IUL Flash & Go User Manual
|
|
|
- Samantha Goodwin
- 5 years ago
- Views:
Transcription
1 IUL Flash & Go User Manual 1
2 Index Flash & Go User Manual... 1 Index Installation Prerequisites Minimum Requirements for the Host PC Recommended Requirements for the Host PC Supplied Software Software Installation Installing the Flash&Go Application Installing the Camera Driver Installing the Control Driver Configuring the Application Environment Selecting the Control Serial Channel Centering and Sizing the Image Adjusting Plate Processing to Your Specific Plates Get a Real Plate Image Processed Adjust Whole Plate and Processed Part Diameters Try the Effect of Different Processes Adjust the Exposure Time to your plates Adjust the Colony Separation Threshold Set the Plate Input Values and See the Results Improve Results Interactively Review and Export Results
3 1-Installation Prerequisites The IUL Flash&Go instrument runs hosted by a PC that controls its behavior, captures and processes the plate images and saves results in file tables. The supplied software must be installed in the host PC prior to using the instrument. 1.1-Minimum Requirements for the Host PC Hardware CPU: Pentium4, 1.7 GHz or higher USB: Embedded USB2.0 port (PCI/PCMCIA USB2.0 ports are often not compliant) RAM: 512MB or higher ram memory. HD: 500 MB free, after all the operational system updates are installed. Software OS: Microsoft Windows 2000(SP4) or XP(SP1) DirectX: Version 9 or higher DotNet: Version 1.1 or higher 1.2-Recommended Requirements for the Host PC The minimum requirements stated above should normally be enough to support the normal operation of Flash&Go, but the diversity of hardware configurations existing in the market makes impossible to have an absolute guaranty, specially when other applications run concurrently in the same PC. To ensure that you can get the best of the software in any situation, superior features are recommended: Hardware CPU: Pentium4, 3 GHz or higher USB: Embedded USB2.0 port (Intel south-bridge ICH4, ICH5 and ICH6 are tested and recommended) RAM: 1024MB ram memory or higher, available for the application. HD: To freely save the high resolution images and results obtained by the software, several GB of HD available capability are recommended. Software Microsoft Windows XP updated with last versions of DirectX and DotNet utilities. If the computer is connected to the Internet, keeping the Microsoft Windows XP automatic updating activated is recommended. 1.3-Supplied Software The CD distributed with the Flash&Go instrument contains the Flash and Go drivers and software and also support utilities allowing to fit the minimum software requirements 3
4 from any Windows 2000 or XP system. Nevertheless, the updating via Internet to ensure language compatibility and last version of the updates should be always preferred. 4
5 2-Software Installation 2.1-Installing the Flash&Go Application Insert the IUL Flash&Go CD in the CD Drive and follow on screen instructions. 2.2-Installing the Camera Driver Connect the Flash&Go instrument to the power supply and plug the USB2.0 cable -the one that comes inseparably with the instrument- to a suitable USB2.0 socket in the PC. Momentary do not connect the control cable, to ensure the camera is first detected by the PC. Start running the PC session and then turn the instrument power switch on. The camera will be recognized by the operating system new USB hardware and a dialog will ask for installing driver software. Say you have the manufacturer disk, and direct the installer to the folder named Drivers\ARTCAM-300MI-DRV-V134 in the Flash&Go CD. Let the installation continue to its end. You can verify that the driver is installed by unplugging and plugging again the camera. Now it will be recognized by an audible clock sound but should not raise the New hardware detected message. If running the Flash&Go the application fails to find the camera, despite being connected, it may be locked to another application or to a previous session. Unplugging and plugging again may solve the problem. 2.3-Installing the Control Driver Light and operation control of the instrument is assured independently from video connection through a serial channel that can be either USB or RS232. The instrument will automatically recognize the port that s being used and run accordingly. If you will use the RS232 port no drives must be installed. You can connect the cable and skip to the Configuring the Application Environment chapter below. If you will use the USB control cable, plug it now to the instrument and to a suitable socket in the PC (it s not necessary to shut down the PC nor the instrument for doing so). The PC will detect the new hardware and ask for drivers as it did for the camera. Say you have the manufacturer disk and direct the installer to the folder named Drivers\USBIUL in the Flash&Go CD. Let the installation continue to its end. 5
6 3-Configuring the Application Environment 3.1-Selecting the Control Serial Channel If you are using the RS232 cable, the COM channel you are using depends on the socket you are plugging the instrument. It will normally be COM1 or COM2. If you are using the USB cable, a COM channel is dynamically assigned when you install the driver. To know what s the assigned channel, we have to accede the Windows Device Manager. Note that slight differences my apply to the points below depending on the operational system brand, language and configuration. If these differences seem unsolvable your system technician will be probably able to help you. Open the Start menu Right click on MyPC and select Properties in the popup menu. Select the Hardware tab and there click on Device Manager In the Device Manager open the Ports (COM & LPT) node. One of the devices listed here should be the IUL Instruments Flash Control. Note down the COM channel indicated in brackets next to the device name. That s the channel assigned to your device. Start running the Flash&Go application from the Start menu or by double clicking its icon in the PC desktop. In the Flash&Go main menu open Settings submenu and select Plate Device. In the Plate Device Settings dialog set the Serial Channel to the COM number the device is attached.the other settings may keep their default values: Baud Rate: 9600 Data Bits: Eight End Char Code: 59 Light Mode: Flash Parity: Even Stop Bits: One 3.2-Centering and Sizing the Image Place the Cross Hair calibrating pattern that comes with your unit and place it well inserted in the Plate Platform of the instrument. Click the Calibrating button, the left most in the Plate Processes Toolbar. The instrument will flash and the Cross Hair image will appear in the Image Panel of the application, with a blue drawing of the Cross Hair superimposed. 6
7 Move the mouse pointer to the center of the image, you ll see the cursor icon changes indicating it s active to move the image. Press the left button of the mouse and drag the image to get perfectly centered by respect to the blue Cross Hair, then release the mouse button. Move the mouse pointer to the 80 mm circumference, the larger one in the blue pattern. When the cursor icon changes indicating it s active, press the mouse left button and drag the circle to exactly fit the 80 mm circumference in the real image of the Cross Hair, then release the button. 7
8 4-Adjusting Plate Processing to Your Specific Plates 4.1-Get a Real Plate Image Processed The buttons in the Plate Processes Tool Bar show drawings and tip texts indicating the kind of plates they will process. Place a real plate in the Plate Platform and click the button that fits your type of plate. Note that if you come from calibrating or adjusting another process, a dialog asks you to save the changes. Say yes if that s your case. After the Plate Process Button is selected, the instrument will flash and the image of the plate will show in the Image Panel with an overlay image that shows the results of the process. Double click in the image to remove the overlay and see the image as it was captured and double click again to recover the processed image. Don t bother yet about what is getting counted in the plate. You must first set the image and plate diameters to fit your specific plates. 4.2-Adjust Whole Plate and Processed Part Diameters The plate diameter is indicated by a blue circle in the processed image. It must be set to fit the internal diameter of the plate, just to cover the whole area of the plate media, as it is seen in the image. The processed image diameter is signaled by a yellow circle. It must be set to cover the flat part of the media that s free of any reflections or border bending effects. That s the part of the image that s actually processed. The counted volume of sample will be calculated for that area, by respect to the whole plate area (pour plates) or to the spiral grid area (spiral inoculated plates). To fit the circles to your plate image proceed as you did for size calibration: In the processed image, move the mouse cursor to the blue or yellow circumference. When cursor changes, press the left mouse button and drag to the desired diameter. After the new diameters are saved, they apply to all the processes done by the Flash&Go. Anytime you change your plates to use a different size, you must repeat these adjusts before going ahead. 4.3-Try the Effect of Different Processes The processed image marks the counted colonies with a red cross. See if the current results are correct. If you think that another process may do better. Select it. Any time a different button is selected the process is repeated, adapted to a new kind of plates. 8
9 Basic features that make the difference among different plates are: Poured or spirally inoculated plates. Transparent or opaque background. Light or dark colonies. Note that in case of transparent background, colonies appear always dark by respect to the transmitted back light. 4.4-Adjust the Exposure Time to your plates To get the exposure time of the images adjusted to the characteristics of your plates: Process the plate with the more suitable process, as described above. With the plate yet in the Plate Platform, open the Settings menu and select Auto Exposure Time. The Light will flash for a bit longer that before while different exposure times are tested. After the optimal exposure is found, the image gets reprocessed and results are shown. Exposure time is specific to each type of plates, so each button keeps its own exposure time value and the adjustment must be separately done with each kind of plates getting processed. 4.5-Adjust the Colony Separation Threshold After a plate is processed, the track bar below the Process Tool Bar gets blue indicating it s active. It allows for a fine tuning of what gets counted or not in the plate by selecting the appropriate light/dark threshold that separates what s supposed to be colonies or background in the processed image.. Moving the cursor to the right, rises the separation threshold. That means colonies need to be more contrasted to get counted. Near to the right end of the cursor only very bright or very dark spots are actually counted. Beware that an excessive threshold may break single colonies into their brighter (or darker) parts and counting them as multiple spots. You must keep the threshold below that level. Moving the cursor to the left decreases the separation threshold. Lower threshold gets slighter spots counted and in principle it will increase the total count. With too low threshold values however, parts of the background area start being considered as big colonies and count will diminish. Threshold must always be above this values Try yourself to get the best separation in between colonies and other artifacts in the image. Threshold value is specific to each type of plates, so each button keeps its own threshold value and the adjustment must be separately done with each kind of plates getting processed. 4.6-Set the Plate Input Values and See the Results 9
10 The Results Panel, placed left or below the Image Panel depending on the application window shape, serves two purposes: displaying results and entering plate specific input values. Plate Input values give specific information to identify the plate in the results table and to help in the elaboration of results: Sample Identifier: Short text to uniquely identify the plate in the results table. Remarks: Optional comments that will also be saved in the results table with this plate results. Inoculated Volume: In case of pour plates. That is the total volume of diluted sample poured in the plate. Spiral Mode: In case of spirally inoculated plates. That s the spiral standard used when platting the sample. It allows the process to correctly calculate the sample volume corresponding to any area. Sample Dilution factor: That s the total dilution applied to the original sample till it was poured or inoculated in the plate. Will serve the process to give the final result referred to the original sample. The results obtained by the process are: Counted Colonies: That s the number of colonies that get cross marked in the processed image. Counted Volume: That s the volume of the inoculated sample dilution that corresponds to the counted plate area. This volume will depend on the total volume or the spiral mode and also on the parts of the plate being actually selected as countable. Result Col/ml: That s the final result in colonies per milliliter, referred to the original sample. It takes into account the counted colonies and volume and also the dilution factor. 10
11 5- Improve Results Interactively Results are saved to the Results table file only after the operator accepts them by clicking on the accept button in the top toolbar or presses the white button in the Flash&Go instrument to process next plate. In case of well conditioned plates results will be directly acceptable and saving them a very straightforward routine automatically done as the operator goes to the next plate. In case of difficult or bad conditioned plates, the operator may try changing the exposure time or the separation threshold as explained before but it s also possible to directly interact with the plate image to select the best conditioned areas or to manually count or discard colonies. That s done by using the drawing tools, in the top tool bar, that get enabled after a plate is processed. Clicking on these buttons will toggle each tool selected or not: Add Colonies: Select this tool to add by hand colonies that had not bin counted by normal processing. To add colonies place the mouse cursor on the spot that must be counted and click. The spot will be cross marked and result updated accordingly. Remove Colonies: Use this tool to remove false colonies counted in the automatic process. To remove an undue colony point with the mouse cursor on their cross mark and click. The cross mark will be erased and results updated. Add Area: Select this tool to recover part of a previously removed area to be counted. To mark the area you want to recover, place the mouse cursor on a point of the area contour, click the left button and drag around to draw the whole contour; then release the button. Colonies inside the area will recover its marks and results updated taking into account that colonies and the sample volume corresponding to the area. Remove Area: Use this tool to discard bad conditioned parts of the image that is better not to count. To mark the area you want to discard, place the mouse cursor on a point of the area contour, click the left button and drag around to draw the whole contour; then release the button. All the spots inside the area will be discarded and results updated taking into account the sample volume corresponding to that area is not counted. Three more buttons in this tool bar complete the functions available to the operator: Do plate Process: Click this button to repeat the automatic process on the currently captured image. Any manual change done after processing will be discarded and the processed image restored to their initial condition. Results are updated accordingly. After a count is accepted or discarded, no plate image is available and clicking this button will start a new process by getting a new image. In this case it s equivalent to press the white button in the Flash&Go instrument. 11
12 Accept Count: Click this button to end the current process accepting the results as their are now. Results will be saved to the Results file and the application is ready to process the next plate. Note that the Sample Identifier gets automatically incremented yet it can be overridden at will. Pressing the white button in the Flash&Go instrument while a process is not yet accepted assumes the operator is accepting the current results and then there are saved and Sample Identifier incremented as if the Accept Button had been clicked. Cancel Count: Click this button to discard the whole process without saving any results. 12
13 6-Review and Export Results Accepted results are automatically saved to a.csv table file in MyDocuments\IUL\FlashAndGo\Results.csv. That file can be directly read and printed or manipulated by using any spread-sheet application. Any time you need the results send to a new Results file, you must rename the old one. Then, a new Results.csv file will be created starting with the next plate being processed. When using a spread-sheet application to view Flash&Go results, beware to set the List Separator to semicolon ; and the Decimal Point character according to the operating system Regional and Language options. Those are the characters used by Flash&Go. You can also see the current or renamed Results files from the Flash&Go: Open the File menu and select Open Results File. In the Open Results File dialog, select the file you want to review and click OK. 13
IUL Flash & Grow 1.2 User Manual
 IUL Flash & Grow 1.2 User Manual 1 Index IUL... 1 Flash & Grow 1.2 User Manual... 1 Index... 2 Part 1... 6 Setting Up the Application... 6 1.1- Installation Prerequisites... 7 1.1.1- Minimum Requirements
IUL Flash & Grow 1.2 User Manual 1 Index IUL... 1 Flash & Grow 1.2 User Manual... 1 Index... 2 Part 1... 6 Setting Up the Application... 6 1.1- Installation Prerequisites... 7 1.1.1- Minimum Requirements
IUL Flash & Grow 1.3 User Manual
 IUL Flash & Grow 1.3 User Manual DOC. No. 50007733R01 1 Index IUL... 1 Flash & Grow 1.3... 1 User Manual... 1 Index... 1 Part 1... 6 Setting Up the Application... 6 1.1- Installation Prerequisites... 7
IUL Flash & Grow 1.3 User Manual DOC. No. 50007733R01 1 Index IUL... 1 Flash & Grow 1.3... 1 User Manual... 1 Index... 1 Part 1... 6 Setting Up the Application... 6 1.1- Installation Prerequisites... 7
Colony Counting User Manual A D I V I S I O N O F S Y N O P T I C S L T D
 ProtoCOL Colony Counting User Manual S Y N B I O S I S A D I V I S I O N O F S Y N O P T I C S L T D All possible care has been taken in the preparation of this publication, but Synoptics Limited accepts
ProtoCOL Colony Counting User Manual S Y N B I O S I S A D I V I S I O N O F S Y N O P T I C S L T D All possible care has been taken in the preparation of this publication, but Synoptics Limited accepts
INSTALLING THE PS3 XBOX READY SOFTWARE:
 INSTALLING THE PS3 XBOX READY SOFTWARE: 1. Insert the Installation CD to CD-ROM drive and execute Ready_Setup.exe NOTE: If it is the first time for the target USB disk using under this software, the software
INSTALLING THE PS3 XBOX READY SOFTWARE: 1. Insert the Installation CD to CD-ROM drive and execute Ready_Setup.exe NOTE: If it is the first time for the target USB disk using under this software, the software
Contents. Preparation for Software Installation Recommended Configuration Installing Motic Images Plus 2.0 Mac OS X...
 Contents Preparation for Software Installation... 1 Recommended Configuration... 1 Installing... 1 Precise Calibration... 2 The Menus... 3 File Menu...3 Edit Menu...6 View Menu...6 Image Menu...7 Paint
Contents Preparation for Software Installation... 1 Recommended Configuration... 1 Installing... 1 Precise Calibration... 2 The Menus... 3 File Menu...3 Edit Menu...6 View Menu...6 Image Menu...7 Paint
This guide will help you with many of the basics of operation for your Epson 485wi BrightLink Projector with interactive functionality.
 This guide will help you with many of the basics of operation for your Epson 485wi BrightLink Projector with interactive functionality. If you need further assistance with questions, you can refer to the
This guide will help you with many of the basics of operation for your Epson 485wi BrightLink Projector with interactive functionality. If you need further assistance with questions, you can refer to the
Contents escope Software Guide Execute Software Calibration and Measurement escope Software Interface Instructions Main Interface
 Contents escope Software Guide Execute Software...3 Capture Photo...3 Capture Video...3 Time-lapsed Picture / Video...4 Picture / Video Save as...4 Calibration and Measurement Calibration...5 Measurement...7
Contents escope Software Guide Execute Software...3 Capture Photo...3 Capture Video...3 Time-lapsed Picture / Video...4 Picture / Video Save as...4 Calibration and Measurement Calibration...5 Measurement...7
Navigator Software User s Manual. User Manual. Navigator Software. Monarch Instrument Rev 0.98 May Page 1 of 17
 User Manual Navigator Software Monarch Instrument Rev 0.98 May 2006 Page 1 of 17 Contents 1. NAVIGATOR SOFTWARE 2. INSTALLATION 3. USING NAVIGATOR SOFTWARE 3.1 STARTING THE PROGRAM 3.2 SYSTEM SET UP 3.3
User Manual Navigator Software Monarch Instrument Rev 0.98 May 2006 Page 1 of 17 Contents 1. NAVIGATOR SOFTWARE 2. INSTALLATION 3. USING NAVIGATOR SOFTWARE 3.1 STARTING THE PROGRAM 3.2 SYSTEM SET UP 3.3
Click Install View Touch. Installation starts. Click Next. Click Finish.
 1. Please read the instructions carefully. Improper installation may cause permanent damages, which may not be covered by the warranty. 2. Check all the parts in the package against the following parts
1. Please read the instructions carefully. Improper installation may cause permanent damages, which may not be covered by the warranty. 2. Check all the parts in the package against the following parts
DriveWizard Plus Instruction Manual
 DriveWizard Plus Instruction Manual To properly use the product, read this manual thoroughly. MANUAL NO. TOEP C730600 20C Table of Contents Safety Symbols and Markings...4 Manual Overview...5 Related Manuals...5
DriveWizard Plus Instruction Manual To properly use the product, read this manual thoroughly. MANUAL NO. TOEP C730600 20C Table of Contents Safety Symbols and Markings...4 Manual Overview...5 Related Manuals...5
NVMS User Manual
 NVMS-1000 User Manual Contents 1 Software Introduction...1 1.1 Summary... 1 1.2 Operation Environment... 1 1.3 Install and Uninstall... 2 1.3.1 Install the Software... 2 1.3.2 Uninstall the Software...
NVMS-1000 User Manual Contents 1 Software Introduction...1 1.1 Summary... 1 1.2 Operation Environment... 1 1.3 Install and Uninstall... 2 1.3.1 Install the Software... 2 1.3.2 Uninstall the Software...
Manual PCE-MM200
 www.pce-industrial-needs.com Tursdale Technical Services Ltd Unit N12B Tursdale Business Park Co. Durham DH6 5PG United Kingdom Phone: +44 ( 0 ) 191 377 3398 Fax: +44 ( 0 ) 191 377 3357 info@tursdaletechnicalservices.co.uk
www.pce-industrial-needs.com Tursdale Technical Services Ltd Unit N12B Tursdale Business Park Co. Durham DH6 5PG United Kingdom Phone: +44 ( 0 ) 191 377 3398 Fax: +44 ( 0 ) 191 377 3357 info@tursdaletechnicalservices.co.uk
VIV-CV-1225V v2 Digital Camera Binoculars. Instruction Manual
 VIV-CV-1225V v2 Digital Camera Binoculars Instruction Manual 2009-2019 Sakar International, Inc. All rights reserved Windows and the Windows logo are registered trademarks of Microsoft Corporation. All
VIV-CV-1225V v2 Digital Camera Binoculars Instruction Manual 2009-2019 Sakar International, Inc. All rights reserved Windows and the Windows logo are registered trademarks of Microsoft Corporation. All
SPOT 5.3 BASIC Software
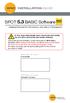 SPOT 5.3 BASIC Software Imaging Software for Microscopy and Macro-Photography IF YOU ALSO PURCHASED SPOT ADVANCED SOFTWARE OR ANY SPOT ADVANCED SOFTWARE MODULE: This guide and the activation codes below
SPOT 5.3 BASIC Software Imaging Software for Microscopy and Macro-Photography IF YOU ALSO PURCHASED SPOT ADVANCED SOFTWARE OR ANY SPOT ADVANCED SOFTWARE MODULE: This guide and the activation codes below
B-Works 2 User s Guide
 B-Works 2 User s Guide UMBWORKS 011413V1 Table of Contents 1. Introduction... 2 2. System Requirements... 2 3. Install B-Works 2... 3 4. Connection to the Hardware... 7 5. Start to Use B-Works 2... 7 6.
B-Works 2 User s Guide UMBWORKS 011413V1 Table of Contents 1. Introduction... 2 2. System Requirements... 2 3. Install B-Works 2... 3 4. Connection to the Hardware... 7 5. Start to Use B-Works 2... 7 6.
IP Solution Intelligent Surveillance Solution
 IP Solution Intelligent Surveillance Solution user s manual Table of Contents TABLE OF CONTENTS TABLE OF CONTENTS...1 SYSTEM REQUIREMENT...5 INSTALLATION...6 QUICK START...10 1. MAIN CONSOLE...14 1.1 Start...16
IP Solution Intelligent Surveillance Solution user s manual Table of Contents TABLE OF CONTENTS TABLE OF CONTENTS...1 SYSTEM REQUIREMENT...5 INSTALLATION...6 QUICK START...10 1. MAIN CONSOLE...14 1.1 Start...16
Contents. Version 1.5 and later. Introduction Panel Descriptions Sending Still Images to the VR-4HD... 12
 VR-4HD RCS is software designed to control the VR-4HD remotely using a computer. By connecting the VR-4HD and a computer via USB, along with operating the unit from the computer, you can also save and
VR-4HD RCS is software designed to control the VR-4HD remotely using a computer. By connecting the VR-4HD and a computer via USB, along with operating the unit from the computer, you can also save and
PVI14V. Pro-Vue Interactive Adaptor. User Instructions
 PVI14V Pro-Vue Interactive Adaptor User Instructions Introduction: The new Pro-Vue Interactive product range provides a whole new dimension to interactive teaching and presentation; all the benefits of
PVI14V Pro-Vue Interactive Adaptor User Instructions Introduction: The new Pro-Vue Interactive product range provides a whole new dimension to interactive teaching and presentation; all the benefits of
The Fundamentals. Document Basics
 3 The Fundamentals Opening a Program... 3 Similarities in All Programs... 3 It's On Now What?...4 Making things easier to see.. 4 Adjusting Text Size.....4 My Computer. 4 Control Panel... 5 Accessibility
3 The Fundamentals Opening a Program... 3 Similarities in All Programs... 3 It's On Now What?...4 Making things easier to see.. 4 Adjusting Text Size.....4 My Computer. 4 Control Panel... 5 Accessibility
Spectrometer Visible Light Spectrometer V4.4
 Visible Light Spectrometer V4.4 Table of Contents Package Contents...3 Trademarks...4 Manual Driver and Application installation...5 Manual Application Installation...6 First Start of the Application...8
Visible Light Spectrometer V4.4 Table of Contents Package Contents...3 Trademarks...4 Manual Driver and Application installation...5 Manual Application Installation...6 First Start of the Application...8
Contents. Introduction.1. Specification Data and Package.2. Working Environment Software Installation 3. Hardware Installation.
 User Manual V 1.0N Contents Introduction.1 Specification Data and Package.2 Working Environment...... 3 Software Installation 3 Hardware Installation.4 Calibration Software Manual 7 tboard Software Manual..
User Manual V 1.0N Contents Introduction.1 Specification Data and Package.2 Working Environment...... 3 Software Installation 3 Hardware Installation.4 Calibration Software Manual 7 tboard Software Manual..
NVMS User Manual
 NVMS-1000 User Manual Contents 1 Software Introduction...1 1.1 Summary... 1 1.2 Operation Environment... 1 1.3 Install and Uninstall... 2 1.3.1 Install the Software... 2 1.3.2 Uninstall the Software...
NVMS-1000 User Manual Contents 1 Software Introduction...1 1.1 Summary... 1 1.2 Operation Environment... 1 1.3 Install and Uninstall... 2 1.3.1 Install the Software... 2 1.3.2 Uninstall the Software...
Software for Observation and Measurement SGMMS V2.6. Users Manual
 AFM45-S03-12402 Software for Observation and Measurement SGMMS V2.6 Users Manual SIGMAKOKI Co., LTD. CONTENTS 1 OVERVIEW... - 3-2 BEFORE USE... - 3-2-1 OPERATIONAL ENVIRONMENT...- 3-2-2 INSTALLATION PREPARATION...-
AFM45-S03-12402 Software for Observation and Measurement SGMMS V2.6 Users Manual SIGMAKOKI Co., LTD. CONTENTS 1 OVERVIEW... - 3-2 BEFORE USE... - 3-2-1 OPERATIONAL ENVIRONMENT...- 3-2-2 INSTALLATION PREPARATION...-
CONTENTS. Part 1.GP-723 system requirements...2. Part 2.GP-723 driver installation...2. Part 3.Microsoft DirectX9 installation...7
 0 CONTENTS Part 1.GP-723 system requirements...2 Part 2.GP-723 driver installation...2 Part 3.Microsoft DirectX9 installation...7 Part 4. Goscam software installation...10 Part 5. Goscam Initial System
0 CONTENTS Part 1.GP-723 system requirements...2 Part 2.GP-723 driver installation...2 Part 3.Microsoft DirectX9 installation...7 Part 4. Goscam software installation...10 Part 5. Goscam Initial System
Contents. Installing the Driver...4. Motic Images Plus 2.0 ML Precise Calibration Capturing Images and Video...18
 Contents Installing the Driver...4 Motic Images Plus 2.0 ML...13 Precise Calibration...13 Capturing Images and Video...18 Taking Measurements...20 Customizing Your Settings...21 Adding Sound to Your Files...23
Contents Installing the Driver...4 Motic Images Plus 2.0 ML...13 Precise Calibration...13 Capturing Images and Video...18 Taking Measurements...20 Customizing Your Settings...21 Adding Sound to Your Files...23
User s Guide. Controller. Be sure to keep all user documentation handy for future reference.
 E User s Guide Controller Be sure to keep all user documentation handy for future reference. Read this first! The contents of this User s Guide are subject to change without notice. Copying of this manual,
E User s Guide Controller Be sure to keep all user documentation handy for future reference. Read this first! The contents of this User s Guide are subject to change without notice. Copying of this manual,
NVMS User Manual. Version 2.1.0
 NVMS-1000 User Manual Version 2.1.0 Contents 1 Software Introduction... 1 1.1 Summary... 1 1.2 Operation Environment... 1 1.3 Install and Uninstall... 2 1.3.1 Install the Software... 2 1.3.2 Uninstall
NVMS-1000 User Manual Version 2.1.0 Contents 1 Software Introduction... 1 1.1 Summary... 1 1.2 Operation Environment... 1 1.3 Install and Uninstall... 2 1.3.1 Install the Software... 2 1.3.2 Uninstall
Lab Determining Data Storage Capacity
 Lab 1.3.2 Determining Data Storage Capacity Objectives Determine the amount of RAM (in MB) installed in a PC. Determine the size of the hard disk drive (in GB) installed in a PC. Determine the used and
Lab 1.3.2 Determining Data Storage Capacity Objectives Determine the amount of RAM (in MB) installed in a PC. Determine the size of the hard disk drive (in GB) installed in a PC. Determine the used and
Welcome In this chapter
 1 Welcome In this chapter Welcome to ProWORX NxT 2.10 2 Installing ProWORX NxT 3 Starting ProWORX NxT 5 Authorizing ProWORX NxT 8 Customer support 11 ProWORX NxT User s Guide Welcome to ProWORX NxT 2.10
1 Welcome In this chapter Welcome to ProWORX NxT 2.10 2 Installing ProWORX NxT 3 Starting ProWORX NxT 5 Authorizing ProWORX NxT 8 Customer support 11 ProWORX NxT User s Guide Welcome to ProWORX NxT 2.10
ezimagex2 User s Guide Version 1.0
 ezimagex2 User s Guide Version 1.0 Copyright and Trademark Information The products described in this document are copyrighted works of AVEN, Inc. 2015 AVEN, Inc. 4595 Platt Rd Ann Arbor, MI 48108 All
ezimagex2 User s Guide Version 1.0 Copyright and Trademark Information The products described in this document are copyrighted works of AVEN, Inc. 2015 AVEN, Inc. 4595 Platt Rd Ann Arbor, MI 48108 All
VitalView Activity & Data Viewer User Manual. Version 1.3. For Technical Assistance please contact STARR Life Sciences at
 VitalView Activity & Data Viewer User Manual Version 1.3 For Technical Assistance please contact STARR Life Sciences at 866-978-2779 STARR Life Sciences Corp., 2015 Table of Contents 1.0 Vital View Activity
VitalView Activity & Data Viewer User Manual Version 1.3 For Technical Assistance please contact STARR Life Sciences at 866-978-2779 STARR Life Sciences Corp., 2015 Table of Contents 1.0 Vital View Activity
Bridgit Conferencing Software User s Guide. Version 3.0
 Bridgit Conferencing Software User s Guide Version 3.0 ii Table Of Contents Introducing Bridgit Conferencing Software... 1 System Requirements... 1 Getting Bridgit Conferencing Software... 2 The Bridgit
Bridgit Conferencing Software User s Guide Version 3.0 ii Table Of Contents Introducing Bridgit Conferencing Software... 1 System Requirements... 1 Getting Bridgit Conferencing Software... 2 The Bridgit
Power Vision 1.5 (Cod )
 ELECTRICAL NETWORK ANALYSIS SOFTWARE Power Vision 1.5 (Cod. 775 353) USER S MANUAL (Cod. M 981 358 / 02 D) 2002 - CIRCUTOR, S.A. INDEX 1.- POWER VISION SOFTWARE INSTALLATION...4 2.- INTRODUCTION TO POWER
ELECTRICAL NETWORK ANALYSIS SOFTWARE Power Vision 1.5 (Cod. 775 353) USER S MANUAL (Cod. M 981 358 / 02 D) 2002 - CIRCUTOR, S.A. INDEX 1.- POWER VISION SOFTWARE INSTALLATION...4 2.- INTRODUCTION TO POWER
NVMS1000. User Manual
 NVMS1000 User Manual Contents 1 Software Introduction... 1 1.1 Summary... 1 1.2 Operation Environment... 1 1.3 Install and Uninstall... 2 1.3.1 Install the Software... 2 1.3.2 Uninstall the Software...
NVMS1000 User Manual Contents 1 Software Introduction... 1 1.1 Summary... 1 1.2 Operation Environment... 1 1.3 Install and Uninstall... 2 1.3.1 Install the Software... 2 1.3.2 Uninstall the Software...
TouchKit TouchScreen Controller User Manual for Windows NT4 Version: 3.4.0
 TouchKit TouchScreen Controller User Manual for Windows NT4 Version: 3.4.0 1 CONTENT CHAPTER 1. TOUCH PANEL CONTROLLER 2 1.1 Controller 2 1.2 Specifications and Features 3 CHAPTER 2. INSTALLING TOUCHKIT
TouchKit TouchScreen Controller User Manual for Windows NT4 Version: 3.4.0 1 CONTENT CHAPTER 1. TOUCH PANEL CONTROLLER 2 1.1 Controller 2 1.2 Specifications and Features 3 CHAPTER 2. INSTALLING TOUCHKIT
User Guide CM2 MAX. Powerful Interactive Presentations Anywhere Anytime. Portable Interactive Whiteboard System
 User Guide Powerful Interactive Presentations Anywhere Anytime No device/cable attached to projection screen! Transform any flat surface into a touch screen instantly! Contents Introduction.. 1 Product
User Guide Powerful Interactive Presentations Anywhere Anytime No device/cable attached to projection screen! Transform any flat surface into a touch screen instantly! Contents Introduction.. 1 Product
Data Manager Installation and Update Instructions
 Data Manager Installation and Update Instructions These instructions describe how to update or install Data Manager desktop software from YSI s website. Failure to follow these instructions may cause you
Data Manager Installation and Update Instructions These instructions describe how to update or install Data Manager desktop software from YSI s website. Failure to follow these instructions may cause you
Camera Control for Windows
 Camera Control for Windows 1910012275 REV1.1.0 Contents Chapter 1 Introduction... 1 1.1 Overview... 1 1.2 System Requirement... 1 Chapter 2 Software Installation... 2 Chapter 3 Quick Start... 5 3.1 Create
Camera Control for Windows 1910012275 REV1.1.0 Contents Chapter 1 Introduction... 1 1.1 Overview... 1 1.2 System Requirement... 1 Chapter 2 Software Installation... 2 Chapter 3 Quick Start... 5 3.1 Create
SI-100 Digital Microscope. User Manual
 SI-100 Digital Microscope User Manual Read this manual before use Keep for future reference Content 1 Introduction... 3 1.1 About The SI-100... 3 1.2 Advantage of SI-100... 3 1.3 Product Specification...
SI-100 Digital Microscope User Manual Read this manual before use Keep for future reference Content 1 Introduction... 3 1.1 About The SI-100... 3 1.2 Advantage of SI-100... 3 1.3 Product Specification...
PIVOT CMS CLIENT SOFTWARE USER MANUAL
 PIVOT CMS CLIENT SOFTWARE USER MANUAL 1 CMS USER GUIDE 1.1 PC REQUIREMENT Recommended PC Requirement OS CPU VGA RAM HDD Graphics Card OS CPU VGA RAM HDD Windows Vista, 7 or higher Intel Core2Quad Q9400
PIVOT CMS CLIENT SOFTWARE USER MANUAL 1 CMS USER GUIDE 1.1 PC REQUIREMENT Recommended PC Requirement OS CPU VGA RAM HDD Graphics Card OS CPU VGA RAM HDD Windows Vista, 7 or higher Intel Core2Quad Q9400
Introduction to Computers By Jennifer King, YA and Marketing Librarian, Great Bend Public Library
 Introduction to Computers By Jennifer King, YA and Marketing Librarian, Great Bend Public Library Welcome and Introduction To better understand how to use computers, this course will teach you some basic
Introduction to Computers By Jennifer King, YA and Marketing Librarian, Great Bend Public Library Welcome and Introduction To better understand how to use computers, this course will teach you some basic
TOF-Watch SX Monitor
 TOF-Watch SX Monitor User manual Version 1.2 Organon (Ireland) Ltd. Drynam Road Swords Co. Dublin Ireland Contents General information... 3 Getting started... 3 File Window... 7 File Menu... 10 File Open
TOF-Watch SX Monitor User manual Version 1.2 Organon (Ireland) Ltd. Drynam Road Swords Co. Dublin Ireland Contents General information... 3 Getting started... 3 File Window... 7 File Menu... 10 File Open
Peerless Drive System User's Manual
 Peerless Drive System User's Manual Copyright 2001 Iomega Corporation Iomega, the stylized "i" logo, Peerless, and the Peerless brand block are either registered trademarks or trademarks of Iomega Corporation
Peerless Drive System User's Manual Copyright 2001 Iomega Corporation Iomega, the stylized "i" logo, Peerless, and the Peerless brand block are either registered trademarks or trademarks of Iomega Corporation
Digital Viewer II TM Digital Microscope User s Manual
 Digital Viewer II TM Digital Microscope User s Manual Welcome Thank you for choosing Digital Viewer II TM digital microscope! The Digital Viewer II TM digital microscope is an exciting new device to clear
Digital Viewer II TM Digital Microscope User s Manual Welcome Thank you for choosing Digital Viewer II TM digital microscope! The Digital Viewer II TM digital microscope is an exciting new device to clear
DVR 528 Digital Video Camera
 DVR 528 Digital Video Camera User Manual 2010 Sakar International, Inc. All rights reserved. Windows and the Windows logo are registered trademarks of Microsoft Corporation. All other trademarks are the
DVR 528 Digital Video Camera User Manual 2010 Sakar International, Inc. All rights reserved. Windows and the Windows logo are registered trademarks of Microsoft Corporation. All other trademarks are the
V-MUX Downloader version 6.0 User Manual
 V-MUX Downloader version 6.0 User Manual V-MUX Downloader v6.0 USER MANUAL 2007 Weldon, A Division of Akron Brass Table of Contents Introduction and General Computer Requirements..4 Hardware: V-MUX Diagnostics/Downloader
V-MUX Downloader version 6.0 User Manual V-MUX Downloader v6.0 USER MANUAL 2007 Weldon, A Division of Akron Brass Table of Contents Introduction and General Computer Requirements..4 Hardware: V-MUX Diagnostics/Downloader
InkZone2Optim. Page 1/11
 InkZone2Optim Page 1/11 Content 1.1 System requirements 3 1.2 Software installation 3 1.3 Dongle installation 6 2.1 How it works 6 2.2 Overview 7 3.1 Start the software 7 3.2 Tab Convert Press 8 3.3 Tab
InkZone2Optim Page 1/11 Content 1.1 System requirements 3 1.2 Software installation 3 1.3 Dongle installation 6 2.1 How it works 6 2.2 Overview 7 3.1 Start the software 7 3.2 Tab Convert Press 8 3.3 Tab
TLL5000 Electronic System Design Base Module
 TLL5000 Electronic System Design Base Module The Learning Labs, Inc. Copyright 2007 Manual Revision 2007.12.28 1 Copyright 2007 The Learning Labs, Inc. Copyright Notice The Learning Labs, Inc. ( TLL )
TLL5000 Electronic System Design Base Module The Learning Labs, Inc. Copyright 2007 Manual Revision 2007.12.28 1 Copyright 2007 The Learning Labs, Inc. Copyright Notice The Learning Labs, Inc. ( TLL )
615HD Digital Video Camera
 615HD Digital Video Camera User Manual 2009-2011 Sakar International, Inc. All rights reserved. Windows and the Windows logo are registered trademarks of Microsoft Corporation. All other trademarks are
615HD Digital Video Camera User Manual 2009-2011 Sakar International, Inc. All rights reserved. Windows and the Windows logo are registered trademarks of Microsoft Corporation. All other trademarks are
TouchKit Touch Panel User manual for WindowsNT4 Version: 3.1.4
 TouchKit Touch Panel User manual for WindowsNT4 Version: 3.1.4 TouchKit Touch Panel v3.1.4 0 CONTENT CHAPTER 1. TOUCH PANEL CONTROLLER...2 1.1 CONTROLLER...2 1.2 SPECIFICATIONS AND FEATURES...3 CHAPTER
TouchKit Touch Panel User manual for WindowsNT4 Version: 3.1.4 TouchKit Touch Panel v3.1.4 0 CONTENT CHAPTER 1. TOUCH PANEL CONTROLLER...2 1.1 CONTROLLER...2 1.2 SPECIFICATIONS AND FEATURES...3 CHAPTER
Handout Objectives: a. b. c. d. 3. a. b. c. d. e a. b. 6. a. b. c. d. Overview:
 Computer Basics I Handout Objectives: 1. Control program windows and menus. 2. Graphical user interface (GUI) a. Desktop b. Manage Windows c. Recycle Bin d. Creating a New Folder 3. Control Panel. a. Appearance
Computer Basics I Handout Objectives: 1. Control program windows and menus. 2. Graphical user interface (GUI) a. Desktop b. Manage Windows c. Recycle Bin d. Creating a New Folder 3. Control Panel. a. Appearance
EASY INTERACTIVE WHITEBOARD
 EASY INTERACTIVE WHITEBOARD CONNECT COMPUTER/TURN ON PROJECTOR LAPTOP For the projectors in the labs, a computer is connected. These instructions are for you to connect a laptop computer to the projector.
EASY INTERACTIVE WHITEBOARD CONNECT COMPUTER/TURN ON PROJECTOR LAPTOP For the projectors in the labs, a computer is connected. These instructions are for you to connect a laptop computer to the projector.
TouchKit Touch Panel User manual for WindowsNT4 Version: 3.1.4
 TouchKit Touch Panel User manual for WindowsNT4 Version: 3.1.4 TouchKit Touch Panel v3.1.4 0 CONTENT CHAPTER 1. TOUCH PANEL CONTROLLER... 2 1.1 CONTROLLER... 2 1.2 SPECIFICATIONS AND FEATURES... 3 CHAPTER
TouchKit Touch Panel User manual for WindowsNT4 Version: 3.1.4 TouchKit Touch Panel v3.1.4 0 CONTENT CHAPTER 1. TOUCH PANEL CONTROLLER... 2 1.1 CONTROLLER... 2 1.2 SPECIFICATIONS AND FEATURES... 3 CHAPTER
DVR 505 Digital Camcorder
 DVR 505 Digital Camcorder User Manual 2016 Sakar International, Inc. All rights reserved. Windows and the Windows logo are registered trademarks of Microsoft Corporation. All other trademarks are the property
DVR 505 Digital Camcorder User Manual 2016 Sakar International, Inc. All rights reserved. Windows and the Windows logo are registered trademarks of Microsoft Corporation. All other trademarks are the property
A+ Suite Software. User Manual
 A+ Suite Software User Manual 2012.03 Table of Contents Introduction... 1 Minimum System Requirements... 1 Using the A+ Plug-in for PowerPoint... 2 Spotlight... 2 Visor... 3 Setting... 3 Floating Toolbox...
A+ Suite Software User Manual 2012.03 Table of Contents Introduction... 1 Minimum System Requirements... 1 Using the A+ Plug-in for PowerPoint... 2 Spotlight... 2 Visor... 3 Setting... 3 Floating Toolbox...
CAPTURE. USER GUIDE v1
 CAPTURE USER GUIDE v1 INTRODUCTION About The Logitech Capture app makes creating content with your webcam as easy as lights, camera, Capture. Start recording high-quality videos the second you plug in
CAPTURE USER GUIDE v1 INTRODUCTION About The Logitech Capture app makes creating content with your webcam as easy as lights, camera, Capture. Start recording high-quality videos the second you plug in
Blackboard Collaborate for Students
 New York City College of Technology Blackboard Collaborate for Students Contact Information: 718-254-8565 ITEC@citytech.cuny.edu System Requirements: Windows XP (32 bit), Windows Vista (32 or 64 bit) or
New York City College of Technology Blackboard Collaborate for Students Contact Information: 718-254-8565 ITEC@citytech.cuny.edu System Requirements: Windows XP (32 bit), Windows Vista (32 or 64 bit) or
queue (for V1 Driver) (for Windows XP) Visual Presenter Image Software User Manual
 queue (V4.X) (for V1 Driver) (for Windows XP) Visual Presenter Image Software User Manual Date: 2009/08/11 i Contents 1. Introduction... 1 2. System requirement...1 3. Automatic installation of queue...
queue (V4.X) (for V1 Driver) (for Windows XP) Visual Presenter Image Software User Manual Date: 2009/08/11 i Contents 1. Introduction... 1 2. System requirement...1 3. Automatic installation of queue...
Panaboard Overlayer User's Guide. Image Capture Software for Electronic Whiteboard (Panaboard)
 Panaboard Overlayer User's Guide Image Capture Software for Electronic Whiteboard (Panaboard) Contents Introduction... 3 Functional Overview... 3 Operation Flow... 3 Abbreviations... 4 Trademarks... 4
Panaboard Overlayer User's Guide Image Capture Software for Electronic Whiteboard (Panaboard) Contents Introduction... 3 Functional Overview... 3 Operation Flow... 3 Abbreviations... 4 Trademarks... 4
Copyright Notice. Trademarks
 Copyright Notice All rights reserved. No part of this publication may be reproduced, stored in a retrieval system, or transmitted in any form or by any means, electronic, mechanical, photocopying, recording,
Copyright Notice All rights reserved. No part of this publication may be reproduced, stored in a retrieval system, or transmitted in any form or by any means, electronic, mechanical, photocopying, recording,
Motic Images Plus 3.0 ML Software. Windows OS User Manual
 Motic Images Plus 3.0 ML Software Windows OS User Manual Motic Images Plus 3.0 ML Software Windows OS User Manual CONTENTS (Linked) Introduction 05 Menus and tools 05 File 06 New 06 Open 07 Save 07 Save
Motic Images Plus 3.0 ML Software Windows OS User Manual Motic Images Plus 3.0 ML Software Windows OS User Manual CONTENTS (Linked) Introduction 05 Menus and tools 05 File 06 New 06 Open 07 Save 07 Save
Speco Manager. User s Manual SPECO MANAGER VERSION OR HIGHER MANUAL VERSION 2.3.0
 Speco Manager User s Manual SPECO MANAGER VERSION 2.3.0.8 OR HIGHER MANUAL VERSION 2.3.0 Contents 1. INTRODUCTION...5 1.1 About Speco Manager (Speco Manager.exe)...5 1.2 System Requirements...5 1.3 Main
Speco Manager User s Manual SPECO MANAGER VERSION 2.3.0.8 OR HIGHER MANUAL VERSION 2.3.0 Contents 1. INTRODUCTION...5 1.1 About Speco Manager (Speco Manager.exe)...5 1.2 System Requirements...5 1.3 Main
EZSCREEN ThruTouch Touch Film. User s Guide
 EZSCREEN ThruTouch Touch Film User s Guide 2009 Copyright 2009. Ezscreen Touch Screen Systems, All rights reserved. Contents 1 INTRODUCTION...1 2 INSTALLATION...2 2.1 SYSTEM REQUIREMENTS...2 2.2 INSTALLATION...2
EZSCREEN ThruTouch Touch Film User s Guide 2009 Copyright 2009. Ezscreen Touch Screen Systems, All rights reserved. Contents 1 INTRODUCTION...1 2 INSTALLATION...2 2.1 SYSTEM REQUIREMENTS...2 2.2 INSTALLATION...2
VALCam USB with Flash
 VALCam USB with Flash Introduction Thank you for purchasing the VALCam USB, the first image acquisition system designed specifically for photo- ID and visual database applications. All camera controls
VALCam USB with Flash Introduction Thank you for purchasing the VALCam USB, the first image acquisition system designed specifically for photo- ID and visual database applications. All camera controls
Pin Dot Design System. Getting Started Guide
 Pin Dot Design System Getting Started Guide November 12, 2007 Copyright 2007 Punch! Software All rights reserved. No part of this publication may be reproduced or used in any form by any means, without
Pin Dot Design System Getting Started Guide November 12, 2007 Copyright 2007 Punch! Software All rights reserved. No part of this publication may be reproduced or used in any form by any means, without
Video Management Software
 Video Management Software User Manual Web: europesecurity.eu Mail: info@europesecurity.eu Tel.: 0541 352 952 User s Manual 2 Contents CHAPTER : XMS CENTRAL USER MANUAL 1 PC REQUIREMENT 3 2 INSTALL 3 3
Video Management Software User Manual Web: europesecurity.eu Mail: info@europesecurity.eu Tel.: 0541 352 952 User s Manual 2 Contents CHAPTER : XMS CENTRAL USER MANUAL 1 PC REQUIREMENT 3 2 INSTALL 3 3
MiView USB Digital Microscope. User s Manual
 MiView USB Digital Microscope User s Manual Welcome Thank you for choosing MiView USB digital microscope! The MiView USB digital microscope is an exciting new device that let's you view clear many microobjects
MiView USB Digital Microscope User s Manual Welcome Thank you for choosing MiView USB digital microscope! The MiView USB digital microscope is an exciting new device that let's you view clear many microobjects
SimViewer. Direction for Use. Version 2.2.2
 SimViewer Direction for Use Version 2.2.2 Contents 1 Introduction... 3 2 Cautions and warnings... 3 3 Installing the software... 3 3.1 Starting SimViewer... 4 4 Functions in SimViewer... 5 4.1 Open a debriefing
SimViewer Direction for Use Version 2.2.2 Contents 1 Introduction... 3 2 Cautions and warnings... 3 3 Installing the software... 3 3.1 Starting SimViewer... 4 4 Functions in SimViewer... 5 4.1 Open a debriefing
TouchScreen for Display & Panel-PC
 TouchScreen for Display & PanelPC User Manual for Windows 2000 / XP Version: 4.0.2 TouchKit Manual for Win2000/XP v4.0.2 Page 1 CONTENT CHAPTER 1. TOUCH PANEL CONTROLLER... 3 1.1 CONTROLLER... 3 1.2 SPECIFICATIONS
TouchScreen for Display & PanelPC User Manual for Windows 2000 / XP Version: 4.0.2 TouchKit Manual for Win2000/XP v4.0.2 Page 1 CONTENT CHAPTER 1. TOUCH PANEL CONTROLLER... 3 1.1 CONTROLLER... 3 1.2 SPECIFICATIONS
Using Graphics. Digital Camera. Auto Shapes
 AutoShape Using Graphics Internet The following graphic elements are available to enhance your presentation Clip Art AutoShapes Fill effects Shadow effects 3D effects Digital Camera WordArt Digital Camera
AutoShape Using Graphics Internet The following graphic elements are available to enhance your presentation Clip Art AutoShapes Fill effects Shadow effects 3D effects Digital Camera WordArt Digital Camera
WoundManager Basic Edition v. 2.0 INSTRUCTIONS
 WoundManager Basic Edition v. 2.0 INSTRUCTIONS Antonic d.o.o.(ltd.) 2012. TABLE OF CONTENTS 1. INSTALLATION... 1 1.1. Prerequisites... 1 1.2. Installing the product... 1 1.3. Location of application files...
WoundManager Basic Edition v. 2.0 INSTRUCTIONS Antonic d.o.o.(ltd.) 2012. TABLE OF CONTENTS 1. INSTALLATION... 1 1.1. Prerequisites... 1 1.2. Installing the product... 1 1.3. Location of application files...
Avigilon Control Center Virtual Matrix User Guide. Version 5.6
 Avigilon Control Center Virtual Matrix User Guide Version 5.6 2006-2015, Avigilon Corporation. All rights reserved. Unless expressly granted in writing, no license is granted with respect to any copyright,
Avigilon Control Center Virtual Matrix User Guide Version 5.6 2006-2015, Avigilon Corporation. All rights reserved. Unless expressly granted in writing, no license is granted with respect to any copyright,
Operating Manual. (Version 3.5)
 Operating Manual (Version 3.5) Thank you for purchasing this PENTAX Digital Camera. This is the manual for PENTAX REMOTE Assistant 3 software for your Windows PC or Macintosh for enabling you to set and
Operating Manual (Version 3.5) Thank you for purchasing this PENTAX Digital Camera. This is the manual for PENTAX REMOTE Assistant 3 software for your Windows PC or Macintosh for enabling you to set and
LadibugTM Visual Presenter Image Software User Manual
 LadibugTM Visual Presenter Image Software User Manual 1 Contents 1. Introduction... 3 2. System requirement... 3 3. Install Ladibug TM... 4 3.1 In Windows XP/ Vista... 4 3.2 In Windows MAC... 6 4. Connection...
LadibugTM Visual Presenter Image Software User Manual 1 Contents 1. Introduction... 3 2. System requirement... 3 3. Install Ladibug TM... 4 3.1 In Windows XP/ Vista... 4 3.2 In Windows MAC... 6 4. Connection...
TouchKit TouchScreen Controller User Guide for Windows NT4 Version: 3.2.1
 TouchKit TouchScreen Controller User Guide for Windows NT4 Version: 3.2.1 TouchKit Guide for WinNT4 v3.2.1 0 CONTENT CHAPTER 1. TOUCH PANEL CONTROLLER... 2 1.1 CONTROLLER... 2 1.2 SPECIFICATIONS AND FEATURES...
TouchKit TouchScreen Controller User Guide for Windows NT4 Version: 3.2.1 TouchKit Guide for WinNT4 v3.2.1 0 CONTENT CHAPTER 1. TOUCH PANEL CONTROLLER... 2 1.1 CONTROLLER... 2 1.2 SPECIFICATIONS AND FEATURES...
Additel/LogII Data Logging Software. User Manual
 Additel/LogII Data Logging Software User Manual Additel Corporation 2013-3 Contents Chapter One: Overview... 3 1. Introduction...3 2. System Requirements...3 3. Software Installation...3 Chapter Two: Functions...
Additel/LogII Data Logging Software User Manual Additel Corporation 2013-3 Contents Chapter One: Overview... 3 1. Introduction...3 2. System Requirements...3 3. Software Installation...3 Chapter Two: Functions...
OPERATION MANUAL. MV-410HS Layout Editor. Version higher. Command
 OPERATION MANUAL MV-410HS Layout Editor Version 3.0 - higher Command Command Table of Contents 1. Setup... 1 1-1. Overview... 1 1-2. System Requirements... 1 1-3. Operation Flow... 1 1-4. Installing MV-410HS
OPERATION MANUAL MV-410HS Layout Editor Version 3.0 - higher Command Command Table of Contents 1. Setup... 1 1-1. Overview... 1 1-2. System Requirements... 1 1-3. Operation Flow... 1 1-4. Installing MV-410HS
Projector Warping Tool Ver.1.43 User s Manual
 Projector Warping Tool Ver.1.43 User s Manual Hitachi Maxell, Ltd. 1 Contents 1. Introduction... 4 1.1 Features... 4 1.2 System Configuration... 4 2. Installation... 5 2.1 System Requirements... 5 2.2
Projector Warping Tool Ver.1.43 User s Manual Hitachi Maxell, Ltd. 1 Contents 1. Introduction... 4 1.1 Features... 4 1.2 System Configuration... 4 2. Installation... 5 2.1 System Requirements... 5 2.2
Windows 2000 Professional
 The American University in Cairo Academic Computing Services Windows 2000 Professional prepared by Soumaia Ahmed Al Ayyat 4 August 2003 Table of Contents Starting Up the Computer Windows Environment Start
The American University in Cairo Academic Computing Services Windows 2000 Professional prepared by Soumaia Ahmed Al Ayyat 4 August 2003 Table of Contents Starting Up the Computer Windows Environment Start
How to...create a Video VBOX Gauge in Inkscape. So you want to create your own gauge? How about a transparent background for those text elements?
 BASIC GAUGE CREATION The Video VBox setup software is capable of using many different image formats for gauge backgrounds, static images, or logos, including Bitmaps, JPEGs, or PNG s. When the software
BASIC GAUGE CREATION The Video VBox setup software is capable of using many different image formats for gauge backgrounds, static images, or logos, including Bitmaps, JPEGs, or PNG s. When the software
Operating Instructions
 Providing presentation solutions V iewer Software Program Operating Instructions NIPPON AVIONICS CO., LTD. 1 This manual describes the functions and operations for conducting presentations using ip Viewer.
Providing presentation solutions V iewer Software Program Operating Instructions NIPPON AVIONICS CO., LTD. 1 This manual describes the functions and operations for conducting presentations using ip Viewer.
Mirasys N series. Network Video Recorder Quick Guide
 Mirasys N series Network Video Recorder Quick Guide 2006-2007 Mirasys Ltd. All rights reserved. No part of this document may be reproduced for any purpose, even in part. TRADEMARKS Mirasys and Mirasys
Mirasys N series Network Video Recorder Quick Guide 2006-2007 Mirasys Ltd. All rights reserved. No part of this document may be reproduced for any purpose, even in part. TRADEMARKS Mirasys and Mirasys
Lorex Client 7.0 & Lorex Message Master
 Lorex Client 7.0 & Lorex Message Master Software Manual English Version 1.0 MODELS: L19WD Series www.lorexcctv.com Includes L19WD800 & L19WD1600 Copyright 2008 Lorex Technology Inc. Table of Contents Table
Lorex Client 7.0 & Lorex Message Master Software Manual English Version 1.0 MODELS: L19WD Series www.lorexcctv.com Includes L19WD800 & L19WD1600 Copyright 2008 Lorex Technology Inc. Table of Contents Table
Renaming the Projector Adapter Advanced Settings Troubleshooting... 25
 010-0730-00 Contents Contents... 2 Introduction... 4 Wireless Range... 4 System Requirements... 4 What's in the Box... 4 Adapter Status Indicators and Details... 5 What s the difference between Wireless
010-0730-00 Contents Contents... 2 Introduction... 4 Wireless Range... 4 System Requirements... 4 What's in the Box... 4 Adapter Status Indicators and Details... 5 What s the difference between Wireless
ANALYSIS SOFTWARE. CAmReport
 ANALYSIS SOFTWARE CAmReport ENGLISH User Manual CONTENTS 1. INSTALLATION... 3 2. GETTING STARTED... 4 2.1 Starting and Exiting CAmReport... 4 2.2 Setup... 4 2.2.1 Language... 4 2.2.2 Units... 4 2.2.3 CAmReport
ANALYSIS SOFTWARE CAmReport ENGLISH User Manual CONTENTS 1. INSTALLATION... 3 2. GETTING STARTED... 4 2.1 Starting and Exiting CAmReport... 4 2.2 Setup... 4 2.2.1 Language... 4 2.2.2 Units... 4 2.2.3 CAmReport
New Computer Setup Guide Stenograph L.L.C
 New Computer Setup Guide 2017 Stenograph L.L.C Table of Contents System Requirements... 2 Downloading Case CATalyst... 3 Using Internet Explorer or Microsoft Edge... 3 Using Mozilla Firefox... 6 Using
New Computer Setup Guide 2017 Stenograph L.L.C Table of Contents System Requirements... 2 Downloading Case CATalyst... 3 Using Internet Explorer or Microsoft Edge... 3 Using Mozilla Firefox... 6 Using
TouchKit Touch Panel User manual for Windows9X/ME Version: 3.1.4
 TouchKit Touch Panel User manual for Windows9X/ME Version: 3.1.4 TouchKit Touch Panel v3.1.4 0 CONTENT CHAPTER 1. TOUCH PANEL CONTROLLER... 2 1.1 CONTROLLER... 2 1.2 SPECIFICATIONS AND FEATURES... 3 CHAPTER
TouchKit Touch Panel User manual for Windows9X/ME Version: 3.1.4 TouchKit Touch Panel v3.1.4 0 CONTENT CHAPTER 1. TOUCH PANEL CONTROLLER... 2 1.1 CONTROLLER... 2 1.2 SPECIFICATIONS AND FEATURES... 3 CHAPTER
ScanVision Program for Setup and Monitoring of RJS SV Type Scanner/Verifier Products P/N Rev D
 ScanVision Program for Setup and Monitoring of RJS SV Type Scanner/Verifier Products P/N 002-8151 Rev D a subsidiary of Printronix, Inc. 14600 Myford Road Irvine, CA 92606 +1 (714) 368-2781 fax: +1 (714)
ScanVision Program for Setup and Monitoring of RJS SV Type Scanner/Verifier Products P/N 002-8151 Rev D a subsidiary of Printronix, Inc. 14600 Myford Road Irvine, CA 92606 +1 (714) 368-2781 fax: +1 (714)
Synoptics Limited reserves the right to make changes without notice both to this publication and to the product that it describes.
 GeneTools Getting Started Although all possible care has been taken in the preparation of this publication, Synoptics Limited accepts no liability for any inaccuracies that may be found. Synoptics Limited
GeneTools Getting Started Although all possible care has been taken in the preparation of this publication, Synoptics Limited accepts no liability for any inaccuracies that may be found. Synoptics Limited
Česky. Introduction... E-1 Minimum system requirements for PC... E-1 Using the AVerVision Application for PC.. E-3
 Table of Contents Introduction... E-1 Minimum system requirements for PC... E-1 Using the AVerVision Application for PC.. E-3 Video Screen... E-3 Control Panel... E-3 Document Camera Control Panel... E-4
Table of Contents Introduction... E-1 Minimum system requirements for PC... E-1 Using the AVerVision Application for PC.. E-3 Video Screen... E-3 Control Panel... E-3 Document Camera Control Panel... E-4
Personal Radiation Detectors Data Collection and Processing Software User Guide
 Personal Radiation Detectors Data Collection and Processing Software User Guide Introduction... 2 Getting Started... 3 Software Setup... 4 Program Settings... 5 Instrument Setup... 7 Instrument Settings...
Personal Radiation Detectors Data Collection and Processing Software User Guide Introduction... 2 Getting Started... 3 Software Setup... 4 Program Settings... 5 Instrument Setup... 7 Instrument Settings...
Bose ControlSpace Designer Software. User Guide
 Bose ControlSpace Designer Software User Guide 2005 Bose Corporation. No part of this work may be reproduced, modified, distributed or otherwise used without prior written permission. Contents Introduction
Bose ControlSpace Designer Software User Guide 2005 Bose Corporation. No part of this work may be reproduced, modified, distributed or otherwise used without prior written permission. Contents Introduction
Operating Instructions
 Operating Instructions For Digital Camera PC Connection QuickTime and the QuickTime logo are trademarks or registered trademarks of Apple Computer, Inc., used under license. Connection with the PC Offers
Operating Instructions For Digital Camera PC Connection QuickTime and the QuickTime logo are trademarks or registered trademarks of Apple Computer, Inc., used under license. Connection with the PC Offers
DVR 514 Digital Video Recorder
 DVR 514 Digital Video Recorder User Manual 2010 Sakar International, Inc. All rights reserved. Windows and the Windows logo are registered trademarks of Microsoft Corporation. All other trademarks are
DVR 514 Digital Video Recorder User Manual 2010 Sakar International, Inc. All rights reserved. Windows and the Windows logo are registered trademarks of Microsoft Corporation. All other trademarks are
Instruction manual. testo easyemission Software
 Instruction manual testo easyemission Software en 2 General Information General Information This documentation includes important information about the features and application of the product. Please read
Instruction manual testo easyemission Software en 2 General Information General Information This documentation includes important information about the features and application of the product. Please read
XIV. XV. XVI. XVII. Manufacturer reserves the right to change the contents of this manual without notice.
 Content Pages I. Software Overview 1 o What is Digitorq?...1 II. Software Requirement and Initial Information 1 III. Reminders 2 IV. Set up Procedures.2 o How to Install the software..3 o Why do we need
Content Pages I. Software Overview 1 o What is Digitorq?...1 II. Software Requirement and Initial Information 1 III. Reminders 2 IV. Set up Procedures.2 o How to Install the software..3 o Why do we need
Contents Contents. Chapter 1. Program Installation. Chapter 2. For the start of CMS. Chapter 3. Monitoring. Chapter 4. E-Map Mode
 CMS User's Manual Contents 0 Contents Chapter 1. Program Installation 1.1 PC specifications 1.2 Program Installation Chapter 2. For the start of CMS 2.1 Site Registration Setup (Network Camera Registration)
CMS User's Manual Contents 0 Contents Chapter 1. Program Installation 1.1 PC specifications 1.2 Program Installation Chapter 2. For the start of CMS 2.1 Site Registration Setup (Network Camera Registration)
TLL5000 Electronic System Design Base Module. Getting Started Guide, Ver 3.4
 TLL5000 Electronic System Design Base Module Getting Started Guide, Ver 3.4 COPYRIGHT NOTICE The Learning Labs, Inc. ( TLL ) All rights reserved, 2008 Reproduction in any form without permission is prohibited.
TLL5000 Electronic System Design Base Module Getting Started Guide, Ver 3.4 COPYRIGHT NOTICE The Learning Labs, Inc. ( TLL ) All rights reserved, 2008 Reproduction in any form without permission is prohibited.
FX Tools Software Package - FX CommPro N2 User s Guide
 User s Guide FX CommPro N2 Issue Date September 25, 2008 FX Tools Software Package - FX CommPro N2 User s Guide FX Tools Software Package FX CommPro N2... 3 Introduction...3 Installation... 4 Installing
User s Guide FX CommPro N2 Issue Date September 25, 2008 FX Tools Software Package - FX CommPro N2 User s Guide FX Tools Software Package FX CommPro N2... 3 Introduction...3 Installation... 4 Installing
Compatibility with graphing calculators 32 Deleting files 34 Backing up device files 35 Working with device screens 36 Capturing device screens 36
 Contents Introduction to the TI Connect Window 1 TI Connect Window 1 Opening the TI Connect Window 2 Closing the TI Connect Window 4 Connecting and disconnecting TI handheld devices 4 Using Task Shortcuts
Contents Introduction to the TI Connect Window 1 TI Connect Window 1 Opening the TI Connect Window 2 Closing the TI Connect Window 4 Connecting and disconnecting TI handheld devices 4 Using Task Shortcuts
