Contents. Installing the Driver...4. Motic Images Plus 2.0 ML Precise Calibration Capturing Images and Video...18
|
|
|
- Beatrice Hall
- 5 years ago
- Views:
Transcription
1
2 Contents Installing the Driver...4 Motic Images Plus 2.0 ML...13 Precise Calibration...13 Capturing Images and Video...18 Taking Measurements...20 Customizing Your Settings...21 Adding Sound to Your Files...23 How to Play Sound...24 How to Combine Images...24 Note: The intention of this guide is to provide quick instructions to key tasks of the Motic Images Plus software. If more detail is needed or what you are looking for is not contained in this guide, please consult the documentation that comes with your microscope or visit our website
3 Installing the Software Before installing Motic Images Plus 2.0 ML, please read this chapter carefully, and perform setup by following the step-by-step instructions. Preparation for Software Installation 1. Get your Motic microscope ready, and check that the USB cable of microscope is not connected to the USB port of the computer. 2. Microscope is powered up. Installing the Software Follow the instructions outlined below to install Motic Images Plus 2.0 ML (images from Windows XP, similar processes for Windows 2000). Insert the CD-ROM into your CD-ROM drive and the setup wizard appears automatically. The Motic Images Plus 2.0 ML Installer prompts Setup being processed. Get ready for installation as the installer informs and click Next. 1
4 To install Motic Images Plus 2.0 ML, you must accept all the terms of the Software License Agreement. If you agree, click Yes to continue. If you do not, click No and the installation will be cancelled. Please fill in the blanks with your name and company name before continuing with the installation process. Click Next. The Choose Destination Location dialog box will appear. Accept the default destination path C:\ Program Files\ Motic\ Motic Images Plus 2.0 or click Browse to select your own path. Then click Next. 2
5 Select one of the 3 Setup types to install; before file copying starts, you may review or change the settings by clicking Back. Begin program installation by clicking Next. Accept the default program folder Motic, or specify a different folder by entering your own folder name or selecting from an existing folder and click Next. Copying of program files begins. (If you wish, you can choose to install the Adobe reader and DirectX9 before the copying of the program files starts). 3
6 When all the program files have been copied to your computer, click Finish.It is highly recommended that you restart your computer. Installing the Driver Installing the Driver in Windows XP: Ensure the Moticam350 (2E) device is connected to the computer. The Found New Hardware Wizard will then appear. Select Install from a list or specific location (Advanced), and click Next. Select the item Include this location in the search, and then insert the CD. Click Browse to select the driver. 4
7 Locate the 2E folder under Driver in the CD-ROM (or select the corresponding driver according to the instructions on the CD case, or see the chart below) and click OK. Device Interface Driver Camera 3 PAL Camera 3 NTSC MC1001/MC2001/ MC 3001 MC1001/MC2001/ MC3001/1002/2002 (for Vista) USB 2.0 USB 1.0 USB 2.0 USB 1.0 USB 2.0 USB 2.0 M230 M210 M230 AD640 Motic MC Camera V3 Motic USB2 Camera MC352 USB 1.0 MC352 MC352+ USB 1.0 MC352+ Note: If you use M230, please ensure that: 1. The driver is installed under Windows XP or Windows SP4 operating system; 2. USB 2.0 driver and DirectX9.0b (or higher version) have been correctly installed. 5
8 Please confirm the destination path, and click "Next". Click Continue Anyway to continue. Files will be copied to your computer. 6
9 Click "Finish". Installing the Motic CapL3 Driver (If you have not yet purchased a capture card from us, such as L311, L312, L320 etc, please skip the following text.) Left is the installation location of the MoticCap L3xx, the PCI slot, to which the contact footing of the said card is to be inserted. Press the card down with the input sockets plate attached to the sockets panel (usually at the back) of your computer. 7
10 The Found New Hardware Wizard will then appear. Select Install from a list or specific location (Advanced), and click Next. Select the item Include this location in the search, and then insert the CD. Click Browse to select the driver. Locate the CapL3 folder under Driver in the CD-ROM and click OK. 8
11 Please confirm the destination path, and click "Next". Click Continue Anyway to continue. Files will be copied to your computer. 9
12 Click "Finish". The Found New Hardware Wizard will then appear. Select Install from a list or specific location (Advanced), and click Next. Please confirm the destination path, and click "Next". Click Continue Anyway to continue. 10
13 Click "Finish". The Found New Hardware Wizard will then appear. Select Install from a list or specific location (Advanced), and click Next. Please confirm the destination path, and click "Next". 11
14 Click Continue Anyway to continue. Files will be copied to your computer. Click "Finish". Restart your computer by clicking Yes. 12
15 Motic Images Plus 2.0 ML Motic Images Plus 2.0 ML is a multi-media software offered by Motic China Group Co., Ltd. It is especially designed for individual users and provides advanced and easy-to-use functions for editing, analyzing and measuring images. The Motic Images Plus 2.0 ML interface comes in two styles: Plus style and Standard style. The default style is Standard style. You may change the style by clicking the Setting button from the toolbar and selecting the Interface tab from the popup Settings dialog box to specify a style. Then, restart the software to display it in the selected style. Precise Calibration Calibration is a very important step to be taken before using the Motic Images Plus 2.0 ML measuring system as it will ensure the accuracy of the system s measurements. For Plus style, directly click the corresponding buttons on the Measure tool bar to conduct calibration operation; for Standard style, click on the drop-down arrow at the right of the Calibration button on the Measure tool bar to display the following drop-down menus. Plus style Standard style Select the Calibration Wizard command to display the Calibration Wizard window. To select a calibration method, click on the corresponding tab. Motic Images Plus 2.0 ML provides three calibration methods, Calibrate with Circle, Calibrate with Scale Cross and Calibrate with Scale Line. The following images are taken from Standard style, Plus style images are similar. 13
16 1. Calibrate with Calibration Circle ( i ) To calibrate with a calibration circle, select the Calibration Wizard command to display the Calibration Wizard window. Click on the Calibrate with Calibration Circle tab to display the corresponding panel. Click Load Image to display the Open Image files dialog box from which calibration circles may be selected for calibration. Click Open to load the selected image. ( ii ) Confirm the objective lens used to capture the selected image, then input the diameter of the calibration circle. Click Calibration to complete the calibration process. Note: Use the appropriate calibration circle slide and magnification suited to your microscope. ( iii ) The Save Sign dialog box will display after clicking "Calibration". Click "Save" in the dialog box to save the calibration results and use them for measuring. ( iv ) When calibration is complete, click Close to close the Calibration Wizard window. 14
17 2. Calibrate with Scale Cross ( i ) To calibrate with a scale cross, select the Calibration Wizard command to display the Calibration Wizard window. Select the Calibrate with Scale Cross tab to display the corresponding panel. Click on Load Image to display the Open Image files dialog box from which scale crosses may be selected for calibration. Click Open to load the selected images. ( ii ) When an image is loaded, a circle will appear on it. Modify its color by clicking the Circle Color button to display the Color Palette where a color for the circle may be selected. First, place the center of the circle (set as "O") in the middle of the scale cross. Next, place a point (set as "A") that is horizontal with the center of the circle on the horizontal line and place a point (set as "B") that is vertical with the center of the circle on the vertical line. The magnifier window under the image window will help users accurately place the points. Confirm the objective lens used to capture the selected image and then input the actual length of "OA" in the "Width" bar and the actual length of "OB" in the "Height" bar. Click Calibration to complete the calibration process. 15
18 ( iii ) The Save Sign dialog box will display after clicking "Calibration". Click "Save" in the dialog box to save the calibration results and use them for measuring. ( iv ) When calibration is complete, click Close to close the Calibration Wizard window. 3. Calibrate with Scale Line ( i ) To calibrate with a scale line, select the Calibration Wizard command to display the Calibration Wizard window. Select the Calibrate with Scale Line tab to display the corresponding panel. First, select the Horizontal tab to load horizontal scale lines. Click Load Image to display the Open Image files dialog box from which horizontal lines may be selected for calibration. Click Open to load the selected lines. ( ii ) Next, select the Vertical tab to load vertical scale lines. Click Load Image to display the Open Image files dialog box from which vertical lines may be selected for calibration. Click Open to load the selected lines. 16
19 ( iii ) When the image is loaded, a line will appear on it. Modify its color by clicking the Line Color button to display the Color Palette where a color for the line may be chosen. Drag the two ends of the line (set as "A" on the horizontal line and as "B" on the vertical line) to two different scales. The magnifier window under the image window will help users accurately place the points. Confirm the objective lens used to capture the selected images and then input the actual length of "A" in the "Width" bar and the actual length of "B" in the Height bar. Click Calibration to complete the calibration process. ( iv ) The Save Sign dialog box will display after clicking "Calibration". Click "Save" in the dialog box to save the calibration results and use them for measuring. ( v ) When calibration is complete, click Close to close the Calibration Wizard window. 17
20 Capturing Images and Video 1. When Motic Images Plus 2.0 ML is run, the following workspace will display: Plus style Standard style 2. Click the Capture button (pointed out by the red arrow) on the toolbar. Plus style Standard style 18
21 The capture window will then display. Note: 1. For detailed operation instruction, please consult the Help that comes with this module. 2. It is recommended that you download the Xvid Codec in order to capture smaller size video files. 19
22 Taking Measurements Note: First, make sure that your system has been properly calibrated prior to taking any measurements. Measuring 1. Select any of the Measurement tools by clicking on the corresponding button on the Measure tool bar. Plus style Standard style 2. From the Measure Control Panel, select the magnification of the objective lens used. Click the arrow to display the drop down list of objective lenses. 3. Move the cursor onto the image window and click and drag the mouse over the area / distance to be measured. Change the measurements by clicking and dragging the mouse on the defined area. 4. Click the right mouse button on another part of the image to display a shortcut menu. Select Freeze or Lock to save the measurements. Note: Measurements may be unlocked, but to cancel the freeze status, the Undo command must be selected. Erasing a Measurement To erase a measurement, apply the Undo command of Edit menu before saving an image file. 20
23 Customizing Your Settings Configuring your measurement settings 1. By clicking the Measure tab on the Control Panel, measurement settings may be customized. Plus style Standard style The measurement units and accuracy parameters (how may digits to display after the decimal point) may also be set here. 2. After performing a measurement, click the right mouse button to display a shortcut menu where, by selecting the Unit command, the measurement units may be changed. If the Properties command is selected, a dialog box will appear which allows users to change the measurement data colors and line properties. 21
24 Configuring your image and video capture settings Click the Setting button in the Plus Style or the Setting button in the Standard Style to display the following dialog boxes: Plus style Standard style Here, define the size of the images to be captured, how often to capture a frame, and other image and video properties. 22
25 Adding Sound to Your Files Note: To add sound to images, a microphone and a sound card with a microphone input jack are needed, as well, files must be saved in SFC format (default). 1. Select the Audio tab on the Control Panel and click the Add audio to current image button. Click the left mouse button on the image and a frame will appear. Plus style Standard style Click the Record button and the Record dialog box appears. Click the record button on this dialog to begin recording. 2. Click the Stop button to stop recording. 23
26 How to Play Sound 1. Select the Audio tab on the Control Panel and clickthe Playlist button to display the Playlist dialog box.click the right mouse button and select the Add command to add sound files to the list. 2. Click the Play button and the sound files will be played in turn. Plus style Standard style How to Combine Images The following images are taken from Standard style, Plus style images are similar. 1. Click the Album button to display the Album window. Next, click the Amalgamation tab to display the corresponding panel. 24
27 2. Click and drag the pictures to be combined into the Amalgamation panel. Click the Amalgamation button and select an amalgamation method to combine them. The combined picture will then appear in the preview window. 3. Or select the pictures to be combined and click the right mouse button. Select the Amalgamation command from the shortcut menu and select a method to combine them. The combined picture will then appear in the preview window. 25
28
Motic Images Plus 3.0 ML Software. Windows OS User Manual
 Motic Images Plus 3.0 ML Software Windows OS User Manual Motic Images Plus 3.0 ML Software Windows OS User Manual CONTENTS (Linked) Introduction 05 Menus and tools 05 File 06 New 06 Open 07 Save 07 Save
Motic Images Plus 3.0 ML Software Windows OS User Manual Motic Images Plus 3.0 ML Software Windows OS User Manual CONTENTS (Linked) Introduction 05 Menus and tools 05 File 06 New 06 Open 07 Save 07 Save
Contents. Preparation for Software Installation Recommended Configuration Installing Motic Images Plus 2.0 Mac OS X...
 Contents Preparation for Software Installation... 1 Recommended Configuration... 1 Installing... 1 Precise Calibration... 2 The Menus... 3 File Menu...3 Edit Menu...6 View Menu...6 Image Menu...7 Paint
Contents Preparation for Software Installation... 1 Recommended Configuration... 1 Installing... 1 Precise Calibration... 2 The Menus... 3 File Menu...3 Edit Menu...6 View Menu...6 Image Menu...7 Paint
Dino-Lite Digital Microscope User Manual. User Manual
 User Manual Dino-Lite Digital Microscope User Manual Table of Contents Chapter 1 - Getting Started 1.1 Installation Instructions for Windows XP...1 1.2 Instructions for Windows Vista Users...8 Chapter
User Manual Dino-Lite Digital Microscope User Manual Table of Contents Chapter 1 - Getting Started 1.1 Installation Instructions for Windows XP...1 1.2 Instructions for Windows Vista Users...8 Chapter
USB 2.0 Video/Audio Grabber User s Guide
 USB 2.0 Video/Audio Grabber User s Guide Contents: Chapter 1: Introduction... 1 1.1 Package Contents... 1 1.2 System Requirements... 1 Chapter 2: Getting Started... 2 2.1 Connect USB A/V Adapter... 2 2.2
USB 2.0 Video/Audio Grabber User s Guide Contents: Chapter 1: Introduction... 1 1.1 Package Contents... 1 1.2 System Requirements... 1 Chapter 2: Getting Started... 2 2.1 Connect USB A/V Adapter... 2 2.2
MadCap Mimic. Movie Creation Guide. Version 7
 MadCap Mimic Movie Creation Guide Version 7 Copyright 2013 MadCap Software. All rights reserved. Information in this document is subject to change without notice. The software described in this document
MadCap Mimic Movie Creation Guide Version 7 Copyright 2013 MadCap Software. All rights reserved. Information in this document is subject to change without notice. The software described in this document
Software User's Guide
 Software User's Guide The contents of this guide and the specifications of this product are subject to change without notice. Brother reserves the right to make changes without notice in the specifications
Software User's Guide The contents of this guide and the specifications of this product are subject to change without notice. Brother reserves the right to make changes without notice in the specifications
Before inserting the card and drivers, you need to install DirectX 9.0c. This is available on the installation CD included with your product.
 I. DirectX Driver Installation Before inserting the card and drivers, you need to install DirectX 9.0c. This is available on the installation CD included with your product. 1. Insert the CD into your CD-ROM
I. DirectX Driver Installation Before inserting the card and drivers, you need to install DirectX 9.0c. This is available on the installation CD included with your product. 1. Insert the CD into your CD-ROM
Software User's Guide
 Software User's Guide The contents of this guide and the specifications of this product are subject to change without notice. Brother reserves the right to make changes without notice in the specifications
Software User's Guide The contents of this guide and the specifications of this product are subject to change without notice. Brother reserves the right to make changes without notice in the specifications
For ClassPad 300 PLUS. ClassPad Manager. Version 2.2 (PROGRAM-LINK TM ) User s Guide.
 For ClassPad 300 PLUS E ClassPad Manager Version 2.2 (PROGRAM-LINK TM ) User s Guide RJA510188-4 http://world.casio.com/edu/ http://classpad.net/ Note Display examples shown in this User s Guide are intended
For ClassPad 300 PLUS E ClassPad Manager Version 2.2 (PROGRAM-LINK TM ) User s Guide RJA510188-4 http://world.casio.com/edu/ http://classpad.net/ Note Display examples shown in this User s Guide are intended
Make Your Pictures Come to Life with Photo Story 3
 Page 1 of 6 Click Here to Install Silverlight United States Change All Microsoft Sites Search Microsoft.com Submit Windows Media Home For Home Windows Media Player Music & Video Cool Devices For Professionals
Page 1 of 6 Click Here to Install Silverlight United States Change All Microsoft Sites Search Microsoft.com Submit Windows Media Home For Home Windows Media Player Music & Video Cool Devices For Professionals
DinoCapture Additional Software Instructions for Measurement models
 DinoCapture Additional Software Instructions for Measurement models Window tools Microtouch: The microtouch is a touch sensitive area on the dome that connects to the USB Cable. It functions as a button
DinoCapture Additional Software Instructions for Measurement models Window tools Microtouch: The microtouch is a touch sensitive area on the dome that connects to the USB Cable. It functions as a button
Part 1. Module 3 MODULE OVERVIEW. Microsoft Office Suite Pt 3. Objectives. MS PowerPoint Screen. Microsoft PowerPoint
 Module 3 Microsoft Office Suite Pt 3 Microsoft PowerPoint MODULE OVERVIEW Part 1 Overview MS PowerPoint Screen Part 2 Creating your PowerPoint Presentation Part 3 Working with content graphics & slides
Module 3 Microsoft Office Suite Pt 3 Microsoft PowerPoint MODULE OVERVIEW Part 1 Overview MS PowerPoint Screen Part 2 Creating your PowerPoint Presentation Part 3 Working with content graphics & slides
OnPoint s Guide to MimioStudio 9
 1 OnPoint s Guide to MimioStudio 9 Getting started with MimioStudio 9 Mimio Studio 9 Notebook Overview.... 2 MimioStudio 9 Notebook...... 3 MimioStudio 9 ActivityWizard.. 4 MimioStudio 9 Tools Overview......
1 OnPoint s Guide to MimioStudio 9 Getting started with MimioStudio 9 Mimio Studio 9 Notebook Overview.... 2 MimioStudio 9 Notebook...... 3 MimioStudio 9 ActivityWizard.. 4 MimioStudio 9 Tools Overview......
How to install the software of ZNS8022
 How to install the software of ZNS8022 1. Please connect ZNS8022 to your PC after finished assembly. 2. Insert Installation CD to your CD-ROM drive and initiate the auto-run program. The wizard will run
How to install the software of ZNS8022 1. Please connect ZNS8022 to your PC after finished assembly. 2. Insert Installation CD to your CD-ROM drive and initiate the auto-run program. The wizard will run
queue (for V1 Driver) (for Windows XP) Visual Presenter Image Software User Manual
 queue (V4.X) (for V1 Driver) (for Windows XP) Visual Presenter Image Software User Manual Date: 2009/08/11 i Contents 1. Introduction... 1 2. System requirement...1 3. Automatic installation of queue...
queue (V4.X) (for V1 Driver) (for Windows XP) Visual Presenter Image Software User Manual Date: 2009/08/11 i Contents 1. Introduction... 1 2. System requirement...1 3. Automatic installation of queue...
Microsoft PowerPoint 2007 Tutorial
 Microsoft PowerPoint 2007 Tutorial Prepared By:- Mohammad Murtaza Khan I. T. Expert Sindh Judicial Academy Contents Getting Started... 5 Presentations... 5 Microsoft Office Button... 5 Ribbon... 6 Quick
Microsoft PowerPoint 2007 Tutorial Prepared By:- Mohammad Murtaza Khan I. T. Expert Sindh Judicial Academy Contents Getting Started... 5 Presentations... 5 Microsoft Office Button... 5 Ribbon... 6 Quick
Installation & Operation Guide
 Installation & Operation Guide This manual is the operation guide for Medal Editor. Please refer to this manual to install the software or create medal data used on the processing machine. Items That May
Installation & Operation Guide This manual is the operation guide for Medal Editor. Please refer to this manual to install the software or create medal data used on the processing machine. Items That May
DOING MORE WITH POWERPOINT: MICROSOFT OFFICE 2013
 DOING MORE WITH POWERPOINT: MICROSOFT OFFICE 2013 GETTING STARTED PAGE 02 Prerequisites What You Will Learn USING MICROSOFT POWERPOINT PAGE 03 Slide Views MORE TASKS IN MICROSOFT POWERPOINT PAGE 05 Formatting
DOING MORE WITH POWERPOINT: MICROSOFT OFFICE 2013 GETTING STARTED PAGE 02 Prerequisites What You Will Learn USING MICROSOFT POWERPOINT PAGE 03 Slide Views MORE TASKS IN MICROSOFT POWERPOINT PAGE 05 Formatting
INSTALLING THE PS3 XBOX READY SOFTWARE:
 INSTALLING THE PS3 XBOX READY SOFTWARE: 1. Insert the Installation CD to CD-ROM drive and execute Ready_Setup.exe NOTE: If it is the first time for the target USB disk using under this software, the software
INSTALLING THE PS3 XBOX READY SOFTWARE: 1. Insert the Installation CD to CD-ROM drive and execute Ready_Setup.exe NOTE: If it is the first time for the target USB disk using under this software, the software
Install Manual. P2 Software ENGLISH M0509AT5091 -FJ VQT2G26-4
 Install Manual P2 Software M0509AT5091 -FJ ENGLISH VQT2G26-4 Contents Operating Precautions When Using Windows 1. Before Installing................................................... 3 2. Precautions in
Install Manual P2 Software M0509AT5091 -FJ ENGLISH VQT2G26-4 Contents Operating Precautions When Using Windows 1. Before Installing................................................... 3 2. Precautions in
Kidspiration 3 Basics Website:
 Website: http://etc.usf.edu/te/ Kidspiration is the visual learning tool for K-5 learners from the makers of Inspiration. With Kidspiration, students can build graphic organizers such as webs, concept
Website: http://etc.usf.edu/te/ Kidspiration is the visual learning tool for K-5 learners from the makers of Inspiration. With Kidspiration, students can build graphic organizers such as webs, concept
Spectrometer Visible Light Spectrometer V4.4
 Visible Light Spectrometer V4.4 Table of Contents Package Contents...3 Trademarks...4 Manual Driver and Application installation...5 Manual Application Installation...6 First Start of the Application...8
Visible Light Spectrometer V4.4 Table of Contents Package Contents...3 Trademarks...4 Manual Driver and Application installation...5 Manual Application Installation...6 First Start of the Application...8
11.1 Create Speaker Notes Print a Presentation Package a Presentation PowerPoint Tips... 44
 Contents 1 Getting Started... 1 1.1 Presentations... 1 1.2 Microsoft Office Button... 1 1.3 Ribbon... 2 1.4 Mini Toolbar... 2 1.5 Navigation... 3 1.6 Slide Views... 4 2 Customize PowerPoint... 5 2.1 Popular...
Contents 1 Getting Started... 1 1.1 Presentations... 1 1.2 Microsoft Office Button... 1 1.3 Ribbon... 2 1.4 Mini Toolbar... 2 1.5 Navigation... 3 1.6 Slide Views... 4 2 Customize PowerPoint... 5 2.1 Popular...
PDF Creator Plus 6.0. Version 6.0. User Guide. PEERNET Inc.
 Version 6.0 User Guide PEERNET Inc. Copyright 2004-2012 Updated: 12/12/2012 Table of Contents Welcome... to PDF Creator Plus 1 Legal... Notices 2 System... Requirements 3 Typographic... Conventions 4 Activating...
Version 6.0 User Guide PEERNET Inc. Copyright 2004-2012 Updated: 12/12/2012 Table of Contents Welcome... to PDF Creator Plus 1 Legal... Notices 2 System... Requirements 3 Typographic... Conventions 4 Activating...
Section 5. Pictures. By the end of this Section you should be able to:
 Section 5 Pictures By the end of this Section you should be able to: Use the Clip Gallery Insert and Delete Pictures Import Pictures Move, Resize and Crop Pictures Add Borders and Colour Wrap Text around
Section 5 Pictures By the end of this Section you should be able to: Use the Clip Gallery Insert and Delete Pictures Import Pictures Move, Resize and Crop Pictures Add Borders and Colour Wrap Text around
1) Installing Bluetooth software for Windows (A) Place installation CD into PC and setup should launch automatically.
 1) Installing Bluetooth software for Windows (A) Place installation CD into PC and setup should launch automatically. If setup does not launch, use Windows Explorer to navigate to the appropriate CD- ROM
1) Installing Bluetooth software for Windows (A) Place installation CD into PC and setup should launch automatically. If setup does not launch, use Windows Explorer to navigate to the appropriate CD- ROM
Product Warranty Stipulation The warranty on this product is limited to usage in your state.
 Introduction Welcome to Hitachi Software StarBoard Software 6.1. StarBoard is a large-screen monitor for PCs and visual equipment, that also serves as an interactive whiteboard which can be written on
Introduction Welcome to Hitachi Software StarBoard Software 6.1. StarBoard is a large-screen monitor for PCs and visual equipment, that also serves as an interactive whiteboard which can be written on
KODAK Software User s Guide
 KODAK Create@Home Software User s Guide Table of Contents 1 Welcome to KODAK Create@Home Software Features... 1-1 Supported File Formats... 1-1 System Requirements... 1-1 Software Updates...1-2 Automatic
KODAK Create@Home Software User s Guide Table of Contents 1 Welcome to KODAK Create@Home Software Features... 1-1 Supported File Formats... 1-1 System Requirements... 1-1 Software Updates...1-2 Automatic
LobbyGuard Assist Installation Guide
 LobbyGuard Assist Installation Guide Installation Instructions... 3 Step 1: Installation Checklist... 4 Step 2: Install the LobbyGuard Assist Software... 5 Step 3: Install your Hardware... 6 LobbyGuard
LobbyGuard Assist Installation Guide Installation Instructions... 3 Step 1: Installation Checklist... 4 Step 2: Install the LobbyGuard Assist Software... 5 Step 3: Install your Hardware... 6 LobbyGuard
Contents. Launching Word
 Using Microsoft Office 2007 Introduction to Word Handout INFORMATION TECHNOLOGY SERVICES California State University, Los Angeles Version 1.0 Winter 2009 Contents Launching Word 2007... 3 Working with
Using Microsoft Office 2007 Introduction to Word Handout INFORMATION TECHNOLOGY SERVICES California State University, Los Angeles Version 1.0 Winter 2009 Contents Launching Word 2007... 3 Working with
Table of Contents. Logos Imaging Application User s Manual Version Page 1
 Table of Contents About... 4 System Requirements... 5 Uninstall Previous Versions... 5 Install LIA 6.0... 6 Install the Device Drivers... 13 Register... 14 Getting Help... 14 Technical Support... 14 Workspace
Table of Contents About... 4 System Requirements... 5 Uninstall Previous Versions... 5 Install LIA 6.0... 6 Install the Device Drivers... 13 Register... 14 Getting Help... 14 Technical Support... 14 Workspace
DRAFT. Table of Contents About this manual... ix About CuteSITE Builder... ix. Getting Started... 1
 DRAFT Table of Contents About this manual... ix About CuteSITE Builder... ix Getting Started... 1 Setting up... 1 System Requirements... 1 To install CuteSITE Builder... 1 To register CuteSITE Builder...
DRAFT Table of Contents About this manual... ix About CuteSITE Builder... ix Getting Started... 1 Setting up... 1 System Requirements... 1 To install CuteSITE Builder... 1 To register CuteSITE Builder...
USB driver and Software Installation. UPS Monitoring and Management Software
 USB driver and Software Installation UPS Monitoring and Management Software LEN.MAN.SOF.143 Rev.1.00/2008 Installing USB driver and Easy-Mon X for LEONICS UPS 1. Installing and uninstalling the USB driver
USB driver and Software Installation UPS Monitoring and Management Software LEN.MAN.SOF.143 Rev.1.00/2008 Installing USB driver and Easy-Mon X for LEONICS UPS 1. Installing and uninstalling the USB driver
SOFTWARE USER S GUIDE
 SOFTWARE USER S GUIDE RJ series The contents of this guide and the specifications of this product are subject to change without notice. Brother reserves the right to make changes without notice in the
SOFTWARE USER S GUIDE RJ series The contents of this guide and the specifications of this product are subject to change without notice. Brother reserves the right to make changes without notice in the
Getting Familiar with Microsoft Word 2010 for Windows
 Lesson 1: Getting Familiar with Microsoft Word 2010 for Windows Microsoft Word is a word processing software package. You can use it to type letters, reports, and other documents. This tutorial teaches
Lesson 1: Getting Familiar with Microsoft Word 2010 for Windows Microsoft Word is a word processing software package. You can use it to type letters, reports, and other documents. This tutorial teaches
Unisight Digital Technologies. Unisight DVR Manual TZHC Series Installation
 Unisight DVR Manual TZHC Series Installation 1 Table of Contents System Requirements...3 Server Hardware Requirements...3 Server Software Requirements...3 Client Hardware Requirements...3 Client Software
Unisight DVR Manual TZHC Series Installation 1 Table of Contents System Requirements...3 Server Hardware Requirements...3 Server Software Requirements...3 Client Hardware Requirements...3 Client Software
Panaboard Overlayer User's Guide. Image Capture Software for Electronic Whiteboard (Panaboard)
 Panaboard Overlayer User's Guide Image Capture Software for Electronic Whiteboard (Panaboard) Contents Introduction... 3 Functional Overview... 3 Operation Flow... 3 Abbreviations... 4 Trademarks... 4
Panaboard Overlayer User's Guide Image Capture Software for Electronic Whiteboard (Panaboard) Contents Introduction... 3 Functional Overview... 3 Operation Flow... 3 Abbreviations... 4 Trademarks... 4
CLEAR TOOL... 7 BASIC NAVIGATION... 7 PAGE SORTER... 7
 Interwrite Workspace WHAT IS WORKSPACE?...2 INSTALLATION...2 SETUP...2 CONNECTING DEVICES... 2 NAMING DEVICES... 3 CALIBRATING DEVICES... 3 THE PEN...3 INTERACTIVE MODE...4 THE TOOLBAR...4 MOVING THE TOOLBAR...
Interwrite Workspace WHAT IS WORKSPACE?...2 INSTALLATION...2 SETUP...2 CONNECTING DEVICES... 2 NAMING DEVICES... 3 CALIBRATING DEVICES... 3 THE PEN...3 INTERACTIVE MODE...4 THE TOOLBAR...4 MOVING THE TOOLBAR...
MimioClassroom User Guide
 MimioClassroom User Guide for Windows gkpglobalsolutions.com Mimio LLC. All rights reserved. Revised 10/21/2010. No part of this document or the software may be reproduced or transmitted in any form or
MimioClassroom User Guide for Windows gkpglobalsolutions.com Mimio LLC. All rights reserved. Revised 10/21/2010. No part of this document or the software may be reproduced or transmitted in any form or
Starting a new diagram. To start a new diagram, click the Picture button. A new document opens with a Main Idea symbol.
 Kidspiration Tutorial This is a tutorial that introduces basic Kidspiration diagram and writing tools. The tutorial takes about 30 minutes from start to finish. You use Kidspiration the same way in most
Kidspiration Tutorial This is a tutorial that introduces basic Kidspiration diagram and writing tools. The tutorial takes about 30 minutes from start to finish. You use Kidspiration the same way in most
The Fundamentals. Document Basics
 3 The Fundamentals Opening a Program... 3 Similarities in All Programs... 3 It's On Now What?...4 Making things easier to see.. 4 Adjusting Text Size.....4 My Computer. 4 Control Panel... 5 Accessibility
3 The Fundamentals Opening a Program... 3 Similarities in All Programs... 3 It's On Now What?...4 Making things easier to see.. 4 Adjusting Text Size.....4 My Computer. 4 Control Panel... 5 Accessibility
Questions? Page 1 of 22
 Learn the User Interface... 3 Start BluePrint-PCB... 4 Import CAD Design Data... 4 Create a Panel Drawing... 5 Add a Drill Panel... 5 Selecting Objects... 5 Format the Drill Panel... 5 Setting PCB Image
Learn the User Interface... 3 Start BluePrint-PCB... 4 Import CAD Design Data... 4 Create a Panel Drawing... 5 Add a Drill Panel... 5 Selecting Objects... 5 Format the Drill Panel... 5 Setting PCB Image
Software for Observation and Measurement SGMMS V2.6. Users Manual
 AFM45-S03-12402 Software for Observation and Measurement SGMMS V2.6 Users Manual SIGMAKOKI Co., LTD. CONTENTS 1 OVERVIEW... - 3-2 BEFORE USE... - 3-2-1 OPERATIONAL ENVIRONMENT...- 3-2-2 INSTALLATION PREPARATION...-
AFM45-S03-12402 Software for Observation and Measurement SGMMS V2.6 Users Manual SIGMAKOKI Co., LTD. CONTENTS 1 OVERVIEW... - 3-2 BEFORE USE... - 3-2-1 OPERATIONAL ENVIRONMENT...- 3-2-2 INSTALLATION PREPARATION...-
Amazing Designs Apps Instruction Manual
 Amazing Designs Apps Instruction Manual Amazing Designs Apps is a new embroidery software system from Amazing Designs that contains multiple features, in different toolpacks that are activated separately.
Amazing Designs Apps Instruction Manual Amazing Designs Apps is a new embroidery software system from Amazing Designs that contains multiple features, in different toolpacks that are activated separately.
Severe Weather Safety PSA
 Contents Add Text 2 Format Text 3 Add Stickers 4 Resize Stickers 8 Change the Color of the Canvas 9 Name the Project 12 Add a Page 12 Practice Adding and Formatting Text 13 Use the Paint Brush Tool 14
Contents Add Text 2 Format Text 3 Add Stickers 4 Resize Stickers 8 Change the Color of the Canvas 9 Name the Project 12 Add a Page 12 Practice Adding and Formatting Text 13 Use the Paint Brush Tool 14
PowerPoint Basics (Office 2000 PC Version)
 PowerPoint Basics (Office 2000 PC Version) Microsoft PowerPoint is software that allows you to create custom presentations incorporating text, color, graphics, and animation. PowerPoint (PP) is available
PowerPoint Basics (Office 2000 PC Version) Microsoft PowerPoint is software that allows you to create custom presentations incorporating text, color, graphics, and animation. PowerPoint (PP) is available
PowerPoint Launching PowerPointX
 PowerPoint 2004 Launching PowerPointX 1. Start PowerPoint by clicking on the PowerPoint icon in the dock or finding it in the hard drive in the Applications folder under Microsoft Office 2004. PowerPoint
PowerPoint 2004 Launching PowerPointX 1. Start PowerPoint by clicking on the PowerPoint icon in the dock or finding it in the hard drive in the Applications folder under Microsoft Office 2004. PowerPoint
HYPERSTUDIO TOOLS. THE GRAPHIC TOOL Use this tool to select graphics to edit. SPRAY PAINT CAN Scatter lots of tiny dots with this tool.
 THE BROWSE TOOL Us it to go through the stack and click on buttons THE BUTTON TOOL Use this tool to select buttons to edit.. RECTANGLE TOOL This tool lets you capture a rectangular area to copy, cut, move,
THE BROWSE TOOL Us it to go through the stack and click on buttons THE BUTTON TOOL Use this tool to select buttons to edit.. RECTANGLE TOOL This tool lets you capture a rectangular area to copy, cut, move,
Software User's Guide
 Software User's Guide Brother QL-series The contents of this guide and the specifications of this product are subject to change without notice. Brother reserves the right to make changes without notice
Software User's Guide Brother QL-series The contents of this guide and the specifications of this product are subject to change without notice. Brother reserves the right to make changes without notice
D CLIENT for DIRECTOR/DIRECTOR PRO Series Publishing System Operator s Guide
 D CLIENT for DIRECTOR/DIRECTOR PRO Series Publishing System Operator s Guide The DIRECTOR/DIRECTOR PRO is a state-of-the-art CD/DVD publishing system and duplicator. It is designed to create, duplicate
D CLIENT for DIRECTOR/DIRECTOR PRO Series Publishing System Operator s Guide The DIRECTOR/DIRECTOR PRO is a state-of-the-art CD/DVD publishing system and duplicator. It is designed to create, duplicate
Programming in C# Project 1:
 Programming in C# Project 1: Set the text in the Form s title bar. Change the Form s background color. Place a Label control on the Form. Display text in a Label control. Place a PictureBox control on
Programming in C# Project 1: Set the text in the Form s title bar. Change the Form s background color. Place a Label control on the Form. Display text in a Label control. Place a PictureBox control on
Microsoft Office 2007
 Microsoft Office 2007 Adding Slide Transitions Transition Sound Transitions Transition Speed Apply to All A slide transition is the way one slide changes to the next in Slide Show view. Animations Tab:
Microsoft Office 2007 Adding Slide Transitions Transition Sound Transitions Transition Speed Apply to All A slide transition is the way one slide changes to the next in Slide Show view. Animations Tab:
Table of Contents. Introduction. 1 Installing Creative WebCam Notebook. 2 Using PC-CAM Center. 3 Creative WebCam Notebook Applications
 User s Guide Creative WebCam Notebook Information in this document is subject to change without notice and does not represent a commitment on the part of Creative Technology Ltd. No part of this manual
User s Guide Creative WebCam Notebook Information in this document is subject to change without notice and does not represent a commitment on the part of Creative Technology Ltd. No part of this manual
Contents escope Software Guide Execute Software Calibration and Measurement escope Software Interface Instructions Main Interface
 Contents escope Software Guide Execute Software...3 Capture Photo...3 Capture Video...3 Time-lapsed Picture / Video...4 Picture / Video Save as...4 Calibration and Measurement Calibration...5 Measurement...7
Contents escope Software Guide Execute Software...3 Capture Photo...3 Capture Video...3 Time-lapsed Picture / Video...4 Picture / Video Save as...4 Calibration and Measurement Calibration...5 Measurement...7
Vividia HM-250 HDMI/LCD/USB/TV Portable. Digital Measurement Microscope
 Vividia HM-250 HDMI/LCD/USB/TV Portable Digital Measurement Microscope Table of Contents 1. Precaution. 3 2. Preparation..5 Package Contents.. 6 Part Names & Functions..6 3. Specifications.... 7 4. Use
Vividia HM-250 HDMI/LCD/USB/TV Portable Digital Measurement Microscope Table of Contents 1. Precaution. 3 2. Preparation..5 Package Contents.. 6 Part Names & Functions..6 3. Specifications.... 7 4. Use
Copyright. Disclaimer
 Q Draw User Manual Copyright Copyright 2010 by BenQ Corporation. All rights reserved. No part of this publication may be reproduced, transmitted, transcribed, stored in a retrieval system or translated
Q Draw User Manual Copyright Copyright 2010 by BenQ Corporation. All rights reserved. No part of this publication may be reproduced, transmitted, transcribed, stored in a retrieval system or translated
TrueChrome Camera Quick Start Guide
 TrueChrome Camera Quick Start Guide This Quick Start Guide is for TrueChrome series cameras. To ensure security and best use experience, we recommend that you read this guide thoroughly and carefully before
TrueChrome Camera Quick Start Guide This Quick Start Guide is for TrueChrome series cameras. To ensure security and best use experience, we recommend that you read this guide thoroughly and carefully before
Chapter 5. Inserting Objects. Highlights
 Chapter 5 Inserting Objects Highlights 5. Inserting AutoShapes, WordArts and ClipArts 5. Changing Object Position, Size and Colour 5. Drawing Lines 5.4 Inserting Pictures and Text Boxes 5.5 Inserting Movies
Chapter 5 Inserting Objects Highlights 5. Inserting AutoShapes, WordArts and ClipArts 5. Changing Object Position, Size and Colour 5. Drawing Lines 5.4 Inserting Pictures and Text Boxes 5.5 Inserting Movies
1. AUTO CORRECT. To auto correct a text in MS Word the text manipulation includes following step.
 1. AUTO CORRECT - To auto correct a text in MS Word the text manipulation includes following step. - STEP 1: Click on office button STEP 2:- Select the word option button in the list. STEP 3:- In the word
1. AUTO CORRECT - To auto correct a text in MS Word the text manipulation includes following step. - STEP 1: Click on office button STEP 2:- Select the word option button in the list. STEP 3:- In the word
Objectives. Objectives. Plan Ahead. Starting Excel 3/9/2010. Excel Chapter 3. Microsoft Office 2007
 Objectives Microsoft Office 2007 Excel Chapter 3 What-If Analysis, Charting, and Working with Large Worksheets Rotate text in a cell Create a series of month names Copy, paste, insert, and delete cells
Objectives Microsoft Office 2007 Excel Chapter 3 What-If Analysis, Charting, and Working with Large Worksheets Rotate text in a cell Create a series of month names Copy, paste, insert, and delete cells
ezimagex2 User s Guide Version 1.0
 ezimagex2 User s Guide Version 1.0 Copyright and Trademark Information The products described in this document are copyrighted works of AVEN, Inc. 2015 AVEN, Inc. 4595 Platt Rd Ann Arbor, MI 48108 All
ezimagex2 User s Guide Version 1.0 Copyright and Trademark Information The products described in this document are copyrighted works of AVEN, Inc. 2015 AVEN, Inc. 4595 Platt Rd Ann Arbor, MI 48108 All
7.1 Virtual Surround Sound Effect Gaming Headset. User Manual TNIEXPRESS.COM 10/1/2016
 2016 7.1 Virtual Surround Sound Effect Gaming Headset User Manual TNIEXPRESS.COM 10/1/2016 Software User Guide TNIEXPRESS.COM SOMiC G909 7.1 Virtual Sound Effect Gaming Headset Software Installation for
2016 7.1 Virtual Surround Sound Effect Gaming Headset User Manual TNIEXPRESS.COM 10/1/2016 Software User Guide TNIEXPRESS.COM SOMiC G909 7.1 Virtual Sound Effect Gaming Headset Software Installation for
User s Guide. Creative WebCam NX
 User s Guide Creative WebCam NX Information in this document is subject to change without notice and does not represent a commitment on the part of Creative Technology Ltd. No part of this manual may be
User s Guide Creative WebCam NX Information in this document is subject to change without notice and does not represent a commitment on the part of Creative Technology Ltd. No part of this manual may be
Using the Web in Mathematics Foundations Course An Introduction to Microsoft PowerPoint Sarah L. Mabrouk, Framingham State College
 Using the Web in Mathematics Foundations Course An Introduction to Microsoft PowerPoint Sarah L. Mabrouk, Framingham State College Overview: MS PowerPoint is powerful presentation software that enables
Using the Web in Mathematics Foundations Course An Introduction to Microsoft PowerPoint Sarah L. Mabrouk, Framingham State College Overview: MS PowerPoint is powerful presentation software that enables
Isograph Software Products
 Isograph Software Products Installation and Licensing Guide Isograph Copyright 2018 Isograph Limited. All rights reserved. This document and the associated software contains proprietary information which
Isograph Software Products Installation and Licensing Guide Isograph Copyright 2018 Isograph Limited. All rights reserved. This document and the associated software contains proprietary information which
Display Systems International Software Demo Instructions
 Display Systems International Software Demo Instructions This demo guide has been re-written to better reflect the common features that people learning to use the DSI software are concerned with. This
Display Systems International Software Demo Instructions This demo guide has been re-written to better reflect the common features that people learning to use the DSI software are concerned with. This
Cassette2CD Wizard 2.05 User's Manual
 Cassette2CD Wizard 2.05 User's Manual Table of Contents 1. Installation Instructions a. Connecting tape-deck to the computer b. Installing the Software 2. Using Cassette2CD Wizard a. Setting up and Testing
Cassette2CD Wizard 2.05 User's Manual Table of Contents 1. Installation Instructions a. Connecting tape-deck to the computer b. Installing the Software 2. Using Cassette2CD Wizard a. Setting up and Testing
Software V 3.3W User Manual
 Software V 3.3W User Manual Note: This software only works on Windows Operating System. Contents 1. Installation...3 2. Start microscope...3 3. Language...4 4. Basic setting...4 4.1. Device source...4
Software V 3.3W User Manual Note: This software only works on Windows Operating System. Contents 1. Installation...3 2. Start microscope...3 3. Language...4 4. Basic setting...4 4.1. Device source...4
ProtoCOL 3 Software Installation - Quick Guide
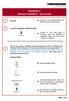 ProtoCOL3 Software Installation Quick Guide ProtoCOL 3 Software Installation - Quick Guide 1 Start PC Log onto PC as an Administrator and shut all running software down 2 Insert the Synbiosis USB flash
ProtoCOL3 Software Installation Quick Guide ProtoCOL 3 Software Installation - Quick Guide 1 Start PC Log onto PC as an Administrator and shut all running software down 2 Insert the Synbiosis USB flash
Copyright Autodesk, Inc.
 Customer and Administration Building, Ditzingen, Germany - Design by Barkow Leibinger Architects Copyright 2003-2008 Autodesk, Inc. Table of Contents 1 Introduction... 3 What is Facility Manager?... 3
Customer and Administration Building, Ditzingen, Germany - Design by Barkow Leibinger Architects Copyright 2003-2008 Autodesk, Inc. Table of Contents 1 Introduction... 3 What is Facility Manager?... 3
PowerPoint for Art History Presentations
 PowerPoint for Art History Presentations For PC computers running Microsoft Office 2007+ Adapted by The University of California, Berkeley from the Institute of Fine Arts document by Elizabeth S. Funk
PowerPoint for Art History Presentations For PC computers running Microsoft Office 2007+ Adapted by The University of California, Berkeley from the Institute of Fine Arts document by Elizabeth S. Funk
ESS I-Cap ver 1.0x. ESS I-cap Program Users Manual. clear-cut. Image Capture, Catalog, and Report Generation
 ESS I-Cap ver 1.0x clear-cut Image Capture, Catalog, and Report Generation - 1 - Table of Contents System Requirements...3 Hardware Installation:...3 Software installation:...3 Video Source...5 The Video
ESS I-Cap ver 1.0x clear-cut Image Capture, Catalog, and Report Generation - 1 - Table of Contents System Requirements...3 Hardware Installation:...3 Software installation:...3 Video Source...5 The Video
ATX Document Manager. User Guide
 ATX Document Manager User Guide ATX DOCUMENT MANAGER User Guide 2008 CCH Small Firm Services. All rights reserved. 6 Mathis Drive NW Rome, GA 30165 No part of this manuscript may be copied, photocopied,
ATX Document Manager User Guide ATX DOCUMENT MANAGER User Guide 2008 CCH Small Firm Services. All rights reserved. 6 Mathis Drive NW Rome, GA 30165 No part of this manuscript may be copied, photocopied,
Sound Card Installation for Windows 95/98
 Sound Card Installation for Windows 95/98 Hardware Installation 1. Shut down Windows and power down system. Unplug power cable from the system. 2. Remove screws and open system enclosure. 3. Remove static
Sound Card Installation for Windows 95/98 Hardware Installation 1. Shut down Windows and power down system. Unplug power cable from the system. 2. Remove screws and open system enclosure. 3. Remove static
User s Guide. Creative WebCam NX
 User s Guide Creative WebCam NX Information in this document is subject to change without notice and does not represent a commitment on the part of Creative Technology Ltd. No part of this manual may be
User s Guide Creative WebCam NX Information in this document is subject to change without notice and does not represent a commitment on the part of Creative Technology Ltd. No part of this manual may be
Advice for How To Create a Film Project in Windows MovieMaker
 Advice for How To Create a Film Project in Windows MovieMaker This document was compiled to provide initial assistance to teachers and/or students to create a movie project using the Windows MovieMaker
Advice for How To Create a Film Project in Windows MovieMaker This document was compiled to provide initial assistance to teachers and/or students to create a movie project using the Windows MovieMaker
Discovering Computers & Microsoft Office Office 2010 and Windows 7: Essential Concepts and Skills
 Discovering Computers & Microsoft Office 2010 Office 2010 and Windows 7: Essential Concepts and Skills Objectives Perform basic mouse operations Start Windows and log on to the computer Identify the objects
Discovering Computers & Microsoft Office 2010 Office 2010 and Windows 7: Essential Concepts and Skills Objectives Perform basic mouse operations Start Windows and log on to the computer Identify the objects
User s Guide. Creative WebCam NX Ultra
 User s Guide Creative WebCam NX Ultra Information in this document is subject to change without notice and does not represent a commitment on the part of Creative Technology Ltd. No part of this manual
User s Guide Creative WebCam NX Ultra Information in this document is subject to change without notice and does not represent a commitment on the part of Creative Technology Ltd. No part of this manual
Microsoft Access 2010
 Microsoft Access 2010 Chapter 1 Databases and Database Objects: An Introduction Objectives Design a database to satisfy a collection of requirements Describe the features of the Access window Create a
Microsoft Access 2010 Chapter 1 Databases and Database Objects: An Introduction Objectives Design a database to satisfy a collection of requirements Describe the features of the Access window Create a
World Class Labelling Solutions
 EtiCAD-5 ALS is a leading European supplier and manufacturer of high-quality, competitively priced labelling systems, consumables and accessories. In addition to EtiCAD-5, the company offers a comprehensive
EtiCAD-5 ALS is a leading European supplier and manufacturer of high-quality, competitively priced labelling systems, consumables and accessories. In addition to EtiCAD-5, the company offers a comprehensive
CONTENTS. Part 1.GP-723 system requirements...2. Part 2.GP-723 driver installation...2. Part 3.Microsoft DirectX9 installation...7
 0 CONTENTS Part 1.GP-723 system requirements...2 Part 2.GP-723 driver installation...2 Part 3.Microsoft DirectX9 installation...7 Part 4. Goscam software installation...10 Part 5. Goscam Initial System
0 CONTENTS Part 1.GP-723 system requirements...2 Part 2.GP-723 driver installation...2 Part 3.Microsoft DirectX9 installation...7 Part 4. Goscam software installation...10 Part 5. Goscam Initial System
hdalbum User Designer Guide Collect Create Share Designer V 1.2
 hdalbum User Designer Guide 2017 Collect Create Share Designer V 1.2 Table of Contents Contents Welcome to the hdalbum Designer... 2 Features... 2 System Requirements... 3 Supported File Types... 3 Installing
hdalbum User Designer Guide 2017 Collect Create Share Designer V 1.2 Table of Contents Contents Welcome to the hdalbum Designer... 2 Features... 2 System Requirements... 3 Supported File Types... 3 Installing
Changing Button Images in Microsoft Office
 Changing Button Images in Microsoft Office Introduction This document deals with creating and modifying the button images used on Microsoft Office toolbars. Rarely is there a need to modify a toolbar button
Changing Button Images in Microsoft Office Introduction This document deals with creating and modifying the button images used on Microsoft Office toolbars. Rarely is there a need to modify a toolbar button
For ClassPad 300. ClassPad Manager. (ProgramLink) Limited Version. User s Guide. RJA
 For ClassPad 300 E ClassPad Manager (ProgramLink) Limited Version User s Guide RJA510188-4 http://world.casio.com/edu_e/ Note Display examples shown in this User s Guide are intended for illustrative purposes
For ClassPad 300 E ClassPad Manager (ProgramLink) Limited Version User s Guide RJA510188-4 http://world.casio.com/edu_e/ Note Display examples shown in this User s Guide are intended for illustrative purposes
PowerPoint X. 1. The Project Gallery window with the PowerPoint presentation icon already selected. 2. Click on OK.
 PowerPoint X Launching PowerPointX 1. Start PowerPointX by clicking on the PowerPoint icon in the dock or finding it in the hard drive in the Applications folder under Microsoft PowerPoint. PowerPoint
PowerPoint X Launching PowerPointX 1. Start PowerPointX by clicking on the PowerPoint icon in the dock or finding it in the hard drive in the Applications folder under Microsoft PowerPoint. PowerPoint
Operating Instructions
 Operating Instructions (For User Setup) Digital Colour Imaging Systems Model No. DP-C406 / C306 / C266 Table of Contents Installation Overview General Installation Overview...2 Installation Installing
Operating Instructions (For User Setup) Digital Colour Imaging Systems Model No. DP-C406 / C306 / C266 Table of Contents Installation Overview General Installation Overview...2 Installation Installing
SI-100 Digital Microscope. User Manual
 SI-100 Digital Microscope User Manual Read this manual before use Keep for future reference Content 1 Introduction... 3 1.1 About The SI-100... 3 1.2 Advantage of SI-100... 3 1.3 Product Specification...
SI-100 Digital Microscope User Manual Read this manual before use Keep for future reference Content 1 Introduction... 3 1.1 About The SI-100... 3 1.2 Advantage of SI-100... 3 1.3 Product Specification...
Chapter 1: Introduction
 Chapter 1: Introduction Introduction: TVGo A11 turns your PC into a TV set. No need to buy an additional TV in your home as this will save both space and electric consumption. It lets you watch TV or listen
Chapter 1: Introduction Introduction: TVGo A11 turns your PC into a TV set. No need to buy an additional TV in your home as this will save both space and electric consumption. It lets you watch TV or listen
Excel Select a template category in the Office.com Templates section. 5. Click the Download button.
 Microsoft QUICK Excel 2010 Source Getting Started The Excel Window u v w z Creating a New Blank Workbook 2. Select New in the left pane. 3. Select the Blank workbook template in the Available Templates
Microsoft QUICK Excel 2010 Source Getting Started The Excel Window u v w z Creating a New Blank Workbook 2. Select New in the left pane. 3. Select the Blank workbook template in the Available Templates
Inserting Information into PowerPoint
 LESSON 6 6.1 Inserting Information into PowerPoint After completing this lesson, you will be able to: Change the layout of a slide. Insert a clip art image. Scale an image. Insert and format a table. Insert
LESSON 6 6.1 Inserting Information into PowerPoint After completing this lesson, you will be able to: Change the layout of a slide. Insert a clip art image. Scale an image. Insert and format a table. Insert
Microsoft PowerPoint Tutorial
 Microsoft PowerPoint Tutorial GETTING STARTED Microsoft PowerPoint is one of the most popular presentation programs supported by both Mac and PC platforms. Microsoft PowerPoint can be used to create interactive
Microsoft PowerPoint Tutorial GETTING STARTED Microsoft PowerPoint is one of the most popular presentation programs supported by both Mac and PC platforms. Microsoft PowerPoint can be used to create interactive
Powerpoint for PC s THE RIBBON
 Powerpoint for PC s THE RIBBON Ribbon - - this has all the commands that PowerPoint users need - - the commands are organized as buttons within the various tabs of the Ribbon. A more detailed explanation
Powerpoint for PC s THE RIBBON Ribbon - - this has all the commands that PowerPoint users need - - the commands are organized as buttons within the various tabs of the Ribbon. A more detailed explanation
FIREFOX MENU REFERENCE This menu reference is available in a prettier format at
 FIREFOX MENU REFERENCE This menu reference is available in a prettier format at http://support.mozilla.com/en-us/kb/menu+reference FILE New Window New Tab Open Location Open File Close (Window) Close Tab
FIREFOX MENU REFERENCE This menu reference is available in a prettier format at http://support.mozilla.com/en-us/kb/menu+reference FILE New Window New Tab Open Location Open File Close (Window) Close Tab
DinoCapture Additional Software Instructions
 DinoCapture Additional Software Instructions Window tools Microtouch: The microtouch is a touch sensitive area on the dome that connects to the USB Cable. It functions as a button that lets you take pictures
DinoCapture Additional Software Instructions Window tools Microtouch: The microtouch is a touch sensitive area on the dome that connects to the USB Cable. It functions as a button that lets you take pictures
icms Pro USER s MANUAL Ver 1.0
 icms Pro USER s MANUAL Ver 1.0 Contents Target Audience for this Document... 5 Copyright, Trademarks and Important Information... 5 Copyright... 5 Disclaimer... 5 Introduction... 6 Tabs... 6 Panes... 7
icms Pro USER s MANUAL Ver 1.0 Contents Target Audience for this Document... 5 Copyright, Trademarks and Important Information... 5 Copyright... 5 Disclaimer... 5 Introduction... 6 Tabs... 6 Panes... 7
Multi-Live V1.1. For. Wireless Network Camera
 Multi-Live V1.1 For Wireless Network Camera Please read this manual carefully before you attempt to use this software and retain it for your future reference. 1 Multi-Live Installation You can watch more
Multi-Live V1.1 For Wireless Network Camera Please read this manual carefully before you attempt to use this software and retain it for your future reference. 1 Multi-Live Installation You can watch more
W-E
 Signage Suite V2.20 User Guide 605220-02-01-W-E-051613-02 Trademarks Windows XP, Windows Vista, Windows 7, and Microsoft are registered trademarks of Microsoft Corporation. All other trademarks are the
Signage Suite V2.20 User Guide 605220-02-01-W-E-051613-02 Trademarks Windows XP, Windows Vista, Windows 7, and Microsoft are registered trademarks of Microsoft Corporation. All other trademarks are the
Starting Kidspiration. To start Kidspiration on a Macintosh: Open the Kidspiration 3 folder and double-click the Kidspiration icon.
 Tutorial Seven: Creating an open-ended problem in the Free Workspace The Free Workspace allows for the creation of an open-ended problem where students can choose any tool with which to complete their
Tutorial Seven: Creating an open-ended problem in the Free Workspace The Free Workspace allows for the creation of an open-ended problem where students can choose any tool with which to complete their
SDA Application Software
 SDA Application Software a viewer software for Scalar's Digital/Analog Microscope SDA-1 USERS MANUAL Table of Contents [English Manual] Chapter 1 Introduction.. 3 1-1 About This Manual 3 1-2 Operating
SDA Application Software a viewer software for Scalar's Digital/Analog Microscope SDA-1 USERS MANUAL Table of Contents [English Manual] Chapter 1 Introduction.. 3 1-1 About This Manual 3 1-2 Operating
Nauticom NetEditor: A How-to Guide
 Nauticom NetEditor: A How-to Guide Table of Contents 1. Getting Started 2. The Editor Full Screen Preview Search Check Spelling Clipboard: Cut, Copy, and Paste Undo / Redo Foreground Color Background Color
Nauticom NetEditor: A How-to Guide Table of Contents 1. Getting Started 2. The Editor Full Screen Preview Search Check Spelling Clipboard: Cut, Copy, and Paste Undo / Redo Foreground Color Background Color
