2.8.2 November B. Polycom RealPresence Media Suite
|
|
|
- Ralf Ball
- 5 years ago
- Views:
Transcription
1 USER GUIDE November B Polycom RealPresence Media Suite
2 Copyright 2017, Polycom, Inc. All rights reserved. No part of this document may be reproduced, translated into another language or format, or transmitted in any form or by any means, electronic or mechanical, for any purpose, without the express written permission of Polycom, Inc America Center Drive San Jose, CA USA Trademarks Polycom, the Polycom logo and the names and marks associated with Polycom products are trademarks and/or service marks of Polycom, Inc. and are registered and/or common law marks in the United States and various other countries. All other trademarks are property of their respective owners. No portion hereof may be reproduced or transmitted in any form or by any means, for any purpose other than the recipient's personal use, without the express written permission of Polycom. Disclaimer While Polycom uses reasonable efforts to include accurate and up-to-date information in this document, Polycom makes no warranties or representations as to its accuracy. Polycom assumes no liability or responsibility for any typographical or other errors or omissions in the content of this document. Limitation of Liability Polycom and/or its respective suppliers make no representations about the suitability of the information contained in this document for any purpose. Information is provided "as is" without warranty of any kind and is subject to change without notice. The entire risk arising out of its use remains with the recipient. In no event shall Polycom and/or its respective suppliers be liable for any direct, consequential, incidental, special, punitive or other damages whatsoever (including without limitation, damages for loss of business profits, business interruption, or loss of business information), even if Polycom has been advised of the possibility of such damages. End User License Agreement BY USING THIS PRODUCT, YOU ARE AGREEING TO THE TERMS OF THE END USER LICENSE AGREEMENT (EULA). IF YOU DO NOT AGREE TO THE TERMS OF THE EULA, DO NOT USE THE PRODUCT, AND YOU MAY RETURN IT IN THE ORIGINAL PACKAGING TO THE SELLER FROM WHOM YOU PURCHASED THE PRODUCT. Patent Information The accompanying product may be protected by one or more U.S. and foreign patents and/or pending patent applications held by Polycom, Inc. Open Source Software Used in this Product This product may contain open source software. You may receive the open source software from Polycom up to three (3) years after the distribution date of the applicable product or software at a charge not greater than the cost to Polycom of shipping or distributing the software to you. To receive software information, as well as the open source software code used in this product, contact Polycom by at OpenSourceVideo@polycom.com (for video products) or OpenSourceVoice@polycom.com (for voice products). Customer Feedback We are striving to improve our documentation quality and we appreciate your feedback. your opinions and comments to DocumentationFeedback@polycom.com. Polycom Support Visit the Polycom Support Center for End User License Agreements, software downloads, product documents, product licenses, troubleshooting tips, service requests, and more.
3 Contents Regulatory Notices for RealPresence Media Suite Appliance Edition...6 Important Safeguards...6 Regulatory Notices...7 Russia Regulatory Information... 7 Before You Begin... 9 Audience, Purpose and Required Skills...9 Get Help... 9 Polycom and Partner Resources...9 The Polycom Community Getting Started with RealPresence Media Suite...11 Features and Capabilities User Portal Easy Capture Application Navigating the RealPresence Media Suite Web-Based User Portal...12 User Roles and Permissions User Portal Languages...12 User Portal Home Page Search and Sort Lists Screen Reader Live Streaming...18 Conference Live Events Schedule a Conference Live Event Start an Ad Hoc Live Event Easy Capture Live Events...23 Schedule Easy Capture Live Event...23 Start a Scheduled Easy Capture Event...24 Start an Ad Hoc Easy Capture Live Event Skype for Business Live Events...25 Start a Live Event for Skype for Business Meeting Dial in from an Endpoint...26 Managing the Live Events...26 Open Live Event Control Room...27 Live Event Control Bar Question and Answer Polycom, Inc. 1
4 Contents Reconnect a Live Event Add a New Participant...28 View an Ongoing Live Event View All Events Live Event Notifications Notification for Created Live Events Notification for Completed Live Events Recording Meetings Conference Recording Start an Ad Hoc Recording from a Conference...31 Schedule a Recording Start a Point-to-Point Recording...35 Easy Capture Recording Download Easy Capture Application Sign into the Easy Capture Application Configure Basic Information Configure Resource Settings Record a Meeting with the Easy Capture Application Skype for Business Meeting Recording Record a Skype for Business Meeting through Joining the Meeting...40 Record a Skype for Business Meeting through Dialing out from the User Portal Managing Your Media in My Media Center Channel...42 Create a Channel Managing a Channel Events Events Icons...47 Create a New Event by Cloning View an Event Delete an Event...48 Start a Scheduled Conference Event in Advance Start a Scheduled Easy Capture Live Event in Advance Edit a Scheduled Event Check an Event Report Media Archives...49 Managing Media Archives Searching Media Archives...52 Sharing Media Archives Uploading Attachment to Media Archive Polycom, Inc. 2
5 Contents Playing Back Video Video Call Play Back When Dialing in from an Endpoint Editing Media Archives...57 Generating Closed Caption File Delete a Media Archive Upload Media to My Media Center...64 Survey and Test Create a Survey Join a Survey...66 Manage Survey Create a Test...67 Join a Test...68 Account Set Default Meeting Room Configure Account Level Content Expiration Rule Play Media Using RealPresence Media Suite Player Show Closed Captioned Video Vote for a Video Scan the QR Code and View a Video from a Mobile Phone...72 Get the Media Link Get the Media Embed Code...72 Download the Media Download the Media with Default Format Download the Media with Multiple Formats and Thumbnails Download an Attachment from a Media Archive User Portal Administration...75 Access the User Portal Admin Section Customizing Beyond the Default Menus Add New Menus on Home Page Change the Sequence of Menus Shown...76 Delete a Menu on the Home Page Change a Menu Name Displayed on the Home Page Customizing Slider Edit the Existing Slider Add a New Slider...78 Customizing Links on Home Page Add New Link Edit or Delete the Existing Links...79 Customize User Portal Login Screen Picture...79 Polycom, Inc. 3
6 Contents Customize Test Certification Image Customize User Portal Logo Icon Managing Archives...80 Pin Archives on Home Page Delete Archives Bulk Download Archives...81 Edit the Archive Properties...81 Edit the Archive Cover...82 Automatic Generate Closed Caption...83 Upload Attachment to Media Archive Upload Closed Caption Files to a Archive...84 Get the Archive Link Get the Archive Embed Code...85 Assign Archives to the Specific User...85 Check the Archive Report Show Archives by Duration Unpin an Archive Restore Archives in Trash Folder...87 Delete Archives in Trash Folder Organizing Media Using Categories Add or Edit a Category Check the Category Report...88 Managing Channels Reassign the Owner of the Channel Edit the Channel...89 Delete the Channel...92 Managing Events Reassign the Owner of the Event...92 Colon the Event...92 Delete the Event...93 Managing Survey and Test Assign a Survey or Test Close the Survey or Test...93 Delete an Expired Survey or Test Configuring Recording Publish Rule Configure Recording Publish Rule based on VMR Configuring Recording Publish Rule based on VRR Configure Transcoding Profile...96 Configuring Cielo24 Service Setting Set the Cielo24 Service Setting...96 View Speech-to-Text Task List...97 Configuring Other System Settings...97 Polycom, Inc. 4
7 Contents Set Dial-in Live Streaming Privacy Show Player Notification Enable Secure Token for Streaming URL Enable Flash Player for Internet Explorer Configuring Content Expiration Configuring Roles and Permissions Role Permission Definition Create a New Role Edit a Role Delete a Role Assign Role to User or Group Assign Role to Active Directory User or Active Directory Group Checking System Report TV User Interface Understand the Main Menu Troubleshooting RealPresence Media Suite Player Cannot Display Video Properly Polycom, Inc. 5
8 Regulatory Notices for RealPresence Media Suite Appliance Edition Topics: Important Safeguards Regulatory Notices This section introduces the important safeguards and regulatory notices. Important Safeguards Read and understand the following instructions before using the system: Close supervision is necessary when the system is used by or near children. Do not leave unattended while in use. Only use electrical extension cords with a current rating at least equal to that of the system. Always disconnect the system from power before cleaning and servicing and when not in use. Do not spray liquids directly onto the system when cleaning. Always apply the liquid first to a staticfree cloth. Do not immerse the system in any liquid or place any liquids on it. Do not disassemble this system. To reduce the risk of shock and to maintain the warranty on the system, a qualified technician must perform service or repair work. Connect this appliance to a grounded outlet. Only connect the system to surge protected power outlets. Keep ventilation openings free of any obstructions. If the system or any accessories are installed in an enclosed space such as a cabinet, ensure that the air temperature in the enclosure does not exceed 40 C (104 F). You may need to provide forced cooling to keep the equipment within its operating temperature range. Do not use this product near water. Avoid using this product during an electrical storm. There may be a remote risk of electric shock from lighting. Only use this product below the altitude of 2000 meters. Only for the non-tropical climate conditions for safe use. Refer to Special Safety Instructions for more information. No user serviceable parts are contained within the device. Note: Replace lithium cell carefully. The device contains a lithium cell. Risk of explosion if battery is incorrectly replaced. Replace only with the same or equivalent type recommended by the manufacture. Dispose used batteries according to the manufacturer's instructions. SAVE THESE INSTRUCTIONS. Polycom, Inc. 6
9 Regulatory Notices for RealPresence Media Suite Appliance Edition Regulatory Notices USA and Canadian Regulatory Notices This Class [A] digital apparatus complies with Canadian ICES-003. Cet appareil numérique de la classe [A] est conforme à la norme NMB-003 du Canada. This device complies with part 15 of the FCC Rules. Operation is subject to the following two conditions: This device may not cause harmful interference, and this device must accept any interference received, including interference that may cause undesired operation. Note: This equipment has been tested and found to comply with the limits for a Class A digital device, pursuant to part 15 of the FCC Rules. These limits are designed to provide reasonable protection against harmful interference when the equipment is operated in a commercial environment. This equipment generates, uses, and can radiate radio frequency energy and, if not installed and used in accordance with the instruction manual, may cause harmful interference to radio communications. Operation of this equipment in a residential area is likely to cause harmful interference in which case the user will be required to correct the interference at his own expense In accordance with part 15 of the FCC rules, the user is cautioned that any changes or modifications not expressly approved by Polycom Inc. could void the user's authority to operate the equipment. EU Regulatory Notices This RealPresence Media Suite system has been marked with the CE mark. This mark indicates compliance with EEC Directives 2006/95/EC and 2004/108/EC. A full copy of the Declaration of Conformity can be obtained from Polycom Ltd, 270 Bath Road, Slough, Berkshire, SL1 4DX, UK. この装置は 情報処理装置等電波障害自主規制協議会 (VCCI) の基準 に基づくクラス A 情報技術装置です この装置を家庭環境で使用すると電波 妨害を引き起こすことがあります この場合には使用者が適切な対策を講ず るよう要求されることがあります Russia Regulatory Information Система Номер регистрации Дата истечения срока Media Suite Д-СПД-6758 June 02, 2017 声明 此为 A 级产品, 在生活环境中, 该产品可能会造成无线电干扰 在这种情况下, 可能需要用户对其干扰采取切实可行的措施 A 급기기 ( 업무용방송통신기자재 ) 이기기는업무용 (A 급 ) 전자파적합기기로서판매자또는사용자는이점을주의하시기바라며, 가정외의지역에서사용하는것을목적으로합니다. WARNING Polycom, Inc. 7
10 Regulatory Notices for RealPresence Media Suite Appliance Edition This is a Class A product. In a domestic environment this product may cause radio interference in which case the user may be required to take adequate measures. Safety Considerations and Storage RealPresence Media Suite has a 7 year period of life. RealPresence Media Suite has a 7 year period of storage. Electrical safety advisory We recommend that you install an AC surge arrestor in the AC outlet to which this device is connected. This action will help to avoid damage to the equipment caused by local lighting strikes and other electrical surges. Special Safety Instructions Follow existing safety instructions and observe all safeguards as directed. Environment Operating temperature Non-operating temperature Operating Relative humidity Non-operating Relative humidity 5 to 40 C (40 to 100 F). -40 to 5 (-40 to 40 F), 40 C to 60 C (100 to 140 F). 8% to 90% non-condensing. 5% to 8%, 90% to 95% non-condensing Polycom, Inc. 8
11 Before You Begin Topics: Audience, Purpose and Required Skills Get Help This User Guide is for users who need to use the Polycom RealPresence Media Suite solution to record, live stream meetings, share, and manage video media. The RealPresence Media Suite solution is available in an Appliance Edition (packaged with a system server) and a Virtual Edition (packaged as software only). Most of the functionality described in this document applies to both. However, when information applies to a specific edition, the instructions refer to RealPresence Media Suite, Virtual Edition, or RealPresence Media Suite, Appliance Edition. Audience, Purpose and Required Skills This document is for end users of the RealPresence Media Suite solution as a guide to record meetings, create live webcasts, share recordings and manage their video archives. Get Help For more information about installing, configuring, and administering Polycom products, refer to Documents and Downloads at Polycom Support. Polycom and Partner Resources In addition to this guide, there is available documentation that describes the RealPresence Media Suite solution: Polycom RealPresence Media Suite Administrator Guide Provides detailed information on system configuration, operation, and administration information the administrator needs to know when using the RealPresence Media Suite solution. Polycom RealPresence Media Suite Getting Started Guide Provides system installation and first-time initialization information the administrator needs to know to get started quickly. Polycom RealPresence Media Suite Release Notes Provides the information users need to know about the specific release of the system you're implementing. To find all Polycom partner solutions, see Strategic Global Partner Solutions. Polycom, Inc. 9
12 Before You Begin The Polycom Community The Polycom Community gives you access to the latest developer and support information. Participate in discussion forums to share ideas and solve problems with your colleagues. To register with the Polycom Community, simply create a Polycom online account. When logged in, you can access Polycom support personnel and participate in developer and support forums to find the latest information on hardware, software, and partner solutions topics. Polycom, Inc. 10
13 Getting Started with RealPresence Media Suite Topics: Features and Capabilities Navigating the RealPresence Media Suite Web-Based User Portal Screen Reader The RealPresence Media Suite product is a video content management solution that integrates with standards-based and telepresence video conferencing systems. As a native part of the Polycom RealPresence Clariti solution, the RealPresence Media Suite product can record or live stream meetings, manage archives, and play back recordings on a variety of client devices including tablets, smartphones, desktop and laptop computers, and standards-based video endpoints. Features and Capabilities The RealPresence Media Suite solution can be used as a standalone solution to provide video content management functions with built-in tools or integrate with third-party systems to support recording, streaming, and various content editing and management functions. The RealPresence Media Suite solution also introduces an easy-to-use User Portal where customers can easily start recording, create live events, and share media files. By leveraging RealPresence Media Suite solution with existing telepresence systems, video conferencing endpoints and video infrastructure, or familiar unified communications (UC) tools, your organization can easily convert real-time conferences and events into reusable multimedia assets. User Portal The User Portal can be accessed by compatible devices or web browsers (PC/Mac, ios, and Android), and offers the following major functionalities: Record and live stream conferences, point-to-point meetings, or Easy Capture events. Manage and share video content with categories and channels. Customize the look and feel of your user portal (Administrators only). Easy search for and sort all items. Play archives and live streams using RealPresence Media Suite Player. Playback video to video endpoint or video conference. Easy Capture Application Easy Capture is a local recording and live event application which is installed on your own PC. You can use Easy Capture to record the screen content or video using a local USB camera, and to stream and record media that is broadcast from a local camera. Polycom, Inc. 11
14 Getting Started with RealPresence Media Suite Navigating the RealPresence Media Suite Web-Based User Portal The Polycom RealPresence Media Suite User Portal is intended for users who need to use Polycom RealPresence Media Suite to record, live stream meetings, share, or manage video media. User Roles and Permissions You can log in to the User Portal as an administrator, a user, or a guest user. Administrator can create new role and define each role's permission. User Portal Languages The Polycom RealPresence Media Suite User Portal is available in the following languages, and you can change the User Portal language before you log in. English Simplified Chinese Portuguese 1. At the bottom-right of the homepage, click the Language drop-down list and select a language. User Portal Home Page You can access menus, ongoing live events, featured content, featured channels, and links from the User Portal Home page. Turn off Browser Pop-up Blocker To turn off browser pop-up blocker to view archives and live stream content. 1. To view archives and live streams, you must turn off the pop-up blocker on your computer or device. For ipad: From Settings > Safari, make sure the Block Pop-ups option is OFF. For Android devices: From Browser > Settings > Advanced, make sure the Block Popups option is OFF. For PC Internet Explorer (versions 9, 10, and 11): From Tools > Internet Options > Privacy, make sure the Turn on Pop-up Blocker option is NOT selected. Access the User Portal Home page You can access the User Portal Home page. 1. Access the RealPresence Media Suite User Portal by its IP address or Fully Qualified Domain Name (FQDN) from a compatible browser. Polycom, Inc. 12
15 Getting Started with RealPresence Media Suite 2. Click the Home menu at the top of the screen. Return to the User Portal Home page You can return to the User Portal Home page. 1. Click the Home icon, or click the company logo at the top of the screen. Log in to the User Portal You need to log in to be able to use the user portal. The options available to you are dependent on the user role your administrator has granted you. 1. Access the RealPresence Media Suite User Portal by its IP address or FQDN from a compatible browser. 2. Click Sign In on the top-right corner to enter your User ID and Password. Maximum length of a User ID is 128 letters or digits. Change the User Portal Password You can change your password. 1. After logging in, hover your mouse above the. From the pop-up menu, click Change Password. 2. Enter Old Password, New Password, and Confirm Password to change the password. 3. Click OK. Finding Ongoing Live Events Whether you are recording a meeting, an event, or just yourself, you can stream your event right to your audience live and directly. Ongoing live events (if any) appear at the top of the Home page. You can find the event title and meeting room from the live event list. You can also join a live event from the Home page. Join an Ongoing Live Event from the User Portal Home Page You can join an ongoing live event. 1. On the home page, navigate to the Ongoing Live Events section. 2. Click Join for the desired live event. Polycom, Inc. 13
16 Getting Started with RealPresence Media Suite Media Suite player opens and plays the live event. Control Live Event from the User Portal Home Page You can pause, stop, or resume your live event. 1. Within the Ongoing Live Events section on the home page, click of the desired live event. 2. Click one of the following icons: to pause the recording, but live continues. to resume the recording. to stop the recording. to hang up the live event. You can also click the video thumbnail to join the live event. Note: Join a live event that is private only if you are authorized A live event can either be public or private. You can only join a private event if you are authorized to view it. Featured Content Menu Featured Content displays a maximum of ten pinned videos. What you see on this page depends on what your administrator has configured. 1. Hover your mouse below the archive shown in the Featured Content, and click ; or hover your mouse above the archive, and the detailed information of the archive will display. From the context menu, select Playback to Meeting. 2. Enter the IP address or VMR of the meeting in the Meeting Room (or Endpoint) on the pop-up page. 3. Select Immediately or Manually to control the play time of the archive. If Manually is selected, the archive is played back by clicking the Start button in the meeting. If Immediately is selected, archive is played back immediately after the call is connected. Polycom, Inc. 14
17 Getting Started with RealPresence Media Suite Note: Establish play back timing If Manually is selected and the archive is not played back manually within 30 seconds, the archive will be played back automatically. 4. Set the H.323 or SIP signaling type for the playback. The selection depends on the network environment. 5. Select the Conference Layout for the playback. If Lecture is selected, the archive will be forced full screen when playing back to depending on your configuration. 6. Click OK to play back the archive to the meeting, and system plays the playback header for about five seconds before playing the archive. If you select Immediately, the video will skip the playback header and play the archive immediately. Note: The Playback to Meeting function consumes recording and live streaming ports. Channels When someone published a new archive to a channel, it is automatically displayed within the Channel page. Click All to view all available channels, or Subscribed to view all subscribed channels. Links You can access other Polycom websites from the Links section. The administrator can customize the links users see. Search and Sort Lists You can search items listed on the User Portal, including archives, categories, and channels. Two search options are available: Global search: available at the top of the screen. All content, including video media, channels, live events, and categories can be searched. Local search: available within a content category. Only the content of the specified category is searched. Search all Categories You can perform a global search that searches all content, including video media, channels, live events, and categories. Keyword searches are not case-sensitive. 1. On the home page, enter the name or part of the name of the content you want to find. 2. Click. Polycom, Inc. 15
18 Getting Started with RealPresence Media Suite Search results are grouped into video content, channels, live events, and categories. Click on a group to view the results. Search within a Specific Category You can narrow your search to search only a specific category. User can search archives using the archive name, archive description, tag, creator, VRR/Endpoint IP, and create date. 1. Navigate to the Content Category screen and use the text field to enter the name or part of the name of the content you want to find. 2. Click. Screen Reader RealPresence Media Suite supports JAWS to read screen and content that helps blind and visually impaired users to use the system. JAWS can read following content or functions in RealPresence Media Suite User Portal: RealPresence Media Suite player: start, stop, pause, and full screen operations. Polycom, Inc. 16
19 Getting Started with RealPresence Media Suite Home page button: home, start recording, live now, and events My Media Center page button: Media, Events, Channel, Survey&Test, and Account. Only Chrome browser and IE 11 can be supported to read the screen. For more information about JAWS, refer to Polycom, Inc. 17
20 Live Streaming Topics: Conference Live Events Easy Capture Live Events Skype for Business Live Events Dial in from an Endpoint Managing the Live Events View an Ongoing Live Event View All Events Live Event Notifications You can live stream two types of events: conference events and Easy Capture events. Use conference events to broadcast and record video conference calls that occur on your video infrastructure. You can use Easy Capture events to stream and record media that is broadcast from a local camera. Note: You may not be able to create a live streaming event. Whether users can create live streaming events depends on your product license and if the administrator has granted users this permission. Contact your administrator if you have questions. Conference Live Events You can create ad hoc live events as needed or schedule live events for a specific time and duration. Schedule a Conference Live Event You can schedule a live event for a specific time and duration. 1. From the User Portal, go to My Media Center > Events. 2. Click Schedule Live on the top-left to start a scheduled live event. 3. Configure the basic information as shown in the next table. Live Event Basic Information Parameters Title Event Source Description Specify a live event title. Select either Conference or Easy Capture source type. Easy Capture enables a desktop originated live stream to network. Polycom, Inc. 18
21 Live Streaming Parameters Meeting Room (or Endpoint) Privacy Add viewers Allow Dial In Event Number Time Zone Planned Start Time Planned End Time Recurrence Appointment Time Recurrence Pattern Range of Recurrence Description Enter the IP address or VMR of the meeting room (required if the Event Source type is Conference). If the event is a dial-in live event, this is optional. If you specify the meeting room in a dial-in live event, the live event can be dialed in or dialed out. Select Private or Public to specify whether the event will be shown on the main page to the public. Public: The event is shown on the main page, and all users including guest could view it. Private: The event is shown on the creator's web page only. Creator could share the streaming link to others by other ways, for example . If the live event is a private event, specify users or groups who can view the live event. Make live event can be dialed in through event number. Show the unique number which is used to dial in live event. Show the current time zone. The time zone consists with the local PC setting. Enter the value for the planned start time of the live event. Available when the event is not a recurrent event. Enter the value for the planned end time for the live event. Available when the event is not a recurrent event. Disable for dial in event. Specify whether the live event is a recurrent event. If check the box, the following parameters need to be configured. Specify the start time and end time of the live event. Specify the recurrence pattern of the live event. Specify the start day and end day of the recurrent live event. 4. Click Advanced Information to configure more information. 5. Configure the advanced information as shown next: Polycom, Inc. 19
22 Live Streaming Advanced Information Parameters Signaling Type VRR Distribution Template Using Default Configuration Live Streaming Layout Enable Recording Start Recording Immediately Start Automatically End Automatically Category Publish to Channel Description Description Set the H.323 or SIP signaling type for the system to create a live event. The choice depends on the network environment. Select a Virtual Recording Room (VRR). You can use the built-in default VRR or one you have created. Audio only live streaming is supported. Select a distribution template. The distribution template including site and player policy settings. Specify whether use the default configuration of selected VRR. If clear the checkbox, the Enable Recording, Live Streaming Layout, and Start Recording Immediately are shown for setting. Specify the live streaming layout. The default selection shows the setting from selected VRR template, and you can change the setting for the specific recording temporary. Specify whether to enable recording at the same time. The default selection shows the setting from selected VRR template, and you can change the setting for the specific live temporary. Specify whether to start the recording immediately if the recording is enabled. The default selection shows the setting from selected VRR template, and you can change the setting for the specific live temporary. Specify whether to start the live event automatically at live event planned start time. If the setting is disabled, you can start the live event manually. You will receive a mail notification, if the system fails to start the live automatically, and you can start the live manually. Specify whether to end the live event automatically at the live event planned end time. Only available when Start Automatically is enabled. Specify a category for the live event archive. The default category is No category selected... Specify a channel that the recording is published to when the live event is end. Specify the description for the live event archive. Polycom, Inc. 20
23 Live Streaming Parameters Enable Question and Answer Add Moderator Description Check the box to enable the Question and Answer function during the live event. Add moderator who can view all questions and answers or reply all questions during the live if the Question & Answer is enabled. 6. Click Save to create a new schedule live event. The new live event is shown in the Now and Upcoming tab. The event creator will receives an e- mail includes information about the event, including the URL, and can forward to anyone as an invitation. 7. Click the live event and click to share the link. 8. Copy the link under Link, and send out the link to participants. Start an Ad Hoc Live Event You can start recording a live event at any time. 1. From User Portal, click Live Now on the top-right corner to start a live event. 2. Configure the basic information as shown in the next table: Basic Information Parameters Title Meeting Room (or Endpoint) Privacy Add viewers Description Specify the live event title. Enter the IP address or VMR of the meeting room (required if the Event Source type is Conference). Select Private or Public to specify whether the live event will be shown on the main page to the public. Public: The event is shown on the main page, and all users including guest could view it. Private: The event is shown on the creator's web page only. Creator could share the streaming link to others by other ways, for example . If the live event is a private event, specify users or groups who can view the live event. 3. Click Advanced Information to configure more information. 4. Configure the advanced information as shown next: Polycom, Inc. 21
24 Live Streaming Advanced Information Parameters Signaling Type VRR Distribution Template Using Default Configuration Live Streaming Layout Enable Recording Start Recording Immediately Category Publish to Channel Description Enable Question and Answer Add Moderator Description Set the H.323 or SIP signaling type for the system to create a live event. The choice depends on the network environment. Select a Virtual Recording Room (VRR). You can use the built-in default VRR or one you have created. Select a distribution template. The distribution template including site and player policy settings. Specify whether use the default configuration of selected VRR. If clear the checkbox, the Enable Recording, Live Streaming Layout, and Start Recording Immediately are shown for setting. Specify the live streaming layout. The default selection shows the setting from selected VRR template, and you can change the setting for the specific recording temporary. Specify whether to enable recording at the same time. The default selection shows the setting from selected VRR template, and you can change the setting for the specific live temporary. Specify whether to start the recording immediately if the recording is enabled. The default selection shows the setting from selected VRR template, and you can change the setting for the specific live temporary. Specify a category for the live event archive. The default category is No category selected... Specify a channel that the recording is published to when the live event is end. Specify the description for the live event archive. Check the box to enable the Question and Answer function during the live event. Add moderator who can view all questions and answers or reply all questions during the live if the Question & Answer is enabled. 5. Click OK to start the live event immediately. Polycom, Inc. 22
25 Live Streaming Easy Capture Live Events You can use Easy Capture events to stream and record media that is broadcast from a local camera. You schedule Easy Capture live events within the user portal. You can start a scheduled or ad hoc Easy Capture live event from your Windows system. Note: Easy Capture may consume high CPU performance when publishing live streaming, so make sure the PC has enough resources for Easy Capture. Schedule Easy Capture Live Event You can schedule an Easy Capture live event from the user portal on Windows system. 1. Go to My Media Center > Events. 2. Click Schedule Live on the top-left. 3. Configure the Easy Capture parameters shown in the following table: Easy Capture Parameters Parameters Title (Required) Event Source (required) Privacy Add viewers Time Zone Planned Start Time Planned End Time Description Specify the live event title. Select the Easy Capture source type. The RealPresence Media Suite records the event through the local camera. Select Private or Public to specify whether the live event will be shown on the main page to the public. If Public is selected, the ongoing live event is shown on the main page to everyone, including guests. If the live event is a private event, specify users or groups who can view the live event. Show the current time zone. The time zone consists with the local PC setting. Enter the value for the planned start time of the live event. Available when the event is not a recurrent event. Enter the value for the planned end time for the live event. Available when the event is not a recurrent event. Polycom, Inc. 23
26 Live Streaming Parameters Recurrence Appointment Time Recurrence Pattern Range of Recurrence Description Specify whether the live event is a recurrent event. If check the box, the following parameters need to be configured. Specify the start time and end time of the live event. Specify the recurrence pattern of the live event. Specify the start day and end day of the recurrent live event. 4. Click Advanced Information to configure more information. 5. Configure the advanced information of the live event as shown here: Advanced Information Parameters Distribution Template Publish to Channel Description Enable Question and Answer Add Moderator Description Select a distribution template. The distribution template including site and player policy settings. Specify a channel that the recording is published to when the live event is end. Specify the description for the live event archive. Check the box to enable the Question and Answer function during the live event. Add moderator who can view all questions and answers or reply all questions during the live if the Question & Answer is enabled. 6. Click Save to save the live event. Start a Scheduled Easy Capture Event You can start a scheduled Easy Capture live event from your Windows system. 1. Open the Easy Capture Application by navigating to Start > All Programs > Polycom > Polycom Easy Capture. 2. Click, and click the live event you just created from the list. You can check Live Only to start a live event without call recording. Live Only is disabled by default. The selection for Live Only takes effect just for one call but not the whole live event. If you stop the call and start another call within the same live event, you need to check Live Only again. Polycom, Inc. 24
27 Live Streaming 3. Click Live Now to start a live event, and the Live Event Control Panel will show for live event control. 4. Click, and copy the live URL to share the live event by the URL. If the Question and Answer is enabled, you can ask questions and view the answers during the entire live event through Live Event Control Room on the User Portal. 5. Click to pause the call, or click to stop the call. After the call is stopped, you can initiate another call for the same Live Event from the Live Event list before the live has ended. 6. If Live Only is not selected and the call is stopped, you can click Upload to upload the video to the Media Center in the User Portal. Start an Ad Hoc Easy Capture Live Event You can start an ad hoc Easy Capture live event at any time, without scheduling it first. You can do this directly from your Windows system. 1. Open Easy Capture application by navigating to Start > All Programs > Polycom > Polycom Easy Capture. 2. Click, and select to start a new Easy Capture live event. 3. Specify the name and description of the live event, and whether it's a private or public live event. You can select Live Only to start a live event without recording it. 4. Click Live Now to start the live event, and the Live Event Control Panel will show for live event control during the live event. 5. Click, and copy the live URL to share the live event by its URL. If Question and Answer is enabled, you can ask questions and view the answers during the whole live event through the live event control room on the User Portal. Click to pause the recording, or click to stop the recording. 6. If Live Only is not selected, you can click Upload to upload the recording to your Media Center in the User Portal. Skype for Business Live Events RealPresence Media Suite can integrate with Skype for Business to live streaming Skype for Business meeting. Start a Live Event for Skype for Business Meeting You can start a live event for Skype for Business. 1. Log in the Skype for Business client. Polycom, Inc. 25
28 Live Streaming 2. Start a Skype for Business meeting by clicking Meet Now on the menu bar. 3. Click at the right-bottom corner. 4. Click Meeting Entry Info, and copy the meeting link from the pop-up window. 5. Access the RealPresence Media Suite User Portal by its IP address or FQDN from a compatible browser. 6. Click Sign In on the top-right corner to enter your User ID and Password. 7. Click Live Now on the top-right corner. 8. Enter the meeting link in Meeting Room, and select SIP signaling type. 9. Click OK. The RealPresence Media Suite system level Lync user shows on the meeting, but uses the VRR which is specified when creating the recording. Dial in from an Endpoint You can start a scheduled live event by dialing in to event number directly to start live event. 1. You can dial in to an event number directly to start live event by dialing one of the following: For H.323 calls: [ RealPresence Media Suite IP]##[event number] For example, if the RealPresence Media Suite IP is , and if the event number is 314, dial ##314. [ RealPresence Media Suite E.164 prefix][event number] For example, if the RealPresence Media Suite E.164 prefix number is 8888, and the event number is 314, dial For SIP calls: [event number]@[ RealPresence Media Suite IP] For example, if the RealPresence Media Suite IP is , and the VRR number is 314, dial 314@ [SIP peer prefix][event number] If the system has been registered to a SIP server, the SIP server should configure RealPresence Media Suite as a SIP peer. For example, if the SIP peer prefix of the Polycom RealPresence Media Suite system is 8888 and the event number is 314, the dial string should be Managing the Live Events When the live event starts, the live event control room will be opened. The creator can control live events, and view and reply to questions and answers through the control room. Polycom, Inc. 26
29 Live Streaming Open Live Event Control Room Using the following ways to open the live event control room. For the immediate live event, the live event control room is opened automatically after clicking the Live Now. For the ongoing live event, the creator can enter the live event control room through clicking on the home page or Events page. Live Event Control Bar You can control the live event through the following buttons: : temporary intermissions during the recording. The recording can be resumed later to the same Meeting Room number. Keep the same archive file at the end of the recording. : stop the recording. The event remains active and recording can be started later to the same meeting room number through clicking. If recording is restarted, the archive is the same but contains two episodes. : the event remains active and a new recording archive can be started later to the same meeting room number through clicking, or a new meeting room number through clicking. A new archive is created and the title is appended with a number in brackets. If multiple archives are generated within one event, these archives are independent archive in the archive list, while in the event, they are correlated to the same event and are displayed as a list for the event playback. : stop the recording and the event. Question and Answer Every participant can ask questions to creator and moderator in Question and Answer area during the live event ongoing. In a live event session, the creator, moderator, and normal user have different roles for Question and Answer, and the capabilities for each role are shown here: Capabilities of Role Roles Creator Capabilities The live event creator: Determines whether to enable Question and Answer. Assigns moderator when create the live event. Sends message to all participants. Views all questions during live event session. Selects the question to answer the question. Replies to the participant who asked the question only, or to all participants. Downloads the Question and Answer record. Polycom, Inc. 27
30 Live Streaming Roles Moderator Normal User Anonymous (a user who is not logged in) Capabilities Moderator is assigned by creator: Sends message to all participants. Views all questions during live event session. Selects the question to answer the question. Replies to the participant who asked the question only, or to all participants. Normal user participant in the live event: Asks questions during live event session. Views answer during live event session. Views public questions and answers. Reconnect a Live Event You can reconnect a live event. 1. If the live event is disconnected for any unexpected reason, you can reconnect the live event by clicking Reconnect in the live control room, or select another address to connect with by clicking Dial To Other Address. Add a New Participant You can invite a new live event viewer to the live event. 1. After the live event starts in live event control room, click +Invite in Participants area. 2. Enter the user name or group name in Viewer. The name search rule follows Start With policy, which you should enter from the first letter of the name in turn. 3. Select Send checkbox to send invitation to all viewers. 4. Click OK. Polycom, Inc. 28
31 Live Streaming View an Ongoing Live Event You can view an ongoing live event. 1. Ongoing live events (if any) appear at the Events page. You can find the event title and meeting room from the live event list. If you are the creator of the live event, you can click to open the live event control room. Note: Need high capacity PC to play 1080p60 streaming Playing 1080p60 streaming requires the PC with 2.60GHz(Intel(R) Core(TM) i5-3320m or better) CPU and 4GB RAM or better. View All Events Live Events are ordered by timeline in the Events window, and you can go through all events in it. 1. From top of the User Portal home page, click Events. 2. Click an event title to view the live event. If the past live event archive contains more than one recording, the recording list displays. If the live event is scheduled for the future, you will see the live event information instead. Live Event Notifications The RealPresence Media Suite sends you notifications when a live event is created or completed. Notification for Created Live Events After you create a live event, you will receive an notification containing the following information: Event Title Event Planned Time Event Description Polycom, Inc. 29
32 Live Streaming Live URL You can forward this to your live event participants as a meeting invitation. Depending on your system configuration, the address where you receive the live event notifications may vary. Contact your system administrator for more information. 1. Click the link in the invitation Enter the user name and password for RealPresence Media Suite to access to the live event. Notification for Completed Live Events After the completion of your live event, you will receive another notification with the following information: Archive Name Quick Code for quick archive playback Duration Links to view the meeting recordings in different formats and bitrates. Links to download the meeting recordings in different formats and bitrates. Polycom, Inc. 30
33 Recording Meetings Topics: Conference Recording Easy Capture Recording Skype for Business Meeting Recording You can start to record in the RealPresence Media Suite using one of the following methods: Conference: call from the RealPresence Media Suite to a VMR or an endpoint, and record the conference. Point-to-Point: call two endpoints or VMRs from the RealPresence Media Suite, and record the conference between the two sides without the need for a multipoint bridge. Easy Capture: record the screen content or video using a local USB camera. Microsoft Skye for Business: call from the RealPresence Media Suite to a Microsoft Skype for Business meeting. Conference Recording You can start an Ad Hoc recording and Point-to-Point recording, or schedule a recording. Start an Ad Hoc Recording from a Conference You can start an ad hoc recording from a conference. 1. Access the RealPresence Media Suite user portal by its IP address or FQDN from a compatible browser. 2. Click Sign In on the top-right corner to enter your User ID and Password. 3. Click Start Recording on the top-right corner. 4. (Optional) Click Advanced Options in the Conference tab on the pop-up page. 5. Configure the recording parameters. Recording Parameters Parameters Title Description Specify the recording title. Polycom, Inc. 31
34 Recording Meetings Parameters Meeting Room (or Endpoint) Description Enter the endpoint IP address or VMR number. In Scalability Mode, if the IP address is specified, the call will be allocated to the corresponding site for fast access. If meeting room requires a PIN code, use the following format to access the meeting room: For H.323: MeetingRoom#PIN (with DMA) IP##VMR##PIN (without DMA) For SIP: MeetingRoom**PIN(with DMA) MeetingRoom**PIN@domain (without DMA) Advanced Options (optional) Signaling Type VRR Using Default Configuration Enable Live Streaming Live Streaming Layout Select the H.323 or SIP signaling type for the system to recording. The selection depends on the network environment. If the Call Preference on User Portal in Admin Portal > Configuration > Signaling Settings is set to SIP only or H.323 only by administrator, the signaling type cannot be changed. Click a VRR from the drop-down list. You can use the built-in default VRR or one you have created. Note: In basic license mode, at least one VRR with recording template which disables live streaming is required. Otherwise, no usable VRR can be found in list. Specify whether use the default configuration of selected VRR. If clear the checkbox, the Enable Live Streaming, Live Streaming Layout, and Start Recording Immediately are shown for setting. Specify whether to enable live streaming with the recording. The default selection shows the setting from selected VRR template, and you can change the setting for the specific recording temporary. Specify the live streaming layout if live streaming is enabled. The default selection shows the setting from selected VRR template, and you can change the setting for the specific recording temporary. Polycom, Inc. 32
35 Recording Meetings Parameters Start Recording Immediately Category Publish to Channels Tags Description Description Specify whether to start the recording immediately. The default selection shows the setting from selected VRR template, and you can change the setting for the specific recording temporary. Specify a category for the recording archive. Select whether to publish the recording to channels. If you select the checkbox, the channel list is available for your selection. Specify a tag for the recording archive. Tag can help to search archive after the recording is completed. Specify description for the recording archive. 6. Click OK. The RealPresence Media Suite calls the VMR or endpoint. After call is connected, an Interactive Voice Response (IVR) announcement is initiated. Note: Only one recording per VMR The RealPresence Media Suite tracks ongoing recordings. You cannot have two recordings from the same RealPresence Media Suite connecting to an identical VMR. Schedule a Recording You can schedule a recording. 1. Access the RealPresence Media Suite User Portal by its IP address or FQDN from a compatible browser. 2. Click Sign In on the top-right corner to enter your User ID and Password. 3. Go to My Media Center > Events. 4. Click Schedule Recording on the top-left to start a scheduled recording. 5. Configure the basic information as shown in the next table: Live Event Basic Information Parameters Title Event Source Description Specify a recording title. Select either Conference or P2P source type. Polycom, Inc. 33
36 Recording Meetings Parameters Meeting Room (or Endpoint) Time Zone Planned Start Time Planned End Time Recurrence Appointment Time Recurrence Pattern Range of Recurrence Description Enter the IP address or VMR of the meeting room (required if the Event Source type is Conference). Show the current time zone. The time zone consists with the local PC setting. Enter the value for the planned start time of the recording. Available when the event is not a recurrent event. Enter the value for the planned end time for the recording. Available when the event is not a recurrent event. Specify whether the recording is a recurrent event. If check the box, the following parameters need to be configured. Specify the start time and end time of the recording. Specify the recurrence pattern of the recording. Specify the start day and end day of the recurrent recording. 6. Click Advanced Information to configure more information. 7. Configure the advanced information as shown next: Advanced Information Parameters Signaling Type VRR Using Default Configuration Enable Live Streaming Description Set the H.323 or SIP signaling type for the system to create a recording. The choice depends on the network environment. Select a Virtual Recording Room (VRR). You can use the built-in default VRR or one you have created. Specify whether use the default configuration of selected VRR. If clear the checkbox, the Enable Recording, Live Streaming Layout, and Start Recording Immediately are shown for setting. Specify whether to enable live streaming with the recording. The default selection shows the setting from selected VRR template, and you can change the setting for the specific recording temporary. Polycom, Inc. 34
37 Recording Meetings Parameters Live Streaming Layout Enable Recording Start Recording Immediately Start Automatically End Automatically Category Publish to Channel Tags Description Description Specify the live streaming layout. The default selection shows the setting from selected VRR template, and you can change the setting for the specific recording temporary. Specify whether to enable recording at the same time. The default selection shows the setting from selected VRR template, and you can change the setting for the specific live temporary. Specify whether to start the recording immediately if the recording is enabled. The default selection shows the setting from selected VRR template, and you can change the setting for the specific live temporary. Specify whether to start the recording automatically at recording planned start time. If the setting is disabled, you can start the recording manually. You will receive a mail notification, if the system fails to start the live automatically, and you can start the live manually. Specify whether to end the recording automatically at the recording planned end time. Only available when Start Automatically is enabled. Specify a category for the recording archive. The default category is No category selected... Specify a channel that the recording is published to when the recording is end. Specify a tag for the recording archive. Tag can help to search archive after the recording is completed. Specify the description for the recording archive. 8. Click Save to create a new scheduled recording. The new recording is shown in the Now and Upcoming tab. Start a Point-to-Point Recording You can start a Point-to-Point recording. 1. Access the RealPresence Media Suite User Portal by its IP address or FQDN from a compatible browser. 2. Click Sign In on the top-right corner to enter your User ID and Password. Polycom, Inc. 35
38 Recording Meetings 3. Click Start Recording on the top-right corner. 4. Select P2P on the pop-up page. Note: Point-to-Point only supports H.323 If the P2P option is not shown on the page, contact your administrator to change the setting. 5. (Optional) Click Advanced Options. 6. Configure the recording parameters as shown in the next table: Recording Parameters Parameters Title Meeting Room (or Endpoint) Meeting Room (or Endpoint) Description Specify the recording title. Enter the endpoint IP address of first participant or VMR. Enter the endpoint IP address of second participant or VMR. Advanced Options (optional) Signaling Type VRR Using Default Configuration Enable Live Streaming Live Streaming Layout Select the H.323 or SIP signaling type for the system to recording. The selection depends on the network environment. Select a VRR from the drop-down list. You can use the built-in default VRR or one you have created. Note: In basic license mode, at least one VRR with recording template which disables live streaming is required. Otherwise, no usable VRR can be found in list. Specify whether to use the default configuration of the selected VRR. If you clear the checkbox, the Enable Live Streaming, Live Streaming Layout, and Start Recording Immediately options are shown, and you can select one. Specify whether to enable recording at the same time. The default selection shows the setting from selected VRR template, and you can change the setting for the specific recording temporary. Specify the live streaming layout. The default selection shows the setting from selected VRR template, and you can change the setting for the specific recording temporary. Polycom, Inc. 36
39 Recording Meetings Parameters Start Recording Immediately Category Publish to Channels Tags Description Description Specify whether to start the recording immediately if the recording is enabled. The default selection shows the setting from selected VRR template, and you can change the setting for the specific recording temporary. Specify the category for the recording archive. Select whether to publish the recording to channels. If you select the checkbox, the channel list is available for your selection. Specify a tag for the recording. Specify a description for the recording archive. 7. Click OK. The RealPresence Media Suite calls the two endpoints. Easy Capture Recording You can use the RealPresence Media Suite Easy Capture application to record local events, live events and to upload media files to the User Portal. The RealPresence Media Suite Easy Capture Application can do local recording, live event, and upload media files to the User Portal from Windows-based PC. Download Easy Capture Application Download Easy Capture application from RealPresence Media Suite User Portal. 1. Easy Capture can only run on the Windows system. Access the RealPresence Media Suite User Portal by its IP address or FQDN from a compatible browser. 2. Click Sign In from the top-right corner to enter your User ID and Password. 3. Click Start Recording on the top-right corner. 4. Select Easy Capture, and download Polycom Easy Capture Application installation package. 5. Install Polycom Easy Capture Application by clicking MediaSuite_EasyCapture.exe, and Polycom unified EULA must be accepted before installation. Follow the installation wizard to install the application. Sign into the Easy Capture Application Sign into the RealPresence Media Suite Easy Capture Application. Polycom, Inc. 37
40 Recording Meetings Note: If you cannot sign in RealPresence Media Suite Easy Capture Application properly, download and install the latest version from RealPresence Media Suite User Portal. 1. Open the RealPresence Media Suite Easy Capture application from Windows Start > All Programs > Polycom > Polycom Easy Capture. With a first time start-up, the Easy Capture Wizard pops up, so you can select basic configuration information. You can click Skip to skip the wizard anytime. 2. Click Sign In to configure the following information: Easy Capture Sign In Parameters Parameters Server Address User Name Password Remember me Description Enter the server IP address or FQDN to connect to the RealPresence Media Suite. Note: in scalability mode, third party load balancer IP address or FQDN is not supported. Only Media Suite Center IP address or FQDN is available. Enter the user name to sign in the application using the same user name as your RealPresence Media Suite. Enter the password to sign in the application using the same password as for RealPresence Media Suite. Select the checkbox for auto-login next time. 3. Click Login to sign into the RealPresence Media Suite Easy Capture Application. You can begin a local recording without login. Configure Basic Information Configure Easy Capture basic information. 1. Click from menu bar. 2. Set Video Path to store recording or live event archives. 3. Select the RealPresence Media Suite Easy Capture Application language you want from the Language drop-down list. 4. Click Save to save the changes. Configure Resource Settings Configure Easy Capture resource settings. Polycom, Inc. 38
41 Recording Meetings 1. Configure the following RealPresence Media Suite Easy Capture resource parameters, as shown in next table: Easy Capture Resource Parameters Parameters Camera Microphone Resolution Description Select the camera used for recording from the drop-down list. Select the microphone used for recording from the drop-down list. Select the video resolution from the drop-down list. Note: For 720P/VGA, the frame rate is 30fps or the frame rate of camera (if the frame rate of camera cannot reach 30fps) For 1080P, the frame rate is 15fps or the frame rate of camera (if the frame rate of camera cannot reach 15fps). Video Source Select the recording source. Camera: record the content from the camera. Screen: record the content on the PC screen. Both: record the content from the camera and PC screen together. Record a Meeting with the Easy Capture Application Record a meeting with the RealPresence Media Suite Easy Capture Application. 1. Click to start recording. 2. Specify the Recording File Name. 3. Click Start, and Recording Control Panel will show for recording control during the recording. 4. Click to pause the recording, or click to stop the recording. 5. Click Upload if you want upload the recording to your Media Center. There is no cover for the Easy Caption archive. Note: Easy Capture recording file is stored in local You can find the media in the Video Path folder you have specified, and play it using a local player such as VLC. Polycom, Inc. 39
42 Recording Meetings Skype for Business Meeting Recording RealPresence Media Suite supports recording Skype for Business meetings in the following two ways: Connect to a Skype for Business meeting directly to record video, audio, and content. Record a Polycom RealConnect meeting, which enables both Lync and non-lync endpoints to participate in Lync-initiated meetings, even in scenarios where those endpoints reside in remote Lync organizations. This section introduces the procedure for the first option. For more information about Polycom RealConnect, refer to the Polycom Unified Communications Deployment Guide for Microsoft Environments. Make sure the system is configured properly by your administrator to enable the Skype for Business meeting. Record a Skype for Business Meeting through Joining the Meeting You can record a Skype for Business meeting through joining the meeting. 1. Start a Skype for Business meeting by clicking Meet Now on the menu bar from Skype for Business client. The AD user who initiates the meeting by Meet Now is the owner of the recording or live streaming. After the meeting ends, the recording archive is stored in meeting organizer's media center. 2. Click on the top-right corner, and add one RealPresence Media Suite Skype for Business user with specific VRR to join the meeting. After RealPresence Media Suite joins the meeting, an IVR announcement is initiated. If the recording VRR used has live streaming enabled, you can find the corresponding live through the RealPresence Media Suite User Portal. The desktop shared during the meeting will be recorded together with the audio and video. Record a Skype for Business Meeting through Dialing out from the User Portal You can record a Skype for Business meeting through dialing out from the User Portal 1. Connect Skype for Business client to server. 2. Log in the Skype for Business client. 3. Start a Skype for Business meeting by clicking Meet Now on the menu bar. 4. Click on the bottom-right corner. 5. Click Meeting Entry Info, and copy the meeting link from the pop-up window. Polycom, Inc. 40
43 Recording Meetings 6. Access the RealPresence Media Suite User Portal by its IP address or FQDN from a compatible browser. 7. Click Sign In on the top-right corner to enter your User ID and Password. After the meeting ends, the recording archive is stored in the media center of the user who dialed out from the User Portal. 8. Click Start Recording on the top-right corner. 9. Enter the meeting link in Meeting Room, and select SIP signaling type. 10. Click OK. RealPresence Media Suite calls the meeting. After the call is connected, an IVR announcement is initiated. For the dial out recording to Skype for Business, the RealPresence Media Suite system level Lync user shows on the meeting but uses the VRR specified when creating the recording. Polycom, Inc. 41
44 Managing Your Media in My Media Center Topics: Channel Events Media Archives Survey and Test Account The Polycom RealPresence Media Suite provides an easy way to manage your media through My Media Center. It provides the following functions: Media: archives all media including recorded videos, live event videos, and uploaded media under Archives. Ongoing activity is also shown on this page. Events: lists all your live events and recording sorted by time. Channels: shows all existing channels. Survey & Test: shows all existing surveys and tests. Admin: manages portal appearance, media, and settings. The Admin section is available to administrators only. Account: set default Meeting Room or Endpoints of the current user. Channel Channels are an easy way to organize and share both private and public media. You can share the media in different channels to different viewers, and use the public channel to show your media to the public. Create a Channel Create a channel. 1. Within the RealPresence Media Suite user portal, click Sign In on the top-right corner to enter your User ID and Password. 2. Go to My Media Center > Channel. 3. Click + Create Channel to create a new channel. 4. Configure the channel parameters as shown in the next table: Polycom, Inc. 42
45 Managing Your Media in My Media Center Parameters Channel Name Description Privacy Moderate Content Description Specify the channel name. Specify description for the channel. Select Private or Public to specify the channel character. If Private is selected, the media in the channel is shown to a specific viewer. If Public is selected, the media is shown to the public. Specify whether adding media to the channel needs approval. If the checkbox is selected, the channel contributor adding new media to the channel needs the channel owner's approval. 5. Click Next to add media to the channel. 6. Click Next and then select Add viewers or Add contributors. If the channel is a public channel, only Add contributors is available for selecting. The system sends out a notification to selected viewers and contributors after they are assigned. 7. Click Finish. Managing a Channel You can edit your channel properties, add or remove media, or delete channels. Edit a Channel Edit a channel. 1. Within the RealPresence Media Suite user portal, click Sign In on the top-right corner to enter your User ID and Password. 2. Go to My Media Center > Channel. 3. Click a desired channel. 4. Select Edit > Edit Properties. 5. Change the parameters and select Save. If a public channel is pinned to a menu on the homepage, the channel cannot be changed to a private channel. Create a Channel Edit Channel Cover Image You can edit the channel cover image. Polycom, Inc. 43
46 Managing Your Media in My Media Center 1. Within the RealPresence Media Suite user portal, click Sign In on the top-right corner to enter your User ID and Password. 2. Go to My Media Center > Channel. 3. Click a desired channel. 4. Select Edit > Edit Cover in the media list page. 5. Click Select a file to upload to upload an image as the archive cover, or choose a file in Choose Archive Cover tab as the cover. 6. Click Save to save the archive cover. Add Media to a Channel You can add media to a channel. 1. Within the RealPresence Media Suite user portal, go to My Media Center > Channel. 2. Click a desired channel. 3. Click Add Media. 4. Select the media you want to add to the channel. Only a channel owner and contributor can add media to channel. If the channel has been set up to require approval, the system sends an to the channel owner for publish approval, and appears to show the status. You can use the to stop the process of adding media to a channel before the media addition is approved. 5. Click Save to add selected media to the channel. Remove Media from a Channel You can remove media from a channel. 1. Within the RealPresence Media Suite user portal, go to My Media Center > Channel. 2. Click a desired channel. 3. In the media list, click the desired content and select Remove. Polycom, Inc. 44
47 Managing Your Media in My Media Center Approve Media for Publishing You can approve media for publishing. 1. Within the RealPresence Media Suite user portal, go to My Media Center > Channel. 2. Click a channel which contains media waiting for approval. The system shows the number of media waiting to be approved on the right-upper corner of the column. 3. Select Accept to publish the media, or Reject to reject the application. You can preview the media before approving. The media approval feature is a Platinum feature which needs Platinum license. If the license is changed from Platinum to Basic, the media which is waiting for approval still needs channel owner's operation. 4. Check the contributor and contribute date of the media. You can add comments for accepting or rejecting in the pop-up window. 5. Click OK. After the channel owner accepts or rejects the media to publish, the contributor can check the result through My Media Center > Channel. Subscribe to a Channel You can subscribe to a channel. 1. Within the RealPresence Media Suite user portal, go to My Media Center > Channel. 2. Select a channel which you want to subscribe to. 3. Click Subscribe to follow any updates of the channel. After subscribing to a channel, you will receive a notification when a new archive is added to the channel. Polycom, Inc. 45
48 Managing Your Media in My Media Center Delete a Channel You can delete a channel. 1. Within the RealPresence Media Suite user portal, go to My Media Center > Channel. 2. Click a desired channel and select. 3. When asked to confirm the deletion, select Yes, delete it. Deleting a channel does not delete media. You can find the media from My Media Center > Media. Share a Channel You can share a channel through sending channel link to others. 1. Within the RealPresence Media Suite user portal, go to My Media Center > Channel. 2. Click a desired channel and select Get Link. 3. Copy the channel link for sharing, and click Close. Check the Channel Report You can check the channel report. RealPresence Media Suite provides the following statistics for the channel: Channel Statistics Items Start Time / End Time VOD Views Total Media Viewers & Contributors Likes & Dislikes Description Specifies the period for system statistics. Specifies the VOD viewed times in the specific time. Specifies the total archive number, including the number of added archive and deleted archive in the specific time, in the channel. Specifies the number of viewer and contributor of the channel. Specifies the total like and dislike number of all archives in the channel. 1. Within the RealPresence Media Suite user portal, go to My Media Center > Channel. 2. Click a desired channel and select. Polycom, Inc. 46
49 Managing Your Media in My Media Center Events All of your live events and recordings are saved in My Media Center > Events. You can play back or delete an event, clone its settings and create a new event, or vote for your favorite events. Events Icons The following icons may appear in an Event. Icon Description Creates a new live event or recording by cloning existing settings Deletes a live event or recording Edits a live event or recording parameters Starts a scheduled live event or recording now Provides live event link and embed link Starts Easy Capture live event now Checks the live event or recording report Create a New Event by Cloning You can create a new event by cloning the settings from an event. 1. Within the RealPresence Media Suite user portal, go to My Media Center > Events > Past. 2. Highlight a desired event and select. 3. Follow the on-screen instructions to change settings, if desired. View an Event You can view an event. 1. Within the RealPresence Media Suite user portal, go to My Media Center > Events > Past. 2. Click an event to view it. Polycom, Inc. 47
50 Managing Your Media in My Media Center Delete an Event You can delete an event. 1. Within the RealPresence Media Suite user portal, go to My Media Center > Events. 2. Highlight a desired event and select. 3. When asked to confirm the deletion, select Yes, delete it. Note: You can delete only future or past events. Start a Scheduled Conference Event in Advance You can start a scheduled conference event in advance. 1. Within the RealPresence Media Suite user portal, go to My Media Center > Events > Now and Upcoming. 2. Highlight a desired conference event, and select Start Now. Start a Scheduled Easy Capture Live Event in Advance You can start a scheduled Easy Capture live event in advance. 1. Within the RealPresence Media Suite user portal, go to My Media Center > Events. 2. Highlight a desired Easy Capture live event under the Now and Upcoming tab, and then select. 3. Open the Easy Capture Application, and select live event from down-drop list in the Live tab. 4. Click Start Live to start the live event. You can pause, resume, or stop the recording (the live event continues) using the controls at the bottom of the screen or on the mini control window. Edit a Scheduled Event You can edit a scheduled event. 1. Within the RealPresence Media Suite user portal, go to My Media Center > Events. 2. Highlight a desired event under the Future section, and then select. 3. Follow the on-screen instructions to change settings, if desired. Polycom, Inc. 48
51 Managing Your Media in My Media Center Check an Event Report You can check an event report. 1. Within the RealPresence Media Suite user portal, go to My Media Center > Events > Past. 2. Highlight a desired event and select. RealPresence Media Suite provides the following statistics for the event: Event Statistics Items Planed start time / Planed end time Actual start time / Actual end time Average view duration Participants Logon Participants Anonymous Participants Questions Answers Layout - Player Information Resolution - Player Information Join Time Leave Time Description Planned start time and planned end time of the event. Actual start time and actual end time of the event. Average viewing time of all viewers. Number of total participants of the event. Number of logged on participants of the event. Number of participants who have not logged onto the system. Number of total questions during the live event. Number of questions answered by creator or moderator. Layout information of the media player. Resolution information of the media player. Join time and number of the viewers. Leave time and number of the viewers. You also can download a report of the event statistics by clicking Download Details on the righttop corner. Media Archives You can find all your meeting recordings in the User Portal. You can play back, edit, share meeting archives, upload local video, or playback a meeting recording to a meeting. Polycom, Inc. 49
52 Managing Your Media in My Media Center Managing Media Archives Manage your media archives. View Video Information of a Media Entry You can find information such as meeting title, duration, time, Quick Code, and VRR information of a media entry when you view media entries in a list, or when you edit an entry. Video Information of a Media Entry in List View Item No. Description 1 Recording title 2 Start time of the meeting 3 IP address of endpoint that recorded the archive (not available for normal viewer) 4 Duration of the meeting 1. Within the RealPresence Media Suite user portal, go to My Media Center > Media. 2. Do one of the following: Click to show media entries in a list. The VRR and quick code appear below the entry title. Hover your mouse above the media cover page. From context menu, click Edit > Edit Properties. Sort Media Archives by Time or Popularity You can sort media archives by time or popularity. 1. Within the RealPresence Media Suite user portal, go to My Media Center > Media. 2. Select an option from the Sort By drop-down list: Time: sort entries by creation time. Polycom, Inc. 50
53 Managing Your Media in My Media Center Most Liked: sort entries by the popularity. Most Viewed: sort entries by the frequency they are viewed. Change Media Entry Views You can change media entry views. 1. Within the RealPresence Media Suite user portal, go to My Media Center > Media. 2. Do one of the following: To show Media entries as large icons, click. To show Media entries in a list, click. Manage Trash Folder The archives that you manually delete or have reached their expiration date are moved to Trash folder first. Trash folder keeps the archives 30 days, and purge the archives automatically. You can restore or permanently delete the archive earlier from the Trash folder. 1. Within the RealPresence Media Suite user portal, go to My Media Center > Media. 2. Click to enter the Trash folder. The Trash folder keeps the archive 30 days before being deleted permanently. 3. Click to restore the archive, or click to delete the archive permanently. Viewing Recording Activity You can view all recording activities on top of the User Portal home page. You can find the recording title, timer of the recording, and meeting room. Check the Media Report You can check the statistic report for each archive. 1. Within the RealPresence Media Suite user portal, go to My Media Center > Media. 2. Hover your mouse above the media cover page. From the context menu, click. RealPresence Media Suite provides the following statistics for the archive: Archive Statistics Items Start Time / End Time Description Specifies the period for system statistics. Polycom, Inc. 51
54 Managing Your Media in My Media Center Items VOD Views Likes & Dislikes Total Duration Time Average VOD Views Client Information - Layout Client Information - Resolution Description Specifies the VOD viewing times in the specific time. Specifies the total like and dislike number for the archive. Specifies the total viewing duration of the archive. Specifies the percentage of the average viewing time. Specifies the total VOD viewing times for each day in the specific duration in line chart. Specifies the layout information of the media player. Specifies the resolution information of the media player. Note: Administrator can check the media report through Admin menu Administrator can check the report of all archives through My Media Center > Admin > Media > Archives. You also can download the report by click Download Details on the right-top corner of the page. Searching Media Archives You can search media archives. 1. Perform one of the following: Enter the key words in the search box on the top of the main page. Enter the key words in the search box on the top of the My Media Center page. Sharing Media Archives You can share the media archives to public, existing channels, or specific users by creating new channels. Share an Archive to an Existing Channel You can share an archive to an existing channel. 1. Within the RealPresence Media Suite user portal, go to My Media Center > Media. Polycom, Inc. 52
55 Managing Your Media in My Media Center 2. Select an archive from Archives, and then click Share. 3. Select the Public channel from the down-drop list, and then click Share. Share an Archive by Creating a New Channel You can share an archive by creating a new channel. 1. Within the RealPresence Media Suite user portal, go to My Media Center > Media. 2. Select an archive from Archives, and then click Share. 3. Click + Create new channels in the pop-up window. 4. Select the Private or Public channel to share media with channel members. Enter the user name of the person you want to share with, and a channel name for the new channel. If the archive is shared to the public, then you cannot restrict the audience who can view the archive and can only specify the new channel name. 5. Click Save to save the new channel. 6. Select the channel you just created from drop-down list, and then click Share. Uploading Attachment to Media Archive You can upload one or multiple documents to the media archive as attachments. Upload Attachments to Media Archive You can upload attachments to media archive. 1. Within the RealPresence Media Suite user portal, go to My Media Center > Media. 2. Hover your mouse above the desired archive icon. The context menu position varies with media views. 3. Select Edit > Attachment. 4. Click Select file to upload to select desired documents from local PC. 5. Select one or multiple documents, and click Open to upload documents. The maximum number of attachments for one archive is 10, and the size for each document must equal or be less than 100 MB. 6. Click Close to finish the upload. After documents upload successfully, is shown in the archive title. Note: The Skype for Business meeting recording generates an attachment about meeting details automatically The Skype for Business meeting recording archive includes an attachment which records the detailed meeting information. Polycom, Inc. 53
56 Managing Your Media in My Media Center Download Attachments in the Archive You can download attachments in the archive. 1. Within the RealPresence Media Suite user portal, go to My Media Center > Media. 2. Hover your mouse above the desired archive icon, and select Edit > Attachment to show the attachment page. Or, click in the archive title to open the attachment page. 3. Select the desired attachment. 4. Click.to download the attachment. Delete Attachments in the Archive You can delete attachments in the archive. 1. Within the RealPresence Media Suite user portal, go to My Media Center > Media. 2. Hover your mouse above the desired archive icon, and select Edit > Attachment to show the attachment page. Or, click in the archive title to open the attachment page. 3. Select the desired attachment. 4. Click to delete the attachment. Playing Back Video You can play back a video on the RealPresence Media Suite using the following methods: Play back a video to a browser. Play back the video from RealPresence Media Suite to a meeting. Note: Only the people video can be played when playing mulit-track MP4 file Only people video can be played when playing multi-track MP4 live streaming or archive from third party streaming server. Play Back Archives to a Browser You can play back archives to a browser. 1. Within the RealPresence Media Suite user portal, go to My Media Center > Media. 2. In the Archives, select the archive you want to play back. 3. Install the RealPresence Media Suite Player Plugin as required the first time you play back a video using the RealPresence Media Suite Player. Polycom, Inc. 54
57 Managing Your Media in My Media Center 4. Refresh the browser and allow pop-ups on the browser. 5. Play back the selected media. Note: If the bitrate of the media is more than 20Mbps, the media cannot be played back smoothly. Play Back Media to a Meeting You can play back media to a meeting. 1. Within the RealPresence Media Suite user portal, go to My Media Center > Media. 2. Locate the video for playback in the Archives, and then click Playback to Meeting. Note: If the bitrate of the media is more than 4Mbps, the media cannot be played back to a meeting. 3. Enter the IP address or VMR of the meeting in the Meeting Room (or Endpoint) field on the popup page. 4. Select Immediately or Manually to control the play time of the media. If Manually is selected, you must click the Start button to play back the media in the meeting. If Immediately is selected, the media plays back immediately after the call is connected. Note: If Manually is selected and the archive is not played back manually after 30 seconds, the archive will begin to play back automatically. 5. Set the H.323 or SIP signaling type for the playback. The selection depends on the network environment. 6. Select the Conference Layout for the playback. If Lecture is selected, the video will be forced full screen when playing back to RMX (v8.6.2 or later release). If Auto is selected, RMX will decide the conference layout. 7. Click OK to play back the video to the meeting. The system plays playback header around five seconds before playing the video. If Immediately is selected and the video is played back to RMX, system will ignore the playback header and play the video immediately. Note: The Playback to Meeting function consumes recording and live streaming ports. Video Call Play Back When Dialing in from an Endpoint You can play back recorded media archives stored in RealPresence Media Suite using Quick Code. A quick code is generated automatically for every archive after the system completes a recording. Polycom, Inc. 55
58 Managing Your Media in My Media Center Note: Play back archive by quick code from endpoint is disabled by default. Enable playback by quick code for the archive before playing back archive from endpoint. View the Quick Code of an Archive You can view the quick code of an archive. 1. Go to My Media Center > Media. 2. From context menu, select Edit > Edit Properties. The quick code is displayed in the Quick Code column. Enable Play Back by Quick Code You can enable play back by quick code. 1. Go to My Media Center > Media. 2. From context menu, select Edit > Edit Properties. 3. Select Allow playback by quick code. 4. Select Enable PIN. 5. Click Set PIN to set PIN code to protect play back from endpoint. Play Back Archives Using the Quick Code You can play back archives using the quick code. 1. Dial using one of the following formats: Tip: A quick code consists of seven digits that start with the number 0. If the archive has multiple episodes, you can append the two-digit episode index to the seven-digit quick code in your dial string. If PIN code is enabled for the quick code, the input must be completed by #, or system will play the prompt again after 20 seconds. The call is disconnected if the input is not completed at the end of third time prompt. All your inputs are valid even if you enter them after different prompt, and all inputs are sent to Real Presence Media Suite after you enter the #. a. Dialing through H.323. If the system has been registered to a gatekeeper, dial [Media Suite E.164 prefix] [Quick Code] For example, if the E.164 prefix of the Polycom RealPresence Media Suite system is 1234 and the quick code of the file to be played back is , dial Polycom, Inc. 56
59 Managing Your Media in My Media Center If the system has not been registered to a gatekeeper, dial [Media Suite IP address]##[quick Code] For example, if the IP address of the Polycom RealPresence Media Suite system is and the quick code of the file to be played back is , dial ## If you want to play back the second episode of the archive, you can replace the quick code in above dial string by appending episode index, such as replace @ with @ b. Dialing through SIP. If the system has been registered to a SIP server, the SIP server should configure RealPresence Media Suite as a SIP peer, dial [SIP Peer Prefix][Quick code]. For example, if the SIP peer prefix of the Polycom RealPresence Media Suite system is 1234 and the quick code of the file to be played back is , dial If the system has not been registered to a SIP server, dial [Quick Code]@[Media Suite IP address] For example, if the IP address of the Polycom RealPresence Media Suite system is and the quick code of the file to be played back is , dial @ If you want to play back the second episode of the archive, you can replace the quick code in above dial string by appending episode index, such as replace @ with @ Note: Playback limitations With no action, it will begin playing the next episode automatically, 30 seconds after the end of the previous one. Once the archive playback is completed, RealPresence Media Suite will drop from the multipoint call within five minutes if no command is given. RealPresence Media Suite will terminate the call five minutes after the playback is paused. If the capacity supports 40 recordings only, the Quick Code playback function is not supported. Editing Media Archives To refine and streamline your media, you can trim the media, or add a text subtitle to the media. Trim the Media You can trim the media. 1. Within the RealPresence Media Suite user portal, go to My Media Center > Media. 2. Hover your mouse above the media cover page. From the context menu, select Edit > Edit Media. Polycom, Inc. 57
60 Managing Your Media in My Media Center 3. Select the Trim tab. 4. On the Timeline, drag the playhead to the point where you want to perform the first cut. You can preview the video in the viewing area. 5. Click to mark the cut point. 6. Repeat steps 3 and 4 to create subsequent cuts. 7. Do the one of the following to trim the media: In the timeline, click the range of time that you want to remove, and then click. In the time list, hover your mouse on the time range that you want to remove, and then click. 8. Click Save as new on the top-right corner to save the edited version of the new version of the media. 9. Specify New Media Name in the pop-up window, and click OK to save a new archive. After clicking OK to save the archive, the media transcoding will start automatically using the template which is configured in Admin > Setting > Transcoding Profile. 10. The new, trimmed video is shown in Media. Add Text to the Media You can add text to the media. 1. Within the RealPresence Media Suite user portal, go to My Media Center > Media. 2. Hover your mouse above the media cover page. From the context menu, select Edit > Edit Media. 3. Select Text Overlay tab. Polycom, Inc. 58
61 Managing Your Media in My Media Center 4. On the Timeline, drag the playhead to the point where you want to make the first text add. You can preview the video in the viewing area. 5. Click to mark the add point. 6. Repeat steps 3 and 4 to create subsequent adds. If the video is edited in Trim, the timeline shows the part which is waiting for cutting in shadow. 7. Do the one of the following to add text to the video: In the timeline, click the range of time that you want to add text, and then click to add the text in the text input field. In the time list, input the text on the time range that you want to add text.the maximum number of characters is Click Save as new on the top-right corner to save a new video. The new video is shown in Media. Edit the Media Archive Properties You can edit a media entry, including its title, category, and description. Note: Only media that belongs to the owner can be shared and edited. 1. Within the RealPresence Media Suite user portal, go to My Media Center > Media. 2. Do one of the following: When in large icon view, hover your mouse below the recording, and click Polycom, Inc. 59
62 Managing Your Media in My Media Center. From context menu, click Edit Properties. When in list view, hover your mouse above the media cover page. From context menu, select Edit > Edit Properties. 3. You can change the name, whether the video is downloadable or not, whether you can establish a rating or not, the category, any tags, the description, Quick Code, and whether enable playback by Quick Code. If you select the Downloadable check box, the video can be downloaded from the server to local storage. The Downloadable check box will not be shown if the administrator set Allow Archive Download to No through Admin > Setting > System Settings. If you select the Enable Rating, viewers can vote Like or Dislike when the video is playing. If you enable Allow playback by quick code, you can set the PIN code for endpoint dial in through Quick Code. If the Expiration Date is available to edit, you can change the archive expiration date. If the Expiration Date is read only and you need to change the date, contact your administrator to grant you permission. Polycom, Inc. 60
63 Managing Your Media in My Media Center If an archive has an expiration date, the date is shown as an alert from 14 days before expiration date. If you manually delete the archive or if it reaches its expiration date, the archive is moved to Trash folder. The Trash folder keeps the deleted archive 30 days. If the archive owner or administrator does not restore or delete the archive manually from the Trash folder, the archive is deleted permanently after being moved to Trash folder 30 days. Edit Archive Cover You can upload one image or choose one thumbnail as archive cover. 1. Within the RealPresence Media Suite user portal, go to My Media Center > Media. 2. Hover your mouse above the desired archive icon. The context menu position varies with media views. 3. Select Edit > Edit Cover. 4. Click Select a file to upload to upload an image as the archive cover, or choose a thumbnail from Choose Thumbnail tab as the cover. Note: The Choose Thumbnail tab is only available when there is a thumbnail within the archive. The thumbnail can only be generated if it was transcoded with transcoding template with Snapshot Enabled. If there is no thumbnail within the archive, you can contact your administrator to retranscode the archive using the transcoding template with snapshot enabled. 5. Click Save to save the archive cover. Generating Closed Caption File You can upload one or multiple closed caption (CC) files to the media file, or automatic generate closed caption files through third party server to enhance your video. Upload Closed Caption Files You can upload closed caption files. 1. Within the RealPresence Media Suite user portal, go to My Media Center > Media. 2. Hover your mouse above the media cover page. From the context menu, select Edit > Manage Closed Captions. 3. Select Select a file to upload to upload closed caption files. 4. Select the Language Name of the closed caption file from down-drop list, or input the language name in the Language Name area. 5. If the video contains multiple episodes, select the episode to add closed captions to from the Episode down-drop list. 6. Click Select a file to upload, and select one closed caption file to upload. One file can only contain one language. Polycom, Inc. 61
64 Managing Your Media in My Media Center The supported closed caption file formats are SRT and VTT, and RealPresence Media Suite supports up to 10 closed caption files per archive (episode). Note: Closed Caption support limitations Only support for MP4 format video. Only supported in RealPresence Media Suite Player and HTML5 player (ios/ Android), and cannot support flash player. Only support VOD, and cannot support in live streaming. Cannot support for video to third party server Wowza. Cannot support for full screen video on Android mobile devices. Automatically Generate Closed Caption Files You can automatically generate closed captions for your media archives, if your administrator has configured this feature. 1. Within the RealPresence Media Suite user portal, go to My Media Center > Media. 2. Hover your mouse above the media cover page. From the context menu, select Edit > Manage Closed Captions. 3. Select the Automatic Generation to generate closed captioned files automatically. 4. Select Fidelity and Priority for the task generation. 5. Check Enable Translation to translate the closed caption file to a specific language, and select language. If Enable Translation is not selected, the closed caption is in English. 6. Click Generate. Note: Closed Caption support limitations Only MP4 format video supported. Only RealPresence Media Suite Player and HTML5 player (ios/android) support. Flash player not supported. Only video on demand (VOD) supported. Live Streaming not supported. Third-party Wowza server not supported. Full screen video on Android mobile devices not supported. Download Closed Caption Files You can download closed caption files. 1. Within the RealPresence Media Suite user portal, go to My Media Center > Media. 2. Hover your mouse above the media cover page. Polycom, Inc. 62
65 Managing Your Media in My Media Center From the context menu, select Edit > Manage Closed Captions. 3. Hover your mouse above the desired caption file. 4. Click to download the file to local. Delete Closed Caption Files You can delete closed caption files. 1. Within the RealPresence Media Suite user portal, go to My Media Center > Media. 2. Hover your mouse above the media cover page. From the context menu, select Edit > Manage Closed Captions. 3. Hover your mouse above the desired caption file. Click to delete the file from archive. Delete a Media Archive You can delete a media entry from My Media Center. 1. Within the RealPresence Media Suite user portal, go to My Media Center > Media. 2. Hover your mouse above the desired media cover page. The context menu position varies with media views. 3. Click to delete the entry. Delete icon in media list view Polycom, Inc. 63
66 Managing Your Media in My Media Center Delete icon in media large icon view 4. Click Move to trash to move archive to the Trash folder, or click Deleted permanently to delete the archive. Upload Media to My Media Center You can easily upload your local media to the RealPresence Media Suite. Note: Files must be uploaded using the Media Manager upload button User-uploaded files on the RealPresence Media Suite cannot be automatically retrieved by Media Manager since it has no associated VRR. Media Manager users should upload only by using the Media Manager upload button. The RealPresence Media Suite supports uploading files with the formats and codecs shown in the next table: Content Protocol File formats/codecs for UGC MP4, MOV, RAW video H.264, H.264 HP MP4, MOV, RAW audio, M4A WMV video WMV audio AAC VC1 WMA Polycom, Inc. 64
67 Managing Your Media in My Media Center Note: File uploading limitations The file must include an audio stream. Video frame rate cannot be higher than 60 FPS. For resolution of video, the pixels in width should not be higher than 1920, and the pixels in height should not be higher than If the file cannot meet the above requirements, use the third party tool to transcode the file based on the above requirements. 1. Within the RealPresence Media Suite user portal, go to My Media Center > Media. 2. Click Upload Media to upload your local media to My Media Center. 3. Select an existing file, or drag and drop the file from PC to upload it to My Media Center. The maximum concurrent uploading files is Specify the name, downloadable or not, rateable or not, category, channel, tags, and description for the video. If the Downloadable checkbox is selected, the media can be downloaded from the server to local storage. The Downloadable checkbox is not available unless configured by your administrator. 5. Click Upload to upload the video. Survey and Test You can create a test or a survey using RealPresence Media Suite to gather information for analysis or measure the test taker's skill and knowledge. Create a Survey You can create a survey through RealPresence Media Suite. 1. Within the RealPresence Media Suite user portal, go to My Media Center > Survey & Test. 2. Click + Add Survey to create a new survey. 3. Configure the survey basic information shown in the next table: Survey Basic Parameters Parameters Title Description Specify the survey title. Polycom, Inc. 65
68 Managing Your Media in My Media Center Parameters Privacy Everyone can see the results Set deadline Description Select Private or Public to specify the survey character. If Private is selected, the survey is shown to the specific invitees. If Public is selected, the survey is shown to the public. Specify whether the survey report can be shown to everyone. Select the checkbox to set the deadline of the survey. 4. Click + Add Question Page or + Add Media Page to add each survey question: Click + Add Question Page, and enter survey question title and survey options for one survey question. Click + Add Media Page to insert media as part of the survey. Select the checkbox in Hide the control bar to hide the control bar when the media is played. 5. Click Save and Collect Invitee on the top-right corner to save all the survey questions and specify the survey invitees. 6. Click + Add, and enter the user name or group name of participant on the pop-up page. 7. Click OK to add the survey invitee. 8. Click Start to start the survey, or click Back to Design to design the survey questions again. After the survey is started, your system sends out an invitation to all participants that you have specified. Join a Survey You can join a survey. 1. Within the RealPresence Media Suite user portal, go to My Media Center > Survey & Test. 2. Click Take to join the survey. You also can join the survey through the invitation sent out by the system. After the survey is finished, Manage Survey You can collect the result or close the survey. is shown in front of the survey title. After the survey is started, survey owner can click to collect the response, to check the result and to close the survey. After the survey is closed or expired, the survey owner can check the results, or delete the survey. Polycom, Inc. 66
69 Managing Your Media in My Media Center Create a Test You can create a test through RealPresence Media Suite. 1. Within the RealPresence Media Suite user portal, go to My Media Center > Survey & Test. 2. Click + Add Test to create a new test. 3. Configure the test basic information shown in the next table: Test Basic Parameters Parameters Title Pass Mark (1~100) Privacy Everyone can see the results Set deadline Description Specify the test title. Specify the pass mark of the test. Select Private or Public to specify the test character. If Private is selected, the test is shown to the specific invitees. If Public is selected, the test is shown to the public. Specify whether the test report can be shown to everyone. Select the checkbox to set the deadline of the test. 4. Click + Add Question Page or + Add Media Page to add each test question: a. Click + Add Question Page. b. Enter the test question title and test options for one test question. c. Select the checkbox of the correct answer. d. Assign the points to the question to score the test. The range of the points is from 1 to 10. Click + Add Media Page to insert media as part of the test. Select the checkbox in Hide the control bar to hide the control bar when the media are played. 5. Click Save and Collect Invitee on the top-right corner to save all the test questions and specify the test invitees. 6. Click + Add, and enter the user name or group name of participant on the pop-up page. 7. Click OK to add the test invitee. 8. Click Start to start the test, or click Back to Design to design the test questions again. After the test is started, the system will send out an invitation to all participants you have specified. Polycom, Inc. 67
70 Managing Your Media in My Media Center Join a Test You can join a test. 1. Within the RealPresence Media Suite user portal, go to My Media Center > Survey & Test. 2. Click Take to join the test. You also can join the test through the invitation sent out by the system. 3. If you finish the test and achieve the score established as a Pass, you get a certificate for the test. After you pass the test, is shown in front of the test title, and you can click it to show the certificate again. If you do not pass the test, must retry again. Account After you log in to the RealPresence Media Suite system with your account, you can set the account level configuration to simplify your operation. Set Default Meeting Room You can set your frequently used meeting room when creating recording or live streaming as the default meeting room in your account settings. After configuration, the default meeting room will be filled in automatically when you create a recording or live streaming. 1. Within the RealPresence Media Suite user portal, go to My Media Center > Account. 2. Enter your frequently used meeting room or IP address in Default Meeting Room (or Endpoint). 3. Click Save to save the configuration. Configure Account Level Content Expiration Rule You can configure the account level content expiration rule which is applied to all archives created by your account. The configuration is available when you have permissions granted by administrator. 1. Within the RealPresence Media Suite user portal, go to My Media Center > Account. 2. Select the expiration period from Content Expiration Setting. If Never is selected for expiration period, the archive expiration date is the first day of the current year (year/01/01) + 10 years. For example, if Never is selected and the current year is 2016, the expiration date of all archives created by the account is set to 2016/01/ years = 2026/01/01, but in the next year (2017), the expiration date will be changed to 2027/01/ Select the expiration date calculation method. You can select after create time or after last view time. Polycom, Inc. 68
71 Managing Your Media in My Media Center 4. Select the Receive Alert checkbox. The option is disabled if the expiration date is Never. If Receive Alert is enabled, you receive the triggered by: Fourteen days before archive expiration date. Archives are deleted to Trash folder by system when archive reaches the expiration date. If archive is deleted manually, will not be triggered. Archives are deleted permanently by system after being move to Trash folder 30 days. If archive is deleted manually, will not be triggered. 5. Click Save to save the configuration. Polycom, Inc. 69
72 Play Media Using RealPresence Media Suite Player Topics: Show Closed Captioned Video Vote for a Video Scan the QR Code and View a Video from a Mobile Phone Get the Media Link Get the Media Embed Code Download the Media The RealPresence Media Suite Player is a powerful media player that enables you to play dual stream media. It enables you to change the resolution of the video to play smoothly and easily. When you play back a video from Archives, the RealPresence Media Suite Player is used as the player. Note: Limitations for RealPresence Media Suite Player The RealPresence Media Suite Player cannot play WMV and M4A format media file. The RealPresence Media Suite Player requires graphics drivers in the client PC. The content video in dual window cannot be played if Native Client of Chrome is disabled. Enable Native Client on page chrome://flags or chrome://plugins. Media Suite Player Toolbar Item Description Click to pause or resume the playback. View elapsed time/duration. Click to adjust the audio volume. Click to select the closed caption language. Polycom, Inc. 70
73 Play Media Using RealPresence Media Suite Player Item Description Click to change the appearance of the dual stream video. This option is available when the media is recorded with double video streams. People +Content: the camera video and screen content are shown in same size. Big People: the camera video is shown bigger than the screen content. Click Switch to change the position of the video and the content. PiP (Picture in Picture): the screen content is in the picture of the camera video. Click Switch to change the position of the video and the content. Click to change the video layout. Click to change the current RealPresence Media Suite Player resolution based on the current layout. If the layout is changed, the resolution will be updated simultaneously. The icon will show out when Media Suite Player is not installed or enabled. Click to show the information about the RealPresence Media Suite Player. Administrator can hide the icon through selecting No in the Admin > Setting > System Setting > Show Player Notification. Polycom recommends to install and enable Media Suite player for better experience. Click to enter the full screen mode. Note: NACL player does not support the button. If you use NACL player to play the video, double click the video to enter the full screen mode. Show Closed Captioned Video You can show Closed Captioned video. 1. When the video with Closed Caption is playing in the RealPresence Media Suite Player or HTML5 player (ios/android), click and select Closed Caption language on the tool bar to show the Closed Caption. Polycom, Inc. 71
74 Play Media Using RealPresence Media Suite Player Vote for a Video You can vote for a video. 1. When an archive is playing in the RealPresence Media Suite Player, click or at the bottom of the player to rate the video. Scan the QR Code and View a Video from a Mobile Phone You can scan the QR code and view a video from a mobile phone. 1. When a video is playing in the RealPresence Media Suite Player, click Preview in mobile at the bottom of the player. A QR code will appear. 2. Scan the QR code using a mobile application that supports this function. The video will play in your default mobile browser. You will need a network connection to play this video using your mobile phone. Get the Media Link You can get the media link. 1. When the video is playing in the RealPresence Media Suite Player, click Get Link at the bottom of the player. 2. Copy the media link in Link tab for sharing. Get the Media Embed Code You can get the media embed code. Polycom, Inc. 72
75 Play Media Using RealPresence Media Suite Player 1. When the video is playing in the RealPresence Media Suite Player, click Get Link at the bottom of the player. 2. Click the Embed tab, and the video URL displays in embed code format, which can be used to embed the player in a third-party web page. You can set the following three parameters for embed video: Video size: set the embedded video size. Auto play after page loaded: enable this check box to have the video play automatically after the page loaded. Show player control bar: enable this check box to have the video control bar show up on the embedded video. Download the Media You can download the media. Note: To enable media download function, Polycom recommends allowing the cookie from the browser. Download the Media with Default Format You can download the media with default format 1. When a video is playing in the RealPresence Media Suite Player and the video is downloadable, click Download (default format) at the bottom of the player. Default format is decided by the system according to the media. Download the Media with Multiple Formats and Thumbnails You can download the media with multiple formats and thumbnails 1. When the video is playing in the RealPresence Media Suite Player and the video is downloadable, click Advanced Download at the bottom of the player. You can download a thumbnail by clicking Thumbnail, or download the media in multiple formats. Polycom, Inc. 73
76 Play Media Using RealPresence Media Suite Player Download an Attachment from a Media Archive You can download an attachment from a media archive 1. When the video is playing in the RealPresence Media Suite Player and the media archive contains attachments, click Attachment Download at the bottom of the player and the attachment list is shown below. You can download the attachment by clicking the attachment title. Polycom, Inc. 74
77 User Portal Administration Topics: Access the User Portal Admin Section Customizing Beyond the Default Menus Customizing Slider Customizing Links on Home Page Customize User Portal Login Screen Picture Customize Test Certification Image Customize User Portal Logo Icon Managing Archives Organizing Media Using Categories Managing Channels Managing Events Managing Survey and Test Configuring Recording Publish Rule Configure Transcoding Profile Configuring Cielo24 Service Setting Configuring Other System Settings Configuring Roles and Permissions Checking System Report Administrators can log in to the RealPresence Media Suite User Portal to manage portal appearance, media, and settings. Access the User Portal Admin Section You can access the User Portal Admin section. 1. Access RealPresence Media Suite User Portal by its IP address or FQDN from a compatible browser. 2. Click Sign in on the top-right corner to sign in the system as administrator. 3. Go to My Media Center. Polycom, Inc. 75
78 User Portal Administration 4. Click Admin, and Administration menus appear on the left of the window. Customizing Beyond the Default Menus The RealPresence Media Suite User Portal comes with only two default menus: Home and Live Events. You can add more menus through the following steps: Add New Menus on Home Page You can add new menus on home page. 1. Go to My Media Center > Admin > Appearance. 2. Click Menu under the Appearance section. 3. Click Edit under Menu Preview to edit the menu on the main page. 4. Choose category or channel which you want to add to main page. 5. Click Add to Menu to pin the category on the main page, for example, Training and Company News are pinned on the main page in the following figure. Change the Sequence of Menus Shown You can change the sequence of menus shown. 1. Go to My Media Center > Admin > Appearance. Polycom, Inc. 76
79 User Portal Administration 2. Click Menu under the Appearance section. 3. Click Edit under Menu Preview to edit the menu on the main page. 4. Click or to change the position of the menus under My Menu. Delete a Menu on the Home Page You can delete a menu on the home page. 1. Go to My Media Center > Admin > Appearance. 2. Click Menu under the Appearance section. 3. Click Edit under Menu Preview to edit the menu on the main page. 4. Click the on the right of the menu which you want to delete. 5. Click Delete on the left down corner of the menu frame. 6. Click Yes, delete it on the pop-up confirm window to delete the menu on home page. Change a Menu Name Displayed on the Home Page You can change a menu name displayed on the home page. 1. Go to My Media Center > Admin > Appearance. 2. Click Menu under the Appearance section. 3. Click Edit under Menu Preview to edit the menu on the main page. 4. Click the on the right of the menu which you want to edit. 5. Enter a new name in Navigation Label to modify the menu name displayed on home page. 6. Click OK. Customizing Slider The RealPresence Media Suite User Portal provides two default sliders which are shown on the top of home page. You can add new sliders or change the existing sliders through the following steps: Edit the Existing Slider You can edit the existing slider. 1. Go to My Media Center > Admin > Appearance. 2. Click Sliders under the Appearance section. Polycom, Inc. 77
80 User Portal Administration 3. Pose your mouse above the slider. 4. Click or to change the position of the slider. 5. Click to edit the title or description of the slider. 6. Click to delete the slider. Add a New Slider You can add a new slider. 1. Go to My Media Center > Admin > Appearance. 2. Click Sliders under the Appearance section. 3. Click Add New Slider to add a new slider. 4. Click selecting image area to select an image for new slider. The image type should be JEPG, JPG, or PNG. 5. Enter the Title and Description of slider. 6. Click Save to create a new slider. Customizing Links on Home Page You can add some useful links on the home page to access other websites conveniently. Add New Link You can add new link to home page. 1. Go to My Media Center > Admin > Appearance. 2. Click Links under the Appearance section. 3. Click Add New Link. 4. Enter the link name and URL of link. 5. Click Save to add a new link on the bottom of the Home Page. Polycom, Inc. 78
2.8 December F. Polycom RealPresence Media Suite
 USER GUIDE 2.8 December 2016 3725-69597-001F Polycom RealPresence Media Suite Copyright 2016, Polycom, Inc. All rights reserved. No part of this document may be reproduced, translated into another language
USER GUIDE 2.8 December 2016 3725-69597-001F Polycom RealPresence Media Suite Copyright 2016, Polycom, Inc. All rights reserved. No part of this document may be reproduced, translated into another language
Polycom RealPresence Media Suite
 GETTING STARTED GUIDE 2.7 September 2016 3725-69598-001E Polycom RealPresence Media Suite Copyright 2016, Polycom, Inc. All rights reserved. No part of this document may be reproduced, translated into
GETTING STARTED GUIDE 2.7 September 2016 3725-69598-001E Polycom RealPresence Media Suite Copyright 2016, Polycom, Inc. All rights reserved. No part of this document may be reproduced, translated into
RealPresence Media Manager
 RealPresence CloudAXIS Suite Administrators Guide Software 1.3.1 USER GUIDE Software 6.7 January 2015 3725-75302-001A RealPresence Media Manager Polycom, Inc. 1 Copyright 2015, Polycom, Inc. All rights
RealPresence CloudAXIS Suite Administrators Guide Software 1.3.1 USER GUIDE Software 6.7 January 2015 3725-75302-001A RealPresence Media Manager Polycom, Inc. 1 Copyright 2015, Polycom, Inc. All rights
1.0 January A. Polycom Trio with BlueJeans
 USER GUIDE 1.0 January 2018 3725-85186-001A Polycom Trio with BlueJeans Copyright 2018, Polycom, Inc. All rights reserved. No part of this document may be reproduced, translated into another language or
USER GUIDE 1.0 January 2018 3725-85186-001A Polycom Trio with BlueJeans Copyright 2018, Polycom, Inc. All rights reserved. No part of this document may be reproduced, translated into another language or
Installing Cisco TelePresence MX200 G2 - Wall Mount
 This installation guide covers MX200 G2 with a wall-mount. Dimensions Height: 745 mm / 29.3 in. Width: 995 mm / 39.2 in. Depth: 150 mm / 5.8 in. Weight total: 26 kg / 57 lb Weight monitor: 24 kg / 53 lb
This installation guide covers MX200 G2 with a wall-mount. Dimensions Height: 745 mm / 29.3 in. Width: 995 mm / 39.2 in. Depth: 150 mm / 5.8 in. Weight total: 26 kg / 57 lb Weight monitor: 24 kg / 53 lb
RELEASE NOTES. Phase 1 May A. Polycom Concierge
 RELEASE NOTES Phase 1 May 2016 3725-74606-000A Polycom Concierge Contents Introducing the Polycom Concierge Solution... 3 New Features... 3 Endpoint and Meeting Control... 3 Enhanced Participant List Control...
RELEASE NOTES Phase 1 May 2016 3725-74606-000A Polycom Concierge Contents Introducing the Polycom Concierge Solution... 3 New Features... 3 Endpoint and Meeting Control... 3 Enhanced Participant List Control...
1.0.0 December A. Polycom VoxBox Bluetooth/USB Speakerphone
 USER GUIDE 1.0.0 December 2017 3725-49023-001A Polycom VoxBox Bluetooth/USB Speakerphone Copyright 2017, Polycom, Inc. All rights reserved. No part of this document may be reproduced, translated into another
USER GUIDE 1.0.0 December 2017 3725-49023-001A Polycom VoxBox Bluetooth/USB Speakerphone Copyright 2017, Polycom, Inc. All rights reserved. No part of this document may be reproduced, translated into another
F5 Platforms: FIPS Administration. Version
 F5 Platforms: FIPS Administration Version 13.0.0 Table of Contents Table of Contents FIPS Platform Setup... 5 About setting up FIPS platforms in a device group... 5 Initializing the HSM in 5000/7000/10200
F5 Platforms: FIPS Administration Version 13.0.0 Table of Contents Table of Contents FIPS Platform Setup... 5 About setting up FIPS platforms in a device group... 5 Initializing the HSM in 5000/7000/10200
1.0.0 May A. Polycom RealPresence Group Series with Zoom Connector for Polycom
 USER GUIDE 1.0.0 May 2017 3725-84752-001A Polycom RealPresence Group Series with Zoom Connector for Polycom Copyright 2017, Polycom, Inc. All rights reserved. No part of this document may be reproduced,
USER GUIDE 1.0.0 May 2017 3725-84752-001A Polycom RealPresence Group Series with Zoom Connector for Polycom Copyright 2017, Polycom, Inc. All rights reserved. No part of this document may be reproduced,
1.0 October A. Polycom RealPresence Group Series with BlueJeans Relay
 USER GUIDE 1.0 October 2017 3725-69564-001A Polycom RealPresence Group Series with BlueJeans Relay Copyright 2017, Polycom, Inc. All rights reserved. No part of this document may be reproduced, translated
USER GUIDE 1.0 October 2017 3725-69564-001A Polycom RealPresence Group Series with BlueJeans Relay Copyright 2017, Polycom, Inc. All rights reserved. No part of this document may be reproduced, translated
Polycom RealAccess, Cloud Edition
 ADMINISTRATOR GUIDE January 2018 3725-47131-001E Polycom RealAccess, Cloud Edition Copyright 2017, Polycom, Inc. All rights reserved. No part of this document may be reproduced, translated into another
ADMINISTRATOR GUIDE January 2018 3725-47131-001E Polycom RealAccess, Cloud Edition Copyright 2017, Polycom, Inc. All rights reserved. No part of this document may be reproduced, translated into another
Regulatory compliance and safety information guide
 TC software December 2012 Regulatory compliance and safety information Cisco TelePresence System Codec C Series 1 TA - ToC - What s Hidden text in anchor this guide? The top menu bar and the entries in
TC software December 2012 Regulatory compliance and safety information Cisco TelePresence System Codec C Series 1 TA - ToC - What s Hidden text in anchor this guide? The top menu bar and the entries in
HP BLc QLogic 4X QDR InfiniBand Managed Switch and InfiniBand Switch Management Module Installation Guide
 HP BLc QLogic 4X QDR InfiniBand Managed Switch and InfiniBand Switch Management Module Installation Guide for HP c-class BladeSystems HP Part Number: QL-HWINS-1A Published: Nov. 2009 Edition: 1 Copyright
HP BLc QLogic 4X QDR InfiniBand Managed Switch and InfiniBand Switch Management Module Installation Guide for HP c-class BladeSystems HP Part Number: QL-HWINS-1A Published: Nov. 2009 Edition: 1 Copyright
Installing Cisco TelePresence MX300 G2 - Wall Mount
 This installation guide covers MX300 G2 with a wall-mount bracket. Dimensions Height: 948 mm / 37.4 in. Width: 1278 mm / 50.4 in. Depth: 200 mm / 7.9 in. Weight total: 40 kg / 88 lb Manpower Two people
This installation guide covers MX300 G2 with a wall-mount bracket. Dimensions Height: 948 mm / 37.4 in. Width: 1278 mm / 50.4 in. Depth: 200 mm / 7.9 in. Weight total: 40 kg / 88 lb Manpower Two people
Installing Cisco TelePresence MX300 G2 - Floor Stand
 This installation guide covers MX300 G2 with a floor stand. Dimensions Height: 1521 mm / 59.9 in. Width: 1278 mm / 50.4 in. Depth: 671 mm / 26.5 in. Weight total: 53 kg / 117 lb Weight monitor: 35 kg /
This installation guide covers MX300 G2 with a floor stand. Dimensions Height: 1521 mm / 59.9 in. Width: 1278 mm / 50.4 in. Depth: 671 mm / 26.5 in. Weight total: 53 kg / 117 lb Weight monitor: 35 kg /
BIG-IP Platform: FIPS Administration. Version 12.1
 BIG-IP Platform: FIPS Administration Version 12.1 Table of Contents Table of Contents BIG-IP FIPS Platform Setup... 5 About setting up the BIG-IP systems in a device group...5 Initializing the HSM in
BIG-IP Platform: FIPS Administration Version 12.1 Table of Contents Table of Contents BIG-IP FIPS Platform Setup... 5 About setting up the BIG-IP systems in a device group...5 Initializing the HSM in
Polycom Multipoint Layout Application (MLA) for Immersive Telepresence
 RELEASE NOTES 3.1.5 May 2015 3725-28452-015A Polycom Multipoint Layout Application (MLA) for Immersive Telepresence Overview The Polycom Multipoint Layout Application (MLA) is a Windows application that
RELEASE NOTES 3.1.5 May 2015 3725-28452-015A Polycom Multipoint Layout Application (MLA) for Immersive Telepresence Overview The Polycom Multipoint Layout Application (MLA) is a Windows application that
Group Page with VVX600 & Algo 8180/8186/8188
 DOCUMENT TYPE Software 1.5 January 2017 xxxxxxxxxxxx Rev B Group Page with VVX600 & Algo 8180/8186/8188 Application Note Polycom, Inc. 1 Copyright 2017, Polycom, Inc. All rights reserved. No part of this
DOCUMENT TYPE Software 1.5 January 2017 xxxxxxxxxxxx Rev B Group Page with VVX600 & Algo 8180/8186/8188 Application Note Polycom, Inc. 1 Copyright 2017, Polycom, Inc. All rights reserved. No part of this
Polycom RealConnect for Microsoft Teams
 DEPLOYMENT GUIDE Polycom RealConnect for Microsoft Teams August 2018 3725-06679-001A Copyright 2018, Polycom, Inc. All rights reserved. No part of this document may be reproduced, translated into another
DEPLOYMENT GUIDE Polycom RealConnect for Microsoft Teams August 2018 3725-06679-001A Copyright 2018, Polycom, Inc. All rights reserved. No part of this document may be reproduced, translated into another
Polycom Interoperability with BlueJeans
 SOLUTION GUIDE 2.0 January 2018 3725-69563-002A Polycom Interoperability with BlueJeans Copyright 2018, Polycom, Inc. All rights reserved. No part of this document may be reproduced, translated into another
SOLUTION GUIDE 2.0 January 2018 3725-69563-002A Polycom Interoperability with BlueJeans Copyright 2018, Polycom, Inc. All rights reserved. No part of this document may be reproduced, translated into another
Paging and Loud Ringing with VVX600 and Algo 8180
 SOLUTION MANUAL September 2015 Rev A Paging and Loud Ringing with VVX600 and Algo 8180 Application Note Polycom, Inc. 1 Paging and Loud Ringing with VVX600 and Algo 8180 Copyright 2015, Polycom, Inc. All
SOLUTION MANUAL September 2015 Rev A Paging and Loud Ringing with VVX600 and Algo 8180 Application Note Polycom, Inc. 1 Paging and Loud Ringing with VVX600 and Algo 8180 Copyright 2015, Polycom, Inc. All
Polycom RealAccess. Cloud Edition. Contents. Software 2.4 January P1
 RELEASE NOTES Software 2.4 January 2018 3725-71943-002P1 Polycom RealAccess Cloud Edition Contents What s New in Release 2.4... 2 Release History... 2 Security Updates... 3 Platform Requirements... 3 Browser
RELEASE NOTES Software 2.4 January 2018 3725-71943-002P1 Polycom RealAccess Cloud Edition Contents What s New in Release 2.4... 2 Release History... 2 Security Updates... 3 Platform Requirements... 3 Browser
RELEASE NOTES. 1.5 December F. Polycom RealAccess
 RELEASE NOTES 1.5 December 2015 3725-71943-002F Polycom RealAccess Contents What s New in Release 1.5... 3 Release History... 4 Service Requirements... 5 Platform Requirements... 5 Browser Requirements...
RELEASE NOTES 1.5 December 2015 3725-71943-002F Polycom RealAccess Contents What s New in Release 1.5... 3 Release History... 4 Service Requirements... 5 Platform Requirements... 5 Browser Requirements...
6.0.0 September A. Polycom RealPresence Group Series
 USER GUIDE 6.0.0 September 2016 3725-63715-009A Polycom RealPresence Group Series Copyright 2016, Polycom, Inc. All rights reserved. No part of this document may be reproduced, translated into another
USER GUIDE 6.0.0 September 2016 3725-63715-009A Polycom RealPresence Group Series Copyright 2016, Polycom, Inc. All rights reserved. No part of this document may be reproduced, translated into another
Polycom RealPresence Capture Server - Appliance Edition
 Getting Started Guide 1.8 December 2014 3725-69904-005/A Polycom RealPresence Capture Server - Appliance Edition Copyright 2014, Polycom, Inc. All rights reserved. No part of this document may be reproduced,
Getting Started Guide 1.8 December 2014 3725-69904-005/A Polycom RealPresence Capture Server - Appliance Edition Copyright 2014, Polycom, Inc. All rights reserved. No part of this document may be reproduced,
Polycom Multipoint Layout Application (MLA) for Immersive Telepresence
 RELEASE NOTES 3.1.4 September 2014 3725-28452-013/A Polycom Multipoint Layout Application (MLA) for Immersive Telepresence Overview The Polycom Multipoint Layout Application (MLA) is a Windows application
RELEASE NOTES 3.1.4 September 2014 3725-28452-013/A Polycom Multipoint Layout Application (MLA) for Immersive Telepresence Overview The Polycom Multipoint Layout Application (MLA) is a Windows application
Group Page with VVX600 & Algo 8180/8188
 DOCUMENT TYPE September 2015 Rev A Group Page with VVX600 & Algo 8180/8188 Application Note Polycom, Inc. 1 Copyright 2015, Polycom, Inc. All rights reserved. No part of this document may be reproduced,
DOCUMENT TYPE September 2015 Rev A Group Page with VVX600 & Algo 8180/8188 Application Note Polycom, Inc. 1 Copyright 2015, Polycom, Inc. All rights reserved. No part of this document may be reproduced,
Polycom RealPresence Group Series with BroadSoft
 Configuration Guide 6.1.5 February 2018 3725-85226-001A Polycom RealPresence Group Series with BroadSoft Polycom, Inc. 1 Copyright 2018, Polycom, Inc. All rights reserved. No part of this document may
Configuration Guide 6.1.5 February 2018 3725-85226-001A Polycom RealPresence Group Series with BroadSoft Polycom, Inc. 1 Copyright 2018, Polycom, Inc. All rights reserved. No part of this document may
Polycom RealPresence Resource Manager System
 Upgrade Guide 8.2.0 July 2014 3725-72106-001E Polycom RealPresence Resource Manager System Copyright 2014, Polycom, Inc. All rights reserved. No part of this document may be reproduced, translated into
Upgrade Guide 8.2.0 July 2014 3725-72106-001E Polycom RealPresence Resource Manager System Copyright 2014, Polycom, Inc. All rights reserved. No part of this document may be reproduced, translated into
Installing Cisco TelePresence MX300 G2 - Wheel Base
 This installation guide covers MX300 G2 with a wheel base. Dimensions Height: 1606 mm / 63.3 in. Width: 1278 mm / 50.4 in. Depth: 755 mm / 29.8 in. Weight total: 47 kg / 104 lb Weight monitor: 35 kg /
This installation guide covers MX300 G2 with a wheel base. Dimensions Height: 1606 mm / 63.3 in. Width: 1278 mm / 50.4 in. Depth: 755 mm / 29.8 in. Weight total: 47 kg / 104 lb Weight monitor: 35 kg /
2.2.0 January H. Polycom RealPresence Web Suite
 USER GUIDE 2.2.0 January 2018 3725-03305-005H Polycom RealPresence Web Suite Copyright 2018, Polycom, Inc. All rights reserved. No part of this document may be reproduced, translated into another language
USER GUIDE 2.2.0 January 2018 3725-03305-005H Polycom RealPresence Web Suite Copyright 2018, Polycom, Inc. All rights reserved. No part of this document may be reproduced, translated into another language
Polycom Unified Communications for Cisco Environments
 RELEASE NOTES July 2014 3725-06947-004 Rev A Polycom Unified Communications for Cisco Environments Polycom, Inc. 1 Contents Polycom Unified Communications for Cisco Environments... 3 New Hardware Support...
RELEASE NOTES July 2014 3725-06947-004 Rev A Polycom Unified Communications for Cisco Environments Polycom, Inc. 1 Contents Polycom Unified Communications for Cisco Environments... 3 New Hardware Support...
QuantaPlex Series T41S-2U/T41SP-2U
 QuantaPlex Series T41S-2U/T41SP-2U 2U 4-Node Server Featuring Latest DDR4 Technology User's Guide Version: 2.0.0 Copyright Copyright 2014 Quanta Computer Inc. This publication, including all photographs,
QuantaPlex Series T41S-2U/T41SP-2U 2U 4-Node Server Featuring Latest DDR4 Technology User's Guide Version: 2.0.0 Copyright Copyright 2014 Quanta Computer Inc. This publication, including all photographs,
SOLUTION GUIDE December A Polycom MSR Series
 SOLUTION GUIDE Polycom MSR Series December 2017 3725-61579-001A Copyright 2017, Polycom, Inc. All rights reserved. No part of this document may be reproduced, translated into another language or format,
SOLUTION GUIDE Polycom MSR Series December 2017 3725-61579-001A Copyright 2017, Polycom, Inc. All rights reserved. No part of this document may be reproduced, translated into another language or format,
Polycom Multipoint Layout Application (MLA) for Immersive Telepresence
 RELEASE NOTES 3.1.6.3 February 2017 3725-28452-018A Polycom Multipoint Layout Application (MLA) for Immersive Telepresence Overview The Polycom Multipoint Layout Application (MLA) is a Windows application
RELEASE NOTES 3.1.6.3 February 2017 3725-28452-018A Polycom Multipoint Layout Application (MLA) for Immersive Telepresence Overview The Polycom Multipoint Layout Application (MLA) is a Windows application
Polycom RealPresence Platform Director
 RELEASE NOTES 3.0.0 April 2016 3725-66007-002B Polycom RealPresence Platform Director Contents What s New in Release 3.0... 3 Polycom RealPresence Clariti Support... 3 Support for Appliance Edition...
RELEASE NOTES 3.0.0 April 2016 3725-66007-002B Polycom RealPresence Platform Director Contents What s New in Release 3.0... 3 Polycom RealPresence Clariti Support... 3 Support for Appliance Edition...
6.1.0 February A. Polycom RealPresence Centro
 USER GUIDE 6.1.0 February 2017 3725-61082-003A Polycom RealPresence Centro Copyright 2017, Polycom, Inc. All rights reserved. No part of this document may be reproduced, translated into another language
USER GUIDE 6.1.0 February 2017 3725-61082-003A Polycom RealPresence Centro Copyright 2017, Polycom, Inc. All rights reserved. No part of this document may be reproduced, translated into another language
Regulatory compliance and safety information guide
 TC software December 2012 Regulatory compliance and safety information Cisco TelePresence SX20 Quick Set 1 TA - ToC - What s Hidden text in anchor this guide? The top menu bar and the entries in the Table
TC software December 2012 Regulatory compliance and safety information Cisco TelePresence SX20 Quick Set 1 TA - ToC - What s Hidden text in anchor this guide? The top menu bar and the entries in the Table
Group Page with VVX600 and Algo 8301 Paging Adapter
 DOCUMENT TYPE Software 1.5 Jan 2017 xxxxxxxxxxxx Rev B Group Page with VVX600 and Algo 8301 Paging Adapter Application Note Polycom, Inc. 1 Group Page with VVX600 and Algo 8301 Paging Adapter Version 1.0
DOCUMENT TYPE Software 1.5 Jan 2017 xxxxxxxxxxxx Rev B Group Page with VVX600 and Algo 8301 Paging Adapter Application Note Polycom, Inc. 1 Group Page with VVX600 and Algo 8301 Paging Adapter Version 1.0
Regulatory compliance and safety information guide
 TC software JULY 2011 Regulatory compliance and safety information Cisco TelePresence Touch for C Series - used with Profile Series, Codec C Series, Quick Set C20 1 TA - ToC - What s Hidden text in anchor
TC software JULY 2011 Regulatory compliance and safety information Cisco TelePresence Touch for C Series - used with Profile Series, Codec C Series, Quick Set C20 1 TA - ToC - What s Hidden text in anchor
Polycom RealPresence Access Director System, Virtual Edition
 Getting Started Guide Version 4.0 July 2014 3725-78702-002D Polycom RealPresence Access Director System, Virtual Edition Copyright 2014, Polycom, Inc. All rights reserved. No part of this document may
Getting Started Guide Version 4.0 July 2014 3725-78702-002D Polycom RealPresence Access Director System, Virtual Edition Copyright 2014, Polycom, Inc. All rights reserved. No part of this document may
Polycom RealConnect for Office 365
 ADMINISTRATOR GUIDE June 2018 3725-06677-001 C Polycom RealConnect for Office 365 Copyright 2018, Polycom, Inc. All rights reserved. No part of this document may be reproduced, translated into another
ADMINISTRATOR GUIDE June 2018 3725-06677-001 C Polycom RealConnect for Office 365 Copyright 2018, Polycom, Inc. All rights reserved. No part of this document may be reproduced, translated into another
6.0.0 September A. Polycom RealPresence Centro
 USER GUIDE 6.0.0 September 2016 3725-61082-002A Polycom RealPresence Centro Copyright 2016, Polycom, Inc. All rights reserved. No part of this document may be reproduced, translated into another language
USER GUIDE 6.0.0 September 2016 3725-61082-002A Polycom RealPresence Centro Copyright 2016, Polycom, Inc. All rights reserved. No part of this document may be reproduced, translated into another language
Polycom RealPresence Web Suite
 USER GUIDE 2.1.2 October 2016 3725-03305-005G Polycom RealPresence Web Suite Copyright 2016, Polycom, Inc. All rights reserved. No part of this document may be reproduced, translated into another language
USER GUIDE 2.1.2 October 2016 3725-03305-005G Polycom RealPresence Web Suite Copyright 2016, Polycom, Inc. All rights reserved. No part of this document may be reproduced, translated into another language
AXIS T W Splitter 12/24 V DC
 Installation Guide Legal Considerations Video and audio surveillance can be regulated by laws that vary from country to country. Check the laws in your local region before using this product for surveillance
Installation Guide Legal Considerations Video and audio surveillance can be regulated by laws that vary from country to country. Check the laws in your local region before using this product for surveillance
Polycom RealPresence Capture Server - Appliance Edition Getting Started Guide
 Getting Started Guide 1.6.1 April 2014 3725-69904-003/A Polycom RealPresence Capture Server - Appliance Edition Getting Started Guide Trademark Information POLYCOM and the names and marks associated with
Getting Started Guide 1.6.1 April 2014 3725-69904-003/A Polycom RealPresence Capture Server - Appliance Edition Getting Started Guide Trademark Information POLYCOM and the names and marks associated with
Installation guide. for Cisco TelePresence MX700 Dual Camera mounted on the wall
 Installation guide for Cisco TelePresence MX700 Dual Camera mounted on the wall http://www.cisco.com/go/mx-docs This guide covers the MX700 with dual camera, mounted on the wall. Manpower We recommend
Installation guide for Cisco TelePresence MX700 Dual Camera mounted on the wall http://www.cisco.com/go/mx-docs This guide covers the MX700 with dual camera, mounted on the wall. Manpower We recommend
Polycom RealPresence Media Editor
 RELEASE NOTES Software 6.6 February 2014 3725-75200-001 Rev A Polycom RealPresence Media Editor About These Release Notes These release notes include new features and corrected issues in Polycom RealPresence
RELEASE NOTES Software 6.6 February 2014 3725-75200-001 Rev A Polycom RealPresence Media Editor About These Release Notes These release notes include new features and corrected issues in Polycom RealPresence
Cisco TelePresence ISDN Link
 Package contents: ISDN Link Power Adapter LAN Cable Foot bumpers Installation Guide 78-20749-02 JANUARY 2013. Copyright 2013 Cisco Systems, Inc. All rights reserved. Front panel The LED indicators are
Package contents: ISDN Link Power Adapter LAN Cable Foot bumpers Installation Guide 78-20749-02 JANUARY 2013. Copyright 2013 Cisco Systems, Inc. All rights reserved. Front panel The LED indicators are
Installation guide. for Cisco TelePresence MX700 Dual Camera on a free standing floor stand or a floor stand secured to the wall
 Installation guide for Cisco TelePresence MX700 Dual Camera on a free standing floor stand or a floor stand secured to the wall http://www.cisco.com/go/mx-docs This guide covers the floor stand mounted
Installation guide for Cisco TelePresence MX700 Dual Camera on a free standing floor stand or a floor stand secured to the wall http://www.cisco.com/go/mx-docs This guide covers the floor stand mounted
Polycom RealPresence Resource Manager System
 Web Scheduler s Guide 8.3.0 December 2014 3725-72103-001F Polycom RealPresence Resource Manager System Copyright 2014, Polycom, Inc. All rights reserved. No part of this document may be reproduced, translated
Web Scheduler s Guide 8.3.0 December 2014 3725-72103-001F Polycom RealPresence Resource Manager System Copyright 2014, Polycom, Inc. All rights reserved. No part of this document may be reproduced, translated
Polycom RealPresence Distributed Media Application (DMA ) System
 GETTING STARTED GUIDE 10.0 October 2018 3725-76311-001Q Polycom RealPresence Distributed Media Application (DMA ) System Copyright 2018, Polycom, Inc. All rights reserved. No part of this document may
GETTING STARTED GUIDE 10.0 October 2018 3725-76311-001Q Polycom RealPresence Distributed Media Application (DMA ) System Copyright 2018, Polycom, Inc. All rights reserved. No part of this document may
Polycom VoxBox Bluetooth/USB Speakerphone
 RELEASE NOTES Software 1.0.1 May 2018 3725-49007-003A Polycom VoxBox Bluetooth/USB Speakerphone Polycom announces the release of software version 1.0.1 for the Polycom VoxBox Bluetooth/USB speakerphone
RELEASE NOTES Software 1.0.1 May 2018 3725-49007-003A Polycom VoxBox Bluetooth/USB Speakerphone Polycom announces the release of software version 1.0.1 for the Polycom VoxBox Bluetooth/USB speakerphone
Appliance Edition Getting Started Guide
 [Type the document title] 1.0 July 2013 3725-69904-001/A Polycom RealPresence Capture Server - Appliance Edition Getting Started Guide Polycom Document Title 1 Trademark Information POLYCOM and the names
[Type the document title] 1.0 July 2013 3725-69904-001/A Polycom RealPresence Capture Server - Appliance Edition Getting Started Guide Polycom Document Title 1 Trademark Information POLYCOM and the names
Polycom VoxBox Bluetooth/USB Speakerphone
 RELEASE NOTES Software 1.0.0 February 2018 3725-49007-002A Polycom VoxBox Bluetooth/USB Speakerphone These release notes provide important information on software updates, phone features, and known issues
RELEASE NOTES Software 1.0.0 February 2018 3725-49007-002A Polycom VoxBox Bluetooth/USB Speakerphone These release notes provide important information on software updates, phone features, and known issues
5.5.2 September A. Polycom RealPresence Trio Solution with Skype for Business
 USER GUIDE 5.5.2 September 2017 3725-84321-004A Polycom RealPresence Trio Solution with Skype for Business Copyright 2017, Polycom, Inc. All rights reserved. No part of this document may be reproduced,
USER GUIDE 5.5.2 September 2017 3725-84321-004A Polycom RealPresence Trio Solution with Skype for Business Copyright 2017, Polycom, Inc. All rights reserved. No part of this document may be reproduced,
Polycom RealPresence Media Manager
 RELEASE NOTES Software 6.0.5.6 June 2013 3725-75300-001 Rev D Polycom RealPresence Media Manager 6.0.5.6 RealPresence Media Manager 6.0.5.6 Release Notes About these Release Notes The newest release of
RELEASE NOTES Software 6.0.5.6 June 2013 3725-75300-001 Rev D Polycom RealPresence Media Manager 6.0.5.6 RealPresence Media Manager 6.0.5.6 Release Notes About these Release Notes The newest release of
October /RPP. Using. unications
 RELEASEE NOTES October 2013 3725-06648-003/RPP Using Polycom Unified Comm unications in Microsoft Environments 1 Release Notes Using Polycom Unified Communications in Microsoft Environments Copyright 2013,
RELEASEE NOTES October 2013 3725-06648-003/RPP Using Polycom Unified Comm unications in Microsoft Environments 1 Release Notes Using Polycom Unified Communications in Microsoft Environments Copyright 2013,
A Note to Our Customer
 A Note to Our Customer The following user guide has been edited from its original to include only the features that TPx currently supports. Please contact TPx Customer Care at 877-344-7441 if you have
A Note to Our Customer The following user guide has been edited from its original to include only the features that TPx currently supports. Please contact TPx Customer Care at 877-344-7441 if you have
December A. Before You Begin...3
 PRIVACY GUIDE December 2018 3725-85832-001A Polycom RealPresence Group Series Contents Before You Begin...3 Related Documentation...3 Getting Help... 3 Polycom and Partner Resources...3 The Polycom Community...
PRIVACY GUIDE December 2018 3725-85832-001A Polycom RealPresence Group Series Contents Before You Begin...3 Related Documentation...3 Getting Help... 3 Polycom and Partner Resources...3 The Polycom Community...
October J. Polycom Cloud Services Portal
 October 2018 3725-42461-001J Polycom Cloud Services Portal Copyright 2018, Polycom, Inc. All rights reserved. No part of this document may be reproduced, translated into another language or format, or
October 2018 3725-42461-001J Polycom Cloud Services Portal Copyright 2018, Polycom, Inc. All rights reserved. No part of this document may be reproduced, translated into another language or format, or
SOLUTION GUIDE February A Polycom MSR Series
 SOLUTION GUIDE Polycom MSR Series February 2018 3725-61579-002A Copyright 2017, Polycom, Inc. All rights reserved. No part of this document may be reproduced, translated into another language or format,
SOLUTION GUIDE Polycom MSR Series February 2018 3725-61579-002A Copyright 2017, Polycom, Inc. All rights reserved. No part of this document may be reproduced, translated into another language or format,
Avaya 1200 Series Expansion Module for SIP Software User Guide
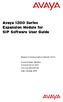 Avaya 1200 Series Expansion Module for SIP Software User Guide Avaya Communication Server 1000 Document Status: Standard Document Version: 02.01 Part Code: NN43139-100 Date: October 2010 2010 Avaya Inc.
Avaya 1200 Series Expansion Module for SIP Software User Guide Avaya Communication Server 1000 Document Status: Standard Document Version: 02.01 Part Code: NN43139-100 Date: October 2010 2010 Avaya Inc.
Installation guide. for Cisco TelePresence MX700 Single Camera on a free standing floor stand or a floor stand secured to the wall
 Installation guide for Cisco TelePresence MX700 Single Camera on a free standing floor stand or a floor stand secured to the wall https://www.cisco.com/go/mx-docs This guide covers the floor stand mounted
Installation guide for Cisco TelePresence MX700 Single Camera on a free standing floor stand or a floor stand secured to the wall https://www.cisco.com/go/mx-docs This guide covers the floor stand mounted
Polycom RealPresence Mobile for Android Phone
 Help 3.3 January 2015 3725-69926-004/A Polycom RealPresence Mobile for Android Phone Copyright 2015, Polycom, Inc. All rights reserved. No part of this document may be reproduced, translated into another
Help 3.3 January 2015 3725-69926-004/A Polycom RealPresence Mobile for Android Phone Copyright 2015, Polycom, Inc. All rights reserved. No part of this document may be reproduced, translated into another
5.5.2 September A. Polycom RealPresence Trio Solution
 USER GUIDE 5.5.2 September 2017 3725-20598-006A Polycom RealPresence Trio Solution Copyright 2017, Polycom, Inc. All rights reserved. No part of this document may be reproduced, translated into another
USER GUIDE 5.5.2 September 2017 3725-20598-006A Polycom RealPresence Trio Solution Copyright 2017, Polycom, Inc. All rights reserved. No part of this document may be reproduced, translated into another
May 2014 Product Shipping Configuration Change Notice
 May 2014 Product Shipping Configuration Change Notice Engineering Advisory 92278 This engineering advisory provides details about shipping configuration changes planned for May 2014 to Polycom Unified
May 2014 Product Shipping Configuration Change Notice Engineering Advisory 92278 This engineering advisory provides details about shipping configuration changes planned for May 2014 to Polycom Unified
Polycom Trio Solution December A
 USER GUIDE Polycom Trio Solution 5.5.3 December 2017 3725-20598-007A Copyright 2017, Polycom, Inc. All rights reserved. No part of this document may be reproduced, translated into another language or format,
USER GUIDE Polycom Trio Solution 5.5.3 December 2017 3725-20598-007A Copyright 2017, Polycom, Inc. All rights reserved. No part of this document may be reproduced, translated into another language or format,
RealPresence Platform Director
 RELEASE NOTES Software 1.7.0 July 2014 3725-66007-001 Rev B RealPresence Platform Director Polycom, Inc. 1 Copyright 2014, Polycom, Inc. All rights reserved. No part of this document may be reproduced,
RELEASE NOTES Software 1.7.0 July 2014 3725-66007-001 Rev B RealPresence Platform Director Polycom, Inc. 1 Copyright 2014, Polycom, Inc. All rights reserved. No part of this document may be reproduced,
Polycom RealPresence Resource Manager System, Virtual Edition
 Getting Started Guide 8.3.0 December 2014 3725-72114-001B Polycom RealPresence Resource Manager System, Virtual Edition Copyright 2014, Polycom, Inc. All rights reserved. No part of this document may be
Getting Started Guide 8.3.0 December 2014 3725-72114-001B Polycom RealPresence Resource Manager System, Virtual Edition Copyright 2014, Polycom, Inc. All rights reserved. No part of this document may be
Using Polycom Unified Communications in Microsoft Environments
 RELEASE NOTES Version 4.1.1 July 2013 3725-06648-002 Rev A Using Polycom Unified Communications in Microsoft Environments 1 Release Notes Using Polycom Unified Communications in Microsoft Environments
RELEASE NOTES Version 4.1.1 July 2013 3725-06648-002 Rev A Using Polycom Unified Communications in Microsoft Environments 1 Release Notes Using Polycom Unified Communications in Microsoft Environments
Polycom Better Together over Ethernet Connector 3.5.0
 RELEASE NOTES Software 3.5.0 May 2017 3725-69895-006 Polycom Better Together over Ethernet Connector 3.5.0 Applies to Polycom VVX 201, 300 Series, 400 Series, 500 Series, and 600 Series Business Media
RELEASE NOTES Software 3.5.0 May 2017 3725-69895-006 Polycom Better Together over Ethernet Connector 3.5.0 Applies to Polycom VVX 201, 300 Series, 400 Series, 500 Series, and 600 Series Business Media
Polycom Acoustic Fence and Polycom Acoustic Fence with Beam Shaping Technology
 TECHNICAL BULLETIN November 2017 3725-84091-002A Polycom Acoustic Fence and Polycom Acoustic Fence with Beam Shaping Technology Introduction Polycom Acoustic Fence and Polycom Acoustic Fence with Beam
TECHNICAL BULLETIN November 2017 3725-84091-002A Polycom Acoustic Fence and Polycom Acoustic Fence with Beam Shaping Technology Introduction Polycom Acoustic Fence and Polycom Acoustic Fence with Beam
Polycom Better Together over Ethernet Connector 3.6.0
 RELEASE NOTES 3.6.0 July 2017 3725-69895-007 Polycom Better Together over Ethernet Connector 3.6.0 Applies to Polycom VVX 201, 300 Series, 400 Series, 500 Series, and 600 Series Business Media Phones running
RELEASE NOTES 3.6.0 July 2017 3725-69895-007 Polycom Better Together over Ethernet Connector 3.6.0 Applies to Polycom VVX 201, 300 Series, 400 Series, 500 Series, and 600 Series Business Media Phones running
6.1.5 February A. Polycom RealPresence Group Series with Polycom Touch Control
 USER GUIDE 6.1.5 February 2018 3725-85127-001A Polycom RealPresence Group Series with Polycom Touch Control Copyright 2018, Polycom, Inc. All rights reserved. No part of this document may be reproduced,
USER GUIDE 6.1.5 February 2018 3725-85127-001A Polycom RealPresence Group Series with Polycom Touch Control Copyright 2018, Polycom, Inc. All rights reserved. No part of this document may be reproduced,
Polycom RealPresence Capture Server - Virtual Edition
 Getting Started Guide 1.8 December 2014 3725-69809-004/A Polycom RealPresence Capture Server - Virtual Edition Copyright 2014, Polycom, Inc. All rights reserved. No part of this document may be reproduced,
Getting Started Guide 1.8 December 2014 3725-69809-004/A Polycom RealPresence Capture Server - Virtual Edition Copyright 2014, Polycom, Inc. All rights reserved. No part of this document may be reproduced,
1.6 March /A. Polycom RealPresence Capture Server - Virtual Edition Getting Started Guide
 1.6 March 2014 3725-69809-001/A Polycom RealPresence Capture Server - Virtual Edition Getting Started Guide Trademark Information POLYCOM and the names and marks associated with Polycom's products are
1.6 March 2014 3725-69809-001/A Polycom RealPresence Capture Server - Virtual Edition Getting Started Guide Trademark Information POLYCOM and the names and marks associated with Polycom's products are
Polycom RealPresence Media Manager
 RELEASE NOTES Software 6.0.5.1 February 2013 3725-75300-001 Rev C1 Polycom RealPresence Media Manager 6.0.5.1 About these Release Notes The newest release of Polycom RealPresence Media Manager software,
RELEASE NOTES Software 6.0.5.1 February 2013 3725-75300-001 Rev C1 Polycom RealPresence Media Manager 6.0.5.1 About these Release Notes The newest release of Polycom RealPresence Media Manager software,
Polycom RealPresence Content Sharing Suite
 Document Title Version RELEASE NOTES Version 1.3.1 3725-03262-004/A July 2014 Polycom RealPresence Content Sharing Suite Polycom, Inc. 1 Copyright 2014, Polycom, Inc. All rights reserved. No part of this
Document Title Version RELEASE NOTES Version 1.3.1 3725-03262-004/A July 2014 Polycom RealPresence Content Sharing Suite Polycom, Inc. 1 Copyright 2014, Polycom, Inc. All rights reserved. No part of this
Polycom Unified Communications for Cisco Webex
 DEPLOYMENT GUIDE Polycom Unified Communications for Cisco Webex October 2018 3725-69579-001B Copyright 2018, Polycom, Inc. All rights reserved. No part of this document may be reproduced, translated into
DEPLOYMENT GUIDE Polycom Unified Communications for Cisco Webex October 2018 3725-69579-001B Copyright 2018, Polycom, Inc. All rights reserved. No part of this document may be reproduced, translated into
RealPresence CloudAXIS Suite
 USER GUIDE Software 1.1 Date 1 3725-03305-001 Rev A RealPresence CloudAXIS Suite ii RealPresence CloudAXIS Suite Copyright 2013, Polycom, Inc. All rights reserved. 6001 America Center Drive San Jose, CA
USER GUIDE Software 1.1 Date 1 3725-03305-001 Rev A RealPresence CloudAXIS Suite ii RealPresence CloudAXIS Suite Copyright 2013, Polycom, Inc. All rights reserved. 6001 America Center Drive San Jose, CA
Copyright. Trademarks. Warranty. Copyright 2018 YEALINK (XIAMEN) NETWORK TECHNOLOGY
 Copyright Copyright 2018 YEALINK (XIAMEN) NETWORK TECHNOLOGY Copyright 2018 Yealink (Xiamen) Network Technology CO., LTD. All rights reserved. No parts of this publication may be reproduced or transmitted
Copyright Copyright 2018 YEALINK (XIAMEN) NETWORK TECHNOLOGY Copyright 2018 Yealink (Xiamen) Network Technology CO., LTD. All rights reserved. No parts of this publication may be reproduced or transmitted
Polycom RealPresence Content Sharing Suite
 RELEASE NOTES Version 1.0 February 2013 3725-03262-001 Polycom RealPresence Content Sharing Suite i Trademarks 2013, Polycom, Inc. All rights reserved. POLYCOM, the Polycom logo and the names and marks
RELEASE NOTES Version 1.0 February 2013 3725-03262-001 Polycom RealPresence Content Sharing Suite i Trademarks 2013, Polycom, Inc. All rights reserved. POLYCOM, the Polycom logo and the names and marks
WIRELESS BLUETOOTH BOOMBOX
 G-BOOM WIRELESS BLUETOOTH BOOMBOX Wireless Bluetooth Rugged Construction Rechargeable Battery USB Device Charging G-650 Welcome to G-PROJECT Thanks for purchasing G-BOOM and joining G-Project. With just
G-BOOM WIRELESS BLUETOOTH BOOMBOX Wireless Bluetooth Rugged Construction Rechargeable Battery USB Device Charging G-650 Welcome to G-PROJECT Thanks for purchasing G-BOOM and joining G-Project. With just
Polycom RealPresence Mobile for Apple ipad
 Help 3.2 June 2014 3725-69929-003/A Polycom RealPresence Mobile for Apple ipad Copyright 2014, Polycom, Inc. All rights reserved. No part of this document may be reproduced, translated into another language
Help 3.2 June 2014 3725-69929-003/A Polycom RealPresence Mobile for Apple ipad Copyright 2014, Polycom, Inc. All rights reserved. No part of this document may be reproduced, translated into another language
Paging and Loud Ringing with Algo 8180 and VVX600 for BroadWorks
 SOLUTION MANUAL September 2015 Rev A Paging and Loud Ringing with Algo 8180 and VVX600 for BroadWorks Application Note Polycom, Inc. 1 Copyright 2015, Polycom, Inc. All rights reserved. No part of this
SOLUTION MANUAL September 2015 Rev A Paging and Loud Ringing with Algo 8180 and VVX600 for BroadWorks Application Note Polycom, Inc. 1 Copyright 2015, Polycom, Inc. All rights reserved. No part of this
Polycom Trio Solution April A
 USER GUIDE Polycom Trio Solution 5.5.4 April 2018 3725-20598-008A Copyright 2018, Polycom, Inc. All rights reserved. No part of this document may be reproduced, translated into another language or format,
USER GUIDE Polycom Trio Solution 5.5.4 April 2018 3725-20598-008A Copyright 2018, Polycom, Inc. All rights reserved. No part of this document may be reproduced, translated into another language or format,
IP Phone 1200 Series User Guide. IP Phone 1200 Series Business Communications Manager
 IP Phone 1200 Series User Guide IP Phone 1200 Series Business Communications Manager Document Status: Standard Document Version: 01.01 Document Number: NN40050-111 Date: August 2007 Copyright Nortel Networks
IP Phone 1200 Series User Guide IP Phone 1200 Series Business Communications Manager Document Status: Standard Document Version: 01.01 Document Number: NN40050-111 Date: August 2007 Copyright Nortel Networks
V3.7 December A. Polycom RealPresence Mobile for Android Phone
 USER GUIDE V3.7 December 2016 3725-69926-007A Polycom RealPresence Mobile for Android Phone Copyright 2016, Polycom, Inc. All rights reserved. No part of this document may be reproduced, translated into
USER GUIDE V3.7 December 2016 3725-69926-007A Polycom RealPresence Mobile for Android Phone Copyright 2016, Polycom, Inc. All rights reserved. No part of this document may be reproduced, translated into
Polycom RealPresence Collaboration Server (RMX) 1800 Hardware Guide
 Hardware Guide Version 8.3 July 2014 3725-69957-003/C Polycom RealPresence Collaboration Server (RMX) 1800 Hardware Guide Trademark Information POLYCOM and the names and marks associated with Polycom's
Hardware Guide Version 8.3 July 2014 3725-69957-003/C Polycom RealPresence Collaboration Server (RMX) 1800 Hardware Guide Trademark Information POLYCOM and the names and marks associated with Polycom's
Polycom Video Border Proxy (VBP ) 7301
 RELEASE NOTES 14.8.2 January 2017 3725-78311-001I Polycom Video Border Proxy (VBP ) 7301 Release Notes Polycom VBP 7301 Version 14 Current Version: 14.8.2 Release Date: January 2017 Polycom VBP Release
RELEASE NOTES 14.8.2 January 2017 3725-78311-001I Polycom Video Border Proxy (VBP ) 7301 Release Notes Polycom VBP 7301 Version 14 Current Version: 14.8.2 Release Date: January 2017 Polycom VBP Release
Polycom Zero Touch Provisioning API
 DEVELOPER GUIDE Software 0.0.0 January 2017 3725-49022-001A Polycom Zero Touch Provisioning API Polycom, Inc. 1 Copyright 2017, Polycom, Inc. All rights reserved. No part of this document may be reproduced,
DEVELOPER GUIDE Software 0.0.0 January 2017 3725-49022-001A Polycom Zero Touch Provisioning API Polycom, Inc. 1 Copyright 2017, Polycom, Inc. All rights reserved. No part of this document may be reproduced,
RealPresence Platform Director
 RealPresence CloudAXIS Suite Administrators Guide Software 1.3.1 ADMINISTRATOR GUIDE Software 1.8 December 2014 3725-66008-001 Rev C RealPresence Platform Director Polycom, Inc. 1 Copyright 2014, Polycom,
RealPresence CloudAXIS Suite Administrators Guide Software 1.3.1 ADMINISTRATOR GUIDE Software 1.8 December 2014 3725-66008-001 Rev C RealPresence Platform Director Polycom, Inc. 1 Copyright 2014, Polycom,
Power Consumption and Management on Polycom Phones
 Power Consumption and Management on Polycom Phones Engineering Advisory 48152 This engineering advisory shows detailed information about the power consumption and management of the Polycom SoundPoint IP
Power Consumption and Management on Polycom Phones Engineering Advisory 48152 This engineering advisory shows detailed information about the power consumption and management of the Polycom SoundPoint IP
Polycom ContentConnect
 RELEASE NOTES 1.6.1 January 2018 3725-03250-001C1 Polycom ContentConnect Contents What s New in Release 1.6.1... 1 Release History... 2 Hardware and Software Requirements... 4 Products Tested with this
RELEASE NOTES 1.6.1 January 2018 3725-03250-001C1 Polycom ContentConnect Contents What s New in Release 1.6.1... 1 Release History... 2 Hardware and Software Requirements... 4 Products Tested with this
DATALOCKER H100 ENCRYPTED HARD DRIVE. User Guide
 DATALOCKER H100 ENCRYPTED HARD DRIVE User Guide CONTENTS Introducing DataLocker H100 Minimum System Requirements Device accessories DataLocker Documentation Getting Started Plugging in the device Personalizing
DATALOCKER H100 ENCRYPTED HARD DRIVE User Guide CONTENTS Introducing DataLocker H100 Minimum System Requirements Device accessories DataLocker Documentation Getting Started Plugging in the device Personalizing
RealPresence Platform Director
 RealPresence CloudAXIS Suite Administrators Guide Software 1.3.1 ADMINISTRATOR S GUIDE Software 1.7.0 July 2014 3725-66008-001 Rev B2 RealPresence Platform Director Polycom, Inc. 1 Copyright 2014, Polycom,
RealPresence CloudAXIS Suite Administrators Guide Software 1.3.1 ADMINISTRATOR S GUIDE Software 1.7.0 July 2014 3725-66008-001 Rev B2 RealPresence Platform Director Polycom, Inc. 1 Copyright 2014, Polycom,
Quick Guide. ENC-H Video Encoder XX
 Quick Guide ENC-H264-16 Video Encoder XX298-20-00 Vicon Industries Inc. does not warrant that the functions contained in this equipment will meet your requirements or that the operation will be entirely
Quick Guide ENC-H264-16 Video Encoder XX298-20-00 Vicon Industries Inc. does not warrant that the functions contained in this equipment will meet your requirements or that the operation will be entirely
Polycom Unified Communications for Cisco Environments
 RELEASE NOTES October 2013 3725-06947-002/RPP Polycom Unified Communications for Cisco Environments Copyright 2013, Polycom, Inc. All rights reserved. No part of this document may be reproduced, translated
RELEASE NOTES October 2013 3725-06947-002/RPP Polycom Unified Communications for Cisco Environments Copyright 2013, Polycom, Inc. All rights reserved. No part of this document may be reproduced, translated
Polycom RealPresence Access Director System
 RELEASE NOTES Version 4.0.1 August 2014 3725-78700-001D1 Polycom RealPresence Access Director System Polycom, Inc. 1 Document Title Version What s New in Release 4.0.1 The RealPresence Access Director
RELEASE NOTES Version 4.0.1 August 2014 3725-78700-001D1 Polycom RealPresence Access Director System Polycom, Inc. 1 Document Title Version What s New in Release 4.0.1 The RealPresence Access Director
