P/N REV I ISS 02NOV16
|
|
|
- Holly Marian French
- 5 years ago
- Views:
Transcription
1 P/N REV I ISS 02NOV16
2 Copyright Trademarks and patents Manufacturer Certification 2016 UTC Fire & Security Americas Corporation, Inc. All rights reserved. This document may not be copied in whole or in part or otherwise reproduced without prior written consent from UTC Fire & Security Americas Corporation, Inc., except where specifically permitted under US and international copyright law. ZeroWire name is a trademark of UTC Fire & Security Americas Corporation, Inc. IOS is the registered trademark of Cisco Technology, Inc. Android, Google and Google Play are registered trademarks of Google Inc. iphone, Apple, itunes are registered trademarks of Apple Inc. App Store is a service mark of Apple Inc. Other trade names used in this document may be trademarks or registered trademarks of the manufacturers or vendors of the respective products. Placed on the market by: UTC Fire & Security Americas Corporation, Inc Progress Drive, Lincolnton, NC, 28092, USA Authorized EU manufacturing representative: UTC Fire & Security B.V. Kelvinstraat 7, 6003 DH Weert, Netherlands EN System requirements EN Control and indicating equipment EN Power Supplies Security Grade 2, Environmental class II EN /EN "LAN SP4" and "GPRS SP3" EN Notification output signals provided "Option D" according to EN Tested and certified by Telefication. Compliance labelling should be removed or adjusted if non-compliant configurations are selected. Important: This product has not been designed to comply to EN and EN 54 norms. EU compliance EU directives UTC Fire & Security hereby declares that this device is in compliance with the applicable requirements and provisions of one or more of the Directives 1999/5/EC, 2014/30/EU and 2014/35/EU. For more information see: /19/EU (WEEE directive): Products marked with this symbol cannot be disposed of as unsorted municipal waste in the European Union. For proper recycling, return this product to your local supplier upon the purchase of equivalent new equipment, or dispose of it at designated collection points. For more information see: /66/EC (battery directive): This product contains a battery that cannot be disposed of as unsorted municipal waste in the European Union. See the product documentation for specific battery information. The battery is marked with this symbol, which may include lettering to indicate cadmium (Cd), lead (Pb), or mercury (Hg). For proper recycling, return the battery to your supplier or to a designated collection point. For more information see: Customer support Interlogix Australia
3 Content Important information#iv Limitation of liability#iv Product Warnings#iv Warranty Disclaimers#v Disclaimer#vi Intended Use#vi Advisory messages#vii Welcome#11 Features and benefits#11 Your new security system#12 Optional parts#12 Front of ZeroWire#11 Back of ZeroWire#14 Glossary#15 Physical Installation#19 What You Need#19 Choosing a Location#19 Removing The Wall Bracket#19 Installing Cellular Radio#20 Connecting Power#20 Reset Installer Account#21 Checking Signal Level#21 Installing The Optional External Antenna (ZW-ANT3M)#22 Completing Installation#23 Installing The Battery#24 Installing ZeroWire on Wall#24 Installing ZeroWire on Desk#25 Resetting to Factory Defaults (optional)#25 Setting Up Connections#26 Selecting a Permanent Connection Mode#26 Wireless LAN Setup#27 Wired LAN Setup#32 3G Cellular Radio Setup#34 Access rights and available menus#37 Enabling Access to UltraSync + app#39 Installing UltraSync + app#40 Using the UltraSync + app#41 Installation Using a Keypad#49 Basic Installation#49 Unpacking Detectors#49 ZeroWire Installation Manual i
4 Installation Suggestions#49 Learning Detectors into ZeroWire#50 Zones Guide#50 Configuring Zone Names#51 Recording Zone Names (optional)#52 Testing Zone Signal Level#52 Removing a Zone#53 Adding a User/Keyfob#53 Changing the User Type (optional)#54 Recording User Names (optional)#55 Removing a User#55 Adding a Keyfob#55 Removing a Keyfob#56 Installation Using Web Server#57 Advanced Installation#57 Unpacking Detectors#57 Installation Suggestions#57 Learning Zones into ZeroWire#58 Advanced Zone Walk Test#62 Adding a User/Keyfob#63 Changing Keyfob Options#65 Setting Up Reporting#66 Configuring Reporting#66 Personalising Your ZeroWire#67 Volume Level#67 Voice Annunciation#67 Full Menu Annunciation#67 Backlight Level#68 Changing Time and Date#68 Adjusting Area Entry or Exit Times#69 Testing Your System#70 System Tests#70 Performing a Walk Test#70 Performing a Siren Test#71 Performing a Battery Test#71 Performing a Communicator Test#71 Event History#72 Advanced Installation#74 ZeroWire Building Blocks#74 ZeroWire Menu Tree#75 Enabling Camera Recording#76 ZeroWire Z-Wave Home Automation Hub#78 Adding Z-Wave Devices#78 ii ZeroWire Installation Manual
5 Removing Z-Wave Devices#80 Adding ZeroWire to existing Z-Wave network as Secondary Controller#82 Removing ZeroWire from existing Z-Wave network as Secondary Controller#83 Adding ZeroWire to existing Z-Wave network as Primary Controller#84 Relinquish Primary Control of ZeroWire to another Controller#85 Replacing a Failed Node#87 Removing a Failed Node#88 Programming Soft Keys#89 Send User PINs to Z-Wave Door Lock#90 Connecting Inputs#93 Connecting Outputs#95 Customizing Reporting Codes#97 DLX900 Software#99 Upgrading Firmware using DLX900#101 Upgrading Firmware using USBUP#101 System Status Messages#102 UltraSync + app and Web Server Error Messages#104 Voice Library#106 Specifications#107 Index#108 ZeroWire Installation Manual iii
6 Important information Limitation of liability To the maximum extent permitted by applicable law, in no event will UTCFS be liable for any lost profits or business opportunities, loss of use, business interruption, loss of data, or any other indirect, special, incidental, or consequential damages under any theory of liability, whether based in contract, tort, negligence, product liability, or otherwise. Because some jurisdictions do not allow the exclusion or limitation of liability for consequential or incidental damages the preceding limitation may not apply to you. In any event the total liability of UTCFS shall not exceed the purchase price of the product. The foregoing limitation will apply to the maximum extent permitted by applicable law, regardless of whether UTCFS has been advised of the possibility of such damages and regardless of whether any remedy fails of its essential purpose. Installation in accordance with this manual, applicable codes, and the instructions of the authority having jurisdiction is mandatory. While every precaution has been taken during the preparation of this manual to ensure the accuracy of its contents, UTCFS assumes no responsibility for errors or omissions. Product Warnings YOU UNDERSTAND THAT A PROPERLY INSTALLED AND MAINTAINED ALARM/SECURITY SYSTEM MAY ONLY REDUCE THE RISK OF EVENTS SUCH AS BURGLARY, ROBBERY, FIRE, OR SIMILAR EVENTS WITHOUT WARNING, BUT IT IS NOT INSURANCE OR A GUARANTEE THAT SUCH EVENTS WILL NOT OCCUR OR THAT THERE WILL BE NO DEATH, PERSONAL INJURY, AND/OR PROPERTY DAMAGE AS A RESULT. THE ABILITY OF INTEROGIX S PRODUCTS, SOFTWARE OR SERVICES TO WORK PROPERLY DEPENDS ON A NUMBER OF PRODUCTS AND SERVICES MADE AVAILABLE BY THIRD PARTIES OVER WHICH INTERLOGIX HAS NO CONTROL AND FOR WHICH INTERLOGIX SHALL NOT BE RESPONSIBLE INCLUDING, BUT NOT LIMITED TO, INTERNET, CELLULAR AND LANDLINE CONNECTIVITY; MOBILE DEVICE AND OPERATING SYSTEM COMPATIBILITY; MONITORING SERVICES; ELECTRONMAGNETIC OR OTHER INTERFERENCE, AND PROPER INSTALLATION AND MAINTENANCE OF AUTHORIZED PRODUCTS (INCLUDING ALARM OR OTHER CONTROL PANEL AND SENSORS). ANY PRODUCT, SOFTWARE, SERVICE OR OTHER OFFERING MANUFACTURED, SOLD OR LICENSED BY INTERLOGIX, MAY BE HACKED, COMPROMISED AND/OR CIRCUMVENTED AND INTERLOGIX MAKES NO REPRESENTATION, WARRANTY, CONVENANT OR PROMISE THAT ITS PRODUCTS (INCLUDING SECURITY PRODUCTS), SOFTWARE, SERVICES iv ZeroWire Installation Manual
7 OR OTHER OFFERINGS WILL NOT BE HACKED, COMPROMISED AND/OR CIRCUMVENTED. INTERLOGIX DOES NOT ENCRYPT COMMUNICATIONS BETWEEN ITS ALARM OR OTHER CONTROL PANELS AND THEIR WIRELESS OUTPUTS/INPUTS INCLUDING BUT NOT LIMITED TO, SENSORS OR DETECTORS UNLESS REQUIRED BY APPLICABLE LAW. AS A RESULT THESE COMMUNICATIONS MAY BE INTERCEPTED AND COULD BE USED TO CIRCUMVENT YOUR ALARM/SECURITY SYSTEM. THE EQUIPMENT SHOULD ONLY BE OPERATED WITH AN APPROVED POWER ADAPTER WITH INSULATED LIVE PINS. DO NOT CONNECT TO A RECEPTACLE CONTROLLED BY A SWITCH. THIS UNIT INCLUDES AN ALARM VERIFICATION FEATURE THAT WILL RESULT IN A DELAY OF THE SYSTEM ALARM SIGNAL FROM THE INDICATED CIRCUITS. THE TOTAL DELAY (CONTROL UNIT PLUS SMOKE DETECTORS) SHALL NOT EXCEED 60 SECONDS. NO OTHER SMOKE DETECTOR SHALL BE CONNECTED TO THESE CIRCUITS UNLESS APPROVED BY THE LOCAL AUTHORITY HAVING JURISDICTION. WARNING: The equipment should only be operated with an approved power adapter with insulated live pins. Caution: Risk of explosion if battery is replaced by an incorrect type. Dispose of batteries according to the instructions. Contact your supplier for replacement batteries. Warranty Disclaimers INTERLOGIX HEREBY DISCLAIMS ALL WARRANTIES AND REPRESENTATIONS, WHETHER EXPRESS, IMPLIED, STATUTORY OR OTHERWISE, INCLUDING ANY IMPLIED WARRANTIES, THE WARRANTIES OF MERCHANTABILITY OR FITNESS FOR A PARTICULAR PURPOSE. (USA only) SOME STATES DO NOT ALLOW THE EXCLUSION OF IMPLIED WARRANTIES, SO THE ABOVE EXCLUSION MAY NOT APPLY TO YOU. YOU MAY ALSO HAVE OTHER LEGAL RIGHTS THAT VARY FROM STATE TO STATE. INTERLOGIX DOES NOT MAKE ANY CLAIMS OR WARRANTIES TO YOU OF ANY KIND REGARDING ANY PRODUCT, SOFTWARE OR SERVICE S POTENTIAL, ABILITY, OR EFFECTIVENESS TO DETECT, MINIMIZE, OR IN ANYWAY PREVENT DEATH, PERSONAL INJURY, PROPERTY DAMAGE, OR LOSS OF ANY KIND WHATSOEVER. INTERLOGIX DOES NOT REPRESENT TO YOU THAT ANY PRODUCT (INCLUDING SECURITY PRODUCTS), SOFTWARE, SERVICE OR OTHER OFFERING MAY NOT BE HACKED, COMPROMISED AND/OR CIRCUMVENTED. ZeroWire Installation Manual v
8 INTERLOGIX DOES NOT WARRANT THAT ANY PRODUCT (INCLUDING SECURITY PRODUCTS), SOFTWARE OR SERVICE MANUFACTURED, SOLD OR LICENSED BY INTERLOGIX WILL PREVENT, OR IN ALL CASES PROVIDE ADEQUATE WARNING OF OR PROTECTION FROM, BREAK-INS, BURGLARY, ROBBERY, FIRE, OR OTHERWISE. INTERLOGIX DOES NOT WARRANT TO YOU THAT ITS SOFTWARE OR PRODUCTS WILL WORK PROPERLY IN ALL ENVIRONMENTS AND APPLICATIONS AND DOES NOT WARRANT ANY PRODUCTS AGAINST HARMFUL ELECTROMAGNETIC INTERFERENCE INDUCTION OR RADIATION (EMI, RFI, ETC.) EMITTED FROM EXTERNAL SOURCES INTERLOGIX DOES NOT PROVIDE MONITORING SERVICES FOR YOUR ALARM/SECURITY SYSTEM ( MONITORING SERVICES ). IF YOU ELECT TO HAVE MONITORING SERVICES YOU MUST OBTAIN SUCH SERVICE FROM A THIRD PARTY AND INTERLOGIX MAKES NO REPRESENTATION OR WARRANTY WITH RESPECT TO SUCH SERVICES INCLUDING WHETHER OR NOT THEY WILL BE COMPATIBLE WITH THE PRODUCTS, SOFTWARE OR SERVICES MANFUFACTURED, SOLD OR LICENSED BY INTERLOGIX. Disclaimer THE INFORMATION IN THIS DOCUMENT IS SUBJECT TO CHANGE WITHOUT NOTICE. UTC ASSUMES NO RESPONSIBILITY FOR INACCURACIES OR OMISSIONS AND SPECIFICALLY DISCLAIMS ANY LIABILITIES, LOSSES, OR RISKS, PERSONAL OR OTHERWISE, INCURRED AS A CONSEQUENCE, DIRECTLY OR INDIRECTLY, OF THE USE OR APPLICATION OF ANY OF THE CONTENTS OF THIS DOCUMENT. FOR THE LATEST DOCUMENTATION, CONTACT YOUR LOCAL SUPPLIER OR VISIT US ONLINE AT This publication may contain examples of screen captures and reports used in daily operations. Examples may include fictitious names of individuals and companies. Any similarity to names and addresses of actual businesses or persons is entirely coincidental. The illustrations in this manual are intended as a guide and may differ from your actual unit as ZeroWire is continually being improved. Intended Use Use this product only for the purpose it was designed for; refer to the data sheet and user documentation. For the latest product information, contact your local supplier or visit us online at The system should be checked by a qualified technician at least every 3 years and the backup battery replaced as required. vi ZeroWire Installation Manual
9 Advisory messages Advisory messages alert you to conditions or practices that can cause unwanted results. The advisory messages used in this document are shown and described below. WARNING: Warning messages advise you of hazards that could result in injury or loss of life. They tell you which actions to take or to avoid in order to prevent the injury or loss of life. Caution: Caution messages advise you of possible equipment damage. They tell you which actions to take or to avoid in order to prevent the damage. Note: Note messages advise you of the possible loss of time or effort. They describe how to avoid the loss. Notes are also used to point out important information that you should read. ZeroWire Installation Manual vii
10
11 Welcome Thank you for purchasing ZeroWire! ZeroWire can be set up in 4 steps and the voice guide will walk you through each of the menus and settings. 1 Install your ZeroWire 2 Add your detectors 3 Add users & keyfobs 4 Customize your system IMPORTANT There are three (3) ways to program your ZeroWire system: Via DLX900 Management Software The recommended way to program your ZeroWire system from a PC. DLX900 is compatible with Windows 7, 8, and 10. Via built-in ZeroWire Web Server Access all programming menus from the built-in web browser from a PC without the need to install any software. Via UltraSync + app This provides access to the built-in ZeroWire Web Server via a smartphone app. This manual describes the steps needed to program each feature using the Web Server. Screen shots of the ZeroWire Web Server are also included for your reference. Similar screens appear on the UltraSync + app. Instead of using the keys on the front of the ZeroWire, you can also set up the system with the built-in web server interface using a browser (see "Installation Using Web Server" on page 57), an application for mobile devices (see Installing UltraSync + app on page 40), or the DLX900 management tool (see DLX900 Software on page 99). Please read through this guide before starting the installation. Features and benefits 40 Users enough for moderate sized businesses 64 Zones + 25 Keyfobs provides a large coverage area 4 Areas split your system into smaller parts you can protect individually Dynamic Key Lighting lights up the available options to make it easier to program Personal Voice Guide steps you through customizing your system 2 Inputs integrate non-wireless devices to your security system 2 Programmable Outputs connect other devices such as siren and strobe ZeroWire Installation Manual 11
12 Loud internal piezo siren warns intruders they have been detected and encourages them to leave quickly Modern self-contained unit all in one box Battery backup your property is still protected if there is a loss of power b/g WiFi enables remote access via a web browser or mobile device IEEE Compliant Ethernet use hardwired cable instead of wireless, the choice is yours 3G Cellular radio support allows reporting alarm messages without a fixed line telephone service Z-Wave ZeroWire is Z-Wave security enabled device allowing control of home automation devices Your new security system Check that everything is complete before beginning your installation. If anything is missing please contact the customer service. Installation Manual (this document) (online) User Manual (online) Reference Guide (online) Quick Installation Guide ZeroWire (model ZW-6404): ZeroWire Home automation and security system Wall Bracket 9 VDC Power Pack Backup Battery Pack Input/Output Lead Quick Installation Guide Installation Manual (this document) Optional parts ZW-DS01 Desk Stand ZW-MB01 Incline Bracket ZW G Cellular Radio ZW-ANT3M Extension Antenna 12
13 Front of ZeroWire Microphone Stay Arm Key Status Key Away Arm Key Alarm Light Ready Light Bypass Key SOS Emergency Keys Chime Key History Key Speaker Menu Key Numeric Keys Enter Key Siren Key Colour Description ALARM STAY STATUS AWAY READY Red Not lit Yellow Green System is in alarm. Enter your PIN code then ENTER to turn off the alarm. Press STATUS key for more info. System is disarmed if Away is also not lit. Press the STAY key to arm in Stay mode. System is armed in the STAY mode. System is normal. Yellow Non-urgent system conditions present. Press the STATUS key to hear system conditions. Red Urgent system conditions present. (steady) Touch the STATUS key to hear system messages. If you are unable to fix the issue, contact your service provider for help. Not lit System is disarmed if Stay is also not lit. Press the AWAY key to arm in Away mode. Red Not lit Green (steady) System is armed in the AWAY mode. System cannot be armed, press STATUS key for more info. All zones are ready and the system can be armed in Away or Stay mode. Key Colour Description READY BYPASS CHIME HISTORY FIRE MEDICAL POLICE Green (flashing) Zones are currently unsealed but system is force-armable. If these zones are not sealed by the end of the exit time the system will go into alarm (unless set up for automatic bypass). Press the BYPASS key if you wish to isolate (ignore) a zone. Bypassed zones will not be active when you arm the system in Stay or Away modes. Press the CHIME key to select which zones will make a doorbell sound on the ZeroWire when they are tripped. Press the HISTORY key to listen for alarm and event history. Feature must be enabled by your security provider. Check what response will be provided. Hold down the key to send a message to a central monitoring centre. Enter your PIN code then ENTER to turn off a SOS alarm. ZeroWire Installation Manual 11
14 Back of ZeroWire Input/Output Connector Battery Cover Screw External Antenna Connector Cellular Radio Cover Panel Tamper Power Connector Reset Button Ethernet Connector Siren Mounting Bracket Screw Speaker Connections for the cellular radio module are located under the cover on the right. 14
15 Glossary Action Action Group Area Area Group Arm Arm-Disarm Away Mode Bypass Central Station Channel Channel Group Chime Group Chime Mode Communicator Disarm Duress Code An action allows the ZeroWire to perform automation functions. These can monitor the status up to 4 input conditions called Action Events, change state (Action State), and perform a function (Action Result) such as arming a range of areas. An action group is one or more actions that can be accessed by a device or user. They are assigned to a user or device via permissions. Zones are grouped into areas which can be secured independently from each other. This allows you to split your security system in to smaller components that can be separately managed. For example your system can be divided into an upstairs area and downstairs area. An area group is one or more areas that can be accessed by a device or user. They are assigned to a user or device via permissions. To turn your security system On. Automatically arm and disarm areas by a specific user according to a specified schedule. The areas armed and disarmed will be the ones that the user has access to via their permissions. To turn your security system on when you are leaving the premises. Zones can be temporarily disabled so they will not be monitored by the security system. For example, an interior door is left open, bypass it to temporarily ignore it and allow arming of the security system. Bypassed zones are not capable of activating an alarm. Zones will return to normal operation when the system is armed then disarmed. This prevents unintentional permanent disabling of a zone. A company to which alarm signals are sent during an alarm report. Also known as Central Monitoring Station (CMS). A channel is a communication path for events to be sent from the ZeroWire panel to a selected destination. Channels can be set to UltraSync or . A channel has an associated event list which contains the events it is allowed to forward on. A channel group is one or more destinations for event messages to be sent to. When a message is sent to a channel group, it is sent to all the channels that it contains. It forms the basis of multi-path reporting in ZeroWire. All the zones that will activate chime, when in chime mode. An operational mode that will emit a ding-dong sound at the keypad when specific zones are activated. The communicator is responsible for notifying a control room or third party that an alarm event has occurred so an appropriate response can be made. It sends event messages to the specified destination including details such as where the event originated from and the type of event. The receiver will then log the time and date when it receives the event. For example, Alarm from Zone 2 in Area 1 at 3:00am on 5/5/2014 from Account ZeroWire has multiple communicator options including Ethernet IP interface, , and 3G (with optional cellular radio module). To turn your security system Off. A predetermined user PIN code that will arm / disarm the security system whilst sending a special code to the central monitoring station indicating the user is entering / leaving the premises under duress. Only applicable on monitored systems. ZeroWire Installation Manual 15
16 Entry Delay Event Event List Exit Delay Forced Arming Master Code Menus Monitored Output Perimeter Permission Profile Quick Arm Scene Schedule The time allowed to disarm your security system after the first detection device has been activated. Events are messages that are sent by the ZeroWire due to system or area conditions. These include areas in alarm, opening and closing, zone bypass, low battery, tamper, communication trouble, and power issues. Event lists contain events that a channel is allowed to send to the specified destination. If a channel receives an event that is not in the associated event list, then the channel will ignore the event. The time allowed to exit the premises after the security system is armed. An option that permits arming even when there are unsealed pre-selected zones. Generally assigned to zones that cover the ZeroWire (e.g.; motion zones, front door reed switches), allowing the user to arm the security system without the need to wait for those zones to be sealed. A security system that is ready to be force armed will flash the ready light. A PIN code that is used by a user to arm or disarm the security system. Its main feature is the ability to create, alter and delete user PIN codes. Can also be used as a function code for all features. ZeroWire has a large range of features sorted into various menus such as Users, System, and Zones. Each menu item can be seen when using the ZeroWire Web Server or the UltraSync + app. Menus are used to restrict what is displayed by a device and what features a user has access to. A security system that is configured to send all alarm signals to a central monitoring station. Outputs on the ZeroWire panel can be connected to a siren and strobe when an alarm condition occurs on the system. Typically this refers to zones located around the boundary of the protected area such as zones on doors and windows, and excludes interior motion zones. A permission includes a list of features a user or device is allowed to access. This includes programming menus, areas, reporting channels, actions, reporting options, access control options, special options, and special timers. Each user can have up to four (4) permission profiles. Each profile contains a set of permissions and a corresponding schedule. This allows advanced user programming and provides specific access to different features of the security system during specific dates/time. With advanced programming, profiles can be enabled/disabled in response to system conditions. An option that allows you to turn on (arm) the security system by touching the [AWAY] key. Each scene can trigger up to 16 actions to create an automation event. This can save users time by automatically running multiple actions. A scene can be triggered manually, through a schedule, or via a system event. A schedule is a list of up to 16 sets of days and times. Typically these are used to provide access to users only within the specified sets of days and times. Outside of the schedule a user will not have access to the system. Schedules are used to automatically arm and disarm specified areas using the Arm- Disarm feature. Scenes can perform a set of actions according to a specified schedule. Schedules themselves can be enabled and disabled through actions. This powerful feature allows you to provide conditional access to various users and devices based on system conditions. 16
17 Sealed Service Provider Stay Mode Tamper Token UltraSync + app UltraSync Servers Unsealed User User Code ZeroWire Panel A zone in a normal state is sealed. The security system monitors each zone for changes in state from sealed to unsealed and can respond with certain actions such as sounding the siren. For example, a reed switch on a front door may change from a sealed state to an unsealed state when the door opens. The installation / maintenance company servicing your security system. To turn your security system on when you are staying in the premises, this will automatically bypass pre-programmed zones and arm others. Often used to arm only the perimeter while allowing movement inside the premises. A physical switch on a device that detects unauthorised access to the unit. For example opening the case of a zone or taking a keypad off the wall can trigger a tamper alarm. This can provide early warning of someone attempting to undermine the security of your system. Some devices use an optical zone to detect removal from a surface. Each token is a pre-recorded word or phrase that can be used to name zones, areas, outputs, and rooms. Each token is identified by a token number and a full list of tokens is in the "Voice Library" on page 106. Mobile app for smartphones to access your ZeroWire. View status, control zones and outputs, control Z-Wave devices, view cameras, program users and other ZeroWire features. Available to download for Apple TM iphone TM and Google TM Android TM from the respective app store. This app replaces the UltraConnect app. The UltraSync + app connects to the UltraSync cloud servers which then connects you securely to your ZeroWire system and cameras. A secure cloud service with full redundancy to route encrypted alarm messages from your ZeroWire to a Central Monitoring Station. It also provides secure connections between the UltraSync + app, ZeroWire, and cameras. No programming, addresses, user names, or PIN codes are stored on these servers for greater security. A zone in an abnormal state is unsealed. The security system monitors each zone for changes in state from sealed to unsealed and can respond with certain actions such as sounding the siren. For example, when a PIR zone detects movement it will change from a sealed state to an unsealed state. An authorised person who can interact with the ZeroWire security system and perform various tasks according to the permissions assigned to them. Each ZeroWire user has a set of profile levels. These control what the user has access to, a list of functions, and when the user is allowed to perform these functions. A user is typically a person who is assigned a PIN code and arms/disarms the system with this code or keyfob device. Users can also be automatic functions of the system. For example, ZeroWire can automatically arm specific areas a user has access to at a specified time. No human interaction is required; all the permissions of the programmed user will still be applied and enforced. A PIN code that is used by a user to arm or disarm the security system. Also can be used as a function code for certain features. The main controller for the security system. It stores all programming, provides network and other connectivity options for reporting, provides physical terminals for connecting power, backup battery, zones, and outputs. ZeroWire Installation Manual 17
18 ZeroWire Web Server Zone Z-Wave ZeroWire has a built-in web server which provides access to ZeroWire features via a web browser interface or a native smartphone app. This allows you to performing programming and control of the system without needing to be physically in front of the ZeroWire keypad. A detection device such as a Passive InfraRed motion zone (PIR), reed switch, smoke detector, panic button, etc. Zones may be physically wired to the ZeroWire system. Also known as an input or sensor on other security panels. ZeroWire is a Z-Wave security enabled device allowing control of Z-Wave home automation devices. ZeroWire can act as a secure Z-Wave controller. This feature allows remote control of Z-Wave devices from the UltraSync + app or through preprogrammed scenes. 18
19 Physical Installation What You Need ZeroWire and everything inside the box Detectors and keyfobs you will add List of users and PIN codes you wish to add Receptacle NOT controlled by a switch to provide power Small Phillips head screwdriver Small Flathead screwdriver Router supporting b or g if using local WiFi features Optional desk stand Optional internal or external siren and strobe Choosing a Location When choosing a location for your ZeroWire there are a number of appliances and areas to avoid which could interfere with the security system. Choose a central location for the best reception to all wireless detectors and Z-Wave devices If the ZeroWire Cellular Radio is installed select a location with sufficient signal Avoid TV and other electronic appliances Avoid microwave ovens Avoid wet and moist areas such as bathrooms and toilets Avoid cordless telephones Avoid computers and wireless equipment Removing The Wall Bracket 1. Loosen the screw from a bottom of ZeroWire, this will allow the wall bracket to be removed from the unit. ZeroWire Installation Manual 19
20 Installing Cellular Radio 1. A mobile phone can provide general guidance on mobile network coverage. Look at the signal level on a mobile phone to verify there are 4/5 to 5/5 bars of reception in the location where you will install the ZeroWire. 1 bar 2 bars 3 bars 4 bars 5 bars Low OK If the signal strength is low, find another location which has stronger signal levels. Note that actual signal level can only be determined using the ZeroWire connected to a specific network, which may be different than your phone. 2. If a cellular radio module is pre-installed, skip to the Check Signal Level section. If not, remove the cover on the right. 3. Locate the 10-pin lead inside the ZeroWire and connect this to the radio module. Connecting Power 1. Connect a DC power lead from power pack to the back of the ZeroWire, it only fits when inserted in the correct direction. 20
21 2. Connect the power pack to power source. Caution: Do not connect to a receptacle controlled by a switch! CAUTION: Wall tamper is an optional security feature that is disabled by default. When enabled, the siren will make a very loud alarm sound when power is connected. Press Enter to turn the siren off. If this does not work, try 1234 as User 1. Lights should be lit on the ZeroWire when the power is turned on. If not check that the power lead is connected securely to the rear of the ZeroWire. Avoid using multiple power adapters and power boards. Note: ZeroWire should be connected to a power source at all times. The battery is a backup power source, and the ZeroWire is designed to run on the battery pack during a power failure only, and NOT for prolonged periods of time. Reset Installer Account 1. Disconnect power 2. Use a small screwdriver to hold down the reset button 3. Turn on power and keep holding down reset button for 3 seconds, then release the reset button. This will reset PIN to 9713 and username installer, this account will not have access to user programming. 4. Default panel to restore all settings to factory defaults. See page 25. Checking Signal Level On the ZeroWire key pad: ZeroWire Installation Manual 21
22 1. MENU 4 Select main menu - Option 4, System Test. 2. YOUR 4 TO 8 DIGIT INSTALLER CODE Enter your Installer code. ENTER 3. 5 Check Cellular Signal Level Menu 5 is only available if the cellular radio has adequate reception and the SIM card is registered on the network 4. MENU MENU Exit from the Advanced system configuration menu. Low OK If the reported value is -88 to -51 then the signal level is OK. In this case, skip to the Completing Installation section. If the reported value is -121 to -89 then installing an external antenna is recommended. In this case, follow steps below to install an external antenna to improve the signal level. Note: Remember that signal levels vary day to day and are not absolute values. Installing The Optional External Antenna (ZW-ANT3M) Complete this section only if signal level is between -121 to -89. Otherwise skip to Completing Installation. 1. Disconnect power to ZeroWire 2. Disconnect the antenna cable from the radio module. Front View Side View 3. Gently push retaining clips outwards and remove rear circuit board. This is the internal antenna which will no longer be needed. 22
23 Back View 4. Connect the internal antenna cable from the ZeroWire to the radio module. 5. Connect a high gain antenna to the antenna connector shown below. External Antenna Connector 6. Reconnect power and wait 1 minute for the cellular radio to connect. 7. Retest signal level in Menu Move the ZeroWire or the antenna to another location if the signal is still too low. Completing Installation 1. Insert the whole radio module in to the ZeroWire taking care not to crimp any cables. 2. Replace the modem cover on the ZeroWire ZeroWire Installation Manual 23
24 Installing The Battery 1. Remove battery cover with a small screwdriver. 2. Connect battery pack lead to connector on left. 3. Replace battery cover and screw. Note: The battery wire cannot be under the battery or the cover will not fit properly. Note: The battery is not designed as a long-term power source. Plugging in the battery should be followed quickly with the plugging in of the DC power supply. Installing ZeroWire on Wall 1. Install the bracket on a wall by using the supplied screws. Make sure the power lead can reach the ZeroWire when plugged in to a power source. 2. Align the ZeroWire to the top clips on the wall bracket, then slide the ZeroWire in to place so it sits flat against the wall. 3. Use a screw driver to tighten the screw you loosened previously 24
25 4. If required, the box tamper feature can be enabled from the System Menu General Options via the ZeroWire Web Server. This will cause an alarm to occur if the ZeroWire is removed from the wall. Installing ZeroWire on Desk If you do not wish to install the product on a wall, you may use the optional ZW-DS01 table stand to place the ZeroWire on a secure flat surface. Cables should route through the hole in the base. Ensure the box tamper is off. Resetting to Factory Defaults (optional) Follow these steps to reset your ZeroWire back to factory default settings: 1. MENU 9 Select main menu - Option YOUR 4 TO 8 DIGIT INSTALLER CODE Enter your Installer code. ENTER 3. 0 Select resetting to the factory defaults. 4. BYPASS Confirm by pressing the BYPASS key, and then wait 10 seconds. 5. MENU MENU MENU Exit from the menu. ZeroWire Installation Manual 25
26 Setting Up Connections Selecting a Permanent Connection Mode Select a method to connect your ZeroWire to a network so it can report events via UltraSync, and allow you to configure settings using the built-in Web Server or UltraSync + app. 1. Wireless LAN Setup this connects the ZeroWire to a local WiFi network. You will need to provide an internet connection and wireless router for the permanent connection. A mobile device such as a smart phone or tablet is needed to set up this connection. 2. Wired LAN Setup this is the easiest to set up but requires a physical Ethernet connection to the ZeroWire. You will need to also provide an Ethernet router and an internet connection for reporting and remote access. WiFi LAN Wired LAN To select between Wireless LAN or Wired LAN modes: 1. MENU 9 Select main menu - Option 9, Advanced system configuration. 2. YOUR 4 TO 8 DIGIT INSTALLER CODE Enter your Installer code. ENTER 3. 7 Toggle between Wireless LAN and Wired LAN connection modes. 4. MENU MENU Exits from Advanced system configuration menu. 3. 3G Cellular Radio Setup this provides a plug and play connection to UltraSync servers for secure reporting with no configuration needed in most cases. The only requirement is good mobile phone reception. Primary Path wireless LAN or wired LAN Secondary Path cellular 3G To connect via Cellular Radio you only need to plug in the cellular radio module. 26
27 Wireless LAN Setup Use a mobile device to connect ZeroWire to your existing WiFi network. The wireless router must support b or g. Initial address To internet 1. Turn on WiFi Discovery Mode Wireless Router A temporary WiFi Discovery Mode allows an initial configuration from a mobile device such as a smart phone or tablet. This wireless connection is between the ZeroWire and the mobile device only MENU 9 Select main menu - Option 9, Advanced system configuration. 2. YOUR 4 TO 8 DIGIT INSTALLER CODE Enter your Installer code. ENTER 3. 8 Turn on WiFi Discovery Mode for 10 minutes. 4. MENU MENU Exits from Advanced system configuration menu. 2. Enable WiFi on your mobile device. 3. On your mobile device, browse for available WiFi networks and select the ZeroWire_xxxx network to connect to it. Note: Some devices have a smart feature which will check if the WiFi point has access to the internet. If no internet is detected, the device will reconnect to another ZeroWire Installation Manual 27
28 WiFi point. Disable this feature or use a different device if it is unable to stay connected. The ZeroWire will accept only the first device that attempts to connect and there is no WiFi password. Multiple devices cannot connect at the same time. If you need to try from another device, turn off WiFi Discovery Mode and then back on. 4. Open your web browser and enter The ZeroWire login screen should appear: 5. Enter your username and password, by default this is installer and Click Sign In, you should now see a screen similar to the one below: Note: The set of menus displayed depends on the access rights of the user logged in the system. The screen above shows default installer menus, but they can be different for a Master User, standard user, and an installer with Master User rights. For more information, see "Access rights and available menus" on page 37. The same applies to the UltraSync + app. 7. Click Settings. 8. Click the drop down menu and select WiFi Setup. 9. Click Scan for Wireless Networks and wait for scanning to complete: 28
29 10. Click the WiFi network name you wish ZeroWire to connect to. 11. Enter the customer s WiFi passcode then click OK. The following message will appear: The ZeroWire will disconnect from your device, then attempt to connect to the customer s WiFi network you selected. The webpage on your device will stop responding, this is normal. 12. On your mobile device, connect to the same WiFi network you selected in step On the ZeroWire press Menu 8 [PIN] 6 and note the IP address announced. If you hear IP address is not configured then wait a further 30 s and repeat this step. 14. Open your web browser and enter address]. The ZeroWire login screen should appear: ZeroWire Installation Manual 29
30 15. Your ZeroWire is now successfully connected to your WiFi network: To internet Press Menu, 8, PIN, 6 for permanent address Wireless Router Troubleshooting If the connection does not work or you cannot get an IP address, close the web browser on your phone, and restart your wireless router, and start again from step 1. Sometimes settings on your wireless router may prevent a connection. Check: WiFi router allows b and g connections. Some newer routers will have these off at factory default. Some n access points may not accept g connections. it is within range and has good signal, otherwise a WiFi range extender may help the wireless router has DHCP enabled does not have firewall or security rules that prevent additional connections IP addresses are available, for example connect a new device to it and verify it has an internet connection 30
31 Checking WiFi Connection to UltraSync 1. Log in to the ZeroWire. Web Server from your mobile device using the IP address announced 2. Click Settings 3. Select Connection Status in the drop down menu 4. Check that a. LAN Status should display Connected, b. LAN Media should display WiFi, c. UltraSync Status should display Connected, d. UltraSync Media should display LAN. If it does not: 1. Check cable connection. 2. Check router settings. ZeroWire Installation Manual 31
32 Wired LAN Setup To internet Router 1. Connect power to your ZeroWire. 2. If this ZeroWire was previously connected via WiFi, switch the connection to Wired LAN: 1. MENU 9 Select main menu - Option 9, Advanced system configuration. 2. YOUR 4 TO 8 DIGIT INSTALLER CODE Enter your Installer code. ENTER 3. 7 Toggle between Wireless LAN and Wired LAN connection modes. 4. MENU MENU Exits from Advanced system configuration menu. 3. Connect an Ethernet cable to the rear of the ZeroWire and wait 10 sec for the local router to assign the ZeroWire an IP address. 4. On the ZeroWire press Menu, 8, [PIN], 6 and note the IP address announced. If you hear IP address is not configured then wait a further 30s and repeat this step. 5. Open your web browser. 6. Enter address]. The ZeroWire login screen should appear: 7. Enter your username and password, by default this is "installer" and You should now see a screen similar to the one below. 32
33 Note: The set of accessible menus depends on the access rights of the user logged in the system. The screen above shows default installer menus, but they can be different for a Master User, standard user, and an installer with Master User rights. For more information, see "Access rights and available menus" on page 37. The same applies to a connection via the UltraSync + app. 9. Your ZeroWire is now successfully connected to your Wired LAN network. Click Settings or Advanced to program your ZeroWire. Check LAN Connection to UltraSync 1. Log in to the ZeroWire Web Server from your mobile device using the IP address announced. 2. Click Settings. 3. Select Connection Status in the drop down menu. 4. Check that: a. LAN Status should display Connected, b. LAN Media should display Ethernet, c. UltraSync Status should display Connected, d. UltraSync Media should display LAN. ZeroWire Installation Manual 33
34 If it does not: 1. Check cable connection. 2. Check router settings. 3G Cellular Radio Setup An optional 3G cellular radio modem provides a backup reporting path to the central monitoring station over a cellular network if the Ethernet/WiFi connection is not working. Your cellular radio module should be pre-configured and function once plugged in to the ZeroWire. If not, please refer the manual that comes with the cellular radio for instructions on how to install it. 3G cellular network To internet Mobile Phone Tower 34
35 In order to check the 3G radio signal strength: 1. Turn on WiFi Discovery Mode this provides direct access to the ZeroWire from a mobile device such as a smart phone, tablet, or laptop: 1. MENU 9 Select main menu - Option 9, Advanced system configuration. 2. YOUR 4 TO 8 DIGIT INSTALLER CODE Enter your Installer code. ENTER 3. 8 Turn on WiFi Discovery Mode for 10 minutes. 4. MENU MENU Exits from Advanced system configuration menu. 2. Enable WiFi on your mobile device. 3. On your mobile device, browse for available WiFi networks and select the ZeroWire_xxxx network to connect to it. Only a single user can connect at any time and there is no WiFi password. Once connected, the ZeroWire will be assigned a fixed IP address of Open your web browser and enter The ZeroWire login screen should appear. 5. Enter your username and password, by default this is installer and Click Sign In, you should now see a screen similar to the one below: Note: The set of accessible menus depends on the access rights of the user logged in the system. The screen above shows default installer menus, but they can be different for a Master User, standard user, and an installer with Master User rights. For more information, see "Access rights and available menus" on page 37. The same applies to a connection via the UltraSync + app. 7. Click Settings. 8. Select Connection Status in the drop down menu. ZeroWire Installation Manual 35
36 9. Check that: UltraSync Status should display Connected, Cell Service should display Valid service, Signal Strength should display a value between -91 to -51. If it does not: Check cellular connection: 1. Look at cell state, it should display Connected. 2. Wait until cell state displays Connected, click Reload to refresh the status. 3. Check signal level in Menu 4, 5 signal level should be between -91 to Contact Tech Support for assistance. Check radio module is correctly installed. Check radio antenna is correctly installed or move the antenna to a higher location. Check cable connection of Ethernet cable. Check router settings. 36
37 10. If you need to make changes, open the ZeroWire Web Server and go to Advanced Communicator Radio Configuration: Only change these settings as instructed by your supplier or telecommunications provider. Access rights and available menus The set of accessible menus depends on the access rights of the user logged in the system. Main Menu Installer Code The screen above shows the ZeroWire s menu when accessed via installer code when the installer code is NOT set with master user authorities. Particularly, no User settings are available to the installer. Note: The Installer type can only be set via the DLX900 software. ZeroWire Installation Manual 37
38 Main Menu Installer Code with Master Authority The screen above shows the ZeroWire s complete menu when accessed via the default installer code with master access. This is a default view for the first installer login. Note: The Master Installer type can only be set via the DLX900 software. Main Menu User with Master Code Advanced installer menus will be hidden when accessed by a user with a master code. This is a default view for the first "User 1" login. Main Menu Standard User Code When accessed by standard users, all menus for changing system settings and settings for other users will be hidden. 38
39 Enabling Access to UltraSync + app For security, the UltraSync + app is disabled by default. Follow these steps to enable it: 1. MENU 9 Select main menu - Option 9, Advanced system configuration 2. YOUR 4 TO 8 DIGIT INSTALLER CODE Enter your Installer code ENTER 9 3. Change Web Access Passcode 8 DIGIT CODE 4. ENTER Enter a new Web Access Passcode 5. ( ( CODE FLASHES ON KEYPAD ) ) Passcode will flash on keypad for confirmation 6. MENU MENU Exits from Advanced system configuration menu Alternatively, you may use the Web Server: 1. Log in to the ZeroWire Web Server from your mobile device using the installer account. 2. Click Settings. 3. Click Network. 4. Enter a Web Access Passcode: ZeroWire Installation Manual 39
40 3. Enter a first name: Installing UltraSync + app UltraSync is an app that allows you to control your ZeroWire from an Apple iphone/ipad, or Google Android device. First set up the ZeroWire Web Server then download this app. Carrier charges may apply and an Apple itunes or Google account is required. 1. On your smartphone go to the Apple App Store TM or Google Play TM store. 2. Search for UltraSync. 3. Install the app. 4. Click the Smart Home icon on your device to launch it. 5. Click + on the top right to add a new site, or the (i) icon to edit an existing site. 6. Enter the details of your security system. The serial number is printed on the back of the ZeroWire unit. Alternatively login to ZeroWire Web Server and go to Settings Details to view it. The default Web Access Passcode of disables remote access. To change it, login to ZeroWire Web Server and go to Settings - Network. The default username and PIN code is "installer" 9713 (for an installer) and User (for a user). Please note that there is a space between "User" and "1". You may also use any other valid user account. Only menus a user has access to will be displayed. 7. Click Done button to save the details, then Sites to go back. 8. Click the name of the Site, the app will now connect you to ZeroWire. 40
41 Troubleshooting Check the serial number, web access passcode, user name and PIN codes match those in the ZeroWire. Web Access Passcode must not be User Name must be entered with a space between the first and last name and with correct capitalization. If connected by Wired LAN, check the cable is plugged in and that the connection is working. If connected by WiFi LAN, check the connection is working. If switching between WiFi and Ethernet modes, logout of webpage, keypad programming, and app to end current session. This allows the panel to reconnect on the new mode. Check Settings Network Enable UltraSync is ticked. Check that your mobile device has access to the internet (e.g. open a web browser). Try disabling WiFi on your device once the ZeroWire is configured, and using the 3G/4G data connection of your device with the UltraSync + app. Check the UltraSync servers are correct under Advanced UltraSync: a. Ethernet Server 1 - zw1.ultraconnect.com:443 b. Ethernet Server 2 - zw1.zerowire.com:443 c. Wireless Server 1 - zw1w.ultraconnect.com:8081 d. Wireless Server 2 - zw1w.zerowire.com:8081 Power cycle connected equipment including ZeroWire and customer supplied router(s). Using the UltraSync + app ZeroWire Installation Manual 41
42 The first screen that will appear once you connect is the Overview screen. This will display the status of your system and allows you to arm or disarm areas by touching Arm Away, Arm Stay, or Disarm. It also allows you to activate programmed automation scenes. The menu bar is located along the bottom of the app. Touch the Zones icon (last icon with a dot and wireless signals) to view zone status. Touch Bypass to ignore a zone or touch it again to restore it to normal operation. Touch Chime to add or remove a zone from the Chime feature. Touch Notify to receive push notifications when there is activity from that zone. 42
43 Touch the Camera icon to view cameras connected to your system. Live snapshots from each camera will be shown. Touch the snapshot to open the live stream in full screen. Rotate your device to make the image bigger. Touch the screen then Back to return to the Camera screen. Touch the Play button under each camera to view the last recorded clip by that camera. Touch the Share button to save or forward the clip. Touch the Record button to request that camera record a short clip which can be retrieved at a later date. Video clips can also be accessed from the History screen. Touch Menu, HISTORY, then change Selected Events to Video. Touch Press to Play Video to retrieve the clip from the camera. Once downloaded, you can save or forward the clip. ZeroWire Installation Manual 43
44 This History screen displays the event log of the ZeroWire, recording important events and allowing authorized users the ability to audit the system. Changing the Selected Events to Alarms will display the filtered Mandatory Event Log. Events followed with an * are for events not intending to be reported to a control room. If you have Z-Wave devices installed, touch the Light or Lock icon to view and control them. Master users will have access to the full Users menu for creating and managing users. Touch Menu, USERS. After making any changes remember to click Save. To apply custom permission to a user, change User Type to Custom to show additional options. 44
45 When you login with the installer account you will have access to the ADVANCED menus for setting up and programming the ZeroWire. Refer to the ZeroWire Reference Guide for additional help on the Advanced screen. Recommended Items To Change Installer Code. This is the master key to most features. Always change this to prevent accidental modifications by end-users and an unauthorized access to the security system. User 1 PIN code is 1234 at default. Always change this to prevent unauthorized access to the security system. User 1 username is User 1 at default, with a space between "User" and "1". This is required to provide end-user access to the ZeroWire Web Server and UltraSync + app. Make it blank to prevent end-user access. ZeroWire Installation Manual 45
46 Web Access Passcode and Download Access Code. These provide access to the ZeroWire Web Server, UltraSync + app, and upload/download from the DLX900 management software. Enable remote access for UltraSync + app by changing Web Access Code. The default Web Access Passcode of prevents remote access. To change it, login to ZeroWire Web Server and go to Settings - Network. 46
47 Enable remote access for DLX900 by changing Download Access Code. The default Download Access Passcode of prevents remote access. To change it, login to ZeroWire Web Server and go to Settings - Network. ZeroWire Installation Manual 47
48 Note: DLX900 will attempt to connect using the default installer/9713 account. To disable DLX900 access change the installer PIN code and set the Download Access Code to Installer Service Phone Number This is announced to the end-user when certain status conditions occur. For example when there is a low battery, the Status button will turn red. When the Status button is pressed it will announce the condition, then this phone number. Add your phone number under Advanced\ \System\Service and Test Options. Troubleshooting Problem Cannot get IP address Cannot see local WiFi access point from smartphone Solution If you are unable to get an IP address then your wireless/router may not be configured for automatic DHCP or certain security settings may be enabled. Check your router settings and try again. Ensure your WiFi access point is able to accept b or g. Some n access points may not accept g connections. 48
49 Installation Using a Keypad Basic Installation It is possible to quickly install and test zones using only the ZeroWire keypad, the voice guide will walk you through each option that requires programming. Additional zone settings can be accessed via the ZeroWire Web Server, UltraSync + app, or DLX900. The keypad will be locked in screensaver mode when unused for a set time. A valid PIN is required to unlock the ZeroWire and access the ZeroWire system. Users can set PIN codes between 4 and 8 digits in length. Please note that the PIN code should be entered twice to be validated. When an incorrect PIN is entered 3 times the keypad is locked for 60 seconds and the voice will say Access denied. During this time the keypad will not be operational and PIN codes cannot be entered. After the 60 seconds expires, if the first PIN attempt is incorrect, the 60 second time will start again. If the PIN code is valid, then the counter will reset and further 3 attempts can be accepted. Unpacking Detectors These instructions are for general information only. Please refer to the manual included with each detector for further details. 1. Remove the detector from packaging. 2. Remove a battery cover of the detector. 3. Install batteries taking care to insert them correctly. Batteries inserted with reverse polarity may damage the detector. Installation Suggestions Wireless detectors feature low power transmission to maximize battery life. This means you should place the ZeroWire in a central location and install detectors as close to the ZeroWire as possible. Signals from each detector will reduce in strength as they pass through different building materials with brick and concrete absorbing more of the signal. Keep detectors away from household appliances and metal surfaces (e.g. refrigerator, TV, washing machine, garage door). Metal surfaces will reflect the signal away. If you have a double-storey property, it is suggested the ZeroWire unit be installed on the highest level for the best signal strength. ZeroWire installed below ground level (e.g. basement) may have reduced range. Motion/Passive Infra-Red (PIR) detectors should be installed to look over the area you want to protect. The path of an intruder should walk across the front of the PIR. A PIR ZeroWire Installation Manual 49
50 is less sensitive to an intruder walking directly towards it. Avoid pointing the PIR at windows or heat sources as these may cause the PIR to operate incorrectly. Reed switches should be installed across doors/windows where two surfaces open and close. Place the detector on the frame and the magnet on the door/window. Take care to close the door/window and note any gap between the magnet and the detector. If the gap is large the detector will always be in an open state and prevent you from arming/disarming the system. A plastic spacer can be used to ensure the reed switch seals correctly. Learning Detectors into ZeroWire Example: Add a PIR motion detector to ZeroWire and assign it as zone MENU 5 Select Zone Configuration. 2. YOUR 4 TO 8 DIGIT INSTALLER CODE Enter your Installer code. ENTER 3. 1 Select 1 to add detector. 4. PRESS DEVICE BUTTON Activate the detector learn-in sequence (see specific wireless detector manual for instructions). ZeroWire will announce that the detector or keyfob is detected ENTER Assign the detector as zone number 1, or just press Enter to automatically assign a number. 1 ENTER Press 1-6 for the zone type. 6. MENU MENU MENU Exit from the menu. Zones Guide A zone (sometime referred to as a detector, sensor, or input) on the ZeroWire is a single physical hardwired connection or a wireless connection. They can be configured as one of many zone types that greatly increase the functionality of the ZeroWire system. Additionally zones on the ZeroWire can be used as logic inputs within actions. Zone Number The ZeroWire can support a total of 64 zones. Each zone is identified by a unique zone number, which cannot be altered, and remains as the key reference for each zone. 50
51 Zone Type The zone type can be changed using the ZeroWire keypad to one of the following defaults. If you require further customization please use the ZeroWire Web Server, UltraSync + app, or DLX900 to access more advanced settings. Option Voice Zone Type Zone Options 1 Delay Zone Type 3 Entry Exit Delay 1 1 Bypass 2 Delay Zone Type with Bypass in Stay Mode 3 Entry Exit Delay 1 2 Bypass Stay 3 No Delay Zone Type 6 Instant 1 Bypass 4 No Delay Zone Type with Bypass in Stay Mode 6 Instant 2 Bypass Stay 5 24 Hour Zone Type 2 24 Hour Audible 6 Panic 6 24 Hour Silent Zone Type 7 24 Hour Silent 7 Silent Panic Smoke Zones Smoke Zone 8 Fire Alarm 5 Fire Configuring Zone Names All zones can be named using library words on page 106. This makes it easier to identify the correct detector in the event of a condition. You may enter up to eight words to achieve your desired description. Example: Configure zone 1 name as Dining Room Zone 1. MENU 6 Select main menu - Option 6, Basic system configuration. YOUR 4 TO 8 DIGIT INSTALLER CODE 2. Enter your Installer code. ENTER 3. 4 Select zone name recording ENTER Select zone ENTER Select word Dining from the word library ENTER Select word Room from the word library ENTER Select word Zone from the word library. 6. MENU MENU MENU Exit from the menu. If you do not require all eight words, just press MENU as in step 6 after you have entered the last word number. ZeroWire Installation Manual 51
52 Recording Zone Names (optional) You can also record the names of the first 64 zones using your voice. Example: Record user name for zone 1 1. MENU 6 Select main menu - Option 6, Basic system configuration. 2. YOUR 4 TO 8 DIGIT INSTALLER CODE Enter your Installer code. ENTER 3. 4 Select zone name recording ENTER Select zone HOLD DOWN HISTORY KEY Activate recording mode. 6. ( ( SPEAK NAME ) ) Record voice, maximum 2 seconds. 7. RELEASE HISTORY Stop recording mode. 8. MENU MENU MENU Exit from the menu. Testing Zone Signal Level Check the signal level of each zone once installed. 1. MENU 4 Select Main Menu - Option 4 System Test 2. YOUR 4 TO 8 DIGIT INSTALLER CODE Enter your Installer code. ENTER 3. 4 Select zone walk test 6. TRIP DETECTOR 8. MENU MENU MENU Exit from the menu. Trip each zone and listen to the voice feedback on the panel. If signal is low, then move zone to another location. Alternatively move your ZeroWire to a more central location. 52
53 Removing a Zone Example: Remove zone 8 1. MENU 5 Select Zone Configuration. 2. YOUR 4 TO 8 DIGIT INSTALLER CODE Enter your Installer code. ENTER 3. 2 Select 2 to remove a detector (zone) or keyfob Select 1 to remove a detector (zone) ENTER Select the zone number that needs to be removed. 6. MENU MENU MENU Exit from Advanced system configuration. Adding a User/Keyfob ZeroWire allows you to add up to 40 users. Each user is assigned a PIN code and a user number between 1 and This allows them to interact with the system. Advanced user settings are only accessible via the ZeroWire Web Server, UltraSync + app, or DLX900. Note: PIN Codes must be unique across the system; no two users can share the same PIN code. PIN codes must be 4 to 8 digits in length. User name must be assigned to give that user access to the UtraSync + app or ZeroWire Web Server. The default installer account is User 256 with the user name "installer" and PIN code 9713, with Master Engineer user type. These details are used to login to the ZeroWire Web Server web pages and UltraSync + app. The default master account is User 1 and PIN 1234, with a space between "User" and "1". Example: Add a new user to ZeroWire and assign them a PIN code We will add this as user MENU 3 Select User Configuration menu. 2. YOUR 4 TO 8 DIGIT MASTER CODE ENTER Note: installer account does NOT have access to users, must use a master code Select 1 to configure user PIN ENTER Select user Set user 4 PIN code as ENTER 6. MENU MENU MENU Exit from Advanced system configuration. ZeroWire Installation Manual 53
54 Changing the User Type (optional) The user type determines what that user can do: Master users can arm and disarm areas. They can create, delete, or modify user codes. They can also change system settings. Standard users can arm and disarm areas. But they cannot create users or review event history. Arm only users can only turn on the security system, they cannot disarm, or dismiss any system conditions. Example: Change user 6 to a master user and allow to add/remove other users. 1. MENU 3 Select User Configuration menu. 2. YOUR 4 TO 8 DIGIT MASTER CODE Enter your MASTER code. ENTER 3. 2 Select 2 to configure user type ENTER Select the user number Select 2 for the installer user type (available options: 1 Standard, 2 Master, 3 Arm Only.). 6. MENU MENU MENU Exit from the menu. 54
55 Recording User Names (optional) You can also record the names of the first 40 users using your voice. Example: Record user name 1 1. MENU 6 Select main menu - Option 6, Voice message recording. 2. YOUR 4 TO 8 DIGIT MASTER CODE Enter your Master code. ENTER 3. 3 Select user name recording ENTER Select user HOLD DOWN HISTORY Activate recording mode. 6. ( ( SPEAK NAME ) ) Record voice, maximum 2 seconds. 7. RELEASE HISTORY Stop recording mode. 8. MENU MENU MENU Exit from the menu. Removing a User Example: Remove user 4 from your system 1. MENU 3 Select User Configuration menu. 2. YOUR 4 TO 8 DIGIT MASTER CODE Enter your Master code. ENTER 3. 1 Select 1 to configure user PIN ENTER Select user BYPASS Press Bypass to disable the selected user's PIN code. 6. MENU MENU MENU Exit from the menu. Adding a Keyfob Example: Add a new keyfob and assign it as user MENU 5 Select Zone Configuration. 2. YOUR 4 TO 8 DIGIT MASTER CODE Enter your Master code. ENTER 3. 1 Select 1 to add a keyfob. 4. PRESS DEVICE BUTTON Activate the keyfob learn-in sequence (see specific wireless keyfob manual for instructions). ZeroWire will announce that the keyfob is detected. ZeroWire Installation Manual 55
56 5. 65 ENTER Select the number that will be assigned to this keyfob, followed by Enter. Press Enter for the next keyfob. 6. MENU MENU MENU Exit from the menu. Removing a Keyfob Example: Remove keyfob/user 65 from your system 1. MENU 5 Select Zone Configuration menu. 2. YOUR 4 TO 8 DIGIT MASTER CODE Enter your Master code. ENTER 3. 2 Select 2 to remove a zone or keyfob Select 2 to remove a keyfob ENTER Select the keyfob number. 6. MENU MENU MENU Exit from the menu. 56
57 Installation Using Web Server Advanced Installation Advanced settings are only accessible via the ZeroWire Web Server, UltraSync + app, or DLX900. These instructions describe how to install zones and add users once you have logged in to the ZeroWire Web Server. Alternatively, you may use the UltraSync + app to perform programming. This can be done remotely even when not on-site. See "Enabling" on page 37. Unpacking Detectors These instructions are for general information only. Please refer to the manual included with each detector for further details. 1. Remove the detector from packaging. 2. Remove a battery cover of the detector. 3. Install batteries taking care to insert them correctly. Batteries inserted with reverse polarity may damage the detector. Installation Suggestions Wireless detectors feature low power transmission to maximize battery life. This means you should place the ZeroWire in a central location and install detectors as close to the ZeroWire as possible. Signals from each detector will reduce in strength as they pass through different building materials with brick and concrete absorbing more of the signal. Keep detectors away from household appliances and metal surfaces (e.g. refrigerator, TV, washing machine, garage door). Metal surfaces will reflect the signal away. If you have a double-storey property, it is suggested the ZeroWire unit be installed on the highest level for the best signal strength. ZeroWire installed below ground level (e.g. basement) may have reduced range. Motion/Passive Infra-Red (PIR) detectors should be installed to look over the area you want to protect. The path of an intruder should walk across the front of the PIR. A PIR is less sensitive to an intruder walking directly towards it. Avoid pointing the PIR at windows or heat sources as these may cause the PIR to operate incorrectly. Reed switches should be installed across doors/windows where two surfaces open and close. Place the detector on the frame and the magnet on the door/window. Take care to close the door/window and note any gap between the magnet and the detector. If the gap is large the detector will always be in an open state and prevent you from arming/disarming the system. A plastic spacer can be used to ensure the reed switch seals correctly. ZeroWire Installation Manual 57
58 Learning Zones into ZeroWire 1. Connect to the ZeroWire Web Server (either via WiFi Discovery Mode, WiFi LAN, Ethernet LAN, or the UltraSync + app). 2. Enter your username and password, by default this is installer and 9713, then click Sign In. 3. You should now see a screen similar to the one shown below. This screen displays colour coded system status messages: Red critical messages including alarm Yellow zones bypassed Blue system (fault) conditions present Green system is normal 4. Click Settings. 5. Click Zones. 58
59 6. Click Learn: 7. Activate the zone. Consult the detector manual for instructions, generally this is performed by opening the detector's case. This will send a tamper signal to ZeroWire. 8. The screen will indicate the device has been learnt and a serial number will appear. 9. Customize zone settings if required by referring to the Zone Guide, Zone Profile Type Guide, and Zone Options Guide on the following pages. ZeroWire Installation Manual 59
60 Zone Types Table Default Number Default Name Zone Attribute Siren Attribute Keypad Sounder Report delay No Keypad Display Momentary Zone Inhibit Armed 1 Day Zone Instant Yelping Y N N N N 2 24 Hour Audible Instant Yelping Y N N N N 3 Entry Exit Delay 1 Entry 1 Yelping Y N N N N 4 Entry Exit Delay 2 Entry 2 Yelping Y N N N N 5 Follower Handover Yelping Y N N N N 6 Instant Instant Yelping Y N N N N 7 24 Hour Silent Instant Silent N N N N N 8 Fire Alarm Fire Steady Y N N N N 9 10 Entry Exit Delay 1 Auto- Bypass Entry Exit Delay 2 Auto- Bypass Entry 1 Yelping Y N N N Y Entry 2 Yelping Y N N N Y 11 Instant Auto-Bypass Instant Instant Y N N N Y 12 Event Only Event Only Silent N N Y N N 13 Momentary Key Switch Keyswitch Silent N N N Y N 14 Latching Key Switch Keyswitch Silent N N N N N 15 CO Detector Instant Pulsing Y N N N N Disarmed 1 Day Zone Instant Yelping Y N N N N 2 24 Hour Audible Instant Yelping Y N N N N 3 Entry Exit Delay 1 Entry 1 Yelping Y N N N N 4 Entry Exit Delay 2 Entry 2 Yelping Y N N N N 5 Follower Handover Yelping Y N N N N 6 Instant Instant Yelping Y N N N N 7 24 Hour Silent Instant Silent N N N N N 8 Fire Alarm Fire Steady Y N N N N 9 10 Entry Exit Delay 1 Auto- Bypass Entry Exit Delay 2 Auto- Bypass Entry 1 Yelping Y N N N Y Entry 2 Yelping Y N N N Y 60
61 11 Instant Auto-Bypass Instant Instant Y N N N Y 12 Event Only Event Only Silent N N Y N N 13 Momentary Key Switch Keyswitch Silent N N N Y N 14 Latching Key Switch Keyswitch Silent N N N N N 15 CO Detector Instant Pulsing Y N N N N Zone Options Table Default Number Default Name Bypassed Stay Mode Forced Arm Enabled Bypass Cross Zone Time EOL Automatic Zone Test Zone Inactivity Test Follow Any Armed Area Alarms reporting Alarm restore reporting Bypass-Unbypass reporting Zone Lost-Low Battery reporting Zone trouble and restore reporting Normally Open Fast Loop Zone Report Event 1 Bypass x x x x x x x 134:BA 2 Bypass Stay x x x x x x x x 130:BA 3 4 Bypass Forced Arm Bypass Cross Zone x x x x x x x x 134:BA x x x x x x x x 134:BA 5 Fire x x x x x x x 110:FA 6 Panic x x x x x x x 120:PA 7 Silent Panic x x x x x x 122:HA 8 9 Normally Open no EOL Normally Closed no EOL x x x x x x x 130:BA x x x x x x 130:BA 10 Gas Detected x x x x x x 151:GA 11 High Temp x x x x x x 158:KA 12 Water Leakage x x x x x x 154:WA 13 Low Temp x x x x x x 159:ZA 14 High Temp x x x x x x 158:KH 15 Fire Alarm Pull Station x x x x x x 110:FA 16 Blank x x x x x x x x 130:BA 17 Blank x x x x x x x x 130:BA 18 Blank x x x x x x x x 130:BA ZeroWire Installation Manual 61
62 19 Blank x x x x x x x x 130:BA 20 Blank x x x x x x x x 130:BA 21 Blank x x x x x x x x 130:BA 22 Blank x x x x x x x x 130:BA 23 Blank x x x x x x x x 130:BA 24 Blank x x x x x x x x 130:BA 25 Blank x x x x x x x x 130:BA 26 Blank x x x x x x x x 130:BA 27 Blank x x x x x x x x 130:BA 28 Blank x x x x x x x x 130:BA 29 Blank x x x x x x x x 130:BA 30 Blank x x x x x x x x 130:BA 31 Blank x x x x x x x x 130:BA 32 Blank x x x x x x x x 130:BA Advanced Zone Walk Test Check the signal level of each zone once physically installed in their correct location. 1. Click Settings 2. Click Walk Test 62
63 3. Follow instructions on web page: 4. ZeroWire will pulse the on board siren each time a sensor is triggered, no alarms will be reported during Walk Test. 5. Click End Walk Test when finished and check signal levels: 6. If signal is low, move the detector to another location. Alternatively move your ZeroWire to a more central location if multiple zones have poor signal levels. Adding a User/Keyfob ZeroWire allows you to add up to 40 users. Each user is assigned a PIN code and a user number. This allows them to interact with the system. 1. Connect to the ZeroWire Web Server (either via WiFi Discovery Mode, WiFi LAN, Ethernet LAN, or the UltraSync + app). ZeroWire Installation Manual 63
64 2. Enter your username and password. A master code is required to add users, by default this is User 1 (with a space between "User" and "1") and Then click Sign In. 3. You should see a screen similar to the one shown below: 4. Click Users 64
65 5. Enter a unique PIN code between 4 and 8 digits 6. Enter a First and/or Last Name 7. Select a User Type: Master users can arm and disarm areas. They can create, delete, or modify user codes. They can also change system settings. Standard users can arm and disarm areas. But they cannot create users or review event history. Arm only users can only turn on the security system, they cannot disarm, or dismiss any system conditions. Duress users will send a duress event when they are used to arm or disarm the system. Custom users can have additional permissions and settings configured. 8. Click Save Changing Keyfob Options 1. Log in to ZeroWire Web Server or UltraSync + app. 2. Click Settings. 3. Click Keyfobs. 4. Select the keyfob number. 5. Select the user number to link to the keyfob. 6. Click Save. ZeroWire Installation Manual 65
66 Setting Up Reporting Configuring Reporting 1. Log in to ZeroWire Web Server or UltraSync + app. Use an installer or master user account. 2. Click Settings. 3. Select Channels in the drop down menu. 4. Click Select Channel to Configure where the Format is already set to Enter an address in a Destination field. 6. Select an Event List. 7. Enter a Channel Name for future reference. 8. Click Save. Installer and Engineer user types can customize Event List for selective reporting. 66
67 Personalising Your ZeroWire Volume Level Example: Set volume level to 6 1. MENU 1 Select main menu - Option 1, Volume level Set volume level to MENU MENU Exit from the menu. Voice Annunciation Example: Turn on/off the voice when arming and disarming 1. MENU 8 Select main menu - Option 8, Basic system configuration. 2. YOUR 4 TO 8 DIGIT INSTALLER CODE Enter your Installer code. ENTER 3. 4 Pressing [4] toggles voice annunciation on / off. Pressing [5] toggles full menu annunciation on / off. 4. MENU MENU Exit from the menu. Full Menu Annunciation Turning this feature On, gives full descriptions to all the options within the main menu. Turning this feature Off shortens the descriptions. 1. MENU 8 Select main menu - Option 8, Basic system configuration. 2. YOUR 4 TO 8 DIGIT INSTALLER CODE Enter your Installer code. ENTER 3. 5 Pressing [4] toggles voice annunciation on / off. Pressing [5] toggles full menu annunciation on / off. 4. MENU MENU Exit from the menu. ZeroWire Installation Manual 67
68 Backlight Level Example: Set run mode brightness level to 8 1. MENU 2 Select main menu Option 2, Backlight level [1] Run mode backlight level [2] Idle mode backlight level 3. 8 Set brightness level to MENU MENU Exit from the menu. Idle mode is when your ZeroWire is not being used. The lights on the screen dim for your comfort at night. All security functions work normally. Pressing any button will bring the LEDs back up for normal operation. Example: Set idle mode brightness level to 1. (A default setting is zero so normally no lights are on after the keypad light timer expires.) 1. MENU 2 Select main menu Option 2, Backlight level [1] Run mode backlight level. [2] Idle mode backlight level 3. 1 Set brightness level to MENU MENU Exit from the menu. Changing Time and Date Time and date are normally automatically updated with an internet time server. Example: Setting the time as 9.30 AM, and the date as MENU 8 Select main menu - Option 8, Basic system configuration. 2. YOUR 4 TO 8 DIGIT INSTALLER CODE Enter your Installer code. ENTER 3. 1 Select time and date configuration [1] To configure the time and date. [2] To configure the date ENTER Enter the hours value ENTER Enter the minutes value Press 1 for AM. Press 2 for PM ENTER Enter the day. 68
69 9. 6 ENTER Enter the month ENTER Enter the year, it must be 4 digits. 11. MENU MENU MENU Exit from the menu. Adjusting Area Entry or Exit Times Example: Setting the entry time as 90 seconds 1. MENU 8 Select main menu - Option 8, Basic system configuration. 2. YOUR 4 TO 8 DIGIT MASTER CODE Enter your Installer code. ENTER 3. 2 [2] Select area entry time. [3] Select area exit time ENTER Enter the new entry/exit time. 5. MENU MENU MENU Exit from the menu. ZeroWire Installation Manual 69
70 Testing Your System System Tests Your security system is only as effective as each of the components. This includes your sirens, communicator, back up battery, and detection devices. Each of these should be tested at least once per week and maintained to provide the highest level of security. Failure to conduct regular testing can result in system failure when most required. The four system tests to perform are: Performing a Walk Test This is an important test to use regularly to verify that each detector is working correctly. Example: How to perform a zone walk test 1. MENU 4 Select main menu - Option 4, System Test 2. YOUR 4 TO 8 DIGIT INSTALLER CODE Enter your Installer code. ENTER 3. 4 Select zone walk test 4. Walk past each motion detector, open and close windows and doors with sensors The ZeroWire will pulse the siren and announce the zone name and the signal level of each sensor that is triggered. 5. STATUS Hear the status of each zone that has been tested. 6. MENU MENU MENU Exits from System Test Note: Walk Test is also available from the Web Page and UltraSync + app: 70
71 Performing a Siren Test The Sirens are used as audible deterrents in the event of your security system activating. As this test sounds all the audible devices connected to your security system, it is advisable to notify neighbours and other persons within the premises prior to activating this test. Using hearing protection is also recommended. Example: How to perform a siren test 1. MENU 4 Select main menu - Option 4, System Test. 2. YOUR 4 TO 8 DIGIT INSTALLER CODE Enter your Installer code. ENTER 3. 1 Select siren test. 4. MENU Press Menu to stop sirens (within 30 seconds). 5. MENU MENU MENU Exit from the menu. Performing a Battery Test The backup battery is located on the rear of the ZeroWire behind a cover. It provides temporary power to the ZeroWire when mains power is not available. This may occur during a power outage or an intruder cutting power to a property. The ZeroWire will automatically test the battery each day. If the battery fails then your system can no longer protect your property in a power outage. This is why replacing it when needed is very important. The battery is a consumable part of the system and should be replaced every 5 years or when the battery test fails (whichever is sooner). Contact your service provider for replacement parts. Example: How to perform a battery test 1. MENU 4 Select main menu - Option 4, System Test. 2. YOUR 4 TO 8 DIGIT INSTALLER CODE ENTER 3. 3 Select battery test. 4. MENU MENU MENU Exit from the menu. Performing a Communicator Test The communicator is a part of the ZeroWire responsible for sending alarm messages. The communicator test is only available if your security system has been set up to report to a central monitoring station. Proper operation of this is very important for alarm reporting. When testing your communicator, no sirens will sound and a test message will be sent to the central monitoring station. ZeroWire Installation Manual 71
72 Example: Perform a communicator test 1. Call your central monitoring station and tell them you are performing a communicator test. 2. MENU 4 Select main menu - Option 4, System Test. 3. YOUR 4 TO 8 DIGIT INSTALLER CODE ENTER 4. 2 Select communicator test. 5. The central monitoring station will confirm the test message was received. 6. MENU MENU MENU Exit from the menu. 7. If the communicator test fails, notify your service provider. Event History The Event History menu is used to listen to events that occurred in your security system. These events include arming, disarming, system faults and alarmed zones. Ensure your clock is set correctly as all events are time stamped. Alarm Memory will announce the last zone(s) that caused your security system to go into an alarm condition: HISTORY YOUR 4 TO 8 DIGIT MASTER CODE ENTER Select History Menu Listen to the last alarm memory event. 4. MENU Exit from History Menu. It is recommended you record user names, zone names, and outputs names in Menu 8 Recordings. This will make reviewing any events much clearer as ZeroWire will announce the recorded name. 72
73 You may also review all events recorded by your security system: HISTORY YOUR 4 TO 8 DIGIT MASTER CODE ENTER Select History Menu Listen to history events. 4. Touch ENTER for next event. Touch 0 for previous event. 5. MENU Exit from History Menu. ZeroWire Installation Manual 73
74 Advanced Installation ZeroWire Building Blocks Below is the system diagram showing all the key features used to program a system. The smaller blocks indicate features used by the larger block and should be programmed first. The number on the bottom right of each block indicates system capacity (subject to the model). System a) System Clock b) System and Siren c) Timers d) Maintenance and Test Areas a) Area Options b) Area Timers c) Area Reporting Zone Types - Area Armed - Area Disarmed Area Groups Zone Options Communicator a) General Options b) Auto Test c) IP Config d) Radio e) Remote Access f) System Event Reporting Zones a) Profile 1 b) Profile 2 Zone Type Zone Options Area Group Schedule User Speech Tokens 64 Schedule Channel Groups 4 Areas 16 Channel Groups 64 Event Lists Channels Channel Groups Communicator Event Lists Channels Menus a) Setup b) Security c) History d) Communications e) Times 16 Holidays Schedules Permissions a) Groups b) Options/Timers User a) Main b) Advanced Menus 4 Holidays 16 Area Groups Permissions 16 Channel Groups Schedules 40 Action Groups Arm/Disarm Cameras User Schedule 8 16 Actions Scenes Devices UltraSync 32 Actions Schedules 16 74
75 ZeroWire Menu Tree The menu structure as seen from the Advanced menu in ZeroWire Web Server: 1. Users 2. System 1. System Clock 2. General Options 3. System Timers 4. Siren Options 5. Service and Test Options 6. Status 3. Zones 1. Zone Number 2. Zone Name 3. First Zone Profile 4. Second Zone Profile 4. Areas 1. Area Number 2. Area Name 3. Area Entry-Exit Times 4. Area Options 5. Area Timers 6. Area Type Settings 7. Area Event Reporting 5. Channels 1. Channel Number 2. Channel Name 3. Account Number 4. Format 5. Device Number 6. Dest Phone or 7. Next Channel 8. Event List 9. Attempts 6. Communicator 1. General Options 2. Auto Test 3. IP Configuration 1. IP Host Name 2. IP Address 3. Gateway 4. Subnet 5. Primary DNS 6. Secondary DNS 7. Ports 8. Time Server 9. IP Options 4. Radio Configuration 5. Remote Access 1. Panel Device Number 2. Download Access Code 3. Call Back Server 4. Download Options 6. System Event Reporting 1. System Channel 2. Attempts 7. Schedules 1. Schedule Number 2. Schedule Name 3. Follow Action Number 4. Times and Days 8. Actions 1. Action Number 2. Action Name 3. Function 4. Duration Minutes 5. Duration Seconds 6. Event 1 7. Event 2 8. Event 3 9. Event Result 9. Arm-Disarm 1. Arm-Disarm Number 2. Name 3. User Number 4. Schedule Number 10. Devices 1. System Devices 1. Control 2. Interlogix Transmitters 1. Transmitter Number 2. Serial Number 3. User 4. Options 5. Scene 3. Z-Wave Devices 1. Name 2. Basic Type 3. Generic Type 4. Specific Type 11. Permissions 1. Permission Number 2. Permission Name 3. Control Groups 4. Permission Options 5. User Timer Options 12. Area Groups 1. Area Group Number 2. Area Group Name 3. Area List 13. Menus 1. Menu Number 2. Menu Name 3. Menu Selections 14. Holidays 1. Holiday Number 2. Holiday Name 3. Date Range 15. Zone Types 1. Zone Type Number 2. Zone Type Name 3. Zone Type Armed 4. Zone Type Disarmed 16. Zone Options 1. Zone Options Number 2. Zone Options Name 3. Zone Options 4. Zone Reporting 5. Zone Contact Options 6. Zone Report Event 17. Event Lists 1. Event List Number 2. Event List Name 3. Event List 18. Channel Groups 1. Channel Group Number 2. Channel Group Name 3. Channel List 19. Scenes 1. Scene Number 2. Scene Name 3. Activate Schedule 4. Activate Event Type 5. Activate Zone 6. Scene Actions 20. Speech Tokens 1. Zone Tokens 21. Cameras 1. Camera Number 2. Camera Name 3. LAN IP Address 4. MAC Address 22. UltraSync 1. Web Access Passcode 2. Ethernet Server 1 3. Ethernet Server 2 4. Ethernet Server 3 5. Ethernet Server 4 6. Wireless Server 1 7. Wireless Server 2 8. Wireless Server 3 9. Wireless Server 4 ZeroWire Installation Manual 75
76 Enabling Camera Recording Adding Camera to UltraSync + app Make sure the ZeroWire panel is on the same local area network as the camera(s). 1. From your ios or Android device, open the UltraSync + app and log in to the site as the installer. 2. Touch Menu then Settings. 3. Select Cameras under the Settings Selector. 4. Click Scan for New Cameras. Scanning will appear on the button, please wait for the message to disappear. 5. Make sure the MAC ID that is automatically populated in the MAC Address field matches the MAC Address printed on the underside surface of the camera. MAC: 28:57:BE:2F:0A:5D 6. Click Save. Note: The camera may take up to 3 minutes to finalize the association with ZeroWire and display on the Cameras screen of the app. 7. Congratulations! You have now added the camera to your ZeroWire system! Programming event triggered camera clips Cameras can be programmed to automatically record when selected events occur. This is achieved by creating a Scene. Note: Ensure you can view the live stream from the camera before continuing. 76
77 1. Touch Menu then Settings. 2. Select Scenes under the Settings Selector. 3. Select the Scene to Configure and type a Scene Name. 4. Select the Scene Trigger. 5. Select Alarm System under Action Device. 6. Select Trigger Camera Video Clip under Action Type. 7. Select the Camera(s) which will record when the scene is triggered. 8. Clips are recorded on the Micro SD card installed in the camera and are linked to events in History. Troubleshooting Cameras The panel and camera must be on the same subnet. Check IP address of panel and camera. For example, xxx, first three sets of numbers must match on both devices. Check device is communicating on network. Use a command prompt (cmd) in Windows to ping the panel and the camera. If both reply successfully then your device is connected correctly on the network. Alternatively, 3 rd party network scanning apps and tools may be of assistance during installation. Check the Settings Connection Status web page. UltraConnect / UltraSync Status must show connected. If not, contact your service provider for help. The panel must be provisioned and added to the web portal in order to authenticate to the cloud servers which the cameras will connect to. Only cameras specified for use with your panel will work. These cameras have additional encryption and security to protect against unauthorised 3 rd party access. Live video streams can only be viewed from the app. Try switching your smartphone between mobile data and WiFi to try a different connection. ZeroWire Installation Manual 77
78 ZeroWire Z-Wave Home Automation Hub ZeroWire is a Z-Wave security enabled device allowing control of Z-Wave home automation devices. A secure Z-Wave controller is required to fully utilize the product. ZeroWire can act as a secure Z-Wave controller. Z-Wave compliant devices regardless of manufacturer can be used in the same network and always-on devices can function as repeaters to extend the range of Z-Wave devices. Supported 3rd party Z-Wave security devices include selected light switches, dimmers, thermostats, and door locks. Door locks which support secure encryption can be used, unencrypted locks cannot be added to ZeroWire. ZeroWire may natively support setting and retrieving on/off states, setting and retrieving dimming levels, and locking/unlocking. Adding Z-Wave Devices 1. Log in to ZeroWire Web Server or UltraSync + app. 2. Click Settings, Rooms and edit Room Names. 3. Click Settings, Z-Wave Add/Remove. 78
79 4. Click Add. 5. Initiate LINK or ADD mode on Z-Wave device. See your Z-Wave device s manual for instructions. 6. Note: If a Z-Wave device has been added before or to another system, you must first remove it before adding it to this system. To do this, click Remove, then activate LINK or REMOVE mode on the device. 7. Click Rooms. 8. Check you can see the device you just added. Click a button such as ON or OFF to verify you can control the device. Note: Access level is required for programming the Z-Wave devices into ZeroWire. ZeroWire Installation Manual 79
80 Removing Z-Wave Devices 1. Log in to ZeroWire Web Server or UltraSync + app. 2. Click Settings, Z-Wave Add/Remove. 80
81 3. Click Remove. 4. Press the include button on the Z-Wave device you want to remove. See your Z-Wave device s manual for instructions. 5. Device will no longer appear in ZeroWire menus. ZeroWire Installation Manual 81
82 Adding ZeroWire to existing Z-Wave network as Secondary Controller 1. Log in to ZeroWire Web Server or UltraSync + app. 2. Click Settings, Z-Wave Add/Remove. 3. Start the Add process on the primary controller of the existing network. 4. Press the Include button on the Zerowire (the secondary device): 5. Primary Controller will add ZeroWire to it. 6. ZeroWire status will update to indicate it has been added as Secondary Controller. 7. Save settings on Primary Controller. 82
83 Removing ZeroWire from existing Z-Wave network as Secondary Controller 1. Log in to ZeroWire Web Server or UltraSync + app. 2. Click Settings, Z-Wave Add/Remove. 3. Start the Remove process on the primary controller of the existing network. 4. Press the Exclude button on the Zerowire (the secondary device): 5. Primary Controller will remove ZeroWire from it. 6. ZeroWire status will update to indicate it has been added as Secondary Controller. 7. Save settings on Primary Controller. ZeroWire Installation Manual 83
84 Adding ZeroWire to existing Z-Wave network as Primary Controller 1. Log in to ZeroWire Web Server or UltraSync + app. 2. Click Settings, Z-Wave Add/Remove. 3. Start the Control Shift function on the primary controller of the existing network. This will typically involve pressing a Shift button. 4. Press the Include button on the Zerowire (the secondary device): 84
85 5. ZeroWire now displays Alarm is Primary Controller to indicate successful shift: 6. ZeroWire will now be the Primary Z-Wave Controller, and the other network is the Secondary Z-Wave Controller. Relinquish Primary Control of ZeroWire to another Controller 1. Log in to ZeroWire Web Server or UltraSync + app. 2. Click Settings, Z-Wave Add/Remove. 3. Check ZeroWire is the primary controller and a secondary controller is already learnt in to ZeroWire. ZeroWire in Primary Controller mode has Add Remove Cancel Shift and Include buttons. ZeroWire Installation Manual 85
86 4. Press the Shift button on ZeroWire (the Primary Controller). 5. Press the Exclude button on the Secondary Controller. 86
87 6. ZeroWire Primary Controller relinquishes control and becomes Secondary Controller. Only the Exclude button is visible indicating the ZeroWire is Secondary Controller. 7. Secondary Controller shifts into Primary Controller. Replacing a Failed Node 1. Click Settings Zwave Maintenance 2. On the Failed Device Selector, click the node to be replaced. 3. Click the Replace button. 4. Press the include button on the new node. ZeroWire Installation Manual 87
88 Removing a Failed Node 1. Click Settings Zwave Maintenance 2. On the Failed Device Selector, click the node to be removed. 3. Click the Remove button. 4. Status will show Device Removed when successful. 88
89 Programming Soft Keys Selected models of ZeroWire have the SOS buttons replaced with A, B, and C buttons. These can be programmed to perform automation functions using Scenes. 1. Log in to ZeroWire Web Server or UltraSync + app. 2. Click Settings Areas. This will only be visible to the installer account. 3. Uncheck the tick box for Manual Fire, Manual Auxiliary, and Manual Panic. 4. Click Save. The SOS buttons are now disabled and the three buttons trigger Key A, Key B, and Key C events respectively. 5. Click Settings Scenes. This is accessible to master user accounts. 6. Select a Scene To Configure. ZeroWire Installation Manual 89
90 7. Name the scene based on the result when the scene is run. For example, Downstairs Light On. 8. Select Schedule Always On. To restrict the date and time when the key can be pressed, select or create an alternate schedule. 9. Select the Activate Event Type as Key A, Key B, or Key C. 10. Select the device to control under Action Device. For ZeroWire Alarm System functions, select the Alarm System (this can be renamed under Settings System). For Z-Wave functions, select the Z-Wave device directly in the drop down. 11. Select the function for the device to perform. 12. Repeat for Scene Action 2 to 16 if desired. 13. Click Save. 14. Press the Soft Key A, B, or C on the ZeroWire keypad to run the scene to confirm the behaviour is as desired. Send User PINs to Z-Wave Door Lock ZeroWire can send user PIN codes to an existing Z-Wave Door Lock so the PIN codes on the alarm system can also be used to operate the door lock. This feature is available to User Types Engineer, Master, and Custom users with Z- Wave menu access. Communication is one way from the ZeroWire to the lock, instructing the lock to add or remove PIN codes. Each lock is individually controlled. When Send PIN(s) to Lock is selected, ZeroWire queries the lock for the number of standard users it supports. Some locks support up to 250 PINS, others are limited to 40. Check your lock documentation. 90
91 Each ZeroWire user number is sent to the same numbered slot in the lock, up to the maximum slots available in the lock. For example, ZeroWire user number 1 will be sent to the Z-Wave Door Lock slot 1. Users exceeding the capacity of the lock will not be sent. Existing PIN codes in the door lock will be overridden. If the lock detects a duplicate PIN then the send command will fail. Selecting Remove PIN(s) from Lock will clear all PIN codes from the lock, whether or not they were added by the ZeroWire. Some door locks have special master/installer PIN codes, these will not be changed. However, if they are default standard user PIN codes then ZeroWire will have access to change or remove them. Each lock is different and you should test this feature on your specific lock to ensure only the appropriate codes are present. 1. Log in to ZeroWire Web Server or UltraSync + app. 2. Click Settings Lock PIN Share. 3. Select the Z-Wave Door Lock in the drop down list. 4. Wait for the Building User List- Please Wait message to be replaced with Ready. 5. The default will have All Users pre-selected. You may select an individual user instead. 6. Optional and recommended, click Remove PIN(s) from Lock. This ensures any extra PIN codes are removed from the lock and only the PIN codes from ZeroWire can operate the lock. Once completed it will show Removed All Users. ZeroWire Installation Manual 91
92 7. Click Send PIN(s) to Lock. 8. PIN codes will be sent to Z-Wave door lock one at a time. Once completed it will show Sent All Users. 9. Test PIN codes on door lock and verify only the codes you want can operate the lock. 10. Refer to door lock manual to remove or change installer / master codes from door lock. As PIN codes can also be changed on the door lock, over time there may be a mismatch in PINs on the door lock compared to ZeroWire. To avoid this confusion, only make PIN code changes via ZeroWire. 92
93 Connecting Inputs ZeroWire has two general purpose inputs located on the rear of the unit. These can be connected to up to 4 devices when Zone Doubling is enabled. Use the supplied header cable. Input/Output Connector Pin Outs Pins 1. Ground 2. Input 1 3. Input Output Output Output 2 5. Output V V+ To disable the inputs: Set System Menu -> General Options -> Disable Hardwired Zones = ON To enable 2 inputs: Set System Menu -> General Options -> Disable Hardwire zones = OFF Set System Menu -> General Options -> Panel Zone Doubling = OFF Set System Menu -> General Options -> Double EOL = ON for tamper monitoring, or OFF for no tamper To enable 4 inputs without tamper monitoring: Set System Menu -> General Options -> Disable Hardwire Zones = OFF Set System Menu -> General Options -> Panel Zone Doubling = ON Set System Menu -> General Options -> Double EOL = OFF IMPORTANT NOTES: If hard wired inputs are programmed as zone 1, 2, 3, and/or 4, then these will take priority over the wireless detectors. System Double EOL will take priority over Zone EOL setting. If Zone EOL is OFF and Double EOL is on, Double EOL tamper monitoring will be active. Normally Open or Normally Closed state can be set in Zone Options -> Options. ZeroWire Installation Manual 93
94 Zone Doubling can only be used with Normally Closed devices. End Of Line Resistors for Non-Zone Double (2 inputs): ANY INPUT TERMINAL GROUND TERMINAL ANY INPUT TERMINAL GROUND TERMINAL ANY INPUT TERMINAL GROUND TERMINAL ANY ZONE TERMINAL ANY COM TERMINAL TAMPER CONTACT 3.3K E.O.L. 3.3K E.O.L. 3.3K E.O.L. 3.3K E.O.L. N.C. CONTACT WITH EOL RESISTOR N.O. CONTACT WITH EOL RESISTOR ONE N.O. CONTACT & ONE N.C. CONTACT WITH EOL RESISTOR ZONE TAMPER EOL RESISTOR End Of Line Resistors for Zone Double (4 inputs): ANY INPUT TERMINAL 6.98K E.O.L. (3-4) GROUND TERMINAL ANY INPUT TERMINAL ANY GROUND TERMINAL 3.74K E.O.L. (1-2) 3.74K E.O.L. 3.74K RESISTOR FOR ZONES K RESISTOR FOR ZONES 3-4 ZONE DOUBLED CONFIGURATION USED AS A FIRE ZONE, UPPER ZONE (3-4) IS NOT USEABLE Resistor Diagram: SINGLE ZONE E.O.L. ZONE DOUBLE E.O.L. ZONES 1-2 ZONE DOUBLE E.O.L. ZONES 3-4 GOLD RED ORANGE ORANGE 3.3K Ohm BROWN BROWN 3.74K YELLOW Ohm VIOLET ORANGE BROWN BROWN 6.98K GRAY Ohm WHITE BLUE 94
95 Connecting Outputs ZeroWire has two general purpose outputs located on the rear of the unit. These can be connected to up to 2 devices. Use the supplied header cable. Input/Output Connector Pin Outs Pins 1. Ground 2. Input 1 3. Input Output Output 2 5. Output V V+ Outputs are controlled by Actions in the ZeroWire. When an output is configured with an action, the output will monitor the status of the action: When the action logic is true, the output will be on When the action is false, the output will be off If no action is assigned to an output the default behaviour is: Output 1 = Siren Output 2 = Strobe To program outputs from ZeroWire Web Server: 1. Click Advanced Actions 2. Create an Action refer to ZeroWire Reference Guide for more help 3. Click Advanced Devices System Devices Control 4. Click Control Output 1 or Control Output 2 ZeroWire Installation Manual 95
96 5. Click Access Assignment 6. Click the drop down action menu and select the action you want to control the output. 7. The output will now be controlled by the state of the selected action. 96
97 Customizing Reporting Codes The ZeroWire control panel has the ability to report Ademco Contact I.D. transmissions. Each report in Contact I.D. consists of an event code and the zone I.D. generating the alarm. Programmed Event Code Contact I.D. Code SIA Event Code Description 0 Use default code for Zone Type Use default code for Zone Type FA Fire Alarm PA Panic Alarm BA Burglary Alarm BA Perimeter Alarm BA Interior Alarm UA 24 Hour (Safe) BA Entry/Exit Alarm BA Day/Night Alarm UA Non Burglary 24 Hour HA Duress Alarm HA Silent Panic MA Medical Alarm PA Audible Panic Alarm TA Tamper Alarm RP Periodic Test GA Gas Detected KA High Temp WA Water Leakage QA General Alarm SA General Alarm ZA Low Temp KH High Temp FA Fire Alarm Pull Station Note: Events are processed in the order they occur. The priority of presentation is determined in by ARC monitoring centre and the automation software. Customize the code reported by following these steps: 1. Log in to the Web Server. 2. Click Advanced\Zone Options. 3. Select the Zone Options you want to change. ZeroWire Installation Manual 97
98 4. Click Zone Report Event. 5. Select the desired Contact I.D.\SIA Event Code pair from the drop down menu. 6. Click Save. 7. Click Settings and Zones should appear. 8. Assign the customized Zone Options to the Zone. 9. Click Save. 98
99 DLX900 Software DLX900 is a fully featured management tool for control rooms and security professionals. Compatible with Microsoft Windows 7, 8 and 10, DLX900 is available from your ZeroWire service provider. In order for DLX900 to connect to a ZeroWire panel you will need: the IP address of the ZeroWire (or use the Discover feature for LAN connections) the Download Access Code (see Troubleshooting section on page 99) and if Always Allow DLX900 is enabled then you will be allowed to connect, if Always Allow DLX900 is disabled then you must first put the ZeroWire into program mode, this can be changed in Settings-Network. 1. Install and launch DLX900 software. 2. Login to DLX900 with utc You will need to enter it twice. 3. Create a New Customer. 4. Select ZeroWire for the Panel. 5. Enter the TCP/IP address of the ZeroWire, port 41796, then click Save. ZeroWire Installation Manual 99
100 6. If this is an existing system: a) Click Communicator Remote Access. b) Enter the Download Access Code to match the one configured on the ZeroWire panel. 7. If this is a default system with installer PIN 9713, the Communicator Menu may be hidden from the Web Page and the Download Access Code is not used for authentication. Proceed to next step. Note: Change the installer PIN to reveal the Communicator Menu, then change the Download Access Code to allow remote access, or leave at to prevent DLX900 connections. 8. Click the Connect TCP/IP button. Troubleshooting Problem Cannot connect over TCP/IP Solution At default, the Communicator Menu will be hidden and the ZeroWire can be accessed on a LAN using DLX900 with disabled Download Access Code ( ). Once the installer's PIN has been changed from 9713, the Communicator Menu will be accessible, and the Download Access Code must be changed to allow access to DLX900. Check you can ping the ZeroWire. Check the Download Access Code. Check that remote access is enabled on the ZeroWire. You generally need to be on the same network to connect via TCP/IP. If you are connecting from a separate network, you will need to set up port forwarding to port on the router the ZeroWire is connected to. Consult your router manual or your IT department for assistance. Technical support is unable to assist with setting up port forwarding due to differences in customer networks and equipment. 100
101 Do not know Download Access Code Log in to ZeroWire Web Server and go to Settings Network. Generally this will need to be done on-site with an internet browser. At factory default, DLX900 will automatically allow a connection using the default Go To Program Code / Installer Code of 9713, even if the Download Access Code is unknown or set to default of (disable upload/download). This is a convenience feature for installers and control rooms when a system is first installed. This is why you must change the Installer Code to protect the system from further changes. Once the Installer Code has been changed, this feature no longer works and you must have the correct Download Access Code. Upgrading Firmware using DLX900 Upgrading firmware can be performed remotely using DLX Check with your supplier to download the latest firmware file for your device. 2. Open DLX Connect to your device. TCP/IP over Ethernet is recommended for faster speed. 4. Click Devices Device Info: 5. Click Update Control. 6. Select the firmware file. This should be a MIF3 file. 7. Click OK. 8. Wait for the firmware files to transfer to your device(s). ZeroWire Installation Manual 101
P/N REV 01 DRAFT Downloaded from manuals search engine
 P/N 466-2520 REV 01 DRAFT 00.05 Copyright Trademarks and patents Manufacturer EU compliance EU directives Contact information Customer support 2014 UTC Fire & Security Americas Corporation, Inc. All rights
P/N 466-2520 REV 01 DRAFT 00.05 Copyright Trademarks and patents Manufacturer EU compliance EU directives Contact information Customer support 2014 UTC Fire & Security Americas Corporation, Inc. All rights
NX-595E User Manual P/N REV C ISS 02JUL14. Downloaded from manuals search engine
 NX-595E User Manual P/N 230243 REV C ISS 02JUL14 Copyright Trademarks and patents Manufacturer Compliance EU directives Contact information Customer support 2014 UTC Fire & Security Americas Corporation,
NX-595E User Manual P/N 230243 REV C ISS 02JUL14 Copyright Trademarks and patents Manufacturer Compliance EU directives Contact information Customer support 2014 UTC Fire & Security Americas Corporation,
Advisor Sync Mobile Install & User Guide
 Advisor Sync Mobile Install & User Guide Version 5.5.7 or later EN English: Installation Guide Description Advisor is a family of life-safety protection and comfort management systems used to detect, control,
Advisor Sync Mobile Install & User Guide Version 5.5.7 or later EN English: Installation Guide Description Advisor is a family of life-safety protection and comfort management systems used to detect, control,
FiRe server-2 Installation Manual
 FiRe server-2 Installation Manual P/N 00-3230-501-0003-01 ISS 07JAN15 Copyright Trademarks and patents Manufacturer Version 2015 UTC Fire & Security. All rights reserved. The FiRe server-2 name and logo
FiRe server-2 Installation Manual P/N 00-3230-501-0003-01 ISS 07JAN15 Copyright Trademarks and patents Manufacturer Version 2015 UTC Fire & Security. All rights reserved. The FiRe server-2 name and logo
NX-181xx NetworX Voice keypad with touch buttons Installation Manual
 NX-181xx NetworX Voice keypad with touch buttons Installation Manual P/N 230240 REV D ISS 11MAY15 Copyright Trademarks and patents Manufacturer FCC compliance NFPA 72 2015 UTC Fire & Security Americas
NX-181xx NetworX Voice keypad with touch buttons Installation Manual P/N 230240 REV D ISS 11MAY15 Copyright Trademarks and patents Manufacturer FCC compliance NFPA 72 2015 UTC Fire & Security Americas
Card Enrollment Station. User Manual UD05870B
 Card Enrollment Station User Manual UD05870B User Manual 2017 Hangzhou Hikvision Digital Technology Co., Ltd. This manual is applied for D8E series card enrollment station. It includes instructions on
Card Enrollment Station User Manual UD05870B User Manual 2017 Hangzhou Hikvision Digital Technology Co., Ltd. This manual is applied for D8E series card enrollment station. It includes instructions on
Universal Badge Format (UBF) for Picture Perfect User Manual
 Universal Badge Format (UBF) for Picture Perfect User Manual P/N 460625001B ISS 18APR11 Copyright Disclaimer Trademarks and patents Intended use Software license agreement FCC compliance Certification
Universal Badge Format (UBF) for Picture Perfect User Manual P/N 460625001B ISS 18APR11 Copyright Disclaimer Trademarks and patents Intended use Software license agreement FCC compliance Certification
2-Way Wireless I/O Expander Installation Guide
 2-Way Wireless I/O Expander Installation Guide For more detailed information please refer to the iconnect Installer Manual provided on our website: www.electronics-line.com Table of Contents 1. Introduction...
2-Way Wireless I/O Expander Installation Guide For more detailed information please refer to the iconnect Installer Manual provided on our website: www.electronics-line.com Table of Contents 1. Introduction...
Installation Quick Start Guide
 Installation Quick Start Guide For detailed information please refer to the full Agility 3 Installer Manual provided on our website: www.riscogroup.com Table of Contents 1. INSTALL THE MAIN UNIT... 3 2.
Installation Quick Start Guide For detailed information please refer to the full Agility 3 Installer Manual provided on our website: www.riscogroup.com Table of Contents 1. INSTALL THE MAIN UNIT... 3 2.
Z-Wave Ceiling-mount Smoke Detector HZS-200E/HZS-200A
 Z-Wave Ceiling-mount Smoke Detector Copyright Z-Wave Ceiling-mount Smoke Detector Copyright 2015 by PLANET Technology Corp. All rights reserved. No part of this publication may be reproduced, transmitted,
Z-Wave Ceiling-mount Smoke Detector Copyright Z-Wave Ceiling-mount Smoke Detector Copyright 2015 by PLANET Technology Corp. All rights reserved. No part of this publication may be reproduced, transmitted,
Agility 2-Way Wireless Slim Keypad
 Agility 2-Way Wireless Slim Keypad Models: : RW132KL1, RW132KL1P Instruction Manual Agility 2-Way Wireless Slim Outdoor Keypad Table of Contents INTRODUCTION 3 MAIN FEATURES 3 COMMUNICATION SETUP 3 MOUNTING
Agility 2-Way Wireless Slim Keypad Models: : RW132KL1, RW132KL1P Instruction Manual Agility 2-Way Wireless Slim Outdoor Keypad Table of Contents INTRODUCTION 3 MAIN FEATURES 3 COMMUNICATION SETUP 3 MOUNTING
VoiceNav User Manual
 r VoiceNav User Manual 1 Table of contents Introduction 2 Drawing 3 Glossary of terms 4 Glossary of terms continued 5 Legend 5 Warranty 5 Indicators, icons and lights 6 Away arming 7 Stay arming 8 Disarming
r VoiceNav User Manual 1 Table of contents Introduction 2 Drawing 3 Glossary of terms 4 Glossary of terms continued 5 Legend 5 Warranty 5 Indicators, icons and lights 6 Away arming 7 Stay arming 8 Disarming
TruVision IP Thermal Camera Installation Guide
 TruVision IP Thermal Camera Installation Guide P/N 1073335-EN REV B ISS 19OCT17 Copyright Trademarks and patents Manufacturer Certification 2017 United Technologies Corporation, Interlogix is part of UTC
TruVision IP Thermal Camera Installation Guide P/N 1073335-EN REV B ISS 19OCT17 Copyright Trademarks and patents Manufacturer Certification 2017 United Technologies Corporation, Interlogix is part of UTC
TRF-ZW1 Z-Wave Extender. Owner s Manual
 TRF-ZW1 Z-Wave Extender Owner s Manual TRF-ZW1 Z-Wave Extender Owner's Manual 2014 Universal Remote Control, Inc. The information in this Owner s Manual is copyright protected. No part of this manual may
TRF-ZW1 Z-Wave Extender Owner s Manual TRF-ZW1 Z-Wave Extender Owner's Manual 2014 Universal Remote Control, Inc. The information in this Owner s Manual is copyright protected. No part of this manual may
THE SMART WAY TO ANSWER YOUR DOOR INSTALLATION & OPERATING MANUAL
 THE SMART WAY TO ANSWER YOUR DOOR INSTALLATION & OPERATING MANUAL EC DECLARATION OF CONFORMITY DoP N : EM0038 Applicable Products: DoorCam WiFi Video Doorbell ERA-DOORCAM-W ERA-DOORCAM-B ERA Home Security
THE SMART WAY TO ANSWER YOUR DOOR INSTALLATION & OPERATING MANUAL EC DECLARATION OF CONFORMITY DoP N : EM0038 Applicable Products: DoorCam WiFi Video Doorbell ERA-DOORCAM-W ERA-DOORCAM-B ERA Home Security
SP-PoE Splitter User Manual
 GE Security SP-PoE Splitter User Manual P/N 1069176 REV 1.0 ISS 22FEB10 Copyright Disclaimer Trademarks and patents Intended use FCC compliance 2010 GE Security, Inc. This document may not be copied in
GE Security SP-PoE Splitter User Manual P/N 1069176 REV 1.0 ISS 22FEB10 Copyright Disclaimer Trademarks and patents Intended use FCC compliance 2010 GE Security, Inc. This document may not be copied in
Introduction. 1. RF Module
 Introduction RISCO Groupʹs 2 Way Wireless I/O & X10 Module is an extension module enabling wired devices to be connected to the Agility Wireless system. The Wireless I/O Module supports 4 hardwired zones,
Introduction RISCO Groupʹs 2 Way Wireless I/O & X10 Module is an extension module enabling wired devices to be connected to the Agility Wireless system. The Wireless I/O Module supports 4 hardwired zones,
Secure Connection with a Smart Device
 Secure Connection with a Smart Device Providing your customers with Home Safety and Comfort Experience all @ the touch of a mobile device 2 Why choose ZeroWire? Supporting your customers every second of
Secure Connection with a Smart Device Providing your customers with Home Safety and Comfort Experience all @ the touch of a mobile device 2 Why choose ZeroWire? Supporting your customers every second of
UVD-XP3DNR(-P) Camera User Manual
 GE Security UVD-XP3DNR(-P) Camera User Manual REV 01.00 ISS 02SEP09 Copyright 2009 GE Security, Inc. This document may not be copied in whole or in part or otherwise reproduced without prior written consent
GE Security UVD-XP3DNR(-P) Camera User Manual REV 01.00 ISS 02SEP09 Copyright 2009 GE Security, Inc. This document may not be copied in whole or in part or otherwise reproduced without prior written consent
Z-Wave 4-in-1 Multi Sensor HZS-300E/HZS-300A
 Copyright Z-Wave 4-in-1 Multi Sensor Copyright 2015 by PLANET Technology Corp. All rights reserved. No part of this publication may be reproduced, transmitted, transcribed, stored in a retrieval system,
Copyright Z-Wave 4-in-1 Multi Sensor Copyright 2015 by PLANET Technology Corp. All rights reserved. No part of this publication may be reproduced, transmitted, transcribed, stored in a retrieval system,
IFS NS3550-8T-2S Quick Installation Guide
 IFS NS3550-8T-2S Quick Installation Guide P/N 1072772 REV A ISS 24JUN14 Copyright Trademarks and patents Intended use Manufacturer Certification FCC compliance ACMA compliance Canada European Union directives
IFS NS3550-8T-2S Quick Installation Guide P/N 1072772 REV A ISS 24JUN14 Copyright Trademarks and patents Intended use Manufacturer Certification FCC compliance ACMA compliance Canada European Union directives
SOFTWARE VERSION 3.3. CD P/N Rev. C
 SOFTWARE VERSION 3.3 CD P/N 7301538 Rev. C 2 4 Introduction 1 4 General Specification: 1.1 4 Factory defaults parameters: 1.2 5 Basic Functionality 1.3 5 Password Protection 1.4 6 Operation 1.5 6 SMS support
SOFTWARE VERSION 3.3 CD P/N 7301538 Rev. C 2 4 Introduction 1 4 General Specification: 1.1 4 Factory defaults parameters: 1.2 5 Basic Functionality 1.3 5 Password Protection 1.4 6 Operation 1.5 6 SMS support
Table of Contents. Phone number configuration...15 Alarm Phone numbers, 1, 2 & Divert phone numbers 1, 2 &
 Table of Contents Introduction... 4 Warning... 5 Warranty... 5 Glossary of terms... 6 Legend... 7 Feature & Benefits... 8 1. Phone Line connection... 8 Phone Line connection, and network connection...9
Table of Contents Introduction... 4 Warning... 5 Warranty... 5 Glossary of terms... 6 Legend... 7 Feature & Benefits... 8 1. Phone Line connection... 8 Phone Line connection, and network connection...9
THE SMART WAY TO ANSWER YOUR DOOR USER MANUAL
 THE SMART WAY TO ANSWER YOUR DOOR USER MANUAL IMPORTANT PLEASE READ THIS MANUAL CAREFULLY BEFORE OPERATING THE SYSTEM AND RETAIN FOR FUTURE REFERENCE. All devices, with the exception of the External Siren
THE SMART WAY TO ANSWER YOUR DOOR USER MANUAL IMPORTANT PLEASE READ THIS MANUAL CAREFULLY BEFORE OPERATING THE SYSTEM AND RETAIN FOR FUTURE REFERENCE. All devices, with the exception of the External Siren
JOVISION. Home Security IP Camera. Quick Start Guide
 JOVISION Home Security IP Camera Quick Start Guide Statement Thank you for choosing Jovision, this user manual is intended for users of HD Wireless IP Camera. It includes instructions on how to use the
JOVISION Home Security IP Camera Quick Start Guide Statement Thank you for choosing Jovision, this user manual is intended for users of HD Wireless IP Camera. It includes instructions on how to use the
Secure Connection with a Smart Device
 Secure Connection with a Smart Device Providing your customers with Home Safety and Comfort Experience all @ the touch of a mobile device 2 Why choose ZeroWire? Supporting your customers every second of
Secure Connection with a Smart Device Providing your customers with Home Safety and Comfort Experience all @ the touch of a mobile device 2 Why choose ZeroWire? Supporting your customers every second of
Home automation hub installation and setup guide
 installation and setup guide is placed in a closed off area, the wireless signal strength may be compromised. Note: To prevent radio frequency (RF) interference, we recommend that you place the away from
installation and setup guide is placed in a closed off area, the wireless signal strength may be compromised. Note: To prevent radio frequency (RF) interference, we recommend that you place the away from
Quick Start Installation Guide
 Quick Start Installation Guide Table of Contents 1. Introduction... 3 2. System Installation... 3 3. System Programming... 5 3.1. Keys Menu Navigation... 5 3.2. Enter Engineer Programming mode... 5 3.3.
Quick Start Installation Guide Table of Contents 1. Introduction... 3 2. System Installation... 3 3. System Programming... 5 3.1. Keys Menu Navigation... 5 3.2. Enter Engineer Programming mode... 5 3.3.
WL556E Portable Wireless-N Repeater
 WL556E Portable Wireless-N Repeater Table of Contents About the Device...3 Minimum System Requirements...4 Package Contents...4 Device Overview...5 Front Panel...5 Bottom Panel...6 Configuring the Device...
WL556E Portable Wireless-N Repeater Table of Contents About the Device...3 Minimum System Requirements...4 Package Contents...4 Device Overview...5 Front Panel...5 Bottom Panel...6 Configuring the Device...
IDS X-Series User Manual E Issued June 2013
 1 2 Contents 1. Introduction to the IDS X-Series Panels... 6 2. Before Operating Your Alarm System... 6 3. Understanding the Keypad LEDs... 7 3.1 Viewing Data on an LED Keypad... 11 3.2 Entering Data on
1 2 Contents 1. Introduction to the IDS X-Series Panels... 6 2. Before Operating Your Alarm System... 6 3. Understanding the Keypad LEDs... 7 3.1 Viewing Data on an LED Keypad... 11 3.2 Entering Data on
AC-115 Compact Networked Single-Door Controller Hardware Installation and Programming
 AC-115 Compact Networked Single- Controller Hardware Installation and Programming Copyright 2013 by Rosslare. All rights reserved. This manual and the information contained herein are proprietary to REL,
AC-115 Compact Networked Single- Controller Hardware Installation and Programming Copyright 2013 by Rosslare. All rights reserved. This manual and the information contained herein are proprietary to REL,
TruVision IP PTZ Camera FW5.1 Installation Guide
 TruVision IP PTZ Camera FW5.1 Installation Guide P/N 1073029-EN REV B ISS 16JUN15 Copyright 2015 United Technologies Corporation. Interlogix is part of UTC Building & Industrial Systems, a unit of United
TruVision IP PTZ Camera FW5.1 Installation Guide P/N 1073029-EN REV B ISS 16JUN15 Copyright 2015 United Technologies Corporation. Interlogix is part of UTC Building & Industrial Systems, a unit of United
VIS-3102 Installation Manual
 Access Control Black with Clear Border Card Reader Only Compatible with Wiegand 26 and 34 Bit VIS-3102 Installation Manual User Manual COPYRIGHT 2015 Visionis Technology. ALL RIGHTS RESERVED. Any and all
Access Control Black with Clear Border Card Reader Only Compatible with Wiegand 26 and 34 Bit VIS-3102 Installation Manual User Manual COPYRIGHT 2015 Visionis Technology. ALL RIGHTS RESERVED. Any and all
Camera A14 and A34 Dome Camera
 Camera A14 and A34 Dome Camera Quick Start Guide Thank you for purchasing our product. If there are any questions, or requests, please do not hesitate to contact the dealer. About This Manual: This manual
Camera A14 and A34 Dome Camera Quick Start Guide Thank you for purchasing our product. If there are any questions, or requests, please do not hesitate to contact the dealer. About This Manual: This manual
Wireless Alarm System User Guide
 Wireless Alarm System User Guide Alarm Panel Time 10:09 c RINS1902 Document SAP: 102015108-03 Contents ProControl+ 4 Setting Devices 5 The Wireless Panel Keypad 5 Wireless Keyfobs 5 Locking the Keyfob
Wireless Alarm System User Guide Alarm Panel Time 10:09 c RINS1902 Document SAP: 102015108-03 Contents ProControl+ 4 Setting Devices 5 The Wireless Panel Keypad 5 Wireless Keyfobs 5 Locking the Keyfob
SD1306. Speed Dome IP Camera. Quick User Guide
 SD1306 Speed Dome IP Camera Quick User Guide Table of Contents I. Camera Introduction... 1 1. Package Contents... 1 2. Hardware Installation... 2 2.1 Factory Default... 6 3. SD card Compatibility List...
SD1306 Speed Dome IP Camera Quick User Guide Table of Contents I. Camera Introduction... 1 1. Package Contents... 1 2. Hardware Installation... 2 2.1 Factory Default... 6 3. SD card Compatibility List...
TruVision IP PTZ Camera FW5.1 Installation Guide
 TruVision IP PTZ Camera FW5.1 Installation Guide Introduction This installation guide provides basic information on setting up and using the camera. Detailed information on the cameras can be found in
TruVision IP PTZ Camera FW5.1 Installation Guide Introduction This installation guide provides basic information on setting up and using the camera. Detailed information on the cameras can be found in
Grow your business by providing an intuitive home safety and comfort experience
 Grow your business by providing an intuitive Self-contained, wireless security and interactive home automation system Fire detection s Video cameras Locks S.O.S./panic buttons Key features and benefits
Grow your business by providing an intuitive Self-contained, wireless security and interactive home automation system Fire detection s Video cameras Locks S.O.S./panic buttons Key features and benefits
FW2 MERLIN PRO Manual ==============================
 FW2 MERLIN PRO Manual ============================== PROGRAMMABLE STAND ALONE 2WAY WIRELESS TRANSCEIVER Installation and Programming Guide WWW.THECROWGROUP.COM ELECTRONIC ENGINEERING LTD. P/N 7106452 Rev.
FW2 MERLIN PRO Manual ============================== PROGRAMMABLE STAND ALONE 2WAY WIRELESS TRANSCEIVER Installation and Programming Guide WWW.THECROWGROUP.COM ELECTRONIC ENGINEERING LTD. P/N 7106452 Rev.
2 IDS LCD Keypad User Manual C Issued March 2009
 2 3 4 Contents 1. Introduction to the IDS LCD Digital Keypad...8 2. Arming the Control Panel...8 2.1 Away Arming...8 2.1.1 How to Away Arm...8 2.1.2 Quick Away Arm Shortcut Key...8 2.2 Stay Arming...9
2 3 4 Contents 1. Introduction to the IDS LCD Digital Keypad...8 2. Arming the Control Panel...8 2.1 Away Arming...8 2.1.1 How to Away Arm...8 2.1.2 Quick Away Arm Shortcut Key...8 2.2 Stay Arming...9
IFS Fiber Module Installation & Operation Instructions
 VIC5211M VIC5211M-R3 VIC5211R IFS Module Installation & Operation Instructions P/N 1062823 REV B ISS 01JUL11 VIC5211M VIDEO INTERCOM MASTER Simplex multimode fiber optic cable SPEAKER VOLUME MICROPHONE
VIC5211M VIC5211M-R3 VIC5211R IFS Module Installation & Operation Instructions P/N 1062823 REV B ISS 01JUL11 VIC5211M VIDEO INTERCOM MASTER Simplex multimode fiber optic cable SPEAKER VOLUME MICROPHONE
APP Setup Guide. Connect to your home or business from anywhere in the world. RINS1721-3
 APP Setup Guide Connect to your home or business from anywhere in the world. RINS1721-3 Contents Introduction... 3 Connect to your home or business from anywhere in the world... 3 Get your Control Panel
APP Setup Guide Connect to your home or business from anywhere in the world. RINS1721-3 Contents Introduction... 3 Connect to your home or business from anywhere in the world... 3 Get your Control Panel
Quick Start Guide CJB1950ALAAB
 Quick Start Guide 1 CJB1950ALAAB www.sar-tick.com This product meets applicable national SAR limits of 2.0W/kg. The specific maximum SAR values can be found in the section of this user guide. When carrying
Quick Start Guide 1 CJB1950ALAAB www.sar-tick.com This product meets applicable national SAR limits of 2.0W/kg. The specific maximum SAR values can be found in the section of this user guide. When carrying
Manual Version: V1.00. Video Decoder Quick Guide
 Manual Version: V1.00 Video Decoder Quick Guide Thank you for purchasing our product. If there are any questions, or requests, please do not hesitate to contact the dealer. Copyright Copyright 2016 Zhejiang
Manual Version: V1.00 Video Decoder Quick Guide Thank you for purchasing our product. If there are any questions, or requests, please do not hesitate to contact the dealer. Copyright Copyright 2016 Zhejiang
TruVision IP PTZ Camera Installation Guide
 TruVision IP PTZ Camera Installation Guide P/N 1072666A-EN REV 1.0 ISS 24SEP13 Copyright 2013 UTC Fire & Security Americas Corporation, Inc. Interlogix is part of UTC Climate Controls & Security, a unit
TruVision IP PTZ Camera Installation Guide P/N 1072666A-EN REV 1.0 ISS 24SEP13 Copyright 2013 UTC Fire & Security Americas Corporation, Inc. Interlogix is part of UTC Climate Controls & Security, a unit
FC2020-P1. Cube IP Camera. Quick User Guide
 FC2020-P1 Cube IP Camera Quick User Guide Table of Contents Before Installation... 1 I. Camera Introduction... 1 1. Package Contents... 1 2. Hardware Installation... 2 2.1 Factory Default... 5 3. SD card
FC2020-P1 Cube IP Camera Quick User Guide Table of Contents Before Installation... 1 I. Camera Introduction... 1 1. Package Contents... 1 2. Hardware Installation... 2 2.1 Factory Default... 5 3. SD card
Honor Whistle Smart Control Rechargeable Headset User Guide
 Honor Whistle Smart Control Rechargeable Headset User Guide Box contents 1 x Headset 3 x Ear tips (small, medium and large) 1 x Ear hook Your headset at a glance 1 x USB adapter 1 x User guide 1 Charging
Honor Whistle Smart Control Rechargeable Headset User Guide Box contents 1 x Headset 3 x Ear tips (small, medium and large) 1 x Ear hook Your headset at a glance 1 x USB adapter 1 x User guide 1 Charging
A-300 Speed Dome. Quick Start Guide
 A-300 Speed Dome Quick Start Guide Thank you for purchasing our product. If there are any questions, or requests, please do not hesitate to contact the company you purchased the unit from. This manual
A-300 Speed Dome Quick Start Guide Thank you for purchasing our product. If there are any questions, or requests, please do not hesitate to contact the company you purchased the unit from. This manual
CP150B Vandal & Weather Resistant Keypad Security Systems
 Vandal & Weather Resistant Keypad Security Systems EN Security System CP150B - Vandal & Weather Resistant Keypad The CP150B keypad provides alarm and or access control functionality when used on selected
Vandal & Weather Resistant Keypad Security Systems EN Security System CP150B - Vandal & Weather Resistant Keypad The CP150B keypad provides alarm and or access control functionality when used on selected
TruVision HD-TVI 720P and 1080P Bullet Camera Installation Guide
 TruVision HD-TVI 720P and 1080P Bullet Camera Installation Guide P/N 1073164-EN REV C ISS 22NOV17 Contents Product overview 2 Camera description 5 Installation 8 Built-in heater in the TVB-2405/4405 camera
TruVision HD-TVI 720P and 1080P Bullet Camera Installation Guide P/N 1073164-EN REV C ISS 22NOV17 Contents Product overview 2 Camera description 5 Installation 8 Built-in heater in the TVB-2405/4405 camera
Network Dome Camera Quick Start Guide
 Thank you for purchasing our product. If there are any questions, or requests, please do not hesitate to contact us. About This Document This manual may contain several technical incorrect places or printing
Thank you for purchasing our product. If there are any questions, or requests, please do not hesitate to contact us. About This Document This manual may contain several technical incorrect places or printing
IDS. Users Guide to Keypad Functions S E C U R I T Y MANUAL NO D ISSUED NOVEMBER 2002 VERSION 2.
 INHEP DIGITAL IDS S E C U R I T Y Users Guide to Keypad Functions MANUAL NO. 700-146-01D ISSUED NOVEMBER 2002 VERSION 2.17 Summary of Operation A rm/ disarm [#] + [USER CODE] Quick Quick Quick Away Arm
INHEP DIGITAL IDS S E C U R I T Y Users Guide to Keypad Functions MANUAL NO. 700-146-01D ISSUED NOVEMBER 2002 VERSION 2.17 Summary of Operation A rm/ disarm [#] + [USER CODE] Quick Quick Quick Away Arm
1. Content of the Box
 Shortform Guide Short form Guide Welcome to the Look Home Control and Monitoring system Short form User Guide Please note: Internet access is required as part of the installation process. This guide supports
Shortform Guide Short form Guide Welcome to the Look Home Control and Monitoring system Short form User Guide Please note: Internet access is required as part of the installation process. This guide supports
AVer FD1020. Quick User Guide
 AVer FD1020 Quick User Guide Table of Contents I. Camera Introduction... 1 1. Package Contents... 1 2. Hardware Installation... 2 2.1 Factory Default... 7 3. SD card Compatibility List... 8 II. Monitor
AVer FD1020 Quick User Guide Table of Contents I. Camera Introduction... 1 1. Package Contents... 1 2. Hardware Installation... 2 2.1 Factory Default... 7 3. SD card Compatibility List... 8 II. Monitor
Challenger Series Administrators Manual
 Challenger Series Administrators Manual P/N MAADMN-TS1016 REV 07 ISS 20AUG15 Copyright Trademarks and patents Manufacturer Agency compliance Contact information 2015 UTC Fire & Security Australia Pty Ltd.
Challenger Series Administrators Manual P/N MAADMN-TS1016 REV 07 ISS 20AUG15 Copyright Trademarks and patents Manufacturer Agency compliance Contact information 2015 UTC Fire & Security Australia Pty Ltd.
B-33. Hardware and Install Manual. (DC 12V / PoE)
 B-33 Hardware and Install Manual (DC 12V / PoE) Table of Contents Precautions 3 Safety Instructions... 4 Introduction 6 Package Contents... 6 Physical Description... 7 Installation Procedures 9 Step 1:
B-33 Hardware and Install Manual (DC 12V / PoE) Table of Contents Precautions 3 Safety Instructions... 4 Introduction 6 Package Contents... 6 Physical Description... 7 Installation Procedures 9 Step 1:
TruVision TVC-SD Series Smoke Detector Camera Installation Manual
 TruVision TVC-SD Series Smoke Detector Camera Installation Manual Copyright Disclaimer Trademarks and patents Intended use FCC compliance Manufacturer 2010 GE Security, Inc. This document may not be copied
TruVision TVC-SD Series Smoke Detector Camera Installation Manual Copyright Disclaimer Trademarks and patents Intended use FCC compliance Manufacturer 2010 GE Security, Inc. This document may not be copied
Quick Install Guide. Model: PLC-223W, PLC-233W
 Quick Install Guide Model: PLC-223W, PLC-233W This installation guide provides basic instructions for installing the PLC-213W/ PLC-223W/PLC-233W indoor wireless IP camera on your network. By following
Quick Install Guide Model: PLC-223W, PLC-233W This installation guide provides basic instructions for installing the PLC-213W/ PLC-223W/PLC-233W indoor wireless IP camera on your network. By following
U-Bell. Quick Start Guide. Two-way Audio. 180 Field of View. Motion Activated. 1080p Full HD. Night Vision. Wireless Video Doorbell DB1
 U-Bell Wireless Video Doorbell Quick Start Guide 1080p Full HD Two-way Audio Motion Activated 180 Field of View Night Vision U-Bell includes Lifetime Warranty DB1 Regulatory Information FCC Information
U-Bell Wireless Video Doorbell Quick Start Guide 1080p Full HD Two-way Audio Motion Activated 180 Field of View Night Vision U-Bell includes Lifetime Warranty DB1 Regulatory Information FCC Information
charge stream desk stand Made for Apple, Samsung, and other Qi-enabled smartphones USER MANUAL
 TM charge stream desk stand Made for Apple, Samsung, and other Qi-enabled smartphones USER MANUAL Welcome Thank you for purchasing the mophie charge stream desk stand. The desk stand is compatible with
TM charge stream desk stand Made for Apple, Samsung, and other Qi-enabled smartphones USER MANUAL Welcome Thank you for purchasing the mophie charge stream desk stand. The desk stand is compatible with
FCWnx 7.7 Upgrade Manual
 FCWnx 7.7 Upgrade Manual P/N 460645003A 09AUG11 Copyright Disclaimer Trademarks and patents Intended use FCC compliance Certification and compliance 2011 UTC Fire & Security. All rights reserved. This
FCWnx 7.7 Upgrade Manual P/N 460645003A 09AUG11 Copyright Disclaimer Trademarks and patents Intended use FCC compliance Certification and compliance 2011 UTC Fire & Security. All rights reserved. This
Network Bullet Camera. Quick Operation Guide
 Network Bullet Camera Quick Operation Guide Thank you for purchasing our product. If there are any questions, or requests, please do not hesitate to contact the dealer. About This Document This manual
Network Bullet Camera Quick Operation Guide Thank you for purchasing our product. If there are any questions, or requests, please do not hesitate to contact the dealer. About This Document This manual
Introduction. See page #6 for device requirements.
 W-FI CAMERA USER MANUAL Contents Introduction 4 Camera LED Indicators 5 Wi-Fi Requirements 6 Mobile Device Requirements 6 Download the Momentum App 7 Create an Account 8 Setup 10 Pairing 10 Connecting
W-FI CAMERA USER MANUAL Contents Introduction 4 Camera LED Indicators 5 Wi-Fi Requirements 6 Mobile Device Requirements 6 Download the Momentum App 7 Create an Account 8 Setup 10 Pairing 10 Connecting
Installing and Configuring Rialto Analytic Appliances
 Installing and Configuring Rialto Analytic Appliances Important Safety Information This manual provides installation and operation information and precautions for the use of this camera. Incorrect installation
Installing and Configuring Rialto Analytic Appliances Important Safety Information This manual provides installation and operation information and precautions for the use of this camera. Incorrect installation
ATP1000 Touchpad/Display Installation Instructions
 ATP1000 Touchpad/Display Installation Instructions Product summary The ATP1000 lets you control all programming and operation of compatible security systems (see the Specifications section). The large
ATP1000 Touchpad/Display Installation Instructions Product summary The ATP1000 lets you control all programming and operation of compatible security systems (see the Specifications section). The large
HONGKONG UCLOUDLINK NETWORK TECHNOLOGY LIMITED. 4G Free Roaming Hotspot
 HONGKONG UCLOUDLINK NETWORK TECHNOLOGY LIMITED 4G Free Roaming Hotspot E1 4G High Speed Internet E1 connects to the 4G or 3G local network automatically. It will switch to the best and the most stable
HONGKONG UCLOUDLINK NETWORK TECHNOLOGY LIMITED 4G Free Roaming Hotspot E1 4G High Speed Internet E1 connects to the 4G or 3G local network automatically. It will switch to the best and the most stable
IR Network Speed Dome
 IR Network Speed Dome Quick Guide Thank you for purchasing our product. If there are any questions, or requests, please do not hesitate to contact the dealer. This manual applies to IR High-Definition
IR Network Speed Dome Quick Guide Thank you for purchasing our product. If there are any questions, or requests, please do not hesitate to contact the dealer. This manual applies to IR High-Definition
Wireless Expansion Module V2.0 OMN-RCV3. Reference & Installation Manual. Stand-Alone System
 Wireless Expansion Module V2.0 OMN-RCV3 Reference & Installation Manual Stand-Alone System Table of Contents Introduction...3 What s New with Version 2.0... 3 Technical Specifications... 3 System Features...
Wireless Expansion Module V2.0 OMN-RCV3 Reference & Installation Manual Stand-Alone System Table of Contents Introduction...3 What s New with Version 2.0... 3 Technical Specifications... 3 System Features...
Wireless Doorphone Intercom
 Security Made Smarter Wireless Doorphone Intercom EN INSTRUCTION MANUAL DOORBELL OVERVIEW MICROPHONE LEDS CAMERA LENS LIGHT SENSOR Detects ambient light and turns on the LEDS to provide clear color night
Security Made Smarter Wireless Doorphone Intercom EN INSTRUCTION MANUAL DOORBELL OVERVIEW MICROPHONE LEDS CAMERA LENS LIGHT SENSOR Detects ambient light and turns on the LEDS to provide clear color night
Quick Start Guide. EZVIZ Mobile Application. COPYRIGHT 2016 EZVIZ Inc. ALL RIGHTS RESERVED. UD02760B
 Quick Start Guide EZVIZ Mobile Application UD02760B COPYRIGHT 2016 EZVIZ Inc. ALL RIGHTS RESERVED. About this Manual This manual includes instructions for using and managing the product. Pictures, charts,
Quick Start Guide EZVIZ Mobile Application UD02760B COPYRIGHT 2016 EZVIZ Inc. ALL RIGHTS RESERVED. About this Manual This manual includes instructions for using and managing the product. Pictures, charts,
4XLFN6WDUW*XLGH. LYNXR is not intended for UL985 Household Fire applications.
 K5484 7/00 /
K5484 7/00 /
AMAX panel. AMAX panel 2100 AMAX panel 3000 AMAX panel 3000 BE AMAX panel en Operation Manual
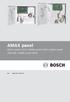 AMAX panel AMAX panel 2100 AMAX panel 3000 AMAX panel 3000 BE AMAX panel 4000 en Operation Manual AMAX panel Table of Contents en 3 Table of contents 1 Safety 5 2 Short information 6 2.1 Introduction
AMAX panel AMAX panel 2100 AMAX panel 3000 AMAX panel 3000 BE AMAX panel 4000 en Operation Manual AMAX panel Table of Contents en 3 Table of contents 1 Safety 5 2 Short information 6 2.1 Introduction
MC100FX-TX-PoE Media Converter User Manual
 GE Security MC100FX-TX-PoE Media Converter User Manual P/N 1069178 REV 1.0 ISS 22FEB10 Copyright Disclaimer Trademarks and patents Intended use FCC compliance 2010 GE Security, Inc. This document may not
GE Security MC100FX-TX-PoE Media Converter User Manual P/N 1069178 REV 1.0 ISS 22FEB10 Copyright Disclaimer Trademarks and patents Intended use FCC compliance 2010 GE Security, Inc. This document may not
1. Charging. 2. In-app Setup. 3. Physical Installation. 4. Features. 5. Troubleshooting
 Spotlight Cam Smart Security at Every Corner of Your Home Your new Spotlight Cam lets you extend the Ring of Security around your entire property. Now, you ll always be the first to know when someone s
Spotlight Cam Smart Security at Every Corner of Your Home Your new Spotlight Cam lets you extend the Ring of Security around your entire property. Now, you ll always be the first to know when someone s
Encoder Firmware V User s Manual. Outdoor PTZ Camera Hardware Manual KCM /05/09.
 Encoder Firmware V4.06.09 User s Manual Outdoor PTZ Camera Hardware Manual KCM-8211 2013/05/09 1 Table of Contents Precautions... 3 Introduction... 4 List of Models... 4 Package Contents... 5 Safety Instructions...
Encoder Firmware V4.06.09 User s Manual Outdoor PTZ Camera Hardware Manual KCM-8211 2013/05/09 1 Table of Contents Precautions... 3 Introduction... 4 List of Models... 4 Package Contents... 5 Safety Instructions...
Smart Security at Every Corner of Your Home
 Spotlight Cam Smart Security at Every Corner of Your Home Your new Spotlight Cam lets you extend the Ring of Security around your entire property. Now, you ll always be the first to know when someone s
Spotlight Cam Smart Security at Every Corner of Your Home Your new Spotlight Cam lets you extend the Ring of Security around your entire property. Now, you ll always be the first to know when someone s
VS-AXESS-4ETL Installation Manual
 Four Door Access Controller Panel Board TCP/IP Wiegand with Software and Power Supply Included 10,000 Users VS-AXESS-4ETL Installation Manual 1 User Manual COPYRIGHT Visionis Technology. ALL RIGHTS RESERVED.
Four Door Access Controller Panel Board TCP/IP Wiegand with Software and Power Supply Included 10,000 Users VS-AXESS-4ETL Installation Manual 1 User Manual COPYRIGHT Visionis Technology. ALL RIGHTS RESERVED.
WI-FI GARAGE DOOR CONTROLLER WITH CAMERA USER MANUAL
 WI-FI GARAGE DOOR CONTROLLER WITH CAMERA USER MANUAL Contents Introduction 4 Product Features 5 Garage Door Controller LED Indicators 6 What s Included 7 Wi-Fi Requirements 8 Mobile Device Requirements
WI-FI GARAGE DOOR CONTROLLER WITH CAMERA USER MANUAL Contents Introduction 4 Product Features 5 Garage Door Controller LED Indicators 6 What s Included 7 Wi-Fi Requirements 8 Mobile Device Requirements
CTS-iCPE Gateway Controller User s Manual Version: Revision B1
 CTS-iCPE Gateway Controller User s Manual Version: Revision B1 Trademarks Contents are subject to revision without prior notice. All other trademarks remain the property of their respective owners. Copyright
CTS-iCPE Gateway Controller User s Manual Version: Revision B1 Trademarks Contents are subject to revision without prior notice. All other trademarks remain the property of their respective owners. Copyright
TVR 15HD Quick Start Guide
 TVR 15HD Quick Start Guide Figure 1: Back panel connections 1. Connect up to 16 analog cameras to BNC-type connectors (depends on the recorder model). 2. Connect one CCTV monitor (BNC-type connector).
TVR 15HD Quick Start Guide Figure 1: Back panel connections 1. Connect up to 16 analog cameras to BNC-type connectors (depends on the recorder model). 2. Connect one CCTV monitor (BNC-type connector).
2-Wire Residential Intercom
 www.vip-vision.com 2-Wire Residential Intercom QUICK INSTALLATION GUIDE v1.3 1 Table of Contents 1. Components...3 2. Installation...7 a) 1 Indoor Monitor to 1 Door Station (No Network Functionality)...8
www.vip-vision.com 2-Wire Residential Intercom QUICK INSTALLATION GUIDE v1.3 1 Table of Contents 1. Components...3 2. Installation...7 a) 1 Indoor Monitor to 1 Door Station (No Network Functionality)...8
Saviour App User Manual. User Manual to use app. This documents describe the Saviour app functionalities for end user.
 Saviour App User Manual User Manual to use app This documents describe the Saviour app functionalities for end user. Introduction This document describes the Saviour app to use Saviour Indoor, Outdoor
Saviour App User Manual User Manual to use app This documents describe the Saviour app functionalities for end user. Introduction This document describes the Saviour app to use Saviour Indoor, Outdoor
Camera. Network Bullet Camera. Quick Operation Guide
 Camera Network Bullet Camera Quick Operation Guide 1 Thank you for purchasing our product. If there are any questions, or requests, please do not hesitate to contact the dealer. About This Document This
Camera Network Bullet Camera Quick Operation Guide 1 Thank you for purchasing our product. If there are any questions, or requests, please do not hesitate to contact the dealer. About This Document This
WL580E. DUAL BAND WALL PLUGGED 300Mbps WIRELESS-N REPEATER
 WL580E DUAL BAND WALL PLUGGED 300Mbps WIRELESS-N REPEATER Copyright 2014 All rights reserved. No part of this document may be reproduced, republished, or retransmitted in any form or by any means whatsoever,
WL580E DUAL BAND WALL PLUGGED 300Mbps WIRELESS-N REPEATER Copyright 2014 All rights reserved. No part of this document may be reproduced, republished, or retransmitted in any form or by any means whatsoever,
TS0867 Four-Door & TS0869 Four-Lift Controller Installation Manual
 TS0867 Four-Door & TS0869 Four-Lift Controller Installation Manual P/N MAINST-867/869 REV 07 ISS 26NOV13 Copyright Trademarks and patents Manufacturer ACMA compliance Contact information 2013 UTC Fire
TS0867 Four-Door & TS0869 Four-Lift Controller Installation Manual P/N MAINST-867/869 REV 07 ISS 26NOV13 Copyright Trademarks and patents Manufacturer ACMA compliance Contact information 2013 UTC Fire
QK5P1000-Manual_Cover-135x135mm_PrintReady.eps 1 2/7/ :52:09 AM CMY 291-MB384-01S4F
 QK5P1000-Manual_Cover-135x135mm_PrintReady.eps 1 2/7/2018 11:52:09 AM C M Y CM MY CY CMY K 291-MB384-01S4F User s Manual No part of this manual, including the products and software described in it, may
QK5P1000-Manual_Cover-135x135mm_PrintReady.eps 1 2/7/2018 11:52:09 AM C M Y CM MY CY CMY K 291-MB384-01S4F User s Manual No part of this manual, including the products and software described in it, may
VS-AXESS-2ETL Installation Manual
 Two Door Access Controller Panel Board TCP/IP Wiegand with Software and Power Supply Included 10,000 Users VS-AXESS-2ETL Installation Manual 1 User Manual COPYRIGHT Visionis Technology. ALL RIGHTS RESERVED.
Two Door Access Controller Panel Board TCP/IP Wiegand with Software and Power Supply Included 10,000 Users VS-AXESS-2ETL Installation Manual 1 User Manual COPYRIGHT Visionis Technology. ALL RIGHTS RESERVED.
Thuraya SatSleeve. User Guide ENGLISH
 Thuraya SatSleeve User Guide ENGLISH Thank you for choosing the Thuraya SatSleeve! The SatSleeve allows you to use your iphone in satellite mode. You can now enjoy calls, messages, and Internet browsing
Thuraya SatSleeve User Guide ENGLISH Thank you for choosing the Thuraya SatSleeve! The SatSleeve allows you to use your iphone in satellite mode. You can now enjoy calls, messages, and Internet browsing
ASCL1 / ASCL2 CarLink Guide for Android Users
 ASCL1 / ASCL2 CarLink Guide for Android Users 2012 Audiovox Electronics Corporation. All rights reserved. CarLink Guide for Android Users New Account Creation After having CarLink installed, follow the
ASCL1 / ASCL2 CarLink Guide for Android Users 2012 Audiovox Electronics Corporation. All rights reserved. CarLink Guide for Android Users New Account Creation After having CarLink installed, follow the
ES-CAM4A Motorized IP Camera
 ES-CAM4A Motorized IP Camera www.etiger.com EN Specifications - Image sensor: 1/3.2 CMOS, 2 MP - Video resolution 320x240, 640x480, 1280x720 (H.264) - Digital zoom: x2 - Rotation: horizontal (-175 / +175
ES-CAM4A Motorized IP Camera www.etiger.com EN Specifications - Image sensor: 1/3.2 CMOS, 2 MP - Video resolution 320x240, 640x480, 1280x720 (H.264) - Digital zoom: x2 - Rotation: horizontal (-175 / +175
Manual Version: V1.00. Video Decoder User Manual
 Manual Version: V1.00 Video Decoder User Manual Thank you for purchasing our product. If there are any questions, or requests, please do not hesitate to contact the dealer. Copyright Copyright 2016 Zhejiang
Manual Version: V1.00 Video Decoder User Manual Thank you for purchasing our product. If there are any questions, or requests, please do not hesitate to contact the dealer. Copyright Copyright 2016 Zhejiang
SigNET 200/300 User Guide
 SigNET 200/300 User Guide Warning: While this system is an advanced design integrated security system, it does not offer guaranteed protection against burglary, fire or other emergency. Any alarm system,
SigNET 200/300 User Guide Warning: While this system is an advanced design integrated security system, it does not offer guaranteed protection against burglary, fire or other emergency. Any alarm system,
Access Control Terminal. User Manual UD.6L0206D1135A01
 Access Control Terminal User Manual UD.6L0206D1135A01 User Manual 2015 Hangzhou Hikvision Digital Technology Co., Ltd. This manual is applied for access control terminal. Product Serials DS-K1T801 Model
Access Control Terminal User Manual UD.6L0206D1135A01 User Manual 2015 Hangzhou Hikvision Digital Technology Co., Ltd. This manual is applied for access control terminal. Product Serials DS-K1T801 Model
ELECTRONIC ENGINEERING LTD. OLED Keypad. User s Guide. P/N: Doc Rev-A SW Ver /08/10
 ELECTRONIC ENGINEERING LTD. OLED Keypad User s Guide P/N: 7103670 Doc Rev-A SW Ver-0.65 05/08/10 Crow Limited Warranty Crow warrants this product to be free from defects in materials and workmanship under
ELECTRONIC ENGINEERING LTD. OLED Keypad User s Guide P/N: 7103670 Doc Rev-A SW Ver-0.65 05/08/10 Crow Limited Warranty Crow warrants this product to be free from defects in materials and workmanship under
MultiModem rcell. Intelligent Wireless Router. Quick Start Guide
 MultiModem rcell Intelligent Wireless Router Quick Start Guide Copyright and Technical Support Quick Start Guide MultiModem rcell MTCBA-Xx-EN2 82100400L, Revision A Copyright 2009 by Multi-Tech Systems,
MultiModem rcell Intelligent Wireless Router Quick Start Guide Copyright and Technical Support Quick Start Guide MultiModem rcell MTCBA-Xx-EN2 82100400L, Revision A Copyright 2009 by Multi-Tech Systems,
TruVision High Definition TVI Bullet Camera Installation Guide
 TruVision High Definition TVI Bullet Camera Installation Guide TVB-2402/TVB-4402 TVB-2404/TVB-4404 TVB-2405/TVB-4405 P/N 1073164-EN REV B ISS 24JUN16 Contents Product overview 2 Camera description 4 Installation
TruVision High Definition TVI Bullet Camera Installation Guide TVB-2402/TVB-4402 TVB-2404/TVB-4404 TVB-2405/TVB-4405 P/N 1073164-EN REV B ISS 24JUN16 Contents Product overview 2 Camera description 4 Installation
Thuraya SatSleeve User Manual
 Thuraya SatSleeve User Manual Thank you for choosing the Thuraya SatSleeve! The SatSleeve allows you to use your iphone in satellite mode. You can now enjoy calls and text messages even if your iphone
Thuraya SatSleeve User Manual Thank you for choosing the Thuraya SatSleeve! The SatSleeve allows you to use your iphone in satellite mode. You can now enjoy calls and text messages even if your iphone
IFS NS3552-8P-2S and NS3550-2T-8S Quick Installation Guide
 IFS NS3552-8P-2S and NS3550-2T-8S Quick Installation Guide P/N 1072679 REV A ISS 19DEC13 Copyright Trademarks and patents Manufacturer 2013 United Technologies Corporation Interlogix is part of UTC Climate
IFS NS3552-8P-2S and NS3550-2T-8S Quick Installation Guide P/N 1072679 REV A ISS 19DEC13 Copyright Trademarks and patents Manufacturer 2013 United Technologies Corporation Interlogix is part of UTC Climate
MF25A. Wireless Router Quick Start Guide
 MF25A Wireless Router Quick Start Guide 1 LEGAL INFORMATION Copyright 2015 ZTE CORPORATION. All rights reserved. No part of this publication may be excerpted, reproduced, translated or utilized in any
MF25A Wireless Router Quick Start Guide 1 LEGAL INFORMATION Copyright 2015 ZTE CORPORATION. All rights reserved. No part of this publication may be excerpted, reproduced, translated or utilized in any
4P M. Wireless LAN Connecting Adapter <BRP069A45> Installation Manual
 4P359542-3M Wireless LAN Connecting Adapter Installation Manual Wireless LAN Connecting Adapter Installation Manual Homepage: http://www.onlinecontroller.daikineurope.com For details
4P359542-3M Wireless LAN Connecting Adapter Installation Manual Wireless LAN Connecting Adapter Installation Manual Homepage: http://www.onlinecontroller.daikineurope.com For details
