KODAK Dental Imaging Software Installation Guide
|
|
|
- Arthur Moody
- 5 years ago
- Views:
Transcription
1 CS KODAK Dental Imaging Software Installation Guide
2 Notice Carestream Dental, Inc., No part of this publication may be reproduced, stored in a retrieval system, translated to another language, or transmitted in any form by any means, electronic, mechanical, photocopied, recorded, or otherwise, without prior written permission. NEITHER CARESTREAM DENTAL, LLC NOR ITS PARENTS OR ANY OF ITS SUBSIDIARIES MAKE ANY WARRANTY OF ANY KIND WITH RESPECT TO THIS MATERIAL, INCLUDING, BUT NOT LIMITED TO, THE IMPLIED WARRANTIES OF MERCHANTABILITY, NONINFRINGEMENT, AND FITNESS FOR A PARTICULAR PURPOSE. The information in this document is subject to change. Neither Carestream Dental nor its parents or any of its subsidiaries shall be liable for errors contained herein or for incidental damages in conjunction with the furnishing, performance, or use of this material. The Kodak trademark and trade dress are used under license from Kodak. RVG is a trademark of Carestream Health. All trademarks and registered trademarks are the property of their respective holders. Current Dental Terminology (CDT) American Dental Association (ADA). All rights reserved. U.S. Federal law restricts the Kodak 8000 digital panoramic unit, the Kodak 8000C digital panoramic and cephalometric unit, the Kodak RVG 6000 sensor, the Kodak RVG 6100 sensor, the Trophy RVGui sensor, the Kodak 1500 Intraoral unit, the Kodak 2000 intraoral x-ray unit, and the Kodak 9000 unit to sale by or on the order of a dentist or physician. Manual Name: KODAK Dental Imaging Software Installation Guide Part Number: CS3000 Revision Number: 12 Print Date: September 2010 The names of persons and the data reflected in this guide are fictitious and are not intended to represent any real individual, event, or condition. Any resemblance or similarity of the names of persons or data reflected in this guide to any actual person s name or any event or condition is purely coincidental and unintended.
3 Installing the KODAK Dental Imaging Software This guide describes the process for installing Kodak dental imaging software and for upgrading existing versions of Kodak dental imaging software to this version and includes the following topics: Getting Started on page 1 Installing and Registering the KODAK Dental Imaging Software on page 5 Upgrading the Software on page 8 Installing the KODAK Digital Imaging Transfer Module on page 10 Installing Hardware on page 11 Getting Started Before installing the software, carefully review the following: Getting Started on page 1 Related Documentation on page 2 Mapping a Network Drive on page 2 Backing Up Data on page 2 Modifying MICROSOFT WINDOWS Operating System Settings on page 2 Marking and Labeling Symbols on page 4 Accessing This Guide Electronically When you install Kodak dental imaging software, electronic versions of this guide and other related documentation are installed on your computer. Important: Each time you install a software update, the contents of the online documentation folder are deleted and replaced with the latest versions of online documentation. Do not store important files in this folder. To access these electronic documents, follow these steps: 1 On the Microsoft Windows taskbar, click Start. 2 Select Programs > Kodak Dental Imaging > Online Documentation. 3 Select a document from the drop-down list. Electronic documents are in PDF file format and can be opened with Adobe Reader software. To install Adobe Reader software on your computer, on the Microsoft Windows taskbar, click Start > Select Programs > Kodak Dental Imaging > Online Documentation > Install Acrobat Reader. Before installing the Kodak dental imaging software, make sure that each computer in your network meets the minimum system requirements. For information, see the System Requirements documentation shipped with your software. Installing the KODAK Dental Imaging Software 1
4 Related Documentation See the following documentation for more information: KODAK Dental Imaging Software Online Help KODAK Digital Imaging System Hardware Installation Guide (CS3200) KODAK Dental Imaging Initial Training Workbook (CS3155) Documentation and Help files provided with your operating system or computer Documentation and Help files provided with your hardware peripherals, such as scanners or cameras Mapping a Network Drive Share the server s hard drive and map a drive on each workstation running the software to the drive. For information about sharing and mapping drives and folders, see the documentation and online Help provided with your Microsoft Windows operating system. To access the Windows online Help system, select Start > Help from the Windows taskbar. Backing Up Data Before you install the Kodak dental imaging software, ack up your data. For more information, see the documentation provided by your backup media vendor. Modifying MICROSOFT WINDOWS Operating System Settings To ensure continuous functionality of your hardware devices, modify the following Microsoft Windows software settings: Power management mode Screen saver time-out setting Disabling Power Management Mode To disable power management mode, follow these steps: 1 Click Start > Control Panel. The Control Panel window is displayed. Make sure that you are in Classic View in the Control Panel window. Depending on your settings, you might select Start > Settings > Control Panel. 2 Double-click the System icon. 3 On the Hardware tab, click Device Manager, and click the plus sign to expand the Universal Serial Bus controllers group. 4 Ensure that there is a USB 2.0 Host Controller or USB Enhanced Host Controller listed. If none are listed, you need to acquire the Adaptect PCI to USB 2.0 card. 5 Double-click the first USB Root Hub. 2 Installing the KODAK Dental Imaging Software
5 6 On the Power Management tab, deselect Allow the computer to turn off this device to save power. 7 Click OK. 8 Repeat steps 5 through 8 for each USB Root Hub listed. 9 Exit all windows to return to the desktop. Modifying Screen Saver Settings To modify screen saver settings, follow these steps: 1 Click Start > Control Panel. The Control Panel window is displayed. 2 Double-click Display. The Display Properties window is displayed. 3 Click the Screen Saver tab, and set the screen saver Wait time to 15 minutes or more. 4 Click the Power button. The Power Options Properties window is displayed. 5 On the Hibernate tab, deselect Enable Hibernation and click Apply. 6 On the Power Schemes tab, select the following settings: Turn off monitor 15 minutes Turn off hard disks Never System standby Never 7 In the Display Properties window, click Apply. 8 Click OK, and exit the Control Panel window. Installing the KODAK Dental Imaging Software 3
6 Marking and Labeling Symbols Table P 1 describes the applicable marking and labeling symbols. Place these labels and symbols in a visible location on the digital imaging dock or other related equipment. Table P 1 Marking and Labeling Symbols Image Label Description Type BF Device Place in a visible location, preferably on the digital imaging dock or computer connected to the sensor. Non-Medical Devices Warning Non-medical device, auxiliary equipment; risk of electric shock. Warning: Consult the accompanying document Use caution and consult the accompanying documents. Accessories that do not meet safety requirements can result in a lower level of safety for the entire system. Use accessories that ensure patient safety and comply with the harmonized standards EN and EN Install and use the computer and its peripherals consistent with the documentation included with your system. Ionizing Radiation Ionization radiation present. Refer to all documentation supplied with your equipment. Using X-Rays Properly The devices conform to radiological standards to protect against radiation hazards. The design of this system permits the emission of x-rays for medical diagnostic purposes. Note: Carestream Dental can supply all relevant information and assist you in the initial use of your unit. To ensure proper use of x-rays, use the following precautions: Protect against radiation The room containing your radiology equipment must comply with applicable governmental regulations. Prevent hazardous conditions Observe exposure safety factors and operating instructions. Install, operate, and service the unit Follow the instructions in the documentation provided with your hardware and software. 4 Installing the KODAK Dental Imaging Software
7 Installing and Registering the KODAK Dental Imaging Software To install the software for the first time, do the following: Completing a New Installation on page 5 Registering the Software on page 6 Completing a New Installation To install the software on your computer for the first time, follow these steps: 1 Log into the computer as the local administrator, insert the Kodak dental imaging software DVD in the DVD drive on your computer. The Kodak Dental Imaging install menu is displayed. Note: The windows that are displayed vary based on the hardware and operating system installed on your computer. Figure 1 Kodak Dental Imaging Install Menu If the Microsoft Vista operating system is installed or the installation wizard does not open automatically, select Start > Run from the Microsoft Windows taskbar, and type D:\KodakDentalImagingInstall. If your DVD drive is represented by a different letter, substitute that letter for D. Important: For RVG3, RVG4, DigiPan, or STV hardware devices and using a Trophy ISA adapter, contact your sales representative for an upgrade. These devices do not function with the software. Installing the KODAK Dental Imaging Software 5
8 2 Click Install Kodak Dental Imaging on the Kodak Dental Imaging install menu. The Kodak Dental Imaging setup window is displayed. 3 Read the welcome message, and click Next. The Computer Type window is displayed. Figure 2 Computer Type Window 4 Select an option, and click Next: If you are installing the software on the computer where the license server is located, select This computer is the Server. Important: Do not use a computer running the Microsoft Vista operating system as your server! For all other computers, select This computer is a Workstation. The Select Destination Directory window is displayed. 5 Accept the default value of C:\TW and click Next. The Start Installation window is displayed. 6 Click Next, and the setup program installs the Kodak dental imaging software. When the program files are installed, the Finish window is displayed. 7 Click Finish. You the Kodak Dental Imaging setup window is displayed. 8 Repeat this process on each workstation, and select This computer is a Workstation in the Computer Type window Registering the Software To activate the Kodak dental imaging software, follow these steps: 6 Installing the KODAK Dental Imaging Software
9 1 Click Start > All Programs > Kodak Dental Imaging > Kodak Dental Imaging. The KODAK Dental Imaging Software patient selection window is displayed. Note: If a database does not exist, a message asking you to create a database is displayed. Click OK to create a new patient. To navigate to a database, click Cancel, select Options > Preferences, and select the database path. 2 Click Patient > Find. The Find window is displayed. 3 Select a patient and click the Imaging button. The Install License File window is displayed.. Figure 3 Install License File Window Note: A license file is required to use the software. To obtain a license, contact a technical support representative 4 Insert the license file CD or Browse for the license file location, and click OK. The Registration window is displayed. 5 Select your preference, and click OK: To register the software on the Internet, click Automatically via the Internet and follow the instructions. Note: If you register via the internet, the registration code is retrieved automatically. To register the software over the telephone, select Contact support by telephone and call technical support. The second Registration window is displayed. Installing the KODAK Dental Imaging Software 7
10 Figure 4 Registration Window 6 Enter your Registration Code number and click OK. 7 If you are unable to register your software at this time, click Cancel to launch the application. Important: You have seven days to register the software. Upgrading the Software Important: For RVG3, RVG4, DigiPan, or STV hardware devices and using a Trophy ISA adapter, contact your sales representative for an upgrade. These devices do not function with the software. Upgrading from a previous version updates the imaging software and hardware device drivers installed on a workstation. To upgrade the Kodak dental imaging software, follow these steps: 8 Installing the KODAK Dental Imaging Software
11 1 On the Kodak Dental Imaging install menu, click Install Kodak Dental Imaging. See Figure 1 on page 1 5. The Kodak Dental Imaging setup window is displayed. Figure 5 Kodak Dental Imaging Setup Window 2 Click Next. The Computer Type window is displayed. See Figure 2 on page Select an option, and click Next: If you are installing the software on the computer where the license server is located, select This computer is the Server. Important: Do not use a computer running the Microsoft Vista operating system as your server! For all other computers, select This computer is a Workstation. The Existing Installation Found window is displayed. Installing the KODAK Dental Imaging Software 9
12 4 Click Next. The installation process upgrades your system, identifies the hardware devices that are currently installed, and installs the new drivers. The Start Installation window is displayed. 5 Read the informationm, click Next. The Installing window is displayed. When the installation is complete, the Finish window is displayed. 6 Click Finish. The Restart window is displayed. Figure 6 Restart Window 7 Click OK. The computer is restarted. Installing the KODAK Digital Imaging Transfer Module Important: Install the Kodak dental imaging software BEFORE installing the Kodak dental imaging transfer module. To install the Kodak digital imaging transfer module on a computer that uses the Microsoft Windows XP operating system or the Microsoft Windows Vista operating system, follow these steps: Note: If the Kodak EasyShare software is installed on your computer, uninstall the software before installing this module. 1 On the install menu, click Install Hardware. See Figure 1 on page 1 5. The Imaging Hardware Setup window is displayed. 2 Select the corresponding hardware for your system. 3 Click Install. The files are installed. 4 When prompted to restart your computer, click Yes. The computer restarts. 5 Repeat this process on each workstation. 10 Installing the KODAK Dental Imaging Software
13 Installing Hardware To install hardware on a computer that uses the Microsoft Windows XP operating system or the Microsoft Windows Vista operating system, follow the instructions for your hardware device: Installing an RVG Sensor on page 11 Installing the KODAK1000 Intraoral Video Camera on page 12 Installing a Panoramic and Cephalometric System on page 15 Installing the KODAK CR7400 Digital Radiography System on page 19 Installing the KODAK D Extraoral Imaging System Software on page 22 Installing an RVG Sensor Before installing an RVG 5000/6000/6100 sensor, do the following: Disable the power management mode. Disable the screen savers and hibernation mode. See Modifying MICROSOFT WINDOWS Operating System Settings on page 1 2 for more information. To install the sensor, do the following: Connect the Kodak docking station unit. Install the sensor hardware drivers. Installing the RVG 5000/6000/6100 Sensor Drivers To install your sensor drivers after connecting the docking station unit, follow these steps: 1 On the install menu, click Install Hardware. The Imaging Hardware Setup window is displayed. Figure 7 Imaging Hardware Setup Window Installing the KODAK Dental Imaging Software 11
14 2 Select Kodak RVG 5000/6000/6100. Note: If you are installing multiple hardware devices, select each option that applies to the devices. 3 Click Install. A message asks you to wait while configuration is performed. When configuration is complete, the Windows Security window is displayed. 4 Click Install this software anyway. The Windows Security window is displayed again. 5 Click Install this software anyway. 6 When the installation is finished, a message prompts you to plug in your device. 7 Plug in the sensor and click OK. Installing the KODAK1000 Intraoral Video Camera To install the Kodak 1000 intraoral video camera, follow these steps: 1 On the install menu, click Install Hardware. The Imaging Hardware Setup window is displayed. Note: If you are upgrading from a Hauppauge or STV Fusion card, remove or uninstall the associated drivers and adapters. Figure 8 Imaging Hardware Setup Window 12 Installing the KODAK Dental Imaging Software
15 2 Select KODAK1000 USB Version. Note: If you are installing multiple hardware devices, select each option that applies to the devices. 3 Click Install. A message asks you to wait while configuration is performed. When configuration is complete, the Windows Security window is displayed. Note: NTSC is selected by default. Do not change this option. 4 Click Install this software anyway. When the installation is finished, a message prompts you to plug in your device. 5 Plug in the sensor dock and click OK. Note: Only use the power supply provided with the docking station. Installing the KODAK 1500 Intraoral Video Camera To install the Kodak 1500 intraoral video camera, follow these steps: 1 Plug in the sensor dock. 2 On the install menu, click Install Hardware. The Imaging Hardware Setup window is displayed. Figure 9 Imaging Hardware Setup Window Installing the KODAK Dental Imaging Software 13
16 3 Select KODAK 1500 Intraoral Camera. Note: If you are installing multiple hardware devices, select each option that applies to the devices. 4 Click Install. A message asks you to wait while configuration is performed. When configuration is complete, the InstallShield Wizard window is displayed. 5 When the installation is complete, the Kodak Dental Imaging install menu is displayed. 14 Installing the KODAK Dental Imaging Software
17 Installing a Panoramic and Cephalometric System Use these procedures to do the following: Install the Kodak 8000/8000C unit Install the Trophy DigiPan system To install a panoramic or cephalometric system, follow these steps: 1 On the install menu, click Install Hardware. The Imaging Hardware Setup window is displayed. Figure 10 Imaging Hardware Setup Window 2 Select Kodak 8000/8000C. Note: If you are installing multiple hardware devices, select each option that applies to the devices. 3 Click Install. A message asks you to wait while configuration is performed. When configuration is complete, the Windows Security window is displayed. Installing the KODAK Dental Imaging Software 15
18 4 Click Install this software anyway. The Driver Installation Wizard window is displayed. Figure 11 Driver Installation Wizard Window 5 Select the First Installation option for a new installation. The Select your PANORAMIC window is displayed. Figure 12 Select Your PANORAMIC Window 16 Installing the KODAK Dental Imaging Software
19 6 Select your panoramic unit and click Next. For a Kodak 8000 digital panoramic unit, select 8000 System. For a Kodak 8000C digital panoramic and cephalometric unit, select 8000C System. For a Trophy DigiPan unit, select your unit. The KODAK 8000 Digital Panoramic System Installation window is displayed. Figure 13 KODAK 8000 Digital Panoramic System Installation Window 7 Do the following and click Next: To use the American tooth numbering system (ADA Standard), in the Language drop-down list, select American. Select the appropriate communication port according to your PC settings. To activate sound when acquiring images, select Using Vocals. Ensure that Demonstration mode is not selected. The Selected installation parameters window is displayed. Installing the KODAK Dental Imaging Software 17
20 Figure 14 Selected Installation Parameters Window 8 Verify that all of the information is correct and click Next. If it is not, click Back to make any changes. The Panoramic masking files window is displayed. Figure 15 Panoramic Masking Files Window 9 Select Copy the mask to the computer. The Browse For Folder window is displayed. 18 Installing the KODAK Dental Imaging Software
21 10 Browse to the folder or floppy disk containing your mask file, click OK, and then click Next. If you are installing a Kodak 8000C system, the Cephalometric masking file window is displayed. Select the Copy the mask to the computer option. The Browse For Folder window is displayed. Browse to the folder or CD containing your mask file, click OK, and then click Next. 11 Click OK. The End of panoramic and cephalometric driver Installation window is displayed. Figure 16 End of Panoramic and Cephalometric Driver Installation Window 12 Click Finish. A message is displayed prompting you to shut down your computer. 13 Click OK. 14 Install the PCI card and restart your computer. Installing the KODAK CR7400 Digital Radiography System Important: Do not attempt to install the Kodak CR7400 system on a machine running the Microsoft Vista operating system. To install the Kodak CR7400 digital radiography system, complete the following in this order: Install the drivers Install the software Installing the KODAK Dental Imaging Software 19
22 Installing the KODAK CR 7400 Unit Drivers Note: For more information on setting up your system, sse the KODAK CR7400 Digital Radiography System Installation Guide. To install the Kodak CR7400 unit drivers, follow these steps: 1 On the Kodak Dental Imaging install menu, click Install Hardware. See Figure 1 on page 1 5. The Imaging Hardware Setup window is displayed. Figure 17 Imaging Hardware Setup Window 2 Select KODAK CR7400/Paxorama HS and click Install. The Digital Signature Not Found/Software Installation window is displayed. 3 Do the following: Windows XP operating system Click Continue Anyway. Windows 2000 operating system Click Yes. 4 When prompted, plug the unit into the USB port and click OK. 5 When prompted, click OK. 20 Installing the KODAK Dental Imaging Software
23 Installing the KODAK CR 7400 System Software To install the Kodak CR 7400 system software, follow these steps: 1 After installing the drivers, select Start > Run from the Microsoft Windows taskbar and type D:\Utils\CR\CR7400AutoRun.exe file, where D is the letter assigned to the directory. If the directory is represented by a different drive letter, substitute that letter for D. Figure 18 Kodak Dental Imaging Window 2 Click Install Kodak CR7400 Software. The Kodak CR7400 System window is displayed, and the automated installation is immediately launched. Figure 19 Kodak CR 7400 System Window 3 When the automated installation is complete, click OK when prompted. Installing the KODAK Dental Imaging Software 21
24 Installing the KODAK D Extraoral Imaging System Software Important: Install a supported NVIDIA card before installing the Kodak D drivers or software! To install the Kodak D unit drivers and software, follow these steps: 1 On the Kodak Dental Imaging install menu, click Install Hardware. See Figure 1 on page 1 5. The Imaging Hardware Setup window is displayed. Figure 20 Imaging Hardware Setup Window 2 Select Kodak 9000/9000-3D and click Install. The Installer Language window is displayed. Figure 21 Installer Language Window 22 Installing the KODAK Dental Imaging Software
25 3 Select English and click OK. The Choose Components window is displayed. Figure 22 Choose Components Window 4 Select K9000 3D and click Install. The Welcome window is displayed. Figure 23 Welcome Window 5 Click Install. After the software is installed, the Installation Complete window is displayed. Installing the KODAK Dental Imaging Software 23
26 Figure 24 Installation Complete Window 6 Select I want to manually reboot later and click Finish. 7 Remove the Kodak dental imaging software DVD from the DVD drive on your computer and insert the Mask File CD. Pertinent files are automatically installed on the computer. If the wizard does not open automatically, select Start > Run from the Microsoft Windows taskbar, and type D:\K9000MaskCopier.exe, if D is the letter assigned to your CD-ROM drive. If your CD-ROM drive is represented by a different letter, substitute that letter for D. 8 After the files are installed, click Quit and reboot your computer. Installing KODAK D Extraoral Imaging System Tutorial Images To install tutorial images, follow these steps: 1 Verify all other programs on the server are closed, and insert the Kodak dental imaging software into the DVD drive of the server. The Kodak Dental Imaging install menu is displayed. 2 Click Install Demo Patients on the install menu. The Installing window is displayed while the images are copied to your computer. After the images are installed, the window is closed. 24 Installing the KODAK Dental Imaging Software
27 Downloading the KODAK Acquisition Module Important: To use the Kodak acquisition module with the imaging software, you must also use SoftDent or PracticeWorks practice management software. Use the Kodak acquisition module to capture images for patients needing x-rays from the practice management software s scheduler. To learn more about or download the Kodak acquisition module, follow these steps: 1 Insert the Kodak Dental Imaging software DVD in the DVD-ROM drive on your computer. The Kodak Dental maging install menu is displayed. Note: You can also access information about this module by visiting 2 Click Download Kodak Acquisition Module. The KODAK Acquisition Module Customer Verification window is displayed. 3 Select your preference: To learn more about the module, click Learn more about KODAK Acquisition Module. To download the module, type your customer identification number and click Submit. Follow the online instructions to complete the download. Installing the KODAK Dental Imaging Software 25
28 26 Installing the KODAK Dental Imaging Software
KODAK Dental Imaging Software Installation Guide for the KODAK1500 Intraoral Camera
 8H7854-01 KODAK Dental Imaging Software Installation Guide for the KODAK1500 Intraoral Camera Notice Carestream Health, Inc., 2009. No part of this publication may be reproduced, stored in a retrieval
8H7854-01 KODAK Dental Imaging Software Installation Guide for the KODAK1500 Intraoral Camera Notice Carestream Health, Inc., 2009. No part of this publication may be reproduced, stored in a retrieval
CS SoftDent Practice Management Software Installation Guide for Client/Server Configurations
 DE1005-12H CS SoftDent Practice Management Software Installation Guide for Client/Server Configurations Notice Carestream Health, Inc., 2015. No part of this publication may be reproduced, stored in a
DE1005-12H CS SoftDent Practice Management Software Installation Guide for Client/Server Configurations Notice Carestream Health, Inc., 2015. No part of this publication may be reproduced, stored in a
Quick Setup & Getting Started
 Quick Setup & Getting Started HP Compaq Business PC Copyright 2007 Hewlett-Packard Development Company, L.P. The information contained herein is subject to change without notice. Microsoft, Windows, and
Quick Setup & Getting Started HP Compaq Business PC Copyright 2007 Hewlett-Packard Development Company, L.P. The information contained herein is subject to change without notice. Microsoft, Windows, and
AFP Digital
 Installation Guide AFP Digital Installation Guide Page 2 Contents Overview...... 3 System Requirements... 5 Installing the EVA Hardware Driver... 6 AFP Digital Installation... 14 Installing AFP Digital
Installation Guide AFP Digital Installation Guide Page 2 Contents Overview...... 3 System Requirements... 5 Installing the EVA Hardware Driver... 6 AFP Digital Installation... 14 Installing AFP Digital
SOFTWARE SETUP GUIDE DIGITAL MULTIFUNCTIONAL SYSTEM
 SOFTWARE SETUP GUIDE DIGITAL MULTIFUNCTIONAL SYSTEM CONTENTS ABOUT THE SOFTWARE BEFORE INSTALLATION INSTALLING THE SOFTWARE CONNECTING TO A COMPUTER CONFIGURING THE PRINTER DRIVER TROUBLESHOOTING Page
SOFTWARE SETUP GUIDE DIGITAL MULTIFUNCTIONAL SYSTEM CONTENTS ABOUT THE SOFTWARE BEFORE INSTALLATION INSTALLING THE SOFTWARE CONNECTING TO A COMPUTER CONFIGURING THE PRINTER DRIVER TROUBLESHOOTING Page
USB Serial Converter
 USB Serial Converter Copyright Statement No part of this publication may be reproduced in any form by any means without the prior written permission. Other trademarks or brand names mentioned herein are
USB Serial Converter Copyright Statement No part of this publication may be reproduced in any form by any means without the prior written permission. Other trademarks or brand names mentioned herein are
Technical support training. Software know-how.
 Technical support training Software know-how Lyseuxia.lyfoung@kodak.com Versions 4.x to 5.x RVG PCI installation Software installation steps : Minimum requirement Insert the Trophy imaging software CD.
Technical support training Software know-how Lyseuxia.lyfoung@kodak.com Versions 4.x to 5.x RVG PCI installation Software installation steps : Minimum requirement Insert the Trophy imaging software CD.
MF9300. Software setup guide
 MF900 Software setup guide 0000 79-0 S INTRODUCTION This manual explains how to install and configure the software that is required for the printer function of the machine. The procedure for viewing the
MF900 Software setup guide 0000 79-0 S INTRODUCTION This manual explains how to install and configure the software that is required for the printer function of the machine. The procedure for viewing the
JAZZ HARMONY User Manual
 JAZZ HARMONY User Manual Copyright 2017 Imaging. All rights reserved. This manual and the software described herein are protected by copyright laws and international copyright treaties, as well as other
JAZZ HARMONY User Manual Copyright 2017 Imaging. All rights reserved. This manual and the software described herein are protected by copyright laws and international copyright treaties, as well as other
Upgrading to Sage ACT! 2013 from ACT! 3.x, 4.x, 5.x (2000), or 6.x (2004)
 Upgrading to Sage ACT! 2013 from ACT! 3.x, 4.x, 5.x (2000), or 6.x (2004) Copyright 2012 Sage Software, Inc. All Rights Reserved. Sage, the Sage logos, ACT!, and the Sage product and service names mentioned
Upgrading to Sage ACT! 2013 from ACT! 3.x, 4.x, 5.x (2000), or 6.x (2004) Copyright 2012 Sage Software, Inc. All Rights Reserved. Sage, the Sage logos, ACT!, and the Sage product and service names mentioned
Upgrading to Act! v20 from ACT! 3.x, 4.x, 5.x (2000), or 6.x (2004)
 Upgrading to Act! v20 from ACT! 3.x, 4.x, 5.x (2000), or 6.x (2004) 2017 Swiftpage ACT! LLC. All Rights Reserved. Swiftpage, Act!, and the Swiftpage product and service names mentioned herein are registered
Upgrading to Act! v20 from ACT! 3.x, 4.x, 5.x (2000), or 6.x (2004) 2017 Swiftpage ACT! LLC. All Rights Reserved. Swiftpage, Act!, and the Swiftpage product and service names mentioned herein are registered
USB to Serial Converter User s Guide
 USB to Serial Converter User s Guide Important Note! In order to minimize possible installation problems and/or resource conflicts: Read Me First! About This User s Guide This User s Guide is designed
USB to Serial Converter User s Guide Important Note! In order to minimize possible installation problems and/or resource conflicts: Read Me First! About This User s Guide This User s Guide is designed
FAS Asset Accounting FAS CIP Accounting FAS Asset Inventory Installation & Administration Guide Version
 FAS Asset Accounting FAS CIP Accounting FAS Asset Inventory Installation & Administration Guide Version 2011.1 2011 Sage Software, Inc. All rights reserved. Portions Copyrighted 1991-2001 by ianywhere
FAS Asset Accounting FAS CIP Accounting FAS Asset Inventory Installation & Administration Guide Version 2011.1 2011 Sage Software, Inc. All rights reserved. Portions Copyrighted 1991-2001 by ianywhere
ATX Document Manager. User Guide
 ATX Document Manager User Guide ATX DOCUMENT MANAGER User Guide 2008 CCH Small Firm Services. All rights reserved. 6 Mathis Drive NW Rome, GA 30165 No part of this manuscript may be copied, photocopied,
ATX Document Manager User Guide ATX DOCUMENT MANAGER User Guide 2008 CCH Small Firm Services. All rights reserved. 6 Mathis Drive NW Rome, GA 30165 No part of this manuscript may be copied, photocopied,
hp digital home networking phoneline USB network adapter hn210p quick start guide
 hp digital home networking phoneline USB network adapter hn210p quick start guide Revision #: 11 Page: 1 of 11 Printed: 08/15/01 05:15 PM The Hewlett-Packard Company makes no warranty of any kind with
hp digital home networking phoneline USB network adapter hn210p quick start guide Revision #: 11 Page: 1 of 11 Printed: 08/15/01 05:15 PM The Hewlett-Packard Company makes no warranty of any kind with
Trace Debug Tools Version 1.2 Installation Guide
 Trace Debug Tools Version 1.2 Installation Guide Copyright 2000-2002 ARM Limited. All rights reserved. Proprietary Notice Words and logos marked with or are registered trademarks or trademarks owned by
Trace Debug Tools Version 1.2 Installation Guide Copyright 2000-2002 ARM Limited. All rights reserved. Proprietary Notice Words and logos marked with or are registered trademarks or trademarks owned by
HP StorageWorks Performance Advisor. Installation Guide. Version 1.7A
 HP StorageWorks Performance Advisor Installation Guide Version 1.7A notice Copyright 2002-2004 Hewlett-Packard Development Company, L.P. Edition 0402 Part Number B9369-96068 Hewlett-Packard Company makes
HP StorageWorks Performance Advisor Installation Guide Version 1.7A notice Copyright 2002-2004 Hewlett-Packard Development Company, L.P. Edition 0402 Part Number B9369-96068 Hewlett-Packard Company makes
Mercury WinRunner. Installation Guide Version 9.2. Document Release Date: February 26, 2007
 Mercury WinRunner Installation Guide Version 9.2 Document Release Date: February 26, 2007 Mercury WinRunner Installation Guide, Version 9.2 This document, and the accompanying software and other documentation,
Mercury WinRunner Installation Guide Version 9.2 Document Release Date: February 26, 2007 Mercury WinRunner Installation Guide, Version 9.2 This document, and the accompanying software and other documentation,
Agilent E2094M IO Libraries
 Agilent E2094M IO Libraries Agilent IO Libraries Installation and Configuration Guide Agilent Technologies Notices Agilent Technologies, Inc. 2003 No part of this manual may be reproduced in any form or
Agilent E2094M IO Libraries Agilent IO Libraries Installation and Configuration Guide Agilent Technologies Notices Agilent Technologies, Inc. 2003 No part of this manual may be reproduced in any form or
This guide provides instructions in the installation and configuration of XrayVision DCV.
 Apteryx Inc. 313 S. High St. Suite 200 Akron, OH 44308 330-376-0889 voice 330-376-0788 fax sales@apteryx.com www.apteryx.com XrayVision DICOM Capture View (DCV) Installation Guide Abstract Abstract Abstract
Apteryx Inc. 313 S. High St. Suite 200 Akron, OH 44308 330-376-0889 voice 330-376-0788 fax sales@apteryx.com www.apteryx.com XrayVision DICOM Capture View (DCV) Installation Guide Abstract Abstract Abstract
CDR DICOM Quick Start Guide
 CDR DICOM Quick Start Guide Schick Technologies, Inc. 30-30 47 th Avenue Long Island City, NY 11101 USA (718) 937-5765 (718) 937-5962 (fax) PART NUMBER B1051042 REV. B Copyright 2008 by Schick Technologies,
CDR DICOM Quick Start Guide Schick Technologies, Inc. 30-30 47 th Avenue Long Island City, NY 11101 USA (718) 937-5765 (718) 937-5962 (fax) PART NUMBER B1051042 REV. B Copyright 2008 by Schick Technologies,
User s Guide. Creative WebCam NX Ultra
 User s Guide Creative WebCam NX Ultra Information in this document is subject to change without notice and does not represent a commitment on the part of Creative Technology Ltd. No part of this manual
User s Guide Creative WebCam NX Ultra Information in this document is subject to change without notice and does not represent a commitment on the part of Creative Technology Ltd. No part of this manual
Symantec Backup Exec System Recovery Granular Restore Option User's Guide
 Symantec Backup Exec System Recovery Granular Restore Option User's Guide Symantec Backup Exec System Recovery Granular Restore Option User's Guide The software described in this book is furnished under
Symantec Backup Exec System Recovery Granular Restore Option User's Guide Symantec Backup Exec System Recovery Granular Restore Option User's Guide The software described in this book is furnished under
Bluetooth Micro Dongle User s Guide. Rating: 5V DC 80mA Made in China
 Bluetooth Micro Dongle User s Guide Rating: 5V DC 80mA Made in China Introduction Package Contents USB Bluetooth adapter x 1 Installation CD x 1 (includes Bluetooth software and User s Guide) User s Guide
Bluetooth Micro Dongle User s Guide Rating: 5V DC 80mA Made in China Introduction Package Contents USB Bluetooth adapter x 1 Installation CD x 1 (includes Bluetooth software and User s Guide) User s Guide
UG MCAP II & ecap II Smartware & USB Drivers Installation
 MCAP II & ecap II Smartware & USB Drivers Installation Sept 4, 2008 Copyright 2008 by QEI Inc. ALL RIGHTS RESERVED NOTICE The information in this document has been carefully checked and is believed to
MCAP II & ecap II Smartware & USB Drivers Installation Sept 4, 2008 Copyright 2008 by QEI Inc. ALL RIGHTS RESERVED NOTICE The information in this document has been carefully checked and is believed to
User s Manual. USB 2.0 IDE External Enclosure. Table of Contents
 User s Manual USB 2.0 IDE External Enclosure Table of Contents Safety Instructions..... 1 Introduction...... 1 Features........1 System Requirements.......1 Package Contents...... 2 Specification.....
User s Manual USB 2.0 IDE External Enclosure Table of Contents Safety Instructions..... 1 Introduction...... 1 Features........1 System Requirements.......1 Package Contents...... 2 Specification.....
Operating Instructions
 Operating Instructions (For User Setup) Digital Colour Imaging Systems Model No. DP-C406 / C306 / C266 Table of Contents Installation Overview General Installation Overview...2 Installation Installing
Operating Instructions (For User Setup) Digital Colour Imaging Systems Model No. DP-C406 / C306 / C266 Table of Contents Installation Overview General Installation Overview...2 Installation Installing
INITIAL TRAINING WORKBOOK
 INITIAL TRAINING WORKBOOK CS SoftDent Practice Management Software Your Guide to a Successful Transition carestreamdental.com 800.944.6365 DE1055-14 CS SoftDent Practice Management Software Initial Training
INITIAL TRAINING WORKBOOK CS SoftDent Practice Management Software Your Guide to a Successful Transition carestreamdental.com 800.944.6365 DE1055-14 CS SoftDent Practice Management Software Initial Training
FAS Asset Accounting FAS Asset Inventory FAS CIP Accounting Network Installation & Administration Guide Version
 FAS Asset Accounting FAS Asset Inventory FAS CIP Accounting Network Installation & Administration Guide Version 2009.1 2009 Sage Software, Inc. All rights reserved. Portions Copyrighted 1991-2001 by ianywhere
FAS Asset Accounting FAS Asset Inventory FAS CIP Accounting Network Installation & Administration Guide Version 2009.1 2009 Sage Software, Inc. All rights reserved. Portions Copyrighted 1991-2001 by ianywhere
PAL Installation Instructions
 PAL Installation Instructions ADMINISTRATOR (NETWORK) INSTALLS These instructions are for PCs that are connected by a network, for the purpose of sharing PAL data and notes. PAL can be installed using
PAL Installation Instructions ADMINISTRATOR (NETWORK) INSTALLS These instructions are for PCs that are connected by a network, for the purpose of sharing PAL data and notes. PAL can be installed using
Keysight GUI Data Logger Software for U1731C, U1732C, and U1733C Handheld LCR Meter
 Keysight GUI Data Logger Software for U1731C, U1732C, and U1733C Handheld LCR Meter Quick Start Guide Keysight GUI Data Logger Software Quick Start Guide 3 Notices Copyright Notice Keysight Technologies
Keysight GUI Data Logger Software for U1731C, U1732C, and U1733C Handheld LCR Meter Quick Start Guide Keysight GUI Data Logger Software Quick Start Guide 3 Notices Copyright Notice Keysight Technologies
Setup Guide. Before Setting Up. Installation. Start-up/Shutdown
 Setup Guide Before Setting Up Installation Start-up/Shutdown For information not in this manual, refer to the HTML/PDF files on the supplied CD-ROM. Read this manual carefully before you use this product
Setup Guide Before Setting Up Installation Start-up/Shutdown For information not in this manual, refer to the HTML/PDF files on the supplied CD-ROM. Read this manual carefully before you use this product
USER MANUAL for USB 2.0 Card Bus
 Notice: USER MANUAL for USB 2.0 Card Bus This manual is designed to provide information about the USB2.0 Card Bus. Every effort has been made to make this manual as accurate as possible, but no warranty
Notice: USER MANUAL for USB 2.0 Card Bus This manual is designed to provide information about the USB2.0 Card Bus. Every effort has been made to make this manual as accurate as possible, but no warranty
easy to use. easy to own. INSTALLATION GUIDE
 easy to use. easy to own. INSTALLATION GUIDE Publication Date May 2015 Copyright 1987 2015 Henry Schein, Inc. All rights reserved. No part of this publication may be reproduced, transmitted, transcribed,
easy to use. easy to own. INSTALLATION GUIDE Publication Date May 2015 Copyright 1987 2015 Henry Schein, Inc. All rights reserved. No part of this publication may be reproduced, transmitted, transcribed,
AWLaunch. Software Manual. Version 1.2 Last Revised April 27, 2009
 AWLaunch Software Manual Version 1.2 Last Revised April 27, 2009 All contents in this manual are copyrighted by ArWest Communications. All rights reserved.the information contained herein may not be used,
AWLaunch Software Manual Version 1.2 Last Revised April 27, 2009 All contents in this manual are copyrighted by ArWest Communications. All rights reserved.the information contained herein may not be used,
Installing TAM Air Assistant Software TM
 Installing TAM Air Assistant Software TM Installation Instructions This document describes how to make a new installation of TAM Air Assistant. TAM Air Assistant is intended to be installed on a PC running
Installing TAM Air Assistant Software TM Installation Instructions This document describes how to make a new installation of TAM Air Assistant. TAM Air Assistant is intended to be installed on a PC running
Table of Contents. Introduction. 1 Installing Creative WebCam Notebook. 2 Using PC-CAM Center. 3 Creative WebCam Notebook Applications
 User s Guide Creative WebCam Notebook Information in this document is subject to change without notice and does not represent a commitment on the part of Creative Technology Ltd. No part of this manual
User s Guide Creative WebCam Notebook Information in this document is subject to change without notice and does not represent a commitment on the part of Creative Technology Ltd. No part of this manual
Software Package Installation Instructions
 Introduction Novar provides an automatic installation package that involves reading simple, easy-to-follow instructions on each screen and clicking on the appropriate options. This document provides detailed
Introduction Novar provides an automatic installation package that involves reading simple, easy-to-follow instructions on each screen and clicking on the appropriate options. This document provides detailed
Isograph Software Products
 Isograph Software Products Installation and Licensing Guide Isograph Copyright 2018 Isograph Limited. All rights reserved. This document and the associated software contains proprietary information which
Isograph Software Products Installation and Licensing Guide Isograph Copyright 2018 Isograph Limited. All rights reserved. This document and the associated software contains proprietary information which
FireWire 800 ExpressCard Quick Installation Guide
 FireWire 800 ExpressCard Quick Installation Guide Introducing the FireWire 800 ExpressCard The FireWire 800 ExpressCard adds FireWire 800 (1394b) interface to your ExpressCard equipped computer. Features
FireWire 800 ExpressCard Quick Installation Guide Introducing the FireWire 800 ExpressCard The FireWire 800 ExpressCard adds FireWire 800 (1394b) interface to your ExpressCard equipped computer. Features
About Your Software IBM
 About Your Software About Your Software Note Before using this information and the product it supports, be sure to read Appendix. Viewing the license agreement on page 19 and Notices on page 21. First
About Your Software About Your Software Note Before using this information and the product it supports, be sure to read Appendix. Viewing the license agreement on page 19 and Notices on page 21. First
Agilent CytoGenomics 2.5
 Agilent CytoGenomics 2.5 Installation and Administration Guide Research Use Only. Not for Diagnostic Procedures. Agilent Technologies Notices Agilent Technologies, Inc. 2012 No part of this manual may
Agilent CytoGenomics 2.5 Installation and Administration Guide Research Use Only. Not for Diagnostic Procedures. Agilent Technologies Notices Agilent Technologies, Inc. 2012 No part of this manual may
Configuration Guide for Microsoft Internet Connection Sharing
 Configuration Guide for Microsoft Internet Connection Sharing HUB INTERNET HOST CLIENTS Copyright 2002 Hughes Network Systems, Inc., a wholly owned subsidiary of Hughes Electronics Corporation. All rights
Configuration Guide for Microsoft Internet Connection Sharing HUB INTERNET HOST CLIENTS Copyright 2002 Hughes Network Systems, Inc., a wholly owned subsidiary of Hughes Electronics Corporation. All rights
NEC Versa LX (AGP Video) Important Information
 NEC Versa LX (AGP Video) Important Information Congratulations on purchasing an NEC Versa LX (AGP Video) notebook computer! Before using your system, complete the installation process and read the important
NEC Versa LX (AGP Video) Important Information Congratulations on purchasing an NEC Versa LX (AGP Video) notebook computer! Before using your system, complete the installation process and read the important
HDMI A/V over Gigabit Ethernet Adapter. User s Manual
 HDMI A/V over Gigabit Ethernet Adapter User s Manual HDMI A/V over Gigabit Ethernet Adapter User s Manual ABOUT THIS MANUAL This manual is designed for use with the HDMI A/V over Gigabit Ethernet Adapter.
HDMI A/V over Gigabit Ethernet Adapter User s Manual HDMI A/V over Gigabit Ethernet Adapter User s Manual ABOUT THIS MANUAL This manual is designed for use with the HDMI A/V over Gigabit Ethernet Adapter.
ChromQuest 4.2 Chromatography Data System
 ChromQuest 4.2 Chromatography Data System Installation Guide CHROM-97200 Revision A April 2005 2006 Thermo Electron Corporation. All rights reserved. Surveyor is a registered trademark and ChromQuest is
ChromQuest 4.2 Chromatography Data System Installation Guide CHROM-97200 Revision A April 2005 2006 Thermo Electron Corporation. All rights reserved. Surveyor is a registered trademark and ChromQuest is
User s Manual. PC-Based Measurement Instruments. Setup Guide for Windows Vista IM E. 1st Edition
 User s Manual PC-Based Measurement Instruments Setup Guide for Windows Vista 1st Edition Thank you for purchasing the PC-Based Measurement Instruments, WE7000. This setup guide describes how to install
User s Manual PC-Based Measurement Instruments Setup Guide for Windows Vista 1st Edition Thank you for purchasing the PC-Based Measurement Instruments, WE7000. This setup guide describes how to install
EcoStruxure Power Commission Installation Guide
 EcoStruxure Power Commission DOCA0134EN 03/2019 EcoStruxure Power Commission Installation Guide 03/2019 DOCA0134EN-04 www.schneider-electric.com The information provided in this documentation contains
EcoStruxure Power Commission DOCA0134EN 03/2019 EcoStruxure Power Commission Installation Guide 03/2019 DOCA0134EN-04 www.schneider-electric.com The information provided in this documentation contains
CCC ONE Comp-Est. Reference Guide for Upgrading to CCC ONE Comp-Est. version 4.2 and above
 CCC ONE Comp-Est Reference Guide for Upgrading to CCC ONE Comp-Est version 4.2 and above Quick Reference Guide Table of Contents... 1 Step One: Before you begin... 3 Step Two: Plan your install... 4 Step
CCC ONE Comp-Est Reference Guide for Upgrading to CCC ONE Comp-Est version 4.2 and above Quick Reference Guide Table of Contents... 1 Step One: Before you begin... 3 Step Two: Plan your install... 4 Step
1) Installing Bluetooth software for Windows (A) Place installation CD into PC and setup should launch automatically.
 1) Installing Bluetooth software for Windows (A) Place installation CD into PC and setup should launch automatically. If setup does not launch, use Windows Explorer to navigate to the appropriate CD- ROM
1) Installing Bluetooth software for Windows (A) Place installation CD into PC and setup should launch automatically. If setup does not launch, use Windows Explorer to navigate to the appropriate CD- ROM
Multi-Port Docking Station with. user manual Model MAN UM
 Multi-Port Docking Station with Enhanced Video user manual Model 179102 MAN-179102-UM-0608-01 introduction Thank you for purchasing the MANHATTAN Multi-Port Docking Station with Enhanced Video, Model
Multi-Port Docking Station with Enhanced Video user manual Model 179102 MAN-179102-UM-0608-01 introduction Thank you for purchasing the MANHATTAN Multi-Port Docking Station with Enhanced Video, Model
Guide Citrix administrator guide
 Guide Citrix administrator guide For: Copyright 2017 Dragon Medical Practice Edition. This material may not include some last-minute technical changes and/or revisions to the software. Changes are periodically
Guide Citrix administrator guide For: Copyright 2017 Dragon Medical Practice Edition. This material may not include some last-minute technical changes and/or revisions to the software. Changes are periodically
Q-Stress 4.6 Software Installation & Upgrade
 Q-Stress 4.6 Software Installation & Upgrade REF 70-00260-03-ENG Rev A1 Contents Scope 1 Software Installation 3 Software Upgrade 5 Configure Operating System Parameters 7 Stress Application Configuration
Q-Stress 4.6 Software Installation & Upgrade REF 70-00260-03-ENG Rev A1 Contents Scope 1 Software Installation 3 Software Upgrade 5 Configure Operating System Parameters 7 Stress Application Configuration
Installation Guide for Windows
 Installation Guide for Windows IDL Version 5.4 September, 2000 Edition Copyright Research Systems, Inc. All Rights Reserved Restricted Rights Notice The IDL software program and the accompanying procedures,
Installation Guide for Windows IDL Version 5.4 September, 2000 Edition Copyright Research Systems, Inc. All Rights Reserved Restricted Rights Notice The IDL software program and the accompanying procedures,
User s Guide. Creative WebCam NX
 User s Guide Creative WebCam NX Information in this document is subject to change without notice and does not represent a commitment on the part of Creative Technology Ltd. No part of this manual may be
User s Guide Creative WebCam NX Information in this document is subject to change without notice and does not represent a commitment on the part of Creative Technology Ltd. No part of this manual may be
Laser Beam Printer. Network Guide. IMPORTANT: Read this manual carefully before using your printer. Save this manual for future reference.
 Laser Beam Printer Network Guide IMPORTANT: Read this manual carefully before using your printer. Save this manual for future reference. ENG Network Guide How This Manual Is Organized Chapter 1 Before
Laser Beam Printer Network Guide IMPORTANT: Read this manual carefully before using your printer. Save this manual for future reference. ENG Network Guide How This Manual Is Organized Chapter 1 Before
Release 14 June 2005 (Dent X Rev. 1 September 29, 2006)
 DIGITAL PANORAMIC Installation Manual Release 14 June 2005 Revision history Revision history Rev. Date Page/s Modification description 0 02.08.03 First release 1 14.06.05 All ROTOGRAPH D release DIGITAL
DIGITAL PANORAMIC Installation Manual Release 14 June 2005 Revision history Revision history Rev. Date Page/s Modification description 0 02.08.03 First release 1 14.06.05 All ROTOGRAPH D release DIGITAL
Keysight E7515A UXM Firmware Update Tool
 Keysight E7515A UXM Firmware Update Tool For the E7515A UXM Wireless Test Set Installation & User Guide Notices Keysight Technologies, Inc. 2014-2017 No part of this manual may be reproduced in any form
Keysight E7515A UXM Firmware Update Tool For the E7515A UXM Wireless Test Set Installation & User Guide Notices Keysight Technologies, Inc. 2014-2017 No part of this manual may be reproduced in any form
easy to use. easy to own. Installation Guide Version 11
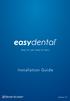 easy to use. easy to own. Installation Guide i Version 11 Publication Date: April 2012 COPYRIGHT 1987-2012 Henry Schein, Inc. All rights reserved. No part of this publication may be reproduced, transmitted,
easy to use. easy to own. Installation Guide i Version 11 Publication Date: April 2012 COPYRIGHT 1987-2012 Henry Schein, Inc. All rights reserved. No part of this publication may be reproduced, transmitted,
LifeSize Gatekeeper Installation Guide
 LifeSize Gatekeeper Installation Guide July 2008 Copyright Notice 2008 LifeSize Communications Inc, and its licensors. All rights reserved. LifeSize Communications has made every effort to ensure that
LifeSize Gatekeeper Installation Guide July 2008 Copyright Notice 2008 LifeSize Communications Inc, and its licensors. All rights reserved. LifeSize Communications has made every effort to ensure that
USB 2.0 DUAL DISPLAY HUB USER MANUAL
 USB 2.0 DUAL DISPLAY HUB USER MANUAL CONTENTS INTRODUCTION... 3 FEATURES... 3 SYSTEM REQUIREMENTS... 3 PACKAGE CONTENTS... 4 HARDWARE DRIVER SETUP PROCESS... 4 SUPPORTED COMMON DISPLAY RESOLUTION:... 5
USB 2.0 DUAL DISPLAY HUB USER MANUAL CONTENTS INTRODUCTION... 3 FEATURES... 3 SYSTEM REQUIREMENTS... 3 PACKAGE CONTENTS... 4 HARDWARE DRIVER SETUP PROCESS... 4 SUPPORTED COMMON DISPLAY RESOLUTION:... 5
USB-MIDI Driver installation and settings...1 Windows XP users... 1
 Installation Guide Table of Contents USB-MIDI Driver installation and settings...1 Windows XP users... 1 Installing the KORG USB-MIDI Driver... 1 Allowing driver installation without a digital signature...
Installation Guide Table of Contents USB-MIDI Driver installation and settings...1 Windows XP users... 1 Installing the KORG USB-MIDI Driver... 1 Allowing driver installation without a digital signature...
SmartList Builder for Microsoft Dynamics GP 10.0
 SmartList Builder for Microsoft Dynamics GP 10.0 Including: SmartList Builder, Excel Report Builder, Navigation List Builder and Drill Down Builder Copyright: Manual copyright 2014 eone Integrated Business
SmartList Builder for Microsoft Dynamics GP 10.0 Including: SmartList Builder, Excel Report Builder, Navigation List Builder and Drill Down Builder Copyright: Manual copyright 2014 eone Integrated Business
Installation Assistance Windows/Microsoft Updates Updating from Spectra 7.x Upgrading from Spectra 6.x... 7
 Spectra 7.2.1.1 Windows Upgrade Installation Instructions Installation Assistance... 3 Windows/Microsoft Updates... 3 Updating from Spectra 7.x... 4 Important Notices... 4 Downloading the Spectra Update
Spectra 7.2.1.1 Windows Upgrade Installation Instructions Installation Assistance... 3 Windows/Microsoft Updates... 3 Updating from Spectra 7.x... 4 Important Notices... 4 Downloading the Spectra Update
KINGSTAR 3.2. SOFT PLC RUNTIME INSTALLATION AND USER GUIDE KS-DOC-x R3
 KINGSTAR 3.2 SOFT PLC RUNTIME INSTALLATION AND USER GUIDE KS-DOC-x64-0021-R3 Copyright 1996-2017 by All rights reserved. No part of this document may be reproduced or transmitted in any form or by any
KINGSTAR 3.2 SOFT PLC RUNTIME INSTALLATION AND USER GUIDE KS-DOC-x64-0021-R3 Copyright 1996-2017 by All rights reserved. No part of this document may be reproduced or transmitted in any form or by any
(1) DirectCD. Software Operating Instructions MVC-CD200/CD Sony Corporation
 3-067-952-12(1) DirectCD Software Operating Instructions MVC-CD200/CD300 2001 Sony Corporation Notice for users Program Copyright 1999 Adaptec, Inc. All rights reserved./ Documentation 2001 Sony Corporation
3-067-952-12(1) DirectCD Software Operating Instructions MVC-CD200/CD300 2001 Sony Corporation Notice for users Program Copyright 1999 Adaptec, Inc. All rights reserved./ Documentation 2001 Sony Corporation
Installing Act! for New Users
 Installing Act! for New Users Installing Act! for New Users 2017 Swiftpage ACT! LLC. All Rights Reserved. Swiftpage, Act!, and the Swiftpage product and service names mentioned herein are registered trademarks
Installing Act! for New Users Installing Act! for New Users 2017 Swiftpage ACT! LLC. All Rights Reserved. Swiftpage, Act!, and the Swiftpage product and service names mentioned herein are registered trademarks
SOFTWARE SETUP GUIDE DIGITAL MULTIFUNCTIONAL SYSTEM
 SOFTWARE SETUP GUIDE DIGITAL MULTIFUNCTIONAL SYSTEM BEFORE INSTALLING THE SOFTWARE SETUP IN A WINDOWS ENVIRONMENT SETUP IN A MACINTOSH ENVIRONMENT TROUBLESHOOTING AND USEFUL INFORMATION Page 2 8 29 36
SOFTWARE SETUP GUIDE DIGITAL MULTIFUNCTIONAL SYSTEM BEFORE INSTALLING THE SOFTWARE SETUP IN A WINDOWS ENVIRONMENT SETUP IN A MACINTOSH ENVIRONMENT TROUBLESHOOTING AND USEFUL INFORMATION Page 2 8 29 36
DriveWizard Plus Instruction Manual
 DriveWizard Plus Instruction Manual To properly use the product, read this manual thoroughly. MANUAL NO. TOEP C730600 20C Table of Contents Safety Symbols and Markings...4 Manual Overview...5 Related Manuals...5
DriveWizard Plus Instruction Manual To properly use the product, read this manual thoroughly. MANUAL NO. TOEP C730600 20C Table of Contents Safety Symbols and Markings...4 Manual Overview...5 Related Manuals...5
MachineShop Supplemental Installation
 MachineShop Supplemental Installation Welcome to the MachineShop Supplemental Installation. This document explains how to install network communication software for MachineShop, including TCP/IP, a modem,
MachineShop Supplemental Installation Welcome to the MachineShop Supplemental Installation. This document explains how to install network communication software for MachineShop, including TCP/IP, a modem,
Cyber 1S1P PCI Quick Installation Guide
 Introducing the Cyber 1S1P PCI The Cyber 1S1P PCI high-speed serial I/O card provides one 9-pin serial port and one parallel port. Features and Benefits Conforms to PCI v2.2 Plug and Play Full support
Introducing the Cyber 1S1P PCI The Cyber 1S1P PCI high-speed serial I/O card provides one 9-pin serial port and one parallel port. Features and Benefits Conforms to PCI v2.2 Plug and Play Full support
Agilent SureCall 3.5. Installation Guide. Agilent Technologies. For Research Use Only. Not for use in diagnostic procedures.
 Agilent SureCall 3.5 Installation Guide For Research Use Only. Not for use in diagnostic procedures. Agilent Technologies Notices Agilent Technologies, Inc. 2016 No part of this manual may be reproduced
Agilent SureCall 3.5 Installation Guide For Research Use Only. Not for use in diagnostic procedures. Agilent Technologies Notices Agilent Technologies, Inc. 2016 No part of this manual may be reproduced
LexisNexis PCLaw Installation & Upgrade Guide
 LexisNexis PCLaw Version 16 2017 LexisNexis All rights reserved. Copyright 2017 LexisNexis. All rights reserved. No part of this work may be reproduced or transmitted in any form or by any means, electronic
LexisNexis PCLaw Version 16 2017 LexisNexis All rights reserved. Copyright 2017 LexisNexis. All rights reserved. No part of this work may be reproduced or transmitted in any form or by any means, electronic
Relativity Designer Installation Guide
 Liant Software Corporation Relativity Designer Installation Guide Version 5 Copyright 1994-2003 by Liant Software Corporation. All rights reserved. Printed in U.S.A. No part of this publication may be
Liant Software Corporation Relativity Designer Installation Guide Version 5 Copyright 1994-2003 by Liant Software Corporation. All rights reserved. Printed in U.S.A. No part of this publication may be
Galileo Print Manager Installation Guide
 Galileo Print Manager Installation Guide 24 November 2003 Copyright 2003 Galileo International. All rights reserved. Information in this document is subject to change without notice. The software described
Galileo Print Manager Installation Guide 24 November 2003 Copyright 2003 Galileo International. All rights reserved. Information in this document is subject to change without notice. The software described
WYNN. Quick Start Guide. Freedom Scientific, Inc Rev C
 WYNN Quick Start Guide Freedom Scientific, Inc. 440527-001 Rev C Freedom Scientific, Inc., 11800 31 st Court North, St. Petersburg, Florida 33716-1805, USA www.freedomscientific.com Copyright 2011 Freedom
WYNN Quick Start Guide Freedom Scientific, Inc. 440527-001 Rev C Freedom Scientific, Inc., 11800 31 st Court North, St. Petersburg, Florida 33716-1805, USA www.freedomscientific.com Copyright 2011 Freedom
4190 Information Management System (IMS) Software Upgrade Instructions
 4190 Information Management System (IMS) Software Upgrade Instructions Introduction This publication describes the software upgrade procedure for the 4190 Information Management System (IMS). Inspecting
4190 Information Management System (IMS) Software Upgrade Instructions Introduction This publication describes the software upgrade procedure for the 4190 Information Management System (IMS). Inspecting
Install Manual. P2 Software ENGLISH M0509AT5091 -FJ VQT2G26-4
 Install Manual P2 Software M0509AT5091 -FJ ENGLISH VQT2G26-4 Contents Operating Precautions When Using Windows 1. Before Installing................................................... 3 2. Precautions in
Install Manual P2 Software M0509AT5091 -FJ ENGLISH VQT2G26-4 Contents Operating Precautions When Using Windows 1. Before Installing................................................... 3 2. Precautions in
Installation Instructions for HDS PC Software
 CONTENTS Installation Instructions for HDS PC Software INSTALLATION Preparation... 1 Installation Instructions. 2 TROUBLESHOOTING GUIDE Administrator Rights. 9 Connection to the Master Server 9 Communication
CONTENTS Installation Instructions for HDS PC Software INSTALLATION Preparation... 1 Installation Instructions. 2 TROUBLESHOOTING GUIDE Administrator Rights. 9 Connection to the Master Server 9 Communication
Setup Guide. Operating Instructions. 1 Before Setting Up 2 Installation 3 Start-up/Shutdown
 Operating Instructions Setup Guide 1 Before Setting Up 2 Installation 3 Start-up/Shutdown Read this manual carefully before you use this product and keep it handy for future reference. Introduction Important
Operating Instructions Setup Guide 1 Before Setting Up 2 Installation 3 Start-up/Shutdown Read this manual carefully before you use this product and keep it handy for future reference. Introduction Important
KingStar Motion 2.1 SDK and Runtime Installation Guide
 KingStar Motion 2.1 SDK and Runtime Installation Guide This guide describes system requirements and provides installation and setup instructions for the KingStar Motion SDK and Runtime. KS-DOC-X64-0003-R6
KingStar Motion 2.1 SDK and Runtime Installation Guide This guide describes system requirements and provides installation and setup instructions for the KingStar Motion SDK and Runtime. KS-DOC-X64-0003-R6
Agilent OpenLAB Chromatography Data System
 Agilent OpenLAB Chromatography Data System EZChrom Edition EZChrom Elite and ICM Migration Guide Agilent Technologies Notices Agilent Technologies, Inc. 2011 No part of this manual may be reproduced in
Agilent OpenLAB Chromatography Data System EZChrom Edition EZChrom Elite and ICM Migration Guide Agilent Technologies Notices Agilent Technologies, Inc. 2011 No part of this manual may be reproduced in
USB 2.0 Multi-Plus Card Reader/Writer. User s Manual
 USB 2.0 Multi-Plus Card Reader/Writer User s Manual Copyright Statement No part of this publication may be reproduced in any form by any means without the prior written permission. Other trademarks or
USB 2.0 Multi-Plus Card Reader/Writer User s Manual Copyright Statement No part of this publication may be reproduced in any form by any means without the prior written permission. Other trademarks or
School Installation Guide ELLIS Academic 5.2.6
 ELLIS Academic 5.2.6 This document was last updated on 2/16/11. or one or more of its direct or indirect affiliates. All rights reserved. ELLIS is a registered trademark, in the U.S. and/or other countries,
ELLIS Academic 5.2.6 This document was last updated on 2/16/11. or one or more of its direct or indirect affiliates. All rights reserved. ELLIS is a registered trademark, in the U.S. and/or other countries,
The BuzzBox User Manual Revised June 2006
 The BuzzBox User Manual Revised June 2006 FCC Regulations Compliance (for USA) This equipment has been tested and found to comply with the limits for Class B digital device pursuant to Part 15 of FCC Rules.
The BuzzBox User Manual Revised June 2006 FCC Regulations Compliance (for USA) This equipment has been tested and found to comply with the limits for Class B digital device pursuant to Part 15 of FCC Rules.
Installation Guide. Version 2600
 Installation Guide Version 2600 Before You Start Check here to see that your PC has what it needs to run FedEx Ship Manager Software: Minimum System and Hardware Requirements Intel Pentium 4, 2.4 GHz recommended
Installation Guide Version 2600 Before You Start Check here to see that your PC has what it needs to run FedEx Ship Manager Software: Minimum System and Hardware Requirements Intel Pentium 4, 2.4 GHz recommended
User s Manual. Net-LinQ : USB Network Bridge Cable
 User s Manual Net-LinQ : USB Network Bridge Cable 1. Introduction Congratulations on your purchase of the Net-LinQ: an USB-USB Network Bridge cable. This Net-LinQ USB Network Bridge cable provides a quick
User s Manual Net-LinQ : USB Network Bridge Cable 1. Introduction Congratulations on your purchase of the Net-LinQ: an USB-USB Network Bridge cable. This Net-LinQ USB Network Bridge cable provides a quick
License Server
 License Server 11.13.0.2 Installation Guide Isograph Copyright 2015 Isograph Limited. All rights reserved. This document and the associated software contains proprietary information which is protected
License Server 11.13.0.2 Installation Guide Isograph Copyright 2015 Isograph Limited. All rights reserved. This document and the associated software contains proprietary information which is protected
Installation Manual. Table of Contents. System Requirements. PC Phone Software. Model no. KX-TDA0350
 PC Phone Software Installation Manual Model no. KX-TDA0350 Thank you for purchasing the Panasonic PC Phone Software, KX-TDA0350. Please read this manual before using this product and save for future use.
PC Phone Software Installation Manual Model no. KX-TDA0350 Thank you for purchasing the Panasonic PC Phone Software, KX-TDA0350. Please read this manual before using this product and save for future use.
Abstract. Apteryx Imaging (XrayVision, XVLite ) Installation Guide. Abstract Abstract
 Apteryx Inc. 313 S. High St. Suite 200 Akron, OH 44308 330-376-0889 voice 330-376-0788 fax sales@apteryx.com www.apteryx.com Apteryx Imaging (XrayVision, XVLite ) Installation Guide Abstract Abstract Abstract
Apteryx Inc. 313 S. High St. Suite 200 Akron, OH 44308 330-376-0889 voice 330-376-0788 fax sales@apteryx.com www.apteryx.com Apteryx Imaging (XrayVision, XVLite ) Installation Guide Abstract Abstract Abstract
EDS Attn: EDI Unit P.O. Box 2991 Hartford, CT
 EDS Provider Electronic Solutions software lets Connecticut Medical Assistance providers verify patient s eligibility and submit and correct claims for services all electronically. The software makes submitting
EDS Provider Electronic Solutions software lets Connecticut Medical Assistance providers verify patient s eligibility and submit and correct claims for services all electronically. The software makes submitting
500 Series Installation Guide
 500 Series Installation Guide Revision 1.9 September, 2010 Disclaimer: The specifications in this document are subject to change without notice. All trademarks mentioned in this document are the property
500 Series Installation Guide Revision 1.9 September, 2010 Disclaimer: The specifications in this document are subject to change without notice. All trademarks mentioned in this document are the property
Citrix administator guide
 Dragon speech recognition Enterprise solution Guide Citrix administator guide For: Copyright 2017 Dragon Professional Group/Dragon Legal Group/Dragon Law Enforcement, v15. This material may not include
Dragon speech recognition Enterprise solution Guide Citrix administator guide For: Copyright 2017 Dragon Professional Group/Dragon Legal Group/Dragon Law Enforcement, v15. This material may not include
User s Guide. Creative WebCam NX
 User s Guide Creative WebCam NX Information in this document is subject to change without notice and does not represent a commitment on the part of Creative Technology Ltd. No part of this manual may be
User s Guide Creative WebCam NX Information in this document is subject to change without notice and does not represent a commitment on the part of Creative Technology Ltd. No part of this manual may be
1. Introduction... 1 Features... 1 Package Contents... 1 System Requirements... 1 LED Status... 2
 - i - Table of Contents 1. Introduction... 1 Features... 1 Package Contents... 1 System Requirements... 1 LED Status... 2 2. Installation... 3 Windows 7/ Vista... 3 Windows XP... 5 Windows 2000... 7 Windows
- i - Table of Contents 1. Introduction... 1 Features... 1 Package Contents... 1 System Requirements... 1 LED Status... 2 2. Installation... 3 Windows 7/ Vista... 3 Windows XP... 5 Windows 2000... 7 Windows
USB port Hub with Ethernet Adapter. User s Manual
 USB 2.0 3-port Hub with Ethernet Adapter User s Manual USB 2.0 3 Port Hub with Ethernet Adapter ABOUT THIS MANUAL This manual is designed for use with the USB 2.0 3 Port Hub with Ethernet Adapter. Information
USB 2.0 3-port Hub with Ethernet Adapter User s Manual USB 2.0 3 Port Hub with Ethernet Adapter ABOUT THIS MANUAL This manual is designed for use with the USB 2.0 3 Port Hub with Ethernet Adapter. Information
Agilent 34826A BenchLink Data Logger for 34980A. Getting Started Guide. Agilent Technologies
 Agilent 34826A BenchLink Data Logger for 34980A Getting Started Guide Agilent Technologies Notices Agilent Technologies, Inc. 2006 No part of this manual may be reproduced in any form or by any means (including
Agilent 34826A BenchLink Data Logger for 34980A Getting Started Guide Agilent Technologies Notices Agilent Technologies, Inc. 2006 No part of this manual may be reproduced in any form or by any means (including
USB 2.0 PCI Quick Installation Guide
 USB 2.0 PCI Quick Installation Guide Introducing the USB 2.0 PCI The USB 2.0 PCI adds high-speed USB 2.0 interface to your system. It supports high-speed (480 Mbps), full-speed (12 Mbps), and lowspeed
USB 2.0 PCI Quick Installation Guide Introducing the USB 2.0 PCI The USB 2.0 PCI adds high-speed USB 2.0 interface to your system. It supports high-speed (480 Mbps), full-speed (12 Mbps), and lowspeed
Professional Edition on a Server for Network Access & On Thin-Client Workstations Using Client Deployment 5
 Addendum to the Microsoft Business Solutions for Analytics FRx 6.7 Installation and Configuration Guide FRx 6.7 Solomon Installation Copyright and Trademarks Copyright 2002 Great Plains Software, Inc.
Addendum to the Microsoft Business Solutions for Analytics FRx 6.7 Installation and Configuration Guide FRx 6.7 Solomon Installation Copyright and Trademarks Copyright 2002 Great Plains Software, Inc.
suitedxt Instructions for Use NeoSoft, LLC NS Rev. 2 Copyright 2014 NeoSoft, LLC All rights reserved
 suitedxt Instructions for Use NeoSoft, LLC NS 03 009 0001 Rev. 2 Copyright 2014 NeoSoft, LLC All rights reserved Revision History Document Revision Date of Issue Description 1 14 July 2014 Initial Release
suitedxt Instructions for Use NeoSoft, LLC NS 03 009 0001 Rev. 2 Copyright 2014 NeoSoft, LLC All rights reserved Revision History Document Revision Date of Issue Description 1 14 July 2014 Initial Release
