Qedit 6.0 for HP-UX. User Manual. by Robelle Solutions Technology Inc.
|
|
|
- Gordon Carr
- 5 years ago
- Views:
Transcription
1 Qedit 6.0 for HP-UX User Manual by Robelle Solutions Technology Inc.
2
3 Program and manual copyright Robelle Solutions Technology Inc. Permission is granted to reprint this document (but not for profit), provided that copyright notice is given. Updated Wednesday, January 14, 2015 Qedit and Suprtool are trademarks of Robelle Solutions Technology Inc. Windows is a trademark of Microsoft Corporation. Other product and company names mentioned herein may be the trademarks of their respective owners. Robelle Solutions Technology Inc Street, Suite 372 Surrey, B.C. Canada V3W 1A3 Phone: Fax: sales@robelle.com support@robelle.com Web:
4
5 Contents Welcome to Qedit 1 Introduction... 1 Documentation... 2 User Manual...2 Printed Documentation...2 Additional Software... 2 Qcat...2 Qaccess...2 Compare...3 Notation... 3 Highlights 5 Highlights In Version Highlights In Version Highlights In Version Highlights In Version Installing Qedit/UX 7 General Installation Notes... 7 Who Should Use These Instructions?...7 Summary of Installation Steps...7 Step 1: Log On as Root... 7 Step 2: Create Robelle Directory... 8 Step 3: Restore Files... 8 Step 4: Set Up PATH (Optional)... 8 Step 5: Start the Qedit for Windows Server (optional)... 9 Getting a Quick Start with HP Full-Screen Editing 11 Introduction Starting Visual Mode Screen Layout Home Line...14 Status Line...14 Text Lines...14 Template Line...14 Special Indicator Columns...15 Using Your Keyboard Moving the Cursor...15 Editing the Text Lines...16 Control Functions...16 Qedit 6.0 for HP-UX User Manual Contents i
6 Reflection for DOS Keyboards...17 Other PC Keyboards...17 Function Keys Browsing Through Your File Cut-and-Paste Cutting Operations...20 Pasting Operations...21 Resetting Cut-and-Paste...21 Copying a Block of Text...21 Cut-and-Paste Between Files...22 Dividing and Gluing Operations...23 Dividing Lines in Visual Mode...23 Gluing Lines in Visual Mode...23 Excluding Lines From Visual Mode Display...24 Justifying Lines in Visual Mode...24 Renumbering Lines...25 Inserting Blank Lines...25 Hold Files...25 Marking Changes Without Using Line Numbers...25 Paste from a Non-Qedit File...26 Home Line Commands Finding Strings...27 Changing Strings...27 Help on Visual Mode...27 Formatting Paragraphs...28 Undoing Changes in Visual Mode...28 Refreshing the Screen...28 Other Line Mode Commands...29 Truncated Home Line...29 Exit from Visual...29 Getting a Quick Start with VT Full-Screen Editing 31 Introduction Home and End keys...31 Starting Screen Mode Troubleshooting...32 Screen Layout Status Line...33 Text Lines...33 Message Line...33 Using Your Keyboard Moving the Cursor...34 Editing the Text Lines...35 Control Functions...36 Browsing Through Your File Cut-and-Paste Resetting Cut-and-Paste...37 Copying a Block of Text...37 ii Contents Qedit 6.0 for HP-UX User Manual
7 Splitting and Joining Lines Getting a Quick Start with Line Mode Editing 39 Introduction Adding Lines to a File Looking at the File Browsing the File Searching the File Editing Lines Global Changes Copying Lines Moving Lines Deleting Lines Help Command Saving the File Open and Shut for Instant Access Running Qedit under HP-UX 49 Running Qedit Visual Mode for HP Terminals Screen Mode for VT Terminals Edit Several Files at Once How to Edit Several Files?...51 Starting a New Scratch File...51 Configuring Different Shells Bourne and Korn Shells...51 C Shell...52 Setting Up a PATH for Qedit Bourne and Korn Shells...52 C Shell...53 Control Characters and stty Qeditmgr Configuration Files Default Set Commands...54 On-Line vs. Batch Access Command Line Options Initial Command Line: -ccmdstring...55 Editing a Single File: -s...55 Exit with Verify: -v...55 "Discard Changes?" on Exit...55 HP-UX Notes EDITOR Variable...56 Scratch File...56 Hold Files...57 Shell Commands...57 Shell Command History...58 Tab Stops...59 Hardcoded File Names /opt/robelle/qeditmgr...59 $HOME/.qeditmgr...59 /opt/robelle/help/qedit...60 Qedit 6.0 for HP-UX User Manual Contents iii
8 Visual Mode Variables that Drive Qedit Setting Variables in Your Shell...61 RCRTMODEL Variable...61 RPCVERSION Variable...64 RCRTWIDTH Variable...64 Function Key Labels...65 RCRTSTRAPSGH for Handshaking...65 QEDITMGRTRACE Variable...66 QEDCURWFILE Variable...66 QEDSTOREDPWD and QEDPROMPTEDPWD Variables...66 ROBELLE Environment Variable...67 Converting Qedit Files with qcat Differences Between MPE and HP-UX Open/Shut...68 Current "*" File Name...68 Missing Features...68 Qedit for Microsoft Windows 71 Introduction Server Process HP-UX Port Number...73 Log Files Console Messages...73 Access Log...74 Error Log...74 Trace Log...74 Log File Names...74 Qedit Issues and Solutions 77 Running Qedit with Reflection Alt-Y vs. :Reflect...77 Form Feed Causing Return/Line Feed...78 Completion Codes...78 Controlling the PC...78 Accidental Exit from Reflection...78 Changing the Exit Keystroke...79 Files without NewLine Characters Lines, Strings and Ranges Qedit Commands 83 Introduction General Notes Abbreviations...83 Uppercase or Lowercase...84 Multiple Commands per Line...84 Comments on Command Lines...84 iv Contents Qedit 6.0 for HP-UX User Manual
9 Stopping Commands with Control-Y...85 Implicit Commands...85 Function Keys...85 Shell Commands...86 Calculator Commands...86 Add Command [A] Add (Adding New Lines)...87 Add (Adding a String as a Line)...89 Add (Copying Lines within a File)...89 Add (Moving Lines within a File)...90 Add (Copying Lines Between Files)...91 Append Command [AP] Backward Command [BA/F5] Before Command [B] CD Command [CD] Change Command [C] Change (Changing Strings)...98 Change (Changing Columns) Close Command [CL] Colcopy Command [COL] Colmove Command [COLM] Delete Command [D] Destroy Command [DES] Divide Command [DI] :Do Command [DO] Exit Command [E/F8] Find Command [F/F4] Findup Command [FINDU/F3] Form Command [FORM] Forward Command [FO/F6] Garbage Command [GAR] Glue Command [G] Help Command [H/?] Hold Command [HO] Justify Command [J] Keep Command [K] List Command [L] :Listredo Command [LISTREDO/F7] :Listundo Command [LISTU] LS Command [LS] Lsort Command [LSO] Merge Command [ME] Modify Command [M] New Command [N] Open Command [O] Proc Command [P] Q Command [Q] :Redo Command [REDO] :Reflect Command [REFLECT] Renumber Command [REN] Replace Command [R] Set Command [S] Account Qedit 6.0 for HP-UX User Manual Contents v
10 Alias Autocont Check Decimal DL size Editinput Expandtabs Extentsize Extprog Filename FORTRAN Halfbright Hints Hppath Increment Interactive Justify Keep Language Left Length Lib Limits List Maxdata Modify Open Pattern Priority Prompt Redo Right RL file name Shift Spell Statistics Stringdelimiters Tabs Term Text Totals UDC Undo Varsub Visual Warnings vi Contents Qedit 6.0 for HP-UX User Manual
11 Whichcomp Window Work Wraparound X Zip Shut Command [SH] Spell Command [SP] Text Command [T] Undo Command [UN] Up Command [UP/F2] Use Command [U] Verify Command [V] Visual Command [VI/F1] Words Command [W] Zave Command [Z] ZZ Command Calculator Command [=] Troubleshooting and Error Messages 257 Introduction Messages Quit Errors Errors in Visual Using Visual with X Using Visual on HP-UX Terminals Supported by Visual Problems with 700/9x Terminals Visual Error Messages File Formats 265 Introduction Qedit Workfiles Original Format Workfiles Jumbo Workfiles External Files Regular Expressions 271 Introduction Metacharacters Character Class Escape Character Escaped Sequences in Regular Expressions Backreferences in Regular Expressions Escaped Characters in Replacement String Qedit Glossary 279 Introduction Terms Abbreviating Qedit 6.0 for HP-UX User Manual Contents vii
12 Batch Calculator Column Command Control Character CRT Current Line Defaults External File File Names Full-Screen Editing Hold File J Option Jumbo Files Keep File Language Left Length Line Linenum Margins Memory Lock Patterns Quiet-Q Option Range Rangelist Relative Line Numbers Right Shifting String Tab Template-T Option Visual Editing Window Workfile Special Characters ? Means Help, Nonprinting Characters, Alphanumeric (in Patterns) or Optional (in Regexp) $ Means Hex, Memory Lock, List Option, Previous File or End-Of- Line (in Regexp) ^ Means Findup, Control-Char, Start-of-line (in Regexp) or Negate (in Regexp) Means Nonprinting, Reset, Decimal Point or Any Character (in Regexp)...295! Means Shell Script or Too Long % Means Octal or String * Means Current, Refresh, Multiply or Quantifier (in Regexp) viii Contents Qedit 6.0 for HP-UX User Manual
13 \ Means Previous, String, Literal Match (in Regexp) or Special Characters (in Regexp) / Means Prompt, Range Delimiter, Stop, Exit, or Divide [ Means FIRST, [default] or Start Class (in Regexp) ] Means LAST or End Class (in Regexp) { } Are for Comments or Means ALL & Means Literal Match : Means Shell Commands or String ; Means Multiple Commands...300, Means a List = Means Copy or Calculate < Means Move, I/O Redirection or Backward Page > Means Forward Page, I/O Redirection, Modify or Qhelp " Means String ( Means Start Parameter, Command or Subpattern (in Regexp) ) Means End Parameter, Command or Subpattern (in Regexp) Means Ahead Some Lines, Add or Quantifier (in Regexp) Means Back Some Lines, Minus or Range (in Regexp) # Means Numeric Pattern ~ Means Spaces (Pattern), Recent Page or Field How to Contact Robelle 305 Support Index 307 Qedit 6.0 for HP-UX User Manual Contents ix
14
15 Welcome to Qedit Introduction Welcome to Qedit, the fast, full-screen text editor for MPE and HP- UX. To get into Qedit/UX, enter this command: /opt/robelle/bin/qedit Qedit version 5.7 has screen-editing, function keys and commands: Commands: Add FINDUp Open ZZ Add(=copy) FORM Proc %ext Add(<move) FORward Q shell Add(=file) GARbage REDO Append Glue RENum Backward Help Replace Before HOld Set Change Justify SHut COLcopy Keep SPell COLMove List Text Delete LISTREDO UNDo COmp DEStroy LISTUndo Use RUN Divide LSort Verify mpe DO MErge VIsual Udc Exit Modify Words Cmdfile Find New Zave =calc Function Keys: F1 Upd Next/Visual F2 Roll Up F3 Findup F4 Find F5 Backward F6 Forward F7 Do ===> F8 Exit Qedit 6.0 for HP-UX User Manual Welcome to Qedit 1
16 /LISTREDO Documentation Qedit comes with a User Manual and a Change Notice. You may have received printed copies of these. If you wish to have printed copies, you can order them by filling out the form on our web site. They are also available as PDF or HTML files. You can download the files from the Robelle web site at: Additional Software User Manual The user manual contains the full description of all the Qedit commands, as well as usage tips. The manual is up-to-date with all the latest changes incorporated in Qedit. Printed Documentation The latest user manual and change notice are available in Adobe PDF format. If you do not already have the Adobe Acrobat reader, you can get a copy from If you wish to have printed copies, you can order them by filling out the form on our web site. Qedit comes with additional software: Qcat qcat for converting Qedit files, qaccess archive library for reading Qedit files, and Compare/UX for comparing two text files. Qcat is a filter program similar to cat and zcat. Qcat reads a set of Qedit files and prints the lines on standard output. Type man qcat for more information. qcat QeditFile > TextFile Qaccess Qaccess is an archive library for reading Qedit files. It has two parts: 2 Welcome to Qedit Qedit 6.0 for HP-UX User Manual
17 a header file qaccess.h in /opt/robelle/include, and an archive library qaccess.a in /opt/robelle/lib. Type man qaccess for more information. Compare Compare/UX compares two text files (Keep or Qedit format) and prints out the differences. The basic comparison unit is a line. Compare/UX identifies three types of differences: lines that are in the first file but not in the second; lines that are in the second file but not in the first; and lines that are in both files, but don't match. Type man compare for more information. Notation This manual uses a standard notation to describe commands. Here is a sample definition: VERIFY ALL ] [ keyword...] 1. UPPERCASE - If the commands and keywords are shown in uppercase characters in a syntax statement, they must be entered in the order shown (example: ALL). However, you can enter the characters in either uppercase or lowercase. 2. Lowercase, highlighted - These are "variables" to be filled in by the user (example: keyword). The variables may be highlighted by underlining or italics. Each such "variable" is defined elsewhere (see the "Qedit Glossary" on page 279 when you have trouble). In the Help command, highlighting is not available, so these variables appear simply in lowercase. 3. Brackets - enclose optional fields (example: [ALL]). 4. Braces - enclose comments which are not part of the command. However, braces and comments are accepted in actual Qedit commands. /listq filename {Q means without line numbers} 5. Up lines - separate alternatives from which you select (example: SET CHECK [ON OFF]). The choices are sometimes listed on several lines without "up lines". Qedit 6.0 for HP-UX User Manual Welcome to Qedit 3
18 6. Dot-dot-dot (...) - indicates that the variable may be repeated many times in the command. 7. Other special characters - literal symbols that must appear in the command as they appear in the manual (for example, "=" in Add linenum = rangelist). In examples, there is an implied Return key at the end of each line. In examples in our documentation, we generally show Qedit commands preceded by the Qedit "/" prompt. However, in Qedit/UX the default prompt is actually "qux/". Note that you can change the prompt string with Set Prompt. Control characters, generated by holding down Control while striking another key, are either spelled out (e.g., Control-H) or abbreviated with a circumflex prefix (e.g., ^H). When Qedit asks you a question, the default answer is shown in [brackets]. The default is the answer that Qedit will assume if you press only the Return key. 4 Welcome to Qedit Qedit 6.0 for HP-UX User Manual
19 Highlights Highlights In Version 6.0 Qedit now recognizes files with the extension of.cob and.cob as Cobol files on HP-UX. Qedit on HP-UX now has the command set compatvarsub on which does not replace $-variables that are not defined with spaces. It simply passes the $token, thru to the Qedit command interpreter if the variable is not defined. The Find command could potentially abort when printing the caret indicating where a string was located, if the record size and display size were greater than 132 bytes and the string found was beyond 132 bytes. Highlights In Version 5.9 Qedit now recognizes files with the extension of.cob and.cob as Cobol files on HP-UX. Qedit now support long user names on HP-UX 11.31, implemented by lugadmin. Qedit now supports the HP-UX Long Password feature on HP- UX Error messages have been improved for login issues. Qedit would return a status code of 123 upon exit even if an error had not occurred. Highlights In Version 5.8 Visual Mode updates would fail with Bad format error if the length of the file was less than 52. Qedit did not recognize.cpy files as being Cobol. Regular Expressions. Qedit would improperly report the Qedit 6.0 for HP-UX User Manual Highlights 5
20 error "String longer than maximum allowed" if the expression specified is longer than the window of the rangelist. Qedit for HP-UX did not support Shadow Passwords properly for all versions of HP-UX. Highlights In Version 5.7 MPE commands with long Info= string do not cause stack corruption anymore. The Qedit for Windows server correctly returns error 90 when the modified record length is greater than the maximum allowed in the current work file. A rangelist can now have an AND keyword with up to 10 search strings. All strings must be found on a single line for the line to be selected. Each string can have its own search window. Escape sequences to set/reset terminal tab stops appear in output file when Qedit's output is redirected as in $ qedit > qedit.out Qedit now resets the tab stops when running in interactive mode only. Redirection is assumed to be batch mode. The server correctly returns error 90 when the modified record length is greater than the maximum allowed in the current workfile. 6 Highlights Qedit 6.0 for HP-UX User Manual
21 Installing Qedit/UX General Installation Notes Step 1: Log On as Root Here we describe how to install and configure Qedit. The following are general notes about installing Qedit. Who Should Use These Instructions? The system manager should use the following installation instructions to install Qedit/UX. No one can be using Qedit/UX during the installation. The installation should only take a few minutes. Summary of Installation Steps To install Qedit/UX, follow these steps: 1. You must log on as root. 2. You must create the correct directory structure. 3. Qedit/UX and its associated files must be restored from the distribution tape. 4. You can set up a PATH for Qedit/UX or copy it to an existing directory in your PATH. (optional step) 5. If you have the Qedit for Windows server, you need to start the daemon process. (optional step) There are two ways to log on as root: 1. Exit from HP-UX and log on with root as the user name. 2. If you are already logged on, you can execute this command: su - Qedit 6.0 for HP-UX User Manual Installing Qedit/UX 7
22 Step 2: Create Robelle Directory Step 3: Restore Files In either case, you have to supply the user password for root. Qedit/UX is installed in /opt/robelle. Before restoring the Qedit/UX files you must first create the /robelle directory. mkdir /opt/robelle Use the following command to restore the Qedit/UX files from the distribution tape: tar xv /opt/robelle This command assumes your tape device is /dev/rmt/0m. If it is not, you need to specify your tape device by using the "f" option in the tar command. For example, if your tape device is /dev/rmt/1m, you need to use the following command to restore the files: tar xvf /dev/rmt/1m /opt/robelle Once the files have been restored, you can run the new version of Qedit/UX: /opt/robelle/bin/qedit Step 4: Set Up PATH (Optional) You invoke Qedit with this command: /opt/robelle/bin/qedit If you just type qedit to invoke Qedit/UX, you must either add /opt/robelle/bin to your PATH or copy /opt/robelle/bin/qedit to a directory that is currently on your PATH. Similarly, the man pages for Qedit are found in /opt/robelle/man/man1/qedit.1. To make the man pages available to everyone, you can either add /opt/robelle/man to your MANPATH or you can copy the man pages to a directory that is currently on your MANPATH. Details of how to set up either PATH or MANPATH on a system-wide or user basis can be found in the chapter "Running Qedit under HP- UX." 8 Installing Qedit/UX Qedit 6.0 for HP-UX User Manual
23 Step 5: Start the Qedit for Windows Server (optional) If you have the Qedit for Windows server software, you must start the Qedit/UX daemon process before any Qedit clients can connect to your HP-UX machine. To allow users to connect to the Qedit/UX daemon process, you must log on as root and issue this command: qedit -d The Qedit server process requires three log files. By default, these files are located in the following directory: /opt/robelle/log/qedit/ If you have moved Qedit to a different directory, Qedit tries to identify its current location and adjust the location of the log files. If it is not able to correctly identify its location, it will default back to /opt/robelle. If you wish to explicitly identify the logfiles location, you can perform the following steps: 1. Set the ROBELLE environment variable with the new directory name before you start the Qedit server process. 2. Make sure the new directory has exactly the same structure as the /opt/robelle directory. Qedit 6.0 for HP-UX User Manual Installing Qedit/UX 9
24
25 Getting a Quick Start with HP Full-Screen Editing Introduction This feature does not work on the hpterm terminal emulator at the moment. Qedit aims to provide everything an MPE or HP-UX programmer could need to write COBOL, PowerHouse, or other programs, and to prepare documentation. Therefore, Qedit has Line mode for batch editing and full-screen mode for interactive editing. On HP terminals, Qedit's full-screen mode is called Visual mode. On VT terminals, Qedit s full-screen mode is called Screen mode. See Getting a Quick Start with VT Full-Screen Editing on page 31. As of HP-UX 11.0, HP has dropped support for block-mode terminals. For this reason, full-screen editing as implemented on HP3000 computers only works on HP-UX versions earlier than On HP- UX 11.0 or later, full-screen editing is available in Screen mode (Set Visual Screen On) on VT-type terminals or in Visual Blockemulation emulation (Set Visual Blockemulation On) on HP-type terminals. As its name implies, Blockemulation emulates block-mode operations by reading each line one by one instead of reading the whole screen in a single operation. Depending on the type of connection, this process might take a few seconds as the cursor moves down the screen. Qedit's Visual mode is a powerful but friendly full-screen editor designed specifically for programmers. It gives you full access to the editing capabilities of your terminal in block-mode, with low system overhead. You can move, copy, mark and delete blocks of text with Visual's cut-and-paste functions, and page backward and forward through your file with function keys. To use Visual mode, you must have an HP terminal or an HP terminal emulator (e.g., Reflection from WRQ). In Visual mode, you have access to all Line mode commands (including UDCs, command files, compiling, linking and running programs, shell scripts, and string searching and changing). Qedit's Qedit 6.0 for HP-UX User Manual Getting a Quick Start with HP Full-Screen Editing 11
26 Starting Visual Mode search and replace functions aim to be simple, fast and powerful (e.g., ignore embedded words, etc.). The Undo command allows you to cancel any previous edits to your file, working back to the state at which you started. Using the optional Open and Shut feature, you can switch between files instantly. Visual mode is a good introduction to the HP operating systems for users who don't work on HP computers all day. Those who may particularly benefit are novice users, or users who run Qedit only to update a report skeleton once a week. These occasional users no longer have to memorize editing commands. Visual mode provides a familiar environment where novices can make changes to the entire screen, just as they do on PC editors. You can even configure some electronic mail packages (HPDesk, elm), to put your users directly into Visual mode when they edit a message. After you have invoked Qedit, and Texted or Opened a file, you switch from Line mode to Visual mode by typing VI or pressing F1. If you don't have a file open, Qedit opens a scratch file and, if empty, fills it with a screenful of blank lines. VI [ linenum "string" ] or press F1 (Default: linenum = *) Whereas in Line mode you type in command and text lines ending each with a Return, in Visual you edit a full screen of text in blockmode using the terminal keyboard. Since your terminal is off-line from the computer, you can use its cursor and editing keys. You edit by moving the cursor around the screen, inserting and deleting lines and characters. Press Enter to save your changes. To move through the file, you have the convenience of eight function keys, such as F6 Forward One Page. 12 Getting a Quick Start with HP Full-Screen Editing Qedit 6.0 for HP-UX User Manual
27 Visual mode in Reflection for Windows, showing cut-and-paste indicators You copy, move, hold, and delete blocks of text easily by placing "cutand-paste" indicators at the start of the line. You may type Line mode commands at the home line ===> and execute them via the Enter or the F7 key. Combining the cut-and-paste functions with the Open and Shut commands, you can also copy and move text quickly between different Qedit files. Use the ZZ cut-and-paste indicator with any command to mark text easily. The Set Visual command controls how Visual mode operates and allows great latitude in configuring Visual to your own liking. For example, you can choose to have automatic update; decide where the current line or cursor appears; and select how many lines will carry over when you page up or down. When you are done, exit Visual mode using F8, then Keep or Shut your file. Press F8 again to leave Qedit. Screen Layout ===> Okay WFILE.DOC.TACCT "verify"(u) Move Ready * procedure abc; +1 begin +2 integer def; // The screen starts with the home Line, followed by the status Line, several text Lines, and ends with the template Line. Columns 3 and 4 Qedit 6.0 for HP-UX User Manual Getting a Quick Start with HP Full-Screen Editing 13
28 of text lines sometimes contain special characters and are called the indicator columns. Home Line You type commands, search for strings and for line numbers after the ===> on the home line. ===> These are executed when the F7 or Enter key is pressed. The home line is also used by Qedit to print error messages. You must clear the error message by pressing the F7 or Enter key before you can type another command in the home line. Status Line The second line shows the status, the current line number (i.e., that of the * line), the name of the file you are editing, the current string with its window, and any pending cut-and-paste task. Okay WFILE.DOC.TACCT "verify"(u) Move Ready If you have Texted a file into Qeditscr, the status line shows the name of the Text file, which is also your default Keep file. Text Lines By default you see the * (current) line and 19 lines after it. Each line is prefixed by the relative line number, and two columns for special indicators. * procedure abc; +1 begin +2 integer def; Use Set Vis Above and Set Vis Below to adjust the number of lines shown above and below the current line. Template Line The last line has // and a column template. The // signals end-of-screen to Qedit and must not be erased. // Visual uses more than 76 columns for text on Reflection, Qcterm, a 2393/97, 2626, or 700/9x terminals. 14 Getting a Quick Start with HP Full-Screen Editing Qedit 6.0 for HP-UX User Manual
29 Special Indicator Columns Qedit leaves columns 3 and 4 of the text lines for you to enter cut-andpaste operators (i.e., MM, CC, HH, etc.). Also, Qedit may print one of two special indicators in these columns:! line extends beyond the visible right margin? line contains control characters, shown as dots An! means the line extends beyond the right terminal margin. To shift the screen image left, type Set Left 55 at the Visual home line and press F7. A? means the line contains nonprinting characters such as Nulls, Escapes, Bells, Tabs or possibly Roman-8 extended characters. Qedit replaces these characters with dots (.) in Visual mode, and does not allow you to make changes. These? lines are not updated when you press Enter. To edit Bells, Escape sequences, Tabs, ShiftOuts and ShiftIns in Visual, use Set Vis Bell, Set Vis Esc, Set Vis Tab, Set Vis SO and Set Vis SI. All these specify substitute characters to be shown instead of dots. To edit other control codes, use Modify or Change from the ===> line. If you turn Set Editinput Extend Off, Qedit regards Roman- 8 characters as nonprinting noise and show them as dots. Using Your Keyboard In Visual mode, the keyboard gives you the power to move around the screen, edit text, and control the flow of Qedit. Moving the Cursor You move around the screen using the cursor keys and others: Cursor Left Move one space to left Backspace Move one space to left Cursor Right Move one space to right Cursor Up Move one space up Cursor Down Move one space down Return Down to next line, back to column 5 Home Up Move to ===> line Shift-Home Move to bottom of screen Tab Move to next right Set TAB column Shift-Tab Move to next left Set TAB column Qedit 6.0 for HP-UX User Manual Getting a Quick Start with HP Full-Screen Editing 15
30 Prev Page Next Page Only moves around terminal memory Only moves around terminal memory Editing the Text Lines You revise the screen image using these keys: Space bar any char Del Char Ins Char Ins Line Del Line Clear Line Clear Display Move cursor right and erase character Overwrite cursor and move it right Remove character at current cursor Enable "insert"; use again to disable Insert blank line above current line Delete line at current cursor Erase to the end of the line Avoid! Recovery: Home Up,*,F7 To save the changes you have made on the screen, Enter Send screen image to Qedit, update file Control Functions To return from Visual mode to Line mode: F8 exit from Visual Some other keys: Select Stop Break Reset Esc Del Useless in Qedit Do not use in Visual Disabled in Visual Use if screen locks up, press Enter First key of Escape sequences Does not delete anything! 16 Getting a Quick Start with HP Full-Screen Editing Qedit 6.0 for HP-UX User Manual
31 Reflection for DOS Keyboards If you are using a PC with Reflection for DOS, you need to map the PC keys into the HP keys. Note that the PC keyboard has two keys labeled Enter, which are used differently in Qedit. The Enter key above the Right Shift key is called the Return key in this manual, and is used to execute commands in Line mode. In Visual mode, this key moves the cursor down by one line. The other Enter key (on the numeric keypad) is called the Enter key, and is used to update the screen in Visual mode. Here are the default Reflection keystrokes for common functions: Terminal Keyboard Enter Home Up Shift-Home Ins Line Del Line Clear Line Clear Display User keys System keys Reflection Key Sequence Enter on the numeric keypad. If that doesn't work, try the "+" on the numeric keypad, or try Shift-F10 Control-Home Control-End Alt-I Alt-D Alt-K Alt-J (avoid in Visual!) F9 F10 (then F7 for help) Additional Functions Begin Line (Column 1) End Line Help about Reflection Exit Reflection Key Sequence Home End Alt-H Alt-X Other PC Keyboards AdvanceLink is similar (Alt-H is help, Alt-I is Insert Line, Alt-D is Delete Line), but Clear Line is Alt-L, and Enter is Alt-F3. Other terminal emulators have their own keystrokes for common functions. See your emulator's manual for details. Qedit 6.0 for HP-UX User Manual Getting a Quick Start with HP Full-Screen Editing 17
32 Function Keys Much of the convenience of Visual mode is due to the power built into the eight user function keys: F1 through F8. F1 Update and go to next page F2 F3 F4 F5 F6 F7 F8 Roll Up Screen n lines, as per Set Vis Roll Findup (search back for current string) Find (search ahead for current string) Backward One Page Forward One Page Execute command typed in ===> line Exit from Visual back to Line mode F1: Update and Go to Next Page Qedit reads the current page and updates the file, then displays the next page. The F1 key combines the Enter key and F6 (Forward) in a single key. However, F1 does not execute any command typed in the home line as the Enter key would. F2: Roll Up Screen Qedit clears the screen and displays a new one that is rolled up n lines (default: 6), where n is controlled by Set Vis Roll. F3: Findup - Previous String Qedit searches backward in the file, starting from the * line, until it finds a line that contains the current string. Qedit clears the screen and displays a new page, with * positioned at the line that contains the found string. Visual also displays the target string on the Status line. Before you can use F3, you must establish the string for which to search. Type the string in quotes prefixed by a circumflex (^"string") at the ===> on the home line and press F7, to do the first Findup. F4: Find - Next String Qedit searches forward in the file, starting from the * line, until it finds a line that contains the current string. Qedit clears the screen and displays a new page, with * positioned at the line that contains the found string. Visual also shows the target string on the Status line. 18 Getting a Quick Start with HP Full-Screen Editing Qedit 6.0 for HP-UX User Manual
33 Before you can use F4, you must enter the target string. Type the string in quotes ("string") at the ===> on the home line and press F7, to do the first Find. F5: Backward One Page Qedit clears the screen and displays the previous page. By default, the top line of the original screen becomes the bottom line of the new screen. Use Set Vis Carry to change the number of lines carried over to the new screen. F6: Forward One Page Qedit clears the screen and displays the next page. By default, the bottom line of the original screen becomes the top line of the new screen. Use Set Vis Carry to change the number of lines carried over to the new screen. F7: Execute a Command Use the F7 key to execute commands. The current screen is not updated, unless you have Set Vis Update On. Type whatever command you want to execute after the ===>. This includes "strings" to find, Qedit Line mode commands such as Open or Justify, shell commands, calculator commands (=5/6), and special Visual commands (e.g., * for Refresh,? for Help). Then press F7. Qedit reads only the home line and executes the function. To first save your screen changes and then execute, use Enter instead of F7. See the section "Home Line Commands" for complete details. F8: Exit from Visual Browsing Through Your File To return from Visual mode to Line mode, use the F8 key. Press F8 again once you are in Line mode to exit Qedit and return to HP-UX. If for some reason F8 fails to exit from Visual, type / at the ===> and press F7 or the Enter key. This should get you back to Line mode. Line Number. Move to a specific line (e.g., to line 45). ===>45 F7 > and <. Move ahead or back a page. Use with a number to move several pages (e.g., ahead 3 pages). ===>>3 F7 + and -. Move forward or backward any number of lines (e.g., back 200 lines). If you do not specify a number, the default is the number of lines configured by Set Vis Roll. Qedit 6.0 for HP-UX User Manual Getting a Quick Start with HP Full-Screen Editing 19
34 ===>-200 F7 ~ The Tilde Key. Return to the "most recent" screen. If you jump from line 1500 to line 451, ~ sends you back to This is handy if you jump briefly to another part of your file to check something then want to get back to your original location. The tilde is also available from line-mode but it has to be enabled by removing it from the list of string delimiters. In order to do this, you could do the following: /V stringd Set STRINGDelimiters " \~{}[]_@?!#>%&:'" /S stringd " \{}[]_@?!#>%&:'" Notice that tilde has been removed from the delimiter list entered on the Set command. ===>~ F7 FIRST and LAST. Move to start or end of file. ===>first F7 Scrollup Character. This character can be entered in the cut-andpaste columns to scroll up in the file. A single character scrolls the number of lines defined by Set Visual Roll. If the character is entered more than once, Qedit scrolls up that many times the number of Roll lines. For example, enter 4 minus signs anywhere to scroll 4 X Roll lines. The default scrollup character is a minus sign. It can be changed to something else with Set Visual Scrollup. Cut-and-Paste It is never necessary to remember line numbers in full-screen mode. Visual allows you to mark, hold, move, copy, replicate, or delete a block of text, all visually. This is called "cut-and-paste" and is done by putting special indicators in the two blank columns at the left of each text line before you press the Enter key. For example, DD indicates a block of text to be deleted. Cutting Operations Order Is Not Important (But One at a Time). You can enter the indicators in any order and on different screens, but 10,000 is the maximum number of lines you can cut. When you have defined a complete cut-and-paste task, Qedit completes the task and removes the indicators. You can only perform one cut-and-paste task at a time. Single Line Block of Text Function M MM Move line or block of text C CC Copy line or block of text 20 Getting a Quick Start with HP Full-Screen Editing Qedit 6.0 for HP-UX User Manual
35 D DD Delete line or block of text H HH Hold a line or block of text HJ JJ Append block of text to Hold file Justify a block of text Z ZZ Mark a line or block of text Pasting Operations A B AH BH Insert text "after" this line (or use F for "following") Insert text "before" this line (or P for "preceding") Insert Hold file after this line (or use FH) Insert Hold file before this line (or use PH) A0 Insert Hold0 file after this line (or F0) B0 Insert Hold0 file before this line (or P0) R Rn A line to be replicated after itself A line or block to be replicated n times (max. 9). (See "Copying a Block of Text" below.) Display Enhanced. When the cut-and-paste task is partly defined, Qedit highlights the indicated lines and adds a warning to the status line. Resetting Cut-and-Paste You can cancel a pending cut-and-paste task (if you have not pressed the final Enter) by entering a period (.) in the ===> line and pressing F7. ===>. F7 Copying a Block of Text Paste One Copy at a Time. Suppose you want to copy a section of text from one place in your file to another. Here is one way to do it. First, locate the screen containing the start of the block that you want to copy, using a string search via the home line. Move the cursor down to the first line you want to copy, then press Cursor Left twice and type "CC" in the blank columns provided. Press Enter and you should see that line highlighted in inverse video. Qedit 6.0 for HP-UX User Manual Getting a Quick Start with HP Full-Screen Editing 21
36 Second, find the end of the text section and mark the last line with another "CC". After you press Enter, you should see the entire block highlighted. Third, go to the screen where you want to insert a copy of the text. Move the cursor down to the line before the desired insertion point, Cursor Left once and type "A" (for after). Press Enter and the block should appear. Paste Multiple Copies at Once. When working with a block of text, you can use the same cut-andpaste codes to mark the beginning and the end of the block (i.e., HH on the first line of the block and HH again on the last line). The only exception to this is the block replication code. In this case, you would use RR to mark the beginning of the block and Rn to mark the end of the block, where n represents the number of times you want that block replicated. For example, to have the same block replicated five times, you would enter R5. The new blocks are inserted immediately after the last line of the copied block. The original lines marked for replication are written to the Hold0 file. Cut-and-Paste Between Files Using Visual mode's cut-and-paste functions, you can copy and move blocks of text between files. You can only edit one file at a time in Qedit, but you can switch quickly between different Qedit files by Opening and Shutting them. /o file1 Open file1 List * = 20 /o file2 {implicitly shuts file1} Shut file1 Open file2 List * = 48 /o * {open the last file that was shut} Shut file2 Open file1 List * = 20 /o * {open the second file again} Shut file1 Open file2 List * = 48 Note: The * shortcut refers to the last Qedit file that was shut. Now, to copy a block of text from file1 to file2, use HH twice (just as you would use CC) to hold the block in file1. Then, open file2, and use AH or BH to paste in the text from the Hold file. To move a block from file1 to file2, use the DD function to delete the block of text from the first file. The deleted block is stored in a temporary Hold file called Hold0 (Hold-zero). Now immediately open file2 and use A0 or B0 to paste in the text from Hold0. 22 Getting a Quick Start with HP Full-Screen Editing Qedit 6.0 for HP-UX User Manual
37 Dividing and Gluing Operations Single line V G GJ a single line to be divided a single line to be glued a single line to be glued with a space inserted Block of text VV GG begin or end of the block to be divided begin or end of the block to be glued Dividing Lines in Visual Mode To divide a line, use the V (divide) cut-and-paste function in column 3 or 4, then insert the special field separator ("~") at each division point in the line. The default field separator is tilde ("~" ), but you can override this with Set Vis Field. If no "~" is found in the line, a blank line is added after the line. What about dividing all the lines in a range? Use VV to mark the start and the end of the line range, then place the field separators in the first line of the range. Every line of the range is divided at the specified field columns. If no "~" is found, a blank line is added after each line. When marking several division points, insert them into the first line of the block from right to left. As you insert them, they shift the following text to the right one space each. Otherwise, if you insert them from left to right, it is difficult to select the proper division point for subsequent fields. Gluing Lines in Visual Mode To Glue the next line to the current line, use a G in column 3 or 4. To Glue two lines with a space inserted at the joint, use GJ in columns 3 and 4. To glue "pairs" of lines within a block, use GG to mark the start and end of the block. By default, G and GG append text after the last nonblank character in a line, but it is also possible to glue text to specific columnar fields. You do this by inserting a field separator at the start of each field (mark the first line only). The default field separator is the tilde ("~"), but you Qedit 6.0 for HP-UX User Manual Getting a Quick Start with HP Full-Screen Editing 23
38 may override this with Set Vis Field. If you specify three fields, G glues the next three lines to the first line. GG glues the next three lines to the first line, and then go on to the next group of four lines. If the precise column number where each field starts is important to you, insert the field separators from right to left, since each one that is inserted shifts the column numbers that follow off by one more. Excluding Lines From Visual Mode Display The XX indicators are used to mark lines that you do not want displayed in full-screen mode. Once marked, the block of text is replaced with a single line. --- Excluded Area /34.5 This line shows the line numbers which are currently excluded. An excluded area setting is saved in the workfile so it's preserved across Open/Shut commands. To reset the excluded area and see the original lines again, type.xx on the Homeline and press Enter or F7. The excluded area can also be defined using Set Visual XX. The current excluded area is displayed on the Verify Visual output. Restrictions The Excluded Area line must not be removed, altered or used in any way. This also means that you can not enter any indicators in the cut-and-paste area. If you wish to paste lines before or after the excluded area, you should use the appropriate cut-and-paste indicators on the line that immediate precedes or follows the Excluded Area line. An excluded area can not be included in any other block operation such as ZZ, CC, MM or other XX. If any of these rules are broken, Qedit displays an appropriate error message. Justifying Lines in Visual Mode Justification in text alignment is available in full-screen mode. To justify a block of text, simply mark the first and last lines in the block with the JJ indicator. If Qedit uses any justify default settings, they are defined by the Set Justify command. If there are no default settings, Qedit assumes the text should be justified within the current display width. The justified lines are written to the Hold0 file. A single J indicator is not valid. 24 Getting a Quick Start with HP Full-Screen Editing Qedit 6.0 for HP-UX User Manual
39 Renumbering Lines When the insertion point is on the current screen, Qedit renumbers the screen if needed (and if Set Vis Renum is ON). Inserting Blank Lines When entering a lot of new text, it is tiresome to keep pressing Ins Line for each new line. To insert a block of 10 blank lines quickly, press Ins Line to create one blank line, Cursor Left twice, type R9, and press Enter. This reproduces nine copies of the blank line immediately after it (as well as updating the paragraph you just finished typing). Repeat as needed. Hold Files Visual has both an implicit and an explicit Hold file. The Implicit Hold0 File. Any block processed by the CC, MM, JJ, RR, or DD indicators is also written to a disc file called Hold0 (Holdzero). This allows you to copy the lines back into your workfile using A0 or B0 (add from Hold0, After or Before the line on which you place the indicator). The Explicit Hold File. The HH indicator writes a block to the Hold file without moving or modifying it. Use H for a single line. To copy the line(s) back into your workfile, use AH or BH. You may need a Hold file when creating a file that you want to compile, or when using the Use command. You must use HH (instead of CC) for copying text from one file to another. When HH is used to mark the beginning and end of a block, it copies the block of text to the explicit Hold file. With the HH indicator, the current contents of the Hold file are erased and replaced with the marked lines. If you want to append a block of text to the Hold file, you can use the HJ indicator. HH or HJ can be used to mark the first line. However, HJ must be used to mark the last line. You cannot hold-append a single line of text, which means you can append only two or more lines. With the HJ indicator, the current contents of the Hold file are preserved and the block of text is appended to it. Marking Changes Without Using Line Numbers The ZZ indicators mark a group of lines that you want Qedit to remember. Use Z to mark a single line. Note: "Z" for a single line is valid only in Visual mode; in Line mode, use "ZZ" to mark a single line. See the ZZ command in the "Qedit Commands" chapter for further information. Once marked, the lines are displayed at half-bright Qedit 6.0 for HP-UX User Manual Getting a Quick Start with HP Full-Screen Editing 25
40 intensity and you can refer to them in any home line command by using ZZ where the line numbers are expected. This is especially useful when listing lines to the printer, changing or appending strings, and formatting text: ===> list $lp zz F7 ===> change "bob"robert" zz F7 ===> verify zz F7 {check current ZZ range} ===> zz off F7 {cancel ZZ range} Home Line Commands Paste from a Non-Qedit File If you want to copy text into your current workfile from another file that is not a Qedit file, you cannot use the methods described above. You cannot Open the second file if it is not in Qedit format. Instead, use the List command to find the portion of text that you want to add from it (without Shutting the first file). Then, use the Add command to paste in the text. ===>list xxx ===>add * = xxx 10.7/22.9 All Qedit commands are supported in Visual mode. To do a command, such as Listf or ls, press the Home Up key to reach the home line, then type your command after the ===> and press F7 or Enter. To execute a command, such as Change, on a subset of the file, first use the ZZ cutand-paste indicators to mark the subset and then use ZZ in the command. After most ===> commands, Qedit prompts you for more commands ("Next command [Visual]"). Type in more commands, or return to your Visual screen above, by pressing the Enter or Return key. Qedit accepts each command, executes it and goes back to the "Next command" prompt. There are a few exceptions to this process. By default, when you enter an Open command, Qedit assumes you want to edit the file immediately and switches into full-screen mode automatically. If you wish to disable this feature, enter Set Visual Editonopen Off. If the tilde has been removed from the list of string delimiters (see Set Stringdelimiters) and you enter a tilde "~" at the "Next command" prompt, Qedit uses the current line number associated with the tilde, makes it the current line and goes back into Visual immediately. 26 Getting a Quick Start with HP Full-Screen Editing Qedit 6.0 for HP-UX User Manual
41 Finding Strings To search for a string, simply type it in quotes at the ===> line and press F7 or Enter. ===>"string" F7 Qedit will find the next line containing that string, display the page around it, and show the target string in the Status line. To find the next occurrence of the same string, press F4. To find the previous occurrence of a string, prefix the string with a circumflex. ===>^"string" F7 To find the next previous occurrence, press F3. You may delimit strings with any of the following characters: ~ Tilde Vertical line, Up-line " Quotation mark ' : Colon % Percent sign Apostrophe, Single quote \ Reverse slant, Backslash You may use single quotes (') if you do not have Set Decimal On. Note that, with this syntax, Qedit permits a few less characters in Visual mode than it does in Line mode because Visual mode uses these characters for other purposes. For example, the question mark is used to get quick help about Visual mode, instead of as a string delimiter. If you insist on using other delimiters, you should use the Find command on the ===> line. ===>F :string: Changing Strings F7 You can change strings on the screen by entering a Change command on the ===> line. ===>c "niether"neither" */*+19 F7 Help on Visual Mode To get help, press Home Up, type? and press F7 or Enter. Qedit 6.0 for HP-UX User Manual Getting a Quick Start with HP Full-Screen Editing 27
42 ===>? F7 The? command gives a one-screen summary of Visual mode. For complete on-line help on Qedit, including Visual, type HELP in the ===> line and press F7 or Enter. ===>help F7 For help on a specific command, type HELP [command name]. See the Help command in the "Qedit Commands" chapter. To get out of help, press F8. Formatting Paragraphs To format a screen paragraph, mark the paragraph with ZZ cut-andpaste indicators, then use a Justify command that includes a ZZ. For example: ===>justify both margin 68 zz F7 If every paragraph ends with a blank line, you can Justify a paragraph by using the relative line number on the screen. Justify will start at that point and continue until it finds a blank line: ===>justify both margin 68 *+2 F7 For more information on Justify, see the Justify command in the "Qedit Commands" chapter. Undoing Changes in Visual Mode After you have made some changes to your screen in Visual mode and updated the file by pressing Enter, you may decide you don't want those changes after all. You can use the Undo command to cancel these changes. All of the changes you make on the screen before pressing Enter, are treated by Qedit as one "undo-able" command, except for cut-andpaste operations. Qedit always executes a cut-and-paste last after updating the file with any other changes, no matter what order the changes were made in. This means that you can choose to undo just the cut-and-paste operation, or undo it and all of the other changes. You can continue undoing your previous changes until the file is back to its original state. Refreshing the Screen If you make changes to the screen, then decide not to keep them before you press Enter to update your screen, how do you get your original text back? You refresh the screen by typing a * on the home line, then pressing F7, F1 or Enter (or any function key with Set Vis 28 Getting a Quick Start with HP Full-Screen Editing Qedit 6.0 for HP-UX User Manual
43 Update On). Use the Undo command if you press Enter and then decide that you don't want to keep your changes. If you insert so many new lines that you push the column template line right off the bottom of your screen, don't worry -- it's not really gone. Qedit won't update your screen without the template line, however. Press Next Page (Pg Dn) to pull up the next screen of display memory. You have a problem only if you inserted so many lines that you pushed the template line right out of display memory, and even then you can still recover your changes. See the Errors in Visual section of Appendix E, regarding qscreen. Screen Refresh is particularly useful if you've pressed Clear Display by accident. ===>* F7 When using Set Vis Update On to automatically update the screen, use *> F7 or *< F7 to move ahead or back one page, without updating the current page. Other Line Mode Commands You may enter any Line mode Qedit command in the ===> line, including Opening another file, and calculator commands (=). The ZZ cut-and-paste indicator can be used to mark a group of lines for use in any Qedit Line mode command. ===>list $char zz F7 Truncated Home Line When editing a file with short records (e.g., Set Lang Text, Set Len 20), the right margin of terminal display memory is set to match the record length. This means that when typing home line commands you wrap the status line at the same width as the records (very inconvenient if the record length is 3 bytes!). You can, however, cursor past the right margin to type a longer command. Therefore, Qedit expands the right margin when you use F7 to execute the home line command, making it possible to execute a long command even when the data length is short. Qedit cannot expand the right margin if you press Enter (and may cut short your command). Exit from Visual If your function keys do not work for some reason, you may not be able to use F8 to exit from Visual. Instead, press Home Up, type / and press Enter. This updates your current screen and returns you to Line mode. Qedit 6.0 for HP-UX User Manual Getting a Quick Start with HP Full-Screen Editing 29
44 ===>/ F7 30 Getting a Quick Start with HP Full-Screen Editing Qedit 6.0 for HP-UX User Manual
45 Getting a Quick Start with VT Full- Screen Editing Introduction Qedit's full-screen mode on VT terminals is called Screen mode, which works with most VT terminals (i.e., VT100 and VT220). To use Screen mode, you must have a VT terminal or terminal emulator, and you must have a terminfo entry for your VT terminal in your configuration (use untic vt100 or untic vt220 to check your terminfo entries). Screen mode differs from Visual mode by not relying on the blockmode feature of HP terminals. It enables you to page forward and backward through your file, as well as to move, copy, mark and delete blocks of text with Screen mode's cut-and-paste functions. Screen mode is a good introduction to the HP operating system for users who don't work on HP computers all day. Those who may particularly benefit are novice users, or users who run Qedit only to update a report skeleton once a week. Screen mode provides a familiar environment where novices can make changes to the entire screen, just as they do on PC editors. You can even configure some electronic mail packages (e.g., HPDesk, elm) to put your users directly into Screen mode when they edit a message. Home and End keys On PC's running a terminal emulator, the Home and End keys correspond to the Home and End keys on your keyboard. On VT100 terminals, these keys correspond to keypad-7 for Home and keypad-1 for End because there are no keys labeled Home and End. In addition to the keypad equivalents, VT220 terminals also correspond Home to the Find key and End to the Select key. Qedit 6.0 for HP-UX User Manual Getting a Quick Start with VT Full-Screen Editing 31
46 Starting Screen Mode After you have invoked Qedit, and used Text or Open to access a file, you can switch from Line mode to Screen mode by typing "vi." If you don't have a file open when you type "vi", Qedit will open an empty scratch file and fill it with a blank line. In Line mode you must type command and text lines, and press Return after each line. In Screen mode you can edit a full screen of text by moving the cursor around the screen, inserting and deleting lines and characters, and joining and splitting lines. To move through the file, use PF3 and PF4 (or the Prev and Next keys if you have a VT220 or above). You can perform additional editing functions by using control-key sequences. For example, to mark the first line in a cut-and-paste operation, press ^L. When you are finished editing, use ^E to exit Screen mode. Troubleshooting If your TERM environment variable is set to a VT terminal, Qedit will automatically use Screen mode when you type "vi." If you are running Reflection with HP and VT emulation, and Qedit is still using Visual mode, you should check the following items: The RCRTMODEL environment variable is set to 0. The TERM variable has been exported. Use export to see a list of your exported variables. The value used in your TERM variable is a valid terminfo entry. Type in untic $TERM or untic terminfo value to check this. You can also manually put Qedit into Screen mode by typing in the following command: set vis screen on Screen Layout The screen starts with the Status Line, several Text Lines, and ends with the Message Line. 32 Getting a Quick Start with VT Full-Screen Editing Qedit 6.0 for HP-UX User Manual
47 Qedit Full-screen editing (Reflection in VT220 emulation mode) Status Line The first line shows the current line number and column location of your position in the file, the insert/replace mode, and the name of the file you are editing. For example, L 11 C 5 I monthly.report Text Lines By default, the number of lines on the screen is LINES-2. The default value of LINES is specified in the terminfo entry for your terminal. You can override terminfo's default value by setting the shell environment variable LINES. Message Line The last line on the screen is the message line. When you first enter Screen mode, this line displays a list of commonly used control keys. As you edit a file, Qedit uses this line to display messages about your editing operations. After a message is displayed, it remains on the screen until you move to another screen (e.g., by scrolling or by Qedit 6.0 for HP-UX User Manual Getting a Quick Start with VT Full-Screen Editing 33
Qedit 5.7 for HP-UX. Change Notice. by Robelle Solutions Technology Inc.
 Qedit 5.7 for HP-UX Change Notice by Robelle Solutions Technology Inc. Program and manual copyright 1977-2005 Robelle Solutions Technology Inc. Permission is granted to reprint this document (but not for
Qedit 5.7 for HP-UX Change Notice by Robelle Solutions Technology Inc. Program and manual copyright 1977-2005 Robelle Solutions Technology Inc. Permission is granted to reprint this document (but not for
Qedit 5.6 for HP-UX. Change Notice. by Robelle Solutions Technology Inc.
 Qedit 5.6 for HP-UX Change Notice by Robelle Solutions Technology Inc. Program and manual copyright 1977-2005 Robelle Solutions Technology Inc. Permission is granted to reprint this document (but not for
Qedit 5.6 for HP-UX Change Notice by Robelle Solutions Technology Inc. Program and manual copyright 1977-2005 Robelle Solutions Technology Inc. Permission is granted to reprint this document (but not for
by Robelle Solutions Technology Inc. Qedit 5.9 for HP e3000 User Manual
 Qedit 5.9 for HP e3000 User Manual by Robelle Solutions Technology Inc. Qedit 5.9 for HP e3000 User Manual Welcome to Qedit i Program and manual copyright 1977-2014 Robelle Solutions Technology Inc. Permission
Qedit 5.9 for HP e3000 User Manual by Robelle Solutions Technology Inc. Qedit 5.9 for HP e3000 User Manual Welcome to Qedit i Program and manual copyright 1977-2014 Robelle Solutions Technology Inc. Permission
Qedit 5.7 for HP e3000. Change Notice. by Robelle Solutions Technology Inc.
 Qedit 5.7 for HP e3000 Change Notice by Robelle Solutions Technology Inc. Program and manual copyright 1977-2005 Robelle Solutions Technology Inc. Permission is granted to reprint this document (but not
Qedit 5.7 for HP e3000 Change Notice by Robelle Solutions Technology Inc. Program and manual copyright 1977-2005 Robelle Solutions Technology Inc. Permission is granted to reprint this document (but not
Suprtool 4.6 for HP-UX: Change Notice. by Robelle Solutions Technology Inc.
 Suprtool 4.6 for HP-UX: Change Notice by Robelle Solutions Technology Inc. Program and manual copyright 1981-2002 Robelle Solutions Technology Inc. Permission is granted to reprint this document (but not
Suprtool 4.6 for HP-UX: Change Notice by Robelle Solutions Technology Inc. Program and manual copyright 1981-2002 Robelle Solutions Technology Inc. Permission is granted to reprint this document (but not
Qedit 5.6 for HP e3000. Change Notice. by Robelle Solutions Technology Inc.
 Qedit 5.6 for HP e3000 Change Notice by Robelle Solutions Technology Inc. Program and manual copyright 1977-2005 Robelle Solutions Technology Inc. Permission is granted to reprint this document (but not
Qedit 5.6 for HP e3000 Change Notice by Robelle Solutions Technology Inc. Program and manual copyright 1977-2005 Robelle Solutions Technology Inc. Permission is granted to reprint this document (but not
Essential Unix (and Linux) for the Oracle DBA. Revision no.: PPT/2K403/02
 Essential Unix (and Linux) for the Oracle DBA Revision no.: PPT/2K403/02 Architecture of UNIX Systems 2 UNIX System Structure 3 Operating system interacts directly with Hardware Provides common services
Essential Unix (and Linux) for the Oracle DBA Revision no.: PPT/2K403/02 Architecture of UNIX Systems 2 UNIX System Structure 3 Operating system interacts directly with Hardware Provides common services
entity tomove over backward forward character C-b C-f word M-b M-f line C-p C-n go to line beginning (or end) C-a C-e sentence M-a M-e paragraph M- M-
 Starting Emacs To enter GNU Emacs 21, just type its name: emacs To read in a file to edit, see Files, below. Leaving Emacs suspend Emacs (or iconify it under X) exit Emacs permanently Files read afileinto
Starting Emacs To enter GNU Emacs 21, just type its name: emacs To read in a file to edit, see Files, below. Leaving Emacs suspend Emacs (or iconify it under X) exit Emacs permanently Files read afileinto
Using nu/tpu on UNIX Last revised: 1/28/00
 Using nu/tpu on UNIX Last revised: 1/28/00 nu/tpu is a general-purpose text editor available on UNIX that simulates the TPU editor available on VMS operating systems. By default nu/tpu emulates the EDT
Using nu/tpu on UNIX Last revised: 1/28/00 nu/tpu is a general-purpose text editor available on UNIX that simulates the TPU editor available on VMS operating systems. By default nu/tpu emulates the EDT
UNIX: Using PICO on Central UNIX
 Using PICO on Central UNIX SYNOPSIS This chapter provides a summary of the basic pico commands. Basic operations such as cursor movement, inserting and deleting text, and searches are covered to give the
Using PICO on Central UNIX SYNOPSIS This chapter provides a summary of the basic pico commands. Basic operations such as cursor movement, inserting and deleting text, and searches are covered to give the
2 Frequently Asked... Questions. 4 How Do I... 1 Working within... Entries
 Contents I Table of Contents Part I Welcome 6 1 Welcome... 6 2 Frequently Asked... Questions 6 Part II Getting Started 6 1 Getting Started... 6 2... 7 Create a New Database... 7 Open an Existing... Database
Contents I Table of Contents Part I Welcome 6 1 Welcome... 6 2 Frequently Asked... Questions 6 Part II Getting Started 6 1 Getting Started... 6 2... 7 Create a New Database... 7 Open an Existing... Database
Emacs manual:
 Emacs manual: http://www.gnu.org/manual/emacs-20.3/html_mono/emacs.html GNU Emacs Reference Card (for version 19) Starting Emacs To enter GNU Emacs 19, just type its name: emacs or emacs filename Leaving
Emacs manual: http://www.gnu.org/manual/emacs-20.3/html_mono/emacs.html GNU Emacs Reference Card (for version 19) Starting Emacs To enter GNU Emacs 19, just type its name: emacs or emacs filename Leaving
Editors in Unix come in two general flavours:
 Review notes #2 1. Unix account 2.Login: with a terminal or using telnet or ssh 3. Change password 4. Must logout! 5. Emails: (a) mutt (b) pine (c).forward file 6.Basic commands: who, ls, cat, more, man
Review notes #2 1. Unix account 2.Login: with a terminal or using telnet or ssh 3. Change password 4. Must logout! 5. Emails: (a) mutt (b) pine (c).forward file 6.Basic commands: who, ls, cat, more, man
VIP Quick Reference Card
 VIP Quick Reference Card Loading VIP (Based on VIP 3.5 in GNU Emacs 18) Just type M-x vip-mode followed by RET VIP Modes VIP has three modes: emacs mode, vi mode and insert mode. Mode line tells you which
VIP Quick Reference Card Loading VIP (Based on VIP 3.5 in GNU Emacs 18) Just type M-x vip-mode followed by RET VIP Modes VIP has three modes: emacs mode, vi mode and insert mode. Mode line tells you which
MICROSOFT WORD 2010 BASICS
 MICROSOFT WORD 2010 BASICS Word 2010 is a word processing program that allows you to create various types of documents such as letters, papers, flyers, and faxes. The Ribbon contains all of the commands
MICROSOFT WORD 2010 BASICS Word 2010 is a word processing program that allows you to create various types of documents such as letters, papers, flyers, and faxes. The Ribbon contains all of the commands
Indispensable tips for Word users
 Indispensable tips for Word users No matter how long you've been using Microsoft Word, you can always learn new techniques to help you work faster and smarter. Here are some of TechRepublic's favorite
Indispensable tips for Word users No matter how long you've been using Microsoft Word, you can always learn new techniques to help you work faster and smarter. Here are some of TechRepublic's favorite
EVE WORKSHOP A practical introduction to the Extensible VAX Editor (2nd Edition)
 EVE WORKSHOP A practical introduction to the Extensible VAX Editor (2nd Edition) Adrian P Robson The University of Northumbria at Newcastle 26 March, 1994 c 1994, 2011 A. P. Robson Abstract A short workshop
EVE WORKSHOP A practical introduction to the Extensible VAX Editor (2nd Edition) Adrian P Robson The University of Northumbria at Newcastle 26 March, 1994 c 1994, 2011 A. P. Robson Abstract A short workshop
PS TEXT EDIT and PS TEXT FORMAT User s Guide
 Information Management Technology Library PS TEXT EDIT and PS TEXT FORMAT User s Guide Part Number 058060 Tandem Computers Incorporated Document History Edition Part Number Product Version OS Version Date
Information Management Technology Library PS TEXT EDIT and PS TEXT FORMAT User s Guide Part Number 058060 Tandem Computers Incorporated Document History Edition Part Number Product Version OS Version Date
KEYBOARD SHORTCUTS AND HOT KEYS
 KEYBOARD SHORTCUTS AND HOT KEYS Page 1 This document is devoted to using the keyboard instead of the mouse to perform tasks within applications. This list is by no means the "be all and end all". There
KEYBOARD SHORTCUTS AND HOT KEYS Page 1 This document is devoted to using the keyboard instead of the mouse to perform tasks within applications. This list is by no means the "be all and end all". There
Copyright 1984 VisiCorp All Rights Reserved. Printed in U.S.A.
 Copyright 1984 VisiCorp All Rights Reserved. Printed in U.S.A. Visi On Word Program Copyright 1984 VisiCorp All Rights Reserved. Epson MX-80 TM is a trademark of Epson America, Inc. Visi OnTM, Visi On
Copyright 1984 VisiCorp All Rights Reserved. Printed in U.S.A. Visi On Word Program Copyright 1984 VisiCorp All Rights Reserved. Epson MX-80 TM is a trademark of Epson America, Inc. Visi OnTM, Visi On
VI (and Clone) Introductory Guide
 VI (and Clone) Introductory Guide Susan Liebeskind (shl@cc.gatech.edu) Miles O Neal (meo@rru.com) Systems & Software Solutions December 12, 1998 ABSTRACT Vi, the standard screen editor on Unix machines,
VI (and Clone) Introductory Guide Susan Liebeskind (shl@cc.gatech.edu) Miles O Neal (meo@rru.com) Systems & Software Solutions December 12, 1998 ABSTRACT Vi, the standard screen editor on Unix machines,
Statistics 202A - vi Tutorial
 Statistics 202A - vi Tutorial Ryan Rosario October 16, 2007 vi is by far my favorite editor. The material for this handout came from http://www.eng.hawaii.edu/tutor/vi.html and credit is given to them.
Statistics 202A - vi Tutorial Ryan Rosario October 16, 2007 vi is by far my favorite editor. The material for this handout came from http://www.eng.hawaii.edu/tutor/vi.html and credit is given to them.
VI Commands Cheat Sheets
 VI Commands Cheat Sheets Before doing anything to a document, type the following command followed by a carriage return: :set showmode GOOD PRACTICE NOTE ESPECIALLY FOR BEGINNERS: WHEN USING VI, HIT [ESC]
VI Commands Cheat Sheets Before doing anything to a document, type the following command followed by a carriage return: :set showmode GOOD PRACTICE NOTE ESPECIALLY FOR BEGINNERS: WHEN USING VI, HIT [ESC]
Computer Shortcuts. Files menu options in current program. Edits options in current program Universal Help in almost every Windows program.
 www.bankjobszone.com Computer Shortcuts Shortcut keys Concept: Shortcuts keys help provide an easier and usually quicker method of navigating and using computer software programs. Shortcut keys are commonly
www.bankjobszone.com Computer Shortcuts Shortcut keys Concept: Shortcuts keys help provide an easier and usually quicker method of navigating and using computer software programs. Shortcut keys are commonly
BasicScript 2.25 User s Guide. May 29, 1996
 BasicScript 2.25 User s Guide May 29, 1996 Information in this document is subject to change without notice. No part of this document may be reproduced or transmitted in any form or by any means, electronic
BasicScript 2.25 User s Guide May 29, 1996 Information in this document is subject to change without notice. No part of this document may be reproduced or transmitted in any form or by any means, electronic
Quark XML Author for FileNet 2.8 with BusDocs Guide
 Quark XML Author for FileNet.8 with BusDocs Guide Contents Getting started... About Quark XML Author... System setup and preferences... Logging on to the repository... Specifying the location of checked-out
Quark XML Author for FileNet.8 with BusDocs Guide Contents Getting started... About Quark XML Author... System setup and preferences... Logging on to the repository... Specifying the location of checked-out
Microsoft Office Word. Part1
 Microsoft Office 2010 - Word Part1 1 Table of Contents What is Microsoft Word?... 4 Creating a document... 5 Toolbar... 6 Typing in MS Word Text Area... 7 Cut, Copy and Paste Text... 9 Paste Preview...
Microsoft Office 2010 - Word Part1 1 Table of Contents What is Microsoft Word?... 4 Creating a document... 5 Toolbar... 6 Typing in MS Word Text Area... 7 Cut, Copy and Paste Text... 9 Paste Preview...
C How to Program, 6/e by Pearson Education, Inc. All Rights Reserved.
 C How to Program, 6/e 1992-2010 by Pearson Education, Inc. An important part of the solution to any problem is the presentation of the results. In this chapter, we discuss in depth the formatting features
C How to Program, 6/e 1992-2010 by Pearson Education, Inc. An important part of the solution to any problem is the presentation of the results. In this chapter, we discuss in depth the formatting features
OS X keyboard shortcuts
 OS X keyboard shortcuts Summary Learn about common OS X keyboard shortcuts. A keyboard shortcut is a way to invoke a function in OS X by pressing a combination of keys on your keyboard. Original source:
OS X keyboard shortcuts Summary Learn about common OS X keyboard shortcuts. A keyboard shortcut is a way to invoke a function in OS X by pressing a combination of keys on your keyboard. Original source:
Suprtool 5.3 for HP e3000: Change Notice. by Robelle Solutions Technology Inc.
 Suprtool 5.3 for HP e3000: Change Notice by Robelle Solutions Technology Inc. Program and manual copyright 1981-2010 Robelle Solutions Technology Inc. Permission is granted to reprint this document (but
Suprtool 5.3 for HP e3000: Change Notice by Robelle Solutions Technology Inc. Program and manual copyright 1981-2010 Robelle Solutions Technology Inc. Permission is granted to reprint this document (but
Microsoft Word: Steps To Success (The Bare Essentials)
 Microsoft Word: Steps To Success (The Bare Essentials) Workbook by Joyce Kirst 2005 Microsoft Word: Step to Success (The Bare Essentials) Page Contents 1 Starting Word 2 Save 3 Exit 5 Toolbars, Alignment,
Microsoft Word: Steps To Success (The Bare Essentials) Workbook by Joyce Kirst 2005 Microsoft Word: Step to Success (The Bare Essentials) Page Contents 1 Starting Word 2 Save 3 Exit 5 Toolbars, Alignment,
OU EDUCATE TRAINING MANUAL
 OU EDUCATE TRAINING MANUAL OmniUpdate Web Content Management System El Camino College Staff Development 310-660-3868 Course Topics: Section 1: OU Educate Overview and Login Section 2: The OmniUpdate Interface
OU EDUCATE TRAINING MANUAL OmniUpdate Web Content Management System El Camino College Staff Development 310-660-3868 Course Topics: Section 1: OU Educate Overview and Login Section 2: The OmniUpdate Interface
Microsoft Word Part I Reference Manual
 Microsoft Word 2002 Part I Reference Manual Instructor: Angela Sanderson Computer Training Coordinator Updated by: Angela Sanderson January 11, 2003 Prepared by: Vi Johnson November 20, 2002 THE WORD SCREEN
Microsoft Word 2002 Part I Reference Manual Instructor: Angela Sanderson Computer Training Coordinator Updated by: Angela Sanderson January 11, 2003 Prepared by: Vi Johnson November 20, 2002 THE WORD SCREEN
Suprtool for HP e3000: Change Notice. by Robelle Solutions Technology Inc.
 Suprtool 5.1.02 for HP e3000: Change Notice by Robelle Solutions Technology Inc. Program and manual copyright 1981-2008 Robelle Solutions Technology Inc. Permission is granted to reprint this document
Suprtool 5.1.02 for HP e3000: Change Notice by Robelle Solutions Technology Inc. Program and manual copyright 1981-2008 Robelle Solutions Technology Inc. Permission is granted to reprint this document
Std: XI CHAPTER-3 LINUX
 Commands: General format: Command Option Argument Command: ls - Lists the contents of a file. Option: Begins with minus sign (-) ls a Lists including the hidden files. Argument refers to the name of a
Commands: General format: Command Option Argument Command: ls - Lists the contents of a file. Option: Begins with minus sign (-) ls a Lists including the hidden files. Argument refers to the name of a
San Pedro Junior College. WORD PROCESSING (Microsoft Word 2016) Week 4-7
 WORD PROCESSING (Microsoft Word 2016) Week 4-7 Creating a New Document In Word, there are several ways to create new document, open existing documents, and save documents: Click the File menu tab and then
WORD PROCESSING (Microsoft Word 2016) Week 4-7 Creating a New Document In Word, there are several ways to create new document, open existing documents, and save documents: Click the File menu tab and then
Introduction to UNIX. Logging in. Basic System Architecture 10/7/10. most systems have graphical login on Linux machines
 Introduction to UNIX Logging in Basic system architecture Getting help Intro to shell (tcsh) Basic UNIX File Maintenance Intro to emacs I/O Redirection Shell scripts Logging in most systems have graphical
Introduction to UNIX Logging in Basic system architecture Getting help Intro to shell (tcsh) Basic UNIX File Maintenance Intro to emacs I/O Redirection Shell scripts Logging in most systems have graphical
Copyright 2004, Mighty Computer Services
 EZ-GRAPH DATABASE PROGRAM MANUAL Copyright 2004, Mighty Computer Services The Table of Contents is located at the end of this document. I. Purpose EZ-Graph Database makes it easy to draw and maintain basic
EZ-GRAPH DATABASE PROGRAM MANUAL Copyright 2004, Mighty Computer Services The Table of Contents is located at the end of this document. I. Purpose EZ-Graph Database makes it easy to draw and maintain basic
Using the Zoo Workstations
 Using the Zoo Workstations Version 1.86: January 16, 2014 If you ve used Linux before, you can probably skip many of these instructions, but skim just in case. Please direct corrections and suggestions
Using the Zoo Workstations Version 1.86: January 16, 2014 If you ve used Linux before, you can probably skip many of these instructions, but skim just in case. Please direct corrections and suggestions
Lava New Media s CMS. Documentation Page 1
 Lava New Media s CMS Documentation 5.12.2010 Page 1 Table of Contents Logging On to the Content Management System 3 Introduction to the CMS 3 What is the page tree? 4 Editing Web Pages 5 How to use the
Lava New Media s CMS Documentation 5.12.2010 Page 1 Table of Contents Logging On to the Content Management System 3 Introduction to the CMS 3 What is the page tree? 4 Editing Web Pages 5 How to use the
Introduction to Microsoft Office 2016: Word
 Introduction to Microsoft Office 2016: Word Last Updated: September 2018 Cost: $2.00 Microsoft Word is a word processing software. You can use it to type letters, reports, and other documents. This class
Introduction to Microsoft Office 2016: Word Last Updated: September 2018 Cost: $2.00 Microsoft Word is a word processing software. You can use it to type letters, reports, and other documents. This class
z/os Learning Center: Introduction to ISPF Unit 2: Editing with ISPF Module 2: Using ISPF Editing Commands
 z/os Learning Center: Introduction to ISPF Unit 2: Editing with ISPF Module 2: Using ISPF Editing Commands Copyright IBM Corp., 2005. All rights reserved. Using ISPF Editing Commands Introduction This
z/os Learning Center: Introduction to ISPF Unit 2: Editing with ISPF Module 2: Using ISPF Editing Commands Copyright IBM Corp., 2005. All rights reserved. Using ISPF Editing Commands Introduction This
Microsoft Office 2000 & Microsoft Word 2000 Page 1. ***** Help Options ***** To access [? ] quickly & for specific use then
![Microsoft Office 2000 & Microsoft Word 2000 Page 1. ***** Help Options ***** To access [? ] quickly & for specific use then Microsoft Office 2000 & Microsoft Word 2000 Page 1. ***** Help Options ***** To access [? ] quickly & for specific use then](/thumbs/90/104468223.jpg) Microsoft Office 2000 & Microsoft Word 2000 Page 1 ***** Help Options ***** Microsoft Help: Options and Search [ F1 ] Fastest way to get to Office Assistant and MS Office Help! ESC to Exit File > Help
Microsoft Office 2000 & Microsoft Word 2000 Page 1 ***** Help Options ***** Microsoft Help: Options and Search [ F1 ] Fastest way to get to Office Assistant and MS Office Help! ESC to Exit File > Help
COMPUTER SHORTCUTS Universal Help in almost every Windows program. Highlights from current position to end of line.
 Computer Basic Shortcuts COMPUTER SHORTCUTS Shortcut Keys Alt + F Alt + E F1 Ctrl + A Ctrl + X Shift + Del Ctrl + C Ctrl + Ins Ctrl + V Shift + Ins Home Ctrl + Home End Ctrl + End Shift + Home Shift +
Computer Basic Shortcuts COMPUTER SHORTCUTS Shortcut Keys Alt + F Alt + E F1 Ctrl + A Ctrl + X Shift + Del Ctrl + C Ctrl + Ins Ctrl + V Shift + Ins Home Ctrl + Home End Ctrl + End Shift + Home Shift +
Suprtool/Open 5.8. Change Notice. by Robelle Solutions Technology Inc. i Introducing Suprtool Version 5.8 Suprtool/Open Version 5.
 Suprtool/Open 5.8 Change Notice by Robelle Solutions Technology Inc. i Introducing Suprtool Version 5.8 Suprtool/Open Version 5.8 Program and manual copyright 1981-2016 Robelle Solutions Technology Inc.
Suprtool/Open 5.8 Change Notice by Robelle Solutions Technology Inc. i Introducing Suprtool Version 5.8 Suprtool/Open Version 5.8 Program and manual copyright 1981-2016 Robelle Solutions Technology Inc.
S E C T I O N O V E R V I E W
 AN INTRODUCTION TO SHELLS S E C T I O N O V E R V I E W Continuing from last section, we are going to learn about the following concepts: understanding quotes and escapes; considering the importance of
AN INTRODUCTION TO SHELLS S E C T I O N O V E R V I E W Continuing from last section, we are going to learn about the following concepts: understanding quotes and escapes; considering the importance of
Cisco IOS Shell. Finding Feature Information. Prerequisites for Cisco IOS.sh. Last Updated: December 14, 2012
 Cisco IOS Shell Last Updated: December 14, 2012 The Cisco IOS Shell (IOS.sh) feature provides shell scripting capability to the Cisco IOS command-lineinterface (CLI) environment. Cisco IOS.sh enhances
Cisco IOS Shell Last Updated: December 14, 2012 The Cisco IOS Shell (IOS.sh) feature provides shell scripting capability to the Cisco IOS command-lineinterface (CLI) environment. Cisco IOS.sh enhances
Chapter 3 Using Styles and Templates
 Getting Started Guide Chapter 3 Using Styles and Templates Using Consistent Formatting in Your Documents Copyright This document is Copyright 2010 2016 by the LibreOffice Documentation Team. Contributors
Getting Started Guide Chapter 3 Using Styles and Templates Using Consistent Formatting in Your Documents Copyright This document is Copyright 2010 2016 by the LibreOffice Documentation Team. Contributors
Quark XML Author for FileNet 2.5 with BusDocs Guide
 Quark XML Author for FileNet 2.5 with BusDocs Guide CONTENTS Contents Getting started...6 About Quark XML Author...6 System setup and preferences...8 Logging in to the repository...8 Specifying the location
Quark XML Author for FileNet 2.5 with BusDocs Guide CONTENTS Contents Getting started...6 About Quark XML Author...6 System setup and preferences...8 Logging in to the repository...8 Specifying the location
PUREEDGE VIEWER User s Manual v6.5
 PUREEDGE VIEWER User s Manual v6.5 Revision 3, October 7, 2005. Copyright 2005 IBM Corporation. All rights reserved. U.S. Government Restricted Rights. The Product is provided with RESTRICTED RIGHTS. Use,
PUREEDGE VIEWER User s Manual v6.5 Revision 3, October 7, 2005. Copyright 2005 IBM Corporation. All rights reserved. U.S. Government Restricted Rights. The Product is provided with RESTRICTED RIGHTS. Use,
WORD BASICS: MICROSOFT OFFICE 2010
 WORD BASICS: MICROSOFT OFFICE 2010 GETTING STARTED PAGE 02 Prerequisites What You Will Learn USING MICROSOFT WORD PAGE 03 Microsoft Word Components The Keyboard SIMPLE TASKS IN MICROSOFT WORD PAGE 08 Typing
WORD BASICS: MICROSOFT OFFICE 2010 GETTING STARTED PAGE 02 Prerequisites What You Will Learn USING MICROSOFT WORD PAGE 03 Microsoft Word Components The Keyboard SIMPLE TASKS IN MICROSOFT WORD PAGE 08 Typing
Microsoft Word 2011 Tutorial
 Microsoft Word 2011 Tutorial GETTING STARTED Microsoft Word is one of the most popular word processing programs supported by both Mac and PC platforms. Microsoft Word can be used to create documents, brochures,
Microsoft Word 2011 Tutorial GETTING STARTED Microsoft Word is one of the most popular word processing programs supported by both Mac and PC platforms. Microsoft Word can be used to create documents, brochures,
Review of Fundamentals
 Review of Fundamentals 1 The shell vi General shell review 2 http://teaching.idallen.com/cst8207/14f/notes/120_shell_basics.html The shell is a program that is executed for us automatically when we log
Review of Fundamentals 1 The shell vi General shell review 2 http://teaching.idallen.com/cst8207/14f/notes/120_shell_basics.html The shell is a program that is executed for us automatically when we log
Contents. User's Guide
 Contents i User's Guide ii Contents No part of this document may be reproduced or transmitted in any form or by any means, electronic or mechanical, for any purpose, without prior written permission from
Contents i User's Guide ii Contents No part of this document may be reproduced or transmitted in any form or by any means, electronic or mechanical, for any purpose, without prior written permission from
Word 2016 Advanced. North American Edition SAMPLE
 Word 2016 Advanced Word 2016 Advanced North American Edition WORD 2016 ADVANCED Page 2 2015 Cheltenham Group Pty. Ltd. All trademarks acknowledged. E&OE. No part of this document may be copied without
Word 2016 Advanced Word 2016 Advanced North American Edition WORD 2016 ADVANCED Page 2 2015 Cheltenham Group Pty. Ltd. All trademarks acknowledged. E&OE. No part of this document may be copied without
The first time you open Word
 Microsoft Word 2010 The first time you open Word When you open Word, you see two things, or main parts: The ribbon, which sits above the document, and includes a set of buttons and commands that you use
Microsoft Word 2010 The first time you open Word When you open Word, you see two things, or main parts: The ribbon, which sits above the document, and includes a set of buttons and commands that you use
Chapter 3 Using Styles and Templates
 Getting Started Guide Chapter 3 Using Styles and Templates Using consistent formatting in your documents Copyright This document is Copyright 2010 2014 by the LibreOffice Documentation Team. Contributors
Getting Started Guide Chapter 3 Using Styles and Templates Using consistent formatting in your documents Copyright This document is Copyright 2010 2014 by the LibreOffice Documentation Team. Contributors
Chapter 3 Using Styles and Templates
 Getting Started Guide Chapter 3 Using Styles and Templates Using Consistent Formatting in Your Documents Copyright This document is Copyright 2018 by the LibreOffice Documentation Team. Contributors are
Getting Started Guide Chapter 3 Using Styles and Templates Using Consistent Formatting in Your Documents Copyright This document is Copyright 2018 by the LibreOffice Documentation Team. Contributors are
Coding Faster: Getting More Productive with Microsoft Visual
 Microsoft Coding Faster: Getting More Productive with Microsoft Visual Studio Covers Microsoft Visual Studio 2005, 2008, and 2010 Zain Naboulsi Sara Ford Table of Contents Foreword Introduction xxiii xxvii
Microsoft Coding Faster: Getting More Productive with Microsoft Visual Studio Covers Microsoft Visual Studio 2005, 2008, and 2010 Zain Naboulsi Sara Ford Table of Contents Foreword Introduction xxiii xxvii
EXCEL BASICS: MICROSOFT OFFICE 2007
 EXCEL BASICS: MICROSOFT OFFICE 2007 GETTING STARTED PAGE 02 Prerequisites What You Will Learn USING MICROSOFT EXCEL PAGE 03 Opening Microsoft Excel Microsoft Excel Features Keyboard Review Pointer Shapes
EXCEL BASICS: MICROSOFT OFFICE 2007 GETTING STARTED PAGE 02 Prerequisites What You Will Learn USING MICROSOFT EXCEL PAGE 03 Opening Microsoft Excel Microsoft Excel Features Keyboard Review Pointer Shapes
Microsoft Word Introduction
 Academic Computing Services www.ku.edu/acs Abstract: This document introduces users to basic Microsoft Word 2000 tasks, such as creating a new document, formatting that document, using the toolbars, setting
Academic Computing Services www.ku.edu/acs Abstract: This document introduces users to basic Microsoft Word 2000 tasks, such as creating a new document, formatting that document, using the toolbars, setting
Using the Command-Line Interface
 CHAPTER 1 The command-line interface (CLI) is a line-oriented user interface that has a set of commands for configuring, managing, and monitoring the CSS. To help you use these commands, this chapter provides
CHAPTER 1 The command-line interface (CLI) is a line-oriented user interface that has a set of commands for configuring, managing, and monitoring the CSS. To help you use these commands, this chapter provides
Intro to Microsoft Word
 Intro to Microsoft Word A word processor is a computer program used to create and print text documents that might otherwise be prepared on a typewriter. The key advantage of a word processor is its ability
Intro to Microsoft Word A word processor is a computer program used to create and print text documents that might otherwise be prepared on a typewriter. The key advantage of a word processor is its ability
Preview tab. The Preview tab is the default tab displayed when the pdffactory dialog box first appears. From here, you can:
 Getting Started pdffactory is a printer driver. This means you must print to it from your application, just as you would with any other printer. Most applications have a Print dialog box command available
Getting Started pdffactory is a printer driver. This means you must print to it from your application, just as you would with any other printer. Most applications have a Print dialog box command available
CROMWELLSTUDIOS. Content Management System Instruction Manual V1. Content Management System. V1
 Content Management System Instruction Manual V1 www.cromwellstudios.co.uk Cromwell Studios Web Services Content Management System Manual Part 1 Content Management is the system by which you can change
Content Management System Instruction Manual V1 www.cromwellstudios.co.uk Cromwell Studios Web Services Content Management System Manual Part 1 Content Management is the system by which you can change
page 1 OU Campus User Guide
 page 1 OU Campus User Guide Logging Into OU Campus page page 2 1. Navigate to a page on your site that you wish to edit. 2. Scroll down to the footer and click the symbol. 3. Enter your OU Campus username
page 1 OU Campus User Guide Logging Into OU Campus page page 2 1. Navigate to a page on your site that you wish to edit. 2. Scroll down to the footer and click the symbol. 3. Enter your OU Campus username
This is Lab Worksheet 13 - not an Assignment. Boot Process and GRUB
 This is Lab Worksheet 13 - not an Assignment This Lab Worksheet contains some practical examples that will prepare you to complete your Assignments. You do not have to hand in this Lab Worksheet. Make
This is Lab Worksheet 13 - not an Assignment This Lab Worksheet contains some practical examples that will prepare you to complete your Assignments. You do not have to hand in this Lab Worksheet. Make
VISI ON CALC QuickStart Course
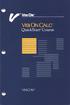 VISI ON CALC QuickStart Course VISICORP Copyright 1983 VisiCorp All Rights Reserved. Printed in U.S.A. Visi On Calc Program Copyright 1983 VisiCorp All Rights Reserved. Visi OnTM, Visi On CalcTM, Visi
VISI ON CALC QuickStart Course VISICORP Copyright 1983 VisiCorp All Rights Reserved. Printed in U.S.A. Visi On Calc Program Copyright 1983 VisiCorp All Rights Reserved. Visi OnTM, Visi On CalcTM, Visi
Open Learning Guide. Microsoft Excel Introductory. Release OL356v1
 Guide Microsoft Excel 2013 Introductory Note: Microsoft, Excel and Windows are registered trademarks of the Microsoft Corporation. Release OL356v1 Contents SECTION 1 FUNDAMENTALS... 9 1 - SPREADSHEET PRINCIPLES...
Guide Microsoft Excel 2013 Introductory Note: Microsoft, Excel and Windows are registered trademarks of the Microsoft Corporation. Release OL356v1 Contents SECTION 1 FUNDAMENTALS... 9 1 - SPREADSHEET PRINCIPLES...
Corel Ventura 8 Introduction
 Corel Ventura 8 Introduction Training Manual A! ANZAI 1998 Anzai! Inc. Corel Ventura 8 Introduction Table of Contents Section 1, Introduction...1 What Is Corel Ventura?...2 Course Objectives...3 How to
Corel Ventura 8 Introduction Training Manual A! ANZAI 1998 Anzai! Inc. Corel Ventura 8 Introduction Table of Contents Section 1, Introduction...1 What Is Corel Ventura?...2 Course Objectives...3 How to
Windows Computer A to Z Shortcut Key list with PDF
 Windows Computer A to Z Shortcut Key list with PDF In the Computer world, a keyboard shortcut is a combination of one or more command to execute a particular action. These shortcuts are really helpful
Windows Computer A to Z Shortcut Key list with PDF In the Computer world, a keyboard shortcut is a combination of one or more command to execute a particular action. These shortcuts are really helpful
Creating Web Pages with SeaMonkey Composer
 1 of 26 6/13/2011 11:26 PM Creating Web Pages with SeaMonkey Composer SeaMonkey Composer lets you create your own web pages and publish them on the web. You don't have to know HTML to use Composer; it
1 of 26 6/13/2011 11:26 PM Creating Web Pages with SeaMonkey Composer SeaMonkey Composer lets you create your own web pages and publish them on the web. You don't have to know HTML to use Composer; it
IBM Notes Client V9.0.1 Reference Guide
 IBM Notes Client V9.0.1 Reference Guide Revised 05/20/2016 1 Accessing the IBM Notes Client IBM Notes Client V9.0.1 Reference Guide From your desktop, double-click the IBM Notes icon. Logging in to the
IBM Notes Client V9.0.1 Reference Guide Revised 05/20/2016 1 Accessing the IBM Notes Client IBM Notes Client V9.0.1 Reference Guide From your desktop, double-click the IBM Notes icon. Logging in to the
 richlove@carnationsoftware.com www.carnationsoftware.com You can use Command F to find what you are looking for in this document. Version History is available at http://www.carnationsoftware.com/carnation/macwisexversions.html
richlove@carnationsoftware.com www.carnationsoftware.com You can use Command F to find what you are looking for in this document. Version History is available at http://www.carnationsoftware.com/carnation/macwisexversions.html
UNIX Shell Programming
 $!... 5:13 $$ and $!... 5:13.profile File... 7:4 /etc/bashrc... 10:13 /etc/profile... 10:12 /etc/profile File... 7:5 ~/.bash_login... 10:15 ~/.bash_logout... 10:18 ~/.bash_profile... 10:14 ~/.bashrc...
$!... 5:13 $$ and $!... 5:13.profile File... 7:4 /etc/bashrc... 10:13 /etc/profile... 10:12 /etc/profile File... 7:5 ~/.bash_login... 10:15 ~/.bash_logout... 10:18 ~/.bash_profile... 10:14 ~/.bashrc...
4D Write. User Reference Mac OS and Windows Versions. 4D Write D SA/4D, Inc. All Rights reserved.
 4D Write User Reference Mac OS and Windows Versions 4D Write 1999-2002 4D SA/4D, Inc. All Rights reserved. 4D Write User Reference Version 6.8 for Mac OS and Windows Copyright 1999 2002 4D SA/4D, Inc.
4D Write User Reference Mac OS and Windows Versions 4D Write 1999-2002 4D SA/4D, Inc. All Rights reserved. 4D Write User Reference Version 6.8 for Mac OS and Windows Copyright 1999 2002 4D SA/4D, Inc.
MS WORD. You can use it for writing letters, reports and so on.
 MS WORD MS WORD 2 You can use it for writing letters, reports and so on. Starting Word application 3 To start MS. Word do the following: 1. From the Start button on the taskbar, select All Programs. 2.
MS WORD MS WORD 2 You can use it for writing letters, reports and so on. Starting Word application 3 To start MS. Word do the following: 1. From the Start button on the taskbar, select All Programs. 2.
Review of Fundamentals. Todd Kelley CST8207 Todd Kelley 1
 Review of Fundamentals Todd Kelley kelleyt@algonquincollege.com CST8207 Todd Kelley 1 GPL the shell SSH (secure shell) the Course Linux Server RTFM vi general shell review 2 These notes are available on
Review of Fundamentals Todd Kelley kelleyt@algonquincollege.com CST8207 Todd Kelley 1 GPL the shell SSH (secure shell) the Course Linux Server RTFM vi general shell review 2 These notes are available on
NiceForm User Guide. English Edition. Rev Euro Plus d.o.o. & Niceware International LLC All rights reserved.
 www.nicelabel.com, info@nicelabel.com English Edition Rev-0910 2009 Euro Plus d.o.o. & Niceware International LLC All rights reserved. www.nicelabel.com Head Office Euro Plus d.o.o. Ulica Lojzeta Hrovata
www.nicelabel.com, info@nicelabel.com English Edition Rev-0910 2009 Euro Plus d.o.o. & Niceware International LLC All rights reserved. www.nicelabel.com Head Office Euro Plus d.o.o. Ulica Lojzeta Hrovata
DOCUMENTATION CHANGE NOTICE
 DOCUMENTATION CHANGE NOTICE Product/Manual: WORDPERFECT 5.1 WORKBOOK Manual(s) Dated: 12/90, 6/91 and 8/91 Machines: IBM PC and Compatibles This file documents all change made to the documentation since
DOCUMENTATION CHANGE NOTICE Product/Manual: WORDPERFECT 5.1 WORKBOOK Manual(s) Dated: 12/90, 6/91 and 8/91 Machines: IBM PC and Compatibles This file documents all change made to the documentation since
Standard Windows Keyboard Layout & Keyboard Shortcuts
 Standard Windows Keyboard Layout & Keyboard Shortcuts Desktop keyboard Laptop keyboard Explanation of the Keys on a Windows QWERTY Keyboard Q W E R T Y "The name "QWERTY" for our computer keyboard comes
Standard Windows Keyboard Layout & Keyboard Shortcuts Desktop keyboard Laptop keyboard Explanation of the Keys on a Windows QWERTY Keyboard Q W E R T Y "The name "QWERTY" for our computer keyboard comes
Getting Started with Solar Eclipse. Release 8.6.5
 Getting Started with Solar Eclipse Release 8.6.5 Legal Notices 2009 Activant Solutions Inc. All rights reserved. Unauthorized reproduction is a violation of applicable laws. Activant and the Activant logo
Getting Started with Solar Eclipse Release 8.6.5 Legal Notices 2009 Activant Solutions Inc. All rights reserved. Unauthorized reproduction is a violation of applicable laws. Activant and the Activant logo
This lab exercise is to be submitted at the end of the lab session! passwd [That is the command to change your current password to a new one]
![This lab exercise is to be submitted at the end of the lab session! passwd [That is the command to change your current password to a new one] This lab exercise is to be submitted at the end of the lab session! passwd [That is the command to change your current password to a new one]](/thumbs/93/111834574.jpg) Data and Computer Security (CMPD414) Lab II Topics: secure login, moving into HOME-directory, navigation on Unix, basic commands for vi, Message Digest This lab exercise is to be submitted at the end of
Data and Computer Security (CMPD414) Lab II Topics: secure login, moving into HOME-directory, navigation on Unix, basic commands for vi, Message Digest This lab exercise is to be submitted at the end of
CHE3935. Lecture 1. Introduction to Linux
 CHE3935 Lecture 1 Introduction to Linux 1 Logging In PuTTY is a free telnet/ssh client that can be run without installing it within Windows. It will only give you a terminal interface, but used with a
CHE3935 Lecture 1 Introduction to Linux 1 Logging In PuTTY is a free telnet/ssh client that can be run without installing it within Windows. It will only give you a terminal interface, but used with a
Textadept Quick Reference
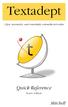 FOURTH EDITION Textadept Quick Reference Mitchell Textadept Quick Reference by Mitchell Copyright 2013, 2015, 2016, 2018 Mitchell. All rights reserved. Contact the author at mitchell@foicica.com. Although
FOURTH EDITION Textadept Quick Reference Mitchell Textadept Quick Reference by Mitchell Copyright 2013, 2015, 2016, 2018 Mitchell. All rights reserved. Contact the author at mitchell@foicica.com. Although
Getting Started Guide. Chapter 3 Using Styles and Templates
 Getting Started Guide Chapter 3 Using Styles and Templates Copyright This document is Copyright 2010 by its contributors as listed below. You may distribute it and/or modify it under the terms of either
Getting Started Guide Chapter 3 Using Styles and Templates Copyright This document is Copyright 2010 by its contributors as listed below. You may distribute it and/or modify it under the terms of either
vi Primer Adapted from:
 Adapted from: http://courses.knox.edu/cs205/205tutorials/viprimer.html vi Primer This document is designed to introduce you to the standard UNIX screen editor, vi (short for "visual"). Vi can be used to
Adapted from: http://courses.knox.edu/cs205/205tutorials/viprimer.html vi Primer This document is designed to introduce you to the standard UNIX screen editor, vi (short for "visual"). Vi can be used to
MINIMAT TUTORIAL Joel Robbin June 92
 MINIMAT TUTORIAL Joel Robbin June 92 The purpose of this tutorial is to give you a feeling for how MINIMAT interacts with the user and what it can do. The tutorial is not intended to be a definitive account
MINIMAT TUTORIAL Joel Robbin June 92 The purpose of this tutorial is to give you a feeling for how MINIMAT interacts with the user and what it can do. The tutorial is not intended to be a definitive account
================== CEDRIC VERSION 2.1 By M.J.RANDALL ================== INTRODUCTION
 ================== CEDRIC VERSION 2.1 By M.J.RANDALL ================== INTRODUCTION CEDRIC is a screen-oriented text editor specifically designed for software development, rather than word-processing.
================== CEDRIC VERSION 2.1 By M.J.RANDALL ================== INTRODUCTION CEDRIC is a screen-oriented text editor specifically designed for software development, rather than word-processing.
Introduction to EMACS. Harriet Borton Academic and Research Computing
 Introduction to EMACS Harriet Borton Academic and Research Computing Contents Starting Emacs 2 Parts of the Emacs Screen 3 Basic Editing 4 Entering text 4 Moving around in a file 4 Deleting text 4 Undoing
Introduction to EMACS Harriet Borton Academic and Research Computing Contents Starting Emacs 2 Parts of the Emacs Screen 3 Basic Editing 4 Entering text 4 Moving around in a file 4 Deleting text 4 Undoing
EXCEL BASICS: MICROSOFT OFFICE 2010
 EXCEL BASICS: MICROSOFT OFFICE 2010 GETTING STARTED PAGE 02 Prerequisites What You Will Learn USING MICROSOFT EXCEL PAGE 03 Opening Microsoft Excel Microsoft Excel Features Keyboard Review Pointer Shapes
EXCEL BASICS: MICROSOFT OFFICE 2010 GETTING STARTED PAGE 02 Prerequisites What You Will Learn USING MICROSOFT EXCEL PAGE 03 Opening Microsoft Excel Microsoft Excel Features Keyboard Review Pointer Shapes
Word 2016 Tips. Rylander Consulting
 Word 2016 Tips Rylander Consulting www.rylanderconsulting.com sandy@rylanderconsulting.com 425.445.0064 Word 2016 i Table of Contents Screen Display Tips... 1 Create a Shortcut to a Recently Opened Document
Word 2016 Tips Rylander Consulting www.rylanderconsulting.com sandy@rylanderconsulting.com 425.445.0064 Word 2016 i Table of Contents Screen Display Tips... 1 Create a Shortcut to a Recently Opened Document
User s guide to using the ForeTees TinyMCE online editor. Getting started with TinyMCE and basic things you need to know!
 User s guide to using the ForeTees TinyMCE online editor TinyMCE is a WYSIWYG (what you see is what you get) editor that allows users a familiar word-processing interface to use when editing the announcement
User s guide to using the ForeTees TinyMCE online editor TinyMCE is a WYSIWYG (what you see is what you get) editor that allows users a familiar word-processing interface to use when editing the announcement
A new clients guide to: Activating a new Studio 3.0 Account Creating a Photo Album Starting a Project Submitting a Project Publishing Tips
 Getting Started With Heritage Makers A Guide to the Heritage Studio 3.0 Drag and Drop Publishing System presented by Heritage Makers A new clients guide to: Activating a new Studio 3.0 Account Creating
Getting Started With Heritage Makers A Guide to the Heritage Studio 3.0 Drag and Drop Publishing System presented by Heritage Makers A new clients guide to: Activating a new Studio 3.0 Account Creating
User Guide. Chapter 6. Teacher Pages
 User Guide Chapter 6 s Table of Contents Introduction... 5 Tips for s... 6 Pitfalls... 7 Key Information... 8 I. How to add a... 8 II. How to Edit... 10 SharpSchool s WYSIWYG Editor... 11 Publish a...
User Guide Chapter 6 s Table of Contents Introduction... 5 Tips for s... 6 Pitfalls... 7 Key Information... 8 I. How to add a... 8 II. How to Edit... 10 SharpSchool s WYSIWYG Editor... 11 Publish a...
Understanding Word Processing
 Understanding Word Processing 3.0 Introduction In this chapter you are going to learn how to create a simple memo or note or a complex and complicated multi column business document using word processing
Understanding Word Processing 3.0 Introduction In this chapter you are going to learn how to create a simple memo or note or a complex and complicated multi column business document using word processing
Basic File Attributes
 Basic File Attributes The UNIX file system allows the user to access other files not belonging to them and without infringing on security. A file has a number of attributes (properties) that are stored
Basic File Attributes The UNIX file system allows the user to access other files not belonging to them and without infringing on security. A file has a number of attributes (properties) that are stored
12.1 UNDERSTANDING UNIX SHELL PROGRAMMING LANGUAGE: AN INTRODUCTION Writing a Simple Script Executing a Script
 12 Shell Programming This chapter concentrates on shell programming. It explains the capabilities of the shell as an interpretive high-level language. It describes shell programming constructs and particulars.
12 Shell Programming This chapter concentrates on shell programming. It explains the capabilities of the shell as an interpretive high-level language. It describes shell programming constructs and particulars.
Quark XML Author October 2017 Update for Platform with Business Documents
 Quark XML Author 05 - October 07 Update for Platform with Business Documents Contents Getting started... About Quark XML Author... Working with the Platform repository...3 Creating a new document from
Quark XML Author 05 - October 07 Update for Platform with Business Documents Contents Getting started... About Quark XML Author... Working with the Platform repository...3 Creating a new document from
Calendar & Buttons Dashboard Menu Features My Profile My Favorites Watch List Adding a New Request...
 remitview User Guide 1 TABLE OF CONTENTS INTRODUCTION... 3 Calendar & Buttons... 3 GETTING STARTED.... 5 Dashboard.... 7 Menu Features... 8 PROFILE.... 10 My Profile... 10 My Favorites... 12 Watch List...
remitview User Guide 1 TABLE OF CONTENTS INTRODUCTION... 3 Calendar & Buttons... 3 GETTING STARTED.... 5 Dashboard.... 7 Menu Features... 8 PROFILE.... 10 My Profile... 10 My Favorites... 12 Watch List...
