H2i. s u p p o r f i n g e r t e c. c o m. H2i. Simple Fingerprint Door Access & Time Attendance System. User Guide
|
|
|
- Felix Cain
- 5 years ago
- Views:
Transcription
1 H2i s u p p o r f i n g e r t e c. c o m H2i Simple Fingerprint Door Access & Time Attendance System User Guide
2 CONTENTS 3-4 Chapter 1 getting started Viewing the User Guide in the Internet Included Accessories Included Printed Materials Activating H2i Registering H2i 5-7 Chapter 2 BASICS Introduction to H2i H2i Overview Security Features Restarting and Resetting H2i 8-18 Chapter 3 Connection Syncing Installation Mount on Well Communication Description of Available Connections Ingress Online Activation Installation and Setup of Ingress Connecting Terminals to Ingress Using USB to Download/Upload Data Communication Key Chapter 4 Managing User Enrolling Administrator Card Registration of Administrator Card Enrolling User Cards Verifying Card for Attendance or Access Deleting Card User or Fingerprint User Operations with USB Numeric Keyboard Using the UBS Numeric Keybord Enrolling Users Deleting Users Configuring IP address, Subnet Mask and Gateway by using USB numeric keypad Restoring The Terminal to Default Factory Setting
3 4 1 GETTING STARTED Viewing the User Guide in the Internet The User Guide is available in the package when you purchase FingerTec H2i. The user guide is also published online at fingertec.com and user.fingertec.com. Choose the language you prefer to view the User Guide. Included Accessories Door Accessories Cable RS485 Wiegand Output Cable Diod H2i s u p p o r f i n g e r t e c. c o m H2i terminal USB Extension Power Supply Cable A Packet of Bolts Screwdriver Back Plate (Thick) RFID Card (5 pieces) *for H2i RFID MIFARE Card (1 pieces) *for H2i MIFARE Back Plate (Thin) Num Lock 7 / HomePgUp Back space 3. PgDn Enter Del Rubber Padding 1 End 0 Ins Keypad CONTENTS
4 Included Printed Materials FingerTec Comprehensive DVD Quick Start Guide Pamphlet User Enrollment Template Form Warranty Card Activating H2i Connect all the cables correctly at their specific points and turn on the power supply. The H2i terminal does not have an on/off button. Registering H2i Make sure that you register your H2i s warranty with us at ver2/english/e_main.html# 4 CONTENTS
5 2 BASICS Introduction to H2i FingerTec H2i is a simple master terminal, functioning as a time attendance and door access device and it can be used as a time attendance recorder as well. The H2i has a simple and sleek design as it comes without a keypad or any form of a display screen. It communicates with its users mainly through its voice commands, as well as its dual color LED light. To perform administrative functions on the terminal, an administrator card is needed. However, the H2i also has the option of using a numeric USB keypad as an administrative tool. As usual, more advanced management of FingerTec H2i can be done via the included software in the package. H2i Overview LED Speaker USB Port & Reset button Fingerprint Scanner Reset H2i Card Induction Area s u p p o r f i n g e r t e c. c o m Front of Terminal Item LED Fingerprint sensor Card induction area Speaker Reset button USB port Function Bottom of Terminal Indicating status of terminal and result of verification Green Terminal is in standby mode, or verify users successfully. Red Terminal has failed to verify user. To scan finger for confirmation of identity. Area that reads cards. For terminal voice emission. To restart the terminal as and when required. To connect a USB extension for data download into a USB flash disk (pen drive). To connect a USB Keypad to input numerical commands into the terminal (optional). CONTENTS 5
6 4 Reset Num Lock 7 / HomePgUp Back space 3. PgDn Enter Del Bottom of Terminal Keypad 1 End 0 Ins Connect the external USB keypad to the bottom (USB port) of the H2i to insert a specific user ID number during enrollment or deletion. You can also use the keypad to input commands to reset settings of the H2i back to its default factory settings. Refer to page 19 for details. The external USB keypad is an optional item, and is included in the package. Security Features Security features help protect the information in the H2i from being accessed by unauthorized individual(s). Administrator card Registration of an administrator card to the system is important to control access into H2i. After registration of the administration card is done, nobody can do enrollment, deletion or resetting on the H2i without the administration card. Tamper Switch H2i comes with a tamper switch located at the rear of the terminal. During installation, the tamper switch is compressed against a wall. Any attempt to dismantle the H2i will trigger an alarm Restarting and Resetting H2i If something isn t working right, try to restart or reset the terminal. Restarting H2i Use a thin probe to push the reset button hidden at the bottom of the terminal. The terminal will restart by itself and all the memory is retained during this operation. CONTENTS
7 RESETTING TO DEFAULT FACTORY SETTINGS WITH AN ADMINISTRATOR CARD To reset the H2i back to its default factory settings, you must first have the administrator card with you. Green LED light blinks > Wave Administrator card 5 times at the induction area > Restore to default settings. Please wave your administrator card to confirm > Wave the administrator card to induction area to confirm > The operation is successful. The system will return to verification mode. Remarks: All settings of the H2i will be reset to the default settings. The IP address will be reset to , and the terminal ID will be reset to 1 after the process. The administrator card information will be deleted from the memory and you will need to reenroll it. However, user information and transaction logs will still remain in the memory. RESETTING TO DEFAULT FACTORY SETTINGS WITHOUT AN ADMINISTRATOR CARD Green LED light blinks > Detach the terminal from the wall > Release tamper switch > This might trigger a connected alarm > Wait 30 sec > press and release the tamper switch 3 times > The terminal will emit 3 beep sounds > the terminal will then reset to its default factory settings Remarks: All contents of the terminal will be deleted including the administrator card, user information and transaction logs. All settings will return to the default settings. The IP address will return to , and terminal ID will return to 1 after the process. CONTENTS
8 H2i s u p p o r f i n g e r t e c. c o m 3 CONNECTION SYNCING TERMINALS Installations FingerTec terminals offer several connections for power and communications. Installations of FingerTec time attendance terminals are simple than installation for door access functions. Mount On Wall Back Plate 4 feet / 1.2 meter (recommended) Attach the back plate on the wall securely and attach the terminal to the back plate when mounting it on the wall. 8 CONTENTS
9 Communications Connection points for power and communication are available on top of the terminals. Refer to the following diagrams for the terminals you require. POWER SUPPLYPORT +12V WIEGAND INPUT CONNECTION PORT DC12V Power Supply GND +12V IWD1 RS485 CONNECTION PORT 1. RS485 Single Connection RX+ RS485 Data Converter 485A 485B IWD0 RLED GLED BEEP GND 2. RS485 Network Connection RX+ RX- RX- RS485 Data Converter ACCESS CONNECTION PORT GND BUT 485A 485B 485A 485B 3rd party controller with 26 bits wiegand output WIEGAND OUTPUT CONNECTION PORT WD0 WD1 3rd party controller with 26 bits wiegand intput For NC or NO door lock system SEN NO COM Back of Terminal TCP/IP PORT (Ethernet Connection) NC TCP/IP - CONTENTS 9
10 For NC (normally close) door lock system POWER SUPPLY PORT DC12V Power Supply +12V GND ACCESS CONNECTION PORT EM lock (NC) Emergency break glass (NC) Key switch (NC) A C Release button Door sensor Optional to use with Diode GND BUT NO1 COM1 NC1 Door lock system For NO (normally open)door lock system POWER SUPPLY PORT DC12V Power Supply +12V GND ACCESS CONNECTION PORT EM lock (NO) Emergency break glass (NO) Release button Door sensor Optional to use with Diode GND BUT NO1 COM1 NC1 Door lock system Key switch (NO) B D GND BUT SEN NO COM NC AL- AL GND BUT SEN NO COM NC AL- AL+ Please refer to AdapTec AC Installer Manual if you are using AdapTec AC. Note 10 CONTENTS
11 Descriptions of Available Connections USB Port Linking with USB flash disk for remote data transfer. 1 8 TOP FRONT 1 8 TCP/IP Port Connect with a CAT 5 cable for LAN connection, one end to terminal s port and another end to the computer s TCP/IP Port. TCP/IP for Single Connection Linking the terminal to a single computer using TCP/IP requires Ethernet 10/100Base-T Crossover Cable. The cable can be used to cascade hubs or to connect Ethernet stations back-to-back without a hub. It works with both 10Base-T and 100Base-TX. JOINT 1 PIN JOINT 2 PIN TX+ 1 3 RX+ TX- 2 6 RX- RX+ 3 1 TX+ RX- 6 2 TX- TCP/IP for Network Connection Linking the terminals to multiple computers using TCP/IP requires Ethernet 10/100Base-T Straight Thru Cable or whips. The cable works with both 10Base-T and 100Base-TX, connecting a network interface card to a hub or network outlet. CONNECTOR PIN CABLE COLOR CONNECTOR TX+ 1 White/Orange 1 TX+ TX- 2 Orange 2 TX- RX+ White/Green 3 RX+ 4 Blue 4 5 White/Blue 5 RX- Green 6 RX- 7 White/Brown 7 8 Brown 8 Power Supply Port Insert the Power Adapter point to this port for power. RS485/Wiegand input Connection Port RS485 Single Connection: Connection to a single computer using RS485 wire. RS485 Network Connection: Connection to multiple computers using Daisy Chain connection. Wiegand Output: Connecting with third party connector or terminal(s). CONTENTS 11
12 Access Connection Linking the terminal to door lock system. Bell Port Linking the terminal to doorbell. Note Link all cables to the correct connection point(s) before attempting to connect the terminals to software. Ingress Online Activation Ingress is a genuine software by FingerTec. Every FingerTec access control model comes bundled with a unique license key. To start using the terminal with Ingress, you must connect the terminal to Ingress and perform online activation. Ingress reads the serial number of your terminal and sends it for verification at the FingerTec server via Internet. In case you do not have an Internet connection, you would need to do offline activation. Please send the serial number and models of your terminals to your local resellers or support@fingertec.com to request for a product key and activation key. Installation and Setup of Ingress Install Ingress in a PC that fulifills Ingress minimum requirements. Refer to for the Ingress user guide online. Setup Wizard will require you to do online activation before connection establish between Ingress and terminals. Connecting Terminal to Ingress The First Time Connection When connecting the Terminal to the Ingress for the first time, you must use TCP/IP to form the connection. The Ingress allows you to configure the communication settings and the door lock settings. An IP address is important, as it is a unique address of the terminal in the LAN network. Without an IP address, locating the specific terminal is not possible. Identify the number of your terminal to differentiate between one another. The default IP address of the Terminal is , with the default terminal ID number being 1. The terminal ID can only be changed after you connect it to the Ingress. Remember, each Device ID must be paired with different IP addresses, to indicate that it is different terminal. Refer to page 23 to learn inserting IP/Subnet mask / Gateway / Device ID. 12 CONTENTS
13 At the Devices Tab, user can either choose to add device via Add Device (to individually add) or Scan Device to add multiple terminals at one go. For single terminal, after filling in the relevant information, click Add and Continue to proceed by adding another terminal or Add to add only one terminal. To add multiple devices at one go, click Scan Device and Scan. IP Address range can be set to search for devices. The bigger the range of IP address, the longer time needed to scan for devices. Devices found will be displayed on the screen. Select the preferred devices and click Add Selected Device to add them and a window containing the settings of the terminals will pop up. Click Add to proceed. CONTENTS 13
14 Once the device has been added, a pop up window will appear indicating that the device has been successfully added. Click Ok to proceed. 14 CONTENTS
15 HOW TO CHANGE IP ADDRESS Terminal does not have a keypad thus to change the IP address users can do it via Ingress software. Steps to change IP address via Ingress are as below. Go to Doors tab and click on Add Door. Once the door is added, click on Add Device at the Doors tab. Check/Tick the terminal(s) to be added to the specific door. Click OK. Double click on the device. At the Network tab, click Edit. Change the desired IP address at the IP Address / URL column. When done, click Save to confirm the changes made. CONTENTS 15
16 Once done, a popup window will appear indicating the update is successful. Click OK to proceed. The Ingress software has to be synced with all relevant devices in order for the changes to take effect. A small window will appear at the bottom left corner of the screen once any changes are made. Click on the underlined blue sentence to sync the terminals. Any changes made will appear in the Synchronize Device Settings window. Check/Tick the changes needed to be synced to the terminals. Click Start Synchronize once the selections are made. Another popup window will appear, displaying the changes made at the particular doors affected. Click Start Synchronize once everything is confirmed. Once synchronization is complete, click Close to proceed. Go to Other tab and click on Reboot Device. A window will pop up, seeking confirmation on whether to restart the device. Click Yes and the IP address for the terminal has been successfully changed. 16 CONTENTS
17 Using USB to Download Data The USB flash disk feafure is useful in cases where the terminal is installed far from a PC or there is a connection problem. To determine the type of USB compatible with the terminal, please refer to this link at fingertec.com/newsletter/hl_74.html. Using USB Flash Disk (Pen Drive) USB flash disk can be used in the H2i for these operations: Downloading/uploading user information (user ID, fingerprints, cards etc) Downloading transaction logs Updating firmware We highly recommend you to contact support@fingertec.com for this operation Note The H2i comes with a USB extension. This extension is intended for security purpose, for without it, no USB flash disk can be inserted into the terminal to access its data. To carry out any of the above operations, you must first plug the USB extension into the port in the terminal and then insert the USB flash disk into the other end of the extension. Listen to the command from the terminal. The terminal will name each operation in sequence as shown below. You need to wave administrator card at the induction area to confirm the relevant command. 1. To download transaction logs from terminal to USB flash disk Green LED blinks > Download transaction logs. Please wave your administrator card for confirmation > Wave administrator card at the card induction area to confirm > The operation is successful 2. To download users from terminal into USB flash disk Green LED blinks > Download users. Please wave your administrator card for confirmation > Wave administrator card at the card induction area to confirm > The operation is successful 3. To upload users from USB flash disk into terminal Green LED blinks > Upload users. Please wave your administrator card for confirmation. Wave administrator card at the card induction area to confirm > The operation is successful 4. To upload firmware from USB flash disk into terminal Green LED blinks > Upload firmware. Please wave your administrator card for confirmation > Wave administrator card at the card induction area to confirm > The operation is successful CONTENTS 17
18 4 MANAGING USER Administrator and Administrator Card Enrollment of an Administrator Card is required before any other operations could take place in a terminal. Once an Administrator Card is available, an administrator can perform these 3 major functions. 1. Unlock a terminal for enrollment or/and deletion of users with fingerprints or cards 2. Download data from a terminal with a USB flash disk 3. Reset the terminal to its default factory settings An administrator card cannot be used to report attendance or gain access; it is solely used for the above operations. To gain access or to report attendance, an administrator must enroll his/her fingerprint into a terminal. The terminal is providing users with vocal instructions. Follow the instructions carefully. Registration of Administrator Card Power up terminal > Red LED blinks > Please register the administrator card > Wave card at the card induction area > Terminal reads card and beeps once > Registration is successfu > System returns to verification mode > The Green LED blinks > Terminal is in stand by mode. Remark: If the green LED blinks when you power on the terminal, it means that the terminal has already been enrolled with an Administrator card. Find the administrator card to proceed or you need to reset the terminal in order to enroll with a new administrator card. Enrolling Cards Users Green LED blinks > Wave administrator card at the card induction area > Register user. Please press your finger or wave your card > Wave card at the card induction area > Terminal reads card and creates a new user ID > e.g: User number 2 Registration is successful. Register, Please press your finger (Remark: Ignore this voice instruction if you do not intend to register a fingerprint in the terminal) > Wave administrator card an to induction area to end process > System returns to verification mode. Remarks: 1. Repeat steps above to enroll new card users. The system will automatically assign a user ID starting from number 2. By default, User ID 1 is for an administrator card. 2. If you would like to enroll fingerprint for the user after card registration, continue with the steps below after you hear Registration is successful. Register, please press your finger Registration is successful. Register, please press your finger > Press finger on scanner for first capture > Please press your finger again > Lift the finger and press again on scanner for second capture > Please press your finger for the last time > Lift the finger and press again on scanner for third capture > Registration is successful. Register, please press your finger > Repeat enrollment 18 CONTENTS
19 with other fingerprint if you want to enroll more fingerprint for the same user > Wave the administrator card at the induction area to end process > System returns to verification mode It is recommended to enroll 2 fingerprints for each user but the system allows you to enroll up to 10 fingerprints for a user. Enrolling Fingerprint Users Green LED blinks > Wave the administrator card at the card induction area > Register user. Please press your finger or wave your card > Press finger on scanner for first capture Please press your finger again > Lift the finger and press again on scanner for second capture > Please press your finger for the last time > Lift the finger and press again on scanner for third capture > e.g: User Number 3 > Registration is successful. Register, please press your finger or wave your card > Repeat enrollment with other fingerprint if you want to enroll more fingerprint for the same user > Wave a new card to the induction area if you want to enroll card for the same user > Wave administrator card to induction area to end process > System returns to verification mode Verifying Card, Fingerprint or Both for Attendance or Access Please check that you have configured the correct verification method(s) i.e. Fingerprint only, Card only, Fingerprint or Card, Fingerprint and Card in the terminal through the Ingress software. Fingerprint Only Green LED blinks > Press your finger on scanner > Beep once > Thank you > Green LED blinks > Verification is successful > Attendance record is captured and access is granted Remark: If the terminal s red LED blinks with an instruction that says Please press your finger again, it could mean two things. The fingerprint might not be registered with the system yet or you did not place the fingerprint properly on the scanner. Please place your finger carefully on the sensor with the center points positioned at the center of the scanner. If the terminal consistently does not verify you, it probably means that your finger has not been enrolled yet. Contact the administrator to enroll. Card only Green LED blinks > Wave card at the card induction area > Beep once > Thank you > Green LED blinks > Verification is successful > Attendance record is captured and access is granted. Remark: If the terminal s red LED blinking coupled with two short beeps,the card you are using has not been registered to the system yet. Please contact an administrator for card enrollment. CONTENTS 19
20 Fingerprint or Card Refer to the above explanation. Fingerprint and Card Green LED blinks > Wave card at the card induction area > Terminal reads card and beeps once > Please press your finger > Press finger to scan fingerprint > Beep once > Thank you > Green LED blinks > Verification is successful > Attendance record is captured and access is granted. Remark: If the terminal s red LED blinking coupled with two short beeps, neither the card nor the finger that you are using been registered to the system yet. Please contact an administrator for card enrollment. Deleting Card User or Fingerprint User Green LED blinks > Wave administrator card 3 times to the card induction area > Delete User. Please press your finger or wave your card > To delete a card, you need to wave the card at the induction area and to delete a fingerprint, please place the particular fingerprint on the scanner > Beeps once > The user ID of the card or the fingerprint, for example user ID 2 > Delete User. Please press your finger or wave your card > The user has been deleted > Repeat steps above to delete the other users > Wave administrator card to end process > System returns to verification mode Remark: 1. Each user is entitled to have one card only. Therefore, when the card user is deleted, the user ID is completely deleted from the terminal. 2. Each user can enroll a maximum of 10 fingerprints under one user ID. A user has an option either to delete particular fingerprints or all fingerprints from a terminal. Place the particular finger you want to delete on the scanner for the system to delete it. Repeat the steps to delete all fingerprints. Operations with USB Numeric Keyboard H2i terminal is packaged with a USB Numeric keyboard to manage users. Plug one end of the USB numeric keyboard to the USB extension and another end into the H2i for activation. The following commands can be programmed into the terminal via the USB keyboard: 1. Enrolling new user by user ID 2. Deleting user by user ID 3. Resetting the terminal to default factory settings 4. Deleting all users in the terminal 5. Changing keyboard activation password 6. Configuring TCP/IP setting 20 CONTENTS
21 Using the USB Numeric Keyboard Assigning Keyboard Password Assign a password when you are using the keyboard for the first time. This is important to avoid unauthorized access into the terminal via keyboard. Plug keyboard to H2i > The LED of keyboard lit up > The Green LED of H2i blinks > Wave administrator card to the card induction area> Please press the keyboard > Press button 8 > Press ENTER > Press button 8 > Press ENTER > Please set password > Press keyboard to insert a new password, 4 to 6 digits, for example > Press ENTER > The operation is successful. System returns to verification mode Once the password has been created, use the keyboard to control H2i. With the keyboard, you do not need to use the administrator card to control H2i. Keep the password secure. To change the keyboard password Plug keyboard to H2i > The LED of keyboard lit up > The Green LED of H2i blinks > Insert your password > Password confirmation is successful > Press button 8 > Press ENTER > Press button 8 > Press ENTER > Please set password > Insert a new password, 4 to 6 digits, for example > Press ENTER > The operation is successful. System returns to verification mode Enrolling Users You can enroll users with fingerprints or cards without using an administrator card. Use the keyboard to carry out enrollment operation in the terminal. Plug keyboard to the terminal > The LED of keyboard lit up > The Green LED blinks > Insert password via keyboard > Password confirmation is successful > Press button 1 > Press ENTER > Register User. Please input user number > Insert user ID using keyboard > System repeats the number inserted for example, User number Register User. Please press your finger or wave your card > Refer to Enrolling Card User Or Enrolling Fingerprint User for details of enrollment steps. Deleting Users You can delete users from terminal without using an administrator card, but by using a keyboard. You can delete users by inserting their user IDs, or delete all users in the system. To delete particular user: Plug keyboard to terminal > The LED of keyboard lit up > The Green LED blinks > Insert keyboard password > Password confirmation is successful > Press button 2 > Press ENTER > Delete User. Please input User ID > Insert user number using keyboard> Press ENTER > System repeats the number CONTENTS 21
22 inserted for example user ID > Deletion is successful. Delete User. Please input user number > Repeat to insert user ID to delete > (undetermined steps ) > The system returns to verification mode To delete all users including the user for an administrator card: Plug keyboard to terminal > The LED of keyboard lit up > Insert keyboard password > Password confirmation is successful > Press button 9 > Press ENTER > Press button 9 > Press ENTER > Delete All Users. The operation is successful. The system returns to verification stage. Please register the administrator card. After the operation, the H2i will be completely empty. You must re-enroll administrator card into the terminal to start over. Configuring IP address, Subnet Mask and Gateway by using USB numeric keypad In case you are going to install multiple H2i in an environment, setting up IP address to every H2i becomes troublesome. Now you may consider using the USB numeric keypad to ease the job. Plug keyboard to the terminal > The LED of keyboard lit up > The Green LED blinks > Insert password via keyboard > Password confirmation is successful > Press button 4 > Press ENTER > Please enter the IP address > Insert IP address using keyboard, example > Press ENTER> key operation is successful > Please enter the Subnet Mask > Insert Subnet mask using keyboard, example > Press ENTER > * key operation is successful > Please enter the Gateway > Insert Gateway using keyboard, example > Press ENTER > key operation is successful > Please enter the Device ID > Insert Device ID using keyboard, example 2 > Press ENTER > key operation is successful > System returns to verification mode Restoring The Terminal to Default Factory Setting Plug keyboard to terminal> The LED of keyboard lit up > insert keyboard password > Password confirmation is successful > Press button 3 > Press ENTER > Press button 3 > Press ENTER > Restore to default settings. The operation is successful > The system returns to verification mode. 22 CONTENTS
23 5 OTHER RESOURCES COPYRIGHT NOTICE All rights reserved. No part of this book may be reproduced or transmitted in any form or by any means, electronic or mechanical, including photocopying, recording, or by any information storage and retrieval system, without written permission from FingerTec Worldwide Sdn Bhd. Every precaution has been made to supply complete and accurate information. Information in this document is subject to change without prior notice. DISCLAIMER No person should rely on the contents of this publication without first obtaining advice from a qualified professional person. The company expressly disclaims all and any liability and responsibility to any terminal or user of this book, in respect of anything, and of the consequences of anything, done by any such person in reliance, whether wholly or partially, upon the whole or any part of the contents of this book. FINGERTEC WORLDWIDE SDN BHD CONTENTS 23
24 2013 FingerTec Worldwide Sdn. Bhd. All rights reserved
Simple Card Reader for Door Access & Time Attendance System. User Guide
 Simple Card Reader for Door Access & Time Attendance System User Guide 3 CHAPTER 1 GETTING STARTED Viewing the User Guide in the Internet Included Accessories Included Printed Materials Activating m-kadex
Simple Card Reader for Door Access & Time Attendance System User Guide 3 CHAPTER 1 GETTING STARTED Viewing the User Guide in the Internet Included Accessories Included Printed Materials Activating m-kadex
TA300. Desktop Time and Attendance Fingerprint Terminal. User Guide
 TA300 Desktop Time and Attendance Fingerprint Terminal User Guide 2-4 Chapter 1 getting started Viewing the User Guide in the Internet Terminal Included Accessories Included Printed Materials Using Terminal
TA300 Desktop Time and Attendance Fingerprint Terminal User Guide 2-4 Chapter 1 getting started Viewing the User Guide in the Internet Terminal Included Accessories Included Printed Materials Using Terminal
Face Recognition System for Door Access & Time Attendance User Guide
 support@fingertec.com 3 Face Recognition System for Door Access & Time Attendance User Guide 3 CONTENTS 3-4 Chapter 1 getting started Viewing the User Guide on the Internet Included Accessories Included
support@fingertec.com 3 Face Recognition System for Door Access & Time Attendance User Guide 3 CONTENTS 3-4 Chapter 1 getting started Viewing the User Guide on the Internet Included Accessories Included
Q2i. Q2i. Fingerprint Color Door Access & Time Attendance. User Guide
 Q2i support@fingertec.com Q2i Fingerprint Color Door Access & Time Attendance User Guide 3-4 CHAPTER 1 GETTING STARTED Viewing the User Guide in the Internet Terminal Included Accessories Included Printed
Q2i support@fingertec.com Q2i Fingerprint Color Door Access & Time Attendance User Guide 3-4 CHAPTER 1 GETTING STARTED Viewing the User Guide in the Internet Terminal Included Accessories Included Printed
WelcomeCheck-In :00 Fri ESC MENU AC900 R2/M2. Access Control & Time Attendance System. User Guide
 WelcomeCheck-In 01-01 09:00 Fri 1 2 3 ESC 4 5 6 7 8 0 9 MENU OK AC900 R2/M2 Access Control & Time Attendance System User Guide 3-4 CHAPTER 1 GETTING STARTED Viewing the User Guide in the Internet Terminal
WelcomeCheck-In 01-01 09:00 Fri 1 2 3 ESC 4 5 6 7 8 0 9 MENU OK AC900 R2/M2 Access Control & Time Attendance System User Guide 3-4 CHAPTER 1 GETTING STARTED Viewing the User Guide in the Internet Terminal
Face Recognition System for Time Attendance. User Guide
 Face Recognition System for Time Attendance User Guide 3-4 Chapter 1 getting started Viewing the User Guide on the Internet Included Accessories Included Printed Materials Installation Tips Activating
Face Recognition System for Time Attendance User Guide 3-4 Chapter 1 getting started Viewing the User Guide on the Internet Included Accessories Included Printed Materials Installation Tips Activating
SUN. Kadex. Card Reader for Time Attendance & Door Access ControlSystem. User Guide
 12-01-01 SUN support@fingertec.com Kadex Card Reader for Time Attendance & Door Access ControlSystem User Guide 5-6 Chapter 1 GETTING STARTED Viewing the User Guide in the Internet Terminal Included Accessories
12-01-01 SUN support@fingertec.com Kadex Card Reader for Time Attendance & Door Access ControlSystem User Guide 5-6 Chapter 1 GETTING STARTED Viewing the User Guide in the Internet Terminal Included Accessories
Face & Fingerprint Recognition Terminal USER MANUAL
 Face & Fingerprint Recognition Terminal USER MANUAL CONTENTS 5-6 Chapter 1: Getting Started Viewing the Face ID User Manual in the Internet Face ID Included Accessories Face ID Included Printed Materials
Face & Fingerprint Recognition Terminal USER MANUAL CONTENTS 5-6 Chapter 1: Getting Started Viewing the Face ID User Manual in the Internet Face ID Included Accessories Face ID Included Printed Materials
AC100C TA100C TA200 Plus
 We Make Things Easy AC100C TA100C TA200 Plus Color Time Attendance System User Guide 4-6 Chapter 1 GETTING STARTED Viewing the User Guide in the Internet Terminal Included Accessories Included Printed
We Make Things Easy AC100C TA100C TA200 Plus Color Time Attendance System User Guide 4-6 Chapter 1 GETTING STARTED Viewing the User Guide in the Internet Terminal Included Accessories Included Printed
We Make Things Easy ESC MENU. TA100 Series AC100 TimeLine 100. Fingerprint & RFID Card Time Attendance System User Guide
 ESC We Make Things Easy 1 2 3 4 5 6 MENU 7 8 9 0 ok TA100 Series AC100 TimeLine 100 Fingerprint & RFID Card Time Attendance System User Guide CONTENTS 5 Chapter 1 GETTING STARTED 5 Viewing the User Guide
ESC We Make Things Easy 1 2 3 4 5 6 MENU 7 8 9 0 ok TA100 Series AC100 TimeLine 100 Fingerprint & RFID Card Time Attendance System User Guide CONTENTS 5 Chapter 1 GETTING STARTED 5 Viewing the User Guide
Akcess BioMetrics Corporation. Bio2Touch. Access Control Fingerprint Reader. User's Manual. Akcess BioMetrics Corporation
 Akcess BioMetrics Corporation Bio2Touch Access Control Fingerprint Reader User's Manual Akcess BioMetrics Corporation Notices: Information in this document is subject to change without notice. NO WARRANTY
Akcess BioMetrics Corporation Bio2Touch Access Control Fingerprint Reader User's Manual Akcess BioMetrics Corporation Notices: Information in this document is subject to change without notice. NO WARRANTY
GENERAL QUICK START GUIDE
 GENERAL QUICK START GUIDE 2.8InchPalm & Fingerprint Time Attendance & Access Terminal Version: 1.0 Date: May., 2017 Note: The picture and function presented in this manual are only for reference. The following
GENERAL QUICK START GUIDE 2.8InchPalm & Fingerprint Time Attendance & Access Terminal Version: 1.0 Date: May., 2017 Note: The picture and function presented in this manual are only for reference. The following
Finger Vein Access Control device Quick Start Guide Version: 1.0 Date: June USB slot. USB slot
 Overview Fingerprint & Finger Vein Device Front Left Side: Finger Vein Device Touch screen Card reader Fingerprint reader Finger vein reader Finger vein sensor: During registration, after finger touches
Overview Fingerprint & Finger Vein Device Front Left Side: Finger Vein Device Touch screen Card reader Fingerprint reader Finger vein reader Finger vein sensor: During registration, after finger touches
TA200 Plus. Color Time Attendance System User Guide
 TA200 Plus Color Time Attendance System User Guide CONTENTS 3-5 Chapter 1 GETTING STARTED Viewing the User Guide in the Internet Terminal Included Accessories Included Printed Materials Activating Terminal
TA200 Plus Color Time Attendance System User Guide CONTENTS 3-5 Chapter 1 GETTING STARTED Viewing the User Guide in the Internet Terminal Included Accessories Included Printed Materials Activating Terminal
TA100 SERIES FINGERPRINT TIME & ATTENDANCE SYSTEM USER MANUAL
 TA100 SERIES FINGERPRINT TIME & ATTENDANCE SYSTEM USER MANUAL COPYRIGHT NOTICE All rights reserved. No part of this book may be reproduced or transmitted in any form or by any means, electronic or mechanical,
TA100 SERIES FINGERPRINT TIME & ATTENDANCE SYSTEM USER MANUAL COPYRIGHT NOTICE All rights reserved. No part of this book may be reproduced or transmitted in any form or by any means, electronic or mechanical,
EL5F. Fingerprint Door Access & Time Attendance System USER GUIDE
 EL5F Fingerprint Door Access & Time Attendance System USER GUIDE 1 2 3 COPYRIGHT NOTICE All rights reserved. No part of this book may be reproduced or transmitted in any form or by any means, electronic
EL5F Fingerprint Door Access & Time Attendance System USER GUIDE 1 2 3 COPYRIGHT NOTICE All rights reserved. No part of this book may be reproduced or transmitted in any form or by any means, electronic
TA700W. Biometrics Time Attendance System. User Guide
 TA700W Biometrics Time Attendance System User Guide CONTENTS 4-5 Chapter 1 GETTING STARTED Viewing the User Guide in the Internet Accessories Printed Materials Activating Terminal Registering Terminal
TA700W Biometrics Time Attendance System User Guide CONTENTS 4-5 Chapter 1 GETTING STARTED Viewing the User Guide in the Internet Accessories Printed Materials Activating Terminal Registering Terminal
QUICK START GUIDE. 2.4 Inch Finger Vein Terminal Time Attendance & Access Control
 QUICK START GUIDE 2.4 Inch Finger Vein Terminal Time Attendance & Access Control Version: 1.0 Date: Apr., 2017 1 2.4-Inch TFT LCD USB Storage Device Port Keypad& Card Reader Doorbell & LED Indicator Fingerprint
QUICK START GUIDE 2.4 Inch Finger Vein Terminal Time Attendance & Access Control Version: 1.0 Date: Apr., 2017 1 2.4-Inch TFT LCD USB Storage Device Port Keypad& Card Reader Doorbell & LED Indicator Fingerprint
BioPointe. User's Manual
 BioPointe User's Manual Getting to know the BioPointe Notices: Information in this document is subject to change without notice. NO WARRANTY OF ANY KIND IS MADE WITH REGARD TO THIS MATERIAL INCLUDING,
BioPointe User's Manual Getting to know the BioPointe Notices: Information in this document is subject to change without notice. NO WARRANTY OF ANY KIND IS MADE WITH REGARD TO THIS MATERIAL INCLUDING,
Secure Single Sign On with FingerTec OFIS
 Secure Single Sign On with FingerTec OFIS User Guide CONTENTS 3 1 INTRODUCTION Welcome to OFIS Gateway 4-11 2 INSTALLATION & SETUP Registering Your OFIS Gateway Installing & Setting Up Your OFIS Gateway
Secure Single Sign On with FingerTec OFIS User Guide CONTENTS 3 1 INTRODUCTION Welcome to OFIS Gateway 4-11 2 INSTALLATION & SETUP Registering Your OFIS Gateway Installing & Setting Up Your OFIS Gateway
SF200. Installation Guide & Quick Start Guide. 2 TFT AC Terminal Version: 1.0 Date: June 2014
 SF200 Installation Guide & Quick Start Guide 2 TFT AC Terminal Version: 1.0 Date: June 2014 All design and specification declared are subject to change without notice in advance. Contents Safety Precautions
SF200 Installation Guide & Quick Start Guide 2 TFT AC Terminal Version: 1.0 Date: June 2014 All design and specification declared are subject to change without notice in advance. Contents Safety Precautions
Face ID 2 FMM. User Guide
 Face ID 2 FMM User Guide Copyright Notice All rights reserved. No part of this book may be reproduced or transmitted in any form or by any means, electronic or mechanical, including photocopying, recording,
Face ID 2 FMM User Guide Copyright Notice All rights reserved. No part of this book may be reproduced or transmitted in any form or by any means, electronic or mechanical, including photocopying, recording,
Quick Start Guide. ProBio & ProFAC + ZKBioSecurity 3.0
 Quick Start Guide ProBio & ProFAC + ZKBioSecurity 3.0 CONTENT 1 Safety Precautions...2 On Using Face Recognition Device...3 Device Overview...5 Product Dimensions & Installation...6 Power Connection...7
Quick Start Guide ProBio & ProFAC + ZKBioSecurity 3.0 CONTENT 1 Safety Precautions...2 On Using Face Recognition Device...3 Device Overview...5 Product Dimensions & Installation...6 Power Connection...7
TA100C TA100TC Q2i/TA200Plus i-kiosk 100 USER MANUAL. Color Multimedia Fingerprint Time Attendance & Access Control System
 TA100C TA100TC Q2i/TA200Plus i-kiosk 100 USER MANUAL Color Multimedia Fingerprint Time Attendance & Access Control System COPYRIGHT NOTICE All rights reserved. No part of this book may be reproduced or
TA100C TA100TC Q2i/TA200Plus i-kiosk 100 USER MANUAL Color Multimedia Fingerprint Time Attendance & Access Control System COPYRIGHT NOTICE All rights reserved. No part of this book may be reproduced or
T9 Fingerprint Machine Hardware User Manual. Date: Version: 1.1
 T9 Fingerprint Machine Hardware User Manual Date: 2010.07.27 Version: 1.1 (c)2010 Copyright Pegasus Equipments Ltd. All Rights Reserved. 1 Table of Content Introduction... 3 Installation... 3 Menu Structure...
T9 Fingerprint Machine Hardware User Manual Date: 2010.07.27 Version: 1.1 (c)2010 Copyright Pegasus Equipments Ltd. All Rights Reserved. 1 Table of Content Introduction... 3 Installation... 3 Menu Structure...
QUICK START GUIDE. 2.4 Inch TFT Terminal Time Attendance & Access Control
 QUICK START GUIDE 2.4 Inch TFT Terminal Time Attendance & Access Control Safety Precautions The following precautions are to keep user safe and prevent any damage. Please read carefully before installation.
QUICK START GUIDE 2.4 Inch TFT Terminal Time Attendance & Access Control Safety Precautions The following precautions are to keep user safe and prevent any damage. Please read carefully before installation.
W Series. Color Screen Fingerprint & Card Time Attendance and Access Control W 1 W 2
 W Series Color Screen Fingerprint & Card Time Attendance and Access Control W 1 W 2 W1 & W2 Features * Standard 2.8-inch TFT LCD, 512MB Flash, industrial high speed CPU * Touch keypad & touch active sensor
W Series Color Screen Fingerprint & Card Time Attendance and Access Control W 1 W 2 W1 & W2 Features * Standard 2.8-inch TFT LCD, 512MB Flash, industrial high speed CPU * Touch keypad & touch active sensor
Installation & User Manual
 Contents Installation Instructions 3 Installation Diagrams 4 System Overview 6 Wiring Diagrams 8 Network Diagrams 9 Operation Instructions Fingerprint Enrollment 12 21 Wi-Enterprise Controller www.transmittersolutionssmart.com
Contents Installation Instructions 3 Installation Diagrams 4 System Overview 6 Wiring Diagrams 8 Network Diagrams 9 Operation Instructions Fingerprint Enrollment 12 21 Wi-Enterprise Controller www.transmittersolutionssmart.com
TA100C TA100TC Q2i/TA200Plus i-kiosk 100 USER MANUAL. Color Multimedia Fingerprint Time Attendance & Access Control System
 TA100C TA100TC Q2i/TA200Plus i-kiosk 100 USER MANUAL Color Multimedia Fingerprint Time Attendance & Access Control System COPYRIGHT NOTICE All rights reserved. No part of this book may be reproduced or
TA100C TA100TC Q2i/TA200Plus i-kiosk 100 USER MANUAL Color Multimedia Fingerprint Time Attendance & Access Control System COPYRIGHT NOTICE All rights reserved. No part of this book may be reproduced or
SCR100 User Manual. Version:1.1 Date:Dec 2009
 SCR100 User Manual Version:1.1 Date:Dec 2009 Introduction: This document mainly introduces the installations and connections of SCR100 products, and the brief operations about attendance software. Important
SCR100 User Manual Version:1.1 Date:Dec 2009 Introduction: This document mainly introduces the installations and connections of SCR100 products, and the brief operations about attendance software. Important
Installation & User Manual V2.08
 YOUR SECURITY IS OUR PRIORITY Other products from GSD Contents Installation Instructions Installation Diagrams System Overview Wiring Diagrams Network Diagrams Operation Instructions Fingerprint Enrollment
YOUR SECURITY IS OUR PRIORITY Other products from GSD Contents Installation Instructions Installation Diagrams System Overview Wiring Diagrams Network Diagrams Operation Instructions Fingerprint Enrollment
F6-Fingerprint. Access Control/Reader. User Manual. F6 - Simplified Instruction. (Master Code) # (Factory default:1234) Enter the Programming Mode
 -Fingerprint Access Control/Reader Function Description Enter the Programming Mode - Simplified Instruction Operation (Factory default:1234) Change the Master Code Add Fingerprint User Add Card User Add
-Fingerprint Access Control/Reader Function Description Enter the Programming Mode - Simplified Instruction Operation (Factory default:1234) Change the Master Code Add Fingerprint User Add Card User Add
User Manual. Before using this device, read and follow all instructions for safety
 User Manual Before using this device, read and follow all instructions for safety Copyrightc 2014 KJTECH Co., Ltd. All rights reserved. It is provided for informational purposes only in this manual. All
User Manual Before using this device, read and follow all instructions for safety Copyrightc 2014 KJTECH Co., Ltd. All rights reserved. It is provided for informational purposes only in this manual. All
F18. Fingerprint capacity 3,000 Transaction capacity 100,000 Hardware Platform ZK 6001, 400Mhz 64M Flash, 32MSDRAM. Identification speed
 F18 Features: 1. 2.4 TFT LCD color screen 2. Standard Wiegand Input and Output interfaces are compatible with most all 3 rd party 26 bit Wiegand readers and access control panels. 3. USB HOST port makes
F18 Features: 1. 2.4 TFT LCD color screen 2. Standard Wiegand Input and Output interfaces are compatible with most all 3 rd party 26 bit Wiegand readers and access control panels. 3. USB HOST port makes
TFT screen Fingerprint Machine
 TFT screen Fingerprint Machine Installation Instruction V1.1 TFT screen Fingerprint Machine Installation Instruction Contents About this Guide The TFT screen Fingerprint Machine User guide is designed
TFT screen Fingerprint Machine Installation Instruction V1.1 TFT screen Fingerprint Machine Installation Instruction Contents About this Guide The TFT screen Fingerprint Machine User guide is designed
iclock Access control Installation
 iclock Access control Installation instruction Version: 6.0.1 Date: June 2010 About This Manual This document describes the 8 inches TFT iclock access control serials products installation guide and wiring
iclock Access control Installation instruction Version: 6.0.1 Date: June 2010 About This Manual This document describes the 8 inches TFT iclock access control serials products installation guide and wiring
Quick Start Guide. GV-CS1320 Camera Access Controller
 Quick Start Guide GV-CS1320 Camera Access Controller Thank you for purchasing GV-CS1320 Camera Access Controller. This guide is designed to assist the new user in getting immediate results from the controllers.
Quick Start Guide GV-CS1320 Camera Access Controller Thank you for purchasing GV-CS1320 Camera Access Controller. This guide is designed to assist the new user in getting immediate results from the controllers.
SVT-WIFI Video Intercom System C
 SVT-WIFI Video Intercom System C User Manual Please read this user manual prior to installing the system, and keep it well for future use. CONTENTS 1. Parts and Functions... 1 2. Terminal Descriptions...
SVT-WIFI Video Intercom System C User Manual Please read this user manual prior to installing the system, and keep it well for future use. CONTENTS 1. Parts and Functions... 1 2. Terminal Descriptions...
F11 Installation Guide. Version: 1.0 Date: Jul. 2010
 F11 Installation Guide Version: 1.0 Date: Jul. 2010 Table of Contents Table of Contents 1. Before Installing... 1 1.1 Notice About Installing... 1 1.2 Operation Panel:... 3 2. System Configuration...
F11 Installation Guide Version: 1.0 Date: Jul. 2010 Table of Contents Table of Contents 1. Before Installing... 1 1.1 Notice About Installing... 1 1.2 Operation Panel:... 3 2. System Configuration...
Safety Precautions How to place the finger Product Contents Product PIN Diagram Product Dimensions Cables and Connectors Installation of Back Plate
 www.zkaccess.com Safety Precautions How to place the finger Product Contents Product PIN Diagram Product Dimensions Cables and Connectors Installation of Back Plate Power Connection Ethernet Connection
www.zkaccess.com Safety Precautions How to place the finger Product Contents Product PIN Diagram Product Dimensions Cables and Connectors Installation of Back Plate Power Connection Ethernet Connection
GV-AS Controller. Installation Guide
 GV-AS Controller Installation Guide Before attempting to connect or operate this product, please read these instructions carefully and save this manual for future use. 2011 GeoVision, Inc. All rights reserved.
GV-AS Controller Installation Guide Before attempting to connect or operate this product, please read these instructions carefully and save this manual for future use. 2011 GeoVision, Inc. All rights reserved.
Access control panel U-Prox IC E (Elevator control)
 1.003 Access control panel U-Prox IC E (Elevator control) Installation and programming manual About this document http://u-prox.com This manual covers installation, adjustment and use of U-Prox IC E (hereinafter
1.003 Access control panel U-Prox IC E (Elevator control) Installation and programming manual About this document http://u-prox.com This manual covers installation, adjustment and use of U-Prox IC E (hereinafter
Biometrics Device Access controller Fingerprint & Finger Vein V Connector Table () Cable: P Wire Application Anti-Tamper Switch Wire Color Red Orange
 SOYAL ACCESS CONTROL SYSTEM AR- (EF-V) / (EV-V) V Contents AR- (EF-V):Fingerprint Products User Guide Terminal Cables Tools Optional P P P AR- (EV-V):Vein P P P AR-RB Products User Guide Terminal Cables
SOYAL ACCESS CONTROL SYSTEM AR- (EF-V) / (EV-V) V Contents AR- (EF-V):Fingerprint Products User Guide Terminal Cables Tools Optional P P P AR- (EV-V):Vein P P P AR-RB Products User Guide Terminal Cables
1.1 Instruction for Card Swipe Precautions System Specifi cations...3
 User Manual Version 1.1 Date: December 2011 Table of contents 1 Instructions 3 1.1 Instruction for Card Swipe...........3 1.2 Precautions.................3 1.3 System Specifi cations.............3 2 Introduction
User Manual Version 1.1 Date: December 2011 Table of contents 1 Instructions 3 1.1 Instruction for Card Swipe...........3 1.2 Precautions.................3 1.3 System Specifi cations.............3 2 Introduction
This document mainly introduces the windows and operations of the F18 model 2.4 inch color TFT product.
 F18 User Manual Version: 1.0 Date: Dec. 2011 Introduction: This document mainly introduces the windows and operations of the F18 model 2.4 inch color TFT product. About this manual 1. Not all the devices
F18 User Manual Version: 1.0 Date: Dec. 2011 Introduction: This document mainly introduces the windows and operations of the F18 model 2.4 inch color TFT product. About this manual 1. Not all the devices
A-1300 Biometric Access Control System USER'S MANUAL
 A-1300 Biometric Access Control System USER'S MANUAL Table of Contents 1. General Information... 1 1.0 Notification... 2 1.1 System Overview... 2 1.2 Main Features... 2 1.3 Equipment... 3 2. Basic Concepts...
A-1300 Biometric Access Control System USER'S MANUAL Table of Contents 1. General Information... 1 1.0 Notification... 2 1.1 System Overview... 2 1.2 Main Features... 2 1.3 Equipment... 3 2. Basic Concepts...
F & SC Serial Access Control Station. Installation Guide
 F & SC Serial Access Control Station Installation Guide About this Guide The F&SC Access Control Station User guide is designed to provide information to install the F& SC serial Access Control Station,
F & SC Serial Access Control Station Installation Guide About this Guide The F&SC Access Control Station User guide is designed to provide information to install the F& SC serial Access Control Station,
CONTENTS 1 GETTING STARTED
 CONTENTS 1 GETTING STARTED Introduction to Q2 Fingerprint Reader 4 Complete Package of Q2 Model 6 Materials Provided with Q2 Model 6 Basic Features of Q2 Model 7 2 USING THE Q2 FINGERPRINT READER Using
CONTENTS 1 GETTING STARTED Introduction to Q2 Fingerprint Reader 4 Complete Package of Q2 Model 6 Materials Provided with Q2 Model 6 Basic Features of Q2 Model 7 2 USING THE Q2 FINGERPRINT READER Using
USER MANUAL. TL400B Fingerprint Lock with Voice Guide Feature. Version: 1.1 Date: Jul. 2017
 USER MANUAL TL400B Fingerprint Lock with Voice Guide Feature Version: 1.1 Date: Jul. 2017 1 Content Read Before Use 1 Safety Caution 1 Structure 2 Basic Function 3 User Introduction 3 Operation and Voice
USER MANUAL TL400B Fingerprint Lock with Voice Guide Feature Version: 1.1 Date: Jul. 2017 1 Content Read Before Use 1 Safety Caution 1 Structure 2 Basic Function 3 User Introduction 3 Operation and Voice
Comfort, the Intelligent Home System. Comfort Fingerprint Reader Interface FPR01
 Comfort, the Intelligent Home System Comfort Fingerprint Reader Interface FPR01 Introduction to the Comfort Fingerprint Reader Interface... 1 Specifications... 2 Equipment... 2 Settings... 2 Connections...
Comfort, the Intelligent Home System Comfort Fingerprint Reader Interface FPR01 Introduction to the Comfort Fingerprint Reader Interface... 1 Specifications... 2 Equipment... 2 Settings... 2 Connections...
5.5 AS Layout. GeoVision Technical Handbook 77
 5.5 AS400 5.5.1 Layout GeoVision Technical Handbook 77 5.5.2 Wiegand Reader Connection AS400 supports up to eight Wiegand 26 ~ 64bit readers Wiegand connection has a distance limitation of 30m (~ 100ft)
5.5 AS400 5.5.1 Layout GeoVision Technical Handbook 77 5.5.2 Wiegand Reader Connection AS400 supports up to eight Wiegand 26 ~ 64bit readers Wiegand connection has a distance limitation of 30m (~ 100ft)
Installation Instruction
 Installation Instruction Version: 3.1.1 Date: June 2010 About This Manual This document describes the installation guide and wiring instruction. Installation InstructionV3. 1.1 Contents 1. Before Installing...1
Installation Instruction Version: 3.1.1 Date: June 2010 About This Manual This document describes the installation guide and wiring instruction. Installation InstructionV3. 1.1 Contents 1. Before Installing...1
Longshine Technologie Europe GmbH LCS-MFP101-2 Multifunction Printserver
 Longshine Technologie Europe GmbH LCS-MFP101-2 Multifunction Printserver www.longshine.de TABLE OF CONTENTS COPYRIGHT...2 1. INTRODUCTION...3 PRODUCT OVERVIEW...3 COMPONENTS AND FEATURES...3 HARDWARE INSTALLATION...3
Longshine Technologie Europe GmbH LCS-MFP101-2 Multifunction Printserver www.longshine.de TABLE OF CONTENTS COPYRIGHT...2 1. INTRODUCTION...3 PRODUCT OVERVIEW...3 COMPONENTS AND FEATURES...3 HARDWARE INSTALLATION...3
QUICK START GUIDE FOR SC 403
 QUICK START GUIDE FOR SC 403 Items included when your package arrives; RFID Card for SC 403 Screwdriver Tool Quick start Guide Important Notes Do not place the SC 403outdoors without adequate protection
QUICK START GUIDE FOR SC 403 Items included when your package arrives; RFID Card for SC 403 Screwdriver Tool Quick start Guide Important Notes Do not place the SC 403outdoors without adequate protection
Partizan PAB-FC2. Fingerprint scan time Fingerprint identification time. <0.5 s < % <0.0198% Ingress protection rating
 1. Features & Technical Parameters 1.1 Features: Partizan PAB-FC2 Metal vandalproof housing Secure and reliable biometric fingerprint recognition Simple for using, wiring can be done by a user without
1. Features & Technical Parameters 1.1 Features: Partizan PAB-FC2 Metal vandalproof housing Secure and reliable biometric fingerprint recognition Simple for using, wiring can be done by a user without
F7_F707_F708 Installation Instruction V1.0 F7_F707_F708. Access Control Terminal. Installation Instructions
 F7_F707_F708 Access Control Terminal Installation Instructions Revised May 2008 About this Guide This guide provides installation instructions only. For information regarding actual operation and configuration
F7_F707_F708 Access Control Terminal Installation Instructions Revised May 2008 About this Guide This guide provides installation instructions only. For information regarding actual operation and configuration
GV-AS200 Controller. Hardware Installation Guide
 GV-AS200 Controller Hardware Installation Guide Before attempting to connect or operate this product, please read these instructions carefully and save this manual for future use. 2008 GeoVision, Inc.
GV-AS200 Controller Hardware Installation Guide Before attempting to connect or operate this product, please read these instructions carefully and save this manual for future use. 2008 GeoVision, Inc.
iclock serial Time & Attendance and Access Control Terminal Installation Instructions
 iclock serial Time & Attendance and Access Control Terminal Installation Instructions About this Guide This guide provides installation instructions only. For information regarding actual operation and
iclock serial Time & Attendance and Access Control Terminal Installation Instructions About this Guide This guide provides installation instructions only. For information regarding actual operation and
FINGERPRINT TERMINAL HARDWARE USER'S MANUAL
 http://www.epordo.com 1 FINGERPRINT TERMINAL HARDWARE USER'S MANUAL or email us at info@securiticn.com 1 1. INTRODUCTION 1.1 SUPPLIED PART LIST 1.2 ABOUT 1.3 HARDWARE SPECIFICATION 2. PRODUCT OVERVIEW
http://www.epordo.com 1 FINGERPRINT TERMINAL HARDWARE USER'S MANUAL or email us at info@securiticn.com 1 1. INTRODUCTION 1.1 SUPPLIED PART LIST 1.2 ABOUT 1.3 HARDWARE SPECIFICATION 2. PRODUCT OVERVIEW
Dear Customer, Thank you for purchasing our product, the Fingerprint Time and. Attendance Terminal! To fully enjoy the benefits of this product,
 Dear Customer, Thank you for purchasing our product, the Fingerprint Time and Attendance Terminal! To fully enjoy the benefits of this product, please read and understand the important information and
Dear Customer, Thank you for purchasing our product, the Fingerprint Time and Attendance Terminal! To fully enjoy the benefits of this product, please read and understand the important information and
TABLE OF CONTENTS COPYRIGHT INTRODUCTION...3 PRODUCT OVERVIEW...3 COMPONENTS AND FEATURES...3 HARDWARE INSTALLATION
 TABLE OF CONTENTS COPYRIGHT...2 1. INTRODUCTION...3 PRODUCT OVERVIEW...3 COMPONENTS AND FEATURES...3 HARDWARE INSTALLATION...3 2. MFP SERVER INSTALLATION...5 PREPARATION...5 CONFIGURATION SOLUTION TABLE...5
TABLE OF CONTENTS COPYRIGHT...2 1. INTRODUCTION...3 PRODUCT OVERVIEW...3 COMPONENTS AND FEATURES...3 HARDWARE INSTALLATION...3 2. MFP SERVER INSTALLATION...5 PREPARATION...5 CONFIGURATION SOLUTION TABLE...5
Ethernet Network Card Installation and Operation Manual
 Ethernet Network Card Installation and Operation Manual Revision B 2017, Yaskawa - Solectria Solar Page 1 of 14 1. Overview 1.1 Introduction The Ethernet Network Card is used for monitoring and controlling
Ethernet Network Card Installation and Operation Manual Revision B 2017, Yaskawa - Solectria Solar Page 1 of 14 1. Overview 1.1 Introduction The Ethernet Network Card is used for monitoring and controlling
Longshine Technologie Europe GmbH
 Longshine Technologie Europe GmbH www.longshine.de TABLE OF CONTENTS COPYRIGHT...2 1. INTRODUCTION...3 PRODUCT OVERVIEW...3 COMPONENTS AND FEATURES...3 HARDWARE INSTALLATION...3 2. MFP SERVER INSTALLATION...5
Longshine Technologie Europe GmbH www.longshine.de TABLE OF CONTENTS COPYRIGHT...2 1. INTRODUCTION...3 PRODUCT OVERVIEW...3 COMPONENTS AND FEATURES...3 HARDWARE INSTALLATION...3 2. MFP SERVER INSTALLATION...5
Fingerprint Identification Proximity Reader. Quick Installation Guide
 Fingerprint Identification Proximity Reader Quick Installation Guide 1. WHAT S INCLUDED Please unpack and check the contents of the box. If any of these parts are missing, please contact a nearby distributor
Fingerprint Identification Proximity Reader Quick Installation Guide 1. WHAT S INCLUDED Please unpack and check the contents of the box. If any of these parts are missing, please contact a nearby distributor
GV-Card Reader. User s Manual
 GV-Card Reader User s Manual Before attempting to connect or operate this product, please read these instructions carefully and save this manual for future use. READER-B 2016 GeoVision, Inc. All rights
GV-Card Reader User s Manual Before attempting to connect or operate this product, please read these instructions carefully and save this manual for future use. READER-B 2016 GeoVision, Inc. All rights
Digital Keypad Introduction
 K2 Digital Keypad Introduction The K02 uses the latest microprocessor technology to operate door strikes and security systems that require a momentary (timed) or latching dry contact closure. All programming
K2 Digital Keypad Introduction The K02 uses the latest microprocessor technology to operate door strikes and security systems that require a momentary (timed) or latching dry contact closure. All programming
T-7 FINGERPRINT TERMINAL. HARDWARE USER'S MANUAL Rev 1.1
 T-7 FINGERPRINT TERMINAL HARDWARE USER'S MANUAL Rev 1.1 1 Table of Contents 1. INTRODUCTION 1.1 SUPPLIED PART LIST 1.2 ABOUT PEGASUS T-7 1.3 HARDWARE SPECIFICATION 2. PRODUCT OVERVIEW 2.1 COMMUNICATION
T-7 FINGERPRINT TERMINAL HARDWARE USER'S MANUAL Rev 1.1 1 Table of Contents 1. INTRODUCTION 1.1 SUPPLIED PART LIST 1.2 ABOUT PEGASUS T-7 1.3 HARDWARE SPECIFICATION 2. PRODUCT OVERVIEW 2.1 COMMUNICATION
ACCESS CONTROL QUICK INSTALL GUIDE. tel: +44 (0) fax: +44 (0) web:
 ACCESS CONTROL QUICK INSTALL GUIDE tel: +44 (0)1457 874 999 fax: +44 (0)1457 829 201 email: sales@cop-eu.com web: www.cop-eu.com WIRING CONFIGURATION - ACS CONTROLLERS CONNECTIONS Dahua access controllers
ACCESS CONTROL QUICK INSTALL GUIDE tel: +44 (0)1457 874 999 fax: +44 (0)1457 829 201 email: sales@cop-eu.com web: www.cop-eu.com WIRING CONFIGURATION - ACS CONTROLLERS CONNECTIONS Dahua access controllers
RX Series. Video Recording Server. Quick Start Guide. RX324v3 / RX328v3 / RX3216v3 RX364v3 / RX368v3 / RX3616v3. Version 1.04
 RX Series Video Recording Server RX324v3 / RX328v3 / RX3216v3 RX364v3 / RX368v3 / RX3616v3 Quick Start Guide Version 1.04 Contents 1.Introduction...1 1.1.Packages Contents...1 1.2.Hardware Features...2
RX Series Video Recording Server RX324v3 / RX328v3 / RX3216v3 RX364v3 / RX368v3 / RX3616v3 Quick Start Guide Version 1.04 Contents 1.Introduction...1 1.1.Packages Contents...1 1.2.Hardware Features...2
Installation Instructions (KF-2000)
 VERSION 2005. 10 Installation Instructions (KF-2000) Keico Hightech, Inc. Installation Instructions KF-2000 Keico Hightech Ace Twin Tower I 12 th FL 212-1, Guro-Dong, Guro-Gu Phone +82-2-853-9000 Fax +82-2-830-7809
VERSION 2005. 10 Installation Instructions (KF-2000) Keico Hightech, Inc. Installation Instructions KF-2000 Keico Hightech Ace Twin Tower I 12 th FL 212-1, Guro-Dong, Guro-Gu Phone +82-2-853-9000 Fax +82-2-830-7809
Face & Fingerprint Recognition Product
 Realand Bio Co., LTD. Face & Fingerprint Recognition Product Hardware User Manual PRO6. Date: June 2016 Product Specification PC Software Version Cloud Based Version LCD Display 2.8 inch TFT Color Screen
Realand Bio Co., LTD. Face & Fingerprint Recognition Product Hardware User Manual PRO6. Date: June 2016 Product Specification PC Software Version Cloud Based Version LCD Display 2.8 inch TFT Color Screen
Quick Start Guide. GV-Video Server
 Quick Start Guide GV-Video Server Thank you for purchasing GV-Video Server. This guide is designed to assist the new user in getting immediate results from the GV-Video Server. For advanced information
Quick Start Guide GV-Video Server Thank you for purchasing GV-Video Server. This guide is designed to assist the new user in getting immediate results from the GV-Video Server. For advanced information
T&A Fingerprint machine
 Installation Guide series 2 V1.0 T&A Fingerprint machine Installation Guide series 2 Content 1. Before Installing... 1 1.1 Notice... 1 1.2 View of Operation Panel... 3 1.3 View of Power and Comm. Port...
Installation Guide series 2 V1.0 T&A Fingerprint machine Installation Guide series 2 Content 1. Before Installing... 1 1.1 Notice... 1 1.2 View of Operation Panel... 3 1.3 View of Power and Comm. Port...
TFT&U serials T&A Installation Instruction
 Version: 2.1 Date: Nov. 2009 About This Manual This document describes the TFT&U serials T&A Installation Instruction installation guide and wiring instruction. Content 1 Before Installing...1 1.1 Notice...1
Version: 2.1 Date: Nov. 2009 About This Manual This document describes the TFT&U serials T&A Installation Instruction installation guide and wiring instruction. Content 1 Before Installing...1 1.1 Notice...1
INSTALLATION AND SET UP CONNECTING AND ACTIVATING TERMINALS IN SOFTWARE
 Software USER GUIDE Chapter 1 INSTALLATION AND ACTIVATION 3-12 INSTALLATION AND SET UP CONNECTING AND ACTIVATING TERMINALS IN SOFTWARE By Using TCP/IP, RS232 or RS485 Connection Connection by USB Flash
Software USER GUIDE Chapter 1 INSTALLATION AND ACTIVATION 3-12 INSTALLATION AND SET UP CONNECTING AND ACTIVATING TERMINALS IN SOFTWARE By Using TCP/IP, RS232 or RS485 Connection Connection by USB Flash
Finger Scanner Manual Book
 Finger Keep er S er ies Finger Scanner Manual Book Page 1 F inger Keep er S eries Contents Chapter I Introduction of the Basic Operation of Finger Keeper..4 1. Interface Description of Finger Keeper....4
Finger Keep er S er ies Finger Scanner Manual Book Page 1 F inger Keep er S eries Contents Chapter I Introduction of the Basic Operation of Finger Keeper..4 1. Interface Description of Finger Keeper....4
Copyright 2009, NITGEN&COMPANY Co., Ltd. All rights reserved.
 Copyright 2009, NITGEN&COMPANY Co., Ltd. All rights reserved. ` Unauthorized reproduction of part or all of this manual s content in any form is prohibited. Product specifications may change without prior
Copyright 2009, NITGEN&COMPANY Co., Ltd. All rights reserved. ` Unauthorized reproduction of part or all of this manual s content in any form is prohibited. Product specifications may change without prior
INSTALLATION GUIDE 2.4 Inch TFT Terminal Time Attendance & Access Control
 STALLATION GUIDE.4 Inch TFT Terminal Time Attendance & Access Control Optional accessories Safety Precautions The following precautions are to keep user s safe and prevent any damage. Please read carefully
STALLATION GUIDE.4 Inch TFT Terminal Time Attendance & Access Control Optional accessories Safety Precautions The following precautions are to keep user s safe and prevent any damage. Please read carefully
P4 P5 P6. Security trigger signal 2 Purple Security trigger signal Output 6 Thin Blue Wiegand DAT: 1 Input
 SOYAL ACCESS CONTROL SYSTEM AR- (E) / (EF) V Contents AR- (EF):Fingerprint Products User Guide Terminal Cables Tools DO AR- (E) Or MT P P P P P P P P P P P P Water proof Strip Optional Products User Guide
SOYAL ACCESS CONTROL SYSTEM AR- (E) / (EF) V Contents AR- (EF):Fingerprint Products User Guide Terminal Cables Tools DO AR- (E) Or MT P P P P P P P P P P P P Water proof Strip Optional Products User Guide
WELCOME. For customer support or any inquiries, please visit our web site at or contact us at
 WELCOME Congratulations on purchasing the GBF Smart Four Wire Intercom System. Our factory engineers were the first to enable multiple security cameras being monitored through a smart mobile device and
WELCOME Congratulations on purchasing the GBF Smart Four Wire Intercom System. Our factory engineers were the first to enable multiple security cameras being monitored through a smart mobile device and
Quick Start Guide. GV-Video Server. 1 Introduction. Packing List
 Introduction Quick Start Guide GV-Video Server Welcome to the GV-Video Server Quick Start Guide. In the following sections, you will learn about the basic installations and configurations of the GV-Video
Introduction Quick Start Guide GV-Video Server Welcome to the GV-Video Server Quick Start Guide. In the following sections, you will learn about the basic installations and configurations of the GV-Video
BIOC3 V1 USER S MANUAL. Biometric Reader v. b1
 BIOC3 V1 EN Biometric Reader USER S MANUAL v. b1 www.xprgroup.com 1 Contents 1. DESCRIPTION 2. SPECIFICATIONS 3. MOUNTING 4. WIRING 5. CONNECTING BIOMETRIC READERS TO EWS CONTROLLER 5.1 CONNECTING BIOMETRIC
BIOC3 V1 EN Biometric Reader USER S MANUAL v. b1 www.xprgroup.com 1 Contents 1. DESCRIPTION 2. SPECIFICATIONS 3. MOUNTING 4. WIRING 5. CONNECTING BIOMETRIC READERS TO EWS CONTROLLER 5.1 CONNECTING BIOMETRIC
3.2 No records found though staff have clocked in/out The machine cannot connect with PC Clock s time works fine, but FP scanner
 1 2 Contents 1 Product Introduction... 2 1.1 Introduction... 2 1.1.1 Product Feature... 2 2 Operation Guide... 5 2.1 Keypad Introduction... 5 2.2 Time attendance status... 5 2.3 User... 5 2.3.1 User enroll...
1 2 Contents 1 Product Introduction... 2 1.1 Introduction... 2 1.1.1 Product Feature... 2 2 Operation Guide... 5 2.1 Keypad Introduction... 5 2.2 Time attendance status... 5 2.3 User... 5 2.3.1 User enroll...
Set-up of ZK RFID Pin Pad
 Set-up of ZK RFID Pin Pad Version 0. 1 Prepared by: Shaun Laas Softcon Software Control Services (Pty) Ltd. 7 March 2017 Revision History Name Date Reason For Changes Version SL SL 26-Jan- 2016 26-Jan-
Set-up of ZK RFID Pin Pad Version 0. 1 Prepared by: Shaun Laas Softcon Software Control Services (Pty) Ltd. 7 March 2017 Revision History Name Date Reason For Changes Version SL SL 26-Jan- 2016 26-Jan-
Wiring Guide EP.NMINI. Version 1.02 Last Updated:
 Wiring Guide EP.NMINI Version 1.02 Last Updated: 14-10-2014 1 Note: See http://www.entrypass.net/ for updates, revisions, and download the latest installation manual There are currently 2 version of EntryPass
Wiring Guide EP.NMINI Version 1.02 Last Updated: 14-10-2014 1 Note: See http://www.entrypass.net/ for updates, revisions, and download the latest installation manual There are currently 2 version of EntryPass
Advanced Access Control System. User Guide
 Advanced Access Control System User Guide Copyright Notice All rights reserved. No part of this book may be reproduced or transmitted in any form or by any means, electronic or mechanical, including photocopying,
Advanced Access Control System User Guide Copyright Notice All rights reserved. No part of this book may be reproduced or transmitted in any form or by any means, electronic or mechanical, including photocopying,
Contents Installation Instructions 3 Installation Diagrams System Overview Wiring Diagrams Network Diagrams
 Contents Installation Instructions Installation Diagrams System Overview Wiring Diagrams Network Diagrams Operating Instructions Fingerprint Enrollment 3 4 6 8 9 12 19 Wi-Plus Controller www.transmittersolutionssmart.com
Contents Installation Instructions Installation Diagrams System Overview Wiring Diagrams Network Diagrams Operating Instructions Fingerprint Enrollment 3 4 6 8 9 12 19 Wi-Plus Controller www.transmittersolutionssmart.com
REX F-0-9 Standalone or Access Controller
 REX F-0-9 Standalone or Access Controller Power supply The controller need s external power supply to operate. The Spider W40 power supply is sufficient to power two controllers and two 12V electric strikes
REX F-0-9 Standalone or Access Controller Power supply The controller need s external power supply to operate. The Spider W40 power supply is sufficient to power two controllers and two 12V electric strikes
Installation Instructions. i-net Access Control Units. Part Code: IA-PCB IA-ACB IA-ACU IA-KIT
 Installation Instructions i-net Access Control Units Part Code: IA-PCB IA-ACB IA-ACU IA-KIT This device is configured for DHCP. Identity Access software will find this device, go to setup and controller,
Installation Instructions i-net Access Control Units Part Code: IA-PCB IA-ACB IA-ACU IA-KIT This device is configured for DHCP. Identity Access software will find this device, go to setup and controller,
C5S120 Installation and Connection Guide
 C5S120 Installation and Connection Guide Version: V1.1 1. Cautions Please note the following cautions. Mis-operation may lead to personal injury or equipment failure: 1) Do not energize the system before
C5S120 Installation and Connection Guide Version: V1.1 1. Cautions Please note the following cautions. Mis-operation may lead to personal injury or equipment failure: 1) Do not energize the system before
GV-I/O Box 4E. Contents
 GV-I/O Box 4E Contents 1.1 Key Features... 2 1.2 System Requirements... 2 1.3 Packing List... 2 1.4 Overview... 3 1.5 Connecting to PC... 4 1.5.1 RS-485 Wiring... 4 1.6 Assigning Device ID to GV-I/O Box
GV-I/O Box 4E Contents 1.1 Key Features... 2 1.2 System Requirements... 2 1.3 Packing List... 2 1.4 Overview... 3 1.5 Connecting to PC... 4 1.5.1 RS-485 Wiring... 4 1.6 Assigning Device ID to GV-I/O Box
BioPointe Reader Installation Guide
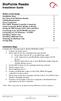 BioPointe Reader Installation Guide What s in this Guide Installation Steps 1 Key Parts of the BioPointe Reader 2 Cabling Requirements 3 Power Connection 3 PXL-500W Wiegand Controller Connection 3 Serial
BioPointe Reader Installation Guide What s in this Guide Installation Steps 1 Key Parts of the BioPointe Reader 2 Cabling Requirements 3 Power Connection 3 PXL-500W Wiegand Controller Connection 3 Serial
INSTALLATION GUIDE. InBio Pro Series Access Control Panels. Date: June, 2016 Version: 1.3
 INSTALLATION GUIDE InBio Pro Series Access Control Panels Date: June, 2016 Version: 1.3 2 What s in the Box 2 Screws & Anchors 2 Screwdriver 4 Diode CONTENT Contents What s in the Box...2 Optional accessories...4
INSTALLATION GUIDE InBio Pro Series Access Control Panels Date: June, 2016 Version: 1.3 2 What s in the Box 2 Screws & Anchors 2 Screwdriver 4 Diode CONTENT Contents What s in the Box...2 Optional accessories...4
HL100 Fingerprint Lock User Manual
 HL100 Fingerprint Lock User Manual Version: 1.0 About This Manual This manual introduces the fingerprint lock interface and menu operations for the HL100. For the fingerprint lock installation, see the
HL100 Fingerprint Lock User Manual Version: 1.0 About This Manual This manual introduces the fingerprint lock interface and menu operations for the HL100. For the fingerprint lock installation, see the
User's Manual RD1041 Series 4-Port Quad View DVI USB KVM Switch Rev.1.1 Copyright All rights reserved.
 User's Manual RD1041 Series 4-Port Quad View DVI USB KVM Switch Rev.1.1 Copyright All rights reserved. Introduction... 3 Overiew... 3 Features... 3 Package contents... 3 Specifications... 4 Product overview...
User's Manual RD1041 Series 4-Port Quad View DVI USB KVM Switch Rev.1.1 Copyright All rights reserved. Introduction... 3 Overiew... 3 Features... 3 Package contents... 3 Specifications... 4 Product overview...
Wiring Guide. EP.NMiNi 2. Version 1.04 Last Updated:
 Wiring Guide EP.NMiNi 2 Version 1.04 Last Updated: 31-01-2013 Before you begin Technical Support If you cannot find the answer to your question in this manual or in the Help files, we recommend you contact
Wiring Guide EP.NMiNi 2 Version 1.04 Last Updated: 31-01-2013 Before you begin Technical Support If you cannot find the answer to your question in this manual or in the Help files, we recommend you contact
Synergis Master Controller 2.2 Integration Guide for Axis Interface Modules
 Synergis Master Controller 2.2 Integration Guide for Axis Interface Modules This guide supplements the Synergis Master Controller Configuration Guide and explains how to configure Axis interface modules
Synergis Master Controller 2.2 Integration Guide for Axis Interface Modules This guide supplements the Synergis Master Controller Configuration Guide and explains how to configure Axis interface modules
Security at Fingertips
 Security at Fingertips www.esslsecurity.com Contents 1. Operating Instruction... - 1-1.1 Abbreviated Operating Procedures... - 1-1.2 Introduction to Fingerprint Recognition technology... - 2-1.3 About
Security at Fingertips www.esslsecurity.com Contents 1. Operating Instruction... - 1-1.1 Abbreviated Operating Procedures... - 1-1.2 Introduction to Fingerprint Recognition technology... - 2-1.3 About
Operation manual For NG BIOSINGLE Version 1.1
 Operation manual For NG BIOSINGLE Version 1.1 SMART-I ELECTRONICS SYSTEMS PVT. LTD.(An ISO 9001:2008 certified company) R&D, Training & Customer Support Center: First Floor, Arihant Plaza Phase II, Village-Ovala,
Operation manual For NG BIOSINGLE Version 1.1 SMART-I ELECTRONICS SYSTEMS PVT. LTD.(An ISO 9001:2008 certified company) R&D, Training & Customer Support Center: First Floor, Arihant Plaza Phase II, Village-Ovala,
IS-DM320, HB User Manual. Ver 1.0
 IS-DM320, HB User Manual Ver 1.0 Sentry360 2014 Table of Contents 1. Overview... 3 1.1 Features... 3 1.2 Package Contents... 4 1.3 Dimensions... 5 1.4 Connectors... 6 2. Camera Cabling... 7 2.1 Connect
IS-DM320, HB User Manual Ver 1.0 Sentry360 2014 Table of Contents 1. Overview... 3 1.1 Features... 3 1.2 Package Contents... 4 1.3 Dimensions... 5 1.4 Connectors... 6 2. Camera Cabling... 7 2.1 Connect
