Configuring the PMC Application
|
|
|
- Lewis McDaniel
- 5 years ago
- Views:
Transcription
1 CHAPTER5 This chapter provides information about modifying some of the PMC configuration elements to personalize the PMC application end-user interface. This chapter includes the following sections: Configuring the PMC End-User Interface, page 5-1 Using the Optional Settings Menu, page 5-17 Configuring the PMC End-User Interface The Cisco IPICS server manages the configuration for the PMC. However, as a PMC end-user, you may personalize some of the PMC configuration elements, such as the PMC skin, view and configure settings (such as key mapping), and set up the PMC logs, if necessary. For information about using the PMC logs, see Identifying the PMC Logs section on page 7-1. This section describes how to change the PMC skin setting and certain caveats that you should be aware of when you configure the PMC skin. It also includes information about using the Status, Skin, Channels, and Advanced settings that appear in the Settings menu. This section describes the following topics: Configuring the PMC Skins, page 5-2 Skin Caveats, page 5-5 Using the Status Menu, page 5-8 Configuring the Channels and Advanced Settings, page
2 Configuring the PMC End-User Interface Chapter 5 Configuring the PMC Skins Cisco IPICS supports a maximum of 36 channels and several different skins that you can use for the PMC. Different skins support a varying number of maximum channels. (The PMC allows the assignment of up to 50 channels, but a maximum of 36 channels may be active at the same time.) See the Support for Maximum Number of Channels section on page 4-16 for more information about Cisco IPICS channel support. The Cisco IPICS administrator creates and configures the skins that are available for the PMC. Your system administrator has the option to allow you to use only selected PMC skins. If you cannot configure your PMC skin, contact your system administrator for additional information and assistance. The ability to change the PMC skin allows you to individualize your own PMC look and feel. You may choose a different skin to create your own individualized interface by accessing the Settings > Skin menu in the PMC application. The PMC stores the skin locally on the PMC client machine. For information about accessing the Settings menu, see the Procedure section on page 5-4. Tip Right-click in the PMC interface, or click the Menu button, to access the options that allow you to view and configure settings, choose skins, access online help, find version information, and exit the PMC. You can change the PMC skin by choosing from one of the following skins as described in Table 5-1. The 4-channel, 6-channel, and advanced console skins may be available in lighter and darker versions. Table 5-1 Cisco IPICS PMC Skins Skin Label 4-Channel Mode 6-Channel Mode Skin Description This PMC client displays 4 channels that you control with your mouse. It includes the standard set of Cisco IPICS features. This PMC client displays 6 channels that you control with your mouse. 5-2
3 Chapter 5 Configuring the PMC End-User Interface Table 5-1 Cisco IPICS PMC Skins (continued) Skin Label 4-Channel Touch Screen Mode 8-Channel Touch Screen Mode 18-Channel Advanced Console 36-Channel Radio Console 50-Channel Advanced Console Skin Description This PMC client displays 4 channels in a low resolution touch screen format. It includes the standard set of Cisco IPICS features. (For information about using the touch screen low resolution skins, see the Configuring the PMC Skins section on page 5-2.) This PMC client displays 8 channels in a low resolution touch screen format. It includes the standard set of Cisco IPICS features. (For information about using the touch screen low resolution skins, see the Configuring the PMC Skins section on page 5-2.) This PMC advanced console client displays up to 18 channels that you control with your mouse. It includes the advanced set of Cisco IPICS features. See Figure 1-1 on page 1-9 for an illustration of the advanced console skin. For more information about the advanced console features, see the End-user Features and Interactions section on page This PMC client displays up to 36 channels, including a maximum of 9 channel selector buttons per radio channel. See Figure 1-2 on page 1-14 for an illustration of the radio console skin. For more information about the radio console features, see the End-user Features and Interactions section on page This PMC advanced console client displays up to 50 channels that you control with your mouse. It includes the advanced set of Cisco IPICS features. See Figure 1-1 on page 1-9 for an illustration of the advanced console skin. For more information about the advanced console features, see the End-user Features and Interactions section on page Although 50 channels display on this skin, a maximum of 36 channels may be active at the same time. 5-3
4 Configuring the PMC End-User Interface Chapter 5 The PMC modifies the PTT behavior on the touch screen skins. For more information, see the Touch Screen Skin Caveats section on page 5-7. For more information about radio skin caveats, see the Radio Skin Caveats section on page 5-7. Caution If you change the PMC skins while you are actively using the PMC, you may experience degraded audio quality and/or a temporary halt in your transmission. When you configure your PMC to use one of the supported skins, you may need to adjust your desktop display screen area resolution to view all of the channels. (The PMC minimum supported screen size is 1024x768.) To adjust your screen area resolution, right-click on your desktop and then click Properties. Or, navigate to Start > Settings > Control Panel > Display > Settings. The Display Properties dialog box displays. Use the slide bar to increase the screen resolution for your client machine. If you cannot increase your screen area resolution to view the entire skin, choose another skin from the Settings > Skin menu. To display the Settings menu, take one of the following actions: Click the Menu button that is located next to the All Talk button on the applicable PMC skin. Or, right-click in the PMC interface and then click Settings. To access the skin configuration in the PMC Settings menu, perform the following procedure: Procedure Step 1 Step 2 Step 3 Step 4 Position your cursor over the PMC GUI that displays on your desktop. Click the Menu button or right-click in the PMC interface; then, click Settings. The Status, Skin, Channels, and Advanced tabs appear in the PMC GUI. To view the various skin options, click the Skin tab. The Skin menu displays the available PMC skins. To change the skin, choose a different skin from that which you have currently configured. 5-4
5 Chapter 5 Configuring the PMC End-User Interface Step 5 Click OK. The PMC skin changes to reflect the new setting. If you reconfigure your PMC skin and your association to channels and VTGs is greater than what has been specified, you may encounter a skin mismatch condition. For more information about skin mismatch conditions, see the Skin Caveats section on page 5-5. Skin Caveats This section describes the overall caveats that pertain to the PMC skins and includes information about specific skins in the following topics: Touch Screen Skin Caveats, page 5-7 Radio Skin Caveats, page 5-7 The following caveats pertain to the PMC skins: When you upgrade the PMC from one version to the next, the PMC provides support for only the most current version of the skins, as displayed in the Settings > Skin menu. However, the PMC does not remove the obsolete skins from the Skins directory that resides on the PMC client machine hard drive. Channels may be repositioned when you switch skins. In this case, you may need to manually reorder your channels to view them in the PMC. For information about reordering your PMC channels, see the Configuring the Channels Menu Options section on page If you change the PMC skin and use a different number of channels than that which has been configured in the Cisco IPICS server, you may encounter a mismatch condition. When you have a mismatch condition and the server tries to download more channels than the PMC can display, the PMC processes only the channels that it can support and ignores the rest. For example, if you configure the 4-channel skin on the PMC and the Cisco IPICS server tries to download eight channels based on the assignment by the dispatcher, the PMC enables visibility only of the first four channels; 5-5
6 Configuring the PMC End-User Interface Chapter 5 you can reorder the remainder of the channels so that they appear on the skin, if needed. For more information about reordering your channels, see the Configuring the Channels Menu Options section on page If the PMC displays more than four channels and you attempt to change to the 4-channel skin, the PMC performs the following actions to warn you about the mismatch: If channel 5, 6, 7, or 8 is configured and active (currently on a call), the PMC displays a pop-up message to warn you that switching to the 4-channel skin would hide active channels. The PMC does not allow this change to occur. If channel 5, 6, 7, or 8 is configured but not active, the PMC displays a pop-up message to warn you that switching to the 4-channel skin will hide the configured channels and requests your input to proceed. If you attempt to switch from an 8-channel skin to a 4-channel skin when five or more channels are assigned, a dialog box displays to inform you and ask if you want to switch to a skin that displays fewer channels. If you click Yes to proceed with the change, the PMC allows the skin change to occur. If you click No, the PMC does not allow the skin change to occur. If the server tries to assign more than the maximum number of supported channels, a pop-up message displays to inform you. To support urgent communications when skin mismatches occur, Cisco IPICS provides the following functionality: If an emergency situation exists and the PMC does not have sufficient channels configured, the dispatcher may be able to alert the PMC user through the always open policy channel if this channel was defined. (This multicast channel may be the first channel that the dispatcher pushes to each PMC user so that all users can listen in on this channel.) The dispatcher can also assign a channel to the PMC user on an ad hoc basis and initiate communications in that manner. See the Implementing Policies section on page 3-11 for more information about policies. 5-6
7 Chapter 5 Configuring the PMC End-User Interface Touch Screen Skin Caveats Radio Skin Caveats When you use the touch screen skins, the PMC modifies the PTT behavior in the following ways: The transmit graphical indicator blinks red to indicate that you are transmitting traffic. If your ability to transmit on a channel has been disabled by the server, the PTT button will not highlight. If the channel has been disabled by the server, you will not be able to activate the channel. The following caveats pertain to the 36-channel radio console skin: The transmit graphical indicator blinks red to indicate that you are transmitting traffic. The secure indicator displays along the top of the PTT channel button. This setting is based on the security setting of the radio channel itself and not the individual channel selector buttons. The individual channel selector buttons are limited in the number of characters that they can display. The PMC must have a sufficient number of channel selector buttons available to display all configured states that have been defined for a stateful control sequence. If there is an insufficient number of channel selector buttons to display all of the configured states for a stateful control sequence the PMC does not display that stateful sequence control at all. For more information, see the Overview section on page You can view radio channels in non-radio skins, but the radio channel selector buttons are available for your use only when you use the radio skin. The use of the radio skin requires a screen area resolution of 768 x 819. When a radio channel is associated with a PMC user, that channel displays on the PMC client; user access to each individual channel selector button depends on the specific permissions that the system administrator configures. The audio that you transmit and receive occurs over the specific channel (frequency) to which the radio is currently tuned. 5-7
8 Configuring the PMC End-User Interface Chapter 5 Each channel in a radio channel inherits the volume, spatial positioning, VAD, preferred codec, and RX mute during PTT settings from the radio channel. There is currently no provision to enable individual settings. For information about using the radio skin, see the Communicating with Cisco IPICS Users via Tone-Controlled Radios section on page Using the Status Menu The Status menu provides information about your PMC and its connectivity to the server. This menu also includes buttons that allow you to easily connect to the server to access and change your user information or download the PMC. You can access the Status menu by navigating to Settings > Status in the PMC application. To access the Status menu in the PMC Settings menu, perform the following procedure: Procedure Step 1 Step 2 Step 3 Position your cursor over the PMC GUI that displays on your desktop. Click the Menu button that displays on the PMC or right-click in the PMC interface and then click Settings. The Status, Skin, Channels, and Advanced tabs appear in the PMC GUI. To view the Status menu, click the Status tab. The Status menu displays the following fields: Table 5-2 Field Product Name Version Cisco IPICS Server Address Status Menu Fields Description This field displays the name of the product, Cisco IPICS PMC. This field specifies the version of the PMC that you are using. This field displays the IP address of the server that your PMC is connected to. 5-8
9 Chapter 5 Configuring the PMC End-User Interface Table 5-2 Field Server Status and Connectivity Indicator Access the Server via Web User Location Status Menu Fields (continued) Description This field specifies your connectivity status with the server. When your PMC is connected to the server, this field displays a green connectivity indicator along with the word Connected. When your PMC is not connected to the server, this field displays a red connectivity indicator and an alert icon, along with the word Disconnected. The PMC updates its connectivity status dynamically based on the status of its connectivity with the server. Click this button to use your browser to connect to the Cisco IPICS server and access your profile information or download the PMC. For information about browsers that are supported for use with Cisco IPICS, see the Browser Support section on page This field specifies the user ID that you entered when you logged in to the PMC. For more information, see the PMC Login Procedure section on page 4-8. This field specifies the location that you selected as part of your login to the PMC. For more information, see the PMC Login Procedure section on page 4-8. Configuring the Channels and Advanced Settings You can personalize your PMC by changing the settings that appear under the Channels and Advanced tabs. This section includes information about each of these menus: Configuring the Channels Menu Options, page 5-10 Configuring the Advanced Menu Options, page
10 Configuring the PMC End-User Interface Chapter 5 Configuring the Channels Menu Options You can access the Channels menu by navigating to Settings > Channels in the PMC application. The Channels menu provides the option for you to configure certain settings, such as spatial positioning, key mapping, and channel reordering. To access the Channels menu in the PMC Settings menu, perform the following procedure: Procedure Step 1 Step 2 Step 3 Position your cursor over the PMC GUI that displays on your desktop. Click the Menu button or right-click in the PMC interface; then, click Settings. The Status, Skin, Channels, and Advanced tabs appear in the PMC GUI. To view the Channels menu, click the Channels tab. The Channels menu displays information about the channels that have been assigned to you, along with the following channel properties, as shown in Table 5-3: 5-10
11 Chapter 5 Configuring the PMC End-User Interface Table 5-3 Channels Menu Fields Field Channel Label Description The channel label that displays corresponds to the channel that you select in the top window pane. The PMC also displays any key mapping assignments that you have defined for each channel. From this menu, you can also rearrange the appearance of your channels by using the Move Down and Move Up buttons. To rearrange or reorder the appearance of the channels on your PMC, follow these steps: 1. Click to select and highlight the channel that you want to reposition. 2. Click the Move Up button to move the channel position up on the PMC, or click the Move Down button to move the channel position down on the PMC. The Position field specifies the position of the channel on the PMC. Make sure that you do not move an active channel beyond the last available channel position in the skin that you are using. If you move a channel beyond the last position, the PMC can no longer display the channel. Alternatively, you can use this feature to move channels that you do not use beyond the boundaries of the skin. 3. Repeat these steps for each channel that you want to move. 4. To save your changes, click Apply; then click OK. Spatial Position The PMC does not save your channel ordering on a per-skin basis. That is, if you change skins, you may need to reorder your channels again, as needed. This field enables audio playback for selected channels on different speakers by allowing you choose the speaker that the selected channel uses. You can configure spatial playback for a specific channel by highlighting the channel and then choosing one of the following options for that channel: Stereo This option, as the default value, plays out the channel audio by using both speakers. Left This option plays out the channel audio by using only the left speaker. Right This option plays out the channel audio by using only the right speaker. 5-11
12 Configuring the PMC End-User Interface Chapter 5 Table 5-3 Channels Menu Fields (continued) Field Connection Type Preferred Codec Description This option specifies the type of connection that Cisco IPICS uses for the associated channel. If your connection type specifies SIP, the following fields display: Local Chan ID This field specifies a unique channel identifier for the type of channel that you are using for your connection. For example, the Local Chan ID for a channel displays as chan<uid> where uid represents the unique identifier for that channel; for a VTG, the Local Chan ID displays as vtg<uid> where the uid is the unique identifier for that VTG. Dialed Number This number specifies the number that your PMC dials to connect on the corresponding channel. SIP Proxy This IP address specifies the preconfigured address and port of the SIP proxy that Cisco IPICS uses for this connection. (The PMC uses this IP address to connect to the RMS component to enable SIP-based remote connections.) If your connection type specifies multicast, the following fields display: Recv Addr This IP address specifies the multicast address and port that has been configured for your PMC to receive traffic. Send Addr This IP address specifies the multicast address and port that has been configured for your PMC to send traffic. This field specifies the preferred codec that the PMC uses for the corresponding channel. If your connect type specifies SIP, the Preferred Codec field displays. If your connection type specifies multicast, the Preferred Codec RX and Preferred Codec TX fields display to signify the receive and transmit channels. 5-12
13 Chapter 5 Configuring the PMC End-User Interface Table 5-3 Channels Menu Fields (continued) Field RX Mute During PTT Use VAD Description This option specifies the transmission duplex settings for all channels or only one channel; it controls the audio from the active channels while you are transmitting. (This attribute is defined in the server but it may be overridden on the PMC.) From the drop-down list box, choose one of the following options: None When you choose this option, you are able to hear audio while the PTT channel is depressed because the PMC does not mute any of the received traffic. This channel only When you choose this option, you will not be able to hear audio on the selected channel while the PTT channel is depressed. This option, as the default value, simulates the behavior of a true PTT device. All channels When you choose this option, you will not be able to hear audio on any of the active channels while the PTT channel(s) are depressed. This option enables voice activity detection (VAD). When you enable VAD, the PMC only sends voice traffic when it detects your voice. (Although this attribute is defined in the server and it may be overridden on the PMC, Cisco recommends that you do not change the default setting.) VAD is disabled by default. You should not edit this field unless you are instructed to do so by your system administrator or Cisco support personnel as part of your troubleshooting efforts. 5-13
14 Configuring the PMC End-User Interface Chapter 5 Table 5-3 Field Key Mapping Channels Menu Fields (continued) Description This option allows you to assign specific keys to each of your channels and provides transmit functionality when you press and hold the assigned key. To use this feature, highlight a channel to select it; then, from the drop-down list box, choose one of the available letters. You can choose letters that range from e to z, and you can choose complex keystrokes, which are Shift-Ctrl-Alt and a letter key, number key, or function key. To save your changes, click Apply; then, OK. You can create new key map assignments or change current mappings by choosing another letter or key combination for the channel. The keys or key combinations that are mapped to channels display in the table next to the channel names. When you map new channels, you can choose from the letters or key combinations that have not already been assigned. If you want to map a key or key combination that has already been assigned to another channel, you must unmap the key or key combination before you can reassign it. To unmap the key, highlight the channel to select it; then, from the drop-down list box, choose None. The PMC does not allow you to map the same key or key combination to more than one channel at a time. The PMC displays the key map on each channel that you configured. When you want to transmit on that channel, you can press and hold the assigned key or complex keystroke instead of using your mouse. This feature also provides support for devices that simulate key down and key up events, such as a footswitch or other USB device. Refer to the product documentation that you received with your USB device for information about how to configure your USB device to generate the proper key sequence. The key mapping that you configure applies only to the PMC client machine that you logged in to. If you use another PMC client machine, you must reconfigure your key mapping assignments. 5-14
15 Chapter 5 Configuring the PMC End-User Interface Table 5-3 Channels Menu Fields (continued) Field Optimize for low bandwidth Description This option allows you to optimize your audio quality, on a per-channel basis, when you are connected via a low bandwidth and/or high latency (high delay) link, such as when you use a satellite connection. To use this feature, follow these steps: 1. From the channel list that displays at the top of this menu, click to select and highlight a low bandwidth channel. 2. Check the Optimize for low bandwidth check box to enable this feature on the selected channel. 3. Repeat these steps for all channels that require optimization. By using this feature, you should notice an improvement in voice quality when you use a low bandwidth and/or high latency channel. In some cases, you may experience delay that ranges from 200 ms to 2 seconds on the incoming audio from other Cisco IPICS users. Upon the first PMC login, an error message displays to inform you that the channels are being disabled. This error occurs because of the time delay to connect. To recover from this error, click OK. After the server completes its tasks, the channels display on the PMC (this timing varies based on latency). For more information about using the PMC over a low bandwidth and/or high latency link, refer to the Solution Reference Network Design (SRND) (Latest version). If you are not sure whether you should enable this option, contact your system administrator for assistance. When you enable this feature, the PMC does not upload any logs to the server. For information about troubleshooting this type of connection, see the Troubleshooting PMC Connectivity Issues with a High Latency, Low Bandwidth Link section on page Step 4 To save your changes, click OK. 5-15
16 Configuring the PMC End-User Interface Chapter 5 Configuring the Advanced Menu Options You can access the Advanced menu by navigating to Settings > Advanced in the PMC application. The Advanced menu provides the option for you to modify certain settings, such as the All Talk key mapping and VPN settings. To access the Advanced menu in the PMC Settings menu, perform the following procedure: Procedure Step 1 Step 2 Position your cursor over the PMC GUI that displays on your desktop. Click the Menu button or right-click in the PMC interface; then, click Settings. The Status, Skin, Channels, and Advanced tabs appear in the PMC GUI. Step 3 To view the Advanced menu, click the Advanced tab. The Advanced menu displays the following fields: Table 5-4 Field All Talk Key Mapping Advanced Menu Fields Description Choose one of the following options to configure key mapping for the All Talk channel: None Choose this option if you do not want to map any key to the All Talk channel. Space This option, as the default value, specifies that the space bar maps to the All Talk channel. Tab Choose this option to map the tab key to the All Talk channel. Complex keystrokes Choose an available complex keystroke to map this keystroke combination to the All Talk channel. The list of complex keystrokes displays only complex keystrokes that are not already assigned to other functions. 5-16
17 Chapter 5 Using the Optional Settings Menu Table 5-4 Field VPN Settings Advanced Menu Fields (continued) Description Choose one of the following options to configure your VPN settings, if necessary: Use Default IP Address Click this radio button to use the default IP address that the PMC has configured. Cisco IPICS specifies this option as the default. At startup, the PMC attempts to determine the best IP address to use for connection to the server; that is, the default IP address. Under most conditions, this default IP address requires no reconfiguration. Use VPN Address Click this radio button to override the default IP address option and to specify a VPN address that the PMC should use for connectivity to the Cisco IPICS server; then, enter your IP address. Contact your system administrator if you are not sure about whether you need to choose the Use VPN Address option for your connection. Step 4 To save your changes, click OK. Using the Optional Settings Menu The optional settings menu provides access to additional submenus, such as the PMC log files. This section describes how to access and use the optional settings submenus. Caution You should only use these optional settings to aid troubleshooting and debugging efforts as directed by your system administrator or Cisco support personnel. To ensure system integrity, make sure that you contact your system administrator before you use any of these optional settings submenus. 5-17
18 Using the Optional Settings Menu Chapter 5 To access the PMC optional settings, perform the following procedure: Procedure Step 1 Step 2 Position your cursor so that it is over the PMC GUI that displays on your desktop. Hold down the left Shift key and right-click in the PMC interface. The following submenu items display: Settings Click Settings to see the Settings menu. Logs Click Logs to access the log submenus. From here, you can manually turn on and turn off logging, as well as set the debug log levels. Be aware that logging for these log files should only be turned on when you need help in isolating and resolving problems with the PMC and as directed by your system administrator or Cisco support personnel. To ensure system integrity, be sure to contact your system administrator before you use any of the available logs. See Identifying the PMC Logs section on page 7-1 for more information about using the PMC log files. Help Click Help to display online help information for the PMC. About Click About to display version information for the PMC. Alternatively, you can access the Settings > Status menu to see version information for the PMC. For more information, see the Using the Status Menu section on page 5-8. Step 3 Exit Click Exit to close the PMC application. Click the submenu that you need to access. 5-18
19 Chapter 5 Using the Optional Settings Menu If you are configuring changes to the PMC settings when the PMC retrieves an update from the server, the server may overwrite your changes and redisplay the channel information. If this situation occurs, you may need to reenter any changes that you want to make. Related Topics Identifying the PMC Logs, page 7-1 Channel Support, page 3-12 Implementing Policies, page 3-11 Dynamic Configuration, page 4-15 Where to Find More Information Cisco IPICS Server Administration Guide 5-19
20 Using the Optional Settings Menu Chapter
Troubleshooting Tips for the PMC Application
 CHAPTER5 Troubleshooting Tips for the PMC Application This chapter provides information about basic troubleshooting tips and error messages that you may encounter when you use the PMC application. This
CHAPTER5 Troubleshooting Tips for the PMC Application This chapter provides information about basic troubleshooting tips and error messages that you may encounter when you use the PMC application. This
High Latency and Low Bandwidth Interconnection
 CHAPTER 8 High Latency and Low Bandwidth Interconnection Cisco IPICS provides support for environments that include high latency and low or variable bandwidth links, such as satellite links. In these types
CHAPTER 8 High Latency and Low Bandwidth Interconnection Cisco IPICS provides support for environments that include high latency and low or variable bandwidth links, such as satellite links. In these types
Introducing Cisco IPICS
 CHAPTER1 The Cisco IP Interoperability and Collaboration System (Cisco IPICS) provides voice interoperability among disparate systems. It offers an IP standards-based solution that interconnects voice
CHAPTER1 The Cisco IP Interoperability and Collaboration System (Cisco IPICS) provides voice interoperability among disparate systems. It offers an IP standards-based solution that interconnects voice
Troubleshooting Communication, Voice Quality and Other Equipment Issues
 CHAPTER4 Troubleshooting Communication, Voice Quality and Other Equipment Issues This chapter describes how to resolve communication and voice quality issues and hardware, firmware, and software issues
CHAPTER4 Troubleshooting Communication, Voice Quality and Other Equipment Issues This chapter describes how to resolve communication and voice quality issues and hardware, firmware, and software issues
Getting Started. Overview CHAPTER
 1 CHAPTER This chapter provides information that you need to get started with the IPICS Mobile Client. It includes these topics: Overview, page 1-1 Obtaining the IPICS Mobile Client, page 1-4 Obtaining
1 CHAPTER This chapter provides information that you need to get started with the IPICS Mobile Client. It includes these topics: Overview, page 1-1 Obtaining the IPICS Mobile Client, page 1-4 Obtaining
Getting Started with the Assistant Console
 Getting Started with the Assistant Console As assistants, you can access the Manager Assistant features on your computer using the Assistant Console application to handle calls for managers. The Manager
Getting Started with the Assistant Console As assistants, you can access the Manager Assistant features on your computer using the Assistant Console application to handle calls for managers. The Manager
An Overview of Cisco IP Communicator
 CHAPTER 1 An Overview of Cisco IP Communicator Cisco IP Communicator is a software-based application that allows users to place and receive phone calls using their personal computers. Cisco IP Communicator
CHAPTER 1 An Overview of Cisco IP Communicator Cisco IP Communicator is a software-based application that allows users to place and receive phone calls using their personal computers. Cisco IP Communicator
Getting Started. Overview CHAPTER
 CHAPTER 1 This chapter provides information that you need to get started with the IPICS Mobile Client. It includes these topics: Overview, page 1-1 Obtaining the IPICS Mobile Client, page 1-3, page 1-4
CHAPTER 1 This chapter provides information that you need to get started with the IPICS Mobile Client. It includes these topics: Overview, page 1-1 Obtaining the IPICS Mobile Client, page 1-3, page 1-4
Cisco Instant Connect MIDlet Reference Guide
 Cisco Instant Connect MIDlet Reference Guide Cisco IPICS 4.7 Americas Headquarters Cisco Systems, Inc. 170 West Tasman Drive San Jose, CA 95134-1706 USA http://www.cisco.com Tel: 408 526-4000 800 553-NETS
Cisco Instant Connect MIDlet Reference Guide Cisco IPICS 4.7 Americas Headquarters Cisco Systems, Inc. 170 West Tasman Drive San Jose, CA 95134-1706 USA http://www.cisco.com Tel: 408 526-4000 800 553-NETS
Get Started with the Assistant Console
 Get Started with Assistant Console, page 1 Log In and Out of the Assistant Console, page 2 Explore the Console Without Assisting Managers, page 2 Use the Console with Your Mouse and Keyboard, page 10 Use
Get Started with Assistant Console, page 1 Log In and Out of the Assistant Console, page 2 Explore the Console Without Assisting Managers, page 2 Use the Console with Your Mouse and Keyboard, page 10 Use
Configuring the Cisco IPICS RMS Component
 Configuring the Cisco IPICS RMS Component APPENDIXA This appendix describes the configuration steps that you must follow to configure the RMS router for use with the Cisco IPICS server. The Cisco IPICS
Configuring the Cisco IPICS RMS Component APPENDIXA This appendix describes the configuration steps that you must follow to configure the RMS router for use with the Cisco IPICS server. The Cisco IPICS
Frequently Asked Questions: Cisco Jabber Voice 9.1(4) for Android
 Frequently Asked Questions Frequently Asked Questions: Cisco Jabber Voice 9.1(4) for Android FAQs 2 Setup 2 Basics 4 Connectivity 8 Calls 9 Contacts and Directory Search 16 Voicemail 17 Recents 22 Feedback
Frequently Asked Questions Frequently Asked Questions: Cisco Jabber Voice 9.1(4) for Android FAQs 2 Setup 2 Basics 4 Connectivity 8 Calls 9 Contacts and Directory Search 16 Voicemail 17 Recents 22 Feedback
Introducing the Cisco IPMA Assistant Console
 CHAPTER 1 Introducing the Cisco IPMA Assistant Console Cisco IP Manager Assistant (Cisco IPMA) provides call-routing capabilities and other features that can help managers and assistants handle phone calls
CHAPTER 1 Introducing the Cisco IPMA Assistant Console Cisco IP Manager Assistant (Cisco IPMA) provides call-routing capabilities and other features that can help managers and assistants handle phone calls
BUSINESS LINE COMMPORTAL GUIDE
 wowforbusiness.com BUSINESS LINE COMMPORTAL GUIDE WOW! Business BCSE.U.1505.O Business Line CommPortal Guide Table of Contents Getting Started...3 Dashboard...4 Messages and Calls...5 Messages...5 Missed
wowforbusiness.com BUSINESS LINE COMMPORTAL GUIDE WOW! Business BCSE.U.1505.O Business Line CommPortal Guide Table of Contents Getting Started...3 Dashboard...4 Messages and Calls...5 Messages...5 Missed
Parallels Remote Application Server
 Parallels Remote Application Server Parallels Client for Mac User's Guide v16 Parallels International GmbH Vordergasse 59 8200 Schaffhausen Switzerland Tel: + 41 52 672 20 30 www.parallels.com Copyright
Parallels Remote Application Server Parallels Client for Mac User's Guide v16 Parallels International GmbH Vordergasse 59 8200 Schaffhausen Switzerland Tel: + 41 52 672 20 30 www.parallels.com Copyright
WebConnect Through the Internet
 WebConnect Through the Internet WebConnect Table of Contents i Chapter 1. Table of Contents Page INTRODUCTION...1 Chapter 2. ACCESSING DataLink SM...2 Chapter 3. FEATURES OF WebConnect...10 File Menu Options...10
WebConnect Through the Internet WebConnect Table of Contents i Chapter 1. Table of Contents Page INTRODUCTION...1 Chapter 2. ACCESSING DataLink SM...2 Chapter 3. FEATURES OF WebConnect...10 File Menu Options...10
Cisco Unified CME Telephony Service Provider 2.1 Setup Guide
 Cisco Unified CME Telephony Service Provider 2.1 Setup Guide Revised: January 12, 2007 Introduction Cisco Unified Communications Manager Express (Cisco Unified CME, formerly known as Cisco Unified CallManager
Cisco Unified CME Telephony Service Provider 2.1 Setup Guide Revised: January 12, 2007 Introduction Cisco Unified Communications Manager Express (Cisco Unified CME, formerly known as Cisco Unified CallManager
CONTENTS. Appia Web Meeting Guest Guide (v.1.2)
 CONTENTS Requirements... 2 Operating System... 2 Browser... 2 Bandwidth... 2 Join an Appia Web Meeting... 2 Enter by Telephone... 3 Audio... 3 Webcam... 4 Mute/Unmute... 5 Further Information... 6 Links
CONTENTS Requirements... 2 Operating System... 2 Browser... 2 Bandwidth... 2 Join an Appia Web Meeting... 2 Enter by Telephone... 3 Audio... 3 Webcam... 4 Mute/Unmute... 5 Further Information... 6 Links
Interaction Desktop framework Printed help. PureConnect powered by Customer Interaction Center (CIC) 2018 R1. Abstract
 Interaction Desktop framework Printed help PureConnect powered by Customer Interaction Center (CIC) 2018 R1 Last updated October 12, 2017 Abstract This document is a printable version of the Interaction
Interaction Desktop framework Printed help PureConnect powered by Customer Interaction Center (CIC) 2018 R1 Last updated October 12, 2017 Abstract This document is a printable version of the Interaction
Using the IPICS Mobile Client
 CHAPTER 3 This chapter provides detailed information about using the IPICS Mobile Client. Before you can use features that this chapter describes, your iphone must download the IPICS Mobile Client application
CHAPTER 3 This chapter provides detailed information about using the IPICS Mobile Client. Before you can use features that this chapter describes, your iphone must download the IPICS Mobile Client application
Network Tree View. About the Network Tree View CHAPTER
 CHAPTER 14 This section provides a description of the network tree view available in the Network Manager. Topics in this section include: About the, page 14-1 Displaying General Information, page 14-4
CHAPTER 14 This section provides a description of the network tree view available in the Network Manager. Topics in this section include: About the, page 14-1 Displaying General Information, page 14-4
Quick Reference. Task Quick Reference CHAPTER
 CHAPTER 2 This chapter provides quick reference information about common tasks that you can perform with the IPICS Mobile Client. It also explains the icons and buttons that the IPICS Mobile Client can
CHAPTER 2 This chapter provides quick reference information about common tasks that you can perform with the IPICS Mobile Client. It also explains the icons and buttons that the IPICS Mobile Client can
Quick Reference Guide
 Please note the following before using push-to-talk (PTT) Push-to-talk contacts reside within the PTT application. You will need to launch the application first. Contacts and groups set up by a corporate
Please note the following before using push-to-talk (PTT) Push-to-talk contacts reside within the PTT application. You will need to launch the application first. Contacts and groups set up by a corporate
Polycom Converged Management Application (CMA ) Desktop for Mac OS X. Help Book. Version 5.0.0
 Polycom Converged Management Application (CMA ) Desktop for Mac OS X Help Book Version 5.0.0 Copyright 2010 Polycom, Inc. Polycom and the Polycom logo are registered trademarks and Polycom CMA Desktop
Polycom Converged Management Application (CMA ) Desktop for Mac OS X Help Book Version 5.0.0 Copyright 2010 Polycom, Inc. Polycom and the Polycom logo are registered trademarks and Polycom CMA Desktop
ACTION. to join in. This STEP Profile > My. You can a. USE Adobe. Note:
 USE R GUIDE Adobe Connect Direct Event Audio Controls Guide for Hostss Direct Event Audio Conferencing is an integrated audio conferencing which provides streamlined conference entry on event calls byy
USE R GUIDE Adobe Connect Direct Event Audio Controls Guide for Hostss Direct Event Audio Conferencing is an integrated audio conferencing which provides streamlined conference entry on event calls byy
Dispatch Console 3.0. User guide
 Dispatch Console 3.0 User guide Contents 1. Introduction and key features...4 1.1. What s new in this release?...4 1.2. Key features...4 2. Getting started...5 2.1. Operating Dispatch Console in multiple
Dispatch Console 3.0 User guide Contents 1. Introduction and key features...4 1.1. What s new in this release?...4 1.2. Key features...4 2. Getting started...5 2.1. Operating Dispatch Console in multiple
iview (v2.0) User Guide Version 1.0
 iview (v2.0) User Guide Version 1.0 Updated 5/1/2008 Overview This user guide provides an overview of setting up, configuring and running the iview Operator Console (v2.0). General Support If you have
iview (v2.0) User Guide Version 1.0 Updated 5/1/2008 Overview This user guide provides an overview of setting up, configuring and running the iview Operator Console (v2.0). General Support If you have
Overview. ACE Appliance Device Manager Overview CHAPTER
 1 CHAPTER This section contains the following: ACE Appliance Device Manager, page 1-1 Logging Into ACE Appliance Device Manager, page 1-3 Changing Your Account Password, page 1-4 ACE Appliance Device Manager
1 CHAPTER This section contains the following: ACE Appliance Device Manager, page 1-1 Logging Into ACE Appliance Device Manager, page 1-3 Changing Your Account Password, page 1-4 ACE Appliance Device Manager
Using the Cisco Unified Videoconferencing 5000 MCU
 2 CHAPTER Using the Cisco Unified Videoconferencing 5000 MCU This section describes how to create, join and manage video conferences on the MCU. Cisco Unified Videoconferencing 5000 MCU Access Levels,
2 CHAPTER Using the Cisco Unified Videoconferencing 5000 MCU This section describes how to create, join and manage video conferences on the MCU. Cisco Unified Videoconferencing 5000 MCU Access Levels,
Harvard Phone. Introduction to Contact Center CONTACT CENTER CLIENT QUICK REFERENCE QUIDE
 Introduction to Contact Center Interaction Desktop is an interaction and communications manager for desktop or laptop PCs, and offers more functionality than your office telephone. Use it to manage all
Introduction to Contact Center Interaction Desktop is an interaction and communications manager for desktop or laptop PCs, and offers more functionality than your office telephone. Use it to manage all
Troubleshooting. General Troubleshooting Information
 General Information, page 1 Startup s, page 3 Phone Reset s, page 7 Phone Cannot Connect to LAN, page 9 Cisco IP Phone Security s, page 9 Video Call s, page 11 General Telephone Call s, page 12 Procedures,
General Information, page 1 Startup s, page 3 Phone Reset s, page 7 Phone Cannot Connect to LAN, page 9 Cisco IP Phone Security s, page 9 Video Call s, page 11 General Telephone Call s, page 12 Procedures,
Starting the KVM Console
 Starting the KVM Console This chapter includes the following sections: KVM Console, page 1 Starting the KVM Console from a Server, page 5 Starting the KVM Console from a Service Profiles, page 5 Starting
Starting the KVM Console This chapter includes the following sections: KVM Console, page 1 Starting the KVM Console from a Server, page 5 Starting the KVM Console from a Service Profiles, page 5 Starting
Dispatch Console Installation & User Guide. Release
 Dispatch Console Installation & User Guide Release 3.5.21 Contents Contents... 2 Getting Started... 3 System Requirements... 3 Installation... 3 Network Interface Configuration... 4 Audio Device Configuration...
Dispatch Console Installation & User Guide Release 3.5.21 Contents Contents... 2 Getting Started... 3 System Requirements... 3 Installation... 3 Network Interface Configuration... 4 Audio Device Configuration...
CTI Products RadioPro Solo Software Installation and Configuration Guide Document # S For Version 6-8 Software
 CTI Products RadioPro Solo Document # S2-61568-612 For Version 6-8 Software Contact Us Support, replacement part ordering, and service may be arranged by contacting our Cincinnati office. Parts for service
CTI Products RadioPro Solo Document # S2-61568-612 For Version 6-8 Software Contact Us Support, replacement part ordering, and service may be arranged by contacting our Cincinnati office. Parts for service
Troubleshooting Cisco IP Communicator
 CHAPTER 8 Troubleshooting Cisco IP Communicator This chapter provides information that can help you troubleshoot problems with Cisco IP Communicator. For additional troubleshooting information, refer to
CHAPTER 8 Troubleshooting Cisco IP Communicator This chapter provides information that can help you troubleshoot problems with Cisco IP Communicator. For additional troubleshooting information, refer to
Nortel IP Phone 1120E User Guide
 Nortel IP Phone 1120E User Guide NN10300-022 Document status: Standard Document version: 0103 Document date: 13 April 2007 All Rights Reserved The information in this document is sourced in Canada, the
Nortel IP Phone 1120E User Guide NN10300-022 Document status: Standard Document version: 0103 Document date: 13 April 2007 All Rights Reserved The information in this document is sourced in Canada, the
Interaction Desktop: User Guide
 Interaction Desktop: User Guide Copyright 2019, Charles Sturt University No part of this document may be reproduced, altered or sold without prior written permission of the Executive Director, Division
Interaction Desktop: User Guide Copyright 2019, Charles Sturt University No part of this document may be reproduced, altered or sold without prior written permission of the Executive Director, Division
Toolbar User Guide. Release 17.0
 Toolbar User Guide Release 17.0 2012 by Cox Communications. All rights reserved. No part of this document may be reproduced or transmitted in any form or by any means, electronic, mechanical, photocopying,
Toolbar User Guide Release 17.0 2012 by Cox Communications. All rights reserved. No part of this document may be reproduced or transmitted in any form or by any means, electronic, mechanical, photocopying,
Configuring Cisco IP Communicator
 CHAPTER 4 Revised: 1/24/12 This chapter describes the configuration tasks that you or the user might need to perform after installation and before first use so that Cisco IP Communicator can function properly
CHAPTER 4 Revised: 1/24/12 This chapter describes the configuration tasks that you or the user might need to perform after installation and before first use so that Cisco IP Communicator can function properly
AT&T Core Mobility Integrated Dispatch Console User Guide. Installation Guide. AT&T Integrated Dispatch Console 3.0
 Installation Guide AT&T Integrated Dispatch Console 3.0 October 2016 Table of Content 1. Introduction... 3 1.1. Purpose and Scope... 3 1.2. Terms and Definitions... 3 1.3. About this Manual... 5 1.4. What
Installation Guide AT&T Integrated Dispatch Console 3.0 October 2016 Table of Content 1. Introduction... 3 1.1. Purpose and Scope... 3 1.2. Terms and Definitions... 3 1.3. About this Manual... 5 1.4. What
Integrated Conference Bridge Professional
 Title page Communication Server 1000 Integrated Conference Bridge Professional iii Nortel Communication Server 1000 Nortel Integrated Conference Bridge Professional Revision history June 2007 Standard
Title page Communication Server 1000 Integrated Conference Bridge Professional iii Nortel Communication Server 1000 Nortel Integrated Conference Bridge Professional Revision history June 2007 Standard
Handling Calls with Cisco IP Communicator
 CHAPTER 3 Handling Calls with Cisco IP Communicator How to Handle Basic Calls, page 3-1 How to Make Conference Calls, page 3-18 How to Handle Advanced Call Features, page 3-22 How to Handle Basic Calls
CHAPTER 3 Handling Calls with Cisco IP Communicator How to Handle Basic Calls, page 3-1 How to Make Conference Calls, page 3-18 How to Handle Advanced Call Features, page 3-22 How to Handle Basic Calls
OfficeSuite PC Console Quick reference guide
 OfficeSuite PC Console Quick reference guide Welcome Letter: You will receive a Welcome Letter which will provide instructions on the following: Where to obtain the PC Console Software download License
OfficeSuite PC Console Quick reference guide Welcome Letter: You will receive a Welcome Letter which will provide instructions on the following: Where to obtain the PC Console Software download License
Troubleshooting and Getting Help
 CHAPTER 16 This section provides troubleshooting information for common Cisco Unified MeetingPlace Express issues. How to Get Help, page 16-1 How to Resolve Log In Problems, page 16-2 How to Resolve Schedule
CHAPTER 16 This section provides troubleshooting information for common Cisco Unified MeetingPlace Express issues. How to Get Help, page 16-1 How to Resolve Log In Problems, page 16-2 How to Resolve Schedule
Blackboard Collaborate for Students
 Blackboard Collaborate for Students Participants Guide University Information Technology Services Training, Outreach, Learning Technologies and Video Production Copyright 2014 KSU Department of University
Blackboard Collaborate for Students Participants Guide University Information Technology Services Training, Outreach, Learning Technologies and Video Production Copyright 2014 KSU Department of University
IP Softphone 2050 and Mobile Voice Client 2050 User Guide
 Nortel Networks Communication Server 1000 IP Softphone 2050 and Mobile Voice Client 2050 User Guide Revision history Revision history September 2004 Standard 4.00. This document is up-issued for Communication
Nortel Networks Communication Server 1000 IP Softphone 2050 and Mobile Voice Client 2050 User Guide Revision history Revision history September 2004 Standard 4.00. This document is up-issued for Communication
VMware Horizon Client for Chrome OS User Guide. 04 JAN 2018 VMware Horizon Client for Chrome OS 4.7
 VMware Horizon Client for Chrome OS User Guide 04 JAN 2018 VMware Horizon Client for Chrome OS 4.7 You can find the most up-to-date technical documentation on the VMware website at: https://docs.vmware.com/
VMware Horizon Client for Chrome OS User Guide 04 JAN 2018 VMware Horizon Client for Chrome OS 4.7 You can find the most up-to-date technical documentation on the VMware website at: https://docs.vmware.com/
IM and Presence Service Network Setup
 Configuration changes and service restart notifications, page 1 DNS Domain Configuration, page 2 IM and Presence Service Default Domain Configuration, page 6 IM Address Configuration, page 7 Domain Management
Configuration changes and service restart notifications, page 1 DNS Domain Configuration, page 2 IM and Presence Service Default Domain Configuration, page 6 IM Address Configuration, page 7 Domain Management
Common Phone Profile Configuration
 CHAPTER 78 Use the following topics to configure and locate common phone profiles: Settings, page 78-1 Synchronizing Common Phone Profiles With Affected Devices, page 78-5 Related Topics, page 78-6 Settings
CHAPTER 78 Use the following topics to configure and locate common phone profiles: Settings, page 78-1 Synchronizing Common Phone Profiles With Affected Devices, page 78-5 Related Topics, page 78-6 Settings
Adobe Connect: Overview
 Adobe Connect: Overview Table of Contents Table of Contents... 1 Overview of Adobe Connect... 2 Recommended Use... 2 Roles and Privileges... 2 Menu Bar... 3 Prepare Room and Upload Content... 4 Create
Adobe Connect: Overview Table of Contents Table of Contents... 1 Overview of Adobe Connect... 2 Recommended Use... 2 Roles and Privileges... 2 Menu Bar... 3 Prepare Room and Upload Content... 4 Create
Cisco Unified IP Phone Settings
 Phone Settings Overview, page 1 Cisco Unified IP Phones 7906G and 7911G Menus, page 1 Phone Setup s, page 4 Network Configuration Menu, page 5 Device Configuration Menu, page 17 Security Configuration
Phone Settings Overview, page 1 Cisco Unified IP Phones 7906G and 7911G Menus, page 1 Phone Setup s, page 4 Network Configuration Menu, page 5 Device Configuration Menu, page 17 Security Configuration
Location Configuration
 CHAPTER 15 The following topics explain locations in more detail: Settings, page 15-1 Resynchronizing a Location Bandwidth, page 15-5 Related Topics, page 15-5 Settings In Cisco Unified Communications
CHAPTER 15 The following topics explain locations in more detail: Settings, page 15-1 Resynchronizing a Location Bandwidth, page 15-5 Related Topics, page 15-5 Settings In Cisco Unified Communications
Remote Support. User Guide 7.23
 Remote Support User Guide 7.23 Copyright 1997 2011 Cisco and/or its affiliates. All rights reserved. WEBEX, CISCO, Cisco WebEx, the CISCO logo, and the Cisco WebEx logo are trademarks or registered trademarks
Remote Support User Guide 7.23 Copyright 1997 2011 Cisco and/or its affiliates. All rights reserved. WEBEX, CISCO, Cisco WebEx, the CISCO logo, and the Cisco WebEx logo are trademarks or registered trademarks
Android Client Quick Reference Guide
 Android Client Quick Reference Guide Installing the Enhanced Push To Talk Application Once you have subscribed to the Push To Talk service: a. You will receive a text message with a link to an AT&T site
Android Client Quick Reference Guide Installing the Enhanced Push To Talk Application Once you have subscribed to the Push To Talk service: a. You will receive a text message with a link to an AT&T site
Managing Deployment. Understanding Deployment CHAPTER
 CHAPTER 8 The settings and policies you define in Security Manager must be deployed to your devices so that you can implement them in your network. The steps you take to deploy configurations to devices
CHAPTER 8 The settings and policies you define in Security Manager must be deployed to your devices so that you can implement them in your network. The steps you take to deploy configurations to devices
SASKTEL INTEGRATED BUSINESS COMMUNICATIONS (IBC)
 SASKTEL INTEGRATED BUSINESS COMMUNICATIONS (IBC) DESKTOP CLIENT USER GUIDE Version 4 January 2018 TABLE OF CONTENTS About the SaskTel IBC Desktop Client...3 Requirements...3 How to download and install
SASKTEL INTEGRATED BUSINESS COMMUNICATIONS (IBC) DESKTOP CLIENT USER GUIDE Version 4 January 2018 TABLE OF CONTENTS About the SaskTel IBC Desktop Client...3 Requirements...3 How to download and install
Using the Cisco TelePresence System Administration Interface
 CHAPTER 1 Using the Cisco TelePresence System Administration Interface Revised: November 2011, Contents This chapter contains the following sections: Overview, page 1-1 System Status, page 1-2 Navigation,
CHAPTER 1 Using the Cisco TelePresence System Administration Interface Revised: November 2011, Contents This chapter contains the following sections: Overview, page 1-1 System Status, page 1-2 Navigation,
Cisco Unified Serviceability
 Cisco Unified Serviceability Introduction, page 1 Installation, page 5 Introduction This document uses the following abbreviations to identify administration differences for these Cisco products: Unified
Cisco Unified Serviceability Introduction, page 1 Installation, page 5 Introduction This document uses the following abbreviations to identify administration differences for these Cisco products: Unified
Manual Version: V1.15. Video Management Software Guard Station User Manual
 Manual Version: V1.15 Video Management Software Guard Station User Manual Thank you for purchasing our product. If there are any questions, or requests, please do not hesitate to contact the dealer. Disclaimer
Manual Version: V1.15 Video Management Software Guard Station User Manual Thank you for purchasing our product. If there are any questions, or requests, please do not hesitate to contact the dealer. Disclaimer
Cisco CTL Client Setup
 This chapter provides information about Cisco CTL client setup. About, page 2 Addition of Second SAST Role in the CTL File for Recovery, page 2 Cluster Encryption Configuration Through CLI, page 3 Remove
This chapter provides information about Cisco CTL client setup. About, page 2 Addition of Second SAST Role in the CTL File for Recovery, page 2 Cluster Encryption Configuration Through CLI, page 3 Remove
BlackBerry PTT Client Quick Reference Guide
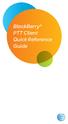 BlackBerry PTT Client Quick Reference Guide Please note the following before using push-to-talk (PTT): Push-to-Talk contacts reside within the PTT application. You will need to launch the application to
BlackBerry PTT Client Quick Reference Guide Please note the following before using push-to-talk (PTT): Push-to-Talk contacts reside within the PTT application. You will need to launch the application to
Real-Time Monitoring Configuration
 CHAPTER 7 This chapter contains the following information for configuring the Cisco Unified Presence Server Real-Time Monitoring Tool (RTMT). Some options that are available in the current version of the
CHAPTER 7 This chapter contains the following information for configuring the Cisco Unified Presence Server Real-Time Monitoring Tool (RTMT). Some options that are available in the current version of the
Controls. Assisted. Audio ACTION. Captivate your. Connect. This. From. audio STEP Provider drop-down. menu and. field. just Op Assisted.
 USE R GUIDE Adobe Connect Operator Assisted Audio Controls Guide forr Hosts Captivate your audience by integrating Operator Assisted audio conferencing service with the cutting edge Adobe Connect online
USE R GUIDE Adobe Connect Operator Assisted Audio Controls Guide forr Hosts Captivate your audience by integrating Operator Assisted audio conferencing service with the cutting edge Adobe Connect online
CommPortal Communicator Desktop End User Guide 19 Feb 2014
 End User Guide 19 Feb 2014 Integra Hosted Voice Service PC Communicator Desktop End User Guide 19 Feb 2014 21 Feb 20134 End User Guide Contents 1 Introduction... 1-1 1.1 Using this End User Guide... 1-2
End User Guide 19 Feb 2014 Integra Hosted Voice Service PC Communicator Desktop End User Guide 19 Feb 2014 21 Feb 20134 End User Guide Contents 1 Introduction... 1-1 1.1 Using this End User Guide... 1-2
Norstar PC Console 1.1 User Guide
 Norstar PC Console 1.1 User Guide Norstar is a trademark of Northern Telecom Copyright Northern Telecom 1998 1-800-4 NORTEL www.nortel.com/norstar Norstar is a trademark of Northern Telecom Printed in
Norstar PC Console 1.1 User Guide Norstar is a trademark of Northern Telecom Copyright Northern Telecom 1998 1-800-4 NORTEL www.nortel.com/norstar Norstar is a trademark of Northern Telecom Printed in
HOW TO GUIDE Panasonic KX-TGP600 (KX-TPA60/KX-TPA65)
 HOW TO GUIDE Panasonic KX-TGP600 (KX-TPA60/KX-TPA65) This guide is designed to help you explore the most popular features included with your service and understand the How Tos of your Panasonic phone system.
HOW TO GUIDE Panasonic KX-TGP600 (KX-TPA60/KX-TPA65) This guide is designed to help you explore the most popular features included with your service and understand the How Tos of your Panasonic phone system.
Beacon Office. User Manual. Radianta Inc. Version - 2.5(1)
 Beacon Office User Manual Version - 2.5(1) Radianta Inc. September 2008 Radianta, Inc. Beacon Office Page 2 Table of Contents Introduction... 3 What is Beacon Office... 3 How to Use This Guide... 3 Conventions...
Beacon Office User Manual Version - 2.5(1) Radianta Inc. September 2008 Radianta, Inc. Beacon Office Page 2 Table of Contents Introduction... 3 What is Beacon Office... 3 How to Use This Guide... 3 Conventions...
Initial Configuration
 3 CHAPTER This chapter describes the initial configuration of the ML-Series card and contains the following major sections: Hardware Installation, page 3-1 Cisco IOS on the ML-Series Card, page 3-2 Startup
3 CHAPTER This chapter describes the initial configuration of the ML-Series card and contains the following major sections: Hardware Installation, page 3-1 Cisco IOS on the ML-Series Card, page 3-2 Startup
SmartDispatch User Manual
 SmartDispatch User Manual Copyright Information Hytera is the trademark or registered trademark of Hytera Communications Co., Ltd. (the Company) in PRC and/or other countries or areas. The Company retains
SmartDispatch User Manual Copyright Information Hytera is the trademark or registered trademark of Hytera Communications Co., Ltd. (the Company) in PRC and/or other countries or areas. The Company retains
How to Change the Default Playback & Recording Audio Device. How to Change the Default Playback Device
 How to Change the Default Playback & Recording Audio Device Sound is a very important part of our computing experience. We listen to music, do voice chat, watch movies, play games, record sound, etc. In
How to Change the Default Playback & Recording Audio Device Sound is a very important part of our computing experience. We listen to music, do voice chat, watch movies, play games, record sound, etc. In
Sabre Customer Virtual Private Network Launcher (SCVPNLauncher)
 Sabre Customer Virtual Private Network Launcher (SCVPNLauncher) User s Guide Sabre Travel Network This document provides detailed information for the install/uninstall, operation, configuration and troubleshooting
Sabre Customer Virtual Private Network Launcher (SCVPNLauncher) User s Guide Sabre Travel Network This document provides detailed information for the install/uninstall, operation, configuration and troubleshooting
TurboVUi Solo. Software Installation and Configuration Guide
 TurboVUi Solo For Version 6 Software Document # S2-61568-609 Please check the accompanying CD for a newer version of this document Contact Information Support, replacement part ordering, and service may
TurboVUi Solo For Version 6 Software Document # S2-61568-609 Please check the accompanying CD for a newer version of this document Contact Information Support, replacement part ordering, and service may
Remote Access Instructions for Windows and Mac OS
 Remote Access Instructions for Windows and Mac OS Introduction Bassett Healthcare Network s remote access apps are a group of programs including Epic Hyperspace residing on a central server that are available
Remote Access Instructions for Windows and Mac OS Introduction Bassett Healthcare Network s remote access apps are a group of programs including Epic Hyperspace residing on a central server that are available
Live Meeting 2007 Getting Started Guide
 Live Meeting 2007 Getting Started Guide Introduction This guide is intended for people who use Microsoft Office Live Meeting 2007 offered by InterCall. It tells you how to join meetings quickly, and provides
Live Meeting 2007 Getting Started Guide Introduction This guide is intended for people who use Microsoft Office Live Meeting 2007 offered by InterCall. It tells you how to join meetings quickly, and provides
The Comcast Softphone User Guide for microsoft windows
 The Comcast Softphone User Guide for Microsoft Windows 1 Contents Introduction... 3 System Requirements and Devices... 3 Login... 4 Emergency Calling... 7 Basics on Using Your Comcast Softphone... 8 Placing
The Comcast Softphone User Guide for Microsoft Windows 1 Contents Introduction... 3 System Requirements and Devices... 3 Login... 4 Emergency Calling... 7 Basics on Using Your Comcast Softphone... 8 Placing
Policy Commander Console Guide - Published February, 2012
 Policy Commander Console Guide - Published February, 2012 This publication could include technical inaccuracies or typographical errors. Changes are periodically made to the information herein; these changes
Policy Commander Console Guide - Published February, 2012 This publication could include technical inaccuracies or typographical errors. Changes are periodically made to the information herein; these changes
INSTRUCTION MANUAL IP REMOTE CONTROL SOFTWARE RS-BA1
 INSTRUCTION MANUAL IP REMOTE CONTROL SOFTWARE RS-BA FOREWORD Thank you for purchasing the RS-BA. The RS-BA is designed to remotely control an Icom radio through a network. This instruction manual contains
INSTRUCTION MANUAL IP REMOTE CONTROL SOFTWARE RS-BA FOREWORD Thank you for purchasing the RS-BA. The RS-BA is designed to remotely control an Icom radio through a network. This instruction manual contains
Hosted Fax Mail. Blue Platform. User Guide
 Hosted Fax Mail Blue Platform Hosted Fax Mail User Guide Contents 1 About this Guide... 2 2 Hosted Fax Mail... 3 3 Getting Started... 4 3.1 Logging On to the Web Portal... 4 4 Web Portal Mailbox... 6 4.1
Hosted Fax Mail Blue Platform Hosted Fax Mail User Guide Contents 1 About this Guide... 2 2 Hosted Fax Mail... 3 3 Getting Started... 4 3.1 Logging On to the Web Portal... 4 4 Web Portal Mailbox... 6 4.1
TOSHIBA GA Utilities
 TOSHIBA GA-1211 Utilities 2008 Electronics for Imaging, Inc. The information in this publication is covered under Legal Notices for this product. 45075940 24 October 2008 CONTENTS 3 CONTENTS INTRODUCTION
TOSHIBA GA-1211 Utilities 2008 Electronics for Imaging, Inc. The information in this publication is covered under Legal Notices for this product. 45075940 24 October 2008 CONTENTS 3 CONTENTS INTRODUCTION
2757 VoIP Phone Users Guide
 2757 VoIP Phone Users Guide Rev. 1.0 Table of Contents 1 Introduction... 5 1.1 Package Contents... 5 1.2 Features... 5 1.3 Basic Setup... 6 2 Network Setup... 8 2.1 Static IP Address... 8 2-2 PPPoE...11
2757 VoIP Phone Users Guide Rev. 1.0 Table of Contents 1 Introduction... 5 1.1 Package Contents... 5 1.2 Features... 5 1.3 Basic Setup... 6 2 Network Setup... 8 2.1 Static IP Address... 8 2-2 PPPoE...11
Five9 Agent Desktop Toolkit
 Cloud Contact Center Software Five9 Agent Desktop Toolkit User s Guide November 2017 The Agent Desktop Toolkit comprises the CTI Web Services and the Web toolbar, a softphone integrated in your browser.
Cloud Contact Center Software Five9 Agent Desktop Toolkit User s Guide November 2017 The Agent Desktop Toolkit comprises the CTI Web Services and the Web toolbar, a softphone integrated in your browser.
CHAPTER. Introduction
 CHAPTER 1 Cisco Unified Communications Manager (formerly Cisco Unified CallManager) serves as the software-based call-processing component of the Cisco Unified Communications family of products. A wide
CHAPTER 1 Cisco Unified Communications Manager (formerly Cisco Unified CallManager) serves as the software-based call-processing component of the Cisco Unified Communications family of products. A wide
User Guide PUSH TO TALK PLUS. For Android
 User Guide PUSH TO TALK PLUS For Android PUSH TO TALK PLUS For Android Contents Introduction and Key Features...4 PTT+ Calling to Individuals and Groups...4 Supervisory Override...4 Real-Time Presence...4
User Guide PUSH TO TALK PLUS For Android PUSH TO TALK PLUS For Android Contents Introduction and Key Features...4 PTT+ Calling to Individuals and Groups...4 Supervisory Override...4 Real-Time Presence...4
HOSTED VOIP COMMPORTAL GUIDE
 wowforbusiness.com HOSTED VOIP COMMPORTAL GUIDE WOW! Business CPSP.U.1506.R-ICM CommPortal Guide Table of Contents Getting Started...3 Dashboard...4 Messages and Calls...5 Messages...5 Missed Calls...5
wowforbusiness.com HOSTED VOIP COMMPORTAL GUIDE WOW! Business CPSP.U.1506.R-ICM CommPortal Guide Table of Contents Getting Started...3 Dashboard...4 Messages and Calls...5 Messages...5 Missed Calls...5
Application User Configuration
 CHAPTER 87 The following topics contain information on managing application user information: Settings, page 87-1 Adding an Administrator User to Cisco Unity or Cisco Unity Connection, page 87-6 Changing
CHAPTER 87 The following topics contain information on managing application user information: Settings, page 87-1 Adding an Administrator User to Cisco Unity or Cisco Unity Connection, page 87-6 Changing
Getting Started with Cisco WebEx Meeting Applications
 CHAPTER 6 Getting Started with Cisco WebEx Meeting Applications Revised: September, 2010, Contents Modifying Your Provisioned Cisco WebEx Account, page 6-1 Setting Proxy Permissions, page 6-5 Productivity
CHAPTER 6 Getting Started with Cisco WebEx Meeting Applications Revised: September, 2010, Contents Modifying Your Provisioned Cisco WebEx Account, page 6-1 Setting Proxy Permissions, page 6-5 Productivity
Software User s Manual
 1 Software User s Manual CONTENTS About the manual 2 Navigating the manual 3 CUSTOMIZING 4 Opening the control panel 4 Control panel overview 5 Calibrating the pen display 7 Adjusting pitch and phase (VGA
1 Software User s Manual CONTENTS About the manual 2 Navigating the manual 3 CUSTOMIZING 4 Opening the control panel 4 Control panel overview 5 Calibrating the pen display 7 Adjusting pitch and phase (VGA
Polycom RealPresence Resource Manager System
 Web Scheduler s Guide 8.3.0 December 2014 3725-72103-001F Polycom RealPresence Resource Manager System Copyright 2014, Polycom, Inc. All rights reserved. No part of this document may be reproduced, translated
Web Scheduler s Guide 8.3.0 December 2014 3725-72103-001F Polycom RealPresence Resource Manager System Copyright 2014, Polycom, Inc. All rights reserved. No part of this document may be reproduced, translated
ESChat Dispatch Client
 ESChat Dispatch Client ESChat offer a dispatch client which can be installed on a Windows PC. ESChat Dispatch allows Dispatchers, Supervisors and Office Personnel to communicate with their mobile workforce.
ESChat Dispatch Client ESChat offer a dispatch client which can be installed on a Windows PC. ESChat Dispatch allows Dispatchers, Supervisors and Office Personnel to communicate with their mobile workforce.
Sage Estimating (SQL) v17.13
 Sage Estimating (SQL) v17.13 Sage 100 Contractor (SQL) Integration Guide December 2017 This is a publication of Sage Software, Inc. 2017 The Sage Group plc or its licensors. All rights reserved. Sage,
Sage Estimating (SQL) v17.13 Sage 100 Contractor (SQL) Integration Guide December 2017 This is a publication of Sage Software, Inc. 2017 The Sage Group plc or its licensors. All rights reserved. Sage,
InformationTechnology
 dvanced Calling Features The Polycom VVX 501 is the supported handset for the University's digital voice-over-ip telephone service. The VVX 501 integrates with the University's Skype for Business unified
dvanced Calling Features The Polycom VVX 501 is the supported handset for the University's digital voice-over-ip telephone service. The VVX 501 integrates with the University's Skype for Business unified
Cisco 8841/8851/8861 Dial Plan
 Cisco 8841/8851/8861 Dial Plan Internal Calls: Dial 5-digit extension External Calls: Site-to Site 5-digit number Domestic: 9+1 Area Code + Number Int l: 9+011+Country Code + Number Emergency External:
Cisco 8841/8851/8861 Dial Plan Internal Calls: Dial 5-digit extension External Calls: Site-to Site 5-digit number Domestic: 9+1 Area Code + Number Int l: 9+011+Country Code + Number Emergency External:
PC Phone User s Manual
 PC Phone User s Manual 1 1.Overview... 3 About This Guide... 3 2.Configuration... 4 2.1 Setup Requirements... 4 2.2 Configuration... 4 3. Using The PC Phone... 5 3.1 PC Phone Interface... 5 3.2 Functions...
PC Phone User s Manual 1 1.Overview... 3 About This Guide... 3 2.Configuration... 4 2.1 Setup Requirements... 4 2.2 Configuration... 4 3. Using The PC Phone... 5 3.1 PC Phone Interface... 5 3.2 Functions...
Clearspan Web Interface Getting Started Guide
 Clearspan Web Interface Getting Started Guide RELEASE 22 March 2018 NOTICE The information contained in this document is believed to be accurate in all respects but is not warranted by Mitel Networks Corporation
Clearspan Web Interface Getting Started Guide RELEASE 22 March 2018 NOTICE The information contained in this document is believed to be accurate in all respects but is not warranted by Mitel Networks Corporation
Hosted VOIP CommPortal
 Business Services Hosted VOIP CommPortal User Guide wowforbusiness.com CommPortal Guide Table of Contents Getting Started... 4 Dashboard... 5 Messages and Calls... 6 Messages... 6 Missed Calls... 6 Dialed
Business Services Hosted VOIP CommPortal User Guide wowforbusiness.com CommPortal Guide Table of Contents Getting Started... 4 Dashboard... 5 Messages and Calls... 6 Messages... 6 Missed Calls... 6 Dialed
Impact Attendant for Windows PC Attendant Console User s Guide For The DXP, DXP Plus and FX Series Digital Communications Systems
 Impact Attendant for Windows Impact Attendant for Windows PC Attendant Console User s Guide For The DXP, DXP Plus and FX Series Digital Communications Systems Comdial strives to design the features in
Impact Attendant for Windows Impact Attendant for Windows PC Attendant Console User s Guide For The DXP, DXP Plus and FX Series Digital Communications Systems Comdial strives to design the features in
Default Device Profile Configuration
 CHAPTER 71 This chapter contains information on the following topics: Settings, page 71-1 Related Topics, page 71-6 Settings In Cisco Unified Communications Manager Administration, use the Device > Device
CHAPTER 71 This chapter contains information on the following topics: Settings, page 71-1 Related Topics, page 71-6 Settings In Cisco Unified Communications Manager Administration, use the Device > Device
Installation and Operating Instructions
 This document contains designs and other information which are the property of Technisonic Industries Ltd. Except for rights expressly granted by contract to the Canadian Government, or to the United States
This document contains designs and other information which are the property of Technisonic Industries Ltd. Except for rights expressly granted by contract to the Canadian Government, or to the United States
Florida State University Welcome
 Florida State University Welcome Your Avaya 1140E IP Deskphone brings voice and data to your desktop. The IP Deskphone connects directly to a Local Area Network (LAN) through an Ethernet connection. The
Florida State University Welcome Your Avaya 1140E IP Deskphone brings voice and data to your desktop. The IP Deskphone connects directly to a Local Area Network (LAN) through an Ethernet connection. The
SIP Communicator Spitfire S300 User Guide
 SIP Communicator Spitfire S300 User Guide 1 TABLE OF CONTENTS Handset Description Page 3 Keypad Lock Page 6 Directory Page 6 Adding an Entry. Page 6 Edit or Delete an Entry Page 7 Black List Page 7 Dialing
SIP Communicator Spitfire S300 User Guide 1 TABLE OF CONTENTS Handset Description Page 3 Keypad Lock Page 6 Directory Page 6 Adding an Entry. Page 6 Edit or Delete an Entry Page 7 Black List Page 7 Dialing
