SGS PRIME COGO. Version Reference Manual. November 12,
|
|
|
- Angela Washington
- 5 years ago
- Views:
Transcription
1 SGS PRIME COGO Version Reference Manual November 12,
2 1 Installation... 5 New Installation... 5 Upgrade to new Version... 6 Running SGS Prime COGO... 7 License Key Main Menu and User Interface... 9 Main Menu Screen... 9 About Screen Project Manager Shortcut User Settings Shortcut Points Database Shortcut Keyboard Input Forms Copy and Paste Point IDs Point Ranges Directions Angles Distances Coordinates Stations Grades Text Choose Lists Checkboxes Choose Boxes Output Screens User Settings Angle and Distance Units Angle Unit Angle Precision Direction Reference Distance Unit Distance Precision Secondary Unit Display Secondary Unit Foot Definition Foot Display Coordinates, Stations and Grades Coordinate Display
3 Coordinate Precision Stationing Display Stationing Precision Grade Display Grade Precision Input and Output Scale Factors Input Scale Factor Apply Input Scale Factor Inverse? Output Scale Factor Apply Output Scale Factor Program Options Radius Tolerance Point Traverse 2D App Time/Date DXF File Layers Settings Use and Application COGO Menu Point Traverse 2D Point Traverse Standard Point Traverse Basic Point Traverse Basic with Backsight Curve Traverse Mode Inverse Calculations Inverse Points Inverse Curve (Radial Point) Inverse Curve (Three Point) Inverse Angle Inverse Point to Line Inverse Point to Curve Inverse Points to Alignment Intersections Bearing-Bearing Distance-Distance Bearing-Distance Distance-Interior Angle Areas / Closures Area by Points Subdivide by Sliding Bearing/Azimuth Subdivide by Hinge Point Closures Fit Points Fit to Straight Line
4 Fit to Circular Curve Double Proportion Irregular Boundary Adjustment Grant Boundary Adjustment Adjust Menu Compass Rule Closed Figure Close to Fixed Point Rotate/Mirror Points Rotate around Base Point Rotate around Origin (0,0) Mirror along Baseline Shift/Average Points Shift by ΔX/ΔY/ΔZ Shift by Distance/Direction/ΔZ Shift by From/To Points Average Points Scale Points Scale from Base Point Scale from Origin (0,0,0) Transform Coordinates Helmert Transformation D to Plan Cross Section Tools Menu Triangle Solver Horizontal Curves Circular Curve Solver Curve Through Fixed Point Spiral Curve Solver Vertical Curves Grades and Length known Elevations and Length known Fixed Point, VPI and Grades known Fixed Point, BVC and Grades known Intersect Slopes from two known points Solution Screen and Calculations RPN Calculator Main Interface Configure Settings Points Menu Store and Edit Points Point ID Delete Points Renumber Points
5 By Starting Number By Additive Number Plot Points Using Touch Using the Keyboard Using the Menu Import/Export Import ASCII points Export ASCII points Export DXF Points Advanced Menu Alignments Alignment Manager Defining an Alignment Alignment Calculations Leveling Leveling Project Manager Working with a Leveling Project Traverse Plus 3D Coordinate Converter Ellipsoid Calculations
6 Install the SGS Prime COGO application for HP Prime on any of the following devices: Physical HP Prime Graphing Calculators Virtual Calculators for Windows or Mac Windows UWP HP Prime Pro app Android HP Prime Pro app ios HP Prime Pro app Required: Installation requires the Connectivity Kit for Windows or Mac. New Installation Step Action 1 Download the installation files from 2 Unzip the installation files. 3 Navigate into the folder where the files were extracted, a folder with a.hpappdir extension will be inside. 4 Open the Connectivity Kit on your PC or Mac. 5 A. For physical HP Prime calculators; plug in the USB cable to connect. B. For HP Prime Pro apps; open the app on the device that is on the same WiFi network as the PC or Mac running the Connectivity Kit. 6 Confirm your calculator connection, it will be visible in the Calculators pane of the Connectivity Kit once connected. 7 Drag and Drop the SGS Prime COGO.hpappdir folder from Step 3 onto the Application Library of your calculator. It may take a few seconds to complete the transfer. Close the Connectivity Kit. SGS Prime COGO Installation 5
7 Upgrade to new Version To preserve application variables and files, it is best to overwrite only the program code of the app when upgrading to a newer version. It is currently not possible to overwrite just the program code of an app directly in the Application Library, therefore a workaround step is required to accomplish the upgrade. Step Action 1 Download the installation files from 2 Unzip the installation files. 3 Navigate into the folder where the files were extracted, a folder with a.hpappdir extension will be inside. 4 Open the.hpappdir folder to find a file with a.hpapppgrm extension 5 Open the Connectivity Kit on your PC or Mac. 6 A. For physical HP Prime calculators; plug in the USB cable to connect. B. For HP Prime Pro apps; open the app on the device that is on the same WiFi network as the PC or Mac running the Connectivity Kit. 7 Confirm your calculator connection, it will be visible in the Calculators pane of the Connectivity Kit once connected. 8 Expand the Application Library and locate the SGS Prime COGO app. 9 Drag and Drop the existing app into the Content pane. This will create a SGS Prime COGO folder in the Content pane. 10 Drag and Drop the SGS Prime COGO.hpappprgram file from Step 4 onto the SGS Prime COGO folder in the Content pane. At the prompt choose Yes to replace the file. This updates the program code of the app in the Content pane. 11 Right-click on the SGS Prime COGO app in the Application Library and choose Delete. 12 Drag and Drop the SGS Prime COGO folder from the Content pane to the Application Library folder. It may take a few seconds to complete the transfer. Close the Connectivity Kit. SGS Prime COGO Installation 6
8 Running SGS Prime COGO Once installed, run SGS Prime COGO by one of the following methods: 1. Open the Application Library on your calculator by using the! key. Locate the SGS Prime COGO app and tap the icon or Start on the menu to open the application. or 2. From the Home or CAS screen, if SGS Prime COGO is the active application with the title visible at the top of the screen, use the N key to start the application. Other shortcut keys available from the Home or CAS starts the RPN Calculator. P opens the Plot Points program. S / P / N opens the User Settings options. SGS Prime COGO Installation 7
9 License Key A valid License Key enables the functionality of the software. License Keys are bound to the Device ID of the calculator or app that the SGS Prime COGO application is installed on. You must supply the Device ID of your calculator or app when requesting a License Key. The Device ID consists of one group of four letters (A- Z), one group of four numbers (0-9), and a main version identifier at the end. Contact sales@sgss.ca for more information about licensing. SGS Prime COGO Installation 8
10 SGS Prime COGO is designed for touch and keyboard navigation. Main Menu Screen The user interface displays program settings and provides access to all program functions. The diagram below illustrates the screen layout. See the next two pages for descriptions of the various components. SGS Prime COGO Main Menu and User Interface 9
11 Item Description Displays some of the available user settings. Current Settings DMS (360 ) D.d (360 decimal) GON (400 gons) indicates current Angle Unit setting. N (North Azimuth) S (South Azimuth) QB (Quadrant Bearings) indicates current direction reference setting. Metres (Metres) IFeet (International Feet) USFeet (US Survey Feet) indicates the current Distance Unit setting. N,E (Northing Easting) E,N (Easting Northing) X,Y (X-Coord, Y- Coord) indicates current coordinate order and label setting. NOTE: Tap on this area to display the About screen. Shortcuts Current Project Often used functions are available on all main interface screens. Displays the current project name, the number of points stored in the current project, and the next available Point ID that will be suggested. Displays the titles of all menus, with the active menu name highlighted. Menu Options Program Selection COGO menu Adjust menu Tools menu Points menu Advanced menu Displays the available programs within each menu, with the currently selected program name highlighted. SGS Prime COGO Main Menu and User Interface 10
12 About Screen Tap the top of the main menu to display the About screen. The program version and license information is shown. Enter a New Key. This will be necessary when upgrading an existing license from Lite to Standard, or Standard to Professional. Project Manager Shortcut Tap to access the Project Manager. Available options: Create a new Project. The name is entered, and common user settings are selected. Some of the User settings are stored with each project while others are applied to all projects; see the User Settings chapter for details. Delete the selected project. A confirmation prompt is displayed. Rename the selected project. Load the selected project. User Settings Shortcut Tap to access the User Settings. See the User Settings chapter. SGS Prime COGO Main Menu and User Interface 11
13 Points Database Shortcut Tap to access the current project Points Database. Points are sorted in numerical ascending order. Available options: Edit the selected Point coordinates and description. Find a point by Point ID. Page Down, scrolls to the next page until the end of the database is reached. Page Up, scrolls to the previous page until the start of the database is reached. Find Points Enter a Point ID to display the coordinates and description of the Point ID. Scroll to view information of the adjacent points, as sorted numerically. While viewing point information: Edit the currently displayed point. Exit the Find Points program and return to the Main Menu. Return to the Input Form. SGS Prime COGO Main Menu and User Interface 12
14 Keyboard Navigate the main user interface by using the directional cursor keys. Use the L and R cursor keys to change the current menu and use the U and D cursor keys to change the current selection. ~ or & or O or will load the currently selected program. will exit SGS Prime COGO. Numeric keys 1 through 5 can be used to run the corresponding program from each launches the RPN Calculator app from the Main Menu or from any Input Form. P opens the Plot Points program. V opens the Points Database. SGS Prime COGO Main Menu and User Interface 13
15 Input Forms Input forms are used throughout the program to accept multiple different types of input. Some common input types are: Point IDs / Point Ranges / Directions / Angles / Distances / Coordinates / Stations / Grades / Text / Choose Lists / Checkboxes Each input form will have some of the same basic elements, such as the Title, Field Labels, Input Fields, Help Text and a Menu. The touch screen and keyboard can be used to select fields. Current display settings control the appearance of each field. NOTE: The RPN Calculator app can be launched from any input form by using key. Copy and Paste While editing a field, the menu will display two options: Copy the value that is being edited to the program s clipboard. No need to select the value, the entire edit line will be copied. S and V can also be used to copy. Paste the previously copied value from the clipboard into the edit line, replacing the current content of the edit line. S and M can also be used to paste. The Copy and Paste functionality is the best method to transfer calculated values to/from an Input Form and the RPN Calculator. SGS Prime COGO Main Menu and User Interface 14
16 Point IDs A single Point ID can be input by simply entering the number. Depending on the context of where the input is requested, there may be requirements that the point exists or does not exist. While editing a Point ID field where an existing Point is required, the menu will change to display on the first menu label. Pick this option to open the Point Database browser where a Point can be selected from the database. Point Ranges To input a range of points: Enter a range of points in the format From..To, for example 1..5, to input a range of point numbers. Enter a combination of point ranges and individual points, for example , where each range or individual point is separated by a space or comma. Often a checkbox labeled All Points is available to select all points in the current project. Directions A direction input can be an azimuth or a quadrant bearing. The prompt will depend on the direction reference user setting. Enter a 360 azimuth input in the DDD.mmss format. For example, is entered as Enter a quadrant bearing input in the QDD.mmss format, where Q is the quadrant (1 to 4). For example, N W is entered as Enter two points in the From..To format to inverse the direction between two existing points in the job database. For example, enter 1..2 to inverse the direction from Point 1 to Point 2. SGS Prime COGO Main Menu and User Interface 15
17 Subtract or add angles to/from a line direction by entering From..To+Angle or From..To-Angle. For example, will inverse the direction from Point 1 to Point 2 and add to it. Perform complex calculations using standard algebraic entry with current angle unit settings. For example, will inverse the direction from Point 1 to Point 2, then add 30 17, then subtract 2 35, and then subtract another Repeat the last entry by entering ++ as input. While editing a direction field, pick this option to convert between bearings and azimuths. While editing a direction field, pick this option to reverse the direction. Angles Angles work in a similar fashion as azimuths/bearings except that the input MUST be a real number or a complex calculation involving only real numbers. Distances Distance input is similar to direction input: Enter two points in the From..To format to inverse the distance between two existing points in the job database. For example, enter 1..2 to inverse the distance from Point 1 to Point 2. Subtract or add a distance from a line distance by entering From..To+Distance or From..To- Distance. For example, will inverse the distance from Point 1 to Point 2 and add 30.1 units to it. Divide or multiply a line distance by a factor by entering From..To*Factor or From..To/Factor. For example, 1..2/5 will inverse the distance from Point 1 to Point 2 and divide the result by 5. Perform complex calculations using standard algebraic entry. For example, 1..2+(30.214/3)-5 will inverse the distance from Point 1 to Point 2, then add one third of , then subtract 5. Repeat the last entry by entering ++ as input. While editing a distance field, pick the first menu button to convert a distance entered from the secondary distance unit to the primary distance unit. Feet, Inches, Fractions Feet, Inches and fractions may be entered into any distance fields by delimiting each part by a comma character. This input type will always convert to the current unit setting once entered. The tables below show example use cases to illustrate how this entry method is implemented. SGS Prime COGO Main Menu and User Interface 16
18 Project Distance Unit set to Metres User Entered Value Interpreted As Displayed As (3 decimal places) 10 10m m 10, m 10, m 10,6,1/ / m 10,6,15/ / m 10,6, / m Project Distance Unit set to Feet User Entered Value Interpreted As Displayed As (1/16 precision) , , ,6,1/ / /2 10,6,15/ / /2 10,6, / /16 Coordinates Coordinate values must be entered as real numbers, or as complex calculation involving real numbers. Coordinates are displayed with current unit suffix once entered. Stations Station values must be entered as real numbers, or as complex calculation involving real numbers. Stations are displayed with current station format once entered, 0+00 / / No Format. Grades Text Grade values must be entered as real numbers, or as complex calculation involving real numbers. Grades are displayed with grades format once entered, % (V/H*100) / Ratio V:H / Ratio H:V. Text fields will accept a certain range of characters as valid input. Use A and S to enter the characters required. Available characters include: Default , + - * / A enabled: A B C D E F G H I J K L M N O P Q R S T U V W X Y Z # :. ; A and S enabled: a b c d e f g h i j k l m n o p q r s t u v w x y z # : = _ ; SGS Prime COGO Main Menu and User Interface 17
19 Choose Lists Choose lists contain a pre-defined set of options to choose from. Selections can be made by: Tapping on the field to open the list of possible selections to pick. Tapping once the field is selected. Cycling through available options using the keyboard L and R buttons. The current selection is displayed with a checkmark when the list is expanded. Checkboxes Checkboxes are toggles to set a flag True or False. In some cases, the state of the checkbox may disable or enable other fields in the input forms. Checkboxes can be toggled by: Tapping on the field. Tapping once the field is selected. Using the keyboard L and R buttons. SGS Prime COGO Main Menu and User Interface 18
20 Choose Boxes Choose boxes present a list of multiple options from which to choose. Selections can be made by: Tapping on the option row. This action will also complete the selection and advance to the next step. Use the keyboard shortcut keys 1 to 9 to make a seleciton. This action will also complete the selection and advance to the next step. Cycling through available options using the keyboard U and D buttons. Use to advance to the next step. Output Screens Output screens display the results of calculations and do not accept input. Some output screens feature a menu to provide access to further calculations related to the data, while other output screens will only feature a menu option. Some output screens consist of multiple pages; the active page is differentiated with a filled circle character preceding the menu label, for example. Many output screens also feature a menu button. This allows the user to select one of the solved values to copy to the clipboard, which can then later be pasted anywhere a button is available. SGS Prime COGO Main Menu and User Interface 19
21 Various settings allow the user to configure the software to function to his/her preference. It is important to review all the settings prior to using the software to ensure they are set to produce the desired results. Angle and Distance Units Unit settings affect input interpretation and representation. Angle Unit The angle unit may be set to 360 dms, 360 dec or 400 gon. Angular and directional input and output will honour this setting for all functions. Angle Precision Angles and directions are displayed with the specified number of decimals. Direction Reference Direction reference may be set to North Azimuth, South Azimuth, or Quadrant Bearings. North azimuths are defined by declaring north to be 0 (or 0g) while south azimuths are defined by declaring south to be 0 (or 0g), and then measuring the full circle in a clockwise direction. Azimuth input and output are subject to both angle unit and direction reference settings. Quadrant bearings split the circle into NE, SE, SW, and NW quadrants, always measuring angles from north or south towards east or west. Quadrants are numbered 1-4 to facilitate fast input of quadrant bearings. For example, to enter a bearing of N W; the user would enter because the NW quadrant = quadrant 4. SGS Prime COGO User Settings 20
22 Distance Unit The distance unit may be set to metres or feet for display and conversion purposes. The distance unit setting DOES NOT AFFECT JOB COORDINATES. The distance unit is for input/output display only. To convert a project from metric to imperial, or vice versa, use the Scale Points option. This behaviour is consistent with how a CAD drawing operates. The coordinates are essentially unit-less, and this setting determines input and output display/calculations. Distance Precision Distances are displayed with the specified number of decimals. Secondary Unit The secondary unit may be set to metres, feet, links or chains. This setting determines the unit that can be used for quick conversions (to the primary unit) within distance input fields. Display Secondary Unit This toggle determines if calculated distance results will be displayed in the primary unit only, or both primary and secondary units. Foot Definition The foot definition setting may be set to US Survey Foot or International Foot for use with all conversions between metric and imperial. The definition of a US Survey Foot is exactly metres, approximately metres. The definition of the International Foot is exactly metres. Foot Display The foot display setting may be set to Decimal or Fractional 1/16 for displaying distances in feet units. SGS Prime COGO User Settings 21
23 Coordinates, Stations and Grades Modify the display of coordinates, stations and grades. Coordinate Display The coordinate display format may be set to display coordinates in the order of Northing, Easting, Easting, Northing or X,Y. This setting changes the order and labels for most cases where coordinates are input and/or displayed. Coordinate Precision Coordinates are displayed with the specified number of decimals. Stationing Display The stationing display format may be set to display stations in the format 0+00, or without any formatting. Stationing Precision Stations are displayed with the specified number of decimals. Grade Display The grade display format may be set to display grades as percentage grades % (V/H*100), ratio V:H, or ratio H:V. This setting applies to input and output of grades. Grade Precision Grades are displayed with the specified number of decimals. SGS Prime COGO User Settings 22
24 Input and Output Scale Factors The Input Scale Factor, when enabled, is applied to all distance entries to automatically scale the distance by the specified scale factor. The Output Scale Factor, when enabled, is applied to all calculated distances to automatically scale the calculated distance. The primary use of these settings is to calculate grid coordinates by entering ground distances. The settings can also be used to work with alternate units, such as entering feet dimension in a metric project. Input Scale Factor The Input Scale Factor will be applied to any entered distance values when the toggle is set. Apply Input Scale Factor Toggle the application of the Input Scale Factor. NOTE: When the Input Scale Factor is being applied, all distance input fields will display an asterisk after the distance value once the input has been entered and parsed, for example m *. Inverse? Toggle the automatic calculation of the Inverse of the Input Scale Factor to set the Output Scale Factor. Output Scale Factor The Output Scale Factor will be applied to all calculated distances when the toggle is set. Apply Output Scale Factor Toggle the application of the Output Scale Factor. NOTE: When the Output Scale Factor is being applied, all calculated distance values will be scaled by this factor, and the resulting value will be displayed with an asterisk, for example m *.. SGS Prime COGO User Settings 23
25 Program Options Program Options are settings that affect how the program will handle certain situations. Radius Tolerance Enter a value to set the radius tolerance, used primarily by Inverse Curve and Area by Points. The distance from the BC point to the Radius point and the distance from the EC point to the Radius point cannot differ by more than this value, otherwise the points will not define a valid curve. The average of the two values ((BC..CC+EC..CC)/2) is always used as the radius for a curve. Point Traverse 2D App Point Traverse 2D features a Basic, Basic with Backsight and a Standard operating version. This setting controls how the Point Traverse program will operate when you run it. See the Point Traverse 2D section for more details. Time/Date Toggle the display of the time and date in the header of the program. DXF File Layers DXF File Exports are available for some routines, and the DXF File Layers settings are used when exporting the entities. Default layer names and colours will be used until the user changes the name or colour settings. SGS Prime COGO User Settings 24
26 Settings Use and Application The table below outlines which settings are specific to the current project, and which ones are constant until changed explicitly. When creating a new project, the current project s project specific settings will be the default suggested values. Setting Angle Unit Angle Unit Precision Direction Reference Distance Unit Distance Unit Precision Foot Definition Secondary Distance Unit Display Secondary Unit Coordinate Display Format Coordinate Precision Station Display Format Station Precision Grades Display Format Grades Precision Input Scale Factor Input Scale Toggle Inverse Calculation toggle for Output Output Scale Factor Output Scale Toggle Radius Tolerance Value Point Traverse App Header Time and Date DXF File Layers Project Specific or Constant Project Specific Constant Project Specific Project Specific Constant Project Specific Project Specific Project Specific Constant Constant Constant Constant Constant Constant Project Specific Project Specific Project Specific Project Specific Project Specific Constant Constant Constant Constant SGS Prime COGO User Settings 25
27 Point Traverse 2D The primary COGO routine, available in Basic and Standard mode. Inverse Calculations Inverse Points, Inverse Curve (Radial Point), Inverse Curve (Three Point), Inverse Angle, Inverse Point to Line and Inverse Point to Curve. Intersections Bearing-Bearing, Distance- Distance, Bearing-Distance and Distance-Interior Angle. Areas / Closures Area by Points, Subdivide by Sliding Bearing, Subdivide by Hinge Point, and Closures. Fit Points Fit to Straight Line (Linear Regression), Fit to Circular Curve, Double Proportion, Irregular Boundary and Grant Boundary. Point Traverse 2D Point Traverse 2D is the main COGO application and is available in three versions, Basic, Basic with Backsight and Standard. The setting to switch between versions is under Settings - Program Options, and Standard is the default setting. Point Traverse Standard Point Traverse Standard is a complete COGO solution with Inverse and Intersection capabilities. From Point Screen The From Point input screen prompts the user to input a point number to use as a starting point for further calculations. Input types accepted: 1. An existing point number The program ensures the point exists. 2. A non-existing point number The user may enter a point number that has not yet been stored in the database. An option to create the point will be presented. 3. Two point numbers in the format From..To Calculate a point inverse between two points in the job. The From Point input screen is re- SGS Prime COGO COGO Menu 26
28 displayed after this input type is processed. For example, input 1..2 to calculate the inverse from Point 1 to Point Three point numbers in the format Start..End..Offset Calculate a point to line inverse by entering the baseline start and end points and the offset point. The From Point input screen is re-displayed after this input type is processed. For example, input to calculate the offset of Point 3 from the line defined by points 1 and Three point numbers in the format BC+CC+EC Calculate a curve inverse, direction right, by entering the beginning of curve, curve center and end of curve points separated by the + character. The From Point input screen is re-displayed after this input type is processed. For example, input to inverse a curve connecting Point 1 and Point 3 in a clockwise direction with curve center (radius point) at Point Three point numbers in the format BC-CC-EC Calculate a curve inverse, direction left, by entering the beginning of curve, curve center and end of curve points separated by the - character. The From Point input screen is re-displayed after this input type is processed. For example, input to inverse a curve connecting Point 1 and Point 3 in a counter clockwise direction with curve center (radius point) at Point 2. The Menu While editing the From Point, the menu updates to show these options: Opens the Point Database browser where the user can select a point from the list. Mode Select from three available options: Traverse Traverse Mode will always advance the From Point to the new Point ID that gets stored when completing a calculation. This is ideal if calculating the perimeter of a parcel, for example. Sideshot Sideshot Mode does not advance the From Point when a calculation is completed. This is ideal for calculating numerous points from the same base point. Curve - Starts the Curve Traverse program. Offsets Toggle to enable offset fields in the Direction Input screens. SGS Prime COGO COGO Menu 27
29 Azimuth 1 or Bearing 1 Screen The direction reference setting determines whether Azimuth or Bearing is displayed. This screen prompts the user to input the azimuth or bearing to the new point from the FROM POINT. Input types accepted: 1. Azimuth or Bearing The real number entered is interpreted based on the current angle unit and direction reference user settings and the next screen is displayed. 2. Any of the standard directions input options. 3. Leave blank, no input Signals that the azimuth or bearing to the new point is unknown, which leaves the possibility of a Distance-Bearing, or Distance-Distance intersection. The Menu While editing the Direction, the menu updates to show these options: Converts the input between bearings and azimuths. The appearance and action of this menu option varies depending on your direction reference setting. Flips the direction of the number in the command line by adding/subtracting 180 degrees (or 200 gons). Offset When enabled, the offset field accepts a perpendicular offset distance from the FROM POINT. SGS Prime COGO COGO Menu 28
30 Distance 1 Screen This screen prompts the user to input the distance to the new point from the FROM POINT. Input types accepted: 1. A distance The number entered is used as the distance and the next screen is displayed. 2. Any of the standard distances input options. 3. Leave blank, no input Signals that the distance to the new point is unknown, which leaves the possibility of a Bearing-Bearing or a Bearing- Distance intersection, provided that the Azimuth 1 input was given. The Menu While editing the Distance, the menu updates to show these options: or convert the input between metric and imperial units. The menu key varies depending on your primary distance unit setting. To Point Screen This screen accepts the point number of a second known point that an intersection calculation connects to. This screen appears when either the Azimuth 1 or Distance 1 inputs are unknown and left blank. SGS Prime COGO COGO Menu 29
31 Azimuth 2 or Bearing 2 Screen This screen has two possible variations depending on whether Azimuth 1 or Distance 1 is known. In both cases the screen prompts the user to enter the azimuth or bearing from the new point that is being calculated TO the second known point. This screen accepts the same input types as the Azimuth 1 screen. Distance 2 Screen This screen prompts the user to enter the distance from the new point that is being calculated TO the second known point. This screen accepts the same input types as the Distance 1 screen. Store Point Screen The screen displays the coordinates of the solved point and all the fields can be edited. The Point ID suggestion will always be next unused Point ID after the last stored point. The Menu While editing the Point ID, the menu updates to show these Point ID searching options: Inserts the lowest unused point number into the command line. Inserts the next lowest unused point number starting from the currently entered value. SGS Prime COGO COGO Menu 30
32 Point Traverse Basic Point Traverse Basic is a COGO application that accepts all input within a single input form. From Point Field This field requires an existing point number to use as the starting point, or station. Entering a point number that does not exist in the job will result in the option to create a new point. All the Inverse Calculation as described under the Point Traverse Standard section are also accepted. Azimuth or Bearing Field This field requires the direction to the new point from the FROM POINT. Input types accepted: 1. Azimuth or Bearing The real number entered is interpreted based on the current angle unit and direction reference user settings. 2. Any of the standard directions input options. Distance Field This field requires the distance to the new point from the FROM POINT. Input types accepted: 1. A distance The number entered is used as the distance. 2. Any of the standard distances input options. Offset Field This field accepts a perpendicular offset value from the line of direction. A positive offset is to the right while a negative offset is to the left. This field accepts the same types of inputs as the Distance field. Mode Field Select from three available options: Traverse Traverse Mode will always advance the From Point to the new Point ID that gets stored when completing a calculation. This is ideal if calculating the perimeter of a parcel, for example. Sideshot Sideshot Mode does not advance the From Point when a calculation is completed. This is ideal for calculating numerous points from the same base point. Curve - Starts the Curve Traverse program. SGS Prime COGO COGO Menu 31
33 Point Traverse Basic with Backsight Point Traverse Basic with Backsight is similar to Point Traverse Basic with a few differences as noted below. Backsight Field This field requires an existing point number to use as the backsight point. Angle Right Field This field requires a real number angle turned right (clockwise) from the Backsight. Mode Select from three available options: Traverse Traverse Mode will always advance the From Point to the new Point ID that gets stored when completing a calculation, and advance the Backsight to the previous From Point. This is ideal if calculating the perimeter of a parcel, for example. Sideshot Sideshot Mode does not advance the From Point or Backsight when a calculation is completed. This is ideal for calculating numerous points from the same base point. Curve - Starts the Curve Traverse program. SGS Prime COGO COGO Menu 32
34 Curve Traverse Mode The Curve Traverse program is accessible from the main screen of Point Traverse 2D. The program allows the user to enter a beginning of curve (BC) point and a radius point, enter an arc length and choose the curve direction to solve the end of curve (EC) point. BC Point Field Enter the beginning of curve point number. A point number is automatically suggested for this input, usually the previously stored point, which can be useful when calculating multiple points along the same arc. Radial Point Field Enter the radius point number. The radius point input is remembered for the next use until the user quits the Curve Traverse program. Arc Length Field Enter the arc length of the curve. Direction Field Choose the curve direction, Right is clockwise, while Left is counter clockwise. The standard STORE POINT screen follows valid input to store the EC point. The Curve Traverse program continues until cancelled. SGS Prime COGO COGO Menu 33
35 Inverse Calculations Inverse Points, Inverse Curve (Radial Point), Inverse Curve (Three Point), Inverse Angle, Inverse Point to Line, Inverse Point to Curve and Inverse Points to Alignment are available options for inversing with point coordinates in the current project database. Inverse Points Inverse Points features three methods to inverse points: Point to Point, Radial Ties, and Point Chain. Inverse Point to Point Enter the From Point and To Point to calculate the inverse information between any two points in the job database. The results screen displays the azimuth/bearing, horizontal distance, slope distance, slope grade, and coordinate differences between the two points. Calculate Coordinates between the end points of the line (see next page for details). SGS Prime COGO COGO Menu 34
36 Line Coordinate Calculator When the Point to Point Inverse is calculated, further calculations can be made between the end points of the line. By Station and Offset Enter any Station and Offset to solve the coordinates. The station at the beginning or end of the line is required, then 3D coordinates are calculated at the specified station and offset. The solved positions can be stored in the project database with the option. By Distance Interval or Equal Partitions Calculate multiple points at a specific interval or by dividing the line into equal partitions. SGS Prime COGO COGO Menu 35
37 Inverse Radial Ties Enter the From Point and a Range of Points to calculate radial ties to that range of points. Three pages of results are available. Displays directions and horizontal distances. Displays slope distances and grades. Displays differences in coordinates. Inverse Point Chain Enter a Range of Points to calculate a series of Point to Point inverses, as a chain connecting the points. SGS Prime COGO COGO Menu 36
38 Inverse Curve (Radial Point) Enter the Beginning of Curve Point, the Radius Point and the End of Curve Point, and choose the Curve Direction to calculate the curve information. The results screen displays the radius, deflection angle, arc length, chord length, tangent length, midordinate length, external length, sector area, segment area and fillet area of the curve. Inverse Curve (Three Point) Enter the Beginning of Curve Point, a Curve Point and the End of Curve Point to calculate the curve information. The program can determine if the curve direction is right or left. Following the result screen, an option is presented to store the radius point. Calculate Coordinates on the curve (see next page for details). SGS Prime COGO COGO Menu 37
39 Curve Coordinate Calculator When the Point to Point Inverse is calculated, further calculations can be made between the end points of the line. By Station and Offset Enter any Station and Offset to solve the coordinates. The station at the BC, PI, or EC of the curve is required, then 3D coordinates are calculated at the specified station and offset. The solved positions can be stored in the project database with the option. By Distance Interval or Equal Partitions Calculate multiple points at a specific interval or by dividing the line into equal partitions. SGS Prime COGO COGO Menu 38
40 Inverse Angle Enter the Occupy Point, the Backsight Point and the Foresight Point to calculate the included angle. The results screen displays the angles turned right and left as well as the distances to the backsight and foresight points from the occupy point. Inverse Point to Line Enter two points, Baseline P1 and Baseline P2, to define a baseline and an Offset Point to calculate the perpendicular offset of the point to the line. The results screen displays the offset from the baseline, Station 1 from Baseline P1 to a point along the baseline that is perpendicular to the offset point, Station 2 to the same point from Baseline P2, the cut/fill to the baseline and the length, direction and the grade of the baseline. SGS Prime COGO COGO Menu 39
41 Inverse Point to Curve Enter a Beginning of Curve Point, a Radius Point and an End of Curve Point, choose a Curve Direction, and enter an Offset Point to calculate the perpendicular offset of the point to the curve. The results screen displays the offset from the curve, Station 1 from the Beginning of Curve to a point along the curve that is perpendicular to the offset point, Station 2 to the same point from the End of Curve, the cut/fill to the curve, and the radius, length and grade of the curve. Inverse Points to Alignment Select a pre-defined alignment and enter a single point or a range of points to inverse to the alignment. A maximum horizontal offset may be specified to ensure the point offset information is applied to the correct segment. A vertical offset constant may be entered to report cuts/fills to an offset from the vertical design. The vertical method may be set to template or centerline. Results may be exported in CSV or HTML format. SGS Prime COGO COGO Menu 40
42 Intersections The Intersections program can solve four types of intersections. In the diagram shown, the 1 st Point and 2 nd Point points are always known points and the New Point point can be calculated from the known information. 1 st Point New Point Interior Angle Bearing-Bearing A bearing-bearing intersection can be solved when BEARING1 and BEARING2 are known. Offsets may be entered for both azimuth/bearing inputs. 2 nd Point SGS Prime COGO COGO Menu 41
43 Distance-Distance A distance-distance intersection can be solved when DISTANCE1 and DISTANCE2 are known. This type of intersection usually has two possible solutions. The user is prompted to choose which of the two solutions is desired by selecting one of the two possible solutions from the first point. SGS Prime COGO COGO Menu 42
44 Bearing-Distance A bearing-distance intersection can be solved when BEARING1 and DISTANCE2 are known. This type of intersection usually has two possible solutions. The user is prompted to choose which of the two solutions is desired by selecting one of the two possible DISTANCE1 solutions. A No Solution error indicates that the intersection is not possible with the data provided. SGS Prime COGO COGO Menu 43
45 Distance-Interior Angle A distance-interior angle intersection can be solved when DISTANCE1 and the INTERIOR ANGLE at the new point are known. This type of intersection can have up to 4 possible solutions. The user is prompted to choose the preferred solution. SGS Prime COGO COGO Menu 44
46 Areas / Closures Calculate an Area by Points, subdivide a desired area from an existing parcel using the Sliding Bearing or Hinge Point methods, or check your Plan using the Lot Closures routine. Area by Points The Area by Points program calculates the area of a polygon when the points along the perimeter of the polygon are entered in sequence. The polygon can consist of straight segments and curves. To enter straight segments: 1. Enter individual points separated by spaces. For example, Enter a range of points in sequence and in numerical ascending order. For example, Enter any combination of the above. For example, To enter curves: 1. Curve Right Enter points separated by the + character so that the curve is defined by BC+CC+EC. For example, Curve Left Enter points separated by the - character so that the curve is defined by BC-CC-EC. For example, Compound curves and reverse curves Enter each curve component separately so that each curve component is its own block of points, BC+CC+EC or BC-CC-EC, and each block is separated by a space. For example, or , etc. SGS Prime COGO COGO Menu 45
47 NOTE: An error occurs when the points provided as curve points do not actually define a curve, i.e. the radius differs by more than the radius tolerance setting. Any mix of straight segments and curves is accepted. For example, an area with straight segments and a curve could be which could also be entered as The area (square units and hectares/acres) and perimeter are displayed following a valid input. The program automatically determines the direction (clockwise or counter clockwise) the points were entered. The primary distance unit affects the results displayed. Sample Coordinates Export a DXF File of the area calculated Exit the Area by Ponts program. Return to the Input Form. Point,Northing,Easting,Elevation,Description 10, , ,0.0000,AREA 11, , ,0.0000,AREA 12, , ,0.0000,AREA 13, , ,0.0000,AREA 14, , ,0.0000,AREA_CC 15, , ,0.0000,AREA SGS Prime COGO COGO Menu 46
48 Subdivide by Sliding Bearing/Azimuth Calculate a specified area by sliding a line of fixed bearing/azimuth. For the diagram on the right, assume the known coordinates as listed and the fixed azimuth line to be with a desired area of 100m². The program will calculate the coordinates for highlighted points 26 and shown. First, enter the points that define the fixed boundaries, in this example those points are 22, 23 and 24. Next, enter the directions from the first and from the last point that you entered for the fixed points. Use any of the standard directions input options Next, enter the desired area and the direction of the sliding azimuth/bearing. The solution is displayed with the locations of the solution points marked as A and B on the plot. Export a DXF File of the area subdivided. Exit the Area Subdivision program. Return to the Input Form. A prompt provides the option to store the solution points. Sample Coordinates Point,Northing,Easting,Elevation,Description 21, , ,0.000,SLIDE 22, , ,0.000,SLIDE 23, , ,0.000,SLIDE 24, , ,0.000,SLIDE 25, , ,0.000,SLIDE SGS Prime COGO COGO Menu 47
49 Subdivide by Hinge Point Calculate a specified area by swinging a line from a hinge point into another line of fixed bearing/azimuth. For the diagram on the right, assume the known coordinates as listed and the direction from Point 35 to be parallel to the line with a desired area of 180m². The program will calculate the coordinates for highlighted point 36 shown First, enter the points that define the fixed boundaries, starting with the hinge point. In this example those points are 31, 32, 33, 34 and 35. Next, enter the direction from the last fixed point followed by the desired area. Use any of the standard directions input options. The solution is displayed with the location of the solution point marked as A on the plot. Export a DXF File of the area subdivided. Exit the Area Subdivision program. Return to the Input Form. A prompt provides the option to store the solution point. Sample Coordinates Point,Northing,Easting,Elevation,Description 31, , ,0.000,HINGE 32, , ,0.000,HINGE 33, , ,0.000,HINGE 34, , ,0.000,HINGE 35, , ,0.000,HINGE SGS Prime COGO COGO Menu 48
50 Closures Closures are associated with the active project at the time of creation, and multiple closures can be stored within each project. Closure Manager The Closure Manager keeps track of the closures computed in the current project. Create a new Closure. The name and starting point coordinates are entered. Delete the selected closure. A confirmation prompt is displayed. Rename the selected closure. Edit the starting point coordinates of the selected closure. Load the selected closure for editing and calculating. Closure Editor When a closure is loaded, the segments that have been defined are displayed. Edit the selected segment. Delete the selected segment. A confirmation prompt is displayed. Insert a segment above the selected segment. Calculate the Closure. Add a segment to the Closure. Line and Curve segments can be added. SGS Prime COGO COGO Menu 49
51 Add Segment When adding a segment, a choice is given to add a Line or Curve segment. Depending on the selection, the input for the new segment is requested. Both the Line and Curve Segment Input Forms continue in a loop until cancelled. The Closure Editor displays the segments with their key parameters once they are defined. Delete Segment Select a segment to delete and choose the menu option. A confirmation is required. Edit Segment Select the segment to edit and choose the menu option. The current information is loaded for editing. Insert Segment Select a segment and choose the menu option to insert a new segment before the selected segment. SGS Prime COGO COGO Menu 50
52 Closure Solution When all the segments are defined, the Calculate option will display the results of the closure. The Solution page shows the numeric results, while the Plot page will draw the segments. Export Options Four options are available to export the closure results. Add Closure Report to Log File Adds the current closure results to a ClosureLOG.txt file. With this option it is possible to have numerous closures reported in a single TEXT file for printing, etc. Clear Log File Clears the ClosureLOG.txt file if it exists. Export HTML Report Creates an HTML report of the closure. The user can enter a file name for the report, which can then be viewed in a web browser on a PC or Mac. Export DXF File Creates a DXF file of the closure lines and curves. The user can enter a file name for the DXF file, which can then be viewed in a CAD program on a PC or Mac. Store Point Coordinates Store the points that define the closure. Coordinates are calculated from the starting point coordinates for the closure. The user can enter a Starting Point ID and a descriptor for the points. SGS Prime COGO COGO Menu 51
53 Sample Closure Report Enter the lot dimensions to calculate the lot closure as shown below. The most westerly corner was used as the starting point, then counter-clockwise around the perimeter. Arbitrary coordinates 5000,5000 were assigned to the starting point. SGS Prime COGO COGO Menu 52
54 Fit Points The Fit Points program consists of: 1. Best fit points to Straight Line, linear regression. 2. Best fit points to Circular Curve, similar to linear regression but fits points to a circular curve. 3. Solve the position of a lost corner using the Double Proportionate Method. 4. Solve the position of a lost corner using the Irregular Boundary Adjustment Method. 5. Solve the positions of lost angle points using the Grant Boundary Adjustment Method. Fit to Straight Line Enter a series of points to compute the least squares straight line that best fits the points. Enter point numbers using any of the point numbers input options. An un-weighted linear regression method that minimizes X and Y residuals simultaneously is used to calculate the line. The direction and Y-Intercept of the line, the correlation coefficient (a value between -1 and 1), and the point offsets standard deviation are computed and displayed. SGS Prime COGO COGO Menu 53
55 The Menu Displays the solution details. Displays the perpendicular offsets to the line for each point used in the computation. Option to enter a direction constraint for the line, or use the best fit direction. The solution details page indicates whether a Best Azimuth or Fixed Azimuth is in effect. While viewing the perpendicular offsets, toggle whether the selected point will be used for the calculation. Proceeding with the adjustment provides the option to overwrite the existing points or to create new points. Points are shifted perpendicular to the best-fit line to minimize the shift. Sample Coordinates Point,Northing,Easting,Elevation,Description 70, , ,0.000,FIT_LINE 71, , ,0.000,FIT_LINE 72, , ,0.000,FIT_LINE 73, , ,0.000,FIT_LINE 74, , ,0.000,FIT_LINE 75, , ,0.000,FIT_LINE SGS Prime COGO COGO Menu 54
56 Fit to Circular Curve The main purpose of this program is to calculate the radius and the coordinates of the radius point of the least squares circle that best fits a series of points. When providing points along one or both tangents, the program will also solve the BC and/or EC point coordinates. 41 Point on back tangent Curve Points Point on forward tangent 46 In the input form, enter a series of points along the curve to compute the circle that best fits the points. Enter point numbers using any of the point numbers input options. Optional: Also enter points on the Tangent In/Out to compute the BC/EC points. If specifying tangent points, it is important to select the correct curve direction Right/Left. The curve solution displays the computed radius, the radius standard deviation, the coordinates of the radius point, and if applicable, the azimuths/bearings of the back and forward tangents. SGS Prime COGO COGO Menu 55
57 The Menu Displays the solution details. Displays the radial offsets to the curve for each point used in the computation. Option to enter a radius constraint for the curve, or use the best fit radius. The solution details indicate whether a Best Radius or Fixed Radius is in effect. While viewing the radial offsets, toggle whether the selected point will be used for the calculation. Proceeding with the adjustment provides the option to overwrite the existing points or to create new points. Prompts will be displayed to choose whether to store the Origin Point, and if possible; the BC and EC points. Points are shifted radially to the best-fit curve to minimize the shift. Sample Coordinates Point,Northing,Easting,Elevation,Description 41, , ,0.000,FIT_CURVE 42, , ,0.000,FIT_CURVE 43, , ,0.000,FIT_CURVE 44, , ,0.000,FIT_CURVE 45, , ,0.000,FIT_CURVE 46, , ,0.000,FIT_CURVE SGS Prime COGO COGO Menu 56
58 Double Proportion The term double proportionate measurement is applied to a new measurement made between four known corners, two each on intersecting meridional and latitudinal lines, for the purpose of relating the cardinal equivalent intersection to both. (Page 166, BLM Manual of Surveying Instructions 2009). The Double Proportion program solves this type of problem by accepting point numbers for the four known corners, and the record measurements to the lost corner. The first input form requires existing point numbers of the corners to the north, east, south and west of the lost corner. The second input form requires the record bearings and distances to the known corners west and east of the lost corner. SGS Prime COGO COGO Menu 57
59 The third input form requires the record bearings and distances to the known corners north and south of the lost corner. The solution displays the coordinates of the calculated corner point, and the dimensions to the four known corners. The option to store the calculated corner point is provided upon completion. Sample Coordinates Point,Northing,Easting,Elevation,Description 80, , ,0.000,DP_NORTH 81, , ,0.000,DP_EAST 82, , ,0.000,DP_SOUTH 83, , ,0.000,DP_WEST SGS Prime COGO COGO Menu 58
60 Irregular Boundary Adjustment Irregular boundaries are the result of boundaries surveyed from opposite directions, or piecemeal surveys where resulting boundaries are not straight lines. In order to restore one or more lost corners or angle points on such irregular exterior, a retracement between the nearest known corners is made on the record courses and distances to ascertain the direction and length of the closing distance. A position is calculated for each lost corner or angle point at the record position. (Page 174, BLM Manual of Surveying Instructions 2009) A combination of single proportion and compass rule is then used to re-establish the lost corner. The direction (East-West or North-South) determines how the adjustment is performed. The Irregular Boundary program prompts for the direction of the line, and then the first input form requires the point numbers for the surveyed points (W + E, or N + S). The second input form requires the record dimensions to the corners on either side of the lost corner. SGS Prime COGO COGO Menu 59
61 The solution displays the coordinates of the calculated corner point, and the dimensions to the two known corners. The option to store the calculated corner point is provided upon completion. Sample Coordinates Point,Northing,Easting,Elevation,Description 85, , ,0.000,IB_SOUTH 86, , ,0.000,IB_NORTH SGS Prime COGO COGO Menu 60
62 Grant Boundary Adjustment In many of the States there are irregular grant and reservation boundaries that were established prior to the public rectangular surveys. In these cases, the township and section lines are regarded as the closing lines. The grant boundary field notes may call for natural objects, but these are often supplemented by metes-and-bounds descriptions. The natural calls are ordinarily given precedence then the existent angle points of the metes-and-bounds survey. The lost angle points are then restored by uniformly orienting the record courses to the left or right and adjusting the lengths of the lines on a constant ration. (Page 176, BLM Manual of Surveying Instructions 2009) The Grant Boundary program requires a series of points that define the grant boundary, starting with a known (found) point followed by calculated points using record dimensions. The first field asks for these points. The second field asks for a Closing Point, which is a found original point representing the last calculated point that was entered. The spatial difference between the closing point and the last calculated point determines the adjustment parameters. The calculated rotation and scale are displayed on the results screen. A choice is presented to adjust the record points. Proceeding with the adjustment provides the option to overwrite the existing points or to create new points. Sample Coordinates Point,Northing,Easting,Elevation,Descript 90, , ,0.0000,GRANT 91, , ,0.0000,GRANT 92, , ,0.0000,GRANT 93, , ,0.0000,GRANT 94, , ,0.0000,GRANT 95, , ,0.0000,GRANT 96, , ,0.0000,GRANT 97, , ,0.0000,GRANT 98, , ,0.0000,GRANT 99, , ,0.0000,GRANT SGS Prime COGO COGO Menu 61
63 Compass Rule Perform a compass rule adjustment on a Closed Figure or Close to Known Point traverse. Rotate / Mirror Rotate around Base Point, Rotate around Origin (0,0) and Mirror along Baseline. Shift / Average Shift by ΔX/ΔY/Δ, Shift by Distance/Direction/ΔZ, Shift by From/To Points and Average Points. Scale Points Scale from Base Point, and Scale from Origin (0,0,0). Transform Coordinates Helmert Transformation and 3D to Plan Cross Section. Compass Rule A compass rule or bowditch rule adjustment distributes the linear misclose of a traverse proportionally throughout each leg of a traverse. A closed figure traverse ends back on the starting point while a close to fixed point traverse ends on a known control point that is held fixed. Closed Figure A known starting point, followed by a series of intermediate points, and ending back on the starting point defines a closed 50 (56) figure. Prior to adjustment, the loop ending point coordinates as measured will differ from the starting point coordinates. The difference between these coordinates will be distributed 54 proportionally through each leg of the figure SGS Prime COGO Adjust Menu 62
64 First, enter the point numbers using any of the point numbers input options, and select the Adjustment Type. Next, an option to Balance Angles is presented. If the closing angle is known, choose Yes, otherwise choose No. If the user selected Yes to balance angles, an input form will allow for the closing angle to be entered. The COMPASS RULE RESULTS screen displays information about the adjustment including the angle balance information, precision, the perimeter of the figure, and the misclose information. Display the Adjustment Solution. Display the unadjusted and adjusted distances for each course of the traverse. Display the unadjusted and adjusted directions for each course of the traverse. Proceed with adjusting the points. SGS Prime COGO Adjust Menu 63
65 Examples of the distance and direction result pages: Proceeding with the adjustment will present the option to Renumber or Overwrite the existing point numbers. When renumbering, a description for the new points can also be set. Sample Coordinates Point,Northing,Easting,Elevation,Descript 50, , ,0.000,CRA_CLOSED 51, , ,0.000,CRA_CLOSED 52, , ,0.000,CRA_CLOSED 53, , ,0.000,CRA_CLOSED 54, , ,0.000,CRA_CLOSED 55, , ,0.000,CRA_CLOSED 56, , ,0.000,CRA_CLOSED Close to Fixed Point A close to fixed point traverse begins on a known control point followed by a series of intermediate points and ends on a second known control point which will be held fixed. The difference between the measured ending point coordinates (69) and the fixed values will be distributed proportionally through each leg of the traverse. SGS Prime COGO Adjust Menu 64
66 First, enter the point numbers using any of the point numbers input options, and select the Adjustment Type. When a Close to Fixed Point type is selected, the following input form will ask for the Fixed Point. The COMPASS RULE RESULTS screen displays information about the adjustment including the precision, the length of the figure, and the misclose information. Display the Adjustment Solution. Display the unadjusted and adjusted distances for each course of the traverse. Display the unadjusted and adjusted directions for each course of the traverse. Proceed with adjusting the points. Sample Coordinates Point,Northing,Easting,Elevation,Descript 60, , ,0.000,CRA_KNOWN 61, , ,0.000,CRA_KNOWN 62, , ,0.000,CRA_KNOWN 63, , ,0.000,CRA_KNOWN 64, , ,0.000,CRA_KNOWN 69, , ,0.000,CRA_KNOWN SGS Prime COGO Adjust Menu 65
67 Rotate/Mirror Points Rotate Points around a base point or the coordinate system origin, and Mirror Points mirrors points along a baseline. Rotate around Base Point First, enter the point number to use as a base point. Next, select if you re entering a known rotation angle, or if you are calculating the rotation angle from two reference directions. Enter a positive angle for clockwise rotation and a negative angle for a counter-clockwise rotation. Use any of the standard directions input options to enter reference directions. Next, enter the points to rotate, and select how to store the newly calculated points. SGS Prime COGO Adjust Menu 66
68 Rotate around Origin (0,0) Like Rotate Around Base Point, except no base point is required, the points will be rotated around 0,0. Mirror along Baseline First, enter two points to define a baseline. Next, enter the points to mirror and specify how to store the new coordinates. SGS Prime COGO Adjust Menu 67
69 Shift/Average Points Point coordinates can be shifted by using one of three possible methods, and a range of point coordinates can be averaged to create a new point at the calculated average position. The 3D to Plan option transforms 3D measurements to 2D plan cross sections. Shift by ΔX/ΔY/ΔZ Enter the changes in Northing, Easting and Elevation to define the shift parameters. Next, enter the points to shift, and select how to store the newly calculated points. SGS Prime COGO Adjust Menu 68
70 Shift by Distance/Direction/ΔZ Enter the horizontal Distance, the Azimuth or Bearing and the change in Elevation to define the shift parameters. Use any of the standard distances and directions input options. Next, enter the points to shift, and select how to store the newly calculated points. Shift by From/To Points Enter the From Point and To Point to allow the program to calculate the 3D shift parameters between the two points. Next, enter the points to shift, and select how to store the newly calculated points. SGS Prime COGO Adjust Menu 69
71 Average Points Enter a series of points to compute their arithmetic mean coordinate values. Point numbers can be entered using any of the point numbers input options. At minimum two points are required to calculate average values. The solution displays the calculated coordinates, their standard deviation and the range in coordinate values. The user is given the option to store the averaged point in the project database. SGS Prime COGO Adjust Menu 70
72 Scale Points Scale Points from a Base Point or from the coordinate system origin (0,0). Scale from Base Point Point coordinates can be scaled from a base point with separate scale factors for the horizontal and vertical components. First, enter the point number to use as the Base Point. Next, specify the horizontal and vertical scale factors. Options exist on how to define the scale factors: User Entered Enter a scale factor value. It is possible to enter a math operation such as 1/ to calculate the scale factors. Feet to Meters The scale factor is automatically determined. Meters to Feet The scale factor is automatically determined. Input Scale Factor From User Settings. Output Scale Factor From User Settings. SGS Prime COGO Adjust Menu 71
73 Last, enter the points to scale, and select how to store the newly calculated points. Scale from Origin (0,0,0) Like Scale from Base Point, except no base point is required, the points will be scaled from 0,0,0. SGS Prime COGO Adjust Menu 72
74 Transform Coordinates Transform point coordinates in one coordinate system to another by matching up control points using the Helmert Transformation tool, or create 2D cross section points from points on a 3D feature such as a building face using the 3D to Plan Cross Section utility. Helmert Transformation The Helmert Transformation program is a powerful least squares coordinate transformation program that allows the user to transform points from one coordinate system to another. A two-dimensional conformal coordinate transformation (aka four-parameter similarity transformation) is used to calculate the least squares transformation. Scale, rotation and translation are computed when a minimum of two common control points are present in two separate coordinate systems. The procedure in general is: 1. Match up control points from both coordinate systems, i.e. these points represent the same objects in two different coordinate systems. 2. Calculate the transformation and review the residuals for each control pair that was defined. 3. If necessary, modify the control points used to address any poorly fitting control pairs. 4. Apply the transformation to a specified range of points. The main Helmert Transformation screen accepts all input through the menu: Add control pairs to be used for the calculation. Delete the selected control pair from the calculation. Edit the selected control pair. Set the Scale Parameter, which can be fixed at 1 or calculated best fit. The title in the header indicates (No Scale) when the scale parameter is fixed, or (Scaled) when the calculated scale factor will be applied. Once at least two pairs are added, their horizontal distance residuals are displayed. SGS Prime COGO Adjust Menu 73
75 Add Control Pairs The Local Point is in the coordinate system that you wish to transform, while the Fixed Point is in the coordinate system that is not changing. Points can be matched in 1D, 2D, 3D or None. You may continue entering all your control pairs without leaving the DEFINE CONTROL PAIRS input form. Delete or Edit Control Pairs Control pairs can be deleted or edited when necessary. From the main Helmert Transformation screen, select a control pair and use menu options to delete or edit the selected control points. The screen updates immediately to reflect the changes made. Calculate Solution Use to display the calculated transformation parameters based on the defined control pairs. The solution presented displays the best-fit transformation parameters (scale, rotation, and translation in northing and easting) as well as the standard deviation in the northing and easting and the calculated average elevation shift between any/all control pairs that were matched 3D. The menu: Display the transformation solution. Display the coordinate residuals for each control pair. Display the polar distance and direction residuals for each control pair. Return to the previous input screen to Add/Delete/Edit control pairs. SGS Prime COGO Adjust Menu 74
76 Examples of the residual screens: Apply Transformation Use when ready to apply the transformation. Enter the points to transform, and select how to store the newly calculated points. Sample Coordinates Point,Northing,Easting,Elevation,Description 201, , ,22.112,HT_LOCAL 202, , ,17.416,HT_LOCAL 203, , ,14.643,HT_LOCAL 204, , ,0.000,HT_LOCAL 205, , ,0.000,HT_LOCAL 206, , ,0.000,HT_LOCAL 207, , ,0.000,HT_LOCAL 1201, , ,22.107,HT_FIXED 1202, , ,17.411,HT_FIXED 1203, , ,14.639,HT_FIXED SGS Prime COGO Adjust Menu 75
77 3D to Plan Cross Section In the diagram on the right, consider the red dots shown as being reflector-less measurements made with a total station. The goal is to calculate the ratio of glass surface area to total surface area of the wall. The 3D to Plan program transforms the 3D measured coordinates into 2D plan points to create a section view. First, define the section cut line by entering a point towards the left of the section cut line, and a point to the right of the section cut line. Consider the points measured at the base of the walls as the section cut line, Point 101 on the left and Point 102 on the right. Elevations of the calculated points can be calculated from their offsets relative to the baseline, or the elevations can be set to zero, if not important. Next, enter the points to transform, and select how to store the newly calculated points. Sample Coordinates 101, , ,68.743,3D2PLAN 102, , ,68.743,3D2PLAN 103, , ,77.743,3D2PLAN 104, , ,76.743,3D2PLAN 105, , ,71.743,3D2PLAN 106, , ,71.743,3D2PLAN 107, , ,75.743,3D2PLAN 108, , ,75.743,3D2PLAN 109, , ,71.743,3D2PLAN 110, , ,71.743,3D2PLAN 111, , ,75.743,3D2PLAN 112, , ,75.743,3D2PLAN 113, , ,78.243,3D2PLAN 114, , ,78.243,3D2PLAN 115, , ,84.493,3D2PLAN SGS Prime COGO Adjust Menu 76
78 Triangle Solver Solve a plane triangle from three known values. Horizontal Curves Solve a simple circular curve from two known values. Vertical Curves Various methods including Grades and Length known, Elevations and Length known, Fixed Point, VPI and Grades known, Fixed Point, BVC and Grades known and Intersect Slopes from two known points. RPN Calculator Calculator app designed for survey calculations. Configure Settings Configure User Settings. Triangle Solver The triangle solver accepts three known values (at least one of which must be a side) and solves for the remaining values. For side value inputs, any of the standard distances input options are accepted to allow the user to inverse points in the current job database to calculate distances for triangle sides, as well as any of the other operations. The output screen displays the solved values, including the triangle area and perimeter. SGS Prime COGO Tools Menu 77
79 Horizontal Curves Three options to solve horizontal curves: 1. Circular Curve Solver Solve a simple circular curve by entering two known elements. 2. Curve Through Fixed Point Calculate the curve that passes through a fixed point. Calculations are possible when a point on the back tangent, at the PI, on the forward tangent, and the fixed point are provided. 3. Spiral Curve Solver Solves all the Spiral-Curve- Spiral parameters when entering a Spiral Length, a total SCS deflection angle, and the curve radius. Circular Curve Solver The circular curve solver requires two known curve elements and solves for the rest. Acceptable input combinations include: The radius and any of the other accepted inputs. The deflection angle and any of the other accepted inputs. The arc length and the chord length. NOTE: THIS TYPE OF SOLUTION INVOKES THE ITERATIVE NEWTON S METHOD TO SOLVE FOR THE REMAINING VALUES. THE RESULT ACCURACY DEPENDS ON THE INPUT PRECISION. Degree of Curve A Deg of Curve button provides easy access to determine the radius of the curve by degree of curve, both chord and arc definitions are available. SGS Prime COGO Tools Menu 78
80 The solution displays all the elements of the circular curve, including the sector, segment and fillet areas. The button on the menu features Tangent Offset calculations. Curve Calculations Further calculations are possible with the solved curve parameters. Tangent Offset by Station Enter any station on the curve to calculate the tangent distance and offset to layout the curve using the Tangent Offset method. Tangent Offsets by Interval Calculates the tangent distances and offsets for all stations on the curve at a specified interval. For both methods, enter the known station at either the BC, PI or EC to continue with the calculations. SGS Prime COGO Tools Menu 79
81 Tangent Offset by Station Enter any station on the curve, enter an offset from centerline (optional), choose the curve direction, and choose the Calculation Reference (Shortest tangent distance, From BC, or From EC) to calculate and display the tangent distance and tangent offset. Tangent Offset by Intervals Enter the station interval, enter an offset from centerline (optional), choose the curve direction, and choose the Calculation Reference (Shortest tangent distance, From BC, or From EC) to calculate and display the tangent distances and tangent offsets for all stations at the given interval. SGS Prime COGO Tools Menu 80
82 Curve Through Fixed Point The Curve through Fixed Point solver solves a curve that is required to fit fixed tangents and a fixed point. In the diagram to the right, let s assume that the back tangent from Point 1 to Point 2 is a street curb line, and the forward tangent from Point 2 to Point 3 is also a street curb line. A curve is required so that the curb will pass through Point 4, which represents the back of a catch basin, for example. In the input form; enter the points on the BT (Back Tangent), at the PI (Point of Intersection), on the FT (Forward Tangent), and OC (On the Curve). The diagram is for general reference only. Sample Coordinates Point,Northing,Easting 1, ,3249,912 2, , , , , , SGS Prime COGO Tools Menu 81
83 The solution displays the curve parameters, and the updated diagram shows the direction of the solved curve by placing the BC & EC labels at the appropriate locations. After reviewing the solution, the options to store the calculated Radius Point, the calculated BC Point, and the calculated EC Point will be presented. Spiral Curve Solver Solve all parameters of an equal spiral transition curve. Input the Spiral Length, Total Deflection Angle, and Cuve Radius to solve the rest. The Curve Radius can also be solved by using the Deg of Curve button. The solution is displayed on two pages, toggle the page by using the menu. See the next page for a diagram of the spiral geometry. SGS Prime COGO Tools Menu 82
84 Reference Diagram The diagram below illustrates the spiral geometry and associated symbols. Below is a table legend of the spiral parameter symbols. Ts Tangent of Spiral-Curve-Spiral Cs Long Chord (Spiral) X Distance along Tangent from TS to Point at Cc Curve Chord (not labelled) Right Angle to SC Y Right Angle distance from Tangent to SC Δs Spiral Delta Tlng Long Tangent (Spiral) Δc Curve Delta Tsho Short Tangent (Spiral) Δ Total Delta Ls Length of Spiral (not labelled) A Spiral Parameter q Distance along Tangent to a Point at Right R Curve Radius Angle to Ghost BC p Distance from Tangent that the Curve Lc Length of Curve (not labelled) (Ghost BC) has been Offset Tc Tangent of Curve (not labelled) SGS Prime COGO Tools Menu 83
85 Vertical Curves The Vertical Curve Solver solves vertical curves using various combinations of known parameters, including: 1. Grades and Length known Requires a known station at the BVC, VPI or EVC, the vertical curve length, entry and exit grades, and a known elevation at the BVC VPI, EVC or the High/Low point on the curve. 2. Elevations and Length known Requires a known station at the BVC, VPI or EVC, the vertical curve length, and elevations at the BVC, VPI and EVC. 3. Fixed Point, VPI and Grades known Requires the station and elevation at the VPI, a fixed point station and elevation, entry and exit grades. 4. Fixed Point, BVC and Grades known Requires the station and elevation at the BVC, a fixed point station and elevation, entry and exit grades. 5. Intersect Slopes from two known points Requires the vertical curve length, the entry grade, a station with a known elevation on the entry tangent, the exit grade, and a station with a known elevation on the exit tangent. NOTE: BVC = Beginning of Vertical Curve, VPI = Vertical Point of Intersection, and EVC = End of Vertical Curve. The diagram below illustrates the vertical curve geometry. Entry Tangent BVC Exit Tangent EVC VPI Curve Length SGS Prime COGO Tools Menu 84
86 Grades and Length known Enter all the required information to solve the curve. Choose the point on the vertical curve with a known station (BVC, VPI or EVC) Enter the known station for the point Choose the point on the vertical curve with a known elevation (BVC, VPI, EVC or the High/Low Point) Enter the known elevation for the point Enter the vertical curve length Enter the entry grade Enter the exit grade The solution displays the stations and elevations for each the BVC, VPI, EVC and High/Low Point. See the Solution Screen and Calculations section for more information Elev= m m SGS Prime COGO Tools Menu 85
87 Elevations and Length known Enter all the required information to solve the curve. Choose the point on the vertical curve with a known station (BVC, VPI or EVC) Enter the known station for the point Enter the vertical curve length Enter the BVC elevation Enter the VPI elevation Enter the EVC elevation The solution displays the stations and elevations for each the BVC, VPI, EVC and High/Low Point. See the Solution Screen and Calculations section for more information. Elev= m Elev= m Elev= m m SGS Prime COGO Tools Menu 86
88 Fixed Point, VPI and Grades known Enter all the required information to solve the curve. Enter the VPI station Enter the VPI elevation Enter the fixed station Enter the elevation at the fixed station Enter the entry grade Enter the exit grade The solution displays the stations and elevations for each the BVC, VPI, EVC and High/Low Point. See the Solution Screen and Calculations section for more information Elev= m Elev= m SGS Prime COGO Tools Menu 87
89 Fixed Point, BVC and Grades known Enter all the required information to solve the curve. Enter the BVC station Enter the BVC elevation Enter the fixed station Enter the elevation at the fixed station Enter the entry grade Enter the exit grade The solution displays the stations and elevations for each the BVC, VPI, EVC and High/Low Point. See the Solution Screen and Calculations section for more information Elev= m Elev= m SGS Prime COGO Tools Menu 88
90 Intersect Slopes from two known points Enter all the required information to solve the curve. Enter the curve length Enter the entry grade Enter a known station on the entry tangent Enter the elevation at the known station Enter the exit grade Enter a known station on the exit tangent Enter the elevation at the known station The solution displays the stations and elevations for each the BVC, VPI, EVC and High/Low Point. See the Solution Screen and Calculations section for more information Elev= m Elev= m SGS Prime COGO Tools Menu 89
91 Solution Screen and Calculations For each of the combinations of known parameters to solve a vertical curve; the solution screen displays the unknown solved parameters, and the menu on the solution screen is the same for all combinations, offering the same functionalities: interval. Calculate elevations at all stations at a given entering a station. Calculate elevations on the vertical curve by Calculate stations on the vertical curve by entering an elevation. Calculate Intervals Enter a station interval to solve the elevations and instantaneous grade for each station at the given interval. The BVC and EVC elevations are always solved, regardless of their station. Scroll down to see all the results if they do not fit on one screen. SGS Prime COGO Tools Menu 90
92 Calculate Elevations Enter any station to solve its elevation on the vertical curve. When entering a station lower than the BVC station or greater than the EVC station, a notation will indicate such a case. Calculate Stations Enter an elevation to solve the station(s) on the vertical curve. Both solutions are displayed when two solutions exist. Only stations between the BVC and EVC are solved. SGS Prime COGO Tools Menu 91
93 RPN Calculator The RPN Calculator is designed for survey calculations, with distance and angle unit support. Main Interface Use the touch screen to: Select an object on the stack Open the Edit Line Assign units to a stack selection, the edit line contents, or Level 1 of the stack Toggle the current menu (except when a stack selection is active, or the Edit Line is open) Execute a menu option Keyboard keys have common functions assigned: E to DUP Level 1 of the stack L or R to SWAP Level 1 and 2 of the stack. Moves the cursor when the Edit Line is open. \ to DROP Level 1 of the stack. S and \ clears the stack. & to exit the application, cancel the Edit Line, or unselect a stack object. U or D to scroll through the stack. S and U or D jumps to the top or bottom level of the stack. When no object is selected on the stack, D opens the Edit Line. S and + to UNDO the previous action. Only one level of UNDO is possible. SGS Prime COGO Tools Menu 92
94 Stack Area The Stack Area displays six levels of the stack. Stack objects can be selected by using the touch screen or the U and D keys. The stack will scroll up and down as required. When a stack object is selected, the menu will always change to the following options: Edit the selected value. When editing is complete, the value remains selected. Strip any associated unit from the object. Copy the object to the Clipboard. Echoes the selected object to the Edit Line. When editing is complete, the previous stack selection is no longer selected. Pick the selected object and copy it to Level 1 of the stack. The object remains selected on the stack. Roll the selected object down to Level 1 of the stack. The stack level of the selection is not changed. Edit Line The Edit Line displays the value being entered or edited and is also used to display any status or error messages. When the Edit Line is open, the menu updates with and options only. Copy and Paste are available with S and V, and S and M. Unit Keys The most common units can be accessed from anywhere. When assigning a unit to an object that already has a unit assigned, a conversion between units is automatically done. It is not possible to change an object s unit from distance to angle type without stripping the unit from the object first. With no selection and no Edit Line, the selected unit will be assigned to the object on Level 1 of the stack, if possible. With an object selected on the stack, the selected object will be assigned the unit if possible. With the Edit Line open, will parse the Edit Line and assign the unit immediately to the new or edited object, then close the Edit Line. SGS Prime COGO Tools Menu 93
95 Menu Toggles Three different menus are available within the app when no Edit Line and no stack selection is active. Stack Menu DUPlicate Level 1 of the stack. { 3 2 1} to { } SWAP Level 1 and Level 2 of the stack. { 3 2 1} to { 3 1 2} DROP Level 1 of the stack. { 3 2 1} to { 3 2} Copy OVER Level 2 and place it on Level 1 of the stack. { 3 2 1} to { } ROTate the bottom three levels of the stack. { 3 2 1} to { 2 1 3} UNROTate the bottom three levels of the stack. { 3 2 1} to { 1 3 2} Units Menu Area and volume units can be assigned to objects. Area units are automatically assigned when a distance is multiplied by another distance, and volume units are automatically assigned when an area is multiplied by a distance. Available area and volume units include. Tools Menu Edit Level 1 of the stack. Strip any associated unit from the object on Level 1 of the stack. Copy the object on Level 1 of the stack to the Clipboard. Paste the contents from the Clipboard into the Edit Line and open the Edit Line. Convert polar coordinates to rectangular coordinates. Requires a distance on Level 2 of the stack, and an angle on Level 1 of the stack. If no units are assigned to either Level 1 or 2, then assumes current unit settings. The result is Latitude (delta North) on Level 2 of the stack, and Departure (delta East) on Level 1 of the stack. Convert rectangular coordinates to polar coordinates. Requires a distance (delta North) on Level 2 of the stack, and a distance (delta East) on Level 1 of the stack. If no units are assigned to either Level 1 or 2, then assumes both are the same unit, or when neither value has a unit assigned, then assumes current program unit settings. The result is the horizontal distance on Level 2 of the stack, and the angle from north on Level 1 of the stack. SGS Prime COGO Tools Menu 94
96 Configure Settings See the User Settings chapter. SGS Prime COGO Tools Menu 95
97 Store and Edit Points Store new points in the current project database or edit the coordinates and description of an existing point. Delete Points Delete points from the current project database. Renumber Points Renumber a range of points using a New Starting Number scheme or an Additive Number scheme. Plot Points Graphically display the points in the current project. Zoom and pan functionality is available with all points in the current project, or a specified range of points. Import / Export Import ASCII Points, Export ASCII Points and Export DXF Points. Store and Edit Points It is possible to store and edit points in the same input form. Point ID Enter a Point ID to edit its coordinates or to store a new point. The coordinate and description fields automatically populate with existing coordinates and description if the point exists. Options while editing this field: Search for the lowest unused point number in the job. Search for the lowest unused point number starting from the current value. SGS Prime COGO Points Menu 96
98 Delete Points Delete individual points, a range of points or all the points from the current job. To delete individual points or ranges of points, enter points using any of the point numbers input options. Check the All Points checkbox to delete all points. SGS Prime COGO Points Menu 97
99 Renumber Points Two methods are available for point renumbering. Neither method overwrites conflicting point numbers. By Starting Number Enter the New Starting Point ID to use for renumbering. The points new numbers will begin at this starting number, or in the case where the provided starting number exists, the next available number. Enter the points to be renumbered using any of the point numbers input options, or check the All Points checkbox to renumber all the points in the current project. Some examples to illustrate this method of renumbering points: 1. When a new starting point number is given as 101, and existing points 1 to 4 are to be renumbered, Point 1 becomes 101, 2 becomes 102, etc. 2. Same as above but in fact there already exists a Point 101, then Point 1 becomes 102, 2 becomes 103, etc. 3. Same as above but there is no Point 3, then 1 becomes 101, 2 becomes 102, and 4 becomes 103. SGS Prime COGO Points Menu 98
100 By Additive Number Enter an additive number to add to existing point numbers as a renumbering method. In the case where this added number creates a point number that already exists, the next available number will be used. Enter the points to be renumbered using any of the point numbers input options, or check the All Points checkbox to renumber all the points in the current project. Some examples to illustrate this method of renumbering points: 1. When an additive number is given as 100, and existing points 1 to 4 are to be renumbered, Point 1 becomes 101, 2 becomes 102, etc. 2. Same as above but in fact there already exists a Point 101, then Point 1 is NOT renumbered, 2 becomes 102, etc. 3. Same as above but there is no Point 3, then 1 becomes 101, 2 becomes 102, and 4 becomes 104. Always ensure that the range of numbers you wish to use are not already in use. SGS Prime COGO Points Menu 99
101 Plot Points Enter the point(s) or range(s) of points to plot on the screen. The initial map view is zoomed to fit all the points on the screen. Keyboard and touch navigation is possible. Using Touch Drag to Pan Pinch to Zoom Tap to Center on the tap location Using the Keyboard Cursor keys to pan U/D and L/R + and - to Zoom Using the Menu Zoom In Zoom Out Zoom Extents Toggle between displaying the Point ID or the Point Description Exit and return to the Main Menu Return to Input Form SGS Prime COGO Points Menu 100
102 Import/Export Import and Export files containing Point data from/to the App Files on the Prime calculator. Import ASCII points Import a delimited ASCII points file into the current project database. The file must be present within the App Files section of the SGS Prime COGO app and must have one of the following extensions:.asc.csv.txt.pts.gnd ASCii text file Comma Separated Values TeXT file STAR*NET point coordinates STAR*NET ground coordinates First, select the format and delimiter of the ASCII file you wish to import. NOTE: THIS STEP IS CRITICAL TO ENSURE THAT THE DATA IS STORED CORRECTLY. Select an ASCII file from the list to import. The selected file is parsed line by line and the coordinates are stored if valid data is found. Point number conflicts result in a screen showing the coordinate differences and YES/NO/YES TO ALL/NO TO ALL options to overwrite the existing point(s). The import progress is displayed while the file is processed, and the total number of points added or modified in the project database is reported when import is completed. During Import, lines starting with the # character are ignored. SGS Prime COGO Points Menu 101
103 Export ASCII points Write a delimited ASCII points file of points in the current project for archiving or importing into CAD software on your PC, or any number of other possible uses. Select the ASCII file format, the delimiter and the number of decimals to export. Enter a file name to save the exported points, and choose the file extension. By default; the file name will be populated with the current project name, and the file extension will be set to the previously used extension. Enter the points you wish to export using any of the point numbers input options, or optionally select All Points to export all points. The export progress is displayed while the program is working, and the total number of points exported is displayed when complete. When a file name conflict is encountered, the option to overwrite the existing file is given. NOTE: The available number of decimals for selection ranges from 0 to 8, however the calculator is capable of a maximum of 12 digits for real numbers. The actual number of decimals may not be possible when point coordinates are stored in higher numerical ranges. SGS Prime COGO Points Menu 102
104 Export DXF Points Write a DXF file (ASCII format) of points in the current project to open with CAD software on your PC. Select the items to export. Point nodes are always exported, but the text attributes of the points are optional. Specify the text height for the text attributes. By default, for metric projects the text height will be suggested as 1.0, and for imperial projects the text height will be suggested as 3.0. Enter a file name to save the exported points. By default; the file name will be populated with the current project name. Enter the points you wish to export using any of the point numbers input options, or optionally select All Points to export all points. The export progress is displayed while the program is working, and the total number of points exported is displayed when complete. When a file name conflict is encountered, the option to overwrite the existing file is given. The point node and text entities will be created using the DXF File Layers settings. SGS Prime COGO Points Menu 103
105 SGS Prime COGO Version 1.2.x includes the Alignments and Leveling features, only available for Professional license holders. The remaining features in the Advanced Menu will be available in future releases. While the timeline for completion is not precisely known, the demand for these features will have an impact on completion time. Please if you are interested in these features, or possibly other similar features. The final functionality may differ from the proposed list of features. Alignments SGS Prime COGO includes an Alignments program to manage multiple complex 3D alignments. Each alignment consists of horizontal, vertical and cross section components. The horizontal centerline of the alignment is the only mandatory definition for any alignment. Various calculations are possible with alignments. Alignment Manager The Alignment Manager lists all the alignments created, and allows the user to create new alignments, delete existing alignments, or to load an alignment for editing, review and calculations. Available Options: Create a new Alignment. Delete the selected alignment Rename the selected alignment. Load the selected alignment. SGS Prime COGO Advanced Menu 104
106 Defining an Alignment The interface features 5 tabs on the right edge of the screen; each tab allowing the user to edit different components of the alignment. Within each tab, the defined segments are displayed, and the menu provides access to all the functionality. The menu is common across the tabs. Edit the selected segment. Delete the selected segment. Display more information about the selected segment. Perform Calculations with alignment data. Add a new element to the current active component. Horizontal Alignment A new alignment is created by default to have a starting station of 0 (displayed as 0 or 0+00 or depending on the user setting) and starting coordinates of 0,0. These parameters can be edited at any time; the entire horizontal alignment is updated to reflect any starting point station and coordinates changes. Add Horizontal Segment With the Horizontal Alignment tab active, use the button or E to add a new horizontal segment. All segments are added to the end of the list of already defined segments. The end coordinates of the existing alignment are used as the starting coordinates for the new segment. The available options for horizontal segments are: Straight Curve, and Spiral-Curve-Spiral. SGS Prime COGO Advanced Menu 105
107 Horizontal Straight Horizontal Straight segments may be defined using one of three methods: 1. Direction and Length 2. Direction and End Station, or 3. End Coordinates Horizontal Curve Horizontal Curve segments may be defined using one of eight methods: 1. Radius and Length 2. Radius and Delta 3. Radius and PI Station 4. Radius and EC Station 5. Radius and PI Coordinates 6. Radius and EC Coordinates 7. CC and PI Coordinates 8. CC and EC Coordinates NOTES: Methods 1-4 also require the Tangent In direction, which is automatically calculated from the previous element. Methods 1-6 also require the curve direction, left or right. For all radius fields, a Degree of Curve option is available to calculate the radius from the Degree of Curve, arc or chord definition. SGS Prime COGO Advanced Menu 106
108 Horizontal Spiral-Curve-Spiral Horizontal Spiral-Curve-Spiral segments may be defined using one of five methods: 1. Curve Radius and Length 2. Curve Radius and Delta 3. Curve Length and Delta 4. Curve Radius and PI Station 5. Curve Radius and PI Coordinates NOTES: The curve radius refers to the radius of the circular curve portion. PI station and coordinates refer to the PI of the transition curve, not the circular portion. All methods require the Tangent In direction, which is automatically calculated from the previous element. All methods require the curve direction, left or right. For all radius fields, a Degree of Curve option is available to calculate the radius from the Degree of Curve, arc or chord definition. Edit Horizontal Segment Touch to edit the selected horizontal segment. For each segment type, straight, curve or SCS, the same options are available as when adding a new segment. The current values are automatically inserted into the input form regardless of which method is chosen. When edits are made to a segment, the segment itself is updated, and any segments following the edited segments are also updated. A prompt allows the user to choose whether to update the position only, or the position and rotation of any trailing segments. Delete Horizontal Segment Touch to delete the selected horizontal segment. When a segment is deleted, all segments following the deleted segment are shifted to join the segment preceding the deleted segment. Where applicable; the option to update position or position and rotation is presented. SGS Prime COGO Advanced Menu 107
109 Vertical Alignment Generally, the vertical alignment is defined after the horizontal alignment and the extents of the vertical alignment match the horizontal alignment, however a vertical alignment may start and end within or outside the parameters of the horizontal alignment. By default, the vertical alignment is defined to start at Station 0 and Elevation 0. These parameters may be edited at any time. Add Vertical Segment With the Vertical Alignment tab active, use the button or E to add a new vertical segment. All segments are added to the end of the list of already defined segments. The end elevation of the existing vertical alignment is used as the starting elevation for the new segment. The available options for vertical segments are: Straight, or Curve (Parabola) Vertical Straight Vertical Straight segments may be defined using one of four methods: 1. Length and Grade 2. End Station and Grade 3. Length and End Elevation 4. End Station and End Elevation NOTES: For each method, the length or end station field is automatically set to match the end of the horizontal alignment. Grade values are automatically determined from the preceding segment. SGS Prime COGO Advanced Menu 108
110 Vertical Curve (Parabola) Vertical Curve segments may be defined using one of four methods: 1. Length and Grades 2. EVC Station and Grades 3. Length and Elevations 4. EVC Station and Elevations NOTES: For each method, the length or end station field is automatically set to match the end of the horizontal alignment. Entry grade values are automatically determined from the preceding segment. Edit Vertical Segment Touch to edit the selected vertical segment. For each segment type, the same options are available as when adding a new segment. The current values are automatically inserted into the input form regardless of which method is chosen. When edits are made to a segment, the segment itself is updated, and any segments following the edited segments are also updated by moving its start/end stations to keep a continuous vertical alignment without overlaps or gaps. Delete Vertical Segment Touch to delete the selected vertical segment. When a segment is deleted, all segments following the deleted segment are shifted to join the segment preceding the deleted segment. SGS Prime COGO Advanced Menu 109
111 Cross Section Assignments Cross section assignments require a cross section template, which can be created from the bottom-most tab labeled Xtemp. Cross section assignments are dependent on the vertical alignment. When a vertical alignment is not defined for a particular station, the cross section assignment will be ignored for the station when performing any calculations. Add Cross Section Assignment With the Cross Section Assignment tab active, use the button or E to add a new assignment. To add a new assignment; specify the start and end station for the assignment and choose a pre-defined template to assign to the range of stations. Assignments are chained together, therefore a second or subsequent assignment will only allow the end station to be edited. Edit Cross Section Assignment Touch input form. to edit the selected assignment. The current values are automatically inserted into the When edits are made to an assignment, the assignment itself is updated, and any assignments following the edited assignment are also updated by moving its start/end stations to keep a continuous chain without overlaps or gaps. Delete Cross Section Assignment Touch to delete the selected assignment. When an assignment is deleted, all assignments following the deleted assignment are shifted to join the assignment preceding the deleted assignment. SGS Prime COGO Advanced Menu 110
112 Station Equations Station equations are used to change the stationing at key points, often where the alignment meets another alignment. A station equation consists of a Station Back and Station Ahead. The Station Back is the chainage of the alignment up to that point, and the Station Ahead is the chainage that is adopted moving ahead. NOTE: Station Equations should be defined first if other components of the alignment will be defined with the modified stationing. Add Station Equation With the Station Equation tab active, use the button or E to add a new equation. To add a new equation, specify the station back and station ahead. Equations should be entered in sequence if multiple equations exist. It is up to the user to ensure the order and definition is correct. Once created, station equations will impact stationing input and output. Edit Station Equation Touch form. to edit the selected equation. The current values are automatically inserted into the input Only the selected equation is impacted, there is no relationship between separate equations. Delete Cross Section Assignment Touch to delete the selected equation. No changes will occur to any remaining equations. SGS Prime COGO Advanced Menu 111
113 Cross Section Templates Cross section templates are used to define cross sections of alignments and can be re-used unlimited times once created. The cross section template manager lists all the templates created. New templates can be created, and existing templates can be deleted or edited. The menu provides access to the operations described below. Add Cross Section Template With the Cross Section Template tab active, use the button or E to add a new template. A name is required to create a new template. Edit Cross Section Template Touch template. to edit the selected cross section template. The Template Editor opens to edit the Delete Cross Section Template Touch to delete the selected template. It is not possible to delete a template currently assigned to an alignment. SGS Prime COGO Advanced Menu 112
114 Template Editor The Template Editor opens to define and edit the template. Templates are created by adding offsets to the left and right of centerline. Add Offset Segment Use the button or E to add a new offset to the template. Offsets are created from centerline out; each new offset being added to the left-most or right-most extreme of the template. When adding a new offset segment, first choose whether to add an offset left or right, then enter the parameters to define the offset. The offset definition method can be set to horizontal width and slope, or horizontal width and vertical distance. Edit Offset Segment Touch to edit the selected offset segment. The current values are automatically inserted into the input form for editing. When edits are made to a segment, the segment itself is updated, and any segments outward of the edited segment are also updated by moving its offsets to keep a continuous cross section without overlaps or gaps. SGS Prime COGO Advanced Menu 113
115 Delete Offset Segment Touch deleted. to delete the selected offset segment. Only the left-most or right-most segments may be Plot Template Touch to plot the template cross section. SGS Prime COGO Advanced Menu 114
116 Alignment Calculations When an alignment has been defined, the alignment definition can be used for: Solve Station and Offset By entering any station and offset along the alignment, the 3D coordinates of the point are solved. Coordinates by Interval Specify a station interval to calculate 3D points at each interval along the alignment. Inverse Points to Alignment Calculate the station, offset and cut/fill of any point in the current project relative to the alignment. Plot Horizontal Alignment Draws the horizontal alignment on the screen. Plot Vertical Alignment Draws the vertical alignment on the screen. Export LanXML Writes a LandXML file of the alignment. Solve Station and Offset Simply enter the station and offset to solve the coordinates. Use the option to store the coordinates as a point in the current project. SGS Prime COGO Advanced Menu 115
117 Coordinates by Interval To calculate and store points automatically, specify the parameters: - Station Interval Points will be created at each interval, including at each break point of any cross section assignment at the station. - Transition Points Toggle specifies whether to store points at the station of the horizontal transition points where segments start/end. - Radius Points Toggle specifies whether to store radius points of any curves within the station range. - Start ID The Point ID to use for the first point calculated, then incremented for each subsequent calculation. Existing points will never be overwritten, the next available ID will be used when a conflict is encountered. - Start Station The Starting Station to begin calculations. - End Station The Ending Station to end calculations. Inverse Points to Alignment Enter a single point or a range of points to inverse to the alignment. A maximum horizontal offset may be specified to ensure the point offset information is applied to the correct segment. A vertical offset constant may be entered to report cuts/fills to an offset from the vertical design. The vertical method may be set to template or centerline. Results may be exported in CSV or HTML format. SGS Prime COGO Advanced Menu 116
118 Plot Horizontal Alignment Draws the horizontal alignment on the screen. Plot Vertical Alignment Draws the vertical alignment on the screen. Export LandXML Specify a name for the XML file to export the alignment definition in LandXML format. Many software packages are able to read the LandXML files, see for more information on the LandXML schema. SGS Prime COGO Advanced Menu 117
119 Leveling SGS Prime COGO includes a Leveling program to manage multiple leveling projects. Each project consists of backsight, foresight and intermediate foresight observations. Edit and review observations and perform calculations such as cuts/fills using observed data. Leveling Project Manager The Project Manager lists all the Leveling projects created, and allows the user to create new projects, delete existing projects, or to load a project for edits and calculations. Available Options: Create a new Project. Enter a name for the project to create a new project. The project is added to the Project Manager List. Delete the selected project. A confirmation prompt is displayed. Rename the selected project. Load the selected project. SGS Prime COGO Advanced Menu 118
120 Working with a Leveling Project New projects contain no observations or data, therefore some of the options are not available until sufficient data has been entered. The interface displays the observation data entered and the menu provides access to all the functionality. Edit the selected observation. Delete the selected observation. Review or process the Observation Data. Perform Calculations from project data. or Enter a backsight or foresight observation. Entering the Initial Backsight The first observation of any Leveling project is the initial backsight observation. The elevation of the initial backsight is required; however it can be edited later if needed. SGS Prime COGO Advanced Menu 119
121 Entering Foresights When entering foresights, toggles are available to specify the station as an Intermediate Foresight (IFS) or a Turn Point. Leaving both toggles unchecked specifies a Network Foresight Station. Intermediate Foresights A Station name is still required; however the BS / FS action of the menu will remain as FS. All intermediate foresights are entered before the observation to the Network Foresight Station. Turn Points Turn Points are automatically given a TPx name, where x starts at 1 and increments at each Turn Point. Turn Points are generally temporary locations for the sake of carrying on a Level Run. Turn Point stations are not selectable for Cut/Fill calculations, etc. Entering Backsights The Station name is not editable when entering a Backsight observation. SGS Prime COGO Advanced Menu 120
122 Deleting Observations The selected observation may be deleted, provided that it is either: 1. An Intermediate Foresight observation, or 2. The very last observation entered A confirmation prompt is displayed prior to deletion. An error message is displayed when the observation cannot be deleted. Observation Data Review the observation data in a typical field book format, store a Level Station elevation to a point in the current project point database, export a text file of the current field book observations, or export a STAR*NET format data file for a Least Squares adjustment using STAR*NET. Field Book Review Displays the observation data similar to how it would be entered in a field book. SGS Prime COGO Advanced Menu 121
SGS PRIME COGO. Version Reference Manual. January 12,
 SGS PRIME COGO Version 1.4 - Reference Manual January 12, 2019 https://sgss.ca/ 1 Installation... 5 New Installation... 5 Upgrade to new Version... 6 Running SGS Prime COGO... 7 License Key... 8 2 Main
SGS PRIME COGO Version 1.4 - Reference Manual January 12, 2019 https://sgss.ca/ 1 Installation... 5 New Installation... 5 Upgrade to new Version... 6 Running SGS Prime COGO... 7 License Key... 8 2 Main
3.1 Units. Angle Unit. Direction Reference
 Various settings allow the user to configure the software to function to his/her preference. It is important to review all the settings prior to using the software to ensure they are set to produce the
Various settings allow the user to configure the software to function to his/her preference. It is important to review all the settings prior to using the software to ensure they are set to produce the
COGO-50 v1.81 User Manual By Jacob Wall
 COGO-50 v1.81 User Manual By Jacob Wall COGO-50 is a (mostly) UserRPL program written for the HP 49g+/50g using ROM Version 2.09 (also tested with ROM Version 2.15). It is a land surveying program capable
COGO-50 v1.81 User Manual By Jacob Wall COGO-50 is a (mostly) UserRPL program written for the HP 49g+/50g using ROM Version 2.09 (also tested with ROM Version 2.15). It is a land surveying program capable
The release notes summarize the revisions of each version of COGO+ since Version 3.05.
 COGO+ Release Notes The release notes summarize the revisions of each version of COGO+ since Version 3.05. Version 4.17 - August 3, 2018 Added option to solve Tangent Offsets by Station from Horizontal
COGO+ Release Notes The release notes summarize the revisions of each version of COGO+ since Version 3.05. Version 4.17 - August 3, 2018 Added option to solve Tangent Offsets by Station from Horizontal
TPC Desktop Series. Alignments Learning Guide 1/18
 TPC Desktop Series Alignments Learning Guide 1/18 NOTICE The information in this document is subject to change without notice. TRAVERSE PC. Inc. assumes no responsibility for any errors that may appear
TPC Desktop Series Alignments Learning Guide 1/18 NOTICE The information in this document is subject to change without notice. TRAVERSE PC. Inc. assumes no responsibility for any errors that may appear
Land Development Suite for BricsCAD Manual: Survey and Cogo commands:
 Land Development Suite for BricsCAD Manual: Survey and Cogo commands: Before you begin go to Drafting -- Drawing Setup Drawing Setup - Select English or Metric units -changes the ltscale and labeling precision,
Land Development Suite for BricsCAD Manual: Survey and Cogo commands: Before you begin go to Drafting -- Drawing Setup Drawing Setup - Select English or Metric units -changes the ltscale and labeling precision,
Metes and Bounds Help
 Metes and Bounds Help Topics: Drawing Wizard Data Entry o Entering Metes and Bounds Data o Entering Section Call Data Layers o Layer Options o Analyze Layer Closing Error Tabs Drawing Options o Drawing
Metes and Bounds Help Topics: Drawing Wizard Data Entry o Entering Metes and Bounds Data o Entering Section Call Data Layers o Layer Options o Analyze Layer Closing Error Tabs Drawing Options o Drawing
Roadway Alignments and Profiles
 NOTES Module 15 Roadway Alignments and Profiles In this module, you learn how to create horizontal alignments, surface profiles, layout (design) profiles, and profile views in AutoCAD Civil 3D. This module
NOTES Module 15 Roadway Alignments and Profiles In this module, you learn how to create horizontal alignments, surface profiles, layout (design) profiles, and profile views in AutoCAD Civil 3D. This module
Survey and Cogo on-line manual. On-line Users Manual Updated November 8, Automatic Menu Loading:
 Survey and Cogo on-line manual On-line Users Manual Updated November 8, 2006 Automatic Menu Loading: If you are using Autocad or IntelliCAD Start Autocad or IntelliCAD Open Windows explorer Browse to the
Survey and Cogo on-line manual On-line Users Manual Updated November 8, 2006 Automatic Menu Loading: If you are using Autocad or IntelliCAD Start Autocad or IntelliCAD Open Windows explorer Browse to the
Version 5.0 English. Leica TPS1200 Applications Field Manual
 Version 5.0 English Leica TPS1200 Applications Field Manual Introduction Purchase Product identification Congratulations on the purchase of a TPS1200 series instrument. To use the product in a permitted
Version 5.0 English Leica TPS1200 Applications Field Manual Introduction Purchase Product identification Congratulations on the purchase of a TPS1200 series instrument. To use the product in a permitted
Math For Surveyors. James A. Coan Sr. PLS
 Math For Surveyors James A. Coan Sr. PLS Topics Covered 1) The Right Triangle 2) Oblique Triangles 3) Azimuths, Angles, & Bearings 4) Coordinate geometry (COGO) 5) Law of Sines 6) Bearing, Bearing Intersections
Math For Surveyors James A. Coan Sr. PLS Topics Covered 1) The Right Triangle 2) Oblique Triangles 3) Azimuths, Angles, & Bearings 4) Coordinate geometry (COGO) 5) Law of Sines 6) Bearing, Bearing Intersections
AutoCAD Civil 3D 2011 ESSENTIALS
 AutoCAD Civil 3D 2011 ESSENTIALS SDC PUBLICATIONS www.sdcpublications.com Schroff Development Corporation Module 2 Parcels Level 1 This module introduces: Section 1: Parcels Overview Introduction to Parcels
AutoCAD Civil 3D 2011 ESSENTIALS SDC PUBLICATIONS www.sdcpublications.com Schroff Development Corporation Module 2 Parcels Level 1 This module introduces: Section 1: Parcels Overview Introduction to Parcels
Birkdale High School - Higher Scheme of Work
 Birkdale High School - Higher Scheme of Work Module 1 - Integers and Decimals Understand and order integers (assumed) Use brackets and hierarchy of operations (BODMAS) Add, subtract, multiply and divide
Birkdale High School - Higher Scheme of Work Module 1 - Integers and Decimals Understand and order integers (assumed) Use brackets and hierarchy of operations (BODMAS) Add, subtract, multiply and divide
The Rectangular Problem
 C h a p t e r 2 The Rectangular Problem In this chapter, you will cover the following to World Class standards: The tools for simple 2D Computer Aided Drafting (CAD) The Command Line and the Tray The Line
C h a p t e r 2 The Rectangular Problem In this chapter, you will cover the following to World Class standards: The tools for simple 2D Computer Aided Drafting (CAD) The Command Line and the Tray The Line
Use decimal notation for tenths, hundredths and thousandths
 Maths Long Term Plan Year AUTUMN Number and place value () Read, write, order and compare numbers up to 0 000 000 and determine the value of each digit Use decimal notation for tenths, hundredths and thousandths
Maths Long Term Plan Year AUTUMN Number and place value () Read, write, order and compare numbers up to 0 000 000 and determine the value of each digit Use decimal notation for tenths, hundredths and thousandths
Summary Of Topics covered in Year 7. Topic All pupils should Most pupils should Some pupils should Learn formal methods for
 Summary Of Topics covered in Year 7 Topic All pupils should Most pupils should Some pupils should Learn formal methods for Have a understanding of computing multiplication Use the order of basic number
Summary Of Topics covered in Year 7 Topic All pupils should Most pupils should Some pupils should Learn formal methods for Have a understanding of computing multiplication Use the order of basic number
12D LEAST SQUARES NETWORK ADJUSTMENT FROM LEICA 1200
 12D LEAST SQUARES NETWORK ADJUSTMENT FROM LEICA 1200 READINGS The following steps show the conversion of a Leica 1200 DBX file to a horizontal and level network adjustment file and the subsequent adjustments
12D LEAST SQUARES NETWORK ADJUSTMENT FROM LEICA 1200 READINGS The following steps show the conversion of a Leica 1200 DBX file to a horizontal and level network adjustment file and the subsequent adjustments
9-1 GCSE Maths. GCSE Mathematics has a Foundation tier (Grades 1 5) and a Higher tier (Grades 4 9).
 9-1 GCSE Maths GCSE Mathematics has a Foundation tier (Grades 1 5) and a Higher tier (Grades 4 9). In each tier, there are three exams taken at the end of Year 11. Any topic may be assessed on each of
9-1 GCSE Maths GCSE Mathematics has a Foundation tier (Grades 1 5) and a Higher tier (Grades 4 9). In each tier, there are three exams taken at the end of Year 11. Any topic may be assessed on each of
Syllabus Form 3. Objectives Students will be able to: Mathematics Department. Revision of numbers. Form 3 Syllabus Page 1 of 7
 Syllabus Form 3 Topic Revision of numbers Content 1. Rounding 2. Estimation 3. Directed numbers 4. Working with decimals 5. Changing fractions to 6. decimals and vice versa 7. 7.1. The reciprocal of a
Syllabus Form 3 Topic Revision of numbers Content 1. Rounding 2. Estimation 3. Directed numbers 4. Working with decimals 5. Changing fractions to 6. decimals and vice versa 7. 7.1. The reciprocal of a
SurvNET Lesson One - Processing an Assumed Coordinate System 2D Total Station Network
 SurvNET Lesson One - Processing an Assumed Coordinate System 2D Total Station Network This tutorial is divided into two lessons covering the process of reducing and adjusting raw survey data into final
SurvNET Lesson One - Processing an Assumed Coordinate System 2D Total Station Network This tutorial is divided into two lessons covering the process of reducing and adjusting raw survey data into final
Editing Parcel Fabrics Tutorial
 Editing Parcel Fabrics Tutorial Copyright 1995-2010 Esri All rights reserved. Table of Contents Tutorial: Getting started with parcel fabric editing...................... 3 Tutorial: Creating new parcels
Editing Parcel Fabrics Tutorial Copyright 1995-2010 Esri All rights reserved. Table of Contents Tutorial: Getting started with parcel fabric editing...................... 3 Tutorial: Creating new parcels
Content: 1.1. What is TopCal 21? System requirements Installation User Interface... 17
 M a n u a l f o r v e r s i o n 2. 3 6. 0 7 T h i s m a n u a l w a s p r i n t e d o n A p r i l 2 7, 2 0 1 0 Content: 1 1.1. What is TopCal 21?... 11 1.2. System requirements... 13 1.3. Installation...
M a n u a l f o r v e r s i o n 2. 3 6. 0 7 T h i s m a n u a l w a s p r i n t e d o n A p r i l 2 7, 2 0 1 0 Content: 1 1.1. What is TopCal 21?... 11 1.2. System requirements... 13 1.3. Installation...
SHAPE, SPACE & MEASURE
 STAGE 1 Know the place value headings up to millions Recall primes to 19 Know the first 12 square numbers Know the Roman numerals I, V, X, L, C, D, M Know the % symbol Know percentage and decimal equivalents
STAGE 1 Know the place value headings up to millions Recall primes to 19 Know the first 12 square numbers Know the Roman numerals I, V, X, L, C, D, M Know the % symbol Know percentage and decimal equivalents
Points CHAPTER INTRODUCTION OBJECTIVES
 CHAPTER 2 Points INTRODUCTION Many civil design projects start with coordinate data. Coordinate data comes from surveyors, public records, or a Web site, among other places. It is necessary to import and
CHAPTER 2 Points INTRODUCTION Many civil design projects start with coordinate data. Coordinate data comes from surveyors, public records, or a Web site, among other places. It is necessary to import and
Angle, symmetry and transformation
 Terms Illustrations Definition Acute angle An angle greater than 0 and less than 90. Alternate angles Where two straight lines are cut by a third, as in the diagrams, the angles d and f (also c and e)
Terms Illustrations Definition Acute angle An angle greater than 0 and less than 90. Alternate angles Where two straight lines are cut by a third, as in the diagrams, the angles d and f (also c and e)
Route Surveying. Topic Outline
 Route Surveying CE 305 Intro To Geomatics By Darrell R. Dean, Jr., P.S., Ph.D. Topic Outline Horizontal alignment Types of Horizontal Curves Degree of Curve Geometric elements of curve Station ti number
Route Surveying CE 305 Intro To Geomatics By Darrell R. Dean, Jr., P.S., Ph.D. Topic Outline Horizontal alignment Types of Horizontal Curves Degree of Curve Geometric elements of curve Station ti number
Edexcel Linear GCSE Higher Checklist
 Number Add, subtract, multiply and divide whole numbers integers and decimals Multiply and divide fractions Order integers and decimals Order rational numbers Use the concepts and vocabulary of factor
Number Add, subtract, multiply and divide whole numbers integers and decimals Multiply and divide fractions Order integers and decimals Order rational numbers Use the concepts and vocabulary of factor
Mathematics Year 9-11 Skills and Knowledge Checklist. Name: Class: Set : 4 Date Year 9 MEG :
 Personal targets to help me achieve my grade : AFL Sheet Number 1 : Integers, Decimals, Fractions Integers I can multiply single digit numbers (know my times tables) I can multiply and divide by a power
Personal targets to help me achieve my grade : AFL Sheet Number 1 : Integers, Decimals, Fractions Integers I can multiply single digit numbers (know my times tables) I can multiply and divide by a power
Suggested Foundation Topics for Paper 2
 Suggested Foundation Topics for Paper 2 Number N a N b N b N c N d Add, subtract, multiply and divide any positive and negative integers Order decimals and integers Order rational numbers Use the concepts
Suggested Foundation Topics for Paper 2 Number N a N b N b N c N d Add, subtract, multiply and divide any positive and negative integers Order decimals and integers Order rational numbers Use the concepts
TPC Desktop Series. Plat Checking Guide
 TPC Desktop Series Plat Checking Guide 1/17 NOTICE The information in this document is subject to change without notice. TRAVERSE PC. Inc. assumes no responsibility for any errors that may appear in this
TPC Desktop Series Plat Checking Guide 1/17 NOTICE The information in this document is subject to change without notice. TRAVERSE PC. Inc. assumes no responsibility for any errors that may appear in this
Year 8 Set 2 : Unit 1 : Number 1
 Year 8 Set 2 : Unit 1 : Number 1 Learning Objectives: Level 5 I can order positive and negative numbers I know the meaning of the following words: multiple, factor, LCM, HCF, prime, square, square root,
Year 8 Set 2 : Unit 1 : Number 1 Learning Objectives: Level 5 I can order positive and negative numbers I know the meaning of the following words: multiple, factor, LCM, HCF, prime, square, square root,
Version 7.1 English. Leica GPS1200+ Applications Field Manual
 Version 7.1 English Leica GPS1200+ Applications Field Manual Introduction Purchase Product identification Congratulations on the purchase of a GPS1200+ Series instrument. To use the product in a permitted
Version 7.1 English Leica GPS1200+ Applications Field Manual Introduction Purchase Product identification Congratulations on the purchase of a GPS1200+ Series instrument. To use the product in a permitted
Software for Land Development Professionals
 Software for Land Development Professionals SurvNET Carlson SurvNET is SurvCADD's Network Least Squares Reduction (NLSA) program. This module will perform a least squares adjustment and statistical analysis
Software for Land Development Professionals SurvNET Carlson SurvNET is SurvCADD's Network Least Squares Reduction (NLSA) program. This module will perform a least squares adjustment and statistical analysis
ELGIN ACADEMY Mathematics Department Evaluation Booklet (Main) Name Reg
 ELGIN ACADEMY Mathematics Department Evaluation Booklet (Main) Name Reg CfEM You should be able to use this evaluation booklet to help chart your progress in the Maths department from August in S1 until
ELGIN ACADEMY Mathematics Department Evaluation Booklet (Main) Name Reg CfEM You should be able to use this evaluation booklet to help chart your progress in the Maths department from August in S1 until
Year 6 Mathematics Overview
 Year 6 Mathematics Overview Term Strand National Curriculum 2014 Objectives Focus Sequence Autumn 1 Number and Place Value read, write, order and compare numbers up to 10 000 000 and determine the value
Year 6 Mathematics Overview Term Strand National Curriculum 2014 Objectives Focus Sequence Autumn 1 Number and Place Value read, write, order and compare numbers up to 10 000 000 and determine the value
Theodolite and Angles Measurement
 Building & Construction Technology Engineering Department Theodolite and Angles Measurement Lecture 1 Theodolite and Angles Measurement Lecture No. 1 Main Objectives Lecturer Date of Lecture General advices
Building & Construction Technology Engineering Department Theodolite and Angles Measurement Lecture 1 Theodolite and Angles Measurement Lecture No. 1 Main Objectives Lecturer Date of Lecture General advices
Year 6 Term 1 and
 Year 6 Term 1 and 2 2016 Points in italics are either where statements have been moved from other year groups or to support progression where no statement is given Oral and Mental calculation Read and
Year 6 Term 1 and 2 2016 Points in italics are either where statements have been moved from other year groups or to support progression where no statement is given Oral and Mental calculation Read and
Instructors Manual. for. Construction Surveying and Layout. Third Edition. Part Two - Officework and Calculations. Chapters
 Instructors Manual for Construction Surveying and Layout Third Edition Part Two - Officework and Calculations Chapters 11-18 Prepared by Wesley G. Crawford TABLE OF CONTENTS Chapter 11 - Officework Practices...
Instructors Manual for Construction Surveying and Layout Third Edition Part Two - Officework and Calculations Chapters 11-18 Prepared by Wesley G. Crawford TABLE OF CONTENTS Chapter 11 - Officework Practices...
Maths PoS: Year 7 HT1. Students will colour code as they work through the scheme of work. Students will learn about Number and Shape
 Maths PoS: Year 7 HT1 Students will learn about Number and Shape Number: Use positive and negative numbers in context and position them on a number line. Recall quickly multiplication facts up to 10 10
Maths PoS: Year 7 HT1 Students will learn about Number and Shape Number: Use positive and negative numbers in context and position them on a number line. Recall quickly multiplication facts up to 10 10
BASIC MATHEMATICS FOR CADASTRAL MAPPING
 BASIC MATHEMATICS FOR CADASTRAL MAPPING Chapter 5 2015 Cadastral Mapping Manual 5-1 Introduction Data which a mapper must use to solve problems comes from a myriad of sources both new and old. The general
BASIC MATHEMATICS FOR CADASTRAL MAPPING Chapter 5 2015 Cadastral Mapping Manual 5-1 Introduction Data which a mapper must use to solve problems comes from a myriad of sources both new and old. The general
Maths Year 11 Mock Revision list
 Maths Year 11 Mock Revision list F = Foundation Tier = Foundation and igher Tier = igher Tier Number Tier Topic know and use the word integer and the equality and inequality symbols use fractions, decimals
Maths Year 11 Mock Revision list F = Foundation Tier = Foundation and igher Tier = igher Tier Number Tier Topic know and use the word integer and the equality and inequality symbols use fractions, decimals
PARRENTHORN HIGH SCHOOL Mathematics Department. YEAR 11 GCSE PREPARATION Revision Booklet
 PARRENTHORN HIGH SCHOOL Mathematics Department YEAR GCSE PREPARATION Revision Booklet Name: _ Class: Teacher: GEOMETRY & MEASURES Area, Perimeter, Volume & Circles AREA FORMULAS Area is the space a 2D
PARRENTHORN HIGH SCHOOL Mathematics Department YEAR GCSE PREPARATION Revision Booklet Name: _ Class: Teacher: GEOMETRY & MEASURES Area, Perimeter, Volume & Circles AREA FORMULAS Area is the space a 2D
Year 8 Key Performance Indicators Maths (Number)
 Key Performance Indicators Maths (Number) M8.1 N1: I can solve problems by adding, subtracting, multiplying and dividing decimals. Use correct notation for recurring decimals, know the denominators of
Key Performance Indicators Maths (Number) M8.1 N1: I can solve problems by adding, subtracting, multiplying and dividing decimals. Use correct notation for recurring decimals, know the denominators of
TPS1100 Professional Series
 20 30 40 50 TPS1100 Professional Series Application programs Field Manual 2 English Version 1.0 The quick way to start with the TPS1100 Programs. 2 For additional details on single TPS1100 application
20 30 40 50 TPS1100 Professional Series Application programs Field Manual 2 English Version 1.0 The quick way to start with the TPS1100 Programs. 2 For additional details on single TPS1100 application
Simplifying expressions by numbers. expanding brackets. Form simple algebraic. Factorising expressions. expressions.
 Expressions and Identities Use letter to represent Simplifying expressions by numbers. expanding brackets. Form simple algebraic Factorising expressions. expressions. Substitute numbers into Multiply expressions.
Expressions and Identities Use letter to represent Simplifying expressions by numbers. expanding brackets. Form simple algebraic Factorising expressions. expressions. Substitute numbers into Multiply expressions.
Year 6 Step 1 Step 2 Step 3 End of Year Expectations Using and Applying I can solve number problems and practical problems involving a range of ideas
 Year 6 Step 1 Step 2 Step 3 End of Year Expectations Using and Applying I can solve number problems and practical problems involving a range of ideas Number Number system and counting Fractions and decimals
Year 6 Step 1 Step 2 Step 3 End of Year Expectations Using and Applying I can solve number problems and practical problems involving a range of ideas Number Number system and counting Fractions and decimals
Year 6 Step 1 Step 2 Step 3 End of Year Expectations Using and Applying I can solve number problems and practical problems involving a range of ideas
 Year 6 Step 1 Step 2 Step 3 End of Year Expectations Using and Applying I can solve number problems and practical problems involving a range of ideas Number Number system and counting Fractions and decimals
Year 6 Step 1 Step 2 Step 3 End of Year Expectations Using and Applying I can solve number problems and practical problems involving a range of ideas Number Number system and counting Fractions and decimals
Leica FlexField plus & Leica FlexOffice A Perfect Match
 Leica FlexField & Leica FlexOffice A Perfect Match FlexField Onboard Software General File Management Data Import Data Export Status icon bar Instrument Protection with PIN Stake Out beep Map Select Programs
Leica FlexField & Leica FlexOffice A Perfect Match FlexField Onboard Software General File Management Data Import Data Export Status icon bar Instrument Protection with PIN Stake Out beep Map Select Programs
TPC Desktop Series. Traverses Learning Guide 1/18
 TPC Desktop Series Traverses Learning Guide 1/18 NOTICE The information in this document is subject to change without notice. TRAVERSE PC. Inc. assumes no responsibility for any errors that may appear
TPC Desktop Series Traverses Learning Guide 1/18 NOTICE The information in this document is subject to change without notice. TRAVERSE PC. Inc. assumes no responsibility for any errors that may appear
Beal High School. Mathematics Department. Scheme of Work for years 7 and 8
 Beal High School Mathematics Department Scheme of Work for years 7 and 8 Version for web site March 2008 Note: This SoW covers levels 4 to 7. teachers will often dip in to level 8, especially as extension
Beal High School Mathematics Department Scheme of Work for years 7 and 8 Version for web site March 2008 Note: This SoW covers levels 4 to 7. teachers will often dip in to level 8, especially as extension
NUMBER 1 ALGEBRA 1 AUTUMN TERM YEAR 7
 NUMBER 1 Know what even numbers, odd numbers, factors, multiples, primes, squares and square roots are and how to find them. Find the Highest Common Factor by listing factors and/or using Venn diagrams.
NUMBER 1 Know what even numbers, odd numbers, factors, multiples, primes, squares and square roots are and how to find them. Find the Highest Common Factor by listing factors and/or using Venn diagrams.
Medium Term Plan Year 6: Autumn Term
 Medium Term Plan Year 6: Autumn Term Block A1.a: Multiply integers and decimals by 10, 100 or 1000 AUTUMN TERM Block A1.b: Divide integers by 10, 100 or 1000, and divide decimals by 10 or 100 Block A1.c:
Medium Term Plan Year 6: Autumn Term Block A1.a: Multiply integers and decimals by 10, 100 or 1000 AUTUMN TERM Block A1.b: Divide integers by 10, 100 or 1000, and divide decimals by 10 or 100 Block A1.c:
KS2 Maths Curriculum Map. Year 3 Year 4 Year 5 Year 6
 KS2 Maths Curriculum Map Year 3 Year 4 Year 5 Year 6 Autumn 1 Counting and partitioning of two digit numbers pairs Standard units - mass Sensible estimates Reading scales-marked divisions Times table facts
KS2 Maths Curriculum Map Year 3 Year 4 Year 5 Year 6 Autumn 1 Counting and partitioning of two digit numbers pairs Standard units - mass Sensible estimates Reading scales-marked divisions Times table facts
Prosurv cez Users Manual. cez Conversions. Prosurv cez Conversions has 14 functions as shown above.
 cez Conversions Prosurv cez Conversions has 14 functions as shown above. Azimuth to Bearing Enter an Azimuth and it s corresponding Bearing is computed and displayed. Note that many functions in Prosurv
cez Conversions Prosurv cez Conversions has 14 functions as shown above. Azimuth to Bearing Enter an Azimuth and it s corresponding Bearing is computed and displayed. Note that many functions in Prosurv
Year Nine Scheme of Work. Overview
 Year Nine Scheme of Work Overview Unit Topic 1 Angles 2 Manipulating Algebra and Rules of Negatives 3 Place Value and Decimals 4 Sequences 5 Data 6 Fractions 7 Perimeter and Area of Polygons and Circles
Year Nine Scheme of Work Overview Unit Topic 1 Angles 2 Manipulating Algebra and Rules of Negatives 3 Place Value and Decimals 4 Sequences 5 Data 6 Fractions 7 Perimeter and Area of Polygons and Circles
Maths Passport Knaphill School
 V3 Maths Passport Knaphill School Name: DOB: 9. Globetrotters Date Achieved: Date Achieved: Date Achieved: Date Achieved: 10.First class travellers Date Achieved: Date Achieved: Date Achieved: Date Achieved:
V3 Maths Passport Knaphill School Name: DOB: 9. Globetrotters Date Achieved: Date Achieved: Date Achieved: Date Achieved: 10.First class travellers Date Achieved: Date Achieved: Date Achieved: Date Achieved:
HP-35S Calculator Program Closure 5A
 Programmer: Dr. Bill Hazelton Date: December, 2007. Version: 1.0 Line Instruction Display User Instructions B001 LBL B Press XEQ B ENTER B002 CLSTK B003 SF 10 B004 CF 3 B005 TRAVERSE 2 (Key in using EQN
Programmer: Dr. Bill Hazelton Date: December, 2007. Version: 1.0 Line Instruction Display User Instructions B001 LBL B Press XEQ B ENTER B002 CLSTK B003 SF 10 B004 CF 3 B005 TRAVERSE 2 (Key in using EQN
Year 9: Long term plan
 Year 9: Long term plan Year 9: Long term plan Unit Hours Powerful procedures 7 Round and round 4 How to become an expert equation solver 6 Why scatter? 6 The construction site 7 Thinking proportionally
Year 9: Long term plan Year 9: Long term plan Unit Hours Powerful procedures 7 Round and round 4 How to become an expert equation solver 6 Why scatter? 6 The construction site 7 Thinking proportionally
Trigonometry for Surveyors p. 1 Trigonometry p. 1 Angles and Their Measurement p. 1 Expressing the Fractional Part of a Degree in Minutes and Seconds
 Trigonometry for Surveyors p. 1 Trigonometry p. 1 Angles and Their Measurement p. 1 Expressing the Fractional Part of a Degree in Minutes and Seconds p. 1 Expressing an Arc in Radians p. 2 Angle Conversions
Trigonometry for Surveyors p. 1 Trigonometry p. 1 Angles and Their Measurement p. 1 Expressing the Fractional Part of a Degree in Minutes and Seconds p. 1 Expressing an Arc in Radians p. 2 Angle Conversions
BODMAS and Standard Form. Integers. Understand and use coordinates. Decimals. Introduction to algebra, linear equations
 HIGHER REVISION LIST FOUNDATION REVISION LIST Topic Objectives Topic Objectives BODMAS and Standard Form * Add, subtract, multiply and divide whole numbers, integers and decimals * Order integers and decimals
HIGHER REVISION LIST FOUNDATION REVISION LIST Topic Objectives Topic Objectives BODMAS and Standard Form * Add, subtract, multiply and divide whole numbers, integers and decimals * Order integers and decimals
Number Mulitplication and Number and Place Value Addition and Subtraction Division
 Number Mulitplication and Number and Place Value Addition and Subtraction Division read, write, order and compare numbers up to 10 000 000 and determine the value of each digit round any whole number to
Number Mulitplication and Number and Place Value Addition and Subtraction Division read, write, order and compare numbers up to 10 000 000 and determine the value of each digit round any whole number to
KS3 MATHEMATICS THRESHOLD DESCRIPTORS NUMBER (Incl. RATIO & PROPORTION)
 KS3 MATHEMATICS THRESHOLD DESCRIPTORS NUMBER (Incl. RATIO & PROPORTION) Topic Integers Decimals Approximation Fractions Concepts and skills Read, write, order and compare positive integers up to 1000 Add
KS3 MATHEMATICS THRESHOLD DESCRIPTORS NUMBER (Incl. RATIO & PROPORTION) Topic Integers Decimals Approximation Fractions Concepts and skills Read, write, order and compare positive integers up to 1000 Add
ANGLES 4/18/2017. Surveying Knowledge FE REVIEW COURSE SPRING /19/2017
 FE REVIEW COURSE SPRING 2017 Surveying 4/19/2017 Surveying Knowledge 4 6 problems Angles, distances, & trigonometry Area computations Earthwork & volume computations Closure Coordinate systems State plane,
FE REVIEW COURSE SPRING 2017 Surveying 4/19/2017 Surveying Knowledge 4 6 problems Angles, distances, & trigonometry Area computations Earthwork & volume computations Closure Coordinate systems State plane,
Mathematics Year 9-11 Skills and Knowledge Checklist. Name: Class: Set : Premier Date Year 9 MEG :
 Personal targets to help me achieve my grade : AFL Sheet Number 1 : Standard Form, Decimals, Fractions and Percentages Standard Form I can write a number as a product of it s prime factors I can use the
Personal targets to help me achieve my grade : AFL Sheet Number 1 : Standard Form, Decimals, Fractions and Percentages Standard Form I can write a number as a product of it s prime factors I can use the
TOPIC LIST GCSE MATHEMATICS FOUNDATION TIER. Number Topic Red Amber Green
 TOPIC LIST GCSE MATHEMATICS FOUNDATION TIER Number Order whole, decimal, fraction and negative numbers Use the symbols =,, Add, subtract, multiply, divide whole numbers using written and mental methods
TOPIC LIST GCSE MATHEMATICS FOUNDATION TIER Number Order whole, decimal, fraction and negative numbers Use the symbols =,, Add, subtract, multiply, divide whole numbers using written and mental methods
New Swannington Primary School 2014 Year 6
 Number Number and Place Value Number Addition and subtraction, Multiplication and division Number fractions inc decimals & % Ratio & Proportion Algebra read, write, order and compare numbers up to 0 000
Number Number and Place Value Number Addition and subtraction, Multiplication and division Number fractions inc decimals & % Ratio & Proportion Algebra read, write, order and compare numbers up to 0 000
Mathematics Curriculum
 Mathematics Curriculum 2017-2018 Autumn 2017 Spring 2018 Summer 2018 Yr 7 Delta 1 (Higher) Mean, mode, median and range Analysing and displaying data Negative numbers Angle properties 2D shapes Rounding
Mathematics Curriculum 2017-2018 Autumn 2017 Spring 2018 Summer 2018 Yr 7 Delta 1 (Higher) Mean, mode, median and range Analysing and displaying data Negative numbers Angle properties 2D shapes Rounding
Mathematics Curriculum
 Mathematics Curriculum 2018-19 Autumn 2018 Spring 2019 Summer 2019 Yr 7 Delta 1 (Higher) Mean, mode, median and range Analysing and displaying data Negative numbers Angle properties 2D shapes Rounding
Mathematics Curriculum 2018-19 Autumn 2018 Spring 2019 Summer 2019 Yr 7 Delta 1 (Higher) Mean, mode, median and range Analysing and displaying data Negative numbers Angle properties 2D shapes Rounding
NUMBER. Edexcel Maths Linear Topic list FOUNDATION. Add, subtract, multiply, divide
 Edexcel GCSE Maths Linear Exam Topic List - FOUNDATION NUMBER Add, subtract, multiply, divide Order numbers Factors, multiples and primes Write numbers in words Write numbers from words Add, subtract,
Edexcel GCSE Maths Linear Exam Topic List - FOUNDATION NUMBER Add, subtract, multiply, divide Order numbers Factors, multiples and primes Write numbers in words Write numbers from words Add, subtract,
ENGINEERING SURVEYING (221 BE)
 ENGINEERING SURVEYING (221 BE) Horizontal Circular Curves Sr Tan Liat Choon Email: tanliatchoon@gmail.com Mobile: 016-4975551 INTRODUCTION The centre line of road consists of series of straight lines interconnected
ENGINEERING SURVEYING (221 BE) Horizontal Circular Curves Sr Tan Liat Choon Email: tanliatchoon@gmail.com Mobile: 016-4975551 INTRODUCTION The centre line of road consists of series of straight lines interconnected
Sokkia Layout v2.0 (12/15/2009) Part Number Rev. A ECO#3767. Copyright 2009 Topcon Positioning Systems, Inc. All Rights Reserved
 Sokkia Layout v2.0 (12/15/2009) Part Number 7010-0970 Rev. A ECO#3767 Copyright 2009 Topcon Positioning Systems, Inc. All Rights Reserved Table of Contents TABLE OF CONTENTS Table of Contents 3 Getting
Sokkia Layout v2.0 (12/15/2009) Part Number 7010-0970 Rev. A ECO#3767 Copyright 2009 Topcon Positioning Systems, Inc. All Rights Reserved Table of Contents TABLE OF CONTENTS Table of Contents 3 Getting
Alignments CHAPTER INTRODUCTION OBJECTIVES
 CHAPTER 5 Alignments INTRODUCTION This and the next four chapters focus on roadway design and its documentation. This chapter concentrates on roadway plan design. The next three chapters focus on the roadway
CHAPTER 5 Alignments INTRODUCTION This and the next four chapters focus on roadway design and its documentation. This chapter concentrates on roadway plan design. The next three chapters focus on the roadway
Prime Time (Factors and Multiples)
 CONFIDENCE LEVEL: Prime Time Knowledge Map for 6 th Grade Math Prime Time (Factors and Multiples). A factor is a whole numbers that is multiplied by another whole number to get a product. (Ex: x 5 = ;
CONFIDENCE LEVEL: Prime Time Knowledge Map for 6 th Grade Math Prime Time (Factors and Multiples). A factor is a whole numbers that is multiplied by another whole number to get a product. (Ex: x 5 = ;
GDL Toolbox 2 Reference Manual
 Reference Manual Archi-data Ltd. Copyright 2002. New Features Reference Manual New Save GDL command Selected GDL Toolbox elements can be exported into simple GDL scripts. During the export process, the
Reference Manual Archi-data Ltd. Copyright 2002. New Features Reference Manual New Save GDL command Selected GDL Toolbox elements can be exported into simple GDL scripts. During the export process, the
to display both cabinets. You screen should now appear as follows:
 Technical Support Bulletin: AllenCAD Tutorial Last Updated November 12, 2005 Abstract: This tutorial demonstrates most of the features of AllenCAD necessary to design or modify a countertop using the program.
Technical Support Bulletin: AllenCAD Tutorial Last Updated November 12, 2005 Abstract: This tutorial demonstrates most of the features of AllenCAD necessary to design or modify a countertop using the program.
Solving inequalities Expanding brackets and simplifying the result Graphing quadratic functions in simple cases Interpreting real-life graphs, e.g.
 Grade C Descriptors Estimation and division by a number less than 1 Calculating compound interest - no rounding necessary Using a calculator in complex situations Multiplication and division by a number
Grade C Descriptors Estimation and division by a number less than 1 Calculating compound interest - no rounding necessary Using a calculator in complex situations Multiplication and division by a number
TRIMBLE ACCESS PIPELINES USER GUIDE
 TRIMBLE ACCESS PIPELINES USER GUIDE Version 2018.00 Revision A June 2018 Contents Introduction 4 Jobs, tallies and joint maps 5 Stakeout 9 Pipelines jobs 10 To configure Pipeline options 10 To link weld
TRIMBLE ACCESS PIPELINES USER GUIDE Version 2018.00 Revision A June 2018 Contents Introduction 4 Jobs, tallies and joint maps 5 Stakeout 9 Pipelines jobs 10 To configure Pipeline options 10 To link weld
YEAR 10- Mathematics Term 1 plan
 Week YEAR 10- Mathematics Term 1 plan 2016-2017 Course Objectives 1 The number system To understand and use 4 rules and order of operation. To understand and use Recurring decimals. Add subtract multiply
Week YEAR 10- Mathematics Term 1 plan 2016-2017 Course Objectives 1 The number system To understand and use 4 rules and order of operation. To understand and use Recurring decimals. Add subtract multiply
Engineering Surveyor Programs
 CASIO fx-7400g PLUS POWER GRAPHIC Users Manual THE ORIGINAL AND BEST Revision 2.1: September 2008 ENGINEERING SURVEYOR Mark Adams 2008 www.engineeringsurveyor.com CONTENTS INTRODUCTION 3 PROGRAMS 1. 1PT~CFIX
CASIO fx-7400g PLUS POWER GRAPHIC Users Manual THE ORIGINAL AND BEST Revision 2.1: September 2008 ENGINEERING SURVEYOR Mark Adams 2008 www.engineeringsurveyor.com CONTENTS INTRODUCTION 3 PROGRAMS 1. 1PT~CFIX
Maths - Knowledge Key Performance Indicator Milestones Milestones Year 5 Year 6
 Addition and Subtraction Number and Place Value Maths - Knowledge Key Performance Indicator Milestones Milestones Year 5 Year 6 I can read numbers to at least 1 000 000 I can write numbers to at least
Addition and Subtraction Number and Place Value Maths - Knowledge Key Performance Indicator Milestones Milestones Year 5 Year 6 I can read numbers to at least 1 000 000 I can write numbers to at least
Year 9 Key Performance Indicators Maths (Number)
 Key Performance Indicators Maths (Number) M9.1 N1: I can apply the four operations to negative numbers. Raise negative numbers to a power Add and subtract negative numbers and know when the answer should
Key Performance Indicators Maths (Number) M9.1 N1: I can apply the four operations to negative numbers. Raise negative numbers to a power Add and subtract negative numbers and know when the answer should
MCAS/DCCAS Mathematics Correlation Chart Grade 6
 MCAS/DCCAS Mathematics Correlation Chart Grade 6 MCAS Finish Line Mathematics Grade 6 MCAS Standard DCCAS Standard DCCAS Standard Description Unit 1: Number Sense Lesson 1: Whole Number and Decimal Place
MCAS/DCCAS Mathematics Correlation Chart Grade 6 MCAS Finish Line Mathematics Grade 6 MCAS Standard DCCAS Standard DCCAS Standard Description Unit 1: Number Sense Lesson 1: Whole Number and Decimal Place
Stage 6 Checklists Have you reached this Standard?
 Stage 6 Checklists Have you reached this Standard? Main Criteria for the whole year. Multiply and divide numbers with up to three decimal places by 10, 100, and 1000 Use long division to divide numbers
Stage 6 Checklists Have you reached this Standard? Main Criteria for the whole year. Multiply and divide numbers with up to three decimal places by 10, 100, and 1000 Use long division to divide numbers
Year 7 Key Performance Indicators Maths (Number)
 Key Performance Indicators Maths (Number) M7.1 N1: I can use the four operations to answer calculations involving decimals. Use correct notation for recurring decimals, know the denominators of simple
Key Performance Indicators Maths (Number) M7.1 N1: I can use the four operations to answer calculations involving decimals. Use correct notation for recurring decimals, know the denominators of simple
Abacus 5 and 6: Autumn term 1st half UNIT TOPIC ABACUS 5 UNITS ABACUS 6 UNITS 1 Place-value, ordering and rounding
 Abacus 5 and 6: Autumn term 1st half 1 Place-value, ordering and rounding N2 Place-value To round any number up to 10 000 to the nearest ten, hundred or thousand N1 Place-value To rehearse rounding a number
Abacus 5 and 6: Autumn term 1st half 1 Place-value, ordering and rounding N2 Place-value To round any number up to 10 000 to the nearest ten, hundred or thousand N1 Place-value To rehearse rounding a number
Whole Numbers and Integers. Angles and Bearings
 Whole Numbers and Integers Multiply two 2-digit whole numbers without a calculator Know the meaning of square number Add and subtract two integers without a calculator Multiply an integer by a single digit
Whole Numbers and Integers Multiply two 2-digit whole numbers without a calculator Know the meaning of square number Add and subtract two integers without a calculator Multiply an integer by a single digit
Route Map (Start September 2012) Year 9
 Route Map (Start September 2012) Year 9 3 th 7 th Sept 10 th -14 th Sept 17 th 21 st Sept 24 th 28 th Sept 1 st -5 th Oct 8 th -12 th Oct 15 th 19 th Oct 22 nd -26 th Oct 29 th Oct-2 nd Nov 5 th -9 th
Route Map (Start September 2012) Year 9 3 th 7 th Sept 10 th -14 th Sept 17 th 21 st Sept 24 th 28 th Sept 1 st -5 th Oct 8 th -12 th Oct 15 th 19 th Oct 22 nd -26 th Oct 29 th Oct-2 nd Nov 5 th -9 th
Reference Manual. TopSURV OnBoard
 Reference Manual TopSURV OnBoard TOC Table of Contents What s New with TopSURV... ix Preface... xiii Terms and Conditions... xiii Manual Conventions... xv Introduction... 1-1 Title Bar... 1-2 Menu Bar...
Reference Manual TopSURV OnBoard TOC Table of Contents What s New with TopSURV... ix Preface... xiii Terms and Conditions... xiii Manual Conventions... xv Introduction... 1-1 Title Bar... 1-2 Menu Bar...
Subject Summary: Mathematics
 Subject Summary: Mathematics Years 7 to 10 The scheme of work a student follows is based on their ability rather than their year group. We refer to each scheme of work as a Stage. Each Stage is numbered,
Subject Summary: Mathematics Years 7 to 10 The scheme of work a student follows is based on their ability rather than their year group. We refer to each scheme of work as a Stage. Each Stage is numbered,
KS3 Curriculum Plan Maths - Core Year 7
 KS3 Curriculum Plan Maths - Core Year 7 Autumn Term 1 Unit 1 - Number skills Unit 2 - Fractions Know and use the priority of operations and laws of arithmetic, Recall multiplication facts up to 10 10,
KS3 Curriculum Plan Maths - Core Year 7 Autumn Term 1 Unit 1 - Number skills Unit 2 - Fractions Know and use the priority of operations and laws of arithmetic, Recall multiplication facts up to 10 10,
Scheme of Work Form 4 (Scheme A)
 Scheme of Work Form 4 (Scheme A) Topic A revision of number work Directed Numbers Content Factors and Multiples Expressing a number as a product of prime factors LCM and HCF Objectives - Core and Paper
Scheme of Work Form 4 (Scheme A) Topic A revision of number work Directed Numbers Content Factors and Multiples Expressing a number as a product of prime factors LCM and HCF Objectives - Core and Paper
Chapter -7- Traversing. 1/28/2018 Assistant Lecturer / Asmaa Abdulmajeed 1. Contents
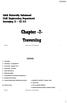 Ishik University Sulaimani Civil Engineering Department Surveying II CE 215 Chapter -7- Traversing 1/28/2018 Assistant Lecturer / Asmaa Abdulmajeed 1 Contents 1. Traversing 2. Traversing Computations 3.
Ishik University Sulaimani Civil Engineering Department Surveying II CE 215 Chapter -7- Traversing 1/28/2018 Assistant Lecturer / Asmaa Abdulmajeed 1 Contents 1. Traversing 2. Traversing Computations 3.
AQA GCSE Maths - Higher Self-Assessment Checklist
 AQA GCSE Maths - Higher Self-Assessment Checklist Number 1 Use place value when calculating with decimals. 1 Order positive and negative integers and decimals using the symbols =,, , and. 1 Round to
AQA GCSE Maths - Higher Self-Assessment Checklist Number 1 Use place value when calculating with decimals. 1 Order positive and negative integers and decimals using the symbols =,, , and. 1 Round to
EzyRings. Table of Contents
 vcomp Pty Ltd (ABN 39 103 040 311) PO Box 7356 Cloisters Square Perth WA 6850 Telephone +618 9312 6158 Fax +618 9312 6158 EzyRings Reporting System Table of Contents Report Designer... 3 Company Header...
vcomp Pty Ltd (ABN 39 103 040 311) PO Box 7356 Cloisters Square Perth WA 6850 Telephone +618 9312 6158 Fax +618 9312 6158 EzyRings Reporting System Table of Contents Report Designer... 3 Company Header...
Mathematics GCSE 9 1 Higher Syllabus. Yes. Does the subject set according to ability? Skills Covered. Unit
 Mathematics GCSE 9 1 Higher Syllabus Does the subject set according to ability? Unit Unit 1 Unit 2 Unit 3 Unit 4 Yes Skills Covered understand and apply place value correctly. estimate values including
Mathematics GCSE 9 1 Higher Syllabus Does the subject set according to ability? Unit Unit 1 Unit 2 Unit 3 Unit 4 Yes Skills Covered understand and apply place value correctly. estimate values including
Band Topic Mastery Statements - I can Essential Knowledge - I know Whole order decimals and negative numbers.
 Year 7 Maths Assessment Criteria Assessment 1 Band Topic Mastery Statements - I can Essential Knowledge - I know Whole order decimals and negative numbers. know and understand place value in Numbers and
Year 7 Maths Assessment Criteria Assessment 1 Band Topic Mastery Statements - I can Essential Knowledge - I know Whole order decimals and negative numbers. know and understand place value in Numbers and
Randy H. Shih. Jack Zecher PUBLICATIONS
 Randy H. Shih Jack Zecher PUBLICATIONS WWW.SDCACAD.COM AutoCAD LT 2000 MultiMedia Tutorial 1-1 Lesson 1 Geometric Construction Basics! " # 1-2 AutoCAD LT 2000 MultiMedia Tutorial Introduction Learning
Randy H. Shih Jack Zecher PUBLICATIONS WWW.SDCACAD.COM AutoCAD LT 2000 MultiMedia Tutorial 1-1 Lesson 1 Geometric Construction Basics! " # 1-2 AutoCAD LT 2000 MultiMedia Tutorial Introduction Learning
Number- Algebra. Problem solving Statistics Investigations
 Place Value Addition, Subtraction, Multiplication and Division Fractions Position and Direction Decimals Percentages Algebra Converting units Perimeter, Area and Volume Ratio Properties of Shapes Problem
Place Value Addition, Subtraction, Multiplication and Division Fractions Position and Direction Decimals Percentages Algebra Converting units Perimeter, Area and Volume Ratio Properties of Shapes Problem
Expressions and Formulae
 Year 7 1 2 3 4 5 6 Pathway A B C Whole numbers and decimals Round numbers to a given number of significant figures. Use rounding to make estimates. Find the upper and lower bounds of a calculation or measurement.
Year 7 1 2 3 4 5 6 Pathway A B C Whole numbers and decimals Round numbers to a given number of significant figures. Use rounding to make estimates. Find the upper and lower bounds of a calculation or measurement.
My Target Level 1c. My areas for development:
 My Target Level 1c I can read numbers up to 10 (R) I can count up to 10 objects (R) I can say the number names in order up to 20 (R) I can write at least 4 numbers up to 10. When someone gives me a small
My Target Level 1c I can read numbers up to 10 (R) I can count up to 10 objects (R) I can say the number names in order up to 20 (R) I can write at least 4 numbers up to 10. When someone gives me a small
