REFERENCE GUIDE VERSION 2.0V1
|
|
|
- Shana Lucinda McDonald
- 5 years ago
- Views:
Transcription
1 REFERENCE GUIDE VERSION 2.0V1
2 Mari Reference Guide. Copyright 2013 Visionmongers Ltd. All Rights Reserved. Use of this Reference Guide and the Mari software is subject to an End User License Agreement (the "EULA"), the terms of which are incorporated herein by reference. This Reference Guide and the Mari software may be used or copied only in accordance with the terms of the EULA. This Reference Guide, the Mari software and all intellectual property rights relating thereto are and shall remain the sole property of Visionmongers Ltd. ("") and/or The Foundry's licensors. The EULA can be read in the Mari User Guide Appendices. assumes no responsibility or liability for any errors or inaccuracies that may appear in this Reference Guide and this Reference Guide is subject to change without notice. The content of this Reference Guide is furnished for informational use only. Except as permitted by the EULA, no part of this Reference Guide may be reproduced, stored in a retrieval system or transmitted, in any form or by any means, electronic, mechanical, recording or otherwise, without the prior written permission of. To the extent that the EULA authorizes the making of copies of this Reference Guide, such copies shall be reproduced with all copyright, trademark and other proprietary rights notices included herein. The EULA expressly prohibits any action that could adversely affect the property rights of and/or The Foundry's licensors, including, but not limited to, the removal of the following (or any other copyright, trademark or other proprietary rights notice included herein): Mari software 2013 Visionmongers Ltd. All Rights Reserved. Mari is a trademark of Visionmongers Ltd. Weta Digital is a trademark of Weta Digital Ltd. In addition to those names set forth on this page, the names of other actual companies and products mentioned in this Reference Guide (including, but not the to, those set forth below) may be the trademarks or service marks, or registered trademarks or service marks, of their respective owners in the United States and/or other countries. No association with any company or product is intended or inferred by the mention of its name in this Reference Guide. Linux is a registered trademark of Linus Torvalds. Windows is the registered trademark of Microsoft Corporation. Adobe and Photoshop are either registered trademarks or trademarks of Adobe Systems Incorporated in the United States and/or other countries. Maya is a registered trademark of Autodesk, Inc., in the USA and other countries. Mari software engineering: Jack Greasley, Kiyoyuki Nakagaki, Marcus Shoo, Kevin Atkinson, Tim Ebling, Jed Soane, Daniel Lond, Robert Fanner, Duncan Hopkins, Mark Final, Chris Bevan, Carl Rand, Phil Hunter and Tim Smith Product testing: Michael Zannetou, Mark Titchener, Robert Elphick, Antoni Kujawa and Chris Hiess Writing and layout design: Jack Elder, Jon Hertzig, Eija Närvänen, Charles Quinn and Erica Cargle Proof reading: Jack Elder and Eija Närvänen Mari includes Disney technology licensed from Walt Disney Animation Studios. 6th Floor, Communications Building, 48 Leicester Square, London WC2H 7LT Rev: March 8, 2013
3 Contents PREFACE TYPES OF CONTROLS PROJECT FUNCTIONS PREFERENCE FUNCTIONS SELECTION FUNCTIONS OBJECT FUNCTIONS CHANNEL FUNCTIONS LAYER FUNCTIONS PTEX FUNCTIONS PATCH FUNCTIONS SHADING FUNCTIONS PAINTING FUNCTIONS FILTER FUNCTIONS CAMERA FUNCTIONS VIEW FUNCTIONS TOOL FUNCTIONS PYTHON FUNCTIONS
4 4 HELP FUNCTIONS TOOLBARS STATUS BAR CHANNELS PALETTE LAYERS PALETTE PATCHES PALETTE OBJECTS PALETTE SHADERS PALETTE LIGHTS PALETTE PROJECTORS PALETTE SELECTION GROUPS PALETTE COLOR MANAGER PALETTE IMAGE MANAGER PALETTE HISTORY VIEW PALETTE BRUSH EDITOR PALETTE PLAY CONTROLS PALETTE PYTHON CONSOLE PALETTE PIXEL ANALYZER PALETTE
5 5 COLORS PALETTE TOOL PROPERTIES PALETTE PAINTING PALETTE PROJECTION PALETTE SHELF PALETTE HSV PALETTE SNAPSHOTS PALETTE NEW PROJECT DIALOG BOX SELECT COLOR DIALOG BOX ADD CHANNEL DIALOG BOX ADD MULTIPLE CHANNELS DIALOG BOX CHANNEL PRESETS DIALOG BOX CONVERT TYPE DIALOG BOX COPY MULTIPLE TEXTURES DIALOG BOX EXPORT DIALOG BOX IMPORT DIALOG BOX MARI TO MAYA EXPORT DIALOG BOX CREATE SHADER DIALOG BOX
6 6 CREATE SHADER DIALOG BOX MASK CHANNEL TO ALPHA DIALOG BOX SELECT PATCHES BY RANGE DIALOG BOX LOAD CAMERA DIALOG BOX MANAGE TOOLBAR DIALOG BOX MANAGE KEYBOARD SHORTCUTS DIALOG BOX HUD MANAGER DIALOG BOX MARI PREFERENCES DIALOG BOX DISPLAY PROPERTIES DIALOG BOX SCREENSHOT SETTINGS DIALOG BOX RENDER TURNTABLE DIALOG BOX DIAGNOSTICS TURNTABLE DIALOG BOX QUICK PROJECTION DIALOG BOX
7 1 PREFACE Mari is a creative texture-painting tool that can handle extremely complex or texture heavy projects. It was developed at Weta Digital and has been used on films such as The Adventures of Tintin: The Secret of the Unicorn, District 9, The Day the Earth Stood Still, The Lovely Bones and Avatar. The name Mari comes from the Swahili 'Maridadi', meaning 'beautiful' and carrying connotations of 'usefulness'. About this guide This guide provides a complete reference for all the functions and fields within Mari. It does not give you any instructions on using Mari. For details on installing Mari, read the Getting Started Guide. For full instructions on using Mari, read the User Guide. The first part of this document describes all the functions within Mari, broken up by functional area. Contact customer support Should questions arise that this manual fails to address, you can contact Customer Support directly via at support@thefoundry.co.uk or via telephone to our London office on +44 (0) or to our Los Angeles office on (310) during office hours.
8 2 TYPES OF CONTROLS Control What it looks like What it does How to use it Add attribute Lets you add an attribute to a property. Click the icon, and fill in the Add User Attribute dialog box. For more information, see the Extending Mari chapter in the Mari User Guide. Buttons, Lets you select a function. Click it. May show an icon or a word. Checkbox unselected, selected Lets you select an option. Click to select. An x displays when selected. Control sphere Lets you move a light Click and drag to pull around the scene. the light around. Curve editor Dropdown list Maps between input and output values (45 = the same). Bar along the bottom displays the effect at each point. Lets you select from a list of valid values. Drag to move points on the graph. Add points by clicking on the curve or bar. Edit a point by right-clicking it. You can also remove a point by clicking on it while holding Ctrl. Click the down arrow on the right, then click to select an option. Entry box Horizontal Incrementers Lets you type an entry. Slides along a range of valid values. Lets you increment a value up or down. Click inside the box and type a valid entry. Click and drag left (more) or right (less). Click up or down arrows to increment up or down. Often combined with a and reset. Often combined with an entry box (that shows the value) and reset.
9 TYPES OF CONTROLS 9 Control What it looks like What it does How to use it List Lets you select from a list of valid values. Click to select an option. On/Off Indicator on, off Shows whether an option is on or off Look at it. Often combined with a switch. Option s Lets you select mutually exclusive options. Click to select which option you want. Circle is filled when selected. Sometimes called radio s. Remove attribute Lets you remove an attribute from a property. Click the icon, then click Remove to confirm. Reset Reset to the default. Click the icon. Often combined with an entry box and. Swatch Displays the currently selected color, and lets you select a different color. Click to select a color from the Colors Palette. Switch Turns an option on or off. Click and drag right (on) or left (off). Often combined with an On/Off indicator.
10 TYPES OF CONTROLS 10 Control What it looks like What it does How to use it Tabs Displays several groups of the same kind of information, such as different categories of brush tips in the Brush Editor Palette. Click: a tab to view it to view the previous or next tab to add a tab to delete a tab Thumbnail Displays a thumbnail preview of a selected feature or function. to open the current tab in a separate window Look at it.
11 3 PROJECT FUNCTIONS Function How to access it What it does New project Menubar File > New Keyboard Ctrl+N Projects tab New Projects tab Right-click > New Toolbar Open a project Projects tab Right-click > Open Projects tab Double-click Open recent project Save project Menubar File > Open > <project name> Menubar File > Save Keyboard Ctrl+S Toolbar Creates a new project. Opens the selected project (the project you rightclicked on). Opens a project, from a list of the last 10 projects opened. Saves the current project. Opens this dialog box New Project Dialog Box Name the project, select options, and add geometry. Close project Menubar File > Close Keyboard Ctrl+W Closes the current project. Save Changes Before Closing? (if unsaved changes) Toolbar Delete project Projects tab Delete Projects tab Right-click > Delete Deletes the selected project from disk. Open Archive Projects tab Open Archive Opens a project from an archive file. Import Archive Projects tab Right-click > Open Archive Archive Project Projects tab Archive Projects tab Right-click > Archive Saves the selected project to disk as a Mari archive (.mra) file. The archive includes all the supporting files required for the project. Copy (Duplicate) Project Projects tab Copy Projects tab Right-click > Copy Creates a copy of the selected project. The new copy appears in the Projects tab.
12 4 PREFERENCE FUNCTIONS Function How to access it What it does Set preferences Menubar Edit > Preferences Lets you set general preferences for Mari cache size, plug-ins, autosave frequency, and so on. Edit toolbars Menubar Edit > Toolbars Lets you create and edit custom toolbars. Edit shortcuts Menubar Edit > Shortcuts Lets you add or edit keyboard shortcuts. Configure Heads-Up Display Menubar Edit > HUD Manager Lets you set what information Mari shows in the Heads-Up Display (HUD) behind the model on the canvas. Opens this dialog box Mari Preferences Dialog Box Manage Toolbar Dialog Box Manage Keyboard Shortcuts Dialog Box HUD Manager Dialog Box
13 5 SELECTION FUNCTIONS Function How to access it What it does Object selection mode Patch selection mode Faces selection mode Hide unselected areas Selection toolbar Menubar Selection > Object Mode Right-click canvas > Object Mode Selection toolbar Menubar Selection > Patch Mode Right-click canvas > Patch Mode Selection toolbar Menubar Selection > Face Mode Right-click canvas > Face Mode Menubar Selection > Hide Unselected Right-click canvas > Visibility > Hide Unselected Right-click Patches Palette > Hide Unselected Keyboard Shift+H Sets Mari to select whole objects. Sets Mari to select patches on objects. Sets Mari to select areas on the objects. Hides the unselected areas on the canvas. Opens this dialog box For the mouse gesture: press and hold \, click and drag in the direction indicated. (A thin red line traces gestures onscreen. Mari 1.2v1 Mouse
14 SELECTION FUNCTIONS 14 Function How to access it What it does Hide selected areas Menubar Selection > Hide Selected Right-click canvas > Visibility > Hide Selected Right-click Patches Palette > Hide Selected Patches Keyboard H Hides the selected areas on the canvas. Opens this dialog box For the mouse gesture: press and hold \, click and drag in the direction indicated. (A thin red line traces gestures onscreen. Mouse Show selected areas Menubar Selection > Show Selected Right-click canvas > Visibility > Show Selected Right-click Patches Palette > Show Selected Patches Show all areas Menubar Selection > Show All Right-click canvas > Visibility > Show All Right-click Patches Palette > Show All Patches Keyboard Ctrl+Shift+H Shows the selected areas on the canvas. Displays all areas, selected or not, on the canvas. For the mouse gesture: press and hold \, click and drag in the direction indicated. (A thin red line traces gestures onscreen. Mouse Show whole object Menubar Selection > Show Entire Object Right-click canvas > Visibility > Show Entire Object Shows all area, selected or not, on only the selected object.
15 SELECTION FUNCTIONS 15 Function How to access it What it does Select all areas Menubar Selection > Select All Right-click canvas > Selection > Select All Right-click Patches Palette > Select All Patches Button Patches Palette > Keyboard Ctrl+A Selects all areas in the model, depending on your current selection mode (objects, patches, or faces) Opens this dialog box De-select all areas Invert selection of areas Select visible areas Lock unselected areas Menubar Selection > Select None Right-click canvas > Selection > Select None Right-click Patches Palette > Select None Keyboard Ctrl+E Menubar Selection > Select Invert Right-click canvas > Selection > Select Invert Right-click Patches Palette > Select Invert Patches Keyboard Ctrl+I Menubar Selection > Select Visible Right-click canvas > Selection > Select Visible Right-click Patches Palette > Select Visible Patches Menubar Selection > Lock Unselected Right-click canvas > Locking > Lock Unselected Right-click Patches Palette > Lock Unselected Patches De-selects all areas on the model. De-selects the current selection and selects everything currently unselected. Selects only areas that aren't hidden. Locks unselected patches so they cannot be edited. Depends on your current selection mode (either objects, patches, or faces) for the scope of inversion. For example, in face mode, the unselected faces become selected and vice versa.
16 SELECTION FUNCTIONS 16 Function How to access it What it does Lock selected areas Menubar Selection > Lock Selected Right-click canvas > Locking > Lock Selected Right-click Patches Palette > Lock Selected Patches Button Patches Palette > Locks selected areas, so they cannot be painted. Opens this dialog box Unlock selected areas Menubar Selection > Unlock Selected Right-click canvas > Locking > Unlock Selected Right-click Patches Palette > Unlock Selected Patches Button Patches Palette > Unlocks selected locked areas, so they are again paintable. Lock all areas Menubar Selection > Lock All Right-click canvas > Locking > Lock All Right-click Patches Palette > Lock All Patches Unlock all areas Menubar Selection > Unlock All Right-click canvas > Locking > Unlock All Right-click Patches Palette > Unlock All Patches Unlock everything Menubar Selection > Unlock Entire Object Right-click canvas > Locking > Unlock Entire Object Create selection group for patches Right-click canvas > Create Patch Selection Set Locks all areas, so they cannot be painted. Unlocks all locked areas, so they are again paintable. Unlocks everything on the current object, regardless of whether it s a face, patch, or channel. Creates a new selection set consisting of whichever patches you currently have selected. Creates a new selection set in the Patches Palette
17 SELECTION FUNCTIONS 17 Function How to access it What it does Create selection group Right-click canvas > Create Selection Group Button Selection Groups Palette > Creates a new selection group to save your selection modes. Opens this dialog box You can create selection groups in any selection mode (objects, patches, or faces). Reselect selection group Lock the selection group Unlock the selection group Hide the selection group Right-click selection group in Selection Groups Palette > Select Selection Group Button Selection Groups Palette > Right-click selection group in Selection Groups Palette > Lock Selection Group Button Selection Groups Palette > Right-click selection group in Selection Groups Palette > Unlock Selection Group Button Selection Groups Palette > Right-click selection group in Selection Groups Palette > Hide Selection Group Button Selection Groups Palette > Reselects the current selection group. Locks the selection group. Unlocks the selection group. Hides the contents of the selection group.
18 SELECTION FUNCTIONS 18 Function How to access it What it does Show the selection group Right-click selection group in Selection Groups Palette > Show Selection Group Button Selection Groups Palette > Shows the contents of the selection group. Opens this dialog box Remove the selection group Right-click selection group in Selection Groups Palette > Remove Selection Group Button Selection Groups Palette >
19 6 OBJECT FUNCTIONS Function How to access it What it does Add object Menubar Objects > Add Object Right-click Objects Palette > Add Object Button Objects Palette > Adds a new object to the project. Opens this dialog box Add Objects Remove object Menubar Objects > Remove Object Removes the selected object from the project. Projects must always have at least one object. Right-click Objects Palette > Remove Object Button Objects Palette > Add object version Right-click Objects Palette > Add Object Version Lets you select a file containing the new object version data. Add Version Rename object version Right-click Objects Palette > Rename Object Version Renames the current object version. Remove object version Right-click Objects Palette > Remove Object Version Deletes the current object version. Objects must always have at least one version. Calculate ambient occlusion Menubar Objects > Ambient Occlusion Right-click Objects Palette > Ambient Occlusion Calculates the ambient occlusion for the object. This is required for any operations that use the ambient occlusion data (such as using ambient occlusion masking). This can take a long time, depending on the complexity of the model. Reset Move Object - single object Mouse Shift-click on the object Shift-click on the object resets that object to its original position. Reset Move Object - all objects Keyboard Pressing the apostrophe key resets all objects back to their original positions.
20 7 CHANNEL FUNCTIONS Function How to access it What it does Add channel Menubar Channels > Add Channel Right-click in Channels Palette > Add Channel Button Channels Palette > Adds a new channel to the current project. Opens this dialog box Add Channel Dialog Box Create channel presets Menubar Channels > Channel Presets Right-click in Channels Palette > Channel Presets Allows you to create a new channel preset to use as a template for new channels. Channel Presets Dialog Box Click the checkbox for channels you want to add, and click OK. You can customize available categories of channel presets using an XML file in a folder specified in your preferences. Remove channel Menubar Channels > Remove Channel Right-click in Channels Palette > Remove Channel Removes the selected channel, and any layers associated with it, from the channels list. Button Channels Palette > Convert channel Menubar Channels > Convert Channel Right-click in Channels Palette > Convert Channel Changes the color depth of the channel to either 8bit (Byte), 16bit (Half), or 32bit (Float). Convert Type Dialog Box Determines number of pixels per RGB channel. Button Channels Palette > Flatten channel Menubar Channels > Flatten Right-click in Channels Palette > Flatten Cut channel Menubar Channels > Cut Right-click in Channels Palette > Cut Keyboard Ctrl+X Cuts the channel and all associated layers from the channels list and places it in the clipboard. Copy channel Menubar Channels > Copy Right-click in Channels Palette > Copy Keyboard Ctrl+C Copies the channel, and all associated layers from the channels list and places it in the clipboard.
21 CHANNEL FUNCTIONS 21 Paste channel Export current channel Export all channels Menubar Channels > Paste Right-click in Channels Palette > Paste Keyboard Ctrl+V Menubar Channels > Export Current Channel Right-click canvas > Export > Export Current Channel Right-click in Channels Palette > Export Current Channel Menubar Channels > Export > Export All Channels Right-click canvas > Export > Export All Channels Right-click in Channels Palette > Export > Export All Channels Export everything Menubar Channels > Export > Export Everything Right-click canvas > Export > Export Everything Right-click in Channels Palette > Export > Export Everything Flatten and export the current channel Flatten and export all channels Menubar Channels > Export Flattened > Export Current Channel Flattened Right-click canvas > Export Flattened > Export Current Channel Flattened Right-click in Channels Palette > Export Flattened > Export Current Channel Flattened Menubar Channels > Export Flattened > Export All Channels Flattened Right-click canvas > Export Flattened > Export All Channels Flattened Right-click Channels Palette > Export Flattened > Export All Channels Flattened Pastes any cut or copied channel and associated layers from the clipboard to the channels list. Exports the current channel to a series of files. Exports all the channels in the channels palette to a series of files. Exports the channels for all the objects in your project to a series of files. Flattens the current channel and exports it to a series of files. Flattens all the channels in the channels palette and exports it to a series of files. Export Dialog Box Export Dialog Box Export Dialog Box Export Dialog Box Export Dialog Box
22 CHANNEL FUNCTIONS 22 Flatten and export everything Import into a layer stack Import into a new channel Resize channel Lock channel Menubar Channels > Export Flattened > Export Everything Flattened Right-click canvas > Export Flattened > Export Everything Flattened Right-click Channels Palette > Export Flattened > Export Everything Flattened Menubar Channels > Import > Import into Layer Stack Right-click canvas > Import > Import into Layer Stack Right-click in Channels Palette > Import > Import into Layer Stack Menubar Channels > Import > Import into New Channel Right-click canvas > Import > Import into New Channel Right-click in Channels Palette > Import > Import into New Channel Menubar Channels > Resize Right-click in Channels Palette > Resize Menubar Channels > Lock Channel Right-click channel in Channels Palette > Lock Channel Button Channels Palette > Flattens the channels for all objects in your project and exports them to a series of files. Imports the file as layers into the layer stack of your current, selected channel. Import the file as a new channel in the Channels palette. Resize options are: 256x x x x x x x x32768 Half Size Double Size Lock the selected channel so that the channel nor any of the layers in the associated layer stack can be edited or deleted. Export Dialog Box Import Dialog Box Import Dialog Box Lock icons in the Channels Palette show the current state of the channel.
23 CHANNEL FUNCTIONS 23 Unlock channel Lock all channels Unlock all channels View the Next Channel Menubar Channels > Unlock Channel Right-click channel in Channels Palette > Unlock Channel Button Channels Palette > Menubar Channels > Lock All Channels Right-click Channels Palette > Lock All Channels Menubar Channels > Unlock All Channels Right-click Channels Palette > Unlock All Channels Menubar Channels > Next Channel Right-click in Channels Palette > Next Channel Keyboard Page Down Mouse Unlocks the selected channel so that the channel or the layers within the layer stack can be edited. Locks all the channels in the Channels palette, regardless of what is selected. Unlock all the channels in the Channels palette, regardless of what is selected. Selects the next channel in the list. Lock icons in the Channels Palette show the current state of the channel. In addition to the unlock options listed here, you can also unlock channels by selecting Unlock Entire Object. View the Previous Channel Menubar Channels > Previous Channel Right-click in Channels Palette > Previous Channel Keyboard Page Up Mouse Selects the previous channel in the list. Snapshot all channels Snapshot the current channel Menubar Channels > Snapshots > Snapshot All Channels Right-click in Channels Palette > Snapshots > Snapshot All Channels Menubar Channels > Snapshots > Snapshot Current Channel Right-click in Channels Palette > Snapshots > Snapshot Current Channel Takes snapshots of all the channels in the channels palette. Takes snapshots of only the current selected channel.
24 CHANNEL FUNCTIONS 24 Manage snapshots Delete all snapshots Menubar Channels > Snapshots > Manage Snapshots Right-click in Channels Palette > Snapshots > Manage Snapshots Menubar Channels > Snapshots > Delete All Snapshots Right-click in Channels Palette > Snapshots > Delete All Snapshots Opens the Snapshots Palette. Deletes all the snapshots taken for the current project.
25 8 LAYER FUNCTIONS Function How to access it What it does Add new layer Menubar Layers > Add New Layer Right-click in Layers Palette > Add New Layer Adds a new layer to the layers list. Opens this dialog box Button Layers Palette > Add adjustment layer Menubar Layers > Add Adjustment Layer Right-click layer in Layers Palette > Add Layer Adjustment Adds the selected filter as an Adjustment layer to the layers list. Following the arrows in the Add Adjustment Layer menu leads to a choice of 25 adjustment layers. Button Layers Palette > Add procedural layer Menubar Layers > Add Procedural Layer Right-click in Layers Palette > Add Procedural Layer Adds the selected Basic, Environment, Geometry, or Procedural layer to the layers list. Following the arrows in the Add Procedural Layer menu leads to a choice of 27 procedurals. Button Layers Palette > Cut layer or layer mask Menubar Layers > Cut Copy layer or layer mask Right-click layer in Layers Palette > Cut Menubar Layers > Layer Mask > Cut Right-click layer mask in Layers Palette > Layer Mask > Cut Menubar Layers > Copy Right-click layer in Layers Palette > Copy Menubar Layers > Layer Mask > Copy Right-click layer mask in Layers Palette > Layer Mask > Copy Cuts the layer from the layers list to allow you to paste it elsewhere in the project or temporarily remove it. Copies the layer from the layers list to allow you to paste it elsewhere in the project.
26 LAYER FUNCTIONS 26 Function How to access it What it does Paste layer or layer mask Duplicate layer Remove layers Menubar Layers > Paste Right-click layer in Layers Palette > Paste Menubar Layers > Layer Mask > Paste Right-click layer mask in Layers Palette > Layer Mask > Paste Button Layers Palette > Right-click layer in Layers Palette > Remove Layers Button Layers Palette > Pastes a cut or copied layer into the selected location in the project s Layers Palette. Layers can be paste as a copy in the layer list, or as a new layer in a mask group or adjustment stack. Creates an exact copy of the selected layer. Removes the selected layer from the current project. Opens this dialog box Copy is added to the layer name to denote which layer is the duplicate. Merge layers Right-click layer in Layers Palette > Merge Layers Add empty layer group Right-click in Layers Palette > Add Layer Group Group layers Flatten layer group Button Layers Palette > Right-click layer in Layers Palette > Group Layers Right-click layer in Layers Palette > Flatten Layer Group Merges two or more layers together into a single new layer. Adds an empty layer group, which allows you to add layers, masks, adjustments or procedurals within a single layer group. Gathers multiple selected layers together under a single group. Reduces multiple layers into a single layer, where all the textures are still present. Any masks or layer groups contained in the selection will also be merged into the layer and are no longer displayed as masks or groups. These layer groups can be flattened to create a single layer. Selected layers are located under a parent layer, which is given a group name.
27 LAYER FUNCTIONS 27 Function How to access it What it does Add mask Menubar Layers > Layer Mask > Add Mask Right-click layer in Layers Palette > Layer Mask > Add Layer Mask Adds a layer mask to the selected layer. Choose to Reveal All, Hide All, or to create From Alpha. Opens this dialog box Bake mask Remove mask Make mask group Flatten mask group Enable mask Disable mask Add secondary adjustment Button Layers Palette > Menubar Layers > Layer Mask > Bake Mask Right-click layer in Layers Palette > Layer Mask > Bake Mask Menubar Layers > Layer Mask > Remove Mask Right-click layer in Layers Palette > Layer Mask > Bake Mask Menubar Layers > Layer Mask > Make Mask Group Right-click layer in Layers Palette > Layer Mask > Make Mask Group Menubar Layers > Layer Mask > Make Mask Group Right-click layer in Layers Palette > Flatten Mask Group Menubar Layers > Layer Mask > Enable Mask Right-click in Layers Palette > Layer Mask > Enable Mask Menubar Layers > Layer Mask > Disable Mask Right-click in Layers Palette > Layers Mask > Disable Mask Menubar Layers > Secondary Adjustment > Add Secondary Adjustment Right-click adjustment layer in Layers Palette > Secondary Adjustment Bakes the mask into the layer, essentially flattening it. Remove the mask from the layer. Creates a mask layer group from a single mask on a layer. Requires the selected layer to have a mask. Reduces the masks in a mask group back into a single mask on the layer. Enables the mask to be viewed on the model. Disables the mask from being viewed on the model. Disabling the mask only temporarily removes it from view. Allows you to add another type of adjustment to the selected adjustment layer. Clicking the mask group icon opens an undocked mask group palette. To remove the mask entirely, simply Remove Mask in the same menu. This only applies to adjustment layers. The option appears grayed out if the selected layer isn t an adjustment.
28 LAYER FUNCTIONS 28 Function How to access it What it does Remove secondary adjustment Add adjustment stack Bake adjustment stack Remove adjustment stack Enable adjustment stack Disable adjustment stack Convert to paintable menubar Layers > Secondary Adjustment > Remove Secondary Adjustment Right-click adjustment layer in Layers Palette > Remove Secondary Adjustment Menubar Layers > Adjustment Stack > Add Adjustment Stack Right-click layer in Layers Palette > Adjustment Stack > Add Adjustment Stack Menubar Layers > Adjustment Stack > Bake Adjustment Stack Right-click layer in Layers Palette > Adjustment Stack > Bake Adjustment Stack Menubar Layers > Adjustment Stack > Remove Adjustment Stack Right-click layer in Layers Palette > Adjustment Stack > Remove Adjustment Stack Menubar Layers > Adjustment Stack > Enable Adjustment Stack Right-click layer in Layers Palette > Adjustment Stack > Enable Adjustment Stack Menubar Layers > Adjustment Stack > Disable Adjustment Stack Right-click layer in Layers Palette > Adjustment Stack > Disable Adjustment Stack Menubar Layers > Convert to Paintable Right-click layer in Layers Palette > Convert to Paintable Removes any secondary adjustment that has been applied to the selected adjustment layer Adds an adjustment stack to the selected layer. Add adjustment layer from the menu of 21 Filter adjustment layers. Bakes an adjustment stack down, essentially flattening the stack into a single adjustment layer. Removes any adjustment stack that has been applied to the selected layer. If an adjustment stack has been disabled, this option re-enables the adjustment stack. Disables an adjustment stack to show the paint layer result as it is without the stack. Useful for comparing the model with and without the adjustment stack. Opens this dialog box This only applies to adjustment layers. The option appears grayed out if the selected layer isn t an adjustment. This only applies to layers other than adjustment layers. This only applies to layers other than adjustment layers. This only applies to adjustment stacks that have been disabled. If a layer does not have an adjustment stack, or if the stack is already enabled, the option appears grayed out. This only applies to adjustment stacks that have been added to a layer. If a layer does not have an adjustment stack, the option appears grayed out.
29 LAYER FUNCTIONS 29 Function How to access it What it does Share As channel Menubar Layers > Sharing > Share As Channel Right-click layer in Layers Palette > Sharing > Share As Channel Unshare layer Menubar Layers > Sharing > Unshare Layer Right-click layer in Layers Palette > Sharing > Unshare Layer Make shared channel current Cache layer Cache up to here Uncache layer Uncache layer up to here Menubar Layers > Sharing > Make Shared Channel Current Right-click layer in Layers Palette > Sharing > Make Shared Channel Current Menubar Layers > Cache Layer Right-click layer in Layers Palette > Cache Layer Menubar Layers > Cache Up To Here Right-click layer in Layers Palette > Cache Up To Here Menubar Layers > Uncache Layer Right-click layer in Layers Palette > Uncache Layer Menubar Layers > Uncache Up To Here Right-click layer in Layers Palette > Uncache Up To Here Export selected layers Menubar Layers > Export > Export Selected Layers Right-click layer in Layers Palette > Export > Export Selected Layers Copies the selected layer into the Channels Palette as a new Channel. Clicking on the channel icon opens a new palette with the shared layer already listed. If you have shared a layer as a channel, you can undo the shared state by selecting this option. Bakes the layer to speed up layer performance. Caching a layer caches it to the hard-disk. Caches up to the current selected layer in the layer stack. Release the cached files and unlocks the layer stack, allowing it to be edited again. Releases the cached files and unlocks the layer stack up to the selected layer, allowing those layers to be edited again. Exports the selected layer to an external source. Opens this dialog box Export Dialog Box Unsharing the layer to remove the shared state doesn t remove the channel from the Channels Palette. This need to be done manually.
30 LAYER FUNCTIONS 30 Function How to access it What it does Export all layers Menubar Layers > Export > Export All Layers Right-click layer in Layers Palette > Export > Export All Layers Export selected layers flattened Export all layers flattened Menubar Layers > Export Flattened > Export Selected layers Flattened Right-click layer in Layers Palette > Export > Export Selected Layers Flattened Menubar Layers > Export Flattened > Export All Layers Flattened Right-click layer in Layers Palette > Export > Export All Layers Flattened Import into layer Menubar Layers > Import > Import into Layer Right-click layer in Layers Palette > Import > Import into Layer Import into layer stack Menubar Layers > Import into Layer Stack Right-click layer in Layers Palette > Import > Import into Layer Stack Inspect layer properties Right-click layer in Layers Palette > Layer Properties Refresh layer view Right-click in Layers Palette > Refresh Layer View Exports all the layers in the layer stack to an external source. Exports the selected layer or layers flattened into a single file to an external source. Exports all the layers in the layer stack flattened into a single file to an external source. Selects a file with paint or mask data to be imported into the selected layer. Selects a file with paint or mask data to be imported into the current layer stack. Opens a separate window to display the properties of the selected layer. Refreshes the entire layer stack. Opens this dialog box Export Dialog Box Export Dialog Box Export Dialog Box Import Dialog Box Import Dialog Box
31 9 PTEX FUNCTIONS Function How to access it What it does Double face resolution Menubar Ptex > Double Face Resolution Button Ptex Toolbar > Double the selected face resolution. Halve face resolution Menubar Ptex > Halve Face Resolution Button Ptex Toolbar > Halve the selected face resolution. Set the world space face resolution for the selected face Menubar Ptex > World Space Face Resolution Button Ptex Toolbar > Set the world space face resolution for the selected face. Set the face resolution for the selected face Fill selected faces with foreground color Fill selected faces with background color Menubar Ptex > Set Face Resolution Button Ptex Toolbar > Menubar Ptex > Fill Faces Foreground Button Ptex Toolbar > Menubar Ptex > Fill Faces Background Button Ptex Toolbar > Set the face resolution for the selected face. Fill the selected faces with the foreground color. Fill the selected faces with the background color.
32 10 PATCH FUNCTIONS Function How to access it What it does Extract patch Select patches by number Copy selected patches to system clipboard Paste selected patch Copy selected patch Copy textures Fill patches with black Fill patches with gray Fill patches with white Menubar Patches > Extract Selected Right-click canvas > Patches > Extract Selected Menubar Patches > Select Range Right-click canvas > Patches > Select Range Menubar Patches > Copy Indexes to Clipboard Right-click canvas > Patches > Copy Indexes to Clipboard Right-click Patches Palette > Copy Indexes to Clipboard Menubar Patches > Quick Paste Right-click canvas > Patches > Quick Paste Keyboard Ctrl+V Extracts the selected patches as images, and displays them in the Image Manager Palette. Lets you enter a series of patch numbers in order to select those patches. Copies selected patch IDs to the system clipboard. Pastes a copied patch (from the clipboard). Menubar Patches > Quick Copy Copies the selected patch. Right-click canvas > Patches > Quick Copy Keyboard Ctrl+C Menubar Patches > Copy Textures Copies multiple textures Right-click canvas > Patches > from selected patches. Copy Textures Menubar Patches > Fill > Black Right-click canvas > Patches > Fill > Black Menubar Patches > Fill > Gray Right-click canvas > Patches > Fill > Gray Menubar Patches > Fill > White Right-click canvas > Patches > Fill > White Fills the patch with black paint. Fills the patch with gray paint. Fills the patch with white paint. Opens this dialog box Select Patches Copy Multiple Textures Dialog Box You can only extract images up to 8K in resolution. Copies the UDIM of the selected patch(es) to the system clipboard, for use in other applications. Only copies the paint baked onto the patch (does not copy unbaked paint).
33 PATCH FUNCTIONS 33 Function How to access it What it does Fill patches with foreground color Fill patches with background color Menubar Patches > Fill > Foreground Right-click canvas > Patches > Fill > Foreground Menubar Patches > Fill > Background Right-click canvas > Patches > Fill > Background Fill with patches Menubar Patches > Fill > Transparent with transparency Right-click canvas > Patches > Fill > Transparent Copy the patch mask Copy the patches wireframe Extend the patch bleed area Flip patch vertically Flip patch horizontally Rotate patch 90 degrees counterclockwise Menubar Patches > UV Mask to Image Manager Right-click canvas > Patches > UV Mask to Image Manager Right-click patch in Patches Palette > UV Mask to Image Manager Menubar Patches > UV Wireframe to Image Manager Right-click canvas > Patches > UV Wireframe to Image Manager Menubar Patches > Bleed Patch Edges Right-click canvas > Patches > Bleed Patch Edges Right-click in Patches Palette > Bleed Patch Edges Menubar Patches > Transform > Flip Vertical Right-click canvas > Patches > Transform > Flip Vertical Menubar Patches > Transform > Flip Horizontal Right-click canvas > Patches > Transform > Flip Horizontal Menubar Patches > Transform > Rotate 90 CCW Right-click canvas > Patches > Transform > Rotate 90 CCW Paints the selected patch(es) with the current foreground color. Paints the selected patch(es) with the current background color. Makes the selected patch(es) transparent. Copies the outline (mask) of the UVs on the patch to the Image Manager. Copies the wireframe of the UVs on the patch to the Image Manager. Extends the bleed area at the edges of the UV patches out to the edge of the entire patch. Flips the paint on the selected patch(es) vertically. Flips the paint on the selected patch(es) horizontally. Rotates the paint on the selected patch(es) 90 degrees counterclockwise. Opens this dialog box
34 PATCH FUNCTIONS 34 Function How to access it What it does Rotate patch 90 Menubar Patches > Transform > degrees clockwise Rotate 90 CW Right-click canvas > Patches > Transform > Rotate 90 CW Rotate patch 180 degrees Mirror patch from left to right Mirror patch from right to left Mirror patch from top to bottom Mirror patch from bottom to top Link selected patches Unlink selected patches Menubar Patches > Transform > Rotate 180 Right-click canvas > Patches > Transform > Rotate 180 Menubar Patches > Mirror > Mirror Left to Right Right-click canvas > Patches > Mirror > Mirror Left to Right Menubar Patches > Mirror > Mirror Right to Left Right-click canvas > Patches > Mirror > Mirror Right to Left Menubar Patches > Mirror > Mirror Top to Bottom Right-click canvas > Patches > Mirror > Mirror Top to Bottom Menubar Patches > Mirror > Mirror Bottom to Top Right-click canvas > Patches > Mirror > Mirror Bottom to Top Menubar Patches > Link > Link Selected Patch Images Right-click canvas > Link > Link Selected Patch Images Right-click Patches Palette > Link Selected Patch Images Menubar Patches > Link > Unlink Selected Patch Images Right-click canvas > Link > Unlink Selected Patch Images Right-click Patches Palette > Unlink Selected Patch Images Rotates the paint on the selected patch(es) 90 degrees clockwise. Rotates the paint on the selected patch(es) 180 degrees. Mirrors the paint on the selected patch(es) from left to right. Mirrors the paint on the selected patch(es) from right to left. Mirrors the paint on the selected patch(es) from top to bottom. Mirrors the paint on the selected patch(es) from bottom to top. Links patches that have been selected in the Patches palette. This allows you to quickly replicate changes from one patch across multiple patches. Unlinks any linked patches that have been selected in the Patches palette. Opens this dialog box A colored box highlights linked patches in the UV view. Removes the colored box from the unlinked patches in the UV view.
35 PATCH FUNCTIONS 35 Function How to access it What it does Selects all patches linked to a specific patch Unlinks all linked patches Resize patches Menubar Patches > Link > Select Linked Patch Images Right-click canvas > Link > Select Linked Patch Images Right-click Patches Palette > Select Linked Patch Images Menubar Patches > Link > Unlink All Linked Patch Images Right-click canvas > Link > Unlink All Linked Patch Images Right-click Patches Palette > Unlink All Linked Patch Images Menubar Patches > Resize Selected > Size Right-click canvas > Resize Selected > Size Right-click Patches Palette > Resize Selected > Size Selects all of the patches that have been linked to the specified patch selection, and highlights them in the Patches palette. Unlinks all linked patches for the entire project. Resizes the selected patches to the chosen size, including options to double or halve the size. Opens this dialog box
36 11 SHADING FUNCTIONS Function How to access it What it does Add new shader Duplicate shader Menubar Shading > Add New Shader Right-click in Shaders Palette > Add New Shader Button Shaders Palette > Menubar Shading > Duplicate Shader Right-click in Shaders Palette > Duplicate Shader Adds a new shader from the choices: Phong Cook Torrance Beckman Blinn Flat Standard Lighting, and Choose Diffuse and Specular. Makes a copy of the selected shader. Opens this dialog box Create Shader Dialog Box when selecting Choose Diffuse and Specular. The Choose Diffuse and Specular option allows you to create a custom shader. Refer to the Create Shader Dialog Box for more information. Button Shaders Palette > Delete shader Menubar Shading > Remove Shader Deletes the selected shader from the project. Right-click in Shaders Palette> Remove Shader Button Shaders Palette > Cut shader Right-click on shader in Shaders Palette > Cut Ctrl+X Cuts the shader from the Shaders palette list and places it in the clipboard. Default shaders cannot be cut or pasted. Copy shader Right-click on shader in Shaders Palette > Copy Ctrl+C Copies the shader from the Shaders palette list and places it in the clipboard. Default shaders cannot be copied or pasted. Paste shader Right-click on shader in Shaders Palette > Paste Ctrl+V Pastes the cut or copied shader from the clipboard into the Shaders palette list. Set lighting on main mesh to flat Menubar Shading > Flat Toolbar Shades all pixels with the same value.
37 SHADING FUNCTIONS 37 Function How to access it What it does Set lighting on main mesh to basic Menubar Shading > Basic Toolbar Applies a basic lighting model. Opens this dialog box Set lighting on main mesh to full Menubar Shading > Full Toolbar Applies a full, configurable lighting model. From within the Lighting palette, you can also adjust the four basic lights. Mari saves these lighting values with the project. Toggle shadows in the display Menubar Shading > Shadows Toolbar Toggles whether to show the shadows in the display. This does not enable or disable shadow processing. To enable shadow processing, enable Depth Projections in the Preferences. By default this preference is disabled. Toggle wireframe view Menubar Shading > Toggle Wireframe Keyboard Shift+W Toggles whether to show the wireframes on the model. Toolbar Toggle UV image rendering Menubar Shading > Toggle UvImage Toolbar Shows the patches in the UV view as they appear after export, including the overspill areas. Toggle whole patch project Menubar Shading > Toggle Whole Patch Project Toolbar Enables painting outside geometry shell boundaries in UV patches. This is only available in UV views.
38 12 PAINTING FUNCTIONS Function How to access it What it does Undo all unbaked painting Menubar Painting > Clear Painting Toolbar Undo all painting not yet baked into the model (still in the paint buffer). Opens this dialog box For the mouse gesture: press and hold \, click and drag in the direction indicated. (A thin red line traces gestures onscreen.) Mouse Undo Menubar Edit > Undo Keyboard Ctrl+Z Toolbar Mouse Undo the last action. For the mouse gesture: press and hold \, click and drag in the direction indicated. (A thin red line traces gestures onscreen.) See also the History View Palette. Redo Menubar Edit > Redo Keyboard Ctrl+Y Toolbar Mouse Redo the last (undone) action. For the mouse gesture: press and hold \, click and drag in the direction indicated. (A thin red line traces gestures onscreen.) See also the History View Palette. Bake painting into the model Keyboard B Menubar Painting > Bake Mouse Saves the painting as part of the project. For the mouse gesture: press and hold \, click and drag in the direction indicated. (A thin red line traces gestures onscreen.) Statusbar Show or hide painting Keyboard. Shows or hides the contents of the paint buffer (that is, the unbaked paint). Show or hide paintable areas (not currently masked out) Menubar Painting > Toggle Mask Preview Keyboard, Projection Palette Mask Preview MaskPreview Enabled Shows or hides the current masking (including all masking currently turned on the edge mask, channel mask, ambient occlusion mask, depth mask, and backface mask). When this is on, this shows paintable areas normally, and unpaintable areas are colored.
39 PAINTING FUNCTIONS 39 Function How to access it What it does Save current painting as a file Load previously saved painting files Draw straight line between two points Draw straight line horizontally or vertically Toggle Last Brush Tip Mouse Menubar Painting > Save Painting Menubar Painting > Load Painting Mouse Click, then Shiftclick Mouse Shift-click and drag Saves the current unbaked paint (the contents of the paint buffer) as an.exr file. Loads an.exr file and projects it onto the model as the current painting. Draws a line with the current brush between the two selected points. Constrains painting to straight horizontal or vertical lines. Switches to the last brush tip used. Opens this dialog box Save Window Painting Load Window Painting Saves the paint buffer as an.exr file, and puts it in the Image Manager Palette. Keyboard N
40 13 FILTER FUNCTIONS Function How to access it What it does Apply Invert filter Menubar Filters > Invert Apply Luminosity filter Apply In Blur filter Apply Soften Blur filter Apply Gaussian Blur filter Menubar Filters > Luminosity Menubar Filters > Blur > Blur Menubar Filters > Blur > Soften Menubar Filters > Blur > Gaussian Inverts the colors in the selection s alpha channel. Replaces colors with their opposite in the color chart. For example, replaces a color with a float value of 0.3 with a color with float value 0.7. Outputs just the luminosity value of each pixel in the selection. That is, it outputs a grayscale image based on the brightness of every pixel in the original image. Applies a standard blur to the selection. Applies a subtle softening blur. This is a quick, predefined blur filter. If you need more control over the degree or type of blurring, use either the standard Blur or Gaussian Blur filters. Applies a Gaussian blur. Compared to the standard Blur filter, this gives you much finer control over the degree of blurring, and the option of using much higher blur values. Opens this dialog box Apply Invert Apply Luminosity Apply Blur Apply Soften Apply Gaussian You can select the blur radius the number of pixels Mari uses when calculating the blur value for each pixel. The higher the radius, the more blurred the results. If you use a larger blur radius, you may get slight lines on the boundaries between patches. This is an artifact of the way that Mari handles patch edges. This filter is not supported with Ptex channels. This filter is not supported with Ptex channels. You can select the blur radius. The higher the radius, the more blurred the results. If you use a higher blur radius, you may see artifacts along the boundaries of geometry shells and UV patches. This filter is not supported with Ptex channels.
41 FILTER FUNCTIONS 41 Function How to access it What it does Apply Gamma filter Apply srgb To Linear Filter Menubar Filters > Gamma Menubar Filters > srgb To Linear Apply Hue filter Menubar Filters > Hue Apply Brightness filter Menubar Filters > Brightness Changes the gamma levels in the selection. Applies an srgb to linear colorspace conversion. Changes the hue, saturation, and value of the colors on the model. Changes the brightness of the paint, either overall or for specific color channels. You can also change the contrast. Opens this dialog box Apply Gamma Apply srgb To Linear Apply Hue Apply Brightness Do Inverse reverses the gamma conversion. That is, a higher setting for Gamma results in a more washed-out looking image. Checking Invert applies a linear to srgb colorspace conversion. To change the hue of the colors, set the value for Hue. This moves the colors around the color wheel. The rotation value is the degree around the color wheel that each color shifts, between 0 and 360 (which both correspond to the original colors). The options to change the Saturation are: Saturation how much saturation is applied. Select a multiplier from 0 to 2, where 1.00 is the original saturation value. Offset an offset value to add to the initial saturation value, before applying the scale. You can also edit the Saturation curve. This controls how the filter translates current saturation values to new values. For each input value along the bottom of the graph, the output value is set from the position of the line above that point. Edit the curve by: pulling the anchor points clicking between anchor points to add a new point right-clicking to select from a set of preset values. You can edit the Scale, Offset and Value curve for the value of the colors in the same way. You can either change the brightness of all color channels at once, or oneby-one. Changing the main Brightness control changes (overwrites) any changes you make to brightness values for individual color channels.
42 FILTER FUNCTIONS 42 Function How to access it What it does Apply Contrast filter Menubar Filters > Contrast Apply Clamp filter Menubar Filters > Clamp Apply Levels filter Menubar Filters > Levels Changes the contrast of the paint. Clamps color values to lie within the specified upper and lower values. Changes the color levels in the paint, by setting the white point, midtone, and black point. Opens this dialog box Apply Contrast You can select the amount of contrast using the. Apply Clamp Apply Levels Set the Upper Value and Lower Value by adjusting the s or entering values in the entry boxes. Select the individual Color Component to clamp in the dropdown menu. You can change the levels of all color components or each color component separately. You can set the: Color Component - whether this affects all color components, or a specific one (Red, Green, or Blue). White Point - the upper limit of displayed color intensity. Areas with a value higher than this are mapped to 1 (white). Midtone - the middle point between white and black. Mari remaps the values so that this is the middle of the range between the white point and black point. Moving this pushes the values towards that end of the spectrum. Black Point - the lower limit of displayed color intensity. Areas with a value lower than this are mapped to 0 (black). White Output Level - how strongly to output the white in the filtered image. Higher values show the entire white output, lower values show decreasing amounts. Black Output Level - how strongly to output the black in the filtered image. Higher values show the entire black output, lower values show decreasing amounts.
43 FILTER FUNCTIONS 43 Function How to access it What it does Apply Color Curves filter Apply Color Switches filter Apply Tone Mapping filter Apply Copy Channel filter Menubar Filters > Color Curves Menubar Filters > Color Switches Menubar Filters > Tone Mapping Menubar Filters > Copy Channel Changes the color curve for each color component (RGB) in the painting. Turns individual color components on or off. Varies the exposure of the painting. Copies the value from one RGB color component to the other two. The result is a grayscale image with the intensity values from the selected component. Opens this dialog box Apply Color Curves Apply Color Switches Apply Tone Mapping Apply Copy Channel You can also edit each color curve, controlling how each color component appears on-screen. This controls how the filter translates current color values to new values. For each input value along the bottom of the graph, the output value is set from the position of the line above that point. Edit the curve by: pulling the anchor points clicking between anchor points to add a new anchor point right-clicking to select from a set of preset values. Use the checkboxes to select which color components are displayed. When Mari applies the filter, it removes any unchecked color components from the painting. You can set the: White Point the upper limit of color intensity displayed; any colors of greater intensity map to white. Exposure lower exposures give darker images; higher exposures give lighter ones. Select the source component from the list. When you apply the filter, Mari copies the selected component over the other two components.
44 FILTER FUNCTIONS 44 Function How to access it What it does Apply Premultiply Alpha filter Apply Edge Detect filter Apply Emboss filter Apply Sharpen filter Apply High Pass Filter Menubar Filters > Premultiply Alpha Menubar Filters > Edge Detect Menubar Filters > Emboss Menubar Filters > Sharpen Menubar Filters > High Pass Either pre- or post- multiplies the alpha in the tiply Alpha Apply Premul- selected image. If you are painting using an image without pre-multiplied alpha onto one with it, use this filter to perform the pre- multiplication, so the images match and you avoid lines around the outside of the patch. Post-multiply works the same, but in reverse [removes pre- multiplication to match images that do not have pre-multiplied alpha]. Finds edges (transitions between colors) in the image and heightens them. Applies an emboss effect, so that textures look raised on the surface. Removes 'fuzziness' and clarifies detail in the image. Opens this dialog box Apply Edge Detect Apply Emboss Removes low frequency Apply High information from the image Pass while maintaining higher frequency detail. This can be useful for quickly creating specular maps where only the higher frequency image highlights are maintained. If the Postmultiply box is checked, the pre-multiplied alpha is removed. This filter is not supported with Ptex channels. This filter is not supported with Ptex channels. Apply Sharpen You can set the amount of sharpening. Higher values mean more sharpening, while a value of 0.00 is the picture without the filter applied. This filter is not supported with Ptex channels. You can set the kernel size (the amount of filtering) by adjusting the Radius. If you use a large radius, you may get slight lines on the boundaries between patches. This is an artifact of the way that Mari handles patch edges. This filter is not supported with Ptex channels.
45 FILTER FUNCTIONS 45 Function How to access it What it does Apply Color Correction filter Apply Add Noise filter Menubar Filters > Color Correction Menubar Filters > Add Noise Applies a colorspace correction to the current channel or painting. Applies noise to the current channel or painting. Opens this dialog box Apply Color Correction Apply Add Noise You have the option to use Mari s default Configuration File or a custom one. Set the colorspace of the current channel or painting in the Input Color- Space dropdown. Set the colorspace correction to apply to the current channel or painting in the Output ColorSpace dropdown. Use the Amount to adjust how much noise is applied and select the component you want to affect from the Color Component dropdown. For additive grayscale noise that modifies the intensity while retaining the original color, check the Grayscale checkbox. You can regenerate the noise using different random samples by dragging on the Seed. Adjust the size of the noise applied by dragging on the Size.
46 14 CAMERA FUNCTIONS Function How to access it What it does View all selected areas Menubar Camera > View All Keyboard A Mouse Fills the canvas with all selected areas (or all objects in the project if nothing is selected). Opens this dialog box For the mouse gesture: press and hold \, click and drag in the direction indicated. (A thin red line traces gestures onscreen.) Load FBX Camera Project onto the front patches from the current view Project onto all images from the current view Unproject from the current view Set up quick projection View left side of model View right side of model Menubar Camera > Load Camera Menubar Camera > Quick Project Front Menubar Camera > Quick Project Through Menubar Camera > Quick Unproject Menubar Camera > Quick Projection Settings Menubar Camera > Camera Left Keyboard 1 Menubar Camera > Camera Right Keyboard 2 Loads a 3rd party.fbx camera view point of the current model. (The view point may seem arbitrary, depending on the model) Loads the data from the file set in the Quick Projection dialog. The result is projected onto the patches of the model visible from the current view, and baked on. Loads the data from the file set in the Quick Projection dialog. The result is projected onto all patches of the model (whether visible in the current view or not) and baked on. Saves the current baked painting, as visible in the current view, to an image file (as set in the Quick Projection properties dialog box). Lets you set the image Resolution, Path and Lighting setup for the projected file. Changes the view to show the left side of the model. Changes the view to show the right side of the model. Load Camera Quick Projection (if details have not already been set) Quick Projection (if details have not already been set) Quick Projection (if details have not already been set) Quick Projection File format is.fbx Model's left (may seem arbitrary, depending on the model). Model's right (may seem arbitrary, depending on the model).
47 CAMERA FUNCTIONS 47 Function How to access it What it does Opens this dialog box View top of model Menubar Camera > Camera Top Keyboard 3 Changes the view to show the top of the model. Model's top (may seem arbitrary, depending on the model). View bottom of model Menubar Camera > Camera Bottom Keyboard 4 Changes the view to show the bottom of the model. Model's bottom (may seem arbitrary, depending on the model). View front of model Menubar Camera > Camera Front Keyboard 5 Changes the view to show the front the model. Model's front (may seem arbitrary, depending on the model). View back of model Menubar Camera > Camera Rear Keyboard 6 Changes the view to show the rear the model. Model's back (may seem arbitrary, depending on the model). Create a projector Right-click in Projectors Palette > Create Projector Sets the current camera and paintable region, to frame a particular view on the model. Button Projectors Palette > Use the view saved in a particular projector Right-click Projector in Projectors Palette > Make Projector Current Changes the current view to the view set in the selected projector. Save the current camera view Right-click Projector in Projectors Palette > Save Projector Saves the current projector (including all details of the view) to disk. Save Button Projectors Palette > Save all projectors defined in the project Right-click in Projectors Palette > Save All Projectors Saves all the projectors currently defined in the project. Mari saves all the projectors as a single file. File format is.mpc (Mari Projector Collection). Load projectors from disk Right-click in Projectors Palette > Load Projector Button Projectors Palette > Loads one or more projectors from a file, and changes the current view to the first projector in the file. Load Save a snapshot from a projector to a file Right-click Projector in Projectors Palette > Unproject Saves the current baked painting from the selected projector to an image file. Save Unprojected Image (if Output Path has not been set yet)
48 CAMERA FUNCTIONS 48 Function How to access it What it does Load image data from the current projector Load image data into the paint buffer from the current projector Load a projector Remove a projector Generate a render turntable from a projector Generate a diagnostic turntable from a projector Right-click Projector in Projectors Palette > Project Right-click Projector in Projectors Palette > Import Image Right-click Projector in Projectors Palette > Make Projector Current Right-click Projector in Projectors Palette > Remove Projector Button Projectors Palette > Right-click Projector in Projectors Palette > Render Turntable Right-click Projector in Projectors Palette > Diagnostic Turntable Loads the data from the file specified for that projector, projects it onto the model, and bakes it on. Loads the data from the file specified for that projector, and puts it into the paint buffer. Displays the current project with that projector (camera and paintable region). Deletes that projector. Takes the scene as viewed through the selected projector, and creates a series of images showing the scene rotating through an axis. You can include custom text or thumbnails of reference images in the turntable. Takes the scene as viewed through the selected projector, and creates a turntable for a set of channels. The turntable has flat lighting and uses the default shader. Rotate Mouse Alt and drag Drag to rotate the model in different directions. Zoom Mouse Alt+Ctrl and drag left or right Drag left to zoom out, right to zoom in. Pan Mouse Alt+Shift and drag Drag the model to a different place on the canvas. Spin Mouse Ctrl+R and drag Drag up to spin the model clockwise, left to spin counterclockwise Opens this dialog box Pick Path (if Input Path has not been set yet) Pick Path (if Input Path has not been set yet) Render Turntable Dialog Box Diagnostics Turntable Dialog Box Keys plus mouse movement; uses last mouse click as pivot point. Keys plus mouse movement. Keys plus mouse movement Keys plus mouse movement.
49 CAMERA FUNCTIONS 49 Function How to access it What it does Focus Keyboard F Re-centers view on selected patch(es). Switch to Ortho Camera Switch to Perspective Camera Switch to UV Camera Reset the model position Rotate the model 90 degrees counter-clockwise Keyboard F10 Keyboard F11 Keyboard F12 Keyboard 1 Keyboard 2 Rotate the model Keyboard degrees counter-clockwise Rotate the model Keyboard degrees counter-clockwise Switches the canvas view to Orthographic mode. Switches the canvas view to Perspective mode. Switches the canvas view to UV mode. In the UV view, resets the model to its default position. In the UV view, rotates the model 90 degrees counterclockwise from the default position. In the UV view, rotates the model 180 degrees counterclockwise. In the UV view, rotates the model 270 degrees counterclockwise. Opens this dialog box If no patches are selected, focuses on the center of the model. Enables the Near, Far, and FoV fields. See Projectors palette fields for more information.
50 15 VIEW FUNCTIONS Function How to access it What it does Set the display properties Save the current layout Open a saved layout Revert to the default layout Save image of current canvas Adjust the screenshot settings Hide docked palettes Hide GUI components on canvas View a particular palette Enter full screen mode Right-click main canvas > Display Properties Menubar View > Display Properties Menubar View > Save Layout Menubar View > Load Layout Menubar View > Default Layout Menubar View > Take Screenshot Menubar View > Screenshot Settings Menubar View > Hide Palettes Keyboard Home Keyboard / Menubar View > Palettes ><palette name> Right-click Menubar or Toolbar > <palette name> Menubar View > Full Screen Opens a dialog box allowing you to control how the main canvas displays. Saves the current layout of your Mari workspace as a *.mws file. Opens a saved layout (*.mws file). Resets the layout back to the Mari default. Saves the current view of the canvas as an image file. Opens a dialog box that allows you to set how screenshots are saved. Hides all docked palettes, so the canvas takes up the entire workspace. Hides displayed information (such as the histogram, heads-up display, etc) from the canvas. Displays the selected palette. Enters full screen mode Opens this dialog box Display Properties Dialog Box Save Window Layout Load Window Layout Screenshot Settings Saves the position of palettes and other elements of the GUI. By default, Mari starts with the last-used layout. Various image formats available. The Home key cycles between showing all palettes, hiding undocked palettes, and hiding all palettes. The palette re- displays in its last position. Click View > Full Screen to exit full screen mode.
51 16 TOOL FUNCTIONS Function How to access it What it does View installed plug-ins Imports Custom Brushes Set the Mari cache location Make changes to your license Menubar Tools > Plugins Menubar Tools > Import Brushes Menubar Tools > Cache Location Setup Displays a list of installed plug-ins. Allows you to select the custom Photoshop brush file that you want to import into Mari Lets you set the area to hold the Mari cache. Menubar Tools > License Lets you: purchase, activate, and install licenses, tell Mari where to find a license server, obtain 15-day trial licenses, see how many days remain before your license expires (if you are using a temporary license), see your System ID (if you are using a node locked license), and see your server name (if you are using a floating license). Opens this dialog box Plug-ins Import Brushes Cache Location Mari Licensing Drag the edge of the dialog box, and column headings within, to display full content. Photoshop custom brush files must be in the.abr file format. You can only add or remove additional cache locations when there are no projects. Once projects have been created for a given set of cache locations, that set must not be changed or project corruption will occur. You can only obtain a trial license for a major Mari release once on each machine. For example, if you had a trial license for Mari 1.1v1, you can t get another one for Mari 1.1v2 on the same machine.
52 17 PYTHON FUNCTIONS Function How to access it What it does Execute example scripts Menubar Python > Examples Executes example scripts and displays results in the output pane of the Python Console. View Python API documentation View Software API Overview documentation Display Python Console Menubar Python > Documentation Menubar Python > Readme Displays the Python API documentation in a web browser. Displays the Software API Overview documentation. Menubar Python > Show Console Displays the Python Console An introduction to Python in Mari and GLSL shaders
53 18 HELP FUNCTIONS Function How to access it What it does View information about Mari View the Mari Getting Started Guide Menubar Help > About Displays the Mari info screen. About this release, credits, and so on. Menubar Help > Getting Started Displays the basic guide to working with Mari. View the Mari User Guide Menubar Help > User Guide Displays the comprehensive, step-bystep guide to all Mari's functions. View the Mari Reference Guide View the Mari Release View the Mari Training Resources web page. View Software API Overview documentation View the Python API documentation and examples. View the C API documentation and examples. Menubar Help > Reference Guide Displays the overall Mari reference guide. Menubar Help > Release Menubar Help > Training and Tutorials Menubar Help > SDK > API Overview Menubar Help > SDK > Python Menubar Help > SDK > C API Displays a web page that links to the release notes Displays a web page with links to user guide assets and video tutorials. Displays the Software API Overview documentation. Displays the Python API documentation and a list of examples. Displays the C API documentation and a list of examples. An introduction to Python in Mari and GLSL shaders.
54 19 TOOLBARS Project Toolbar What it looks like What it does Lets you perform common project functions, such as creating, closing and saving projects. Project Toolbar Controls Control Type What it does Opens this dialog box Create a new project. New Project Dialog Box Close the current project. Save Changes Before Closing? (if unsaved changes) Save the current project. Name the project, select options, and add geometry. Undo the last action. See also History View Palette. Redo the last action. See also History View Palette.
55 TOOLBARS Lighting Toolbar 55 Lighting Toolbar What it looks like What it does Lets you change the lighting on the object. You can choose from three lighting presets: flat, basic, or full, and toggle the use of shadows in the display. By default, lighting is relative to the scene, not the view. You can set individual lights to move with the view. Mari saves custom lighting with the project. If you need the same lights in another project, you need to set them up separately. Lighting Toolbar Controls Control Type What it does Set the lighting on the object to "flat". In this mode, the position of the lights has no effect. Set the lighting on the object to "basic". In this mode, you can move lights around on the canvas or make fine adjustments to lighting using the Lights Palette. Set the lighting on the object to "full". In this mode, you can move lights around on the canvas or make fine adjustments to lighting using the Lights Palette. Toggles shadows on or off. This does not enable or disable shadow processing. It simply controls whether the shadows are displayed or not. To enable shadow processing, enable Depth Projections in the Preferences. By default, this preference is disabled. Painting Toolbar What it looks like What it does Clears all painting not yet baked into the model (still in the paint buffer).
56 TOOLBARS Tools Toolbar 56 Tools Toolbar What it looks like What it does Lets you select a tool for painting. Tools Toolbar Controls Control Type What it does Activate the Select tool. This tool lets you select areas on the model(s) in your project. Activate the Marquee Select tool. This tool lets you select areas on the screen, to control where you can apply paint. Activate the Transform Paint Buffer tool. This tool lets you resize, rotate, and move the paint buffer (and any unbaked paint in the buffer). It works on the entire paint buffer at once. Activate the Zoom Paint Buffer tool. This tool lets you zoom in and out of the scene with the paint buffer locked to the object and without baking the paint. Activate the Pan Object tool. This tool lets you move objects and lights around on the canvas. Opens this dialog box You can select whole objects, patches, or areas on the surface of the objects. Once you have made a selection, you can choose to show or hide the selected areas, or to lock them for editing. When you've made a selection, paint only bakes down within the selected areas. You can also make these transformations by manually editing the values under Transform in the Paint Buffer section of the Painting Palette. You can also enable this tool by pressing Z. Zooming is reset when paint is baked. Activate the Vector Inspector tool. This tool lets you control the appearance of the directional markers for painted vectors. You can opt to enable or disable the visibility of the directional markers in the Vector Inspector toolbar. If the markers don t appear when you select the tool, ensure that this option is set to enabled.
57 TOOLBARS Tools Toolbar 57 Control Type What it does Activate the Blur tool. This tool lets you blur paint already baked on a model. Activate the Warp tool. This tool lets you warp a selected area within your paint buffer. You create a warp box a rectangle with between 4 and 64 control points. Activate the Slerp tool. This tool works like the Liquify tool in Adobe Photoshop. It lets you pull the contents of the paint buffer around. Activate the Pinup tool. This tool lets you works like the Warp tool, but lets you set your own control points (pins) wherever you want. Activate the Paint tool. This tool lets you draw paint strokes in the paint buffer. Opens this dialog box If you want to blur large areas of the surface, you may want to use the blur Filter Functions instead. These apply a controlled blur to entire patches or objects. Mari includes several blur filters, including a controllable Gaussian blur. As well as pulling, Slerp lets you grow, shrink, and rotate the paint. You can also use it to selectively erase distortions you've already applied. Shift-click to create a pin. Activate the Vector Paint tool. This tool lets you draw vector paint strokes in the paint buffer. Activate the Eraser tool. This tool lets you erase paint from the paint buffer. It does not affect any underlying paint baked onto the model. Activate the Paint Through tool. This tool lets you position an image over an object, and then as you paint, paints the image "through" onto your model. Activate the Paint Gradient tool. This lets you create a color gradient floating over your model, which you can paint through to stamp onto your model (like the Paint Through tool). Activate the Clone Stamp tool. This tool lets you clone from an existing image, shown in a separate window. You set a source point on the image. As you paint, Mari copies the texture around that source point onto your model. To clear the entire paint buffer, click the Toolbar. in the Painting You can also clone stamp from painting already on an object, in the paint buffer, or in another channel.
58 TOOLBARS Selection Toolbar 58 Control Type What it does Color swatch Activate the Towbrush tool. This tool lets you lets you select areas of paint and drag them around the surface of your model. As you tow the paint around, it blends the edges of your selection with the surrounding paint. It works like the Clone Stamp tool, but blends in the edges of the cloned selection. Activate the Color Picker / Pixel Analyzer tool. This tool lets you pick a color from the paint on the model. Select a foreground color. Select Color Swap the foreground and background colors. Opens this dialog box Color swatch Select a background color. Select Color Set the foreground color to white and the background color to black. Selection Toolbar What it looks like What it does Lets you switch between three selection modes (objects, patches, and faces) when using the Select tool.
59 TOOLBARS Selection Toolbar 59 Selection Toolbar Controls Control Type What it does Set Mari to select whole objects. Set Mari to select patches on objects. You can hold down Shift to add to the selection, Ctrl to remove from the selection, and Meta (Windows) to intersect the selection. Set Mari to select areas on objects. You can hold down Shift to add to the selection, Ctrl to remove from the selection, and Meta (Windows) to intersect the selection.
60 TOOLBARS Canvas Toolbar 60 Canvas Toolbar What it looks like What it does Lets you set the view options for the UV and 3D views. Canvas Toolbar Controls Control Type What it does Toggle whether to show the wireframes on the model. You can also press Shift+W to do this. Toggle between showing the patches in the UV view: as they appear as part of the model, and as they appear when exported (that is, as square images, with overpaint areas around the corners of the patches). Toggle whether paint can be projected onto UV patches located outside the shells of the original geometry. Switch to the orthographic camera view. This control is only available in UV view. Switch to the perspective camera view. In this view, you can set the near and far clipping planes and the field of view. Switch to the UV camera view (the UV tab). This gives you a flat view of the patches in the model. Near Far FoV entry box Set the value for the near clipping plane. Mari doesn t display parts of the scene that are closer than the Near plane. entry box Set the value for the far clipping plane. Mari doesn t display parts of the scene that are further than the Far plane. entry box, Set the value for the field of vision. This controls how much Mari distorts the view when applying perspective. At 0, the perspective camera gives exactly the same view as the ortho camera. As the value increases, the distortion increases. This control is only available in the perspective camera view. This control is only available in the perspective camera view. This control is only available in the perspective camera view.
61 TOOLBARS Tool Properties Toolbar 61 Tool Properties Toolbar What it looks like What it does Displays information about the selected tool. Tool Properties Toolbar Controls Tool Control Type What it does Facing dropdown Set whether the selection only applies to the Front of the model as you can see it, or if the selection goes Through the model and includes the other side. Activate Rectangle Selection mode. This lets you draw a rectangular selection. Activate Lasso Selection mode. This lets you draw the outline of your selected area. You can draw any shape you want. Activate Smart Selection mode. This lets you create selections based on the surface of the model. Smart SelType dropdown Choose whether to base your smart selection on: Connectedness selects the areas on the model connected to the selected face. When you look at the area in the UV view, this selects the whole connected area within the current UV patch. If the UV patch holds several different areas, only those areas you click on are selected. Edge Angle selects based on the degree of change between neighboring faces. The selection goes until it hits an angle higher than the Smart Sel Angle. Orientation selects the area that faces in the same direction as your initial selection. Opens this dialog box This control only works in Face selection mode. This control only works in Face selection mode. Smart selection only works in Face selection mode. This control only works in Smart Selection mode.
62 TOOLBARS Tool Properties Toolbar 62 Tool Control Type What it does Smart Sel Angle All Select all items. None Unselect all items. Set the maximum angle for the smart selection. For Edge Angles, this sets the maximum angle between areas on the model surface. For example, if the angle is set to 30, this selects areas up to a 30 degree change of facing. For Orientation, this sets how far from the facing of your original selection the selection goes to. For example, if the angle is set to 30, this selects areas up to 30 degrees away from the facing of your original selection. Invert Invert the current selection. Unselected areas become selected, and vice versa. This control only works in Smart Selection mode. Grow Grow the current selection. This control only works in Face selection mode. Shrink Shrink the current selection. This control only works in Face selection mode. Grow/Shrink by dropdown Choose whether to grow or shrink the current selection by Vertex or Edge. Activate Rectangle Selection mode. This lets you draw a rectangular selection. Opens this dialog box This control only works in Face selection mode. Activate Lasso Selection mode. This lets you draw the outline of your selected area. You can draw any shape you want. Activate Ellipse Selection mode. This lets you draw an elliptical selection. Activate MagicWand Selection mode. This lets you select by color. When you click, Mari creates a selection around the point you clicked. The selection is based on color areas with a similar color to the original point are selected. You can change the color threshold for the selection.
63 TOOLBARS Tool Properties Toolbar 63 Tool Control Type What it does Mode How drawing a new selection affects the current marquee selection: Replace the new selection replaces the existing selection. Transform this lets you move your selection area around (move, rotate, or scale the selection). Invert Invert the current selection. Unselected areas become selected, and vice versa. Clear Clear the current selection. Feathering entry box Soften the edges of the selection. Higher values give the selection a softer, fuzzier edge. At 0, the selection has a hard edge. Reset Buffer Reset any transformations (moves, rotations, scales) applied to the paint buffer (and any unbaked paint in the buffer). Reset Reset the zoom level of the paint buffer. Zoom In Zoom in on the paint buffer. Zoom Out Zoom out of the paint buffer. No properties. Opens this dialog box In Replace mode (the default), you can: hold down Shift, click and drag to add to the current selection, or hold down Ctrl, click and drag to remove from the current selection. In Transform mode, you can: hold down Shift, click and drag to move the current selection, hold down Ctrl, click and drag to rotate the current selection, or hold down Shift+Ctrl, click and drag to scale the current selection.
64 TOOLBARS Tool Properties Toolbar 64 Tool Control Type What it does Reset Reset the settings of the vector inspector. Can also be done by using the (apostrophe) shortcut when the vector inspector is active. Enabled checkbox Enable (or disable) the visible directional markers for the vector paint tool. Line spacing Line length Line width Adjust the spacing between the directional markers. Adjust the length of the directional markers. Adjust the width (thickness) of the directional markers. Start Color Change the color at the base of the directional markers. End Color Change the color at the tip of the directional markers. Vector Space dropdown Set whether the vector inspector operates in ScreenSpace, TangentSpace, or WorldSpace. Same as Paint, plus the following: Opens this dialog box Can also be done by using the Shift+I shortcut. Can also be done by Shift+dragging the mouse when the vector inspector is active. Blur Set the blur strength. The higher the value, the more blur is produced. Clear Remove the current warp. + Increase the number of control points (up to 64) in the warp grid. - Decrease the number of control points in the warp grid. Toggle Grid Toggle between hiding and displaying the grid lines connecting the control points.
65 TOOLBARS Tool Properties Toolbar 65 Tool Control Type What it does Mode dropdown Select how to use the Slerp tool: Radius Opacity Pull pulls paint around. Grow makes the paint in a specific area larger. Shrink makes the paint in a specific area smaller. Rotate rotates paint around. Erase lets you undo the distortion in a specific area of the painting. Set the slerp radius (that is, how big the brush tip is). Set the strength of the Slerp effect. Reset Pins Undo all the distortions you've applied, moving the pins back to their original positions. You can also: press (apostrophe) to undo all the distortions you've applied, or press ; (semicolon) to apply your changes to the paint buffer (that is, make them so you can't erase the distortions). You can also press (apostrophe) to do this. Clear Pins Remove all the current pins. You can also press Ctrl+ (apostrophe) to do this. + Increase the strength of the currently selected pin. Stronger pins pull more of the surrounding texture towards them. - Decrease the strength of the currently selected pin. Apply Apply your changes to the paint buffer and remove all current pins. Opens this dialog box You can also press the Up arrow key to do this. You can also press the Down arrow key to do this. You can also press ; (semicolon) to do this.
66 TOOLBARS Tool Properties Toolbar 66 Tool Control Type What it does Painting Mode dropdown The blending mode used when the paint bakes down onto the channel surface. The default is Normal (paint in the buffer overwrites the surface), but Mari supports a number of other blending modes. Colors checkbox Whether more pressure causes the color to vary (from slightly darker to the target color). Alpha checkbox Whether more pressure increases the opacity. Radius checkbox Whether more pressure increases the radius. Flow checkbox Whether more pressure increases the flow. Radius entry box Set how big the brush tip is (in pixels). You can also adjust the opacity by pressing R and clicking and dragging. Opacity entry box How opaque the paint is. This is a multiplier on the paint buffer contents. At 1.0, the paint bakes down to the surface with the same opacity as it is in the buffer. At 0.5, the paint applied to the surface is half as transparent as when it's in the buffer. Flow entry box Mimics how quickly paint is applied, by setting the maximum opacity in a splat. Same as Paint Opens this dialog box You can also adjust the opacity by pressing O and clicking and dragging. Same as Paint.
67 TOOLBARS Tool Properties Toolbar 67 Tool Control Type What it does Same as Paint, plus the following: Mode dropdown Select from two modes: Paint through you hover the image preview over the model and stamp it down onto the surface. Image clone you hover the image next to the model, set a source point, and clone from that point. The Image clone mode is like the normal Clone Stamp tool, but you have more control over the source image (you can resize, stretch, and rotate it). Stamp Stamp the image straight onto the model. You can also press (apostrophe) to do this. Toggle Repeat Toggle source image tiling on and off. If this is on, when you paint off the edge of the image, Mari repeats the image (so you always have source data). Opens this dialog box You can also press ; (semicolon) to toggle this.
68 TOOLBARS Tool Properties Toolbar 68 Tool Control Type What it does Tint Tint combines the foreground color with the paint through texture. Stencil dropdown Stencil uses the Paint Through texture s alpha channel as a mask and paints the foreground color. There are three options available: No Stencil - if this is selected, Mari ignores the stencil color and follows the alpha value. Stencil - if this is selected, paint is applied to the foreground color. Inverted Stencil - if this is selected, paint is applied in everything that is transparent. Luminance dropdown Luminance uses the Paint Through texture s luminance instead of the alpha, but works similarly to Stencil. The following options exist within the same dropdown menu as the Stencil options: Luminance - Works well for dirt, noise, and other similar images by using the luminance value of an image instead of the alpha. Inverted Luminance - Similar to the luminance option, but the calculated luminance value is inverted before use. Reset Image Reset any transformations (such as moving, resizing, or rotating) you have made to the source image that you're cloning. Pan Lock checkbox Lock the image position relative to the model. If you pan the model, the image that you're painting through pans too. Scale Lock checkbox Lock the image size relative to the model. If you zoom the model in or out, the image that you're painting through zooms in or out too. Opens this dialog box By default the option is set to No Stencil. By default, the option in the dropdown menu is set to No Stencil.
69 TOOLBARS Tool Properties Toolbar 69 Tool Control Type What it does Same as Paint, plus the following: Color swatch Select the start color for the gradient. Select Color Color swatch Select the end color for the gradient. Select Color In Point entry box How far through the gradient the start color lasts (before it starts graduating into the end color). Out Point entry box How far through the gradient the end color reaches. Type dropdown Select between Linear or Radial gradient. A linear gradient has a color at one end grading into the other color. A radial gradient has a color in the middle, radiating out in a circle to the other color on the outside. Same as Paint, plus the following: Source dropdown Clone from: Current Paint Target - the model's surface (baked paint) in the active channel. Painting - the current (unbaked) paint in the paint buffer. Image - an external image (selected from the Image Manager, optionally zoomed in or out). Any of the other channels in the project. Clone from the selected region to another part of the surface. Opens this dialog box Sample Size Overwrite the selected region with another part of the surface. Swap the contents of the selected region with another area on the surface. Radius in pixels that the eyedropper uses when sampling colors off the surface. The eyedropper takes the average value of all the pixels in this area, and sets this as the foreground color.
70 TOOLBARS Ptex Toolbar 70 Ptex Toolbar What it looks like What it does Displays a number of options for managing Ptex faces within your project. This toolbar is only available for Ptex channels. Ptex Toolbar Controls Control Type What it does Double the selected face resolution. Halve the selected face resolution., entry box Set the world space face resolution for the selected face. Enter the Texel Density and then click., dropdown Set the face resolution for the selected face. Select the Size and then click. dropdown Fill the selected faces with the foreground color. Fill the selected faces with the background color.
71 TOOLBARS ColorSpace Toolbar 71 ColorSpace Toolbar What it looks like What it does Displays a number of options for managing colorspaces in Mari. ColorSpace Controls Control Type What it does Enable color management. Click to toggle. Select a custom colorspace configuration file. Select a custom LUT to apply to the scene. Clear the current LUT applied to the scene. Extrapolate checkbox Sets whether the GPU extrapolates the grid values or clamps to the maximum value of the LUT. InputColor Space dropdown Set the colorspace of the scene. Display Device dropdown dropdown Set the colorspace of the display device used to view the scene. Select a colorspace transform to apply to the scene. Component dropdown View the individual color channels for the scene. Gain Gamma View Transform incrementer, Set the amount of exposure adjustment applied before the display transform. Set the amount of gamma correction applied after the display transform. You can boost or reduce Gain by entering a multiplier (exposure value), dragging on the, or adjusting the F-Stop value. You can boost or reduce Gamma by entering a gamma level or dragging on the.
72 TOOLBARS Navigation Toolbar 72 Navigation Toolbar What it looks like What it does Displays a number of options for managing navigation in Mari. Navigation Toolbar Controls Control Type What it does, dropdown, dropdown, dropdown Resets all the options in the Navigation toolbar to the default settings. Provides the following options for panning: Pan All - allows panning in any direction. Pan X - allows panning on the x axis only. Pan Y - allows panning on the y axis only. Pan Disabled - disables all panning. Provides the options to either enable or disable zooming. Provides the options to either enable or disable rolling. The changes to reflect the selected option. The changes to reflect the selected option. The changes to reflect the selected option.
73 TOOLBARS Paint Buffer Symmetry Toolbar 73 Control Type What it does, dropdown, dropdown Provides the following options for orbiting: Orbit All - allows orbiting around the model in any direction. Orbit X - allows orbiting around the model on the x axis only. Orbit Y - allows orbiting around the model on the y axis only. Orbit Disabled - disables all orbiting. Provides the following options: Snap 45 degrees - when rotating the model it snaps at 45 degree angles. Snap 90 degrees - when rotating the model it snaps at 90 degree angles. Snap angle disabled - when rotating the model it does not snap to any angle. The changes to reflect the selected option. The changes to reflect the selected option. Paint Buffer Symmetry Toolbar What it looks like What it does Displays the four options for the Paint Buffer Symmetry functionality.
74 TOOLBARS Paint Buffer Symmetry Toolbar 74 Paint Buffer Symmetry Toolbar Controls Control Type What it does This is the default setting. When mirroring is disabled, the paint buffer acts as normal and the paint strokes are not mirrored. Mirroring left and right splits the paint buffer down the center vertically. Any paint strokes made on either the left or right side of the divider are mirrored on the opposite side. Mirroring top and bottom splits the paint buffer down the center horizontally. Any paint strokes made on either the top or bottom of the divider are mirrored on the opposite side. Mirroring four ways splits the paint buffer into quarters around the center of the canvas. Any paint strokes made in one of the quadrants are mirrored in the other three. This applies to paint strokes only. This applies to paint strokes only. This applies to paint strokes only.
75 TOOLBARS Vector Painting Toolbar 75 Vector Painting Toolbar What it looks like What it does Displays the option to toggle the vector inspector on or off and to create default vector shaders. When the tool is active, the vector inspector markers are shown, regardless of whether you toggle the option on or off. Vector Painting Toolbar Controls Control Type What it does Quickly enables the vector inspector so that the directional markers are visible. To quickly turn off the directional markers, click the again. Sets up two default vector shaders with default channels and layers for painting flow or normal maps. Also changes the tool to Vector Paint and switches the Painting Mode to Paint Flow Vectors. Can also be done by using the Shift+I shortcut. Can also be done by navigating to Python Examples > Setup Vector Brush Default Shaders Toolbar What it looks like What it does Displays one of the four default shader in the Shaders palette: Current Channel, Current Layer and Below, Current Layer, and Current Paint Target. Selecting a custom created shader in the Shaders palette won t highlight any of the shaders in the toolbar, but selecting a default shader from either the palette or the toolbar activates the shader and highlights the icon in the toolbar.
76 TOOLBARS Default Shaders Toolbar 76 Default Shaders Toolbar Controls Control Type What it does Selects the default Current Channel shader from the Shaders palette and displays only the paint in the current channel. Selects the default Current Layer and Below shader from the Shaders palette and displays only the paint in the current layer stack. Selects the default Current Layer shader from the Shaders palette and displays only the paint in the current layer. Selects the default Current Paint Target shader from the Shaders palette and displays only the paint of the currently selected target.
77 20 STATUS BAR What it looks like What it does Displays status icons that indicate which features are active, whether an error has been encountered, and information about the current project. This includes progress bars on running processes. Status Bar Icons Icon What it does Displays the UDIM number of the patch you have selected. If nothing is selected, then there is nothing listed after Udim. Notifies you that there is paint to bake. Click on the icon to bake. Notifies you that background jobs are currently running. Notifies you that the project has changed and allows you to save. Clicking on this icon displays a dialog for the progress bar. Click on the icon to save changes. Notifies you that your painting is hidden. Notifies you that color management is active. Notifies you that you are currently projecting on the front of objects. Notifies you that you currently have edge masking enabled. Notifies you that you currently have channel masking enabled. Clicking on this icon toggles between projecting through objects and projecting on the front of objects. The icon takes the default icon s place when switching to project through. Clicking on this icon disables edge masking. Clicking on this icon disables channel masking. Notifies you that you currently have ambient occlusion masking enabled. Clicking on this icon disables ambient occlusion masking. Notifies you that you currently have depth masking enabled. Clicking on this icon disables depth masking.
78 STATUS BAR 78 Icon What it does Notifies you that you currently have backface masking enabled. Notifies you that you currently have fractal noise masking enabled. Clicking on this icon disables backface masking. Clicking on this icon disables fractal noise masking. Notifies you that you currently have the global mask preview enabled. Warns you that a low memory status has been detected. Low memory affects Mari s performance and may make it unstable. Notifies you that there are warning messages present. Warns you that the cache disk is critically full. Warns you that there is no disk space left for the operation you are trying to run. Warns you that channels are a higher bit-depth than what the virtual texture is configured for. Notifies you that Mari is currently loading data from the disk. Clicking on this icon disables the global mask preview. Try freeing memory or closing and restarting Mari to clear this issue. Clicking on this icon displays these warnings. If you don t free disk space, data loss may occur. A simple way to free disk space is to close the project and reopen it. Mari saves your session history, but closing your project clears this used disk space up for use. Notifies you that Mari is currently loading data from the RAM to GPU memory. Notifies you that Mari is listening for commands on [COMPUTER NAME] port [PORT NUMBER]. Notifies you that there was an error while Mari was listening for commands. Notifies you that Nuke is connected to send commands to Mari on [COM- PUTER NAME] port [PORT NUMBER]. Hovering over this icon displays the computer name and port number on which Mari is listening for commands. Hovering over this icon displays the computer name and port number from which Nuke is connected.
79 21 CHANNELS PALETTE What It Does The Channels palette displays: a list of channels in the project, s to add, duplicate, convert, or remove channels, options for creating quick channels, and channel attribute information. Channels provide a foundation that layers are built on. These channels can be diffuse, bump, or spec channels, to name only a few. Channels are assigned to lighting shaders, and s in that palette give you fine control over aspects of each channel. Below are the controls you can expect to find on the Channels palette. Channels Palette Fields Control Type What it does Dialog Adds a new channel to the channels list. Add Channel Dialog Box Duplicate the selected channel. Converts the channel into either 8bit (Byte), 16bit (Half), 32bit (Float). Removes the channel. Convert Type Dialog Box Quick Channel swatch Creates a channel filled in black. The created channel is named Quick Channel. If there are multiple Quick Channels, then the name is followed with a number.
80 CHANNELS PALETTE Channels Palette Fields 80 Quick Channel swatch Creates a channel filled in white. The created channel is named Quick Channel. If there are multiple Quick Channels, then the name is followed with a number. Quick Channel swatch Creates a channel filled in mid-grey. The created channel is named Quick Channel. If there are multiple Quick Channels, then the name is followed with a number. Quick Channel swatch Creates a channel filled in transparent. The created channel is named Quick Channel. If there are multiple Quick Channels, then the name is followed with a number. Quick Channel dropdown Sets the channel size used when creating a Quick Channel, from the options: 256x x x x x x x x32768 Quick Channel dropdown Sets the channel depth used when creating a Quick Channel, from the options: 8bit (Byte) 32bit (Float) 16bit (Half) Opens an individual palette that displays the layers of that channel only. Indicates an unlocked state. Clicking the icon changes the channel state to locked. Ensure this is set to the size you want before creating Quick Channels. Ensure this is set to the depth you want before creating Quick Channels. Indicates a locked state. Clicking the icon changes the channel state to unlocked. Adds user attributes for the channel. <channel name> > General File Space information Sets whether the channel is Normal, Vector, Vector (flipped Y)
81 CHANNELS PALETTE Channels Palette Fields 81 <channel name> > General Color Space <channel name> > General Size <channel name> > General Depth information Sets whether the channel is Color or Scalar. information Lists the size of the patches in the channel. information Lists the color depth of the channel.
82 22 LAYERS PALETTE What It Does The Layers palette lets you view, create and alter layers. You can also add the following to individual layers, or layer groups: masks adjustments procedurals Layers Palette Fields Control Type What it does dropdown, switch Filter bar function that gives the choices: Name, Type, Attribute, and Color Tag. Depending on which filter option you choose, the filter bar shows one of the following: - filter for the type of layers by clicking on the associated icons. Both Type and Attribute provide icons that allow you to set the parameters for your filter. Quickly clear the entry box by pressing the icon. - filter for the attributes of layers by clicking on the associated icons. - filter for the color tags of the selected color icon. dropdown icon Click to select from the blend mode options available for individual layers. To adjust the blend amount, enter the value into the or adjust the located to the right of the blend mode menu. - adjusts the blend mode amount. Opens the Advanced Blending menu, which gives options for blend modes and components, blend amount, and whether the blend applies to only the selected layer. Click to toggle the selected layers visibility on the canvas. This list does not include the advanced blend mode options.
83 LAYERS PALETTE Layers Palette Fields 83 Control Type What it does icon icon Denotes whether the layer is a paint layer and, when lit, whether it is selected as the current paint target. Denotes whether the layer is a mask layer and, when lit, whether the mask is selected as the current paint target. You can Shift+click on the mask to disable it, or right-click on the layer and select Layer Mask > Disable Mask. The disabled mask icon icon Denotes whether the layer has a mask group and, when lit, whether the mask group is selected as the current layer. indicates the disabled state. To enable it, either Shift+click on the mask again or select Layer Mask > Enable Mask from the right-click menu. Clicking on the icon brings up the mask group palette. icon Denotes whether the layer is an adjustment layer, or has an adjustment as part of the layer and, when lit, whether the adjustment is selected as the current layer. To distinguish whether the layer is an adjustment layer or simply has an adjustment on it, look for the position of the icon. If the icon is in the left-most column, where the icon is normally located on paint layers, then the layer is an adjustment layer. icon icon icon Denotes whether the layer is a procedural layer and, when lit, whether the procedural is selected as the current layer. Denotes whether the layer is the parent layer of a group. Locks or unlocks the selected layer. If the layer is the parent of a group of layers, all the layers in the group are also locked or unlocked. Clicking the padlock icon when a layer is cached also unlocks it. Adds a new paint layer to the layer stack. Adds a mask to the selected layer or, if none is selected, the top layer in the layer stack. If a mask has already been added to a layer, you cannot add a second mask using this method. You must create a mask group using the rightclick menu. Adds an adjustment layer to the layer stack. Choose adjustments from the dropdown menu when you click the icon.
84 LAYERS PALETTE Layers Palette Fields 84 Control Type What it does Adds a procedural layer to the layer stack. Choose procedurals from the dropdown menu when you click the icon. Adds a parent layer for a group to the layer stack. Additional layers can be added after the parent layer is created. Duplicates the selected layer in the layer stack. The duplicate has "copy" included in the name so that it can be differentiated from the original. Removes the selected layer from the layer stack. Assigns a color to the selected layers. To clear an already assigned color, click the icon and select the gray color in the center of the palette. This effectively removes the color and returns it to the default color state. Adjustment/Brightness Brightness Controls the brightness of the paint on the model. Adjustment/Brightness Lookup Map curve editor Adjusts the brightness to a specific lookup value using a curve map. Adjustment/Clamp Min Max Clamps the minimum RGB value for the selected checkboxes below. Clamps the maximum RGB value for the selected checkboxes below. Components R checkbox If enabled, specifies that the red channel should be affected by the Min and Max s. Components G checkbox If enabled, specifies that the green channel should be affected by the Min and Max s. Components B checkbox If enabled, specifies that the blue channel should be affected by the Min and Max s. Components A checkbox If enabled, specifies that the alpha channel should be affected by the Min and Max s. Adjustment/Color Balance Preserve Luminosity checkbox Ensures that the luminosity value is maintained when other values are adjusted.
85 LAYERS PALETTE Layers Palette Fields 85 Control Type What it does Highlights Cyan/Red Highlights Magenta/ Green Highlights Yellow/Blue Shadows Cyan/Red Shadows Magenta/ Green Shadows Yellow/Blue Midtones Cyan/Red Midtones Magenta/ Green Midtones Yellow/Blue Adjusts the scale of the Red color component. Dragging the to the left pulls the scale towards cyan, whereas dragging the to the right pulls it towards red. The modification applies to the texture s highlights. Adjusts the Green color component. Dragging the to the left pulls the scale towards magenta, whereas dragging the to the right pulls it towards green. The modification applies to the texture s highlights. Adjusts the Blue color component. Dragging the to the left pulls the scale towards yellow, whereas dragging the to the right pulls it towards blue. The modification applies to the texture s highlights. Adjusts the scale of the Red color component. Dragging the to the left pulls the scale towards cyan, whereas dragging the to the right pulls it towards red. The modification applies to the texture s shadows. Adjusts the Green color component. Dragging the to the left pulls the scale towards magenta, whereas dragging the to the right pulls it towards green. The modification applies to the texture s shadows. Adjusts the Blue color component. Dragging the to the left pulls the scale towards yellow, whereas dragging the to the right pulls it towards blue. The modification applies to the texture s shadows. Adjusts the scale of the Red color component. Dragging the to the left pulls the scale towards cyan, whereas dragging the to the right pulls it towards red. The modification applies to the texture s midtones Adjusts the Green color component. Dragging the to the left pulls the scale towards magenta, whereas dragging the to the right pulls it towards green. The modification applies to the texture s midtones Adjusts the Blue color component. Dragging the to the left pulls the scale towards yellow, whereas dragging the to the right pulls it towards blue. The modification applies to the texture s midtones.
86 LAYERS PALETTE Layers Palette Fields 86 Control Type What it does Adjustment/Color Lookup Red Green Blue curve editor Adjusts the value of the red channel for the overall layer stack, using the curve editor. curve editor Adjusts the value of the green channel for the overall layer stack, using the curve editor. curve editor Adjusts the value of the blue channel for the overall layer stack, using the curve editor. Adjustment/Color Switch Red checkbox Turns the red channel on or off. Disabling the red channel removes it from the painting. Green checkbox Turns the green channel on or off. Disabling the green channel removes it from the painting. Blue checkbox Turns the blue channel on or off. Disabling the blue channel removes it from the painting. Alpha checkbox Turns the alpha channel on or off. Disabling the alpha channel removes it from the painting. Adjustment/Contrast Contrast Contrast Pivot Adjusts the contrast for the layer stack. Sets the point around which Contrast is adjusted. Adjustment/Copy Channel Channel dropdown Copies the value from one RGB color channel to the other two. The result is a grayscale image with the intensity values from the selected channel. Adjustment/Gamma Gamma Adjusts the gamma levels in the layer stack. Invert Reverses the gamma conversion. That is, a higher setting for Gamma results in a more washed-out looking image. Adjustment/Grade Blackpoint Sets the blackpoint of the RGB values. Blackpoint is the color value at which the input is considered to be 100% black. Whitepoint Sets the whitepoint of the RGB values. Whitepoint is the color value at which the input is considered to be 100% white.
87 LAYERS PALETTE Layers Palette Fields 87 Control Type What it does Lift Lifts the blackpoint, while keeping the whitepoint the same. Gain Adjusts the whitepoint, while keeping the blackpoint the same Multiply Multiplies the value to lighten the texture while preserving the blackpoint. Offset Specifies a fixed value to add in order to lighten the texture. Adding negative values essentially darkens the texture. Gamma Adjusts the midtones, while keeping the whitepoint and blackpoint the same. Adjustment/HSL Hue Shift Adjusts the hue, as tied to the HSL, for the layer stack. Saturation Scale Adjusts the saturation level, as tied to the HSL, for the layer stack. Lightness Scale Adjusts the lightness level, as tied to the HSL, for the layer stack. Adjustment/HSV Hue Shift Adjusts the hue level, as tied to the HSV, for the layer stack. Saturation Scale Adjusts the saturation level, as tied to the HSV, for the layer stack. Value Scale Adjusts the value level, as tied to the HSV, for the layer stack. Adjustment/Height As Normal Bump Weight Adjustment/Hue Shift Hue Adjustment/Invert Adjusts the sensitivity of the bump weight when calculating height as a normal value. Changes the RGB hue value of the paint in the layer stack. Red checkbox Inverts the contents of the red color component when checked. Uncheck the parameter to leave the component unchanged. If there is a significant amount of red paint in your layer stack the inverse is a significant absence of red. It is uncommon that only one component would be selected, however if the need arises, you can choose to invert only one, or a subset, of the four components.
88 LAYERS PALETTE Layers Palette Fields 88 Control Type What it does Green checkbox Inverts the contents of the green color component when checked. Uncheck the parameter to leave the component unchanged. If there is a significant amount of green paint in your layer stack the inverse is a significant absence of green. Blue checkbox Inverts the contents of the blue color component when checked. Uncheck the parameter to leave the component unchanged. If there is a significant amount of blue paint in your layer stack the inverse is a significant absence of blue. Alpha checkbox Inverts the contents of the alpha color component when checked. Uncheck the parameter to leave the component unchanged. Adjustment/Levels Red checkbox Determines whether to apply the adjustment to the red component. Green checkbox Determines whether to apply the adjustment to the green component. Blue checkbox Determines whether to apply the adjustment to the blue component. It is uncommon that only one component would be selected, however if the need arises, you can choose to invert only one, or a subset, of the four components. It is uncommon that only one component would be selected, however if the need arises, you can choose to invert only one, or a subset, of the four components. It is uncommon that only one component would be selected, however if the need arises, you can choose to invert only one, or a subset, of the four components. Output Level WhiteOut Adjusts the white level of the output in the paint for the selected color components. Output Level BlackOut Input Level White Input Level Mid Input Level Black Adjustment/Luminosity Adjusts the black level of the output in the paint for the selected color component. Adjusts the white level of the input for the selected color component. Adjusts the midtone level of the input for the selected color components. Adjusts the black level of the input for the selected color component.
89 LAYERS PALETTE Layers Palette Fields 89 Control Type What it does Adjustment/Premultiply Alpha Unpremultiply checkbox Either pre- or post-multiplies the alpha in the selected image. If you are painting using an image without pre-multiplied alpha onto one with it, use this filter to perform the pre-multiplication, so the images match and you avoid lines around the outside of the patch. Post-multiply works the same, but in reverse: it removes pre-multiplication to match images that do not have pre-multiplied alpha. Adjustment/Saturation Saturation Adjustment/Scale R G B A Adjustment/Set Value Adjusts the color saturation of the paint in the layer stack. Adjusts the scale of the Red color component. Dragging the to the left pulls the scale towards cyan, whereas dragging the to the right pulls it towards red. Adjusts the Green color component. Dragging the to the left pulls the scale towards magenta, whereas dragging the to the right pulls it towards green. Adjusts the Blue color component. Dragging the to the left pulls the scale towards yellow, whereas dragging the to the right pulls it towards blue. Adjusts the Alpha component. Channel dropdown The options available in the dropdown menu are Red, Green, Blue, Alpha. Value Adjustment/Shuffle Adjusting the modifies the value of the component chosen in the dropdown menu above. R dropdown Select a color component from the options r, g, b, and a in the dropdown menu to replace the Red component with another color. Setting r in the dropdown menu keeps the red color in the Red component.
90 LAYERS PALETTE Layers Palette Fields 90 Control Type What it does G dropdown Select a color component from the options r, g, b, and a in the dropdown menu to replace the Green component with another color. Setting g in the dropdown menu keeps the green color in the Green component. B dropdown Select a color component from the options r, g, b, and a in the dropdown menu to replace the Blue component with another color. Setting b in the dropdown menu keeps the blue color in the Blue component. A dropdown Select a color component from the options r, g, b, and a in the dropdown menu to replace the Alpha component with another color. Setting a in the dropdown menu keeps the alpha color in the Alpha component. Adjustment/Tangent To Screen Suppress Blue checkbox Suppresses the blue value from the color-encoded vectors in screen space. Adjustment/Tangent To World Suppress Blue checkbox Suppresses the blue value from the color-encoded vectors in world space. Adjustment/sRGB2Linear Invert checkbox Applies an srgb to linear colorspace conversion. Checking Invert applies a linear to srgb colorspace conversion. Procedural/Basic/Color Color swatch Applies the specified color from the color swatch to the entire model. Procedural/Basic/Constant Constant Procedural/Basic/Vector X Y Z Generates a constant level of grayscale color to be applied to the model. Adjusts the values of the X axis, which correspond to the Red color component, to modify the colorencoded vectors. Adjusts the values of the Y axis, which correspond to the Green color component, to modify the colorencoded vectors. Adjusts the values of the Z axis, which correspond to the Blue color component, to modify the colorencoded vectors.
91 LAYERS PALETTE Layers Palette Fields 91 Control Type What it does W Adjusts the values of the W axis, which correspond to the Alpha component, to modify the colorencoded vectors. Procedural/ Environment/Cubemap Cubic Image file browser The environment image you want to be reflected. This procedural cannot be cached or baked and is for display purposes only. Falloff Start Specifies where the cubic image starts. Falloff End Specifies where the cubic image ends. Procedural/ Environment/Cubemap Projector Cubic Image file browser Select or input the filepath to the.dds cubic image to project as a texture. This procedural cannot be cached or baked and is for display purposes only. Cull Backfaces checkbox When the checkbox is ticked, this setting ensures that projection does not affect areas facing away from the camera when factoring edge falloff. Offset X The offset of the projected image along the X axis. This affects the position of where the camera sits in the scene. Offset Y The offset of the projected image along the Y axis. This affects the position of where the camera sits in the scene. Offset Z The offset of the projected image along the Z axis. This affects the position of where the camera sits in the scene. Rotation X The rotation of the projected image along the X axis. This rotates the camera for the entire scene, not just one part. Rotation Y The rotation of the projected image along the Y axis. This rotates the camera for the entire scene, not just one part. Rotation Z The rotation of the projected image along the Z axis. This rotates the camera for the entire scene, not just one part. Edge Falloff Start Modifies how far away the projection falloff starts on the model. Edge Falloff End Modifies how far away the projection falloff ends on the model. Edge Falloff Curve curve editor Modifies the otherwise linear shape of the edge falloff to your desired shape.
92 LAYERS PALETTE Layers Palette Fields 92 Control Type What it does Distance Falloff Start entry box Modifies the falloff start distance. From 0-100; 100 represents straight-on projection. Distance Falloff End entry box Modifies the falloff end distance. From 0-100; 100 represents straight-on projection. Distance Falloff Curve Modifies the otherwise linear shape of the distance falloff to your desired shape. Procedural/Environment/Sphere Map SphereMap file browser The environment image you want to be reflected. This procedural cannot be cached or baked and is for display purposes only. FalloffStart FalloffEnd file browser Specifies where the spherical image starts. Specifies where the spherical image ends. Procedural/Environment/Sphere Map Projector Spherical Image filebrowser Uses a spherical image of any file type as a texture to project onto the model. Select the filepath to the spherical image to project as a texture. This procedural cannot be cached or baked and is for display purposes only. Cull Backfaces checkbox When the checkbox is ticked, this setting ensures that projection does not affect areas facing away from the camera when factoring edge falloff. Offset X entry box The offset of the projected image along the X axis. This affects the position of where the camera sits in the scene. Offset Y entry box The offset of the projected image along the Y axis. This affects the position of where the camera sits in the scene. Offset Z entry box The offset of the projected image along the Z axis. This affects the position of where the camera sits in the scene. Rotation X The rotation of the projected image along the X axis. This rotates the camera for the entire scene, not just one part. Rotation Y The rotation of the projected image along the Y axis. This rotates the camera for the entire scene, not just one part. Rotation Z The rotation of the projected image along the Z axis. This rotates the camera for the entire scene, not just one part. Edge Falloff Start Modifies how far away the projection falloff starts on the model. Edge Falloff End Modifies how far away the projection falloff ends on the model.
93 LAYERS PALETTE Layers Palette Fields 93 Control Type What it does Edge Falloff Curve curve editor Modifies the otherwise linear shape of the edge falloff to your desired shape. Distance Falloff Start entry box Modifies the falloff start distance. From 0-100; 100 represents straight-on projection. Distance Falloff End entry box Modifies the falloff end distance. From 0-100; 100 represents straight-on projection. Distance Falloff Curve curve editor Modifies the otherwise linear shape of the distance falloff to your desired shape. Procedural/Environment/Triplanar Projection World Scale entry box Gives overall scale control for the image projection. Top Top Image file browser Specifies the location of the image you want to project onto the top of your model. Top Top Repeat Top Top Angle Top Top U Offset Top Top V Offset Top Top U Scale Top Top V Scale Top Top Falloff Start Top Top Falloff End Specifies the frequency at which the image is repeated across the top of your model. Specifies the rotation angle of the image on the top of your model. Specifies how much the image on the top of your model is offset by on the U axis. Specifies how much the image on the top of your model is offset by on the V axis. Specifies how much the image on the top of your model is stretched or contracted on the U axis. Specifies how much the image on the top of your model is stretched or contracted on the V axis. Controls where the image projection starts on the top of the model. Controls where the image projection ends on the top of the model. Top Top Falloff curve editor Controls the falloff of the image projection between the start and end values on the top of the model. Front Front Image file browser Specifies the location of the image you want to project onto the front of your model. Front Front Repeat Front Front Angle Specifies the frequency at which the image is repeated across the front of your model. Specifies the rotation angle of the image on the front of your model.
94 LAYERS PALETTE Layers Palette Fields 94 Control Type What it does Front Front U Offset Front Front V Offset Front Front U Scale Front Front V Scale Front Front Falloff Start Front Front FalloffEnd Specifies how much the image on the front of your model is offset by on the U axis. Specifies how much the image on the front of your model is offset by on the V axis. Specifies how much the image on the front of your model is stretched or contracted on the U axis. Specifies how much the image on the front of your model is stretched or contracted on the V axis. Controls where the image projection starts on the front of the model. Controls where the image projection ends on the front of the model. Front Front Falloff curve editor Controls the falloff of the image projection between the start and end values on the front of the model. Right Right Image file browser Specifies the location of the image you want to project onto the side of your model. Right Right Repeat Right Right Angle Right Right U Offset Right Right V Offset Right Right U Scale Right Right V Scale Right Right Falloff Start Right Right Falloff End Specifies the frequency at which the image is repeated across the side of your model. Specifies the rotation angle of the image on the side of your model. Specifies how much the image on the side of your model is offset by on the U axis. Specifies how much the image on the side of your model is offset by on the V axis. Specifies how much the image on the side of your model is stretched or contracted on the U axis. Specifies how much the image on the side of your model is stretched or contracted on the V axis. Controls where the image projection starts on the side of the model. Controls where the image projection ends on the side of the model. Right Right Falloff curve editor Controls the falloff of the image projection between the start and end values on the side of the model. Procedural/Geometry/Ambient Occlusion Procedural/Geometry/Position Procedural/Geometry/Surface Normal
95 LAYERS PALETTE Layers Palette Fields 95 Control Type What it does Procedural/Geometry/UDIM Mask UDIM entry box Enter the UDIM number of the UDIM you want to unmask. Procedural/Geometry/UV Procedural/Procedural/Fractal/ Cloud Size Roughness Offsets X Offset Offsets Y Offset Offsets Z Offset Adjusts the size of the cloud pattern. Adjusts the roughness of the cloud pattern. Dragging the to lower values smooths out the transition from color A to color B. Moves the pattern across the model on the x axis. Moves the pattern across the model on the y axis. Moves the pattern across the model on the z axis. Color Color A swatch Sets the color to be used for the pattern s A input. Color Color B swatch Sets the color to be used for the pattern s B input. Procedural/Procedural/Fractal/Turbulence Size Roughness Adjusts the size of the turbulence pattern. Adjusts the roughness of the turbulence pattern. Dragging the to lower values smooths out the transition from color A to color B. Color Color A swatch Sets the color to be used for the pattern s A input. Color Color B swatch Sets the color to be used for the pattern s B input. Procedural/Procedural/Misc/Flow Animation Animated checkbox Enables or disables the animation. Animation Time Offset Animation Speed Adjusts the flow over time to view the effect of vector paint. Adjusts the sensitivity of Time Offset to affect the speed of flow. Image Tile Image file browser Selects the image to use on the model for flow. Image Repeat Sets the repetition value of the tiled image.
96 LAYERS PALETTE Layers Palette Fields 96 Control Type What it does Procedural/Procedural/Misc/Oil Size Organicness Roughness Adjusts the size of the oil pattern. Sets the overall organic quality of the oil pattern. Adjusts the roughness of the oil pattern. Dragging the to lower values smooths out the transition from color A to color B. Color Color A swatch Sets the color to be used for the pattern s A input. Color Color B swatch Sets the color to be used for the pattern s B input. Procedural/Procedural/Noise/Cellular Size Adjusts the size of the cellular pattern. Type dropdown Sets how color A and color B are used in the pattern. Distance Method dropdown Changes the shape of the cells to affect the distance the cells are from each other. Color Color A swatch Sets the color to be used to the pattern s color A input. Color Color B swatch Sets the color to be used for the pattern s color B input. Procedural/Procedural/Noise/Perlin Size Adjusts the size of the noise pattern. Color Color A swatch Sets the color to be used for the pattern s color A input. Color Color B swatch Sets the color to be used for the pattern s color B input. Procedural/Procedural/Noise/Squiggle Size Adjusts the size of the squiggle pattern. Color Color A swatch Sets the color to be used for the pattern s color A input. Color Color B swatch Sets the color to be used for the pattern s color B input. Procedural/Procedural/ Pattern/Cube Repeat Specifies the repetition frequency of the cube pattern.
97 LAYERS PALETTE Layers Palette Fields 97 Control Type What it does Gap Fall Off Roundness Sets the spacing between the cubes in the pattern. Adjusts the falloff amount between the cubes. Adjusts how much the cubes are rounded off. Color Color A swatch Sets the color to be used for the pattern s color A input. Color Color B swatch Sets the color to be used for the pattern s color B input. Procedural/Procedural/Pattern/Object Space Linear Gradient Start End Sets the start point on the object for Color B of the gradient. Sets the end point of Color B, where Color A begins, on the object of the gradient. Map curve editor Set the color A and color B transitions for the gradient using points on a curve. Rotation X Rotation Y Rotation Z Adjusts how the gradient appears on the model by rotating the gradient on the X axis. Adjusts how the gradient appears on the model by rotating the gradient on the Y axis. Adjusts how the gradient appears on the model by rotating the gradient on the Z axis. Color Color A swatch Sets the color to be used for the gradient s A input. Color Color B swatch Sets the color to be used for the gradient s B input. Procedural/Procedural/Pattern/Sphere Size Adjusts the size of the spherical pattern. Falloff curve editor Adjusts the falloff amount between the spheres. Color Color A swatch Sets the color to be used for the pattern s color A input. Color Color B swatch Sets the color to be used for the pattern s color B input. Procedural/Procedural/Pattern/Tiled Tile Image file browser The image you want to have tiled across the model.
98 LAYERS PALETTE Layers Palette Fields 98 Control Type What it does Rotation Angle (Degrees) Offset U Offset Offset V Offset Repeat U Repeat Repeat V Repeat Mirror Mirror U Mirror Mirror V Changes the angle of rotation for the tiled image. Specifies how much the image is offset by on the U axis. Specifies how much the image is offset by on the V axis. Specifies how much the image is repeated on the U axis. Specifies how much the image is repeated on the V axis. Sets whether the tiled image is mirrored on the U axis. Sets whether the tiled image is mirrored on the V axis. Procedural/Procedural/Pattern/UV Grid Color swatch Sets the color to be used for the grid lines. Repeat Thickness Specifies the repeat rate for the grid on the model s surface. Sets the thickness of the grid lines. Procedural/Procedural/Pattern/UV Linear Gradient Start End Sets the start point on the UV patches for Color B of the gradient. Sets the end point of Color B, where Color A begins, on the UV patches of the gradient. Map curve editor Set the color A and color B transitions for the gradient in UV space using points on a curve. Angle Repeat Specifies the angle of the linear gradient on the UV patches. Sets how much the linear gradient is repeated across the UV patches. Color Color A swatch Sets the color to be used for the gradient s A input. Color Color B swatch Sets the color to be used for the gradient s B input. Procedural/Procedural/Plant/Wood Size Adjusts the size of the wood pattern across the entire model.
99 LAYERS PALETTE Layers Palette Fields 99 Control Type What it does Bands Noise Size Noise Roughness Stretch X Stretch Y Stretch Z Adjusts the size of the individual bands in the wood pattern. Adjusts the amount of the noise in the bands of the wood pattern. Adjusts the roughness of the wood pattern. Dragging the to lower values makes the transition from color A to color B more distinct. Stretches the wood pattern across the model on the x axis. Stretches the wood pattern across the model on the y axis. Stretches the wood pattern across the model on the z axis. Color Color A swatch Sets the color to be used for the pattern s color A input. Color Color B swatch Sets the color to be used for the pattern s color B input.
100 23 PATCHES PALETTE What It Does The Patches palette displays a selectable list of patches in the project, with icons and s to toggle whether they are visible, or whether they are locked. You can group patches into sets. Patches palette fields Control Type What it does Sorted by dropdown Lets you specify whether to list patches by: UDIM, or a custom sort (by dragging patches up and down the list). icon Click to toggle whether a patch is visible or not. Opens this dialog box icon Click to toggle whether a patch is locked or not. Hide selected patches. Show selected patches. Select all patches. Lock selected patches. Unlock selected patches. Link selected patches. This allows you to replicate changes made to one patch onto all linked patches quickly and easily. Unlink selected patches.
101 24 OBJECTS PALETTE What It Does The Objects palette displays the current objects in the project, and allows you to: Show and hide the objects. Add and remove objects from the project. Lock and unlock the objects. Select the object to edit. Add versions to existing objects. Objects palette fields Control Type What it does Sorted by dropdown Lets you specify whether to list the objects by their name or by version numbers. icon Click to toggle whether an object is visible or not. icon Click to toggle whether an object is locked or not. Add another object to the project. Removes the selected object from the project. <object name> > Geometry Version dropdown List of versions of the object, listed by the name of the source file. When you select a version from this list, Mari updates to show that version in the display. <object name> > Info Name text The name of the object file. You can edit this if required. <object name> > State Hidden checkbox Whether the object is hidden. <object name> > State Locked checkbox Whether the object is locked or editable.
102 OBJECTS PALETTE Objects palette fields 102 Control Type What it does <object name> > User Attributes Created <object name> > User Attributes Modified info info The creation date of the model file. The last modification date of the model file. <object name> > User Attributes Owner info The user who made the last edit to the model file.
103 25 SHADERS PALETTE What It Does The Shaders palette displays the lighting shaders and allows you to toggle between the shader setup for the current channel, layer stack, layer, and paint target, as well as custom-made shaders. Shaders Palette Fields Control Type What it does Dialog Current Channel shader Default shader that displays only the paint in the selected channel. Current Layer and Below shader Default shader that displays only the paint in your selected sub-stack (such as a mask or adjustment stack) up to the selected layer. If you don t have a sub-stack selected, it shows the parent stack up to the selected layer. Current Layer shader Default shader that displays only the paintable paint and masks in your selected layer. Current Paint Target shader Default shader that displays only the paint in your selected layer, including any mask or mask stack, adjustment, filter or groups associated with the layer. Adds a new shader to the shader list in the palette from a dropdown menu list of Phong Cook Torrance Beckman Blinn Flat Standard Lighting, and Choose Diffuse and Specular. Create Shader Dialog Box when selecting Choose Diffuse and Specular. This shader can also be found on the Default Shaders toolbar. This shader can also be found on the Default Shaders toolbar. This shader can also be found on the Default Shaders toolbar. This shader can also be found on the Default Shaders toolbar. The Choose Diffuse and Specular option allows you to create a custom shader. Refer to the Create Shader Dialog Box for more information.
104 SHADERS PALETTE Shaders Palette Fields 104 Control Type What it does Dialog Makes a copy of the selected shader. Lambertian/Phong Removes the shader from the shader list in the palette. Selects the default Current Channel shader from the shader list and displays only the paint in the current channel. Selects the default Current Layer and Below shader from the shader list and displays only the paint in the current layer stack. Selects the default Current Layer shader from the shader list and displays only the paint in the current layer. Selects the default Current Paint Target shader from the shader list and displays only the paint of the currently selected target. Diffuse Color dropdown The channel containing the RGB diffuse color effect of the shaded surface. Specular Color dropdown The channel containing the RGB specular color effect of the shaded surface. Specular Shininess dropdown The channel containing the high shine areas for highlights in the specular shaded surface. Environment Color dropdown The channel containing the reflective surface, using an image in a channel as the reflection, on the shaded surface. Bump dropdown The channel containing the bump map to show as a preview for displacement. Normal dropdown The channel used for input as a representation of the surface normals, added to the shaded surface. Default shaders cannot be removed from the Shaders palette. You must choose either a Bump or Normal shader component in the same shader. If you attempt to use both, Normal overrides the Bump shader component.
105 SHADERS PALETTE Shaders Palette Fields 105 Control Type What it does Dialog Ambient Occlusion dropdown The channel to use to calculate the ambient occlusion. In order for this to be calculated correctly, you need to run the ambient occlusion (Objects menu, select Ambient Occlusion) on each object in your project. Otherwise, everything is shaded equally. Emissive Color dropdown The channel containing the RGB color of the emissive (glow) qualities on the shaded surface. Vector dropdown The channel containing the vector field and resulting vector data from paint on the shaded surface. Displacement dropdown The channel containing the displacement map and dynamic tessellation to show a more advanced preview of displacement. Diffuse Specular Specular Shininess Environment Bump Weight Ambient Ambient Occlusion Emissive Displacement Displacement Bias Displacement Displacement Range shader entry box Adds a new channel to be used for the shader component. How much of the diffuse input appears on the shaded surface. How much of the specular light appears on the shaded surface. How much shininess the specularity appears to have on the shaded surface. How much of the environment appears on the shaded surface. How much weight the bump map has. Lower values are smaller bumps, higher values are larger and more obvious displacements. How much ambient light appears on the shaded surface. How much ambient occlusion occurs on the shaded surface. How much glow the emissive channel appears to have. How much the white or black values are pushed or pulled from the surface. What the range of displacement is. This setting is multiplied by the Displacement Scale to give the displacement. Add Channel Dialog Box This data is used by the vector inspector. This component is disabled for Ptex channels. From 0 to 2; defaults to 1. From 0 to 2; defaults to 1. From 0 to 100; defaults to 30. From 0 to 2; defaults to 1. From 0 to 10; defaults to From 0 to 2; defaults to From 0 to 2; defaults to 1. From 0 to 2; defaults to 1. From 0 to 1; defaults to
106 SHADERS PALETTE Shaders Palette Fields 106 Control Type What it does Dialog Displacement Displacement Scale Displacement Max Tessellation Lambertian/CookTorrance How much displacement is applied to the shaded surface. Lower values equal smaller displacement; higher values equal larger and more obvious displacement. How many texels the surface is tessellated to. Diffuse Color dropdown The channel containing the RGB diffuse color effect of the shaded surface. Specular Color dropdown The channel containing the RGB specular color effect of the shaded surface. Specular Roughness dropdown The channel containing the rough shaded surface for specularity. Specular IOR dropdown The channel containing the specularity for the index of refraction. This can be adjusted to the IOR value of the desired material. Environment Color dropdown The channel containing the reflective surface, using an image in a channel as the reflection, on the shaded surface. Bump dropdown The channel containing the bump map to show as a preview for displacement. Normal dropdown The channel used for input as a representation of the surface normals, added to the shaded surface. Ambient Occlusion Emissive Color The channel to use to calculate the ambient occlusion. In order for this to be calculated correctly, you need to run the ambient occlusion (Objects menu, select Ambient Occlusion) on each object in your project. Otherwise, everything is shaded equally. The channel containing the RGB color of the emissive (glow) qualities on the shaded surface. Vector dropdown The channel containing the vector field and resulting vector data from paint on the shaded surface. From 0 to 1; defaults to From 1 to 64; defaults to 10. You must choose either a Bump or Normal shader component in the same shader. If you attempt to use both, Normal overrides the Bump shader component. This data is used by the vector inspector.
107 SHADERS PALETTE Shaders Palette Fields 107 Control Type What it does Dialog Displacement dropdown The channel containing the displacement map and dynamic tessellation to show a more advanced preview of displacement. This component is disabled for Ptex channels. Diffuse Specular Specular IOR Specular Roughness Environment Bump Weight Ambient Ambient Occlusion Emissive Displacement Displacement Bias Displacement Displacement Range Displacement Displacement Scale Displacement Max Tessellation entry box Adds a new channel for the shader component. How much of the diffuse input appears on the shaded surface. How much of the specular light appears on the shaded surface. Adjust the IOR to the value of a specific material, or adjust the until you find the index of refraction that suits your needs. How rough the surface is by default. Rougher surfaces have the highlight spread more across the surface. Lower values mean the surface is smoother (specular lights are more concentrated), higher values mean it is rougher (specular lights are spread out more). How much of the environment appears on the shaded surface. How much weight the bump map has. Lower values are smaller bumps, higher values are larger and more obvious displacements. How much ambient light appears on the shaded surface. How much ambient occlusion occurs on the shaded surface. How much glow the emissive channel appears to have. How much the white or black values are pushed or pulled from the surface. What the range of displacement is. This setting is multiplied by the Displacement Scale to give the displacement. How much displacement is applied to the shaded surface. Lower values equal smaller displacement; higher values equal larger and more obvious displacement. How many texels the surface is tessellated to. Add Channel Dialog Box From 0 to 2; defaults to 1. From 0 to 2; defaults to 1. From 0 to 5; defaults to 1. From 0 to 1; defaults to From 0 to 2; defaults to 1. From 0 to 10; defaults to From 0 to 2; defaults to From 0 to 2; defaults to 1. From 0 to 2; defaults to 1. From 0 to 1; defaults to From 0 to 1; defaults to From 1 to 64; defaults to 10.
108 SHADERS PALETTE Shaders Palette Fields 108 Control Type What it does Dialog Lambertian/Beckman Diffuse Color dropdown The channel containing the RGB diffuse color effect of the shaded surface. Specular Color dropdown The channel containing the RGB specular color effect of the shaded surface. Specular Roughness dropdown The channel containing the rough shaded surface for specularity. Environment Color dropdown The channel containing the reflective surface, using an image in a channel as the reflection, on the shaded surface. Bump dropdown The channel containing the bump map to show as a preview for displacement. Normal dropdown The channel used for input as a representation of the surface normals, added to the shaded surface. Ambient Occlusion dropdown The channel to use to calculate the ambient occlusion. In order for this to be calculated correctly, you need to run the ambient occlusion (Objects menu, select Ambient Occlusion) on each object in your project. Otherwise, everything is shaded equally. Emissive Color dropdown The channel containing the RGB color of the emissive (glow) qualities on the shaded surface. Vector dropdown The channel containing the vector field and resulting vector data from paint on the shaded surface. Displacement dropdown The channel containing the displacement map and dynamic tessellation to show a more advanced preview of displacement. Diffuse Specular Adds a new channel for the shader component. How much of the diffuse input appears on the shaded surface. How much of the specular light appears on the shaded surface. Add Channel Dialog Box You must choose either a Bump or Normal shader component in the same shader. If you attempt to use both, Normal overrides the Bump shader component. This data is used by the vector inspector. This component is disabled for Ptex channels. From 0 to 2; defaults to 1. From 0 to 2; defaults to 1.
109 SHADERS PALETTE Shaders Palette Fields 109 Control Type What it does Dialog Specular Roughness Environment Bump Weight Ambient Ambient Occlusion Emissive Displacement Displacement Bias Displacement Displacement Scale Displacement Displacement Range Displacement Max Tessellation Lambertian/Blinn entry box How rough the surface is by default. Rougher surfaces have the highlight spread more across the surface. Lower values mean the surface is smoother (specular lights are more concentrated), higher values mean it is rougher (specular lights are spread out more). How much of the environment appears on the shaded surface. How much weight the bump map has. Lower values are smaller bumps, higher values are larger and more obvious displacements. How much ambient light appears on the shaded surface. How much ambient occlusion occurs on the shaded surface. How much glow the emissive channel appears to have. How much the white or black values are pushed or pulled from the surface. What the range of displacement is. This setting is multiplied by the Displacement Scale to give the displacement. How much displacement is applied to the shaded surface. Lower values equal smaller displacement; higher values equal larger and more obvious displacement. How many texels the surface is tessellated to. Diffuse Color dropdown The channel containing the RGB diffuse color effect of the shaded surface. Specular Color dropdown The channel containing the RGB specular color effect of the shaded surface. Specular Shininess dropdown The channel containing the high shine areas for highlights in the specular shaded surface. Environment Color dropdown The channel containing the reflective surface, using an image in a channel as the reflection, on the shaded surface. Bump dropdown The channel containing the bump map to show as a preview for displacement. From 0 to 1; defaults to From 0 to 2; defaults to 1. From 0 to 10; defaults to From 0 to 2; defaults to From 0 to 2; defaults to 1. From 0 to 2; defaults to 1. From 0 to 1; defaults to From 0 to 1; defaults to From 1 to 64; defaults to 10.
110 SHADERS PALETTE Shaders Palette Fields 110 Control Type What it does Dialog Normal dropdown The channel used for input as a representation of the surface normals, added to the shaded surface. Ambient Occlusion dropdown The channel to use to calculate the ambient occlusion. In order for this to be calculated correctly, you need to run the ambient occlusion (Objects menu, select Ambient Occlusion) on each object in your project. Otherwise, everything is shaded equally. Emissive Color dropdown The channel containing the RGB color of the emissive (glow) qualities on the shaded surface. Vector dropdown The channel containing the vector field and resulting vector data from paint on the shaded surface. Displacement dropdown The channel containing the displacement map and dynamic tessellation to show a more advanced preview of displacement. Diffuse Specular Specular Shininess Environment Bump Weight Ambient Ambient Occlusion Emissive Adds a new channel for the shader component. How much of the diffuse input appears on the shaded surface. How much of the specular light appears on the shaded surface. How much shininess the specularity appears to have on the shaded surface. How much of the environment appears on the shaded surface. How much weight the bump map has. Lower values are smaller bumps, higher values are larger and more obvious displacements. How much ambient light appears on the shaded surface. How much ambient occlusion occurs on the shaded surface. How much glow the emissive channel appears to have. Add Channel Dialog Box You must choose either a Bump or Normal shader component in the same shader. If you attempt to use both, Normal overrides the Bump shader component. This data is used by the vector inspector. This component is disabled for Ptex channels. From 0 to 2; defaults to 1. From 0 to 2; defaults to 1. From 0 to 100; defaults to 30. From 0 to 2; defaults to 1. From 0 to 10; defaults to From 0 to 2; defaults to From 0 to 2; defaults to 1. From 0 to 2; defaults to 1.
111 SHADERS PALETTE Shaders Palette Fields 111 Control Type What it does Dialog Displacement Displacement Bias Displacement Displacement Range Displacement Displacement Scale Displacement Max Tessellation Flat entry box How much the white or black values are pushed or pulled from the surface. What the range of displacement is. This setting is multiplied by the Displacement Scale to give the displacement. How much displacement is applied to the shaded surface. Lower values equal smaller displacement; higher values equal larger and more obvious displacement. How many texels the surface is tessellated to. Color dropdown The channel containing the RGB values of the shaded surface under flat lighting. Vector dropdown The channel containing the vector field and resulting vector data from paint on the shaded surface. Displacement dropdown The channel containing the displacement map and dynamic tessellation to show a more advanced preview of displacement. Displacement Displacement Bias Displacement Displacement Range Displacement Displacement Scale Displacement Max Tessellation Standard Lighting entry box Adds a new channel for the shader component. How much the white or black values are pushed or pulled from the surface. What the range of displacement is. This setting is multiplied by the Displacement Scale to give the displacement. How much displacement is applied to the shaded surface. Lower values equal smaller displacement; higher values equal larger and more obvious displacement. How many texels the surface is tessellated to. Diffuse Color dropdown The channel containing the RGB diffuse color effect of the shaded surface. Vector dropdown The channel containing the vector field and resulting vector data from paint on the shaded surface. Add Channel Dialog Box From 0 to 1; defaults to From 0 to 1; defaults to From 1 to 64; defaults to 10. This data is used by the vector inspector. This component is disabled for Ptex channels. From 0 to 1; defaults to From 0 to 1; defaults to From 1 to 64; defaults to 10. This data is used by the vector inspector.
112 SHADERS PALETTE Shaders Palette Fields 112 Control Type What it does Dialog Displacement dropdown The channel containing the displacement map and dynamic tessellation to show a more advanced preview of displacement. Diffuse Specular Specular Roughness Displacement Displacement Bias Displacement Displacement Range Displacement Displacement Scale Displacement Max Tessellation entry box Choose Diffuse and Specular Minnaert/Phong Adds a new channel for the shader component. How much of the diffuse input appears on the shaded surface. How much of the specular light appears on the shaded surface. How rough the surface is by default. Rougher surfaces have the highlight spread more across the surface. Lower values mean the surface is smoother (specular lights are more concentrated), higher values mean it is rougher (specular lights are spread out more). How much the white or black values are pushed or pulled from the surface. What the range of displacement is. This setting is multiplied by the Displacement Scale to give the displacement. How much displacement is applied to the shaded surface. Lower values equal smaller displacement; higher values equal larger and more obvious displacement. How many texels the surface is tessellated to. Diffuse Color dropdown The channel containing the RGB diffuse color effect of the shaded surface. Specular Color dropdown The channel containing the RGB specular color effect of the shaded surface. Specular Shininess dropdown The channel containing the high shine areas for highlights in the specular shaded surface. Environment Color dropdown The channel containing the reflective surface, using an image in a channel as the reflection, on the shaded surface. Bump dropdown The channel containing the bump map to show as a preview for displacement. Add Channel Dialog Box This component is disabled for Ptex channels. From 0 to 2; defaults to 1. From 0 to 2; defaults to 1. From 0 to 1; defaults to From 0 to 1; defaults to From 0 to 1; defaults to From 1 to 64; defaults to 10.
113 SHADERS PALETTE Shaders Palette Fields 113 Control Type What it does Dialog Normal dropdown The channel used for input as a representation of the surface normals, added to the shaded surface. Ambient Occlusion dropdown The channel to use to calculate the ambient occlusion. In order for this to be calculated correctly, you need to run the ambient occlusion (Objects menu, select Ambient Occlusion) on each object in your project. Otherwise, everything is shaded equally. Emissive Color dropdown The channel containing the RGB color of the emissive (glow) qualities on the shaded surface. Vector dropdown The channel containing the vector field and resulting vector data from paint on the shaded surface. Displacement dropdown The channel containing the displacement map and dynamic tessellation to show a more advanced preview of displacement. Diffuse Adds a new channel for the shader component. How much of the diffuse input appears on the shaded surface. Specular dropdown How much of the specular light appears on the shaded surface. Specular Shininess dropdown How much shininess the specularity appears to have on the shaded surface. Environment dropdown How much of the environment appears on the shaded surface. Bump Weight Ambient Ambient Occlusion Emissive How much weight the bump map has. Lower values are smaller bumps, higher values are larger and more obvious displacements. How much ambient light appears on the shaded surface. How much ambient occlusion occurs on the shaded surface. How much glow the emissive channel appears to have. Add Channel Dialog Box You must choose either a Bump or Normal shader component in the same shader. If you attempt to use both, Normal overrides the Bump shader component. This data is used by the vector inspector. This component is disabled for Ptex channels. From 0 to 2; defaults to 1. From 0 to 2; defaults to 1. From 0 to 100; defaults to 30. From 0 to 2; defaults to 1. From 0 to 10; defaults to From 0 to 2; defaults to From 0 to 2; defaults to 1. From 0 to 2; defaults to 1.
114 SHADERS PALETTE Shaders Palette Fields 114 Control Type What it does Dialog Diffuse Falloff Displacement Displacement Bias Displacement Displacement Scale Displacement Displacement Range Displacement Max Tessellation Choose Diffuse and Specular Minnaert/Cook Torrance How much falloff is given to the diffuse input. How much the white or black values are pushed or pulled from the surface. What the range of displacement is. This setting is multiplied by the Displacement Scale to give the displacement. How much displacement is applied to the shaded surface. Lower values equal smaller displacement; higher values equal larger and more obvious displacement. How many texels the surface is tessellated to. Diffuse Color dropdown The channel containing the RGB diffuse color effect of the shaded surface. Specular Color dropdown The channel containing the RGB specular color effect of the shaded surface. Specular Roughness dropdown The channel containing the rough shaded surface for specularity. Specular IOR dropdown The channel containing the specularity for the index of refraction. This can be adjusted to the IOR value of the desired material. Environment Color dropdown The channel containing the reflective surface, using an image in a channel as the reflection, on the shaded surface. Bump dropdown The channel containing the bump map to show as a preview for displacement. Normal dropdown The channel used for input as a representation of the surface normals, added to the shaded surface. Ambient Occlusion dropdown The channel to use to calculate the ambient occlusion. In order for this to be calculated correctly, you need to run the ambient occlusion (Objects menu, select Ambient Occlusion) on each object in your project. Otherwise, everything is shaded equally. From 0 to 5; defaults to 1. From 0 to 1; defaults to From 0 to 1; defaults to From 1 to 64; defaults to 10. You must choose either a Bump or Normal shader component in the same shader. If you attempt to use both, Normal overrides the Bump shader component.
115 SHADERS PALETTE Shaders Palette Fields 115 Control Type What it does Dialog Emissive Color dropdown The channel containing the RGB color of the emissive (glow) qualities on the shaded surface. Vector dropdown The channel containing the vector field and resulting vector data from paint on the shaded surface. Displacement dropdown The channel containing the displacement map and dynamic tessellation to show a more advanced preview of displacement. Adds a new channel for the shader component. Diffuse dropdown How much of the diffuse input appears on the shaded surface. Specular dropdown How much of the specular light appears on the shaded surface. Specular IOR dropdown Adjust the IOR to the value of a specific material, or adjust the until you find the index of refraction that suits your needs. Specular Roughness dropdown How rough the surface is by default. Rougher surfaces have the highlight spread more across the surface. Lower values mean the surface is smoother (specular lights are more concentrated), higher values mean it is rougher (specular lights are spread out more). Environment dropdown How much of the environment appears on the shaded surface. Bump Weight Ambient Ambient Occlusion Emissive Diffuse Falloff Displacement Displacement Bias How much weight the bump map has. Lower values are smaller bumps, higher values are larger and more obvious displacements. How much ambient light appears on the shaded surface. How much ambient occlusion occurs on the shaded surface. How much glow the emissive channel appears to have. How much falloff is given to the diffuse input. How much the white or black values are pushed or pulled from the surface. Add Channel Dialog Box This data is used by the vector inspector. This component is disabled for Ptex channels. From 0 to 2; defaults to 1. From 0 to 2; defaults to 1. From 0 to 5; defaults to 1. From 0 to 1; defaults to From 0 to 2; defaults to 1. From 0 to 10; defaults to From 0 to 2; defaults to From 0 to 2; defaults to 1. From 0 to 2; defaults to 1. From 0 to 5; defaults to 1. From 0 to 1; defaults to
116 SHADERS PALETTE Shaders Palette Fields 116 Control Type What it does Dialog Displacement Displacement Scale Displacement Displacement Range Displacement Max Tessellation Choose Diffuse and Specular Minnaert/Beckman What the range of displacement is. This setting is multiplied by the Displacement Scale to give the displacement. How much displacement is applied to the shaded surface. Lower values equal smaller displacement; higher values equal larger and more obvious displacement. How many texels the surface is tessellated to. Diffuse Color dropdown The channel containing the RGB diffuse color effect of the shaded surface. Specular Color dropdown The channel containing the RGB specular color effect of the shaded surface. Specular Roughness dropdown The channel containing the rough shaded surface for specularity. Environment Color dropdown The channel containing the reflective surface, using an image in a channel as the reflection, on the shaded surface. Bump dropdown The channel containing the bump map to show as a preview for displacement. Normal dropdown The channel used for input as a representation of the surface normals, added to the shaded surface. Ambient Occlusion dropdown The channel to use to calculate the ambient occlusion. In order for this to be calculated correctly, you need to run the ambient occlusion (Objects menu, select Ambient Occlusion) on each object in your project. Otherwise, everything is shaded equally. Emissive Color dropdown The channel containing the RGB color of the emissive (glow) qualities on the shaded surface. Vector dropdown The channel containing the vector field and resulting vector data from paint on the shaded surface. From 0 to 1; defaults to From 1 to 64; defaults to 10. You must choose either a Bump or Normal shader component in the same shader. If you attempt to use both, Normal overrides the Bump shader component. This data is used by the vector inspector.
117 SHADERS PALETTE Shaders Palette Fields 117 Control Type What it does Dialog Displacement dropdown The channel containing the displacement map and dynamic tessellation to show a more advanced preview of displacement. This component is disabled for Ptex channels. Diffuse Specular Specular Roughness Environment Bump Weight Ambient Ambient Occlusion Emissive Diffuse Falloff Displacement Displacement Bias Displacement Displacement Scale Displacement Displacement Range Displacement Max Tessellation entry box Adds a new channel for the shader component. How much of the diffuse input appears on the shaded surface. How much of the specular light appears on the shaded surface. How rough the surface is by default. Rougher surfaces have the highlight spread more across the surface. Lower values mean the surface is smoother (specular lights are more concentrated), higher values mean it is rougher (specular lights are spread out more). How much of the environment appears on the shaded surface. How much weight the bump map has. Lower values are smaller bumps, higher values are larger and more obvious displacements. How much ambient light appears on the shaded surface. How much ambient occlusion occurs on the shaded surface. How much glow the emissive channel appears to have. How much falloff is given to the diffuse input. How much the white or black values are pushed or pulled from the surface. What the range of displacement is. This setting is multiplied by the Displacement Scale to give the displacement. How much displacement is applied to the shaded surface. Lower values equal smaller displacement; higher values equal larger and more obvious displacement. How many texels the surface is tessellated to. Add Channel Dialog Box From 0 to 2; defaults to 1. From 0 to 2; defaults to 1. From 0 to 1; defaults to From 0 to 2; defaults to 1. From 0 to 10; defaults to From 0 to 2; defaults to From 0 to 2; defaults to 1. From 0 to 2; defaults to 1. From 0 to 5; defaults to 1. From 0 to 1; defaults to From 0 to 1; defaults to From 1 to 64; defaults to 10.
118 SHADERS PALETTE Shaders Palette Fields 118 Control Type What it does Dialog Choose Diffuse/Specular Minnaert/ Blinn Diffuse Color dropdown The channel containing the RGB diffuse color effect of the shaded surface. Specular Color dropdown The channel containing the RGB specular color effect of the shaded surface. Specular Shininess dropdown The channel containing the high shine areas for highlights in the specular shaded surface. Environment Color dropdown The channel containing the reflective surface, using an image in a channel as the reflection, on the shaded surface. Bump dropdown The channel containing the bump map to show as a preview for displacement. Normal dropdown The channel used for input as a representation of the surface normals, added to the shaded surface. Ambient Occlusion dropdown The channel to use to calculate the ambient occlusion. In order for this to be calculated correctly, you need to run the ambient occlusion (Objects menu, select Ambient Occlusion) on each object in your project. Otherwise, everything is shaded equally. Emissive Color dropdown The channel containing the RGB color of the emissive (glow) qualities on the shaded surface. Vector dropdown The channel containing the vector field and resulting vector data from paint on the shaded surface. Displacement dropdown The channel containing the displacement map and dynamic tessellation to show a more advanced preview of displacement. Diffuse Specular Adds a new channel for the shader component. How much of the diffuse input appears on the shaded surface. How much of the specular light appears on the shaded surface. Add Channel Dialog Box You must choose either a Bump or Normal shader component in the same shader. If you attempt to use both, Normal overrides the Bump shader component. This data is used by the vector inspector. This component is disabled for Ptex channels. From 0 to 2; defaults to 1. From 0 to 2; defaults to 1.
119 SHADERS PALETTE Shaders Palette Fields 119 Control Type What it does Dialog Specular Shininess Environment Bump Weight Ambient Ambient Occlusion Emissive Diffuse Falloff Displacement Displacement Bias Displacement Displacement Range Displacement Displacement Scale Displacement Max Tessellation entry box How much shininess the specularity appears to have on the shaded surface. How much of the environment appears on the shaded surface. How much weight the bump map has. Lower values are smaller bumps, higher values are larger and more obvious displacements. How much ambient light appears on the shaded surface. How much ambient occlusion occurs on the shaded surface. How much glow the emissive channel appears to have. How much falloff is given to the diffuse input. How much the white or black values are pushed or pulled from the surface. What the range of displacement is. This setting is multiplied by the Displacement Scale to give the displacement. How much displacement is applied to the shaded surface. Lower values equal smaller displacement; higher values equal larger and more obvious displacement. How many texels the surface is tessellated to. From 0 to 100; defaults to 30. From 0 to 2; defaults to 1. From 0 to 10; defaults to From 0 to 2; defaults to From 0 to 2; defaults to 1. From 0 to 2; defaults to 1. From 0 to 5; defaults to 1. From 0 to 1; defaults to From 0 to 1; defaults to From 1 to 64; defaults to 10.
120 26 LIGHTS PALETTE What It Does The Lights palette displays the lights in your project, and allows you to: Customize the lights. Turn each light on or off. Move the lights around. Reposition a light to the current camera position. Render shadows for individual lights. Lights palette fields Control Type What it does Sorted by dropdown Lets you specify whether to list lights by their name or in a custom order. To use a custom order, drag the lights up and down the list. Lets you reposition the selected light to the current camera position. Light > Color Specular swatch Sets the specular color of the light (the shiny color of the light). Light > Color Diffuse swatch Sets the diffuse color of the light (the surface color of the light). Defaults to white. Defaults to white. Light > General Fixed To dropdown Sets what the light is fixed to: Light > General On checkbox Whether the light is on or off. Scene (default) the light is fixed to the model, for example if a light is set at the model's back, it always points at the model's back, no matter how you move the view. Camera the light is fixed to a camera view, for example you can have a light always shining from above the camera, allowing you to move the model around and cast light on different areas.
121 LIGHTS PALETTE Lights palette fields 121 Control Type What it does Light > Position Position Light > Rendering Render Shadows control sphere checkbox Lets you move the light around your project. Click and drag to move the light. Renders and displays the shadows cast on the model by the selected light in its current position.
122 27 PROJECTORS PALETTE What It Does The Projectors palette displays the projectors in your project, and allows you to: Create, load, save, and delete projectors. Use a projector to take a snapshot of the current view. Use a projector to project an edited snapshot back onto the model's surface. Projectors palette fields Control Type What it does Creates a new projector. Opens this dialog box Saves the selected projector to disk. Loads a saved projector from disk. Deletes the selected projector. Save Projector Load Projector Projector > General Name entry box Enter the name of the projector. Projector > Action Import Click to load the image from the file set in the Input File Path and project it as paint onto the model (without baking). Projector > Action Project Click to load the image from the file set in the Input File Path and project and bake it onto the model. Pick Path (if Input File Path has not yet been specified) Pick Path (if Input File Path has not yet been specified) This identifies the projector at the top of the palette.
123 PROJECTORS PALETTE Projectors palette fields 123 Control Type What it does Opens this dialog box Projector > Path Input File Path entry box Enter the filename and path where the projector loads updated images from. Projector > Action Unproject Click to save the current view buffer out to the file set in the Output File Path. Pick Path (if Output File Path has not yet been specified) Projector > Path Output File Path entry box Enter the filename and path where the projector saves images to disk. Projector > Unprojection Clamp checkbox If this is checked, Mari restricts the range of the paint buffer to values between 0 and 1. Projector > Unprojection Shader Used dropdown Select the shader you want the projector to take a screen snapshot of. By default, this is set to Current Paint Target. Projector > Unprojection Lighting Mode dropdown The lighting mode to use when taking a screen snapshot with this projector. Projector > Unprojection Color Depth dropdown The color depth of the screen snapshots taken by this projector. Projector > Unprojection Size dropdown The size (in pixels) of the screen snapshots taken by this projector. Projector > Painting Painting Mode dropdown Sets the paint blending mode. Current Shader, Current Channel, Current Layer, Current Paint Target, and Current Layer and Below. Flat, Basic, Full. 8bit (Byte), 16bit (Half), 32bit (Float). The paint blending modes available are similar to many other paint packages. If you aren't familiar with the various modes, see Paint blending modes in the Mari User Guide for descriptions and examples.
124 PROJECTORS PALETTE Projectors palette fields 124 Control Type What it does Projector > Projection Projection dropdown Sets whether Mari projects only onto the Front of the model (as you're seeing it) or whether paint goes straight Through the model (appearing on the back as well as the front). Projector > Transformation Scale entry boxes Sets the scale of the projector. Projector > Transformation Translation entry boxes Sets the translated position of the projector. Projector > Transformation Rotation entry box Sets the rotation, in degrees, of the projector. Projector > Update Update Global Settings From Projector Projector > Update Update Only Masks From Projector Projector > <projector name> > General Name Projector > <projector name> > General Animated entry box information If you have adjusted any projection properties, click this to see the effect of your changes in the canvas. When you do, the equivalent global projection properties in the Projection palette are also updated. If you have adjusted any projection mask properties, click this to see the effect of your changes in the canvas. When you do, the equivalent global projection mask properties in the Projection palette are also updated. Name of the camera used for the projector. Whether the camera used for the projector is animated. Opens this dialog box Updates all global projection properties. Updates global projection mask properties only. True, False.
125 PROJECTORS PALETTE Projectors palette fields 125 Control Type What it does Projector > <projector name> > Perspective FoV Projector > <projector name> > Perspective Near plane Projector > <projector name> > Perspective Far plane Enter the value for the field of vision. This controls how much Mari distorts the view when applying perspective. At 0, the perspective camera gives exactly the same view as the ortho camera. As the value increases, the distortion increases. Enter the value for the near clipping plane. Mari doesn t display parts of the scene that are closer than the Near plane. Enter the value for the far clipping plane. Mari doesn t display parts of the scene that are further than the Far plane. Edge Mask > General Enabled checkbox Whether the edge mask is turned on or not. Edge Mask > General Falloff Start Controls where the edge mask starts on the model. The higher the value, the more forward facing the masking starts. If this is higher than the Falloff End, areas facing the view are paintable, and areas oblique to the view are masked. If this is lower, facing areas are masked and oblique areas are paintable. Opens this dialog box You need to click either of the update s under Update to see the effect of your changes in the canvas. When you do, the equivalent global properties in the Projection palette are also updated. You need to click either of the update s under Update to see the effect of your changes in the canvas. When you do, the equivalent global properties in the Projection palette are also updated.
126 PROJECTORS PALETTE Projectors palette fields 126 Control Type What it does Edge Mask > General Falloff End Edge Mask > General Falloff Curve Controls where the edge mask ends on the model. The higher the value, the closer, more forward facing the mask finishes. curve editor Adjusts the falloff, using a curve editor to modify the falloff start and end point. To fine tun control over the falloff, add more points to the curve. Channel Mask > General Invert checkbox If this is selected, the mask data is black on white rather than white on black. Channel Mask > General Mask Curve curve editor Adjusts the amount of masking on the channel, where white pixels are totally masked, black pixels are totally unmasked, and 50% grey is 50% masked. Opens this dialog box You need to click either of the update s under Update to see the effect of your changes in the canvas. When you do, the equivalent global properties in the Projection palette are also updated. You need to click either of the update s under Update to see the effect of your changes in the canvas. When you do, the equivalent global properties in the Projection palette are also updated. You need to click either of the update s under Update to see the effect of your changes in the canvas. When you do, the equivalent global properties in the Projection palette are also updated. You need to click either of the update s under Update to see the effect of your changes in the canvas. When you do, the equivalent global properties in the Projection palette are also updated.
127 PROJECTORS PALETTE Projectors palette fields 127 Control Type What it does Channel Mask > General Mask Contrast Channel Mask > General Mask Amount The contrast applied to the original channel to derive the mask. At 1.0, the mask comes directly from the original channel. Lower values make the mask fuzzier than the input channel, higher values make it sharper than the input channel. The strength of the mask effect.1.0 means that the mask absolutely controls where you can paint; the effects of the mask decrease as the value gets lower. Channel Mask > General Mask Channel dropdown Sets the channel holding the mask from a list of available channels in your project. Channel Mask > General Enabled checkbox Whether the channel mask is turned on or not. Ambient Occlusion Mask > General Invert checkbox If this is selected, the mask data is black on white rather than white on black. Opens this dialog box You need to click either of the update s under Update to see the effect of your changes in the canvas. When you do, the equivalent global properties in the Projection palette are also updated. You need to click either of the update s under Update to see the effect of your changes in the canvas. When you do, the equivalent global properties in the Projection palette are also updated. You need to click either of the update s under Update to see the effect of your changes in the canvas. When you do, the equivalent global properties in the Projection palette are also updated. You need to click either of the update s under Update to see the effect of your changes in the canvas. When you do, the equivalent global properties in the Projection palette are also updated.
128 PROJECTORS PALETTE Projectors palette fields 128 Control Type What it does Ambient Occlusion Mask > General Mask Curve Ambient Occlusion Mask > General Mask Contrast Ambient Occlusion Mask > General Mask Amount curve editor Controls how the ambient occlusion pixel values relate to the degree of masking. The horizontal axis is the darkness of the occluded pixels (black to the left, white to the right), the vertical axis is the degree of visibility. By default, this is a direct line, where white pixels are totally masked, black pixels are totally unmasked, and 50% grey is 50% masked. Ambient Occlusion Mask > General Enabled checkbox The contrast applied to the ambient occlusion to derive the mask. At 1.0, the mask comes directly from the calculated ambient occlusion. Lower values make the mask fuzzier than the ambient occlusion, higher values make it sharper. The amount of ambient occlusion masking to apply. Whether the ambient occlusion mask is turned on or not. Opens this dialog box You need to click either of the update s under Update to see the effect of your changes in the canvas. When you do, the equivalent global properties in the Projection palette are also updated. You need to click either of the update s under Update to see the effect of your changes in the canvas. When you do, the equivalent global properties in the Projection palette are also updated. You need to click either of the update s under Update to see the effect of your changes in the canvas. When you do, the equivalent global properties in the Projection palette are also updated.
129 PROJECTORS PALETTE Projectors palette fields 129 Control Type What it does Depth Mask > General Enabled checkbox Whether the depth mask is turned on or not. Depth Mask > General Falloff Depth Mask > General End Depth Mask > General Start How fast the depth masking applies. Lower values make the mask apply slowly, higher values make it apply more quickly. The depth in the scene for the depth masking to finish. The depth in the scene for the depth masking to start. Opens this dialog box You need to click either of the update s under Update to see the effect of your changes in the canvas. When you do, the equivalent global properties in the Projection palette are also updated. You need to click either of the update s under Update to see the effect of your changes in the canvas. When you do, the equivalent global properties in the Projection palette are also updated. You need to click either of the update s under Update to see the effect of your changes in the canvas. When you do, the equivalent global properties in the Projection palette are also updated. You need to click either of the update s under Update to see the effect of your changes in the canvas. When you do, the equivalent global properties in the Projection palette are also updated.
130 PROJECTORS PALETTE Projectors palette fields 130 Control Type What it does Backface Mask > General Enabled checkbox Whether the backface mask is turned on or not. Fractal Noise Mask > General Invert checkbox If this is selected, the mask data is black on white rather than white on black. Fractal Noise Mask > General Mask Curve curve editor Adjusts the fractal noise masking where white pixels are totally masked, black pixels are totally unmasked, and 50% grey is 50% masked. Fractal Noise Mask > General Enabled checkbox Whether the fractal noise mask is turned on or not. Fractal Noise Mask > General Mask Amount The amount that the mask affects the paint buffer. 1.0 means that the mask absolutely controls where you can paint; the effects of the mask decrease as the value gets lower. Opens this dialog box You need to click either of the update s under Update to see the effect of your changes in the canvas. When you do, the equivalent global properties in the Projection palette are also updated. You need to click either of the update s under Update to see the effect of your changes in the canvas. When you do, the equivalent global properties in the Projection palette are also updated. When enabled, a icon displays in the status bar. You need to click either of the update s under Update to see the effect of your changes in the canvas. When you do, the equivalent global properties in the Projection palette are also updated.
131 PROJECTORS PALETTE Projectors palette fields 131 Control Type What it does Fractal Noise Mask > General Size Fractal Noise Mask > General Roughness Fractal Noise Mask > General Contrast Fractal Noise Mask > General Seed Determines the size of the fractal noise features. Determines the roughness of the fractal noise features. Controls the level of contrast applied to the fractal noise features to derive the mask. Changes the pattern of the fractal noise by moving the pattern start point through 3D space. Opens this dialog box You need to click either of the update s under Update to see the effect of your changes in the canvas. When you do, the equivalent global properties in the Projection palette are also updated. You need to click either of the update s under Update to see the effect of your changes in the canvas. When you do, the equivalent global properties in the Projection palette are also updated. You need to click either of the update s under Update to see the effect of your changes in the canvas. When you do, the equivalent global properties in the Projection palette are also updated. You need to click either of the update s under Update to see the effect of your changes in the canvas. When you do, the equivalent global properties in the Projection palette are also updated.
132 28 SELECTION GROUPS PALETTE What It Does The Selection Groups palette lets you switch between saved selection groups. You can also create new selection groups, lock and unlock groups, and show or hide groups. Selection Groups palette fields Control Type What it does Opens this dialog box Sorted by Dropdown Sets how to sort the entries in the list. At present, you can only sort by name. Adds a new selection group, based on the current selection. Removes the highlighted selection group. Reloads the highlighted selection group. Locks the selection group. Unlocks the selection group. Hides the selection group. Shows the selection group.
133 29 COLOR MANAGER PALETTE What It Does The Color Manager lets you manage how colors are displayed on your monitor. It includes many options for color correction, including a host of preset filters. Managing colors using the preset filters in this palette does not affect the paint on your model. For information on the filters used to apply transformations to the paint on your model, refer to the Filter Functions chapter. Color Manager Palette Fields Control Type What it does Options Enable Color Management Options Active Options Histogram Options Split Point switch, on/ off indicator on/off indicator switch, on/ off indicator Turns color correction on or off. Displays green when color correction is on. Turns histogram view on or off. If it's on, Mari displays a color histogram in the background of the canvas. Lets you split the display between showing corrected and uncorrected color. Enter a value or slide to specify what percentage of the model (split vertically) displays with color correction. Current Color Profile <profile> dropdown Lets you select from saved color profiles. Opens this dialog box When on, displays in the status bar, and a histogram displays a count of frequencies of colors in RGBA channels in the current view. Not active for scalar channel. Color Correction is on. Range: 0.00 to 1.00 Default tries to make onscreen colors emulate film.
134 COLOR MANAGER PALETTE Color Manager Palette Fields 134 Control Type What it does Current Color Profile New Prompts you to name a new profile, select available filters to include in a particular order, and save. Edit Current Color Profile Edit Lets you rename and change the current profile. Current Color Profile Delete Deletes the current profile (after confirming). Current Color Profile LUT Current Color Profile > LUT > General File Current Color Profile > LUT > General Extrapolate switch, on/ off indicator, add attribute entry box checkbox Current Color Profile Composite Filter switch, on/ off indicator, add attribute Current Color Profile Levels Current Color Profile > Levels > Channel Color Component Current Color Profile > Levels > Input Levels White Point switch, on/ off indicator, add attribute dropdown Switches the filter on or off, or lets you add attributes to it. Enter the filename and path of the LUT. Sets whether the GPU extrapolates the grid values or clamps to the maximum value of the LUT. Switches the filter on or off, or lets you add attributes to it. Changes the color levels in the paint, by setting the white point, midtone, and black point. Whether the filter affects all components, or a specific one (Red, Green, or Blue). Specifies the upper limit of displayed color intensity. Areas with a value higher than this are mapped to 1 (pure white). Opens this dialog box Edit Really Delete? Add User Attribute
135 COLOR MANAGER PALETTE Color Manager Palette Fields 135 Control Type What it does Current Color Profile > Levels > Input Levels Midtone Current Color Profile > Levels > Input Levels Black Point Current Color Profile > Levels > Output Levels White Output Levels Current Color Profile > Levels > Output Levels Black Output Levels Current Color Profile srgb To Linear switch, on/ off indicator, add attribute Current Color Profile > srgb To Linear > checkbox General Invert Current Color Profile Color Curves Current Color Profile > Color Curves > Channels Red Current Color Profile > Color Curves > Channels Green switch, on/ off indicator, add attribute curve editor curve editor Sets the middle point between white and black. Mari remaps the values so that this is the middle of the range between the white point and black point. Moving this pushes the values towards that end of the spectrum. Specifies the lower limit of displayed color intensity. Areas with a value lower than this are mapped to 0 (pure black). Sets how much white is output in the filtered image. Higher values show the entire white output, lower values show decreasing amounts. Sets how much black is output in the filtered image. Higher values show the entire black output, lower values show decreasing amounts. Applies an srgb to linear colorspace conversion. Applies a linear to srgb colorspace conversion. Changes the color curve for each color channel (RGB) in the painting. Controls how the filter translates current Red values to new values. Controls how the filter translates current Green values to new values. Opens this dialog box Add User Attribute Presets can be loaded from.mgf (Mari Gradient Files).
136 COLOR MANAGER PALETTE Color Manager Palette Fields 136 Control Type What it does Current Color Profile > Color Curves > Channels Blue Current Color Profile Color Switches Current Color Profile > Color Switches > Channels Blue Current Color Profile > Color Switches > Channels Green Current Color Profile > Color Switches > Channels Red Current Color Profile Brightness Current Color Profile > Brightness > General Brightness Current Color Profile > Brightness > Channels Blue Current Color Profile > Brightness > Channels Green Current Color Profile > Brightness > Channels Red Current Color Profile Blur curve editor switch, on/ off indicator, add attribute checkbox checkbox checkbox switch, on/ off indicator, add attribute, reset, reset, reset, reset switch, on/ off indicator, add attribute Controls how the filter translates current Blue values to new values. Turns individual color channels on or off. (When Mari applies the filter, it removes any unchecked color channels from the painting.) Click to turn the Blue channel display on or off. Click to turn the Green channel display on or off. Click to turn the Red channel display on or off. Changes the brightness of the paint on the model, either overall or for specific channels. Sets the brightness value for all channels (overwrites changes to individual channels). Sets the brightness value for the blue channel. Sets the brightness value for the green channel. Sets the brightness value for the red channel. Applies a standard blur to the selection. Opens this dialog box Add User Attribute Add User Attribute Add User Attribute Range: 0.00 to 2.00 Reset: 1.00 Range: 0.00 to 2.00 Reset: 1.00 Range: 0.00 to 2.00 Reset: 1.00 Range: 0.00 to 2.00 Reset: 1.00
137 COLOR MANAGER PALETTE Color Manager Palette Fields 137 Control Type What it does Current Color Profile > Blur > General Blur Radius Current Color Profile Tone Mapping Current Color Profile > Tone Mapping > General White Point Current Color Profile > Tone Mapping > General Exposure Current Color Profile Gamma Current Color Profile > Gamma > General Do Inverse Current Color Profile > Gamma > General Use default gamma Current Color Profile > Gamma > General Gamma Current Color Profile Lin 2 Log Current Color Profile Hue, reset switch, on/ off indicator, add attribute, reset, reset switch, on/ off indicator, add attribute checkbox checkbox, reset switch, on/ off indicator, add attribute switch, on/ off indicator, add attribute Sets the blur radius the number of pixels Mari uses when calculating the blur value for each pixel. The higher the radius, the more blurred the results. Varies the exposure of the painting. Sets the upper limit of displayed color intensity any colors of greater intensity map to white. Sets the exposure lower exposures give darker images; higher exposures give lighter ones. Changes the gamma levels in the selection. Reverses the gamma conversion. Disables the other controls and uses your default setting for gamma (as set in the Painting tab of the Mari Preferences Dialog Box). Add User Attribute Add User Attribute Range: 0 to 10 Reset: 4 If you use a larger blur radius, you may get slight lines on the boundaries between patches. This is an artifact of the way that Mari handles the edges of patches. Range: 0.00 to 1.00 Reset: 1.00 Range: 0.00 to Reset: 1.00 A higher setting for Gamma results in a more washed-out looking image. Sets the gamma level. Range: 0.00 to 3.00 Reset: 2.20 Switches the filter on or off, or lets you add attributes to it. Changes the hue, saturation, and value of the colors on the model. Opens this dialog box Add User Attribute Add User Attribute
138 COLOR MANAGER PALETTE Color Manager Palette Fields 138 Control Type What it does Current Color Profile > Hue > Hue Rotate Current Color Profile > Hue > Saturation Scale Current Color Profile > Hue > Saturation Offset Current Color Profile > Hue > Saturation Saturation Current Color Profile > Hue > Value Scale Current Color Profile > Hue > Value Offset Current Color Profile > Hue > Value Value Current Color Profile Invert, reset, reset, reset curve editor, reset, icon curve editor switch, on/ off indicator, add attribute Current Color Profile > Invert > General checkbox Invert Alpha Moves the colors around the color wheel. The rotation value is the degree around the color wheel that each color shifts, between 0 and 360 (which both correspond to the original colors). Sets a multiplier for the saturation. Adds an offset value to the initial saturation, before applying the Scale. Controls how the filter translates current saturation to new saturation. Sets a multiplier for the value. Adds an offset value to the initial value, before applying the Scale. Controls how the filter translates current values to new values. Inverts the colors in the selection. Replaces colors with their opposite in the color chart. For example, replaces a color with a float value of 0.3 with a color with float value 0.7. Inverts the alpha channel. Opens this dialog box Add User Attribute Range: 0.00 to Reset: 0.00 Range: 0.00 to 2.00 Reset: 1.00 (the original saturation) Range: 0.00 to 1.00 Reset: 0.00 Range: 0.00 to 2.00 Reset: 1.00 (the original value) Range: 0.00 to 1.00 Reset: 0.00
139 COLOR MANAGER PALETTE Color Manager Palette Fields 139 Control Type What it does Current Color Profile Premultiply Alpha Current Color Profile > Premultiply Alpha > General Postmultiply Current Color Profile Log 2 Lin Current Color Profile Luminosity Current Color Profile Contrast Current Color Profile Clamp Current Color Profile > Clamp > General Upper Value switch, on/ off indicator, add attribute checkbox switch, on/ off indicator, add attribute switch, on/ off indicator, add attribute switch, on/ off indicator, add attribute switch, on/ off indicator, add attribute Either pre- or post-multiplies the alpha in the selected image. If you are painting using an image without pre-multiplied alpha onto one with it, use this filter to perform the pre-multiplication, so the images match and you avoid lines around the outside of the patch. Works the same as premultiply, but in reverse (removes pre-multiplication to match images that do not have premultiplied alpha). Switches the filter on or off, or lets you add attributes to it. Outputs just the luminosity value of each pixel in the selection. That is, it outputs a grayscale image based on the brightness of each of the pixels in the original image. Switches the filter on or off, or lets you add attributes to it. Clamps color values to lie within the specified upper and lower values. Set the upper value at which color values are clamped. All values higher than this number are set to this value. Opens this dialog box Add User Attribute Add User Attribute Add User Attribute Add User Attribute Set the Upper Value and Lower Value by adjusting the s or entering values in the entry boxes. Select the individual Color Component to clamp in the dropdown menu.
140 COLOR MANAGER PALETTE Color Manager Palette Fields 140 Control Type What it does Current Color Profile > Clamp > General Lower Value Current Color Profile > Clamp > Channel Color Component Current Color Profile > Contrast > General Amount Current Color Profile Copy Channel Current Color Profile > Copy Channel > General Copy Channel Current Color Profile Soften Current Color Profile Edge Detect Current Color Profile Emboss Current Color Profile Sharpen dropdown, reset switch, on/ off indicator, add attribute dropdown switch, on/ off indicator, add attribute switch, on/ off indicator, add attribute switch, on/ off indicator, add attribute switch, on/ off indicator, add attribute Set the lower value at which color values are clamped. All values lower than this number are set to this value. Select the individual color component to clamp. Changes the contrast of the paint. Copies the value from one RGB color channel to the other two. The result is a grayscale image with the intensity values from the selected channel. Select the source channel from the list (Red, Green, or Blue). When you apply the filter, Mari copies the selected channel over the other two channels. Applies a subtle softening blur. Finds edges (transitions between colors) in the image and heightens them. Add User Attribute Add User Attribute Add User Attribute Applies an emboss Add User effect, so that textures Attribute look raised on the surface. Removes 'fuzziness' and clarifies detail in the image. Opens this dialog box Add User Attribute Range: 0.00 to 2.00 Reset: 1.00 This is a quick, predefined blur filter. If you need more control over the degree or type of blurring, use either the standard Blur or Gaussian Blur filters.
141 COLOR MANAGER PALETTE Color Manager Palette Fields 141 Control Type What it does Current Color Profile > Sharpen > General Amount, reset Current Color Profile Dilate Current Color Profile Gaussian Current Color Profile > Gaussian > General Radius Current Color Profile High Pass Current Color Profile > High Pass > General Amount Current Color Profile > High Pass > General Radius switch, on/ off indicator, add attribute switch, on/ off indicator, add attribute switch, on/ off indicator, add attribute Current Color Profile Color Correction switch, on/ off indicator, add attribute Current Color Profile > Color Correction > entry box User Attributes Configuration File Current Color Profile > Color Correction > dropdown User Attributes Input ColorSpace Sets the amount of sharpening. Higher values mean more sharpening, while a value of 0.00 is the picture without the filter applied. Switches the filter on or off, or lets you add attributes to it. Applies a Gaussian blur. Compared to the standard Blur filter, this gives you much finer control over the degree of blurring, and the option of using much higher blur values. Sets the blur radius. The higher the radius, the more blurred the results. Removes low frequency information from the image while maintaining higher frequency detail. Sets how much low frequency information is removed by the filter. Controls the number of pixels around the image highlights that are affected by the filter. Switches the filter on or off, or lets you add attributes to it. Specifies the configuration file to use. The colorspace of the current painting. Opens this dialog box Add User Attribute Add User Attribute Range: 0.00 to 1.00 Range: 0.00 to If you use a larger blur radius, you may get slight lines on the boundaries between patches. This is an artifact of the way that Mari handles the edges of patches.
142 COLOR MANAGER PALETTE Color Manager Palette Fields 142 Control Type What it does Current Color Profile > Color Correction > dropdown User Attributes Output ColorSpace Current Color Profile Add Noise Current Color Profile > Add Noise > User Attributes Amount Current Color Profile > Add Noise > User Attributes Color Component Current Color Profile > Add Noise > User Attributes Grayscale Current Color Profile > Add Noise > User Attributes Seed Current Color Profile > Add Noise > User Attributes Size switch, on/ off indicator, add attribute dropdown checkbox The colorspace correction to apply to the current painting. Applies noise to the current painting. Adjusts how much noise is applied. Sets the channel you want to affect. Applies grayscale noise with only the intensity values from the selected channel. Adds variation to the noise. Adjusts the size of the noise applied. Opens this dialog box
143 30 IMAGE MANAGER PALETTE What It Does The Image Manager lets you store and work with images in your project, including using them for brushes and painting through them onto your model. Image Manager Palette Fields Control Type What it does Image Info MriImage add attribute Image Info > MriImage > Info Depth information The color depth of the currently selected image in bytes. Image Info > MriImage > Info Channels information The color components of the currently selected image. Image Info > MriImage > Info File Space dropdown File space of the currently selected image. Image Info > MriImage > Info ColorSpace dropdown Colorspace of the currently selected image. Image Info > MriImage > Info Tiled Image information Whether the image is tiled true or false. Image Info > MriImage > Info Height information The height of the currently selected image in pixels. Image Info > MriImage > Info Width information The width of the currently selected image in pixels. Image Info > MriImage > Info Path information The file path to the original image. Adds an image to the Image Manager. Opens this dialog box Open an Image NORMAL or VECTOR COLOR or SCALAR
144 IMAGE MANAGER PALETTE Image Manager Palette Fields 144 Control Type What it does Removes the selected image from the Image Manager. Opens the selected image in another window, where you can crop it. Saves the selected image to a file. Opens this dialog box <image> Save an image (<image> window) Crops the current image. Mari copies the cropped area as a separate image in the Image Manager. The cropped image is part of the project, but won't be saved as a separate image file unless you use the Save As option (see above). Choose from the following crop modes: Arbitrary Click and drag on an arbitrary area of the image. Fixed Enter a fixed size for the crop box (in pixels) and drag it to the area you want to crop. Aspect Enter a fixed aspect ratio for the crop box (in pixels) and drag it over the area you want to crop. Once you have selected the crop area, click the mouse to crop.
145 31 HISTORY VIEW PALETTE What It Does The History View palette displays a list of actions performed in the current session. Click an action to step back to that version of the project.
146 32 BRUSH EDITOR PALETTE What It Does The Brush Editor palette shows the settings for the current brush tip. It includes the following tabs: Properties properties of the selected brush. Shelves customized shelves of brushes. Presets pre-set shelves of brushes. (Shelves and Presets tabs are the same as the Shelf Palette). Brush Editor Palette Fields Control Type What it does Properties > General Noise Properties > General Spacing Properties > Paint Jitter Opacity Max, reset, reset, reset The amount of noise to add to the brush tip for each splat. This is a little bit of noise added to the splat itself, to soften the appearance and reduce banding. Lower values give a harder brush, higher values a softer brush. The space between splats, as a proportion of the width of a splat = side-by-side (so if the tip is a circle, it would look like a string of beads.).02 =.02 x the width of a splat. How much to randomly vary the opacity (if Jitter Opacity is enabled). Properties > Paint Jitter Opacity checkbox If enabled, picks random number to add to opacity. Opens this dialog box Range: 0.02 to 5.00 Reset: = side by side Range: 0.00 to 1.00 Reset: 0.00
147 BRUSH EDITOR PALETTE Brush Editor Palette Fields 147 Control Type What it does Properties > Paint Opacity Properties > Paint Flow Properties > Position Jitter Position Max, reset, reset, reset How dark a stroke can be (maximum alpha). Mimics how quickly paint is applied, by setting the maximum opacity in a splat. How many pixels at most to randomly vary displacement from the line of the brush stroke (if Jitter Position is enabled). Properties > Position Jitter Position checkbox Whether to randomly vary displacement from the line of the brush stroke (to the degree specified in Jitter Position Max). Properties > Pressure Colors checkbox Whether more pressure causes the color to vary (from slightly darker to the target color). Properties > Pressure Radius checkbox Whether more pressure increases the radius. Properties > Pressure Flow checkbox Whether more pressure increases the flow. Properties > Pressure Alpha checkbox Whether more pressure increases the opacity. Properties > Radius Squish Properties > Radius Jitter Radius Properties > Radius Inner Radius, reset, reset, reset How much to flatten the radius. If the brush tip is a circle, 1.0 is a circle,.5 is an oval half as tall as it is wide. Whether to randomly vary the radius (to the degree specified for the Radius and Inner Radius). How few pixels the radius of a splat can be (if Jitter Radius and/or Radius Pressure are enabled). Opens this dialog box Range: 0.01 to 1.00 Reset: 1.00 Range: 0.01 to 1.00 Reset: 1.00 Range: 0 to 1000 Reset: 1000 Range: 0.05 to 1.00 Reset: 1.00 Range: 1 to 1200 Reset: 1
148 BRUSH EDITOR PALETTE Brush Editor Palette Fields 148 Control Type What it does Properties > Radius Radius, reset How many pixels at most the radius of splat can be (if Jitter Radius and/or Radius Pressure are enabled). Properties > Rotation Align to Stroke checkbox Whether the brush tip rotates along with the direction you're painting. (With calligraphy, for example, the tip does not align.) Properties > Rotation Jitter Rotation Max, reset How many degrees at most to randomly vary the rotation (if Jitter Rotation is enabled). Properties > Rotation Jitter Rotation checkbox Whether to randomly vary the rotation. Properties > Rotation Rotation, reset The degree to which the brush rotates to match the direction you're painting (if Align to Stroke is enabled). Properties > General Type dropdown Whether to use a Bitmap image for the brush tip, or Render based on the qualities specified in these properties Properties > General Preview image An image of the brush tip, based on the selected properties. Properties > Bitmap Use Painting Click to use the painting in the paint buffer as a brush tip. Mari prompts you to save it either as an.exr or a.tif file (which file format is used depends on the support in your graphics card). Note that.exr files are 16-bit most other bitmaps are 8-bit. Opens this dialog box Range: 1 to 1200 Reset: 100 Range: 1 to 360 Reset: 360 Range: 0.00 to Reset: 0.00
149 BRUSH EDITOR PALETTE Brush Editor Palette Fields 149 Control Type What it does Properties > Bitmap Path Properties > Geometry Vertical Shear Properties > Geometry Horizontal Shear Properties > Geometry Vertical Scale Properties > Geometry Horizontal Scale Properties > Noise Octaves Properties > Noise Frequency Properties > Noise Scale Properties > Noise Segments Properties > Profile Profile, reset, reset, reset, reset, reset, reset, reset, reset Type the path or click to select an existing bitmap to use as the brush tip. How much to distort the brush tip diagonally, top to bottom (as if pulling opposite corners up and down). How much to distort the brush tip diagonally, right to left (as if pulling opposite corners right and left). How much to distort the brush tip vertically. How much to distort the brush tip horizontally. Number of applications of noise. How many spikes per octave. How big the spikes are, as a proportion of the radius (1.00 = twice as big as the radius). Lines making up the brush outline, to which noise is applied (4=square, 360=circle). curve editor How opaque or transparent the brush is at different points. Properties > Profile Bit Depth dropdown The color depth of the brush tip. Shelves tabs Select shelves, click to display more to the left or right. Opens this dialog box To use an image as the brush tip, you need to set Type to Bitmap. Range: to 1.00 Reset: 0.00 Range: to 1.00 Reset: 0.00 Range: 0.00 to 2.00 Reset: 50 Range: 0.00 to 2.00 Reset: 50 Range: 1 to 8 Reset: 4 Range: 0.00 to Reset: 1.00 Range: 0.00 to 1.00 Reset: 0.00 Range: 4 to 360 Reset: 360
150 BRUSH EDITOR PALETTE Brush Editor Palette Fields 150 Control Type What it does Presets tabs Select shelves, click to display more to the left or right. Scratch pad Provides a space to test the brush. Opens this dialog box
151 33 PLAY CONTROLS PALETTE What It Does The Play Controls palette allows you to play animations. You can set keyframes, which allows you to paint different textures in different parts of the animation sequence. What It Looks Like Play Controls Palette Fields Control Type What it does Timeline timeline Shows where in the animation sequence you are currently viewing. Keyframes appear as solid boxes in the timeline. Opens this dialog box Adds a keyframe at the current frame. Removes the selected keyframe. Frame range entry box The start and end frames of the animation.
152 PLAY CONTROLS PALETTE Play Controls Palette Fields 152 Control Type What it does Opens this dialog box dropdown Sets the start and end frames of the animation to play. Use this if you want to play only a section of the animation. Select the play mode from the dropdown. One of: Loop play the selected frames through, repeating again from the start when it finishes. Bounce play the selected frames through from start to finish, then backwards from the finish to start, and then repeating. Stop play the animation once and then stop. Move back a single frame. Move back to the beginning of the animation. Play the animation. Stop playing. Move forward a single frame.
153 34 PYTHON CONSOLE PALETTE What It Does The Python Console palette is divided into three sections: a Script Path entry box that loads Python scripts from a defined location an input pane that is used to enter and execute Python statements in the lower half of the palette an output pane that displays statements and their outputs in the upper half of the palette. What It Looks Like
REFERENCE GUIDE VERSION 2.6V1
 REFERENCE GUIDE VERSION 2.6V1 Mari Reference Guide. Copyright 2014 The Foundry Visionmongers Ltd. All Rights Reserved. Use of this Reference Guide and the Mari software is subject to an End User License
REFERENCE GUIDE VERSION 2.6V1 Mari Reference Guide. Copyright 2014 The Foundry Visionmongers Ltd. All Rights Reserved. Use of this Reference Guide and the Mari software is subject to an End User License
SOFTWARE API OVERVIEW VERSION 2.5V3
 SOFTWARE API OVERVIEW VERSION 2.5V3 Software API Overview. Copyright 2014 Visionmongers Ltd. All Rights Reserved. Use of this user guide and the Mari software is subject to an End User License Agreement
SOFTWARE API OVERVIEW VERSION 2.5V3 Software API Overview. Copyright 2014 Visionmongers Ltd. All Rights Reserved. Use of this user guide and the Mari software is subject to an End User License Agreement
Software api overview VERSION 3.1v3
 Software api overview VERSION 3.1v3 Mari Software API Overview. Copyright 2016 The Foundry Visionmongers Ltd. All Rights Reserved. Use of this guide and the Mari software is subject to an End User License
Software api overview VERSION 3.1v3 Mari Software API Overview. Copyright 2016 The Foundry Visionmongers Ltd. All Rights Reserved. Use of this guide and the Mari software is subject to an End User License
Getting Started Guide VERSION 2.6V2
 Getting Started Guide VERSION 2.6V2 Mari Getting Started Guide. Copyright 2014 The Foundry Visionmongers Ltd. All Rights Reserved. Use of this Getting Started Guide and the Mari software is subject to
Getting Started Guide VERSION 2.6V2 Mari Getting Started Guide. Copyright 2014 The Foundry Visionmongers Ltd. All Rights Reserved. Use of this Getting Started Guide and the Mari software is subject to
Toon Boom Harmony Essentials V15.0
 Essentials Toon Boom Harmony Essentials V15.0 Keyboard Shortcuts Guide TOON BOOM ANIMATION INC. 4200 Saint-Laurent, Suite 1020 Montreal, Quebec, Canada H2W 2R2 +1 514 278 8666 contact@toonboom.com toonboom.com
Essentials Toon Boom Harmony Essentials V15.0 Keyboard Shortcuts Guide TOON BOOM ANIMATION INC. 4200 Saint-Laurent, Suite 1020 Montreal, Quebec, Canada H2W 2R2 +1 514 278 8666 contact@toonboom.com toonboom.com
Toon Boom Harmony Essentials 16.0
 Essentials Toon Boom Harmony Essentials 16.0 Keyboard Shortcuts TOON BOOM ANIMATION INC. 4200 Saint-Laurent, Suite 1020 Montreal, Quebec, Canada H2W 2R2 +1 514 278 8666 contact@toonboom.com toonboom.com
Essentials Toon Boom Harmony Essentials 16.0 Keyboard Shortcuts TOON BOOM ANIMATION INC. 4200 Saint-Laurent, Suite 1020 Montreal, Quebec, Canada H2W 2R2 +1 514 278 8666 contact@toonboom.com toonboom.com
Quick Guide for Photoshop CC Basics April 2016 Training:
 Photoshop CC Basics Creating a New File 1. Click File > New 2. Keep Default Photoshop Size selected in the Preset drop-down list. 3. Click OK. Showing Rulers 1. On the Menu bar, click View. 2. Click Rulers.
Photoshop CC Basics Creating a New File 1. Click File > New 2. Keep Default Photoshop Size selected in the Preset drop-down list. 3. Click OK. Showing Rulers 1. On the Menu bar, click View. 2. Click Rulers.
Toon Boom Harmony 14.0 Essentials Edition Keyboard Shortcuts
 Toon Boom Harmony 14.0 Essentials Edition Keyboard Shortcuts Legal Notices Toon Boom Animation Inc. 4200 Saint-Laurent, Suite 1020 Montreal, Quebec, Canada H2W 2R2 Tel: +1 514 278 8666 Fax: +1 514 278
Toon Boom Harmony 14.0 Essentials Edition Keyboard Shortcuts Legal Notices Toon Boom Animation Inc. 4200 Saint-Laurent, Suite 1020 Montreal, Quebec, Canada H2W 2R2 Tel: +1 514 278 8666 Fax: +1 514 278
Page Number Mouse Menu
 Adobe Photoshop CS5 Quick Reference Summary Adobe Photoshop CS5 Quick Reference Summary Number Mouse Adjustment Layer PS 187 Clip to Layer button on Adjustments Layer New Adjustment Layer Background Eraser
Adobe Photoshop CS5 Quick Reference Summary Adobe Photoshop CS5 Quick Reference Summary Number Mouse Adjustment Layer PS 187 Clip to Layer button on Adjustments Layer New Adjustment Layer Background Eraser
RELEASE NOTES FOR MARI 2.0V3
 RELEASE NOTES FOR MARI 2.0V3 Release Date 10 September 2013 System Requirements Officially Supported Operating Systems Windows 7 (64-bit) or above Linux 64-bit operating system (Fedora 12 or Red Hat Enterprise
RELEASE NOTES FOR MARI 2.0V3 Release Date 10 September 2013 System Requirements Officially Supported Operating Systems Windows 7 (64-bit) or above Linux 64-bit operating system (Fedora 12 or Red Hat Enterprise
ORGANIZING YOUR ARTWORK WITH LAYERS
 9 ORGANIZING YOUR ARTWORK WITH LAYERS Lesson overview In this lesson, you ll learn how to do the following: Work with the Layers panel. Create, rearrange, and lock layers and sublayers. Move objects between
9 ORGANIZING YOUR ARTWORK WITH LAYERS Lesson overview In this lesson, you ll learn how to do the following: Work with the Layers panel. Create, rearrange, and lock layers and sublayers. Move objects between
Toon Boom Harmony V15.0
 Toon Boom Harmony V15.0 Paint Application Keyboard Shortcuts Guide TOON BOOM ANIMATION INC. 4200 Saint-Laurent, Suite 1020 Montreal, Quebec, Canada H2W 2R2 +1 514 278 8666 contact@toonboom.com toonboom.com
Toon Boom Harmony V15.0 Paint Application Keyboard Shortcuts Guide TOON BOOM ANIMATION INC. 4200 Saint-Laurent, Suite 1020 Montreal, Quebec, Canada H2W 2R2 +1 514 278 8666 contact@toonboom.com toonboom.com
Legal Notices. Toon Boom Animation Inc Saint-Laurent, Suite 1020 Montreal, Quebec, Canada H2W 2R2. Tel: Fax:
 Storyboard Pro 5.5 Keyboard Shortcuts Guide Legal Notices Toon Boom Animation Inc. 4200 Saint-Laurent, Suite 1020 Montreal, Quebec, Canada H2W 2R2 Tel: +1 514 278 8666 Fax: +1 514 278 2666 toonboom.com
Storyboard Pro 5.5 Keyboard Shortcuts Guide Legal Notices Toon Boom Animation Inc. 4200 Saint-Laurent, Suite 1020 Montreal, Quebec, Canada H2W 2R2 Tel: +1 514 278 8666 Fax: +1 514 278 2666 toonboom.com
Pen Tool, Fill Layers, Color Range, Levels Adjustments, Magic Wand tool, and shadowing techniques
 Creating a superhero using the pen tool Topics covered: Pen Tool, Fill Layers, Color Range, Levels Adjustments, Magic Wand tool, and shadowing techniques Getting Started 1. Reset your work environment
Creating a superhero using the pen tool Topics covered: Pen Tool, Fill Layers, Color Range, Levels Adjustments, Magic Wand tool, and shadowing techniques Getting Started 1. Reset your work environment
Toon Boom Harmony Advanced V15.0
 Advanced Toon Boom Harmony Advanced V15.0 Keyboard Shortcuts Guide TOON BOOM ANIMATION INC. 4200 Saint-Laurent, Suite 1020 Montreal, Quebec, Canada H2W 2R2 +1 514 278 8666 contact@toonboom.com toonboom.com
Advanced Toon Boom Harmony Advanced V15.0 Keyboard Shortcuts Guide TOON BOOM ANIMATION INC. 4200 Saint-Laurent, Suite 1020 Montreal, Quebec, Canada H2W 2R2 +1 514 278 8666 contact@toonboom.com toonboom.com
GETTING STARTED GUIDE VERSION 3.1v3
 GETTING STARTED GUIDE VERSION 3.1v3 Mari Getting Started Guide. Copyright 2016 The Foundry Visionmongers Ltd. All Rights Reserved. Use of this Getting Started Guide and the Mari software is subject to
GETTING STARTED GUIDE VERSION 3.1v3 Mari Getting Started Guide. Copyright 2016 The Foundry Visionmongers Ltd. All Rights Reserved. Use of this Getting Started Guide and the Mari software is subject to
System Configuration and 3D in Photoshop CS5
 CHAPTER 1 System Configuration and 3D in Photoshop CS5 The Adobe Photoshop application works closely with your computer s hardware profile to use its capabilities most efficiently. This smart relationship
CHAPTER 1 System Configuration and 3D in Photoshop CS5 The Adobe Photoshop application works closely with your computer s hardware profile to use its capabilities most efficiently. This smart relationship
Expression Design Lab Exercises
 Expression Design Lab Exercises Creating Images with Expression Design 2 Beaches Around the World (Part 1: Beaches Around the World Series) Information in this document, including URL and other Internet
Expression Design Lab Exercises Creating Images with Expression Design 2 Beaches Around the World (Part 1: Beaches Around the World Series) Information in this document, including URL and other Internet
Computer Nashua Public Library Introduction to Microsoft Word 2010
 Microsoft Word is a word processing program you can use to write letters, resumes, reports, and more. Anything you can create with a typewriter, you can create with Word. You can make your documents more
Microsoft Word is a word processing program you can use to write letters, resumes, reports, and more. Anything you can create with a typewriter, you can create with Word. You can make your documents more
HAPPY HOLIDAYS PHOTO BORDER
 HAPPY HOLIDAYS PHOTO BORDER In this Photoshop tutorial, we ll learn how to create a simple and fun Happy Holidays winter photo border! Photoshop ships with some great snowflake shapes that we can use in
HAPPY HOLIDAYS PHOTO BORDER In this Photoshop tutorial, we ll learn how to create a simple and fun Happy Holidays winter photo border! Photoshop ships with some great snowflake shapes that we can use in
Impress Guide Chapter 11 Setting Up and Customizing Impress
 Impress Guide Chapter 11 Setting Up and Customizing Impress This PDF is designed to be read onscreen, two pages at a time. If you want to print a copy, your PDF viewer should have an option for printing
Impress Guide Chapter 11 Setting Up and Customizing Impress This PDF is designed to be read onscreen, two pages at a time. If you want to print a copy, your PDF viewer should have an option for printing
Keys for selecting tools
 Keys for selecting tools Use these shortcuts in the Tools panel. In most cases, you can momentarily switch tools by holding down the keyboard shortcut for the tool. Selection tool V V Rotation tool W W
Keys for selecting tools Use these shortcuts in the Tools panel. In most cases, you can momentarily switch tools by holding down the keyboard shortcut for the tool. Selection tool V V Rotation tool W W
THE PAINT WINDOW. At the very top is the Title Bar, just as in all programs, below it is a very simple Menu Bar and below that is the Ribbon.
 This is a typical view of the top of the Paint window. THE PAINT WINDOW At the very top is the Title Bar, just as in all programs, below it is a very simple Menu Bar and below that is the Ribbon. The Title
This is a typical view of the top of the Paint window. THE PAINT WINDOW At the very top is the Title Bar, just as in all programs, below it is a very simple Menu Bar and below that is the Ribbon. The Title
Sending image(s) to report Click Send Snapshot on any screen in Dolphin3D and choose the Send to Report option
 Dolphin 3D Reports Sending image(s) to report Click Send Snapshot on any screen in Dolphin3D and choose the Send to Report option Creating a report step by step 1. Generate the desired images in Dolphin3D
Dolphin 3D Reports Sending image(s) to report Click Send Snapshot on any screen in Dolphin3D and choose the Send to Report option Creating a report step by step 1. Generate the desired images in Dolphin3D
CHANGING VIEWS AND SCREEN MODES
 In Lightroom 4 it is possible to edit the keyboard shortcuts and assign your own shortcuts or change or replace existing shortcuts. This list is based on the default shortcuts for Lightroom 4. NAPP members
In Lightroom 4 it is possible to edit the keyboard shortcuts and assign your own shortcuts or change or replace existing shortcuts. This list is based on the default shortcuts for Lightroom 4. NAPP members
Introduction. Starting the Program. Exploring the User Interface
 Introduction Microsoft PowerPoint 2010 is a presentation program that offers various effects, themes, layouts, and formatting options that can be used to quickly and efficiently create and share dynamic
Introduction Microsoft PowerPoint 2010 is a presentation program that offers various effects, themes, layouts, and formatting options that can be used to quickly and efficiently create and share dynamic
9 ADVANCED LAYERING. Lesson overview
 9 ADVANCED LAYERING Lesson overview In this lesson, you ll learn how to do the following: Import a layer from another file. Clip a layer. Create and edit an adjustment layer. Use Vanishing Point 3D effects
9 ADVANCED LAYERING Lesson overview In this lesson, you ll learn how to do the following: Import a layer from another file. Clip a layer. Create and edit an adjustment layer. Use Vanishing Point 3D effects
Introduction to Microsoft Word 2010
 Introduction to Microsoft Word 2010 Microsoft Word is a word processing program you can use to write letters, resumes, reports, and more. Anything you can create with a typewriter, you can create with
Introduction to Microsoft Word 2010 Microsoft Word is a word processing program you can use to write letters, resumes, reports, and more. Anything you can create with a typewriter, you can create with
Basic Concepts. Launching MultiAd Creator. To Create an Alias. file://c:\documents and Settings\Gary Horrie\Local Settings\Temp\~hh81F9.
 Page 1 of 71 This section describes several common tasks that you'll need to know in order to use Creator successfully. Examples include launching Creator and opening, saving and closing Creator documents.
Page 1 of 71 This section describes several common tasks that you'll need to know in order to use Creator successfully. Examples include launching Creator and opening, saving and closing Creator documents.
AMD Radeon ProRender plug-in for PTC Creo. User Guide
 AMD Radeon ProRender plug-in for PTC Creo User Guide This document is a user and setup guide on how to render photorealistic images in real-time and apply decals for PTC Creo. DISCLAIMER The information
AMD Radeon ProRender plug-in for PTC Creo User Guide This document is a user and setup guide on how to render photorealistic images in real-time and apply decals for PTC Creo. DISCLAIMER The information
4) Finish the spline here. To complete the spline, double click the last point or select the spline tool again.
 1) Select the line tool 3) Move the cursor along the X direction (be careful to stay on the X axis alignment so that the line is perpendicular) and click for the second point of the line. Type 0.5 for
1) Select the line tool 3) Move the cursor along the X direction (be careful to stay on the X axis alignment so that the line is perpendicular) and click for the second point of the line. Type 0.5 for
Adobe Illustrator CS Design Professional WORKING WITH LAYERS
 Adobe Illustrator CS Design Professional WORKING WITH LAYERS Chapter Lessons Create and modify layers Manipulate layered artwork Work with layered artwork Create a clipping set Chapter E 2 Designing Layers
Adobe Illustrator CS Design Professional WORKING WITH LAYERS Chapter Lessons Create and modify layers Manipulate layered artwork Work with layered artwork Create a clipping set Chapter E 2 Designing Layers
User Manual Version 1.1 January 2015
 User Manual Version 1.1 January 2015 - 2 / 112 - V1.1 Variegator... 7 Variegator Features... 7 1. Variable elements... 7 2. Static elements... 7 3. Element Manipulation... 7 4. Document Formats... 7 5.
User Manual Version 1.1 January 2015 - 2 / 112 - V1.1 Variegator... 7 Variegator Features... 7 1. Variable elements... 7 2. Static elements... 7 3. Element Manipulation... 7 4. Document Formats... 7 5.
Part 1: Basics. Page Sorter:
 Part 1: Basics Page Sorter: The Page Sorter displays all the pages in an open file as thumbnails and automatically updates as you add content. The page sorter can do the following. Display Pages Create
Part 1: Basics Page Sorter: The Page Sorter displays all the pages in an open file as thumbnails and automatically updates as you add content. The page sorter can do the following. Display Pages Create
Adobe Lightroom 3 - Keyboard Shortcuts
 On the following pages are all of the known keyboard shortcuts for Adobe Lightroom, both Windows and Mac versions. Many of the shortcuts work in more than one module, so those modules are marked in the
On the following pages are all of the known keyboard shortcuts for Adobe Lightroom, both Windows and Mac versions. Many of the shortcuts work in more than one module, so those modules are marked in the
CHAPTER 1 COPYRIGHTED MATERIAL. Getting to Know AutoCAD. Opening a new drawing. Getting familiar with the AutoCAD and AutoCAD LT Graphics windows
 CHAPTER 1 Getting to Know AutoCAD Opening a new drawing Getting familiar with the AutoCAD and AutoCAD LT Graphics windows Modifying the display Displaying and arranging toolbars COPYRIGHTED MATERIAL 2
CHAPTER 1 Getting to Know AutoCAD Opening a new drawing Getting familiar with the AutoCAD and AutoCAD LT Graphics windows Modifying the display Displaying and arranging toolbars COPYRIGHTED MATERIAL 2
Virtual MODELA USER'S MANUAL
 Virtual MODELA USER'S MANUAL Virtual MODELA is a program that simulates the movement of the tool on the screen. Contents Contents Part 1 Introduction 1-1 System Requirements... 4 1-2 Overview of Virtual
Virtual MODELA USER'S MANUAL Virtual MODELA is a program that simulates the movement of the tool on the screen. Contents Contents Part 1 Introduction 1-1 System Requirements... 4 1-2 Overview of Virtual
Tetra4D Reviewer. Version 5.1. User Guide. Details on how to use Tetra4D Reviewer.
 Tetra4D Reviewer Version 5.1 User Guide Details on how to use Tetra4D Reviewer. ii Contents Chapter 1: Work area... 7 Looking at the work area... 7 Toolbars and toolbar presets... 8 About toolbars and
Tetra4D Reviewer Version 5.1 User Guide Details on how to use Tetra4D Reviewer. ii Contents Chapter 1: Work area... 7 Looking at the work area... 7 Toolbars and toolbar presets... 8 About toolbars and
Getting Started with ShowcaseChapter1:
 Chapter 1 Getting Started with ShowcaseChapter1: In this chapter, you learn the purpose of Autodesk Showcase, about its interface, and how to import geometry and adjust imported geometry. Objectives After
Chapter 1 Getting Started with ShowcaseChapter1: In this chapter, you learn the purpose of Autodesk Showcase, about its interface, and how to import geometry and adjust imported geometry. Objectives After
PN , Revision A, April Epic 950 TM Layout Editor User s Guide
 PN 95-06011, Revision A, April 2005 Epic 950 TM Layout Editor User s Guide This page intentionally left blank Change History Rev A Initial release April 2005 Important: Before installing any equipment
PN 95-06011, Revision A, April 2005 Epic 950 TM Layout Editor User s Guide This page intentionally left blank Change History Rev A Initial release April 2005 Important: Before installing any equipment
StickFont Editor v1.01 User Manual. Copyright 2012 NCPlot Software LLC
 StickFont Editor v1.01 User Manual Copyright 2012 NCPlot Software LLC StickFont Editor Manual Table of Contents Welcome... 1 Registering StickFont Editor... 3 Getting Started... 5 Getting Started...
StickFont Editor v1.01 User Manual Copyright 2012 NCPlot Software LLC StickFont Editor Manual Table of Contents Welcome... 1 Registering StickFont Editor... 3 Getting Started... 5 Getting Started...
Pen & Ink Writer. User Guide
 Pen & Ink Writer User Guide 1 Table of Contents Pen & Ink Writer.....4 Pen & Ink Main Window...5 The Writing Area...9 Margins and Grids...12 Editing...13 Editing the Line Properties...13 Changing the Line
Pen & Ink Writer User Guide 1 Table of Contents Pen & Ink Writer.....4 Pen & Ink Main Window...5 The Writing Area...9 Margins and Grids...12 Editing...13 Editing the Line Properties...13 Changing the Line
IMAGE STUDIO LITE. Tutorial Guide Featuring Image Studio Analysis Software Version 3.1
 IMAGE STUDIO LITE Tutorial Guide Featuring Image Studio Analysis Software Version 3.1 Notice The information contained in this document is subject to change without notice. LI-COR MAKES NO WARRANTY OF
IMAGE STUDIO LITE Tutorial Guide Featuring Image Studio Analysis Software Version 3.1 Notice The information contained in this document is subject to change without notice. LI-COR MAKES NO WARRANTY OF
Introduction to Maya
 1 M CO PY RI GH TE D MA TE RI AL Introduction to Maya aya is a powerful 3D modeling, animation, effects, and rendering solution that has been used in everything from product design to feature films. In
1 M CO PY RI GH TE D MA TE RI AL Introduction to Maya aya is a powerful 3D modeling, animation, effects, and rendering solution that has been used in everything from product design to feature films. In
AV Bros. Page Curl Pro 2.2
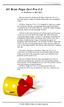 User Guide for Windows and Mac OS X We are proud to introduce, the filter plug-in (8bf) for Adobe Photoshop and compatible hosts. is targeted to help you create an extremely realistic and sophisticated
User Guide for Windows and Mac OS X We are proud to introduce, the filter plug-in (8bf) for Adobe Photoshop and compatible hosts. is targeted to help you create an extremely realistic and sophisticated
GIMP WEB 2.0 BADGES. GIMP is all about IT (Images and Text) OPEN GIMP
 GIMP WEB 2.0 BADGES and Badges: Circle with Flap Completed Project WEB 2.0 BADGES: CIRCLE WITH FLAP GIMP is all about IT (Images and Text) OPEN GIMP Step 1: To begin a new GIMP project, from the Menu Bar,
GIMP WEB 2.0 BADGES and Badges: Circle with Flap Completed Project WEB 2.0 BADGES: CIRCLE WITH FLAP GIMP is all about IT (Images and Text) OPEN GIMP Step 1: To begin a new GIMP project, from the Menu Bar,
Modifier Keys. Option Key. Command Key. Shift Key. Control Key. Return Key. Tab
 EYBOARD HORTCUTS Adobe Lightroom s strength isn t just as a RAW processor, but as a complete workflow solution from memory card ingestion to printing. Refining your workflow to speed up this process will
EYBOARD HORTCUTS Adobe Lightroom s strength isn t just as a RAW processor, but as a complete workflow solution from memory card ingestion to printing. Refining your workflow to speed up this process will
Creating a PowerPoint Presentation
 powerpoint 1 Creating a PowerPoint Presentation Getting Started 1. Open PowerPoint from the "Start" "Programs" Microsoft Office directory. 2. When starting PowerPoint, it usually starts with a new blank
powerpoint 1 Creating a PowerPoint Presentation Getting Started 1. Open PowerPoint from the "Start" "Programs" Microsoft Office directory. 2. When starting PowerPoint, it usually starts with a new blank
Impress Guide. Chapter 11 Setting Up and Customizing Impress
 Impress Guide Chapter 11 Setting Up and Customizing Impress Copyright This document is Copyright 2007 2013 by its contributors as listed below. You may distribute it and/or modify it under the terms of
Impress Guide Chapter 11 Setting Up and Customizing Impress Copyright This document is Copyright 2007 2013 by its contributors as listed below. You may distribute it and/or modify it under the terms of
Iray for Cinema 4D Release Version 2.0 New Features Improved MDL Material Browser Stacking of MDL Material Layers
 Iray for Cinema 4D Release Version 2.0 Version 2.0.15, Iray 2016.3 Copyright 2017 NVIDIA Corporation Improved MDL Material Browser The MDL Material Browser has been greatly enhanced to allow quick and
Iray for Cinema 4D Release Version 2.0 Version 2.0.15, Iray 2016.3 Copyright 2017 NVIDIA Corporation Improved MDL Material Browser The MDL Material Browser has been greatly enhanced to allow quick and
GIMP WEB 2.0 ICONS. GIMP is all about IT (Images and Text) OPEN GIMP
 GIMP WEB 2.0 ICONS WEB 2.0 ICONS: STICKY NOTE Web 2.0 Icons: Sticky Note GIMP is all about IT (Images and Text) OPEN GIMP Step 1: To begin a new GIMP project, from the Menu Bar, select File New. At the
GIMP WEB 2.0 ICONS WEB 2.0 ICONS: STICKY NOTE Web 2.0 Icons: Sticky Note GIMP is all about IT (Images and Text) OPEN GIMP Step 1: To begin a new GIMP project, from the Menu Bar, select File New. At the
Introduction to Microsoft Word 2010
 Introduction to Microsoft Word 2010 Microsoft Word is a word processing program you can use to write letters, resumes, reports, and more. Anything you can create with a typewriter, you can create with
Introduction to Microsoft Word 2010 Microsoft Word is a word processing program you can use to write letters, resumes, reports, and more. Anything you can create with a typewriter, you can create with
9 Using Appearance Attributes, Styles, and Effects
 9 Using Appearance Attributes, Styles, and Effects You can alter the look of an object without changing its structure using appearance attributes fills, strokes, effects, transparency, blending modes,
9 Using Appearance Attributes, Styles, and Effects You can alter the look of an object without changing its structure using appearance attributes fills, strokes, effects, transparency, blending modes,
Add Photo Mounts To A Photo With Photoshop Part 1
 Add Photo Mounts To A Photo With Photoshop Part 1 Written by Steve Patterson. In this Photoshop Effects tutorial, we ll learn how to create and add simplephoto mounts to an image, a nice finishing touch
Add Photo Mounts To A Photo With Photoshop Part 1 Written by Steve Patterson. In this Photoshop Effects tutorial, we ll learn how to create and add simplephoto mounts to an image, a nice finishing touch
SNOWFLAKES PHOTO BORDER - PHOTOSHOP CS6 / CC
 Photo Effects: Snowflakes Photo Border (Photoshop CS6 / CC) SNOWFLAKES PHOTO BORDER - PHOTOSHOP CS6 / CC In this Photoshop tutorial, we ll learn how to create a simple and fun snowflakes photo border,
Photo Effects: Snowflakes Photo Border (Photoshop CS6 / CC) SNOWFLAKES PHOTO BORDER - PHOTOSHOP CS6 / CC In this Photoshop tutorial, we ll learn how to create a simple and fun snowflakes photo border,
Toon Boom Harmony Advanced 16.0
 Advanced Toon Boom Harmony Advanced 16.0 Keyboard Shortcuts TOON BOOM ANIMATION INC. 4200 Saint-Laurent, Suite 1020 Montreal, Quebec, Canada H2W 2R2 +1 514 278 8666 contact@toonboom.com toonboom.com Harmony
Advanced Toon Boom Harmony Advanced 16.0 Keyboard Shortcuts TOON BOOM ANIMATION INC. 4200 Saint-Laurent, Suite 1020 Montreal, Quebec, Canada H2W 2R2 +1 514 278 8666 contact@toonboom.com toonboom.com Harmony
Contents. Introducing Clicker Paint 5. Getting Started 7. Using The Tools 10. Using Sticky Points 15. Free resources at LearningGrids.
 ClickerPaintManualUS.indd 2-3 13/02/2007 13:20:28 Clicker Paint User Guide Contents Introducing Clicker Paint 5 Free resources at LearningGrids.com, 6 Installing Clicker Paint, 6 Getting Started 7 How
ClickerPaintManualUS.indd 2-3 13/02/2007 13:20:28 Clicker Paint User Guide Contents Introducing Clicker Paint 5 Free resources at LearningGrids.com, 6 Installing Clicker Paint, 6 Getting Started 7 How
Microsoft PowerPoint 2013 Beginning
 Microsoft PowerPoint 2013 Beginning PowerPoint Presentations on the Web... 2 Starting PowerPoint... 2 Opening a Presentation... 2 File Tab... 3 Quick Access Toolbar... 3 The Ribbon... 4 Keyboard Shortcuts...
Microsoft PowerPoint 2013 Beginning PowerPoint Presentations on the Web... 2 Starting PowerPoint... 2 Opening a Presentation... 2 File Tab... 3 Quick Access Toolbar... 3 The Ribbon... 4 Keyboard Shortcuts...
Tool Shortcut Tool Description
 General bar Name Select Description New File Ctrl+N Creates a new file Open File Ctrl+O Opens an existing file Save File Ctrl+S Saves a file Z Selects pieces, points, or objects, and moves pieces by clicking
General bar Name Select Description New File Ctrl+N Creates a new file Open File Ctrl+O Opens an existing file Save File Ctrl+S Saves a file Z Selects pieces, points, or objects, and moves pieces by clicking
IRIS-Net Project Generator User Guide
 IRIS-Net Project Generator User Guide Introduction IRIS-Net is a very powerful software platform for designing, controlling and monitoring audio systems using Electro-Voice and Dynacord amplifiers and
IRIS-Net Project Generator User Guide Introduction IRIS-Net is a very powerful software platform for designing, controlling and monitoring audio systems using Electro-Voice and Dynacord amplifiers and
Layers (Just the Basics) By Jerry Koons
 and their applications are always a topic of concern and confusion, especially to those that are new to the Photoshop and Elements programs. will become one of your best tools after you understand their
and their applications are always a topic of concern and confusion, especially to those that are new to the Photoshop and Elements programs. will become one of your best tools after you understand their
ECDL Module 6 REFERENCE MANUAL
 ECDL Module 6 REFERENCE MANUAL Presentation Microsoft PowerPoint XP Edition for ECDL Syllabus Four PAGE 2 - ECDL MODULE 6 (USING POWERPOINT XP) - MANUAL 6.1 GETTING STARTED... 4 6.1.1 FIRST STEPS WITH
ECDL Module 6 REFERENCE MANUAL Presentation Microsoft PowerPoint XP Edition for ECDL Syllabus Four PAGE 2 - ECDL MODULE 6 (USING POWERPOINT XP) - MANUAL 6.1 GETTING STARTED... 4 6.1.1 FIRST STEPS WITH
Exploring the Workspace
 Exploring the Workspace The illustration above shows a typical Create and Cut screen when first loading the software. See the coordinating sections below for an explanation of each shortcut button. Design
Exploring the Workspace The illustration above shows a typical Create and Cut screen when first loading the software. See the coordinating sections below for an explanation of each shortcut button. Design
Adobe Lightroom 5 Mac Keyboard Shortcuts
 Adobe Lightroom 5 Mac Keyboard Shortcuts Working with Catalogs Open Catalog... Open Specific Catalog when opening Lightroom Cmd Shift O Hold down Opt while opening Lightroom Import Import Photos and Video...
Adobe Lightroom 5 Mac Keyboard Shortcuts Working with Catalogs Open Catalog... Open Specific Catalog when opening Lightroom Cmd Shift O Hold down Opt while opening Lightroom Import Import Photos and Video...
POWERPOINT 2016: TIPS AND TRICKS
 This document is available at: wichita.edu/mstips POWERPOINT 2016: TIPS AND TRICKS Academic Resources Conference August 15, 2018 WSU Microsoft Office Training For a full listing of training sessions on
This document is available at: wichita.edu/mstips POWERPOINT 2016: TIPS AND TRICKS Academic Resources Conference August 15, 2018 WSU Microsoft Office Training For a full listing of training sessions on
Toon Boom Harmony 14.0 Advanced Edition Keyboard Shortcuts
 Toon Boom Harmony 14.0 Advanced Edition Keyboard Shortcuts Legal Notices Toon Boom Animation Inc. 4200 Saint-Laurent, Suite 1020 Montreal, Quebec, Canada H2W 2R2 Tel: +1 514 278 8666 Fax: +1 514 278 2666
Toon Boom Harmony 14.0 Advanced Edition Keyboard Shortcuts Legal Notices Toon Boom Animation Inc. 4200 Saint-Laurent, Suite 1020 Montreal, Quebec, Canada H2W 2R2 Tel: +1 514 278 8666 Fax: +1 514 278 2666
Eclipse Quick Reference Windows Hosted
 Eclipse Quick Reference Windows Hosted Menus and Keyboard Shortcuts (some menus/items can be hidden in any perspective) File Menu New Open Path Open File Close Close All Save Save As Save All Revert Move
Eclipse Quick Reference Windows Hosted Menus and Keyboard Shortcuts (some menus/items can be hidden in any perspective) File Menu New Open Path Open File Close Close All Save Save As Save All Revert Move
Quick Start Tutorial
 Tutorial Tutorial: Build an Apple Welcome to Design 3D CX 7. This is a quick tutorial to get you started. In this tutorial you ll learn how to import an Adobe Illustrator file, Lathe it into a 3D object,
Tutorial Tutorial: Build an Apple Welcome to Design 3D CX 7. This is a quick tutorial to get you started. In this tutorial you ll learn how to import an Adobe Illustrator file, Lathe it into a 3D object,
Working with PDF s. To open a recent file on the Start screen, double click on the file name.
 Working with PDF s Acrobat DC Start Screen (Home Tab) When Acrobat opens, the Acrobat Start screen (Home Tab) populates displaying a list of recently opened files. The search feature on the top of the
Working with PDF s Acrobat DC Start Screen (Home Tab) When Acrobat opens, the Acrobat Start screen (Home Tab) populates displaying a list of recently opened files. The search feature on the top of the
12 APPLYING EFFECTS. Lesson overview
 12 APPLYING EFFECTS Lesson overview In this lesson, you ll learn how to do the following: Use various effects, such as Pathfinder, Scribble, and Drop Shadow. Use Warp effects to distort type. Create three-dimensional
12 APPLYING EFFECTS Lesson overview In this lesson, you ll learn how to do the following: Use various effects, such as Pathfinder, Scribble, and Drop Shadow. Use Warp effects to distort type. Create three-dimensional
ME scopeves 5.0. Reference Manual. Volume IIA Basic Operations. (August 2008)
 ME scopeves 5.0 Reference Manual Volume IIA Basic Operations (August 2008) i ME'scope Reference Volume IIA - Basic Operations ii Table Of Contents Notice Information in this document is subject to change
ME scopeves 5.0 Reference Manual Volume IIA Basic Operations (August 2008) i ME'scope Reference Volume IIA - Basic Operations ii Table Of Contents Notice Information in this document is subject to change
Adobe After Effects CC
 Adobe After Effects CC Categories Pink Activate Tools Peach Markers Light blue Layers & Navigation Purple Properties in Timeline Orange Time Navigation Dark blue Open & Preview Yellow Timeline & Workarea
Adobe After Effects CC Categories Pink Activate Tools Peach Markers Light blue Layers & Navigation Purple Properties in Timeline Orange Time Navigation Dark blue Open & Preview Yellow Timeline & Workarea
Fire Scene 6. Tip Sheet
 Fire Scene 6 Tip Sheet Fire Scene 6 All rights reserved. No parts of this work may be reproduced in any form or by any means - graphic, electronic, or mechanical, including photocopying, recording, taping,
Fire Scene 6 Tip Sheet Fire Scene 6 All rights reserved. No parts of this work may be reproduced in any form or by any means - graphic, electronic, or mechanical, including photocopying, recording, taping,
ITP 101 Project 2 - Photoshop
 ITP 101 Project 2 - Photoshop Project Objectives Learn how to use an image editing application to create digital images. We will use Adobe Photoshop for this project. Project Details To continue the development
ITP 101 Project 2 - Photoshop Project Objectives Learn how to use an image editing application to create digital images. We will use Adobe Photoshop for this project. Project Details To continue the development
Store Visualizer User guide -
 Store Visualizer 16 - User guide - Welcome This user guide will introduce you to Store Visualizer 16. It provides a step-by-step approach to the most commonly used features and will allow you to quickly
Store Visualizer 16 - User guide - Welcome This user guide will introduce you to Store Visualizer 16. It provides a step-by-step approach to the most commonly used features and will allow you to quickly
Editors - UV Image Editor by tools. Detailed table of content
 Editors - UV Image Editor by tools UV/Image Editor...13 Navigating in the UV IMage Editor viewport...13 Header - View Menu...13 Header - Image menu...16 Header - Select menu...18 Header - UV's menu...20
Editors - UV Image Editor by tools UV/Image Editor...13 Navigating in the UV IMage Editor viewport...13 Header - View Menu...13 Header - Image menu...16 Header - Select menu...18 Header - UV's menu...20
Gwenview User Manual. Aurélien Gâteau Christopher Martin Henry de Valence
 Aurélien Gâteau Christopher Martin Henry de Valence 2 Contents 1 Introduction 5 1.1 What is Gwenview..................................... 5 2 The Interface 6 2.1 Start Page..........................................
Aurélien Gâteau Christopher Martin Henry de Valence 2 Contents 1 Introduction 5 1.1 What is Gwenview..................................... 5 2 The Interface 6 2.1 Start Page..........................................
Turn your movie file into the homework folder on the server called Lights, Camera, Action.
 CS32 W11 Homework 3: Due MONDAY, APRIL 18 Now let s put the ball in a world of your making and have some fun. Create a simple AND WE MEAN SIMPLE environment for one of your ball bounces. You will assign
CS32 W11 Homework 3: Due MONDAY, APRIL 18 Now let s put the ball in a world of your making and have some fun. Create a simple AND WE MEAN SIMPLE environment for one of your ball bounces. You will assign
ADOBE ILLUSTRATOR CS3
 ADOBE ILLUSTRATOR CS3 Chapter 2 Creating Text and Gradients Chapter 2 1 Creating type Create and Format Text Create text anywhere Select the Type Tool Click the artboard and start typing or click and drag
ADOBE ILLUSTRATOR CS3 Chapter 2 Creating Text and Gradients Chapter 2 1 Creating type Create and Format Text Create text anywhere Select the Type Tool Click the artboard and start typing or click and drag
ClassPad Manager Subscription
 For ClassPad II Series E ClassPad Manager Subscription (for Windows ) User s Guide CASIO Education website URL http://edu.casio.com Access the URL below and register as a user. http://edu.casio.com/dl/
For ClassPad II Series E ClassPad Manager Subscription (for Windows ) User s Guide CASIO Education website URL http://edu.casio.com Access the URL below and register as a user. http://edu.casio.com/dl/
Animation Basics. Learning Objectives
 Animation Basics Learning Objectives After completing this chapter, you will be able to: Work with the time slider Understand animation playback controls Understand animation and time controls Morph compound
Animation Basics Learning Objectives After completing this chapter, you will be able to: Work with the time slider Understand animation playback controls Understand animation and time controls Morph compound
Step 1: Create A New Photoshop Document
 Snowflakes Photo Border In this Photoshop tutorial, we ll learn how to create a simple snowflakes photo border, which can be a fun finishing touch for photos of family and friends during the holidays,
Snowflakes Photo Border In this Photoshop tutorial, we ll learn how to create a simple snowflakes photo border, which can be a fun finishing touch for photos of family and friends during the holidays,
Quick Reference Summary
 Microsoft Excel 2010 Quick Reference Summary Microsoft Excel 2010 Quick Reference Summary 3-D Chart, Rotate EX 462 3-D Rotation button (Chart Tools Layout tab Background, change rotation (Format Chart
Microsoft Excel 2010 Quick Reference Summary Microsoft Excel 2010 Quick Reference Summary 3-D Chart, Rotate EX 462 3-D Rotation button (Chart Tools Layout tab Background, change rotation (Format Chart
Photoshop Domain 3: Setting Project Requirements. Dreamweaver Domain 3
 Photoshop Domain 3: Setting Project Requirements 1 Objectives Identify elements of the Photoshop CS5 user interface and demonstrate knowledge of their functions. Demonstrate knowledge of layers and masks.
Photoshop Domain 3: Setting Project Requirements 1 Objectives Identify elements of the Photoshop CS5 user interface and demonstrate knowledge of their functions. Demonstrate knowledge of layers and masks.
User Guide. DrawAnywhere.com: User Guide
 DrawAnywhere.com: User Guide DrawAnywhere.com is an online diagramming & flow charting application with the look & feel of a desktop application! User Guide http://www.drawanywhere.com August, 2007 Table
DrawAnywhere.com: User Guide DrawAnywhere.com is an online diagramming & flow charting application with the look & feel of a desktop application! User Guide http://www.drawanywhere.com August, 2007 Table
User's Guide Album Express 7
 User's Guide Album Express 7 www.spc-international.com Index 1.0 2.0 Introduction Getting started and System Requirement 2.1 3.0 How to set the Preference of Album Express Workflow of Album Express 4.0
User's Guide Album Express 7 www.spc-international.com Index 1.0 2.0 Introduction Getting started and System Requirement 2.1 3.0 How to set the Preference of Album Express Workflow of Album Express 4.0
Toon Boom Harmony Advanced V15.0
 Advanced Toon Boom Harmony Advanced V15.0 Keyboard Shortcuts Guide TOON BOOM ANIMATION INC. 4200 Saint-Laurent, Suite 1020 Montreal, Quebec, Canada H2W 2R2 +1 514 278 8666 contact@toonboom.com toonboom.com
Advanced Toon Boom Harmony Advanced V15.0 Keyboard Shortcuts Guide TOON BOOM ANIMATION INC. 4200 Saint-Laurent, Suite 1020 Montreal, Quebec, Canada H2W 2R2 +1 514 278 8666 contact@toonboom.com toonboom.com
COMPLETE LIGHTROOM KEYBOARD SHORTCUTS CHEAT SHEET F2 F3 F4 F5 F6 F7 F8 F9 F10 F11 F12. Colour Label > RED YELLOW GREEN BLUE & * ( )
 COMPLETE LIGHTROOM KEYBOARD CHEAT SHEET by Esc F1 F2 F3 F4 F5 F6 F7 F8 F9 F10 F11 F12 ~ ` Rating! # $ % 1 Colour Label > RED YELLOW GREEN BLUE 2 3 4 5 6 7 8 9 0 smaller bigger Delete & * ( ) _ = No Stars
COMPLETE LIGHTROOM KEYBOARD CHEAT SHEET by Esc F1 F2 F3 F4 F5 F6 F7 F8 F9 F10 F11 F12 ~ ` Rating! # $ % 1 Colour Label > RED YELLOW GREEN BLUE 2 3 4 5 6 7 8 9 0 smaller bigger Delete & * ( ) _ = No Stars
Designer Reference 1
 Designer Reference 1 Table of Contents USE OF THE DESIGNER...4 KEYBOARD SHORTCUTS...5 Shortcuts...5 Keyboard Hints...5 MENUS...7 File Menu...7 Edit Menu...8 Favorites Menu...9 Document Menu...10 Item Menu...12
Designer Reference 1 Table of Contents USE OF THE DESIGNER...4 KEYBOARD SHORTCUTS...5 Shortcuts...5 Keyboard Hints...5 MENUS...7 File Menu...7 Edit Menu...8 Favorites Menu...9 Document Menu...10 Item Menu...12
DataMaster for Windows
 DataMaster for Windows Version 3.0 April 2004 Mid America Computer Corp. 111 Admiral Drive Blair, NE 68008-0700 (402) 426-6222 Copyright 2003-2004 Mid America Computer Corp. All rights reserved. Table
DataMaster for Windows Version 3.0 April 2004 Mid America Computer Corp. 111 Admiral Drive Blair, NE 68008-0700 (402) 426-6222 Copyright 2003-2004 Mid America Computer Corp. All rights reserved. Table
Lesson 11. Polygonal Spaceship
 11 Polygonal Spaceship In this lesson, you will build and texture map a polygonal spaceship. Starting with a polygonal cube, you will extrude facets until you have a completed ship. You will then be able
11 Polygonal Spaceship In this lesson, you will build and texture map a polygonal spaceship. Starting with a polygonal cube, you will extrude facets until you have a completed ship. You will then be able
TOON BOOM HARMONY Paint Preferences Guide
 TOON BOOM HARMONY 12.2.1 Paint Preferences Guide 2 Legal Notices Toon Boom Animation Inc. 4200 Saint-Laurent, Suite 1020 Montreal, Quebec, Canada H2W 2R2 Tel: +1 514 278 8666 Fax: +1 514 278 2666 toonboom.com
TOON BOOM HARMONY 12.2.1 Paint Preferences Guide 2 Legal Notices Toon Boom Animation Inc. 4200 Saint-Laurent, Suite 1020 Montreal, Quebec, Canada H2W 2R2 Tel: +1 514 278 8666 Fax: +1 514 278 2666 toonboom.com
Worn And Torn Text In Photoshop
 Worn And Torn Text In Photoshop Written by Steve Patterson. In this Photoshop text effects tutorial, we re going to learn how to create a worn and torn effect with our text. Here s the effect we re going
Worn And Torn Text In Photoshop Written by Steve Patterson. In this Photoshop text effects tutorial, we re going to learn how to create a worn and torn effect with our text. Here s the effect we re going
Legal Notices. Credits Documentation Development: Peter Cawthorne Content Development and Art: Tania Gray, Marie Eve Chartrand, Anouk Whissell
 Keyboard Shortcuts Legal Notices Published by Toon Boom Animation Inc. Corporate Headquarters 7 Laurier Avenue East Montreal, Quebec Canada H2T 1E4 Tel: (514) 278-8666 Fax: (514) 278-2666 www.toonboom.com
Keyboard Shortcuts Legal Notices Published by Toon Boom Animation Inc. Corporate Headquarters 7 Laurier Avenue East Montreal, Quebec Canada H2T 1E4 Tel: (514) 278-8666 Fax: (514) 278-2666 www.toonboom.com
Photoshop Fundamentals
 Lesson 3 Photoshop Fundamentals Photoshop Fundamentals How to Navigate your Document Zooming in and out To zoom in and out on your Photoshop document, hold down the Command key (Ctrl on Win) and press
Lesson 3 Photoshop Fundamentals Photoshop Fundamentals How to Navigate your Document Zooming in and out To zoom in and out on your Photoshop document, hold down the Command key (Ctrl on Win) and press
Artipic. User Manual. Image Editing System. Date: Version: 2.4 Number of pages: 91
 Artipic Image Editing System User Manual Date: 27.06.2016 Version: 2.4 Number of pages: 91 Introduction Welcome to Artipic! Artipic is a state-of-the-art image editing system that allows you to easily
Artipic Image Editing System User Manual Date: 27.06.2016 Version: 2.4 Number of pages: 91 Introduction Welcome to Artipic! Artipic is a state-of-the-art image editing system that allows you to easily
Using Microsoft Power Point
 Using Microsoft Power Point Using the Menus in both the English and Japanese Versions Toolbars Shortcuts Resources on the Web Contents Menus Page Main Menu 1 File Menu 2 Edit Menu 3 View Menu 4 Insert
Using Microsoft Power Point Using the Menus in both the English and Japanese Versions Toolbars Shortcuts Resources on the Web Contents Menus Page Main Menu 1 File Menu 2 Edit Menu 3 View Menu 4 Insert
Overview of Adobe Fireworks CS6
 Overview of Adobe Fireworks CS6 Lesson topics: Work with the Adobe Fireworks CS6 workspace: tools, Document windows, menus, and panels. Customize the workspace. Change the magnification of a document.
Overview of Adobe Fireworks CS6 Lesson topics: Work with the Adobe Fireworks CS6 workspace: tools, Document windows, menus, and panels. Customize the workspace. Change the magnification of a document.
Label Printing Software BA-300 Version 1.00
 Label Printing Software BA-300 Version 1.00 EN For Windows User s Guide What you can do with the BA-300 Application Using the BA-300 Application Troubleshooting Be sure to keep all user documentation handy
Label Printing Software BA-300 Version 1.00 EN For Windows User s Guide What you can do with the BA-300 Application Using the BA-300 Application Troubleshooting Be sure to keep all user documentation handy
W-E
 Signage Suite V2.20 User Guide 605220-02-01-W-E-051613-02 Trademarks Windows XP, Windows Vista, Windows 7, and Microsoft are registered trademarks of Microsoft Corporation. All other trademarks are the
Signage Suite V2.20 User Guide 605220-02-01-W-E-051613-02 Trademarks Windows XP, Windows Vista, Windows 7, and Microsoft are registered trademarks of Microsoft Corporation. All other trademarks are the
