AV Bros. Page Curl Pro 2.2
|
|
|
- Bruce Johns
- 5 years ago
- Views:
Transcription
1 User Guide for Windows and Mac OS X We are proud to introduce, the filter plug-in (8bf) for Adobe Photoshop and compatible hosts. is targeted to help you create an extremely realistic and sophisticated page bend effect (Including the multi-bend option!), using two types of page bending: page curling and page folding. Thanks to the fact that the unrivalled engine of the plugin lets you not only bend the image, but also texturize it (using the bump maps), orient it in 3D space (including the perspective distortions) and obtain total control over the process of lighting the image (including the option of dropping internal shadows), we consider AV Bros. Page Curl Pro 2.2 as the multi-purpose plug-in that may be used not only as the page bender, but also as the Texturizer, Lighting lab, etc. The User Interface of is extremely convenient and has some unique features that make your work with the plug-in both very efficient and pleasant at the same time. We are confident that we have developed not only an extremely professional, powerful and convenient product, which power will be obedient to you, but the product, which you have always dreamed about. is the product that will increase not only your productivity, but your creativity as well AV Bros. All rights reserved.
2 Contents User Guide ii Contents Introduction... 1 Installing...1 Customer Support...2 Overview... 3 Terms...3 List of Features...4 Work Area... 6 Primary windows...6 Auxiliary windows...6 Main Window...7 Caption...7 Main Preview...8 Surface panel...8 Content panel...8 Executing area...8 Status bar...9 Bends Window...9 Caption...9 Add, Add Copy, etc. buttons...9 Bends List...9 Status bar...9 3D Transform Window Caption D Sphere with the Spin slider Flip Surface button Display Perspective Level slider Status bar Lighting (Simple) Window Caption Shading slider Switch to Advanced Mode button Status bar Lighting (Advanced) Window Caption Light Source panel Active Light panel Switch to Simple Mode button Ambient Light button Status bar Ambient Light Window Caption Intensity sliders... 13
3 Contents User Guide Color Swatches "Auto" check-boxes "Chain" button Status bar Bump Mapping Window Caption Blur and Level sliders Flip Horizontal and Vertical buttons Invert buttons Define buttons Preview areas Status bar Document Layers Window Caption Preview area List of Layers Document Channels Window Caption Preview area List of Channels iii How to Use the Controls, Features and Commands Main Window Main Preview Preview Area Options Button Option: Real-Time Preview Option: Shadow Auto Rendering Option: Show Clipping Zone Option: Choose Clipping Zone Color Using the Backdrop HQ Preview Button Backdrop Opacity Slider Surface Panel Page Curl and Page Fold Effects Radio-buttons Directions Radio-buttons Level Angle Radius Obliquity Torsion Limit Folding Angle Preview Area Content Panel Define Buttons Cross Opacity Page Opacity Swap Content: Front/Back Button Flip Vertical and Flip Horizontal Buttons... 29
4 Contents User Guide Executing Area Apply Button Export Button Quality Button Cancel, Reset and Defaults Buttons Bends, 3D Transform, Lighting and Bump Mapping Buttons Caption Undo/Redo (Main menu) Save/Load Settings (Main menu) Reset Settings (Main menu) Copy Front Side Content to Back Side and vice versa (Adjust menu) "?" (Help/About) Button "X" (Close) Button Bends Window Bends List Add and Add Copy Buttons Delete Button Up and Down Buttons D Transform Window D Sphere, Spin slider and Flip Surface button Rotation Angles Display Perspective Level Lighting (Simple) Window Lighting (Advanced) Window Light Sources Panel Active Light Panel Active Light Direction Active Light Diffuse Reflection Active Light Specular Reflection Active Light Inner Shadow Ambient Light Sub-Palette Bump Mapping Window Level and Blur Invert, Flip Vertical and Horizontal Buttons Define Buttons iv How TOs How to use with the particular image? How to make the page fold effect, rather than the page curl (or vice versa)? 48 How to make the curled (folded) part of the page to be beneath the main part of the page? How to make the bended (curled and/or folded) part of the page to be outside the document canvas? How to accurately position the bended part of the image from the active layer with regard to other images (layers content) of the current document? How to place an image onto the back side of the page? How to obtain the transparent area under the bent part of the page? How operates with the selection? How to bend (curl and/or fold) the image several times? How to make the "non-complete" curl?... 51
5 Contents User Guide How to orient the page in 3D space? How to texturize the page? How to drop an internal shadow? How to use in a "nonstandard" way? v Keyboard Shortcuts... 54
6 Introduction User Guide 1 Introduction W e recommend that you read this User Guide. Although AV Bros. Page Curl Pro 2.2 is quite easy to use, but it is really worth to invest some time in reading the manual for being able to use all of the product s powerful capabilities for obtaining the best results quickly. We also recommend that you visit both the Gallery of and the Tutorials page on our web-site: Installing is a filter plug-in (8bf) for Adobe Photoshop and compatible hosts (Such as: Corel Paint Shop Pro, Adobe Fireworks, Corel Photo Paint, Ulead PhotoImpact and others.) Please check the list of hosts on our web-site. Below you will find instructions on how to install in Adobe Photoshop. Note! Taking into account the fact that each host has its own required location where the plug-in must be installed, we recommend that you read the host s manual on installation procedures for a plug-in. How to install into Photoshop for Windows: Close Photoshop. Run the avpagecurlpro22.exe (avpagecurlpro22d.exe for the demo version) setup application. When you install the plug-in under Photoshop, the setup of the plug-in automatically determines the plug-in path. So, you just need to check it. But you can also specify the path manually by using the "Browse" button. Click the Install button. Start Photoshop. ( DEMO - AV Bros. Page Curl Pro 2.2 for demo version) will appear under Filter > AV Bros menu. How to install into Photoshop for Mac OS X: Close Photoshop. Mount the avpagecurlpro22.dmg (avpagecurlpro22d.dmg for the demo version) disk image. Drag and drop the version of that is suitable for your release of Photoshop to its plug-ins folder. (To learn more about the versions of, please look through the Read Me document.) Start Photoshop. ( DEMO - AV Bros. Page Curl Pro 2.2 for the demo version) will appear under the Filter > AV Bros menu.
7 Introduction User Guide 2 Customer Support AV Bros. provides our registered customers with professional, fast and free of charge technical support. If you have questions relating to, then please send them to support@avbros.com In order to quickly process your support request, please use the following text in the Subject line of your letter: AV Bros. support request! Note! To save yourself some time, please visit our Frequently Asked Questions (FAQ) page: Note! We do NOT provide technical support relating to the image editing application (host.) Please, address such questions to the technical support staff of the host s Developer. Note! For up to date information about the Customer Support, please visit our site:
8 Overview User Guide 3 Overview A V Bros. Page Curl Pro 2.2 provides you with the possibility of being able to create almost any possible page bend effect, using two types of page bending: page curling (Page Curl) and page folding (Page Fold). Please review the complete List of Features of. But first, learn about the specific Terms that we have used in this User Guide. Terms The Host: this is your image editing application. AV Bros. Page Curl Pro 2.2 is the plug-in for your host. The Page is the object that you are about to bend (to curl or fold). The Page has two sides: the Front side and the Back side. An Active Layer of the current document is the layer with which you are working in your host. When you start the plug-in, you begin operate with the content of the Active Layer. The Bend is the result of either the page curling or the page folding process. The Multi-Bending: this is the term that we use to express the process of bending the page several times during one session of the plug-in. The Conflict Area of the page is the part of the page where the conflict occurs between the active bend and other bends and where the page cannot be bent. This conflict takes place when the current settings of the active bend cannot be applied without breaking the page s surface. 3D Space is a term of the 3D graphics that is used to describe the virtual area that emulates the real space around us. Unlike 2D graphics, where all objects have only width and height, in 3D space the objects also have depth. Using mathematical terms: if in 2D graphics you use the X and Y- coordinates, then in 3D graphics you use the X, Y and Z-coordinates. The 3D space is represented by the sphere, which we divided in two (2) hemispheres (the Front and the Back hemispheres) for the most convenient orienting the page in 3D space. The Central Point is the geometrical center of the page and is used as the center of the rotation of the page while orienting it in the 3D space. The Bump Map is a grayscale image that you can use for producing the 3D-like effect of a texturized page. The Backdrop is an image that is placed beneath the Page in the Main Preview area and is solely used for indicating the transparency under the curled, folded or transparent parts of the Page.
9 Overview User Guide 4 List of Features The ability to create both the turning page effect (Page Curl) and the folding page effect (Page Fold) (collectively bends). The Multi-bend option: the ability to create several bends within the single session of the plug-in. The ability to orient the page in 3D space. The ability to specify the desired level of the perspective while orienting in 3D space. The ability to work with arbitrarily-shaped images (non-rectangular, with full or partial transparent areas, etc.) The total control over the process of creating the surface for a curled or a folded page by adjusting the following parameters of the surface: - Angle, Level, Radius, Obliquity, Torsion, Direction and the Limit of the turn (for page curling). - Angle, Level, Folding Angle and Direction (for page folding). Switching the direction (Upward or Downward) of page curling or folding. Adjusting the opacity of the whole page. Adjusting the cross-opacity of the page. The ability to specify various contents for either side of the page: - Content from the active layer. - Solid color (custom color, host s foreground or background colors). - Image from the file, which may be either tiled or resized to fit. - Content from any layer of the current document (This feature is available only for Adobe Photoshop 7.0 and higher.) The ability to flip the content of either side of the page. Swapping the content of the page s sides. The ability to choose between two lighting modes: the Simple and Advanced modes. Adjusting the level of the shading in the Simple Lighting mode. The total control over the process of lighting the page in the Advanced Lighting mode. This process includes: - Adding up to 25 light sources (Direct light sources.) for lighting both sides of the page. - Specifying the direction of either light source. - Specifying the parameters of the Diffuse Reflection of either light source, including the Color and Intensity of the Diffuse Reflection and the fact of its presence for either side of the page. - Specifying the parameters of the Specular Reflection of either light source, including the Color, Intensity and the Specular Exponent of the Specular Reflection and the fact of its presence for either side of the page. - Specifying the parameters of the Ambient Light, including its Color and Intensity for either side of the page. - Ambient Light Auto-Adjust option. - Rendering Inner Shadows with adjustable Opacity and Size. (Inner Shadows are dropped by any existed Light Source upon your choice.) The ability to texturize either side of the page by using the grayscale images (called Bump Maps). As a Bump Map you can use either your document s channels or any file. The ability to adjust the existed Bump Map inside the plug-in. The following adjustments are available: Blur, Level, Flip Vertical and Horizontal. And you can also Invert (black to white and vice-versa) the existing Bump Map.
10 Overview User Guide 5 The ability to make the bent part of the page to be outside the page s initial boundary. The ability to make the bent part of the page to be cut into the remaining part of the page. The ability to create the non-complete page curling effect by adjusting the turn Limit. The presence of a transparent area under the curled or folded part of the page. Multi-level Undo option. Supporting images in RGB, CMYK and Grayscale color modes. Specifying the quality of the surface rendering, including the Auto Mode. Exporting the result of the render as a PSD file. (Including current Color Profile provided by the host.) Exporting the result of the render as a PNG file. (Only for documents in RGB and Grayscale color modes.) Fast and high-quality preview. Using various backdrops for the Main Preview area: - The standard checkerboard. - The custom solid color. - The content of the active layer of the current document. - The content of any layer of the current document. (This feature is available only for Adobe Photoshop 7.0 and higher.) Saving and loading settings (cross-platform) of the plug-in. The ability to record scripting parameters and be automated by them (Scripting-aware). Supporting the "Smart Filters" option of Photoshop CS3.
11 Work Area User Guide 6 Work Area T he work area of consists of seven (7) primary and two (2) auxiliary windows. (All windows, except the Main window are also known as the palettes.) For the most convenient operating with the plug-in, the last set position of either window (collectively - the Workspace) is remembered. Note! You must apply the plug-in if you want the Workspace to be remembered. Moreover, taking into account the fact that the plug-in has quite a few windows and there are cases when all necessary, at the moment, windows may not fit your screen, we have developed the unique (for user interfaces) solution that allows you to easily switch between various windows located at the same place: these are the buttons that you will see on the captions of those windows. The primary windows are the following: Main window for executing the basic operations, such as specifying the parameters of page curling/folding, primary previewing, etc. Bends window is necessary if you want to make several bends within single plug-in session. 3D-Tranform window for manipulating the page in 3D. Three (3) Lighting windows for control over the process of lighting the page. Bump Mapping window for manipulating the bump maps while texturizing the page. The auxiliary windows are the following: Document Layers window for choosing any layer of the current document either as a backdrop for the Main Preview area or as the content of the page s side. Document Channels window for choosing any channel of the current document as the Bump Map. Note! Using the layer of the current document either as a backdrop for the Main Preview area or as the content of the page s side is only available if you use Adobe Photoshop 7.0 (or higher) as the host. Therefore, the Document Layers window is available for operation only if you use with that host.
12 Work Area User Guide 7 Main Window Caption Angle Slider Help Button Close Button Main Preview Main Preview Area Preview Area of Surface Panel Auxiliary Panel Turn Limit Slider Executing Area Flip Horizontal Flip Vertical Preview Area Front Side Content Controls Flip Horizontal Flip Vertical Preview Area Back Side Content Controls Bends 3D-Tranform Lighting Bump Mapping Primary Windows Activation Buttons Status Bar The Main window contains various controls that are used for executing the basic operations, such as specifying the parameters of page curling/folding, primary previewing, etc. The Main window consists of the following components: Caption Main Preview Surface panel Content panel Executing area Status bar Caption is used for dragging the Main window over the screen and contains three (3) menus (The Main menu, the Adjust menu and the Window menu.) and two (2) buttons - the X (Close) button and the? (Help/About) button.
13 Work Area User Guide 8 Main Preview consists of the Main Preview area and the auxiliary panel. The Main Preview area is used not only for displaying the effect created in the plug-in, but for orienting the page in the 3D space. The auxiliary panel contains the Options button, the HQ Preview button and the Backdrop Opacity slider. It is used for managing the Main Preview options. For the precise and convenient preview of the effect s current stage, you can use the following options: Type of the preview (the real-time or non-real-time preview). The ability to enable the Internal Shadow auto-rendering. Type of the backdrop for the Main Preview area (the checkerboard, the custom solid color, etc.). The ability to show the clipping zone. Surface panel contains a number of controls that are used for creating the surface of the curled or folded page. These controls are: Page Curl and Page Fold effects radio-buttons, for choosing the desired effect. Direction radio-buttons for choosing the desired direction (Upward or Downward) of page curling or folding. Preview area for showing and choosing the parts of the image, within which the current bend (Page Curl or Page Fold) is applied. Controls for specifying the desired shape of the page s surface. These controls are: - Angle (for both the Page Curl and the Page Fold effects). - Level (for both the Page Curl and the Page Fold effects). - Radius (only for the Page Curl effect). - Obliquity (only for the Page Curl effect). - Torsion (only for the Page Curl effect). - Folding Angle (only for the Page Fold effect). - Turn Limit (only for the Page Curl effect). There is also the special LCD-like display that shows the specified turn Limit. Content panel contains a number of controls that are used for operations with the content of either side of the page. These controls are: Define buttons for specifying the type of the content for either side of the page. The page s Front Side and Back Side preview areas for displaying the defined content of the appropriate side. Swap Content: Front/Back button for swapping the content of the page s sides. Flip Vertical and Flip Horizontal buttons. Four (4) buttons that let you flip the content of either page's side either vertically or horizontally. Cross Opacity slider for specifying the level of the page s cross opacity. Page Opacity slider for adjusting the opacity of the entire page. Executing area contains four (4) buttons for activating other primary windows (Bends, 3D-Tranform, Bump Mapping and Lighting windows) and the controls, which are designed for executing the output operations. These controls are:
14 Work Area User Guide 9 Apply button. Export button. Cancel button. Reset button. Defaults button. Quality button for specifying the quality of the rendering. Render Quality Display, which shows you the specified level of the render quality. Status bar shows the succinct information about each control of the plugin as soon as you place the cursor over this control. Bends Window The Bends window is one of the primary windows and contains the controls that let you add, delete and manipulate the bends. It consists of the following components: Switch to Window 3D-Tranform Lighting Bump Mapping Caption. Add, Add Copy, Delete, Up and Down buttons. Bends List. Status bar. Caption Bends List Close Button Status Bar Caption is used for dragging the Bends window over the screen and contains four (4) buttons: the Close button and three (3) buttons for activating other primary windows, except the Main window. Add, Add Copy, etc. buttons are used for adding and deleting the bends to the List of the bends and changing the order of the bends (Up and Down) in this List. Bends List shows you (for further choosing) all existing bends (curls and/or folds) of the page. Status bar shows the succinct information about each control of this window as soon as you place the cursor over this control.
15 Work Area User Guide 10 3D Transform Window The 3D Transform window is one of the primary windows and contains the controls that let you orient the page in 3D space and consists of the following components: Caption. 3D Sphere and the Spin slider. Flip surface button. Display. Perspective Level slider. Status bar. Caption 3D Sphere Switch to Window Bends Lighting Bump Mapping Close Button Spin Slider Flip Surface Display Status Bar Caption is used for dragging the 3D Transform window over the screen and contains four (4) buttons: the Close button and three (3) buttons for activating other primary windows, except the Main window. 3D Sphere with the Spin slider is the control that was specially designed for the most convenient orienting of the page on 3D hemisphere using the regular 2D mouse. Flip Surface button flips the page surface. This control, along with the one mentioned above, provides you with the full control over the process of orienting the page in 3D space. Display shows the Rotation angles values in X, Y and Z coordinates. Perspective Level slider lets you specify the desired level of the perspective for the page, oriented in 3D space. Status bar shows the succinct information about each control of this window as soon as you place the cursor over this control. Lighting (Simple) Window The Lighting (Simple) window is one of the primary windows and contains the controls that let you make fast adjustments of the shading and consists of the following components:
16 Work Area User Guide 11 Caption. Shading slider. Switch to Advanced Mode button. Status bar. Caption Switch to Window Bends 3D-Tranform Bump Mapping Close Button Status Bar Caption is used for dragging the Lighting (Simple) window over the screen and contains four (4) buttons: the Close button and three (3) buttons for activating other primary windows, except the Main window. Shading slider is used for fast adjustment of the shading effect on the page. Switch to Advanced Mode button switches from the Simple to the Advanced Lighting mode. Status bar shows the succinct information about each control of this window as soon as you place the cursor over this control. Lighting (Advanced) Window The Lighting (Advanced) window is one of the primary windows and contains the controls that let you obtain total control over the process of lighting the page and consists of the following components: Caption Switch to Window Bends 3D-Tranform Bump Mapping Close Button Light Sources Active Caption. Light Sources panel with several controls on it. Active Light panel with a number of controls on it. Switch to Simple Mode button. Ambient Light button. Status bar. Light Sources list Front / Back Hemisphere Switch Front and Back Hemispheres Virtual Object Sphere Active Light Hemisphere Status Bar
17 Work Area User Guide 12 Caption is used for dragging the Lighting (Advanced) window over the screen and contains four (4) buttons: the Close button and three (3) buttons for activating other primary windows, except the Main window. Light Source panel contains several controls for adding and deleting the light sources on the Light Sphere and choosing them afterwards. These controls are: Front and Back Hemispheres special controls. Light Sources list. Lock All check-box. Active Light panel contains quite a few controls for manipulating the Active light. These manipulations include: Position the Active Light on the Light Sphere. Specifying the Active Light Diffuse and Specular Reflections. Dropping the Inner Shadows. The controls that are located on the Active Light panel are the following: Front and Back Hemispheres radio buttons. Special control for position the Active Light source. Intensity sliders for the Active Light Diffuse and Specular reflections. Color swatches for Active Light Diffuse and Specular reflections. Affect Front Side and Affect Back Side check-boxes for either type of Active Light reflections. Specular Exponent for Active Light Specular reflection. Opacity and Size sliders for the Active Light Inner Shadow. Enable Active Light Inner Shadow check-box. Render Active Light Inner Shadow button. Switch to Simple Mode button switches from the Advanced to the Simple Lighting mode. Ambient Light button activates the Ambient Light palette. Status bar shows the succinct information about each control of this window as soon as you place the cursor over this control. Ambient Light Window The Ambient Light window is one of the primary windows and contains the controls for adjusting the parameters of the Ambient Light and consists of the following components: Caption. Caption Close Button Intensity sliders for Front and Back sides. Color swatches of the Ambient Light for Front and Back sides of the page. Chain button. Status bar. Chain button Auto-Adjustments checkboxes for Front and Back sides of the page. Color Swatches Status Bar
18 Work Area User Guide 13 Caption is used for dragging the Ambient Light window over the screen and contains only one (1) button: the Close button. Intensity sliders are used for adjusting the intensity of the Ambient Light separately for the Front and Back side of the page. Color Swatches are used for specifying the desired color of the Ambient color by calling the Color Picker palette of the host. Auto check-boxes are used for enabling the Ambient Light s Auto- Adjustment option separately for the Front and Back side of the page. Chain button lets you change the parameters of the Ambient light simultaneously for both sides of the page. Status bar shows the succinct information about each control of this window as soon as you place the cursor over this control. Bump Mapping Window The Bump Mapping window is one of the primary windows and contains the controls for manipulating the Bump Maps for texturizing the page and consists of the following components: Caption. Blur sliders for the Bump Maps for the Front and Back sides. Level sliders for the Bump Maps for the Front and Back sides. Flip Horizontal and Vertical buttons for the Bump Maps for either side. Invert the content of the Bump Map for either side. Define buttons for either side. Preview areas for either side. Status bar. Caption Preview areas Invert Flip Horizontal Flip Vertical Switch to Window Bends 3D-Tranform Lighting Close Button Status Bar Caption is used for dragging the Bump Mapping window over the screen and contains four (4) buttons: the Close button and three (3) buttons for activating other primary windows, except the Main window. Blur and Level sliders are used for adjusting the appropriate parameters of the Bump Maps for either side of the page.
19 Work Area User Guide 14 Flip Horizontal and Vertical buttons are used for appropriate flipping of the content of either side s Bump Map. Invert buttons are used for inverting (black to white or vice versa) the appropriate content of either side s Bump Map. Define buttons let you get access to the menu for choosing the desired operations with Bump Map for either side of the page. Preview areas display the chosen Bump Map for either side of the page. Status bar shows the succinct information about each control of this window as soon as you place the cursor over this control. Document Layers Window The Document Layers window is one of the auxiliary windows and contains the controls that are used for choosing any layer of the current document either as a backdrop for the Main Preview area or as the content of the page s side. The Document Layers window is available for operation only if you use AV Bros. Page Curl 2.2 with Adobe Photoshop 7.0 (or higher) and consists of the following components: Caption. Preview area. List of layers of the current document. Ok and Cancel buttons. Caption Help Button Close Button List of Layers Preview Area Caption is used for dragging the Document Layers window over the screen and contains two (2) buttons (the Close button and the Help button). Preview area is used for displaying the content of the selected document s layer. List of Layers shows you (for further choosing) names of all existing layers of the current document and also the layer, named Composite, which represents the result view of the current document. (As if the document was flattened.)
20 Work Area User Guide 15 Document Channels Window The Document Channels window is another auxiliary window and contains the controls that are used for choosing any channel of the current document as the Bump Map. The Document Channels window consists of the following components: Caption Help Button Close Button Caption. Preview area. List of channels of the current document Ok and Cancel buttons. List of Channels Preview Area Caption is used for dragging the Document Channels window over the screen and contains two (2) buttons (the Close button and the Help button). Preview area is used for displaying the content of the current document s channel. List of Channels shows you (for further choosing) names of all existing channels of the current document.
21 User Guide 16 How to Use the Controls, Features and Commands B elow you will find the descriptions of how to operate with the controls, features and commands of the plug-in. The descriptions are grouped by the location of controls (features or commands) in the Work Area (such as: Main window, Bends window, etc.) of the plug-in. Please, pay special attention to the Details, while reading the descriptions. Main Window Main Preview Preview Area In the Main Preview area can be used not only for displaying the current state of the effect, but for orienting the page in the 3D space as well. To perform the desired orientation of the page, click on the Main Preview area and then, without releasing the mouse button, start dragging. - The possibility to orient the page in the 3D space is available only if the Real-Time Preview option is enabled. - When you orient the page right in the Main Preview area you adjust only two (2) parameters of three (3) of the page s position in 3D space: the Altitude and the Azimuth. The Spin is the third parameter, and could be specified only in the 3D Transform palette. - By making the mouse double-click on the Main Preview area you can return the orientation of the page to a 2D look, which has the following parameters: Azimuth is set to zero (0) degrees and the Altitude to 90 degrees. The Spin will not be changed. - For a more accurate orienting of the page, hold down the Ctrl (or Mac: Cmd) button and only then, click on the Main Preview area and start dragging the page. - While dragging the page you cannot turn it over or, in other words, you can see only one side of the page. To turn the page over, you should click the Flip Surface button in the 3D Transform palette.
22 User Guide 17 Options Button The Options button lets you get access to the Main Preview options menu. These options are: Real-time Preview. Shadow Auto Rendering. Show Clipping Zone. Choose Clipping Zone Color. Use Solid Color as Backdrop. Choose Solid Color for Backdrop. Use Current Layer as Backdrop. Click the Option button and the menu with options will appear. Then choose the option that you need. Option: Real-Time Preview This feature lets you choose between the real-time or non-realtime previewing of changes that you have made in the plug-in. All changes are displayed in the Main Preview area. To enable the Real-Time Preview option, do one of the following: - Click the Options button on the auxiliary panel of the Main Preview and then select the Real-Time Preview menu item. - Right-click (or Mac: Ctrl+click) in the Main Preview area and then select the Real-Time Preview menu item. - By default, the Real-Time preview option is disabled. - A check mark indicates that the Real-Time Preview option is selected. - To cancel the Real-Time Preview option and switch back to the Non-Real-Time preview, just select this menu item one more time. (The check mark will disappear.) - If the Real-Time Preview option is enabled, then the result of the rendering will be dynamically updated each time you make any changes. - If the Real-Time Preview option is disabled, then the result of the rendering will be displayed after releasing the mouse s button or finishing editing the edit-boxes. - Irregardless of what type of the preview is in use, the result of the rendering is initially displaying in the draft mode. To preview the result of the render in high-quality mode, use the HQ Preview button. - When the Real-Time Preview option is in use, you can orient the page in 3D space right in the Main Preview area. Just click on the image and then drag it. - You can increase the accuracy while orienting the image in 3D space directly in the Main Preview area. To do that, hold down the Ctrl (Mac: Cmd) button and only then click the image and drag it. - If you want to see the internal shadow rendered in the Main Preview, but the Shadow Auto Rendering option is disabled, then you will need to click the Render Shadow
23 User Guide 18 button or use the HQ Preview (High Quality Preview) button. (Even if the Real-Time Preview option is enabled.) - The plug-in remembers the last used settings. - We recommend that you disable the Real-Time Preview option for slow computers. Option: Shadow Auto Rendering This feature lets you choose between the real-time or non-realtime previewing of the process of rendering the inner shadow. To enable the Shadow Auto Rendering option, do one of the following: - Click the Options button on the auxiliary panel of the Main Preview and then select the Shadow Auto Rendering menu item. - Right-click (or Mac: Ctrl+click) in the Main Preview area and then select the Shadow Auto Rendering menu item. - By default, the Shadow Auto Rendering option is disabled. - A check mark indicates that the Shadow Auto Rendering option is enabled. - To disable the Shadow Auto Rendering option, just select this menu item one more time. (The check mark will disappear.) - If both the Shadow Auto Rendering option and the Real- Time Preview option are enabled, then the internal shadow will be dynamically rendered each time you make any changes. - If the Shadow Auto Rendering option is enabled, but the Real-Time Preview option is disabled, then you will see the result or the internal shadow s render only after releasing the mouse s button or finishing editing the editboxes. - If the Shadow Auto Rendering option is disabled, then the result of the internal shadow s render will be displayed only after clicking either the Render Shadow button or the HQ Preview (High Quality Preview) button. (Regardless of the state of the Real-Time Preview option.) - The plug-in remembers the last used settings. - We recommend that you disable the Shadow Auto Rendering option for slow computers. Option: Show Clipping Zone The ability to show the Clipping Zone lets you check the position of the curled or folded image within the bounds with which your host provides the active layer. The Clipping Zone.
24 User Guide 19 To enable this feature, do one of the following: - Click the Option button on the auxiliary panel of the Main Preview and then, select the Show Clipping Zone menu item. - Right-click (or Mac: Ctrl+click) in the Main Preview area and then, select the Show Clipping Zone menu item. - A check mark indicates that the Show Clipping Zone option is enabled. - The Clipping Zone shows the bounds with which your host provides the active layer, irregardless of the presence of the selection in the active layer. Option: Choose Clipping Zone Color This option lets you choose the Clipping Zone color depending on your image for the most convenient work. To choose the color, do one of the following: - Click the Option button on the auxiliary panel of the Main Preview and then, select the Choose Clipping Zone Color menu item. - Right-click (or Mac: Ctrl+click) in the Main Preview area and then, select the Choose Clipping Zone Color menu item. - The pink color is used for showing the Clipping Zone by default. - The host s color picker palette will appear as soon as you select the Choose Clipping Zone Color menu item. You should use this palette for choosing the desired color. Using the Backdrop The ability to specify the various contents as a backdrop is the amazing feature that lets you accurately position your curled or folded image within the bounds of the document with which you are working. In you can choose the type of the backdrop for the Main Preview area. The following backdrops are available: - The standard checkerboard. - The customizable solid color. - The content of the active layer of the current document. - The content of any layer of the current document. (This feature is available only for Adobe Photoshop 7.0 and higher. The content of the active layer is used as the backdrop.
25 User Guide 20 To specify the desired backdrop do one of the following: - Click the Option button on the auxiliary panel of the Main Preview and then select the desired menu item related to the Backdrop. - Right-click (or Mac: Ctrl+click) in the Main Preview area and then select the desired menu item related to the Backdrop. - Any type of the backdrop that is used in AV Bros Page Curl Pro 2.2 is used just for previewing purposes and will not be rendered after applying the plug-in. - The standard checkerboard is used as a backdrop by default or if all other backdrop options are disabled. - If you enable the Use Solid Color as Backdrop option, then AV Bros Page Curl Pro 2.2 takes the last used, for the same operation, color. Only if you select this option for the very first time, then the plug-in uses a white color as the backdrop. - To let you choose the desired color for the backdrop, the plug-in calls your host s color picker as soon as you select the Choose Solid Color for Backdrop menu item. - If you use a layer as a backdrop and begin orienting the page in 3D space, then the usefulness of the current backdrop may be decreased. - If the layer that you use as a backdrop contains the transparent (full or partial) areas, then you should take into account the fact that the backdrop blends into the white color. - Even if you use Adobe Photoshop 7.0 and higher, you should have more than one layer in your document to enable the Use Document Layer as the Backdrop option. Otherwise, only the Use Current layer as backdrop option will be enabled. - To make the process of choosing the document s layers for the backdrop more convenient the special Document Layers Window will appear as soon as you select the Choose Document Layer for Backdrop menu item. - A check mark indicates which one of the particular options is selected. - If you want the last used settings to be remembered, you should apply the plug-in. HQ Preview Button Click the HQ (High Quality) Preview button to perform the high-quality rendering of the effect s current stage and display the result in the Main Preview area. - Any changes that you have made in the plug-in, such as adjusted the control, clicked a button, etc., will reset the HQ preview back to the draft mode. Then click the button again, if
26 User Guide 21 you want to preview the new stage of the effect rendered in high quality mode. Backdrop Opacity Slider The Backdrop Opacity feature lets you adjust the opacity of the backdrop, which you have chosen for the Main Preview area. Drag the Backdrop Opacity slider to specify the opacity of the backdrop. - The range of the Opacity s values is between 0 and 100%. - The Backdrop Opacity slider is only enabled if the content of the layer is used as a backdrop. - Decreasing the opacity of the backdrop results in the backdrop blending into the white color. - By default, the opacity of the backdrop is set to 50%. Surface Panel Page Curl and Page Fold Effects Radio-buttons These controls let you specify which one of the effects you will apply to the active bend: the Page Curl or Page Fold. For choosing the desired effect, with which the plugin will operate, click the appropriate radio-button. Directions Radio-buttons These controls let you specify the desired direction of the active bending (page curling or folding). Use the Up radio-button for bending the page upward and the Down radio-button for curling or folding the page downward. For choosing the desired direction, just click the appropriate radiobutton.
27 User Guide 22 Level For Page Curl, the Level control lets you specify the position of the initial boundary of the area within which the current Page Curl effect will be applied. The shape of this area depends on the settings of this effect. For Page Fold, the Level control lets you specify the position of the folding line or, in other words, the line, along which the page will be folded. Angle Level To specify the desired value of the Level, drag the Level slider or enter the appropriate value into the edit box. - The range of the Level s values is between 0 and 100%. The Level set to zero (0) means that any adjustments, related to the surface, that you made will not affect the page. The Level set to 100% means that the entire page will be affected. - If there are several bends on the page, then the active bend may oust the bends that are beneath it in the bends list. Angle The Angle control lets you specify the angle on which will be rotated the initial boundary (for Page Curl) or folding line (for Page Fold). To specify the desired value of the Angle, drag the Angle slider or enter the appropriate value into the edit box. - The range of the Angle s values is between 0 and 360 degrees. - The adjusting of Angle of the active bend (if there are several bends on the page) may affect (oust) the bends that are beneath it in the bends list. Radius This control lets you specify the desired value of the radius of the page s curl. The feature is enabled only if you are operating with the Page Curl effect.
28 User Guide 23 Drag the Radius slider to specify the desired value of the Radius or enter this value into the edit box. Radius - The range of the Radius values is between 2 pixels and 6200 pixels. - Despite the fact that you specify the Radius in absolute values (pixels), the engine of is also calculate the relative value of this parameter. Moreover, the relative value is used by default. This is specially made to provide you with the possibility to apply the plug-in with the same settings to images that have different dimensions, but the same, or almost the same, aspect ratio (e.g. the original image and its thumbnail.) and obtain a similar look of the effect. But, if you need that the plug-in be applied with absolute value of the radius, then, of course, you can do it with ease just go under Main menu and choose Load settings (absolute) or Reset Settings to Last Used (absolute) menu items. Please review the images below to see what the difference is between using absolute and relative values of the Radius. Reapplied with relative settings Reapplied with absolute settings
29 User Guide 24 Obliquity This control lets you specify the desired value of the obliquity while curling the page. The feature is enabled only if you are operating with the Page Curl effect. Obliquity: 0 Drag the Obliquity slider to specify the desired value of the Obliquity or enter this value into the edit box. - The range of the Obliquity s values is between -100% and 100%. The Obliquity set to zero (0) means that the page has the cylindrical look in its curled part. The Obliquity set to either 100% or -100% means that the page has the conical look in its curled part, just the direction of that cone is variable depending on the sign of the Obliquity s value. Obliquity: 100% Torsion This control lets you specify the desired value of the torsion while curling the page. The feature is enabled only if you are operating with the Page Curl effect. Torsion: 100% Drag the Torsion slider to specify the desired value of the Torsion or enter this value into the edit box. - The range of the Torsion s values is between 0 and 100%. The greater the value you specify the more the torsion is obtained on the curled page. - When you use the Torsion option and its value is other than zero (0), then the look of the torsion effect depends not only on the Torsion s value, but on the value of the Obliquity as well. If the Obliquity is set to zero (0), then it does not affect the torsion effect, but the higher the value of the Obliquity the higher is its influence on the torsion effect.
30 User Guide 25 Limit This control lets you specify the desired value of the curling limit. The feature is enabled only if you are operating with the Page Curl effect. To enable the Limit control, select the Limit check-box. Then drag the Limit slider to specify the desired value of the Limit or enter this value into the edit box. Limit: Off Limit: 90 o - The range of the Limit: 180 o Limit s values is between 0 and degrees. - This unique control lets you create the noncomplete page curl effect and as a result there is the possibility to apply the page curl effect several times to the part of the page, which you have chosen for the initial curling. - Along with the regular edit box where you can see the specified value of the parameter, the Limit control has the special LCD-like display that shows you the value of the Limit in a more convenient way: the number of full turns plus the remainder. E.g. If you specify the Limit as 740 degree, then it will be shown as: Full Turns: 2; Remainder: 20 Folding Angle This control lets you specify the desired value of the folding angle while folding the page. The feature is enabled only if you are operating with the Page Fold effect. Folding Angle Drag the Folding Angle slider to specify the desired value of the Folding Angle or enter this value into the edit box.
31 User Guide 26 - The range of the Folding Angle s values is between 0 and 180 degrees. The greater the value you specify, the greater the fold on the page. - When you fold the page and the Folding Angle s value is less than 90 degrees, then, in some cases, the look of the folded page may not change if you change the Direction (e.g. from Up to Down). This strange situation, at first glance, occurs when both the altitude of the light source(s) and the altitude of the page s position in 3D space coincide and both are 90 degrees. But as soon as you change either of the altitudes, then this strange visual effect will disappear. Preview Area The Preview area on the Surface panel is used The active bend for displaying the location of the bends on the page and for selecting Another bend the bend with which you want to operate. (Of course, you can also select the desired bend in the Bends palette.) For selecting the desired bend just make a single-click on this bend right on the Preview area. - The active bend (Page Curl and/or Fold) is indicated by the semitransparent green-colored overlay, Conflict area regardless of the number of the bends on the page. Any other bend (if present) is indicated by the semi-transparent blue-colored overlay. - The shape of the area that is covered by the semi-transparent overlay (green- or blue-colored) is the variable polygon (depended on the settings) for Page Curl and is always the thin line for Page Fold. - If there is the conflict area on the page (See Terms.), then this area is indicated by the semi-transparent red-colored overlay. - You cannot select the bend, which is completely in the conflict area. - Taking into account the fact that the conflict between bends occurs because of the active bend settings, selecting another bend may resolve the conflict.
32 User Guide 27 Content Panel Define Buttons There are two (2) Define buttons in the plug-in. The first button allows access to the menu for operating with the content of the Front side of the page. The second button has the same function, but only for the Back side of the page. The following options are available for operation with the content: - From Active Layer option: the image from the active layer will be used as the content of the appropriate side of the page. - Foreground, Background and Custom Color options: the appropriate side of the page will be filled with the foreground, background or custom color, specified by the host s color picker. - From File Tile option: the appropriate side of the page will be tiled with the image from file. The desired file should be chosen with the help of the standard open file dialog. - From File Resize to Fit option: the appropriate side of the page will be filled with the image (The image will be resized to fit the page s dimensions.) from file. The desired file should be chosen with the help of the standard open file dialog. - Flip Horizontal and Flip Vertical options: the content of the page s side will be flipped the appropriate way. If you use the plug-in with Adobe Photoshop 7.0 and higher, then additional options are available for operation with the content: - From Document Layer option: the image from either layer of the current document will be used as the content of the appropriate side of the page. - From Document Layer Trim by Transparency and Tile option: the image from either layer of the current document will be used as the content of the appropriate side of the page, but for accomplishing this operation this image will be trimmed by its transparency and then, tiled. - From Document Layer Trim by Transparency and Resize to Fit option: the image from either layer of the current document will be used as the content of the appropriate side of the page, but for accomplishing this operation this image will be trimmed by its transparency and then, resized to fit. Click the Define button and the menu with options will appear. Then choose the desired option. - The plug-in remembers the chosen option. For example, you have chosen the Background Color option as the content of the page s side. This means that if you apply the plug-in and then start it again, the plug-in will take the background color of your host as the content of the appropriate page s side, even if you have changed this background color. The plug-in
33 User Guide 28 just knows that it should be the background color irregardless what color it is. - If you use any (from three) option that lets you operate with the document s layer other than the active layer (These features are available only if you use the plug-in with Adobe Photoshop 7.0 and higher.) then, the bounding rectangle of the content of the layer to which the plug-in was initially called, is used for trimming any layer s content that you will use in the future. (Within the current session of the plug-in, of course.) - If you applied the plug-in to some document and then, you call it again to another document, (Or to the same document, but that has been changed.) but the content that was used for either side of the page does not exist any more, (Because it is another or changed document, or because it was the file used as the content and this file does not exist any more.) then the plug-in will take the host s background color as the content of the side, which former content cannot be found. Cross Opacity This control lets you adjust the visibility factor of the page s back side through the front side and vice versa. That lets you emulate the situation from real life, when the back side of the page is slightly visible through the front side and vice versa. (But, this page may NOT be transparent by itself.) Cross Opacity: 50% Page Opacity: 100% Drag the Cross Opacity slider to specify the cross opacity of the page or enter the desired value into the edit box. - The range of the Cross Opacity s values is between 0 and 100%. - If you specify the value of Cross Opacity to zero (0), then the page looks identical from either side. - If you specify the value of Cross Opacity to 100%, then you cannot see the content of the back side of the page through the front side and vice versa.
34 User Guide 29 Page Opacity This control lets you adjust the opacity of the entire page. Cross Opacity: 100% Page Opacity: 50% Drag the Page Opacity slider to specify the opacity of the page or enter the desired value into the edit box. - The range of the Opacity s values is between 0 and 100%. - You cannot see the content of the back side of the page through the front side and vice versa, (See the Cross Opacity.) regardless of the value of the page s opacity. Swap Content: Front/Back Button This control lets you swap the content of the page s sides. Click the Swap Content Front/Back button to perform the swap operation. Flip Vertical and Flip Horizontal Buttons These four (4) buttons let you flip the content of either side of the page. There are two (2) buttons for each page s side: one performs Flip Vertical operation and the second Flip Horizontal operation. Click the appropriate button to perform the flip operation for the content of the desired side of the page. Flip Vertical Flip Horizontal - If the solid color is used as the content of the page s side, then the flip buttons related to this side are disabled.
35 User Guide 30 Executing Area Apply Button Use the Apply button when you are satisfied with the effect created inside the plug-in and you want to see it inside your host. Export Button By clicking the Export button you obtain access to the Export menu. Then you can choose either "Render Result to PSD" or the "Render Result to PNG" menu item. - Whether you export the result of the rendering to PSD or PNG it exports irregardless of the dimensions of the document that you are working with. This fact lets you remain calm about whether the bended image is bigger than the working document. Even if it is, the created effect will be exported as is, without trimming its prominent, outside the canvas, parts. - Choosing either of the Export options does not close the plugin. - The Export to PNG option is enabled only if the document is in RGB or Grayscale modes and is disabled if it is in CMYK color mode. - While the PSD file in which you export the result of the rendering contains both the resolution and the profiles of the document, the PNG file contains only the resolution of the document. Quality Button By clicking the Quality button you obtain access to the render quality menu. Then you can choose one of the render quality levels (High, Normal, Low or Draft), or the Auto mode. (In this case the plug-in automatically specifies the level of the render quality.) The LCD-like display, located near the button, shows you the specified level of the render quality. - The higher the level of the rendering quality, the longer the time for rendering. We recommend that you find the compromise between the render quality and time for rendering. (Just take into account the fact that the time for rendering also depends on the image size and the complexity of the effect.) A good solution for finding that compromise is
36 User Guide 31 using the Auto mode of the render quality. In this case the plug-in adaptively specifies the level of the render quality: the smaller your image, the higher the quality of the rendering and the larger the image, the lower the quality of the rendering. Cancel, Reset and Defaults Buttons The Cancel button closes the plug-in window and cancels all of your recent activity in the plug-in. The Reset button cancels all changes (without closing the plug-in window) to the values you had prior to your changes. The Defaults button cancels all changes (without closing the plug-in window) to the values that were specified as default values by AV Bros. Bends, 3D Transform, Lighting and Bump Mapping Buttons These buttons are used for opening the appropriate palette, or activating it, if the palette was already opened. Click the desired button to open (or activate) the appropriate palette. - When you open the palette, then the LED-like indicator on the appropriate button change its color from the dark red to the bright red. Caption As was mentioned, when we described the Work Area of the plug-in, the Caption contains three (3) menus (Main, Adjust and Window) and two (2) buttons (? and X ). There are quite a few menu items under these menus. Some of them (Apply, Cancel, etc.) just repeat the existed and, as a result, already described controls, but some of the menus items may be found only under the appropriate menu and, therefore, they will be described below:
37 User Guide 32 Undo/Redo (Main menu) These options let you undo the last action in the plug-in and then, if you decide that Undo was not a good idea, Redo (undo the prior undo) it. To use the Undo/Redo options of the plug-in, go under the Main menu and choose the appropriate menu item or use the Ctrl + Z (or Mac: Cmd + Z) shortcut. (See the list of Shortcuts below.) - has the multi-level Undo option. - Your actions may be undone only if they affect or may affect the image. For example, if you select the Enable Internal Shadows check-box in the Lighting (Advanced) palette, then this action may be undone. But if you select the Shadow Auto Rendering menu item under the Options button of the Main Preview, then this action cannot be undone, because this action does not affect the image. Save/Load Settings (Main menu) These features let you save the settings, with which you are happy for the one particular image, and, then use two (2) different ways (Load Settings [Relative] or Load Settings [Absolute]) to load these settings into the plug-in for applying to another image. To use these features of the plug-in, go under the Main menu and choose the appropriate menu item. - saves settings to the file with the extension AVCPS. - The Settings of are the platform (Mac OS X/Windows) and document (in most cases) independent. Note! In some cases the settings, saved for the particular effect, will NOT let you obtain the same effect, when used with the new or changed document. The reason for this issue is the following: when you create the effect inside the plug-in, you may use the particular layer or channel of your document (or even an external file) as the page s side(s) content and/or bump map(s). It is obvious that if you change the number (or order) of your document s layers or channels or if you change the paths to the external files, because, for example, you have started working with the plug-in on another computer, then some of the settings will become invalid and as a result the re-created effect will not be the same. - The AVCPS file contains the data of both the absolute values of the parameters that you have specified and the relative values of these parameters. You can read about the difference between them in the Details of the Radius topic.
38 User Guide 33 - When you apply, the plug-in saves the last used settings by itself. This lets you use these settings afterwards (Not only during the current session of the host, but after restarting it as well.), even if you did not save them by yourself. - When you start the plug-in, it automatically loads the last used settings using their relative values. But you can switch these settings to their absolute values by selecting the Reset Settings to the Last Used [Absolute] menu item under the Main menu. - saves its settings in a file with the extension AVCPS and supports settings of the AV Bros. Page Curl Pro 2.0 and AV Bros. Page Curl 2.0 plug-ins (Files with the extensions AVCPS and AVCS relatively.), but not vice versa! In other words, neither AV Bros. Page Curl 2.0, nor AV Bros. Page Curl Pro 2.0 supports settings of AV Bros. Page Curl Pro 2.2. does NOT support files with the extension PC12, which were used for saving settings in AV Bros. Page Curl 1.2. Reset Settings (Main menu) There are available three (3) different types of Reset Settings in AV Bros. Page Curl Pro 2.2: Reset Settings to Last Used [Relative] Reset Settings to Last Used [Absolute] Reset Settings to Defaults. To use these features of the plug-in, go under the Main menu and choose the appropriate menu item. - As was mentioned, when automatically saves the last used settings (See Save/Load Settings topic.), it uses by default their relative values. Use the Reset Settings to the Last Used option, for switching between Relative and Absolute values of those settings according to your needs. For example, as was mentioned in the Save/Load Settings topic, when you start the plug-in, it automatically loads the last used settings using their relative values. So, you can switch these settings to their absolute values by selecting the Reset Settings to Last Used [Absolute]. - When you select the Reset Settings to the Defaults option, you reset all settings of the plug-in to the settings, which were pre-defined by AV Bros. Copy Front Side Content to Back Side and vice versa (Adjust menu) These features let you copy the content of either side and paste it to another side.
39 User Guide 34 To use either feature, go under the Adjust menu and choose the appropriate menu item. - Despite the fact that you can, without any doubt, define the side s content using the Define button of this side, the Copy Front Side feature is a convenient way to do this operation, especially when the content of the side is taken from the file.? (Help/About) Button By clicking on this button, you reach the Help and About menu items. X (Close) Button This button closes the plug-in and cancels all of your recent activity in the plug-in. Bends Window In the Bends window you can add, delete and manipulate the bends. General The maximum number of bends is 25. Any bend is fully adjustable at any time within the plug-in session. Add, Delete, Move Up and Down operations may be undone, in other words, you can use the Undo option that locates under the Main menu in the Main window or use the Ctrl + Z (or Mac: Cmd + Z) shortcut. Bends List The Bends List shows you (for further choosing) all existing bends (curls and/or folds) of the page. Select the desired bend in the list to make it active. If necessary, scroll the list.
40 User Guide 35 - Each bend has its unique name, such as Bend 01, Bend 02, etc. Next to the name is mentioned what type of bend has been used for this particular bend: Curl or Fold. - The selected (active) bend is marked with the blue color. Add and Add Copy Buttons Using these controls you can add the desired number of bends, which are either defaults or the same as the active bend. In the first case you use the Add button and in the second case the Add Copy button. To accomplish the desired operation, you should click the appropriate button. - Each time you add a new bend, it adds to the end of the bends list and becomes selected (active). - The page curl is the default bend. In other words, each time you add a new bend, you add the page curl. Of course, after that you can change the bend s type to a fold using the Effects radio buttons in the Main window. - When you add a new bend by using the Add button, it will always be added with the default settings each time onto the same place bottom right area of the page, irrespective of the page s shape. In the Preview area of the Surface panel, you will see the color triangle, which represents this bend, in the bottom right corner. Once added, the new bend s settings may be changed by using the appropriate controls located in the Surface panel. - Depending on the page s shape and the settings of the existing bends, the new bend may be fully or partially added in the Conflict area. In this case the new bend will be fully or partially covered with the semi-transparent red colored overlay. (See How to Use Controls >Main Window>Surface panel>preview area.) - We recommend that you add new bends one by one, for more convenient operating with the new bend. - When you add a new bend by using the Add Copy button, then you add a new bend that has the same settings as the selected (active) bend. This means that a new bend will look exactly as the active bend and will be allocated onto the active bend place, rather than the bottom right area of the page as if you use the simple Add button. As a result, the new bend will always be covered with the semi-transparent red colored overlay and you need to change its parameters, if you want this new bend to really bend the page. Delete Button Using this control you can delete the unnecessary bends.
41 User Guide 36 To delete the unnecessary bend, you should select it first in the Bends list and then, click the Delete button. - After deleting the bend, all the rest of the bends will be re-named to keep the continuous style of naming. For example: let s say you have three (3) bends, therefore their names are Bend 01, Bend 02 and Bend 03. If you decide to delete Bend 02, you should select it and then, click the Delete button. In this case, Bend 03 will change its name to the new one: Bend To delete the bend, you can use not only the Delete button in the Bends palette, but the Delete button on your keyboard as well. Just do not forget to make the Bends palette active before using the keyboard. Up and Down Buttons Using these controls you can move the selected bend up and down in the bends list. Select the desired bend and then, click the Up button, if you want this bend to be moved up in the bends list or the Down button, if you want it to be moved down. - Moving the bends up or down is necessary for changing the order of the bends. As was already mentioned (See Angle and Level topics.) the order of the bend determines whether the bend will be ousted by another bend, or the other way round - will oust other bends by itself. - When you move the bend up or down in the list, the look of the bent page in the Main Preview area may change. 3D Transform Window In the 3D Transform window you can orient the page in 3D space and add, if desired, the perspective look to the oriented page.
42 User Guide 37 3D Sphere, Spin slider and Flip Surface button The 3D Sphere lets you adjust the Azimuth and Altitude of the central point of the page. These parameters along with the central points spin, which is specified by the Spin slider, let you specify the orientation of the page in 3D space. The Flip Surface button lets you use the front hemisphere of the 3D space for orienting the page within the back hemisphere. 3D Sphere Spin slider To adjust the Azimuth and Altitude of the central point of the page, click the green Flip Surface Rotation Angles Display (brown) square shaped plate on the hemisphere (This plate represents the page.) and drag it or enter the desired values into the edit boxes. To adjust the Spin of the central point of the page, drag the Spin slider or enter the appropriate value into the edit box. To flip the page s surface, just click the Flip Surface button. - For the most convenient orientation the page in 3D space (Which is always a complicated task when you use the regular 2D user interface.) we have placed the special square plate on the 3D space s hemisphere. This plate has (just like the page) two sides that are colored with green and brown colors. Different sides of the plate let you easily distinguish what side of the page (Front or Back) looks at you while orientating the page in 3D space. By default the plate has the green color. - The green colored plate corresponds to the front side of the page and the brown colored plate to the back side of the page. - Each time you click the Flip Surface button, you change the side of the page that lies on the hemisphere and the plate changes from the green color to brown or vice versa. - To make the manipulation with the page even more noticeable, we have added the special black dot on the plate. By default, this dot is in the bottom right corner of the plate. When you use the Spin slider and/or Flip Surface button, the position of the dot changes. - You always operate only with one hemisphere the front hemisphere. - If you need to orient the page within the back hemisphere (In this case you would see the page s back side through the hemisphere, if
43 User Guide 38 one assumes that the hemisphere is transparent.), then you should click the Flip Surface button. (This emulates the operation with the back hemisphere, though you still operate with the front hemisphere.) - When you click the Flip Surface button, the image on this button changes its color from black to red. - If the Real-Time Preview option is enabled, then any manipulations in 3D Transform palette are displayed in the Main Preview area. - There is the special cross-mark in the center of the front hemisphere, to which snaps the plate. This is designed for more convenient position the page strictly horizontally. - If you hold down the Shift button and only then, click on the plate and drag it, then the page (plate) will snap to the horizontal, vertical and 45 degree axes. - While preparing the complicated project that contains several bends and orienting this multi-bended page in 3D space, you may find (rarely) that it is difficult to obtain the desired orientation of the page and neither orienting the page on the hemisphere nor using the Spin slider helps. The problem has occurred because you have lost the correct position of the initial (front) page s side. (The correct position means that the axe, around which you rotate the page when you use the Spin slider, directs vertically from the page s front side.) The only solution is to make several steps back, (It is simple, thanks to the multi-undo option of the plug-in.) then find the correct position of the front page and prepare the desired design again. Fortunately, this a very rare situation, thanks to the convenient UI. Rotation Angles Display The Rotation Angles LCD-like display is ONLY targeted to show the values of the rotation angles in the standard (for 3D graphics) X,Y and Z- coordinates. Perspective Level The Perspective Level control lets you specify the desired level of the perspective while orienting the page in 3D space. To adjust the Perspective Level, drag the Level slider or enter the appropriate value into the edit box. - The range of the Perspective Level s values is between 0 and The more the value of the Perspective Level, the more the perspective look you add to the page. - The point of the page, which has the maximum Z-coordinate (In other words is closest to you when you see the Main Preview area.) is used as the initial point for applying the perspective. As a result the less the Z-coordinate of the page s point, the greater the perspective level it obtains.
44 User Guide 39 - Even if you bend the page that is not oriented in the 3D space, you can adjust the perspective level. Lighting (Simple) Window When we described the Work area of the plug-in, we have mentioned that the Lighting palette has two (2) modes: the Simple and the Advanced modes. In the Simple mode you can only make the adjustments of the shading. To adjust the Shading of the page, drag the Shading slider or enter the appropriate value into the edit box. To switch the Lighting window to the Advanced mode, just click the Switch To Advanced Lighting Mode button. - The range of the Shading s values is between 0 and 100%. - The greater the value of the Shading, the more the page is shaded. Lighting (Advanced) Window The Advanced mode of the Lighting palette lets you obtain total control over the process of lighting the page. General In we use the so-called Directional light. Light Sources Panel Here you can add the light sources to either Front and/or Back hemispheres and then, select (make active) any source either directly on the hemispheres or in the Light Sources list for further operations. You can also lock all Light Sources in order to prevent an accidental changing their position and existence.
45 User Guide 40 To add the Light Source, choose both the desired hemisphere and the place on this hemisphere where you want to add the Light Source and double-click on this place. To select the existed Light Source, just click it right on the Light hemisphere or in the Light Sources list. To delete the existed Light Source, select it and then, press the Delete button on the keyboard. To position the Light Source within the Light hemisphere, click and drag it. Light Sources list Front and Back Hemispheres Light Sources Active To lock all existed Light Sources, just select the Lock All check-box. - You can add up to twenty five (25) Light Sources to the Front and/or Back hemispheres. - You cannot delete ALL Light Sources - at least one (1) will remain in any case. - You can drag the existed Light Source within both hemispheres irrespective of the fact on which hemisphere it was initially placed. - To place the Light Source in the same place, but onto other Light hemisphere, switch the radio buttons (Front hemisphere to Back hemisphere or vice versa.) in the Active Light Direction area, which is described in the next topic. - If you need to delete the Light Source, you can also select it right on the hemisphere and then, right-click (Mac: Ctrl+click.) and choose the Delete menu item from the menu that will appear. - The Lock All option prevents either any displacement of the Light Sources and makes it impossible to add the new or delete the existing Light Source, but lets you adjust other parameters of the active Light Source. - To place the Light Source right on the center of the hemisphere, (This is the central point on the hemisphere s surface with Azimuth equal to 0 degree and Altitude equal to 90 degrees, rather than the physical center of the hemisphere.) you should select the Light Source and then, right-click (Mac: Ctrl+click.) and choose the Center menu item from the menu that will appear.
46 User Guide 41 Active Light Panel Active Light Direction After selecting the Light Source, you can specify the direction of the Light Source or, in other words, the Light Source s position on the Light sphere. Active Light Hemisphere To specify the direction of the Light Source do the following: Move the mouse onto the Light hemisphere s area. Once moved, the small ball that represents the Light Source will appear. Click and drag this small ball to specify the desired direction of the Light Source or enter the desired values of the Azimuth and Altitude into the appropriate edit-boxes. Virtual Object Sphere Light Source To change the location of the Light Source from the Front Light hemisphere to the Back one or vice versa select the appropriate radio button. - There is the specially prepared sphere (Virtual Object sphere) inside the Light sphere. The Active Light illuminates this sphere, so you can see the spot of the light, which vary depending on the Active Light s parameters. And, though, this is not an accurate previewing of the Active Light, this spot lets you assume how the Active Light will light on the page. This is particularly relevant if the Real-Time Preview is disabled. - When you finish adjusting the direction of the Active Light, the small ball that represents the Light Source will disappear. This is specially designed for the most convenient previewing the spot of the Active Light. - When you adjust the direction of the Active Light by dragging the small ball over the Light hemisphere, the Active Light makes the same movements on the appropriate Light hemisphere in the Light Sources panel. Active Light Diffuse Reflection Here you can adjust the Diffuse Reflection of the Active Light. The controls that are available for this adjustment, work the following way:
47 User Guide 42 Intensity: drag the slider to specify the desired intensity of the Diffuse Reflection of the Active Light or enter the desired value into the edit-box. Color: click on the swatch to call the host s Color Picker and choose the desired color of the Active Light s Diffuse Reflection. Affect: select the Front Side and/or Back Side check-box(es) to specify whether the Active Light affects either the Front and/or Back side of the page and as a result the presence of the appropriate Diffuse Reflection. - The range of the Intensity values is between -500 and 500. The default value is When you adjust the parameters of the Active Light s Diffuse Reflection (Color and Intensity), you can see the specified parameters on the Virtual Object sphere (See the Active Light Direction topic.) irrespective of the fact of whether or not the Affect check-boxes are selected or not. But if the Real-Time Preview option is enabled, then you can to see the result of your manipulation in the Main Preview too, but yet in consideration of the fact whether or not the Affect check-boxes are selected or not. - If the Intensity value is set to zero (0), then this means that the Diffuse Reflection does not exist at all and as a result, the Virtual Object sphere becomes black. (If, of course, the Intensity of the Active Light Specular Reflection is also set to zero or below zero.) As for the page, it also becomes black, but only if the Intensity of the Active Light Specular Reflection is set to zero too (or below zero) and if there are no other light sources with the positive Intensities of the Diffuse and/or Specular reflections. - The possibility to specify the negative Intensity (Means that the Intensity is below zero (0).) of the Diffuse Reflection lets you obtain interesting lighting effects. It is obvious that this option makes sense only if you have more than one light source. Active Light Specular Reflection Here you can adjust the Specular Reflection of the Active Light. The controls that are available for this adjustment, work the following way: Intensity: drag the slider to specify the desired intensity of the Specular Reflection of the Active Light or enter the desired value into the edit-box. Specular Exponent: drag the slider to specify the desired value of the Specular Exponent or enter the desired value into the edit-box. Color: click on the swatch to call the host s Color Picker and choose the desired color of the Active Light s Specular Reflection.
48 User Guide 43 Affect: select the Front Side and/or Back Side check-box(es) to specify whether the Active Light affects either the Front and/or Back side of the page and as a result the presence of the appropriate Specular Reflection. - The range of the Intensity values is between -500 and 500. The default value is 0. - The range of the Specular Exponent values is between 0 and The default value is When you adjust the parameters of the Active Light s Specular Reflection (Color, Intensity and Specular Exponent), then you can see the specified parameters on the Virtual Object sphere (See the Active Light Direction topic.) irrespective of the fact of whether or not the Affect check-boxes are selected or not. But if the Real-Time Preview option is enabled, then you can see the result of your manipulation in the Main Preview too, but yet in consideration of the fact whether Affect check-boxes are selected or not. - If the Intensity value is set to zero (0), then this means that the Specular Reflection does not exist at all and as a result, the Virtual Object sphere becomes black. (If, of course, the Intensity of the Active Light Diffuse Reflection is also set to zero or below zero.) As for the page, it also becomes black, but only if the Intensity Active Light Diffuse Reflection is set to zero too (Or below zero.) and if there are no other light sources with the positive Intensities of the Diffuse and/or Specular reflections. - The more the Specular Exponent, the less the diameter of the spot of the Active Light s Specular Reflection and vice versa. The adjustment of the Specular Exponent is one of the methods of emulation of the different materials in 3D graphics: the less the diameter of the spot of the Active Light s Specular Reflection, the more metallic is the material and vice versa. - The possibility of being able to specify the negative Intensity (Means that the Intensity is below zero (0). Sometimes also called: the subtracting intensity.) of the Specular Reflection lets you obtain interesting lighting effects just as in case with the Diffuse Reflection, only with the specifics of the Specular Reflection. It is obvious that this option makes sense only if you have more than one light source. Active Light Inner Shadow This part lets you enable the dropping of the Inner Shadow onto the page after bending this page and adjusting the parameters of this shadow. The controls that are available for this adjustment, work in the following way: Enable check-box: select the check-box to enable dropping the Inner Shadow.
49 User Guide 44 Opacity: drag the slider to specify the desired value of the Opacity of the Inner Shadow or enter the desired value into the edit-box. Size: drag the slider to specify the desired value of the Size of the Inner Shadow or enter the desired value into the edit-box. Render Shadow button: click this button to render the Inner Shadow if the Shadow Auto Rendering option is disabled. - The range of the Opacity values is between 0 and 100%. The default value is 75%. - The range of the Size values is between 2 and 100. The default value is 5. - You do not need to click the Render Shadow button if the Shadow Auto Rendering option is enabled, the inner shadow will be generated automatically. - If you have several Light Sources, then you can separately enable the Drop Inner Shadow option for each Light Source that you want to be used for dropping the Inner Shadow. - If your image contains the transparent areas, then the Inner Shadow will not be visible on these areas. Ambient Light Sub-Palette This is the separate sub-palette of the Advanced Lighting palette for adjusting the ambient light. The controls that are available for this adjustment, work in the following way: Intensity: drag the slider to separately specify the desired intensity of the Ambient Light for either side of the page or enter the desired value into the appropriate edit-box. Color: click on the swatch to call the host s Color Picker and choose the desired color of the Ambient Light for either side of the page. Chain button: click this button if you want the parameters of the Ambient Light for both sides of the page to be changed simultaneously. Auto check-boxes select the particular check-box to enable the Ambient Light s Auto-Adjustment option for the appropriate side of the page.
50 User Guide 45 - The range of the Intensity values is between 0 and 100%. The default value is 0%. - While lighting the page you change the color of page s pixels. But in many cases it is very important to preserve some areas of the page from changing their colors. For example, if you bend a cut out part of the image, set the light source(s), drop the internal shadows, etc. and you need the non-bent area of this part to remain the same after applying the plug-in for further seamless cutting into the main image. This is the task, for which the Ambient Light s Auto-Adjustment option is designed. When you enable this option, the plug-in s engine adaptively adjusts the ambient light to keep the original color of any pixel of some specific areas of the page from changing their color while adjusting the light source(s). To become specific, the area should have its Altitude equal to 90 degrees or, in other words, the area should be parallel to the background. And one more condition, which is necessary for the Ambient Light s Auto-Adjustment option to work correctly the light source(s) should be the white colored one(s) with the positive intensity. Bump Mapping Window In the Bump Mapping window you can specify whether you will texturize the page (by using the bump maps) and if you do, then specify what bump map you will use for this purpose and adjust its parameters. General Taking into account the fact that the effect of the texture is simulated, thanks to the Directional Light and the Bump Maps, you should leave at least one Light Source (Directional) that lights on the page s side, which you want to texturize. The Ambient Light, as the only source of the lighting, is not enough for texturizing the page. Moreover, even if there are one or more Directional Light Sources that light on the page, but the Intensity of the Ambient Light is much higher than the Intensity of other Light sources, then the texturizing effect (if present) will be decreased. You may ask, why use the texturizing option of the plug-in, rather than the texturizer that is included in some hosts. Here is the answer: the built-in host texturizer (Even if it is a high-quality one.) cannot provide you with the correct result when you bend the image and orient it in 3D space. The reason is simple. The texture is the function of the appropriate lighting of the surface, therefore when you use the image that was texturized inside the host and then, you use our plug-in for bending and/or orienting the image in
51 AV Bros. Page Curl Pro 2.1 User Guide 46 3D space, you use this texturized image without the correct information about lighting. And only by using the internal texturizing option of the plug-in will it let you obtain the correct result. Therefore you are able to produce the highly realistic effect of the texture on the page that was bent and/or oriented in 3D space. Level and Blur There are separate Level and Blur sliders for each side of the page in the Bump Mapping palette. These controls let you adjust the Level of the bump map and/or blur the bump map while texturizing the page. Drag the appropriate slider to specify the desired value of the parameter of the bump map for either side or enter the desired values into the editboxes. - The range of the Level s values is between 0 and The range of the Blur s values is between 0 and 100 pixels. - The current settings of the lighting (Which you have specified in the Lighting (Advanced) palette.) determine whether dark areas of the bump map (Which is always a grayscale image.) are responsible for heights and the light areas for depressions or vice versa. If you do not want to change the lighting settings, but need to switch depressions to heights or vice versa, then you can use the Invert Content (Black to white or vice versa.) button of the appropriate side. - The size of the texture s virtual depressions and heights depends not only on the Level and Blur values, but on the current settings of the lighting as well. In other words, the look of the texture will be changed after changing the lighting settings, even if the Level and/or Blur parameters have not been changed. - By adjusting the Level parameter you emulate the changing of the flatness of the texture or, in other words, the size of the texture s virtual depressions and heights. The more the value of the Level, the more the size of the texture s virtual depressions and heights. - When you blur the bump map, you emulate the changing of the smoothness of the texture. The more the value of the blur, the smoother the texture. - When you preview the changes of the Level and Blur parameters in the Preview area of the Bump Mapping palette, then you should be aware that you will not notice the changes of the Level parameter, but you will definitely notice the changes of the Blur parameter. Invert, Flip Vertical and Horizontal Buttons There are separate Invert content, Flip Vertical and Flip Horizontal buttons for each side of the page in the Bump Mapping palette. These Invert Flip Horizontal Flip Vertical
52 User Guide 47 buttons let you invert (black to white or vice versa) the content of the bump map for either side and flip the content of either side s bump map either vertically or horizontally. Click the appropriate button to execute the desired action for either side. Define Buttons There is a separate Define button for each side of the page in the Bump Mapping palette. These buttons allow access to the menu for choosing the desired operation with the bump mapping. These operations are the following: No Bump Mapping: means that no bump mapping will be applied to the page s side, even if you have chosen a bump map before. From Document Channel: means that after selecting this menu item the auxiliary Document Channels window will appear, so you can choose the desired channel for the content of the bump map. From File Tile: means that after selecting this menu item the standard open file dialog will appear and you will be able to choose the desired image from the file, which will be converted into the grayscale image and used as the bump map. For accomplishing this task, the image from the file will be tiled. From File Resize to Fit: the same procedure as above, except that the image from the file will be resized to fit the page. Flip Vertical, Horizontal and Invert: these menu items just repeat the functionality of the appropriate buttons described above. Click the Define button of the appropriate side and after the menu appears, select the desired menu item.
53 How TOs User Guide 48 How TOs B elow you will find the general HOW TOs, which will help you to operate with the plug-in. In some cases, these HOW TOs will refer to the appropriate topic of the User Guide. In other cases you will be provided with the detailed instructions. Note! We have in mind that is properly installed under your image editing application (host). How to use with the particular image? 1. Start your host and open (or create) the document that contains the image with which you want to operate. 2. Now go under the appropriate menu of your host and start AV Bros. Page Curl Pro 2.2. (In Adobe Photoshop it is menu Filter>AV Bros.>AV Bros. Page Curl Pro 2.2.) Note1: Be sure that the document is in the color mode supported by the plug-in (RGB, CMYK or Grayscale). Note2: By default, uses the image, which is the content of the active layer of the current document, as the Front side of the page and the host s background color as the content of the Back side of the page. But then, when you start the plug-in next time, the content of either side will depend on the last used settings. 3. Use the controls of the plug-in to create the desired effect. Read the User Guide to learn how to use these controls. How to make the page fold effect, rather than the page curl (or vice versa)? 1. To change the type of the effect just click the appropriate radio-button (e.g. Fold) on the Surface panel of the plug-in s Main window. 2. Use the controls of the plug-in to create the desired effect. Read the User Guide to learn how to use these controls. Pay attention to the Details.
54 How TOs User Guide 49 How to make the curled (folded) part of the page to be beneath the main part of the page? 1. Click the Down radio-button on the Surface panel of the plug-in s Main window. 2. Use the controls of the plug-in to create the desired effect. Read the User Guide to learn how to use these controls. Pay attention to the Details. How to make the bended (curled and/or folded) part of the page to be outside the document canvas? 1. Taking into account the fact that while bending (curling or folding) the page in, you can preview the page entirely, regardless of whether it has been clipped by the canvas or not, we recommend that you enable the Show Clipping Zone feature to have an idea of whether your image is clipped or not and if yes, then how it is clipped. 2. If you have made this kind of adjustments, in which the bended (curled and/or folded) part(s) of your image is outside the canvas, then you have two possibilities to obtain the desired design in your host: - You can click the Apply button to make the plug-in remember the current settings (Another solution is use the Save Settings feature.) and then, when you obtain the created image clipped in your host, simply Undo the operation in the host. Then extend the canvas, so the bent image has enough space to avoid being clipped (Just be sure that the source image is in the separate layer, rather than in the Background layer or any other layer with the protected transparency.) and apply the plug-in to the source image one more time. - Once you are happy with the effect, use the Export feature of the plug-in. Then close the plug-in and open (import) the file that you just exported. Read the How to Use the Controls, Features and Commands>Main Window>Executing Area>Export Button topic to learn more about the Export option. How to accurately position the bended part of the image from the active layer with regard to other images (layers content) of the current document? has an extremely helpful feature that lets you use various backdrops for the Main Preview area. Thanks to this feature it is possible to easily solve this task. Read the How to Use the Controls, Features and Commands>Main Window>Main Preview>Using the Backdrop topic to learn more.
55 How TOs User Guide 50 How to place an image onto the back side of the page? provides the user with powerful management and control of the content of the page s sides. Read the How to Use the Controls, Features and Commands>Main Window>Content Panel topic to learn more. How to obtain the transparent area under the bent part of the page? The transparent area under the bent (curled and/or folded) part of the page is generated automatically, just be sure that the active layer is not the background layer or the layer with the protected transparency. Note! If the active layer is the background layer or the layer with the protected transparency, then the area under the bent part will be filled with a background color that is specified in your host. How operates with the selection? 1. If there is a selected area in the image then, when you start AV Bros. Page Curl Pro 2.2, it operates solely with this area. When you apply the plug-in, you obtain the result within the selection boundary in the host. It should be understood that depending on the plug-in settings, the part of the bent image may be clipped by the selection as soon as you obtain the result inside the host. 2. If you do not want the resulting image to be clipped by the selection, then you should do one of the following: - Use the Export feature of the plug-in. Then close the plug-in and open (import) the document (.PSD file) that you just exported. This document will contain the bent, but not clipped image. - You can copy the content of the selected area to the new layer (Just do not forget to deselect.) and apply the plug-in to it. Although, you should be aware that this solution may not be acceptable in some cases. (Not because of any restrictions from the plug-in side, but because of the design issues.) Note! Here we want to repeat the statement from the Details of the Showing the Clipping Zone topic: The Clipping Zone shows the bounds with which your host provides the active layer, irrespective of the presence of the selection in the active layer. In other words, despite the presence of the selection that may clip the curled (folded) page, you will not see any changes in displaying the Clipping Zone in the Main Preview area just as if there is not any selection.
56 How TOs User Guide 51 How to bend (curl and/or fold) the image several times? 1. There is the special option in that lets you add several bends to the image. (Read the Bends topic of the User Guide.) Using this option is the best way to bend the page several times. Moreover, this option lets you bend the page several times within one session of the plug-in. 2. If in the statement: The possibility to bend the page several times within ONE session of the plug-in, the word one is not critical, then, in some cases, you can use the solution that was prepared for the regular version of the plug-in (AV Bros. Page Curl 2.0). Here is that solution: thanks to the fact that AV Bros. Page Curl 2.0 operates with the arbitraryshaped images, you can apply the plug-in several times to previously noncurled (folded) areas. Just call the plug-in several times. To avoid artifacts, be sure that the next curling (folding) does not affect the previously curled (folded) part of the page. Note! Using method #2 is quite limited when you use AV Bros. Page Curl Pro 2.2. This is not because of the limitation from the plug-in side, but because method #1 provides much more powerful possibilities. The point is that when AV Bros. Page Curl Pro 2.2 operates with the multi-bent page (method #1), the plug-in s engine calculates the correct mathematical surface each time for each bend. But if you use method #2 and call the AV Bros. Page Curl Pro 2.2 to already bended image, then the plugin (Irregardless of whether it is the regular or the Pro version.) uses the bent page as a regular image and as a result, the bent part is just the content of this image, rather than a mathematically correct surface. Therefore, you cannot correctly bend an image in many situations when using method #2 (While orienting in 3D space, dropping internal shadows, texturizing, etc.), though, in fact it is correct and may provide absolutely affordable results in some simple cases. How to make the non-complete curl? It is possible to prepare the non-complete curling effect, thanks to the Limit of the turning - the unique feature of. To prepare such an effect, do the following: 1. Select the page curl, for which you want to specify the Limit of turning, to make it active. (You can select the desired page curl either in the list of the bends in the Bends palette or right in the preview area of the Surface panel. By the way, if you have started the plug-in for the very first time, then there is only one default bend page curl, which is already active. Please read the topics How to Use the Controls, Features and Commands>Main Window>Surface Panel>Preview Area and How to Use the Controls, Features and Commands>Bends Window to learn more about the controls. Pay attention to the Details.)
57 How TOs User Guide Select the Limit check box and specify the desired value of the Limit of the turning. Then adjust the parameters of the page curl effect (Angle, Level, etc.) to obtain the desired look of the non-complete curling effect. How to orient the page in 3D space? In you can orient the image (By the way not only for further bending! See the How to use the plug-in in non-standard way topic.) in two ways: 1. Using the controls on the 3D Transform palette. Be sure that the palette is active. If it is not, then click the 3D Transform button in the Main window to activate this palette. Please read the topic How to Use the Controls, Features and Commands>3D Transform Window to learn more about the controls. Pay attention to the Details. 2. If the Real-Time Preview option is enabled, then you can orient the page in 3D space right in the Main Preview area. Read the following topic: How to Use the Controls, Features and Commands>Main Window>Main Preview>Preview Area. Pay special attention to the Details. How to texturize the page? In you can texturize either side of the page by using the grayscale images (called Bump Maps). As a Bump Map you can use either your document s channels or any file. 1. Be sure that the Bump Maps palette is active. If it is not, then click the Bump Maps button in the Main window to activate this palette. 2. Define the desired bump map, which will be used for texturizing the appropriate page s side, using the Define button. 3. Use the controls of the palette to operate with the chosen bump map. Please read the topic How to Use the Controls, Features and Commands>Bump Mapping Window to learn more about the controls. Pay attention to the Details. How to drop an internal shadow? In you can let either light source drop the internal shadow. This amazing feature provides the bent page with the extremely realistic look. To drop the internal shadow(s) do the following: 1. Be sure that the Lighting (Advanced) palette is active. If it is not, then click the Lighting button in the Main window to activate this palette. (If you are using the plug-in for the very first time, you also need to click the Switch To Advanced Lighting Mode button, which is in the bottom of the
58 How TOs User Guide 53 Lighting (Simple) palette. Do the same if the Lighting (Simple) palette was the last used lighting palette.) 2. In the Lighting (Advanced) palette, choose the Light Source that you want to drop the Internal Shadow. (Choose it either in the list of Light Sources or right on the appropriate Light hemisphere.) Enable dropping internal shadows option for chosen light source. (If you have several light sources, then you can enable this option for either of them.) Then adjust the parameters of the Inner Shadow(s) by using the appropriate controls. Read the following topics: How to Use the Controls, Features and Commands>Lighting (Advanced) Window>Light Sources Panel and How to Use the Controls, Features and Commands>Lighting (Advanced) Window>Active Light Panel>Active Light Inner Shadow. Pay special attention to the Details. How to use in a nonstandard way? is not only the unrivalled page bender, but also has a few powerful options (Orientation in 3D space, Texturizing and Lighting) and thanks to them the plug-in can be used as a high-quality Texturizer, Lighting effects creator and for orientating images in 3D space. This is what we call Using the plug-in in a nonstandard way. So, you can use these options of the plug-in for any image even when you do not need to bend it. Just open the image that you want to texturize, etc. inside your host, start our plug-in and use its powerful possibilities. To learn more about either option, read the appropriate topic of this User Guide.
59 Keyboard Shortcuts User Guide 54 Keyboard Shortcuts Apple Mac OS X keyboard abbreviations: Command Cmd Shift Shft PC Windows keyboard abbreviations: Control Ctrl Shift Shft Command Keyboard Shortcut Mac OS X Windows Toggle Simple Lighting Palette Toggle Advanced Lighting Palette Toggle Ambient Light Palette Toggle 3D Transform Palette Toggle Bump Mapping Palette Toggle Bends Palette Undo Redo Save Settings Load Settings Export Render Result as PSD Export Render Result as PNG Toggle Show Clipping Cmd+E Cmd+J Cmd+Shft+J Cmd+T Cmd+M Cmd+B Cmd+Z Cmd+Y (Cmd+Shft+Z) Cmd+S Cmd+L Cmd+Shft+S Cmd+Shft+E Cmd+H Ctrl+E Ctrl+J Ctrl+Shft+J Ctrl+T Ctrl+M Ctrl+B Ctrl+Z Ctrl+Y (Ctrl+Shft+Z) Ctrl+S Ctrl+L Ctrl+Shft+S Ctrl+Shft+E Ctrl+H
60 User Guide for Windows and Mac OS X AV Bros. All rights reserved.
AV Bros. Page Curl 2.0
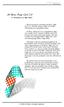 User Guide for Windows and Mac OS X We are proud to introduce AV Bros. Page Curl 2.0, the filter plug-in (8bf) for Adobe Photoshop and compatible hosts. is targeted to help you create two (2) types of
User Guide for Windows and Mac OS X We are proud to introduce AV Bros. Page Curl 2.0, the filter plug-in (8bf) for Adobe Photoshop and compatible hosts. is targeted to help you create two (2) types of
SNOWFLAKES PHOTO BORDER - PHOTOSHOP CS6 / CC
 Photo Effects: Snowflakes Photo Border (Photoshop CS6 / CC) SNOWFLAKES PHOTO BORDER - PHOTOSHOP CS6 / CC In this Photoshop tutorial, we ll learn how to create a simple and fun snowflakes photo border,
Photo Effects: Snowflakes Photo Border (Photoshop CS6 / CC) SNOWFLAKES PHOTO BORDER - PHOTOSHOP CS6 / CC In this Photoshop tutorial, we ll learn how to create a simple and fun snowflakes photo border,
12 APPLYING EFFECTS. Lesson overview
 12 APPLYING EFFECTS Lesson overview In this lesson, you ll learn how to do the following: Use various effects like Pathfinder, Distort & Transform, Offset Path, and Drop Shadow effects. Use Warp effects
12 APPLYING EFFECTS Lesson overview In this lesson, you ll learn how to do the following: Use various effects like Pathfinder, Distort & Transform, Offset Path, and Drop Shadow effects. Use Warp effects
User's Guide Album Express 7
 User's Guide Album Express 7 www.spc-international.com Index 1.0 2.0 Introduction Getting started and System Requirement 2.1 3.0 How to set the Preference of Album Express Workflow of Album Express 4.0
User's Guide Album Express 7 www.spc-international.com Index 1.0 2.0 Introduction Getting started and System Requirement 2.1 3.0 How to set the Preference of Album Express Workflow of Album Express 4.0
12 APPLYING EFFECTS. Lesson overview
 12 APPLYING EFFECTS Lesson overview In this lesson, you ll learn how to do the following: Use various effects, such as Pathfinder, Scribble, and Drop Shadow. Use Warp effects to distort type. Create three-dimensional
12 APPLYING EFFECTS Lesson overview In this lesson, you ll learn how to do the following: Use various effects, such as Pathfinder, Scribble, and Drop Shadow. Use Warp effects to distort type. Create three-dimensional
Add Photo Mounts To A Photo With Photoshop Part 1
 Add Photo Mounts To A Photo With Photoshop Part 1 Written by Steve Patterson. In this Photoshop Effects tutorial, we ll learn how to create and add simplephoto mounts to an image, a nice finishing touch
Add Photo Mounts To A Photo With Photoshop Part 1 Written by Steve Patterson. In this Photoshop Effects tutorial, we ll learn how to create and add simplephoto mounts to an image, a nice finishing touch
Note: Photoshop tutorial is spread over two pages. Click on 2 (top or bottom) to go to the second page.
 Introduction During the course of this Photoshop tutorial we're going through 9 major steps to create a glass ball. The main goal of this tutorial is that you get an idea how to approach this. It's not
Introduction During the course of this Photoshop tutorial we're going through 9 major steps to create a glass ball. The main goal of this tutorial is that you get an idea how to approach this. It's not
Quick Start Tutorial
 Tutorial Tutorial: Build an Apple Welcome to Design 3D CX 7. This is a quick tutorial to get you started. In this tutorial you ll learn how to import an Adobe Illustrator file, Lathe it into a 3D object,
Tutorial Tutorial: Build an Apple Welcome to Design 3D CX 7. This is a quick tutorial to get you started. In this tutorial you ll learn how to import an Adobe Illustrator file, Lathe it into a 3D object,
With the help of Adobe and a dash of creativity, we can create all kinds of fun things just using the shapes found in our tool box.
 You Are the Bomb! digitalscrapper.com /blog/bomb/ You Are the Bomb! by Nannette Dalton With the help of Adobe and a dash of creativity, we can create all kinds of fun things just using the shapes found
You Are the Bomb! digitalscrapper.com /blog/bomb/ You Are the Bomb! by Nannette Dalton With the help of Adobe and a dash of creativity, we can create all kinds of fun things just using the shapes found
Quick Guide for Photoshop CC Basics April 2016 Training:
 Photoshop CC Basics Creating a New File 1. Click File > New 2. Keep Default Photoshop Size selected in the Preset drop-down list. 3. Click OK. Showing Rulers 1. On the Menu bar, click View. 2. Click Rulers.
Photoshop CC Basics Creating a New File 1. Click File > New 2. Keep Default Photoshop Size selected in the Preset drop-down list. 3. Click OK. Showing Rulers 1. On the Menu bar, click View. 2. Click Rulers.
HAPPY HOLIDAYS PHOTO BORDER
 HAPPY HOLIDAYS PHOTO BORDER In this Photoshop tutorial, we ll learn how to create a simple and fun Happy Holidays winter photo border! Photoshop ships with some great snowflake shapes that we can use in
HAPPY HOLIDAYS PHOTO BORDER In this Photoshop tutorial, we ll learn how to create a simple and fun Happy Holidays winter photo border! Photoshop ships with some great snowflake shapes that we can use in
User Guide Belltech Systems, LLC
 User Guide Belltech Systems, LLC http://www.belltechsystems.com May, 2006 1. Introducing Belltech CaptureXT 2. Installation and Uninstallation Installation Running the Application Uninstallation 3. User
User Guide Belltech Systems, LLC http://www.belltechsystems.com May, 2006 1. Introducing Belltech CaptureXT 2. Installation and Uninstallation Installation Running the Application Uninstallation 3. User
hdalbum User Designer Guide Collect Create Share Designer V 1.2
 hdalbum User Designer Guide 2017 Collect Create Share Designer V 1.2 Table of Contents Contents Welcome to the hdalbum Designer... 2 Features... 2 System Requirements... 3 Supported File Types... 3 Installing
hdalbum User Designer Guide 2017 Collect Create Share Designer V 1.2 Table of Contents Contents Welcome to the hdalbum Designer... 2 Features... 2 System Requirements... 3 Supported File Types... 3 Installing
Pen Tool, Fill Layers, Color Range, Levels Adjustments, Magic Wand tool, and shadowing techniques
 Creating a superhero using the pen tool Topics covered: Pen Tool, Fill Layers, Color Range, Levels Adjustments, Magic Wand tool, and shadowing techniques Getting Started 1. Reset your work environment
Creating a superhero using the pen tool Topics covered: Pen Tool, Fill Layers, Color Range, Levels Adjustments, Magic Wand tool, and shadowing techniques Getting Started 1. Reset your work environment
9 Using Appearance Attributes, Styles, and Effects
 9 Using Appearance Attributes, Styles, and Effects You can alter the look of an object without changing its structure using appearance attributes fills, strokes, effects, transparency, blending modes,
9 Using Appearance Attributes, Styles, and Effects You can alter the look of an object without changing its structure using appearance attributes fills, strokes, effects, transparency, blending modes,
9 ADVANCED LAYERING. Lesson overview
 9 ADVANCED LAYERING Lesson overview In this lesson, you ll learn how to do the following: Import a layer from another file. Clip a layer. Create and edit an adjustment layer. Use Vanishing Point 3D effects
9 ADVANCED LAYERING Lesson overview In this lesson, you ll learn how to do the following: Import a layer from another file. Clip a layer. Create and edit an adjustment layer. Use Vanishing Point 3D effects
User Guide. DrawAnywhere.com: User Guide
 DrawAnywhere.com: User Guide DrawAnywhere.com is an online diagramming & flow charting application with the look & feel of a desktop application! User Guide http://www.drawanywhere.com August, 2007 Table
DrawAnywhere.com: User Guide DrawAnywhere.com is an online diagramming & flow charting application with the look & feel of a desktop application! User Guide http://www.drawanywhere.com August, 2007 Table
ADOBE TRAINING CS6 PHOTOSHOP BASICS: EDITING PHOTOS & WORKING WITH TEXT - 1
 ADOBE TRAINING CS6 PHOTOSHOP BASICS: EDITING PHOTOS & WORKING WITH TEXT Photoshop is the leading professional software for editing and adjusting photos, images and other graphic projects. It is a very
ADOBE TRAINING CS6 PHOTOSHOP BASICS: EDITING PHOTOS & WORKING WITH TEXT Photoshop is the leading professional software for editing and adjusting photos, images and other graphic projects. It is a very
Working with the BCC Bump Map Generator
 Working with the BCC Bump Map Generator Bump mapping is used to create three dimensional detail on an image based on the luminance information in the image. The luminance value of each pixel of the image
Working with the BCC Bump Map Generator Bump mapping is used to create three dimensional detail on an image based on the luminance information in the image. The luminance value of each pixel of the image
Adobe. Photoshop CC. Alberto Seveso. CLASSROOM IN A BOOK The official training workbook from Adobe. Andrew Faulkner & Conrad Chavez
 Adobe Photoshop CC 2015 ERRATA release 2015.5 RELEASE Alberto Seveso CLASSROOM IN A BOOK The official training workbook from Adobe Andrew Faulkner & Conrad Chavez ERRATA AND FEATURE UPDATES Errata and
Adobe Photoshop CC 2015 ERRATA release 2015.5 RELEASE Alberto Seveso CLASSROOM IN A BOOK The official training workbook from Adobe Andrew Faulkner & Conrad Chavez ERRATA AND FEATURE UPDATES Errata and
Adding A Signature To A Photograph By Jerry Koons
 The addition of a signature can help identify the image owner, which can be desirable for certain uses such as Field Trip shows. This procedure presents a step-by-step method to create a signature and
The addition of a signature can help identify the image owner, which can be desirable for certain uses such as Field Trip shows. This procedure presents a step-by-step method to create a signature and
2. Drag and drop the cloud image onto your desktop to be used later in the tutorial.
 Do the following tutorial. You will use the Earth Map image and Photo image below. 1. Copy the Earth Map image and paste it into photoshop. Open photoshop. Go to menu/file/new. Name it lastname-earth.
Do the following tutorial. You will use the Earth Map image and Photo image below. 1. Copy the Earth Map image and paste it into photoshop. Open photoshop. Go to menu/file/new. Name it lastname-earth.
Page Number Mouse Menu
 Adobe Photoshop CS5 Quick Reference Summary Adobe Photoshop CS5 Quick Reference Summary Number Mouse Adjustment Layer PS 187 Clip to Layer button on Adjustments Layer New Adjustment Layer Background Eraser
Adobe Photoshop CS5 Quick Reference Summary Adobe Photoshop CS5 Quick Reference Summary Number Mouse Adjustment Layer PS 187 Clip to Layer button on Adjustments Layer New Adjustment Layer Background Eraser
The original image. Let s get started! The final result.
 Vertical Photo Panels Effect In this Photoshop tutorial, we ll learn how to create the illusion that a single photo is being displayed as a series of vertical panels. It may look complicated, but as we
Vertical Photo Panels Effect In this Photoshop tutorial, we ll learn how to create the illusion that a single photo is being displayed as a series of vertical panels. It may look complicated, but as we
Convert any PC into Photobooth
 Convert any PC into Photobooth www.dgflick.com Table of Contents Table of Contents... 1 1.0. Introduction... 2 2.0. System Requirements... 3 3.0. Opening the Toolbox Getting Started... 4 3.1. Registration...
Convert any PC into Photobooth www.dgflick.com Table of Contents Table of Contents... 1 1.0. Introduction... 2 2.0. System Requirements... 3 3.0. Opening the Toolbox Getting Started... 4 3.1. Registration...
Circle Flower with the Elliptical Marquee Tool
 Circle Flower with the Elliptical Marquee Tool digitalscrapper.com/blog/qt-circle-flowers by Jenifer Juris Circle Flower with the Elliptical Marquee Tool by Jenifer Juris Get the most out of your digi
Circle Flower with the Elliptical Marquee Tool digitalscrapper.com/blog/qt-circle-flowers by Jenifer Juris Circle Flower with the Elliptical Marquee Tool by Jenifer Juris Get the most out of your digi
Education and Training CUFMEM14A. Exercise 2. Create, Manipulate and Incorporate 2D Graphics
 Education and Training CUFMEM14A Exercise 2 Create, Manipulate and Incorporate 2D Graphics Menu Exercise 2 Exercise 2a: Scarecrow Exercise - Painting and Drawing Tools... 3 Exercise 2b: Scarecrow Exercise
Education and Training CUFMEM14A Exercise 2 Create, Manipulate and Incorporate 2D Graphics Menu Exercise 2 Exercise 2a: Scarecrow Exercise - Painting and Drawing Tools... 3 Exercise 2b: Scarecrow Exercise
GIMP WEB 2.0 BADGES. GIMP is all about IT (Images and Text) OPEN GIMP
 GIMP WEB 2.0 BADGES and Badges: Circle with Flap Completed Project WEB 2.0 BADGES: CIRCLE WITH FLAP GIMP is all about IT (Images and Text) OPEN GIMP Step 1: To begin a new GIMP project, from the Menu Bar,
GIMP WEB 2.0 BADGES and Badges: Circle with Flap Completed Project WEB 2.0 BADGES: CIRCLE WITH FLAP GIMP is all about IT (Images and Text) OPEN GIMP Step 1: To begin a new GIMP project, from the Menu Bar,
Step 1: Create A New Photoshop Document
 Snowflakes Photo Border In this Photoshop tutorial, we ll learn how to create a simple snowflakes photo border, which can be a fun finishing touch for photos of family and friends during the holidays,
Snowflakes Photo Border In this Photoshop tutorial, we ll learn how to create a simple snowflakes photo border, which can be a fun finishing touch for photos of family and friends during the holidays,
Adobe Illustrator CS Design Professional GETTING STARTED WITH ILLUSTRATOR
 Adobe Illustrator CS Design Professional GETTING STARTED WITH ILLUSTRATOR Chapter Lessons Create a new document Explore the Illustrator window Create basic shapes Apply fill and stroke colors to objects
Adobe Illustrator CS Design Professional GETTING STARTED WITH ILLUSTRATOR Chapter Lessons Create a new document Explore the Illustrator window Create basic shapes Apply fill and stroke colors to objects
Exercise One: Creating a Title 3D Effect
 1 Tutorials 2 Exercise One: Creating a Title 3D Effect The exercises in this section are designed to give you a hands-on introduction to the Boris Title Generators. You will need a project with some captured
1 Tutorials 2 Exercise One: Creating a Title 3D Effect The exercises in this section are designed to give you a hands-on introduction to the Boris Title Generators. You will need a project with some captured
Photoshop Basics A quick introduction to the basic tools in Photoshop
 Photoshop Basics A quick introduction to the basic tools in Photoshop Photoshop logo courtesy Adobe Systems Inc. By Dr. Anthony R. Curtis Mass Communication Department University of North Carolina at Pembroke
Photoshop Basics A quick introduction to the basic tools in Photoshop Photoshop logo courtesy Adobe Systems Inc. By Dr. Anthony R. Curtis Mass Communication Department University of North Carolina at Pembroke
Chapter 1 Introduction to Photoshop CS3 1. Exploring the New Interface Opening an Existing File... 24
 CONTENTS Chapter 1 Introduction to Photoshop CS3 1 Exploring the New Interface... 4 Title Bar...4 Menu Bar...5 Options Bar...5 Document Window...6 The Toolbox...7 All New Tabbed Palettes...18 Opening an
CONTENTS Chapter 1 Introduction to Photoshop CS3 1 Exploring the New Interface... 4 Title Bar...4 Menu Bar...5 Options Bar...5 Document Window...6 The Toolbox...7 All New Tabbed Palettes...18 Opening an
All textures produced with Texture Maker. Not Applicable. Beginner.
 Tutorial for Texture Maker 2.8 or above. Note:- Texture Maker is a texture creation tool by Tobias Reichert. For further product information please visit the official site at http://www.texturemaker.com
Tutorial for Texture Maker 2.8 or above. Note:- Texture Maker is a texture creation tool by Tobias Reichert. For further product information please visit the official site at http://www.texturemaker.com
Layers (Just the Basics) By Jerry Koons
 and their applications are always a topic of concern and confusion, especially to those that are new to the Photoshop and Elements programs. will become one of your best tools after you understand their
and their applications are always a topic of concern and confusion, especially to those that are new to the Photoshop and Elements programs. will become one of your best tools after you understand their
Working with the BCC Brick Generator
 Working with the BCC Brick Generator Brick is a versatile generator of tiled surfaces with realistic texture and lighting controls. The bricks can act as a Þlter on a layer or generate a brick surface
Working with the BCC Brick Generator Brick is a versatile generator of tiled surfaces with realistic texture and lighting controls. The bricks can act as a Þlter on a layer or generate a brick surface
Snagit Help Version 13.1 February 2017
 Snagit Help Version 13.1 February 2017 All rights reserved This manual, as well as the software described in it, is furnished under license and may be used or copied only in accordance with the terms of
Snagit Help Version 13.1 February 2017 All rights reserved This manual, as well as the software described in it, is furnished under license and may be used or copied only in accordance with the terms of
How to work. How to work
 How to work How to work To create a collage using AKVIS Chameleon do the following: 1. Open an image with the object that you want to use for creating a collage (Pic. 1). 2. Select an object that you want
How to work How to work To create a collage using AKVIS Chameleon do the following: 1. Open an image with the object that you want to use for creating a collage (Pic. 1). 2. Select an object that you want
Drawing shapes and lines
 Fine F Fi i Handmade H d d Ch Chocolates l Hours Mon Sat 10am 6pm In this demonstration of Adobe Illustrator CS6, you will be introduced to new and exciting application features, like gradients on a stroke
Fine F Fi i Handmade H d d Ch Chocolates l Hours Mon Sat 10am 6pm In this demonstration of Adobe Illustrator CS6, you will be introduced to new and exciting application features, like gradients on a stroke
Avid FX Tutorials. Understanding the Tutorial Exercises
 Avid FX Tutorials Understanding the Tutorial Exercises The following tutorial exercises provide step-by-step instructions for creating various kinds of effects, while exploring many aspects of the Avid
Avid FX Tutorials Understanding the Tutorial Exercises The following tutorial exercises provide step-by-step instructions for creating various kinds of effects, while exploring many aspects of the Avid
Creating a Title in Photoshop
 Creating Titles in Photoshop Even if your editing package includes a great titler, there might still be times when you want to craft titles in a paint program or image editor. For example, there might
Creating Titles in Photoshop Even if your editing package includes a great titler, there might still be times when you want to craft titles in a paint program or image editor. For example, there might
2. If a window pops up that asks if you want to customize your color settings, click No.
 Practice Activity: Adobe Photoshop 7.0 ATTENTION! Before doing this practice activity you must have all of the following materials saved to your USB: runningshoe.gif basketballshoe.gif soccershoe.gif baseballshoe.gif
Practice Activity: Adobe Photoshop 7.0 ATTENTION! Before doing this practice activity you must have all of the following materials saved to your USB: runningshoe.gif basketballshoe.gif soccershoe.gif baseballshoe.gif
ITP 101 Project 2 - Photoshop
 ITP 101 Project 2 - Photoshop Project Objectives Learn how to use an image editing application to create digital images. We will use Adobe Photoshop for this project. Project Details To continue the development
ITP 101 Project 2 - Photoshop Project Objectives Learn how to use an image editing application to create digital images. We will use Adobe Photoshop for this project. Project Details To continue the development
The Background layer now filled with black.
 GOLD PLATED TEXT In this Photoshop text effects tutorial, we re going to learn how to turn text into gold using Photoshop s Layer Styles. We ll even throw in some sparkles at the end to make our gold letters
GOLD PLATED TEXT In this Photoshop text effects tutorial, we re going to learn how to turn text into gold using Photoshop s Layer Styles. We ll even throw in some sparkles at the end to make our gold letters
QUICK LOGO D E S I G N E R. User Manual
 QUICK LOGO D E S I G N E R User Manual Table Of Contents 1. Quick Logo Designer Overview 2. Logo Creation Methods 2.1 Create from Templates 2.2 Create a New Logo from Scratch 5 5 3. Creating and Saving
QUICK LOGO D E S I G N E R User Manual Table Of Contents 1. Quick Logo Designer Overview 2. Logo Creation Methods 2.1 Create from Templates 2.2 Create a New Logo from Scratch 5 5 3. Creating and Saving
14. Using Illustrator CC with Other Adobe Applications
 14. Using Illustrator CC with Other Adobe Applications Lesson overview In this lesson, you ll learn how to do the following: Place linked and embedded graphics in an Illustrator file. Place multiple images
14. Using Illustrator CC with Other Adobe Applications Lesson overview In this lesson, you ll learn how to do the following: Place linked and embedded graphics in an Illustrator file. Place multiple images
Creating and Editing Images in Paint Shop Pro Version XI. File Types
 Creating and Editing Images in Paint Shop Pro Version XI Paint Shop Pro (PSP) from JASC software (http://www.jasc.com) is an imageediting and creation program. You can download a 30-day trial version from
Creating and Editing Images in Paint Shop Pro Version XI Paint Shop Pro (PSP) from JASC software (http://www.jasc.com) is an imageediting and creation program. You can download a 30-day trial version from
System Configuration and 3D in Photoshop CS5
 CHAPTER 1 System Configuration and 3D in Photoshop CS5 The Adobe Photoshop application works closely with your computer s hardware profile to use its capabilities most efficiently. This smart relationship
CHAPTER 1 System Configuration and 3D in Photoshop CS5 The Adobe Photoshop application works closely with your computer s hardware profile to use its capabilities most efficiently. This smart relationship
ImageSkill Software. Translucator v1.0. User s Manual. Table of Contents
 ImageSkill Software Translucator v1.0 User s Manual Table of Contents Introduction... 2 Features at glance... 2 System Requirements... 2 Registering ImageSkill Translucator... 2 Getting Technical Support...
ImageSkill Software Translucator v1.0 User s Manual Table of Contents Introduction... 2 Features at glance... 2 System Requirements... 2 Registering ImageSkill Translucator... 2 Getting Technical Support...
Paint/Draw Tools. Foreground color. Free-form select. Select. Eraser/Color Eraser. Fill Color. Color Picker. Magnify. Pencil. Brush.
 Paint/Draw Tools There are two types of draw programs. Bitmap (Paint) Uses pixels mapped to a grid More suitable for photo-realistic images Not easily scalable loses sharpness if resized File sizes are
Paint/Draw Tools There are two types of draw programs. Bitmap (Paint) Uses pixels mapped to a grid More suitable for photo-realistic images Not easily scalable loses sharpness if resized File sizes are
Layer Styles. Learning Objectives. Introduction
 5 Text, Shapes, and Layer Styles Learning Objectives After completing this chapter, you will be able to: Explain the differences between vector and bitmap graphics. Enter and edit text using the type tools.
5 Text, Shapes, and Layer Styles Learning Objectives After completing this chapter, you will be able to: Explain the differences between vector and bitmap graphics. Enter and edit text using the type tools.
Tip: Shift/Control/Alt- will reset entire Photoshop program in case someone has changed settings.
 Adobe Photoshop CS2 Class 1 Tip: Shift/Control/Alt- will reset entire Photoshop program in case someone has changed settings. Create New File: 1. Click on File/New 2. Choose setting below Resolution: Higher
Adobe Photoshop CS2 Class 1 Tip: Shift/Control/Alt- will reset entire Photoshop program in case someone has changed settings. Create New File: 1. Click on File/New 2. Choose setting below Resolution: Higher
Adobe Premiere Pro CC 2015 Tutorial
 Adobe Premiere Pro CC 2015 Tutorial Film/Lit--Yee GETTING STARTED Adobe Premiere Pro CC is a video layout software that can be used to create videos as well as manipulate video and audio files. Whether
Adobe Premiere Pro CC 2015 Tutorial Film/Lit--Yee GETTING STARTED Adobe Premiere Pro CC is a video layout software that can be used to create videos as well as manipulate video and audio files. Whether
How to draw and create shapes
 Adobe Flash Professional Guide How to draw and create shapes You can add artwork to your Adobe Flash Professional documents in two ways: You can import images or draw original artwork in Flash by using
Adobe Flash Professional Guide How to draw and create shapes You can add artwork to your Adobe Flash Professional documents in two ways: You can import images or draw original artwork in Flash by using
Using the History Palette Part 2 - Create & Convert Quick Scripts
 Using the History Palette Part 2 - Create & Convert Quick Scripts By JP Kabala Quick Scripts are such a useful and intuitive new feature of the History Palette that it really is worth your while to take
Using the History Palette Part 2 - Create & Convert Quick Scripts By JP Kabala Quick Scripts are such a useful and intuitive new feature of the History Palette that it really is worth your while to take
4) Finish the spline here. To complete the spline, double click the last point or select the spline tool again.
 1) Select the line tool 3) Move the cursor along the X direction (be careful to stay on the X axis alignment so that the line is perpendicular) and click for the second point of the line. Type 0.5 for
1) Select the line tool 3) Move the cursor along the X direction (be careful to stay on the X axis alignment so that the line is perpendicular) and click for the second point of the line. Type 0.5 for
Working with Images and Multimedia
 CHAPTER Working with Images and Multimedia You can make your web page more interesting by adding multimedia elements. You can download the files featured in this chapter from www.digitalfamily.com/tyv.
CHAPTER Working with Images and Multimedia You can make your web page more interesting by adding multimedia elements. You can download the files featured in this chapter from www.digitalfamily.com/tyv.
Xyron Wishblade Software Manual (Mac)
 Xyron Wishblade Software Manual (Mac) Provided By http://www.mybinding.com http://www.mybindingblog.com Xyron Wishblade Create & Cut Software Manual Section 1 Getting Started with Tool Bars 2 Standard
Xyron Wishblade Software Manual (Mac) Provided By http://www.mybinding.com http://www.mybindingblog.com Xyron Wishblade Create & Cut Software Manual Section 1 Getting Started with Tool Bars 2 Standard
Copyright by Harald Heim & The Plugin Site. Web site:
 Version 1.08 Manual Copyright 2016-2018 by Harald Heim & The Plugin Site Support Web site: http://thepluginsite.com E-mail: http://www.thepluginsite.com/about/contact.htm User Forum: http://www.thepluginsite.com/forum/viewforum.php?f=20
Version 1.08 Manual Copyright 2016-2018 by Harald Heim & The Plugin Site Support Web site: http://thepluginsite.com E-mail: http://www.thepluginsite.com/about/contact.htm User Forum: http://www.thepluginsite.com/forum/viewforum.php?f=20
Quick Guide for Photoshop CS 6 Advanced June 2012 Training:
 3. If desired, click the desired tab to see the differences. Photoshop CS 6 Advanced Changing Workspace Note: Changing Workspace will change the Panel Group appears on the screen. The default Workspace
3. If desired, click the desired tab to see the differences. Photoshop CS 6 Advanced Changing Workspace Note: Changing Workspace will change the Panel Group appears on the screen. The default Workspace
A Guide to Processing Photos into 3D Models Using Agisoft PhotoScan
 A Guide to Processing Photos into 3D Models Using Agisoft PhotoScan Samantha T. Porter University of Minnesota, Twin Cities Fall 2015 Index 1) Automatically masking a black background / Importing Images.
A Guide to Processing Photos into 3D Models Using Agisoft PhotoScan Samantha T. Porter University of Minnesota, Twin Cities Fall 2015 Index 1) Automatically masking a black background / Importing Images.
Impress Guide. Chapter 4 Adding and Formatting Images
 Impress Guide Chapter 4 Adding and Formatting Images Copyright This document is Copyright 2010 2014 by the LibreOffice Documentation Team. Contributors are listed below. You may distribute or modify it
Impress Guide Chapter 4 Adding and Formatting Images Copyright This document is Copyright 2010 2014 by the LibreOffice Documentation Team. Contributors are listed below. You may distribute or modify it
Impress Guide. Chapter 4 Adding and Formatting Pictures
 Impress Guide Chapter 4 Adding and Formatting Pictures Copyright This document is Copyright 2005 2013 by its contributors as listed below. You may distribute it and/or modify it under the terms of either
Impress Guide Chapter 4 Adding and Formatting Pictures Copyright This document is Copyright 2005 2013 by its contributors as listed below. You may distribute it and/or modify it under the terms of either
President, RHED Pixel
 Richard Harrington President, RHED Pixel Richard Harrington is a certified Project Management Professional, Adobe Certified Expert in Photoshop and After Effects, and Apple-certified instructor in Final
Richard Harrington President, RHED Pixel Richard Harrington is a certified Project Management Professional, Adobe Certified Expert in Photoshop and After Effects, and Apple-certified instructor in Final
Corel Draw 11. What is Vector Graphics?
 Corel Draw 11 Corel Draw is a vector based drawing that program that makes it easy to create professional artwork from logos to intricate technical illustrations. Corel Draw 11's enhanced text handling
Corel Draw 11 Corel Draw is a vector based drawing that program that makes it easy to create professional artwork from logos to intricate technical illustrations. Corel Draw 11's enhanced text handling
Using Masks for Illustration Effects
 These instructions were written for Photoshop CS4 but things should work the same or similarly in most recent versions Photoshop. 1. To download the files you ll use in this exercise please visit: http:///goodies.html
These instructions were written for Photoshop CS4 but things should work the same or similarly in most recent versions Photoshop. 1. To download the files you ll use in this exercise please visit: http:///goodies.html
MULTIMEDIA WEB DESIGN
 CLASS :: 02 02.02 2018 4 Hours THE AGENDA HOMEWORK 1 REVIEW [ Upload to Comm Arts Server ] :: Completed Questionnaire :: Best Works [Saved to Server] GIF ANIMATION DEMO :: Best Practices for GIF Animations
CLASS :: 02 02.02 2018 4 Hours THE AGENDA HOMEWORK 1 REVIEW [ Upload to Comm Arts Server ] :: Completed Questionnaire :: Best Works [Saved to Server] GIF ANIMATION DEMO :: Best Practices for GIF Animations
Adobe Photoshop Sh S.K. Sublania and Sh. Naresh Chand
 Adobe Photoshop Sh S.K. Sublania and Sh. Naresh Chand Photoshop is the software for image processing. With this you can manipulate your pictures, either scanned or otherwise inserted to a great extant.
Adobe Photoshop Sh S.K. Sublania and Sh. Naresh Chand Photoshop is the software for image processing. With this you can manipulate your pictures, either scanned or otherwise inserted to a great extant.
SUGAR fx. Bubble Buddy User Manual
 SUGAR fx Bubble Buddy User Manual Contents Contents Installation................................. 3 Bubble Buddy.............................. 4 Using Bubble Buddy....................... 5 Parameters................................
SUGAR fx Bubble Buddy User Manual Contents Contents Installation................................. 3 Bubble Buddy.............................. 4 Using Bubble Buddy....................... 5 Parameters................................
Adobe Illustrator CS5 Part 2: Vector Graphic Effects
 CALIFORNIA STATE UNIVERSITY, LOS ANGELES INFORMATION TECHNOLOGY SERVICES Adobe Illustrator CS5 Part 2: Vector Graphic Effects Summer 2011, Version 1.0 Table of Contents Introduction...2 Downloading the
CALIFORNIA STATE UNIVERSITY, LOS ANGELES INFORMATION TECHNOLOGY SERVICES Adobe Illustrator CS5 Part 2: Vector Graphic Effects Summer 2011, Version 1.0 Table of Contents Introduction...2 Downloading the
About this document. Introduction. Where does Life Forms fit? Prev Menu Next Back p. 2
 Prev Menu Next Back p. 2 About this document This document explains how to use Life Forms Studio with LightWave 5.5-6.5. It also contains short examples of how to use LightWave and Life Forms together.
Prev Menu Next Back p. 2 About this document This document explains how to use Life Forms Studio with LightWave 5.5-6.5. It also contains short examples of how to use LightWave and Life Forms together.
Interface. 2. Interface Photoshop CS/ImageReady CS for the Web H O T
 2. Interface Photoshop CS/ImageReady CS for the Web H O T 2. Interface The Welcome Screen Interface Overview Using the Toolbox Using Palettes Using the Options Bar Creating a Tool Preset Resetting Tools
2. Interface Photoshop CS/ImageReady CS for the Web H O T 2. Interface The Welcome Screen Interface Overview Using the Toolbox Using Palettes Using the Options Bar Creating a Tool Preset Resetting Tools
Do Now # 1 Label the Photoshop Interface.
 Class Warmup AVTECH Do Now # 1 Label the Photoshop Interface. The Menu Bar The Options Panel The Canvas The Navigator Panel The History Panel Button The Workspace Button The Tool Bar The Layers Panel The
Class Warmup AVTECH Do Now # 1 Label the Photoshop Interface. The Menu Bar The Options Panel The Canvas The Navigator Panel The History Panel Button The Workspace Button The Tool Bar The Layers Panel The
Industrial Centre The Hong Kong Polytechnic University
 Industrial Centre The Hong Kong Polytechnic University Microsoft Image Composer 1.5 Simon C.S. Hui Kevin H.K. Yip Creating graphic for web page using Microsoft Image Composer 1.5 Background : Image Composer
Industrial Centre The Hong Kong Polytechnic University Microsoft Image Composer 1.5 Simon C.S. Hui Kevin H.K. Yip Creating graphic for web page using Microsoft Image Composer 1.5 Background : Image Composer
To learn how to use Focus in Pix:
 Welcome To learn how to use Focus in Pix: Step-by-step guide Visit www.focusinpix.com/quick-guide for a quick overview of Focus in Pix software. You will also find many tips and tutorials on our site.
Welcome To learn how to use Focus in Pix: Step-by-step guide Visit www.focusinpix.com/quick-guide for a quick overview of Focus in Pix software. You will also find many tips and tutorials on our site.
ADOBE ILLUSTRATOR CS3
 ADOBE ILLUSTRATOR CS3 Chapter 2 Creating Text and Gradients Chapter 2 1 Creating type Create and Format Text Create text anywhere Select the Type Tool Click the artboard and start typing or click and drag
ADOBE ILLUSTRATOR CS3 Chapter 2 Creating Text and Gradients Chapter 2 1 Creating type Create and Format Text Create text anywhere Select the Type Tool Click the artboard and start typing or click and drag
PASS4TEST. IT Certification Guaranteed, The Easy Way! We offer free update service for one year
 PASS4TEST IT Certification Guaranteed, The Easy Way! \ http://www.pass4test.com We offer free update service for one year Exam : 9A0-088 Title : Adobe IIIustrator CS4 Exam Vendors : Adobe Version : DEMO
PASS4TEST IT Certification Guaranteed, The Easy Way! \ http://www.pass4test.com We offer free update service for one year Exam : 9A0-088 Title : Adobe IIIustrator CS4 Exam Vendors : Adobe Version : DEMO
Adobe Lightroom 3 - Keyboard Shortcuts
 On the following pages are all of the known keyboard shortcuts for Adobe Lightroom, both Windows and Mac versions. Many of the shortcuts work in more than one module, so those modules are marked in the
On the following pages are all of the known keyboard shortcuts for Adobe Lightroom, both Windows and Mac versions. Many of the shortcuts work in more than one module, so those modules are marked in the
Feature comparison across the different ArtRage editions
 Feature comparison across the different editions This document contains a full list of features available in the different commercial products. For further information, visit www.artrage.com, or the forums
Feature comparison across the different editions This document contains a full list of features available in the different commercial products. For further information, visit www.artrage.com, or the forums
Sample Scripts Installed with Photoshop Scripting Plugins
 Sample Scripts Installed with Photoshop Scripting Plugins AppleScript Alpha Channel From Text Demonstrates how to create a new text item and convert it into an alpha channel. Apply Text Style This script
Sample Scripts Installed with Photoshop Scripting Plugins AppleScript Alpha Channel From Text Demonstrates how to create a new text item and convert it into an alpha channel. Apply Text Style This script
Ombre Banner. Step One: Prepare the Workspace. Step Two: Create a Rectangle. digitalscrapper.com /blog/ombre-banner/ Ombre Banner by Jenifer Juris
 Ombre Banner digitalscrapper.com /blog/ombre-banner/ Ombre Banner by Jenifer Juris One of the fashion and design trends that has become very popular is ombre, or the change of a darker color to a lighter
Ombre Banner digitalscrapper.com /blog/ombre-banner/ Ombre Banner by Jenifer Juris One of the fashion and design trends that has become very popular is ombre, or the change of a darker color to a lighter
Adobe Photoshop CS2/CS3: introduction
 Adobe Photoshop CS2/CS3: introduction Lessons Lesson 1: Overview of Adobe Photoshop CS2/CS3 After you learn about the Photoshop workspace, you'll learn to create a new image, select it, and make an example
Adobe Photoshop CS2/CS3: introduction Lessons Lesson 1: Overview of Adobe Photoshop CS2/CS3 After you learn about the Photoshop workspace, you'll learn to create a new image, select it, and make an example
MULTIMEDIA WEB DESIGN
 CLASS :: 03 02.09 2018 3 Hours THE AGENDA HOMEWORK 2 REVIEW [ Upload to Comm Arts Server ] :: Upload GIF Face assets to Your PSD Folder [ Inside of Folder> Create Gif Face Folder ] GIF ANIMATION :: File
CLASS :: 03 02.09 2018 3 Hours THE AGENDA HOMEWORK 2 REVIEW [ Upload to Comm Arts Server ] :: Upload GIF Face assets to Your PSD Folder [ Inside of Folder> Create Gif Face Folder ] GIF ANIMATION :: File
USER MANUAL Table of Contents Slide 00 of 66
 USER MANUAL 1.5 www.dgflick.com Table of Contents Slide 00 of 66 Table of Contents Table of Contents... 1 1.0. Getting Started... 2 1.1. What is Video Xpress Suite?... 3 1.2. System Requirements to Run
USER MANUAL 1.5 www.dgflick.com Table of Contents Slide 00 of 66 Table of Contents Table of Contents... 1 1.0. Getting Started... 2 1.1. What is Video Xpress Suite?... 3 1.2. System Requirements to Run
Overview of Adobe Fireworks CS6
 Overview of Adobe Fireworks CS6 Lesson topics: Work with the Adobe Fireworks CS6 workspace: tools, Document windows, menus, and panels. Customize the workspace. Change the magnification of a document.
Overview of Adobe Fireworks CS6 Lesson topics: Work with the Adobe Fireworks CS6 workspace: tools, Document windows, menus, and panels. Customize the workspace. Change the magnification of a document.
v nik Sharpener Pro TM 2.0 User Guide å nik multimedia, Inc.
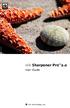 v2.001-072205 User Guide å nik multimedia, Inc. II Table of Contents Minimum Requirements and Installation nik Sharpener Pro 2.0 Filters...I Windows Operating System...I Macintosh Operating System...I
v2.001-072205 User Guide å nik multimedia, Inc. II Table of Contents Minimum Requirements and Installation nik Sharpener Pro 2.0 Filters...I Windows Operating System...I Macintosh Operating System...I
Adobe After Effects CS6 Digital Classroom
 Adobe After Effects CS6 Digital Classroom AGI Creative ISBN-13: 9781118142790 Table of Contents Starting up About Digital Classroom 1 Prerequisites 1 System requirements 1 Starting Adobe After Effects
Adobe After Effects CS6 Digital Classroom AGI Creative ISBN-13: 9781118142790 Table of Contents Starting up About Digital Classroom 1 Prerequisites 1 System requirements 1 Starting Adobe After Effects
USER MANUAL. User Manual-3.0
 USER MANUAL User Manual-3.0 Greeting Card Xpress User Manual CONTENTS 1. Hello 1.1 Introduction 1.2 System Requirements MAC System Windows System 2. Opening the Tool Box Getting Started 2.1 Registration
USER MANUAL User Manual-3.0 Greeting Card Xpress User Manual CONTENTS 1. Hello 1.1 Introduction 1.2 System Requirements MAC System Windows System 2. Opening the Tool Box Getting Started 2.1 Registration
Exam : 9A Title : Adobe IIIustrator CS4 Exam. Version : Demo
 Exam : 9A0-088 Title : Adobe IIIustrator CS4 Exam Version : Demo 1. While working on a document to be printed on an offset press you decide to print a composite proof to examine the results of color trapping
Exam : 9A0-088 Title : Adobe IIIustrator CS4 Exam Version : Demo 1. While working on a document to be printed on an offset press you decide to print a composite proof to examine the results of color trapping
GIMP WEB 2.0 ICONS. GIMP is all about IT (Images and Text) OPEN GIMP
 GIMP WEB 2.0 ICONS or WEB 2.0 ICONS: MEMO Web 2.0 Icons: Memo GIMP is all about IT (Images and Text) OPEN GIMP Step 1: To begin a new GIMP project, from the Menu Bar, select File New. At the Create a New
GIMP WEB 2.0 ICONS or WEB 2.0 ICONS: MEMO Web 2.0 Icons: Memo GIMP is all about IT (Images and Text) OPEN GIMP Step 1: To begin a new GIMP project, from the Menu Bar, select File New. At the Create a New
Getting Started Guide. Chapter 11 Graphics, the Gallery, and Fontwork
 Getting Started Guide Chapter 11 Graphics, the Gallery, and Fontwork Copyright This document is Copyright 2005 2008 by its contributors as listed in the section titled Authors. You may distribute it and/or
Getting Started Guide Chapter 11 Graphics, the Gallery, and Fontwork Copyright This document is Copyright 2005 2008 by its contributors as listed in the section titled Authors. You may distribute it and/or
MAKING A TRIPTYCH IN PHOTOSHOP CC
 MAKING A TRIPTYCH IN PHOTOSHOP CC Open Photoshop CC and create a New Document Remember, the images shown here are 'screen grabs from my computer. I am using Photoshop CC. Therefore your screen may look
MAKING A TRIPTYCH IN PHOTOSHOP CC Open Photoshop CC and create a New Document Remember, the images shown here are 'screen grabs from my computer. I am using Photoshop CC. Therefore your screen may look
HO-1: INTRODUCTION TO FIREWORKS
 HO-1: INTRODUCTION TO FIREWORKS The Fireworks Work Environment Adobe Fireworks CS4 is a hybrid vector and bitmap tool that provides an efficient design environment for rapidly prototyping websites and
HO-1: INTRODUCTION TO FIREWORKS The Fireworks Work Environment Adobe Fireworks CS4 is a hybrid vector and bitmap tool that provides an efficient design environment for rapidly prototyping websites and
Creating Digital Illustrations for Your Research Workshop III Basic Illustration Demo
 Creating Digital Illustrations for Your Research Workshop III Basic Illustration Demo Final Figure Size exclusion chromatography (SEC) is used primarily for the analysis of large molecules such as proteins
Creating Digital Illustrations for Your Research Workshop III Basic Illustration Demo Final Figure Size exclusion chromatography (SEC) is used primarily for the analysis of large molecules such as proteins
To get a copy of this image you right click on the image with your mouse and you will get a menu. Scroll down the menu and select "Save Image As".
 The most popular lesson I teach is editing photographs. Everyone wants to put his or her brother's head on a monkey or something similar. This is also a lesson about "emphasis". You can cause more individuals
The most popular lesson I teach is editing photographs. Everyone wants to put his or her brother's head on a monkey or something similar. This is also a lesson about "emphasis". You can cause more individuals
PanosFX VINYL RECORDS & DVDs User guide. VINYL RECORDS & DVDs. Photoshop actions. For Photoshop CC, CS6, CS5, CS4. User Guide
 VINYL RECORDS & DVDs Photoshop actions For Photoshop CC, CS6, CS5, CS4 User Guide Contents THE BASICS... 1 About the effects... 1 How the action set is organized... 1 THE CORE ACTIONS... 2 The minimum
VINYL RECORDS & DVDs Photoshop actions For Photoshop CC, CS6, CS5, CS4 User Guide Contents THE BASICS... 1 About the effects... 1 How the action set is organized... 1 THE CORE ACTIONS... 2 The minimum
Work with RSS Feeds. Procedures. Add an RSS Text Object CHAPTER. Procedures, page 7-1
 CHAPTER 7 Revised: November 15, 2011 s, page 7-1 s Add an RSS Text Object, page 7-1 Rename an RSS Text Object, page 7-2 Delete or Restore an RSS Text Object, page 7-4 Manipulate an RSS Text Object, page
CHAPTER 7 Revised: November 15, 2011 s, page 7-1 s Add an RSS Text Object, page 7-1 Rename an RSS Text Object, page 7-2 Delete or Restore an RSS Text Object, page 7-4 Manipulate an RSS Text Object, page
MULTIMEDIA TOOLS :: CLASS NOTES THE AGENDA
 CLASS :: 05 10.09 2017 3 Hours HOMEWORK [ TURN-IN ] THE AGENDA PHOTOSHOP MOCK-UP PREPARATION :: What is a Photoshop Mock-Up? :: Color Scheme [from paletton.aco file // from Photoshop Swatches ] :: Download
CLASS :: 05 10.09 2017 3 Hours HOMEWORK [ TURN-IN ] THE AGENDA PHOTOSHOP MOCK-UP PREPARATION :: What is a Photoshop Mock-Up? :: Color Scheme [from paletton.aco file // from Photoshop Swatches ] :: Download
Photoshop Creative Cloud (CC)
 Photoshop Creative Cloud (CC) Photoshop is an image editing and design software. Photoshop can be used to add special effects to an image, correct color and image flaws, and even remove parts of an image
Photoshop Creative Cloud (CC) Photoshop is an image editing and design software. Photoshop can be used to add special effects to an image, correct color and image flaws, and even remove parts of an image
Index. Smart Image Processor PHP 2 Manual DMXzone.com
 Index Index... 1 About Smart Image Processor PHP 2... 2 Features in Detail... 2 Before you begin... 6 Installing the extension... 6 Updating from previous versions... 6 Introduction... 6 How to do it...
Index Index... 1 About Smart Image Processor PHP 2... 2 Features in Detail... 2 Before you begin... 6 Installing the extension... 6 Updating from previous versions... 6 Introduction... 6 How to do it...
