MEGACACHE DOCS. Introduction. Particle Simulations. Particle Exporters. Example Videos
|
|
|
- Matilda Chambers
- 6 years ago
- Views:
Transcription
1 MEGACACHE DOCS Introduction MegaCache is an editor extension of for the Unity game engine, it allows you to import cached animated mesh geometry regardless of the topology, vertex count, material use etc of each mesh in the cached sequence as well as importing Particle systems exported from 3d packages. The system can accept a sequence of OBJ files where each file can have a number of objects all with different materials, MegaCache will import the sequence of files merging multiple objects and material sub meshes into a single mesh object for you, you can then play back the imported sequence either by asking the system to directly change the mesh using its stored list of generated meshes, or the sequence can be read from a generated cache file, or finally be read from a memory based image file. Play back of the animation is blazingly fast no matter which option you choose with the system making use of multiple threads where possible to further increase performance. You can also tell MegaCache to optimize the data that is imported reducing the memory use to under a 1/3rd of storing raw mesh data. MegaCache is perfect for exporting complex animated meshes that are not possible to recreate using skin and bones, such as fluid simulations, fracturing objects, cloth simulations or anything where the vertex count, face count, materials etc change during the course of the animation. It is also perfect for playing back complex animations made using modifiers or deformers in 3d packages, all the animation can be baked down to a sequence of frames using standard OBJ sequence exporters which are available for all the 3d packages. Included in the system are components to allow the import of a sequence of OBJ files and play those back as well as an OBJ reference component where multiple objects can playback a sequence from an already loaded source so dozens of objects can all be sharing the same data but playing back at different speeds or positions. Also included are components to playback imported particle simulations either on the Unity Shuriken particle system or the Legacy system. Particle Simulations As well as importing sequences of Mesh geometry MegaCache can also import and playback particle systems such as Particle Flow simulations from 3ds max. Again the system will optimize the memory use for imported simulation and gives you complete control over the playback of the particles, selecting emit rate, scales, speeds etc and works alongside the existing Unity Shuriken and Legacy particle systems allowing you to add even more detail to the finished particle animation. Particle Exporters At release we have available an exporter for 3ds max to exporter Particle Flow simulations, we also have a beta Maya exporter for Maya particle system exporting, please note the Maya plugin is still a work in progress. If you require the exporters please get in touch with the invoice number for your purchase and we will send the exporter of to you. Example Videos This video shows the Object cache system playing back a fluids simulation as well as a fracturing object animation.
2 This video shows the worfklow of exporting a sequence of OBJ files from a 3d package, in this case 3ds Max, and then importing them into Unity using the MegaCache OBJ system. MegaCache Object The OBJ Cache system in MegaFiers is a basic version of the system found in the full MegaCache Asset. It allows you to import any number of OBJ files as a sequence and then play those back in Unity. Each OBJ file in the sequence can have any number of vertices (up to the limit of Unity of 65535) and the counts can change between files as well as the face count, texture coordinates etc. If the OBJ files have materials then those will be imported as well and the system will combine all the mesh and material data into a single object. You can then select to use the mesh data as it was imported but that can take a lot of memory depending on how many files were imported, or you can save the data to an optimized Cache file which massively reduces the memory as the system will compress the data for you. If you use a a cache file as the source the system will stream each frame as it is needed so the memory use comes down to a single frames worth of memory instead of all the data. Or you can choose to make a memory based image of the data for even faster streaming of the data, this option also supports the option for using another thread to pre fetch the next frame of data for you. How to use Using the system is very simple, go to the GameObject/Create Other/MegaCache menu and select the OBJ Cache
3 Using the system is very simple, go to the GameObject/Create Other/MegaCache menu and select the OBJ Cache option, this will create a new game object in the scene for you with the required components attached. Next you need to set the frame range for OBJ files that you wish to import, so say for example you exported a sequence of 100 frames from your 3d package called Object_0001.obj to Obj_0100.obj then you would set the First value to 0 and the Last to 100. You have the option to only load every nth frame if you wish to reduce memory use, if you want every frame from the sequence then set skip to 1, otherwise set how many frames you want to skip. Next you need to set the Format slider so that the system knows how long the sequence number is in the file name, so for our example the Format would be 4 as the numbers are 4 digits long. Next click the Load Frames button, and then select any frame from the sequence you wish to import and click Open. The system will now show a progress bar as it imports the data. When the data has finished importing you should see the first frame of your sequence in your scene. It may be the object is too big or small, each 3d package uses different scales for its scenes but you can compensate for that by changing the Import Scale value much as you would importing any object into Unity. Another thing to note is different 3d packages use different coordinate systems, if you find your object is flipped on the X axis then check the Adjust Coords option and reimport the frames. One other thing to note is most OBJ exporters will use world coordinates for the vertex values, so it is good practice to centre your object at 0,0,0 in the 3d package before you export the sequence so that the pivot will be in the right place. Main Params Data Import This will open up the params section that has the options for the importing of OBJ sequences. Data This will open up the section where you can choose how the data is stored, depending on which Data source you have selected you will see different options in the Data section below. Animation This will open up the Animation options for the imported data, where you can control the playback speed, looping etc. Extra Options Opens up some extra options for the system. Data Import Params First This will set the first frame the system will import from the OBJ sequence. Last This will set the last frame the system will import from the OBJ sequence. Skip You can tell the system to load every nth frame by setting this to a value other than 1, so if you want to load every 4th frame from the sequence then set this to 4. If you want every frame then set it to 1. Format This will tell the system how many digits make up the OBJ sequence filenames, fso if your filename is OBJ_0000.obj then you will need to set the format to 4 to say the names uses 4 digits. Name Split Char Sometimes you may have numbers in the main part of the obj sequence filename, if so you can force the system to use the character you place here to split the name part from the frame number in the filename, for example if your sequence is say Anim01_0001.obj then you would use the _ character to tell the system where to split the filename, if you sequence filenames only has digits to describe the frame number then no split char is needed. Import Scale You can control the size of the meshes that are imported by adjusting this value. Adjust Coords Some OBJ files have different coordinate systems, if you find your mesh is flipped on the x axis try changing this value and reimporting the files. Build Tangents If you plan on using shaders which require tangents then you can sk the system to generate tangents for each OBJ file it imports by checking this box, this will obviously increase the memory used by the imported sequence so only turn it on if you really need tangents.
4 Load Materials Turn this on to tell the system to import the mtl files if they are present and to create the materials and textures in Unity, again be careful if you OBJ sequence uses unique materials and textures for every obj file then this could create a lot of assets. The system will do its best t check for duplicates and remove them. Load Frames Click this button to open the file select dialog, select any file from the sequence you wish to import, it does matter which frame it is. Clear Stored Meshes If you have imported meshes then this button will appear, it is an indication that you have imported meshes attached to the object, if you have created a cache file or an image then you no longer need the meshes so click the button to delete them all and free up the memory used. Data Params Data Source Depending on the Data Source you select you will different options in this param section. You have a choice of 3 data sources. Mesh, Image or File. Mesh is the raw Unity Mesh data as it was generated during the import process. Playback of Mesh data is amazingly fast as it is just changing a mesh pointer but you have the overhead of uncompressed mesh data, if your sequences are not long then there is no problem using Mesh data as your source but keep an eye on your memory usage. If it gets too high then you may want to either create a Cache File or an Image. An Image is basically just a cache file stored in memory so again playback is fast and you can use the pre load option if you have more than one thread to speed it up. Memory use for image and cache files is about 1/3 of that of mesh data. File data source will stream the data from a cache file as it is needed, this will result in virtually no memory use and is only a little slower than image for mesh update. Note cache files can not currently be used in Webplayer builds. Mesh Data Params Save Uvs Check this to have the uv data saved to the cache or image files. Save Normals Check this to have the normal data saved to the cache or image file. Save Tangents Check this to have the tangent data saved to the cache or image file. Optimize Data Checking this will tell the system to compress and optimize the mesh data in the cache files, this will result in a lot less memory being used at the cost of slightly slower playback and a little in accuracy. Save MegaCache File Click this button to save the data to a MegaCache mgc file. Create Image Click this button will make a memory image of the OBJ sequence data. Info This section will show some stats on the current frame of data as well as the memory use. File Data Params Filename Shows the filename for the current cache file being used. Select MegaCache File Clicking this allows you to select the cache file to be used by the system. Info This section will show some stats on the current frame of data as well as the memory use. Image Data Params Preload If you are building for a system that supports threading then this option will appear, it allows you to use another thread to fetch the next frame of data making the playback faster. Delete Image This will delete the image and free its memory.
5 Info This section will show some stats on the current frame of data as well as the memory use. Animation Params Frame The current frame number of the sequence, if the Animate option is off then you can scrub this value to playback the sequence. Animate If you want your sequence to animate in play mode check this box, the system will then update the frame number for you based on the time and fps settings and will loop the animation using the value set in the loop mode below. Time The current time of the animation playback, if Animation is on you can scrub this value to playback the animation. Fps The fps for the sequence, you should set this to the same value as the 3d editor you exported your sequence from to get the correct length of the animation playback Speed You can alter the speed of the animation playback by changing this value. Loop Mode You can select the loop mode for the animation from loop, ping pong or clamp. Extra Params Show Normals Checking this box will tell the system to display the normals for the mesh. Normal Length The length of the normal that will be shown. Videos This video shows the Object cache system playing back a fluids simulation as well as a fracturing object animation. This video shows the worfklow of exporting a sequence of OBJ files from a 3d package, in this case 3ds Max, and then importing them into Unity using the MegaCache OBJ system.
6 MegaCache Obj Ref The OJB Ref system allows you to make use of the object cache data that is already being used by a Cache object in the scene, this allows to to have multiple copies of the animated mesh all with different playback options and current frames but without any of the extra memory overhead of storing the cache data for each image, this helps make the Cache system much more useable in your game projects as you could have say one building collapsing or levelling up animation but use it dozens of times in your scene with no extra memory use. How to use Using this system is very easy, just got to the GameObject/Create Other/MegaCache menu and select OBJ Ref, this will create a new gameobject in the scene with all the components required attached, you just then need to click the source value in the inspector and select the MegaCache Object in the scene that has the cache data you wish to use, once selected you will see the mesh in the scene, you can then use the frame slider or animation controls to play back that sequence independently of the original MegaCache object. Object Ref Params Source Select the object that already has the cache data you wish to use with this object. Frame The current frame number of the sequence, if the Animate option is off then you can scrub this value to playback the sequence. Animate If you want your sequence to animate in play mode check this box, the system will then update the frame number for you based on the time and fps settings and will loop the animation using the value set in the loop mode below. Time The current time of the animation playback, if Animation is on you can scrub this value to playback the animation. Fps The fps for the sequence, you should set this to the same value as the 3d editor you exported your sequence from to get the correct length of the animation playback Speed You can alter the speed of the animation playback by changing this value. Loop Mode You can select the loop mode for the animation from loop, ping pong or clamp. MegaCache Particle The MegaCache Particle system allows you export particle systems from 3d packages and import them into Unity, you can control the scale, speed and emit rate of the system as it plays back either system wide or per particle. The system works alongside the Shuriken values so you can make use of the features in that to further enhance the imported simulation. The imported data is optimized and compressed to make playback of the simulation very fast, and you can also select a source object to be able to share the cached data so keeping memory use as low as possible. There is also a version of this system for the Legacy particle system in Unity. How to Use To use the particle system you would first have created your simulation in 3ds max or Maya (support for other systems coming soon) and exported it to a cache file using one of our exporters. Next in Unity goto the GameObject/Create Other/MegaCache menu and select the Particle Pro option, this will create a new game object in the scene with the component attached, or you can add the component directly to any object or to an object with a Shuriken Particle system on it. If you have not attached the component to a particle system then select the one using the Particle System option in the inspector, you should then set the Max Particles value to match that of the particle system you just selected. Depending on the settings you have in the 3d package that created the particle system you may need
7 to set the Import Scale option, if when you import the particle simulation it is too big or small then adjust the Import Scale value and reimport the file. Click the Import Particle Cache button and select the cache file generated by the exporter, the system will then load all the data. You can change the Import settings if you know you dont need parts of the saved data, so if you just need the positions then uncheck the other options, this will keep the memory use as low as possible. You are now ready to have the system play back, when you press play the particles will start to play back the saved simulation, if you turn of the emit option on the Shuriken settings and check the Use Emit Rate then you can control the emission of particles from the this component. You can ask the system to pre warm the simulation, and you can adjust the overall scale and play back speed of the simulation as well as the speed and scale for newly emitted particles. When you are happy with how the particle system works you can click the Save Particle Cache File to save an optimized version of the simulation data for quicker loading or you can load a pre saved file. It could be that you want to have more than one copy of the particle simulation in your scene, creating a whole new system and importing the same data would waste a lot of memory, so you can just add the component and then select a MegaCache particle system that already exists in the scene, the component will then use the data on that object as well allowing you to have lots of particle system without the memory overhead. Params Description of the params for the MegaCache Particle system. Particle System Use this to select the particle system that will be displaying the simulation, if you have attached the component to an object that has a Shuriken particle system attached then the system will find that if you leave this as None. Max Particles Set this value to the same as the Max Particles setting in the Shuriken inspector. Import Scale This will scale the data as it is imported, if you find the simulation to be too big or small then change this value and reimport the data. Data Import Options Allows you to select which data is imported from the cache file. Position data is always imported. Velocity Import the velocity data, currently velocity data is not used so is not required but future systems may make use of it. Rotation Import the rotation data, Unity can only have a single rotation on its particles so you can pick the axis to use with the Rot Axis below. If not imported then the Shuriken values are used. Scale/ Import the scale data, this is needed to make the particles change size during the simulation, if not imported then the Shuriken values are used. Spin Import the spin data, not currently used by may be in the future. Import Particle Cache Click this button to open a file select dialog to choose the particle cache file to import. Save Data Options Options for data to save to the cache file. Optimize Check this to tell the system to compress and optimize the data for greatly reduced memory use. Velocity Save the velocity data to the cache file. Rotation Save the rotation data to the cache file. Scale
8 Scale Save the Scale data to the cache file. Spin Save the Spin data to the cache file. Save Particle Cache File Click to save the data to a custom cache file, the data will be compressed and optimized if the Optimize setting is checked above. Load MegaCache File Load a pre saved cache file. Info Some info such as memory use for the currently loaded particle simulation. Cache Data Src You can tell the system to use the cache data that is already loaded to another particle system, select the object here. Show Paths You can ask the system to show the paths of the particles in the system so you can get a feel for the size and look of the system in the editor. Particle Step Showing all the particles could make the editor too slow, so you can ask the system to show every nth particle by changing this value. Position Step When drawing the paths the system will draw every step, this could be too slow so you can adjust the steps between line draws by increasing this value. Color The color of the lines to draw. Speed The overall speed of the playback of the simulation, the higher the value the faster the playback, 0 will freeze the simulation and a negative value will play the simulation backwards. Scale The overall scale of the particle system, you can at any time change the scale of the entire particle system by changing this value. Emit Scale It maybe that you want the adjust the scale for only newly emitted particles, say for smoke it can start of small and then get larger over time, changing this value will effect the scale for any new particles emitted. Size This will change the size of the particles only. Emit Speed You can change the speed of the playback for any newly emitted particles by changing this value. Use Emit Rate If you turn of the emission on the particle system you can control the emit rate by turning this on and changing the Emit Rate value below, with this off then the emission will be controlled from the Particle system. Emit Rate How many particles a second to emit. Pre Warm Tell the system to pre warm the particles so they will appear in the scene at start instead of starting from nothing. Rot Axis The axis to use in the rotation value. Video This video shows the workflow of exporting a Particle Flow simulation from 3DS Max and then importing that data into MegaCache and playing it back.
9 MegaCache Particle Legacy The MegaCache Particle system allows you export particle systems from 3d packages and import them into Unity, you can control the scale, speed and emit rate of the system as it plays back either system wide or per particle. The system works alongside the Legacy particle values so you can make use of the features in that to further enhance the imported simulation. The imported data is optimized and compressed to make playback of the simulation very fast, and you can also select a source object to be able to share the cached data so keeping memory use as low as possible. There is also a version of this system for the Shuriken particle system in Unity. How to Use To use the particle system you would first have created your simulation in 3ds max or Maya (support for other systems coming soon) and exported it to a cache file using one of our exporters. Next in Unity goto the GameObject/Create Other/MegaCache menu and select the Particle Pro Legacy option, this will create a new game object in the scene with the component attached, or you can add the component directly to any object or to an object with a Shuriken Particle system on it. If you have not attached the component to a particle system then select the one using the Particle System option in the inspector, you should then set the Max Particles value to match that of the particle system you just selected. Depending on the settings you have in the 3d package that created the particle system you may need to set the Import Scale option, if when you import the particle simulation it is too big or small then adjust the Import Scale value and reimport the file. Click the Import Particle Cache button and select the cache file generated by the exporter, the system will then load all the data. You can change the Import settings if you know you dont need parts of the saved data, so if you just need the positions then uncheck the other options, this will keep the memory use as low as possible. You are now ready to have the system play back, when you press play the particles will start to play back the saved simulation, if you turn of the emit option on the Shuriken settings and check the Use Emit Rate then you can control the emission of particles from the this component. You can ask the system to pre warm the simulation, and you can adjust the overall scale and play back speed of the simulation as well as the speed and scale for newly emitted particles. When you are happy with how the particle system works you can click the Save Particle Cache File to save an optimized version of the simulation data for quicker loading or you can load a pre saved file. It could be that you want to have more than one copy of the particle simulation in your scene, creating a whole new system and importing the same data would waste a lot of memory, so you can just add the component and then select a MegaCache particle system that already exists in the scene, the component will then use the data on that object as well allowing you to have lots of particle system without the memory overhead. Params Description of the params for the MegaCache Particle system. Particle System Use this to select the particle system that will be displaying the simulation, if you have attached the component to an object that has a Legacy particle system attached then the system will find that if you leave this as None. Max Particles Set this value to the same as the Max Particles setting in the Legacy inspector. Import Scale This will scale the data as it is imported, if you find the simulation to be too big or small then change this value and reimport the data.
10 Data Import Options Allows you to select which data is imported from the cache file. Position data is always imported. Velocity Import the velocity data, currently velocity data is not used so is not required but future systems may make use of it. Rotation Import the rotation data, Unity can only have a single rotation on its particles so you can pick the axis to use with the Rot Axis below. If not imported then the Shuriken values are used. Scale/ Import the scale data, this is needed to make the particles change size during the simulation, if not imported then the Shuriken values are used. Spin Import the spin data, not currently used by may be in the future. Import Particle Cache Click this button to open a file select dialog to choose the particle cache file to import. Save Data Options Options for data to save to the cache file. Optimize Check this to tell the system to compress and optimize the data for greatly reduced memory use. Velocity Save the velocity data to the cache file. Rotation Save the rotation data to the cache file. Scale Save the Scale data to the cache file. Spin Save the Spin data to the cache file. Save Particle Cache File Click to save the data to a custom cache file, the data will be compressed and optimized if the Optimize setting is checked above. Load MegaCache File Load a pre saved cache file. Info Some info such as memory use for the currently loaded particle simulation. Cache Data Src You can tell the system to use the cache data that is already loaded to another particle system, select the object here. Show Paths You can ask the system to show the paths of the particles in the system so you can get a feel for the size and look of the system in the editor. Particle Step Showing all the particles could make the editor too slow, so you can ask the system to show every nth particle by changing this value. Position Step When drawing the paths the system will draw every step, this could be too slow so you can adjust the steps between line draws by increasing this value. Color The color of the lines to draw. Speed The overall speed of the playback of the simulation, the higher the value the faster the playback, 0 will freeze the simulation and a negative value will play the simulation backwards.
11 Scale The overall scale of the particle system, you can at any time change the scale of the entire particle system by changing this value. Emit Scale It maybe that you want the adjust the scale for only newly emitted particles, say for smoke it can start of small and then get larger over time, changing this value will effect the scale for any new particles emitted. Size This will change the size of the particles only. Emit Speed You can change the speed of the playback for any newly emitted particles by changing this value. Use Emit Rate If you turn of the emission on the particle system you can control the emit rate by turning this on and changing the Emit Rate value below, with this off then the emission will be controlled from the Particle system. Emit Rate How many particles a second to emit. Pre Warm Tell the system to pre warm the particles so they will appear in the scene at start instead of starting from nothing. Rot Axis The axis to use in the rotation value. Video This video shows the workflow of exporting a Particle Flow simulation from 3DS Max and then importing that data into MegaCache and playing it back Chris West
You can also export a video of what one of the cameras in the scene was seeing while you were recording your animations.[2]
![You can also export a video of what one of the cameras in the scene was seeing while you were recording your animations.[2] You can also export a video of what one of the cameras in the scene was seeing while you were recording your animations.[2]](/thumbs/89/97643092.jpg) Scene Track for Unity User Manual Scene Track Plugin (Beta) The scene track plugin allows you to record live, textured, skinned mesh animation data, transform, rotation and scale animation, event data
Scene Track for Unity User Manual Scene Track Plugin (Beta) The scene track plugin allows you to record live, textured, skinned mesh animation data, transform, rotation and scale animation, event data
Flowmap Generator Reference
 Flowmap Generator Reference Table of Contents Flowmap Overview... 3 What is a flowmap?... 3 Using a flowmap in a shader... 4 Performance... 4 Creating flowmaps by hand... 4 Creating flowmaps using Flowmap
Flowmap Generator Reference Table of Contents Flowmap Overview... 3 What is a flowmap?... 3 Using a flowmap in a shader... 4 Performance... 4 Creating flowmaps by hand... 4 Creating flowmaps using Flowmap
Mount Points Mount Points is a super simple tool for connecting objects together and managing those relationships.
 Mount Points Mount Points is a super simple tool for connecting objects together and managing those relationships. With Mount Points, you can simply drag two objects together and when their mount points
Mount Points Mount Points is a super simple tool for connecting objects together and managing those relationships. With Mount Points, you can simply drag two objects together and when their mount points
3D Overlay Specifications (Formerly 3D Guidelines)
 Login Sign Up My activities Submit a request Sign in Search Aurasma Community Network > Aurasma 3D Information > 3D Guidelines 3D Overlay Specifications (Formerly 3D Guidelines) Follow Aurasma has its
Login Sign Up My activities Submit a request Sign in Search Aurasma Community Network > Aurasma 3D Information > 3D Guidelines 3D Overlay Specifications (Formerly 3D Guidelines) Follow Aurasma has its
ANIMATOR TIMELINE EDITOR FOR UNITY
 ANIMATOR Thanks for purchasing! This document contains a how-to guide and general information to help you get the most out of this product. Look here first for answers and to get started. What s New? v1.53
ANIMATOR Thanks for purchasing! This document contains a how-to guide and general information to help you get the most out of this product. Look here first for answers and to get started. What s New? v1.53
The Illusion of Motion Making magic with textures in the vertex shader. Mario Palmero Lead Programmer at Tequila Works
 The Illusion of Motion Making magic with textures in the vertex shader Mario Palmero Lead Programmer at Tequila Works Dark Ages before Textures in the Vertex Shader What is the Vertex Shader? A programmable
The Illusion of Motion Making magic with textures in the vertex shader Mario Palmero Lead Programmer at Tequila Works Dark Ages before Textures in the Vertex Shader What is the Vertex Shader? A programmable
MAYA; AN INTRODUCTION TO MAYA; EndOfLine.info;
 MAYA; AN INTRODUCTION TO MAYA; EndOfLine.info; Maya is an intuitive modelling and animation software that relies on a different set of techniques and strategies than Rhinoceros. It is important to note
MAYA; AN INTRODUCTION TO MAYA; EndOfLine.info; Maya is an intuitive modelling and animation software that relies on a different set of techniques and strategies than Rhinoceros. It is important to note
Easy Decal Version Easy Decal. Operation Manual. &u - Assets
 Easy Decal Operation Manual 1 All information provided in this document is subject to change without notice and does not represent a commitment on the part of &U ASSETS. The software described by this
Easy Decal Operation Manual 1 All information provided in this document is subject to change without notice and does not represent a commitment on the part of &U ASSETS. The software described by this
Zappar's coordinate system is based on the center of the scene being the center of the target image.
 3D for Zappar Coordinate system Zappar's coordinate system is based on the center of the scene being the center of the target image. The top of the image is Y = 1 and the bottom is Y = -1. The X coordinates
3D for Zappar Coordinate system Zappar's coordinate system is based on the center of the scene being the center of the target image. The top of the image is Y = 1 and the bottom is Y = -1. The X coordinates
About the FBX Exporter package
 About the FBX Exporter package Version : 1.3.0f1 The FBX Exporter package provides round-trip workflows between Unity and 3D modeling software. Use this workflow to send geometry, Lights, Cameras, and
About the FBX Exporter package Version : 1.3.0f1 The FBX Exporter package provides round-trip workflows between Unity and 3D modeling software. Use this workflow to send geometry, Lights, Cameras, and
Table of Contents. Questions or problems?
 1 Introduction Overview Setting Up Occluders Shadows and Occlusion LODs Creating LODs LOD Selection Optimization Basics Controlling the Hierarchy MultiThreading Multiple Active Culling Cameras Umbra Comparison
1 Introduction Overview Setting Up Occluders Shadows and Occlusion LODs Creating LODs LOD Selection Optimization Basics Controlling the Hierarchy MultiThreading Multiple Active Culling Cameras Umbra Comparison
ZBrush To Softimage XSI 16-Bit Displacement Guide
 ZBrush To Softimage XSI 16-Bit Displacement Guide Greg Punchatz Senior Creative Director, Janimation November 10, 2005 2005 Pixologic, Inc. All rights reserved. Pixologic and the Pixologic logo, and ZBrush
ZBrush To Softimage XSI 16-Bit Displacement Guide Greg Punchatz Senior Creative Director, Janimation November 10, 2005 2005 Pixologic, Inc. All rights reserved. Pixologic and the Pixologic logo, and ZBrush
Animation & AR Modeling Guide. version 3.0
 Animation & AR Modeling Guide version 3.0 Contents 1. Introduction... 3 2. Face animation modeling guide...4 2.1. Creating blendshapes...4 2.1.1. Blendshape suggestions...5 2.2. Binding configuration...6
Animation & AR Modeling Guide version 3.0 Contents 1. Introduction... 3 2. Face animation modeling guide...4 2.1. Creating blendshapes...4 2.1.1. Blendshape suggestions...5 2.2. Binding configuration...6
DX10, Batching, and Performance Considerations. Bryan Dudash NVIDIA Developer Technology
 DX10, Batching, and Performance Considerations Bryan Dudash NVIDIA Developer Technology The Point of this talk The attempt to combine wisdom and power has only rarely been successful and then only for
DX10, Batching, and Performance Considerations Bryan Dudash NVIDIA Developer Technology The Point of this talk The attempt to combine wisdom and power has only rarely been successful and then only for
Iray for Cinema 4D Release Version 2.0 New Features Improved MDL Material Browser Stacking of MDL Material Layers
 Iray for Cinema 4D Release Version 2.0 Version 2.0.15, Iray 2016.3 Copyright 2017 NVIDIA Corporation Improved MDL Material Browser The MDL Material Browser has been greatly enhanced to allow quick and
Iray for Cinema 4D Release Version 2.0 Version 2.0.15, Iray 2016.3 Copyright 2017 NVIDIA Corporation Improved MDL Material Browser The MDL Material Browser has been greatly enhanced to allow quick and
The Spring Primitive
 The Spring Primitive for CARRARA 4,5 & 6 Version 0.42 The Spring Primitive correctly models and animates the geometry for a variety of helical springs. While springs can be made using the spline or vertex
The Spring Primitive for CARRARA 4,5 & 6 Version 0.42 The Spring Primitive correctly models and animates the geometry for a variety of helical springs. While springs can be made using the spline or vertex
Introduction. QuickStart and Demo Scenes. Support & Contact info. Thank you for purchasing!
 RELEASE NOTES V.4.1 / JUNE.2017 Contents Introduction... 3 QuickStart and Demo Scenes... 3 Support & Contact info... 3 How to use the asset in your project... 4 Custom Editor Properties... 4 Grid Configuration:...
RELEASE NOTES V.4.1 / JUNE.2017 Contents Introduction... 3 QuickStart and Demo Scenes... 3 Support & Contact info... 3 How to use the asset in your project... 4 Custom Editor Properties... 4 Grid Configuration:...
Table of contents. Introduction. Having finally realized your ambitious plans for a game, you might face big performance
 Table of contents Introduction Introduction... 1 Optimizing Unity games... 2 Rendering performance...2 Script performance...3 Physics performance...3 What is this all about?...4 How does M2HCullingManual
Table of contents Introduction Introduction... 1 Optimizing Unity games... 2 Rendering performance...2 Script performance...3 Physics performance...3 What is this all about?...4 How does M2HCullingManual
This allows you to choose convex or mesh colliders for you assets. Convex Collider true = Convex Collider. Convex Collider False = Mesh Collider.
 AGF Asset Packager v. 0.4 (c) Axis Game Factory LLC Last Updated: 6/04/2014, By Matt McDonald. Compiled with: Unity 4.3.4. Download This tool may not work with Unity 4.5.0f6 ADDED: Convex Collider Toggle:
AGF Asset Packager v. 0.4 (c) Axis Game Factory LLC Last Updated: 6/04/2014, By Matt McDonald. Compiled with: Unity 4.3.4. Download This tool may not work with Unity 4.5.0f6 ADDED: Convex Collider Toggle:
CS248 Lecture 2 I NTRODUCTION TO U NITY. January 11 th, 2017
 CS248 Lecture 2 I NTRODUCTION TO U NITY January 11 th, 2017 Course Logistics Piazza Staff Email: cs248-win1617-staff@lists.stanford.edu SCPD Grading via Google Hangouts: cs248.winter2017@gmail.com Homework
CS248 Lecture 2 I NTRODUCTION TO U NITY January 11 th, 2017 Course Logistics Piazza Staff Email: cs248-win1617-staff@lists.stanford.edu SCPD Grading via Google Hangouts: cs248.winter2017@gmail.com Homework
In this tutorial, you will create a scene with sandman dispersing in sand, as shown in in the image below.
 Particle Flow In this tutorial, you will create a scene with sandman dispersing in sand, as shown in in the image below. Creating the Project Folder 1. Create a project folder with the name c17_tut1 at
Particle Flow In this tutorial, you will create a scene with sandman dispersing in sand, as shown in in the image below. Creating the Project Folder 1. Create a project folder with the name c17_tut1 at
DAZ Page 1. DAZ3D to Unity (Objects and Clothing)
 DAZ Page 1 DAZ3D to Unity (Objects and Clothing) Saturday, June 20, 2015 1:30 PM DAZ is not the easiest to get from objects from DAZ to a game engine and be as optimized as possible. This document will
DAZ Page 1 DAZ3D to Unity (Objects and Clothing) Saturday, June 20, 2015 1:30 PM DAZ is not the easiest to get from objects from DAZ to a game engine and be as optimized as possible. This document will
BACHELOR OF ARTS IN 3D ANIMATION AND VISUAL EFFECTS Term-End Theory Examination December, 2015 BNM-001 : ANIMATION PRODUCTION PIPELINE
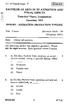 No. of Printed Pages : 7 BNM-001 cx) BACHELOR OF ARTS IN 3D ANIMATION AND VISUAL EFFECTS Term-End Theory Examination December, 015 BNM-001 : ANIMATION PRODUCTION PIPELINE Time : 3 hours Maximum Marks :
No. of Printed Pages : 7 BNM-001 cx) BACHELOR OF ARTS IN 3D ANIMATION AND VISUAL EFFECTS Term-End Theory Examination December, 015 BNM-001 : ANIMATION PRODUCTION PIPELINE Time : 3 hours Maximum Marks :
Tutorial: Accessing Maya tools
 Tutorial: Accessing Maya tools This tutorial walks you through the steps needed to access the Maya Lumberyard Tools for exporting art assets from Maya to Lumberyard. At the end of the tutorial, you will
Tutorial: Accessing Maya tools This tutorial walks you through the steps needed to access the Maya Lumberyard Tools for exporting art assets from Maya to Lumberyard. At the end of the tutorial, you will
3DS MAX to MARVELOUS DESIGNER WORKFLOW
 3DS MAX to MARVELOUS DESIGNER WORKFLOW 1) OPEN RIGGED MODEL This document goes through all steps necessary to use Marvelous Designer (MD) as a cloth simulation tool for characters rigged, animated and
3DS MAX to MARVELOUS DESIGNER WORKFLOW 1) OPEN RIGGED MODEL This document goes through all steps necessary to use Marvelous Designer (MD) as a cloth simulation tool for characters rigged, animated and
Optimizing and Profiling Unity Games for Mobile Platforms. Angelo Theodorou Senior Software Engineer, MPG Gamelab 2014, 25 th -27 th June
 Optimizing and Profiling Unity Games for Mobile Platforms Angelo Theodorou Senior Software Engineer, MPG Gamelab 2014, 25 th -27 th June 1 Agenda Introduction ARM and the presenter Preliminary knowledge
Optimizing and Profiling Unity Games for Mobile Platforms Angelo Theodorou Senior Software Engineer, MPG Gamelab 2014, 25 th -27 th June 1 Agenda Introduction ARM and the presenter Preliminary knowledge
What is VertExmotion?
 by Kalagaan VertExmotion What is VertExmotion?...1 How to use it? (Tutorial)...2 Paint settings...3 Sensors settings...4 Sensor's link...7 How to setup the collision system?...8 How to setup the sensor's
by Kalagaan VertExmotion What is VertExmotion?...1 How to use it? (Tutorial)...2 Paint settings...3 Sensors settings...4 Sensor's link...7 How to setup the collision system?...8 How to setup the sensor's
Actions and Graphs in Blender - Week 8
 Actions and Graphs in Blender - Week 8 Sculpt Tool Sculpting tools in Blender are very easy to use and they will help you create interesting effects and model characters when working with animation and
Actions and Graphs in Blender - Week 8 Sculpt Tool Sculpting tools in Blender are very easy to use and they will help you create interesting effects and model characters when working with animation and
COMPUTER AIDED ARCHITECTURAL GRAPHICS
 COMPUTER AIDED ARCHITECTURAL GRAPHICS FFD 201/Fall 2011 HANDOUT 2/ 3DS MAX-INTRODUCTION 3ds Max is software which can be use for modelling, animation and rendering. It is used in lots of design areas such
COMPUTER AIDED ARCHITECTURAL GRAPHICS FFD 201/Fall 2011 HANDOUT 2/ 3DS MAX-INTRODUCTION 3ds Max is software which can be use for modelling, animation and rendering. It is used in lots of design areas such
Render-To-Texture Caching. D. Sim Dietrich Jr.
 Render-To-Texture Caching D. Sim Dietrich Jr. What is Render-To-Texture Caching? Pixel shaders are becoming more complex and expensive Per-pixel shadows Dynamic Normal Maps Bullet holes Water simulation
Render-To-Texture Caching D. Sim Dietrich Jr. What is Render-To-Texture Caching? Pixel shaders are becoming more complex and expensive Per-pixel shadows Dynamic Normal Maps Bullet holes Water simulation
Flowmap Generator River Tutorial
 Flowmap Generator River Tutorial Table of Contents First steps... 3 Preview Material Setup... 3 Creating a Generator... 5 Assign to preview material... 9 Fields... 10 Simulating... 11 Using the baked flowmap
Flowmap Generator River Tutorial Table of Contents First steps... 3 Preview Material Setup... 3 Creating a Generator... 5 Assign to preview material... 9 Fields... 10 Simulating... 11 Using the baked flowmap
Render Submission Checklist
 Render Submission Checklist This document is intended to be used to perform manual checks to a scene before submitting the package to a Render Farm or to a 3 rd party to render your images. We are trying
Render Submission Checklist This document is intended to be used to perform manual checks to a scene before submitting the package to a Render Farm or to a 3 rd party to render your images. We are trying
Extract from NCTech Application Notes & Case Studies Download the complete booklet from nctechimaging.com/technotes
 Extract from NCTech Application Notes & Case Studies Download the complete booklet from nctechimaging.com/technotes Application Note Using Vuforia to Display Point Clouds and Meshes in Augmented Reality
Extract from NCTech Application Notes & Case Studies Download the complete booklet from nctechimaging.com/technotes Application Note Using Vuforia to Display Point Clouds and Meshes in Augmented Reality
Chapter 19- Object Physics
 Chapter 19- Object Physics Flowing water, fabric, things falling, and even a bouncing ball can be difficult to animate realistically using techniques we have already discussed. This is where Blender's
Chapter 19- Object Physics Flowing water, fabric, things falling, and even a bouncing ball can be difficult to animate realistically using techniques we have already discussed. This is where Blender's
Tangents. In this tutorial we are going to take a look at how tangents can affect an animation.
 Tangents In this tutorial we are going to take a look at how tangents can affect an animation. One of the 12 Principles of Animation is called Slow In and Slow Out. This refers to the spacing of the in
Tangents In this tutorial we are going to take a look at how tangents can affect an animation. One of the 12 Principles of Animation is called Slow In and Slow Out. This refers to the spacing of the in
Auto Texture Tiling Tool
 Table of Contents Auto Texture Tiling Tool Version 1.77 Read Me 1. Basic Functionality...2 1.1 Usage...2 1.2 Unwrap Method...3 1.3 Mesh Baking...4 1.4 Prefabs...5 2. Gizmos and Editor Window...6 1.1 Offset...6
Table of Contents Auto Texture Tiling Tool Version 1.77 Read Me 1. Basic Functionality...2 1.1 Usage...2 1.2 Unwrap Method...3 1.3 Mesh Baking...4 1.4 Prefabs...5 2. Gizmos and Editor Window...6 1.1 Offset...6
Tutorial: Exporting characters (Max)
 Tutorial: Exporting characters (Max) This tutorial walks you through the steps needed to get a character into Lumberyard, including how to export the character s skin, skeleton and material. Character
Tutorial: Exporting characters (Max) This tutorial walks you through the steps needed to get a character into Lumberyard, including how to export the character s skin, skeleton and material. Character
Unity Scripting 4. CS 491 / DES 400 Crea.ve Coding. Computer Science
 Unity Scripting 4 Unity Components overview Particle components Interaction Key and Button input Parenting CAVE2 Interaction Wand / Wanda VR Input Devices Project Organization Prefabs Instantiate Unity
Unity Scripting 4 Unity Components overview Particle components Interaction Key and Button input Parenting CAVE2 Interaction Wand / Wanda VR Input Devices Project Organization Prefabs Instantiate Unity
PSD to Mobile UI Tutorial
 PSD to Mobile UI Tutorial Contents Planning for design... 4 Decide the support devices for the application... 4 Target Device for design... 4 Import Asset package... 5 Basic Setting... 5 Preparation for
PSD to Mobile UI Tutorial Contents Planning for design... 4 Decide the support devices for the application... 4 Target Device for design... 4 Import Asset package... 5 Basic Setting... 5 Preparation for
Setting up A Basic Scene in Unity
 Setting up A Basic Scene in Unity So begins the first of this series of tutorials aimed at helping you gain the basic understanding of skills needed in Unity to develop a 3D game. As this is a programming
Setting up A Basic Scene in Unity So begins the first of this series of tutorials aimed at helping you gain the basic understanding of skills needed in Unity to develop a 3D game. As this is a programming
Pong in Unity a basic Intro
 This tutorial recreates the classic game Pong, for those unfamiliar with the game, shame on you what have you been doing, living under a rock?! Go google it. Go on. For those that now know the game, this
This tutorial recreates the classic game Pong, for those unfamiliar with the game, shame on you what have you been doing, living under a rock?! Go google it. Go on. For those that now know the game, this
Unity Animation. Objectives. Animation Overflow. Animation Clips and Animation View. Computer Graphics Section 2 ( )
 Unity Animation Objectives How to animate and work with imported animations. Animation Overflow Unity s animation system is based on the concept of Animation Clips, which contain information about how
Unity Animation Objectives How to animate and work with imported animations. Animation Overflow Unity s animation system is based on the concept of Animation Clips, which contain information about how
Dungeons+ Pack PBR VISIT FOR THE LATEST UPDATES, FORUMS, SCRIPT SAMPLES & MORE ASSETS.
 Dungeons+ Pack PBR VISIT WWW.INFINTYPBR.COM FOR THE LATEST UPDATES, FORUMS, SCRIPT SAMPLES & MORE ASSETS. 1. INTRODUCTION 2. QUICK SET UP 3. PROCEDURAL VALUES 4. SCRIPTING 5. ANIMATIONS 6. LEVEL OF DETAIL
Dungeons+ Pack PBR VISIT WWW.INFINTYPBR.COM FOR THE LATEST UPDATES, FORUMS, SCRIPT SAMPLES & MORE ASSETS. 1. INTRODUCTION 2. QUICK SET UP 3. PROCEDURAL VALUES 4. SCRIPTING 5. ANIMATIONS 6. LEVEL OF DETAIL
The Application Stage. The Game Loop, Resource Management and Renderer Design
 1 The Application Stage The Game Loop, Resource Management and Renderer Design Application Stage Responsibilities 2 Set up the rendering pipeline Resource Management 3D meshes Textures etc. Prepare data
1 The Application Stage The Game Loop, Resource Management and Renderer Design Application Stage Responsibilities 2 Set up the rendering pipeline Resource Management 3D meshes Textures etc. Prepare data
Tutorial: Exporting characters (Maya)
 Tutorial: Exporting characters (Maya) This tutorial walks you through the steps needed to get a character exported from Maya and ready for importing into Lumberyard, including how to export the character
Tutorial: Exporting characters (Maya) This tutorial walks you through the steps needed to get a character exported from Maya and ready for importing into Lumberyard, including how to export the character
Week 5: Assignment: Animation
 Animating a Tennis Ball This tutorial will teach you the main principles of animation, specifically how to animate a tennis ball being fired from a cannon and bouncing off a wall to a stop. We would recommend
Animating a Tennis Ball This tutorial will teach you the main principles of animation, specifically how to animate a tennis ball being fired from a cannon and bouncing off a wall to a stop. We would recommend
About this document. Introduction. Where does Life Forms fit? Prev Menu Next Back p. 2
 Prev Menu Next Back p. 2 About this document This document explains how to use Life Forms Studio with LightWave 5.5-6.5. It also contains short examples of how to use LightWave and Life Forms together.
Prev Menu Next Back p. 2 About this document This document explains how to use Life Forms Studio with LightWave 5.5-6.5. It also contains short examples of how to use LightWave and Life Forms together.
Chapter 14 Particle Systems & Interactions
 Chapter 14 Particle Systems & Interactions This is probably the nicest and most flexible of the Blender effects. When you turn an object into particles, it can be used to simulate snow, fire, smoke, clouds,
Chapter 14 Particle Systems & Interactions This is probably the nicest and most flexible of the Blender effects. When you turn an object into particles, it can be used to simulate snow, fire, smoke, clouds,
Game Design From Concepts To Implementation
 Game Design From Concepts To Implementation Giacomo Cappellini - g.cappellini@mixelweb.it Why Unity - Scheme Unity Editor + Scripting API (C#)! Unity API (C/C++)! Unity Core! Drivers / O.S. API! O.S.!
Game Design From Concepts To Implementation Giacomo Cappellini - g.cappellini@mixelweb.it Why Unity - Scheme Unity Editor + Scripting API (C#)! Unity API (C/C++)! Unity Core! Drivers / O.S. API! O.S.!
All the Polygons You Can Eat. Doug Rogers Developer Relations
 All the Polygons You Can Eat Doug Rogers Developer Relations doug@nvidia.com Future of Games Very high resolution models 20,000 triangles per model Lots of them Complex Lighting Equations Floating point
All the Polygons You Can Eat Doug Rogers Developer Relations doug@nvidia.com Future of Games Very high resolution models 20,000 triangles per model Lots of them Complex Lighting Equations Floating point
Linear and Affine Transformations Coordinate Systems
 Linear and Affine Transformations Coordinate Systems Recall A transformation T is linear if Recall A transformation T is linear if Every linear transformation can be represented as matrix Linear Transformation
Linear and Affine Transformations Coordinate Systems Recall A transformation T is linear if Recall A transformation T is linear if Every linear transformation can be represented as matrix Linear Transformation
User Interface Layouts
 SAP White Paper Visualization User Interface Layouts Standard (VDS) and Legacy (RH) Table of Contents Overview 4 Standard (VDS) Layout 5 Legacy (RH) Layout 8 Copyright 47 2 / 17 The Visual Enterprise Version
SAP White Paper Visualization User Interface Layouts Standard (VDS) and Legacy (RH) Table of Contents Overview 4 Standard (VDS) Layout 5 Legacy (RH) Layout 8 Copyright 47 2 / 17 The Visual Enterprise Version
Introduction to Maya
 1 M CO PY RI GH TE D MA TE RI AL Introduction to Maya aya is a powerful 3D modeling, animation, effects, and rendering solution that has been used in everything from product design to feature films. In
1 M CO PY RI GH TE D MA TE RI AL Introduction to Maya aya is a powerful 3D modeling, animation, effects, and rendering solution that has been used in everything from product design to feature films. In
This beta version is limited to export static model without animation. It also will omit every 10th polygon from the
 Welcome to CoDiC Converter for Maya. CoDiC Converter for Maya is an excellent model translation plug-in for Maya V5.x that allows you to get SEDRIS STF format from Maya format. This beta version is limited
Welcome to CoDiC Converter for Maya. CoDiC Converter for Maya is an excellent model translation plug-in for Maya V5.x that allows you to get SEDRIS STF format from Maya format. This beta version is limited
Key 3D Modeling Terms Beginners Need To Master
 Key 3D Modeling Terms Beginners Need To Master Starting your 3D modeling journey is an exciting and rewarding experience. As you begin to learn and practice, there are essential terms you need to know
Key 3D Modeling Terms Beginners Need To Master Starting your 3D modeling journey is an exciting and rewarding experience. As you begin to learn and practice, there are essential terms you need to know
8/16/2014 UNITYCODER.COM MOBILE PAINT
 8/16/2014 UNITYCODER.COM MOBILE PAINT Mobile Paint Table of Contents INTRODUCTION... 2 FEATURES... 2 LIMITATIONS... 2 REQUIREMENTS... 2 FILES IN THE PACKAGE... 3 USAGE INSTRUCTIONS... 4 KNOWN ISSUES...
8/16/2014 UNITYCODER.COM MOBILE PAINT Mobile Paint Table of Contents INTRODUCTION... 2 FEATURES... 2 LIMITATIONS... 2 REQUIREMENTS... 2 FILES IN THE PACKAGE... 3 USAGE INSTRUCTIONS... 4 KNOWN ISSUES...
Parametric description
 Examples: surface of revolution Vase Torus Parametric description Parameterization for a subdivision curve Modeling Polygonal meshes Graphics I Faces Face based objects: Polygonal meshes OpenGL is based
Examples: surface of revolution Vase Torus Parametric description Parameterization for a subdivision curve Modeling Polygonal meshes Graphics I Faces Face based objects: Polygonal meshes OpenGL is based
3dSprites. v
 3dSprites v1.0 Email: chanfort48@gmail.com 3dSprites allows you to bring thousands of animated 3d objects into the game. Only up to several hundreds of animated objects can be rendered using meshes in
3dSprites v1.0 Email: chanfort48@gmail.com 3dSprites allows you to bring thousands of animated 3d objects into the game. Only up to several hundreds of animated objects can be rendered using meshes in
Auto Texture Tiling Tool
 Table of Contents Auto Texture Tiling Tool Version 1.80 Read Me 1. Basic Functionality...2 1.1 Usage...2 1.1.1 Dynamic Texture Tiling...2 1.1.2 Basic Texture Tiling...3 1.1.3 GameObject menu item...3 1.2
Table of Contents Auto Texture Tiling Tool Version 1.80 Read Me 1. Basic Functionality...2 1.1 Usage...2 1.1.1 Dynamic Texture Tiling...2 1.1.2 Basic Texture Tiling...3 1.1.3 GameObject menu item...3 1.2
Overview Version 5.5.0a2 (bbe cb)) Fri, 17 Jun :23:10 GMT Branch: core/particle-noise
 Overview Version 5.5.0a2 (bbe1404323cb)) Fri, 17 Jun 2016 11:23:10 GMT Branch: core/particle-noise [ Shuriken ] Noise (20/06/16) Outline: New module for adding noise to particle movement. (Completed) Bugs
Overview Version 5.5.0a2 (bbe1404323cb)) Fri, 17 Jun 2016 11:23:10 GMT Branch: core/particle-noise [ Shuriken ] Noise (20/06/16) Outline: New module for adding noise to particle movement. (Completed) Bugs
Simple and Powerful Animation Compression. Nicholas Fréchette Programming Consultant for Eidos Montreal
 Simple and Powerful Animation Compression Nicholas Fréchette Programming Consultant for Eidos Montreal Contributors Frédéric Zimmer, co-designer Luke Mamacos, consultant Thank you Eidos Montreal! Presentation
Simple and Powerful Animation Compression Nicholas Fréchette Programming Consultant for Eidos Montreal Contributors Frédéric Zimmer, co-designer Luke Mamacos, consultant Thank you Eidos Montreal! Presentation
Lesson 01 Polygon Basics 17. Lesson 02 Modeling a Body 27. Lesson 03 Modeling a Head 63. Lesson 04 Polygon Texturing 87. Lesson 05 NURBS Basics 117
 Table of Contents Project 01 Lesson 01 Polygon Basics 17 Lesson 02 Modeling a Body 27 Lesson 03 Modeling a Head 63 Lesson 04 Polygon Texturing 87 Project 02 Lesson 05 NURBS Basics 117 Lesson 06 Modeling
Table of Contents Project 01 Lesson 01 Polygon Basics 17 Lesson 02 Modeling a Body 27 Lesson 03 Modeling a Head 63 Lesson 04 Polygon Texturing 87 Project 02 Lesson 05 NURBS Basics 117 Lesson 06 Modeling
Table of Contents 1.1. Introduction Installation Quick Start Documentation Asynchronous Configuration 1.4.
 Table of Contents Introduction 1 Installation 2 Quick Start 3 Documentation Asynchronous Configuration Level Streaming Saving And Loading Slot Templates 1.1 1.2 1.3 1.4 1.4.1 1.4.2 1.4.3 1.4.4 1.4.5 1
Table of Contents Introduction 1 Installation 2 Quick Start 3 Documentation Asynchronous Configuration Level Streaming Saving And Loading Slot Templates 1.1 1.2 1.3 1.4 1.4.1 1.4.2 1.4.3 1.4.4 1.4.5 1
You can select polygons that use per-poly UVs by choosing the Select by Polymap command ( View > Selection > Maps > Select by Polygon Map).
 UV Texture What is UV Mapping? Sometimes, when mapping textures onto objects, you will find that the normal projection mapping just doesn t work. This usually happens when the object is organic, or irregular
UV Texture What is UV Mapping? Sometimes, when mapping textures onto objects, you will find that the normal projection mapping just doesn t work. This usually happens when the object is organic, or irregular
Underwater Manager (Optional)
 Underwater Shaders - Version 1.5 Thank you for purchasing Underwater Shaders! Underwater Manager (Optional) The Underwater Manager prefab can be dragged into your scene. It is a simple game object with
Underwater Shaders - Version 1.5 Thank you for purchasing Underwater Shaders! Underwater Manager (Optional) The Underwater Manager prefab can be dragged into your scene. It is a simple game object with
Introduction to ANSYS FLUENT Meshing
 Workshop 04 CAD Import and Meshing from Conformal Faceting Input 14.5 Release Introduction to ANSYS FLUENT Meshing 2011 ANSYS, Inc. December 21, 2012 1 I Introduction Workshop Description: CAD files will
Workshop 04 CAD Import and Meshing from Conformal Faceting Input 14.5 Release Introduction to ANSYS FLUENT Meshing 2011 ANSYS, Inc. December 21, 2012 1 I Introduction Workshop Description: CAD files will
Streaming Massive Environments From Zero to 200MPH
 FORZA MOTORSPORT From Zero to 200MPH Chris Tector (Software Architect Turn 10 Studios) Turn 10 Internal studio at Microsoft Game Studios - we make Forza Motorsport Around 70 full time staff 2 Why am I
FORZA MOTORSPORT From Zero to 200MPH Chris Tector (Software Architect Turn 10 Studios) Turn 10 Internal studio at Microsoft Game Studios - we make Forza Motorsport Around 70 full time staff 2 Why am I
CS345/DIGM465: Computer Game Development: Understanding Torque
 CS345/DIGM465: Computer Game Development: Understanding Torque Will Muto Digital Media Drexel University Tribal Trouble, Gish, & ThinkTanks Introduction Cost: $150-$749 Royalties: None Scripting language:
CS345/DIGM465: Computer Game Development: Understanding Torque Will Muto Digital Media Drexel University Tribal Trouble, Gish, & ThinkTanks Introduction Cost: $150-$749 Royalties: None Scripting language:
Dialog XML Importer. Index. User s Guide
 Dialog XML Importer User s Guide Index 1. What is the Dialog XML Importer? 2. Setup Instructions 3. Creating Your Own Dialogs Using articy:draft a. Conditions b. Effects c. Text Tokens 4. Importing Your
Dialog XML Importer User s Guide Index 1. What is the Dialog XML Importer? 2. Setup Instructions 3. Creating Your Own Dialogs Using articy:draft a. Conditions b. Effects c. Text Tokens 4. Importing Your
Data passed from a source application is recognized by the destination application, yielding identical results. Data (Converted) compatibility
 Interoperability Chart Version 2015 LEGEND Perfect compatibility Data passed from a source application is recognized by the destination application, yielding identical results. Data (Converted) compatibility
Interoperability Chart Version 2015 LEGEND Perfect compatibility Data passed from a source application is recognized by the destination application, yielding identical results. Data (Converted) compatibility
VEGETATION STUDIO FEATURES
 VEGETATION STUDIO FEATURES We are happy to introduce Vegetation Studio, coming to Unity Asset Store this fall. Vegetation Studio is a vegetation placement and rendering system designed to replace the standard
VEGETATION STUDIO FEATURES We are happy to introduce Vegetation Studio, coming to Unity Asset Store this fall. Vegetation Studio is a vegetation placement and rendering system designed to replace the standard
High level NavMesh Building Components
 High level NavMesh Building Components Here we introduce four high level components for the navigation system: NavMeshSurface for building and enabling a navmesh surface for one agent type. NavMeshModifier
High level NavMesh Building Components Here we introduce four high level components for the navigation system: NavMeshSurface for building and enabling a navmesh surface for one agent type. NavMeshModifier
UI Elements. If you are not working in 2D mode, you need to change the texture type to Sprite (2D and UI)
 UI Elements 1 2D Sprites If you are not working in 2D mode, you need to change the texture type to Sprite (2D and UI) Change Sprite Mode based on how many images are contained in your texture If you are
UI Elements 1 2D Sprites If you are not working in 2D mode, you need to change the texture type to Sprite (2D and UI) Change Sprite Mode based on how many images are contained in your texture If you are
The Shadow Rendering Technique Based on Local Cubemaps
 The Shadow Rendering Technique Based on Local Cubemaps Content 1. Importing the project package from the Asset Store 2. Building the project for Android platform 3. How does it work? 4. Runtime shadows
The Shadow Rendering Technique Based on Local Cubemaps Content 1. Importing the project package from the Asset Store 2. Building the project for Android platform 3. How does it work? 4. Runtime shadows
Airship Sub & Boat Tutorial. Made by King and Cheese
 Airship Sub & Boat Tutorial Made by King and Cheese Contents Introduction What you should already know 3 What you will learn 3 Let s start Opening up our scene 4 Adding some movement 5 Turning 8 Ascending
Airship Sub & Boat Tutorial Made by King and Cheese Contents Introduction What you should already know 3 What you will learn 3 Let s start Opening up our scene 4 Adding some movement 5 Turning 8 Ascending
Viewport 2.0 API Porting Guide for Locators
 Viewport 2.0 API Porting Guide for Locators Introduction This document analyzes the choices for porting plug-in locators (MPxLocatorNode) to Viewport 2.0 mostly based on the following factors. Portability:
Viewport 2.0 API Porting Guide for Locators Introduction This document analyzes the choices for porting plug-in locators (MPxLocatorNode) to Viewport 2.0 mostly based on the following factors. Portability:
B x. Interoperability Chart Version 2011 LEGEND. Perfect compatibility. Data (Converted) compatibility. Emulated (Bake) compatibility.
 Interoperability Chart Version 2011 LEGEND Perfect compatibility Data passed from a source application is recognized by the destination application, yielding identical results. Data (Converted) compatibility
Interoperability Chart Version 2011 LEGEND Perfect compatibility Data passed from a source application is recognized by the destination application, yielding identical results. Data (Converted) compatibility
Cinema 4D R20 (SP2) Change List Cinema 4D / BodyPaint 3D Service Release
 Cinema 4D R20 (SP2) Change List Cinema 4D / BodyPaint 3D Service Release 20.057 ANIMATION Fixed an issue with the Joints List interface in Weight Manager ATTRIBUTE MANAGER Fixed an issue with resetting
Cinema 4D R20 (SP2) Change List Cinema 4D / BodyPaint 3D Service Release 20.057 ANIMATION Fixed an issue with the Joints List interface in Weight Manager ATTRIBUTE MANAGER Fixed an issue with resetting
Animation Basics. Learning Objectives
 Animation Basics Learning Objectives After completing this chapter, you will be able to: Work with the time slider Understand animation playback controls Understand animation and time controls Morph compound
Animation Basics Learning Objectives After completing this chapter, you will be able to: Work with the time slider Understand animation playback controls Understand animation and time controls Morph compound
Platformer Tutorial 8 - Adding Mr.Green and Character Animation. Last month. Character FX
 Last month Things became a lot more dangerous as traps and deadly particles were added. It just wouldn t be the same without Mr.Green so he s making his debut this month. As this has always been the plan,
Last month Things became a lot more dangerous as traps and deadly particles were added. It just wouldn t be the same without Mr.Green so he s making his debut this month. As this has always been the plan,
Character Modeling COPYRIGHTED MATERIAL
 38 Character Modeling p a r t _ 1 COPYRIGHTED MATERIAL 39 Character Modeling Character Modeling 40 1Subdivision & Polygon Modeling Many of Maya's features have seen great improvements in recent updates
38 Character Modeling p a r t _ 1 COPYRIGHTED MATERIAL 39 Character Modeling Character Modeling 40 1Subdivision & Polygon Modeling Many of Maya's features have seen great improvements in recent updates
SY Ultra Templates Genesis 8 Male MANUAL AND INSTRUCTIONS
 SY Ultra Templates Genesis 8 Male MANUAL AND INSTRUCTIONS Table of Contents Permissions And Warning: Read First!...3 Chapter 1: Using the Ultra Templates Set With AutoFit...4 Chapter 2: The DeTriangulator
SY Ultra Templates Genesis 8 Male MANUAL AND INSTRUCTIONS Table of Contents Permissions And Warning: Read First!...3 Chapter 1: Using the Ultra Templates Set With AutoFit...4 Chapter 2: The DeTriangulator
Chapter 17: The Truth about Normals
 Chapter 17: The Truth about Normals What are Normals? When I first started with Blender I read about normals everywhere, but all I knew about them was: If there are weird black spots on your object, go
Chapter 17: The Truth about Normals What are Normals? When I first started with Blender I read about normals everywhere, but all I knew about them was: If there are weird black spots on your object, go
THE SETUP MACHINE FOR GAMES
 THE SETUP MACHINE FOR GAMES USERS MANUAL Maya Versions: 2011-2014 Rig Design: Raf Anzovin Programming: Brian Kendall and Tagore Smith Documentation: Morgan Robinson Beta Testing: Alex M. Lehmann, George
THE SETUP MACHINE FOR GAMES USERS MANUAL Maya Versions: 2011-2014 Rig Design: Raf Anzovin Programming: Brian Kendall and Tagore Smith Documentation: Morgan Robinson Beta Testing: Alex M. Lehmann, George
This plugin is deprecated/discontinued, do not buy anymore!
 AudioClip Explorer for Unity (4.3+, 5.1+ and 2017) This plugin is deprecated/discontinued, do not buy anymore! See this forum post for more details. Table of Contents 1 Introduction...3 2 Features...3
AudioClip Explorer for Unity (4.3+, 5.1+ and 2017) This plugin is deprecated/discontinued, do not buy anymore! See this forum post for more details. Table of Contents 1 Introduction...3 2 Features...3
CGS 3220 Lecture 13 Polygonal Character Modeling
 CGS 3220 Lecture 13 Polygonal Character Modeling Introduction to Computer Aided Modeling Instructor: Brent Rossen Overview Box modeling Polygon proxy Mirroring Polygonal components Topology editing Procedural
CGS 3220 Lecture 13 Polygonal Character Modeling Introduction to Computer Aided Modeling Instructor: Brent Rossen Overview Box modeling Polygon proxy Mirroring Polygonal components Topology editing Procedural
To build shapes from scratch, use the tools are the far right of the top tool bar. These
 3D GAME STUDIO TUTORIAL EXERCISE #5 USE MED TO SKIN AND ANIMATE A CUBE REVISED 11/21/06 This tutorial covers basic model skinning and animation in MED the 3DGS model editor. This exercise was prepared
3D GAME STUDIO TUTORIAL EXERCISE #5 USE MED TO SKIN AND ANIMATE A CUBE REVISED 11/21/06 This tutorial covers basic model skinning and animation in MED the 3DGS model editor. This exercise was prepared
Designing the look and feel for Smoke and Neon powers The creation of a new toolset and pipeline for I:SS Pros and cons from our new workflow and
 Designing the look and feel for Smoke and Neon powers The creation of a new toolset and pipeline for I:SS Pros and cons from our new workflow and lessons learned attempting to make something new Defining
Designing the look and feel for Smoke and Neon powers The creation of a new toolset and pipeline for I:SS Pros and cons from our new workflow and lessons learned attempting to make something new Defining
1. In Maya, ensure that the fbx plug in is loaded (Windows/SettingsPreferences/Plug-in Manager)
 Motion Builder Basic Rigging: Constraints V1 by Deborah R. Fowler and Jennifer McSpadden In Maya: **Make sure you are in the Animation menu context. Rigging Using Constraints 1. In Maya, ensure that the
Motion Builder Basic Rigging: Constraints V1 by Deborah R. Fowler and Jennifer McSpadden In Maya: **Make sure you are in the Animation menu context. Rigging Using Constraints 1. In Maya, ensure that the
How to Work on Next Gen Effects Now: Bridging DX10 and DX9. Guennadi Riguer ATI Technologies
 How to Work on Next Gen Effects Now: Bridging DX10 and DX9 Guennadi Riguer ATI Technologies Overview New pipeline and new cool things Simulating some DX10 features in DX9 Experimental techniques Why This
How to Work on Next Gen Effects Now: Bridging DX10 and DX9 Guennadi Riguer ATI Technologies Overview New pipeline and new cool things Simulating some DX10 features in DX9 Experimental techniques Why This
3D models preparation
 3D models preparation Single-res, multi-res, point-clouds http://3dhop.net 24/5/2018 3DHOP and 3D models 3DHOP can manage three types of geometries: Single resolution 3D model Triangular meshes or point-clouds,
3D models preparation Single-res, multi-res, point-clouds http://3dhop.net 24/5/2018 3DHOP and 3D models 3DHOP can manage three types of geometries: Single resolution 3D model Triangular meshes or point-clouds,
Jornadas sobre estrategias de generación de entornos colaborativos virtuales. What is/is not procedural?
 Jornadas sobre estrategias de generación de entornos colaborativos virtuales Modelado procedural mediante programación visual Gustavo Patow Geometry and Graphics Group (GGG) Universitat de Girona (UdG(
Jornadas sobre estrategias de generación de entornos colaborativos virtuales Modelado procedural mediante programación visual Gustavo Patow Geometry and Graphics Group (GGG) Universitat de Girona (UdG(
CS140 Final Project. Nathan Crandall, Dane Pitkin, Introduction:
 Nathan Crandall, 3970001 Dane Pitkin, 4085726 CS140 Final Project Introduction: Our goal was to parallelize the Breadth-first search algorithm using Cilk++. This algorithm works by starting at an initial
Nathan Crandall, 3970001 Dane Pitkin, 4085726 CS140 Final Project Introduction: Our goal was to parallelize the Breadth-first search algorithm using Cilk++. This algorithm works by starting at an initial
Unreal Engine 4 Course Catalog
 Unreal Engine 4 Course Catalog INCAS is Unreal Academic Partner Benefit from the exclusive materials and know-how that we can make available to you. This is made possible by the partner status "Unreal
Unreal Engine 4 Course Catalog INCAS is Unreal Academic Partner Benefit from the exclusive materials and know-how that we can make available to you. This is made possible by the partner status "Unreal
animation computer graphics animation 2009 fabio pellacini 1 animation shape specification as a function of time
 animation computer graphics animation 2009 fabio pellacini 1 animation shape specification as a function of time computer graphics animation 2009 fabio pellacini 2 animation representation many ways to
animation computer graphics animation 2009 fabio pellacini 1 animation shape specification as a function of time computer graphics animation 2009 fabio pellacini 2 animation representation many ways to
Sculpting 3D Models. Glossary
 A Array An array clones copies of an object in a pattern, such as in rows and columns, or in a circle. Each object in an array can be transformed individually. Array Flyout Array flyout is available in
A Array An array clones copies of an object in a pattern, such as in rows and columns, or in a circle. Each object in an array can be transformed individually. Array Flyout Array flyout is available in
Very Animation Version 1.0.7
 Version 1.0.7 1 / 43 Introduction Thank you for purchasing "". This asset is an editor extension for editing animation. It is characterized by direct editing of animation of Mecanim Humanoid which is usually
Version 1.0.7 1 / 43 Introduction Thank you for purchasing "". This asset is an editor extension for editing animation. It is characterized by direct editing of animation of Mecanim Humanoid which is usually
animation computer graphics animation 2009 fabio pellacini 1
 animation computer graphics animation 2009 fabio pellacini 1 animation shape specification as a function of time computer graphics animation 2009 fabio pellacini 2 animation representation many ways to
animation computer graphics animation 2009 fabio pellacini 1 animation shape specification as a function of time computer graphics animation 2009 fabio pellacini 2 animation representation many ways to
Copyright All Rights Reserved
 www.kronnect.com Copyright 2016-2018 All Rights Reserved Contents What s X-Frame FPS Accelerator?... 3 Algorithms included in X-Frame... 3 Quick Start... 5 Description of X-Frame parameters... 7 General
www.kronnect.com Copyright 2016-2018 All Rights Reserved Contents What s X-Frame FPS Accelerator?... 3 Algorithms included in X-Frame... 3 Quick Start... 5 Description of X-Frame parameters... 7 General
Physically Based Shading in Unity. Aras Pranckevičius Rendering Dude
 Physically Based Shading in Unity Aras Pranckevičius Rendering Dude Outline New built-in shaders in Unity 5 What, how and why And all related things Shaders in Unity 4.x A lot of good things are available
Physically Based Shading in Unity Aras Pranckevičius Rendering Dude Outline New built-in shaders in Unity 5 What, how and why And all related things Shaders in Unity 4.x A lot of good things are available
