B50 C50. Smart Camera / Vision-Sensor / 1D-/2D-Code-Scanner / OCR Reader. Operating Instructions
|
|
|
- Kory Harmon
- 6 years ago
- Views:
Transcription
1 B50 C50 Smart Camera / Vision-Sensor / 1D-/2D-Code-Scanner / OCR Reader Operating Instructions Translation of the Original Operating Instruction Subject to change without notice Available as PDF version only Version: Status:
2 Table of Contents 1. Use for Intended Purpose Safety Precautions Approvals and protection class Technical Data Available weqube Sensor Types Sensors with Monochrome Image Chip Sensors with Color Image Chip and Autofocus List of Technical Data Connection Diagrams Housing Dimensions Control Panel Installation and Connection General Installation Instructions System Overview Accessory Products Matching Mounting Technology Matching Connection Technology Connector Cables Connection Cable Connecting Module Interface Cable LED Display Cable Connection Sensor Network Settings Adjusting Sensor Network Settings Manually Adjusting Sensor Network Settings Automatically via DHCP Server Initial Start-Up of the weqube at a Controller Default Settings Functions Description, OLED Display Run Teach-In Teach Display Intensity Mode Assistant Projects Current Project Loading a Project Selecting the Start Project Configuration Interface Serial interface Ethernet DHCP IP Address Table of Contents
3 MAC Address Network Reset Language Info Restart Reset Password Status Information Installing and Updating the Software Minimum Requirements Installation Procedure Updating the Software Updating the Firmware Firmware Update via weqube Software Firmware Update via FTP-Interface License Management General Layout of weqube Software Initial Window Connecting the Sensor (Connect to Device) Device list The Search Network Window The File Manager Properties Open Project File Teach+ File Template Files Demo Projects User Interface Common Layout Features The Menu Bar File User accounts Settings View Help User Mode Closing the Project Modifiable Windows and Areas Navigation Area, Settings/Results, Function Field Image Container Viewer Profile Histogram Toolbox Network Tools Process Times Project Tools Module Tools Online Data Monitoring Module Smart Camera / Vision-Sensor / 1D-/2D-Code-Scanner / OCR Reader 3
4 Image Area The Status Bar Software Module Application Module Overview Setting Parameters Camera Device Module Overview Setting Parameters White Balancing Configuration Image Sensor Readout Box Sub-Module Auto-Focus Box Module Localizer Overview Settings Configuration Coordinate System Search Box Teach Image Teach Box Module Coordinate System Overview Settings Configuration Coordinate System Construction Method Module Region Overview Settings Configuration Region Set Module Filter Overview Settings Configuration Output Image Module Threshold Overview Settings Magic Wand Configuration Output Image Module Threshold HSV Overview Settings Configuration Output Image Hue Value Table of Contents
5 Saturation Module Cluster Overview Settings Configuration Cluster List Module Measure Overview Settings Find Line Find Circle Measure Distance Measure Intersection Measure Segment on Line Sub-Module Measure Segment on Circle Sub-Module Measure Segment on Arc Sub-Module Module Code 1D Overview Settings Configuration Reading List Search Box Enhanced Parameter Module Code 2D Overview Settings Configuration Reading List Sub-Module Search Box General settings for all Code Types Data Matrix ECC QR Code PDF Module Image Comparison Overview Settings Configuration Output Image Reference Image Threshold Image Module OCR (optical character reader) Overview Parameter Settings Configuration Results List Segment List Search Region Find Lines Binarization Segmentation Classification Insert Smart Camera / Vision-Sensor / 1D-/2D-Code-Scanner / OCR Reader 5
6 Teaching Characters In OCR-Tip Basic Character Geometry Examples Size of the ROI Examples Background Contrast Examples Module Pattern Match Overview Setting Parameters Configuration Results List Sub-Module Search Box Sub-Module Teach Box Shape Model Tips Module Match Code Overview Settings Number Elements Module Logic Overview Settings Module Math Overview Settings Module Numeric Comparison Overview Settings Device IO Unit Overview Settings Configuration IO Timings Digital I/Os 1 to 6 Sub-Module Error Handling Device Display Overview Settings Configuration Text Indication Numeric Match code Teach Error Handling Device Indicator Overview Settings Error Handling Table of Contents
7 Device Communication Overview Settings Configuration RS Industrial Ethernet UDP FTP or SD Card Error Handling Module Statistics Overview Settings in the Statistics Module Configuration Channel # Project Change via Digital I/O Software Settings Procedure Network Settings Web-Based Configuration Invoking the Administration Interface Page Layout Device, General Device Settings Projects Teach-In Image Maintenance Instructions Proper Disposal Exclusion of Liability Appendix Setting up an FTP Server at a PC weqube status information Coordinate system Right handed coordinate system Image sensor coordinate system Image coordinate system Input coordinate system Network Settings weqube Software Module States weqube Software Module States Changelog operating instructions Software changelog Firmware changelog Software changelog EU Declaration of Conformity Smart Camera / Vision-Sensor / 1D-/2D-Code-Scanner / OCR Reader 7
8 1. Use for Intended Purpose The wenglor weqube is an optoelectronic sensor which is used for contactless inspection of specific objects. The sensor unites a camera unit, illumination, optics with auto-focus and an analysis module in a single housing. The sensors work with a CMOS color or monochrome image sensor. Image processing functions including measurement, object counting, checking for the presence of objects, pixel comparison, shape analysis and reference image comparison can be configured by means of a PC or laptop via the integrated Ethernet port. 1D and 2D codes can be read as well. These image processing functions can be executed in trigger mode operation, as well as during continuous monitoring, and objects can be detected regardless of position thanks to tracking. Six convertible I/O switching outputs are available, which can be used as either inputs or outputs. Beyond this, an external lamp can also be connected to the weqube, and the integrated illumination can be partially or completely switched off. 2. Safety Precautions These instructions are an integral part of the product and must be kept on hand for the entire duration of its service life. Read the operating instructions carefully before using the product. This sensor is not suitable for safety applications. Installation, initial start-up and maintenance of the product should only be carried out by qualified personnel. Protect the sensor against mechanical influences. Tampering with or modifying the product is impermissible. Protect the sensor against contamination during initial start-up. The mounting screws must have a thread engagement length of 5 to 7 mm. 3. Approvals and protection class 8 Use for Intended Purpose
9 4. Technical Data 4.1. Available weqube Sensor Types Sensors with Monochrome Image Chip Sensor type weqube Vision weqube Decode weqube weqube OCR Light Connection White Light IR Red Light B50S002 B50S003 - Ethernet B50S005 B50S006 - B50S101 B50S102 - Industrial Ethernet B50S104 B50S105 - Ethernet C50C001 C50C002 C50C003 Industrial Ethernet C50C100 C50C101 C50C102 Ethernet B50M002 B50M003 B50M004 Industrial Ethernet B50M101 B50M102 B50M104 Ethernet B50R Industrial Ethernet B50R Ethernet - B50R002 - Industrial Ethernet - B50R Sensors with monochrome image chip and C-mount Sensor type Connection Monochrome Ethernet B50S012 B50S014 weqube Vision Industrial Ethernet B50S111 B50S113 weqube Decode Ethernet C50C011 Industrial Ethernet C50C110 weqube OCR Ethernet B50R011 Industrial Ethernet B50R110 weqube Ethernet B50M012 Industrial Ethernet B50M111 Smart Camera / Vision-Sensor / 1D-/2D-Code-Scanner / OCR Reader 9
10 Sensors with Color Image Chip and Autofocus Sensor type Connection Light White light weqube Vision Ethernet Industrial Ethernet B50S001 B50S004 B50S100 B50S103 weqube Ethernet Industrial Ethernet B50M001 B50M Sensors with color image chip and C mount Sensor type Connection Monochrome weqube Vision weqube Ethernet Industrial Ethernet Ethernet Industrial Ethernet B50S011 B50S013 B50S110 B50S112 B50M011 B50M Technical Data
11 4.2. List of Technical Data Optical Characteristics Working range 20 mm (weqube with auto-focus) Resolution 736 px 480 px Field of vision See Range of Vision Table Image chip See section 4.1 on available sensor types Type of light See section 4.1 on available sensor types Refresh rate (monochrome) 25 Hz Refresh rate (color) 15 Hz Service life 100,000 hours Risk group (EN 62471) Free group Electrical Characteristics Supply power * 18 to 30 V DC Current consumption (operating voltage = 24 V) < 200 ma Response time (monochrome) < 40 ms Response time (color) < 66 ms Temperature range C ** Number of digital I/Os 6 Switching output voltage drop < 2.5 V Switching output switching current 100 ma Short-circuit proof Yes Protected against polarity reversal Yes Overload-proof Yes Protection class III Interfaces Ethernet 10/100 Base TX; Ethernet or Profinet (see section 4.1 on available sensor types) Mechanical Characteristics Configuration interface Ethernet port Housing material Aluminum Protection IP67 Connector type M12 1, 12-pin Ethernet connector type M12 1, 8-pin Configurable as PNP, NPN or push-pull Yes Can be switched to NC or NO operation Yes Illumination output Yes RS-232 interface Yes *** General Data Webserver Yes (all Ethernet and Industrial Ethernet Devices, see section 4.1. Available weqube Sensor Types ) * Supply voltage residual ripple may not exceed 10 % (within the specified voltage range). ** 25 C: Ambient conditions should not result in condensation; avoid the formation of ice on the front panel! 55 C: Continuous illumination at max. 1 % or flash mode at 100 % brightness with an exposure time of 5 ms: may affect the service life of the product. *** Maximum connection length: 30 m Smart Camera / Vision-Sensor / 1D-/2D-Code-Scanner / OCR Reader 11
12 Range of vision Range of vision table (weqube with auto-focus): Working distance 20 mm 100 mm 200 mm 1000 mm 5000 mm Range of vision mm mm mm mm mm Range of vision for C mount variant depends on the utilized lens Connection Diagrams Plug No. 1 Plug No Explanation of Symbols Legend Supply Voltage + Supply Voltage 0 V Supply Voltage (AC Voltage) Switching Output (NO) Switching Output (NC) Contamination/Error Output (NO) Contamination/Error Output (NC) Input (analog or digital) Teach Input Time Delay (activation) Shielding Interface Receive Path Interface Send Path Ready Ground Clock Output/Input programmable Power over Ethernet Safety Input Safety Output Signal Output Ethernet Gigabit bidirect. data line (A-D) Encoder 0-pulse 0-0 (TTL) PT Platinum measuring resistor not connected Test Input Test Input inverted Trigger Input Analog Output Ground for the Analog Output Block Discharge Valve Output Valve Control Output + Valve Control Output 0 V Synchronization Receiver-Line Emitter-Line Grounding Switching Distance Reduction Ethernet Receive Path Ethernet Send Path Interfaces-Bus A(+)/B( ) Emitted Light disengageable Magnet activation Input confirmation Contactor Monitoring Encoder A/A (TTL) Encoder B/B (TTL) Encoder A Encoder B Digital output MIN Digital output MAX Digital output OK Synchronization In Synchronization OUT Brightness output Maintenance Wire Colors according to DIN IEC 757 Black Brown Red Orange Yellow Green Blue Violet Grey White Pink Green/Yellow Note: If you use wenglor connection cables, you ll find the corresponding wiring diagram in section Technical Data
13 4.4. Housing Dimensions 4.5. Control Panel Up key Enter key Down key Display Smart Camera / Vision-Sensor / 1D-/2D-Code-Scanner / OCR Reader 13
14 5. Installation and Connection 5.1. General Installation Instructions All applicable electrical and mechanical regulations, standards and safety precautions must be adhered to when installing and operating the sensor. The sensor must be protected against mechanical influences. Install the weqube such that its installation position cannot be inadvertently changed. The wenglor mounting system is recommended for installing the sensor. It must be assured that the mounting screws have a thread engagement length of 5 to 7 mm System Overview 14 Installation and Connection
15 Licenses: ZNN1003 DNNL002 DNNL001 DNNL003 PC license, offline operation, 1D/2D code module License, 1D/2D code module License, vision module License, OCR-Modul Operating instructions: ZNNG033 Operating instructions on CD Smart Camera / Vision-Sensor / 1D-/2D-Code-Scanner / OCR Reader 15
16 5.3. Accessory Products Matching Mounting Technology ZMBID1202 ZMWZF0001 Mounting System Mounting Bracket for illumination technology Matching Connection Technology Connector Cables S89 ZDCL001 M12 1 connector cable, 12-pin, 2 m, straight ZDCL002 M12 1 connector cable, 12-pin, 5 m, straight ZDCL003 M12 1 connector cable, 12-pin, 10 m, straight ZDCL004 M12 1 connector cable, 12-pin, 2 m, angled ZDCL005 M12 1 connector cable, 12-pin, 5 m, angled ZDCL006 M12 1 connector cable, 12-pin, 10 m, angled Note: The wiring diagram for the weqube is included in section Connection Cable ZC1V001 ZAV50R502 ZC1V002 ZDCV001 ZDCV002 ZDCV003 M12 1 connection cable, 8-pin, 2 m, to RJ45 M12 1 connection cable, 8-pin, 5 m, to RJ45 M12 1 connection cable, 8-pin, 10 m, to RJ45 M 12 1 connection cable, 12-pin, 2 m M 12 1 connection cable, 12-pin, 5 m M 12 1 connection cable, 12-pin, 10 m 16 Installation and Connection
17 Connecting Module ZDCG001 M12 1 connecting module, 12-pin to trigger, illumination Interface Cable ZDCG002 M12 1 interface cable, 12-pin to RS-232 Smart Camera / Vision-Sensor / 1D-/2D-Code-Scanner / OCR Reader 17
18 5.4. LED Display The LEDs on the back of the weqube indicate the following (rear view of the weqube with display at top): T Profinet LED Function 84 Communication status 78 Module status 85 Link/act LED Designation Status Function CS (communication status) (only available with Profinet devices) MS (module status) (only available with Profinet devices) Off Green Red Red Blinking red L/A Green Link available Blinking green Communication Ethernet/IP LED Function 84 Network status 78 Module status 85 Link/Act-LED Connection (AR) established with controller Protocol not initialized No connection (AR) to controller Error (class: fatal) Detection function, can be switched on via engineering tool 18 Installation and Connection
19 Description Status Function NS (Network status) Off No IP address green CIP connection Blinking green IP configured, no CIP connection red Duplicate IP address Blinking red CIP connection Timeout MS (Module status) Off - green Device works Blinking green Standby red Fatal error Blinking red Device error L/A Off No Ethernet device connected green Link available Blinking green communication 5.5. Initial Start-Up Cable Connection Connect the sensor (socket 2) to the Ethernet port at the PC or the controller and connect socket 1 to power supply (see section 5.2). Power supply must be between 18 and 30 V DC. Caution: Make sure that the cables have been correctly and securely connected, assuring good physical contact. The sensor s micro SD card may not be removed during operation. If the micro SD card will be replaced, disconnect the sensor from power supply first Sensor Network Settings Upon shipment from the factory, the weqube s IP address is and its subnet mask is The following options are available for establishing a connection with the sensor Adjusting Sensor Network Settings Manually In order to be able to connect the sensor to your PC, you have to make sure that the sensor and your PC are both within the same IP address range. Ascertain your PC s IP address and subnet mask to this end. Smart Camera / Vision-Sensor / 1D-/2D-Code-Scanner / OCR Reader 19
20 Note: You can ascertain the network settings of your Windows PC by clicking start, entering cmd to the Search programs and files line and then pressing the enter key. A command line appears. After entering ipconfig to this line, the PC s network settings are displayed. If necessary, change the weqube s subnet mask, so that it coincides with the PC s. The subnet mask breaks the IP address down into a network part (places in the subnet mask occupied by the digits 255 ) and a device part (places in the subnet mask occupied by digits other than 255 ). The network part of the weqube s IP address must coincide with the network part of the PC s IP address, and the device parts of the weqube and the PC must be different. Example: The following subnet mask is used for both the PC and the sensor: If the PC s IP address is , the IP address of the weqube must start as follows: The last digit of the IP address must differ from the PC s last digit, and should only occur once throughout the network. For example, the following IP address could be used for the weqube: You can change the sensor s network settings with the help of weqube software (see section ). Alternatively, you can also change the sensor s IP address at the OLED display (see section 6.8.2). Caution: It may be necessary to deactivate the PC s firewall in order to establish connection with the sensor. Detailed information about deactivating the Windows firewall can be found in the general instructions included on the weqube product page Adjusting Sensor Network Settings Automatically via DHCP Server If the weqube is connected to a DHCP server, activate dynamic host configuration at the sensor either with the help of weqube software (see section ) or at the OLED display (see section 6.8.2). A suitable IP address and subnet mask are assigned to the sensor when it s restarted Initial Start-Up of the weqube at a Controller If you want to place the weqube into service at a controller, please complete the following steps: Connect weqube to the controller. The display at the sensor is activated when supply voltage is applied. Install the associated device-specific electronic description file to the hardware manager (e.g. the GS- DML for Profinet). The required file can be downloaded from Product World Product search (Order No.) Download. Explanations regarding the electronic description file and its layout are included in the comprehensive operating instructions in PDF format. Help regarding installation of the file to the controller, as well as network planning, can be found in the help files for the respective controller. wenglor offers descriptions for individual controllers which can be downloaded from: Product World Product search (Order No.) Download. Caution: When operated with a controller, settings which have been changed via the website or the OLED display are overwritten by the controller. 20 Installation and Connection
21 5.6. Default Settings weqube Teach + Number of frames 10 Display Intensity Screensaver Mode Text Serial Baud rate DHCP Off IP Adress Interface Subnet mask Ethernet MAC Adress See label on Sensor Std. gateway TCP/IP Port Language English Password Enable Disable Change 2013 Smart Camera / Vision-Sensor / 1D-/2D-Code-Scanner / OCR Reader 21
22 6. Functions Description, OLED Display Run Teach-In Teach-In 1 Teach-In 2 Teach-In 3 Teach-In 4 Teach-In 5 Teach-In 6 <T> for teach-in Teach+ Image Count Start Number of frames: Display Assistent Rotate Intensity Mode Minimum Normal Maximum Power Save Screensaver Network Text Indication Numeric Match code I/O Projects Current Projekt Load Project Set Start Project Project_1 Project_2 Project_3 Project_1 Project_2 Project_3 Configuration Load Save Interface Language Info Serial Ethernet English Deutsch Français Español Italiano DHCP IP-Adress Subnet Mask Std. Gateway MAC Address TCP/IP Port Net Reset Off On Press <R> for Reset Reboot Press <R> for Reboot Reset Press <R> for Reset Password Enable/Disable Change 22 Functions Description, OLED Display
23 The first time the sensor is started and after each reset, language selection and the assistant appear at first (see section 6.9). Language English Deutsch Français p 8 q Navigation with the keys: p : Navigate up q : Navigate down. 8 : Enter key You can switch to the configuration menu by pressing any key. Meanings of menu items: t Back: Move up one level within the menu. tt Run: Switch to the display mode. You can switch to the configuration menu by pressing any key. Note: If no settings are adjusted in the configuration menu for a period of 30 seconds, the sensor is automatically returned to the display mode. The sensor accesses the last used menu view when a key is once again activated. If a setting is configured, it becomes active when the configuration menu is exited. Caution: Do not use any sharp objects to press the keys when configuring settings, because they might otherwise be damaged Run The sensor is switched to the display mode. The text mode is the default setting for the display mode. The display mode can be changed to the network mode, the status mode, the numeric mode or the match code mode in the display menu (see section 6.4.2). Smart Camera / Vision-Sensor / 1D-/2D-Code-Scanner / OCR Reader 23
24 6.2. Teach-In Subsequent sensor teach-in is possible with the display. Up to six teach options can be taught-in in this way. The parameters which are assigned to the memory locations is determined by means of the PC software. Upon delivery, no parameters are assigned to the teach-in memory locations. Teach-In Teach-In 1 Teach-In 2 Teach-In 3 Teach-In 4 Teach-In 5 Teach-In 6 Back Run Select memory location for teach-in Selection of up to 6 different memory locations for teaching in objects subsequently. Note: In order to be able to teach in a given object to the sensor via the OLED display, the desired teach-in function must first be linked to the corresponding teach-in memory location at the display with the help of the software (see section ). Execute teach-in using the selected memory location. Teach-In 1 Press <T> to teach in. T t Teach in certain object to the sensor. Teach-in procedure: 1) Align the sensor to the desired object. 2) Press the T key -> the parameter value is taught in Teach+ In the case of Teach+, entire image sequences are saved to a compressed file, including all settings for the current project, for example interface settings etc. This file can be transferred to the PC with the help of weqube software (see section ). Teach+ Number of frames Start Back Run Execute Teach+ Number of frames: Start: Select the number of frames for the Teach+ process. Start archive generation for the Teach+ process. A Teach+ procedure which has been started can be aborted by pressing the C" key. You can adjust the number of frames for the Teach+ process to meet your own individual requirements. Number of frames 10 Select the number of frames for teach-in. + Press the + or key in order to set the number of frames for the Teach+ process to a value between 0 and Note: Quicker scrolling through numbers is made possible by pressing and holding the respective key. 24 Functions Description, OLED Display
25 6.4. Display Various changes can be made to the settings at the display in order to simplify operation of the sensor. Display Rotate Intensity Mode Back Run Display settings Rotate: Intensity: Mode: Rotate the display 180. The display is rotated 180 by pressing the 8 key. The display can be returned to its original position by pressing the same key once again. Adjust display intensity. Selection of various display modes for the Run mode Intensity Display intensity can be adjusted, for example to assure that the display is still easily legible even in bright environments. Display O Minimum O Normal O Maximum O Energy saving O Screensaver Back Run Adjusting display intensity Minimum: Normal: Maximum: Energy saving: Screensaver: Display intensity is set to the smallest possible value. Display intensity is set to the middle value. Display intensity is set to the highest possible value. If no keys are pressed for a period of one minute, the display is switched off, and is switched back on as soon as a key is activated. If no keys are pressed for a period of 30 seconds, the display is switched to the display mode and returns to the last used menu as soon as a key is activated. Smart Camera / Vision-Sensor / 1D-/2D-Code-Scanner / OCR Reader 25
26 Mode The weqube display is equipped with various display modes which can be used as default settings for the run mode. Mode O Network O Text O Status O Numeric O Match code O I/O Back Run Selection of the display for the Run mode Network: Error: Text: Status: The statuses of the various networks are displayed in the Run mode (TCP/IP, FTP, Profinet). Possible status displays: online: The sensor is connected via the network. offline: The sensor is not connected to the network. Check sensor connection. There are problems with network connection. In addition to the sensor name, any desired sensor values can be displayed in the Run mode. Refer to section regarding configuration of the test display in the software. The statuses of the 6 different Boolean parameters are displayed in the Run mode. The following symbols may appear (see section ): Switched Not switched Numeric: Match code: I/O: Display of the selected value, as well as the upper and lower thresholds in bar graph format (see section ). The saved parameter, e.g. a barcode with which scanned codes are compared, is displayed in the Run mode. Refer to section on how to save a match code. The statuses of the 6 outputs are displayed in the Run mode. E1 to E6 for input 1 to 6 and A1 to A6 for outputs 1 to 6. O = not specified. 26 Functions Description, OLED Display
27 6.5. Assistant The assistant is started automatically when the sensor is switched on for the first time, and each time the sensor settings are reset. However, it can also be started manually in order to simplify project selection and sensor configuration. The assistant helps you in selecting the most important settings in accordance with your requirements. Do you want to enter further settings? Press Y for yes or N for no, briefly press to go back and press and hold to exit. Y N Starting the Assistant Start the assistant by pressing the Y key. After pressing the N key, the assistant is exited and the display is switched to the full menu. After briefly pressing the key once, the scrolling text for using the assistant is started again. The assistant is exited after briefly pressing the key twice, and the display is switched to the full menu. By pressing and holding the key, the assistant is exited and the display is switched to the configuration menu. When using the assistant, you re provided with the following assistance for setting up the sensor: Loading the configuration from the SD card Load configuration from SD Caution: Current sensor settings are overwritten! Y If you want to transfer the settings from the SD card to the sensor, press the Y key. N card? If you do not want to overwrite the existing sensor configuration with the settings saved to the SD card, press the N key. Press the t key in order to return to the initial assistant window. Load project from SD card? Y N Loading a project from the SD card If you want to transfer projects which have been stored to the SD card to the sensor, press the Y key. Caution: The project which is currently selected at the sensor is overwritten! If you do not want to select a project which has been saved to the SD card, press the N key. Press the t key in order to return to configuration selection in the assistant. Smart Camera / Vision-Sensor / 1D-/2D-Code-Scanner / OCR Reader 27
28 You have completed all of the steps offered by the assistant. Do you want to run the assistant again? Y N Exiting the assistant If you want to run the assistant again, press the Y key. After pressing the N key, the assistant is exited and the display is switched to the display mode. After briefly pressing the key once, the scrolling text is started again. After briefly pressing the key twice, project selection is displayed in the assistant Projects The weqube system provides you with the opportunity of loading projects to the sensor which have been saved to the SD card, as well as defining start projects. Projects Current project Load project Set start project Back Run Project Management Current project: The name of the current project is displayed. Load project: A stored project included in the project list, or a new project, can be loaded. It will be displayed only the first 50 projects, that are stored on the SD card. Set start project: One project must be specified as the start-up project. This project is executed automatically when the sensor is started Current Project Current project Display of the current project Project name The title of the currently loaded project is displayed. Press the key in order to return to configuration selection in the assistant Loading a Project Load project Project_1 Project_2 Project_3 Back Run Load a project to the sensor which has been stored to the SD card. Any given project can be selected and loaded to the sensor. The project name appears in abbreviated form. 28 Functions Description, OLED Display
29 Selecting the Start Project Set start project Project_1 Project_2 Project_3 Back Run Selecting the start project You can select a project from the project list in the Set start project menu, which is then selected automatically when the sensor is started Configuration Configuration Load Save Back Run Managing sensor settings Load: Settings saved to the SD card are loaded to the sensor. Save: Settings currently loaded to the sensor are saved to the SD card. In the event that the sensor is replaced, configuration of the new sensor is simplified by simply replacing the SD card. Caution: The previously stored sensor configuration is overwritten during the save operation Interface In addition to its serial port, the sensor is also equipped with an Ethernet port Interface Serial Ethernet Back Run Interface selection Serial: The baud rate can be selected for the serial port. Ethernet: Settings for the Ethernet port can be configured Serial interface Activate O 9,600 O 19,200 O 38,400 O 115,200 Back Run Baud rate selection for the serial port Communication via the serial port can take place at various transmission speeds. Changes do not become effective until after the sensor has been restarted. Smart Camera / Vision-Sensor / 1D-/2D-Code-Scanner / OCR Reader 29
30 Ethernet Ethernet DHCP IP address Subnet mask Std. gateway MAC address TCP/IP port Network reset Back Run Settings for the Ethernet connection DHCP: Display: DHCP on or DHCP off IP address: Display of the selected IP address Subnet mask: Display of the selected subnet mask Std. gateway: Display of the selected standard gateway MAC address: Display of the preselected, non-changeable MAC address TCP/IP port: Display of the TCP/IP port Network reset: Resets network settings to their default values Changes do not become effective until after the sensor has been restarted DHCP DHCP O Off O On Back Run DHCP server selection It s possible to activate or deactivate assignment of the network configuration to the sensor via a server IP Address IP address Setting the IP address The IP address can be set by pressing the + and keys. 8 IP address Entry correct? Y N Checking the IP address for correctness Correctness of the entered IP address is confirmed by pressing the Y key and the address is transferred to the sensor. If necessary, the IP address can be reentered after pressing the N key. After pressing the t key, the display is returned to the Ethernet network menu without saving the entered IP address. The procedure for changing the subnet mask, the standard gateway and the TCP/IP port is analogous to entering the IP address. 30 Functions Description, OLED Display
31 MAC Address MAC Address 54:4a:05:00:08:04 Displaying the MAC Address The sensor s unchangeable MAC address is displayed. After pressing the key, the display is returned to the Ethernet network menu Network Reset Network reset Press <R> to reset. R Resetting the Network Configuration The network configuration can be reset by pressing R. After pressing the key, the display is returned to the Ethernet network menu. Refer to section 5.6 regarding default network settings Language The menu language can be changed in the Language menu. The user is automatically prompted to select a language when the sensor is first started up, as well as after each reset. Language O English O Deutsch O Français O Español O Italiano Back Run Selecting a menu language The selected language appears in the menus as soon as it has been selected. Smart Camera / Vision-Sensor / 1D-/2D-Code-Scanner / OCR Reader 31
32 6.10. Info Info Sensor type B50S001 Product version Display of sensor information Sensor type, product version, serial number and status are displayed in the information menu. These entries play an important role in the event that technical problems should occur, and when contacting Technical Support with questions. Serial number Restart Restart Press <R> to restart. R Restarting the sensor Restating of the sensor can be forced by pressing R. After pressing the key, the display is returned to the main menu Reset Sensor settings (except for network settings) can be returned to their default values in the Reset menu. The default settings are listed in section 5.6. Default Settings on page 21. Reset Press <R> to reset. R Restore default settings All of the selected sensor settings are returned to their default values by pressing the R key. After pressing the key, the display is returned to the main menu. 32 Functions Description, OLED Display
33 6.13. Password Password protection prevents inadvertent changes to selected settings. Password De/activate Change Back Run Activating the password function De/activate: Change: Activate or deactivate password protection. When password protection is activated, the sensor is automatically disabled after pressing any in the Run mode. Change the password. If the password function is active, the password must be entered each time the sensor is operated. After the password has been correctly entered with the + and keys, the menu is enabled and the sensor can be operated. The password function is deactivated upon shipment from the factory. Passwords can be selected within a range of 0000 to Be sure to make a note of the new password before exiting the change password function! If the password is forgotten, it must be overwritten with a master password. The master password can be requested by from support@wenglor.com Status Information In addition to status information and warnings in the Info menu, messages are also displayed as symbols in the run window. weqube Critical Error A critical error has occurred. weqube 0x01 Fatal Error A fatal error has occurred. The sensor must be restarted. Smart Camera / Vision-Sensor / 1D-/2D-Code-Scanner / OCR Reader 33
34 7. Installing and Updating the Software 7.1. Minimum Requirements Standard Intel Pentium, 2 GHz, 2 GB RAM Operating system: MS Windows XP, MB available hard disk space (Recommended 500 MB) Ethernet interface Screen resolution (Recommended > ) 7.2. Installation Procedure First check to see whether or not a more up-to-date version of the software is available from our website. Additional support for initial start-up a well as further information regarding use of the software can be found on the microsite at If the software on the CD is the latest version, proceed as follows: 1. Insert the installation CD into the CD drive. 2. Run the setup program: Install_weQube. Administrator rights are required to this end. 3. Follow the instructions which appear at the screen. weqube software is installed. The language setting for the software is the same as for the operating system. If a different language is desired, it can be selected in the Settings menu Updating the Software 1. Uninstall current weqube software using the Software function in the Control Panel. 2. The latest software version is available from the download area at our website: 3. The new software can be installed as described in section 7.2 Before updating the software, make sure that the firmware has been updated to the most recent version. The current version is always available from the download area at wenglor.com. 34 Installing and Updating the Software
35 8. Updating the Firmware Before setting up the sensor, check to see whether or not a newer version of the firmware is available for the weqube. You can check your sensor s firmware version in the graphic display under Info Product Version (see section 6.10). The most up-to-date version of the firmware can be downloaded from our website at: Product World Product search (Order no.) Download Software. Note: When the firmware is updated, the associated PC-software should be updated at the same time (see section 7.3). The version number indicates whether or not the versions are compatible with each other: if the last place in the version designation changes, the versions are compatible with each other. If the middle place changes, the versions are not 100 % compatible. If the first place changes, the version are not compatible with each other at all. The exact changes included in the consecutive versions can be viewed in the versions history file in the installation directory under.../wenglor/weqube/ressources/help/changelog.text. Projects generated with version <1.1.x are not 100 % compatible with version >1.2.x. New functions included with version 1.2.x are not available for version 1.1.x projects. There are two different ways to execute a firmware update. Connection to the sensor must first be established Firmware Update via weqube Software The firmware in the weqube can be updated after opening the firmware update dialog window by clicking Firmware Update in the Help menu. The following window appears: First select the corresponding firmware file and then click the update button. The firmware file is automatically transferred to the sensor, which is then restarted. The firmware update process may not be interrupted. Power to the sensor may not be interrupted during this procedure. Updating takes roughly 10 to 15 minutes. If project files are located in the sensor s memory, it s advisable to convert them automatically after the update procedure has been completed. The checkbox for Start project conversion after device restart must be activated to this end. After the sensor has been restarted, the conversion program is launched. Smart Camera / Vision-Sensor / 1D-/2D-Code-Scanner / OCR Reader 35
36 All selected projects are converted to the target version. The version designation is added to the previous project name for the converted projects. And thus Trainingsdemo.w_p becomes Trainingsdemo_V1.3.w_p. The status display for the individual projects indicates the current conversion status. The conversion tool can also be accessed independent of the update procedure by selecting Project Converter from the help menu. The conversion function works for older, right on up to new project versions in both directions. After the process has been successfully completed, a window appears with detailed information regarding the sensor. 36 Updating the Firmware
37 8.2. Firmware Update via FTP-Interface Connection to the sensor must first be established via an FTP client. Enter ftp:// to the address bar in the file explorer followed by the sensor s IP address to this end, for example: ftp:// The following codes have to be entered in order to access the sensor s micro SD card: User name: ftpuser Password Now copy the downloaded firmware directly to the corresponding location in the file explorer (e.g. ftp:// /updt_weqube_1.1.0.tgz). The new firmware is transferred to the sensor s micro SD card. Then restart the sensor via the OLED display (see section 6). The sensor's firmware is updated during the restart. Updating takes roughly 10 to 15 minutes. Smart Camera / Vision-Sensor / 1D-/2D-Code-Scanner / OCR Reader 37
38 9. License Management The various products included on the weqube platform vary with regard to available software licenses. Licenses are available for scanning modules, for image processing modules and for offline code reading (see section 5.2). The scope of functions included with each product can be expanded as desired by purchasing further licenses. In order to open the license view, click licenses in the help menu, which can be accessed in the software s menu bar. Differentiation must be made between the following two cases: The software is connected The software is not connected to the sensor (offline). The sensor s license status is displayed, including all of its licensed and unlicensed modules. In the offline mode, all of the image processing modules are licensed. However, as a default setting the scanning modules are not licensed. Note: The PC license for offline 1D-2D code reading is required for offline code reading (see section 5.2). The USB dongle included with the offline license must always be connected to the PC during offline code reading. The status of each license is displayed. The license for the respective module is included in the current software version. The license for the respective module is not included in this software version. Subsequent ordering of licenses: A hardware file must first be created before licenses can be subsequently ordered for currently unlicensed modules. Click the Generate button to this end. Send the resulting file (*.w_l) to wenglor by . After processing has been completed, you ll receive an reply from wenglor with the enabled license as an attachment. Afterwards, a Load button appears in the window with the licenses under license status of the respective module. After clicking this button, the received file can be added. The corresponding module is then enabled and appears in the toolbox. Note: Along with the PC license for 1D-2D code reading, you also receive as USB dongle in addition to the hardware file located on the accompanying CD. Before transferring the hardware file to your PC, plug the USB stick into your PC and do not remove it during offline code reading. 38 License Management
39 10. General Layout of weqube Software Windows software, which is installed to a PC, is utilized to configure, adjust and diagnose the weqube Initial Window The following initial window appears after the program has been started. Various options are provided by the software. The software establishes a connection to the sensor. Note: The sensor must be correctly connected to the PC to this end (see section 5.5). If a project file has been saved to the PC, it can be opened, or any existing project can be selected. Teach+ files can be loaded after changing the file extension to w_r. A demo project can be selected from an applications list. Demo projects show settings used for typical applications with the help of image sequences. Smart Camera / Vision-Sensor / 1D-/2D-Code-Scanner / OCR Reader 39
40 Connecting the Sensor (Connect to Device) Device list The following window appears after clicking Connect to Device : Note: It s not possible to access the sensor simultaneously with the software and via the website. If applicable, close the website before connecting the software to the sensor. Furthermore, under no circumstances should you make changes in the software and at the OLED display at the same time. All previously used sensors are displayed in the device list. You can search for a certain sensor in the Device Quick Search field, for example by entering its MAC address. The sensors can also be sorted according to various criteria. Simply click the desired heading to this end for example click IP in order to sort the sensors according to IP address. Various sensor information can be added or removed by right clicking the header. Any sensor displayed in the list can be directly connected to the software by double clicking the respective list entry. The software starts up in the operating mode. Switch to the editing mode in order to be able to change settings in the software (see section ). The following actions can be executed after right clicking a sensor: 40 General Layout of weqube Software
41 Delete Item Clear List Edit Network Settings Properties The selected sensor is removed from the list. The entire list is deleted. The sensor s network settings are edited in a new window, even if the sensor is located in another subnet. The sensor s settings can be edited The Search Network Window There are no sensors in the list after the software is first installed. The Search Network window appears automatically, which can be used to find sensors within the network. Sensors located in another subnet can also be found in this way. Note: Before adding a found sensor to the device list, it s network settings should be adjusted. Right click the respective sensor to this end, and then click Edit network settings. The following actions can be executed after right clicking a sensor: Add to Device List Add All to Device List Delete Item Clear List Edit Network Settings The selected sensor is added to the list of sensors. The entire list of sensors found in the network is added to the list of sensors. The selected sensor is removed from the list. The entire list is deleted. The sensor s network settings can be adjusted in the window shown below. Smart Camera / Vision-Sensor / 1D-/2D-Code-Scanner / OCR Reader 41
42 The following options can be selected from the drop down menu under Broadcast : Broadcast IP & Port Sensors in another subnet can be found. You can search for a certain IP address and a certain port after clicking IP & Port. The sensors must be located in the same subnet. The respective search is executed by clicking the Search button and all of the sensors which match the search terms are displayed in the combination field under the button along with their corresponding settings. The search can be aborted by clicking the Stop button. After clicking the icon, a selected sensor can be added to the device list. Alternatively, all sensors which appear in the combination field can be added to the device list by clicking the icon. By adding a sensor to the device list you get warned to double check the IP configuration. 42 General Layout of weqube Software
43 The File Manager Files can be exchanged between the PC and the sensor and moved in the file manager. Access to the installed SD card is possible via the integrated FTP server. Smart Camera / Vision-Sensor / 1D-/2D-Code-Scanner / OCR Reader 43
44 Properties The sensor s system settings are displayed. The following information and settings are available: 44 General Layout of weqube Software
45 Article Number Description Serial Number Product-Version Type of Industrial-Ethernet DHCP IP-Address Subnet Mask Std. Gateway MAC-Address TCP/IP Port UDP-State-Interval Enabel-Industrial-Ethernet Ethernet Mode ACD Control ACD PDU Inactivity Timeout Baud rate Device-Name Start-Project Start-Focus-Value FTP-Remote-Address FTP-Remote-Username FTP-Remote-Password Display-Rotation Display-Password Display-Locked Display-Mode Display-Intensity Display-Language The sensor s article number (fixed) Product name (fixed) Serial number (fixed) Product version (fixed) Which type of Industrial Ethernet (Profinet) is available (fixed) Check box for activating the DHCP client IP-Address Current IP address Current subnet mask Current standard gateway Current MAC address TCP/IP port for communication with the PC software Interval in seconds at which service signals (UDP broadcast) are transmitted to port Check box for activating Industrial Ethernet communication. Various modes are available: Address Conflict Detection. Automatic detection of address conflicts is activated or deactivated (only with Ethernet/IP). Indicates which IP address is involved in the event of an IP address conflict (only with Ethernet/IP). Indicates time after which a TCP/IP port has been closed, if it wasn t active (only with Ethernet/IP). Baud rate for the RS-232 interface. Basic setting: 115,200 bps (8 data bits, no parity, 1 stop bit) The name of the sensor can be made up of the following characters: uppercase and lowercase letters, numbers, dashes ( ) and periods (.). The name of the sensor may not begin with or.. Specifies which project will be loaded when the sensor is started. -1: No focus homing takes place before advancing to the project s stored focal point. 0: Focus homing takes place before advancing to the project s stored focal point. IP address of the FTP server FTP user name FTP password Check box for rotating the display Current display password Check box for activating password protection of the OLED display Selection of the OLED mode Selection of OLED intensity Selection of the OLED language Smart Camera / Vision-Sensor / 1D-/2D-Code-Scanner / OCR Reader 45
46 Open After clicking the open icon, a project which has been saved to the PC can be opened. The following file formats can be selected: Project File Project files end with.w_p. Sensor settings and a reference image are saved to projects. Projects can be edited both online and offline. They re the standard format for application solutions Teach+ File Teach+ files end with.w_r. Sensor settings and any desired number of images are saved to Teach+ files. They can be used for documentation and make it possible to change sensor settings in the offline mode from anywhere in the world. Files which have been edited offline can be uploaded to the sensor as a project file, and the settings saved to the Teach+ file are then transferred to the sensor Template Files Template files end with.w_t. As is also the case with project files, sensor settings and a reference image are saved to template files, but template files cannot be overwritten simply by means of saving. Creating Individualized Templates You can set up your own standards for weqube applications by creating individualized templates. They can be used, for example, in order to specify that communication for all applications will take place via Profinet, or that the scanned code always appears at the display. Templates Loading Templates for Standard Applications As a standard feature, several template files are included on the weqube s micro SD card which cover typical applications such as checking for presence, distance measurement, 2D code reading, reference image comparison and cluster counting. In order to be able to open these templates and use them as a quick solution for standard applications, connection must first be established with the sensor (see section ). The micro SD card can be accessed directly by clicking the open icon (see section ). After changing the file type to *.w_t, all available template files are displayed. After clicking the required template, it s transferred to the sensor. With just a few clicks, you can adjust your settings and save the solution for your application as a project file with the.w_p extension. The most up-to-date template files can be downloaded from our microsite at After establishing a connection with the sensor, you can select the appropriate template file by clicking the open icon at your PC, and transfer it to the sensor. 46 General Layout of weqube Software
47 Demo Projects After clicking demo projects, a ready-made demo project can be opened. Differentiation is made between training demos and application demos. Training Demos Training demos show sample settings for a software module. The module s mode of operation is made plainly apparent by means of the included image sequence with fictitious objects. A tutorial is available for each training demo on our microsite ( as well as on the included CD, which shows how the demo project was created step by step. Overview of available training demos and associated tutorials: Training Demos Tutorials Training Demo Training demo Localizer Training demo Region Training demo Threshold Training demo Cluster Training demo Threshold HSV Training demo Filter Training demo Measure Training demo Reference image comparison Training demo 1D barcode Training demo 2D code Training demo Match code Training demo Coordinate System Training demo Math, logic and numeric comparison Training demo Digital Inputs Outputs Training demo Communication FTP Training demo Communication RS-232 Training demo Communication UDP Training demo Communication Profinet Training demo Statistics Training demo Graphic display Training demo Signal LEDs Associated Tutorial Tutorial 4 How to localize an object Tutorial 5 How to set a region of interest Tutorial 6 How to create a binary image in module threshold Tutorial 7 How to count clusters Tutorial 8 How to use the HSV threshold module for colored images Tutorial 9 How to filter an image Tutorial 10 How to measure an object Tutorial 11 How to compare an image to a reference image Tutorial 12 How to read 1D barcodes Tutorial 13 How to read 2D codes Tutorial 14 How to match a code with a string Tutorial 15 How to track an object independently of its position and orientation Tutorial 16 How to do numeric, mathematic or logic operations with output values Tutorial 17 How to configure weqube's input and output pins Tutorial 18 How to set up weqube's communication with FTP Tutorial 19 How to set up weqube's communication with RS-232 Tutorial 20 How to set up weqube's communication with UDP Tutorial 21 How to set up weqube's communication with Profinet Tutorial 22 How to analyze values statistically Tutorial 23 How to set up weqube's display Tutorial 24 How to set up weqube's signal LEDs The training demos can be edited in order to test available setting options. Smart Camera / Vision-Sensor / 1D-/2D-Code-Scanner / OCR Reader 47
48 Application Demos Application demos demonstrate solutions for complete applications with real objects. They cover typical industrial applications and provide users with a general idea of which settings can be used as solutions for certain applications. The most important applications are included in the software as demo projects. A complete list of all application demos can be accessed on our microsite at www. wenglor.com/weqube. Application Demos User Interface The arrangement of the user interface depicted here shows default software settings during initial use. However, the user interface can be adapted to meet you individual needs. 48 General Layout of weqube Software
49 Common Layout Features Numerous parts of the user interface can be set up individually. For example, the toolbar and the function field can be set to any desired position. After clicking into the dotted area at the left or at the top (a cross appears at the corresponding location), the area can be detached from the layout. This field can then be positioned at any desired position in the foreground, or it can be docked within the layout by holding the field until the blue area highlights the desired position. Field to be moved The window navigation field together with settings and results, the image container viewer, the profile, the module toolbox, the histogram and the device list area can be freely positioned or docked. These areas are characterized by the following common layout. The software saves the layout of the areas. Smart Camera / Vision-Sensor / 1D-/2D-Code-Scanner / OCR Reader 49
50 The Menu Bar The following actions are available in the menu bar File New... Open... Save Save as Recent project Close project Exit A new project is opened. A saved project, a Teach+ file or a template file can be opened. Note: If a connection has been established with the sensor and you click the Open button, all files saved to the micro SD card are displayed. As a standard feature, template files are located here which make it possible for you to set up your applications quickly (see section ). The currently open project is saved. The currently open project can be saved to any desired folder by use of a new name. The most recently accessed projects are displayed and can be opened. The currently open project is closed. The program is exited User accounts Various settings can be selected for user administration. Log out Disable monitor screen Settings Automatic login Logs the active user out. The monitor screen is disabled. The software can only be enabled again with the user password. Further information on settings is included throughout this section. If this function has been activated, the last active user account is logged in again. After clicking the Settings menu, an overview of existing users appears: 50 General Layout of weqube Software
51 The following user account is included as a standard feature after installation: User name: admin Password: admin Click the Add button in order to set up a new user account. If several user accounts are set up, wenglor recommends changing the password for the user name admin. If the administrator password is lost, please contact wenglor s support department. A new user account can be set up in the following window. The password must have a length at least 5 characters. Smart Camera / Vision-Sensor / 1D-/2D-Code-Scanner / OCR Reader 51
52 The user can be assigned to one of the following groups: Operator Set-up Admin Load project Edit/save projects Start projects Set up a new project Teach+ playback Teach+ recording Change user account Manage user account Disable software Manual trigger Software extended mode Change basic sensor settings Upgrade licenses Change software language Change basic software settings Firmware update File manager 52 General Layout of weqube Software
53 Settings Options: Further settings can be selected under options. Projects: Selection of options for program initialization: Show initial window Open last project Open a certain project Connect to a certain device Work folder: A work folder can be selected. This folder is automatically suggested as a directory path when opening and saving projects. Image archive: Recently opened projects: The number of recently opened projects can be saved. These can be displayed by clicking Recent projects in the File menu. The directory path for the image archive can be selected, as well as the number of images and the image format (*.bmp or *.png). The directory path and the number of images to be recorded are selected for the Teach+ function. Smart Camera / Vision-Sensor / 1D-/2D-Code-Scanner / OCR Reader 53
54 Visualization: In the ROI Outside of the ROI Language: Select color for the area within the region of interest (active area) Select color for the area outside of the region of interest (inactive area) After clicking the corresponding color preview, a window appears at which the color selection can be set. Software language selection. Project relevant texts such as properties and values are displayed in English only and are not translated View Various windows can be activated or deactivated in the View menu. Note: Detailed information regarding the individual areas is included in the following sections. Image Container Viewer Histogram Monitoring Data from... Navigator Profile Process Time Toolbox Window with an overview of all recorded images Window for analyzing color- and gray scale values within a certain surface area Window with current sensor information Window with an overview of the current project Window for analyzing color- and gray scale values along a line Window with an overview of current processing times for the individual modules List of available tools. Device List See section Network Tools on page General Layout of weqube Software
55 Search the Network See section Connecting the Sensor (Connect to Device) on page 40 File Manager See section The File Manager on page 43 Characteristics See section Log Viewer Project Tools Module Toolbar Window with the sensor s system messages Toolbar for the entire project Module-specific toolbar Help Information Operating instructions Licenses Firmware update Version information A solution to a specific problem can be searched for in the operating instructions. A PDF file reader is required to this end. Overview of current licenses for the software and the connected sensor The firmware update procedure is started. A sensor must be connected User Mode Only visible modules appear in the function tree. Modules which will not be edited can be hidden (see section Navigation Area, Settings/Results, Function Field on page 56). Note: Module visibility can only be changed in the advanced mode. All modules and settings can be edited in the navigator Closing the Project The currently open project is closed. Smart Camera / Vision-Sensor / 1D-/2D-Code-Scanner / OCR Reader 55
56 Modifiable Windows and Areas The following windows and areas can be shown or hidden Navigation Area, Settings/Results, Function Field All available modules are listed in the navigation area. Additional modules can be added with the help of the Module Toolbox area (see section Toolbox on page 60). Settings and results for the selected module appear in the Property area. Furthermore, available functions are changed in the Module Toolbar according to the selected module. 56 General Layout of weqube Software
57 Various settings can be selected after right clicking a module. A module can be moved to the desired position within the project tree by clicking it and holding the mouse key depressed. Visible The module can be made invisible for the normal mode and thus protected against any alteration of its settings. Not crossed out: visible in the normal mode Crossed out: invisible in the normal mode Rename Delete Copy Node Path to the Clipboard Copy Module The module s name can be changed. The selected module is deleted from the function tree. Note: Modules can be added once again with the help of the toolbox. Copying the node value to the clipboard can be helpful in making it easier to create your own LIMA commands. Copies the module along with all of its settings. The position of the newly copied module can be freely selected Image Container Viewer The image sequence is shown as a preview in the image container viewer, thus providing an overview of the recorded images. Advance image Navigation through Traffic light Image Advance image sequence left image sequence evaluation selection sequence right Start button Current image Filter applications Rating of the Load images image with stars Current image Start button Advance image sequence left/ right The current image is displayed in the image area and appears with a blue frame in the preview provided by the image container viewer. Evaluation is performed and the results are updated. Starts automatic replay of the image sequence. The image to the left or right of the current image is selected and displayed in the image area. Smart Camera / Vision-Sensor / 1D-/2D-Code-Scanner / OCR Reader 57
58 Navigation through image sequence Image selection Rating of the image with stars Traffic light evaluation This bar allows for quick navigation through the image sequence, which frequently includes a large number of images A certain image can be highlighted as a selected image. A given number of stars can be assigned to each image in order to rate its quality. Objects in the images can be evaluated with a traffic light system. For example: Red Yellow Green The object has not been detected or is not present. The object has been detected and is defective. The object has been reliably detected and fulfills the specified requirements. Filter applications Various filters can be applied to the image sequence in the image container viewer. Star rating filter Traffic light filter Image Selection filter Traffic light filter Star rating filter This filter can be set to a certain traffic light color, after which only accordingly evaluated images are displayed. The star rating filter for a specific number of stars only displays images with the specified star rating. Image selection filter Only the correspondingly selected images are displayed when this filter is used. Evaluation is performed for the respectively visible image. Note: The three filter types can be combined as desired. 58 General Layout of weqube Software
59 Profile The profile area indicates the gray-scale values along an arrow within the image area. The gray-scale value for entirely black objects is 0, and for entirely white objects it s 255. An arrow can be defined in the region of interest for the profile area. It s length and direction can be freely selected. The length of the arrow is depicted in the profile area along the X-axis. A gray-scale value within a range of 0 to 255 is assigned to each point within the arrow along the Y-axis, where 0 corresponds to black and 255 to white. This support system simplifies the processing of transitions. Note: With threshold analysis, the gray-scale values at both sides of edges can be analyzed with the help of the profile area, making it easier to adapt entry of the threshold values (see sections 11.7 and 11.8) Histogram The histogram area indicates frequency distribution of the gray-scale values of a given surface in the region of interest. Similar to the profile area, the area to be examined must first be specified in the region of interest. This is a rectangle in the case of the histogram, whose size and position can be changed as desired. All gray-scale values from 0 to 255 appear along the X-axis. Along the Y-axis, a frequency value is assigned to each gray-scale value for the selected area. And thus the number on the Y-axis indicates the number of pixels for the corresponding gray-scale value. Smart Camera / Vision-Sensor / 1D-/2D-Code-Scanner / OCR Reader 59
60 Toolbox Figure: Toolbox Display Area All modules are displayed in the Toolbox area which can be accessed by clicking Toolbox in the View menu. Differentiation is made between licensed and unlicensed modules. Licensed modules can be added to the project / inspection program by means of drag and drop, or by double clicking the respective module Network Tools Various windows can be accessed from the Network Tools menu. Device List Opens the device list as described in section Search Network Opens the search network dialog box as described in section File Manager Opens the file manager as described in section Characteristics Opens the sensor s settings as described in section General Layout of weqube Software
61 Process Times Process Times, which can be accessed by clicking Process Times in the View menu, displays evaluation times for the individual modules Project Tools Project tools make it possible to execute important functions quickly. Teach + New project Save playback Run Module Open Teach+ Edit recording Mode Smart Camera / Vision-Sensor / 1D-/2D-Code-Scanner / OCR Reader 61
62 New Project Open Save Teach+ playback Opens a new project. Opens a project, a Teach+ file or a template file. Note: If a connection has been established with the sensor and you click the Open button, all files saved to the micro SD card are displayed. As a standard feature, template files are located here which make it possible for you to set up your applications quickly (see section ). Saves a project file Note: Recording and playback of Teach+ files are also explained in the tutorial entitled How to use Teach+ Files, which is available on our website at www. wenglor.com. The playback function makes it possible to load and playback recorded image sequences (Teach+), including all associated project settings and interface settings. Previously recorded image sequences with the.w_r file extension can be reloaded to the system with the help of the playback function. A window appears at which the compressed file can be selected. The file is then decompressed at its memory location and restored to its original structure. Depending on the size of the file and the number of images it contains, decompression may take several seconds. All previously recorded images and project settings are then available. The images can be played back automatically as an image sequence. The corresponding icon must be clicked to this end. All stored images are then played back one after the other. After clicking the icon, the stored images are worked through as individual images. The playback mode can be exited by clicking the icon once again. 62 General Layout of weqube Software
63 Teach+ recording Note: Recording and playback of Teach+ files are also explained in the tutorial entitled How to Use Teach+ Files, which is available on our website at www. wenglor.com. The recording function makes it possible to compress complete image sequences, along with all of the settings for the current project, into a file and save them (Teach+). A window appears at which the memory location can be specified for the file. All files are first copied to the target directory and then a compressed archive is created. The file is automatically named. The filename consists of the term TeachRec_ and the date and time at which the file was created. The filename consists of the current date and time, as well as the project name. The recording function is activated by clicking the icon. The number of images specified for the sequence is then recorded. The default value for the number of images to be recorded can be changed under options. All recorded images are then compressed, added to a single file and saved to the previously specified target directory. The target directory must be large enough to store all of the images. Additional recording functions appear after clicking the arrow next to the recording icon. The number of images to be recorded can be specified with the Individual recording function. This setting corresponds to those which can also be configured under Options in the Settings menu (see section ). Run Mode active Edit Mode If a Teach+ file has been recorded directly via the OLED display, it can be stored to the PC with the Teach plus downloader function.. The live image from the sensor is refreshed cyclically in the operating mode. However, no changes can be made to the software settings in this mode. Note: Compressing and transmitting the settings to the PC takes time and allows roughly 1 to 2 refresh operations per second in the software. The software settings can be changed in the edit mode. A current image is only retrieved from the sensor in the event that the module is replaced or the settings are changed. Note: Priority is placed upon editing the settings in this mode. As a result, it s possible that trigger signals might be missed when settings and accepting parameters. Smart Camera / Vision-Sensor / 1D-/2D-Code-Scanner / OCR Reader 63
64 Module Tools There are specific functions for each module which are described in the sections for each respective module. Figure: Example of a Function Window for the Region Module Note: Not all of the modules have functions. Module tools, if any are available, only appear as long as a module is selected otherwise they remain hidden Online Data Monitoring Module There are four different windows in the Online Data Monitoring screen which include service information concerning the connected weqube. 64 General Layout of weqube Software
65 Available/Utilized Memory Main memory utilization for the weqube is displayed. How much memory is available for further modules is indicated here. Digital I/O Status The current status of the inputs and outputs is displayed. The display might not always be current in the case of fast applications. The following icons can be used to select either a cascaded or a split view of the window. Smart Camera / Vision-Sensor / 1D-/2D-Code-Scanner / OCR Reader 65
66 Image Area A selected image is displayed in large format in the image area, for which all of the setting options can be configured. Current sensor images as well as image files which have been stored to the PC can be displayed in the image area. The image files must have matching parameters (width, height and depth of focus). weqube software can load an image sequence by means of multiple selection. All of the following images must have the same image parameters as the first one. This makes it possible to process live images, and allows for processing of recorded sample images for the purpose of configuration. A context menu is opened by right clicking in the image area. The context menu varies depending on the image and the currently used module The Status Bar ' The status bar, which includes general information and image coordinates, as well as current red, yellow and blue values at the location of the mouse pointer, is located at the bottom edge of the program window. 66 General Layout of weqube Software
67 Refreshing performance can also be influenced, i.e. whether or not camera images and parameters are cyclically taken from the sensor (run mode), or if the refresh process is suspended (edit mode). The camera image is refreshed cyclically in the run mode. No parameter changes are possible in this mode. You can switch back and forth between the two modes by simultaneously pressing the space key and the run mode / edit mode button. Parameters can be changed in the edit mode, during which refreshing of the camera image is interrupted camera images are not cyclically loaded from the sensor as is the case with the run mode. Each time a parameter is changed, the current camera image is loaded from the sensor. 11. Software Module Application Module Overview Objective The uppermost level offers an overview of the project s basic characteristics Setting Parameters Characteristics The following settings/results are displayed: Processing Time [ms] Sensor processing time for the entire project Module Status Error codes for troubleshooting support (see section 18.6). Processing Time, Last Total processing time for the last project run is displayed. Run [ms] Module Status, Last The module status for the last run is displayed. Run Run Counter The number of completed evaluations since the last time power was switched on is displayed. Available Memory [kb] Currently available capacity of the sensor s flash memory is displayed. Filename The filename of the currently running project is displayed. Project Version The version of the project is displayed. The version depends on the version of the sensor firmware with which the project was created. Toggle Bit The value of this bit changes for each run from 0 to 1 and vice versa. Author The author of the project can be specified. Info An additional information text can be entered for a more accurate project description. Smart Camera / Vision-Sensor / 1D-/2D-Code-Scanner / OCR Reader 67
68 11.2. Camera Device Module Overview Objective Set up the camera for optimized preparation of image processing. Load stored images for subsequent image processing. Prerequisites 1. Sensor is correctly connected (see section 5.5) 2. Connection has been established from the sensor to the software (see section ) Procedure Various image recording settings can be changed in order to obtain the best possible camera image for subsequent image processing. For example focal point, exposure time and illumination can be adapted to the respective ambient conditions. Furthermore, the camera area which is read out can be reduced in size. In this way, sensor processing time can be reduced and the refresh rate can be increased. In addition to live images, stored images or image series can be loaded to the software in the offline mode. The camera supports a resolution of up to 736 x 480 pixels Setting Parameters Image Area Blue Gain Red Gain Property If connection to the sensor has been established, the live image is displayed in the image area. If no connection has been established, the initial window appears in the image area. The image s blue content is changed by means of automatic white balancing of the color camera. This changed value can also be adjusted manually. The image s red content is changed by means of automatic white balancing of the color camera. This changed value can also be adjusted manually. The following settings/results appear: Process Time [ms] Sensor processing time for the process steps in the device camera module Module State Error codes to give support in error diagnosis. (see section 18.5) Capture Duration Queue Position Color Mode Exposure Time (µs) Processing time for image recording Number of images which are currently in the input buffer Displays the sensor s image chip variant (color or monochrome). Exposure time is the period of time during which the CMOS sensor receives light. Exposure time can be selected within a range of to 30 ms. It can be adjusted in steps of ms. Short exposure times are used for dynamic processes in order to avoid motion blur. Long exposure times are used for static processes. Short exposure times are used for dynamic processes in order to avoid motion blur. Long exposure times are used for static processes. Note: Long exposure times (>1 ms) reduce light current serves as a safety mechanism and prevents overloading of the LEDs. 68 Software Module
69 Property Gain Subsampling Focus Position (steps) Auto Focus Gain is the factor by which CMOS sensor sensitivity is increased. Please note that image interference (snow), which is associated with the CMOS sensor, is amplified as well. Gain should be set as low as possible in order to avoid unnecessary diminishing of the quality of the image. In the case of subsampling, transmission of brightness information, and thus resolution of the camera image, is greatly reduced. This decreases the required amount of storage space and increases transmission speed (only available with monochrome image chip versions). The focus position can be changed manually for the purpose of precision adjustment An in-focus range can be selected within the field of vision. The size and position of the rectangle for the auto-focus function can be changed in the auto-focus box sub-module (see section ). Then activate the auto-focus check box, after which the sensor is focused automatically. Rotate Input Image After activation, the input image is automatically rotated 180. Light Internal Light Mode Internal illumination can be switched on and off. Integrated illumination is switched on by activating the Light Internal check box. The setting can also be changed externally by means of linking to another value or event (only possible in the Flash Light mode). There are two different illumination variants: Flash Light Continuous Light Illumination is only activated at the moment at which image recording takes place. The LEDs are set to maximum illumination intensity. Continuous illumination is advisable where flash illumination is considered disturbing. However, the fact that illuminance is reduced as a result, along with the sensor s service life, should be taken into consideration. Smart Camera / Vision-Sensor / 1D-/2D-Code-Scanner / OCR Reader 69
70 Light Segments If reflection or a shadow impairs the image, individual LEDs can be switched off if necessary. The following table shows the assignment of numbers to active (white dot) and inactive (black dot) LEDs (front view facing the LEDs) Trigger Mode Selection can be made between three different trigger variants. Continuous Images are recorded and evaluated continuously and as quickly as possible. Trigger Stop Trigger pulses are generated by the application with the help of a trigger input. One input has to be set up as a trigger input in the digital I/O module (see section 11.21). An image can be recorded manually by pressing the T key. Only one trigger pulse is processed, after which all following trigger pulses are ignored. 70 Software Module
71 Trigger Continuous: Trigger: Smart Camera / Vision-Sensor / 1D-/2D-Code-Scanner / OCR Reader 71
72 Function Field Stored images can be loaded to projects without any connection to the sensor. Load stored images to the software. The image container appears. Several images can be selected at once by pressing and holding the CTRL key. Note: Image sizes of up to 736 x 480 pixels can be loaded to the software White Balancing Activating White Balancing Procedure: The view is changed to the module s input image when the White Balancing tool is activated. After clicking the place in the image which should be defined as white in the application, the algorithm ascertains the image coordinates, from which it calculates the new white value. The algorithm calculates the new values for the image s red and blue content. The image is then redisplayed with the changed values. Note: The white balancing function is only available with color versions of the weqube Configuration The device camera module includes the following configuration options: Image Sensor Readout Box Auto Focus Box 72 Software Module
73 Image Sensor Objective Sensor image details can be displayed. Property The following settings/results are displayed: Image Type X (px) Y (px) Width (px) Height (px) Display of the image type Coordinate of the sensor image coordinate system (see section 18.3) Width of the sensor image Height of the sensor image The following settings/results are displayed under raw 8-bit: Size Number of pixels read out Bits per pixel Display of the number of bits required to transmit one pixel Channel Type Various channels can be used depending on the image chip variant and the selected settings Readout Box Sub-Module Objective Image Area The camera range which should actually be read out can be selected. With the help of a smaller readout box, transmission time is reduced and the refresh rate is increased. Note: The area to be examined must lie completely within the readout box. As a default feature, the readout box encompasses the entire camera image. It appears in the image area as a dashed frame, where it can be adjusted. Property Readout box settings are also displayed in the settings/results area. Width Height Width of the readout box Height of the readout box The following settings/results are displayed under origin: X (px) Y (px) Coordinate of the sensor image coordinate system (see section 18.3) Smart Camera / Vision-Sensor / 1D-/2D-Code-Scanner / OCR Reader 73
74 Auto-Focus Box Objective The sensor can be automatically focused to various objects. Well focused images can be recorded as a result, which make good image processing possible. Note: After positioning the auto-focus box, automatic focusing can be executed under settings/results in the device camera module. The auto-focus check box must be activated to this end. Image Area Property The auto-focus box is displayed in the image area, where it can also be adjusted. The position and the size of the auto-focus rectangle can be varied. The area to be focused on must be contained within one working distance. It s advisable to select a high-contrast area. Focus box settings can also be changed in the settings/results area. Width Height Width of the readout box Height of the readout box The following settings/results are displayed under origin: X (px) Y (px) Coordinate of the sensor image coordinate system (see section 18.3) 74 Software Module
75 11.3. Module Localizer Overview Objective Objects can be tracked and reliably detected. The following image processing functions are set up on the basis of this coordinate system. The localizer module allows for translatory tracking. The coordinate system s X and Y positions are adjusted to this end, but not its rotary position. And thus the localizer is suitable for objects for which rotary position is irrelevant. Furthermore, an easy to detect feature which stands out from the rest of the image (especially high-contrast area, special shape, edge or corner) is helpful for successful tracking. Note: In addition to translatory tracking, rotary tracking is also possible. This can be set up in the coordinate system module (see section 11.4). Prerequisites 1. Sensor is correctly connected (see section 5.5) 2. Connection has been established from the sensor to the software (see section ) 3. The camera is configured / images are selected (see section 11.3) Procedure The module includes a movable teach box with a size of 16 x 16 pixels. This can be positioned at a reliably detectable area (especially high-contrast area, special shape, edge or corner) and taught in under settings in the localizer module. Alternatively, the location in the teach box with the highest contrast can be taught in automatically. In every recorded image, the area within the specified search box is then detected which most closely corresponds to the taught in area. The gray-scale values in the areas serve as a basis for comparison. The coordinate system is aligned to the point of closest correspondence to the taught in area, and the object is thus translatorally tracked. Note: No rotary tracking with rotation of the coordinate system can be executed with this model. The coordinate system module must be used in order to perform rotary tracking (see section 11.4). Smart Camera / Vision-Sensor / 1D-/2D-Code-Scanner / OCR Reader 75
76 Settings Image Area The coordinate system, which can be aligned to a taught in feature, is displayed. The X-axis appears red, the Y-axis green. Settings/Results The following settings/results appear. Process Time Sensor processing time for the process steps in the localizer module Module State Smallest Difference Teach Reference Auto Teach Reference Error codes to give support in error diagnosis. (see section 18.5) The difference in the number of pixels between the previously taught in teach image and the currently found teach image is read out. The results provide an indication of the probability that the currently found reference is the correct reference. A possible position (area with highest contrast) is automatically detected for the teach box within the specified search box. The coordinate system for tracking is aligned to this taught in box. The results may serve as a good starting value. In case the found position is not unique you should specify the reference position manually. The setting can also be changed externally by means of linking to another value or event. The reference specified in the teach box for the teach window can be taught in and is then used as a reference value for all other images. The setting can also be changed externally by means of linking to another value or event. The coordinate system for tracking is aligned to this taught in box. Input Image Note: The area to be taught in must be positioned at a location with as much contrast as possible in the teach box sub-module before the teaching process. Selection of the channel for the image input 76 Software Module
77 Configuration The localizer module includes the following configuration options: Coordinate System Search-Box. Teach Image Teach-Box Coordinate System Objective Property Details regarding the calculated output coordinate system can be displayed in the submodule. Input coordinate systems in the project tree can be linked against this output coordinate system for tracking purpose. The following settings/results are displayed: Phi (degrees) Rotation of the coordinate system in degrees The following settings/results are displayed under origin: X (px) Coordinate of the sensor image coordinate system (see section 18.3) Y (px) Search Box Objective Image Area Property The area can be specified within which closest correspondence to the taught in area should be detected. This area should include all possible positions of the feature to be detected (especially high-contrast area, special shape, edge or corner), in order to assure correct alignment. Comparison with the taught in box is only conducted within the search area. A smaller search box results in less processing time and a higher refresh rate. In addition to this, a clearly delimited area increases process stability, because small, clearly defined areas are less susceptible to interference. As a standard feature, the teach box with a size of pixels is displayed at the upper left-hand edge of the image in the image area. The teach box can be enlarged to pixels. Processing time required by the module increases along with the size of the teach box. Its position within the image area can be freely varied. The teach box is then taught-in in the localizer module (see section ). The following settings/results are displayed: Width Height Width of the search box along the X-axis. Height of the search box along the Y-axis. The following settings/results are displayed under origin: X (px) Coordinate of the sensor image coordinate system (see section 18.3) Y (px) Smart Camera / Vision-Sensor / 1D-/2D-Code-Scanner / OCR Reader 77
78 Teach Image Objective The last taught in teach box is displayed in the upper left-hand corner. It s used as a reference value for future search operations. Property The following settings/results are displayed under origin: Image Type X (px) Y (px) Width (px) Height (px) Display of the image type Coordinate of the sensor image coordinate system (see section 18.3) Width of the teach image Height of the teach image The following settings/results are displayed under raw 8-bit: Size Number of pixels read out Bits per Pixel Display of the number of bits required to transmit one pixel Channel Type Type of the image channel" Teach Box Objective Image Area Property A reliably detectable area (especially high-contrast area, special shape, edge or corner) with a size of 16 x 16 pixels can be specified within the image area and then taught in to the settings for the localizer module. This taught in area serves as a reference value. Detection of closest correspondence to this taught in area is then detected in the search area of every image. As a standard feature, the teach box with a size of 16 x 16 pixels is displayed at the upper left-hand edge of the image in the image area. Its position within the image area can be freely varied. The teach box is then taught in to the localizer module (see section ). The following settings/results are displayed: Width Height Width of the search box along the X-axis Height of the search box along the Y-axis The following settings/results are displayed under origin: X (px) Coordinate of the sensor image coordinate system (see section 18.3) Y (px) 78 Software Module
79 11.4. Module Coordinate System Overview Objective Objects can be tracked and reliably detected. Further image processing can be set up on the basis of this coordinate system. The coordinate system module allows for translatory and rotary tracking. The coordinate system s X and Y positions, as well as its, are adjusted to this end. The coordinate system is suitable for tracking objects whose rotary position can change. Note: In addition to rotary tracking, translatory tracking is also possible. Pure translatory tracking is possible with the localizer module (see section ). Prerequisites 1. Sensor is correctly connected (see section 5.5) 2. Connection has been established from the sensor to the software (see section ) 3. The camera is configured / images are selected (see section 11.2) Abbreviated Procedure First of all, how the coordinate system is laid out can be individually specified. Various algorithms are available. Edge transitions along search rays can then be detected with the help of search lines. A point is generated at the edge on this search line, which can be defined as an origin or a point along the X or the Y-axis. Smart Camera / Vision-Sensor / 1D-/2D-Code-Scanner / OCR Reader 79
80 Settings Image Area The coordinate system set up by means of the specified method is displayed. Property The following settings/results appear. Process Time Sensor processing time for the process steps in the localizer module Module State Error codes to give support in error diagnosis. (see section 18.5) Input Image Construction Method Selection of the channel for the image input The coordinate system can be set up in different ways: 1 point origin One point defines the origin of the translatory/rotary coordinate system. 1 point X-axis, 1 point Y-axis 1 point origin, 1 point X-axis 2 points X-axis, 1 point Y-axis One point defines the X-axis and one defines the Y-axis, by means of which a translatory coordinate system is created. One point defines the origin and one point defines the X-axis of the translatory/rotary coordinate Two points define the X-axis and one point defines the Y-axis of the translatory/rotary coordinate system Tracking Method The way in which the points should be tracked can be specified. No Yes Horizontally Vertically The points are not tracked. The points are tracked in the X and Y directions. The points are only tracked in the X direction. The points are only tracked in the Y direction. Tracking Point: Only available if the Construction Method uses more than one point. 1. Pt.: Tracking of all points related to this point Pt.: Tracking of all points related to this point Pt. (if available): Tracking of all points related to this point 3." 80 Software Module
81 Configuration The coordinate system module includes the following configuration options: Coordinate System Construction Method Coordinate System Objective Property Details regarding the calculated output coordinate system can be displayed in the submodule. Input coordinate systems in the project tree can be linked against this output coordinate system for tracking purpose. The following settings/results are displayed under origin: Phi (degrees) Rotation of the coordinate system in degrees X (px) Y (px) Coordinate of the sensor image coordinate system (see section 18.3) Construction Method Objective Specify a point for setting up the X or Y-axis within the image. Various algorithms are available. Image Area Depending on the construction method, either a fixed point or a search ray is displayed in the image area. In the case of the search ray, the detected point appears purple. Smart Camera / Vision-Sensor / 1D-/2D-Code-Scanner / OCR Reader 81
82 Property The following settings/results appear 1 to 3 points can appear depending on the previously selected construction method. Algorithm Point 1 Algorithm Point 2 Selection for the construction method: Fix A fixed point is specified as point 1. Edge on Line An edge transition is looked for along a search line. The detected point is specified as point 1. Point (fixed or linked) A fixed point is specified as point 1. It s also possible to use a result point from another module as a coordinate point. Edge on Line Edge on Arc Segment on Line Segment on Arc Segment on Circle Selection for the construction method: An edge transition is looked for along a search line. The detected point is specified as point 1. An edge transition is looked for on an arc. The detected point is specified as point 1. Segments are looked for along a line. The center of either the largest or the smallest segment can be specified as point 1. Segments are looked for on an arc. The center of either the largest or the smallest segment can be specified as point 1. Segments are looked for on a circle. The center of either the largest or the smallest segment can be specified as point 1. Fix A fixed point is specified as point 2. Edge on Line An edge transition is looked for along a search line. The detected point is specified as point 2. Point (fixed or linked) A fixed point is specified as point 1. It s also possible to use a result point from another module as a coordinate point. Edge on Line Edge on Arc Segment on Line Segment on Arc Segment on Circle An edge transition is looked for along a search line. The detected point is specified as point 1. An edge transition is looked for on an arc. The detected point is specified as point 1. Segments are looked for along a line. The center of either the largest or the smallest segment can be specified as point 1. Segments are looked for on an arc. The center of either the largest or the smallest segment can be specified as point 1. Segments are looked for on a circle. The center of either the largest or the smallest segment can be specified as point Software Module
83 Algorithm Point 3 Selection for the construction method: Fix A fixed point is specified as point 3. Edge on Line An edge transition is looked for along a search line. The detected point is specified as point 3. Point (fixed or linked) A fixed point is specified as point 1. It s also possible to use a result point from another module as a coordinate point. Edge on Line Edge on Arc Segment on Line Segment on Arc Segment on Circle An edge transition is looked for along a search line. The detected point is specified as point 1. An edge transition is looked for on an arc. The detected point is specified as point 1. Segments are looked for along a line. The center of either the largest or the smallest segment can be specified as point 1. Segments are looked for on an arc. The center of either the largest or the smallest segment can be specified as point 1. Segments are looked for on a circle. The center of either the largest or the smallest segment can be specified as point 1. Smart Camera / Vision-Sensor / 1D-/2D-Code-Scanner / OCR Reader 83
84 Construction Method Edge on Line First of all, the search line s gray-scale values are determined. Then a derivative is generated from the gray-scale values in order to ascertain where an edge is located. If several edges are found, polarity and the find by specification determine which edge will be used as a point for the coordinate system. Example: The first transition from dark to bright should be detected as an edge in the following image. The search line s gray-scale values are represented in the profile. The search line s gray-scale values are represented in the profile. The profile s derivatives are shown in this diagram for edge widths of both 3 and 9. If the positive threshold gradient is 150 and the negative threshold gradient is -120, edges are detected close to the pixels 16, 18 and 24 (if an edge width of 3 has been selected), because the derivative exceeds the positive threshold gradient and or lies below the negative threshold gradient at these points. In contrast, no edges would be detected with an edge width of Software Module
85 By using First Score as a setting for Find by and using Dark to Bright as a setting for Edge Polarity, it can be assured that the first transition from dark to bright is used as a point for the coordinate system. The setting of Edge Width dictates how long a new brightness value has to be retained in order for the transition to be recognized as an edge. In the above example, the new value is retained only briefly, which causes flattening and shifting to the left of the derivative with the larger edge width. The amount of change in brightness an edge has to demonstrate in order to be accepted can be adjusted by setting the threshold gradient values. The higher the value is, the sharper the edge has to be. In order to be able to detect unsharp edges, the absolute value have to be set accordingly low. Edge Polarity Expected Brightness Characteristics Either Bright to Dark Dark to Bright Both bright to dark and dark to bright transitions are searched for. Only bright to dark transitions are searched for. Only dark to bright transitions are searched for. Smart Camera / Vision-Sensor / 1D-/2D-Code-Scanner / OCR Reader 85
86 Find by This parameter can be used to specify which of the detected edges will be used on the search line. Best Score First Score If several edge transitions are detected on the search line, the transition with the greatest contrast is selected. If several edge transitions are detected on the search line, the first transition in the search direction is selected. Last Score If several edge transitions are detected on the search line, the last transition in the search direction is selected. Edge Width (px) Threshold Gradient Pos (GrM) Threshold Gradient Neg (GrM) Edge Point The setting Edge Width controls the sensitivity of brightness changes. Note: An Edge Width of 3 pixels represents the highest sensitivity in contrast in the image. An Edge Width of 9 pixels smoothes the gray profile to ignore the noise. Threshold Gradient Pos defines the threshold of the positive gradient. Note: The gradient represents the change of brightness from pixel to the next. The higher the contrast of an edge the higher the gradient. Threshold Gradient Neg defines the threshold of the negative gradient. Note: The gradient represents the change of brightness from pixel to the next. The higher the contrast of an edge the higher the gradient. The coordinates of the detected edge transition are displayed under Edge Point : X (px) Y (px) Coordinate of the sensor image coordinate system (see section 18.3) Orientation Default The edge transition search direction corresponds to the direction in which the search ray has been drawn. Swap The edge transition search direction is the opposite of the direction in which the search ray has been drawn. 86 Software Module
87 Construction Method Edge on Arc The construction method is the same as for edge on line. The difference is the search geometry. In the case of edge on line, edge jumps are looked for along a line. In the case of edge on arc, edge jumps are looked for on an arc. Edge Polarity Expected Brightness Characteristics Either Both bright to dark and dark to bright transitions are searched for. Bright to Dark Only bright to dark transitions are searched for. Dark to Bright Only dark to bright transitions are searched for. Find by Edge Width (px) Threshold Gradient Pos (GrM) Threshold Gradient Neg (GrM) This parameter can be used to specify which of the detected edges will be used on the search line. Best Score If several edge transitions are detected on the search line, the transition with the greatest contrast is selected. First Score Last Score If several edge transitions are detected on the search line, the first transition in the search direction is selected. If several edge transitions are detected on the search line, the last transition in the search direction is selected. Edge width influences detection sensitivity for brightness fluctuations. Note: An edge width of 3 pixels reacts to even the smallest contrast change in the image. An edge width of 9 pixels smooths the brightness profile over a distance of 9 pixels and ignores small irregularities. Threshold Gradient Pos specifies the positive gradient acceptance threshold. Note: The gradient corresponds to the change in brightness from one pixel to the next. The higher the edge s contrast, the larger the gradient. Threshold Gradient Neg specifies the negative gradient acceptance threshold. Note: The gradient corresponds to the change in brightness from one pixel to the next. The higher the edge s contrast, the larger the gradient. Smart Camera / Vision-Sensor / 1D-/2D-Code-Scanner / OCR Reader 87
88 Edge Point The coordinates of the detected edge transition are displayed under Edge Point : X (px) Coordinate of the image sensor coordinate system Y (px) (see section Coordinate system on page 196) The search line, with which the edge transitions can be found, is defined by means of two points which are specified with their X and Y coordinates. The following settings/results are displayed for points 1 and 2 under Search Ray. X (px) Coordinate of the image sensor coordinate system Y (px) (see section Coordinate system on page 196) Orientation Default The edge transition search direction corresponds to the direction in which the search ray has been drawn. Swap The edge transition search direction is the opposite of the direction in which the search ray has been drawn. Construction Method Segment on Line The construction method is the same as for edge on line. The difference is that adjacent segments are looked for in the search geometry. The beginning or end of a segment is defined by an edge. The search for edges corresponds to the search used with the edge on line construction method. Segments True Count Edge Width Threshold Gradient Pos (GrM) The number of segments detected in the search geometry is displayed. The upper and lower thresholds can be adjusted manually. Edge width influences detection sensitivity for brightness fluctuations. Note: An edge width of 3 pixels reacts to even the smallest contrast change in the image. An edge width of 9 pixels smooths the brightness profile over a distance of 9 pixels and ignores small irregularities. Threshold Gradient Pos specifies the positive gradient acceptance threshold. Note: The gradient corresponds to the change in brightness from one pixel to the next. The higher the edge s contrast, the larger the gradient. 88 Software Module
89 Threshold Gradient Neg (GrM) Segments Max Count Segments Minimum Length Segments Maximum Length Sort Rule Threshold Gradient Neg specifies the negative gradient acceptance threshold. Note: The gradient corresponds to the change in brightness from one pixel to the next. The higher the edge s contrast, the larger the gradient. Maximum number of segments to be expected. Minimum length of the segments Maximum length of the segments The rule used for sorting segments can be defined. Position on Search The order in which the segments are found. Geometry Size Segments are sorted by size in descending order. Segment Brightness Bright Dark Only bright objects are seen as segments. Only dark objects are seen as segments. Orientation Default The edge transition search direction corresponds to the direction in which the search ray has been drawn. Swap The edge transition search direction is the opposite of the direction in which the search ray has been drawn. Smart Camera / Vision-Sensor / 1D-/2D-Code-Scanner / OCR Reader 89
90 Construction Method Segment on Arc The construction method is the same as for edge on line. The difference is that adjacent segments are looked for in the search geometry. The beginning or end of a segment is defined by an edge. The search for edges corresponds to the search used with the edge on line construction method. Segments True Count Edge Width Threshold Gradient Pos (GrM) Threshold Gradient Neg (GrM) Segments Max Count Segments Minimum Length Segments Maximum Length Sort Rule The number of segments detected in the search geometry is displayed. The upper and lower thresholds can be adjusted manually. Edge width influences detection sensitivity for brightness fluctuations. Note: An edge width of 3 pixels reacts to even the smallest contrast change in the image. An edge width of 9 pixels smooths the brightness profile over a distance of 9 pixels and ignores small irregularities. Threshold Gradient Pos specifies the positive gradient acceptance threshold. Note: The gradient corresponds to the change in brightness from one pixel to the next. The higher the edge s contrast, the larger the gradient. Threshold Gradient Neg specifies the negative gradient acceptance threshold. Note: The gradient corresponds to the change in brightness from one pixel to the next. The higher the edge s contrast, the larger the gradient. Maximum number of segments to be expected. Minimum length of the segments Maximum length of the segments The rule used for sorting segments can be defined. Position on The order in which the segments are found. Search Geometry Segment Brightness Size Bright Dark Segments are sorted by size in descending order. Only bright objects are seen as segments. Only dark objects are seen as segments. Segments Max Count Maximum number of segments to be expected in the search geometry. Orientation Default The edge transition search direction corresponds to the direction in which the search ray has been drawn. Swap The edge transition search direction is the opposite of the direction in which the search ray has been drawn. 90 Software Module
91 Construction Method Segment on Circle The construction method is the same as for edge on line. The difference is that adjacent segments are looked for in the search geometry. The beginning or end of a segment is defined by an edge. The search for edges corresponds to the search used with the edge on line construction method. Segments True Count Edge Width Threshold Gradient Pos (GrM) Threshold Gradient Neg (GrM) The number of segments detected in the search geometry is displayed. The upper and lower thresholds can be adjusted manually. Edge width influences detection sensitivity for brightness fluctuations. Note: An edge width of 3 pixels reacts to even the smallest contrast change in the image. An edge width of 9 pixels smooths the brightness profile over a distance of 9 pixels and ignores small irregularities. Threshold Gradient Pos specifies the positive gradient acceptance threshold. Note: The gradient corresponds to the change in brightness from one pixel to the next. The higher the edge s contrast, the larger the gradient. Threshold Gradient Neg specifies the negative gradient acceptance threshold. Note: The gradient corresponds to the change in brightness from one pixel to the next. The higher the edge s contrast, the larger the gradient. Segments Max Count Segments Minimum Length Segments Maximum Length Sort Rule Maximum number of segments to be expected. Minimum length of the segments Maximum length of the segments The rule used for sorting segments can be defined. Position on Search Geometry The order in which the segments are found relative to the zero angle. Size Segments are sorted by size in descending order. Smart Camera / Vision-Sensor / 1D-/2D-Code-Scanner / OCR Reader 91
92 Segment Brightness Bright Dark Only bright objects are seen as segments. Only dark objects are seen as segments. Segments Max Count Maximum number of segments to be expected in the search geometry. Orientation Default The edge transition search direction corresponds to the direction in which the search ray has been drawn. Swap The edge transition search direction is the opposite of the direction in which the search ray has been drawn Module Region Overview Objective The relevant region of interest used for evaluation should be as large as necessary and as small as possible. A small, precisely defined area results in faster evaluation and a higher refresh rate. This allows for faster application runtimes because image recording and processing are quicker. Furthermore, object or feature detection is more reliable because fewer noise pixels can occur within the evaluated area. The object to be detected must lie fully within the selected area, because reliable object detection cannot otherwise be assured. Prerequisites 1. Sensor is correctly connected (see section 5.5) 2. Connection has been established from the sensor to the software (see section ) 3. The camera is configured / images are selected (see section 11.2) 4. If applicable, tracking is configured (see sections 11.3 and 11.4) Abbreviated Procedure Any desired area can be specified as the region of interest by adding, removing or customizing shapes. In addition to existing standard shapes, any number of various shapes can also be added and linked by means of mathematical set theories. 92 Software Module
93 Settings Image Area The region of interest is highlighted green in the image area (default setting). Property The following settings/results appear. Process Time [ms] Sensor processing time for the process steps in the region module. Module State Error codes to give support in error diagnosis. (see section 18.5) Input Image Coordinate System Selection of the image input Selection can be made regarding how the region of interest should be tracked. Function Field New shapes can be added to the toolbar module. 1. Select the mathematical operation. Add shape The new shape should be added to the overall shape. Subtract shape The new shape should be removed to the overall shape. Subtract symmetric The common area of the new shape is removed from the overall shape. Intersect shape The common area of the new shape and the overall shape should be selected. Note: The order of the shapes is dictated by the order in which they are created and cannot be subsequently changed. As a result, the overall shape of all previously existing shapes is always used for the offsetting of shapes. Smart Camera / Vision-Sensor / 1D-/2D-Code-Scanner / OCR Reader 93
94 2. Select a new shape. Rectangle two points Rectangle three points Circle two points Circle three points Polygon A rectangle is drawn with two points. The first corner of the rectangle is specified within the image area by left clicking with the mouse. The diagonally opposite corner of the rectangle is specified with a second click. A rectangle is drawn with three points. The first corner of the rectangle is specified within the image area by left clicking with the mouse. The next click specifies one of the neighboring corners and the third click specifies the location of the side of the rectangle opposite the side defined by the first two clicks. A circle is drawn with two points. The first click specifies the center of the circle. The radius of the circle is specified by means of the second click. A circle is drawn with three points. Three points around the circumference of the circle are specified with three mouse clicks. A polygon can be created with any desired number of clicks. Each click specifies one of the polygon s corners. Processing of the shape is ended by double clicking the last corner. Polygons can be specially processed within the image area. Individual points can be deleted by pressing and holding the Ctrl+Shift key and clicking the respective point with the left mouse key. A new point can be added to the polygon by pressing and holding the Alt+Shift key and left clicking at the desired side of the polygon. 3. Draw a new shape within the image area as described. Newly added shapes also appear in the list under Set. 94 Software Module
95 Configuration The region module includes the following configuration options: Region. Set. Other shapes which are added also appear in addition to the standard shape (rectangle) under Set Region Objective Image Area Property The selected region of interest can be examined. The output region, which can be linked as an input region in the following modules, appears white. The following settings/results for the module s input image appear under Image : Image Type X (px) Y (px) Width (px) Height (px) Display of the image type Coordinate of the sensor image coordinate system (see section 18.3) Image width Image height The following settings/results are displayed under mask for the input image. Size Bits per Pixel Channel Type Number of pixels in the input image Display of the number of bits required to transmit one pixel The mask channel type is displayed. The bounding box is positioned such that it encloses the entire specified region. The following settings/results are displayed: Width (px) Height (px) Width of the bounding box Height of the bounding box The following settings/results are displayed for the bounding box under origin: X (px) Y (px) Coordinate of the sensor image coordinate system (see section 18.3) Smart Camera / Vision-Sensor / 1D-/2D-Code-Scanner / OCR Reader 95
96 Set Objective All of the individual shapes used in the image area, as well as the overall shape, can be adapted to the application. 1 rectangle is available as standard features. Note: Not only can the overall shape and the two standard shapes be edited, new shapes can also be added with the help of the toolbar module (see section 9.4.2). Image Area The selected shapes are displayed in the image area and can be edited there as well. Before the respective shape can be edited, it has to be clicked in the navigator under Set. Alternatively, the overall shape can be selected by clicking Set. Change position Change size Rotate shape Click the respective shape in the image area and hold the mouse key depressed until the shape has been dragged to the desired position. Click one of the corners of the respective shape in the image area. Hold the mouse key depressed until the shape reaches the desired size. 1. Position the pivot reference point. 2. Rotate the shape at the pivot point. Pivot point Pivot reference point 96 Software Module
97 Property Shapes can also be edited in the settings/results field. Depending on the respective shape, a specific selection of the parameters included in the following overall list can be changed. X-coordinate Y-coordinate Width Height Phi Set operation Coordinate of the sensor image coordinate system (see section 18.3) Width of the shape along the X-axis Height of the shape along the Y-axis Rotation of the shape in degrees A mathematical operation can be selected. Add The shape is added to the overall shape.. Subtract The shape is removed from the overall shaped. Subtract Symmetric Intersect The common area of the new shape is removed from the overall shape. Note: The area which is enclosed by the new shape only is added to the overall shape. Only the common area shared by the respective shape and the overall shape is selected as the region of interest. Diameter Diameter of a circle Module Filter Overview Objective Filters are used to highlight desired image characteristics and to suppress undesired image characteristics. Prerequisites 1. Sensor is correctly connected (see section 5.5) 2. Connection has been established from the sensor to the software (see section ) 3. The camera is configured / images are selected (see section 11.2) 4. If applicable, tracking is configured (see sections 11.3 and 11.4) 5. Region of interest is specified (see section 11.5) Procedure The desired type of filter can be selected and applied to the desired region. Smart Camera / Vision-Sensor / 1D-/2D-Code-Scanner / OCR Reader 97
98 Settings Image Area Current filter settings are displayed in the selected region of interest. Property The following settings/results appear. Process Time [ms] Sensor processing time for the process steps Module State Error codes to give support in error diagnosis. (see section 18.5) Input Region Input Image Filter Type Selection of the region to which the filter will be applied Selection of the channel for the image input Predefined, performance-optimized filters can be selected directly. Freely definable filters have kernel sizes of 3 3 and 5 5. Off Sobel Gauss Median Input image = output image Edge and smoothing filters: Homogeneous areas appear black Edges appear white Edges are highlighted, even if they have relatively minimal gray-scale transitions Low-pass filter (smaller structures are lost, larger ones are retained): The image becomes softer Snow is reduced Inhomogeneous surfaces become more homogeneous Edges are highlighted, even if they have relatively minimal gray-scale transitions The median is a soft-focus filter. The gray-scale value of a pixels is replaced by the median of all gray-scale values of the neighboring pixels. This is accomplished by placing all pixels in the specified surroundings in ascending order and replacing the current pixel with the mean value (the median) of the ascending sequence. Smoothing of the image while retaining edge steepness Sharpness is retained because the edges do not become blurred. Small, sporadic noise pixels are eliminated. 98 Software Module
99 Filter Type Dilatation Dilatation belongs to the morphological filter functions. These image processing functions are used to emphasize or increase objects of a specific shape and/or size (white portions are strengthened) or deleted To smooth edges To remove errors or noise To fill up specific segments in an image Erosion Oppening Effects of a dilatation: Adds points to the edges of the objects according to the form and color of the neighboring point. Small distortions and gaps are closed and disappear irrevocably. Objects that are close to each other can be connected to each other. Erosion belongs to the morphological filter functions. These image processing functions are used to emphasize or reduce objects of a specific shape and/or size (black portions are strengthened) or deleted To smooth edges To remove errors or noise To fill up specific segments in an image. Effects of an erosion: Adds points to the edges of the objects according to the form and color of the neighboring point. Small distortions and gaps are closed and disappear irrevocably. Closes objects. The opening filter is the succession of an erosion and a dilatation. Erosion closes gaps of dark structures while dilatation reverses thickening of the dark objects. The increase in the surface of the dark objects that occurs in erosion is removed again through dilatation. Effects of the opening: Contours are markedly emphasized even with relatively low gray value transitions. Smart Camera / Vision-Sensor / 1D-/2D-Code-Scanner / OCR Reader 99
100 Filter Type Closing Analogously to the opening filter, the closing filter is the succession of a dilatation and an erosion. Erosion closes gaps of bright structures while dilatation reverses thickening of the bright objects. The increase in the surface of the bright objects that occurs in dilatation is removed again through erosion. Sharpen Effects of the closing: Contours are markedly emphasized even with relatively low gray value transitions. The Sharpen Filer enhance the line structures or other details in an image. Matrix Creating Your Own Filters 3 3 or 5 5: Where filters are used, the surrounding pixels are generally analyzed for each pixel. This results in a calculated value for the respective pixel, which is used in the output image of the filter module. The following weighting can be used with the 3 3 filter in order to create a vertical edge filter The gray-scale value of the output image needs to be determined for the following central pixel. The grayscale values of the input image s surrounding pixels are ascertained first of all to this end During calculation, each gray-scale value is multiplied by the weighting factor. The individual values are added up and then divided by 9. The result is the grayscale value of the central pixel for the output image. 50 ( 1)+90 ( 1)+80 ( 1) = =5 100 Software Module
101 Configuration As a standard feature, the region module includes the following configuration options: Output Image Output Image Objective Image Area Property The filter module s output image can be linked as an input image in the following modules. The output region, which can be linked as an input region in the following modules, appears white. The following settings/results appear in the filter module s output image: Image Type X (px) Y (px) Width (px) Height (px) Display of the image type Coordinate of the sensor image coordinate system (see section 18.3) Image width Image height The following settings/results are displayed under 8-bit: Size Number of pixels in the input image Bit per Pixel Display of the number of bits required for transmission Channel Type The binary channel type is displayed Module Threshold Overview Objective In order to be able to evaluate, measure or count objects, the images have to be converted to black and white binary images as a preparatory step. The objective is to separate the foreground from the background. This is the only way to assure simple subsequent evaluation of the images. Prerequisites 1. Sensor is correctly connected (see section 5.5) 2. Connection has been established from the sensor to the software (see section ) 3. The camera is configured / images are selected (see section 11.2) 4. If applicable, tracking is configured (see sections 11.3 and 11.4) 5. Region of interest is specified (see section 11.5) 6. If applicable, a filter is activated (see section 11.6) Procedure The limits for the gray-scale values which will determine which pixels appear black and which appear white can be specified. The histogram and the profile which display brightness values and distribution may be helpful for the threshold value process (see sections and ). Smart Camera / Vision-Sensor / 1D-/2D-Code-Scanner / OCR Reader 101
102 Settings Image Area Property A preview of the threshold analysis appears in the image area. The threshold value process is only applied within the selected region of interest. Depending on the gray-scale values and the selected settings, the pixels in the region of interest become either black or white (white: foreground, black: background). The following settings/results appear. Process Time [ms] Module State Pixel Count Input Region Input Image Teach Mode Sensor processing time for the process steps Error codes to give support in error diagnosis. (see section 18.5) Display of the number of white pixels counted in the region of interest. The upper and lower thresholds of the pixel value can be adjusted. Selection of the region for the threshold process Selection of the image input The current number of detected pixels (pixel count value) is taught-in. The range between minimum and maximum remains unchanged, but the minimum and maximum values of the pixel count value are adjusted such that the current number of detected pixels is half way between the two values. Threshold values can be adjusted statically or adaptively. Note: Threshold values can be dynamically corrected in order to compensate for minimal brightness fluctuation or different surface finishes. However, brightness differences can only be compensated for in settings which are already relatively stable by means of this adaptive adjustment. Static Thresholds are set to fixed values with the Threshold Low and Threshold High functions. Adaptive by Reference Adaptive by Histogram The threshold value is calculated on the basis of the mean value of the respective surface and is thus corrected. Range 1: Foreground >= Background (foreground is brighter than background) Range 2: Foreground < Background (background is brighter than foreground) The threshold values can be ideally adjusted by repositioning the arrows in the histogram, in which pixel distribution is displayed along with the corresponding gray-scale values. However, settings can also be entered manually with the help of the Offset and the Quantile 1 and 2 functions. 102 Software Module
103 Threshold Low / Threshold High The lower and upper gray-scale threshold values can be set in the static mode: a) The lower threshold is less than the upper threshold. Pixels with gray-scale values between the two thresholds appear white. Pixels with gray-scale values which fall short of the lower threshold or exceed the upper threshold appear black. b) The lower threshold is greater than the upper threshold. Pixels with gray-scale values between the two thresholds appear black. Pixels with gray-scale values which fall short of the upper threshold or exceed the lower threshold appear white. Note: The profile and the histogram (see sections and ), which show the gray-scale values and their distribution, simplify the specification of the lower and upper gray-scale threshold values. For example, the limit values at both sides of the edges can also be specified by means of the profile, and the thresholds can be accordingly adjusted. Histogram calculation is carried out for the entire image and is not restricted to a single region. Quantile 1 / Quantile 2 Offset Quantiles 1 and 2 are required for adaptive adjustment in the histogram: Quantile 1 specifies how many values from the gray-scale value distribution should be less that the lower gray-scale threshold value as a percentage from the bottom up. Quantile 2 specifies how many values from the gray-scale value distribution should be greater that the upper grayscale threshold value as a percentage from the top down. Offset can be adjusted by means of the adaptive setting with histogram and reference. With the help of the offset, the settings for the lower and upper gray-scale threshold values are shifted either up or down by an amount equal to the offset. Smart Camera / Vision-Sensor / 1D-/2D-Code-Scanner / OCR Reader 103
104 Function Field A window can be opened in the function field which serves as an adjustment tool for the threshold module. Opening the adjustment tool The gray area identifies the area for black pixels. The red area identifies the area for white pixels Magic Wand The tool Magic Wand is an adjustment aid for Module Threshold and Module Threshold HSV. With this tool the first settings for the threshold values can be achieved. It is possible that there will be a need to tune the threshold values afterwards. Opening the tool The Procedure: While activating the tool Magic Wand the View changes to the linked input image. Clicking to the position in the image that is defined as foreground in the application will determine the coordinates and forward them to the algorithm. The algorithm calculates the new binarization thresholds (Threshold Low and Threshold High), and these results can be seen after. Calculation of the threshold values: Threshold Low = Brightness value at position of click - 20 Threshold High = Brightness value at position of click + 20 Both threshold values are limited to a range of [ ]. Attention: The Module Threshold HSV calculates the threshold values for all three channels. 104 Software Module
105 Configuration As a standard feature, the threshold module includes the following configuration options: Output Image Output Image Objective Property The threshold module s output image can be linked as an input image in the following modules. The following settings/results appear in the filter module s output image: Image Type X (px) Y (px) Width (px) Height (px) Display of the image type Coordinate of the sensor image coordinate system (see section 18.3) Image width Image height The following settings/results are displayed under binary: Size Bit per Pixel Channel Type Number of pixels in the image Display of the number of bits required to transmit one pixel The binary channel type is displayed. Smart Camera / Vision-Sensor / 1D-/2D-Code-Scanner / OCR Reader 105
106 11.8. Module Threshold HSV Overview Objective Teach in certain colors and differentiate them from other colors. Prerequisites 1. Sensor is correctly connected (see section 5.5) 2. Connection has been established from the sensor to the software (see section ) 3. The camera is configured / images are selected (see section 11.2) 4. If applicable, tracking is configured (see sections 11.3 and 11.4) 5. Region of interest is specified (see section 11.5) 6. If applicable, a filter is activated (see section 11.6) Procedure A binary black and white image must be generated in order to be able to process objects. The objective is to separate the foreground from the background. Suitable parameter values are selected for the respective application to this end (hue, saturation and brightness). In order to make best possible use of options offered by the filters, a brief overview of the HSV color space is provided in the following. A color is broken down into three channels in HSV color space. H (hue) S (saturation) V (brightness value) Hue H can have a value within a range of 0 to 360, and is generally depicted as a circle. All colors are represented within the circle. Red is at 0, green is at 120 and blue is at 240. All of the various hues lie between these points. Black and white are not included as hues. They are achieved by means of saturation and brightness. The circle is divided into steps of 0 to 255 for the Vision Sensor. Saturation S is the luminosity of a given color. If saturation is set to its maximum value, a pure color appears. If saturation is set to its minimum value, a gray-scale value appears which is dependent upon the current brightness value (V). All colors between gray and the pure color can be found between these minimum and maximum values. Brightness value V is the brightness of a color ranging from black to maximum brightness. Attainable maximum brightness is dependent upon saturation. A color with a brightness value of 0 appears black regardless of H and S. A color with a maximum brightness value appears as the brightest variant of the respective H-S combination, regardless of its H and S values. Example: H=0 (red) S=255 V=128 H=0 (red) S=255 V=255 H=170 (blue) S=0 V=128 H=85(green) S=255 V= Software Module
107 Advantages for Digital Image Processing This results in a decisive advantage for digital image processing. A hue can be detected regardless of its brightness. For example, a shade of blue can be recognized independent of ambient luminosity. This is not possible in RGB color space. Application The setting selected at the color filter determines which colors will be allowed to pass through the filter and which will not. If all shades of red need to be filtered out of a colorful image, the H value filter must be utilized. The filter thresholds must be set above and below the desired shade of red. All colors between the two thresholds are allowed to pass through the filter. If all shades of red between the H thresholds should be allowed to pass through the filter for this application regardless of saturation and brightness, the S and V filters can be deactivated. However, if only the luminous shades of red should be allowed to pass through the filter, the saturation filter must be activated and all colors beginning with a given gray-scale value up to maximum saturation must be allowed to pass through. If only the dark shades of red should be allowed to pass through the filter, the brightness filter must be adjusted such that the upper threshold is set to the brightest desired value and the lower threshold to 0 (black). The hue and saturation filters cannot be used in applications for which a gray image or a single-color imprint needs to be evaluated. An image which consists exclusively of identical hues with varying brightness values can only be analyzed with the brightness filter. If a color image includes black, white or gray areas and certain shades of color must be permitted to pass through the filter, the saturation filter has to be used and must be set for colors with high saturation values. Black, white and gray tones do not have any defined H values, and are thus allocated a color at random. These must be sorted out by means of their characteristic saturation value (= 0). Example: If the red area in this image needs to be detected (allowed to pass through the filter), the H filter must be set so that all shades of red are allowed to pass. However, due to that fact that white areas are included (white frame) which need to be suppressed, the saturation filter must also be used. The settings required for each individual filter are described in the following. One or more filters can be selected in order to generate the digitized black and white image. The histogram and the profile which display brightness values and distribution may be helpful to this end (see sections and ). Smart Camera / Vision-Sensor / 1D-/2D-Code-Scanner / OCR Reader 107
108 Settings Image Area Property A preview of the HSV threshold analysis appears in the image area. The preview is for the selected region only. The following settings/results appear: Process Time [ms] Sensor processing time for the process steps Module State Pixel Count Input Region Error codes to give support in error diagnosis (see section 18.5) Display of the number of white pixels counted in the region of interest Selection of the region for the threshold process Input Image Selection of the channel for the image input Teach The currently selected settings for the HSV channels are taught in and are applied to all other images. Function Field A window can be opened in the function field which serves as an adjustment tool for the HSV threshold module. Opening the adjustment tool Opening the Magic Wand tool (see Section ) Graphic Shifting of Thresholds 108 Software Module
109 Configuration The HSV threshold module includes the following configuration options: Output Image Hue Value Saturation Output Image Objective Property The HSV threshold module s output image can be linked as an input image in the following modules. The following settings/results appear in the HSV threshold module s output image: Image Type X (px) Y (px) Width (px) Height (px) Display of the image type Coordinate of the sensor image coordinate system (see section 18.3) Image width Image height The following settings/results are displayed under binary: Size Number of pixels in the image Bit per Pixel Display of the number of bits required to transmit one pixel Channel Type The binary channel type is displayed Hue Objective Property The hue filter can be adjusted. The following settings/results appear. Active The hue filter can be activated or deactivated. Threshold Low Sets the lower threshold for hue. Threshold High Sets the upper threshold for hue. Smart Camera / Vision-Sensor / 1D-/2D-Code-Scanner / OCR Reader 109
110 Value Objective Property The brightness filter can be adjusted. The following settings/results appear. Active The brightness filter can be activated or deactivated. Threshold Low Sets the lower threshold for brightness. Threshold High Sets the upper threshold for brightness Saturation Objective Property The saturation filter can be adjusted. The following settings/results appear. Active The saturation filter can be activated or deactivated. Threshold Low Sets the lower threshold for saturation. Threshold High Sets the upper threshold for saturation Module Cluster Overview Objective Detect, count or sort objects reliably in order to check for presence and correct quantity. Prerequisites 1. Sensor is correctly connected (see section 5.5) 2. Connection has been established from the sensor to the software (see section ) 3. The camera is configured / images are selected (see section 11.2) 4. If applicable, tracking is configured (see sections 11.3 and 11.4) 5. Region of interest is specified (see section 11.5) 6. If applicable, a filter is activated (see section 11.6) Procedure The minimum and maximum number of neighboring pixels which make up a cluster need to be specified. It s also possible to specify the maximum number of objects to be counted, as well as the criteria according to which the objects will be sorted. 110 Software Module
111 Settings Image Area Property Detected clusters appear in the image area with a light blue frame. The following settings/results are displayed: Process-Time [ms] Module State Cluster True Count Input Image Cluster Size Min Cluster Size Max Sensor processing time for the module Error codes to give support in error diagnosis (see section 18.5) The number of objects in the image area which has been detected using the corresponding settings is displayed. Selection of the image input The minimum number of adjoining white pixels can be specified, so that the respective area is counted as a cluster. The maximum number of adjoining white pixels can be specified, so that the respective area is still counted as a cluster. Cluster Gap Connected 4 Only directly adjacent white pixels (above, below to the left and to the right) are interpreted as belonging together to a single object. Connected 8 Three clusters are counted in the example. Pixels joined by their corners are also interpreted as belonging together to a single object. Only one cluster is counted in the example. Smart Camera / Vision-Sensor / 1D-/2D-Code-Scanner / OCR Reader 111
112 Cluster Max Count Sort Rule The maximum number of clusters which should be counted can be specified. This size is assigned to the cluster list. The rule used for sorting clusters can be defined. Size Detected clusters can be sorted according to size. The clusters appear in the cluster list in order of descending surface area. Center of Gravity X Center of Gravity Y Center of Gravity YX Detected clusters are sorted according to the location of their center of gravity along the X-axis, and objects appear from left to right in the cluster list. Detected clusters are sorted according to the location of their center of gravity along the Y-axis, and objects appear from top to bottom in the cluster list. Detected clusters are sorted according to the location of their center of gravity along the X and Y-axes, and objects appear from top left to bottom right in the cluster list Configuration The cluster module includes the following configuration options: Cluster List 112 Software Module
113 Cluster List Objective Prerequisites Detected clusters are listed in this sub-module in order to subsequently transmit their position, number of pixels etc. via an output. The following settings/results are displayed for any selected cluster: Pixel-Size The number of pixels in the cluster is displayed. A matchbox is placed around the detected cluster. The matchbox s settings/results can be displayed. Width (px) Height (px) Matchbox width Matchbox height The following settings/results are displayed for the matchbox under origin: X (px) Y (px) Coordinate of the sensor image coordinate system (see section 18.3) The following settings/results are displayed under pixel size: Pixel-Size The number of pixels in the cluster is displayed. The coordinates of the cluster s center of gravity are displayed under center of gravity: X (px) Y (px) Coordinate of the sensor image coordinate system (see section 18.3) Module Measure Overview Objective Specify and perform dimensional conformance inspections of distances, lengths, diameters or angles. Lines and circles are found with the help of search rays. Distances and angles can be measured between detected lines or points. Image Area 1. Sensor is correctly connected (see section 5.5) 2. Connection has been established from the sensor to the software (see section ) 3. The camera is configured / images are selected (see section 11.2) 4. If applicable, tracking is configured (see sections 11.3 and 11.4) Abbreviated Procedure Specify dimensional inspection of position, distance, length, diameter or angle and perform measurement. Smart Camera / Vision-Sensor / 1D-/2D-Code-Scanner / OCR Reader 113
114 Settings Property The following settings/results appear: Process Time [ms] Module State Input Image Coordinate System Sensor processing time for the module Error codes to give support in error diagnosis (see section 18.5) Selection of the channel for the image input Selection can be made regarding how the functions should be tracked. Function Field Line A line is drawn. An edge is detected on the basis of this search line. Circle Circle Distance Angle Segment on Line Segment on Circle Segment on Arc A circle is drawn which is defined by means of two points. An edge is detected on the basis of this search circle. A circle is drawn which is defined by means of three points. An edge is detected on the basis of this search circle. The distance between different points or lines is calculated. The angle between two lines is ascertained. A line is defined by a starting point and an end point. The detected angle corresponds to the angle of intersection of the two lines in the direction towards their starting points. A line is drawn. Segments are looked for on this line. A circle is drawn which is defined by means of two points. Segments are looked for on this circle. An arc is drawn which is defined by means of a starting point, an end point and a radius. Segments are looked for on this arc. Set Utilized geometric search forms such as lines and circles are listed in the Set sub-module. 114 Software Module
115 Find Line Objective Procedure Property Detect an edge. First of all, activate the function in the toolbar. After the tool Find Line has been activated, a line can be defined. The first click specifies the starting point, and the second click the end point of the sought after line. Search rays are generated perpendicular to this line. In accordance with the selected settings for edge polarity, find by and edge width, as well as positive and negative gradient threshold, an edge is searched for on each of these search rays (see section ). These detected edges form a scatter plot through which only a single line is drawn, for which the clearance to the scatter plot is as small as possible. Individual points may be detected as outliers and ignored during the next iteration step (renewed best-fit calculation). This best-fit calculation is executed as many times as selected under fitting iterations. The following settings/results are displayed: Edge Polarity Expected Brightness Characteristics Either Bright to Dark Dark to Bright Both bright to dark and dark to bright transitions are searched for. Only bright to dark transitions are searched for. Only dark to bright transitions are searched for. Find by Edge Width (px) This parameter can be used to specify which of the detected edges will be used on the search line. Best Score First Score Last Score If several edge transitions are detected on the search line, the transition with the greatest contrast is selected. If several edge transitions are detected on the search line, the first transition in the search direction is selected. If several edge transitions are detected on the search line, the last transition in the search direction is selected. The setting Edge Width controls the sensitivity of brightness changes. Note: An Edge Width of 3 pixels represents the highest sensitivity in contrast in the image. An Edge Width of 9 pixels smoothes the gray profile to ignore the noise. Smart Camera / Vision-Sensor / 1D-/2D-Code-Scanner / OCR Reader 115
116 Property Threshold Gradient Pos Threshold Gradient Neg Threshold Outlier Distance Fitting Iterations Search Ray Length Search Ray Interval Search Ray Orientation Point Usage [%] Point Usage Strategy Threshold Gradient Pos defines the threshold of the positive gradient. Note: The gradient represents the change of brightness from pixel to the next. The higher the contrast of an edge the higher the gradient. Threshold Gradient Neg defines the threshold of the negative gradient. Note: The gradient represents the change of brightness from pixel to the next. The higher the contrast of an edge the higher the gradient. Maximum distance to the detected shape which must be maintained by a point, in order for it to be used in the next iteration. Points which are farther away than this distance are treated as outliers. Number of best-fit calculations which are carried out in order that the distance of the detected points on the search lines from the line becomes as small as possible. Outliers are not used for subsequent best-fit calculations. Note: The larger the value, the more iteration steps are executed. Under certain circumstances a shape can be more closely approximated as a result, but calculation time may be increased as well. Length of the search rays, along which an edge transition is searched for. Distance between the search rays, along which an edge transition is searched for. Generally speaking, the use of several search rays increases accuracy, but also requires more computing time. Note: Enlarging the interval is especially effective for faster evaluation. The direction of the search ray can be turned 180 with this setting. The percentage indicates how many points will be used to ascertain the line. The points which should be used to ascertain the line are specified. Selection can be made between the first and the last points on the search line. The search direction is made apparent by the direction of the arrow in the search geometry in the image. The detected line, which is defined by means of two points, is listed under found geometry. The following settings/results are displayed for points 1 and 2: X (px) Y (px) Coordinate of the sensor image coordinate system (see section 18.3) A search line is required in order to detect a line. This search geometry is also defined by means of two points. X (px) Y (px) Coordinate of the sensor image coordinate system (see section 18.3) 116 Software Module
117 Find Circle Objective Procedure Property Detect an edge. After the toolbar has been activated, a circle can be drawn by means of two or three clicks. Search rays are generated perpendicular to this circular line. In accordance with the selected settings for edge polarity, find by and edge with, as well as positive and negative gradient threshold, an edge is searched for on each of these search rays (see section ). These detected edges form a scatter plot through which only a single circular line is drawn, for which the clearance to the scatter plot is as small as possible. Individual points may be detected as outliers and ignored during the next iteration step (renewed best-fit calculation). This best-fit calculation is executed as many times as selected under fitting iterations. The following settings/results are displayed: Edge Polarity Expected Brightness Characteristics Either Both bright to dark and dark to bright transitions are searched for. Bright to Dark Dark to Bright Only bright to dark transitions are searched for. Only dark to bright transitions are searched for. Find by Edge Width (px) Threshold Gradient Pos This parameter can be used to specify which of the detected edges will be used on the search line. Best Score If several edge transitions are detected on the search line, the transition with the greatest contrast is selected. First Score Last Score If several edge transitions are detected on the search line, the first transition in the search direction is selected. If several edge transitions are detected on the search line, the last transition in the search direction is selected. The setting Edge Width controls the sensitivity of brightness changes. An Edge Width of 3 pixels represents the highest sensitivity in contrast in the image. An Edge Width of 9 pixels smoothes the gray profile to ignore the noise. Threshold Gradient Pos defines the threshold of the positive gradient. Note: The gradient represents the change of brightness from pixel to the next. The higher the contrast of an edge the higher the gradient. Smart Camera / Vision-Sensor / 1D-/2D-Code-Scanner / OCR Reader 117
118 Property Threshold Gradient Neg Threshold Outlier Distance Fitting Iterations Search Ray Length Search Ray Interval Search Ray Orientation Point Usage [%] Point Usage Strategy Threshold Gradient Neg defines the threshold of the negative gradient. Note: The gradient represents the change of brightness from pixel to the next. The higher the contrast of an edge the higher the gradient. Maximum distance to the detected shape which must be maintained by a point, in order for it to be used in the next iteration. Points which are farther away than this distance are treated as outliers. Number of best-fit calculations which are carried out in order that the distance of the detected points on the search lines from the circular line becomes as small as possible. Outliers are not used for subsequent best-fit calculations. Note: The larger the value, the more iteration steps are executed. Under certain circumstances a shape can be more closely approximated as a result, but calculation time may be increased as well. Length of the search rays, along which an edge transition is searched for. Distance between the search rays, along which an edge transition is searched for. Generally speaking, the use of several search rays increases accuracy, but also requires more computing time. Note: Enlarging the interval is especially effective for faster evaluation. The direction of the search ray can be turned 180 with this setting. The percentage indicates how many points will be used to ascertain the circle. The points which should be used to ascertain the circle are specified. Selection can be made between the first and the last points on the search line. The search direction is made apparent by the direction of the arrow in the search geometry in the image. The detected circle is listed under found geometry, and is defined by means of a center and a diameter. The following settings/results are displayed under found geometry: Diameter (px) The circle s diameter is displayed. The diameter tolerance can be adjusted so that the circle s diameter can be linked to an output. 118 Software Module
119 Property The settings/results of the detected geometry are displayed under center: X (px) Y (px) Coordinate of the sensor image coordinate system (see section 18.3) A search circle is required in order to detect a circle. This search geometry is defined by means of a center and a diameter. The following settings/results can be edited under search geometry: Diameter (px) The search circle s diameter is displayed. The search circle s following settings/results can be edited under circle: X (px) Y (px) Coordinate of the sensor image coordinate system (see section 18.3) Measure Distance Objective Procedure Property Ascertain distance between two points, or between a point and a line. First of all, activate the function in the toolbox. Click the first point or line, and then click the second point or line. The following settings/results appear. Output Distance (px) Calculation Method Distance is displayed in pixels. The value can be furnished with any desired upper and lower thresholds. Click the ascertained value to this end, and then click the button. Enter the desired upper and lower threshold values to the window which then appears. The type of distance calculation to be used is specified: Geometrical Distance Center to Center Shortest distance between a point and a line (perpendicular) Shortest distance between the center of two segments. The coordinates of the detected distance are displayed under output geometry. The distance is measured between two points, which are in turn defined by their X and Y coordinates: X (px) Y (px) Coordinate of the sensor image coordinate system (see section 18.3) Smart Camera / Vision-Sensor / 1D-/2D-Code-Scanner / OCR Reader 119
120 Measure Intersection Objective Procedure Property The angle between two lines is measured. First of all, activate the function in the toolbox. Click the first line, and then the second. The following settings/results appear. Output Angle (degrees) The angle between the two lines is displayed. A line is defined by a starting point and an end point. The detected angle corresponds to the angle of intersection of the two lines in the direction towards their starting points. The value can be furnished with any desired upper and lower thresholds. Click the ascertained value to this end, and then click the button. Enter the desired upper and lower threshold values to the window which then appears. The coordinates of the detected intersection are displayed under output intersection point: X (px) Y (px) Coordinate of the sensor image coordinate system (see section 18.3) 120 Software Module
121 Measure Segment on Line Sub-Module Objective Procedure Property Segments are looked for along a line. First of all, activate the function in the toolbar. After the tool has been activated, a line can be defined. The first click specifies the starting point, and the second click the end point of the sought after line. Edges are looked for on each of these lines in accordance with the settings for edge width, positive threshold gradient, negative threshold gradient and segment brightness (see section ). The detected edges serve as starting and end points of the various segments. There are different parameters which influence the number and length of the segments to be detected. The following settings/results are displayed: Segments True Count Edge Width Threshold Gradient Pos [GrM] Threshold Gradient Neg [GrM] Segments Max Count Segments Minimum Length Segments Maximum Length The number of detected segments is displayed. Edge width influences detection sensitivity for brightness fluctuations. Note: An edge width of 3 pixels reacts to even the smallest contrast change in the image. An edge width of 9 pixels smooths the brightness profile over a distance of 9 pixels and ignores small irregularities. Threshold Gradient Pos specifies the positive gradient acceptance threshold. Note: The gradient corresponds to the change in brightness from one pixel to the next. The higher the edge s contrast, the larger the gradient. Threshold Gradient Neg specifies the negative gradient acceptance threshold. Note: The gradient corresponds to the change in brightness from one pixel to the next. The higher the edge s contrast, the larger the gradient. Maximum number of segments to be expected. Minimum length of the segments Maximum length of the segments Smart Camera / Vision-Sensor / 1D-/2D-Code-Scanner / OCR Reader 121
122 Property Sort Rule Segment Brightness Orientation The rule used for sorting segments can be defined. Position on Search Geometry Size [Longest First] Size [Shortest First] Sorting is based on the position on the search ray. The results depend on the orientation setting. Segments are sorted in descending order beginning with the longest segment. Segments are sorted in ascending order beginning with the shortest segment. This setting specifies whether bright or dark segments will be evaluated. The search direction can be turned 180 with this setting Measure Segment on Circle Sub-Module Objective Procedure Segments are looked for on a circle. After the tool has been activated, a circle can be drawn by means of two clicks. Edges are looked for on the circle in accordance with the settings for edge width, positive threshold gradient, negative threshold gradient and segment brightness (see section ). The detected edges serve as starting and end points of the various segments. There are different parameters which influence the number and length of the segments to be detected. The following settings/results are displayed: Segments True Count Edge Width Threshold Gradient Pos [GrM] The number of detected segments is displayed. Edge width influences detection sensitivity for brightness fluctuations. Note: An edge width of 3 pixels reacts to even the smallest contrast change in the image. An edge width of 9 pixels smooths the brightness profile over a distance of 9 pixels and ignores small irregularities. Threshold Gradient Pos specifies the positive gradient acceptance threshold. Note: The gradient corresponds to the change in brightness from one pixel to the next. The higher the edge s contrast, the larger the gradient. 122 Software Module
123 Property Threshold Gradient Neg [GrM] Segments Max Count Segments Minimum Length Segments Maximum Length Sort Rule Segment Brightness Orientation Threshold Gradient Neg specifies the negative gradient acceptance threshold. Note: The gradient corresponds to the change in brightness from one pixel to the next. The higher the edge s contrast, the larger the gradient. Maximum number of segments to be expected. Minimum length of the segments Maximum length of the segments The rule used for sorting segments can be defined. Position on Search Geometry Size [Longest First] Size [Shortest First] Sorting is based on the position on the search ray. The results depend on the orientation setting. Segments are sorted in descending order beginning with the longest segment. Segments are sorted in ascending order beginning with the shortest segment. This setting specifies whether bright or dark segments will be evaluated. The search direction can be turned 180 with this setting Measure Segment on Arc Sub-Module Objective Procedure Segments are looked for on an arc. First of all, activate the function in the toolbar. Specify the center of the arc by clicking the desired point. The second click defines the starting angle and the third click the end angle, thus resulting in an arc. Edges are looked for on the arc in accordance with the settings for edge width, positive threshold gradient, negative threshold gradient and segment brightness (see section ). The detected edges serve as starting and end points of the various segments. There are different parameters which influence the number and length of the segments to be detected. Smart Camera / Vision-Sensor / 1D-/2D-Code-Scanner / OCR Reader 123
124 Property The following settings/results are displayed: Segments True Count Edge Width Threshold Gradient Pos [GrM] Threshold Gradient Neg [GrM] Segments Max Count Segments Minimum Length Segments Maximum Length Sort Rule Segment Brightness Orientation The number of detected segments is displayed. Edge width influences detection sensitivity for brightness fluctuations. Note: An edge width of 3 pixels reacts to even the smallest contrast change in the image. An edge width of 9 pixels smooths the brightness profile over a distance of 9 pixels and ignores small irregularities. Threshold Gradient Pos specifies the positive gradient acceptance threshold. Note: The gradient corresponds to the change in brightness from one pixel to the next. The higher the edge s contrast, the larger the gradient. Threshold Gradient Neg specifies the negative gradient acceptance threshold. Note: The gradient corresponds to the change in brightness from one pixel to the next. The higher the edge s contrast, the larger the gradient. Maximum number of segments to be expected. Minimum length of the segments Maximum length of the segments The rule used for sorting segments can be defined. Position on Search Geometry Size [Longest First] Size [Shortest First] Sorting is based on the position on the search ray. The results depend on the orientation setting. Segments are sorted in descending order beginning with the longest segment. Segments are sorted in ascending order beginning with the shortest segment. This setting specifies whether bright or dark segments will be evaluated. The search direction can be turned 180 with this setting. 124 Software Module
125 Module Code 1D Overview Objective All common 1D codes can be read with the 1D code module. The following 1D codes can be read: Code39, Code128, 2/5 Industrial, 2/5 Interleaved, Codabar, EAN-13, EAN-13 Add-On 2, EAN13 Add-On 5, EAN-8, EAN-8 Add-On 2, EAN-8 Add-On 5, UPC-A, UPC-A Add-On 2, UPC-A Add-On 5, UPC-E, UPC-E Add-On 2, UPC-E Add-On 5, Code 93, MSI, PharmaCode, RSS-14, RSS-14 Truncated, RSS-14 Stacked, RSS-14 Stacked Omnidir, RSS Limited, RSS Expanded, RSS Expanded Stacked. Prerequisites 1. Sensor is correctly connected (see section 5.5) 2. Connection has been established from the sensor to the software (see section ) 3. The camera is configured / images are selected (see section 11.2) Procedure Various code settings can be entered in order to assure reliable code recognition Settings Property The following settings/results appear. Process Time [ms] Sensor processing time for the process steps Module State Error codes to give support in error diagnosis (see section 18.5) Reading True Count Input Image Code Type Read Timeout Reading Max Count Quality Grading The number of codes detected in the image. Selection of the channel for the image input The type of code can be selected: Code39, Code128, 2/5 Industrial, 2/5 Interleaved, Codabar, EAN-13, EAN-13 Add-On 2, EAN13 Add-On 5, EAN-8, EAN- 8 Add-On 2, EAN-8 Add-On 5, UPC-A, UPC-A Add-On 2, UPC-A Add-On 5, UPC-E, UPC-E Add-On 2, UPC-E Add-On 5, Code 93, MSI, PharmaCode, RSS-14, RSS-14 Truncated, RSS-14 Stacked, RSS-14 Stacked Omnidir, RSS Limited, RSS Expanded, RSS Expanded Stacked The time during which the sensor attempts to read the code. If reading is not successful within this period of time, the process is aborted and the reading results are rendered invalid. Time can be set within a range of 0 to 20 seconds in steps of 1 ms. Aborting the read attempt takes about 20 ms. The module s minimum processing time is thus also 20 ms. The maximum number of codes to be read from the image is specified. Quality grading of the code in accordance with ISO/ IEC can be activated. Note: Activation of this functions increases the module s decoding time. Note: The results of the code evaluation in accordance with the standard can be found in the configuration reading list (see section Reading List on page 126). Smart Camera / Vision-Sensor / 1D-/2D-Code-Scanner / OCR Reader 125
126 Configuration The 1D code module includes the following configuration options: Reading List Search Box Enhanced Parameter Reading List Property The following settings/results are displayed: Reading #1 Quality Scanned Code. If quality grading according to ISO is activated, the results of quality testing are displayed at this level. The evaluation of code quality is specified as a number between 0 and 4, 0 being the worst and 4 the best evaluation. Overall Quality Minimum of all individual grades Decode Symbol Contrast Minimum Reflectance Minimum Edge Contrast Modulation Defects Is set to 4 when the reflectance profile of the symbol could be decoded according to the reference decode algorithm for the symbology and 0, otherwise. "The range between the minimum and the maximum value in the reflectance profile. A strong contrast results in a good grading" Is set to 4 if the lowest reflectance value in the scan reflectance profile is lower or equal to 0.5 of the maximum reflectance value. Otherwise a value of 0 is assigned Grades the minimum of the edge contrast values measured in the reflectance profile Indicates how strong the amplitudes of the barcode elements are. Big amplitudes make the assignment of the elements to bars or spaces more certain, resulting in a high modulation grade Grading of reflectance irregularities found within elements and quiet zones Decodability Additional Requirements Reflects deviations of the element widths from the nominal widths defined for the corresponding symbology Barcode symbology specific requirements: mostly regarding the required quiet zones, but sometimes it can be also related to wide/narrow ratio, inter character gaps, guarding patterns or further symbology specific characteristics Note: More detailed information regarding the results of quality testing can be found in the corresponding standard. Envelope The read code surrounding polygon. 126 Software Module
127 Search Box Objective Image Area Property The region of interest within codes are detected can be specified. With the help of a smaller search box, processing time is reduced and the refresh rate is increased. Note: The area to examined must lie completely within the search box. By default, the search box encompasses the entire camera image. It appears in the image area as a dashed frame, where it can be adjusted. Search box settings are also displayed in the settings/results area. Width Height Width of the search box Height of the search box The following settings/results are displayed for the search box under origin: X (px) Coordinate of the sensor image coordinate system (see section 18.3) Y (px) Enhanced Parameter Element Size Min Element Size Max Element Height Min Minimum size of barcode elements, i.e. the minimum width of bars and spaces. For small barcodes, the value should be reduced to 1.5. In the case of huge barcodes, the value should be increased, which results in a shorter execution time. Typical values: [ ] Default: 2.0 Maximum size of barcode elements, i.e. the maximum width of bars and spaces. This value should be sufficiently high in order to find the complete barcode region. On the other hand the value should be adequately low such that two neighboring barcodes are not fused into a single one. Typical values: [ ] Default: 8.0 Minimum barcode height. The default value of this parameter is 1, meaning that the barcode reader automatically derives a reasonable height from the other parameters. Just for very flat and very high barcodes a manual adjustment of this parameter can be necessary. In the case of a barcode with a height of less than 16 pixels the respective height should be set by the user. Note, that the minimum value is 8 pixels. If the barcode is very high, i.e. 70 pixels and more, manually adjusting to the respective height can lead to a speedup of the subsequent finding and reading operation. Typical values: [ 1, 8 64] Default: -1 Smart Camera / Vision-Sensor / 1D-/2D-Code-Scanner / OCR Reader 127
128 Number of Scanlines Min Identical Scanlines Orientation Maximum number of scanlines used during the scanning of a (candidate) barcode. If Number of Scanlines is not set (the parameter has a value of 0) the maximum number of scanlines is determined internally and it will be 10 for all single-row barcodes, 20 for RSS-14 Stacked Omnidirectional, respectively, and 55 for RSS Expanded Stacked. With this parameter, you can improve performance in two cases. In the first case, the image contains many false candidates. While the barcode itself is usually decoded after one or two scans (except for stacked barcodes, see below), a false candidate is scanned with the default value of 10 scanlines, which increases the runtime unnecessarily. Reducing the number of scanlines can therefore improve performance in images with many false candidates. As a rule of thumb, images with higher quality need less scanlines than images of lower quality. For an average image, a value between 2 and 5 should be sufficient. If a barcode can, however, not be detected after reducing the number of scanlines, the number has to be increased again. The second case concerns stacked barcodes (currently RSS-14 Stacked, RSS-14 Stacked Omnidirectional, and RSS Expanded Stacked). Here, all scanlines are evaluated, in contrast to singlerow barcodes (e.g., Code 128, EAN 13, or RSS Limited) where the scanning stops after the code is decoded successfully. Since the scanning of the scanlines is actually one of the most time consuming parts of the barcode algorithm, adjusting Number of Scanlines might result in essential performance improvements. This is especially valid for RSS Expanded Stacked. A RSS Expanded Stacked symbol might have up to 11 rows and therefore 55 scanlines are required to robustly detect all of them. If only symbols with smaller number of rows are expected, one can reduce Number of Scanlines leaving 1.5 to 5 scanlines per row. Typical values: [0, 5, 10, 20 ] Default: 0 The minimum number of scanning lines which deliver the same result, which is necessary in order to accept the deciphering of a symbol. If this parameter has not been set (i.e. if it has a value of 0), the barcode is deciphered as soon as a scanning line has been successfully decoded. The probability that the barcode will be read incorrectly can be reduced with this parameter. The standard value of 0 is recommended for all barcode types except for 2/5 Industrial and 2/5 Interleaved. In the case of code types 2/5 Industrial and 2/5 Interleaved, a value of at least 2 is recommended in order to minimize incorrect reading. It s also advisable to select a value of 2 or higher in order to prevent reading barcodes inadvertently, especially when image quality is poor or the edges of the bars can t be clearly detected. Expected barcode orientation. A potential (candidate) barcode contains bars with similar orientation. The Orientation and Orientation Tolerance parameters are used to specify the range [ Orientation - Orientation Tolerance, Orientation + Orientation Tolerance ]. The barcode algorithm processes a candidate barcode only when the average orientation of its bars lies in this range. If the barcodes are expected to appear only in certain orientations in the processed images, one can reduce the orientation range adequately. This enables an early identification of false candidates and hence shorter execution times. This adjustment can be used for images with a lot of texture, which includes fragments tending to result in false barcode candidates. The reading direction of the barcodes is ignored, which results in relevant orientation values only in the range [ ]. Typical values: [ ] 128 Software Module
129 Orientation Tolerance Start Stop Tolerance Threshold Threshold Absolute Max Different Orientation Check Character Orientation tolerance. Please refer to the explanation of Orientation parameter for further information. As explained there, relevant orientation values are only in the range of [ ], which means that with Orientation Tolerance = 90 the whole range is spanned. Therefore valid values for Orientation Tolerance are only in the range of [ ]. The default value 90.0 means that no restriction on the barcode candidates is performed. Typical values: [ ] Default: 90.0 Enforces a tolerant ( high ) or strict ( low ) searching criteria, while inspecting a scanline for a start or stop pattern, respectively. A more tolerant criteria will generally increase the detection chances of a barcode, provided that a clear symbol is imaged in the processed image. On the other side, it might result in false detections in noisy images or images containing symbols from other symbologies. Less tolerant criteria increase the robustness against false detections, but might reduce the general detection rate. Currently, there are two distinct criteria implemented only for Code 128. List of values: [ high, low ] Default: high Threshold defines a threshold, which is a relative value with respect to the dynamic range of the scanline pixels. The barspace-sequence of a barcode is determined with a scanline measuring the position of the edges. Finding these edges requires the mentioned threshold. In the case of disturbances in the barcode region or a high noise level, the value of Threshold should be increased. Typical values: [ ] Default: 0.05 If a scanline is laid in an image region with no or just very small gray value dynamic range (e.g., in a white region with all gray values near 255), the edge detection threshold based on Threshold Absolute would be computed unreasonably small. This leads typically to the detection of a big amount of false edges. Threshold Absolute is used to prevent such misdetections. If the threshold value based on Threshold gets smaller than the value of Threshold Absolute, the latter is used as threshold instead. By default, Threshold Absolute is set to 5.0. A greater value might be more appropriate for images with high noise levels. On the other hand, in noise-free images with very weak contrast, this parameter might disturb the detection of real edges, so it might be necessary to reduce it or even completely disable it by setting it to 0.0. Typical values: [ ] Default: 5.0 A potential barcode region contains bars, and hence edges, with a similar orientation. The value Max Different Orientation denotes the maximum difference in this orientation between adjacent pixels and is specified in degrees. If a barcode is of bad quality with jagged edges, the parameter Max Different Orientation should be set to higher values. If the barcode is of good quality Max Different Orientation can be set to lower values, thus reducing the number of potential but false barcode candidates. Typical values: [2 20] Default: 10 For barcodes with a facultative check character, this parameter determines whether the check character is taken into account or not. If the barcode has a check character, Check Character should be set to present and thus the check character is tested. In that case, a barcode result is returned only if the check sum is correct. For Check Character set to absent no check sum is computed and barcode results are returned as long as they were successfully decoded. Barcodes with a facultative check character are, e.g. Code 39, Codabar, 2/5 Industrial and 2/5 Interleaved. List of values: [ absent, present ] Default: absent Smart Camera / Vision-Sensor / 1D-/2D-Code-Scanner / OCR Reader 129
130 Composite Code UPCE Encodation EAN.UPC barcodes can have an additional 2D Composite code component appended. If Composite Code is set to CCA/B the composite component will be found and decoded. By default, Composite Code is set to none and thus it is disabled. If the searched barcode symbol has no attached composite component, just the result of the barcode itself is returned. Composite codes are supported only for barcodes of the RSS family. List of values: [ none, CC-A/B ] Default: none For UPC-E barcodes, different output formats can be used. By default, UPCE Encodation is set to ucc-12 and the decoded string will be returned in UCC-12 format (consisting of 12 digits). If UPCE Encodation is set to zero-suppressed, the result will be returned in zero-suppressed format (with suppressed zeros at defined places). This format consists of a leading zero, six encoded digits, and an implicitly encoded check digit. This corresponds to the format demanded by ISO/IEC standard. List of values: [ ucc-12, zero-suppressed ] Default: ucc Module Code 2D Overview Objective All common 2D codes can be read with the 2D code module. The following 2D codes can be read: Data Matrix ECC 200 QR Code PDF417 Prerequisites 1. Sensor is correctly connected (see section 5.5) 2. Connection has been established from the sensor to the software (see section ) 3. The camera is configured / images are selected (see section 11.2) Procedure An object with a corresponding 2D code is read. 130 Software Module
131 Settings Property The following settings/results appear. Process Time [ms] Sensor processing time for the module Module State Error codes to give support in error diagnosis (see section 18.5) Reading True Count Teach Input Image Code Type Recognition The number of 2D codes which have been read is displayed. Reading of the current 2D code is adjusted to the respective conditions. Selection of the channel for the image input The type of 2D code can be selected. Data Matrix ECC 200 QR Code PDF417 In the case of poor code quality, it s advisable to set this parameter to enhanced or maximum. Standard Easily legible 2D codes are recognized quickly and reliably in the standard mode. Enhanced Difficult 2D codes can be read in the enhanced mode. However, processing takes longer. Maximum Even partially destroyed 2D codes can be read in the maximum mode. However, this mode requires the biggest amount of processing time. Read Timeout [s] Reading Max Count Quality Grading The time during which the sensor attempts to read the code. If reading is not successful within this period of time, the process is aborted and the reading results are rendered invalid. Time can be set within a range of 0 to 20 seconds in steps of 1 ms. Aborting the reading process takes about 20 ms, and thus the module s minimum processing time is 20 ms. The maximum number of codes to be read simultaneously can be specified. Up to 20 codes can be read during one image recording operation. Quality grading of the code can be activated. Note: Activation of this function increases the module s decoding time. None No quality grading ISO/IEC Quality grading in accordance with ISO/ IEC15415 AIM DPM Quality grading in accordance with AIM DPM Note: Only available for ECC200 and QR Code. Note: The results of the code evaluation in accordance with the selected standard can be found in the configuration reading list (see section ). Smart Camera / Vision-Sensor / 1D-/2D-Code-Scanner / OCR Reader 131
132 Configuration The 2D code module includes the following configuration options: Reading List Search Box Enhanced Parameter Reading List Sub-Module Property The following settings/results are displayed: Reading #1 Quality ISO/ IEC Reading Code. According to the standard the grades are whole numbers from 0 to 4, where 0 is the lowest and 4 the highest grade. It is important to note what, even though the implementation is strictly based on the standard, the computation of the print quality grades depends on the preceding decoding algorithm. Thus, different data code readers (of different vendors) can potentially produce slightly different results in the print quality assessment" Overall Quality Contrast Modulation Fixed Pattern Damage Decode Axial Nonuniformity Grid Nonuniformity Minimum of all individual grades Range between minimum and maximum pixel intensity in the data code domain. A strong contrast results in a good grading Indicates how strong the amplitudes of the data code modules are. Big amplitudes make the assignment of the modules to black or white more certain, resulting in a high modulation grade. It is to note that the computation of the modulation grade is influenced by the specific level of error correction capacity, meaning that the modulation degrades less for codes with higher error correction capacity Degradation or damage of the fixed pattern, or the respective quiet zones, is assessed with the Fixed Pattern Damage quality Always takes the grade 4, meaning that the code could be decoded Due to a potentially oblique view of the camera onto the data code or a defective fabrication of the data code itself, the width to height ratio can be distorted. This deterioration results in a degraded Axial Nonuniformity If apart from an affine distortion the data code is subject to perspective or any other distortions too this degrades the Grid Nonuniformity quality 132 Software Module
133 Property Quality ISO/ IEC Unused Error Correction As data codes are redundant codes, errors in the modules or codewords can be corrected. The amount of error correcting capacities which is not already used by the present data code symbol is expressed in the Unused Error Correction quality. In a way, this grade reflects the reliability of the decoding process. Note, that even codes with an Unused Error Correction grading of 0, which could possibly mean a false decoding result, can be decoded in a reliable way, because the implemented decoding functionality is more sophisticated and robust compared to the reference decode algorithm proposed by the standard The following results appear after quality testing in accordance with DPM The evaluation of code quality is specified as a number between 0 and 4, 0 being the worst and 4 the best evaluation. Quality AIM DPM Overall Quality Cell Contrast Cell Modulation Fixed Pattern Damage Decode Axial Nonuniformity Grid Nonuniformity Minimum of all individual grades Range between minimum and maximum pixel intensity in the data code domain. A strong contrast results in a good grading Indicates how strong the amplitudes of the data code modules are. Big amplitudes make the assignment of the modules to black or white more certain, resulting in a high modulation grade. It is to note that the computation of the modulation grade is influenced by the specific level of error correction capacity, meaning that the modulation degrades less for codes with higher error correction capacity Degradation or damage of the fixed pattern, or the respective quiet zones, is assessed with the Fixed Pattern Damage quality Always takes the grade 4, meaning that the code could be decoded Due to a potentially oblique view of the camera onto the data code or a defective fabrication of the data code itself, the width to height ratio can be distorted. This deterioration results in a degraded Axial Nonuniformity If apart from an affine distortion the data code is subject to perspective or any other distortions too this degrades the Grid Nonuniformity quality Smart Camera / Vision-Sensor / 1D-/2D-Code-Scanner / OCR Reader 133
134 Property Quality AIM DPM Envelope Unused Error Correction Mean Light As data codes are redundant codes, errors in the modules or codewords can be corrected. The amount of error correcting capacities which is not already used by the present data code symbol is expressed in the Unused Error Correction quality. In a way, this grade reflects the reliability of the decoding process. Note, that even codes with an Unused Error Correction grading of 0, which could possibly mean a false decoding result, can be decoded in a reliable way, because the implemented decoding functionality is more sophisticated and robust compared to the reference decode algorithm proposed by the standard Estimation for the quality of the processed image The value of Mean Light is not a grade specified with AIM DPM standard. It is an estimation for the quality of the processed image computed as the mean gray-scale value of the centers of the light data code modules. It is a value between 0.0 and 1.0, corresponding to 0% to 100% of the maximum gray-scale value. Note: More detailed information regarding the results of quality testing can be found in the corresponding standards. The read code surrounding polygon Search Box Objective Image Area Property The image area within which codes are detected can specified. With the help of a smaller search box, transmission time is reduced and the refresh rate is increased. Note: The area to be examined must be lie completely within the search box. By default, the search box encompasses the entire camera image. It appears in the image area as a dashed frame, where it can be adjusted. Search box settings are also displayed in the settings/results area. Width Height Width of the readout box Height of the readout box The following settings/results are displayed for the search box under origin: X (px) Coordinate of the sensor image coordinate system (see section 18.3) Y (px) 134 Software Module
135 General settings for all Code Types Property The following settings/results appear. Polarity Mirrored Contrast Min Small Modules Robustness Strict Model Describes the polarity of the symbol in the image, i.e., the parameter determines if the symbol appears light on a dark background or dark on a light background. Values: dark_on_light, light_on_dark, any. Default: dark_on_ light (Enhanced: any ) Describes whether the symbol is or may be mirrored (which is equivalent to swapping rows and columns of the symbol). Values: no, yes, any Default: any Minimum contrast between the foreground and the background of the symbol (this measure corresponds with the minimum gradient between the symbol s foreground and the background). Values: [1 100] Default: 30 (Enhanced: 10) Robustness of the decoding of data codes with very small module sizes. Setting the parameter Small Modules Robustness to high increases the likelihood of being able to decode data codes with very small module sizes. Additionally in that case the minimum module size should also be adapted accordingly, thus Module Size Min and Module Width Min (PDF417) should be set to the expected minimum module size and width, respectively. Setting Small Modules Robustness to high can significantly increase the internal memory usage. Thus, in the default case Small Modules Robustness should be set to low. Values: low, high Default: low (Enhanced: low, Maximum: high Controls the behavior while detecting symbols that could be read but that do not fit the model restrictions on the size of the symbols. They can be rejected (strict model, set to yes ) or returned as a result independent of their size and the size specified in the model (lax model, set to no ). Values: yes (strict), no (not strict) Default: yes Smart Camera / Vision-Sensor / 1D-/2D-Code-Scanner / OCR Reader 135
136 Data Matrix ECC 200 Property Symbol Columns Min Symbol Columns Max Symbol Rows Min Symbol Rows Max Symbol Shape Module Size Min Module Size Max Module Gap Min Module Gap Max Slant Max Minimum number of module columns in the symbol. Value range: [10 144] even Default: 10 Maximum number of module columns in the symbol. Value range: [10 144] even Default: 144 Minimum number of module rows in the symbol. Value range: [8 144] even Default: 8 Maximum number of module rows in the symbol. Value range: [8 144] even Default: 144 Possible restrictions on the module shape (rectangle and/or square). Attention: setting the symbol shape all previously made restrictions concerning the symbol size may change. For square the minimum of Symbol Columns Min and Symbol Rows Min and the maximum of Symbol Columns Max and Symbol Rows Max will be used. Additional restrictions can be seen in the following table: 'any' 'rectangle' 'square' 'Symbol Columns Min' 'Symbol Columns Max' 'Symbol Rows Min' 'Symbol Rows Max' Furthermore, if Symbol Columns Min is larger than Symbol Rows Max, the setting for Symbol Shape is ignored and its value set to rectangle. If Finder Pattern Tolerance is set to high or any, the value of Symbol Shape may speed up the symbol search significantly if it is set to rectangle or square. Values: rectangle, square, any Default: any Minimum size of the modules in the image in pixels. Values: [1 100] Default: 6 (Enhanced: 2, Maximum: 1) Maximum size of the modules in the image in pixels. Values: [2 100] Default: 20 (Enhanced: 100) Minimum gap in direction of the symbol rows and columns. Values: no, small, big Default: no Maximum gap in direction of the symbol rows and columns. Values: no, small, big Default: small (Enhanced: big ) Maximum deviation of the angle of the Lshaped finder pattern from the (ideal) right angle (the angle is specified in radians and corresponds to the distortion that occurs when the symbol is printed or during the image acquisition). Value range: [ ] Default: = 10 (Enhanced: = 30 ) 136 Software Module
137 Property Finder Pattern Tolerance Module Grid Tolerance of the search with respect to a disturbed or missing finder pattern. The finder pattern includes the L-shaped side as well as the opposite alternating side. Dependent on this parameter, different algorithms are used during the symbol search. In one case ( low ), it is assumed that the finder pattern is present to a high degree and shows almost no disturbances. In the other case ( high ), the finder pattern may be heavily disturbed or missing completely without influencing the recognition and the reading of the symbol. Note, however, that in this mode the parameters for the symbol search should be restricted as narrow as possible. Otherwise the run-time may significantly increase. Also note that the two algorithms slightly differ from each other in terms of robustness. This may lead to different results depending on the value of Finder Pattern Tolerance even if the finder pattern of the symbol is not disturbed. For example, if high is chosen, only symbols with an equidistant module grid can be found (see below), and hence the robustness to perspective distortions is decreased. Finally, if Finder Pattern Tolerance is set to any both algorithms are applied. Values: low, high, any Default: low (Enhanced: low, Maximum: any ) Describes whether the size of the modules may vary (in a specific range) or not. Dependent on this parameter different algorithms are used for calculating the module s center positions. If it is set to fixed, an equidistant grid is used. Allowing a variable module size ( variable ), the grid is aligned only to the alternating side of the finder pattern. With any both approaches are tested one after the other. Please note that the value of Module Grid is ignored if Finder Pattern Tolerance is set to high. In this case an equidistant grid is assumed. Values: fixed, variable, any Default: fixed (Enhanced: any ) QR Code Property Model Type Type of the QR Code model. The old QR Code Model 1 and the newer Model 2 are supported. Values: 1, 2, any Default: any Version Min Version Max Symbol Size Min Symbol Size Max Module Size Min Module Size Max Minimum symbol version. The symbol version is directly linked to the symbol size. Symbols of version 1 are 21x21 modules in size, version 2 = 25x25 modules, etc. up to version 40 = 177x177 modules. The maximum size of Model 1 symbols is 73x73 = version 14. Value range: [1 40] (Model 1: [1 14]) Default: 1 Maximum symbol version. Value range: [1 40] (Model 1: [1 14]) Default: 40 Minimum size of the symbol in modules. This parameter can be used as an alternative to Version Min. Value range: [21 177] (Model 1: [21 73]) Default: 21 Maximum size of the symbol in modules. This parameter can be used as an alternative to Version Max : Value range: [21 177] (Model 1: [21 73]) Default: 177 Minimum size of the modules in the image in pixels. Values: [1 100] Default: 6 (Enhanced: 2, Maximum: 1) Maximum size of the modules in the image in pixels. Values: [2 100] Default: 20 (Enhanced: 100) Smart Camera / Vision-Sensor / 1D-/2D-Code-Scanner / OCR Reader 137
138 Property Module Gap Min Module Gap Max Position Pattern Min Minimum gap in direction of the symbol rows and columns. Values: no, small, big Default: no Maximum gap in direction of the symbol rows and columns. Values: no, small, big Default: small (Enhanced: big ) Number of position detection patterns that have to be visible for generating a new symbol candidate. Value range: [2, 3] Default: 3 (Enhanced: 2) PDF417 Property Symbol Columns Min Symbol Columns Max Symbol Rows Min Symbol Rows Max Module Width Min Module Width Max Module Aspect Min Module Aspect Max Minimum number of data columns in the symbol in codewords, i.e., excluding the codewords of the start/stop pattern and of the two row indicators. Value range: [1 30] Default: 1 Maximum number of data columns in the symbol in codewords, i.e., excluding the two codewords of the start/stop pattern and of the two indicators. Value range: [1 30] Default: 20 (Enhanced: 30) Minimum number of module rows in the symbol. Value range: [3 90] Default: 5 (Enhanced: 3) Maximum number of module rows in the symbol. Value range: [3 90] Default: 45 (Enhanced: 90) Minimum module width in the image in pixels. Values: [1 100] Default: 3 (Enhanced: 2, Maximum: 1) Maximum module width in the image in pixels. Values: [2 100] Default: 15 (Enhanced: 100) Minimum module aspect ratio (module height to module width). Values: [ ] Default: 1.0 Maximum module aspect ratio (module height to module width). Values: [ ] Default: 4.0 (Enhanced: 10.0) 138 Software Module
139 Module Image Comparison Overview Objective Objects can be compared with the stored Reference Image and any deviations can be reliably detected with the help of the Module Image Comparison. Prerequisites 1. Sensor is correctly connected (see section 5.5) 2. Connection has been established from the sensor to the software (see section ) 3. Region of interest is specified (see section 11.5) Procedure First of all, one or more images (see Teach Image Count) of good parts will be used to calculate the Reference Image. Then the Input Image will be compared pixel by pixel with the Reference Image. If the deviation of a pixel is bigger than the value of the pixel in the Threshold Image, the pixel will be marked as an error (white) in the Output Image. If the deviation is smaller than the value of pixel in the Threshold Image, the pixel of the Input Image is marked as an accepted (black) value in the Output Image (only visible in Advanced Mode). The errors are also visible if you click in the Module Image Comparison itself. To make them more visible, they are marked red Settings Image Area Deviations from the reference object are displayed as red pixels in the image area. Reference Object Displayed Deviation from the Reference Object Smart Camera / Vision-Sensor / 1D-/2D-Code-Scanner / OCR Reader 139
140 Property The following settings/results are displayed: Process Time [ms] Module State Pixel Count Input Image Input Region Threshold Background Sensor processing time for the module Error codes to give support in error diagnosis (see section 18.5) Number of pixels by which the respective image deviates from the original image. The larger the number, the greater the deviation from the original image. Selection of the Input Image. Selection of the region for image comparison. "Threshold value for acceptable brightness differences between a pixel of the Input Image and a pixel of the Reference Image on the whole image except the detected edges (see Threshold Border). The higher the value, the higher the tolerance. Threshold Border Edge Broadening (px) Teach Image Count Teach Edge Sensitivity (%) Range 0-255: Value 0: Highest sensitivity, even the slightest brightness differences are marked as errors. Threshold value for acceptable brightness differences along the detected edges (see Edge Sensitivity (%) and Threshold Image). Setting of values: see Threshold Background Pixel width of the edges the detected edges will be broadened by this value The number of images whose characteristics are combined into a reference image. Activation of the teach-in process. After a successful teach-in process, a display appears indicating how many of the image recordings have been combined into a reference image. A setting which determines which percentage of the detected edges will be evaluated as edges of the Reference Image. The default value is 20%. 140 Software Module
141 Configuration The image comparison module includes the following configuration: Output Image. Reference Image. Threshold Image Output Image Objective Property The differences between the reference image and the current image are displayed as a binary image after clicking the Output Image. Errors are marked white, accepted values are marked black. The following settings/results are displayed: Image Type X (px) Y (px) Width (px) Height (px) Display of the image type Coordinate of the sensor image coordinate system (see section 18.3) Image width Image height The following settings/results are displayed under Binary: Size Number of pixels in the image Bits per Pixel Display of the number of bits required to transmit one pixel Channel Type The binary channel type is displayed. Smart Camera / Vision-Sensor / 1D-/2D-Code-Scanner / OCR Reader 141
142 Reference Image Objective Property The taught in reference image is displayed after clicking the Reference Image. The following settings/results are displayed: Image Type Display of the image type X (px) Coordinate of the sensor image coordinate system (see section 18.3) Y (px) Width (px) Image width Height (px) Image height The following settings/results are displayed under 8-bit: Size Number of pixels in the image Bits per Pixel Display of the number of bits required to transmit one pixel Channel Type The generic 8-bit channel type is displayed. The following settings/results are displayed under Transformed Mask: Size Bits per Pixel Channel Type Number of pixels in the image Display of the number of bits required to transmit one pixel The mask channel type is displayed Threshold Image Objective Property The binary threshold image is displayed after clicking the Threshold Image. The following settings/results are displayed: Image Type X (px) Y (px) Width (px) Height (px) Display of the image type Coordinate of the sensor image coordinate system (see section 18.3) Image width Image height The following settings/results are displayed under 8-bit: Size Number of pixels in the image Bits per Pixel Display of the number of bits required to transmit one pixel Channel Type The generic 8-bit channel type is displayed. 142 Software Module
143 Module OCR (optical character reader) Overview Goal Read letters, numbers and symbols. Prerequisites 1. The sensor is correctly connected (see section 5.5). 2. Connection has been established from the sensor to the software (see section ). 3. The camera is configured / images are selected (see section 11.2). 4. If applicable, tracking is configured (see sections and 11.4). Procedure First specify the region within which the characters are located. Then select the segmentation settings. The next step involves associating the detected character with a letter or a number Parameter Settings Characteristic The following settings/results are displayed: Processing time [ms] Sensor processing time for the module Module status Error codes for troubleshooting support (see section 18.6). Segments found Number of detected characters Reading results Read-out of all reading results for all detected lines. The lines are separated from each other by a line feed (LF). Input image Selection of the channel for image input Coordinate system Selection can be made regarding how the OCR module should be tracked. Reading timeout [ms] The time during which an attempt is made to read the characters. If reading is not successful within this period of time, the process is aborted and the reading results are rendered invalid. Maximum number of The maximum number of segments is specified. segments Smart Camera / Vision-Sensor / 1D-/2D-Code-Scanner / OCR Reader 143
144 Configuration The OCR module includes the following configuration options: Results list Segment list Search region Find lines Binarization Segmentation Classification Replacement Results List Characteristic The following settings/results are displayed: Reading results #0 n The characters read from the detected line are displayed. Reading results are read out for each detected line Segment List Goal Characteristic Detected characters are listed in the sub-module in order to provide information concerning the detected segment. This information can be used to further optimize the overall settings. The following settings/results are displayed for any given selected segment: Assigned character Lower threshold value Upper threshold Height Width Scoring If an appropriate character has been found in the character set, it s displayed. Otherwise, the default replacement character appears, namely a question mark (?). Lowest binarization value that has been used to binarize the character. Highest binarization value that has been used to binarize the character. Height of the character Width of the character Specifies the value which indicates how closely the scanned character coincides with the utilized character from the character set. If no comparable character is found in the character set, the assessment value is 0. If the scanned character coincides precisely to the utilized character from the character set, the value is Software Module
145 Search Region Goal The area of the image within which characters will be searched for can be specified. Using a small search region reduces evaluation time and increases the refresh rate. Characteristic The following settings/results are displayed for any given selected segment The following settings/results for the search region are displayed under reference point: X (px) Y (px) Coordinate of the image sensor s coordinate system (see section The search region settings are also displayed in the characteristics: Width (px) Search box width Height (px) Phi (degrees) Search box height Search box rotation angle Find Lines Goal Characteristic The module can read out several lines from a search region. The presettings for the lines to be expected are entered under find lines. The following settings/results are available: Line detection Angle [degrees] Maximum number of lines Angle range [degrees] Min. line height (px) Max. line height (px) Min. line spacing (px) This function is initially deactivated. The search algorithm is activated by switching the mode to standard. If the angle range is set to 0, the module automatically calculates the angle of the rows with reference to the search region. The resulting value is displayed. The number of lines to be expected is specified. The angle between the search region and the expected lines is specified. If this value is set to 0, the module calculates the angle automatically. Minimum height of the expected lines Maximum height of the expected lines The search algorithm of each line is expanded by one-third of the line spacing value in positive or negative direction. Smart Camera / Vision-Sensor / 1D-/2D-Code-Scanner / OCR Reader 145
146 Binarization Goal The characters are separated from the background with the help of the binarization threshold. It must be determined which type of character is involved and which operating mode needs to be used. Selection can be made between several binarization modes. Characteristic The following settings/results are available: Contrast Threshold value mode The mode of application is specified, i.e. dark characters on a light background or light characters on a dark background. The following options are available: Manual Calculation Linear The binarization threshold is set manually by specifying the lower and upper threshold values. The binarization threshold is calculated automatically by the OCR algorithm. This mode is used when a linear brightness profile can be detected in the image. Non-linear This mode is used when the image is not homogeneously illuminated. In the cease of non-linear calculation of the binarization threshold, the image is broken down into predetermined sections, and the best possible binarization threshold is calculated for each. Linear/non-linear threshold value splitting This value specifies into how may parts the search region will be split up in order to calculate the individual threshold values. 146 Software Module
147 Segmentation Goal The characters are separated from each other with the help of segmentation. The module makes use of various automatic methods. If these automatic methods do not lead to the desired results, various segmentation settings can be entered manually. Characteristic The following settings/results are available: Min. character height [px] Max. character height [px] Min. character width [px] Max. character width [px] Min. cluster size [px] Max. cluster size [px] The minimum height of the character to be detected is specified. The maximum height of the character to be detected is specified. The minimum width of the character to be detected is specified. The maximum width of the character to be detected is specified. The minimum number of pixels which must be contained by a segment in order to be detected as a character The maximum number of pixels which may be contained by a segment in order to be detected as a character Smallest outlier Largest outlier Vertical pixel pitch [px] Horizontal pixel pitch [px] Distribution If the requirements concerning height, width and cluster size are fallen short of, the detected segment is disregarded. If the requirements concerning height, width and cluster size are exceeded, the detected segment is disregarded. The vertical pixel pitch for fonts which are made up of individual pixels is specified. The horizontal pixel pitch for fonts which are made up of individual pixels is specified. The following options are available: Standard Variable Dynamic Fixed distribution of the characters is assumed. Character spacing and angle do not vary. Distribution of the characters with regard to spacing, angle and size may vary. Distribution of the characters with regard to spacing, angle and size may vary greatly. Smart Camera / Vision-Sensor / 1D-/2D-Code-Scanner / OCR Reader 147
148 Characteristic Character spacing [px] Replacement character Inclination mode Inclination angle [degrees] Character spacing specifies the expected number of pixels between the segments. If a detected character cannot be found in the taught-in character set, the replacement character is displayed. The minimum width of the character to be detected is specified. The inclination angle of the characters can be specified. The value can lie within a range of -45 to Classification Goal Classification specifies as of which degree of conformity a character is selected from the character set. The higher the degree of conformity, the more precisely the characters must conform. Characteristic The following settings/results are available: va- Acceptance lue The current character is compared with the character from the character set and coincidence is evaluated. The higher the value the greater the coincidence. The acceptance value specifies the minimum degree of coincidence which must be achieved for the character to be read out as recognized Insert Goal This function makes it possible to filter the detected characters on the basis of certain criteria. Characteristic The following settings/results are available: Pattern This is used to specify at which place which character can be used in the results read-out. Which characters are associated with which abbreviation is defined in the set sub-step. One letter from the defined set must be entered per place in the output value. If the field is empty, the reading results from the OCR module are read out without restriction. 148 Software Module
149 Set The following patterns have already been specified: N A a H h O N ABCDEFGHIJKLMNOPQRSTUVWXYZ (uppercase letters) abcdefghijklmnopqrstuvwxyz (lowercase letters) ABCDEF (hexadecimal, uppercase) abcdef (hexadecimal, lowercase) (octal numbers only) A set of characters can be defined by the user. An explicit letter must be assigned to the subset as a characteristic Teaching Characters In Goal If characters from the fonts OCR-A or OCR-B need to be read, the included OCR-A and OCR-B fonts can be used. If the characters are from any other font, they first have to be taught in. Function field New characters can be taught in to the toolbar module. Taught-in characters can be managed with the help of a character editor. Teach line in All of the characters within the search region are taught in. Character editor The character editor is a separate window which makes it possible to manage taught-in characters, as well as to save and load fonts. The character editor manages the currently used character set. Additional information is available for each character, such as height and width. The number of hits indicates how frequently the character has been used since the program was last started. If the same character has been taught in more than once, information concerning the number of hits is helpful for finding out whether or not a character is actually necessary for the current application. After clicking the small image, a larger image of the taught-in character is displayed. Each character can be individually removed from the character set by clicking the X in the respective column. Note: The smaller the character set, the higher the evaluation speed. Smart Camera / Vision-Sensor / 1D-/2D-Code-Scanner / OCR Reader 149
150 The current character is compared with the character from the character set and coincidence is evaluated. The higher the value the greater the coincidence. The acceptance value specifies the minimum degree of coincidence which must be achieved for the character to be read out as recognized. to load to save OCR-Tip This chapter is intended to explain the basic requirements for setting up wenglor s OCR Reader. By considering several important attributes, it can be determined whether or not this product is suitable for the respective application. In actual practice, a great number of ambient conditions influence whether or not reading will be successful. This document only deals with the issues of geometry and contrast. The most important attributes are: Character geometry Quiet zone Background / contrast 150 Software Module
151 Basic Character Geometry The OCR Reader functions ideally as of a character height of 25 pixels. In this case, as a rule, the gap between the characters are large enough for the characters to be separated. The OCR Reader functions ideally when the gap between the characters is half as large as the character width. If non-linear calculation of the binarization threshold is used, the gap between the characters should not be any larger than one character. Otherwise the gap itself might be recognized as a character under certain circumstances. In this case, two objects should be used. Processing time has a quadratic relationship to character size. If a character string with a character height of 25 pixels requires 20 ms for the reading algorithm, time is increased to 80 ms for a character height of 50 pixels Examples Font: Arial Standard Height: 30 pixels 02 cannot be segmented. Font: OCR B Height: 30 pixels All characters can be readily segmented. Font: OCR B Height: 30 pixels Binarization: non-linear calculation Excessively large spaces are seen as separate segments Size of the ROI If the region of interest is too large, the algorithm for determining the binarization threshold does not function reliably. The following rule of thumb applies: Left/right edge spacing: 1 x character width Top/bottom edge spacing: 0.5 x character width This quiet zone should not be interfered with by other characters or objects. Furthermore, processing time also increases when the ROI is too large. If the position of the character string to be read is not consistent in actual practice, it s usually better to use localization instead of a very large ROI. Processing time for localization plus reading is usually less than required for a large ROI. Smart Camera / Vision-Sensor / 1D-/2D-Code-Scanner / OCR Reader 151
152 Examples Ideal edge spacing Reading time: 25 ms Edge spacing too large: The segmentation function detects additional object because an incorrect binarization threshold is calculated due to the large surface area of the image. Reading time: 120 ms Background A homogenous background is always ideal for character segmentation. Structures included in the background which have an intensity similar to that of the characters make reading impossible. Under certain circumstances, colored structures can be eliminated by using the right illumination color. If fine structures are present in the background, it may be helpful to make use of a Gaussian filter or set the optics slightly out of focus depending upon character size. Character string with structure in background segmentation is not possible. Character string with structure in background segmentation functions correctly Contrast The binarization stage must find a suitable binarization threshold for separating the characters from the background on the basis of image contrast. The OCR module is equipped with various binarization functions to this end. If contrast (difference in intensity between characters and background) is constant over the entire ROI, 20 intensity values are enough for display. If contrast varies within the ROI (e.g. due to inhomogeneous illumination), there should be a plain difference between the characters and the background. The sensor functions ideally if the image is set up with black characters (intensity = 0) and a gray background. In this case, brightness differences within the characters are outside of the image chip s dynamic range, and the characters are entirely black. On the other hand, an attempt can be made to fully over-illuminate the background (white, i.e. intensity = maximum). In this way, structures in the background can no longer be detected and only the characters are gray. 152 Software Module
153 Examples Dark illumination, structures in the characters are not visible. Background over-illuminated, small structures in the background are not visible Module Pattern Match Overview Objective Recognize objects in an image Prerequisite 1) The sensor is correctly connected (see section 5.5). 2) Connection has been established from the sensor to the software (see section ). 3) The camera is configured / images are selected (see section 11.21). Procedure Setting Parameters First of all, specify the object or a distinctive element of the object which needs to be recognized. Then specify tolerances for rotational orientation. Teach in and you re done. Characteristic The following settings/results are displayed: Processing Time Sensor processing time for the module [ms] Module State Error code for troubleshooting support (see section 18.6) Reading True The number of detected objects is displayed. Count Input Image Selection of the channel for image input Reading Timeout [ms] Reading Max Count The time during which the sensor attempts to detect the object. If nothing has been successfully detected after this duration has expired, the search is aborted and the result is set to invalid. Time can be set within a range of 0 to 20 seconds in steps of 1 ms. Aborting the read attempt takes about 20 ms. The module s minimum processing time is thus also 20 ms. The maximum number of objects to be detected can be selected. Up to 20 objects can be detected simultaneously. Smart Camera / Vision-Sensor / 1D-/2D-Code-Scanner / OCR Reader 153
154 Characteristic Shape Models Pyramid Levels Angle Start [deg] Angle Extent [deg] Angle Step [deg] Scale Min Scale Max Scale Step Number of different models which should be detected. Up to 10 different models can be taught in. With a value of 0, the algorithm automatically optimizes the number of model points. A value of 1 specifies that model points will be looked for in the original image, and thus this setting is the slowest. If the value is increased to 2, the resolution of the original image is reduced by means of subsampling. Possible model points are thus also reduced and the process is accelerated. It must be noted that although processing time is reduced as the pyramid steps value is increased, accuracy is also reduced. We recommend leaving the setting at a value of 0, i.e. automatic. This parameter specifies in which negative direction the model can be turned from the taught-in position. It describes the start angle from which the angle of rotation is determined on the basis of angle range. For example, if a start angle of -15 and an angle range of 30 are selected, the model can move within a range of -15 to +15. Angle extent specifies the possible range of angles of rotation for the model. The angle step parameter specifies the individual increments within the selected angle range. The angle step parameter should be set on the basis of the object s size. Smaller models have only a number of different discrete rotations within the image. For this reason, a larger angle step should be selected for smaller objects. This parameter specifies the lower limit of the possible scaling range which will be searched. A value of 1 corresponds to the model s original size. This parameter specifies the upper limit of the possible scaling range which will be searched. A value of 1 corresponds to the model s original size. Scale Step specifies the increment within the scaling range. As is also the case with the angle step parameter, scaling step should be set on the basis of the object s size. 154 Software Module
155 Characteristic Optimization Metric In the case of especially large models, it may be advisable to select the number of model points by setting the optimization parameter to a value other than -. In the case of smaller models, reducing the number of points does not result in any acceleration. Auto The number of points is reduced automatically by the algorithm. - No optimization is conducted. All object points are saved. Min Point Reduction There are three different levels for reducing the number of points of a taught-in model. Med Point Reduction Reducing the number of points can be very Max Point Reduction helpful for large objects. Regeneration If this parameter is selected, a new model is generated each time an image is recorded. It must be noted that regeneration in the case of large rotation or scaling values increases memory occupation. Regeneration also takes a great deal of time. No Regeneration Regeneration of models is deactivated. The metrics setting specifies the conditions under which the sample will still be recognized within the image. Polarity Active Global Polarity Ignore Local Polarity Ignore The object in the image must demonstrate the same contrast characteristics as the model. For example, if the model is a bright object against a dark background, the object is only detected within the image if it s brighter than the background. The model is also detected when the contrast characteristics are exactly the opposite of those of the taught-in object. If this value is selected, contrast polarity may only change amongst various parts of the model, but the polarity of model points within the same part of the model may not change The term Local Polarity Ignore must be correctly understood. It means that changes in polarity between neighboring parts of the model don t influence the score and are thus ignored. Smart Camera / Vision-Sensor / 1D-/2D-Code-Scanner / OCR Reader 155
156 Characteristic Contrast Min Contrast Min Score Max Overlap The contrast parameter specifies which gray-scale contrast the model s points must demonstrate. Contrast is a measure of local grayscale differences between the object and the background, as well as between the parts of the object. Auto Auto-Contrast Auto-Contrast Hysteresis Auto Minimum Magnitude Numeric Value Contrast, upper and lower threshold values, and hysteresis are calculated automatically. Only the contrast values are determined automatically. The hysteresis threshold values are determined automatically. The minimum contrast magnitude is only used for creating the model the other influencing variables are not used. This value specifies the minimum contrast value of an edge transition which must be achieved. The edge is only used for model generation if this value is reached. The minimum gray-scale contrast which the model will have to have within the image later on during detection is specified here. In other words, this parameter represents a demarcation of the sample from noise within the image. For this reason, a good value corresponds to the range of gray-scale change which is caused by noise within the image. For example, if gray-scale values fluctuate within a range of 10 due to noise, the value should be set to 10. The value must be less than the contrast parameter value. Specify the quality of coincidence the higher the value is set the more quickly evaluation is completed, but quality is reduced. This parameter specifies how much of a taught-in model may be covered up, and nevertheless still detected as present. 156 Software Module
157 Characteristic Sub Pixel Greediness The sub pixel parameter defines whether the position and the orientation of the detected model will be read out with accuracy down to the pixel or the sub pixel. --- The object s coordination and angle of rotation are read out with an accuracy of down to 1 pixel. Interpolation When interpolation is activated, the algorithm examines the position of the object on the basis of neighboring pixels, angles and scaling around the best coincidence match. The results are accurate down to roughly one twentieth of a pixel. Interpolation is very fast and can be activated for most applications. Smallest Squares Smallest Squares High Smallest Squares Very High Max. Deformation 1 Max. Deformation 2 The smallest squares parameter works against the interpolation parameter. This function requires a great deal of computing time. Sometimes no objects are found, or only objects with a minimal coincidence value, because they re highly deformed relative to the taught-in model. The max. deformation parameter specifies by how many pixels the detected object can differ from the taught-in object. Selection can be made between the Max. Deformation 1 and the Max. Deformation 2 parameters. Greediness of the search heuristics (0: reliable but slow, 1: fast but matches may be overlooked). Smart Camera / Vision-Sensor / 1D-/2D-Code-Scanner / OCR Reader 157
158 Configuration The pattern matching module includes the following configuration options: Results list Search box Teach Box Shape models Results List Sub-Module Characteristic The following settings/results are displayed: Reading #1 Quality Coordinate System The name of the detected object is displayed. The displayed number describes the quality of coincidence between the detected object and the taught-in models. The number can lie between 0 (not recognized) and 1 (full coincidence to the taught-in model). Details concerning the initial coordinate system are displayed. The coordinate system is comprised of the following parameters: Phi (degrees): coordinate system rotation in degrees X (px): distance of the coordinate system from the left-hand edge of the image chip X (px): distance of the coordinate system from the top edge of the image chip Search Box Sub-Module Objective Image Area Characteristics The image area within which objects are detected can be specified. Using a small search box reduces processing time and increases the image refresh rate. As a default feature, the search box encompasses the entire camera image. It appears in the image area as a dashed frame, where it can be adjusted. Search box settings are also displayed in the settings/results area. Width (px) Search box width Height (px) Search box height The following settings are displayed under origin. X (px) Y (px) Coordinates of the image sensor s coordinate system (see section 18.3) 158 Software Module
159 Teach Box Objective Characteristics The region which encompasses the object or the distinctive element is displayed and defined here. Teach region settings are also displayed in the settings/results area. Width (px) Teach region width Height (px) Teach region height The following settings are displayed under reference point. X (px) Coordinates of the image sensor s coordinate system Y (px) (see section 18.3) Shape Model Objective Characteristics Several objects can be taught-in. Each object is saved to the sensor as a separate shape model. Each shape model has a teach-in button. The current object is taught-in as a shape model when this button is clicked. After a model has been taught in successfully, its drawn into the camera image. It s possible to subsequently edit the taught-in shape model in order to eliminate any interference. An additional window can be opened to this end via the Shape model Outline parameter. The window appears after clicking the icon. The following window appears: Smart Camera / Vision-Sensor / 1D-/2D-Code-Scanner / OCR Reader 159
160 After clicking Edit.dxf, the mouse pointer turns into a red dot. This dot can be used to delete individual lines from the detected model. After correction of the model has been completed, the new contour is transmitted to the sensor by clicking OK. The Undo function negates the last change. The Redo function is the opposite of the Undo function and thus deletes the restored areas Tips Make sure you have a sharp image with high contrast. Move the search region into the middle of the object. Enlarge the search region such that the object or feature you want to detect is enclosed. Teach the object in. It may take several seconds until the weqube teach-in process has been completed. Detected contours are displayed in the image. If additional, unnecessary contours are displayed which are not necessarily required for object detection, they should be removed with the help of the contour model editor. A larger number of contours to be searched for extends evaluation time, but it also improves the quality of the results. The ideal relationship between a minimal number of contours and best possible quality varies from application to application. Is it possible for the object to turn in the application? If so, the starting angle and the angle range should be set. For example, if it s possible for an object to turn 30 %, set the starting angle to 15 and the angle range to 30. With these settings, the object can rotate within a range of 15 to 15 from the previously taught-in position, and it s still recognized. It must be kept in mind that finding rotated objects requires computing time at the weqube. For this reason, the rotation angle should only be as large as necessary in order to prevent the need for unnecessary computing time. 160 Software Module
161 The following parameters influence evaluation speed: Increase the minimum coincidence value step-by-step until the object is no longer detected. Then return to the last value that worked. Increase the aggressiveness parameter until pattern matching fails, and then reduce the coincidence value. If this doesn t deliver the desired results, return to the last values with which the object was found. Reduce the permissible rotation angle to a minimum. Reduce the search region to the size which is actually required for the application. Be sure to use contour models which demonstrate prominent structures that differ from the rest of the image. When recording the image, make sure that the prominent structures can be easily detected in the image. It s better to use large, prominent structures then small, faint structures. This can have a significant effect on speed Module Match Code Overview Objective Determine whether or not the scanned code corresponds with the taught in match code. Prerequisites 1. Sensor is correctly connected (see section 5.5) 2. Connection has been established from the sensor to the software (see section ) 3. The camera is configured / images are selected (see section 11.3) Procedure With the appropriate settings, a match code can be entered via this module. Smart Camera / Vision-Sensor / 1D-/2D-Code-Scanner / OCR Reader 161
162 Settings Property The following settings/results appear. Process Time [ms] Module State Input String Any Match No Match Number Elements Sensor processing time for the process steps Error codes to give support in error diagnosis (see section 18.5) The match code can either be entered statically as text or as a combination of text and characters, or dynamic reference can be made to a software parameter via a link. If any character string is identical to the input string, the parameter is set to 1 (check box activated). If no character string is identical to the input string, the parameter is set to 1 (check box activated). Number of possible texts for comparison Number Elements Property The following settings/results appear: Match Mismatch Match Code Display indicating whether or not the match code comparison was successful. Box activated: evaluation successful Display indicating whether or not the match code comparison was successful. Box activated: evaluation unsuccessful The text or combination of characters to which comparison will take place is selected. The following wildcards are also available for the characters: Place Holder For Character * Any number of characters? Exactly one character [abc] [^A] a, b or c may appear at this position. Any character other than A at this position Match Teach The current text or combination of characters is saved as a match code. 162 Software Module
163 Module Logic Overview Objective Logically linking several values to each other. Prerequisites 1. Sensor is correctly connected (see section 5.5) 2. Connection has been established from the sensor to the software (see section ) 3. The camera is configured / images are selected (see section 11.2) Procedure First of all, the values which will be linked to each other have to be identified. Fixed values, as well as results, can be used. The logic calculation is conducted step by step. Initially, the first two values are logically linked to each other and the result is then linked to the next value, and so forth. The logic is calculated in a cascaded manner Settings Property The following settings/results appear. Process Time [ms] Module State Output Math Function Input A Input B Sensor processing time for the module Error codes to give support in error diagnosis (see section weqube Software Module States on page 199) The results are displayed. The type of mathematical function is specified: AND OR XORs NAND NOR Fixed value or variable event from the application Fixed value or variable event from the application Smart Camera / Vision-Sensor / 1D-/2D-Code-Scanner / OCR Reader 163
164 Module Math Overview Objective Perform a mathematical operation with two numbers. Prerequisites 1. Sensor is correctly connected (see section 5.5. Initial Start-Up on page 19) 2. Connection has been established from the sensor to the software (see section Connecting the Sensor (Connect to Device) on page 40) 3. The camera is configured / images are selected (see section Camera Device Module on page 68) Procedure First of all, the mathematical operands are specified which will be used to perform a mathematical operation with two numeric values. Fixed values, as well as results, can be used Settings Property The following settings/results are displayed: Process Time [ms] Module State Output Math Function Sensor processing time for the module Error codes to give support in error diagnosis (see section weqube Software Module States on page 199) The calculated results are displayed. The type of mathematical function is specified: + * / Input #n Max. Inputs Fixed value or variable event from the application Specifies the maximum number of inputs. Fixed values or variable results from the application can be assigned to these inputs. 164 Software Module
165 Module Numeric Comparison Overview Objective Compare two numbers with each other. Prerequisites 1. Sensor is correctly connected (see section 5.5. Initial Start-Up on page 19) 2. Connection has been established from the sensor to the software (see section Connecting the Sensor (Connect to Device) on page 40) 3. The camera is configured / images are selected (see section Camera Device Module on page 68) Procedure First of all, the mathematical operands are specified which will be used to compare the two numeric values. Fixed values, as well as results, can be used Settings Property The following settings/results appear. Process Time [ms] Module State Output Math Function Input #n Max. Inputs Sensor processing time for the module Error codes to give support in error diagnosis (see section weqube Software Module States on page 199) The calculated results are displayed. The type of mathematical function is specified: A > B A < B A >= B A <= B A!= B Fixed value or variable event from the application Specifies the maximum number of inputs. Fixed values or variable results from the application can be assigned to these inputs. Smart Camera / Vision-Sensor / 1D-/2D-Code-Scanner / OCR Reader 165
166 Device IO Unit Overview Objective The inputs and outputs can be configured in order to specify which action will take place as the result of a given event. Prerequisites 1. Sensor is correctly connected (see section 5.5) 2. Connection has been established from the sensor to the software (see section ) 3. The camera is configured / images are selected (see section 11.2) Procedure Any desired results can be assigned to an output. Any desired inputs can be configured as well Settings Property The following settings/results appear. Process Time [ms] Module State Error Handling Sensor processing time for the module Error codes to give support in error diagnosis (see section 18.5) This setting can be used to set performance of the properties when a linked event demonstrates an error status Configuration The I/O unit module includes the following configuration options: IO Timings Digital IO 1 Digital IO 2 Digital IO 3 Digital IO 4 Digital IO 5 Digital IO Software Module
167 The digital I/Os are originally preset as follows: Digital IO N0. Type Polarity Mode Linking/Function 1 Output Positive PNP Threshold, pixel count module 2 Output Positive PNP - 3 Output Positive PNP - 4 Output Positive PNP Process output 5 Input Positive - Trigger 6 Output Negative Push-Pull Flash output (external illumination) IO Timings Objective Property Time settings can be selected for the inputs and outputs. Process Time [ms] Sensor processing time for the module Module State Error codes to give support in error diagnosis (see section 18.5) Timing Unit Trigger Delay Milliseconds / quadrature pulse If Timing Unit is set to quadrature pulse, all other time values must also be entered in pulses, and not in any unit of measure for time. The internal counter is triggered either by a millisecond tick or by quadrature pulses. Delay time between the trigger signal and image acquisition can be set within a range of 0 to 10,000 ms. Smart Camera / Vision-Sensor / 1D-/2D-Code-Scanner / OCR Reader 167
168 Property Output Hold Time Output hold time specifies the duration of the output signal. Output signal duration can be set within a range of 0 to 10,000 ms. Note: With an output hold time of 0 (default value), the output retains its status until a subsequent calculation causes its status to change. Event 1 to 4 Delay Output signal delay can have a value within a range of 0 to 10,000 ms or pulses (in the case of a rotary encoder input). The output must be linked to the corresponding event delay to this end. Up to 4 different delays can be selected, which can be linked as often as desired to corresponding outputs. Sequence in Trigger mode and Trigger Delay/Event Delay/Output Holdtime Trigger Delay = 20 Output Hold Time = 20 Event 1 Delay = 50 Trigger Delay Event Delay Output Hold Time Trigger Delay Event Delay Output Hold Time Trigger Capture Image Image evaluation Calculation results Output Output-Capture Output-Process Time [ms] Image 1 Image Software Module
169 Property Event 1 to 4 Delay Note: In the trigger mode, the next trigger signal for renewed image recording might be generated although the sensor is still busy with image evaluation or calculation. In this case, the output process signal has not yet been reset to 1, so that the trigger signal does not cause renewed image recording at the sensor. An empty image is generated which is subjected to the entire image processing sequence, thus leading to negative results. This assures that there s a result for each and every trigger pulse. Smart Camera / Vision-Sensor / 1D-/2D-Code-Scanner / OCR Reader 169
170 Digital I/Os 1 to 6 Sub-Module Objective The digital inputs and outputs can be configured. Property Process Time Sensor processing time for the module [ms] Module State Error codes to give support in error diagnosis (see section 18.5) IO Value The input or output is activated or deactivated. IO Type The type of input or output can be specified: Type Nothing. Type Input. Type Output. IO Logic Output logic is specified. Logic Positive. Logic Negative. IO Function The function of the output is specified. Output Output Flash Output Capture Output Project Selection Input Level Input Edge Input Trigger Input Quadrature Fixed value or variable event from the application Illumination output for external illumination If the output signal is high, the sensor records an image. If a trigger pulse is generated during this time, an empty image is generated and an internal error occurs. This error image is forwarded to the downstream processes. It s assured that no trigger pulses are lost. This output is used to acknowledge successful switching from one project to another. Further information is included in section 12. The input is at high level for as long as a signal is applied to the input. As soon as the signal is interrupted, the input is reset to low level. The input is set to high level as soon as a positive edge is applied to the input. Thereafter, the input is reset to low level. The sensor generates an evaluation as soon as a trigger pulse is applied to the input. This input is exclusively responsible for image acquisition. The input is used as a rotary encoder input. Note: In the case of a rotary encoder, two signals are read out which are out of phase with each other. 170 Software Module
171 Channel A Channel B These two signals have to be connected to two sensor pins, regardless of order. The selected pins have to be connected to Input Quadrature in weqube software. Furthermore, the timing unit has to be set to quadrature pulses under IO timings (see section ). All IO timings are then displayed in pulses instead of milliseconds. Input Project Selection Example: A further pin can now be used as a hardware trigger input and the number of pulses required to cause image recording after the hardware trigger signal has occurred can be entered to the trigger delay settings. You can also set up an event delay in order to specify after how many pulses certain outputs will be switched. The input is used to change projects and reacts to the project change pulse sequence. Further information is included in section 12. Output Mode Event Link The polarity of the output is specified. PNP NPN Push-Pull The output can be linked to one of the four 4 event delays. As a result, the output is switched with a delay amounting to the time selected under IO timings (see section ) Error Handling This setting can be used to set performance of the properties when a linked event demonstrates an error status. Property Individual texts can be displayed: Substitute BOOL Types by If this checkbox has been activated, all properties of the Boolean type are replaced by the active value, if the linked file type demonstrates an error. Smart Camera / Vision-Sensor / 1D-/2D-Code-Scanner / OCR Reader 171
172 Device Display Overview Objective The display can be adapted to meet your individual needs. Prerequisites 1. Sensor is correctly connected (see section 5.5) 2. Connection has been established from the sensor to the software (see section ) 3. The camera is configured / images are selected (see section 11.2) Procedure After the type of display has been specified, the desired values or results can be displayed depending on the selected setting Settings Property The following settings/results appear. Process Time [ms] Module State Sensor processing time for the module Error codes to give support in error diagnosis (see section 18.5) Configuration The display module includes the following configuration options: Text Indication Numeric Match code Teach Text Objective Individual texts and specific results can be displayed: Property Text 1 Text 2 Text 3 Text 4 Line 1 can be entered statically, or it can be linked to a value in the software. Line 2 can be entered statically, or it can be linked to a value in the software. Line 3 can be entered statically, or it can be linked to a value in the software. Line 4 can be entered statically, or it can be linked to a value in the software. 172 Software Module
173 Indication Objective Six different Boolean states can be displayed, for example output switching statuses. Property Indication 1 Indication 2 Indication 3 Indication 4 Indication 5 Indication 6 Link to the desired parameter. Link to the desired parameter. Link to the desired parameter. Link to the desired parameter. Link to the desired parameter. Link to the desired parameter Numeric Objective Display a line of text and a numeric value, including a bar graph. Property Description Value A descriptive text or any desired parameter can be entered. Link to the desired parameter Match code Property Match code Link to the desired match code results Smart Camera / Vision-Sensor / 1D-/2D-Code-Scanner / OCR Reader 173
174 Teach Objective Up to six different parameters can be changed via the OLED menu. OLED menu select Teach and then the corresponding number. After pressing the T key at the sensor, the currently ascertained value is accepted. Teach and the corresponding number can then be selected at the OLED. After pressing the T key at the sensor, the currently ascertained value is accepted. Property Teach 1 Teach 2 Teach 3 Teach 4 Teach 5 Teach 6 Link to the desired parameter Link to the desired parameter Link to the desired parameter Link to the desired parameter Link to the desired parameter Link to the desired parameter Error Handling This setting can be used to set performance of the properties when a linked event demonstrates an error status. Property Individual texts can be displayed: Substitute BOOL Types by Substitute INT Types by Substitute STRING Types by If this checkbox has been activated, all properties of the Boolean type are replaced by the active value, if the linked file type demonstrates an error. The numeric value can be specified which is used as a substitute value in the event of a linked data type which is faulty. The text is specified which is used as a substitute text, when the linked data type is faulty. 174 Software Module
175 Device Indicator Overview Objective Note The indicator LEDs can be used to simplify the visualization of parameter statuses, for example whether or not objects are good or defective. In order to use the indicator LEDs, select the flash light mode (see section ). In continuous light mode the indicator LEDs are inactive in order to avoid interferences of the image. Prerequisites 1. Sensor is correctly connected (see section 5.5) 2. Connection has been established from the sensor to the software (see section ) 3. The camera is configured / images are selected (see section 11.2) Procedure The red and green indicator LEDs included in the sensor s internal illumination can be assigned to events, so that they light up when the respective event occurs Settings Property The following settings/results appear. Process Time [ms] Module State Green Indicator Value Red Indicator Value Green Logic Red Logic Sensor processing time for the module Error codes to give support in error diagnosis (see section 18.5) The green LED can be switched on or off statically. It can also be dynamically linked to other nodes signilling events The red LED can be switched on or off statically. It can also be dynamically linked to other nodes signilling events Logic for the green LED can be edited. Logic Positive Logic Negative Logic for the red LED can be edited. Logic Positive Logic Negative Error Handling This setting can be used to set performance of the properties when a linked event demonstrates an error status. Property Individual texts can be displayed: Substitute BOOL Types by If this checkbox has been activated, all properties of the Boolean type are replaced by the active value, if the linked file type demonstrates an error. Smart Camera / Vision-Sensor / 1D-/2D-Code-Scanner / OCR Reader 175
176 Device Communication Overview Objective Sensor communication dictates how data can be transmitted to the sensor, and how the sensor itself transmits data. Prerequisites 1. Sensor is correctly connected (see section 5.5) 2. Connection has been established from the sensor to the software (see section ) Procedure Various communication options can be selected and the respective settings can be adapted. UDP or RS-232 can be selected in addition to Profinet, FTP server and client Settings Property The following settings/results appear. Process Time [ms] Module State Sensor processing time for the module Error codes to give support in error diagnosis (see section 18.5) Configuration The communication module includes the following configuration options: Industrial Ethernet UDP RS-232 FTP or SD Card 176 Software Module
177 RS-232 Objective Property Transmit current results and data via the RS-232 port. The following settings/results appear. Process Time [ms] Module State Preamble Sensor processing time for the module Error codes to give support in error diagnosis (see section 18.5) The characters specified here precede the output data. Postamble The characters specified here follow the output data. Delimiter Output String Count The delimiter used to separate the individual data packets from each other is specified here. The preview of the output value is displayed, which consists of preamble, delimiter and postamble. The number of desired values to be transmitted is defined. String Count The value can be entered statically or linked to a value. This value is then transmitted via the interface. Smart Camera / Vision-Sensor / 1D-/2D-Code-Scanner / OCR Reader 177
178 Industrial Ethernet Objective Property The Industrial Ethernet interface can be configured. Process-Time [ms] Module State Interface Type Slot Count Six Slots are available Slot 1 Slot 2 Slot 3-6 Sensor processing time for the process steps Error codes to give support in error diagnosis (see section weqube Software Module States on page 199) Note concerning Profinet: Depending on the type of sensor, the corresponding interface type must be selected here. The same slot which is used in the controller must be entered here. Set to project change as a default value. In order to be able to select a given project via the Profinet interface, the project name on the sensor s micro SD card must be saved using the following format: xx_testproject (x: any whole number from 0 to 9). Example: 01_testproject. Up to 254 projects can be addressed via the Profinet interface. Note: Slot 1 cannot be changed manually. In order to change a project via the Profinet interface, you only need to enter the settings to the controller the communication module is unnecessary to this end. Set to Profinet state as a default value. A list of possible states can be found in the appendix in section weqube status information on page 195. Note: Slot 2 cannot be changed manually. Freely configurable Process Time [ms] Sensor processing time for the process steps Module State Error codes for troubleshooting support (see section 18.6) Slot Number Corresponds to the controller s slot number Module ID Number specified by the DDBF Submodule ID Number specified by the DDBF Data Size Volume of data which is transmitted or received Direction Specifies the direction of data transmission PL c to device or device to PL c Data Nodes Number of data packets 178 Software Module
179 Property Slot 3-6 Data type The following types of data are available for transmission to the controller: 16 Byte Input (4 DINT). 16 Byte Input (4 REAL). 1 Byte Input (8 BOOL). 128 Byte Input (2 CHAR[64]) Byte Input (1 CHAR[1024]). 16 Byte Output (4 DINT). 16 Byte Output (4 REAL). 1 Byte Output (8 BOOL). 128 Byte Output (2 CHAR[64]). 32 byte input (2 CHAR[16]) 64 byte input (2 CHAR[32]) 256 byte input (2 CHAR[128]) 512 byte input (2 CHAR[256]) 32 byte output (2 CHAR[16]) 64 byte output (2 CHAR[32]) 256 byte output (2 CHAR[128]) 512 byte output (2 CHAR[256]) Note: The sensor settings must correspond exactly to the controller settings. The GSDML file is available from the download area on our website at wenglor.com. The GSDML file is also included on the product CD provided with the sensor. Smart Camera / Vision-Sensor / 1D-/2D-Code-Scanner / OCR Reader 179
180 UDP Objective Property Configure the UDP interface (user datagram protocol). Note: In the case of UDP, data are streamed from the sensor to the network without checking to determine whether or not the data is received or who receives it. The following settings/results appear. Process Time [ms] Module State Preamble Sensor processing time for the module Error codes to give support in error diagnosis (see section weqube Software Module States on page 199) The characters specified here precede the output data. Postamble The characters specified here follow the output data. Delimiter Output String Count The delimiter used to separate the individual data packets from each other is specified here. The preview of the output value is displayed, which consists of preamble, delimiter and postamble. The number of desired values to be transmitted is defined. String Count The value can be entered statically or linked to a value. This value is then transmitted via the interface. 180 Software Module
181 FTP or SD Card Objective Property Configure the FTP interface. Files can be written from the sensor to a PC via an FTP server, for example in order to compile error images or to document all objects. Prerequisite: A corresponding FTP server must be set up (see appendix Setting up an FTP Server at a PC on page 194), and adequate memory capacity must be available. Alternatively, the files can also be saved to the SD card in the sensor. Process Time [ms] Module State Sensor processing time for the module Error codes to give support in error diagnosis (see section weqube Software Module States on page 199) Data Sink FTP The images can be saved to an FTP server within the network. The sensor functions as an FTP client in this case. Access data for the FTP server have to be saved along with the sensor settings (see section Properties on page 44). SD Card The respective images are saved to the SD card located in the sensor. Note: Memory capacity at the SD card is limited, which means that only a certain number images can be saved there. When the SD card is full, additional images to be saved are lost. Blocking Mode Filename Save Image Type Save Image Compression The speed at which data are saved to an FTP server or the SD card varies. Saving may take longer than the evaluation process. As a result, some events might not be saved. For example, this could be the case when images are saved along with events. The evaluation process can be suspended until saving has been successfully completed. The blocking mode must be activated to this end (activate the check box). The filename consists of: Filename_consecutive number Before an image can be stored, its type must be defined. This setting defines whether the image is stored in uncompressed BMP format, or whether it should be stored in compressed JPG format. It is important to note if you using a compressed image it will come to quality losses. The compressed image should not be used later as an input image. Smart Camera / Vision-Sensor / 1D-/2D-Code-Scanner / OCR Reader 181
182 Property Image Link to the desired image in the sensor Observer String: Process Time [ms] Module State Preamble This Boolean value determines whether or not an image is saved. If this value is linked, the application can be set up such that, for example, only error images are saved. Network load is reduced as a result, and data are pre-filtered. If the Boolean value have the status false the image will be saved. Sensor processing time for the process steps Error codes to give support in error diagnosis (see section weqube Software Module States on page 199) The characters specified here precede the output data. Postamble The characters specified here follow the output data. Delimiter Output String Count The delimiter used to separate the individual data packets from each other is specified here. The preview of the output value is displayed, which consists of preamble, delimiter and postamble. The number of desired values to be transmitted is defined. String Count The value can be entered statically or linked to a value. This value is then transmitted via the interface Error Handling This setting can be used to set performance of the properties when a linked event demonstrates an error status. Property Individual texts can be displayed: Substitute BOOL Types by Substitute INT Types by Substitute STRING Types by If this checkbox has been activated, all properties of the Boolean type are replaced by the active value, if the linked file type demonstrates an error. The numeric value can be specified which is used as a substitute value in the event of a linked data type which is faulty. The text is specified which is used as a substitute text, when the linked data type is faulty. 182 Software Module
183 Module Statistics Overview Objective The application can be fine-tuned on the basis of statistical sensor data. Prerequisites 1. Sensor is correctly connected (see section 5.5) 2. Connection has been established from the sensor to the software (see section ) 3. The camera is configured / images are selected (see section 11.2) Procedure Various statistical data can be calculated and displayed. Up to 100 most recently acquired values can be analyzed Settings in the Statistics Module Property The following settings/results appear. Process Time [ms] Module State Channel Count Sensor processing time for the process steps Error codes to give support in error diagnosis (see section 18.5) Number of parameters which will be acquired for statistical purposes Function Field Insertion of the statistics field Statistical evaluations are displayed in a separate area. Statistics window Smart Camera / Vision-Sensor / 1D-/2D-Code-Scanner / OCR Reader 183
184 Configuration Under channel count, the statistic module includes the configuration, which depends on the number of channels to be observed: Channel # Channel # 1 Objective Property A certain value can be analyzed. The following settings/results are displayed: Minimum Maximum Mean Standard Deviation The lowest value of the most recently observed measured value results is indicated. The highest value of the most recently observed measured value results is indicated. The arithmetic mean value is calculated from the most recently observed measured value results. Standard deviation is determined on the basis of the most recently observed measured value results. Standard deviation is the square root of the sum of the squared differences from the mean value divided by the number of values. Trend Good Input to Track Reset Statistic All observed measured value results are subdivided into new and old events by means of the trend ratio. The arithmetic mean value is determined for the old, as well as for the new measured values. The difference between these arithmetic mean values is the trend. Note: If the trend is close to 0, the measured value has remained relatively constant during the observation time period. The most recently observed measured value results are used to determine how often the measured value is within the specified tolerance. The good portion is indicated as a percentage of all analyzed values. A variable application result can be linked to statistical evaluation. All most recently observed measured value results, listed under result values, are deleted. 184 Software Module
185 Ratio for Trend All observed measured value results are subdivided into older and newer results. The ratio of the number of older results to the number of newer results is indicated as the trend ratio. This ratio is set to 1 as a default value. Example of a trend ratio of 1.5 for 5 observed values Past Module State Old results Module State #0 Module State #1 New results Module State #2 Module State #3 Present This setting is used for the calculation of the trend. Note: The larger the trend ratio, the more influence individual outliers have on the trend. 12. Project Change via Digital I/O Projects which have been saved to the sensor can also be selected and loaded without an Ethernet connection or an OLED display. In order to be able to select a given project via the digital I/O interface, the project name on the sensor s micro SD card must be saved using the following format: xxx_testproject (x: any whole number from 0 to 9). Example: 01_testproject. Up to 254 projects can be addressed via the digital I/O interface Software Settings The Input Project Selection function must be assigned to one of the inputs in the Device I/O Unit module. This input is then used to change projects. If the Output Project Selection function is also assigned to another output, weqube reads out the project number as a pulse sequence via this output. The number of pulses corresponds to the number of the previously selected project. The settings of the two inputs and outputs must be identical for all projects, because problems might otherwise occur when changing projects. Smart Camera / Vision-Sensor / 1D-/2D-Code-Scanner / OCR Reader 185
186 12.2. Procedure The sensor is switched to the project change mode by applying a voltage of greater than 7 V (high) to the previously selected input pin for a duration of T_EN. Each positive edge is counted in the project change mode (one positive edge = project 1, two positive edges = project 2 etc.), until a voltage of less than 2 V (low) has been applied to the project change input for a duration of T_DIS. If an output has been set up as a feedback output (project change output), the project selection is read out from this output using the number of pulses to identify the project number. Designation Typical Min Max T_EN 2000 ms 1000 ms 5000 ms T_OFF1 250 ms 100 ms 1000 ms T_ON1 250 ms 100 ms 1000 ms T_DIS 1000 ms 1000 ms - T_LOAD ms ms ms T_WAIT 1000 ms - - T_OFF2 250 ms - - T_ON2 250 ms Network Settings The weqube is equipped with a web-based configuration interface which functions independent of the operating systems. You can configure the sensor conveniently at a standard web browser. (see section 18.4) 186 Network Settings
187 14. Web-Based Configuration In order to operate the weqube at an Ethernet LAN, the sensor and the remote station, for example a computer, must be located in the same network. The sensor s IP address is set to , the subnet mask is set to and the standard gateway is set to The operating instructions always assume that these default values are used. Further information on changing the IP address and deactivating the firewall with reference to your operating system can be found in the general instructions included on the weqube product page at: Product World Product search (Order no.) Download General instructions. Note: It s not possible to access the sensor simultaneously with the software and via the website. If applicable, disconnect the sensor from the software before opening the website. Furthermore, under no circumstances should you enter settings simultaneously via the website and at the OLED display. Note: If a DHCP server has been connected, it automatically assigns an IP address to the sensor. The assigned IP address can be viewed at the OLED display (see section 6.8.2) and entered to the address line in the browser, in order to open the sensor s website. Note: The web interface has been tested with PC-based browsers. Error-free performance cannot be 100% assured for mobile devices Invoking the Administration Interface Start the web browser. Enter the sensor s IP address to the address line in your browser and press the enter key. The IP address is preset to Example: The General Device overview page and the sensor s live image are not password protected. A password prompt appears when other pages are accessed. The following user data are preset upon shipment from the factory. User name: admin Password: admin The password can be changed in the Device Settings page. Smart Camera / Vision-Sensor / 1D-/2D-Code-Scanner / OCR Reader 187
188 14.2. Page Layout The website is subdivided into 4 areas: 1. Language selection The website can be changed from English (default language) to German with the language selection function. 2. Display The current display appears on all pages just like it does at the sensor itself. 3. Category selection The web-based settings are subdivided into five categories. General device information: overview page with general information regarding the weqube Device settings: network and display setting for the weqube, as well as sensor configuration and password change Project: project administration settings Teach-in: generate Teach+ files and teach characteristics in to the sensor Live image: the current sensor image is displayed 4. Page content Depending on which category is selected, the corresponding page content is displayed Device, General After a connection has been established, the Device, General overview page is displayed. 188 Web-Based Configuration
189 Order number Product version Manufacturer Description The order number is the article number by means of which the weqube can be ordered from wenglor. The product version is the sensor s version number. The manufacturer of the weqube is wenglor. The description indicates the type of product. Differentiation is made amongst the following types: weqube Decode weqube Vision weqube Serial number MAC address The serial number can be used to trace the product back to detailed manufacturing information. The sensor s MAC address is unique and is required for the identification of Ethernet products. The following data are also displayed for Ethernet sensors: Real-time Ethernet status Device name The status of the Ethernet connection is indicated: offline, online... A unique name can be freely assigned to each device via the Profinet controller. The device name appears in the first line of the display as well. If no name is assigned,... Smart Camera / Vision-Sensor / 1D-/2D-Code-Scanner / OCR Reader 189
190 14.4. Device Settings Network and display settings, the sensor configuration and password changes can be entered under device settings. The following screenshot shows the default settings. 1. Network settings The IP address can be assigned automatically, or a specific IP address can be used. If a specific IP address is used, the following settings must be entered: IP address Subnet mask Standard gateway Enter the sensor s IP address. Note: The PC and the sensor have to use the same IP address (see section on network settings). The subnet mask specifies the prefix length. It stipulates the number of bits at the beginning of the IP address for the network prefix. Specifies the IP address of the gateway in order to be able to communicate beyond the boundaries of the subnet. Warning: Error-free operation of the product can only be assured if correct network settings are entered via the web interface. If any incorrect entries are made, it may no longer be possible to contact the device within the network. 190 Web-Based Configuration
191 2. Network Reset In the event of a network reset, the network settings are returned to their default values (see section 5.6). The network settings become effective after the sensor is restarted. The sensor settings remain unchanged. 3. Display Settings Refer to section for a description of the display settings. 4. Configuration Refer to section 6.7 for a description of the sensor configuration. 5. Password The password for the website can be changed here. An additional window appears at which a new password can be entered after the existing password has been successfully entered Projects Projects saved to the SD card can be loaded, or can be selected as a start project. Smart Camera / Vision-Sensor / 1D-/2D-Code-Scanner / OCR Reader 191
192 14.6. Teach-In Refer to section for a description of teach-in options Image The current sensor image is displayed in the live image window. Display begins as soon as the Live Image tab is clicked. The live image can be frozen for purposes of error analysis by clicking the Stop button. 192 Web-Based Configuration
193 15. Maintenance Instructions This wenglor sensor is maintenance-free. It's advisable to clean the protective disc and to check screw joints, as well as plug connections and clamp connectors, at regular intervals. Do not use any solvents or cleaning agents which might damage the sensor. 16. Proper Disposal wenglor sensoric GmbH does not accept the return of unusable or irreparable products. Respectively valid national waste disposal regulations apply to product disposal. 17. Exclusion of Liability wenglor sensoric GmbH, hereinafter referred to as wenglor, makes explicit reference to the fact that the information contained in these operating instructions may be subject to continuous further development and technical changes. The operating instructions do not imply any guarantee from wenglor with regard to the described technical procedures or specific product characteristics. wenglor assumes no liability for printing errors or other inaccuracies contained in these operating instructions, unless wenglor was verifiably aware of such errors at the point in time at which the operating instructions were prepared. Furthermore, wenglor herewith explicitly informs the user that these operating instructions are only a general description of technical procedures whose implementation may not be suitable in all cases as described in this document. Information included in these operating instructions is subject to change without notice. No part of this document may be duplicated or translated into any other languages, regardless of the utilized means, without prior written consent from wenglor sensoric GmbH. wenglor sensoric GmbH Smart Camera / Vision-Sensor / 1D-/2D-Code-Scanner / OCR Reader 193
194 18. Appendix Setting up an FTP Server at a PC Suitable software is required in order to set up an FTP server at a PC. Examples include: FileZilla Server Serv-U CesarFTP A user must be created in the software, so that the FTP server knows who is permitted to access data. Note: Avoid simple, overgeneralized passwords in order to provide your FTP server with adequate security. You can add folders to your FTP server and specify access rules. These rules stipulate whether users are able to read, edit and/or deleted files. After the server has been linked to the outside world, it can be reached via the Internet by making the following entry to your browser: ftp:// + IP address assigned by the provider Example: ftp:// The following access codes have to be entered in order to access the sensor s micro SD card: User name: ftpuser Password: Note: In order to make it possible for the FTP server to accept incoming connections, it may be necessary to reconfigure the Windows firewall. Firewall configuration can be accessed under Control Panel Windows- Firewall Exceptions. 194 Appendix
195 18.2. weqube status information The following weqube status information may appear (see section Status Information on page 33). Bit Section Signal Description 0 General Information Busy 1 Warning There is at least one bit set, level = Warning 2 Critical Error There is at least one bit set, level = Critical Error 3 Fatal Error There is at least one bit set, level = Fatal Error 4 reserved for future use, value=0 5 reserved for future use, value=0 6 Peripheral TCP/IP There is an error concerning the TCP/IP socket 7 UDP There is an error concerning the UDP socket 8 Industrial Ethernet There is an error concerning industrial ethernet 9 Camera There is an error concerning the built in image chip 10 Digital IO There is an error concerning the built in digital io stage or the rotary decoder 11 Focus & Illumination There is an error concerning the built in Focus&Illumination controller 12 UART There is an error concerning the UART device 13 reserved for future use, value=0 14 Memory Flash There is an error concerning the flash access 15 RAM There is an error concerning the RAM access 16 SD-Card There is an error concerning the sd-card access, 1 if not mounted 17 File access There is an error concerning a general file access 18 Compatibility There is an error concerning the version of the loaded project 19 reserved for future use, value=0 20 Temperature Over temperature The inside temperature is higher than a predefined level 21 Under temperature The inside temperature is lower than a predefined level 22 reserved for future use, value=0 23 reserved for future use, value=0 24 Image Processing Sequencing There is an error concerning IData vision engine 25 Processing There is an error concerning a vision module 26 Trigger There is an error concerning HW trigger 27 reserved for future use, value=0 28 reserved reserved for future use, value=0 29 reserved for future use, value=0 30 reserved for future use, value=0 31 reserved for future use, value=0 Smart Camera / Vision-Sensor / 1D-/2D-Code-Scanner / OCR Reader 195
196 18.3. Coordinate system By use of coordinates, the position inside a coordinate system is defined uniquely (surface, volume etc.) The sensor operates in a predominantly two-dimensional image in which a point P (X, Y) is defined by the X and Y components. We distinguish three Cartesian coordinate systems with different reference points. Image sensor coordinate system Image coordinate system Input coordinate system All the coordinate systems follow the definition of a right-handed coordinate system Right handed coordinate system Source: Wikipedia Note: The right handed coordinate system is rotated 180 by the X-axis to follow a popular representation. X-axis (red) Y-axis (green) Mathematical positive direction of rotation 196 Appendix
197 Image sensor coordinate system The image sensor coordinate system represents the coordinates on the real CMOS chip area. The coordinate origin is placed in the top left of the image sensor (the blue rectangle represents the light sensitive area of the image sensor) X-axis (positive counting to the right) Y-axis (positive counting to the bottom) Image coordinate system The image coordinate system is related to the image sensor origin. The coordinate origin is placed in the top left of the image sensor X-axis (positive counting to the right) Y-axis (positive counting to the bottom) Smart Camera / Vision-Sensor / 1D-/2D-Code-Scanner / OCR Reader 197
198 Input coordinate system The input coordinate system is related to the image origin and can be placed and rotated individually. The coordinate origin is initially placed in the top left of the image X-axis (positive counting to the right) Y-axis (positive counting to the bottom) Note: In case where an input coordinate system is linked against an output coordinate system it, behaves as an output coordinate system only. Output coordinates systems can not be edited, and follow the calculated values (e.g. tracking of regions and other tools) Network Settings Protocol Port Description TCP/IP This port is used for Communication with weqube by the LIMA-Protocol. This port is selectable. It is not allowed to use the ports mentioned below. UDP This port is used to send the device state as a subnet broadcast. Process data configured in Module Communication is sent out in the same way. It is not allowed to change this port. UDP This port is used to send LIMA commands to the weqube. Attention: UDP can transfer a maximum of byte. It is easier to send commands with more data by TCP/IP. This port is used to send short commands like <T/> to the weqube in cases where trigger mode is used. It is not allowed to change this port. UDP This port is used by the weqube to reply to commands that are received by port It is not allowed to change this port. FTP 21 This port is reserved for the integrated ftp server. It is not allowed to change this port. TELNET 23 This port is reserved for the built in telnet access. This access is reserved for internal purpose. It is not allowed to change this port. HTTP 80 This port is reserved for the built in HTTP webserver. It is not allowed to change this port. 198 Appendix
199 18.5. weqube Software Module States There is a description in the weqube manual in section 9. Here is some additional information. If you need further license keys for your weqube do the following: 1. Open your weqube PC application and use the "Connect to Device" button. 2. Note the MAC address of your weqube sensor down (Device List). 3. Double click the related sensor entry to establish a connection to the device. 4. Open the license information by pressing the menu entry "Help -> Licenses". 5. Select the module you wanna license and press the "Generate" button to save the Hardware File. 6. Send the file to wenglor by . Attention: If you have more than one weqube send one per weqube. Write always the following subject: weqube License Request for ##:##:##:##:##:## 7. Replace the ##:##:##:##:##:## in the subject with the MAC address of your weqube. Example: weqube License Request for 54:4A:05:07:13:13 Image 1: MAC Address in Device List Image 2: License window Smart Camera / Vision-Sensor / 1D-/2D-Code-Scanner / OCR Reader 199
B50 C50. Smart Camera / Vision-Sensor / 1D-/2D-Code-Scanner. Operating Instructions
 B50 C50 Smart Camera / Vision-Sensor / 1D-/2D-Code-Scanner Operating Instructions Available as PDF only Version 1.2.0 Status: 20.02.2015 www.wenglor.com Table of Contents 1. Use for Intended Purpose 8
B50 C50 Smart Camera / Vision-Sensor / 1D-/2D-Code-Scanner Operating Instructions Available as PDF only Version 1.2.0 Status: 20.02.2015 www.wenglor.com Table of Contents 1. Use for Intended Purpose 8
OFP401P0189. Color Sensor. Operating Instructions
 OFP401P0189 Color Sensor Operating Instructions Last update: 23 May 2013 2 Table of contents 1. Proper Use 4 2. Safety Precautions 4 3. EC Declaration of Conformity 4 4. Technical Data 5 4.1. Connection
OFP401P0189 Color Sensor Operating Instructions Last update: 23 May 2013 2 Table of contents 1. Proper Use 4 2. Safety Precautions 4 3. EC Declaration of Conformity 4 4. Technical Data 5 4.1. Connection
OPT2011. High-performance distance sensor. Operating Instructions
 OPT2011 High-performance distance sensor Operating Instructions Status: 15/07/2013 2 Table of Contents 1. Use for Intended Purpose 4 2. Safety Precautions 4 2.1. Safety Precautions 4 2.2. Laser/LED warning
OPT2011 High-performance distance sensor Operating Instructions Status: 15/07/2013 2 Table of Contents 1. Use for Intended Purpose 4 2. Safety Precautions 4 2.1. Safety Precautions 4 2.2. Laser/LED warning
EPGG001. Fieldbus Gateway RS-232 to PROFINET. Industrial Communication. Technical Data. Part Number
 Fieldbus Gateway RS-232 to PROFINET EPGG001 Part Number Easy handling Gateway from RS-232/422/485 interfaces to PROFINET With two Industrial Ethernet ports Technical Data Electrical Data Supply Voltage
Fieldbus Gateway RS-232 to PROFINET EPGG001 Part Number Easy handling Gateway from RS-232/422/485 interfaces to PROFINET With two Industrial Ethernet ports Technical Data Electrical Data Supply Voltage
OPT2015. High-performance distance sensor. Operating Instructions
 OPT2015 High-performance distance sensor Operating Instructions 23.07.2013 2 Index 1. Proper Use 4 2. Safety Precautions 4 2.1. Safety Precautions 4 2.2. Laser/LED warning 4 3. EC Declaration of Conformity
OPT2015 High-performance distance sensor Operating Instructions 23.07.2013 2 Index 1. Proper Use 4 2. Safety Precautions 4 2.1. Safety Precautions 4 2.2. Laser/LED warning 4 3. EC Declaration of Conformity
OPT2041. Fiber Optic Cable Sensor. Operating Instructions. Available as PDF only Status:
 OPT2041 Fiber Optic Cable Sensor Operating Instructions Available as PDF only Status: 18.06.2018 www.wenglor.com Index 1. Proper Use 3 2. Safety Precautions 3 3. General Information Regarding the Device
OPT2041 Fiber Optic Cable Sensor Operating Instructions Available as PDF only Status: 18.06.2018 www.wenglor.com Index 1. Proper Use 3 2. Safety Precautions 3 3. General Information Regarding the Device
IB080QM65VA3 Part Number
 Inductive Proximity Switch with increased Switching Distance IB080QM65VA3 Part Number Technical Data Inductive Data Switching Distance 8 mm Correction Factors V2A/CuZn/Al 0,93/0,40/0,36 quasi-flush A/B/C/D
Inductive Proximity Switch with increased Switching Distance IB080QM65VA3 Part Number Technical Data Inductive Data Switching Distance 8 mm Correction Factors V2A/CuZn/Al 0,93/0,40/0,36 quasi-flush A/B/C/D
OPT2022. Color Sensor. Operating Instructions. Available as PDF only Status: Version:
 EN OPT2022 Color Sensor Operating Instructions Available as PDF only Status: 06.07.2017 Version: 1.0.0 www.wenglor.com Table of Contents 1. General...4 1.1. Information Concerning these Instructions...4
EN OPT2022 Color Sensor Operating Instructions Available as PDF only Status: 06.07.2017 Version: 1.0.0 www.wenglor.com Table of Contents 1. General...4 1.1. Information Concerning these Instructions...4
YM24PAH2ABF. Contrast Sensor. LASER Technical Data. Photoelectronic Sensors. Part Number
 Contrast Sensor YM24PAH2ABF Part Number High switching frequency Small light spot Time delay can be activated LASER Technical Data Optical Data Range 150 mm Adjustable Range 60...150 mm Switching Hysteresis
Contrast Sensor YM24PAH2ABF Part Number High switching frequency Small light spot Time delay can be activated LASER Technical Data Optical Data Range 150 mm Adjustable Range 60...150 mm Switching Hysteresis
camera sensor ipf opti-check 1070 fully integrated camera system contour-based recognition
 ipf opti-check 1070 53 x 99.5 x 38mm camera sensor operating distance variable C-mount for lenses integrated flash controller short set-up times because of up to 255 check programs with up to 32 feature
ipf opti-check 1070 53 x 99.5 x 38mm camera sensor operating distance variable C-mount for lenses integrated flash controller short set-up times because of up to 255 check programs with up to 32 feature
wecat3d MLSL & MLWL 2D-/3D Profile Sensors Operating Instructions Available as PDF version only Status: Version:
 EN wecat3d MLSL & MLWL 2D-/3D Profile Sensors Operating Instructions Available as PDF version only Status: 20.06.2016 Version: 1.0.0 www.wenglor.com Table of Contents 1. General... 4 1.1 Information Concerning
EN wecat3d MLSL & MLWL 2D-/3D Profile Sensors Operating Instructions Available as PDF version only Status: 20.06.2016 Version: 1.0.0 www.wenglor.com Table of Contents 1. General... 4 1.1 Information Concerning
Measurement range, typical
 LPS 36 HI Light section sensor for object measurement Dimensioned drawing 200 600mm +Z +X -X We reserve the right to make changes DS_LPS36HI_en_50118357-02.fm en 03-2013/02 50118357-02 Light section sensor
LPS 36 HI Light section sensor for object measurement Dimensioned drawing 200 600mm +Z +X -X We reserve the right to make changes DS_LPS36HI_en_50118357-02.fm en 03-2013/02 50118357-02 Light section sensor
Measurement range, typical
 Light section sensor for object measurement Dimensioned drawing en 05-2011/05 50111079-02 200 800mm +Z +X -X 18-30 V DC We reserve the right to make changes DS_LPS_36en.fm Light section sensor for object
Light section sensor for object measurement Dimensioned drawing en 05-2011/05 50111079-02 200 800mm +Z +X -X 18-30 V DC We reserve the right to make changes DS_LPS_36en.fm Light section sensor for object
Internet Camera Quick Installation Guide
 Internet Camera Quick Installation Guide Rev. 01 (Dec, 2001) Q20011203 Printed In Taiwan Table of Content INTRODUCTION...2 SYSTEM REQUIREMENT...3 INTERNET CAMERA... 3 Network:...3 Recommended PC or Notebook
Internet Camera Quick Installation Guide Rev. 01 (Dec, 2001) Q20011203 Printed In Taiwan Table of Content INTRODUCTION...2 SYSTEM REQUIREMENT...3 INTERNET CAMERA... 3 Network:...3 Recommended PC or Notebook
SK CU4-EIP-C Part number:
 SK CU4-EIP-C Part number: 275 271 519 EtherNet/IP Internal Bus Interface The bus interface may only be installed and commissioned by qualified electricians. An electrician is a person who, because of their
SK CU4-EIP-C Part number: 275 271 519 EtherNet/IP Internal Bus Interface The bus interface may only be installed and commissioned by qualified electricians. An electrician is a person who, because of their
scs1 highlights Phone: Fax: Web:
 VISION SENSORS scs1 The SCS1 Smart Camera offers visual inspection and identification functionalities, with the simplicity, dimensions and prices of an advanced sensor. Applications including multiple
VISION SENSORS scs1 The SCS1 Smart Camera offers visual inspection and identification functionalities, with the simplicity, dimensions and prices of an advanced sensor. Applications including multiple
IS-BX-12 User Manual
 IS-BX-12 User Manual Ver 1.0 Sentry360 2014 Table of Contents 1. Overview...3 1.1 Features... 3 1.2 Package Contents... 4 1.3 Dimensions... 4 1.4 Connectors... 5 1.5 Light Sensor... 6 2. Camera Cabling...6
IS-BX-12 User Manual Ver 1.0 Sentry360 2014 Table of Contents 1. Overview...3 1.1 Features... 3 1.2 Package Contents... 4 1.3 Dimensions... 4 1.4 Connectors... 5 1.5 Light Sensor... 6 2. Camera Cabling...6
In-Sight 7010C/7200C/7400C
 The following sections list general specifications for the In-Sight vision system. Vision System Specifications Table 3-1: Vision System Specifications Specifications Minimum Firmware Requirement Job/Program
The following sections list general specifications for the In-Sight vision system. Vision System Specifications Table 3-1: Vision System Specifications Specifications Minimum Firmware Requirement Job/Program
VISOR Code Reader. In a class of its own. HIGHLIGHTS OF VISOR CODE READER
 VISOR Code Reader In a class of its own. VISOR Code Reader V2-CR-P2-R12 Professional version for detecting 1D/2D codes, objects and for optical character reading with OCR Megapixel resolution Rapidly detects
VISOR Code Reader In a class of its own. VISOR Code Reader V2-CR-P2-R12 Professional version for detecting 1D/2D codes, objects and for optical character reading with OCR Megapixel resolution Rapidly detects
IS-BL800 User's Manual
 IS-BL800 User's Manual Ver 1.0 Sentry360 2015 Table of Contents 1. Overview... 3 1.1 Features... 3 1.2 Package Contents... 4 1.3 Dimensions... 5 1.4 Connectors... 6 1.5 microsd Card Slot / Default Button...
IS-BL800 User's Manual Ver 1.0 Sentry360 2015 Table of Contents 1. Overview... 3 1.1 Features... 3 1.2 Package Contents... 4 1.3 Dimensions... 5 1.4 Connectors... 6 1.5 microsd Card Slot / Default Button...
Quick Setup Instructions. VARIO2 IPPoE Series. Box Contents: Accessories (optional):
 Quick Setup Instructions VARIO2 IPPoE Series Installation by suitably trained and qualified personnel only Suitable for Internal and External Applications Box Contents: VARIO2 IP PoE Illuminator - Infra-Red
Quick Setup Instructions VARIO2 IPPoE Series Installation by suitably trained and qualified personnel only Suitable for Internal and External Applications Box Contents: VARIO2 IP PoE Illuminator - Infra-Red
VISION SENSORS VISION SENSORS. Fully embedded vision sensor 3.5 VSC configurator 7 different controls Memorisation of 8 inspections
 VISION SENSORS VISION SENSORS Fully embedded vision sensor 3.5 VSC configurator 7 different controls Memorisation of 8 inspections The SVS1 series is the easiest solution for machine vision applications.
VISION SENSORS VISION SENSORS Fully embedded vision sensor 3.5 VSC configurator 7 different controls Memorisation of 8 inspections The SVS1 series is the easiest solution for machine vision applications.
SK CU4-PNT-C Part number:
 SK CU4-PNT-C Part number: 275 271 515 PROFINET IO Internal Bus Interface The bus interface may only be installed and commissioned by qualified electricians. An electrician is a person who, because of their
SK CU4-PNT-C Part number: 275 271 515 PROFINET IO Internal Bus Interface The bus interface may only be installed and commissioned by qualified electricians. An electrician is a person who, because of their
RT209 OEM Scan Engine. RT209 Integration Guide. Integration Guide
 RT209 OEM Scan Engine Integration Guide Table of Contents Chapter 1 Introduction... 1 Overview... 1 Aimer... 1 Illumination... 1 Chapter 2 Installation... 2 General Requirements... 2 ESD... 2 Dust and
RT209 OEM Scan Engine Integration Guide Table of Contents Chapter 1 Introduction... 1 Overview... 1 Aimer... 1 Illumination... 1 Chapter 2 Installation... 2 General Requirements... 2 ESD... 2 Dust and
Full HD Multiple Streams Box IP Camera. User s Manual
 Full HD Multiple Streams Box IP Camera User s Manual Ver. 1.7 001B06WXZ1A7 Table of Contents 1. Overview... 2 1.1 Features... 2 1.2 Package Contents... 3 1.3 Dimensions... 3 1.4 Connectors... 4 2. Camera
Full HD Multiple Streams Box IP Camera User s Manual Ver. 1.7 001B06WXZ1A7 Table of Contents 1. Overview... 2 1.1 Features... 2 1.2 Package Contents... 3 1.3 Dimensions... 3 1.4 Connectors... 4 2. Camera
USER GUIDE STAND-ALONE. 4 channel MPEG-4 Triplex DVR V Stand-Alone DVR User Guide
 USER GUIDE STAND-ALONE 4 channel MPEG-4 Triplex DVR V. 1.4 This document contains preliminary information and subject to change without notice. SAFETY PRECAUTIONS EXPLANATION OF SYMBOLS This symbol is
USER GUIDE STAND-ALONE 4 channel MPEG-4 Triplex DVR V. 1.4 This document contains preliminary information and subject to change without notice. SAFETY PRECAUTIONS EXPLANATION OF SYMBOLS This symbol is
Online data sheet. V2D654R-MEWKA6 Lector65x IMAGE-BASED CODE READERS
 Online data sheet V2D654R-MEWKA6 Lector65x A B C D E F Ordering information Type Part no. V2D654R-MEWKA6 1068680 Other models and accessories www.sick.com/lector65x H I J K L M N O P Q R S T Detailed technical
Online data sheet V2D654R-MEWKA6 Lector65x A B C D E F Ordering information Type Part no. V2D654R-MEWKA6 1068680 Other models and accessories www.sick.com/lector65x H I J K L M N O P Q R S T Detailed technical
Assembly Instructions scancontrol 2700/2750 (500)
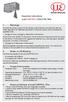 Assembly Instructions scancontrol 2700/2750 (500) 1. Warnings Connect the power supply and the display-/output device in accordance with the safety regulations for electrical equipment. The power supply
Assembly Instructions scancontrol 2700/2750 (500) 1. Warnings Connect the power supply and the display-/output device in accordance with the safety regulations for electrical equipment. The power supply
Smart Camera Sensor QUICK OPERATION
 Smart Camera Sensor QUICK OPERATION DATASENSOR S.p.A. Via Lavino 265 40050 Monte S. Pietro - Bologna - Italy Tel: +39 051 6765611 Fax: +39 051 6759324 http://www.datasensor.com e-mail: info@datasensor.com
Smart Camera Sensor QUICK OPERATION DATASENSOR S.p.A. Via Lavino 265 40050 Monte S. Pietro - Bologna - Italy Tel: +39 051 6765611 Fax: +39 051 6759324 http://www.datasensor.com e-mail: info@datasensor.com
IS-DM320, HB User Manual. Ver 1.0
 IS-DM320, HB User Manual Ver 1.0 Sentry360 2014 Table of Contents 1. Overview... 3 1.1 Features... 3 1.2 Package Contents... 4 1.3 Dimensions... 5 1.4 Connectors... 6 2. Camera Cabling... 7 2.1 Connect
IS-DM320, HB User Manual Ver 1.0 Sentry360 2014 Table of Contents 1. Overview... 3 1.1 Features... 3 1.2 Package Contents... 4 1.3 Dimensions... 5 1.4 Connectors... 6 2. Camera Cabling... 7 2.1 Connect
4 Channel Digital Video Recorder / Camera Kit. Model No QV-3024 USER S MANUAL
 4 Channel Digital Video Recorder / Camera Kit Model No QV-3024 USER S MANUAL 1 Important Note: Please keep this manual in a safe location in case you need to refer to it at a later date. 1 INDEX CHAPTER
4 Channel Digital Video Recorder / Camera Kit Model No QV-3024 USER S MANUAL 1 Important Note: Please keep this manual in a safe location in case you need to refer to it at a later date. 1 INDEX CHAPTER
Operating instructions. Switching amplifier DN0210 DN / / 2015
 Operating instructions Switching amplifier DN0210 DN0220 UK 80011079 / 00 01 / 2015 Contents 1 Preliminary note...4 1.1 Symbols used...4 1.2 Warning signs used...4 2 Safety instructions...5 2.1 General...5
Operating instructions Switching amplifier DN0210 DN0220 UK 80011079 / 00 01 / 2015 Contents 1 Preliminary note...4 1.1 Symbols used...4 1.2 Warning signs used...4 2 Safety instructions...5 2.1 General...5
Absolute Encoder Multiturn
 Absolute Encoder Multiturn Features Resolution: Singleturn: up to 16,384 (14 Bit) steps per revolution Multiturn: up to 16,777,216 (24 Bit) revolutions Interface: SSI (synchron serial interface) or BiSS
Absolute Encoder Multiturn Features Resolution: Singleturn: up to 16,384 (14 Bit) steps per revolution Multiturn: up to 16,777,216 (24 Bit) revolutions Interface: SSI (synchron serial interface) or BiSS
Online data sheet. V2D654R-MEBHF6 for Systems Lector65x IMAGE-BASED CODE READERS
 Online data sheet V2D654R-MEBHF6 for Systems Lector65x A B C D E F Ordering information Type Part no. V2D654R-MEBHF6 for Systems 1070743 Other models and accessories www.sick.com/lector65x H I J K L M
Online data sheet V2D654R-MEBHF6 for Systems Lector65x A B C D E F Ordering information Type Part no. V2D654R-MEBHF6 for Systems 1070743 Other models and accessories www.sick.com/lector65x H I J K L M
The sensor fulfills the specifications of the EMC requirements, if the instructions in the manual are followed.
 Assembly Instructions scancontrol 2600/2650/2900/2950 1. Warnings Connect the power supply and the display-/output device in accordance with the safety regulations for electrical equipment. The power supply
Assembly Instructions scancontrol 2600/2650/2900/2950 1. Warnings Connect the power supply and the display-/output device in accordance with the safety regulations for electrical equipment. The power supply
BVS UR E Ordering code: BVS001H
 BVS UR-3-101-E Ordering code: BVS001H Vision sensor BVS-E Universal PNP (2x) 1) Teach reference image, 2) Power, 3) Output 1 active, 4) Output 2 active, 5) Connection with PC, 6) Sharpness Characteristic
BVS UR-3-101-E Ordering code: BVS001H Vision sensor BVS-E Universal PNP (2x) 1) Teach reference image, 2) Power, 3) Output 1 active, 4) Output 2 active, 5) Connection with PC, 6) Sharpness Characteristic
SBS, vision sensor Key features
 Key features Vision sensor SBS The vision sensors SBS are an easy introduction into vision systems and can be used to read 1D/2D codes or for quality inspection of parts, depending on the model. Their
Key features Vision sensor SBS The vision sensors SBS are an easy introduction into vision systems and can be used to read 1D/2D codes or for quality inspection of parts, depending on the model. Their
E3S-A. Built-in Amplifier Photoelectric Sensor (Medium Size) Ordering Information. Built-in Amplifier Photoelectric Sensors. Horizontal. 7 m.
 Built-in Amplifier (Medium Size) ES-A CSM_ES-A_DS_E Be sure to read Safety Precautions on page 0. Ordering Information Built-in Amplifier s Red light Infrared light Sensing method Appearance Connection
Built-in Amplifier (Medium Size) ES-A CSM_ES-A_DS_E Be sure to read Safety Precautions on page 0. Ordering Information Built-in Amplifier s Red light Infrared light Sensing method Appearance Connection
Full HD Multiple Streams Box IP Camera User s Manual
 Full HD Multiple Streams Box IP Camera User s Manual Ver1.4 00P3NX063ZXSEA4 Table of Contents 1. Overview... 2 1.1 Features...2 1.2 Package Contents... 3 1.3 Dimensions... 3 1.4 Connectors... 4 2. Camera
Full HD Multiple Streams Box IP Camera User s Manual Ver1.4 00P3NX063ZXSEA4 Table of Contents 1. Overview... 2 1.1 Features...2 1.2 Package Contents... 3 1.3 Dimensions... 3 1.4 Connectors... 4 2. Camera
Original operating instructions Safety relay with relay outputs with and without delay G1502S / / 2016
 Original operating instructions Safety relay with relay outputs with and without delay UK G50S 803638 / 00 0 / 06 Contents Preliminary note...4. Symbols used...4 Safety instructions...5 3 Items supplied...6
Original operating instructions Safety relay with relay outputs with and without delay UK G50S 803638 / 00 0 / 06 Contents Preliminary note...4. Symbols used...4 Safety instructions...5 3 Items supplied...6
ADVANCED ultrasonic sensors with 2 switching outputs. Dimensioned drawing
 Dimensioned drawing en 2-214/2 5124879 25 4mm 15 13mm 15-3 V DC We reserve the right to make changes DS_HTU418BX3LT4_en_5124879.fm Largely surface-independent function, ideal for the detection of liquids,
Dimensioned drawing en 2-214/2 5124879 25 4mm 15 13mm 15-3 V DC We reserve the right to make changes DS_HTU418BX3LT4_en_5124879.fm Largely surface-independent function, ideal for the detection of liquids,
Optical laser distance sensors. Dimensioned drawing
 Optical laser distance sensors Dimensioned drawing We reserve the right to make changes DS_ODSL96BMLTOFS12_en_50117984-01.fm en 03-2013/01 50117984-01 18-30 V DC 0.3 10m Measurement range up to 10000mm
Optical laser distance sensors Dimensioned drawing We reserve the right to make changes DS_ODSL96BMLTOFS12_en_50117984-01.fm en 03-2013/01 50117984-01 18-30 V DC 0.3 10m Measurement range up to 10000mm
IT 1910i. Industrial 2D-code hand-held scanner TECHNICAL DESCRIPTION. make technical changes EN /06. We reserve the right to
 IT 1910i Industrial 2D-code hand-held scanner EN 50123791 2013/06 We reserve the right to make technical changes TECHNICAL DESCRIPTION 2013 Leuze electronic GmbH + Co. KG In der Braike 1 D-73277 Owen /
IT 1910i Industrial 2D-code hand-held scanner EN 50123791 2013/06 We reserve the right to make technical changes TECHNICAL DESCRIPTION 2013 Leuze electronic GmbH + Co. KG In der Braike 1 D-73277 Owen /
Power Xpert Meter 2000 Gateway Card Kit
 Quick Start Guide IL02601011E Rev. 2 December 2011 PXM 2250 PXM 2260 IQ 250 IQ 260 Power Xpert Meter 2000 Gateway Card Kit Table of Contents Remove the Meter From Service.... 2 Disconnect Power Connections,
Quick Start Guide IL02601011E Rev. 2 December 2011 PXM 2250 PXM 2260 IQ 250 IQ 260 Power Xpert Meter 2000 Gateway Card Kit Table of Contents Remove the Meter From Service.... 2 Disconnect Power Connections,
Power Xpert Meter 2000 Gateway Card Kit
 Quick Start Guide IL02601011E PXM 2250 PXM 2260 IQ 250 IQ 260 Power Xpert Meter 2000 Gateway Card Kit Table of Contents Remove the Meter From Service... 2 Disconnect Power Connections, CTs, and Modbus....
Quick Start Guide IL02601011E PXM 2250 PXM 2260 IQ 250 IQ 260 Power Xpert Meter 2000 Gateway Card Kit Table of Contents Remove the Meter From Service... 2 Disconnect Power Connections, CTs, and Modbus....
E3S-A. Built-in Amplifier Photoelectric Sensor (Medium Size) Ordering Information. Built-in Amplifier Photoelectric Sensors. Horizontal. 7 m.
 Built-in Amplifier (Medium Size) ES-A Be sure to read Safety Precautions on page 0. Ordering Information Built-in Amplifier s Red light Infrared light Sensing method Appearance Connection method Sensing
Built-in Amplifier (Medium Size) ES-A Be sure to read Safety Precautions on page 0. Ordering Information Built-in Amplifier s Red light Infrared light Sensing method Appearance Connection method Sensing
Original operating instructions Safety relay with relay outputs G1501S / / 2016
 Original operating instructions Safety relay with relay outputs G50S UK 8023637 / 00 02 / 206 Contents Preliminary note...4. Symbols used...4 2 Safety instructions...5 3 Items supplied...6 4 Functions
Original operating instructions Safety relay with relay outputs G50S UK 8023637 / 00 02 / 206 Contents Preliminary note...4. Symbols used...4 2 Safety instructions...5 3 Items supplied...6 4 Functions
GS202 Encoder Switch
 GS202 Encoder Switch 20:2 encoder switch 20 encoder inputs (TTL / RS422 standard) Input signals A, /A, B, /B, Z, /Z on each encoder input 2 x 6 control inputs (HTL / PNP) 2 encoder outputs (TTL / RS422
GS202 Encoder Switch 20:2 encoder switch 20 encoder inputs (TTL / RS422 standard) Input signals A, /A, B, /B, Z, /Z on each encoder input 2 x 6 control inputs (HTL / PNP) 2 encoder outputs (TTL / RS422
Electrical data Nominal voltage AC/DC 24 V Nominal voltage frequency
 echnical data sheet LR24A-MOD Communicative rotary actuator for ball valves orque motor 5 Nm Nominal voltage AC/DC 24 V Control modulating,, hybrid mode Conversion of sensor signals Communication via BACnet
echnical data sheet LR24A-MOD Communicative rotary actuator for ball valves orque motor 5 Nm Nominal voltage AC/DC 24 V Control modulating,, hybrid mode Conversion of sensor signals Communication via BACnet
PS-9000 User s Manual UK English
 PS-9000 User s Manual UK English Introduction Thank you for purchasing PS-9000 print server. This manual provides complete information on how to set up and use PS-9000 safely. Please read this manual carefully
PS-9000 User s Manual UK English Introduction Thank you for purchasing PS-9000 print server. This manual provides complete information on how to set up and use PS-9000 safely. Please read this manual carefully
PROJECTOR MODEL SETUP MANUAL
 PROJECTOR MODEL XV-Z30000 SETUP MANUAL Connecting Pin Assignments... 2 RS-232C Specifications and Commands... 4 Setting up the Projector Network Environment... 8. Connecting the Projector to a Computer...
PROJECTOR MODEL XV-Z30000 SETUP MANUAL Connecting Pin Assignments... 2 RS-232C Specifications and Commands... 4 Setting up the Projector Network Environment... 8. Connecting the Projector to a Computer...
User s Manual PowerPanel Shutdown Service Graceful Shutdown and Notification service to ensure power protection of your computer
 User s Manual PowerPanel Shutdown Service Graceful Shutdown and Notification service to ensure power protection of your computer Version 1.3 TABLE OF CONTENTS INTRODUCTION... 1 INSTALLATION GUIDE... 4
User s Manual PowerPanel Shutdown Service Graceful Shutdown and Notification service to ensure power protection of your computer Version 1.3 TABLE OF CONTENTS INTRODUCTION... 1 INSTALLATION GUIDE... 4
Software Manual ifm Vision Assistant for 3D camera O3X1xx
 Software Manual ifm Vision Assistant for 3D camera O3X1xx UK 706446 / 00 07/2017 Content 1 Preliminary note... 4 1.1 Symbols used... 4 1.2 Safety instructions... 4 1.3 Further documents... 4 2 System requirements...
Software Manual ifm Vision Assistant for 3D camera O3X1xx UK 706446 / 00 07/2017 Content 1 Preliminary note... 4 1.1 Symbols used... 4 1.2 Safety instructions... 4 1.3 Further documents... 4 2 System requirements...
Access control panel U-Prox IC E (Elevator control)
 1.003 Access control panel U-Prox IC E (Elevator control) Installation and programming manual About this document http://u-prox.com This manual covers installation, adjustment and use of U-Prox IC E (hereinafter
1.003 Access control panel U-Prox IC E (Elevator control) Installation and programming manual About this document http://u-prox.com This manual covers installation, adjustment and use of U-Prox IC E (hereinafter
BIC 1B0-ITA50-Q40KFU-SM4A4A BIC 1B0-IT005-Q40KFU-SM4A4A BIC 2B0-ITA50-Q40KFU-SM4A5A. User s Guide
 BIC 1B0-ITA50-Q40KFU-SM4A4A BIC 1B0-IT005-Q40KFU-SM4A4A BIC 2B0-ITA50-Q40KFU-SM4A5A User s Guide Table of contents 1 Safety 2 1.1. Installation and startup 2 1.2. General safety instructions 2 Hazardous
BIC 1B0-ITA50-Q40KFU-SM4A4A BIC 1B0-IT005-Q40KFU-SM4A4A BIC 2B0-ITA50-Q40KFU-SM4A5A User s Guide Table of contents 1 Safety 2 1.1. Installation and startup 2 1.2. General safety instructions 2 Hazardous
Power Xpert Meter 2000 Gateway Card Kit
 Quick Start Guide IL02601011E PXM 2250 PXM 2260 IQ 250 IQ 260 Power Xpert Meter 2000 Gateway Card Kit Table of Contents Remove the Meter From Service.... 2 Disconnect Power Connections, CTs, and Modbus....
Quick Start Guide IL02601011E PXM 2250 PXM 2260 IQ 250 IQ 260 Power Xpert Meter 2000 Gateway Card Kit Table of Contents Remove the Meter From Service.... 2 Disconnect Power Connections, CTs, and Modbus....
Application. Contents of Package. Inspect the CyberSwitch upon receipt. The package should contain the following items:
 Overview CyberPower power manager CyberSwitch is the ultimate power control center to manage multiple network devices via the Internet. After installing the hardware and setting up an IP address, this
Overview CyberPower power manager CyberSwitch is the ultimate power control center to manage multiple network devices via the Internet. After installing the hardware and setting up an IP address, this
Technical data. General specifications. factory setting: 125 ms Memory Non-volatile memory Write cycles Indicators/operating means
 Model Number Single head system Features IO-link interface for service and process data Programmable via DTM with PACTWARE Switch output and analog output Selectable sound lobe width Synchronization options
Model Number Single head system Features IO-link interface for service and process data Programmable via DTM with PACTWARE Switch output and analog output Selectable sound lobe width Synchronization options
Type ME43. Quickstart
 Type ME43 Fieldbus gateway büs to Industrial Ethernet, PROFIBUS DPV1, CC-Link Feldbus-Gateway büs zu Industrial Ethernet, PROFIBUS DPV1, CC-Link Passerelle bus de terrain büs vers Ethernet industriel,
Type ME43 Fieldbus gateway büs to Industrial Ethernet, PROFIBUS DPV1, CC-Link Feldbus-Gateway büs zu Industrial Ethernet, PROFIBUS DPV1, CC-Link Passerelle bus de terrain büs vers Ethernet industriel,
SONOFLOW Monitor Short Instructions. For SONOFLOW Sensors of the Series CO.55 V2.0
 SONOFLOW Monitor Short Instructions For SONOFLOW Sensors of the Series CO.55 V2.0 Manufacturer: SONOTEC Ultraschallsensorik Halle GmbH Monitor model: SONOFLOW Monitor V02.xx For sensor types: Flow Sensors
SONOFLOW Monitor Short Instructions For SONOFLOW Sensors of the Series CO.55 V2.0 Manufacturer: SONOTEC Ultraschallsensorik Halle GmbH Monitor model: SONOFLOW Monitor V02.xx For sensor types: Flow Sensors
GV-IP Decoder Box Plus User s Manual
 GV-IP Decoder Box Plus User s Manual Before attempting to connect or operate this product, please read these instructions carefully and save this manual for future use. DBPV10-UM-A 2015 GeoVision, Inc.
GV-IP Decoder Box Plus User s Manual Before attempting to connect or operate this product, please read these instructions carefully and save this manual for future use. DBPV10-UM-A 2015 GeoVision, Inc.
 DESCRIPTION ------------------------------------------------------------------------------------------------------------------------------------- The HEB Series camera is an internet protocol based megapixel
DESCRIPTION ------------------------------------------------------------------------------------------------------------------------------------- The HEB Series camera is an internet protocol based megapixel
3700 SERIES USER MANUAL
 SAFETY GUIDE This manual contains the precautions necessary to ensure your personal safety as well as for protection for the products and the connected equipment. These precautions are highlighted with
SAFETY GUIDE This manual contains the precautions necessary to ensure your personal safety as well as for protection for the products and the connected equipment. These precautions are highlighted with
COMELIT AUDIO PLAYER ART
 COMELIT AUDIO PLAYER ART. 20004500-20004501 - 20004502 1 2 TABLE OF CONTENTS 1 INTRODUCTION... 4 1.1 OVERVIEW OF FUNCTIONS... 4 1.2 FUNCTIONAL PRINCIPLE... 4 2 COMELIT AUDIO PLAYER... 5 2.1 SERVER AND
COMELIT AUDIO PLAYER ART. 20004500-20004501 - 20004502 1 2 TABLE OF CONTENTS 1 INTRODUCTION... 4 1.1 OVERVIEW OF FUNCTIONS... 4 1.2 FUNCTIONAL PRINCIPLE... 4 2 COMELIT AUDIO PLAYER... 5 2.1 SERVER AND
Dimensions. Model Number. Electrical connection. Features. Pinout. Indicators/operating means. Product information OQT150-R100-2EP-IO-V31
 Dimensions.5 8.7 5.5.5. M (x)..5 7. 5.. 0 5.9 7. 9.95 Reveiver Emitter ø. Model Number Triangulation sensor (SbR) with -pin, M8 x connector Features Miniature design with versatile mounting options Multi
Dimensions.5 8.7 5.5.5. M (x)..5 7. 5.. 0 5.9 7. 9.95 Reveiver Emitter ø. Model Number Triangulation sensor (SbR) with -pin, M8 x connector Features Miniature design with versatile mounting options Multi
Installation instructions Diagnostic electronics for vibration sensors VSE / / 2007
 Installation instructions Diagnostic electronics for vibration sensors UK VSE00 70406 / 00 07 / 2007 Contents Safety instructions 3 Function and features 4 Mounting 4 Mounting of the sensors 5 Electrical
Installation instructions Diagnostic electronics for vibration sensors UK VSE00 70406 / 00 07 / 2007 Contents Safety instructions 3 Function and features 4 Mounting 4 Mounting of the sensors 5 Electrical
MC 11 EB-2 Power supply cabinet with external bus, AC version
 MC 11 EB-2 Power supply cabinet with external bus, AC version USER/MAINTENANCE MANUAL 1 SLOT 0 SLOT 1 SLOT 2 SLOT 3 SLOT 4 SLOT 5 SLOT 6 SLOT 7 SLOT 8 SLOT 9 SLOT 10 SLOT 11 EB-2 (a) MC11 (b) (c) Figures
MC 11 EB-2 Power supply cabinet with external bus, AC version USER/MAINTENANCE MANUAL 1 SLOT 0 SLOT 1 SLOT 2 SLOT 3 SLOT 4 SLOT 5 SLOT 6 SLOT 7 SLOT 8 SLOT 9 SLOT 10 SLOT 11 EB-2 (a) MC11 (b) (c) Figures
Product Discontinuation Notices. Vision Sensors / Machine Vision Systems
 PRODUCT NEWS Product Discontinuation Notices Vision Sensors / Machine Vision Systems Issue Date October 1, 2014 No. 2014067CE Discontinuation Notice of Vision Sensor Controller of FZ4-6[][](-[][]) series.
PRODUCT NEWS Product Discontinuation Notices Vision Sensors / Machine Vision Systems Issue Date October 1, 2014 No. 2014067CE Discontinuation Notice of Vision Sensor Controller of FZ4-6[][](-[][]) series.
User s Guide. Ethernet Module for Barcode Printer
 User s Guide Ethernet Module for Barcode Printer 1. ETHERNET MODULE... 2 1-1. Functions... 2 1-2. General Specifications... 2 2. ETHERNET MODULE INSTALLATION... 3 2-1. Ethernet Module Installation for
User s Guide Ethernet Module for Barcode Printer 1. ETHERNET MODULE... 2 1-1. Functions... 2 1-2. General Specifications... 2 2. ETHERNET MODULE INSTALLATION... 3 2-1. Ethernet Module Installation for
Longshine Technologie Europe GmbH LCS-MFP101-2 Multifunction Printserver
 Longshine Technologie Europe GmbH LCS-MFP101-2 Multifunction Printserver www.longshine.de TABLE OF CONTENTS COPYRIGHT...2 1. INTRODUCTION...3 PRODUCT OVERVIEW...3 COMPONENTS AND FEATURES...3 HARDWARE INSTALLATION...3
Longshine Technologie Europe GmbH LCS-MFP101-2 Multifunction Printserver www.longshine.de TABLE OF CONTENTS COPYRIGHT...2 1. INTRODUCTION...3 PRODUCT OVERVIEW...3 COMPONENTS AND FEATURES...3 HARDWARE INSTALLATION...3
M2500 Engine Controller Configuration Manual
 M2500 Engine Controller Configuration Manual Revision: 08-04-2011 Page 1 Contents 1 Preface... 4 2 Configuration from front panel... 5 2.1 Engine Controller Configuration... 6 2.1.1 RPM settings... 6 2.1.2
M2500 Engine Controller Configuration Manual Revision: 08-04-2011 Page 1 Contents 1 Preface... 4 2 Configuration from front panel... 5 2.1 Engine Controller Configuration... 6 2.1.1 RPM settings... 6 2.1.2
User s Manual PowerPanel Shutdown Service Graceful Shutdown and Notification service to ensure power protection of your computer
 User s Manual PowerPanel Shutdown Service Graceful Shutdown and Notification service to ensure power protection of your computer K01-SNMP004-00 TABLE OF CONTENTS INTRODUCTION... 1 INSTALLATION GUIDE...
User s Manual PowerPanel Shutdown Service Graceful Shutdown and Notification service to ensure power protection of your computer K01-SNMP004-00 TABLE OF CONTENTS INTRODUCTION... 1 INSTALLATION GUIDE...
INSTALLATION INSTRUCTIONS
 INSTALLATION INSTRUCTIONS BACnet Communication Card RXRX-AY01 RECOGNIZE THIS SYMBOL AS AN INDICATION OF IMPORTANT SAFETY INFORMATION! WARNING THESE INSTRUCTIONS ARE INTENDED AS AN AID TO QUALIFIED, LICENSED
INSTALLATION INSTRUCTIONS BACnet Communication Card RXRX-AY01 RECOGNIZE THIS SYMBOL AS AN INDICATION OF IMPORTANT SAFETY INFORMATION! WARNING THESE INSTRUCTIONS ARE INTENDED AS AN AID TO QUALIFIED, LICENSED
Longshine Technologie Europe GmbH
 Longshine Technologie Europe GmbH www.longshine.de TABLE OF CONTENTS COPYRIGHT...2 1. INTRODUCTION...3 PRODUCT OVERVIEW...3 COMPONENTS AND FEATURES...3 HARDWARE INSTALLATION...3 2. MFP SERVER INSTALLATION...5
Longshine Technologie Europe GmbH www.longshine.de TABLE OF CONTENTS COPYRIGHT...2 1. INTRODUCTION...3 PRODUCT OVERVIEW...3 COMPONENTS AND FEATURES...3 HARDWARE INSTALLATION...3 2. MFP SERVER INSTALLATION...5
IMAGE-BASED CODE READERS
 Product description The Lector - tion, compact housing and exchangeable optical design it is well equipped for a variety of needs. It can easily be used for small codes, in high production At a glance
Product description The Lector - tion, compact housing and exchangeable optical design it is well equipped for a variety of needs. It can easily be used for small codes, in high production At a glance
Operating instructions RFID evaluation unit DTE / / 2016
 Operating instructions RFID evaluation unit DTE101 80005398 / 01 06 / 2016 Contents 1 Preliminary note...4 1.1 Notes on this document...4 1.2 Symbols used...4 2 Safety instructions...4 2.1 General...4
Operating instructions RFID evaluation unit DTE101 80005398 / 01 06 / 2016 Contents 1 Preliminary note...4 1.1 Notes on this document...4 1.2 Symbols used...4 2 Safety instructions...4 2.1 General...4
HuddleCamHD 10X-USB2
 HuddleCamHD 10X-USB2 USB 2.0 PTZ CAMERA INSTALLATION & OPERATION MANUAL Please check HUDDLECAMHD.com for the most up to date version of this document Precautions. Safety Tips. Please read this manual carefully
HuddleCamHD 10X-USB2 USB 2.0 PTZ CAMERA INSTALLATION & OPERATION MANUAL Please check HUDDLECAMHD.com for the most up to date version of this document Precautions. Safety Tips. Please read this manual carefully
RC-SV Configuration Guide Revision 3
 Kramer Electronics, Ltd. RC-SV Configuration Guide Revision 3 Software Version 2.1.2.32 Intended for Kramer Technical Personnel or external System Integrators. To check that you have the latest version,
Kramer Electronics, Ltd. RC-SV Configuration Guide Revision 3 Software Version 2.1.2.32 Intended for Kramer Technical Personnel or external System Integrators. To check that you have the latest version,
Installation Guide. O2Vxxx / / 2015
 Installation Guide O2Vxxx 706371 / 01 10 / 2015 Contents 1 Preliminary note................................................. 4 1.1 Symbols used............................................... 4 1.2 Warning
Installation Guide O2Vxxx 706371 / 01 10 / 2015 Contents 1 Preliminary note................................................. 4 1.1 Symbols used............................................... 4 1.2 Warning
Energetic diffuse reflection light scanner. Dimensioned drawing
 Energetic diffuse reflection light scanner Dimensioned drawing We reserve the right to make changes 93_c3gb.fm Part No. 51 1168 1-3 V DC 5 17mm 1mm Infrared light Background suppression through appropriate
Energetic diffuse reflection light scanner Dimensioned drawing We reserve the right to make changes 93_c3gb.fm Part No. 51 1168 1-3 V DC 5 17mm 1mm Infrared light Background suppression through appropriate
Supplied Accessories.
 Precautions. Safety Tips. Please read this manual carefully before using the camera. Avoid damage from stress, violent vibration or liquid intrusion during transportation, storage or installation. Take
Precautions. Safety Tips. Please read this manual carefully before using the camera. Avoid damage from stress, violent vibration or liquid intrusion during transportation, storage or installation. Take
Expert Power Control NET 4x DIN
 Expert Power Control NET 4x DIN 2009 Gude Analog- & Digitalsysteme GmbH 2009 Gude Analog- & Digitalsysteme GmbH 14.12.2009 Content 3 Table of contents 1 Security Advise 4 2 Description 5 3 Hardware 3.1
Expert Power Control NET 4x DIN 2009 Gude Analog- & Digitalsysteme GmbH 2009 Gude Analog- & Digitalsysteme GmbH 14.12.2009 Content 3 Table of contents 1 Security Advise 4 2 Description 5 3 Hardware 3.1
FS-IP6360-V User Manual. Ver 1.0
 FS-IP6360-V User Manual Ver 1.0 Sentry360 2016 Table of Contents 1. Overview...3 1.1 Features... 3 1.2 Package Contents... 4 1.3 Dimensions... 5 1.4 Installation... 6 1.5 Function Cables... 7 1.6 Connectors...
FS-IP6360-V User Manual Ver 1.0 Sentry360 2016 Table of Contents 1. Overview...3 1.1 Features... 3 1.2 Package Contents... 4 1.3 Dimensions... 5 1.4 Installation... 6 1.5 Function Cables... 7 1.6 Connectors...
Dimensions. Model Number. Electrical connection. Features. Pinout. Product information. Indicators/operating means OMT300-R201-IEP-IO-V1
 Dimensions. 9.9 6 Model Number 6.7 Ref. 6. 5. 5.8 7 7.7.6 ø. 9 50 78.5 Receiver Emitter M x..7 sensor with -pin, M x connector Electrical connection Features Medium design with versatile mounting options
Dimensions. 9.9 6 Model Number 6.7 Ref. 6. 5. 5.8 7 7.7.6 ø. 9 50 78.5 Receiver Emitter M x..7 sensor with -pin, M x connector Electrical connection Features Medium design with versatile mounting options
Downloaded from manuals search engine
 INDEX 1. DVR Features...1 2. Layout 2.1 Front Panel...1 2.2 Rear Panel...2 2.3 Remote Control...2 3. Installation 3.1 Installing the Hard Drive...3 3.2 Connecting Camera and Monitor...3 3.3 Connecting
INDEX 1. DVR Features...1 2. Layout 2.1 Front Panel...1 2.2 Rear Panel...2 2.3 Remote Control...2 3. Installation 3.1 Installing the Hard Drive...3 3.2 Connecting Camera and Monitor...3 3.3 Connecting
Encoder Firmware V User s Manual. Outdoor PTZ Camera Hardware Manual KCM /05/09.
 Encoder Firmware V4.06.09 User s Manual Outdoor PTZ Camera Hardware Manual KCM-8211 2013/05/09 1 Table of Contents Precautions... 3 Introduction... 4 List of Models... 4 Package Contents... 5 Safety Instructions...
Encoder Firmware V4.06.09 User s Manual Outdoor PTZ Camera Hardware Manual KCM-8211 2013/05/09 1 Table of Contents Precautions... 3 Introduction... 4 List of Models... 4 Package Contents... 5 Safety Instructions...
RC-SV Configuration Guide (Rev 4)
 Kramer Electronics, Ltd. RC-SV Configuration Guide (Rev 4) Software Version 2.1.2.69 Intended for Kramer Technical Personnel or external System Integrators. To check that you have the latest version, go
Kramer Electronics, Ltd. RC-SV Configuration Guide (Rev 4) Software Version 2.1.2.69 Intended for Kramer Technical Personnel or external System Integrators. To check that you have the latest version, go
Leuze electronic. Dimensioned drawing. Electrical connection. Accessories
 2D-code hand-held scanner Dimensioned drawing 4-14 V DC We reserve the right to make changes BP_IT4600_4800_GB.fm Part No. 501 06667! Hand-held scanner for Data-Matrix Codes and Bar Codes! Large reading
2D-code hand-held scanner Dimensioned drawing 4-14 V DC We reserve the right to make changes BP_IT4600_4800_GB.fm Part No. 501 06667! Hand-held scanner for Data-Matrix Codes and Bar Codes! Large reading
TABLE OF CONTENTS COPYRIGHT INTRODUCTION...3 PRODUCT OVERVIEW...3 COMPONENTS AND FEATURES...3 HARDWARE INSTALLATION
 TABLE OF CONTENTS COPYRIGHT...2 1. INTRODUCTION...3 PRODUCT OVERVIEW...3 COMPONENTS AND FEATURES...3 HARDWARE INSTALLATION...3 2. MFP SERVER INSTALLATION...5 PREPARATION...5 CONFIGURATION SOLUTION TABLE...5
TABLE OF CONTENTS COPYRIGHT...2 1. INTRODUCTION...3 PRODUCT OVERVIEW...3 COMPONENTS AND FEATURES...3 HARDWARE INSTALLATION...3 2. MFP SERVER INSTALLATION...5 PREPARATION...5 CONFIGURATION SOLUTION TABLE...5
BGS (at min. setting) BGS (at max. setting)
 Compact Photoelectric Sensor with Built-in Amplifier EZ-LS CSM_EZ-LS_DS_E_7_ Distance-settable Sensor Unaffected by Workpiece Color and Background Distance-settable triangulation model unaffected by color.
Compact Photoelectric Sensor with Built-in Amplifier EZ-LS CSM_EZ-LS_DS_E_7_ Distance-settable Sensor Unaffected by Workpiece Color and Background Distance-settable triangulation model unaffected by color.
ivu Plus Bar Code Reader (BCR) Image Sensor
 With Integrated Display The ivu Plus BCR package consists of lighting, sensor, and lens, and display. This version of the ivu Plus has an integrated display to set up and monitor inspections. Appropriate
With Integrated Display The ivu Plus BCR package consists of lighting, sensor, and lens, and display. This version of the ivu Plus has an integrated display to set up and monitor inspections. Appropriate
0.25m long cable directly out of the sensor. Blue laser line (405nm) for (semi-) transparent, red-hot glowing and organic materials
 Options, cables and accessories scancontrol 2x0/29x0 Options*: /SI Integrated sensor ON/OFF /PT Pigtail cable Hardware ON/OFF of the laser line 0.2m long cable directly out of the sensor /3B Class 3B /BL
Options, cables and accessories scancontrol 2x0/29x0 Options*: /SI Integrated sensor ON/OFF /PT Pigtail cable Hardware ON/OFF of the laser line 0.2m long cable directly out of the sensor /3B Class 3B /BL
M2 OLED Temperature Monitor Instructions PN 1841
 M2 OLED Temperature Monitor Instructions PN 1841 Installation Checklist Check for components included Read Warning and Cautions Read page 3 for mounting instructions Read System Overview, Mounting Considerations,
M2 OLED Temperature Monitor Instructions PN 1841 Installation Checklist Check for components included Read Warning and Cautions Read page 3 for mounting instructions Read System Overview, Mounting Considerations,
ivu Plus BCR Gen2 Series Sensor Instruction Manual
 ivu Plus BCR Gen2 Series Sensor Instruction Manual Original Instructions 179047 Rev. C 21 April 2015 179047 Contents 1 Overview of the Sensor...5 1.1 Live Mode Overview... 5 1.1.1 Read/No Read, Pass/Fail,
ivu Plus BCR Gen2 Series Sensor Instruction Manual Original Instructions 179047 Rev. C 21 April 2015 179047 Contents 1 Overview of the Sensor...5 1.1 Live Mode Overview... 5 1.1.1 Read/No Read, Pass/Fail,
Data Sheet MEM 22. Absolute Encoder Multiturn
 Absolute Encoder Multiturn Features Resolution: Singleturn: up to 16,384 (14 Bit) steps per revolution Multiturn: up to 16,777,216 (24 Bit) revolutions Interface: SSI (synchron serial interface) or BiSS
Absolute Encoder Multiturn Features Resolution: Singleturn: up to 16,384 (14 Bit) steps per revolution Multiturn: up to 16,777,216 (24 Bit) revolutions Interface: SSI (synchron serial interface) or BiSS
PumpDrive DPM. Installation and Operating Instructions Dual Pump Module (DPM) /4--10
 4070.83/4--10 PumpDrive DPM Installation and Operating Instructions Dual Pump Module (DPM) These installation and operating instructions are not valid on their own. They must always be applied in conjunction
4070.83/4--10 PumpDrive DPM Installation and Operating Instructions Dual Pump Module (DPM) These installation and operating instructions are not valid on their own. They must always be applied in conjunction
QUICK START GUIDE ODT-MAC40*-*-RD
 FABRIKAUTOMATION QUICK START GUIDE ODT-MAC40*-*-RD DE STATIONÄRES LESEGERÄT FÜR DATA MATRIX-CODES STATIONARY READING DEVICE FOR DATA MATRIX CODES DE Es gelten die Allgemeinen Lieferbedingungen für Erzeugnisse
FABRIKAUTOMATION QUICK START GUIDE ODT-MAC40*-*-RD DE STATIONÄRES LESEGERÄT FÜR DATA MATRIX-CODES STATIONARY READING DEVICE FOR DATA MATRIX CODES DE Es gelten die Allgemeinen Lieferbedingungen für Erzeugnisse
Operation Manual SuperDry Data Logger (SDDL)
 Operation Manual SuperDry Data Logger (SDDL) 1. Description This device has been equipped with custom-programmable logic module, mounted in it s own housing. The respective module serves to measure the
Operation Manual SuperDry Data Logger (SDDL) 1. Description This device has been equipped with custom-programmable logic module, mounted in it s own housing. The respective module serves to measure the
INSTALLATION DKM-409 NETWORK ANALYSER WITH HARMONIC MEASUREMENT AND SCOPEMETER. Before installation:
 DKM-409 NETWORK ANALYSER WITH HARMONIC MEASUREMENT AND SCOPEMETER The DKM-409 is a precision instrument designed for displaying various AC parameters in 3-phase distribution panels. Thanks to its isolated
DKM-409 NETWORK ANALYSER WITH HARMONIC MEASUREMENT AND SCOPEMETER The DKM-409 is a precision instrument designed for displaying various AC parameters in 3-phase distribution panels. Thanks to its isolated
Operating Instructions SECUTEST SI /12.10
 Operating Instructions SECUTEST SI+ 3-349-613-15 1/12.10 6 5 4 3 2 1 MENU SECUTEST SI+ 7 6 8 without Function 9 10 11 12 13 14 Standard Equipment 1 Input and memory module SECUTEST SI+, 1 USB connector
Operating Instructions SECUTEST SI+ 3-349-613-15 1/12.10 6 5 4 3 2 1 MENU SECUTEST SI+ 7 6 8 without Function 9 10 11 12 13 14 Standard Equipment 1 Input and memory module SECUTEST SI+, 1 USB connector
