ivu Plus BCR Gen2 Series Sensor Instruction Manual
|
|
|
- Nelson Cook
- 6 years ago
- Views:
Transcription
1 ivu Plus BCR Gen2 Series Sensor Instruction Manual Original Instructions Rev. C 21 April
2 Contents 1 Overview of the Sensor Live Mode Overview Read/No Read, Pass/Fail, Match/No Match Trigger Modes Compare Data Output 1, Output 2, and Output Serial and Ethernet Output Imager Resolution Installation Components ivu with Integrated Display ivu with Remote Display Cable Connections Cable Connections for Integrated Display Cable Connections for Remote Display ivu Trigger, Remote Teach, and I/O Waveforms Installing and Connecting the Sensor Installing a Filter on ivu Series Sensors Home Screen Display Modes Display/Hide Annotations Inspection Statistics Main Menu Reference Main Menu Icon Reference System Menu Mode System Configuration System Information Lock device Communications Discrete I/O Display Settings Reboot Sensor Firmware Update Imager Menu Auto Exposure Exposure Gain Trigger Focus Strobe FOV (Field of View) Resolution Inspection Menu Barcode Menu Properties Stored Inspections Logs Menu Inspection Logs System Logs Communication Logs Setting up an Inspection Acquiring a Good Image Adjust the Focus on a Micro Video Lens Model Adjust the Focus on a C-Mount Lens Model Using ivu Gen1 and Gen2 Devices in the Same Application Setting Up a Barcode Application Setting up for Data Compare Remote Teach Communications Guide Introduction ivu Plus Communication Summary of Ethernet and Serial... 53
3 6.2.1 Communication Channels Industrial Ethernet Command Channel Data Export Image Export Enabling Communications Setting Up Ethernet Communications Setting Up Serial Communications Testing and Troubleshooting ivu Plus Communications Understanding the Communication Log Ethernet I/O Serial I/O Command Channel Primer Command Channel Commands Conventions Used for Examples Examples Command Channel Reference Command Channel Command Status Register Command Channel Error Codes ivu Discovery Protocol Overview UDP Usage Packet Format Message Flow Industrial Ethernet Overview Device Setup Set IP Address Set Industrial Ethernet Protocol (EIP/Modbus/TCP/PCCC/PROFINET ) Set Trigger Mode Supported Functions ivu Input Values ivu Output Values Sensor Operation General Command Execution EtherNet/IP Inputs to ivu (Outputs from PLC) Outputs from the ivu (Inputs to the PLC) Input and Output Flags Bits Configuration Assembly Object Data Formats Minimum Requested Packet Inverval (RPI) Value ivu Plus EDS File Installation in ControlLogix Software RSLogix5000 Configuration Modbus/TCP ivu Plus Input Values ivu Plus Output Values Flags PLC5 and SLC 5 (PCCC) Configuration Inputs to ivu (Outputs from PLC) Outputs from ivu (Inputs to PLC) Input and Output Flags PROFINET General Station Description (GSD) File ivu PROFINET IO Data Model Configuration Instructions Sample Timing Diagram Command Channel Command Status Register Diagnostic Guide Ethernet Diagnostics Networking and TCP/IP Diagnostics Industrial Protocols Troubleshooting Additional Information ivu Command Channel Commands (ivu Command Channel over Industrial EtherNet) Debugging Inspections ivu Emulator How to Round-Trip Debug Using the Emulator How to Debug Using the Emulator from a PC How to Debug Using the Emulator from the USB Flash Drive Updating the Sensor
4 9.1 Update Process How to Set or Modify a Device Name using the Emulator How to Reset the Sensor Password How to Use Bitmap Image Files with the ivu Emulator LED Indicator Troubleshooting Errors Warnings Product Support and Maintenance Product Support Maintenance Contact Us Banner Engineering Corp Limited Warranty
5 1 Overview of the Sensor The ivu Plus BCR sensor reads a wide variety of barcodes. The package consists of sensor, lighting, lens, and display. Cables and mounting brackets can be ordered for each application. Additionally, other lenses, filters, and external lights are available. Installation, setup, and configuration can be done quickly without requiring a PC. No PC required to configure the sensor USB port for uploading and downloading of inspections and log files for easy updating and diagnostics Image processing expertise is not required Integrated or remote color touch screen display High speed processing The ivu Plus BCR reads the following barcode types: DataMatrix (ECC 200) barcodes QR Code (QR and Micro QR) Linear barcodes: Code128, Code39, CODABAR, Interleaved 2 of 5, EAN13, EAN8, UPCE, Postnet, IMB, and Pharmacode 1.1 Live Mode Overview The ivu Plus BCR can be configured to evaluate one or more of the supported barcode types and can look for a specific number of barcodes from 1 to 10. The barcode types are selected on the integrated touch screen by accessing Main Menu > Inspection > Barcode > Barcode Type. The barcode count is selected on the touch screen by going to Main Menu > Inspection > Barcode > Barcode Count Read/No Read, Pass/Fail, Match/No Match A Read condition occurs when the configured number of barcodes are found in a scan. These barcodes must be error-free. A No Read condition occurs when the configured number of barcodes are not found in a scan. If the sensor is configured where Data Compare is disabled, Pass and Fail are the same as Read and No Read. If the sensor is using the Data Compare feature, Pass indicates that a good barcode was found and the data compared. If the sensor is using the Data Compare feature, Fail indicates that either no good barcode was found or the data did not compare. A Match condition occurs when the required number of barcodes are found and the compare is successful. A No Match condition occurs when the required number of barcodes are found, but the compare is not successful Trigger Modes The ivu Plus BCR has five trigger modes that determine how the sensor captures and processes images: External-Single Continuous External-Gated Command Industrial Ethernet Only You can select one of the trigger modes by accessing Main Menu > Imager > Trigger on the ivu touch screen display. Trigger on page 34 describes these trigger modes in more detail. - Tel:
6 1.1.3 Compare Data The ivu Plus BCR has a data compare feature for comparing read barcode data against reference data. Data can be manually entered by navigating to the Main Menu > Inspection > Barcode > Data Compare > Set Data screen. Data of up to 3200 characters can be entered. Additionally, the data compare feature provides for masking characters within the data. There are two other ways to enter compare data: Importing the last read data while viewing the Set Data screen. The new data is effective on the first trigger that occurs after this action. Using Remote Teach. When a Remote Teach occurs, the data of the first read barcode is saved as Data Compare input. Inspections executed on the next trigger uses the new data for comparison with subsequently read barcodes. If the previous input data contained any masked characters, Remote Teach retains the masked characters only if the new data is of the same length as the previous input data. If the length does not match, masking is removed. The sensor tries to compare full length of this string with the data read from the barcode. If not equal, the inspection is marked as Fail. NOTE: If the sensor reads more than one barcode in the field of view, only the first barcode data that the sensor reads can be compared Output 1, Output 2, and Output 3 The sensor has three output signals that you can configure for Pass, Fail, Read, No Read, Match, No Match, System Error, and Missed Trigger. The default settings are Pass for Output 1, Fail for Output 2, and Pass for Output 3. NOTE: For all outputs, the default setting is Latched, which means that the signal is active until the results of an inspection cause a change in the signal output. If Pulsed is selected, the default pulse width is 50 ms Serial and Ethernet Output The ivu Plus communicates with other devices via Ethernet or a UART serial communications port (RS-232). In order to establish an Ethernet connection to the sensor, the external device must be configured with the correct IP address and TCP port to communicate. To use the serial communications connection, port settings for baud rate, data bits, parity, and stop bits must be configured on the ivu Plus to match the settings of the external device. The ivu Plus BCR RS-232 port or ethernet port can be used to output barcode data to other applications. To access the Data Export screen, go to Main Menu > System > Communications > Data Export. The user can enable or disable this feature. When enabled: if the sensor is configured for either External-Single or External-Gated trigger modes, every trigger results in the transmission of output data (if the sensor does not successfully read a barcode, the output will be NO_READ). if the sensor is configured for Continuous trigger mode, the sensor transmits output barcode data only upon a successful read. To access the Serial Output screen, go to Main Menu > System > Communications > Serial I/O. When RS-232 serial output is enabled, the user can configure: Serial Port Settings (listed below) Type of Data to Export (listed below) Tel:
7 Output Format (listed below) To access the Ethernet Output screen, go to Main Menu > System > Communications > Ethernet I/O. When ethernet output is enabled, the user can configure: IP Address, Port number, Subnet Mask, and Gateway Type of Data to Export (listed below) Output Format (listed below) Type of Data to Export: Pass/Fail Output Inspection Name Barcode Count Data Length Symbol Type Barcode Data Frame Number Inspection Time (ms) Serial Port Settings: Baud Rates Start Bits Stop Bits Data Bits Parity Control Output Format: Start String Delimiter End String 1.2 Imager Resolution The ivu Plus Barcode Reader (BCR) Gen2 Series Sensor includes an adjustable resolution up to pixels. - Tel:
8 2 Installation 2.1 Components ivu with Integrated Display The ivu Series sensor comes fully assembled with the lens and an integrated ring light if so ordered. The integrated touchscreen display has a plastic cover to protect the display. Remove this cover when setting up the sensor. When the display is not in use be sure to keep the display covered to protect it. If an integrated ring light is not used, another light source is needed. Various lights are available from Banner. Operating in external trigger mode requires a triggering source (for example, the Banner WORLD-BEAM QS18VN6D sensor). 1 LED - Green: Ready; Red: Error 2 LED - Green: Pass; Red: Fail 3 Ethernet I/O LED 4 Focusing Window 5 Focusing Window Locking Clip 6 Integrated Display A B C 8-pin Euro-style (M12) female USB Cable Connector I/O Cable Connector 12-pin Euro-style (M12) male Power and I/O Cable Connector C A B Mounting Bracket Mounting Holes (uses supplied three M4 x 4 mm screws) ivu with Remote Display The ivu sensor for use with a Remote Display comes fully assembled with the lens and an integrated ring light if so ordered. Although the Remote Display is not required for normal sensor operation, it is needed to set up the sensor and to monitor inspections. If an integrated ring light is not used, another light source is needed. Various lights are available from Banner. Operating in external trigger mode requires a triggering source (for example, the Banner WORLD-BEAM QS18VN6D sensor) Tel:
9 1 LED - Green: Ready; Red: Error 2 LED - Green: Pass; Red: Fail 3 Ethernet I/O LED 4 Focusing Window 5 Focusing Window Locking Clip A B C D Remote Display connector Power and I/O Cable connector USB connector Ethernet connector A B C D Mounting Bracket Mounting Holes (uses supplied three M4 x 4 mm screws) 2.2 Cable Connections Cable Connections for Integrated Display The cable connections on the ivu Plus with integrated display are shown below, and power I/O connections (C) are defined in the Power I/O Connections table below. A B C USB Connector Ethernet Connector Power I/O Connector NOTE: Micro video lens model shown, C-Mount model connections are identical. C A B - Tel:
10 Power I/O Connections Pin # Wire Color Description Direction 1 White Output 1 Output 2 Brown 10-30V dc Input 3 Green Output 2 Output 4 Yellow Strobe Out (5V dc only) Output 5 Gray Remote Teach Input 6 Pink External Trigger Input 7 Blue Common (Signal Ground) Input 8 Red Ready Output 9 Orange Output 3 Output 10 Light Blue RS-232 TX Output 11 Black RS-232 Signal Ground Output 12 Violet RS-232 Rx Input Cable Connections for Remote Display The cable connections on the ivu Plus with remote display are shown below, and power I/O connections (B) are defined in the Power I/O Connections table below. A B C D Remote Display Connector Power I/O Connector USB Connector Ethernet Connector A C D B NOTE: Micro video lens model shown, C-Mount model connections are identical. Power I/O Connections Pin # Wire Color Description Direction 1 White Output 1 Output 2 Brown 10-30V dc Input 3 Green Output 2 Output 4 Yellow Strobe Out (5V dc only) Output 5 Gray Remote Teach Input 6 Pink External Trigger Input 7 Blue Common (Signal Ground) Input 8 Red Ready Output 9 Orange Output 3 Output 10 Light Blue RS-232 TX Output 11 Black RS-232 Signal Ground Output 12 Violet RS-232 Rx Input Tel:
11 2.2.3 ivu Trigger, Remote Teach, and I/O Waveforms The ivu has two input signals Trigger and Remote Teach. The default setting is to detect the low to high transition. This setting can be changed in the Main Menu > System > Discrete I/O > Input Polarity screen on the sensor. PNP (Low-to-High) Trigger and Remote Teach Input Waveforms Wire Color Pink Function Trigger Power up Gray Remote Teach The sensor triggers from low to high, and Remote Teach behaves electrically like trigger. NOTE: Table 1: Required ivu Input Signal Voltage ON OFF PNP +10 to 30 V dc < 2 V dc NPN (High-to-Low) Trigger and Remote Teach Input Waveforms Power up Wire Color Pink Function Trigger Gray Remote Teach The sensor triggers from high to low, and Remote Teach behaves electrically like trigger. NOTE: Table 2: Required ivu Input Signal Voltage ON OFF NPN < 2 V dc +10 to 30 V dc - Tel:
12 NOTE: If the device used to trigger or remote teach the ivu Plus BCR is a sinking device, these are the options regarding the use of a pull-up resistor: Option 1: Put a pull-up resistor, rated approximately 1k ohm, between the sensor's positive (+) voltage and the sensor's input as shown below. Sinking Pullup Resistor VCC 1k ohm ivu Trigger Input Remote Teach Input NPN Option 2: Enable the Input Pullup in the ivu Plus BCR software (Main Menu > System > Discrete I/O > Input Pullup). ivu Output Waveforms Function Ready Outputs 1,2, and 3 (Set as Active Pass) (Pass) (Fail) (Pass) Outputs 1, 2, and 3 (Set as Active Fail) (Pass) (Fail) (Pass) Strobe Out (Configure as External & Expose Based) Figure 1. PNP Outputs Function Ready Outputs 1, 2, and 3 (Set as Active Pass) (Pass) (Fail) (Pass) Outputs 1, 2, and 3 (Set as Active Fail) (Pass) (Fail) (Pass) Strobe Out (Configure as External & Expose Based) Figure 2. NPN Outputs Tel:
13 NOTE: Table 3: Expected ivu Output Signal Voltage ON OFF PNP + V 0 V NPN +1 V +V 2.3 Installing and Connecting the Sensor The ivu Plus BCR sensor requires a bracket for mounting. Three brackets are available from Banner. The brackets allow the sensor to be mounted either perpendicular to the part or at an adjustable angle. Thread three M4 x 4mm screws through the bracket into the mounting holes in the bottom of the sensor. Tighten all three screws. Table 4: ivu Brackets SMBIVURAL SMBIVURAR SMBIVUU Installing a Filter on ivu Series Sensors Installing a Filter on the Micro Video Lens Model To install a filter on the ivu Series sensor with Micro Video Lens, use the illustration as a guide and follow the steps listed below. CAUTION: Failure to follow these instructions may cause damage to your ivu Series sensor. Micro Video Lens Models A B C D E F Lens Focusing Window Locking Clip Locking Screw Filter Cap Filter 1. Remove the Focusing Window locking screw (D) using the 1/16 in. hex key. - Tel:
14 NOTE: The Locking Clip (C) inserts in a groove near the top of the Focusing Window (B). When removing the window, the Locking Clip will be loose. Be careful not to lose the clip while removing the window. 2. Unscrew the Focusing Window by turning it clockwise approximately 5 complete turns or until the Focusing Window disengages from the light/lens assembly. NOTE: The light/lens assembly may include an integrated ring light or a blank disk if an integrated ring light is not used. Be careful that the light/lens assembly does not pull out when removing the Focusing Window. Give a slight tug on the Focusing Window when you think you've unscrewed it far enough. If the lens assembly moves with the window, continue to rotate the window clockwise until the lens assembly does not move. 3. Set the Focusing Window aside. Be careful not to get any debris on the window's O-ring. 4. If present, remove the protective covering on the filter. 5. Place the filter into the Filter Cap and press the cap onto the lens. 6. After the filter is installed, place the Focusing Window back into the housing while inserting the Locking Clip into the groove as shown. Groove B C 7. Press the Focusing Window onto the housing to make sure that it seats correctly (no gap between the window and housing). Rotate the window counter-clockwise at least two turns. 8. Replace the locking tab screw but do not tighten until you have set up and focused the sensor again. Installing a Filter on the C-Mount Lens Model To install a filter on the ivu Series sensor with C-Mount Lens, use the illustration as a guide and follow the steps listed below. CAUTION: Failure to follow these instructions may cause damage to your ivu Series sensor. C-Mount Lens Models A C-Mount Lens C E B B C Lens Enclosure Retainer Ring (optional) D Filter (optional) E Filter Retainer Ring Tool D C A NOTE: Filter Kits are available separately. 1. Remove the Lens Enclosure and Lens. 2. Install filter behind the retainer ring. Make sure it is fully seated. 3. Using the provided retainer ring tool, thread the retainer ring into the sensor until it firmly seats the filter. 4. Replace the Lens and Lens Enclosure on the camera Tel:
15 CAUTION: Electrostatic Discharge Avoid the damage that electrostatic discharge (ESD) can cause to the Sensor. Always use a proven method for preventing electrostatic discharge when installing a lens or attaching a cable. - Tel:
16 3 Home Screen The Home screen on the ivu Series sensor display is used to monitor inspections and to configure the sensor. Normally, the part being inspected is centered on the screen. Display Modes Help Button Decoded Barcode Zoom In Zoom Out Main Menu Field of View (FOV) Manual Trigger 3.1 Display Modes In the upper left of the screen is an icon for accessing different Display Modes: Display Annotations Hide Annotations Display Statistics Display/Hide Annotations Click the icon in the upper-left of the screen to display annotations. When annotations are on, the display shows the data the sensor has read. If the sensor reads more than one barcode in the field of view (FOV), in addition to the read data, the display indicates the index of each read barcode. In the example below, the top barcode is 1 and the bottom barcode is 2. It is important to note that, if the sensor reads more than one barcode, only the first barcode data (index #1) can be compared or used in a remote teach operation Click the icon in the upper-left of the screen to hide annotations Inspection Statistics To access the Inspection Statistics, click the Display mode icon. The Inspection Statistic mode has three pages: History Inspection Result Inspection Inputs Click the arrows to access the other pages. Inspection Results The Inspection Result screen shows data about the current inspection being viewed, including the Barcode (BCR) Pass and Fail count Count of barcodes found in current image Data for each barcode found Execution time of Barcode sensor Frame Number (total number of objects since bootup) Execution time of entire inspection Tel:
17 Barcode Viewer To view detailed information about a particular barcode, click the arrow next to the Barcode # to access the Barcode Viewer screen. If Data Compare is disabled, The Barcode Viewer screen shows a single text box indicating the index number of the barcode and the data the sensor is reading. The data is displayed in yellow. If Data Compare is enabled and the barcode is the first one, there are two text boxes. The upper one displays the data read from the barcode, and the lower text box shows the data from the Data Compare screen. The sensor does a positionby-position match and the characters that match are in yellow and mismatches are in red. History The History screen shows inspection history from sensor reboot, or the last time the statistics were reset, including: Total count barcode (BCR) sensor Passed and Failed Count Range for barcodes found when running this inspection Execution Time Range for Barcode sensor Pass and Fail count for this inspection (for example, Inspection1) Total Frames (images) captured for this inspection Missed triggers Click the Reset button to reset statistics. - Tel:
18 The table contains history of each sensor in the inspection. Data of each sensor can be expanded or collapsed as required using the +/. The green area indicates the sensor passed, red indicates fail. If a sensor fails, an icon besides the sensor name will indicate the reason of failure. Inspection Inputs The Inspection Input page has the sensor settings. Use this page to verify what inspection input settings were used on the latest inspection. Click + to expand the inspection information, or to collapse the inspection information. Use the right arrows as a shortcut go to a sensor setting screen Tel:
19 4 Main Menu Reference 4.1 Main Menu The Main Menu has four sections: Inspection to modify inspection settings Imager to run the Auto Exposure routine and to make adjustments to functions like exposure, gain, and strobe System to set output signals, communication channel parameters and to manage the device Logs to configure and view System and Inspection Logs Inspection Barcode Barcode Type Barcode Count Data Compare Scan Time Limit Compare Set Data Properties Inspection Name Inspection ID Stored Inspections Select System Mode Live Mode Demo Mode Add New Startup Delete Save to USB Set Name / ID Configuration Load from USB Information Reset to Defaults Lock Device Communications Ethernet I/O Serial I/O Industrial Ethernet Connection Status Imager Auto Exposure Exposure Gain View Logs Trigger CommandChannel Connection Delimiters Focus Strobe External Internal Data Export Connection Data to Export FOV Output Format Advanced Resolution Image Export Connection Image Type Advanced Discrete I/O Input Polarity Input Pullup Output Type Output 1 Output 2 Output 3 Logs Inspection Logs System Logs Communication Logs View Logs Setup Industrial Ethernet Command Channel Data Export Image Export View Logs Setup Display Settings Reboot Sensor Firmware Update Language Fail Hold Time LCD Timeout Touch Calibration Advanced Locked Sensor Menus Locked Inspection Logs System Logs Communication Logs Unlock Sensor Icon Reference Action Icons Icon Description The Main Menu icon is displayed on the bottom-left corner of the sensor display on the Home screen. It provides access to sub-menus that are used to set up the sensor. - Tel:
20 Icon Description The Inspection menu icon is located on the the Main Menu, and provides access to parameters that need to be set for an inspection. The Imager menu icon is on the Main Menu, and lists parameters that affect the characteristics of the captured image. The System menu icon is on the Main Menu, and is used to manage the sensor. The Logs menu icon is on the Main Menu, and is used to set up, view, and save Inspection and System Logs. The Home Screen icon is displayed in the upper-left corner of the sensor display when viewing menus and parameter screens in the Main Menu. It is used to quickly return to the Home Screen. The Display Annotations icon is one of three icons displayed in the upper-left corner of the sensor while monitoring inspections on the Home Screen. Click this icon to highlight features that the sensor finds. The Hide Annotations icon is one of three icons displayed in the upper-left corner of the sensor while monitoring inspections on the Home Screen. Click this icon to disable highlighting. The Show Statistics icon is one of three icons displayed in the upper-left corner of the sensor while monitoring inspections. Click this icon to show inspection results and input parameters. The Hide System Log Details icon is one of the icons displayed in the upper-left corner of the System Logs screen. Click this icon to hide the time stamp for the System Logs. The Show System Log Details icon is one of the icons displayed in the upper-left corner of the System Logs screen. Click this icon to show the time stamp for the System Logs. The Go Back icon is located on the lower-left of the screen while working in the Main Menu. The Go Back icon is used to return to the previous screen or menu. The Help button is located in the upper-right of the screen and provides context-sensitive help for each screen. The Manual Trigger icon is located on the lower-right of the sensor display on the Home screen and is used to manually capture a new image. The Save icon is used to save data to USB drive, and is available at the bottom of screens such as the View Logs and System Logs screens. The Touch Calibration screen displays the Touch Calibration point at various locations on the screen. Every time the icon displays, the user taps the center of the icon to calibrate the screen. The Zoom Out icon is located on the right of the screen and is used to reduce magnification of the image being displayed. The Zoom In icon is located on the right of the screen and is used to magnify the image being displayed. The Decrement icon decreases the currently displayed parameter value by one interval. To quickly decrement the value, keep pressing the icon. The Increment icon increases the currently displayed parameter value by one interval. To quickly increment the value, keep pressing the icon. Display Icons Icon Description The Inspection Passed icon is located in the upper-left of the screen, and indicates that the last inspection passed its test conditions. One of the possible Inspection Failed icons located in the upper-left of the screen, it indicates that the last inspection failed Tel:
21 Icon Description In either External - Single or External Gated trigger mode this is one of the possible Inspection Failed icons located in the upper-left of the screen. It indicates that the inspection failed because there were fewer barcodes than specified by the Barcode Count. In Continuous Scan mode this icon appears in the upper-left of the screen, and indicates that the sensor is still scanning the captured image and hasn't yet found the number of barcodes specified by the Barcode Count. In External - Single trigger mode, this is one of the possible Inspection Failed icons located in the upperleft of the screen, it indicates that the inspection failed because the inspection timed out based on the Scan Time Limit value. In Continuous Scan or External - Gated trigger mode, this icon appears in the upper-left of the screen, and indicates a busy timeout; that is, the scan timed out based on the Scan Time Limit, but the outputs are not affected. One of the possible Inspection Failed icons located in the upper-left of the screen, it indicates that the sensor is in fail hold mode. One of the possible Inspection Failed icons located in the upper-left of the screen, it indicates that the data compare has failed for the barcode that the sensor read. The Sensor Locked icon is located in the upper-left of the screen, and indicates that the sensor is in a locked state. If no icon is displayed, the sensor is unlocked. Communications Log Icons Icon Description Port opened. Port closed. Indicates that the command has been processed without errors. Indicates that the incoming entry is stalled (no new bytes), or end-of-frame delimiter was not received, or client is not reading data on ethernet. If the response frame contains an error or is dropped, the log entry icons for the request and the response frames will be colored red, and the displayed error count will increment by one. If the command takes a long time to process, the last long entry will change to an hourglass (for example, during trigger of long inspections). 4.2 System Menu Main Menu > System The System menu icon is on the Main Menu, and is used to manage the sensor. The System menu provides for selecting Sensor Mode, updating sensor firmware, backing up and restoring sensor Configuration, and other general system-level operations. - Tel:
22 4.2.1 Mode Main Menu > System > Mode The sensor has two operating modes: Live Mode, which is the normal operating mode where the sensor captures live images, scans, and verifies barcodes Demo Mode, where inspections are run on stored images and inspection parameters. The first time the device is powered up it starts in Demo Mode and allows you to choose whether to stay in Demo Mode or exit to Live Mode. Demo Mode uses stored images and inspection parameters that demonstrate how the sensor is set up without having to worry about focus, lighting, or triggers. In this mode, practice making adjustments while observing how the adjustments affect the results. To exit Demo Mode go to Main Menu > System > Mode and select Exit Demo Mode. Upon exit, the sensor reboots into its normal operating mode with default settings. NOTE: Switch between Live Mode and Demo Mode any time by going to Main Menu > System > Mode System Configuration Main Menu > System > Configuration The Configuration menu options are: Save sensor Configuration to the USB flash drive Load sensor Configuration from the USB flash drive Reset the sensor Configuration to defaults Tel:
23 Save to USB Main Menu > System > Configuration > Save to USB The Save to USB screen allows the sensor Configuration to be saved to a USB flash drive. The saved configuration information can be used as a backup or as a way to clone configuration information for other sensors. NOTE: On the Emulator, this option is Save Configuration. Load from USB Main Menu > System > Configuration > Load from USB The Load from USB screen allows the sensor Configuration to be restored from a USB flash drive. This operation removes all existing inspections and replaces them with inspections contained in the configuration file on the USB flash drive. NOTE: On the Emulator, this option is Load Configuration. Reset to Defaults Main Menu > System > Configuration > Reset to Defaults Resets all sensor configurations to the factory defaults. This operation will remove all existing inspections and replace them with factory default settings System Information Main Menu > System > Information The Information screen displays the following sensor information: Serial Number Firmware Version Boot Number Up Timer the time elapsed since last boot of the sensor Hour Count the total hours of operation in the sensor's lifetime - Tel:
24 Model Number Device Name Click the right-arrow next to the Sensor Name field to display a software keyboard that allows you to change the Sensor Name Lock device Main Menu > System > Lock device This option provides for locking the sensor to prevent accidental modification of settings. When locked, the sensor only provides access to pass/fail statistics, as well as the ability to view logs and to save them to a USB device. A lock icon in the upper left corner of the sensor display indicates that the sensor is locked. Note that the sensor can be locked with or without a password. If a password is not used, unlock the sensor by clicking on the Unlock device menu. When a password is used, it must be 4 digits entered using the software keypad. If the password is lost, use the Password Reset Utility software provided on the CD to obtain a Reset Key. NOTE: This menu option is not available in the Emulator Communications Main Menu > System > Communications The Communications menu is used to configure the serial I/O channel. There are six menu options: Ethernet I/O for configuring the Ethernet port Serial I/O for configuring the Serial port Industrial Ethernet settings Command Channel for sending commands to get specific data through Serial or Ethernet channels. Data Export Channel for enabling or disabling the channel for data export only Image Export Channel for enabling or disabling the channel for image export only NOTE: Serial I/O can be configured either for Data Export or Command Channel. Image Export is only available on Ethernet. Ethernet I/O Main Menu > System > Communications > Ethernet I/O The sensor's Ethernet communications can be used to send data out the Ethernet port as part of an inspection, and remote devices can communicate with the sensor. The Ethernet I/O screen is where IP Address, Subnet Mask, and Gateway settings are configured. Use the expand arrow next to each field to display a software keypad to enter values for each field. Click Status at the bottom of the screen to verify communications as you connect to remote devices Tel:
25 Ethernet I/O Status Main Menu > System > Communications > Ethernet I/O > Status The Ethernet I/O Status screen can be used to verify that the Ethernet wiring has been correctly set up. In addition to determining if the link has been established, incoming and outgoing traffic can be monitored. Serial I/O Main Menu > System > Communications > Serial I/O Set Serial I/O settings for Baud Rate, Data Bits, Parity Control and Stop Bits on this screen. Clicking Status displays recent bytes transmitted through this channel. Port Status Main Menu > System > Communications > Serial I/O > Status The Port Status screen can be used to ensure data is entering and exiting the sensor. This can be useful for debugging issues such as improper wiring, mismatched baud rates, or other serial I/O issues. - Tel:
26 Industrial Ethernet Main Menu > System > Communications > Industrial Ethernet The ivuplus device can be controlled or monitored over Industrial Ethernet using Ethernet/IP, Modbus/TCP or PCCC protocols. This document will help you to set up the ivu Plus in the desired configuration and provide you with information you will need to connect to the master device (PLC, HMI, etc.). Connection Main Menu > System > Communications > Industrial Ethernet > Connection The Connection screen is used to enable either Modbus or EIP/PCCC protocols on Industrial Ethernet channel. Select 'Disable' to completely disable Industrial Ethernet channel. Status Main Menu > System > Communications > Industrial Ethernet > Status The status screen displays information about the current connection. This information is protocol specific. View Logs Main Menu > System > Communications > Industrial Ethernet > View Logs This screen displays the list of recent events on Industrial Ethernet channel. Detailed logging can be selected under Setup when troubleshooting. Command Channel Main Menu > System > Communications > Command Channel The ivu command channel is a bi-directional communication protocol that currently supports ASCII via the RS-232 serial interface or ethernet interface, and enables other devices to remotely control the ivu sensor and to access sensor results. Connection Main Menu > System > Communications > Command Channel > Connection The Connection screen is used to enable or disable the Command Channel Tel:
27 Delimiters Main Menu > System > Communications > Command Channel > Delimiters In the Delimiters screen, there are three delimiter options that you can set: Field Delimiter, which determines what is used to separate data that the sensor is sending out to a remote device. End of Frame, which determines the delimiter used to indicate the end of a frame. String Delimiter, which determines what is used to enclose a string field during both input and output operations. Use the drop-down lists to select the appropriate delimiter. The example at the lower part of the screen displays how the data will look in the output or input streams. Data Export Main Menu > System > Communications > Data Export When the Data Export is enabled, the sensor will transmit selected inspection data when triggered. Connection Main Menu > System > Communications > Data Export > Connection The Connection screen is used to enable or disable the Data Export. - Tel:
28 Data To Export Main Menu > System > Communications > Data Export > Data To Export The options in the Data To Export screen are used to determine what barcode data is exported via the serial port. NOTE: Grab the edge of the Data to Export menu and pull down to allow all information to show. Output Format Main Menu > System > Communications > Data Export > Output Format In the Output Format screen, use the drop-down lists to select Start and End Strings as well a Delimiter. In the field at the bottom of the screen is an example of how the data will look when it is output. Data Export Advanced Main Menu > System > Communications > Data Export > Advanced Tel:
29 During the Data and Image export operation, the sensor's output channels might become full. This can occur if the sensor is producing export data (frames) faster than the data can be exported from the device or faster than the client is reading the channel export data (due to bandwidth limitations). This setting affects how the sensor will behave in this situation. Select 'Hold READY' to ensure that all frames are transmitted. In this case, the READY signal will remain inactive (sensor is busy) until the new frame has been added to the channel for transmission. Triggers might be missed during this time. Select 'Do not hold READY' to cause the sensor to discard the new frame if the channel is full and thus activate the READY signal immediately after the current inspection is complete. In this case, the discarded frames will not be transmitted. NOTE: This setting affects both the Data Export Channel and Image Export Channel. Image Export Main Menu > System > Communications > Image Export When the Image Export Channel is enabled, the sensor will transmit the acquired image on every trigger. The image is transmitted as a bitmap (BMP) file. This operation is only available over Ethernet I/O. Connection Main Menu > Communications > Image Export > Connection The Connection screen is used to enable or disable the Image Export. Image Type Main Menu > System > Image Export > Image Type Choose between JPEG or BMP format for the exporting image file. Image Export Advanced Main Menu > System > Communications > Image Export > Advanced During the Data and Image Export operation, the sensor's output channels might become full. This can occur if the sensor is producing export data (frames) faster than the data can be exported from the device or faster than the client is reading the channel export data (due to bandwidth limitations). This setting affects how the sensor will behave in this situation. Select 'Hold READY' to ensure that all frames are transmitted. In this case, the READY signal will remain inactive (sensor is busy) until the new frame has been added to the channel for transmission. Triggers might be missed during this time. Select 'Do not hold READY' to cause the sensor to discard the new frame if the channel is full and thus activate the READY signal immediately after the current inspection is complete. In this case, the discarded frames will not be transmitted. NOTE: This setting affects both the Data Export Channel and Image Export Channel Discrete I/O Main Menu > System > Discrete I/O The Discrete I/O options are used to adjust ivu input and output settings. - Tel:
30 Input Polarity Main Menu > System > Discrete I/O > Input Polarity The ivu has two input signals Trigger and Remote Teach. Both of these signals are edge sensitive. The operation of these signals is dependent on the Input Polarity setting. Low To High - The Trigger and Remote Teach are detected on a low to high transition of the signal. High To Low - The Trigger and Remote Teach are detected on a high to low transition of the signal. The default setting for a PNP sensor is Low To High, and for an NPN sensor it is High To Low. The user can change the setting on the Input Polarity screen. Input Pullup Main Menu > System > Discrete I/O > Input Pullup By default, the Input Pullup is disabled. If the device used to trigger and remote teach the ivu sensor is a Sinking device (NPN) then you will only need to enable Input Pullup here if that device does not have its own pullup resistor. Otherwise, this should be disabled Tel:
31 Output 1 Main Menu > System > Discrete I/O > Output 1 Output 1 can be configured for Inspection Pass, Inspection Fail, Read, No Read, Match, No Match, Missed Trigger, or System Error. A Read condition is when the configured number of barcodes are found in a scan. These barcodes must be errorfree. A No Read condition is when the configured number of barcodes are not found in a scan sequence. This will not occur in Continuous Scan mode. If Data Compare is disabled, Inspection Pass and Inspection Fail are the same as Read and No Read. If the sensor is using Data Compare, Inspection Pass indicates that a good barcode was found, and the data compared. If the sensor is using Data Compare, Inspection Fail indicates that either no good barcode was found, or the data did not compare. A Match condition occurs when the required number of barcodes are found and the compare is successful. A No Match condition occurs when the required number of barcodes are found, but the compare is not successful. A Missed Trigger condition occurs when a trigger is received while sensor is busy inspecting the pervious image. This output signal will be set to active state. This signal will be reset up on resetting the 'History' on the statistics page. A System Error condition occurs when a fatal error is detected on the sensor. This output signal will be set to active state. This signal can be reset upon resetting the 'History' on the statistics page, or executing a 'ClearSystemError' command through command channel. The default setting is Inspection Pass and Latched for Output 1. If Pulsed is selected, the default Pulse width is 50 ms. NOTE: For Latched the signal is active until the results of an inspection cause a change in the signal output. Output2 and Output3 Main Menu > System > Discrete I/O > Output 2 Main Menu > System > Discrete I/O > Output 3 Output 2 and Output 3 can be configured in a similar way as Output 1. The default setting for Output 2 is Fail and Latched. The default setting for Output 3 is Pass and Latched. Output Type Main Menu > System > Discrete I/O > Output Type Select NPN to configure the sensor's outputs to sink current. Select PNP to configure the sensor's output for source current Display Settings Main Menu > System > Display Settings The Display Settings menu is for setting the Fail Hold Time, LCD Timeout, and doing a Touch Screen Calibration. Display optimization can be enabled in the Advanced menu. - Tel:
32 Fail Hold Time Main Menu > System > Display Settings > Fail Hold Time The Fail Hold Time determines how long a failed image is displayed on the LCD so that you can see what failed. The sensor will continue to process any triggers and the inspection will continue normally. This time delay is just for the screen. You can set this parameter from 0 to 3600 seconds using the slider at the bottom of the screen. LCD Timeout Main Menu > System > Display Settings > LCD Timeout The LCD screen dims after a user-selectable period when the device is not being used. Use the arrow keys or slide the bar at the bottom of the screen to set the LCD screen time out. NOTE: This screen is not available in the Emulator. Touch Calibration Main Menu > System > Display Settings > Touch Calibration Touchscreen Calibration may be necessary if the software does not correctly respond when an icon on the screen is pressed. The calibration routine aligns the touch screen's coordinates to the display behind it. Be sure to follow the prompts on the screen when executing the Touchscreen Calibration function. NOTE: This screen is not available in the Emulator. Advanced Main Menu > System > Display Settings > Advanced The Advanced Display screen allows you to enable the Optimize Display Response option. This feature helps to make the display more responsive when the sensor is busy (either inspection times are long and/or no idle time exists between inspections). Disable this feature if Missed Triggers occur due to touchscreen presses. With this setting disabled, the display may become sluggish when the sensor is busy Reboot Sensor Main Menu > System > Reboot Sensor The Reboot Sensor screen allows you to force a reboot of the sensor. NOTE: This option is not available on the Emulator Firmware Update Main Menu > System > Firmware Update Tel:
33 The Firmware Update screen is used to load the latest sensor firmware. The Firmware Update screen lists the firmware versions it finds in the BANNER\FIRMWARE folder on the USB flash drive. When you receive a firmware update from Banner Engineering, be sure to put it in the BANNER\FIRMWARE folder on the USB flash drive. NOTE: The Firmware Update menu is not available in the Emulator. 4.3 Imager Menu Main Menu > Imager The Imager menu icon is on the Main Menu, and lists parameters that affect the characteristics of the captured image. The Imager menu is used to access the Auto Exposure routine, manually adjust Exposure and Gain, set Trigger and Strobe options as well as the size of the field of view (FOV) Auto Exposure Main Menu > Imager > Auto Exposure Auto Exposure optimizes the exposure time and gain for the current lighting conditions. Multiple triggers are required to complete this function. NOTE: The Auto Exposure option is not available on the Emulator Exposure Main Menu > Imager > Exposure Exposure is the amount of time the sensor allows light to energize the imager. Increasing the exposure time by moving the slider to the right allows more light to energize the imager, which brightens the image. NOTE: This feature is not effective on the emulator. - Tel:
34 4.3.3 Gain Main Menu > Imager > Gain Gain is an electronic boost to the image signal. Increasing Gain by using the '-' and '+' keys or moving the slider to the right increases image brightness without increasing exposure time. Note that Gain brightens both the light pixels and dark pixels and may reduce the image quality. NOTE: This feature is not effective on the emulator Trigger Main Menu > Imager > Trigger A Trigger is a signal that makes the sensor capture a barcode image and decode it. From the drop-down list, select either Continuous Scan, External - Single, External - Gated, Industrial Ethernet Only, or Command. External-Single Mode In External-Single mode, the sensor depends on an external trigger. For each trigger, the sensor captures an image and executes one scan through the configured barcode types looking for the specified number of barcodes. This trigger mode uses the Scan Time Limit parameter (Main Menu > Inspection > Barcode > Scan Time Limit) to limit the amount of time the sensor will attempt to scan for barcodes on an image. Continuous Mode In Continuous mode, the sensor uses internal timing to continuously capture images. For each captured image, the sensor scans through the configured barcode types looking for the specified number of barcodes. If the specified number of barcodes is found, a Read event occurs. If the specified number of barcodes is not found, the sensor captures another image and repeats the scan. There are two parameters that are used to fine-tune how Continuous Scan mode operates: Same Code Reject Time (set at the bottom of Main Menu > Imager > Trigger) time in seconds that must elapse before the scanner will report a previously scanned symbol again. A different symbol will be read immediately Tel:
35 Scan Time Limit (Main Menu > Inspection > Barcode > Scan Time Limit) limits the amount of time the sensor will attempt to scan for barcodes on an image. NOTE: A No Read condition will not occur in Continuous mode as another image capture and scan automatically follows. External-Gated Mode External-Gated mode is similar to Continuous mode. While an external trigger input signal is active, the sensor continues to capture images and run barcode scans until a successful Read occurs or the External Trigger input signal becomes inactive. The External - Gated mode uses the Scan Time Limit parameter (Main Menu > Inspection > Barcode > Scan Time Limit) to limit the amount of time the sensor will attempt to decode barcodes on an image. NOTE: A No Read condition will not occur in External - Gated mode while the external trigger is active. Command Mode In Command mode, the sensor captures images when Trigger commands are received. The various trigger command modes described above can also be set through a command channel. Refer to the Communications guide for specific commands. The commands can come from either Serial I/O or Ethernet I/O. Industrial Ethernet Only When Industrial Ethernet communication channel is enabled, triggers can be received from the modes mentioned above. Triggers through Industrial Ethernet will not be executed if selected Trigger Mode is 'Continuous Scan'. If it is desired to receive triggers only through Industrial Ethernet channel, select 'Industrial Ethernet Only' Focus Main Menu > Imager > Focus The Focus Number displayed at the bottom of this screen is used to fine-tune image focus. Loosen the lock on the lens cover, turn the focus ring on the sensor until the Focus Number peaks (or the image appears sharp), then lock the focus ring. NOTE: For the Focus Number to work, the sensor must be triggering and the images must be similar over time Strobe Main Menu > Imager > Strobe The Internal Strobe configures the operation of the integrated ring light. The External Strobe configures the operation of an external light. - Tel:
36 External Main Menu > Imager > Strobe > External The External Strobe is a 5V output that can be used for an external light. Setting options are Always ON, Always OFF, or Exposure Based. If Exposure Based is selected, then the external light is on during the time the sensor is capturing an image. Internal Main Menu > Imager > Strobe > Internal The Internal Strobe setting configures the operation of the integrated ring light. Strobe options are Always ON, Always OFF, or Exposure Based. If Exposure Based is selected, then the ring light is on during the time the sensor is capturing an image. For UV models, the Always ON option is not available FOV (Field of View) Main Menu > Imager > FOV Tel:
37 The field of view (FOV) is the area that the sensor can see at a given working distance. The working distance is the distance from the sensor's lens cover to the part being inspected. The effective FOV can be reduced in order to speed up the processing time of an inspection or to decrease background noise. Adjust the Field of View Select the resize icons to adjust the FOV. After pressing the back button, the Imager menu FOV button updates to say "Custom" to indicate that a custom FOV is in use. The maximum FOV is for Fine resolution and for Coarse resolution. To quickly set the FOV to the maximum, click Set Max. The green box representing the FOV expands to fill the screen Resolution System > Imager > Resolution Two resolution options are available on the ivu Plus BCR: Fine and Coarse. Coarse resolution has a maximum FOV of pixels, and Fine resolution has a maximum FOV of pixels. Fine resolution has 4 times more pixels than Coarse resolution. Inspection performance may be affected when using Fine resolution, depending on the application. By default, the FOV is set to the maximum FOV size ( ) in Fine resolution mode. - Tel:
38 4.4 Inspection Menu Main Menu > Inspection The Inspection menu icon is located on the Main Menu. The Inspection Menu provides options to set inspection parameters on currently running inspection and manage stored inspections Barcode Menu Main Menu > Inspection > Barcode The Barcode Menu is the location for Barcode Type, Barcode Count, and Data Compare screens. Barcode Type Main Menu > Inspection > Barcode > Barcode Type The first time the sensor is powered up, the selection checkboxes for DataMatrix and All Linear barcode types are checked. The best practice is to check only the barcode type(s) applicable for your particular application. Note that, if All Linear is unchecked, a single linear barcode type can be selected instead Tel:
39 DataMatrix Settings Decoder Mode The Decoder Mode determines which decode algorithm to use and how imperfections in barcode images are handled. When you select Fast from the drop-down list, the sensor uses an algorithm that is tailored for speed. The algorithm does NOT correct for barcode image imperfections. The Fast setting has the best results on high-contrast images that contain highquality barcodes. When you select Robust, the sensor uses an algorithm that performs routines to correct for imperfections of the barcode image. When Equalization is selected, the sensor tries to improve the contrast within the symbol to improve readability. Dotpeened Enabling Dotpeened causes the decoder to be run in a method that is optimized for dot peened data matrix barcodes. Filters Use filters to improve decode rates in conditions in which the barcodes are blurred or have nonuniform module sizes. Select one or more Out of focus filters to improve the decode rate of out of-focus barcodes. Select the Non Uniform filter to improve the decode rate of barcodes with non uniformly sized data modules. The time required to read the barcode data may increase with the number of selected filters. The sensor will run the most successful filter (since bootup) first before trying other filters. Select None to force the sensor to first try to decode barcodes without applying any filters. - Tel:
40 QR Code Settings QR Code Type The QR Code Type determines whether the device should decode a QR Code, Micro QR code, or both. Unicode The device is capable of decoding Kanji characters embedded in a QR Code. In order for the device to display the decoded data correctly, and be able to export the decoded data in Unicode format (2 byte), this setting should be enabled. Decoded data sent out on Communication Channels will also be in unicode format. The Compare Data will also be stored in unicode format. Enabling this feature affects data decoded from all barcodes in the inspection, irrespective to their symbology. All Linear Settings The All Linear settings described below apply to the following barcode types: Code 128 Code 39 CODABAR Interleaved 2 of 5 EAN13 EAN8 UPCE Postnet IMB Checksum Verify When checksum is enabled, the sensor uses a checksum to verify the integrity of the barcode being read. Relaxed Quietzone The Quietzone is a blank margin on either side of a barcode that indicates where the barcode begins and ends. If this Quietzone isn't big enough, the sensor can have trouble decoding the barcode. By enabling Relaxed Quietzone there is a greater tolerance with respect to the quiet zone required before and after the barcode Tel:
41 Pharmacode Settings Scan Direction For Pharmacode, select one of the following for Line Scanning: Left to Right Right to Left Top to Bottom Bottom to Top Omnidirectional Use Omnidirectional scanning if barcode can appear inverted on part being inspected. If 'Compare' is enabled, the sensor attempts to compare that string to decoed data in both scan directions. Inspection is marked as PASS if at least one string matches. The data that successfully matched is displayed on the screen and is exported through communication channels as requested. If Omnidirectional scan is selected, but 'Compare' is disabled, the data decoded from left-to-right scan is reported. Relaxed Quietzone The Quietzone is a blank margin on either side of a barcode that indicates where the barcode begins and ends. If this Quietzone isn't big enough, the sensor can have trouble decoding the barcode. Enabling Relaxed Quietzone creates a greater tolerance with respect to the quiet zone required before and after the barcode. Barcode Count Main Menu > Inspection > Barcode > Barcode Count In the Barcode Count screen, select the number of barcodes you want to decode. You can select from 1 to 10. NOTE: For IMB, Postnet and Pharmacode barcode types, the sensor will decode only one barcode for each of these types regardless of the Barcode Count setting. This means that if there is one of each of these types in an image, and the Barcode Count is set to 3, the sensor will decode all three; however, if there are three IMB barcodes, for example, the sensor will always only decode one IMB barcode. - Tel:
42 Data Compare Main Menu > Inspection > Barcode > Data Compare The menu options here are used to set up the sensor for Data Compare. Note that, if the Barcode Count is greater than 1, only the first barcode data can be compared or used in a remote teach operation. Turn on annotations to see which barcode is first. Compare Use this menu to enable or disable Data Compare. If Data Compare is enabled, data can be defined in the Compare Data screen. The data can be retrieved from a previously scanned barcode, or it can be entered using the software keyboard on the touch screen, and insignificant characters can be masked within the data. Compare Data The Compare Data screen allows you to specify data against which you can compare a read barcode. Note that, if the Barcode Count is greater than 1, only the first barcode data can be compared or used in a remote teach operation. To see which barcode is the first one, turn on annotations. Click the Show last read data button to use the last read barcode data for the data compare. Click the Edit button to enter data using a software keyboard on the touch screen. Click the Mask button to select characters in the data to mask from the data compare. To mask a character, use the arrows at the bottom of the screen to move the cursor ([). When the cursor is to the left of a character you want to mask, click the Mask button. The character will change to green with a slash through it. If you want to unmask a character, make sure that the cursor is to the left of the masked character, and click the Unmask button Tel:
43 Edit Compare Data The Edit screen displays data that was previously read or entered in the text field. The Position of the cursor within the characters displayed ([) in the text field is indicated at the top of the screen. Additionally, the number of characters is indicated by Length. Use the left and right arrows below the software keyboard to move the cursor between the displayed characters. Place the cursor to the right of any character and use the back-arrow at the top of the screen to delete that character. Use the button at the bottom right of the screen to cycle through different character entry keyboards: text entry (with a button to toggle between upper- and lower-case characters), numeric entry, special character entry, and hex character entry. Last Read Data Click Show last read data to use the last read barcode data for the data compare. Mask Data To mask characters in the data, move the cursor to the left of the character(s) to be masked, and click the Mask button. A masked character will appear gray with a strikeout (\) indicator. To unmask a previously masked character, click the UnMask button. Note that, when using Remote Teach to set new barcode data, if the previous input data contained any masked characters, Remote Teach will retain the masked characters only if the new data is of the same length as the previous input data. If the length does not match, masking is removed Properties Main Menu > Inspection > Properties The Properties menu is used to edit an Inspection Name or set the Scan Time Limit. - Tel:
44 4.4.3 Stored Inspections Main Menu > Inspection > Stored Inspections Stored Inspections is used to manage stored inspections. Management of stored inspections includes adding, deleting, and specifying which inspection should be defined as the Startup inspection. From the Stored Inspections menu click Select, Add New, Startup, Delete, or Set Name/ID Select Main Menu > Inspection > Stored Inspections > Select This screen is used to select a new running inspection. Select the name of the inspection to start, and click the Start Running button that displays. Add New Main Menu > Inspection > Stored Inspections > Add New The Add New button is to add a new inspection. The sensor can store up to 30 inspections. When you add a new inspection, it will begin running. When adding a new inspection, you can specify the name for the new inspection Tel:
45 Startup Main Menu > Inspection > Stored Inspections > Startup The Startup button allows you to select the inspection to use as the startup inspection. The selected inspection will automatically start after power up. Delete Inspections Main Menu > Inspection > Stored Inspections > Delete The Delete button is used to delete stored inspections. Note that any running inspection, or the inspection marked as the Startup inspection, cannot be deleted. Set Name/ID Main Menu > Inspection > Stored Inspections > Set Name/ID The Set Name/ID button is used to change the name or ID of an inspection. You can sort the inspections in numeric or alphabetical order by clicking on the icon beside the Help icon. Click on Name to edit the name of the inspection. Click on ID to change the ID of the inspection. 4.5 Logs Menu Main Menu > Logs The Logs menu icon is on the Main Menu, and is used to set up, view, and save Inspection, Communication, and System Logs Inspection Logs Main Menu > Logs > Inspection Logs This menu provides for configuring and viewing Inspection Logs. Inspection Logs are stored inspection records that include a captured image, the parameters used to inspect it, and the results of that inspection. Up to ten Inspection Logs can be held in memory on the sensor. The next ten overwrite the previous. Inspection Logs can be saved to the USB flash drive so that the logs can be imported to the emulator. - Tel:
46 View Logs Main Menu > Logs > Inspection Logs > View Logs Inspection Logs appear as a strip of film. You can select a frame to view a specific image. Use the icon in the lower right of the screen to save the logs to the USB flash drive. Logs saved to the USB flash drive can be imported into the emulator. Click the Clear button to clear Inspection Logs. The View Inspection Log screen is used to debug an inspection, and shows one inspection in read-only mode. Click the upper-left icon to cycle through views. When in Statistics view, the table title has arrows to switch between Inputs and Results of the Inspection. Use the left and right arrow keys at the bottom of the screen to navigate through the all stored Inspection Logs. Setup Main Menu > Logs > Inspection Logs > Setup Use the radio buttons to Disable Logging, to log Passed Inspections, Failed Inspections, or All Inspections Tel:
47 4.5.2 System Logs Main Menu > Logs > System Logs The System Log contains configuration change information, other notifications, and any errors or warnings that may be encountered. Click the icon in the upper left corner of the screen to show/hide the time column Click Clear Log button at the bottom of the screen to clear the System Log Click the icon at the lower-right of the screen to save the System Log to the USB flash drive NOTE: System log will not log changes while in Demo mode. Additionally, the Emulator does not log changes Communication Logs Main Menu > Logs > Communication Logs The Communication Log contains logs for the four communications channels; Industrial Ethernet, Command Channel, Data Export, and Image Export. The features below are available for each of the logs: Click the icon in the upper left corner of the screen to show/hide the time column. Click Clear Log button at the bottom of the screen to clear the log. Click the icon at the lower-right of the screen to save the Log to the USB flash drive. NOTE: Communication log will not log changes while in Demo mode. Additionally, the Emulator does not log changes. - Tel:
48 5 Setting up an Inspection To set up for an inspection: 1. Acquire a good image. 2. Set up a barcode application. 3. Set data compare parameters. 5.1 Acquiring a Good Image The ivu Series sensor needs to capture a good image to ensure that it can read the barcode(s) correctly. 1. Go to Main Menu > Imager > Auto Exposure to run the Auto Exposure routine. 2. Check the lighting. Make sure that the lighting is constant and consistent (unchanging over time, no shadows or hot spots). Capture the barcode with lighting that optimizes its contrast and separates it from the background. Depending on the target, this may mean the integral ring light is not the best choice and other Banner lights should be considered. Adjust the mounting angle to provide the clearest image of the barcode. The mounting bracket lets you easily position and adjust the sensor on your line. Typically, a slight angle will help with read robustness. 3. If needed, go to Main Menu > Imager > Auto Exposure to run the Auto Exposure routine a second time or adjust Gain and Exposure manually: Main Menu > Imager > Gain Main Menu > Imager > Exposure 4. Go to Main Menu > Imager > Focus to adjust the focus while monitoring the Focus Number: Tel:
49 5.1.1 Adjust the Focus on a Micro Video Lens Model 1. Use the supplied 1/16 in. hex key to loosen the Focusing Window locking screw (D), then adjust focus on the ivu Series sensor using the clear Focusing Window (B). 2. Adjust focus while monitoring the focus number. To ensure the best image, adjust the focus until the Focus Number peaks. NOTE: Turning the Focusing Window counter-clockwise focuses on closer objects, while turning the Focusing Window clockwise focuses on more distant objects. 3. After the best image has been acquired, lock the focusing window. Micro Video Lens Models A B C D E F Lens Focusing Window Locking Clip Locking Screw Filter Cap (optional) Filter (optional) NOTE: Filter Kits are available separately Adjust the Focus on a C-Mount Lens Model 1. Remove the Lens Enclosure. 2. Adjust focus while monitoring the focus number. To ensure the best image, adjust the focus until the Focus Number peaks. 3. Replace the Lens Enclosure on the camera. - Tel:
50 C-Mount Models A C-Mount Lens C E B B C Lens Enclosure Retainer Ring (optional) D Filter (optional) E Filter Retainer Ring Tool D C A NOTE: Filter Kits are available separately. 5.2 Using ivu Gen1 and Gen2 Devices in the Same Application Generation 1 and Generation 2 ivu devices can be used in the same application, however steps must be taken to ensure compatibility. Gen2 output files, such as configuration and log files, are not compatible with Gen1 devices. In order to have one configuration file that applies to both Gen1 and Gen2 devices, configure inspections using a Gen1 device or the Gen1 Emulator. Settings from Gen1 are automatically converted to Gen2 when they are loaded onto a Gen2 device. Confirm all inspections after loading to ensure that they are correct. NOTE: New features available on Gen2 devices will not be available when creating the inspection on Gen1 software. 5.3 Setting Up a Barcode Application This section describes how to set up the ivu Plus BCR sensor. 1. Go to Main Menu > Inspection > Barcode > Barcode Type to select one or more Barcode Types from the list. NOTE: To ensure optimal performance, select only the barcode types for your application. For example, if you use only one of the of the barcode types listed for All Linear, uncheck the box next to All Linear, and select a radio button next to the desired linear barcode type. If you use only DataMatrix, uncheck all the boxes except the one next to DataMatrix. 2. Go to Main Menu > Inspection > Barcode > Barcode Count to select the number of barcodes (1 to 10) to be read at one time Tel:
51 After the sensor has been set up as described: Each successfully read barcode is marked by a green bounding box. If annotations are on, the barcode data is also displayed. Any case where data does not compare is marked with a solid red bounding box. If the barcode is marked with a dotted red bounding box, this indicates a checksum error or quiet zone violation. Any barcodes in the field of view that the sensor does not detect (for example, because they are not one of the barcode types selected), are unmarked. 5.4 Setting up for Data Compare This section describes how to set up the data compare feature. For this example, the reference data will be from a previously decoded barcode. 1. Go to the Main Menu > Inspection > Barcode > Data Compare > Compare to Enable data compare. 2. Go to the Main Menu > Inspection > Barcode > Data Compare > Set Data, and click Show last read data. 3. Click Yes. - Tel:
52 4. Click the Home icon to return to the main screen. For all subsequent triggers, when the sensor reads the barcode data, it will compare it against this reference data Remote Teach The Remote Teach function is a method of remotely updating inspection parameters while the ivu sensor is running. The sequence of events for executing a Remote Teach are: 1. With the sensor Ready (see Installation on page 8), pulse the Remote Teach line. 2. The sensor recognizes that the Remote Teach line has been pulsed and waits for the next valid trigger. 3. At the next valid trigger, Ready goes inactive (the Green Ready LED shuts OFF), and the sensor acquires a new image. When a Remote Teach occurs, the data of the first read barcode is saved as Data Compare input. Inspections executed on the next trigger uses the new data for comparison with subsequently read barcodes. If the previous input data contained any masked characters, Remote Teach retains the masked characters only if the new data is of the same length as the previous input data. If the length does not match, masking is removed Tel:
53 6 Communications Guide 6.1 Introduction The ivuplus device can be controlled or monitored over Industrial Ethernet using Ethernet/IP, Modbus/TCP or PCCC protocols. This document will help you to set up the ivu Plus in the desired configuration and provide you with information you will need to connect to the master device (PLC, HMI, etc.). 6.2 ivu Plus Communication Summary of Ethernet and Serial The ivu Plus communicates with other devices via Ethernet or a UART serial communications port (RS-232). In order to establish an Ethernet connection to the sensor, the external device must be configured with the correct IP address and TCP port to communicate. To use the serial communications connection, port settings for baud rate, data bits, parity, and stop bits must be configured on the ivu Plus to match the settings of the external device Communication Channels The ivu Plus BCR supports up to four communications channels. To access the channels, go to Main Menu > System > Communications. Command Channel a bi-directional communication protocol that currently supports ASCII and enables other devices to remotely control the ivu Plus sensor and access sensor results Industrial Ethernet a bi-directional communication channel that allows the user to control the sensor and access sensor results using Ethernet/IP, Modbus/TCP, or PCCC protocol Data Export used to export selected inspection data to a remote device Image Export used to export inspection images to a remote device Data export and command channel can be configured for either Ethernet or Serial I/O (but not both); image export is only available over Ethernet. The table below briefly summarizes valid communication channel configuration options. Command Channels Scenario #1 Scenario #2 Scenario #3 Ethernet Serial I/O Ethernet Serial I/O Ethernet Serial I/O Command Channel Yes No No Yes Yes No Industrial Ethernet Yes No Yes No Yes No Data Export Yes No Yes No No Yes Image Export Yes No Yes No Yes No Industrial Ethernet Main Menu > System > Communications > Industrial Ethernet The ivuplus device can be controlled or monitored over Industrial Ethernet using Ethernet/IP, Modbus/TCP or PCCC protocols. This document will help you to set up the ivu Plus in the desired configuration and provide you with information you will need to connect to the master device (PLC, HMI, etc.). - Tel:
54 6.2.3 Command Channel The ivu Plus BCR command channel is a bi-directional communication protocol that currently supports ASCII via either Ethernet or the RS-232 serial interface, and enables other devices to remotely control the ivu sensor and access sensor results. do trigger\x0d\x0a A B OK\x0D\x0A C D A Control Device, which can be a PLC, PC program, or a terminal C Response Frame B Request Frame D ivu Plus BCR Sensor The following are some of the functionality available via the command channel: Get sensor information (such as version and sensor name) Control "discrete" I/O (such as trigger and teach) Get sensor results (such as sensor status) Change the running inspection Command Channel Sample Application The ivu Plus BCR installation CD has a Command Channel sample application that provides an easy interface to execute commands. In a production environment, you will need to create your own application for bi-directional communication with the sensor Tel:
55 6.2.4 Data Export The ivu Plus sensor provides for exporting user-selected inspection data via either Ethernet or the RS-232 serial interface. Inspection data that can be exported includes: Pass/Fail Output Inspection Name Sensor Result Pass/Fail Sensor Result (see Table 5 on page 55 for additional information) Frame # Inspection Time (ms) Table 5: Sensor Results Sensor Type Barcode Data to Export Barcode Count Data Length Symbol Type Barcode Data Sample Application The ivu Plus BCR installation CD has a Data Export sample application that provides for viewing exported data while setting up the sensor, etc. In a production environment, you will need to create your own application to process data exported from the sensor Image Export Image export is only supported on Ethernet ports. Inspection images are a maximum bits per pixel grayscale images in Windows BMP format that represent all the data in a full Field of View (FOV). Each exported image is comprised of a header (64 bytes) followed by the image data (approximately 361K). All 16- and 32-bit numeric entries are little endian. The header includes the following information: Byte Offset Field ID Size in Bytes Data Type Description 0-15 Header Prefix 16 char "IVU PLUS IMAGE" Header Version 4 UInt Image Size 4 UInt32 Number of bytes (Windows BMP image) Image Frame Number 4 UInt32 Most recently snapped image frame number Image Width 2 UInt (max) - Tel:
56 Byte Offset Field ID Size in Bytes Data Type Description Image Height 2 UInt (max) Image Format 2 UInt16 0: Bitmap, 1: JPEG Reserved 32 byte Reserved for future use NOTE: If FOV's are adjusted so that they are smaller, the bitmaps will also be smaller. Image Export Sample Application The ivu Plus BCR installation CD has a Image Export sample application that provides a way to save exported images. In a production environment, you will need to write your own application to process exported images, for example to display them on an HMI or to save them to disk. 6.3 Enabling Communications Setting Up Ethernet Communications Configure both the PC and the sensor using the following instructions. Windows XP 1. Open Network Properties on the PC (right-click on the Network Neighborhood icon). 2. On the Local Area Connection, right-click on Properties. 3. In the dialog, click on Internet Protocol (TCP/IP) and click the Properties button Tel:
57 4. In the Internet Protocol (TCP/IP) Properties dialog, select Use the following IP address and make sure that the IP address is , and the subnet mask is Windows 7 1. Open Network Connections by clicking on the Start button, then selecting the Control Panel followed by Network and Internet, and clicking Manage network connections. 2. Right-click the connection you want to change, then click Properties. If you are prompted for an administrator password or confirmation, type the password or provide confirmation. 3. In the Networking dialog, click on Internet Protocol Version 4(TCP/IPv4) and click the Properties button. 4. In the Internet Protocol (TCP/IPv4) Properties dialog, select Use the following IP address and make sure that the IP address is , and the subnet mask is Tel:
58 Sensor Setup for Ethernet Communications 1. Go to Main Menu > System > Communications > Ethernet I/O and make sure that the sensor is configured as shown below. 2. To enable the command channel over Ethernet: a. Go to Main Menu > System > Communications > Command Channel > Connection, and select Ethernet [IP Port # 32000]. b. Configure the field and end-of-frame delimiters. Go to Main Menu > System > Communications > Command Channel > Delimiters Tel:
59 Valid end-of-frame delimiters are: <comma>, <colon>, <semicolon>, <CR>, <CR><LF>, <LF><CR>, or <ETX>. c. Verify that the ivu receives and transmits data correctly. 3. To enable Data Export over Ethernet: a. Go to Main Menu > System > Communications > Data Export > Connection and select Serial I/O from the drop-down. b. Go to Main Menu > System > Communications > Data Export > Data To Export and select the inspection data to export. c. Go to Main Menu > System > Communications > Data Export > Output Format and select the Start String, Delimiter, and End String. - Tel:
60 d. Go to Main Menu > System > Communications > Data Export > Advanced. During the Data and Image export operation the sensor's output channels might become full. This can occur if the sensor is producing export data (frames) faster than the data can be exported from the device (due to bandwidth limitations) or faster than the client is reading the channel export data. This setting affects how the sensor will behave in this situation. Select Hold READY to ensure that all frames are transmitted. In this case, the READY signal will remain inactive (sensor is busy) until the new frame has been added to the channel for transmission. Triggers might be missed during this time. Select Do not hold READY to cause the sensor to discard the new frame if the channel is full and thus activate the READY signal immediately after the current inspection is complete. In this case, the discarded frames will not be transmitted. Communications Channel Ports The following are the default Ethernet port settings for the communications channels: Command Channel Data Export Image Export Setting Up Serial Communications 1. Electrically connect the control device and the ivu sensor. On the ivu, the pins/wire colors used for serial communications via RS-232 are shown in the table below. Table 6: ivu RS-232 Connections Pin # Wire Color Description 10 Light-Blue TX 11 Black Signal Ground 12 Violet RX 2. Configure port settings (baud rate, data bits, parity, and stop bits) on the ivu to match the settings on the control device. Go to Main Menu > System > Communications > Serial I/O Tel:
61 3. To enable the command channel over the serial connection: a. Go to Main Menu > System > Communications > Command Channel > Connection and select Serial I/O. b. Configure the field and end-of-frame delimiters. Go to Main Menu > System > Communications > Command Channel > Delimiters. Valid end-of-frame delimiters are: <comma>, <colon>, <semicolon>, <CR>, <CR><LF>, <LF><CR>, or <ETX>. c. Optionally, if you want to trigger the ivu from the control device, set the trigger mode to Command (go to Main Menu > Imager > Trigger and select Command from the drop-down). d. Verify that the ivu receives and transmits data correctly. 4. To enable Data Export over the serial connection: a. Go to Main Menu > System > Communications > Data Export > Connection and select Serial I/O from the drop-down. - Tel:
62 b. Go to Main Menu > System > Communications > Data Export > Data To Export and select the inspection data to export. c. Go to Main Menu > System > Communications > Data Export > Output Format and select the Start String, Delimiter, and End String. d. Go to Main Menu > System > Communications > Data Export > Advanced Tel:
63 During the Data and Image export operation the sensor's output channels might become full. This can occur if the sensor is producing export data (frames) faster than the data can be exported from the device (due to bandwidth limitations) or faster than the client is reading the channel export data. This setting affects how the sensor will behave in this situation. Select Hold READY to ensure that all frames are transmitted. In this case, the READY signal will remain inactive (sensor is busy) until the new frame has been added to the channel for transmission. Triggers might be missed during this time. Select Do not hold READY to cause the sensor to discard the new frame if the channel is full and thus activate the READY signal immediately after the current inspection is complete. In this case, the discarded frames will not be transmitted. 6.4 Testing and Troubleshooting ivu Plus Communications Understanding the Communication Log The ivu Plus sensor includes the following Communication Logs: Command Channel Log that can be used to ensure that commands are properly formed (syntax is correct), and provides a history of commands issued along with responses to these commands. To access the Command Channel Log, go to Main Menu > Logs > Communication Logs > Command Channel Data Export and Image Output logs that are purely output logs (that is, there is no receive activity to log) Some notes about the logs: To see an expanded view of each entry, click on the small right-triangle control on each entry To save the log, click the save icon. The saved communication log can be loaded into the emulator for troubleshooting offline The table below describes the icons used in the Communication Log, the up-arrow indicates an incoming request to the ivu from the control device; the down-arrow indicates an outgoing response from the ivu to the control device. Icon Description Port opened. Port closed. Indicates that the command has been processed without errors. Indicates that the incoming entry is stalled (no new bytes), or end-of-frame delimiter was not received, or client is not reading data on ethernet. If the response frame contains an error or is dropped, the log entry icons for the request and the response frames will be colored red, and the displayed error count will increment by one. If the command takes a long time to process, the last long entry will change to an hourglass (for example, during trigger of long inspections). For Ethernet channels: The channel's log will show an Enabled entry that indicates which port is being listened to When a client connects, a log entry is added that indicates which IP address connected - Tel:
64 When a client closes the connection, a log entry indicates that the channel is no longer being listened to Ethernet I/O Ethernet I/O Status The Ethernet I/O Status screen can be used to verify that the Ethernet wiring has been correctly set up. In addition to determining if the link has been established, incoming and outgoing traffic can be monitored Serial I/O Using the Port Status Screen for Testing RS-232 Communications The Port Status screen can be used to ensure data is entering and exiting the sensor. This can be useful for debugging issues such as improper wiring, mismatched baud rates, or other serial I/O issues. To access the Port Status screen, go to Main Menu > System > Communications > Serial I/O and click on the Status button. The upper field shows the bytes received (request frame) on the ivu from the control device. The lower field shows the bytes sent (response frame) from the ivu to the control device. Port Errors The Port Errors screen can help to debug communications channel issues: Parity, Break, and Framing indicate mismatched port settings or, in the case of Break, incorrect cabling. Using the ivu Command Channel Sample Application or a Terminal Program for Testing The easiest way to test that the ivu command channel is correctly receiving and transmitting data is to use either the ivu Command Channel Sample App (available on the installation CD) or to use a terminal program running on a PC: If using a terminal program, in the terminal program's configuration: Set new-line transmit to <CR><LF> (and set the end-of-frame delimiters on the ivu to match). Enable local echo. Set the Serial port set up so that the PC port number's baud rate, data, parity, and stop bits match those setup on the ivu Tel:
65 Verifying Basic Receive Functionality To verify the ivu can receive request frames from the requesting device: 1. On the ivu Sensor, go to the Main Menu > System > Communications > Serial I/O > Port Status screen. 2. On the requesting device, transmit one or more bytes to the ivu sensor. If the data byte values appear correct and the number sent by the requesting device matches the number received by the ivu sensor, then the transmit/receive functionality is working properly. If the connection is incorrect (electrically) or if the baud rate is mismatched, no bytes will appear in the upper field on the Port Status screen. If the connection is correct (electrically), bytes will appear in the upper field of the Port Status screen in the order they were received. If the Port Status: Errors at the bottom of the Port Status screen highlights red, then the connection is correct electrically but there is likely a settings mismatch between the ivu sensor and the requesting device. Verify the settings on both devices. If the bytes appear with no errors but appear incorrect or there are too many or too few, then the port settings (for example, baud rate) are likely mismatched in a way that does not generate serial hardware errors. Verify the settings on both devices match exactly. Verifying Basic Transmit Functionality The ivu command channel will only send response frames to the requesting device if it receives a valid end-of-frame delimiter from the requesting device. To verify transmit functionality: 1. Transmit an end-of-frame delimiter sequence from the requesting device to the ivu sensor. For example, in a terminal program, simply hit Enter. If a valid end-of-frame delimiter is received, the ivu sensor will immediately transmit a short error message back to the requesting device (for example, ERROR 10000_COMMAND_MISSING). 2. Verify that the number of bytes sent by the requesting device are the same as the number shown in the lower field of the Port Status screen on the ivu sensor. Go to the Main Menu > System > Communications > Serial I/O > Port Status screen. 3. If the byte count does not match, re-verify that the settings on both devices match exactly. If no bytes are received, re-check the wiring. If the correct response frame is received, then basic electrical and port settings are correct. - Tel:
66 6.5 Command Channel Primer Command Channel Commands All ivu command channel request command frames use the following syntax: >> command group item value<eof> Notes <EOF> is the end-of-frame delimiter. See below for a description. All commands are in ASCII and are case-insensitive command An action to be performed on a particular ivu group; for example, get, set, do, login, or logout. group Identifies the ivu group that the command should act upon; for example, info, system, trigger, or bcr_input. item Further qualifies the action by specifying an item within the identified group; for example, comparedata or status. value For set commands, this identifies the data that must be set for the specified group item. Note: Item is not used with get commands. <EOF> Identifies the end-of-frame for the command so that the ivu knows to begin processing. The ivu will return a response that includes the end-of-frame delimiter. The options for the <EOF> are set in the ivu Serial I/O menu, and are as follows: <comma> <colon> <semicolon> <CR> <CR><LF> <LF><CR> <ETX> NOTE: When data is displayed on ivu screens such as the Port Status screen, printable delimiters are displayed as expected. Non-printable characters, such as <CR> are displayed in hex notation (\x0d). Command Flow The command flow should be such that a new command request should not be issued until the ivu command channel acknowledges the previous command request. For example, the following is a series of command requests and responses. The first request sets the trigger mode to command and, once the sensor responds with an "OK," the next command request is issued to do (or execute) the trigger. >> set trigger mode command\x0d\x0a << OK\x0D\x0A >> do trigger\x0d\x0a << OK\x0D\x0A String Delimiters and Escaping By default setting, all strings used in commands are enclosed in quotation marks (""). All text in quotes is part of the command. Quotes (") or back-slashes (\) that are part of the string must be escapted with a back-slash. For example: "abc\"def\"ghi\\jkl" Set the String Delimiter parameters to 'None' if strings should not be enclosed in quotation marks. Command Channel Command Synopsis There are a number of general types of commands to do, set, and get sensor data Tel:
67 Command Channel Response Frames The ivu responds to all request frames with one or two responses depending on the type of command. Do commands All do commands are followed by one response that identifies the command status. For example: >> do trigger\x0d\x0a << OK\x0D\x0A Get commands All get commands are followed by two responses: the first identifies the status of the command, and the second contains the retrieved information. For example: >> get bcr_input comparedata\x0d\x0a << OK\x0D\x0A << "012345ABCDEF"\x0D\x0A Set commands All set commands are followed by one response that identifies the command status. For example: >> set bcr_input comparedata "012345ABCDEF"\x0D\x0A << OK\x0D\x0A Command Channel Command Status The command status is either OK or ERROR. If OK, then the command has fully and successfully completed. If an error is returned it is in the form ERROR nnnnn_error_identifier (for example ERROR 10001_COMMAND_NOT_RECOGNIZED). Refer to Command Channel Error Codes on page 74 for a list of errors Conventions Used for Examples There are a number of command channel examples included here, and the following are the conventions used in the examples: All examples use <CR><LF> for the end-of-frame delimiter, and this delimiter is always denoted in hex (\x0d\x0a) since that is what is displayed in the ivu logs and, for example, the Port Status screen. All commands are in bold text. For each example, a command request to the ivu sensor is prefaced with a >>, and a command response frame from the ivu sensor is prefaced by a << as shown below. These are only used to make the documentation clearer. >> get info companyname\x0d\x0a << OK\x0D\x0A << "Banner Engineering Corp."\x0D\x0A Examples How to Trigger the Sensor and Retrieve Barcode Data using the Command Channel To trigger the sensor and retrieve barcode data, do the following: 1. Go to the Main Menu > System > Sensor Configuration > Serial I/O. 2. Click on the Channel Mode button. 3. In the Channel Mode dialog, select Command from the drop-down list. - Tel:
68 4. Set Trigger to Command. Go to the Main Menu > Imager > Trigger screen, and from the drop-down select Command 5. Issue a trigger command as follows: >> do trigger\x0d\x0a << OK\x0D\x0A 6. Check that the inspection passed. >> get inspection status\x0d\x0a << OK\x0D\x0A << Pass\x0D\x0A 7. Get the barcode data read by the ivu sensor. >> get bcr_result\x0d\x0a << OK\x0D\x0A << " "x0D\x0A How to Modify Barcode Compare Data Using the Command Channel 1. Go to the Main Menu > System > Sensor Configuration > Serial I/O. 2. Click on the Channel Mode button. 3. In the Channel Mode dialog, select Command from the drop-down list. 4. Set Trigger to Command. Go to the Main Menu > Imager > Trigger screen, and from the drop-down select Command. 5. Set the compare data. >> set bcr_input comparedata " "\x0D\x0A << OK\x0D\x0A 6. Trigger the sensor. >> do trigger\x0d\x0a << OK\x0D\x0A 7. Check that the inspection passed. >> get inspection status\x0d\x0a << OK\x0D\x0A << Pass\x0D\x0A 8. Get the barcode data read by the ivu sensor. >> get bcr_result data\x0d\x0a << OK\x0D\x0A << " "\x0D\x0A Tel:
69 6.5.4 Command Channel Reference Info Command Group Command Group Item Description Get Info CompanyName The company name as a string. Get Info ModelNumber The sensor model number as a string. Get Info FirmwareVersion The sensor firmware version as a string. Get Info SerialNumber The sensor serial number as a string. Get Info Name The sensor name as a string. Get Info BootNumber The number of sensor bootups. Get Info UpTimer The elapsed time the sensor has been running in the format hh:mm:ss:msec. Get Info HourCount The number of hours the sensor has been running. Get Info RemoteConnected The remote display connected status as a boolean value (true or false). Get Info RemoteModelNumber The model number of the remote display as a string. Get Info RemoteSerialNumber The serial number of the remote display as a string. Examples >> get info companyname\x0d\x0a << OK\x0D\x0A << "Banner Engineering Corp."\x0D\x0A >> get info bootnumber\x0d\x0a << OK\x0D\x0A << 42\x0D\x0A >> get info uptimer\x0d\x0a << OK\x0D\x0A << 4:42:42:324\x0D\x0A System Command Group Command Group Item Description Do System Reboot Reboots the sensor. Pre-empts other commands except Save. Do System Save Saves inspection and configuration parameters. Blocks until finished. Should be used sparingly. Get Ethernet IPAddress Get the current active IP address of the sensor as a string. Get Ethernet SubnetMask Get the current active subnet mask of the sensor as a string. Get Ethernet Gateway Get the current active Gateway address of the sensor as a string. Set Ethernet IPAddress Set IP address of the sensor. A valid IP address must be supplied as a string (for example: ). A 'Reboot' command from the command channel must follow in order to make the new IP address effective. You may also set new Subnet Mask and Gateway address as required before a 'Reboot' command is sent to the sensor. Set Ethernet SubnetMask Set new subnet mask. A 'Reboot' command is required to be sent from the command channel in order to make the new mask effective. Set Ethernet Gateway Set new Gateway IP address. A 'Reboot' command is required to be sent from the command channel to make the new address effective. Examples >> do system save\x0d\x0a << OK\x0D\x0A - Tel:
70 Status Command Group Command Group Item Description Get Status Ready Flag indicating whether the system is ready to trigger (true) or busy (false). Get Status SystemError Flag indicating whether a system error is active (true) or cleared (false). Do Status ClearSystemError Clears the system error LED and sets the internal flag to false. Examples >> get status ready\x0d\x0a << OK\x0D\x0A << True\x0D\x0A >> get status systemerror\x0d\x0a << OK\x0D\x0A << False\x0D\x0A >> do status clearsystemerror\x0d\x0a << OK\x0D\x0A Trigger Command Group Command Group Item Description Get Trigger Mode The sensor's triggering mode. This value must match the modes supported by the sensor. This value can be modified using the sensor's touchscreen. This remotely modified value is not persisted to the sensors permanent memory. The 'Save' operation is required to persist this value. Set Trigger Mode The sensor's triggering mode. This value must match the modes supported by the sensor. This value can be modified using the sensor's touchscreen. This remotely modified value is not persisted to the sensors permanent memory. The 'Save' operation is required to persist this value. Do Trigger Immediate This command initiates a single trigger and inspection. The sensor does not transmit a response until the sensor has completed the action and returned to the READY state. This command requires the 'Command' trigger mode. The sensor must be in the ready state to perform the desired operation. Do Trigger Gated This command initiates the gated triggering mode. Images are repeatedly acquired until a valid object is detected or this mode is aborted. The sensor does not transmit a response until the sensor has completed the action and returned to the READY state. This command requires the 'Command' trigger mode. The sensor must be in the ready state to perform the desired operation. Do Trigger AbortGated This command aborts the gated triggering mode. The sensor does not transmit a response until the gated triggering option has been aborted and the sensor has returned to the READY state. This command requires the 'Command' trigger mode. Imager Command Group Command Group Item Description Get Imager Gain The sensor's value used to electronically brighten all image pixels This value can be modified using the sensor's touchscreen. This remotely modified value is not persisted to the sensors permanent memory. The 'Save' operation is required to persist this value Tel:
71 Command Group Item Description Set Imager Gain The sensor's value used to electronically brighten all image pixels This value can be modified using the sensor's touchscreen. This remotely modified value is not persisted to the sensors permanent memory. The 'Save' operation is required to persist this value. Get Imager Exposure The sensor's value used to control the amount of time the imager is allowed to gather light for the image. This value can be modified using the sensor's touchscreen. This remotely modified value is not persisted to the sensors permanent memory. The 'Save' operation is required to persist this value. Set Imager Exposure The sensor's value used to control the amount of time the imager is allowed to gather light for the image. This value can be modified using the sensor's touchscreen. This remotely modified value is not persisted to the sensors permanent memory. The 'Save' operation is required to persist this value. Examples >> get imager exposure\x0d\x0a << OK\x0D\x0A << Command\x0D\x0A >> set imager exposure"11900"\x0d\x0a << OK\x0D\x0A Teach Command Group Command Group Item Description Do Teach NextTrigger This commands forces the sensor to perform the Remote Teach operation on the next trigger. This command can be performed using the sensor's touchscreen. Examples >> do teach\x0d\x0a << OK\x0D\x0A ProductChange Command Group Command Group Item Description Do ProductChange [Name] Forces the sensor to switch to the specified inspection. The sensor does not transmit a response until the sensor has completed the action. Inspections results will be invalid until the next trigger. Get ProductChange InspectionNames List of all inspections stored in the sensor. Examples >> get productchange inspectionnames\x0d\x0a << OK\x0D\x0A >> do productchange "inspection2"\x0d\x0a << OK\x0D\x0A - Tel:
72 History Command Group Command Group Item Description Get History Passed This value indicates the number of passed inspections for the active inspection. This value is cleared (reset) whenever history is cleared. This value is cleared (reset) when the device starts up or is rebooted. Get History Failed This value indicates the number of failed inspections for the active inspection. This value is cleared (reset) whenever history is cleared. This value is cleared (reset) when the device starts up or is rebooted. Get History MissedTriggers This value indicates the number of missed triggers for the active inspection. This value is cleared (reset) whenever history is cleared. This value is cleared (reset) when the device starts up or is rebooted. Get History StartFrameNumber This value indicates the starting frame number for the active inspection. This value is cleared (reset) whenever history is cleared. This value is cleared (reset) when the device starts up or is rebooted. Get History EndFrameNumber This value indicates the latest frame number for the active inspection. This value is cleared (reset) whenever history is cleared. This value is cleared (reset) when the device starts up or is rebooted. Get History TotalFrames This value indicates the total number inspections (frames) for the active inspection. This value is cleared (reset) whenever history is cleared. This value is cleared (reset) when the device starts up or is rebooted. Get History MinInspectionTime This value indicates the minimum (fastest) inspection time for the active inspection. This value is cleared (reset) whenever history is cleared. This value is cleared (reset) when the device starts up or is rebooted. Get History MaxInspectionTime This value indicates the maximum (slowest) inspection time for the active inspection. This value is cleared (reset) whenever history is cleared. This value is cleared (reset) when the device starts up or is rebooted. Get History MinBarcodeCount This value indicates the minimum number of barcodes read for the active inspection This value is cleared (reset) whenever history is cleared. This value is cleared (reset) when the device starts up or is rebooted. Get History MaxBarcodeCount This value indicates the maximum number of barcodes read for the active inspection This value is cleared (reset) whenever history is cleared. This value is cleared (reset) when the device starts up or is rebooted. Do History Clear This command clears all history fields for the active inspection. History values include pass count, fail count, execution times and sensor specific history values. This command can be performed using the sensor's touchscreen. Examples >> get history passed\x0d\x0a << OK\x0D\x0A << 13\x0D\x0A >> get history startframenumber\x0d\x0a << OK\x0D\x0A << 3\x0D\x0A >> do history clear\x0d\x0a << OK\x0D\x0A Inspection Command Group Command Group Item Description Get Inspection Status This status of the most recent inspection either Pass, Fail, or Idle (no triggers). Get Inspection Name The name of the active inspection Tel:
73 Command Group Item Description Get Inspection FrameNumber The most recent inspection frame number. Get Inspection ExecutionTime The most recent inspection execution time in msec. Examples >> get inspection status\x0d\x0a << OK\x0D\x0A << Fail\x0D\x0A >> get inspection executiontime\x0d\x0a << OK\x0D\x0A << \x0D\x0A BCR_INPUT Command Group Command Group Item Description Get BCR_INPUT CompareData The Barcode inspection compare data string. This string must start and end with the double quote character. This value can be modified using the sensor's touchscreen. This remotely modified value is not persisted to the sensors permanent memory. The 'Save' operation is required to persist this value. Set BCR_INPUT CompareData The Barcode inspection compare data string. This string must start and end with the double quote character. This value can be modified using the sensor's touchscreen. This remotely modified value is not persisted to the sensors permanent memory. The 'Save' operation is required to persist this value. Get BCR_INPUT CompareMask The Barcode inspection compare string mask in binary format; that is, masked characters are indicated by a "1" and unmasked characters are "0." Note that the mask character string must match the length of the compare string. This value can be modified using the sensor's touchscreen. This remotely modified value is not persisted to the sensors permanent memory. The 'Save' operation is required to persist this value. Set BCR_INPUT CompareMask The Barcode inspection compare string mask in binary format; that is, masked characters are indicated by a "1" and unmasked characters are "0." Note that the mask character string must match the length of the compare string. This value can be modified using the sensor's touchscreen. This remotely modified value is not persisted to the sensors permanent memory. The 'Save' operation is required to persist this value. BCR_RESULT Command Group Command Group Item Description Get BCR_RESULT Count The total number of barcodes found. The most recent inspection value is used. Access to this value requires a valid trigger. Get BCR_RESULT Data The decoded barcode data strings. Each string starts and ends with the double quote character. Multiple values are seperated by the field delimiter The most recent inspection value is used. Access to this value requires a valid trigger. Get BCR_RESULT Type The decoded barcode symbol type(s). Multiple values are seperated by the field delimiter The most recent inspection value is used. Access to this value requires a valid trigger. - Tel:
74 BCR_HISTORY Command Group Command Group Item Description Get BCR_HISTORY MinCount This value indicates the minimum number of barcodes read for the active inspection This value is cleared (reset) whenever history is cleared. This value is cleared (reset) when the device starts up or is rebooted. Get BCR_HISTORY MaxCount This value indicates the maximum number of barcodes read for the active inspection This value is cleared (reset) whenever history is cleared. This value is cleared (reset) when the device starts up or is rebooted Command Channel Command Status Register The command status is a verification of the command type. Command Status Value (16-bit integer) Unknown 0 Read 1 Write 2 Execute Command Channel Error Codes Table 7: Plus BCR Command Channel Error Codes Numeric ID Text ID Description SUCCESS Command processed successfully EMPTY_FRAME_RECEIVED Indicates that the request was empty. The command channel requires a command, any arguments, and an end-of-frame delimiter COMMAND_NOT_RECOGNIZED The command specified is not recognized GROUP_MISSING A Group ID must be specified immediately after the command GROUP_NOT_FOUND The specified Group ID is invalid / unknown GROUP_ITEM_MISSING A Group Item ID must be specified immediately after the Group ID GROUP_ITEM_NOT_FOUND The specified Group Item ID is invalid / unknown NOT_READABLE Attempt to get a value that is not readable NOT_WRITEABLE Attempt to set a value that is not writeable NOT_A_METHOD Method ID specified is not a method WRONG_ARGUMENT_COUNT Total method arguments specified do not match method COMMAND_NOT_FINISHED Attempt to issue command when a previous command has not finished INVALID_ARGUMENT_TYPE Item ID specified must be a item (not a group or method) DATA_VALUE_MISSING Command missing item's data value ARGUMENTS_DETECTED Get command received with unneeded arguments INVALID_ARGUMENT_TYPE Item ID specified must be a item (not a group or method) MINIMUM_VALUE_EXCEEDED New item value is below the minimum MAXIMUM_VALUE_EXCEEDED New items value is above the maximum DATA_SET_EMPTY Data export operation returned no results SENSOR_NOT_READY Command specified requires sensor to be in the READY state Tel:
75 Numeric ID Text ID Description SENSOR_TYPE_NOT_ACTIVE Command specified belongs to a different sensor type VALUE_INVALID Text value is invalid / unknown VALUE_INVALID Text value is invalid - expecting True or False STRING_TOO_LONG String value specified exceeds maximum allowable length BARCODE_TIMEOUT Attempt to obtain Barcode result data when decoder has timed out NO_BARCODES_FOUND Attempt to obtain Barcode result data when no barcodes were found COMPARE_DATA_DISABLED Operation requires Barcode compare to be enabled COMPARE_MASK_INVALID Compare mask invalid. Expecting string of 1's and 0's with length equal to compare data string NUMBER_TO_FIND_NOT_ONE Barcode number to find must be set to one for this operation REMOTE_DISPLAY_NOT_CONNECTED Remote Display must be connected to obtain this value REMOTE_DISPLAY_NOT_SUPPORTED This sensor does not have Remote Display capability COMMAND_MODE_EXPECTED The Trigger Mode must be set to "Command" perform this operation COMMAND_TIMED_OUT The command timed out before finishing TRIGGER_REQUIRED Access to the specified data requires a triggered inspection TRIGGER_NOT_GATED Command requires a active Gated Trigger COMMAND_TIMED_OUT The command timed out before finishing SYSTEM_ERROR_NOT_ACTIVE The System Error must be active to execute this command 6.6 ivu Discovery Protocol The ivu Discovery Protocol is a method by which Banner's ivu Vision sensors can be dynamically discovered on an Ethernet network Overview The ivu Discovery Protocol is a method to dynamically discover Banner's ivu Vision sensors on an Ethernet network. The goal is to both be able to find a sensor and then if necessary change the IP address of that sensor so that it is on the same subnet as the controlling PC. This is done without requiring the PC to change its IP address or using anything more than an Ethernet cable connected to the sensor. The ivu Discovery Protocol is implemented using UDP broadcast packets that are mapped to Ethernet Broadcast packets by the TCP/IP stack. Broadcast packets are the only mechanism that ensures delivery of the data if the sensor and controlling PC are configured for different subnets and on the same bridged Ethernet network. The contents of the packets used for Banner s ivu Vision systems are proprietary. The ivu Discovery Protocol is supported by ivu Vision sensors from the 2012R1 or later releases UDP Usage The packets are all sent with the source and destination port number set to The destination IP address is always set to a broadcast value of Packet Format The packets used by the Discovery Protocol all follow the same general format. The packets have a short header and a larger body area with ASCII text. Header Format The header of the packets is as follows: - Tel:
76 Name Offset Length (bytes) Description Protocol ID 0 4 Magic number that identifies this as a Discovery Protocol Packet. If the protocol changes and the same port number is used, this value should also change. Always set to 0x b. This appears as ivu+ when viewed with packet dump software. Identifies the type of message: DISCOVER = 0x dumps as DISC Message Type 4 4 DISCOVER_REPLY = 0x52504c59 dumps as RPLY DISCOVER_SETIP = 0x dumps as SETI See below for a detailed description of each of these messages. Correlation Tag 8 4 A number chosen by the sender of a DISCOVER packet. The value sent in a DISCOVER packet is returned in the DISCOVER_REPLY packet. This allows the sender to match its requests with responses it receives. Body Format The Body of the packet follows the header and consists of a long string of ASCII text. The ASCII text section contains a number of strings in the format of <name>=<value>, Those names and values are detailed below. Please note that the comma is required, and is used as a string separator. Name Values Description SerialNumber String Sensor serial number Version String Firmware version string. Name MAC String xx:xx:xx:xx:xx:xx Each 'x' is a hexadecimal character. Name of the sensor as ASCII string. This field is filled in only if the sensor is configured for English language. For all other languages, this field will be omitted. Ethernet MAC address of this sensor IP String in decimal dot notation IP address of the sensor NetMask String in decimal dot notation Network mask of the sensor Gateway String in decimal dot notation IP address of the sensor's default gateway DISCOVER Message The packet with Discover message is sent by a controlling PC to find which sensors are present on its network. The DISCOVER message should broadcast on all Ethernet interfaces of the controlling PC. After sending the DISCOVER message packet, the PC should wait to receive DISCOVER_REPLY packets from the sensors. The controlling PC does not 'know' how many sensors are connected therefore it should wait for up to 5 seconds for any reply packets to come to it to allow for any variation in time needed for the sensors to reply. It is recommended that more than one DISCOVER packet is sent because a single UDP packet may be lost by network switches or the camera. The probability of multiple packets being lost is much smaller. These packets should be separated in time by 100 milliseconds or more. This and the following packet capture examples were done using a freely-available network tracing and troubleshooting software called Wireshark. Banner Engineering Corporation does not provide support for this product nor endorses it Tel:
77 NOTE: In some situations, it is possible for a PC to receive a copy of the packet it sent. This condition is subject to the operating system and/or network configuration. If received, such a received packet should be detected (by checking the message type) and discarded. In this example for the Discover packets, empty sections for Name, MAC, IP, NetMask and Gateway are shown. These empty fields in the Discover packet are not necessary and are an artifact of the application used to test the ivu Discovery Protocol DISCOVER_REPLY Message The DISCOVER_REPLY packet is sent by the sensor in reply to a DISCOVER message. For the body portion of the message it will contain all of the parameters detailed above. NOTE: In some situations, a network switch/router will receive a broadcast packet and duplicate it. This will result in the controlling PC receiving multiple responses that are completely identical. This can be handled by discarding multiple replies that have the same correlation tag. - Tel:
78 DISCOVER_SETIP Message The DISCOVER_SETIP message is sent by the controlling PC to instruct a sensor to change its IP address, subnet mask and default gateway. The message sent by the PC must always have the following parameters in the body portion: Either MAC or SerialNumber or both. If both are present, the match will be performed on both fields. IP NetMask Gateway Any other parameters in the body will be ignored by the sensor. When the sensor receives a DISCOVER_SETIP message, the following actions are performed: 1. The sensor will first compare the specified MAC address, the SerialNumber, or both, if both are present, with its own. 2a. If the above field(s) does not match the sensor's equivalent, the sensor will discard the packet. 2b. If the match is detected: No reply will be generated The sensor will compare the new values with the current values If the new values are the same as the current values, the sensor will discard the packet No further reply will be generated The sensor will set its IP address, subnet mask and default gateway to match what is in the packet. The sensor will perform only syntactic checks on the supplied data. It will not perform gateway presence or duplicate IP address checks. > The change will be logged in ivu system log as a succes > A DISCOVER_REPLY packet will be sent by the sensor back to the request originator > The sensor will reboot in approximately 1 second Tel:
79 6.6.4 Message Flow Below are some examples of typical message flows for various interactions with the sensor. Discovery of a Sensor 1. PC broadcasts a DISCOVER message Only the header values need to be filled Protocol ID field should be set to 0x b, ivu+" Message Type field should be set to 0x , DISC Correlation tag should be set by the sender to the non-zero value that will allow the sender to identify the response. The packet with the header values is sent out using the broadcast address of NOTE: Not all the switches are configured to pass broadcast packets by default. A switch configuration change may be necessary to enable the passing of broadcast packets. 2. Upon receipt of the broadcast message the sensor performs the following: Sensor verifies that the message is addressed to it by comparing Protocol ID field to value 0x b. If the value matches, the sensor examines the Message Type field. > If the value does not match any of the commands, the sensor discards the packet. > If the Message Type field matches 0x , DISC, the sensor prepares the response in the form of DISCOVER_REPLY packet: - Protocol ID field is again set to 0x b, ivu+ - Message Type field is set to 0x52504c59, RPLY - Correlation Tag is copied from the received message - Body of the message is populated with the following fields, with fields separated by a comma: - Tel:
80 SerialNumber ( SerialNumber=P ) Version ( Version=TB_v1.1.4 ) Name ( Name=Sensor1 ) MAC ( MAC=00:11:22:33:44:55 ) IP ( IP= ) NetMask ( NetMask= ) Gateway ( Gateway= ) The body of the message will look like this: SerialNumber=P ,Version=TB_v1.1.4,Name=Sensor1,MAC=00:11:22:33:44: 55,IP= ,NetMask= ,Gateway= The packet is broadcast on the network to port The sensor uses a pseudo-random back-off time to minimize collisions with other sensors. Change IP Address of a Sensor Using the MAC 1. PC broadcasts a DISCOVER_SETIP message The header values are filled as follows: Protocol ID field must be set to 0x b, ivu+ Message Type field should be set to 0x , SETI Correlation tag must be set by the sender to a non-zero value that will allow the originator to identify the response The body of the message must be filled as follows: MAC ( MAC=00:11:22:33:44:55 ) IP ( IP= ) NetMask ( NetMask= ) Gateway ( Gateway= ) The body of the message will look like this: MAC=00:11:22:33:44:55,IP= ,NetMask= ,Gateway= The packet must be sent out using the broadcast address of NOTE: Not all the switches are configured to pass broadcast packets by default. A switch configuration change may be necessary to enable the passing of broadcast packets. 2. Upon receipt of the broadcast message the sensor performs the following: Sensor verifies that the message is addressed to it by comparing Protocol ID field to value 0x b, ivu +. If the value matches, the sensor examines the Message Type field. If the Message Type field matches 0x , SETI, the sensor performs the following actions: >The received MAC address is compared with the MAC address of the sensor. If the MAC address does not match, the packet is discarded >No further replies or logs are generated If the received MAC address matches that of the sensor, the sensor performs the following actions: > IP, NetMask, and Gateway addresses are extracted from the body of the message > Values are verified to be syntactically correct - For example, Gateway address of is not allowed - IP address of or is not allowed Tel:
81 - The check for duplicate IP address will not be performed > If the values do not pass the syntax check, the packet is discarded - The attempt is logged in the System Log - A DISCOVER_REPLY (RPLY) reply with current values is generated and sent. (please see Sensor Discovery for details) > If the values do pass the syntax check: - New values are stored in the sensor - The change is logged in the System Log A DISCOVER_REPLY ( RPLY) reply with new values is generated and sent. (please see ivu Discovery Protocol Message Flow Discovery of a sensor for details) - The sensor is restarted. Change IP Address of a Sensor Using the Serial Number 1. PC broadcasts a DISCOVER_SETIP message The header values are filled as follows: Protocol ID field must be set to 0x b, ivu+ Message Type field should be set to 0x , SETI Correlation tag must be set by the sender to a non-zero value that will allow the originator to identify the response The body of the message must be filled as follows: SerialNumber ( SerialNumber=P ) IP ( IP= ) NetMask ( NetMask= ) Gateway ( Gateway= ) The body of the message will look like this: SerialNumber=P ,IP= ,NetMask= ,Gateway= The packet must be sent out using the broadcast address of NOTE: Not all the switches are configured to pass broadcast packets by default. A switch configuration change may be necessary to enable the passing of broadcast packets. 2. Upon receipt of the broadcast message the sensor performs the following: Sensor verifies that the message is addressed to it by comparing Protocol ID field to value 0x b, ivu+.. If the value matches, the sensor examines the Message Type field If the Message Type field matches 0x , SETI, the sensor performs the following actions: > The received SerialNumber is compared with the SerialNumber of the sensor. - If the received serial number does not match, the packet is discarded No further replies or logs are generated - If the received serial number matches that of the sensor, the sensor performs the following actions: IP, NetMask, and Gateway addresses are extracted from the body of the message Values are verified to be syntactically correct - Tel:
82 For example, Gateway address of is not allowed IP address of or is not allowed The check for duplicate IP address will not be performed If the values do not pass the syntax check, the packet is discarded The failed attempt is logged in the System Log A DISCOVER_REPLY (RPLY) reply with current values is generated and sent. (please see Sensor Discovery for details) If the values do pass the syntax check: New values are stored in the sensor The change is logged in the System Log A DISCOVER_REPLY ( RPLY) reply with new values is generated and sent. (please see Sensor Discovery for details) The sensor is restarted Tel:
83 7 Industrial Ethernet Overview 7.1 Device Setup Set IP Address When shipped, the device is assigned a default IP address , a default Subnet Mask , and a default gateway To change these defaults, click on Main Menu > System > Communications > Ethernet I/O Set Industrial Ethernet Protocol (EIP/Modbus/TCP/PCCC/PROFINET ) The Industrial Ethernet communication channel is disabled by default. In order to enable this channel, click on Main Menu > System > Communications > Industrial Ethernet > Connection. Select the channel of interest (EIP, Modbus/TCP, PROFINET, or PCCC). Only one type of connection can be established at any given time. Information about an established connection can be obtained from Main Menu > System > Communications > Industrial Ethernet > Status screen. Click on the connection of interest to view details. This device provides extensive logging for the communication that occurs over the Industrial Ethernet connection. Logs can either be viewed from Main Menu > System > Communications > Industrial Ethernet > View Logs, or Main Menu > Logs > Communication Logs > Industrial Ethernet Set Trigger Mode The sensor can be triggered using either the hardware trigger or through over the Industrial EtherNet. In order to only accept triggers generated through the Industrial EtherNet communication channel, click on the Main Menu > Imager > Trigger, and select Industrial EtherNet Only from the drop-down menu. 7.2 Supported Functions The ivu Plus Series sensor is controlled over EtherNet/IP and Modbus/TCP using the input and output data it makes available as a slave device for those protocols. Here are some of the Sensor operations that can be performed using input and output values: Product Change Teach Enable Trigger the sensor Read output indicators (pass/fail/ready/error) Read counters (pass, fail, system error, missed trigger, frame count, iteration count) Read ivu sensor results On Barcode, change compare string and its mask ivu Input Values The operation of the ivu Plus Series sensor can be controlled through input bits and commands. Register/Input Coil Bits The following commands can only be executed using bits: Input Coil Bit Command Description 0 Product Change Execute a product change (inspection number specified in the "Product Change Number" 32-bit integer register). 1 Teach Latch Latch a teach flag. Teach is executed on next trigger. 2 Trigger Causes system to trigger an inspection if ready. 3 Gated Trigger Causes system to start looking for requested barcodes (BCR products only) 5 Set BCR String Sets barcode compare string (BCR products only) 6 Set BCR Mask Sets masks for barcode compare string (BCR products only) 15 Command Set this bit to 1 to execute the command entered in the Command ID Register. - Tel:
84 7.2.2 ivu Output Values Using output values, the following information can be obtained: ACK bits (acknowledgement bits) for input commands, including error codes System indicators (Ready, Pass/Fail, Read/No Read, Output signals, Command Error, etc.) Inspection History (Iteration Count, Pass Count, Fail Count, etc.) Current Inspection Results (data of the sensor type contained in the inspection) Command Responses Refer to the sections on protocols for more information. ACK Flags For each of the Command Flags there is a corresponding ACK flag. The Vision Sensor sets the ACK flag when the corresponding action is complete. Command flags cause actions to occur on the low-to-high transition of that flag. You must clear the command flag after the corresponding ACK flag has been observed to be high. As an example, to use the Trigger ACK flag, the programming steps for triggering an inspection would be: 1. Wait for ready. 2. Set Trigger command flag to Wait for Trigger ACK to go to Set Trigger command flag to 0. Command Responses ivu Plus Series Command Channel commands executed using command IDs may have a response value. Depending on the Data Type, the response value will be contained in one or multiple registers. Refer to ivu Command Channel Commands section of this document and the ivu Plus Communication's Users Guide for more information about the ivu Command Channel. 7.3 Sensor Operation Any Industrial Ethernet protocol can be used to trigger inspections, remote teach and perform command functions. On ivuplus BCR models, compare strings can also be set Tel:
85 7.3.1 General Command Execution Point of View of PLC Start Clear all Output Flags (Optional) If using Command ID, set it and its Parameter value as required Following rules apply for the usage of input bit commands: Only one ivu input bit can be set at a time. Corresponding ACK bits are only set high on completion of the command (if the ivu input bit is still high). Corresponding ACK bits are cleared when the ivu input bit is cleared. When multiple ivu input bits are set simultaneously, the Execution Error input bit is set and an Error Code value is reported in the Error Code register. The Execution Error ivu output bit is cleared when all ACK bits get cleared, or a new valid command is received. Set Command Output Flag No ACK Flag set? Yes Is Execution Error flag set? Yes Read Error Code. Handle error condition. No Command execution successful. Read value and input status flags as required Done 7.4 EtherNet/IP The ivu Plus device is controlled via EtherNet/IP using assembly objects. From the point-of-view of a PLC, there are three input assemblies and two output assemblies. The Originator of the EtherNet/IP connection is the PLC. The Target of the EtherNet/IP connection is the ivu Plus. The direction of communication can be described as T > O or O > T (sometimes also shown as T2O or O2T). - Tel:
86 7.4.1 Inputs to ivu (Outputs from PLC) PLC Assembly Instance 112 (0x70) - 6 Registers (ivu Inputs/PLC Outputs) Data transfer direction: Originator (PLC) to Target (ivu Plus). Assembly Instance 112 (0x70) is a small group of registers used for basic control of the ivu Plus. WORD # WORD NAME DATA TYPE 0 Input Bits Register (see Input and Output Flags Bits on page 89) 16-bit integer 1-2 Product Change Number 32-bit integer 3-5 reserved 16-bit integer PLC Assembly Instance 113 (0x71) Registers (ivu Inputs/PLC Outputs) Data transfer direction: Originator (PLC) to Target (ivu Plus). Assembly Instance 113 (0x71) has more registers than Assembly Instance 112. This allows for more comprehensive control of the ivu Plus, including Command Channel functionality. WORD # WORD NAME DATA TYPE 0 Inputs Bit Register (see Input and Output Flags Bits on page bit integer 1-2 Product Change Number 32-bit integer 3-49 reserved 32-bit integer 50 Command ID 16-bit integer 51 Command Parameter Int16 16-bit integer Command Parameter Int32 32-bit integer Command Parameter Float Float String Length 32-bit integer String Parameter 100 Byte Array 108 reserved 16-bit integer Barcode String/Mask Length 32-bit integer Barcode String/Mask 200 Byte Array reserved 16-bit integer Outputs from the ivu (Inputs to the PLC) PLC Assembly Instance 100 (0x64) - 30 Registers (ivu Outputs/PLC Inputs) Data transfer direction: Target (ivu Plus) to Originator (PLC). Assembly Instance 100 is a small block of registers providing basic inspection results from the ivu Plus. NOTE: Assembly Instance 100 does not provide barcode data. WORD # WORD NAME DATA TYPE 0 Input Bits ACK Register (see Input and Output Flags Bits on page 89) 16-bit integer 1 Output Bits Register (see Input and Output Flags Bits on page 89) 16-bit integer 2-3 Error Code 32-bit integer 4-5 Inspection Number 32-bit integer 6-7 Iteration Count 32-bit integer 8-9 Pass Count 32-bit integer Fail Count 32-bit integer Missed Triggers 32-bit integer Current Inspection Time Float Tel:
87 WORD # WORD NAME DATA TYPE 16 Sensor P/F Coil 16-bit integer reserved 16-bit integer PLC Assembly Instance 101 (0x65) Registers (ivu Outputs/PLC Inputs) Assembly Instance 101 provides space for a single block of barcode data (up to ASCII characters in length) as well as space for Command Channel replies. WORD # WORD NAME DATA TYPE 0 Input Bits ACK Register (see Input and Output Flags Bits on page 89) 16-bit integer 1 Output Bits Register (see Input and Output Flags Bits on page 89) 16-bit integer 2-3 Error Code 32-bit integer 4-5 Inspection Number 32-bit integer 6-7 Iteration Count 32-bit integer 8-9 Pass Count 32-bit integer Fail Count 32-bit integer Missed Triggers 32-bit integer Current Inspection Time Float 16 Sensor Pass/Fail Coil 16-bit integer reserved 16-bit integer Inspection Name 2-Word Length + 20-unicode chars Frame Number 32-bit integer 55 Sensor Type ID 16-bit integer 56 Barcode Count 16-bit integer 57 Barcode-1 Type 16-bit integer 58 Barcode-1 Actual Decoded Data Length 16-bit integer Barcode-1 Data Array Length 32-bit integer Barcode-1 Data Array 100 Byte Array reserved 16-bit integer 171 Command Status 16-bit integer 172 Command Response Int16 16-bit integer Command Response Int32 32-bit integer Command Response Float Float Command Response Length 32-bit integer Command Response Data 100 Byte Array reserved 16-bit integer PLC Assembly Instance 102 (0x66) Registers (ivu Outputs/PLC Inputs) Data transfer direction: Target (ivu Plus) to Originator (PLC). Assembly Instance 102 provides space for data from up to ten different barcodes read in the same inspection. WORD # WORD NAME DATA TYPE 0 Input Bits ACK Register (see Input and Output Flags Bits on page 89) 16-bit integer 1 Output Bits Register (see Input and Output Flags Bits on page 89) 16-bit integer 2-3 Error Code 32-bit integer 4-5 Inspection Number 32-bit integer 6-7 Iteration Count 32-bit integer - Tel:
88 WORD # WORD NAME DATA TYPE 8-9 Pass Count 32-bit integer Fail Count 32-bit integer Missed Triggers 32-bit integer Current Inspection Time Float 16 Sensor Pass/Fail Coil 16-bit integer reserved 16-bit integer 30 Barcode Count 16-bit integer 31 Barcode-1 Type 16-bit integer 32 Barcode-1 Length 16-bit integer Barcode-1 Data 32-bit length + 32-byte array 51 Barcode-2 Type 16-bit integer 52 Barcode-2 Length 16-bit integer Barcode-2 Data 32-bit length + 32-byte array 71 Barcode-3 Type 16-bit integer 72 Barcode-3 Length 16-bit integer Barcode-3 Data 32-bit length + 32-byte array 91 Barcode-4 Type 16-bit integer 92 Barcode-4 Length 16-bit integer Barcode-4 Data 32-bit length + 32-byte array 111 Barcode-5 Type 16-bit integer 112 Barcode-5 Length 16-bit integer Barcode-5 Data 32-bit length + 32-byte array 131 Barcode-6 Type 16-bit integer 132 Barcode-6 Length 16-bit integer Barcode-6 Data 32-bit length + 32-byte array 151 Barcode-7 Type 16-bit integer 152 Barcode-7 Length 16-bit integer Barcode-7 Data 32-bit length + 32-byte array 171 Barcode-8 Type 16-bit integer 172 Barcode-8 Length 16-bit integer Barcode-8 Data 32-bit length + 32-byte array 191 Barcode-9 Type 16-bit integer 192 Barcode-9 Length 16-bit integer Barcode-9 Data 32-bit length + 32-byte array 211 Barcode-10 Type 16-bit integer 212 Barcode-10 Length 16-bit integer Barcode-10 Data 32-bit length + 32-byte array reserved 16-bit integer Barcode Type Numeric Codes Symbol Type ID No Symbol 0 DataMatrix 1 Code Code Tel:
89 Symbol Type ID CODABAR 20 EAN8 30 EAN13 31 Interleaved 2of5 40 UPCE 50 Postnet 60 IMB 70 Pharmacode 80 QR Code Input and Output Flags Bits Inputs Bits Register (Command Flag Bits) Bit Position Command Set BCR Mask Set BCR String Gated Trigger Trigger Teach Latch Product Change Input Bits ACK Register (ACK Flag Bits) Bit Position Command ACK Set BCR Set BCR Mask ACK String ACK Gated Trigger ACK Trigger ACK Teach Latch ACK Product Change ACK Output Bits Register (ivu Status Flag Bits) Bit Position Execution Error System Error Teach Error Missed Trigger Output 3 Output 2 Output 1 Ready Latch Read/ No Read Pass/Fail Ready Configuration Assembly Object The ivuplus EIP implementation does not support an assembly object configuration instance. However, one is required for creation of implicit Class 1 connections on a ControlLogix family PLC. Therefore, a configuration instance is defined as instance number 0x80 (128 decimal). Its size is zero Data Formats The ivuplus EIP implementation supports 32-bit Integers in LSW_MSW data format. The least significant word is stored first, then the most significant word. This format is used for Allen-Bradley ControlLogix PLCs. - Tel:
90 The string format is compatible with the Allen-Bradley ControlLogix built-in string data type. This format is a 32 bit (DINT) length followed by character bytes (SINT). This results in the following string format as viewed from the ivu Plus: Minimum Requested Packet Inverval (RPI) Value ivuplus devices can operate with input and output Requested Packet Intervals (RPIs) as low as 50 milliseconds. The device may not operate reliably if a lower RPI value is selected ivu Plus EDS File Installation in ControlLogix Software 1. Use the EDS Hardware Installation Tool to register the EDS file. 2. Click Next Tel:
91 3. Select the Register and EDS file(s) option. 4. Browse to locate the EDS file and click Next. - Tel:
92 5. Click Next to register the tested file. 6. Click Next when you see the icon associated with the EDS file Tel:
93 7. Click Next to register the EDS file. 8. Click Finish to close the EDS Wizard window. - Tel:
94 9. Right-click on the PLC's Ethernet adapter and select New Module Locate ivu Plus from the displayed list and click Create Tel:
95 11. Enter a name, optional description, and IP address for the ivu Plus. 12. Click Change in the Module Definition field. 13. Select the desired connection in the Module Definition window. Each of the items in the Name drop-down menu represents a fixed grouping of input and output assembly instances (see below). Small Assemblies O>T PLC Input/iVu Plus Output Assembly 112 (0x70) T>O PLC Output/iVu Plus Input Assembly 100 (0x64) Large Assemblies O>T PLC Input/iVu Plus Output Assembly 113 (0x71) T>O PLC Output/iVu Plus Input Assembly 101 (0x65) BCR Only O>T PLC Input/iVu Plus Output Assembly 113 (0x71) T>O PLC Output/iVu Plus Input Assembly 102 (0x66) - Tel:
96 14. Select INT as the data type. 15. Click OK twice and download the program to the PLC. The connection looks like the one above RSLogix5000 Configuration To create an implicit Class 1 configuration to the ivu Plus using EIP when using a ControlLogix family PLC, configure the ivu Plus as a Generic Ethernet Module under the ENET_MODULE. The following is a sample setup of Banner sensor: 1. Add a generic Ethernet module to the PLC's Ethernet card Tel:
97 2. Select Module. - Tel:
98 3. Configure Module Properties. NOTE: The data type in the Comm Format must be changed to an INT. See Inputs to ivu (Outputs from PLC) on page 86 and Outputs from the ivu (Inputs to the PLC) on page 86 for more information on each specific assembly instance. Figure 3. PLC Input Assembly (100), PLC Output Assembly (112) Tel:
99 Figure 4. PLC Input Assembly (101), PLC Output Assembly (113) Figure 5. ivu Plus BCR PLC Input Assembly (102), PLC Output Assembly (113) - Tel:
100 Figure 6. Select or deselect Unicast Connection as desired NOTE: The minimum allowed RPI is 50 ms. 4. If the module configuration was successful, the following information should be displayed: If the module configuration was not successful, the RSLogix 5000 software will indicate errors similar to the ones displayed below: ERROR: Assembly Instance number and/or size incorrect. ERROR: ivu Plus not powered up or EtherNet cable not attached Tel:
101 5. Locate the memory map setup from Banner module to PLC memory map. C = Configuration (not used) I = Inputs to PLC (outputs from ivu Plus) O = Outputs from PLC (inputs to ivu Plus) - Tel:
102 The ivu Plus memory map expanded. I = Inputs to PLC (outputs from ivu Plus). Sample map demonstrating string values: Figure 7. Memory Map: Default NOTE: ControlLogix string format. "ivu Plus Image Sensor" Tel:
103 All data is initially transferred as "INT" data type. An ASCII string looks like gibberish in this format. Changing the "style" to ASCII instead of "Decimal" reveals the correct string data. Figure 8. Memory Map: "Style" changed to ASCII 7.5 Modbus/TCP The Modbus/TCP protocol provides device information using register and coil banks defined by the slave device. This section defines the register and coil banks. By specification, Modbus/TCP uses TCP port 502. The following registers are used to send values back and forth from the vision sensor to the PLC. ivu Plus read-only output data can be read as Input Registers (30000) using Modbus function code 04 (Read Input Registers). Because some devices like the Modicon family of PLCs cannot access data using the range of registers, the same values can also be seen as Holding Registers (40000) using Modbus function code 03 (Read Holding Registers). The Input Bits can be set as Coils using Modbus function code 05 (Force Single Coil). The state of the Input ACK Bits and Status Bits can be read as Inputs (10000) using Modbus function code 02 (Read Input Status). Modbus Function Codes Supported 01: Read Coil Status 02: Read Input Status 03: Read Holding Registers 04: Read Input Registers 05: Force Single Coil 06: Preset Single Register 07: Read Exception Status 16: Preset Multiple Registers Table 8: Input Bits (Coils ) 05: Force Single Coil Register Bit Position WORD Name Product Change Teach Latch Trigger Gated Trigger reserved Set BCR String Set BCR Mask reserved reserved - Tel:
104 05: Force Single Coil Register Bit Position WORD Name reserved reserved reserved reserved reserved reserved Command Table 9: Input ACK Bits (Inputs ) 02: Read Input Status Register Bit Position WORD Name Product Change ACK Teach Latch ACK Trigger ACK Gated Trigger ACK reserved Set BCR String ACK Set BCR Mask ACK reserved reserved reserved reserved reserved reserved reserved reserved Command ACK Table 10: Status Bits (Inputs ) 02: Read Input Status Register Bit Position WORD Name Ready Pass/Fail Read/No Read Ready Latch reserved Output Output Output reserved reserved Tel:
105 02: Read Input Status Register Bit Position WORD Name reserved reserved Missed Trigger Teach Error System Error Execution Error ivu Plus Input Values Holding Registers (40000) are used by the PLC or HMI to write values to the ivu Plus sensor. To write, use function codes 6 (Preset Single Register) or 16 (Preset Multiple Registers). Table 11: ivu Plus Input Values (Modbus/TCP Holding Registers) 06: Preset Single Register or 16: Preset Multiple Registers REG # WORD NAME DATA TYPE 1 Input Bits (See Flags on page 107 and Coils ) 16-bit Integer 2-3 Product Change Number 32-bit Integer 4-50 reserved 16-bit Integer 51 Command ID 16-bit Integer 52 Command Parameter Int16 16-bit Integer Command Parameter Int32 32-bit Integer Command Parameter Float Command Parameter ASCII String Length 32-bit Integer Command Parameter ASCII String 100 byte Unicode char array 109 reserved 16-bit Integer BCR ASCII String/Mask Length 32-bit Integer BCR ASCII String/Mask 200 byte Unicode char array reserved 16-bit Integer ivu Plus Output Values The ivu Plus sends output data to the PLC or HMI via a bank of Input Registers (30000). Some devices, like the Modicon family of PLCs, cannot access data using the range of register addresses. For these devices, the ivu Plus output data is also made available as Holding Registers (40000). To access this data, use either function code 04 (Read Input Registers) or function code 03 (Read Holding Registers). Table 12: ivu Plus Output Values (Modbus/TCP Input or Holding Registers) 04: Read Input Registers or 03: Read Holding Registers Input REG # Holding REG # WORD NAME DATA TYPE Input ACK Bits (see Flags on page 107) see also Inputs Status Bits (see Flags on page 107) see also Inputs bit Integer 16-bit Integer Error Code 32-bit Integer - Tel:
106 04: Read Input Registers or 03: Read Holding Registers Input REG # Holding REG # WORD NAME DATA TYPE Inspection Number 32-bit Integer Iteration Count 32-bit Integer Pass Count 32-bit Integer Fail Count 32-bit Integer Missed Triggers 32-bit Integer Current Inspection Time Float Sensor Pass/Fail Bits 16-bit Integer reserved 16-bit Integer Inspection Name 2-word Length + 20 Unicode chars Frame Number 32-bit Integer Sensor Type ID 16-bit Integer Barcode Count 16-bit Integer Barcode-1 Type 16-bit Integer Barcode-1 Actual Decoded Data Length 16-bit Integer Barcode-1 Data Array Length 32-bit Integer Barcode-1 Data Array 100 Byte Array reserved 16-bit Integer Command Status 16-bit Integer Command Response Int16 16-bit Integer Command Response Int32 32-bit Integer Command Response Float Command Response ASCII String Length Command Response ASCII String Data 16-bit Integer 100 byte Unicode char array reserved 16-bit Integer Barcode Count 16-bit Integer Barcode-1 Type 16-bit Integer Barcode-1 Length 16-bit Integer Barcode-1 Data 32-bit length + 32 Unicode char array Barcode-2 Type 16-bit Integer Barcode-2 Length 16-bit Integer Barcode-2 Data 32-bit length + 32 Unicode char array Barcode-3 Type 16-bit Integer Barcode-3 Length 16-bit Integer Barcode-3 Data 32-bit length + 32 Unicode char array Barcode-4 Type 16-bit Integer Barcode-4 Length 16-bit Integer Barcode-4 Data 32-bit length + 32 Unicode char array Barcode-5 Type 16-bit Integer Tel:
107 04: Read Input Registers or 03: Read Holding Registers Input REG # Holding REG # WORD NAME DATA TYPE Barcode-5 Length 16-bit Integer Barcode-5 Data 32-bit length + 32 Unicode char array Barcode-6 Type 16-bit Integer Barcode-6 Length 16-bit Integer Barcode-6 Data 32-bit length + 32 Unicode char array Barcode-7 Type 16-bit Integer Barcode-7 Length 16-bit Integer Barcode-7 Data 32-bit length + 32 Unicode char array Barcode-8 Type 16-bit Integer Barcode-8 Length 16-bit Integer Barcode-8 Data 32-bit length + 32 Unicode char array Barcode-9 Type 16-bit Integer Barcode-9 Length 16-bit Integer Barcode-9 Data 32-bit length + 32 Unicode char array Barcode-10 Type 16-bit Integer Barcode-10 Length 16-bit Integer Barcode-10 Data 32-bit length + 32 Unicode char array Flags Writeable Input Bits are inputs to the ivu Plus (outputs from the PLC or HMI). They are used for basic control of the sensor. They are accessible using function code 6 (Preset Single Register). The same control is also possible using Coils , function code 05 (Force Single Coil). Table 13: Input Bits: PLC Holding Register 1, also Coils Coil 16 Coil 15 Coil 14 Coil 13 Coil 12 Coil 11 Coil 10 Coil 9 Coil 8 Coil 7 Coil 6 Coil 5 Coil 4 Coil 3 Coil 2 Coil 1 Bit 15 Bit 14 Bit 13 Bit 12 Bit 11 Bit 10 Bit 9 Bit 8 Bit 7 Bit 6 Bit 5 Bit 4 Bit 3 Bit 2 Bit 1 Bit 0 Comma nd reserved reserved reserved reserved reserved reserved reserved reserved Set BCR Mask Set BCR String reserved Gated Trigger Trigger Teach Latch Product Change Read-only Input ACK Bits are outputs from the ivu Plus sensor (inputs to the PLC or HMI). They are used to acknowledge each of the input bits sent from the PLC. For example, if the PLC changes the Trigger bit (from Input Bits, above) from a 0 to a 1, the ivu will change the Trigger ACK bit from a 0 to a 1 in response. This information is available as Input Registers or Holding Registers. Use either function code 04 (Read Input Registers) or function code 03 (Read Holding Registers). The same data can be seen as Inputs (10000) using Modbus function code 02 (Read Input Status). Table 14: Input ACK Bits: PLC Input Register 1 or Holding Register 1001, also Inputs Input 16 Input 15 Input 14 Input 13 Input 12 Input 11 Input 10 Input 9 Input 8 Input 7 Input 6 Input 5 Input 4 Input 3 Input 2 Input 1 Bit 15 Bit 14 Bit 13 Bit 12 Bit 11 Bit 10 Bit 9 Bit 8 Bit 7 Bit 6 Bit 5 Bit 4 Bit 3 Bit 2 Bit 1 Bit 0 Comma nd ACK reserved reserved reserved reserved reserved reserved reserved reserved Set BCR Mask ACK Set BCR String ACK reserved Gated Trigger ACK Trigger ACK Teach Latch ACK Product Change ACK - Tel:
108 Read-only Status Bits are outputs from the ivu Plus sensor (inputs to the PLC or HMI). They are used to report the basic status of the sensor and the last inspection run. This information is available as Input Registers or Holding Registers. Use either function code 04 (Read Input Registers) or function code 03 (Read Holding Registers). The same data can be seen as Inputs (10000) using Modbus function code 02 (Read Input Status). Table 15: Status Bits: PLC Input Register 2 or Holding Register 1002, also Inputs Input 32 Input 31 Input 30 Input 29 Input 28 Input 27 Input 26 Input 25 Input 24 Input 23 Input 22 Input 21 Input 20 Input 19 Input 18 Input 17 Bit 15 Bit 14 Bit 13 Bit 12 Bit 11 Bit 10 Bit 9 Bit 8 Bit 7 Bit 6 Bit 5 Bit 4 Bit 3 Bit 2 Bit 1 Bit 0 Executio n Error System Error Teach Error Missed Trigger reserved reserved reserved reserved Output 3 Output 2 Output 1 reserved Ready Latch Read/No Read Pass/ Fail Ready 7.6 PLC5 and SLC 5 (PCCC) Allen-Bradley s PLC5 and SLC 500 family of devices use PCCC communications protocol. ivu Plus supports these PLCs using input and output register arrays. The Output Flags, ACK Flags and Input Flags bit definitions are the same as defined in the EIP Assembly Objects section. The terms Input and Output are from the point of view of the PLC Configuration The images below represent a typical configuration. 1. Read. In the below example, message command reading from N7 table on ivu Plus and sending the data to the N7 table on the PLC Tel:
109 2. Read. IP Address of the ivu Plus is entered here. 3. Write. In the below example, message command writing to N14 table on the ivu Plus from the N14 table of the PLC. - Tel:
110 4. Write. IP address of the ivu Plus is entered here Inputs to ivu (Outputs from PLC) The registers below are used by the PLC to push values to the ivu Plus sensor. MSG (message) commands are used to write (N14) to the sensor. See Barcode Type Numeric Codes on page 88 for additional information. Table 16: PCCC PLC Output Registers (ivu Plus Inputs, N14 Table) WORD # WORD NAME DATA TYPE 0 Input Bits Register (see Input and Output Flags on page 112) 16-bit integer 1-2 Product Change Number 32-bit integer 3-49 reserved 32-bit integer 50 Command ID 16-bit integer 51 Command Parameter Int16 16-bit integer Command Parameter Int bit integer Command Parameter Float Command Parameter String Length 32-bit integer Command Parameter String 100 Byte Array 108 reserved 16-bit integer BCR String/Mask Length 32-bit integer BCR String/Mask 200 Byte Array reserved 16-bit integer Outputs from ivu (Inputs to PLC) The registers below are used to send output values from the ivu Plus to the PLC. MSG (message) commands are used to read (N7) from the sensor Tel:
111 Table 17: PCCC PLC Input Registers (ivu Plus Outputs, N7 Table) WORD # WORD NAME DATA TYPE 0 Input Bits ACK Register (see Input and Output Flags on page 112) 16-bit integer 1 Output Bits Register (see Input and Output Flags on page 112) 16-bit integer 2-3 Error Code 32-bit integer 4-5 Inspection Number 32-bit integer 6-7 Iteration Count 32-bit integer 8-9 Pass Count 32-bit integer Fail Count 32-bit integer Missed Triggers 32-bit integer Current Inspection Time Float 16 Sensor Pass/Fail Coil 16-bit integer reserved 16-bit integer Inspection Name 2-Word Length + 20-unicode chars Frame Number 32-bit integer 55 Sensor Type ID 16-bit integer 56 Barcode Count 16-bit integer 57 Barcode-1 Type 16-bit integer 58 Barcode-1 Actual Decoded Data Length 16-bit integer Barcode-1 Data Array Length 32-bit integer Barcode-1 Data Array 100 Byte Array reserved 16-bit integer 171 Command Status 16-bit integer 172 Command Response Int16 16-bit integer Command Response Int32 32-bit integer Comand Response Float Command Response Length 32-bit integer Command Response Data 100 Byte Array reserved 16-bit integer 240 Barcode Count 16-bit integer 241 Barcode-1 Type 16-bit integer 242 Barcode-1 Length 16-bit integer Barcode-1 Data 32-bit length + 32-byte array 261 Barcode-2 Type 16-bit integer 262 Barcode-2 Length 16-bit integer Barcode-2 Data 32-bit length + 32-byte array 281 Barcode-3 Type 16-bit integer 282 Barcode-3 Length 16-bit integer Barcode-3 Data 32-bit length + 32-byte array 301 Barcode-4 Type 16-bit integer 302 Barcode-4 Length 16-bit integer Barcode-4 Data 32-bit length + 32-byte array - Tel:
112 WORD # WORD NAME DATA TYPE 321 Barcode-5 Type 16-bit integer 322 Barcode-5 Length 16-bit integer Barcode-5 Data 32-bit length + 32-byte array 341 Barcode-6 Type 16-bit integer 342 Barcode-6 Length 16-bit integer Barcode-6 Data 32-bit length + 32-byte array 361 Barcode-7 Type 16-bit integer 362 Barcode-7 Length 16-bit integer Barcode-7 Data 32-bit length + 32-byte array 381 Barcode-8 Type 16-bit integer 382 Barcode-8 Length 16-bit integer Barcode-8 Data 32-bit length + 32-byte array 401 Barcode-9 Type 16-bit integer 402 Barcode-9 Length 16-bit integer Barcode-9 Data 32-bit length + 32-byte array 421 Barcode-10 Type 16-bit integer 422 Barcode-10 Length 16-bit integer Barcode-10 Data 32-bit length + 32-byte array Input and Output Flags The Input Bits are used to command execution of basic functions. The Output Bits are used to push single bit outputs from the ivu Sensor to the PLC. The 32 bits of ivu output can also be accessed using the bits of the first two Output Registers (Input Bits ACK Register(word 0) and Output Bits Register (word1)). Input Bits Register Bit Position Command Set BCR Mask Set BCR String Gated Trigger Trigger Teach Latch Product Change Input Bits ACK Register Bit Position Command ACK Set BCR Set BCR Mask ACK String ACK Gated Trigger ACK Trigger ACK Teach Latch ACK Product Change ACK Tel:
113 Output Bits Register Bit Position Execution Error System Error Teach Error Missed Trigger Output 3 Output 2 Output 1 Ready Latch Read/ No Read Pass/Fail Ready 7.7 PROFINET PROFINET is a data communication protocol for industrial automation and processes. PROFINET IO defines how controllers (masters) and peripheral devices (slaves) exchange data in real time. The image sensor, ivu Plus BCR Gen2, supports PROFINET IO. The data communication protocol is TCP/IP; the data transmission medium is copper wire; the PROFINET conformance class is CC-A. NOTE: In this document, outputs from the ivu Plus BCR Gen2 device are referred to as "inputs" to the controller (PLC). Outputs from the controller (PLC) are referred to as "inputs" to the ivu Plus BCR Gen2 device General Station Description (GSD) File The General Station Description (GSD) file contains module information, such as: Configuration data; Data information (pass count, inspection status, etc.); and Diagnostics. NOTE: A single ivu Plus GSD file describes both the ivu Plus TG and the ivu Plus BCR ivu PROFINET IO Data Model The PROFINET IO data model is based on the typical, expandable field device that has a backplane with slots. Modules and submodules have different functionalities. Modules are plugged into slots; submodules are plugged into subslots. In the PROFINET IO data model, Slot 0 Subslot 1 is reserved for the Device Access Point (DAP) or network interface. Both modules and submodules are used to control the type and volume of data that is sent to the controller (PLC). A submodule is typically designated as input type, output type, or combined input/output type. An input submodule is used to send data to the controller (PLC). An output submodule is used to receive data from the controller (PLC). The combined input/output submodule simultaneously receives and sends data in both directions. Configuring the ivu for a PROFINET IO Connection The ivu Plus BCR device and the controller (PLC) must be configured for PROFINET. 1 PROFINET is a registered trademark of PROFIBUS Nutzerorganisation e.v. 2 CC-A ensures that the device has the minimum properties in regard to functionality and interoperability. - Tel:
114 1. Click on the Wrench button on the ivu Plus Home screen. The Main Menu window displays. 2. Click on System and scroll down to Communications. 3. Click on Communications Tel:
115 4. Click on Industrial Ethernet. Click on Connection. NOTE: The default Industrial Ethernet Connection setting is set to Disabled. 5. Click on PROFINET in the drop-down menu. 6. Click (only one time) on the Arrow button on the bottom left to return to the Industrial Ethernet window. - Tel:
116 7. Click on Map to configure the PROFINET module map. NOTE: The PROFINET module map displays S1 SS1 and S1 SS2 by default. S1 represents Slot 1, SS1 represents SubSlot 1; S2 represents Slot 2, SS2 represents SubSlot 2. The other slots are not configured by default. The default PROFINET configuration consists of a single module plugged into Slot 1. This module, called the Device Control and Status Module, accepts two submodules: the Inspection Result Submodule, plugged into Subslot 1, and the Device Control Submodule, plugged into Subslot 2. The Inspection Result Submodule provides the inspection results from the ivu Plus, including Pass Count, Fail Count, and Current Inspection Time. See Table 24 on page 118 NOTE: The Inspection Result Submodule does not provide any barcode output data. The Device Control Submodule allows the user to issue commands to the ivu Plus, such as Trigger, TEACH, and Product Change. This submodule also provides the user with command feedback. See Table 25 on page 119 Adding sensor-specific output information, including data from decoded barcode symbols, requires the use of a BCR sensor output submodule, plugged into Slot 2 Subslot 1. The ivu Plus BCR provides different options for configuring this submodule, based on the space required by the decoded barcode data. The selection of sensor output submodules is based on size, allowing the user to control network bandwidth use. Another optional addition to the configuration is called the Compare String Submodule, plugged into Slot 3 Subslot 1. This submodule allows the controller (PLC) to send new ASCII compare strings or string masks to the ivu Plus BCR. The selection of compare string submodules is based on the desired length of the compare string data used. The ivu BCR Command Channel Module can be plugged into Slot 4. The selection of Command Channel Submodules is based on the required length of the data output string. Follow Step 8 and Step 9 to add a submodule to the configuration (optional). 8. Click on S2 to go to the configuration window and add a submodule Tel:
117 9. Click on the Drop-Down Arrow next to Disabled to open the list of submodule slots. 10. Select a submodule and hit enter. The submodule slot now shows an icon, which means that it has been configured. 11. Set up all submodules for your application. The ivu Plus PROFINET configuration is complete. The PLC can be configured to complete the PROFINET connection. Description of Modules Table 18: Assignment of Slots and Subslots Slot 1 - BCR Control and Status Module Slot 2 - BCR Sensor Output Module Slot 3 - BCR Control Module Slot 4 - Command Channel Module Subslot 1 BCR Inspection Result Submodule sensor output submodules Compare String Submodule Command Channel Command submodules Subslot 2 BCR Device Control Submodule Command Channel Response submodules Table 19: BCR Control and Status Module (Ident 0x ) Number of Physical Subslots Subslot Label Subslot Number BCR Inspection Result Submodule 1 (0x1) BCR Device Control Submodule 2 (0x2) Table 20: BCR Sensor Output Module (Ident 0x ) Number of Physical Subslots Subslot Label Subslot Number sensor output submodules 1 (0x1) Table 21: BCR Control Module (Ident 0x ) Number of Physical Subslots Subslot Label Subslot Number 1 Compare String submodules 1 (0x1) Table 22: Command Channel Module (Ident 0x ) Number of Physical Subslots Subslot Label Subslot Number Command Channel Command submodules 1 (0x1) Command Channel Response submodules 2 (0x2) - Tel:
118 Description of Submodules Table 23: Supported Submodules and Locations Submodules Location Notes BCR Inspection Result Submodule Slot 1,Subslot 1 Always present. BCR Device Control Submodule Slot 1, Subslot 2 Present by default, but can be removed. Sensor Output First Barcode Submodule Slot 2, Subslot 1 There are six versions of this submodule supporting command strings of 16, 32, 64, 128, 256, and 512 bytes. Sensor Output Multiple Barcodes Submodule Slot 2, Subslot 1 Predefined with space for 10 barcodes. Compare String Submodule Slot 3, Subslot 1 There are six versions of this submodule supporting command strings of 16, 32, 64, 128, 256, and 512 bytes. Command Channel Command Submodule Slot 4, subslot 1 There are four versions of this submodule supporting command strings of 0, 32, 64, and 128 bytes. Command Channel Response Submodule Slot 4, subslot 2 There are four versions of this submodule supporting command strings of 0, 32, 64, and 128 bytes. Inspection Result Submodule The Inspection Result Submodule contains inspection results and sends input data to the controller (PLC). This submodule is plugged into Slot 1 Subslot 2 and cannot be removed. Table 24: BCR Inspection Result Submodule (Ident 0x0102) PLC Input Data Name Input Data Type PLC Output Data Name Output Data Type Inspection Status Word Unsigned16 Not applicable Not applicable Inspection Number Unsigned32 Sensor Pass/Fail Status Unsigned32 Iteration Count Unsigned32 Pass Count Unsigned32 Fail Count Unsigned32 Missed Trigger Count Unsigned32 Current Inspection Time Unsigned32 Inspection Status Word Bit Position for Cyclic Input Data Function Bit 0 System Ready Bit 1 Inspection Pass/Fail Bit 2 Barcode Read/No Read Bit 3 Ready Signal Latch Bit 4 Output 1 ON/OFF Bit 5 Output 2 ON/OFF Bit 6 Output 3 ON/OFF Bit 7 Missed Trigger Occurrence Device Control Submodule The Device Control Submodule contains controller (PLC) input and output data, including device controls for the ivu Plus. The user-enabled Device Control Submodule is optional and plugged into Slot 1 Subslot 2 by default. The user can remove it Tel:
119 Table 25: BCR Device Control Submodule (Ident 0x0002) PLC Input Data Name Input Data Type PLC Output Data Name Output Data Type Device Control ACK Word Unsigned16 Device Control Command Word Unsigned16 Return Error Code Unsigned32 Product Change Number Unsigned32 Device Control ACK Word Device Control Command Word Bit Position for Cyclic Input Data Function Bit Position for Cyclic Output Data Function Bit 0 Product Change Acknowledgement Bit 0 Product Change Request Bit 1 Teach Latch Acknowledgement Bit 1 Teach Latch Request Bit 2 Trigger Acknowledgement Bit 2 Trigger Request Bit 3 Gated Trigger Acknowledgement Bit 3 Start of Gated Trigger Request Bit 13 Teach Error Bit 14 System Error Bit 15 Command Execution Error Sensor Output Submodules The First Barcode Submodule contains barcode output data. This user-enabled submodule is optional and plugged into Slot 2 Subslot 1. The First Barcode Submodule has six versions with 16, 32, 64, 128, 256, and 512 bytes, depending on the length of the output string. Table 26: 16-Byte First Barcode Submodule (Ident 0x00019) PLC Input Data Name Input Data Type PLC Output Data Name Output Data Type Frame Number Unsigned32 Not applicable Not applicable Sensor type Unsigned16 Total number of barcodes found Unsigned16 Barcode 1 type Unsigned16 Actual length of barcode 1 data Unsigned32 Output length of barcode 1 data Unsigned32 16-character barcode output string 16-byte OctetString Table 27: 32-Byte First Barcode Submodule (Ident 0x00020) PLC Input Data Name Input Data Type PLC Output Data Name Output Data Type Frame number Unsigned32 Not applicable Not applicable Sensor type Unsigned16 Total number of barcodes found Unsigned16 Barcode 1 type Unsigned16 Actual length of barcode 1 data Unsigned16 Output length of barcode 1 data Unsigned32 32-character barcode output string 32-byte OctetString - Tel:
120 Table 28: 64-Byte First Barcode Submodule (Ident 0x00021) PLC Input Data Name Input Data Type PLC Output Data Name Output Data Type Frame number Unsigned32 Not applicable Not applicable Sensor type Unsigned16 Total number of barcodes found Unsigned16 Barcode 1 type Unsigned16 Actual length of barcode 1 data Unsigned16 Output length of barcode 1 data Unsigned32 64-character barcode output string 64-byte OctetString Table 29: 128-Byte First Barcode Submodule (Ident 0x00022) PLC Input Data Name Input Data Type PLC Output Data Name Output Data Type Frame number Unsigned32 Not applicable Not applicable Sensor type Unsigned16 Total number of barcodes found Unsigned16 Barcode 1 type Unsigned16 Actual length of barcode 1 data Unsigned16 Output length of barcode 1 data Unsigned character barcode output string 128-byte OctetString Table 30: 256-Byte First Barcode Submodule (Ident 0x00023) PLC Input Data Name Input Data Type PLC Output Data Name Output Data Type Frame number Unsigned32 Not applicable Not applicable Sensor type Unsigned16 Total number of barcodes found Unsigned16 Barcode 1 type Unsigned16 Actual length of barcode 1 data Unsigned16 Output length of barcode 1 data Unsigned character barcode output string 256-byte OctetString Tel:
121 Table 31: 512-Byte First Barcode Submodule (Ident 0x00024) PLC Input Data Name Input Data Type PLC Output Data Name Output Data Type Frame number Unsigned32 Not applicable Not applicable Sensor type Unsigned16 Total number of barcodes found Unsigned16 Barcode 1 type Unsigned16 Actual length of barcode 1 data Unsigned16 Output length of barcode 1 data Unsigned character barcode output string 512-byte OctetString The Multiple Barcodes Submodule is predefined and contains barcode output data. This submodule has space for ten individual barcodes. - Tel:
122 Table 32: Multiple Barcodes Submodule (Ident 0x00026) PLC Input Data Name Input Data Type PLC Output Data Name Output Data Type Frame number Unsigned32 Not applicable Not applicable Sensor type Unsigned16 Total number of barcodes found Unsigned16 Barcode 1 type Unsigned16 Actual length of barcode 1 data Unsigned16 Output length of barcode 1 data Unsigned32 32-character barcode output string 32-byte OctetString Barcode 2 type Unsigned16 Actual length of barcode 2 data Unsigned16 Output length of barcode 2 data Unsigned32 32-character barcode output string 32-byte OctetString Barcode 3 type Unsigned16 Actual length of barcode 3 data Unsigned16 Output length of barcode 3 data Unsigned32 32-character barcode output string 32-byte OctetString Barcode 4 type Unsigned16 Acutal length of barcode 4 data Unsigned16 Output length of barcode 4 data Unsigned32 32-character barcode output string 32-byte OctetString Barcode 5 type Unsigned16 Actual length of barcode 5 data Unsigned16 Output length of barcode 5 data Unsigned32 32-character barcode output string 32-byte OctetString Barcode 6 type Unsigned16 Actual length of barcode 6 data Unsigned16 Output length of barcode 6 data Unsigned32 32-character barcode output string 32-byte OctetString Barcode 7 type Unsigned16 Actual length of barcode 7 data Unsigned16 Output length of barcode 7 data Unsigned32 32-character barcode output string 32-byte OctetString Barcode 8 type Unsigned16 Actual length of barcode 8 data Unsigned16 Output length of barcode 8 data Unsigned32 32-character barcode output string 32-byte OctetString Barcode 9 type Unsigned16 Actual length of barcode 9 data Unsigned16 Output length of barcode 9 data Unsigned32 32-character barcode output string 32-byte OctetString Barcode 10 type Unsigned16 Actual length of barcode 10 data Unsigned16 Output length of barcode 10 data Unsigned32 32-character barcode output string 32-byte OctetString Tel:
123 Compare String Submodules The Compare String Submodules contain controller input and controller output data, as well as BCR controls. This userenabled submodule is optional and plugged into Slot 3 Subslot 1. The Compare String Submodule has six versions, depending on the length of the compare string. Table 33: 16-Byte Compare String Submodule (Ident 0x0004) PLC Input Data Name Input Data Type PLC Output Data Name Output Data Type Return status code of the string or mask-set operation String or mask-set operation error code Unsigned16 Unsigned32 BCR control word Length-of-barcode compare string or mask, up to 16 characters Maximum 16-character barcode compare string or mask Unsigned16 Unsigned32 16-byte OctetString Bit Position for Cyclic Input Data Bit 0 Bit 1 Function Set Barcode Compare String Acknowledgement Set Barcode Compare Mask Acknowledgement Bit Position for Cyclic Output Data Bit 0 Bit 1 Function Set Barcode Compare String Request Set Barcode Compare Mask Request Table 34: 32-Byte Compare String Submodule (0x0005) PLC Input Data Name Input Data Type PLC Output Data Name Output Data Type Return status code of the string or mask-set operation String or mask-set operation error code Unsigned16 Unsigned32 BCR control word Length-of-barcode compare string or mask, up to 32 characters Maximum 32-character barcode compare string or mask Unsigned16 Unsigned32 64-byte OctetString Bit Position for Cyclic Input Data Bit 0 Bit 1 Function Set Barcode Compare String Acknowledgement Set Barcode Compare Mask Acknowledgement Bit Position for Cyclic Output Data Bit 0 Bit 1 Function Set Barcode Compare String Request Set Barcode Compare Mask Request - Tel:
124 Table 35: 64-Byte Compare String Submodule (Ident 0x0006) PLC Input Data Name Input Data Type PLC Output Data Name Output Data Type Return status code of the string or mask-set operation String or mask-set operation error code Unsigned16 Unsigned32 BCR control word Length-of-barcode compare string or mask, up to 64 characters Maximum 64-character barcode compare string or mask Unsigned16 Unsigned32 64-byte OctetString Bit Position for Cyclic Input Data Bit 0 Bit 1 Function Set Barcode Compare String Acknowledgement Set Barcode Compare Mask Acknowledgement Bit Position for Cyclic Output Data Bit 0 Bit 1 Function Set Barcode Compare String Request Set Barcode Compare Mask Request Table 36: 128-Byte Compare String Submodule (Ident 0x0007) PLC Input Data Name Input Data Type PLC Output Data Name Output Data Type Return status code of the string or mask-set operation String or mask-set operation error code Unsigned16 Unsigned32 BCR control word Length-of-barcode compare string or mask, up to 128 characters Maximum 128-character barcode compare string or mask Unsigned16 Unsigned byte OctetString Bit Position for Cyclic Input Data Bit 0 Bit 1 Function Set Barcode Compare String Acknowledgement Set Barcode Compare Mask Acknowledgement Bit Position for Cyclic Output Data Bit 0 Bit 1 Function Set Barcode Compare String Request Set Barcode Compare Mask Request Table 37: 256-Byte Compare String Submodule (Ident 0x0008) PLC Input Data Name Input Data Type PLC Output Data Name Output Data Type Return status code of the string or mask-set operation String or mask-set operation error code Unsigned16 Unsigned32 BCR control word Length-of-barcode compare string or mask, up to 256 characters Maximum 256-character barcode compare string or mask Unsigned16 Unsigned byte OctetString Bit Position for Cyclic Input Data Bit 0 Bit 1 Function Set Barcode Compare String Acknowledgement Set Barcode Compare Mask Acknowledgement Bit Position for Cyclic Output Data Bit 0 Bit 1 Function Set Barcode Compare String Request Set Barcode Compare Mask Request Tel:
125 Table 38: 512-Byte Compare String Submodule (Ident 0x0009) PLC Input Data Name Input Data Type PLC Output Data Name Output Data Type Return status code of the string or mask-set operation String or mask-set operation error code Unsigned16 Unsigned32 BCR control word Length-of-barcode compare string or mask, up to 512 characters Maximum 512-character barcode compare string or mask Unsigned16 Unsigned byte OctetString Bit Position for Cyclic Input Data Bit 0 Bit 1 Function Set Barcode Compare String Acknowledgement Set Barcode Compare Mask Acknowledgement Bit Position for Cyclic Output Data Bit 0 Bit 1 Function Set Barcode Compare String Request Set Barcode Compare Mask Request Command Channel Command Submodules The Command Channel Command Submodules contain controller (PLC) output data and command channel request data. The user-enabled submodules are optional. On the ivu Plus BCR Gen2 device the submodule is plugged into Slot 4 Subslot 1. The Command Channel Command Submodule has four versions with 16, 32, 64, or 128 bytes, depending on the required length of the input string. Table 39: Numeric Command Submodule (Ident 0x00012) PLC Output Data Name Output Data Type PLC Input Data Name Input Data Type Flag indicates when to apply the command Unsigned16 Not applicable Not applicable Numeric ID of the command Unsigned16 16-bit integer command argument Unsigned16 32-bit integer command argument Unsigned32 Floating-point command argument Float32 Flag indicates when to apply the command Bit Position for Cyclic Output Data Bit 0 Function Command Channel Command Request - Tel:
126 Table 40: 32-Character Text Command Submodule (Ident 0x00013) PLC Output Data Name Output Data Type PLC Input Data Name Input Data Type Flag indicates when to apply the command Unsigned16 Not applicable Not applicable Numeric ID of the command Unsigned16 16-bit integer command argument Unsigned16 32-bit integer command argument Unsigned32 Floating-point command argument Float32 Length-of-Command/Response string Unsigned32 32-character command string 32-byte OctetString Flag indicates when to apply the command Bit Position for Cyclic Output Data Bit 0 Function Command Channel Command Request Table 41: 64-Character Text Command Submodule (Ident 0x00014) PLC Output Data Name Output Data Type PLC Input Data Name Input Data Type Flag indicates when to apply the command Unsigned16 Not applicable Not applicable Numeric ID of the command Unsigned16 16-bit integer command argument Unsigned16 32-bit integer command argument Unsigned32 Floating-point command argument Float32 Length-of-Command/Response string Unsigned32 64-character command string 64-byte OctetString Flag indicates when to apply the command Bit Position for Cyclic Output Data Bit 0 Function Command Channel Command Request Tel:
127 Table 42: 128-Character Text Command Submodule (Ident 0x00015) PLC Output Data Name Output Data Type PLC Input Data Name Input Data Type Flag indicates when to apply the command Unsigned16 Not applicable Not applicable Numeric ID of the command Unsigned16 16-bit integer command argument Unsigned16 32-bit integer command argument Unsigned32 Floating-point command argument Float32 Length-of-Command/Response string Unsigned character command string 128-byte OctetString Flag indicates when to apply the command Bit Position for Cyclic Output Data Bit 0 Function Command Channel Command Request Command Channel Response Submodules The Command Channel Response Submodules contain only controller (PLC) input data and command channel response data. The user-enabled submodules are optional. On the ivu Plus BCR model the submodule is plugged into Slot 4 Subslot 2. The Command Channel Response Submodule has four versions with 16, 32, 64, or 128 bytes, depending on the required length of the data output string. Table 43: Numeric Response Submodule (Ident 0x00050) PLC Input Data Name Input Data Type PLC Output Data Name Output Data Type Numeric Command Status Unsigned16 Not applicable Not applicable 16-bit integer command response Unsigned16 32-bit integer command response Unsigned32 Floating-point command argument Float32 Numeric Command Status Bit Position for Cyclic Input Data Bit 0 Bit 15 Function Command Channel Command Acceptance Acknowledgement Command Execution Error - Tel:
128 Table 44: 32-Character Text Response Submodule (Ident 0x00051) PLC Input Data Name Input Data Type PLC Output Data Name Output Data Type Numeric Command Status Unsigned16 Not applicable Not applicable 16-bit integer command response Unsigned16 32-bit integer command response Unsigned32 Floating-point command argument Float32 Length-of-Command/Response string Unsigned32 32-character command response string 32-byte OctetString Numeric Command Status Bit Position for Cyclic Input Data Bit 0 Bit 15 Function Command Channel Command Acceptance Acknowledgement Command Execution Error Table 45: 64-Character Text Response Submodule (Ident 0x00052) PLC Input Data Name Input Data Type PLC Output Data Name Output Data Type Numeric Command Status Unsigned16 Not applicable Not applicable 16-bit integer command response Unsigned16 32-bit integer command response Unsigned32 Floating-point command argument Float32 Length-of-Command/Response string Unsigned32 64-character command response string 64-byte OctetString Numeric Command Status Bit Position for Cyclic Input Data Bit 0 Bit 15 Function Command Channel Command Acceptance Acknowledgement Command Execution Error Tel:
129 Table 46: 128-Character Text Response Submodule (Ident 0x00053) PLC Input Data Name Input Data Type PLC Output Data Name Output Data Type Numeric Command Status Unsigned16 Not applicable Not applicable 16-bit integer command response Unsigned16 32-bit integer command response Unsigned32 Floating-point command argument Float32 Length-of-Command/Response string Unsigned character command response string 128-byte OctetString Numeric Command Status Bit Position for Cyclic Input Data Bit 0 Bit 15 Function Command Channel Command Acceptance Acknowledgement Command Execution Error Configuration Instructions Using Siemens TIA Portal (v13) Software Installing the Banner ivu Plus GSD File Use these instructions to install the Banner ivu Plus GSD file in the Siemens TIA Portal (v13) software. Use these instructions as a basis for installing the Banner ivu Plus GSD file in another controller (PLC). 1. Download the Banner ivu Plus GSD file from 2. Start the Siemens TIA Portal (v13) software. 3. Click Open existing project. 4. Select a project and open it. - Tel:
130 5. Click Devices & networks when the project has been uploaded. 6. Click Configure networks. Network view displays Tel:
131 7. Click Options and select Install general station description file (GSD). The Install general station description file window opens. 8. Click the browse button (...) to the right of the Source path field. 9. Navigate to the location the ivu Plus GSD file was downloaded to. 10. Select the downloaded ivu Plus GSD file. - Tel:
132 11. Click Install. The system installs the ivu Plus GSD file and places it in the Hardware catalog. In the above example, the ivu Plus GSD file is located under Other field devices > PROFINET IO > Sensors > Banner Engineering Corp. > Banner Vision Sensors > ivu Series. NOTE: If the ivu Plus GSD file does not install properly, save the log and contact Banner Engineering Corporation. Adding a Device to a Project Use these instructions to add an ivu Plus BCR device to a Siemens TIA Portal (v13) project, and to configure the device. Use these instructions as a basis for adding an ivu Plus BCR device to another controller (PLC). 1. Start the Siemens TIA Portal (v13) software. 2. Click Open existing project. 3. Select a project and open it Tel:
133 4. Click Devices & networks when the project has been uploaded. - Tel:
134 5. Click Configure networks. Network view displays. NOTE: For Step 6 through Step 10, Network view must be open Tel:
135 6. Locate ivu Plus BCR in the Hardware catalog. In the above example, the ivu Plus device is located under Other field devices > PROFINET IO > Sensors > Banner Engineering Corp. > Banner Vision Sensors > ivu Series. 7. Select the device and add it to the configuration. Selection Option Drag Double-click Description Drag ivu Plus BCR from the Hardware catalog directly into the configuration. Double-click on ivu Plus BCR and add it to the configuration. - Tel:
136 8. Click the green square on the ivu Plus BCR icon. Drag the pointer to the green square on the PLC_1 icon to connect the device to the controller (PLC). The connection is made. 9. Double-click the ivu Plus BCR icon to open the Device window. 10. Select the desired modules or submodules from the Hardware catalog and drag them onto the Device overview tab on the Device view tab. The ivu Plus device is configured. Changing the Device IP Address Use these instructions to change the IP address of the ivu Plus BCR device, using the Siemens TIA Portal (v13) software. Use these instructions as a basis if you are using another controller (PLC). 1. Start the Siemens TIA Portal (v13) software. 2. Click Open existing project. 3. Select a project an open it. 4. Click Devices & networks when the project has been uploaded to go to Network view. Network View displays. 5. Double-click on the ivu Plus BCR icon to bring up the Device view. 6. Click on the ivu Plus icon in the graphic area of the Device view to bring up the Module properties window. The module can now be configured. 7. Click Properties. 8. Click General. 9. Select PROFINET interface > Ethernet addresses Tel:
137 10. Select Set IP address in the project. The project sets the IP address of the device. 11. Enter the IP address. 12. Right-click on the device icon and select Online & diagnostics. The Online & diagnostics window displays. 13. Select Assign IP address under Functions. - Tel:
138 14. Click Accessible devices. The Select device window searches the network for available devices. 15. Determine the device to be adjusted via the MAC address and select it. 16. Click Apply. NOTE: Use the ivu Plus touch screen to find the MAC address. Main Menu > System > Communications > Ethernet IO > Status The IP address for the device is updated. 17. Click Assign IP address to complete the step. This step is completed for every device. Changing the Device Name Use these instructions to change the name of the ivu Plus BCR device, using the Siemens TIA Portal (v13) software. Use these instructions as a basis if you are using another controller (PLC) Tel:
139 1. Open a project and click on Devices & networks to go to the Network view. Network view displays. 2. Double-click on the ivu Plus BCR icon to bring up Device view. 3. Click on the ivu Plus icon in the graphic area of Device view to bring up the Module properties window. 4. Click General. 5. Select PROFINET interface [X1] > Ethernet addresses. 6. Deselect Generate PROFINET device name automatically. 7. Enter a unique name in the PROFINET device name field. 8. Enter a unique device number in the Device number field. NOTE: Each device number is used only once. - Tel:
140 9. Right-click on the device icon and select Online & diagnostics. The Online & diagnostics window displays. 10. Select Assign name under Functions. The Assign name window displays. The devices in the network are discovered. The Name column is blank. 11. Select the device that will have a name assigned to it Tel:
141 12. Click Assign name to start the process. The name is assigned. Using Siemens SIMATIC STEP 7 (v5.5) Software Installing the Banner ivu Plus GSD File Use these instructions to install the Banner ivu Plus GSD file in the Siemens SIMATIC STEP 7 (v5.5) software. 1. Start Siemens SIMATIC Manager. 2. Select an existing project and open it. 3. Select the Station (PLC) from the Object Hierarchy list. - Tel:
142 4. Double-click the Hardware icon in the Station level window. The Hardware configuration window opens. 5. In the Hardware configuration window, click Options > Install GSD File... The Install GSD Files window displays. 6. Browse to the location of the saved Banner ivu Plus GSD file Tel:
143 7. Select the version of the file you want to add and click Install to add the GSD file to the Hardware catalog. 8. Go to the View menu in the Hardware configuration window. 9. Check the Catalog option. The Hardware catalog appears on the right side of the Hardware configuration window. The location in the Hardware catalog is PROFINET IO > Additional Field Devices > Sensors > Banner Vision Sensors > ivu Series Creating a PROFINET Connection Use these instructions to create a PROFINET Connection in Hardware configuration with the Siemens SIMATIC STEP 7 (v5.5) software. 1. Start Siemens SIMATIC Manager. 2. Select an existing project and open it. 3. Select the Station (PLC) from the Object Hierarchy list. - Tel:
144 4. Double-click on the Hardware icon in the Station level window to open the Hardware configuration window. 5. Right-click on the PN-IO line in the CPU module of the Station window and select Insert PROFINET IO System. 6. In the Parameters tab of the Ethernet interface properties window type in the IP Address and Subnet Mask of the PLC. 7. Select the Ethernet subnetwork from the box at the bottom of the Ethernet interface properties window. If no suitable network is shown, click the New button to add one, then click OK. 8. Click ivu Plus BCR in the Hardware catalog and drag and drop onto the PROFINET IO system connection. The device is connected to the system. 9. Add modules and submodules. Changing the Device IP Address Use these instructions for the Siemens SIMATIC STEP 7 (v5.5) software. 1. Start Siemens SIMATIC Manager. 2. Select an existing project and open it Tel:
145 3. Select the Station (PLC) from the Object Hierarchy list. 4. Double-click on the Hardware icon in the Station level window to open the Hardware configuration window. 5. Select PLC > Ethernet > Edit Ethernet Node. - Tel:
146 6. Click Browse... under Nodes accessible online in the Edit Ethernet Node window. This starts a search for all PROFINET devices on the network and shows the found devices. 7. Select the device to be modified Tel:
147 8. Click OK. The Edit Ethernet Node window is updated. 9. Set the IP address to the desired value. 10. Click Assign IP Configuration at the bottom left of the Set IP configuration section. The parameters are transferred. 11. Click OK to acknowledge the message of a successful transfer. The IP address adjustment is complete. Changing the Device Name Use these instructions for the Siemens SIMATIC STEP 7 (v5.5) software. 1. Start Siemens SIMATIC Manager. 2. Select an existing project and open it. - Tel:
148 3. Select a Station (PLC) from the Object Hierarchy list. 4. Double-click on the Hardware icon in the Station level window to open the Hardware configuration window. 5. Select PLC > Ethernet > Edit Ethernet Node Tel:
149 6. Click Browse... under Nodes accessible online in the Edit Ethernet Node window. This starts a search for all PROFINET devices on the network and shows the found devices. 7. Select the device to be modified. - Tel:
150 8. Click OK. The Edit Ethernet Node window is updated. 9. Enter a name with lower case letters in the Device name field. 10. Click Assign Name. The Device name is updated. If a failed update message is returned, the new name did not meet the naming requirements. Reference the Siemens PLC naming convention Tel:
151 7.8 Sample Timing Diagram X, Y, Z: Represent snapshot in time Product Change RPI 0 1 X X+Y X+Y+Z Product Change Ready Product Change ACK Set ProductChange = 1 Set ProductChange = 0 Verify : Ready = 1 ProductChange ACK = 0 ProductChange ACK = 1 New inspection is loaded Verify : Ready = 1 ProductChange ACK = Tel:
152 Teach Latch RPI 0 1 X X + Y X + Y + Z Teach Latch Ready Teach Latch ACK Set TeachLatch = 1 Set TeachLatch = 0 Verify : Ready = 1 TeachLatch ACK = 0 TeachLatch ACK = 1 Teach will execute on next trigger Verify : Ready = 1 TeachLatchACK = Tel:
153 Trigger RPI 0 1 X X + Y X + Y + Z Trigger Ready TriggerACK Set Trigger = 1 Set Trigger = 0 Verify : Ready = 1 TriggerACK = 0 TriggerACK = 1 Read Results Verify : Ready = 1 TriggerACK = Tel:
154 Gated Trigger RPI 0 1 X X + Y X + Y + Z M N Gated Trigger Ready Gated Trigger ACK Set GatedTrigger = 1 Set GatedTrigger = 0 Set GatedTrigger = 1 Set GatedTrigger = 0 (Abort ) Inspection could not be completed Verify : Ready = 1 GatedTriggerACK = 0 GatedTriggerACK = 1 Read Results Verify : Ready = 1 TriggerACK = Command Channel Command Status Register The command status is a verification of the command type. Command Status Value (16-bit integer) Unknown 0 Read 1 Write 2 Execute Diagnostic Guide ivu Plus sensors provide several methods to help diagnose communication issues when using Ethernet communications Ethernet Diagnostics To verify Ethernet connectivity, follow these steps: 1. Verify that all the cables are connected and properly seated Tel:
155 2. Examine the small orange Ethernet link light located on the top of camera body, between the Pass/Fail and System Status LEDs. The light should be either on or blinking. 3. Go to the System > Logs > System Log page, and verify that the log entry indicates that the Ethernet link is up: 4. Go to the System > Communications > Ethernet I/O page, and press on the Status button. Verify that the Ethernet Link Status is "Connected", and that the link parameters, such as baud rate and duplex are as expected. For example: 5. If the Link Status indicates that there is no link, please inspect the wiring, and verify that your Ethernet switch is powered up. 6. If the link parameters are not as expected (wrong baud rate or duplex) try the following: a. Log into your managed switch and verify that the port to which ivu camera is connected is correctly configured. Alternatively, consult with your IT person to perform this verification. b. Verify that your cable is of the right type, and is properly connected to the switch and to the camera Networking and TCP/IP Diagnostics To verify networking and TCP/IP connectivity, follow these steps: 1. Verify that the Ethernet link has been established. 2. Visit the System > Communications > Ethernet I/O page, and examine the sensor IP address, subnet mask, and the Gateway address: 3. Verify with your IT person that these settings are correct. If necessary, make the required modifications and reboot the sensor - Tel:
156 4. Press the Status button on the same page, and go to the Ethernet I/O Status page: 5. On the PC attached to your LAN, open the Command window. To do this, press Start > Run, and then type in cmd and press the OK button. 6. A command window will display: 7. Type in a ping command, specifying the sensor IP address as an argument. You should see a series of responses from the camera: Tel:
157 8. You should also see the Packets Received and Packets Sent count on the Ethernet I/O Status page in the camera increment by at least If the output of the ping command shows request timeouts, try the following: Verify that the camera is located on the correct subnet, has the correct IP address, and is connected to the correct switch or router. If you are running several overlapping subnets, you may want to consult your IT person to ensure that the routing for the network is configured correctly. If you are trying to access the camera through a gateway or a VPN router, please verify that these devices are configured such that they allow traffic from ivu camera to reach the destination device Industrial Protocols Troubleshooting Modbus/TCP Protocol Modbus/TCP protocol relies on the fundamental TCP/IP connectivity to establish connections and transport data. Once you have verified Networking and TCP/IP connectivity, you should have little or no problems establishing a Modbus/TCP connection. ivu supports one Modbus/TCP connection from a single client, and will reject additional connection requests. Prior to attempting to establish the Modbus/TCP connection, you will have to configure your device, and teach it about the ivu sensor. You will have to tell it the IP address of the ivu sensor that you have previously configured. Configurations steps vary for each device, so you will have to consult the appropriate manual for these steps. If your device has user-configurable Modbus/TCP port, please verify that it is set to port number 502. ivu will not accept connections on any other port. Once you have established a Modbus/TCP connection, you can verify that ivu has accepted it by going to the System > Communications > Industrial Ethernet > Status page, and viewing the connection status: If you experience issues accessing data, please consult the relevant sections of the manual for the Modbus/TCP register maps supported by the sensor, and consult the Industrial Protocols Log. The log, when configured to Detailed Logging mode, provides record of individual register access sequence, and records any errors: EtherNet/IP and PCCC Protocols EtherNet/IP and PCCC protocols rely on CIP protocol to establish communications and exchange data. CIP protocol, in turn, utilizes TCP/IP. - Tel:
158 In addition, EtherNet/IP implements I/O messaging. I/O messaging allows two devices, ivu sensor and the PLC, to continuously synchronize data sets between each other. These data sets are called Input and Output Assemblies. ivu device consumes PLC output assemblies, and produces PLC input assemblies. This exchange occurs continuously, and the rate specified by the RPI (requested Packet Interval) value. I/O messaging is based on UDP/IP, and utilizes Multicast addressing when sending PLC input assemblies. It is the default mode of operation for I/O messages in PLCs. Newer PLCs also support Unicast (direct) addressing for PLC input assemblies, but need to be specially configured. Because I/O messaging uses IDP/IP and Multicast, it requires special, managed switches, and customized switch configuration. Managed switches, when properly configured, prevent multicast devices from flooding the network with data. Please consult your IT person to make sure that you have the correct switch type, and that these switches have IGMP snooping enabled, to allow them to manage multicast groups. In addition, some switches with built-in firewalls block UDP traffic by default. If this is the case, and if the path between your devices involves several switches or routers, it is possible that some of them might block the UDP traffic necessary for I/O messages. Please consult your IT person to verify that your network is configured correctly. Also consult Rockwell publications ENET-AP001D-EN-P, EtherNet/IP Performance, and ENET-SO001A-EN-E, EtherNet Design Considerations for Control System Networks for further information on how to configure your EtherNet network for EtherNet/IP. Establishing CIP and EtherNet/IP I/O communications is a complicated process. There are a number of steps during which an error can occur. Industrial Protocols log contains a detail description of the communications process, and should be consulted if any errors are suspected. A great level of detail is also provided in the log when the I/O connection is established: Tel:
159 After the CIP and I/O connections are established, the Industrial Protocols Status page will show the details of the connection: Most of the errors in establishing the CIP and I/O connections have to do with specifying the proper Input and Output assembly IDs and sizes. Please refer to the appropriate sections of this manual for this information. PROFINET Discovering Sensors The Siemens TIA Portal (v13) software discovery and configuration protocols are used to discover sensors on a network. 1. Start the Siemens TIA Portal (v13) software. 2. Click Open an existing project. 3. Select a project and open it. 4. Click Devices & networks when the project has been uploaded. 5. Click Configure networks. 6. Click the Accessible devices icon. The Accessible devices window opens. 7. Select an interface connection in the Type of the PG/PC interface drop-down menu. 8. Select an interface connection in the PG/PC interface drop-down menu. The PC scans the network for PROFINET devices. If the device you are looking for is not present, check the cabling. Example of Scanning Results Under Online status information, the scan shows that three devices were found. - Tel:
160 Accessing the Sensor's Communication Logs PROFINET communication activity is recorded in the ivu Plus sensor's communication logs. Use these instructions to access the sensor's communication logs via the sensor's touch screen. 1. Click on the Wrench button on the ivu Plus Home screen. The Main Menu window displays Tel:
161 2. Click on Logs. 3. Click on Communication Logs. 4. Click on Industrial Ethernet. - Tel:
162 5. Click on View Logs. NOTE: Green communication log icons mean flawless communication. Red communication icons mean communication errors Tel:
163 6. Click on the Arrow button on any log entry in the communication log to access the Communication Log Detail window. NOTE: An expanded description of the communication supports better diagnostics. - Tel:
164 Diagnosing Errors The Siemens TIA Portal (v13) software includes numerous diagnostic tools. When a computer is connected to the controller (PLC), diagnostic information is available. The controller (PLC) generates a message that is displayed in the Diagnostics window. A flashing red light on the CPU module of the controller (PLC) indicates an error. 1. Click on the text in the Details column to request detailed information about the device that caused the error. All system and device messages are displayed in the Diagnostics buffer window under Events and Details on event. 2. Select a message in the table, Display CPU Time Stamps in PG/PC local time. The respective information is displayed in the Description field under Details on event. 3. Read the message to learn about the error and resolve it. When the error is resolved, the icon that corresponds to the displayed message is green Tel:
ivu Plus BCR Instruction Manual
 ivu Plus BCR Instruction Manual Original Instructions B_3084220 Rev. C 18 March 2014 Contents 1 Overview of the Sensor...4 1.1 Installation...4 1.1.1 Components... 4 1.1.2 Installing and Connecting the
ivu Plus BCR Instruction Manual Original Instructions B_3084220 Rev. C 18 March 2014 Contents 1 Overview of the Sensor...4 1.1 Installation...4 1.1.1 Components... 4 1.1.2 Installing and Connecting the
ivu Plus TG Gen2 Image Sensor Instruction Manual
 ivu Plus TG Gen2 Image Sensor Instruction Manual Original Instructions 179042 Rev. C 21 April 2015 179042 Contents 1 Overview of the Sensor...5 2 Installation... 6 2.1 Components...6 2.1.1 ivu with Integrated
ivu Plus TG Gen2 Image Sensor Instruction Manual Original Instructions 179042 Rev. C 21 April 2015 179042 Contents 1 Overview of the Sensor...5 2 Installation... 6 2.1 Components...6 2.1.1 ivu with Integrated
ivu Plus BCR User's Manual Rev. B 1/25/2012
 Rev. B 1/25/2012 Contents Contents 1 Product Support and Maintenance...5 1.1 Product Support...5 1.2 Maintenance...6 2 Overview of the Sensor...7 2.1 Installation...7 2.1.1 Components...7 2.1.2 Cable Connections...10
Rev. B 1/25/2012 Contents Contents 1 Product Support and Maintenance...5 1.1 Product Support...5 1.2 Maintenance...6 2 Overview of the Sensor...7 2.1 Installation...7 2.1.1 Components...7 2.1.2 Cable Connections...10
ivu Plus TG Image Sensor Instruction Manual
 ivu Plus TG Image Sensor Instruction Manual Original Instructions B_3084219 Rev. D 18 March 2014 Contents 1 Overview of the Sensor...5 1.1 Typical ivu Applications...5 1.1.1 Label Inspection...5 1.1.2
ivu Plus TG Image Sensor Instruction Manual Original Instructions B_3084219 Rev. D 18 March 2014 Contents 1 Overview of the Sensor...5 1.1 Typical ivu Applications...5 1.1.1 Label Inspection...5 1.1.2
ivu Plus User's Manual Online Only - rev. B 1/25/2012
 Online Only - rev. B 1/25/2012 Contents Contents 1 Product Support and Maintenance...4 1.1 Product Support...4 1.2 Maintenance...5 2 Overview of the Sensor...6 2.1 Typical ivu Applications...6 2.1.1 Label
Online Only - rev. B 1/25/2012 Contents Contents 1 Product Support and Maintenance...4 1.1 Product Support...4 1.2 Maintenance...5 2 Overview of the Sensor...6 2.1 Typical ivu Applications...6 2.1.1 Label
ivu Plus TG User Manual Rev. C 5/10/2013 B_ Online Only
 Rev. C 5/10/2013 B_3084219 Online Only Contents Contents 1 Product Support and Maintenance...5 1.1 Product Support...5 1.2 Maintenance... 6 2 Overview of the Sensor... 7 2.1 Typical ivu Applications...7
Rev. C 5/10/2013 B_3084219 Online Only Contents Contents 1 Product Support and Maintenance...5 1.1 Product Support...5 1.2 Maintenance... 6 2 Overview of the Sensor... 7 2.1 Typical ivu Applications...7
ivu Plus Bar Code Reader (BCR) Image Sensor
 With Integrated Display The ivu Plus BCR package consists of lighting, sensor, and lens, and display. This version of the ivu Plus has an integrated display to set up and monitor inspections. Appropriate
With Integrated Display The ivu Plus BCR package consists of lighting, sensor, and lens, and display. This version of the ivu Plus has an integrated display to set up and monitor inspections. Appropriate
ivu Bar Code Reader (BCR) Image Sensor with Integrated Display
 ivu Bar Code Reader (BCR) Image Sensor with Integrated Display Datasheet The ivu Series Barcode Reader (BCR) sensor package consists of lighting, sensor, lens, and display. Appropriate cables and mounting
ivu Bar Code Reader (BCR) Image Sensor with Integrated Display Datasheet The ivu Series Barcode Reader (BCR) sensor package consists of lighting, sensor, lens, and display. Appropriate cables and mounting
ivu Barcode Reader (BCR) Image Sensor for use with a Remote Display
 ivu Barcode Reader (BCR) Image Sensor for use with a Remote Display Datasheet The ivu Series Barcode Reader (BCR) sensor package consists of lighting, sensor, and lens. This version of the ivu BCR requires
ivu Barcode Reader (BCR) Image Sensor for use with a Remote Display Datasheet The ivu Series Barcode Reader (BCR) sensor package consists of lighting, sensor, and lens. This version of the ivu BCR requires
ivu Plus BCR Communications Instruction Manual
 ivu Plus BCR Communications Instruction Manual Original Instructions B_3084221 Rev. C 18 March 2014 Contents 1 Introduction... 3 2 ivu Plus Communication Summary of Ethernet and Serial... 4 2.1 Communication
ivu Plus BCR Communications Instruction Manual Original Instructions B_3084221 Rev. C 18 March 2014 Contents 1 Introduction... 3 2 ivu Plus Communication Summary of Ethernet and Serial... 4 2.1 Communication
ivu TG Gen2 Image Sensor with Integrated Display
 Datasheet The ivu image sensor is used to monitor parts for type, size, orientation, shape, and location. The ivu TG Gen2 Image Sensor package consists of lighting, sensor, lens, and display. Appropriate
Datasheet The ivu image sensor is used to monitor parts for type, size, orientation, shape, and location. The ivu TG Gen2 Image Sensor package consists of lighting, sensor, lens, and display. Appropriate
ivu Plus BCR Gen2 Series Sensor for use with a Remote Display
 ivu Plus BCR Gen2 Series Sensor for use with a Remote Display Datasheet The ivu Plus BCR package consists of lighting, sensor, and lens. This version of the ivu Plus BCR requires a Remote Display touch
ivu Plus BCR Gen2 Series Sensor for use with a Remote Display Datasheet The ivu Plus BCR package consists of lighting, sensor, and lens. This version of the ivu Plus BCR requires a Remote Display touch
ivu Plus TG Image Sensor with Integrated Display
 Datasheet The ivu image sensor is used to monitor parts for type, size, orientation, shape, and location. The ivu Plus TG package consists of lighting, sensor, lens, and display. This version of the ivu
Datasheet The ivu image sensor is used to monitor parts for type, size, orientation, shape, and location. The ivu Plus TG package consists of lighting, sensor, lens, and display. This version of the ivu
ivu Series Image Sensor
 ivu Series Image Sensor Configure in minutes with no PC required Perform more inspections with fewer devices All-in-one solution with sensor, lens, and light The simplicity of a photoelectric sensor and
ivu Series Image Sensor Configure in minutes with no PC required Perform more inspections with fewer devices All-in-one solution with sensor, lens, and light The simplicity of a photoelectric sensor and
ivu Plus Industrial Ethernet Instruction Manual
 ivu Plus Industrial Ethernet Instruction Manual Original Instructions B_3095133 Rev. D 26 January 2015 Contents 1 Device Setup...3 1.1 Set IP Address...3 1.2 Set Industrial Ethernet Protocol (EIP/Modbus/TCP/PCCC)...
ivu Plus Industrial Ethernet Instruction Manual Original Instructions B_3095133 Rev. D 26 January 2015 Contents 1 Device Setup...3 1.1 Set IP Address...3 1.2 Set Industrial Ethernet Protocol (EIP/Modbus/TCP/PCCC)...
ivu Plus TG Gen2 Series Image Sensor for use with a Remote Display
 ivu Plus TG Gen2 Series Image Sensor for use with a Remote Display Datasheet The ivu image sensor is used to monitor parts for type, size, orientation, shape, and location. The ivu Plus TG package consists
ivu Plus TG Gen2 Series Image Sensor for use with a Remote Display Datasheet The ivu image sensor is used to monitor parts for type, size, orientation, shape, and location. The ivu Plus TG package consists
ivu Series TG Image Sensor
 Datasheet Overview of the Sensor The ivu Series Image Sensor is used to monitor parts for type, size, orientation, shape, and location. The package consists of lighting, sensor, lens, and display. Appropriate
Datasheet Overview of the Sensor The ivu Series Image Sensor is used to monitor parts for type, size, orientation, shape, and location. The package consists of lighting, sensor, lens, and display. Appropriate
MicroHAWK ID Demo Kit Setup Guide. P/N Rev A
 MicroHAWK ID Demo Kit Setup Guide P/N 83-9200057 Rev A Check Hardware and Connect the System The MicroHAWK ID Demo Kit contains the following items: 1. MicroHAWK ID-20, ID-30, and ID-40 Readers 2. Power
MicroHAWK ID Demo Kit Setup Guide P/N 83-9200057 Rev A Check Hardware and Connect the System The MicroHAWK ID Demo Kit contains the following items: 1. MicroHAWK ID-20, ID-30, and ID-40 Readers 2. Power
Printed in USA 04/02 P/N rev. B
 Printed in USA 04/02 P/N 68369 rev. B Introducing PresencePLUS Pro PresencePLUS Pro is an easy-to-use camera system with advanced visual inspection capabilities. With limited knowledge of vision systems,
Printed in USA 04/02 P/N 68369 rev. B Introducing PresencePLUS Pro PresencePLUS Pro is an easy-to-use camera system with advanced visual inspection capabilities. With limited knowledge of vision systems,
ivu TG Image Sensor ivu TG Sensor Types Sensor Type Screen Interface Pass Screen Interface Fail
 VISION ivu PRESENCE PLUS ivu TG Image Sensor The first touch screen image sensor combines the simplicity of a photoelectric sensor and the intelligence of a vision sensor, providing high-performance inspection
VISION ivu PRESENCE PLUS ivu TG Image Sensor The first touch screen image sensor combines the simplicity of a photoelectric sensor and the intelligence of a vision sensor, providing high-performance inspection
PresencePLUS P4 EDGE/EDGE 1.3 User's Manual
 PresencePLUS P4 EDGE/EDGE 1.3 User's Manual Banner Engineering Corp. P/N 120413 rev. D 2009R2 Table of Contents 1. Product Support and Maintenance...7 1.1 Product Support...7 1.2 Maintenance...8 2. System
PresencePLUS P4 EDGE/EDGE 1.3 User's Manual Banner Engineering Corp. P/N 120413 rev. D 2009R2 Table of Contents 1. Product Support and Maintenance...7 1.1 Product Support...7 1.2 Maintenance...8 2. System
700TSU INSTALLATION MANUAL
 M 700TSU INSTALLATION MANUAL 2 Table of Contents Features...03 Specifications...04 Quick-Start...05 Remote Control...07 Hardware Installation...10 Software Installation...14 Touch Screen Driver Installation
M 700TSU INSTALLATION MANUAL 2 Table of Contents Features...03 Specifications...04 Quick-Start...05 Remote Control...07 Hardware Installation...10 Software Installation...14 Touch Screen Driver Installation
First-Time Setup. Summary Steps CHAPTER
 CHAPTER 4 Revised: May 9, 2012, This chapter describes the steps you take to configure the CTS 1300 to use it for the first time and includes the following sections: Required Tools and Accessories, page
CHAPTER 4 Revised: May 9, 2012, This chapter describes the steps you take to configure the CTS 1300 to use it for the first time and includes the following sections: Required Tools and Accessories, page
Procedure to Upgrade from B&W Maintenance Panel to TIB Color Touchscreen Door in a Working Maxum or Maxum II Analyzer Equipped With a SYSCON2
 Procedure to Upgrade from B&W Maintenance Panel to TIB Color Touchscreen Door in a Working Maxum or Maxum II Analyzer Equipped With a SYSCON2 Difficulty Level: High Estimated time to execute: 3 Hours Revision
Procedure to Upgrade from B&W Maintenance Panel to TIB Color Touchscreen Door in a Working Maxum or Maxum II Analyzer Equipped With a SYSCON2 Difficulty Level: High Estimated time to execute: 3 Hours Revision
In-Sight 7010C/7200C/7400C
 The following sections list general specifications for the In-Sight vision system. Vision System Specifications Table 3-1: Vision System Specifications Specifications Minimum Firmware Requirement Job/Program
The following sections list general specifications for the In-Sight vision system. Vision System Specifications Table 3-1: Vision System Specifications Specifications Minimum Firmware Requirement Job/Program
Optional Accessories 6 2
 Accessories Chapter 6 Table of Contents Optional Accessories 6 2 Finger Guards 6 2 Remote Touchscreen 6 3 RJ45 to RJ12 Adapter 6 5 Serial Modbus Communication Splitter 6 5 Communication Modules 6 7 Replacement/Spare
Accessories Chapter 6 Table of Contents Optional Accessories 6 2 Finger Guards 6 2 Remote Touchscreen 6 3 RJ45 to RJ12 Adapter 6 5 Serial Modbus Communication Splitter 6 5 Communication Modules 6 7 Replacement/Spare
DUCM Hardware. Niobrara Research & Development Corporation P.O. Box 3418 Joplin, MO USA
 DUCM Hardware Manual DUCM Hardware Installation Manual This manual covers the DUCM hardware features and installation procedures. Effective: May 29, 2015 Niobrara Research & Development Corporation P.O.
DUCM Hardware Manual DUCM Hardware Installation Manual This manual covers the DUCM hardware features and installation procedures. Effective: May 29, 2015 Niobrara Research & Development Corporation P.O.
Industrial Serial Device Server
 1. Quick Start Guide This quick start guide describes how to install and use the Industrial Serial Device Server. Capable of operating at temperature extremes of -10 C to +60 C, this is the Serial Device
1. Quick Start Guide This quick start guide describes how to install and use the Industrial Serial Device Server. Capable of operating at temperature extremes of -10 C to +60 C, this is the Serial Device
Metaphase DDC-3. Technologies USER MANUAL. Version 7.X August metaphase-tech.com. pg. 1
 USER MANUAL Version 7.X August 2014 pg. 1 Overview Digital Dimming Controller () provides 0-10V voltage dimming control of three independent LED loads in increments of 0.1V. The may be remotely controlled
USER MANUAL Version 7.X August 2014 pg. 1 Overview Digital Dimming Controller () provides 0-10V voltage dimming control of three independent LED loads in increments of 0.1V. The may be remotely controlled
EGW1-IA3-MB User s Manual
 www.exemys.com Rev. 0 1 Products are in constant evolution to satisfy our customer needs. For that reason, the specifications and capabilities are subject to change without prior notice. Updated information
www.exemys.com Rev. 0 1 Products are in constant evolution to satisfy our customer needs. For that reason, the specifications and capabilities are subject to change without prior notice. Updated information
GEM-10 GPRS/Modbus Gateway User Manual. Rev /2012
 GEM-10 GPRS/Modbus Gateway User Manual Rev 1.04 05/2012 1.Introduction 1.1 General Features ENTES GEM-10 GPRS/Modbus Gateway allows you to connect to your devices which communicate using Modbus protocol
GEM-10 GPRS/Modbus Gateway User Manual Rev 1.04 05/2012 1.Introduction 1.1 General Features ENTES GEM-10 GPRS/Modbus Gateway allows you to connect to your devices which communicate using Modbus protocol
Machine Monitoring Solutions Guide. Guide Features and Benefits. Equipment
 Guide Features and Benefits MACHINE MONITORING UP TIME EVENT COUNTERS PART COUNTING REMOTE MASTER LIGHT TIME STAMPED LOGGING SMS TEXT/EMAIL ALERTS EFFICIENCY METRICS CLOUD MONITORING Monitor machine inputs
Guide Features and Benefits MACHINE MONITORING UP TIME EVENT COUNTERS PART COUNTING REMOTE MASTER LIGHT TIME STAMPED LOGGING SMS TEXT/EMAIL ALERTS EFFICIENCY METRICS CLOUD MONITORING Monitor machine inputs
Document Name: User Manual for SC10MK, Modbus RTU to Modbus TCP Converter
 Document Name: User Manual for SC10MK, Modbus RTU to Modbus TCP Converter Login for the first time, please use http://192.168.1.100 To key in user name and password is for identifying authorization. Default
Document Name: User Manual for SC10MK, Modbus RTU to Modbus TCP Converter Login for the first time, please use http://192.168.1.100 To key in user name and password is for identifying authorization. Default
Ethernet Interface Module
 Interface Manual 1 Ethernet Interface Module SignalFire Number: ENET-DIN The SignalFire Ethernet Gateway has the following features: - Wide range DC power input. 6 to 36VDC - Power Over Ethernet (POE)
Interface Manual 1 Ethernet Interface Module SignalFire Number: ENET-DIN The SignalFire Ethernet Gateway has the following features: - Wide range DC power input. 6 to 36VDC - Power Over Ethernet (POE)
MAGUIRE G2-ES Configuration Instructions for Ethernet to Serial Converter Model: Moxa NPort 5110 Serial Device Server
 TECHNICAL INSTRUCTIONS MAGUIRE G2-ES Configuration Instructions for Ethernet to Serial Converter Model: Moxa NPort 5110 Serial Device Server This instructional support document is written for the MOXA
TECHNICAL INSTRUCTIONS MAGUIRE G2-ES Configuration Instructions for Ethernet to Serial Converter Model: Moxa NPort 5110 Serial Device Server This instructional support document is written for the MOXA
IT 1910i. Industrial 2D-code hand-held scanner TECHNICAL DESCRIPTION. make technical changes EN /06. We reserve the right to
 IT 1910i Industrial 2D-code hand-held scanner EN 50123791 2013/06 We reserve the right to make technical changes TECHNICAL DESCRIPTION 2013 Leuze electronic GmbH + Co. KG In der Braike 1 D-73277 Owen /
IT 1910i Industrial 2D-code hand-held scanner EN 50123791 2013/06 We reserve the right to make technical changes TECHNICAL DESCRIPTION 2013 Leuze electronic GmbH + Co. KG In der Braike 1 D-73277 Owen /
Revision History E F G H J K Revision Description: K > Allegion Rebranding.
 Notes: Enter any notes here. These notes must include: how many sides of the paper are printed ink color (usually black, may also be one or two specific colors, such as a Pantone value, or 17.000 8.500
Notes: Enter any notes here. These notes must include: how many sides of the paper are printed ink color (usually black, may also be one or two specific colors, such as a Pantone value, or 17.000 8.500
User s Guide. Ethernet Module for Barcode Printer
 User s Guide Ethernet Module for Barcode Printer 1. ETHERNET MODULE... 2 1-1. Functions... 2 1-2. General Specifications... 2 2. ETHERNET MODULE INSTALLATION... 3 2-1. Ethernet Module Installation for
User s Guide Ethernet Module for Barcode Printer 1. ETHERNET MODULE... 2 1-1. Functions... 2 1-2. General Specifications... 2 2. ETHERNET MODULE INSTALLATION... 3 2-1. Ethernet Module Installation for
Lightning Stitch Assembly
 ABM International, Inc. 1 1.0: Parts List Lightning stitch motor and drive assembly (Qty. 1) Lightning stitch piggy backed controller board assembly (Qty. 1) Touchscreen (Qty. 1) 2 9-pin Serial cable (Qty.
ABM International, Inc. 1 1.0: Parts List Lightning stitch motor and drive assembly (Qty. 1) Lightning stitch piggy backed controller board assembly (Qty. 1) Touchscreen (Qty. 1) 2 9-pin Serial cable (Qty.
User Manual APAX Software Manual
 User Manual APAX-5072 Software Manual Copyright The documentation and the software included with this product are copyrighted 2010 by Advantech Co., Ltd. All rights are reserved. Advantech Co., Ltd. reserves
User Manual APAX-5072 Software Manual Copyright The documentation and the software included with this product are copyrighted 2010 by Advantech Co., Ltd. All rights are reserved. Advantech Co., Ltd. reserves
Flex Series User Guide
 User Programmable Current 4..20mA Digital RS485 Dual & Single Axis Up to 360º 2016 Flex Series User Guide Sensor Installation, Wiring, Flexware App Instructions Page 1 of 33 Page 2 of 33 Table of Contents
User Programmable Current 4..20mA Digital RS485 Dual & Single Axis Up to 360º 2016 Flex Series User Guide Sensor Installation, Wiring, Flexware App Instructions Page 1 of 33 Page 2 of 33 Table of Contents
ABM International, Inc. Lightning Stitch Checklist 9/13/2013
 ABM International, Inc. Lightning Stitch Checklist 9/13/2013 1) Piggy backed board assembly (1) Piggy back board assembly tested? Yes No 24v passed XB passed XA passed YB passed YA passed SAFE passed S/S
ABM International, Inc. Lightning Stitch Checklist 9/13/2013 1) Piggy backed board assembly (1) Piggy back board assembly tested? Yes No 24v passed XB passed XA passed YB passed YA passed SAFE passed S/S
Inspiron Service Manual. 2-in-1. Computer Model: Inspiron Regulatory Model: P69G Regulatory Type: P69G001
 Inspiron 13 5000 2-in-1 Service Manual Computer Model: Inspiron 13-5378 Regulatory Model: P69G Regulatory Type: P69G001 Notes, cautions, and warnings NOTE: A NOTE indicates important information that helps
Inspiron 13 5000 2-in-1 Service Manual Computer Model: Inspiron 13-5378 Regulatory Model: P69G Regulatory Type: P69G001 Notes, cautions, and warnings NOTE: A NOTE indicates important information that helps
ETH044-4 SSR (230VAC) and 4 Digital IO
 ETH044-4 SSR (230VAC) and 4 Digital IO Technical Documentation WARNING Mains Voltages can be Lethal. If you are not confident with using these voltages, please use a qualified electrician to wire this
ETH044-4 SSR (230VAC) and 4 Digital IO Technical Documentation WARNING Mains Voltages can be Lethal. If you are not confident with using these voltages, please use a qualified electrician to wire this
Embedded Modbus TCP Module GS11-MT. User Manual REV 1.1. SST Automation.
 Embedded Modbus TCP Module GS11-MT User Manual REV 1.1 SST Automation E-mail: SUPPORT@SSTCOMM.COM WWW.SSTCOMM.COM Catalog 1 About the Embedded Module... 4 1.1 General...4 1.2 Features... 4 1.3 Specifications...4
Embedded Modbus TCP Module GS11-MT User Manual REV 1.1 SST Automation E-mail: SUPPORT@SSTCOMM.COM WWW.SSTCOMM.COM Catalog 1 About the Embedded Module... 4 1.1 General...4 1.2 Features... 4 1.3 Specifications...4
ITDB-100HD Barcode Reader MODEL: ITDB-100HD. 2D Barcode Reader RoHS Compliant. User Manual. Page i. Rev March 12, 2015
 MODEL: ITDB-100HD 2D Barcode Reader RoHS Compliant User Manual Rev. 1.01 March 12, 2015 Page i Revision Date Version Changes March 12, 2015 1.01 Added Barcode Surveillance function November 6, 2014 1.00
MODEL: ITDB-100HD 2D Barcode Reader RoHS Compliant User Manual Rev. 1.01 March 12, 2015 Page i Revision Date Version Changes March 12, 2015 1.01 Added Barcode Surveillance function November 6, 2014 1.00
M2500 Engine Controller Configuration Manual
 M2500 Engine Controller Configuration Manual Revision: 08-04-2011 Page 1 Contents 1 Preface... 4 2 Configuration from front panel... 5 2.1 Engine Controller Configuration... 6 2.1.1 RPM settings... 6 2.1.2
M2500 Engine Controller Configuration Manual Revision: 08-04-2011 Page 1 Contents 1 Preface... 4 2 Configuration from front panel... 5 2.1 Engine Controller Configuration... 6 2.1.1 RPM settings... 6 2.1.2
apple Service Source Apple Cinema Display 22" LCD (ADC) 11 April Apple Computer, Inc. All rights reserved.
 apple Service Source Apple Cinema Display 22" LCD (ADC) 11 April 2003 2003 Apple Computer, Inc. All rights reserved. apple Service Source Take Apart Apple Cinema Display 22" LCD (ADC) 2003 Apple Computer,
apple Service Source Apple Cinema Display 22" LCD (ADC) 11 April 2003 2003 Apple Computer, Inc. All rights reserved. apple Service Source Take Apart Apple Cinema Display 22" LCD (ADC) 2003 Apple Computer,
Agilent Technologies 16700B-Series Logic Analysis Systems. Installation Guide. Publication number November 2002
 Installation Guide Publication number 16700-97023 November 2002 For Safety information and Regulatory information, see the pages behind the index. Copyright Agilent Technologies 2000-2002 All Rights Reserved
Installation Guide Publication number 16700-97023 November 2002 For Safety information and Regulatory information, see the pages behind the index. Copyright Agilent Technologies 2000-2002 All Rights Reserved
E2460GS Oscilloscope Upgrade Kit
 Installation Instructions for E2460GS Oscilloscope Upgrade Kit Agilent 1670G-Series Logic Analyzers This kit upgrades either the Agilent Technologies 1670G, Agilent 1671G, Agilent 1672G, or the Agilent
Installation Instructions for E2460GS Oscilloscope Upgrade Kit Agilent 1670G-Series Logic Analyzers This kit upgrades either the Agilent Technologies 1670G, Agilent 1671G, Agilent 1672G, or the Agilent
BIET EtherNet Interface
 BIET EtherNet Interface Preliminary Release Notes are used to call attention to information that is significant to the understanding and operation of equipment. This BALOGH manual is based on information
BIET EtherNet Interface Preliminary Release Notes are used to call attention to information that is significant to the understanding and operation of equipment. This BALOGH manual is based on information
Installation / Set-up of Autoread Camera System to DS1000/DS1200 Inserters
 Installation / Set-up of Autoread Camera System to DS1000/DS1200 Inserters Written By: Colin Langridge Issue: Draft Date: 03 rd July 2008 1 Date: 29 th July 2008 Page 1 of 25 Installation Instructions
Installation / Set-up of Autoread Camera System to DS1000/DS1200 Inserters Written By: Colin Langridge Issue: Draft Date: 03 rd July 2008 1 Date: 29 th July 2008 Page 1 of 25 Installation Instructions
IPM650 Intelligent Panel-Mount Display
 Quick Start Guide IPM650 Intelligent Panel-Mount Display Sensor Solutions Source Load Torque Pressure Multi Component Calibration Instruments Software www.futek.com Getting Help TECHNICAL SUPPORT For more
Quick Start Guide IPM650 Intelligent Panel-Mount Display Sensor Solutions Source Load Torque Pressure Multi Component Calibration Instruments Software www.futek.com Getting Help TECHNICAL SUPPORT For more
Table of Contents. Unpacking and Inspection Setup Loading the Media Mount the Printer on the Wall... 16
 WPL25/WHC25 Table of Contents Unpacking and Inspection... 1 Setup... 5 Loading the Media... 6 Mount the Printer on the Wall... 16 LED and Button Functions... 17 Troubleshooting... 18 Unpacking and Inspection
WPL25/WHC25 Table of Contents Unpacking and Inspection... 1 Setup... 5 Loading the Media... 6 Mount the Printer on the Wall... 16 LED and Button Functions... 17 Troubleshooting... 18 Unpacking and Inspection
Installation & User Manual
 Contents Installation Instructions 3 Installation Diagrams 4 System Overview 6 Wiring Diagrams 8 Network Diagrams 9 Operation Instructions Fingerprint Enrollment 12 21 Wi-Enterprise Controller www.transmittersolutionssmart.com
Contents Installation Instructions 3 Installation Diagrams 4 System Overview 6 Wiring Diagrams 8 Network Diagrams 9 Operation Instructions Fingerprint Enrollment 12 21 Wi-Enterprise Controller www.transmittersolutionssmart.com
WELCOME. For customer support or any inquiries, please visit our web site at or contact us at
 WELCOME Congratulations on purchasing the GBF Smart Four Wire Intercom System. Our factory engineers were the first to enable multiple security cameras being monitored through a smart mobile device and
WELCOME Congratulations on purchasing the GBF Smart Four Wire Intercom System. Our factory engineers were the first to enable multiple security cameras being monitored through a smart mobile device and
HAWK MV-4000 Smart Camera
 HAWK MV-4000 Smart Camera Configuration Guide Hardware Required Item Description Part Number HAWK MV-4000 Smart Camera 8XX-XXX0-00X Lens, C-Mount 98-9000XX-0 3 IP67 Lens Cover for HAWK MV-4000, 50 mm or
HAWK MV-4000 Smart Camera Configuration Guide Hardware Required Item Description Part Number HAWK MV-4000 Smart Camera 8XX-XXX0-00X Lens, C-Mount 98-9000XX-0 3 IP67 Lens Cover for HAWK MV-4000, 50 mm or
Canlan INSTALLATION MANUAL
 Canlan INSTALLATION MANUAL August 2014 Table of Contents Introduction... 4 Overview... 5 RJ45 Connector and Status LEDs... 5 Power Input... 6 RS232 / RS485 Connectors... 7 Installing the Canlan Software...
Canlan INSTALLATION MANUAL August 2014 Table of Contents Introduction... 4 Overview... 5 RJ45 Connector and Status LEDs... 5 Power Input... 6 RS232 / RS485 Connectors... 7 Installing the Canlan Software...
Installation Guide for. Phase One ixg Camera. Developed for Phase One Cultural Heritage, Scientific and Industrial Imaging Solutions
 Installation Guide for Phase One ixg Camera Developed for Phase One Cultural Heritage, Scientific and Industrial Imaging Solutions Installation Guide for Phase One ixg Camera Developed for Phase One Cultural
Installation Guide for Phase One ixg Camera Developed for Phase One Cultural Heritage, Scientific and Industrial Imaging Solutions Installation Guide for Phase One ixg Camera Developed for Phase One Cultural
EtherNet /IP User Guide
 EtherNet /IP User Guide Trademark Notices Comtrol, DeviceMaster, and PortVision are registered trademarks of Comtrol Corporation. ControlLogix, PLC-5 and Rockwell Automation are registered trademarks of
EtherNet /IP User Guide Trademark Notices Comtrol, DeviceMaster, and PortVision are registered trademarks of Comtrol Corporation. ControlLogix, PLC-5 and Rockwell Automation are registered trademarks of
QUCM Limitorque Controller
 QUCM Limitorque Valve Controller Application Manual QUCM Limitorque Controller Installation and Programming Manual This Manual describes the QUCM application for interfacing Limitorque Valve Actuators
QUCM Limitorque Valve Controller Application Manual QUCM Limitorque Controller Installation and Programming Manual This Manual describes the QUCM application for interfacing Limitorque Valve Actuators
TT230SM THERMAL TRANSFER PRINTER USER S MANUAL
 TT230SM THERMAL TRANSFER PRINTER USER S MANUAL Operations Overview Unpacking and Inspection This printer has been specially packaged to withstand damage during shipping. Please carefully inspect the packaging
TT230SM THERMAL TRANSFER PRINTER USER S MANUAL Operations Overview Unpacking and Inspection This printer has been specially packaged to withstand damage during shipping. Please carefully inspect the packaging
RKAT Audit Trail Module RK-LINK TM Software For the Radio Key 600 Series
 RKAT Audit Trail Module RK-LINK TM Software For the Radio Key 600 Series INSTALLATION & OPERATING GUIDE Rev. B P/N 3321515 www.securakeystore.com (800) 878-7829 sales@securakeystore.com COPYRIGHT 2001
RKAT Audit Trail Module RK-LINK TM Software For the Radio Key 600 Series INSTALLATION & OPERATING GUIDE Rev. B P/N 3321515 www.securakeystore.com (800) 878-7829 sales@securakeystore.com COPYRIGHT 2001
Phantom Quick Start User Guide Vision Research - AMETEK Material Analysis Division
 Phantom Quick Start User Guide Software Revision: 2.7.756.2 Updated: Wednesday, January 27, 2016 Contents 3 Table of Contents Foreword 0 Part I Quick Start Guides 6 1 Phantom v-series Cameras via Phantom
Phantom Quick Start User Guide Software Revision: 2.7.756.2 Updated: Wednesday, January 27, 2016 Contents 3 Table of Contents Foreword 0 Part I Quick Start Guides 6 1 Phantom v-series Cameras via Phantom
Table of Contents. Chapter 1: Getting Started. Chapter 2: Specifications
 Chapter 1: Getting Started Introduction...1-2 Conventions Used...1-3 What s in the Box?...1-4 Getting Started...1-5 Before You Begin......1-6 Step 1 - Install Configuration Software...1-7 Step 2 - Launch
Chapter 1: Getting Started Introduction...1-2 Conventions Used...1-3 What s in the Box?...1-4 Getting Started...1-5 Before You Begin......1-6 Step 1 - Install Configuration Software...1-7 Step 2 - Launch
Metaphase DDC-3. Technologies USER MANUAL. Version 7.X August metaphase-tech.com. pg. 1
 USER MANUAL Version 7.X August 2014 pg. 1 Overview Digital Dimming Controller () provides 0-10V voltage dimming control of three independent LED loads in increments of 0.1V. The may be remotely controlled
USER MANUAL Version 7.X August 2014 pg. 1 Overview Digital Dimming Controller () provides 0-10V voltage dimming control of three independent LED loads in increments of 0.1V. The may be remotely controlled
Technical Resource. Genie Nano Camera Configuration
 Technical Resource Genie Nano Camera Configuration Teledyne DALSA Incorporated Industrial Products Copyright 2016 Teledyne DALSA, Inc. http://www.teledynedalsa.com/visionsystems Genie Nano Configuration
Technical Resource Genie Nano Camera Configuration Teledyne DALSA Incorporated Industrial Products Copyright 2016 Teledyne DALSA, Inc. http://www.teledynedalsa.com/visionsystems Genie Nano Configuration
Getting Familiar with Wi-Fi Scanner
 Getting Familiar with Wi-Fi Scanner Thank you for choosing Cino FuzzyScan Wi-Fi Cordless Scanner. Powered by the 802.11 WLAN technology, it is not only easily integrated into an existing enterprise wireless
Getting Familiar with Wi-Fi Scanner Thank you for choosing Cino FuzzyScan Wi-Fi Cordless Scanner. Powered by the 802.11 WLAN technology, it is not only easily integrated into an existing enterprise wireless
EQ7000. User Manual. Rev 1.00
 EQ7000 User Manual Rev 1.00 www.equustek.com Revision 1.00 February 27, 2009 Contents INTRODUCTION...4 ABOUT THIS MANUAL...4 INTENDED AUDIENCE...4 HARDWARE SPECIFICATIONS...5 PHYSICAL SPECIFICATIONS...5
EQ7000 User Manual Rev 1.00 www.equustek.com Revision 1.00 February 27, 2009 Contents INTRODUCTION...4 ABOUT THIS MANUAL...4 INTENDED AUDIENCE...4 HARDWARE SPECIFICATIONS...5 PHYSICAL SPECIFICATIONS...5
Installation & User Manual V2.08
 YOUR SECURITY IS OUR PRIORITY Other products from GSD Contents Installation Instructions Installation Diagrams System Overview Wiring Diagrams Network Diagrams Operation Instructions Fingerprint Enrollment
YOUR SECURITY IS OUR PRIORITY Other products from GSD Contents Installation Instructions Installation Diagrams System Overview Wiring Diagrams Network Diagrams Operation Instructions Fingerprint Enrollment
GV3000/SE AC Drive ControlNet Network Communication Option Board M/N 2CN3000
 GV3000/SE AC Drive ControlNet Network Communication Option Board M/N 2CN3000 Instruction Manual D2-3390-2 The information in this manual is subject to change without notice. Throughout this manual, the
GV3000/SE AC Drive ControlNet Network Communication Option Board M/N 2CN3000 Instruction Manual D2-3390-2 The information in this manual is subject to change without notice. Throughout this manual, the
ACTpro Single Door IP Controller. Operating & Installation Instructions
 ACTpro 1500 Single Door IP Controller Operating & Installation Instructions 18-00079 Issue 1 This manual refers to the ACTpro 1500 a TCP/IP based control unit supporting up to 32 doors. Access Control
ACTpro 1500 Single Door IP Controller Operating & Installation Instructions 18-00079 Issue 1 This manual refers to the ACTpro 1500 a TCP/IP based control unit supporting up to 32 doors. Access Control
5450 NW 33rd Ave, Suite 104 Fort Lauderdale, FL Fruitland Ave Los Angeles, CA UM Channel Monitor.
 5450 NW 33rd Ave, Suite 104 Fort Lauderdale, FL 33309 3211 Fruitland Ave Los Angeles, CA 90058 UM-600 6-Channel Monitor Version 2 Installation and Operation Manual Rev. G P/N145F-12990 PCO 00007462 (c)
5450 NW 33rd Ave, Suite 104 Fort Lauderdale, FL 33309 3211 Fruitland Ave Los Angeles, CA 90058 UM-600 6-Channel Monitor Version 2 Installation and Operation Manual Rev. G P/N145F-12990 PCO 00007462 (c)
To connect the AC adapter:
 Replacing the AC Adapter Replacing the AC Adapter 3 Plug the power cord into a wall outlet. The power indicator turns on. To connect the AC adapter: Connect the power cord to the AC adapter. Power indicator
Replacing the AC Adapter Replacing the AC Adapter 3 Plug the power cord into a wall outlet. The power indicator turns on. To connect the AC adapter: Connect the power cord to the AC adapter. Power indicator
ECAN-240. (Modbus TCP to 2-port CAN Bus Gateway User manual) ECAN-240 Modbus TCP to 2-port CAN Bus Gateway User Manual, Version 1.0.
 ECAN-240 (Modbus TCP to 2-port CAN Bus Gateway User manual) ECAN-240 Modbus TCP to 2-port CAN Bus Gateway User Manual, Version 1.0.0 Page: 1 Table of Contents Table of Contents -----------------------------------------------------------------------------2
ECAN-240 (Modbus TCP to 2-port CAN Bus Gateway User manual) ECAN-240 Modbus TCP to 2-port CAN Bus Gateway User Manual, Version 1.0.0 Page: 1 Table of Contents Table of Contents -----------------------------------------------------------------------------2
ANC-100e Ethernet to Data Highway Plus Adapter
 User Manual Ethernet to Data Highway Plus Adapter User Manual About The allows you to connect a computer or other Ethernet Processors or HMI to a DH+ network and communicate with various DH+ enabled devices
User Manual Ethernet to Data Highway Plus Adapter User Manual About The allows you to connect a computer or other Ethernet Processors or HMI to a DH+ network and communicate with various DH+ enabled devices
705 INSTALLATION MANUAL
 705 INSTALLATION MANUAL 2 Table of Contents Features...03 Specifications...04 Quick - Start...05 Remote Control...07 Hardware Installation...10 705 Models Additional Info...14 Owner s Record...15 3 Features
705 INSTALLATION MANUAL 2 Table of Contents Features...03 Specifications...04 Quick - Start...05 Remote Control...07 Hardware Installation...10 705 Models Additional Info...14 Owner s Record...15 3 Features
Quick Installation Guide Direct and Transfer Thermal Printer
 Quick Installation Guide Direct and Transfer Thermal Printer Overview The enclosed printer is currently comprised of two models: 203dpi (dots per inch) model 300dpi (dots per inch) model Unpacking 1. Remove
Quick Installation Guide Direct and Transfer Thermal Printer Overview The enclosed printer is currently comprised of two models: 203dpi (dots per inch) model 300dpi (dots per inch) model Unpacking 1. Remove
Dell Inspiron XPS and Inspiron 9100 Service Manual
 Dell Inspiron XPS and Inspiron 9100 Service Manual Dell Inspiron XPS and Inspiron 9100 Service Manual Before You Begin Memory Module, Mini PCI Card, and Devices System Components Subwoofer Bluetooth Card
Dell Inspiron XPS and Inspiron 9100 Service Manual Dell Inspiron XPS and Inspiron 9100 Service Manual Before You Begin Memory Module, Mini PCI Card, and Devices System Components Subwoofer Bluetooth Card
NetCommWireless. Quick Start Guide NTC-30 Series - Outdoor WiFi Router
 NetCommWireless Quick Start Guide NTC-30 Series - Outdoor WiFi Router NetCommWireless Let s get this show on the road You must be excited to get started with your Outdoor WiFi Router. If all goes to plan,
NetCommWireless Quick Start Guide NTC-30 Series - Outdoor WiFi Router NetCommWireless Let s get this show on the road You must be excited to get started with your Outdoor WiFi Router. If all goes to plan,
itech Training Courses iphone 5S LCD Assembly Replacement Guide
 itech Training Courses iphone 5S LCD Assembly Replacement Guide 2014 icracked, Inc. All rights reserved. ios, all Apple product names, and Apple logos are trademark property of Apple, Inc. The content
itech Training Courses iphone 5S LCD Assembly Replacement Guide 2014 icracked, Inc. All rights reserved. ios, all Apple product names, and Apple logos are trademark property of Apple, Inc. The content
Power Xpert Meter 2000 Gateway Card Kit
 Quick Start Guide IL02601011E PXM 2250 PXM 2260 IQ 250 IQ 260 Power Xpert Meter 2000 Gateway Card Kit Table of Contents Remove the Meter From Service.... 2 Disconnect Power Connections, CTs, and Modbus....
Quick Start Guide IL02601011E PXM 2250 PXM 2260 IQ 250 IQ 260 Power Xpert Meter 2000 Gateway Card Kit Table of Contents Remove the Meter From Service.... 2 Disconnect Power Connections, CTs, and Modbus....
4-1. This chapter explains HMI settings.
 4-1 4. Hardware Settings This chapter explains HMI settings. 4.1. Overview... 4-2 4.2. I/O Ports... 4-2 4.3. LED Indicators... 4-2 4.4. System Reset... 4-3 4.5. System Toolbar... 4-4 4.6. System Setting
4-1 4. Hardware Settings This chapter explains HMI settings. 4.1. Overview... 4-2 4.2. I/O Ports... 4-2 4.3. LED Indicators... 4-2 4.4. System Reset... 4-3 4.5. System Toolbar... 4-4 4.6. System Setting
ELK-IP232 INSTALLATION AND CONFIGURATION MANUAL. Ethernet to Serial Bridge /07
 ELK-IP232 Ethernet to Serial Bridge INSTALLATION AND CONFIGURATION MANUAL http://www.ness.com.au email: support@ness.com.au 1/07 Table of Contents Features and Specifications...3 Basics of Networking...4
ELK-IP232 Ethernet to Serial Bridge INSTALLATION AND CONFIGURATION MANUAL http://www.ness.com.au email: support@ness.com.au 1/07 Table of Contents Features and Specifications...3 Basics of Networking...4
A TCP/IP network CAT 5 cable If the network is faster than 10baseT a switching hub will be needed Static IP address
 Requirements A TCP/IP network CAT 5 cable If the network is faster than 10baseT a switching hub will be needed Static IP address Power Up A Reader with an Ethernet adaptor installed and the network cable
Requirements A TCP/IP network CAT 5 cable If the network is faster than 10baseT a switching hub will be needed Static IP address Power Up A Reader with an Ethernet adaptor installed and the network cable
EtherNet /IP User Guide
 EtherNet /IP User Guide Trademark Notices Comtrol, DeviceMaster, and PortVision are registered trademarks of Comtrol Corporation. ControlLogix, PLC-5 and Rockwell Automation are registered trademarks of
EtherNet /IP User Guide Trademark Notices Comtrol, DeviceMaster, and PortVision are registered trademarks of Comtrol Corporation. ControlLogix, PLC-5 and Rockwell Automation are registered trademarks of
Chapter 5: Communications 5 1 SR55 Communications Overview 5 2
 Chapter 5 Table of Contents Chapter 5: Communications 5 1 SR55 Communications Overview 5 2 Modbus Serial Communications Overview 5 2 Modbus TCP Network Communications Overview 5 2 EtherNet/IP Network Communications
Chapter 5 Table of Contents Chapter 5: Communications 5 1 SR55 Communications Overview 5 2 Modbus Serial Communications Overview 5 2 Modbus TCP Network Communications Overview 5 2 EtherNet/IP Network Communications
Finger Vein Access Control device Quick Start Guide Version: 1.0 Date: June USB slot. USB slot
 Overview Fingerprint & Finger Vein Device Front Left Side: Finger Vein Device Touch screen Card reader Fingerprint reader Finger vein reader Finger vein sensor: During registration, after finger touches
Overview Fingerprint & Finger Vein Device Front Left Side: Finger Vein Device Touch screen Card reader Fingerprint reader Finger vein reader Finger vein sensor: During registration, after finger touches
Configuring and Managing the IP Camera
 CHAPTER 3 The Cisco Video Surveillance IP Camera provides configuration windows that you use to configure and manage the IP camera. This chapter explains how to access the configuration windows, describes
CHAPTER 3 The Cisco Video Surveillance IP Camera provides configuration windows that you use to configure and manage the IP camera. This chapter explains how to access the configuration windows, describes
Power Xpert Meter 2000 Gateway Card Kit
 Quick Start Guide IL02601011E Rev. 2 December 2011 PXM 2250 PXM 2260 IQ 250 IQ 260 Power Xpert Meter 2000 Gateway Card Kit Table of Contents Remove the Meter From Service.... 2 Disconnect Power Connections,
Quick Start Guide IL02601011E Rev. 2 December 2011 PXM 2250 PXM 2260 IQ 250 IQ 260 Power Xpert Meter 2000 Gateway Card Kit Table of Contents Remove the Meter From Service.... 2 Disconnect Power Connections,
Rear View. DC In Ethernet Micro USB. 6-pin Connector for Trigger Connection. Trigger Button. Mounting bracket screw size: M2
 ITDB- Series IoT High Speed 2D Barcode Reader Features Support remote monitoring and control via Android phones and tablets Connection I/O interface: USB, Ethernet TCP/IP Support hardware and software
ITDB- Series IoT High Speed 2D Barcode Reader Features Support remote monitoring and control via Android phones and tablets Connection I/O interface: USB, Ethernet TCP/IP Support hardware and software
Canon EF/EF-S Lens Controller (LC-2) Operation Manual (Version 4.0)
 Canon EF/EF-S Lens Controller (LC-2) Operation Manual (Version 4.0) Table of Contents Description... 2 Specifications... 2 Environmental Specifications... 2 Connections... 3 Installation and Operation...
Canon EF/EF-S Lens Controller (LC-2) Operation Manual (Version 4.0) Table of Contents Description... 2 Specifications... 2 Environmental Specifications... 2 Connections... 3 Installation and Operation...
Document Number: Rev. B
 User Guide Trademark Notices Microsoft and Windows are registered trademarks of Microsoft Corporation. Other product names mentioned herein may be trademarks and/or registered trademarks of their respective
User Guide Trademark Notices Microsoft and Windows are registered trademarks of Microsoft Corporation. Other product names mentioned herein may be trademarks and/or registered trademarks of their respective
Field Update Guide. for Raven Viper Pro
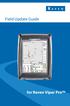 Field Update Guide for Raven Viper Pro Introduction The field update kit (P/N 117-0171-467) is designed to allow the Raven Viper Pro to utilize the automatic power down feature without returning the console
Field Update Guide for Raven Viper Pro Introduction The field update kit (P/N 117-0171-467) is designed to allow the Raven Viper Pro to utilize the automatic power down feature without returning the console
ZAVIO Outdoor IR Mini Dome. Quick Installation Guide
 ZAVIO Outdoor IR Mini Dome Quick Installation Guide 0 Quick Installation Guide Please follow the installation steps below to set up your IP Camera. Check the package contents with the list below. See P.1
ZAVIO Outdoor IR Mini Dome Quick Installation Guide 0 Quick Installation Guide Please follow the installation steps below to set up your IP Camera. Check the package contents with the list below. See P.1
Getting Started Guide
 Getting Started Guide DESKTOP Welcome to LumenX Programming Engine Desktop Model The LumenX Desktop is Data I/O s desktop version programming engine. Designed for programming first-article builds to validate
Getting Started Guide DESKTOP Welcome to LumenX Programming Engine Desktop Model The LumenX Desktop is Data I/O s desktop version programming engine. Designed for programming first-article builds to validate
Heightronic 235D Assembly & Operation
 Firmware version A1.002 Heightronic 235D Assembly & Operation Table of Contents TABLE OF CONTENTS... 2 SECTION GENERAL INFORMATION... 3 INTRODUCTION... 3 SPECIFICATIONS... 3 SECTION 2 ASSEMBLY & INSTALLATION...
Firmware version A1.002 Heightronic 235D Assembly & Operation Table of Contents TABLE OF CONTENTS... 2 SECTION GENERAL INFORMATION... 3 INTRODUCTION... 3 SPECIFICATIONS... 3 SECTION 2 ASSEMBLY & INSTALLATION...
Data Sheet MEM 22. Absolute Encoder Multiturn
 Absolute Encoder Multiturn Features Resolution: Singleturn: up to 16,384 (14 Bit) steps per revolution Multiturn: up to 16,777,216 (24 Bit) revolutions Interface: SSI (synchron serial interface) or BiSS
Absolute Encoder Multiturn Features Resolution: Singleturn: up to 16,384 (14 Bit) steps per revolution Multiturn: up to 16,777,216 (24 Bit) revolutions Interface: SSI (synchron serial interface) or BiSS
APPLICATION NOTES. Advanced Graphical Interface - AGI Internal PLC (CODESYS V3) SHENDONG
 APPLICATION NOTES Advanced Graphical Interface - AGI Internal PLC (CODESYS V3) SHENDONG CODESYS V3 logic running on AGI 300/400 series product Support of Modbus/TCP and RTU communication Use of remote
APPLICATION NOTES Advanced Graphical Interface - AGI Internal PLC (CODESYS V3) SHENDONG CODESYS V3 logic running on AGI 300/400 series product Support of Modbus/TCP and RTU communication Use of remote
Data Sheet. OCR Reader CR 700. vision technology
 Data Sheet OCR Reader CR 700 vision technology OCR Reader CR 700 The readers of the CR 700 series are ultra-compact, Ethernet-ready reading systems for fast and secure detection of optical characters (OCR),
Data Sheet OCR Reader CR 700 vision technology OCR Reader CR 700 The readers of the CR 700 series are ultra-compact, Ethernet-ready reading systems for fast and secure detection of optical characters (OCR),
