User s Manual for PZGui, v.8.0.xx
|
|
|
- Gertrude Stafford
- 6 years ago
- Views:
Transcription
1 User s Manual for PZGui, v.8.0.xx (Pole/Zero Graphical-user-interface) a Matlab Toolbox by Prof. Mark A. Hopkins, Ph.D. Electrical & Microelectronic Engineering Department Kate Gleason College of Engineering Rochester Institute of Technology July 2014 Page 1 of 55
2 Table of Contents Introduction... p Installing and Running PZGui.. p. 3 I. Overview of PZGui.... p. 4 II. Entering a Model into PZGui (1) Deleting a Model. p. 5 (2) Importing and Loading Models.... p. 5 (3) Modifying an Existing Model (a) Changing the Transfer Function Gain p. 7 (b) Deleting existing poles and zeros p. 7 (c) Modifying existing poles and zeros p. 7 (d) Adding new poles and zeros p. 8 III. An Important Option when Modifying a Model: Fixing the DC Gain... p. 8 IV. Other Options for Display and Format (1) Figure Background Color..... p. 9 (2) Hiding the Controls..... p. 10 (3) Hiding the pole/zero map grid-lines. p. 10 (4) Centering the pole/zero maps p. 10 V. Frequency-Response Plots: Bode Plots and Output Sensitivity. p. 11 VI. Frequency-Response Plots: the Nyquist Contour and the Nyquist Plot.... p. 14 VII. Frequency-Response Plots: Nichols Plot. p. 18 VIII. The Root-Locus Plot..... p. 22 IX. Time-Response Plots: Open-Loop and Closed-Loop Response.. p. 25 X. Linking the Continuous-Time and Discrete-Time Domains..... p. 29 XI. The Tools Menu (1) Pure Gain-Controller Design Tool p. 33 (2) Lead-Controller & Lag-Controller Design Tool p. 35 (3) PID-Controller Design Tool... p. 39 (4) Illustrating the Frequency-Response Computation p. 42 (5) Zooming In and Out in the Plots... p. 44 XII. Adding Pure Delay to a Model p. 45 XIII. Saving Models and Exporting Models p. 49 XIV. The Help Menu, and Context-Sensitive Help. p. 54 Page 2 of 55
3 Introduction The toolbox PZGui, comprising over 65 m-files, is a Matlab add-on tool that helps build understanding of the complicated relationships among the following: pole/zero maps frequency-response plots open-loop Bode plots closed-loop Bode plots Nichols plot Nyquist plot Output sensitivity plots open-loop and closed-loop time responses impulse, step, ramp, parabola, and sinusoidal inputs root locus the continuous-time domain, and the discrete-time domain PZGui is useful in many situations. It was originally intended for the purpose of creating bulletproof classroom demos. But over years of development, thanks to its increasingly advanced interactive and cross-linked graphics, it has become an excellent tool for understanding almost any aspect of single-input single-output transfer functions. It is suitable not only for students, but also for professionals trying to deepen their understanding of linear systems. 0. Installing and Running PZGui Provided it is used only for educational purposes, PZGui is available free of cost via the author s home pages at RIT. Download the zip-file pzgui80xx.zip from Version 8.0.xx has been tested on several Matlab versions, from 2008a through 2014b. It should be compatible with any version, from 2008a on up. To install on your machine: Unzip the files into a new subdirectory, e.g., \My Documents\Matlab\pzgui. From the Matlab command-window menu, select Set Path. In the user-interface window that comes up, click Add Folder and select that subdirectory. You might want to save the new path before you close the set-path interface. To run the program in Matlab : Once you have the PZGui subdirectory included in the path, at the Matlab command prompt, simply type >> pzgui Page 3 of 55
4 I. Overview of PZGui This overview is written in the context of continuous-time transfer functions but, with only minor changes, it also applies to the discrete-time half of the PZGui tool (dpzgui). PZGui is used to study single-input, single-output (SISO) linear systems. A system to be studied must be entered into the tool in pole/zero/gain form. Several different ways to do that are described in section II, below. In the main graphical user interface (GUI) figure, the system model is always represented as a pole/zero map, and an associated transfer-function gain. That corresponds to a Laplace-domain transfer function in zero/pole/gain factored form (also known as zpk form): K( s 1)( s 2) ( s m) G( s) ( s p )( s p ) ( s p ) 1 Optionally, a nonzero pure delay can be included by specifying T o the number of seconds of delay (or, in discrete-time, the number-of-samples of delay), so that the model corresponds to: G( s) st e o 2 K( s 1)( s 2 ) ( s m ( s p )( s p ) ( s p It is a crucial point that any model entered into this tool is always treated as an open-loop system. Moreover, the various closed-loop plots are always based on the assumption of standard output feedback (i.e., the output is fed back and subtracted from the input) around this open-loop system. The main interface figure is pictured below, with some of the interface areas highlighted. 1 2 n n ) ) The menubar Pure delay T o in the open-loop system (zero is the default) Sample-period T s (for discrete-time linkage) Transfer-function gain factor Manipulation of open-loop poles (marked by X s) Pole/Zero Map Manipulation of open-loop zeros (marked by O s) Plot-creation checkboxes Page 4 of 55
5 II. Entering a Model into PZGui When you first start up PZGui, the main graphical user interface (GUI) figure will appear. Initially, there is a default second-order system defined, but it can easily be deleted, replaced, or modified. Any time a model is deleted, replaced or modified, the change can be undone using the Undo button. There is also a Redo button, to go back again. (1) Deleting the current model (2) Importing and loading models The current model can be replaced by either one of the two selections highlighted below. Models can be imported from objects in the Matlab workspace or loaded from mat-files. If the specified object is multi-input, multi-output (MIMO), you will be prompted to select one of the inputs and one of the outputs, so that PZGui can extract a SISO submodel from the specified MIMO object. PZGui recognizes the Controls Toolbox standard objects ss, tf, and zpk, and also can import frequency-response data from frd objects. It will also try to extract models from structure variables when they contain field names that suggest standard objects, such as a structure variable that contains the fields z, p, and k, or one that contains the fields num and den. Page 5 of 55
6 Here is an example of the user-interface that appears when you select Import model from a workspace variable, when the Matlab workspace contains any variables that PZGui recognizes as system models. In this example, there are several such variables. Note that if you load a frd (frequency-response data) object, it only shows up in the open-loop Bode plots, and has no effect on the transfer function that is loaded in the main interface figure. This capability is primarily intended to enable the comparison of frequency-response curves, such as during system identification. There is yet another way to replace the current model, and that is to have PZGui generate a pseudo-random flexible-structure-like model, collocated to about 50x the first resonant-peak frequency. This selection will bring up two successive windows in which to specify the model. The subject of saving a PZGui model is covered in section XIII. Page 6 of 55
7 (3) Modifying an existing model This is a very useful way to investigate how the frequency-response and time-response of a system depend upon the pole and zero locations, and the gain. There are several ways to do this, but they essentially come down to: (a) changing the transfer-function gain (b) deleting an existing zero or pole (c) modifying an existing zero location or pole location (d) adding new zeros or new poles (a) Changing the transfer-function gain This is done very easily, by entering a different number in the Gain window. (b) Deleting an existing pole (similar for deleting a zero) In the pole-selection dropdown menu, select the pole to delete. Then click the Delete button, located immediately below the menu. (c) Modifying an existing pole (similar for modifying a zero) In the pole-selection dropdown menu, select the pole to modify. Enter the new location just below the Move button, then click Move. Page 7 of 55
8 (Modifying an existing pole, continued ) There is another simpler way to modify pole and zero locations. Using the mouse, you can drag-and-drop any pole or zero to a new location. When you position the mouse cursor close to one of the poles or zeros in the pole/zero map, the cursor shape will change from the magnifying glass (i.e., ready to zoom in or out) to the hand. At that point if you press-and-hold either mouse-button, the nearest pole or zero will move with the mouse cursor (i.e., it will be dragged ) until you release the mouse-button. While you are dragging the pole (or zero), all of the plots that you have open (Bode, Nichols, Nyquist, time-response, etc.) will be continuously updated with previews of what they will look like if you release the button, dropping the pole or zero at that point. These previews are extremely useful in understanding the relationship of pole/zero location to frequency and time responses. (d) Adding new poles (similar for adding zeros) Enter numerical locations for the new poles just below the Add button, then click Add. Notice that you don t have to enter both poles of a complex-conjugate pair, because any nonreal-valued poles (or zeros) are always added in conjugate pairs. Also notice that you can enter the name of a variable that is in the Matlab workspace, rather than entering numeric values. If that variable is a numeric vector, then PZGui will add poles at all of the locations specified in the elements of the vector. III. An Important Option when Modifying a Model: Fixing the DC Gain There is one major option that greatly affects what happens when a pole (or zero) is deleted, modified, or added. You can elect to have the dc gain held constant (fixed) when poles and zeros are changed. It is important to note that the dc gain is usually not the same as the transfer function gain. The transfer function gain is entered as described above, in section II.3.a, whereas the dc gain is the value of the transfer function evaluated at dc. For continuous-time systems, dc gain is For example, if a new pole is added at 10, then the transfer function gain must be increased by a factor of ten to maintain the same dc gain. This can be made automatic by selecting the checkbox labeled Fix DC. Page 8 of 55
9 The usefulness of the fixed dc gain option is most apparent when a pole or zero is being dragged around. If there are frequency-response and/or time-response plots open, it is usually easier to interpret the effects of the changing location (as seen in the previews ) if the dc gain is not also changing. IV. Other Options for Display and Format (1) Figure background color There are two choices of background color: black or white. The default is black, because it is the best choice for overhead projection, and PZGui is, first and foremost, a classroom teaching tool. The figure background color is easily changed, as shown here: For printing a figure, a white background is usually the best choice, for two reasons. First, the amount of toner or ink required is significantly greater if the background is not white. Second, and more importantly, the resulting print usually looks better with a white background. For that reason, if you select either Print Preview or Print, the background color will be changed temporarily to white, if it is not already white. When you finish with the printing process, it will be changed back to black, if it was black before. Page 9 of 55
10 (2) Hiding the controls There is an option to hide all the controls in a figure. This option is useful when having the controls appear in the figure distracts from the purpose of the figure. For the same reason, it is also useful when printing a figure. (3) Hiding the pole/zero map grid-lines There are pole/zero maps in the main interface figure and in the root locus plot. By default, the pole/zero maps have background grids that show the lines of constant damping-factor, and lines of constant natural frequency n. At times, these lines might distract from the purpose of the figure, so it is useful to be able to turn off their visibility. That is done by de-selecting the checkbox labeled Grid. There is a similar checkbox in the lower-right corner of the root locus plot. (4) Centering the pole/zero maps There are pole/zero maps in the main interface figure and in the root locus plot. Sometimes, in the process of zooming in and out, the scaling of the plot becomes less than useful. At such times, the pushbutton labeled Center will rescale the plot to a more useful region of the pole/zero map. In the main interface figure, the Center pushbutton appears just below the Grid checkbox, as can be seen in the figure directly above. By contrast, in the root-locus plot, the Center pushbutton appears at the upper-right corner of the figure. Page 10 of 55
11 V. Frequency-Response Plots: Bode Plots and Output Sensitivity On the PZGui main interface figure, there are five pushbuttons that create frequency-response plots. (1) The open-loop Bode plots (magnitude vs. frequency, and phase vs. frequency) (2) The closed-loop Bode plots (magnitude vs. frequency, and phase vs. frequency) (3) The Nichols chart (4) The Nyquist plot and the Nyquist contour (5) The output-sensitivity function NOTE: When the closed-loop system is unstable, the closed-loop Bode plots and output-sensitivity plot will not display any FRF information. The resulting plots are all interconnected and interactive. When you bring the mouse-cursor near the frequency-response line in any one of these plots, the corresponding point is highlighted in all of them, simultaneously. The highlighting displays the frequency at that point and, in the open-loop plots, also shows the magnitude and phase values at that frequency. Moreover, the corresponding transfer-function evaluation point on the stability boundary is also highlighted in the pole/zero maps. For continuous-time, that will be a point on the j-axis of the s-plane. For discrete-time, that is a point on the unit-circle in the z-plane. There are some very useful user-interface controls that are located in the lower-left parts of these plots. (a) x-axis units either hertz or radians/second (b) x-axis scaling either log-scaled or linear-scaled (c) y-axis units in the magnitude plots (d) phase unwrapping in the phase plots Page 11 of 55
12 Whenever any of one these checkboxes is changed, the same change is applied to all of the other similar plots, both in the continuous-time and discrete-time domains. The next two pages show how these checkboxes affect the Bode plot format. (a) x-axis units either hertz or radians/second Here is an example of changing frequency units from hertz to radians/second. When a Bode plot is created, the default is hertz, but it will be created in accordance with any pre-existing Bode plot. (b) x-axis scaling either log-scaled or linear-scaled Here is an example of changing x-axis scaling from log to linear. This example is from a discretetime plot, which is necessarily periodic at the sample frequency (in this case 200 Hz). When a Bode plot is created, the default is log-scaling, but it will be created in accordance with any preexisting Bode plot. Page 12 of 55
13 (c) y-axis units in the magnitude plots Here is an example of changing y-axis magnitude from units of decibels (db) to raw magnitude. When a Bode magnitude plot is created, the default units are decibels, but it will be created in accordance with any pre-existing Bode magnitude plot. (d) phase unwrapping in the phase plots Here is an example of unwrapping the phase plot. When a phase plot is created, the default is wrapped, but it will be created in accordance with any pre-existing phase plot. Essentially, a phase plot that is wrapped is constrained to remain between 180 and 180, whereas an unwrapped plot is allowed to go beyond those limits, as in this example. Wrapped Unwrapped Page 13 of 55
14 VI. Frequency-Response Plots: the Nyquist Contour and the Nyquist Plot In PZGui the Nyquist contour and the resulting Nyquist plot have been developed into quite sophisticated tools. The following features are the reason. The contour is automatically adjusted for poles and zeros that lie exactly on the stability boundary. Specifically, the contour is automatically detoured around such points, into the unstable region, in a circle with infinitesimal radius (as specified by Nyquist). Technically it isn t necessary to detour around zeros that are on the stability boundary, but it turns out that the resulting Nyquist plot is much more illuminating if you do. In PZGui, the Nyquist plot has a fairly unique nonlinear (logarithmic) scaling option that shrinks very large parts of the Nyquist plot and blows up very small parts, so they can be reasonably viewed simultaneously. There is a Nyquist movie capability, which shows how the Nyquist plot is generated, or mapped, as the transfer function is evaluated clockwise around the Nyquist contour. Here is an example of these two plots. Page 14 of 55
15 Note the Nyquist movie checkbox in the lower-left corner of the Nyquist contour plot. In the simplest s-plane Nyquist contour (i.e., with no poles or zeros on the stability boundary), there are four parts of the contour, (i) the positive frequency axis, also called the positive j-axis (ii) the negative frequency axis, also called the negative j-axis (iii) the upper half of the infinite-radius semicircle enclosing the right half-plane (iv) the lower half of the infinite-radius semicircle enclosing the right half-plane Each of these four parts is plotted in a different line style-and-color, and that is preserved in the mapping through the transfer function (i.e., the Nyquist plot) from each part of the contour. That makes it easier to interpret the Nyquist plot. Also, if the mouse-cursor is brought close to any point on the Nyquist contour, that point is highlighted, and so is the corresponding mapped point on the Nyquist plot. The converse is also true: if you bring the mouse-cursor close to a point on the Nyquist plot, that point is highlighted and so is the corresponding source point on the Nyquist contour. These highlights include information about the frequency, magnitude, and phase. Here is an example of highlighting, at frequency Hz rad/s. The Hybrid Scale checkbox turns on the nonlinear scaling option mentioned above. In the following figure, the same transfer function that generated the preceding figure was used, but hybrid scaling is Page 15 of 55
16 selected. Under this scaling it is possible to see, close to the origin, the dashed-line mapping from the infinite-radius part of the Nyquist contour. Only one part of the Nyquist contour is generally used in the other open-loop frequency-response plots, and that is the positive j-axis, which is plotted as a solid red line (that same line style-and-color is used in the other plots). The exception is the Nichols plot, discussed in the next section, which has an option to show all of the other Nyquist plot data in the Nichols-chart style. That can be quite interesting and illuminating, particularly when the Nyquist plot has encirclements of the point 1. The Equi-Margin Grid The notion of a combined gain and phase margin can be useful. This has been called the gain-phase margin, and the idea is that it is important to consider the actual distance of the frequency-response plot from the point -1, not just in one direction (i.e., gain direction or phase direction). For that reason, the Nichols chart has an equi margins checkbox. When this checkbox is selected, three equi-margin contours (3dB, 6dB, and 9dB) are shown as green lines, as seen in the next figure. Page 16 of 55
17 Lines of Constant Gain-Phase Margin Page 17 of 55
18 VII. Frequency-Response Plots: Nichols Plot The Nichols plot, with its Nichols grid, provides a visual link between the open-loop frequencyresponse and the closed-loop frequency-response. Because the Nichols plot is so important, there are some features of the PZGui Nichols chart that should be pointed out. These features make it easier to use a Nichols chart for design purposes. (1) Frequency annotation Because the Nichols chart is a plot of frequency-response magnitude (in db) versus frequencyresponse phase (in degrees), the actual frequencies of the points along the plot cannot be directly determined. Frequency information is said to be implicit. For that reason, when the mouse cursor is placed near the plot line, the frequency of the nearest point is displayed, as well as the magnitude and phase information at that point. Here is how that looks. Because the cursor was placed near the point 204.7, 20.0 db, that point is highlighted, and the frequency at that point (13.39 Hz) is also displayed nearby. (2) The Nichols Grid and Highlight Option Although the Nichols grid is one of the main points of the Nichols chart, it is sometimes useful to be able to view the plot without it. For instance, when finding the closed-loop gain margin and phase margin from a Nichols plot, the Nichols grid is not used. The visibility of the Nichols grid is controlled by the Nich grid checkbox. Here is the same plot viewed with the Nichols grid turned off. Page 18 of 55
19 Because the Nichols grid is generally so important, you can elect to highlight the Nichols grid at the current mouse-cursor position. That feature is enabled by the Nich grid hilite checkbox, as shown in the next figure. In the figure, the mouse-cursor was positioned at open-loop 20, 17.5 db, which corresponds to closed-loop 2.7, 1.0 db. The grid is highlighted by a cyan dashed line showing other points that map to 1.0 db closed-loop magnitude, and a yellow dashed line showing other points that map to 20 closed-loop phase. These two dashed lines intersect at the mouse-cursor position. As the mouse-cursor is moved, the dashed lines track its position, and display is updated. Page 19 of 55
20 Simultaneously, if the closed-loop Bode plots are open, that same magnitude and phase are highlighted in the closed-loop plots, as shown here. Notice that the frequencies at which the closed-loop magnitude plot exceeds 1.0 db are highlighted (white) both in the Nichols plot and in the closed-loop magnitude plot. This highlighting across multiple figures has proved to be very helpful to students trying to understand what the Nichols grid is all about. (3) The Equi-Margin Grid The notion of a combined gain and phase margin can be useful. This has been called the gainphase margin, and the idea is that it is important to consider the actual distance of the frequencyresponse plot from the point -1, not just in one direction (i.e., gain direction or phase direction). For that reason, the Nichols chart has an equi margins checkbox. gain phase margin = 9 db gain phase margin = 6 db gain phase margin = 3 db Page 20 of 55
21 There is one feature of the Nichols plot that presents a significant departure from the standard Nichols chart. The Nyq Mapping checkbox enables you to view the rest of the mapping from the Nyquist contour within a Nichols-chart context. This is quite interesting, particularly when there are encirclements of the point -1 in the Nyquist plot. The non-nichols points are indicated in white (negative j-axis), and by the dashed lines which map from all the other parts of the Nyquist contour. The other parts are (1) any detours that must be made to avoid poles and zeros lying exactly on the stability boundary and (2) in continuous-time, the infinite-radius semicircle that completes the Nyquist contour s enclosure of the right-half of the s-plane. When the Nyq Mapping option is selected, as seen in the figure below, all the points of the Nyquist plot are shown, as well as the Nichols plot. These two sets of data overlap along the solid red line, of course, because the Nyquist contour lies on the positive stability boundary (the positive j-axis in the s-plane, and the upper half of the unit-circle in the z-plane). Page 21 of 55
22 VIII. The Root-Locus Plot There are some useful and interesting features of the PZGui root-locus plot. Preview the effects of changing the gain by a factor K Place the mouse-cursor near any branch of the root-locus This previews the effect of a gain change in every open plot. Click on any point along any branch of the root-locus Enter the numerical value of K in the Parameter K = window Show the negative root-locus plot, i.e., the plot that results from negative gains Show or hide the grid of constant damping-factor and constant natural-frequency n The following figure highlights the controls that are related to these features. When the mouse-cursor is brought close to any branch of the root locus, the gain factor K that would put a closed-loop pole at that point is automatically displayed, as shown in the following figure. Notice that two other things happen. All of the closed-loop pole locations that would result from that additional gain factor are highlighted as small white squares, and the mouse-cursor is changed from its normal magnifying glass shape (i.e., ready for zooming) to a small circle. Page 22 of 55
23 Whenever the mouse-cursor has that small circular shape, if you click the left mouse-button, the indicated gain will be copied into the Parameter K = window and the preview locations will be highlighted as yellow asterisks. For example, with the mouse in the same location as the previous figure, a left-click results in the following figure. Alternatively, the gain can be entered directly into the Parameter K = window. If the < Apply K to Gain pushbutton is clicked, that factor will immediately be multiplied into the transfer-function gain that is currently in the main pole/zero interface. Page 23 of 55
24 The negative root-locus is an interesting aspect of the root-locus plot. Normally, the root-locus plot is generated only from the positive values of gain factor K. In PZGui, if the Negative Loci checkbox is selected, the complementary root-locus plot, based on negative values of K, becomes visible. The negative root-locus is plotted in red, to make it easily distinguishable from the ordinary (positive K) parts of the plot. An example of this is shown in the following figure, in which the mouse-cursor has been brought close to one branch of the negative root-locus. The gain that would place a closed-loop pole at that point is negative, and is shown highlighted in red again to emphasize that it is negative. Page 24 of 55
25 IX. Time-Response Plots: Open-Loop and Closed-Loop Response On the PZGui main interface figure, there are two pushbuttons that create time-response plots. (1) The open-loop time-response (2) The closed-loop time-response Here is a typical time-response figure, in this case open-loop, with the (default) unit-step input. In each time-response plot, there is a dropdown menu to select any one of five different input signals: unit-impulse (t) unit-step u s (t) unit-ramp tu s (t) unit-parabola t2 u s (t), or unit cosine cos(t) u s (t), with adjustable frequency Page 25 of 55
26 The maximum time of the time-response plot can be specified by simply editing the number that appears in the Max Time window. In this case, the final time is (seconds). Whenever the mouse-cursor is inside the plot area, the values of input and output are highlighted. The time-axis location of the mouse is taken as the point of interest, and crosshairs appear at the corresponding time-points on the plot. In most of the plots, the difference, (input minus output) is also highlighted. Here is an example. The Tracking Error Sometimes in control design, one of the design goals is to achieve a certain maximum level of tracking error, which is computed by subtracting the output from the input. The tracking error can be viewed by selecting the Show [Input Output] checkbox, as shown here. Display of tracking error is especially useful when the difference between them is very small. Page 26 of 55
27 The Natural Response and the Forced Response All time-response figures have checkboxes, along the lower-left edge, that enable you to view the natural part of the response and the forced part of the response. When either or both of these are selected, the total response (i.e., sum of natural-response plus forced-response) will still be visible. Selecting the natural checkbox results in additional yellow lines in the plot, one for each decaying sinusoid (the natural response of each complex-conjugate pole pair in the system) and each decaying real exponential (the natural response of each real-valued pole in the system). For example, here is the plot for a second-order lightly-damped system. If there are more than 32 individual natural-response lines (i.e., decaying exponentials and decaying sinusoids), they will not be plotted separately, because of the excessive graphics burden it can impose in the figure. Instead, the total natural response will be plotted as a single yellow line. Selecting the forced checkbox results in an additional cyan-colored line that corresponds to the forced response. The forced-response is always similar to the input function, so for a unit-step input the forced response is also a step. The forced-response is a little more complicated for unit-ramp input: because the input has two poles at dc, the forced response is actually a step-plus-a-ramp (two cyan lines). Similarly, the unit-parabola input has three poles at dc, so the forced response is a step-plus-a-ramp-plus-a-parabola (three cyan lines). Directly below is an example of the open-loop response to a unit-parabola, showing the three cyan forced-response lines (because the forced checkbox is selected). The forced-response consists of a step at roughly , plus a ramp that increases to approximately during the quarter of a second covered by the plot, plus a parabola that ends up slightly below the red line of the output. Page 27 of 55
28 Some Input-Specific Features (a) Unit-Impulse Input Tracking error is not shown, because it is simply the negative of the output for all 0. (b) Unit-Step Input If the specified maximum time is at least (approximately) 20% longer than the settling time, then the step-response plot will automatically be annotated with rise time, peak time, percent overshoot, percent undershoot, settling time, and steady-state error. A set of controls appears that will compute any one of four standard performance measures over any part of the step-response up to the specified maximum time. The selectable performance measures are: IAE (integrated absolute error), ITAE (integrated time by absolute error), ISE (integrated square error), and ITSE (integrated time by square error), selectable by a dropdown menu. (c) Unit-Cosine Input The default cosine frequency is 1 hertz, but this can easily be changed by way of the Freq (Hz) edit-window. Steady-state magnitude and phase are displayed and, if the maximum time is at least (approximately) three times longer than the settling time, the plot is also annotated to graphically show these steady-state values. There is an option to show only the part of the plot around steadystate (specified maximum-time is disregarded). Page 28 of 55
29 X. Linking the Continuous-Time and Discrete-Time Domains In the study of control, it is often useful to view the discrete-time equivalent of a continuous-time system. For instance, a controller might be designed in continuous-time but implemented in discretetime (e.g., implemented by a microcontroller). PZGui has the capability to transform and link a continuous-time model into its equivalent discrete-time model. In PZGui there is a choice of three mathematical methods by which the transformation may be done. By simple mapping of the poles and zeros, according to the relation By zero-order-hold equivalence By the bilinear transformation In any of these cases, the transformation is based on the sample period T s that is specified in the main interface, as shown here: The default is by zero-order-hold equivalence, but this can be changed using the dropdown menu, as shown here: The link between continuous-time and discrete-time domains can be established in either direction, depending upon in which main interface figure the link is selected. For instance, the figure directly above is the continuous-time main interface, and checking the box labeled D T Link by: will cause the continuous-time model to be mapped into the discrete-time domain, where it will replace any model that is currently in the discrete-time main interface. If, instead, the corresponding link checkbox in the discrete-time main interface had been checked, then the inverse-transformation of the discrete-time model into continuous-time would have been done, and the resulting continuous-time model would have replaced the model that was currently in the continuous-time interface. Page 29 of 55
30 Whenever a link is active (i.e., one of the link checkboxes is selected), any change made to the transfer-function model that is being linked to the other domain will immediately result in a model having the corresponding change in the other domain. Even if no link is active, both of the main interfaces (i.e., continuous-time and discrete-time) can be open at the same time. Whenever they are open at the same time, the continuous-time grid of constant damping lines and constant natural-frequency lines will correspond to the selected transformation method. Consider, for example, how the two main interfaces look when bilinear is selected. The continuous-time lines of constant damping factor are not straight, as they would otherwise be. Page 30 of 55
31 When both main interfaces are open, an interesting feature called Draw Box becomes available. When the Draw Box checkbox is selected, the mouse cursor becomes box-like, to remind you that you can t use the mouse to zoom, as you normally would. Instead, when you press-and-hold the left mouse-button, a box is drawn in the pole/zero map, and is also immediately mapped to the other domain by whichever link-method is selected. The boxes are also drawn simultaneously in the root-locus plots, if they are open. Here is a s-plane to z-plane example, with the bilinear transformation selected. Page 31 of 55
32 If the box is drawn in the discrete-time domain, instead, here is what results. Any boxes you draw can be erased by the Erase pushbutton, in either main-interface figure. Page 32 of 55
33 XI. The Tools Menu The Tools menu is used to access the three major design tools in PZGui, as well as a tool that visually highlights the way that frequency-response is computed from the transfer function. (1) The Pure Gain Controller Design Tool The simplest possible feedback controller is a pure gain factor, K > 0. When teaching controls, for example when trying to teach root-locus methods, this is often the first type of controller to discuss. When the Pure Gain Design menu item is selected, the following interface figure will appear, with the default unity gain. If any of the frequency-response or time-response plots are open and the Preview pushbutton is clicked, those plots will show previews of how they would look with the specified Gain in series with the zpk transfer function currently entered into PZGui. Gain can be changed by moving the slider, or by entering a different gain in the edit window. For open-loop computations, the only effect is the change in dc gain, because pole and zero locations are unchanged. However, for closed-loop computations, the pure gain controller is assumed to be in the forward path, in series with the plant, as shown in the following block diagram. Thus, all closedloop pole locations will change as the gain is varied. Page 33 of 55
34 input + pure gain controller transfer function model K H(s) - output For example, here is the way two of the PZGui open-loop frequency-response plots look with Preview on and Gain = 2. Preview lines are shown in magenta. In the case of the Nichols chart, narrow yellow lines show how the individual frequency-points change (for pure gain-change, they simply move vertically). For the same value, Gain = 2, here are the open-loop and closed-loop step-response previews. Page 34 of 55
35 Whether you change the Gain by entering a new value in the edit window, or by moving the slider, any open PZGui plots will preview the effect of that variation. If you use the slider, all previews will be updated in real time, while you are moving the slider. If the clear preview pushbutton is clicked, preview mode is turned off, and the gain slider disappears. If the Apply pushbutton is clicked, the value of gain currently in the design tool will be multiplied into the transfer function gain (i.e., applied ) in the main pole/zero interface, and preview mode will be turned off. (2) The Lead-Controller and Lag-Controller Design Tool Both the lead-controller and the lag-controller consist of one pole, one zero, and a gain factor, where the pole p and zero must be non-positive real numbers (i.e., not greater than zero), and K > 0. If pole location, the controller is a phase-lag, or lag controller. If pole location, the controller is a phase-lead, or lead controller. When the Lead and Lag Design menu item is selected, the following interface figure will appear, with the default unity gain, and no zero or pole specified. The controller may be specified either in terms of its pole and zero, or in terms of its phase characteristics: extreme phase value, and frequency at which that occurs For example, specifying a controller p = -42, -10, and Gain = 2 results in the following figure. Notice that the upper row of parameters has been calculated and entered automatically. Page 35 of 55
36 As another example, specifying a controller that has an extreme phase of, a center frequency of 22 radians/second, and a gain-crossover frequency of 18 radians/second results in the following figure. Notice that the lower row of parameters has been calculated and entered automatically. If the Preview pushbutton is clicked, it puts the design tool in preview mode, and it now appears as in this figure. The green-colored slider in the center enables you to smoothly vary whatever parameter is selected in the dropdown menu to its left. All parameters but the gain-crossover frequency can be varied this way. Whether you change a parameter by entering a new value in the appropriate edit window, or by selecting that parameter in the menu and using the slider, any open PZGui plots will preview the effect of that parameter value in the controller. If you use the slider, all previews will be updated in real time, while you are moving the slider. The preview lines are generally magenta, but in the open-loop Bode plots, there is additional information about the controller design. In particular, the open-loop Bode magnitude plot shows the magnitude plot of the controller, itself, as a dashed cyan line. Likewise, the open-loop Bode phase plot shows the phase plot of the controller, itself, as a dashed cyan line. Page 36 of 55
37 As an example, here are the open-loop Bode plots previewing a phase-lag design with extreme phase of, a center frequency of 22 rad/s, and a gain-crossover frequency of 18 rad/s. The red lines are the uncompensated system (the only lines in the plot when preview mode is turned off). The magenta lines are the preview lines of the compensated system. The dashed cyan lines are the magnitude and phase of the phase-lag compensator, by itself. For that same phase-lag controller, here is the root-locus plot, with its preview. Note that, because the basic plot is magenta-colored, the preview plot color is gray, including the additional pole and zero of the controller Page 37 of 55
38 Again for that same phase-lag controller, here is the Nichols chart, with its preview. Notice the thin yellow lines that show the way individual frequency-points are changed by this controller. If the clear preview pushbutton is clicked, preview mode is turned off, and the gain slider disappears. If the Apply pushbutton is clicked, the values of pole, zero, and gain currently in the design tool will be worked into the open-loop transfer function (i.e., applied ) that is currently in the main pole/zero interface, and preview mode will be exited. As usual, you can undo the apply step using the Undo pushbutton in the main pole/zero interface. Page 38 of 55
39 (3) The PID Controller Design Tool The PID-controller is specified by the following transfer function, 1 where the pole and zeros and must be in the left-half of the s-plane (for discrete-time, inside the unit-circle), and K > 0. The two zeros may be real-valued, or they may be a complex-conjugate pair. The second pole is included in the PID transfer function for only one reason: so that the PID transfer-function will be proper. In the s-plane, is typically much farther to the left than either of the zeros. In the z-plane, it is placed at z = 0. The transfer function denominator factor 1 is expressed in that form in order to decouple the dc gain computation from changes in the location of. When the PID Design menu item is selected, the following interface figure will appear, with no gains, and no zeros specified. Notice that the location of is always relative to the locations of the zeros. This pole location is specified as a multiple of minus the absolute value of the left-most zero location. The default multiple is 10, but it can be specified anywhere from 3 to The controller may be specified either in terms of its two zeros, second pole, and transfer-function gain, or in terms of its PID gains: proportional gain K p, integral gain K i, and derivative gain K d For example, specifying a controller = -40, -50, T.F. Gain = 0.04, and Pole #2 Multiplier = 20, results in the following figure. That puts at s = -50 x 20 = Notice that the upper row of gain parameters has been calculated and entered automatically, based on those entered in the lower row. Page 39 of 55
40 If the Preview pushbutton is clicked, it puts the design tool in preview mode, and it now appears as in this figure. The green-colored slider in the center enables you to smoothly vary whatever parameter is selected in the dropdown menu to its left. All seven parameters can be varied this way. Whether you change a parameter by entering a new value in the appropriate edit window, or by selecting that parameter in the menu and using the slider, any open PZGui plots will preview the effect of that parameter value in the controller. If you use the slider, all previews will be updated in real time, while you are moving the slider. The preview lines are generally magenta, but in the open-loop Bode plots, there is additional information about the controller design. In particular, the open-loop Bode magnitude plot shows the magnitude plot of the controller, itself, as a dashed cyan line. Likewise, the open-loop Bode phase plot shows the phase plot of the controller, itself, as a dashed cyan line. Page 40 of 55
41 The red lines are the uncompensated system (the only lines in the plot when preview mode is turned off). The magenta lines are the preview lines of the compensated system (i.e., with the controller). The dashed cyan lines are the magnitude and phase of the phase-lag controller, by itself. Here is the corresponding root-locus preview. The preview root locus is in gray, and so are the poles and zeros of the PID controller. Here is the corresponding closed-loop step-response preview (the magenta line). Note that the annotations still refer to the uncompensated response (the red line). Page 41 of 55
42 (4) Illustrating the Frequency-Response Computation This tool can help students understand how computation of the unit-cosine response (frequencyresponse) at any frequency is related to vectors drawn from the various poles and zeros of the system to the point on the positive imaginary axis, s = j. Here is what happens when the Show FRF Computation menu item is selected, in the Tools menu. If the cursor is placed near the positive imaginary-axis in the main pole/zero interface, the nearest point on the axis is highlighted by a small cyan circle. Furthermore, vectors are drawn to that point from the various poles and zeros in the pole/zero map, and those vectors are annotated with their angles and their lengths. Those angles and lengths can be used to compute the frequency-response magnitude and angle at the highlighted frequency. For example, with a pole at -3 and zero at -9, the cursor was placed near to s = 3.49i. So = 3.49 radians/second. The following figure shows the resulting vectors and highlights. The frequency-response magnitude at 3.49 rad/s is the gain times the length of the vector from the zero and divided by the length of the vector from the pole, i.e., 0.5 x 9.65 / 4.60 = Also, the frequency-response phase at that frequency is the angle of the gain plus the angle of the vector from the zero minus the angle of the vector from the pole, i.e.,.... Page 42 of 55
43 If the system doesn t exceed third-order, the details of the computation are also shown, in a separate figure. In this case, because the system is only first-order, the following separate figure appears. There are two ways to close this tool and get rid of the highlights, vectors, and computation-figure. First, when this tool is open the Tools menu looks slightly different: now one of the items you can select is Don t show FRF computation. Note that the same Tools menu is available in any of the PZGui plots, as well as the main interface figure. Second, you can also turn off this tool using the Erase pushbutton on the main pole/zero interface. This tool works similarly in the discrete-time domain, except that it does not produce a figure that shows the details of the z-plane computation. That figure is only generated for the s-plane computation. Page 43 of 55
44 (5) Zooming In and Out in the Plots All plots, by default, are completely zoom-enabled. If you click on the Zoom menu item, the following advisory will appear, explaining how to use the mouse to zoom in and out, in the plots. Page 44 of 55
45 XII. Adding Pure Delay to a Model The PZGui tool has the capability to model pure delay in systems. For continuous-time systems, the amount of pure delay is specified in seconds. For discrete-time systems, delay is specified in terms of the integer number-of-samples of delay. The default value of delay is zero, but this is easily changed by entering a different value into the edit window at the upper-right corner of the main pole/zero interface figure, as shown below. Notice that discrete-time (Z-plane) pure delay must be an integer. Of course, delay must be non-negative. For discrete-time models it is straightforward to model the effects of an integer number-of-samples of delay, because each sample of delay corresponds to the addition of another pole at z = 0. However, for continuous-time models, it is not as simple. Difficulties arise in two cases: the closedloop time-response plot (simulation), and the root-locus plot. In these two cases, delay is handled by introducing the standard fourth-order Pade-approximation of delay. The algorithm used by Matlab for Pade approximation of delay is from Golub and VanLoan, Matrix Methods, 3 rd ed., pp , and for a fourth-order approximation it is Page 45 of 55
46 In effect, this introduces four more poles and four more zeros into the transfer function. This approximation is only used for the closed-loop time-response, and the root-locus plot. While use of the Pade approximation in the closed-loop time-response plot is not obvious, in the root locus plot it is quite obvious, because four additional poles and four additional zeros appear in the plot. These Pade poles and zeros are colored gray in the plot, to emphasize that they are not ordinary poles and zeros. For relatively small amounts of delay, the Pade poles and zeros tend to be far from the dominant poles and zeros of the transfer function, as shown in the following examples. The first example has only a small amount of delay, but the second example has much more significant delay. The first plot is zoomed out to the point where the Pade poles and zeros are clearly visible. The delay is set to one millisecond. Because the Pade poles and zeros are so far from the transfer function poles and zero, they have very little effect on the root locus in the near vicinity of those transfer function poles and zero. The next plot has been zoomed in to a region close around the poles and zeros of the transfer function, to show that the effects of the relatively distant Pade poles and zeros are negligible. Page 46 of 55
47 By contrast, if the delay is changed from one millisecond to five milliseconds, the effect is dramatic. The root-locus in the near vicinity of the transfer-function poles and zeros is quite different. The tendency of delay to destabilize a system is clearly illustrated by this example. Page 47 of 55
48 Some interesting aspects of the effects of pure delay can be studied in PZGui. For example, through the use of nonlinear scaling (the Hybrid Scaling checkbox), the Nyquist plot can show a different perspective on the frequency-response effects of delay. As shown in the following figure, the Nyquist plot shows how at high frequencies the frequency response function spirals in to zero. Page 48 of 55
49 XIII. Saving Models and Exporting Models Transfer function models that are in PZGui can be saved in two ways. (1) Save to a file (2) Export to a Matlab workspace variable (1) Save to a file This is fairly self-explanatory. The menu selection highlighted immediately above brings up the standard Matlab save-file user-interface, as seen in this example. When the model is saved in this way, both the continuous-time model and the discrete-time model currently in PZGui are saved. Later, if the saved file is loaded, there is an option to load either one or both of the saved models. (2) Export to a Matlab workspace variable You can export the current PZGui model into a Matlab workspace variable using the menu selection highlighted below. If you select this option from a continuous-time figure, the continuous- Page 49 of 55
50 time model will be exported. Likewise, if you select this option from a discrete-time figure, the discrete-time model will be exported. You will be prompted to give a name to the variable. This menu selection has a submenu, as shown here for the continuous-time case. There is a slight difference between the submenus for the continuous-time and discrete-time models. Specifically, a discrete-time model cannot be saved in zeta/wn form. (There is more discussion about the various forms of model, below.) Here is the discrete-time submenu, which does not offer that option. Let us consider the various submodel selections, one-by-one. (a) Zero/pole/gain (zpk) form The PZGui model is exported as a Matlab Controls Toolbox zpk-object. Mathematically, this is a very well-conditioned form, because all pole locations and all zero locations are specified exactly. For more information about Matlab s zpk-object, at the Matlab command line, type >> doc zpk Page 50 of 55
51 (b) State-space (ss) modal-canonic form The modal-canonic form of a state-space model has the mathematically best-conditioned A- matrix of all real-valued similarity transformations. That s because the eigenvalues can be determined exactly, with no computation required. Here is an example of modal-canonic form. Suppose a model has the following poles: A modal-canonic A-matrix for a state-space model of this system is any one of the following , , , More generally, the modal-canonic A-matrix is block-diagonal, with a 1x1 block for each realvalued eigenvalue, and a 2x2 block for each complex-conjugate pair of eigenvalues. In each 2x2 block, the two diagonal elements are the real parts, and the two off-diagonal elements are the imaginary parts, of the eigenvalues. Thus, the eigenvalues can be determined by inspection, without any computation. When there are pole-repetitions, the modal-canonic form is not as pure. For example, here is a modal-canonic A-matrix when a triply-repeated pole at 5 is appended to the previous example (assuming complete observability and controllability): The matrix has a 3x3 Jordan-block for the eigenvalues at 5. It gets yet more complicated if there are non-real-valued repeated-poles, and one could argue that the resulting A-matrix is not actually in modal-canonic form. Whatever the classification, the resulting form is still quite useful, and extremely well-conditioned (again, because the eigenvalues can be determined exactly, without the need for any computation). When you elect to export the model to modal-canonic form, all these details are handled correctly, even when there are repeated poles. For more information about Matlab s ss-object, at the Matlab command line, type >> doc ss (c) State-space (ss) zeta/ n form This option is only available in the export of continuous-time models. In this form, the state-space model A-matrix is block-diagonal, with a 1x1 block for each realvalued eigenvalue, and a 2x2 block for each complex-conjugate pair of eigenvalues. Each 2x2 block, corresponding to eigenvalues, has the form: Page 51 of 55
52 where is known as the natural frequency, and is known as the damping factor. (d) Partial-fraction expansion (PFE) form The best-conditioned form of the transfer-function is the partial-fraction expansion form. In this form, the transfer-function is expanded into a sum of terms that have constants in the numerators, and denominators that depend upon the pole-repetition. For non-repeated poles, the denominators are first-order. For a repeated pole with repetition m, there will be m terms with denominators of increasing order, from 1 to m. For example, suppose a model has the following zpk-form transfer-function: The partial-fraction expansion is Notice that the constant direct-term is zero in this example. It will only be nonzero if the order of the numerator polynomial is the same as the order of the denominator polynomial. There is no pfe-object defined in Matlab, so when you select this form, it is exported as a structure-variable with fieldnames that are similar to terms used in the documentation of the Matlab residue function (which can be used to find the partial-fraction expansion of a transfer function). The fieldnames are residues, poles, and direct. In the preceding example, the export variable was named my_pfe, and it has the following fields: my_pfe.residues my_pfe.direct , my_pfe.poles 2 2 2, and Notice that when a pole is repeated, the residues (i.e., numerators) are given in order of increasing denominator-order. That s the same way Matlab s residue function handles repeated poles. (e) Transfer-function (tf) form The worst-conditioned form of the transfer-function is as a ratio of two unfactored polynomials. This form is worst-conditioned because the poles and zeros can only be determined by using a root-finding routine. It s not too bad when model-order is less than about 12, but finding the roots of polynomials above that order is very difficult, and generally inexact. This is particularly true if there are any repeated poles or zeros, even when model-order is less than 12. Page 52 of 55
53 That said, the transfer-function form is supported by Matlab as an object-type, the tf-object. For more information about Matlab s tf-object, at the Matlab command line, type >> doc tf (f) Frequency-response data (frd) form Although this method of exporting the model does not preserve any direct information about the poles, zeros, and gain of the transfer function, nevertheless it can be useful to save the frequency-response function of the model. That is the only purpose of this menu selection. Be aware that the exported frequency-vector does not consist of equally-spaced frequencies. It generally doesn t consist of log-space frequencies, either, because PZGui uses an adaptive frequency-selection algorithm to fill-in more frequencies wherever magnitude and/or phase are changing quickly. The purpose of that in-filling is to guarantee smooth-looking frequencyresponse plots. For more information about Matlab s frd-object, at the Matlab command line, type >> doc frd Page 53 of 55
54 XIV. The Help Menu, and Context-Sensitive Help There are only two ways to get help in PZGui. First, there is this self-same document, User s Manual for PZGui, v.8.0.xx, which can be accessed from the Help menu, provided that you have a PDF reader enabled. Second, there is a context-sensitive help that works only in the main pole/zero GUI. This can be activated by either of two methods: select the second menu item in the previous figure, Help checkbox in main GUI, or click on the Help checkbox near the lower-right corner of the main pole/zero GUI, as shown in the next figure. When the Help checkbox is selected, the following figure appears. Page 54 of 55
55 When the Help checkbox is selected, it is highlighted with red text, as follows. If you close the Help Window figure, the Help checkbox will be de-selected. Under certain circumstances, the Help checkbox will automatically be de-selected. For example, if you drag-and-drop a pole or zero, the help checkbox will be de-selected. It will also be deselected if you select Draw Box (Conversely, Draw Box is deselected when you select Help). As you move the mouse-cursor around the main pole/zero interface, the text that appears in this figure changes, so that it always describes the object nearest to the mouse-cursor. For example, if the cursor is placed near the OLbode checkbox (the pushbutton that creates the openloop Bode plot), the Help Window text is updated as follows. Page 55 of 55
Root Locus Controller Design
 Islamic University of Gaza Faculty of Engineering Electrical Engineering department Control Systems Design Lab Eng. Mohammed S. Jouda Eng. Ola M. Skeik Experiment 4 Root Locus Controller Design Overview
Islamic University of Gaza Faculty of Engineering Electrical Engineering department Control Systems Design Lab Eng. Mohammed S. Jouda Eng. Ola M. Skeik Experiment 4 Root Locus Controller Design Overview
Control System Toolbox
 The Almighty University of Mohaghegh Ardabili Control System Toolbox The SISO Design Tool 1 Transfer Function TF = 2s + 4 s 2 + 6s + 5 TF = TF = 2(s + 2) (s + 1)(s + 5) 2(s + 2) (s + 1)(s + 5) 0 1 A= 5
The Almighty University of Mohaghegh Ardabili Control System Toolbox The SISO Design Tool 1 Transfer Function TF = 2s + 4 s 2 + 6s + 5 TF = TF = 2(s + 2) (s + 1)(s + 5) 2(s + 2) (s + 1)(s + 5) 0 1 A= 5
Guidelines for MATLAB s SISO Design Tool GUI
 Dr. Farzad Pourboghrat Guidelines for MATLAB s SISO Design Tool GUI The SISO Design Tool is a graphical user interface (GUI) that facilitates the design of compensators for single-input, single-output
Dr. Farzad Pourboghrat Guidelines for MATLAB s SISO Design Tool GUI The SISO Design Tool is a graphical user interface (GUI) that facilitates the design of compensators for single-input, single-output
E105: RLTOOL Tutorial
 E105: RLTOOL Tutorial Andrew C. Smith 7/30/2007 Thanks to Sean Augenstein for his tutorial. 1. Introduction What is RLTOOL? RLTOOL is a tool in MATLAB, that provides a GUI for performing Root Locus analysis
E105: RLTOOL Tutorial Andrew C. Smith 7/30/2007 Thanks to Sean Augenstein for his tutorial. 1. Introduction What is RLTOOL? RLTOOL is a tool in MATLAB, that provides a GUI for performing Root Locus analysis
2. Introduction to Matlab Control System Toolbox
 . Introduction to Matlab Control System Toolbox Consider a single-input, single-output (SISO), continuous-time, linear, time invariant (LTI) system defined by its transfer function: u(t) Y( S) num y(t)
. Introduction to Matlab Control System Toolbox Consider a single-input, single-output (SISO), continuous-time, linear, time invariant (LTI) system defined by its transfer function: u(t) Y( S) num y(t)
Using Excel for Graphical Analysis of Data
 Using Excel for Graphical Analysis of Data Introduction In several upcoming labs, a primary goal will be to determine the mathematical relationship between two variable physical parameters. Graphs are
Using Excel for Graphical Analysis of Data Introduction In several upcoming labs, a primary goal will be to determine the mathematical relationship between two variable physical parameters. Graphs are
Controlling the Drawing Display
 Controlling the Drawing Display In This Chapter 8 AutoCAD provides many ways to display views of your drawing. As you edit your drawing, you can control the drawing display and move quickly to different
Controlling the Drawing Display In This Chapter 8 AutoCAD provides many ways to display views of your drawing. As you edit your drawing, you can control the drawing display and move quickly to different
Adobe InDesign CS6 Tutorial
 Adobe InDesign CS6 Tutorial Adobe InDesign CS6 is a page-layout software that takes print publishing and page design beyond current boundaries. InDesign is a desktop publishing program that incorporates
Adobe InDesign CS6 Tutorial Adobe InDesign CS6 is a page-layout software that takes print publishing and page design beyond current boundaries. InDesign is a desktop publishing program that incorporates
General Program Description
 General Program Description This program is designed to interpret the results of a sampling inspection, for the purpose of judging compliance with chosen limits. It may also be used to identify outlying
General Program Description This program is designed to interpret the results of a sampling inspection, for the purpose of judging compliance with chosen limits. It may also be used to identify outlying
Selective Space Structures Manual
 Selective Space Structures Manual February 2017 CONTENTS 1 Contents 1 Overview and Concept 4 1.1 General Concept........................... 4 1.2 Modules................................ 6 2 The 3S Generator
Selective Space Structures Manual February 2017 CONTENTS 1 Contents 1 Overview and Concept 4 1.1 General Concept........................... 4 1.2 Modules................................ 6 2 The 3S Generator
form are graphed in Cartesian coordinates, and are graphed in Cartesian coordinates.
 Plot 3D Introduction Plot 3D graphs objects in three dimensions. It has five basic modes: 1. Cartesian mode, where surfaces defined by equations of the form are graphed in Cartesian coordinates, 2. cylindrical
Plot 3D Introduction Plot 3D graphs objects in three dimensions. It has five basic modes: 1. Cartesian mode, where surfaces defined by equations of the form are graphed in Cartesian coordinates, 2. cylindrical
ME scopeves. VES-4600 Advanced Modal Analysis. (February 8, 2019)
 ME scopeves VES-4600 Advanced Modal Analysis (February 8, 2019) Notice Information in this document is subject to change without notice and does not represent a commitment on the part of Vibrant Technology.
ME scopeves VES-4600 Advanced Modal Analysis (February 8, 2019) Notice Information in this document is subject to change without notice and does not represent a commitment on the part of Vibrant Technology.
Developing a MATLAB-Based Control System Design and Analysis Tool for Enhanced Learning Environment in Control System Education
 Developing a MATLAB-Based Control System Design and Analysis Tool for Enhanced Learning Environment in Control System Education Frank S. Cheng and Lin Zhao Industrial and Engineering Technology Department
Developing a MATLAB-Based Control System Design and Analysis Tool for Enhanced Learning Environment in Control System Education Frank S. Cheng and Lin Zhao Industrial and Engineering Technology Department
Points Lines Connected points X-Y Scatter. X-Y Matrix Star Plot Histogram Box Plot. Bar Group Bar Stacked H-Bar Grouped H-Bar Stacked
 Plotting Menu: QCExpert Plotting Module graphs offers various tools for visualization of uni- and multivariate data. Settings and options in different types of graphs allow for modifications and customizations
Plotting Menu: QCExpert Plotting Module graphs offers various tools for visualization of uni- and multivariate data. Settings and options in different types of graphs allow for modifications and customizations
Lab 7: PID Control with Trajectory Following
 Introduction ME460: INDUSTRIAL CONTROL SYSTEMS Lab 7: PID Control with Trajectory Following In Lab 6 you identified an approximate transfer function for both the X and Y linear drives of the XY stage in
Introduction ME460: INDUSTRIAL CONTROL SYSTEMS Lab 7: PID Control with Trajectory Following In Lab 6 you identified an approximate transfer function for both the X and Y linear drives of the XY stage in
Simulink Basics Tutorial
 Simulink Basics Tutorial Simulink is a graphical extension to MATLAB for modeling and simulation of systems. One of the main advantages of Simulink is the ability to model a nonlinear system, which a transfer
Simulink Basics Tutorial Simulink is a graphical extension to MATLAB for modeling and simulation of systems. One of the main advantages of Simulink is the ability to model a nonlinear system, which a transfer
CHAPTER 1 COPYRIGHTED MATERIAL. Getting to Know AutoCAD. Opening a new drawing. Getting familiar with the AutoCAD and AutoCAD LT Graphics windows
 CHAPTER 1 Getting to Know AutoCAD Opening a new drawing Getting familiar with the AutoCAD and AutoCAD LT Graphics windows Modifying the display Displaying and arranging toolbars COPYRIGHTED MATERIAL 2
CHAPTER 1 Getting to Know AutoCAD Opening a new drawing Getting familiar with the AutoCAD and AutoCAD LT Graphics windows Modifying the display Displaying and arranging toolbars COPYRIGHTED MATERIAL 2
7. Completing a Design: Loop Shaping
 7. Completing a Design: Loop Shaping Now that we understand how to analyze stability using Nichols plots, recall the design problem from Chapter 5: consider the following feedback system R C U P Y where
7. Completing a Design: Loop Shaping Now that we understand how to analyze stability using Nichols plots, recall the design problem from Chapter 5: consider the following feedback system R C U P Y where
4. Use of complex numbers in deriving a solution to an LTI ODE with sinusoidal signal, and getting from such an expression to amplitude and phase lag
 Learning objectives Phase Line: 1. Interpretation of the phase line: critical points, stable vs unstable, and filling in nonconstant solutions. Horizontal translation carries solutions to other solutions.
Learning objectives Phase Line: 1. Interpretation of the phase line: critical points, stable vs unstable, and filling in nonconstant solutions. Horizontal translation carries solutions to other solutions.
1 Introduction to AutoCAD
 1 Introduction to AutoCAD The term CAD (Computer Aided Design) applies to a wide range of programs that allow th user to created drawings, plans, and designs electronically. AutoCAD is one such program
1 Introduction to AutoCAD The term CAD (Computer Aided Design) applies to a wide range of programs that allow th user to created drawings, plans, and designs electronically. AutoCAD is one such program
PC-MATLAB PRIMER. This is intended as a guided tour through PCMATLAB. Type as you go and watch what happens.
 PC-MATLAB PRIMER This is intended as a guided tour through PCMATLAB. Type as you go and watch what happens. >> 2*3 ans = 6 PCMATLAB uses several lines for the answer, but I ve edited this to save space.
PC-MATLAB PRIMER This is intended as a guided tour through PCMATLAB. Type as you go and watch what happens. >> 2*3 ans = 6 PCMATLAB uses several lines for the answer, but I ve edited this to save space.
Chapter 4 Determining Cell Size
 Chapter 4 Determining Cell Size Chapter 4 Determining Cell Size The third tutorial is designed to give you a demonstration in using the Cell Size Calculator to obtain the optimal cell size for your circuit
Chapter 4 Determining Cell Size Chapter 4 Determining Cell Size The third tutorial is designed to give you a demonstration in using the Cell Size Calculator to obtain the optimal cell size for your circuit
Digital Image Processing. Prof. P. K. Biswas. Department of Electronic & Electrical Communication Engineering
 Digital Image Processing Prof. P. K. Biswas Department of Electronic & Electrical Communication Engineering Indian Institute of Technology, Kharagpur Lecture - 21 Image Enhancement Frequency Domain Processing
Digital Image Processing Prof. P. K. Biswas Department of Electronic & Electrical Communication Engineering Indian Institute of Technology, Kharagpur Lecture - 21 Image Enhancement Frequency Domain Processing
Kinematic Analysis dialog
 Dips version 6.0 has arrived, a major new upgrade to our popular stereonet analysis program. New features in Dips 6.0 include a comprehensive kinematic analysis toolkit for planar, wedge and toppling analysis;
Dips version 6.0 has arrived, a major new upgrade to our popular stereonet analysis program. New features in Dips 6.0 include a comprehensive kinematic analysis toolkit for planar, wedge and toppling analysis;
Simulink Basics Tutorial
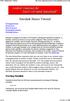 1 of 20 1/11/2011 5:45 PM Starting Simulink Model Files Basic Elements Running Simulations Building Systems Simulink Basics Tutorial Simulink is a graphical extension to MATLAB for modeling and simulation
1 of 20 1/11/2011 5:45 PM Starting Simulink Model Files Basic Elements Running Simulations Building Systems Simulink Basics Tutorial Simulink is a graphical extension to MATLAB for modeling and simulation
ECE 304: Using EXCEL Preliminaries...3 Construction of Spreadsheet...3 Figure 1:...3 FORMAT CELLS menu with selected font settings...
 ECE 304: Using EXCEL Preliminaries...3 Construction of Spreadsheet...3 Figure 1:...3 FORMAT CELLS menu with selected font settings....3 Using WordArt in EXCEL...3 Figure 2:...4 WORD ART menu with selection
ECE 304: Using EXCEL Preliminaries...3 Construction of Spreadsheet...3 Figure 1:...3 FORMAT CELLS menu with selected font settings....3 Using WordArt in EXCEL...3 Figure 2:...4 WORD ART menu with selection
Using Inspiration 7 I. How Inspiration Looks SYMBOL PALETTE
 Using Inspiration 7 Inspiration is a graphic organizer application for grades 6 through adult providing visual thinking tools used to brainstorm, plan, organize, outline, diagram, and write. I. How Inspiration
Using Inspiration 7 Inspiration is a graphic organizer application for grades 6 through adult providing visual thinking tools used to brainstorm, plan, organize, outline, diagram, and write. I. How Inspiration
Ansoft HFSS Windows Screen Windows. Topics: Side Window. Go Back. Contents. Index
 Modifying Coordinates Entering Data in the Side Windows Modifying Snap To Absolute Relative Each screen in divided up into many windows. These windows can allow you to change the coordinates of the model,
Modifying Coordinates Entering Data in the Side Windows Modifying Snap To Absolute Relative Each screen in divided up into many windows. These windows can allow you to change the coordinates of the model,
This guide will help you with many of the basics of operation for your Epson 485wi BrightLink Projector with interactive functionality.
 This guide will help you with many of the basics of operation for your Epson 485wi BrightLink Projector with interactive functionality. If you need further assistance with questions, you can refer to the
This guide will help you with many of the basics of operation for your Epson 485wi BrightLink Projector with interactive functionality. If you need further assistance with questions, you can refer to the
Quickstart for Web and Tablet App
 Quickstart for Web and Tablet App What is GeoGebra? Dynamic Mathematic Software in one easy-to-use package For learning and teaching at all levels of education Joins interactive 2D and 3D geometry, algebra,
Quickstart for Web and Tablet App What is GeoGebra? Dynamic Mathematic Software in one easy-to-use package For learning and teaching at all levels of education Joins interactive 2D and 3D geometry, algebra,
Creating a Basic Chart in Excel 2007
 Creating a Basic Chart in Excel 2007 A chart is a pictorial representation of the data you enter in a worksheet. Often, a chart can be a more descriptive way of representing your data. As a result, those
Creating a Basic Chart in Excel 2007 A chart is a pictorial representation of the data you enter in a worksheet. Often, a chart can be a more descriptive way of representing your data. As a result, those
Osmond Tutorial. First Page / J C Chavez / / Osmond Tutorial
 Osmond Tutorial Draft Version corresponding to Osmond PCB Design Version 1.0b2 November 30, 2002 J C Chavez http://www.swcp.com/~jchavez/osmond.html jchavez@swcp.com First Page / J C Chavez / jchavez@swcp.com
Osmond Tutorial Draft Version corresponding to Osmond PCB Design Version 1.0b2 November 30, 2002 J C Chavez http://www.swcp.com/~jchavez/osmond.html jchavez@swcp.com First Page / J C Chavez / jchavez@swcp.com
GDL Toolbox 2 Reference Manual
 Reference Manual Archi-data Ltd. Copyright 2002. New Features Reference Manual New Save GDL command Selected GDL Toolbox elements can be exported into simple GDL scripts. During the export process, the
Reference Manual Archi-data Ltd. Copyright 2002. New Features Reference Manual New Save GDL command Selected GDL Toolbox elements can be exported into simple GDL scripts. During the export process, the
Quickstart for Desktop Version
 Quickstart for Desktop Version What is GeoGebra? Dynamic Mathematics Software in one easy-to-use package For learning and teaching at all levels of education Joins interactive 2D and 3D geometry, algebra,
Quickstart for Desktop Version What is GeoGebra? Dynamic Mathematics Software in one easy-to-use package For learning and teaching at all levels of education Joins interactive 2D and 3D geometry, algebra,
Appendix B: Creating and Analyzing a Simple Model in Abaqus/CAE
 Getting Started with Abaqus: Interactive Edition Appendix B: Creating and Analyzing a Simple Model in Abaqus/CAE The following section is a basic tutorial for the experienced Abaqus user. It leads you
Getting Started with Abaqus: Interactive Edition Appendix B: Creating and Analyzing a Simple Model in Abaqus/CAE The following section is a basic tutorial for the experienced Abaqus user. It leads you
Kidspiration 3 Basics Website:
 Website: http://etc.usf.edu/te/ Kidspiration is the visual learning tool for K-5 learners from the makers of Inspiration. With Kidspiration, students can build graphic organizers such as webs, concept
Website: http://etc.usf.edu/te/ Kidspiration is the visual learning tool for K-5 learners from the makers of Inspiration. With Kidspiration, students can build graphic organizers such as webs, concept
Spira Mirabilis. Finding the Spiral tool. Your first spiral
 Spira Mirabilis Finding the Spiral tool The Spiral tool is part of ShapeWizards suite called MagicBox (the other tools in the suite are Pursuit, Shell, Sphere). You can install all these tools at once
Spira Mirabilis Finding the Spiral tool The Spiral tool is part of ShapeWizards suite called MagicBox (the other tools in the suite are Pursuit, Shell, Sphere). You can install all these tools at once
Chapter 10 Working with Graphs and Charts
 Chapter 10: Working with Graphs and Charts 163 Chapter 10 Working with Graphs and Charts Most people understand information better when presented as a graph or chart than when they look at the raw data.
Chapter 10: Working with Graphs and Charts 163 Chapter 10 Working with Graphs and Charts Most people understand information better when presented as a graph or chart than when they look at the raw data.
v SMS 12.2 Tutorial Observation Prerequisites Requirements Time minutes
 v. 12.2 SMS 12.2 Tutorial Observation Objectives This tutorial will give an overview of using the observation coverage in SMS. Observation points will be created to measure the numerical analysis with
v. 12.2 SMS 12.2 Tutorial Observation Objectives This tutorial will give an overview of using the observation coverage in SMS. Observation points will be created to measure the numerical analysis with
L E S S O N 2 Background
 Flight, Naperville Central High School, Naperville, Ill. No hard hat needed in the InDesign work area Once you learn the concepts of good page design, and you learn how to use InDesign, you are limited
Flight, Naperville Central High School, Naperville, Ill. No hard hat needed in the InDesign work area Once you learn the concepts of good page design, and you learn how to use InDesign, you are limited
An Introduction to MATLAB and the Control Systems toolbox Aravind Parchuri, Darren Hon and Albert Honein
 E205 Introduction to Control Design Techniques An Introduction to MATLAB and the Control Systems toolbox Aravind Parchuri, Darren Hon and Albert Honein MATLAB is essentially a programming interface that
E205 Introduction to Control Design Techniques An Introduction to MATLAB and the Control Systems toolbox Aravind Parchuri, Darren Hon and Albert Honein MATLAB is essentially a programming interface that
Workshop Matlab/Simulink in Drives and Power electronics Lecture 3
 Workshop Matlab/Simulink in Drives and Power electronics Lecture 3 : DC-Motor Control design Ghislain REMY Jean DEPREZ 1 / 29 Workshop Program 8 lectures will be presented based on Matlab/Simulink : 1
Workshop Matlab/Simulink in Drives and Power electronics Lecture 3 : DC-Motor Control design Ghislain REMY Jean DEPREZ 1 / 29 Workshop Program 8 lectures will be presented based on Matlab/Simulink : 1
Introduction to Microsoft Office PowerPoint 2010
 Introduction to Microsoft Office PowerPoint 2010 TABLE OF CONTENTS Open PowerPoint 2010... 1 About the Editing Screen... 1 Create a Title Slide... 6 Save Your Presentation... 6 Create a New Slide... 7
Introduction to Microsoft Office PowerPoint 2010 TABLE OF CONTENTS Open PowerPoint 2010... 1 About the Editing Screen... 1 Create a Title Slide... 6 Save Your Presentation... 6 Create a New Slide... 7
The Mathcad Workspace 7
 For information on system requirements and how to install Mathcad on your computer, refer to Chapter 1, Welcome to Mathcad. When you start Mathcad, you ll see a window like that shown in Figure 2-1. By
For information on system requirements and how to install Mathcad on your computer, refer to Chapter 1, Welcome to Mathcad. When you start Mathcad, you ll see a window like that shown in Figure 2-1. By
Using Microsoft Excel
 Using Microsoft Excel Introduction This handout briefly outlines most of the basic uses and functions of Excel that we will be using in this course. Although Excel may be used for performing statistical
Using Microsoft Excel Introduction This handout briefly outlines most of the basic uses and functions of Excel that we will be using in this course. Although Excel may be used for performing statistical
Observation Coverage SURFACE WATER MODELING SYSTEM. 1 Introduction. 2 Opening the Data
 SURFACE WATER MODELING SYSTEM Observation Coverage 1 Introduction An important part of any computer model is the verification of results. Surface water modeling is no exception. Before using a surface
SURFACE WATER MODELING SYSTEM Observation Coverage 1 Introduction An important part of any computer model is the verification of results. Surface water modeling is no exception. Before using a surface
HOUR 12. Adding a Chart
 HOUR 12 Adding a Chart The highlights of this hour are as follows: Reasons for using a chart The chart elements The chart types How to create charts with the Chart Wizard How to work with charts How to
HOUR 12 Adding a Chart The highlights of this hour are as follows: Reasons for using a chart The chart elements The chart types How to create charts with the Chart Wizard How to work with charts How to
Capstone Appendix. A guide to your lab computer software
 Capstone Appendix A guide to your lab computer software Important Notes Many of the Images will look slightly different from what you will see in lab. This is because each lab setup is different and so
Capstone Appendix A guide to your lab computer software Important Notes Many of the Images will look slightly different from what you will see in lab. This is because each lab setup is different and so
Lab Practical - Limit Equilibrium Analysis of Engineered Slopes
 Lab Practical - Limit Equilibrium Analysis of Engineered Slopes Part 1: Planar Analysis A Deterministic Analysis This exercise will demonstrate the basics of a deterministic limit equilibrium planar analysis
Lab Practical - Limit Equilibrium Analysis of Engineered Slopes Part 1: Planar Analysis A Deterministic Analysis This exercise will demonstrate the basics of a deterministic limit equilibrium planar analysis
Using Symbolic Geometry to Teach Secondary School Mathematics - Geometry Expressions Activities for Algebra 2 and Precalculus
 Using Symbolic Geometry to Teach Secondary School Mathematics - Geometry Expressions Activities for Algebra and Precalculus Irina Lyublinskaya, CUNY College of Staten Island, Staten Island, NY, USA and
Using Symbolic Geometry to Teach Secondary School Mathematics - Geometry Expressions Activities for Algebra and Precalculus Irina Lyublinskaya, CUNY College of Staten Island, Staten Island, NY, USA and
Alibre Design Tutorial - Simple Revolve Translucent Glass Lamp Globe
 Alibre Design Tutorial - Simple Revolve Translucent Glass Lamp Globe Part Tutorial Exercise 2: Globe-1 In this Exercise, We will set System Parameters first. Then, in sketch mode, we will first Outline
Alibre Design Tutorial - Simple Revolve Translucent Glass Lamp Globe Part Tutorial Exercise 2: Globe-1 In this Exercise, We will set System Parameters first. Then, in sketch mode, we will first Outline
TRAINING SESSION Q2 2016
 There are 8 main topics in this training session which focus on the Sketch tools in IRONCAD. Content Sketch... 2 3D Scene Background Settings... 3 Creating a new empty Sketch... 4 Foam with cut out for
There are 8 main topics in this training session which focus on the Sketch tools in IRONCAD. Content Sketch... 2 3D Scene Background Settings... 3 Creating a new empty Sketch... 4 Foam with cut out for
 Specific Objectives Students will understand that that the family of equation corresponds with the shape of the graph. Students will be able to create a graph of an equation by plotting points. In lesson
Specific Objectives Students will understand that that the family of equation corresponds with the shape of the graph. Students will be able to create a graph of an equation by plotting points. In lesson
Chapter 24. Creating Surfaces for Displaying and Reporting Data
 Chapter 24. Creating Surfaces for Displaying and Reporting Data FLUENT allows you to select portions of the domain to be used for visualizing the flow field. The domain portions are called surfaces, and
Chapter 24. Creating Surfaces for Displaying and Reporting Data FLUENT allows you to select portions of the domain to be used for visualizing the flow field. The domain portions are called surfaces, and
v Observations SMS Tutorials Prerequisites Requirements Time Objectives
 v. 13.0 SMS 13.0 Tutorial Objectives This tutorial will give an overview of using the observation coverage in SMS. Observation points will be created to measure the numerical analysis with measured field
v. 13.0 SMS 13.0 Tutorial Objectives This tutorial will give an overview of using the observation coverage in SMS. Observation points will be created to measure the numerical analysis with measured field
25 The vibration spiral
 25 The vibration spiral Contents 25.1 The vibration spiral 25.1.1 Zone Plates............................... 10 25.1.2 Circular obstacle and Poisson spot.................. 13 Keywords: Fresnel Diffraction,
25 The vibration spiral Contents 25.1 The vibration spiral 25.1.1 Zone Plates............................... 10 25.1.2 Circular obstacle and Poisson spot.................. 13 Keywords: Fresnel Diffraction,
7 Fractions. Number Sense and Numeration Measurement Geometry and Spatial Sense Patterning and Algebra Data Management and Probability
 7 Fractions GRADE 7 FRACTIONS continue to develop proficiency by using fractions in mental strategies and in selecting and justifying use; develop proficiency in adding and subtracting simple fractions;
7 Fractions GRADE 7 FRACTIONS continue to develop proficiency by using fractions in mental strategies and in selecting and justifying use; develop proficiency in adding and subtracting simple fractions;
MET71 COMPUTER AIDED DESIGN
 UNIT - II BRESENHAM S ALGORITHM BRESENHAM S LINE ALGORITHM Bresenham s algorithm enables the selection of optimum raster locations to represent a straight line. In this algorithm either pixels along X
UNIT - II BRESENHAM S ALGORITHM BRESENHAM S LINE ALGORITHM Bresenham s algorithm enables the selection of optimum raster locations to represent a straight line. In this algorithm either pixels along X
Adobe InDesign CS6 Tutorial
 Adobe InDesign CS6 Tutorial Adobe InDesign CS6 is a page-layout software that takes print publishing and page design beyond current boundaries. InDesign is a desktop publishing program that incorporates
Adobe InDesign CS6 Tutorial Adobe InDesign CS6 is a page-layout software that takes print publishing and page design beyond current boundaries. InDesign is a desktop publishing program that incorporates
For more info and downloads go to: Gerrit Stols
 For more info and downloads go to: http://school-maths.com Gerrit Stols Acknowledgements GeoGebra is dynamic mathematics open source (free) software for learning and teaching mathematics in schools. It
For more info and downloads go to: http://school-maths.com Gerrit Stols Acknowledgements GeoGebra is dynamic mathematics open source (free) software for learning and teaching mathematics in schools. It
MATLAB CONTROL SYSTEM TOOLBOX IN LTI SYSTEM MODEL ANALYSIS
 MATLAB CONTROL SYSTEM TOOLBOX IN LTI SYSTEM MODEL ANALYSIS Asist.univ. Luminiţa Giurgiu Abstract The MATLAB environment has important numerical tools. One of them provides a reliable foundation for control
MATLAB CONTROL SYSTEM TOOLBOX IN LTI SYSTEM MODEL ANALYSIS Asist.univ. Luminiţa Giurgiu Abstract The MATLAB environment has important numerical tools. One of them provides a reliable foundation for control
Creates a 1 X 1 matrix (scalar) with a value of 1 in the column 1, row 1 position and prints the matrix aaa in the command window.
 EE 350L: Signals and Transforms Lab Spring 2007 Lab #1 - Introduction to MATLAB Lab Handout Matlab Software: Matlab will be the analytical tool used in the signals lab. The laboratory has network licenses
EE 350L: Signals and Transforms Lab Spring 2007 Lab #1 - Introduction to MATLAB Lab Handout Matlab Software: Matlab will be the analytical tool used in the signals lab. The laboratory has network licenses
USING DUAL GRAPHICS VIEWS IN GEOGEBRA
 USING DUAL GRAPHICS VIEWS IN GEOGEBRA Barbara K. D Ambrosia Carl R. Spitznagel John Carroll University Department of Mathematics and Computer Science Cleveland, OH 44118 bdambrosia@jcu.edu spitz@jcu.edu
USING DUAL GRAPHICS VIEWS IN GEOGEBRA Barbara K. D Ambrosia Carl R. Spitznagel John Carroll University Department of Mathematics and Computer Science Cleveland, OH 44118 bdambrosia@jcu.edu spitz@jcu.edu
(Refer Slide Time: 00:02:00)
 Computer Graphics Prof. Sukhendu Das Dept. of Computer Science and Engineering Indian Institute of Technology, Madras Lecture - 18 Polyfill - Scan Conversion of a Polygon Today we will discuss the concepts
Computer Graphics Prof. Sukhendu Das Dept. of Computer Science and Engineering Indian Institute of Technology, Madras Lecture - 18 Polyfill - Scan Conversion of a Polygon Today we will discuss the concepts
ezimagex2 User s Guide Version 1.0
 ezimagex2 User s Guide Version 1.0 Copyright and Trademark Information The products described in this document are copyrighted works of AVEN, Inc. 2015 AVEN, Inc. 4595 Platt Rd Ann Arbor, MI 48108 All
ezimagex2 User s Guide Version 1.0 Copyright and Trademark Information The products described in this document are copyrighted works of AVEN, Inc. 2015 AVEN, Inc. 4595 Platt Rd Ann Arbor, MI 48108 All
Justin s Guide to Good Lab Writing
 General Formatting: Justin s Guide to Good Lab Writing Different sections of the lab report should be easy to distinguish. (Just look at this document) o Section titles should NOT be separated from content
General Formatting: Justin s Guide to Good Lab Writing Different sections of the lab report should be easy to distinguish. (Just look at this document) o Section titles should NOT be separated from content
Case Study 2: Piezoelectric Circular Plate
 Case Study 2: Piezoelectric Circular Plate PROBLEM - 3D Circular Plate, kp Mode, PZT4, D=50mm x h=1mm GOAL Evaluate the operation of a piezoelectric circular plate having electrodes in the top and bottom
Case Study 2: Piezoelectric Circular Plate PROBLEM - 3D Circular Plate, kp Mode, PZT4, D=50mm x h=1mm GOAL Evaluate the operation of a piezoelectric circular plate having electrodes in the top and bottom
Learn to use the vector and translation tools in GX.
 Learning Objectives Horizontal and Combined Transformations Algebra ; Pre-Calculus Time required: 00 50 min. This lesson adds horizontal translations to our previous work with vertical translations and
Learning Objectives Horizontal and Combined Transformations Algebra ; Pre-Calculus Time required: 00 50 min. This lesson adds horizontal translations to our previous work with vertical translations and
An Introduction to GeoGebra
 An Introduction to GeoGebra Downloading and Installing Acquiring GeoGebra GeoGebra is an application for exploring and demonstrating Geometry and Algebra. It is an open source application and is freely
An Introduction to GeoGebra Downloading and Installing Acquiring GeoGebra GeoGebra is an application for exploring and demonstrating Geometry and Algebra. It is an open source application and is freely
1 Review of Functions Symmetry of Functions; Even and Odd Combinations of Functions... 42
 Contents 0.1 Basic Facts...................................... 8 0.2 Factoring Formulas.................................. 9 1 Review of Functions 15 1.1 Functions.......................................
Contents 0.1 Basic Facts...................................... 8 0.2 Factoring Formulas.................................. 9 1 Review of Functions 15 1.1 Functions.......................................
CHAPTER 1 COPYRIGHTED MATERIAL. Finding Your Way in the Inventor Interface
 CHAPTER 1 Finding Your Way in the Inventor Interface COPYRIGHTED MATERIAL Understanding Inventor s interface behavior Opening existing files Creating new files Modifying the look and feel of Inventor Managing
CHAPTER 1 Finding Your Way in the Inventor Interface COPYRIGHTED MATERIAL Understanding Inventor s interface behavior Opening existing files Creating new files Modifying the look and feel of Inventor Managing
EXPLORE MATHEMATICS TEST
 EXPLORE MATHEMATICS TEST Table 4: The College Readiness The describe what students who score in the specified score ranges are likely to know and to be able to do. The help teachers identify ways of enhancing
EXPLORE MATHEMATICS TEST Table 4: The College Readiness The describe what students who score in the specified score ranges are likely to know and to be able to do. The help teachers identify ways of enhancing
4 TRANSFORMING OBJECTS
 4 TRANSFORMING OBJECTS Lesson overview In this lesson, you ll learn how to do the following: Add, edit, rename, and reorder artboards in an existing document. Navigate artboards. Select individual objects,
4 TRANSFORMING OBJECTS Lesson overview In this lesson, you ll learn how to do the following: Add, edit, rename, and reorder artboards in an existing document. Navigate artboards. Select individual objects,
ECE 3793 Matlab Project 1
 ECE 3793 Matlab Project 1 Spring 2017 Dr. Havlicek DUE: 02/04/2017, 11:59 PM Introduction: You will need to use Matlab to complete this assignment. So the first thing you need to do is figure out how you
ECE 3793 Matlab Project 1 Spring 2017 Dr. Havlicek DUE: 02/04/2017, 11:59 PM Introduction: You will need to use Matlab to complete this assignment. So the first thing you need to do is figure out how you
S206E Lecture 3, 5/15/2017, Rhino 2D drawing an overview
 Copyright 2017, Chiu-Shui Chan. All Rights Reserved. S206E057 Spring 2017 Rhino 2D drawing is very much the same as it is developed in AutoCAD. There are a lot of similarities in interface and in executing
Copyright 2017, Chiu-Shui Chan. All Rights Reserved. S206E057 Spring 2017 Rhino 2D drawing is very much the same as it is developed in AutoCAD. There are a lot of similarities in interface and in executing
VIEWZ 1.3 USER MANUAL
 VIEWZ 1.3 USER MANUAL 2007-08 Zeus Numerix ViewZ 1.3.0 User Manual Revision: 200806061429 The latest copy of this PDF may be downloaded from the website. An online (HTML) version is also available. Zeus
VIEWZ 1.3 USER MANUAL 2007-08 Zeus Numerix ViewZ 1.3.0 User Manual Revision: 200806061429 The latest copy of this PDF may be downloaded from the website. An online (HTML) version is also available. Zeus
Tutorial - FactoryPLAN
 Tutorial - FactoryPLAN Tutorial - FactoryPLAN In the FactoryPLAN tutorial, you will use FactoryPLAN to plan the layout for a manufacturing area. You will create all the necessary files using the actual
Tutorial - FactoryPLAN Tutorial - FactoryPLAN In the FactoryPLAN tutorial, you will use FactoryPLAN to plan the layout for a manufacturing area. You will create all the necessary files using the actual
Excel Tool: Calculations with Data Sets
 Excel Tool: Calculations with Data Sets The best thing about Excel for the scientist is that it makes it very easy to work with data sets. In this assignment, we learn how to do basic calculations that
Excel Tool: Calculations with Data Sets The best thing about Excel for the scientist is that it makes it very easy to work with data sets. In this assignment, we learn how to do basic calculations that
MS Excel Henrico County Public Library. I. Tour of the Excel Window
 MS Excel 2013 I. Tour of the Excel Window Start Excel by double-clicking on the Excel icon on the desktop. Excel may also be opened by clicking on the Start button>all Programs>Microsoft Office>Excel.
MS Excel 2013 I. Tour of the Excel Window Start Excel by double-clicking on the Excel icon on the desktop. Excel may also be opened by clicking on the Start button>all Programs>Microsoft Office>Excel.
Part II: Creating Visio Drawings
 128 Part II: Creating Visio Drawings Figure 5-3: Use any of five alignment styles where appropriate. Figure 5-4: Vertical alignment places your text at the top, bottom, or middle of a text block. You could
128 Part II: Creating Visio Drawings Figure 5-3: Use any of five alignment styles where appropriate. Figure 5-4: Vertical alignment places your text at the top, bottom, or middle of a text block. You could
General Instructions and Tutorial for...
 Collabrify Suite of Apps Intergalactic Mobile Learning Center Page 1 of 25 General Instructions and Tutorial for... Last Updated: March 2017 By Travis Trombley Contact Elliot Soloway at info.imlc@umich.edu
Collabrify Suite of Apps Intergalactic Mobile Learning Center Page 1 of 25 General Instructions and Tutorial for... Last Updated: March 2017 By Travis Trombley Contact Elliot Soloway at info.imlc@umich.edu
Tutorial 2 Materials and Loading
 Tutorial 2 Materials and Loading Multiple material slope with weak layer Pore pressure defined by water table Uniformly distributed external load Circular slip surface search (Grid search) Introduction
Tutorial 2 Materials and Loading Multiple material slope with weak layer Pore pressure defined by water table Uniformly distributed external load Circular slip surface search (Grid search) Introduction
U N I V E R S I T Y O F K E N T U C K Y. efacts 2-click Interactive Building Information Map ~ Help Guide ~ Revised January 20, 2016
 U N I V E R S I T Y O F K E N T U C K Y efacts 2-click Interactive Building Information Map ~ Help Guide ~ Revised January 20, 2016 Contents BUILDING SEARCH... 3 A. FIND A CAMPUS LOCATION... 3 GRAPHICAL
U N I V E R S I T Y O F K E N T U C K Y efacts 2-click Interactive Building Information Map ~ Help Guide ~ Revised January 20, 2016 Contents BUILDING SEARCH... 3 A. FIND A CAMPUS LOCATION... 3 GRAPHICAL
Workbook Also called a spreadsheet, the Workbook is a unique file created by Excel. Title bar
 Microsoft Excel 2007 is a spreadsheet application in the Microsoft Office Suite. A spreadsheet is an accounting program for the computer. Spreadsheets are primarily used to work with numbers and text.
Microsoft Excel 2007 is a spreadsheet application in the Microsoft Office Suite. A spreadsheet is an accounting program for the computer. Spreadsheets are primarily used to work with numbers and text.
Integrated Algebra 2 and Trigonometry. Quarter 1
 Quarter 1 I: Functions: Composition I.1 (A.42) Composition of linear functions f(g(x)). f(x) + g(x). I.2 (A.42) Composition of linear and quadratic functions II: Functions: Quadratic II.1 Parabola The
Quarter 1 I: Functions: Composition I.1 (A.42) Composition of linear functions f(g(x)). f(x) + g(x). I.2 (A.42) Composition of linear and quadratic functions II: Functions: Quadratic II.1 Parabola The
Using Excel for Graphical Analysis of Data
 EXERCISE Using Excel for Graphical Analysis of Data Introduction In several upcoming experiments, a primary goal will be to determine the mathematical relationship between two variable physical parameters.
EXERCISE Using Excel for Graphical Analysis of Data Introduction In several upcoming experiments, a primary goal will be to determine the mathematical relationship between two variable physical parameters.
2.3 Circular Functions of Real Numbers
 www.ck12.org Chapter 2. Graphing Trigonometric Functions 2.3 Circular Functions of Real Numbers Learning Objectives Graph the six trigonometric ratios as functions on the Cartesian plane. Identify the
www.ck12.org Chapter 2. Graphing Trigonometric Functions 2.3 Circular Functions of Real Numbers Learning Objectives Graph the six trigonometric ratios as functions on the Cartesian plane. Identify the
1
 Zeros&asymptotes Example 1 In an early version of this activity I began with a sequence of simple examples (parabolas and cubics) working gradually up to the main idea. But now I think the best strategy
Zeros&asymptotes Example 1 In an early version of this activity I began with a sequence of simple examples (parabolas and cubics) working gradually up to the main idea. But now I think the best strategy
Excel Spreadsheets and Graphs
 Excel Spreadsheets and Graphs Spreadsheets are useful for making tables and graphs and for doing repeated calculations on a set of data. A blank spreadsheet consists of a number of cells (just blank spaces
Excel Spreadsheets and Graphs Spreadsheets are useful for making tables and graphs and for doing repeated calculations on a set of data. A blank spreadsheet consists of a number of cells (just blank spaces
Connexions module: m The Smith Chart. Version 2.8: 2003/07/02 15:31: GMT-5. Bill Wilson
 Connexions module: m1058 1 The Smith Chart Version 2.8: 2003/07/02 15:31:59.081 GMT-5 Bill Wilson This work is produced by The Connexions Project and licensed under the Creative Commons Attribution License
Connexions module: m1058 1 The Smith Chart Version 2.8: 2003/07/02 15:31:59.081 GMT-5 Bill Wilson This work is produced by The Connexions Project and licensed under the Creative Commons Attribution License
Case Study 1: Piezoelectric Rectangular Plate
 Case Study 1: Piezoelectric Rectangular Plate PROBLEM - 3D Rectangular Plate, k31 Mode, PZT4, 40mm x 6mm x 1mm GOAL Evaluate the operation of a piezoelectric rectangular plate having electrodes in the
Case Study 1: Piezoelectric Rectangular Plate PROBLEM - 3D Rectangular Plate, k31 Mode, PZT4, 40mm x 6mm x 1mm GOAL Evaluate the operation of a piezoelectric rectangular plate having electrodes in the
User Manual. Lupisoft
 EKIO User Manual Lupisoft TABLE OF CONTENTS Introduction... 3 Software Installation... 3 Setting up your system... 3 Overview of the EKIO interface... 5 Menu... 6 Config Selection... 7 Inputs/Outputs Tab...
EKIO User Manual Lupisoft TABLE OF CONTENTS Introduction... 3 Software Installation... 3 Setting up your system... 3 Overview of the EKIO interface... 5 Menu... 6 Config Selection... 7 Inputs/Outputs Tab...
SILVACO. An Intuitive Front-End to Effective and Efficient Schematic Capture Design INSIDE. Introduction. Concepts of Scholar Schematic Capture
 TCAD Driven CAD A Journal for CAD/CAE Engineers Introduction In our previous publication ("Scholar: An Enhanced Multi-Platform Schematic Capture", Simulation Standard, Vol.10, Number 9, September 1999)
TCAD Driven CAD A Journal for CAD/CAE Engineers Introduction In our previous publication ("Scholar: An Enhanced Multi-Platform Schematic Capture", Simulation Standard, Vol.10, Number 9, September 1999)
MINT Interactive User s Guide
 MINT Interactive User s Guide MINT Interactive is very powerful board software including rich functions and gallery software, which are very useful for lecture environment. It will be continuously upgraded
MINT Interactive User s Guide MINT Interactive is very powerful board software including rich functions and gallery software, which are very useful for lecture environment. It will be continuously upgraded
Microsoft Excel 2010 Handout
 Microsoft Excel 2010 Handout Excel is an electronic spreadsheet program you can use to enter and organize data, and perform a wide variety of number crunching tasks. Excel helps you organize and track
Microsoft Excel 2010 Handout Excel is an electronic spreadsheet program you can use to enter and organize data, and perform a wide variety of number crunching tasks. Excel helps you organize and track
Creating and Modifying Charts
 Creating and Modifying Charts Introduction When you re ready to share data with others, a worksheet might not be the most effective way to present the information. A page full of numbers, even if formatted
Creating and Modifying Charts Introduction When you re ready to share data with others, a worksheet might not be the most effective way to present the information. A page full of numbers, even if formatted
Mathematics Background
 Finding Area and Distance Students work in this Unit develops a fundamentally important relationship connecting geometry and algebra: the Pythagorean Theorem. The presentation of ideas in the Unit reflects
Finding Area and Distance Students work in this Unit develops a fundamentally important relationship connecting geometry and algebra: the Pythagorean Theorem. The presentation of ideas in the Unit reflects
DA-CAD User Manual Dürkopp Adler AG
 DA-CAD 5000 User Manual DA-CAD 5000 All rights reserved No parts of this work may be reproduced in any form or by any means - graphic, electronic, or mechanical, including photocopying, recording, taping,
DA-CAD 5000 User Manual DA-CAD 5000 All rights reserved No parts of this work may be reproduced in any form or by any means - graphic, electronic, or mechanical, including photocopying, recording, taping,
Prentice Hall Mathematics: Pre-Algebra 2004 Correlated to: Colorado Model Content Standards and Grade Level Expectations (Grade 8)
 Colorado Model Content Standards and Grade Level Expectations (Grade 8) Standard 1: Students develop number sense and use numbers and number relationships in problemsolving situations and communicate the
Colorado Model Content Standards and Grade Level Expectations (Grade 8) Standard 1: Students develop number sense and use numbers and number relationships in problemsolving situations and communicate the
Pen Tool, Fill Layers, Color Range, Levels Adjustments, Magic Wand tool, and shadowing techniques
 Creating a superhero using the pen tool Topics covered: Pen Tool, Fill Layers, Color Range, Levels Adjustments, Magic Wand tool, and shadowing techniques Getting Started 1. Reset your work environment
Creating a superhero using the pen tool Topics covered: Pen Tool, Fill Layers, Color Range, Levels Adjustments, Magic Wand tool, and shadowing techniques Getting Started 1. Reset your work environment
