Video and Image Processing Blockset 2 User s Guide
|
|
|
- Kerry Snow
- 6 years ago
- Views:
Transcription
1 Video and Image Processing Blockset 2 User s Guide
2 How to Contact The MathWorks Web comp.soft-sys.matlab Newsgroup Technical Support (Phone) (Fax) The MathWorks, Inc. 3 Apple Hill Drive Natick, MA Product enhancement suggestions Bug reports Documentation error reports Order status, license renewals, passcodes Sales, pricing, and general information For contact information about worldwide offices, see the MathWorks Web site. Video and Image Processing Blockset User s Guide COPYRIGHT by The MathWorks, Inc. The software described in this document is furnished under a license agreement. The software may be used or copied only under the terms of the license agreement. No part of this manual may be photocopied or reproduced in any form without prior written consent from The MathWorks, Inc. FEDERAL ACQUISITION: This provision applies to all acquisitions of the Program and Documentation by, for, or through the federal government of the United States. By accepting delivery of the Program or Documentation, the government hereby agrees that this software or documentation qualifies as commercial computer software or commercial computer software documentation as such terms are used or defined in FAR , DFARS Part , and DFARS Accordingly, the terms and conditions of this Agreement and only those rights specified in this Agreement, shall pertain to and govern the use, modification, reproduction, release, performance, display, and disclosure of the Program and Documentation by the federal government (or other entity acquiring for or through the federal government) and shall supersede any conflicting contractual terms or conditions. If this License fails to meet the government s needs or is inconsistent in any respect with federal procurement law, the government agrees to return the Program and Documentation, unused, to The MathWorks, Inc. Trademarks MATLAB and Simulink are registered trademarks of The MathWorks, Inc. See for a list of additional trademarks. Other product or brand names may be trademarks or registered trademarks of their respective holders. Patents The MathWorks products are protected by one or more U.S. patents. Please see for more information.
3 Revision History July 2004 First printing New for Version 1.0 (Release 14) October 2004 Second printing Revised for Version (Release 14SP1) March 2005 Online only Revised for Version 1.1 (Release 14SP2) September 2005 Online only Revised for Version 1.2 (Release 14SP3) November 2005 Online only Revised for Version 2.0 (Release 14SP3+) March 2006 Online only Revised for Version 2.1 (Release 2006a) September 2006 Online only Revised for Version 2.2 (Release 2006b) March 2007 Online only Revised for Version 2.3 (Release 2007a) September 2007 Online only Revised for Version 2.4 (Release 2007b) March 2008 Online only Revised for Version 2.5 (Release 2008a)
4
5 Contents 1 Getting Started Product Overview Installation Installing the Video and Image Processing Blockset Software Required Products Related Products Product Demos Demos in the Help Browser Demos on the Web Demos on MATLAB Central Working with the Documentation Viewing the Documentation Printing the Documentation Using This Guide Key Blockset Concepts Image Types Video in the Video and Image Processing Blockset Blocks Defining Intensity and Color Color Image Processing Coordinate Systems Image Data Stored in Column-Major Format Sample Time Video Duration and Simulation Time Acceleration Modes Strategies for Real-Time Video Processing Code Generation Block Data Type Support v
6 Image Credits Importing and Exporting Video Working with AVI Files Importing and Viewing AVI Files Exporting to AVI Files Annotating AVI Files with Video Frame Numbers Annotating AVI Files at Two Separate Locations SavingPortionsofanAVIFiletoSeparateFiles Working with Multimedia Files Blocks That Support Multimedia Files Importing and Viewing Multimedia Files Exporting to Multimedia Files Working with Audio Working with MATLAB Workspace Variables How to Import MATLAB Workspace Variables Batch Processing Image Files Working with MPlay Viewing Videos from the MATLAB Workspace Viewing Video Files Viewing Video Signals in Simulink vi Contents
7 4 Conversions Intensity to Binary Conversion Overview of Intensity and Binary Images Thresholding Intensity Images Using Relational Operators Thresholding Intensity Images Using the Autothreshold Block Color Space Conversion Overview of Color Space Conversion Block Converting Color Information from R G B to Intensity Chroma Resampling Geometric Transformation Geometric Transformation Interpolation Methods Overview of Interpolation Methods Nearest Neighbor Interpolation Bilinear Interpolation Bicubic Interpolation Rotating an Image Resizing an Image Cropping an Image vii
8 6 Morphological Operations Overview of Morphology Counting Objects inanimage Correcting for Nonuniform Illumination Analysis and Enhancement Feature Extraction Finding Edges in Images Finding Lines in Images Measuring an Angle Between Lines Image Enhancement Sharpening and Blurring an Image Removing Salt and Pepper Noise from Images Removing Periodic Noise from Video Adjusting the Contrast in Intensity Images Adjusting the Contrast in Color Images Pixel Statistics Blocks That Compute Pixel Statistics Finding the Histogram of an Image Example Applications Pattern Matching Overview of Pattern Matching Tracking an Object Using Correlation viii Contents
9 Motion Compensation Image Compression Overview of Image Compression Compressing an Image Viewing the Compressed Image Index ix
10 x Contents
11 1 Getting Started The Video and Image Processing Blockset software is a tool for processing images and video in the Simulink environment. This chapter provides an introduction to the Video and Image Processing Blockset software, its product requirements, and its documentation. Product Overview (p. 1-2) Installation (p. 1-3) Product Demos (p. 1-5) Working with the Documentation (p. 1-7) Key Blockset Concepts (p. 1-11) Block Data Type Support (p. 1-27) Image Credits (p. 1-31) Learn more about the Video and Image Processing Blockset software and its components. Install the Video and Image Processing Blockset software and learn about the products required to run the models in this manual. View the demos available in the product and on the Web. Learn how to view and print the documentation. Understand how your image and video data is interpreted within the Simulink environment. Learn which data types are supported by each Video and Image Processing Blockset block. View a list of the copyright owners of the images used in the Video and Image Processing Blockset documentation.
12 1 Getting Started Product Overview The Video and Image Processing Blockset software is a tool used for the rapid design, prototyping, graphical simulation, and efficient code generation of video processing algorithms. Video andimageprocessingblocksetblocks can process images or video data. These blocks can import streaming video into the Simulink environment and perform two-dimensional filtering, geometric and frequency transforms, block processing, motion estimation, edge detection and other signal processing algorithms. You can also use the blockset in conjunction with Real-Time Workshop to automatically generate embeddable C code for real-time execution. VideoandImageProcessingBlocksetblocks support floating-point, integer, and fixed-point data types. To use any data type other than double-precision and single-precision floating point, you must install Simulink Fixed Point software. For more information about this product, see the Simulink Fixed Point documentation. 1-2
13 Installation Installation In this section... Installing the Video and Image Processing Blockset Software on page 1-3 Required Products on page 1-4 Related Products on page 1-4 Installing the Video and Image Processing Blockset Software Before you begin working with thevideoandimageprocessingblockset software, you need to install the product on your computer. Installation from a DVD VideoandImageProcessingBlocksetblocks follow the same installation procedure as the MATLAB toolboxes: 1 Start the MathWorks installer. 2 When prompted, select the Product check boxes for the products you want to install. The documentation is installed along with the products. Installation from a Web Download You can use your MathWorks Account to download products from the MathWorks Web site: 1 Navigate to 2 Click Download products. 3 Log in to the system using your MathWorks Account and password. If you do not have a MathWorks Account, you can create one from this Web page. 1-3
14 1 Getting Started 4 Select your platform and the products you want to install. 5 Follow the instructions on the Download and Install screen, which describe how to download the product(s) and the installer. 6 Double-click the Installer.exe file to run the installer. 7 When prompted, enter your Personal License Password. 8 Select the Product check boxes for the products you want to install. The documentation is installed along with the products. Required Products The Video and Image Processing Blockset software is part of a family of products from The MathWorks. You need to install several products to use the Video and Image Processing Blockset software. For more information, see the MathWorks Web site at Related Products The MathWorks provide several products that are relevant to the kinds of tasks you can perform with the Video and Image Processing Blockset software. For more information about any of these products, see either The online documentation for that product if it is installed on your system The MathWorks Web site, at 1-4
15 Product Demos Product Demos In this section... Demos in the Help Browser on page 1-5 Demos on the Web on page 1-5 Demos on MATLAB Central on page 1-6 Demos in the Help Browser You can find interactive Video and Image Processing Blockset demos in the MATLAB Help browser. This example shows you how to locate and open a typical demo: 1 To open the Help browser to the Demos tab, type demos at the MATLAB command line. 2 OntheleftsideoftheHelpbrowser,double-clickBlocksets, andthen double-click Video and Image Processing to see a list of demo categories. 3 The Pattern matching demo, which demonstrates object tracking in a video stream, is a typical Video and Image Processing Blockset demo. To view the description of this demo, double-click Detection and Tracking, andthen click Pattern matching. 4 Click Open this model to display the Simulink model for this demo. Run the model by selecting Start from the Simulation menu in the model window. Demos on the Web The MathWorks Web site contains demos that show you how to use the Video and Image Processing Blocksetsoftware. You can find these demos at You can run these demos without having MATLAB or Video and Image Processing Blockset software installed on your system. 1-5
16 1 Getting Started Demos on MATLAB Central The MATLAB Central website contains files, including demos, contributed by users and developers of Video and Image Processing Blockset software, MATLAB, Simulink and other products. Contributors submit their files to one of a list of categories. You can browse these categories to find submissions that pertain to Video and Image Processing Blockset software or a specific problem that you would like to solve. MATLAB Central is located at 1-6
17 Working with the Documentation Working with the Documentation In this section... Viewing the Documentation on page 1-7 Printing the Documentation on page 1-8 Using This Guide on page 1-8 Viewing the Documentation You can access the Video and Image Processing Blockset documentation using files you installed on your system or from the Web using the MathWorks Web site. DocumentationintheHelpBrowser This procedure shows you how to use the MATLAB Help browser to view the Video and Image Processing Blockset documentation installed on your system: 1 In the MATLAB window, from the Help menu, click Product Help. The Help browser opens. 2 From the list of products in the left pane, click Video and Image Processing Blockset. In the right pane, the Help browser displays the Video and Image Processing Blockset Roadmap page. 3 Under the section titled Documentation Set, select User s Guide. The Help browser displays the chapters of this manual. The Help browser also has a Demos tab where you can view product demos. For more information, see Product Demos on page 1-5. DocumentationontheWeb You can also view the documentation from the MathWorks Web site. The documentation available on these Web pages is for the latest release, regardless of whether the release was distributed on a DVD or as a Web download: 1-7
18 1 Getting Started 1 Navigate to the Video and Image Processing Blockset Product page at 2 Ontherightsideofthepage,clicktheDocumentation link. The Video and Image Processing Blockset documentation is displayed. Printing the Documentation The documentation for the Video and Image Processing Blockset software is also available in printable PDF format. You need to install Adobe Acrobat Reader 4.0 or later to open and read these files. To download a free copy of Acrobat Reader, see The following procedure shows you how to view the documentation in PDF format: 1 In the MATLAB window, from the Help menu, click Product Help. The Help browser opens. 2 From the list of products in the left pane, click Video and Image Processing Blockset. In the right pane, the Help browser displays the Video and Image Processing Blockset Roadmap page. 3 Under the Printing the Documentation Set heading, click the links to view PDF versions of the Video and Image Processing Blockset documentation. Using This Guide To help you effectively read and use this guide, here is a brief description of the chapters and a suggested reading path. Expected Background This manual assumes that you are familiar with the following: The MATLAB language, to write scripts and functions with M-code, and to use functions with the command-line interface TheSimulinkenvironment,tocreatesimplemodelsasblockdiagrams and simulate those models 1-8
19 Working with the Documentation What Chapter Should I Read? Follow the procedures in this guide to become familiar with the blockset s functionality. The User s Guide contains tutorial sections that are designed to help you become familiar with using the Simulink and Video and Image Processing Blockset software: Read Chapter 1, Getting Started to learn about the installation process, the products required to run Video and Image Processing Blockset blocks, and to view the Video and Image Processing Blockset demos. Read Chapter 2, Importing and Exporting Video to understand how video is interpreted by the Simulink blocks. Also, learn how to bring video data into a model, display it on your monitor, and export it to an AVI file. ReadChapter3, WorkingwithMPlay tolearnhowtousethemplay GUI to view videos that are represented as variables in the MATLAB workspace. You can also learn how to use it to view video files or video signals in Simulink models. Read Chapter 4, Conversions to learn how to convert an intensity image to a binary image, how to convert color information between color spaces, and how to downsample the chroma components of an image. Read Chapter 5, Geometric Transformation to understand how blocks in the Geometric Transformations library interpolate values. You also learn how to rotate, resize, and crop images. Read Chapter 6, Morphological Operations to learn about morphological operations and which blocks can be used to perform them. For example, you learn how to count objects in an image and correct for nonuniform illumination. Read Chapter 7, Analysis and Enhancement to learn how to sharpen, blur, and remove noise from images. You also learn how to find object boundaries and calculate the histogram of the R, G, and B values in an image. ReadChapter8, ExampleApplications tolearnhowtotrackthemotion of an object in a video stream. Also, learn more about motion compensation and image compression. For a description of each block s operation, parameters, and characteristics, see the Block Reference in the Video and Image Processing Blockset documentation 1-9
20 1 Getting Started on the Web at or in the Help browser. 1-10
21 Key Blockset Concepts Key Blockset Concepts In this section... Image Types on page 1-11 Video in the Video and Image Processing Blockset Blocks on page 1-12 Defining Intensity and Color on page 1-12 Color Image Processing on page 1-13 Coordinate Systems on page 1-18 Image Data Stored in Column-Major Format on page 1-20 Sample Time on page 1-20 Video Duration and Simulation Time on page 1-21 Acceleration Modes on page 1-22 Strategies for Real-Time Video Processing on page 1-23 Code Generation on page 1-25 Image Types In the Video and Image Processing Blockset software, images are real-valued ordered sets of color or intensity data. The blocks interpret input matrices as images, where each element of the matrix corresponds to a single pixel in the displayed image. Images can be binary, intensity (grayscale), or RGB. This section explains how to represent these types of images. Binary Images Binary images are represented by a Boolean matrix of 0s and 1s, which correspond to black and white pixels, respectively. For more information, see Binary Images in the Image Processing Toolbox documentation. 1-11
22 1 Getting Started Intensity Images Intensity images are represented by a matrix of intensity values. While intensity images are not stored with colormaps, you can use a gray colormap to display them. For more information, see Grayscale Images in the Image Processing Toolbox documentation. RGB Images RGBimagesarealsoknownasatrue-color images. With Video and Image Processing Blockset blocks, these images are represented by an array, where the first plane represents the red pixel intensities, the second plane represents the green pixel intensities, and the third plane represents the blue pixel intensities. In the Video and Image Processing Blockset software, you canpassrgbimagesbetweenblocksasthreeseparatecolorplanesoras one multidimensional array. For more information, see Truecolor Images in the Image Processing Toolbox documentation. Video in the Video and Image Processing Blockset Blocks Video data is a series of images over time. Video in binary or intensity format is a series of single images. Video in RGB format is a series of matrices grouped into sets of three, where each matrix represents an R, G, or B plane. Defining Intensity and Color The values in a binary, intensity, or RGB image can be different data types. The data type of the image values determines which values correspond to black and white as well as the absence or saturation of color. The following table summarizes the interpretation of the upper and lower bound of each data type. To view the data types of the signals at each port, from the Format menu, point to Port/Signal Displays, andselectport Data Types. 1-12
23 Key Blockset Concepts Data Type Fixed point Black or Absence of Color Minimum data type value White or Saturation of Color Maximum data type value Floating point 0 1 Note The Video and Image Processing Blockset software considers any data type other than double-precision floating point and single-precision floating pointtobefixedpoint. For example, for an intensity image whose image values are 8-bit unsigned integers, 0 is black and 255 is white. For an intensity image whose image values are double-precision floating point, 0 is black and 1 is white. For an intensity image whose image values are 16-bit signed integers, is black and is white. For an RGB image whose image values are 8-bit unsigned integers, isblack, iswhite,25500isred,02550isgreen,and00255 is blue. For an RGB image whose image values are double-precision floatingpoint,000isblack,111iswhite,100isred,010isgreen, and is blue. For an RGB image whose image values are 16-bit signed integers, is black, is white, is red, is green, and is blue. Color Image Processing The Video and Image Processing Blockset software enables you to work with color images and video signals as multidimensional arrays. For example, the following model passes a color image from a source block to a sink block using a 384-by-512-by-3 array. 1-13
24 1 Getting Started 1-14
25 Key Blockset Concepts You can choose to process the image as a multidimensional array by setting the Image signal parameter to One multidimensional signal in the Image From File block dialog box. The blocks that support multidimensional arrays meet at least one of the following criteria: They have the Image signal parameter on their block mask. They have a note in their block reference pages that says, This block supports intensity and color images on its ports. Their input and output ports are labeled Image. You can also choose to work with the individual color planes of images or video signals. For example, the following model passes a color image from a source block to a sink block using three separate color planes. 1-15
26 1 Getting Started 1-16
27 Key Blockset Concepts To process the individual color planes of an image or video signal, set the Image signal parameter to Separate color signals in both the Image From File and Video Viewer block dialog boxes. Note The ability to output separate color signals is a legacy option. It is recommend that you use multidimensional signals to represent color data. 1-17
28 1 Getting Started If you are working with a block that only outputs multidimensional arrays, you can use the Selector block to separate the color planes. For an example of this process, see Measuring an Angle Between Lines on page If you are working with a block that only accepts multidimensional arrays, you can use the Matrix Concatenation block to create a multidimensional array. For an example of this process, see Finding the Histogram of an Image on page Coordinate Systems You can specify locations in images using various coordinate systems. This topic discusses pixel coordinates and spatial coordinates, which are the two main coordinate systems used in the Video and Image Processing Blockset software. Pixel Coordinates Pixel coordinates enable you to specify locations in images. In this coordinate system, the image is treated as a grid of discrete elements, ordered from top to bottom and left to right, as shown in the following figure: c r 1-18
29 Key Blockset Concepts For pixel coordinates, the first component r (the row) increases downward, while the second component c (the column) increases to the right. Pixel coordinates are integer values and range from 0 to the length of the row or column. The pixel coordinates used in Video and Image Processing Blockset software are zero based, while the pixel coordinates used by Image Processing Toolbox and MATLAB are one based. For more information on the pixel coordinate system used by Image Processing Toolbox, see Pixel Coordinates in the Image Processing Toolbox documentation. Spatial Coordinates Spatial coordinates enable you to specify a location in an image with greater granularity than pixel coordinates. For example, in the pixel coordinate system, a pixel is treated as a discrete unit, uniquely identified by an integer row and column pair, such as (3,4). In a spatial coordinate system, locations in an image can be represented in terms of partial pixels, such as (3.3, 4.7). The following figure illustrates the spatial coordinate system used for images: c r This spatial coordinate system corresponds to the pixel coordinate system in the following ways. First, both are defined in terms of row and column 1-19
30 1 Getting Started positions. Second, the spatial coordinates of the center point of any pixel are identical to the pixel coordinates for that pixel. However, the pixel coordinate system is discrete, while the spatial coordinate system is continuous. This means that, in pixel coordinates, the upper-left corner of an image is (0,0), while in spatial coordinates, this location is (-0.5,-0.5). The spatial coordinate system used by the Video and Image Processing Blockset software differs from the one used by Image Processing Toolbox. For more information on this spatial coordinate system, see Spatial Coordinates in the Image Processing Toolbox documentation. Image Data Stored in Column-Major Format The MATLAB technical computing software and Video and Image Processing Blockset blocks use column-major data organization. The blocks data buffers store data elements from the first column first, then data elements from the second column second, and so on through the last column. If you have imported an image or a video stream into the MATLAB workspace using a function from the MATLAB environment or the Image Processing Toolbox, the Video and Image Processing Blockset blocks will display this image or video stream correctly. If you have written your own function or code to import images into the MATLAB environment, you must take the column-major convention into account. Sample Time Because the Video and Image Processing blocks calculate values directly rather than solving differential equations, you must configure the Simulink Solver to behave like a scheduler that uses each block s sample time to determine when the code behind the block is executed. The following steps show you how to do this: 1 From the model s Simulation menu, select Configuration Parameters. The Configuration dialog box opens. 2 From the Type list, choose Fixed-step. 3 From the Solver list, choose discrete (no continuous states). 1-20
31 Key Blockset Concepts The following figure shows the correctly configured Configuration dialog box. The Solver, while in scheduler mode, uses a block s sample time to determine when the code behind each block is executed. For example, if the sample time of a Video From Workspace block is 0.05, the Solver executes the code behind this block, and every other block with this sample time, once every 0.05 second. Video Duration and Simulation Time The duration of the simulation is controlled by the Stop time parameter not the input video. If you want the simulation to run for the duration of the input video, you must adjust the Stop time parameter. If your video is being cropped, increase the parameter value. If your video is complete and the display window is black, decrease the parameter value. To view the first N frames of your video, set the Stop time parameter to (N-1)*T s,wheret s is thesampletimeofyoursourceblock. 1-21
32 1 Getting Started You can access the Stop time parameter in the model window, as shown in the following figure, or on the Solver pane of the Configuration dialog box. Acceleration Modes The Simulink software offer Accelerator and Rapid Accelerator simulation modes that remove much of the computational overhead required by Simulink models. These modes compile target code of your model. Through this method, the Simulink environment can achieve substantial performance improvements forlargermodels.theperformancegains are tied to the size and complexity of your model. Therefore, large models that contain Video and Image Processing Blockset blocks run faster in Rapid Accelerator or Accelerator mode. To change between Rapid Accelerator, Accelerator, andnormal mode, use the drop-down list at the top of the model window. 1-22
33 Key Blockset Concepts For more information on the accelerator modes in Simulink, see Accelerating Models in the Simulink User s Guide. Strategies for Real-Time Video Processing Video processing is computationally intensive, and the ability to perform real-time video processing is affected by the following factors: Hardware capability Model complexity Model implementation Input data size Optimizing Your Implementation Optimizing your implementation is a crucial step toward real-time video processing. The following tips can help improve the performance of your model: 1-23
34 1 Getting Started Minimize the number of blocks in your model. Process only the regions of interest to reduce the input data size. Use efficient algorithms or the simplest version of an algorithm that achieves the desired result. Use efficient block parameter settings. However, you need to decide whether these settings best suit your algorithm. For example, the most efficient block parameter settings might not yield the most accurate results. You can find out more about individual block parameters and their effect on performance by reviewing specific block reference pages. The two following examples show settings that make each block s operation the least computationally expensive: - Resize block Interpolation method = Nearest neighbor - Blocks that support fixed point On the Fixed-Point tab, Overflow mode = Wrap Choose data types carefully. - Avoid data type conversions. - Use the smallest data type necessary to represent your data to reduce memory usage and accelerate data processing. In simulation mode, models with floating-point data types run faster than models with fixed-point data types. To speed up fixed-point models, you must run them in accelerator mode. Simulink contains additional code to process all fixed-point data types. This code affects simulation performance. After you run your model in accelerator mode or generate code for your target using Real-Time Workshop, the fixed-point data types are specific to the choices you made for the fixed-point parameters. Therefore, the fixed-point model and generated code run faster. Developing Your Models Use the following general process guidelines to develop real-time video processing models to run on embedded targets. By optimizing the model at each step, you improve its final performance. 1-24
35 Key Blockset Concepts 1 Create the initial model and optimize the implementation algorithm. Use floating-point data types so that the model runs faster in simulation mode. If you are working with a floating-point processor, go to step 3. 2 If you are working with a fixed-point processor, gradually change the model data types to fixed point, and run the model after every modification. During this process, you can use data type conversion blocks to isolate the floating point sections of the model from the fixed-point sections. You should see a performance improvement if you run the model in accelerator mode. 3 Remove unnecessary sink blocks, including scopes, and blocks that log data to files. 4 Compile the model for deployment on the embedded target. Code Generation The Video and Image Processing Blockset, Real-Time Workshop,and Real-Time Workshop Embedded Coder software enable you to generate code that you can use to implement your model for a practical application. For instance, you can create an executable from your Simulink model to run on a target chip. For more information, see Understanding Code Generation in Signal Processing Blockset Getting Started Guide.. Windows Dynamic Library Dependencies To run executables generated for Generic Real-Time (GRT), Embedded Real-Time (ERT), and S-Function targets, you need vip_rt.dll if both these conditions exist: The Real-Time Workshop target is a Windows platform. You are using the default Real-Time Workshop optimization parameters. For more information about Real-Time Workshop optimization parameters, see Generated Source Files and File Dependencies in the Real-Time Workshop documentation. IfyouwanttoruntheseexecutablesonaWindowsmachinewhereVideoand Image Processing Blockset software is not installed, copy vip_rt.dll from 1-25
36 1 Getting Started the machine where Video and Image Processing Blockset software is installed to a directory on the system path of the other machine. The library vip_rt.dll resides in $matlabroot/bin/win32 on the machine where MATLAB and Video and Image Processing Blockset software are installed. 1-26
37 Block Data Type Support Block Data Type Support The following table shows what data types are accepted on the main input data port of each Video and Image Processing Blockset block, unless otherwise noted. If the block is a source, the table shows what data types are accepted on the main output data port of each source block. If the Double, Single, Boolean, and/or Custom Data Types columns are populated by an x, the block supports those data types. If the Base Integer and/or Fixed-Point columns are populated with an s, the block supports signed integers and/or fixed-point data types. If the Base Integer and/or Fixed-Point columns are populated with a u, the block supports unsigned integers and/or fixed-point data types. Note All blocks support code generation with Real-Time Workshop. Block Double Single Boolean Base Integer 2-D Autocorrelation x x s, u s, u 2-D Convolution x x s, u s, u 2-D Correlation x x s, u s, u 2-D DCT x x s, u s, u 2-D FFT x x s, u s, u 2-D FIR Filter x x s, u s, u Histogram x x s, u s, u 2-D IDCT x x s, u s, u 2-D IFFT x x s, u s, u Mean x x s, u s, u Median x x s, u s, u Standard Deviation x x Fixed-Point 1-27
38 1 Getting Started Block Double Single Boolean Base Integer Variance x x s, u s, u Autothreshold x x s, u s, u Fixed-Point Blob Analysis x (Output) x (Output) x (Input) s (Output) s, u (Output) Block Matching x x s, u s, u Block Processing The blocks inside the subsystem dictate the data types supported by this block. Bottom-hat x x x s, u s, u Chroma Resampling x x uint8 Closing x x x s, u s, u Color Space Conversion x x x uint8 Compositing x x x s, u s, u Contrast Adjustment x x s, u s, u Deinterlacing x x s, u s, u Demosaic x x s, u s, u Dilation x x x s, u s, u Draw Markers x x x s, u s, u Draw Shapes x x x s, u s, u Edge Detection x x s, u s, u Erosion x x x s, u s, u Find Local Maxima x x s, u s, u Frame Rate Display x x x s, u s, u From Multimedia File This is a Signal Processing Blockset block. 1-28
39 Block Data Type Support Block Double Single Boolean Base Integer Gamma Correction x x s, u (Word length less than or equal to 16) Gaussian Pyramid x x s, u s, u Histogram Equalization Hough Lines x(allports) x (All ports) x x s, u s, u s (Theta,Rho, and Output)s,u (Ref 1) Fixed-Point s, u (Word length less than or equal to 16) s(wordlength less than or equal to 32) (Theta, Rho, and Output)s,u (Ref 1) Hough Transform x (Output) x (Output) x u (Output) u (Output) Image Complement x x x s, u Image Data Type Conversion x x x s, u (Word length less than or equal to 16) Image From File x x x s, u s, u Image From Workspace x x x s, u s, u Image Pad x x x s, u s, u s, u (Word length less than or equal to 16) Insert Text x x x s, u s, u (Word length less than or equal to 32) Kalman Filter This is a Signal Processing Blockset block. Label x u(output) Maximum This is a Signal Processing Blockset block. 1-29
40 1 Getting Started Block Double Single Boolean Base Integer Median Filter x x x s, u s, u Minimum This is a Signal Processing Blockset block. Opening x x x s, u s, u Optical Flow x x Projective Transformation x x x s, u s, u PSNR x x s, u s, u Read Binary File Resize x x s, u s, u Rotate x x s, u s, u SAD x x x s, u s, u Shear x x s, u s, u To Multimedia File This is a Signal Processing Blockset block. s, u To Video Display x x x s, u Top-hat x x x s, u s, u Trace Boundaries Translate x x s, u s, u Variable Selector Video From Workspace This is a Signal Processing Blockset block. x x x x s, u s, u VideoToWorkspace x x x s, u s, u Video Viewer x x x s, u Write Binary File s, u Fixed-Point 1-30
41 Image Credits Image Credits This table lists the copyright owners of the images used in the Video and Image Processing Blockset documentation. Image cameraman cell circuit moon Source Copyright Massachusetts Institute of Technology. Used with permission. Cancer cell from a rat s prostate, courtesy of Alan W. Partin, M.D., Ph.D., Johns Hopkins University School of Medicine. Micrograph of 16-bit A/D converter circuit, courtesy of Steve Decker and Shujaat Nadeem, MIT, Copyright Michael Myers. Used with permission. 1-31
42 1 Getting Started 1-32
43 2 Importing and Exporting Video Working with AVI Files (p. 2-2) Working with Multimedia Files (p. 2-25) Working with MATLAB Workspace Variables (p. 2-37) Use the From Multimedia File block to import video data into your Simulink model and the To Multimedia File block to export video data to an AVI file Use the From Multimedia File block to import video data into your Simulink model and the To Video Display block to view it. Use the To Multimedia File block to export video data to a multimedia file. These procedures assume you are working on a Windows platform. Import video from the MATLAB workspace.
44 2 Importing and Exporting Video Working with AVI Files In this section... Importing and Viewing AVI Files on page 2-2 Exporting to AVI Files on page 2-5 Annotating AVI Files with Video Frame Numbers on page 2-9 Annotating AVI Files at Two Separate Locations on page 2-13 Saving Portions of an AVI File to Separate Files on page 2-18 Importing and Viewing AVI Files Before you can analyze or operate on your data, you must import it into your Simulink model. Blocks from the Sources library, such as the From Multimedia File block, can help you with this type of task. In this section, you use the From Multimedia File block to import video from an AVI file into your model and the Video Viewer block to view it: 1 Create a new Simulink model, and add to it the blocks shown in the following table. Block Library Quantity From Multimedia File Video Viewer Video and Image Processing Blockset > Sources Video and Image Processing Blockset > Sinks Locate an AVI file that you want to import into Simulink. If you do not have access to an AVI file, the Video and Image Processing Blockset software has sample AVI files you can use to complete this procedure. 3 Use the From Multimedia File block to import the AVI file into the model. Double-clicktheFromMultimediaFileblock. If you do not have your own AVI file, enter barcodes.avi for the File name parameter. 2-2
45 Working with AVI Files If the AVI file is on your MATLAB path, enter the AVI filename for the File name parameter. IfthefileisnotonyourMATLABpath,usetheBrowse button to locate the AVI filename. Image signal = Separate color signals By default, the Numberoftimestoplayfileparameter is set to inf. The model continues to play the file until the simulation stops. 4 Use the Video Viewer block to view the AVI file. Set the Image signal parameter to Separate color signals 5 Connect the blocks so your model looks similar to the following figure. 6 Set the configuration parameters. Open the Configuration dialog box by selecting Simulation > Configuration Parameters. Set the parameters as follows: Solver pane, Stop time = 20 Solver pane, Type = Fixed-step Solver pane, Solver = discrete (no continuous states) 7 Run your model. 2-3
46 2 Importing and Exporting Video View your video in the Video Viewer window that automatically appears when you start your simulation. To view the video at its true size, right-click the window and select Set Display To True Size. Tosavethesizeandthe position of the Video Viewer window, right-click and select Save Position. Note The video that is displayed in the Video Viewer window runs as fast as Simulink processes the video frames. If you are on a Windows platform and you wanttorunthevideoattheframe rate that corresponds to the input sampletime,usethetovideodisplayblock. 2-4
47 Working with AVI Files You have now imported and displayed video data in your Simulink model. In Exporting to AVI Files on page 2-5, you manipulate your video stream and export it to an AVI file. For more information on the blocks used in this example, see the From Multimedia File and Video Viewer block reference pages in the Video and Image Processing Blockset Reference. Tolistento audioassociatedwithanavifile,usethetoaudiodeviceblockinsignal Processing Blockset software. Note The Video Viewer block is supported on all platforms, but it does not support code generation. If you are on a Windows platform, you can use the To Video Display block to display video data. This block supports code generation. For more information, see the To Video Display block reference page in the Video and Image Processing Blockset Reference. Exporting to AVI Files The Video and Image Processing Blockset blocks enables you to export video data from your Simulink model. In the following procedure, you use the To Multimedia File block to export video data from your model into an AVI file: 1 If the model you created in Importing and Viewing AVI Files on page 2-2 is not open on your desktop, open an equivalent model by typing doc_export at the MATLAB command prompt. 2-5
48 2 Importing and Exporting Video 2 Click-and-dragtheblocksshownonthefollowingtableintoyourmodel. Block Library Quantity To Multimedia File Video and Image Processing Blockset > Sinks Gain Simulink > Math Operations ChangetheinputstotheToMultimediaFileblock. Settheblock parameters as follows: Write = Video only Image signal = Separate color signals 4 Connect the blocks as shown in the following figure. You might need to resize some blocks to do so. 2-6
49 Working with AVI Files 5 Use the Gain block to change the green values of the video stream. Set the block parameters as follows: Main pane, Gain = 0.3 Signal Data Types pane, Output data type mode = Same as input 6 UsetheGain1blocktochangethebluevaluesofthevideostream.Setthe block parameters as follows: Main pane, Gain = 1.5 Signal Data Types pane, Output data type mode = Same as input 7 Use the To Multimedia File block to export thevideotoanavifile.setthe File name parameter to my_test_file.avi. 2-7
50 2 Importing and Exporting Video 8 If you have not already done so, set the configuration parameters. Open the Configuration dialog box by selecting Simulation > Configuration Parameters. Set the parameters as follows: Solver pane, Stop time = 20 Solver pane, Type = Fixed-step Solver pane, Solver = discrete (no continuous states) 9 Run your model. YoucanviewyourvideointheVideoViewerwindow.TheToMultimedia File block exports the video data from the Simulink model to an AVI file that it creates in your current directory. 2-8
51 Working with AVI Files You have now manipulated your video stream and exported it from a Simulink model to an AVI file. For more information, see the To Multimedia File block referencepageinthevideo and Image Processing Blockset Reference. Annotating AVI Files with Video Frame Numbers You can use the Insert Text block to overlay text on video stream. In this example, you add a running count of the number of video frames to a video. 1 Create a new Simulink model, and add to it the blocks shown in the following table. 2-9
52 2 Importing and Exporting Video Block Library Quantity From Multimedia File Insert Text Video Viewer Video and Image Processing Blockset > Sources VideoandImageProcessing Blockset > Text & Graphics Video and Image Processing Blockset > Sinks 2 Position the blocks as shown in the following figure Use the From Multimedia File block to import the video into the Simulink model. Set the Image color space parameter to Intensity. 4 Open the Surveillance Recording demo by typing vipsurveillance at the MATLAB command prompt. 2-10
53 Working with AVI Files 5 Click-and-drag the Frame Counter block from the demo model into your model. This block counts the number of frames in an input video. 6 Use the Insert Text block to annotate the video stream with a running framecount. Settheblockparametersasfollows: Main pane, Text = ['Frame count' sprintf('\n') 'Source frame: %d'] Main pane, Location = [85 2] Main pane, Color value = 1 Font pane, Font face = LucindaTypewriterRegular By setting the Text parameter to ['Frame count' sprintf('\n') 'Source frame: %d'], you are asking the block to print Frame count on one line and thesource frame: on a new line. Because you specified %d, an ANSI C printf-style format specification, the Variables port appears on the block. The block takes the port input (it is expecting a decimal) and substitutes it for the %d in the string. You used the Location parameter to specifywheretoprintthetext. Inthiscase,thelocationis85rowsdown and 2 rows over from the top left corner of the image. 7 Use the Video Viewer blocks to view the original and annotated videos. Accept the default parameters. 8 Connect the blocks as shown in the following figure. 2-11
54 2 Importing and Exporting Video 9 Set the configuration parameters. Open the Configuration dialog box by selecting Configuration Parameters from the Simulation menu. Set the parameters as follows: Solver pane, Stop time = inf Solver pane, Type = Fixed-step Solver pane, Solver = discrete (no continuous states) 10 Run the model. The original video appears in the Video Viewer window. 2-12
55 Working with AVI Files The annotated video appears in the Video Viewer1 window. You have now added descriptive text to a video stream. For more information, see the Insert Text block reference page in the Video and Image Processing Blockset Reference. For related information, see the Draw Shapes and Draw Markers block reference pages. Annotating AVI Files at Two Separate Locations You can use the Insert Text block to overlay text on a video stream at two separate locations in the video frame. 1 Create a new Simulink model, and add to it the blocks shown in the following table. 2-13
56 2 Importing and Exporting Video Block Library Quantity From Multimedia File Insert Text Video and Image Processing Blockset > Sources VideoandImageProcessing Blockset > Text & Graphics Constant Simulink > Sources 1 Video Viewer Video and Image Processing Blockset > Sinks 2 Position the blocks as shown in the following figure Use the From Multimedia File block to importthevideostreamintothe Simulink model. Accept the default parameters. 4 UsetheInsertTextblocktoannotatethevideowithtwotextstrings.Set the block parameters as follows: Main pane, Text = 'Text position: Row %d and Column %d' Main pane, Location = [[5 10]' [80 10]'] 2-14
57 Working with AVI Files By setting the Text parameter to 'Text position: Row %d and Column %d', you are asking the block to replace each conversion specification (%d) with a decimal input to the Variables port. You used the Location parametertospecifywheretoprinteach text string. In this case, the block places the top-left corner of the text box that surrounds the first text string 5 rows down and 10 rows over from the top left corner of the image. The block places the second text string 80 rows down and 10 rows over. 5 Use the Constant block to specify the decimal values input into the Insert Text block s Variables port. Because the conversion specification is %d, the values must be an integer data type. Set the block parameters as follows: Main pane, Constant value = [[5 10]' [80 10]'] Main pane, clear the Interpret vector parameters as 1 D check box. Signal Data Types pane, Output data type mode = uint8 The Insert Text block substitutes the values from the first column of the Constant value parameter into the first text string and the values from the second column into the second text string. 6 UsetheVideoViewerblockstoview the annotated image. Accept the default parameters. 7 Connect the blocks as shown in the following figure. 2-15
58 2 Importing and Exporting Video 8 Set the configuration parameters. Open the Configuration dialog box by selecting Configuration Parameters from the Simulation menu. Set the parameters as follows: Solver pane, Stop time = inf Solver pane, Type = Fixed-step Solver pane, Solver = discrete (no continuous states) 9 Run the model. The annotated video appears in the Video Viewer window. 2-16
59 Working with AVI Files Alternatively, you can input two string values at the Variables port. 10 On the Insert Text block dialog box, set the Text parameter to'%s region of interest'. You are asking the block to replace the %s conversion specification with a string input to the Variables port. 11 Use the Constant block to specify the strings to substitute into the first and second text strings. Because the conversion specification is %s, the values must be 8-bit unsigned integer data types. Set the Constant value parameter to [uint8('first') 0 uint8('second')]. 12 Run the model. The annotated video appears in the Video Viewer window. 2-17
60 2 Importing and Exporting Video You have now added descriptive text to a video stream. For more information, see the Insert Text block reference page in the Video and Image Processing Blockset Reference. Saving Portions of an AVI File to Separate Files In this section, you use To Multimedia File and Enabled Subsystem blocks to save portions of one AVI file to three separate AVI files. 1 Create a new Simulink model, and add to it the blocks shown in the following table. Block Library Quantity From Multimedia File Insert Text Video and Image Processing Blockset > Sources VideoandImageProcessing Blockset > Text & Graphics 1 1 Enabled Subsystem Simulink > Ports & Subsystems 3 To Multimedia File Video and Image Processing Blockset > Sinks 3 Counter Signal Processing Blockset > Signal Management > Switches and Counters 1 CompareToConstant Logical Operator Simulink > Logic and Bit Operations Simulink > Logic and Bit Operations 5 1 Stop Simulation Simulink > Sinks 1 2 Place the blocks so that your model looks similar to the one in the following figure. 2-18
61 Working with AVI Files 3 Use the From Multimedia File block to import an AVI file into your model. Accept the default parameters. 4 UsetheInsertTextblocktoannotatethevideostreamwiththeframe numbers. Set the parameters as follows: Text = 'Frame %d' Location = [10 10] Color = [0 1 0] The block writes the frame number in green in the upper-left corner of the output video stream. 2-19
62 2 Importing and Exporting Video 5 Double-click each Enabled Subsystem block, and click-and-drag one of the To Multimedia File blocks into it. 6 Inside each Enabled Subsystem, connecttheblockssothatyoursubsystem looks similar to the one in the following figure. 7 Use the To MultimediaFileblockstosendthevideostreamtothree separate AVI files. Set the block parameters as follows: Output file name = output1.avi, output2.avi, andoutput3.avi, respectively Write = Video only Each enabled subsystem should now look similar to the subsystem shown in the following figure. 2-20
63 Working with AVI Files 8 Use the Counter block to count the number of video frames. You use this information to specify which frames are sent to which file. Set the block parameters as follows: Count event = Free running Initial count = 1 Output = Count Clear the Reset input check box. Sample time = 1/30 Count data type = uint16 9 Use the Compare to Constant block to send frames 1 to 9 to the first AVI file. Set the block parameters as follows: Operator = < Constant value =
64 2 Importing and Exporting Video 10 Use the Compare to Constant1 and Compare to Constant2 blocks to send frames 10 to 19 to the second AVI file. Set the Compare to Constant1 block parameters as follows: Operator = >= Constant value = 10 Set the Compare to Constant2 block parameters as follows: Operator = < Constant value = UsetheComparetoConstant3blocktosendframes20to30tothethird AVI file. Set the block parameters as follows: Operator = >= Constant value = Use the Compare to Constant4 block to stop the simulation when the video reaches frame 30. Set the block parameters as follows: Operator = == Constant value = 30 Output data type mode = boolean 13 Connecttheblockssothatyourmodelresembles the one in the following figure. 2-22
65 Working with AVI Files 14 Set the configuration parameters. Open the Configuration dialog box by selecting Simulation > Configuration Parameters. Set the parameters as follows: Solver pane, Type = Fixed-step Solver pane, Solver = discrete (no continuous states) 15 Run your model. The model saves the three output AVI files in your current directory. 2-23
66 2 Importing and Exporting Video 16 View the resulting files by typing the following commands at the MATLAB command prompt: mplay output1.avi mplay output2.avi mplay output3.avi Then, press the Play button on the MPlay GUI. You have now sent portions of an AVI file to three separate AVI files using an Enabled Subsystem block, a To Multimedia File block, and a trigger signal. For more information on the blocks used in this example, see the From Multimedia File, Insert Text, Enabled Subsystem, and To Multimedia File block reference pages. 2-24
67 Working with Multimedia Files WorkingwithMultimediaFiles In this section... Blocks That Support Multimedia Files on page 2-25 Importing and Viewing Multimedia Files on page 2-25 Exporting to Multimedia Files on page 2-28 Working with Audio on page 2-32 Blocks That Support Multimedia Files The Video and Image Processing Blockset software contain blocks that you can use to import and view multimedia files. These blocks include the From Multimedia File block, the To Multimedia File block, and the To Video Display block. If you are working on a Windows platform, these blocks perform best on platforms with DirectX Version 9.0 or later and Windows Media Version 9.0 or later. These blocks also support code generation. If you generate code from a model that contains a To Video Display block, you can view the video stream when you run the executable. Importing and Viewing Multimedia Files In this example, you use the From Multimedia File block to import a video stream into a Simulink model and the To Video Display block to view it. This procedure assumes you are working on a Windows platform: 1 Create a new Simulink model, and add to it the blocks shown in the following table. 2-25
68 2 Importing and Exporting Video Block Library Quantity From Multimedia File To Video Display Video and Image Processing Blockset > Sources Video and Image Processing Blockset > Sinks 2 Locate a multimedia file that you want to import into Simulink. If you do not have access to a multimedia file, the Video and Image Processing Blockset software has sample multimedia files you can use to complete this procedure. 3 Use the From Multimedia File block to import the multimedia file into the model. Double-click the From Multimedia File block: If you do not have your own multimedia file, enter vipmen.avi for the File name parameter. IfthemultimediafileisonyourMATLAB path, enter the filename for the File name parameter. IfthefileisnotonyourMATLABpath,usetheBrowse button to locate the multimedia file. Set the Image signal parameter to Separate color signals. By default, the Numberoftimestoplayfileparameter is set to inf. The model continues to play the file until the simulation stops. 4 Use the To Video Display block to view the multimedia file. Set the Image signal parameter to Separate color signals. 5 Connect the blocks so your model looks similar to the following figure
69 Working with Multimedia Files 6 Set the configuration parameters. Open the Configuration dialog box by selecting Configuration Parameters from the Simulation menu. On the Solver pane, set the parameters as follows: Stop time = 20 Type = Fixed-step Solver = discrete (no continuous states) 7 Run your model. View your video in the To Video Display window that automatically appears when you start your simulation. This window closes as soon as the simulation stops. 2-27
70 2 Importing and Exporting Video Note The video that is displayed in the To Video Display window runs at the frame rate that corresponds to the input sample time. To run the video as fast as Simulink processes the video frames,usethevideoviewerblock. You have now imported and dobsisplayed a multimedia file in your Simulink model. In Exporting to Multimedia Files on page 2-28, you manipulate your video stream and export it to a multimedia file. For more information on the blocks used in this example, see the From Multimedia File and To Video Display block reference pages in the Video and Image Processing Blockset Reference. To listen to audio associated with an AVI file, use the To Audio Device block in Signal Processing Blockset software. Exporting to Multimedia Files The Video and Image Processing Blockset blocks enable you to export video data from your Simulink model. In this section, you use the To Multimedia File block to export an multimedia file from your model. 1 If the model you created in Importing and Viewing Multimedia Files on page 2-25 is not open on your desktop, you can open an equivalent model by typing doc_export2 at the MATLAB command prompt. 2-28
71 Working with Multimedia Files 2 Click-and-drag the following blocks into your model. Block Library Quantity To Multimedia File Gain Video and Image Processing Blockset > Sinks Simulink > Math Operations 3 Use the Gain blocks to increase the red, green, and blue values of the video stream. This increases the contrast of the video. Set the block parameters as follows: Main pane, Gain = 1.2 Signal data types pane, Output data type mode = Same as input 4 Use the To Multimedia File block to export the video to a multimedia file. Set the block parameters as follows: Output file name = my_output.avi Write = Video only Image signal = Separate color signals
72 2 Importing and Exporting Video 5 Connect the blocks as shown in the following figure. You might need to resize some blocks to do so. 2-30
73 Working with Multimedia Files You are now ready to set your block parameters by double-clicking the blocks, modifying the block parameter values, and clicking OK. 6 If you have not already done so, set the configuration parameters. Open the Configuration dialog box by selecting Configuration Parameters from the Simulation menu. On the Solver pane, set the parameters as follows: Stop time = 20 Type = Fixed-step Solver = discrete (no continuous states) 7 Run your model. You can view your video in the To Video Display window. By increasing the red, green, and blue color values, you increased the contrast of the video. TheToMultimediaFileblockexportsthevideodatafromtheSimulink model to a multimedia file that it creates in your current directory. 2-31
74 2 Importing and Exporting Video You have now manipulated your video stream and exported it from a Simulink model to a multimedia file. For more information, see the To Multimedia File block reference page in the Video and Image Processing Blockset Reference. Working with Audio In this example, you use the From Multimedia File block to import a video stream into a Simulink model. You also use Signal Processing Blockset software From Wave File block to import an audio stream into the model. Then you write this audio and video to a single file using the To Multimedia File block. This procedure assumes you are working on a Windows platform: 1 Create a new Simulink model, and add to it the blocks shown in the following table. Block Library Quantity From Multimedia File From Wave File To Multimedia File Video and Image Processing Blockset > Sources Signal Processing Blockset > Signal Processing Sources Video and Image Processing Blockset > Sinks Connect the blocks so your model looks similar to the following figure. 2-32
75 Working with Multimedia Files 3 Use the From Multimedia File block to import a multimedia file into the model. Deselect the Inheritsampletimefromfilecheck box. (Deselecting the checkbox enables Desired sample time parameter.) Accept the following default parameters. 2-33
76 2 Importing and Exporting Video The From Multimedia File block inherits its sample time from vipmen.avi. Forvideosignals,thesampletimeisequivalenttotheframeperiod. Because this file s frame rate is 30 frames per second (fps) and the frame period is defined as 1/frame rate, the frame period of this block is seconds per frame. 4 Use the From Wave File block to import an audio file into the model. To calculatetheoutputframesize,dividethefrequencyoftheaudiosignal (22050 samples per second) by the frame rate (which is approximately 30 frames per second) to get 735 samples per frame. Set the Samples per output frame parameter to
77 Working with Multimedia Files Theframeperiodoftheaudiosignalmustmatchtheframeperiodofthe video signals, which is seconds per frame. Since the frame period is also defined as the frame size divided by frequency, you can calculate the frame period of the audio signal by dividing the frame size of the audio signal (735 samples per frame) by the frequency (22050 samples per second) to get seconds per frame. Alternatively, you can verify that the frame period of the audio and video signals is the same using a Simulink Probe block. 5 Use the ToMultimediaFiletooutputtheaudioandvideosignalstoasingle multimedia file. Select Video and audio for the Write parameter and One multidimensional signal for the Image signal parameter. Accept the other default parameters. 2-35
78 2 Importing and Exporting Video 6 Set the configuration parameters. Open the Configuration dialog box by selecting Simulation > Configuration Parameters. OntheSolver pane, set the parameters as follows: Stop time = 10 Type = Fixed-step Solver = discrete (no continuous states) 7 Run your model. The model creates a multimedia file called output.avi in your current directory. 8 Playthemultimediafileusingamediaplayer.Theoriginalvideofilenow has an audio component to it. Youhavenowcombinedaudioandvideoinformationintoasinglefileusingthe To Multimedia File block. For more information, see the To Multimedia File block reference page in the Video and Image Processing Blockset Reference. 2-36
79 Working with MATLAB Workspace Variables Working with MATLAB Workspace Variables In this section... How to Import MATLAB Workspace Variables on page 2-37 Batch Processing Image Files on page 2-38 How to Import MATLAB Workspace Variables You can import data from the MATLAB workspace using the Video From Workspace block, which is created specifically for this task. 2-37
80 2 Importing and Exporting Video Use the Signal parameter to specify the MATLAB workspace variable from which to read. For more information about how to use this block, see the Video From Workspace block reference page. BatchProcessingImageFiles A common image processing task is to apply an image processing algorithm to a series of files. In this example, you import a sequence of images from a directory into the MATLAB workspace and display the sequence using the VideoandImageProcessingBlockset software. 2-38
81 Working with MATLAB Workspace Variables Note In this example, the image files are a set of 10 microscope images of rat prostate cancer cells. These files are only the first 10 of 100 images acquired. 1 Specify the folder containing the images, and use this information to create a list of the file names, as follows: filefolder = fullfile(matlabroot,'toolbox','images','imdemos'); diroutput = dir(fullfile(filefolder,'at3_1m4_*.tif')); filenames = {diroutput.name}' 2 View one of the images, using the following command sequence: I = imread(filenames{1}); imshow(i); text(size(i,2),size(i,1)+15,... 'Image files courtesy of Alan Partin',... 'FontSize',7,'HorizontalAlignment','right'); text(size(i,2),size(i,1)+25,... 'Johns Hopkins University',... 'FontSize',7,'HorizontalAlignment','right'); 2-39
82 2 Importing and Exporting Video 3 Use a for loop to create a variable that stores the entire image sequence. YouaregoingtousethisvariabletoimportthesequenceintoSimulink. for i = 1:length(fileNames) my_video(:,:,i) = imread(filenames{i}); end 4 Create a new Simulink model, and add to it the blocks shown in the following table. 2-40
83 Working with MATLAB Workspace Variables Block Library Quantity Video From Workspace Video Viewer Video and Image Processing Blockset > Sources Video and Image Processing Blockset > Sinks 5 Connect the blocks so your model looks similar to the following figure Use the Video From Workspace block to import the image sequence into Simulink. Set the Signal parameter to my_video. 7 Use the Video Viewer block to view the image sequence. Accept the default parameters. 8 Set the configuration parameters. Open the Configuration dialog box by selecting Simulation > Configuration Parameters. OntheSolver pane, set the parameters as follows: Stop time = 10 Type = Fixed-step 2-41
84 2 Importing and Exporting Video Solver = discrete (no continuous states) Because the Video From Workspace block s Sample time parameter is set to 1 and the Stop time parameter is set to 10, thevideoviewerblock displays 10 images before the simulation stops. 9 Run your model. You can view the image sequence in the Video Viewer window. For more information on the blocks used in this example, see the Video FromWorkspaceandVideoViewerblock reference pages. For additional information about batch processing, see the Batch Processing Image Files Using Distributed Computing demo in Image Processing Toolbox. You can run this demo by typing ipexbatch at the MATLAB command prompt. 2-42
85 3 Working with MPlay Viewing Videos from the MATLAB Workspace (p. 3-2) Viewing Video Files (p. 3-6) Viewing Video Signals in Simulink (p. 3-8) Use MPlay to view videos in the MATLAB workspace. Use MPlay to view videos stored in AVI files. UseMPlaytoviewvideosignalsin Simulink models.
86 3 Working with MPlay Viewing Videos from the MATLAB Workspace The MPlay GUI enables you to view videos that are represented as variables in the MATLAB workspace, such as video data exported to the workspace by the Video To Workspace block. The following procedure shows you how to use themplayguitoviewsuchavideo: 1 Define a variable that represents a video sequence in the MATLAB workspace. For example, to read an entire video into memory, type d = aviread('vipmen.avi'); at the MATLAB command prompt. 2 Open an MPlay GUI by typing mplay at the MATLAB command prompt. 3 ConnecttheMPlayGUItothevariableintheMATLABworkspaceby clicking on the MPlay GUI. In the Import from Workspace dialog box, select d from the list of workspace variables. Then click Import. ThefirstframeofthevideoappearsintheMPlaywindow. 3-2
87 Viewing Videos from the MATLAB Workspace Note The MPlay GUI supports MATLAB variables that are in the movie structure array format. It also supports three-dimensional and four-dimensional arrays, which it interprets as intensity and RGB videos, respectively. You can use a function or any statement that can be evaluated for the MATLAB variable or expression parameter. 4 To resize the video to fill the GUI display area, click the Maintain fit to window button. 3-3
88 3 Working with MPlay 5 Experiment with using the MPlay GUI to play and interact with the video sequence. By default, the GUI assumes that the video data has a frame rate of 20 frames per second (fps). To change the frame rate to 30 fps, click Playback > Frame Rate. Enter 30 for the Desired playback rate parameter. 3-4
89 Viewing Videos from the MATLAB Workspace For more information about the MPlay GUI, see the mplay function reference page in the Video and Image Processing Blockset Reference. 3-5
90 3 Working with MPlay Viewing Video Files The MPlay GUI enables you to view videos from files without having to load all the video data into memory at once. The following procedure shows you how to use the MPlay GUI to load and view a video one frame at a time: 1 On the MPlay GUI, click. 2 UsetheConnecttoFiledialogboxtonavigate to the multimedia file youwanttoviewinthemplaywindow. Forexample,navigateto $matlabroot\toolbox\vipblks\vipdemos\vipmen.avi. ClickOpen. The first frame of the video appears in the MPlay window. Note The MPlay GUI supports AVI files that are supported by the aviread function. 3-6
91 Viewing Video Files 3 Experiment with the MPlay GUI by using it to play and interact with the video stream. For more information about the MPlay GUI, see the mplay function reference page in the Video and Image Processing Blockset Reference. 3-7
92 3 Working with MPlay Viewing Video Signals in Simulink The MPlay GUI enables you to view video signals in Simulink models without adding blocks to your model. The following procedure shows you how to use themplayguitoviewasimulinksignal: 1 Open a Simulink model. At the MATLAB command prompt, type vipmplaytut 2 Open an MPlay GUI. 3 Run the model. 4 Select the signal line you want to view. For example, select the bus signal coming out of the Rotate block. 5 On the MPlay GUI, click. The video appears in the MPlay window. 3-8
93 Viewing Video Signals in Simulink Also, some new buttons appear above the video window. 6 Change to floating-scope mode by clicking the button. 7 Experiment with selecting different signals and viewing them in the MPlay window. You can also use multiple MPlay GUIs to display different Simulink signals. Note During code generation, Real-Time Workshop does not generate code for the MPlay GUI. For more information about the MPlay GUI, see the mplay function reference page in the Video and Image Processing Blockset Reference. 3-9
94 3 Working with MPlay 3-10
95 4 Conversions IntensitytoBinaryConversion (p. 4-2) Color Space Conversion (p. 4-14) Chroma Resampling (p. 4-19) Learn how to convert an intensity imagetoabinaryimage. Learn how to convert color information between color spaces and to intensity values. Use the Chroma Resampling block to downsample the chroma components of an image.
96 4 Conversions IntensitytoBinaryConversion In this section... Overview of Intensity and Binary Images on page 4-2 Thresholding Intensity Images Using Relational Operators on page 4-2 Thresholding Intensity Images Using the Autothreshold Block on page 4-7 Overview of Intensity and Binary Images Binary images contain Boolean pixel values that are either 0 or 1. Pixels with the value 0 are displayed as black; pixels with the value 1 are displayed as white. Intensity images contain pixel values that range between the minimum and maximum values supported by their data type. Intensity images can contain only 0s and 1s, but they are not binary images unless their data type is Boolean. Thresholding Intensity Images Using Relational Operators You can use the Relational Operator block to perform a thresholding operation that converts your intensity image to a binary image. This example shows you how to accomplish this task: 1 Define an intensity image in the MATLAB workspace. To read in an intensity image from a PNG file, at the MATLAB command prompt, type I= imread('rice.png'); I is a 256-by-256 matrix of 8-bit unsigned integer values that range from 0 to To view the image this matrix represents, at the MATLAB command prompt, type imshow(i) 4-2
97 Intensity to Binary Conversion 3 Create a new Simulink model, and add to it the blocks shown in the following table. Block Library Quantity Image From Workspace Video Viewer Relational Operator Video and Image Processing Blockset > Sources Video and Image Processing Blockset >Sinks Simulink >LogicandBit Operations Constant Simulink > Sources 1 4 Position the blocks as shown in the following figure
98 4 Conversions 5 Use the Image from Workspace block to import your image from the MATLAB workspace. Set the Value parameter toi 6 Use the Video Viewer1 block to view the original intensity image. Accept the default parameters. 7 Use the Constant block to define a threshold value for the Relational Operator block. Since the pixel values range from 0 to 255, set the Constant value parameter to 128. This value is image dependent. 8 Use the Relational Operator block to perform a thresholding operation that converts your intensity image to a binary image. Set the Relational Operator parameter to >. If the input to the Relational Operator block is greater than 128, its output is a Boolean 1; otherwise, its output is a Boolean
99 Intensity to Binary Conversion 9 Use the Video Viewer block to view the binary image. Accept the default parameters. 10 Connect the blocks as shown in the following figure. 4-5
100 4 Conversions 11 Set the configuration parameters. Open the Configuration dialog box by selecting Configuration Parameters from the Simulation menu. Set the parameters as follows: Solver pane, Stop time = 0 Solver pane, Type = Fixed-step Solver pane, Solver = discrete (no continuous states) 12 Run your model. TheoriginalintensityimageappearsintheVideoViewer1window. The binary image appears in the Video Viewer window. 4-6
101 Intensity to Binary Conversion Note A single threshold value was unable to effectively threshold this image due to its uneven lighting. For information on how to address this problem, see Correcting for Nonuniform Illumination on page You have used the Relational Operator block to convert an intensity image to a binary image. For more information about this block, see the Relational Operator block reference page in the Simulink documentation. For another example that uses this technique, see Counting Objects in an Image on page 6-3. For additional information, see Converting Between Image Types in the Image Processing Toolbox documentation. Thresholding Intensity Images Using the Autothreshold Block In the previous topic, you used the Relational Operator block to convert an intensity image into a binary image. In this topic, you use the Autothreshold blocktoaccomplishthesametask.usetheautothresholdblockwhenlighting conditions vary and the threshold needs to change for each video frame. 4-7
102 4 Conversions 1 If the model you created in Thresholding Intensity Images Using Relational Operators on page 4-2 is not open on your desktop, you can open an equivalent model by typing doc_conversion at the MATLAB command prompt. 2 If you have not already done so, define an intensity image in the MATLAB workspace. At the MATLAB command prompt, type I= imread('rice.png'); I is a 256-by-256 matrix of 8-bit unsigned integer values that range from 0 to Delete the Constant and the Relational Operator blocks in this model. 4 From the Video and Image Processing Blockset library, and then from the Conversions library, click-and-drag an Autothreshold block into your model. 4-8
103 Intensity to Binary Conversion 5 Connect the blocks as shown in the following figure. 6 Use the Autothreshold block to perform a thresholding operation that converts your intensity image to a binary image. Select the Output threshold check box. 4-9
104 4 Conversions The block outputs the calculated threshold value at the Th port. 7 From the Signal Processing Blockset library, and then from the Signal Processing Sinks library, click-and-drag a Display block into the model. Connect it to the Th port. Your model should look similar to the following figure: 4-10
105 Intensity to Binary Conversion 8 Double-clicktheImageFromWorkspaceblock.OntheData Types pane, set the Output data type parameter to double. 9 If you have not already done so, set the configuration parameters. Open the Configuration dialog box by selecting Configuration Parameters from the Simulation menu. Set the parameters as follows: Solver pane, Stop time = 0 Solver pane, Type = Fixed-step Solver pane, Solver = discrete (no continuous states) 10 Run the model. TheoriginalintensityimageappearsintheVideoViewer1window. 4-11
106 4 Conversions The binary image appears in the Video Viewer window. In the model window, the Display block shows the threshold value, calculated by the Autothreshold block, that separated the rice grains from the background. 4-12
107 Intensity to Binary Conversion You have used the Autothreshold block to convert an intensity image to a binary image. For more information about this block, see the Autothreshold block reference page in the Video and Image Processing Blockset Reference. To open a demo model that uses this block, type vipstaples at the MATLAB command prompt. 4-13
108 4 Conversions Color Space Conversion In this section... Overview of Color Space Conversion Block on page 4-14 Converting Color Information from R G B to Intensity on page 4-14 Overview of Color Space Conversion Block The Color Space Conversion block enables you to convert color information from the R G B color space to the Y CbCr color space and from the Y CbCr color space to the R G B color space as specified by Recommendation ITU-R BT This block can also be used to convert from the R G B color space to intensity. The prime notation indicates that the signals are gamma corrected. Converting Color Information from R G B to Intensity Some image processing algorithms are customized for intensity images. If you want to use one of these algorithms, you must first convert your image to intensity. In this topic, you learn how to usethecolorspaceconversionblock to accomplish this task. You can use thisproceduretoconvertanyr G B imagetoanintensityimage: 1 Define an R G B image in the MATLAB workspace. To read in an R G B image from a JPG file, at the MATLAB command prompt, type I= imread('greens.jpg'); I is a 300-by-500-by-3 array of 8-bit unsigned integer values. Each plane of this array represents the red, green, or blue color values of the image. 2 To view the image this matrix represents, at the MATLAB command prompt, type imshow(i) 4-14
109 Color Space Conversion 3 Create a new Simulink model, and add to it the blocks shown in the following table. Block Library Quantity Image From Workspace Color Space Conversion Video Viewer Video and Image Processing Blockset > Sources Video and Image Processing Blockset > Conversions Video and Image Processing Blockset >Sinks 4 Position the blocks as shown in the following figure
110 4 Conversions Once you have assembled the blocks needed to convert a R G B image to an intensity image, you are ready to set your block parameters. To do this, double-click the blocks, modify the block parameter values, and click OK. 5 Use the Image from Workspace block to import your image from the MATLAB workspace. Set thevalue parameter to I. 6 Use the Color Space Conversion block to convert the input values from the R G B color space to intensity. Set the Conversion parameter to R'G'B' to intensity. 4-16
111 Color Space Conversion 7 View the modified image using the Video Viewer block. Accept the default parameters. 8 Connect the blockssothatyourmodelissimilartothefollowingfigure. 9 Set the configuration parameters. Open the Configuration dialog box by selecting Configuration Parameters from the Simulation menu. Set the parameters as follows: 4-17
112 4 Conversions Solver pane, Stop time = 0 Solver pane, Type = Fixed-step Solver pane, Solver = discrete (no continuous states) 10 Run your model. The image displayed in the Video Viewer window is the intensity version of the greens.jpg image. To view the image at its true size, right-click the window and select Set Display To True Size. In this topic, you used the Color Space Conversion block to convert color information from the R G B color space to intensity. For more information on this block, see the Color Space Conversion block reference page in the Video and Image Processing Blockset Reference. 4-18
113 Chroma Resampling Chroma Resampling The Y CbCr color space separates the luma (Y ) component of an image from the chroma (Cb and Cr) components. Luma and chroma, which are calculated using gamma corrected R, G, and B (R, G, B ) signals, are different quantities than the CIE chrominance and luminance. Because the human eye is more sensitive to changes in luma than to changes in chroma, you can reduce the bandwidth required for transmission or storage of a signal by removing some of the color information. For this reason, this color space is often used for digital encoding and transmission applications. In the following example, you use the Chroma Resampling block to downsample the Cb and Cr components of an image: 1 Define an RGB image in the MATLAB workspace. To read in an RGB image from a TIF file, at the MATLAB command prompt, type I= imread('autumn.tif'); I is a 206-by-345-by-3 array of 8-bit unsigned integer values. Each plane of this array represents the red, green, or blue color values of the image. 2 To view the image this array represents, at the MATLAB command prompt, type imshow(i) 4-19
114 4 Conversions 3 Create a new Simulink model, and add to it the blocks shown in the following table. Block Library Quantity Image From Workspace Image Pad VideoandImageProcessing Blockset > Sources Video and Image Processing Blockset > Utilities Selector Simulink > Signal Routing 3 Color Space Conversion Chroma Resampling Video Viewer VideoandImageProcessing Blockset > Conversions Video and Image Processing Blockset > Conversions Video and Image Processing Blockset > Sinks 4 Position the blocks as shown in the following figure
115 Chroma Resampling The blocks to the left of and including the Chroma Resampling block represent the transmission portion of the model. The remaining blocks represent the receiving portion of the model. Once you have assembled these blocks, you are ready to set your block parameters. To do this, double-click the blocks, modify the block parameter values, and click OK. 5 Use the Image from Workspace block to import your image from the MATLAB workspace. Set the Value parameter to I. 6 Use the Image Pad block to change the dimensions of the I array from 206-by-345-by-3 to 206-by-346-by-3. You are changing these dimensions because the Chroma Resampling block requires that the dimensions of the input be divisible by 2. Set the block parameters as follows: Method = Symmetric Pad rows at = Right Pad size along rows = 1 Pad columns at = No padding 4-21
116 4 Conversions TheImagePadblockaddsonecolumntotherightofeachplaneofthe array by repeating its border values. This padding minimizes the effect of the pixels outside the image on the processing of the image. Note When processing video streams, it is computationally expensive to pad every video frame. You should change the dimensions of the video stream before you process it with Video and Image Processing Blockset blocks. 4-22
117 Chroma Resampling 7 Use the Selector blocks to separate the individual color planes from the main signal. This simplifies the color space conversion section of the model. Set the Selector block parameters as follows: Number of input dimensions = Index Option = Select all Index Option = Select all Index Option = Index vector (dialog) Index = 1 Set the Selector1 block parameters as follows: Number of input dimensions = Index Option = Select all Index Option = Select all Index Option = Index vector (dialog) Index = 2 Set the Selector2 block parameters as follows: Number of input dimensions = 3 1 Index Option = Select all 2 Index Option = Select all 3 Index Option = Index vector (dialog) Index =
118 4 Conversions 8 Use the Color Space Conversion block to convert the input values from the R G B color space to the Y CbCr color space. The prime symbol indicates a gamma corrected signal. Set the Image signal parameter to Separate color signals. 9 Use the Chroma Resampling block to downsample the chroma components of the image from the 4:4:4 format to the 4:2:2 format. Use the default parameters. The dimensions of the output of the Chroma Resampling block are smaller than the dimensions of the input. Therefore, the output signal requires less bandwidth for transmission. 10 Use the Chroma Resampling1 block to upsample the chroma components of the image from the 4:2:2 format to the 4:4:4 format. Set the Resampling parameter to 4:2:2 to 4:4:4. 11 Use the Color Space Conversion1 block to convert the input values from the Y CbCr color space to the R G B color space. Set the block parameters as follows: Conversion = Y'CbCr to R'G'B' Image signal = Separate color signals 12 UsetheVideoViewerblocktodisplay the recovered image. Set the Image signal parameter to Separate color signals. 13 Connect the blocks as shown in the following figure. 4-24
119 Chroma Resampling 14 Configure Simulink to display signal dimensions next to each signal line. Click Format > Port/Signal Displays > Signal Dimensions. 15 Set the configuration parameters. Open the Configuration dialog box by selecting Configuration Parameters from the Simulation menu. Set the parameters as follows: Solver pane, Stop time = 0 Solver pane, Type = Fixed-step Solver pane, Solver = discrete (no continuous states) 16 Run the model. The recovered image appears in the Video Viewer window. To view the image at its true size, right-click the window and select Set Display To True Size. 4-25
120 4 Conversions 17 Examine the signal dimensions in your model. The Chroma Resampling block downsamples the Cb and Cr components of the image from 206-by-346 matrices to 206-by-173 matrices. These matrices require less bandwidth for transmission while still communicating the information necessary to recover the image after it is transmitted. You have used the Chroma Resampling block to downsample the Cb and Cr components of an image. For more information about this block, see the Chroma Resampling block reference page in the Video and Image Processing Blockset Reference. 4-26
121 5 Geometric Transformation Geometric Transformation Interpolation Methods (p. 5-2) Rotating an Image (p. 5-6) Resizing an Image (p. 5-13) Cropping an Image (p. 5-20) Understand how blocks in the Geometric Transformations library interpolate values. Use the Rotate block to continuously rotate an image. UsetheResizeblocktoreducethe size of an image. Use the Selector block to trim an imagedowntoaregionofinterest.
122 5 Geometric Transformation Geometric Transformation Interpolation Methods In this section... Overview of Interpolation Methods on page 5-2 Nearest Neighbor Interpolation on page 5-2 Bilinear Interpolation on page 5-3 Bicubic Interpolation on page 5-4 Overview of Interpolation Methods The Geometric Transformations library of Video and Image Processing Blockset software contains blocks that perform geometric transformations. These blocks use interpolation to calculate the appropriate pixel values so that images appear rotated, translated, resized, or sheared. Note The examples in the following sections are illustrations of interpolation methods. The block algorithms are implemented in a slightly different way so that they are optimized for speed and memory. Nearest Neighbor Interpolation For nearest neighbor interpolation, the block uses the value of nearby translated pixel values for the output pixel values. For example, suppose this matrix, represents your input image. You want to translate this image 1.7 pixels in the positive horizontal direction using nearest neighbor interpolation. The Translate block s nearest neighbor interpolation algorithm is illustrated by the following steps: 5-2
123 Geometric Transformation Interpolation Methods 1 Zero pad the input matrix and translate it by 1.7 pixels to the right. Translated zero-padded matrix Original zero-padded matrix 1.7 pixels 2 Create the output matrix by replacing each input pixel value with the translated value nearest to it. The result is the following matrix: Note You wanted to translate the image by 1.7 pixels, but this method translated the image by 2 pixels. Nearest neighbor interpolation is computationally efficient but not as accurate as bilinear or bicubic interpolation. Bilinear Interpolation For bilinear interpolation, the block uses the weighted average of two translated pixel values for each output pixel value. For example, suppose this matrix,
124 5 Geometric Transformation represents your input image. You want to translate this image 0.5 pixel in the positive horizontal direction using bilinear interpolation. The Translate block s bilinear interpolation algorithm is illustrated by the following steps: 1 Zero pad the input matrix and translate it by 0.5 pixel to the right. Translated zero-padded matrix Original zero-padded matrix 0.5 pixel 2 Create the output matrix by replacing each input pixel value with the weighted average of the translated values on either side. The result is the following matrix where the output matrix has one more column than the input matrix: Bicubic Interpolation For bicubic interpolation, the block uses the weighted average of four translated pixel values for each output pixel value. For example, suppose this matrix,
125 Geometric Transformation Interpolation Methods represents your input image. You want to translate this image 0.5 pixel in the positive horizontal direction using bicubic interpolation. The Translate block s bicubic interpolation algorithm is illustrated by the following steps: 1 Zero pad the input matrix and translate it by 0.5 pixel to the right. Translated zero-padded matrix Original zero-padded matrix 0.5 pixel 2 Create the output matrix by replacing each input pixel value with the weighted average of the two translated values on either side. The result is the following matrix where the output matrix has one more column than the input matrix:
126 5 Geometric Transformation Rotating an Image YoucanusetheRotateblocktorotateyourimageorvideostreambya specified angle. In this example, you learn how to use the Rotate block to continuously rotate an image: 1 Define an RGB image in the MATLAB workspace. At the MATLAB command prompt, type I = checker_board; I is a 100-by-100-by-3 array of double-precision values. Each plane of the array represents the reg, green, or blue color values of the image. 2 To view the image this matrix represents, at the MATLAB command prompt, type imshow(i) 3 Create a new Simulink model, and add to it the blocks shown in the following table. Block Library Quantity Image From Workspace Video and Image Processing Blockset > Sources 1 5-6
127 Rotating an Image Block Library Quantity Rotate Video Viewer Video and Image Processing Blockset > Geometric Transformations Video and Image Processing Blockset > Sinks Gain Simulink > Math Operations 1 Display Signal Processing Blockset > Signal Processing Sinks Counter Signal Processing Blockset > Signal Management > Switches and Counters 4 Position the blocks as shown in the following figure
128 5 Geometric Transformation You are now ready to set your block parameters by double-clicking the blocks, modifying the block parameter values, and clicking OK. 5 UsetheImageFromWorkspaceblocktoimporttheRGBimagefromthe MATLAB workspace. On the Main pane, set the Value parameter to I. 6 Use the Video Viewer block to display the original image. Accept the default parameters. The Video Viewer block automatically displays the original image in the Video Viewer window when you run the model. Because the image is represented by double-precision floating-point values, a value of 0 corresponds to black and a value of 1 corresponds to white. 7 Use the Rotate block to rotate the image. Set the block parameters as follows: Rotation angle source = Input port Sine value computation method = Trigonometric function 5-8
129 Rotating an Image The Angle port appears on the block. You use this port to input a steadily increasing angle. Setting the Output size parameter to Expanded to fit rotated input image ensures that the block does not crop the output. 8 UsetheVideoViewer1blocktodisplaytherotatingimage. Acceptthe default parameters. 9 Use the Counter block to create a steadily increasing angle. Set the block parameters as follows: Count event = Free running 5-9
130 5 Geometric Transformation Counter size = 16 bits Output = Count Clear the Reset input check box. Sample time = 1/30 The Counter block counts upward until it reaches the maximum value that can be represented by 16 bits. Then, it starts again at zero. You can view its output value on the Display block while the simulation is running. You are using the Counter block from Signal Processing Blockset software because its Count data type parameter enables you to specify the data type of its output. 10 Use the Gain block to convert the output of the Counter block from degrees to radians. Set the Gain parameter to pi/ Connect the blocks as shown in the following figure. 5-10
131 Rotating an Image 12 Set the configuration parameters. Open the Configuration dialog box by selecting Configuration Parameters from the Simulation menu. Set the parameters as follows: Solver pane, Stop time = inf Solver pane, Type = Fixed-step Solver pane, Solver = discrete (no continuous states) 13 Run the model. The original image appears in the Video Viewer window. The rotating image appears in the Video Viewer1 window. In this example, you used the Rotate block to continuously rotate your image. For more information about this block, see the Rotate block reference page in the Video and Image Processing Blockset Reference. For more information about other geometric transformation blocks, see the Resize and Shear block reference pages. 5-11
132 5 Geometric Transformation Note If you are on a Windows operating system, you can replace the Video Viewer block with the To Video Display block, which supports code generation. 5-12
133 Resizing an Image Resizing an Image You can use the Resize block to change the size of your image or video stream. In this example, you learn how to use the Resize block to reduce the size of an image: 1 Define an intensity image in the MATLAB workspace. At the MATLAB command prompt, type I = imread('moon.tif'); I is a 537-by-358 matrix of 8-bit unsigned integer values. 2 To view the image this matrix represents, at the MATLAB command prompt, type imshow(i) 5-13
134 5 Geometric Transformation Image Courtesy of Michael Myers 5-14
135 Resizing an Image 3 Create a new Simulink model, and add to it the blocks shown in the following table. Block Library Quantity Image From Workspace Resize Video Viewer Video and Image Processing Blockset > Sources Video and Image Processing Blockset > Geometric Transformations Video and Image Processing Blockset > Sinks 4 Position the blocks as shown in the following figure Use the Image From Workspace block to import the intensity image from the MATLAB workspace. Set the Value parameter to I. 6 Use the Video Viewer1 block to display the original image. Accept the default parameters. 5-15
136 5 Geometric Transformation The Video Viewer1 block automatically displays the original image in the Video Viewer1 window when you run the model. 7 Use the Resize block to shrink the image. Set the Resize factor in % parameter to 50. The Resize block shrinks the image to half its original size. 8 Use the Video Viewer block to display the modified image. Accept the default parameters. 9 Connect the blocks as shown in the following figure. 5-16
137 Resizing an Image 10 Set the configuration parameters. Open the Configuration dialog box by selecting Configuration Parameters from the Simulation menu. Set the parameters as follows: Solver pane, Stop time = 0 Solver pane, Type = Fixed-step Solver pane, Solver = discrete (no continuous states) 11 Run the model. The original image appears in the Video Viewer1 window. To view the image at its true size, right-click the window and select Set Display To True Size. 5-17
138 5 Geometric Transformation The reduced image appears in the Video Viewer window. Right-click the window and select Set Display To True Size. The smaller image is half thesizeoftheoriginalimage. 5-18
139 Resizing an Image In this example, you used the Resize block to shrink an image. For more informationaboutthisblock,seetheresizeblockreferencepageinthevideo and Image Processing Blockset Reference. For more information about other geometric transformation blocks, see the Rotate, Shear, and Translate block reference pages. 5-19
140 5 Geometric Transformation Cropping an Image You can use the Selector block to crop your image or video stream. In this example, you learn how to use the Selector block to trim an image down to a particular region of interest: 1 Define an intensity image in the MATLAB workspace. At the MATLAB command prompt, type I = imread('coins.png'); I is a 246-by-300 matrix of 8-bit unsigned integer values. 2 To view the image this matrix represents, at the MATLAB command prompt, type imshow(i) 3 Create a new Simulink model, and add to it the blocks shown in the following table. 5-20
141 Cropping an Image Block Library Quantity Image From Workspace Video Viewer Video and Image Processing Blockset > Sources Video and Image Processing Blockset > Sinks Selector Simulink > Signal Routing 1 4 Position the blocks as shown in the following figure Use the Image From Workspace block to import the intensity image from the MATLAB workspace. Set the Value parameter to I. 6 Use the Video Viewer1 block to display the original image. Accept the default parameters. The Video Viewer1 block automatically displays the original image in the Video Viewer1 window when you run the model. 5-21
142 5 Geometric Transformation 7 Use the Selector block to crop the image. Set the block parameters as follows: Number of input dimensions = Index Option = Starting index (dialog) Index = 140 Output Size = 70 Index Option = Starting index (dialog) Index = 200 Output Size = 70 The Selector block starts at row 140 and column 200 of the image and outputs the next 70 rows and columns of the image. 5-22
143 Cropping an Image 8 Use the Video Viewer block to display the cropped image. The Video Viewer block automatically displays the modified image in the Video Viewer window when you run the model. 9 Connect the blocks as shown in the following figure. 10 Set the configuration parameters. Open the Configuration dialog box by selecting Configuration Parameters from the Simulation menu. Set the parameters as follows: Solver pane, Stop time = 0 Solver pane, Type = Fixed-step Solver pane, Solver = discrete (no continuous states) 11 Run the model. 5-23
144 5 Geometric Transformation The original image appears in the Video Viewer1 window. To view the image at its true size, right-click the window and select Set Display To True Size. The cropped image appears in the Video Viewer window. The following image is shown at its true size. In this example, you used the Selector block to crop an image. For more information about the Selector block, see the Simulink documentation. For information about the imcrop function, see the Image Processing Toolbox documentation. 5-24
145 6 Morphological Operations Overview of Morphology (p. 6-2) Counting Objects in an Image (p. 6-3) Correcting for Nonuniform Illumination (p. 6-11) Learn about morphological operations and which Video and Image Processing blocks can be used to perform them. Use the Opening and Label blocks to determine the number of spokes in a wheel. Use the Opening block to correct for uneven lighting in an image.
146 6 Morphological Operations Overview of Morphology Morphology is the study of the shape and form of objects. Morphological image analysis can be used to perform Object extraction Image filtering operations, such as removal of small objects or noise from an image Image segmentation operations, such as separating connected objects Measurement operations, such as texture analysis and shape description The Video and Image Processing Blockset software contains blocks that perform morphological operations such as erosion, dilation, opening, and closing. Often, you need to use a combination of these blocks to perform your morphological image analysis. Morphological image analysis can be used to perform image filtering, image segmentation, and measurement operations. The examples in this chapter show you how to use blocks from the Morphological Operations library to count the number of objects in an image and how to correct for uneven illumination. For more information, see Morphological Operations in the Image Processing Toolbox documentation. 6-2
147 CountingObjectsinanImage CountingObjectsinanImage In this example, you import an intensity image of a wheel from the MATLAB workspace and convert it to binary. Then, using the Opening and Label blocks, you count the number of spokes in the wheel. You can use similar techniques to count objects in other intensity images. However, you might need to use additional morphological operators and different structuring elements: 1 Define an intensity image in the MATLAB workspace. To read in an intensity image from a PNG file, at the MATLAB command prompt, type I= imread('testpat1.png'); I is a 256-by-256 matrix of 8-bit unsigned integers. 2 To view the image this matrix represents, at the MATLAB command prompt, type imshow(i) 6-3
148 6 Morphological Operations The file testpat1.png is an intensity image of a wheel that contains 24 black spokes. 3 Create a new Simulink model, and add to it the blocks shown in the following table. Block Library Quantity Image From Workspace Opening Label Video Viewer VideoandImageProcessing Blockset > Sources Video and Image Processing Blockset > Morphological Operations Video and Image Processing Blockset > Morphological Operations Video and Image Processing Blockset > Sinks Constant Simulink > Sources 1 Relational Operator Display Simulink > Logic and Bit Operations Signal Processing Blockset > Signal Processing Sinks 4 Position the blocks as shown in the following figure. The unconnected ports disappear when you set block parameters
149 CountingObjectsinanImage You are now ready to set your block parameters by double-clicking the blocks, modifying the block parameter values, and clicking OK. 5 Use the Image From Workspace block to import your image from the MATLAB workspace. Set the Value parameter to I. 6 Use the Constant block to define a threshold value for the Relational Operator block. Set the Constant value parameter to Use the Video Viewer1 block to view the original image. Accept the default parameters. 8 Use the Relational Operator block to perform a thresholding operation that converts your intensity image to a binary image. Set the Relational Operator parameter to <. If the input to the Relational Operator block is less than 200, its output is 1; otherwise, its output is 0. You must threshold your intensity image because the Label block expects binary input. Also, the objects it counts must be white. 9 Use the Opening block to separate the spokes from the rim and from each other at the center of the wheel. Use the default parameters. 6-5
150 6 Morphological Operations The strel function creates a circular STREL object with a radius of 5 pixels. When working with the Opening block, pick a STREL object that fits within the objects you want to keep. It often takes experimentation to find the neighborhood or STREL object that best suits your application. 10 Use the Video Viewer block to view the openedimage.acceptthedefault parameters. 11 Use the Label block to count the number of spokes in the input image. Set the Output parameter to Number of labels. 6-6
151 CountingObjectsinanImage 12 The Display block displays the number of spokes in the input image. Use the default parameters. 13 Connect the block as shown in the following figure. 6-7
152 6 Morphological Operations 14 Set the configuration parameters. Open the Configuration dialog box by selecting Configuration Parameters from the Simulation menu. Set the parameters as follows: Solver pane, Stop time = 0 Solver pane, Type = Fixed-step Solver pane, Solver = discrete (no continuous states) 15 Run the model. The original image appears in the Video Viewer1 window. To view the image at its true size, right-click the window and select Set Display To True Size. The opened image appears in the VideoViewerwindow. Thefollowing image is shown at its true size. 6-8
153 CountingObjectsinanImage Asyoucanseeintheprecedingfigure, the spokes are now separate white objects. In the model, the Display block correctly indicates that there are 24 distinct spokes. You have used the Opening and Label blocks to count the number of spokes in an image. For more information about these blocks, see the Opening and Label block reference pages in the Video and Image Processing Blockset Reference. If you want to send the number of spokes to the MATLAB workspace, use the 6-9
154 6 Morphological Operations To Workspace block in Simulink or the Signal to Workspace block in Signal Processing Blockset. For more information about STREL objects, see strel in the Image Processing Toolbox documentation. 6-10
155 Correcting for Nonuniform Illumination Correcting for Nonuniform Illumination Global threshold techniques, which areoftenthefirststepinobject measurement, cannot be applied to unevenly illuminated images. To correct this problem, you can change the lighting conditions and take another picture, or you can use morphological operators to even out the lighting in the image. Once you have corrected for nonuniform illumination, you can pick a global threshold that delineates every object from the background. In this topic, you use the Opening block to correct for uneven lighting in an intensity image: 1 Define an intensity image in the MATLAB workspace. To read in an intensity image from a PNG file, at the MATLAB command prompt, type I= imread('rice.png'); I is a 256-by-256 matrix of 8-bit unsigned integer values. 2 To view the image this matrix represents, at the MATLAB command prompt, type imshow(i) 6-11
156 6 Morphological Operations This image is darker at the bottom than at the top. You want to create a model to even out this lighting. 3 Create a new Simulink model, and add to it the blocks shown in the following table. Block Library Quantity Image From Workspace Opening Video Viewer VideoandImageProcessing Blockset > Sources Video and Image Processing Blockset > Morphological Operations Video and Image Processing Blockset > Sinks Constant Simulink > Sources 1 Sum Simulink > Math Operations 2 Data Type Conversion Simulink > Signal Attributes
157 Correcting for Nonuniform Illumination 4 Position the blocks as shown in the following figure. Once you have assembled the blocks required to correct for uneven illumination, you need to set your block parameters. To do this, double-click the blocks, modify the block parameter values, and click OK. 5 UsetheImageFromWorkspaceblocktoimporttheintensityimageinto your model. Set the Value parameter to I. 6 Use the Video Viewer block to view the original image. Accept the default parameters. 7 Use the Opening block to estimate the background of the image. Set the Neighborhood or structuring element parameter to strel('disk',15). 6-13
158 6 Morphological Operations The strel function creates a circular STREL object with a radius of 15 pixels. When working with the Opening block, pick a STREL object that fits within the objects you want to keep. It often takes experimentation to find the neighborhood or STREL object that best suits your application. 8 Use the Video Viewer1 block to view the background estimated by the Opening block. Accept the default parameters. 9 Use the first Sum block to subtract the estimated background from the original image. Set the block parameters as follows: Icon shape = rectangular List of signs = Use the Video Viewer2 block to view the result of subtracting the background from the original image. Accept the default parameters. 11 Use the Constant block to define an offset value. Set the Constant value parameter to Use the Data Type Conversion block to convert the offset value to an 8-bit unsigned integer. Set the Output data type mode parameter to uint
159 Correcting for Nonuniform Illumination 13 UsethesecondSumblocktolightentheimagesothatithasthesame brightness as the original image. Set the block parameters as follows: Icon shape = rectangular List of signs = UsetheVideoViewer3blocktoview the corrected image. Accept the default parameters. 15 Connect the blocks as shown in the following figure. 16 Set the configuration parameters. Open the Configuration dialog box by selecting Configuration Parameters from the Simulation menu. Set the parameters as follows: Solver pane, Stop time = 0 Solver pane, Type = Fixed-step Solver pane, Solver = discrete (no continuous states) 17 Run the model. 6-15
160 6 Morphological Operations The original image appears in the Video Viewer window. To view the image at its true size, right-click the window and select Set Display To True Size. The estimated background appears in the Video Viewer1 window. The following image is shown at its true size. 6-16
161 Correcting for Nonuniform Illumination The image without the estimated background appears in the Video Viewer2 window. The following image is shown at its true size. The preceding image is too dark. The Constant block provides an offset value that you used to brighten the image. The corrected image, which has even lighting, appears in the Video Viewer3 window. The following image is shown at its true size. 6-17
162 6 Morphological Operations In this section, you have used the Opening block to remove irregular illumination from an image. For more information about this block, see the Opening block reference page in the Video and Image Processing Blockset Reference. For related information, see the Top-hat block reference page. For more information about STREL objects, see the strel function in the Image Processing Toolbox documentation. 6-18
163 7 Analysis and Enhancement Feature Extraction (p. 7-2) Image Enhancement (p. 7-27) Pixel Statistics (p. 7-59) Learn more about the content of images. Understand how to improve image characteristics. Determine information about the data values that make up an image using blocks from the Statistics library.
164 7 Analysis and Enhancement Feature Extraction In this section... Finding Edges in Images on page 7-2 Finding Lines in Images on page 7-9 Measuring an Angle Between Lines on page 7-17 Finding Edges in Images YoucanusetheEdgeDetectionblocktofindtheedgesofobjectsinanimage. This block finds the pixel locations where the magnitude of the gradient of intensity is larger than a threshold value. These locations typically occur at the boundaries of objects. In this section, you use the Edge Detection block to find the edges of rice grains in an intensity image: 1 Define an intensity image in the MATLAB workspace. To read in an intensity image from a PNG file, at the MATLAB command prompt, type I= imread('rice.png'); I is a 256-by-256 matrix of 8-bit unsigned integers. 2 To view the image this matrix represents, at the MATLAB command prompt, type imshow(i) 7-2
165 Feature Extraction 3 Create a new Simulink model, and add to it the blocks shown in the following table. Block Library Quantity Image From Workspace Edge Detection Minimum Maximum Video Viewer Video and Image Processing Blockset > Sources Video and Image Processing Blockset >Analysis & Enhancement Video and Image Processing Blockset > Statistics Video and Image Processing Blockset > Statistics Video and Image Processing Blockset >Sinks Subtract Simulink > Math Operations 2 Divide Simulink > Math Operations
166 7 Analysis and Enhancement 4 Place the blocks so that your model resembles the following figure. You are now ready to set your block parameters by double-clicking the blocks, modifying the block parameter values, and clicking OK. 5 Use the Image From Workspace block to import your image from the MATLAB workspace. Set the block parameters as follows: Main pane, Value = I Data Types pane, Output data type = double 6 Use the Edge Detection block to find the edges in the image. Set the block parameters as follows: Output type = Binary image and gradient components Select the Edge thinning check box. 7-4
167 Feature Extraction The Edge Detection block convolves the input matrix with the Sobel kernel to calculate the gradient components of the image that correspond to the horizontal and vertical edge responses. The block outputs these components at the Gh and Gv ports, respectively. Then it performs a thresholding operation on these gradient components to find the binary image, a matrix filled with 1s and 0s. The nonzero elements of this matrix correspond to the edge pixels and the zero elements correspond to the background pixels. The block outputs the binary image at the Edge port. 7 ViewthebinaryimageusingtheVideoViewerblock. Acceptthedefault parameters. The matrices output from the Gv and Gh ports of the Edge Detection block are composed of double-precision floating-point values. You must scale these matrix values between 0 in 1 to display them using the Video Viewer blocks. 8 Use the Minimum blocks to find the minimum value of Gv and Gh matrices. Set the Mode parameters to Value. 7-5
168 7 Analysis and Enhancement 9 Use the Subtract blocks to subtract the minimum values from each element of the Gv and Gh matrices. This process ensures that the minimum value of these matrices is 0. Accept the default parameters. 10 Use the Maximum blocks to find the maximum value of the new Gv and Gh matrices. Set the Mode parameters to Value. 11 Use the Divide blocks to divide each element of the Gv and Gh matrices by their maximum value. This normalization process ensures that these matrices range between 0 and 1. Accept the default parameters. 12 View the gradient components of the image using the Video Viewer1 and Video Viewer2 blocks. Accept the default parameters. 13 Connect the blocks as shown in the following figure. 14 Set the configuration parameters. Open the Configuration dialog box by selecting Configuration Parameters from the Simulation menu. Set the parameters as follows: Solver pane, Stop time = 0 Solver pane, Type = Fixed-step 7-6
169 Feature Extraction Solver pane, Solver = discrete (no continuous states) 15 Run your model. The Video Viewer window displays the edges of the rice grains in white and the background in black. To view the image at its true size, right-click the window and select Set Display To True Size. The Video Viewer1 window displays the intensity image of the vertical gradient components of the image. You can see that the vertical edges of the rice grains are darker and more well defined than the horizontal edges. Thefollowingimageisshownatitstruesize. 7-7
170 7 Analysis and Enhancement The Video Viewer2 window displays the intensity image of the horizontal gradient components of the image. In this image, the horizontal edges of the rice grains are more well defined. The following image is shown at its true size. 16 Double-clicktheEdgeDetection block and clear the Edge thinning check box. 7-8
171 Feature Extraction 17 Run your model again. Your model runs faster because the Edge Detection block is more efficient when you clear the Edge thinning check box. However, the edges of rice grains in the Video Viewer window are wider. You have now used the Edge Detection block to find the object boundaries in an image. For more information on this block, see the Edge Detection block reference page in the Video and Image Processing Blockset Reference. Finding Lines in Images Finding lines within images enables you to detect, measure, and recognize objects. In this section, you use the Hough Transform, Find Local Maxima, andhoughlinesblockstofindthelongestlineinanimage. 1 Define an intensity image in the MATLAB workspace. At the MATLAB command prompt, type I= imread('circuit.tif'); I is a 280-by-272 matrix of 8-bit unsigned integers. 2 To view the image, at the MATLAB command prompt, type 7-9
172 7 Analysis and Enhancement imshow(i) Image Courtesy of Steve Decker and Shujaat Nadeem 3 Create a new Simulink model, and add to it the blocks shown in the following table. Block Library Quantity Image From Workspace Edge Detection VideoandImageProcessingBlockset > Sources Video and Image Processing Blockset > Analysis & Enhancement
173 Feature Extraction Block Library Quantity Hough Transform Find Local Maxima Video and Image Processing Blockset > Transforms Video and Image Processing Blockset > Statistics Selector Simulink > Signal Routing 2 Variable Selector Signal Processing Blockset > Signal Management > Indexing Terminator Simulink > Sinks 1 Hough Lines Draw Shapes Video Viewer Video and Image Processing Blockset > Transforms Video and Image Processing Blockset >Text&Graphics Video and Image Processing Blockset >Sinks 4 Place the blocks so that your model resembles the following figure You are now ready to set your block parameters by double-clicking the blocks, modifying the block parameter values, and clicking OK. 7-11
174 7 Analysis and Enhancement 5 Use the Image From Workspace block to import your image from the MATLAB workspace. Set the Value parameter to I. 6 Use the Edge Detection block to find the edgesintheintensityimage.this process improves the efficiency of the Hough Lines block as it reduces the image area over which the block searches for lines. The block also converts the image to a binary image, which is the required input for the Hough Transform block. Accept the default parameters. 7 UsetheVideoViewerblocktodisplay the edges found by the Edge Detection block. Accept the default parameters. 8 Use the Hough Transform block to compute the Hough matrix by transforming the input image into the rho-theta parameter space. The block also outputs the rho and theta values associated with the Hough matrix. Set the block parameters as follows: Theta resolution (radians) = pi/360 Select the Output theta and rho values check box. 7-12
175 Feature Extraction 9 Use the Find Local Maxima block to find the location of the maximum value in the Hough matrix. Set the block parameters as follows: Maximum number of local maxima (N) = 1 Select the Input is Hough matrix spanning full theta range check box. 10 Use the Selector blocks to separate the indices of the rho and theta values, which are output at the Idx port, that are associated with the maximum value in the Hough matrix. Set the Selector block parameters as follows: Index mode = Zero-based 7-13
176 7 Analysis and Enhancement 1 Index Option = Index vector (dialog) Index = 0 Inputportsize= 2 Set the Selector1 block parameters as follows: Index mode = Zero-based 1 Index Option = Index vector (dialog) Index = 1 Inputportsize= 2 11 Use the Variable Selector blocks to index into the rho and theta vectors and determine the rho and theta values that correspond to the longest line in the original image. Set the parameters of the Variable Selector blocks as follows: Select = Columns Index mode = Zero-based 12 Use the Hough Lines block to determine where the longest line intersects the edges of the original image. You use these coordinates to superimpose a white line on the original image. Set the Sine value computation method to Trigonometric function. 13 Use the Draw Shapes block to draw a white line over the longest line on the original image. Set the block parameters as follows: Shape = Lines Border value = White 14 Use the Video Viewer block to display the original image with a white line superimposed over the longest line in the image. Accept the default parameters. 15 Connect the blocks as shown in the following figure. 7-14
177 Feature Extraction 16 Set the configuration parameters. Open the Configuration dialog box by selecting Configuration Parameters from the Simulation menu. Set the parameters as follows: Solver pane, Stop time = 0 Solver pane, Type = Fixed-step Solver pane, Solver = discrete (no continuous states) 17 Run your model. The Video Viewer window displays the edges found in the original image in white and the background in black. To view the image at its true size, right-click the window and select Set Display To True Size. 7-15
178 7 Analysis and Enhancement The Video Viewer1 window displays the original image with a white line drawn over the longest line in the image. You have now used the Hough Transform, Find Local Maxima, and Hough Lines blocks to find the longest line in an image. For more information on 7-16
179 Feature Extraction these blocks, see the Hough Transform, Find Local Maxima, and Hough Lines block reference pages in the Video and Image Processing Blockset Reference. For additional examples of the techniques used in this section, see the Lane Departure Warning System and Rotation Correction demos. You can open these demos by typing vipldws and viphough at the MATLAB command prompt. Measuring an Angle Between Lines The Hough Transform, Find Local Maxima, and Hough Lines blocks enable you to find lines in images. With the Draw Shapes block, you can annotate images. In the following example, you use these capabilities to draw lines on theedgesoftwobeamsandmeasuretheanglebetweenthem. 1 Create a new Simulink model, and add to it the blocks shown in the following table. Block Library Quantity Image From File Video and Image Processing Blockset > Sources 1 Color Space Conversion Submatrix VideoandImageProcessingBlockset> Conversions Signal Processing Blockset > Math Functions > Matrices and Linear Algebra > Matrix Operations 1 4 Terminator Simulink > Sinks 1 Edge Detection Video and Image Processing Blockset > Analysis & Enhancement Hough Transform Video and Image Processing Blockset > Transforms 1 1 Find Local Maxima VideoandImageProcessingBlockset> Statistics 1 Selector Simulink > Signal Routing 4 HoughLines VideoandImageProcessingBlockset> Transforms
180 7 Analysis and Enhancement Block Library Quantity Embedded MATLAB Function Simulink > User-Defined Functions 1 Draw Shapes Video and Image Processing Blockset > Text & Graphics Display Simulink > Sinks 1 Video Viewer Video and Image Processing Blockset > Sinks 2 Position the blocks as shown in the following figure UsetheImageFromFileblocktoimportanimageintotheSimulinkmodel. Set the parameters as follows: File name = gantrycrane.png Sample time = 1 4 Use the Color Space Conversion block to convert the RGB image into the Y CbCr color space. You perform this conversion to separate the luma information from the color information. Accept the default parameters. 7-18
181 Feature Extraction Note In this example, you segment the image using a thresholding operation that performs best on the Cb channel of the Y CbCr color space. 5 Use the Selector and Selector1 blocks to separate the Y (luminance) and Cb (chrominance) components from the main signal. The Selector block separates the Y component from the entire signal. Set its block parameters as follows: Number of input dimensions = 3 Index mode = Zero-based Index Option = Select all Index Option = Select all Index Option = Index vector (dialog) Index = 1 The Selector1 block separates the Cb component from the entire signal. Set its block parameters as follows: Number of input dimensions = 3 Index mode = Zero-based Index Option = Select all Index Option = Select all Index Option = Index vector (dialog) Index =
182 7 Analysis and Enhancement 6 Use the Submatrix and Submatrix1 blocks to crop the Y and Cb matrices to a particular region of interest (ROI). This ROI contains two beams that are at an angle to each other. Set the parameters as follows: Starting row = Index Starting row index = 66 Ending row = Index Ending row index = 150 Starting column = Index Starting column index = 325 Ending column = Index Ending column index = Use the Edge Detection block to find the edges in the Cb portion of the image. This block outputs a binary image. Set the Threshold scale factor parameter to 1. 8 Use the Hough Transform block to calculate the Hough matrix, which gives you an indication of the presence of lines in an image. Select the Output theta and rho values check box as shown in the following figure. Note In step 11, you find the theta and rho values that correspond to the peaks in the Hough matrix. 7-20
183 Feature Extraction 9 Use the Find Local Maxima block to find the peak values in the Hough matrix. These values represent potential lines in the input image. Set the parameters as follows: Neighborhood size = [11 11] Input is Hough matrix spanning full theta range =selected Becauseyouareexpectingtwolines,leavetheMaximum number of local maxima (N) parameter set to 2, and connect the Count port to the Terminator block. 10 Use the Submatrix2 block to find the indices that correspond to the theta values of the two peak values in the Hough matrix. Set the parameters as follows: 7-21
184 7 Analysis and Enhancement Starting row = Index Starting row index = 2 Ending row = Index Ending row index = 2 The Idx port of the Find Local Maxima block outputs a matrix whose second row represents the zero-based indices of the theta values that correspond to the peaks in the Hough matrix. Now that you have these indices, you can use a Selector block to extract the corresponding theta values from the vector output of the Hough Transform block. 11 Use the Submatrix3 block to find the indices that correspond to the rho values of the two peak values in the Hough matrix. Set the parameters as follows: Ending row = Index Ending row index = 1 The Idx port of the Find Local Maxima block outputs a matrix whose first row represents the zero-based indices of the rho values that correspond to the peaks in the Hough matrix. Now that you have these indices, you can use a Selector block to extract the corresponding rho values from the vector output of the Hough Transform block. 12 Use the Selector2 and Selector3 blocks to find the theta and rho values that correspond to the peaks in the Hough matrix. These values, output by the Hough Transform block, are located at the indices output by the Submatrix2 and Submatrix3 blocks. Set both block parameters as follows: Index mode = Zero-based 1 Index Option = Index vector (port) Inputportsize= -1 You set the Index mode to Zero-based because the Find Local Maxima block outputs zero-based indices at the Idx port. 7-22
185 Feature Extraction 13 Use the Hough Lines block to find the Cartesian coordinates of lines that are described by rho and theta pairs. Set the Sine value computation method parameter to Trigonometric function. 14 Use the Draw Shapes block to draw the lines on the luminance portion of the ROI. Set the parameters as follows: Shape = Lines Border value = White 15 Use the Embedded MATLAB Function block to calculate the angle between the two lines. Copy and paste the following code into the block: function angle = compute_angle(theta) %Compute the angle value in degrees angle = abs(theta(1)-theta(2))*180/pi; %Always return an angle value less than 90 degrees if (angle>90) angle = 180-angle; end 16 Use the Display block to view the angle between the two lines. Accept the default parameters. 17 Use the Video Viewer blocks to view the original image, the ROI, and the annotated ROI. Accept the default parameters. 18 Connect the blocks as shown in the following figure. 7-23
186 7 Analysis and Enhancement 19 Set the configuration parameters. Open the Configuration dialog box by selecting Configuration Parameters from the Simulation menu. Set the parameters as follows: Solver pane, Stop time = 0 Solver pane, Type = Fixed-step Solver pane, Solver = discrete (no continuous states) 20 Run the model. 7-24
187 Feature Extraction The Video Viewer window displays the original image. The Video Viewer1 window displays the ROI where two beams intersect. 7-25
188 7 Analysis and Enhancement The Video Viewer2 window displays the ROI that has been annotated with two white lines. The Display block shows a value of 54, which is the angle in degrees between the two lines on the annotated ROI. You have now annotated an image with two lines and measured the angle between them. For additional information, see the Hough Transform, Find Local Maxima, Hough Lines, and Draw Shapes block reference pages in the Video and Image Processing Blockset Reference. 7-26
189 Image Enhancement Image Enhancement In this section... Sharpening and Blurring an Image on page 7-27 Removing Salt and Pepper Noise from Images on page 7-35 Removing Periodic Noise from Video on page 7-41 Adjusting the Contrast in Intensity Images on page 7-48 Adjusting the Contrast in Color Images on page 7-53 Sharpening and Blurring an Image To sharpen a color image, you need to make the luma intensity transitions more acute, while preserving the color informationoftheimage. Todothis, you convert an R G B image into the Y CbCr color space and apply a highpass filter to the luma portion of the image only. Then, you transform the image back to the R G B color space to view the results. To blur an image, you apply a lowpass filter to the luma portion of the image. This example shows how to use the 2-D FIR Filter block to sharpen and blur an image. The prime notation indicates that the signals are gamma corrected. 1 Define an R G B image in the MATLAB workspace. To read in an R G B imagefromapngfileandcastittothedouble-precisiondatatype,atthe MATLAB command prompt, type I= im2double(imread('peppers.png')); I is a 384-by-512-by-3 array of double-precision floating-point values. Each plane of this array represents the red, green, or blue color values of the image. 2 To view the image this array represents, at the MATLAB command prompt, type imshow(i) 7-27
190 7 Analysis and Enhancement Now that you have defined your image, you can create your model. 3 Create a new Simulink model, and add to it the blocks shown in the following table. Block Library Quantity Image From Workspace Color Space Conversion 2-DFIRFilter VideoandImageProcessingBlockset> Sources VideoandImageProcessingBlockset> Conversions VideoandImageProcessingBlockset> Filtering Video Viewer Video and Image Processing Blockset > Sinks
191 Image Enhancement 4 Position the blocks as shown in the following figure. 5 Use the Image From Workspace block to import the R G B image from the MATLAB workspace. Set the parameters as follows: Main pane, Value = I Main pane, Image signal = Separate color signals The block outputs the R, G, and B planes of the I array at the output ports. 6 The first Color Space Conversion block converts color information from the R G B color space to the Y CbCr color space. Set the Image signal parameter to Separate color signals 7-29
192 7 Analysis and Enhancement 7 Use the 2-D FIR Filter block to filter the luma portion of the image. Set the block parameters as follows: Coefficients = fspecial('unsharp') Output size = Same as input port I Padding options = Symmetric Filtering based on = Correlation 7-30
193 Image Enhancement The fspecial('unsharp') command creates two-dimensional highpass filter coefficients suitable for correlation. This highpassfiltersharpensthe image by removingthelowfrequencynoiseinit. 8 Use the Color Space Conversion1 block to converts the color information from the Y CbCr color space to the R G B color space. Set the block parameters as follows: Conversion = Y'CbCr to R'G'B' Image signal = Separate color signals 7-31
194 7 Analysis and Enhancement 9 Use the Video Viewer block to automatically display the new, sharper image in the Video Viewer window when you run the model. Set the Image signal parameter to Separate color signals. 10 Connect the blocks as shown in the following figure. 7-32
195 Image Enhancement 11 Set the configuration parameters. Open the Configuration dialog box by selecting Configuration Parameters from the Simulation menu. Set the parameters as follows: Solver pane, Stop time = 0 Solver pane, Type = Fixed-step Solver pane, Solver = discrete (no continuous states) 12 Run the model. A sharper version of the original image appears in the Video Viewer window. To view the image at its true size, right-click the window and select Set Display To True Size. 7-33
196 7 Analysis and Enhancement 13 To blur the image,double-clickthe2-d FIR Filter block. Set Coefficients parameter to fspecial('gaussian',[15 15],7) and then click OK. The fspecial('gaussian',[15 15],7) command creates two-dimensional Gaussian lowpass filter coefficients. This lowpass filter blurs the image by removing the high frequency noise in it. 14 Run the model. A blurred version of the original image appears in the Video Viewer window. The following image is shown at its true size. 7-34
197 Image Enhancement In this example, you used the Color Space Conversion and 2-D FIR Filter blocks to sharpen and blur an image. For more information on these blocks, see the Color Space Conversion and 2-D FIR Filter block reference pages in the Video and Image Processing Blockset Reference. For more information on the fspecial function, see the Image Processing Toolbox documentation. Removing Salt and Pepper Noise from Images Median filtering is a common image enhancement technique for removing salt and pepper noise. Because this filtering is less sensitive than linear techniques to extreme changes in pixel values, it can remove salt and pepper noise without significantly reducing the sharpness of an image. In this topic, you use the Median Filter block to remove salt and pepper noise from an intensity image: 1 Define an intensity image in the MATLAB workspace and add noise to it by typing the following at the MATLAB command prompt: 7-35
198 7 Analysis and Enhancement I= double(imread('circles.png')); I= imnoise(i,'salt & pepper',0.02); I is a 256-by-256 matrix of 8-bit unsigned integer values. 2 To view the image this matrix represents, at the MATLAB command prompt, type imshow(i) The intensity image contains noise that you want your model to eliminate. 3 Create a new Simulink model, and add to it the blocks shown in the following table. Block Library Quantity Image From Workspace Video and Image Processing Blockset > Sources
199 Image Enhancement Block Library Quantity Median Filter Video Viewer Video and Image Processing Blockset >Filtering Video and Image Processing Blockset >Sinks 4 Place the blocks as shown in the following figure. 1 2 Now that you have assembled the blocks required to remove the noise in your image, you need to set your block parameters. To do this, double-click the blocks, modify the block parameter values, and click OK. 5 Use the Image From Workspace block to import the noisy image into your model. Set the Value parameter toi. 6 Use the Median Filter block to eliminate the black and white speckles in the image. Use the default parameters. 7-37
200 7 Analysis and Enhancement The Median Filter block replaces the central value of the 3-by-3 neighborhood with the median value of the neighborhood. This process removes the noise in the image. 7 UsetheVideoViewerblockstodisplaytheoriginal,noisyimageandthe modified image. Because these images are represented by 8-bit unsigned integers, a value of 0 corresponds to black and a value of 255 corresponds to white. Accept the default parameters. 8 Connect the blocks as shown in the following figure. 7-38
201 Image Enhancement 9 Set the configuration parameters. Open the Configuration dialog box by selecting Configuration Parameters from the Simulation menu. Set the parameters as follows: Solver pane, Stop time = 0 Solver pane, Type = Fixed-step Solver pane, Solver = discrete (no continuous states) 10 Run the model. Theoriginalnoisyimageappearsinthe Video Viewer window. To view the image at its true size, right-click the window and select Set Display To True Size. 7-39
202 7 Analysis and Enhancement The cleaner image appears in the Video Viewer1 window. The following image is shown at its true size. YouhaveusedtheMedianFilterblocktoremovenoisefromyourimage.For more information about this block, see the Median Filter block reference page in the Video and Image Processing Blockset Reference. 7-40
203 Image Enhancement Removing Periodic Noise from Video Periodic noise can be introduced into a video stream during acquisition or transmission due to electrical or electromechanical interference. In this example, you remove periodic noise from an intensity video using the 2-D FIR Filter block. You can use this technique to remove noise from other images or video streams, but you might need to modify the filter coefficients to account for the noise frequency content present in your signal: 1 Create a new Simulink model, and add to it the blocks shown in the following table. Block Library Quantity Read Binary File Video and Image Processing Blockset > Sources 1 Image Data Type Conversion VideoandImageProcessingBlockset> Conversions 1 2-D FIR Filter Video and Image Processing Blockset > Filtering Video Viewer Video and Image Processing Blockset > Sinks 1 3 Add Simulink > Math Operations 1 2 Open the Periodic noise reduction demo by typing vipstripes at the MATLAB command prompt. 3 Click-and-drag the Periodic Noise block into your model. The block outputs a sinusoid with a normalized frequency that ranges between 0.61π and 0.69π radians per sample and a phase that varies between 0 and 3 radians. You are using this sinusoid to represent periodic noise. 4 Place the blocks so that your model resembles the following figure. The unconnected ports disappear when you set block parameters. 7-41
204 7 Analysis and Enhancement You are now ready to set your block parameters by double-clicking the blocks, modifying the block parameter values, and clicking OK. 5 Use the Read Binary File block to import a binary file into the model. Set the block parameters as follows: File name = cat_video.bin Four character code = GREY Number of times to play file = inf Sample time = 1/
205 Image Enhancement 6 UsetheImageDataTypeConversionblock to convert the data type of the video to single-precision floating point. Accept the default parameter. 7 Use the Video Viewer block to view the original video. Accept the default parameters. 8 Use the Add block to add the noise video to the original video. Accept the default parameters. 9 Use the Video Viewer1 block to view the noisy video. Accept the default parameters. 10 Define the filter coefficients in the MATLAB workspace. Type the following code at the MATLAB command prompt: vipdh_stripes The variable h, as well as several others, are loaded into the MATLAB workspace. The variable h represents the coefficients of the band reject filter capable of removing normalized frequencies between 0.61π and 0.69π 7-43
206 7 Analysis and Enhancement radians per sample. The coefficients were created using the Filter Design and Analysis Tool (FDATool) and the ftrans2 function. 11 Use the 2-D FIR Filter block to model a band-reject filter capable of removing the periodic noise from the video. Set the block parameters as follows: Coefficients = h Output size = Same as input port I Padding options = Circular Choose a type of padding that minimizes the effect of the pixels outside the image on the processing of the image. In this example, circular padding produces the best results because it is most effective at replicating the sinusoidal noise outside the image. 7-44
207 Image Enhancement 12 Use the Video Viewer2 block to view the approximation of the original video. Accept the default parameters. 13 Connect the block as shown in the following figure. 7-45
208 7 Analysis and Enhancement 14 Set the configuration parameters. Open the Configuration dialog box by selecting Configuration Parameters from the Simulation menu. Set the parameters as follows: Solver pane, Stop time = inf Solver pane, Type = Fixed-step Solver pane, Solver = discrete (no continuous states) 15 Run the model. The original video appears in the Video Viewer window. To view the video at its true size, right-click the window and select Set Display To True Size. 7-46
209 Image Enhancement The noisy video appears in the Video Viewer1 window. The following video is shown at its true size. Theapproximationoftheoriginalvideo appears in the Video Viewer2 window, and the artifacts of the processing appear near the edges of the video. Thefollowingvideoisshownatitstruesize. You have used the Read Binary File block to import a binary video into your model, the 2-D FIR Filter to remove periodic noise from this video, and the Video Viewer block to display the results. For more information about these 7-47
210 7 Analysis and Enhancement blocks, see the Read Binary File, 2-D FIR Filter, and Video Viewer block reference pages in the Video and Image Processing Blockset Reference. For more information about the Filter Design and Analysis Tool (FDATool), see the Signal Processing Toolbox documentation. For information about the ftrans2 function, see the Image Processing Toolbox documentation. Adjusting the Contrast in Intensity Images This example shows you how to modify the contrast in two intensity images using the Contrast Adjustment and Histogram Equalization blocks. 1 Create a new Simulink model, and add to it the blocks shown in the following table. Block Library Quantity Image From File Contrast Adjustment Histogram Equalization Video Viewer Video and Image Processing Blockset > Sources Video and Image Processing Blockset > Analysis & Enhancement Video and Image Processing Blockset > Analysis & Enhancement Video and Image Processing Blockset >Sinks Place the blocks so that your model resembles the following figure. 7-48
211 Image Enhancement 3 Use the Image From File block to import the first image into the Simulink model. Set the File name parameter to pout.tif. 4 UsetheImageFromFile1blocktoimportthesecondimageintothe Simulink model. Set the File name parameter to tire.tif. 5 Use the Contrast Adjustment block to modify the contrast in pout.tif. Set the Adjust pixel values from parameter to Range determined by saturating outlier pixels, as shown in the following figure. 7-49
212 7 Analysis and Enhancement This block adjusts the contrast of the image by linearly scaling the pixel values between user-specified upper and lower limits. 6 Use the Histogram Equalization block to modify the contrast in tire.tif. Accept the default parameters. 7-50
213 Image Enhancement This block enhances the contrast of images by transforming the values in an intensity image so that the histogram of the output image approximately matches a specified histogram. 7 Use the Video Viewer blocks to view the original and modified images. Accept the default parameters. 8 Connect the blocks as shown in the following figure. 9 Set the configuration parameters. Open the Configuration dialog box by selecting Configuration Parameters from the Simulation menu. Set the parameters as follows: 7-51
214 7 Analysis and Enhancement Solver pane, Stop time = 0 Solver pane, Type = Fixed-step Solver pane, Solver = discrete (no continuous states) 10 Run the model. The results appear in the Video Viewer windows. 7-52
215 Image Enhancement In this example, you used the Contrast Adjustment block to linearly scale the pixel values in pout.tif between new upper and lower limits. You used the Histogram Equalization block to transform the values in tire.tif so that the histogram of the output image approximately matches a uniform histogram. For more information, see the Contrast Adjustment and Histogram Equalization block reference pages in the Video and Image Processing Blockset Reference. Adjusting the Contrast in Color Images This example shows you how to modify the contrast in color images using the Histogram Equalization block. 1 Use the following code to read in an indexed RGB image, shadow.tif, and convert it to an RGB image. [X map] = imread('shadow.tif'); shadow = ind2rgb(x,map); 2 Create a new Simulink model, and add to it the blocks shown in the following table. 7-53
216 7 Analysis and Enhancement Block Library Quantity Image From Workspace Color Space Conversion Video and Image Processing Blockset > Sources Video and Image Processing Blockset >Conversions Constant Simulink > Sources 1 Divide Simulink > Math Operations 1 Histogram Equalization Video and Image Processing Blockset > Analysis & Enhancement Product Simulink > Math Operations 1 Video Viewer Video and Image Processing Blockset >Sinks 3 Place the blocks so that your model resembles the following figure UsetheImageFromWorkspaceblocktoimporttheRGBimagefromthe MATLAB workspace into the Simulink model. Set the block parameters as follows: Value = shadow 7-54
217 Image Enhancement Image signal = Separate color signals 5 Use the Color Space Conversion block to separate the luma information from the color information. Set the block parameters as follows: Conversion = sr'g'b' to L*a*b* Image signal = Separate color signals Because the range of the L* values is between 0 and 100, you must normalize them to between 0 and 1 before you pass them to the Histogram Equalization block, which expects floating point input in this range. 6 Use the Constant block to define a normalization factor. Set the Constant value parameter to UsetheDivideblocktonormalizetheL*valuestobetween0and1.Accept the default parameters. 8 Use the Histogram Equalization block to modify the contrast in the image. Accept the default parameters. This block enhances the contrast of images by transforming the luma values in the color image so that the histogram of the output image approximately matches a specified histogram. 7-55
218 7 Analysis and Enhancement 9 Use the Product block to scale the values back to the 0 to 100 range. Accept the default parameters. 10 Use the Color Space Conversion1 block to convert the values back to the sr G B color space. Set the block parameters as follows: Conversion = L*a*b* to sr'g'b' Image signal = Separate color signals 11 Use the Video Viewer blocks to view the original and modified images. For each block, set the Image signal parameter to Separate color signals. 12 Connect the blocks as shown in the following figure. 13 Set the configuration parameters. Open the Configuration dialog box by selecting Configuration Parameters from the Simulation menu. Set the parameters as follows: Solver pane, Stop time = 0 Solver pane, Type = Fixed-step Solver pane, Solver = discrete (no continuous states) 14 Run the model. 7-56
219 Image Enhancement As shown in the following figure, the model displays the original image in the Video Viewer1 window. 7-57
220 7 Analysis and Enhancement As the next figure shows, the model displays the enhanced contrast image in the Video Viewer window. In this example, you used the Histogram Equalization block to transform the values in a color image so that the histogram of the output image approximately matches a uniform histogram. For more information, see the Histogram Equalization block reference page in the Video and Image Processing Blockset Reference. 7-58
221 Pixel Statistics Pixel Statistics In this section... Blocks That Compute Pixel Statistics on page 7-59 Finding the Histogram of an Image on page 7-59 Blocks That Compute Pixel Statistics The Video and Image Processing Blockset software together with the Signal Processing Blockset software contains blocks that can provide information about the data values that make up an image. Blocks from the Statistics library, such as the Maximum and 2-D Autocorrelation blocks, can help you determine this information. Finding the Histogram of an Image The Histogram block computes the frequency distribution of the elements in each input image by sorting the elements into a specified number of discrete bins. You can use the Histogram block to calculate the histogram of the R, G,and/orBvaluesinanimage.Thisexampleshowsyouhowtoaccomplish this task: 1 Define an RGB image in the MATLAB workspace. To read in an RGB image from a PNG file, at the MATLAB command prompt, type I= im2double(imread('peppers.png')); I is a 486-by-732-by-3 array of double-precision floating-point values. Each plane of the array represents the red, green, or blue color values of the image. 2 To view the image this matrix represents, at the MATLAB command prompt, type imshow(i) 7-59
222 7 Analysis and Enhancement 3 Create a new Simulink model, and add to it the blocks shown in the following table. Block Library Quantity Image From Workspace Video and Image Processing Blockset > Sources Histogram Signal Processing Blockset > Statistics 1 Video Viewer Video and Image Processing Blockset >Sinks Bus Creator Simulink > Signal Routing 1 Bus Selector Simulink > Signal Routing 1 Reshape Simulink > Math Operations
223 Pixel Statistics Block Library Quantity Matrix Concatenation Vector Scope Simulink > Math Operations 1 Signal Processing Blockset > Signal Processing Sinks 4 Place the blocks so that your model resembles the following figure. 1 5 Use the Image From Workspace block to import the RGB image from the MATLAB workspace. Set the block parameters as follows: Value = I Image signal = Separate color signals 6 Use the Video Viewer block to automatically display the original image in the Video Viewer window when you run the model. Set the Image signal parameter to Separate color signals. 7-61
224 7 Analysis and Enhancement 7 UsetheBusCreatorblocktocombinetheR,G,andB,signalsintoone signal so you can process it with one Histogram block. Set the Number of inputs parameter to 3. 8 Use the Histogram block to calculate the histogram of the R, G, and B values in the image. Accept the default parameters. The R, G, and B values input to the Histogram block are double-precision floating point and range between 0 and 1. The block creates 256 bins between the maximum and minimum input values and counts the number of R, G, and B values in each bin. 9 Use the Bus Selector block to expand the input signal into three separate R, G, and B, signals. You must set the block parameters of this block after you connect a signal to its input port. You configure this block later in this procedure. 7-62
225 Pixel Statistics 10 UsetheReshapeblockstotransformtherowvectorsoutputfromtheBus Selector block into columns vectors. Set the Output dimensionality parameters to Column vector (2-D). 11 Use the Matrix Concatenation block to concatenate the R, G, and B column vectors into a single matrix so they can be displayed using the Vector Scope block. Set the Number of inputs parameter to Use the Vector Scope block to display the histograms of the R, G, and B values of the input image. Set the block parameters as follows: Scope Properties pane, Input domain = User-defined Display Properties pane, clear the Frame number check box Display Properties pane, select the Channel legend check box Display Properties pane, select the Compact display check box Axis Properties pane, clear the Inherit sample increment from input check box. Axis Properties pane, Minimum Y-limit = 0 Axis Properties pane, Maximum Y-limit = 1 Axis Properties pane, Y-axis title = Count Line Properties pane, Line markers =. s d Line Properties pane, Line colors = [1 0 0] [0 1 0] [0 0 1] 13 Connect the blocks as shown in the following figure. 7-63
226 7 Analysis and Enhancement The Bus Selector block still needs to be connected. You cannot configure the parameters of this block until you connect an input signal to it. 14 Configure the Bus Selector block. Double-click the block. In the Signals in the bus pane, select signal3. ClickSelect to move signal3 to the Selected signalspane. Click OK. The Bus Selector block now has three output ports. 15 Connect the Bus Selector block to the Reshape blocks. 16 Set the configuration parameters. Open the Configuration dialog box by selecting Configuration Parameters from the Simulation menu. Set the parameters as follows: Solver pane, Stop time = 0 Solver pane, Type = Fixed-step Solver pane, Solver = discrete (no continuous states) 17 Run the model. 7-64
227 Pixel Statistics The original image appears in the Video Viewer window. To view the image at its true size, right-click the window and select Set Display To True Size. 18 Right-click in the Vector Scope window and select Autoscale. The scaled histogram of the image appears in the Vector Scope window. 7-65
228 7 Analysis and Enhancement You have now used the Histogram block to calculate the histogram of the R, G, and B values in an RGB image. For more information about this block, see the Histogram block reference page in the Video and Image Processing Blockset Reference. To open a demo model that illustrates how to use this block to calculate the histogram of the R, G, and B values in an RGB video stream, type viphistogram at the MATLAB command prompt. 7-66
229 8 Example Applications Pattern Matching (p. 8-2) Motion Compensation (p. 8-9) Image Compression (p. 8-11) Learn how to track the motion of a sculpture in a video stream. Explorethevideocompressionand stabilization demo models. Understand how to compress an image and view the result.
230 8 Example Applications Pattern Matching In this section... Overview of Pattern Matching on page 8-2 Tracking an Object Using Correlation on page 8-2 Overview of Pattern Matching Pattern matching can be used to recognize and/or locate specific objects in an image. It can be accomplished using several techniques, one of which is correlation. Correlation provides a direct measure of the similarity between two images. Though sensitive to the scaling or rotation of objects, normalized correlation is robust to changes in lighting. Tracking an Object Using Correlation In this example, you use the 2-D Correlation, Maximum, and Draw Shapes blocks to find and indicate the location of a sculpture in each video frame: 1 Create a new Simulink model, and add to it the blocks shown in the following table. Block Library Quantity Read Binary File Image Data Type Conversion Image From File Video and Image Processing Blockset > Sources VideoandImageProcessing Blockset > Conversions Video and Image Processing Blockset > Sources D Correlation Video and Image Processing Blockset > Statistics 1 Maximum Draw Shapes VideoandImageProcessing Blockset > Statistics Video and Image Processing Blockset > Text & Graphics
231 Pattern Matching Block Library Quantity Video Viewer Video and Image Processing Blockset > Sinks Data Type Conversion Simulink > Signal Attributes 1 Constant Simulink > Sources 1 Mux Simulink > Signal Routing 1 2 Position the blocks as shown in the following figure. 1 You are now ready to set your block parameters by double-clicking the blocks, modifying the block parameter values, and clicking OK. 3 Use the Read Binary File block to import a binary file into the model. Set the block parameters as follows: File name = cat_video.bin Four character code = GREY Number of times to play file = inf Sample time = 1/30 8-3
232 8 Example Applications 4 UsetheImageDataTypeConversionblock to convert the data type of the video to single-precision floating point. Accept the default parameter. 5 Use the Image From File block to import the image of the cat sculpture, whichistheobjectyouwanttotrack.set the block parameters as follows: Main pane, File name = cat_target.png Data Types pane, Output data type = single 6 Use the 2-D Correlation block to determine the portion of each video frame that best matches the image of the cat sculpture. Set the block parameters as follows: Output size = Valid Select the Normalized output check box. 8-4
233 Pattern Matching Because you chose Valid for the Output size parameter, the block outputs only those parts of the correlation that are computed without the zero-padded edges of any input. 7 Use the Maximum block to find the index of the maximum value in each inputmatrix. SettheMode parameter to Index. The block outputs the zero-based location of the maximum value as a two-element vector of 32-bit unsigned integers at the Idx port. 8 Use the Data Type Conversion block to change the index values from 32-bit unsigned integers to single-precision floating-point values. Set the Output data type mode parameter to single. 8-5
234 8 Example Applications 9 Use the Constant block to define the size of the image of the cat sculpture. Set the Constant value parameter to single([41 41]). 10 Use the Mux block to concatenate the location of the maximum value and thesizeoftheimageofthecatsculpture into a single vector. You use this vector to define a rectangular region of interest (ROI) that you pass to the Draw Shapes block. 11 Use the Draw Shapes block to draw a rectangle around the portion of each video frame that best matches the image of the cat sculpture. Accept the default parameters. 12 Use the Video Viewer block to display the video stream with the ROI displayed on it. Accept the default parameters. The Video Viewer block automatically displays the video in the Video Viewer window when you run the model. Because the image is represented 8-6
235 Pattern Matching by single-precision floating-point values, a value of 0 corresponds to black and a value of 1 corresponds to white. 13 Connect the blocks as shown in the following figure. 14 Set the configuration parameters. Open the Configuration dialog box by selecting Configuration Parameters from the Simulation menu. Set the parameters as follows: Solver pane, Stop time = inf Solver pane, Type = Fixed-step Solver pane, Solver = discrete (no continuous states) 15 Run the simulation. The video is displayed in the Video Viewer window and a rectangular box appears around the cat sculpture. To view the video at its true size, right-click the window and select Set Display To True Size. 8-7
236 8 Example Applications As the video plays, you can watch the rectangular ROI follow the sculpture as it moves. In this example, you used the 2-D Correlation, 2-D Maximum, and Draw Shapes blocks to track the motion of an object in a video stream. For more information about these blocks, see the 2-D Correlation, Maximum, and Draw Shapes block reference pages in the Video and Image Processing Blockset Reference. Note This example model does not provide an indication of whether or not the sculpture is present in each video frame. For an example of this type of model, type vippattern at the MATLAB command prompt. 8-8
237 Motion Compensation Motion Compensation Motion compensation is a set of techniques that take advantage of redundancy in consecutive video frames. These techniques are used in video processing applications such as video compression and video stabilization. For both of these applications, motion compensation is a two-step process of detection and compensation. The detection step results in the specification of a motion vector that relates two consecutive video frames. For video compression, the compensation step involves using the motion vector to predict the current video frame from the previous frame and encoding the prediction residual. For video stabilization, the compensation step involves translating the current frame in the opposite direction of the motion vector to stabilize the video sequence. The Video and Image Processing Blockset software contains a video compression demo model that youcanopenbytypingvipcodec at the MATLAB command prompt. 8-9
238 8 Example Applications This demo model detects motion by analyzing how much objects move between consecutive video frames. The model aligns two sequential video frames, subtracts them, and codes the residual. The Video and Image Processing Blockset software also contains a video stabilization demo model that you can open by typing vipstabilize at the MATLAB command prompt. The demo illustrates a motion stabilization technique based on the sum of absolute differences (SAD) method. It applies the SAD technique to remove unwanted translational camera motions and generate a stabilized video. 8-10
239 Image Compression Image Compression In this section... Overview of Image Compression on page 8-11 Compressing an Image on page 8-11 Viewing the Compressed Image onpage8-18 Overview of Image Compression The following sections use a two-part example to show how to build a Simulink model that is capable of image compression. In the first part of the example, the input image is divided into blocks and the two-dimensional DCT is computed for each block. The DCT coefficients are then quantized, coded, and transmitted. The receiver in the second part of the example decodes the quantized DCT coefficients, computes the inverse two-dimensional DCT of each block, and then puts the blocks back together into a single image. Although there is some loss of quality in the reconstructed image, it is recognizable as an approximation of the original image. Compressing an Image You can use image compression to reduce the size of an image before you transmit it. The compressed image retains many of the original image s features but requires less bandwidth. In this topic, you use the 2-D DCT and Selector blocks to compress an intensity image: 1 Define an intensity image in the MATLAB workspace. To read in an intensity image from a TIF file and convert it to double-precision, at the MATLAB command prompt, type I= imread('cameraman.tif'); I is a 256-by-256 matrix of 8-bit unsigned integer values. 2 To view the image this matrix represents, at the MATLAB command prompt, type imshow(i) 8-11
240 8 Example Applications Image Courtesy of MIT 3 Create a new Simulink model, and add to it the blocks shown in the following table. Block Library Quantity Image From Workspace Block Processing Video Viewer VideoandImageProcessing Blockset > Sources Video and Image Processing Blockset > Utilities Video and Image Processing Blockset > Sinks
241 Image Compression 4 Position the blocks as shown in the following figure. You are now ready to set your block parameters by double-clicking the blocks, modifying the block parameter values, and clicking OK. 5 UsetheImageFromWorkspaceblocktoimporttheintensityimageinto your model. Set the block parameters as follows: Main pane, Value = I Data Types pane, Output data type = double 6 Use the Video Viewer1 block to view the original intensity image. Accept the default parameters. 7 The first Block Processing block represents the transmission portion of the block diagram. This block sends 8-by-8 submatrices of the original matrix to the block s subsystem for processing. Use this block when you want to perform block-based processing on large input images. To view the subsystem, double-click the block and click Open Subsystem. 8-13
242 8 Example Applications The Block Processing block s subsystem opens. 8-14
243 Image Compression You can drag blocks into this subsystem to process the submatrices. 8 Add the following blocks to your subsystem. Block Library Quantity 2-D DCT Video and Image Processing Blockset > Transforms Selector Simulink > Signal Routing 1 9 Connect the blocks as shown in the following figure
244 8 Example Applications 10 The 2-D DCT block takes the two-dimensional DCT of each submatrix. This process puts most of the energy in the image into the upper left corner of the resulting matrix. Use the default parameters. 11 Use the Selector block to extract the upper left corner of the submatrix. Set the block parameters as follows: Number of input dimensions = 2 Index mode = Zero-based 1 2 Index Option = Starting index (dialog) Index = 0 Output Size = 4 Index Option = Starting index (dialog) Index = 0 Output Size =
245 Image Compression You are using the Selector block to compress the image by extracting the upper left corner of the submatrix, which contains the high energy image coefficients. You want to transmit only this portion of the submatrix because it requires less bandwidth than transmitting the entire submatrix. 12 Close the subsystem and the Block Processing dialog box. You have now configured the Block Processing and 2-D DCT blocks to compress an image for transmission. In Viewing the Compressed Image on page 8-18, you use the 2-D IDCT block to transform the image back to the time domain. Then, you view the compressed image. 8-17
246 8 Example Applications Viewing the Compressed Image In Compressing an Image on page 8-11, you compressed an image using the 2-D DCT and Selector blocks. Now, you can use the 2-D IDCT block to transform the imagebacktothetimedomainandviewtheresult: 1 If you have not already done so, define an intensity image in the MATLAB workspace by typing I= imread('cameraman.tif'); I is a 256-by-256 matrix of 8-bit unsigned integer values. 2 If the model you created in Compressing an Image on page 8-11 is not open on your desktop, you can open an equivalent model by typing doc_compression at the MATLAB command prompt. 3 Use the Block Processing1 block to set the size of the submatrices that the block passes to the subsystem. Set the Block size parameter to {[4 4]}. 8-18
247 Image Compression 4 Open the block s subsystem by clicking Open Subsystem, andaddthe following blocks to it. Block Library Quantity Image Pad Video and Image Processing Blockset > Utilities 2-D IDCT Video and Image Processing Blockset > Transforms
248 8 Example Applications 5 Connect the blocks as shown in the following figure. 6 UsetheImagePadblocktozeropadthe4-by-4submatrixbacktoits original 8-by-8 size. Set the block parameters as follows: Pad rows at = Right Pad size along rows = 4 Pad columns at = Bottom Pad size along columns =
249 Image Compression Because zeros are replacing the low energy transform coefficients, the output image is an approximation of the original image. 7 The 2-D IDCT block takes the inverse two-dimensional DCT of the submatrices. Accept the default parameters. 8 Close the subsystem and the Block Processing1 dialog box. 8-21
250 8 Example Applications 9 UsetheVideoViewerblocktoviewthecompressedimage. Acceptthe default parameters. 10 Connect the blocks as shown in the following figure. 11 Set the configuration parameters. Open the Configuration dialog box by selecting Configuration Parameters from the Simulation menu. Set the parameters as follows: Solver pane, Stop time = 0 Solver pane, Type = Fixed-step Solver pane, Solver = discrete (no continuous states) 12 Run the model. The original image is displayed in the Video Viewer1 window. To view the image at its true size, right-click the window and select Set Display To True Size. 8-22
251 Image Compression The compressed image is displayed in the Video Viewer window. The compressed image is not as clear as the original image. However, it still contains many of its features. The following image is shown at its true size. In this example, you used the 2-D DCT, Image Pad 2-D IDCT, and Block Processing blocks to compress an image. For more information on these blocks,seethe2-ddct,imagepad,2-didct,andblockprocessingblock 8-23
VideoandImageProcessing Blockset 2 User s Guide
 VideoandImageProcessing Blockset 2 User s Guide How to Contact The MathWorks www.mathworks.com Web comp.soft-sys.matlab Newsgroup www.mathworks.com/contact_ts.html Technical Support suggest@mathworks.com
VideoandImageProcessing Blockset 2 User s Guide How to Contact The MathWorks www.mathworks.com Web comp.soft-sys.matlab Newsgroup www.mathworks.com/contact_ts.html Technical Support suggest@mathworks.com
MATLAB 7 Getting Started Guide
 MATLAB 7 Getting Started Guide How to Contact The MathWorks www.mathworks.com Web comp.soft-sys.matlab Newsgroup www.mathworks.com/contact_ts.html Technical Support suggest@mathworks.com bugs@mathworks.com
MATLAB 7 Getting Started Guide How to Contact The MathWorks www.mathworks.com Web comp.soft-sys.matlab Newsgroup www.mathworks.com/contact_ts.html Technical Support suggest@mathworks.com bugs@mathworks.com
Database Toolbox Getting Started Guide. R2013a
 Database Toolbox Getting Started Guide R2013a How to Contact MathWorks www.mathworks.com Web comp.soft-sys.matlab Newsgroup www.mathworks.com/contact_ts.html Technical Support suggest@mathworks.com bugs@mathworks.com
Database Toolbox Getting Started Guide R2013a How to Contact MathWorks www.mathworks.com Web comp.soft-sys.matlab Newsgroup www.mathworks.com/contact_ts.html Technical Support suggest@mathworks.com bugs@mathworks.com
MATLAB Distributed Computing Server Release Notes
 MATLAB Distributed Computing Server Release Notes How to Contact MathWorks www.mathworks.com Web comp.soft-sys.matlab Newsgroup www.mathworks.com/contact_ts.html Technical Support suggest@mathworks.com
MATLAB Distributed Computing Server Release Notes How to Contact MathWorks www.mathworks.com Web comp.soft-sys.matlab Newsgroup www.mathworks.com/contact_ts.html Technical Support suggest@mathworks.com
Real-Time Windows Target
 Real-Time Windows Target For Use with Real-Time Workshop Modeling Simulation Implementation User s Guide Version 2 How to Contact The MathWorks: 508-647-7000 Phone 508-647-7001 Fax The MathWorks, Inc.
Real-Time Windows Target For Use with Real-Time Workshop Modeling Simulation Implementation User s Guide Version 2 How to Contact The MathWorks: 508-647-7000 Phone 508-647-7001 Fax The MathWorks, Inc.
Genetic Algorithm and Direct Search Toolbox
 Genetic Algorithm and Direct Search Toolbox For Use with MATLAB User s Guide Version 1 How to Contact The MathWorks: www.mathworks.com comp.soft-sys.matlab support@mathworks.com suggest@mathworks.com bugs@mathworks.com
Genetic Algorithm and Direct Search Toolbox For Use with MATLAB User s Guide Version 1 How to Contact The MathWorks: www.mathworks.com comp.soft-sys.matlab support@mathworks.com suggest@mathworks.com bugs@mathworks.com
Filter Design HDL Coder 2 User s Guide
 Filter Design HDL Coder 2 User s Guide How to Contact The MathWorks www.mathworks.com Web comp.soft-sys.matlab Newsgroup www.mathworks.com/contact_ts.html Technical Support suggest@mathworks.com bugs@mathworks.com
Filter Design HDL Coder 2 User s Guide How to Contact The MathWorks www.mathworks.com Web comp.soft-sys.matlab Newsgroup www.mathworks.com/contact_ts.html Technical Support suggest@mathworks.com bugs@mathworks.com
SimMechanics Getting Started Guide. R2013b
 SimMechanics Getting Started Guide R2013b How to Contact MathWorks www.mathworks.com Web comp.soft-sys.matlab Newsgroup www.mathworks.com/contact_ts.html Technical Support suggest@mathworks.com bugs@mathworks.com
SimMechanics Getting Started Guide R2013b How to Contact MathWorks www.mathworks.com Web comp.soft-sys.matlab Newsgroup www.mathworks.com/contact_ts.html Technical Support suggest@mathworks.com bugs@mathworks.com
Dials & Gauges Blockset
 Dials & Gauges Blockset For Use with Simulink Computation Visualization Programming User s Guide Version 1 How to Contact The MathWorks: 508-647-7000 Phone 508-647-7001 Fax The MathWorks, Inc. 3AppleHillDrive
Dials & Gauges Blockset For Use with Simulink Computation Visualization Programming User s Guide Version 1 How to Contact The MathWorks: 508-647-7000 Phone 508-647-7001 Fax The MathWorks, Inc. 3AppleHillDrive
MATLAB. Creating Graphical User Interfaces Version 7. The Language of Technical Computing
 MATLAB The Language of Technical Computing Note This revision of Creating Graphical User Interfaces, issued May 2006, adds three new chapters that provide more information for creating GUIs programmatically.
MATLAB The Language of Technical Computing Note This revision of Creating Graphical User Interfaces, issued May 2006, adds three new chapters that provide more information for creating GUIs programmatically.
xpc Target For Use with Real-Time Workshop User s Guide Version 2
 xpc Target For Use with Real-Time Workshop User s Guide Version 2 How to Contact The MathWorks: www.mathworks.com comp.soft-sys.matlab support@mathworks.com suggest@mathworks.com bugs@mathworks.com doc@mathworks.com
xpc Target For Use with Real-Time Workshop User s Guide Version 2 How to Contact The MathWorks: www.mathworks.com comp.soft-sys.matlab support@mathworks.com suggest@mathworks.com bugs@mathworks.com doc@mathworks.com
Curve Fitting Toolbox
 Curve Fitting Toolbox For Use with MATLAB User s Guide Version 1 How to Contact The MathWorks: www.mathworks.com comp.soft-sys.matlab support@mathworks.com suggest@mathworks.com bugs@mathworks.com doc@mathworks.com
Curve Fitting Toolbox For Use with MATLAB User s Guide Version 1 How to Contact The MathWorks: www.mathworks.com comp.soft-sys.matlab support@mathworks.com suggest@mathworks.com bugs@mathworks.com doc@mathworks.com
SimEvents Getting Started Guide
 SimEvents Getting Started Guide R2015b How to Contact MathWorks Latest news: www.mathworks.com Sales and services: www.mathworks.com/sales_and_services User community: www.mathworks.com/matlabcentral Technical
SimEvents Getting Started Guide R2015b How to Contact MathWorks Latest news: www.mathworks.com Sales and services: www.mathworks.com/sales_and_services User community: www.mathworks.com/matlabcentral Technical
Curve Fitting Toolbox
 Curve Fitting Toolbox For Use with MATLAB User s Guide Version 1 How to Contact The MathWorks: www.mathworks.com comp.soft-sys.matlab support@mathworks.com suggest@mathworks.com bugs@mathworks.com doc@mathworks.com
Curve Fitting Toolbox For Use with MATLAB User s Guide Version 1 How to Contact The MathWorks: www.mathworks.com comp.soft-sys.matlab support@mathworks.com suggest@mathworks.com bugs@mathworks.com doc@mathworks.com
xpc Target 4 Device Drivers
 xpc Target 4 Device Drivers How to Contact MathWorks www.mathworks.com Web comp.soft-sys.matlab Newsgroup www.mathworks.com/contact_ts.html Technical Support suggest@mathworks.com bugs@mathworks.com doc@mathworks.com
xpc Target 4 Device Drivers How to Contact MathWorks www.mathworks.com Web comp.soft-sys.matlab Newsgroup www.mathworks.com/contact_ts.html Technical Support suggest@mathworks.com bugs@mathworks.com doc@mathworks.com
MATLAB. The Language of Technical Computing. MAT-File Format Version 7
 MATLAB The Language of Technical Computing MAT-File Format Version 7 How to Contact The MathWorks: www.mathworks.com comp.soft-sys.matlab support@mathworks.com suggest@mathworks.com bugs@mathworks.com
MATLAB The Language of Technical Computing MAT-File Format Version 7 How to Contact The MathWorks: www.mathworks.com comp.soft-sys.matlab support@mathworks.com suggest@mathworks.com bugs@mathworks.com
xpc Target 4 User s Guide
 xpc Target 4 User s Guide How to Contact The MathWorks www.mathworks.com Web comp.soft-sys.matlab Newsgroup www.mathworks.com/contact_ts.html Technical Support suggest@mathworks.com bugs@mathworks.com
xpc Target 4 User s Guide How to Contact The MathWorks www.mathworks.com Web comp.soft-sys.matlab Newsgroup www.mathworks.com/contact_ts.html Technical Support suggest@mathworks.com bugs@mathworks.com
A Visual Programming Environment for Machine Vision Engineers. Paul F Whelan
 A Visual Programming Environment for Machine Vision Engineers Paul F Whelan Vision Systems Group School of Electronic Engineering, Dublin City University, Dublin 9, Ireland. Ph: +353 1 700 5489 Fax: +353
A Visual Programming Environment for Machine Vision Engineers Paul F Whelan Vision Systems Group School of Electronic Engineering, Dublin City University, Dublin 9, Ireland. Ph: +353 1 700 5489 Fax: +353
MATLAB MAT-File Format. R2013a
 MATLAB MAT-File Format R203a How to Contact MathWorks www.mathworks.com Web comp.soft-sys.matlab Newsgroup www.mathworks.com/contact_ts.html Technical Support suggest@mathworks.com bugs@mathworks.com doc@mathworks.com
MATLAB MAT-File Format R203a How to Contact MathWorks www.mathworks.com Web comp.soft-sys.matlab Newsgroup www.mathworks.com/contact_ts.html Technical Support suggest@mathworks.com bugs@mathworks.com doc@mathworks.com
Embedded Target for Motorola MPC555. For Use with Real-Time Workshop. Modeling. Simulation. Implementation. User s Guide Version 1
 Embedded Target for Motorola MPC555 For Use with Real-Time Workshop Modeling Simulation Implementation User s Guide Version 1 How to Contact The MathWorks: www.mathworks.com comp.soft-sys.matlab support@mathworks.com
Embedded Target for Motorola MPC555 For Use with Real-Time Workshop Modeling Simulation Implementation User s Guide Version 1 How to Contact The MathWorks: www.mathworks.com comp.soft-sys.matlab support@mathworks.com
Genetic Algorithm and Direct Search Toolbox For Use with MATLAB
 Genetic Algorithm and Direct Search Toolbox For Use with MATLAB Computation Visualization Programming User s Guide Version 2 How to Contact The MathWorks www.mathworks.com Web comp.soft-sys.matlab Newsgroup
Genetic Algorithm and Direct Search Toolbox For Use with MATLAB Computation Visualization Programming User s Guide Version 2 How to Contact The MathWorks www.mathworks.com Web comp.soft-sys.matlab Newsgroup
Babu Madhav Institute of Information Technology Years Integrated M.Sc.(IT)(Semester - 7)
 5 Years Integrated M.Sc.(IT)(Semester - 7) 060010707 Digital Image Processing UNIT 1 Introduction to Image Processing Q: 1 Answer in short. 1. What is digital image? 1. Define pixel or picture element?
5 Years Integrated M.Sc.(IT)(Semester - 7) 060010707 Digital Image Processing UNIT 1 Introduction to Image Processing Q: 1 Answer in short. 1. What is digital image? 1. Define pixel or picture element?
MATLAB &Simulink. Installation Guide for Mac OS X. Computation. Visualization. Programming. Modeling. Simulation. Implementation
 MATLAB &Simulink Computation Visualization Programming Modeling Simulation Implementation Installation Guide for Mac OS X Release 14 with Service Pack 2 (MATLAB 7.0.4 Product Family) How to Contact The
MATLAB &Simulink Computation Visualization Programming Modeling Simulation Implementation Installation Guide for Mac OS X Release 14 with Service Pack 2 (MATLAB 7.0.4 Product Family) How to Contact The
PrimoPDF Enterprise User Guide, Version 5.0
 Table of Contents Installation... 3 Reference Links... 3 Uninstallation... 4 Creating PDF Documents... 4 PrimoPDF Document Settings... 5 PDF Creation Profiles... 5 Document Properties... 6 PDF Security...
Table of Contents Installation... 3 Reference Links... 3 Uninstallation... 4 Creating PDF Documents... 4 PrimoPDF Document Settings... 5 PDF Creation Profiles... 5 Document Properties... 6 PDF Security...
MATLAB. Image Processing Toolbox. User s Guide. Computation. Visualization. Programming. Version 2
 MATLAB Image Processing Toolbox Computation Visualization Programming User s Guide Version 2 How to Contact The MathWorks: PHONE FAX MAIL 508-647-7000 Phone 508-647-7001 Fax The MathWorks, Inc. 24 Prime
MATLAB Image Processing Toolbox Computation Visualization Programming User s Guide Version 2 How to Contact The MathWorks: PHONE FAX MAIL 508-647-7000 Phone 508-647-7001 Fax The MathWorks, Inc. 24 Prime
Genetic Algorithm and Direct Search Toolbox 2 User s Guide
 Genetic Algorithm and Direct Search Toolbox 2 User s Guide How to Contact The MathWorks www.mathworks.com Web comp.soft-sys.matlab Newsgroup www.mathworks.com/contact_ts.html Technical Support suggest@mathworks.com
Genetic Algorithm and Direct Search Toolbox 2 User s Guide How to Contact The MathWorks www.mathworks.com Web comp.soft-sys.matlab Newsgroup www.mathworks.com/contact_ts.html Technical Support suggest@mathworks.com
Simscape User s Guide. R2014a
 Simscape User s Guide R2014a How to Contact MathWorks www.mathworks.com Web comp.soft-sys.matlab Newsgroup www.mathworks.com/contact_ts.html Technical Support suggest@mathworks.com bugs@mathworks.com doc@mathworks.com
Simscape User s Guide R2014a How to Contact MathWorks www.mathworks.com Web comp.soft-sys.matlab Newsgroup www.mathworks.com/contact_ts.html Technical Support suggest@mathworks.com bugs@mathworks.com doc@mathworks.com
Curve Fitting Toolbox 2 User s Guide
 Curve Fitting Toolbox 2 User s Guide How to Contact The MathWorks www.mathworks.com Web comp.soft-sys.matlab Newsgroup www.mathworks.com/contact_ts.html Technical Support suggest@mathworks.com bugs@mathworks.com
Curve Fitting Toolbox 2 User s Guide How to Contact The MathWorks www.mathworks.com Web comp.soft-sys.matlab Newsgroup www.mathworks.com/contact_ts.html Technical Support suggest@mathworks.com bugs@mathworks.com
Image Acquisition Toolbox 3 User s Guide
 Image Acquisition Toolbox 3 User s Guide How to Contact The MathWorks www.mathworks.com Web comp.soft-sys.matlab Newsgroup www.mathworks.com/contact_ts.html Technical Support suggest@mathworks.com bugs@mathworks.com
Image Acquisition Toolbox 3 User s Guide How to Contact The MathWorks www.mathworks.com Web comp.soft-sys.matlab Newsgroup www.mathworks.com/contact_ts.html Technical Support suggest@mathworks.com bugs@mathworks.com
SAS Simulation Studio 14.1: User s Guide. Introduction to SAS Simulation Studio
 SAS Simulation Studio 14.1: User s Guide Introduction to SAS Simulation Studio This document is an individual chapter from SAS Simulation Studio 14.1: User s Guide. The correct bibliographic citation for
SAS Simulation Studio 14.1: User s Guide Introduction to SAS Simulation Studio This document is an individual chapter from SAS Simulation Studio 14.1: User s Guide. The correct bibliographic citation for
Session 3 Introduction to SIMULINK
 Session 3 Introduction to SIMULINK Brian Daku Department of Electrical Engineering University of Saskatchewan email: daku@engr.usask.ca EE 290 Brian Daku Outline This section covers some basic concepts
Session 3 Introduction to SIMULINK Brian Daku Department of Electrical Engineering University of Saskatchewan email: daku@engr.usask.ca EE 290 Brian Daku Outline This section covers some basic concepts
What s New with the MATLAB and Simulink Product Families. Marta Wilczkowiak & Coorous Mohtadi Application Engineering Group
 What s New with the MATLAB and Simulink Product Families Marta Wilczkowiak & Coorous Mohtadi Application Engineering Group 1 Area MATLAB Math, Statistics, and Optimization Application Deployment Parallel
What s New with the MATLAB and Simulink Product Families Marta Wilczkowiak & Coorous Mohtadi Application Engineering Group 1 Area MATLAB Math, Statistics, and Optimization Application Deployment Parallel
MATLAB 7. The Language of Technical Computing KEY FEATURES
 MATLAB 7 The Language of Technical Computing MATLAB is a high-level technical computing language and interactive environment for algorithm development, data visualization, data analysis, and numerical
MATLAB 7 The Language of Technical Computing MATLAB is a high-level technical computing language and interactive environment for algorithm development, data visualization, data analysis, and numerical
MATLAB Desktop Tools and Development Environment. R2012b
 MATLAB Desktop Tools and Development Environment R2012b How to Contact MathWorks www.mathworks.com Web comp.soft-sys.matlab Newsgroup www.mathworks.com/contact_ts.html Technical Support suggest@mathworks.com
MATLAB Desktop Tools and Development Environment R2012b How to Contact MathWorks www.mathworks.com Web comp.soft-sys.matlab Newsgroup www.mathworks.com/contact_ts.html Technical Support suggest@mathworks.com
(Phone) The MathWorks, Inc. 3 Apple Hill Drive Natick, MA
 How to Contact The MathWorks www.mathworks.com comp.soft-sys.matlab suggest@mathworks.com bugs@mathworks.com doc@mathworks.com info@mathworks.com Web Newsgroup Product enhancement suggestions Bug reports
How to Contact The MathWorks www.mathworks.com comp.soft-sys.matlab suggest@mathworks.com bugs@mathworks.com doc@mathworks.com info@mathworks.com Web Newsgroup Product enhancement suggestions Bug reports
IMAGE STUDIO LITE. Tutorial Guide Featuring Image Studio Analysis Software Version 3.1
 IMAGE STUDIO LITE Tutorial Guide Featuring Image Studio Analysis Software Version 3.1 Notice The information contained in this document is subject to change without notice. LI-COR MAKES NO WARRANTY OF
IMAGE STUDIO LITE Tutorial Guide Featuring Image Studio Analysis Software Version 3.1 Notice The information contained in this document is subject to change without notice. LI-COR MAKES NO WARRANTY OF
MATLAB MAT-File Format
 MATLAB MAT-File Format R208b How to Contact MathWorks Latest news: Sales and services: User community: Technical support: www.mathworks.com www.mathworks.com/sales_and_services www.mathworks.com/matlabcentral
MATLAB MAT-File Format R208b How to Contact MathWorks Latest news: Sales and services: User community: Technical support: www.mathworks.com www.mathworks.com/sales_and_services www.mathworks.com/matlabcentral
MATLAB Compiler Release Notes
 MATLAB Compiler Release Notes How to Contact MathWorks www.mathworks.com Web comp.soft-sys.matlab Newsgroup www.mathworks.com/contact_ts.html Technical Support suggest@mathworks.com bugs@mathworks.com
MATLAB Compiler Release Notes How to Contact MathWorks www.mathworks.com Web comp.soft-sys.matlab Newsgroup www.mathworks.com/contact_ts.html Technical Support suggest@mathworks.com bugs@mathworks.com
Introduction to Video and Image Processing
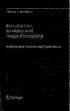 Thomas В. Moeslund Introduction to Video and Image Processing Building Real Systems and Applications Springer Contents 1 Introduction 1 1.1 The Different Flavors of Video and Image Processing 2 1.2 General
Thomas В. Moeslund Introduction to Video and Image Processing Building Real Systems and Applications Springer Contents 1 Introduction 1 1.1 The Different Flavors of Video and Image Processing 2 1.2 General
Database Toolbox User s Guide. R2011b
 Database Toolbox User s Guide R2011b How to Contact MathWorks www.mathworks.com Web comp.soft-sys.matlab Newsgroup www.mathworks.com/contact_ts.html Technical Support suggest@mathworks.com bugs@mathworks.com
Database Toolbox User s Guide R2011b How to Contact MathWorks www.mathworks.com Web comp.soft-sys.matlab Newsgroup www.mathworks.com/contact_ts.html Technical Support suggest@mathworks.com bugs@mathworks.com
SAS Web Report Studio 3.1
 SAS Web Report Studio 3.1 User s Guide SAS Documentation The correct bibliographic citation for this manual is as follows: SAS Institute Inc. 2006. SAS Web Report Studio 3.1: User s Guide. Cary, NC: SAS
SAS Web Report Studio 3.1 User s Guide SAS Documentation The correct bibliographic citation for this manual is as follows: SAS Institute Inc. 2006. SAS Web Report Studio 3.1: User s Guide. Cary, NC: SAS
Experiment 3. Getting Start with Simulink
 Experiment 3 Getting Start with Simulink Objectives : By the end of this experiment, the student should be able to: 1. Build and simulate simple system model using Simulink 2. Use Simulink test and measurement
Experiment 3 Getting Start with Simulink Objectives : By the end of this experiment, the student should be able to: 1. Build and simulate simple system model using Simulink 2. Use Simulink test and measurement
Embedded Coder Getting Started Guide. R2011b
 Embedded Coder Getting Started Guide R2011b How to Contact MathWorks www.mathworks.com Web comp.soft-sys.matlab Newsgroup www.mathworks.com/contact_ts.html Technical Support suggest@mathworks.com bugs@mathworks.com
Embedded Coder Getting Started Guide R2011b How to Contact MathWorks www.mathworks.com Web comp.soft-sys.matlab Newsgroup www.mathworks.com/contact_ts.html Technical Support suggest@mathworks.com bugs@mathworks.com
Depatment of Computer Science Rutgers University CS443 Digital Imaging and Multimedia Assignment 4 Due Apr 15 th, 2008
 CS443 Spring 2008 - page 1/5 Depatment of Computer Science Rutgers University CS443 Digital Imaging and Multimedia Assignment 4 Due Apr 15 th, 2008 This assignment is supposed to be a tutorial assignment
CS443 Spring 2008 - page 1/5 Depatment of Computer Science Rutgers University CS443 Digital Imaging and Multimedia Assignment 4 Due Apr 15 th, 2008 This assignment is supposed to be a tutorial assignment
Digital Image Processing
 Digital Image Processing Third Edition Rafael C. Gonzalez University of Tennessee Richard E. Woods MedData Interactive PEARSON Prentice Hall Pearson Education International Contents Preface xv Acknowledgments
Digital Image Processing Third Edition Rafael C. Gonzalez University of Tennessee Richard E. Woods MedData Interactive PEARSON Prentice Hall Pearson Education International Contents Preface xv Acknowledgments
Avigilon Control Center Web Client User Guide
 Avigilon Control Center Web Client User Guide Version: 4.12 Standard PDF-WEBCLIENT-S-E-Rev2 Copyright 2013 Avigilon. All rights reserved. The information presented is subject to change without notice.
Avigilon Control Center Web Client User Guide Version: 4.12 Standard PDF-WEBCLIENT-S-E-Rev2 Copyright 2013 Avigilon. All rights reserved. The information presented is subject to change without notice.
SAS Universal Viewer 1.3
 SAS Universal Viewer 1.3 User's Guide SAS Documentation The correct bibliographic citation for this manual is as follows: SAS Institute Inc. 2012. SAS Universal Viewer 1.3: User's Guide. Cary, NC: SAS
SAS Universal Viewer 1.3 User's Guide SAS Documentation The correct bibliographic citation for this manual is as follows: SAS Institute Inc. 2012. SAS Universal Viewer 1.3: User's Guide. Cary, NC: SAS
Relationship between Fourier Space and Image Space. Academic Resource Center
 Relationship between Fourier Space and Image Space Academic Resource Center Presentation Outline What is an image? Noise Why do we transform images? What is the Fourier Transform? Examples of images in
Relationship between Fourier Space and Image Space Academic Resource Center Presentation Outline What is an image? Noise Why do we transform images? What is the Fourier Transform? Examples of images in
Experiment 8 SIMULINK
 Experiment 8 SIMULINK Simulink Introduction to simulink SIMULINK is an interactive environment for modeling, analyzing, and simulating a wide variety of dynamic systems. SIMULINK provides a graphical user
Experiment 8 SIMULINK Simulink Introduction to simulink SIMULINK is an interactive environment for modeling, analyzing, and simulating a wide variety of dynamic systems. SIMULINK provides a graphical user
컴퓨터비전의최신기술 : Deep Learning, 3D Vision and Embedded Vision
 1 컴퓨터비전의최신기술 : Deep Learning, 3D Vision and Embedded Vision 김종남 Application Engineer 2017 The MathWorks, Inc. 2 Three Main Topics New capabilities for computer vision system design: Deep Learning 3-D Vision
1 컴퓨터비전의최신기술 : Deep Learning, 3D Vision and Embedded Vision 김종남 Application Engineer 2017 The MathWorks, Inc. 2 Three Main Topics New capabilities for computer vision system design: Deep Learning 3-D Vision
PrimoPDF User Guide, Version 5.0
 Table of Contents Getting Started... 3 Installing PrimoPDF... 3 Reference Links... 4 Uninstallation... 5 Creating PDF Documents... 5 PrimoPDF Document Settings... 6 PDF Creation Profiles... 6 Document
Table of Contents Getting Started... 3 Installing PrimoPDF... 3 Reference Links... 4 Uninstallation... 5 Creating PDF Documents... 5 PrimoPDF Document Settings... 6 PDF Creation Profiles... 6 Document
Oracle VueLink for Documentum
 Oracle VueLink 19.3.2 for Documentum User s Manual An Integration between Documentum and AutoVue Client/Server Deployment Copyright 1998, 2012, Oracle and/or its affiliates. All rights reserved. The Programs
Oracle VueLink 19.3.2 for Documentum User s Manual An Integration between Documentum and AutoVue Client/Server Deployment Copyright 1998, 2012, Oracle and/or its affiliates. All rights reserved. The Programs
Medical Image Processing using MATLAB
 Medical Image Processing using MATLAB Emilia Dana SELEŢCHI University of Bucharest, Romania ABSTRACT 2. 3. 2. IMAGE PROCESSING TOOLBOX MATLAB and the Image Processing Toolbox provide a wide range of advanced
Medical Image Processing using MATLAB Emilia Dana SELEŢCHI University of Bucharest, Romania ABSTRACT 2. 3. 2. IMAGE PROCESSING TOOLBOX MATLAB and the Image Processing Toolbox provide a wide range of advanced
Report Generator for DPOPWR
 Online Help Report Generator for DPOPWR Adapted from the Report Generator for DPOPWR Online Help www.tektronix.com Copyright Tektroni x. All rights reserved. Licensed software products are owned by Tektronix
Online Help Report Generator for DPOPWR Adapted from the Report Generator for DPOPWR Online Help www.tektronix.com Copyright Tektroni x. All rights reserved. Licensed software products are owned by Tektronix
INTRODUCTION TO MATLAB, SIMULINK, AND THE COMMUNICATION TOOLBOX
 INTRODUCTION TO MATLAB, SIMULINK, AND THE COMMUNICATION TOOLBOX 1) Objective The objective of this lab is to review how to access Matlab, Simulink, and the Communications Toolbox, and to become familiar
INTRODUCTION TO MATLAB, SIMULINK, AND THE COMMUNICATION TOOLBOX 1) Objective The objective of this lab is to review how to access Matlab, Simulink, and the Communications Toolbox, and to become familiar
Scenario Manager User Guide. Release September 2013
 Scenario Manager User Guide Release 6.2.1 September 2013 Scenario Manager User Guide Release 6.2.1 September 2013 Document Control Number: 9MN12-62110017 Document Number: SMUG-13-FCCM-0017-6.2.1-01 Oracle
Scenario Manager User Guide Release 6.2.1 September 2013 Scenario Manager User Guide Release 6.2.1 September 2013 Document Control Number: 9MN12-62110017 Document Number: SMUG-13-FCCM-0017-6.2.1-01 Oracle
USER GUIDE MADCAP FLARE Accessibility
 USER GUIDE MADCAP FLARE 2018 Accessibility Copyright 2018 MadCap Software. All rights reserved. Information in this document is subject to change without notice. The software described in this document
USER GUIDE MADCAP FLARE 2018 Accessibility Copyright 2018 MadCap Software. All rights reserved. Information in this document is subject to change without notice. The software described in this document
Importing Models from Physical Modeling. Tools Using the FMI Standard
 Importing Models from Physical Modeling Tools Using the FMI Standard Overview The objective of this tutorial is to demonstrate the workflow for the integration of FMUs in DYNA4. The following use case
Importing Models from Physical Modeling Tools Using the FMI Standard Overview The objective of this tutorial is to demonstrate the workflow for the integration of FMUs in DYNA4. The following use case
EE795: Computer Vision and Intelligent Systems
 EE795: Computer Vision and Intelligent Systems Spring 2012 TTh 17:30-18:45 WRI C225 Lecture 04 130131 http://www.ee.unlv.edu/~b1morris/ecg795/ 2 Outline Review Histogram Equalization Image Filtering Linear
EE795: Computer Vision and Intelligent Systems Spring 2012 TTh 17:30-18:45 WRI C225 Lecture 04 130131 http://www.ee.unlv.edu/~b1morris/ecg795/ 2 Outline Review Histogram Equalization Image Filtering Linear
xv Programming for image analysis fundamental steps
 Programming for image analysis xv http://www.trilon.com/xv/ xv is an interactive image manipulation program for the X Window System grab Programs for: image ANALYSIS image processing tools for writing
Programming for image analysis xv http://www.trilon.com/xv/ xv is an interactive image manipulation program for the X Window System grab Programs for: image ANALYSIS image processing tools for writing
The Language of Technical Computing. Computation. Visualization. Programming. Creating Graphical User Interfaces Version 1
 MATLAB The Language of Technical Computing Computation Visualization Programming Creating Graphical User Interfaces Version 1 How to Contact The MathWorks: 508-647-7000 Phone 508-647-7001 Fax The MathWorks,
MATLAB The Language of Technical Computing Computation Visualization Programming Creating Graphical User Interfaces Version 1 How to Contact The MathWorks: 508-647-7000 Phone 508-647-7001 Fax The MathWorks,
PrimoPDF. Version 4.0 User Manual. Totally Free PDF Creation because It's everbody's PDF. Brought to you by
 PrimoPDF Version 4.0 User Manual Totally Free PDF Creation because It's everbody's PDF Brought to you by NOTICE TO USER: THIS IS A CONTRACT. BY INSTALLING THIS SOFTWARE YOU ACCEPT ALL THE TERMS AND CONDITIONS
PrimoPDF Version 4.0 User Manual Totally Free PDF Creation because It's everbody's PDF Brought to you by NOTICE TO USER: THIS IS A CONTRACT. BY INSTALLING THIS SOFTWARE YOU ACCEPT ALL THE TERMS AND CONDITIONS
Image Processing Fundamentals. Nicolas Vazquez Principal Software Engineer National Instruments
 Image Processing Fundamentals Nicolas Vazquez Principal Software Engineer National Instruments Agenda Objectives and Motivations Enhancing Images Checking for Presence Locating Parts Measuring Features
Image Processing Fundamentals Nicolas Vazquez Principal Software Engineer National Instruments Agenda Objectives and Motivations Enhancing Images Checking for Presence Locating Parts Measuring Features
Thermo Xcalibur Getting Started (Quantitative Analysis)
 Thermo Xcalibur Getting Started (Quantitative Analysis) XCALI-97207 Revision B September 2010 2010 Thermo Fisher Scientific Inc. All rights reserved. Xcalibur, Surveyor, and Accela are registered trademarks
Thermo Xcalibur Getting Started (Quantitative Analysis) XCALI-97207 Revision B September 2010 2010 Thermo Fisher Scientific Inc. All rights reserved. Xcalibur, Surveyor, and Accela are registered trademarks
ENVI Tutorial: Introduction to ENVI
 ENVI Tutorial: Introduction to ENVI Table of Contents OVERVIEW OF THIS TUTORIAL...1 GETTING STARTED WITH ENVI...1 Starting ENVI...1 Starting ENVI on Windows Machines...1 Starting ENVI in UNIX...1 Starting
ENVI Tutorial: Introduction to ENVI Table of Contents OVERVIEW OF THIS TUTORIAL...1 GETTING STARTED WITH ENVI...1 Starting ENVI...1 Starting ENVI on Windows Machines...1 Starting ENVI in UNIX...1 Starting
Mirasys N series. Network Video Recorder Quick Guide
 Mirasys N series Network Video Recorder Quick Guide 2006-2007 Mirasys Ltd. All rights reserved. No part of this document may be reproduced for any purpose, even in part. TRADEMARKS Mirasys and Mirasys
Mirasys N series Network Video Recorder Quick Guide 2006-2007 Mirasys Ltd. All rights reserved. No part of this document may be reproduced for any purpose, even in part. TRADEMARKS Mirasys and Mirasys
Experiment 6 SIMULINK
 Experiment 6 SIMULINK Simulink Introduction to simulink SIMULINK is an interactive environment for modeling, analyzing, and simulating a wide variety of dynamic systems. SIMULINK provides a graphical user
Experiment 6 SIMULINK Simulink Introduction to simulink SIMULINK is an interactive environment for modeling, analyzing, and simulating a wide variety of dynamic systems. SIMULINK provides a graphical user
SECTION 5 IMAGE PROCESSING 2
 SECTION 5 IMAGE PROCESSING 2 5.1 Resampling 3 5.1.1 Image Interpolation Comparison 3 5.2 Convolution 3 5.3 Smoothing Filters 3 5.3.1 Mean Filter 3 5.3.2 Median Filter 4 5.3.3 Pseudomedian Filter 6 5.3.4
SECTION 5 IMAGE PROCESSING 2 5.1 Resampling 3 5.1.1 Image Interpolation Comparison 3 5.2 Convolution 3 5.3 Smoothing Filters 3 5.3.1 Mean Filter 3 5.3.2 Median Filter 4 5.3.3 Pseudomedian Filter 6 5.3.4
EECS 556 Image Processing W 09. Image enhancement. Smoothing and noise removal Sharpening filters
 EECS 556 Image Processing W 09 Image enhancement Smoothing and noise removal Sharpening filters What is image processing? Image processing is the application of 2D signal processing methods to images Image
EECS 556 Image Processing W 09 Image enhancement Smoothing and noise removal Sharpening filters What is image processing? Image processing is the application of 2D signal processing methods to images Image
ImageNow eforms. Getting Started Guide. ImageNow Version: 6.7. x
 ImageNow eforms Getting Started Guide ImageNow Version: 6.7. x Written by: Product Documentation, R&D Date: September 2016 2014 Perceptive Software. All rights reserved CaptureNow, ImageNow, Interact,
ImageNow eforms Getting Started Guide ImageNow Version: 6.7. x Written by: Product Documentation, R&D Date: September 2016 2014 Perceptive Software. All rights reserved CaptureNow, ImageNow, Interact,
Equitrac Integrated for Konica Minolta
 Equitrac Integrated for Konica Minolta 1.2 Setup Guide 2014 Equitrac Integrated for Konica Minolta Setup Guide Document Revision History Revision Date Revision List August 9, 2013 Updated for Equitrac
Equitrac Integrated for Konica Minolta 1.2 Setup Guide 2014 Equitrac Integrated for Konica Minolta Setup Guide Document Revision History Revision Date Revision List August 9, 2013 Updated for Equitrac
LEARNING TO PROGRAM WITH MATLAB. Building GUI Tools. Wiley. University of Notre Dame. Craig S. Lent Department of Electrical Engineering
 LEARNING TO PROGRAM WITH MATLAB Building GUI Tools Craig S. Lent Department of Electrical Engineering University of Notre Dame Wiley Contents Preface ix I MATLAB Programming 1 1 Getting Started 3 1.1 Running
LEARNING TO PROGRAM WITH MATLAB Building GUI Tools Craig S. Lent Department of Electrical Engineering University of Notre Dame Wiley Contents Preface ix I MATLAB Programming 1 1 Getting Started 3 1.1 Running
Agilent Genomic Workbench 7.0
 Agilent Genomic Workbench 7.0 Workflow User Guide For Research Use Only. Not for use in diagnostic procedures. Agilent Technologies Notices Agilent Technologies, Inc. 2012, 2015 No part of this manual
Agilent Genomic Workbench 7.0 Workflow User Guide For Research Use Only. Not for use in diagnostic procedures. Agilent Technologies Notices Agilent Technologies, Inc. 2012, 2015 No part of this manual
USER GUIDE. MADCAP FLARE 2017 r3. Accessibility
 USER GUIDE MADCAP FLARE 2017 r3 Accessibility Copyright 2018 MadCap Software. All rights reserved. Information in this document is subject to change without notice. The software described in this document
USER GUIDE MADCAP FLARE 2017 r3 Accessibility Copyright 2018 MadCap Software. All rights reserved. Information in this document is subject to change without notice. The software described in this document
Fundamentals of Digital Image Processing
 \L\.6 Gw.i Fundamentals of Digital Image Processing A Practical Approach with Examples in Matlab Chris Solomon School of Physical Sciences, University of Kent, Canterbury, UK Toby Breckon School of Engineering,
\L\.6 Gw.i Fundamentals of Digital Image Processing A Practical Approach with Examples in Matlab Chris Solomon School of Physical Sciences, University of Kent, Canterbury, UK Toby Breckon School of Engineering,
Avigilon Gateway Web Client User Guide. Version 6.10
 Avigilon Gateway Web Client User Guide Version 6.10 2006-2018, Avigilon Corporation. All rights reserved. AVIGILON, the AVIGILON logo, AVIGILON CONTROL CENTER, ACC, and TRUSTED SECURITY SOLUTIONS. are
Avigilon Gateway Web Client User Guide Version 6.10 2006-2018, Avigilon Corporation. All rights reserved. AVIGILON, the AVIGILON logo, AVIGILON CONTROL CENTER, ACC, and TRUSTED SECURITY SOLUTIONS. are
Chapter 3: Intensity Transformations and Spatial Filtering
 Chapter 3: Intensity Transformations and Spatial Filtering 3.1 Background 3.2 Some basic intensity transformation functions 3.3 Histogram processing 3.4 Fundamentals of spatial filtering 3.5 Smoothing
Chapter 3: Intensity Transformations and Spatial Filtering 3.1 Background 3.2 Some basic intensity transformation functions 3.3 Histogram processing 3.4 Fundamentals of spatial filtering 3.5 Smoothing
MATLAB Desktop Tools and Development Environment. R2013b
 MATLAB Desktop Tools and Development Environment R2013b How to Contact MathWorks www.mathworks.com Web comp.soft-sys.matlab Newsgroup www.mathworks.com/contact_ts.html Technical Support suggest@mathworks.com
MATLAB Desktop Tools and Development Environment R2013b How to Contact MathWorks www.mathworks.com Web comp.soft-sys.matlab Newsgroup www.mathworks.com/contact_ts.html Technical Support suggest@mathworks.com
Getting Started with the MapleSim FMI Connector
 Getting Started with the MapleSim FMI Connector Copyright Maplesoft, a division of Waterloo Maple Inc. 2017 Getting Started with the MapleSim FMI Connector Copyright Maplesoft, Maple, and MapleSim are
Getting Started with the MapleSim FMI Connector Copyright Maplesoft, a division of Waterloo Maple Inc. 2017 Getting Started with the MapleSim FMI Connector Copyright Maplesoft, Maple, and MapleSim are
equestionnaire User Guide
 Prodika Product Lifecycle Management equestionnaire User Guide Release 5.1 Part Number: TPPR-0045-5.1A Make sure you check for updates to this manual at the Oracle Documentation Web site Copyrights and
Prodika Product Lifecycle Management equestionnaire User Guide Release 5.1 Part Number: TPPR-0045-5.1A Make sure you check for updates to this manual at the Oracle Documentation Web site Copyrights and
TraceFinder Analysis Quick Reference Guide
 TraceFinder Analysis Quick Reference Guide This quick reference guide describes the Analysis mode tasks assigned to the Technician role in the Thermo TraceFinder 3.0 analytical software. For detailed descriptions
TraceFinder Analysis Quick Reference Guide This quick reference guide describes the Analysis mode tasks assigned to the Technician role in the Thermo TraceFinder 3.0 analytical software. For detailed descriptions
Agilent Genomic Workbench Lite Edition 6.5
 Agilent Genomic Workbench Lite Edition 6.5 SureSelect Quality Analyzer User Guide For Research Use Only. Not for use in diagnostic procedures. Agilent Technologies Notices Agilent Technologies, Inc. 2010
Agilent Genomic Workbench Lite Edition 6.5 SureSelect Quality Analyzer User Guide For Research Use Only. Not for use in diagnostic procedures. Agilent Technologies Notices Agilent Technologies, Inc. 2010
SAS Visual Analytics 8.2: Getting Started with Reports
 SAS Visual Analytics 8.2: Getting Started with Reports Introduction Reporting The SAS Visual Analytics tools give you everything you need to produce and distribute clear and compelling reports. SAS Visual
SAS Visual Analytics 8.2: Getting Started with Reports Introduction Reporting The SAS Visual Analytics tools give you everything you need to produce and distribute clear and compelling reports. SAS Visual
Global Software, Inc.'s Database Manager User Manual. Version 14.6
 Global Software, Inc.'s Database Manager User Manual Version 14.6 Worldwide Headquarters 3301 Benson Drive Raleigh, NC 27609 USA +1.919.872.7800 www.globalsoftwareinc.com EMEA/APAC Headquarters 338 Euston
Global Software, Inc.'s Database Manager User Manual Version 14.6 Worldwide Headquarters 3301 Benson Drive Raleigh, NC 27609 USA +1.919.872.7800 www.globalsoftwareinc.com EMEA/APAC Headquarters 338 Euston
MetaMorph Standard Operation Protocol Basic Application
 MetaMorph Standard Operation Protocol Basic Application Contents Basic Navigation and Image Handling... 2 Opening Images... 2 Separating Multichannel Images... 2 Cropping an Image... 3 Changing an 8 bit
MetaMorph Standard Operation Protocol Basic Application Contents Basic Navigation and Image Handling... 2 Opening Images... 2 Separating Multichannel Images... 2 Cropping an Image... 3 Changing an 8 bit
Online Help. Protocol Trigger and Decode Adapted from the Protocol Trigger and Decode Online Help (May, 2005)
 Online Help Protocol Trigger and Decode 077-0009-01 Adapted from the Protocol Trigger and Decode Online Help (May, 2005) www.tektronix.com Table of Contents General Safety Summary 3 Welcome to the Protocol
Online Help Protocol Trigger and Decode 077-0009-01 Adapted from the Protocol Trigger and Decode Online Help (May, 2005) www.tektronix.com Table of Contents General Safety Summary 3 Welcome to the Protocol
ELEC Dr Reji Mathew Electrical Engineering UNSW
 ELEC 4622 Dr Reji Mathew Electrical Engineering UNSW Dynamic Range and Weber s Law HVS is capable of operating over an enormous dynamic range, However, sensitivity is far from uniform over this range Example:
ELEC 4622 Dr Reji Mathew Electrical Engineering UNSW Dynamic Range and Weber s Law HVS is capable of operating over an enormous dynamic range, However, sensitivity is far from uniform over this range Example:
ENVI Classic Tutorial: Introduction to ENVI Classic 2
 ENVI Classic Tutorial: Introduction to ENVI Classic Introduction to ENVI Classic 2 Files Used in This Tutorial 2 Getting Started with ENVI Classic 3 Loading a Gray Scale Image 3 ENVI Classic File Formats
ENVI Classic Tutorial: Introduction to ENVI Classic Introduction to ENVI Classic 2 Files Used in This Tutorial 2 Getting Started with ENVI Classic 3 Loading a Gray Scale Image 3 ENVI Classic File Formats
MATLAB Distributed Computing Server 5 System Administrator s Guide
 MATLAB Distributed Computing Server 5 System Administrator s Guide How to Contact MathWorks www.mathworks.com Web comp.soft-sys.matlab Newsgroup www.mathworks.com/contact_ts.html Technical Support suggest@mathworks.com
MATLAB Distributed Computing Server 5 System Administrator s Guide How to Contact MathWorks www.mathworks.com Web comp.soft-sys.matlab Newsgroup www.mathworks.com/contact_ts.html Technical Support suggest@mathworks.com
Table of Contents. Introduction.*.. 7. Part /: Getting Started With MATLAB 5. Chapter 1: Introducing MATLAB and Its Many Uses 7
 MATLAB Table of Contents Introduction.*.. 7 About This Book 1 Foolish Assumptions 2 Icons Used in This Book 3 Beyond the Book 3 Where to Go from Here 4 Part /: Getting Started With MATLAB 5 Chapter 1:
MATLAB Table of Contents Introduction.*.. 7 About This Book 1 Foolish Assumptions 2 Icons Used in This Book 3 Beyond the Book 3 Where to Go from Here 4 Part /: Getting Started With MATLAB 5 Chapter 1:
Avigilon Control Center Player User Guide. Version 5.10
 Avigilon Control Center Player User Guide Version 5.10 2006-2016, Avigilon Corporation. All rights reserved. AVIGILON, the AVIGILON logo, AVIGILON CONTROL CENTER, ACC and HDSM, are trademarks of Avigilon
Avigilon Control Center Player User Guide Version 5.10 2006-2016, Avigilon Corporation. All rights reserved. AVIGILON, the AVIGILON logo, AVIGILON CONTROL CENTER, ACC and HDSM, are trademarks of Avigilon
Image Processing Toolbox
 Image Processing Toolbox For Use with MATLAB Computation Visualization Programming User s Guide Version 3 1 Getting Started This section contains two examples to get you started doing image processing
Image Processing Toolbox For Use with MATLAB Computation Visualization Programming User s Guide Version 3 1 Getting Started This section contains two examples to get you started doing image processing
Learning to use ProAnalyst
 Learning to use ProAnalyst Date Last Modified: March 25, 2010 Abstract If you are new to ProAnalyst, this tutorial will provide you with a strong foundation from which to further explore the capabilities
Learning to use ProAnalyst Date Last Modified: March 25, 2010 Abstract If you are new to ProAnalyst, this tutorial will provide you with a strong foundation from which to further explore the capabilities
WebEx Network Recording Player User Guide
 WebEx Network Recording Player User Guide for Advanced Recording Format (.arf) files Version 2.3 Copyright 1997-2009 Cisco Systems, Inc. and/or its affiliated entities. All rights reserved. WEBEX, CISCO,
WebEx Network Recording Player User Guide for Advanced Recording Format (.arf) files Version 2.3 Copyright 1997-2009 Cisco Systems, Inc. and/or its affiliated entities. All rights reserved. WEBEX, CISCO,
Criticality Matrix Automated SharePoint Backup with the New DocAve 5 Platform
 Quick Start Guide Criticality Matrix Automated SharePoint Backup with the New DocAve 5 Platform This document is intended for anyone wishing to familiarize themselves with the basic functionality of the
Quick Start Guide Criticality Matrix Automated SharePoint Backup with the New DocAve 5 Platform This document is intended for anyone wishing to familiarize themselves with the basic functionality of the
Placement & Routing. Lab 8. Placing Parts
 Placement & Routing Lab 8 Placing Parts 121 Placement and Routing Lab 8: Placing Parts This lesson will show you how to place parts in PADS Layout. Placement can be driven from the schematic or directly
Placement & Routing Lab 8 Placing Parts 121 Placement and Routing Lab 8: Placing Parts This lesson will show you how to place parts in PADS Layout. Placement can be driven from the schematic or directly
How Do I: Find the Highest Elevation within an Area
 GeoMedia Grid: How Do I: Find the Highest Elevation within an Area Topics: Key Words: Tower Location, Site Location, Raster to Vector, and Vector to Raster Digital Elevation Models, Buffer Zone, and Zonal
GeoMedia Grid: How Do I: Find the Highest Elevation within an Area Topics: Key Words: Tower Location, Site Location, Raster to Vector, and Vector to Raster Digital Elevation Models, Buffer Zone, and Zonal
Vision Toolbox for MATLAB
 Vision Toolbox for MATLAB Release Notes Embedded Target for the S32V234 Family of Automotive Vision Processors Version 2018.R1.RFP 1-1 Summary 1 What is New... 1-3 2 Vision Toolbox Features... 2-6 2.1
Vision Toolbox for MATLAB Release Notes Embedded Target for the S32V234 Family of Automotive Vision Processors Version 2018.R1.RFP 1-1 Summary 1 What is New... 1-3 2 Vision Toolbox Features... 2-6 2.1
SAS Business Rules Manager 2.1
 SAS Business Rules Manager 2.1 User s Guide SAS Documentation The correct bibliographic citation for this manual is as follows: SAS Institute Inc. 2013. SAS Business Rules Manager 2.1: User's Guide. Cary,
SAS Business Rules Manager 2.1 User s Guide SAS Documentation The correct bibliographic citation for this manual is as follows: SAS Institute Inc. 2013. SAS Business Rules Manager 2.1: User's Guide. Cary,
button in the lower-left corner of the panel if you have further questions throughout this tutorial.
 Mosaic Tutorial: Simple Workflow This tutorial demonstrates how to use the Seamless Mosaic tool to mosaic six overlapping digital aerial scenes. You will learn about displaying footprints and image data
Mosaic Tutorial: Simple Workflow This tutorial demonstrates how to use the Seamless Mosaic tool to mosaic six overlapping digital aerial scenes. You will learn about displaying footprints and image data
