MATLAB. Creating Graphical User Interfaces Version 7. The Language of Technical Computing
|
|
|
- Gavin Snow
- 6 years ago
- Views:
Transcription
1 MATLAB The Language of Technical Computing Note This revision of Creating Graphical User Interfaces, issued May 2006, adds three new chapters that provide more information for creating GUIs programmatically. The new HTML and PDF versions of this document replace the March 2003 version on The MathWorks Web site. Creating Graphical User Interfaces Version 7
2 How to Contact The MathWorks: Web comp.soft-sys.matlab Newsgroup Technical support Product enhancement suggestions Bug reports Documentation error reports Order status, license renewals, passcodes Sales, pricing, and general information (Phone) (Fax) The MathWorks, Inc. 3 Apple Hill Drive Natick, MA For contact information about worldwide offices, see the MathWorks Web site. MATLAB Creating Graphical User Interfaces COPYRIGHT by The MathWorks, Inc. The software described in this document is furnished under a license agreement. The software may be used or copied only under the terms of the license agreement. No part of this manual may be photocopied or reproduced in any form without prior written consent from The MathWorks, Inc. FEDERAL ACQUISITION: This provision applies to all acquisitions of the Program and Documentation by, for, or through the federal government of the United States. By accepting delivery of the Program or Documentation, the government hereby agrees that this software or documentation qualifies as commercial computer software or commercial computer software documentation as such terms are used or defined in FAR , DFARS Part , and DFARS Accordingly, the terms and conditions of this Agreement and only those rights specified in this Agreement, shall pertain to and govern the use, modification, reproduction, release, performance, display, and disclosure of the Program and Documentation by the federal government (or other entity acquiring for or through the federal government) and shall supersede any conflicting contractual terms or conditions. If this License fails to meet the government's needs or is inconsistent in any respect with federal procurement law, the government agrees to return the Program and Documentation, unused, to The MathWorks, Inc. Trademarks MATLAB, Simulink, Stateflow, Handle Graphics, Real-Time Workshop, and xpc TargetBox are registered trademarks of The MathWorks, Inc. Other product or brand names are trademarks or registered trademarks of their respective holders. Patents The MathWorks products are protected by one or more U.S. patents. Please see for more information.
3 Revision History November 2000 Online only New for MATLAB 6.0 (Release12) June 2001 Online only Revised for MATLAB 6.1 (Release 12.1) July 2002 Online only Revised for MATLAB 6.5 (Release 13) June 2004 Online only Revised for MATLAB 7.0 (Release 14) October 2004 Online only Revised for MATLAB (Release 14SP1) March 2005 Online only Revised for MATLAB (Release 14SP2) September 2005 Online only Revised for MATLAB 7.1 (Release 14SP3) March 2006 Online only Revised for MATLAB 7.2 (Release 2006a) May 2006 Online only Revised for MATLAB 7.2
4
5 Contents Getting Started 1 About GUIs in MATLAB What Is a GUI? How Does a GUI Work? Where Do I Start? Creating a GUI with GUIDE GUIDE: A Brief Introduction Laying Out a GUI Programming the GUI Example: Simple GUI View Completed Layout and Its GUI M-File Laying Out a Simple GUI Opening a New GUI in the Layout Editor Setting the GUI Figure Size Adding the Components Aligning the Components Adding Text to the Components Completed Layout Saving the GUI Layout i
6 Programming the GUI Generating Data to Plot Programming the Pop-Up Menu Programming the Push Buttons Running the GUI Creating a GUI Programmatically Example: Simple GUI View Completed Example Function Summary Functions Used to Create the Simple GUI Other MATLAB Functions Used in the GUI Creating a GUI M-File Laying Out a Simple GUI Creating the Figure Adding the Components Initializing the GUI Programming the GUI Programming the Pop-Up Menu Programming the Push Buttons Associating Callbacks with Their Components Running the Final GUI Final M-File Running the GUI ii Contents
7 Creating GUIs with GUIDE 4 What Is GUIDE? GUIDE: An Overview GUI Layout GUI Programming GUIDE Tools Summary Preferences and Options GUIDE Preferences Confirmation Preferences Backward Compatibility Preference All Other Preferences GUI Options Resize Behavior Command-Line Accessibility Generate FIG-File and M-File Generate FIG-File Only Laying Out a GUI Designing a GUI Starting GUIDE iii
8 Selecting a GUI Template Accessing the Templates Template Descriptions Setting the GUI Size Adding Components to the GUI Available Components Adding Components to the Layout Area Assigning an Identifier to Each Component Adding Text to the Components Working with Components in the Layout Area Moving Components Resizing Components Aligning Components Alignment Tool Property Inspector Grid and Rulers Guide Lines Setting Tab Order Creating Menus Menus for the Menu Bar Context Menus Creating Toolbars Viewing the Object Hierarchy Designing for Cross-Platform Compatibility Default System Font Standard Background Color Cross-Platform Compatible Units iv Contents
9 7 Saving and Running the GUI Naming a GUI and Its Files The GUI Files File and GUI Names Renaming GUIs and GUI Files Saving a GUI Ways to Save a GUI Saving a New GUI Saving an Existing GUI Running a GUI From the GUIDE Layout Editor From the Command Line From an M-file Programming the GUI Callbacks: An Overview What Is a Callback? Kinds of Callbacks GUI Files: An Overview M-Files and FIG-Files GUI M-File Structure Adding Callback Templates to an Existing GUI M-File Associating Callbacks with Components Setting Callback Properties Automatically Callback Syntax and Arguments Naming of Callback Functions Changing Callback Names Assigned by GUIDE Input Arguments v
10 handles Structure Initialization Callbacks Opening Function Output Function Examples: Programming GUI Components Push Button Toggle Button Radio Button Check Box Edit Text Slider List Box Pop-Up Menu Panel Button Group Axes ActiveX Control Menu Item Managing Application-Defined Data Mechanisms for Managing Data GUI Data Application Data UserData Property Sharing Data Among a GUI s Callbacks GUI Data Application Data UserData Property vi Contents
11 10 Examples of GUIDE GUIs GUI with Multiple Axes Techniques Used in the Example View Completed Layout and Its GUI M-File Design of the GUI Plot Push Button Callback List Box Directory Reader View Layout and GUI M-File Implementing the GUI Specifying the Directory to List Loading the List Box Accessing Workspace Variables from a List Box Techniques Used in This Example View Completed Layout and Its GUI M-File Reading Workspace Variables Reading the Selections from the List Box A GUI to Set Simulink Model Parameters Techniques Used in This Example View Completed Layout and Its GUI M-File How to Use the GUI (Text of GUI Help) Running the GUI Programming the Slider and Edit Text Components Running the Simulation from the GUI Removing Results from the List Box Plotting the Results Data The GUI Help Button Closing the GUI The List Box Callback and Create Function An Address Book Reader Techniques Used in This Example Managing Shared Data View Completed Layout and Its GUI M-File Running the GUI Loading an Address Book Into the Reader vii
12 The Contact Name Callback The Contact Phone Number Callback Paging Through the Address Book Prev/Next Saving Changes to the Address Book from the Menu The Create New Menu The Address Book Resize Function Using a Modal Dialog to Confirm an Operation View Completed Layouts and Their GUI M-Files Setting Up the Close Confirmation Dialog Setting Up the GUI with the Close Button Running the GUI with the Close Button How the GUI and Dialog Work viii Contents
13 Creating GUIs Programmatically 11 Laying Out a GUI Designing a GUI Creating and Running the GUI M-File File Organization File Template Running the GUI Creating the GUI Figure Adding Components to the GUI Available Components Adding User Interface Controls Adding Panels and Button Groups Adding Axes Adding ActiveX Controls Aligning Components Setting Tab Order How Tabbing Works Default Tab Order Changing the Tab Order Creating Menus Adding Menu Bar Menus Adding Context Menus Creating Toolbars Designing for Cross-Platform Compatibility Default System Font ix
14 Standard Background Color Cross-Platform Compatible Units Programming the GUI Introduction Initializing the GUI Examples Callbacks: An Overview What Is a Callback? Kinds of Callbacks Associating Callbacks with Components Examples: Programming GUI Components Programming User Interface Controls Programming Panels and Button Groups Programming Axes Programming ActiveX Controls Programming Menu Items Programming Toolbar Tools Managing Application-Defined Data Mechanisms for Managing Data Nested Functions GUI Data Application Data UserData Property Sharing Data Among a GUI s Callbacks x Contents
15 Nested Functions GUI Data Application Data UserData Property Examples of GUIs Created Programmatically Introduction GUI with Axes, Menu, and Toolbar The Example Techniques Used in the Example View the Completed GUI M-Files Creating the Data Creating the GUI and Its Components Initializing the GUI Defining the Callbacks Helper Function: Plotting the Plot Types Color Palette The Example Techniques Used in the Example View the Completed GUI M-File Subfunction Summary M-File Structure GUI Programming Techniques Icon Editor The Example Techniques Used in the Example View the Completed GUI M-Files Subfunction Summary M-File Structure GUI Programming Techniques xi
16 Index xii Contents
17 Getting Started These sections show you how to create a simple graphical user interface (GUI) using GUIDE, the MATLAB graphical user interface development environment, and how to create the same GUI programmatically. About GUIs in MATLAB (p. 1-1) Explains what a GUI is, how a GUI works, and how to get started creating a GUI. Creating a GUI with GUIDE (p. 2-1) Steps you through the process of creating a simple GUI using GUIDE. Creating a GUI Programmatically (p. 3-1) Steps you through the process of creating a simple GUI programmatically. Note This revision of Creating Graphical User Interfaces, issued May 2006, adds three new chapters that provide more information for creating GUIs programmatically. The new HTML and PDF versions of this document replace the March 2003 version on The MathWorks Web site.
18
19 1 About GUIs in MATLAB What Is a GUI? (p. 1-2) How Does a GUI Work? (p. 1-3) Where Do I Start? (p. 1-4) Explains a graphical user interface (GUI) from a GUI user s perspective. Explains how a GUI operates from a software point of view. Describes different techniques for creating GUIs in MATLAB.
20 1 About GUIs in MATLAB What Is a GUI? A graphical user interface (GUI) is a graphical display that contains devices, or components, that enable a user to perform interactive tasks. To perform these tasks, the user of the GUI does not have to create a script or type commands at the command line. Often, the user does not have to know the details of the task at hand. The GUI components can be menus, toolbars, push buttons, radio buttons, list boxes, and sliders just to name a few. In MATLAB, a GUI can also display data in tabular form or as plots, and can group related components. The following figure illustrates a simple GUI. The GUI contains An axes component A pop-up menu listing three data sets that correspond to MATLAB functions: peaks, membrane, and sinc A static text component to label the pop-up menu Three buttons that provide different kinds of plots: surface, mesh, and contour When you click a push button, the axes component displays the selected data set using the specified plot. 1-2
21 How Does a GUI Work? How Does a GUI Work? Each component, and the GUI itself, is associated with one or more user-written routines known as callbacks. The execution of each callback is triggered by a particular user action such as a button push, mouse click, selection of a menu item, or the cursor passing over a component. You, as the creator of the GUI, provide these callbacks. In the GUI described in What Is a GUI? on page 1-2, the user selects a data set from the pop-up menu, then clicks one of the plot type buttons. Clicking the button triggers the execution of a callback that plots the selected data in the axes. This kind of programming is often referred to as event-driven programming. The event in the example is a button click. In event-driven programming, callback execution is asynchronous, controlled by events external to the software. In the case of MATLAB GUIs, these events usually take the form of user interactions with the GUI. The writer of a callback has no control over the sequence of events that leads to its execution or, when the callback does execute, what other callbacks might be running simultaneously. 1-3
22 1 About GUIs in MATLAB Where Do I Start? First you have to design your GUI. You have to decide what you want it to do, how you want the user to interact with it, and what components you need. Designing a GUI on page 6-2 list references that may be of help. Next, you must decide what technique you want to use to create your GUI. MATLAB enables you to create GUIs programmatically or with GUIDE, an interactive GUI builder. It also provides functions that simplify the creation of standard dialog boxes. The technique you choose depends on your experience, your preferences, and the kind of GUI you want to create. This table outlines some possibilities. GUI Dialog box GUI containing just a few components Moderately complex GUIs Complex GUIs with many components, and GUIs that require interaction with other GUIs Technique MATLAB provides a selection of standard dialog boxes that you can create with a single function call. For links to these functions, see Predefined Dialog Boxes in the MATLAB documentation. It is often simpler to create GUIs that contain only a few components programmatically. Each component can be fully defined with a single function call. GUIDE simplifies the creation of such GUIs. Creating such GUIs programmatically lets you control exact placement of the components and provides reproducibility. Once you have decided which technique you want to use, you can continue to learn about creating GUIs in MATLAB by following the examples in these topics: Chapter 2, Creating a GUI with GUIDE Chapter 3, Creating a GUI Programmatically 1-4
23 2 Creating a GUI with GUIDE GUIDE: A Brief Introduction (p. 2-2) Example: Simple GUI (p. 2-3) Laying Out a Simple GUI (p. 2-5) Saving the GUI Layout (p. 2-18) Programming the GUI (p. 2-20) Running the GUI (p. 2-27) Introduces GUIDE, the graphical user interface development environment. Describes the example to be constructed. Lays out the GUI s components, including moving, aligning, and labeling components. Saves the GUI and gives it a name. Generates the data to plot and adds code for each component to the GUI M-file to make the GUI work. Runs the GUI and demonstrates how the components work together.
24 2 Creating a GUI with GUIDE GUIDE: A Brief Introduction GUIDE, the MATLAB graphical user interface development environment, provides a set of tools for creating graphical user interfaces (GUIs). These tools simplify the process of laying out and programming GUIs. Laying Out a GUI The GUIDE Layout Editor enables you to populate a GUI by clicking and dragging GUI components such as buttons, text fields, sliders, axes, and so on into the layout area. It also enables you to create menus and context menus for the GUI. Other tools, which are accessible from the Layout Editor, enable you to size the GUI, modify component look and feel, align components, set tab order, view a hierarchical list of the component objects, and set GUI options. The following topic, Laying Out a Simple GUI on page 2-5, uses some of these tools to show you the basics of laying out a GUI. GUIDE Tools Summary on page 4-3 describes the tools. Programming the GUI When you save your GUI layout, GUIDE automatically generates an M-file that you can use to control how the GUI works. This M-file provides code to initialize the GUI and contains a framework for the GUI callbacks the routines that execute in response to user-generated events such as a mouse click. Using the M-file editor, you can add code to the callbacks to perform the functions you want. Programming the GUI on page 2-20 shows you what code to add to the example M-file to make the GUI work. 2-2
25 Example: Simple GUI Example: Simple GUI This chapter shows you how to use GUIDE to create the graphical user interface (GUI) shown in the following figure. push buttons static text pop-up menu axes The GUI contains An axes component A pop-up menu listing three different data sets that correspond to MATLAB functions: peaks, membrane, and sinc A static text component to label the pop-up menu Three push buttons, each of which provides a different kind of plot: surface, mesh, and contour To use the GUI, the user selects a data set from the pop-up menu, then clicks one of the plot-type buttons. Clicking the button triggers the execution of a callback that plots the selected data in the axes. Subsequent topics, starting with Laying Out a Simple GUI on page 2-5, guide you through the steps to create this GUI. We recommend that you create the GUI for yourself, as this is the best way to learn how to use GUIDE. 2-3
26 2 Creating a GUI with GUIDE View Completed Layout and Its GUI M-File If you are reading this in the MATLAB Help browser, you can click the following links to display the GUIDE Layout Editor and the MATLAB Editor with a completed version of this example. Note The following links execute MATLAB commands and are designed to work within the MATLAB Help browser. If you are reading this online or in PDF, you should go to the corresponding section in the MATLAB Help Browser to use the links. Click here to display this GUI in the Layout Editor. Click here to display the GUI M-file in the MATLAB Editor. 2-4
27 Laying Out a Simple GUI Laying Out a Simple GUI This topic illustrates the basic steps for laying out a GUI. Opening a New GUI in the Layout Editor on page 2-5 Setting the GUI Figure Size on page 2-7 Adding the Components on page 2-8 Aligning the Components on page 2-10 Adding Text to the Components on page 2-12 Completed Layout on page 2-17 Opening a New GUI in the Layout Editor 1 Start GUIDE by typing guide at the MATLAB prompt. This displays the GUIDE Quick Start dialog shown in the following figure. 2 In the Quick Start dialog, select the Blank GUI (Default) template. Click OK to display the blank GUI in the Layout Editor, as shown in the following figure. 2-5
28 2 Creating a GUI with GUIDE 3 Display the names of the GUI components in the component palette. Select Preferences from the MATLAB File menu. Then select GUIDE > Show names in component palette, and click OK. The Layout Editor then appears as shown in the following figure. 2-6
29 Laying Out a Simple GUI Setting the GUI Figure Size Set the size of the GUI by resizing the grid area in the Layout Editor. Click the lower-right corner and drag it until the GUI is approximately 3 inches high and 4 inches wide. If necessary, make the window larger. 2-7
30 2 Creating a GUI with GUIDE Click and drag corner to resize Adding the Components 1 Add the three push buttons to the GUI. For each push button, select the push button from the component palette at the left of the Layout Editor and drag it into the layout area. Position them approximately as shown in the following figure. 2-8
31 Laying Out a Simple GUI 2 Add the remaining components to the GUI. - A static text - A pop-up menu - An axes Arrange the components as shown in the following figure. Resize the axes component to approximately 2-by-2 inches. 2-9
32 2 Creating a GUI with GUIDE Aligning the Components You can use the Alignment Tool to align components with respect to one another, if they have the same parent. To align the three push buttons: 1 Select all three push buttons by pressing Ctrl and clicking them. 2 Select Align Objects from the Tools menu to display the Alignment Tool. 3 Make these settings in the Alignment Tool, as shown in the following figure: - 20 pixels spacing between push buttons in the vertical direction. - Left-aligned in the horizontal direction. 2-10
33 Laying Out a Simple GUI 4 Click OK. Your GUI now looks like this in the Layout Editor. 2-11
34 2 Creating a GUI with GUIDE Adding Text to the Components Although the push buttons, pop-up menu, and static text show some text in the Layout Editor, the text is not appropriate to the GUI being created. This topic shows you how to modify the default text. Labeling the Push Buttons on page 2-12 Entering Pop-Up Menu Items on page 2-14 Modifying the Static Text on page 2-15 After you have added the appropriate text, the GUI will look like this in the Layout Editor. Labeling the Push Buttons Each of the three push buttons lets the user choose a plot type: surf, mesh, and contour. This topic shows you how to label the buttons with those choices. 1 Select Property Inspector from the View menu. 2-12
35 Laying Out a Simple GUI 2 In the layout area, select the top push button by clicking it. 3 In the Property Inspector, select the String property and then replace the existing value with the word Surf. 2-13
36 2 Creating a GUI with GUIDE 4 Click outside the String field. The push button label changes to Surf. 5 Select each of the remaining push buttons in turn and repeat steps 3 and 4. Label the middle push button Mesh, and the bottom button Contour. Entering Pop-Up Menu Items The pop-up menu provides a choice of three data sets: peaks, membrane, and sinc. These data sets correspond to MATLAB functions of the same name. This topic shows you how to list those data sets as choices in the pop-menu. 1 In the layout area, select the pop-up menu by clicking it. 2 In the Property Inspector, click the button next to String. The String dialog box displays. 2-14
37 Laying Out a Simple GUI 3 Replace the existing text with the names of the three data sets: Peaks, Membrane, and Sinc. Press Enter to move to the next line. 4 When you are done, click OK. The first item in your list, Peaks, appears in the pop-up menu in the layout area. Modifying the Static Text In this GUI, the static text serves as a label for the pop-up menu. The user cannot change this text. This topic shows you how to change the static text to read Select Data. 1 In the layout area, select the static text by clicking it. 2-15
38 2 Creating a GUI with GUIDE 2 In the Property Inspector, click the button next to String. In the String dialog box that displays, replace the existing text with the phrase Select Data. 3 Click OK. The phrase Select Data appears in the static text component above the pop-up menu. 2-16
39 Laying Out a Simple GUI Completed Layout In the Layout Editor, your GUI now looks like this and the next step is to save the layout. The next topic, Saving the GUI Layout on page 2-18, tells you how to do this. 2-17
40 2 Creating a GUI with GUIDE Saving the GUI Layout When you save a GUI, GUIDE creates two files, a FIG-file and an M-file. The FIG-file, with extension.fig, is a binary file that contains a description of the layout. The M-file, with extension.m, contains the code that controls the GUI. 1 Save and activate your GUI by selecting Run from the Tools menu. 2 GUIDE displays the following dialog box. Click Yes to continue. 3 GUIDE opens a Save As dialog box in your current directory and prompts you for a FIG-file name. 4 Browse to any directory for which you have write privileges, and then enter the filename simple_gui for the FIG-file. GUIDE saves both the FIG-file and the M-file using this name. 5 If the directory in which you save the GUI is not on the MATLAB path, GUIDE opens a dialog box, giving you the option of changing the current 2-18
41 Saving the GUI Layout working directory to the directory containing the GUI files, or adding that directory to the top or bottom of the MATLAB path. 6 GUIDE saves the files simple_gui.fig and simple_gui.m and activates the GUI. It also opens the GUI M-file in your default editor. The GUI is active. You can select a data set in the pop-up menu and click the push buttons. But nothing happens. This is because there is no code in the M-file to service the pop-up menu and the buttons. The next step is to program the GUI. The next topic, Programming the GUI on page 2-20, shows you how to do this. 2-19
42 2 Creating a GUI with GUIDE Programming the GUI When you saved your GUI in the previous topic, Saving the GUI Layout on page 2-18, GUIDE created two files: a FIG-file simple_gui.fig that contains the GUI layout, and an M-file simple_gui.m that contains the code that controls the GUI. But the GUI didn t do anything because there was no code in the M-file to make it work. This topic shows you how to add code to the M-file to make it work. There are three steps: Generating Data to Plot on page 2-20 Programming the Pop-Up Menu on page 2-22 Programming the Push Buttons on page 2-24 Generating Data to Plot This topic shows you how to generate the data to be plotted when the user clicks a button. This data is generated in the opening function. The opening function is the first callback in every GUIDE-generated GUI M-file. You can use it to perform tasks that need to be done before the user has access to the GUI. In this example, you add code that creates three data sets to the opening function. The code uses the MATLAB functions peaks, membrane, and sinc. 1 Display the opening function in the M-file editor. If the GUI M-file, simple_gui.m, is not already open in your editor, open it by selecting M-file Editor from the View menu. In the editor, click the function icon on the toolbar, then click simple_gui_openingfcn in the pop-up menu that displays. 2-20
43 Programming the GUI The cursor moves to the opening function, which already contains this code: % --- Executes just before simple_gui is made visible. function simple_gui_openingfcn(hobject, eventdata, handles, varargin) % This function has no output args, see OutputFcn. % hobject handle to figure % eventdata reserved - to be defined in a future version of MATLAB % handles structure with handles and user data (see GUIDATA) % varargin command line arguments to simple_gui (see VARARGIN) % Choose default command line output for simple_gui handles.output = hobject; % Update handles structure guidata(hobject, handles); % UIWAIT makes simple_gui wait for user response (see UIRESUME) % uiwait(handles.figure1); 2 Create data for the GUI to plot by adding the following code to the opening function immediately after the comment that begins % varargin
44 2 Creating a GUI with GUIDE % Create the data to plot. handles.peaks=peaks(35); handles.membrane=membrane; [x,y] = meshgrid(-8:.5:8); r = sqrt(x.^2+y.^2) + eps; sinc = sin(r)./r; handles.sinc = sinc; % Set the current data value. handles.current_data = handles.peaks; surf(handles.current_data) The first six executable lines create the data using the MATLAB functions peaks, membrane, and sinc. They store the data in the handles structure, which is passed as an argument to all callbacks. Callbacks for the push buttons can retrieve the data from the handles structure. The last two lines create a current data value and set it to peaks, and then display the surf plot for peaks. The following figure shows how the GUI now looks when it first displays. Programming the Pop-Up Menu The pop-up menu enables users to select the data to plot. When a user selects one of the three plots, MATLAB sets the pop-up menu Value property to the 2-22
45 Programming the GUI index of the selected string. The pop-up menu callback reads the pop-up menu Value property to determine what item is currently displayed and sets handles.current_data accordingly. 1 Display the pop-up menu callback in the M-file editor. Right-click the pop-up menu component in the Layout Editor to display a context menu. From that menu, select View Callbacks > Callback. The GUI M-file opens in the editor if it is not already open, and the cursor moves to the pop-menu callback, which already contains this code: % --- Executes on selection change in popupmenu1. function popupmenu1_callback(hobject, eventdata, handles) % hobject handle to popupmenu1 (see GCBO) % eventdata reserved - to be defined in a future version of MATLAB % handles structure with handles and user data (see GUIDATA) 2 Add the following code to the popupmenu1_callback after the comment that begins % handles... This code first retrieves two pop-up menu properties: - String a cell array that contains the menu contents - Value the index into the menu contents of the selected data set 2-23
46 2 Creating a GUI with GUIDE It then uses a switch statement to make the selected data set the current data. The last statement saves the changes to the handles structure. % Determine the selected data set. str = get(hobject, 'String'); val = get(hobject,'value'); % Set current data to the selected data set. switch str{val}; case 'Peaks' % User selects peaks. handles.current_data = handles.peaks; case 'Membrane' % User selects membrane. handles.current_data = handles.membrane; case 'Sinc' % User selects sinc. handles.current_data = handles.sinc; end % Save the handles structure. guidata(hobject,handles) Programming the Push Buttons Each of the push buttons creates a different type of plot using the data specified by the current selection in the pop-up menu. The push button callbacks get data from the handles structure and then plot it. 1 Display the Surf push button callback in the M-file editor. Right-click the Surf push button in the Layout Editor to display a context menu. From that menu, select View Callbacks > Callback. 2-24
47 Programming the GUI The GUI M-file opens in the editor if it is not already open, and the cursor moves to the Surf push button callback, which already contains this code: % --- Executes on button press in pushbutton1. function pushbutton1_callback(hobject, eventdata, handles) % hobject handle to pushbutton1 (see GCBO) % eventdata reserved - to be defined in a future version of MATLAB % handles structure with handles and user data (see GUIDATA) 2 Add the following code to the callback immediately after the comment that begins % handles... % Display surf plot of the currently selected data. surf(handles.current_data); 3 Repeat steps 1 and 2 to add similar code to the Mesh and Contour push button callbacks. - Add this code to the Mesh push button callback, pushbutton2_callback: % Display mesh plot of the currently selected data. mesh(handles.current_data); - Add this code to the Contour push button callback, pushbutton3_callback: 2-25
48 2 Creating a GUI with GUIDE % Display contour plot of the currently selected data. contour(handles.current_data); 4 Save the M-file by selecting Save from the File menu. Your GUI is ready to run. The next topic, Running the GUI on page 2-27, tells you how to do that. 2-26
49 Running the GUI Running the GUI In the previous topic, you programmed the pop-up menu and the push buttons. You also created data for them to use and initialized the display. Now you can run your GUI and see how it works. 1 Run your GUI by selecting Run from the Layout Editor Tools menu. If the GUI is on your MATLAB path or in your current directory, you can also run it by typing its name, simple_gui, at the prompt. The GUI looks like this when it first displays: 2 In the pop-up menu, select Membrane, then click the Mesh button. The GUI displays a mesh plot of the MATLAB logo. 2-27
50 2 Creating a GUI with GUIDE 3 Try other combinations before closing the GUI. 2-28
51 3 Creating a GUI Programmatically Example: Simple GUI (p. 3-2) Function Summary (p. 3-4) Creating a GUI M-File (p. 3-6) Laying Out a Simple GUI (p. 3-7) Initializing the GUI (p. 3-11) Programming the GUI (p. 3-14) Running the Final GUI (p. 3-17) Describes the example to be constructed. Lists the functions that are used in the construction of the example. Creates the file that holds the GUI script and adds help comments to the file. Creates the figure and adds the components. Performs various initialization chores and generates the data to plot Adds code for each component to the GUI M-file to make the GUI work. Runs the final GUI and demonstrates how the components work together.
52 3 Creating a GUI Programmatically Example: Simple GUI This chapter shows you how to write a script that creates the example graphical user interface (GUI) shown in the following figure. push buttons static text pop-up menu axes The GUI contains An axes A pop-up menu listing three data sets that correspond to MATLAB functions: peaks, membrane, and sinc A static text component to label the pop-up menu Three push buttons, each of which provides a different kind of plot: surface, mesh, and contour To use the GUI, the user selects a data set from the pop-up menu, then clicks one of the plot-type push buttons. Clicking the button triggers the execution of a callback that plots the selected data in the axes. The next topic, Function Summary on page 3-4, summarizes the functions used to create this example GUI. 3-2
53 Example: Simple GUI Subsequent topics guide you through the process of creating the GUI. This process begins with Creating a GUI M-File on page 3-6. We recommend that you create the GUI for yourself. View Completed Example If you are reading this in the MATLAB Help browser, you can click the following links to display the example GUI and its M-file. Note The following links execute MATLAB commands and are designed to work within the MATLAB Help browser. If you are reading this online or in PDF, you should go to the corresponding section in the MATLAB Help Browser to use the links. Click here to display the example GUI. Click here to display the GUI M-file in the MATLAB Editor. 3-3
54 3 Creating a GUI Programmatically Function Summary MATLAB provides a suite of functions for creating GUIs. This topic introduces you to the functions you need to create the example GUI. Functions Used to Create the Simple GUI Function align axes figure movegui uicontrol Description Align user interface controls and axes. Create axes objects. Create figure objects. A GUI is a figure object. Move GUI figure to specified location on screen. Create user interface control objects, such as push buttons, static text, and pop-up menus. Other MATLAB Functions Used in the GUI Function contour eps get membrane mesh meshgrid peaks set sin Description Contour graph of a matrix Floating point relative accuracy. Query object properties. Generates the MATLAB logo. Mesh plots. Generate X and Y arrays for 3-D plots. Example function of two variables. Set object properties. Sine; result in radians. 3-4
55 Function Summary Function sqrt surf Description Square root. 3-D shaded surface plot. 3-5
56 3 Creating a GUI Programmatically Creating a GUI M-File Start by creating an M-file for the example GUI. 1 At the MATLAB prompt, type edit. MATLAB opens the editor. 2 Type or copy the following statement into the editor. This function statement is the first line in the file. function simple_gui 3 Add these comments to the M-file following the function statement. They are displayed at the command line in response to the help command. They must be followed by a blank line. % SIMPLE_GUI Select a data set from the pop-up menu, then % click one of the plot-type push buttons. Clicking the button % plots the selected data in the axes. (Leave a blank line here) 4 Add an end statement at the end of the file. This end statement matches the function statement. Your file now looks like this. function simple_gui % SIMPLE_GUI Select a data set from the pop-up menu, then % click one of the plot-type push buttons. Clicking the button % plots the selected data in the axes. end Note You need the end statement because the example is written using nested functions. For information about using nested functions, see Nested Functions in the MATLAB documentation. 5 Save the file in your current directory or at a location that is on your MATLAB path. The next section, Laying Out a Simple GUI on page 3-7, shows you how to add components to your GUI. 3-6
57 Laying Out a Simple GUI Laying Out a Simple GUI This topic illustrates the basic steps for laying out a GUI programmatically. Creating the Figure on page 3-7 Adding the Components on page 3-7 Creating the Figure In MATLAB, a GUI is a figure. This first step creates the figure and positions it on the screen. It also makes the GUI invisible so that the GUI user cannot see the components being added or initialized. When the GUI has all its components and is initialized, the example makes it visible. % Initialize and hide the GUI as it is being constructed. f = figure('visible','off','position',[360,500,450,285]); The call to the figure function uses two property/value pairs. The Position property is a four-element vector that specifies the location of the GUI on the screen and its size: [distance from left, distance from bottom, height, width]. Default units are pixels. The next topic, Adding the Components on page 3-7, shows you how to add the push buttons, axes, and other components to the GUI. Adding the Components The example GUI has six components: three push buttons, one static text, one pop-up menu, and one axes. Start by writing statements that add these components to the GUI. Create the push buttons, static text, and pop-up menu with the uicontrol function. Use the axes function to create the axes. 1 Add the three push buttons to your GUI by adding these statements to your M-file following the call to figure. % Construct the components. hsurf = uicontrol('style','pushbutton',... 'String','Surf','Position',[315,220,70,25]); hmesh = uicontrol('style','pushbutton',... 'String','Mesh','Position',[315,180,70,25]); hcontour = uicontrol('style','pushbutton',... 'String','Countour','Position',[315,135,70,25]); 3-7
58 3 Creating a GUI Programmatically These statements use the uicontrol function to create the push buttons. Each statement uses a series of property/value pairs to define a push button. Property Style String Position Description In the example, pushbutton specifies the component as a push button. Specifies the label that appears on each push button. Here, there are three types of plots: Surf, Mesh, Contour. Uses a four-element vector to specify the location of each push button within the GUI and its size: [distance from left, distance from bottom, height, width]. Default units for push buttons are pixels. Each call returns the handle of the component that is created. 2 Add the pop-up menu and its label to your GUI by adding these statements to the M-file following the push button definitions. hpopup = uicontrol('style','popupmenu',... 'String',{'Peaks','Membrane','Sinc'},... 'Position',[300,50,100,25]); htext = uicontrol('style','text','string','select Data',... 'Position',[325,90,60,15]); For the pop-up menu, the String property uses a cell array to specify the three items in the pop-up menu: Peaks, Membrane, Sinc. The static text component serves as a label for the pop-up menu. Its String property tells the GUI user to Select Data. Default units for these components are pixels. 3 Add the axes to the GUI by adding this statement to the M-file. Set the Units property to pixels so that it has the same units as the other components. ha = axes('units','pixels','position',[50,60,200,185]); 4 Align all components except the axes along their centers with the following statement. Add it to the M-file following all the component definitions. align([hsurf,hmesh,hcontour,htext,hpopup],'center','none'); 3-8
59 Laying Out a Simple GUI 5 Make your GUI visible by adding this command following the align command. set(f,'visible','on') 6 This is what your M-file should now look like: function simple_gui % SIMPLE_GUI Select a data set from the pop-up menu, then % click one of the plot-type push buttons. Clicking the button % plots the selected data in the axes. end % Create and hide the GUI as it is being constructed. f = figure('visible','off','position',[360,500,450,285]); % Construct the components. hsurf = uicontrol('style','pushbutton','string','surf',... 'Position',[315,220,70,25]); hmesh = uicontrol('style','pushbutton','string','mesh',... 'Position',[315,180,70,25]); hcontour = uicontrol('style','pushbutton',... 'String','Countour',... 'Position',[315,135,70,25]); htext = uicontrol('style','text','string','select Data',... 'Position',[325,90,60,15]); hpopup = uicontrol('style','popupmenu',... 'String',{'Peaks','Membrane','Sinc'},... 'Position',[300,50,100,25]); ha = axes('units','pixels','position',[50,60,200,185]); align([hsurf,hmesh,hcontour,htext,hpopup],'center','none'); %Make the GUI visible. set(f,'visible','on') 7 Run your script by typing simple_gui at the command line. This is what your GUI now looks like. Note that you can select a data set in the pop-up menu and click the push buttons. But nothing happens. This is because there is no code in the M-file to service the pop-up menu and the buttons. 3-9
60 3 Creating a GUI Programmatically 8 Type help simple_gui at the command line. MATLAB displays this help text. help simple_gui SIMPLE_GUI Select a data set from the pop-up menu, then click one of the plot-type push buttons. Clicking the button plots the selected data in the axes. The next topic, Initializing the GUI on page 3-11, shows you how to initialize the GUI. 3-10
61 Initializing the GUI Initializing the GUI When you make the GUI visible, it should be initialized so that it is ready for the user. This topic shows you how to Make the GUI behave properly when it is resized by changing the component and figure units to normalized. This causes the components to resize when the GUI is resized. Normalized units map the lower-left corner of the figure window to (0,0) and the upper-right corner to (1.0, 1.0). Generate the data to plot. The example needs three sets of data: peaks_data, membrane_data, and sinc_data. Each set corresponds to one of the items in the pop-up menu. Create an initial plot in the axes Assign the GUI a name that appears in the window title Move the GUI to the center of the screen Make the GUI visible 1 Replace this code in your M-file: % Make the GUI visible. set(f,'visible','on') with this code: % Initialize the GUI. % Change units to normalized so components resize automatically. set([f,hsurf,hmesh,hcontour,htext,hpopup],'units','normalized'); % Generate the data to plot. peaks_data = peaks(35); membrane_data = membrane; [x,y] = meshgrid(-8:.5:8); r = sqrt(x.^2+y.^2) + eps; sinc_data = sin(r)./r; % Create a plot in the axes. current_data = peaks_data; surf(current_data); % Assign the GUI a name to appear in the window title. set(f,'name','simple GUI') % Move the GUI to the center of the screen. 3-11
62 3 Creating a GUI Programmatically movegui(f,'center') % Make the GUI visible. set(f,'visible','on'); 2 Verify that your M-file now looks like this: function simple_gui % SIMPLE_GUI Select a data set from the pop-up menu, then % click one of the plot-type push buttons. Clicking the button % plots the selected data in the axes. % Create and hide the GUI figure as it is being constructed. f = figure('visible','off','position',[360,500,450,285]); % Construct the components hsurf = uicontrol('style','pushbutton','string','surf',... 'Position',[315,220,70,25]); hmesh = uicontrol('style','pushbutton','string','mesh',... 'Position',[315,180,70,25]); hcontour = uicontrol('style','pushbutton',... 'String','Countour',... 'Position',[315,135,70,25]); htext = uicontrol('style','text','string','select Data',... 'Position',[325,90,60,15]); hpopup = uicontrol('style','popupmenu',... 'String',{'Peaks','Membrane','Sinc'},... 'Position',[300,50,100,25]); ha = axes('units','pixels','position',[50,60,200,185]); align([hsurf,hmesh,hcontour,htext,hpopup],'center','none'); % Create the data to plot peaks_data = peaks(35); membrane_data = membrane; [x,y] = meshgrid(-8:.5:8); r = sqrt(x.^2+y.^2) + eps; sinc_data = sin(r)./r; % Initialize the GUI. % Change units to normalized so components resize % automatically. set([f,hsurf,hmesh,hcontour,htext,hpopup],
63 Initializing the GUI end 'Units','normalized'); %Create a plot in the axes. current_data = peaks_data; surf(current_data); % Assign the GUI a name to appear in the window title. set(f,'name','simple GUI') % Move the GUI to the center of the screen. movegui(f,'center') % Make the GUI visible. set(f,'visible','on'); 3 Run your script by typing simple_gui at the command line. This is what your GUI should now look like: The next topic, Programming the GUI on page 3-14, shows you how to program the push buttons and pop-up menu so you can interactively generate different plots in the axes. 3-13
64 3 Creating a GUI Programmatically Programming the GUI You use callbacks to program the GUI components. Callbacks are the functions that execute in response to user-generated events such as mouse clicks. This topic shows you how to write callbacks for the simple GUI, then shows you how to associate each callback with its component. Programming the Pop-Up Menu on page 3-14 Programming the Push Buttons on page 3-15 Associating Callbacks with Their Components on page 3-15 Programming the Pop-Up Menu The pop-up menu enables users to select the data to plot. When a GUI user selects one of the three data sets, MATLAB sets the pop-up menu Value property to the index of the selected string. The pop-up menu callback reads the pop-up menu Value property to determine which item is currently displayed and sets current_data accordingly. Add the following callback to your file following the initialization code and before the final end statement. % Pop-up menu callback. Read the pop-up menu Value property % to determine which item is currently displayed and make it % the current data. This callback automatically has access to % current_data because this function is nested at a lower level. function popup_menu_callback(source,eventdata) % Determine the selected data set. str = get(source, 'String'); val = get(source,'value'); % Set current data to the selected data set. switch str{val}; case 'Peaks' % User selects Peaks. current_data = peaks_data; case 'Membrane' % User selects Membrane. current_data = membrane_data; case 'Sinc' % User selects Sinc. current_data = sinc_data; end 3-14
65 Programming the GUI end The next topic, Programming the Push Buttons on page 3-15, shows you how to write callbacks for the three push buttons. Programming the Push Buttons Each of the three push buttons creates a different type of plot using the data specified by the current selection in the pop-up menu. The push button callbacks plot the data in current_data. They automatically have access to current_data because they are nested at a lower level. Add the following callbacks to your file following the pop-up menu callback and before the final end statement. % Push button callbacks. Each callback plots current_data in the % specified plot type. function surfbutton_callback(source,eventdata) % Display surf plot of the currently selected data. surf(current_data); end function meshbutton_callback(source,eventdata) % Display mesh plot of the currently selected data. mesh(current_data); end function contourbutton_callback(source,eventdata) % Display contour plot of the currently selected data. contour(current_data); end The next topic shows you how to associate each callback with its specific component. Associating Callbacks with Their Components When the GUI user selects a data set from the pop-up menu or clicks one of the push buttons, MATLAB executes the callback associated with that particular event. But how does MATLAB know which callback to execute? You must use 3-15
66 3 Creating a GUI Programmatically each component s Callback property to specify the name of the callback with which it is associated. 1 To the uicontrol statement that defines the Surf push button, add the property/value pair 'Callback',{@surfbutton_Callback} so that the statement looks like this: hsurf = uicontrol('style','pushbutton','string','surf',... 'Position',[315,220,70,25],... 'Callback',{@surfbutton_Callback}); Callback is the name of the property. surfbutton_callback is the name of the callback that services the Surf push button. 2 Similarly, to the uicontrol statement that defines the Mesh push button, add the property/value pair 'Callback',{@meshbutton_Callback} 3 To the uicontrol statement that defines the Contour push button, add the property/value pair 'Callback',{@contourbutton_Callback} 4 To the uicontrol statement that defines the pop-up menu, add the property/value pair 'Callback',{@popup_menu_Callback} The next topic, Running the Final GUI on page 3-17, shows the final M-file and runs the GUI. 3-16
67 Running the Final GUI Running the Final GUI You have created the simple GUI. This topic shows you the final M-file and runs the GUI. Final M-File on page 3-17 Running the GUI on page 3-19 Final M-File This is what your final M-file should now look like: function simple_gui % SIMPLE_GUI Select a data set from the pop-up menu, then % click one of the plot-type push buttons. Clicking the button % plots the selected data in the axes. % Create and then hide the GUI as it is being constructed. f = figure('visible','off','position',[360,500,450,285]); % Construct the components. hsurf = uicontrol('style','pushbutton','string','surf',... 'Position',[315,220,70,25],... 'Callback',{@surfbutton_Callback}); hmesh = uicontrol('style','pushbutton','string','mesh',... 'Position',[315,180,70,25],... 'Callback',{@meshbutton_Callback}); hcontour = uicontrol('style','pushbutton',... 'String','Countour',... 'Position',[315,135,70,25],... 'Callback',{@contourbutton_Callback}); htext = uicontrol('style','text','string','select Data',... 'Position',[325,90,60,15]); hpopup = uicontrol('style','popupmenu',... 'String',{'Peaks','Membrane','Sinc'},... 'Position',[300,50,100,25],... 'Callback',{@popup_menu_Callback}); ha = axes('units','pixels','position',[50,60,200,185]); align([hsurf,hmesh,hcontour,htext,hpopup],'center','none'); 3-17
68 3 Creating a GUI Programmatically % Create the data to plot. peaks_data = peaks(35); membrane_data = membrane; [x,y] = meshgrid(-8:.5:8); r = sqrt(x.^2+y.^2) + eps; sinc_data = sin(r)./r; % Initialize the GUI. % Change units to normalized so components resize % automatically. set([f,ha,hsurf,hmesh,hcontour,htext,hpopup],... 'Units','normalized'); %Create a plot in the axes. current_data = peaks_data; surf(current_data); % Assign the GUI a name to appear in the window title. set(f,'name','simple GUI') % Move the GUI to the center of the screen. movegui(f,'center') % Make the GUI visible. set(f,'visible','on'); % Callbacks for simple_gui. These callbacks automatically % have access to component handles and initialized data % because they are nested at a lower level. % Pop-up menu callback. Read the pop-up menu Value property % to determine which item is currently displayed and make it % the current data. function popup_menu_callback(source,eventdata) % Determine the selected data set. str = get(source, 'String'); val = get(source,'value'); % Set current data to the selected data set. switch str{val}; case 'Peaks' % User selects Peaks. current_data = peaks_data; case 'Membrane' % User selects Membrane. current_data = membrane_data; case 'Sinc' % User selects Sinc. 3-18
69 Running the Final GUI end current_data = sinc_data; end end % Push button callbacks. Each callback plots current_data in % the specified plot type. function surfbutton_callback(source,eventdata) % Display surf plot of the currently selected data. surf(current_data); end function meshbutton_callback(source,eventdata) % Display mesh plot of the currently selected data. mesh(current_data); end function contourbutton_callback(source,eventdata) % Display contour plot of the currently selected data. contour(current_data); end Running the GUI 1 Run the simple GUI by typing the name of the M-file at the command line. simple_gui 3-19
70 3 Creating a GUI Programmatically 2 In the pop-up menu, select Membrane, then click the Mesh button. The GUI displays a mesh plot of the MATLAB logo. 3 Try other combinations before closing the GUI. 3-20
71 Creating GUIs with GUIDE These sections describe how to create graphical user interfaces (GUIs) using GUIDE, the MATLAB graphical user interface development environment. What Is GUIDE? (p. 4-1) Preferences and Options (p. 5-1) Laying Out a GUI (p. 6-1) Saving and Running the GUI (p. 7-1) Programming the GUI (p. 8-1) Managing Application-Defined Data (p. 9-1) Examples of GUIDE GUIs (p. 10-1) Introduces GUIDE. Describes briefly the available MATLAB preferences and GUI options. Shows you how to start GUIDE and from there how to populate the GUI and create menus. Provides guidance in designing a GUI for cross-platform compatibility. Describes the files used to store the GUI. Steps you through the process for saving a GUI, and lists the different ways in which you can activate a GUI. Explains how user-written callback routines control GUI behavior. Shows you how to associate callbacks with specific components and explains callback syntax and arguments. Provides simple programming examples for each kind of component. Explains the mechanisms for managing application-defined data and explains how to share data among a GUIs callbacks. Illustrates techniques for programming various behaviors. Note This revision of Creating Graphical User Interfaces, issued May 2006, adds three new chapters that provide more information for creating GUIs programmatically. The new HTML and PDF versions of this document replace the March 2003 version on The MathWorks Web site.
72
73 4 What Is GUIDE? GUIDE: An Overview (p. 4-2) GUIDE Tools Summary (p. 4-3) Introduces GUIDE, the MATLAB graphical user interface development environment. Introduces the various tools that comprise GUIDE.
74 4 What Is GUIDE? GUIDE: An Overview GUIDE, the MATLAB graphical user interface development environment, provides a set of tools for creating graphical user interfaces (GUIs). These tools simplify the process of laying out and programming GUIs. GUI Layout Using the GUIDE Layout Editor, you can populate a GUI by clicking and dragging GUI components such as axes, panels, buttons, text fields, sliders, and so on into the layout area. You can also create menus and context menus for the GUI. From the Layout Editor, you can size the GUI, modify component look and feel, align components, set tab order, view a hierarchical list of the component objects, and set GUI options. GUI Programming GUIDE automatically generates an M-file that controls how the GUI operates. This M-file provides code to initialize the GUI and contains a framework for the GUI callbacks the routines that execute when a user interacts with a GUI component. Using the M-file editor, you can add code to the callbacks to perform the functions you want. Note MATLAB provides a selection of standard dialog boxes that you can create with a single function call. For information about these dialog boxes and the functions used to create them, see Predefined Dialog Boxes in the MATLAB documentation. 4-2
75 GUIDE Tools Summary GUIDE Tools Summary The GUIDE tools are available from the Layout Editor shown in the figure below. The tools are called out in the figure and described briefly below. Subsequent sections show you how to use them. Align Objects Menu Editor Tab Order Editor M-File Editor Property Inspector Object Browser Run Component Palette Layout Area Figure Resize Tab 4-3
76 4 What Is GUIDE? Use This Tool... Layout Editor Figure Resize Tab Menu Editor Align Objects Tab Order Editor Property Inspector Object Browser To... Select components from the component palette, at the left side of the Layout Editor, and arrange them in the layout area. See Adding Components to the GUI on page 6-15 for more information. Set the size at which the GUI is initially displayed when you run it. See Setting the GUI Size on page 6-13 for more information. Create menus and context, i.e., pop-up, menus. See Creating Menus on page 6-49 for more information. Align and distribute groups of components. Grids and rulers also enable you to align components on a grid with an optional snap-to-grid capability. See Aligning Components on page 6-40 for more information. Set the tab and stacking order of the components in your layout. See Setting Tab Order on page 6-46 for more information. Set the properties of the components in your layout. It provides a list of all the properties you can set and displays their current values. Display a hierarchical list of the objects in the GUI. See Viewing the Object Hierarchy on page 6-63 for more information. 4-4
77 GUIDE Tools Summary Use This Tool... Run M-File Editor To... Save and run the current GUI. See Chapter 7, Saving and Running the GUI for information. Display, in your default editor, the M-file associated with the GUI. See GUI Files: An Overview on page 8-6 for more information. You can also set preferences that apply to all GUIs at creation, and options that are GUI-specific. See Chapter 5, Preferences and Options for more information. 4-5
78 4 What Is GUIDE? 4-6
79 5 Preferences and Options GUIDE Preferences (p. 5-2) GUI Options (p. 5-9) MATLAB preferences for the GUIDE Layout Editor. GUIDE options for individual GUIs.
80 5 Preferences and Options GUIDE Preferences You can set preferences for GUIDE by selecting Preferences from the File menu. These preferences apply to GUIDE and to all GUIs you create. The preferences are in different locations within the Preferences dialog box: Confirmation Preferences on page 5-2 Backward Compatibility Preference on page 5-4 All Other Preferences on page 5-5 Confirmation Preferences GUIDE provides two confirmation preferences. You can choose whether you want to display a confirmation dialog box when you Activate a GUI from GUIDE Export a GUI from GUIDE In the Preferences dialog box, click General > Confirmation Dialogs to access the GUIDE confirmation preferences. Look for the word GUIDE in the Tool column. 5-2
81 GUIDE Preferences Prompt to Save on Activate When you activate a GUI by clicking the Run button in the Layout Editor, a dialog box informs you of the impending save and lets you choose whether or not you want to continue. 5-3
82 5 Preferences and Options Prompt to Save on Export When you select Export from the Layout Editor File menu, a dialog box informs you of the impending save and lets you choose whether or not you want to continue. Backward Compatibility Preference Ensure Backward Compatibility (-v6) GUI FIG-files created or modified with MATLAB 7.0 or a later MATLAB version are not automatically compatible with Version 6.5 and earlier versions. GUIDE automatically generates FIG-files, which are a kind of MAT-file, to hold layout information for GUIs. To make a FIG-file backward compatible, you must select Ensure backward compatibility (-v6) in the Preferences dialog box under General > MAT-Files. This is shown in the figure below. 5-4
83 GUIDE Preferences All Other Preferences GUIDE provides several other preferences for the Layout Editor interface and M-file comments. In the Preferences dialog box, click GUIDE to access these preferences. 5-5
84 5 Preferences and Options The following topics describe the preferences in this dialog: Show Toolbar on page 5-7 Show Names in Component Palette on page 5-7 Show File Extension in Window Title on page 5-8 Show File Path in Window Title on page 5-8 Add Comments for Newly Generated Callback Functions on page
85 GUIDE Preferences Show Toolbar Displays the following toolbar in the Layout Editor window. Tab Order Editor Menu Editor Align Objects M-File Editor Property Inspector Object Browser Run Show Names in Component Palette Displays both icons and names in the component palette, as shown below. When unchecked, the icons alone are displayed in two columns. Component palette with names Component palette without names 5-7
86 5 Preferences and Options Show File Extension in Window Title Displays the GUI FIG-file filename with its file extension,.fig, in the Layout Editor window title. If unchecked, only the filename is displayed. Show File Path in Window Title Displays the full file path in the Layout Editor window title. If unchecked, the file path is not displayed. Add Comments for Newly Generated Callback Functions When this preference is checked, GUIDE includes the comment lines shown in the following example to all callbacks that are added to the M-file. % --- Executes during object deletion, before destroying properties. function figure1_deletefcn(hobject, eventdata, handles) % hobject handle to figure1 (see GCBO) % eventdata reserved - to be defined in a future version of MATLAB % handles structure with handles and user data (see GUIDATA) Some callbacks are added automatically because their associated components are part of the original GUDE template that you chose. Other commonly used callbacks are added automatically when you add components. You can also add callbacks explicitly by selecting them from View Callbacks on the View menu or on the component s context menu. If this preference is unchecked, GUIDE includes comments only for callbacks that are automatically included to support the original GUIDE template. No comments are included for any other callbacks that are added to the M-file. See Callback Syntax and Arguments on page 8-12 for more information about callbacks and about the arguments described in the comments above. 5-8
87 GUI Options GUI Options You can use the GUI Options dialog box to configure various behaviors that are specific to the GUI you are creating. These options take effect when you next save the GUI. Access the dialog box by selecting GUI Options from the Layout Editor Tools menu. The following sections describe the options in this dialog box: Resize Behavior on page 5-9 Command-Line Accessibility on page 5-10 Generate FIG-File and M-File on page Generate Callback Function Prototypes on page GUI Allows Only One Instance to Run (Singleton) on page Use System Color Scheme for Background on page 5-12 Generate FIG-File Only on page 5-13 Resize Behavior You can control whether users can resize the figure window containing your GUI and how MATLAB handles resizing. GUIDE provides three options: 5-9
88 5 Preferences and Options Non-resizable Users cannot change the window size (default). Proportional MATLAB automatically rescales the components in the GUI in proportion to the new figure window size. Other (Use ResizeFcn) Program the GUI to behave in a certain way when users resize the figure window. The first two options set figure and component properties appropriately and require no other action. Other (Use ResizeFcn) requires you to write a callback routine that recalculates sizes and positions of the components based on the new figure size. Command-Line Accessibility You can restrict access to a GUI figure from the command line or from an M-file by using the GUIDE Command-line accessibility options. Many commands, such as plot, alter the current figure, i.e., the figure specified by the root CurrentFigure property and returned by the gcf command. The current figure is usually the figure that is most recently created or clicked in. However, a figure can also become the current figure with the statement figure(h) or by setting the CurrentFigure property to the figure s handle. The gcf function returns the handle of the current figure. h = gcf For a GUI created in GUIDE, set the Command-line accessibility option to prevent users from inadvertently changing the appearance or content of a GUI by executing commands at the command line or from an M-file, such as plot. The following table briefly describes the four options for Command-line accessibility. 5-10
89 GUI Options Option Callback (GUI becomes Current Figure within Callbacks) Off (GUI never becomes Current Figure) On (GUI may become Current Figure from Command Line) Other (Use settings from Property Inspector) Description The GUI can be accessed only from within a GUI callback. The GUI cannot be accessed from the command line or from an M-script. This is the default. The GUI can not be accessed from a callback, the command line, or an M-script, without the handle. The GUI can be accessed from a callback, from the command line, and from an M-script. You control accessibility by setting the HandleVisibility and IntegerHandle properties from the Property Inspector. Generate FIG-File and M-File Select Generate FIG-file and M-file in the GUI Options dialog box if you want GUIDE to create both the FIG-file and the GUI M-file (this is the default). Once you have selected this option, you can select any of the following items in the frame to configure the M-file: Generate callback function prototypes GUI allows only one instance to run (singleton) Use system color scheme for background See GUI Files: An Overview on page 8-6 for information about these files. Generate Callback Function Prototypes If you select Generate callback function prototypes in the GUI Options dialog, GUIDE adds templates for the most commonly used callbacks to the GUI M-file for most components you add to the GUI. You must then write the code for these callbacks. 5-11
90 5 Preferences and Options GUIDE also adds a callback whenever you edit a callback routine from the Layout Editor s right-click context menu and when you add menus to the GUI using the Menu Editor. See Callback Syntax and Arguments on page 8-12 for general information about callbacks. Note This option is available only if you first select the Generate FIG-file and M-File option. GUI Allows Only One Instance to Run (Singleton) This option allows you to select between two behaviors for the GUI figure: Allow MATLAB to display only one instance of the GUI at a time. Allow MATLAB to display multiple instances of the GUI. If you allow only one instance, MATLAB reuses the existing GUI figure whenever the command to run the GUI is issued. If a GUI already exists, MATLAB brings it to the foreground rather than creating a new figure. If you clear this option, MATLAB creates a new GUI figure whenever you issue the command to run the GUI. Note This option is available only if you first select the Generate FIG-file and M-File option. Use System Color Scheme for Background The default color used for GUI components is system dependent. This option enables you to make the figure background color the same as the default component background color. If you select Use system color scheme for background (the default), GUIDE changes the figure background color to match the color of the GUI components. The following figures illustrate the results with and without system color matching. 5-12
91 GUI Options Without system color matching With system color matching Note This option is available only if you first select the Generate FIG-file and M-File option. Generate FIG-File Only The Generate FIG-file only option enables you to open figures and GUIs to perform limited editing. These can be any figures and need not be GUIs. GUIs need not have been generated using GUIDE. This mode provides limited editing capability and may be useful for GUIs generated in MATLAB versions 5.3 and earlier. See the guide command for more information. GUIDE selects Generate FIG-file only as the default if you do one of the following: Start GUIDE from the command line and provide one or more figure handles as arguments. 5-13
92 5 Preferences and Options guide(fh) In this case, GUIDE selects Generate FIG-file only even though there may be a corresponding M-file in the same location. Start GUIDE from the command line and provide the name of a FIG-file for which no M-file with the same name exists in the same location. guide('myfig.fig') Use the GUIDE Open Existing GUI tab to open a FIG-file for which no M-file with the same name exists in the same location. When you save the figure or GUI with Generate FIG-file only selected, GUIDE saves only the FIG-file. You must update any corresponding M-files as appropriate. If you want GUIDE to manage the GUI M-file for you, change the selection to Generate FIG-file and M-file before saving the GUI. If there is no corresponding M-file in the same location, GUIDE creates one. If an M-file with the same name as the original figure or GUI exists in the same location, GUIDE overwrites it. To prevent this, save the GUI using Save As from the File menu and select another filename. You must update the new M-file as appropriate. 5-14
93 6 Laying Out a GUI Designing a GUI (p. 6-2) Starting GUIDE (p. 6-4) Selecting a GUI Template (p. 6-5) Setting the GUI Size (p. 6-13) Adding Components to the GUI (p. 6-15) Aligning Components (p. 6-40) Setting Tab Order (p. 6-46) Creating Menus (p. 6-49) Creating Toolbars (p. 6-62) Viewing the Object Hierarchy (p. 6-63) Designing for Cross-Platform Compatibility (p. 6-64) Things to think about when designing a GUI and references to other sources. Shows you all the ways to start GUIDE. Describes the templates from which you can choose when you create a new GUI. Shows you how to set the size at which a GUI is initially displayed. Describes the process for adding components to a GUI, labeling them, and assigning identifiers to them. It also shows you how to move, copy, paste, duplicate, and resize components. Describes various approaches for aligning components. Explains tab order and shows you how to set it. Shows you how to create both menus that appear on the figure menu bar and context menus. Provides basic direction for adding toolbars to your GUI programmatically. Describes use of the Object Browser to view the hierarchy of objects, including menus, in your GUI. Provides pointers for creating GUIs that behave more consistently when run on different platforms.
94 6 Laying Out a GUI Designing a GUI Before creating the actual GUI, it is important to decide what it is you want your GUI to do and how you want it to work. It is helpful to draw your GUI on paper and envision what the user sees and what actions the user takes. Note MATLAB provides a selection of standard dialog boxes that you can create with a single function call. For information about these dialog boxes and the functions used to create them, see Predefined Dialog Boxes in the MATLAB documentation. The GUI used in this example contains an axes component that displays either a surface, mesh, or contour plot of data selected from the pop-up menu. The following picture shows a sketch that you might use as a starting point for the design. Axes Select Data peaks Plot Types Surf Menu for selecting data Panel to group push buttons Mesh Contour Push buttons to select plot type A panel contains three push buttons that enable you to choose the type of plot you want. The pop-up menu contains three strings peaks, membrane, and sinc, which correspond to MATLAB functions. You can select the data to plot from this menu. 6-2
95 Designing a GUI Many Web sites and commercial publications such as the following provide guidelines for designing GUIs: AskTog Essays on good design and a list of First Principles for good user interface design. The author, Tognazzini, is a well-respected user interface designer. Galitz, Wilbert, O., Essential Guide to User Interface Design. Wiley, New York, NY, GUI Design Handbook A detailed guide to the use of GUI controls. TR.htm. Johnson, J., GUI Bloopers: Don'ts and Do's for Software Developers and Web Designers. Morgan Kaufmann, San Francisco, CA, Usability Glossary An extensive glossary of terms related to GUI design, usability, and related topics. UsabilityNet Covers design principles, user-centered design, and other usability and design-related topics
96 6 Laying Out a GUI Starting GUIDE There are many ways to start GUIDE. You can start GUIDE from the: Command line by typing guide Start menu by selecting MATLAB > GUIDE (GUI Builder) MATLAB File menu by selecting New > GUI MATLAB toolbar by clicking the GUIDE button However you start GUIDE, it displays the GUIDE Quick Start dialog box shown in the following figure. The GUIDE Quick Start dialog box contains two tabs: Create New GUI Asks you to start creating your new GUI by choosing a template for it. You can also specify the name by which the GUI is saved. See Selecting a GUI Template on page 6-5 for information about the templates. Open Existing GUI Enables you to open an existing GUI in GUIDE. You can choose a GUI from your current directory or browse other directories. 6-4
97 Selecting a GUI Template Selecting a GUI Template GUIDE provides several templates that you can modify to create your own GUIs. The templates are fully functional GUIs; they are already programmed. This topic provides information for Accessing the Templates on page 6-5 Template Descriptions on page 6-6 Accessing the Templates You can access the templates in two ways: Start GUIDE. See Starting GUIDE on page 6-4 for information. If GUIDE is already open, select New from the File menu in the Layout Editor. In either case, GUIDE displays the GUIDE Quick Start dialog box with the Create New GUI tab selected as shown in the following figure. This tab contains a list of the available templates. To use a template: 1 Select a template in the left pane. A preview displays in the right pane. 6-5
98 6 Laying Out a GUI 2 Optionally, name your GUI now by selecting Save on startup as and typing the name in the field to the right. GUIDE saves the GUI before opening it in the Layout Editor. If you choose not to name the GUI at this point, GUIDE prompts you to save it and give it a name the first time you run the GUI. 3 Click OK to open the GUI template in the Layout Editor. Template Descriptions GUIDE provides four fully functional templates. They are described in the following sections: Blank GUI on page 6-7 GUI with Uicontrols on page 6-7 GUI with Axes and Menu on page 6-9 Modal Question Dialog on page 6-11 Note To see how the template GUIs work, you can view their M-file code and look at their callbacks. You can also modify the callbacks for your own purposes. To view the M-file for any of these templates, open the template in the Layout Editor and click the M-file Editor button on the toolbar. For information about using callbacks, see Chapter 8, Programming the GUI. 6-6
99 Selecting a GUI Template Blank GUI The blank GUI template displayed in the Layout Editor is shown in the following figure. Select the blank GUI if the other templates are not suitable starting points for the GUI you are creating, or if you prefer to start with an empty GUI. GUI with Uicontrols The following figure shows the template for a GUI with user interface controls (uicontrols) displayed in the Layout Editor. User interface controls include 6-7
100 6 Laying Out a GUI push buttons, sliders, radio buttons, check boxes, editable and static text boxes, list boxes, and toggle buttons. When you run the GUI by clicking the Run button shown in the following figure., the GUI appears as When a user enters values for the density and volume of an object, and clicks the Calculate button, the GUI calculates the mass of the object and displays the result next to Mass(D*V). 6-8
101 Selecting a GUI Template GUI with Axes and Menu The template for a GUI with axes and menu is shown in the following figure. When you run the GUI by clicking the Run button on the toolbar, the GUI displays a plot of five lines, each of which is generated from random numbers using the MATLAB rand(5) command. The following figure shows an example. 6-9
102 6 Laying Out a GUI You can select other plots in the pop-up menu. Clicking the Update button displays the currently selected plot on the axes. The GUI also has a File menu with three items: Selecting Open executes the uigetfile command, which displays a dialog box from which you can open files on your computer. You can change the input arguments to customize the dialog box. file = uigetfile('*.fig'); Selecting Print executes the printdlg command, which opens the Print dialog box: printdlg(handles.figure1) The figure specified by handles.figure1 contains the current figure. Clicking OK in the Print dialog box prints the figure. Selecting Close closes the GUI. 6-10
103 Selecting a GUI Template Modal Question Dialog The modal question dialog template displayed in the Layout Editor is shown in the following figure. Running the GUI displays the dialog box shown in the following figure: The GUI returns the text string Yes or No, depending on which button you click. The GUI is blocking, which means that the current M-file stops executing until the GUI restores execution. You can make a GUI blocking by adding the following command to the opening function: 6-11
104 6 Laying Out a GUI uiwait(handles.figure1); To restore execution once a button is clicked, add the following command to callbacks for both the Yes and No buttons: uiresume(handles.figure1); The GUI is also modal, which means that the user cannot interact with other MATLAB windows until clicking one of the buttons. Select this template if you want your GUI to return a string or to be modal. See Using a Modal Dialog to Confirm an Operation on page for an example of using this template with another GUI. Also see the figure WindowStyle property for more information. 6-12
105 Setting the GUI Size Setting the GUI Size Set the size of the GUI by resizing the grid area in the Layout Editor. Click the lower-right corner and drag it until the GUI is the desired size. If necessary, make the window larger. Click and drag corner to resize If you want to set the position or size of the GUI to an exact value, do the following: 1 Select Property Inspector from the View menu or click the Property Inspector button. 2 Scroll to the Units property and note whether the current setting is characters or normalized. Click the button next to Units and then change the setting to inches from the pop-up menu. 6-13
106 6 Laying Out a GUI 3 In the Property Inspector, click the + sign next to Position. The elements of the component s Position property are displayed. 4 Type the x and y coordinates of the point where you want the lower-left corner of the GUI to appear, and its width and height. 5 Reset the Units property to its previous setting, either characters or normalized. Note Setting the Units property to characters (nonresizable GUIs) or normalized (resizable GUIs) gives the GUI a more consistent appearance across platforms. See Cross-Platform Compatible Units on page 6-66 for more information. 6-14
107 Adding Components to the GUI Adding Components to the GUI These topics explain the basic steps for adding components to the GUI and for manipulating those components in the layout area. Available Components on page 6-16 Adding Components to the Layout Area on page 6-19 Assigning an Identifier to Each Component on page 6-24 Adding Text to the Components on page 6-25 Working with Components in the Layout Area on page 6-32 Moving Components on page 6-35 Resizing Components on page 6-38 Other topics that may be of interest: Aligning Components on page 6-40 Setting Tab Order on page
108 6 Laying Out a GUI Available Components The component palette at the left side of the Layout Editor contains the components that you can add to your GUI. You can display it with or without names. Component palette with names Component palette without names When you first open the Layout Editor, the component palette contains only icons. To display the names of the GUI components, select Preferences from the File menu, check the box next to Show names in component palette, and click OK. See Creating Menus on page 6-49 for information about adding menus to a GUI. Note This section provides information about using components to lay out a GUI. For information about programming these components see Chapter 8, Programming the GUI. 6-16
109 Adding Components to the GUI Component Icon Description Push Button Toggle Button Radio Button Check Box Edit Text Push buttons generate an action when clicked. For example, an OK button might apply settings and close a dialog box. When you click a push button, it appears depressed; when you release the mouse button, the push button appears raised. Toggle buttons generate an action and indicate whether they are turned on or off. When you click a toggle button, it appears depressed, showing that it is on. When you release the mouse button, the toggle button remains depressed until you click it a second time. When you do so, the button returns to the raised state, showing that it is off. Use a button group to manage mutually exclusive toggle buttons. Radio buttons are similar to check boxes, but radio buttons are typically mutually exclusive within a group of related radio buttons. That is, when you select one button the previously seleted button is deselected. To activate a radio button, click the mouse button on the object. The display indicates the state of the button. Use a button group to manage mutually exclusive radio buttons. Check boxes can generate an action when checked and indicate their state as checked or not checked. Check boxes are useful when providing the user with a number of independent choices, for example, displaying a toolbar. Edit text components are fields that enable users to enter or modify text strings. Use edit text when you want text as input. Users can enter numbers but you must convert them to their numeric equivalents. 6-17
110 6 Laying Out a GUI Component Icon Description Static Text Slider List Box Pop-Up Menu Axes Static text controls display lines of text. Static text is typically used to label other controls, provide directions to the user, or indicate values associated with a slider. Users cannot change static text interactively. Sliders accept numeric input within a specified range by enabling the user to move a sliding bar, which is called a slider or thumb. Users move the slider by clicking the slider and dragging it, by clicking in the trough, or by clicking an arrow. The location of the slider indicates the relative location within the specified range. List boxes display a list of items and enable users to select one or more items. Pop-up menus open to display a list of choices when users click the arrow. Axes enable your GUI to display graphics such as graphs and images. Like all graphics objects, axes have properties that you can set to control many aspects of its behavior and appearance. See Axes Properties in the MATLAB documentation and commands such as the following for more information on axes objects: plot, surf, line, bar, polar, pie, contour, and mesh. See Functions By Category in the MATLAB documentation for a complete list. 6-18
111 Adding Components to the GUI Component Icon Description Panel Panels arrange GUI components into groups. By visually grouping related controls, panels can make the user interface easier to understand. A panel can have a title and various borders. Panel children can be user interface controls and axes as well as button groups and other panels. The position of each component within a panel is interpreted relative to the panel. If you move the panel, its children move with it and maintain their positions on the panel. Button Group ActiveX Component Button groups are like panels but are used to manage exclusive selection behavior for radio buttons and toggle buttons. ActiveX components enable you to display ActiveX controls in your GUI. They are available only on the Microsoft Windows platform. An ActiveX control can be the child only of a figure, i.e., of the GUI itself. It cannot be the child of a panel or button group. See ActiveX Control on page 8-32in this document for an example. See MATLAB COM Client Support in the MATLAB documentation to learn more about ActiveX controls. Adding Components to the Layout Area This topic tells you how to place components in the layout area and give each component a unique identifier. Note See Creating Menus on page 6-49 for information about adding menus to a GUI. 6-19
112 6 Laying Out a GUI 1 Place components in the layout area according to your design. - Drag a component from the palette and drop it in the layout area. - Click a component in the palette and move the cursor over the layout area. The cursor changes to a cross. Click again to add the component inits default size, or click then drag to size the component as you add it. See Grid and Rulers on page 6-43 for information about using the grid. 2 Assign a unique identifier to each component. Do this by setting the value of their Tag properties. See Assigning an Identifier to Each Component on page 6-24 for more information. The components listed in the following table need additional considerations. If You Are Adding... An axes component A panel or button group Then... Allow for tick marks to be placed outside the box that appears in the Layout Editor. See Adding a Component to a Panel or Button Group on page An ActiveX control See Adding an ActiveX Control on page
113 Adding Components to the GUI This is an example of a GUI in the Layout Editor. Components in the Layout Editor are not active. Chapter 7, Saving and Running the GUI describes how to generate a functioning GUI. Adding a Component to a Panel or Button Group To add a component to a panel or button group, select the component in the component palette then move the cursor over the desired panel or button group. The position of the cursor determines the component s parent. GUIDE highlights the potential parent as shown in the following figure. The highlight indicates that if you drop the component or click the cursor, the component will be a child of the highlighted panel, button group, or figure. 6-21
114 6 Laying Out a GUI Highlight Cursor Note If the component is not entirely contained in the panel or button group, it appears to be clipped in the Layout Editor. When you run the GUI, the entire component is displayed and straddles the panel or button group border. The component is nevertheless a child of the panel and behaves accordingly. You can use the Object Browser to determine the child objects of a panel or button group. Viewing the Object Hierarchy on page 6-63 tells you how. Note Assign a unique identifier to each component in your panel or button group by setting the value of its Tag property. See Assigning an Identifier to Each Component on page 6-24 for more information. Adding an ActiveX Control When you drag an ActiveX component from the component palette into the layout area, GUIDE opens a dialog box, similar to the following, that lists the registered ActiveX controls on your system. 6-22
115 Adding Components to the GUI Note If MATLAB is not installed locally on your computer for example, if you are running MATLAB over a network you might not find the ActiveX control described in this example. To register the control, see Registering Controls and Servers in the MATLAB documentation. 1 Select the desired ActiveX control. The right panel shows a preview of the selected control. 2 Click Create. The control appears as a small box in the Layout Editor. 3 Resize the control to approximately the size of the square shown in the preview pane. You can do this by clicking and dragging a corner of the control, as shown in the following figure. 6-23
116 6 Laying Out a GUI Resize the control by clicking and dragging See ActiveX Control on page 8-32 for information about programming a sample ActiveX control and an example. Assigning an Identifier to Each Component Use the Tag property to assign each component a unique meaningful string identifier. When you place a component in the layout area, GUIDE assigns a default value to the Tag property. Before saving the GUI, replace this value with a string that reflects the role of the component in the GUI. The string value you assign Tag is used in the M-file code to identify the component and must be unique in the GUI. To set Tag: 1 Select Property Inspector from the View menu or click the Property Inspector button. 2 In the layout area, select the component for which you want to set Tag. 3 In the Property Inspector, select Tag and then replace the value with the string you want to use as the identifier. In the following figure, Tag is set to mybutton. 6-24
117 Adding Components to the GUI Adding Text to the Components Many components have labels, lists, or other text that distinguishes them. You can set this text with the Property Inspector by setting the value of the appropriate property. In the layout area, select the component to which you want to add text. Then open the Property Inspector from the View menu or click the Property Inspector button. Subsequent topics tell you how to add text to specific components: Push Button, Toggle Button, Radio Button, Check Box on page 6-25 Pop-Up Menu on page 6-26 Edit Text on page 6-27 Static Text on page 6-28 List Box on page 6-29 Panel, Button Group on page 6-31 Slider, Axes, ActiveX Control on page 6-32 Note The words remove, default, and factory (case sensitive) are reserved. To use one of these in component text, prepend a backslash (\) to the string. For example, \remove yields remove. Push Button, Toggle Button, Radio Button, Check Box These components have labels. To specify a label: 1 In the Property Inspector, select String and then replace the value with the text you want to use as the label. 6-25
118 6 Laying Out a GUI 2 Click outside the String field. The component label changes. Note Push buttons, toggle buttons, radio buttons, and check boxes hold only a single line of text. If String is specified as a cell array of strings or padded string matrix, only the first string is displayed. If the text is clipped to fit any of these components in the active GUI, an ellipsis (...) is appended to indicate that the text has been clipped. Pop-Up Menu Pop-up menus display a list of choices. 1 In the Property Inspector, click the button next to String. In the String dialog box that displays, replace the existing text with the list of choices in the order you want them to appear. 6-26
119 Adding Components to the GUI 2 Click OK. The first item in your list appears in the pop-up menu in the layout area. Note Each item in a pop-up menu can hold only a single line of text. If the text of a selected item is clipped to fit the menu in the active GUI, an ellipsis (...) is appended to indicate that the text has been clipped. Edit Text Edit text boxes enable users to enter or modify text strings, but you may want to set the initial text. 1 In the Property Inspector, click the button next to String. In the String dialog box that displays, replace the existing text with the text that you want to display when the edit text box first appears. Press the Enter key to add lines after the first. 6-27
120 6 Laying Out a GUI 2 Click OK. The text appears in the edit text box in the layout area. Note By default, the edit text box accepts only a single line of input. If you want it to accept multiple lines of input or if your initial text requires more than one line, use the Property Inspector to set the Max and Min properties so that Max - Min > 1. For example, Max = 2, Min = 0. Static Text Static text boxes display lines of text that the user cannot change. 1 In the Property Inspector, click the button next to String. In the String dialog box that displays, type the text that you want to display when that edit text box appears. Press the Enter key to add lines after the first. 6-28
121 Adding Components to the GUI 2 Click OK. The text appears in the static text box in the layout area. Note Unlike the edit text box and other user interface controls, the Max and Min properties do not affect the ability of a static text box to contain more than one line of text. List Box This component displays a list from which a user can select one or more items. 1 In the Property Inspector, click the button next to String. In the String dialog box that displays, type the list of choices in the order you want them to appear. 6-29
122 6 Laying Out a GUI 2 Click OK. The list appears in the list box in the layout area with the top-most item selected. 3 You can customize you list box by setting the ListBoxTop, Value, Max, and Min properties. - If the list box is not large enough to display all list entries, you can specify which entry appears in the top-most position. Use the Property Inspector to set the ListBoxTop property to the index of the entry you want to appear at the top. 6-30
123 Adding Components to the GUI - By default, the list box enables a user to select only one item. If you want to allow multiple-item selection, use the Property Inspector to set the Max and Min properties so that Max - Min > 1. For example, Max = 2, Min = 0. - Set the Value property to the index of the item you want selected when the list box is first displayed. If you want no initial selection, (1) set the Max and Min properties to enable multiple selection and (2) set the Value property to an empty matrix by deleting the current value. Panel, Button Group The panel and button group enable you to group other components. You can specify a title for panels and button groups. You can also place the title at the top or bottom of the component, at the left, middle, or right. 1 In the Property Inspector, select Title and then replace the value with the text you want to use. 2 Click outside the Title field. The panel or button group title changes. 6-31
124 6 Laying Out a GUI 3 If you want to change the position of the title, select the button next to TitlePosition in the Property Inspector, and then select the desired position from the pop-up menu. The default is lefttop. Slider, Axes, ActiveX Control GUIDE provides no capability for associating text with sliders, axes, or ActiveX controls. Sliders Use a static text component to label a slider. Use an edit text box to enable a user to provide a value for the slider. Axes Use the title, xlabel, ylabel, zlabel, and text functions to add text to an axes component. ActiveX controls For an ActiveX control, you can specify only those properties defined for it. To see the properties for an ActiveX control, click the control in the layout area, then open the Property Inspector from the View menu or by clicking the Property Inspector button. Working with Components in the Layout Area This topic provides basic information about selecting, copying, pasting, and deleting components in the layout area. Selecting Components on page 6-32 Copying, Cutting, and Clearing Components on page 6-33 Pasting and Duplicating Components on page 6-34 Front-to-Back Positioning on page 6-34 Other topics that may be of interest are Moving Components on page 6-35 Resizing Components on page 6-38 Aligning Components on page 6-40 Setting Tab Order on page 6-46 Selecting Components You can select components in the layout area in the following ways: Click a single component to select it. 6-32
125 Adding Components to the GUI Press Ctrl+A to select all child objects of the figure. This does not select components that are child objects of panels or button groups. Click and drag the cursor to create a rectangle that encloses the components you want to select. If the rectangle encloses a panel or button group, only the panel or button group is selected, not its children. If the rectangle encloses part of a panel or button group, only the components within the rectangle that are child objects of the panel or button group are selected. Select multiple components using the Shift and Ctrl keys. In some cases, a component may lie outside its parent s boundary. Such a component is not visible in the Layout Editor but can be selected by dragging a rectangle that encloses it or by selecting it in the Object Browser. Such a component is visible in the active GUI. See Viewing the Object Hierarchy on page 6-63 for information about the Object Browser. Note You can select multiple components only if they have the same parent. To determine the child objects of a figure, panel, or button group, use the Object Browser. Copying, Cutting, and Clearing Components Use standard menu and pop-up menu commands, toolbar icons, keyboard keys, and shortcut keys to copy, cut, and clear components. Copying. Copying places a copy of the selected components on the clipboard. A copy of a panel or button group includes its children. Cutting. Cutting places a copy of the selected components on the clipboard and deletes them from the layout area. If you cut a panel or button group, you also cut its children. Clearing. Clearing deletes the selected components from the layout area. It does not place a copy of the components on the clipboard. If you clear a panel or button group, you also clear its children. 6-33
126 6 Laying Out a GUI Pasting and Duplicating Components Pasting. Use standard menu and pop-up menu commands, toolbar icons, and shortcut keys to paste components. GUIDE pastes the contents of the clipboard to the location of the last mouse click. It positions the upper-left corner of the contents at the mouse click. Consecutive pastes place each copy to the lower right of the last one. Duplicating. Select one or more components that you want to duplicate, then do one of the following: Copy and paste the selected components as described above. Select Duplicate from the Edit menu or the pop-up menu. Duplicate places the copy to the lower right of the original. Right-click and drag the component to the desired location. The position of the cursor when you drop the components determines the parent of all the selected components. Look for the highlight as described in Adding a Component to a Panel or Button Group on page Front-to-Back Positioning MATLAB figures maintain separate stacks that control the front-to-back positioning for different kinds of components: User interface controls such as buttons, sliders, and pop-up menus Panels, button groups, and axes ActiveX controls You can control the front-to-back positioning of components that overlap only if those components are in the same stack. For overlapping components that are in different stacks: User interface controls always appear on top of panels, button groups, axes that they overlap. ActiveX controls appear on top of everything they overlap. Panels, button groups, and axes always appear on top of ActiveX controls. The Layout Editor provides four operations that enable you to control front-to-back positioning. All are available from the Layout menu, which is shown in the following figure. 6-34
127 Adding Components to the GUI Bring to Front Move the selected object(s) in front of nonselected objects (available from the right-click context menu, the Layout menu, or the Ctrl+F shortcut). Send to Back Move the selected object(s) behind nonselected objects (available from the right-click context menu, the Layout menu, or the Ctrl+B shortcut). Bring Forward Move the selected object(s) forward by one level, i.e., in front of the object directly forward of it, but not in front of all objects that overlay it (available from the Layout menu). Send Backward Move the selected object(s) back by one level, i.e., behind the object directly in back of it, but not behind all objects that are behind it (available from the Layout menu). Note Changing front-to-back positioning of components also changes their tab order. See Setting Tab Order on page 6-46 for more information. Moving Components You can move components in one of the following ways: Dragging Components on page 6-36 Using Arrow Keys to Move Components on page 6-36 Setting the Component s Position Property on page 6-36 Anther topic that may be of interest is Aligning Components on page
128 6 Laying Out a GUI Dragging Components Select one or more components that you want to move, then drag them to the desired position and drop them. You can move components from the figure into a panel or button group. You can move components from a panel or button group into the figure or into another panel or button group. The position of the cursor when you drop the components also determines the parent of all the selected components. Look for the highlight as described in Adding a Component to a Panel or Button Group on page In some cases, one or more of the selected components may lie outside its parent s boundary. Such a component is not visible in the Layout Editor but can be selected by dragging a rectangle that encloses it or by selecting it in the Object Browser. Such a component is visible in the active GUI. See Viewing the Object Hierarchy on page 6-63 for information about the Object Browser. Note To select multiple components, they must have the same parent. That is, they must be contained in the same figure, panel, or button group. Using Arrow Keys to Move Components Select one or more components that you want to move, then press and hold the arrow keys until the components have moved to the desired position. Note that the components remain children of the figure, panel, or button group from which you move them, even if they move outside its boundaries. Setting the Component s Position Property Select one or more components that you want to move. Then open the Property Inspector from the View menu or by clicking the Property Inspector button. 1 In the Property Inspector, scroll to the Units property and note whether the current setting is characters or normalized. Click the button next to Units and then change the setting to inches from the pop-up menu. 6-36
129 Adding Components to the GUI 2 Click the + sign next to Position. The Property Inspector displays the elements of the Position property. 3 If you have selected - Only one component, type the x and y coordinates of the point where you want the lower-left corner of the component to appear. - More than one component, type either the x or the y coordinate to align the components along that dimension. 4 Reset the Units property to its previous setting, either characters or normalized. 6-37
130 6 Laying Out a GUI Note Setting the Units property to characters (nonresizable GUIs) or normalized (resizable GUIs) gives the GUI a more consistent appearance across platforms. See Cross-Platform Compatible Units on page 6-66 for more information. Resizing Components You can resize components in one of the following ways: Dragging a Corner of the Component on page 6-38 Setting the Component s Position Property on page 6-38 Dragging a Corner of the Component Select the component you want to resize. Click one of the corner handles and drag it until the component is the desired size. Resize the component by clicking and dragging Setting the Component s Position Property Select one or more components that you want to resize. Then open the Property Inspector from the View menu or by clicking the Property Inspector button. 1 In the Property Inspector, scroll to the Units property and note whether the current setting is characters or normalized. Click the button next to Units and then change the setting to inches from the pop-up menu. 6-38
131 Adding Components to the GUI 2 Click the + sign next to Position. The Property Inspector displays the elements of the Position property. 3 Type the width and height you want the components to be. 4 Reset the Units property to its previous setting, either characters or normalized. Note To select multiple components, they must have the same parent. That is, they must be contained in the same figure, panel, or button group. See Selecting Components on page 6-32 for more information. Setting the Units property to characters (nonresizable GUIs) or normalized (resizable GUIs) gives the GUI a more consistent appearance across platforms. See Cross-Platform Compatible Units on page 6-66 for more information. 6-39
132 6 Laying Out a GUI Aligning Components The Layout Editor provides a number of features that facilitate alignment and distribution of components with respect to one another: Alignment Tool on page 6-40 Align and distribute groups of components. Property Inspector on page 6-42 Align components by modifying their Position properties. Grid and Rulers on page 6-43 Align components on a grid with optional snap to grid. Guide Lines on page 6-44 Vertical and horizontal snap-to guides at arbitrary locations. Alignment Tool The Alignment Tool enables you to position objects with respect to each other and to adjust the spacing between selected objects. The specified alignment operations apply to all components that are selected when you press the Apply button. Note To select multiple components, they must have the same parent. That is, they must be contained in the same figure, panel, or button group. See Selecting Components on page 6-32 for more information. 6-40
133 Aligning Components The alignment tool provides two types of alignment operations: Align Align all selected components to a single reference line. Distribute Space all selected components uniformly with respect to each other. Both types of alignment can be applied in the vertical and horizontal directions. In many cases, it is better to apply alignments independently to the vertical or to the horizontal using two separate steps. Align Options There are both vertical and horizontal align options. Each option aligns selected components to a reference line, which is determined by the bounding box that encloses the selected objects. For example, the following picture of the layout area shows the bounding box (indicated by the dashed line) formed by three selected push buttons. 6-41
134 6 Laying Out a GUI Bounding box for the selected components All of the align options (vertical top, center, bottom and horizontal left, center, right) place the selected components with respect to the corresponding edge (or center) of this bounding box. Distribute Options Distributing components adds equal space between all components in the selected group. The distribute options operate in two different modes: Equally space selected components within the bounding box (default) Space selected components to a specified value in pixels (check Set spacing and specify a pixel value) Both modes enable you to specify how the spacing is measured, as indicated by the button labels on the alignment tool. These options include spacing measured with respect to the following edges: Vertical inner, top, center, and bottom Horizontal inner, left, center, and right Property Inspector The Property Inspector enables you to align components by setting their Position properties. A component s Position property is a 4-element vector that specifies the location of the component on the GUI and its size: [distance 6-42
135 Aligning Components from left, distance from bottom, width, height]. The values are given in the units specified by the Units property of the component. 1 Select the components you want to align. See Selecting Components on page 6-32 for information. 2 Select Property Inspector from the View menu or click the Property Inspector button. 3 In the Property Inspector, scroll to the Units property and note its current setting, then change the setting to inches. 4 Scroll to the Position property. A null value means that the element differs in value for the different components. This figure shows the Position property for multiple components of the same size. 5 Change the value of x to align their left sides. Change the value of y to align their bottom edges. For example, setting x to 2.0 aligns the left sides of the components 2 inches from the left side of the GUI. 6 When the components are aligned, change the Units property back to its original setting. Grid and Rulers The layout area displays a grid and rulers to facilitate component layout. Grid lines are spaced at 50-pixel intervals by default and you can select from a number of other values ranging from 10 to 200 pixels. You can optionally enable snap-to-grid, which causes any object that is moved close to a grid line to jump to that line. Snap-to-grid works with or without a visible grid. 6-43
136 6 Laying Out a GUI Use the Grid and Rulers dialog (select Grid and Rulers from the Tools menu) to: Control visibility of rulers, grid, and guide lines Set the grid spacing Enable or disable snap-to-grid Guide Lines The Layout Editor has both vertical and horizontal snap-to guide lines. Components snap to the line when you move them close to the line. Guide lines are useful when you want to establish a reference for component alignment at an arbitrary location in the Layout Editor. Creating Guide Lines To create a guide line, click the top or left ruler and drag the line into the layout area. 6-44
137 Aligning Components Guide lines for horizontal alignment Guide line for vertical alignment Click the top or left ruler and drag the guide to the desired position 6-45
138 6 Laying Out a GUI Setting Tab Order A GUI s tab order is the order in which components of the GUI acquire focus when a user presses the Tab key on the keyboard. Focus is generally denoted by a border or a dotted border. You can set, independently, the tab order of components that have the same parent. The GUI figure and each panel and button group in it has its own tab order. For example, you can set the tab order of components that have the figure as a parent. You can also set the tab order of components that have a panel or button group as a parent. If, in tabbing through the components at the figure level, a user tabs to a panel or button group, then subsequent tabs sequence through the components of the panel or button group before returning to the level from which the panel or button group was reached. Note Axes cannot be tabbed. From GUIDE, you cannot include ActiveX components in the tab order. When you create a GUI, GUIDE sets the tab order at each level to be the order in which you add components to that level in the Layout Editor. This may not be the best order for the user. Note Tab order also affects the stacking order of components. If components overlap, those that appear lower in the tabbing order, are drawn on top of those that appear higher in the order. See Front-to-Back Positioning on page 6-34 for more information. The figure in the following GUI contains an axes component, a slider, a panel, static text, and a pop-up menu. Of these, only the slider, the panel, and the pop-up menu at the figure level can be tabbed. The panel contains three push buttons, which can all be tabbed. 6-46
139 Setting Tab Order To examine and change the tab order of the panel components, click the panel background to select it, then select Tab Order Editor in the Tools menu of the Layout Editor.. The Tab Order Editor displays the panel s components in their current tab order. To change the tab order, select a component and press the up or down 6-47
140 6 Laying Out a GUI arrow to move the component up or down in the list. If you set the tab order for the three components in the example to be 1 Surf push button 2 Contour push button 3 Mesh push button the user first tabs to the Surf push button, then to the Contour push button, and then to the Mesh push button. Subsequent tabs sequence through the remaining components at the figure level. 6-48
141 Creating Menus Creating Menus GUIDE enables you to create two kinds of menus: Menus for the Menu Bar on page 6-50 Create drop-down menus whose titles appear on the figure menu bar. Context Menus on page 6-58 Create menus that pop up when users right-click on graphics objects. They are also known as shortcut menus. You can create both types of menus using the Menu Editor. Access the Menu Editor from the Tools menu or click the Menu Editor button. Create a new menu item Create a new context menu Create a new menu Move selected menu item Delete selected item 6-49
142 6 Laying Out a GUI Note In general, programming conventions described for components in Chapter 8, Programming the GUI also apply to menu items. See Menu Item on page 8-39 and Updating a Menu Item Check on page 8-40 for information about programming and basic examples. Menus for the Menu Bar When you create a drop-down menu, GUIDE adds its title to the GUI menu bar. You can then create menu items for that menu. Each menu item can have a cascading menu, also known as a submenu, and these items can have cascading menus, and so on. Adding a Menu Bar The figure MenuBar property controls whether your GUI displays the MATLAB standard menu bar. GUIDE initially sets the value of MenuBar to none. If you want your GUI to display the MATLAB standard menu bar, use the Property Inspector to set MenuBar to figure. If the value of MenuBar is none, GUIDE automatically adds a menu bar that displays only the menus you create. If the value of MenuBar is figure, the GUI displays the MATLAB standard menu bar and GUIDE adds the menus you create to this menu bar. Creating a Menu 1 Start a new menu by clicking the New Menu button in the toolbar. A menu title, Untitled 1, appears in the left pane of the dialog box. 6-50
143 Creating Menus Note By default, GUIDE selects the Menu Bar tab when you open the Menu Editor. 2 Click the menu title to display a selection of menu properties in the right pane. 6-51
144 6 Laying Out a GUI 3 Fill in the Label and Tag fields for the menu. For example, set Label to File and set Tag to file_menu. Click outside the field for the change to take effect. Label is a string that specifies the text label for the menu item. To display the & character in a label, use two & characters in the string. The words remove, default, and factory (case sensitive) are reserved. To use one of these as labels, prepend a backslash (\) to the string. For example, \remove yields remove. Tag is a string that is an identifier for the menu object. It is used in the code to identify the menu item and must be unique in the GUI. Adding Items to a Menu Use the New Menu Item tool to create menu items that are displayed in the drop-down menu. 1 Add an Open menu item under File, by selecting File then clicking the New Menu Item button in the toolbar. A temporary numbered menu item label, Untitled, appears. 6-52
145 Creating Menus 2 Fill in the Label and Tag fields for the new menu item. For example, set Label to Open and set Tag to menu_file_open. Click outside the field for the change to take effect. 6-53
146 6 Laying Out a GUI You can also Choose an alphabetic keyboard accelerator for the menu item with the Accelerator pop-up menu. In combination with Ctrl, this is the keyboard equivalent for a menu item that does not have a child menu. Note that some accelerators may be used for other purposes on your system and that other actions may result. Display a separator above the menu item by checking Separator above this item. Display a check next to the menu item when the menu is first opened by checking Check mark this item. A check indicates the current state of the menu item. See the example in Adding Items to the Context Menu on page Enable this item when the menu is first opened by checking Enable this item. This allows the user to select this item when the menu is first opened. If you uncheck this option, the menu item appears dimmed when the menu is first opened, and the user cannot select it. Specify a string for the routine, i.e., the Callback, that performs the action associated with the menu item. If you have not yet saved the GUI, the default value is %automatic. When you save the GUI, and if you have not changed 6-54
147 Creating Menus this field, GUIDE automatically sets the value using a combination of the Tag field and the GUI filename. See Menu Item on page 8-39 for more information about specifying this field and for programming menu items. The View button displays the callback, if there is one, in an editor. If you have not yet saved the GUI, GUIDE prompts you to save it. Open the Property Inspector, where you can change all menu properties, by clicking the More options button. Note In general, programming conventions described for components in Chapter 8, Programming the GUI also apply to menu items. See Menu Item on page 8-39 and Updating a Menu Item Check on page 8-40 for programming information and basic examples. Additional Drop-Down Menus To create additional drop-down menus, use the New Menu button in the same way you did to create the File menu. For example, the following figure also shows an Edit drop-down menu. Cascading Menus To create a cascading menu, select the menu item that will be the title for the cascading menu, then click the New Menu Item button. In the example below, Copy is a cascading menu. 6-55
148 6 Laying Out a GUI Note See Menu Item on page 8-39 for information about programming menu items. Laying Out Three Menus The following Menu Editor illustration shows three menus defined for the figure menu bar. 6-56
149 Creating Menus When you run the GUI, the menu titles appear in the menu bar. 6-57
150 6 Laying Out a GUI Context Menus A context menu is displayed when a user right-clicks the object for which the menu is defined. The Menu Editor enables you to define context menus and associate them with objects in the layout. See Menus for the Menu Bar on page 6-50 for information about defining menus in general. Note See Menu Item on page 8-39 for information about defining callback subfunctions for your menus. Creating the Parent Menu All items in a context menu are children of a menu that is not displayed on the figure menu bar. To define the parent menu: 1 Select the Menu Editor s Context Menus tab and select the New Context Menu button from the toolbar. 2 Select the menu and specify the Tag field to identify the context menu (axes_context_menu in this example). 6-58
151 Creating Menus Adding Items to the Context Menu Use the New Menu Item button to create menu items that are displayed in the context menu. 1 Add a Blue background color menu item to the menu by selecting axes_context_menu and clicking the New Menu Item tool. A temporary numbered menu item label, Untitled, appears. 6-59
152 6 Laying Out a GUI 2 Fill in the Label and Tag fields for the new menu item. For example, set Label to Blue background color and set Tag to blue_background. Click outside the field for the change to take effect. You can also Display a separator above the menu item by checking Separator above this item. Display a check next to the menu item when the menu is first opened by checking Check mark this item. A check indicates the current state of the menu item. See the example in Adding Items to the Context Menu on page See Updating a Menu Item Check on page 8-40 for an example. Enable this item when the menu is first opened by checking Enable this item. This allows the user to select this item when the menu is first opened. If you uncheck this option, the menu item appears dimmed when the menu is first opened, and the user cannot select it. Specify a string for the routine, i.e., the Callback, that performs the action associated with the menu item. If you have not yet saved the GUI, the default value is %automatic. When you save the GUI, and if you have not changed this field, GUIDE automatically sets the value using a combination of the 6-60
153 Creating Menus Tag field and the GUI filename. See Menu Item on page 8-39 for more information about specifying this field and for programming menu items. The View button displays the callback, if there is one, in an editor. If you have not yet saved the GUI, GUIDE prompts you to save it. Open the Property Inspector, where you can change all menu properties, by clicking the More options button. Associating the Context Menu with an Object In the Layout Editor, select the object for which you are defining the context menu. Use the Property Inspector to set this object s UIContextMenu property to the name of the desired context menu. The following figure shows the UIContextMenu property for the axes object with Tag property axes1. In the GUI M-file, complete the callback subfunction for each item in the context menu. Each callback executes when a user selects the associated context menu item. See Menu Item on page 8-39 for information on defining the syntax. Note In general, programming conventions described for components in Chapter 8, Programming the GUI also apply to menu items. See Menu Item on page 8-39 and Updating a Menu Item Check on page 8-40 for programming information and basic examples. 6-61
154 6 Laying Out a GUI Creating Toolbars GUIDE provides no tool to enable you do add a toolbar. However, you can add a toolbar by adding code to the opening function. See Initialization Callbacks on page 8-16 for information about the opening function, and the uitoolbar, uipushtool, and uitoggletool reference pages for information and examples. This example creates a toolbar (uitoolbar) and places a toggle tool (uitoggletool) on it. Add the following code to the GUI s opening function to produce the toolbar shown. ht = uitoolbar(hobject) a(:,:,1) = rand(20); a(:,:,2) = rand(20); a(:,:,3) = rand(20); htt = uitoggletool(ht,'cdata',a,'tooltipstring','hello') In the opening function, hobject is an input argument that holds the figure handle. The CData property enables you to display a truecolor image on the toggle tool. 6-62
155 Viewing the Object Hierarchy Viewing the Object Hierarchy The Object Browser displays a hierarchical list of the objects in the figure, including both components and menus. As you lay out your GUI, check the object hierarchy periodically, especially if your GUI contains menus, panels, or button groups. The following illustration shows a figure object and its child objects. It also shows the child objects of the panel and a menu that was created. To determine a component s place in the hierarchy, select it in the Layout Editor. It is automatically selected in the Object Browser. Similarly, if you select an object in the Object Browser, it is automatically selected in the Layout Editor. 6-63
156 6 Laying Out a GUI Designing for Cross-Platform Compatibility You can create GUIs that behave more consistently when run on different platforms by using Default System Font on page 6-64 Standard Background Color on page 6-65 Cross-Platform Compatible Units on page 6-66 Default System Font By default, user interface controls (uicontrols) use the default font for the platform on which they are running. For example, when displaying your GUI on PCs, uicontrols uses MS San Serif. When your GUI runs on a different platform, it uses that computer s default font. This provides a consistent look with respect to your GUI and other application GUIs. If you have set the FontName property to a named font and want to return to the default value, you can set the property to the string default. This ensures that MATLAB uses the system default at run-time. You can use the Property Inspector to set this property: Or you can use the set command to set the property in the GUI M-file. For example, if there is a push button in your GUI and its handle is stored in the pushbutton1 field of the handles structure, then the statement set(handles.pushbutton1,'fontname','default') sets the FontName property to use the system default. 6-64
157 Designing for Cross-Platform Compatibility Specifying a Fixed-Width Font If you want to use a fixed-width font for a user interface control, set its FontName property to the string fixedwidth. This special identifier ensures that your GUI uses the standard fixed-width font for the target platform. You can find the name of the fixed-width font that is used on a given platform by querying the root FixedWidthFontName property. get(0,'fixedwidthfontname') Using a Specific Font Name You can specify an actual font name (such as Times or Courier) for the FontName property. However, doing so may cause your GUI to not look as you intended when run on a different computer. If the target computer does not have the specified font, it will substitute another font that may not look good in your GUI or may not be the standard font used for GUIs on that system. Also, different versions of the same named font may have different size requirements for a given set of characters. Standard Background Color The default component background color is the standard system background color on which the GUI is running. This color varies on different computer systems, e.g., the standard shade of gray on the PC differs from that on UNIX, and may not match the default GUI background color. If you use the default component background color, you can use that same color as the background color for your GUI. This provides a consistent look with respect to your GUI and other application GUIs. To do this in GUIDE, check Options > Use system color scheme for background on the Layout Editor Tools menu. Note This option is available only if you first select the Generate FIG-file and M-File option. The following figures illustrate the results with and without system color matching. 6-65
158 6 Laying Out a GUI Without system color matching With system color matching Cross-Platform Compatible Units Cross-platform compatible GUIs should look correct on computers having different screen sizes and resolutions. Since the size of a pixel can vary on different computer displays, using the default figure Units of pixels does not produce a GUI that looks the same on all platforms. For this reason, GUIDE defaults the Units property for the figure to characters. System-Dependent Units Character units are defined by characters from the default system font. The width of a character unit equals the width of the letter x in the system font. The height of a character unit is the distance between the baselines of two lines of text. Note that character units are not square. Units and Resize Behavior If you set your GUI s resize behavior from the GUI Options dialog box, GUIDE automatically sets the units for the GUI s components in a way that maintains the intended look and feel across platforms. To specify the resize behavior option, select GUI Options from the Tools menu, then specify Resize 6-66
159 Designing for Cross-Platform Compatibility behavior by selecting Non-resizable, Proportional, or Other (Use ResizeFcn). If you choose Non-resizable, GUIDE defaults the component units to characters. If you choose Proportional, it defaults the component units to normalized. In either case, these settings enable your GUI to automatically adjusts the size and relative spacing of components as the GUI displays on different computers. If you choose Other (Use ResizeFcn), GUIDE defaults the component units to characters. However, you must provide a ResizeFcn callback to customize the GUI s resize behavior. Note GUIDE does not automatically adjust component units if you modify the figure s Resize property programmatically or in the Property Inspector. At times, it may be convenient to use a more familiar unit of measure, e.g., inches or centimeters, when you are laying out the GUI. However, to preserve the look of your GUI on different computers, remember to change the figure Units property back to characters, and the components Units properties to characters (nonresizable GUIs) or normalized (resizable GUIs) before you save the GUI. 6-67
160 6 Laying Out a GUI 6-68
161 7 Saving and Running the GUI Naming a GUI and Its Files (p. 7-2) Saving a GUI (p. 7-4) Running a GUI (p. 7-10) Describes the GUI files and how they are named. Describes the various ways of saving a GUI in GUIDE. Tells you how to run a GUI from GUIDE and from the command line.
162 7 Saving and Running the GUI Naming a GUI and Its Files The GUI Files on page 7-2 File and GUI Names on page 7-2 Renaming GUIs and GUI Files on page 7-3 The GUI Files By default, GUIDE stores a GUI in two files which are generated the first time you save or run the GUI: A FIG-file, with extension.fig, that contains a complete description of the GUI layout and the GUI components, such as push buttons, axes, panels, menus, and so on. The FIG-file is a binary file and you cannot modify it except by changing the layout in GUIDE. Note that a FIG-file is a kind of MAT-file. See MAT-Files for more information. An M-file, with extension.m, that contains the code that controls the GUI, including the callbacks for its components. These two files usually reside in the same directory. They correspond to the tasks of laying out and programming the GUI. When you lay out the GUI in the Layout Editor, your work is stored in the FIG-file. When you program the GUI, your work is stored in the corresponding M-file. Note that if your GUI includes ActiveX components, GUIDE also generates a file for each ActiveX component. See ActiveX Control on page 8-32 for more information. Note You can choose to save only the FIG-file for a GUI. See on page 7-11 For more information about these files, see GUI Files: An Overview on page 8-6. File and GUI Names The M-file and the FIG-file that define your GUI must have the same name. This name is also the name of your GUI. 7-2
163 Naming a GUI and Its Files For example, if your files are named mygui.fig and mygui.m, then the name of the GUI is mygui, and you can run the GUI by typing mygui at the command line. This assumes that the M-file and FIG-file are in the same directory and that the directory is in your path. Names are assigned when you save the GUI the first time. See Ways to Save a GUI on page 7-4 for information about saving GUIs Renaming GUIs and GUI Files To rename a GUI, rename the GUI FIG-file using Save As from the Layout Editor File menu. When you do this, GUIDE renames both the FIG-file and the GUI M-file, updates any callback properties that contain the old name to use the new name, and updates all instances of the file name in the body of the M-file. 7-3
164 7 Saving and Running the GUI Saving a GUI This section tells you how to save a GUI you have constructed in GUIDE. Ways to Save a GUI on page 7-4 Saving a New GUI on page 7-5 Saving an Existing GUI on page 7-8 Note If you want to save or display only a GUI FIG-file, see on page Ways to Save a GUI You can save a GUI in GUIDE in any of these ways: From the GUIDE Quick Start dialog box. Before you select a template, GUIDE lets you select a name for your GUI. When you click OK, GUIDE saves the GUI M-file and FIG-file using the name you specify. Naming the FIG-file also names the M-file and the GUI. 7-4
165 Saving a GUI The first time you save the files by - Clicking the Save icon on the Layout Editor toolbar - Selecting the Save or Save as options on the File menu In either case, GUIDE prompts you for a name before saving the GUI. The first time you run the GUI by - Clicking the Run icon on the Layout Editor toolbar - Selecting Run from the Tools menu In each case, GUIDE prompts you for a name and saves the GUI files before activating the GUI. In all cases, GUIDE creates a template M-file and opens it in your default editor. See Naming of Callback Functions on page 8-12 for more information about the template M-file. Note GUI FIG-files that are created or modified with MATLAB 7.0 or a later MATLAB version, are not automatically compatible with Version 6.5 and earlier versions. To make a FIG-file, which is a kind of MAT-file, backward compatible, you must check General > MAT-Files > Ensure backward compatibility (-v6) in the MATLAB Preferences dialog box before saving the file. Note that button groups and panels are introduced in MATLAB 7.0, and you should not use them in GUIs that you expect to run in earlier MATLAB versions. Saving a New GUI Follow these steps if you are saving a GUI for the first time, or if you are using Save as from the File menu. 7-5
166 7 Saving and Running the GUI Note If you select Save as from the File menu or click the Save button on the toolbar, GUIDE saves the GUI without activating it. However, if you select Run from the Tools menu or click the Run icon on the toolbar, GUIDE saves the GUI before activating it. 1 If you have made changes to the GUI and elect to activate the GUI by selecting Run from the Tools menu or by clicking the Run icon on the toolbar, GUIDE displays the following dialog box. Click Yes to continue. 2 If you clicked Yes in the previous step, if you are saving the GUI without activating it, or if you are using Save as from the File menu, GUIDE opens a Save As dialog box and prompts you for a FIG-file name. 7-6
167 Saving a GUI 3 Change the directory if you choose, and then enter the name you want to use for the FIG-file. Be sure to choose a writable directory. GUIDE saves both the FIG-file and the M-file using this name. 4 If you choose an existing filename, GUIDE displays a dialog box that asks you if you want to replace the existing FIG-file. Click Yes to continue. 5 If you chose Yes in the previous step, GUIDE displays a dialog that asks if you want to replace the existing M-file or append to it. The most common choice is Replace. If you choose Append, GUIDE adds callbacks to the existing M-file for components in the current layout that are not present in the existing M-file. Before you append the new components, ensure that their Tag properties do not duplicate Tag values that appear in callback function names in the existing M-file. See Assigning an Identifier to Each Component on page 6-24 for information about specifying the Tag property. See Naming of Callback Functions on page 8-12 for more information about callback function names. 7-7
168 7 Saving and Running the GUI 6 If you chose to activate the GUI by selecting Run from the Tools menu or by clicking the Run button on the toolbar, and if the directory in which you save the GUI is not on the MATLAB path, GUIDE opens a dialog box, giving you the option of changing the current working directory to the directory containing the GUI files, or adding that directory to the top or bottom of the MATLAB path. 7 After you save the files, GUIDE opens the GUI M-file in your default editor. If you elected to run the GUI, it also activates the GUI. Saving an Existing GUI Follow these steps if you are saving an existing GUI to its current location. See Saving a New GUI on page 7-5 if you are using Save as from the File menu. If you have made changes to a GUI and choose to save and activate the GUI by selecting Run from the Tools menu or by clicking the Run button on the toolbar, GUIDE saves the GUI and then activates it. It does not automatically open the M-file, even if you added new components. If you select Save from the File menu or click the Save button GUIDE saves the GUI without activating it. on the toolbar, 7-8
169 Saving a GUI 7-9
170 7 Saving and Running the GUI Running a GUI Generally, you run your GUI by executing the M-file that GUIDE generates. This M-file contains the commands to load the GUI and provides a framework for the component callbacks. See GUI Files: An Overview on page 8-6 for more information about the M-file. When you execute the M-file, a fully functional copy of the GUI displays on the screen. You can run a GUI: From the GUIDE Layout Editor on page 7-10 From the Command Line on page 7-10 From an M-file on page 7-11 Note You can display a copy of the GUI figure using the openfig, open, or hgload command. These commands load FIG-files into the MATLAB workspace. The displayed GUI is active, and you can manipulate the components. But nothing happens. This is because no corresponding M-file has been executed. From the GUIDE Layout Editor Run your GUI from the GUIDE Layout Editor by: Clicking the Run icon on the Layout Editor toolbar Selecting Run from the Tools menu In either case, if the GUI has changed or has never been saved, GUIDE saves the GUI files before activating it and opens the GUI M-file in your default editor. See Saving a GUI on page 7-4 for information about this process. See GUI Files: An Overview on page 8-6 for more information about GUI M-files. From the Command Line Run your GUI from its M-file by executing the GUI M-file. For example, if your GUI M-file is mygui.m, type mygui 7-10
171 Running a GUI at the command line. The files must reside on your path or in your current directory. If a GUI accepts arguments when it is run, they are passed to the GUI s opening function. See Opening Function on page 8-16 for more information. Note Consider whether you want to allow more than one copy of the GUI to be active at the same time. If you want only one GUI to be active, select Options > GUI Allows Only One Instance to Run (Singleton) from the Layout Editor View menu. See GUI Options on page 5-9 for more information. From an M-file Run your GUI from an M-file by executing the GUI M-file. For example, if your GUI M-file is mygui.m, include the following statement in your M-file script. mygui The M-file must reside on the MATLAB path or in the current MATLAB directory where the GUI is run. If a GUI accepts arguments when it is run, they are passed to the GUI s opening function. See Opening Function on page 8-16 for more information. Note Consider whether you want to allow more than one copy of the GUI to be active at the same time. If you want only one GUI to be active, select Options from the Layout Editor View menu, then select GUI Allows Only One Instance to Run (Singleton). See GUI Options on page 5-9 for more information. 7-11
172 7 Saving and Running the GUI 7-12
173 8 Programming the GUI Callbacks: An Overview (p. 8-2) GUI Files: An Overview (p. 8-6) Associating Callbacks with Components (p. 8-9) Callback Syntax and Arguments (p. 8-12) Initialization Callbacks (p. 8-16) Examples: Programming GUI Components (p. 8-20) Introduces the functions, referred to as callbacks, that you use to program GUI behavior. Describes the files that comprise a GUI and details the structure of the GUI M-file which you must program. Outlines the mechanisms that GUIDE uses for associating a callback with a specific component. Describes callback naming conventions and input arguments, and introduces the handles structure as a tool for communicating among a GUI s callbacks. Describes the functions, provided by GUIDE, that you can use to initialize a GUI. Provides a brief example for programming each kind of component.
174 8 Programming the GUI Callbacks: An Overview After you have layed out your GUI, you need to program its behavior. The code you write controls how the GUI responds to events such as button clicks, slider movement, menu item selection, or the creation and deletion of components. This programming takes the form of a set of functions, called callbacks, for each component and for the GUI figure itself. This chapter addresses the programming of GUIs created using GUIDE. In particular, this section explains: What Is a Callback? on page 8-2 Kinds of Callbacks on page 8-2 What Is a Callback? A callback is a function that you write and associate with a specific GUI component or with the GUI figure. It controls GUI or component behavior by performing some action in response to an event for its component. This kind of programming is often called event-driven programming. When an event occurs for a component, MATLAB invokes the component s callback that is triggered by that event. As an example, suppose a GUI has a button that triggers the plotting of some data. When the user clicks the button, MATLAB calls the callback you associated with clicking that button, and the callback, which you have programmed, then gets the data and plots it. A component can be any control device such as a push button, list box, or slider. For purposes of programming, it can also be a menu or a container such as a panel or button group. See Available Components on page 6-16 for a list and descriptions of components. Kinds of Callbacks The GUI figure and each type of component has specific kinds of callbacks with which it can be associated. The callbacks that are available for each component are defined as properties of that component. For example, a push button has five callback properties: ButtonDownFcn, Callback, CreateFcn, DeleteFcn, and KeyPressFcn. A panel has four callback properties: ButtonDownFcn, CreateFcn, DeleteFcn, and ResizeFcn. You can, but are not required to, create a callback 8-2
175 Callbacks: An Overview function for each of these properties. The GUI itself, which is a figure, also has certain kinds of callbacks with which it can be associated. Each kind of callback has a triggering mechanism or event that causes it to be called. The following table lists the callback properties that GUIDE makes available, their triggering events, and the components to which they apply. Callback Property Triggering Event Components ButtonDownFcn Callback CloseRequestFcn CreateFcn Executes when the user presses a mouse button while the pointer is on or within five pixels of a component or figure. If the component is a user interface control, its Enable property must be on. Component action. Executes, for example, when a user clicks a push button or selects a menu item. Executes before the figure closes. Component creation. It can be use to initialize the component when it is created. It executes after the component or figure is created, but before it is displayed. Axes, figure, button group, panel, user interface controls Context menu, menu, user interface controls Figure Axes, figure, button group, context menu, menu, panel, user interface controls 8-3
176 8 Programming the GUI Callback Property Triggering Event Components DeleteFcn KeyPressFcn ResizeFcn SelectionChangeFcn WindowButtonDownFcn WindowButtonMotionFcn WindowButtonUpFcn Component deletion. It can be used to perform cleanup operations just before the component or figure is destroyed. Executes when the user presses a keyboard key and the callback s component or figure has focus. Executes when a user resizes a panel, button group, or figure whose figure Resize property is set to On. Executes when a user selects a different radio button or toggle button in a button group component. Executes when you press a mouse button while the pointer is in the figure window. Executes when you move the pointer within the figure window. Executes when you release a mouse button. Axes, figure, button group, context menu, menu, panel, user interface controls Figure, user interface controls Button group, figure, panel Button group Figure Figure Figure 8-4
177 Callbacks: An Overview Note User interface controls include push buttons, sliders, radio buttons, check boxes, editable text boxes, static text boxes, list boxes, and toggle buttons. They are sometimes referred to as uicontrols. 8-5
178 8 Programming the GUI GUI Files: An Overview M-Files and FIG-Files on page 8-6 GUI M-File Structure on page 8-7 Adding Callback Templates to an Existing GUI M-File on page 8-8 M-Files and FIG-Files By default, the first time you save or run a GUI, GUIDE stores the GUI in two files: A FIG-file, with extension.fig, that contains a complete description of the GUI layout and the GUI components, such as push buttons, axes, panels, menus, and so on. The FIG-file is a binary file and you cannot modify it except by changing the layout in GUIDE. Note that a FIG-file is a kind of MAT-file. See MAT-Files for more information. An M-file, with extension.m, that initially contains initialization code and templates for some callbacks that are needed to control GUI behavior. You must add the callbacks you write for your GUI components to this file. When you save your GUI the first time, GUIDE automatically opens the M-file in your default editor. The FIG-file and the M-file, usually reside in the same directory. They correspond to the tasks of laying out and programming the GUI. When you lay out the GUI in the Layout Editor, your work is stored in the FIG-file. When you program the GUI, your work is stored in the corresponding M-file. If your GUI includes ActiveX components, GUIDE also generates a file for each ActiveX component. See ActiveX Control on page 8-32 for more information. For more information about naming and saving a GUI, see Chapter 7, Saving and Running the GUI. If you want to change the name of your GUI and its files, see Renaming GUIs and GUI Files on page 7-3. Note You can choose to save only the FIG-file for a GUI. See on page
179 GUI Files: An Overview GUI M-File Structure The GUI M-file that GUIDE generates is a function file. The name of the main function is the same as the name of the M-file. For example, if the name of the M-file is mygui.m, then the name of the main function is mygui. Each callback in the file is a subfunction of the main function. When GUIDE generates an M-file, it automatically includes templates for the most commonly used callbacks for each component. The M-file also contains initialization code, as well as an opening function callback and an output function callback. You must add code to the component callbacks for your GUI to work as you want. You may also want to add code to the opening function callback and the output function callback. The major sections of the GUI M-file are ordered as shown in the following table. Section Comments Initialization Opening function Output function Component and figure callbacks Description Displayed at the command line in response to the help command. Edit these as necessary for your GUI. GUIDE initialization tasks. Do not edit this code. Performs your initialization tasks before the user has access to the GUI. Returns outputs to the MATLAB command line after the opening function returns control and before control returns to the command line. Control the behavior of the GUI figure and of individual components. MATLAB calls a callback in response to a particular event for a component or for the figure itself. 8-7
180 8 Programming the GUI Adding Callback Templates to an Existing GUI M-File When you save the GUI, GUIDE automatically adds templates for some callbacks to the M-file. However, you may want to add other callbacks to the M-file. Within GUIDE, you can add a callback subfunction template to the GUI M-file in one of two ways. With the component selected for which you want to add the callback: Click the right mouse button to display the Layout Editor context menu. Select the desired callback from the View callbacks submenu. GUIDE adds the callback template to the GUI M-file and opens the M-file for editing at the callback it just added. In the View menu, select the desired callback from the View callbacks submenu. GUIDE adds the callback template to the GUI M-file and opens the M-file for editing at the callback you just added. Note In either case, if you select a callback that already exists in the GUI M-file, GUIDE adds no callback, but opens the M-file for editing at the callback you select. For more information, see Associating Callbacks with Components on page
181 Associating Callbacks with Components Associating Callbacks with Components A GUI can have many components and GUIDE provides a way of specifying which callback should run in response to a particular event for a particular component. The callback that runs when the user clicks a Yes button is not the one that runs for the No button. Each menu item usually performs a different function. GUIDE uses each component s callback properties to associate specific callbacks with that component. This topic tells you how GUIDE can automatically set the values of callback properties. Note Kinds of Callbacks on page 8-2 provides a list of callback properties and the components to which each applies. Setting Callback Properties Automatically GUIDE initially sets the value of the most commonly used callback properties for each component to %automatic. For example, a push button has five callback properties, ButtonDownFcn, Callback, CreateFcn, DeleteFcn, and KeyPressFcn. GUIDE sets only the Callback property, the most commonly used callback, to %automatic. You can use the Property Inspector to set the other callback properties to %automatic. When you next save the GUI, GUIDE replaces %automatic with a MATLAB expression that is the GUI calling sequence for the callback. Within the calling sequence, it constructs the callback name, i.e., the subfunction name, from the component s Tag property and the name of the callback property. The following figure shows an example of a push button s Callback and Tag properties in the GUIDE Property Inspector before the GUI is saved. Note If you change the string %automatic before saving the GUI, GUIDE does not automatically add a callback for that component or menu item. 8-9
182 8 Programming the GUI -... When you save the GUI, GUIDE constructs the name of the callback by appending an underscore (_) and the name of the callback property to the value of the component s Tag property. For example, the MATLAB expression for the Callback property for a push button in the GUI simple_gui with Tag property pushbutton1 is simple_gui(pushbutton1_callback,gcbo,[],guidata(gcbo)) simple_gui is the name of the GUI M-file as well as the name of the main function for that GUI. The remaining arguments generate input arguments for pushbutton1_callback. Specifically, gcbo is a command that returns the handle of the callback object (i.e., pushbutton1). [] is a place holder for the currently unused eventdata argument. guidata(gcbo) returns the handles structure for this GUI. 8-10
183 Associating Callbacks with Components See Input Arguments on page 8-14 for information about the callback input arguments. When you save the GUI, GUIDE also opens the GUI M-file in your editor. The M-file then contains a template for the Callback callback for the component whose Tag is pushbutton1. If you activate the GUI, clicking the push button triggers the execution of the Callback callback for the component. For information about changing the callback name after GUIDE assigns it, see Changing Callback Names Assigned by GUIDE on page The next topic, Callback Syntax and Arguments on page 8-12, provides more information about the callback template. 8-11
184 8 Programming the GUI Callback Syntax and Arguments GUIDE defines conventions for callback syntax and arguments and implements these conventions in the callback templates it adds to the M-file. Each template is similar to this one for the Callback subfunction for a push button. % --- Executes on button press in pushbutton1. function pushbutton1_callback(hobject, eventdata, handles) % hobject handle to pushbutton1 (see GCBO) % eventdata reserved - to be defined in a future version of MATLAB % handles structure with handles and user data (see GUIDATA)... The first comment line describes the event that triggers execution of the callback. This is followed by the function definition line. The remaining comments describe the input arguments. Insert your code after the last comment. Note You can avoid automatic generation of the callback comment lines for new callbacks. In the Preferences dialog box, select GUIDE and uncheck Add comments for newly generated callback functions. This topic discusses these aspects of the template: Naming of Callback Functions on page 8-12 Changing Callback Names Assigned by GUIDE on page 8-13 Input Arguments on page 8-14 handles Structure on page 8-14 Naming of Callback Functions The previous callback example shows the following function definition: function pushbutton1_callback(hobject,eventdata,handles) 8-12
185 Callback Syntax and Arguments When GUIDE generates the template, it creates the callback name by appending an underscore (_) and the name of the callback property to the component s Tag property. In the example above, pushbutton1 is the Tag property for the push button, and Callback is one of the push button s callback properties. The Tag property uniquely identifies a component within the GUI. The first time you save the GUI after adding a component, GUIDE adds callbacks for that component to the M-file and generates the callback names using the current value of the Tag property. If you want to change the default Tag value, you should do it before you save the GUI. See Associating Callbacks with Components on page 8-9 for more information. Changing Callback Names Assigned by GUIDE You can change callback names assigned by GUIDE in either of the following ways: Changing the Tag Property on page 8-13 Changing the Callback Property on page 8-14 Note If possible, change callback names for a component immediately after you add the component to the layout and before you save the GUI. Changing the Tag Property You can change Tag properties to give a component s callbacks more meaningful names, e.g., you might change the Tag property from pushbutton1 to closebutton. If possible, change the Tag property before saving the GUI, then GUIDE automatically uses the new value when it names the callbacks. However, if you change the Tag property after saving the GUI, GUIDE updates the following items according to the new Tag, provided that all components have distinct tags: The component s callback functions in the M-file The value of the component s callback properties, which you can view in the Property Inspector 8-13
186 8 Programming the GUI References in the M-file to the field of the handles structure that contains the component s handle. See handles Structure on page 8-14 for more information about the handles structure. Changing the Callback Property To rename a particular callback subfunction without changing the Tag property, Replace the name string in the callback property with the new name. For example, if the value of the callback property for a push button in mygui is mygui('pushbutton1_callback',gcbo,[],guidata(gcbo)) the string pushbutton1_callback is the name of the callback function. Change the name to the desired name, for example, closebutton_callback. As necessary, update instances of the callback function name in the M-file. Input Arguments All callbacks in the GUI M-file have the following input arguments: hobject Handle of the object, e.g., the component, for which the callback was triggered. eventdata Reserved for later use. handles Structure that contains the handles of all the objects in the figure. It may also contain application-defined data. See handles Structure on page 8-14 for information about this structure. handles Structure GUIDE creates a handles structure that contains the handles of all the objects in the figure. For a GUI that contains an edit text, a panel, a pop-up menu, and a push button, the handles structure originally looks similar to this. GUIDE uses each component s Tag property to name the structure element for its handle. handles = figure1: edit1: uipanel1: popupmenu1:
187 Callback Syntax and Arguments pushbutton1: output: GUIDE creates and maintains the handles structure as GUI data. It is passed as an input argument to all callbacks and enables a GUI s callbacks to share property values and application data. For information about GUI data, see Mechanisms for Managing Data on page 9-2 and the guidata reference page. For information about adding fields to the handles structure and instructions for correctly saving the structure, see Chapter 9, Managing Application-Defined Data. 8-15
188 8 Programming the GUI Initialization Callbacks GUIDE automatically includes two callbacks, the opening function and the output function, in every GUI M-file it creates. Opening Function on page 8-16 Output Function on page 8-18 For information about programming component callbacks, see Examples: Programming GUI Components (p. 8-20). Opening Function The opening function is the first callback in every GUI M-file. It is executed just before the GUI is made visible to the user, but after all the components have been created, i.e., after the components CreateFcn callbacks, if any, have been run. You can use the opening function to perform your initialization tasks before the user has access to the GUI. For example, you can use it to create data or to read data from an external source. GUI command-line arguments are passed to the opening function. Function Naming and Template on page 8-16 Input Arguments on page 8-17 Initial Template Code on page 8-17 Function Naming and Template GUIDE names the opening function by appending _OpeningFcn to the name of the M-file. This is an example of an opening function template as it might appear in the mygui M-file. % --- Executes just before mygui is made visible. function mygui_openingfcn(hobject, eventdata, handles, varargin) % This function has no output args, see OutputFcn. % hobject handle to figure % eventdata reserved - to be defined in a future version of MATLAB % handles structure with handles and user data (see GUIDATA) % varargin command line arguments to mygui (see VARARGIN) 8-16
189 Initialization Callbacks % Choose default command line output for mygui handles.output = hobject; % Update handles structure guidata(hobject, handles); % UIWAIT makes mygui wait for user response (see UIRESUME) % uiwait(handles.mygui); Input Arguments The opening function has four input arguments hobject, eventdata, handles, and varargin. The first three are the same as described in Input Arguments on page the last argument, varargin, enables you to pass arguments from the command line to the opening function. The opening function can make such arguments available to the callbacks by adding them to the handles structure. For more information about varargin, see the varargin reference page and Passing Variable Numbers of Arguments in the MATLAB documentation. All command-line arguments are passed to the opening function via varargin. If you open the GUI with a property name/property value pair as arguments, the GUI opens with the property set to the specified value. For example, my_gui('position', [ ]) opens the GUI at the specified position, since Position is a valid figure property. If the input argument is not a valid figure property, you must add code to the opening function to make use of the argument. For an example, look at the opening function for the Modal Question Dialog GUI template, available from the GUIDE Quick Start dialog box. The added code enables you to open the modal dialog with the syntax mygui('string','do you want to exit?') which displays the text 'Do you want to exit?' on the GUI. In this case, it is necessary to add code to the opening function because 'String' is not a valid figure property. Initial Template Code Initially, the input function template contains these lines of code: 8-17
190 8 Programming the GUI handles.output = hobject adds a new element, output, to the handles structure and assigns it the value of the input argument hobject, which is the handle of the figure, i.e., the handle of the GUI. This handle is used later by the output function. For more information about the output function, see Output Function on page guidata(hobject,handles) saves the handles structure. You must use guidata to save any changes that you make to the handles structure. It is not sufficient just to set the value of a handles field. See handles Structure on page 8-14 and GUI Data on page 9-2 for more information. uiwait(handles.mygui), initially commented out, blocks GUI execution until uiresume is called or the GUI is deleted. Note that uiwait allows the user access to other MATLAB windows. Remove the comment symbol for this statement if you want the GUI to be blocking when it opens. Output Function The output function returns, to the command line, outputs that are generated during its execution. It is executed when the opening function returns control and before control returns to the command line. This means that you must generate the outputs in the opening function, or call uiwait in the opening function to pause its execution while other callbacks generate outputs. Function Naming and Template on page 8-18 Input Arguments on page 8-19 Output Arguments on page 8-19 Function Naming and Template GUIDE names the output function by appending _OutputFcn to the name of the M-file. This is an example of an output function template as it might appear in the mygui M-file. % --- Outputs from this function are returned to the command line. function varargout = mygui_outputfcn(hobject, eventdata,... handles) % varargout cell array for returning output args (see VARARGOUT); % hobject handle to figure % eventdata reserved - to be defined in a future version of MATLAB % handles structure with handles and user data (see GUIDATA) 8-18
191 Initialization Callbacks % Get default command line output from handles structure varargout{1} = handles.output; Input Arguments The output function has three input arguments: hobject, eventdata, and handles. They are the same as described in Input Arguments on page Output Arguments The output function has one output argument, varargout, which it returns to the command line. By default, the output function assigns handles.output to varargout. So the default output is the handle to the GUI, which was assigned to handles.output in the opening function. You can change the output by Changing the value of handles.output. It can be any valid MATLAB value including a structure or cell array. Adding output arguments to varargout. varargout is a cell array. It can contain any number of output arguments. By default, GUIDE creates just one output argument, handles.output. To create an additional output argument, create a new field in the handles structure and add it to varargout using a command similar to varargout{2} = handles.second_output; 8-19
192 8 Programming the GUI Examples: Programming GUI Components This section provides code examples that illustrate the basic mechanics of programming the various components. Push Button on page 8-20 Toggle Button on page 8-21 Radio Button on page 8-22 Check Box on page 8-22 Edit Text on page 8-23 Slider on page 8-24 List Box on page 8-24 Pop-Up Menu on page 8-25 Panel on page 8-26 Button Group on page 8-27 Axes on page 8-28 ActiveX Control on page 8-32 Menu Item on page 8-39 Push Button This example contains only a push button. Clicking the button, closes the GUI. This is the push button s Callback callback. It displays the string Goodbye at the command line and then closes the GUI. 8-20
193 Examples: Programming GUI Components function pushbutton1_callback(hobject, eventdata, handles) display Goodbye delete(handles.figure1); Adding an Image to a Push Button or Toggle Button To add an image to a push button or toggle button, assign the button s CData property an m-by-n-by-3 array of RGB values that defines a truecolor image. For example, the array a defines 16-by-64 truecolor image using random values between 0 and 1 (generated by rand). a(:,:,1) = rand(16,64); a(:,:,2) = rand(16,64); a(:,:,3) = rand(16,64); set(hobject,'cdata',a) To add the image when the button is created, add the code to the button s CreateFcn callback. You may want to delete the value of the button s String property, which would usually be used as a label. See ind2rgb for information on converting a matrix X and corresponding colormap, i.e., an (X, MAP) image, to RGB (truecolor) format. Toggle Button The callback for a toggle button needs to query the toggle button to determine what state it is in. MATLAB sets the Value property equal to the Max property when the toggle button is pressed (Max is 1 by default) and equal to the Min property when the toggle button is not pressed (Min is 0 by default). The following code illustrates how to program the callback in the GUI M-file. function togglebutton1_callback(hobject, eventdata, handles) button_state = get(hobject,'value'); if button_state == get(hobject,'max') % Toggle button is pressed-take approperiate action
194 8 Programming the GUI elseif button_state == get(hobject,'min') % Toggle button is not pressed-take appropriate action... end Note You can use a button group to manage exclusive selection behavior for toggle buttons. See Button Group on page 8-27 for more information. Radio Button You can determine the current state of a radio button from within its callback by querying the state of its Value property, as illustrated in the following example: if (get(hobject,'value') == get(hobject,'max')) % Radio button is selected-take approriate action else % Radio button is not selected-take approriate action end Note You can use a button group to manage exclusive selection behavior for radio buttons. See Button Group on page 8-27 for more information. Check Box You can determine the current state of a check box from within its callback by querying the state of its Value property, as illustrated in the following example: function checkbox1_callback(hobject, eventdata, handles) if (get(hobject,'value') == get(hobject,'max')) % Checkbox is checked-take approriate action else % Checkbox is not checked-take approriate action end 8-22
195 Examples: Programming GUI Components Edit Text To obtain the string a user types in an edit box, get the String property in the the Callback callback. function edittext1_callback(hobject, eventdata, handles) user_string = get(hobject,'string'); % Proceed with callback If the edit text Max and Min properties are set such that Max - Min > 1, the user can enter multiple lines. For example, setting Max to 2, with the default value of 0 for Min, enables users to enter multiple lines. Retrieving Numeric Data from an Edit Text Component MATLAB returns the value of the edit text String property as a character string. If you want users to enter numeric values, you must convert the characters to numbers. You can do this using the str2double command, which converts strings to doubles. If the user enters nonnumeric characters, str2double returns NaN. You can use the following code in the edit text callback. It gets the value of the String property and converts it to a double. It then checks whether the converted value is NaN (isnan), indicating the user entered a nonnumeric character and displays an error dialog (errordlg). function edittext1_callback(hobject, eventdata, handles) user_entry = str2double(get(hobject,'string')); if isnan(user_entry) errordlg('you must enter a numeric value','bad Input','modal') return end % Proceed with callback... Triggering Callback Execution If the contents of the edit text component have been changed, clicking inside the GUI but outside the edit text causes the edit text callback to execute. The user can also press Enter for an edit text that allows only a single line of text, or Ctrl+Enter for an edit text that allows multiple lines. 8-23
196 8 Programming the GUI Available Keyboard Accelerators GUI users can use the following keyboard accelerators to modify the content of an edit text. These accelerators are not modifiable. Ctrl+X Cut Ctrl+C Copy Ctrl+V Paste Ctrl+H Delete last character Ctrl+A Select all Slider You can determine the current value of a slider from within its callback by querying its Value property, as illustrated in the following example: function slider1_callback(hobject, eventdata, handles) slider_value = get(hobject,'value'); % Proceed with callback... The Max and Min properties specify the slider s maximum and minimum values. The slider s range is Max - Min. List Box When the list box Callback callback is triggered, the list box Value property contains the index of the selected item, where 1 corresponds to the first item in the list. The String property contains the list as a cell array of strings. This example retrieves the selected string. It assumes listbox1 is the value of the Tag property. Note that it is necessary to convert the value returned from the String property from a cell array to a string. function listbox1_callback(hobject, eventdata, handles) index_selected = get(hobject,'value'); list = get(hobject,'string'); item_selected = list{index_selected}; % Convert from cell array % to string 8-24
197 Examples: Programming GUI Components Triggering Callback Execution MATLAB executes the list box s Callback callback after the mouse button is released or after certain key press events: The arrow keys change the Value property, trigger callback execution, and set the figure SelectionType property to normal. The Enter key and space bar do not change the Value property but trigger callback execution and set the figure SelectionType property to open. If the user double-clicks, the callback executes after each click. MATLAB sets the figure SelectionType property to normal on the first click and to open on the second click. The callback can query the figure SelectionType property to determine if it was a single or double click. List Box Examples See the following examples for more information on using list boxes: List Box Directory Reader on page 10-9 Shows how to creates a GUI that displays the contents of directories in a list box and enables users to open a variety of file types by double-clicking the filename. Accessing Workspace Variables from a List Box on page Shows how to access variables in the MATLAB base workspace from a list box GUI. Pop-Up Menu When the pop-up menu Callback callback is triggered, the pop-up menu Value property contains the index of the selected item, where 1 corresponds to the first item on the menu. The String property contains the menu items as a cell array of strings. Using Only the Index of the Selected Menu Item This example retrieves only the index of the item selected. It uses a switch statement to take action based on the value. If the contents of the pop-up menu are fixed, then you can use this approach. Else, you can use the index to retrieve the actual string for the selected item. function popupmenu1_callback(hobject, eventdata, handles) val = get(hobject,'value'); switch val case
198 8 Programming the GUI % User selected the first item case 2 % User selected the second item % Proceed with callback... Using the Index to Determine the Selected String This example retrieves the actual string selected in the pop-up menu. It uses the pop-up menu Value property to index into the list of strings. This approach may be useful if your program dynamically loads the contents of the pop-up menu based on user action and you need to obtain the selected string. Note that it is necessary to convert the value returned by the String property from a cell array to a string. function popupmenu1_callback(hobject, eventdata, handles) val = get(hobject,'value'); string_list = get(hobject,'string'); selected_string = string_list{val}; % Convert from cell array % to string % Proceed with callback... Panel Panels group GUI components and can make a GUI easier to understand by visually grouping related controls. A panel can contain panels and button groups as well as axes and user interface controls such as push buttons, sliders, pop-up menus, etc. The position of each component within a panel is interpreted relative to the lower-left corner of the panel. Generally, if the GUI is resized, the panel and its components are also resized. However, you can control the size and position of the panel and its components. You can do this by setting the GUI Resize behavior to Other (Use ResizeFcn) and providing a ResizeFcn callback for the panel. Note To set Resize behavior for the figure to Other (Use ResizeFcn), select GUI Options from the Layout Editor Tools menu. See Cross-Platform Compatible Units on page 6-66 for information about the effect of units on resize behavior. 8-26
199 Examples: Programming GUI Components Button Group Button groups are like panels except that they manage exclusive selection behavior for radio buttons and toggle buttons. If a button group contains a set of radio buttons, toggle buttons, or both, the button group allows only one of them to be selected. When a user clicks a button, that button is selected and all others are deselected. The following figure shows a button group with two radio buttons and two toggle buttons. Radio Button 1 is selected. If a user clicks the other radio button or one of the toggle buttons, it becomes selected and Radio Button 1 is deselected. The following figure shows the result of clicking Toggle Button 2. The button group s SelectionChangeFcn callback is called whenever a selection is made. Its hobject input argument contains the handle of the selected radio button or toggle button. 8-27
200 8 Programming the GUI If you have a button group that contains a set of radio buttons and toggle buttons and you want: An immediate action to occur when a radio button or toggle button is selected, you must include the code to control the radio and toggle buttons in the button group s SelectionChangeFcn callback function, not in the individual toggle button Callback functions. Color Palette on page provides a practical example of a SelectionChangeFcn callback. Another component such as a push button to base its action on the selection, then that component s Callback callback can get the handle of the selected radio button or toggle button from the button group s SelectedObject property. This example of a SelectionChangeFcn callback uses the Tag property of the selected object to choose the appropriate code to execute. Unlike other callbacks, the hobject argument of the SelectionChangeFcn callback contains the handle of the selected radio button or toggle button. function uibuttongroup1_selectionchangefcn(hobject,... eventdata,handles) switch get(hobject,'tag') % Get Tag of selected object case 'radiobutton1' % Code for when radiobutton1 is selected. case 'radiobutton2' % Code for when radiobutton2 is selected. case 'togglebutton1' % Code for when togglebutton1 is selected. case 'togglebutton2' % Code for when togglebutton2 is selected. % Continue with more cases as necessary. otherwise % Code for when there is no match. end See the uibuttongroup reference page for another example. Axes Axes components enable your GUI to display graphics, such as graphs and images. This topic provides two examples: 8-28
201 Examples: Programming GUI Components Plotting to a GUI with a Single Axes on page 8-29 Plotting to a GUI with Multiple Axes on page 8-30 Plotting to a GUI with a Single Axes If a GUI contains only one axes, MATLAB automatically generates the plot in that axes. In most cases, you create a plot in an axes from a callback that belongs to some other component in the GUI. For example, pressing a button might trigger the plotting of a graph to an axes. In this case, the button s Callback callback contains the code that generates the plot. This example plots a graph in an axes when a button is pressed. The following figure shows a push button and an axes as they might appear in the Layout Editor. 1 Add this code to the push button s Callback callback. The surf function produces a 3-D shaded surface plot. peaks returns a square matrix obtained by translating and scaling Gaussian distributions. surf(peaks(35)); 2 Run the GUI by selecting Run from the Tools menu. 3 Click the Plot button. The plot displays in the axes. 8-29
202 8 Programming the GUI Plotting to a GUI with Multiple Axes If a GUI has multiple axes, you should explicitly specify which axes you want to target. Most plot functions let you specify the handle of the target axes. If a function does not provide such an argument, you can make the axes you want to target the current axes by using the axes function. In the following command, axes1 is the Tag property of the target axes. axes(handles.axes1) The following example contains two axes and two buttons. Clicking one button generates a plot in one axes and clicking the other button generates a plot in the other axes. The following figure shows these components as they might appear in the Layout Editor. 8-30
203 Examples: Programming GUI Components 1 Add this code to the Plot 1 push button s Callback callback. The surf function produces a 3-D shaded surface plot. peaks returns a square matrix obtained by translating and scaling Gaussian distributions. surf(handles.axes1,peaks(35)); 2 Add this code to the Plot 2 push button s Callback callback. The contour function displays the contour plot of a matrix, in this case the output of peaks. contour(handles.axes2,peaks(35)); 3 Run the GUI by selecting Run from the Tools menu. 4 Click the Plot 1 button to display the surf plot in the first axes. Click the Plot 2 button to display the contour plot in the second axes. 8-31
204 8 Programming the GUI See GUI with Multiple Axes on page 10-2 for a more complex example that uses two axes. Note See Axes Properties in the MATLAB documentation for information about properties that you can set to control many aspects of axes behavior and appearance. If your GUI contains axes, you should make sure that the Command-line accessibility option in the GUI Options dialog box is set to Callback (the default). From the Layout Editor select Tools -> GUI Options -> Command Line Accessibility: Callback. See Command-Line Accessibility on page 5-10 for more information about how this option works. ActiveX Control This example programs a sample ActiveX control Mwsamp Control. It first enables a user to change the radius of a circle by clicking on the circle. It then programs a slider on the GUI to do the same thing. Programming an ActiveX Control on page
205 Examples: Programming GUI Components Programming a User Interface Control to Update an ActiveX Control on page 8-36 This topic also discusses: Viewing the Methods for an ActiveX Control on page 8-37 Saving a GUI That Contains an ActiveX Control on page 8-38 Compiling a GUI That Contains an ActiveX Control on page 8-39 Note See MATLAB COM Client Support in the MATLAB documentation to learn more about ActiveX controls. Programming an ActiveX Control The sample ActiveX control Mwsamp Control contains a circle in the middle of a square. This example programs the control to change the circle radius when the user clicks the circle, and to update the label to display the new radius. 1 Add the sample ActiveX control Mwsamp to your GUI and resize it to approximately the size of the square shown in the preview pane. The following figure shows the ActiveX control as it appears in the Layout Editor. If you need help adding the component, see Adding Components to the Layout Area on page
206 8 Programming the GUI Resize the control by clicking and dragging 2 Activate the GUI by clicking the Run button on the toolbar and save the GUI when prompted. GUIDE displays the GUI shown in the following figure and opens the GUI M-file. 8-34
207 Examples: Programming GUI Components 3 View the ActiveX Properties with the Property Inspector. Select the control in the Layout Editor, and then select Property Inspector from the View menu or by clicking the Property Inspector button on the toolbar. The following figure shows properties of the mwsamp ActiveX control as they appear in the Property Inspector. The properties on your system may differ. This ActiveX control mwsamp has two properties: - Label, which contains the text that appears at the top of the control - Radius, the default radius of the circle, which is 20 4 Add the following code to the mswamp control s Click callback. This code programs the ActiveX control to change the circle radius when the user clicks the circle, and updates the label to display the new radius. hobject.radius =.9*hObject.radius; hobject.label = ['Radius = ' num2str(hobject.radius)]; refresh(handles.figure1); To locate the Click callback in the GUI M-file, select View Callbacks from the View menu and then select Click. 5 Add the following commands to the opening function. This code initializes the label when you first open the GUI. handles.activex1.label =... ['Radius = ' num2str(handles.activex1.radius)]; Save the M-file. Now, when you open the GUI and click the ActiveX control, the radius of the circle is reduced by 10 percent and the new value of the radius 8-35
208 8 Programming the GUI is displayed. The following figure shows the GUI after clicking the circle six times. If you click the GUI enough times, the circle disappears. Programming a User Interface Control to Update an ActiveX Control This topic continues the previous example by adding a slider to the GUI and programming the slider to change the circle radius. This example must also update the slider if the user clicks the circle. 1 Add a slider to your layout and then add the following code to the slider1 Callback callback: handles.activex1.radius =... get(hobject,'value')*handles.default_radius; handles.activex1.label =... ['Radius = ' num2str(handles.activex1.radius)]; refresh(handles.figure1); The first command - Gets the Value of the slider, which in this example is a number between 0 and 1, the default values of the slider s Min and Max properties. - Sets handles.activex1.radius equal to the Value times the default radius. 8-36
209 Examples: Programming GUI Components 2 In the opening function, add the default radius to the handles structure. The activex1_click callback uses the default radius to update the slider value if the user clicks the circle. handles.default_radius = handles.activex1.radius; 3 In the activex1_click callback, reset the slider s Value each time the user clicks the circle in the ActiveX control. The following command causes the slider to change position corresponding to the new value of the radius. set(handles.slider1,'value',... hobject.radius/handles.default_radius); When you open the GUI and move the slider by clicking and dragging, the radius changes to a new value between 0 and the default radius of 20, as shown in the following figure. Viewing the Methods for an ActiveX Control To view the available methods for an ActiveX control, you first need to obtain the handle to the control. One way to do this is the following: 1 In the GUI M-file, add the command keyboard on a separate line of the activex1_click callback. The command keyboard puts MATLAB in debug mode and pauses at the activex1_click callback when you click the ActiveX control. 2 Run the GUI and click the ActiveX control. The handle to the control is now set to hobject. 8-37
210 8 Programming the GUI 3 To view the methods for the control, enter methodsview(hobject) This displays the available methods in a new window, as shown in the following figure. Alternatively, you can enter methods(hobject) which displays the available methods in the MATLAB Command Window. For more information about methods for ActiveX controls, see Invoking Methods in the MATLAB documentation. See the reference pages for methodsview and methods for more information about these functions. Saving a GUI That Contains an ActiveX Control When you save a GUI that contains ActiveX controls, GUIDE creates a file in the current directory for each such control. The filename consists of the name 8-38
211 Examples: Programming GUI Components of the GUI followed by an underscore (_) and activexn, where n is a sequence number. For example, if the GUI is named mygui, then the filename would be mygui_activex1. The filename does not have an extension. Compiling a GUI That Contains an ActiveX Control If you use the MATLAB Compiler mcc command to compile a GUI that contains an ActiveX control, you must use the -a flag to add the ActiveX file, which GUIDE saves in the current directory, to the CTF archive. Your command should be similar to mcc -m mygui -a mygui_activex1 where mygui_activex1 is the name of the ActiveX file. See the MATLAB Compiler documentation for more information. If you have more than one such file, use a separate -a flag for each file. You must have installed the MATLAB Compiler to compile a GUI. Menu Item The Menu Editor generates an empty callback subfunction for every menu item, including menu titles. Programming a Menu Title Because clicking a menu title automatically displays the menu below it, you may not need to program callbacks at the title level. However, the callback associated with a menu title can be a good place to enable or disable menu items below it. Consider the example illustrated in the following picture. 8-39
212 8 Programming the GUI When a user selects the to file option under the Edit menu s Copy option, only the to file callback is required to perform the action. Suppose, however, that only certain objects can be copied to a file. You can use the Copy item Callback callback to enable or disable the to file item, depending on the type of object selected. Opening a Dialog Box from a Menu Callback The Callback callback for the to file menu item could contain code such as the following to display the standard dialog box for saving files. [file,path] = uiputfile('animinit.m','save file name'); 'Save file name' is the dialog box title. In the dialog box, the filename field is set to animinit.m, and the filter set to M-files (*.m). For more information, see the uiputfile reference page. Updating a Menu Item Check A check is useful to indicate the current state of some menu items. If you selected Check mark this item in the Menu Editor, the item initially appears checked. Each time the user selects the menu item, the callback for that item must turn the check on or off. The following example shows you how to do this by changing the value of the menu item s Checked property. if strcmp(get(hobject, 'Checked'),'on') set(hbject,'checked','off'); 8-40
213 Examples: Programming GUI Components else set(hobject,'checked','on'); end hobject is the handle of the component, for which the callback was triggered. The strcmp function compares two strings and returns logical 1 (true) if the two are identical and logical 0 (false) otherwise. Use of checks when the GUI is first displayed should be consistent with the display. For example, if your GUI has an axes that is visible when a user first opens it and the GUI has a Show axes menu item, be sure to set the menu item s Checked property on when you create it so that a check appears next to the Show axes menu item initially. Note From the Menu Editor, you can view a menu item s Callback callback in your editor by selecting the menu item and clicking the View button. 8-41
214 8 Programming the GUI 8-42
215 9 Managing Application-Defined Data Mechanisms for Managing Data (p. 9-2) Sharing Data Among a GUI s Callbacks (p. 9-7) Describes various mechanisms for managing application-defined data. Explains how GUIDE uses one of these mechanisms, GUI data. Shows how each mechanism for managing data can be used to share data among a GUI s callbacks.
216 9 Managing Application-Defined Data Mechanisms for Managing Data Most GUIs generate or use data that is specific to the application. This topic describes the three mechanisms for managing application-defined data in the GUI environment. These mechanisms provide a way for applications to save and retrieve data stored with the GUI. GUI Data on page 9-2 Application Data on page 9-4 UserData Property on page 9-6 The GUI data and application data mechanisms are similar but GUI data can be simpler to use. GUIDE specifically uses GUI data to manage the handles structure, but you can use either the GUI data handles structure or application data to manage application-defined data. The UserData property can also hold application-defined data. GUI Data GUI data is managed using the guidata function. This function can store a single variable as GUI data. It is also used to retrieve the value of that variable. About GUI Data on page 9-2 GUI Data in GUIDE on page 9-3 Adding Fields to the handles Structure on page 9-3 Changing GUI Data in an M-File Generated by GUIDE on page 9-4 About GUI Data GUI data is always associated with the GUI figure. It is available to all callbacks of all components of the GUI. If you specify a component handle when you save or retrieve GUI data, MATLAB automatically associates the data with the component s parent figure. GUI data can contain only one variable at any time. Writing GUI data overwrites the existing GUI data. For this reason, GUI data is usually defined to be a structure to which you can add fields as you need them. 9-2
217 Mechanisms for Managing Data GUI data provides application developers with a convenient interface to a figure s application data: You do not need to create and maintain a hard-coded name for the data throughout your source code. You can access the data from within a callback routine using the component s handle, without having to find the figure handle. For GUIDE users, the object handle is automatically passed to each callback as hobject. GUI Data in GUIDE GUIDE uses guidata to create and maintain the handles structure. The handles structure contains the handles of all components in the GUI. GUIDE automatically passes the handles structure to every callback as an input argument. In a GUI created using GUIDE, you cannot use guidata to manage any variable other than the handles structure. If you do, you may overwrite the handles structure and your GUI will not work. If you want to use GUI data to share application-defined data among callbacks, you must save the data in fields that you add to the handles structure. The GUIDE templates use the handles structure to store application-defined data. See Selecting a GUI Template on page 6-5 for information about the templates. Note For more information, see handles Structure on page Adding Fields to the handles Structure To add a field to the handles structure, which is passed as an argument to every callback in GUIDE. 1 Assign a value to the new field. This adds the field to the structure. For example handles.number_errors = 0; adds the field number_errors to the structure handles and sets it to
218 9 Managing Application-Defined Data 2 Use the following command to save the data. guidata(hobject,handles) where hobject is the handle of the component for which the callback was triggered. It is passed automatically to every callback. Changing GUI Data in an M-File Generated by GUIDE In a GUIDE-generated M-file, GUI data is always represented by the handles structure. This example updates the handles structure and then saves it. 1 Assume that the handles structure contains an application-defined field handles.when whose value is 'now'. 2 In a GUI callback, make the desired change to the handles structure. This step changes the value of handles.when to 'later', but does not save the handles structure. handles.when = 'later'; 3 Save the changed version of the handles structure with the command guidata(hobject,handles) where hobject, which is passed automatically to every callback, is the handle of the component for which the callback was triggered. If you do not save the handles structure with guidata, the change you made to it in the previous step is lost. Application Data Application data provides a way for applications to save and retrieve data associated with a specified object. For a GUI, this is usually the GUI figure but can also be any component. The data is stored as name/value pairs. Application data enables you to create what are essentially user-defined properties for an object. 9-4
219 Mechanisms for Managing Data The following table summarizes the functions that provide access to application data. For more detailed information, see the individual function reference pages. Functions for Managing Application Data Function setappdata getappdata isappdata rmappdata Purpose Specify named application data for an object. The object does not have to be a figure. You can specify more than one named application data for an object. However, each name must be unique for that object and can be associated with only one value, usually a structure. Retrieve named application data. To retrieve named application data, you must know the name associated with the application data and the handle of the object with which it is associated. True if the named application data exists. Remove the named application data. Creating Application Data in GUIDE Use the setappdata function to create application data. This example generates a 35-by-35 matrix of normally distributed random numbers in the opening function and creates application data mydata to manage it. function mygui_openingfcn(hobject, eventdata, handles, varargin) matrices.rand_35 = randn(35); setappdata(hobject,'mydata',matrices); Because this code appears in the opening function, hobject is the handle of the GUI figure, and the code associates mydata with the figure. Adding Fields to an Application Data Structure in GUIDE Application data is usually defined as a structure to enable you to add fields as necessary. In this example, a push button adds a field to the application data structure mydata created in the previous topic. 9-5
220 9 Managing Application-Defined Data 1 Use getappdata to retrieve the structure. From the example in the previous topic, the name of the application data structure is mydata. It is associated with the figure whose Tag is figure1. Since the handles structure is passed to every callback, the code can specify the figure s handle as handles.figure1. function mygui_pushbutton1(hobject, eventdata, handles) matrices = getappdata(handles.figure1,'mydata'); 2 Create a new field and assign it a value. For example matrices.randn_50 = randn(50); adds the field randn_50 to the matrices structure and sets it to a 50-by-50 matrix of normally distributed random numbers. 3 Use setappdata to save the data. This example uses setappdata to save the matrices structure as the application data structure mydata. setappdata(handles.figure1,'mydata',matrices); UserData Property All GUI components, including menus, and the figure have a UserData property. You can assign any valid MATLAB value to the UserData property. To retrieve the data, a callback must know the handle of the component with which the data is associated. 1 In this example, an edit text component stores the user-entered string in its UserData property. function mygui_edittext1(hobject, eventdata, handles) mystring = get(hobject,'string'); set(hobject,'userdata',mystring); 2 A push button retrieves the string from the edit text component UserData property. The callback uses the handles structure and the edit text Tag property, edittext1, to specify the edit text handle. function mygui_pushbutton1(hobject, eventdata, handles) string = get(handles.edittext1,'userdata'); 9-6
221 Sharing Data Among a GUI s Callbacks Sharing Data Among a GUI s Callbacks You can use GUI data, application data, and the UserData property to share data among a GUI s callbacks. This topic shows you how for each of these data forms: GUI Data on page 9-7 Application Data on page 9-10 UserData Property on page 9-11 See Mechanisms for Managing Data on page 9-2 for general information about these data forms. GUI Data GUI data, which you manage with the guidata function, is accessible to all callbacks of the GUI. A callback for one component can set a value in GUI data, which can then be read by a callback for another component. See GUI Data on page 9-2 for more information about GUI data. GUI Data Example: Passing Data Between Components This example uses a GUI that contains a slider and an edit text component as shown in the following figure. A static text component instructs the user to enter a value in the edit text or click the slider. The example uses GUI data to initialize and maintain an error counter. 9-7
222 9 Managing Application-Defined Data The GUI behavior is as follows: When a user moves the slider, the edit text component displays the slider s current value. When a user types a value into the edit text component, the slider updates to this value. If a user enters a value in the edit text that is out of range for the slider that is, a value that is not between 0 and 1 the application returns a message in the edit text component indicating how many times the user has entered an erroneous value. The commands given in the following steps initialize the error counter and implement the interchange between the slider and the edit text component. 1 Define the error counter in the opening function. The GUI records the number of times a user enters an erroneous value in the edit text component and stores this number in a field of the handles structure. Start by defining this field, called number_errors, in the opening function as follows: handles.number_errors = 0; Type the preceding statement before the following line, which GUIDE automatically inserts into the opening function. guidata(hobject,handles); % Save the updated handles structure. The guidata command saves the modified handles structure so that it can be retrieved in the GUI s callbacks. 2 Set the value of the edit text component String property from the slider Callback callback. The following command in the slider Callback updates the value displayed in the edit text component when a user moves the slider and releases the mouse button. set(handles.edittext1,'string',... num2str(get(handles.slider1,'value'))); The code combines three commands: - The get command obtains the current value of the slider. - The num2str command converts the value to a string. 9-8
223 Sharing Data Among a GUI s Callbacks - The set command sets the String property of the edit text to the updated value. 3 Set the slider value from the edit text component s Callback callback. The edit text Callback sets the slider s value to the number the user types in, after checking to see if it is a single numeric value between 0 and 1. If the value is out of range, then the error count is incremented and the edit text displays a message telling the user how many times they have entered an invalid number. Because this code appears in the edit text Callback, hobject is the handle of the edit text component. val = str2double(get(hobject,'string')); % Determine whether val is a number between 0 and 1. if isnumeric(val) && length(val)==1 &&... val >= get(handles.slider1,'min') &&... val <= get(handles.slider1,'max') set(handles.slider1,'value',val); else % Increment the error count, and display it. handles.number_errors = handles.number_errors+1; guidata(hobject,handles); % Store the changes. set(hobject,'string',... ['You have entered an invalid entry ',... num2str(handles.number_errors),' times.']); end If the user types a number between 0 and 1 in the edit text component and then presses Enter or clicks outside the edit text, the Callback sets handles.slider1 to the new value and the slider moves to the corresponding position. If the entry is invalid for example, 2.5 the GUI increments the value of handles.number_errors and displays a message like the following in the edit text component: 9-9
224 9 Managing Application-Defined Data Application Data Application data can be associated with any object a component, menu, or the figure itself. To access application data, a callback must know the name of the data and the handle of the component with which it is associated. Use the functions setappdata, getappdata, isappdata, and rmappdata to manage application data. See Application Data on page 9-4 for more information about application data. Application Data Example: Passing Data Between Components The previous topic, GUI Data Example: Passing Data Between Components on page 9-7, uses GUI data to initialize and maintain an error counter. This example shows you how to do the same thing using application data. Refer to the previous topic for details of the example. 1 Define the error counter in the opening function. Add the following code to the opening function. This code first creates a structure slider_data, then assigns it to the named application data slider. Because this code appears in the opening function, using hobject associates the application data with the figure. slider_data.number_errors = 0; setappdata(hobject,'slider',slider_data); 2 Set the value of the edit text String property from the slider Callback callback. Before you can do this, you must convert the slider Value property to a string. Add this statement to the callback. set(handles.edittext1,'string',num2str(get(hobject,'value'))); Because this statement appears in the slider Callback, hobject is the handle of the slider. 3 Set the slider value from the edit text component s Callback callback. Add this code to the callback. It assumes the figure s Tag property is figure1. To update the number of errors, the code must first retrieve the named application data slider, then increment the count. It then saves the application data and displays the new error count. val = str2double(get(hobject,'string')); 9-10
225 Sharing Data Among a GUI s Callbacks % Determine whether val is a number between 0 and 1. if isnumeric(val) && length(val)==1 &&... val >= get(handles.slider1,'min') &&... val <= get(handles.slider1,'max') set(handles.slider1,'value',val); else % Retrieve and increment the error count. slider_data = getappdata(handles.figure1,'slider'); slider_data.number_errors = slider_data.number_errors+1; % Save the changes. setappdata(handles.figure1,'slider',slider_data); % Display new total. set(hobject,'string',... ['You have entered an invalid entry ',... num2str(slider_data.number_errors),' times.']); end UserData Property Every GUI component, and the figure itself, has a UserData property that you can use to store application-defined data. To access UserData, a callback must know the handle of the component with which the property is associated. Use the get function to retrieve UserData, and the set function to set it. UserData Property Example: Passing Data Between Components A previous topic, GUI Data Example: Passing Data Between Components on page 9-7, uses GUI data to initialize and maintain an error counter. This example shows you how to do the same thing using the edit text component s UserData property to store the error count. Refer to the GUI data example for example details. 1 Initialize the edit text component UserData property in the opening function by adding the following code to the opening function. This code initializes the data in a structure to allow for other data that may be needed. data.number_errors = 0; set(handles.edittext1,'userdata',data.number_errors) 9-11
226 9 Managing Application-Defined Data Note Alternatively, you could add a CreateFcn callback for the edit text, and initialize the error counter there. 2 Set the edit text value from the slider Callback callback. Add this statement to the callback. set(handles.edittext1,'string',... num2str(get(hobject,'value'))); where hobject is the handle of the slider. 3 Set the slider value from the edit text Callback callback. To do this, add the following code to the callback. To update the number or errors, the code must first retrieve the value of the edit text UserData property, then increment the count. It then saves the updated error count in the UserData property and displays the new count. val = str2double(get(hobject,'string')); % Determine whether val is a number between 0 and 1. if isnumeric(val) && length(val)==1 &&... val >= get(handles.slider1,'min') &&... val <= get(handles.slider1,'max') set(handles.slider1,'value',val); else % Retrieve and increment the error count. data = get(hobject,'userdata'); data.number_errors = data.number_errors+1; % Save the changes. set(hobject,'userdata',data); % Display new total. set(hobject,'string',... ['You have entered an invalid entry ',... num2str(number_errors),' times.']); end Because this code appears in the edit text callback, hobject is the handle of the edit text component. 9-12
227 10 Examples of GUIDE GUIs GUI with Multiple Axes (p. 10-2) List Box Directory Reader (p. 10-9) Accessing Workspace Variables from a List Box (p ) A GUI to Set Simulink Model Parameters (p ) An Address Book Reader (p ) Using a Modal Dialog to Confirm an Operation (p ) Analyze data and generate frequency and time domain plots in the GUI figure. List the contents of a directory, navigate to other directories, and define what command to execute when users double-click on a given type of file. List variables in the base MATLAB workspace from a GUI and plot them. This example illustrates selecting multiple items and executing commands in a different workspace. Set parameters in a Simulink model, save and plot the data, and implement a help button. Read data from MAT-files, edit and save the data, and manage GUI data using the handles structure. Illustrates use of a modal dialog GUI to confirm that the user wants to proceed with an operation.
228 10 Examples of GUIDE GUIs GUI with Multiple Axes This example creates a GUI that contains two axes for plotting data. For simplicity, this example obtains data by evaluating an expression using parameters entered by the user. Techniques Used in the Example GUI-building techniques illustrated in this example include Controlling which axes is the target for plotting commands. Using edit text controls to read numeric input and MATLAB expressions. 10-2
229 GUI with Multiple Axes View Completed Layout and Its GUI M-File If you are reading this in the MATLAB Help browser, you can click the following links to display the GUIDE Layout Editor and the MATLAB Editor with a completed version of this example. This enables you to see the values of all component properties and to understand how the components are assembled to create the GUI. You can also see a complete listing of the code that is discussed in the following sections. Note The following links execute MATLAB commands and are designed to work within the MATLAB Help browser. If you are reading this online or in PDF, you should go to the corresponding section in the MATLAB Help Browser to use the links. Click here to display this GUI in the Layout Editor. Click here to display the GUI M-file in the MATLAB Editor. Design of the GUI This GUI requires three input values: Frequency one (f1) Frequency two (f2) A time vector (t) When the user clicks the Plot button, the GUI puts these values into a MATLAB expression that is the sum of two sine function: x = sin(2*pi*f1*t) + sin(2*pi*f2*t) The GUI then calculates the FFT of x and creates two plots one frequency domain and one time domain. Specifying Default Values for the Inputs The GUI uses default values for the three inputs. This enables users to click on the Plot button and see a result as soon as the GUI is run. It also helps to indicate what values the user might enter. 10-3
230 10 Examples of GUIDE GUIs To create the default values, set the String property of the edit text. The following figure shows the value set for the time vector. Identifying the Axes Since there are two axes in this GUI, you must be able to specify which one you want to target when you issue the plotting commands. To do this, use the handles structure, which contains the handles of all components in the GUI. The field name in the handles structure that contains the handle of any given component is derived from the component s Tag property. To make code more readable (and to make it easier to remember) this example sets the Tag property to descriptive names. 10-4
231 GUI with Multiple Axes For example, the Tag of the axes used to display the FFT is set to frequency_axes. Therefore, within a callback, you access its handle with handles.frequency_axes Likewise, the Tag of the time axes is set to time_axes. See handles Structure on page 8-14 for more information on the handles structure. See Plot Push Button Callback on page 10-6 for the details of how to use the handle to specify the target axes. GUI Option Settings There are two GUI option settings that are particularly important for this GUI: Resize behavior: Proportional Command-line accessibility: Callback Proportional Resize Behavior. Selecting Proportional as the resize behavior enables users to change the GUI to better view the plots. The components change size in proportion to the GUI figure size. This generally produces good results except when extremes of dimensions are used. Callback Accessibility of Object Handles. When GUIs include axes, handles should be visible from within callbacks. This enables you to use plotting commands 10-5
232 10 Examples of GUIDE GUIs like you would on the command line. Note that Callback is the default setting for command-line accessibility. See GUI Options on page 5-9 for more information. Plot Push Button Callback This GUI uses only the Plot button callback; the edit text callbacks are not needed and have been deleted from the GUI M-file. When a user clicks the Plot button, the callback performs three basic tasks it gets user input from the edit text components, calculates data, and creates the two plots. Getting User Input The three edit text boxes provide a way for the user to enter values for the two frequencies and the time vector. The first task for the callback is to read these values. This involves: Reading the current values in the three edit text boxes using the handles structure to access the edit text handles. Converting the two frequency values (f1 and f2) from string to doubles using str2double. Evaluating the time string using eval to produce a vector t, which the callback used to evaluate the mathematical expression. The following code shows how the callback obtains the input. % Get user input from GUI f1 = str2double(get(handles.f1_input,'string')); f2 = str2double(get(handles.f2_input,'string')); t = eval(get(handles.t_input,'string')); Calculating Data Once the input data has been converted to numeric form and assigned to local variables, the next step is to calculate the data needed for the plots. See the fft function for an explanation of how this is done. Targeting Specific Axes The final task for the callback is to actually generate the plots. This involves 10-6
233 GUI with Multiple Axes Making the appropriate axes current using the axes command and the handle of the axes. For example, axes(handles.frequency_axes) Issuing the plot command. Setting any properties that are automatically reset by the plot command. The last step is necessary because many plotting commands (including plot) clear the axes before creating the graph. This means you cannot use the Property Inspector to set the XMinorTick and grid properties that are used in this example, since they are reset when the callback executes plot. When looking at the following code listing, note how the handles structure is used to access the handle of the axes when needed. Plot Button Code Listing function plot_button_callback(hobject, eventdata, handles) % hobject handle to plot_button (see GCBO) % eventdata reserved - to be defined in a future version of MATLAB % handles structure with handles and user data (see GUIDATA) % Get user input from GUI f1 = str2double(get(handles.f1_input,'string')); f2 = str2double(get(handles.f2_input,'string')); t = eval(get(handles.t_input,'string')); % Calculate data x = sin(2*pi*f1*t) + sin(2*pi*f2*t); y = fft(x,512); m = y.*conj(y)/512; f = 1000*(0:256)/512; % Create frequency plot axes(handles.frequency_axes) % Select the proper axes plot(f,m(1:257)) set(handles.frequency_axes,'xminortick','on') grid on % Create time plot axes(handles.time_axes) % Select the proper axes 10-7
234 10 Examples of GUIDE GUIs plot(t,x) set(handles.time_axes,'xminortick','on') grid on 10-8
235 List Box Directory Reader List Box Directory Reader This example uses a list box to display the files in a directory. When the user double clicks on a list item, one of the following happens: If the item is a file, the GUI opens the file appropriately for the file type. If the item is a directory, the GUI reads the contents of that directory into the list box. If the item is a single dot (.), the GUI updates the display of the current directory. If the item is two dots (..), the GUI changes to the directory up one level and populates the list box with the contents of that directory. The following figure illustrates the GUI. View Layout and GUI M-File If you are reading this in the MATLAB Help browser, you can click the following links to display the GUIDE Layout Editor and the MATLAB Editor with a completed version of this example. This enables you to see the values of all component properties and to understand how the components are assembled to create the GUI. You can also see a complete listing of the code that is discussed in the following sections. 10-9
236 10 Examples of GUIDE GUIs Note The following links execute MATLAB commands and are designed to work within the MATLAB Help browser. If you are reading this online or in PDF, you should go to the corresponding section in the MATLAB Help Browser to use the links. Click here to display this GUI in the Layout Editor. Click here to display the GUI M-file in the editor. Implementing the GUI The following sections describe the implementation: Specifying the Directory to List shows how to pass a directory path as input argument when the GUI is run. Loading the List Box describes the subfunction that loads the contents of the directory into the list box. This subfunction also saves information about the contents of a directory in the handles structure. The List Box Callback explains how the list box is programmed to respond to user double clicks on items in the list box. Specifying the Directory to List You can specify the directory to list when the GUI is first opened by passing the string 'create' and a string containing the full path to the directory as arguments. The syntax for doing this is list_box('create','dir_path'). If you do not specify a directory (i.e., if you call the GUI M-file with no input arguments), the GUI then uses the MATLAB current directory. The default behavior of the GUI M-file that GUIDE generates is to run the GUI when there are no input arguments or to call a subfunction when the first input argument is a character string. This example changes this behavior so that you can call the M-file with No input arguments run the GUI using the MATLAB current directory. First input argument is 'dir' and second input argument is a string that specifies a valid path to a directory run the GUI, displaying the specified directory
237 List Box Directory Reader First input argument is not a directory, but is a character string and there is more than one argument execute the subfunction identified by the argument (execute callback). The following code listing show the setup section of the GUI M-file, which does one the following: Sets the list box directory to the current directory, if no directory is specified. Changes the current directory, if a directory is specified. function lbox2_openingfcn(hobject, eventdata, handles, varargin) % This function has no output args, see OutputFcn. % hobject handle to figure % eventdata reserved - to be defined in a future version of MATLAB % handles structure with handles and user data (see GUIDATA) % varargin command line arguments to untitled (see VARARGIN) % Choose default command line output for lbox2 handles.output = hobject; % Update handles structure guidata(hobject, handles); if nargin == 3, initial_dir = pwd; elseif nargin > 4 if strcmpi(varargin{1},'dir') if exist(varargin{2},'dir') initial_dir = varargin{2}; else errordlg({'input argument must be a valid',... 'directory'},'input Argument Error!') return end else errordlg('unrecognized input argument',... 'Input Argument Error!'); return; end end 10-11
238 10 Examples of GUIDE GUIs % Populate the listbox load_listbox(initial_dir,handles) Loading the List Box This example creates a subfunction to load items into the list box. This subfunction accepts the path to a directory and the handles structure as input arguments. It performs these steps: Change to the specified directory so the GUI can navigate up and down the tree as required. Use the dir command to get a list of files in the specified directory and to determine which name is a directory and which is a file. dir returns a structure (dir_struct) with two fields, name and isdir, which contain this information. Sort the file and directory names (sortrows) and save the sorted names and other information in the handles structure so this information can be passed to other functions. The name structure field is passed to sortrows as a cell array, which is transposed to get one file name per row. The isdir field and the sorted index values, sorted_index, are saved as vectors in the handles structure. Call guidata to save the handles structure. Set the list box String property to display the file and directory names and set the Value property to 1. This is necessary to ensure Value never exceeds the number of items in String, since MATLAB updates the Value property only when a selection occurs and not when the contents of String changes. Displays the current directory in the text box by setting its String property to the output of the pwd command. The load_listbox function is called by the opening function of the GUI M-file as well as by the list box callback. function load_listbox(dir_path, handles) cd (dir_path) dir_struct = dir(dir_path); [sorted_names,sorted_index] = sortrows({dir_struct.name}'); handles.file_names = sorted_names; handles.is_dir = [dir_struct.isdir]; handles.sorted_index = sorted_index; 10-12
239 List Box Directory Reader guidata(handles.figure1,handles) set(handles.listbox1,'string',handles.file_names,... 'Value',1) set(handles.text1,'string',pwd) The List Box Callback The list box callback handles only one case: a double-click on an item. Double clicking is the standard way to open a file from a list box. If the selected item is a file, it is passed to the open command; if it is a directory, the GUI changes to that directory and lists its contents. Defining How to Open File Types The callback makes use of the fact that the open command can handle a number of different file types. However, the callback treats FIG-files differently. Instead of opening the FIG-file, it passes it to the guide command for editing. Determining Which Item the User Selected Since a single click on an item also invokes the list box callback, it is necessary to query the figure SelectionType property to determine when the user has performed a double click. A double-click on an item sets the SelectionType property to open. All the items in the list box are referenced by an index from 1 to n, where 1 refers to the first item and n is the index of the nth item. MATLAB saves this index in the list box Value property. The callback uses this index to get the name of the selected item from the list of items contained in the String property. Determining if the Selected Item is a File or Directory The load_listbox function uses the dir command to obtain a list of values that indicate whether an item is a file or directory. These values (1 for directory, 0 for file) are saved in the handles structure. The list box callback queries these values to determine if current selection is a file or directory and takes the following action: If the selection is a directory change to the directory (cd) and call load_listbox again to populate the list box with the contents of the new directory
240 10 Examples of GUIDE GUIs If the selection is a file get the file extension (fileparts) to determine if it is a FIG-file, which is opened with guide. All other file types are passed to open. The open statement is called within a try/catch block to capture errors in an error dialog (errordlg), instead of returning to the command line. get(handles.figure1,'selectiontype'); % If double click if strcmp(get(handles.figure1,'selectiontype'),'open') index_selected = get(handles.listbox1,'value'); file_list = get(handles.listbox1,'string'); % Item selected in list box filename = file_list{index_selected}; % If directory if handles.is_dir(handles.sorted_index(index_selected)) cd (filename) % Load list box with new directory. load_listbox(pwd,handles) else [path,name,ext,ver] = fileparts(filename); switch ext case '.fig' % Open FIG-file with guide command. guide (filename) otherwise try % Use open for other file types. open(filename) catch errordlg(lasterr,'file Type Error','modal') end end end end Opening Unknown File Types You can extend the file types that the open command recognizes to include any file having a three-character extension. You do this by creating an M-file with the name openxyz, where xyz is the extension. Note that the list box callback 10-14
241 List Box Directory Reader does not take this approach for FIG-files since openfig.m is required by the GUI M-file. See open for more information
242 10 Examples of GUIDE GUIs Accessing Workspace Variables from a List Box This GUI uses a list box to display workspace variables, which the user can then plot. Techniques Used in This Example This example demonstrates how to: Populate the list box with the variable names that exist in the base workspace. Display the list box with no items initially selected. Enable multiple item selection in the list box. Update the list items when the user press a button. Evaluate the plotting commands in the base workspace. The following figure illustrates the layout. Note that the list box callback is not used in this program because the plotting actions are initiated by push buttons. In this situation you must do one of the following: Leave the empty list box callback in the GUI M-file. Delete the string assigned to the list box Callback property
243 Accessing Workspace Variables from a List Box View Completed Layout and Its GUI M-File If you are reading this in the MATLAB Help browser, you can click the following links to display the GUIDE Layout Editor and the MATLAB Editor with a completed version of this example. This enables you to see the values of all component properties and to understand how the components are assembled to create the GUI. You can also see a complete listing of the code that is discussed in the following sections. Note The following links execute MATLAB commands and are designed to work within the MATLAB Help browser. If you are reading this online or in PDF, you should go to the corresponding section in the MATLAB Help Browser to use the links. Click here to display this GUI in the Layout Editor. Click here to display the GUI M-file in the editor. Reading Workspace Variables When the GUI initializes, it needs to query the workspace variables and set the list box String property to display these variable names. Adding the following subfunction to the GUI M-file accomplishes this using evalin to execute the who command in the base workspace. The who command returns a cell array of strings, which are used to populate the list box. function update_listbox(handles) vars = evalin('base','who'); set(handles.listbox1,'string',vars) The function s input argument is the handles structure generated by the GUI M-file. This structure contains the handle of the list box, as well as the handles all other components in the GUI. The callback for the Update Listbox push button also calls update_listbox. Reading the Selections from the List Box This GUI requires the user to select two variables from the workspace and then choose one of three plot commands to create the graph: plot, semilogx, or semilogy
244 10 Examples of GUIDE GUIs Enabling Multiple Selection To enable multiple selection in a list box, you must set the Min and Max properties so that Max Min > 1. This requires you to change the default Min and Max values of 0 and 1 to meet these conditions. Use the Property Inspector to set these properties on the list box. How Users Select Multiple Items List box multiple selection follows the standard for most systems: Control-click left mouse button noncontiguous multi-item selection Shift-click left mouse button contiguous multi-item selection Users must use one of these techniques to select the two variables required to create the plot. Returning Variable Names for the Plotting Functions The get_var_names subroutine returns the two variable names that are selected when the user clicks on one of the three plotting buttons. The function Gets the list of all items in the list box from the String property. Gets the indices of the selected items from the Value property. Returns two string variables, if there are two items selected. Otherwise get_var_names displays an error dialog explaining that the user must select two variables. Here is the code for get_var_names: function [var1,var2] = get_var_names(handles) list_entries = get(handles.listbox1,'string'); index_selected = get(handles.listbox1,'value'); if length(index_selected) ~= 2 errordlg('you must select two variables',... 'Incorrect Selection','modal') else var1 = list_entries{index_selected(1)}; var2 = list_entries{index_selected(2)}; end 10-18
245 Accessing Workspace Variables from a List Box Callbacks for the Plotting Buttons The callbacks for the plotting buttons call get_var_names to get the names of the variables to plot and then call evalin to execute the plot commands in the base workspace. For example, here is the callback for the plot function: function plot_button_callback(hobject, eventdata, handles) [x,y] = get_var_names(handles); evalin('base',['plot(' x ',' y ')']) The command to evaluate is created by concatenating the strings and variables that result in the command: plot(x,y) 10-19
246 10 Examples of GUIDE GUIs A GUI to Set Simulink Model Parameters This example illustrates how to create a GUI that sets the parameters of a Simulink model. In addition, the GUI can run the simulation and plot the results. The following picture shows the GUI after running three simulations with different values for controller gains. Techniques Used in This Example This example illustrates a number of GUI building techniques: Opening and setting parameters on a Simulink model from a GUI. Implementing sliders that operate in conjunction with text boxes, which display the current value as well as accepting user input. Enabling and disabling controls, depending on the state of the GUI. Managing a variety of shared data using the handles structure. Directing graphics output to figures with hidden handles. Adding a help button that displays.html files in the MATLAB Help browser. View Completed Layout and Its GUI M-File If you are reading this in the MATLAB Help browser, you can click the following links to display the GUIDE Layout Editor and the MATLAB Editor with a completed version of this example. This enables you to see the values of 10-20
247 A GUI to Set Simulink Model Parameters all component properties and to understand how the components are assembled to create the GUI. You can also see a complete listing of the code that is discussed in the following sections. Note The following links execute MATLAB commands and are designed to work within the MATLAB Help browser. If you are reading this online or in PDF, you should go to the corresponding section in the MATLAB Help Browser to use the links. Click here to display this GUI in the Layout Editor. Click here to display the GUI M-file in the editor. How to Use the GUI (Text of GUI Help) You can use the F14 Controller Gain Editor to analyze how changing the gains used in the Proportional-Integral Controller affect the aircraft's angle of attack and the amount of G force the pilot feels. Note that the Simulink diagram f14.mdl must be open to run this GUI. If you close the F14 Simulink model, the GUI reopens it whenever it requires the model to execute. Changing the Controller Gains You can change gains in two blocks: The Proportional gain (Kf) in the Gain block The Integral gain (Ki) in the Transfer Function block You can change either of the gains in one of the two ways: Move the slider associated with that gain. Type a new value into the Current value edit field associated with that gain. The block s values are updated as soon as you enter the new value in the GUI
248 10 Examples of GUIDE GUIs Running the Simulation Once you have set the gain values, you can run the simulation by clicking the Simulate and store results button. The simulation time and output vectors are stored in the Results list. Plotting the Results You can generate a plot of one or more simulation results by selecting the row of results (Run1, Run2, etc.) in the Results list that you want to plot and clicking the Plot button. If you select multiple rows, the graph contains a plot of each result. The graph is displayed in a figure, which is cleared each time you click the Plot button. The figure s handle is hidden so that only the GUI can display graphs in this window. Removing Results To remove a result from the Results list, select the row or rows you want to remove and click the Remove button. Running the GUI The GUI is nonblocking and nonmodal since it is designed to be used as an analysis tool. GUI Options Settings This GUI uses the following GUI option settings: Resize behavior: Non-resizable Command-line accessibility: Off M-file options selected: - Generate callback function prototypes - GUI allows only one instance to run Opening the Simulink Block Diagrams This example is designed to work with the F14 Simulink model. Since the GUI sets parameters and runs the simulation, the F14 model must be open when the GUI is displayed. When the GUI M-file runs the GUI, it executes the model_open subfunction. The purpose of the subfunction is to 10-22
249 A GUI to Set Simulink Model Parameters Determine if the model is open (find_system). Open the block diagram for the model and the subsystem where the parameters are being set, if not open already (open_system). Change the size of the controller Gain block so it can display the gain value (set_param). Bring the GUI forward so it is displayed on top of the Simulink diagrams (figure). Set the block parameters to match the current settings in the GUI. Here is the code for the model_open subfunction. function model_open(handles) if isempty(find_system('name','f14')), open_system('f14'); open_system('f14/controller') set_param('f14/controller/gain','position',[ ]) figure(handles.f14controllereditor) set_param('f14/controller Gain','Gain',... get(handles.kfcurrentvalue,'string')) set_param(... 'f14/controller/proportional plus integral compensator',... 'Numerator',... get(handles.kicurrentvalue,'string')) end Programming the Slider and Edit Text Components This GUI employs a useful combination of components in its design. Each slider is coupled to an edit text component so that: The edit text displays the current value of the slider. The user can enter a value into the edit text box and cause the slider to update to that value. Both components update the appropriate model parameters when activated by the user. Slider Callback The GUI uses two sliders to specify block gains since these components enable the selection of continuous values within a specified range. When a user changes the slider value, the callback executes the following steps: 10-23
250 10 Examples of GUIDE GUIs Calls model_open to ensure that the Simulink model is open so that simulation parameters can be set. Gets the new slider value. Sets the value of the Current value edit text component to match the slider. Sets the appropriate block parameter to the new value (set_param). Here is the callback for the Proportional (Kf) slider. function KfValueSlider_Callback(hObject, eventdata, handles) % Ensure model is open. model_open(handles) % Get the new value for the Kf Gain from the slider. NewVal = get(hobject, 'Value'); % Set the value of the KfCurrentValue to the new value % set by slider. set(handles.kfcurrentvalue,'string',newval) % Set the Gain parameter of the Kf Gain Block to the new value. set_param('f14/controller/gain','gain',num2str(newval)) Note that, while a slider returns a number and the edit text requires a string, uicontrols automatically convert the values to the correct type. The callback for the Integral (Ki) slider follows a similar approach. Current Value Edit Text Callback The edit text box enables users to type in a value for the respective parameter. When the user clicks on another component in the GUI after typing into the text box, the edit text callback executes the following steps: Calls model_open to ensure that the Simulink model is open so that it can set simulation parameters. Converts the string returned by the edit box String property to a double (str2double). Checks whether the value entered by the user is within the range of the slider: If the value is out of range, the edit text String property is set to the value of the slider (rejecting the number typed in by the user). If the value is in range, the slider Value property is updated to the new value. Sets the appropriate block parameter to the new value (set_param)
251 A GUI to Set Simulink Model Parameters Here is the callback for the Kf Current value text box. function KfCurrentValue_Callback(hObject, eventdata, handles) % Ensure model is open. model_open(handles) % Get the new value for the Kf Gain. NewStrVal = get(hobject, 'String'); NewVal = str2double(newstrval); % Check that the entered value falls within the allowable range. if isempty(newval) (NewVal< -5) (NewVal>0), % Revert to last value, as indicated by KfValueSlider. OldVal = get(handles.kfvalueslider,'value'); set(hobject, 'String',OldVal) else % Use new Kf value % Set the value of the KfValueSlider to the new value. set(handles.kfvalueslider,'value',newval) % Set the Gain parameter of the Kf Gain Block % to the new value. set_param('f14/controller/gain','gain',newstrval) end The callback for the Ki Current value follows a similar approach. Running the Simulation from the GUI The GUI Simulate and store results button callback runs the model simulation and stores the results in the handles structure. Storing data in the handles structure simplifies the process of passing data to other subfunction since this structure can be passed as an argument. When a user clicks on the Simulate and store results button, the callback executes the following steps: Calls sim, which runs the simulation and returns the data that is used for plotting. Creates a structure to save the results of the simulation, the current values of the simulation parameters set by the GUI, and the run name and number. Stores the structure in the handles structure. Updates the list box String to list the most recent run
252 10 Examples of GUIDE GUIs Here is the Simulate and store results button callback. function SimulateButton_Callback(hObject, eventdata, handles) [timevector,statevector,outputvector] = sim('f14'); % Retrieve old results data structure if isfield(handles,'resultsdata') & ~isempty(handles.resultsdata) ResultsData = handles.resultsdata; % Determine the maximum run number currently used. maxnum = ResultsData(length(ResultsData)).RunNumber; ResultNum = maxnum+1; else % Set up the results data structure ResultsData = struct('runname',[],'runnumber',[],... 'KiValue',[],'KfValue',[],'timeVector',[],... 'outputvector',[]); ResultNum = 1; end if isequal(resultnum,1), % Enable the Plot and Remove buttons set([handles.removebutton,handles.plotbutton],'enable','on') end % Get Ki and Kf values to store with the data and put in the results list. Ki = get(handles.kivalueslider,'value'); Kf = get(handles.kfvalueslider,'value'); ResultsData(ResultNum).RunName = ['Run',num2str(ResultNum)]; ResultsData(ResultNum).RunNumber = ResultNum; ResultsData(ResultNum).KiValue = Ki; ResultsData(ResultNum).KfValue = Kf; ResultsData(ResultNum).timeVector = timevector; ResultsData(ResultNum).outputVector = outputvector; % Build the new results list string for the listbox ResultsStr = get(handles.resultslist,'string'); if isequal(resultnum,1) ResultsStr = {['Run1',num2str(Kf),' ',num2str(ki)]}; else ResultsStr = [ResultsStr;... {['Run',num2str(ResultNum),' ',num2str(kf),' ',... num2str(ki)]}]; end 10-26
253 A GUI to Set Simulink Model Parameters set(handles.resultslist,'string',resultsstr); % Store the new ResultsData handles.resultsdata = ResultsData; guidata(hobject, handles) Removing Results from the List Box The GUI Remove button callback deletes any selected item from the Results list list box. It also deletes the corresponding run data from the handles structure. When a user clicks on the Remove button, the callback executes the following steps: Determines which list box items are selected when a user clicks on the Remove button and removes these items from the list box String property by setting each item to the empty matrix []. Removes the deleted data from the handles structure. Displays the string <empty> and disables the Remove and Plot buttons (using the Enable property), if all the items in the list box are removed. Save the changes to the handles structure (guidata). Here is the Remove button callback. function RemoveButton_Callback(hObject, eventdata, handles) currentval = get(handles.resultslist,'value'); resultsstr = get(handles.resultslist,'string'); numresults = size(resultsstr,1); % Remove the data and list entry for the selected value resultsstr(currentval) =[]; handles.resultsdata(currentval)=[]; % If there are no other entries, disable the Remove and Plot button % and change the list string to <empty> if isequal(numresults,length(currentval)), resultsstr = {'<empty>'}; currentval = 1; set([handles.removebutton,handles.plotbutton],'enable','off') end % Ensure that list box Value is valid, then reset Value and String currentval = min(currentval,size(resultsstr,1)); set(handles.resultslist,'value',currentval,'string',resultsstr) 10-27
254 10 Examples of GUIDE GUIs % Store the new ResultsData guidata(hobject, handles) Plotting the Results Data The GUI Plot button callback creates a plot of the run data and adds a legend. The data to plot is passed to the callback in the handles structure, which also contains the gain settings used when the simulation ran. When a user clicks on the Plot button, the callback executes the following steps: Collects the data for each run selected in the Results list, including two variables (time vector and output vector) and a color for each result run to plot. Generates a string for the legend from the stored data. Creates the figure and axes for plotting and saves the handles for use by the Close button callback. Plots the data, adds a legend, and makes the figure visible. Plotting Into the Hidden Figure The figure that contains the plot is created invisible and then made visible after adding the plot and legend. To prevent this figure from becoming the target for plotting commands issued at the command line or by other GUIs, its HandleVisibility and IntegerHandle properties are set to off. However, this means the figure is also hidden from the plot and legend commands. Use the following steps to plot into a hidden figure: Save the handle of the figure when you create it. Create an axes, set its Parent property to the figure handle, and save the axes handle. Create the plot (which is one or more line objects), save these line handles, and set their Parent properties to the handle of the axes. Make the figure visible. Plot Button Callback Listing Here is the Plot button callback. function PlotButton_Callback(hObject, eventdata, handles) currentval = get(handles.resultslist,'value'); 10-28
255 A GUI to Set Simulink Model Parameters % Get data to plot and generate command string with color % specified legendstr = cell(length(currentval),1); plotcolor = {'b','g','r','c','m','y','k'}; for ctval = 1:length(currentVal); PlotData{(ctVal*3)-2} = handles.resultsdata(currentval(ctval)).timevector; PlotData{(ctVal*3)-1} = handles.resultsdata(currentval(ctval)).outputvector; numcolor = ctval - 7*( floor((ctval-1)/7) ); PlotData{ctVal*3} = plotcolor{numcolor}; legendstr{ctval} =... [handles.resultsdata(currentval(ctval)).runname,'; Kf=',... num2str(handles.resultsdata(currentval(ctval)).kfvalue),... '; Ki=',... num2str(handles.resultsdata(currentval(ctval)).kivalue)]; end % If necessary, create the plot figure and store in handles % structure if ~isfield(handles,'plotfigure')... ~ishandle(handles.plotfigure), handles.plotfigure =... figure('name','f14 Simulation Output',... 'Visible','off','NumberTitle','off',... 'HandleVisibility','off','IntegerHandle','off'); handles.plotaxes = axes('parent',handles.plotfigure); guidata(hobject, handles) end % Plot data phandles = plot(plotdata{:},'parent',handles.plotaxes); % Add a legend, and bring figure to the front legend(phandles(1:2:end),legendstr{:}) % Make the figure visible and bring it forward figure(handles.plotfigure) The GUI Help Button The GUI Help button callback displays an HTML file in the MATLAB Help browser. It uses two commands: 10-29
256 10 Examples of GUIDE GUIs The which command returns the full path to the file when it is on the MATLAB path The web command displays the file in the Help browser. This is the Help button callback. function HelpButton_Callback(hObject, eventdata, handles) HelpPath = which('f14ex_help.html'); web(helppath); You can also display the help document in a Web browser or load an external URL. See the Web documentation for a description of these options. Closing the GUI The GUI Close button callback closes the plot figure, if one exists and then closes the GUI. The handle of the plot figure and the GUI figure are available from the handles structure. The callback executes two steps: Checks to see if there is a PlotFigure field in the handles structure and if it contains a valid figure handle (the user could have closed the figure manually). Closes the GUI figure This is the Close button callback. function CloseButton_Callback(hObject, eventdata, handles) % Close the GUI and any plot window that is open if isfield(handles,'plotfigure') &&... ishandle(handles.plotfigure), close(handles.plotfigure); end close(handles.f14controllereditor); The List Box Callback and Create Function This GUI does not use the list box callback since the actions performed on list box items are carried out by push buttons (Simulate and store results, Remove, and Plot). However, GUIDE automatically inserts a callback stub when you add the list box and automatically sets the Callback property to execute this subfunction whenever the callback is triggered (which happens when users select an item in the list box)
257 A GUI to Set Simulink Model Parameters In this case, there is no need for the list box callback to execute, so you should delete it from the GUI M-file. It is important to remember to also delete the Callback property string so MATLAB does not attempt to execute the callback. You can do this using the property inspector: See the description of list boxes for more information on how to trigger the list box callback. Setting the Background to White The list box create function enables you to determine the background color of the list box. The following code shows the create function for the list box that is tagged ResultsList. function ResultsList_CreateFcn(hObject, eventdata, handles) % Hint: listbox controls usually have a white background, change % 'usewhitebg' to 0 to use default. See ISPC and COMPUTER. usewhitebg = 1; if usewhitebg set(hobject,'backgroundcolor','white'); else set(hobject,'backgroundcolor',... get(0,'defaultuicontrolbackgroundcolor')); end 10-31
258 10 Examples of GUIDE GUIs An Address Book Reader This example shows how to implement a GUI that displays names and phone numbers, which it reads from a MAT-file. Techniques Used in This Example This example demonstrates the following GUI programming techniques: Uses open and save dialogs to provide a means for users to locate and open the address book MAT-files and to save revised or new address book MAT-files. Defines callbacks written for GUI menus. Uses the GUI s handles structure to save and recall shared data. Uses a GUI figure resize function. Managing Shared Data One of the key techniques illustrated in this example is how to keep track of information and make it available to the various subfunctions. This information includes The name of the current MAT-file The names and phone numbers stored in the MAT-file 10-32
259 An Address Book Reader An index pointer that indicates the current name and phone number, which must be updated as the user pages through the address book The figure position and size The handles of all GUI components The descriptions of the subfunctions that follow illustrate how to save and retrieve information from the handles structure. See handles Structure on page 8-14 for background information on this structure. View Completed Layout and Its GUI M-File If you are reading this in the MATLAB Help browser, you can click the following links to display the GUIDE Layout Editor and the MATLAB Editor with a completed version of this example. This enables you to see the values of all component properties and to understand how the components are assembled to create the GUI. You can also see a complete listing of the code that is discussed in the following sections. Note The following links execute MATLAB commands and are designed to work within the MATLAB Help browser. If you are reading this online or in PDF, you should go to the corresponding section in the MATLAB Help Browser to use the links. Click here to display this GUI in the Layout Editor. Click here to display the GUI M-file in the MATLAB Editor. Running the GUI The GUI is nonblocking and nonmodal since it is designed to be displayed while you perform other MATLAB tasks. GUI Option Settings This GUI uses the following GUI option settings: Resize behavior: User-specified Command-line accessibility: Off 10-33
260 10 Examples of GUIDE GUIs GUI M-file options selected: - Generate callback function prototypes - Application allows only one instance to run Calling the GUI You can call the GUI M-file with no arguments, in which case the GUI uses the default address book MAT-file, or you can specify an alternate MAT-file from which the GUI reads information. In this example, the user calls the GUI with a pair of arguments, address_book('book', 'my_list.mat'). The first argument, 'book', is a key word that the M-file looks for in the opening function. If the M-file finds the key word, it knows to use the second argument as the MAT-file for the address book. Calling the GUI with this syntax is analogous to calling it with a valid property-value pair, such as ('color', 'red'). However, since 'book' is not a valid figure property, in this example the opening function in the M-file includes code to recognize the pair ('book', 'my_list.mat'). Note that it is not necessary to use the key word 'book'. You could program the M-file to accept just the MAT-file as an argument, using the syntax address_book('my_list.mat'). The advantage of calling the GUI with the pair ('book', 'my_list.mat') is that you can program the GUI to accept other user arguments, as well as valid figure properties, using the property-value pair syntax. The GUI can then identify which property the user wants to specify from the property name. The following code shows how to program the opening function to look for the key word 'book', and if it finds the key word, to use the MAT-file specified by the second argument as the list of contacts. function address_book_openingfcn(hobject, eventdata,... handles, varargin) % Choose default command line output for address_book handles.output = hobject; % Update handles structure guidata(hobject, handles); % User added code follows if nargin < 4 % Load the default address book Check_And_Load([],handles); % If the first element in varargin is 'book' and 10-34
261 An Address Book Reader & the second element is a MATLAB file, then load that file elseif (length(varargin) == 2 &&... strcmpi(varargin{1},'book') &&... (2 == exist(varargin{2},'file'))) Check_And_Load(varargin{2},handles); else errordlg('file Not Found','File Load Error') set(handles.contact_name,'string','') set(handles.contact_phone,'string','') end Loading an Address Book Into the Reader There are two ways in which an address book (i.e., a MAT-file) is loaded into the GUI: When running the GUI, you can specify a MAT-file as an argument. If you do not specify an argument, the GUI loads the default address book (addrbook.mat). The user can select Open under the File menu to browse for other MAT-files. Validating the MAT-file To be a valid address book, the MAT-file must contain a structure called Addresses that has two fields called Name and Phone. The Check_And_Load subfunction validates and loads the data with the following steps: Loads (load) the specified file or the default if none is specified. Determines if the MAT-file is a valid address book. Displays the data if it is valid. If it is not valid, displays an error dialog (errordlg). Returns 1 for valid MAT-files and 0 if invalid (used by the Open menu callback) Saves the following items in the handles structure: - The name of the MAT-file - The Addresses structure - An index pointer indicating which name and phone number are currently displayed 10-35
262 10 Examples of GUIDE GUIs Check_And_Load Code Listing This is the Check_And_Load function. function pass = Check_And_Load(file,handles) % Initialize the variable "pass" to determine if this is a valid % file. pass = 0; % If called without any file then set file to the default % filename. % Otherwise, if the file exists then load it. if isempty(file) file = 'addrbook.mat'; handles.lastfile = file; guidata(handles.address_book,handles) end if exist(file) == 2 data = load(file); end % Validate the MAT-file % The file is valid if the variable is called "Addresses" and % it has fields called "Name" and "Phone" flds = fieldnames(data); if (length(flds) == 1) && (strcmp(flds{1},'addresses')) fields = fieldnames(data.addresses); if (length(fields) == 2) &&... (strcmp(fields{1},'name')) &&... (strcmp(fields{2},'phone')) pass = 1; end end % If the file is valid, display it if pass % Add Addresses to the handles structure handles.addresses = data.addresses; guidata(handles.address_book,handles) % Display the first entry set(handles.contact_name,'string',data.addresses(1).name) set(handles.contact_phone,'string',data.addresses(1).phone) % Set the index pointer to 1 and save handles handles.index = 1; 10-36
263 An Address Book Reader guidata(handles.address_book,handles) else errordlg('not a valid Address Book','Address Book Error') end The Open Menu Callback The address book GUI contains a File menu that has an Open submenu for loading address book MAT-files. When selected, Open displays a dialog (uigetfile) that enables the user to browse for files. The dialog displays only MAT-files, but users can change the filter to display all files. The dialog returns both the filename and the path to the file, which is then passed to fullfile to ensure the path is properly constructed for any platform. Check_And_Load validates and load the new address book. Open_Callback Code Listing function Open_Callback(hObject, eventdata, handles) [filename, pathname] = uigetfile(... {'*.mat', 'All MAT-Files (*.mat)';... '*.*','All Files (*.*)'},... 'Select Address Book'); % If "Cancel" is selected then return if isequal([filename,pathname],[0,0]) return % Otherwise construct the fullfilename and Check and load the file else File = fullfile(pathname,filename); % if the MAT-file is not valid, do not save the name if Check_And_Load(File,handles) handles.lastfile = File; guidata(hobject, handles) end end See the Creating Menus on page 6-49 section for information on creating the menu
264 10 Examples of GUIDE GUIs The Contact Name Callback The Contact Name text box displays the name of the address book entry. If you type in a new name and press enter, the callback performs these steps: If the name exists in the current address book, the corresponding phone number is displayed. If the name does not exist, a question dialog (questdlg) asks you if you want to create a new entry or cancel and return to the name previously displayed. If you create a new entry, you must save the MAT-file with the File -> Save menu. Storing and Retrieving Data This callback makes use of the handles structure to access the contents of the address book and to maintain an index pointer (handles.index) that enables the callback to determine what name was displayed before it was changed by the user. The index pointer indicates what name is currently displayed. The address book and index pointer fields are added by the Check_And_Load function when the GUI is run. If the user adds a new entry, the callback adds the new name to the address book and updates the index pointer to reflect the new value displayed. The updated address book and index pointer are again saved (guidata) in the handles structure. Contact Name Callback function Contact_Name_Callback(hObject, eventdata, handles) % Get the strings in the Contact Name and Phone text box Current_Name = get(handles.contact_name,'string'); Current_Phone = get(handles.contact_phone,'string'); % If empty then return if isempty(current_name) return end % Get the current list of addresses from the handles structure Addresses = handles.addresses; % Go through the list of contacts % Determine if the current name matches an existing name for i = 1:length(Addresses) if strcmp(addresses(i).name,current_name) 10-38
265 An Address Book Reader set(handles.contact_name,'string',addresses(i).name) set(handles.contact_phone,'string',addresses(i).phone) handles.index = i; guidata(hobject, handles) return end end % If it's a new name, ask to create a new entry Answer=questdlg('Do you want to create a new entry?',... 'Create New Entry',... 'Yes','Cancel','Yes'); switch Answer case 'Yes' Addresses(end+1).Name = Current_Name; % Grow array by 1 Addresses(end).Phone = Current_Phone; index = length(addresses); handles.addresses = Addresses; handles.index = index; guidata(hobject, handles) return case 'Cancel' % Revert back to the original number set(handles.contact_name,'string',addresses(handles.index).name) set(handles.contact_phone,'string',addresses(handles.index).phon e) return end The Contact Phone Number Callback The Contact Phone # text box displays the phone number of the entry listed in the Contact Name text box. If you type in a new number click one of the push buttons, the callback opens a question dialog that asks you if you want to change the existing number or cancel your change. Like the Contact Name text box, this callback uses the index pointer (handles.index) to update the new number in the address book and to revert to the previously displayed number if the user selects Cancel from the question 10-39
266 10 Examples of GUIDE GUIs dialog. Both the current address book and the index pointer are saved in the handles structure so that this data is available to other callbacks. If you create a new entry, you must save the MAT-file with the File > Save menu. Code Listing function Contact_Phone_Callback(hObject, eventdata, handles) Current_Phone = get(handles.contact_phone,'string'); % If either one is empty then return if isempty(current_phone) return end % Get the current list of addresses from the handles structure Addresses = handles.addresses; Answer=questdlg('Do you want to change the phone number?',... 'Change Phone Number',... 'Yes','Cancel','Yes'); switch Answer case 'Yes' % If no name match was found create a new contact Addresses(handles.Index).Phone = Current_Phone; handles.addresses = Addresses; guidata(hobject, handles) return case 'Cancel' % Revert back to the original number set(handles.contact_phone,... 'String',Addresses(handles.Index).Phone) return end Paging Through the Address Book Prev/Next The Prev and Next buttons page back and forth through the entries in the address book. Both push buttons use the same callback, Prev_Next_Callback. You must set the Callback property of both push buttons to call this subfunction, as the following illustration of the Prev push button Callback property setting shows
267 An Address Book Reader Determining Which Button Is Clicked The callback defines an additional argument, str, that indicates which button, Prev or Next, was clicked. For the Prev button Callback property (illustrated above), the Callback string includes 'Prev' as the last argument. The Next button Callback string includes 'Next' as the last argument. The value of str is used in case statements to implement each button s functionality (see the code listing below). Paging Forward or Backward Prev_Next_Callback gets the current index pointer and the addresses from the handles structure and, depending on which button the user presses, the index pointer is decremented or incremented and the corresponding address and phone number are displayed. The final step stores the new value for the index pointer in the handles structure and saves the updated structure using guidata. Code Listing function Prev_Next_Callback(hObject, eventdata,handles,str) % Get the index pointer and the addresses index = handles.index; Addresses = handles.addresses; % Depending on whether Prev or Next was clicked, % change the display switch str case 'Prev' % Decrease the index by one i = index - 1; 10-41
268 10 Examples of GUIDE GUIs % If the index is less than one then set it equal to the index % of the last element in the Addresses array if i < 1 i = length(addresses); end case 'Next' % Increase the index by one i = index + 1; % If the index is greater than the size of the array then % point to the first item in the Addresses array if i > length(addresses) i = 1; end end % Get the appropriate data for the index in selected Current_Name = Addresses(i).Name; Current_Phone = Addresses(i).Phone; set(handles.contact_name,'string',current_name) set(handles.contact_phone,'string',current_phone) % Update the index pointer to reflect the new index handles.index = i; guidata(hobject, handles) Saving Changes to the Address Book from the Menu When you make changes to an address book, you need to save the current MAT-file, or save it as a new MAT-file. The File submenus Save and Save As enable you to do this. These menus, created with the Menu Editor, use the same callback, Save_Callback. The callback uses the menu Tag property to identify whether Save or Save As is the callback object (i.e., the object whose handle is passed in as the first argument to the callback function). You specify the menu s Tag property with the Menu Editor. Saving the Addresses Structure The handles structure contains the Addresses structure, which you must save (handles.addresses) as well as the name of the currently loaded MAT-file (handles.lastfile). When the user makes changes to the name or number, 10-42
269 An Address Book Reader the Contact_Name_Callback or the Contact_Phone_Callback updates handles.addresses. Saving the MAT-File If the user selects Save, the save command is called to save the current MAT-file with the new names and phone numbers. If the user selects Save As, a dialog is displayed (uiputfile) that enables the user to select the name of an existing MAT-file or specify a new file. The dialog returns the selected filename and path. The final steps include Using fullfile to create a platform-independent pathname. Calling save to save the new data in the MAT-file. Updating the handles structure to contain the new MAT-file name. Calling guidata to save the handles structure. Save_Callback Code Listing function Save_Callback(hObject, eventdata, handles) % Get the Tag of the menu selected Tag = get(hobject, 'Tag'); % Get the address array Addresses = handles.addresses; % Based on the item selected, take the appropriate action switch Tag case 'Save' % Save to the default addrbook file File = handles.lastfile; save(file,'addresses') case 'Save_As' % Allow the user to select the file name to save to [filename, pathname] = uiputfile(... {'*.mat';'*.*'},... 'Save as'); % If 'Cancel' was selected then return if isequal([filename,pathname],[0,0]) return else % Construct the full path and save File = fullfile(pathname,filename); 10-43
270 10 Examples of GUIDE GUIs end end save(file,'addresses') handles.lastfile = File; guidata(hobject, handles) The Create New Menu The Create New menu simply clears the Contact Name and Contact Phone # text fields to facilitate adding a new name and number. After making the new entries, the user must then save the address book with the Save or Save As menus. This callback sets the text String properties to empty strings: function New_Callback(hObject, eventdata, handles) set(handles.contact_name,'string','') set(handles.contact_phone,'string','') The Address Book Resize Function The address book defines its own resize function. To use this resize function, you must set the Application Options dialog Resize behavior to User-specified, which in turn sets the figure s ResizeFcn property to: address_book('resizefcn',gcbo,[],guidata(gcbo)) Whenever the user resizes the figure, MATLAB calls the ResizeFcn subfunction in the address book M-file (address_book.m) Behavior of the Resize Function The resize function allows users to make the figure wider, to accommodate long names and numbers, but does not allow the figure to be made narrower than its original width. Also, users cannot change the height. These restrictions do not limit the usefulness of the GUI and simplify the resize function, which must maintain the proper proportions between the figure size and the components in the GUI. When the user resizes the figure and releases the mouse, the resize function executes. At that point, the resized figure s dimensions are saved. The following sections describe how the resize function handles the various possibilities
271 An Address Book Reader Changing the Width If the new width is greater than the original width, set the figure to the new width. The size of the Contact Name text box changes in proportion to the new figure width. This is accomplished by: Changing the Units of the text box to normalized. Resetting the width of the text box to be 78.9% of the figure s width. Returning the Units to characters. If the new width is less than the original width, use the original width. Changing the Height If the user attempts to change the height, use the original height. However, because the resize function is triggered when the user releases the mouse button after changing the size, the resize function cannot always determine the original position of the GUI on screen. Therefore, the resize function applies a compensation to the vertical position (second element in the figure Position vector) as follows: vertical position when mouse released + height when mouse released minus the original height When the figure is resized from the bottom, it stays in the same position. When resized from the top, the figure moves to the location where the mouse button is released. Ensuring the Resized Figure Is On Screen The resize function calls movegui to ensure that the resized figure is on screen regardless of where the user releases the mouse. When the GUI is first run, it is displayed at the size and location specified by the figure Position property. You can set this property with the Property Inspector when you create the GUI. Code Listing function ResizeFcn(hObject, eventdata, handles) % Get the figure size and position Figure_Size = get(hobject, 'Position'); % Set the figure's original size in character units 10-45
272 10 Examples of GUIDE GUIs Original_Size = [ ]; % If the resized figure is smaller than the % original figure size then compensate. if (Figure_Size(3)<Original_Size(3))... (Figure_Size(4) ~= Original_Size(4)) if Figure_Size(3) < Original_Size(3) % If the width is too small then reset to origianl width. set(hobject, 'Position',... [Figure_Size(1), Figure_Size(2),... Original_Size(3), Original_Size(4)]) Figure_Size = get(hobject, 'Position'); end if Figure_Size(4) ~= Original_Size(4) % Do not allow the height to change. set(hobject, 'Position',... [Figure_Size(1),... Figure_Size(2)+Figure_Size(4)-Original_Size(4),... Figure_Size(3), Original_Size(4)]) end end % Adjust the size of the Contact Name text box. % Set the units of the Contact Name field to 'Normalized'. set(handles.contact_name,'units','normalized') % Get its Position. C_N_pos = get(handles.contact_name,'position'); % Reset it so that it's width remains normalized. % relative to figure. set(handles.contact_name,'position',... [C_N_pos(1) C_N_pos(2) C_N_pos(4)]) % Return the units to 'Characters'. set(handles.contact_name,'units','characters') % Reposition GUI on screen. movegui(hobject, 'onscreen') 10-46
273 Using a Modal Dialog to Confirm an Operation Using a Modal Dialog to Confirm an Operation This example illustrates how to use the modal dialog GUI together with another GUI that has a Close button. Clicking the Close button displays the modal dialog, which asks users to confirm that they really want to proceed with the close operation. The following figure illustrates the dialog positioned over the GUI application, awaiting the user s response. The example is presented in the following sections: View Completed Layouts and Their GUI M-Files on page Setting Up the Close Confirmation Dialog on page Setting Up the GUI with the Close Button on page Running the GUI with the Close Button on page How the GUI and Dialog Work on page View Completed Layouts and Their GUI M-Files If you are reading this in the MATLAB Help Browser, you can click the following links to display the GUIDE Layout Editor and the MATLAB Editor with a completed version of this example. This enables you to see the values of all component properties and to understand how the components are assembled to create the GUI. You can also see a complete listing of the code that is discussed in the following sections
274 10 Examples of GUIDE GUIs Note The following links execute MATLAB commands and are designed to work within the MATLAB Help browser. If you are reading this online or in PDF, you should go to the corresponding section in the MATLAB Help Browser to use the links. Click here to display the GUIs in the Layout Editor. Click here to display the GUI M-files in the editor. Setting Up the Close Confirmation Dialog To set up the dialog, do the following: 1 Select New from the File menu in the GUIDE Layout Editor. 2 In the GUIDE Quick Start dialog, select the Modal Question Dialog template and click OK. 3 Right-click the static text, Do you want to create a question dialog?, in the Layout Editor and select Property Inspector from the pop-up menu. 4 Scroll down to String in the Property Inspector and change the String property to Are you sure you want to close? 5 Select Save from the File menu and type modaldlg.fig in the File name field. The GUI should now appear as in the following figure
275 Using a Modal Dialog to Confirm an Operation Setting Up the GUI with the Close Button To set up the second GUI with a Close button, do the following: 1 Select New from the File menu in the GUIDE Layout Editor. 2 In the GUIDE Quick Start dialog, select Blank GUI (Default) and click OK. This opens the blank GUI in a new Layout Editor window. 3 Drag a push button from the Component palette of the Layout Editor into the layout area. 4 Right-click the push button and select Property Inspector from the pop-up menu. 5 Change the String property to Close. 6 Change the Tag property to close_pushbutton. 7 Click the M-file editor icon on the toolbar of the Layout Editor. 8 Click the callback icon on the toolbar of the M-file editor and select close_pushbutton_callback from the menu. The following generated code for the close button callback should appear in the M-file editor: % --- Executes on button press in close_pushbutton. function close_pushbutton_callback(hobject, eventdata, handles) % hobject handle to close_pushbutton (see GCBO) 10-49
276 10 Examples of GUIDE GUIs % eventdata reserved - to be defined in a future version of MATLAB % handles structure with handles and user data (see GUIDATA) 9 After these comments, add the following code: % Get the current position of the GUI from the handles structure % to pass to the modal dialog. pos_size = get(handles.figure1,'position'); % Call modaldlg with the argument 'Position'. user_response = modaldlg('title','confirm Close'); switch user_response case {'No'} % take no action case 'Yes' % Prepare to close GUI application window %. %. %. delete(handles.figure1) end Running the GUI with the Close Button Run the GUI with the Close button by clicking the Run button on the Layout Editor toolbar. The GUI appears as in the following figure: When you click the Close button on the GUI, the modal dialog appears as shown in the following figure: 10-50
277 Using a Modal Dialog to Confirm an Operation Clicking the Yes button closes both the close dialog and the GUI that calls it. Clicking the No button closes just the dialog. How the GUI and Dialog Work This section describes what occurs when you click the Close button on the GUI: 1 User clicks the Close button. Its callback then - Gets the current position of the GUI from the handles structure with the command pos_size = get(handles.figure1,'position') - Calls the modal dialog with the command user_response = modaldlg('title','confirm Close'); This is an example of calling a GUI with a property value pair. In this case, the figure property is 'Title', and its value is the string 'Confirm Close'. Opening modaldlg with this syntax displays the text Confirm Close at the top of the dialog. 2 The modal dialog opens with the 'Position' obtained from the GUI that calls it. 3 The opening function in the modal dialog M-file: - Makes the dialog modal. - Executes the uiwait command, which causes the dialog to wait for the user to click the Yes button or the No button, or click the close box (X) on the window border. 4 When a user clicks one of the two push buttons, the callback for the push button 10-51
278 10 Examples of GUIDE GUIs - Updates the output field in the handles structure - Executes uiresume to return control to the opening function where uiwait is called. 5 The output function is called, which returns the string Yes or No as an output argument, and deletes the dialog with the command delete(handles.figure1) 6 When the GUI with the Close button regains control, it receives the string Yes or No. If the answer is 'No', it does nothing. If the answer is 'Yes', the close button callback closes the GUI with the command delete(handles.figure1) 10-52
279 Creating GUIs Programmatically This section provides examples of graphical user interfaces (GUIs) created programmatically. Laying Out a GUI (p. 11-1) Programming the GUI (p. 12-1) Managing Application-Defined Data (p. 13-1) Examples of GUIs Created Programmatically (p. 14-1) Shows you how to create and organize the GUI M-file and from there how to populate the GUI and construct menus and toolbars. Provides guidance in designing a GUI for cross-platform compatibility. Explains how user-written callback routines control GUI behavior. Shows you how to associate callbacks with specific components and explains callback syntax and arguments. Provides simple programming examples for each kind of component. Explains the mechanisms for managing application-defined data and explains how to share data among a GUIs callbacks. Provides three examples that illustrate the application of some programming techniques used to create GUIs. Note This revision of Creating Graphical User Interfaces, issued May 2006, adds three new chapters that provide more information for creating GUIs programmatically. The new HTML and PDF versions of this document replace the March 2003 version on The MathWorks Web site.
280
281 11 Laying Out a GUI Designing a GUI (p. 11-2) Creating and Running the GUI M-File (p. 11-4) Creating the GUI Figure (p. 11-7) Adding Components to the GUI (p ) Aligning Components (p ) Setting Tab Order (p ) Creating Menus (p ) Creating Toolbars (p ) Designing for Cross-Platform Compatibility (p ) Things to think about when designing a GUI and references to other sources. Provides information about typical GUI M-file organization and tells you how to run the GUI. Tells you how to create the GUI figure and introduces some commonly used figure properties. Describes the code needed for adding components to a GUI, labeling components, and introduces some of the commonly used properties. Tells you how to align components. Explains tab order and shows you how to set it. Shows you how to create menus that appear on the figure menu bar and context menus. Shows you how to add toolbars and tools to your GUI. Provides pointers for creating GUIs that behave more consistently when run on different platforms.
282 11 Laying Out a GUI Designing a GUI Before creating the actual GUI, it is important to decide what it is you want your GUI to do and how you want it to work. It is helpful to draw your GUI on paper and envision what the user sees and what actions the user takes. Note MATLAB provides a selection of standard dialog boxes that you can create with a single function call. For information about these dialog boxes and the functions used to create them, see Predefined Dialog Boxes in the MATLAB documentation. The GUI used in this example contains an axes component that displays either a surface, mesh, or contour plot of data selected from the pop-up menu. The following picture shows a sketch that you might use as a starting point for the design. Axes Select Data peaks Plot Types Surf Menu for selecting data Panel to group push buttons Mesh Contour Push buttons to select plot type A panel contains three push buttons that enable you to choose the type of plot you want. The pop-up menu contains three strings peaks, membrane, and sinc, which correspond to MATLAB functions. You can select the data to plot from this menu. 11-2
283 Designing a GUI Many Web sites and commercial publications such as the following provide guidelines for designing GUIs: AskTog Essays on good design and a list of First Principles for good user interface design. The author, Tognazzini, is a well-respected user interface designer. Galitz, Wilbert, O., Essential Guide to User Interface Design. Wiley, New York, NY, GUI Design Handbook A detailed guide to the use of GUI controls. TR.htm. Johnson, J., GUI Bloopers: Don'ts and Do's for Software Developers and Web Designers. Morgan Kaufmann, San Francisco, CA, Usability Glossary An extensive glossary of terms related to GUI design, usability, and related topics. UsabilityNet Covers design principles, user-centered design, and other usability and design-related topics
284 11 Laying Out a GUI Creating and Running the GUI M-File GUIs you create programmatically reside in one or more M-files. These topics provide information about creating a suitable M-file. File Organization on page 11-4 File Template on page 11-5 Running the GUI on page 11-5 Note For an example of creating an M-file, see Chapter 3, Creating a GUI Programmatically in the Getting Started part of this document. File Organization Typically, a GUI M-file is ordered in the following sections. You can help to maintain the organization by adding comments that name the sections when you first create it. 1 Comments displayed in response to the MATLAB help command. 2 Initialization tasks such as data creation and command line input processing. See Initializing the GUI on page 12-4 for more information. 3 Construction of figure and components. This chapter tells you how to create the figure and add components to it. See Creating the GUI Figure on page 11-7 and Adding Components to the GUI on page for more information. 4 GUI initialization and output return. See Initializing the GUI on page 12-4 for more information. 5 Callbacks for the components. Callbacks are the routines that execute in response to user-generated events such as mouse clicks and key strokes. See Chapter 12, Programming the GUI for more information. 6 Utility functions. 11-4
285 Creating and Running the GUI M-File File Template This is a template for a GUI M-file. function varargout = mygui(varargin) % MYGUI Brief description of GUI. % Comments displayed at the command line in response % to the help command. % (Leave a blank line following the help.) % Initialization tasks. % Construct the components. % Initialization tasks % Callbacks for MYGUI. % Utility functions for MYGUI. end The end statement that matches the function statement is necessary because this document treats GUI creation using nested functions. Chapter 12, Programming the GUI addresses this topic. Save the file in your current directory or at a location that is on your MATLAB path. Running the GUI You can display your GUI at any time by executing its M-file. For example, if your GUI M-file is mygui.m, type mygui at the command line. Provide run-time arguments as appropriate. The files must reside on your path or in your current directory. When you execute the GUI M-file, a fully functional copy of the GUI displays on the screen. You can manipulate components that it contains but nothing happens unless the M-file includes code to initialize the GUI and callbacks to 11-5
286 11 Laying Out a GUI service the components. Chapter 12, Programming the GUI tells you how to do this. 11-6
287 Creating the GUI Figure Creating the GUI Figure In MATLAB, a GUI is a figure. Before you add components to it, create the figure explicitly and obtain a handle for it. In the initialization section of your file, use a statement such as the following to create the figure. fh = figure; where fh is the figure handle. Note If you create a component when there is no figure, MATLAB creates a figure automatically but you do not know the figure handle. When you create the figure, you can also specify properties for the figure. The most commonly used figure properties are shown in the following table. Property Values Description MenuBar none, figure. Default is figure. Display or hide the menu bar that MATLAB places at the top of a figure window. Name String Title displayed in the figure window. If NumberTitle is on, this string is appended to the figure number. NumberTitle Position on, off. Default is on. 4-element vector: [distance from left, distance from bottom, width, height]. Default is [20, 20, 60, 20]. Determines whether the string Figure No. n (where n is the figure number) is prefixed to the figure window title specified by Name. Size of the GUI figure and its location relative to the lower-left corner of the screen. 11-7
288 11 Laying Out a GUI Property Values Description Resize Toolbar Units Visible on, off. Default is on. none, auto, figure. Default is auto. centimeters, characters. inches, normalized, pixels, points, Default is pixels. on, off. Default is on. Determines if the user can resize the figure window with the mouse. Display or hide the default figure toolbar. none do not display the figure toolbar auto display the figure toolbar, but remove it if a user interface control (uicontrol) is added to the figure. figure display the figure toolbar Units of measurement used to interpret position vector determines whether an object is displayed on the screen. For a complete list of properties and for more information about the properties listed in the table, see Figure Properties in the MATLAB documentation. The following statement names the figure My GUI, positions the figure on the screen and makes the GUI invisible so that the user cannot see the components as they are added or initialized. All other properties assume their defaults. f = figure('visible','off','name','my GUI',... 'Position',[360,500,450,285]); The Position property is a four-element vector that specifies the location of the GUI on the screen and its size: [distance from left, distance from bottom, width, height]. Default units are pixels. If the figure were visible, it would look like this. 11-8
289 Creating the GUI Figure The next topic, Adding Components to the GUI on page 11-10, shows you how to add push buttons, axes, and other components to the GUI. Creating Menus on page shows you how to create toolbar and context menus. Creating Toolbars on page shows you how to add your own toolbar to a GUI. 11-9
290 11 Laying Out a GUI Adding Components to the GUI Components include user interface controls such as push buttons and sliders, containers such as panels and button groups, axes, and ActiveX controls. This topic tells you how to populate your GUI with these components. Available Components on page Adding User Interface Controls on page Adding Panels and Button Groups on page Adding Axes on page Adding ActiveX Controls on page Note MATLAB provides a selection of standard dialog boxes that you can create with a single function call. For information about these dialog boxes and the functions used to create them, see Predefined Dialog Boxes in the MATLAB documentation. Available Components The following table describes the available components and the function used to create each. Subsequent topics provide specific information about adding the components. Component Function Description ActiveX Component actxcontrol ActiveX components enable you to display ActiveX controls in your GUI. They are available only on the Microsoft Windows platform. Axes axes Axes enable your GUI to display graphics such as graphs and images
291 Adding Components to the GUI Component Function Description Button Group uibuttongroup Button groups are like panels but are used to manage exclusive selection behavior for radio buttons and toggle buttons. Check Box uicontrol Check boxes can generate an action when checked and indicate their state as checked or not checked. Check boxes are useful when providing the user with a number of independent choices, for example, displaying a toolbar. Edit Text uicontrol Edit text components are fields that enable users to enter or modify text strings. Use an edit text when you want text as input. Users can enter numbers but you must convert them to their numeric equivalents. List Box uicontrol List boxes display a list of items and enable users to select one or more items. Panel uipanel Panels arrange GUI components into groups. By visually grouping related controls, panels can make the user interface easier to understand. A panel can have a title and various borders. Panel children can be user interface controls and axes as well as button groups and other panels. The position of each component within a panel is interpreted relative to the panel. If you move the panel, its children move with it and maintain their positions on the panel. Pop-Up Menu uicontrol Pop-up menus open to display a list of choices when users click the arrow
292 11 Laying Out a GUI Component Function Description Push Button uicontrol Push buttons generate an action when clicked. For example, an OK button might apply settings and close a dialog box. When you click a push button, it appears depressed; when you release the mouse button, the push button appears raised. Radio Button uicontrol Radio buttons are similar to check boxes, but radio buttons are typically mutually exclusive within a group of related radio buttons. That is, when you select one button the previously selected button is deselected. To activate a radio button, click the mouse button on the object. The display indicates the state of the button. Use a button group to manage mutually exclusive radio buttons. Slider uicontrol Sliders accept numeric input within a specified range by enabling the user to move a sliding bar, which is called a slider or thumb. Users move the slider by clicking the slider and dragging it, by clicking in the trough, or by clicking an arrow. The location of the slider indicates the relative location within the specified range. Static Text uicontrol Static text controls display lines of text. Static text is typically used to label other controls, provide directions to the user, or indicate values associated with a slider. Users cannot change static text interactively
293 Adding Components to the GUI Component Function Description Toggle Button uicontrol Toggle buttons generate an action and indicate whether they are turned on or off. When you click a toggle button, it appears depressed, showing that it is on. When you release the mouse button, the toggle button remains depressed until you click it a second time. When you do so, the button returns to the raised state, showing that it is off. Use a button group to manage mutually exclusive radio buttons. Components are sometimes referred to by the name of the function used to create them. For example, a push button is created using the uicontrol function, and it is sometimes referred to as a uicontrol. A panel is created using the uipanel function and may be referred to as a uipanel. Adding User Interface Controls Use the uicontrol function to create user interface controls. These include push buttons, toggle buttons, sliders, radio buttons, edit text controls, static text controls, pop-up menus, check boxes, and list boxes. Note See Available Components on page for descriptions of these components. See Programming User Interface Controls on page for basic examples of programming these components. The most general syntax for the uicontrol function is handle = uicontrol(parent,'propertyname',propertyvalue,...) If you do not specify parent, the component parent is the current figure as specified by the root CurrentFigure property. See the uicontrol reference page for other valid syntaxes. Subsequent topics describe commonly used properties of user interface controls and offer a simple example for each kind of control
294 11 Laying Out a GUI Commonly Used Properties on page Check Box on page Edit Text on page List Box on page Pop-Up Menu on page Push Button on page Radio Button on page Slider on page Static Text on page Toggle Button on page Commonly Used Properties The most commonly used properties needed to describe a user interface control are shown in the following table. Property Values Description Max Scalar. Default is 1. Maximum value. Interpretation depends on the Style property. Min Scalar. Default is 0. Minimum value. Interpretation depends on the Style property. Position 4-element vector: [distance from left, distance from bottom, width, height]. Default is [20, 20, 60, 20]. Size of the component and its location relative to its parent
295 Adding Components to the GUI Property Values Description String String Component label. For list boxes and pop-up menus it is a list of the items. To display the & character in a label, use two & characters in the string. The words remove, default, and factory (case sensitive) are reserved. To use one of these as a label, prepend a backslash (\) to the string. For example, \remove yields remove. Style Units pushbutton, togglebutton, radiobutton, checkbox, edit, text, slider, listbox, popupmenu. Default is pushbutton. pixels, normalized, inches, centimeters, points, characters. Default is pixels. Type of user interface control object. Units of measurement used to interpret position vector Value Scalar or vector Value of the component. Interpretation depends on the Style property. For a complete list of properties and for more information about the properties listed in the table, see Uicontrol Properties in the MATLAB documentation. Properties needed to control GUI behavior are discussed in Chapter 12, Programming the GUI. Check Box The following statement creates a check box with handle cbh. cbh = uicontrol(fh,'style','checkbox',... 'String','Display file extension',... 'Value',1,'Position',[ ]); 11-15
296 11 Laying Out a GUI The first argument, fh, specifies the handle of the parent figure. You can also specify the parent as a panel or button group. See Panel on page and Button Group on page for more information. The Style property, checkbox, specifies the user interface control as a check box. The String property labels the check box as Display file extension. The check box accommodates only a single line of text. If you specify a component width that is too small to accommodate the specified String, MATLAB truncates the string with an ellipsis. The Value property specifies whether the box is checked when the component is created. Set Value to the value of the Max property (default is 1) to create the component with the box checked. Set Value to Min (default is 0) to leave the box unchecked. Correspondingly, when the user clicks the check box, MATLAB sets Value to Max when the box is checked and to Min when it is unchecked. The Position property specifies the location and size of the list box. In this example, the list box is 130 pixels wide and 20 high. It is positioned 30 pixels from the left of the figure and 20 pixels from the bottom. The statement assumes the default value of the Units property, which is pixels. Edit Text The following statement creates an edit text component with handle eth. eth = uicontrol(fh,'style','edit',... 'String','Enter your name here.',... 'Position',[ ]); 11-16
297 Adding Components to the GUI The first argument, fh, specifies the handle of the parent figure. You can also specify the parent as a panel or button group. See Panel on page and Button Group on page for more information. The Style property, edit, specifies the user interface control as an edit text component. The String property defines the text that appears in the component. To enable multiple-line input, Max - Min must be greater than 1, as in the following statement. MATLAB wraps the string if necessary. eth = uicontrol(fh,'style','edit',... 'String','Enter your name and address here.',... 'Max',2,'Min',0,... 'Position',[ ]); If Max - Min is less than or equal to 1, the edit text component admits only a single line of input. If you specify a component width that is too small to accommodate the specified string, MATLAB displays only part of the string. The user can use the arrow keys to move the cursor over the entire string. The Position property specifies the location and size of the edit text component. In this example, the edit text is 130 pixels wide and 20 high. It is positioned 30 pixels from the left of the figure and 50 pixels from the bottom
298 11 Laying Out a GUI The statement assumes the default value of the Units property, which is pixels. List Box The following statement creates a list box with handle lbh. lbh = uicontrol(fh,'style','listbox',... 'String',{'one','two','three','four'},... 'Value',1,'Position',[ ]); The first argument, fh, specifies the handle of the parent figure. You can also specify the parent as a panel or button group. See Panel on page and Button Group on page for more information. The Style property, listbox, specifies the user interface control as a list box. The String property defines the list items. You can specify the items as a cell array of strings, a padded string matrix, or within a string vector separated by vertical slash (' ') characters. If you specify a component width that is too small to accommodate one or more of the specified strings, MATLAB truncates those strings with an ellipsis. The Value property specifies the item or items that are selected when the component is created. To select a single item, set Value to a scalar that indicates the index of the selected list item, where 1 corresponds to the first item in the list. To select more than one item, set Value to a vector of indices of the selected items. To enable selection of more than one item, Max - Min must be greater than 1, as in the following statement. lbh = uicontrol(fh,'style','listbox',... 'String',{'one','two','three','four'},
299 Adding Components to the GUI 'Max',2,'Min',0,'Value',[1 3],,... 'Position',[ ]); If you want no initial selection, (1) set the Max and Min properties to enable multiple selection and (2) set the Value property to an empty matrix []. If the list box is not large enough to display all list entries, you can set the ListBoxTop property to the index of the item you want to appear at the top when the component is created. The Position property specifies the location and size of the list box. In this example, the list box is 130 pixels wide and 80 high. It is positioned 30 pixels from the left of the figure and 20 pixels from the bottom. The statement assumes the default value of the Units property, which is pixels. The list box does not provide for a label. Use a static text component to label the list box. Pop-Up Menu The following statement creates a pop-up menu with handle pmh. pmh = uicontrol(fh,'style','popupmenu',... 'String',{'one','two','three','four'},... 'Value',1,'Position',[ ]); 11-19
300 11 Laying Out a GUI The first argument, fh, specifies the handle of the parent figure. You can also specify the parent as a panel or button group. See Panel on page and Button Group on page for more information. The Style property, popupmenu, specifies the user interface control as a pop-up menu. The String property defines the menu items. You can specify the items as a cell array of strings, a padded string matrix, or within a string vector separated by vertical slash (' ') characters. If you specify a component width that is too small to accommodate one or more of the specified strings, MATLAB truncates those strings with an ellipsis. The Value property specifies the index of the item that is selected when the component is created. Set Value to a scalar that indicates the index of the selected menu item, where 1 corresponds to the first item in the list. In the statement, if Value is 2, the menu looks like this when it is created. The Position property specifies the location and size of the pop-up menu. In this example, the pop-up menu is 130 pixels wide and 20 high. It is positioned 30 pixels from the left of the figure and 80 pixels from the bottom. The statement assumes the default value of the Units property, which is pixels. The pop up menu does not provide for a label. Use a static text component to label the pop-up menu. Push Button The following statement creates a push button with handle pbh. pbh = uicontrol(fh,'style','pushbutton','string','button 1',... 'Position',[ ]); 11-20
301 Adding Components to the GUI The first argument, fh, specifies the handle of the parent figure. You can also specify the parent as a panel or button group. See Panel on page and Button Group on page for more information. The Style property, pushbutton, specifies the user interface control as a push button. Because pushbutton is the default style, you can omit the 'Style' property from the statement. The String property labels the push button as Button 1. The push button allows only a single line of text. If you specify a component width that is too small to accommodate the specified String, MATLAB truncates the string with an ellipsis. The Position property specifies the location and size of the push button. In this example, the push button is 60 pixels wide and 40 high. It is positioned 50 pixels from the left of the figure and 20 pixels from the bottom. This statement assumes the default value of the Units property, which is pixels. Adding an Image to a Push Button. To add an image to a push button, assign the button s CData property an m-by-n-by-3 array of RGB values that defines a truecolor image. For example, the array img defines 16-by-64 truecolor image using random values between 0 and 1 (generated by rand). img(:,:,1) = rand(16,64); img(:,:,2) = rand(16,64); img(:,:,3) = rand(16,64); pbh = uicontrol(fh,'style','pushbutton',... 'Position',[ ],
302 11 Laying Out a GUI 'CData',img); Note Create your own icon with the icon editor described in Icon Editor on page See ind2rgb for information on converting a matrix X and corresponding colormap, i.e., an (X, MAP) image, to RGB (truecolor) format. Radio Button The following statement creates a radio button with handle rbh. rbh = uicontrol(fh,'style','radiobutton',... 'String','Indent nested functions.',... 'Value',1,'Position',[ ]); The first argument, fh, specifies the handle of the parent figure. You can also specify the parent as a panel or button group. Use a button group to manage exclusive selection of radio buttons and toggle buttons. See Panel on page and Button Group on page for more information. The Style property, radiobutton, specifies the user interface control as a radio button. The String property labels the radio button as Indent nested functions. The radio button allows only a single line of text. If you specify a component width that is too small to accommodate the specified String, MATLAB truncates the string with an ellipsis
303 Adding Components to the GUI The Value property specifies whether the radio button is selected when the component is created. Set Value to the value of the Max property (default is 1) to create the component with the radio button selected. Set Value to Min (default is 0) to leave the radio button unselected. The Position property specifies the location and size of the radio button. In this example, the radio button is 150 pixels wide and 20 high. It is positioned 30 pixels from the left of the figure and 20 pixels from the bottom. The statement assumes the default value of the Units property, which is pixels. Slider The following statement creates a slider with handle sh. sh = uicontrol(fh,'style','slider',... 'Max',100,'Min',0,'Value',25,... 'SliderStep',[ ],... 'Position',[ ]); The first argument, fh, specifies the handle of the parent figure. You can also specify the parent as a panel or button group. See Panel on page and Button Group on page for more information. The Style property, slider, specifies the user interface control as a slider. The Max property is the maximum value of the slider. The Min property is the minimum value of the slider and must be less than Max. The Value property specifies the value indicated by the slider when it is created. Set Value to a number that is less than or equal to Max and greater than or equal to Min. If you specify Value outside the specified range, the slider is not rendered
304 11 Laying Out a GUI The SliderStep property controls the amount the slider Value changes when a user clicks the arrow button to produce a minimum step or the slider trough to produce a maximum step. Specify SliderStep as a two-element vector, [min_step,max_step], where each value is in the range [0, 1]. Trough (max_step) Arrow button (min_step) The example provides a 5 percent minimum step and a 20 percent maximum step. The default, [ ], provides a 1 percent minimum step and a 10 percent maximum step. The Position property specifies the location and size of the slider. In this example, the slider is 150 pixels wide and 30 high. It is positioned 30 pixels from the left of the figure and 20 pixels from the bottom. The statement assumes the default value of the Units property, which is pixels. The slider component provides no text description. Use static text components to label the slider. Static Text he following statement creates a static text component with handle sth. sth = uicontrol(fh,'style','text',... 'String','Select a data set.',... 'Position',[ ]); The first argument, fh, specifies the handle of the parent figure. You can also specify the parent as a panel or button group. See Panel on page and Button Group on page for more information
305 Adding Components to the GUI The Style property, text, specifies the user interface control as a static text component. The String property defines the text that appears in the component. If you specify a component width that is too small to accommodate the specified String, MATLAB wraps the string. The Position property specifies the location and size of the static text component. In this example, the static text is 130 pixels wide and 20 high. It is positioned 30 pixels from the left of the figure and 50 pixels from the bottom. The statement assumes the default value of the Units property, which is pixels. Toggle Button The following statement creates a toggle button with handle tbh. tbh = uicontrol(fh,'style','togglebutton',... 'String','Left/Right Tile',... 'Value',0,'Position',[ ]); The first argument, fh, specifies the handle of the parent figure. You can also specify the parent as a panel or button group. Use a button group to manage exclusive selection of radio buttons and toggle buttons. See Panel on page and Button Group on page for more information. The Style property, togglebutton, specifies the user interface control as a toggle button. The String property labels the toggle button as Left/Right Tile. The toggle button allows only a single line of text. If you specify a component width that 11-25
306 11 Laying Out a GUI is too small to accommodate the specified String, MATLAB truncates the string with an ellipsis. The Value property specifies whether the toggle button is selected when the component is created. Set Value to the value of the Max property (default is 1) to create the component with the toggle button selected (down). Set Value to Min (default is 0) to leave the toggle button unselected (up). The following figure shows the toggle button in the down position. The Position property specifies the location and size of the toggle button. In this example, the toggle button is 100 pixels wide and 30 high. It is positioned 30 pixels from the left of the figure and 20 pixels from the bottom. The statement assumes the default value of the Units property, which is pixels. Adding Panels and Button Groups Panels and button groups are containers that arrange GUI components into groups. If you move the panel or button group, its children move with it and maintain their positions relative to the panel or button group. Note See Available Components on page for descriptions of these components. Use the uipanel and uibuttongroup functions to create these components. The most general syntaxes for these functions are handle = uipanel('propertyname',propertyvalue,...) handle = uibuttongroup('propertyname',propertyvalue,...) You must use the Parent property to specify the component parent. If you do not specify Parent, the parent is the current figure as specified by the root 11-26
307 Adding Components to the GUI CurrentFigure property. See the uipanel and uibuttongroup reference pages for other valid syntaxes. Subsequent topics describe commonly used properties of panels and button groups and offer a simple example for each component. Commonly Used Properties on page Panel on page Button Group on page Commonly Used Properties The most commonly used properties needed to describe a panel or button group are shown in the following table. Property Values Description Parent Handle Handle of the component s parent figure, panel, or button group. Position 4-element vector: [distance from left, distance from bottom, width, height]. Default is [20, 20, 60, 20]. Size of the component and its location relative to its parent. Title String Component label. To display the & character in a label, use two & characters in the string. The words remove, default, and factory (case sensitive) are reserved. To use one of these as a label, prepend a backslash (\) to the string. For example, \remove yields remove
308 11 Laying Out a GUI Property Values Description TitlePosition Units lefttop, centertop, righttop, leftbottom, centerbottom, rightbottom. Default is lefttop. pixels, normalized, inches, centimeters, points, characters. Default is normalized. Location of title string in relation to the panel or button group. Units of measurement used to interpret position vector For a complete list of properties and for more information about the properties listed in the table, see Uipanel Properties and Uibuttongroup Properties in the MATLAB documentation. Properties needed to control GUI behavior are discussed in Chapter 12, Programming the GUI. Panel The following statement creates a panel with handle ph. Use a panel to group components in the GUI. ph = uipanel('parent',fh,'title','my Panel',... 'Position',[ ]); 11-28
309 Adding Components to the GUI The Parent property specifies the handle fh of the parent figure. You can also specify the parent as a panel or button group. The Title property labels the panel as My Panel. The statement assumes the default TitlePosition property, which is lefttop. The Units property is used to interpret the Position property. This panel assumes the default Units property, normalized. This enables the panel to resize automatically if the figure is resized. The Position property specifies the location and size of the panel. In this example, the panel is 50 percent of the width of the figure and 80 percent of its height. It is positioned 25 percent of the figure width from the left of the figure and 10 percent of the figure height from the bottom. As the figure is resized the panel retains these proportions. The following statements add two push buttons to the panel. ph is the handle of the parent panel. The Position property of each component within a panel is interpreted relative to the panel. pbh1 = uicontrol(ph,'style','pushbutton','string','button 1',... 'Units','normalized',... 'Position',[ ]); pbh2 = uicontrol(ph,'style','pushbutton','string','button 2',... 'Units','normalized',... 'Position',[ ]); See Push Button on page for more information about adding push buttons
310 11 Laying Out a GUI Button Group The following statement creates a button group with handle bgh. Use a button group to exclusively manage radio buttons and toggle buttons. bgh = uibuttongroup('parent',fh,'title','my Button Group',... 'Position',[ ]); The Parent property specifies the handle fh of the parent figure. You can also specify the parent as a panel or button group. The Title property labels the button group as My Button Group. The statement assumes the default TitlePosition property, which is lefttop. The Units property is used to interpret the Position property. This button group assumes the default Units property, normalized. This enables the button group to resize automatically if the figure is resized. The Position property specifies the location and size of the button group. In this example, the button group is 80 percent of the width of the figure and 60 percent of its height. It is positioned 10 percent of the figure width from the left of the figure and 20 percent of the figure height from the bottom. As the figure is resized the button group retains these proportions. The following statements add two radio buttons to the button group. bgh is the handle of the parent button group. rbh1 = uicontrol(bgh,'style','radiobutton','string','red',... 'Units','normalized',... 'Position',[ ]); 11-30
311 Adding Components to the GUI rbh2 = uicontrol(bgh,'style','radiobutton','string','blue',... 'Units','normalized',... 'Position',[ ]); By default, MATLAB automatically selects the first radio button added to a button group. You can use the radio button Value property to explicitly specify the initial selection. See Radio Button on page for information. Adding Axes Axes enable your GUI to display graphics such as graphs and images using commands such as the following: plot, surf, line, bar, polar, pie, contour and mesh. Note See Available Components on page for a description of this component. Use the axes function to create an axes. The most general syntax for this function is handle = axes('propertyname',propertyvalue,...) You must use the Parent property to specify the axes parent. If you do not specify Parent, the parent is the current figure as specified by the root CurrentFigure property. See the axes reference page for other valid syntaxes. Subsequent topics describe commonly used properties of axes and offer a simple example. Commonly Used Properties on page Axes on page
312 11 Laying Out a GUI Commonly Used Properties The most commonly used properties needed to describe an axes are shown in the following table. Property Values Description HandleVisibility on, callback, off. Default is on. Determines if an object's handle is visible in its parent's list of children. For axes, set HandleVisibility to callback to protect them from command line operations. Parent Handle Handle of the component s parent figure, panel, or button group. Position Units 4-element vector: [distance from left, distance from bottom, width, height]. Default is [20, 20, 60, 20]. pixels, normalized, inches, centimeters, points, characters. Default is normalized. Size of the component and its location relative to its parent. Units of measurement used to interpret position vector For a complete list of properties and for more information about the properties listed in the table, see Axes Properties in the MATLAB documentation. Properties needed to control GUI behavior are discussed in Chapter 12, Programming the GUI. See commands such as the following for more information on axes objects: plot, surf, line, bar, polar, pie, contour and mesh. See Functions By Category in the MATLAB documentation for a complete list
313 Adding Components to the GUI Axes The following statement creates an axes with handle ah. ah = axes('parent',fh,'position',[ ]); The Parent property specifies the handle fh of the parent figure. You can also specify the parent as a panel or button group. The Units property is used to interpret the Position property. This axes assumes the default Units property, normalized. This enables the axes to resize automatically if the figure is resized. The Position property specifies the location and size of the axes. In this example, the axes is 70 percent of the width of the figure and 70 percent of its height. It is positioned 15 percent of the figure width from the left of the figure and 15 percent of the figure height from the bottom. As the figure is resized the axes retains these proportions
314 11 Laying Out a GUI MATLAB automatically adds the tick marks. Most functions that draw in the axes update the tick marks appropriately. Adding ActiveX Controls ActiveX components enable you to display ActiveX controls in your GUI. They are available only on the Microsoft Windows platform. An ActiveX control can be the child only of a figure, i.e., of the GUI itself. It cannot be the child of a panel or button group. See Creating an ActiveX Control in the MATLAB documentation for information about adding an ActiveX control to a figure. See MATLAB COM Client Support in the MATLAB documentation for general information about ActiveX controls. See ActiveX Control on page 8-32 in this document for an example of programming the Mwsamp Control
315 Aligning Components Aligning Components Use the align function to align user interface controls and axes. This function enables you to align the components vertically and horizontally. You can also distribute the components evenly, or specify a fixed distance between them. The most general syntax for the align function is align(handlelist,'horizontalalignment',... 'VerticalAlignment') where HorizontalAlignment can be None, Left, Center, Right, Distribute, or Fixed and VerticalAlignment can be None, Top, Middle, Bottom, Distribute, or Fixed. All handles in HandleList must have the same parent. See the align reference age for information about other syntaxes. The following code creates three push buttons that are somewhat randomly placed. Each subsequent example starts with these same three push buttons and aligns them in different ways. Components are aligned with reference to their bounding box, shown as a blue dashed line in the figures. b1 = uicontrol(fh,'posit',[ ],'String','Button 1'); b2 = uicontrol(fh,'posit',[ ],'String','Button 2'); b3 = uicontrol(fh,'posit',[ ],'String','Button 3'); Bounding box Example 1 Aligning components horizontally. The following statement moves the push buttons horizontally to the right of their bounding box. It does not alter their vertical positions. The figure shows the original bounding box. align([b1 b2 b3],'right','none'); 11-35
316 11 Laying Out a GUI Example 2 Aligning components horizontally while distributing them vertically. The following statement moves the push buttons horizontally to the center of their bounding box and adjusts their vertical placement to create a fixed distance of 7 points between the boxes. The push buttons appear in the center of the original bounding box. The bottom push button remains at the bottom of the original bounding box. align([b1 b2 b3],'center','fixed',7); Example 3 Aligning components horizontally while distributing them vertically. The following statement moves the push buttons horizontally to the left of their bounding box and adjusts their vertical placement by distributing them evenly within their bounding box. The push buttons appear at the left of the original bounding box. The bottom and top push button remain at the bottom and top, respectively, of the original bounding box. align([b1 b2 b3],'left','distribute'); 11-36
317 Aligning Components Example 4 Aligning components vertically while distributing them horizontally. The following statement moves the push buttons vertically to the bottom of their bounding box and adjusts their horizontal placement to create a fixed distance of 5 points between the boxes. The push buttons appear at the bottom of the original bounding box. align([b1 b2 b3],'fixed',5,'bottom'); 11-37
318 11 Laying Out a GUI Setting Tab Order A GUI s tab order is the order in which components of the GUI acquire focus when a user presses the Tab key on the keyboard. Focus is generally denoted by a border or a dotted border. This topic discusses; How Tabbing Works on page Default Tab Order on page Changing the Tab Order on page How Tabbing Works Tab order is determined separately for the children of each parent. For example, child components of the GUI figure have their own tab order. Child components of each panel or button group also have their own tab order. If, in tabbing through the components at one level, a user tabs to a panel or button group, then tabbing sequences through the components of the panel or button group before returning to the level from which the panel or button group was reached. For example, if a GUI figure contains a panel that contains three push buttons and the user tabs to the panel, then tabbing sequences through the three push buttons before returning to the figure. Note Axes and static text components cannot be tabbed. You cannot determine programmatically which component has focus. However, if the user presses Enter, the space bar, or uses an appropriate keyboard shortcut, then MATLAB executes the associated callback for the component that has focus. Default Tab Order The default tab order for each level is the order in which you create the components at that level. The following code creates a GUI that contains a pop-up menu with a static text label, a panel with three push buttons, and an axes
319 Setting Tab Order fh = figure('position',[ ]); pmh = uicontrol(fh,'style','popupmenu',... 'String',{'peaks','membrane','sinc'},... 'Position',[ ]); sth = uicontrol(fh,'style','text','string','select Data',... 'Position',[ ]); ph = uipanel('parent',fh,'units','pixels',... 'Position',[ ]); bh1 = uicontrol(ph,'style','pushbutton',... 'String','Contour','Position',[ ]); bh2 = uicontrol(ph,'style','pushbutton',... 'String','Mesh','Position',[ ]); bh3 = uicontrol(ph,'style','pushbutton',... 'String','Surf','Position',[ ]); ah = axes('parent',fh,'units','pixels',... 'Position',[ ]); You can obtain the default tab order for a figure, panel, or button group by retrieving its Children property. For the example, the statement is ch = get(ph,'children') 11-39
320 11 Laying Out a GUI where ph is the handle of the panel. This statement returns the handles of the children, the three push buttons, annotated here for clarity. ch = (bh3, Surf) (bh2, Mesh) (bh1, Contour) The default tab order of the push buttons is the reverse of this order: Contour > Mesh > Surf. In the example GUI figure, the default order is pop-up menu followed by the panel s Contour, Mesh, and Surf push buttons (in that order) then back to the pop-up menu. You cannot tab to the axes component or the static text component. Try modifying the code to create the pop-up menu following the creation of the Contour push button and before the Mesh push button. Now execute the code to create the GUI and tab through the components. This code change does not alter the default tab order. This is because the pop-up menu does not have the same parent as the push buttons. The figure is the parent of the panel and the pop-up menu. Changing the Tab Order Use the uistack function to change the tab order of components that have the same parent. The most general syntax is uistack(h,stackopt,step) where h is a vector of handles of the components whose tab order is to be changed. stackopt represents the direction of the move. It must be one of the strings: up, down, top, or bottom, and is interpreted relative to the column vector returned by the statement: ch = get(ph,'children') ch = (bh3, Surf) (bh2, Mesh) (bh1, Contour) 11-40
321 Setting Tab Order If the tab order is currently Contour > Mesh > Surf, the statement uistack(bh2,up,1) moves bh2 (Surf) up one place in the vector of children and changes the tab order to Contour > Surf > Mesh. ch = get(ph,'children') now returns ch = (bh3, Mesh) (bh2, Surf) (bh1, Contour) step is the number of levels changed. The default is 1. Note Tab order also affects the stacking order of components. If components overlap, those that appear lower in the child order, are drawn on top of those that appear higher in the order. If the push buttons in the example overlapped, the Contour push button would be on top
322 11 Laying Out a GUI Creating Menus This section explains how to add menus to your GUI. Adding Menu Bar Menus on page Adding Context Menus on page Adding Menu Bar Menus Use the uimenu function to add a menu bar menu to your GUI. The most general syntax is handle = uimenu(parent,'propertyname',propertyvalue,...) See the uimenu reference page for other valid syntaxes. These topics discuss use of the MATLAB standard menu bar and describe commonly used menu properties of menus and offer some simple examples. Displaying the Standard Menu Bar on page Commonly Used Properties on page Menu Bar Menu on page Displaying the Standard Menu Bar You can choose whether or not to display the MATLAB standard menu bar on your GUI. If you use the standard menu bar, menus you create are added to it. If you choose not to display the standard menu bar, MATLAB creates a menu bar that contains only the menus that you create. Standard menu bar Use the figure MenuBar property to display or hide the MATLAB standard menu bar shown in the following figure. Set MenuBar to figure (the default) to display the standard menu bar. Set MenuBar to none to hide it. set(fh,'menubar','figure'); % Display the standard menu bar 11-42
323 Creating Menus set(fh,'menubar','none'); % Hide the standard menu bar In these statements, fh is the handle of the figure. Commonly Used Properties The most commonly used properties needed to describe a menu bar menu are shown in the following table. Property Values Description Accelerator Checked Enable HandleVisibility Alphabetic character on, off. Default is off. on, off. Default is on. on, off. Default is on. Keyboard equivalent. Available for menu items that do not have submenus. Menu check indicator Controls whether a menu item can be selected. When set to off, the menu label appears dimmed. Determines if an object's handle is visible in its parent's list of children. For menus, set HandleVisibility to off to protect menus from operations not intended for them. Label String Menu label. To display the & character in a label, use two & characters in the string. The words remove, default, and factory (case sensitive) are reserved. To use one of these as a label, prepend a backslash (\) to the string. For example, \remove yields remove. Position Scalar. Default is 1. Relative menu position 11-43
324 11 Laying Out a GUI Property Values Description Separator on, off. Default is off. Separator line mode For a complete list of properties and for more information about the properties listed in the table, see Uimenu Properties in the MATLAB documentation. Properties needed to control GUI behavior are discussed in Chapter 12, Programming the GUI. Menu Bar Menu The following statements create a menu bar menu with two menu items. mh = uimenu(fh,'label','my menu'); eh1 = uimenu(mh,'label','item 1'); eh2 = uimenu(mh,'label','item 2','Checked','on'); fh is the handle of the parent figure. mh is the handle of the parent menu. The Label property specifies the text that appears in the menu. The Checked property specifies that this item is displayed with a check next to it when the menu is created. If your GUI displays the standard menu bar, the new menu is added to it. If your GUI does not display the standard menu bar, MATLAB creates a menu bar if none exists and then adds the menu to it
325 Creating Menus The following statement adds a separator line between the two menu items. sh = uimenu(mh,'position',2,'separator','on'); The Position property specifies that the separator line is the second item in the menu, i.e., it appears after Item 1. The following statements add two menu subitems to Item 1, assigns each subitem a keyboard accelerator, and disables the first subitem. seh1 = uimenu(eh1,'label','choice 1','Accelerator','C',... 'Enable','off'); seh2 = uimenu(eh1,'label','choice 2','Accelerator','H'); The Accelerator property adds keyboard accelerators to the menu items. Some accelerators may be used for other purposes on your system and that other actions may result
326 11 Laying Out a GUI The Enable property disables the first subitem Choice 1 so a user cannot select it when the menu is first created. The item appears dimmed. Note After you have created all menu items, set their HandleVisibility properties off by executing the following statements: menuhandles = findall(figurehandle,'type','uimenu'); set(menuhandles,'handlevisibility','off') Adding Context Menus Context menus appear when the user right-clicks on a figure or a GUI component. Follow these steps to add a context menu to your GUI: 1 Create the context menu object using the uicontextmenu function. 2 Add menu items to the context menu using the uimenu function. 3 Associate the context menu with a graphics object using the object s UIContextMenu property. Subsequent topics describe commonly used context menu properties and explain each of these steps: Commonly Used Properties on page Creating the Context Menu Object on page Adding Menu Items to the Context Menu on page Associating the Context Menu with Graphics Objects on page Forcing Display of the Context Menu on page Commonly Used Properties The most commonly used properties needed to describe a context menu object are shown in the following table. These properties apply only to the menu object and not to the individual menu items
327 Creating Menus Property Values Description HandleVisibility on, off. Default is on. Determines if an object's handle is visible in its parent's list of children. For menus, set HandleVisibility to off to protect menus from operations not intended for them. Parent Figure handle Handle of the context menu s parent figure. Position Visible 2-element vector: [distance from left, distance from bottom]. Default is [0 0]. on, off. Default is off Distances from the bottom left corner of the parent figure to the top left corner of the context menu. This property is used only when the context menu Visible property is set on programmatically. Indicates whether the context menu is currently displayed. While the context menu is displayed, the property value is on; when the context menu is not displayed, its value is off. Setting to on forces the posting of the context menu. Setting to off forces the context menu to be removed. The Position property determines the location at which the context menu is displayed. For a complete list of properties and for more information about the properties listed in the table, see Uicontextmenu Properties in the MATLAB documentation. Properties needed to control GUI behavior are discussed in Chapter 12, Programming the GUI. Creating the Context Menu Object Use the uicontextmenu function to create a context menu object. The syntax is 11-47
328 11 Laying Out a GUI handle = uicontextmenu('propertyname',propertyvalue,...) The parent of a context menu must always be a figure. Use the context menu Parent property to specify its parent. If you do not specify Parent, the parent is the current figure as specified by the root CurrentFigure property. The following code creates a figure and a context menu whose parent is the figure. fh = figure('position',[ ]); cmenu = uicontextmenu('parent',fh,'position',[10 215]); At this point, the figure is visible, but not the menu. Note Forcing Display of the Context Menu on page explains the use of the Position property. Adding Menu Items to the Context Menu Use the uimenu function to add items to the context menu. The items appear on the menu in the order in which they are added. The following code adds three items to the context menu created above. mh1 = uimenu(cmenu,'label','item 1'); mh2 = uimenu(cmenu,'label','item 2'); 11-48
329 Creating Menus mh3 = uimenu(cmenu,'label','item 3'); If you could see the context menu, it would look like this: You can use any applicable Uimenu Properties such as Checked, Separator, and Accelerator when you define context menu items. See the uimenu reference page and Adding Menu Bar Menus on page for information about using uimenu to create menu items. Note After you have created the context menu and all its items, set their HandleVisibility properties off by executing the following statements: cmenuhandles = findall(figurehandle,'type','uicontextmenu'); set(cmenuhandles,'handlevisibility','off') menuitemhandles = findall(cmenuhandles,'type','uimenu'); set(menuitemhandles,'handlevisibility','off') Associating the Context Menu with Graphics Objects You can associate a context menu with the figure itself and with all components that have a UIContextMenu property. This includes axes, panel, button group, all user interface controls (uicontrols). The following code adds a panel and an axes to the figure. The panel contains a single push button. ph = uipanel('parent',fh,'units','pixels',... 'Position',[ ]); bh1 = uicontrol(ph,'string','button 1',... 'Position',[ ]); ah = axes('parent',fh,'units','pixels',... 'Position',[ ]); 11-49
330 11 Laying Out a GUI This code associates the context menu with the figure and with the axes by setting the UIContextMenu property of the figure and the axes to the handle cmenu of the context menu. set(fh,'uicontextmenu',cmenu); set(ah,'uicontextmenu',cmenu); % Figure % Axes Right-click on the figure or on the axes. The context menu appears with its upper-left corner at the location you clicked. Right-click on the panel or its push button. The context menu does not appear
331 Creating Menus Forcing Display of the Context Menu If you set the context menu Visible property on, the context menu is displayed at the location specified by the Position property, without the user taking any action. In this example, the context menu Position property is [10 215]. set(cmenu,'visible','on'); The context menu is displayed 10 pixels from the left of the figure and 215 pixels from the bottom. If you set the context menu Visible property off, or if the user clicks the GUI outside the context menu, the context menu is removed
332 11 Laying Out a GUI Creating Toolbars Use the uitoolbar function to add a custom toolbar to your GUI. Use the uipushtool and uitoggletool functions to add push tools and toggle tools to a toolbar. A push tool functions as a push button. A toggle tool functions as a toggle button. You can add push tools and toggle tools to the standard toolbar or to a custom toolbar. The most general syntaxes for the uitoolbar, uipushtool, and uitoggletool functions are handle = uitoolbar(h,'propertyname',propertyvalue,...) handle = uipushtool(h,'propertyname',propertyvalue,...) handle = uitoggletool(h,'propertyname',propertyvalue,...) See the uitoolbar, uipushtool, and uitoggletool reference pages for other valid syntaxes. Subsequent topics describe commonly used properties of toolbars and toolbar tools, offer a simple example, and discuss use of the MATLAB standard toolbar,. Commonly Used Properties on page Toolbars on page Displaying and Modifying the Standard Toolbar on page Commonly Used Properties The most commonly used properties needed to describe a toolbar and its tools are shown in the following table. Property Values Description CData 3-D array of values between 0.0 and 1.0 n-by-m-by-3 array of RGB values that defines a truecolor image displayed on either a push button or toggle button
333 Creating Toolbars Property Values Description HandleVisibility Separator State on, off. Default is on. on, off. Default is off. on, off. Default is off. Determines if an object's handle is visible in its parent's list of children. For toolbars and their tools, set HandleVisibility to off to protect them from operations not intended for them. Draws a dividing line to left of the push tool or toggle tool Toggle tool state. on is the down, or pressed, position. off is the up position. TooltipString String Text of the tooltip associated with the push tool or toggle tool. For a complete list of properties and for more information about the properties listed in the table, see Uitoolbar Properties, Uipushtool Properties, and Uitoggletool Properties in the MATLAB documentation. Properties needed to control GUI behavior are discussed in Chapter 12, Programming the GUI. Toolbars The following statements add a toolbar to a figure, and then adds a push tool and a toggle tool to the toolbar. By default, the tools are added to the toolbar, from left to right, in the order they are created. % Create the toolbar th = uitoolbar(fh); % Add a push tool to the toolbar a = [.05:.05:0.95]; img1(:,:,1) = repmat(a,19,1)'; img1(:,:,2) = repmat(a,19,1); img1(:,:,3) = repmat(flipdim(a,2),19,1); pth = uipushtool(th,'cdata',img1,... 'TooltipString','My push tool') 11-53
334 11 Laying Out a GUI % Add a toggle tool to the toolbar img2 = rand(20,20,3); tth = uitoggletool(th,'cdata',img2,'separator','on',... 'TooltipString','Your toggle tool') fh is the handle of the parent figure. th is the handle of the parent toolbar. CData is a 20-by-20-by-3 array of values between 0 and 1. It defines the truecolor image that is displayed on the tool. 20-by-20 pixels is the maximum size of an image that can fit on a toolbar tool. Note Create your own icon with the icon editor described in Icon Editor on page See ind2rgb for information on converting a matrix X and corresponding colormap, i.e., an (X, MAP) image, to RGB (truecolor) format. TooltipString specifies the tooltips for the push tool and the toggle tool as My push tool and Your toggle tool, respectively. For the toggle tool, setting Separator to on creates a dividing line to the left of the toggle tool. You can change the order of the tools by modifying the child vector of the parent toolbar. For this example, execute the following code to reverse the order of the tools. oldorder = get(th,'children'); neworder = flipud(oldorder); set(th,'children',neworder); 11-54
335 Creating Toolbars This code uses flipud because the Children property is a column vector. Use the delete function to remove a tool from the toolbar. The following statement removes the toggle tool from the toolbar. The toggle tool handle is tth. delete(tth) If necessary, you can use the findall function to determine the handles of the tools on a particular toolbar. Note After you have created a toolbar and its tools, set their HandleVisibility properties off by executing statements similar to the following: set(toolbarhandle,'handlevisibility','off') toolhandles = get(toolbarhandle,'children'); set(toolhandles,'handlevisibility','off') Displaying and Modifying the Standard Toolbar You can choose whether or not to display the MATLAB standard toolbar on your GUI. You can also add or delete tools from the standard toolbar
336 11 Laying Out a GUI Standard tool bar Displaying the Standard Toolbar. Use the figure Toolbar property to display or hide the MATLAB standard toolbar. Set Toolbar to figure to display the standard toolbar. Set Toolbar to none to hide it. set(fh,'toolbar','figure'); % Display the standard toolbar set(fh,'toolbar','none'); % Hide the standard toolbar In these statements, fh is the handle of the figure. The default figure Toolbar setting is auto. This setting displays the figure toolbar, but removes it if you add a user interface control (uicontrol) to the figure. Modifying the Standard Toolbar. Once you have the handle of the standard toolbar, you can add tools, delete tools, and change the order of the tools. Add a tool the same way you would add it to a custom toolbar. The following code retrieves the handle of the MATLAB standard toolbar and adds to the toolbar a toggle tool similar to the one defined in Toolbars on page fh is the handle of the figure. tbh = findall(fh,'type','uitoolbar'); tth = uitoggletool(tbh,'cdata',rand(20,20,3),... 'Separator','on',... 'HandleVisibility','off'); 11-56
337 Creating Toolbars New toggle tool To remove a tool from the standard toolbar, determine the handle of the tool to be removed and then use the delete function to remove it. The following code deletes the toggle tool that was added to the standard toolbar above. delete(tth) If necessary, you can use the findall function to determine the handles of the tools on the standard toolbar
338 11 Laying Out a GUI Designing for Cross-Platform Compatibility You can create GUIs that behave more consistently when run on different platforms by using Default System Font on page Standard Background Color on page Cross-Platform Compatible Units on page Default System Font By default, user interface controls (uicontrols) use the default font for the platform on which they are running. For example, when displaying your GUI on PCs, uicontrols uses MS San Serif. When your GUI runs on a different platform, it uses that computer s default font. This provides a consistent look with respect to your GUI and other application GUIs on the same platform. If you have set the FontName property to a named font and want to return to the default value, you can set the property to the string default. This ensures that MATLAB uses the system default at run-time. You can use the set command to set this property. For example, if there is a push button with handle pbh1 in your GUI, then the statement set(pbh1,'fontname','default') sets the FontName property to use the system default. Specifying a Fixed-Width Font If you want to use a fixed-width font for a user interface control, set its FontName property to the string fixedwidth. This special identifier ensures that your GUI uses the standard fixed-width font for the target platform. You can find the name of the fixed-width font that is used on a given platform by querying the root FixedWidthFontName property. get(0,'fixedwidthfontname') Using a Specific Font Name You can specify an actual font name (such as Times or Courier) for the FontName property. However, doing so may cause your GUI to not look as you intended when run on a different computer. If the target computer does not 11-58
339 Designing for Cross-Platform Compatibility have the specified font, it substitutes another font that may not look good in your GUI or may not be the standard font used for GUIs on that system. Also, different versions of the same named font may have different size requirements for a given set of characters. Standard Background Color MATLAB uses the standard system background color of the system on which the GUI is running as the default component background color. This color varies on different computer systems, e.g., the standard shade of gray on the PC differs from that on UNIX, and may not match the default GUI background color. You can make the GUI background color match the default component background color. The following statements retrieve the default component background color and assign it to the figure. defaultbackground = get(0,'defaultuicontrolbackgroundcolor'); set(figurehandle,'color',defaultbackground) The figure Color property specifies the figure s background color. The following figures illustrate the results with and without system color matching
340 11 Laying Out a GUI Without system color matching With system color matching Cross-Platform Compatible Units Cross-platform compatible GUIs should look correct on computers having different screen sizes and resolutions. Since the size of a pixel can vary on different computer displays, using the default figure Units of pixels does not produce a GUI that looks the same on all platforms. Setting the figure and components Units properties appropriately can help to determine how well the GUI can be transported to different platforms. Units and Resize Behavior The choice of units is also tied to the GUI s resize behavior. The figure Resize and ResizeFcn properties control the resize behavior of your GUI. Resize determines if you can resize the figure window with the mouse. The on setting means you can resize the window, off means you cannot. When Resize is off, the figure window does not display any resizing controls to indicate that it cannot be resized. ResizeFcn enables you to customize the GUI s resize behavior and is valid only if Resize is on. ResizeFcn is the handle of a user-written callback that is executed when a user resizes the GUI. It controls the resizing of all components in the GUI
341 Designing for Cross-Platform Compatibility The following table shows appropriate Units settings based on the resize behavior of your GUI. These settings enable your GUI to automatically adjust the size and relative spacing of components as the GUI displays on different computers and when the GUI is resized. Component Default Units Resize = on ResizeFcn = [] Resize = off Figure pixels characters characters User interface controls (uicontrol) such as push buttons, sliders, and edit text components pixels normalized characters Axes normalized normalized characters Panel normalized normalized characters Button group normalized normalized characters Note The default settings shown in the table above are not the same as the GUIDE default settings. GUIDE default settings depend on the GUIDE Resize behavior option and are the same as those shown in the last two columns of the table. About Some Units Settings Characters. Character units are defined by characters from the default system font. The width of a character unit equals the width of the letter x in the system font. The height of a character unit is the distance between the baselines of two lines of text. Note that character units are not square. Normalized. Normalized units represent a percentage of the size of the parent. The value of normalized units lies between 0 and 1. For example, if a panel contains a push button and the button units setting is normalized, then the push button Position setting [ ] means that the left side of the push 11-61
342 11 Laying Out a GUI button is 20 percent of the panel width from the left side of the panel; the bottom of the button is 20 percent of the panel height from the bottom of the panel; the button itself is 60 percent of the width of the panel and 25 percent of its height. Using Familiar Units of Measure. At times, it may be convenient to use a more familiar unit of measure, e.g., inches or centimeters, when you are laying out the GUI. However, to preserve the look of your GUI on different computers, remember to change the figure Units property back to characters, and the components Units properties to characters (nonresizable GUIs) or normalized (resizable GUIs) before you save the M-file
343 12 Programming the GUI Introduction (p. 12-2) Initializing the GUI (p. 12-4) Callbacks: An Overview (p. 12-8) Examples: Programming GUI Components (p ) Reviews file organization for a typical GUI M-file and provides links to related functions and to information about nested functions. Explains different tasks that you might perform to initialize the GUI. Introduces the functions, referred to as callbacks, that you use to program GUI behavior, and tells you how to associate callbacks with components. Provides a brief example for programming each kind of component.
344 12 Programming the GUI Introduction After you have laid out your GUI, you need to program its behavior. This chapter addresses the programming of GUIs created programmatically. Specifically, it discusses data creation, GUI initialization, and the use of callbacks to control GUI behavior. The following ordered list shows these topics within the organization of the typical GUI M-file. 1 Comments displayed in response to the MATLAB help command. 2 Initialization tasks such as data creation and any processing that is needed to construct the components. See Initializing the GUI on page 12-4 for information. 3 Construction of figure and components. See Chapter 11, Laying Out a GUI for information. 4 Initialization tasks that require the components to exist, and output return. See Initializing the GUI on page 12-4 for information. 5 Callbacks for the components. Callbacks are the routines that execute in response to user-generated events such as mouse clicks and key strokes. See Callbacks: An Overview on page 12-8 and Examples: Programming GUI Components on page for information. 6 Utility functions. Discussions in this chapter assume the use of nested functions. For information about using nested functions, see Nested Functions in the MATLAB documentation. See Functions By Category in the MATLAB documentation for a list of functions that are provided for GUI creation. 12-2
345 Introduction Note MATLAB provides a selection of standard dialog boxes that you can create with a single function call. For information about these dialog boxes and the functions used to create them, see Predefined Dialog Boxes in the MATLAB documentation. 12-3
346 12 Programming the GUI Initializing the GUI Many kinds of tasks can be thought of as initialization tasks. This is a sampling of some of them: Define variables for supporting input and output arguments. See Declaring Variables for Input and Output Arguments on page Define default values for input and output arguments. Define custom property values used for constructing the components. See Defining Custom Property/Value Pairs on page Process command line input arguments. Create variables and data to be used by functions that are nested below the initialization section of the M-file. See Nested Functions in the MATLAB documentation. Define variables for data to be shared between GUIs. Return user output if it is requested. Update or initialize components. Make changes needed to refine the look and feel of the GUI. Make changes needed for cross-platform compatibility. See Designing for Cross-Platform Compatibility on page Make the GUI invisible while the components are being created and initialized. See Making the Figure Invisible on page Make the GUI visible when you are ready for the user to see it. Group these tasks together rather than scattering them throughout the code. If an initialization task is long or complex, consider creating a utility function to do the work. Typically, some initialization tasks appear in the M-file before the components are constructed. Others appear after the components are constructed. Initialization tasks that require the components must appear following their construction. 12-4
347 Initializing the GUI Examples These are some initialization examples taken from the examples discussed in Chapter 14, Examples of GUIs Created Programmatically. If MATLAB is running on your system, you can use these links to see the complete M-files: Color Palette Icon Editor Declaring Variables for Input and Output Arguments These are typical declarations for input and output arguments. They are taken from example Icon Editor on page minputargs = varargin; % Command line arguments when invoking % the GUI moutputargs = {}; % Variable for storing output when GUI % returns See the varargin reference page and the Icon Editor M-file for more information. Defining Custom Property/Value Pairs The example Icon Editor on page defines property value pairs to be used as input arguments. The example defines the properties in a cell array, mpropertydefs, and then initializes the properties. mpropertydefs = {... 'miconwidth'; 'miconheight'; 'miconfile'}; miconwidth = 16; % Use input property 'iconwidth' to initialize miconheight = 16; % Use input property 'iconheight' to initialize miconfile = fullfile(matlabroot,'toolbox/matlab/icons/'); % Use input property 'iconfile' to initialize Each row of the cell array defines one property. It specifies, in order, the name of the property, the routine that is called to validate the input, and the name of the variable that holds the property value. The fullfile function builds a full filename from parts. 12-5
348 12 Programming the GUI The following statements start the Icon Editor. The first one could be used to create a new icon. The second one could be used to edit an existing icon file. cdata = iconeditor('iconwidth',16,'iconheight',25) cdata = iconeditor('iconfile','eraser.gif'); iconeditor calls a routine, processuseriputs, during the initialization to Identify each property by matching it to the first column of the cell array Call the routine named in the second column to validate the input Assign the value to the variable named in the third column See the complete Icon Editor M-file for more information. Making the Figure Invisible When you create the GUI figure, make it invisible so that you can display it for the user only when it is complete. Making it invisible during creation also enhances performance. To make the GUI invisible, set the figure Visible property to off. This makes the entire figure window invisible. The statement that creates the figure might look like this: hmainfigure = figure(... 'Units','characters',... 'MenuBar','none',... 'Toolbar','none',... 'Position',[ ],... 'Visible','off'); Just before returning to the caller, you can make the figure visible with a statement like the following: set(hmainfigure,'visible','on') Most components have Visible properties. You can also use these properties to make individual components invisible. Returning Output to the User If your GUI function provides for an argument to the left of the equal sign, and the user specifies such an argument, then you want to return the expected 12-6
349 Initializing the GUI output. The code that provides this output usually appears just before the GUI returns. In the example shown here, taken from the Icon Editor example M-file, 1 A call to uiwait blocks execution until uiresume is called or the current figure is deleted. 2 While execution is blocked, the GUI user creates the desired icon. 3 When the user signals completion of the icon by clicking OK, the routine that services the OK push button calls uiresume and control returns to the statement following the call to uiwait. 4 The GUI then returns the completed icon to the user as output of the GUI. % Make the GUI blocking. uiwait(hmainfigure); % Return the edited icon CData if it is requested. moutputargs{1} = miconcdata; if nargout>0 [varargout{1:nargout}] = moutputargs{:}; end micondata contains the icon that the user created or edited. moutputargs is a cell array defined to hold the output arguments. nargout indicates how many output arguments the user has supplied. varargout contains the optional output arguments returned by the GUI. See the complete Icon Editor M-file for more information. 12-7
350 12 Programming the GUI Callbacks: An Overview The callback functions you provide control how the GUI responds to events such as button clicks, slider movement, menu item selection, or the creation and deletion of components. There is a set of callbacks for each component and for the GUI figure itself. The callback routines usually appear in the M-file following the initialization code and the creation of the components. See File Organization on page 11-4 for more information. This topic explains: What Is a Callback? on page 12-8 Kinds of Callbacks on page 12-8 Associating Callbacks with Components on page What Is a Callback? A callback is a function that you write and associate with a specific component in the GUI or with the GUI figure itself. The callbacks controls GUI or component behavior by performing some action in response to an event for its component. The event can be a mouse click on a push button, menu selection, key press, etc. This kind of programming is often called event-driven programming. When an event occurs for a component, MATLAB invokes the component s callback that is associated with that event. As an example, suppose a GUI has a push button that triggers the plotting of some data. When the user clicks the button, MATLAB calls the callback you associated with clicking that button, and then the callback, which you have programmed, gets the data and plots it. A component can be any control device such as an axes, push button, list box, or slider. For purposes of programming, it can also be a menu, toolbar tool, or a container such as a panel or button group. See Available Components on page for a list and descriptions of components. Kinds of Callbacks The GUI figure and each type of component has specific kinds of callbacks with which you can associate it. The callbacks that are available for each component are defined as properties of that component. For example, a push button has 12-8
351 Callbacks: An Overview five callback properties: ButtonDownFcn, Callback, CreateFcn, DeleteFcn, and KeyPressFcn. A panel has four callback properties: ButtonDownFcn, CreateFcn, DeleteFcn, and ResizeFcn. You can, but are not required to, create a callback function for each of these properties. The GUI itself, which is a figure, also has certain kinds of callbacks with which it can be associated. Each kind of callback has a triggering mechanism or event that causes it to be called. The following table lists the callback properties that are available, their triggering events, and the components to which they apply. Callback Property Triggering Event Components ButtonDownFcn Callback ClickedCallback CloseRequestFcn Executes when the user presses a mouse button while the pointer is on or within five pixels of a component or figure. Control action. Executes, for example, when a user clicks a push button or selects a menu item. Control action. Executes when the push tool or toggle tool is clicked. For the toggle tool, this is independent of its state. Executes when the figure closes. Axes, figure, button group, panel, user interface controls Context menu, menu user interface controls Push tool, toggle tool Figure 12-9
352 12 Programming the GUI Callback Property Triggering Event Components CreateFcn DeleteFcn KeyPressFcn OffCallback OnCallback Initializes the component when it is created. It executes after the component or figure is created, but before it is displayed. Performs cleanup operations just before the component or figure is destroyed. Executes when the user presses a keyboard key and the callback s component or figure has focus. Control action. Executes when the state of a toggle tool is changed to off. Control action. Executes when the state of a toggle tool is changed to on. Axes, button group, context menu, figure, menu, panel, push tool, toggle tool, toolbar, user interface controls Axes, button group, context menu, figure, menu, panel, push tool, toggle tool, toolbar, user interface controls Figure, user interface controls Toggle tool Toggle tool 12-10
353 Callbacks: An Overview Callback Property Triggering Event Components ResizeFcn SelectionChangeFcn WindowButtonDownFcn WindowButtonMotionFcn WindowButtonUpFcn Executes when a user resizes a panel, button group, or figure whose figure Resize property is set to On. Executes when a user selects a different radio button or toggle button in a button group component. Executes when you press a mouse button while the pointer is in the figure window. Executes when you move the pointer within the figure window. Executes when you release a mouse button. Figure, button group, panel Button group Figure Figure Figure Note Check the properties reference page for your component to get specific information for a given kind of callback. Associating Callbacks with Components A GUI can have many components and each component s properties provide a way of specifying which callback should run in response to a particular event for that component. The callback that runs when the user clicks a Yes button is not the one that runs for the No button. Each menu item also performs a different function and needs its own callback. You associate a callback with a specific component by setting the value of the appropriate component callback property to the callback. This is usually done in the component definition
354 12 Programming the GUI You can specify a component callback property value as a String that is a valid MATLAB expression or the name of an M-file. Cell array of strings. This example uses a cell array of strings to specify pushbutton_callback as the callback routine to be executed when a user clicks Button 1. pbh = uicontrol(fh,'style','pushbutton','string','button 1',... 'Position',[ ],... 'Callback',{'pushbutton_callback',width,...}); Callback is the name of the callback property. The first element of the cell array is the name of the callback routine, subsequent elements are input arguments to the callback. At the time MATLAB executes the callback, the arguments must exist in the workspace from which the GUI is running. The corresponding function definition would look like this: function pushbutton_callback(width,...) See Defining Callbacks as a Cell Array of Strings in the MATLAB documentation for more information. Function handle or cell array containing a function handle and additional arguments. This example uses a function handle to specify pushbutton_callback as the callback routine to be executed when a user clicks Button 1. pbh = uicontrol(fh,'style','pushbutton','string','button 1',... 'Position',[ ],... 'Callback',{@pushbutton_callback,width,...}); Callback is the name of the callback property. The first element of the cell array is the handle of the callback routine, subsequent elements are input arguments to the callback. At the time MATLAB executes the callback, the arguments must exist in the workspace from which the GUI is running. Because the callback is specified as a handle, MATLAB automatically passes two additional arguments, the handle of the component for which the event was triggered and eventdata, as the first two arguments of the callback. The second element of the cell array, width in the example above, becomes the third argument of the callback. The corresponding function definition would contain these two additional arguments: 12-12
355 Callbacks: An Overview function pushbutton_callback(hobject,eventdata,width,...) See Function Handle Syntax in the MATLAB documentation for more information. When an appropriate event occurs, it triggers execution of the MATLAB expression, the script or function contained in the M-file, the specified function, or the function associated with the function handle. The same is true for menus, toolbar tools, and for the figure itself. See Kinds of Callbacks on page 12-8 for a list of the available callbacks for each component. See the component property pages for information about specific callback properties
356 12 Programming the GUI Examples: Programming GUI Components This section provides code examples that illustrate the basic mechanics of programming the various components. The examples assume the use of nested functions. For information about using nested functions, see Nested Functions in the MATLAB documentation. Programming User Interface Controls on page Programming Panels and Button Groups on page Programming Axes on page Programming ActiveX Controls on page Programming Menu Items on page Programming Toolbar Tools on page Programming User Interface Controls These topics provide basic code examples for user interface controls. The examples assume that callback properties are specified using function handles, enabling MATLAB to pass arguments hobject, which is the handle of the component for which the event was triggered, and eventdata. See Associating Callbacks with Components on page for more information. Check Box on page Edit Text on page List Box on page Pop-Up Menu on page Push Button on page Radio Button on page Slider on page Toggle Button on page
357 Examples: Programming GUI Components Note See Available Components on page for descriptions of these components. See Adding User Interface Controls on page for information about adding these components to your GUI. Check Box You can determine the current state of a check box from within its callback by querying the state of its Value property, as illustrated in the following example: function checkbox1_callback(hobject,eventdata) if (get(hobject,'value') == get(hobject,'max')) % Checkbox is checked-take approriate action else % Checkbox is not checked-take approriate action end hobject is the handle of the component for which the event was triggered. Edit Text To obtain the string a user types in an edit box, use the Callback callback to get the value of the String property. function edittext1_callback(hobject,eventdata) user_string = get(hobject,'string'); % Proceed with callback If the edit text Max and Min properties are set such that Max - Min > 1, the user can enter multiple lines. For example, setting Max to 2, with the default value of 0 for Min, enables users to enter multiple lines. If you originally specify String as a character string, multiline user input is returned as a 2-D character array with each row containing a line. If you originally specify String as a cell array, multiline user input is returned as a 2-D cell array of strings. hobject is the handle of the component for which the event was triggered. Retrieving Numeric Data from an Edit Text Component. MATLAB returns the value of the edit text String property as a character string. If you want users to enter 12-15
358 12 Programming the GUI numeric values, you must convert the characters to numbers. You can do this using the str2double command, which converts strings to doubles. If the user enters nonnumeric characters, str2double returns NaN. You can use code similar to the following in the edit text callback. It gets the value of the String property and converts it to a double. It then checks whether the converted value is NaN (isnan), indicating the user entered a nonnumeric character and displays an error dialog box (errordlg). function edittext1_callback(hobject,eventdata) user_entry = str2double(get(hobject,'string')); if isnan(user_entry) errordlg('you must enter a numeric value','bad Input','modal') return end % Proceed with callback... Triggering Callback Execution. If the contents of the edit text component have been changed, clicking inside the GUI but outside the edit text causes the edit text callback to execute. The user can also press Enter for an edit text that allows only a single line of text, or Ctrl+Enter for an edit text that allows multiple lines. Available Keyboard Accelerators. GUI users can use the following keyboard accelerators to modify the content of an edit text. These accelerators are not modifiable. Ctrl+X Cut Ctrl+C Copy Ctrl+V Paste Ctrl+H Delete last character Ctrl+A Select all List Box When the list box Callback callback is triggered, the list box Value property contains the index of the selected item, where 1 corresponds to the first item in the list. The String property contains the list as a cell array of strings. This example retrieves the selected string. Note that it is necessary to convert the value of the String property from a cell array to a string
359 Examples: Programming GUI Components function listbox1_callback(hobject,eventdata) index_selected = get(hobject,'value'); list = get(hobject,'string'); item_selected = list{index_selected}; % Convert from cell array % to string hobject is the handle of the component for which the event was triggered. Triggering Callback Execution. MATLAB executes the list box Callback callback after the mouse button is released or after certain key press events: The arrow keys change the Value property, trigger callback execution, and set the figure SelectionType property to normal. The Enter key and space bar do not change the Value property but trigger callback execution and set the figure SelectionType property to open. If the user double-clicks, the callback executes after each click. MATLAB sets the figure SelectionType property to normal on the first click and to open on the second click. The callback can query the figure SelectionType property to determine if it was a single or double click. List Box Examples. See the following examples for more information on using list boxes: List Box Directory Reader on page 10-9 Shows how to creates a GUI that displays the contents of directories in a list box and enables users to open a variety of file types by double-clicking the filename. Accessing Workspace Variables from a List Box on page Shows how to access variables in the MATLAB base workspace from a list box GUI. Pop-Up Menu When the pop-up menu Callback callback is triggered, the pop-up menu Value property contains the index of the selected item, where 1 corresponds to the first item on the menu. The String property contains the menu items as a cell array of strings. Using Only the Index of the Selected Menu Item. This example retrieves only the index of the item selected. It uses a switch statement to take action based on the value. If the contents of the pop-up menu are fixed, then you can use this 12-17
360 12 Programming the GUI approach. Else, you can use the index to retrieve the actual string for the selected item. function popupmenu1_callback(hobject,eventdata) val = get(hobject,'value'); switch val case 1 % User selected the first item case 2 % User selected the second item % Proceed with callback... hobject is the handle of the component for which the event was triggered. Using the Index to Determine the Selected String. This example retrieves the actual string selected in the pop-up menu. It uses the pop-up menu Value property to index into the list of strings. This approach may be useful if your program dynamically loads the contents of the pop-up menu based on user action and you need to obtain the selected string. Note that it is necessary to convert the value returned by the String property from a cell array to a string. function popupmenu1_callback(hobject,eventdata) val = get(hobject,'value'); string_list = get(hobject,'string'); selected_string = string_list{val}; % Convert from cell array % to string % Proceed with callback... hobject is the handle of the component for which the event was triggered. Push Button This example contains only a push button. Clicking the button, closes the GUI
361 Examples: Programming GUI Components This is the push button s Callback callback. It displays the string Goodbye at the command line and then closes the GUI. function pushbutton1_callback(hobject,eventdata) display Goodbye delete(figurehandle) hobject is the handle of the component for which the event was triggered. Radio Button You can determine the current state of a radio button from within its Callback callback by querying the state of its Value property, as illustrated in the following example: function radiobutton_callback(hobject,eventdata) if (get(hobject,'value') == get(hobject,'max')) % Radio button is selected-take approriate action else % Radio button is not selected-take approriate action end Radio buttons set Value to Max when they are on (when selected) and Min when off (not selected). hobject is the handle of the component for which the event was triggered. Note You can use a button group to manage exclusive selection behavior for radio buttons. See Button Group on page for more information. Slider You can determine the current value of a slider from within its Callback callback by querying its Value property, as illustrated in the following example: function slider1_callback(hobject,eventdata) slider_value = get(hobject,'value'); % Proceed with callback
362 12 Programming the GUI The Max and Min properties specify the slider s maximum and minimum values. The slider s range is Max - Min. hobject is the handle of the component for which the event was triggered. Toggle Button The callback for a toggle button needs to query the toggle button to determine what state it is in. MATLAB sets the Value property equal to the Max property when the toggle button is pressed (Max is 1 by default) and equal to the Min property when the toggle button is not pressed (Min is 0 by default). The following code illustrates how to program the callback in the GUI M-file. function togglebutton1_callback(hobject,eventdata) button_state = get(hobject,'value'); if button_state == get(hobject,'max') % Toggle button is pressed-take approperiate action... elseif button_state == get(hobject,'min') % Toggle button is not pressed-take appropriate action... end hobject is the handle of the component for which the event was triggered. Note You can use a button group to manage exclusive selection behavior for toggle buttons. See Button Group on page for more information. Programming Panels and Button Groups These topics provide basic code examples for panels and button group callbacks. The examples assume that callback properties are specified using function handles, enabling MATLAB to pass arguments hobject, which is the handle of the component for which the event was triggered, and eventdata. See Associating Callbacks with Components on page for more information. Panel on page Button Group on page
363 Examples: Programming GUI Components Panel Panels group GUI components and can make a GUI easier to understand by visually grouping related controls. A panel can contain panels and button groups as well as axes and user interface controls such as push buttons, sliders, pop-up menus, etc. The position of each component within a panel is interpreted relative to the lower-left corner of the panel. Generally, if the GUI is resized, the panel and its components are also resized. However, you can control the size and position of the panel and its components. You can do this by setting the GUI Resize property to on and providing a ResizeFcn callback for the panel. Note See Cross-Platform Compatible Units on page for information about the effect of units on resize behavior. Button Group Button groups are like panels except that they manage exclusive selection behavior for radio buttons and toggle buttons. If a button group contains a set of radio buttons, toggle buttons, or both, the button group allows only one of them to be selected. When a user clicks a button, that button is selected and all other buttons are deselected. The following figure shows a button group with two radio buttons and two toggle buttons. Radio Button 1 is selected
364 12 Programming the GUI If a user clicks the other radio button or one of the toggle buttons, it becomes selected and Radio Button 1 is deselected. The following figure shows the result of clicking Toggle Button 2. The button group s SelectionChangeFcn callback is called whenever a selection is made. Its hobject input argument contains the handle of the selected radio button or toggle button. If you have a button group that contains a set of radio buttons and toggle buttons and you want: An immediate action to occur when a radio button or toggle button is selected, you must include the code to control the radio and toggle buttons in the button group s SelectionChangeFcn callback function, not in the individual toggle button Callback functions. Color Palette on page provides a practical example of a SelectionChangeFcn callback. Another component such as a push button to base its action on the selection, then that component s Callback callback can get the handle of the selected radio button or toggle button from the button group s SelectedObject property. This example of a SelectionChangeFcn callback uses the Tag property of the selected object to choose the appropriate code to execute. The Tag property of each components is a string that identifies that component and must be unique in the GUI. Unlike other callbacks, the hobject argument of the SelectionChangeFcn callback contains the handle of the selected radio button or toggle button. function uibuttongroup1_selectionchangefcn(hobject,
365 Examples: Programming GUI Components eventdata,handles) switch get(hobject,'tag') % Get Tag of selected object case 'radiobutton1' % Code for when radiobutton1 is selected. case 'radiobutton2' % Code for when radiobutton2 is selected. case 'togglebutton1' % Code for when togglebutton1 is selected. case 'togglebutton2' % Code for when togglebutton2 is selected. % Continue with more cases as necessary. otherwise % Code for when there is no match. end See the uibuttongroup reference page and Color Palette on page for other examples. Programming Axes Axes components enable your GUI to display graphics, such as graphs and images. This topic provides two examples: Plotting to a GUI with a Single Axes on page Plotting to a GUI with Multiple Axes on page Plotting to a GUI with a Single Axes If a GUI contains only one axes, MATLAB automatically generates the plot in that axes. In most cases, you create a plot in an axes from a callback that belongs to some other component in the GUI. For example, pressing a button might trigger the plotting of a graph to an axes. In this case, the button s Callback callback contains the code that generates the plot. This example plots a graph in an axes when a button is pressed. The following code generates a push button and an axes. The figure shows them before a plot is displayed in the axes. fh = figure; bh = uicontrol(fh,'posit',[ ],'String','Plot',
366 12 Programming the GUI 'Callback','button_callback'); ah = axes('parent',fh,'units','pixels','posit',[ ]); 1 Use the surf function in the push button s Callback callback to produce a 3-D shaded surface plot. peaks returns a square matrix obtained by translating and scaling Gaussian distributions. function button_callback(hobject,eventdata) surf(peaks(35)); end 2 Click the Plot button. The plot displays in the axes. Plotting to a GUI with Multiple Axes If a GUI has multiple axes, you should explicitly specify which axes you want to target. Most plot functions let you specify the handle of the target axes. If a function does not provide such an argument, you can make the axes you want to target the current axes by using the axes function
367 Examples: Programming GUI Components The following example contains two axes and two push buttons. Clicking the first button generates a contour plot in one axes and clicking the other button generates a surf plot in the other axes. The example generates data for the plots using the peaks function, which returns a square matrix obtained by translating and scaling Gaussian distributions. 1 Save this code in an M-file named two_axes.m. function two_axes fh = figure; bh1 = uicontrol(fh,'position',[ ],... 'String','Plot 1',... 'Callback',@button1_plot); bh2 = uicontrol(fh,'position',[ ],... 'String','Plot 2',... 'Callback',@button2_plot); ah1 = axes('parent',fh,'units','pixels',... 'Position',[ ]); ah2 = axes('parent',fh,'units','pixels',... 'Position',[ ]); % function button1_plot(hobject,eventdata) contour(ah1,peaks(35)); end % function button2_plot(hobject,eventdata) surf(ah2,peaks(35)); end end 2 Run the GUI by typing two_axes at the command line. This is what the example looks like before you click the push buttons
368 12 Programming the GUI 3 Click the Plot 1 button to display the contour plot in the first axes. Click the Plot 2 button to display the surf plot in the second axes
369 Examples: Programming GUI Components See GUI with Multiple Axes on page 10-2 for a more complex example that uses two axes. If your GUI contains axes, you should ensure that their HandleVisibility properties are set to callback. This allows callbacks to change the contents of the axes and prevents command line operations from doing so. The default is on. Note See Axes Properties in the MATLAB documentation for information about properties that you can set to control many aspects of axes behavior and appearance. Programming ActiveX Controls For information about programming ActiveX controls, see the following topics in the MATLAB documentation. Control and Server Events Writing Event Handlers See MATLAB COM Client Support in the MATLAB documentation for general information. Compiling a GUI That Contains an ActiveX Control If you use the MATLAB Compiler mcc command to compile a GUI that contains an ActiveX control, you must use the -a flag to add the ActiveX file, which GUIDE saves in the current directory, to the CTF archive. Your command should be similar to mcc -m mygui -a mygui_activex1 where mygui_activex1 is the name of the ActiveX file. See the MATLAB Compiler documentation for more information. If you have more than one such file, use a separate -a flag for each file. You must have installed the MATLAB Compiler to compile a GUI. Programming Menu Items Programming a Menu Title on page
370 12 Programming the GUI Opening a Dialog Box from a Menu Callback on page Updating a Menu Item Check on page Programming a Menu Title Because clicking a menu title automatically displays the menu below it, you may not need to program callbacks at the title level. However, the callback associated with a menu title can be a good place to enable or disable menu items below it. Consider the example illustrated in the following picture. When a user selects the to file option under the Edit menu s Copy option, no Copy callback is needed to perform the action. Only the Callback associated with the to file item is required. Suppose, however, that only certain objects can be copied to a file. You can use the Copy item Callback callback to enable or disable the to file item, depending on the type of object selected. The following code disables the to file item by setting its Enable property off. The menu item would then appear dimmed. set(tofilehandle,'enable','off') Setting Enable to on, would then enable the menu item
371 Examples: Programming GUI Components Opening a Dialog Box from a Menu Callback The Callback callback for the to file menu item could contain code such as the following to display the standard dialog box for saving files. [file,path] = uiputfile('animinit.m','save file name'); 'Save file name' is the dialog box title. In the dialog box, the filename field is set to animinit.m, and the filter set to M-files (*.m). For more information, see the uiputfile reference page. Note MATLAB provides a selection of standard dialog boxes that you can create with a single function call. For information about these dialog boxes and the functions used to create them, see Predefined Dialog Boxes in the MATLAB documentation. Updating a Menu Item Check A check is useful to indicate the current state of some menu items. If you set the Checked property to on when you created the menu item, the item initially appears checked. Each time the user selects the menu item, the callback for that item must turn the check on or off. The following example shows you how to do this by changing the value of the menu item s Checked property. function menu_copyfile(hobject,eventdata) if strcmp(get(hobject,'checked'),'on') set(hobject,'checked','off'); else set(hobject,'checked','on'); end hobject is the handle of the component for which the event was triggered. Its use here assumes the menu item s Callback property specifies the callback as a function handle. See Associating Callbacks with Components on page for more information. The strcmp function compares two strings and returns logical 1 (true) if the two are identical and logical 0 (false) otherwise. Use of checks when the GUI is first displayed should be consistent with the display. For example, if your GUI has an axes that is visible when a user first 12-29
372 12 Programming the GUI opens it and the GUI has a Show axes menu item, be sure to set the menu item s Checked property on when you create it so that a check appears next to the Show axes menu item initially. Programming Toolbar Tools Push Tool on page Toggle Tool on page Push Tool The push tool ClickedCallback property specifies the push tool control action. The following example creates a push tool and programs it to open a standard color selection dialog box. You can use the dialog box to set the background color of the GUI. 1 Copy the following code into an M-file and save it in your current directory or on your path as color_gui.m. Run the script by typing color_gui at the command line. function color_gui fh = figure('position',[ ],'Toolbar','none'); th = uitoolbar('parent',fh); pth = uipushtool('parent',th,'cdata',rand(20,20,3),... 'ClickedCallback',@color_callback); % function color_callback(hobject,eventdata) color = uisetcolor(fh,'pick a color'); end end 2 Click the push tool to display the color selection dialog box
373 Examples: Programming GUI Components 3 Click OK on the color selection dialog box. The GUI background color changes to the color you selected in this case, green. Note Create your own icon with the icon editor described in Icon Editor on page See ind2rgb for information on converting a matrix X and corresponding colormap, i.e., an (X, MAP) image, to RGB (truecolor) format
374 12 Programming the GUI Toggle Tool The toggle tool OnCallback and OffCallback properties specify the toggle tool control actions that occur when the toggle tool is clicked and its State property changes to on or off. The toggle tool ClickedCallback property specifies a control action that takes place whenever the toggle tool is clicked, regardless of state. The following example uses a toggle tool to toggle a plot between surface and mesh views of the peaks data. The example also counts the number of times you have clicked the toggle tool. The surf function produces a 3-D shaded surface plot. The mesh function creates a wireframe parametric surface. peaks returns a square matrix obtained by translating and scaling Gaussian distributions 1 Copy the following code into an M-file and save it in your current directory or on your path as toggle_plots.m. Run the script by typing toggle_plots at the command line. function toggle_plots counter = 0; fh = figure('position',[ ],'Toolbar','none'); ah = axes('parent',fh,'units','pixels',... 'Position',[ ]); th = uitoolbar('parent',fh); tth = uitoggletool('parent',th,'cdata',rand(20,20,3),... 'OnCallback',@surf_callback,... 'OffCallback',@mesh_callback,... 'ClickedCallback',@counter_callback); sth = uicontrol('style','text','string','counter: ',... 'Position',[ ]); cth = uicontrol('style','text','string',num2str(counter),... 'Position',[ ]); % function counter_callback(hobject,eventdata) counter = counter + 1; set(cth,'string',num2str(counter)) end % function surf_callback(hobject,eventdata) surf(ah,peaks(35)); 12-32
375 Examples: Programming GUI Components end % function mesh_callback(hobject,eventdata) mesh(ah,peaks(35)); end end 2 Click the toggle tool to display the initial plot. The counter increments to
376 12 Programming the GUI 3 Continue clicking the toggle tool to toggle between surf and mesh plots of the peaks data
377 13 Managing Application-Defined Data Mechanisms for Managing Data (p. 13-2) Sharing Data Among a GUI s Callbacks (p. 13-8) Describes various mechanisms for managing application-defined data. Explains how GUIDE uses one of these mechanisms, GUI data. Shows how each mechanism for managing data can be used to share data among a GUI s callbacks.
378 13 Managing Application-Defined Data Mechanisms for Managing Data Most GUIs generate or use data that is specific to the application. This topic describes mechanisms for managing application-defined data in the GUI environment. These mechanisms provide a way for applications to save and retrieve data stored with the GUI. Nested Functions on page 13-2 GUI Data on page 13-2 Application Data on page 13-4 UserData Property on page 13-6 The GUI data and application data mechanisms are similar but GUI data can be simpler to use. The figure and component UserData properties can also hold application-defined data. Nested Functions Use nested function to create your GUI M-files. 1 Construct components, define variables, and generate data in the initialization segment of your code. 2 Nest the GUI callbacks and utility functions at a level below the initialization. The callbacks and utility functions automatically have access to the data and the component handles because they are defined at a higher level. Note For information about using nested functions, see Nested Functions in the MATLAB documentation. GUI Data GUI data is managed using the guidata function. This function can store a single variable as GUI data. It is also used to retrieve the value of that variable. About GUI Data on page
379 Mechanisms for Managing Data Creating and Updating GUI Data on page 13-3 Adding Fields to a GUI Data Structure on page 13-4 Note If your M-file was originally created by GUIDE, see Changing GUI Data in an M-File Generated by GUIDE on page 9-4 About GUI Data GUI data is always associated with the GUI figure. It is available to all callbacks of all components of the GUI. If you specify a component handle when you save or retrieve GUI data, MATLAB automatically associates the data with the component s parent figure. GUI data can contain only one variable at any time. Writing GUI data with a different variable overwrites the existing GUI data. For this reason, GUI data is usually defined to be a structure to which you can add fields as you need them. You can access the data from within a callback routine using the component s handle, without having to find the figure handle. If you specify a component callback properties as function handles, the component handle is automatically passed to each callback as hobject. See Associating Callbacks with Components on page for more information. Because there can be only one GUI data variable and it is associated with the figure, you do not need to create and maintain a hard-coded name for the data throughout your source code. Creating and Updating GUI Data 1 Create a structure and add to it the fields you want. For example, mydata.iteration_counter = 0; mydata.number_errors = 0; 2 Save the structure as GUI data. MATLAB associates GUI data with the figure, but you can use the handle of any component in the figure to retrieve or save it. guidata(figurehandle,mydata); 13-3
380 13 Managing Application-Defined Data 3 To change GUI data from a callback, get a copy of the structure, update the desired field, then save the GUI data. mydata = guidata(hobject); % Get the GUI data. mydata.iteration_counter = mydata.iteration_counter +1; guidata(hobject,mydata); % Save the GUI data. Note To use hobject, you must specify a component s callback properties as function handles. When you do, the component handle is automatically passed to each callback as hobject. See Associating Callbacks with Components on page for more information. Adding Fields to a GUI Data Structure To add a field to a GUI data structure: 1 Get a copy of the structure with a command similar to the following where hobject is the handle of the component for which the callback was triggered. mydata = guidata(hobject) 2 Assign a value to the new field. This adds the field to the structure. For example, mydata.iteration_state = 0; adds the field iteration_state to the structure mydata and sets it to 0. 3 Use the following command to save the data. guidata(hobject,mydata) where hobject is the handle of the component for which the callback was triggered. MATLAB associates a new copy of the mydata structure with the component s parent figure. Application Data Application data provides a way for applications to save and retrieve data associated with a specified object. For a GUI, this is usually the GUI figure but can also be any component. The data is stored as name/value pairs. Application 13-4
381 Mechanisms for Managing Data data enables you to create what are essentially user-defined properties for an object. The following table summarizes the functions that provide access to application data. For more detailed information, see the individual function reference pages. Functions for Managing Application Data Function setappdata getappdata isappdata rmappdata Purpose Specify named application data for an object. The object does not have to be a figure. You can specify more than one named application data for an object. However, each name must be unique for that object and can be associated with only one value, usually a structure. Retrieve named application data. To retrieve named application data, you must know the name associated with the application data and the handle of the object with which it is associated. True if the named application data exists. Remove the named application data. Creating Application Data Use the setappdata function to create application data. This example generates a 35-by-35 matrix of normally distributed random numbers and creates application data mydata, associated with the figure, to manage it. matrices.rand_35 = randn(35); setappdata(figurehandle,'mydata',matrices); By using nested functions and creating the figure at the top level, the figure handle is accessible to all callbacks and utility functions nested at lower levels. For information about using nested functions, see Nested Functions in the MATLAB documentation. 13-5
382 13 Managing Application-Defined Data Adding Fields to an Application Data Structure Application data is usually defined as a structure to enable you to add fields as necessary. This example adds a field to the application data structure mydata created in the previous topic. 1 Use getappdata to retrieve the structure. From the example in the previous topic, the name of the application data structure is mydata. It is associated with the figure. matrices = getappdata(figurehandle,'mydata'); 2 Create a new field and assign it a value. For example matrices.randn_50 = randn(50); adds the field randn_50 to the matrices structure and sets it to a 50-by-50 matrix of normally distributed random numbers. 3 Use setappdata to save the data. This example uses setappdata to save the matrices structure as the application data structure mydata. setappdata(figurehandle,'mydata',matrices); UserData Property Each GUI component and the figure itself has a UserData property. You can assign any valid MATLAB value to a UserData property. To retrieve the data, a callback must know the handle of the component with which the data is associated. 1 In this example, an edit text component stores the user-entered string in its UserData property. function edittext1_callback(hobject,eventdata) mystring = get(hobject,'string'); set(hobject,'userdata',mystring); 2 A push button retrieves the string from the edit text component UserData property. The callback uses the handles structure and the edit text Tag property, edittext1, to specify the edit text handle. function pushbutton1_callback(hobject,eventdata) string = get(edittexthandle,'userdata'); 13-6
383 Mechanisms for Managing Data Specify UserData as a structure if you want to store multiple fields. Note By using nested functions and creating the figure and the components at the top level, their handles are accessible to all callbacks and utility functions nested at lower levels. For information about using nested functions, see Nested Functions in the MATLAB documentation. To use hobject, you must specify a component s callback properties as function handles. When you do, the component handle is automatically passed to each callback as hobject. See Associating Callbacks with Components on page for more information. 13-7
384 13 Managing Application-Defined Data Sharing Data Among a GUI s Callbacks You can use GUI data, application data, and the UserData property to share data among a GUI s callbacks. In many cases nested functions enables you to share data among callbacks without using the other data forms. This topic uses the same example for each approach to show you how: Nested Functions on page 13-8 GUI Data on page Application Data on page UserData Property on page See Mechanisms for Managing Data on page 13-2 for general information about these methods. Nested Functions Nested Functions Example: Passing Data Between Components This example uses a GUI that contains a slider and an edit text component as shown in the following figure. A static text component instructs the user to enter a value in the edit text or click the slider. The example initializes and maintains an error counter in a nested functions environment. The GUI behavior is as follows: 13-8
385 Sharing Data Among a GUI s Callbacks When a user moves the slider, the edit text component displays the slider s current value. When a user types a value into the edit text component and then presses Enter or clicks outside the component, the slider updates to this value. If a user enters a value in the edit text component that is out of range for the slider that is, a value that is not between the slider s Min and Max properties the application returns a message in the edit text indicating how many times the user has entered an erroneous value. The following code constructs the components, initializes the error counter, and uses two callbacks to implement the interchange between the slider and the edit text component. Copy this code into an M-file and save it in your current directory or on your path as slider_gui.m. Run the script by typing slider_gui at the command line. function slider_gui fh = figure('position',[ ]); sh = uicontrol(fh,'style','slider',... 'Max',100,'Min',0,'Value',25,... 'SliderStep',[ ],... 'Position',[ ],... 'Callback',@slider_callback); eth = uicontrol(fh,'style','edit',... 'String',num2str(get(sh,'Value')),... 'Position',[ ],... 'Callback',@edittext_callback); sth = uicontrol(fh,'style','text',... 'String','Enter a value or click the slider.',... 'Position',[ ]); number_errors = 0; % % Set the value of the edit text component String property % to the value of the slider. function slider_callback(hobject,eventdata) 13-9
386 13 Managing Application-Defined Data set(eth,'string',... num2str(get(hobject,'value'))); end % % Set the slider value to the number the user types in % the edit text or display an error message. function edittext_callback(hobject,eventdata) val = str2double(get(hobject,'string')); % Determine whether val is a number between the % slider's Min and Max. If it is, set the slider Value. if isnumeric(val) && length(val) == 1 &&... val >= get(sh,'min') &&... val <= get(sh,'max') set(sh,'value',val); else % Increment the error count, and display it. number_errors = number_errors+1; set(hobject,'string',... ['You have entered an invalid entry ',... num2str(number_errors),' times.']); end end end Because the components are constructed at the top level, their handles are immediately available to the callbacks that are nested at a lower level of the routine. The same is true of the error counter, number_errors. There is no need to pass these variables as arguments. Both callbacks use the input argument hobject to get and set properties of the component that triggered execution of the callback. This argument is available to the callbacks because the components Callback properties are specified as function handles. See Associating Callbacks with Components on page for more information. Slider Callback. The slider callback, slider_callback, uses the edit text component handle, eth, to set the edit text 'String' property to the value the user typed
387 Sharing Data Among a GUI s Callbacks The following statement in the slider Callback updates the value displayed in the edit text component when a user moves the slider and releases the mouse button. set(eth,'string',num2str(get(hobject,'value'))); The code combines three commands: The get command obtains the current value of the slider. The num2str command converts the value to a string. The set command sets the String property of the edit text component to the updated value. Edit Text Callback. The edit text callback, edittext_callback, uses the slider handle, sh, to determine the slider s Max and Min properties and to set the slider Value property, which determine s the position of the slider thumb. The edit text Callback uses the following code to set the slider s value to the number the user types in, after checking to see if it is a single numeric value between the slider. if isnumeric(val) && length(val) == 1 &&... val >= get(sh,'min') &&... val <= get(sh,'max') set(sh,'value',val); If the value is out of range, the if statement continues by incrementing the error counter, number_errors, and displaying a message telling the user how many times they have entered an invalid number. else number_errors = number_errors+1; set(hobject,'string',... ['You have entered an invalid entry ',... num2str(number_errors),' times.']); end GUI Data GUI data, which you manage with the guidata function, is accessible to all callbacks of the GUI. A callback for one component can set a value in GUI data, 13-11
388 13 Managing Application-Defined Data which can then be read by a callback for another component. See GUI Data on page 13-2 for more information about GUI data. GUI Data Example: Passing Data Between Components The previous topic, Nested Functions Example: Passing Data Between Components on page 13-8, uses nested function capabilities to initialize and maintain an error counter. This example shows you how to do the same thing using GUI data. Refer to the previous topic for details of the example. The following code is the same as in the previous topic but uses GUI data to initialize and increment the error counter. function slider_gui fh = figure('position',[ ]); sh = uicontrol(fh,'style','slider',... 'Max',100,'Min',0,'Value',25,... 'SliderStep',[ ],... 'Position',[ ],... 'Callback',@slider_callback); eth = uicontrol(fh,'style','edit',... 'String',num2str(get(sh,'Value')),... 'Position',[ ],... 'Callback',@edittext_callback); sth = uicontrol(fh,'style','text',... 'String','Enter a value or click the slider.',... 'Position',[ ]); data.number_errors = 0; guidata(fh,data); % % Set the value of the edit text component String property % to the value of the slider. function slider_callback(hobject,eventdata) set(eth,'string',... num2str(get(hobject,'value'))); end % % Set the slider value to the number the user types in % the edit text or display an error message. function edittext_callback(hobject,eventdata) val = str2double(get(hobject,'string')); 13-12
389 Sharing Data Among a GUI s Callbacks % Determine whether val is a number between the % slider's Min and Max. If it is, set the slider Value. if isnumeric(val) && length(val) == 1 &&... val >= get(sh,'min') &&... val <= get(sh,'max') set(sh,'value',val); else % Increment the error count, and display it. data.number_errors = data.number_errors+1; guidata(fh,data); % Save the changes as GUI data. set(hobject,'string',... ['You have entered an invalid entry ',... num2str(data.number_errors),' times.']); end end end Error Counter. In this example, the following code creates the error counter as a field in a structure, data. It then uses the guidata function to store this structure as GUI data. data.number_errors = 0; guidata(fh,data); GUI data is always associated with the figure. However, you can use any component handle to access the data. Edit Text Callback. The edit text callback, edittext_callback, uses the slider handle, sh, to determine the slider s Max and Min properties and to set the slider Value property, which determine s the position of the slider thumb. If the value is out of range, the if statement increments the error counter, data.number_errors, and displays a message telling the user how many times they have entered an invalid number. It must use the guidata function to save the structure with the updated error counter. data.number_errors = data.number_errors+1; guidata(fh,data); % Save the changes. set(hobject,'string',... ['You have entered an invalid entry ',... num2str(data.number_errors),' times.']); 13-13
390 13 Managing Application-Defined Data Application Data Application data can be associated with any object a component, menu, or the figure itself. To access application data, a callback must know the name of the data and the handle of the component with which it is associated. Use the functions setappdata, getappdata, isappdata, and rmappdata to manage application data. See Application Data on page 13-4 for more information about application data. Application Data Example: Passing Data Between Components The earlier topic, Nested Functions Example: Passing Data Between Components on page 13-8, uses nested function capabilities to initialize and maintain an error counter. This example shows you how to do the same thing using application data. Refer to the earlier topic for details of the example. The following code is the same as in the earlier topic but uses application data to initialize and increment the error counter. function slider_gui fh = figure('position',[ ]); sh = uicontrol(fh,'style','slider',... 'Max',100,'Min',0,'Value',25,... 'SliderStep',[ ],... 'Position',[ ],... 'Callback',@slider_callback); eth = uicontrol(fh,'style','edit',... 'String',num2str(get(sh,'Value')),... 'Position',[ ],... 'Callback',@edittext_callback); sth = uicontrol(fh,'style','text',... 'String','Enter a value or click the slider.',... 'Position',[ ]); slider_data.number_errors = 0; setappdata(fh,'slider',slider_data); % % Set the value of the edit text component String property % to the value of the slider. function slider_callback(hobject,eventdata) set(eth,'string',
391 Sharing Data Among a GUI s Callbacks num2str(get(hobject,'value'))); end % % Set the slider value to the number the user types in % the edit text or display an error message. function edittext_callback(hobject,eventdata) val = str2double(get(hobject,'string')); % Determine whether val is a number between the % slider's Min and Max. If it is, set the slider Value. if isnumeric(val) && length(val) == 1 &&... val >= get(sh,'min') &&... val <= get(sh,'max') set(sh,'value',val); else % Increment the error count, and display it. slider_data = getappdata(fh,'slider'); slider_data.number_errors = slider_data.number_errors+1; % Save the changes. setappdata(fh,'slider',slider_data); set(hobject,'string',... ['You have entered an invalid entry ',... num2str(number_errors),' times.']); end end end Error Counter. In this example, the following code creates the error counter as a field in a structure, slider_data. It then uses the setappdata function to store this structure as named application data slider. slider_data.number_errors = 0; setappdata(hobject,'slider',slider_data); Application data can be associated with the figure or with any component. You must know the object with which it is associated to access it. Edit Text Callback. The edit text callback, edittext_callback, uses the slider handle, sh, to determine the slider s Max and Min properties and to set the slider Value property, which determine s the position of the slider thumb. If the value is out of range, the if statement increments the error counter, slider_data.number_errors, and displays a message telling the user how 13-15
392 13 Managing Application-Defined Data many times they have entered an invalid number. It must use the getappdata function to retrieve the data and the setappdata function to store the structure with the updated error counter. % Get the application data. slider_data = getappdata(fh,'slider'); slider_data.number_errors = slider_data.number_errors+1; % Save the changes. setappdata(fh,'slider',slider_data); set(hobject,'string',... ['You have entered an invalid entry ',... num2str(number_errors),' times.']); Because the application data slider is associated with the figure when it is created, this code must use the figure handle, fh, to access it. UserData Property Every GUI component, and the figure itself, has a UserData property that you can use to store application-defined data. To access UserData, a callback must know the handle of the component with which a specific UserData property is associated. Use the get function to retrieve UserData, and the set function to set it. UserData Property Example: Passing Data Between Components The previous topic, Nested Functions Example: Passing Data Between Components on page 13-8, uses nested function capabilities to initialize and maintain an error counter. This example shows you how to do the same thing using the edit text component s UserData property to store the error count. Refer to the earlier example for example details. The following code is the same as in the earlier topic but uses the UserData property to initialize and increment the error counter. function slider_gui fh = figure('position',[ ]); sh = uicontrol(fh,'style','slider',... 'Max',100,'Min',0,'Value',25,... 'SliderStep',[ ],... 'Position',[ ],... 'Callback',@slider_callback); 13-16
393 Sharing Data Among a GUI s Callbacks eth = uicontrol(fh,'style','edit',... 'String',num2str(get(sh,'Value')),... 'Position',[ ],... 'Callback',@edittext_callback); sth = uicontrol(fh,'style','text',... 'String','Enter a value or click the slider.',... 'Position',[ ]); data.number_errors = 0; set(eth,'userdata',data) % % Set the value of the edit text component String property % to the value of the slider. function slider_callback(hobject,eventdata) set(eth,'string',... num2str(get(hobject,'value'))); end % % Set the slider value to the number the user types in % the edit text or display an error message. function edittext_callback(hobject,eventdata) val = str2double(get(hobject,'string')); % Determine whether val is a number between the % slider's Min and Max. If it is, set the slider Value. if isnumeric(val) && length(val) == 1 &&... val >= get(sh,'min') &&... val <= get(sh,'max') set(sh,'value',val); else % Increment the error count, and display it. data = get(hobject,'userdata'); data.number_errors = data.number_errors+1; set(hobject,'userdata',data); % Save the changes. set(hobject,'string',... ['You have entered an invalid entry ',... num2str(number_errors),' times.']); end end end 13-17
394 13 Managing Application-Defined Data Error Counter. In this example, the following code creates the error counter as a field in a structure, data. It then stores the structure in the edit text component s UserData. data.number_errors = 0; set(eth,'userdata',data); To access UserData, a callback must know the handle of the object with which it is associated. This code initializes the data in a structure to allow for other data that may be needed. Edit Text Callback. The edit text callback, edittext_callback, uses the slider handle, sh, to determine the slider s Max and Min properties and to set the slider Value property, which determine s the position of the slider thumb. If the value is out of range, the if statement increments the error counter, data.number_errors, and displays a message telling the user how many times they have entered an invalid number. To update the number or errors, the code must first retrieve the value of the edit text UserData property, then increment the count. It then saves the updated data in the UserData property. data = get(hobject,'userdata'); % Get UserData. data.number_errors = data.number_errors+1; set(hobject,'userdata',data); % Save the changes. set(hobject,'string',... ['You have entered an invalid entry ',... num2str(number_errors),' times.']); Because, in this example, UserData is associated with the edit text component, the edittext_callback, which is also associated with the edit text component, can use hobject as the handle to access it. hobject is the handle of the edit text component. See Associating Callbacks with Components on page for more information about hobject
395 14 Examples of GUIs Created Programmatically Introduction (p. 14-2) GUI with Axes, Menu, and Toolbar (p. 14-3) Color Palette (p ) Icon Editor (p ) Introduces the examples and lists the programming techniques they illustrate. Creates a GUI that displays a user-selected plot in an axes. Creates a color palette that can be embedded in a host GUI. The color palette enables a user to select colors. Creates an icon editor that enables a user to create and edit icons. It embeds the color palette from the previous example.
396 14 Examples of GUIs Created Programmatically Introduction This chapter provides three examples that illustrate the application of certain techniques in programmatically created GUIs. GUI with Axes, Menu, and Toolbar on page 14-3 Color Palette on page Icon Editor on page Each example lists the techniques it illustrates. These techniques include: Creation of a dialog that does not return until the user makes a choice Passing input arguments to the GUI when it is opened Obtaining output from the GUI when it returns Shielding the GUI from accidental changes Running the GUI across multiple platforms Making a GUI modal Sharing data among multiple GUIs Creating menus and context menus Creating toolbars Using an external utility function Achieving proper resize behavior The examples all use nested functions. For information about using nested functions, see Nested Functions in the MATLAB documentation. 14-2
397 GUI with Axes, Menu, and Toolbar GUI with Axes, Menu, and Toolbar The initial topics introduce the example and the techniques it illustrates: The Example on page 14-3 Techniques Used in the Example on page 14-5 View the Completed GUI M-Files on page 14-5 The remaining topics describe the example in the sequence in which the main M-file is organized: 1 Creating the Data on page Creating the GUI and Its Components on page Initializing the GUI on page Defining the Callbacks on page Helper Function: Plotting the Plot Types on page The Example This example creates a GUI that displays a user-selected plot in an axes. The GUI contains the following components: Axes Pop-up menu with a list of five plots Push button for updating the contents of the axes Menu bar File menu with three items: Open, Print, and Close Toolbar with two buttons that enable a user to open files and print the plot. When you run the GUI, it initially displays a plot of five random numbers generated by the MATLAB rand(5) command, as shown in the following figure. 14-3
398 14 Examples of GUIs Created Programmatically You can select other plots in the pop-up menu. Clicking the Update button displays the currently selected plot on the axes. The GUI File menu has three items: Open displays a dialog from which you can open files on your computer. Print opens the Print dialog. Clicking Yes in the Print dialog prints the plot. Close closes the GUI. The GUI toolbar has two buttons: The Open button performs the same function as the Open menu item. It displays a dialog from which you can open files on your computer. The Print button performs the same function as the Print menu item. It opens the Print dialog. Clicking Yes in the Print dialog prints the plot. 14-4
399 GUI with Axes, Menu, and Toolbar Techniques Used in the Example This example illustrates the following techniques: Passing input arguments to the GUI when it is opened Obtaining output from the GUI when it returns Shielding the GUI from accidental changes Running the GUI across multiple platforms Creating menus Creating toolbars Achieving proper resize behavior Note This example uses nested functions. For information about using nested functions, see Nested Functions in the MATLAB documentation. View the Completed GUI M-Files If you are reading this in the MATLAB Help browser, you can click the following links to display the MATLAB Editor with complete listings of the code used in this example. Note The following links execute MATLAB commands and are designed to work within the MATLAB Help browser. If you are reading this online or in PDF, you should go to the corresponding section in the MATLAB Help Browser to use the links. Click here to display the main GUI M-file in the MATLAB Editor. Click here to display the utility iconread M-file in the MATLAB Editor. Creating the Data The example defines two variables moutputargs and mplottypes. moutputargs is a cell array that holds output values should the user request them. It later assigns a default value to this argument. 14-5
400 14 Examples of GUIs Created Programmatically moutputargs = {}; % Variable for storing output when GUI returns mplottypes is a 5-by-2 cell array that holds the data to be plotted in the axes. The first column contains the strings that are used to populate the pop-up menu. The second column contains the functions, as anonymous function handles, that create the plots. mplottypes = {... % Example plot types shown by this GUI Because the data is created at the top level of the GUI function, it is available to all callbacks and other functions in the GUI. See Anonymous Functions in the MATLAB documentation for information about using anonymous functions. Creating the GUI and Its Components Like the data, the components are created at the top level so that their handles are available to all callbacks and other functions in the GUI. The Main Figure on page 14-6 The Axes on page 14-7 The Pop-Up Menu on page 14-8 The Update Push Button on page 14-8 The File Menu and Its Menu Items on page 14-9 The Toolbar and Its Tools on page The Main Figure The following statement creates the figure for GUI. hmainfigure = figure(... % The main GUI figure 'MenuBar','none',... 'Toolbar','none',... 'HandleVisibility','callback',... 'Color', get(0,... 'defaultuicontrolbackgroundcolor')); 14-6
401 GUI with Axes, Menu, and Toolbar The figure function creates the GUI figure. Setting the MenuBar and Toolbar properties to none, prevents the standard menu bar and toolbar from displaying. Setting the HandleVisibility property to callback ensures that the figure can be accessed only from within a GUI callback, and cannot be drawn into or deleted from the command line. The Color property defines the background color of the figure. In this case, it is set to be the same as the default background color of uicontrol objects, such as the Update push button. The factory default background color of uicontrol objects is the system default and can vary from system to system. This statement ensures that the figure s background color matches the background color of the components. See the Figure Properties reference page for information about figure properties and their default values. The Axes The following statement creates the axes. hplotaxes = axes(... % Axes for plotting the selected plot 'Parent', hmainfigure,... 'Units', 'normalized',... 'HandleVisibility','callback',... 'Position',[ ]); The axes function creates the axes. Setting the axes Parent property to hmainfigure makes it a child of the main figure. Setting the Units property to normalized ensures that the axes resizes proportionately when the GUI is resized. The Position property is a 4-element vector that specifies the location of the axes within the figure and its size: [distance from left, distance from bottom, height, width]. Because the units are normalized, all values are between 0 and
402 14 Examples of GUIs Created Programmatically Note If you specify the Units property, then the Position property, and any other properties that depend on the value of the Units property, should follow the Units property specification. See the Axes Properties reference page for information about axes properties and their default values. The Pop-Up Menu The following statement creates the pop-up menu. hplotspopupmenu = uicontrol(... % List of available types of plot 'Parent', hmainfigure,... 'Units','normalized',... 'Position',[ ],... 'HandleVisibility','callback',... 'String',mPlotTypes(:,1),... 'Style','popupmenu'); The uicontrol function creates various user interface controls based on the value of the Style property. Here the Style property is set to popupmenu. For a pop-up menu, the String property defines the list of items in the menu. Here it is defined as a 5-by-1 cell array of strings derived from the cell array mplottypes. See the Uicontrol Properties reference page for information about properties of uicontrol objects and their default values. The Update Push Button This statement creates the Update push button as a uicontrol object. hupdatebutton = uicontrol(... % Button for updating selected plot 'Parent', hmainfigure,... 'Units','normalized',... 'HandleVisibility','callback',... 'Position',[ ],... 'String','Update',
403 GUI with Axes, Menu, and Toolbar The uicontrol function creates various user interface controls based on the value of the Style property. This statement does not set the Style property because its default is pushbutton. For a push button, the String property defines the label on the button. Here it is defined as the string Update. Setting the Callback property defines the name of the callback function that services the push button. That is, clicking the push button triggers the execution of the named callback. This callback function is defined later in the script. See the Uicontrol Properties reference page for information about properties of uicontrol objects and their default values. The File Menu and Its Menu Items These statements define the File menu and the three items it contains. hfilemenu = uimenu(... % File menu 'Parent',hMainFigure,... 'HandleVisibility','callback',... 'Label','File'); hopenmenuitem = uimenu(... % Open menu item 'Parent',hFileMenu,... 'Label','Open',... 'HandleVisibility','callback',... hprintmenuitem = uimenu(... % Print menu item 'Parent',hFileMenu,... 'Label','Print',... 'HandleVisibility','callback',... hclosemenuitem = uimenu(... % Close menu item 'Parent',hFileMenu,... 'Label','Close',... 'Separator','on',... 'HandleVisibility','callback',... The uimenu function creates both the main menu, File, and the items it contains. For the main menu and each of its items, set the Parent property to the handle of the desired parent to create the menu hierarchy you want. 14-9
404 14 Examples of GUIs Created Programmatically Here, setting the Parent property of the File menu to hmainfigure makes it the child of the main figure. This statement creates a menu bar in the figure and puts the File menu on it. For each of the menu items, setting its Parent property to the handle of the parent menu, hfilemenu, causes it to appear on the File menu. For the main menu and each item on it, the Label property defines the strings that appear in the menu. Setting the Separator property to on for the Close menu item causes a separator line to be drawn above this item. For each of the menu items, the Callback property specifies the callback that services that item. In this example, no callback services the File menu itself. These callbacks are defined later in the script. See the Uicontrol Properties reference page for information about properties of uicontrol objects and their default values. The Toolbar and Its Tools These statements define the toolbar and the two buttons it contains. htoolbar = uitoolbar(... % Toolbar for Open and Print buttons 'Parent',hMainFigure,... 'HandleVisibility','callback'); hopenpushtool = uipushtool(... % Open toolbar button 'Parent',hToolbar,... 'TooltipString','Open File',... 'CData',iconRead(fullfile(matlabroot,... 'toolbox\matlab\icons\opendoc.mat')),... 'HandleVisibility','callback',... hprintpushtool = uipushtool(... % Print toolbar button 'Parent',hToolbar,... 'TooltipString','Print Figure',... 'CData',iconRead(fullfile(matlabroot,... 'toolbox\matlab\icons\printdoc.mat')),... 'HandleVisibility','callback',... The uitoolbar function creates the toolbar on the main figure. The uipushtool function creates the two push buttons on the toolbar
405 GUI with Axes, Menu, and Toolbar The uipushtool TooltipString property assigns a tool tip that displays when the GUI user moves the mouse pointer over the button and leaves it there. The CData property specifies a truecolor image that displays on the button. For these two buttons, the utility iconread function supplies the image. If you are reading this in the MATLAB Help browser, click here to display this utility M-file in the MATLAB Editor. For each of the uipushtools, the ClickedCallback property specifies the callback that executes when the GUI user clicks the button. Note that the Open push button and the Print push button use the same callbacks as their counterpart menu items. See Creating Toolbars on page for more information. Initializing the GUI These statements create the plot that appears in the GUI when it first displays, and, if the user provides an output argument when running the GUI, define the output that is returned to the user. % Update the plot with the initial plot type localupdateplot(); % Define default output and return it if it is requested by users moutputargs{1} = hmainfigure; if nargout>0 [varargout{1:nargout}] = moutputargs{:}; end The localupdateplot function plots the selected plot type in the axes. For a pop-up menu, the uicontrol Value property specifies the index of the selected menu item in the String property. Since the default value is 1, the initial selection is 'plot(rand(5))'. The localupdateplot function is a helper function that is defined later in the script, at the same level as the callbacks. The default output is the handle of the main figure. Defining the Callbacks This topic defines the callbacks that service the components of the GUI. Because the callback definitions are at a lower level than the component 14-11
406 14 Examples of GUIs Created Programmatically definitions and the data created for the GUI, they have access to all data and component handles. Although the GUI has six components that are serviced by callbacks, there are only four callback functions. This is because the Open menu item and the Open toolbar button share the same callbacks. Similarly, the Print menu item and the Print toolbar button share the same callbacks. Update Button Callback on page Open Menu Item Callback on page Print Menu Item Callback on page Close Menu Item Callback on page Note These are the callbacks that were specified in the component definitions, Creating the GUI and Its Components on page Update Button Callback The hupdatebuttoncallback function services the Update push button. Clicking the Update button triggers the execution of this callback function. function hupdatebuttoncallback(hobject, eventdata) % Callback function run when the Update button is pressed localupdateplot(); end The localupdateplot function is a helper function that plots the selected plot type in the axes. It is defined later in the script, Helper Function: Plotting the Plot Types on page Note MATLAB automatically passes hupdatebuttoncallback two arguments, hobject and eventdata, because the Update push button component Callback is defined as a function handle. hobject contains the handle of the component that triggered execution of the callback. eventdata is reserved for future use. The function definition line for your callback must account for these two arguments
407 GUI with Axes, Menu, and Toolbar Open Menu Item Callback The hopenmenuitemcallback function services the Open menu item and the Open toolbar button. Selecting the menu item or clicking the toolbar button triggers the execution of this callback function. function hopenmenuitemcallback(hobject, eventdata) % Callback function run when the Open menu item is selected file = uigetfile('*.m'); if ~isequal(file, 0) open(file); end end The hopenmenuitemcallback function first calls the uigetfile function to open the standard dialog box for retrieving files. This dialog box lists all M-files. If uigetfile returns a filename, the function then calls the open function to open it. Print Menu Item Callback The hprintmenuitemcallback function services the Print menu item and the Print toolbar button. Selecting the menu item or clicking the toolbar button triggers the execution of this callback function. function hprintmenuitemcallback(hobject, eventdata) % Callback function run when the Print menu item is selected printdlg(hmainfigure); end 14-13
408 14 Examples of GUIs Created Programmatically The hprintmenuitemcallback function calls the printdlg function. This function opens the standard dialog box for printing the current figure. Close Menu Item Callback The hclosemenuitemcallback function services the Close menu item. It executes when the GUI user selects Close from the File menu. function hclosemenuitemcallback(hobject, eventdata) % Callback function run when the Close menu item is selected selection =... questdlg(['close ' get(hmainfigure,'name') '?'],... ['Close ' get(hmainfigure,'name') '...'],... 'Yes','No','Yes'); if strcmp(selection,'no') return; end end delete(hmainfigure); The hclosemenuitemcallback function calls the questdlg function to create and open the question dialog box shown in the following figure
409 GUI with Axes, Menu, and Toolbar If the user clicks the No button, the callback returns. If the user clicks the Yes button, the callback deletes the GUI. See Helper Function: Plotting the Plot Types on page for a description of the localupdateplot function. Helper Function: Plotting the Plot Types The example defines the localupdateplot function at the same level as the callback functions. Because of this, localupdateplot has access to the same data and component handles. function localupdateplot % Helper function for plotting the selected plot type mplottypes{get(hplotspopupmenu, 'Value'), 2}(hPlotAxes); end The localupdateplot function uses the pop-up menu Value property to identify the selected menu item from the first column of the mplottypes 5-by-2 cell array, then calls the corresponding anonymous function from column two of the cell array to create the plot in the axes
410 14 Examples of GUIs Created Programmatically Color Palette The color palette example includes these topics: The Example on page Techniques Used in the Example on page View the Completed GUI M-File on page Subfunction Summary on page M-File Structure on page GUI Programming Techniques on page The Example This example creates a GUI, colorpalette, that enables a user to select a color from a color palette or display the standard color selection dialog box. Another example, Icon Editor on page 14-27, embeds the colorpalette, as the child of a panel, in a GUI you can use to design an icon. The colorpalette function populates a GUI figure or panel with a color palette. The figure below shows the palette as the child of a figure
411 Color Palette The Components The colorpalette includes the following components: An array of color cells defined as toggle buttons An Eraser toggle button A button group that contains the array of color cells and the eraser button. The button group provides exclusive management of these toggle buttons. A More Colors push button A preview of the selected color, below the color cells, defined as a text component Text components to specify the red, blue, and green color values Using the Color Palette These are the basic steps for using the color palette. 1 Clicking a color cell: 14-17
412 14 Examples of GUIs Created Programmatically - Displays the selected color in the preview area. - The red, green, and blue values for the newly selected color are displayed in the R, G, and B fields to the right of the preview area. - Causes colorpalette to return a function handle that the host GUI can use to get the currently selected color. 2 Clicking the Eraser button, causes colorpalette to return a value, NaN, that the host GUI can use to remove color from a data point. 3 Clicking the More Colors button displays the standard dialog box for setting a color. Calling the colorpalette Function You can call the colorpalette function with a statement such as mgetcolorfcn = colorpalette('parent',hpalettecontainer) 14-18
413 Color Palette The colorpalette function accepts property value pairs as input arguments. Only the custom property Parent is supported. This property specifies the handle of the parent figure or panel that contains the color palette. If the call to colorpalette does not specify a parent, it uses the current figure, gcf. Unrecognized property names or invalid values are ignored. colorpalette returns a function handle that the host GUI can call to get the currently selected color. The host GUI can use the returned function handle at any time before the color palette is destroyed. For more information, see Sharing Data Between Two GUIs on page for implementation details. Icon Editor on page is an example of a host GUI that uses the colorpalette. Techniques Used in the Example This example illustrates the following techniques: Retrieving output from the GUI when it returns. Supporting custom input property/value pairs with data validation. Sharing data between two GUIs See Icon Editor on page for examples of these and other programming techniques. Note This example uses nested functions. For information about using nested functions, see Nested Functions in the MATLAB documentation. View the Completed GUI M-File If you are reading this in the MATLAB Help browser, you can click the following link to display the MATLAB Editor with a complete listing of the code that is discussed in the following sections
414 14 Examples of GUIs Created Programmatically Note The following link executes MATLAB commands and is designed to work within the MATLAB Help browser. If you are reading this online or in PDF, you should go to the corresponding section in the MATLAB Help Browser to use the links. Click here to display the main GUI M-file in the MATLAB Editor. Subfunction Summary The color palette example includes the callbacks listed in the following table. Function colorcellcallback erasertoolcallback hmorecolorbuttoncallback hpalettepanelselectionchanged Description Called by hpalettepanelselectionchanged when any color cell is clicked. Called by hpalettepanelselectionchanged when the Eraser button is clicked. Executes when the More Colors button is clicked. It calls uisetcolor to open the standard color-selection dialog box, and calls localupdatecolor to update the preview. Executes when the GUI user clicks on a new color. This is the SectionChangeFcn callback of the uibuttongroup that exclusively manages the tools and color cells that it contains. It calls the appropriate callback to service each of the tools and color cells
415 Color Palette Note Three eventdata fields are defined for use with button groups (uibuttongroup). These fields enable you to determine the previous and current radio or toggle button selections maintained by the button group. See SelectionChangeFcn in the Uibuttongroup Properties for more information. The example also includes the helper functions listed in the following table. Function layoutcomponent localupdatecolor getselectedcolor localdefinelayout localdefinetools localdefinecolors processuserinputs localvalidateinput Description Dynamically creates the Eraser tool and the color cells in the palette. It calls localdefinelayout. Updates the preview of the selected color. Returns the currently selected color which is then returned to the colorpalette caller. Calculates the preferred color cell and tool sizes for the GUI. It calls localdefinecolors and localdefinetools Defines the tools shown in the palette. In this example, the only tool is the Eraser button. Defines the colors that are shown in the array of color cells. Determines if the property in a property/value pair is supported. It calls localvalidateinput. Validates the value in a property/value pair. M-File Structure The colorpalette is programmed using nested functions. Its M-file is organized in the following sequence: 1 Comments displayed in response to the help command
416 14 Examples of GUIs Created Programmatically 2 Data creation. Because the example uses nested functions, defining this data at the top level makes the data accessible to all functions without having to pass them as arguments. 3 Command line input processing. 4 GUI figure and component creation. 5 GUI initialization. 6 Return output if it is requested. 7 Callback definitions. These callbacks, which service the GUI components, are subfunctions of the colorpalette function and so have access to the data and component handles created at the top level, without their having to be passed as arguments. 8 Helper function definitions. These helper functions are subfunctions of the colorpalette function and so have access to the data and component handles created at the top level, without their having to be passed as arguments. Note For information about using nested functions, see Nested Functions in the MATLAB documentation. GUI Programming Techniques This topic explains the following GUI programming techniques as they are used in the creation of the colorpalette. Passing Input Arguments to a GUI on page Passing Output to a Caller on Returning on page Sharing Data Between Two GUIs on page See Icon Editor on page for additional examples of these and other programming techniques
417 Color Palette Passing Input Arguments to a GUI Inputs to the GUI are custom property/value pairs. colorpalette allows one such property: Parent. The names are caseinsensitive. The colorpalette syntax is mgetcolorfcn = colorpalette('parent',hpalettecontainer) Definition and Initialization of the Properties. The colorpalette function first defines a variable minputargs as varargin to accept the user input arguments. minputargs = varargin; % Command line arguments when invoking % the GUI The colorpalette function then defines the valid custom properties in a 3-by-3 cell array. mpropertydefs = {... 'parent', % The supported custom property/value % pairs of this 'mpaletteparent'; The first column contains the property name. The second column contains a function handle for the function, localvalidateinput, that validates the input property values. The third column is the local variable that holds the value of the property. colorpalette then initializes the properties with default values. mpaletteparent = []; % Use input property 'parent' to initialize Processing the Input Arguments. The processuserinputs helper function processes the input property/value pairs. colorpalette calls processuserinputs before it creates the components, to determine the parent of the components. % Process the command line input arguments supplied when % the GUI is invoked processuserinputs(); 1 processuserinputs sequences through the inputs, if any, and tries to match each property name to a string in the first column of the mpropertydefs cell array
418 14 Examples of GUIs Created Programmatically 2 If it finds a match, processuserinputs assigns the value that was input for the property to its variable in the third column of the mpropertydefs cell array. 3 processuserinputs then calls the helper function specified in the second column of the mpropertydefs cell array to validate the value that was passed in for the property. Passing Output to a Caller on Returning If a host GUI calls the colorpalette function with an output argument, it returns a function handle that the host GUI can call to get the currently selected color. The host GUI calls colorpalette only once. The call creates the color palette in the specified parent and then returns the function handle. The host GUI can call the returned function at any time before the color palette is destroyed. The data definition section of the colorpalette M-file creates a cell array to hold the output: moutputargs = {}; % Variable for storing output when GUI returns Just before returning, colorpalette assigns the function handle, mgetselectedcolor, to the cell array moutputargs and then assigns moutputargs to varargout to return the arguments. moutputargs{} if nargout>0 [varargout{1:nargout}] = moutputargs{:}; end Sharing Data Between Two GUIs The iconeditor embeds a GUI, the colorpalette, to enable the user to select colors for the icon cells. The colorpalette returns a function handle the iconeditor. The iconeditor can then call the returned function at any time to get the selected color. The colorpalette GUI. The colorpalette function defines a cell array, moutputargs, to hold its output arguments. moutputargs = {}; % Variable for storing output when GUI returns 14-24
419 Color Palette Just before returning, colorpalette assigns moutputargs the function handle for its getselectedcolor helper function and then assigns moutputargs to varargout to return the arguments. % Return user defined output if it is requested moutputargs{1} =@getselectedcolor; if nargout>0 [varargout{1:nargout}] = moutputargs{:}; end The iconeditor executes the colorpalette s getseclectedcolor function whenever it invokes the function that colorpalette returns to it. function color = getselectedcolor % function returns the currently selected color in this % colorplatte color = mselectedcolor; The iconeditor GUI. The iconeditor function calls colorpalette only once and specifies its parent to be a panel in the iconeditor. % Host the ColorPalette in the PaletteContainer and keep the % function handle for getting its selected color for editing % icon. mgetcolorfcn = colorpalette('parent', hpalettecontainer); This call creates the colorpalette as a component of the iconeditor and then returns a function handle that iconeditor can call to get the currently selected color. The iconeditor s localeditcolor helper function calls mgetcolorfcn, the function returned by colorpalette, to execute the colorpalette s getselectedcolor function. function localeditcolor % helper function that changes the color of an icon data % point to that of the currently selected color in % colorpalette if miseditingicon pt = get(hiconeditaxes,'currentpoint'); x = ceil(pt(1,1)); y = ceil(pt(1,2)); color = mgetcolorfcn(); 14-25
420 14 Examples of GUIs Created Programmatically % update color of the selected block miconcdata(y, x,:) = color; end end localupdateiconplot(); 14-26
421 Icon Editor Icon Editor The icon editor example includes these topics: The Example on page Techniques Used in the Example on page View the Completed GUI M-Files on page Subfunction Summary on page M-File Structure on page GUI Programming Techniques on page The Example This example creates a GUI that enables the user to create or edit an icon. The figure below shows the editor
MATLAB 7 Getting Started Guide
 MATLAB 7 Getting Started Guide How to Contact The MathWorks www.mathworks.com Web comp.soft-sys.matlab Newsgroup www.mathworks.com/contact_ts.html Technical Support suggest@mathworks.com bugs@mathworks.com
MATLAB 7 Getting Started Guide How to Contact The MathWorks www.mathworks.com Web comp.soft-sys.matlab Newsgroup www.mathworks.com/contact_ts.html Technical Support suggest@mathworks.com bugs@mathworks.com
Database Toolbox Getting Started Guide. R2013a
 Database Toolbox Getting Started Guide R2013a How to Contact MathWorks www.mathworks.com Web comp.soft-sys.matlab Newsgroup www.mathworks.com/contact_ts.html Technical Support suggest@mathworks.com bugs@mathworks.com
Database Toolbox Getting Started Guide R2013a How to Contact MathWorks www.mathworks.com Web comp.soft-sys.matlab Newsgroup www.mathworks.com/contact_ts.html Technical Support suggest@mathworks.com bugs@mathworks.com
The Language of Technical Computing. Computation. Visualization. Programming. Creating Graphical User Interfaces Version 1
 MATLAB The Language of Technical Computing Computation Visualization Programming Creating Graphical User Interfaces Version 1 How to Contact The MathWorks: 508-647-7000 Phone 508-647-7001 Fax The MathWorks,
MATLAB The Language of Technical Computing Computation Visualization Programming Creating Graphical User Interfaces Version 1 How to Contact The MathWorks: 508-647-7000 Phone 508-647-7001 Fax The MathWorks,
MATLAB Distributed Computing Server Release Notes
 MATLAB Distributed Computing Server Release Notes How to Contact MathWorks www.mathworks.com Web comp.soft-sys.matlab Newsgroup www.mathworks.com/contact_ts.html Technical Support suggest@mathworks.com
MATLAB Distributed Computing Server Release Notes How to Contact MathWorks www.mathworks.com Web comp.soft-sys.matlab Newsgroup www.mathworks.com/contact_ts.html Technical Support suggest@mathworks.com
There are two ways to launch Graphical User Interface (GUI). You can either
 How to get started? There are two ways to launch Graphical User Interface (GUI). You can either 1. Click on the Guide icon 2. Type guide at the prompt Just follow the instruction below: To start GUI we
How to get started? There are two ways to launch Graphical User Interface (GUI). You can either 1. Click on the Guide icon 2. Type guide at the prompt Just follow the instruction below: To start GUI we
Genetic Algorithm and Direct Search Toolbox
 Genetic Algorithm and Direct Search Toolbox For Use with MATLAB User s Guide Version 1 How to Contact The MathWorks: www.mathworks.com comp.soft-sys.matlab support@mathworks.com suggest@mathworks.com bugs@mathworks.com
Genetic Algorithm and Direct Search Toolbox For Use with MATLAB User s Guide Version 1 How to Contact The MathWorks: www.mathworks.com comp.soft-sys.matlab support@mathworks.com suggest@mathworks.com bugs@mathworks.com
Dials & Gauges Blockset
 Dials & Gauges Blockset For Use with Simulink Computation Visualization Programming User s Guide Version 1 How to Contact The MathWorks: 508-647-7000 Phone 508-647-7001 Fax The MathWorks, Inc. 3AppleHillDrive
Dials & Gauges Blockset For Use with Simulink Computation Visualization Programming User s Guide Version 1 How to Contact The MathWorks: 508-647-7000 Phone 508-647-7001 Fax The MathWorks, Inc. 3AppleHillDrive
Graphical User Interface. GUI in MATLAB. Eng. Banan Ahmad Allaqta
 raphical ser nterface in MATLAB Eng. Banan Ahmad Allaqta What is? A graphical user interface () is a graphical display in one or more windows containing controls, called components, that enable a user
raphical ser nterface in MATLAB Eng. Banan Ahmad Allaqta What is? A graphical user interface () is a graphical display in one or more windows containing controls, called components, that enable a user
Real-Time Windows Target
 Real-Time Windows Target For Use with Real-Time Workshop Modeling Simulation Implementation User s Guide Version 2 How to Contact The MathWorks: 508-647-7000 Phone 508-647-7001 Fax The MathWorks, Inc.
Real-Time Windows Target For Use with Real-Time Workshop Modeling Simulation Implementation User s Guide Version 2 How to Contact The MathWorks: 508-647-7000 Phone 508-647-7001 Fax The MathWorks, Inc.
Genetic Algorithm and Direct Search Toolbox For Use with MATLAB
 Genetic Algorithm and Direct Search Toolbox For Use with MATLAB Computation Visualization Programming User s Guide Version 2 How to Contact The MathWorks www.mathworks.com Web comp.soft-sys.matlab Newsgroup
Genetic Algorithm and Direct Search Toolbox For Use with MATLAB Computation Visualization Programming User s Guide Version 2 How to Contact The MathWorks www.mathworks.com Web comp.soft-sys.matlab Newsgroup
Special Topics II: Graphical User Interfaces (GUIs)
 Special Topics II: Graphical User Interfaces (GUIs) December 8, 2011 Structures Structures (structs, for short) are a way of managing and storing data in most programming languages, including MATLAB. Assuming
Special Topics II: Graphical User Interfaces (GUIs) December 8, 2011 Structures Structures (structs, for short) are a way of managing and storing data in most programming languages, including MATLAB. Assuming
Curve Fitting Toolbox
 Curve Fitting Toolbox For Use with MATLAB User s Guide Version 1 How to Contact The MathWorks: www.mathworks.com comp.soft-sys.matlab support@mathworks.com suggest@mathworks.com bugs@mathworks.com doc@mathworks.com
Curve Fitting Toolbox For Use with MATLAB User s Guide Version 1 How to Contact The MathWorks: www.mathworks.com comp.soft-sys.matlab support@mathworks.com suggest@mathworks.com bugs@mathworks.com doc@mathworks.com
Advanced Programming in MATLAB
 Advanced Programming in MATLAB Aaron Ponti September 3, 2010 Abstract In the first session of this course, we introduced some of the basic concepts of MATLAB programming. In this lecture, we want to explore
Advanced Programming in MATLAB Aaron Ponti September 3, 2010 Abstract In the first session of this course, we introduced some of the basic concepts of MATLAB programming. In this lecture, we want to explore
Report Generator for DPOPWR
 Online Help Report Generator for DPOPWR Adapted from the Report Generator for DPOPWR Online Help www.tektronix.com Copyright Tektroni x. All rights reserved. Licensed software products are owned by Tektronix
Online Help Report Generator for DPOPWR Adapted from the Report Generator for DPOPWR Online Help www.tektronix.com Copyright Tektroni x. All rights reserved. Licensed software products are owned by Tektronix
P3e REPORT WRITER CREATING A BLANK REPORT
 P3e REPORT WRITER CREATING A BLANK REPORT 1. On the Reports window, select a report, then click Copy. 2. Click Paste. 3. Click Modify. 4. Click the New Report icon. The report will look like the following
P3e REPORT WRITER CREATING A BLANK REPORT 1. On the Reports window, select a report, then click Copy. 2. Click Paste. 3. Click Modify. 4. Click the New Report icon. The report will look like the following
Filter Design HDL Coder 2 User s Guide
 Filter Design HDL Coder 2 User s Guide How to Contact The MathWorks www.mathworks.com Web comp.soft-sys.matlab Newsgroup www.mathworks.com/contact_ts.html Technical Support suggest@mathworks.com bugs@mathworks.com
Filter Design HDL Coder 2 User s Guide How to Contact The MathWorks www.mathworks.com Web comp.soft-sys.matlab Newsgroup www.mathworks.com/contact_ts.html Technical Support suggest@mathworks.com bugs@mathworks.com
SAS Simulation Studio 14.1: User s Guide. Introduction to SAS Simulation Studio
 SAS Simulation Studio 14.1: User s Guide Introduction to SAS Simulation Studio This document is an individual chapter from SAS Simulation Studio 14.1: User s Guide. The correct bibliographic citation for
SAS Simulation Studio 14.1: User s Guide Introduction to SAS Simulation Studio This document is an individual chapter from SAS Simulation Studio 14.1: User s Guide. The correct bibliographic citation for
MATLAB &Simulink. Installation Guide for Mac OS X. Computation. Visualization. Programming. Modeling. Simulation. Implementation
 MATLAB &Simulink Computation Visualization Programming Modeling Simulation Implementation Installation Guide for Mac OS X Release 14 with Service Pack 2 (MATLAB 7.0.4 Product Family) How to Contact The
MATLAB &Simulink Computation Visualization Programming Modeling Simulation Implementation Installation Guide for Mac OS X Release 14 with Service Pack 2 (MATLAB 7.0.4 Product Family) How to Contact The
xpc Target For Use with Real-Time Workshop User s Guide Version 2
 xpc Target For Use with Real-Time Workshop User s Guide Version 2 How to Contact The MathWorks: www.mathworks.com comp.soft-sys.matlab support@mathworks.com suggest@mathworks.com bugs@mathworks.com doc@mathworks.com
xpc Target For Use with Real-Time Workshop User s Guide Version 2 How to Contact The MathWorks: www.mathworks.com comp.soft-sys.matlab support@mathworks.com suggest@mathworks.com bugs@mathworks.com doc@mathworks.com
VideoandImageProcessing Blockset 2 User s Guide
 VideoandImageProcessing Blockset 2 User s Guide How to Contact The MathWorks www.mathworks.com Web comp.soft-sys.matlab Newsgroup www.mathworks.com/contact_ts.html Technical Support suggest@mathworks.com
VideoandImageProcessing Blockset 2 User s Guide How to Contact The MathWorks www.mathworks.com Web comp.soft-sys.matlab Newsgroup www.mathworks.com/contact_ts.html Technical Support suggest@mathworks.com
Curve Fitting Toolbox
 Curve Fitting Toolbox For Use with MATLAB User s Guide Version 1 How to Contact The MathWorks: www.mathworks.com comp.soft-sys.matlab support@mathworks.com suggest@mathworks.com bugs@mathworks.com doc@mathworks.com
Curve Fitting Toolbox For Use with MATLAB User s Guide Version 1 How to Contact The MathWorks: www.mathworks.com comp.soft-sys.matlab support@mathworks.com suggest@mathworks.com bugs@mathworks.com doc@mathworks.com
MATLAB Desktop Tools and Development Environment. R2012b
 MATLAB Desktop Tools and Development Environment R2012b How to Contact MathWorks www.mathworks.com Web comp.soft-sys.matlab Newsgroup www.mathworks.com/contact_ts.html Technical Support suggest@mathworks.com
MATLAB Desktop Tools and Development Environment R2012b How to Contact MathWorks www.mathworks.com Web comp.soft-sys.matlab Newsgroup www.mathworks.com/contact_ts.html Technical Support suggest@mathworks.com
INTRODUCTION TO MATLAB INTERACTIVE GRAPHICS EXERCISES
 INTRODUCTION TO MATLAB INTERACTIVE GRAPHICS EXERCISES Eric Peasley, Department of Engineering Science, University of Oxford version 3.0, 2017 MATLAB Interactive Graphics Exercises In these exercises you
INTRODUCTION TO MATLAB INTERACTIVE GRAPHICS EXERCISES Eric Peasley, Department of Engineering Science, University of Oxford version 3.0, 2017 MATLAB Interactive Graphics Exercises In these exercises you
SAS Web Report Studio 3.1
 SAS Web Report Studio 3.1 User s Guide SAS Documentation The correct bibliographic citation for this manual is as follows: SAS Institute Inc. 2006. SAS Web Report Studio 3.1: User s Guide. Cary, NC: SAS
SAS Web Report Studio 3.1 User s Guide SAS Documentation The correct bibliographic citation for this manual is as follows: SAS Institute Inc. 2006. SAS Web Report Studio 3.1: User s Guide. Cary, NC: SAS
Genetic Algorithm and Direct Search Toolbox 2 User s Guide
 Genetic Algorithm and Direct Search Toolbox 2 User s Guide How to Contact The MathWorks www.mathworks.com Web comp.soft-sys.matlab Newsgroup www.mathworks.com/contact_ts.html Technical Support suggest@mathworks.com
Genetic Algorithm and Direct Search Toolbox 2 User s Guide How to Contact The MathWorks www.mathworks.com Web comp.soft-sys.matlab Newsgroup www.mathworks.com/contact_ts.html Technical Support suggest@mathworks.com
Beyond 20/20. Browser - English. Version 7.0, SP3
 Beyond 20/20 Browser - English Version 7.0, SP3 Notice of Copyright Beyond 20/20 Desktop Browser Version 7.0, SP3 Copyright 1992-2006 Beyond 20/20 Inc. All rights reserved. This document forms part of
Beyond 20/20 Browser - English Version 7.0, SP3 Notice of Copyright Beyond 20/20 Desktop Browser Version 7.0, SP3 Copyright 1992-2006 Beyond 20/20 Inc. All rights reserved. This document forms part of
xpc Target 4 User s Guide
 xpc Target 4 User s Guide How to Contact The MathWorks www.mathworks.com Web comp.soft-sys.matlab Newsgroup www.mathworks.com/contact_ts.html Technical Support suggest@mathworks.com bugs@mathworks.com
xpc Target 4 User s Guide How to Contact The MathWorks www.mathworks.com Web comp.soft-sys.matlab Newsgroup www.mathworks.com/contact_ts.html Technical Support suggest@mathworks.com bugs@mathworks.com
BUILDING A MATLAB GUI. Education Transfer Plan Seyyed Khandani, Ph.D. IISME 2014
 BUILDING A MATLAB GUI Education Transfer Plan Seyyed Khandani, Ph.D. IISME 2014 Graphical User Interface (GUI) A GUI is useful for presenting your final software. It makes adjusting parameters and visualizing
BUILDING A MATLAB GUI Education Transfer Plan Seyyed Khandani, Ph.D. IISME 2014 Graphical User Interface (GUI) A GUI is useful for presenting your final software. It makes adjusting parameters and visualizing
DIGITAL UNIX. Common Desktop Environment: Application Builder User s Guide. Digital Equipment Corporation Maynard, Massachusetts
 DIGITAL UNIX Common Desktop Environment: Application Builder User s Guide Order Number: AA-QTM1A-TE March 1996 Product Version: DIGITAL UNIX Version 4.0 or higher Digital Equipment Corporation Maynard,
DIGITAL UNIX Common Desktop Environment: Application Builder User s Guide Order Number: AA-QTM1A-TE March 1996 Product Version: DIGITAL UNIX Version 4.0 or higher Digital Equipment Corporation Maynard,
SimEvents Getting Started Guide
 SimEvents Getting Started Guide R2015b How to Contact MathWorks Latest news: www.mathworks.com Sales and services: www.mathworks.com/sales_and_services User community: www.mathworks.com/matlabcentral Technical
SimEvents Getting Started Guide R2015b How to Contact MathWorks Latest news: www.mathworks.com Sales and services: www.mathworks.com/sales_and_services User community: www.mathworks.com/matlabcentral Technical
xpc Target 4 Device Drivers
 xpc Target 4 Device Drivers How to Contact MathWorks www.mathworks.com Web comp.soft-sys.matlab Newsgroup www.mathworks.com/contact_ts.html Technical Support suggest@mathworks.com bugs@mathworks.com doc@mathworks.com
xpc Target 4 Device Drivers How to Contact MathWorks www.mathworks.com Web comp.soft-sys.matlab Newsgroup www.mathworks.com/contact_ts.html Technical Support suggest@mathworks.com bugs@mathworks.com doc@mathworks.com
MATLAB. The Language of Technical Computing. MAT-File Format Version 7
 MATLAB The Language of Technical Computing MAT-File Format Version 7 How to Contact The MathWorks: www.mathworks.com comp.soft-sys.matlab support@mathworks.com suggest@mathworks.com bugs@mathworks.com
MATLAB The Language of Technical Computing MAT-File Format Version 7 How to Contact The MathWorks: www.mathworks.com comp.soft-sys.matlab support@mathworks.com suggest@mathworks.com bugs@mathworks.com
Form into function. Getting prepared. Tutorial. Paul Jasper
 Tutorial Paul Jasper TABLE OF CONTENTS 1 Getting prepared 2 Adding a button to the form design 2 Making the button add tasks 3 Sending the XML data 4 Tidying up 5 Next time In the first episode, I showed
Tutorial Paul Jasper TABLE OF CONTENTS 1 Getting prepared 2 Adding a button to the form design 2 Making the button add tasks 3 Sending the XML data 4 Tidying up 5 Next time In the first episode, I showed
Appendix A. Introduction to MATLAB. A.1 What Is MATLAB?
 Appendix A Introduction to MATLAB A.1 What Is MATLAB? MATLAB is a technical computing environment developed by The Math- Works, Inc. for computation and data visualization. It is both an interactive system
Appendix A Introduction to MATLAB A.1 What Is MATLAB? MATLAB is a technical computing environment developed by The Math- Works, Inc. for computation and data visualization. It is both an interactive system
SAS Universal Viewer 1.3
 SAS Universal Viewer 1.3 User's Guide SAS Documentation The correct bibliographic citation for this manual is as follows: SAS Institute Inc. 2012. SAS Universal Viewer 1.3: User's Guide. Cary, NC: SAS
SAS Universal Viewer 1.3 User's Guide SAS Documentation The correct bibliographic citation for this manual is as follows: SAS Institute Inc. 2012. SAS Universal Viewer 1.3: User's Guide. Cary, NC: SAS
Business Insight Authoring
 Business Insight Authoring Getting Started Guide ImageNow Version: 6.7.x Written by: Product Documentation, R&D Date: August 2016 2014 Perceptive Software. All rights reserved CaptureNow, ImageNow, Interact,
Business Insight Authoring Getting Started Guide ImageNow Version: 6.7.x Written by: Product Documentation, R&D Date: August 2016 2014 Perceptive Software. All rights reserved CaptureNow, ImageNow, Interact,
Building a Graphical User Interface
 148 CHAPTER 9 Building a Graphical User Interface Building a Graphical User Interface CHAPTER 9 9.1 Getting started with GUIDE 9.2 Starting an action with a GUI element 9.3 Communicating with GUI elements
148 CHAPTER 9 Building a Graphical User Interface Building a Graphical User Interface CHAPTER 9 9.1 Getting started with GUIDE 9.2 Starting an action with a GUI element 9.3 Communicating with GUI elements
MATLAB Desktop Tools and Development Environment. R2013b
 MATLAB Desktop Tools and Development Environment R2013b How to Contact MathWorks www.mathworks.com Web comp.soft-sys.matlab Newsgroup www.mathworks.com/contact_ts.html Technical Support suggest@mathworks.com
MATLAB Desktop Tools and Development Environment R2013b How to Contact MathWorks www.mathworks.com Web comp.soft-sys.matlab Newsgroup www.mathworks.com/contact_ts.html Technical Support suggest@mathworks.com
% Edit the above text to modify the response to help Video_Player. % Last Modified by GUIDE v May :38:12
 FILE NAME: Video_Player DESCRIPTION: Video Player Name Date Reason Sahariyaz 28-May-2015 Basic GUI concepts function varargout = Video_Player(varargin) VIDEO_PLAYER MATLAB code for Video_Player.fig VIDEO_PLAYER,
FILE NAME: Video_Player DESCRIPTION: Video Player Name Date Reason Sahariyaz 28-May-2015 Basic GUI concepts function varargout = Video_Player(varargin) VIDEO_PLAYER MATLAB code for Video_Player.fig VIDEO_PLAYER,
Embedded Target for Motorola MPC555. For Use with Real-Time Workshop. Modeling. Simulation. Implementation. User s Guide Version 1
 Embedded Target for Motorola MPC555 For Use with Real-Time Workshop Modeling Simulation Implementation User s Guide Version 1 How to Contact The MathWorks: www.mathworks.com comp.soft-sys.matlab support@mathworks.com
Embedded Target for Motorola MPC555 For Use with Real-Time Workshop Modeling Simulation Implementation User s Guide Version 1 How to Contact The MathWorks: www.mathworks.com comp.soft-sys.matlab support@mathworks.com
BusinessObjects Frequently Asked Questions
 BusinessObjects Frequently Asked Questions Contents Is there a quick way of printing together several reports from the same document?... 2 Is there a way of controlling the text wrap of a cell?... 2 How
BusinessObjects Frequently Asked Questions Contents Is there a quick way of printing together several reports from the same document?... 2 Is there a way of controlling the text wrap of a cell?... 2 How
[ Getting Started with Analyzer, Interactive Reports, and Dashboards ] ]
![[ Getting Started with Analyzer, Interactive Reports, and Dashboards ] ] [ Getting Started with Analyzer, Interactive Reports, and Dashboards ] ]](/thumbs/88/117545107.jpg) Version 5.3 [ Getting Started with Analyzer, Interactive Reports, and Dashboards ] ] https://help.pentaho.com/draft_content/version_5.3 1/30 Copyright Page This document supports Pentaho Business Analytics
Version 5.3 [ Getting Started with Analyzer, Interactive Reports, and Dashboards ] ] https://help.pentaho.com/draft_content/version_5.3 1/30 Copyright Page This document supports Pentaho Business Analytics
GUI Building for Test & Measurement Applications
 by: Ahmed Abdalla, The MathWorks GUI Building for Test & Measurement Applications This article demonstrates how you can utilize the below-listed products to create a custom test and measurement GUI application
by: Ahmed Abdalla, The MathWorks GUI Building for Test & Measurement Applications This article demonstrates how you can utilize the below-listed products to create a custom test and measurement GUI application
Impress Guide Chapter 11 Setting Up and Customizing Impress
 Impress Guide Chapter 11 Setting Up and Customizing Impress This PDF is designed to be read onscreen, two pages at a time. If you want to print a copy, your PDF viewer should have an option for printing
Impress Guide Chapter 11 Setting Up and Customizing Impress This PDF is designed to be read onscreen, two pages at a time. If you want to print a copy, your PDF viewer should have an option for printing
End User s Guide Release 5.0
 [1]Oracle Application Express End User s Guide Release 5.0 E39146-04 August 2015 Oracle Application Express End User's Guide, Release 5.0 E39146-04 Copyright 2012, 2015, Oracle and/or its affiliates. All
[1]Oracle Application Express End User s Guide Release 5.0 E39146-04 August 2015 Oracle Application Express End User's Guide, Release 5.0 E39146-04 Copyright 2012, 2015, Oracle and/or its affiliates. All
COMSC-031 Web Site Development- Part 2. Part-Time Instructor: Joenil Mistal
 COMSC-031 Web Site Development- Part 2 Part-Time Instructor: Joenil Mistal Chapter 9 9 Creating Pages with Frames You can divide the display area of a Web browser into multiple panes by creating frames.
COMSC-031 Web Site Development- Part 2 Part-Time Instructor: Joenil Mistal Chapter 9 9 Creating Pages with Frames You can divide the display area of a Web browser into multiple panes by creating frames.
Introducing Gupta Report Builder
 Business Reporting Chapter 1 Introducing Gupta Report Builder You can use Report Builder to design reports. This chapter describes: Our approach to building reports. Some of the reports you can build.
Business Reporting Chapter 1 Introducing Gupta Report Builder You can use Report Builder to design reports. This chapter describes: Our approach to building reports. Some of the reports you can build.
SAS Infrastructure for Risk Management 3.4: User s Guide
 SAS Infrastructure for Risk Management 3.4: User s Guide SAS Documentation March 2, 2018 The correct bibliographic citation for this manual is as follows: SAS Institute Inc. 2017. SAS Infrastructure for
SAS Infrastructure for Risk Management 3.4: User s Guide SAS Documentation March 2, 2018 The correct bibliographic citation for this manual is as follows: SAS Institute Inc. 2017. SAS Infrastructure for
Curve Fitting Toolbox 2 User s Guide
 Curve Fitting Toolbox 2 User s Guide How to Contact The MathWorks www.mathworks.com Web comp.soft-sys.matlab Newsgroup www.mathworks.com/contact_ts.html Technical Support suggest@mathworks.com bugs@mathworks.com
Curve Fitting Toolbox 2 User s Guide How to Contact The MathWorks www.mathworks.com Web comp.soft-sys.matlab Newsgroup www.mathworks.com/contact_ts.html Technical Support suggest@mathworks.com bugs@mathworks.com
We are IntechOpen, the world s leading publisher of Open Access books Built by scientists, for scientists. International authors and editors
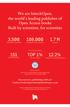 We are IntechOpen, the world s leading publisher of Open Access books Built by scientists, for scientists 3,500 108,000 1.7 M Open access books available International authors and editors Downloads Our
We are IntechOpen, the world s leading publisher of Open Access books Built by scientists, for scientists 3,500 108,000 1.7 M Open access books available International authors and editors Downloads Our
SimMechanics Getting Started Guide. R2013b
 SimMechanics Getting Started Guide R2013b How to Contact MathWorks www.mathworks.com Web comp.soft-sys.matlab Newsgroup www.mathworks.com/contact_ts.html Technical Support suggest@mathworks.com bugs@mathworks.com
SimMechanics Getting Started Guide R2013b How to Contact MathWorks www.mathworks.com Web comp.soft-sys.matlab Newsgroup www.mathworks.com/contact_ts.html Technical Support suggest@mathworks.com bugs@mathworks.com
CounselLink Reporting. Designer
 CounselLink Reporting Designer Contents Overview... 1 Introduction to the Document Editor... 2 Create a new document:... 2 Document Templates... 3 Datasets... 3 Document Structure... 3 Layout Area... 4
CounselLink Reporting Designer Contents Overview... 1 Introduction to the Document Editor... 2 Create a new document:... 2 Document Templates... 3 Datasets... 3 Document Structure... 3 Layout Area... 4
ADOBE DREAMWEAVER CS4 BASICS
 ADOBE DREAMWEAVER CS4 BASICS Dreamweaver CS4 2 This tutorial focuses on the basic steps involved in creating an attractive, functional website. In using this tutorial you will learn to design a site layout,
ADOBE DREAMWEAVER CS4 BASICS Dreamweaver CS4 2 This tutorial focuses on the basic steps involved in creating an attractive, functional website. In using this tutorial you will learn to design a site layout,
Oracle Application Express
 Oracle Application Express End User s Guide Release 4.2 E35124-03 January 2013 Oracle Application Express End User's Guide, Release 4.2 E35124-03 Copyright 2012, 2013, Oracle and/or its affiliates. All
Oracle Application Express End User s Guide Release 4.2 E35124-03 January 2013 Oracle Application Express End User's Guide, Release 4.2 E35124-03 Copyright 2012, 2013, Oracle and/or its affiliates. All
Learning More About NetObjects Matrix Builder 1
 Learning More About NetObjects Matrix Builder 1 NetObjects Matrix Builder is a service that hosts your Web site, makes it easy to update, and helps you interact with visitors. NetObjects Matrix Builder
Learning More About NetObjects Matrix Builder 1 NetObjects Matrix Builder is a service that hosts your Web site, makes it easy to update, and helps you interact with visitors. NetObjects Matrix Builder
Quick Start Guide. ARIS Architect. Version 9.7
 ARIS Architect Version 9.7 October 2014 This document applies to ARIS Version 9.7 and to all subsequent releases. Specifications contained herein are subject to change and these changes will be reported
ARIS Architect Version 9.7 October 2014 This document applies to ARIS Version 9.7 and to all subsequent releases. Specifications contained herein are subject to change and these changes will be reported
Creating Buttons and Pop-up Menus
 Using Fireworks CHAPTER 12 Creating Buttons and Pop-up Menus 12 In Macromedia Fireworks 8 you can create a variety of JavaScript buttons and CSS or JavaScript pop-up menus, even if you know nothing about
Using Fireworks CHAPTER 12 Creating Buttons and Pop-up Menus 12 In Macromedia Fireworks 8 you can create a variety of JavaScript buttons and CSS or JavaScript pop-up menus, even if you know nothing about
Identity Manager 4 Package Manager Lab
 Identity Manager 4 Package Manager Lab NIQ16 Novell Training Services ATT LIVE 2012 LAS VEGAS www.novell.com Legal Notices Novell, Inc., makes no representations or warranties with respect to the contents
Identity Manager 4 Package Manager Lab NIQ16 Novell Training Services ATT LIVE 2012 LAS VEGAS www.novell.com Legal Notices Novell, Inc., makes no representations or warranties with respect to the contents
(Phone) The MathWorks, Inc. 3 Apple Hill Drive Natick, MA
 How to Contact The MathWorks www.mathworks.com comp.soft-sys.matlab suggest@mathworks.com bugs@mathworks.com doc@mathworks.com info@mathworks.com Web Newsgroup Product enhancement suggestions Bug reports
How to Contact The MathWorks www.mathworks.com comp.soft-sys.matlab suggest@mathworks.com bugs@mathworks.com doc@mathworks.com info@mathworks.com Web Newsgroup Product enhancement suggestions Bug reports
Quick Start Guide. ARIS Architect. Version 9.8 Service Release 2
 ARIS Architect Version 9.8 Service Release 2 October 2015 This document applies to ARIS Version 9.8 and to all subsequent releases. Specifications contained herein are subject to change and these changes
ARIS Architect Version 9.8 Service Release 2 October 2015 This document applies to ARIS Version 9.8 and to all subsequent releases. Specifications contained herein are subject to change and these changes
SAS Business Rules Manager 2.1
 SAS Business Rules Manager 2.1 User s Guide SAS Documentation The correct bibliographic citation for this manual is as follows: SAS Institute Inc. 2013. SAS Business Rules Manager 2.1: User's Guide. Cary,
SAS Business Rules Manager 2.1 User s Guide SAS Documentation The correct bibliographic citation for this manual is as follows: SAS Institute Inc. 2013. SAS Business Rules Manager 2.1: User's Guide. Cary,
Océ Posterizer Pro Designer. POP into retail. User manual Application guide
 - Océ Posterizer Pro Designer POP into retail o User manual Application guide Copyright copyright-2010 Océ All rights reserved. No part of this work may be reproduced, copied, adapted, or transmitted in
- Océ Posterizer Pro Designer POP into retail o User manual Application guide Copyright copyright-2010 Océ All rights reserved. No part of this work may be reproduced, copied, adapted, or transmitted in
Database Toolbox User s Guide. R2011b
 Database Toolbox User s Guide R2011b How to Contact MathWorks www.mathworks.com Web comp.soft-sys.matlab Newsgroup www.mathworks.com/contact_ts.html Technical Support suggest@mathworks.com bugs@mathworks.com
Database Toolbox User s Guide R2011b How to Contact MathWorks www.mathworks.com Web comp.soft-sys.matlab Newsgroup www.mathworks.com/contact_ts.html Technical Support suggest@mathworks.com bugs@mathworks.com
USER GUIDE. MADCAP FLARE 2017 r3. QR Codes
 USER GUIDE MADCAP FLARE 2017 r3 QR Codes Copyright 2018 MadCap Software. All rights reserved. Information in this document is subject to change without notice. The software described in this document is
USER GUIDE MADCAP FLARE 2017 r3 QR Codes Copyright 2018 MadCap Software. All rights reserved. Information in this document is subject to change without notice. The software described in this document is
COMSC-031 Web Site Development- Part 2
 COMSC-031 Web Site Development- Part 2 Part-Time Instructor: Joenil Mistal December 5, 2013 Chapter 13 13 Designing a Web Site with CSS In addition to creating styles for text, you can use CSS to create
COMSC-031 Web Site Development- Part 2 Part-Time Instructor: Joenil Mistal December 5, 2013 Chapter 13 13 Designing a Web Site with CSS In addition to creating styles for text, you can use CSS to create
Image Acquisition Toolbox 3 User s Guide
 Image Acquisition Toolbox 3 User s Guide How to Contact The MathWorks www.mathworks.com Web comp.soft-sys.matlab Newsgroup www.mathworks.com/contact_ts.html Technical Support suggest@mathworks.com bugs@mathworks.com
Image Acquisition Toolbox 3 User s Guide How to Contact The MathWorks www.mathworks.com Web comp.soft-sys.matlab Newsgroup www.mathworks.com/contact_ts.html Technical Support suggest@mathworks.com bugs@mathworks.com
Microsoft How to Series
 Microsoft How to Series Getting Started with EXCEL 2007 A B C D E F Tabs Introduction to the Excel 2007 Interface The Excel 2007 Interface is comprised of several elements, with four main parts: Office
Microsoft How to Series Getting Started with EXCEL 2007 A B C D E F Tabs Introduction to the Excel 2007 Interface The Excel 2007 Interface is comprised of several elements, with four main parts: Office
MATLAB MAT-File Format. R2013a
 MATLAB MAT-File Format R203a How to Contact MathWorks www.mathworks.com Web comp.soft-sys.matlab Newsgroup www.mathworks.com/contact_ts.html Technical Support suggest@mathworks.com bugs@mathworks.com doc@mathworks.com
MATLAB MAT-File Format R203a How to Contact MathWorks www.mathworks.com Web comp.soft-sys.matlab Newsgroup www.mathworks.com/contact_ts.html Technical Support suggest@mathworks.com bugs@mathworks.com doc@mathworks.com
Eloqua Insight Intro Analyzer User Guide
 Eloqua Insight Intro Analyzer User Guide Table of Contents About the Course Materials... 4 Introduction to Eloqua Insight for Analyzer Users... 13 Introduction to Eloqua Insight... 13 Eloqua Insight Home
Eloqua Insight Intro Analyzer User Guide Table of Contents About the Course Materials... 4 Introduction to Eloqua Insight for Analyzer Users... 13 Introduction to Eloqua Insight... 13 Eloqua Insight Home
Dreamweaver Basics Workshop
 Dreamweaver Basics Workshop Robert Rector idesign Lab - Fall 2013 What is Dreamweaver? o Dreamweaver is a web development tool o Dreamweaver is an HTML and CSS editor o Dreamweaver features a WYSIWIG (What
Dreamweaver Basics Workshop Robert Rector idesign Lab - Fall 2013 What is Dreamweaver? o Dreamweaver is a web development tool o Dreamweaver is an HTML and CSS editor o Dreamweaver features a WYSIWIG (What
GE Fanuc Automation. CIMPLICITY HMI Plant Edition. Trend and XY Chart. CIMPLICITY Monitoring and Control Products.
 GE Fanuc Automation CIMPLICITY Monitoring and Control Products CIMPLICITY HMI Plant Edition Trend and XY Chart Operation Manual GFK-1260H July 2001 Following is a list of documentation icons: GFL-005 Warning
GE Fanuc Automation CIMPLICITY Monitoring and Control Products CIMPLICITY HMI Plant Edition Trend and XY Chart Operation Manual GFK-1260H July 2001 Following is a list of documentation icons: GFL-005 Warning
Still More About Matlab GUI s (v. 1.3) Popup Menus. Popup Menu Exercise. Still More GUI Info - GE /29/2012. Copyright C. S. Tritt, Ph.D.
 Still More About Matlab GUI s (v. 1.3) Dr. C. S. Tritt with slides from Dr. J. LaMack January 24, 2012 Popup Menus User selects one from a mutually exclusive list of options The String property is typically
Still More About Matlab GUI s (v. 1.3) Dr. C. S. Tritt with slides from Dr. J. LaMack January 24, 2012 Popup Menus User selects one from a mutually exclusive list of options The String property is typically
USER GUIDE MADCAP FLARE Tables
 USER GUIDE MADCAP FLARE 2018 Tables Copyright 2018 MadCap Software. All rights reserved. Information in this document is subject to change without notice. The software described in this document is furnished
USER GUIDE MADCAP FLARE 2018 Tables Copyright 2018 MadCap Software. All rights reserved. Information in this document is subject to change without notice. The software described in this document is furnished
How to Use Serif WebPlus 10
 How to Use Serif WebPlus 10 Getting started 1. Open Serif WebPlus and select Start New Site from the Startup Screen 2. WebPlus will start a blank website for you. Take a few moments to familiarise yourself
How to Use Serif WebPlus 10 Getting started 1. Open Serif WebPlus and select Start New Site from the Startup Screen 2. WebPlus will start a blank website for you. Take a few moments to familiarise yourself
Table Basics. The structure of an table
 TABLE -FRAMESET Table Basics A table is a grid of rows and columns that intersect to form cells. Two different types of cells exist: Table cell that contains data, is created with the A cell that
TABLE -FRAMESET Table Basics A table is a grid of rows and columns that intersect to form cells. Two different types of cells exist: Table cell that contains data, is created with the A cell that
Using Adobe Contribute 4 A guide for new website authors
 Using Adobe Contribute 4 A guide for new website authors Adobe Contribute allows you to easily update websites without any knowledge of HTML. This handout will provide an introduction to Adobe Contribute
Using Adobe Contribute 4 A guide for new website authors Adobe Contribute allows you to easily update websites without any knowledge of HTML. This handout will provide an introduction to Adobe Contribute
Acknowledgements...xvii. Foreword...xix
 Contents Acknowledgements...xvii Foreword...xix Chapter 1 An Introduction to BPM... 1 1.1 Brief History of Business Process Management... 1 1.1.1 The Need for Business Value... 1 1.1.2 The Production Line...
Contents Acknowledgements...xvii Foreword...xix Chapter 1 An Introduction to BPM... 1 1.1 Brief History of Business Process Management... 1 1.1.1 The Need for Business Value... 1 1.1.2 The Production Line...
SBT 645 Introduction to Scientific Computing in Sports Science #5
 SBT 645 Introduction to Scientific Computing in Sports Science #5 SERDAR ARITAN serdar.aritan@hacettepe.edu.tr Biyomekanik Araştırma Grubu www.biomech.hacettepe.edu.tr Spor Bilimleri Fakültesi www.sbt.hacettepe.edu.tr
SBT 645 Introduction to Scientific Computing in Sports Science #5 SERDAR ARITAN serdar.aritan@hacettepe.edu.tr Biyomekanik Araştırma Grubu www.biomech.hacettepe.edu.tr Spor Bilimleri Fakültesi www.sbt.hacettepe.edu.tr
SAS. Information Map Studio 3.1: Creating Your First Information Map
 SAS Information Map Studio 3.1: Creating Your First Information Map The correct bibliographic citation for this manual is as follows: SAS Institute Inc. 2006. SAS Information Map Studio 3.1: Creating Your
SAS Information Map Studio 3.1: Creating Your First Information Map The correct bibliographic citation for this manual is as follows: SAS Institute Inc. 2006. SAS Information Map Studio 3.1: Creating Your
Chapter 1 Introduction to Dreamweaver CS3 1. About Dreamweaver CS3 Interface...4. Creating New Webpages...10
 CONTENTS Chapter 1 Introduction to Dreamweaver CS3 1 About Dreamweaver CS3 Interface...4 Title Bar... 4 Menu Bar... 4 Insert Bar... 5 Document Toolbar... 5 Coding Toolbar... 6 Document Window... 7 Properties
CONTENTS Chapter 1 Introduction to Dreamweaver CS3 1 About Dreamweaver CS3 Interface...4 Title Bar... 4 Menu Bar... 4 Insert Bar... 5 Document Toolbar... 5 Coding Toolbar... 6 Document Window... 7 Properties
ITP 101 Project 2 - Photoshop
 ITP 101 Project 2 - Photoshop Project Objectives Learn how to use an image editing application to create digital images. We will use Adobe Photoshop for this project. Project Details To continue the development
ITP 101 Project 2 - Photoshop Project Objectives Learn how to use an image editing application to create digital images. We will use Adobe Photoshop for this project. Project Details To continue the development
Tanner Analog Front End Flow. Student Workbook
 Student Workbook 2016 Mentor Graphics Corporation All rights reserved. This document contains information that is trade secret and proprietary to Mentor Graphics Corporation or its licensors and is subject
Student Workbook 2016 Mentor Graphics Corporation All rights reserved. This document contains information that is trade secret and proprietary to Mentor Graphics Corporation or its licensors and is subject
FactoryLink 7. Version 7.0. Client Builder Reference Manual
 FactoryLink 7 Version 7.0 Client Builder Reference Manual Copyright 2000 United States Data Corporation. All rights reserved. NOTICE: The information contained in this document (and other media provided
FactoryLink 7 Version 7.0 Client Builder Reference Manual Copyright 2000 United States Data Corporation. All rights reserved. NOTICE: The information contained in this document (and other media provided
Nauticom NetEditor: A How-to Guide
 Nauticom NetEditor: A How-to Guide Table of Contents 1. Getting Started 2. The Editor Full Screen Preview Search Check Spelling Clipboard: Cut, Copy, and Paste Undo / Redo Foreground Color Background Color
Nauticom NetEditor: A How-to Guide Table of Contents 1. Getting Started 2. The Editor Full Screen Preview Search Check Spelling Clipboard: Cut, Copy, and Paste Undo / Redo Foreground Color Background Color
Video and Image Processing Blockset 2 User s Guide
 Video and Image Processing Blockset 2 User s Guide How to Contact The MathWorks www.mathworks.com Web comp.soft-sys.matlab Newsgroup www.mathworks.com/contact_ts.html Technical Support suggest@mathworks.com
Video and Image Processing Blockset 2 User s Guide How to Contact The MathWorks www.mathworks.com Web comp.soft-sys.matlab Newsgroup www.mathworks.com/contact_ts.html Technical Support suggest@mathworks.com
D CLIENT for DIRECTOR/DIRECTOR PRO Series Publishing System Operator s Guide
 D CLIENT for DIRECTOR/DIRECTOR PRO Series Publishing System Operator s Guide The DIRECTOR/DIRECTOR PRO is a state-of-the-art CD/DVD publishing system and duplicator. It is designed to create, duplicate
D CLIENT for DIRECTOR/DIRECTOR PRO Series Publishing System Operator s Guide The DIRECTOR/DIRECTOR PRO is a state-of-the-art CD/DVD publishing system and duplicator. It is designed to create, duplicate
SAS Factory Miner 14.2: User s Guide
 SAS Factory Miner 14.2: User s Guide SAS Documentation The correct bibliographic citation for this manual is as follows: SAS Institute Inc. 2016. SAS Factory Miner 14.2: User s Guide. Cary, NC: SAS Institute
SAS Factory Miner 14.2: User s Guide SAS Documentation The correct bibliographic citation for this manual is as follows: SAS Institute Inc. 2016. SAS Factory Miner 14.2: User s Guide. Cary, NC: SAS Institute
Report Designer Report Types Table Report Multi-Column Report Label Report Parameterized Report Cross-Tab Report Drill-Down Report Chart with Static
 Table of Contents Report Designer Report Types Table Report Multi-Column Report Label Report Parameterized Report Cross-Tab Report Drill-Down Report Chart with Static Series Chart with Dynamic Series Master-Detail
Table of Contents Report Designer Report Types Table Report Multi-Column Report Label Report Parameterized Report Cross-Tab Report Drill-Down Report Chart with Static Series Chart with Dynamic Series Master-Detail
Chapter 2 Using Slide Masters, Styles, and Templates
 Impress Guide Chapter 2 Using Slide Masters, Styles, and Templates OpenOffice.org Copyright This document is Copyright 2007 by its contributors as listed in the section titled Authors. You can distribute
Impress Guide Chapter 2 Using Slide Masters, Styles, and Templates OpenOffice.org Copyright This document is Copyright 2007 by its contributors as listed in the section titled Authors. You can distribute
MATLAB Tutorial. Primary Author: Shoumik Chatterjee Secondary Author: Dr. Chuan Li
 MATLAB Tutorial Primary Author: Shoumik Chatterjee Secondary Author: Dr. Chuan Li 1 Table of Contents Section 1: Accessing MATLAB using RamCloud server...3 Section 2: MATLAB GUI Basics. 6 Section 3: MATLAB
MATLAB Tutorial Primary Author: Shoumik Chatterjee Secondary Author: Dr. Chuan Li 1 Table of Contents Section 1: Accessing MATLAB using RamCloud server...3 Section 2: MATLAB GUI Basics. 6 Section 3: MATLAB
JavaFX. Getting Started with JavaFX Scene Builder Release 1.1 E
 JavaFX Getting Started with JavaFX Scene Builder Release 1.1 E25448-03 October 2013 JavaFX Getting Started with JavaFX Scene Builder, Release 1.1 E25448-03 Copyright 2012, 2013 Oracle and/or its affiliates.
JavaFX Getting Started with JavaFX Scene Builder Release 1.1 E25448-03 October 2013 JavaFX Getting Started with JavaFX Scene Builder, Release 1.1 E25448-03 Copyright 2012, 2013 Oracle and/or its affiliates.
This Tutorial is for Word 2007 but 2003 instructions are included in [brackets] after of each step.
![This Tutorial is for Word 2007 but 2003 instructions are included in [brackets] after of each step. This Tutorial is for Word 2007 but 2003 instructions are included in [brackets] after of each step.](/thumbs/72/67280806.jpg) This Tutorial is for Word 2007 but 2003 instructions are included in [brackets] after of each step. Table of Contents Just so you know: Things You Can t Do with Word... 1 Get Organized... 1 Create the
This Tutorial is for Word 2007 but 2003 instructions are included in [brackets] after of each step. Table of Contents Just so you know: Things You Can t Do with Word... 1 Get Organized... 1 Create the
Public-Private Dialogue
 Public-Private Dialogue www.publicprivatedialogue.org The PPD Reform Tracking Tool A tutorial to use a tool designed to manage, track and report on Working Groups issues 1- INTRODUCTION... 3 2 - BROWSING
Public-Private Dialogue www.publicprivatedialogue.org The PPD Reform Tracking Tool A tutorial to use a tool designed to manage, track and report on Working Groups issues 1- INTRODUCTION... 3 2 - BROWSING
Labels and Envelopes in Word 2013
 Labels and Envelopes in Word 2013 Labels... 2 Labels - A Blank Page... 2 Selecting the Label Type... 2 Creating the Label Document... 2 Labels - A Page of the Same... 3 Printing to a Specific Label on
Labels and Envelopes in Word 2013 Labels... 2 Labels - A Blank Page... 2 Selecting the Label Type... 2 Creating the Label Document... 2 Labels - A Page of the Same... 3 Printing to a Specific Label on
Impress Guide. Chapter 11 Setting Up and Customizing Impress
 Impress Guide Chapter 11 Setting Up and Customizing Impress Copyright This document is Copyright 2007 2013 by its contributors as listed below. You may distribute it and/or modify it under the terms of
Impress Guide Chapter 11 Setting Up and Customizing Impress Copyright This document is Copyright 2007 2013 by its contributors as listed below. You may distribute it and/or modify it under the terms of
Simply Personnel Screen Designer
 Simply Personnel Screen Designer -Training Workbook- Screen Designer Page 1 Build 12.8 Introduction to Simply Personnel Screen Designer This document provides step-by-step guide for employee users to give
Simply Personnel Screen Designer -Training Workbook- Screen Designer Page 1 Build 12.8 Introduction to Simply Personnel Screen Designer This document provides step-by-step guide for employee users to give
The figure below shows the Dreamweaver Interface.
 Dreamweaver Interface Dreamweaver Interface In this section you will learn about the interface of Dreamweaver. You will also learn about the various panels and properties of Dreamweaver. The Macromedia
Dreamweaver Interface Dreamweaver Interface In this section you will learn about the interface of Dreamweaver. You will also learn about the various panels and properties of Dreamweaver. The Macromedia
IMAGE STUDIO LITE. Tutorial Guide Featuring Image Studio Analysis Software Version 3.1
 IMAGE STUDIO LITE Tutorial Guide Featuring Image Studio Analysis Software Version 3.1 Notice The information contained in this document is subject to change without notice. LI-COR MAKES NO WARRANTY OF
IMAGE STUDIO LITE Tutorial Guide Featuring Image Studio Analysis Software Version 3.1 Notice The information contained in this document is subject to change without notice. LI-COR MAKES NO WARRANTY OF
Basic Concepts. Launching MultiAd Creator. To Create an Alias. file://c:\documents and Settings\Gary Horrie\Local Settings\Temp\~hh81F9.
 Page 1 of 71 This section describes several common tasks that you'll need to know in order to use Creator successfully. Examples include launching Creator and opening, saving and closing Creator documents.
Page 1 of 71 This section describes several common tasks that you'll need to know in order to use Creator successfully. Examples include launching Creator and opening, saving and closing Creator documents.
Insight: Measurement Tool. User Guide
 OMERO Beta v2.2: Measurement Tool User Guide - 1 - October 2007 Insight: Measurement Tool User Guide Open Microscopy Environment: http://www.openmicroscopy.org OMERO Beta v2.2: Measurement Tool User Guide
OMERO Beta v2.2: Measurement Tool User Guide - 1 - October 2007 Insight: Measurement Tool User Guide Open Microscopy Environment: http://www.openmicroscopy.org OMERO Beta v2.2: Measurement Tool User Guide
