gapcontrol Setup Software 3.0 Instruction Manual
|
|
|
- Clifton Cole
- 5 years ago
- Views:
Transcription
1 gapcontrol Setup Software 3.0 Instruction Manual
2 MICRO-EPSILON MESSTECHNIK GmbH & Co. KG Königbacher Strasse Ortenburg / Germany Tel. +49 (0) 8542 / Fax +49 (0) 8542 / info@micro-epsilon.de Certified acc. to DIN EN ISO 9001: 2008
3 Contents 1 Introduction Using this Manual Overview of the Complete System Application Examples for gapcontrol Definition of Basic Terms Functions of the Measuring Programs Installation and Preparation for Measurement Operation Installation Requirements Installation of Setup Software Connecting gapcontrol to the PC Working with gapcontrol Setup Software Starting gapcontrol Setup Software Elements of the Main View Configuring gapcontrol Step by Step Structure of the Measuring Programs Selecting the Data Source Saving Profile Sequences Scanner Settings Profile Filter Settings Advanced Scanner Settings File Settings Displaying gapcontrol Parameters in Offline Mode Mouse Interaction in the 2D-Display Reset 2D-Display Automatic Scaling of the 2D-Display Keep Aspect Ratio Zoom 2D-Display Move Profile Display Extended Information of a Profile Point Configuring the Measurement Cutting Out Remove Range for Cutting Out Specifying the Measuring Algorithm Setting the Minimum Width and Alignment of the Base Gap Specifying the Start and End Gap Points ("Side points") Setting Straight Lines Setting a Threshold Specifying the Flush Algorithm Specifying the Projection Algorithm Activating the Dynamic Tracking of the Ranges Display Measured Values in the 2D-Display Numerically Evaluating Measured Values and Configuring Outputs Saving and Loading Parameters Saving Parameters to File Loading Parameters from File Reset Parameters to Default Settings Store Parameters Permanently on gapcontrol Load Parameters from gapcontrol Backup parameter sets from gapcontrol to a file Restore backed parameter sets from a file to gapcontrol Menu Bar Functions of the "General" Toolbar Functions of the "Display" Toolbar Functions of the "Measurement" Toolbar Navigation in Setup Software Basic Settings Page 3
4 3.20 Adjusting gapcontrol Network Settings (Ethernet Configurator) Exiting gapcontrol Setup Software Description of the Measuring Programs "Basic Gaps" Group "Edge Points Gap" Measuring Program "Top Points Gap" Measuring Program "Bottom Points Gap" Measuring Program "Threshold Points Gap" Measuring Program "Projected Gap" Group "Single Line Projection Gap" Measuring Program "Double Line Projection Gap" Measuring Program "Point to Line Projection Gap" Measuring Program "Intersection Gap" Measuring Program "Groove Gaps" Group "Flat Groove Gap" Measuring Program "Parallel Lines Groove Gap" Measuring Program "Independent Lines Groove Gap" Measuring Program "Single Line Groove Gap" Measuring Program "Advanced Gaps" Group "Advanced Basic Gap" Measuring Program "Advanced Projected Gap" Measuring Program "Advanced Groove Gap" Measuring Program "Tools" Group "Display Image Data" Program "Display Profiles" Program "Save Profiles" Program "Calibrate Position" Program "Export Profiles" Program Combining, Filtering and Evaluating Measured Values and Configuring Outputs Configuration of the Result Combination Configuration of the Result Filters Show the Measured Values Configuration of the Digital Outputs Configuration of the Analog Outputs Configuration of the RS422 Port Configuration of the Outputs using UDP Configuration of the Outputs using Modbus Logging Measured Values "Result Monitor" Analysis Program Working with the gapcontrol Measurement System Operating Modes Continuous Measurement Triggered Measurement Measurement Value Output Pin Assignment of the Analog Outputs Pin Assignment of the Digital Outputs Pin Assignment of the RS422 Interface Convert the Measured Values to real Coordinates Loading of "User modes" Loading of User Modes using the RS422 Port (ASCII) Loading of User Modes using Modbus Loading of User Modes via Ethernet (TCP) Appendix Status and Error Messages, Error Codes Notes and Tips on Using gapcontrol Key Shortcuts Page 4
5 Introduction 1 Introduction This user manual gives you an overview of the functions of "gapcontrol Setup Software", referred to in short as "Setup Software" in the following. This provides you with the possibility to configure and parameterize the gapcontrol measurement system for your measurement task in order to examine and solve typical tasks with it. The gapcontrol measurement system is a laser line sensor which is designed for applications in the industrial environment. This product is characterized by a wide range of applications and high accuracy. Setup Software can help you solve a variety of different gap applications combined with maximum precision. Setup Software supports the following gapcontrol measurement systems: - gapcontrol / / gapcontrol / / gapcontrol / / / Note: To be able to use gapcontrol Setup Software, the gapcontrol measurement system requires a firmware version 30. Check the firmware version on the status line if necessary (see Chapters 3.4 and 8.1). Note: In the following the term "gapcontrol" stands for all measurement systems listed above. 1.1 Using this Manual The user manual contains general information on the installation and use of Setup Software and on the use of the gapcontrol measurement system. As a user of the software it is important that you read Chapter 2 "Installation and Preparation for Measurement Operation". Chapter 3 "Working with gapcontrol Setup Software" and Chapter 4 "Description of the Measuring Programs" describe how to use the functions offered by the software. Chapter 7 "Working with the gapcontrol Measurement System" describes how to use the gapcontrol measurement system. Note: Please refer to the contact address printed on the inside cover for any issues relating to queries and support or any other technical information. 1.2 Overview of the Complete System gapcontrol Setup Software transfers profile data from the gapcontrol measurement system in a simple way and displays these graphically. These profile data are further processed and evaluated in measuring programs. All data are transferred via Ethernet, and can be stored with the software if needed. The gapcontrol measurement system measures two-dimensional profile data, evaluates the profile data, determines measured values of different types of gaps and evaluates them. The measured values are output at various ports (see below). Setup Software is used for parameterization of the measurement system and for the visualization of the measurement results. Once parameterization has been completed, the software can be closed and the measurement system can be disconnected from the PC. The gapcontrol measurement system then continues to operate as an independent unit and performs the measurements. gapcontrol 2611/2911 gapcontrol 2711 RS422 (ASCII format) half-duplex full-duplex RS422 (Modbus RTU protocol) half-duplex full-duplex Ethernet (UDP protocol) yes yes Ethernet (Modbus TCP protocol) yes yes Analog out x4 * x4 * Digital out x8 * x8 * * optional, gapcontrol Output Unit is required Fig. 1.1: Measured values output ports Setup Software can be operated as a demo or as full version. There are two possibilities for licensing the software and thus operating as full version: Page 5
6 Introduction - gapcontrol: When using the gapcontrol measurement system, this is automatically used as license for the full version. - Dongle: A USB dongle can be used for licensing. Function Demo Version Full Version Data transmission via gapcontrol (online mode) X X Loading a stored profile sequence (offline mode) X X Visualization of measurement results X X gapcontrol parameterization X X Synchronization (triggered operation) X X Filter functions X X Restore default settings X X Load gapcontrol parameters offline X X Offline logging of measurement results X X Loading and saving parameters X X Store parameters permanently on gapcontrol * X X Read parameters from gapcontrol * X X Statistical evaluation of measured values X X Online logging of measurement results X Output of the measured values X * In order to store and read all measurement parameters please use the gapcontrol measurement system. In case of using the scancontrol measurement system, only a subset of the parameters is stored/read (see Chapter and ). Fig. 1.2: Functional scope gapcontrol Setup Software 1.3 Application Examples for gapcontrol The following are just some examples of measuring tasks for which gapcontrol is designed (on the right the measuring programs needed for solving the respective measuring task are illustrated): Tracking seam Distance Intersection seam Perpendicular seam Page 6
7 Introduction Flush Gap width in X and Z direction, euclidean distance Tracking seam and angle Projected seam Fig. 1.3: Examples of applications Gap depth and oscillation width Page 7
8 Introduction 1.4 Definition of Basic Terms - Profile: A profile consists of an individual measuring points. Each of these points is defined by its X and Z coordinate. - X coordinate: The horizontal coordinate of a point. - Z coordinate: The vertical coordinate of a point. - Profile sequence: A chronologically consecutive series of profiles is called a profile sequence. - Measurement operation: This describes the operation in which a profile is scanned by gapcontrol and all the measured values are determined. - Series of measurements: A chronologically consecutive series of measurement operations is called a series of measurements. - Scan rate: This refers to the number of measurement operations performed per second. - Base gap: The largest gap in a profile. - First point: The point with minimum X coordinate. - Last point: The point with maximum X coordinate. - Minimum point: The point with minimum Z coordinate. - Maximum point: The point with maximum Z coordinate. Page 8
9 Introduction 1.5 Functions of the Measuring Programs This list of functions should only be used as a brief overview. The measuring programs are divided into five groups. A detailed description of all the measuring programs can be found in Chapter 4. - Basic Gaps: Programs for measuring the characteristics of simple gaps can be found in this group: Edge Points Gap: Measurement of a gap based on the inner edge points. Top Points Gap: Measurement of a gap based on the highest points. Bottom Points Gap: Measurement of a gap based on the lowest points. Threshold Points Gap: Measurement of a gap based on the intersection points of the threshold with the profile. - Projected Gaps: This group contains the programs for measuring the characteristics of gap that is defined by different projection types: Single Line Projection Gap: The gap is defined by the projection of the inner edge points onto a straight line. Double Line Projection Gap: The gap is defined by the projection of the inner edge points onto one of two parallel straight lines. Point to Line Projection Gap: The gap is defined by an inner edge point and its projection onto a straight line. Intersection Gap: The gap is defined by the intersection of two straight lines and the projection of an inner edge point. - Groove Gaps: This group contains the programs for measuring the characteristics of a V-shaped gap. Flat Groove Gap: Measurement of a gap with flat edges. Parallel Lines Groove Gap: Measurement of a gap with parallel edges. Independent Lines Groove Gap: Measurement of a gap with independent edges. Single Line Groove Gap: Measurement of a gap with one edge. - Advanced Gaps: This group contains the programs for measuring the characteristics of a gap with extended setting options and measured values. Advanced Basic Gap: All the setting options from the measuring programs in the "Basic Gaps" group are available to determine the gap. Advanced Projected Gap: All the setting options from the measuring programs in the "Projected Gaps" group are available to define the gap. Advanced Groove Gap: All the setting options from the measuring programs in the "Groove Gaps" group are available to determine the gap. - Tools: Useful utilities can be found in this group: Display Image Data: Visualization of the image data recorded by the sensor matrix. Display Profiles: Display of the profile data. Save Profiles: Saves profile sequences for later offline analysis. Calibrate Position: Adjusting the mounting position of the measurement system. Page 9
10 Installation and Preparation for Measurement Operation 2 Installation and Preparation for Measurement Operation 2.1 Installation Requirements The following minimum system specification is necessary for the operation of Setup Software: - Windows 7 (32/64 bit), Windows 8 or 8.1 (32/64 bit), Windows 10 (32/64 bit) - 1-GHz or faster (32 bit and 64 bit) processor - 1 GB RAM - Screen resolution: 1024 x 768 Note: To be able to use gapcontrol Setup Software, the gapcontrol measurement system requires a firmware version 30. Check the firmware version on the status line if necessary (see Chapters 3.4 and 8.1). To be able to use Setup Software the following steps must be followed: 1. Install the Ethernet interface hardware, if not already installed. 2. Install Setup Software (see Chapter 2.2). 3. Connect the ICONNECT USB dongle (if present). 4. Connect the gapcontrol measurement system to the PC via Ethernet. [CD]:\Documentation Contains manuals, installation instructions and Quick Reference [CD]:\Examples Contains examples of profile sequences [CD]:\License Contains license information for gapcontrol Setup Software [CD]:\Program\gapCONTROL Setup Software 3.0 Contains gapcontrol Setup Software 3.0 [CD]:\Support\Ethernet Contains a software tool for configuration of the IP addresses of gapcontrol devices with an Ethernet interface [CD]:\Support\Adobe Reader DC Contains Adobe Reader DC [CD]:\Support\FImageFilter Contains filter files for integrating DirectX [CD]:\Support\Sentinel System Driver Contains the dongle driver [CD]:\Support\VCRedist2008 Contains the "Microsoft Visual C " Redistributable Package [CD]:\Support\VCRedist2013 Contains the "Microsoft Visual C " Redistributable Package Fig. 2.1: Contents of the Software CD 2.2 Installation of Setup Software When you insert the Software CD an installation window appears which offers you a number of options. Alternatively you can start the window with the [CD]:\setup.exe file. Click on the "Install" button to start installing the software. Now the installation wizard installs the software and necessary components. Note: You need administrator rights in order to install Setup Software. Note: Activate the "Configure windows firewall" option in order to enable the data transfer between gap- CONTROL and the PC in case of an active windows firewall. Note: If a third-party firewall is installed on your operating system, you need to include Setup Software in the firewall exception list to enable communication between the measuring system and the software. Page 10
11 Installation and Preparation for Measurement Operation 2.3 Connecting gapcontrol to the PC In order to connect gapcontrol via Ethernet to the PC, proceed as follows: Finish the installation of gapcontrol Setup Software completely. This procedure is described in Chapter 2.2. Connect gapcontrol via the Ethernet interface to the PC and switch on the power supply. Please wait until the device is recognized by the PC. This may take a few seconds. The system is now ready to operate the gapcontrol measurement system with gapcontrol Setup Software. Note: gapcontrol must be connected directly with the PC. Do not use hubs or switches. Note: In case of using a network adapter which supports the "VLAN" option, this option must be inactive in order to use the gapcontrol measurement system. Note: The PC and the measurement system must be located in the same subnet in order to operate the gapcontrol measurement system with Setup Software. Use the "Ethernet configurator" dialog box (see Chapter 3.20) in order to adjust the network settings of the measurement system, if necessary. Page 11
12 Working with gapcontrol Setup Software 3 Working with gapcontrol Setup Software 3.1 Starting gapcontrol Setup Software Once the installation of gapcontrol Setup Software is completed you can start the software. To do this, use the program shortcut on your desktop or select "gapcontrol Setup Software" in the Startup menu. Once you have started the program, the main window for starting the measuring programs will be displayed. 3.2 Elements of the Main View Fig. 3.1: Main View 1 Menu bar: Invoke various settings (mainly used in the individual measuring programs). 2 "General" toolbar: Use the toolbar for loading and saving parameters and for restoring them to default settings. 3 Selection panel: Select the desired measuring program. The measuring programs are split into several groups. The selected program is shown in the "Active program" input field. 4 Active program: Open the view for configuring the active measuring program and the statistical evaluation. 5 Tools: Open several useful utilities. Note: - Never disconnect the connection between gapcontrol and the PC while using the software. - Never disconnect the power supply of gapcontrol while the software is running. This may cause the software to shut down unintentionally. 5 Page 12
13 Working with gapcontrol Setup Software 3.3 Configuring gapcontrol Step by Step The basic steps for configuring gapcontrol in order to solve a measurement task are described below: - In the "Program selector" input field (see Fig. 3.1) select the desired measuring program for your measurement task. The selected program is shown in the "Active program" input field. - Parameterize the selected measuring program (see Chapter 4). To do this, press the according button in the "Active program" input field. The view of the selected measuring program will be shown. - Configure the gapcontrol output ports (see Chapter 5). - After completing the configuration of gapcontrol, save the parameters to file (see Chapter ). You will be able to load the stored file again later on. - Store the parameters permanently on gapcontrol (see Chapter ). gapcontrol always starts with the configuration stored last. - Exit Setup Software and disconnect gapcontrol from the PC. gapcontrol continues to operate as an independent unit and performs the measurements using your defined settings. Page 13
14 Working with gapcontrol Setup Software 3.4 Structure of the Measuring Programs Fig. 3.2: Structure of a measuring program 9 10 Figure 3.2 shows the typical structure of a measuring program and the common input and display fields of the measuring programs. Each field is described in detail later in this user manual. 1 Menu bar: Using the menu bar, you can select the data source, return to the Main View, close Setup Software, save and load parameters, reset selected parameters to default settings, access the help and make basic settings (see Chapter 3.14). 2 "General" toolbar: Using this toolbar, you can select the data source, save profile sequences, save and load parameters and reset selected parameters to default settings (see Chapter 3.15). 3 Scanner settings: You change the settings of gapcontrol with these values (see Chapter 3.7). In offline mode (see Chapter 3.5) this input field will be replaced by the "File settings" input field (see Chapter 3.10). 4 Protocol status: Indicates whether logging is active. 5 2D-display: This display shows the last measured profile. Either a gapcontrol measurement system which transfers data to the PC or a file in which profiles of a gapcontrol measurement system have been recorded previously is used as data source for the profile. Using the toolbars (see below), you can adjust search areas in the 2D-display directly with the mouse and scale the display. 6 "Display" toolbar: Using this toolbar, you can scale the 2D-display and activate various options for mouse interaction (see Chapter 3.16). 7 "Measurement" toolbar: Using this toolbar, you can adjust the various search areas and limits for the measurement, and activate or disable the dynamic tracking of the search areas (see Chapter 3.17). Page 14
15 Working with gapcontrol Setup Software 8 Measurement setting: Activate various input fields for configuration of the settings described in field "9". 9 Configuration of the measured values: In this field, you can specify the measurement algorithms, make settings to combine and filter the measured values and select the results that appear in the 2Ddisplay. Select the measured values to be output at the available interfaces (see Chapter 1.2) of gap- CONTROL (see Chapter 5). 10 Status line: Status and error messages are displayed on the status line. Refer to Chapter 8.1 "Status and Error Messages, Error Codes" for more detailed information. 11 Menu "Navigation": Press this button in order to display the "Navigation" menu (see Chapter 3.18). Note: The individual display elements vary depending on the measuring program. Note: The settings in a measuring program are saved and are used again when restarting the measuring program. You can reset the parameters back to the factory settings by selecting the function "Parameters Reset" from the menu bar or by pressing the corresponding button (see Fig. 3.3) in the "General" toolbar. Fig. 3.3: "Reset" button Note: The settings for gapcontrol in the "Scanner settings" area of the current measuring program used are applied in all other measuring programs. 3.5 Selecting the Data Source When starting a measuring program, the measuring program uses the currently connected gapcontrol measurement system as data source. In order to load and display profiles from a file offline, either select the menu item "File Load profiles" or press the corresponding button (see Fig. 3.4) in the "General" toolbar. Fig. 3.4: "Load profiles" button A standard Windows dialog is displayed for selection of the path and file name. The profile sequence is loaded after confirmation of the dialog. The measurement system now uses the loaded profile sequence as data source. The "Scanner settings" input field will be replaced by the "File settings" input field. You can control the playback of the loaded profile sequence in the File Settings input field (see Chapter 3.10). In order to use the connected gapcontrol measurement system as data source again, either select the menu item "File gapcontrol" or press the corresponding button (see Fig. 3.5) in the "General" toolbar. Fig. 3.5: "gapcontrol" button The measuring program now uses the connected gapcontrol measurement system as data source again. The "File settings" input field will be replaced by the "Scanner settings" input field. You can make settings for the measurement system in the "Scanner settings" input field (see Chapter 3.7). Page 15
16 Working with gapcontrol Setup Software 3.6 Saving Profile Sequences In order to save profile sequences for later offline analysis (see Chapter 3.5) either select the menu item "File Save profiles" or press the corresponding button (see Fig. 3.6) in the "General" toolbar. Fig. 3.6: "Save profiles" button A standard Windows dialog is displayed for selection of the path and file name for saving the profile sequence. After confirmation, the profiles transferred from gapcontrol to the PC are stored in the selected file. This process is displayed in a status dialog (see Fig. 3.7). Fig. 3.7: "Save profiles" status dialog box Press the "Stop" button to finish the saving process. Note: In order to save profile sequences at high speed or to reduce the size of the target file, select the "Save Profiles" measuring program (see Chapter 4.5.3). 3.7 Scanner Settings The parameters in this input field are used to configure the gapcontrol measurement system for your measuring task. Note: The parameters "Exposure time"/"no. of profiles" are dependent on each other. E.g. setting the "No. of profiles" parameter to 50 profiles per second limits the "Exposure time" parameter to a maximum value of 20 ms. 3 1 A Fig. 3.8: "Scanner settings" input field Parameters in the "Scanner settings" dialog box: 1 Exposure time [ms]: With this parameter you select the exposure time for gapcontrol. In the bottom area of the dialog the saturation is displayed. This is influenced by the exposure time and should be between 70 % and 90 % for a measurement. - Minimum: 0.01 ms - Maximum: 40.0 ms Page 16
17 Working with gapcontrol Setup Software 2 No. of profiles [1/s]: This parameter regulates the number of measurements per second. This value has priority over the entry in the "Exposure time" box. - Minimum: 25 - Maximum, depends on the type of sensor: gapcontrol 2611/2911: 300 gapcontrol 2711: / Continue/Suspend data transfer: Starts/stops the data transfer from the scanner. - Refresh profile: Use this button in order to transfer a current profile from the scanner in case of an interrupted data transfer. 3 Filter...: With this button you access the "Filter settings" dialog (see Chapter 3.8). 4 Advanced...: With this button you access the "Advanced scanner settings" dialog (see Chapter 3.9). 5 Trigger profile: This button is only available when the gapcontrol measurement system is operated in trigger mode (see Chapter 3.9, parameter "Trigger mode"). Press this button to transmit a single profile from the scanner. 6 Scanner status: In the bottom area of the "Scanner settings" input field status information of the gapcontrol measurement system are displayed: - Exposure time [ms]: The currently used exposure time. - Saturation [%]: The saturation of the current signal in the region of interest marked green in the 2D-display (see Chapter ). This can be precisely adjusted by changing the parameter "Exposure time". A saturation value between 70 % and 90 % is recommended. - No. of profiles [1/s]: This display shows the effective scan rate being used for evaluation of the scanner data. The scan rate may deviate from the "No. of profiles [1/s]" parameter if the computer does not have sufficient processing power. Note: The "Scanner settings" input field is only available when using a gapcontrol measurement system (see Chapter 3.5). Note: For further information on the configuration of the measurement system, please refer to the Instruction Manual gapcontrol and to the document "Quick Reference gapcontrol" (see Chapter 3.14, Section 4 "Documentation"). Page 17
18 Working with gapcontrol Setup Software 3.8 Profile Filter Settings In combination with the gapcontrol measurement system Setup Software offers you the possibility of equidistantly resampling the profile data in the X direction and of filtering the profile data. If you want to use the filter functions, it is recommended to activate the equidistantly resampling. Use the "Filter..." button in the "Scanner settings" box (see Chapter 3.7) to open the "Filter settings" dialog box Fig. 3.9: "Profile filter settings" dialog box Parameters in the "Filter settings" dialog box: 1 Range: The range which is equidistantly resampled. Setting Resampled range none deactivated deactivated deactivated deactivated tiny ±0.4 mm ±0.8 mm ±1.6 mm ±4.0 mm very small ±0.5 mm ±1.0 mm ±2.0 mm ±5.0 mm small ±1.0 mm ±2.0 mm ±4.0 mm ±10.0 mm medium ±2.0 mm ±4.0 mm ±8.0 mm ±20.0 mm large ±4.0 mm ±8.0 mm ±16.0 mm ±40.0 mm very large ±5.0 mm ±10.0 mm ±20.0 mm ±50.0 mm huge ±10.0 mm ±20.0 mm ±40.0 mm ±100.0 mm 2 Median: With this parameter you activate a median filter. - none: The median filter is not used. - 3 taps: You use a median filter with a filter size of three. - 5 taps: You use a median filter with a filter size of five. - 7 taps: You use a median filter with a filter size of seven. 3 Average: With this parameter you activate an average filter. - none: The average filter is not used. - 3 taps: You use an average filter with a filter size of three. - 5 taps: You use an average filter with a filter size of five. - 7 taps: You use an average filter with a filter size of seven. Page 18
19 Working with gapcontrol Setup Software 4 Interpolate invalid points: If equidistantly resampling is active, this specifies whether invalid points will be replaced by neighboring valid points using linear interpolation. Gaps will be closed if this parameter is active. In order to leave gaps open you must not activate this parameter. Resample all info: If equidistantly resampling is active, this parameter specifies which data will be recalculated according to the equidistantly resampling. Deactivate this parameter to recalculate the X and Z coordinates only. Activate this parameter to recalculate all data (X / Z coordinates, width, intensity, threshold, moment 0th and 1st order). This parameter has no influence on the 2D-display. Note: Activate the "Resample all info" parameter to store a profile sequence (see Chapter 3.6) and analyze it later with the "scancontrol 3D-View" software. Confirm your settings with the "OK" button. Note: When using a file as data source (see Chapter 3.5), the filter functions are only available if the filter and resampling functions have been disabled during saving the profile sequence. Page 19
20 Working with gapcontrol Setup Software 3.9 Advanced Scanner Settings The "Advanced scanner settings" dialog box offers you extended settings for the gapcontrol measurement system Fig. 3.10: "General" tab sheet in the "Advanced scanner settings" dialog box Note: Only experienced users of the gapcontrol measurement system should adjust any settings in this dialog box. Parameters in the "General" tab sheet in the "Advanced scanner settings" dialog box: 1 - Type: The currently used type of measurement system and the associated firmware version are displayed. - SN: The serial number of the currently used measurement system is displayed. - IP address: The IP address of gapcontrol is displayed. - Scanner selection: This list contains all gapcontrol measurement systems connected to the PC. Use this selection and the Connect/Disconnect button (see below) in order to activate a desired measurement system. - Connect/Disconnect: Dependent on the selection of the scanner list this button behaves as follows: Disconnect: If the currently active measuring system is selected in the scanner selection, you may disconnect the selected measuring system using the "Disconnect" button. Connect: If a measuring system is selected which isn't currently connected to Setup Software, you may use the button "Connect" in order to connect to the selected measuring system. In doing so, the previously connected measuring system gets disconnected. Page 20
21 Working with gapcontrol Setup Software - Find...: Press this button in order to identify all gapcontrol measurement systems which are connected to the PC. This function is performed automatically with starting the software. After completing this procedure the scanner selection list will be refreshed and you may change between the individual measurement systems. 2 - Measuring field: Select one of the values to set the measuring field of gapcontrol. For detailed information please refer to the instruction manual of the measurement system used. The following values are available, depending on the type of sensor: gapcontrol 2611/2711: small: Measuring field index 7, 640 x 120 pixels. standard: Measuring field index 2, 640 x 360 pixels. large: Measuring field index 0, 640 x 480 pixels. custom...: You can select the measuring field index (0-127). free : You can freely define the measuring field (see below). gapcontrol 2911: small: Measuring field index 7, 1280 x 256 pixels. standard: Measuring field index 2, 1280 x 768 pixels. large: Measuring field index 0, 1280 x 1024 pixels. free : You can freely define the measuring field (see below). - Points per profile: This parameter defines the number of points that make up a profile. Depending on the type of sensor you can choose between the following values: gapcontrol 2611/2711: max (640): The maximum number of points per profile, which is provided by the measurement system used. gapcontrol 2911: max (1280): The maximum number of points per profile, which is provided by the measurement system used. With this parameter you specify the resolution in the direction of the X axis. This value is also influenced by the "Measuring field" parameter! - Invert in X direction: The signal is inverted on the Z axis. - Invert in Z direction: The signal is inverted in the middle of the measurement range parallel to the X axis (see Chapter also). This function is enabled in the default settings. 3 - Free measuring field: Specify the measuring field of gapcontrol as a percentage of the start and end position. Start column [%]: Specify the first column of the measuring field. End column [%]: Specify the last column of the measuring field. Start row [%]: Specify the first row of the measuring field. End row [%]: Specify the last row of the measuring field. 4 - Threshold: This value specifies the level of intensity at which gapcontrol recognizes a reflection. In the bottom area of the "Scanner settings" input field the saturation is displayed (see Chapter 3.7). The saturation is influenced mainly by the threshold and should be between 70 % and 90 % for a measurement. absolute: The chosen threshold (0-1023) is used as absolute threshold. dynamic: The chosen threshold (0-1023) is used as a percentage of the maximum intensity of a reflection (value[%] = 100*threshold/1024). If you want to use a threshold which corresponds to 25 % of the maximum intensity, for example, you have to set the threshold parameter to 256. Page 21
22 Working with gapcontrol Setup Software - Reflections: This parameter is for specifying which reflection is recognized as a profile point and is only of importance for multiple reflections. first: The reflection closest to the scanner. last: The reflection furthest away from the scanner. largest area: The reflection with the largest area. This function is enabled in the default settings. highest intensity: The reflection with the highest intensity. only single: The reflection is processed only if there is only a single reflection for this profile point. - Laser power: You can operate the laser of gapcontrol at two different power levels or switch it off. Depending on the type of sensor the following options are available: gapcontrol 2611/2911: off: Laser is switched off. reduced: reduced power level. standard: standard power level. reduced (pulsed): pulsating at reduced power level. This option is used to synchronize two gapcontrol measurement systems with alternately pulsed lasers. The "RS422 mode" parameter must be set to "ext. trigger input" or "ext. trigger output". standard (pulsed): pulsating at standard power level. This option is used to synchronize two gapcontrol measurement systems with alternately pulsed lasers. The "RS422 mode" parameter must be set to "ext. trigger input" or "ext. trigger output". gapcontrol 2711: off: Laser is switched off. reduced: reduced power level. standard: standard power level. 5 - Auto exposure: Use these parameters to configure the automatic exposure time control. Active: Select this input field to activate the automatic exposure time control of the gapcontrol measurement system. This setting is recommended for scanning single-colored, alternating surfaces. Mode: Use this parameter to specify the algorithm for the automatic exposure time control: raw data: The automatic exposure time control is computed based on the raw data (Sensor matrix). profile: The automatic exposure time control is computed based on the profile data. filtered profile: The automatic exposure time control is computed based on the filtered profile data. Shutter alignment: With this parameter you determine how the specified scan rate is maintained with active automatic exposure time control: center: The intervals are in each case aligned to the center of the interval. right: The intervals are in each case aligned to the end of the interval. left: The intervals are in each case aligned to the start of the interval. none: The intervals are not aligned. 6 - Peak Min. width: Minimum width of a reflection to be detected as a valid profile point. - Peak Max. width: Maximum width of a reflection to be detected as a valid profile point. - Peak Min. intensity: Minimum intensity of a reflection to be detected as a valid profile point. - Peak Max. intensity: Maximum intensity of a reflection to be detected as a valid profile point. Note: The "raw data" option of the "Auto exposure - Mode" parameter is only available using a gapcon- TROL 2611 or 2911 measurement system. Page 22
23 Working with gapcontrol Setup Software Fig. 3.11: "Interface" tab sheet in the "Advanced scanner settings" dialog box Parameters in the "Interface" tab sheet in the "Advanced scanner settings" dialog box: 1 - Interface/protocol: With this parameter you select which interface is used for output of measured values (see Chapter 1.2): output unit + serial: The measured values are supplied via gapcontrol Output Unit (digital and analog) and the RS422 interface (ASCII) (see Chapters 5.4, 0 and 5.6). output unit + UDP: The measured values are supplied via gapcontrol Output Unit (digital and analog) and via Ethernet (UDP) (see Chapters 5.4, 0 and 5.7). modbus: The Modbus protocol is used to output the measured values (see Chapter 5.8). The measured values are supplied via RS422 output and Ethernet. - IP address output unit: In case of using gapcontrol Output Unit with an ethernet interface, you specify the IP address of gapcontrol Output Unit with this parameter. Note: The "IP address output unit" parameter is used to establish a connection between the measurement system and Output Unit and is not used to set the IP address of the gapcon- TROL Output Unit. Note: For detailed information on the configuration of the IP address of gapcontrol Output please refer to the documentation of the Output Unit (see Chapter 3.14, Section 4 "Documentation", Ethernet fieldbus coupler) used. - Output unit mode: With this parameter you activate or deactivate gapcontrol Output Unit for supplying digital and analog signals (see Chapters 5.4 and 0). Selecting the "default" setting you use the default setting of gapcontrol (active). - Check connection to output unit : Use this button in order to check the connection of the gapcontrol measuring system to the Output Unit. This function is only available in the measurement programs. Page 23
24 Working with gapcontrol Setup Software - Digital out default: Specifies the behavior of the criteria set to "None". OK: The criterion is evaluated as OK. nok: The criterion is evaluated as nok. keep last value: The previous valid value is used. - Digital out: invert level: In case of activating this parameter, the electrical signal, output at the digital outputs, is inverted (OK = low level, nok = high level). In case of deactivating this parameter, the logical value corresponds to the electrical level (OK = high level, nok = low level). - Analog out: keep last value: Specifies the behavior of the analog outputs in case of an erroneous measurement. On activating this parameter the result of the previous valid measurement is output. When deactivating this parameter the signal is pulled to the lower limit of the voltage/current range. 2 - IP address client: In case of transferring the measured values using UDP, you specify the IP address of the receiver (client) with this parameter. - Port: Specifies the UDP port of the receiver (client). 3 - RS422 mode: Use this parameter to configure the function of the RS422 interface of gapcon- TROL. Depending on the type of sensor you can choose between the following values: gapcontrol 2611/2911 serial: The RS422 interface is used as serial port. Measured values are output and commands are received (see Chapter 5.6). ext. trigger input: The RS422 interface is used as synchronization and trigger input (see below, parameter "Trigger mode"). ext. trigger output: The RS422 interface is used as synchronization and trigger output. CMM trigger: Activate this setting in order to use the RS422 interface as programmable trigger output (see below, parameter "Enable CMM trigger"). gapcontrol 2711 automatic: gapcontrol configures the function of the RS422 interface automatically. serial: The RS422 interface is used as serial port. Measured values are output and commands are received (see Chapter 5.6). external trigger: The RS422 interface is used to synchronize and trigger the gap- CONTROL measurement system (see below, parameter "Trigger mode"). CMM trigger: Activate this setting in order to use the RS422 interface as programmable trigger output (see below, parameter "Enable CMM trigger"). encoder/counter: Activate this function in order to access the internal counter of gapcontrol via the RS422 interface (see below, input field " Encoder active"). pulsed laser: The RS422 interface is used to synchronize two gapcontrol measurement systems. The lasers are alternately pulsed. - Serial baudrate: The baudrate at which the RS422 port is operated. This parameter is only available if the "RS422 mode" parameter is set to "serial": No RS422 termination: Disables the termination resistor of the RS422 circuit. When deactivating this parameter, the default termination is used (serial: Termination active; ext. trigger input: Termination active; ext. trigger output: Termination inactive; CMM trigger: Termination inactive). 4 - Digital input mode: Use this parameter to configure the function of the digital inputs of gap- CONTROL. encoder + reset: Inputs 2 (A) and 3 (B) are used to access the internal counter of gap- CONTROL. Input 1 (index N) is used to reset the counter. encoder + trigger: Inputs 2 (A) and 3 (B) are used to access the internal counter of gapcontrol. Input 1 is used as trigger input. trigger: Input 1 is used as trigger input. user modes + trigger: Input 1 is used as trigger input. Inputs 2 (bit 0) and 3 (bit 1) are used to load user modes. Page 24
25 Working with gapcontrol Setup Software user modes: Inputs 1 (bit 0), 2 (bit 1) and 3 (bit 2) are used to load user modes. timestamp: The state of the digital inputs is included as bit sequence in the timestamp of the profiles. - Digital input logic: Defines the logic of the digital inputs: low level logic (5V): TTL. high level logic (24V): HTL. 5 - Trigger mode: This function enables you to control the gapcontrol measurement system via the RS422 interface (gapcontrol 2611/2711/2911) and via the digital inputs (gapcon- TROL 2611/2911) respectively. internal: gapcontrol transfers continuously according to the setting "No. of profiles [1/s]". Please use the following trigger settings only when you control gapcontrol externally: pos. edge: gapcontrol is triggered with positive edges whereas the exposure time corresponds to the parameter "Exposure time". neg. edge: gapcontrol is triggered with negative edges whereas the exposure time corresponds to the parameter "Exposure time". pos. pulse: gapcontrol is triggered with positive edges whereas the exposure time corresponds to the length of the positive trigger-pulse. neg. pulse: gapcontrol is triggered with negative edges whereas the exposure corresponds to the length of the negative trigger-pulse. pos. gate: On applying a logical "1" signal to the trigger input gapcontrol transfers continuously according to the setting "No. of profiles [1/s]". When applying a logical "0" signal to the trigger input no profiles are transferred. neg. gate: On applying a logical "0" signal to the trigger input gapcontrol transfers continuously according to the setting "No. of profiles [1/s]". When applying a logical "1" signal to the trigger input no profiles are transferred. encoder: gapcontrol is triggered using the internal counter (encoder). A measurement operation is triggered after N encoder steps (N is defined by the "Encoder step" parameter, see below). Note: The maximum frequency available for triggering corresponds to the "No. of profiles [1/s]" parameter. Note: More information about the trigger function of gapcontrol can be found in the instruction manual of the measurement system used. - Trigger source: Select the type of inputs used for synchronization and triggering: RS422 digital inputs - Encoder steps: Specifies the number of encoder steps being necessary to trigger a measurement operation. This parameter is only available if the "Trigger mode" parameter is set to "encoder". 6 - Encoder active: Activates the encoder input of gapcontrol. It is possible to increment and decrement the counter. Note: The "keep last value" option of the "Digital out default" parameter is not available using the Modbus protocol. Note: The "Output unit mode", "IP address output unit" and "Analog out: keep last value" parameters are not available using the Modbus protocol. Note: The "No RS422 termination", "Digital input mode", "Digital input logic" and "Trigger source" parameters are only available using a gapcontrol 2611 or 2911 measurement system. Page 25
26 Working with gapcontrol Setup Software Fig. 3.12: "Advanced" tab sheet in the "Advanced scanner settings" dialog box Parameters in the "Advanced" tab sheet in the "Advanced scanner settings" dialog box: 1 - Suppress backlight: With this entry field you activate the automatic backlight compensation. - Video filter: Activate this parameter to improve the image quality. - High resolution: With this parameter you activate the subpixel resolution for the Z values. - Calibration: Use this parameter to activate the calibration. 2 - Packet delay: Specifies the delay time of transferred data packets via Ethernet. This parameter is of importance in case of synchronizing multiple sensors in one subnet. 3 - Enable CMM trigger: Select this box to activate the programmable trigger output of gapcontrol. - Invert trigger output: With this parameter you invert the trigger output. - Trigger output: The port at which the trigger signal is issued. Port 1 Port 3 Port 2 Port 4 - Trigger divisor: This gives the division ratio between the trigger signals and the profiles. Select a value "n" to issue one trigger signal for every nth profile. Minimum: 1 Maximum: Mark-space ratio: This gives the mark-space ratio for the decreasing edge. 1:4 2:1 1:3 3:1 1:2 4:1 1:1 - Skew correction [µs]: This parameter provides a time correction of the trigger signal in increments of 0.5 µs. Minimum: µs Maximum: µs Page 26
27 Working with gapcontrol Setup Software 4 - Sensor temperature [ ]: Shows the current temperature inside the sensor housing. 5 - Measuring field [1/s]: The maximum profile frequency resulting from the setting of the "Measuring field" parameter. - Exposure time [1/s]: The maximum profile frequency resulting from the setting of the "Exposure time" parameter. - Estimated processing time [1/s]: The maximum profile frequency resulting from the estimation of the required time for a measurement operation. Confirm your settings with the "OK" button. Note: The "Advanced scanner settings" dialog box is only available when using a gapcontrol measurement system (see Chapter 3.5). Note: For further information on the parameters for the measurement system described here, please refer to the document "Quick Reference gapcontrol" (see Chapter 3.14, Section 4 "Documentation") File Settings When using a saved profile sequence as data source the "File settings" input field is used to control the playback of the profile sequence Fig. 3.13: "File settings" input field Parameters and information in the "File settings" input field: 1 - Name: The name of the profile sequence. - Info: You press this button to display the gapcontrol settings selected when the profile sequence was saved (see Chapter 3.6). 2 - Mark profile sequence: You may mark a partial range of the loaded profile sequence using these input fields. When starting the playback only the marked range is played back. : Use this button in order to use the profile currently displayed as lower limit of the marked range. Use the edit field in order to change the lower limit manually. : Resets the marked range. When starting the playback the complete profile sequence is played back. : Use this button in order to use the profile currently displayed as upper limit of the marked range. Use the edit field in order to change the upper limit manually. 3 - Slider control: Shows the progress of the playback of the profile sequence. When the playback is stopped you can activate individual profiles by dragging the slider. The display bar below represents the marked range for the playback of the profile sequence. The partial range may be modified using the parameters described in section Play/Pause / : This starts/pauses the playback of the selected profile sequence. - Stop : This stops the playback of the selected profile sequence. - Current profile : While a profile sequence is being played you will see a run through of the profile numbers in this box. If you stop the playback you can activate any individual profile directly by entering the profile number. Page 27
28 Working with gapcontrol Setup Software - Pause if nok : If you activate this option, the playback of the profile sequence is paused if at least one digital output is evaluated as nok (see Chapter 5.4) in the displayed profile. - Endless mode : Use this button in order to activate the endless playback mode. After reaching the upper limit of the partial range for playback, the playback restarts automatically at the lower limit of the range. 5 - Invert signal in X: The signal is inverted on the Z axis. - Invert signal in Z: The signal is inverted in the middle of the measurement range parallel to the X axis. - Filter : With this button you access the "Filter settings" dialog for configuring the profile filter (see Chapter 3.8). 6 - Scanner status: In the bottom area of the "File settings" input field the following information of the actual profile is shown: Exposure time [ms]: The used exposure time of gapcontrol when the profile sequence was saved. Saturation [%]: The saturation of the current signal in the region of interest marked green in the 2D-display (see Chapter ). A saturation value between 70 % and 90 % is recommended. Note: The "File settings" input field is only available with loading a profile sequence (see Chapter 3.5). Page 28
29 Working with gapcontrol Setup Software 3.11 Displaying gapcontrol Parameters in Offline Mode When playing back saved profile sequences, you have the possibility of displaying the gapcontrol settings used during saving. Press the info button in the "File settings" input field (see Chapter 3.10). You then access the "Scanner settings" dialog box (see Fig. 3.14). In the dialog box you can choose between the following tabs: Scanner: The standard settings of the measurement system are displayed. You will find a detailed description of the individual parameters in Chapter 3.7. Additionally the following information is shown: - Name: The name of the profile sequence. - Path: The path of the file. - Type: The type of measurement system used for recording the profile sequence. - SN: The serial number of the measurement system used for recording the profile sequence. - File format: This indicates which information is contained in the saved profile sequence. x/z only: The X and Z coordinates of the individual measurement points are saved. x/z + data: A complete reflection is saved in the profile sequence. In a reflection the following information is contained for each measurement point: X/Z coordinates, width, intensity, threshold, moment of 0th and 1st order. x/z + [texture]: The X and Z coordinates of the individual measurement points, their textures (e.g. "intensity") and the parameters used while saving the profile sequence have been saved. full set: All four reflections, the time stamp and, where applicable, the measurement system parameters used during saving. - Changed: The modification date of the profile sequence. - Buffered profiles: The number of profiles contained in the loaded profile sequence. Fig. 3.14: "Scanner" tab sheet in the "Scanner settings dialog" Page 29
30 Working with gapcontrol Setup Software General: The general settings of gapcontrol are displayed. You will find a detailed description of the individual parameters in Chapter 3.9. Fig. 3.15: "General" tab sheet in the "Scanner settings" dialog Interface: The interface settings of gapcontrol are displayed. You will find a detailed description of the individual parameters in Chapter 3.9. Fig. 3.16: "Interface" tab sheet in the "Scanner settings" dialog Page 30
31 Working with gapcontrol Setup Software Advanced: The extended settings of gapcontrol are displayed. You will find a detailed description of the individual parameters in Chapter 3.9. Fig. 3.17: "Advanced" tab sheet in the "Scanner settings" dialog Filter: The profile filter settings of gapcontrol are displayed. You will find a detailed description of the individual parameters in Chapter 3.8. Fig. 3.18: "Filter" tab sheet in the "Scanner settings" dialog Note: The following software packages save the measurement system parameters: - gapcontrol Setup Software - scancontrol Configuration Tools - DeveloperDemo (version 2.0 and above; option must be activated) Note: The information used during saving is only available in the file format "full set" Mouse Interaction in the 2D-Display gapcontrol Setup Software offers several functions for mouse interaction in the 2D-display. Thus you have the possibility of scaling the 2D-display or getting detailed information about a profile point, for ex- Page 31
32 Working with gapcontrol Setup Software ample. The individual modes are activated via the "Display" toolbar (see Chapter 3.16). You will find detailed descriptions of the individual options in the following Reset 2D-Display Fig. 3.19: "Reset view" button Press this button in order to reset the 2D-display. Thus the settings of the 2D-display are reset so that the complete measuring field is shown and the profiles transferred by gapcontrol are displayed Automatic Scaling of the 2D-Display Fig. 3.20: "Auto scaling" button You activate or deactivate the automatic scaling of the 2D-display by pressing this button. If automatic scaling is activated, the 2D-display will be automatically adapted to the minimum and maximum coordinates of the displayed profile Keep Aspect Ratio Fig. 3.21: "Keep aspect ratio" button Press this button in order to activate or deactivate the "Keep aspect ratio" option. Activating this option the display is scaled so that the real aspect ratio of the displayed profile is retained. Deactivating this option the scaling is adapted separately to the actual values for the X and Y axes Zoom 2D-Display Fig. 3.22: "Zoom" button You activate or deactivate the "Zoom" mode by pressing this button. In the "Zoom" mode you can zoom in parts of the 2D-display and so directly set the scaling of the 2D-display with your mouse. Proceed as follows: Move the mouse pointer to any corner of the desired range to be zoomed in. Now mark the range to be zoomed in. Hold the left mouse button pressed and move the mouse pointer to the opposite corner of the range to be zoomed in. Release the mouse button. The marked range will be zoomed in. Page 32
33 Working with gapcontrol Setup Software Fig. 3.23: Zoom 2D-display Note: Alternatively you may use the mouse wheel in order to zoom in and out the 2D-display Move Profile Fig. 3.24: "Move" button You activate or deactivate the "Move profile" mode by pressing this button. You can move the profile on the 2D-display with an active "Move profile" mode. Proceed as follows: Move the mouse pointer into the 2D-display. Press the left mouse button and keep it pressed. Now move the mouse pointer in order to move the profile Display Extended Information of a Profile Point Fig. 3.25: "Point information" button Press this button to activate or deactivate the "Display extended information of a profile point" mode. Proceed as follows: Move the mouse pointer onto the desired profile point. Hold the left mouse button pressed on the profile point. Page 33
34 Working with gapcontrol Setup Software The information for the point will now be displayed in a tooltip next to the mouse pointer. Fig. 3.26: Extended information of a profile point The following information is displayed: - X: The X coordinate of the point. - Z: The Z coordinate of the point. - Intensity: The maximum intensity of the reflection from which the point has been calculated. - Width: The width of the reflection from which the point has been calculated Configuring the Measurement In order to perform the desired measurements in the individual measuring programs, you must set measuring ranges and threshold values. The setting options in the individual measuring programs vary. The configuration of the measurement can basically be subdivided into seven steps: - Cutting out (optional): Selection of a range in which the measurement should be performed (see Chapter ). - Setting the minimum width and alignment of the base gap: Defining the minimum width and alignment that the base gap needs to have (optional, depending on the measuring program, see Chapter ). - Specifying the measuring algorithm for the start and end gap points (optional, depending on the measuring program, see Chapter ). - Specifying the flush algorithm (optional, depending on the measuring program, see Chapter ). - Specifying the projection algorithm (optional, depending on the measuring program, see Chapter ). - Setting and activating the dynamic tracking of the ranges (optional, depending on the measuring program, see Chapter ). - Combining, filtering and evaluating the measured values and configuring the outputs (see Chapter ) Cutting Out The individual measuring programs provide the possibility to specify a range in which the measurement should take place and to hide the rest of the measuring field. Profile points which are outside the range will not be considered for the measurement and are displayed in grey. This step is necessary, for example, if parts of the mounting of the measurement object or the supporting surface of the target are located in the measuring field or if reflections occur which do not originate from the target. There are two modes available: - Select inside points: Define a rectangular range in the 2D-display. Profile points which are inside the range will be considered for the measurement. Profile points which are outside the range will not be considered. - Select outside points: Define a rectangular range in the 2D-display. Profile points which are outside the range will be considered for the measurement. Profile points which are inside the range will not be considered. If there are no interfering influences in the profile, you can skip this step and use the complete measuring range for the measurement. Page 34
35 Working with gapcontrol Setup Software Proceed as follows to select the mode (Select inside/outside points) for cutting out: Open the "Options for region of interest" context menu. To do this, press the corresponding button located right to the "Set region of interest" button (see Fig. 3.27) Use the context menu to select the desired mode (see Fig. 3.27) Fig. 3.27: "Options for region of interest" context menu (Select inside/outside points) Note: The "select inside points" mode is active in the default settings. After selecting the mode for cutting out you may specify the range for the measurement: If not already done, press the button "Set region of interest" (see Fig. 3.28) in the "Measurement" toolbar. You are now in the "Set region of interest" mode. The button remains pressed and the measuring range is shown dark green in the 2D-display if it is located in the displayed range. Fig. 3.28: "Set region of interest" button (Select inside points/select outside points) Note: The default setting is that the range for the measurement is larger than the range shown in the 2Ddisplay. Thus, the range for the measurement is initially not visible after activating the "Set region of interest" mode. Page 35
36 Working with gapcontrol Setup Software You can now set the measuring range in the 2D-display with the mouse. There are two possibilities for doing this: - Setting the complete range: Move the mouse pointer to any corner of the range you want to set. Now mark the range to be modified. Press the left mouse button and keep it pressed. Move the mouse pointer to the opposite corner of the range you want to set. Release the mouse button. The selected range will now be applied. Fig. 3.29: Setting complete measuring range Page 36
37 Working with gapcontrol Setup Software - Changing the range (drag and drop): Move the mouse pointer to any corner or side of the displayed range so that the mouse pointer is shown as a double-sided arrow. Press the left mouse button and keep it pressed. Now move the mouse pointer to the desired position. The side or corner of the range changes with the position of the mouse pointer. Release the mouse button. Fig. 3.30: Changing measuring range As well as the mouse interaction, you also have the possibility to manually edit the values for the range in which the measurement should take place. If not already done so, activate the "Set Region of Interest" mode (see Fig. 3.28). Press the right mouse button in the 2D-display. The "Edit region of interest" dialog is displayed where you can manually edit the values of the range. Fig. 3.31: "Edit region of interest" dialog box Page 37
38 Working with gapcontrol Setup Software Remove Range for Cutting Out By using the "Reset region of interest" button (see Fig. 3.32) you will remove the range for cutting out and use the complete measuring range for the measurement again (see Chapter ). Fig. 3.32: "Reset region of interest" button Specifying the Measuring Algorithm Some measuring programs require a more detailed specification of the algorithm for calculating the gap points. You can enter this specification in the "Measurement settings" area (see Fig. 3.33). Fig. 3.33: "Measurement settings" input field in the "Advanced Basic Gap" measuring program 1 Button "Measurement settings": Activate the input field "Measurement settings" with this button. 2 Input field "Measurement settings": In this field the measurement algorithm can be defined. The individual measuring settings are explained respectively in the chapters on the individual measuring programs Setting the Minimum Width and Alignment of the Base Gap Some measuring programs provide the possibility to define the minimum width and the alignment that the base gap needs to have. Proceed as follows: 1 2 If not already done, press the "Measurement settings" button (see Fig. 3.34). If not already done, press the "Min. gap" tab sheet (see Fig. 3.34). Fig. 3.34: "Measurement settings" input field, "Min. gap" tab sheet In the "Min. gap" tab sheet you can set the alignment and the absolute value of the minimum width. Base gap direction: - Distance euclidian: The largest gap in the profile is detected. - Distance X direction: The largest gap in the X direction in the profile is detected. - Distance Z direction: The largest gap in the Z direction in the profile is detected Specifying the Start and End Gap Points ("Side points") Some programs provide the possibility to define the algorithm for determining the start and end points of a gap. Proceed as follows: If not already done so, click on the "Measurement settings" button (see Fig. 3.35). If not already done so, click on the "Left side" tab (see Fig. 3.35). Page 38
39 Working with gapcontrol Setup Software Fig. 3.35: "Measurement settings" input field, "Left side" tab sheet In the Left side tab sheet, you can set the algorithm for setting the start point of a gap. - Start point (Left side): Rightmost point: The last point of the left profile section. Leftmost point: The first point of the left profile section. Highest point: The highest point of the left profile section. Lowest point: The lowest point of the left profile section. Threshold point: The intersection point of the threshold with the left profile half. If necessary, set the areas for determining the straight lines and thresholds (see Chapters and ). Repeat the procedure on the "Right side" tab (see Fig. 3.36). Fig. 3.36: "Measurement settings" input field, "Right side" tab sheet In the Right side tab sheet, you can set the algorithm for setting the end point of a gap. - End point (Right side): Rightmost point: The last point of the right profile section. Leftmost point: The first point of the right profile section. Highest point: The highest point of the right profile section. Lowest point: The lowest point of the right profile section. Threshold point: The intersection point of the threshold with the right profile half. Note: The available options in the "Left side" and "Right side" tab sheet depend on the current measuring program Setting Straight Lines In order to be able to make measurements in the individual measuring programs, you must define ranges in which straight lines can be fitted to the points from the profile. These straight lines are used as reference or projection lines. At a distance to the reference line, the gap points (for example) are determined, and these points are then projected onto the projection line. You can find a detailed description in the chapters on the respective measuring programs. For example, proceed as follows to specify the range or ranges for the line fitting using the "Threshold point" algorithm: If not already done so, click on the "Measurement settings" button (see Fig. 3.37). Select the algorithm for determining the start point of a gap, for example by clicking in the "Left side" tab sheet (see Fig. 3.35). The selection buttons with the algorithms available will appear at the bottom (see Fig. 3.36). Select the "Threshold point" algorithm (see Fig. 3.37). Fig. 3.37: "Threshold point" algorithm for the left point of a gap, "Left side" tab sheet Page 39
40 Working with gapcontrol Setup Software Press the "Set reference line" button (see Fig. 3.38) on the "Measurement" toolbar (see Fig. 3.2). Note: The available options in the "Left side" and "Right side" tab sheet depend on the current measuring program. Once you have pressed the button, you will enter the "Set reference line" mode. The button remains pressed and the range for line fitting is shown with red, blue or orange vertical lines in the 2D-display, if it is located in the displayed range. Note: The appearance of the "Set reference line" button depends on the current selection in the "Left side" of "Right side" tab sheet in the current measuring program. Fig. 3.38: "Set reference line" button Page 40
41 Working with gapcontrol Setup Software You can now set the range for the line fitting in the 2D-display with the mouse. There are two possibilities for doing this: - Setting the complete range: Move the mouse pointer to the left or right side of the range you want to set. Now mark the range to be modified. Press the left mouse button and keep it pressed. Move the mouse pointer to the opposite side of the range you want to set. Release the mouse button. The selected range will now be applied. Fig. 3.39: Setting complete range for the line fitting Page 41
42 Working with gapcontrol Setup Software - Changing the range (drag and drop): Move the mouse pointer to the right or left side of the displayed range so that the pointer is shown as a double-sided arrow. Press the left mouse button and keep it pressed. Now move the mouse pointer to the desired position. The side of the range will be moved with the mouse pointer. Release the mouse button. Fig. 3.40: Changing the range for the line fitting As well as the mouse interaction, you have the possibility to manually edit the values for the range for the line fitting. If you have not already done so, activate the "Set reference line" mode (see Fig. 3.38). Press the right mouse button in the 2D-display. The "Edit reference line" dialog box will be displayed, where you can manually edit the values of the ranges for the line fitting. Fig. 3.41: "Edit reference line" dialog box Page 42
43 Working with gapcontrol Setup Software Setting a Threshold It is necessary to specify a threshold line parallel to the reference line in some measuring programs. For example, begin and end point of a gap may be determined by intersecting the profile and threshold line. A more detailed description can be found in the respective chapters for the individual measuring programs. For example, proceed as follows in order to specify the minimum height for the measurement using the "Threshold point" algorithm: If not already done so, click on the "Measurement settings" button (see Fig. 3.35). Select the algorithm for determining the start point of a gap, for example by clicking on the "Left side" tab sheet (see Fig. 3.37). The selection buttons with the algorithms available will appear at the bottom (see Fig. 3.37). Select the algorithm "Threshold point" (see Fig. 3.37). If not already done, press the button "Set threshold" (see Fig. 3.42) in the "Measurement" toolbar. You are now in the "Set threshold" mode. The button remains pressed and the threshold line is shown in the 2D-display as a red or blue line parallel to the reference line. Note: The appearance of the "Set threshold" button depends on the current selection in the "Measurement task" input field. Fig. 3.42: "Set threshold" button Page 43
44 Working with gapcontrol Setup Software You can now set the threshold for the measurement with the mouse. Proceed as follows: Move the mouse pointer on the red or blue line which represents the threshold line so that the mouse pointer is shown as a double-sided arrow. Press the left mouse button and keep it pressed. Now move the mouse pointer to the desired position. The minimum height is moved with the mouse pointer. Release the mouse button. Fig. 3.43: Setting threshold As well as the mouse interaction, you have the possibility to manually edit the threshold. If not already done so, activate the "Set threshold" mode (see Fig. 3.44). Press the right mouse button in the 2D-display. The "Edit threshold" dialog is displayed where you can manually edit the threshold. Fig. 3.44: "Edit threshold" dialog box Specifying the Flush Algorithm Some measuring programs require a more detailed specification of the algorithm for determining the flushness. Page 44
45 Working with gapcontrol Setup Software Proceed as follows: If not already done so, click on the "Measurement settings" button (see Fig. 3.45). If not already done so, click on the "Flush" tab (see Fig. 3.45). Set the areas for determining the centers of gravity or straight lines (see Chapter ). Fig. 3.45: "Measurement settings" input field, "Flush" tab sheet in the "Flush" tab sheet, you can define the algorithm for the flushness value. - Algorithm (see Fig. 3.46): No flush: No flushness is calculated. Point to point: The difference of the Z coordinates of the centers of gravity is calculated. Point to line: The distance from the center of gravity to the straight line is calculated. Line to line: The distance of two parallel straight lines is calculated. Note: The available options in the "Flush" tab sheet depend on the current measuring program. Flush point left Flush Flush point right Algorithm: "No Flush" Algorithm: "Point to point" Flush point right Flush line left Flush Flush line left Flush Flush line right Algorithm: "Point to line" Algorithm: "Line to line" Fig. 3.46: Flush algorithms Specifying the Projection Algorithm Some measuring programs require a more detailed specification of the algorithm for calculating the gap points. Proceed as follows: If not already done so, click on the "Measurement settings" button (see Fig. 3.47). If not already done so, click on the "Projection" tab (see Fig. 3.47). Set the areas for determining the straight lines (see Chapter ). Fig. 3.47: Measurement settings" input field, "Projection" tab sheet On the "Projection" tab, you set the projection algorithm. Page 45
46 Working with gapcontrol Setup Software - Algorithm (see Fig. 3.48): No projection: No points are projected. Single line: The gap points are determined by projecting the start and end points onto a straight line. Double lines: The gap points are determined by projecting the start and end points onto one of two straight lines. Point to line left: The right gap point is determined by projecting the start point onto a straight line. The left gap point matches the start point. The end point is irrelevant to the measurement. Point to line right: The left gap point is determined by projecting the end point onto a straight line. The right gap point matches the end point. The start point is irrelevant to the measurement. Intersection left: The right gap point is defined as the intersection point between two straight lines. The left gap point is determined by projecting the start point onto a straight line. The end point is irrelevant to the measurement. Intersection right: The left gap point is defined as the intersection point between two straight lines. The right gap point is determined by projecting the end point onto a straight line. The start point is irrelevant to the measurement. Note: The available options in the "Projection" tab sheet depend on the current measuring program. Gap point left Projection side point left Algorithm: "No projection" Gap point right Projection side point right Projection line left Projection line left Projection line right Gap point left Gap point left Projection Gap point right Projection Gap point right side point left Projection side point left Projection Algorithm: "Single line" side point right Algorithm: "Double line" side point right Projection line right Projection line left Gap point left Gap point right Projection Gap point right side point left Gap point left Projection Algorithm: "Point line to left" Algorithm: "Point line to right" side point right Projection line left Projection line left Projection line right Projection line right Gap point left Gap point right Projection side point left Gap point right Gap point left Projection side point right Algorithm: "Intersection left" Algorithm: "Intersection right" Fig. 3.48: Projection algorithms Page 46
47 Working with gapcontrol Setup Software Activating the Dynamic Tracking of the Ranges gapcontrol Setup Software makes it possible for you to dynamically track the ranges for the line fitting. In this way, the measurement can also be performed correctly in case of position change in the X/Z direction, e.g. for curves of the beading track or bulges and indentations in the material. The ranges are coupled to an assigned point of the profile, the so-called anchor point, for the dynamic tracking. This point is also used as a reference characteristic in order to create orientation at the target. Proceed as follows in order to parameterize and activate the dynamic tracking: Set the ranges for the cutting out (see Chapter ). Set the ranges for the line fitting (see Chapter ). Press the "Dynamic tracking" button in the "Measurement" toolbar (see Chapter 3.17). Fig. 3.49: "Dynamic tracking" button The "Dynamic tracking" dialog is displayed (see Fig. 3.50). The potential candidates for the anchor point are highlighted in turquoise in the 2D-display (see Fig. 3.51). Fig. 3.50: "Dynamic tracking" dialog box Make the following settings: - Tracking target: Select the measurement ranges to be tracked: Region of interest: The range for cutting out. References: The ranges for line fitting. Region of interest + References: The range for cutting out and the ranges for line fitting. - Tracking source (Region of interest): Select the anchor point for cutting out. The following options are available (see Fig. 3.51): First point (global): The first point of the Profile (1). Last point (global): The last point of the Profile (2). Minimum point (global): The minimum point of the Profile (3). Maximum point (global): The maximum point of the Profile (4). - Tracking source (References): Select the anchor point for line fitting. The following options are available (see Fig. 3.51): First point (global): The first point of the Profile (1). Last point (global): The last point of the Profile (2). Minimum point (global): The minimum point of the Profile (3). Maximum point (global): The maximum point of the Profile (4). First point (roi): The first point inside the range for cutting out (5). Last point (roi): The last point inside the range for cutting out (6). Minimum point (roi): The minimum point inside the range for cutting out (7). Maximum point (roi): The maximum point inside the range for cutting out (8). Base gap left point: The start point of a base gap (optional, 9). Base gap center point: The center point of a base gap (optional, 10). Base gap right point: The end point of a base gap (optional, 11). Page 47
48 Working with gapcontrol Setup Software Fig. 3.51: Possible candidates for the anchor points In the "Dynamic tracking" dialog (see Fig. 3.50), select the ranges to be tracked and the desired anchor points and confirm with "OK". The dynamic tracking is now active. The "dynamic tracking" button (see Chapter 3.17) remains pressed. The coupling of the ranges to the anchor point is symbolized with turquois lines in the 2D-display. In order to deactivate the dynamic tracking, press the "Dynamic tracking" button again. The dynamic tracking is now deactivated (see Chapter 3.17) Display Measured Values in the 2D-Display Numerically To give you a better overview, it is possible to display the determined measured values in numeric form at the bottom edge of the 2D-display. The system displays the first two measured values that you chose on the "Results" tab. Enable of disable display of the measured values using the "Show result values" button (see Fig. 3.52). Fig. 3.52: "Show result values" button Evaluating Measured Values and Configuring Outputs gapcontrol Setup Software allows you to combine, to filter the measured values found over a consecutive series of measurements, to check them for acceptable tolerances and to output the results via the analog, digital, RS422 and Ethernet interface of the gapcontrol measurement system (see Chapter 1.2). In addition, the selected measurement values are displayed graphically in the 2D-display. Please refer to Chapter 5 for a detailed description of the procedure Saving and Loading Parameters Setup Software allows you to save and load parameters. For example, you can save parameters for different measuring settings and therefore configure the measurement system for different measuring tasks. In addition, you can also specify different tolerances for a single measuring task. You can simplify the configuration of a new measuring task by making stepwise refinements. Once you have saved all the parameters for measurement settings you can load them again later on. You can save the parameters for as many measuring tasks as you like. Page 48
49 Working with gapcontrol Setup Software Saving Parameters to File In order to save the parameters of the current measuring program, either select the menu item "Parameters Save parameters to file" or press the corresponding button (see Fig. 3.59) in the "General" toolbar. Fig. 3.53: "Save parameters to file" button A standard Windows dialog is displayed for selection of the path and file name for saving the parameters. As standard, the file name has the extension ".gc1". You can use a different file extension by selecting the "All files (*.*)" option in the Windows dialog in the "File type" selection field. The parameters are saved in the selected file after confirmation of the dialog Loading Parameters from File In order to load parameters of the current measuring program which have previously been saved, either select the "Parameters Load parameters from file" menu item or press the corresponding button (see Fig. 3.60) in the "General" toolbar. Fig. 3.54: "Load parameters from file" button A standard Windows dialog is displayed for selection of the path and file name from which the parameters should be loaded. As standard, the file name has the extension ".gc1". You can use a different file extension by selecting the "All files (*.*)" option in the Windows dialog in the "File type" selection field. The parameters are loaded into the current measuring program after confirmation of the dialog. Note: In a measuring program only parameters which have been saved with the same or a compatible measuring program can be loaded. If an incompatible parameter set is loaded, the following dialog will appear: Fig. 3.55: Dialog box in the case of loading incompatible parameters If a compatible parameter set is loaded, a message will appear with details of the program the parameter set was created with (see Fig. 3.56). Fig. 3.56: Dialog box in the case of loading compatible parameters Confirm your settings with the button "Yes" when loading the parameter set is to be continued. Page 49
50 Working with gapcontrol Setup Software Reset Parameters to Default Settings In order to reset the parameters of the current measuring program to default settings, either select the menu item "Parameters Reset" or press the corresponding button (see Fig. 3.57) in the "General" toolbar. Fig. 3.57: "Reset" button A dialog is displayed (see Fig. 3.58), where you can select which parameters should be reset. Fig. 3.58: "Reset" dialog box (Example 1: Measuring program, Example 2: "Calibrate Position") The following parameters can be reset: - Scanner settings: The parameters of the gapcontrol measurement system (see Chapter 3.7). - Display settings: The settings of the 2D-display (see Chapter 3.12). - Measurement settings: The configuration for measurement and settings for evaluation and output of the measured values (see Chapter 3.13). Press "Check all" in order to select all parameter types. Press "Check all" again in order to deselect all parameter types. Press "OK" in order to reset the selected parameters. Page 50
51 Working with gapcontrol Setup Software Store Parameters Permanently on gapcontrol Setup Software makes it possible for you to permanently store the parameters of an active measuring program and the configuration of the output ports on the connected gapcontrol measurement system. So, in combination with a gapcontrol measurement system which operates as an independent unit and without a connected PC, measurements can also be performed after a failure and recovery of the power supply without having to connect the measurement system to the PC again. Note: The function "Save parameters to gapcontrol" is only available in the individual measuring programs. In order to save the parameters of an active measuring program and the configuration of the output ports on the connected gapcontrol measurement system, either select the menu item "Parameters Save parameters to gapcontrol" or press the corresponding button (see Fig. 3.59) in the "General" toolbar. Fig. 3.59: "Save parameters to gapcontrol" button The "Save user mode" dialog (see Fig. 3.60) is displayed. In this dialog, select the storage location on the gapcontrol measurement system where the current parameters should be saved. These storage locations are called "User modes". The maximum number of "User modes" is 15. The parameters are saved in the selected user mode after confirmation of the dialog. Fig. 3.60: "Save user mode" dialog box Note: Details for loading a user mode can be found in Chapters and 7.3 and in the gapcontrol operating manual. Note: In case of using the scancontrol measurement system, only the parameters located in the "Scanner settings" (see Chapters 3.7, 3.8 and 3.9) section are stored. In order to save all measurement parameters please use the gapcontrol measurement system. Page 51
52 Working with gapcontrol Setup Software Load Parameters from gapcontrol Use the "Load parameters from gapcontrol" function in order to read the current parameter settings or parameter settings which have been saved on the gapcontrol measurement system (see Chapter ) back into the software. To do this, either select the menu item "Parameters Load parameters from gapcontrol" or press the corresponding button (see Fig. 3.61) in the "General" toolbar. Fig. 3.61: "Load parameters from gapcontrol" button The "Load user mode" dialog appears. Select the parameter set (User mode) or the current parameter settings to load. After you have confirmed the dialog with OK, the selected parameters on the gapcon- TROL measurement system are activated and the software reads the parameter set from the measurement system. Fig. 3.62: "Load user mode" dialog box If the parameters couldn't be read out from the selected user mode, an error message appears. In the following possible error messages and their reasons are listed: - The selected user mode contains no measuring parameters. You can only read user modes which were saved with the function "Save parameters to gapcontrol" (see Chapter ). - You are using the scancontrol measurement system. Only the parameters located in the "Scanner settings" (see Chapter 3.7, 3.8 and 3.9) section are loaded. In order to load all measurement parameters please use the gapcontrol measurement system. - The number of points per profile stored in the user mode is too small. Only user modes stored with a sufficient number of points per profile can be read out Backup parameter sets from gapcontrol to a file Use the "Backup user modes to file" menu entry in order to save all parameter sets, which are stored on the gapcontrol measurement system (User modes, see Chapter ) to a file. A standard Windows dialog is displayed for selection of the path and file name for saving the parameters. As standard, the file name has the extension ".bin". The parameters are saved in the selected file after confirmation of the dialog. The progress of the process is showed in an information dialog box. Fig. 3.63: "Backup user modes" dialog box Note: Backing up user modes is only available in the main view. Page 52
53 Working with gapcontrol Setup Software Restore backed parameter sets from a file to gapcontrol Use the "Restore user modes to gapcontrol" menu entry in order to restore saved parameter sets (User modes) to the gapcontrol measurement system. A standard Windows dialog is displayed for selection of the path and file name from which the parameters should be restored. As standard, the file name has the extension ".bin". After the file selection, you have the option to specify whether the calibration of the mounting position (see Chapter 4.5.4) should be transferred to the connected scanner (see Fig. 3.64). Fig. 3.64: " Restore Calibrate position " dialog box After confirming the dialog, the parameters of the selected file is read and transferred to the connected gapcontrol measurement system. Empty parameter sets (User modes) are filled with the factory settings. The progress of the process is showed in an information dialog box. Fig. 3.65: "Restore user modes" dialog box Note: When you restore the settings, all existing user modes are cleared. Note: The settings can be restored only if the same type of measurement system was used when saving the settings. Page 53
54 Working with gapcontrol Setup Software 3.14 Menu Bar A summary of the menu bar functions (see Fig. 3.66) can be seen in the following Fig. 3.66: Menu bar 1 - File: G 2 - Parameters: Fig. 3.67: "File" menu gapcontrol: Selects the gapcontrol measurement system connected to the PC as data source (see Chapter 3.5). Save profiles: Saves profiles which are transferred by gapcontrol to a file (see Chapter 3.6). Load profiles: Selects a file in which profiles have been saved previously as data source (see Chapter 3.5). Activate protocol results: Activates the logging of measured values (see Chapter 5.9). Deactivate protocol result: Deactivates the logging of measured values (see Chapter 5.9). Program selector: Closes the current measuring program and returns to the Main View. Export profiles: Starts the "Export profiles" program (see Chapter 4.5.4). Exit: Closes gapcontrol Setup Software (see Chapter 3.21). Fig. 3.68: "Parameters" menu Load parameters from file: Loads parameters of the current measuring program from a file (see Chapter ). Save parameters to file: Saves parameters of the current measuring program to a file (see Chapter ). Load parameters from gapcontrol: Loads parameters which have been saved on the gapcontrol measurement system (see Chapter ). Save parameters to gapcontrol: Saves the parameters of an active measuring program permanently on the gapcontrol measurement system (see Chapter ). Backup user modes to file: Backs up all parameter sets stored on the measuring system (user modes) to a file (see Chapter ). Page 54
55 Working with gapcontrol Setup Software 3 - Options: Restore user modes from file: Restores saved parameter sets (User modes) from a file to the gapcontrol measurement system (see Chapter ). Reset: Resets the parameters to default settings (see Chapter ). 4 -?: Fig. 3.69: "Options" menu Settings: Activates a dialog where you can make basic settings (see Chapter 3.19). Ethernet configurator: Activates a dialog where you can modify the network settings of gapcontrol measurement systems with an Ethernet interface (see Chapter 3.20). Fig. 3.70: "?" menu About Setup Software: Displays an information window about gapcontrol Setup Software. Online help: Opens the documentation for the current view. Manual gapcontrol Setup Software: Opens the instruction manual of gapcontrol Setup Software. Shortcuts: Opens an overview of the available key shortcuts (see Chapter 8.3). Documentation: Opens an overview where you can call up various help and documentation about gapcontrol. Note: Using the function key <F1> or the "?" button in the title bar of each option dialog, you can open the documentation for the current view Functions of the "General" Toolbar A summary of the functions of the "General" toolbar (see Fig. 3.71) can be seen in the following. Fig. 3.71: "General" toolbar Selects the gapcontrol measurement system connected to the PC as data source (see Chapter 3.5). Selects a file in which profiles have been saved previously as data source (see Chapter 3.5). Saves profiles which are transferred by gapcontrol to a file (see Chapter 3.6). Activates or deactivates the logging of measured values (see Chapter 5.9). Loads parameters of the current measuring program from a file (see Chapter ). Saves the parameters of the current measuring program to a file (see Chapter ). Loads parameters which have been saved on the gapcontrol measurement system (see Chapter ). Saves the parameters of an active measuring program permanently on the gapcontrol measurement system (see Chapter ). Page 55
56 Working with gapcontrol Setup Software Resets parameters to default settings (see Chapter ) Functions of the "Display" Toolbar A summary of the functions of the "Display" toolbar (see Fig. 3.72) can be seen in the following. Fig. 3.72: "Display" toolbar Resets the 2D-display to the complete measuring range (see Chapter ). Activates or deactivates the automatic scaling of the 2D-display (see Chapter ). Activates or deactivates the "Keep aspect ratio" mode (see Chapter ). Activates or deactivates the "Zoom" mode (see Chapter ). Activates or deactivates the "Move profile" mode (see Chapter ). Activates or deactivates the "Display extended information of a profile point" mode (see Chapter ). Scales the profile display to the entire window (is only available in the "Display Image Data" program, see Chapter 4.5.1). Scales the profile display to the original image size (is only available in the "Display Image Data" program, see Chapter 4.5.1) Functions of the "Measurement" Toolbar A summary of the functions of the "Measurement" toolbar can be seen in the following. Note: The elements of the "Measurement" toolbar vary depending on the measuring program. Activates or deactivates the numeric display of measured values (see Chapter ). Activates or deactivates the "Cutting out" mode (Select inside points, see Chapter ). Activates or deactivates the "Cutting out" mode (Select outside points, see Chapter ). Resets the range for "Cutting out" (see Chapter ). Activates or deactivates the "Set reference line" mode (see Chapter ). Activates or deactivates the "Set threshold" mode (see Chapter ). Activates or deactivates the dynamic tracking of the ranges (see Chapter ) Navigation in Setup Software In gapcontrol Setup software, you can use the navigation menu to switch to the active program, the utilities and the main view. To show the navigation menu (see Fig. 3.74), click on the "Navigation" button (see Fig. 3.73). Fig. 3.73: "Navigation" button Page 56
57 Working with gapcontrol Setup Software Fig. 3.74: "Navigation" menu Note: The available options in the "Navigation" menu depend on the current measuring program. In some programs, you have the option of using the Navigation menu to switch to the respective program with advanced setting options and measured values (Advanced). When doing so, the system applies the parameters of the current program (see Fig. 3.75). It is not possible to switch back to the basic program. Fig. 3.75: "Convert parameters" dialog box Page 57
58 Working with gapcontrol Setup Software 3.19 Basic Settings Select the menu item "Options Settings" to make basic settings for the software. The "Settings" dialog is displayed (see Fig. 3.76) Fig. 3.76: "Settings" dialog box Parameters in the "Settings" dialog: 1 Decimal precision of measurement values: Specify the number of decimal places displayed for the measured values. 2 Display update rate when using gapcontrol: Edit the update rate of the display when using a gapcontrol measurement system. 3 Profile rate of playback when using a loaded profile sequence: Edit the speed at which offline profile sequences are played back. 4 2D-Display: Specify whether additional data are shown: - Show center of measuring range: Shows the center of measuring range in the 2D-display. - Show recently loaded parameters: Shows the recently loaded parameters in the 2D-display. - Draw line: Draws a straight line between adjacent points in the 2D-display. - Point size: Defines the point size in the 2D-display. 5 Warnings: Specify whether warnings are shown: - Show warning before removing active program: Shows a warning before removing an active program. - Show warning before replacing active program: Shows a warning before replacing an active program. - Show warning before converting parameters: Shows a warning before converting program parameters. Page 58
59 Working with gapcontrol Setup Software 3.20 Adjusting gapcontrol Network Settings (Ethernet Configurator) When using a gapcontrol measurement system with an Ethernet interface you may adjust the system network settings (IP address, etc.) by selecting the "Options Ethernet Configurator" menu item. The "Ethernet Configurator" dialog will be opened. Note: To be able to operate a gapcontrol measurement system via Ethernet with Setup Software, the measurement system and your PC must be located in the same subnet. Adjust any relevant network settings for the measurement system in the "Ethernet Configurator" dialog Fig. 3.77: "Ethernet Configurator" dialog Display elements and parameters in the "Ethernet Configurator" dialog: 1 Device list: This section lists all available measurement systems. Click "Scan" to refresh the list. Select the desired measurement system. 2 Scan: Click this button to search for gapcontrol measurement systems in all subnets connected to the PC. The scan progress is displayed. When the scanning is complete, any found measurement systems are displayed in the list. 3 Device info: Displays the current settings for the selected gapcontrol measurement system: - Device: Device name - SN: Serial number - MAC address: Physical address - IP address: IP address - Subnet mask: Subnet mask - Default gateway: Default gateway - Static IP: "Static IP" address option enabled - DHCP: "DHCP" option enabled - Link local address: "Link local address" option enabled - IP configuration: Indicates whether the network configuration is valid. If the network configuration is not valid, the measurement system cannot be used with Setup Software. Page 59
60 Working with gapcontrol Setup Software 4 Desired configuration: Use the following input fields to enter the network configuration for the selected gapcontrol measurement system: - IP address: IP address. - Subnet mask: Subnet mask. - Default gateway: Default gateway. - Static IP: "Static IP" option if this option is enabled, dynamic address allocation is disabled. The IP address entered is used as IP address. This parameter takes precedence over the "DHCP" and "Link local address" options. - DHCP: "DHCP" option if this option is enabled, the IP address is allocated dynamically through a DHCP server. This parameter takes precedence over "Link local address". - Link local address: "Link local address" option if this option is enabled, the IP address is allocated dynamically in the local subnet x.x. This option is always enabled. 5 Suggest a configuration: Click this button to have a suitable configuration for the selected gap- CONTROL measurement system determined automatically. After the process is complete, the system automatically completes the input fields in the "Desired configuration" section. 6 Apply to selected device: Click this button to apply the network configuration specified in the "Desired configuration" section to the selected gapcontrol measurement system. Proceed as follows to manually enter the network configuration parameters for a gapcontrol measurement system: When the "Ethernet Configurator" dialog is opened, the system automatically searches for available measurement systems. If the measurement system is not connected to your subnet yet, establish a connection, and click the "Scan" button. When scanning is complete, the measurement system is displayed in the device list. Select the required measurement system from the device list. Specify the required network settings in the input fields in the "Desired configuration" section. Click "Apply to selected device" to apply the settings to the selected measurement system. Click OK to confirm the selections in the "Ethernet Configurator" dialog. Proceed as follows to automatically specify network configuration parameters for a gapcontrol measurement system: When the "Ethernet Configurator" dialog is opened, the system automatically searches for available measurement systems. If the measurement system is not connected to your subnet yet, establish a connection, and click the "Scan" button. When scanning is complete, the measurement system is displayed in the device list. Select the required measurement system from the device list. Click the "Suggest a configuration" button to have a suitable network configuration for the selected gapcontrol measurement system determined automatically. After the process is complete, the system automatically completes the input fields in the "Desired configuration" section. Click "Apply to selected device" to apply the settings to the selected measurement system. Click OK to confirm the selections in the "Ethernet Configurator" dialog Exiting gapcontrol Setup Software in the title bar of the pro- Select the menu item "File Exit" or press the standard Windows button gram window in order to exit gapcontrol Setup Software. Page 60
61 Description of the Measuring Programs 4 Description of the Measuring Programs The functions of the individual measuring programs are described in detail in the following. The measuring programs are divided into three groups. Additionally a "Tools" group is available which provides useful utilities. The individual group views are activated from the Main View (see Chapter 3.2) 4.1 "Basic Gaps" Group Programs for measuring the characteristics of simple gaps can be found in "Basic Gaps" group. Fig. 4.1: "Basic Gaps" group Measuring programs: - Edge Points Gap: Measurement of a gap based on the inner edge points. - Top Points Gap: Measurement of a gap based on the highest points. - Bottom Points Gap: Measurement of a gap based on the lowest points. - Threshold Points Gap: Measurement of a gap based on the intersection points of the threshold with the profile. Refer to the following chapters for more detailed descriptions of the different measuring programs. Page 61
62 Description of the Measuring Programs "Edge Points Gap" Measuring Program Use the "Edge Points Gap" measuring program to determine the characteristics of a simple gap based on the inner edge points. The program first determines the largest gap in the profile (the so-called "base gap"). Starting from the base gap, the start and end points of the gap in the left and right sections of the profile are determinated as follows: - Start point: The last point of the left profile section. - End point: The first point of the right profile section. Afterwards, the flushness is measured using the selected algorithm (see Chapter ). Proceed as follows: Configure the gapcontrol measuring system ("Scanner settings" input field, see Chapter 3.7). If necessary, limit the measuring range in order to eliminate any interference points (see Chapter ). Set the minimum width and alignment of the gap (see Chapter ). Set the algorithm for determining the flushness (see Chapter ). If necessary, activate dynamic tracking of the ranges for cutting out and line fitting (see Chapter ). A D E B C 1 G F H Fig. 4.2: "Edge Points Gap" measuring program Display elements and parameters in the "Edge Points Gap" measuring program: A B "General" toolbar: Using this toolbar, you can select the data source (see Chapter 3.5), save profile sequences (see Chapter 3.6), save and load parameters (see Chapter ) and reset the selected parameters to the default settings (see Chapter ). Scanner settings: Change the settings of gapcontrol with these values (see Chapter 3.7). In offline mode (see Chapter 3.5), this input field is replaced by the "File settings" input field, which enables you to control the playback process of a profile sequence loaded from a file (see Chapter 3.10). Page 62
63 Description of the Measuring Programs C D E F G 2D-display: This display shows the last measured profile, the measuring ranges and measurement results. "Display" toolbar: Using this toolbar, you can scale the 2D-display and activate various options for mouse interaction (see Chapter 3.16). Measurement toolbar: You can set the various search areas and limits for measurement using this toolbar (see Chapter 3.17). "Navigation" button: Click on this button in order to show the "Navigation" menu (see Chapter 3.18). Configuration of the measured values: In this field, you can specify the measurement algorithms, make settings to combine and filter the measured values and select the results that appear in the 2D-display. Select the measured values to be output at the available interfaces (see Chapter 1.2) of gapcontrol (see Chapter 5). H Status line: Status and error messages are displayed on the status line (see Chapter 8.1). 1 Display of the detected gap: In the 2D-display, the gap determined by the measuring program is displayed. The measuring program outputs the following measured values: - Gap point left X [mm] : The X coordinate of the start point of the detected gap - Gap point left Z [mm] : The Z coordinate of the start point of the detected gap - Gap point center X [mm] : The X coordinate of the center point of the detected gap - Gap point center Z [mm] : The Z coordinate of the center point of the detected gap - Gap point right X [mm] : The X coordinate of the end point of the detected gap - Gap point right Z [mm] : The Z coordinate of the end point of the detected gap - Gap width X [mm] : The width of the detected gap in the X direction. - Gap width Z [mm] : The width of the detected gap in the Z direction. - Gap width euclidian [mm] : The euclidean width of the detected gap. - Flush [mm] : Flushness (see Chapter ). Gap point center Gap point right Gap width euclidian Gap width Z Gap point left Gap width X Fig. 4.3: "Edge Points Gap" measured values Additionally, combined and filtered measured values are available (see Chapters 5.1 and 5.2). Note: You can switch from the current program to the "Advanced Basic Gap" program (see Chapter 4.4.1) in order to use advanced setting options and measured values. To do this, use the navigation menu (see Chapter 3.18). Page 63
64 Description of the Measuring Programs "Top Points Gap" Measuring Program Use the "Top Points Gap" measuring program to determine the characteristics of a simple gap based on the highest points. The program first determines the largest gap in the profile (the so-called "base gap"). Starting from the base gap, the start and end points of the gap in the left and right sections of the profile are determinated as follows. - Start point: The highest point of the left profile section. - End point: The highest point of the right profile section. Afterwards, the flushness is measured using the selected algorithm (see Chapter ). Proceed as follows: Configure the gapcontrol measuring system ("Scanner settings" input field, see Chapter 3.7). If necessary, limit the measuring range in order to eliminate any interference points (see Chapter ). Set the minimum width and alignment of the gap (see Chapter ). Set the algorithm for determining the flushness (see Chapter ). If necessary, activate dynamic tracking of the ranges for cutting out and line fitting (see Chapter ). A D E B C 1 G F H Fig. 4.4: "Top Points Gap" measuring program Display elements and parameters in the "Top Points Gap" measuring program: A B "General" toolbar: Using this toolbar, you can select the data source (see Chapter 3.5), save profile sequences (see Chapter 3.6), save and load parameters (see Chapter ) and reset the selected parameters to the default settings (see Chapter ). Scanner settings: Change the settings of gapcontrol with these values (see Chapter 3.7). In offline mode (see Chapter 3.5), this input field is replaced by the "File settings" input field, which enables you to control the playback process of a profile sequence loaded from a file (see Chapter 3.10). Page 64
65 Description of the Measuring Programs C D E F G 2D-display: This display shows the last measured profile, the measuring ranges and measurement results. "Display" toolbar: Using this toolbar, you can scale the 2D-display and activate various options for mouse interaction (see Chapter 3.16). Measurement toolbar: You can set the various search areas and limits for measurement using this toolbar (see Chapter 3.17). "Navigation" button: Click on this button in order to show the "Navigation" menu (see Chapter 3.18). Configuration of the measured values: In this field, you can specify the measurement algorithms, make settings to combine and filter the measured values and select the results that appear in the 2D-display. Select the measured values to be output at the available interfaces (see Chapter 1.2) of gapcontrol (see Chapter 5). H Status line: Status and error messages are displayed on the status line (see Chapter 8.1). 1 Display of the detected gap: In the 2D-display, the gap determined by the measuring program is displayed. The measuring program outputs the following measured values: - Gap point left X [mm] : The X coordinate of the start point of the detected gap - Gap point left Z [mm] : The Z coordinate of the start point of the detected gap - Gap point center X [mm] : The X coordinate of the center point of the detected gap - Gap point center Z [mm] : The Z coordinate of the center point of the detected gap - Gap point right X [mm] : The X coordinate of the end point of the detected gap - Gap point right Z [mm] : The Z coordinate of the end point of the detected gap - Gap width X [mm] : The width of the detected gap in the X direction. - Gap width Z [mm] : The width of the detected gap in the Z direction. - Gap width euclidian [mm] : The euclidean width of the detected gap. - Flush [mm] : Flushness (see Chapter ). Gap point right Gap width euclidian Gap point center Gap point left Gap width Z Gap width X Fig. 4.5: "Top Points Gap" measured values Additionally, combined and filtered measured values are available (see Chapters 5.1 and 5.2). Note: You can switch from the current program to the "Advanced Basic Gap" program (see Chapter 4.4.1) in order to use advanced setting options and measured values. To do this, use the navigation menu (see Chapter 3.18). Page 65
66 Description of the Measuring Programs "Bottom Points Gap" Measuring Program Use the "Bottom Points Gap" measuring program to determine the characteristics of a simple gap based on the lowest points. The program first determines the largest gap in the profile (the so-called "base gap"). Starting from the base gap, the start and end points of the gap in the left and right sections of the profile are determinated as follows. - Start point: The lowest point of the left profile section. - End point: The lowest point of the right profile section. Afterwards, the flushness is measured using the selected algorithm (see Chapter ). Proceed as follows: Configure the gapcontrol measuring system ("Scanner settings" input field, see Chapter 3.7). If necessary, limit the measuring range in order to eliminate any interference points (see Chapter ). Set the minimum width and alignment of the gap (see Chapter ). Set the algorithm for determining the flushness (see Chapter ). If necessary, activate dynamic tracking of the ranges for cutting out and line fitting (see Chapter ). A D E B C 1 G F H Fig. 4.6: "Bottom Points Gap" measuring program Display elements and parameters in the "Bottom Points Gap" measuring program: A B "General" toolbar: Using this toolbar, you can select the data source (see Chapter 3.5), save profile sequences (see Chapter 3.6), save and load parameters (see Chapter ) and reset the selected parameters to the default settings (see Chapter ). Scanner settings: Change the settings of gapcontrol with these values (see Chapter 3.7). In offline mode (see Chapter 3.5), this input field is replaced by the "File settings" input field, which enables you to control the playback process of a profile sequence loaded from a file (see Chapter 3.10). Page 66
67 Description of the Measuring Programs C D E F G 2D-display: This display shows the last measured profile, the measuring ranges and measurement results. "Display" toolbar: Using this toolbar, you can scale the 2D-display and activate various options for mouse interaction (see Chapter 3.16). Measurement toolbar: You can set the various search areas and limits for measurement using this toolbar (see Chapter 3.17). "Navigation" button: Click on this button in order to show the "Navigation" menu (see Chapter 3.18). Configuration of the measured values: In this field, you can specify the measurement algorithms, make settings to combine and filter the measured values and select the results that appear in the 2D-display. Select the measured values to be output at the available interfaces (see Chapter 1.2) of gapcontrol (see Chapter 5). H Status line: Status and error messages are displayed on the status line (see Chapter 8.1). 1 Display of the detected gap: In the 2D-display, the gap determined by the measuring program is displayed. The measuring program outputs the following measured values: - Gap point left X [mm] : The X coordinate of the start point of the detected gap - Gap point left Z [mm] : The Z coordinate of the start point of the detected gap - Gap point center X [mm] : The X coordinate of the center point of the detected gap - Gap point center Z [mm] : The Z coordinate of the center point of the detected gap - Gap point right X [mm] : The X coordinate of the end point of the detected gap - Gap point right Z [mm] : The Z coordinate of the end point of the detected gap - Gap width X [mm] : The width of the detected gap in the X direction. - Gap width Z [mm] : The width of the detected gap in the Z direction. - Gap width euclidian [mm] : The euclidean width of the detected gap. - Flush [mm] : Flushness (see Chapter ). Gap point right Gap width euclidian Gap width Z Gap point center Gap width X Gap point left Fig. 4.7: "Bottom Points Gap" measured values Additionally, combined and filtered measured values are available (see Chapters 5.1 and 5.2). Note: You can switch from the current program to the "Advanced Basic Gap" program (see Chapter 4.4.1) in order to use advanced setting options and measured values. To do this, use the navigation menu (see Chapter 3.18). Page 67
68 Description of the Measuring Programs "Threshold Points Gap" Measuring Program Use the "Threshold Points Gap" measuring program to determine the characteristics of a simple gap based on the intersection points of the threshold with the profile. The program first determines the largest gap in the profile (the so-called "base gap"). Starting from the base gap, the start and end points of the gap in the left and right sections of the profile are determinated as follows. - Start point: The intersection point of the threshold with the profile in the left profile half. - End point: The intersection point of the threshold with the profile in the right profile half. Afterwards, the flushness is measured using the selected algorithm (see Chapter ). Proceed as follows: Configure the gapcontrol measuring system ("Scanner settings" input field, see Chapter 3.7). If necessary, limit the measuring range in order to eliminate any interference points (see Chapter ). Set the minimum width and alignment of the gap (see Chapter ). To do this, set the range for fitting a reference line (see Chapter ) and define the corresponding threshold line (see Chapter ). Set the algorithm for determining the flushness (see Chapter ). If necessary, activate dynamic tracking of the ranges for cutting out and line fitting (see Chapter ). A D E B C 1 G F H Fig. 4.8: "Threshold Points Gap" measuring program Display elements and parameters in the "Threshold Points Gap" measuring program: A "General" toolbar: Using this toolbar, you can select the data source (see Chapter 3.5), save profile sequences (see Chapter 3.6), save and load parameters (see Chapter ) and reset the selected parameters to the default settings (see Chapter ). Page 68
69 Description of the Measuring Programs B C D E F G Scanner settings: Change the settings of gapcontrol with these values (see Chapter 3.7). In offline mode (see Chapter 3.5), this input field is replaced by the "File settings" input field, which enables you to control the playback process of a profile sequence loaded from a file (see Chapter 3.10). 2D-display: This display shows the last measured profile, the measuring ranges and measurement results. "Display" toolbar: Using this toolbar, you can scale the 2D-display and activate various options for mouse interaction (see Chapter 3.16). Measurement toolbar: You can set the various search areas and limits for measurement using this toolbar (see Chapter 3.17). "Navigation" button: Click on this button in order to show the "Navigation" menu (see Chapter 3.18). Configuration of the measured values: In this field, you can specify the measurement algorithms, make settings to combine and filter the measured values and select the results that appear in the 2D-display. Select the measured values to be output at the available interfaces (see Chapter 1.2) of gapcontrol (see Chapter 5). H Status line: Status and error messages are displayed on the status line (see Chapter 8.1). 1 Display of the detected gap: In the 2D-display, the gap determined by the measuring program is displayed. The measuring program outputs the following measured values: - Gap point left X [mm] : The X coordinate of the start point of the detected gap - Gap point left Z [mm] : The Z coordinate of the start point of the detected gap - Gap point center X [mm] : The X coordinate of the center point of the detected gap - Gap point center Z [mm] : The Z coordinate of the center point of the detected gap - Gap point right X [mm] : The X coordinate of the end point of the detected gap - Gap point right Z [mm] : The Z coordinate of the end point of the detected gap - Gap width X [mm] : The width of the detected gap in the X direction. - Gap width Z [mm] : The width of the detected gap in the Z direction. - Gap width euclidian [mm] : The euclidean width of the detected gap. - Flush [mm] : Flushness (see Chapter ). Gap point center Gap point right Gap width euclidian Gap point left Gap width Z Gap width X Fig. 4.9: "Threshold Points Gap" measured values Additionally, combined and filtered measured values are available (see Chapters 5.1 and 5.2). Note: You can switch from the current program to the "Advanced Basic Gap" program (see Chapter 4.4.1) in order to use advanced setting options and measured values. To do this, use the navigation menu (see Chapter 3.18). Page 69
70 Description of the Measuring Programs 4.2 "Projected Gap" Group This group contains the programs for measuring the characteristics of gap that is defined by different projection types. Fig. 4.10: "Projected Gaps" group Measuring programs: - Single Line Projection Gap: The gap is defined by the projection of the inner edge points onto a straight line. - Double Line Projection Gap: The gap is defined by the projection of the inner edge points onto one of two parallel straight lines. - Point to Line Projection Gap: The gap is defined by an inner edge point and its projection onto a straight line. - Intersection Gap: The gap is defined by the intersection of two straight lines and the projection of an inner edge point. Refer to the following chapters for more detailed descriptions of the different measuring programs. Page 70
71 Description of the Measuring Programs "Single Line Projection Gap" Measuring Program Use the "Single Line Projection" measuring program to determine the characteristics of a simple gap. The gap is defined by the projection of the inner edge points onto a straight line. The program first determines the largest gap in the profile (the so-called "base gap"). Starting from the base gap, the start and end points of the gap in the left and right sections of the profile are determinated as follows: - Start point: Projection of the last point of the left profile section onto a straight line. - End point: Projection of the first point of the right profile section onto a straight line. Proceed as follows: Configure the gapcontrol measuring system ("Scanner settings" input field, see Chapter 3.7). If necessary, limit the measuring range in order to eliminate any interference points (see Chapter ). Set the minimum width and alignment of the gap (see Chapter ). Set the algorithm for determining the projection (see Chapter ). If necessary, activate dynamic tracking of the ranges for cutting out and line fitting (see Chapter ). A D E B C 1 G F H Fig. 4.11: "Single Line Projection Gap" measuring program Display elements and parameters in the "Single Line Projection Gap" measuring program: A B "General" toolbar: Using this toolbar, you can select the data source (see Chapter 3.5), save profile sequences (see Chapter 3.6), save and load parameters (see Chapter ) and reset the selected parameters to the default settings (see Chapter ). Scanner settings: Change the settings of gapcontrol with these values (see Chapter 3.7). In offline mode (see Chapter 3.5), this input field is replaced by the "File settings" input field, which enables you to control the playback process of a profile sequence loaded from a file (see Chapter 3.10). Page 71
72 Description of the Measuring Programs C D E F G 2D-display: This display shows the last measured profile, the measuring ranges and measurement results. "Display" toolbar: Using this toolbar, you can scale the 2D-display and activate various options for mouse interaction (see Chapter 3.16). Measurement toolbar: You can set the various search areas and limits for measurement using this toolbar (see Chapter 3.17). "Navigation" button: Click on this button in order to show the "Navigation" menu (see Chapter 3.18). Configuration of the measured values: In this field, you can specify the measurement algorithms, make settings to combine and filter the measured values and select the results that appear in the 2D-display. Select the measured values to be output at the available interfaces (see Chapter 1.2) of gapcontrol (see Chapter 5). H Status line: Status and error messages are displayed on the status line (see Chapter 8.1). 1 Display of the detected gap: In the 2D-display, the gap determined by the measuring program is displayed. The measuring program outputs the following measured values: - Gap point left X [mm] : The X coordinate of the start point of the detected gap - Gap point left Z [mm] : The Z coordinate of the start point of the detected gap - Gap point center X [mm] : The X coordinate of the center point of the detected gap - Gap point center Z [mm] : The Z coordinate of the center point of the detected gap - Gap point right X [mm] : The X coordinate of the end point of the detected gap - Gap point right Z [mm] : The Z coordinate of the end point of the detected gap - Gap width X [mm] : The width of the detected gap in the X direction. - Gap width Z [mm] : The width of the detected gap in the Z direction. - Gap width euclidian [mm] : The euclidean width of the detected gap. Gap point center Gap width euclidian Gap point left Gap point right Gap width Z Gap width X Fig. 4.12: "Single Line Projection Gap" measured values Additionally, combined and filtered measured values are available (see Chapters 5.1 and 5.2). Note: You can switch from the current program to the "Advanced Projected Gap" program (see Chapter 4.4.2) in order to use advanced setting options and measured values. To do this, use the navigation menu (see Chapter 3.18). Page 72
73 Description of the Measuring Programs "Double Line Projection Gap" Measuring Program Use the "Double Line Projection" measuring program to determine the characteristics of a simple gap. The gap is defined by the projection of the inner edge points onto one of two parallel straight lines. The program first determines the largest gap in the profile (the so-called "base gap"). Starting from the base gap, the start and end points of the gap in the left and right sections of the profile are determinated as follows: - Start point: Projection of the last point of the left profile section onto one of two parallel straight lines. - End point: Projection of the first point of the right profile section onto one of two parallel straight lines. Proceed as follows: Configure the gapcontrol measuring system ("Scanner settings" input field, see Chapter 3.7). If necessary, limit the measuring range in order to eliminate any interference points (see Chapter ). Set the minimum width and alignment of the gap (see Chapter ). Set the algorithm for determining the projection (see Chapter ). If necessary, activate dynamic tracking of the ranges for cutting out and line fitting (see Chapter ). A D E B C 1 G F H Fig. 4.13: "Double Line Projection Gap" measuring program Display elements and parameters in the "Double Line Projection Gap" measuring program: A B "General" toolbar: Using this toolbar, you can select the data source (see Chapter 3.5), save profile sequences (see Chapter 3.6), save and load parameters (see Chapter ) and reset the selected parameters to the default settings (see Chapter ). Scanner settings: Change the settings of gapcontrol with these values (see Chapter 3.7). In offline mode (see Chapter 3.5), this input field is replaced by the "File settings" input field, which enables you to control the playback process of a profile sequence loaded from a file (see Chapter 3.10). Page 73
74 Description of the Measuring Programs C D E F G 2D-display: This display shows the last measured profile, the measuring ranges and measurement results. "Display" toolbar: Using this toolbar, you can scale the 2D-display and activate various options for mouse interaction (see Chapter 3.16). Measurement toolbar: You can set the various search areas and limits for measurement using this toolbar (see Chapter 3.17). "Navigation" button: Click on this button in order to show the "Navigation" menu (see Chapter 3.18). Configuration of the measured values: In this field, you can specify the measurement algorithms, make settings to combine and filter the measured values and select the results that appear in the 2D-display. Select the measured values to be output at the available interfaces (see Chapter 1.2) of gapcontrol (see Chapter 5). H Status line: Status and error messages are displayed on the status line (see Chapter 8.1). 1 Display of the detected gap: In the 2D-display, the gap determined by the measuring program is displayed. The measuring program outputs the following measured values: - Gap point left X [mm] : The X coordinate of the start point of the detected gap - Gap point left Z [mm] : The Z coordinate of the start point of the detected gap - Gap point center X [mm] : The X coordinate of the center point of the detected gap - Gap point center Z [mm] : The Z coordinate of the center point of the detected gap - Gap point right X [mm] : The X coordinate of the end point of the detected gap - Gap point right Z [mm] : The Z coordinate of the end point of the detected gap - Gap width X [mm] : The width of the detected gap in the X direction. - Gap width Z [mm] : The width of the detected gap in the Z direction. - Gap width euclidian [mm] : The euclidean width of the detected gap. Gap point center Gap width euclidian Gap point left Gap point right Gap width Z Gap width X Fig. 4.14: "Double Line Projection Gap" measured values Additionally, combined and filtered measured values are available (see Chapters 5.1 and 5.2). Note: You can switch from the current program to the "Advanced Projected Gap" program (see Chapter 4.4.2) in order to use advanced setting options and measured values. To do this, use the navigation menu (see Chapter 3.18). Page 74
75 Description of the Measuring Programs "Point to Line Projection Gap" Measuring Program Use the "Point to Line Projection Gap" measuring program to determine the characteristics of a simple gap. The gap is defined by an inner edge point and its projection onto a straight line. The program first determines the largest gap in the profile (the so-called "base gap"). Starting from the base gap, the start and end points of the gap in the left and right sections of the profile are determinated as follows: - "Point to line left" algorithm: Start point: The last point of the left profile section. End point: Projection of the last point of the left profile section onto a straight line. - "Point to line right" algorithm: Start point: The first point of the right profile section End point: Projection of the first point of the right profile section onto a straight line. Proceed as follows: Configure the gapcontrol measuring system ("Scanner settings" input field, see Chapter 3.7). If necessary, limit the measuring range in order to eliminate any interference points (see Chapter ). Set the minimum width and alignment of the gap (see Chapter ). Set the algorithm for determining the projection (see Chapter ). If necessary, activate dynamic tracking of the ranges for cutting out and line fitting (see Chapter ). A D E B C 1 G F H Fig. 4.15: "Point to Line Projection Gap" measuring program ("Point to Line left" algorithm) Display elements and parameters in the "Point to Line Projection Gap" measuring program: A "General" toolbar: Using this toolbar, you can select the data source (see Chapter 3.5), save profile sequences (see Chapter 3.6), save and load parameters (see Chapter ) and reset the selected parameters to the default settings (see Chapter ). Page 75
76 Description of the Measuring Programs B C D E F G Scanner settings: Change the settings of gapcontrol with these values (see Chapter 3.7). In offline mode (see Chapter 3.5), this input field is replaced by the "File settings" input field, which enables you to control the playback process of a profile sequence loaded from a file (see Chapter 3.10). 2D-display: This display shows the last measured profile, the measuring ranges and measurement results. "Display" toolbar: Using this toolbar, you can scale the 2D-display and activate various options for mouse interaction (see Chapter 3.16). Measurement toolbar: You can set the various search areas and limits for measurement using this toolbar (see Chapter 3.17). "Navigation" button: Click on this button in order to show the "Navigation" menu (see Chapter 3.18). Configuration of the measured values: In this field, you can specify the measurement algorithms, make settings to combine and filter the measured values and select the results that appear in the 2D-display. Select the measured values to be output at the available interfaces (see Chapter 1.2) of gapcontrol (see Chapter 5). H Status line: Status and error messages are displayed on the status line (see Chapter 8.1). 1 Display of the detected gap: In the 2D-display, the gap determined by the measuring program is displayed. The measuring program outputs the following measured values: - Gap point left X [mm] : The X coordinate of the start point of the detected gap - Gap point left Z [mm] : The Z coordinate of the start point of the detected gap - Gap point center X [mm] : The X coordinate of the center point of the detected gap - Gap point center Z [mm] : The Z coordinate of the center point of the detected gap - Gap point right X [mm] : The X coordinate of the end point of the detected gap - Gap point right Z [mm] : The Z coordinate of the end point of the detected gap - Gap width X [mm] : The width of the detected gap in the X direction. - Gap width Z [mm] : The width of the detected gap in the Z direction. - Gap width euclidian [mm] : The euclidean width of the detected gap. Gap point center Gap width euclidian Gap point left Gap point right Gap width Z Gap width X Fig. 4.16: "Point to Line Projection Gap" measured values Additionally, combined and filtered measured values are available (see Chapters 5.1 and 5.2). Note: You can switch from the current program to the "Advanced Projected Gap" program (see Chapter 4.4.2) in order to use advanced setting options and measured values. To do this, use the navigation menu (see Chapter 3.18). Page 76
77 Description of the Measuring Programs "Intersection Gap" Measuring Program Use the "Intersection Gap" measuring program to determine the characteristics of a simple gap. The gap is defined by the intersection of two straight lines and the projection of an inner edge point. The program first determines the largest gap in the profile (the so-called "base gap"). Starting from the base gap, the start and end points of the gap in the left and right sections of the profile are determinated as follows: - "Intersection left" algorithm: Start point: Projection of the last point of the left profile section onto a straight line. End point: The intersection point of two straight lines. - "Intersection right" algorithm: Start point: The intersection point of two straight lines. End point: Projection of the first point of the right profile section onto a straight line. Proceed as follows: Configure the gapcontrol measuring system ("Scanner settings" input field, see Chapter 3.7). If necessary, limit the measuring range in order to eliminate any interference points (see Chapter ). Set the minimum width and alignment of the gap (see Chapter ). Set the algorithm for determining the projection (see Chapter ). If necessary, activate dynamic tracking of the ranges for cutting out and line fitting (see Chapter ). A D E B C 1 G F H Fig. 4.17: "Intersection Gap" measuring program ("Intersection left" algorithm) Display elements and parameters in the "Intersection Gap" measuring program: A "General" toolbar: Using this toolbar, you can select the data source (see Chapter 3.5), save profile sequences (see Chapter 3.6), save and load parameters (see Chapter ) and reset the selected parameters to the default settings (see Chapter ). Page 77
78 Description of the Measuring Programs B C D E F G Scanner settings: Change the settings of gapcontrol with these values (see Chapter 3.7). In offline mode (see Chapter 3.5), this input field is replaced by the "File settings" input field, which enables you to control the playback process of a profile sequence loaded from a file (see Chapter 3.10). 2D-display: This display shows the last measured profile, the measuring ranges and measurement results. "Display" toolbar: Using this toolbar, you can scale the 2D-display and activate various options for mouse interaction (see Chapter 3.16). Measurement toolbar: You can set the various search areas and limits for measurement using this toolbar (see Chapter 3.17). "Navigation" button: Click on this button in order to show the "Navigation" menu (see Chapter 3.18). Configuration of the measured values: In this field, you can specify the measurement algorithms, make settings to combine and filter the measured values and select the results that appear in the 2D-display. Select the measured values to be output at the available interfaces (see Chapter 1.2) of gapcontrol (see Chapter 5). H Status line: Status and error messages are displayed on the status line (see Chapter 8.1). 1 Display of the detected gap: In the 2D-display, the gap determined by the measuring program is displayed. The measuring program outputs the following measured values: - Gap point left X [mm] : The X coordinate of the start point of the detected gap - Gap point left Z [mm] : The Z coordinate of the start point of the detected gap - Gap point center X [mm] : The X coordinate of the center point of the detected gap - Gap point center Z [mm] : The Z coordinate of the center point of the detected gap - Gap point right X [mm] : The X coordinate of the end point of the detected gap - Gap point right Z [mm] : The Z coordinate of the end point of the detected gap - Gap width X [mm] : The width of the detected gap in the X direction - Gap width Z [mm] : The width of the detected gap in the Z direction - Gap width euclidian [mm] : The euclidean width of the detected gap Gap point center Gap width euclidian Gap point left Gap point right Gap width Z Gap width X Fig. 4.18: "Intersection Gap" measured values Additionally, combined and filtered measured values are available (see Chapters 5.1 and 5.2). Note: You can switch from the current program to the "Advanced Projected Gap" program (see Chapter 4.4.2) in order to use advanced setting options and measured values. To do this, use the navigation menu (see Chapter 3.18). Page 78
79 Description of the Measuring Programs 4.3 "Groove Gaps" Group This group contains the programs for measuring the characteristics of a V-shaped gap. Fig. 4.19: "Groove Gaps" Group Measuring programs: - Flat Groove Gap: Measurement of a gap with flat edges. - Parallel Lines Groove Gap: Measurement of a gap with parallel edges. - Independent Lines Groove Gap: Measurement of a gap with independent edges. - Single Line Groove Gap: Measurement of a gap with one edge. Refer to the following chapters for more detailed descriptions of the different measuring programs. Page 79
80 Description of the Measuring Programs "Flat Groove Gap" Measuring Program Use the "Flat Groove Gap" measuring program to determine the characteristics of a V-shaped gap with flat edges. The program first determines one reference line, which is determined by a line fitting. The reference line is fitted to the profile points from the left and right reference range. A minimum depth (the socalled "threshold") is specified relative to the reference line. The gap points are calculated as the intersection points between the threshold line and the profile. Proceed as follows: Configure the gapcontrol measuring system ( Scanner settings input field, see Chapter 3.7). If necessary, limit the measuring range in order to eliminate any interference points (see Chapter ). Set the ranges for reference line fitting (see Chapter ). Set the thresholds in order to calculate the gap points (see Chapter ). If necessary, activate dynamic tracking of the ranges for cutting out and line fitting (see Chapter ). A D E C B 1 G F H Fig. 4.20: "Flat Groove Gap" measuring program Display elements and parameters in the "Flat Groove Gap Gap" measuring program: A B C D "General" toolbar: Using this toolbar, you can select the data source (see Chapter 3.5), save profile sequences (see Chapter 3.6), save and load parameters (see Chapter ) and reset the selected parameters to the default settings (see Chapter ). Scanner settings: Change the settings of gapcontrol with these values (see Chapter 3.7). In offline mode (see Chapter 3.5), this input field is replaced by the "File settings" input field, which enables you to control the playback process of a profile sequence loaded from a file (see Chapter 3.10). 2D-display: This display shows the last measured profile, the measuring ranges and measurement results. "Display" toolbar: Using this toolbar, you can scale the 2D-display and activate various options for mouse interaction (see Chapter 3.16). Page 80
81 Description of the Measuring Programs E F G Measurement toolbar: You can set the various search areas and limits for measurement using this toolbar (see Chapter 3.17). "Navigation" button: Click on this button in order to show the "Navigation" menu (see Chapter 3.18). Configuration of the measured values: In this field, you can specify the measurement algorithms, make settings to combine and filter the measured values and select the results that appear in the 2D-display. Select the measured values to be output at the available interfaces (see Chapter 1.2) of gapcontrol (see Chapter 5). H Status line: Status and error messages are displayed on the status line (see Chapter 8.1). 1 Display of the detected gap: In the 2D-display, the gap determined by the measuring program is displayed. The measuring program outputs the following measured values: - Gap point left X [mm] : The X coordinate of the start point of the determined gap - Gap point left Z [mm] : The Z coordinate of the start point of the determined gap - Gap point center X [mm] : The X coordinate of the center point of the detected gap - Gap point center Z [mm] : The Z coordinate of the center point of the detected gap - Gap point right X [mm] : The X coordinate of the end point of the detected gap - Gap point right Z [mm] : The Z coordinate of the end point of the detected gap - Gap width X [mm] : The width of the detected gap in the X direction - Gap width Z [mm] : The width of the detected gap in the Z direction - Gap width euclidian [mm] : The euclidean width of the detected gap - Gap depth euclidian [mm] : The euclidean depth of the detected gap Gap point center Gap width euclidian Gap point left Gap point right Gap width Z Gap width X Gap depth euclidian Fig. 4.21: "Flat Groove Gap" meaured values, "Gap" group Additionally, combined and filtered measured values are available (see Chapters 5.1 and 5.2). Note: You can switch from the current program to the "Advanced Groove Gap" program (see Chapter 4.4.3) in order to use advanced setting options and measured values. To do this, use the navigation menu (see Chapter 3.18). Page 81
82 Description of the Measuring Programs "Parallel Lines Groove Gap" Measuring Program Use the "Parallel Lines Groove Gap" measuring program to determine the characteristics of a V-shaped gap with paralle edges. The program first determines two parallel reference lines, which are determined by a line fitting. The reference lines are fitted to the profile points from the left and right reference ranges. The direction vector for both reference lines is calculated from the points of the two ranges. The offsets of the reference lines are calculated from the points of the two respective ranges. A minimum depth (the socalled "threshold") is specified relative to each reference line. The gap points are calculated as the intersection points between the threshold lines and the profile. Proceed as follows: Configure the gapcontrol measuring system ( Scanner settings input field, see Chapter 3.7). If necessary, limit the measuring range in order to eliminate any interference points (see Chapter ). Set the ranges for reference line fitting (see Chapter ). Set the thresholds in order to calculate the gap points (see Chapter ). Set the algorithm of projection (see Chapter ). If necessary, activate dynamic tracking of the ranges for cutting out and line fitting (see Chapter ). A D E C B 1 G F H Fig. 4.22: "Parallel Lines Groove Gap" measuring program Display elements and parameters in the "Parallel Lines Groove Gap" measuring program: A B C "General" toolbar: Using this toolbar, you can select the data source (see Chapter 3.5), save profile sequences (see Chapter 3.6), save and load parameters (see Chapter ) and reset the selected parameters to the default settings (see Chapter ). Scanner settings: Change the settings of gapcontrol with these values (see Chapter 3.7). In offline mode (see Chapter 3.5), this input field is replaced by the "File settings" input field, which enables you to control the playback process of a profile sequence loaded from a file (see Chapter 3.10). 2D-display: This display shows the last measured profile, the measuring ranges and measurement results. Page 82
83 Description of the Measuring Programs D E F G "Display" toolbar: Using this toolbar, you can scale the 2D-display and activate various options for mouse interaction (see Chapter 3.16). Measurement toolbar: You can set the various search areas and limits for measurement using this toolbar (see Chapter 3.17). "Navigation" button: Click on this button in order to show the "Navigation" menu (see Chapter 3.18). Configuration of the measured values: In this field, you can specify the measurement algorithms, make settings to combine and filter the measured values and select the results that appear in the 2D-display. Select the measured values to be output at the available interfaces (see Chapter 1.2) of gapcontrol (see Chapter 5). H Status line: Status and error messages are displayed on the status line (see Chapter 8.1). 1 Display of the detected gap: In the 2D-display, the gap determined by the measuring program is displayed. The measuring program outputs the following measured values: - Gap point left X [mm] : The X coordinate of the start point of the determined gap - Gap point left Z [mm] : The Z coordinate of the start point of the determined gap - Gap point center X [mm] : The X coordinate of the center point of the detected gap - Gap point center Z [mm] : The Z coordinate of the center point of the detected gap - Gap point right X [mm] : The X coordinate of the end point of the detected gap - Gap point right Z [mm] : The Z coordinate of the end point of the detected gap - Gap width X [mm] : The width of the detected gap in the X direction - Gap width Z [mm] : The width of the detected gap in the Z direction - Gap width euclidian [mm] : The euclidean width of the detected gap - Gap depth euclidian [mm] : The euclidean depth of the detected gap Gap point center Gap width euclidian Gap point left Gap point right Gap width Z Gap width X Gap depth euclidian Fig. 4.23: "Parallel Lines Groove Gap" measured values, "Gap" group - Projection distance lines / flush [mm] : The distance between the right projection line and the left one. Projection distance lines / flush Fig. 4.24: Parallel Lines Groove Gap" measured values, "Projection" group Additionally, combined and filtered measured values are available (see Chapters 5.1 and 5.2). Note: You can switch from the current program to the "Advanced Groove Gap" program (see Chapter 4.4.3) in order to use advanced setting options and measured values. To do this, use the navigation menu (see Chapter 3.18). Page 83
84 Description of the Measuring Programs "Independent Lines Groove Gap" Measuring Program Use the "Independent Lines Groove Gap" measuring program to determine the characteristics of a V- shaped gap with independent edges. The program first determines two independent lines, which are determined by a line fitting. The reference lines are fitted to the profile points from the left and right reference ranges. A minimum depth (the so-called "threshold") is specified relative to each reference line. The gap points are calculated as the intersection points between the threshold lines and the profile. Proceed as follows: Configure the gapcontrol measuring system ( Scanner settings input field, see Chapter 3.7). If necessary, limit the measuring range in order to eliminate any interference points (see Chapter ). Set the ranges for reference line fitting (see Chapter ). Set the thresholds in order to calculate the gap points (see Chapter ). If necessary, activate dynamic tracking of the ranges for cutting out and line fitting (see Chapter ). A D E C B 1 G F H Fig. 4.25: "Independent Lines Groove Gap" measuring program Display elements and parameters in the "Independent Lines Groove Gap" measuring program: A B C D "General" toolbar: Using this toolbar, you can select the data source (see Chapter 3.5), save profile sequences (see Chapter 3.6), save and load parameters (see Chapter ) and reset the selected parameters to the default settings (see Chapter ). Scanner settings: Change the settings of gapcontrol with these values (see Chapter 3.7). In offline mode (see Chapter 3.5), this input field is replaced by the "File settings" input field, which enables you to control the playback process of a profile sequence loaded from a file (see Chapter 3.10). 2D-display: This display shows the last measured profile, the measuring ranges and measurement results. "Display" toolbar: Using this toolbar, you can scale the 2D-display and activate various options for mouse interaction (see Chapter 3.16). Page 84
85 Description of the Measuring Programs E F G Measurement toolbar: You can set the various search areas and limits for measurement using this toolbar (see Chapter 3.17). "Navigation" button: Click on this button in order to show the "Navigation" menu (see Chapter 3.18). Configuration of the measured values: In this field, you can specify the measurement algorithms, make settings to combine and filter the measured values and select the results that appear in the 2D-display. Select the measured values to be output at the available interfaces (see Chapter 1.2) of gapcontrol (see Chapter 5). H Status line: Status and error messages are displayed on the status line (see Chapter 8.1). 1 Display of the detected gap: In the 2D-display, the gap determined by the measuring program is displayed. The measuring program outputs the following measured values: - Gap point left X [mm] : The X coordinate of the start point of the determined gap - Gap point left Z [mm] : The Z coordinate of the start point of the determined gap - Gap point center X [mm] : The X coordinate of the center point of the detected gap - Gap point center Z [mm] : The Z coordinate of the center point of the detected gap - Gap point right X [mm] : The X coordinate of the end point of the detected gap - Gap point right Z [mm] : The Z coordinate of the end point of the detected gap - Gap width X [mm] : The width of the detected gap in the X direction - Gap width Z [mm] : The width of the detected gap in the Z direction - Gap width euclidian [mm] : The euclidean width of the detected gap - Gap depth euclidian [mm] : The euclidean depth of the detected gap Gap point center Gap width euclidian Gap point left Gap point right Gap width Z Gap width X Gap depth euclidian Fig. 4.26: "Independent Lines Groove Gap" measured values, "Gap" group Additionally, combined and filtered measured values are available (see Chapters 5.1 and 5.2). Note: You can switch from the current program to the "Advanced Groove Gap" program (see Chapter 4.4.3) in order to use advanced setting options and measured values. To do this, use the navigation menu (see Chapter 3.18). Page 85
86 Description of the Measuring Programs "Single Line Groove Gap" Measuring Program Use the "Single Line Groove Gap" measuring program to determine the characteristics of a V-shaped gap with a one edge. The program first determines one line, which is determined by a line fitting. The reference line is fitted to the profile points from the left or right reference range. A minimum depth (the socalled "threshold") is specified relative to the reference line. The gap points are calculated as the intersection points between the threshold line and the profile. Proceed as follows: Configure the gapcontrol measuring system ( Scanner settings input field, see Chapter 3.7). If necessary, limit the measuring range in order to eliminate any interference points (see Chapter ). Set the algorithm for determining the start and end points of the gap (see Chapter ). Set the ranges for reference line fitting (see Chapter ). Set the thresholds in order to calculate the gap points (see Chapter ). If necessary, activate dynamic tracking of the ranges for cutting out and line fitting (see Chapter ). A D E C B 1 G F H Fig. 4.27: "Single Line Groove Gap" measuring program Display elements and parameters in the "Single Line Groove Gap" measuring program: A B C D "General" toolbar: Using this toolbar, you can select the data source (see Chapter 3.5), save profile sequences (see Chapter 3.6), save and load parameters (see Chapter ) and reset the selected parameters to the default settings (see Chapter ). Scanner settings: Change the settings of gapcontrol with these values (see Chapter 3.7). In offline mode (see Chapter 3.5), this input field is replaced by the "File settings" input field, which enables you to control the playback process of a profile sequence loaded from a file (see Chapter 3.10). 2D-display: This display shows the last measured profile, the measuring ranges and measurement results. "Display" toolbar: Using this toolbar, you can scale the 2D-display and activate various options for mouse interaction (see Chapter 3.16). Page 86
87 Description of the Measuring Programs E F G Measurement toolbar: You can set the various search areas and limits for measurement using this toolbar (see Chapter 3.17). "Navigation" button: Click on this button in order to show the "Navigation" menu (see Chapter 3.18). Configuration of the measured values: In this field, you can specify the measurement algorithms, make settings to combine and filter the measured values and select the results that appear in the 2D-display. Select the measured values to be output at the available interfaces (see Chapter 1.2) of gapcontrol (see Chapter 5). H Status line: Status and error messages are displayed on the status line (see Chapter 8.1). 1 Display of the detected gap: In the 2D-display, the gap determined by the measuring program is displayed. The measuring program outputs the following measured values: - Gap point left X [mm] : The X coordinate of the start point of the determined gap - Gap point left Z [mm] : The Z coordinate of the start point of the determined gap - Gap point center X [mm] : The X coordinate of the center point of the detected gap - Gap point center Z [mm] : The Z coordinate of the center point of the detected gap - Gap point right X [mm] : The X coordinate of the end point of the detected gap - Gap point right Z [mm] : The Z coordinate of the end point of the detected gap - Gap width X [mm] : The width of the detected gap in the X direction - Gap width Z [mm] : The width of the detected gap in the Z direction - Gap width euclidian [mm] : The euclidean width of the detected gap - Gap depth euclidian [mm] : The euclidean depth of the detected gap Gap point center Gap width euclidian Gap point left Gap point right Gap width Z Gap width X Gap depth euclidian Fig. 4.28: "Single Lines Groove Gap" measured values, "Gap" group Additionally, combined and filtered measured values are available (see Chapters 5.1 and 5.2). Note: You can switch from the current program to the "Advanced Groove Gap" program (see Chapter 4.4.3) in order to use advanced setting options and measured values. To do this, use the navigation menu (see Chapter 3.18). Page 87
88 Description of the Measuring Programs 4.4 "Advanced Gaps" Group This group contains the programs for measuring the characteristics of a gap with extended setting options and measured values. Fig. 4.29: "Advanced Gaps" group Measuring programs: - Advanced Basic Gap: All the setting options from the measuring programs in the "Basic Gaps" group are available to measure the gap. - Advanced Projected Gap: All the setting options from the measuring programs in the "Projected Gaps" group are available to measure the gap. - Advanced Groove Gap: All the setting options from the measuring programs in the "Groove Gaps" group are available to measure the gap. Refer to the following chapters for more detailed descriptions of the different measuring programs. Page 88
89 Description of the Measuring Programs "Advanced Basic Gap" Measuring Program Use the "Advanced Basic Gap" measuring program to determine the characteristics of a gap. The program first determines the largest gap in the profile (the so-called "base gap"). Starting from the base gap, the start and end points of the gap are determined in the left and right part of the profile using the selected algorithm (see Chapter ). Afterwards, the flushness is measured using the selected algorithm (see Chapter ). Proceed as follows: Configure the gapcontrol measuring system ("Scanner settings" input field, see Chapter 3.7). If necessary, limit the measuring range in order to eliminate any interference points (see Chapter ). Set the minimum width and alignment of the gap (see Chapter ). Set the algorithm for determining the start and end points of the gap (see Chapter ). Set the algorithm for determining the flushness (see Chapter ). If necessary, activate dynamic tracking of the ranges for cutting out and line fitting (see Chapter ). A D E B C 1 G F H Fig. 4.30: "Advanced Basic Gap" measuring program Display elements and parameters in the "Advanced Basic Gap" measuring program: A B C D "General" toolbar: Using this toolbar, you can select the data source (see Chapter 3.5), save profile sequences (see Chapter 3.6), save and load parameters (see Chapter ) and reset the selected parameters to the default settings (see Chapter ). Scanner settings: Change the settings of gapcontrol with these values (see Chapter 3.7). In offline mode (see Chapter 3.5), this input field is replaced by the "File settings" input field, which enables you to control the playback process of a profile sequence loaded from a file (see Chapter 3.10). 2D-display: This display shows the last measured profile, the measuring ranges and measurement results. "Display" toolbar: Using this toolbar, you can scale the 2D-display and activate various options for Page 89
90 Description of the Measuring Programs E F G mouse interaction (see Chapter 3.16). Measurement toolbar: You can set the various search areas and limits for measurement using this toolbar (see Chapter 3.17). "Navigation" button: Click on this button in order to show the "Navigation" menu (see Chapter 3.18). Configuration of the measured values: In this field, you can specify the measurement algorithms, make settings to combine and filter the measured values and select the results that appear in the 2D-display. Select the measured values to be output at the available interfaces (see Chapter 1.2) of gapcontrol (see Chapter 5). H Status line: Status and error messages are displayed on the status line (see Chapter 8.1). 1 Display of the detected gap: In the 2D-display, the gap determined by the measuring program is displayed. The measuring program outputs the following measured values: - Gap point left X [mm] : The X coordinate of the start point of the detected gap - Gap point left Z [mm] : The Z coordinate of the start point of the detected gap - Gap point center X [mm] : The X coordinate of the center point of the detected gap - Gap point center Z [mm] : The Z coordinate of the center point of the detected gap - Gap point right X [mm] : The X coordinate of the end point of the detected gap - Gap point right Z [mm] : The Z coordinate of the end point of the detected gap - Gap width X [mm] : The width of the detected gap in the X direction. - Gap width Z [mm] : The width of the detected gap in the Z direction. - Gap width euclidian [mm] : The euclidean width of the detected gap. Gap point center Gap width euclidian Gap point left Gap point right Gap width Z Gap width X Fig. 4.31: "Advanced Basic Gap" measured values, "Gap" group - Reference no. of points left : The number of profile points in the fitting range of the left reference line. - Reference no. of points right : The number of profile points in the fitting range of the right reference line. - Reference angle left [ ] : The angle of the left reference line. - Reference angle right [ ] : The angle of the right reference line. - Reference offset left [mm] : The Z coordinate of the intersection point of the left reference line with the Z-axis. - Reference offset right [mm] : The Z coordinate of the intersection point of the right reference line with the Z-axis. - Reference sigma left [mm] : The standard deviation of the distances of the points in the fitting range to the left reference line. - Reference sigma right [mm] : The standard deviation of the distances of the points in the fitting range to the right reference line. - Reference angle difference [ ] : The angle between the two reference lines. - Reference intersection point X [mm] : The X coordinate of the intersection point of both reference lines. - Reference intersection point Z [mm] : The Z coordinate of the intersection point of both reference lines. - Reference anchor point X [mm] : The X coordinate of the anchor point for line fitting. - Reference anchor point Z [mm] : The Z coordinate of the anchor point for line fitting. Page 90
91 Description of the Measuring Programs Reference angle left Reference angle right Reference offset left Reference angle difference Reference intersection point Reference anchor point Reference offset right Fig. 4.32: "Advanced Basic Gap" measured values, "Reference" group - Flush point left X [mm] : The X coordinate of the center of gravity of the left flush range. - Flush point left Z [mm] : The Z coordinate of the center of gravity of the left flush range. - Flush point right X [mm] : The X coordinate of the center of gravity of the right flush range. - Flush point right Z [mm] : The Z coordinate of the center of gravity of the right flush range. - Flush no. of points left : The number of profile points in the left flush range. - Flush no. of points right : The number of profile points in the right flush range. - Flush angle left [ ] : The angle of the left flush line. - Flush angle right [ ] : The angle of the right flush line. - Flush offset left [mm] : The Z coordinate of the intersection point of the left flush line with the Z-axis. - Flush offset right [mm] : The Z coordinate of the intersection point of the right flush line with the Z-axis. - Flush sigma left [mm] : The standard deviation of the distances of the points in the fitting range to the left flush straight line. - Flush sigma right [mm] : The standard deviation of the distances of the points in the fitting range to the right flush straight line. - Flush [mm] : Flushness (see Chapter ). Flush angle left Flush angle right Flush offset left Flush point left Flush point right Flush offset right Fig. 4.33: "Advanced Basic Gap" measured values, "Flush" group - Min. Gap point left X [mm] : The X coordinate of the left point of the base gap. - Min. Gap point left Z [mm] : The Z coordinate of the left point of the base gap. - Min. Gap point center X [mm] : The X coordinate of the center point of the base gap. - Min. Gap point center Z [mm] : The Z coordinate of the center point of the base gap. - Min. Gap point right X [mm] : The X coordinate of the right point of the base gap. - Min. Gap point right Z [mm] : The Z coordinate of the right point of the base gap. - Min. Gap width X [mm] : The width of the base gap in the X direction. - Min. Gap width Z [mm] : The width of the base gap in the Z direction. - Min. Gap width euclidian [mm] : The euclidean width of the base gap. Min. Gap point center Min. Gap width euclidian Min. Gap point left Min. Gap point right Min. Gap width Z Min. Gap width X Fig. 4.34: "Advanced Basic Gap" measured values, "Min. Gap" - ROI anchor point X [mm] : The X coordinate of the anchor point for the cutting out. - ROI anchor point Z [mm] : The Z coordinate of the anchor point for the cutting out. - ROI point first X [mm] : The X coordinate of the first point inside the range for cutting out. - ROI point first Z [mm] : The Z coordinate of the first point inside the range for cutting out. Page 91
92 Description of the Measuring Programs - ROI point last X [mm] : The X coordinate of the last point inside the range for cutting out. - ROI point last Z [mm] : The Z coordinate of the last point inside the range for cutting out. - ROI point minimum X [mm] : The X coordinate of the lowest point inside the range for cutting out. - ROI point minimum Z [mm] : The Z coordinate of the lowest point inside the range for cutting out. - ROI point maximum X [mm] : The X coordinate of the highest point inside the range for cutting out. - ROI point maximum Z [mm] : The Z coordinate of the highest point inside the range for cutting out. - Global point first X [mm] : The X coordinate of the first point of the profile. - Global point first Z [mm] : The Z coordinate of the first point of the profile. - Global point last X [mm] : The X coordinate of the last point of the profile. - Global point last Z [mm] : The Z coordinate of the last point of the profile. - Global point minimum X [mm] : The X coordinate of the lowest point of the profile. - Global point minimum Z [mm] : The Z coordinate of the lowest point of the profile. - Global point maximum X [mm] : The X coordinate of the highest point of the profile. - Global point maximum Z [mm] : The Z coordinate of the highest point of the profile. ROI point first ROI point last ROI point maximum ROI point minimum Global point maximum Global point last Global point minimum ROI anchor point Global point first Fig. 4.35: "Advanced Basic Gap" measured values, "ROI" and "Global" groups Additionally, combined and filtered measured values are available (see Chapters 5.1 and 5.2). Page 92
93 Description of the Measuring Programs "Advanced Projected Gap" Measuring Program Use the "Advanced Projected Gap" measuring program to determine the characteristics of a gap. The program first determines the largest gap in the profile (the so-called "base gap"). Starting from the base gap, the start and end points of the gap are determined in the left and right part of the profile using the selected algorithms (see Chapter ). Afterwards, the determined points are projected using the selected algorithm (see Chapter ). Proceed as follows: Configure the gapcontrol measuring system ("Scanner settings" input field, see Chapter 3.7). If necessary, limit the measuring range in order to eliminate any interference points (see Chapter ). Set the minimum width and alignment of the gap (see Chapter ). Set the algorithm for determining the start and end points of the gap (see Chapter ). Set the algorithm of projection (see Chapter ). If necessary, activate dynamic tracking of the ranges for cutting out and line fitting (see Chapter ). A D E B C 1 G F H Fig. 4.36: "Advanced Projected Gap" measuring program Display elements and parameters in the "Advanced Projected Gap" measuring program: A B C "General" toolbar: Using this toolbar, you can select the data source (see Chapter 3.5), save profile sequences (see Chapter 3.6), save and load parameters (see Chapter ) and reset the selected parameters to the default settings (see Chapter ). Scanner settings: Change the settings of gapcontrol with these values (see Chapter 3.7). In offline mode (see Chapter 3.5), this input field is replaced by the "File settings" input field, which enables you to control the playback process of a profile sequence loaded from a file (see Chapter 3.10). 2D-display: This display shows the last measured profile, the measuring ranges and measurement results. Page 93
94 Description of the Measuring Programs D E F G "Display" toolbar: Using this toolbar, you can scale the 2D-display and activate various options for mouse interaction (see Chapter 3.16). Measurement toolbar: You can set the various search areas and limits for measurement using this toolbar (see Chapter 3.17). "Navigation" button: Click on this button in order to show the "Navigation" menu (see Chapter 3.18). Configuration of the measured values: In this field, you can specify the measurement algorithms, make settings to combine and filter the measured values and select the results that appear in the 2D-display. Select the measured values to be output at the available interfaces (see Chapter 1.2) of gapcontrol (see Chapter 5). H Status line: Status and error messages are displayed on the status line (see Chapter 8.1). 1 Display of the detected gap: In the 2D-display, the gap determined by the measuring program is displayed. The measuring program outputs the following measured values: - Gap point left X [mm] : The X coordinate of the start point of the detected gap - Gap point left Z [mm] : The Z coordinate of the start point of the detected gap - Gap point center X [mm] : The X coordinate of the center point of the detected gap - Gap point center Z [mm] : The Z coordinate of the center point of the detected gap - Gap point right X [mm] : The X coordinate of the end point of the detected gap - Gap point right Z [mm] : The Z coordinate of the end point of the detected gap - Gap width X [mm] : The width of the detected gap in the X direction. - Gap width Z [mm] : The width of the detected gap in the Z direction. - Gap width euclidian [mm] : The euclidean width of the detected gap. Gap point center Gap width euclidian Gap point left Gap point right Gap width Z Gap width X Fig. 4.37: "Advanced Projected Gap" measured values, "Gap" group - Reference no. of points left : The number of profile points in the fitting range of the left reference line. - Reference no. of points right : The number of profile points in the fitting range of the right reference line. - Reference angle left [ ] : The angle of the left reference line. - Reference angle right [ ] : The angle of the right reference line. - Reference offset left [mm] : The Z coordinate of the intersection point of the left reference line with the Z-axis. - Reference offset right [mm] : The Z coordinate of the intersection point of the right reference line with the Z-axis. - Reference sigma left [mm] : The standard deviation of the distances of the points in the fitting range to the left reference line. - Reference sigma right [mm] : The standard deviation of the distances of the points in the fitting range to the right reference line. - Reference angle difference [ ] : The angle between the two reference lines. - Reference intersection point X [mm] : The X coordinate of the intersection point of both reference lines. - Reference intersection point Z [mm] : The Z coordinate of the intersection point of both reference lines. - Reference anchor point X [mm] : The X coordinate of the anchor point for line fitting. - Reference anchor point Z [mm] : The Z coordinate of the anchor point for line fitting. Page 94
95 Description of the Measuring Programs Reference angle difference Reference angle left Reference anchor point Reference angle right Reference intersection point Reference offset left Reference offset right Fig. 4.38: "Advanced Projected Gap" measured values, "Reference" group - Projection side point left X [mm] : The X coordinate of the point to be projected (left side of the gap). - Projection side point left Z [mm] : The Z coordinate of the point to be projected (left side of the gap). - Projection side point right X [mm] : The X coordinate of the point to be projected (right side of the gap). - Projection side point right Z [mm] : The Z coordinate of the point to be projected (right side of the gap). - Projection distance left [mm] : The distance between the projected point and the point to be projected (left side of the gap). - Projection distance right [mm] : The distance between the projected point and the point to be projected (right side of the gap). - Projection distance diff. [mm] : The distance between the point on the right and on the left that are to be projected vertical to the projection line. - Projection no. of points left : The number of profile points in the fitting range of the left projection line. - Projection no. of points right : The number of profile points in the fitting range of the right projection line. - Projection angle left [ ] : The angle of the left projection line. - Projection angle right [ ] : The angle of the right projection line. - Projection offset left [mm] : The Z coordinate of the intersection point of the left projection line with the Z-axis. - Projection offset right [mm] : The Z coordinate of the intersection point of the right projection line with the Z-axis. - Projection sigma left [mm] : The standard deviation of the distances of the points in the left fitting range from the projection line. - Projection sigma right [mm] : The standard deviation of the distances of the points in the right fitting range from the projection line. - Projection distance lines [mm] : The distance between the right projection line and the left one. Projection side point left Projection angle left Projection Projection side point right angle right Projection distance left Projection distance difference Projection distance lines Projection distance right Projection offset left Projection offset right Fig. 4.39: "Advanced Projected Gap" measured values, "Projection" group - Min. Gap point left X [mm] : The X coordinate of the left point of the base gap. - Min. Gap point left Z [mm] : The Z coordinate of the left point of the base gap. - Min. Gap point center X [mm] : The X coordinate of the center point of the base gap. - Min. Gap point center Z [mm] : The Z coordinate of the center point of the base gap. - Min. Gap point right X [mm] : The X coordinate of the right point of the base gap. - Min. Gap point right Z [mm] : The Z coordinate of the right point of the base gap. - Min. Gap width X [mm] : The width of the base gap in the X direction. - Min. Gap width Z [mm] : The width of the base gap in the Z direction. - Min. Gap width euclidian [mm] : The euclidean width of the base gap. Page 95
96 Description of the Measuring Programs Min. Gap point center Min. Gap width euclidian Min. Gap point left Min. Gap point right Min. Gap width Z Min. Gap width X Fig. 4.40: "Advanced Projected Gap" measured values, "Min. Gap" - ROI anchor point X [mm] : The X coordinate of the anchor point for the cutting out. - ROI anchor point Z [mm] : The Z coordinate of the anchor point for the cutting out. - ROI point first X [mm] : The X coordinate of the first point inside the range for cutting out. - ROI point first Z [mm] : The Z coordinate of the first point inside the range for cutting out. - ROI point last X [mm] : The X coordinate of the last point inside the range for cutting out. - ROI point last Z [mm] : The Z coordinate of the last point inside the range for cutting out. - ROI point minimum X [mm] : The X coordinate of the lowest point inside the range for cutting out. - ROI point minimum Z [mm] : The Z coordinate of the lowest point inside the range for cutting out. - ROI point maximum X [mm] : The X coordinate of the highest point inside the range for cutting out. - ROI point maximum Z [mm] : The Z coordinate of the highest point inside the range for cutting out. - Global point first X [mm] : The X coordinate of the first point of the profile. - Global point first Z [mm] : The Z coordinate of the first point of the profile. - Global point last X [mm] : The X coordinate of the last point of the profile. - Global point last Z [mm] : The Z coordinate of the last point of the profile. - Global point minimum X [mm] : The X coordinate of the lowest point of the profile. - Global point minimum Z [mm] : The Z coordinate of the lowest point of the profile. - Global point maximum X [mm] : The X coordinate of the highest point of the profile. - Global point maximum Z [mm] : The Z coordinate of the highest point of the profile. ROI point first ROI point last ROI point maximum ROI point minimum Global point maximum Global point last Global point minimum ROI anchor point Global point first Fig. 4.41: "Advanced Projected Gap" measured values, "ROI" and "Global" groups Additionally, combined and filtered measured values are available (see Chapters 5.1 and 5.2). Page 96
97 Description of the Measuring Programs "Advanced Groove Gap" Measuring Program Use the "Advanced Groove Gap" measuring program to determine the characteristics of a V-shaped gap. The program first determines one or two reference lines, which are determined by a line fitting. A minimum depth (the so-called "threshold") is specified relative to each reference line. The gap points are calculated as the intersection points between the threshold lines and the profile. Then, the determined points are projected onto a straight line. The deepest profile point relative to the main reference line is determined in the next step. A base threshold is again defined relative to this profile point. In this way, the distance from the base threshold to the lowest point of the profile remains constant. Then, the start and end points of the base are detected as the intersection points of the gap threshold together with the profile. Proceed as follows: Configure the gapcontrol measuring system ("Scanner settings" input field, see Chapter 3.7). If necessary, limit the measuring range in order to eliminate any interference points (see Chapter ). Specify the algorithm of the left and right reference line. Proceed as follows: If not already done so, click on the "Measurement settings" button (see Fig. 4.42). If not already done so, click on the "Algorithm" tab (see Fig. 4.42). Fig. 4.42: "Measurement settings" input field, "Algorithm" tab sheet In the "Algorithm" tab sheet, you can set the den algorithm of the right and left reference line: Only left line: The reference line is fitted to the profile points from the left reference range. The points in the right reference range are ignored. Only right line: The reference line is fitted to the profile points from the right reference range. The points in the left reference range are ignored. Combined line: The reference line is fitted to the profile points from the left and right reference range. Parallel lines: Two parallel reference lines are fitted to the profile points from the left and right reference ranges. The direction vector for both reference lines is calculated from the points of the two ranges. The offsets of the reference lines are calculated from the points of the two respective ranges. Independent lines: Two independent reference lines are fitted to the profile points from the left and right reference ranges. Set the algorithm for determining the start and end points of the gap (see Chapter ). Set the algorithm for the projection (see Chapter ). Define the base threshold: The intersection points of the base threshold with the profile are used as start and end points of the base. Proceed as follows: If not already done so, click on the "Measurement settings" button (see Fig. 4.43). If not already done so, click on the "Base threshold" tab (see Fig. 4.43). Set the base threshold (see Chapter ). Fig. 4.43: "Measurement settings" input field, "Base threshold" tab sheet If necessary, activate dynamic tracking of the ranges for cutting out and line fitting (see Chapter ). Page 97
98 Description of the Measuring Programs A D E C B 1 G F H Fig. 4.44: "Advanced Groove Gap" measuring program Display elements and parameters in the "Advanced Groove Gap" measuring program: A B C D E F G "General" toolbar: Using this toolbar, you can select the data source (see Chapter 3.5), save profile sequences (see Chapter 3.6), save and load parameters (see Chapter ) and reset the selected parameters to the default settings (see Chapter ). Scanner settings: Change the settings of gapcontrol with these values (see Chapter 3.7). In offline mode (see Chapter 3.5), this input field is replaced by the "File settings" input field, which enables you to control the playback process of a profile sequence loaded from a file (see Chapter 3.10). 2D-display: This display shows the last measured profile, the measuring ranges and measurement results. "Display" toolbar: Using this toolbar, you can scale the 2D-display and activate various options for mouse interaction (see Chapter 3.16). Measurement toolbar: You can set the various search areas and limits for measurement using this toolbar (see Chapter 3.17). "Navigation" button: Click on this button in order to show the "Navigation" menu (see Chapter 3.18). Configuration of the measured values: In this field, you can specify the measurement algorithms, make settings to combine and filter the measured values and select the results that appear in the 2D-display. Select the measured values to be output at the available interfaces (see Chapter 1.2) of gapcontrol (see Chapter 5). H Status line: Status and error messages are displayed on the status line (see Chapter 8.1). 1 Display of the detected gap: In the 2D-display, the gap determined by the measuring program is displayed. Page 98
99 Description of the Measuring Programs The measuring program outputs the following measured values: - Gap point left X [mm] : The X coordinate of the start point of the determined gap - Gap point left Z [mm] : The Z coordinate of the start point of the determined gap - Gap point center X [mm] : The X coordinate of the center point of the detected gap - Gap point center Z [mm] : The Z coordinate of the center point of the detected gap - Gap point right X [mm] : The X coordinate of the end point of the detected gap - Gap point right Z [mm] : The Z coordinate of the end point of the detected gap - Gap width X [mm] : The width of the detected gap in the X direction. - Gap width Z [mm] : The width of the detected gap in the Z direction. - Gap width euclidian [mm] : The euclidean width of the detected gap. - Gap depth euclidian [mm] : The euclidean depth of the detected gap. Gap point center Gap width euclidian Gap point left Gap point right Gap width Z Gap width X Gap depth euclidian Fig. 4.45: "Advanced Groove Gap" measured values, "Gap" group - Reference no. of points left : The number of profile points in the fitting range of the left reference line. - Reference no. of points right : The number of profile points in the fitting range of the right reference line. - Reference angle left [ ] : The angle of the left reference line. - Reference angle right [ ] : The angle of the right reference line. - Reference offset left [mm] : The Z coordinate of the intersection point of the left reference line with the Z-axis. - Reference offset right [mm] : The Z coordinate of the intersection point of the right reference line with the Z-axis. - Reference sigma left [mm] : The standard deviation of the distances of the points in the fitting range to the left reference line. - Reference sigma right [mm] : The standard deviation of the distances of the points in the fitting range to the right reference line. - Reference angle difference [ ] : The angle between the two reference lines. - Reference intersection point X [mm] : The X coordinate of the intersection point of both reference lines. - Reference intersection point Z [mm] : The Z coordinate of the intersection point of both reference lines. - Reference anchor point X [mm] : The X coordinate of the anchor point for line fitting. - Reference anchor point Z [mm] : The Z coordinate of the anchor point for line fitting. Reference angle left Reference angle right Reference angle difference Reference intersection point Reference offset left Reference anchor point Reference offset right Fig. 4.46: "Advanced Groove Gap" measured values, "Reference" group - Projection side point left X [mm] - Projection side point left Z [mm] - Projection side point right X [mm] : The X coordinate of the point to be projected (left side of the gap). : The Z coordinate of the point to be projected (left side of the gap). : The X coordinate of the point to be projected (right side of the gap). Page 99
100 Description of the Measuring Programs - Projection side point right Z [mm] : The Z coordinate of the point to be projected (right side of the gap). - Projection distance left / flush [mm] : The distance between the projected point and the point to be projected (left side of the gap). - Projection distance right / flush [mm] : The distance between the projected point and the point to be projected (right side of the gap). - Projection distance diff. / flush [mm] : The distance between the point on the right and on the left that are to be projected vertical to the projection line. - Projection no. of points left : The number of profile points in the fitting range of the left projection line. - Projection no. of points right : The number of profile points in the fitting range of the right projection line. - Projection angle left [ ] : The angle of the left projection line. - Projection angle right [ ] : The angle of the right projection line. - Projection offset left [mm] : The Z coordinate of the intersection point of the left projection line with the Z-axis. - Projection offset right [mm] : The Z coordinate of the intersection point of the right projection line with the Z-axis. - Projection sigma left [mm] : The standard deviation of the distances of the points in the left fitting range from the projection line. - Projection sigma right [mm] : The standard deviation of the distances of the points in the right fitting range from the projection line. - Projection distance lines / flush [mm] : The distance between the right projection line and the left one. Projection angle left Projection offset right Projection Projection angle right Projection distance lines / flush Projection side point left Projection side point center Projection side point right distance left / flush Projection offset left Projection distance diff. / flush Fig. 4.47: "Advanced Groove Gap" measured values, "Projection" group Projection distance right / flush - Base point left X [mm] : The X coordinate of the start point of the detected gap base. - Base point left Z [mm] : The Z coordinate of the start point of the detected gap base. - Base point center X [mm] : The X coordinate of the center point of the detected gap base. - Base point center Z [mm] : The Z coordinate of the center point of the detected gap base. - Base point right X [mm] : The X coordinate of the end point of the detected gap base. - Base point right Z [mm] : The Z coordinate of the end point of the detected gap base. - Base point bottom X [mm] : The X coordinate of the lowest point of the detected gap base - Base point bottom Z [mm] : The Z coordinate of the lowest point of the detected gap base - Base point top X [mm] : The X coordinate of the perpendicular point of the bottom point to the reference line. - Base point top Z [mm] : The Z coordinate of the perpendicular point of the bottom point to the line. - Base width X [mm] : The width of the detected gap base in the X direction. - Base width Z [mm] : The width of the detected gap base in the Z direction. - Base width euclidian [mm] : The euclidean width of the detected gap base. Base point top Base point center Base width euclidian Base point left Base point bottom Base point right Base width Z Base width X Fig. 4.48: "Advanced Groove Gap" measured values, "Base" group - ROI anchor point X [mm] : The X coordinate of the anchor point for the cutting out. - ROI anchor point Z [mm] : The Z coordinate of the anchor point for the cutting out. Page 100
101 Description of the Measuring Programs - ROI point first X [mm] : The X coordinate of the first point inside the range for cutting out. - ROI point first Z [mm] : The Z coordinate of the first point inside the range for cutting out. - ROI point last X [mm] : The X coordinate of the last point inside the range for cutting out. - ROI point last Z [mm] : The Z coordinate of the last point inside the range for cutting out. - ROI point minimum X [mm] : The X coordinate of the lowest point inside the range for cutting out. - ROI point minimum Z [mm] : The Z coordinate of the lowest point inside the range for cutting out. - ROI point maximum X [mm] : The X coordinate of the highest point inside the range for cutting out. - ROI point maximum Z [mm] : The Z coordinate of the highest point inside the range for cutting out. - Global point first X [mm] : The X coordinate of the first point of the profile. - Global point first Z [mm] : The Z coordinate of the first point of the profile. - Global point last X [mm] : The X coordinate of the last point of the profile. - Global point last Z [mm] : The Z coordinate of the last point of the profile. - Global point minimum X [mm] : The X coordinate of the lowest point of the profile. - Global point minimum Z [mm] : The Z coordinate of the lowest point of the profile. - Global point maximum X [mm] : The X coordinate of the highest point of the profile. - Global point maximum Z [mm] : The Z coordinate of the highest point of the profile. ROI point first ROI point maximum ROI point last Global point last ROI anchor point ROI point minimum Global point maximum Global point first Global point minimum Fig. 4.49: "Advanced Groove Gap" measured values, "ROI" and "Global" groups Additionally, combined and filtered measured values are available (see Chapters 5.1 and 5.2). Page 101
102 Description of the Measuring Programs 4.5 "Tools" Group In the bottom area of the man view you will find the "Tools" group which provides useful utilities. Fig. 4.50: "Tools" group Programs in the "Tools" group: - Display Image Data: Visualization of the image data recorded by the sensor matrix. - Display Profiles: Display of the profile data. - Save Profiles: Saves profile sequences for later offline analysis. - Calibrate Position: Adjusting the mounting position of the measurement system. Page 102
103 Description of the Measuring Programs "Display Image Data" Program The original signal recorded on the sensor matrix of gapcontrol is displayed using the "Display Image Data" program. This program is useful for detecting and eliminating sources of errors and interference, such as overexposure or multiple reflections. A B C D E Fig. 4.51: "Display Image Data" program Display elements and parameters in the "Display Image Data" program: A "General" toolbar: Using this toolbar, you can load and save parameters (see Chapters , and ) and reset selected parameters to default settings (see Chapter ). B Scanner settings: Change the settings of gapcontrol with these values. Detail information about each parameter can be found in the Chapter 3.7 "Scanner settings". Only the values "Measuring field", "Points per profile" and "Exposure time" are available in the "Display image data" measuring program. C 2D-display: This display shows the just recorded image of the sensor matrix. The measuring field (see Chapter 3.9) selected with the "Measuring field" parameter is shown on the display as a red rectangle. D "Navigation" button: Click on this button in order to show the "Navigation" menu (see Chapter 3.18). E Status line: Status and error messages are displayed on the status line (see Chapter 8.1). 1 Save image: This saves the just recorded image of the sensor matrix to a file. A standard Windows dialog is displayed for selection of the path and file name for saving the image. The image is saved in "png" file format using the "png" file extension. 2 "Display" toolbar: Using this toolbar, you scale the 2D-display and activate various options for mouse interaction (see Chapter 3.16). 3 "Measuring" toolbar: Use the toolbar to set the free measuring field with the mouse and to reset it (see Chapter 3.9, "General" tab, Section 3). Page 103
104 Description of the Measuring Programs 4 Max. no. of profiles - Measuring field [1/s]: The maximum profile frequency resulting from the setting of the "Measuring field" parameter. - Exposure time [1/s]: The maximum profile frequency resulting from the setting of the "Exposure time" parameter. - Sensor [1/s]: The maximum profile frequency resulting from the sensor hardware. Page 104
105 Description of the Measuring Programs "Display Profiles" Program Use the "Display Profiles" program to display profiles. A D E B C F G Fig. 4.52: "Display Profiles" program Display elements and parameters in the "Display Profiles" program: A "General" toolbar: Using this toolbar, you can select the data source (see Chapter 3.5), save profile sequences (see Chapter 3.6), save and load paraemters (see Chapters , , and ), and reset selected parameters to default settings (see Chapter ). B Scanner settings: Change the settings of gapcontrol with these values (see Chapter 3.7). In Offline mode (see Chapter 3.5) this input field will be replaced by the "File settings" input field (see Chapter 3.10) for controlling the playback of a loaded profile sequence. C 2D-display: This display shows the last measured profile. D "Display" toolbar: Using this toolbar, you scale the 2D-display and activate various options for the mouse interaction (see Chapter 3.16). E "Measurement" toolbar: Set the various search ranges and limits for the measurement using this toolbar (see Chapter 3.17). F "Navigation" button: Click on this button in order to show the "Navigation" menu (see Chapter 3.18). G Status line: Status and error messages are displayed on the status line (see Chapter 8.1). Page 105
106 Description of the Measuring Programs "Save Profiles" Program You create recordings of profile sequences with the "Save Profiles" program. Setup Software creates a file which can later be loaded into any measuring program. Use this function to save profile sequences with a high scan rate. In doing so, the profiles are first buffered in the RAM of the PC and then saved in a file. Note: It is also possible in the measuring programs described above to save profile sequences ("General" toolbar). However, only low scan rates are possible there as the data are written to the file immediately. C A B D E Fig. 4.53: "Save Profiles" program Display elements and parameters in the "Save Profiles" program: A Scanner settings: Change the settings of gapcontrol with these values (see Chapter 3.7). B 2D-display: This display shows the last measured profile. C "Display" toolbar: Using this toolbar, you scale the 2D-display and activate various options for the mouse interaction (see Chapter 3.16). D "Navigation" button: Click on this button in order to show the "Navigation" menu (see Chapter 3.18). E Status line: Status and error messages are displayed on the status line (see Chapter 8.1). 1 Freeze 2D-display/Trigger mode - Freeze 2D-display: Deactivates the 2D-display. When the display is deactivated, the performance of the system is better and profiles can be saved with a higher scan rate. This option is automatically deactivated when the measuring program is started. - Trigger mode: You activate the trigger mode (see below, "Record" section) with this input field. Page 106
107 Description of the Measuring Programs 2 File/Buffer - Path: The directory in which the file is stored. - Name: Input the name for the profile sequence to be saved here. - No. of profiles: Maximum number of profiles which should be saved in the file. This number should not be selected higher than necessary as the reserved part of the RAM for the profiles is dependent on it. The upper limit for this parameter depends on the number of points per profile (see Chapter 3.9). - Data: Using this input field, select which information is saved in the profile file. This setting is crucial for the resulting file size of the profile file. x/z only: The X and Z coordinates of the individual measuring points will be saved. This setting minimizes the file size. x/z + data: The information of the selected reflection is saved (X/Z coordinates, width, maximum, threshold, moment 0th and 1st order). full set: All four reflections, the timestamp and the gapcontrol settings (only for active parameter loopback, see Chapter 3.9) are saved. This setting results in an enlarged file, however it is recommended as no information is lost with this setting. Note: When using the format "x/z only" and "x/z + data", boundary points of the profile may be lost under certain circumstances ("x/z only": a maximum of four points may be lost, "x/z + data ": a maximum of one point may be lost). 3 System Info - RAM total/required: Two values are displayed. The first value indicates the size of the physical RAM of your system. The second value indicates the size of the memory which is necessary for saving the profile sequences. This value depends, among other things, on the settings of the parameters "No. of profiles" (File/Buffer) and "Points per profile" (Advanced scanner settings, see Chapter 3.9). If the value of used memory exceeds the available memory, the system may accept user inputs only very slowly and error-free behavior is no longer guaranteed. 4 Record - Trigger mode, inactive: Start the recording of the profile sequences with the red "Record" button. The profiles are now buffered in the RAM. The program shows you the status of this process in the field "buffered: [profile number]". If the maximum number of profiles is reached, the profiles are saved in the selected file. The buffering can be ended prematurely and the saving started by pressing the "Stop" button. The time required for the operation varies according to the size of the profile sequence. The program shows you the status of this process in the field "saved: [profile number]". The saving process may be ended prematurely by pressing the "Stop" button. - Trigger mode, active: Press the red "Record" button. The measuring program is now ready to buffer profiles in the RAM. Press the "Trigger" button in order to buffer individual profiles. If the maximum number of profiles is reached, the profiles are saved in the selected file. The buffering can be ended prematurely and the saving started by pressing the "Stop" button. The time required for the operation varies according to the size of the profile sequence. The program shows you the status of this process in the field "saved: [profile number]". The saving process may be ended prematurely by pressing the "Stop" button. Note: It is not possible in the "Save profile" program to load profile sequences and log measured values. Note: In order to save the gapcontrol settings in the profile file, select "full set" as file format. Note: There may be a discrepancy between the set point value and the actual value for the scan rate used for saving if the number of scans is set too high or the processing power of the PC is insufficient. Page 107
108 Description of the Measuring Programs "Calibrate Position" Program Use the "Calibrate Position" program in order to adjust tilting and displacements which are caused by the mounting position of the measurement system. You may rotate and translate the profile data and store the resulting transformation permanently on the gapcontrol measurement system. Proceed as follows: - Configure the gapcontrol measurement system ("Scanner settings", see Chapter 3.7). - If necessary, limit the measuring range in order to eliminate interfering points ( see Chapter ). - If necessary, define a range in which a line should be fitted to the profile points ( see Chapter ). The current angle and offset of the fitted line will be shown in the results display and will make the setting of the rotation angle and the translation offset easier for you. - Use the "Rotation angle" and "Translation X/Z" input fields in order to rotate and translate the profile (Transformation). The 2D-display shows the current and the transformed profile. The results display shows the angle and offset of the current and the transformed fitted lines. - Use the "Calibrate gapcontrol" button in order to store the transformation permanently on gap- CONTROL. The original profile will disappear and only the transformed profile and the transformed angle and offset will be displayed. The "Calibrate gapcontrol" button will be replaced by the "Reset calibration" button. The status line will show the hint "Calibration active". A D E B C Fig. 4.54: "Calibrate Position" program Display elements and parameters in the "Calibrate Position" program: A "General" toolbar: Using this toolbar, you can save profile sequences (see Chapter 3.6), save and load parameters (see Chapters , , and ), and reset selected parameters to default settings (see Chapter ). B Scanner settings: Change the settings of gapcontrol with these values (see Chapter 3.7). C D F 2D-display: This display shows the last measured profile. "Display" toolbar: Using this toolbar, you scale the 2D-display and activate various options for mouse interaction (see Chapter 3.16). G H Page 108
109 Description of the Measuring Programs E "Measurement" toolbar: Set the various search ranges and limits for the measurement using this toolbar (see Chapter 3.17). F Navigation menu: Click on this button in order to show the navigation menu (see Chapter 3.18). G Results display: The results of the current and of the transformed profile are displayed. H Status line: Status and error messages are displayed on the status line (see Chapter 8.1). 1 Calibrate settings: - Rotation angle [ ]: The angle by which the profile is rotated. The center of the measurement range is used as center of rotation. - Translation X [mm]: The offset by which the profile is translated in X direction. - Translation Z [mm]: The offset by which the profile is translated in Z direction. - Import from profile: Reads the transformation data from a stored profile sequence. - Reset values: Resets the "Rotation angle" and "Translation X/Z" values to zero. 2 Target profile: You can overlay a saved profile for better orientation in the profile display. - : Select a saved profile, which is displayed as target profile. - Clear target profile: Remove the target profile. 3 - Calibrate gapcontrol: Stores the transformation permanently on the gapcontrol measurement system. - Reset calibration: Deletes the stored transformation from the gapcontrol measurement system. Note: In order to adjust the transformation or to store a new transformation on the gapcontrol measurement system, initially use the "Reset calibration" button in order to clear the current transformation. Note: The transformation is performed as follows: At first the rotation through the center of the measurement range is performed, and then the translation of the profile is performed. Page 109
110 Description of the Measuring Programs 4.6 "Export Profiles" Program Use the "Export Profiles" program to save profiles in an Excel-compatible format. The profiles are saved as "slk" files. Use the "File Export profiles" menu entry in order to start the the "Export Profiles" program. A D E B C 1 2 F G Fig. 4.55: "Export Profiles" program Display elements and parameters in the "Export Profiles" program: A "General" toolbar: Using this toolbar, you can select the data source (see Chapter 3.5), save profile sequences (see Chapter 3.6), save and load paraemters (see Chapters , , and ), and reset selected parameters to default settings (see Chapter ). B Scanner settings: Change the settings of gapcontrol with these values (see Chapter 3.7). In Offline mode (see Chapter 3.5) this input field will be replaced by the "File settings" input field (see Chapter 3.10) for controlling the playback of a loaded profile sequence. C 2D-display: This display shows the last measured profile. D "Display" toolbar: Using this toolbar, you scale the 2D-display and activate various options for the mouse interaction (see Chapter 3.16). E "Measurement" toolbar: Set the various search ranges and limits for the measurement using this toolbar (see Chapter 3.17). F "Navigation" button: Click on this button in order to show the "Navigation" menu (see Chapter 3.18). G Status line: Status and error messages are displayed on the status line (see Chapter 8.1). Page 110
111 Description of the Measuring Programs 1 Export settings - Trigger mode: You activate the trigger mode (see below, "Record" section) with this input field. - Path: The directory in which the files are stored. - Name: The name of the profile files which the profile data are exported to. 2 Record - Trigger mode, inactive: Start the recording of the profile sequences with the red "Record" button. The transferred profiles are exported now. The process can be finished by pressing the "Stop" button. - Trigger mode, active: Press the red "Record" button. The measuring program is now ready to export profiles. Press the "Trigger" button in order to export individual profiles. The process can be finished by pressing the "Stop" button. Note: The program stores the profiles as "slk" files. This format can be imported into other programs, for example Microsoft Excel. One profile is stored in each file whereby the file names are automatically incremented. For example, if the profile name is specified as "profile", the files "profile_00001.slk", "profile_00002.slk" etc. are created. The profile counter is reset after profiles. Note: Only profile points being inside the region of interest (Cutting out, see Chapter ) are stored. Page 111
112 Combining, Filtering and Evaluating Measured Values and Configuring Outputs 5 Combining, Filtering and Evaluating Measured Values and Configuring Outputs Once the configuration of the measurement is complete, you may configure the measured values output ports of the gapcontrol measurement system. In addition, you may combine, filter and visualize the measured values. To do so, use the "Configuration of the measured values" input field (see Fig. 5.1). Fig. 5.1: "Configuration of the measured values" input field Page 112
113 Combining, Filtering and Evaluating Measured Values and Configuring Outputs 5.1 Configuration of the Result Combination Setup Software provides the possibility to calculate up to eight measured values. To do so, press the "Combination and Filter" button and select the "Combination" tab. All the measured values from the active measuring program will be available. Fig. 5.2: "Combination" tab sheet The currently combined values are listed in the "Combination" tab sheet (see Fig. 5.2). Press the "Comb x" button to configure the respective combination. The following dialog box will be displayed: Fig. 5.3: "Combination value" dialog box Make the following settings: Algorithm: The following algorithms are available for combining measured values: Single value: You can select a measured value from the active measuring program. Distance X: Calculates the difference of the X coordinates of two points. Distance Z: Calculates the difference of the Z coordinates of two points. Distance euclidean: Calculates the euclidean distance between two points. Settings: Define operands and constants for a combined signal: - Signal name: Enter a name for the combined signal. - Category of 1st/2nd operand: Select the category of measured value which needs to be combined: None: No measured value is selected. Gap: Characteristics of the gap measurement. Flush: Characteristics of the flush measurement (optional). Page 113
114 Combining, Filtering and Evaluating Measured Values and Configuring Outputs Reference: Characteristics of the reference lines and selected anchor point (optional). Projection: Characteristics of the projection lines (optional). Min. Gap: Characteristics of the base gap (optional). Base: Characteristics of the extended gap measurement (Groove Gap, optional). ROI: Coordinates of the selected anchor point and bounding points of the range for cutting out (optional). Global: Coordinates of the bounding points of the profile (optional). - 1st/2nd operand: Select the operand for the calculation. - + Constant: Define a constant to be added to the result of the calculation. - negate: Activate the check box to negate the result of the calculation. Confirm your settings with the "OK" button. Page 114
115 Combining, Filtering and Evaluating Measured Values and Configuring Outputs 5.2 Configuration of the Result Filters Setup Software provides the possibility to filter up to eight measured values chronologically. To do so, press the "Combination and Filter" button and select the "Filter" tab. All the measured values from the active measuring program and all combined measurement values are available. Fig. 5.4: "Filter" tab sheet The currently filtered values are listed in the "Filter" tab sheet (see Fig. 5.4). Press the "Filter x" button to configure the respective filter. The following dialog box will be displayed: Fig. 5.5: "Result filter settings" dialog box Make the following settings: - Category of measured values: Select the category of measured value which needs to be filtered: None: No measured value is selected. Gap: Characteristics of the gap measurement. Flush: Characteristics of the flush measurement (optional). Reference: Characteristics of the reference lines and selected anchor point (optional). Projection: Characteristics of the projection lines (optional). Min. Gap: Characteristics of the base gap (optional). Base: Characteristics of the extended gap measurement (Groove Gap, optional). ROI: Coordinates of the selected anchor point and bounding points of the range for cutting out (optional). Global: Coordinates of the bounding points of the profile (optional). Combined: The combined measurement values (optional). - Filter x: Select the measured value which needs to be filtered. - Filter type: average: Activate an average filter with this parameter. delay: This parameter activates the delayed output of a measured value. It is possible to delay the output of a measured value by up to 31 measurement sequences. median: Activate a median filter with this parameter. - Filter size [tap]: Enter the filter size. - Memory block required / total: The allocation of the filter memory block is displayed in this information field. The filter memory space of the gapcontrol measurement system is limited. Confirm your settings with the "OK" button. The filtered values are labeled as follows: The filter type (avg, del or med) and filter size are added to the name of the filtered measurement in curved brackets. For example, (med_3) stands for a median filter of size 3. Page 115
116 Combining, Filtering and Evaluating Measured Values and Configuring Outputs 5.3 Show the Measured Values In the individual programs, you have the possibility to display up to eight measured values in the 2Ddisplay. To do so, press the "Outputs and Results" button and select the "Results" tab. All the measured values from the active measuring program and all combined and filtered measurement values are available. Fig. 5.6: "Results" tab sheet The values currently displayed are listed in the "Results" tab sheet (see Fig. 5.6). Press the "Value x" button to configure the display of the respective measured value. The following dialog is displayed: Fig. 5.7: "Result settings" dialog box Make the following settings: - Category of measured values: Select the category of measured value which to be displayed: None: No measured value is selected. Gap: Characteristics of the gap measurement. Flush: Characteristics of the flush measurement (optional). Reference: Characteristics of the reference lines and selected anchor point (optional). Projection: Characteristics of the projection lines (optional). Min. Gap: Characteristics of the base gap (optional). Base: Characteristics of the extended gap measurement (Groove Gap, optional). ROI: Coordinates of the selected anchor point and bounding points of the range for cutting out (optional). Global: Coordinates of the bounding points of the profile (optional). Combined: The combined measurement values (optional). Filtered: The filtered measurement values (optional). - Value x: Select the measured value to be displayed. Confirm your settings with the "OK" button. Press the button to confirm whether the selected measurement value is to be shown or hidden in the 2D-display. Page 116
117 Combining, Filtering and Evaluating Measured Values and Configuring Outputs 5.4 Configuration of the Digital Outputs In order to output OK and nok measured values, gapcontrol provides eight digital outputs. At the "Digital out" tab sheet, select the signals to be issued at the digital outputs. To do so, press the "Outputs and Results" button and select the "Digital out" tab. All the measured values and status signals from the active measuring program and all combined and filtered measurement values are available. Fig. 5.8: "Digital out" tab sheet The "Digital out" tab sheet (see Fig. 5.8) shows the actual values for the digital outputs of gapcontrol. Use the "Port x" button in order to configure the according output ports. The "Digital port settings" dialog is displayed: Fig. 5.9: "Digital port settings" dialog box Make the following settings: - Signal name: Enter a name for the evaluated signal. - Category of measured values: Select the category of measured value which should be issued: None: No measured value is selected. Gap: Characteristics of the gap measurement. Flush: Characteristics of the flush measurement (optional). Reference: Characteristics of the reference lines and selected anchor point (optional). Projection: Characteristics of the projection lines (optional). Min. Gap: Characteristics of the base gap (optional). Base: Characteristics of the extended gap measurement (Groove Gap, optional). ROI: Coordinates of the selected anchor point and bounding points of the range for cutting out (optional). Global: Coordinates of the bounding points of the profile (optional). Combined: The combined measurement values (optional). Filtered: The filtered measurement values (optional). Digital out: Digital output ports (optional). Measurement OK: Status signal. - Value x: Select the signal which should be issued at the respective port (1-8). - Min: The lower limit of the range for the evaluation of the selected measurement value. - Max: The upper limit of the range for the evaluation of the selected measurement value. - Invert: Dependent on the setting of this parameter the selected digital out port behaves as follows: Inactive: If the signal is within the specified range a logical 1 (OK) will be issued at the digital output, otherwise a logical 0 (nok) will be issued. If the measurement value is equal to the Page 117
118 Combining, Filtering and Evaluating Measured Values and Configuring Outputs range limits a logical 1 (OK) will be issued. In the case of output of a status signal, a logical 1 (OK) will be issued at the digital output if no error has occurred during the measurement. If an error occurs during the measurement, a logical 0 (nok) will be issued. Active: If the signal is within the specified range a logical 0 (nok) will be issued at the digital output, otherwise a logical 1 (OK) will be issued. If the measurement value is equal to the range limits a logical 0 (nok) will be issued. In the case of output of a status signal, a logical 0 (nok) will be issued at the digital output if no error has occurred during the measurement. If an error occurs during the measurement, a logical 1 (OK) will be issued. - Logical link: Specify whether the current result of the evaluation has to be logical linked with another signal. You may link up to eight signals. The following algorithms are available for linking measured values: AND: Logical AND link. OR: Logical OR link. XOR: Logical XOR link. In addition to the evaluation, you can specify whether the signal must meet an adjusted condition over several measurements before it will be issued at the digital output (evaluation of a measurement series). This is, for example, for the elimination of individual measurements, which are irrelevant for the evaluation of the measurement series. To do so, press the "Counter settings " button (see Fig. 5.9) in order to show the "Digital port counter settings" dialog box (see Fig. 5.10). If the evaluation of a measurement series is active for the current port, the font of the "Counter settings" button appears red or green. Fig. 5.10: "Digital port counter settings" dialog box Make the following settings: - Counted criteria: Define the condition for the evaluation of the measurement series: OK: The Measurement series is OK if at least N consecutive measurements have been evaluated as OK. nok: The Measurement series is nok if at least N consecutive measurements have been evaluated as nok. - Number of events: Enter the number N of measurements for the evaluation of the measurement series. Confirm your settings with the "OK" button. Example: Digital output is nok when the measurement is NOK for five times. This results in the following developing: OK Measurement evaluation Measurement series evaluation (Digital output) nok Fig. 5.11: "Digital port counter" Example Page 118
119 Combining, Filtering and Evaluating Measured Values and Configuring Outputs Confirm your settings with the "OK" button. Note: By default, the logical value corresponds to the electrical level (OK = high level, nok = low level). In case of activating the "Invert level" parameter (see Chapter 3.9), the electrical signal, output at the digital outputs, is inverted (OK = low level, nok = high level). Page 119
120 Combining, Filtering and Evaluating Measured Values and Configuring Outputs 5.5 Configuration of the Analog Outputs gapcontrol provides four analog outputs. At the "Analog out" tab sheet, select the signals to be issued at the analog outputs. To do so, press the "Outputs and Results" button and select the "Analog out" tab. All the measured values from the active measuring program and all combined and filtered measurement values are available. Fig. 5.12: "Analog out" tab sheet The "Analog out" tab sheet (see Fig. 5.12) shows the actual values for the analog outputs of gapcontrol. Use the "Port x" button in order to configure the according output ports. The "Analog port settings" dialog is displayed: Fig. 5.13: "Analog port settings" dialog box The following settings are available: - Category of measured values: Select the category of measured value which should be issued: None: No measured value is selected. Gap: Characteristics of the gap measurement. Flush: Characteristics of the flush measurement (optional). Reference: Characteristics of the reference lines and selected anchor point (optional). Projection: Characteristics of the projection lines (optional). Min. Gap: Characteristics of the base gap (optional). Base: Characteristics of the extended gap measurement (Groove Gap, optional). ROI: Coordinates of the selected anchor point and bounding points of the range for cutting out (optional). Global: Coordinates of the bounding points of the profile (optional). Combined: The combined measurement values (optional). Filtered: The filtered measurement values (optional). - Port x: Select the measured result which should be issued at the respective port (1-4). - Voltage: Specify the analog output clamp of the gapcontrol Output Unit you are using. The specified range of measured values ("Range min" and "Range max") is mapped to the voltage or current range of the output clamp: [-10; 10] V [0; 10] V [0; 20] ma [4; 20] ma - Range: Input the possible range of the measured value. The output signal will be scaled so that the range of the measured value is mapped to the voltage range. Min: The lower limit of the measured value range. Max: The upper limit of the measured value range. Page 120
121 Combining, Filtering and Evaluating Measured Values and Configuring Outputs Note: The scaling resolution of gapcontrol is limited. Setup Software calculates the range next in size from the settings in the "Range" input field for the respective signal. The range actually used is shown in the display "--> [min; max]". Confirm your settings with the "OK" button. Page 121
122 Combining, Filtering and Evaluating Measured Values and Configuring Outputs 5.6 Configuration of the RS422 Port gapcontrol has a RS422 port to output up to 32 measured values. The measured values are transmitted as an ASCII string. To do so, press the "Outputs and Results" button and select the "Serial out" tab. All the measured values from the active measuring program and all combined and filtered measurement values are available. Also the error code (see Chapter 8.1), the number of the current profile, the status of the digital outputs and the encoder value can be output. The states of the digital outputs can be transmitted as an ASCII string or in binary format (see Chapter 7.2.4). Fig. 5.14: "Seria out" tab sheet Note: The "Serial out" tab sheet is only available if the "Interface/protocol" parameter in the "Advanced scanner settings" dialog box is set to "output unit + serial" (see Chapter 3.9). The number of output measured values and the configuration of the RS422 interface are displayed in the "Serial out" tab sheet (see Fig. 5.14). Use the "Signals" button to configure the RS422 port. The following dialog is displayed: Fig. 5.15: "Serial out settings" dialog box Make the following settings: 1 - Min. signal size: The minimum number of characters which will be transferred per measured value. If the number of characters which are needed for the transmission of a measured value is smaller than the specified parameter, leading spaces will be inserted for the measured value. If the length of the measured value is greater than the specified parameter, the measured value is transferred unchanged. - Separator for measured values: Signals: Define a separator which will be inserted after each measured value: tabulator: A tabulator will be inserted as separator. line feed: A line feed character will be inserted as separator. user defined: Define up to 4 characters which will be inserted after each measured value. Page 122
123 Combining, Filtering and Evaluating Measured Values and Configuring Outputs - Separator for measurements: Measurements: Define a separator which will be inserted before or after each measurement: tabulator: A tabulator will be inserted as separator. line feed: A line feed character will be inserted as separator. user defined: Define up to 4 characters which will be inserted before or after each measurement. - As prefix: On activating this parameter the separator will be inserted before each measurement. When deactivating this parameter the separator will be inserted after each measurement. 2 - Add/Remove signals: Press this button, in order to add a measured value for output using the RS422 interface. Press this button, in order to remove the selected measured value. 3 - Select the category of measured value which should be issued: None: No measured value is selected. Gap: Characteristics of the gap measurement. Flush: Characteristics of the flush measurement (optional). Reference: Characteristics of the reference lines and selected anchor point (optional). Projection: Characteristics of the projection lines (optional). Min. Gap: Characteristics of the base gap (optional). Base: Characteristics of the extended gap measurement (Groove Gap, optional). ROI: Coordinates of the selected anchor point and bounding points of the range for cutting out (optional). Global: Coordinates of the bounding points of the profile (optional). Combined: The combined measurement values (optional). Filtered: The filtered measurement values (optional). Misc: Additional values. 4 - Select the measured value to be output using the RS422 interface. 5 - Change the order of the measured values using "drag & drop". Move the mouse pointer to the dragging area, press the left mouse button and keep it pressed. Now move the mouse pointer to the desired position and release the mouse button. The measured value will be moved to the desired position. Confirm your settings with the "OK" button. Note: Use the "Interface" tab sheet in the "Advanced scanner settings" dialog (see Chapter 3.9) in order to set the baudrate for the RS422 interface. The following port parameters are preset in gapcontrol and cannot be changed: Data bits: 8 Parity: none Stop bits: 2 Flow control: none Note: A maximum of 160 characters per measurement can be transmitted via the RS422 port. If more characters are transmitted, the residual characters are discarded. Note: The measured values are transmitted to the RS422 interface in sensor coordinates. Please refer to the table in Chapter for the conversion of the measured values to real coordinates. Page 123
124 Combining, Filtering and Evaluating Measured Values and Configuring Outputs 5.7 Configuration of the Outputs using UDP Setup Software provides the possibility to output the results via Ethernet using UDP. The measured values are transmitted as an ASCII string. To do so, press the "Outputs and Results" button and select the "UDP out" tab. All the measured values from the active measuring program and all combined and filtered measurement values are available. Also the error code (see Chapter 8.1), the number of the current profile, the status of the digital outputs and the encoder value can be output. The states of the digital outputs can be transmitted as an ASCII string or in binary format (see Chapter 7.2.4). Fig. 5.16: "UDP out" tab sheet Note: The "UDP out" tab is only available if the "Interface/protocol" parameter in the "Advanced scanner settings" dialog box is set to "output unit + UDP" (see Chapter 3.9). The number of output measured values and the configuration for the output using UDP are displayed in the "UDP out" tab sheet (see Fig. 5.16). Use the "Signals" button to configure the output of the measured values using UDP. The following dialog is displayed: Fig. 5.17: "UDP settings" dialog box Make the following settings: 1 - Min. signal size: The minimum number of characters which will be transferred per measured value. If the number of characters which are needed for the transmission of a measured value is smaller than the specified parameter, leading spaces will be inserted for the measured value. If the length of the measured value is greater than the specified parameter, the measured value is transferred unchanged. - Separator for measured values: Signals: Define a separator which will be inserted after each measured value: tabulator: A tabulator will be inserted as separator. line feed: A line feed character will be inserted as separator. user defined: Define up to 4 characters which will be inserted after each measured value. Page 124
125 Combining, Filtering and Evaluating Measured Values and Configuring Outputs - Separator for measurements: Measurements: Define a separator which will be inserted before or after each measurement: tabulator: A tabulator will be inserted as separator. line feed: A line feed character will be inserted as separator. user defined: Define up to 4 characters which will be inserted before or after each measurement. - As prefix: On activating this parameter the separator will be inserted before each measurement. When deactivating this parameter the separator will be inserted after each measurement. 2 - Add/Remove signals: Press this button, in order to add a measured value for output using the UDP interface. Press this button, in order to remove the selected measured value. 3 - Select the category of measured value which should be issued: None: No measured value is selected. Gap: Characteristics of the gap measurement. Flush: Characteristics of the flush measurement (optional). Reference: Characteristics of the reference lines and selected anchor point (optional). Projection: Characteristics of the projection lines (optional). Min. Gap: Characteristics of the base gap (optional). Base: Characteristics of the extended gap measurement (Groove Gap, optional). ROI: Coordinates of the selected anchor point and bounding points of the range for cutting out (optional). Global: Coordinates of the bounding points of the profile (optional). Combined: The combined measurement values (optional). Filtered: The filtered measurement values (optional). Misc: Additional values. 4 - Select the measured value to be output using the UDP interface. 5 - Change the order of the measured values using "drag & drop". Move the mouse pointer to the dragging area, press the left mouse button and keep it pressed. Now move the mouse pointer to the desired position and release the mouse button. The measured value will be moved to the desired position. Confirm your settings with the "OK" button. Note: Use the "Interface" tab sheet in the "Advanced scanner settings" dialog (see Chapter 3.9) in order to set the IP address and the UDP port of the receiver (client) of the measured values. Note: gapcontrol uses source port 8000 for the UDP connection. Note: A maximum of 160 characters per measurement can be transmitted via Ethernet. If more characters are transmitted, the residual characters are discarded. Note: The measured values are transmitted via Ethernet using sensor coordinates. Please refer to the table in Chapter for the conversion of the measured values to real coordinates. Page 125
126 Combining, Filtering and Evaluating Measured Values and Configuring Outputs 5.8 Configuration of the Outputs using Modbus Setup Software provides the possibility to output the results using Modbus. The results are output to the RS422 port and via Ethernet. To do so, press the "Outputs and Results" button and select the "Modbus out" tab. All the measured values from the active measuring program and all combined and filtered measurement values are available. Also the error code (see Chapter 8.1), the number of the current profile, the status of the digital outputs and the encoder value can be output. The states of the digital outputs are transmitted in binary format (see Chapter 7.2.4). Fig. 5.18: "Modbus out" tab sheet Note: The "Modbus out" tab sheet is only available if the "Interface/protocol" parameter in the "Advanced scanner settings" dialog box is set to "modbus" (see Chapter 3.9). The number of used Modbus registers is displayed in the "Modbus out" tab sheet (see Fig. 5.18). Use the "Signals" button to configure the Modbus interface. The following dialog is displayed: Fig. 5.19: "Modbus settings" dialog box Make the following settings: 1 - Add/Remove signals: Press this button, in order to add a measured value for output using the modbus protocol. Press this button, in order to remove the selected measured value. Page 126
127 Combining, Filtering and Evaluating Measured Values and Configuring Outputs 2 - Select the category of measured value which should be issued: None: No measured value is selected. Gap: Characteristics of the gap measurement. Flush: Characteristics of the flush measurement (optional). Reference: Characteristics of the reference lines and selected anchor point (optional). Projection: Characteristics of the projection lines (optional). Min. Gap: Characteristics of the base gap (optional). Base: Characteristics of the extended gap measurement (Groove Gap, optional). ROI: Coordinates of the selected anchor point and bounding points of the range for cutting out (optional). Global: Coordinates of the bounding points of the profile (optional). Combined: The combined measurement values (optional). Filtered: The filtered measurement values (optional). Misc: Additional values. 3 - Select the measured value to be output using the modbus protocol. 4 - Change the order of the measured values using "drag & drop". Move the mouse pointer to the dragging area, press the left mouse button and keep it pressed. Now move the mouse pointer to the desired position and release the mouse button. The measured value will be moved to the desired position. Confirm your settings with the "OK" button. Note: Up to 24 Modbus registers (16 bits each) can be used. Depending on the type a measured value requires 16 or 32 bits, i.e. one or two registers. When transmitting a 32 bit value the upper 16 bits are stored in the first and the lower 16 bits in the second register. Note: The measured values are transmitted in sensor coordinates. Please refer to the table in Chapter for the conversion of the measured values to real coordinates. Page 127
128 Combining, Filtering and Evaluating Measured Values and Configuring Outputs 5.9 Logging Measured Values Setup Software makes it possible for you to log measured values to an ASCII file. You have the possibility to perform user-defined evaluations with your measurement data. Note: In order to run the logging in combination with a connected gapcontrol measurement system, you need a full version of gapcontrol Setup Software. Note: Logging of measured values is only available in the measuring programs. Select the "File Activate protocol results" menu item or press the corresponding button (see Fig. 5.20) in the "General" toolbar. Fig. 5.20: "Protocol results" button The "Protocol results" dialog is displayed (see Fig. 5.21). You may make the settings for logging there Fig. 5.21: "Protocol results" dialog box 1 - File: Specify the filename and its complete path where the measured values should be saved. As standard, the file name has the extension ".txt". Use the button "..." in order to select the file using a standard Windows dialog. - Condition: Define the logging condition using this parameter: always: All measurement operations are logged. nok: All digital outs: Measurement operations where all digital outputs has been evaluated as nok are logged. Any digital out: Measurement operations where at least one digital output has been evaluated as nok are logged. Digital out x: Measurement operations where digital output x has been evaluated as nok are logged. OK: All digital outs: Measurement operations where all digital outputs has been evaluated as OK are logged. Any digital out: Measurement operations where at least one digital output has been evaluated as OK are logged. Digital out x: Measurement operations where digital output x has been evaluated as OK are logged. Page 128
129 Combining, Filtering and Evaluating Measured Values and Configuring Outputs 2 - Add/Remove signals: Press this button, in order to add a measured value for logging. Press this button, in order to remove the selected measured value. 3 - Select the category of measured value which should be issued: None: No measured value is selected. Gap: Characteristics of the gap measurement. Flush: Characteristics of the flush measurement (optional). Reference: Characteristics of the reference lines and selected anchor point (optional). Projection: Characteristics of the projection lines (optional). Min. Gap: Characteristics of the base gap (optional). Base: Characteristics of the extended gap measurement (Groove Gap, optional). ROI: Coordinates of the selected anchor point and bounding points of the range for cutting out (optional). Global: Coordinates of the bounding points of the profile (optional). Combined: The combined measurement values (optional). Filtered: The filtered measurement values (optional). Misc: Additional values. Digital out: Digital outputs. 4 - Select the measured value for logging. 5 - Change the order of the measured values using "drag & drop". Move the mouse pointer to the dragging area, press the left mouse button and keep it pressed. Now move the mouse pointer to the desired position and release the mouse button. The measured value will be moved to the desired position. Confirm your settings with the "OK" button in order to start the logging. Note: You can use the "%" wildcard in the file name. This is then replaced by a counter which is incremented by one for every new start of the logging. In this way you can automatically create a new file for each new log. The counter is reset if you start a measuring program or if you specify a new file name. In order to stop the logging, use the "File Deactivate protocol results" menu item or press the corresponding button (see Fig. 5.20) in the "General" toolbar again. Note: The "Protocol status" area is located on the left side of the individual measuring program (see Fig. 3.2). The current logging status (active/inactive) is displayed in this area. Page 129
130 Combining, Filtering and Evaluating Measured Values and Configuring Outputs An example log file can be seen in Fig Fig. 5.22: Example log file Page 130
131 "Result Monitor" Analysis Program 6 "Result Monitor" Analysis Program Use the "Result Monitor" program for statistical analysis of the results of the active measuring program and to save the analysis data in an Excel-compatible format. The analysis data is saved as.csv file. The program includes two 2D-displays showing up to two measured values over time. Proceed as follows to carry out astatistical evaluation of measured values: In the "Program selector" input field (see Fig. 3.1), choose the measuring program whose results you want to analyze. The system displays the selected program in the "Active program" input field. Parameterize the selected measuring program (see Chapter 4). To do this click on the button of the activated measuring program. You get to the view of the measuring program. In the "Navigation" menu, start the "Result Monitor" program (see Chapter 3.18). A C D 3 B E F Fig. 6.1: "Result Monitor" analysis program Display elements and parameters in the "Result Monitor" analysis program: A "General" toolbar: Using this toolbar, you can select the data source (see Chapter 3.5), save profile sequences (see Chapter 3.6), save and load parameters (see Chapters , , and ) and reset the selected parameters to the default settings (see Chapter ). B Scanner settings: You change the settings of gapcontrol with these values (see Chapter 3.7). In offline mode (see Chapter 3.5) this input field will be replaced by the "File settings" input field (see Chapter 3.10). C "Display" toolbar: Using this toolbar, you scale the 2D-display and activate various options for mouse interaction (see Fig. 6.2). Fig. 6.2: "Display" toolbar in the "Result Monitor" analysis program Resets the 2D-display to the complete value range. This resets the settings of the 2Ddisplay such that the system visualizes the complete analysis over time of the selected measured values. Page 131
132 "Result Monitor" Analysis Program Activates or deactivates automatic scaling of the vertical axis of the 2D-display. If automatic scaling is activated, the vertical axis of the 2D-display automatically adapts to the lowest and highest values of the measured values that you chose for analysis. Activates or deactivates "Zoom" mode. In this mode you can zoom in parts of the 2D-display and so directly set the scaling of the 2D-display with your mouse. Activates or deactivates "Move" mode. In this mode you can move the history of the measured values on the 2D-display. Activates or deactivates "Display extended information of a measuring point" mode. Note: Use the mouse wheel in order to zoom in and out the 2D-display. You can combine the mouse wheel with the Ctrl-key to scale the time axis of the 2D-display. Combine the mouse wheel with the Shift-key to scale the measurement value axis of the 2D-display. D "Measurement" toolbar: You can use this toolbar to set the various search areas and limits for measurement (see Fig. 6.3). Fig. 6.3: "Measurement" toolbar in the "Result Monitor" analysis program Activates or deactivates "Set evaluation lines" mode. Using the evaluation lines, you limit the measured values that are used for statistical evaluation in the 2D-display. Removes the evaluation range. All the recorded values are used for statistical evaluation. Activates or deactivates "Set marker lines" mode. Using this setting, you define two marker lines that are used to acquire undershoots or overshoots (peaks). Removes the marker lines. E "Navigation" menu: Click on this button to call the "Navigation" menu (see Chapter 3.18). F Status line: Status and error messages are displayed on the status line (see Chapter 8.1). 1 2D-display: This display visualizes the analysis over time of the selected measured values. 2 Analysis of measured values: In this area, you can choose measured values and the algorithm for the statistical evaluation. 3 Data transfer: Specify the buffer size and control the data transfer. 4 Data export: Export the buffered measured values and the determined statistical characteristics. Proceed as follows to analyze the developing of a measured value: Click on the "Signal x" button. The following dialog is displayed: Fig. 6.4: "Result Monitor" dialog box Page 132
133 "Result Monitor" Analysis Program Make the following settings: - Category of measured values: Choose the category of measured values that you want to evaluate: None: No measured value is selected. Gap: Characteristics of the gap measurement. Flush: Characteristics of the flush measurement (optional). Reference: Characteristics of the reference lines and selected anchor point (optional). Projection: Characteristics of the projection lines (optional). Min. Gap: Characteristics of the base gap (optional). Base: Characteristics of the extended gap measurement (Groove Gap, optional). ROI: Coordinates of the selected anchor point and bounding points of the range for cutting out (optional). Global: Coordinates of the bounding points of the profile (optional). Combined: The combined measurement values (optional). Filtered: The filtered measurement values (optional). Digital out: Digital outputs. - Value x: Select the measured value that you want to analyze. - Evaluation: Select the algorithm for the statistical evaluation: Current value: The currently measured value. Minimum value: The lowest measured value. Maximum value: The highest measured value. Mean value: The average value. No. of min. peaks: The number of undershoots of the lower marker line. No. of max. peaks: The number of overshoots of the upper marker line. No. of peaks: Number of undershoots of the lower marker line and of overshoots of the upper one. Standard deviation: The standard deviation of the measured values. Capability gauge measurement (CGM): The capability index is calculated as follows: 0.2*abs(2* tolerance value)/(6* standard deviation). Note: For 50 measured values, the above specifications are sufficient for checking the measurement capability ("Statistical Procedures for Machine and Process Qualification"; 3rd edition; Edgar Dietrich, Alfred Schulze; Carl Hanser Verlag Munich Vienna) if the following condition is fulfilled: CGM >= 1.33 (method 1). - Tolerance +/-: The tolerance value for calculating the capability index. To control data transfer, proceed as follows (see Fig. 6.5): In the "Buffer size" area, enter the buffer size. The buffer size determines the maximum number of measured values that are used for statistical evaluation. If the maximum number of measured values is reached, the system deletes the oldest values from the buffer and inserts the current ones into it. Click on the "Start data transfer" button to start or resume measured value transfer. Click on the "Pause data transfer" button to stop measured value transfer. Click on the "Clear buffer" button to clear the contents of the buffer. Fig. 6.5: "Data transfer" dialog Proceed as follows to export the buffered measured values to be monitored and the determined statistical characteristics (see Fig. 6.6): In the "Path" field, enter the folder in which you want to save the file. In the "Name" field, enter the name of the file to which you want to export the data. In the "Append date and time to filename" field, specify whether you want the date and time to be appended to the filename. Press the "Export data" button to export the data. Page 133
134 "Result Monitor" Analysis Program Fig. 6.6: "Data export" dialog Page 134
135 Working with the gapcontrol Measurement System 7 Working with the gapcontrol Measurement System The gapcontrol measurement system measures two-dimensional profile data, evaluates the profile data, determines measured values and evaluates them. The measured values are output at various ports. Setup Software is used for parameterization of the measurement system and for the visualization of the measurement results. If the parameterization has been completed, the software can be closed and the measurement system can be disconnected from the PC. The gapcontrol measurement system then continues to operate as an independent unit and performs the measurements. Handling the measurement system and the interfaces is described in the following. Note: Exit the software first and afterwards disconnect the connection between the measurement system and the PC. 7.1 Operating Modes In measuring mode there are two different operating modes available which can be configured in Setup Software (see Chapter 3.9) Continuous Measurement gapcontrol measures continuously at the specified scan rate Triggered Measurement Depending on the type of sensor, the following interfaces are available for triggering gapcontrol: gapcontrol 2611/2911 gapcontrol 2711 RS422 half-duplex full-duplex Digital in yes no Each trigger signal triggers a measurement operation. For technical details, please refer to instruction manual of the measurement system used. RS422 interface Pin Assignment PC2600/2900-x wire color 4 GND-In1 green 11 RS422 - gray-pink 12 RS422 + red-blue Digital input Pin Assignment PC2600/2900-x wire color 4 GND-In1 green 6 In1 yellow Round connector Fig. 7.1: gapcontrol 2611/2911 trigger input (RS422 interface half-duplex and digital input, view on solder pin side of connector) Page 135
136 Working with the gapcontrol Measurement System Pin Assignment SC2700-x wire color 1 RX + white 2 RX - brown 5 GND gray Counter-clockwise direction Fig. 7.2: gapcontrol 2711 trigger input ("RS422" jack, view on solder pin side of connector) 7.2 Measurement Value Output Pin Assignment of the Analog Outputs For detailed information on the pin assignment and operating mode of the analog outputs please refer to the gapcontrol manual and to the documentation of the used fieldbus coupler and output clamp Pin Assignment of the Digital Outputs For detailed information on the pin assignment and operating mode of the digital outputs please refer to the gapcontrol manual and to the documentation of the used fieldbus coupler and output clamp Pin Assignment of the RS422 Interface The gapcontrol measurement system comes with a RS422 output for supplying selected measurement values (see Chapter 5.6). Depending on the type of sensor, the port is present as a RS422 port halfduplex (gapcontrol 2611/2911) or full-duplex (gapcontrol 2711). Pin Assignment PC2600/2900-x wire color 4 GND-In1 green 11 RS422 - gray-pink 12 RS422 + red-blue Round connector Fig. 7.3: gapcontrol 2611/2911 RS422 interface half-duplex (view on solder pin side of connector) Pin Assignment SC2700-x wire color 1 RX1 + white 2 RX1 - brown 3 TX2 + green 4 TX2 - yellow 5 GND1 gray 6 GND2 pink Counter-clockwise direction Fig. 7.4: gapcontrol 2711 RS422 interface full-duplex (view on solder pin side of connector) Page 136
137 Working with the gapcontrol Measurement System Convert the Measured Values to real Coordinates The measured values are transferred to the RS422 port (ASCII or Modbus, see Chapters 5.6 and 5.7) and to the Ethernet interface (UDP or Modbus, see Chapters 5.7 and 5.8). In doing so, the values are transferred in sensor coordinates. Please use the following table for the conversion of the measured values to real coordinates: Measured values Conversion X coordinates [mm] y = (x ) * a; Z coordinates [mm] y = (x ) * a + b; Angle [ ] y = 0.01 * x; Offset [mm] y = (x ) * a + b; Sigma [mm] y = x * a; Height/Width [mm] y = x * a; The constants a (scaling) and b (middle of the measurement range) have the following values depending on the type of sensor: Type of sensor a b gapcontrol gapcontrol gapcontrol gapcontrol gapcontrol gapcontrol gapcontrol gapcontrol gapcontrol gapcontrol For inverting the profile points at the middle of the measurement range (see Chapter 3.9, "Invert in Z direction" parameter) the following formula is used: z[mm] inverted = 2*b - a - z[mm] When transmitting the states of the digital outputs you may choose to transfer the states as ASCII string or in binary format (see Chapters 5.6 and 5.7). The states of all eight digital outputs are transmitted. Using the ASCII format one character ("0" or "1") is used for each output. Using the binary format one bit is used for each output; in other words, one byte is used to transmit the states of all eight outputs. 7.3 Loading of "User modes" The gapcontrol measurement system is able to save parameter configurations (User modes, see Chapter ). The individual configurations can be loaded via different interfaces. For further details, please refer to the instruction manual of the measurement system used. Available interfaces for loading user modes: gapcontrol 2611/2911 gapcontrol 2711 RS422 (ASCII) half-duplex full-duplex RS422 (Modbus RTU) half-duplex full-duplex Ethernet (Modbus TCP) yes yes Ethernet (TCP) yes yes Digital in yes no Note: For further information on loading user modes please refer to the document "Quick Reference gapcontrol" (see Chapter 3.14, Section 4 "Documentation"). Page 137
138 Working with the gapcontrol Measurement System Note: gapcontrol Setup Software provides the possibility of loading user modes. To do this, either select the menu item "Parameters Load parameters from gapcontrol" or press the corresponding button (see Fig. 3.61) in the "General" toolbar (see Chapter ) Loading of User Modes using the RS422 Port (ASCII) Configuration of the RS422 port: - Data bits: 8 - Parity: none - Stop bits: 2 - Flow control: none - Baudrate: adjustable, see Chapter 3.9 Please use the following commands: - Load user mode: Use the following command in order to load an user mode: setq 0xf0f x[User mode no.] Example: Use the following command in order to load user mode 2: setq 0xf0f x Get the actual user mode no.: Use the following command in order to retrieve the number of the user mode currently used: getq 0xf0f00624 gapcontrol replies as follows: #q 0xf0f x[User mode no.] Note: Specify [User mode nr.] in hexadecimal format Loading of User Modes using Modbus You may use the RS422 port (Modbus RTU) or the Ethernet interface (Modbus TCP) in order to load user modes using Modbus. The commands may be implemented as single write commands or as multiple write commands. Note: In case of using single write commands the register 32 has to be written last. Please use the following commands: - Load user mode: Write the following holding registers in order to load an user mode: Register Value Description 37 0x[User mode no.]000 0x0000 for user mode 0, 0x1000 for user mode 1,, 0xf000 for user mode x xf0f0 gapcontrol address for user modes (upper 16 bit) 34 0x0624 gapcontrol address for user modes (lower 16 bit) 33 0x x0002 Corresponds to "setq" - Get the actual user mode no.: Write the following holding registers in order to retrieve the number of the user mode currently used: Register Value Description 35 0xf0f0 gapcontrol address for user modes (upper 16 bit) 34 0x0624 gapcontrol address for user modes (lower 16 bit) 33 0x x0003 Corresponds to "getq" Page 138
139 Working with the gapcontrol Measurement System The user mode currently used is available at the register 37 now (Format: 0x[User mode no.]000, e.g. 0x2000 for user mode 2) Loading of User Modes via Ethernet (TCP) Use a TCP Client (Port 502) in order to load user modes via Ethernet (TCP). Please use the following command: - Load user mode: Use the following binary byte sequence in order to load a user mode: Value Description 0xf4 Transaction identifier (arbitrary, you may use any number instead of 0x06 0xf406) 0x00 0x00 Protocol identifier (always 0) 0x00 0x13 Command length 0x01 Unit identifier (adjustable: 1-247) 0x10 Function code 16 (Multiple write command) 0x00 0x20 Start register 0x00 0x06 Number of registers 0x0c Number of bytes 0x00 0x02 Corresponds to "setq" 0x00 0x00-0x06 0x24 gapcontrol address for user modes (lower 16 bit) 0xf0 0xf0 gapcontrol address for user modes (upper 16 bit) 0x00 0x00-0x[User mode no.]0 0x00 for user mode 0, 0x10 for user mode 1,, 0xf0 for user mode 15 0x00 - Page 139
140 Appendix 8 Appendix 8.1 Status and Error Messages, Error Codes The status line in each of the measuring programs shows a range of status and error messages. The following messages can appear: Message Description Action Error code Active: gapcontrol [Type]([Option])[Version] No error. Measurement is active. - 0 Internal error gapcontrol-parameters invalid Error while data transfer No gapcontrol found No free gapcontrol found gapcontrol S/N not found gapcontrol is already in use An unknown error has occurred. The parameters transferred to gapcontrol are invalid. An error occurred during data transfer. gapcontrol is not connected to the computer or the power supply of gapcon- TROL is switched off. All scanners connected to the computer are already being used by other programs. Setup Software was last used with a different model of gapcontrol. The currently used scanner is already used by other programs. Close Setup Software and reset the controller to the default settings by reconnecting the power supply. Check the Ethernet connection and check whether the scanner is switched on and supplied with power. Check the Ethernet cable for defects. Close the other programs accessing gapcontrol. Open the "Advanced scanner settings" dialog box and press the "Connect" button to select the current gapcontrol (see Chapter 3.9). Close the other programs accessing gapcontrol or select another scanner in the "Advanced scanner settings" dialog and press "Connect" (see Chapter 3.9) Invalid device Unsupported device The currently operated device is no gapcontrol measurement system. Select a gapcontrol device in the "Advanced scanner settings" dialog and press "Connect" or close Setup Software and connect gapcontrol to the PC (see Chapter 3.9). - Data transfer interrupted The data transfer between gapcontrol and the PC has been interrupted. Check the connection between gapcontrol and the PC. Check the Ethernet cable for defects. Close Setup Software, reconnect gapcontrol to the PC and restart the software. - Invalid firmware for [ ] The firmware of gapcon- TROL doesn't support the desired feature [ ]. Please refer to the contact address printed on the inside cover of this manual. - Inconsistent: No. of profiles too high The selected value for the parameter "No. of profiles" is too high. Please refer to Quick Reference gapcontrol to get more information. Decrease the value for the parameter "No. of profiles" (see Chapter 3.7). - Page 140
141 Appendix Inconsistent: No. of profiles too high for evaluation Inconsistent: Exposure time / No. of profiles Inconsistent: Meas. field / Points p. profile / No. of profiles Inconsistent: Serial out / No. of profiles Inconsistent: Serial out / Length of output string > 160 characters Inconsistent: UDP out / Length of output string > 160 characters Inconsistent: Modbus out / No. of registers Inconsistent [ ] Corrupt profile Too much parameters for evaluation Too few points for evaluation A Gigabit Ethernet connection is required Measurement settings: Min. gap distance too high The selected value for the parameter "No. of profiles" is too high for evaluation of the measurement. The selected scanner settings "Exposure time" and "No. of profiles" are mutually exclusive. The selected scanner settings "Measuring field", "Points per profile" and "No. of profiles" are mutually exclusive. Please refer to Quick Reference gapcontrol to get more information. The profile frequency set is too high for the transmission of measurement data via the RS422 interface. The number of characters supplied at the RS422 port is too high. The number of characters supplied via Ethernet is too high. The maximum number of modbus registers is exceeded. The shown scanner parameters [ ] are mutually exclusive. The transferred profile is corrupt. The number of required parameters of the active measuring program is too high. There are too few points per profile available to evaluate the measurement. When using the "Display Image Data" program gapcon- TROL 2911 requires a Gigabit Ethernet connection. The minimal distance of the base gap is too high. Decrease the value for the parameter "No. of profiles" (see Chapter 3.7)or decrease the number of measured values output via analog/digital/rs422 /ethernet interface (see Chapters 5.4, 0, 5.6, 5.7 and 5.8). Type in consistent values for the parameters "Exposure time" and "No. of profiles" (see Chapter 3.7). Type in consistent values for the parameters "Measuring field", "Points per profile" and "No. of profiles" (see Chapters 3.7 and 3.9). Reduce the value for the parameter "No. of profiles" (see Chapter 3.7) or alter the parameters of the RS422 interface or reduce the number of measured values transmitted (see Chapter 5.6). Decrease the number of measured values supplied at the RS422 port (see Chapter 5.6). Decrease the number of measured values supplied via Ethernet (see Chapter 5.7). Reduce the number of activated signals using the Modbus (see Chapter 5.8). Type in consistent values for the shown parameters [ ]. Deactivate the filter (see Chapter 3.8) or reset the parameters to the default settings (see Chapter ). Decrease the number of combined and filtered values (see Chapter 5.1 and 5.2). Decrease the number of measured values output via analog/digital/rs422/ethernet interface (see Chapters 5.4, 0, 5.6, 5.7 and 5.8). Increase the number of points per profile or reduce the number of combined and filtered measurement values (see Chapters 3.7, 5.1 and 5.2). Use a Gigabit Ethernet interface. - Reduce the minimum width and change the alignment of the base gap (see Chapter ) Page 141
142 Appendix No points in region of interest Too few points for left reference line Too few points for right reference line Too few points for projection line Too few points for reference line Too few points for flush Parallel reference lines, no intersection point Intersection point out of range Wrong parameters left reference line Wrong parameters right reference line Wrong parameters reference line Wrong parameters projection line Arithmetic error left reference line Arithmetic error right reference line Arithmetic error projection line Arithmetic error reference line Too few points for gap No left gap point found No right gap point found No threshold point found No gap point found Interpolation left gap point failed Interpolation right gap point failed Interpolation threshold point failed Interpolation gap point failed There are no measuring points in the range defined for gap evaluation (cutting out). There are not enough measuring points in the ranges for the calculation of a reference/projection line. There are not enough measuring points in the ranges for the calculation of flush lines or centers of gravity. An intersection point couldn t be calculated as the reference lines are parallel. The calculated intersection point is outside the range to be displayed. The parameters transferred to gapcontrol are invalid. An arithmetical error has occurred when calculating the reference/projection line. There are no measuring points contained in the range for searching the gap. No associated point was found when determining the gap. The start or end point of the gap could not be calculated. Enlarge the range for gap evaluation (cutting out, see Chapter ). Change the distance to the object to be measured. Increase the exposure time (see Chapter 3.7). Enlarge the reference range (straight lines, see Chapter ). Check the reference range (straight lines, see Chapter ) Restart Setup Software. 138 Check the ranges for line fitting (see Chapter ). Increase the range for searching the gap. Check the thresholds for searching the gap (see Chapter ). Reduce the range for searching the gap Page 142
143 Appendix Wrong parameters for left gap point Wrong parameters for right gap point Wrong parameters for threshold point Wrong parameters gap point Arithmetic error left gap point Arithmetic error right gap point Arithmetic error threshold point Arithmetic error gap point Reference offset out of range Left projection point out of range Right projection point out of range Projection point out of range Gap top point out of range Loading profiles Ready Play: gapcontrol [Type] ([Option])[Version] Couldn t open file Invalid file Unsupported file The parameters transferred to gapcontrol are invalid. An arithmetical error has occurred when determining the gap. The gradient of the reference line is too large. The projected point is outside the valid range. The profile sequence is being loaded in the RAM (Offline mode). The system is ready to play the loaded profile sequence (Offline mode). No error. A profile sequence is being played (Offline mode). The specified name or path was incorrect. The profile sequence opened cannot be played with the Setup Software. Restart Setup Software. 148 Check the settings of the measuring program. Change the range for fitting the lines (see Chapter ). Change the range for fitting the lines (see Chapter ), check the thresholds for searching the gap (see Chapter ). Wait until the profile sequence has been completely loaded. Press the play button in the "File settings" input field (see Chapter 3.10) to play the profile sequence Select the correct directory containing your recorded profile sequence. Select a correct profile sequence that has been recorded with the Setup Software Page 143
144 Appendix 8.2 Notes and Tips on Using gapcontrol Please note the following when operating the Setup Software: 1 To be able to use gapcontrol Setup Software, the gapcontrol measurement system requires a firmware version 30. Check the firmware version on the status line if necessary (see Chapters 3.4 and 8.1). 2 Never disconnect the connection between gapcontrol and the PC while using the software. Never disconnect the power supply of gapcontrol while the software is running. This may cause the software to shut down unintentionally. 3 To use the full version of gapcontrol Setup Software, either a gapcontrol measurement system or an ICONNECT dongle is required. 4 The measuring programs show the saturation in the "Scanner settings" input field. This is greatly influenced by the exposure time and affects the way in which the profile data are calculated. The saturation should be between 70 % and 90 % during a measurement. 5 There may be a discrepancy between the set point value and the actual value for the number of scans per second if the number of scans is set too high or the processing power of the PC is insufficient. 6 Use the "Points per profile" parameter in the "Scanner settings" input field to define the resolution in the directions of the X axis. The "Exposure time" parameter in the "Scanner settings" input field specifies the exposure time for the scanner. The value is also influenced by the "No. of profiles" parameter. The actual value of "No. of profiles" has priority over the "Exposure time" parameter. This results from the inequality "1/(No. of profiles) >= (Exposure time)". This means, for example, with the setting "Exposure time [ms]: 20" and "No. of profiles [1/s]: 100" the "Exposure time" value is adjusted. The new value for the "Exposure time" parameter is 10 ms. 7 Save the actual parameters before you start to record a profile sequence. You can then load them again before you play back the profile sequence. 8 Using the function key <F1> or the "?" button in the title bar of each option dialog, you can open the documentation for the current view. 9 Proceed as follows if you cannot see a profile in the 2D-display and no error messages are displayed in the status line: Restore the default settings via the "Parameters Reset " menu entry. Valid parameters are now loaded into the "Scanner settings", and the complete measuring range is displayed in the 2D-display. 10 The Setup Software CD contains examples of profile sequences and parameters in the directory "[CD]:\Examples". Page 144
145 Appendix 8.3 Key Shortcuts Use key shortcuts to work faster! The following shortcuts are available: Key combinations Action F1 Online help Ctrl + F5 F5 Ctrl + F1 Ctrl + F2 Ctrl + F3 Ctrl + F6 Ctrl + O Ctrl + S Ctrl + R Ctrl + Alt + O Ctrl + Alt + S Ctrl + F7 Ctrl + F8 Toggle pause mode Transfer a current profile from the scanner when pause mode activated Online mode Offline mode Save profile Activate/Deactivate protocol results Load parameters from file Save parameters to file Reset parameters Load parameters from gapcontrol Save parameters to gapcontrol Adjusting basic settings Adjusting gapcontrol Network Settings Page 145
146 MICRO-EPSILON MESSTECHNIK GmbH und Co. KG Königbacher Str Ortenburg / Germany Tel. +49 (0) 8542 / Fax +49 (0) 8542 / info@micro-epsilon.de X B011047KKU MICRO-EPSILON MESSTECHNIK *X B01*
scancontrol 3D-View 3.1 Instruction Manual
 scancontrol 3D-View 3.1 Instruction Manual MICRO-EPSILON MESSTECHNIK GmbH & Co. KG Königbacher Strasse 15 94496 Ortenburg / Germany Tel. +49 (0) 8542 / 168-0 Fax +49 (0) 8542 / 168-90 e-mail info@micro-epsilon.de
scancontrol 3D-View 3.1 Instruction Manual MICRO-EPSILON MESSTECHNIK GmbH & Co. KG Königbacher Strasse 15 94496 Ortenburg / Germany Tel. +49 (0) 8542 / 168-0 Fax +49 (0) 8542 / 168-90 e-mail info@micro-epsilon.de
SENSORS & SYSTEMS By far the best solution
 SENSORS & SYSTEMS By far the best solution Data transmission, evaluation and visualization scancontrol Demo-Software 1.5 MICRO-EPSILON MESSTECHNIK GmbH & Co. KG Königbacher Strasse 15 D-94496 Ortenburg
SENSORS & SYSTEMS By far the best solution Data transmission, evaluation and visualization scancontrol Demo-Software 1.5 MICRO-EPSILON MESSTECHNIK GmbH & Co. KG Königbacher Strasse 15 D-94496 Ortenburg
More Precision. 2D/3D laser scanner (laser profile sensors)
 More Precision. scancontrol 2D/3D laser scanner (laser profile sensors) 4 Technical details Extremely compact design The design of the scancontrol 29x series is focussed on minimal size and low weight.
More Precision. scancontrol 2D/3D laser scanner (laser profile sensors) 4 Technical details Extremely compact design The design of the scancontrol 29x series is focussed on minimal size and low weight.
More Precision. scancontrol // 2D/3D laser scanner (laser profile sensors)
 More Precision scancontrol // 2D/D laser scanner (laser profile sensors) 1 scancontrol 26x gapcontrol 26x1 Technical details and versions - z-axis measuring range up to 265mm - x-axis measuring range up
More Precision scancontrol // 2D/D laser scanner (laser profile sensors) 1 scancontrol 26x gapcontrol 26x1 Technical details and versions - z-axis measuring range up to 265mm - x-axis measuring range up
Riftek Lamia. since Software for seam tracking and measurement. User's manual. LASER MEASURING SYSTEMS
 Software for seam tracking and measurement User's manual since 1976 www.fae.it e-mail: fae@fae.it LASER MEASURING SYSTEMS FAE S.R.L. Via Tertulliano, 41 20137 Milano Tel. +39 02 55187133 Fax +39 02 55187399
Software for seam tracking and measurement User's manual since 1976 www.fae.it e-mail: fae@fae.it LASER MEASURING SYSTEMS FAE S.R.L. Via Tertulliano, 41 20137 Milano Tel. +39 02 55187133 Fax +39 02 55187399
The sensor fulfills the specifications of the EMC requirements, if the instructions in the manual are followed.
 Assembly Instructions scancontrol 2600/2650/2900/2950 1. Warnings Connect the power supply and the display-/output device in accordance with the safety regulations for electrical equipment. The power supply
Assembly Instructions scancontrol 2600/2650/2900/2950 1. Warnings Connect the power supply and the display-/output device in accordance with the safety regulations for electrical equipment. The power supply
More Precision. scancontrol // 2D/3D laser scanner (laser profile sensors)
 More Precision scancontrol // 2D/D laser scanner (laser profile sensors) 12 Technical details and versions scancontrol 26x/29x - z-axis measuring up to 265mm - x-axis measuring up to 14.5mm - Profile frequency
More Precision scancontrol // 2D/D laser scanner (laser profile sensors) 12 Technical details and versions scancontrol 26x/29x - z-axis measuring up to 265mm - x-axis measuring up to 14.5mm - Profile frequency
More Precision. scancontrol BL // 2D/3D blue laser scanner
 More Precision scancontrol BL // 2D/3D blue laser scanner 2 Laser scanner for precise profile measurement and evaluation scancontrol BL Index Measuring principle 3 Technical details 4 Applications 5 scancontrol
More Precision scancontrol BL // 2D/3D blue laser scanner 2 Laser scanner for precise profile measurement and evaluation scancontrol BL Index Measuring principle 3 Technical details 4 Applications 5 scancontrol
The high speed profile sensor. 2D/3D profile sensor SENSORS & SYSTEMS SENSORS & SYSTEMS. High speed profile measurement
 SENSORS & SYSTEMS High speed profile measurement SENSORS & SYSTEMS PRINCIPLE The high speed profile sensor High speed measurement up to 4 khz Dynamic detection of the profile Easy setup software Highly
SENSORS & SYSTEMS High speed profile measurement SENSORS & SYSTEMS PRINCIPLE The high speed profile sensor High speed measurement up to 4 khz Dynamic detection of the profile Easy setup software Highly
More Precision. scancontrol // 2D/3D laser scanner (laser profile sensors)
 More Precision scancontrol // 2D/D laser scanner (laser profile sensors) 12 Technical details and versions scancontrol 26x/29x - z-axis measuring up to 265mm - x-axis measuring up to 14.5mm - Profile frequency
More Precision scancontrol // 2D/D laser scanner (laser profile sensors) 12 Technical details and versions scancontrol 26x/29x - z-axis measuring up to 265mm - x-axis measuring up to 14.5mm - Profile frequency
Assembly Instructions scancontrol 2700/2750 (500)
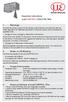 Assembly Instructions scancontrol 2700/2750 (500) 1. Warnings Connect the power supply and the display-/output device in accordance with the safety regulations for electrical equipment. The power supply
Assembly Instructions scancontrol 2700/2750 (500) 1. Warnings Connect the power supply and the display-/output device in accordance with the safety regulations for electrical equipment. The power supply
NEW. Very high-speed profile measurement for industrial in line applications. 2D/3D profile sensor SENSORS & SYSTEMS
 SENSORS & SYSTEMS SENSORS & SYSTEMS By far the better solution PRINCIPLE NEW 28 Very high-speed profile measurement for industrial in line applications. High accuracy and very high frame frequency thanks
SENSORS & SYSTEMS SENSORS & SYSTEMS By far the better solution PRINCIPLE NEW 28 Very high-speed profile measurement for industrial in line applications. High accuracy and very high frame frequency thanks
Laser profile sensor, laser scanner 2D/3D for beads and grooves
 Laser profile sensor, laser scanner 2D/3D for beads and grooves Industrial laser profile sensor, 2D/3D laser scanner for fast CMOS profile measurement and laser line for beads and grooves, dimension, position
Laser profile sensor, laser scanner 2D/3D for beads and grooves Industrial laser profile sensor, 2D/3D laser scanner for fast CMOS profile measurement and laser line for beads and grooves, dimension, position
More Precision. optoncdt // Laser displacement sensors (triangulation)
 More Precision optoncdt // Laser displacement sensors (triangulation) 10 Smart laser triangulation displacement sensor optoncdt 1420 312Hz 375Hz 1000Hz Ideal for serial and OEM applications Compact design
More Precision optoncdt // Laser displacement sensors (triangulation) 10 Smart laser triangulation displacement sensor optoncdt 1420 312Hz 375Hz 1000Hz Ideal for serial and OEM applications Compact design
Software Manual R Index 1
 Software Manual R60727.0002 - Index 1 OS6.0 Operator software for Kübler devices Product features: For PCs and notebooks with Windows 7 or higher Easy parametrization, configuration and monitoring Additional
Software Manual R60727.0002 - Index 1 OS6.0 Operator software for Kübler devices Product features: For PCs and notebooks with Windows 7 or higher Easy parametrization, configuration and monitoring Additional
GeniusPlus Help On Line
 GeniusPlus Help On Line Starting the application File Menu Device Menu Edit Menu View Menu Tools Menu Window Menu Help Menu Parameters Explorer Version 1.12 and later - September 30, 2013 1 Guide to Rapid
GeniusPlus Help On Line Starting the application File Menu Device Menu Edit Menu View Menu Tools Menu Window Menu Help Menu Parameters Explorer Version 1.12 and later - September 30, 2013 1 Guide to Rapid
English. Software and System Training. Data Acquisition. Keep for future use. Companies / Brands of GHM
 English Software and System Training Data Acquisition Companies / Brands of GHM www.ghm-group.de Keep for future use Contents 1 Elements of a Standard Measurement System... 3 1.1 Hardware... 3 1.2 Software...
English Software and System Training Data Acquisition Companies / Brands of GHM www.ghm-group.de Keep for future use Contents 1 Elements of a Standard Measurement System... 3 1.1 Hardware... 3 1.2 Software...
PC Software R&S FS300-K1
 Copyright 0 Copyright Copyright Licence Agreement Rohde & Schwarz grants you the right to install the R&S FS300-K1 software package on one or more PCs of your choice. The licence included in the software
Copyright 0 Copyright Copyright Licence Agreement Rohde & Schwarz grants you the right to install the R&S FS300-K1 software package on one or more PCs of your choice. The licence included in the software
PCAN-MiniDiag FD PCAN-MiniDiag Diagnostic Device for CAN FD FD Buses. User Manual. Document version ( )
 PCAN-MiniDiag FD PCAN-MiniDiag Diagnostic Device for CAN FD FD Buses User Manual Document version 1.0.0 (2019-01-24) Relevant products Product name PCAN-MiniDiag FD Part number IPEH-003070 PCAN is a registered
PCAN-MiniDiag FD PCAN-MiniDiag Diagnostic Device for CAN FD FD Buses User Manual Document version 1.0.0 (2019-01-24) Relevant products Product name PCAN-MiniDiag FD Part number IPEH-003070 PCAN is a registered
More Precision. 2D/3D laser scanner (laser profile sensors)
 More Precision. scancontrol 2D/3D laser scanner (laser profile sensors) 2 scancontrol Laser scanner for precise profile measurement and evaluation Measuring principle 3 Overview 4-5 Advantages 6-7 Applications
More Precision. scancontrol 2D/3D laser scanner (laser profile sensors) 2 scancontrol Laser scanner for precise profile measurement and evaluation Measuring principle 3 Overview 4-5 Advantages 6-7 Applications
Smart Monitor ZG2 User s Manual
 Smart Monitor ZG2 User s Manual Smart Sensors ZG2 Series 2D Profile Measuring Sensors CONTENTS SMART MONITOR ZG2 USER S MANUAL...1 SECTION 1 PREPARATIONS...2 Installing the Smart Monitor ZG2 on a Computer...
Smart Monitor ZG2 User s Manual Smart Sensors ZG2 Series 2D Profile Measuring Sensors CONTENTS SMART MONITOR ZG2 USER S MANUAL...1 SECTION 1 PREPARATIONS...2 Installing the Smart Monitor ZG2 on a Computer...
Copyright 2017 Xi'an NovaStar Tech Co., Ltd. All Rights Reserved. No part of this document may be copied, reproduced, extracted or transmitted in any
 Product Version: Document Number: SmartLCT Screen Configuration Software V3.2.0 NS110100363 Copyright 2017 Xi'an NovaStar Tech Co., Ltd. All Rights Reserved. No part of this document may be copied, reproduced,
Product Version: Document Number: SmartLCT Screen Configuration Software V3.2.0 NS110100363 Copyright 2017 Xi'an NovaStar Tech Co., Ltd. All Rights Reserved. No part of this document may be copied, reproduced,
OPT2011. High-performance distance sensor. Operating Instructions
 OPT2011 High-performance distance sensor Operating Instructions Status: 15/07/2013 2 Table of Contents 1. Use for Intended Purpose 4 2. Safety Precautions 4 2.1. Safety Precautions 4 2.2. Laser/LED warning
OPT2011 High-performance distance sensor Operating Instructions Status: 15/07/2013 2 Table of Contents 1. Use for Intended Purpose 4 2. Safety Precautions 4 2.1. Safety Precautions 4 2.2. Laser/LED warning
Instruction Manual C-Box/2A
 Instruction Manual Controller for ILD2300 series MICRO-EPSILON MESSTECHNIK GmbH & Co. KG Königbacher Strasse 15 94496 Ortenburg / Germany Tel. +49 (0) 8542 / 168-0 Fax +49 (0) 8542 / 168-90 info@micro-epsilon.de
Instruction Manual Controller for ILD2300 series MICRO-EPSILON MESSTECHNIK GmbH & Co. KG Königbacher Strasse 15 94496 Ortenburg / Germany Tel. +49 (0) 8542 / 168-0 Fax +49 (0) 8542 / 168-90 info@micro-epsilon.de
9936A LogWare III. User s Guide. Revision
 9936A LogWare III User s Guide Revision 850701 Table of Contents 1 Introduction...1 1.1 Symbols Used... 1 1.2 Conventions... 1 1.3 What is LogWare?... 1 1.4 License Agreement... 2 1.5 Requirements...
9936A LogWare III User s Guide Revision 850701 Table of Contents 1 Introduction...1 1.1 Symbols Used... 1 1.2 Conventions... 1 1.3 What is LogWare?... 1 1.4 License Agreement... 2 1.5 Requirements...
Software Manual ifm Vision Assistant for 3D camera O3X1xx
 Software Manual ifm Vision Assistant for 3D camera O3X1xx UK 706446 / 00 07/2017 Content 1 Preliminary note... 4 1.1 Symbols used... 4 1.2 Safety instructions... 4 1.3 Further documents... 4 2 System requirements...
Software Manual ifm Vision Assistant for 3D camera O3X1xx UK 706446 / 00 07/2017 Content 1 Preliminary note... 4 1.1 Symbols used... 4 1.2 Safety instructions... 4 1.3 Further documents... 4 2 System requirements...
Contents. Drive View 7
 Contents 1 Introduction of...4 2 System Configuration...4 3 Installation...5 3.1 Prepare for installation...5 3.2 Install...5 3.3 Complete installation...7 4 Description on Screen...8 4.1 Main Screen...8
Contents 1 Introduction of...4 2 System Configuration...4 3 Installation...5 3.1 Prepare for installation...5 3.2 Install...5 3.3 Complete installation...7 4 Description on Screen...8 4.1 Main Screen...8
3D Measurement and Control, Made Easy
 3D Measurement and Control, Made Easy WHAT WE DO LMI Technologies is a global leader in 3D scanning, visualization, measurement, and control technology. We focus on developing products to deliver a customer
3D Measurement and Control, Made Easy WHAT WE DO LMI Technologies is a global leader in 3D scanning, visualization, measurement, and control technology. We focus on developing products to deliver a customer
RIVA / Athena Pro-Series ECU
 RIVA / Athena Pro-Series ECU USING SOFTWARE (MAYA) Running Maya for First Time Once installed, Maya is available in the Start menu under Programs -> Maya, or from a desktop short cut, if created. The first
RIVA / Athena Pro-Series ECU USING SOFTWARE (MAYA) Running Maya for First Time Once installed, Maya is available in the Start menu under Programs -> Maya, or from a desktop short cut, if created. The first
set for a fixed view. Install the PTZ camera and the stationary camera in close proximity of each other
 CHAPTER 3 3.1 Object Tracking and Zooming Object Tracking provides you the real-time tracking and automatic magnification of a single moving object by the combination of one PTZ camera and one stationary
CHAPTER 3 3.1 Object Tracking and Zooming Object Tracking provides you the real-time tracking and automatic magnification of a single moving object by the combination of one PTZ camera and one stationary
Laser Triangulation Displacement Sensors
 Laser Triangulation Displacement Sensors 30 The high speed true analogue laser sensor optoncdt 1610 / 1630 16 models with measuring ranges from 0.5mm to 200mm Sensor head and separate controller Up to
Laser Triangulation Displacement Sensors 30 The high speed true analogue laser sensor optoncdt 1610 / 1630 16 models with measuring ranges from 0.5mm to 200mm Sensor head and separate controller Up to
M2500 Engine Controller Configuration Manual
 M2500 Engine Controller Configuration Manual Revision: 08-04-2011 Page 1 Contents 1 Preface... 4 2 Configuration from front panel... 5 2.1 Engine Controller Configuration... 6 2.1.1 RPM settings... 6 2.1.2
M2500 Engine Controller Configuration Manual Revision: 08-04-2011 Page 1 Contents 1 Preface... 4 2 Configuration from front panel... 5 2.1 Engine Controller Configuration... 6 2.1.1 RPM settings... 6 2.1.2
Instruction Manual IF2004/USB. 4-Channel RS422/USB Converter
 Instruction Manual 4-Channel RS422/USB Converter The following sensors/systems can be connected to the 4-Channel RS422/USB Converter: Sensors of the ILD 1302 / 1402 / 1700 / 2200 / 2300 series Sensors
Instruction Manual 4-Channel RS422/USB Converter The following sensors/systems can be connected to the 4-Channel RS422/USB Converter: Sensors of the ILD 1302 / 1402 / 1700 / 2200 / 2300 series Sensors
Avaya C360 SMON User Guide
 Avaya C360 SMON User Guide May 2004 Avaya C360 SMON User Guide Copyright 2004 Avaya Inc. All Rights Reserved The products, specifications, and other technical information regarding the products contained
Avaya C360 SMON User Guide May 2004 Avaya C360 SMON User Guide Copyright 2004 Avaya Inc. All Rights Reserved The products, specifications, and other technical information regarding the products contained
More Precision. optoncdt // Laser displacement sensors (triangulation)
 More Precision optoncdt // Laser displacement sensors (triangulation) 28 Universal sensor with 1,000 millimeter range optoncdt 1710-1000 312Hz 375Hz 1000Hz High accuracy and long standoff distances Model
More Precision optoncdt // Laser displacement sensors (triangulation) 28 Universal sensor with 1,000 millimeter range optoncdt 1710-1000 312Hz 375Hz 1000Hz High accuracy and long standoff distances Model
More Precision. optoncdt // Laser displacement sensors (triangulation)
 More Precision optoncdt // Laser displacement sensors (triangulation) 28 Universal sensor with a range of 1000 millimeters optoncdt 1710-1000 312Hz 375Hz 1000Hz High accuracy and long standoff distances
More Precision optoncdt // Laser displacement sensors (triangulation) 28 Universal sensor with a range of 1000 millimeters optoncdt 1710-1000 312Hz 375Hz 1000Hz High accuracy and long standoff distances
More Precision. optoncdt // Laser displacement sensors (triangulation)
 More Precision optoncdt // Laser displacement sensors (triangulation) 24 Long-range sensors for large distances optoncdt 1710-50 312Hz 375Hz 1000Hz High accuracy and long standoff distances Adjustable
More Precision optoncdt // Laser displacement sensors (triangulation) 24 Long-range sensors for large distances optoncdt 1710-50 312Hz 375Hz 1000Hz High accuracy and long standoff distances Adjustable
Flow Computer. Manual Configuration of Device Software. FC1-CDS-EN b i From ensuite version 3.4
 Flow Computer encore FC1 Manual Configuration of Device Software FC1-CDS-EN b 2015-11-18 i 2015-11-18 From ensuite version 3.4 Elster GmbH Schloßstraße 95a D - 44357 Dortmund/Germany Tel.: +49 231 937110-0
Flow Computer encore FC1 Manual Configuration of Device Software FC1-CDS-EN b 2015-11-18 i 2015-11-18 From ensuite version 3.4 Elster GmbH Schloßstraße 95a D - 44357 Dortmund/Germany Tel.: +49 231 937110-0
Cinegy. Prompter 10.5 Manual
 Cinegy Prompter 10.5 Manual Cinegy Prompter 10.5 Manual Copyright and Disclaimer Trademarks Information in this document is subject to change without notice and does not represent commitment on the part
Cinegy Prompter 10.5 Manual Cinegy Prompter 10.5 Manual Copyright and Disclaimer Trademarks Information in this document is subject to change without notice and does not represent commitment on the part
Flex Series User Guide
 User Programmable Current 4..20mA Digital RS485 Dual & Single Axis Up to 360º 2016 Flex Series User Guide Sensor Installation, Wiring, Flexware App Instructions Page 1 of 33 Page 2 of 33 Table of Contents
User Programmable Current 4..20mA Digital RS485 Dual & Single Axis Up to 360º 2016 Flex Series User Guide Sensor Installation, Wiring, Flexware App Instructions Page 1 of 33 Page 2 of 33 Table of Contents
T2-3D1 scanner. T2-3D1 scanner. 3D laser scanning system. Instruction manual
 T2-3D1 scanner T2-3D1 scanner 3D laser scanning system Instruction manual T2-3D1 laser scanning syste m 2 Klavio Ltd Hungary Tel: +361 390 1023 E-mail: klavio@klavio.hu Web: www.t2cnc.hu 3 Contents 1.
T2-3D1 scanner T2-3D1 scanner 3D laser scanning system Instruction manual T2-3D1 laser scanning syste m 2 Klavio Ltd Hungary Tel: +361 390 1023 E-mail: klavio@klavio.hu Web: www.t2cnc.hu 3 Contents 1.
A NEW DATA LOGGER Stand alone. Secure. Fast.
 A NEW DATA LOGGER Stand alone. Secure. Fast. A data logger for profe Extensive functions LogMessage data loggers are universal. Whatever the application for slow or for high-speed acquisition Delphin has
A NEW DATA LOGGER Stand alone. Secure. Fast. A data logger for profe Extensive functions LogMessage data loggers are universal. Whatever the application for slow or for high-speed acquisition Delphin has
Table of Contents. Getting Started. Automation Technology
 Page 1 of 17 Table of Contents Table of Contents... 1 Getting Started... 1 How to Configure the C3 camera by using example configuration files... 2 How to Configure the C3 camera manually... 2 Getting
Page 1 of 17 Table of Contents Table of Contents... 1 Getting Started... 1 How to Configure the C3 camera by using example configuration files... 2 How to Configure the C3 camera manually... 2 Getting
More Precision. optoncdt // Laser displacement sensors (triangulation)
 More Precision optoncdt // Laser displacement sensors (triangulation) 24 Long-range sensors for large distances optoncdt 1710-50 312Hz 375Hz 1000Hz High accuracy and long standoff distances Adjustable
More Precision optoncdt // Laser displacement sensors (triangulation) 24 Long-range sensors for large distances optoncdt 1710-50 312Hz 375Hz 1000Hz High accuracy and long standoff distances Adjustable
Traffic Management Configurator Data Sheet
 Traffic Management Configurator Data Sheet Version: V0.77 Date: May 26, 2014 Datasheet TMConfigurator wtoc.doc I Page 1 of 30 I May 26, 2014 1 Contents 1 Contents... 2 2 Traffic Management Configurator...
Traffic Management Configurator Data Sheet Version: V0.77 Date: May 26, 2014 Datasheet TMConfigurator wtoc.doc I Page 1 of 30 I May 26, 2014 1 Contents 1 Contents... 2 2 Traffic Management Configurator...
9936A LogWare III. User s Guide. Revision
 9936A LogWare III User s Guide Revision 680301 Table of Contents 1 Introduction... 1 1.1 Symbols Used...1 1.2 Conventions...1 1.3 What is LogWare?...1 1.4 License Agreement...2 1.5 Requirements...2 1.6
9936A LogWare III User s Guide Revision 680301 Table of Contents 1 Introduction... 1 1.1 Symbols Used...1 1.2 Conventions...1 1.3 What is LogWare?...1 1.4 License Agreement...2 1.5 Requirements...2 1.6
MagicInfo VideoWall Author
 MagicInfo VideoWall Author MagicInfo VideoWall Author User Guide MagicInfo VideoWall Author is a program designed to construct a VideoWall layout and create VideoWall content by adding various elements
MagicInfo VideoWall Author MagicInfo VideoWall Author User Guide MagicInfo VideoWall Author is a program designed to construct a VideoWall layout and create VideoWall content by adding various elements
motcom loganalyser User Manual
 User Manual Part No. 2 900 04 10000 Release 07.03.2016 English revision 160825 Kurt-Schumacher-Str. 28-30 66130 Saarbrücken, Germany e-mail: info@motcomgmbh.com web: www.motcomgmbh.com Contents Introduction...
User Manual Part No. 2 900 04 10000 Release 07.03.2016 English revision 160825 Kurt-Schumacher-Str. 28-30 66130 Saarbrücken, Germany e-mail: info@motcomgmbh.com web: www.motcomgmbh.com Contents Introduction...
More Precision. optoncdt // Laser displacement sensors (triangulation)
 More Precision optoncdt // Laser displacement sensors (triangulation) 1 High Speed PSD Sensors optoncdt 1610 / 1630 INTER FACE Nine models with measuring ranges from mm to 100 mm Sensor head and separate
More Precision optoncdt // Laser displacement sensors (triangulation) 1 High Speed PSD Sensors optoncdt 1610 / 1630 INTER FACE Nine models with measuring ranges from mm to 100 mm Sensor head and separate
MXM-50. Modbus Interface for Mitsubishi Air-Conditioning. Installation and User Guide.
 MXM-50 Modbus Interface for Mitsubishi Air-Conditioning Installation and User Guide www.innon.co.uk 1. Product Overview The Black Pear MXM-50 unit allows a Modbus building management system (BMS) to monitor
MXM-50 Modbus Interface for Mitsubishi Air-Conditioning Installation and User Guide www.innon.co.uk 1. Product Overview The Black Pear MXM-50 unit allows a Modbus building management system (BMS) to monitor
Release Date Description V Release for the second time. New features: V First release Change History 1. Test Tool is a
 Rev: V3.1.0 Doc number: NS110000297 SmartLCT LED Display Configuration Software User Manual Release Date Description V3.1.0 2017-05-25 Release for the second time. New features: V3.0.0 2017-01-20 First
Rev: V3.1.0 Doc number: NS110000297 SmartLCT LED Display Configuration Software User Manual Release Date Description V3.1.0 2017-05-25 Release for the second time. New features: V3.0.0 2017-01-20 First
APPLICATION NOTE /20/02 Getting started using IPM240-5E with a brushless motor
 Problem: For new users of an intelligent drive, starting to implement a motion control application can be a quite complex task. You need to know how to hook-up the components of the motion system, to configure
Problem: For new users of an intelligent drive, starting to implement a motion control application can be a quite complex task. You need to know how to hook-up the components of the motion system, to configure
AN-619 APPLICATION NOTE
 APPLICATION NOTE One Technology Way P.O. Box 9106 Norwood, MA 02062-9106 Tel : 781/329-4700 Fax: 781/326-8703 www.analog.com Using the ADN8810 Demo Board v2.0 by Troy Murphy and Chris Kung OVERVIEW The
APPLICATION NOTE One Technology Way P.O. Box 9106 Norwood, MA 02062-9106 Tel : 781/329-4700 Fax: 781/326-8703 www.analog.com Using the ADN8810 Demo Board v2.0 by Troy Murphy and Chris Kung OVERVIEW The
PTZ cameras will continue to track an object as long as it remains in view of an associated SightSensor or until one of the following occurs:
 4 SightSensors support for select analog and IP domes. This document describes setting up the SightTracker with supported analog cameras. SightTrackers enable PTZ cameras to automatically aim at a target
4 SightSensors support for select analog and IP domes. This document describes setting up the SightTracker with supported analog cameras. SightTrackers enable PTZ cameras to automatically aim at a target
SensIT Test and Measurement Version Software Manual
 SensIT Test and Measurement Version 2.1.4000.0 Software Manual 10 Thomas, Irvine, CA 92618, USA Toll Free: (800) 23-FUTEK Telephone: (949) 465-0900 Fax: (949) 465-0905 futek@futek.com www.futek.com 2 Table
SensIT Test and Measurement Version 2.1.4000.0 Software Manual 10 Thomas, Irvine, CA 92618, USA Toll Free: (800) 23-FUTEK Telephone: (949) 465-0900 Fax: (949) 465-0905 futek@futek.com www.futek.com 2 Table
D8000 SERIES QUICK START GUIDE
 D8000 SERIES QUICK START GUIDE Version 1.0 Overview The D8000 series modules require a DC Voltage power supply, a USB cable and an unused computer USB port for proper operation. Connecting the D8000 series
D8000 SERIES QUICK START GUIDE Version 1.0 Overview The D8000 series modules require a DC Voltage power supply, a USB cable and an unused computer USB port for proper operation. Connecting the D8000 series
More Precision. optoncdt // Laser displacement sensors (triangulation)
 More Precision optoncdt // Laser displacement sensors (triangulation) 34 High Precision Blue Laser Sensor for Reflective Objects optoncdt 2300-2DR 312Hz 375Hz 1000Hz INTER FACE Blue Laser Technology (Blue
More Precision optoncdt // Laser displacement sensors (triangulation) 34 High Precision Blue Laser Sensor for Reflective Objects optoncdt 2300-2DR 312Hz 375Hz 1000Hz INTER FACE Blue Laser Technology (Blue
Avigilon Control Center Player User Guide. Version 5.10
 Avigilon Control Center Player User Guide Version 5.10 2006-2016, Avigilon Corporation. All rights reserved. AVIGILON, the AVIGILON logo, AVIGILON CONTROL CENTER, ACC and HDSM, are trademarks of Avigilon
Avigilon Control Center Player User Guide Version 5.10 2006-2016, Avigilon Corporation. All rights reserved. AVIGILON, the AVIGILON logo, AVIGILON CONTROL CENTER, ACC and HDSM, are trademarks of Avigilon
Embedded Modbus TCP Module GS11-MT. User Manual REV 1.1. SST Automation.
 Embedded Modbus TCP Module GS11-MT User Manual REV 1.1 SST Automation E-mail: SUPPORT@SSTCOMM.COM WWW.SSTCOMM.COM Catalog 1 About the Embedded Module... 4 1.1 General...4 1.2 Features... 4 1.3 Specifications...4
Embedded Modbus TCP Module GS11-MT User Manual REV 1.1 SST Automation E-mail: SUPPORT@SSTCOMM.COM WWW.SSTCOMM.COM Catalog 1 About the Embedded Module... 4 1.1 General...4 1.2 Features... 4 1.3 Specifications...4
Perceptron Plugin. Activating the Perceptron Plugin
 Perceptron Scanner Plugin for compatibility with Geomagic products, see Release Notes for Geomagic Document version D. Copyright 2005, Raindrop Geomagic, Inc. Plugins > Perceptron is the interface in Geomagic
Perceptron Scanner Plugin for compatibility with Geomagic products, see Release Notes for Geomagic Document version D. Copyright 2005, Raindrop Geomagic, Inc. Plugins > Perceptron is the interface in Geomagic
More Precision. scancontrol // 2D/3D laser scanner (laser profile sensors)
 More Precision scanontrol // 2D/3D laser scanner (laser profile sensors) scanontrol 27x gapontrol 27x1 Technical details and versions - z-axis up to 3mm - x-axis up to 148mm - Profile frequency up to 4,Hz
More Precision scanontrol // 2D/3D laser scanner (laser profile sensors) scanontrol 27x gapontrol 27x1 Technical details and versions - z-axis up to 3mm - x-axis up to 148mm - Profile frequency up to 4,Hz
More Precision. optoncdt // Laser displacement sensors (triangulation)
 More Precision optoncdt // Laser displacement sensors (triangulation) 10 Smart laser triangulation displacement sensor optoncdt 1420 312Hz 375Hz 1000Hz Ideal for serial and OEM applications Compact design
More Precision optoncdt // Laser displacement sensors (triangulation) 10 Smart laser triangulation displacement sensor optoncdt 1420 312Hz 375Hz 1000Hz Ideal for serial and OEM applications Compact design
Avigilon Control Center Web Client User Guide
 Avigilon Control Center Web Client User Guide Version: 4.12 Standard PDF-WEBCLIENT-S-E-Rev2 Copyright 2013 Avigilon. All rights reserved. The information presented is subject to change without notice.
Avigilon Control Center Web Client User Guide Version: 4.12 Standard PDF-WEBCLIENT-S-E-Rev2 Copyright 2013 Avigilon. All rights reserved. The information presented is subject to change without notice.
More Precision. ELTROTEC // Industrial Endoscopes
 More Precision ELTROTEC // Industrial Endoscopes Cameras 35 ELTROTEC Flexcam For rigid and flexible endoscopes Completely flexible use due to one-cable connection Upgrade to video endoscope Description:
More Precision ELTROTEC // Industrial Endoscopes Cameras 35 ELTROTEC Flexcam For rigid and flexible endoscopes Completely flexible use due to one-cable connection Upgrade to video endoscope Description:
Reset Cursor Tool Clicking on the Reset Cursor tool will clear all map and tool selections and allow tooltips to be displayed.
 SMS Featured Icons: Mapping Toolbar This document includes a brief description of some of the most commonly used tools in the SMS Desktop Software map window toolbar as well as shows you the toolbar shortcuts
SMS Featured Icons: Mapping Toolbar This document includes a brief description of some of the most commonly used tools in the SMS Desktop Software map window toolbar as well as shows you the toolbar shortcuts
Bosch Video Stitcher. Software manual
 Bosch Video Stitcher en Software manual Bosch Video Stitcher Table of contents en 3 Table of contents 1 Introduction 4 2 System overview 5 2.1 Hardware requirements 5 2.2 License requirements 5 3 Installing
Bosch Video Stitcher en Software manual Bosch Video Stitcher Table of contents en 3 Table of contents 1 Introduction 4 2 System overview 5 2.1 Hardware requirements 5 2.2 License requirements 5 3 Installing
Instruction manual. testo easyemission Software
 Instruction manual testo easyemission Software en 2 General Information General Information This documentation includes important information about the features and application of the product. Please read
Instruction manual testo easyemission Software en 2 General Information General Information This documentation includes important information about the features and application of the product. Please read
TimeView. Modulation Domain Analyzer SW. Users Manual June Third Edition. 2017, Pendulum Instruments
 TimeView Modulation Domain Analyzer SW Users Manual 4031 600 29001 June 2018 - Third Edition 2017, Pendulum Instruments TimeView Modulation Domain Analyzer SW User's Manual 4031 600 29001 June 2018 - Third
TimeView Modulation Domain Analyzer SW Users Manual 4031 600 29001 June 2018 - Third Edition 2017, Pendulum Instruments TimeView Modulation Domain Analyzer SW User's Manual 4031 600 29001 June 2018 - Third
Instruction Manual Cooling Jacket Advanced. Cooling Jacket Advanced Cooling Jacket Advanced Extended
 Instruction Manual Cooling Jacket Advanced Cooling Jacket Advanced Cooling Jacket Advanced Extended Cooling housing for TIM series, video pyrometer and laser pyrometer at high ambient temperatures MICRO-EPSILON
Instruction Manual Cooling Jacket Advanced Cooling Jacket Advanced Cooling Jacket Advanced Extended Cooling housing for TIM series, video pyrometer and laser pyrometer at high ambient temperatures MICRO-EPSILON
More Precision. optoncdt // Laser displacement sensors (triangulation)
 More Precision optoncdt // Laser displacement sensors (triangulation) 34 High Precision Blue Laser Sensor for Reflective Objects optoncdt 2300-2DR 312Hz 375Hz 1000Hz INTER FACE Blue Laser Technology (Blue
More Precision optoncdt // Laser displacement sensors (triangulation) 34 High Precision Blue Laser Sensor for Reflective Objects optoncdt 2300-2DR 312Hz 375Hz 1000Hz INTER FACE Blue Laser Technology (Blue
Data sheet CC 03, Commander Compact (603-1CC21)
 Data sheet CC 03, Commander Compact (603-1CC21) Technical data Order. Type 603-1CC21 CC 03, Commander Compact General information Note - Features Display: 2 x 20 characters Interface: MP²I User memory:
Data sheet CC 03, Commander Compact (603-1CC21) Technical data Order. Type 603-1CC21 CC 03, Commander Compact General information Note - Features Display: 2 x 20 characters Interface: MP²I User memory:
Aurora Multi-image System Control Software. User Manual
 Aurora Multi-image System Control Software User Manual Product Information Model: Aurora Controller Software Version: V010200 Release Date: January 18th, 2017 Company OSEE TECHNOLOGY CO., LTD. Contact
Aurora Multi-image System Control Software User Manual Product Information Model: Aurora Controller Software Version: V010200 Release Date: January 18th, 2017 Company OSEE TECHNOLOGY CO., LTD. Contact
OFP401P0189. Color Sensor. Operating Instructions
 OFP401P0189 Color Sensor Operating Instructions Last update: 23 May 2013 2 Table of contents 1. Proper Use 4 2. Safety Precautions 4 3. EC Declaration of Conformity 4 4. Technical Data 5 4.1. Connection
OFP401P0189 Color Sensor Operating Instructions Last update: 23 May 2013 2 Table of contents 1. Proper Use 4 2. Safety Precautions 4 3. EC Declaration of Conformity 4 4. Technical Data 5 4.1. Connection
0.25m long cable directly out of the sensor. Blue laser line (405nm) for (semi-) transparent, red-hot glowing and organic materials
 Options, cables and accessories scancontrol 2x0/29x0 Options*: /SI Integrated sensor ON/OFF /PT Pigtail cable Hardware ON/OFF of the laser line 0.2m long cable directly out of the sensor /3B Class 3B /BL
Options, cables and accessories scancontrol 2x0/29x0 Options*: /SI Integrated sensor ON/OFF /PT Pigtail cable Hardware ON/OFF of the laser line 0.2m long cable directly out of the sensor /3B Class 3B /BL
SI-100 Digital Microscope. User Manual
 SI-100 Digital Microscope User Manual Read this manual before use Keep for future reference Content 1 Introduction... 3 1.1 About The SI-100... 3 1.2 Advantage of SI-100... 3 1.3 Product Specification...
SI-100 Digital Microscope User Manual Read this manual before use Keep for future reference Content 1 Introduction... 3 1.1 About The SI-100... 3 1.2 Advantage of SI-100... 3 1.3 Product Specification...
Operator Manual. MS1000 Software. Trencher Monitoring System
 Operator Manual MS1000 Software Trencher Monitoring System MS1000 Software Trencher Monitoring System Operator Manual Release 1.2 This manual provides you with the basic information required to operate
Operator Manual MS1000 Software Trencher Monitoring System MS1000 Software Trencher Monitoring System Operator Manual Release 1.2 This manual provides you with the basic information required to operate
Instruction Manual scancontrol 29xx
 Instruction Manual Laser scanner MICRO-EPSILON MESSTECHNIK GmbH & Co. KG Königbacher Strasse 15 94496 Ortenburg / Germany Tel. +49 (0) 8542 / 168-0 Fax +49 (0) 8542 / 168-90 info@micro-epsilon.de www.micro-epsilon.com
Instruction Manual Laser scanner MICRO-EPSILON MESSTECHNIK GmbH & Co. KG Königbacher Strasse 15 94496 Ortenburg / Germany Tel. +49 (0) 8542 / 168-0 Fax +49 (0) 8542 / 168-90 info@micro-epsilon.de www.micro-epsilon.com
MotionView Configuration and Programming Software USER S MANUAL
 MotionView Configuration and Programming Software USER S MANUAL IM94MV01C Table of Contents 1 MotionView Software Overview......................................... 3 1.1 Installation and Package Revision.................................................
MotionView Configuration and Programming Software USER S MANUAL IM94MV01C Table of Contents 1 MotionView Software Overview......................................... 3 1.1 Installation and Package Revision.................................................
5450 NW 33rd Ave, Suite 104 Fort Lauderdale, FL Fruitland Ave Los Angeles, CA UM Channel Monitor.
 5450 NW 33rd Ave, Suite 104 Fort Lauderdale, FL 33309 3211 Fruitland Ave Los Angeles, CA 90058 UM-600 6-Channel Monitor Version 2 Installation and Operation Manual Rev. G P/N145F-12990 PCO 00007462 (c)
5450 NW 33rd Ave, Suite 104 Fort Lauderdale, FL 33309 3211 Fruitland Ave Los Angeles, CA 90058 UM-600 6-Channel Monitor Version 2 Installation and Operation Manual Rev. G P/N145F-12990 PCO 00007462 (c)
N2KExtractor. Maretron Data Extraction Software User s Manual
 N2KExtractor Maretron Data Extraction Software User s Manual Revision 3.1.6 Copyright 2017 Maretron, LLP All Rights Reserved Maretron, LLP 9014 N. 23rd Ave #10 Phoenix, AZ 85021-7850 http://www.maretron.com
N2KExtractor Maretron Data Extraction Software User s Manual Revision 3.1.6 Copyright 2017 Maretron, LLP All Rights Reserved Maretron, LLP 9014 N. 23rd Ave #10 Phoenix, AZ 85021-7850 http://www.maretron.com
Beckhoff PlugIn. August V
 Beckhoff PlugIn August 2015 - V01.05.00 Important and general information Table of contents 1 Important and general information... 4 1.1 Important information... 4 1.1.1 Safety and Warning instructions...
Beckhoff PlugIn August 2015 - V01.05.00 Important and general information Table of contents 1 Important and general information... 4 1.1 Important information... 4 1.1.1 Safety and Warning instructions...
TFA. KlimaLogg Pro. User Manual. Revision: 1.1
 TFA KlimaLogg Pro User Manual Revision: 1.1 Table of Contents Overview... 2 Getting Started... 2 Setting up the KlimaLogg Pro device... 2 Installing the USB-Stick... 2 Installation... 2 System Requirements...
TFA KlimaLogg Pro User Manual Revision: 1.1 Table of Contents Overview... 2 Getting Started... 2 Setting up the KlimaLogg Pro device... 2 Installing the USB-Stick... 2 Installation... 2 System Requirements...
Operating Manual. FSM-2 Field Strength Measuring Gauge Part Number
 Operating Manual FSM-2 Field Strength Measuring Gauge Part Number 133033 CONTENTS 1 Application 1 1.1 Safety information 1 2 Identifying parts 2 2.1 Supply 3 2.2 Technical data 3 3 Operation 4 3.1 Switching
Operating Manual FSM-2 Field Strength Measuring Gauge Part Number 133033 CONTENTS 1 Application 1 1.1 Safety information 1 2 Identifying parts 2 2.1 Supply 3 2.2 Technical data 3 3 Operation 4 3.1 Switching
Avaya C460 SMON User Guide
 Avaya C460 SMON User Guide August 2003 Avaya C460 SMON 5.2 User Guide Copyright 2003 Avaya Inc. All Rights Reserved The products, specifications, and other technical information regarding the products
Avaya C460 SMON User Guide August 2003 Avaya C460 SMON 5.2 User Guide Copyright 2003 Avaya Inc. All Rights Reserved The products, specifications, and other technical information regarding the products
Tach Facts V3.0 Software
 Tach Facts V3.0 Software Download runs from your Auto Meter Playback Tach with Tach-Facts Software. Instr. No. 2650-978 Tach Facts provides complete race analysis on your personal computer. Introduction
Tach Facts V3.0 Software Download runs from your Auto Meter Playback Tach with Tach-Facts Software. Instr. No. 2650-978 Tach Facts provides complete race analysis on your personal computer. Introduction
USER GUIDE. Tolomatic Motion Interface (TMI) Actuator Control Solutions for: ACS Stepper Drive/Controller Tolomatic Electric Linear Actuators
 USER GUIDE Tolomatic Motion Interface (TMI) Actuator Control Solutions for: ACS Stepper Drive/Controller Tolomatic Electric Linear Actuators 3600-4167_01_TMI_Gui LINEAR SOLUTIONS MADE EASY Tolomatic reserves
USER GUIDE Tolomatic Motion Interface (TMI) Actuator Control Solutions for: ACS Stepper Drive/Controller Tolomatic Electric Linear Actuators 3600-4167_01_TMI_Gui LINEAR SOLUTIONS MADE EASY Tolomatic reserves
FUTEK USB Software Version User s Manual
 FUTEK USB Software Version 2.0.0.0 User s Manual 10 Thomas, Irvine, CA 92618, USA Toll Free: (800) 23-FUTEK Telephone: (949) 465-0900 Fax: (949) 465-0905 futek@futek.com www.futek.com 2 Table of Contents
FUTEK USB Software Version 2.0.0.0 User s Manual 10 Thomas, Irvine, CA 92618, USA Toll Free: (800) 23-FUTEK Telephone: (949) 465-0900 Fax: (949) 465-0905 futek@futek.com www.futek.com 2 Table of Contents
Laser Triangulation Displacement Sensors
 Laser Triangulation Displacement Sensors Intelligent laser sensor with 1,000mm measuring range optoncdt 1710-1000 High accuracy and long standoff distances Model with measuring range up to 1000mm Compact
Laser Triangulation Displacement Sensors Intelligent laser sensor with 1,000mm measuring range optoncdt 1710-1000 High accuracy and long standoff distances Model with measuring range up to 1000mm Compact
More Precision. optocontrol // Optical precision micrometers
 More Precision optocontrol // Optical precision micrometers 12 Compact laser micrometer optocontrol 2520 Measuring range 46mm Target-sensor gap up to 2m Linearity ±12µm INTER FACE Ethernet / EtherCAT /
More Precision optocontrol // Optical precision micrometers 12 Compact laser micrometer optocontrol 2520 Measuring range 46mm Target-sensor gap up to 2m Linearity ±12µm INTER FACE Ethernet / EtherCAT /
TROVIS-VIEW 4 Software TROVIS Operating Instructions EB 6661 EN. Electronics from SAMSON
 TROVIS-VIEW 4 Software TROVIS 6661 Operating Instructions Electronics from SAMSON EB 6661 EN Edition January 2015 Definition of signal words DANGER! Hazardous situations which, if not avoided, will result
TROVIS-VIEW 4 Software TROVIS 6661 Operating Instructions Electronics from SAMSON EB 6661 EN Edition January 2015 Definition of signal words DANGER! Hazardous situations which, if not avoided, will result
ibidi PumpControl Instruction Manual Version 1.5.0
 ibidi PumpControl Instruction Manual Version 1.5.0 II ibidi GmbH 2011, version 1.5.0, revision 2, 2011-10-26, Andreas Rainer Table of contents 1 General Information... 1 1.1 System Requirements... 1 1.2
ibidi PumpControl Instruction Manual Version 1.5.0 II ibidi GmbH 2011, version 1.5.0, revision 2, 2011-10-26, Andreas Rainer Table of contents 1 General Information... 1 1.1 System Requirements... 1 1.2
Canlan INSTALLATION MANUAL
 Canlan INSTALLATION MANUAL August 2014 Table of Contents Introduction... 4 Overview... 5 RJ45 Connector and Status LEDs... 5 Power Input... 6 RS232 / RS485 Connectors... 7 Installing the Canlan Software...
Canlan INSTALLATION MANUAL August 2014 Table of Contents Introduction... 4 Overview... 5 RJ45 Connector and Status LEDs... 5 Power Input... 6 RS232 / RS485 Connectors... 7 Installing the Canlan Software...
Avigilon Control Center Virtual Matrix User Guide. Version 5.6
 Avigilon Control Center Virtual Matrix User Guide Version 5.6 2006-2015, Avigilon Corporation. All rights reserved. Unless expressly granted in writing, no license is granted with respect to any copyright,
Avigilon Control Center Virtual Matrix User Guide Version 5.6 2006-2015, Avigilon Corporation. All rights reserved. Unless expressly granted in writing, no license is granted with respect to any copyright,
Instruction Manual Outdoor Protective Housing for. LightWeight
 Instruction Manual Outdoor Protective Housing for thermoimager TIM LightWeight Outdoor Protective Housing for thermoimager TIM cameras MICRO-EPSILON MESSTECHNIK GmbH & Co. KG Königbacher Strasse 15 94496
Instruction Manual Outdoor Protective Housing for thermoimager TIM LightWeight Outdoor Protective Housing for thermoimager TIM cameras MICRO-EPSILON MESSTECHNIK GmbH & Co. KG Königbacher Strasse 15 94496
SOFTWARE INSTRUCTIONS DIGITAL SPEAKER PROCESSOR DP-SP3
 SOFTWARE INSTRUCTIONS DIGITAL SPEAKER PROCESSOR DP-SP3 Thank you for purchasing TOA s Digital Speaker Processor. Please carefully follow the instructions in this manual to ensure long, trouble-free use
SOFTWARE INSTRUCTIONS DIGITAL SPEAKER PROCESSOR DP-SP3 Thank you for purchasing TOA s Digital Speaker Processor. Please carefully follow the instructions in this manual to ensure long, trouble-free use
Thermal Mass Flowmeter
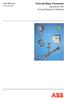 User Manual UM/FMT/SW-EN Thermal Mass Flowmeter Sensyflow FMT Sizing & Selection Software Contents Contents 1 Software Description... 2 1.1 System requirements... 3 2 Introduction... 4 3 Documentation...
User Manual UM/FMT/SW-EN Thermal Mass Flowmeter Sensyflow FMT Sizing & Selection Software Contents Contents 1 Software Description... 2 1.1 System requirements... 3 2 Introduction... 4 3 Documentation...
Microsoft Access 2013
 Microsoft Access 2013 Chapter 2 Querying a Database Objectives Create queries using Design view Include fields in the design grid Use text and numeric data in criteria Save a query and use the saved query
Microsoft Access 2013 Chapter 2 Querying a Database Objectives Create queries using Design view Include fields in the design grid Use text and numeric data in criteria Save a query and use the saved query
Microsoft Access 2013
 Microsoft Access 2013 Chapter 2 Querying a Database Objectives Create queries using Design view Include fields in the design grid Use text and numeric data in criteria Save a query and use the saved query
Microsoft Access 2013 Chapter 2 Querying a Database Objectives Create queries using Design view Include fields in the design grid Use text and numeric data in criteria Save a query and use the saved query
IPEmotion_PlugIn_BECKHOFF_V01_05_00
 IPEmotion_PlugIn_BECKHOFF_V01_05_00 30. November 2017 TABLE OF CONTENTS Table of Contents 1 Important and general information..................................... 3 1.1 Important information..........................................
IPEmotion_PlugIn_BECKHOFF_V01_05_00 30. November 2017 TABLE OF CONTENTS Table of Contents 1 Important and general information..................................... 3 1.1 Important information..........................................

 %58.(5Ã$'9$1&('Ã;5$
%58.(5Ã$'9$1&('Ã;5$