SENSORS & SYSTEMS By far the best solution
|
|
|
- Cody Paul
- 5 years ago
- Views:
Transcription
1 SENSORS & SYSTEMS By far the best solution Data transmission, evaluation and visualization scancontrol Demo-Software 1.5
2 MICRO-EPSILON MESSTECHNIK GmbH & Co. KG Königbacher Strasse 15 D Ortenburg Tel. +49/85 42/ Fax +49/85 42/ Certified in compliance with DIN EN ISO 9001: 2000 X A070108ALI
3 Contents Introduction...4 Use of the Manual Functional Scope of the scancontrol Demo-Software Definition of Terms: Profile, Profile Sequence Functions of the Measuring Programs Installation and Preparations for Measuring...6 Installation Requirements Installation of the scancontrol Demo-Software Installation of the Drivers under Windows Installation of the Drivers under Windows XP Working with the scancontrol Demo-Software...15 Starting the scancontrol Demo-Software Elements in the Main Window Menu Bar Online Mode Offline Mode Scanner Settings Filter Settings Advanced Scanner Settings File Settings Displaying scancontrol Parameters in Offline Mode Display Settings Toolbar Options Reset 2D-Display Automatic Scaling of the 2D-Display Keep Aspect Ratio Zoom in 2D-Display Move Profile Display Extended Information of a Profile Point...33 Set Range Set horizontal Threshold Functions of the Measuring Programs...36 Display Profile Save Profile Display Image Data Angle Circle...44 Edge Peak Flatness Profile Status and Error messages In Online Mode In Offline Mode Notes Keyboard Shortcuts...57 Page 3
4 Introduction 1. Introduction This user manual is designed to provide you with an overview of the functions available with the scancontrol Demo-Software. Together with the scancontrol measurement system, this software enables you to analyze typical measurement tasks. The scancontrol measurement system is a high speed sensor which is designed for use in industrial applications. The package is characterized by high speed and accuracy of measurement. The scancontrol Demo- Software will show you ways of finding solutions to various applications, all combined with the ultimate in terms of accuracy. You can create your own measurement routines using the software ICONNECT. As a basis, the supplied CD offers a simple development environment with examples. Note: scancontrol is a synonym for scancontrol2800, scancontrol2810, scancontrol2700 and scancontrol2710 measuring systems. 1.1 Use of the Manual The user manual contains general information on installation and use of the scancontrol Demo- Software. Users of the scancontrol Demo-Software should read Chap. 2 ("Installation and preparations for measuring"). Chap. 3 ("Working with the scancontrol Demo-Software") explains the use of the basic functions in the measuring programs. In Chap. 4 ("Functions of the measuring programs") you will find user information relating to each of the measuring programs, with detailed explanations of how to use these programs. Note: Please refer to the contact address printed on the inside cover for any issues relating to queries and support or any other technical information. 1.2 Functional Scope of the scancontrol Demo-Software The scancontrol Demo-Software offers a simple way of transferring profile data from the scancontrol measurement system and presenting them in a graphical representation. These profile data are then further processed and evaluated in measuring programs. All data are transferred via the IEEE1394 interface (FireWire, ilink) and can be saved as required using the scancontrol Demo- Software. 1.3 Definition of Terms: Profile, Profile Sequence The terms "profile" and "profile sequence" are used repeatedly in this manual in the context of the scancontrol Demo-Software, and are defined as follows. A "profile" consists of a maximum of 1024 individual measurement points, each of which is defined by a X coordinate and a Z coordinate. The software synchronously analyzes these measured profile data according to geometric criteria such as angle, edge, circle or area. A time sequence of profiles is referred to as a "profile sequence". Note: More information about the measuring principle can be found in the scancontrol2800/2810 and scancontrol2700/2710 instruction manual Page 4
5 Introduction 1.4 Functions of the Measuring Programs This list of functions is merely intended to provide a short overview. Detailed descriptions of all measuring programs can be found in Chap Display profile visualizes individual profiles and profile sequences and saves profiles in a format which is compatible with Microsoft Excel. - Save profile saves profile sequences for offline analysis. - Display image data visualizes image data of the CMOS matrix of scancontrol. - Angle measures the angle between two segments of a profile. - Circle measures a segment of a circle in a profile. - Edge detects edges in a profile. - Peak detects local minimum/maximum values in a profile. - Flatness measures the flatness of a profile. - Profile determines characteristic data for a significant section of a profile (e.g. glue bead, weld seam). Note: All measuring programs are available in online and offline versions, with the exception of "Save profile" and "Display image data". The online version of a measuring program evaluates data directly from the scancontrol and displays them on a PC. The offline version loads a previously saved profile sequence and then evaluates it. Page 5
6 Installation and Preparations for Measuring 2. Installation and Preparations for Measuring 2.1 Installation Requirements The following minimum system configuration is required for the scancontrol Demo-Software to be able to work properly: - Windows 2000 (Service Pack 4) or Windows XP - Internet Explorer 6 SP1 - Pentium III 800 MHz MB RAM - Screen resolution: 1024x768 Proceed as follows to run the scancontrol Demo-Software: 1. Install the IEEE1394 interface hardware, if not already equipped. 2. Install the scancontrol Demo-Software. 3. Connect the scancontrol measuring system via the IEEE1394 to the computer. 4. Install the driver for the scancontrol measuring system. [CD]:\Documentation Contains manuals, installation instructions and Quick Reference [CD]:\Program\scanCONTROL Contains the following software packages -scancontrol Demo-Software 1.5 -scancontrol 3D-View 1.2 -scancontrol 3D-Data 1.2 [CD]:\Program\DeveloperDemo Demo program for scanner setting and visualization of profile data. [CD]:\Support\DirectX8.1 Contains DirectX8.1 [CD]:\Support\Driver-CMU1394 Contains the driver files for scancontrol (version 6.3) [CD]:\Support\Adobe Reader 9 Contains Adobe Reader 9 [CD]:\Support\FImageFilter Contains filter files for including DirectX [CD]:\Development Contains an environment for developing own signal graphs for scancontrol and a SDK for integrating scancontrol in C and C++ [CD]:\Development\Iconnect\My Signalgraphs Contains examples of signal graphs Fig. 2.1: Content of the scancontrol 5.1 CD 2.2 Installation of the scancontrol Demo-Software When you insert the scancontrol 5.1 CD the following installation dialog box appears which offers you a number of options. Alternatively you can start the dialog box with the [CD]:\setup.exe file. Page 6
7 Installation and Preparations for Measuring Fig. 2.2: Installation dialog box Before you start to install the scancontrol Demo-Software, please check that the scancontrol measuring system is not connected to the computer. Click on the "Installation" button (see Fig. 2.2) to start installing the software. An input field opens in which you are required to select the software packages to be installed. Fig. 2.3: Installation scancontrol software packages dialog box Activate the option "scancontrol Demo-Software 1.5" in the "Installation scancontrol software packages" dialog box (see Fig. 2.3). Activate the Disable default windows driver for IEEE1394 imaging devices option to make the scancontrol driver installation easier (Windows XP only, refer to Chapter 2.4). Optionally you can install scancontrol Development. This tool enables you to develop your own signal graphs for scancontrol and provides examples of signal graphs. Confirm the input field selection with "Continue ->". Page 7
8 Installation and Preparations for Measuring The installation routine then checks your system environment and installs the additional components, if necessary. These components are displayed in a dialog box before they are installed (see Fig. 2.4). Fig. 2.4: Additional components dialog box Confirm the dialog box with "Continue ". The selected software packages will then be installed. Once all the software packages have been installed you may be requested to restart the computer. When the installation process has been completed you can install the driver for the scancontrol measuring system (see Chap. 2.3 and 2.4). Note: Only use version 6.3 of the CMU driver. If a different driver or a different version of the CMU driver for the scancontrol is installed at a later date then it will not be possible to operate the scanner with the scancontrol Demo-Software. Page 8
9 Installation and Preparations for Measuring 2.3 Installation of the Drivers under Windows 2000 Preparing the installation Completely finish the installation of the scancontrol Demo-Software. This procedure is described in Chap Connect the scancontrol via the IEEE1394 interface to the PC. Switch on the scancontrol and the power supply. The installation dialog will then appear on the screen (see Fig. 2.5). (If no dialog appears, you can also call up the installation dialog via the Device Manager (Control Panel System Hardware Device Manager). scancontrol is located under Imaging Devices or Other Devices ). Fig. 2.5: Windows 2000 driver installation - step 1 Click on Next to confirm this dialog (see Fig. 2.5). Fig. 2.6: Windows 2000 driver installation - step 2 In the next dialog, select Display a list of the known drivers for this device so that I can choose a specific driver. Click on Next to confirm this dialog (see Fig. 2.6). Page 9
10 Installation and Preparations for Measuring Fig. 2.7: Windows 2000 driver installation - step 3 Select "CMU 1394 Digital Camera Device" from the list and click on Next to confirm (see Fig. 2.7). Fig. 2.8: Windows 2000 driver installation - step 4 Click on Next to confirm the next dialog (see Fig. 2.8). The dialog Digital signature not found will then appear. Page 10
11 Installation and Preparations for Measuring Fig. 2.9: Windows 2000 driver installation - step 5 Click on Yes to confirm this dialog (see Fig. 2.9). Fig. 2.10: Windows 2000 driver installation - step 6 Click on Finish in the next dialog (see Fig. 2.10). The scancontrol driver is now installed. Note: Only use version 6.3 of the CMU driver. If a different driver or a different version of the CMU driver for the scancontrol is installed at a later date then it will not be possible to operate the scanner with the scancontrol Demo-Software. Note: To install the driver at a later date, call up the installation dialog via the Device Manager (Control Panel System Hardware Device Manager). scancontrol is located under Imaging devices or under Other devices. Note: If you are requested to choose the driver files manually you will find the files in the installation directory of scancontrol Demo-Software: [Installation path]\program\driver-cmu1394 Page 11
12 Installation and Preparations for Measuring 2.4 Installation of the Drivers under Windows XP Preparing the installation Completely finish the installation of the scancontrol Demo-Software. This procedure is described in Chap Connect the scancontrol via the IEEE1394 interface to the PC. Switch on the scancontrol and the power supply. The installation dialog will then appear on the screen. (If no dialog appears, you can also call up the installation dialog via the Device Manager (Control Panel System Hardware Device Manager). scancontrol is located under Imaging Devices or Other Devices ). Fig. 2.11: Windows XP SP2 driver installation If the Service Pack 2 is installed on your PC, then the Hardware Update Wizard will appear. Select No, not this time and click on Next to confirm (see Fig. 2.11). Fig. 2.12: Windows XP driver installation - step 1 Select Install from a list or specific location (advanced). Click on Next to confirm this dialog (see Fig. 2.12). Page 12
13 Installation and Preparations for Measuring Fig. 2.13: Windows XP driver installation - step 2 In the next dialog, select Don't search. I will choose the driver to install. Click on Next to confirm this dialog (see Fig. 2.13). Fig. 2.14: Windows XP driver installation - step 3 Select CMU 1394 Digital Camera Device from the list and click on Next to confirm (see Fig. 2.14). The Hardware installation dialog will then appear. Page 13
14 Installation and Preparations for Measuring Fig. 2.15: Windows XP driver installation - step 4 Click on Continue anyway to confirm this dialog (see Fig. 2.15). Fig. 2.16: Windows XP driver installation - step 5 Click on Finish in the next dialog (see Fig. 2.16). The scancontrol driver is now installed. Note: Only use version 6.3 of the CMU driver. If a different driver or a different version of the CMU driver for the scancontrol is installed at a later date then it will not be possible to operate the scanner with the scancontrol Demo-Software. Note: To install the driver at a later date, call up the installation dialog via the Device Manager (Control Panel System Hardware Device Manager). scancontrol is located under Imaging devices or under Other devices. Note: If you are requested to choose the driver files manually you will find the files in the installation directory of scancontrol Demo-Software: [Installation path]\program\driver-cmu1394 Page 14
15 Working with the scancontrol Demo-Software 3. Working with the scancontrol Demo-Software 3.1 Starting the scancontrol Demo-Software Once the installation of the software and the driver is completed you can start the software. To do this, use the program shortcut on your desktop or select "scancontrol Demo-Software" in the Startup menu. Once you have started the program, the main window for starting the measuring programs will be displayed. 3.2 Elements in the Main Window 1 Fig. 3.1: Main window Main window: 1 Menu bar: Used to call up all the measuring programs and settings which are available in the software. 2 Options display: Used to launch the individual measuring programs. 3 Documentation: Used to call up individual documentation. 4 Online/offline mode: Used to change between online and offline mode. The current mode is displayed in the field with the blue background. Note: The elements in the main window offer access to the same functions as the buttons in the menu bar. Note: In offline mode, the functions "Save profile" and "Display image data" are deactivated. Page 15
16 Working with the scancontrol Demo-Software Note: - Never disconnect the IEEE1394 connection between the scancontrol and the computer while the software is running. - Never switch off the power supply to the scancontrol while the software is running. - Never press the reset/user mode button on the controller while the software is running. - Never activate the standby mode or hibernation of your computer when the measuring system is connected to the computer. This may cause the operating system to shut down unintentionally. 3.3 Menu Bar The following functions can be called up from both the menu bar and via the main window: - Starting a measuring program - Changing between online mode and offline mode - Calling up the entire documentation The "Default settings" function which is used to reset the measuring programs back to the default settings is only accessible via the menu bar Fig. 3.2: Menu bar Note: You can use keyboard shortcuts to speed up your work. The key combinations are displayed on the menu bar next to the corresponding function, e.g. <Ctrl + Alt + F12> for "Exit". A listing of all keyboard shortcuts can be found in Chap. 7 Menu bar functions: 1 File: Fig. 3.3: Menu File This menu item only contains the "Exit" function. This function is used to close the scancontrol Demo- Software. 2 Measuring programs: Fig. 3.4: Menu Measuring programs This menu item contains all of the available measuring programs and the "Close" function. "Close" is used to terminate the active measuring program and return to the main window. It is not possible to select a new measuring program from an active measuring program. First close the active measuring program, then start the desired measuring program. Page 16
17 Working with the scancontrol Demo-Software 3 Evaluation: Fig. 3.5: Menu Evaluation This menu item is used to switch between online mode and offline mode. It is not available while a measuring program is active. 4 Default settings: Fig. 3.6: Menu Default settings You can use this function to restore the individual measuring programs back to their default settings. It is separately available for the online and offline versions of the measuring programs. Use the "Reset all" option to reset all of the measuring programs. 5?: Fig. 3.7: Menu? This function is used to call up individual documents. If you click on the menu option "Online help" while a measuring program is open then the documentation for this measuring program will appear. Page 17
18 Working with the scancontrol Demo-Software 3.4 Online Mode In online mode, the scancontrol Demo-Software evaluates data currently being measured by scancontrol Fig. 3.8: Online mode Online mode: The illustration shows the typical structure of a measuring program in online mode, as well as the shared input and output fields of the measuring programs. A detailed description for each field is provided further below in this user manual. 1 Scanner settings: These values are used to change the scancontrol settings. 2 2D-display: This display is used to visualize the profile which has just been measured. The display depends on the parameters in the input fields "Scanner settings" and "Display settings". 3 Display settings: You can use this input field to configure the scaling of the 2D-display. 4 Status bar: Status messages and error messages are displayed in the status bar. For more detailed information refer to Chap. 5 ("Status and error messages"). 5 Toolbar: Use the toolbar to scale the 2D display, to activate various options for the mouse interaction and to set ranges directly with the mouse. Note: Depending on the measuring program, the display in online mode may also include additional input fields. Note: The settings for a measuring program are saved and reused later when the measuring program is started again. To restore the default settings, use the "Default settings" function from the menu bar. Note: The "Display image data" measuring program does not include the function "Display settings". Page 18
19 Working with the scancontrol Demo-Software 3.5 Offline Mode In offline mode the software evaluates data which have already been recorded. Use this mode to analyze profile sequences later on in a measuring program. To record the data, use the measuring program "Save profile" Fig. 3.9: Offline-Mode Offline mode: The illustration shows the typical structure of a measuring program in offline mode, as well as the joint input and output fields of the measuring programs. A detailed description for each field is provided further below in this user manual. 1 File: In this input field you can select a previously saved profile sequence and start or stop the playback of that profile sequence. 2 2D-display: This display is used to visualize a previously loaded profile. The display depends on the parameters in the input fields "Scanner settings" and "Display settings". 3 Display settings: You can use this input field to configure the scaling of the 2D-display. 4 Status bar: Status messages and error messages are displayed in the status bar. For more detailed information refer to Chap. 5 ("Status and error messages"). 5 Toolbar: Use the toolbar to scale the 2D display, to activate various options for the mouse interaction and to set ranges directly with the mouse. Note: The measuring programs "Save profile" and "Display image data" are not available in offline mode. Page 19
20 Working with the scancontrol Demo-Software 3.6 Scanner Settings Use the parameters in this box to configure the scancontrol for your measuring task. Please note that the parameters "Measuring field"/"points per profile" and the parameters "Exposure time"/"no. of profiles" are dependent on each other. This section tells you about the following functions: - Configurable parameters in the input fields. - Impact of the parameters on the measurement. - Restrictions on the resolution and exposure time Fig. 3.10: Scanner settings input field Parameters in the "Scanner settings" input field 1 Measuring field: Select one of the values to set the measuring field of the scanner (see the scancontrol2800/2810 and scancontrol2700/2710 instruction manual), depending on the type of sensor: - scancontrol 2700 / scancontrol 2710: small: Measuring field index 7, 640 x 120 pixels standard: Measuring field index 2, 640 x 360 pixels large: Measuring field index 0, 640 x 480 pixels custom...: You can select the measuring field index (0-7) - scancontrol 2800 / scancontrol 2810: small: Measuring field index 95, 256 x 256 pixels standard: Measuring field index 50, 512 x 768 pixels large: Measuring field index 18, 768 x 768 pixels huge: Measuring field index 0, 1024 x 1024 pixels custom...: You can select the measuring field index (0-95) With this entry you specify the resolution in the direction of the X and the Z axis. The value for the X axis is also influenced by the "Points per profile" box! Page 20
21 Working with the scancontrol Demo-Software 2 Points per profile: This parameter defines the number of points that make up a profile. Depending on the type of sensor you can choose between the following values: - scancontrol 2700 / scancontrol 2710: scancontrol 2800 / scancontrol 2810: 64 (optional) 128 (optional) With this parameter you specify the resolution in the direction of the X axis. This value has priority over the entry in the "Measuring field" box but does not have any influence on the resolution in the direction of the Z axis. 3 Exposure time [ms]: With this parameter you select the exposure time for the scanner. The measuring program "Display profile" shows you the saturation in the resultant display. This is influenced mainly by the exposure time and should be between 60% and 80% for a measurement. - Minimum: 0.01 ms. - Maximum: 40.0 ms. - auto: Select this box to activate the automatic exposure time control of the scancontrol measuring system. 4 No. of profiles [1/s]: This parameter regulates the number of measurements per second. This value has priority over the entry in the "Exposure time" box. - Minimum: Maximum: 100 (scancontrol 2700/2710) and 4000 (scancontrol 2800/2810) respectively. 5 Threshold: This value specifies the level of intensity at which the scanner recognizes a reflection. The measuring program "Display profile" shows you the saturation in the resultant display. The saturation is influenced mainly by the threshold and should be between 60% and 80% for a measurement. - Minimum: 0. - Maximum: Reflections: This box is for specifying which reflection is recognized as a profile point. This parameter is only of importance for multiple reflections. - first: The reflection closest to the scanner. - last: The reflection furthest away from the scanner. - largest area: The reflection with the largest area. - highest intensity: The reflection with the highest intensity. 7 Invert signal: - in X direction: The signal is inverted on the Z axis. - in Z direction: The signal is inverted in the middle of the measurement range parallel to the X axis. This function is enabled in the default settings. 8 Filter...: With this button you access the "Filter settings" dialog box (see Chap. 3.7) 9 Advanced...: With this button you access the "Advanced scanner settings" dialog box (see Chap. 3.8) Note: To be able to use the "Invert signal" function, scancontrol requires a firmware version >= 13. Check the firmware version on the status line if necessary (see Chap. 3.4 and 5). Note: The "Scanner settings" box is only available in online mode! Note: For further information on the configuration of the measuring system, please refer to the scancontrol2800/2810 and scancontrol2700/2710 instruction manual and in the documents "Quick reference scancontrol" and "Manual scancontrol (Part B)" (see Chap. 3.3). Page 21
22 Working with the scancontrol Demo-Software 3.7 Filter Settings In combination with the scancontrol measuring system the scancontrol Demo-Software offers you the possibility of equidistantly resampling the profile data in the X direction and of filtering the profile data. If you want to use the filter functions, it is recommended to activate the equidistantly resampling. Use the "Filter..." button in the "Scanner settings" box (see Chap. 3.6) to open the "Filter settings" dialog box Fig. 3.11: Filter settings dialog box Parameters in the "Filter settings" dialog box 1 Range: The range which is equidistantly resampled. Setting Resampled range scancontrol 2xxx-25 scancontrol 2xxx-100 none deactivated deactivated tiny ±0,8 mm ±4,0 mm very small ±1,0 mm ±5,0 mm small ±2,0 mm ±10,0 mm medium ±4,0 mm ±20,0 mm large ±8,0 mm ±40,0 mm very large ±10,0 mm ±50,0 mm huge ±20,0 mm ±100,0 mm 2 Median: With this parameter you activate a median filter. - none: The median filter is not used. - 3 taps: You use a median filter with a filter size of three. - 5 taps: You use a median filter with a filter size of five. - 7 taps: You use a median filter with a filter size of seven. 3 Average: With this parameter you activate an average filter. - none: The average filter is not used. - 3 taps: You use an average filter with a filter size of three. - 5 taps: You use an average filter with a filter size of five. - 7 taps: You use an average filter with a filter size of seven. Page 22
23 Working with the scancontrol Demo-Software 4 Interpolate invalid points: If equidistantly resampling is active, this specifies whether invalid points will be replaced by neighbouring valid points using linear interpolation. Gaps will be closed if this parameter is active. In order to leave gaps open you must not activate this parameter. Resample all info: If equidistantly resampling is active, this parameter specifies which data will be recalculated according to the equidistantly resampling. Deactivate this parameter to recalculate the X and Z coordinates only. Activate this parameter to recalculate all data (X / Z coordinates, width, intensity, threshold, moment 0 th and 1 st order). This parameter has no influence on the 2D display. Confirm your settings with the "OK" button. Note: Activate the Resample all info parameter to store a profile sequence (see Chapter 4.2) and analyze it later with the scancontrol 3D-View software. Note: To be able to use the filter functions, scancontrol requires a firmware version >= 17. Check the firmware version on the status line if necessary (see Chap. 3.4 and 5). Note: The "Filter settings" dialog box is only available in online mode! Page 23
24 Working with the scancontrol Demo-Software 3.8 Advanced Scanner Settings The "Advanced scanner settings" dialog box offers you extended settings for the scancontrol measuring system Fig. 3.12: Advanced scanner settings dialog box Note: Only experienced users of the scancontrol measuring system should adjust any settings in this dialog box. Parameters in the "Advanced scanner settings" dialog box 1 - Type: The currently used type of measurement system and the associated firmware version are displayed. - SN: The serial number of the currently used measurement system is displayed. - Next scanner: If a number of measurement systems are connected to the PC, you can change between the individual measurement systems with this button. Page 24
25 Working with the scancontrol Demo-Software 2 - Suppress backlight: With this entry field you activate the automatic backlight compensation. - Video filter: You activate this parameter to improve the image quality. - High resolution: With this parameter you activate the subpixel resolution for the Z values. - Calibration: You use this parameter to activate the calibration. - Head and tail: You can only use this parameter with the subpixel resolution deactivated. With the parameter activated the head, center and tail of a reflection are calculated for each coordinate. The centers are entered in the first reflection, the head points in the second reflection and the tail points in the third reflection. This parameter has no effect on the display. 3 - Laser power [mw]: You can operate the scanner laser at two different power levels or switch it off. Off reduced: scancontrol 2700/2710: 2 mw, scancontrol 2800/2810: 1 mw, if not specified otherwise. standard: scancontrol 2700/2710: 10 mw, scancontrol 2800/2810: 15 mw, if not specified otherwise. - Trigger: This function enables you to control the scancontrol measurement system via the synchronous input on the controller (scancontrol 2800/2810) and via the RS422 interface (scancontrol 2700/2710) respectively. internal: scancontrol transfers continuously according to the setting "No. of profiles [1/s] Please use the following trigger settings only when you control scancontrol via the synchronous input on the controller and via the RS422 interface respectively: pos. edge: scancontrol is triggered with positive edges whereas the exposure time corresponds to the parameter Exposure time. neg. edge: scancontrol is triggered with negative edges whereas the exposure time corresponds to the parameter Exposure time. pos. pulse: scancontrol is triggered with positive edges whereas the exposure time corresponds to the length of the positive trigger-pulse. neg. pulse: scancontrol is triggered with negative edges whereas the exposure corresponds to the length of the negative trigger-pulse. Note: More information about the trigger function of scancontrol can be found in the scancontrol2800/2810 and scancontrol2700/2710 instruction manual. - Shutter alignment: With this parameter you determine how the specified scan rate is maintained with active automatic exposure time control. center: The intervals are in each case aligned to the center of the interval. right: The intervals are in each case aligned to the end of the interval. left: The intervals are in each case aligned to the start of the interval. none: The intervals are not aligned. - Delay shutter: With this parameter you determine whether the automatic exposure-time control is computed based on the original data (deactivated) or based on the filtered data (activated). - Switch off laser: With this parameter you configure the laser safety interlock of scancontrol depending on the protective circuit of pins 3 and 13 of the synchronous input (This parameter is only available using scancontrol 2800/2810). if left open: The laser is switched off with the pins open. if short circuit: The laser is switched off with the pins connected. This parameter is only effective for laser class 2M (IIM). 4 - Peak Min. width: Minimum width of a reflection to be detected as a valid profile point. - Peak Max. width: Maximum width of a reflection to be detected as a valid profile point. - Peak Min. intensity: Minimum intensity of a reflection to be detected as a valid profile point. - Peak Max. intensity: Maximum intensity of a reflection to be detected as a valid profile point. Page 25
26 Working with the scancontrol Demo-Software 5 - Frequency [khz]: With this parameter you specify the frequency of the analog outputs of the scancontrol. You can deactivate the analog outputs by selecting 0 khz. Minimum: 0 khz Maximum: 150 khz - Hold last valid point: Activate this parameter to substitute invalid values at the analog outputs with the respective last valid values. - Voltage range X: With this parameter you can select the voltage range of the analog output for the X coordinates. ±10 V V ±5 V V - Voltage range Z: With this parameter you can select the voltage range of the analog output for the Z coordinates. ±10 V V ±5 V V - Invert X: With this parameter you can invert the analog output for the X coordinates. - Invert Z: With this parameter you can invert the analog output for the Z coordinates. 6 - Loop back parameters: With this parameter you activate the parameter loop back. The scancontrol settings are saved in the profile file in the measuring program "Save profile" (see Chap. 4.2) if "Loop back parameters" is activated and can then be displayed again later in offline mode (see Chap. 3.5). 7 - Count positive/negative edges: Use this parameter to activate the internal counter of scancontrol. The counter input is only available as an option for scancontrol. Select whether the internal counter is to count positive edges, negative edges or both types of edges. 8 - Enable CMM trigger: Select this box to activate the programmable trigger output of the scancontrol. The programmable trigger output is only available as an option for the scancontrol. - Invert trigger output: With this parameter you invert the trigger output. - Trigger output: The port at which the trigger signal is issued. Port 1 Port 3 Port 2 Port 4 - Trigger divisor: This gives the division ratio between the trigger signals and the profiles. Select a value "n" to issue one trigger signal for every nth profile. Min: 1 Max: Mark-space ratio: This gives the mark-space ratio for the decreasing edge. 1:4 2:1 1:3 3:1 1:2 4:1 1:1 - Skew correction [µs]: This parameter provides a time correction of the trigger signal in increments of 0.5 µs. Minimum: µs Maximum: µs Confirm your settings with the "OK" button. Note: The parameter "Switch off laser" and the input field "Analog out" are only available using the scancontrol 2800 or scancontrol 2810 type of sensor. Note: For further information on the parameters for the measuring system described here, please refer to the documents Quick reference scancontrol and Manual scancontrol (Part B) (see Chap. 3.3). Note: The "Advanced scanner settings" dialog box is only available in online mode! Page 26
27 Working with the scancontrol Demo-Software 3.9 File Settings In offline mode you will see the "File" box instead of the "Scanner settings" box. You can use this to open and play back a saved profile sequence. The "General" part in the upper section of the box displays information about the last played back profile sequence Abb. 3.13: File input field Parameters in the "File" input field: 1 - Name: The name of the profile sequence. - Type: The type of measuring system used for recording the profile sequence. - SN: The serial number of the measurement system used for recording the profile sequence. - File format: This indicates which information is contained in the saved profile sequence. x/z only: The X and Z coordinates of the individual measurement points are saved. x/z + data: A complete reflection is saved in the profile sequence. In a reflection the following information is contained for each measurement point: X/Z coordinates, width, intensity, threshold, moment of 0th and 1st order. full set: All four reflections, the time stamp and, where applicable, the measurement system parameters used during saving. - Changed: The modification date of the profile sequence. 2 - Path: In this input field you specify the complete path of the file to be played back. Alternatively, you can use the button : This opens a dialog box for selecting the profile file to be played back. After choosing the file, the entry field Path is updated. 3 - Play: This starts the playback of the selected profile sequence. - Stop: This stops the playback of the selected profile sequence. - Current profile: While a profile sequence is being played you will see a run-through of the profile numbers in this box. If you stop the playback you can activate any individual profile directly by entering the profile number Invert signal in X direction: The signal is inverted on the Z axis. - Invert signal in Z direction: The signal is inverted in the middle of the measurement range parallel to the X axis. - Show scanner settings: You press this button to display the scancontrol settings selected when the profile sequence was saved (see Chap. 3.10). Note: The following software packages save the measurement system parameters: - scancontrol Demo-Software (version 1.2 and above) - scancontrol2810 Sensor Edition - scancontrol Setup-Software 2X10 - DeveloperDemo (version 2.0 and above; option must be activated) Page 27
28 Working with the scancontrol Demo-Software Note: You can only play back "avi" files which have been recorded using the following programs: - scancontroldemo-software - scancontrol2810 Sensor Edition - scancontrol Setup-Software 2X10 - DeveloperDemo (version 2.0 and above) Note: The "File" box is only available in offline mode! 3.10 Displaying scancontrol Parameters in Offline Mode When playing back saved profile sequences, you have the possibility of displaying the scancontrol settings used during saving. Press the button Show scanner settings... in the File box (see Chap. 3.9). You then access the Scanner settings dialog box. In the dialog box you can choose between the following tabs: Scanner settings: The standard settings of the measurement system are displayed. You will find a precise description of the individual parameters in Chap Advanced settings: The extended settings of scancontrol are displayed. You will find a precise description of the individual parameters in Chap Filter settings: The filter settings of scancontrol are displayed. You will find a precise description of the individual parameters in Chap Note: The following software packages save the scancontrol parameters: - scancontrol Demo-Software (version 1.2 and above) - scancontrol2810 Sensor Edition - scancontrol Setup-Software 2X10 - DeveloperDemo (version 2.0 and above; option must be activated). Note: The information used during saving is only available in the file format full set. Page 28
29 Working with the scancontrol Demo-Software Fig. 3.14: Tab sheet Scanner settings in the Scanner settings dialog Fig. 3.15: Tab sheet Advanced settings in the Scanner settings dialog Page 29
30 Working with the scancontrol Demo-Software Fig. 3.16: Tab sheet Filter settings in the Scanner settings dialog Page 30
31 Working with the scancontrol Demo-Software 3.11 Display Settings The parameters in this input field influence the way in which the 2D-display is represented. 1 2 Fig. 3.17: "Display settings" input field Parameters in the "Display settings" input field: 1 - X scaling: Use these parameters to configure the scaling of the X axis in the 2D-display. The entries in the "Min:" and "Max:" fields are values in mm. Min/Max: Use these parameters to manually adjust the scaling for the X axis. 2 - Z scaling: Use these parameters to configure the scaling of the Z axis in the 2D-display. The entries in the "Min:" and "Max:" fields are values in mm. Min/Max: Use these parameters to manually adjust the scaling for the Z axis. Note: "Display settings" is available both in online mode and in offline mode. Note: The "Display image data" measuring program does not include the function "Display settings" Toolbar Options In each of the individual measuring programs a toolbar is located top right to the 2D display. This provides the possibilities of scaling the 2D display, activating various options for the mouse interaction and setting range selections and thresholds directly with the mouse. You can also display extended information of a selected profile point. Different selection options are available depending on the active measuring program. A list of all the possible settings is shown in the following. Reset the 2D display to the complete measuring field (see Chap ) Activate automatic scaling of the 2D display (see Chap ) Keep aspect ratio (see Chap ) Activate Zoom mode (see Chap ) Activate Move profile mode (see Chap ) Activate Display extended information of a profile point mode (see Chap ) Activate Set vertical range (red) mode (see Chap ) Activate Set vertical range (blue) mode (see Chap ) Activate Set range mode (see Chap ) Activate Set horizontal range mode (see Chap ) Activate Set horizontal threshold mode (see Chap ) You will find detailed descriptions of the individual functions in the following. Page 31
32 Working with the scancontrol Demo-Software Reset 2D-Display Press this button in order to reset the 2D-display. Thus, the complete measuring field is shown and the profile transferred by scancontrol is displayed Automatic Scaling of the 2D-Display You activate or deactivate the automatic scaling of the 2D display by pressing this button. If automatic scaling is activated, the 2D display will be automatically adapted to the smallest and largest measured values of the scanner. If automatic scaling is deactivated, the specified values from the Min. and Max. input fields (see Chapter 3.11) will be applied to the scaling of the 2D display Keep Aspect Ratio Press this button in order to activate or deactivate the Keep aspect ratio option. Activating this option the display is scaled so that the real aspect ratio of the displayed profile is retained. Deactivating this option the scaling is adapted separately for the X and Y axes to the settings made in the Min. and Max. input fields (see Chapter 3.11) Zoom in 2D-Display You activate or deactivate the Zoom mode by pressing this button. In the Zoom mode you can zoom in parts of the 2D-display and so directly set the scaling of the 2D-display with your mouse. The values in the Min. and Max. input fields (see Chapter 3.11) are updated automatically. Proceed as follows: Move the mouse pointer to any corner of the desired range to be zoomed in. Now mark the range to be zoomed in. Hold the left mouse button pressed and move the mouse pointer to the opposite corner of the range to be zoomed in. Release the mouse button. The marked range will be zoomed in. Page 32
33 Working with the scancontrol Demo-Software Fig. 3.1: Zooming in the 2D-display Move Profile You activate or deactivate the Move profile mode by pressing this button. You can move the profile on the 2D display with an active "Move profile" mode. Proceed as follows: Move the mouse pointer into the 2D display. Press the left mouse button and keep it pressed. Now move the mouse pointer in order to move the profile Display Extended Information of a Profile Point Press this button to activate or deactivate the "Display extended information of a profile point" mode. Proceed as follows: Move the mouse pointer onto the desired profile point. Click on the profile point with the left mouse button. The information for the point will now be displayed left to the toolbar for 5 seconds. Page 33
34 Working with the scancontrol Demo-Software Fig. 3.2: Extended information of a profile point The following information is displayed: - X: The X coordinate of the point - Z: The Z coordinate of the point - Intensity: The maximum intensity of the reflection from which the point has been calculated - Width: The width of the reflection from which the point has been calculated Set Range Press the respective button in order to adjust the associated range in the 2D display directly with the mouse. Proceed as follows: Move the mouse pointer to any corner or side of the range to be set. Now mark the range to be set. Hold the left mouse button pressed. Move the mouse pointer to the opposite corner or side of the range to be set. Release the mouse button. The selected range will now be applied. Page 34
35 Working with the scancontrol Demo-Software Fig. 3.3: Set range Set horizontal Threshold Press this button in order to adjust horizontal thresholds in the 2D display directly with the mouse. Proceed as follows: Move the mouse pointer in the 2D display so that it is located at the desired height of the threshold. Now click the left mouse button in order to set the threshold. Page 35
36 Functions of the Measuring Programs 4. Functions of the Measuring Programs 4.1 Display Profile Use the Display profile measuring program in order to display individual profiles and a sequence of profiles. The measuring program also calculates the saturation of the signal in a selected range. Additionally you can save the profiles in a format which is compatible with EXCEL. 1 E A B C Abb. 4.1: Measuring program"display profile" Input fields and associated parameters in the measuring program "Display profile": A Scanner settings: With these values you can change the settings of scancontrol. In offline mode this input field is replaced with the "File" input field. Detailed information on each of the parameters can be found in Chap. 3.6 "Scanner settings" and Chap. 3.9 "File settings". In the Display profile measuring program you have the possibility to transfer all measured reflections from scancontrol and display a selected reflection as a profile. For this purpose select the all reflections option for the Reflections parameter. Now select the reflection to be displayed. Reflection 1 is the reflection with the smallest distance to the sensor and reflection 4 is the reflection with the largest distance to the sensor. B 2D-display: This display visualizes the profile which has just been measured. C Display settings: You can use this input field to configure the representation of the 2D-display. Detailed information on each of the parameters can be found in Chap "Display settings". D Status bar: The status bar contains status messages and error messages. E Toolbar: Use the toolbar to scale the 2D display, to activate various options for the mouse interaction and to set ranges directly with the mouse. Detailed information can be found in Chap D Page 36
37 Functions of the Measuring Programs 1 Range: Use the sliders to adjust the red lines which delimit the range in the 2D display, or input the values. You can also set the range limits in the 2D display directly using the mouse (see Chapter 3.12). 2 Log settings: This defines the settings for the profile logs. Path: The directory in which the files are saved. Name: The name of the profile. Trigger: Press this button to record a single profile. - Active: Use this function to start the log. The log starts and ends with the selection of this checkbox. 3 Time diagram (Settings): These parameters are used to configure the display of the time diagram (4) for displaying profile sequences. - No. of profiles: This indicates the number of profiles to be displayed. - Active: Activates/deactivates the display of profile sequences. 4 Time diagram (Diagram): When the time diagram is activated you can use this display to see the time sequence of a sequence of profiles. The vertical axis represents the index of the measurement points along the profile and is scaled in accordance with the parameter "Points per profile" which is set under "Scanner settings". The individual profiles are entered on the horizontal axis as a function of time. You can adjust the scaling for this axis in the settings under "Time diagram". The distance Z to the sensor is symbolized using the colors shown in the key on the right. 5 Result/status display: - Scan rate [1/s]: This display shows the effective scan rate being used by the scancontrol Demo-Software to evaluate the scanner data. The scan rate may deviate from the parameter "No. of profiles [1/s]" set in "Scanner settings" if the computer does not have sufficient processing power. - Exposure time [ms]: The currently used exposure time - No. of valid points: The number of valid points which have been detected for the current profile. - Saturation [%]: The saturation of the signal which is selected with the area marked in red. This can be adjusted as required by changing the values for "exposure time" and "threshold". We recommend a saturation value between 60% and 80%. Note: The program saves the profiles in the SYLK format (*.slk). This format can be imported into Microsoft Excel. One profile is saved in each file, whereby the file names are automatically incremented. If, for example, "profile" is specified as the profile name, the files "profile_0001.slk", "profile_0002.slk" etc. are generated. The profile counter is reset after 4000 profiles. Page 37
38 Functions of the Measuring Programs 4.2 Save Profile The measuring program "Save profile" is used to create recordings of profile sequences. The scancontrol Demo-Software creates a file which can then subsequently be loaded again whith a measuring program in offline mode. Use this function to analyze fast processes offline. In the process the profiles are first stored in the computer's RAM and then saved in a file. 1 E A B C Fig. 4.2: Measuring program "Save profile" Input fields and associated parameters in the measuring program "Save profile": A Scanner settings: With these values you can change the settings of scancontrol. Detailed information on each of the parameters can be found in Chap. 3.6 "Scanner settings". B 2D-display: This display visualizes the profile which has just been measured. C Display settings: You can use this input field to configure the representation of the 2D-display. Detailed information on each of the parameters can be found in Chap "Display settings". D Status bar: The status bar contains status messages and error messages. E Toolbar: Use the toolbar to scale the 2D display, to activate various options for the mouse interaction and to set ranges directly with the mouse. Detailed information can be found in Chap Freeze 2D-display/Trigger Freeze 2D-display: Deactivates the 2D-display. When the display is deactivated the performance of the system rises, allowing profiles to be saved at a higher scan rate. This option is automatically deactivated when starting the measuring program. Trigger mode: Activates the trigger mode, see also section "Record". D Page 38
39 Functions of the Measuring Programs 2 Record - Trigger mode, not active: Press the red Record button to start recording the profile sequences. Now the profiles are stored in the RAM. The program will indicate the progress status in the field "Buffered:[profile number]". The profiles are stored in the selected file if the maximum number of profiles is reached. Press the Stop button to abort buffering and start saving. The length of the process will vary according to the size of the profile sequence. The program will indicate the progress status in the field "saved:[profile number]". - Trigger mode, active: Press the red Record button. The program is ready to buffer profile sequences in the RAM. Press the trigger button to buffer a single profile. The profiles are stored in the selected file if the maximum number of profiles is reached. Press the Stop button to abort buffering and start saving. The length of the process will vary according to the size of the profile sequence. The program will indicate the progress status in the field "saved:[profile number]". 3 File/Buffer: - Path: The directory in which the file is saved. - Name: Enter a name for the profile sequence you wish to save here. - No. of profiles: The maximum number of profiles to be saved in the file. This number should not be chosen higher than required, as the proportion of the RAM which is reserved for the profiles depends on it. You can record up to a maximum of 4000 profiles. - Data: Use this field to select the informations which are stored in the profile file. This setting is crucial for the resulting file size of the profile file. x/z only: Stores the X and Z coordinates of the individual measurements. This setting minimizes the file size. x/z + data: Stores the data of the selected reflection (X and Z coordinate, width, maximum, threshold, moment (order: 0 and 1)). full set: Stores all four reflections, the time stamp and the settings for scancontrol (only if "Loop back parameters" is active, see Chap. 3.8). This setting enlarges the file size. 4 Result/status display - Scan rate [1/s]: This display shows the effective scan rate being used by the scancontrol Demo-Software to evaluate the scanner data. The scan rate may deviate from the parameter "No. of profiles [1/s]" set in "Scanner settings" if the computer does not have sufficient processing power. - Exposure time [ms]: The currently used exposure time - Saturation [%]:The saturation of the current signal. This can be adjusted as required by changing the values for "exposure time" and "threshold". We recommend a saturation value between 60% and 80%. Note: To store the scancontrol settings in the profile file, select the file format full set and activate Loop back parameters in the advanced scanner settings (see Chap. 3.8). Note: There may be a discrepancy between the setpoint value and the actual value for the scan rate used for saving if the number of scans is set too high or the processing power of the PC is insufficient. Page 39
40 Functions of the Measuring Programs 4.3 Display Image Data The measuring program "Display image data" is used to display the original signal recorded on the image matrix of the scancontrol. This measuring program is useful for detecting and eliminating sources of errors and interference, such as overexposure or multiple reflections. A B 1 2 Fig. 4.3: Measuring program "Display image data" Input fields and associated parameters in the measuring program "Display image data": A Scanner settings: With these values you can change the settings of scancontrol. Detailed information on each of the parameters can be found in Chap. 3.6 "Scanner settings". Only the values Measuring field, Points per profile and Exposure time are available in the Display image data measuring program. B 2D-display: This display visualizes the image data which has just been measured by the CMOS array. The measuring field selected with the Measuring field parameter (see Chapter 3.6) is shown on the display as a red rectangle. C Status bar: The status bar contains status messages and error messages. 1 Max. no. of profiles [1/s]...: With this button you open the dialog Max. no of profiles [1/s] where you can determine the maximum possible profile frequency depending on the currently selected scanner settings (see below). 2 Result/status display: Scan rate [1/s]: This value shows the effective scan rate being used by the program to evaluate the scanner data. C Page 40
41 Functions of the Measuring Programs Fig. 4.1: Dialog Max. no. of profiles [1/s] The maximum possible profile frequency which scancontrol can be operated with depends on various scanner settings and on the number of sensors, operating simultaneously. You can analyze the maximum possible profile frequency in this dialog. - No. of sensors: With this setting you determine the effect of the number of scancontrol sensors to be operated simultaneously on the Fire Wire controller (see below). - Measuring field: The maximum profile frequency resulting from the setting of the Measuring field parameter. - Processing: The maximum profile frequency resulting from the setting in the Processing (see Chapter 3.8) input field. - Number of sensors: The maximum profile frequency resulting from the setting of the No. of simultaneous operating sensors parameter (see above). - Exposure time: The maximum profile frequency resulting from the setting of the Exposure time parameter. - Result: The maximum profile frequency resulting from the above restrictions. Note: Further information on the maximum profile frequency can be found in the document Quick reference scancontrol. Page 41
42 Functions of the Measuring Programs 4.4 Angle This measuring program calculates the angle between two selected ranges of a profile. The program calculates the best line fit through the points in the selected range and measures the angles between these lines and the X axis, as well as the angle between the two lines. The measured angles are continuously updated in the results display. 1 E A B C Abb. 4.4: Measuring program "Angle" Input fields and associated parameters in the measuring program "Angle": A Scanner settings: With these values you can change the settings of scancontrol. In offline mode this input field is replaced with the "File" input field. Detailed information on each of the parameters can be found in Chap. 3.6 "Scanner settings" and Chap. 3.9 "File settings". B 2D-display: This display visualizes the profile which has just been measured. C Display settings: You can use this input field to configure the representation of the 2D-display. Detailed information on each of the parameters can be found in Chap "Display settings". D Status bar: The status bar contains status messages and error messages. E Toolbar: Use the toolbar to scale the 2D display, to activate various options for the mouse interaction and to set ranges directly with the mouse. Detailed information can be found in Chap Range 1: Use the two sliders to adjust the red lines which delimit range 1 in the 2D-display, or input the values. You can also set the range limits in the 2D display directly using the mouse (see Chapter 3.12). 2 Range 2: Use the two sliders to adjust the blue lines which delimit range 2 in the 2D-display, or input the values. You can also set the range limits in the 2D display directly using the mouse (see Chapter 3.12). D Page 42
43 Functions of the Measuring Programs 3 Result display: The currently measured profile and the calculated line fits are shown in this display. 4 Result/status display: - Scan rate [1/s]: This display shows the effective scan rate being used by the scancontrol Demo-Software to evaluate the scanner data. The scan rate may deviate from the parameter "No. of profiles [1/s]" set in "Scanner settings" if the computer does not have sufficient processing power. - Exposure time [ms]: The currently used exposure time - Angle 1 [degree]: This shows the currently measured value for the angle between the line fit in range 1 and the positive X axis. - Angle 2 [degree]: This shows the currently measured value for the angle between the line fit in range 2 and the positive X axis. - Difference [degree]: Here the program calculates the difference between the angles in range 2 and range 1. Page 43
44 Functions of the Measuring Programs 4.5 Circle This measuring program is used to fit a circle to profile points in a range marked by two range lines. The center point and the diameter of the circle in relation to the X axis and the Z axis are computed. 1 E A B C 2 3 Abb. 4.5: Measuring program "Circle" Input fields and associated parameters in the measuring program "Circle": A Scanner settings: With these values you can change the settings of scancontrol. In offline mode this input field is replaced with the "File" input field. Detailed information on each of the parameters can be found in Chap. 3.6 "Scanner settings" and Chap. 3.9 "File settings". B 2D-display: This display visualizes the profile which has just been measured. C Display settings: You can use this input field to configure the representation of the 2D-display. Detailed information on each of the parameters can be found in Chap "Display settings". D Status bar: The status bar contains status messages and error messages. E Toolbar: Use the toolbar to scale the 2D display, to activate various options for the mouse interaction and to set ranges directly with the mouse. Detailed information can be found in Chap Range: Use the two sliders to adjust the red lines which delimit the range in the 2D-display, or input the values. The program then calculates a circle through the points in this range. You can also set the range limits in the 2D display directly using the mouse (see Chapter 3.12). 2 Result display: The currently measured profile and the calculated circle are shown in this display. D Page 44
45 Functions of the Measuring Programs 3 Result/status display: - Scan rate [1/s]: This display shows the effective scan rate being used by the scancontrol Demo-Software to evaluate the scanner data. The scan rate may deviate from the parameter "No. of profiles [1/s]" set in "Scanner settings" if the computer does not have sufficient processing power. - Exposure time [ms]: The currently used exposure time - X center [mm]: This shows the X axis coordinate of the center point. - Z center [mm]: This shows the Z axis coordinate of the center point. - Diameter [mm]: This shows the diameter of the overall circle. Page 45
46 Functions of the Measuring Programs 4.6 Edge This measuring program is used to measure the position and gradient of edges in a profile. A noise range (blue horizontal lines) and a threshold value (red horizontal line) are defined for this purpose, whereby the threshold value must lie within the noise range. An edge is detected if the profile runs right through the noise range. The position of an edge is calculated from the intersecting point between the profile and the threshold value. The gradient of an edge is calculated from the intersecting points between the profile and the edges of the noise range. The result display indicates all detected edges with a red cross. The measured values for the first three edges are continuously updated in the result display. 1 2 Profile runs through noise range E A C B 3 4 Abb. 4.6: Measuring program "Edge" Input fields and associated parameters in the measuring program "Edge": A Scanner settings: With these values you can change the settings of scancontrol. In offline mode this input field is replaced with the "File" input field. Detailed information on each of the parameters can be found in Chap. 3.6 "Scanner settings" and Chap. 3.9 "File settings". B 2D-display: This display visualizes the profile which has just been measured. C Display settings: You can use this input field to configure the representation of the 2D-display. Detailed information on each of the parameters can be found in Chap "Display settings". D Status bar: The status bar contains status messages and error messages. E Toolbar: Use the toolbar to scale the 2D display, to activate various options for the mouse interaction and to set ranges directly with the mouse. Detailed information can be found in Chap D Page 46
47 Functions of the Measuring Programs 1 Threshold value/noise range: - Noise range (blue): The size of the blue noise range in the 2D-display can be adjusted by moving the two sliders marked by "N" or by entering/changing the values in the according input fields. You can also set the range limits in the 2D display directly using the mouse (see Chapter 3.12). - Threshold value (red): The position of the red threshold value in the 2D-display can be adjusted by moving the slider marked by "T" or by entering/changing the value in the according input field. You can also set the threshold in the 2D display directly using the mouse (see Chapter 3.12). 2 Range: Use the two sliders to adjust the red lines which delimit the range in the 2D-display, or input the values. The program will then only detect edges within this range. You can also set the range limits in the 2D display directly using the mouse (see Chapter 3.12). 3 Result display: The results display shows the currently measured profile and the edges detected in it. Edges are identified with a red cross. 4 Result/status display: - Scan rate [1/s]: This display shows the effective scan rate being used by the scancontrol Demo-Software to evaluate the scanner data. The scan rate may deviate from the parameter "No. of profiles [1/s]" set in "Scanner settings" if the computer does not have sufficient processing power. - Exposure time [ms]: The currently used exposure time - No. of edges: At this point the program indicates the number of edges detected in the currently measured profile. - X position [mm]: This display shows the position of the first three measured edges. The edge with the smallest X coordinate counts as the first edge. - Gradient: This display shows the gradient of the first three measured edges. The edge with the smallest X coordinate counts as the first edge. Page 47
48 Functions of the Measuring Programs 4.7 Peak This measuring program is used to detect local minimum/maximum values within a profile. In the process, a reference line is fitted first. A minimum height in relation to the reference line is specified then. All points which have a greater distance to the line than the minimum height are potential candidates for peaks. If a definable number (Min. width) of these points lie next to each other the program will detect a peak, whereby the peak position is defined by the point with the maximum distance to the line. 1 2 E A B C D 3 Fig. 4.7: Measuring program "Peak" 4 5 Input fields and associated parameters in the measuring program "Peak": A B C D E 1 Scanner settings: With these values you can change the settings of scancontrol. In offline mode this input field is replaced with the "File" input field. Detailed information on each of the parameters can be found in Chap. 3.6 "Scanner settings" and Chap. 3.9 "File settings". 2D-display: This display visualizes the profile which has just been measured. Display settings: You can use this input field to configure the representation of the 2D-display. Detailed information on each of the parameters can be found in Chap "Display settings". Status bar: The status bar contains status messages and error messages. Toolbar: Use the toolbar to scale the 2D display, to activate various options for the mouse interaction and to set ranges directly with the mouse. Detailed information can be found in Chap Range 1: Use the two sliders to adjust the red lines which delimit range 1 in the 2D-display, or input the values. You can also set the range limits in the 2D display directly using the mouse (see Chapter 3.12). Page 48
49 Functions of the Measuring Programs 2 Range 2: Use the two sliders to adjust the red lines which delimit range 2 in the 2D-display, or input the values. You can also set the range limits in the 2D display directly using the mouse (see Chapter 3.12). 3 Peak settings: - Type: Use this parameter to define whether the program is looking for local minimum values or local maximum values. - Min. height [mm]: Use this setting to specify the minimum distance from the points to the reference line for them to be recognized as a peak. - Min. width [points]: Use this setting to specify the minimum number of points which must lie next to each other and satisfy the criterion "Min. height [mm]" to be recognized as a peak. - Reference line: This indicates how the reference line is determined. Range 1 + 2: The program generates a reference line which corresponds to the line fit through all points in ranges 1 and 2. Range step: The program calculates the direction vector of the reference line from the points in ranges 1 and 2. The position of the reference line is only formed from the points in range 1. Range 1: The program only calculates the reference line from the points in range 1. 4 Result display: The result display shows the currently measured profile, the reference line (green line), the minimum height (red line) and the measured peaks (red crosses). 5 Result/status display: - Scan rate [1/s]: This display shows the effective scan rate being used by the scancontrol Demo-Software to evaluate the scanner data. The scan rate may deviate from the parameter "No. of profiles [1/s]" set in "Scanner settings" if the computer does not have sufficient processing power. - Exposure time [ms]: The currently used exposure time - No. of peaks: At this point the program indicates the number of peaks detected in the currently measured profile. - X position [mm]: This display shows the X coordinate of the first three measured peaks. The peak with the smallest X coordinate counts as the first peak. - Z position [mm]: This display shows the Z coordinate of the first three measured peaks. The peak with the smallest X coordinate counts as the first peak. - Height [mm]: Here, the program calculates the distances between the first three peaks and the reference line. Page 49
50 Functions of the Measuring Programs 4.8 Flatness This measuring program evaluates the flatness of a profile. To do this, it calculates how many points in the profile lie within a user-specified tolerance. The program fits a line in an adjustable range to do this. You can define an upper and lower tolerance limit in relation to this line. The measuring program then determines how many points in the current profile lie above, below and within this tolerance, as well as the positions of the highest and lowest points. 1 E A B C Fig. 4.8: Measuring programs "Flatness" Input fields and associated parameters in the measuring program "Flatness": A Scanner settings: With these values you can change the settings of scancontrol. In offline mode this input field is replaced with the "File" input field. Detailed information on each of the parameters can be found in Chap. 3.6 "Scanner settings" and Chap. 3.9 "File settings". B 2D-display: This display visualizes the profile which has just been measured. C Display settings: You can use this input field to configure the representation of the 2D-display. Detailed information on each of the parameters can be found in Chap "Display settings". D Status bar: The status bar contains status messages and error messages. E Toolbar: Use the toolbar to scale the 2D display, to activate various options for the mouse interaction and to set ranges directly with the mouse. Detailed information can be found in Chap Range: Use the two sliders to adjust the red lines which delimit the range in the 2D-display, or input the values. The program will then calculate the flatness within this range. You can also set the range limits in the 2D display directly using the mouse (see Chapter 3.12). D Page 50
51 Functions of the Measuring Programs 2 Flatness settings: You use these parameters to define the tolerance limits of your measurement in relation to the determined reference line. Enter a value in each of the input fields "Upper limit" and "Lower limit". The program displays the tolerance limits as red lines in the results display. 3 Result display: The results display shows the currently measured profile, the reference line (green line) and the selected tolerance limits (red lines). The following color coding is used for detected points: - Green: points within the tolerance range. - Red: points above the upper limit of the tolerance range. - Blue: points below the lower limit of the tolerance range. 4 Result/status display: - Scan rate [1/s]: This display shows the effective scan rate being used by the scancontrol Demo-Software to evaluate the scanner data. The scan rate may deviate from the parameter "No. of profiles [1/s]" set in "Scanner settings" if the computer does not have sufficient processing power. - Exposure time [ms]: The currently used exposure time - Prop. of points [%]: At this point the program indicates the proportion of points as a percentage which lie below, within and above the tolerance limits. - No. of points: At this point the program indicates the number of points which lie below, within and above the tolerance limits. - Minimum: Here the program shows the X/Z coordinates and the distance (height) of the point with the greatest negative distance to the reference line. - Maximum: Here the program shows the X/Z coordinates and the distance (height) of the point with the greatest positive distance to the reference line. Page 51
52 Functions of the Measuring Programs 4.9 Profile The measuring program "Profile" is used to determine characteristic data for a significant section of a profile. Examples of significant sections of a profile include a glue bead or a weld seam. First, the measuring program determines the points belonging to the significant section of the profile. A reference line is fitted to do this. A minimum height in relation to the reference line is specified by the user. All points with a distance to the line which is greater than the minimum height are potential candidates for the profile section being looked for. If a definable number (Min. width) of these points lie next to each other then the program detects a "significant profile section". The results display contains information about the height, width and area of the currently detected section. 1 2 E A B C Fig. 4.9: Measuring program "Profile" Input fields and associated parameters in the measuring program "Profile": A Scanner settings: With these values you can change the settings of scancontrol. In offline mode this input field is replaced with the "File" input field. Detailed information on each of the parameters can be found in Chap. 3.6 "Scanner settings" and Chap. 3.9 "File settings". B 2D-display: This display visualizes the profile which has just been measured. C Display settings: You can use this input field to configure the representation of the 2D-display. Detailed information on each of the parameters can be found in Chap "Display settings". D Status bar: The status bar contains status messages and error messages. E Toolbar: Use the toolbar to scale the 2D display, to activate various options for the mouse interaction and to set ranges directly with the mouse. Detailed information can be found in Chap D Page 52
53 Functions of the Measuring Programs 1 Range 1: Use the two sliders to adjust the red lines which delimit range 1 in the 2D-display, or input the values. You can also set the range limits in the 2D display directly using the mouse (see Chapter 3.12). 2 Range 2: Use the two sliders to adjust the red lines which delimit range 2 in the 2D-display, or input the values. You can also set the range limits in the 2D display directly using the mouse (see Chapter 3.12). 3 Profile settings: - Type: Use this parameter to define whether the section of the profile should be defined by a local minimum value or a local maximum value. - Min. height [mm]: Use this setting to specify the minimum distance from the points to the reference line for them to be recognized as a significant section of the profile. - Min. width [points]: Use this setting to specify the minimum number of points which must lie next to each other and satisfy the criterion "Min. height [mm]" to be recognized as a significant section of the profile. - Reference line: This indicates how the reference line is determined. Range 1 + 2: The program generates a reference line which corresponds to the line fit through all points in ranges 1 and 2. Range step: The program calculates the direction vector of the reference line from the points in ranges 1 and 2. The position of the reference line is only formed from the points in range 1. Range 1: The program only calculates the reference line from the points in range 1. 4 Result display: The result display shows the currently measured profile, the reference line (horizontal green line), the minimum height (horizontal red line), the significant section of the profile (red points) and the left hand and right hand limits of the detected section (vertical green lines). 5 Result/status display: - Scan rate [1/s]: This display shows the effective scan rate being used by the scancontrol Demo-Software to evaluate the scanner data. The scan rate may deviate from the parameter "No. of profiles [1/s]" set in "Scanner settings" if the computer does not have sufficient processing power. - Exposure time [ms]: The currently used exposure time - Number of points: The number of points in the profile section. - Height [mm]: The maximum height of the profile section. - Area [mm²]: The area of the profile section. - Left position [mm] X/Z: The point which delimits the section on the left. - Maximum position [mm] X/Z: The highest point in the profile section. - Right position [mm] X/Z: The point which delimits the profile section on the right. Page 53
54 Status and Error messages 5. Status and Error messages Status messages and error messages are displayed in each measuring program. The possible messages are shown below. 5.1 In Online Mode Message Description Action Active: LLT[Type] ([Option])[Version] Active: scancontrol [Type]([Option]) [Version] No points in region of interest No LLT found on IEEE1394-Bus LLT S/N not found on IEEE1394-Bus No free LLT found on IEEE1394-Bus Internal error LLT-parameters invalid Error while data transfer Wrong driver version CMU LLT is already in use Invalid device Data transfer interrupted Inconsistent: No. of profiles Inconsistent: Exposure time / No. of profiles There is no fault present. The measurement is active. No data are being received from the scancontrol. scancontrol is not connected via IEEE1394 to the PC, or the power supply to the scancontrol has been switched off, or no CMU-driver is installed. scancontrol Demo-Software was last used with a different model of scancontrol. All of the scanners connected to the PC are already being used by other programs. An unknown fault has occurred. An incorrect version of the CMUdriver has been installed. The currently used scanner is already being used by another program. The currently operated IEEE 1394 device is not a scancontrol. The data transfer between scancontrol and the PC has been interrupted. The selected value for the parameter "No. of profiles" is too large. Please refer to Quick reference scancontrol to get more informations. The selected scanner settings Exposure time and No. of profiles are mutually exclusive. - Vary the distance between the scanner and the measured object, or increase the selected exposure time. Check the IEEE1394 connection and check whether the scanner is switched on and connected to a power supply. Also check whether the CMU-driver is installed. Open the Advanced scanner settings dialog box and press the button Next to select the current scancontrol. Close other programs which are accessing scancontrol. Close scancontrol Demo-Software and restore the basic settings on the controller by pressing the Reset button on the controller. Reinstall the driver as described in section 2 ( Installation of the drivers ) Close the other program accessing the scancontrol or press the button Next to select another scanner. Open the dialog box Advanced scanner settings and press the button Next to select a scancontrol or close scancontrol Demo-Software and connect the scancontrol to the PC. Check the IEEE1394 connection between scancontrol and the PC. Close scancontrol Demo-Software, reconnect scancontrol to the PC and restart the software. Decrease the value for the parameter "No. of profiles" Type in consisting values for the parameters Exposure time and No. of profiles. Page 54
55 Status and Error messages Inconsistent: Meas. field / Points p. profile / No. of profiles Corrupt profile The selected scanner settings Measuring field, Points per profile and No. of profiles are mutually exclusive. Please refer to Quick reference scancontrol to get more informations. The transmitted profile is damaged Type in consisting values for the parameters Measuring field, Points per profile and No. of profiles. Deactivate the filter or reset the parameters to the default settings 5.2 In Offline Mode Message Description Action Ready The system is ready. There is no fault present. You can use the Play button to play back a new profile sequence. If a profile sequence has already been played back then the individual profiles can now be displayed. Play There is no fault present. Wait until the A profile sequence is being played playback has finished or interrupt playback back. by pressing the Stop button. Couldn t open file No points in region of interest The specified name or path was incorrect. No data were received from the scancontrol during the recording. Select the correct directory containing your recorded profile sequence. Repeat the recording of the profile. Page 55
56 Notes 6. Notes Please note the following when operating the scancontrol Demo-Software. 1 - Never disconnect the IEEE1394 connection between the scancontrol and the computer while the software is running. - Never switch off the power supply to the scancontrol while the software is running. - Never press the reset/user mode button on the controller while the software is running. - Never activate the standby mode or hibernation of your computer when the measuring system is connected to the computer. This may cause the operating system to shut down unintentionally. 2 Only use version 6.3 of the CMU driver. If a different driver or a different version of the CMU driver for the scancontrol is installed at a later date then it will not be possible to operate the scanner with the scancontrol Demo-Software. 3 Select the? Help menu item or press the <F1> key directly in a measuring program to display help information about that measuring program. 4 The measuring program "Display profile" shows the saturation in the result display. This is greatly influenced by the exposure time and the threshold value and affects the way in which the profile data are calculated. The saturation should be between 60% and 80% during a measurement. 5 There may be a discrepancy between the setpoint value and the actual value for the no. of scans per second if the number of scans is set too high or the processing power of the PC is insufficient. 6 Use the parameter Measuring field in the Scanner settings to define the resolution in the directions of the X axis and the Z axis. The value of the X axis is also influenced by the input field Number of points per profile, and takes priority over the Measuring field parameter. Choosing a measuring field of, for example, 512 x 256 pixels and a resolution of 1024 points per profile is not consistent. In this case a measuring field of 1024 x 256 is selected automatically. 7 If you have played back a profile sequence in offline mode and then wish to make changes to the measurement settings or the display settings, these changes will not become effective until the next profile is displayed. To do this, select a new profile under "Current profile". 8 Proceed as follows to print out or save a profile: Generate a screenshot by pressing the "Print" key on your PC keyboard. Switch to image editing software like Microsoft Paint (under Accessories) or Word. Press <Ctrl + V> to paste the screenshot, and then print out the screenshot or save it as a file in the relevant program. 9 Proceed as follows if you cannot see a profile in the "2D-display" and no error messages are displayed in the "status bar": Close the active measuring program. Restore the factory settings for the selected measuring program via the option "Default settings" in the menu bar. Restart the selected measuring program. Valid parameters are then loaded into the "Scanner settings", and the complete measuring range is displayed in the "2D-display". Page 56
57 Keyboard Shortcuts 7. Keyboard Shortcuts You can use the keyboard shortcuts below to speed up your work. The following combinations are available: Key shortcut F1 F2 F3 F4 F5 F6 F7 F8 F9 F10 Ctrl+F1 Ctrl+F2 Ctrl+Alt+F12 Action Opens the complete documentation for the scancontrol Demo-Software (from the main menu only) Opens the Help file for the active measuring program (only from within a measuring program) Starts the measuring program "Display profile" (from the main menu only) Starts the measuring program "Save profile" (from the main menu in online mode only) Starts the measuring program "Display image data" (from the main menu in online mode only) Starts the measuring program "Angle" (from the main menu only) Starts the measuring program "Circle" (from the main menu only) Starts the measuring program "Edge" (from the main menu only) Starts the measuring program "Peak" (from the main menu only) Starts the measuring program "Flatness" (from the main menu only) Starts the measuring program "Profile" (from the main menu only) Switches to online mode (from the main menu only) Switches to offline mode (from the main menu only) Closes the scancontrol Demo-Software (from the main menu only) Closes the current measuring program and switches to the main menu (from an active measuring program only) Page 57
58 MICRO-EPSILON MICRO-EPSILON MESSTECHNIK GmbH und Co. KG Königbacher Str. 15 D Ortenburg Tel. +49/85 42/ Fax +49/85 42/ *X A07* X A070108ALI
gapcontrol Setup Software 3.0 Instruction Manual
 gapcontrol Setup Software 3.0 Instruction Manual MICRO-EPSILON MESSTECHNIK GmbH & Co. KG Königbacher Strasse 15 94496 Ortenburg / Germany Tel. +49 (0) 8542 / 168-0 Fax +49 (0) 8542 / 168-90 info@micro-epsilon.de
gapcontrol Setup Software 3.0 Instruction Manual MICRO-EPSILON MESSTECHNIK GmbH & Co. KG Königbacher Strasse 15 94496 Ortenburg / Germany Tel. +49 (0) 8542 / 168-0 Fax +49 (0) 8542 / 168-90 info@micro-epsilon.de
scancontrol 3D-View 3.1 Instruction Manual
 scancontrol 3D-View 3.1 Instruction Manual MICRO-EPSILON MESSTECHNIK GmbH & Co. KG Königbacher Strasse 15 94496 Ortenburg / Germany Tel. +49 (0) 8542 / 168-0 Fax +49 (0) 8542 / 168-90 e-mail info@micro-epsilon.de
scancontrol 3D-View 3.1 Instruction Manual MICRO-EPSILON MESSTECHNIK GmbH & Co. KG Königbacher Strasse 15 94496 Ortenburg / Germany Tel. +49 (0) 8542 / 168-0 Fax +49 (0) 8542 / 168-90 e-mail info@micro-epsilon.de
The high speed profile sensor. 2D/3D profile sensor SENSORS & SYSTEMS SENSORS & SYSTEMS. High speed profile measurement
 SENSORS & SYSTEMS High speed profile measurement SENSORS & SYSTEMS PRINCIPLE The high speed profile sensor High speed measurement up to 4 khz Dynamic detection of the profile Easy setup software Highly
SENSORS & SYSTEMS High speed profile measurement SENSORS & SYSTEMS PRINCIPLE The high speed profile sensor High speed measurement up to 4 khz Dynamic detection of the profile Easy setup software Highly
The sensor fulfills the specifications of the EMC requirements, if the instructions in the manual are followed.
 Assembly Instructions scancontrol 2600/2650/2900/2950 1. Warnings Connect the power supply and the display-/output device in accordance with the safety regulations for electrical equipment. The power supply
Assembly Instructions scancontrol 2600/2650/2900/2950 1. Warnings Connect the power supply and the display-/output device in accordance with the safety regulations for electrical equipment. The power supply
Riftek Lamia. since Software for seam tracking and measurement. User's manual. LASER MEASURING SYSTEMS
 Software for seam tracking and measurement User's manual since 1976 www.fae.it e-mail: fae@fae.it LASER MEASURING SYSTEMS FAE S.R.L. Via Tertulliano, 41 20137 Milano Tel. +39 02 55187133 Fax +39 02 55187399
Software for seam tracking and measurement User's manual since 1976 www.fae.it e-mail: fae@fae.it LASER MEASURING SYSTEMS FAE S.R.L. Via Tertulliano, 41 20137 Milano Tel. +39 02 55187133 Fax +39 02 55187399
NEW. Very high-speed profile measurement for industrial in line applications. 2D/3D profile sensor SENSORS & SYSTEMS
 SENSORS & SYSTEMS SENSORS & SYSTEMS By far the better solution PRINCIPLE NEW 28 Very high-speed profile measurement for industrial in line applications. High accuracy and very high frame frequency thanks
SENSORS & SYSTEMS SENSORS & SYSTEMS By far the better solution PRINCIPLE NEW 28 Very high-speed profile measurement for industrial in line applications. High accuracy and very high frame frequency thanks
Assembly Instructions scancontrol 2700/2750 (500)
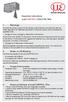 Assembly Instructions scancontrol 2700/2750 (500) 1. Warnings Connect the power supply and the display-/output device in accordance with the safety regulations for electrical equipment. The power supply
Assembly Instructions scancontrol 2700/2750 (500) 1. Warnings Connect the power supply and the display-/output device in accordance with the safety regulations for electrical equipment. The power supply
Laser profile sensor, laser scanner 2D/3D for beads and grooves
 Laser profile sensor, laser scanner 2D/3D for beads and grooves Industrial laser profile sensor, 2D/3D laser scanner for fast CMOS profile measurement and laser line for beads and grooves, dimension, position
Laser profile sensor, laser scanner 2D/3D for beads and grooves Industrial laser profile sensor, 2D/3D laser scanner for fast CMOS profile measurement and laser line for beads and grooves, dimension, position
Mobile POS Tablet Barcode Scanner
 DT398C/ DT398B OPERATION GUIDE Mobile POS Tablet Barcode Scanner Installation The Barcode Scanner is preinstalled as an option for the DT398C/ DT398B. Barcode Scanner Trigger Button Peripheral Scanning
DT398C/ DT398B OPERATION GUIDE Mobile POS Tablet Barcode Scanner Installation The Barcode Scanner is preinstalled as an option for the DT398C/ DT398B. Barcode Scanner Trigger Button Peripheral Scanning
WLAN MIERUZZO BASIC SOFTWARE
 DK-5000 Series WLAN MIERUZZO BASIC SOFTWARE USER S MANUAL DK-5005A, DK-5010A, DK-5030A DK-5005B, DK-5010B, DK-5030B DK-5005C, DK-5010C, DK-5030C DK-5005D, DK-5010D, DK-5030D This manual was last revised
DK-5000 Series WLAN MIERUZZO BASIC SOFTWARE USER S MANUAL DK-5005A, DK-5010A, DK-5030A DK-5005B, DK-5010B, DK-5030B DK-5005C, DK-5010C, DK-5030C DK-5005D, DK-5010D, DK-5030D This manual was last revised
Logger Pro Resource Sheet
 Logger Pro Resource Sheet Entering and Editing Data Data Collection How to Begin How to Store Multiple Runs Data Analysis How to Scale a Graph How to Determine the X- and Y- Data Points on a Graph How
Logger Pro Resource Sheet Entering and Editing Data Data Collection How to Begin How to Store Multiple Runs Data Analysis How to Scale a Graph How to Determine the X- and Y- Data Points on a Graph How
ezimagex2 User s Guide Version 1.0
 ezimagex2 User s Guide Version 1.0 Copyright and Trademark Information The products described in this document are copyrighted works of AVEN, Inc. 2015 AVEN, Inc. 4595 Platt Rd Ann Arbor, MI 48108 All
ezimagex2 User s Guide Version 1.0 Copyright and Trademark Information The products described in this document are copyrighted works of AVEN, Inc. 2015 AVEN, Inc. 4595 Platt Rd Ann Arbor, MI 48108 All
AN-619 APPLICATION NOTE
 APPLICATION NOTE One Technology Way P.O. Box 9106 Norwood, MA 02062-9106 Tel : 781/329-4700 Fax: 781/326-8703 www.analog.com Using the ADN8810 Demo Board v2.0 by Troy Murphy and Chris Kung OVERVIEW The
APPLICATION NOTE One Technology Way P.O. Box 9106 Norwood, MA 02062-9106 Tel : 781/329-4700 Fax: 781/326-8703 www.analog.com Using the ADN8810 Demo Board v2.0 by Troy Murphy and Chris Kung OVERVIEW The
Smart Monitor ZG2 User s Manual
 Smart Monitor ZG2 User s Manual Smart Sensors ZG2 Series 2D Profile Measuring Sensors CONTENTS SMART MONITOR ZG2 USER S MANUAL...1 SECTION 1 PREPARATIONS...2 Installing the Smart Monitor ZG2 on a Computer...
Smart Monitor ZG2 User s Manual Smart Sensors ZG2 Series 2D Profile Measuring Sensors CONTENTS SMART MONITOR ZG2 USER S MANUAL...1 SECTION 1 PREPARATIONS...2 Installing the Smart Monitor ZG2 on a Computer...
MagicInfo VideoWall Author
 MagicInfo VideoWall Author MagicInfo VideoWall Author User Guide MagicInfo VideoWall Author is a program designed to construct a VideoWall layout and create VideoWall content by adding various elements
MagicInfo VideoWall Author MagicInfo VideoWall Author User Guide MagicInfo VideoWall Author is a program designed to construct a VideoWall layout and create VideoWall content by adding various elements
Table of Contents. Getting Started. Automation Technology
 Page 1 of 17 Table of Contents Table of Contents... 1 Getting Started... 1 How to Configure the C3 camera by using example configuration files... 2 How to Configure the C3 camera manually... 2 Getting
Page 1 of 17 Table of Contents Table of Contents... 1 Getting Started... 1 How to Configure the C3 camera by using example configuration files... 2 How to Configure the C3 camera manually... 2 Getting
More Precision. 2D/3D laser scanner (laser profile sensors)
 More Precision. scancontrol 2D/3D laser scanner (laser profile sensors) 4 Technical details Extremely compact design The design of the scancontrol 29x series is focussed on minimal size and low weight.
More Precision. scancontrol 2D/3D laser scanner (laser profile sensors) 4 Technical details Extremely compact design The design of the scancontrol 29x series is focussed on minimal size and low weight.
More Precision. scancontrol BL // 2D/3D blue laser scanner
 More Precision scancontrol BL // 2D/3D blue laser scanner 2 Laser scanner for precise profile measurement and evaluation scancontrol BL Index Measuring principle 3 Technical details 4 Applications 5 scancontrol
More Precision scancontrol BL // 2D/3D blue laser scanner 2 Laser scanner for precise profile measurement and evaluation scancontrol BL Index Measuring principle 3 Technical details 4 Applications 5 scancontrol
motcom loganalyser User Manual
 User Manual Part No. 2 900 04 10000 Release 07.03.2016 English revision 160825 Kurt-Schumacher-Str. 28-30 66130 Saarbrücken, Germany e-mail: info@motcomgmbh.com web: www.motcomgmbh.com Contents Introduction...
User Manual Part No. 2 900 04 10000 Release 07.03.2016 English revision 160825 Kurt-Schumacher-Str. 28-30 66130 Saarbrücken, Germany e-mail: info@motcomgmbh.com web: www.motcomgmbh.com Contents Introduction...
9936A LogWare III. User s Guide. Revision
 9936A LogWare III User s Guide Revision 850701 Table of Contents 1 Introduction...1 1.1 Symbols Used... 1 1.2 Conventions... 1 1.3 What is LogWare?... 1 1.4 License Agreement... 2 1.5 Requirements...
9936A LogWare III User s Guide Revision 850701 Table of Contents 1 Introduction...1 1.1 Symbols Used... 1 1.2 Conventions... 1 1.3 What is LogWare?... 1 1.4 License Agreement... 2 1.5 Requirements...
More Precision. 2D/3D laser scanner (laser profile sensors)
 More Precision. scancontrol 2D/3D laser scanner (laser profile sensors) 2 scancontrol Laser scanner for precise profile measurement and evaluation Measuring principle 3 Overview 4-5 Advantages 6-7 Applications
More Precision. scancontrol 2D/3D laser scanner (laser profile sensors) 2 scancontrol Laser scanner for precise profile measurement and evaluation Measuring principle 3 Overview 4-5 Advantages 6-7 Applications
Software for Observation and Measurement SGMMS V2.6. Users Manual
 AFM45-S03-12402 Software for Observation and Measurement SGMMS V2.6 Users Manual SIGMAKOKI Co., LTD. CONTENTS 1 OVERVIEW... - 3-2 BEFORE USE... - 3-2-1 OPERATIONAL ENVIRONMENT...- 3-2-2 INSTALLATION PREPARATION...-
AFM45-S03-12402 Software for Observation and Measurement SGMMS V2.6 Users Manual SIGMAKOKI Co., LTD. CONTENTS 1 OVERVIEW... - 3-2 BEFORE USE... - 3-2-1 OPERATIONAL ENVIRONMENT...- 3-2-2 INSTALLATION PREPARATION...-
SlimWare 2.1 User's Manual Revision: E
 SlimWare User's Manual - Page i SlimWare 2.1 User's Manual Revision: E SlimWare User's Manual - Page ii Table of Contents Introduction...1 1 SlimWare Installation...2 2 Interface Connections...3 3 Starting
SlimWare User's Manual - Page i SlimWare 2.1 User's Manual Revision: E SlimWare User's Manual - Page ii Table of Contents Introduction...1 1 SlimWare Installation...2 2 Interface Connections...3 3 Starting
SONOFLOW Monitor Short Instructions. For SONOFLOW Sensors of the Series CO.55 V2.0
 SONOFLOW Monitor Short Instructions For SONOFLOW Sensors of the Series CO.55 V2.0 Manufacturer: SONOTEC Ultraschallsensorik Halle GmbH Monitor model: SONOFLOW Monitor V02.xx For sensor types: Flow Sensors
SONOFLOW Monitor Short Instructions For SONOFLOW Sensors of the Series CO.55 V2.0 Manufacturer: SONOTEC Ultraschallsensorik Halle GmbH Monitor model: SONOFLOW Monitor V02.xx For sensor types: Flow Sensors
IBM NetBAY Virtual Console Software. Installer and User Guide
 IBM NetBAY Virtual Console Software Installer and User Guide INSTRUCTIONS This symbol is intended to alert the user to the presence of important operating and maintenance (servicing) instructions in the
IBM NetBAY Virtual Console Software Installer and User Guide INSTRUCTIONS This symbol is intended to alert the user to the presence of important operating and maintenance (servicing) instructions in the
Avaya C360 SMON User Guide
 Avaya C360 SMON User Guide May 2004 Avaya C360 SMON User Guide Copyright 2004 Avaya Inc. All Rights Reserved The products, specifications, and other technical information regarding the products contained
Avaya C360 SMON User Guide May 2004 Avaya C360 SMON User Guide Copyright 2004 Avaya Inc. All Rights Reserved The products, specifications, and other technical information regarding the products contained
1 ZoomBrowser EX Software User Guide 5.0
 1 ZoomBrowser EX Software User Guide 5.0 Table of Contents (1/2) Chapter 1 Chapter 2 Chapter 3 What is ZoomBrowser EX? What Can ZoomBrowser EX Do?... 4 Guide to the ZoomBrowser EX Windows... 5 Task Buttons
1 ZoomBrowser EX Software User Guide 5.0 Table of Contents (1/2) Chapter 1 Chapter 2 Chapter 3 What is ZoomBrowser EX? What Can ZoomBrowser EX Do?... 4 Guide to the ZoomBrowser EX Windows... 5 Task Buttons
INSTALLATION AND USER GUIDE
 INSTALLATION AND USER GUIDE idialog - Translated from FRA original version (351910B-FR) - DOC REF : 351910B - EN TABLE OF CONTENTS 1 GENERAL SAFETY RULES... 3 2 OVERVIEW... 3 3 CONTENT OF USB CARD... 3
INSTALLATION AND USER GUIDE idialog - Translated from FRA original version (351910B-FR) - DOC REF : 351910B - EN TABLE OF CONTENTS 1 GENERAL SAFETY RULES... 3 2 OVERVIEW... 3 3 CONTENT OF USB CARD... 3
PC Software R&S FS300-K1
 Copyright 0 Copyright Copyright Licence Agreement Rohde & Schwarz grants you the right to install the R&S FS300-K1 software package on one or more PCs of your choice. The licence included in the software
Copyright 0 Copyright Copyright Licence Agreement Rohde & Schwarz grants you the right to install the R&S FS300-K1 software package on one or more PCs of your choice. The licence included in the software
ELS-7500EX ECA Training Manual
 ELS-7500EX ECA Training Manual 1. Pattern Designing by CAD Elionix Inc. Starting the Program User accounts are set by default as shown below. 1. Limited User Login account ELS-7500 Password ELS75 2. Administrator
ELS-7500EX ECA Training Manual 1. Pattern Designing by CAD Elionix Inc. Starting the Program User accounts are set by default as shown below. 1. Limited User Login account ELS-7500 Password ELS75 2. Administrator
SPRECON-E Display Editor
 SPRECON-E Display Editor Version 2.0b USERS MANUAL 94.2.912.60en 09/2004 ISSUE A page 2 / 61 Business Sector Enery Station Automation (ENA) [Power systems automation] Sprecher Automation GmbH Franckstrasse
SPRECON-E Display Editor Version 2.0b USERS MANUAL 94.2.912.60en 09/2004 ISSUE A page 2 / 61 Business Sector Enery Station Automation (ENA) [Power systems automation] Sprecher Automation GmbH Franckstrasse
Perceptron Plugin. Activating the Perceptron Plugin
 Perceptron Scanner Plugin for compatibility with Geomagic products, see Release Notes for Geomagic Document version D. Copyright 2005, Raindrop Geomagic, Inc. Plugins > Perceptron is the interface in Geomagic
Perceptron Scanner Plugin for compatibility with Geomagic products, see Release Notes for Geomagic Document version D. Copyright 2005, Raindrop Geomagic, Inc. Plugins > Perceptron is the interface in Geomagic
PowerView for the EnergyPro
 Data Analysis Software User's Guide PowerView User's Guide Copyright 2005 CANDURA INSTRUMENTS. All Rights Reserved. The information in this document is subject to change without notice. CANDURA INSTRUMENTS
Data Analysis Software User's Guide PowerView User's Guide Copyright 2005 CANDURA INSTRUMENTS. All Rights Reserved. The information in this document is subject to change without notice. CANDURA INSTRUMENTS
FlowAccess TM GETTING STARTED. Windows software for Skalar SAN plus systems. Version and up
 FlowAccess TM V3 Windows software for Skalar SAN plus systems Version 3.1.0.4 and up GETTING STARTED FlowAccess TM V3 Windows software for Skalar SAN plus systems Version 3.1.0.4 and up Getting started
FlowAccess TM V3 Windows software for Skalar SAN plus systems Version 3.1.0.4 and up GETTING STARTED FlowAccess TM V3 Windows software for Skalar SAN plus systems Version 3.1.0.4 and up Getting started
R&S IMS Software Configuration and System Calibration according to IEC / EN (conducted Immunity)
 Products: R&S IMS, R&S NRP-Z91 R&S IMS Software Configuration and System Calibration according to IEC / EN 61000-4-6 (conducted Immunity) Application Note This application note describes the software configuration,
Products: R&S IMS, R&S NRP-Z91 R&S IMS Software Configuration and System Calibration according to IEC / EN 61000-4-6 (conducted Immunity) Application Note This application note describes the software configuration,
T2-3D1 scanner. T2-3D1 scanner. 3D laser scanning system. Instruction manual
 T2-3D1 scanner T2-3D1 scanner 3D laser scanning system Instruction manual T2-3D1 laser scanning syste m 2 Klavio Ltd Hungary Tel: +361 390 1023 E-mail: klavio@klavio.hu Web: www.t2cnc.hu 3 Contents 1.
T2-3D1 scanner T2-3D1 scanner 3D laser scanning system Instruction manual T2-3D1 laser scanning syste m 2 Klavio Ltd Hungary Tel: +361 390 1023 E-mail: klavio@klavio.hu Web: www.t2cnc.hu 3 Contents 1.
VANGUARD LOAD TAP CHANGER ANALYZER (LTCA) VERSION 2.xx SOFTWARE MANUAL. LTCA-10, LTCA-40, WRM-10P, WRM-40, TRM-20, TRM-40, TRM-203, and TRM-403
 VANGUARD LOAD TAP CHANGER ANALYZER (LTCA) VERSION 2.xx SOFTWARE MANUAL For Use with Vanguard s LTCA-10, LTCA-40, WRM-10P, WRM-40, TRM-20, TRM-40, TRM-203, and TRM-403 Load Tap Changer Analyzers and Winding
VANGUARD LOAD TAP CHANGER ANALYZER (LTCA) VERSION 2.xx SOFTWARE MANUAL For Use with Vanguard s LTCA-10, LTCA-40, WRM-10P, WRM-40, TRM-20, TRM-40, TRM-203, and TRM-403 Load Tap Changer Analyzers and Winding
Manual DataReader Software Cube
 Manual DataReader Software Cube Contents 1 General information... 3 2 Installation... 4 2.1.1 System requirements:... 4 3 Concept... 5 4 Connecting the Cube... 6 5 General software settings... 7 5.1 Setting
Manual DataReader Software Cube Contents 1 General information... 3 2 Installation... 4 2.1.1 System requirements:... 4 3 Concept... 5 4 Connecting the Cube... 6 5 General software settings... 7 5.1 Setting
DATA LOGGER (Version V1.3)
 WYLER AG Im Hölderli CH-8405 WINTERTHUR Switzerland Tel. 0041 (0) 52 233 66 66 Fax. 0041 (0) 52 233 20 53 Homepage: http://www.wylerag.com E-Mail: wyler@wylerag.com Operating instructions DATA LOGGER (Version
WYLER AG Im Hölderli CH-8405 WINTERTHUR Switzerland Tel. 0041 (0) 52 233 66 66 Fax. 0041 (0) 52 233 20 53 Homepage: http://www.wylerag.com E-Mail: wyler@wylerag.com Operating instructions DATA LOGGER (Version
SI-100 Digital Microscope. User Manual
 SI-100 Digital Microscope User Manual Read this manual before use Keep for future reference Content 1 Introduction... 3 1.1 About The SI-100... 3 1.2 Advantage of SI-100... 3 1.3 Product Specification...
SI-100 Digital Microscope User Manual Read this manual before use Keep for future reference Content 1 Introduction... 3 1.1 About The SI-100... 3 1.2 Advantage of SI-100... 3 1.3 Product Specification...
Quick Guide ZEN 2. First steps with ZEN
 Quick Guide ZEN 2 First steps with ZEN Carl Zeiss Microscopy GmbH Carl-Zeiss-Promenade 10 07745 Jena, Germany microscopy@zeiss.com www.zeiss.com/microscopy Carl Zeiss Microscopy GmbH Königsallee 9-21 37081
Quick Guide ZEN 2 First steps with ZEN Carl Zeiss Microscopy GmbH Carl-Zeiss-Promenade 10 07745 Jena, Germany microscopy@zeiss.com www.zeiss.com/microscopy Carl Zeiss Microscopy GmbH Königsallee 9-21 37081
User's Manual. TA320/TA520 Optical Disk Inter-Symbol Interference Analysis Software. IM E 1st Edition. IM E 1st Edition
 User's Manual TA320/TA520 Optical Disk Inter-Symbol Interference Analysis Software 1st Edition 1st Edition Foreword Notes Trademarks Revisions Thank you for purchasing the Optical Disk Inter-Symbol Interference
User's Manual TA320/TA520 Optical Disk Inter-Symbol Interference Analysis Software 1st Edition 1st Edition Foreword Notes Trademarks Revisions Thank you for purchasing the Optical Disk Inter-Symbol Interference
Measurement range, typical
 LPS 36 HI Light section sensor for object measurement Dimensioned drawing 200 600mm +Z +X -X We reserve the right to make changes DS_LPS36HI_en_50118357-02.fm en 03-2013/02 50118357-02 Light section sensor
LPS 36 HI Light section sensor for object measurement Dimensioned drawing 200 600mm +Z +X -X We reserve the right to make changes DS_LPS36HI_en_50118357-02.fm en 03-2013/02 50118357-02 Light section sensor
Mobile POS Tablet. Barcode Scanner DATA CAPTURE MODULE OPERATION GUIDE. Peripheral Scanning Tool. To Connect Barcode Scanner Module
 Barcode Scanner Follow below steps to check the scanner module with. 1. Click Start All Programs Utilities Peripheral Scanning Tool. 2. Select POS Tab. 3. Check the Scan Scanner from checkbox.. Press Auto
Barcode Scanner Follow below steps to check the scanner module with. 1. Click Start All Programs Utilities Peripheral Scanning Tool. 2. Select POS Tab. 3. Check the Scan Scanner from checkbox.. Press Auto
Measurement range, typical
 Light section sensor for object measurement Dimensioned drawing en 05-2011/05 50111079-02 200 800mm +Z +X -X 18-30 V DC We reserve the right to make changes DS_LPS_36en.fm Light section sensor for object
Light section sensor for object measurement Dimensioned drawing en 05-2011/05 50111079-02 200 800mm +Z +X -X 18-30 V DC We reserve the right to make changes DS_LPS_36en.fm Light section sensor for object
SCHMIDT Programming Tool SS 20.4xx Instructions for Use
 SCHMIDT Programming Tool SS 20.4xx Instructions for Use SCHMIDT Programming Tool SS 20.4xx Table of Contents 1 Important Information... 3 2 Field of Application... 4 3 Scope of Delivery... 4 4 Programming
SCHMIDT Programming Tool SS 20.4xx Instructions for Use SCHMIDT Programming Tool SS 20.4xx Table of Contents 1 Important Information... 3 2 Field of Application... 4 3 Scope of Delivery... 4 4 Programming
Operating Manual. FSM-2 Field Strength Measuring Gauge Part Number
 Operating Manual FSM-2 Field Strength Measuring Gauge Part Number 133033 CONTENTS 1 Application 1 1.1 Safety information 1 2 Identifying parts 2 2.1 Supply 3 2.2 Technical data 3 3 Operation 4 3.1 Switching
Operating Manual FSM-2 Field Strength Measuring Gauge Part Number 133033 CONTENTS 1 Application 1 1.1 Safety information 1 2 Identifying parts 2 2.1 Supply 3 2.2 Technical data 3 3 Operation 4 3.1 Switching
Avigilon Control Center Virtual Matrix User Guide. Version 5.6
 Avigilon Control Center Virtual Matrix User Guide Version 5.6 2006-2015, Avigilon Corporation. All rights reserved. Unless expressly granted in writing, no license is granted with respect to any copyright,
Avigilon Control Center Virtual Matrix User Guide Version 5.6 2006-2015, Avigilon Corporation. All rights reserved. Unless expressly granted in writing, no license is granted with respect to any copyright,
Quick Guide. ZEN (blue edition) First steps
 Quick Guide ZEN (blue edition) First steps Carl Zeiss Microscopy GmbH Carl-Zeiss-Promenade 10 07745 Jena, Germany microscopy@zeiss.com www.zeiss.com/microscopy Carl Zeiss Microscopy GmbH Königsallee 9-21
Quick Guide ZEN (blue edition) First steps Carl Zeiss Microscopy GmbH Carl-Zeiss-Promenade 10 07745 Jena, Germany microscopy@zeiss.com www.zeiss.com/microscopy Carl Zeiss Microscopy GmbH Königsallee 9-21
Instruction manual. testo easyemission Software
 Instruction manual testo easyemission Software en 2 General Information General Information This documentation includes important information about the features and application of the product. Please read
Instruction manual testo easyemission Software en 2 General Information General Information This documentation includes important information about the features and application of the product. Please read
Tach Facts V3.0 Software
 Tach Facts V3.0 Software Download runs from your Auto Meter Playback Tach with Tach-Facts Software. Instr. No. 2650-978 Tach Facts provides complete race analysis on your personal computer. Introduction
Tach Facts V3.0 Software Download runs from your Auto Meter Playback Tach with Tach-Facts Software. Instr. No. 2650-978 Tach Facts provides complete race analysis on your personal computer. Introduction
MMA845xQ Sensor Toolbox User s Guide
 Freescale Semiconductor Document Number: MMA845xQSTUG User s Guide Rev. 1, 02/2012 MMA845xQ Sensor Toolbox User s Guide 1 Introduction The Freescale MMA845xQ sensor toolbox accelerometer kit provides hardware
Freescale Semiconductor Document Number: MMA845xQSTUG User s Guide Rev. 1, 02/2012 MMA845xQ Sensor Toolbox User s Guide 1 Introduction The Freescale MMA845xQ sensor toolbox accelerometer kit provides hardware
Virtual MODELA USER'S MANUAL
 Virtual MODELA USER'S MANUAL Virtual MODELA is a program that simulates the movement of the tool on the screen. Contents Contents Part 1 Introduction 1-1 System Requirements... 4 1-2 Overview of Virtual
Virtual MODELA USER'S MANUAL Virtual MODELA is a program that simulates the movement of the tool on the screen. Contents Contents Part 1 Introduction 1-1 System Requirements... 4 1-2 Overview of Virtual
INSTRUCTION MANUAL. IBREXDLL Software for MS Excel. M e t r o l o g y. Messtechnik GmbH & Co. KG
 M e t r o l o g y INSTRUCTION MANUAL Software for MS Excel Document No. : D2MF710 001 Edition : April 2009 Copyright : IBR Messtechnik GmbH & Co. KG Contents 1. Introduction... : 3 2. Features... : 3 3.
M e t r o l o g y INSTRUCTION MANUAL Software for MS Excel Document No. : D2MF710 001 Edition : April 2009 Copyright : IBR Messtechnik GmbH & Co. KG Contents 1. Introduction... : 3 2. Features... : 3 3.
PCI-express data acquisition card DAQ0504M User Guide
 PCI-express data acquisition card DAQ0504M User Guide Contents Safety information... 3 About this guide... 4 DAQ0504M specifications... 5 Chapter 1. Product introduction 1-1. Package contents...... 6.
PCI-express data acquisition card DAQ0504M User Guide Contents Safety information... 3 About this guide... 4 DAQ0504M specifications... 5 Chapter 1. Product introduction 1-1. Package contents...... 6.
Avigilon Control Center Player User Guide. Version 5.10
 Avigilon Control Center Player User Guide Version 5.10 2006-2016, Avigilon Corporation. All rights reserved. AVIGILON, the AVIGILON logo, AVIGILON CONTROL CENTER, ACC and HDSM, are trademarks of Avigilon
Avigilon Control Center Player User Guide Version 5.10 2006-2016, Avigilon Corporation. All rights reserved. AVIGILON, the AVIGILON logo, AVIGILON CONTROL CENTER, ACC and HDSM, are trademarks of Avigilon
Perceptron Scan Plugin 7.0
 Perceptron Scan Plugin 7.0 For compatibility with Geomagic products, see Release Notes for Geomagic Perceptron Plugin 7.0. Copyright 2004, Raindrop Geomagic, Inc. Plugins > Perceptron is the interface
Perceptron Scan Plugin 7.0 For compatibility with Geomagic products, see Release Notes for Geomagic Perceptron Plugin 7.0. Copyright 2004, Raindrop Geomagic, Inc. Plugins > Perceptron is the interface
User s Manual. Touch Panel Driver. Important
 User s Manual Touch Panel Driver Important Please read the Precautions and this User s Manual carefully to familiarize yourself with safe and effective usage. The software described in this document is
User s Manual Touch Panel Driver Important Please read the Precautions and this User s Manual carefully to familiarize yourself with safe and effective usage. The software described in this document is
N2KExtractor. Maretron Data Extraction Software User s Manual
 N2KExtractor Maretron Data Extraction Software User s Manual Revision 3.1.6 Copyright 2017 Maretron, LLP All Rights Reserved Maretron, LLP 9014 N. 23rd Ave #10 Phoenix, AZ 85021-7850 http://www.maretron.com
N2KExtractor Maretron Data Extraction Software User s Manual Revision 3.1.6 Copyright 2017 Maretron, LLP All Rights Reserved Maretron, LLP 9014 N. 23rd Ave #10 Phoenix, AZ 85021-7850 http://www.maretron.com
OPT2011. High-performance distance sensor. Operating Instructions
 OPT2011 High-performance distance sensor Operating Instructions Status: 15/07/2013 2 Table of Contents 1. Use for Intended Purpose 4 2. Safety Precautions 4 2.1. Safety Precautions 4 2.2. Laser/LED warning
OPT2011 High-performance distance sensor Operating Instructions Status: 15/07/2013 2 Table of Contents 1. Use for Intended Purpose 4 2. Safety Precautions 4 2.1. Safety Precautions 4 2.2. Laser/LED warning
Motic Images Plus 3.0 ML Software. Windows OS User Manual
 Motic Images Plus 3.0 ML Software Windows OS User Manual Motic Images Plus 3.0 ML Software Windows OS User Manual CONTENTS (Linked) Introduction 05 Menus and tools 05 File 06 New 06 Open 07 Save 07 Save
Motic Images Plus 3.0 ML Software Windows OS User Manual Motic Images Plus 3.0 ML Software Windows OS User Manual CONTENTS (Linked) Introduction 05 Menus and tools 05 File 06 New 06 Open 07 Save 07 Save
User manual Horus Movie Player 1
 User manual Horus Movie Player 1 REVISION HISTORY DATE VERSION AUTHOR October 2013 1.0 Bijwoordbeeld tekst en techniek User manual Horus Movie Player 2 1 WORKING WITH THE INSPECTION AND SURVEY SUITE 5
User manual Horus Movie Player 1 REVISION HISTORY DATE VERSION AUTHOR October 2013 1.0 Bijwoordbeeld tekst en techniek User manual Horus Movie Player 2 1 WORKING WITH THE INSPECTION AND SURVEY SUITE 5
SDI Speed Dome Camera OSD Menu
 SDI Speed Dome Camera OSD Menu Indoor/ Outdoor Ver 1.2 00P9SH720ZXSEA2 Table of Contents 1. OSD Menu Tree...4 2. Configuration Menu...7 2.1 VIDEO TYPE...8 2.2 DEFAULT CAMERA...8 2.3 BACKLIGHT...8 2.4 FOCUS...8
SDI Speed Dome Camera OSD Menu Indoor/ Outdoor Ver 1.2 00P9SH720ZXSEA2 Table of Contents 1. OSD Menu Tree...4 2. Configuration Menu...7 2.1 VIDEO TYPE...8 2.2 DEFAULT CAMERA...8 2.3 BACKLIGHT...8 2.4 FOCUS...8
Software Manual R Index 1
 Software Manual R60727.0002 - Index 1 OS6.0 Operator software for Kübler devices Product features: For PCs and notebooks with Windows 7 or higher Easy parametrization, configuration and monitoring Additional
Software Manual R60727.0002 - Index 1 OS6.0 Operator software for Kübler devices Product features: For PCs and notebooks with Windows 7 or higher Easy parametrization, configuration and monitoring Additional
Operating Instructions / User manual. IRSoft. Version 2.0. Documentation software for ERSA Rework Systems. ERSA GmbH
 Operating Instructions / User manual IRSoft Version 2.0 Documentation software for ERSA Rework Systems ERSA GmbH Wertheim / Main July 2002 ERSA has taken great care in the preparation of this Users Guide,
Operating Instructions / User manual IRSoft Version 2.0 Documentation software for ERSA Rework Systems ERSA GmbH Wertheim / Main July 2002 ERSA has taken great care in the preparation of this Users Guide,
PCAN-MiniDiag FD PCAN-MiniDiag Diagnostic Device for CAN FD FD Buses. User Manual. Document version ( )
 PCAN-MiniDiag FD PCAN-MiniDiag Diagnostic Device for CAN FD FD Buses User Manual Document version 1.0.0 (2019-01-24) Relevant products Product name PCAN-MiniDiag FD Part number IPEH-003070 PCAN is a registered
PCAN-MiniDiag FD PCAN-MiniDiag Diagnostic Device for CAN FD FD Buses User Manual Document version 1.0.0 (2019-01-24) Relevant products Product name PCAN-MiniDiag FD Part number IPEH-003070 PCAN is a registered
Gallios TM Quick Reference
 Gallios TM Quick Reference Purpose: The purpose of this Quick Reference is to provide a simple step by step outline of the information needed to perform various tasks on the system. We begin with basic
Gallios TM Quick Reference Purpose: The purpose of this Quick Reference is to provide a simple step by step outline of the information needed to perform various tasks on the system. We begin with basic
PIVOT CMS CLIENT SOFTWARE USER MANUAL
 PIVOT CMS CLIENT SOFTWARE USER MANUAL 1 CMS USER GUIDE 1.1 PC REQUIREMENT Recommended PC Requirement OS CPU VGA RAM HDD Graphics Card OS CPU VGA RAM HDD Windows Vista, 7 or higher Intel Core2Quad Q9400
PIVOT CMS CLIENT SOFTWARE USER MANUAL 1 CMS USER GUIDE 1.1 PC REQUIREMENT Recommended PC Requirement OS CPU VGA RAM HDD Graphics Card OS CPU VGA RAM HDD Windows Vista, 7 or higher Intel Core2Quad Q9400
Welcome In this chapter
 1 Welcome In this chapter Welcome to ProWORX NxT 2.10 2 Installing ProWORX NxT 3 Starting ProWORX NxT 5 Authorizing ProWORX NxT 8 Customer support 11 ProWORX NxT User s Guide Welcome to ProWORX NxT 2.10
1 Welcome In this chapter Welcome to ProWORX NxT 2.10 2 Installing ProWORX NxT 3 Starting ProWORX NxT 5 Authorizing ProWORX NxT 8 Customer support 11 ProWORX NxT User s Guide Welcome to ProWORX NxT 2.10
MW100 CAN Bus Module Configuration Tool (MX118-CAN-M30/S1) User s Manual
 MW100 CAN Bus Module Configuration Tool (MX118-CAN-M30/S1) User s Manual 1 Contents Before Using the Software... 3 Explanation of Functions... 3 MX118 Part Names and Functions... 3 Operation Guide... 4
MW100 CAN Bus Module Configuration Tool (MX118-CAN-M30/S1) User s Manual 1 Contents Before Using the Software... 3 Explanation of Functions... 3 MX118 Part Names and Functions... 3 Operation Guide... 4
ANALYSIS SOFTWARE. CAmReport
 ANALYSIS SOFTWARE CAmReport ENGLISH User Manual CONTENTS 1. INSTALLATION... 3 2. GETTING STARTED... 4 2.1 Starting and Exiting CAmReport... 4 2.2 Setup... 4 2.2.1 Language... 4 2.2.2 Units... 4 2.2.3 CAmReport
ANALYSIS SOFTWARE CAmReport ENGLISH User Manual CONTENTS 1. INSTALLATION... 3 2. GETTING STARTED... 4 2.1 Starting and Exiting CAmReport... 4 2.2 Setup... 4 2.2.1 Language... 4 2.2.2 Units... 4 2.2.3 CAmReport
TTT - TAPPING-TORQUE-TEST-SYSTEM-HELP WinPCA3. Table of contents. Installation Installation PCA3 Installation USB-RS232 converter Request software key
 TTT - TAPPING-TORQUE-TEST-SYSTEM-HELP WinPCA3 Table of contents Installation Installation PCA3 Installation USB-RS232 converter Request software key Operation program First steps Preparation Record cut
TTT - TAPPING-TORQUE-TEST-SYSTEM-HELP WinPCA3 Table of contents Installation Installation PCA3 Installation USB-RS232 converter Request software key Operation program First steps Preparation Record cut
User Manual. HOPPECKE sun powerpack premium. service software
 User Manual HOPPECKE sun powerpack premium service software Contents 1. INTRODUCTION 4 2. TARGET GROUP 4 3. MEANS OF REPRESENTATION 4 4. BASIC INFORMATION FOR APPLICATION USE 5 4.1. System requirements
User Manual HOPPECKE sun powerpack premium service software Contents 1. INTRODUCTION 4 2. TARGET GROUP 4 3. MEANS OF REPRESENTATION 4 4. BASIC INFORMATION FOR APPLICATION USE 5 4.1. System requirements
Spectrometer Visible Light Spectrometer V4.4
 Visible Light Spectrometer V4.4 Table of Contents Package Contents...3 Trademarks...4 Manual Driver and Application installation...5 Manual Application Installation...6 First Start of the Application...8
Visible Light Spectrometer V4.4 Table of Contents Package Contents...3 Trademarks...4 Manual Driver and Application installation...5 Manual Application Installation...6 First Start of the Application...8
Podium Data Analysis Software. User Manual. SWIS10 Version
 SWIS10 Version Issue 1.00 March 2003 Contents 1 Introduction 5 1.1 What is Podium? 5 1.2 About This Manual 5 1.3 Typographical Conventions 6 1.4 Getting Technical Support 6 2 Getting Started 7 2.1 System
SWIS10 Version Issue 1.00 March 2003 Contents 1 Introduction 5 1.1 What is Podium? 5 1.2 About This Manual 5 1.3 Typographical Conventions 6 1.4 Getting Technical Support 6 2 Getting Started 7 2.1 System
MCA8000D OPTION PA INFORMATION AND INSTRUCTIONS FOR USE I. Option PA Information
 MCA8000D Option PA Instructions and Information Rev A0 MCA8000D OPTION PA INFORMATION AND INSTRUCTIONS FOR USE I. Option PA Information Amptek s MCA8000D is a state-of-the-art, compact, high performance,
MCA8000D Option PA Instructions and Information Rev A0 MCA8000D OPTION PA INFORMATION AND INSTRUCTIONS FOR USE I. Option PA Information Amptek s MCA8000D is a state-of-the-art, compact, high performance,
Instruction Manual IF2004/USB. 4-Channel RS422/USB Converter
 Instruction Manual 4-Channel RS422/USB Converter The following sensors/systems can be connected to the 4-Channel RS422/USB Converter: Sensors of the ILD 1302 / 1402 / 1700 / 2200 / 2300 series Sensors
Instruction Manual 4-Channel RS422/USB Converter The following sensors/systems can be connected to the 4-Channel RS422/USB Converter: Sensors of the ILD 1302 / 1402 / 1700 / 2200 / 2300 series Sensors
NVMS User Manual
 NVMS-1000 User Manual Contents 1 Software Introduction...1 1.1 Summary... 1 1.2 Operation Environment... 1 1.3 Install and Uninstall... 2 1.3.1 Install the Software... 2 1.3.2 Uninstall the Software...
NVMS-1000 User Manual Contents 1 Software Introduction...1 1.1 Summary... 1 1.2 Operation Environment... 1 1.3 Install and Uninstall... 2 1.3.1 Install the Software... 2 1.3.2 Uninstall the Software...
Cross hairs for vertical and horizontal profiles. Profile can be linked to cross hair position, centroid, peak or sum profile can be displayed
 3.1.2 Laser Beam Analysis Systems 3.1.2.2 BeamStar Greatest ease of use Automated operation Effortless report generation Start/stop measurement Background subtraction for improved accuracy measurements
3.1.2 Laser Beam Analysis Systems 3.1.2.2 BeamStar Greatest ease of use Automated operation Effortless report generation Start/stop measurement Background subtraction for improved accuracy measurements
TimeView. Modulation Domain Analyzer SW. Users Manual June Third Edition. 2017, Pendulum Instruments
 TimeView Modulation Domain Analyzer SW Users Manual 4031 600 29001 June 2018 - Third Edition 2017, Pendulum Instruments TimeView Modulation Domain Analyzer SW User's Manual 4031 600 29001 June 2018 - Third
TimeView Modulation Domain Analyzer SW Users Manual 4031 600 29001 June 2018 - Third Edition 2017, Pendulum Instruments TimeView Modulation Domain Analyzer SW User's Manual 4031 600 29001 June 2018 - Third
Bosch Video Management System. User Manual
 Bosch Video Management System en User Manual Bosch Video Management System Table of contents en 3 Table of contents 1 Using the Help 5 1.1 Finding information 5 1.2 Printing the Help 6 2 Introduction
Bosch Video Management System en User Manual Bosch Video Management System Table of contents en 3 Table of contents 1 Using the Help 5 1.1 Finding information 5 1.2 Printing the Help 6 2 Introduction
5.2. Click these tabs to jump to the Table of Contents, Index or start of each chapter.
 5.2 Click these tabs to jump to the, or start of each chapter. Click this button to advance to the next page. Click this button to return to the previous page. (Since this is the starting page, the [Back]
5.2 Click these tabs to jump to the, or start of each chapter. Click this button to advance to the next page. Click this button to return to the previous page. (Since this is the starting page, the [Back]
DualPAM Software Version 1.19 Release Note
 DualPAM Software Version 1.19 Release Note Content 1 Software Installation 1.1 Download software from Walz homepage 1.2 Installation 1.3 Update Firmware 1.3.1 Firmware check 1.3.2 MEGA RISC processor 1.3.3
DualPAM Software Version 1.19 Release Note Content 1 Software Installation 1.1 Download software from Walz homepage 1.2 Installation 1.3 Update Firmware 1.3.1 Firmware check 1.3.2 MEGA RISC processor 1.3.3
User Manual Portable Laptop Console Crash Cart Adapter
 User Manual Portable Laptop Console Crash Cart Adapter GUC211V PART NO. M1458 www.iogear.com 2017 IOGEAR. All Rights Reserved. Part No. M1458. IOGEAR, the IOGEAR logo is trademarks of IOGEAR. Microsoft
User Manual Portable Laptop Console Crash Cart Adapter GUC211V PART NO. M1458 www.iogear.com 2017 IOGEAR. All Rights Reserved. Part No. M1458. IOGEAR, the IOGEAR logo is trademarks of IOGEAR. Microsoft
GV 2 Devicemanagement 2
 GV 2 Devicemanagement 2 getting started & usage 1/13 Index 1 General Remarks...3 2 Software...3 2.1 System Requirements...3 2.2 Installation...4 2.3 Un-Installation...5 3 User Interface...5 3.1 Menu Bar...6
GV 2 Devicemanagement 2 getting started & usage 1/13 Index 1 General Remarks...3 2 Software...3 2.1 System Requirements...3 2.2 Installation...4 2.3 Un-Installation...5 3 User Interface...5 3.1 Menu Bar...6
PTZ cameras will continue to track an object as long as it remains in view of an associated SightSensor or until one of the following occurs:
 4 SightSensors support for select analog and IP domes. This document describes setting up the SightTracker with supported analog cameras. SightTrackers enable PTZ cameras to automatically aim at a target
4 SightSensors support for select analog and IP domes. This document describes setting up the SightTracker with supported analog cameras. SightTrackers enable PTZ cameras to automatically aim at a target
User Guide 701P Wide Format Solution Wide Format Scan Service
 User Guide 701P44865 6204 Wide Format Solution Wide Format Scan Service Xerox Corporation Global Knowledge & Language Services 800 Phillips Road Bldg. 845-17S Webster, NY 14580 Copyright 2006 Xerox Corporation.
User Guide 701P44865 6204 Wide Format Solution Wide Format Scan Service Xerox Corporation Global Knowledge & Language Services 800 Phillips Road Bldg. 845-17S Webster, NY 14580 Copyright 2006 Xerox Corporation.
9936A LogWare III. User s Guide. Revision
 9936A LogWare III User s Guide Revision 680301 Table of Contents 1 Introduction... 1 1.1 Symbols Used...1 1.2 Conventions...1 1.3 What is LogWare?...1 1.4 License Agreement...2 1.5 Requirements...2 1.6
9936A LogWare III User s Guide Revision 680301 Table of Contents 1 Introduction... 1 1.1 Symbols Used...1 1.2 Conventions...1 1.3 What is LogWare?...1 1.4 License Agreement...2 1.5 Requirements...2 1.6
VarioAnalyze. User Manual. JENOPTIK Group.
 VarioAnalyze User Manual JENOPTIK Group. Dear User Dear User You should carefully read these instructions before you start operating the VarioAnalyze Software. Editorial deadline: October 2005 Document
VarioAnalyze User Manual JENOPTIK Group. Dear User Dear User You should carefully read these instructions before you start operating the VarioAnalyze Software. Editorial deadline: October 2005 Document
Panaboard Overlayer User's Guide. Image Capture Software for Electronic Whiteboard (Panaboard)
 Panaboard Overlayer User's Guide Image Capture Software for Electronic Whiteboard (Panaboard) Contents Introduction... 3 Functional Overview... 3 Operation Flow... 3 Abbreviations... 4 Trademarks... 4
Panaboard Overlayer User's Guide Image Capture Software for Electronic Whiteboard (Panaboard) Contents Introduction... 3 Functional Overview... 3 Operation Flow... 3 Abbreviations... 4 Trademarks... 4
Avigilon Control Center Web Client User Guide
 Avigilon Control Center Web Client User Guide Version: 4.12 Standard PDF-WEBCLIENT-S-E-Rev2 Copyright 2013 Avigilon. All rights reserved. The information presented is subject to change without notice.
Avigilon Control Center Web Client User Guide Version: 4.12 Standard PDF-WEBCLIENT-S-E-Rev2 Copyright 2013 Avigilon. All rights reserved. The information presented is subject to change without notice.
Copyright 2017 Xi'an NovaStar Tech Co., Ltd. All Rights Reserved. No part of this document may be copied, reproduced, extracted or transmitted in any
 Product Version: Document Number: SmartLCT Screen Configuration Software V3.2.0 NS110100363 Copyright 2017 Xi'an NovaStar Tech Co., Ltd. All Rights Reserved. No part of this document may be copied, reproduced,
Product Version: Document Number: SmartLCT Screen Configuration Software V3.2.0 NS110100363 Copyright 2017 Xi'an NovaStar Tech Co., Ltd. All Rights Reserved. No part of this document may be copied, reproduced,
About the Advanced MCACC Application
 About the Advanced MCACC Application The Advanced MCACC application software allows you to view graphs of the reverb characteristics of your listening environment on a PC. It works in the same way as Reverb
About the Advanced MCACC Application The Advanced MCACC application software allows you to view graphs of the reverb characteristics of your listening environment on a PC. It works in the same way as Reverb
MULTIPROG QUICK START GUIDE
 MULTIPROG QUICK START GUIDE Manual issue date: April 2002 Windows is a trademark of Microsoft Corporation. Copyright 2002 by KW-Software GmbH All rights reserved. KW-Software GmbH Lagesche Straße 32 32657
MULTIPROG QUICK START GUIDE Manual issue date: April 2002 Windows is a trademark of Microsoft Corporation. Copyright 2002 by KW-Software GmbH All rights reserved. KW-Software GmbH Lagesche Straße 32 32657
Firmware Update Tool Software Program for Updating the Firmware for the SECUTEST BASE, BASE10 and PRO Test Instruments
 Operating Instructions Firmware Update Tool Software Program for Updating the Firmware for the SECUTEST BASE, BASE10 and PRO Test Instruments 3-349-793-03 4/6.15 Contents Page 1 Information on the Application...
Operating Instructions Firmware Update Tool Software Program for Updating the Firmware for the SECUTEST BASE, BASE10 and PRO Test Instruments 3-349-793-03 4/6.15 Contents Page 1 Information on the Application...
Ansur Index 2XL. Users Manual. Plug-In
 Ansur Index 2XL Plug-In Users Manual April 2010, Rev. 1 2010 Fluke Corporation. All rights reserved. All product names are trademarks of their respective companies. Table of Contents Chapter Title Page
Ansur Index 2XL Plug-In Users Manual April 2010, Rev. 1 2010 Fluke Corporation. All rights reserved. All product names are trademarks of their respective companies. Table of Contents Chapter Title Page
SIMPLY PRECISE USER MANUAL. ADJUSTMENT TOOL For NUMERIK JENA Encoders with Online Compensation
 USER MANUAL ADJUSTMENT TOOL For NUMERIK JENA Encoders with Online Compensation 2 Index 1. Features and Applications... 3 1.1 Functions of the ADJUSTMENT TOOL... 3 1.2 Dynamic Offset and Amplitude Control
USER MANUAL ADJUSTMENT TOOL For NUMERIK JENA Encoders with Online Compensation 2 Index 1. Features and Applications... 3 1.1 Functions of the ADJUSTMENT TOOL... 3 1.2 Dynamic Offset and Amplitude Control
CONTENTS. Part 1.GP-723 system requirements...2. Part 2.GP-723 driver installation...2. Part 3.Microsoft DirectX9 installation...7
 0 CONTENTS Part 1.GP-723 system requirements...2 Part 2.GP-723 driver installation...2 Part 3.Microsoft DirectX9 installation...7 Part 4. Goscam software installation...10 Part 5. Goscam Initial System
0 CONTENTS Part 1.GP-723 system requirements...2 Part 2.GP-723 driver installation...2 Part 3.Microsoft DirectX9 installation...7 Part 4. Goscam software installation...10 Part 5. Goscam Initial System
Ansur ProSim 6/8. Users Manual. Software Plug-In
 Ansur ProSim 6/8 Software Plug-In Users Manual FBC-0002 April 2011, Rev. 2, 8/11 2011 Fluke Corporation. All rights reserved. All product names are trademarks of their respective companies. Table of Contents
Ansur ProSim 6/8 Software Plug-In Users Manual FBC-0002 April 2011, Rev. 2, 8/11 2011 Fluke Corporation. All rights reserved. All product names are trademarks of their respective companies. Table of Contents
Overview 1. Foreword 2. Warnings
 Overview 1. Foreword Thank you for choosing our product. Please read this manual carefully before using the product. Specifications and software updates may be subject to change without notice. Some pictures
Overview 1. Foreword Thank you for choosing our product. Please read this manual carefully before using the product. Specifications and software updates may be subject to change without notice. Some pictures
