scancontrol 3D-View 3.1 Instruction Manual
|
|
|
- Barbara King
- 6 years ago
- Views:
Transcription
1 scancontrol 3D-View 3.1 Instruction Manual
2 MICRO-EPSILON MESSTECHNIK GmbH & Co. KG Königbacher Strasse Ortenburg / Germany Tel. +49 (0) 8542 / Fax +49 (0) 8542 / info@micro-epsilon.de Certified acc. to DIN EN ISO 9001: 2008
3 Contents 1. Introduction Use of the Manual Functional Scope of scancontrol 3D-View Definition of Terms for Profile, Profile Sequence and Point Cloud Installation and Preparation for Measurement Operation Installation Requirements Installation of the Software Connecting scancontrol to the PC Working with scancontrol 3D-View Operation Modes Starting the Software Description of the Main View Online Mode Description of the "Scanner settings" and the "3D mode" Box Description of the "Advanced scanner settings" Dialog Box Offline Mode Description of the "File settings" and the "3D mode" Box Displaying scancontrol Parameters in Offline Mode Description of the "Display settings" Box Description of the Preview Window Description of the 2D-View Description of the 3D-View Description of the Status Display D Visualization of a Point Cloud Step by Step In Online Mode In Offline Mode Filtering Measurement Data Properties Resetting Parameters to the Default Settings Functions of the Toolbar Adjusting scancontrol Network Settings (Ethernet Configurator) Documentation and Help for scancontrol 3D-View Exiting scancontrol 3D-View Extended Functions of scancontrol 3D-View Loading and Saving Parameters Saving Parameters Loading Parameters Saving Profile Sequences Exporting Images Exporting 3D Data Printing Print Preview Printing the Current View Annex Notes on Using scancontrol 3D-View Key Shortcuts/Mouse Functions Status and Error Messages Parameter Record Color Palettes Page 3
4 Introduction 1. Introduction This user manual will give you an overview of the functions of the software package scancontrol 3D- View. scancontrol 3D-View offers you a three-dimensional visualization of point data which have been recorded with the scancontrol measurement system. Additionally, 3D-View provides the possibility to export and save the visualized data for later offline analysis. The scancontrol measurement system acts as a basis for scancontrol 3D-View. scancontrol is a high speed sensor which is designed for applications in industrial environments. It is characterized by high measurement speed and accuracy. 3D-View supports the following scancontrol measurement systems: - scancontrol / / / scancontrol / / / scancontrol / / / scancontrol / / / scancontrol / / / scancontrol / / / scancontrol / / / scancontrol / / / scancontrol / / / scancontrol / / / Note: In the following the term scancontrol stands for all measurement systems listed above. 1.1 Use of the Manual The user manual contains all the information for the installation and application of scancontrol 3D- View. As a user of the software read Chapter 2 "Installing and preparing for measurement operation". Chapter 3 "Working with scancontrol 3D-View" explains how the software functions are used. Note: For questions and advice as well as further technical information please contact your nearest Micro-Epsilon office. Details can be found at Functional Scope of scancontrol 3D-View scancontrol 3D-View transfers profile data in a simple way from the scancontrol measurement system via Ethernet and presents it three-dimensionally. Data, which has been saved with scancontrol 3D-View, scancontrol Configuration Tools, gapcontrol Setup Software or DeveloperDemo (from Version 2.0), can be loaded and visualized. scancontrol 3D-View offers the possibility of saving the 3D data for later offline analysis and of exporting the data in a variety of standard formats. An option for maximizing the 3D-View and a print function are available for the detailed viewing of 3D data. The loading and saving of parameters simplifies working with different objects and settings. The detailed functional scope of scancontrol 3D-View is listed below: - Data transfer via scancontrol (online mode) - Load saved profile sequence (offline mode) - 3D visualization - Configure scancontrol - Synchronization (triggered mode) - Filter functions - Restore factory settings - Maximize preview - Maximize 2D-View - Maximize 3D-View - Print function - Load and save parameters Page 4
5 Introduction - Load scancontrol parameters offline - Save profile sequences - Export images - Export 3D data 1.3 Definition of Terms for Profile, Profile Sequence and Point Cloud The terms "profile", "profile sequence" and "point cloud" are used repeatedly in this manual in the context of the software, and are defined as follows: A "profile" consists of a maximum of 1280 individual measurement points, each of which is defined by a X coordinate and a Z coordinate (two-dimensional). A chronologically consecutive series of profiles is called a "profile sequence". All points located in a profile sequence are also designated as a "point cloud". Each of these points is defined by its X, Y/T and Z coordinates (three-dimensional), whereby the Y/T coordinates arise from the chronological offset in the individual profiles (see Chapter 3.10). Page 5
6 Installation and Preparation for Measurement Operation 2. Installation and Preparation for Measurement Operation 2.1 Installation Requirements The following minimum system specification is necessary for the operation of scancontrol 3D-View: - Windows 7 (32/64 bit), Windows 8 or 8.1 (32/64 bit), Windows 10 (32/64 bit) - 1 GHz or faster (32/64 bit) processor - 1 GB RAM - Screen resolution: 1024 x Graphics card / GPU supporting OpenGL 2.1 or higher To be able to use scancontrol 3D-View the following steps must be followed: 1. Install the Ethernet interface hardware, if not already installed. 2. Install scancontrol 3D-View (see Chapter 2.2). 3. Connect the scancontrol measurement system to the PC via Ethernet. [CD]:\Documentation Contains manuals, installation instructions and Quick Reference. [CD]:\Examples Contains examples of profile sequences [CD]:\License Contains license information for scancontrol 3D-View [CD]:\Program\scanCONTROL 3D-View 3.1 Contains scancontrol 3D-View 3.1 [CD]:\Program\DeveloperDemo Demo program for scanner setting and visualization of profile data. [CD]:\Support\Adobe Reader DC Contains Adobe Reader DC. [CD]:\Support\Ethernet Contains a software tool for configuration of the IP addresses of scancontrol devices with an Ethernet interface. [CD]:\Support\FImageFilter Contains filter files for integrating DirectX. [CD]:\Support\Sentinel System Driver Contains the dongle driver. [CD]:\Support\VCRedist2008 Contains the "Microsoft Visual C " Redistributable Package [CD]:\Support\VCRedist2013 Contains the "Microsoft Visual C " Redistributable Package Fig. 2.1: Content of the Software CD 2.2 Installation of the Software When you insert the Software CD an installation window appears which offers you a number of options. Alternatively you can start the window with the [CD]:\setup.exe file. Click on the "Install" button to start installing the software. Now the installation wizard installs the software and necessary components. Note: You need administrator rights in order to install the software. Note: Activate the "Configure windows firewall" option in order to enable the data transfer between scan- CONTROL and the PC in case of an active windows firewall. Note: If a third-party firewall is installed on your operating system, you need to include 3D-View in the firewall exception list to enable communication between the measuring system and the software. 2.3 Connecting scancontrol to the PC In order to connect scancontrol via Ethernet to the PC, proceed as follows: Finish the installation of scancontrol 3D-View completely. This procedure is described in Chapter 2.2. Connect scancontrol via the Ethernet interface to the PC and switch on the power supply. Please wait until the device is recognized by the PC. This may take a few seconds. Page 6
7 Installation and Preparation for Measurement Operation The system is now ready to operate the scancontrol measurement system with scancontrol 3D- View. Note: scancontrol must be connected directly with the PC. Do not use hubs or switches. Note: In case of using a network adapter which supports the "VLAN" option, this option must be inactive in order to use the scancontrol measurement system. Note: The PC and the measurement system must be located in the same subnet in order to operate the scancontrol measurement system with 3D-View. Use the "Ethernet configurator" dialog box (see Chapter 3.17) in order to adjust the network settings of the measurement system, if necessary. Page 7
8 3. Working with scancontrol 3D-View 3.1 Operation Modes Depending on the selected data source scancontrol 3D-View provides two different operation modes: Data source scancontrol (online mode) File (offline mode) 3.2 Starting the Software Description The scancontrol measurement system acquires measurement data and transfers them to the PC. scancontrol 3D-View visualizes the measurement results. The software plays back a saved profile sequence and visualizes the measurement results. Once the installation of the software is completed, you can start the software. For this, use the program link on your desktop or the start menu entry "scancontrol 3D-View". After you have started the program, the main view of scancontrol 3D-View appears (see Fig. 3.1). Note: - Never disconnect the connection between scancontrol and the PC while using the software. - Never disconnect the power supply of scancontrol while the software is running. This may cause the software to shut down unintentionally. Page 8
9 3.3 Description of the Main View Fig. 3.1: Main view In the upper section of the main view you will find the menu bar and the toolbar (see Fig. 3.1, ) which you can use for activating various dialog boxes of settings and views (see Chapter 3.16). In the upper left section of the main view (see Fig. 3.1 ), depending on the operation mode (online/offline mode), you can either change settings on the scancontrol measurement system, or visualize previously saved profile sequences (refer also to Chapter 3.4 or 3.5). Below the "3D mode" box there is an information field, in which the current system status is shown (see Chapter 3.11). In the lower left section you configure the settings for the display (refer also to Chapter 3.7). In the right section there are the preview window (see Chapter 3.8), the 2D-View (see Chapter 3.9) and the 3D-View (see Chapter 3.10). In the lower section of the main view there is the status line (see Fig. 3.1, ). Status and error messages are displayed. For a complete list of the possible messages please refer to Chapter Online Mode After starting the software scancontrol 3D-View is in online mode. In online mode data from the scan- CONTROL measurement system is transferred directly to the PC and visualized by the software. If you are in offline mode, you can activate the online mode either by selecting the "File scancontrol" menu item or by pressing the corresponding button in the toolbar (see Fig. 3.2). Use the "Scanner settings" box to configure the measurement system. Fig. 3.2: "scancontrol" button Page 9
10 3.4.1 Description of the "Scanner settings" and the "3D mode" Box Use the parameters in these boxes to configure scancontrol for your measuring task. Note: The parameters "Exposure time"/"no. of profiles" are dependent on each other. Thus with setting the parameter "No. of profiles" to 50 profiles per second the maximum value for "Exposure time" is 20 ms, for example. Fig. 3.3: "Scanner settings" and "3D mode" boxes You enter the following settings: - Exposure time [ms]: With this parameter you select the exposure time for the scanner. Minimum value: 0.01 ms. Maximum value: 40.0 ms. - No. of profiles [1/s]: This parameter controls the number of profiles which are acquired per second and transferred to the PC. This value has priority over the "Exposure time" parameter. Minimum value: 25. Maximum value: depends on the type of sensor: scancontrol 2600/2610/2900/2910: 300 scancontrol 2700/2710: 100 scancontrol 2650/2660/2750/2760: 4000 scancontrol 2950/2960: Filter : With this button you access the "Profile filter settings" dialog box (see Chapter 3.13). - Advanced : With this button you access the "Advanced scanner settings" dialog box (see Chapter 3.4.2). - Buffered profiles: This parameter defines the number of profiles that make up a point cloud, i.e. you determine the resolution in the Y/T direction with this parameter. The minimum adjustable value is 10. The maximum adjustable value depends on the following factors: RAM/Paging file Operating system/architecture (32 bit/64 bit) "Points per profile" parameter "Profiles" and "Quality" parameters, located in the "Drawing method" input field (see Chapter 3.14) - Preview mode: Use this parameter to select the type of data transmission. continuous: The data is continuously transferred from scancontrol. The preview window is updated continuously. trigger: Select this option to transfer a profile sequence from the scanner at a defined point in time. The scancontrol measurement system initially transfers no profiles. Start the data transfer with the "Trigger" button. scancontrol then acquires and transfers the measurement data to the PC. Once the number of profiles defined in the "Buffered profiles" entry field is reached, the transferred point cloud is visualized in the preview window and scancontrol stops the data transfer. - Color coding: This value specifies which measurement data from scancontrol is used for the colored texture of the point cloud in the individual views. The selected information is evaluated for each single point in the point cloud and displayed in color. The following selections are available: Intensity: The maximum intensity of the reflection. Z coordinate: The Z coordinate. Width: The width of the reflection. Page 10
11 Threshold: The threshold which was applied depending on the backlight in order to detect a reflection. Moment 0: Zeroth order moment (the area of the reflection). Moment 1: First order moment. Note: The "Scanner settings" dialog box is available only in online mode! Note: The elements of the "3D mode" box vary depending on the operation mode (Online/offline mode). Note: For further information on the configuration of the measurement system, please refer to the instruction manual of the measurement system used and to the documents "Quick Reference scancontrol" and "Manual scancontrol (Part B)" (see Chapter 3.18). Note: The default values for the parameters are listed in Chapter 5.4. Page 11
12 3.4.2 Description of the "Advanced scanner settings" Dialog Box This dialog box offers you extended settings for the scancontrol measurement system. Note: The parameters "Measuring field"/"points per profile" are dependent on each other. Note: Only experienced users of the scancontrol measurement system should change settings in this dialog box. Fig. 3.4: "General" tab sheet in the "Advanced scanner settings" dialog box - Type: The connected measurement system and its associated firmware version are displayed. - SN: The serial number of the connected measurement system is displayed. - IP address: The IP address of scancontrol is displayed. If the manual input of the IP address is activated, you may enter the IP address here. - Scanner selection: This list contains all scancontrol measurement systems connected to the PC. Additionally, you may activate the manual input of the IP address here. Use this selection and the Connect/Disconnect button (see below) in order to activate a desired measurement system. - Connect/Disconnect: Depending on the selection of the scanner list this button behaves as follows: Disconnect: If the currently active measuring system is selected in the scanner selection, you may disconnect the measuring system using the "Disconnect" button. Connect: If a measuring system is selected which isn't currently connected to 3D-View, you may use the "Connect" button in order to connect to the selected measuring system. In doing so, the previously connected measuring system gets disconnected. - Find...: Press this button in order to identify all scancontrol measurement systems which are connected to the PC. This function is performed automatically with starting the software. After completing this procedure the scanner selection list will be refreshed and you may change between the individual measurement systems. Page 12
13 - Measuring field: Select one of the values to set the measuring field of scancontrol. For detailed information please refer to the instruction manual of the measurement system used. The following values are available, depending on the type of sensor: scancontrol 26X0/27X0: small: Measuring field index 7, 640 x 120 pixels standard: Measuring field index 2, 640 x 360 pixels large: Measuring field index 0, 640 x 480 pixels custom...: You can select the measuring field index (0-127). free : You may freely define the measuring field (see below). scancontrol 29X0: small: Measuring field index 7, 1280 x 256 pixels standard: Measuring field index 2, 1280 x 768 pixels large: Measuring field index 0, 1280 x 1024 pixels custom...: You can select the measuring field index (0-127). free : You may freely define the measuring field (see below). - Points per profile: This parameter defines the number of points that make up a profile. Depending on the type of sensor you can choose between the following values: scancontrol 26X0/27X0: max (640): The maximum number of points per profile, which is provided by the measurement system used scancontrol 29X0: max (1280): The maximum number of points per profile, which is provided by the measurement system used With this parameter you specify the resolution in the direction of the X axis. The number of points is also influenced by the "Measuring field" parameter! - Invert in X direction: The signal is inverted on the Z axis. - Invert in Z direction: The signal is inverted in the middle of the measurement range parallel to the X axis. This parameter is enabled in the default settings. - Free measuring field: You define the measuring field by percentages of the start and end positions. Start column [%]: The first column of the measuring field. End column [%]: The last column of the measuring field. Start row [%]: The first row of the measuring field. End row [%]: The last row of the measuring field. Note: The Start/End column parameters must be a multiple of the following factors, depending on the type of sensor: scancontrol 26X0/27X0: 1,25%; scancontrol 29X0: 2,5% - Threshold: This value specifies the value of intensity at which the scanner recognizes a reflection. absolute: The chosen threshold (0-1023) is used as absolute threshold. dynamic: The chosen threshold (0-1023) is used as a percentage of the maximum intensity of a reflection (value[%] = 100*threshold/1024). If you want to use a threshold which corresponds to 25 % of the maximum intensity, for example, you have to set the threshold parameter to 256. Page 13
14 - Reflections: With this parameter you determine which reflection is detected as a profile point. This parameter is only important for multiple reflections. first: The reflection closest to the scanner. last: The reflection furthest away from the scanner. largest area: The reflection with the largest area. This setting is enabled in the default settings. highest intensity: The reflection with the highest intensity. only single: The reflection is processed only if there is only a single reflection for this profile point. - Laser power: You can operate the laser of scancontrol at two different power levels or switch it off. Depending on the type of sensor the following options are available: scancontrol 26X0/29X0: off: Laser is switched off. reduced: reduced power level. standard: standard power level. reduced (pulsed): pulsating with reduced power level. This option is used to synchronize two scancontrol measurement systems with alternately pulsed lasers. The "RS422 mode" parameter must be set to "ext. trigger input" or "ext. trigger output". standard (pulsed): pulsating with standard power level. This option is used to synchronize two scancontrol measurement systems with alternately pulsed lasers. The "RS422 mode" parameter must be set to "ext. trigger input" or "ext. trigger output". scancontrol 27X0: off: Laser is switched off. reduced: reduced power level. standard: standard power level. - Auto exposure: Use these parameters to configure the automatic exposure time control. Active: Select this input field to activate the automatic exposure time control of the scan- CONTROL measurement system. This setting is recommended for scanning single-colored, alternating surfaces. Mode: Use this parameter to specify the algorithm for the automatic exposure time control raw data: The automatic exposure time control is computed based on the raw data (Sensor matrix). profile: The automatic exposure time control is computed based on the profile data. filtered profile: The automatic exposure time control is computed based on the filtered profile data. Shutter alignment: With this parameter you determine how the specified scan rate is maintained with active automatic exposure time control. center: The intervals are in each case aligned to the center of the interval. right: The intervals are in each case aligned to the end of the interval. left: The intervals are in each case aligned to the start of the interval. none: The intervals are not aligned. - Min. width: Minimum width of a reflection to be detected as a valid profile point. - Max. width: Maximum width of a reflection to be detected as a valid profile point. - Min. intensity: Minimum intensity of a reflection to be detected as a valid profile point. - Max. intensity: Maximum intensity of a reflection to be detected as a valid profile point. Note: The "dynamic" option of the "Threshold" parameter is only available using a scancontrol 26X0 or 29X0 measurement system. Note: The "raw data" option of the "Auto exposure - Mode" parameter is only available using a scancontrol 26X0 or 29X0 measurement system. Page 14
15 Fig. 3.5: "Interface" tab sheet in the "Advanced scanner settings" dialog box - RS422 mode: Use this parameter to configure the function of the RS422 interface of scancon- TROL. Depending on the type of sensor you can choose between the following values: scancontrol 26X0/29X0 serial: The RS422 interface is used as serial port. Commands are received. ext. trigger input: The RS422 interface is used as synchronization and trigger input (see below, parameter "Trigger mode"). ext. trigger output: The RS422 interface is used as synchronization and trigger output. CMM trigger: Activate this setting in order to use the RS422 interface as programmable trigger output (see below, parameter "Enable CMM trigger"). scancontrol 27X0 automatic: scancontrol configures the function of the RS422 interface automatically. serial: The RS422 interface is used as serial port. Commands are received. external trigger: The RS422 interface is used to synchronize and trigger the scan- CONTROL measurement system (see below, parameter "Trigger mode"). CMM trigger: Activate this setting in order to use the RS422 interface as programmable trigger output (see below, parameter "Enable CMM trigger"). encoder/counter: Activate this function in order to access the internal counter of scancontrol via the RS422 interface (see below, input field "Counter (Encoder)"). pulsed laser: The RS422 interface is used to synchronize two scancontrol measurement systems. The lasers are alternately pulsed. Page 15
16 - Serial baudrate: Use this parameter to specify the baudrate at which the serial port operates. This parameter is only active in case of using the "serial" value for the "RS422" parameter No RS422 termination: Disables the termination resistor of the RS422 circuit. When deactivating this parameter, the default termination is used (serial: Termination active; ext. trigger input: Termination active; ext. trigger output: Termination inactive; CMM trigger: Termination inactive). - Digital input mode: Use this parameter to configure the function of the digital inputs of scancontrol. encoder + reset: Inputs 2 (A) and 3 (B) are used to access the internal counter of scan- CONTROL. Input 1 (index N) is used to reset the counter. encoder + trigger: Inputs 2 (A) and 3 (B) are used to access the internal counter of scan- CONTROL. Input 1 is used as trigger input. trigger: Input 1 is used as trigger input. user modes + trigger: Input 1 is used as trigger input. Inputs 2 (bit 0) and 3 (bit 1) are used to load user modes. user modes: Inputs 1 (bit 0), 2 (bit 1) and 3 (bit 2) are used to load user modes. timestamp: The state of the digital inputs is included as bit sequence in the timestamp of the profiles. - Digital input logic: Defines the logic of the digital inputs: low level logic (5V): TTL high level logic (24V): HTL - Trigger mode: This function enables you to control the scancontrol measurement system via the RS422 interface (scancontrol 26X0/27X0/29X0) and via the digital inputs (scancontrol 26X0/29X0) respectively. internal: scancontrol transfers continuously according to the setting "No. of profiles [1/s]" Please use the following trigger settings only when you control scancontrol externally: pos. edge: scancontrol is triggered with positive edges whereas the exposure time corresponds to the parameter "Exposure time. neg. edge: scancontrol is triggered with negative edges whereas the exposure time corresponds to the parameter "Exposure time. pos. pulse: scancontrol is triggered with positive edges whereas the exposure time corresponds to the length of the positive trigger-pulse. neg. pulse: scancontrol is triggered with negative edges whereas the exposure corresponds to the length of the negative trigger-pulse. pos. gate: On applying a logical "1" signal to the trigger input scancontrol transfers continuously according to the setting "No. of profiles [1/s]". When applying a logical "0" signal to the trigger input no profiles are transferred. neg. gate: On applying a logical "0" signal to the trigger input scancontrol transfers continuously according to the setting "No. of profiles [1/s]". When applying a logical "1" signal to the trigger input no profiles are transferred. encoder: scancontrol is triggered using the internal counter (encoder). A measurement operation is triggered after N encoder steps (N is defined by the "Encoder step" parameter, see below). Note: The maximum frequency available for triggering corresponds to the "No. of profiles [1/s]" parameter. Note: More information about the trigger function of scancontrol can be found in the instruction manual of the measurement system used. - Trigger source: Select the type of inputs used for synchronization and triggering: RS422 digital inputs - Encoder step: Specifies the number of encoder steps being necessary to trigger a measurement operation. This parameter is only available if the "Trigger mode" parameter is set to "encoder". Page 16
17 - Encoder active: Use these parameters to activate the internal counter of scancontrol. It is possible to increment and decrement the counter. Note: The "No RS422 termination", "Digital input mode", "Digital input logic" and "Trigger source" parameters are only available using a scancontrol 26X0 or 29X0 measurement system. Fig. 3.6: "Advanced" tab sheet in the "Advanced scanner settings" dialog box - Suppress backlight: Activate the automatic backlight compensation with this entry. - Video filter: Activate this parameter to improve the image quality. - High resolution: With this parameter you activate the subpixel resolution for the Z values. - Calibration: Use this parameter to activate the calibration. - Packet delay [µs]: Specifies the delay time of transferred data packets via Ethernet. This parameter is of importance in case of synchronizing multiple sensors in one subnet. - Enable CMM trigger: Select this box to activate the programmable trigger output of scan- CONTROL. - Invert trigger output: Invert the trigger output with this parameter. - Trigger output: The port at which the trigger signal is issued. Port 1 Port 3 Port 2 Port 4 - Trigger divisor: This gives the division ratio between the trigger signals and the profiles. Select a value "n" to issue one trigger signal for every nth profile. Min: 1 Max: Mark-space ratio: This gives the mark-space ratio for the decreasing edge. 1:4 2:1 1:3 3:1 1:2 4:1 1:1 Page 17
18 - Skew correction [µs]: This parameter provides a time correction of the trigger signal in increments of 0.5 µs. Minimum: µs Maximum: µs - Measuring field [1/s]: The maximum profile frequency resulting from the setting of the "Measuring field" parameter. - Exposure time [1/s]: The maximum profile frequency resulting from the setting of the "Exposure time" parameter. Note: Further information about the listed measurement system parameters can be found in the documents Quick Reference scancontrol and the scancontrol manual (Part B) (see Chapter 3.18). Page 18
19 Note: The default values for the parameters are listed in Chapter 5.4. Confirm your settings with the "OK" button. 3.5 Offline Mode scancontrol 3D-View enables you to load and visualize previously saved profile sequences. In offline mode the "Scanner settings" box is replaced by the "File settings" box. In order to load and display profiles from a file offline, either select the "File Load profiles menu item or press the corresponding button (see Fig. 3.7) in the toolbar. Fig. 3.7: "Load profile sequence" button A standard Windows dialog is displayed where you select the path and file name. The profile sequence is loaded after confirmation of the dialog. The loaded profiles are shown in the preview window. The preview window is updated continuously Description of the "File settings" and the "3D mode" Box Use the parameters in these boxes to visualize saved profile sequences in offline mode. Fig. 3.8: Settings in offline mode In the upper section of the box the following information of the loaded profile sequence is displayed: - Name: Name of the profile sequence. - Buffered profiles: The number of loaded profiles. Note: The following software packages save the measurement system parameters: - scancontrol 3D-View - scancontrol Configuration Tools - gapcontrol Setup Software - DeveloperDemo (from Version 2.0, option must be activated). The following settings are available: - Play: This starts the playback of the previously loaded profile sequence. The loaded profiles are shown in the preview window. The preview window is updated continuously. - Stop: This stops the playback of the profile sequence. The loaded profiles are shown in the preview window and the 2D-View. - Info: You press this button to display the scancontrol settings selected when the profile sequence was saved (see Chapter 3.6). - Invert signal in X: The signal is inverted on the Z axis. You must repeat playing back the profile sequence for the parameter to take effect. - Invert signal in Z: The signal is inverted in the middle of the measurement range parallel to the X axis. You must repeat playing back the profile sequence for the parameter to take effect. - Filter : With this button you access the "Profile filter settings" dialog box (see Chapter 3.13). Page 19
20 - Color coding: This value specifies which part of the measurement data of the profile sequence is used for the colored texture of the point cloud in the individual views. The selected information is evaluated for each single point in the point cloud and displayed in color. The following selections are available: Intensity: The maximum intensity of the reflection. Z coordinate: The Z coordinate of the point. Width: The width of the reflection. Threshold: The threshold which was applied depending on the backlight in order to detect a reflection. Moment 0: Zeroth order moment (the area of the reflection). Moment 1: First order moment. Note: The availability of the individual options depends on the settings used while saving the profile sequence. Note: Further information about the possible selections can be found in the documents Quick Reference scancontrol and the scancontrol manual (Part B) (see Chapter 3.18). - No. of profiles [1/s]: Here you specify the scan rate used for recording the profile sequence. If the parameters were recorded in the profile sequence ("Loop back parameters" active), the scan rate is automatically updated during the replay and the field is deactivated. - Ignore encoder: If the profile sequence has been saved with an active encoder input, you may use this parameter to disable the evaluation of the encoder for displaying the 3d data (see Chapter 3.10). Note: The parameter "No. of profiles [1/s] only has an effect when a measurement system feed speed is specified for the 3D-View (see Chapter 3.14). Note: Profile sequences are stored as "avi" files. You can only play back "avi" files recorded with the following programs: - scancontrol 3D-View - scancontrol Configuration Tools - gapcontrol Setup Software - DeveloperDemo from Version 2.0. Note: The "File settings" box is only available in offline mode! Note: The elements of the "3D mode" box vary depending on the operation mode (Online/Offline mode). Note: The default values for the parameters are listed in Chapter 5.4. Page 20
21 3.6 Displaying scancontrol Parameters in Offline Mode When playing back saved profile sequences, you have the possibility of displaying the scancontrol settings used while saving the profile sequence. Press the "Info" button in the "File settings" box (see Fig. 3.8). You then access the "Scanner settings offline" dialog box. Note: The following software packages save the scancontrol parameters: - scancontrol 3D-View - scancontrol Configuration Tools - scancontrol Setup Software - DeveloperDemo (from Version 2.0, option must be activated) In the dialog box you can choose between the following tabs: Scanner: The "Exposure time" and "Number of profiles [1/s]" settings used while saving the profile sequence are displayed. You will find a precise description of the individual parameters in Chapter Additionally the following information is displayed: - Name: Name of the profile sequence. - Path: The path of the file. - Type: The type of the measurement system used for recording the profile sequence. - SN: The serial number of the measurement system used for recording the profile sequence. - File format: This indicates which information is contained in the saved profile sequence. x/z only: The X and Z coordinates of the individual measurement points have been saved. x/z + data: A complete reflection has been saved in the profile sequence. A reflection contains the following information for each measurement point: X/Z coordinates, width, intensity, threshold, moment of 0th and 1st order. x/z + [texture]: The X and Z coordinates of the individual measurement points, their colored textures (e.g. "intensity") and the parameters used while saving the profile sequence have been saved. full set: All four reflections, the time stamp and, where applicable, the measurement system parameters used while saving the profile sequence have been saved. - Changed: The modification date of the profile sequence. - Buffered profiles: The number of loaded profiles. Fig. 3.9: Scanner settings in offline mode Page 21
22 General: The general settings of scancontrol are displayed. You will find a precise description of the individual parameters in Chapter Fig. 3.10: General scanner settings in offline mode Interface: The interface settings of scancontrol are displayed. You will find a precise description of the individual parameters in Chapter Fig. 3.11: Interface settings of scancontrol in offline mode Page 22
23 Advanced: The extended settings of scancontrol are displayed. You will find a precise description of the individual parameters in Chapter Fig. 3.12: Extended scanner settings in offline mode Filter: The filter settings of scancontrol are displayed. You will find a precise description of the individual parameters in Chapter Fig. 3.13: Filter settings in offline mode Page 23
24 3.7 Description of the "Display settings" Box The parameters in this box have an effect on the representation in the 2D- and 3D-Views. Fig. 3.14: "Display settings" box You can enter the following settings: - Color scaling (2D/3D-View): With these parameters you configure the color scaling in the 2D- and 3D-Views. Auto: The scaling adapts to the smallest and largest color value of the point cloud automatically. Min/Max: Use this parameter for manual color scaling. The unit of the entry fields depends on the selected color scaling: Intensity (0-1023): Gray scale values Z coordinate (45-615): mm Width (0-1024): internal units Threshold (0-1023): Gray scale values Moment 0 ( ): internal units Moment 1 ( ): internal units - Z scaling (3D-View): With these parameters you configure the scaling of the Z axis in the 3D-View. Your entries in the fields "Min:" and "Max:" are specifications in mm. Auto: The scaling adapts automatically to the smallest and largest Z value of the point cloud. Min/Max: You use these parameters for manual scaling of the Z axis. - Keep aspect ratio: With this parameter you determine the type of scaling for the 3D-View. Active: The display is scaled so that the real aspect ratio of the displayed object is retained. If the feed speed of the sensor is known (see Chapter 3.14), the aspect ratio is retained for all three axes. If the feed speed is not known, only the aspect ratio for the X and Z coordinates is retained. Inactive: The scaling adapts itself separately for each axis to the smallest and largest value on the axis. - Preview -> 2D-View: Use this button to transfer the point cloud shown in the preview window into the 2D-View. - 2D-View -> 3D-View: You use this button to transfer the region of the point cloud marked in the 2D-View into the 3D-View. Note: The default values for the parameters are listed in Chapter 5.4. Note: The "Display settings" box is available in both online mode and offline mode! 3.8 Description of the Preview Window The preview window visualizes the last transferred profile sequence of the measurement system. scan- CONTROL continuously buffers profiles according to the number specified in the "Buffered profiles" entry field and transfers these as a profile sequence to the PC. The preview window is updated after receiving the profile sequence. The vertical axis corresponds to the index of the single points in X direction. The horizontal axis represents the single profiles (chronological sequence). The gray scale value texture of the display depends on the value selected in the "Color coding" entry field. Page 24
25 Fig. 3.15: Preview window Depending on the setting of the entry field "Preview mode", the preview window shows the following behavior: - continuous: The measurement system continuously receives data and respectively transfers the buffered profile sequence. The preview window is updated continuously. - trigger: The measurement system is in the "Ready" status and doesn't transfer any data yet. You start the measurement recording with the "Trigger" button. The measurement system then acquires the specified number of profiles, transfers them to the PC and changes back to the "Ready" status. The preview window visualizes the received data. scancontrol 3D-View offers the possibility to maximize the preview window. Press the button "Maximize Preview" or "Restore Preview". Fig. 3.16: "Maximize/Restore Preview" button To transfer the point cloud shown in the preview window into the 2D-View, you double click with the middle mouse button or with the mouse wheel on the preview window or you press the button "Preview 2D-View" or you press <F9>. 3.9 Description of the 2D-View The 2D-View visualizes the last profile sequence transferred from the preview window. The vertical axis corresponds to the index of the points in X direction. The horizontal axis represents the individual profiles (chronological sequence). The colored texture of the display depends on the value selected in the "Color coding" entry field. Fig. 3.17: 2D-View The 2D-View offers the following interaction options: - Zooming in/out the range: Enable the "Zoom" mode by pressing the "Zoom" button (see Fig. 3.18). Press the left mouse button and keep it pressed to draw out a range. The 2D-View then completely visualizes the marked range when you release the mouse button. You can mark a range as often as required and zoom in the marked range. You use this function to display certain ranges with particular detail. Alternatively, you can use the mouse wheel to zoom in and out. Fig. 3.18: "Zoom" button Page 25
26 In order to display the profile sequence completely in the 2D-View, press the button "Fit to window" (see Fig. 3.19) Fig. 3.19: "Fit to window" button - Moving of the range: Enable the "Move" mode by pressing the "Move" button (see Fig. 3.20). Press the left mouse button and move the range. Release the mouse button. Fig. 3.20: "Move" button - Display extended information of a profile point: Press the correspondent button (see Fig. 3.21) to activate or deactivate the "Pipette" mode. Press the left mouse button on the desired profile point. The information for the point will now be displayed in a tooltip next to the mouse pointer. Fig. 3.21: "Pipette" button - Profile mode: scancontrol 3D-View offers the possibility to display the height information along the X and Y/T axis at a defined point as profile section (see Fig. 3.22). Press the button "Pipette+Profile" (see Fig. 3.23) in order to activate the profile mode. Press the left mouse button on the desired profile point. The information for the point will now be displayed in a tooltip next to the mouse pointer and the profile section will be displayed under and accordingly next to the respective axis. Fig. 3.22: "Profile mode" view Fig. 3.23: "Pipette+Profile" button To compare the profile evaluation along the X and Y/T axis, press the button "Keep z scaling for row and column data" (see Fig. 3.24). Activating this option both profile views are scaled equally in z direction. Deactivating this option the scaling is adapted separately in both profile views to the actual values in z direction. Fig. 3.24: "Keep z scaling for row and column data" button - Specify the range for cutting out: By using the "Set region of interest" button (see Fig. 3.25) you define a rectangular range in the 2D-display. Profile points which are inside the range will be displayed in the 3D-View. Fig. 3.25: "Set region of interest" button - Remove the range for cutting out: By using the "Reset region of interest" button (see Fig. 3.26) you will remove the range for cutting out and thus all points will be displayed in the 3D-View. Page 26
27 Fig. 3.26: "Reset region of interest" button - Maximize 2D-View: scancontrol 3D-View offers the possibility to maximize the 2D-View. Press the button "Maximize 2D-View" or "Restore 2D-View" (see Fig. 3.27). Fig. 3.27: "Maximize/Restore 2D-View" button To transfer the point cloud shown in the 2D-View window into the 3D-View, you double click with the middle mouse button or with the mouse wheel on the 2D-View window or you press the button "2D- View 3D-View" or you press <F10> Description of the 3D-View The 3D-View visualizes the last profile sequence transferred from the 2D-View. The point cloud is displayed in an X/Y/Z or in an X/T/Z coordinate system, depending on the setting of the parameter "Enable feed speed" (see Chapter 3.14). The following units are used for the Y/T axis, depending on this setting: Feed Speed Encoder input Unit inactive inactive The profile indices are used for the T axis. inactive active The respective counter reading is used for the T axis. active inactive For the Y axis coordinates in mm are used, whereby the coordinates are calculated from scan rate, feed speed and profile index. active active For the Y axis coordinates in mm are used, whereby the coordinates are calculated from feed speed and counter reading. The colored texture of the display depends on the value selected in the "Color coding" entry field. On the left side the current color scaling for the 3D-View is displayed. In the lower section the currently visible range is displayed for each axis. The 3D display offers the following interaction options: - Rotating the point cloud: Press the left mouse button and keep the button pressed. Move the mouse to the left or right to rotate the point cloud horizontally. Move the mouse up or down to rotate the point cloud vertically. Press the <Alt> key and the left mouse button in order to activate the alternative rotate algorithm. - Zooming in/out the point cloud: Press the <Ctrl> key and the left mouse button and keep both key and button pressed. Move the mouse upwards to zoom in the point cloud. Move the mouse downwards to zoom out the point cloud. Alternatively, you can use the mouse wheel to zoom in and out. - Moving the range: Press the <Shift> key and the left mouse button and keep both key and button pressed. Move the mouse in the direction in which may would like to move the point cloud. Page 27
28 Fig. 3.28: 3D-View scancontrol 3D-View offers the possibility to maximize the 3D-View. Press the button "Maximize 3D- View" or "Restore 3D-View" (see Fig. 3.29). Fig. 3.29: "Maximize/Restore 3D-View" button 3.11 Description of the Status Display The status display is located below the "3D mode" box. The following information is displayed: Fig. 3.30: Status display - No. of profiles [1/s]: This display shows the effective scan rate scancontrol 3D-View evaluates the scanner data. The scan rate may deviate from the parameter "No. of profiles [1/s]" set in "Scanner settings", if the computer does not have sufficient processing power. The value is updated each time a complete profile sequence is received. - RAM total/required [MB]: Two values are displayed. The first value indicates the size of the physical RAM of your system. The second value indicates the size of the memory currently used. If the value of the memory used exceeds that of the available memory, the system may accept user inputs only very slowly and error-free behavior is no longer guaranteed. In this case the indicated "RAM total/required" is shown in red. - Buffered profiles: The number of profiles which are currently located in the measurement system buffer. Note: The size of the memory used should always be smaller than the size of the available memory. Otherwise the software may accept user inputs only very slowly and error-free behavior is no longer guaranteed. Page 28
29 3.12 3D Visualization of a Point Cloud Step by Step In Online Mode Carry out the required scanner settings for the measurement system. In the entry field "Preview mode" select the option "continuous" to continuously update the preview window or select the option "trigger" and press the button "Trigger" to display a profile sequence in the preview window (see Fig. 3.31). Fig. 3.31: 3D visualization step 1 Page 29
30 Once the required profile sequence is displayed in the preview window, press the button "Preview 2D-View" or double click with the middle mouse button or the mouse wheel in the preview window or press <F9> to transfer the point cloud into the 2D-View. In the 2D-View select a range of interest, if necessary (see Chapter 3.9). Fig. 3.32: 3D visualization step 2 Page 30
31 Press the button "2D-View -> 3D-View" or double click with the middle mouse button or the mouse wheel in the 2D-View or press <F10> to transfer the point cloud from the 2D-View to the 3D-View. The message "Rendering 3D-View" appears in the status line. The procedure may take some seconds depending on the size of the point cloud and the system performance. The point cloud is now displayed in the 3D-View (see Fig. 3.33). Fig. 3.33: 3D visualization step In Offline Mode Choose a previously saved profile file. For this purpose, either select the "File Load profiles menu item or press the corresponding button (see Fig. 3.7) in the toolbar. The profiles are now read from the file and the preview window is updated continuously (see Fig. 3.31). Press the button "Stop" to stop the playback, if necessary. The profile sequence is automatically transferred to the 2D-View after termination of the loading process. In the 2D-View select a range of interest, if necessary (see Chapter 3.9). Press the button "2D-View -> 3D-View" or double click with the middle mouse button or with the mouse wheel in the 2D-View or press <F10> to transfer the point cloud from the 2D-View to the 3D- View. The message "Rendering 3D-View" appears in the status line. The procedure may take some seconds depending on the size of the point cloud and the system performance. The point cloud is now displayed in the 3D-View (see Fig. 3.33). Page 31
32 3.13 Filtering Measurement Data In combination with the scancontrol measurement system, scancontrol 3D-View offers you the possibility of equidistantly resampling the profile data in the X direction and of filtering it before the transfer. Invalid points are linearly interpolated during the resampling using valid points. If you want to use the filter functions, it is recommended to activate the equidistantly resampling. You access the "Profile filter settings" dialog box via the "Filter " button in the "Scanner settings box (see Fig. 3.3). Fig. 3.34: "Profile filter settings" dialog box The following input options are available: - Range: The range which is equidistantly resampled. Setting 29x x0-25/27x0-25/ 29x0-25 Resampled range 26x0-50/27x0-50/ 29x x0-100/27x0-100/ 29x0-100 none deactivated deactivated deactivated deactivated tiny ±0.4 mm ±0.8 mm ±1.6 mm ±4.0 mm very small ±0.5 mm ±1.0 mm ±2.0 mm ±5.0 mm small ±1.0 mm ±2.0 mm ±4.0 mm ±10.0 mm medium ±2.0 mm ±4.0 mm ±8.0 mm ±20.0 mm large ±4.0 mm ±8.0 mm ±16.0 mm ±40.0 mm very large ±5.0 mm ±10.0 mm ±20.0 mm ±50.0 mm huge ±10.0 mm ±20.0 mm ±40.0 mm ±100.0 mm - Interpolate invalid points: If equidistantly resampling is active, this specifies whether invalid points will be replaced by neighbouring valid points using linear interpolation. Gaps will be closed if this parameter is active. In order to leave gaps open you must not activate this parameter. - Resample all info: If equidistantly resampling is active, this parameter specifies which data will be recalculated according to the equidistantly resampling. Deactivate this parameter to recalculate the X and Z coordinates only. Activate this parameter to recalculate all data (X / Z coordinates, width, intensity, threshold, moment 0th and 1st order). - Median: Activate a median filter with this parameter. Each point is respectively calculated from the median of the adjacent points. none: The median filter is not applied. 3 taps: You use a median filter with a filter size of three. 5 taps: You use a median filter with a filter size of five. 7 taps: You use a median filter with a filter size of seven. Page 32
33 - Average: Activate an average filter with this parameter. Each point is respectively calculated from the average of the adjacent points. none: The average filter is not applied. 3 taps: You use an average filter with a filter size of three. 5 taps: You use an average filter with a filter size of five. 7 taps: You use an average filter with a filter size of seven. Confirm your settings with the button "OK". Note: After changing the filter settings you must transfer the profile sequence from the preview window to the 2D-View and then to the 3D-View in order to assume the changes in the 3D-View. Note: When using a file as data source (see Chapter 3.5), the filter functions are only available if the filter and resampling functions have been disabled during saving the profile sequence. Note: The default values for the parameters are listed in Chapter 5.4. Page 33
34 3.14 Properties The "Settings" dialog box offers you the possibility of configuring the settings for the 2D- and 3D-Views. Either select the "Options Settings" menu item or press the corresponding button (see Fig. 3.35) in the toolbar in order to access the "Settings" dialog box. Fig. 3.35: "Settings" button The following input options are available: Fig. 3.36: Settings - Language: Select the display language of 3D-View: english [EN]: English. deutsch [DE]: German. 简体中文 (chinese) [CN]: Simplified Chinese. 日本語 (japanese) [JP]: Japanese. - Type: Select the type of the coordinate system displayed in the 3D-View. none: No coordinate system is displayed. centered: The coordinate system is displayed centered. boxed: The coordinate system is displayed around the displayed data. - Show labels: Chooses whether the axis legend is to be displayed. - Show grid: Select whether the grid lines are to be displayed (only with type "boxed"). - 2D-View: Selects a predefined color palette for the texture in the 2D-View (refer also to Fig. 5.1). colors grayscale (grayscale value display) HSV alt. colors iron 1 iron 2 Page 34
35 - 3D-View: Select a predefined color palette for the texture in the 3D-View (refer also to Fig. 5.1). colors grayscale (grayscale value display) HSV alt. colors iron 1 iron 2 - Background: Select the background color of the 3D-View. - Show out of range values: You activate this parameter to display values with a z coordinate outside the selected z range. - Show invalid values: This parameter is used to display invalid values in the 3D-View. In this context an invalid value is designated as a point for which the scancontrol measurement system could not detect any reflection. - Profiles: With this parameter you select the display method for the 3D-View. points: Individual points in the point cloud are displayed. lines: The individual profiles are shown as lines. triangle strips: Surface parts are shown which are formed by triangles. The corner points of the triangles are calculated using the points in the point cloud. To do this, gaps arising due to invalid points are filled as far as possible. triangles: Surface parts are shown which are formed by triangles. The corner points of the triangles are calculated using the points in the point cloud which are located directly adjacent to one another. points lines triangle strips Fig. 3.37: Display methods for the 3D-View triangles - Quality: With this parameter you determine the resolution of the 3D-View. low: A maximum of 64 x 64 points are displayed in the 3D-View. If the number of points in the X and/or Y/T direction is larger, the number of points is reduced by average value computation. normal: A maximum of 256 x 256 points are displayed in the 3D-View. If the number of points in the X and/or Y/T direction is larger, the number of points is reduced by average value computation. high: All points are displayed in the 3D-View. Where many points are involved, this display method needs a high level of system resources. Note: If the amount of used memory exceeds that of the available memory (see Chapter 3.11), the software may accept user inputs only very slowly and error-free behavior is no longer guaranteed. In this case the resolution of the 3D-View is set to "normal" automatically. - Point size: With this parameter you specify the size of the points which are displayed in the 3D- View. This parameter is only active in case of using the "points" option for the "Profiles" parameter. Page 35
36 - OpenGL mode: Select the OpenGL implementation that is used for displaying the 3D data. OpenGL ES: The display of the 3D data is based on DirectX technology. OpenGL desktop (standard): The 3D data are displayed using the vendor-specific driver of the graphics card. Software emulation: The calculation and display of 3D data is processed in the software. Note: Depending on your PC configuration, it is possible that the 3D data won't be displayed. In this case change the option of the "OpenGL mode" parameter. - Perspective: With this parameter you enable or disable the perspective of the 3D-View. - feed speed: With this parameter you specify the feed speed. Depending on the operation mode of scancontrol, this parameter has the following unit: Trigger input inactive, counter input inactive: mm/s Trigger input active, counter input inactive: mm/trigger pulse Counter input active: mm/counter pulse With a known feed speed scancontrol 3D-View calculates real coordinates in the feed direction and displays them as the Y axis in the 3D-View. If the feed speed is not known, the profile indices are plotted in the feed direction and they are displayed as the T axis in the 3D-View. - Reset 3D-View: With this button you can reset the orientation and the offset of the displayed point cloud changeable through mouse functions (see Chapter 3.10). Confirm your settings with OK. Note: The default values for the parameters are listed in Chapter Resetting Parameters to the Default Settings With this function you reset all parameters of scancontrol 3D-View to their default settings. You will find a list of the parameters in Chapter 5.4. Either select the "Parameters Reset" menu item or press the corresponding button (see Fig. 3.38) in the toolbar in order to access the "Reset parameters" dialog box (see Fig. 3.39). Fig. 3.38: "Reset" button Fig. 3.39: "Reset parameters" dialog box Confirm the dialog box to reset the parameters to the default settings. Page 36
37 3.16 Functions of the Toolbar A summary of the functions of the toolbar (see Fig. 3.40) can be seen in the following. Fig. 3.40: Toolbar Selects the scancontrol measurement system connected to the PC as data source (see Chapter 3.4). Selects a file in which profiles have been saved previously as data source (see Chapter 3.5). Saves the profile sequence from the 2D-View to a file (see Chapter 4.2). Loads parameters from a file (see Chapter 4.1.2). Saves the current parameters to a file (see Chapter 4.1.1). Resets parameters to default settings (see Chapter 3.15). Shows the dialog for configuring the settings for the 3D-View (see Chapter 3.14). Page 37
38 3.17 Adjusting scancontrol Network Settings (Ethernet Configurator) When using a scancontrol measurement system with an Ethernet interface you may adjust the system network settings (IP address, etc.) by selecting the "Options Ethernet Configurator" menu item. The "Ethernet Configurator" dialog will be opened. Note: To be able to operate a scancontrol measurement system via Ethernet with 3D-View, the measurement system and your PC must be located in the same subnet. Adjust any relevant network settings for the measurement system in the "Ethernet Configurator" dialog Fig. 3.41: "Ethernet Configurator" dialog Display elements and parameters in the "Ethernet Configurator" dialog: 1 Device list: This section lists all available measurement systems. Click "Scan" to refresh the list. Select the desired measurement system. 2 Scan: Click this button to search for scancontrol measurement systems in all subnets connected to the PC. The scan progress is displayed. When the scanning is complete, any found measurement systems are displayed in the list. 3 Device info: Displays the current settings for the selected scancontrol measurement system: - Device: Device name - SN: Serial number - MAC address: Physical address - IP address: IP address - Subnet mask: Subnet mask - Default gateway: Default gateway - Static IP: "Static IP" address option enabled - DHCP: "DHCP" option enabled - Link local address: "Link local address" option enabled - IP configuration: Indicates whether the network configuration is valid. If the network configuration is not valid, the measurement system cannot be used with 3D-View. Page 38
39 4 Desired configuration: Use the following input fields to enter the network configuration for the selected scancontrol measurement system: - IP address: IP address - Subnet mask: Subnet mask - Default gateway: Default gateway - Static IP: "Static IP" option if this option is enabled, dynamic address allocation is disabled. The IP address entered is used as IP address. This parameter takes precedence over the "DHCP" and "Link local address" options. - DHCP: "DHCP" option if this option is enabled, the IP address is allocated dynamically through a DHCP server. This parameter takes precedence over "Link local address". - Link local address: "Link local address" option if this option is enabled, the IP address is allocated dynamically in the local subnet x.x. This option is always enabled. 5 Suggest a configuration: Click this button to have a suitable configuration for the selected scan- CONTROL measurement system determined automatically. After the process is complete, the system automatically completes the input fields in the "Desired configuration" section. 6 Apply to selected device: Click this button to apply the network configuration specified in the "Desired configuration" section to the selected scancontrol measurement system. Proceed as follows to manually enter the network configuration parameters for a scancontrol measurement system: When the "Ethernet Configurator" dialog is opened, the system automatically searches for available measurement systems. If the measurement system is not connected to your subnet yet, establish a connection, and click the "Scan" button. When scanning is complete, the measurement system is displayed in the device list. Select the required measurement system from the device list. Specify the required network settings in the input fields in the "Desired configuration" section. Click "Apply to selected device" to apply the settings to the selected measurement system. Click OK to confirm the selections in the "Ethernet Configurator" dialog. Proceed as follows to automatically specify network configuration parameters for a scancontrol measurement system: When the "Ethernet Configurator" dialog is opened, the system automatically searches for available measurement systems. If the measurement system is not connected to your subnet yet, establish a connection, and click the "Scan" button. When scanning is complete, the measurement system is displayed in the device list. Select the required measurement system from the device list. Click the "Suggest a configuration" button to have a suitable network configuration for the selected scancontrol measurement system determined automatically. After the process is complete, the system automatically completes the input fields in the "Desired configuration" section. Click "Apply to selected device" to apply the settings to the selected measurement system. Click OK to confirm the selections in the "Ethernet Configurator" dialog. Page 39
40 3.18 Documentation and Help for scancontrol 3D-View You can call up various documentation and help items via the "?" menu. Fig. 3.42: "?" menu When you select the "? Online help" menu item or press the <F1> key, the documentation for the view currently shown will appear. With using the "? Shortcuts" menu item, you obtain an overview of the available key shortcuts and mouse functions. Fig. 3.43: Overview of the key shortcuts and mouse functions 3.19 Exiting scancontrol 3D-View Select the "File Exit" menu item or press the standard Windows button program window in order to exit scancontrol 3D-View. in the title bar of the Page 40
41 Extended Functions of scancontrol 3D-View 4. Extended Functions of scancontrol 3D-View 4.1 Loading and Saving Parameters scancontrol 3D-View enables you to save and load parameter records. For example, you can save the parameters for various measurement objects or for different boundary conditions. You can simplify the setting up of a new object by a step-by-step adaptation. Once you have saved the parameters for a measurement setup, you can reload them at any later point in time. You can save the parameters of any number of measurement objects. In Chapter 5.4 you will find a complete list of all parameters which are loaded or saved Saving Parameters In order to save the current parameters, either select the "Parameters Save parameters to file" menu item or press the corresponding button in the toolbar (see Fig. 4.1). Fig. 4.1: "Save parameters to file button A standard Windows dialog is displayed where you select the path and file name for saving the parameters. As standard, the file name has the extension ".s3d". You can use a different file extension by selecting the "All files (*.*)" option in the Windows dialog in the "File type" selection field. The parameters are saved in the selected file after confirmation of the dialog Loading Parameters In order to load previously saved parameters, either select the "Parameters Load parameters from file" menu item or press the corresponding button in the toolbar (see Fig. 4.2). Fig. 4.2: "Load parameters from file" button A standard Windows dialog is displayed where you select the path and file name from which the parameters should be loaded. As standard, the file name has the extension ".s3d". You can use a different file extension by selecting the "All files (*.*)" option in the Windows dialog in the "File type" selection field. The parameters are loaded after confirmation of the dialog. 4.2 Saving Profile Sequences scancontrol 3D-View enables you to save the data transferred from scancontrol as a profile sequence. This file can later be loaded for offline analysis (see Chapter 3.5). Either select the "File Save profiles" menu item (see Fig. 4.3) or press the corresponding button in the toolbar (see Fig. 4.4) in order to save the profile sequence. Fig. 4.3: Menu "File" Fig. 4.4: "Save profiles" button Page 41
42 Extended Functions of scancontrol 3D-View A standard Windows dialog is displayed where you select the path and file name for saving the profile sequence. The profiles buffered in the 2D-View are saved in the selected file after confirmation of the dialog. This process is displayed in a status dialog (see Fig. 4.5). Fig. 4.5: "Saving profile sequence" status dialog 4.3 Exporting Images scancontrol 3D-View allows exporting data transferred from scancontrol as an image. You can import the data into image processing software later for further processing. Depending on the selected color scale (Color coding, see Chapter 3.4.1), different image formats are stored: Color scale Image type Image depth [bit] Information per pixel [bit] Intensity png (upper) Z coordinate png Width png (upper) Threshold png (upper) Moment 0 tiff Moment 1 tiff Proceed as follows in order to export the data transferred from scancontrol as an image: Transfer the desired data to the 2D display (see Chapter 3.8) Select the "File Export 2D-View" menu item (see Fig. 4.3) in order to export the data. A standard Windows dialog is displayed where you can select the path and file name. Select the path and file name and confirm the dialog with OK. The data will now be exported. 4.4 Exporting 3D Data scancontrol 3D-View allows exporting visualized 3D data. This gives you the possibility of importing data transferred from scancontrol into 3D processing software and reprocessing the data. There are three file formats available: - asc: The coordinates and textures of the point cloud are saved in columns in an ASCII file. - stl: The coordinates are saved as a surface description. Two formats are available: ascii stl - csv: The data is exported using the csv format. Three matrices are written to the csv file: X coordinates Y/T coordinates Z coordinates Note: One of the uses of stl files in industry is to produce prototypes with stereo-lithographic machines. The stl files produced by scancontrol 3D-View are not suitable for the production of prototypes! Note: The data marked in the 2D-View are used for exporting 3D data. First select the range to be exported in the 2D-View. Select the "File Export 3D data" menu item (see Fig. 4.3) to export the data. A standard Windows dialog box appears in which you can select the path and name of the file. Select the required type in the entry field "File type" and confirm the dialog box with OK. The data are then exported. You can watch the progress of the export task in the displayed progress dialog box. Page 42
43 Extended Functions of scancontrol 3D-View Fig. 4.6: Selecting the data type when exporting 3D data 4.5 Printing scancontrol 3D-View enables you to print the 3D data Print Preview Select the "File Print preview" menu item (see Fig. 4.3) in order to display the print preview Printing the Current View You print the current 3D-View via the "File Print" menu item (see Fig. 4.3) or with the <Ctrl + P> shortcut. Note: Printing the current 3D data is only available in case of an active "OpenGL desktop (standard)" or "Software emulation" option of the "OpenGL mode" parameter (see Chapter 3.14). Page 43
44 Annex 5. Annex 5.1 Notes on Using scancontrol 3D-View Please note the following when operating scancontrol 3D-View. 1 Never disconnect the connection between scancontrol and the PC while using the software. Never disconnect the power supply of scancontrol while the software is running. This may cause the software to shut down unintentionally. 2 There may be a discrepancy between the setpoint value and the actual value for the no. of scans per second if the number of scans is set too high or the processing power of the PC is insufficient. 3 The "Exposure time" parameter in the "Scanner settings" input field specifies the exposure time for the scanner. The value is also influenced by the "No. of profiles" parameter. The actual value of "No. of profiles" has priority over the "Exposure time" parameter. This results from the inequality "1/(No. of profiles) >= (Exposure time)". This means, for example, with the setting "Exposure time [ms]: 10" and "No. of profiles [1/s]: 200" the "Exposure time" value is adjusted. The new value for the "Exposure time" parameter is 5 ms. 4 The "? Online help" menu item or <F1> key can be used for calling up help for the view currently displayed. 5 When you cannot see any profile in the preview window and no error messages are displayed in the "Status line", proceed as follows: Reset the parameters to the default settings via the "Settings Reset" menu item. Then valid parameters are loaded into the "Scanner settings". 6 scancontrol 3D-View always starts in online mode. Page 44
45 Annex 5.2 Key Shortcuts/Mouse Functions Use the key shortcuts and mouse functions to work faster! There are the following possibilities: Preview Mouse/key combination Action Double click of mouse wheel/middle mouse Transfers the point cloud from the preview button window to the 2D-View. 2D-View Mouse/key combination Action Double click of mouse wheel/middle mouse Transfers the marked point cloud from the 2Dbutton View to the 3D-View. Mouse wheel Zooms in/out the 2D- View. 3D-View Mouse/key combination Action Hold left mouse button pressed and move mouse Rotates the point cloud. Hold Alt + left mouse button pressed and move mouse Rotates the point cloud (alternative algorithm). Hold Ctrl + left mouse button pressed and move mouse up/down or turn mouse wheel Zooms in/out the point cloud. Hold Shift + left mouse button pressed and move mouse Moves the point cloud. F1 F9 F10 Ctrl + F1 Ctrl + F2 Ctrl + F3 Ctrl + O Ctrl + S Ctrl + R Ctrl + P Ctrl + F7 Ctrl + F8 Key shortcut Key shortcut 5.3 Status and Error Messages General Action Opens the online help. Transfers the point cloud from the preview window to the 2D-View. Transfers the marked point cloud from the 2D- View to the 3D-View. Changes to online mode. Changes to offline mode. Save profiles. Loads parameters from a file. Saves the current parameters to a file. Reset parameters. Prints the current view. Options Action Settings Ethernet Configurator Various status and error messages are displayed in the status line of the individual views. The following messages are possible: Message Description Action Active: LLT[Type] ([Option])[Version] Active: scancontrol [Type]([Option])[Version] Ready: LLT[Type] ([Option])[Version] Ready: scancontrol [Type]([Option])[Version] Internal error There is no fault present. scancontrol transfers data to the PC continuously. There is no fault present. scancontrol is prepared to transfer data. An unknown error has occurred. - Press the button "Trigger" to start the data transfer to the PC. Close 3D-View and reset the controller to the default settings Page 45
46 Annex scancontrol-parameters invalid Error while data transfer No scancontrol found scancontrol S/N not found No free scancontrol found scancontrol is already in use Invalid device Data transfer interrupted Inconsistent: No. of profiles too high Inconsistent: Exposure time / No. of profiles Inconsistent [ ] Corrupt profile No points in region of interest No points in 3D-View Ready The parameters which have been transferred to scan- CONTROL are incorrect. An error has occurred during the data transfer. scancontrol is not connected to the PC or the power supply of scancon- TROL is switched off. scancontrol 3D-View was used last with a different model of scancon- TROL. All scanners connected to the PC are already being used by other programs. The currently used scanner is already being used by another program. The currently operated device is not a scancon- TROL. The data transfer between scancontrol and the PC has been interrupted. The selected value for the parameter "No. of profiles" is too high. Please refer to Quick Reference scan- CONTROL to get more information. The selected scanner settings "Exposure time and "No. of profiles are mutually exclusive. The shown scanner parameters [ ] are mutually exclusive. The transferred profile is damaged. There are no measurement points in the defined measuring field. There are no points in the selected range for the 3D- View. The system is ready to play back a profile sequence (offline mode). by reconnecting the power supply. Check the Ethernet connection and check whether the scanner is switched on and connected to a power supply. Check if the Ethernet cable is broken. Open the "Advanced scanner settings" dialog box and press the button "Connect" to select the current scancontrol. Close other programs accessing scancontrol. Close the other program accessing the scancontrol or press the button "Connect" to select another scanner. Select a scancontrol device in the "Advanced scanner settings" dialog and press "Connect" or close 3D-View and connect scan- CONTROL to the PC. Check the Ethernet connection between scancontrol and the PC. Check if the Ethernet cable is broken. Close 3D-View, reconnect scancontrol to the PC and restart the software. Decrease the value for the parameter "No. of profiles". Type in consistent values for the parameters "Exposure time" and "No. of profiles" (see Chapter 5.1, Section 5). Type in consistent values for the shown parameters [ ]. Deactivate the filter or reset the parameters to the default settings. Enlarge the measuring field with the "Measuring field" parameter. Change the distance to the measurement object. Increase the exposure time. Select a valid range in the 2D- View and transfer the data to the 3D-View. There is no fault present. Select a profile file and press the Play button to play back the profile sequence. Page 46
47 Annex Play Couldn t open file 5.4 Parameter Record A profile sequence is being replayed (offline mode). The specified name or path was incorrect. There is no fault present. Wait until the end of the playback or abort the playback using the "Stop" button. Select the correct directory containing your recorded profile sequence. The following parameters are contained in a parameter record and can be loaded/saved or are restored to default settings (see values in brackets): - Main view: Scanner settings: Exposure time (1.0 ms) No. of profiles (25) Buffered profiles (100) Preview mode (continuous) Color coding (Z coordinate) File: Invert signal in X direction (inactive) Invert signal in Z direction (active) Color coding (Z coordinate) No. of profiles (inactive, 25) Display settings: Color: Auto (active) Color: Min (0) Color: Max (1023) Z: Auto (active) Z: Min (45) Z: Max (615) Keep aspect ratio (inactive) - Advanced scanner settings: Measuring field (free) Custom measuring field (0) Points per profile (scancontrol 26X0/27X0: max(640), scancontrol 29X0: max(1280)) Invert signal in X direction (inactive) Invert signal in Z direction (active) Start column [%] (0) End column [%] (100) Start row [%] (0) End row [%] (100) Threshold (absolute, 128) Reflections (largest area) Laser power (standard) Auto exposure active (inactive) Auto exposure mode (raw data) Delay shutter (inactive) Shutter alignment (right) Valid reflections Min. width (2) Valid reflections Max. width (1023) Valid reflections Min. intensity (0) Valid reflections Max. intensity (1023) RS422 mode (scancontrol 26X0/29X0: serial, scancontrol 27X0: automatic) Serial baudrate (9600) No RS422 termination (inactive) Digital input mode (encoder + reset) Digital input logic (low level logic (5V)) Trigger mode (internal) Trigger source (RS422) Page 47
48 Annex Encoder step (1) Encoder active (inactive) Suppress backlight (active) Video filter (active) High resolution (active) Calibration (active) Packet delay (0 µs) - Filter settings: Range (off) Interpolate invalid points (active) Resample all info (active) Median (off) Average (off) - Settings: Type (boxed) Show labels (active) Show grid (active) 2D-View (iron 2) 3D-View (iron 2) Background (R/G/B: 55/55/55) Show out of range values (inactive) Show invalid values (inactive) Profiles (triangle strips) Quality (high) Point size (1) Perspective (active) Feed speed (inactive, 30 mm/s) 5.5 Color Palettes The following color palettes are available for the colored texture of the 2D- and 3D-Views: colors grayscale HSV alt. colors iron 1 iron 2 Fig. 5.1: Color palettes for 2D- and 3D-View Page 48
49 Page 49
50 MICRO-EPSILON MESSTECHNIK GmbH und Co. KG Königbacher Str. 15 D Ortenburg / Deutschland Tel. +49 (0) 8542 / Fax +49 (0) 8542 / info@micro-epsilon.de X A131117KKU *X A13*
gapcontrol Setup Software 3.0 Instruction Manual
 gapcontrol Setup Software 3.0 Instruction Manual MICRO-EPSILON MESSTECHNIK GmbH & Co. KG Königbacher Strasse 15 94496 Ortenburg / Germany Tel. +49 (0) 8542 / 168-0 Fax +49 (0) 8542 / 168-90 info@micro-epsilon.de
gapcontrol Setup Software 3.0 Instruction Manual MICRO-EPSILON MESSTECHNIK GmbH & Co. KG Königbacher Strasse 15 94496 Ortenburg / Germany Tel. +49 (0) 8542 / 168-0 Fax +49 (0) 8542 / 168-90 info@micro-epsilon.de
SENSORS & SYSTEMS By far the best solution
 SENSORS & SYSTEMS By far the best solution Data transmission, evaluation and visualization scancontrol Demo-Software 1.5 MICRO-EPSILON MESSTECHNIK GmbH & Co. KG Königbacher Strasse 15 D-94496 Ortenburg
SENSORS & SYSTEMS By far the best solution Data transmission, evaluation and visualization scancontrol Demo-Software 1.5 MICRO-EPSILON MESSTECHNIK GmbH & Co. KG Königbacher Strasse 15 D-94496 Ortenburg
The sensor fulfills the specifications of the EMC requirements, if the instructions in the manual are followed.
 Assembly Instructions scancontrol 2600/2650/2900/2950 1. Warnings Connect the power supply and the display-/output device in accordance with the safety regulations for electrical equipment. The power supply
Assembly Instructions scancontrol 2600/2650/2900/2950 1. Warnings Connect the power supply and the display-/output device in accordance with the safety regulations for electrical equipment. The power supply
Assembly Instructions scancontrol 2700/2750 (500)
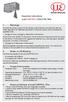 Assembly Instructions scancontrol 2700/2750 (500) 1. Warnings Connect the power supply and the display-/output device in accordance with the safety regulations for electrical equipment. The power supply
Assembly Instructions scancontrol 2700/2750 (500) 1. Warnings Connect the power supply and the display-/output device in accordance with the safety regulations for electrical equipment. The power supply
More Precision. 2D/3D laser scanner (laser profile sensors)
 More Precision. scancontrol 2D/3D laser scanner (laser profile sensors) 4 Technical details Extremely compact design The design of the scancontrol 29x series is focussed on minimal size and low weight.
More Precision. scancontrol 2D/3D laser scanner (laser profile sensors) 4 Technical details Extremely compact design The design of the scancontrol 29x series is focussed on minimal size and low weight.
More Precision. scancontrol BL // 2D/3D blue laser scanner
 More Precision scancontrol BL // 2D/3D blue laser scanner 2 Laser scanner for precise profile measurement and evaluation scancontrol BL Index Measuring principle 3 Technical details 4 Applications 5 scancontrol
More Precision scancontrol BL // 2D/3D blue laser scanner 2 Laser scanner for precise profile measurement and evaluation scancontrol BL Index Measuring principle 3 Technical details 4 Applications 5 scancontrol
Riftek Lamia. since Software for seam tracking and measurement. User's manual. LASER MEASURING SYSTEMS
 Software for seam tracking and measurement User's manual since 1976 www.fae.it e-mail: fae@fae.it LASER MEASURING SYSTEMS FAE S.R.L. Via Tertulliano, 41 20137 Milano Tel. +39 02 55187133 Fax +39 02 55187399
Software for seam tracking and measurement User's manual since 1976 www.fae.it e-mail: fae@fae.it LASER MEASURING SYSTEMS FAE S.R.L. Via Tertulliano, 41 20137 Milano Tel. +39 02 55187133 Fax +39 02 55187399
Virtual MODELA USER'S MANUAL
 Virtual MODELA USER'S MANUAL Virtual MODELA is a program that simulates the movement of the tool on the screen. Contents Contents Part 1 Introduction 1-1 System Requirements... 4 1-2 Overview of Virtual
Virtual MODELA USER'S MANUAL Virtual MODELA is a program that simulates the movement of the tool on the screen. Contents Contents Part 1 Introduction 1-1 System Requirements... 4 1-2 Overview of Virtual
More Precision. scancontrol // 2D/3D laser scanner (laser profile sensors)
 More Precision scancontrol // 2D/D laser scanner (laser profile sensors) 12 Technical details and versions scancontrol 26x/29x - z-axis measuring up to 265mm - x-axis measuring up to 14.5mm - Profile frequency
More Precision scancontrol // 2D/D laser scanner (laser profile sensors) 12 Technical details and versions scancontrol 26x/29x - z-axis measuring up to 265mm - x-axis measuring up to 14.5mm - Profile frequency
More Precision. scancontrol // 2D/3D laser scanner (laser profile sensors)
 More Precision scancontrol // 2D/D laser scanner (laser profile sensors) 1 scancontrol 26x gapcontrol 26x1 Technical details and versions - z-axis measuring range up to 265mm - x-axis measuring range up
More Precision scancontrol // 2D/D laser scanner (laser profile sensors) 1 scancontrol 26x gapcontrol 26x1 Technical details and versions - z-axis measuring range up to 265mm - x-axis measuring range up
Bosch Video Stitcher. Software manual
 Bosch Video Stitcher en Software manual Bosch Video Stitcher Table of contents en 3 Table of contents 1 Introduction 4 2 System overview 5 2.1 Hardware requirements 5 2.2 License requirements 5 3 Installing
Bosch Video Stitcher en Software manual Bosch Video Stitcher Table of contents en 3 Table of contents 1 Introduction 4 2 System overview 5 2.1 Hardware requirements 5 2.2 License requirements 5 3 Installing
The high speed profile sensor. 2D/3D profile sensor SENSORS & SYSTEMS SENSORS & SYSTEMS. High speed profile measurement
 SENSORS & SYSTEMS High speed profile measurement SENSORS & SYSTEMS PRINCIPLE The high speed profile sensor High speed measurement up to 4 khz Dynamic detection of the profile Easy setup software Highly
SENSORS & SYSTEMS High speed profile measurement SENSORS & SYSTEMS PRINCIPLE The high speed profile sensor High speed measurement up to 4 khz Dynamic detection of the profile Easy setup software Highly
KMnet Viewer. User Guide
 KMnet Viewer User Guide Legal Notes Unauthorized reproduction of all or part of this guide is prohibited. The information in this guide is subject to change for improvement without notice. We cannot be
KMnet Viewer User Guide Legal Notes Unauthorized reproduction of all or part of this guide is prohibited. The information in this guide is subject to change for improvement without notice. We cannot be
ezimagex2 User s Guide Version 1.0
 ezimagex2 User s Guide Version 1.0 Copyright and Trademark Information The products described in this document are copyrighted works of AVEN, Inc. 2015 AVEN, Inc. 4595 Platt Rd Ann Arbor, MI 48108 All
ezimagex2 User s Guide Version 1.0 Copyright and Trademark Information The products described in this document are copyrighted works of AVEN, Inc. 2015 AVEN, Inc. 4595 Platt Rd Ann Arbor, MI 48108 All
MagicInfo VideoWall Author
 MagicInfo VideoWall Author MagicInfo VideoWall Author User Guide MagicInfo VideoWall Author is a program designed to construct a VideoWall layout and create VideoWall content by adding various elements
MagicInfo VideoWall Author MagicInfo VideoWall Author User Guide MagicInfo VideoWall Author is a program designed to construct a VideoWall layout and create VideoWall content by adding various elements
RIVA / Athena Pro-Series ECU
 RIVA / Athena Pro-Series ECU USING SOFTWARE (MAYA) Running Maya for First Time Once installed, Maya is available in the Start menu under Programs -> Maya, or from a desktop short cut, if created. The first
RIVA / Athena Pro-Series ECU USING SOFTWARE (MAYA) Running Maya for First Time Once installed, Maya is available in the Start menu under Programs -> Maya, or from a desktop short cut, if created. The first
NETWORK PRINT MONITOR User Guide
 NETWORK PRINT MONITOR User Guide Legal Notes Unauthorized reproduction of all or part of this guide is prohibited. The information in this guide is subject to change for improvement without notice. We
NETWORK PRINT MONITOR User Guide Legal Notes Unauthorized reproduction of all or part of this guide is prohibited. The information in this guide is subject to change for improvement without notice. We
SensIT Test and Measurement Version Software Manual
 SensIT Test and Measurement Version 2.1.4000.0 Software Manual 10 Thomas, Irvine, CA 92618, USA Toll Free: (800) 23-FUTEK Telephone: (949) 465-0900 Fax: (949) 465-0905 futek@futek.com www.futek.com 2 Table
SensIT Test and Measurement Version 2.1.4000.0 Software Manual 10 Thomas, Irvine, CA 92618, USA Toll Free: (800) 23-FUTEK Telephone: (949) 465-0900 Fax: (949) 465-0905 futek@futek.com www.futek.com 2 Table
Manual / Documentation (English)
 Metal Shark METAL SHARK Diagnostic Software Manual / Documentation (English) Project: Project name: Job No. : Metal detector type: Table of contents 1. INTRODUCTION... 1-3 2. SYSTEM REQUIREMENTS... 2-3
Metal Shark METAL SHARK Diagnostic Software Manual / Documentation (English) Project: Project name: Job No. : Metal detector type: Table of contents 1. INTRODUCTION... 1-3 2. SYSTEM REQUIREMENTS... 2-3
motcom loganalyser User Manual
 User Manual Part No. 2 900 04 10000 Release 07.03.2016 English revision 160825 Kurt-Schumacher-Str. 28-30 66130 Saarbrücken, Germany e-mail: info@motcomgmbh.com web: www.motcomgmbh.com Contents Introduction...
User Manual Part No. 2 900 04 10000 Release 07.03.2016 English revision 160825 Kurt-Schumacher-Str. 28-30 66130 Saarbrücken, Germany e-mail: info@motcomgmbh.com web: www.motcomgmbh.com Contents Introduction...
Table of Contents. Getting Started. Automation Technology
 Page 1 of 17 Table of Contents Table of Contents... 1 Getting Started... 1 How to Configure the C3 camera by using example configuration files... 2 How to Configure the C3 camera manually... 2 Getting
Page 1 of 17 Table of Contents Table of Contents... 1 Getting Started... 1 How to Configure the C3 camera by using example configuration files... 2 How to Configure the C3 camera manually... 2 Getting
MMA845xQ Sensor Toolbox User s Guide
 Freescale Semiconductor Document Number: MMA845xQSTUG User s Guide Rev. 1, 02/2012 MMA845xQ Sensor Toolbox User s Guide 1 Introduction The Freescale MMA845xQ sensor toolbox accelerometer kit provides hardware
Freescale Semiconductor Document Number: MMA845xQSTUG User s Guide Rev. 1, 02/2012 MMA845xQ Sensor Toolbox User s Guide 1 Introduction The Freescale MMA845xQ sensor toolbox accelerometer kit provides hardware
More Precision. scancontrol // 2D/3D laser scanner (laser profile sensors)
 More Precision scancontrol // 2D/D laser scanner (laser profile sensors) 12 Technical details and versions scancontrol 26x/29x - z-axis measuring up to 265mm - x-axis measuring up to 14.5mm - Profile frequency
More Precision scancontrol // 2D/D laser scanner (laser profile sensors) 12 Technical details and versions scancontrol 26x/29x - z-axis measuring up to 265mm - x-axis measuring up to 14.5mm - Profile frequency
Copyright 2017 Xi'an NovaStar Tech Co., Ltd. All Rights Reserved. No part of this document may be copied, reproduced, extracted or transmitted in any
 Product Version: Document Number: SmartLCT Screen Configuration Software V3.2.0 NS110100363 Copyright 2017 Xi'an NovaStar Tech Co., Ltd. All Rights Reserved. No part of this document may be copied, reproduced,
Product Version: Document Number: SmartLCT Screen Configuration Software V3.2.0 NS110100363 Copyright 2017 Xi'an NovaStar Tech Co., Ltd. All Rights Reserved. No part of this document may be copied, reproduced,
VarioAnalyze. User Manual. JENOPTIK Group.
 VarioAnalyze User Manual JENOPTIK Group. Dear User Dear User You should carefully read these instructions before you start operating the VarioAnalyze Software. Editorial deadline: October 2005 Document
VarioAnalyze User Manual JENOPTIK Group. Dear User Dear User You should carefully read these instructions before you start operating the VarioAnalyze Software. Editorial deadline: October 2005 Document
ArtemiS SUITE diagram
 Intuitive, interactive graphical display of two- or three-dimensional data sets HEARING IS A FASCINATING SENSATION ArtemiS SUITE Motivation The diagram displays your analysis results in the form of graphical
Intuitive, interactive graphical display of two- or three-dimensional data sets HEARING IS A FASCINATING SENSATION ArtemiS SUITE Motivation The diagram displays your analysis results in the form of graphical
Multi Time Series Rev
 Multi Time Series Rev. 4.0.12 The Multi Time Series program is designed to provide flexible programming of automated time dependent experiments. The basic programming unit is a single Time Series Block
Multi Time Series Rev. 4.0.12 The Multi Time Series program is designed to provide flexible programming of automated time dependent experiments. The basic programming unit is a single Time Series Block
SUM - This says to add together cells F28 through F35. Notice that it will show your result is
 COUNTA - The COUNTA function will examine a set of cells and tell you how many cells are not empty. In this example, Excel analyzed 19 cells and found that only 18 were not empty. COUNTBLANK - The COUNTBLANK
COUNTA - The COUNTA function will examine a set of cells and tell you how many cells are not empty. In this example, Excel analyzed 19 cells and found that only 18 were not empty. COUNTBLANK - The COUNTBLANK
NEW. Very high-speed profile measurement for industrial in line applications. 2D/3D profile sensor SENSORS & SYSTEMS
 SENSORS & SYSTEMS SENSORS & SYSTEMS By far the better solution PRINCIPLE NEW 28 Very high-speed profile measurement for industrial in line applications. High accuracy and very high frame frequency thanks
SENSORS & SYSTEMS SENSORS & SYSTEMS By far the better solution PRINCIPLE NEW 28 Very high-speed profile measurement for industrial in line applications. High accuracy and very high frame frequency thanks
N2KExtractor. Maretron Data Extraction Software User s Manual
 N2KExtractor Maretron Data Extraction Software User s Manual Revision 3.1.6 Copyright 2017 Maretron, LLP All Rights Reserved Maretron, LLP 9014 N. 23rd Ave #10 Phoenix, AZ 85021-7850 http://www.maretron.com
N2KExtractor Maretron Data Extraction Software User s Manual Revision 3.1.6 Copyright 2017 Maretron, LLP All Rights Reserved Maretron, LLP 9014 N. 23rd Ave #10 Phoenix, AZ 85021-7850 http://www.maretron.com
FUTEK USB Software Version User s Manual
 FUTEK USB Software Version 2.0.0.0 User s Manual 10 Thomas, Irvine, CA 92618, USA Toll Free: (800) 23-FUTEK Telephone: (949) 465-0900 Fax: (949) 465-0905 futek@futek.com www.futek.com 2 Table of Contents
FUTEK USB Software Version 2.0.0.0 User s Manual 10 Thomas, Irvine, CA 92618, USA Toll Free: (800) 23-FUTEK Telephone: (949) 465-0900 Fax: (949) 465-0905 futek@futek.com www.futek.com 2 Table of Contents
SI-100 Digital Microscope. User Manual
 SI-100 Digital Microscope User Manual Read this manual before use Keep for future reference Content 1 Introduction... 3 1.1 About The SI-100... 3 1.2 Advantage of SI-100... 3 1.3 Product Specification...
SI-100 Digital Microscope User Manual Read this manual before use Keep for future reference Content 1 Introduction... 3 1.1 About The SI-100... 3 1.2 Advantage of SI-100... 3 1.3 Product Specification...
GCC vinyl cutter, cutting plotter for sign making
 Plotter Setup In "Plotter Setup," you can choose "Plotter List," "Environment," "Pen," and so on. [Plotter list] In this area, you can choose the machine type and set some basic information for your plotter
Plotter Setup In "Plotter Setup," you can choose "Plotter List," "Environment," "Pen," and so on. [Plotter list] In this area, you can choose the machine type and set some basic information for your plotter
Chaos Culture. Multiclip Editor / Multiclip Note preview 1.5. Edited by Jason Cowling
 Chaos Culture Introduction... 2 Important stuff... 2 Setup... 3 Editing clips... 4 Using the editor... 5 Settings... 9 Workflow settings... 10 Performance... 13 Future updates... 13 Editor 1.6.61 / Note
Chaos Culture Introduction... 2 Important stuff... 2 Setup... 3 Editing clips... 4 Using the editor... 5 Settings... 9 Workflow settings... 10 Performance... 13 Future updates... 13 Editor 1.6.61 / Note
ANALYSIS SOFTWARE. CAmReport
 ANALYSIS SOFTWARE CAmReport ENGLISH User Manual CONTENTS 1. INSTALLATION... 3 2. GETTING STARTED... 4 2.1 Starting and Exiting CAmReport... 4 2.2 Setup... 4 2.2.1 Language... 4 2.2.2 Units... 4 2.2.3 CAmReport
ANALYSIS SOFTWARE CAmReport ENGLISH User Manual CONTENTS 1. INSTALLATION... 3 2. GETTING STARTED... 4 2.1 Starting and Exiting CAmReport... 4 2.2 Setup... 4 2.2.1 Language... 4 2.2.2 Units... 4 2.2.3 CAmReport
Comgraph32. Data Retrieval and Analysis for COMBILOG. Version Page 1. Comgraph32. data retrieval and analysis for Combilog version 3
 data retrieval and analysis for Combilog version 3 Page 1 3 09.00 2 04.00 Ra 1 01.99 Ra Issue Date Name Feingerätebau K.Fischer GmbH Venusberger Straße 24 D-09430 Drebach Germany Phone +49 (0) 37341 /
data retrieval and analysis for Combilog version 3 Page 1 3 09.00 2 04.00 Ra 1 01.99 Ra Issue Date Name Feingerätebau K.Fischer GmbH Venusberger Straße 24 D-09430 Drebach Germany Phone +49 (0) 37341 /
Software for Observation and Measurement SGMMS V2.6. Users Manual
 AFM45-S03-12402 Software for Observation and Measurement SGMMS V2.6 Users Manual SIGMAKOKI Co., LTD. CONTENTS 1 OVERVIEW... - 3-2 BEFORE USE... - 3-2-1 OPERATIONAL ENVIRONMENT...- 3-2-2 INSTALLATION PREPARATION...-
AFM45-S03-12402 Software for Observation and Measurement SGMMS V2.6 Users Manual SIGMAKOKI Co., LTD. CONTENTS 1 OVERVIEW... - 3-2 BEFORE USE... - 3-2-1 OPERATIONAL ENVIRONMENT...- 3-2-2 INSTALLATION PREPARATION...-
3DPIXA 3D-Viewer Manual
 3DPIXA 3D-Viewer Manual CD40093 Version E15 Table of Contents 1 About Chromasens 5 1.1 Contact Information 5 1.2 Support 5 2 General Information 6 2.1 Software Requirements 6 2.2 Hardware Requirements
3DPIXA 3D-Viewer Manual CD40093 Version E15 Table of Contents 1 About Chromasens 5 1.1 Contact Information 5 1.2 Support 5 2 General Information 6 2.1 Software Requirements 6 2.2 Hardware Requirements
Laser profile sensor, laser scanner 2D/3D for beads and grooves
 Laser profile sensor, laser scanner 2D/3D for beads and grooves Industrial laser profile sensor, 2D/3D laser scanner for fast CMOS profile measurement and laser line for beads and grooves, dimension, position
Laser profile sensor, laser scanner 2D/3D for beads and grooves Industrial laser profile sensor, 2D/3D laser scanner for fast CMOS profile measurement and laser line for beads and grooves, dimension, position
Measurement range, typical
 Light section sensor for object measurement Dimensioned drawing en 05-2011/05 50111079-02 200 800mm +Z +X -X 18-30 V DC We reserve the right to make changes DS_LPS_36en.fm Light section sensor for object
Light section sensor for object measurement Dimensioned drawing en 05-2011/05 50111079-02 200 800mm +Z +X -X 18-30 V DC We reserve the right to make changes DS_LPS_36en.fm Light section sensor for object
CSM Link Software v3.0
 USER MANUAL CSM Link Software v3.0 Danmeter A/S Kildemosevej 13 DK-5000 Odense C Tel.: +45 63 11 29 30 Fax: +45 63 11 29 31 e-mail: info@danmeter.dk Content 1 Indications for Use...4 1.1 Features... 4
USER MANUAL CSM Link Software v3.0 Danmeter A/S Kildemosevej 13 DK-5000 Odense C Tel.: +45 63 11 29 30 Fax: +45 63 11 29 31 e-mail: info@danmeter.dk Content 1 Indications for Use...4 1.1 Features... 4
ccassembler 2.1 Getting Started
 ccassembler 2.1 Getting Started Dated: 29/02/2012 www.cadclick.de - 1 - KiM GmbH 1 Basic Principles... 6 1.1 Installing anchor on anchor... 6 1.2 Modes and Actions... 6 1.3 Mouse control and direct input...
ccassembler 2.1 Getting Started Dated: 29/02/2012 www.cadclick.de - 1 - KiM GmbH 1 Basic Principles... 6 1.1 Installing anchor on anchor... 6 1.2 Modes and Actions... 6 1.3 Mouse control and direct input...
English. Software and System Training. Data Acquisition. Keep for future use. Companies / Brands of GHM
 English Software and System Training Data Acquisition Companies / Brands of GHM www.ghm-group.de Keep for future use Contents 1 Elements of a Standard Measurement System... 3 1.1 Hardware... 3 1.2 Software...
English Software and System Training Data Acquisition Companies / Brands of GHM www.ghm-group.de Keep for future use Contents 1 Elements of a Standard Measurement System... 3 1.1 Hardware... 3 1.2 Software...
MESURgauge Software. User s Guide
 MESURgauge Software User s Guide Thank you Thank you for purchasing MESURgauge software, a data collection and analysis program developed to: Measure Collect data from digital force gauges, torque gauges,
MESURgauge Software User s Guide Thank you Thank you for purchasing MESURgauge software, a data collection and analysis program developed to: Measure Collect data from digital force gauges, torque gauges,
Multivariate Calibration Quick Guide
 Last Updated: 06.06.2007 Table Of Contents 1. HOW TO CREATE CALIBRATION MODELS...1 1.1. Introduction into Multivariate Calibration Modelling... 1 1.1.1. Preparing Data... 1 1.2. Step 1: Calibration Wizard
Last Updated: 06.06.2007 Table Of Contents 1. HOW TO CREATE CALIBRATION MODELS...1 1.1. Introduction into Multivariate Calibration Modelling... 1 1.1.1. Preparing Data... 1 1.2. Step 1: Calibration Wizard
Avigilon Control Center Web Client User Guide
 Avigilon Control Center Web Client User Guide Version: 4.12 Standard PDF-WEBCLIENT-S-E-Rev2 Copyright 2013 Avigilon. All rights reserved. The information presented is subject to change without notice.
Avigilon Control Center Web Client User Guide Version: 4.12 Standard PDF-WEBCLIENT-S-E-Rev2 Copyright 2013 Avigilon. All rights reserved. The information presented is subject to change without notice.
Amberg ScanControl. Easy pointcloud acquisition. User manual. Amberg Technologies AG Trockenloosstrasse Regensdorf Switzerland
 Amberg ScanControl Easy pointcloud acquisition 15/09/2015 (Application Version 1.0) Art.No. 21605 Amberg Technologies AG Trockenloosstrasse 21 8105 Regensdorf Switzerland Phone: +41 44 870 92 22 Mail:
Amberg ScanControl Easy pointcloud acquisition 15/09/2015 (Application Version 1.0) Art.No. 21605 Amberg Technologies AG Trockenloosstrasse 21 8105 Regensdorf Switzerland Phone: +41 44 870 92 22 Mail:
More Precision. optoncdt // Laser displacement sensors (triangulation)
 More Precision optoncdt // Laser displacement sensors (triangulation) 10 Smart laser triangulation displacement sensor optoncdt 1420 312Hz 375Hz 1000Hz Ideal for serial and OEM applications Compact design
More Precision optoncdt // Laser displacement sensors (triangulation) 10 Smart laser triangulation displacement sensor optoncdt 1420 312Hz 375Hz 1000Hz Ideal for serial and OEM applications Compact design
The FB4 SE Manual. Copyright: Pangolin Laser Systems Inc.
 The FB4 SE Manual How to read this manual Thank you for purchasing this product by Pangolin Laser Systems. Be sure to read this manual and operating instructions to get the most out of your product. This
The FB4 SE Manual How to read this manual Thank you for purchasing this product by Pangolin Laser Systems. Be sure to read this manual and operating instructions to get the most out of your product. This
3DPIXA 3D-Viewer Manual
 3DPIXA 3D-Viewer Manual CD40093 Version E13 Table of Contents 1 About Chromasens 4 1.1 Contact Information 4 1.2 Support 4 2 General Information 5 2.1 Software Requirements 5 2.2 Hardware Requirements
3DPIXA 3D-Viewer Manual CD40093 Version E13 Table of Contents 1 About Chromasens 4 1.1 Contact Information 4 1.2 Support 4 2 General Information 5 2.1 Software Requirements 5 2.2 Hardware Requirements
Viewer for Luma Fisheye IP Surveillance Camera. Software Manual
 Viewer for Luma Fisheye IP Surveillance Camera Software Manual Important Notes This software is a third-party program that allows you to view, in a normal view, surveillance recordings that were made in
Viewer for Luma Fisheye IP Surveillance Camera Software Manual Important Notes This software is a third-party program that allows you to view, in a normal view, surveillance recordings that were made in
VXvue User Manual (For Human Use)
 VXvue User Manual (For Human Use) Page 2 of 90 Revision History Version Date Description 1.0 2012-03-20 Initial Release Page 3 of 90 Contents Safety and Regulatory... 8 Safety Notice... 8 1. Introduction...
VXvue User Manual (For Human Use) Page 2 of 90 Revision History Version Date Description 1.0 2012-03-20 Initial Release Page 3 of 90 Contents Safety and Regulatory... 8 Safety Notice... 8 1. Introduction...
TROVIS-VIEW 4 Software TROVIS Operating Instructions EB 6661 EN. Electronics from SAMSON
 TROVIS-VIEW 4 Software TROVIS 6661 Operating Instructions Electronics from SAMSON EB 6661 EN Edition January 2015 Definition of signal words DANGER! Hazardous situations which, if not avoided, will result
TROVIS-VIEW 4 Software TROVIS 6661 Operating Instructions Electronics from SAMSON EB 6661 EN Edition January 2015 Definition of signal words DANGER! Hazardous situations which, if not avoided, will result
The Art of Measuring. User Manual English. Paraly SW 112. Latest Product Information:
 The Art of Measuring. User Manual English Paraly SW 112 Latest Product Information: www.knick.de Basics 3 Registered trademarks The following names are registered trademarks. For practical reasons they
The Art of Measuring. User Manual English Paraly SW 112 Latest Product Information: www.knick.de Basics 3 Registered trademarks The following names are registered trademarks. For practical reasons they
NVMS1000. User Manual
 NVMS1000 User Manual Contents 1 Software Introduction... 1 1.1 Summary... 1 1.2 Operation Environment... 1 1.3 Install and Uninstall... 2 1.3.1 Install the Software... 2 1.3.2 Uninstall the Software...
NVMS1000 User Manual Contents 1 Software Introduction... 1 1.1 Summary... 1 1.2 Operation Environment... 1 1.3 Install and Uninstall... 2 1.3.1 Install the Software... 2 1.3.2 Uninstall the Software...
Software Manual R Index 1
 Software Manual R60727.0002 - Index 1 OS6.0 Operator software for Kübler devices Product features: For PCs and notebooks with Windows 7 or higher Easy parametrization, configuration and monitoring Additional
Software Manual R60727.0002 - Index 1 OS6.0 Operator software for Kübler devices Product features: For PCs and notebooks with Windows 7 or higher Easy parametrization, configuration and monitoring Additional
Mirasys N series. Network Video Recorder Quick Guide
 Mirasys N series Network Video Recorder Quick Guide 2006-2007 Mirasys Ltd. All rights reserved. No part of this document may be reproduced for any purpose, even in part. TRADEMARKS Mirasys and Mirasys
Mirasys N series Network Video Recorder Quick Guide 2006-2007 Mirasys Ltd. All rights reserved. No part of this document may be reproduced for any purpose, even in part. TRADEMARKS Mirasys and Mirasys
OPT2011. High-performance distance sensor. Operating Instructions
 OPT2011 High-performance distance sensor Operating Instructions Status: 15/07/2013 2 Table of Contents 1. Use for Intended Purpose 4 2. Safety Precautions 4 2.1. Safety Precautions 4 2.2. Laser/LED warning
OPT2011 High-performance distance sensor Operating Instructions Status: 15/07/2013 2 Table of Contents 1. Use for Intended Purpose 4 2. Safety Precautions 4 2.1. Safety Precautions 4 2.2. Laser/LED warning
Quick Guide. ZEN (blue edition) First steps
 Quick Guide ZEN (blue edition) First steps Carl Zeiss Microscopy GmbH Carl-Zeiss-Promenade 10 07745 Jena, Germany microscopy@zeiss.com www.zeiss.com/microscopy Carl Zeiss Microscopy GmbH Königsallee 9-21
Quick Guide ZEN (blue edition) First steps Carl Zeiss Microscopy GmbH Carl-Zeiss-Promenade 10 07745 Jena, Germany microscopy@zeiss.com www.zeiss.com/microscopy Carl Zeiss Microscopy GmbH Königsallee 9-21
Podium Data Analysis Software. User Manual. SWIS10 Version
 SWIS10 Version Issue 1.00 March 2003 Contents 1 Introduction 5 1.1 What is Podium? 5 1.2 About This Manual 5 1.3 Typographical Conventions 6 1.4 Getting Technical Support 6 2 Getting Started 7 2.1 System
SWIS10 Version Issue 1.00 March 2003 Contents 1 Introduction 5 1.1 What is Podium? 5 1.2 About This Manual 5 1.3 Typographical Conventions 6 1.4 Getting Technical Support 6 2 Getting Started 7 2.1 System
User s Manual. CW500Viewer IM CW500-61EN. 2nd Edition
 User s Manual CW500Viewer 2nd Edition Thank you for purchasing the CW500 Power Quality Analyzer. This manual explains the operating procedures of CW500Viewer, a software application included with the CW500.
User s Manual CW500Viewer 2nd Edition Thank you for purchasing the CW500 Power Quality Analyzer. This manual explains the operating procedures of CW500Viewer, a software application included with the CW500.
PC Software R&S FS300-K1
 Copyright 0 Copyright Copyright Licence Agreement Rohde & Schwarz grants you the right to install the R&S FS300-K1 software package on one or more PCs of your choice. The licence included in the software
Copyright 0 Copyright Copyright Licence Agreement Rohde & Schwarz grants you the right to install the R&S FS300-K1 software package on one or more PCs of your choice. The licence included in the software
Operation. English. Viewer. Rev /
 Operation English Viewer Rev. 2.0.0 / 2017-11-13 Information about Copyright, Trademarks, Design Patents 2017 Dallmeier electronic The reproduction, distribution and utilization of this document as well
Operation English Viewer Rev. 2.0.0 / 2017-11-13 Information about Copyright, Trademarks, Design Patents 2017 Dallmeier electronic The reproduction, distribution and utilization of this document as well
GeniusPlus Help On Line
 GeniusPlus Help On Line Starting the application File Menu Device Menu Edit Menu View Menu Tools Menu Window Menu Help Menu Parameters Explorer Version 1.12 and later - September 30, 2013 1 Guide to Rapid
GeniusPlus Help On Line Starting the application File Menu Device Menu Edit Menu View Menu Tools Menu Window Menu Help Menu Parameters Explorer Version 1.12 and later - September 30, 2013 1 Guide to Rapid
Instruction Manual reflectcontrol Compact RCC RCC RCC RCC RCC RCC
 Instruction Manual reflectcontrol Compact RCC1-15 RCC1-14 RCC11-21 RCC11-265 RCC13-15 RCC13-135 MICRO-EPSILON MESSTECHNIK GmbH & Co. KG Königbacher Strasse 15 94496 Ortenburg, Germany Tel. +49 () 8542
Instruction Manual reflectcontrol Compact RCC1-15 RCC1-14 RCC11-21 RCC11-265 RCC13-15 RCC13-135 MICRO-EPSILON MESSTECHNIK GmbH & Co. KG Königbacher Strasse 15 94496 Ortenburg, Germany Tel. +49 () 8542
Quick Start Guide Agilent Technologies 14565A Device Characterization Software for Windows 98, Windows NT 4.0, Windows 2000 and Windows XP
 Quick Start Guide Agilent Technologies 14565A Device Characterization Software for Windows 98, Windows NT 4.0, Windows 2000 and Windows XP sa Contents Description...3 System Requirements...3 Installing
Quick Start Guide Agilent Technologies 14565A Device Characterization Software for Windows 98, Windows NT 4.0, Windows 2000 and Windows XP sa Contents Description...3 System Requirements...3 Installing
Vol. 1 Introduction. OMS-100 User Manual. Publishing version: V2.2. Publishing version: V2.2 1
 Vol. 1 Introduction OMS-100 User Manual Publishing version: V2.2 Publishing version: V2.2 1 OMS-100 User Manual Table of Contents I Vol. 1 Introduction 5 2 1 Foreword... 5 1.1 Typographical Conventions...
Vol. 1 Introduction OMS-100 User Manual Publishing version: V2.2 Publishing version: V2.2 1 OMS-100 User Manual Table of Contents I Vol. 1 Introduction 5 2 1 Foreword... 5 1.1 Typographical Conventions...
Contents 1. General 2. Definition terms Selecting the marking device Base plates and segments 5. Editing projects
 Manual smartmarking Contents 1. General 4 1.1. System requirements 4 1.2. Software installation 4 1.3. Support hotline 4 2. Definition of terms 5 3. Selecting the marking device 6 3.1. Type selection 6
Manual smartmarking Contents 1. General 4 1.1. System requirements 4 1.2. Software installation 4 1.3. Support hotline 4 2. Definition of terms 5 3. Selecting the marking device 6 3.1. Type selection 6
Manual Version 5. STIHL Service Communication. STIHL SC
 STIHL Service Communication Manual Version 5 STIHL SC STIHL Service Communication www.stihl.com Contents 1 System requirements... 4 1.1 Hardware... 4 1.2 Operating system... 4 1.3 Additional software required...
STIHL Service Communication Manual Version 5 STIHL SC STIHL Service Communication www.stihl.com Contents 1 System requirements... 4 1.1 Hardware... 4 1.2 Operating system... 4 1.3 Additional software required...
1 ZoomBrowser EX Software User Guide 5.0
 1 ZoomBrowser EX Software User Guide 5.0 Table of Contents (1/2) Chapter 1 Chapter 2 Chapter 3 What is ZoomBrowser EX? What Can ZoomBrowser EX Do?... 4 Guide to the ZoomBrowser EX Windows... 5 Task Buttons
1 ZoomBrowser EX Software User Guide 5.0 Table of Contents (1/2) Chapter 1 Chapter 2 Chapter 3 What is ZoomBrowser EX? What Can ZoomBrowser EX Do?... 4 Guide to the ZoomBrowser EX Windows... 5 Task Buttons
Virtual Flash Studio 3.1
 EL-Skyport Virtual Flash Studio 3.1 by elinchrom ltd switzerland EL-Skyport 3.1.340 1 Contents Installation... 7 Operating Systems... 7 Installation of the EL-Skyport Virtual Studio Software... 7 MAC OSX...
EL-Skyport Virtual Flash Studio 3.1 by elinchrom ltd switzerland EL-Skyport 3.1.340 1 Contents Installation... 7 Operating Systems... 7 Installation of the EL-Skyport Virtual Studio Software... 7 MAC OSX...
Legal Notes. Regarding Trademarks KYOCERA MITA Corporation
 Legal Notes Unauthorized reproduction of all or part of this guide is prohibited. The information in this guide is subject to change without notice. We cannot be held liable for any problems arising from
Legal Notes Unauthorized reproduction of all or part of this guide is prohibited. The information in this guide is subject to change without notice. We cannot be held liable for any problems arising from
0.25m long cable directly out of the sensor. Blue laser line (405nm) for (semi-) transparent, red-hot glowing and organic materials
 Options, cables and accessories scancontrol 2x0/29x0 Options*: /SI Integrated sensor ON/OFF /PT Pigtail cable Hardware ON/OFF of the laser line 0.2m long cable directly out of the sensor /3B Class 3B /BL
Options, cables and accessories scancontrol 2x0/29x0 Options*: /SI Integrated sensor ON/OFF /PT Pigtail cable Hardware ON/OFF of the laser line 0.2m long cable directly out of the sensor /3B Class 3B /BL
Release Date Description V Release for the second time. New features: V First release Change History 1. Test Tool is a
 Rev: V3.1.0 Doc number: NS110000297 SmartLCT LED Display Configuration Software User Manual Release Date Description V3.1.0 2017-05-25 Release for the second time. New features: V3.0.0 2017-01-20 First
Rev: V3.1.0 Doc number: NS110000297 SmartLCT LED Display Configuration Software User Manual Release Date Description V3.1.0 2017-05-25 Release for the second time. New features: V3.0.0 2017-01-20 First
Device Programming using TRWinProg
 Device Programming using TRWinProg Software No.: _490-00416 _490-00416_WIN7 _Program Summary _Safety instructions _System requirements _Program installation _Connecting devices to the PC _Program start
Device Programming using TRWinProg Software No.: _490-00416 _490-00416_WIN7 _Program Summary _Safety instructions _System requirements _Program installation _Connecting devices to the PC _Program start
3DPIXA 3D-Viewer Manual
 3DPIXA 3D-Viewer Manual CD40093 Version E14 Table of Contents 1 About Chromasens 4 1.1 Contact Information 4 1.2 Support 4 2 General Information 5 2.1 Software Requirements 5 2.2 Hardware Requirements
3DPIXA 3D-Viewer Manual CD40093 Version E14 Table of Contents 1 About Chromasens 4 1.1 Contact Information 4 1.2 Support 4 2 General Information 5 2.1 Software Requirements 5 2.2 Hardware Requirements
RSTAB 8. Structural Analysis for General Frameworks. Introductory Example. Dlubal Software GmbH Am Zellweg 2 D Tiefenbach
 Version April 2016 Program RSTAB 8 Structural Analysis for General Frameworks Introductory Example All rights, including those of translations, are reserved. No portion of this book may be reproduced mechanically,
Version April 2016 Program RSTAB 8 Structural Analysis for General Frameworks Introductory Example All rights, including those of translations, are reserved. No portion of this book may be reproduced mechanically,
NVMS1000. User Manual
 NVMS1000 User Manual Contents 1 Software Introduction... 1 1.1 Summary... 1 1.2 Operation Environment... 1 1.3 Install and Uninstall... 2 1.3.1 Install the Software... 2 1.3.2 Uninstall the Software...
NVMS1000 User Manual Contents 1 Software Introduction... 1 1.1 Summary... 1 1.2 Operation Environment... 1 1.3 Install and Uninstall... 2 1.3.1 Install the Software... 2 1.3.2 Uninstall the Software...
Cross hairs for vertical and horizontal profiles. Profile can be linked to cross hair position, centroid, peak or sum profile can be displayed
 3.1.2 Laser Beam Analysis Systems 3.1.2.2 BeamStar Greatest ease of use Automated operation Effortless report generation Start/stop measurement Background subtraction for improved accuracy measurements
3.1.2 Laser Beam Analysis Systems 3.1.2.2 BeamStar Greatest ease of use Automated operation Effortless report generation Start/stop measurement Background subtraction for improved accuracy measurements
User's Manual. TA320/TA520 Optical Disk Inter-Symbol Interference Analysis Software. IM E 1st Edition. IM E 1st Edition
 User's Manual TA320/TA520 Optical Disk Inter-Symbol Interference Analysis Software 1st Edition 1st Edition Foreword Notes Trademarks Revisions Thank you for purchasing the Optical Disk Inter-Symbol Interference
User's Manual TA320/TA520 Optical Disk Inter-Symbol Interference Analysis Software 1st Edition 1st Edition Foreword Notes Trademarks Revisions Thank you for purchasing the Optical Disk Inter-Symbol Interference
SPRECON-E Display Editor
 SPRECON-E Display Editor Version 2.0b USERS MANUAL 94.2.912.60en 09/2004 ISSUE A page 2 / 61 Business Sector Enery Station Automation (ENA) [Power systems automation] Sprecher Automation GmbH Franckstrasse
SPRECON-E Display Editor Version 2.0b USERS MANUAL 94.2.912.60en 09/2004 ISSUE A page 2 / 61 Business Sector Enery Station Automation (ENA) [Power systems automation] Sprecher Automation GmbH Franckstrasse
Perceptron Scan Plugin 7.0
 Perceptron Scan Plugin 7.0 For compatibility with Geomagic products, see Release Notes for Geomagic Perceptron Plugin 7.0. Copyright 2004, Raindrop Geomagic, Inc. Plugins > Perceptron is the interface
Perceptron Scan Plugin 7.0 For compatibility with Geomagic products, see Release Notes for Geomagic Perceptron Plugin 7.0. Copyright 2004, Raindrop Geomagic, Inc. Plugins > Perceptron is the interface
BlueViewer Software Handbook
 BlueViewer Software Handbook Part Number: 204022-00 Revised April 2011 BlueView Technologies, Inc. All rights reserved. All product names are trademarks of their respective companies. Table of Contents
BlueViewer Software Handbook Part Number: 204022-00 Revised April 2011 BlueView Technologies, Inc. All rights reserved. All product names are trademarks of their respective companies. Table of Contents
Data sheet CC 03, Commander Compact (603-1CC21)
 Data sheet CC 03, Commander Compact (603-1CC21) Technical data Order. Type 603-1CC21 CC 03, Commander Compact General information Note - Features Display: 2 x 20 characters Interface: MP²I User memory:
Data sheet CC 03, Commander Compact (603-1CC21) Technical data Order. Type 603-1CC21 CC 03, Commander Compact General information Note - Features Display: 2 x 20 characters Interface: MP²I User memory:
Copyright (C) 2001 Roland DG Corporation
 User's Manual Unauthorized copying or transferal, in whole or in part, of this manual is prohibited. The contents of this operation manual and the specifications of this product are subject to change without
User's Manual Unauthorized copying or transferal, in whole or in part, of this manual is prohibited. The contents of this operation manual and the specifications of this product are subject to change without
Digital Photogrammetric System. Version 5.3 USER GUIDE. Block adjustment
 Digital Photogrammetric System Version 5.3 USER GUIDE Table of Contents 1. Purpose of the document... 3 2. module... 3 3. Start of work in adjustment module... 4 4. Interface and its elements... 6 4.1.
Digital Photogrammetric System Version 5.3 USER GUIDE Table of Contents 1. Purpose of the document... 3 2. module... 3 3. Start of work in adjustment module... 4 4. Interface and its elements... 6 4.1.
Reference Manual. Version 1.1
 Version 1.1 TABLE OF CONTENTS 1. INSTALLATION... 1 Requirements... 1 Installation process... 1 After installation... 3 2. USER INTERFACE... 4 Introduction... 4 Main window... 5 Project management window...
Version 1.1 TABLE OF CONTENTS 1. INSTALLATION... 1 Requirements... 1 Installation process... 1 After installation... 3 2. USER INTERFACE... 4 Introduction... 4 Main window... 5 Project management window...
SEGGER J-Scope. User Guide. Document: UM08028 Software Version: 5.10 Revision: 0 Date: November 26, 2015
 SEGGER J-Scope User Guide Document: UM08028 Software Version: 5.10 Revision: 0 Date: November 26, 2015 A product of SEGGER Microcontroller GmbH & Co. KG www.segger.com 2 Disclaimer Specifications written
SEGGER J-Scope User Guide Document: UM08028 Software Version: 5.10 Revision: 0 Date: November 26, 2015 A product of SEGGER Microcontroller GmbH & Co. KG www.segger.com 2 Disclaimer Specifications written
Measurement range, typical
 LPS 36 HI Light section sensor for object measurement Dimensioned drawing 200 600mm +Z +X -X We reserve the right to make changes DS_LPS36HI_en_50118357-02.fm en 03-2013/02 50118357-02 Light section sensor
LPS 36 HI Light section sensor for object measurement Dimensioned drawing 200 600mm +Z +X -X We reserve the right to make changes DS_LPS36HI_en_50118357-02.fm en 03-2013/02 50118357-02 Light section sensor
ccassembler 3.1 Getting Started
 ccassembler 3.1 Getting Started Dated: 31.03.2017 www.cadclick.de - 1 - KiM GmbH 1 Basic Principles... 6 1.1 Installing anchor on anchor... 6 1.2 Modes and Actions... 7 1.3 Mouse control and direct input...
ccassembler 3.1 Getting Started Dated: 31.03.2017 www.cadclick.de - 1 - KiM GmbH 1 Basic Principles... 6 1.1 Installing anchor on anchor... 6 1.2 Modes and Actions... 7 1.3 Mouse control and direct input...
Logger Pro Resource Sheet
 Logger Pro Resource Sheet Entering and Editing Data Data Collection How to Begin How to Store Multiple Runs Data Analysis How to Scale a Graph How to Determine the X- and Y- Data Points on a Graph How
Logger Pro Resource Sheet Entering and Editing Data Data Collection How to Begin How to Store Multiple Runs Data Analysis How to Scale a Graph How to Determine the X- and Y- Data Points on a Graph How
Software User s Manual
 1 About the manual 2 Navigating the manual 2 3 Opening the control panel 3 Control panel overview 4 Control panel settings 5 Calibrating the interactive pen display 6 Adjusting frequency and tracking (VGA
1 About the manual 2 Navigating the manual 2 3 Opening the control panel 3 Control panel overview 4 Control panel settings 5 Calibrating the interactive pen display 6 Adjusting frequency and tracking (VGA
MESURgauge Software. User s Guide
 MESURgauge Software User s Guide MESURgauge Software Thank you! Thank you for purchasing MESURgauge software, a data collection and analysis program developed to: Measure Collect data from digital force
MESURgauge Software User s Guide MESURgauge Software Thank you! Thank you for purchasing MESURgauge software, a data collection and analysis program developed to: Measure Collect data from digital force
IML-RESI F-Series. Electronic. F-Tools F-Tools Pro. Manual. Issued
 IML-RESI F-Series Electronic F-Tools F-Tools Pro Manual Issued 09-2008 IML Instrumenta Mechanik Labor System GmbH Großer Stadtacker 2 69168 Wiesloch Germany IML-RESI F-Series i The information contained
IML-RESI F-Series Electronic F-Tools F-Tools Pro Manual Issued 09-2008 IML Instrumenta Mechanik Labor System GmbH Großer Stadtacker 2 69168 Wiesloch Germany IML-RESI F-Series i The information contained
Instruction Manual IF2004/USB. 4-Channel RS422/USB Converter
 Instruction Manual 4-Channel RS422/USB Converter The following sensors/systems can be connected to the 4-Channel RS422/USB Converter: Sensors of the ILD 1302 / 1402 / 1700 / 2200 / 2300 series Sensors
Instruction Manual 4-Channel RS422/USB Converter The following sensors/systems can be connected to the 4-Channel RS422/USB Converter: Sensors of the ILD 1302 / 1402 / 1700 / 2200 / 2300 series Sensors
SDI Speed Dome Camera OSD Menu
 SDI Speed Dome Camera OSD Menu Indoor/ Outdoor Ver 1.2 00P9SH720ZXSEA2 Table of Contents 1. OSD Menu Tree...4 2. Configuration Menu...7 2.1 VIDEO TYPE...8 2.2 DEFAULT CAMERA...8 2.3 BACKLIGHT...8 2.4 FOCUS...8
SDI Speed Dome Camera OSD Menu Indoor/ Outdoor Ver 1.2 00P9SH720ZXSEA2 Table of Contents 1. OSD Menu Tree...4 2. Configuration Menu...7 2.1 VIDEO TYPE...8 2.2 DEFAULT CAMERA...8 2.3 BACKLIGHT...8 2.4 FOCUS...8
Perceptron Plugin. Activating the Perceptron Plugin
 Perceptron Scanner Plugin for compatibility with Geomagic products, see Release Notes for Geomagic Document version D. Copyright 2005, Raindrop Geomagic, Inc. Plugins > Perceptron is the interface in Geomagic
Perceptron Scanner Plugin for compatibility with Geomagic products, see Release Notes for Geomagic Document version D. Copyright 2005, Raindrop Geomagic, Inc. Plugins > Perceptron is the interface in Geomagic
CVI SPECTRAL PRODUCTS. 111 Highland Drive Putnam CT, (860) SM32Pro
 CVI SPECTRAL PRODUCTS 111 Highland Drive Putnam CT, 06260 (860) 928-5834 SM32Pro 2.8.28 Table of Contents Warranty and Liability 1 Quick Start Installation Guide 2 System Requirements 3 Requirements for
CVI SPECTRAL PRODUCTS 111 Highland Drive Putnam CT, 06260 (860) 928-5834 SM32Pro 2.8.28 Table of Contents Warranty and Liability 1 Quick Start Installation Guide 2 System Requirements 3 Requirements for
More Precision. 2D/3D laser scanner (laser profile sensors)
 More Precision. scancontrol 2D/3D laser scanner (laser profile sensors) 2 scancontrol Laser scanner for precise profile measurement and evaluation Measuring principle 3 Overview 4-5 Advantages 6-7 Applications
More Precision. scancontrol 2D/3D laser scanner (laser profile sensors) 2 scancontrol Laser scanner for precise profile measurement and evaluation Measuring principle 3 Overview 4-5 Advantages 6-7 Applications
Camera control software GigaCam
 Camera control software GigaCam Operation Manual Version 1.06 CONTENTS 1. Starting the software... 3 2. Discovery the Camera... 4 3. Open the Camera... 5 4. Image setting... 6 5. Acquisition start / stop...
Camera control software GigaCam Operation Manual Version 1.06 CONTENTS 1. Starting the software... 3 2. Discovery the Camera... 4 3. Open the Camera... 5 4. Image setting... 6 5. Acquisition start / stop...
