Trend Micro Security 2015 Product Guide
|
|
|
- Shonda Thomas
- 6 years ago
- Views:
Transcription
1 H Trend Micro Security 2015 Product Guide Trend Micro Antivirus+ Security Trend Micro Internet Security Trend Micro Maximum Security Trend Micro Premium Security Trend Micro Incorporated 225 E. John Carpenter Freeway, Suite 1500 Irving, Texas U.S.A. Phone: +1 (817) Toll-free: (888)
2 Trend Micro Incorporated reserves the right to make changes to this document and to the product described herein without notice. Before implementing the product, please review the readme file and the latest version of the applicable user documentation. Trend Micro, the Trend Micro t-ball logo, Titanium, and Trend Micro Security are trademarks or registered trademarks of Trend Micro Incorporated. All other product or company names may be trademarks or registered trademarks of their owners. Copyright 2014 Trend Micro Inc., Consumer Technical Product Marketing. All rights reserved. Trend Micro Security Product Guide provides help for analysts, reviewers, potential customers, and users who are evaluating, reviewing, or using Trend Micro Antivirus+ Security; Trend Micro Internet Security; Trend Micro Maximum Security; or Trend Micro Premium Security. This Product Guide can be read in conjunction with the following documents, available from the specific product support pages, which can be accessed from Product Guides Trend Micro Antivirus for Mac Product Guide Trend Micro Password Manager Product Guide Trend Micro Mobile Security for Android Product Guide Trend Micro Mobile Security for ios Product Guide Trend Micro SafeSync for Consumer Product Guide At Trend Micro, we are always seeking to improve our documentation. If you have questions, comments, or suggestions about this or any Trend Micro documents, please provide feedback at DOCUMENT PROFILE: Product: Trend Micro Security 2015 (v8.0) Document Title: Trend Micro Security Product Guide Document Filename: PG - TM PC Security Product Guide GL v1.0 Document Release Date: September 16, 2014 Team: Consumer Technical Product Marketing 2
3 Table of Contents Chapter 1: Introduction to Trend Micro Security... 5 The Trend Micro Security Family... 5 Trend Micro Security: Comprehensive Protection... 6 Key Features of Trend Micro Security System Requirements Global Availability Contacting Trend Micro Consumer Support Line Free Phone, and Chat support Premium Services Chapter 2: Installing and Activating Trend Micro Security Installing Trend Micro Security Protect Another Device: PCs, Macs, Android and ios Mobile Devices Chapter 3: Trend Micro Security Overview Quick Start: The Trend Micro Security Console Quick Start: Conducting On-Demand Scans Scanning Your Computer s Disk Quick Scan and Full Scan Custom Scan Intensive Scan Quick Start: Viewing Threat Security Reports Chapter 4: Trend Micro Antivirus+ Security Protection Overview Device: Security Settings: Security & Tuneup Controls: Scan Preferences Device: Security Settings: Security & Tuneup Controls: Scheduled Scans Device: Security Settings: Internet & Controls: Web Threats Device: Security Settings: Internet & Controls: Spam & ed Files Device: Security Settings: Internet & Controls: Network Firewall Booster and Wi-Fi Protection Exception Lists: Programs/Folders Exception Lists: Websites Exception Lists: Wireless Connection Other Settings: System Startup Other Settings: Network Settings Other Settings: Smart Protection Network Other Settings: Password Other Settings: Background Picture Privacy: Social Networking Protection Chapter 5: Trend Micro Internet Security Protection Overview Device: Security Settings: Security & TuneUp Controls: Smart Scheduled Scan Device: Security Settings: Internet & Controls: Instant Messaging Device: PC Health Checkup Security Settings Security Report: PC Health Checkup
4 Privacy: Privacy Scanner: Social Network Privacy & Web Browser Privacy Facebook Privacy Settings Twitter Privacy Settings Google+ Privacy Settings LinkedIn Privacy Settings PC Browser Privacy Settings Privacy: Data Theft Prevention Data: Secure Erase Data: Password Manager Free Trial Family: Parental Controls Security Report: Parental Controls Chapter 6: Trend Micro Maximum and Premium Security Protection Overview Data: Vault Data: Password Manager Data: SafeSync Chapter 7: Trend Micro Security Feedback, Get Help, and Identity Menus Feedback Get Help Account Subscription Information About the Software Premium Services Chapter 8: Windows 8 Modern UI Applications SafeSurfing Browser Security Center About Trend Micro
5 Chapter 1: Introduction to Trend Micro Security With enhanced social networking security, Trend Micro Security makes it easy for you to protect yourself and your family. It features: A friendly interface - quick to install and use Simple screens and reports easy to read and understand Set-and-forget security won t annoy you with excessive alerts and pop-ups. The Trend Micro Security Family The family of Trend Micro Security products includes the following: Trend Micro Antivirus+ Security. Our entry-level product provides all the essential PC protection you need while surfing the web or opening, saving, or downloading files. It provides coverage for netbooks, laptops, and entry level computers, unlike free options, which leave you exposed in key areas. Trend Micro Internet Security. Our mid-range product provides advanced protection with maximum performance for 3 PCs or Macs, adding our unique privacy scanner and the broadest web threat protections available for social networking. It also provides basic parental controls to restrict or filter online access for kids. Trend Micro Maximum Security. Our high-end product provides the complete security solution for protecting your PC, Mac, or mobile devices and up to 3 users or devices. It includes a complimentary copy of Trend Micro Password Manager ; Mobile Security for Android or ios; and 5GB of secure online Trend Micro SafeSync storage. Trend Micro Premium Security has all of the same features as Trend Micro Maximum Security, for up to 5 users or devices, but SafeSync storage is expanded to 25GB. Trend Micro Antivirus for Mac. Also known as Trend Micro Internet Security for Mac, this is our Trend Micro Security offering specifically designed for the Mac. It s bundled with Trend Micro Maximum Security and Premium Security editions, or can be purchased separately. Trend Micro Security leverages the expertise Trend Micro has gained over more than 25 years of security experience, delivering: The fastest protection against new web threats* The best phishing detection rates, guarding against identity theft* Unique cloud-based protection protects our customers from 250+ million threats per day. *NSS Labs
6 Trend Micro Security: Comprehensive Protection Trend Micro Security is equipped with special protection features and is bundled with companion products to address specific needs: New User Interface New Look-and-feel! Trend Micro Security 2015 provides a completely renovated interface design. Both easy-to-use and powerful, the new Trend Micro Security Console provides all the tools you need at the touch of mouse or a tap of a finger to easily configure your solution to meet your security needs. Conduct scans and obtain reports that let you know just how Trend Micro Security is protecting you. Privacy Protection and Social Networking Security Trend Micro Security 2015 continues its leadership role in social networking security (SNS): Enhanced! Privacy Protection for Facebook, Twitter, Google +, and LinkedIn. Trend Micro Security features an easy-to-use Privacy Scanner for social media, which identifies privacy settings that may leave your personal information publicly available and vulnerable to identity theft. Privacy protection now includes LinkedIn. New! Privacy Protection for Browsers. Privacy Protection is now provided for leading PC browsers. A simple scan of Google Chrome, Internet Explorer, or Mozilla Firefox helps increase your privacy when browsing the web. Social Networking Security (SNS) Protection. Trend Micro Security provides protection from threats you may encounter from malicious links in Facebook, Twitter, Google+, MySpace, LinkedIn, Pinterest, Mixi, and Sina Weibo the broadest and most effective SNS protection available on the market for consumers today. Clear Warning. Our SNS proactively warns you when a link is bad by highlighting it in red. When it s a safe link, it s highlighted in green. You can also mouse over a link to get real-time details about its safety from our Web Threat Protection servers. Warn a Friend. Trend Micro Security even allows you to easily and quickly inform your Facebook friends when it identifies a malicious link, so they can delete it from their Facebook page. Data Theft Prevention Data Theft Prevention (DTP). DTP lets you stop specific data, such as accounts or credit card numbers, from being shared in outward bound or online forms. Secure Erase lets you overwrite and delete data from your disk, so it can t be recovered. Vault lets you encrypt data on your hard drive and remotely lock it up if your laptop is lost or stolen; when the device is found you can then unlock that data. Trend Micro Password Manager is a standalone product automatically installed with Trend Micro Maximum and Premium Security. It lets you protect and manage all your logins and passwords safely. It uses a single master password and works across Windows and Mac desktops and laptops, as well as Android and ios devices Trend Micro Password Manager on the PC also provides a Secure Browser, for use with online 6
7 banking and financial websites, which encrypts the passwords, so they can t be stolen by keyloggers. The Free edition lets you save up to 5 passwords; the Paid edition provides support for unlimited passwords and the duration of your subscription is the same as your Trend Micro Maximum or Premium Security subscription. Trend Micro SafeSync is a standalone product bundled with Trend Micro Maximum and Premium Security that lets you back up and sync all your data to a secure cloud, to ensure you have it should your hard drive crash. It also provides the ability to access it across Windows and Mac desktops and laptops, as well as Android and ios tablets. Maximum Security users start with 5GBs; Premium Security users start with 25GBs. The duration of your SafeSync subscription is the same as your Trend Micro Maximum or Premium Security subscription. Family Protection Parental Controls let you restrict your kids usage of the Internet and prevent them from visiting inappropriate websites. Functions include program restrictions, which can be set by schedule; safe search filtering, which helps prevent adult content from appearing in search results; and blocking of untested websites, to increase security when browsing. Other Highlights New! PC Health Checkup Trend Micro Security now provides enhanced performance optimization for your PC. Powered by Trend Micro s Platinum technology, scan for optimization during security scan or perform a separate health checkup scan. Check for security vulnerabilities and clean up unneeded files to boost your performance. Results recommend the changes to made and help you to make them. New! Smart Scheduled Scan Trend Micro Security now provides a Smart Scheduled Scan. Based on recent computer usage, the most suitable scan will start automatically at an appropriate time. Screen Reader Screen Reader support is now available for visually-impaired users. Intensive Scan Switch Automatically increases the protection level only when you need it for intensive scans when your computer is infected. Search Results Rating When you conduct a search on the internet the search results give you a list of URLs, proactively highlighted. Manual URL/Link Scanner As with SNS, when you hover your mouse over a link in search results, the manual link scanner rates the safety and reputation of any links on the web page. Mobile Security for Android and ios Trend Micro Maximum and Premium Security include Trend Micro Mobile Security for Android and ios, for protection of your mobile devices. Windows 8/8.1 compatibility Trend Micro Security is fully compatible with Microsoft s Windows 8/8.1 RT and Pro operating systems. And Trend Micro SafeSurfing and Security 7
8 Center are apps specifically designed for Windows 8/8.1 desktop and tablet users, available for free on the Windows app store. (See below.) Yosemite OS compatibility Trend Micro Antivirus for Mac will be fully compatible with Apple s MacOS X version Yosemite (10.10 or higher) when the new OS version is released. Available from the Windows App Store Trend Micro SafeSurfing is a secure browser for Windows 8 that has security technology built right in. It provides you with a safer browsing experience by including safe search results ratings, social networking security, and more. Browse the web without worry with Trend Micro SafeSurfing. Trend Micro Security Center delivers current information about malware outbreaks in your area, offering insights into dangerous websites and malicious file downloads to avoid near you. For Trend Micro Security customers, it also provides up-to date information about your protection status. Surf the web knowing your protection is current and what sites to avoid with Trend Micro Security Center. 8
9 Key Features of Trend Micro Security 2015 Table 1. Trend Micro Security Key Features TREND MICRO SECURITY 2015 Key Features Trend Micro Antivirus for Mac* Trend Micro Antivirus+ Security Trend Micro Internet Security Trend Micro Maximum Security Trend Micro Premium Security Licensing (Multi-license subscriptions can be activated on PC, Mac, and Android devices.) 1 user Mac only 1 user PC only 3 users PC & Mac 3 users PC, Mac & Mobile 5 users PC, Mac & Mobile Pricing $39.95 yr $39.95 yr $79.95 yr $89.95 yr $99.95 yr Essential Protection Virus and Spyware Protection Rootkit Detection and Removal Web Threat Protection Anti-Spam Anti-Phishing Auto Intensive-level Protection Scan Switch Authenticate Wi-Fi Networks and Hotspots Windows Firewall Booster Block Malicious Links in and IM ** Search Results Ratings Social Networking Security Smart Schedule Scan Data Protection & Privacy Privacy Scanner for Facebook, Twitter, Google+, LinkedIn Data Theft Prevention Secure Erase PC Health Checkup Vault with Remote File Lock Password Manager with Integrated Installer SafeSync 5GB 25GB *Also known as Trend Micro Internet Security for Mac ** =Yes, IM=No 9
10 Table 2. Trend Micro Security 2015 Key Features (Continued) TREND MICRO SECURITY 2015 Key Features Trend Micro Antivirus for Mac Trend Micro Antivirus+ Security Trend Micro Internet Security Trend Micro Maximum Security Trend Micro Premium Security Family Protection Parental Controls Platform Protection Trend Micro SafeSurfing for Window 8* Trend Micro Security Center for Windows 8* Android** ios** MacOS** *Available for free from the Windows App Store **Bundled with Trend Micro Maximum and Premium Security System Requirements Table 3. Trend Micro Antivirus+, Internet, Maximum, and Premium Security Operating System CPU Memory Disk Space Windows 8, 8.1 (32 or 64- bit) 1 GHz 1 GB (32-bit) 2 GB (64-bit) 1.3 GB (1.5 GB recommended) Windows 7 Service Pack 1 (32 or 64- bit) Windows Vista Service Pack 2 (32 or 64- bit) Windows XP Service Pack 3 (32- bit only) Other Requirements 800MHz (1GHz recommended) 800MHz (1GHz recommended) 350MHz (800 MHz recommended) 1 GB (32-bit) 2 GB (64-bit) 512 MB (1 GB recommended) 256 MB (512 MB recommended) Web browser Microsoft Internet Explorer 7.0, 8.0, 9.0, 10.0, or 11.0 Mozilla Firefox latest version Google Chrome latest version Display High-color display with a resolution of 800x480 pixels or above (Desktop), 1024x768 or above (Windows Store), 1366x768 or above (Snap View) 10
11 Table 4. Trend Micro Antivirus for Mac Operating System CPU Memory Disk Space Mac OS X version "Yosemite (Pending) Mac OS X version 10.9 "Mavericks Apple Macintosh computer with an Intel Core Processor 2GB 1.5GB Mac OS X version 10.8 "Mountain Lion Mac OS X version 10.7 Lion Other Requirements Web Browser Apple Safari 5.1 or higher Mozilla Firefox latest version Google Chrome latest version Table 5. Trend Micro Mobile Security Operating System Storage Space Memory Usage Other Android OS 2.2 and above 7.5MB minimum 9MB for phone 15MB for tablet Internet Connection Compatible ios Devices Device Space Memory usage Other ios 7.0 iphone 4 and above ipad 2 and above ipad mini 1 and 2 ipod Touch 5 th Gen 24MB 30-50MB (varies by device) 3G/4G (LTE) or Wi-Fi Internet connection required for downloading 11
12 Global Availability September 16, 2014 Contacting Trend Micro Trend Micro Incorporated 225 E. John Carpenter Freeway, Suite 1500 Irving, Texas U.S.A. Phone: +1 (817) Toll-free: (888) Consumer Support Line (800) Monday - Friday, 5:00AM - 8:00PM Pacific Free Phone, and Chat support Trend Micro offers free phone, , and chat support. For more info, contact esupport at: You can also contact the Trend Community at: Premium Services Trend Micro provides users with Premium Services for a wide variety of technical issues including installation, virus and spyware removal, PC Tune-ups, etc. These services are offered as a bundle with a purchase of Trend Micro Security or as stand-alone and ad-hoc services. For more information, select Premium Services in the Trend Micro Security Console > Identity drop-down menu, or go to 12
13 Chapter 2: Installing and Activating Trend Micro Security Trend Micro Security has separate installs for each version of the product: Trend Micro Antivirus+ Security Trend Micro Internet Security Trend Micro Maximum Security Trend Micro Premium Security extends Maximum Security by increasing your sync and backup storage capacity. Trend Micro Antivirus for Mac (Internet Security) (See our separate Product Guide for instructions on installing and using Trend Micro Antivirus for Mac.) In the examples below we install Trend Micro Maximum Security on Windows 8, but each version of Trend Micro Security has a nearly identical installation and activation process on the various versions of Windows and Mac. Installing Trend Micro Security To install Trend Micro Security on Windows 8 (and 8.1) using a Download or a CD: Note: For users of Windows 8 on touch screen devices, click instructions below should be read as tap. Figure 1. Windows 8 Modern UI By Download: 1. In the Windows 8 Modern UI, click the Desktop icon. Windows 8 toggles to the Desktop. 13
14 Figure 2. Windows 8 Desktop Note: Once you re in the Windows 8 Desktop, the installation process for the core Trend Micro Security program is nearly identical for Windows 7. The main exceptions appear when you install the Windows 8 Modern UI options after the main program installation. 2. Go to Micro Security/index.html to download Trend Micro Security Click Buy Now or Free Trial for the version you wish to download, then follow the instructions for the paid or free download. 4. When the Download page appears, click the relevant Download button. The download process begins and presents a TrendMicro Downloader dialog. 5. Select Save As and navigate to the folder where you ll put the Downloader, then click Save. 6. When the download completes, open the folder where you ve downloaded the installer and double-click the Downloader. By CD: 7. Insert your Trend Micro Security CD. The autorun process launches the installer. If for any reason the installer doesn t launch, open the CD and locate the installer and doubleclick it to begin. Note: From this point on, the CD install process is the same as the download process. 8. The Windows User Account Control pop-up dialog appears, asking if you want to allow the installation program to make changes to your computer. 14
15 Figure 3. User Account Control 9. Click Yes. The installation will begin, unpacking the files and giving you a progress screen. Figure 4. Unpacking Files 10. Trend Micro Security will then check if your computer meets the minimum system requirements and will conduct a quick malware scan. Figure 5. Checking the Computer 11. When the process completes, a screen appears asking you to Choose Your Version. 15
16 Figure 6. Choose Your Version > Paid 12. If you re installing a Paid version, enter the serial number provided by Trend Micro on your retail box or in your confirmation , then click Next. Figure 7. Choose Your Version > Trial 13. If you re installing a Trial version, click the Trial version button, then click Next. 14. The License Agreement appears. Figure 8. License Agreement 15. Trend Micro Security chooses a default location for the installation. You can change this by clicking the link and browsing to another location. (Trend Micro recommends you use the default.) 16
17 16. Read the License Agreement. (Click Print this page to print it out.) If you agree with the License Agreement, click Agree and Install. 17. Trend Micro Security will begin the installation. This will take a few minutes. A progress indicator will indicate the stages and progress of the install. Figure 9. Progress Indicator 18. If you have installed a Trial version, when the installation is completed, the wizard will indicate Installation Completed. Figure 10. Installation Completed 19. To receive the latest news and offers from Trend Micro, enter your address and click Finish. 20. If you have installed a Paid version, a window appears, asking you to enter your address to activate your protection. 17
18 Figure 11. Activate Your Protection 21. You now have two options for the address: Use an existing Trend Micro Account. Provide the address for this account. Create a new Trend Micro Account. Provide a preferred address. Using an existing Trend Micro account: 22. If you have activated Trend Micro software before, simply enter the address you used to create the Trend Micro account and click Next. The Sign In screen appears. Figure 12. Sign In 23. Enter the Password for your Trend Micro account and click Next. A screen appears for you to name the computer. 18
19 Figure 13. Computer Name 24. To help track your subscription, use the name of your computer as is automatically entered, or enter a new name to identify it and click Next. Figure 14. Protection is Activated 25. Your Protection is Activated and the installation is complete. Click Finish to close the dialog. Creating a new Trend Micro account: 26. If you have not activated Trend Micro software before, enter your preferred address and click Next. A screen appears, asking you to Enter Account Information. 19
20 Figure 15. Enter Account Information 27. Enter your account information. For the password, use only simple letters and numbers, but not less than 8 characters. For the computer name, use the name of your computer that s automatically entered, or enter a new name to identify it. 28. Read the Trend Micro Privacy Statement. If you agree, check I have read and agree to the Trend Micro Privacy Statement. 29. You may retain or remove the check to Receive the latest news and offers from Trend Micro, and click Next. A screen appears for you to Check What You Entered. Figure 16. Check What You Entered 30. If your entries are accurate, click Next. A dialog indicates Protection Activated. You may print this page. 20
21 Figure 17. Protection Activated 31. Click Finish. The Trend Micro Security Console appears, with the Welcome screen in front of it. Figure 18. Trend Micro Security Welcome Screen 32. Check the checkbox Don t show this page again if you wish, then click the Close (X) box in the upper right corner to close the Welcome screen. The Trend Micro Security Console becomes visible. 21
22 Figure 19. Trend Micro Maximum Security Console (Trial Version) Figure 20. Trend Micro Maximum Security Console (Paid Version) 33. You can access the Trend Micro Security Console in the Windows 8 Desktop by doubleclicking its icon on the desktop, or by selecting Open the Main Console from the Trend Micro icon/menu in the System Tray. Figure 21. System Tray > Open the Mail Console 34. Toggle back to the Windows 8 Modern UI by tapping the Microsoft Menu key on your keyboard, then scrolling to the right to locate the Trend Micro Security apps. (Your screen will differ depending upon how many apps you have loaded.) 22
23 Figure 22. Windows You can click the Trend Micro Security icon to access the Trend Micro Security Console right from the Modern UI. The action will toggle back to Windows 8 Desktop and launch the Console. 36. Once you ve finished your installation, Trend Micro Security also provides a popup that says Get More Protection for Windows 8. Figure 23. Get More Protection 37. Click Don t ask again if you don t wish to see this popup in the future. 38. Click Learn More. This launches your browser and takes you to the Free Tools Center, which provides links (among others) to SafeSurfing and Security Center in the Windows App Store. 39. Click Download Now to try an additional tool, including Windows 8 Modern UI tools such as Trend Micro Security Center and Trend Micro SafeSurfing. Security Center provides top-level status on the security of your machine, and provides information on global and regional security. SafeSurfing browser provides greater security when browsing in Windows 8, providing the cutting-edge protection Trend Micro Security users have come to enjoy in their browser. 23
24 Protect Another Device: PCs, Macs, Android and ios Mobile Devices Subscriptions to Trend Micro Internet Security, Maximum Security, and Premium Security variously let you protect other PCs and Macs, as well as Android and ios mobile devices. Trend Micro Security Internet Security: 3 PCs and Macs Trend Micro Security Maximum Security: 3 devices, including PC, Mac, Android and ios Mobile devices Trend Micro Security Premium Security: 5 devices, including PC, Mac, Android and ios Mobile devices Figure 24. Protect Another Device 1. To get started with your protection for another device, click Protect Another device. The Protect Another Device screen appears, the range of options dependent on the edition of Trend Micro Security you have purchased. Figure 25. Internet Security > Protect Another Device Picklist 24
25 Figure 26. Maximum (and Premium) Security > Protect Another Device Picklist 2. Click the icon for the type of device you wish to protect. A screen appears, providing and download options for getting the software. Figure 27. Protect Another PC 25
26 Figure 28. Protect Your Mac Figure 29. Protect Your Android or ios Device 3. For PC or Mac protection, pick how you want to get the application: or Download. If you download the installer to your active computer, you may use a USB thumb drive to physically take the file to the other computer. 4. For Android or ios protection, pick how you want to get the app: , QR Code, Google Play, Trend Micro, Amazon Appstore, or Apple App Store. 5. To install, follow the instructions on the page, store, or . 26
27 Chapter 3: Trend Micro Security Overview In the following chapters, we ll walk through each edition of Trend Micro Security, explaining the key features provided in each. In this chapter, we ll give you a quick overview of some easy-to-use functions. Note: If you have a higher-end edition of Trend Micro Security, it s recommended that you still read the prior chapters devoted to the lower-end editions. Each more advanced edition includes the features of the more basic editions, but adds additional features. Quick Start: The Trend Micro Security Console All editions of Trend Micro Security provide essentially the same Console, with functional additions as you step up from Trend Micro Antivirus+ Security to Internet Security and Maximum Security. (Premium Security simply adds seats and more cloud storage space.) Figure 30. Trend Micro Antivirus+ Security Console All editions of Trend Micro Security allow you to scan on-demand using Quick or Full scans or by schedule, and each let you view security reports. We ll quickly review these features in the following sections. Quick Start: Conducting On-Demand Scans By default, Trend Micro Security activates a real-time scan when it is installed. This is always present in memory, to proactively protect you from real-time threats. Threats are caught as they try to enter memory or touch the hard drive, preventing infections. Trend Micro Security also provides a disk scan which you can execute on-demand or by schedule that utilizes Trend Micro revolutionary Smart Scan technology on the client when it scans your hard drive. This references Trend Micro s file reputation services in the cloud part of the Smart Protection Network for a shorter time-to-protect 27
28 Unlike other local-protection-based products that require you to frequently update a large local signature database on your computer, Trend Micro Security updates the signature database primarily on Trend Micro Servers in the cloud, so all consumers of the Smart Protection Network are instantly protected whenever the online database is updated. Other cloud-based Trend Micro technologies correlate threat data of different kinds, since modern threats can simultaneously use multiple techniques to infect your computer. Smart Scan reduces the need to deploy most antimalware signatures on your computer, reducing network bandwidth usage (for updating/downloading signatures), while saving disk space and memory. Scanning Your Computer s Disk Scanning is a simple process to execute, though users are recommended to initiate a manual scan when they are not doing other tasks. Figure 31. Quick Full Custom Scan Menu To scan your computer disk: Trend Micro Security provides a Scan Tool on the console (shown above) which can be used in two ways: 1. Click the center of the circular Scan tool to execute a Quick Scan. 2. Use the Scan Options popup menu on the right side of the Scan tool to select among the various options: A Quick Scan conducts a scan of those directories on your system that are most likely to be infected. A Full Scan conducts a full scan of your system. A Custom Scan lets you designate which parts of your system you wish to scan. 28
29 Quick Scan and Full Scan To conduct a Quick Scan or a Full Scan: 1. To conduct a Quick Scan, click the Scan button on the main console, or optionally select Quick Scan or Full Scan from the Scan Options popup menu. A window appears, showing the Quick or Full Scan in Progress and the percentage completed. Scans can kick off messages when malware is quarantined or deleted. Figure 32. Quick Scan in Progress 2. You may stop the scan by clicking the Stop button. You may also select Shut down the computer when this scan is done. 3. When the scan has completed, a Scan Results screen appears, showing Potential threats found, as well as Browser cookies deleted. Figure 33. Scan Results 4. Click? near the number of Browser cookies deleted to obtain a definition of a cookie. The Definition screen appears. 5. Click Show Details for more details on the threats found and actions taken. The Details screen appears. 29
30 Figure 34. Details 6. Click each of the collapsible panels in turn to show the Details tables, which include file names, types, and responses to the threats. 7. Click Back to close the Details window, then Close to close the Scan Results window. Custom Scan To conduct a Custom Scan: 1. Choose Custom Scan from the Scan Options popup menu. A dialog appears, letting you Select Targets you wish to scan. Figure 35. Select Targets 2. Expand any tree by clicking the + (Plus) signs, then check the checkbox for the chosen target(s). 3. Click Start Scan to start the scan. 4. When the scan has completed, the Scan Results and Details screens appear in the same format as Quick and Full Scans. 30
31 Intensive Scan Trend Micro Security automatically performs an Intensive Scan whenever a Quick, Full, Custom, Scheduled Scan, or Smart Schedule scan detects a high amount of malware on your computer. Note: In the real world, Trend Micro Security does not allow a large virus data set to even get onto a user s computer. To obtain this condition artificially, you have to dump a large collection of malware files onto an unprotected system before you install Trend Micro Security, or you would have to turn off all the proactive features, such as the real-time scan, that would prevent such a large infection from occurring in the first place. To activate an Intensive Scan on a previously badly infected computer: 1. Click the Scan > Quick Scan tool to begin a Quick Scan. The Quick Scan process begins. Figure 36. Quick Scan in Progress 2. When the scan detects a large volume of malware, the Quick Scan stops and an Intensive Scan starts. 31
32 Figure 37. Intensive Scan in Progress 3. Note that the scan wheel color changes to indicate that an Intensive Scan is in progress. You can get more information about what triggered the scan by clicking What triggered the Intensive Scan? Quick Start: Viewing Threat Security Reports Trend Micro Security allows you to view Threat Security Reports at the click of a button. The reports provide a wealth of detail on the dates and types of threats blocked. You can also generate a Root Cause Analysis Report to investigate the source of an infection and the effects upon your system. Note: All versions of Trend Micro Security produce a security report that tells you how many and what kinds of viruses, spyware, and web threats it detected during its scans. 32
33 To View a Threat Security Report: Figure 38. Security Report 1. Click the Security Report button on the Trend Micro Security Console. The Security Report screen appears. (Note that if you ve created a password to secure your settings, you ll be asked to enter this password before the Security Report is displayed.) Figure 39. Security Report > Web Threats 2. The Security Report provides the following data: Web Threats The number of web threats found and filtered Computer Threats The number of viruses, spyware, and suspicious software found PC Health Checkup Shows the space and startup time saved and the privacy data safety confirmed. Parental Controls Shows a summary of the top websites blocked. 3. Use the Period popup menu in the upper right-hand corner to designate the period the report will cover. 4. Select See more details about your protection from any of the four main screens to obtain logs pertaining to that type of protection. 33
34 Figure 40. Logs 5. Double-click an item in the table to view details on the specific threat. Figure 41. Logs > Item Details 6. Click Approve to add items to the Exception List. 7. Click Export in the lower right-hand corner to export the logs in.csv or.txt format. 8. When an item in a log warrants a deeper look, Trend Micro Security will provide a link to show more details on the source of the infection. Figure 42. Where did this come from? 9. Click Where did this come from? to generate a Root Cause Analysis Report. A dialog appears, showing you the progress while generating the report. 34
35 Figure 43. Generating the Root Cause Analysis Report 10. When the report generates, it displays in graphic format. Figure 44. Root Cause Analysis Report 11. The Root Cause Analysis Report maps the root cause and triggering event(s) graphically, using Process, Website, File, Library, and Group icons to show you items involved in the infection chain. Use the Root Cause Analysis Report to analyze the source of infections, so you can help prevent them in the future. 35
36 Chapter 4: Trend Micro Antivirus+ Security This chapter provides detailed instructions for configuring and using Trend Micro Antivirus+ Security. Protection Overview Trend Micro Antivirus+ Security provides essential protection for customers against viruses, spyware, web threats, and other malware threats, including bad links on social networking sites. Figure 45. Trend Micro Antivirus+ Security Welcome Page Figure 46. Trend Micro Antivirus+ Security Console Note: Trend Micro Antivirus+ Security Console Main Features: Device > Security Settings, Privacy > Social Networking Protection. Note that the Performance Optimization function requires an upgrade to Trend Micro Internet Security or higher. 36
37 KEY MALWARE PROTECTIONS FOR TREND MICRO ANTIVIRUS+ SECURITY Antivirus and Antispyware Trend Micro Antivirus+ Security provides essential protection against viruses; that is, any malicious program that can replicate itself and infect your computer. Antivirus+ also protects you from a broad range of other malware, including worms, Trojans, bots, and rootkits. It also provides protection from spyware; that is, any program that installs itself in the background and gathers information about you or your computer without your knowledge. Since browser cookies can act like spyware, Antivirus+ will delete cookies as well. Windows Firewall Booster and Wi-Fi Protection The Windows Firewall Booster provides additional network-level protections, including a Network Virus Scan and Anti-Botnet feature. The Firewall Booster is automatically activated for increased network security. Antivirus+ also provides authentication for Wi-Fi networks, displaying a warning when connected to potentially unsafe wireless networks or hotspots. Anti-Spam Antivirus+ includes anti-spam in its list of features. Users of POP3 can be protected from spammers, stopping unsolicited advertisements and other unwanted bulk . Trend Micro Security s anti-spam function taps into the reputation services of the Smart Protection Network. Trend Micro Security Antivirus+ also protects you from threats in files attached to messages. Unauthorized Change Prevention Trend Micro Security includes behavior monitoring in its list of security protections. Unauthorized changes to system settings and other suspicious behavior can be blocked, as well as autorun programs on portable drives. Finally, Antivirus+ includes the ability to switch your protection level automatically, to aggressively eliminate programs that pose even a small risk of bad behavior. Web Threat Protection The majority of threats nowadays come from the web, when you re simply browsing the Internet or visiting a site. However, attacks may also begin with a phishing that uses social engineering techniques to coax you to click a URL link in the . You then may be taken to a website that secretly harbors malicious threats, which either steals your personal data or infects you with malware. Antivirus+ proactively protects you from a variety of these web threats, so that they never touch your computer. To provide thorough protection from and rapid response times to emerging threats, Antivirus+ uses the Trend Micro Smart Protection Network cloud-client security infrastructure along with a combination of cloud-based web, file, and reputation services. It also employs real-time scans of what s in memory and on disks. Antivirus+ also blocks malicious links and image spam in s Social Networking Protection Web Threat Protection in Trend Micro Antivirus+ Security is extended to social networking sites. See risk ratings for Facebook, Twitter, Google+, MySpace, LinkedIn, Pinterest, Mixi, and 37
38 Sina Weibo. Mouse over URLs to get further details on the website. In Facebook, warn your friends of bad URLs on their pages, so they can delete them. Device: Security Settings: Security & Tuneup Controls: Scan Preferences Upon install, Trend Micro Antivirus+ Security chooses a group of default settings to immediately protect the user. However, users can modify settings as they wish. Antivirus+ keeps its controls simple and suitable for the everyday user. To modify Security & Tuneup Controls settings: Figure 47. Console > Settings Tool Figure 48. Device > Configure 1. Click the Settings tool in the Console; or click the Device button, then Configure in the Security Settings panel. The Protection Settings screen appears, with Security & Tuneup Controls > Scan Preferences selected by default in the Command Menu. 38
39 Figure 49. Scan Preferences 2. The following Scan Preferences are displayed. Check or uncheck to change a setting. Scan for threats when opening, saving, or downloading files. This is the real-time scan that protects you at all times when you re using your computer. This is enabled by default. o o Enable real-time scanning check compressed files (like ZIP files). This is disabled by default. Checking the checkbox enables the item, but the deeper scan uses more CPU cycles. Check if programs try to make unauthorized changes to system settings that could threaten your security. This is enabled by default. Prevent programs on portable drives from launching automatically. This is enabled by default. Windows 8 Only: Scan for suspicious files as the computer starts. Key security components begin working even before Microsoft Windows 8 has finished loading, before threats have a chance to attack. Protection Level. This behavior monitoring function is enabled by default to switch from Normal to Hypersensitive only when needed, but you can change this setting. o o o Normal - Detects and stops security threats based on clearly risky behavior. Hypersensitive - Aggressively eliminates programs even if they only pose a small risk of bad behavior. Switch protection level automatically - Increases the protection level only when you need it. This is the default setting. Automatically delete files that show any signs of a threat. This is enabled by default, to automatically delete threatening files. Automatically delete potentially unwanted programs. This is enabled by default. Automatically delete joke programs. This is enabled by default. 39
40 Display a warning after detecting viruses, spyware, or suspicious behavior. This is enabled by default. Trend Micro Security is selective when using pop-ups; it s never overly intrusive. 3. If you wish, click Restore Default Settings at any time (in this and any subsequent screens) to restore default settings to their factory condition. 4. Click Apply to apply your changes, then OK to close the Protection Settings window. Device: Security Settings: Security & Tuneup Controls: Scheduled Scans To modify Scheduled Scan preferences: 1. Click Security & Tuneup Controls > Scheduled Scans. The schedule options panel displays. Figure 50. Virus & Spyware Controls > Scheduled Scans 2. Choose among the following options: Conduct a scheduled scan of the computer. This is enabled by default. Friday at 12:00 PM is chosen by default as the day and time to conduct the scheduled scan. Use the popup menus to change the day and time the scheduled scan will be conducted. TIP: Scheduled scans are best conducted when the computer is on but not in use, as they take up a portion of Memory, CPU, and Disk processes. Scan Type. Quick Scan is selected by default. o o Select Quick Scan to scan only the places where threats commonly hide. Select Full Scan to scan the entire computer, including any external drives, except network drives. 3. Click Apply to apply any changes, then OK to close the Protection Settings window. 40
41 Device: Security Settings: Internet & Controls: Web Threats To modify the Internet & Controls > Web Threats settings: 1. Click Internet & Controls. The Web Threats panel appears by default. Figure 51. Internet & Controls > Web Threats 2. Block potentially dangerous websites is checked by default. 3. For Protection strength, use the slider to select the strength. More aggressive blocking blocks more websites, some of which you may not wish to be blocked. High - Choose High to block threats in sites that show any signs of fraud or malicious software. Normal - Choose Normal for regular daily use without aggressively blocking minor risks. This is the default setting. Low - Choose Low to block only websites confirmed as fraudulent or dangerous. 4. Display the Trend Micro Toolbar on supported web browsers. This enables Antivirus+ to rate links on webpages or mouseovers for malicious URLs and their accompanying payload. This is enabled by default. 5. Prevent Microsoft Internet Explorer, Firefox, and Chrome from running malicious scripts on infected websites. This is enabled by default. 6. Click Apply to apply your changes, then OK to close the Protection Settings window. Device: Security Settings: Internet & Controls: Spam & ed Files To modify the Internet & Controls > Spam & ed Files setting: 1. Click Internet & Controls > Spam & ed Files to open the panel. The panel opens with the settings unchecked by default. 41
42 Figure 52. Internet & Controls > Spam & ed Files 2. Filter out unsolicited advertisements and other unwanted messages. Check this if you wish to stop spam and other unsought messages. 3. Check for threats in files attached to messages. Check this to scan all POP3 messages for malicious attachments and remove them. 4. Click Apply to apply any changes, then OK to close the Protection Settings window. 5. Trend Micro Anti-Spam (TMAS) support per OS Platform and Mail Client is given in the table below. Table 6. TMAS OS Platform and Mail Client Support OS Platform Windows XP Windows Vista (32 and 64 bit) Mail Client Outlook Express Windows Mail, Windows Live Mail 2011 Windows 7 (32 and 64 bit) Windows Live Mail 2011 Windows 8 (32 and 64 bit) Windows Live Mail 2011 All Outlook 2003 (32bit), 2007 (32bit), 2010 (32bit), Windows Live Mail 2009 Device: Security Settings: Internet & Controls: Network Firewall Booster and Wi-Fi Protection To modify the Wi-Fi Protection Settings: 1. Click the Settings tool in the Console. The Protection Settings screen appears, with Security & Tuneup Controls > Scan Preferences selected by default. 2. Click Internet & Controls > Network in the Command menu. The Network screen appears. 42
43 Figure 53. Internet & Controls > Network 3. Activate the Firewall Booster is checked by default. This enhances the protection given by the Windows Firewall and detect botnets programs that can hijack your computer by remote control. 4. Display a warning when connected to potentially unsafe wireless networks or hotspots. This is disabled by default. Check this to enable the feature. 5. Click OK to save your changes. Note: The Exception List for Wi-Fi Protection allows users to add unprotected home networks to an exception list, so that users are not subject to frequent warnings for networks they know to be safe. See the Exception Lists section below for more details. Exception Lists: Programs/Folders To add items to Exception Lists Programs/Folders: Trend Micro Security lets you add programs, folders, or websites to exception lists so that scans will ignore them. Adding programs or folders to exception lists can increase performance during scans, while adding frequently-accessed websites can prevent unwanted blockage. Users are advised to use exception lists wisely, as it may open computers up to more threats. 1. To add items to exception lists, click Exception Lists. Programs/folders appears by default. 43
44 Figure 54. Exception Lists > Programs/folders 2. Click +Add to add a program or folder to the exception list. A dialog appears, letting you Add an Item. Figure 55. Add an Item 3. Click Browse to browse to the file or folder you wish to add. An Open dialog appears. Figure 56. Open Dialog 4. Select the item you wish to add, then click Open. This adds the item to the Add an Item dialog. Figure 57. Add an Item (item added) 5. Click OK in the Add an Item dialog. The item is added to the exception list. 44
45 Figure 58. Item Added to Exception List 6. To remove an item, check it, and then click the X Remove button. 7. Click Apply to save any changes, then OK to close the Trend Micro Security Console. Exception Lists: Websites To add websites to an exception list: 1. In a similar way, to add or remove a website from its exception list, click Exception Lists > Websites in the Command Menu. The Websites exception list appears. Figure 59. Exception Lists > Websites 2. Click Add to add a website. A dialog appears, letting you Add or Edit an Item. 3. Choose among the following options: a. Type in the URL you wish to add in the edit field. Figure 60. Add or Edit an Item b. Or select Import addresses (URLs) from your Internet Explorer Favorites. 45
46 Figure 61. Import URLs from IE c. Choose Block or Trust from the Response pop-up (for either option). d. Click OK to save the option. 4. Click Apply to save your changes, then OK again to close the Trend Micro Security Console. Exception Lists: Wireless Connection Trend Micro Security allows you to add access points to the Wireless Connections Exception List that Trend Micro Security may consider risky or dangerous. Wi-Fi hotspots added to the list are considered trusted access points. To add and remove a Wireless connection to the Exception List: 1. When you attempt to log onto an access point, Trend Micro Security may give you a pop-up warning that the network connection is risky or dangerous. Figure 62. Risky Network Connection 2. If you know this access point probably isn t risky, you may wish to add this network to the Wireless Connections Exception List. To do so, simply click Trust this network despite the risk and the site will be added to the list. 3. Later, you may wish to delete this from the Exception List. To do so, click the Settings tool to open the Protection Settings screen. The Virus & Spyware Controls screen opens by default. 4. Click Exception Lists > Wireless connection in the Command menu. The Exception List for Wireless connections appears. 46
47 Figure 63. Exception Lists > Wireless connection 5. Select the access point in the list and click Remove. Trend Micro Security deletes it from the list. 6. Click Apply to save your changes. Other Settings: System Startup By default, Trend Micro Security chooses the optimal settings when starting your computer. You can change these settings. To modify Other Settings > System Startup: 1. Click Other Settings in the Command Menu. The System Startup screen appears by default, with Balanced Protection chosen by default. Figure 64. Other Settings > System Startup 2. Select among the following options: Extra Security - Security software drivers will load as soon as the computer starts, which makes the operating system launch more slowly. Balanced Protection - This is the default setting. Only some security software drivers will load when the computer starts to reduce delays. Others will be loaded later. 47
48 Trend Micro Security 2015 Product Guide GL v1.0 Extra Performance - Security software drivers will load only after the computer has started to help the operating system launch more quickly. 3. Click Apply to save your changes, then OK to close the Protection Settings window. 4. Restart the computer to apply the changes to your system. Other Settings: Network Settings To modify Other Settings > Proxy Settings: 1. Click Other Settings > Proxy Settings in the Command Menu. Proxy Settings appears, with Use a proxy server and Use Internet Explorer Proxy Settings chosen by default. Figure 65. Other Settings > Proxy Settings 2. Reduce data usage in metered network is selected by default. The frequency of maintenance software updates will be less than on a non-metered network. 3. Select Enter the necessary proxy server settings to manually enter a proxy server s name, port, and credentials (if required). Figure 66. Other Settings > Proxy Settings > Enter Settings 4. Or select Use an automatic configuration script and enter the script in the Address field provided. 48
49 Figure 67. Other Settings > Automatic Configuration Script 5. Click Apply to save your changes, then OK to close the Protection Settings window. Other Settings: Smart Protection Network Trend Micro Security can provide feedback to the Smart Protection Network (SPN), to automatically correlate and analyze information about threats found on your computer (and millions of others), for better protection. By opting into the SPN feedback process, you improve yours and others threat protection, since threats sent from your computer are immediately added to the threat analysis/detection/prevention process, but the choice is yours to opt in or out. You can also opt into sharing computer performance information with Trend Micro, to help yours and others computers work better. To share/not share feedback with the Smart Protection Network: 1. Select Other Settings > Smart Protection Network from the Command Menu. The threat information feedback panel appears. Figure 68. Other Settings > Smart Protection Network 2. Check/Uncheck Share threat information with Trend Micro to opt in or out of the feedback process. (This will be checked or unchecked depending upon the choice you made to participate or not participate when you installed Trend Micro Security.) 3. Check/Uncheck Share computer performance information with Trend Micro. Trend Micro analyzes the settings and capabilities of millions of computers to help yours work even better. No personal information is gathered or shared. 4. Click Apply to save your changes, then OK to close the Protection Settings window. 49
50 Trend Micro Security 2015 Product Guide GL v1.0 Other Settings: Password To add or change your password: Trend Micro Security allows you to add a password to protect your overall program settings, so only those who know the password can make changes. For Trend Micro Security Internet Security (TIS) and Maximum Security (MS), the password enables other functions, such as Parental Controls in IS and MS and Trend Micro Vault in MS. See the two following chapters for details. 1. Select Other Settings > Password from the Command Menu. The Password screen appears. Figure 69. Other Settings > Password 2. Check Enable password protection to prevent unauthorized changes. 3. Enter your address, a password, and the password again to confirm it. Trend Micro Security gives you feedback on your password strength. 4. Fill out the Password Hint and Address fields in case you forget your password later. 5. Click Apply to save the password changes, then OK to close the Protection Setting window. Other Settings: Background Picture Trend Micro Security allows you to change the background picture of the Trend Micro Security Console. You can use backgrounds provided by Trend Micro, or customize the background using your own pictures. To change your Trend Micro Security interface: 1. In Other Settings, select the Background Picture menu item. The Background Picture editor appears. 50
51 Figure 70. Background Picture Editor 2. Select any background picture provided and click Apply to save the new background, or add a picture from your computer. 3. For the second option, click the Edit button to edit your user interface. The Select a Picture dialog displays. Figure 71. Select a Picture 4. Click Browse to select a picture, then navigate to a folder containing your pictures. Figure 72. Browse to Picture 5. Select your picture and click Open. The picture is loaded into the editor. 51
52 Trend Micro Security 2015 Product Guide GL v1.0 Figure 73. Sizing 6. Use the Sizing tool to make your image larger or smaller. Click the (+) or (-), or drag the slider. 7. When you re done, click OK to close the editor. 8. Click Apply to save your UI change, the OK to close the Background Picture tab. 9. Navigate to the main Console screen. Your new picture appears in the background. Figure 74. Trend Micro Security Console with New Skin 10. You can return to the classic Trend Micro Security background at any time by clicking its icon in the editor and clicking Apply, then OK; then return to the main Console screen. 52
53 Figure 75. Classic Trend Micro Security Background Figure 76. Trend Micro Security Console Privacy: Social Networking Protection Trend Micro Antivirus+ Security, and all higher-level editions, includes Social Networking Protection that keeps you safe from security risks when visiting the most popular social networking sites including Facebook, Twitter, Google+, LinkedIn, Mixi, MySpace, Pinterest, and Weibo. In Facebook, you can also warn a friend when a link is dangerous. The function is turned on by default in Trend Micro Antivirus+, Internet Security, and Maximum Security, automatically activating the Trend Micro Toolbar. To use Social Networking Protection: 1. To configure Social Networking Protection, click Privacy in the Console. The Social Networking Protection screen appears. 53
54 Trend Micro Security 2015 Product Guide GL v1.0 Figure 77. Social Networking Protection 2. Click Configure. The Social Networking Protection toggle screen appears. Figure 78. Social Networking Protection On 3. Social Networking Protection is turned On by default and the browser(s) installed on your system is shown. Trend Micro Security protects Internet Explorer, Chrome, and Firefox on the PC. If you wish, click the slider from On to Off to disable the function. Trend Micro does not recommend that you turn off the setting. 4. Open your browser, select the Trend Micro Toolbar, and note that Rate links on web pages is selected by default. 54
55 Figure 79. Rate Links on Web Pages 5. Select Rate links on mouseover to enable the feature. Now, when you mouse-over a link in search results, Trend Micro Security will scan it in real-time and provide you with a rating and details about it. Figure 80. Safe Trend Micro Page Rating 55
56 Trend Micro Security 2015 Product Guide GL v1.0 Figure 81. Dangerous Trend Micro Page Rating 6. Simply position your mouse over the checkmark to view details about the rating. 7. If you click on a bad link, you ll be blocked. Figure 82. Dangerous Page 8. You can still open the page by clicking Still want to open this page, despite the risk? Trend Micro doesn t recommend this. 9. The same link ratings and mouse-over functions are available from within supported social networking sites. Note too, that when a URL posted on Facebook is rated as dangerous by Trend Micro Security, you can warn your friend about it. 56
57 Figure 83. Dangerous URL on Facebook Detected by Trend Micro Security 10. Below the dangerous URL, click the link Warn your friend about this post. Trend Micro Security adds the warning to the comment field. Figure 84. Warn a Friend About the Dangerous URL 11. Click Enter to post the warning. Trend Micro Security posts the warning along with a Welcome link from Trend Micro. The user is advised to remove the dangerous link and to scan their computer for security threats. 57
58 Trend Micro Security 2015 Product Guide GL v1.0 Figure 85. Dangerous URL Warning Posted on Facebook 58
59 Chapter 5: Trend Micro Internet Security This chapter provides detailed instructions for configuring and using Trend Micro Internet Security. Protection Overview Trend Micro Internet Security provides everything included in Trend Antivirus+ Security, but adds some significant protections and tools, outlined below. To enable all functions, you need a paid version of Internet Security. Figure 86. Trend Micro Internet Security Welcome Screen Figure 87. Trend Micro Internet Security Console 59
60 Trend Micro Security 2015 Product Guide GL v1.0 Figure 88. Device > PC Health Checkup Protect Another Device Figure 89. Privacy > Privacy Scanner Data Theft Prevention Figure 90. Data > Secure Erase Password Manager 60
61 Figure 91. Family > Parental Controls Note: Trend Micro Internet Security has additional features beyond Trend Micro Security Antivirus +, including: Smart Schedule Scans, Instant Messaging Protection, PC Health Checkup, Protect Another Device, Privacy Scanner, Data Theft Prevention, Secure Erase, Parental Controls. Additional Offerings: Free Trial of Password Manager; 3-device Option PCs and Macs ADDITIONAL TOOLS FOR TREND MICRO SECURITY INTERNET SECURITY PAID VERSION Smart Schedule Scans Trend Micro internet Security provides a new way to conduct scheduled scans with its Smart Schedule. Based upon recent computer usage, the most suitable scan will start automatically at an appropriate time. 61
62 Trend Micro Security 2015 Product Guide GL v1.0 Instant Messaging Trend Micro Internet Security adds an additional layer of protection for instant messaging, checking for security risks in links to websites received via IM programs. PC Health Checkup Trend Micro Internet Security adds the PC Health Checkup, which can improve PC performance by cleaning up temporary files, registries, and the Start-up Manager. Reports provide information on how your computer has been optimized. Privacy Scanner Trend Micro Internet Security adds the Privacy Scanner for Facebook, Twitter, Google+, LinkedIn, and your PC browsers (Internet Explorer, Chrome, and Firefox), the latter two new additions for The Privacy Scanner scans your privacy settings, alerts you to settings that expose you to potential identity theft, and lets you automatically change them. Data Theft Prevention With its Data Theft Prevention feature, Trend Micro Internet Security allows you to prevent data leakage (from and instant messaging tools) or data theft (from tools such as keyloggers). Secure Erase Trend Micro Internet Security also adds Secure Erase, which shreds computer files that have sensitive information, making it impossible for an unauthorized person to recover them. Parental Controls Trend Micro Internet Security allows parents to restrict access to websites by users, rule sets, and categories. Parental Controls also gives parents the ability to limit the amount of time their child is allowed to use the Internet. Trend Micro Security s Parental Controls tap into Windows User Accounts, assigning each rule set to a specific user. Password Manager Trend Micro Internet Security provides easy download access to a free 5-account version of Trend Micro Password Manager, which helps you to manage all your online credentials. Trend Micro Security users can buy the full version for unlimited password management. Trend Micro Internet Security (Antivirus) for Mac Trend Micro Internet Security s standard license allows you to protect up to three PCs. However, you may purchase a three-device option, which provides you with the ability to also protect a Mac with Trend Micro Internet Security (Antivirus) for Mac. 62
63 Device: Security Settings: Security & TuneUp Controls: Smart Scheduled Scan Trend Micro Internet Security provides a new way to conduct scheduled scans with its Smart Schedule. Based upon recent computer usage, the most suitable scan will start automatically at an appropriate time. To view Smart Schedule scan: 1. In the Trend Micro Security Console, click Device > Security Settings > Configure. The Security & Tuneup Controls appears, with Scan Preferences selected by default. Figure 92. Security & TuneUp Controls > Scan Preferences 2. Click Scheduled Scans. The Scheduled Scans screen appears. Figure 93. Scheduled Scans > Smart Schedule 3. Observe that Smart Schedule is chosen by default. If you leave this setting as is, Trend Micro Internet Security will itself decide, based on your recent computer usage, when the most suitable scan (Quick or Full) should be conducted. 63
64 Trend Micro Security 2015 Product Guide GL v1.0 Device: Security Settings: Internet & Controls: Instant Messaging Trend Micro Internet Security adds an additional layer of protection for instant messaging, checking for security risks in links to websites received via IM programs. With IM protection, if you click a link to a bad website, you re instantly and proactively blocked at the exposure layer by the SPN in-the-cloud URL reputation service and given a warning. You never get the chance to be infected. To install the IM protection, you first need to install the IM program(s) you ll be using. The installation button for the installed IM program(s) will then become active in the Trend Micro Security user interface. Trend Micro Security supports the following instant messaging programs/versions: Yahoo! Messenger 8.0, 8.1, 9.0, 10.0, and 11.5 AOL Instant Messenger (AIM ) 6.8, and 6.9 Note: In the example below, Yahoo! Messenger has been previously installed. To install Instant Messaging protection: 1. In the Protection Settings screen, click Internet & Controls > Instant Messaging. The Instant Messaging protection screen appears. Figure 94. Internet & Controls > Instant Messaging 2. In the Yahoo! Messenger section, click Install. A pop-up appears, indicating Installation Completed. Figure 95. Instant Messaging Protection Installation Completed 64
65 3. Instant Messaging protection is enabled by default. You will now see ratings for links received when chatting with Yahoo Messenger. Click OK to close the pop-up. Figure 96. Enable / Disable IM Protection 4. Click OK again to close the Trend Micro Security Protection Settings window. 5. Return to this window to disable the protection at any time. Simply move the slider to Disabled, then click Apply to save your changes. Device: PC Health Checkup Security Settings Trend Micro Internet, Maximum, and Premium Security provide a PC Health Checkup that can help you recover disk space, make Microsoft Windows start faster, clean up your instant messaging history, and optimize your computer s performance. You can also plan scheduled tune-ups that can automatically keep everything running smoothly. Note: PC Health Checkups are automatically performed whenever you do a Quick or Full Scan, but you can also conduct a PC Health Checkup on its own. 65
66 Trend Micro Security 2015 Product Guide GL v1.0 To perform a PC Health Checkup: 1. Click Device > PC Health Checkup > Start in the Console. A PC Health Checkup scan begins immediately, showing the progress of the optimization. Figure 97. Device > PC Health Checkup > Start 2. When the scan completes, a Results screen appears, providing an indicator of your Optimization Level in this case, Very Good, suggesting possible improvements. Figure 98. PC Health Checkup Results 3. Click Make Improvements to make the improvements. PC Health Checkup makes the improvements to your system. 4. You can also click Show Details to obtain more details about the suggested improvements. The Details screen appears. 66
67 Figure 99. PC Health Checkup Details 5. Details include the following: Fix Security Vulnerabilities Reduce Computer Startup Time Regain Disk Space Clean Privacy Data 6. Again, click Make Improvements to make the improvements; the results will be displayed. 7. Click Back to return to the Optimization Level window. The level will be adjusted to show your improvements. Figure 100. Optimization Level: Excellent 8. Click Close to close the Optimization Level window. This returns you to the Device Settings window. 67
68 Trend Micro Security 2015 Product Guide GL v1.0 Figure 101. Device > PC Health Checkup To configure PC Health Checkup: 1. Click Security Settings > Configure. The Protection Settings screen appears, with Security & Tuneup Controls > Scan Preferences shown by default. 2. Click PC Health Checkup to configure its settings. Figure 102. PC Health Checkup Settings 3. You can define how PC Health Checkup works by checking/unchecking a Security Vulnerability or Unneeded System Files item. All items are checked by default. Check for security vulnerabilities Windows Update Firewall Protection Internet Explorer User Account Control Settings Flash Player Update 68
69 Check for unneeded system files Temporary Windows Files Temporary web browser files Temporary application files Recycle Bin contents 4. Click Apply to apply any changes. Security Report: PC Health Checkup Once you have conducted one or more PC Health Checkups, you can view a PC Health Checkup Security Report. To view a PC Health Checkup Security Report: 1. Open the Trend Micro Security Console. Figure 103. Security Report Tool 2. Click the Security Report tool. The Security Report appears, with Web Threats selected by default. Click the PC Health Checkup menu item to display a Report. 69
70 Trend Micro Security 2015 Product Guide GL v1.0 Figure 104. PC Health Checkup Report 3. Click See more details to obtain tabular data on Security and PC Health Checkup results. Figure 105. PC Health Checkup Logs 4. Click Export to export the log in.csv or.txt format. 5. Monthly Security Reports are automatically generated by Trend Micro Security and ed to you at the address you used to create your account. Your monthly report includes A list of Computers Protected in your account A Threat Summary, including the various types of threats detected A PC Health Checkup, including amount of space recovered and seconds saved at startup Parental Controls, including violations of web and usage rules An invitation and button to protect other devices, the number of which depends upon your active Trend Micro licenses. 70
71 Privacy: Privacy Scanner: Social Network Privacy & Web Browser Privacy The Trend Micro Security Privacy Scanner works with Facebook, Twitter, Google+, LinkedIn and supported PC browsers (Internet Explorer, Chrome, and Firefox). It s turned on by default in Trend Micro Internet, Maximum, and Premium Security. The default setting also turns on the Trend Micro Toolbar, which can be used to launch the Privacy Scanner. To use the Privacy Scanner: 1. Double-click the Trend Micro Security shortcut on the desktop to open the Trend Micro Security Console. The Trend Micro Security Console appears. Figure 106. Trend Micro Security Console > Privacy 2. Do one of two things: In the main Console window, click the Privacy icon. The Privacy window appears. Figure 107. Privacy > Facebook Privacy Scanner 3. Click Configure in the Privacy Scanner panel. The Privacy Scanner window appears. 71
72 Trend Micro Security 2015 Product Guide GL v1.0 Figure 108. Privacy Scanner window 4. Ensure the slider is On and click Check Now in the Social Network Privacy panel. 5. OR: Open your browser and select the Trend Micro Toolbar > Check your online privacy. Figure 109. Check your online privacy 6. Both actions take you via your browser to the Trend Micro Privacy Scanner webpage, with the Facebook sign-in panel shown by default. Facebook Privacy Settings To check your Facebook Privacy Settings: Figure 110. Trend Micro Privacy Scanner Facebook 72
73 1. In the Privacy Scanner page, click Sign In. Trend Micro Security automatically takes you to the Facebook login website. Figure 111. Facebook Login Webpage 2. Sign in to your Facebook account. The Facebook News Feed page displays, showing Trend Micro Security s Privacy Scanner for Facebook. Figure 112. Facebook > Check My Privacy 3. Click See Scan Results. Facebook returns the results, indicating when you have privacy concerns. 73
74 Trend Micro Security 2015 Product Guide GL v1.0 Figure 113. Facebook Privacy Concerns 4. If you have concerns, click Fix All to fix all the concerns at once using the Trend Micro Security recommended privacy settings, or select the drop-down settings menu to fix them manually. In this example, we ll choose Fix All. The Fix popup appears. Figure 114. Fix All Editor 5. Click Fix for the settings with Privacy Concerns. Trend Micro Security changes your settings and returns the result. In this case, since you accepted the default recommendations, it returns Nice work! You don t have any privacy concerns, but your friends might need some help... 74
75 Figure 115. Nice work! 6. Click the Facebook icon to share a link Trend Micro Security and the Privacy Scanner to your friends on Facebook. The Share Link screen appears, allow you to share the post in various ways, using the two popups: Figure 116. Share Link Upper-left popup: Share on your timeline Share on a friend s timeline Share in a group Share on a Page you manage Send in a private message Lower-right popup: Public Friends Friends except Acquaintances 75
76 Trend Micro Security 2015 Product Guide GL v1.0 Only Me Custom Close Friends Family See all lists 7. Choose an option, or simply click Share Link. The link is posted according to your choice. Figure 117. Trend Micro Content Security Software - Shared Link Twitter Privacy Settings To check your Twitter Privacy Settings: Figure 118. Privacy Scanner Twitter 1. Click the Twitter tab in Trend Micro Privacy Scanner. The Twitter sign in panel appears. 2. Click Sign In. The Twitter Welcome page appears. 76
77 Figure 119. Welcome to Twitter 3. Sign in to your Twitter account. Your Twitter page appears, with the initial results of the privacy scan. Figure 120. Twitter > See Scan Results 4. If you have privacy concerns, click See Scan Results. The Trend Micro Privacy Scanner returns the result. 77
78 Trend Micro Security 2015 Product Guide GL v1.0 Figure 121. Twitter Privacy Concerns 5. As you did for Facebook, click Fix All or use the editor to edit specific settings. The editor appears. Figure 122. Fix All Settings 6. Click Fix to fix your settings. Twitter requires that you enter your password to make changes to your account. Figure 123. Twitter Password Request 7. Click OK to proceed. The Save account changes dialog appears. Figure 124. Save Account Settings 8. Re-enter your Twitter password and click Save Changes. Twitter saves the changes. 78
79 9. When the OK dialog reappears, click OK again to ensure you have no remaining privacy concerns. The Privacy Scanner returns the result: Nice work! You don t have any privacy concerns, but your friends might need some help Figure 125. Privacy Scanner: No Privacy Concerns 10. As you did for Facebook, you can click the Twitter icon to post a link to help your friends protect their privacy. 79
80 Trend Micro Security 2015 Product Guide GL v1.0 Google+ Privacy Settings To check your Google+ Privacy Settings: 1. In the Trend Micro Privacy Scanner portal, click the Google+ tab if you have Google+ privacy concerns. The Google+ sign in panel appears. Figure 126. Google+ SIgn In 2. Click Sign in to sign into your Google+ account. The Google Sign In page appears. Figure 127. Google Sign In 3. Sign in to your Google account. Trend Micro Security scans your privacy settings and returns the results. 80
81 Figure 128. Google+ Privacy Settings 4. Click Fix All to fix any privacy concerns. The Fix All dialog appears. Figure 129. Fix All 5. As you did for Facebook and Twitter, click Fix to fix the privacy concerns, or use the editor to manually make the fixes. Privacy Scanner makes the fixes and returns the result, saying Nice work! You don t have any privacy concerns, but your friends might need some help. Figure 130. Nice Work! 81
82 Trend Micro Security 2015 Product Guide GL v As before, click the Google+ icon if you wish to share a link to Trend Micro Security on Google+, to help your friends protect their privacy. LinkedIn Privacy Settings To check your LinkedIn Privacy Settings: 1. Trend Micro Security 2015 Privacy Scanner adds LinkedIn to the roster of social networks it supports. 2. Click LinkedIn in the Privacy Scanner list to begin a privacy scan of LinkedIn. The LinkedIn Sign In page appears. Figure 131. LinkedIn Sign In 3. Click Sign in to sign in to Linked In. Figure 132. Sign In to LinkedIn 4. Enter your LinkedIn address and password and click Sign In. Linked In opens and a Privacy Scanner panel appears in your LinkedIn page. 82
83 Figure 133. LinkedIn > Check My Privacy 5. Click Check My Privacy to begin a privacy scan of LinkedIn. Privacy Scanner scans your privacy settings an returns the result. Figure 134. LinkedIn > 4 Privacy Concerns 6. As before click Fix All, or use the editor to edit each manually. For the Fix All option, the Fix All dialog appears. 83
84 Trend Micro Security 2015 Product Guide GL v1.0 Figure 135. Fix All 7. Click Fix to fix all the privacy concerns. Figure 136. Nice Work! No Privacy Concerns 8. Privacy Scanner returns the result and the familiar Nice Work! page appears, where you can again help your friends protect their privacy by clicking the LinkedIn icon to post a link. 9. Trend Micro Security provides ongoing protection for Facebook, Twitter, and Google+. At any time, particularly when the social networking site changes any privacy policies, you can run another Privacy Scan on your social networking pages to check your privacy settings. 84
85 PC Browser Privacy Settings Trend Micro Security 2015 Privacy Scanner adds privacy scanning for your PC browsers, including Internet Explorer, Chrome, and Firefox in its set of protections. 1. To initiate a browser scan, simply open your preferred PC browser; for example, Internet Explorer. Figure 137. Internet Explorer > Check your online privacy 2. In the Trend Micro Toolbar, select Check your online privacy. The Trend Micro Privacy Scanner portal appears, with Facebook selected by default. Figure 138. Trend Micro Privacy Scanner Portal 3. Click the installed PC browser you wish to check in the Browsers section; for example, Internet Explorer. The Privacy Scanner shows when you have privacy concerns. 85
86 Trend Micro Security 2015 Product Guide GL v1.0 Figure 139. Privacy Scanner > Internet Explorer 4. Click Fix All to fix all the privacy concerns, or manually edit them. When you click Fix All, the Fix All dialog appears. Figure 140. Fix All 5. Click Fix to fix the privacy concerns. Privacy Scanner resets the privacy settings in your browser and provides a Restart dialog to complete the process. Figure 141. Restart Now 6. Click Restart Now to apply the changes. The browser restarts with the changed privacy settings, saying Nice Work! You don t have any privacy concerns, but your friends might need some help 86
87 Figure 142. Nice Work! 7. Repeat this process for each of your installed browsers. 8. Note that you can reset your privacy settings for any supported browser (Internet Explorer, Chrome, or Firefox) from within that browser for any of the other supported browsers installed on your computer. Privacy: Data Theft Prevention Data Theft Prevention prevents hackers and spyware from stealing sensitive data like credit card numbers, passwords, and addresses. It can also stop children from accidentally sending out personal information through , via instant messaging, or to untrustworthy websites. To activate Data Theft Prevention in Trend Micro Security Internet Security (or Maximum and Premium Security) you first have to enter an address and password. See the previous section for Trend Micro Security Antivirus+ to obtain instructions on doing this. 87
88 Trend Micro Security 2015 Product Guide GL v1.0 To activate Data Theft Prevention: Figure 143. Trend MIcro Internet Security Console 1. Click Privacy icon in the Console. The Privacy screen appears, showing the tools available. Figure 144. Privacy Options 2. Click Configure in the Data Theft Prevention panel. Trend Micro Internet Security provides you with an introduction to Data Theft Prevention. Figure 145. Data Theft Prevention Introduction 3. Click OK to close the introduction. The Password screen appears. 88
89 Figure 146. Select a Password 4. Enter a password and confirm it. Fill out the Password hint and address, in case you forget your password later. This will enable Trend Micro to send you a new password. Then click Create. The Data Theft Prevention settings screen appears, with the toggle set to Off by default. Figure 147. Data Theft Prevention 5. Click the slider to On to enable Data Theft Protection. 6. Trend Micro Security Internet Security provides you with some suggested categories such as Phone number and Credit card. You can edit any existing category name by typing over it. 7. In the What to Protect column, type the actual data you wish to protect; for example, in the phone number field you might type After you save it, Trend Micro Security hides it from view by using asterisks. Simply click in the field to make it visible. 9. Click +New Category to add a new category. 10. Click the trashcan in the right-hand column of What to Protect to delete any category. 11. Click Ok to save your changes. 89
90 Trend Micro Security 2015 Product Guide GL v1.0 DTP Limitations Data Theft Prevention won t protect the receiving data via POP3 traffic. Data Theft Prevention monitors HTTP traffic (ports 80, 81, 8080, and any proxy server port you configure in your Microsoft Internet Explorer settings), but not HTTPS traffic (i.e., encrypted information cannot be filtered, such as webmail). Data Theft Prevention uses SMTP on TCP port 25/587 and is blocked as spec. TLS and SSL encryption authentication don't block as spec. Most free webmail programs provide TLS and SSL encryption authentication such as Hotmail, Gmail, and Yahoo! Mail. Data Theft Prevention doesn t monitor IMAP traffic as spec. An IMAP server is generally used with programs such as Microsoft Exchange Server, Hotmail, Gmail, AOL Mail. Data Theft Prevention can protect a maximum of 20 entries that have different data and categories. Data: Secure Erase Deleting a file just removes the directory information used to find it, not the actual data. The Secure Erase function provided in Trend Micro Internet Security (and also in Maximum and Premium Security) overwrites the unwanted file with data, so no one can retrieve the contents; while Permanent Erase overwrites the unwanted files making seven passes (overwriting the files 21 times, meeting US Government Security Standards). To enable Secure Erase / Permanent Erase: Figure 148. Secure Erase 1. In the main Console, click Data, then Configure for Secure Erase. The Secure Erase Introduction window appears. 90
91 Figure 149. Secure Erase Introduction 2. Click OK to close the Introduction window. The Type of Erase window appears, with Quick Erase selected by default. Figure 150. Type of Erase 3. Move the slider to On to enable the function. 4. Keep Quick Erase or select the Permanent Erase button. 5. Click OK to save your changes. 91
92 Trend Micro Security 2015 Product Guide GL v1.0 To Secure/Permanent Erase a file: 1. Right-click a folder or file to perform a Quick/Permanent Erase. A file processing popup appears. Figure 151. Right-click File for Secure Erase 2. Select Delete with Secure Erase / Permanent Erase. 3. The folder or file is securely deleted. Data: Password Manager Free Trial Trend Micro Password Manager lets you easily sign into websites without having to remember multiple passwords. A Free Trial for Password Manager which allows you to save up to 5 passwords is available for download from Trend Micro Internet Security Console. Note: A full, unlimited version of Trend Micro Password Manager is automatically installed with Trend Micro Maximum and Premium Security. See the following chapter for details. To Download and Install Password Manager: Figure 152. Data > Password Manager Free Trial 4. In the main Console, click Data, then Free Trial for Password Manager. The Password Manager webpage appears. 92
93 Figure 153. Download Free Trial 5. Click Get Password Manager for Free to download a Free Trial of Password Manager (up to 5 passwords, no expiration). The Password Manager Download page appears. Figure 154. Run Dialog 6. In this example, click Windows. The Run dialog appears (in Internet Explorer, at the bottom of your window.) Figure 155. Internet Explorer - Run 7. Click Run to begin the installation. The Password Manager Installer downloads, begins the install process, and the User Account Control dialog appears. Figure 156. User Account Control 8. Click Yes to continue. Password Manager decompresses and the installer presents you with the License Agreement. 93
94 Trend Micro Security 2015 Product Guide GL v1.0 Figure 157. License Agreement 9. The default language is English. Click the link to switch to another language. 10. Note the checkbox Help make Password manager better is checked by default. This provides technical data to Trend Micro to help improve the product; no personal data is shared. If you wish to opt out of this feedback, uncheck the checkbox. 11. Read the License Agreement. If you agree, click Agree and install. The installation proceeds and a progress dialog appears, showing you the progress of the installation. Figure 158. Password Manager Installation Progress 12. When the installation is complete, a screen appears for you to sign into your Trend Micro Account. Figure 159. Sign Into Your Trend Micro Account 13. Enter the same address and password you used to register Trend Micro Internet Security (and to create an account) and click Next. (This will facilitate your easy upgrade to a Paid edition of Password Manager, should you decide to purchase a subscription.) The Ready to Get Started screen appears. 94
95 Figure 160. Ready to Get Started with Free Version 14. Click Start Now to get started. A screen appears, asking you to create a new Master Password. Figure 161. Create a New Master Password 15. Use between 6 and 20 characters and at least two kinds of characters among letters, numbers, and symbols. 16. Confirm your Master Password and provide yourself a Password Hint to help you remember it and click Next. A screen appears, cautioning you to Remember Your Master Password. It s the key to all your online accounts. Figure 162. Remember Your Master Password 17. Mouse over the asterisks to view your Master Password once more (or click the change link to change it), then click Ok. The Setup Complete screen appears. 95
96 Trend Micro Security 2015 Product Guide GL v1.0 Figure 163. Setup Complete 18. Click Finished. Your browser launches and you re prompted to enable Trend Micro Password Manager Toolbar. Figure 164. Enable the Password Manager Toolbar 19. In this example (Internet Explorer), click Enable to enable the toolbar. Figure 165. Password Manager Toolbar Icon 20. The Password Manager Toolbar icon appears in your browser menu. Click the toolbar icon to begin using it. 96
97 21. For instructions on using Trend Micro Password Manager, see the section Data: Password Manager in Chapter 6: Trend Micro Maximum and Premium Security. 22. Note also that a full Trend Micro Password Manager Product Guide is available for download from the Trend Micro Support site. Family: Parental Controls The Parental Controls tool in Trend Micro Internet, Maximum, and Premium Security lets you protect your children from inappropriate websites, limit their time on the internet, and see detailed reports about what they do online. To enable Parental Controls in Trend Micro Security Internet Security, you first have to enter an address and password. See the previous section on Data Theft Prevention to obtain instructions on doing this. Note: The instructions below are tailored to Windows 8 users. The process for creating a new user account in Windows Vista or 7 is similar, but not identical. Windows 8 flips you to the Modern UI PC Settings when you create a new user. To enable Parental Controls: 1. Click the Family icon in the Trend Micro Security Console. The Family > Parental Controls screen appears. Figure 166. Family > Parental Controls 2. Click Configure. The Parental Controls Introduction screen appears. 97
98 Trend Micro Security 2015 Product Guide GL v1.0 Figure 167. Parental Controls Introduction 3. Read the instructions and click OK to continue. A screen appears for you to enter your Password. Figure 168. Enter Password 4. Enter your Password and click OK. The Parental Controls Get Started screen appears. Figure 169. Parental Controls Get Started 5. Important note: at the bottom of the screen you re asked Do your children have their own Windows User Accounts for this computer? If they don t, click the link on the question to create them, so your various settings can be assigned to the proper child. The Parental Controls > Add Windows Account screen appears. 98
99 Figure 170. Parental Controls 6. In the lower left-hand corner, click Add Windows Account. The Windows User Accounts Control Panel appears. Figure 171. Windows User Accounts 7. Click Manage another account. The Manage Accounts screen appears. Figure 172. Windows Manage Accounts 8. Click Add a new user in PC settings. In Windows 8, the Modern UI PC Settings > Users screen appears. 99
100 Trend Micro Security 2015 Product Guide GL v1.0 Figure 173. PC Settings > Users 9. Click Add a user. The screen to Add a user appears, with the option to sign in to Windows using a Microsoft Account. Figure 174. Add a user #1 10. Since you re monitoring your child s use of the internet on this computer specifically, we ll start your child without a Microsoft Account, so click Sign in without a Microsoft Account. The second Add a user screen appears, emphasizing the difference between a Microsoft Account and a Local Account. Figure 175. Add a User #2 11. Click Local Account. The third Add a user screen appears. 100
101 Figure 176. Add a User #3 12. Type a name for the account (e.g., Mary), enter a password and confirm it, then provide a password hint and click Next. A screen appears, confirming the creation of the account for Mary. Figure 177. PC Settings > Add a User 13. Since you re using Trend Micro Security s Parental Controls to protect your kid, do not check the checkbox for Family Safety, and click Finish. This creates the local account named Mary. Figure 178. Local Account - Mary 14. Tap the Microsoft Menu key on your keyboard to return to the Modern UI. 101
102 Trend Micro Security 2015 Product Guide GL v1.0 Figure 179. Modern UI - Windows Click the Desktop icon to return to the Desktop, then click the Refresh button if the new account is not showing. The Local Account named Mary should appear. Figure 180. Mary Account 16. Click the Close Box (X) to close the window. 17. Back in the Parental Controls > Add Windows Account window, click the Refresh link if the new account is not showing. The Mary account now appears in the list. Figure 181. New Windows Account Listed 18. Uncheck the account you re logged on to, check the Mary account, and click OK. A popup appears, telling you You have not set the rules for one or more users. Let s set it up now. 102
103 Figure 182. Set Up Rules Popup 19. Click Ok. The Website Filter Rules page appears. Figure 183. Website Filter Rules 20. In the Select An Age popup, choose the age the filter will apply to from the Select an age pop-up. For example, choose Ages 8-12 (Pre-teen). (You can also define a Custom age bracket.) 21. A subset of the general categories is selected by default; for example, all of Adult or Sexual. Other subcategories in Communications or Media, Controversial, and Shopping and Entertainment are checked. Scroll down to see the full category/subcategory listings. You can check or uncheck a category or subcategory to redefine the filter. You can also obtain more information on a category by clicking the more info link; a definition list will pop up. 22. Check Enable Safe Search Filtering and Block Untested Websites. These options will increase your child s security when searching or browsing the Internet. 23. Click Next to define the Time Limits. The Time Limits page appears. 103
104 Trend Micro Security 2015 Product Guide GL v1.0 Figure 184. Time Limits 24. Using your mouse pointer, select the weekday and weekend hours you kids should not access the web by holding your mouse down and stroking across the hours, then scroll down and indicate the number of hours your children may use this computer. Figure 185. Allowed Hours on Computer 25. Back up the screen, you may also Set a simple schedule for weekdays and weekends, applying the same schedule across all days at once. Figure 186. Detailed Daily Schedule 26. Click Next. A screen appears, letting you set the child s program controls. 104
105 Figure 187. Program Controls 27. Click Enable program controls, then click Add to add the program you want to control the usage of. Figure 188. Program List 28. Select the program you want to control from the list, or click Browse to find it. Figure 189. Browsing for Programs to Add to Program Controls 29. Navigate to the program in the Programs Folder, select it from its own folder (e.g., Internet Explorer), and click Open. Trend Micro Security adds it to the list of controlled programs. 105
106 Trend Micro Security 2015 Product Guide GL v1.0 Figure 190. Programs in List IE Added 30. Check the program checkbox and click OK. Figure 191. Change Schedule 31. The program is added to the Parental Controls window. You can now set the times the program may be used. Click Change Schedule in the Scheduled Access field. The schedule appears. Figure 192. Access Schedule 32. Block access to the program at the selected times and all hours are selected by default. Deselect the hours in the week the child will be permitted use of the program, then click OK. When the wizard window appears, click Next. 106
107 33. A screen appears, indicating that protection has been activated for Mary, applying the Pre-teen Website Filter, giving the Time Limits and Program Controls. Figure 193. John Protection Criteria 34. Click Done to finish adding the parental control for this child. The main Parental Controls window reappears. Figure 194. Slider is On 35. In Parental Controls, the slider button should be On. If not, slide it to On, then click OK. The rule set is now applied to the Mary account. 36. Note that the link Trust or Block Websites allows you to set exceptions to your rules. This function was covered in the previous Trend Micro Antivirus+ Security section. Go to Exception Lists: Websites for details. 37. Note also that you can turn the Website Filter, Time Limits, and Program Controls functions on or off by using the appropriate slider. You can also edit the functions by clicking the hotlinks and making your changes in the respective editor. 38. Click OK to close the Parental Controls window, note that Parental Control status is now ON in the Tools popup, then click the respective Close boxes to close the Tools pop-up and the Trend Micro Security Console. 39. In the Modern UI, sign out of the Administrator s account (or simply switch users) and sign on using the Mary account. 107
108 Trend Micro Security 2015 Product Guide GL v1.0 Figure 195. Switching to "Mary" Account 40. Using your browser, attempt to go to a website at a time prohibited by the account rules. Trend Micro Security will block access to the web and provide a No Web Surfing Allowed notification, indicating the user cannot use the web at this time. Figure 196. No Web Surfing Allowed 41. During the hours allowed for surfing, if the user attempts to browse to a site not permitted by the rules, Trend Micro Security will block access to the site and provide an Off Limits notification for the user in the browser. Figure 197. Trend Micro Security Off Limits Notification in Browser 42. Finally, if the user tries to use a blocked program during the hours you ve chosen to block it, a popup appears saying Program Accessed Blocked. 108
109 Figure 198. Program Access Blocked 43. If the user knows the Trend Micro Security password on the computer, they can override the block. Naturally, for their own safety, kids being monitored should not be given access to this password. Security Report: Parental Controls Once you ve enabled Parental Controls, Trend Micro Security Internet Security provides a security report that can give you basic information about how many times your kids have attempted to access prohibited sites and the kinds of website violations they are. To view the Parental Controls Security Report: 1. Open the Trend Micro Security Console. Figure 199. Console > Reports 2. Click the Reports icon. The Password screen appears. 109
110 Trend Micro Security 2015 Product Guide GL v1.0 Figure 200. Password Screen 3. Enter your password and click OK. The Security Report window appears, with Web Threats selected by default. Figure 201. Security Reports > Web Threats 4. Click the Parental Controls tab to show the Parental Controls Security Report. The Parental Controls Security Report appears. Figure 202. Parental Controls Security Report 5. The report will show the Top Categories and Websites Blocked. Use the Account pop-up to show the report for All users, or for a specific user account; e.g., Mary. Note: The administrator will receive a monthly Security Report via , which includes Parental Controls data. 6. Click See More Details, to display the Parental Controls log. 110
111 Figure 203. Parental Controls Logs 7. Note that any data more than 1 year old will be deleted automatically. 8. Click Export to export the Parental Controls log in.csv or.txt format. 111
112 Trend Micro Security 2015 Product Guide GL v1.0 Chapter 6: Trend Micro Maximum and Premium Security This chapter provides detailed instructions for configuring and using Trend Micro Maximum and Premium Security. Protection Overview Trend Micro Maximum Security is functionally the most robust version of Trend Micro Security, providing everything previously described in the Trend Micro Security Antivirus+ and Internet Security chapters, but adding additional protections and tools. To enable all functions, you need a paid version of Trend Micro Maximum Security. Trend Micro Premium Security is simply an enhanced package for Trend Micro Maximum Security, providing more seats and increased sync/backup space (25GB) in the cloud. Figure 204. Trend Micro Security Maximum Security Welcome Screen Figure 205. Trend Micro Security Maximum Security Console Overview 112
113 Figure 206. Data > Vault, Password Manager (auto-installed), SafeSync Note: Trend Micro Security Maximum Security Additional Features: Vault, Password Manager (auto-installed), and 5GBs of SafeSync cloud storage. Trend Micro Security Maximum users can protect up to three devices, choosing among PC, Mac, and Mobile Android and ios solutions. Premium Security users can protect up to five devices and obtain 25GBs of SafeSync cloud storage. ADDITIONAL TOOLS FOR TREND MICRO SECURITY MAXIMUM SECURITY PAID VERSION Vault Users can enable a password-protected folder that can secure sensitive files. If the computer is lost or stolen, the vault can be sealed shut by remote control until the computer is returned to its rightful owner. Password Manager Auto-installed Your installation of Trend Micro Maximum or Premium Security also auto-installs a copy of Trend Micro Password Manager onto your computer. Using Password Manager, you can easily sign into websites without having to remember multiple passwords. Generate strong passwords that are harder to crack and replace weak ones that you re using because they re easy to remember. Use the Secure Browser to access banking and other financial sites, to protect yourself against keyloggers. SafeSync Use SafeSync to synchronize your data across PCs, Macs, and mobile devices. Back up your data to the cloud and make it available to you no matter where you are or what device you re using. Share photos, videos, and music directly with others or via or Social Networking sites. Trend Micro Maximum Security users get 5GBs of cloud storage; Premium Security users get 25GBs of cloud storage; purchase more space as you see fit, up to 100GBs. 113
114 Trend Micro Security 2015 Product Guide GL v1.0 Data: Vault Vault is a password-protected folder that can protect your sensitive files. Using a password, files inside the Vault are kept invisible until you enter the password. If your computer is stolen, Vault can also seal itself shut by remote control, so that even using the password you cannot open the Vault that is, until the computer is returned to its rightful owner, who then must report that the computer has been found. To set up Vault: Figure 207. Data > Vault > Configure 1. In the Trend Micro Security Console, click the Data icon, then Configure in the Vault panel. The Introduction to Vault appears. Figure 208. Data > Introduction to Vault 2. Click OK to close the introduction. The Select a Password screen appears. 114
115 Figure 209. Select a Password 3. Enter a password and confirm it, then provide a hint and your address and click Create. A setup dialog appears, telling you that you have successfully set up the Vault and to double-clicking its desktop icon to start using it. Figure 210. Vault Set Up 4. Click OK to close the dialog. The Vault window appears, with the slider turned to On, and instructions on reporting a loss and regaining access to the Vault. Figure 211. Vault 115
116 Trend Micro Security 2015 Product Guide GL v The Vault desktop icon also appears on your desktop. Figure 212. Vault Desktop Icon 6. You can now use the Vault to protect your sensitive files, to seal the vault if your computer is stolen or misplaced, and to regain access to the vault if you ve turned it off. 7. To open the Vault, double-click the desktop icon. The password window appears. Figure 213. Vault > Password Protection 8. Enter your password and click OK. This opens the Vault. Figure 214. Trend Micro Vault 9. Drag files and folders you wish to protect into the Vault, then close it. Figure 215. Lock Vault Menu Item 10. Right-click the Vault and select Lock Vault to lock it. A dialog appears, warning you that locking the vault does not automatically block access to files currently open. Make sure you close all files that need protection before you lock the Vault. 116
117 Figure 216. Trend Micro Vault Warning 11. Click OK to close the dialog. 12. In the Trend Micro Vault window, note the link for reporting a loss. Figure 217. Reporting a Loss 13. You should bookmark this link on another computer or write it down for future reference. Clicking it takes you to the Trend Micro Vault Report Stolen webpage, where you can report the loss. Figure 218. Report Stolen Service 14. In the Report Stolen webpage, enter your Trend Micro Vault address and password and click Report to seal the vault. Once you do, your Vault-protected folders and files cannot be opened. 15. Once you recover the computer, open the Trend Micro Security console, click Data > Trend Micro Vault, re-enter your password, then click the link Unseal the Trend Micro Vault in the Regaining Access paragraph. 117
118 Trend Micro Security 2015 Product Guide GL v1.0 Figure 219. Regaining Access 16. This takes you to the Trend Micro Vault Report Report Found webpage, where you can unseal the Vault. Figure 220. Report Found 17. Enter the Trend Micro Vault address and Password and click Report. This unseals the Vault and you re notified by Trend Micro Security. 18. For your safety, you should now change your Trend Micro Security password. Data: Password Manager Trend Micro Password Manager helps you manage and secure all your online credentials, ensuring an easy and safe online experience, while offering a faster, more secure, and convenient way to access web sites. Using a single Master Password, users have instant access to all their login credentials, no matter where they re located or what device they re using. A full 1-year subscription of Password Manager is auto-installed with Trend Micro Maximum and Premium Security. Features include: URL and Password Management - Automatically capture your websites and password login credentials in a complete secure environment Multi-user Access Multiple users can use Password Manager on the same computer. Local and Web Console Management Password Manager lets you use a Local or Web Management Console to manage your passwords, notes, and other credentials. The 118
119 Web Management Console also provides a password strength indicator, to increase the security of your accounts. Cloud Storage and Synchronization - Credentials are available across all devices where Password Management is installed Password Generator - Automatically generate strong passwords with custom criteria for increased login security Secure Notes Management - Store and manage Secure Notes regarding your accounts, logins, and procedures. Password and Data Encryption All passwords entered in supported browsers are encrypted. AES 256-bit Encryption ensures the highest security for your data. Secure Browser - Use the Secure Browser to ensure complete security and privacy for online financial transactions. Profile for Auto-Form Filling - Create a Profile to enable auto-form filling when filling out online forms. Mobile Support - ios and Android smartphones and tablet devices are fully supported. To Start Using Password Manager: 1. Open the Trend Micro Security Console and click the Data icon. The Data screen appears. Figure 221. Data > Password Manager > Open 2. Click Open in the Password Manager panel. A Password Manager window appears for you to Sign into your Trend Micro Account. 119
120 Trend Micro Security 2015 Product Guide GL v1.0 Figure 222. Sign Into Your Trend Micro Account 3. Using the same address and password you used to register Trend Micro Security, sign into your Trend Micro Account and click Next. The Ready to Get Started screen appears. Figure 223. Ready to Get Started 4. Click Start Now. Setup completes and a window appears, saying Setup Complete. Figure 224. Setup Complete 5. Click Finished. Your browser launches and you re prompted to enable Trend Micro Password Manager Toolbar. (The example uses Internet Explorer; you ll also enable the toolbar in Firefox or Chrome.) 120
121 Figure 225. Enable Trend Micro Password Manager Toolbar 6. Click Enable to enable the toolbar. The Password Manager Toolbar icon appears in your menu bar. Figure 226. Password Manager Instruction Page The Password Manager browser page provides simple instructions on how to Sign Into your online account, Save the password, and click the Password Manager icon in the future to see your saved websites. 7. Click the Password Manager icon to open the login popup. The popup appears, saying Provide Your Master Password to continue. Figure 227. Provide Your Master Password to continue 8. Enter your Master Password and click Unlock. Password Manager instructs you to start signing into your online accounts automatically. 121
122 Trend Micro Security 2015 Product Guide GL v1.0 Figure 228. Start Signing In Automatically 9. Navigate to a login page for one of your online accounts. For example, and click Mail in the upper right-hand corner. The Yahoo! webmail Sign In page appears. Figure 229. Yahoo! Webmail Sign In Page 10. Enter your Yahoo! address and password and click Sign In. Yahoo! Webmail opens and the Trend Micro Password Manager popup appears in your browser asking Do you want to save your password? Figure 230. Do you want to save your password? 11. Click Save and Password Manager lets you know your password is saved. 122
123 Figure 231. Password Saved 12. Click OK to close the popup. Now sign out of your Yahoo! Webmail account and make sure you go back to the same webpage you used to sign in. When you do, Trend Micro Password Manager pops up and asks Do you want to sign in again? Figure 232. Sign In to Yahoo 13. Click Sign In to Yahoo. Password Manager signs in for you (automatically or with a click on the webpage Sign In button, depending on your preference). Figure 233. Password Manager Account List 14. When you ve signed in to Password Manager with your Master Password, just click its icon in your browser s menu bar to load the popup and do a Search to find a particular account. Once you find it, Click the saved password to automatically load the account s login page and sign you in. 123
124 Trend Micro Security 2015 Product Guide GL v To manage your passwords moving forward, you may access the Password Manager Console by returning to Data > Password Manager and clicking Open in your Trend Micro Maximum Security Console. The Master Password Unlock page appears. Figure 234. Provide Your Master Password to Continue 16. Provide your Master Password to unlock Password Manager. The local Password Manager Console appears. Figure 235. Trend Micro Password Manager Console 17. Use the Console to edit your Passwords, provide a personal Profile for easy form-filling, take safe Notes, or adjust your Settings. 18. Click the Lock in the lower left-hand corner to lock Password Manager. 19. For more information on using Password Manager, read the Trend Micro Password Manager Product Guide, available from Trend Micro Support at the following URL: 124
125 Data: SafeSync Trend Micro SafeSync works where you want it to, backing up and syncing files between your computers and mobile devices. You can stream music and video to your PC, Mac, Android or ios smartphone, share photos with friends on your tablet, or just play it safe and keep secure backups of your most important memories on all your devices. SafeSync is featured with the Trend Micro Security Maximum (5GB) and Premium (25GB) editions. SafeSync is provided in two versions: SafeSync for Consumer and SafeSync for Business. SafeSync for Consumer (part of your Maximum or Premium Security package) includes: Synchronized Backup and Sharing SafeSync works quietly in the background, securely backing up your digital content to the cloud SafeSync keeps your files synchronized. When you make a change it filters down to your other SafeSync-enabled computers Your files are at your fingertips, so you can access them anytime and anywhere from any computer or mobile device You can invite your Facebook, Twitter, or LinkedIn contacts to view your shared albums, or send links directly to family and friends via your default client, GMail, Windows Live Mail, or Yahoo! Mail SafeSync synchronizes your PC and Mac, as well as your Android or ios smartphone or tablet. SafeSync Security Trend Micro cannot see your files without your authorization Data is transferred using the same 256-bit AES encryption used by financial institutions for security You have the ability to share or revoke access to your shared files at any time Trend Micro firewalls defend equipment from cyber attack Trend Micro s network and server security systems use an industry best-practice securepermission structure to provide SafeSurfing file access Load balancers ensure constant availability of online backup and file restoration, even in the event of an equipment failure Each file is secured on multiple independent storage clusters with continuous backup; network partitioning ensures backup storage clusters cannot be accessed from the Internet Redundant servers ensure you can always access your data 125
126 Trend Micro Security 2015 Product Guide GL v1.0 To get started with SafeSync: Figure 236. Data > SafeSync > Get Started 1. Open the Trend Micro Security Console and click Data > SafeSync > Get Started. The SafeSync webpage appears. Figure 237. SafeSync > Start Now 2. Click Start Now to begin downloading SafeSync. The Set up SafeSync screen appears. 126
127 Figure 238. Set up SafeSync 3. Click Download SafeSync. A popup appears in your browser; in Internet Explorer it s at the bottom of your browser. Figure 239. Run or Save SafeSync 4. Click Run. The User Account Control dialog appears, asking Do you want to allow the following program to make changes to this computer? Figure 240. User Account Control 5. Click Yes. The Trend Micro SafeSync License Agreement appears. 127
128 Trend Micro Security 2015 Product Guide GL v1.0 Figure 241. License Agreement 6. Read the License Agreement. If you agree, click Agree. A screen appears, where SafeSync asks you where you d like to put the SafeSync Folder. Figure 242. Where Do You Want the SafeSync Folder? 7. Choose another location, or keep the default location and click Install. A Setting Up SafeSync screen appears, providing details on what to expect. Note that Windows Explorer will briefly close and reopen during this process and the Windows taskbar will briefly disappear and then reappear. Before proceeding, please save any files that you have open. 128
129 Figure 243. Setting Up SafeSync 8. Click Continue. SafeSync Installs and presents you with a Sign In screen. Figure 244. Sign in with your Trend Micro SafeSync Account 9. Enter the same Address and Password you used to register Trend Micro Maximum Security (and to create your account) and click Sign In. SafeSync signs in to your Trend Micro Account and is activated. A series of demo screens appear, giving you basic instructions on using SafeSync. Click Next to proceed through each window. Figure 245. Drag and drop files into your SafeSync folder 10. Drag and drop files into your SafeSync Folder. 129
130 Trend Micro Security 2015 Product Guide GL v1.0 Figure 246. Keep things simple or put it all online 11. Make any folder a SafeSync Folder by simply right-clicking it and selecting SafeSync > Make this a SafeSync Folder in the popup menu. Figure 247. Share What You Like 12. Share what you like with whoever you like by right-clicking a SafeSync folder and selecting SafeSync > Share This. Figure 248. Go Total Mobile 13. Download and install SafeSync on your Mac, Android or ios devices, to access your files anywhere, on any device. 130
131 14. Click Close to close the demo screen. Your SafeSync Folder opens for you to begin syncing your files to the cloud. Figure 249. SafeSync Folder 15. Simply drag folders and files into your SafeSync Folder to begin syncing them. When you include them here on other devices, they appear also in this folder on this and all your other devices. Figure 250. SafeSync Folder Updating 16. For more information on using SafeSync, read the Trend Micro SafeSync for Consumer Product Guide, available from Trend Micro Support at the following URL: 131
132 Trend Micro Security 2015 Product Guide GL v1.0 Chapter 7: Trend Micro Security Feedback, Get Help, and Identity Menus All Trend Micro Security editions provide Feedback, Get Help, and Identity menus in the Console. Feedback To Provide Feedback: 1. Open the Trend Micro Security Console. Figure 251. Feedback 2. Click the Feedback link in the console. The Feedback dialog appears. 3. Enter your First Name, Last Name, and Address, choose a feature or service you wish to provide feeback for from the dropdown list (e.g., PC Health Checkup and Security Scans), then share your thoughts (in under 300 words please!) and click OK. 4. Your feedback is sent to Trend Micro. 132
133 Get Help To Get Help: Figure 252. Get Help 1. Click the Get Help link in the console. The Trend Micro Maximum Security Support page appears. Figure 253. Trend Micro Maximum Security Support 2. Here you can get access to training videos, this product guide, and a wide range of support topics to help you get the most out of your security software. Use the dropdown menus for Support Topics and Related Product Support to obtain relevant information, or click the Discussion Forums link for the latest discussion and support. 133
134 Trend Micro Security 2015 Product Guide GL v1.0 Account Figure 254. Account 1. Select the Identity > Account menu item in the Console. The Trend Micro Account webpage appears. Figure 255. Trend Micro Account Webpage 2. In the Trend Micro Account page you can sign in to your account if you ve already purchased Trend Micro products or services, manage all of your subscriptions in one 134
135 place, stay up-to-date and protected by getting the latest protection for your devices or those of friends and family, and you can update your account. Subscription Information 1. Select the Identity > Subscription Information menu item in the Console. The Subscription Information screen appears. Figure 256. Subscription Information 2. In the Subscription information screen, you can view the days of protection remaining in your subscription, renew it, view the edition of Trend Micro Security installed on your computer, change your serial number, view your Expiration Date, your Computer Name, the address the software is registered to, your location, and whether you ve chosen to receive the latest news and offers from Trend Micro. Click Edit subscription information to edit it. 135
136 Trend Micro Security 2015 Product Guide GL v1.0 About the Software Figure 257. About the Software 1. Select the Identity > About the Software menu item in the Console. The About the Software screen appears and automatically queries the Trend Micro servers to provide any available updates of your software. Figure 258. About Your Software 2. In the About Your Software screen you can view the version of your software and even the version of the components by clicking Component Versions. 136
137 Figure 259. Component Versions 3. Click the Serial Number link to change it. A screen appears for you to Enter the Serial Number. Figure 260. Enter the Serial Number 4. Click Next to update your software with the new serial number. Your new serial number and its subscription is applied to your software. 137
138 Trend Micro Security 2015 Product Guide GL v1.0 Premium Services Figure 261. Premium Services 1. Select Premium Services to access a webpage to learn everything you need to know about Premium Services for Home Users. Figure 262. Premium Services for Home Users 138
139 Chapter 8: Windows 8 Modern UI Applications Trend Micro Security provides two Windows 8/8.1 Modern UI security applications available through the Windows Apps Store. You launch a Windows 8 Modern UI application by clicking the icon on a PC or by tapping it on a mobile device. Trend Micro SafeSurfing is a secure browser for Windows 8/8.1 that has security technology built right in. It provides you with a safer browsing experience by including safe search results ratings, social networking security, and more. Browse the web when using Windows 8 Modern UI without worry with Trend Micro SafeSurfing. Trend Micro Security Center for Windows 8/8.1 delivers current information about malware outbreaks in your area, offering insights into dangerous websites and malicious file downloads to avoid near you. For Trend Micro Security customers, it also provides up-to date information about your protection status. Surf the web knowing your protection is current and what sites to avoid with Trend Micro Security Center. Go here for more information on the Trend Micro Windows 8 Apps: apps.aspx SafeSurfing Browser To use the SafeSurfing browser: Figure 263. SafeSurfing 1. Click the SafeSurfing icon. The SafeSurfing license agreement appears. 139
140 Trend Micro Security 2015 Product Guide GL v1.0 Figure 264. SafeSurfing License Agreement 2. Read the license agreement. If you agree to the terms of the agreement, click Agree. The SafeSurfing splash screen appears. Figure 265. SafeSurfing Splash Screen 3. Activate the SafeSurfing menus by positioning your mouse near the top of the screen. When a hand appears, right-click; or use the Windows-Z hotkey. The SafeSurfing menus appear. 140
141 Figure 266. SafeSurfing Menus 4. SafeSurfing s simple functions include the following: Tabs, which accumulate across the top menu as you browse. Click the New Tab icon to create a new tab. Splash buttons for Google, Facebook, and Bing Forward and Backward scroll buttons when browsing A Refresh button to refresh the browser display A Bookmarks icon, to navigate to the bookmarks page An Add Bookmarks icon, to add bookmarks for key webpages you d like to have easy access to. 5. Click on Google to do a search; for example, using the term hacker. View the safe search results. 141
142 Trend Micro Security 2015 Product Guide GL v1.0 Figure 267. SafeSurfing Safe Search / Link Ratings Results 6. Similarly, click on Facebook link in the main page, then log into Facebook to view SafeSurfing s safe link functions for social networking. Figure 268. Link Ratings in Facebook To add / delete a bookmark: 1. Show the SafeSurfing search field by typing Windows-Z on your keyboard. The search field displays in the lower menu. 2. Type the URL of a site you wish to bookmark and hit Enter on your keyboard. The webpage displays. 142
143 3. Open the SafeSurfing menus again by retyping Windows-Z on your keyboard. 4. Click the Add Bookmark icon. The Bookmark Added! popup appears. Figure 269. Adding a Bookmark 5. Use the default name, or type an alternate name you wish to give the bookmark and click Done. The bookmark is added to the Bookmarks page. 6. Click the Bookmarks icon to show the Bookmarks page and the bookmark you ve added will be shown in the list. Figure 270. Bookmark Added 7. Right-click a bookmark to delete it; or click several bookmarks to delete them as a group. The Trashcan appears in the lower left-hand corner of the window. 143
144 Trend Micro Security 2015 Product Guide GL v1.0 Figure 271. Deleting a Bookmark 8. Click the Trashcan to delete the bookmark(s). 9. Click the Bookmarks back-arrow to return to the main browser window. To browse using Tabs: 1. After browsing successive websites, type Windows-Z on your keyboard to display the menus. Your Tabs display in the upper menu. 2. Click a Tab to display a website. Figure 272. Using Tabs to Browse 3. Click the Closebox (X) in a Tab to delete it from the Tabs menu. 144
145 Security Center To use the Security Center: Figure 273. Security Center 7. Click/Tap the Security Center icon. The Security Center license agreement appears. Figure 274. Security Center License Agreement 8. Read the license agreement. If you agree to the terms of the agreement, click Agree. The Trend Micro Security Center screen appears, with a popup asking Do you want to turn on location services and allow Trend Micro Security Center to use your location? Figure 275. Security Center with Location Popup 9. If you do, click Allow. The Trend Micro Security Center main screen appears. 145
146 Trend Micro Security 2015 Product Guide GL v1.0 Figure 276. Protection, License, Trend Micro Security Settings 10. The first three panels of the Security Center provide essential data and tools: Protection Panel. This panel shows the status of your protection and includes information on the Real-time Scan, your Web Threat Protection, the date of your Last Scan, and a Scan Now button, which launches Trend Micro Security and executes a Quick Scan. License Information. The counter shows you how many days left you have on your subscription, the Serial Number for your License, and the Expiration Date. Trend Micro Security Console Tabs/Settings. The PC/Mobile, Privacy, Data, and Family launch panels provide easy access into the Trend Micro Security Console settings. Clicking/tapping a panel launches the Trend Micro Security Console and takes you to the category you ve clicked, so you can edit the relevant settings. 11. For example, click Scan Now in the Security Center. A popup appears, asking Did you mean to switch apps? Figure 277. Did You Mean to Switch Apps? 12. Click Yes. Trend Micro Security launches and conducts a Quick Scan. 146
147 Figure 278. Quick Scan 13. Using another example, click PC/Mobile in the third panel of the Security Center to launch the Trend Micro Security Console. 14. Click Yes again when the popup asks you Did you mean to switch apps? The Trend Micro Security Console appears Figure 279. Trend Micro Security Console (Maximum Security) 15. Click the relevant settings icon to configure those settings. 16. Back in the Security Center, scroll the right to view the central panels. These provide data on the 10 most unsafe websites and 10 most active malicious files. 147
148 Trend Micro Security 2015 Product Guide GL v1.0 Figure 280. Unsafe Websites, Malicious Files 17. Click a right-arrow of a malicious file in the list to load your browser and find out more details about the malware in the Trend Micro Threat Encyclopedia. Figure 281. Trend Micro Threat Encyclopedia 18. Back in the Security Center, scroll to the right to see the right-hand panel of the Security, which provides a Regional Map of Safe, Risky, and Not Checked websites and files. 148
149 Figure 282. Unsafe Websites, Malicious Files, Regional Map 19. Select a subregion or country in the map to view the frequency of the unsafe website or malicious file in that location. 20. Use the popup menu to toggle the Regional Map between Unsafe Websites and Malicious Files in the Security Center. 149
Consumer Technical Product Marketing. TREND MICRO Titanium 2013 Product Guide
 H Consumer Technical Product Marketing TREND MICRO Titanium 2013 Product Guide Titanium Antivirus+ Titanium Internet Security Titanium Maximum Security Titanium Premium Security US V1.2 Trend Micro, Inc.
H Consumer Technical Product Marketing TREND MICRO Titanium 2013 Product Guide Titanium Antivirus+ Titanium Internet Security Titanium Maximum Security Titanium Premium Security US V1.2 Trend Micro, Inc.
Trend Micro Antivirus for Mac 2015
 H Trend Micro Antivirus for Mac 2015 Product Guide V1.2 Trend Micro Incorporated 225 E. John Carpenter Freeway, Suite 1500 Irving, Texas 75062 U.S.A. Phone: +1 (817) 569-8900 Toll-free: (888) 762-8763
H Trend Micro Antivirus for Mac 2015 Product Guide V1.2 Trend Micro Incorporated 225 E. John Carpenter Freeway, Suite 1500 Irving, Texas 75062 U.S.A. Phone: +1 (817) 569-8900 Toll-free: (888) 762-8763
TREND MICRO Mobile Security 6.0 for ios - Product Guide
 H TREND MICRO Mobile Security 6.0 for ios - Product Guide V1.0 Trend Micro, Incorporated US Headquarters 224 E. John Carpenter Freeway, Suite 1500 Irving, Texas 75062 - USA Phone: +1 (817) 569-8900 Toll-free:
H TREND MICRO Mobile Security 6.0 for ios - Product Guide V1.0 Trend Micro, Incorporated US Headquarters 224 E. John Carpenter Freeway, Suite 1500 Irving, Texas 75062 - USA Phone: +1 (817) 569-8900 Toll-free:
Password Manager Product Guide for Mac and ios
 H Password Manager Product Guide for Mac and ios Trend Micro Incorporated 225 E. John Carpenter Freeway, Suite 1500 Irving, Texas 75062 U.S.A. Phone: +1 (817) 569-8900 Toll-free: (888) 762-8763 www.trendmicro.com
H Password Manager Product Guide for Mac and ios Trend Micro Incorporated 225 E. John Carpenter Freeway, Suite 1500 Irving, Texas 75062 U.S.A. Phone: +1 (817) 569-8900 Toll-free: (888) 762-8763 www.trendmicro.com
TREND MICRO Mobile Security 2.0 for ios Product Guide
 H TREND MICRO Mobile Security 2.0 for ios Product Guide (QR Code: US, CAN, AU, NZ) V1.0 Trend Micro, Incorporated US Headquarters 224 E. John Carpenter Freeway, Suite 1500 Irving, Texas 75062 U.S.A Phone:
H TREND MICRO Mobile Security 2.0 for ios Product Guide (QR Code: US, CAN, AU, NZ) V1.0 Trend Micro, Incorporated US Headquarters 224 E. John Carpenter Freeway, Suite 1500 Irving, Texas 75062 U.S.A Phone:
Password Manager. Product Guide. for PC (v3.8) and Android (v5.0) V1.0
 H Password Manager for PC (v3.8) and Android (v5.0) Product Guide V1.0 Trend Micro Inc. 225 E. John Carpenter Freeway, Suite 1500 Irving, Texas 75062 U.S.A. Phone: +1 (817) 569-8900 Toll-free: (888) 762-8763
H Password Manager for PC (v3.8) and Android (v5.0) Product Guide V1.0 Trend Micro Inc. 225 E. John Carpenter Freeway, Suite 1500 Irving, Texas 75062 U.S.A. Phone: +1 (817) 569-8900 Toll-free: (888) 762-8763
TREND MICRO Mobile Security 9.0 for Android Product Guide
 H TREND MICRO Mobile Security 9.0 for Android Product Guide V1.0 Trend Micro, Incorporated US Headquarters 224 E. John Carpenter Freeway, Suite 1500 Irving, Texas 75062 U.S.A. Phone: +1 (817) 569-8900
H TREND MICRO Mobile Security 9.0 for Android Product Guide V1.0 Trend Micro, Incorporated US Headquarters 224 E. John Carpenter Freeway, Suite 1500 Irving, Texas 75062 U.S.A. Phone: +1 (817) 569-8900
Quick Heal AntiVirus Pro Advanced. Protects your computer from viruses, malware, and Internet threats.
 AntiVirus Pro Advanced Protects your computer from viruses, malware, and Internet threats. Features List Ransomware Protection anti-ransomware feature is more effective and advanced than other anti-ransomware
AntiVirus Pro Advanced Protects your computer from viruses, malware, and Internet threats. Features List Ransomware Protection anti-ransomware feature is more effective and advanced than other anti-ransomware
TREND MICRO Mobile Security 10.0 for Android Product Guide
 H TREND MICRO Mobile Security 10.0 for Android Product Guide V1.0 Trend Micro, Incorporated US Headquarters 224 E. John Carpenter Freeway, Suite 1500 Irving, Texas 75062 U.S.A. Phone: +1 (817) 569-8900
H TREND MICRO Mobile Security 10.0 for Android Product Guide V1.0 Trend Micro, Incorporated US Headquarters 224 E. John Carpenter Freeway, Suite 1500 Irving, Texas 75062 U.S.A. Phone: +1 (817) 569-8900
DirectPass Password Manager for PC
 H Trend Micro DirectPass Password Manager for PC Product Guide Trend Micro, Inc. 10101 N. De Anza Blvd. Cupertino, CA 95014 T 800.228.5651 / 408.257.1500 F 408.257.2003 www.trendmicro.com Trend Micro Incorporated
H Trend Micro DirectPass Password Manager for PC Product Guide Trend Micro, Inc. 10101 N. De Anza Blvd. Cupertino, CA 95014 T 800.228.5651 / 408.257.1500 F 408.257.2003 www.trendmicro.com Trend Micro Incorporated
Password Manager. Product Guide. for PC (3.7) and Android (3.8) V1.0
 H Password Manager for PC (3.7) and Android (3.8) Product Guide V1.0 Trend Micro Inc. 225 E. John Carpenter Freeway, Suite 1500 Irving, Texas 75062 U.S.A. Phone: +1 (817) 569-8900 Toll-free: (888) 762-8763
H Password Manager for PC (3.7) and Android (3.8) Product Guide V1.0 Trend Micro Inc. 225 E. John Carpenter Freeway, Suite 1500 Irving, Texas 75062 U.S.A. Phone: +1 (817) 569-8900 Toll-free: (888) 762-8763
Password Manager. Product Guide. for Mac (3.8) and ios (5.0) V1.0
 H Password Manager for Mac (3.8) and ios (5.0) Product Guide V1.0 Trend Micro Incorporated 225 E. John Carpenter Freeway, Suite 1500 Irving, Texas 75062 U.S.A. Phone: +1 (817) 569-8900 Toll-free: (888)
H Password Manager for Mac (3.8) and ios (5.0) Product Guide V1.0 Trend Micro Incorporated 225 E. John Carpenter Freeway, Suite 1500 Irving, Texas 75062 U.S.A. Phone: +1 (817) 569-8900 Toll-free: (888)
Trend Micro Incorporated reserves the right to make changes to this document and to the products described herein without notice.
 Trend Micro Incorporated reserves the right to make changes to this document and to the products described herein without notice. Before installing and using the software, please review the readme files,
Trend Micro Incorporated reserves the right to make changes to this document and to the products described herein without notice. Before installing and using the software, please review the readme files,
User s Guide. SingNet Desktop Security Copyright 2010 F-Secure Corporation. All rights reserved.
 User s Guide SingNet Desktop Security 2011 Copyright 2010 F-Secure Corporation. All rights reserved. Table of Contents 1. Getting Started... 1 1.1. Installing SingNet Desktop Security... 1 1.1.1. System
User s Guide SingNet Desktop Security 2011 Copyright 2010 F-Secure Corporation. All rights reserved. Table of Contents 1. Getting Started... 1 1.1. Installing SingNet Desktop Security... 1 1.1.1. System
Quick Heal Total Security for Mac. Simple, fast and seamless protection for Mac.
 Simple, fast and seamless protection for Mac. Product Highlights Fast and highly responsive Virus Protection. Browsing Protection and Phishing Protection to keep malicious websites at bay. Smooth email
Simple, fast and seamless protection for Mac. Product Highlights Fast and highly responsive Virus Protection. Browsing Protection and Phishing Protection to keep malicious websites at bay. Smooth email
Quick Heal AntiVirus Pro. Tough on malware, light on your PC.
 Tough on malware, light on your PC. Features List Ransomware Protection Quick Heal anti-ransomware feature is more effective and advanced than other anti-ransomware tools. Signature based detection Detects
Tough on malware, light on your PC. Features List Ransomware Protection Quick Heal anti-ransomware feature is more effective and advanced than other anti-ransomware tools. Signature based detection Detects
Quick Heal Total Security
 For secure online banking, smooth Internet surfing, and robust protection for your PC. Features List Ransomware Protection Quick Heal anti-ransomware feature is more effective and advanced than other anti-ransomware
For secure online banking, smooth Internet surfing, and robust protection for your PC. Features List Ransomware Protection Quick Heal anti-ransomware feature is more effective and advanced than other anti-ransomware
Discount Kaspersky PURE 3.0 internet download software for windows 8 ]
![Discount Kaspersky PURE 3.0 internet download software for windows 8 ] Discount Kaspersky PURE 3.0 internet download software for windows 8 ]](/thumbs/71/65538451.jpg) Discount Kaspersky PURE 3.0 internet download software for windows 8 ] Description: Extended benefits Award-winning protection against all types of Internet threats Online shopping, banking and social
Discount Kaspersky PURE 3.0 internet download software for windows 8 ] Description: Extended benefits Award-winning protection against all types of Internet threats Online shopping, banking and social
Quick Heal Total Security for Mac. Simple, fast and seamless protection for Mac.
 Simple, fast and seamless protection for Mac. Product Highlights Quick Heal Fast and highly responsive Virus Protection. Browsing Protection and Phishing Protection to keep malicious websites at bay. Smooth
Simple, fast and seamless protection for Mac. Product Highlights Quick Heal Fast and highly responsive Virus Protection. Browsing Protection and Phishing Protection to keep malicious websites at bay. Smooth
User Guide. This user guide explains how to use and update Max Secure Anti Virus Enterprise Client.
 User Guide This user guide explains how to use and update Max Secure Anti Virus Enterprise Client. Copyright 2002-2016 Max Secure Software. All rights reserved. Contents 2 Contents Introduction... 3 System
User Guide This user guide explains how to use and update Max Secure Anti Virus Enterprise Client. Copyright 2002-2016 Max Secure Software. All rights reserved. Contents 2 Contents Introduction... 3 System
TREND MICRO Mobile Security 6.0 for Android Product Guide
 H TREND MICRO Mobile Security 6.0 for Android Product Guide QR Code: TMMS 6.0 GLOBAL (US, ANZ, Canada, Mexico, Brazil, Taiwan) V1.0 Trend Micro, Incorporated US Headquarters 224 E. John Carpenter Freeway,
H TREND MICRO Mobile Security 6.0 for Android Product Guide QR Code: TMMS 6.0 GLOBAL (US, ANZ, Canada, Mexico, Brazil, Taiwan) V1.0 Trend Micro, Incorporated US Headquarters 224 E. John Carpenter Freeway,
Quick Heal Total Security for Android. Anti-Theft Security. Web Security. Backup. Real-Time Protection. Safe Online Banking & Shopping.
 Quick Heal Total Security for Android Anti-Theft Security. Web Security. Backup. Real-Time Protection. Safe Online Banking & Shopping. Product Highlights Complete protection for your Android device that
Quick Heal Total Security for Android Anti-Theft Security. Web Security. Backup. Real-Time Protection. Safe Online Banking & Shopping. Product Highlights Complete protection for your Android device that
Quick Heal Mobile Security. Free protection for your Android phone against virus attacks, unwanted calls, and theft.
 Quick Heal Mobile Security Free protection for your Android phone against virus attacks, unwanted calls, and theft. Product Highlights Complete protection for your Android device that simplifies security
Quick Heal Mobile Security Free protection for your Android phone against virus attacks, unwanted calls, and theft. Product Highlights Complete protection for your Android device that simplifies security
Review Kaspersky Internet Security - multi-device 2015 online software downloader ]
![Review Kaspersky Internet Security - multi-device 2015 online software downloader ] Review Kaspersky Internet Security - multi-device 2015 online software downloader ]](/thumbs/72/67088147.jpg) Review Kaspersky Internet Security - multi-device 2015 online software downloader ] Description: Benefits Protecting all your connected devices the one-licence, easy-touse solution Kaspersky Internet Security
Review Kaspersky Internet Security - multi-device 2015 online software downloader ] Description: Benefits Protecting all your connected devices the one-licence, easy-touse solution Kaspersky Internet Security
User Guide. Quick Heal Technologies Ltd.
 User Guide Quick Heal Total Security Quick Heal Total Shield Quick Heal Internet Security Quick Heal Internet Security Essentials Quick Heal AntiVirus Pro Advanced Quick Heal AntiVirus Pro Quick Heal AntiVirus
User Guide Quick Heal Total Security Quick Heal Total Shield Quick Heal Internet Security Quick Heal Internet Security Essentials Quick Heal AntiVirus Pro Advanced Quick Heal AntiVirus Pro Quick Heal AntiVirus
Built without compromise for users who want it all
 Built without compromise for users who want it all 2019 Enjoy your digital life, secured by ESET s ultimate multilayered antimalware protection for all internet users, built on ESET s trademark best mix
Built without compromise for users who want it all 2019 Enjoy your digital life, secured by ESET s ultimate multilayered antimalware protection for all internet users, built on ESET s trademark best mix
McAfee Internet Security Suite Quick-Start Guide
 Enjoy a Worry Free Online Experience McAfee Internet Security Suite protects your PC, identity and online experience. It also includes PC and network tools, plus McAfee SiteAdvisor for safe surfing. Internet
Enjoy a Worry Free Online Experience McAfee Internet Security Suite protects your PC, identity and online experience. It also includes PC and network tools, plus McAfee SiteAdvisor for safe surfing. Internet
 Trend Micro Incorporated reserves the right to make changes to this document and to the service described herein without notice. Before installing and using the service, review the readme files, release
Trend Micro Incorporated reserves the right to make changes to this document and to the service described herein without notice. Before installing and using the service, review the readme files, release
The best for everyday PC users
 The best for everyday PC users 2019 ESET Internet Security delivers rock-solid protection for everyday web users, built on ESET s trademark best mix of detection, speed and usability. Legendary antivirus
The best for everyday PC users 2019 ESET Internet Security delivers rock-solid protection for everyday web users, built on ESET s trademark best mix of detection, speed and usability. Legendary antivirus
 Trend Micro Incorporated reserves the right to make changes to this document and to the products described herein without notice. Before installing and using the software, please review the readme file
Trend Micro Incorporated reserves the right to make changes to this document and to the products described herein without notice. Before installing and using the software, please review the readme file
 Trend Micro Incorporated reserves the right to make changes to this document and to the products described herein without notice. Before installing and using the software, please review the readme file
Trend Micro Incorporated reserves the right to make changes to this document and to the products described herein without notice. Before installing and using the software, please review the readme file
 Trend Micro Incorporated reserves the right to make changes to this document and to the product described herein without notice. Before installing and using the product, review the readme files, release
Trend Micro Incorporated reserves the right to make changes to this document and to the product described herein without notice. Before installing and using the product, review the readme files, release
FAQ. Safe Anywhere PC 12. Disclaimer:
 FAQ Safe Anywhere PC 12 Disclaimer: You can freely use (copy and edit) the information in this document for your own purposes. You may want to replace all references to F-Secure, F-Secure launch pad, F-Secure
FAQ Safe Anywhere PC 12 Disclaimer: You can freely use (copy and edit) the information in this document for your own purposes. You may want to replace all references to F-Secure, F-Secure launch pad, F-Secure
Course Outline (version 2)
 Course Outline (version 2) Page. 1 CERTIFIED SECURE COMPUTER USER This course is aimed at end users in order to educate them about the main threats to their data s security. It also equips the students
Course Outline (version 2) Page. 1 CERTIFIED SECURE COMPUTER USER This course is aimed at end users in order to educate them about the main threats to their data s security. It also equips the students
Quick Heal Total Security Multi-Device (Mac) Simple, fast and seamless protection for Mac.
 Total Security Multi-Device (Mac) Simple, fast and seamless protection for Mac. Product Highlights Quick Heal Fast and highly responsive Virus Protection. Browsing Protection and Phishing Protection to
Total Security Multi-Device (Mac) Simple, fast and seamless protection for Mac. Product Highlights Quick Heal Fast and highly responsive Virus Protection. Browsing Protection and Phishing Protection to
 Trend Micro Incorporated reserves the right to make changes to this document and to the service described herein without notice. Before installing and using the service, review the readme files, release
Trend Micro Incorporated reserves the right to make changes to this document and to the service described herein without notice. Before installing and using the service, review the readme files, release
Airtel PC Secure Trouble Shooting Guide
 Airtel PC Secure Trouble Shooting Guide Table of Contents Questions before installing the software Q: What is required from my PC to be able to use the Airtel PC Secure? Q: Which operating systems does
Airtel PC Secure Trouble Shooting Guide Table of Contents Questions before installing the software Q: What is required from my PC to be able to use the Airtel PC Secure? Q: Which operating systems does
Trend Micro Incorporated reserves the right to make changes to this document and to the products described herein without notice.
 Trend Micro Incorporated reserves the right to make changes to this document and to the products described herein without notice. Before installing and using the software, please review the readme file
Trend Micro Incorporated reserves the right to make changes to this document and to the products described herein without notice. Before installing and using the software, please review the readme file
Trend Micro Incorporated reserves the right to make changes to this document and to the products described herein without notice.
 Trend Micro Incorporated reserves the right to make changes to this document and to the products described herein without notice. Before installing and using the software, please review the readme file
Trend Micro Incorporated reserves the right to make changes to this document and to the products described herein without notice. Before installing and using the software, please review the readme file
Securing the SMB Cloud Generation
 Securing the SMB Cloud Generation Intelligent Protection Against the New Generation of Threats Colin Brackman, National Distribution Manager, Consumer Sales, Symantec Christopher Covert Principal Product
Securing the SMB Cloud Generation Intelligent Protection Against the New Generation of Threats Colin Brackman, National Distribution Manager, Consumer Sales, Symantec Christopher Covert Principal Product
CERTIFIED SECURE COMPUTER USER COURSE OUTLINE
 CERTIFIED SECURE COMPUTER USER COURSE OUTLINE Page 1 TABLE OF CONTENT 1 COURSE DESCRIPTION... 3 2 MODULE-1: INTRODUCTION TO DATA SECURITY... 4 3 MODULE-2: SECURING OPERATING SYSTEMS... 6 4 MODULE-3: MALWARE
CERTIFIED SECURE COMPUTER USER COURSE OUTLINE Page 1 TABLE OF CONTENT 1 COURSE DESCRIPTION... 3 2 MODULE-1: INTRODUCTION TO DATA SECURITY... 4 3 MODULE-2: SECURING OPERATING SYSTEMS... 6 4 MODULE-3: MALWARE
Seqrite Antivirus for Server
 Best server security with optimum performance. Product Highlights Easy installation, optimized antivirus scanning, and minimum resource utilization. Robust and interoperable technology makes it one of
Best server security with optimum performance. Product Highlights Easy installation, optimized antivirus scanning, and minimum resource utilization. Robust and interoperable technology makes it one of
Trend Micro Incorporated reserves the right to make changes to this document and to the products described herein without notice.
 Trend Micro Incorporated reserves the right to make changes to this document and to the products described herein without notice. Before installing and using the software, please review the readme file
Trend Micro Incorporated reserves the right to make changes to this document and to the products described herein without notice. Before installing and using the software, please review the readme file
Avira Ultimate Protection Suite. Short guide
 Avira Ultimate Protection Suite Short guide 01 Trademarks and Copyright Trademarks Windows is a registered trademark of the Microsoft Corporation in the United States and other countries. All other brand
Avira Ultimate Protection Suite Short guide 01 Trademarks and Copyright Trademarks Windows is a registered trademark of the Microsoft Corporation in the United States and other countries. All other brand
Seqrite Endpoint Security
 Enterprise Security Solutions by Quick Heal Integrated enterprise security and unified endpoint management console Enterprise Suite Edition Product Highlights Innovative endpoint security that prevents
Enterprise Security Solutions by Quick Heal Integrated enterprise security and unified endpoint management console Enterprise Suite Edition Product Highlights Innovative endpoint security that prevents
SaaS Flyer for Trend Micro
 SaaS Flyer for Trend Micro Prices Effective July 1, 2008 1 Internet Security 2008 Trend Micro Internet Security 2008 makes it easy to protect your home or small business network, personal identity, and
SaaS Flyer for Trend Micro Prices Effective July 1, 2008 1 Internet Security 2008 Trend Micro Internet Security 2008 makes it easy to protect your home or small business network, personal identity, and
Quick Heal AntiVirus for Server. Optimized Antivirus Scanning. Low on Resources. Strong on Technology.
 Optimized Antivirus Scanning. Low on Resources. Strong on Technology. Product Highlights Quick Heal» Easy installation, optimized antivirus scanning, and minimum resource utilization.» Robust and interoperable
Optimized Antivirus Scanning. Low on Resources. Strong on Technology. Product Highlights Quick Heal» Easy installation, optimized antivirus scanning, and minimum resource utilization.» Robust and interoperable
Contents. Getting Started...1. Managing Your Drives...9. Backing Up & Restoring Folders Synchronizing Folders...52
 Contents Getting Started.....................................................1 Installing the Software...........................................1 Using the Maxtor System Tray Icon................................6
Contents Getting Started.....................................................1 Installing the Software...........................................1 Using the Maxtor System Tray Icon................................6
Features. Product Highlights. Not just an app, but a friend for your phone. Optimization. Speed. Battery. Storage. Data Usage
 PRO Not just an app, but a friend for your phone. Product Highlights Fonetastic is an all-in-one app for Android devices. Built with multiple productivity and security features, it enhances your device
PRO Not just an app, but a friend for your phone. Product Highlights Fonetastic is an all-in-one app for Android devices. Built with multiple productivity and security features, it enhances your device
Table of Contents. User Guide
 Table of Contents Locate Laptop Laptop Tracking & Data Security 2 Feature: 2 Port Locker Stop Information & File Leaks 3 Feature 3 BitDefender Internet Security Secure Your Every Bit 3 Feature: 3 PROTEGENT
Table of Contents Locate Laptop Laptop Tracking & Data Security 2 Feature: 2 Port Locker Stop Information & File Leaks 3 Feature 3 BitDefender Internet Security Secure Your Every Bit 3 Feature: 3 PROTEGENT
Online Security and Safety Protect Your Computer - and Yourself!
 Online Security and Safety Protect Your Computer - and Yourself! www.scscu.com Fraud comes in many shapes and sizes, but the outcome is simple: the loss of both money and time. That s why protecting your
Online Security and Safety Protect Your Computer - and Yourself! www.scscu.com Fraud comes in many shapes and sizes, but the outcome is simple: the loss of both money and time. That s why protecting your
Prevx 3.0 v Product Overview - Core Functionality. April, includes overviews of. MyPrevx, Prevx 3.0 Enterprise,
 Prevx 3.0 v3.0.1.65 Product Overview - Core Functionality April, 2009 includes overviews of MyPrevx, Prevx 3.0 Enterprise, and Prevx 3.0 Banking and Ecommerce editions Copyright Prevx Limited 2007,2008,2009
Prevx 3.0 v3.0.1.65 Product Overview - Core Functionality April, 2009 includes overviews of MyPrevx, Prevx 3.0 Enterprise, and Prevx 3.0 Banking and Ecommerce editions Copyright Prevx Limited 2007,2008,2009
Syncios Data Recovery User Guide
 Syncios Data Recovery User Guide Overview Tutorials Introduction Key Features System Requirements Recover from ios device Recover from itunes backup Recover from icloud backup Purchase & Registration FAQ
Syncios Data Recovery User Guide Overview Tutorials Introduction Key Features System Requirements Recover from ios device Recover from itunes backup Recover from icloud backup Purchase & Registration FAQ
Trend Micro. Apex One as a Service / Apex One. Best Practice Guide for Malware Protection. 1 Best Practice Guide Apex One as a Service / Apex Central
 Trend Micro Apex One as a Service / Apex One Best Practice Guide for Malware Protection 1 Best Practice Guide Apex One as a Service / Apex Central Information in this document is subject to change without
Trend Micro Apex One as a Service / Apex One Best Practice Guide for Malware Protection 1 Best Practice Guide Apex One as a Service / Apex Central Information in this document is subject to change without
Panda Antivirus Server for Mac User Manual
 Panda Antivirus Server for Mac User Manual !"#$%&'()*+,$-'*(& Use of this product is subject to acceptance of the Panda Security End User License Agreement enclosed. Panda Security is registered in the
Panda Antivirus Server for Mac User Manual !"#$%&'()*+,$-'*(& Use of this product is subject to acceptance of the Panda Security End User License Agreement enclosed. Panda Security is registered in the
Quick Start Guide. PC, Mac, Android & ios
 Quick Start Guide PC, Mac, Android & ios Installation for PC Please refer to the ReadMe file on the installation disc or to the Trend Micro website for detailed system requirements. If you encounter difficulties
Quick Start Guide PC, Mac, Android & ios Installation for PC Please refer to the ReadMe file on the installation disc or to the Trend Micro website for detailed system requirements. If you encounter difficulties
Quick recap on ing Security Recap on where to find things on Belvidere website & a look at the Belvidere Facebook page
 Workshop #7 Email Security Previous workshops 1. Introduction 2. Smart phones & Tablets 3. All about WatsApp 4. More on WatsApp 5. Surfing the Internet 6. Emailing Quick recap on Emailing Email Security
Workshop #7 Email Security Previous workshops 1. Introduction 2. Smart phones & Tablets 3. All about WatsApp 4. More on WatsApp 5. Surfing the Internet 6. Emailing Quick recap on Emailing Email Security
ESET Mobile Security for Windows Mobile. Installation Manual and User Guide - Public Beta
 ESET Mobile Security for Windows Mobile Installation Manual and User Guide - Public Beta Contents...3 1. Installation of ESET Mobile Security 1.1 Minimum...3 system requirements 1.2 Installation...3 1.2.1
ESET Mobile Security for Windows Mobile Installation Manual and User Guide - Public Beta Contents...3 1. Installation of ESET Mobile Security 1.1 Minimum...3 system requirements 1.2 Installation...3 1.2.1
 Trend Micro Incorporated reserves the right to make changes to this document and to the products described herein without notice. Before installing and using the software, please review the readme files,
Trend Micro Incorporated reserves the right to make changes to this document and to the products described herein without notice. Before installing and using the software, please review the readme files,
Quick Heal Total Security for Android. Anti-Theft Security. Web Security. Backup. Real-Time Protection. Safe Online Banking & Shopping.
 Anti-Theft Security. Web Security. Backup. Real-Time Protection. Safe Online Banking & Shopping. Product Highlights Complete protection for your Android device that simplifies security and significantly
Anti-Theft Security. Web Security. Backup. Real-Time Protection. Safe Online Banking & Shopping. Product Highlights Complete protection for your Android device that simplifies security and significantly
How To Remove Personal Antivirus Security Pro Virus Windows 8
 How To Remove Personal Antivirus Security Pro Virus Windows 8 When hackers break into government servers to steal your personal data, there's As for just relying on the antivirus built into Windows 8.x,
How To Remove Personal Antivirus Security Pro Virus Windows 8 When hackers break into government servers to steal your personal data, there's As for just relying on the antivirus built into Windows 8.x,
/ 1. Online Banking User Guide SouthStateBank.com / (800)
 / 1 Online Banking User Guide SouthStateBank.com / (800) 277-2175 06132017 Welcome Thank you for using South State s Online Banking. Whether you are a first time user or an existing user, this guide will
/ 1 Online Banking User Guide SouthStateBank.com / (800) 277-2175 06132017 Welcome Thank you for using South State s Online Banking. Whether you are a first time user or an existing user, this guide will
Free antivirus software download
 Cari untuk: Cari Cari Free antivirus software download 3-11-2015 Avast has one of the most popular antivirus apps around, due in part to offering a free version, and it's one that performs respectably.
Cari untuk: Cari Cari Free antivirus software download 3-11-2015 Avast has one of the most popular antivirus apps around, due in part to offering a free version, and it's one that performs respectably.
ANNOYING COMPUTER PROBLEMS
 ANNOYING COMPUTER PROBLEMS And their solution Before you do this to your computer read this information. Feel free to print it out. This will make it easier to reference. Table of Contents 1. Computer
ANNOYING COMPUTER PROBLEMS And their solution Before you do this to your computer read this information. Feel free to print it out. This will make it easier to reference. Table of Contents 1. Computer
College of Pharmacy Windows 10
 College of Pharmacy Windows 10 Windows 10 is the version of Microsoft s flagship operating system that follows Windows 8; the OS was released in July 2015. Windows 10 is designed to address common criticisms
College of Pharmacy Windows 10 Windows 10 is the version of Microsoft s flagship operating system that follows Windows 8; the OS was released in July 2015. Windows 10 is designed to address common criticisms
Guardian Total Security User Guide
 Guardian Total Security User Guide Guardian Total Security http://www.guardianav.co.in Copyright & License Information Copyright 2018 Quick Heal Technologies Ltd. All Rights Reserved. No part of this publication
Guardian Total Security User Guide Guardian Total Security http://www.guardianav.co.in Copyright & License Information Copyright 2018 Quick Heal Technologies Ltd. All Rights Reserved. No part of this publication
Endpoint Protection. ESET Endpoint Antivirus with award winning ESET NOD32 technology delivers superior detection power for your business.
 Endpoint Protection Antivirus and Antispyware Eliminates all types of threats, including viruses, rootkits, worms and spyware. ESET Endpoint Antivirus with award winning ESET NOD32 technology delivers
Endpoint Protection Antivirus and Antispyware Eliminates all types of threats, including viruses, rootkits, worms and spyware. ESET Endpoint Antivirus with award winning ESET NOD32 technology delivers
Get Max Internet Security where to buy software for students ]
![Get Max Internet Security where to buy software for students ] Get Max Internet Security where to buy software for students ]](/thumbs/87/95239861.jpg) Get Max Internet Security where to buy software for students ] Description: Features of Max Secure Internet Security 2013 Exciting, Easy to understand GUI Easy, Quick installation Get immediate protection
Get Max Internet Security where to buy software for students ] Description: Features of Max Secure Internet Security 2013 Exciting, Easy to understand GUI Easy, Quick installation Get immediate protection
Trend Micro Internet Security Pro Reviewer s Guide
 Trend Micro Internet Security Pro Reviewer s Guide Smart Security for Total Online Safety Easy. Fast. Smart. Page 1 Dear Reviewer, Thank you for taking the time to review Trend Micro Internet Security
Trend Micro Internet Security Pro Reviewer s Guide Smart Security for Total Online Safety Easy. Fast. Smart. Page 1 Dear Reviewer, Thank you for taking the time to review Trend Micro Internet Security
Qustodio. User Guide. Copyright Qustodio Technologies S.L. All rights reserved. Revised on June 2017.
 Qustodio User Guide Copyright Qustodio Technologies S.L. All rights reserved. Revised on June 2017. Table of Contents 1. INTRODUCTION... 3 1.1. WHAT IS QUSTODIO?... 3 1.2. FEATURES AND BENEFITS... 4 2.
Qustodio User Guide Copyright Qustodio Technologies S.L. All rights reserved. Revised on June 2017. Table of Contents 1. INTRODUCTION... 3 1.1. WHAT IS QUSTODIO?... 3 1.2. FEATURES AND BENEFITS... 4 2.
Kaspersky Internet Security User Guide
 Kaspersky Internet Security User Guide APPLICATION VERSION: 15.0 MAINTENANCE RELEASE 1 Dear User, Thank you for choosing our product. We hope that this document will help you in your work and will provide
Kaspersky Internet Security User Guide APPLICATION VERSION: 15.0 MAINTENANCE RELEASE 1 Dear User, Thank you for choosing our product. We hope that this document will help you in your work and will provide
Top Producer for Palm Handhelds
 Top Producer for Palm Handhelds Quick Setup Top Producer Systems Phone number: 1-800-830-8300 Email: support@topproducer.com www.topproducer.com Fax: 604.270.6365 Top Producer for Palm handhelds Quick
Top Producer for Palm Handhelds Quick Setup Top Producer Systems Phone number: 1-800-830-8300 Email: support@topproducer.com www.topproducer.com Fax: 604.270.6365 Top Producer for Palm handhelds Quick
Auslogics BOOSTSPEED USER MANUAL. auslogics.
 Auslogics BOOSTSPEED 10 USER MANUAL www..com TABLE OF CONTENTS: Welcome Installation Guide Registering Auslogics BoostSpeed 10 Backing up with the Rescue Center Your First Scan Navigation Panel Navigation
Auslogics BOOSTSPEED 10 USER MANUAL www..com TABLE OF CONTENTS: Welcome Installation Guide Registering Auslogics BoostSpeed 10 Backing up with the Rescue Center Your First Scan Navigation Panel Navigation
Fix Three Common Accounting Firm Data Vulnerabilities
 Fix Three Common Accounting Firm Data Vulnerabilities Fix Three Common Accounting Firm Data Vulnerabilities Use these step-by-step guides to protect your business from data thieves Brought to you by: Encyro
Fix Three Common Accounting Firm Data Vulnerabilities Fix Three Common Accounting Firm Data Vulnerabilities Use these step-by-step guides to protect your business from data thieves Brought to you by: Encyro
ESET SMART SECURITY 10
 ESET SMART SECURITY 10 Microsoft Windows 10 / 8.1 / 8 / 7 / Vista Quick Start Guide Click here to download the most recent version of this document ESET Smart Security is all-in-one Internet security software.
ESET SMART SECURITY 10 Microsoft Windows 10 / 8.1 / 8 / 7 / Vista Quick Start Guide Click here to download the most recent version of this document ESET Smart Security is all-in-one Internet security software.
High-Speed Internet Quick Start Guide
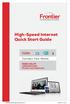 High-Speed Internet Quick Start Guide Connect Your World. NEED HELP? 1.800.239.4430 Frontier.com/HelpCenter FTR02536_FR_HSI_QSG_ENG_0916_F.indd 1 Contents PART 1: Wi-Fi Router Setup 4 PART 2: Configure
High-Speed Internet Quick Start Guide Connect Your World. NEED HELP? 1.800.239.4430 Frontier.com/HelpCenter FTR02536_FR_HSI_QSG_ENG_0916_F.indd 1 Contents PART 1: Wi-Fi Router Setup 4 PART 2: Configure
User Experience Review
 User Experience Review Review Format For each of the tested products, we have looked at the following points (where applicable). Which versions of Windows does it work with? We list the versions of Windows
User Experience Review Review Format For each of the tested products, we have looked at the following points (where applicable). Which versions of Windows does it work with? We list the versions of Windows
/ 1. Online Banking User Guide SouthStateBank.com / (800)
 / 1 Online Banking User Guide SouthStateBank.com / (800) 277-2175 01242018 Welcome Thank you for using South State s Online Banking. Whether you are a first time user or an existing user, this guide will
/ 1 Online Banking User Guide SouthStateBank.com / (800) 277-2175 01242018 Welcome Thank you for using South State s Online Banking. Whether you are a first time user or an existing user, this guide will
Syncios Data Recovery User Guide
 Syncios Data Recovery User Guide Overview Tutorials Introduction Recover from ios device Key Features Recover from itunes backup System Requirements Recover from icloud backup Purchase & Registration FAQ
Syncios Data Recovery User Guide Overview Tutorials Introduction Recover from ios device Key Features Recover from itunes backup System Requirements Recover from icloud backup Purchase & Registration FAQ
CleanMyPC User Guide
 CleanMyPC User Guide Copyright 2017 MacPaw Inc. All rights reserved. macpaw.com CONTENTS Overview 3 About CleanMyPC... 3 System requirements... 3 Download and installation 4 Activation and license reset
CleanMyPC User Guide Copyright 2017 MacPaw Inc. All rights reserved. macpaw.com CONTENTS Overview 3 About CleanMyPC... 3 System requirements... 3 Download and installation 4 Activation and license reset
Quick Start Guide PC, Mac, ios, and Android
 Quick Start Guide PC, Mac, ios, and Android Installation for PC Please refer to the ReadMe file on the installation disc or the Trend Micro website for detailed system requirements. You can also download
Quick Start Guide PC, Mac, ios, and Android Installation for PC Please refer to the ReadMe file on the installation disc or the Trend Micro website for detailed system requirements. You can also download
2018 By: RemoveVirus.net. Remove A Virus From Your PC In 5 Simple Steps
 2018 By: RemoveVirus.net Remove A Virus From Your PC In 5 Simple Steps PCs, like Macs and Mobile Devices are susceptible to different types of malware. Avoid panicking when you realize that your PC has
2018 By: RemoveVirus.net Remove A Virus From Your PC In 5 Simple Steps PCs, like Macs and Mobile Devices are susceptible to different types of malware. Avoid panicking when you realize that your PC has
Cox Security Suite powered by McAfee. Powered By VirusScan Plus, Privacy Service, SiteAdvisor. User Guide
 Cox Security Suite powered by McAfee 1 Powered By 2008 VirusScan Plus, Privacy Service, SiteAdvisor User Guide Table of Contents Getting Started with VirusScan Plus...4 SecurityCenter...5 Features...5
Cox Security Suite powered by McAfee 1 Powered By 2008 VirusScan Plus, Privacy Service, SiteAdvisor User Guide Table of Contents Getting Started with VirusScan Plus...4 SecurityCenter...5 Features...5
SECURITY SHIELD 2013 User's Guide
 SECURITY SHIELD 2013 User's Guide Published 2012.12.12 Copyright 2013 PCSecurityShield Legal Notice All rights reserved. No part of this book may be reproduced or transmitted in any form or by any means,
SECURITY SHIELD 2013 User's Guide Published 2012.12.12 Copyright 2013 PCSecurityShield Legal Notice All rights reserved. No part of this book may be reproduced or transmitted in any form or by any means,
Quick Heal Mobile Security. Free protection for your Android phone against virus attacks, unwanted calls, and theft.
 Free protection for your Android phone against virus attacks, unwanted calls, and theft. Product Highlights With an easy-to-update virus protection and a dynamic yet simple interface, virus removal from
Free protection for your Android phone against virus attacks, unwanted calls, and theft. Product Highlights With an easy-to-update virus protection and a dynamic yet simple interface, virus removal from
SOLUTION MANAGEMENT GROUP
 InterScan Messaging Security Virtual Appliance 8.0 Reviewer s Guide February 2011 Trend Micro, Inc. 10101 N. De Anza Blvd. Cupertino, CA 95014 T 800.228.5651 / 408.257.1500 F 408.257.2003 www.trendmicro.com
InterScan Messaging Security Virtual Appliance 8.0 Reviewer s Guide February 2011 Trend Micro, Inc. 10101 N. De Anza Blvd. Cupertino, CA 95014 T 800.228.5651 / 408.257.1500 F 408.257.2003 www.trendmicro.com
Kaspersky Internet Security - Top 10 Internet Security Software in With Best Antivirus, Firewall,
 Among the several Internet Security Suites available for the Windows operating system, is Kaspersky Internet Security (KIS). The latest version Kaspersky Internet Security is pretty impressive in terms
Among the several Internet Security Suites available for the Windows operating system, is Kaspersky Internet Security (KIS). The latest version Kaspersky Internet Security is pretty impressive in terms
QUICK START GUIDE. Microsoft Windows 10 / 8.1 / 8 / 7 / Vista / Home Server Click here to download the most recent version of this document
 QUICK START GUIDE Microsoft Windows 10 / 8.1 / 8 / 7 / Vista / Home Server 2011 Click here to download the most recent version of this document ESET INTERNET SECURITY IS ALL-IN-ONE INTERNET SECURITY SOFTWARE.
QUICK START GUIDE Microsoft Windows 10 / 8.1 / 8 / 7 / Vista / Home Server 2011 Click here to download the most recent version of this document ESET INTERNET SECURITY IS ALL-IN-ONE INTERNET SECURITY SOFTWARE.
Anchor User Guide. Presented by: Last Revised: August 07, 2017
 Anchor User Guide Presented by: Last Revised: August 07, 2017 TABLE OF CONTENTS GETTING STARTED... 1 How to Log In to the Web Portal... 1 How to Manage Account Settings... 2 How to Configure Two-Step Authentication...
Anchor User Guide Presented by: Last Revised: August 07, 2017 TABLE OF CONTENTS GETTING STARTED... 1 How to Log In to the Web Portal... 1 How to Manage Account Settings... 2 How to Configure Two-Step Authentication...
Table of Contents. Troubleshooting Guide for Home Users
 Table of Contents Introduction... 1 Chapter 1: System Requirements... 2 Recommended and Minimum Supported Requirements... 2 Additional Information... 3 Internet Connectivity... 3 Tablet Compatibility...
Table of Contents Introduction... 1 Chapter 1: System Requirements... 2 Recommended and Minimum Supported Requirements... 2 Additional Information... 3 Internet Connectivity... 3 Tablet Compatibility...
Comodo. Cloud Antivirus. User Guide. Software Version Guide Version
 Comodo Cloud Antivirus Software Version 1.11 User Guide Guide Version 1.11.050317 Comodo Security Solutions 1255 Broad Street Clifton, NJ, 07013 United States Table of Contents 1. Introduction to Comodo
Comodo Cloud Antivirus Software Version 1.11 User Guide Guide Version 1.11.050317 Comodo Security Solutions 1255 Broad Street Clifton, NJ, 07013 United States Table of Contents 1. Introduction to Comodo
QUICK START GUIDE. Microsoft Windows 10 / 8.1 / 8 / 7 / Vista / Home Server 2011
 QUICK START GUIDE Microsoft Windows 10 / 8.1 / 8 / 7 / Vista / Home Server 2011 ESET SMART SECURITY PREMIUM IS ALL-IN-ONE INTERNET SECURITY SOFTWARE. IT KEEPS YOU SAFE ONLINE AND OFFLINE - AND INCLUDES
QUICK START GUIDE Microsoft Windows 10 / 8.1 / 8 / 7 / Vista / Home Server 2011 ESET SMART SECURITY PREMIUM IS ALL-IN-ONE INTERNET SECURITY SOFTWARE. IT KEEPS YOU SAFE ONLINE AND OFFLINE - AND INCLUDES
INTERNET SAFETY IS IMPORTANT
 INTERNET SAFETY IS IMPORTANT Internet safety is not just the ability to avoid dangerous websites, scams, or hacking. It s the idea that knowledge of how the internet works is just as important as being
INTERNET SAFETY IS IMPORTANT Internet safety is not just the ability to avoid dangerous websites, scams, or hacking. It s the idea that knowledge of how the internet works is just as important as being
User Guide. Quick Heal Total Security Multi-Device. Quick Heal Technologies Ltd.
 User Guide Quick Heal Total Security Multi-Device Quick Heal Technologies Ltd. www.quickheal.com Copyright & License Information Copyright 2017 Quick Heal Technologies Ltd. All Rights Reserved. No part
User Guide Quick Heal Total Security Multi-Device Quick Heal Technologies Ltd. www.quickheal.com Copyright & License Information Copyright 2017 Quick Heal Technologies Ltd. All Rights Reserved. No part
Symantec Endpoint Protection Installation Guide
 Symantec Endpoint Protection 11.0 Installation Guide SYMANTEC ENDPOINT PROTECTION 11.0 TABLE OF CONTENTS A NEW SECURITY APPLICATION... 1 INTRODUCTION... 1 WHAT IS SYMANTEC ENDPOINT PROTECTION (SEP) 11.0?...
Symantec Endpoint Protection 11.0 Installation Guide SYMANTEC ENDPOINT PROTECTION 11.0 TABLE OF CONTENTS A NEW SECURITY APPLICATION... 1 INTRODUCTION... 1 WHAT IS SYMANTEC ENDPOINT PROTECTION (SEP) 11.0?...
Activation Screen Virus
 How To Get Rid Of Spyware Windows Xp Activation Screen Virus Spyware Clear it's technically not a virus, but it does exhibit plenty of malicious To uninstall the Spyware Clear program from Windows XP,
How To Get Rid Of Spyware Windows Xp Activation Screen Virus Spyware Clear it's technically not a virus, but it does exhibit plenty of malicious To uninstall the Spyware Clear program from Windows XP,
ESET ENDPOINT SECURITY FOR ANDROID
 ESET ENDPOINT SECURITY FOR ANDROID Installation Manual and User Guide Click here to download the most recent version of this document Contents 1. Installation...3 of ESET Endpoint Security 1.1 Installation...3
ESET ENDPOINT SECURITY FOR ANDROID Installation Manual and User Guide Click here to download the most recent version of this document Contents 1. Installation...3 of ESET Endpoint Security 1.1 Installation...3
Syncios Data Transfer User Guide
 Syncios Data Transfer User Guide Overview Tutorials Introduction Key Features System Requirements Backup and Restore Restore from icloud Backup Recover from itunes backup Purchase & Registration FAQ Purchase
Syncios Data Transfer User Guide Overview Tutorials Introduction Key Features System Requirements Backup and Restore Restore from icloud Backup Recover from itunes backup Purchase & Registration FAQ Purchase
Remote Access Application Viewer User Guide. Version 2.5
 Remote Access Application Viewer User Guide Version 2.5 Table of Contents Table of Contents... 2 Logging into Application Viewer... 4 Setting up your browser for the first time... 8 Internet Explorer...
Remote Access Application Viewer User Guide Version 2.5 Table of Contents Table of Contents... 2 Logging into Application Viewer... 4 Setting up your browser for the first time... 8 Internet Explorer...
User Guide for Consumer & Business Clients
 Online Banking from Capital City Bank User Guide for Consumer & Business Clients Revised September 2015 www.ccbg.com/upgrade Contents Overview... 4 Exploring the Home Page... 5 Menu... 6 Accounts... 7
Online Banking from Capital City Bank User Guide for Consumer & Business Clients Revised September 2015 www.ccbg.com/upgrade Contents Overview... 4 Exploring the Home Page... 5 Menu... 6 Accounts... 7
