This is the empty form we will be working with in this game. Look under the properties window and find the following and change them.
|
|
|
- Ellen Boyd
- 5 years ago
- Views:
Transcription
1 We are working on Visual Studio 2010 but this project can be remade in any other version of visual studio. Start a new project in Visual Studio, make this a C# Windows Form Application and name it zombieshooter. Solutions Explorer Properties Window This is the empty form we will be working with in this game. Look under the properties window and find the following and change them. Change the back colour to 64, 64, 64 it's a dark grey colour. Change the size to 939, 705 Text change to Zombie Shooter More tutorials on 1
2 Under the Solution Explore, under the properties tab double click on the Resources.resx In the resources panel click on the add resources option, from the drop down click on Add Existing File Highlight all of the images downloaded from MOOICT.COM tutorial page and click open. Here is has been added to the resources panel. Now make sure to press CTRL + S or Save All button. (Do not do a save as or anything it will only save part of the project in a different folder. Always do Save ALL) from the tool box drag and drop 2 labels to the form. Above 3 labels has been added. Change the following in the properties window More tutorials on 2
3 First change the fore colour to white. then click on the font option and click on the three dotted button (...) In this dialog box change the settings to BOLD and SIZE 16. This is the changed labels in the form. Now change the text to the following - Label 1 change to Ammo: 0, label 2 change to Kills: 0 and change Label 3 to Health: Find a progress bar from the tool box and drag it to the form. Adjust the progress bar next to the health label. This will be used to show the health of the player. Find the picture box from the tool box and drag and drop 4 picture boxes to the form. Zombie Zombie Player Zombie More tutorials on 3
4 4 picture boxes has been added to the form. Make sure they are well separated from each other. Select the first picture box on the left and make the changes to the properties of the picture box. Click on the Image option and then click on the 3 dotted button next to it. From the resources select the zdown picture and click OK. Change the size mode to Auto Size, change the tag to zombie (lower case) Do the same for the other zombie pictures. Select the middle picture box, look under the properties window. change the name to player (lower case) Change the size mode to Auto Size. More tutorials on 4
5 change the image of the player to UP. Click OK. This is the view of the form so far. Looking good. Click on the form and go to the events manager by clicking on the lightning bolt icon next to the properties icon. Find the key down and type in keyisdown press enter, in the key up event and type keyisup and press enter. For the last component, find the timer component in the tool box and drag it down to the form. More tutorials on 5
6 Under the properties window for the timer change the enabled to true, interval to 20. This means when the form will run the timer will start and it will tick 20 milliseconds. While the timer is selected, Click on that lightning bolt icon and type gameengine and press enter. We need to add the bullet, bullets will be added dynamically in the game when its fired but we need to program it in with the game. We will need to create a bullet CLASS. This is where we are touching on the subject of OOP or Object Oriented Programming. This model is very popular in game programming. First we need to create the class and then we can call in to do its thing in the game. Right click on the zombieshooter in the solution Explorer. Hover over ADD then click on Class. More tutorials on 6
7 Type in bullet and click OK. This will create a blank class for us with nothing in it. We will add things to it afterwards. Keep following the tasks. Let's look into the Form1.cs the code view of the main form. You can see the key is up, key is down and game engine events are already on there. Now we need to add our own variables and functions to this. In the current codes we will add three of our own functions in it. 1 Drop Ammo function - this function will be used when the user needs more ammo in the game. 2 Shoot function - this function will be used when the player is shooing in the game. 3 Make Zombies function - this function will be used when we need to make more zombies in the game. using System; using System.Collections.Generic; using System.ComponentModel; using System.Data; using System.Drawing; using System.Linq; using System.Text; using System.Windows.Forms; namespace zombieshooter public partial class Form1 : Form public Form1() InitializeComponent(); private void keyisdown(object sender, KeyEventArgs e) private void keyisup(object sender, KeyEventArgs e) private void gameengine(object sender, EventArgs e) private void DropAmmo() private void shoot(string direct) More tutorials on 7
8 private void makezombies() Highlighted lines are the custom function we added to the code. Below are the variables // start the variables bool goup; // this boolean will be used for the player to go up the screen bool godown; // this boolean will be used for the player to go down the screen bool goleft; // this boolean will be used for the player to go left to the screen bool goright; // this boolean will be used for the player to right to the screen string facing = "up"; // this string is called facing and it will be used to guide the bullets double playerhealth = 100; // this double variable is called player health int speed = 10; // this integer is for the speed of the player int ammo = 10; // this integer will hold the number of ammo the player has start of the game int zombiespeed = 3; // this integer will hold the speed which the zombies move in the game int score = 0; // this integer will hold the score the player achieved through the game bool gameover = false; // this boolean is false in the beginning and it will be used when the game is finished Random rnd = new Random(); // this is an instance of the random class we will use this to create a random number for this game // end of listing variables Each of the variables are explained through the comments which are the green codes. keyisdown Function private void keyisdown(object sender, KeyEventArgs e) if (gameover) return; // if game over is true then do nothing in this event // if the left key is pressed then do the following if (e.keycode == Keys.Left) goleft = true; // change go left to true facing = "left"; //change facing to left player.image = Properties.Resources.left; // change the player image to LEFT image // end of left key selection // if the right key is pressed then do the following if (e.keycode == Keys.Right) goright = true; // change go right to true facing = "right"; // change facing to right player.image = Properties.Resources.right; // change the player image to right // end of right key selection // if the up key is pressed then do the following if (e.keycode == Keys.Up) facing = "up"; // change facing to up goup = true; // change go up to true player.image = Properties.Resources.up; // change the player image to up // end of up key selection // if the down key is pressed then do the following if (e.keycode == Keys.Down) facing = "down"; // change facing to down godown = true; // change go down to true player.image = Properties.Resources.down; //change the player image to down // end of the down key selection More tutorials on 8
9 All the code is explained through the comments. keyisup Function private void keyisup(object sender, KeyEventArgs e) if (gameover) return; // if game is over then do nothing in this event // below is the key up selection for the left key if (e.keycode == Keys.Left) goleft = false; // change the go left boolean to false // below is the key up selection for the right key if (e.keycode == Keys.Right) goright = false; // change the go right boolean to false // below is the key up selection for the up key if (e.keycode == Keys.Up) goup = false; // change the go up boolean to false // below is the key up selection for the down key if (e.keycode == Keys.Down) godown = false; // change the go down boolean to false //below is the key up selection for the space key if (e.keycode == Keys.Space && ammo > 0) // in this if statement we are checking if the space bar is up and ammo is more than 0 that way. ammo--; // reduce ammo by 1 from the total number shoot(facing); // invoke the shoot function with the facing string inside it //facing will transfer up, down, left or right to the function and that will shoot the bullet if (ammo < 1) // if ammo is less than 1 DropAmmo(); // invoke the drop ammo function This is the key up function. You will notice we have included the SPACE bar in this function. This is because we don't want the player to spam the Space key, the bullet will only release when the space bar is released. Inside the function we included if the ammo is less than 1 meaning if its 0 then the game will drop an ammo box to the screen. The game engine function - caution this will be long. Pay extra attention DO NOT FORGET THE OPEN AND CLOSING CURLY BRACKETS. private void gameengine(object sender, EventArgs e) if (playerhealth > 1) // if player health is greater than 1 progressbar1.value = Convert.ToInt32(playerHealth); // assign the progress bar to the player health integer else // if the player health is below 1 player.image = Properties.Resources.dead; // show the player dead image timer1.stop(); // stop the timer gameover = true; // change game over to true label1.text = " Ammo: " + ammo; // show the ammo amount on label 1 label2.text = "Kills: " + score; // show the total kills on the score // if the player health is less than 20 if (playerhealth < 20) More tutorials on 9
10 progressbar1.forecolor = System.Drawing.Color.Red; // change the progress bar colour to red. if (goleft && player.left > 0) player.left -= speed; // if moving left is true AND pacman is 1 pixel more from the left // then move the player to the LEFT if (goright && player.left + player.width < 930) player.left += speed; // if moving RIGHT is true AND player left + player width is less than 930 pixels // then move the player to the RIGHT if (goup && player.top > 60) player.top -= speed; // if moving TOP is true AND player is 60 pixel more from the top // then move the player to the UP if (godown && player.top + player.height < 700) player.top += speed; // if moving DOWN is true AND player top + player height is less than 700 pixels // then move the player to the DOWN // run the first for each loop below // X is a control and we will search for all controls in this loop foreach (Control x in this.controls) // if the X is a picture box and X has a tag AMMO if (x is PictureBox && x.tag == "ammo") // check is X in hitting the player picture box if (((PictureBox)x).Bounds.IntersectsWith(player.Bounds)) // once the player picks up the ammo this.controls.remove(((picturebox)x)); // remove the ammo picture box ((PictureBox)x).Dispose(); // dispose the picture box completely from the program ammo += 5; // add 5 ammo to the integer // if the bullets hits the 4 borders of the game // if x is a picture box and x has the tag of bullet if (x is PictureBox && x.tag == "bullet") // if the bullet is less the 1 pixel to the left // if the bullet is more then 930 pixels to the right // if the bullet is 10 pixels from the top // if the bullet is 700 pixels to the buttom if (((PictureBox)x).Left < 1 ((PictureBox)x).Left > 930 ((PictureBox)x).Top < 10 ((PictureBox)x).Top > 700) this.controls.remove(((picturebox)x)); // remove the bullet from the display ((PictureBox)x).Dispose(); // dispose the bullet from the program // below is the if statement which will be checking if the player hits a zombie if (x is PictureBox && x.tag == "zombie") // below is the if statament thats checking the bounds of the player and the zombie if (((PictureBox)x).Bounds.IntersectsWith(player.Bounds)) playerhealth -= 1; // if the zombie hits the player then we decrease the health by 1 //move zombie towards the player picture box if (((PictureBox)x).Left > player.left) More tutorials on 10
11 pointing image ((PictureBox)x).Left -= zombiespeed; // move zombie towards the left of the player ((PictureBox)x).Image = Properties.Resources.zleft; // change the zombie image to the left if (((PictureBox)x).Top > player.top) ((PictureBox)x).Top -= zombiespeed; // move zombie upwards towards the players top ((PictureBox)x).Image = Properties.Resources.zup; // change the zombie picture to the top if (((PictureBox)x).Left < player.left) ((PictureBox)x).Left += zombiespeed; // move zombie towards the right of the player ((PictureBox)x).Image = Properties.Resources.zright; // change the image to the right image if (((PictureBox)x).Top < player.top) ((PictureBox)x).Top += zombiespeed; // move the zombie towards the bottom of the player ((PictureBox)x).Image = Properties.Resources.zdown; // change the image to the down zombie // below is the second for loop, this is nexted inside the first one // the bullet and zombie needs to be different than each other // then we can use that to determine if the hit each other foreach (Control j in this.controls) // below is the selection thats identifying the bullet and zombie zombie to the game if ((j is PictureBox && j.tag == "bullet") && (x is PictureBox && x.tag == "zombie")) // below is the if statement thats checking if bullet hits the zombie if (x.bounds.intersectswith(j.bounds)) score++; // increase the kill score by 1 this.controls.remove(j); // this will remove the bullet from the screen j.dispose(); // this will dispose the bullet all together from the program this.controls.remove(x); // this will remove the zombie from the screen x.dispose(); // this will dispose the zombie from the program makezombies(); // this function will invoke the make zombies function to add another There are two for each loop and several if statement which are inside this event. All of the codes are explained in the comments next to them. Pay extra attention to them, if there are any red lines under the code then come back to this and check the code. Drop Ammo function - private void DropAmmo() // this function will make a ammo image for this game PictureBox ammo = new PictureBox(); // create a new instance of the picture box ammo.image = Properties.Resources.ammo_Image; // assignment the ammo image to the picture box ammo.sizemode = PictureBoxSizeMode.AutoSize; // set the size to auto size ammo.left = rnd.next(10, 890); // set the location to a random left ammo.top = rnd.next(50, 600); // set the location to a random top ammo.tag = "ammo"; // set the tag to ammo this.controls.add(ammo); // add the ammo picture box to the screen ammo.bringtofront(); // bring it to front player.bringtofront(); // bring the player to front Shoot function - private void shoot(string direct) // this is the function thats makes the new bullets in this game bullet shoot = new bullet(); // create a new instance of the bullet class shoot.direction = direct; // assignment the direction to the bullet More tutorials on 11
12 shoot.bulletleft = player.left + (player.width / 2); // place the bullet to left half of the player shoot.bullettop = player.top + (player.height / 2); // place the bullet on top half of the player shoot.mkbullet(this); // run the function mkbullet from the bullet class. I will explain this function in more detail because as you type it might not recognise some of properties you are inputting in there, that's not because it's wrong that's because we haven't created that bullet class just yet. Let's start with the beginning of the function private void shoot(string direct) you will notice this function has a argument inside the smaller brackets called string direct. This is a local variable only for this function. What this means is we will need to pass in a string value inside this function. When this function is called some sort of string needs to be passed to it for it to function. for example we can use shoot("never") or shoot("i am clever") it will work but it will not produce the results we want it to. For the function to work as we want to we need to pass in the facing string we created earlier and that's responding to the key down event too. bullet shoot = new bullet(); // create a new instance of the bullet class In the line above we are creating an instance of the bullet class. By doing it like this we can bring in multiple instances of this class just by calling it. Good thing about OOP is when you call a class like this you bring in all of the properties with it. shoot.direction = direct; // assignment the direction to the bullet Now that the name SHOOT has been linked with the bullet class we can access the properties of the class and modify them any way we want to. In this case there will be a variable called direction inside the bullet class and this will determine which way the bullet is going up, down, left or right. shoot.bulletleft = player.left + (player.width / 2); // place the bullet to left half of the player The line above is accessing the bulletleft variable and assigning its value to it. This variable is used to determine the start position of the bullet. For this case we are assigning to the players left position and we are dividing the players height by 2 which means it will be positioned right in the middle of the player and where the guns pointed. shoot.bullettop = player.top + (player.height / 2); // place the bullet on top half of the player This line above is doing the same thing as before but for the top position of the bullet. shoot.mkbullet(this); // run the function mkbullet from the bullet class. This line is allowing us to call this function inside the class. We will be creating it, so if there is a red line under it now do not worry we are getting there. Notice that we are stating (this) on the function which means same as this function we are sending some arguments to help adding the bullet to screen. Make Zombies function - private void makezombies() // when this function is called it will make zombies in the game PictureBox zombie = new PictureBox(); // create a new picture box called zombie zombie.tag = "zombie"; // add a tag to it called zombie zombie.image = Properties.Resources.zdown; // the default picture for the zombie is zdown zombie.left = rnd.next(0, 900); // generate a number between 0 and 900 and assignment that to the new zombies left zombie.top = rnd.next(0, 800); // generate a number between 0 and 800 and assignment that to the new zombies top zombie.sizemode = PictureBoxSizeMode.AutoSize; // set auto size for the new picture box this.controls.add(zombie); // add the picture box to the screen player.bringtofront(); // bring the player to the front More tutorials on 12
13 Now it's time to start on the bullet class - First under the using part of the class add the two highlighted above. First one is System.Drawing; and second is System.Windows.Forms; by adding these two we are able to use the windows components such as times, picture boxes and edit their properties. This is very important, without these two you cannot get access to the windows components make sure you add them both in this class. Let's start with the variables first. // start the variable public string direction; // creating a public string called direction public int speed = 20; // creating a integer called speed and assigning a value of 20 PictureBox Bullet = new PictureBox(); // create a picture box Timer tm = new Timer(); // create a new timer called tm. public int bulletleft; // create a new public integer public int bullettop; // create a new public integer // end of the variables Note - when we are creating variables in a class and those we want to use outside the class we need to put a public in front of the variable declaration. Remember the shoot function we creating this is what that was doing before, we are calling the variables from this class to the other function. mkbullet Function Below is the mkbullet function. Notice this one has a public declaration which also means we need to access this from out of this class. We used this in the shoot function. public void mkbullet(form form) // this function will add the bullet to the game play // it is required to be called from the main class Bullet.BackColor = System.Drawing.Color.White; // set the colour white for the bullet Bullet.Size = new Size(5, 5); // set the size to the bullet to 5 pixel by 5 pixel Bullet.Tag = "bullet"; // set the tag to bullet Bullet.Left = bulletleft; // set bullet left Bullet.Top = bullettop; // set bullet right Bullet.BringToFront(); // bring the bullet to front of other objects form.controls.add(bullet); // add the bullet to the screen tm.interval = speed; // set the timer interval to speed tm.tick += new EventHandler(tm_Tick); // assignment the timer with an event tm.start(); // start the timer In the mkbullet function the first 7 lines of code is self explanatory and it has been explained in the comments. The lines I will be expanding on are the last 3. More tutorials on 13
14 tm.interval = speed; // set the timer interval to speed TM is our timer we created earlier in the CLASS. The interval is set to the speed, in this case its 20 which means the bullet will move 20 milliseconds towards any direction we set. tm.tick += new EventHandler(tm_Tick); // assignment the timer with an event TM needs a tick event linked to the time in order for us to move the bullet across the screen. It's a good idea to assign a time to each of the bullets created through this and each button will be independent from the last. += new EventHandler() is the event invoker and we have inserted tm_tick is our event. We also need to declare the tm tick event next. tm.start(); // start the timer Lastly we are starting the timer in this function. tm_tick event - Unlike the game engine event this will be a smaller event function. public void tm_tick(object sender, EventArgs e) // if direction equals to left if (direction == "left") Bullet.Left -= speed; // move bullet towards the left of the screen // if direction equals right if (direction == "right") Bullet.Left += speed; // move bullet towards the right of the screen // if direction is up if (direction == "up") Bullet.Top -= speed; // move the bullet towards top of the screen // if direction is down if (direction == "down") Bullet.Top += speed; // move the bullet bottom of the screen // if the bullet is less the 16 pixel to the left OR // if the bullet is more than 860 pixels to the right OR // if the bullet is 10 pixels from the top OR // if the bullet is 616 pixels to the bottom OR // IF ANY ONE OF THE CONDITIONS ARE MET THEN THE FOLLOWING CODE WILL BE EXECUTED if (Bullet.Left < 16 Bullet.Left > 860 Bullet.Top < 10 Bullet.Top > 616) tm.stop(); // stop the timer tm.dispose(); // dispose the timer event and component from the program Bullet.Dispose(); // dispose the bullet tm = null; // nullify the timer object Bullet = null; // nullify the bullet object With all this done now it's time to debug and test the game out. or More tutorials on 14
15 Shooting bullets work and zombies die from the screen and re-spawn when one dies in the game. Ammo drop is working too and so is the health bar it changed colour when health dropped below 20. Full Form1.cs code - using System; using System.Collections.Generic; using System.ComponentModel; using System.Data; using System.Drawing; using System.Linq; using System.Text; using System.Windows.Forms; namespace zombieshooter public partial class Form1 : Form // start the variables bool goup; // this boolean will be used for the player to go up the screen bool godown; // this boolean will be used for the player to go down the screen bool goleft; // this boolean will be used for the player to go left to the screen bool goright; // this boolean will be used for the player to right to the screen string facing = "up"; // this string is called facing and it will be used to guide the bullets double playerhealth = 100; // this double vaiable is called player health int speed = 10; // this interget is for the speed of the player int ammo = 10; // this integer will hold the number of ammo the player has start of the game int zombiespeed = 3; // this integer will hold the speed which the zombies move in the game int score = 0; // this integer will hold the score the player achieved through the game bool gameover = false; // this boolean is false in the beginning and it will be used when the game is finished Random rnd = new Random(); // this is an instance of the random class we will use this to create a random More tutorials on 15
16 number for this game // end of listing variables public Form1() InitializeComponent(); private void keyisdown(object sender, KeyEventArgs e) if (gameover) return; // if game over is true then do nothing in this event // if the left key is pressed then do the following if (e.keycode == Keys.Left) goleft = true; // change go left to true facing = "left"; //change facing to left player.image = Properties.Resources.left; // change the player image to LEFT image // end of left key selection // if the right key is pressed then do the following if (e.keycode == Keys.Right) goright = true; // change go right to true facing = "right"; // change facing to right player.image = Properties.Resources.right; // change the player image to right // end of right key selection // if the up key is pressed then do the following if (e.keycode == Keys.Up) facing = "up"; // change facing to up goup = true; // change go up to true player.image = Properties.Resources.up; // change the player image to up // end of up key selection // if the down key is pressed then do the following if (e.keycode == Keys.Down) facing = "down"; // change facing to down godown = true; // change go down to true player.image = Properties.Resources.down; //change the player image to down // end of the down key selection private void keyisup(object sender, KeyEventArgs e) if (gameover) return; // if game is over then do nothing in this event // below is the key up selection for the left key if (e.keycode == Keys.Left) goleft = false; // change the go left boolean to false // below is the key up selection for the right key if (e.keycode == Keys.Right) goright = false; // change the go right boolean to false // below is the key up selection for the up key if (e.keycode == Keys.Up) goup = false; // change the go up boolean to false // below is the key up selection for the down key if (e.keycode == Keys.Down) godown = false; // change the go down boolean to false //below is the key up selection for the space key More tutorials on 16
17 if (e.keycode == Keys.Space && ammo > 0) // in this if statement we are checking if the space bar is up and ammo is more than 0 ammo--; // reduce ammo by 1 from the total number shoot(facing); // invoke the shoot function with the facing string inside it //facing will transfer up, down, left or right to the function and that will shoot the bullet that way. if (ammo < 1) // if ammo is less than 1 DropAmmo(); // invoke the drop ammo function private void gameengine(object sender, EventArgs e) if (playerhealth > 1) // if player health is greater than 1 progressbar1.value = Convert.ToInt32(playerHealth); // assign the progress bar to the player health integer else // if the player health is below 1 player.image = Properties.Resources.dead; // show the player dead image timer1.stop(); // stop the timer gameover = true; // change game over to true label1.text = " Ammo: " + ammo; // show the ammo amount on label 1 label2.text = "Kills: " + score; // show the total kills on the score // if the player health is less than 20 if (playerhealth < 20) progressbar1.forecolor = System.Drawing.Color.Red; // change the progress bar colour to red. if (goleft && player.left > 0) player.left -= speed; // if moving left is true AND pacman is 1 pixel more from the left // then move the player to the LEFT if (goright && player.left + player.width < 930) player.left += speed; // if moving RIGHT is true AND player left + player width is less than 930 pixels // then move the player to the RIGHT if (goup && player.top > 60) player.top -= speed; // if moving TOP is true AND player is 60 pixel more from the top // then move the player to the UP if (godown && player.top + player.height < 700) player.top += speed; // if moving DOWN is true AND player top + player height is less than 700 pixels // then move the player to the DOWN // run the first for each loop below // X is a control and we will search for all controls in this loop foreach (Control x in this.controls) // if the X is a picture box and X has a tag AMMO if (x is PictureBox && x.tag == "ammo") // check is X in hitting the player picture box if (((PictureBox)x).Bounds.IntersectsWith(player.Bounds)) // once the player picks up the ammo this.controls.remove(((picturebox)x)); // remove the ammo picture box ((PictureBox)x).Dispose(); // dispose the picture box completely from the program ammo += 5; // add 5 ammo to the integer More tutorials on 17
18 // if the bullets hits the 4 borders of the game // if x is a picture box and x has the tag of bullet if (x is PictureBox && x.tag == "bullet") // if the bullet is less the 1 pixel to the left // if the bullet is more then 930 pixels to the right // if the bullet is 10 pixels from the top // if the bullet is 700 pixels to the buttom if (((PictureBox)x).Left < 1 ((PictureBox)x).Left > 930 ((PictureBox)x).Top < 10 ((PictureBox)x).Top > 700) this.controls.remove(((picturebox)x)); // remove the bullet from the display ((PictureBox)x).Dispose(); // dispose the bullet from the program // below is the if statement which will be checking if the player hits a zombie if (x is PictureBox && x.tag == "zombie") // below is the if statament thats checking the bounds of the player and the zombie if (((PictureBox)x).Bounds.IntersectsWith(player.Bounds)) playerhealth -= 1; // if the zombie hits the player then we decrease the health by 1 //move zombie towards the player picture box left pointing image image zombie if (((PictureBox)x).Left > player.left) ((PictureBox)x).Left -= zombiespeed; // move zombie towards the left of the player ((PictureBox)x).Image = Properties.Resources.zleft; // change the zombie image to the if (((PictureBox)x).Top > player.top) ((PictureBox)x).Top -= zombiespeed; // move zombie upwards towards the players top ((PictureBox)x).Image = Properties.Resources.zup; // change the zombie picture to the top if (((PictureBox)x).Left < player.left) ((PictureBox)x).Left += zombiespeed; // move zombie towards the right of the player ((PictureBox)x).Image = Properties.Resources.zright; // change the image to the right if (((PictureBox)x).Top < player.top) ((PictureBox)x).Top += zombiespeed; // move the zombie towards the bottom of the player ((PictureBox)x).Image = Properties.Resources.zdown; // change the image to the down // below is the second for loop, this is nexted inside the first one // the bullet and zombie needs to be different than each other // then we can use that to determine if the hit each other foreach (Control j in this.controls) // below is the selection thats identifying the bullet and zombie zombie to the game if ((j is PictureBox && j.tag == "bullet") && (x is PictureBox && x.tag == "zombie")) // below is the if statement thats checking if bullet hits the zombie if (x.bounds.intersectswith(j.bounds)) score++; // increase the kill score by 1 this.controls.remove(j); // this will remove the bullet from the screen j.dispose(); // this will dispose the bullet all together from the program this.controls.remove(x); // this will remove the zombie from the screen x.dispose(); // this will dispose the zombie from the program makezombies(); // this function will invoke the make zombies function to add another More tutorials on 18
19 private void DropAmmo() // this function will make a ammo image for this game PictureBox ammo = new PictureBox(); // create a new instance of the picture box ammo.image = Properties.Resources.ammo_Image; // assignment the ammo image to the picture box ammo.sizemode = PictureBoxSizeMode.AutoSize; // set the size to auto size ammo.left = rnd.next(10, 890); // set the location to a random left ammo.top = rnd.next(50, 600); // set the location to a random top ammo.tag = "ammo"; // set the tag to ammo this.controls.add(ammo); // add the ammo picture box to the screen ammo.bringtofront(); // bring it to front player.bringtofront(); // bring the player to front private void shoot(string direct) // this is the function thats makes the new bullets in this game bullet shoot = new bullet(); // create a new instance of the bullet class shoot.direction = direct; // assignment the direction to the bullet shoot.bulletleft = player.left + (player.width / 2); // place the bullet to left half of the player shoot.bullettop = player.top + (player.height / 2); // place the bullet on top half of the player shoot.mkbullet(this); // run the function mkbullet from the bullet class. private void makezombies() // when this function is called it will make zombies in the game PictureBox zombie = new PictureBox(); // create a new picture box called zombie zombie.tag = "zombie"; // add a tag to it called zombie zombie.image = Properties.Resources.zdown; // the default picture for the zombie is zdown zombie.left = rnd.next(0, 900); // generate a number between 0 and 900 and assignment that to the new zombies left zombie.top = rnd.next(0, 800); // generate a number between 0 and 800 and assignment that to the new zombies top zombie.sizemode = PictureBoxSizeMode.AutoSize; // set auto size for the new picture box this.controls.add(zombie); // add the picture box to the screen player.bringtofront(); // bring the player to the front bullet.cs - bullet class full code using System; using System.Collections.Generic; using System.Linq; using System.Text; using System.Drawing; using System.Windows.Forms; namespace zombieshooter class bullet // start the variable public string direction; // creating a public string called direction public int speed = 20; // creating a integer called speed and assigning a value of 20 PictureBox Bullet = new PictureBox(); // create a picture box Timer tm = new Timer(); // create a new timer called tm. public int bulletleft; // create a new public integer public int bullettop; // create a new public integer // end of the variables public void mkbullet(form form) // this function will add the bullet to the game play // it is required to be called from the main class Bullet.BackColor = System.Drawing.Color.White; // set the colour white for the bullet Bullet.Size = new Size(5, 5); // set the size to the bullet to 5 pixel by 5 pixel More tutorials on 19
20 Bullet.Tag = "bullet"; // set the tag to bullet Bullet.Left = bulletleft; // set bullet left Bullet.Top = bullettop; // set bullet right Bullet.BringToFront(); // bring the bullet to front of other objects form.controls.add(bullet); // add the bullet to the screen tm.interval = speed; // set the timer interval to speed tm.tick += new EventHandler(tm_Tick); // assignment the timer with an event tm.start(); // start the timer public void tm_tick(object sender, EventArgs e) // if direction equals to left if (direction == "left") Bullet.Left -= speed; // move bullet towards the left of the screen // if direction equals right if (direction == "right") Bullet.Left += speed; // move bullet towards the right of the screen // if direction is up if (direction == "up") Bullet.Top -= speed; // move the bullet towards top of the screen // if direction is down if (direction == "down") Bullet.Top += speed; // move the bullet bottom of the screen // if the bullet is less the 16 pixel to the left OR // if the bullet is more than 860 pixels to the right OR // if the bullet is 10 pixels from the top OR // if the bullet is 616 pixels to the bottom OR // IF ANY ONE OF THE CONDITIONS ARE MET THEN THE FOLLOWING CODE WILL BE EXECUTED if (Bullet.Left < 16 Bullet.Left > 860 Bullet.Top < 10 Bullet.Top > 616) tm.stop(); // stop the timer tm.dispose(); // dispose the timer event and component from the program Bullet.Dispose(); // dispose the bullet tm = null; // nullify the timer object Bullet = null; // nullify the bullet object More tutorials on 20
Click on the empty form and apply the following options to the properties Windows.
 Start New Project In Visual Studio Choose C# Windows Form Application Name it SpaceInvaders and Click OK. Click on the empty form and apply the following options to the properties Windows. This is the
Start New Project In Visual Studio Choose C# Windows Form Application Name it SpaceInvaders and Click OK. Click on the empty form and apply the following options to the properties Windows. This is the
Start Visual Studio, create a new project called Helicopter Game and press OK
 C# Tutorial Create a helicopter flying and shooting game in visual studio In this tutorial we will create a fun little helicopter game in visual studio. You will be flying the helicopter which can shoot
C# Tutorial Create a helicopter flying and shooting game in visual studio In this tutorial we will create a fun little helicopter game in visual studio. You will be flying the helicopter which can shoot
We are going to use some graphics and found a nice little batman running GIF, off course you can use any image you want for the project.
 C# Tutorial - Create a Batman Gravity Run Game Start a new project in visual studio and call it gravityrun It should be a windows form application with C# Click OK Change the size of the to 800,300 and
C# Tutorial - Create a Batman Gravity Run Game Start a new project in visual studio and call it gravityrun It should be a windows form application with C# Click OK Change the size of the to 800,300 and
Form Properties Window
 C# Tutorial Create a Save The Eggs Item Drop Game in Visual Studio Start Visual Studio, Start a new project. Under the C# language, choose Windows Form Application. Name the project savetheeggs and click
C# Tutorial Create a Save The Eggs Item Drop Game in Visual Studio Start Visual Studio, Start a new project. Under the C# language, choose Windows Form Application. Name the project savetheeggs and click
Start Visual Studio, start a new Windows Form project under the C# language, name the project BalloonPop MooICT and click OK.
 Start Visual Studio, start a new Windows Form project under the C# language, name the project BalloonPop MooICT and click OK. Before you start - download the game assets from above or on MOOICT.COM to
Start Visual Studio, start a new Windows Form project under the C# language, name the project BalloonPop MooICT and click OK. Before you start - download the game assets from above or on MOOICT.COM to
Now find the button component in the tool box. [if toolbox isn't present click VIEW on the top and click toolbox]
![Now find the button component in the tool box. [if toolbox isn't present click VIEW on the top and click toolbox] Now find the button component in the tool box. [if toolbox isn't present click VIEW on the top and click toolbox]](/thumbs/72/66954145.jpg) C# Tutorial - Create a Tic Tac Toe game with Working AI This project will be created in Visual Studio 2010 however you can use any version of Visual Studio to follow along this tutorial. To start open
C# Tutorial - Create a Tic Tac Toe game with Working AI This project will be created in Visual Studio 2010 however you can use any version of Visual Studio to follow along this tutorial. To start open
You can call the project anything you like I will be calling this one project slide show.
 C# Tutorial Load all images from a folder Slide Show In this tutorial we will see how to create a C# slide show where you load everything from a single folder and view them through a timer. This exercise
C# Tutorial Load all images from a folder Slide Show In this tutorial we will see how to create a C# slide show where you load everything from a single folder and view them through a timer. This exercise
To start we will be using visual studio Start a new C# windows form application project and name it motivational quotes viewer
 C# Tutorial Create a Motivational Quotes Viewer Application in Visual Studio In this tutorial we will create a fun little application for Microsoft Windows using Visual Studio. You can use any version
C# Tutorial Create a Motivational Quotes Viewer Application in Visual Studio In this tutorial we will create a fun little application for Microsoft Windows using Visual Studio. You can use any version
Start Visual Studio and create a new windows form application under C# programming language. Call this project YouTube Alarm Clock.
 C# Tutorial - Create a YouTube Alarm Clock in Visual Studio In this tutorial we will create a simple yet elegant YouTube alarm clock in Visual Studio using C# programming language. The main idea for this
C# Tutorial - Create a YouTube Alarm Clock in Visual Studio In this tutorial we will create a simple yet elegant YouTube alarm clock in Visual Studio using C# programming language. The main idea for this
Create your own Meme Maker in C#
 Create your own Meme Maker in C# This tutorial will show how to create a meme maker in visual studio 2010 using C#. Now we are using Visual Studio 2010 version you can use any and still get the same result.
Create your own Meme Maker in C# This tutorial will show how to create a meme maker in visual studio 2010 using C#. Now we are using Visual Studio 2010 version you can use any and still get the same result.
Visual C# Program: Simple Game 3
 C h a p t e r 6C Visual C# Program: Simple Game 3 In this chapter, you will learn how to use the following Visual C# Application functions to World Class standards: Opening Visual C# Editor Beginning a
C h a p t e r 6C Visual C# Program: Simple Game 3 In this chapter, you will learn how to use the following Visual C# Application functions to World Class standards: Opening Visual C# Editor Beginning a
IBSDK Quick Start Tutorial for C# 2010
 IB-SDK-00003 Ver. 3.0.0 2012-04-04 IBSDK Quick Start Tutorial for C# 2010 Copyright @2012, lntegrated Biometrics LLC. All Rights Reserved 1 QuickStart Project C# 2010 Example Follow these steps to setup
IB-SDK-00003 Ver. 3.0.0 2012-04-04 IBSDK Quick Start Tutorial for C# 2010 Copyright @2012, lntegrated Biometrics LLC. All Rights Reserved 1 QuickStart Project C# 2010 Example Follow these steps to setup
CALCULATOR APPLICATION
 CALCULATOR APPLICATION Form1.cs using System; using System.Collections.Generic; using System.ComponentModel; using System.Data; using System.Drawing; using System.Linq; using System.Text; using System.Windows.Forms;
CALCULATOR APPLICATION Form1.cs using System; using System.Collections.Generic; using System.ComponentModel; using System.Data; using System.Drawing; using System.Linq; using System.Text; using System.Windows.Forms;
First start a new Windows Form Application from C# and name it Interest Calculator. We need 3 text boxes. 4 labels. 1 button
 Create an Interest Calculator with C# In This tutorial we will create an interest calculator in Visual Studio using C# programming Language. Programming is all about maths now we don t need to know every
Create an Interest Calculator with C# In This tutorial we will create an interest calculator in Visual Studio using C# programming Language. Programming is all about maths now we don t need to know every
Main Game Code. //ok honestly im not sure, if i guess its a class ment for this page called methodtimer that //either uses the timer or set to timer..
 using System; using System.Collections.Generic; using System.ComponentModel; using System.Data; using System.Drawing; using System.Linq; using System.Text; using System.Threading.Tasks; using System.Windows.Forms;
using System; using System.Collections.Generic; using System.ComponentModel; using System.Data; using System.Drawing; using System.Linq; using System.Text; using System.Threading.Tasks; using System.Windows.Forms;
The first program we write will display a picture on a Windows screen, with buttons to make the picture appear and disappear.
 4 Programming with C#.NET 1 Camera The first program we write will display a picture on a Windows screen, with buttons to make the picture appear and disappear. Begin by loading Microsoft Visual Studio
4 Programming with C#.NET 1 Camera The first program we write will display a picture on a Windows screen, with buttons to make the picture appear and disappear. Begin by loading Microsoft Visual Studio
Developing for Mobile Devices Lab (Part 1 of 2)
 Developing for Mobile Devices Lab (Part 1 of 2) Overview Through these two lab sessions you will learn how to create mobile applications for Windows Mobile phones and PDAs. As developing for Windows Mobile
Developing for Mobile Devices Lab (Part 1 of 2) Overview Through these two lab sessions you will learn how to create mobile applications for Windows Mobile phones and PDAs. As developing for Windows Mobile
Your First Windows Form
 Your First Windows Form From now on, we re going to be creating Windows Forms Applications, rather than Console Applications. Windows Forms Applications make use of something called a Form. The Form is
Your First Windows Form From now on, we re going to be creating Windows Forms Applications, rather than Console Applications. Windows Forms Applications make use of something called a Form. The Form is
INFORMATICS LABORATORY WORK #4
 KHARKIV NATIONAL UNIVERSITY OF RADIO ELECTRONICS INFORMATICS LABORATORY WORK #4 MAZE GAME CREATION Associate Professor A.S. Eremenko, Associate Professor A.V. Persikov Maze In this lab, you build a maze
KHARKIV NATIONAL UNIVERSITY OF RADIO ELECTRONICS INFORMATICS LABORATORY WORK #4 MAZE GAME CREATION Associate Professor A.S. Eremenko, Associate Professor A.V. Persikov Maze In this lab, you build a maze
CSIS 1624 CLASS TEST 6
 CSIS 1624 CLASS TEST 6 Instructions: Use visual studio 2012/2013 Make sure your work is saved correctly Submit your work as instructed by the demmies. This is an open-book test. You may consult the printed
CSIS 1624 CLASS TEST 6 Instructions: Use visual studio 2012/2013 Make sure your work is saved correctly Submit your work as instructed by the demmies. This is an open-book test. You may consult the printed
Experiment 5 : Creating a Windows application to interface with 7-Segment LED display
 Experiment 5 : Creating a Windows application to interface with 7-Segment LED display Objectives : 1) To understand the how Windows Forms in the Windows-based applications. 2) To create a Window Application
Experiment 5 : Creating a Windows application to interface with 7-Segment LED display Objectives : 1) To understand the how Windows Forms in the Windows-based applications. 2) To create a Window Application
Events. Event Handler Arguments 12/12/2017. EEE-425 Programming Languages (2016) 1
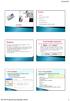 Events Events Single Event Handlers Click Event Mouse Events Key Board Events Create and handle controls in runtime An event is something that happens. Your birthday is an event. An event in programming
Events Events Single Event Handlers Click Event Mouse Events Key Board Events Create and handle controls in runtime An event is something that happens. Your birthday is an event. An event in programming
The Open Core Interface SDK has to be installed on your development computer. The SDK can be downloaded at:
 This document describes how to create a simple Windows Forms Application using some Open Core Interface functions in C# with Microsoft Visual Studio Express 2013. 1 Preconditions The Open Core Interface
This document describes how to create a simple Windows Forms Application using some Open Core Interface functions in C# with Microsoft Visual Studio Express 2013. 1 Preconditions The Open Core Interface
Eyes of the Dragon - XNA Part 37 Map Editor Revisited
 Eyes of the Dragon - XNA Part 37 Map Editor Revisited I'm writing these tutorials for the XNA 4.0 framework. Even though Microsoft has ended support for XNA it still runs on all supported operating systems
Eyes of the Dragon - XNA Part 37 Map Editor Revisited I'm writing these tutorials for the XNA 4.0 framework. Even though Microsoft has ended support for XNA it still runs on all supported operating systems
Conventions in this tutorial
 This document provides an exercise using Digi JumpStart for Windows Embedded CE 6.0. This document shows how to develop, run, and debug a simple application on your target hardware platform. This tutorial
This document provides an exercise using Digi JumpStart for Windows Embedded CE 6.0. This document shows how to develop, run, and debug a simple application on your target hardware platform. This tutorial
XNA 4.0 RPG Tutorials. Part 3. Even More Core Game Components
 XNA 4.0 RPG Tutorials Part 3 Even More Core Game Components I'm writing these tutorials for the new XNA 4.0 framework. The tutorials will make more sense if they are read in order. You can find the list
XNA 4.0 RPG Tutorials Part 3 Even More Core Game Components I'm writing these tutorials for the new XNA 4.0 framework. The tutorials will make more sense if they are read in order. You can find the list
Object oriented lab /second year / review/lecturer: yasmin maki
 1) Examples of method (function): Note: the declaration of any method is : method name ( parameters list ).. Method body.. Access modifier : public,protected, private. Return
1) Examples of method (function): Note: the declaration of any method is : method name ( parameters list ).. Method body.. Access modifier : public,protected, private. Return
Chapter 12. Tool Strips, Status Strips, and Splitters
 Chapter 12 Tool Strips, Status Strips, and Splitters Tool Strips Usually called tool bars. The new ToolStrip class replaces the older ToolBar class of.net 1.1. Create easily customized, commonly employed
Chapter 12 Tool Strips, Status Strips, and Splitters Tool Strips Usually called tool bars. The new ToolStrip class replaces the older ToolBar class of.net 1.1. Create easily customized, commonly employed
LESSON B. The Toolbox Window
 The Toolbox Window After studying Lesson B, you should be able to: Add a control to a form Set the properties of a label, picture box, and button control Select multiple controls Center controls on the
The Toolbox Window After studying Lesson B, you should be able to: Add a control to a form Set the properties of a label, picture box, and button control Select multiple controls Center controls on the
A Dreamweaver Tutorial. Contents Page
 A Dreamweaver Tutorial Contents Page Page 1-2 Things to do and know before we start Page 3-4 - Setting up the website Page 5 How to save your web pages Page 6 - Opening an existing web page Page 7 - Creating
A Dreamweaver Tutorial Contents Page Page 1-2 Things to do and know before we start Page 3-4 - Setting up the website Page 5 How to save your web pages Page 6 - Opening an existing web page Page 7 - Creating
Representing Recursive Relationships Using REP++ TreeView
 Representing Recursive Relationships Using REP++ TreeView Author(s): R&D Department Publication date: May 4, 2006 Revision date: May 2010 2010 Consyst SQL Inc. All rights reserved. Representing Recursive
Representing Recursive Relationships Using REP++ TreeView Author(s): R&D Department Publication date: May 4, 2006 Revision date: May 2010 2010 Consyst SQL Inc. All rights reserved. Representing Recursive
Writing Your First Autodesk Revit Model Review Plug-In
 Writing Your First Autodesk Revit Model Review Plug-In R. Robert Bell Sparling CP5880 The Revit Model Review plug-in is a great tool for checking a Revit model for matching the standards your company has
Writing Your First Autodesk Revit Model Review Plug-In R. Robert Bell Sparling CP5880 The Revit Model Review plug-in is a great tool for checking a Revit model for matching the standards your company has
Activating AspxCodeGen 4.0
 Activating AspxCodeGen 4.0 The first time you open AspxCodeGen 4 Professional Plus edition you will be presented with an activation form as shown in Figure 1. You will not be shown the activation form
Activating AspxCodeGen 4.0 The first time you open AspxCodeGen 4 Professional Plus edition you will be presented with an activation form as shown in Figure 1. You will not be shown the activation form
Chapter 1 Getting Started
 Chapter 1 Getting Started The C# class Just like all object oriented programming languages, C# supports the concept of a class. A class is a little like a data structure in that it aggregates different
Chapter 1 Getting Started The C# class Just like all object oriented programming languages, C# supports the concept of a class. A class is a little like a data structure in that it aggregates different
Chapter 6 Dialogs. Creating a Dialog Style Form
 Chapter 6 Dialogs We all know the importance of dialogs in Windows applications. Dialogs using the.net FCL are very easy to implement if you already know how to use basic controls on forms. A dialog is
Chapter 6 Dialogs We all know the importance of dialogs in Windows applications. Dialogs using the.net FCL are very easy to implement if you already know how to use basic controls on forms. A dialog is
In this lecture we will briefly examine a few new controls, introduce the concept of scope, random numbers, and drawing simple graphics.
 Additional Controls, Scope, Random Numbers, and Graphics CS109 In this lecture we will briefly examine a few new controls, introduce the concept of scope, random numbers, and drawing simple graphics. Combo
Additional Controls, Scope, Random Numbers, and Graphics CS109 In this lecture we will briefly examine a few new controls, introduce the concept of scope, random numbers, and drawing simple graphics. Combo
Space Shooter - Movie Clip and Movement
 Space Shooter - Movie Clip and Movement Type : TextSource File: space-shooter-movie-clip-and-movement.zip Result : See the result Index Series Next >>> In this tutorial series you will learn how to create
Space Shooter - Movie Clip and Movement Type : TextSource File: space-shooter-movie-clip-and-movement.zip Result : See the result Index Series Next >>> In this tutorial series you will learn how to create
A Frontpage Tutorial. Contents Page
 A Frontpage Tutorial Contents Page Page 1-2 Things to do and know before we start Page 3.How to save your web pages Page 4.Opening an existing web page Page 5..Creating more web pages Page 6-8.Adding tables
A Frontpage Tutorial Contents Page Page 1-2 Things to do and know before we start Page 3.How to save your web pages Page 4.Opening an existing web page Page 5..Creating more web pages Page 6-8.Adding tables
if (say==0) { k.commandtext = "Insert into kullanici(k_adi,sifre) values('" + textbox3.text + "','" + textbox4.text + "')"; k.
 using System; using System.Collections.Generic; using System.ComponentModel; using System.Data; using System.Drawing; using System.Linq; using System.Text; using System.Windows.Forms; using System.Data.SqlClient;
using System; using System.Collections.Generic; using System.ComponentModel; using System.Data; using System.Drawing; using System.Linq; using System.Text; using System.Windows.Forms; using System.Data.SqlClient;
Session 6. Microsoft and The DigiPen Institute of Technology Webcast Series
 Session 6 Microsoft and The DigiPen Institute of Technology Webcast Series HOW TO USE THIS DOCUMENT This e-textbook has been distributed electronically using the Adobe Portable Document Format (PDF) format.
Session 6 Microsoft and The DigiPen Institute of Technology Webcast Series HOW TO USE THIS DOCUMENT This e-textbook has been distributed electronically using the Adobe Portable Document Format (PDF) format.
Quick Guide for the ServoWorks.NET API 2010/7/13
 Quick Guide for the ServoWorks.NET API 2010/7/13 This document will guide you through creating a simple sample application that jogs axis 1 in a single direction using Soft Servo Systems ServoWorks.NET
Quick Guide for the ServoWorks.NET API 2010/7/13 This document will guide you through creating a simple sample application that jogs axis 1 in a single direction using Soft Servo Systems ServoWorks.NET
5.) In which direction will the statement picplayer.left -= 5 animate picplayer? A. to the right B. to the left C. up the screen D.
 Visual Basic Practic Final Exam Name: Period: Choose the best answer. 1.) Which concept has to do with strings such as "Mr." and "Minich"? A. Concatenation B. Boolean logic C. Collision Detection D. Boundary
Visual Basic Practic Final Exam Name: Period: Choose the best answer. 1.) Which concept has to do with strings such as "Mr." and "Minich"? A. Concatenation B. Boolean logic C. Collision Detection D. Boundary
Tutorial 5 Completing the Inventory Application Introducing Programming
 1 Tutorial 5 Completing the Inventory Application Introducing Programming Outline 5.1 Test-Driving the Inventory Application 5.2 Introduction to C# Code 5.3 Inserting an Event Handler 5.4 Performing a
1 Tutorial 5 Completing the Inventory Application Introducing Programming Outline 5.1 Test-Driving the Inventory Application 5.2 Introduction to C# Code 5.3 Inserting an Event Handler 5.4 Performing a
Visual Studio Windows Form Application #1 Basic Form Properties
 Visual Studio Windows Form Application #1 Basic Form Properties Dr. Thomas E. Hicks Computer Science Department Trinity University Purpose 1] The purpose of this tutorial is to show how to create, and
Visual Studio Windows Form Application #1 Basic Form Properties Dr. Thomas E. Hicks Computer Science Department Trinity University Purpose 1] The purpose of this tutorial is to show how to create, and
Excel 2007 Fundamentals
 Excel 2007 Fundamentals Introduction The aim of this document is to introduce some basic techniques for using Excel to enter data, perform calculations and produce simple charts based on that information.
Excel 2007 Fundamentals Introduction The aim of this document is to introduce some basic techniques for using Excel to enter data, perform calculations and produce simple charts based on that information.
Clickteam Fusion 2.5 Creating a Debug System - Guide
 INTRODUCTION In this guide, we will look at how to create your own 'debug' system in Fusion 2.5. Sometimes when you're developing and testing a game, you want to see some of the real-time values of certain
INTRODUCTION In this guide, we will look at how to create your own 'debug' system in Fusion 2.5. Sometimes when you're developing and testing a game, you want to see some of the real-time values of certain
Mach4 CNC Controller Screen Editing Guide Version 1.0
 Mach4 CNC Controller Screen Editing Guide Version 1.0 1 Copyright 2014 Newfangled Solutions, Artsoft USA, All Rights Reserved The following are registered trademarks of Microsoft Corporation: Microsoft,
Mach4 CNC Controller Screen Editing Guide Version 1.0 1 Copyright 2014 Newfangled Solutions, Artsoft USA, All Rights Reserved The following are registered trademarks of Microsoft Corporation: Microsoft,
These are the four symbols which we will use in the picture box to represent the sum instructions.
 Create a Maths quiz game in Visual studio with C# Guess the symbol This you will need resource images for the symbols 4 labels 1 picture box called symbol num1 will show the first number num2 will show
Create a Maths quiz game in Visual studio with C# Guess the symbol This you will need resource images for the symbols 4 labels 1 picture box called symbol num1 will show the first number num2 will show
Class Test 5. Create a simple paint program that conforms to the following requirements.
 Class Test 5 Question 1 Use visual studio 2012 ultimate to create a C# windows forms application. Create a simple paint program that conforms to the following requirements. The control box is disabled
Class Test 5 Question 1 Use visual studio 2012 ultimate to create a C# windows forms application. Create a simple paint program that conforms to the following requirements. The control box is disabled
Visual Basic/C# Programming (330)
 Page 1 of 12 Visual Basic/C# Programming (330) REGIONAL 2017 Production Portion: Program 1: Calendar Analysis (400 points) TOTAL POINTS (400 points) Judge/Graders: Please double check and verify all scores
Page 1 of 12 Visual Basic/C# Programming (330) REGIONAL 2017 Production Portion: Program 1: Calendar Analysis (400 points) TOTAL POINTS (400 points) Judge/Graders: Please double check and verify all scores
How to Program a Primitive Twin-Stick Shooter in Monogame 3.4
 How to Program a Primitive Twin-Stick Shooter in Monogame 3.4 This is a tutorial for making a basic twin-stick style shooter in C# using Monogame 3.4 and Microsoft Visual Studio. This guide will demonstrate
How to Program a Primitive Twin-Stick Shooter in Monogame 3.4 This is a tutorial for making a basic twin-stick style shooter in C# using Monogame 3.4 and Microsoft Visual Studio. This guide will demonstrate
Fruit Snake SECTION 1
 Fruit Snake SECTION 1 For the first full Construct 2 game you're going to create a snake game. In this game, you'll have a snake that will "eat" fruit, and grow longer with each object or piece of fruit
Fruit Snake SECTION 1 For the first full Construct 2 game you're going to create a snake game. In this game, you'll have a snake that will "eat" fruit, and grow longer with each object or piece of fruit
My first game. 'function which adds objects with bug tag to bugarray array. Saturday, November 23, :06 AM
 My first game Saturday, November 23, 2013 5:06 AM Public Class Form1 Dim moveright As Boolean = False Dim moveup As Boolean = False Dim moveleft As Boolean = False Dim movedown As Boolean = False Dim score
My first game Saturday, November 23, 2013 5:06 AM Public Class Form1 Dim moveright As Boolean = False Dim moveup As Boolean = False Dim moveleft As Boolean = False Dim movedown As Boolean = False Dim score
SPRITES Making Things Move Around The Screen
 Unless you re playing something like Zork (GREATEST game in the world BTW!), you will likely need to move images around the screen. In this lesson we re going to work with simple 2D images, normally called
Unless you re playing something like Zork (GREATEST game in the world BTW!), you will likely need to move images around the screen. In this lesson we re going to work with simple 2D images, normally called
Visual Studio.NET.NET Framework. Web Services Web Forms Windows Forms. Data and XML classes. Framework Base Classes. Common Language Runtime
 Intro C# Intro C# 1 Microsoft's.NET platform and Framework.NET Enterprise Servers Visual Studio.NET.NET Framework.NET Building Block Services Operating system on servers, desktop, and devices Web Services
Intro C# Intro C# 1 Microsoft's.NET platform and Framework.NET Enterprise Servers Visual Studio.NET.NET Framework.NET Building Block Services Operating system on servers, desktop, and devices Web Services
Frequently Asked Questions: SmartForms and Reader DC
 Frequently Asked Questions: SmartForms and Reader DC Initial Check Browsers - Google Chrome - Other browsers Form functions - List of additional buttons and their function Field functions - Choosing a
Frequently Asked Questions: SmartForms and Reader DC Initial Check Browsers - Google Chrome - Other browsers Form functions - List of additional buttons and their function Field functions - Choosing a
SciGraphica. Tutorial Manual - Tutorials 1and 2 Version 0.8.0
 SciGraphica Tutorial Manual - Tutorials 1and 2 Version 0.8.0 Copyright (c) 2001 the SciGraphica documentation group Permission is granted to copy, distribute and/or modify this document under the terms
SciGraphica Tutorial Manual - Tutorials 1and 2 Version 0.8.0 Copyright (c) 2001 the SciGraphica documentation group Permission is granted to copy, distribute and/or modify this document under the terms
Introduction. Create a New Project. Create the Main Form. Assignment 1 Lights Out! in C# GUI Programming 10 points
 Assignment 1 Lights Out! in C# GUI Programming 10 points Introduction In this lab you will create a simple C# application with a menu, some buttons, and an About dialog box. You will learn how to create
Assignment 1 Lights Out! in C# GUI Programming 10 points Introduction In this lab you will create a simple C# application with a menu, some buttons, and an About dialog box. You will learn how to create
Visual Basic/C# Programming (330)
 Page 1 of 16 Visual Basic/C# Programming (330) REGIONAL 2016 Program: Character Stats (400 points) TOTAL POINTS (400 points) Judge/Graders: Please double check and verify all scores and answer keys! Property
Page 1 of 16 Visual Basic/C# Programming (330) REGIONAL 2016 Program: Character Stats (400 points) TOTAL POINTS (400 points) Judge/Graders: Please double check and verify all scores and answer keys! Property
Some (semi-)advanced tips for LibreOffice
 Some (semi-)advanced tips for LibreOffice by Andy Pepperdine Introduction We cover several tips on special things in Writer and Calc and anything else that turns up. Although I use LibreOffice, these should
Some (semi-)advanced tips for LibreOffice by Andy Pepperdine Introduction We cover several tips on special things in Writer and Calc and anything else that turns up. Although I use LibreOffice, these should
Gathering and Modifying Real-Time Software Data in a Visual Studio Environment Mark Rogers November 6, 2008
 Gathering and Modifying Real-Time Software Data in a Visual Studio Environment Mark Rogers November 6, 2008 Executive Summary The topics discussed in this application note include gathering real-time software
Gathering and Modifying Real-Time Software Data in a Visual Studio Environment Mark Rogers November 6, 2008 Executive Summary The topics discussed in this application note include gathering real-time software
Step 1: Start a GUI Project. Start->New Project->Visual C# ->Windows Forms Application. Name: Wack-A-Gopher. Step 2: Add Content
 Step 1: Start a GUI Project Start->New Project->Visual C# ->Windows Forms Application Name: Wack-A-Gopher Step 2: Add Content Download the Content folder (content.zip) from Canvas and unzip in a location
Step 1: Start a GUI Project Start->New Project->Visual C# ->Windows Forms Application Name: Wack-A-Gopher Step 2: Add Content Download the Content folder (content.zip) from Canvas and unzip in a location
Developing for Mobile Devices Lab (Part 2 of 2)
 Developing for Mobile Devices Lab (Part 2 of 2) Overview In the previous lab you learned how to create desktop and mobile applications using Visual Studio. Two important features that were not covered
Developing for Mobile Devices Lab (Part 2 of 2) Overview In the previous lab you learned how to create desktop and mobile applications using Visual Studio. Two important features that were not covered
In-Class Worksheet #4
 CSE 459.24 Programming in C# Richard Kidwell In-Class Worksheet #4 Creating a Windows Forms application with Data Binding You should have Visual Studio 2008 open. 1. Create a new Project either from the
CSE 459.24 Programming in C# Richard Kidwell In-Class Worksheet #4 Creating a Windows Forms application with Data Binding You should have Visual Studio 2008 open. 1. Create a new Project either from the
Advanced Programming C# Lecture 2. dr inż. Małgorzata Janik
 Advanced Programming C# Lecture 2 dr inż. Małgorzata Janik majanik@if.pw.edu.pl Winter Semester 2017/2018 C# Classes, Properties, Controls Constructions of Note using namespace like import in Java: bring
Advanced Programming C# Lecture 2 dr inż. Małgorzata Janik majanik@if.pw.edu.pl Winter Semester 2017/2018 C# Classes, Properties, Controls Constructions of Note using namespace like import in Java: bring
The first program: Little Crab
 Chapter 2 The first program: Little Crab topics: concepts: writing code: movement, turning, reacting to the screen edges source code, method call, parameter, sequence, if-statement In the previous chapter,
Chapter 2 The first program: Little Crab topics: concepts: writing code: movement, turning, reacting to the screen edges source code, method call, parameter, sequence, if-statement In the previous chapter,
[ the academy_of_code] Senior Beginners
![[ the academy_of_code] Senior Beginners [ the academy_of_code] Senior Beginners](/thumbs/73/69558996.jpg) [ the academy_of_code] Senior Beginners 1 Drawing Circles First step open Processing Open Processing by clicking on the Processing icon (that s the white P on the blue background your teacher will tell
[ the academy_of_code] Senior Beginners 1 Drawing Circles First step open Processing Open Processing by clicking on the Processing icon (that s the white P on the blue background your teacher will tell
Chapter 2. Creating Applications with Visual Basic Pearson Addison-Wesley. All rights reserved. Addison Wesley is an imprint of
 Chapter 2 Creating Applications with Visual Basic Addison Wesley is an imprint of 2011 Pearson Addison-Wesley. All rights reserved. Section 2.1 FOCUS ON PROBLEM SOLVING: BUILDING THE DIRECTIONS APPLICATION
Chapter 2 Creating Applications with Visual Basic Addison Wesley is an imprint of 2011 Pearson Addison-Wesley. All rights reserved. Section 2.1 FOCUS ON PROBLEM SOLVING: BUILDING THE DIRECTIONS APPLICATION
Chapter 13 Working with Threads
 Chapter 13 Working with Threads Until relatively recently only advanced programmers understood and knew how to employ threads in application programs. Part of the problem was that using threads was not
Chapter 13 Working with Threads Until relatively recently only advanced programmers understood and knew how to employ threads in application programs. Part of the problem was that using threads was not
Adobe Flash CS3 Reference Flash CS3 Application Window
 Adobe Flash CS3 Reference Flash CS3 Application Window When you load up Flash CS3 and choose to create a new Flash document, the application window should look something like the screenshot below. Layers
Adobe Flash CS3 Reference Flash CS3 Application Window When you load up Flash CS3 and choose to create a new Flash document, the application window should look something like the screenshot below. Layers
Using Microsoft Excel
 About Excel Using Microsoft Excel What is a Spreadsheet? Microsoft Excel is a program that s used for creating spreadsheets. So what is a spreadsheet? Before personal computers were common, spreadsheet
About Excel Using Microsoft Excel What is a Spreadsheet? Microsoft Excel is a program that s used for creating spreadsheets. So what is a spreadsheet? Before personal computers were common, spreadsheet
XNA 4.0 RPG Tutorials. Part 2. More Core Game Components
 XNA 4.0 RPG Tutorials Part 2 More Core Game Components I'm writing these tutorials for the new XNA 4.0 framework. The tutorials will make more sense if they are read in order. You can find the list of
XNA 4.0 RPG Tutorials Part 2 More Core Game Components I'm writing these tutorials for the new XNA 4.0 framework. The tutorials will make more sense if they are read in order. You can find the list of
This Reporting Fragment will be sown on the Business Entity Details screen within OpenPages.
 Add a Reporting Fragment to an Object This KB article was written on the back of creating a reporting fragment and associating it to an object on a Windows 64bit install of OpenPages 6.0.1. Prior to adding
Add a Reporting Fragment to an Object This KB article was written on the back of creating a reporting fragment and associating it to an object on a Windows 64bit install of OpenPages 6.0.1. Prior to adding
In this exercise you will gain hands-on experience using STK X to embed STK functionality in a container application created with C#.
 STK X Tutorial - C# In this exercise you will gain hands-on experience using STK X to embed STK functionality in a container application created with C#. CONTENTS TUTORIAL SOURCE CODE... 1 CREATE THE PROJECT...
STK X Tutorial - C# In this exercise you will gain hands-on experience using STK X to embed STK functionality in a container application created with C#. CONTENTS TUTORIAL SOURCE CODE... 1 CREATE THE PROJECT...
Tutorial 19 - Microwave Oven Application Building Your Own Classes and Objects
 1 Tutorial 19 - Microwave Oven Application Building Your Own Classes and Objects Outline 19.1 Test-Driving the Microwave Oven Application 19.2 Designing the Microwave Oven Application 19.3 Adding a New
1 Tutorial 19 - Microwave Oven Application Building Your Own Classes and Objects Outline 19.1 Test-Driving the Microwave Oven Application 19.2 Designing the Microwave Oven Application 19.3 Adding a New
DOING MORE WITH WORD: MICROSOFT OFFICE 2013
 DOING MORE WITH WORD: MICROSOFT OFFICE 2013 GETTING STARTED PAGE 02 Prerequisites What You Will Learn USING MICROSOFT WORD PAGE 03 Viewing Toolbars Adding and Removing Buttons MORE TASKS IN MICROSOFT WORD
DOING MORE WITH WORD: MICROSOFT OFFICE 2013 GETTING STARTED PAGE 02 Prerequisites What You Will Learn USING MICROSOFT WORD PAGE 03 Viewing Toolbars Adding and Removing Buttons MORE TASKS IN MICROSOFT WORD
// Specify SEF file to load. oschema = (edischema) oedidoc.loadschema(spath + sseffilename, SchemaTypeIDConstants. Schema_Standard_Exchange_Format);
 using System; using System.Collections.Generic; using System.ComponentModel; using System.Data; using System.Drawing; using System.Linq; using System.Text; using System.Windows.Forms; using Edidev.FrameworkEDI;
using System; using System.Collections.Generic; using System.ComponentModel; using System.Data; using System.Drawing; using System.Linq; using System.Text; using System.Windows.Forms; using Edidev.FrameworkEDI;
Lecture 7. Processing Development Environment (or PDE)
 Lecture 7 Processing Development Environment (or PDE) Processing Class Overview What is Processing? Installation and Intro. Serial Comm. from Arduino to Processing Drawing a dot & controlling position
Lecture 7 Processing Development Environment (or PDE) Processing Class Overview What is Processing? Installation and Intro. Serial Comm. from Arduino to Processing Drawing a dot & controlling position
Lightning Strikes. In this tutorial we are going to take a look at a method of creating some electricity zapper effects using Particle Flow.
 Lightning Strikes In this tutorial we are going to take a look at a method of creating some electricity zapper effects using Particle Flow. Open a new scene in 3DS Max and press 6 to open particle view.
Lightning Strikes In this tutorial we are going to take a look at a method of creating some electricity zapper effects using Particle Flow. Open a new scene in 3DS Max and press 6 to open particle view.
Web 2.0 Text logo. Preview: Gimper Sun, 09/02/ :22
 Web 2.0 Text logo Gimper Sun, 09/02/2007-17:22 Preview: This web 2.0 text logo tutorial was made for beginners as well as intermediate users, ill be doing it step by step and try not to skip anything so
Web 2.0 Text logo Gimper Sun, 09/02/2007-17:22 Preview: This web 2.0 text logo tutorial was made for beginners as well as intermediate users, ill be doing it step by step and try not to skip anything so
Code Editor. The Code Editor is made up of the following areas: Toolbar. Editable Area Output Panel Status Bar Outline. Toolbar
 Code Editor Wakanda s Code Editor is a powerful editor where you can write your JavaScript code for events and functions in datastore classes, attributes, Pages, widgets, and much more. Besides JavaScript,
Code Editor Wakanda s Code Editor is a powerful editor where you can write your JavaScript code for events and functions in datastore classes, attributes, Pages, widgets, and much more. Besides JavaScript,
INTRODUCTION TO THE MATLAB APPLICATION DESIGNER EXERCISES
 INTRODUCTION TO THE MATLAB APPLICATION DESIGNER EXERCISES Eric Peasley, Department of Engineering Science, University of Oxford version 4.6, 2018 MATLAB Application Exercises In these exercises you will
INTRODUCTION TO THE MATLAB APPLICATION DESIGNER EXERCISES Eric Peasley, Department of Engineering Science, University of Oxford version 4.6, 2018 MATLAB Application Exercises In these exercises you will
Add the backgrounds. Add the font.
 To find all sprites, font, and backgrounds look in your resources folder under card game. Pick sprites for the following: The Mouse Desired Objects A disappearing animation for the desired objects Clutter
To find all sprites, font, and backgrounds look in your resources folder under card game. Pick sprites for the following: The Mouse Desired Objects A disappearing animation for the desired objects Clutter
Chapter 2. Ans. C (p. 55) 2. Which is not a control you can find in the Toolbox? A. Label B. PictureBox C. Properties Window D.
 Chapter 2 Multiple Choice 1. According to the following figure, which statement is incorrect? A. The size of the selected object is 300 pixels wide by 300 pixels high. B. The name of the select object
Chapter 2 Multiple Choice 1. According to the following figure, which statement is incorrect? A. The size of the selected object is 300 pixels wide by 300 pixels high. B. The name of the select object
2. This tutorial will teach you the basics of PowerPoint and how to hyperlink and embed (insert) videos into your PowerPoint.
 37 Creating Your Own PowerPoint for Macintosh and PC Computers and unitedstreaming Video Clips Tutorial created using PowerPoint 2000. This tutorial will work with similar images, messages, and navigation
37 Creating Your Own PowerPoint for Macintosh and PC Computers and unitedstreaming Video Clips Tutorial created using PowerPoint 2000. This tutorial will work with similar images, messages, and navigation
Asteroid Destroyer How it Works
 Asteroid Destroyer How it Works This is a summary of some of the more advance coding associated with the Asteroid Destroyer Game. Many of the events with in the game are common sense other than the following
Asteroid Destroyer How it Works This is a summary of some of the more advance coding associated with the Asteroid Destroyer Game. Many of the events with in the game are common sense other than the following
MAKING TABLES WITH WORD BASIC INSTRUCTIONS. Setting the Page Orientation. Inserting the Basic Table. Daily Schedule
 MAKING TABLES WITH WORD BASIC INSTRUCTIONS Setting the Page Orientation Once in word, decide if you want your paper to print vertically (the normal way, called portrait) or horizontally (called landscape)
MAKING TABLES WITH WORD BASIC INSTRUCTIONS Setting the Page Orientation Once in word, decide if you want your paper to print vertically (the normal way, called portrait) or horizontally (called landscape)
Lesson 1 using Dreamweaver CS3. To get started on your web page select the link below and copy (Save Picture As) the images to your image folder.
 Lesson 1 using Dreamweaver CS3 To get started on your web page select the link below and copy (Save Picture As) the images to your image folder. Click here to get images for your web page project. (Note:
Lesson 1 using Dreamweaver CS3 To get started on your web page select the link below and copy (Save Picture As) the images to your image folder. Click here to get images for your web page project. (Note:
Solving a 2D Maze. const int WIDTH = 10; const int HEIGHT = 10;
 Solving a 2D Maze Let s use a 2D array to represent a maze. Let s start with a 10x10 array of char. The array of char can hold either X for a wall, for a blank, and E for the exit. Initially we can hard-code
Solving a 2D Maze Let s use a 2D array to represent a maze. Let s start with a 10x10 array of char. The array of char can hold either X for a wall, for a blank, and E for the exit. Initially we can hard-code
Step 1 Download and Install KompoZer Step by step instructions to build your first web page using KompoZer web editor.
 All Creative Designs HTML Web Tutorial for PC Using KompoZer New version 2012 now available at: http://www.allcreativedesigns.com.au/pages/tutorials.html Step 1 Download and Install KompoZer Step by step
All Creative Designs HTML Web Tutorial for PC Using KompoZer New version 2012 now available at: http://www.allcreativedesigns.com.au/pages/tutorials.html Step 1 Download and Install KompoZer Step by step
How to make a power point presentation. Dr. Mohamed F. Foda
 How to make a power point presentation Dr. Mohamed F. Foda Step 1: Launch the PowerPoint Program When you launch the PowerPoint program, you may be prompted to pick what kind of document you want to create.
How to make a power point presentation Dr. Mohamed F. Foda Step 1: Launch the PowerPoint Program When you launch the PowerPoint program, you may be prompted to pick what kind of document you want to create.
Lesson 1 New Presentation
 Powerpoint Lesson 1 New Presentation 1. When PowerPoint first opens, there are four choices on how to create a new presentation. You can select AutoContent wizard, Template, Blank presentation or Open
Powerpoint Lesson 1 New Presentation 1. When PowerPoint first opens, there are four choices on how to create a new presentation. You can select AutoContent wizard, Template, Blank presentation or Open
10Tec igrid for.net 6.0 What's New in the Release
 What s New in igrid.net 6.0-1- 2018-Feb-15 10Tec igrid for.net 6.0 What's New in the Release Tags used to classify changes: [New] a totally new feature; [Change] a change in a member functionality or interactive
What s New in igrid.net 6.0-1- 2018-Feb-15 10Tec igrid for.net 6.0 What's New in the Release Tags used to classify changes: [New] a totally new feature; [Change] a change in a member functionality or interactive
Unit 21 - Creating a Navigation Bar in Macromedia Fireworks
 Unit 21 - Creating a Navigation Bar in Macromedia Fireworks Items needed to complete the Navigation Bar: Unit 21 - House Style Unit 21 - Graphics Sketch Diagrams Document ------------------------------------------------------------------------------------------------
Unit 21 - Creating a Navigation Bar in Macromedia Fireworks Items needed to complete the Navigation Bar: Unit 21 - House Style Unit 21 - Graphics Sketch Diagrams Document ------------------------------------------------------------------------------------------------
First Steps with IndraLogic
 Last Update: 28.11.02 CONTENT 1 STARTING INDRALOGIC 2 2 WRITING THE FIRST PROGRAM 2 3 A VISUALIZATION FOR THIS 6 4 START THE TARGET SYSTEM 8 5 SETTINGS FOR ESTABLISHING THE CONNECTION 8 6 START THE PROJECT
Last Update: 28.11.02 CONTENT 1 STARTING INDRALOGIC 2 2 WRITING THE FIRST PROGRAM 2 3 A VISUALIZATION FOR THIS 6 4 START THE TARGET SYSTEM 8 5 SETTINGS FOR ESTABLISHING THE CONNECTION 8 6 START THE PROJECT
08 NSBasic Moving Target Page = 1 = 13 October 2015
 08 NSBasic Moving Target Page = 1 = 13 October 2015 08 NSBasic Moving Target Download the Moving Target V3.00 NSBasic start file from your home folder. This is the file that you will start with in the
08 NSBasic Moving Target Page = 1 = 13 October 2015 08 NSBasic Moving Target Download the Moving Target V3.00 NSBasic start file from your home folder. This is the file that you will start with in the
Image Data Binding. Save images in database An image needs large amount of storage space. Only binary variable length fields may hold images.
 Image Data Binding Contents Save images in database... 1 Data Binding... 2 Update images... 3 Create method to select image into the Picture Box... 3 Execute SelectMethod when the Picture Box is clicked...
Image Data Binding Contents Save images in database... 1 Data Binding... 2 Update images... 3 Create method to select image into the Picture Box... 3 Execute SelectMethod when the Picture Box is clicked...
Introduction. Watch the video below to learn more about getting started with PowerPoint. Getting to know PowerPoint
 PowerPoint 2016 Getting Started With PowerPoint Introduction PowerPoint is a presentation program that allows you to create dynamic slide presentations. These presentations can include animation, narration,
PowerPoint 2016 Getting Started With PowerPoint Introduction PowerPoint is a presentation program that allows you to create dynamic slide presentations. These presentations can include animation, narration,
Session 10. Microsoft and The DigiPen Institute of Technology Webcast Series
 Session 10 Microsoft and The DigiPen Institute of Technology Webcast Series HOW TO USE THIS DOCUMENT This e-textbook has been distributed electronically using the Adobe Portable Document Format (PDF) format.
Session 10 Microsoft and The DigiPen Institute of Technology Webcast Series HOW TO USE THIS DOCUMENT This e-textbook has been distributed electronically using the Adobe Portable Document Format (PDF) format.
PowerPoint Basics: Create a Photo Slide Show
 PowerPoint Basics: Create a Photo Slide Show P 570 / 1 Here s an Enjoyable Way to Learn How to Use Microsoft PowerPoint Microsoft PowerPoint is a program included with all versions of Microsoft Office.
PowerPoint Basics: Create a Photo Slide Show P 570 / 1 Here s an Enjoyable Way to Learn How to Use Microsoft PowerPoint Microsoft PowerPoint is a program included with all versions of Microsoft Office.
