Start Visual Studio, start a new Windows Form project under the C# language, name the project BalloonPop MooICT and click OK.
|
|
|
- Amy Andrews
- 5 years ago
- Views:
Transcription
1 Start Visual Studio, start a new Windows Form project under the C# language, name the project BalloonPop MooICT and click OK. Before you start - download the game assets from above or on MOOICT.COM to achieve the same result as us or you can use your own images if you want to. Click OK. Properties Window This is the empty form we are starting off with. We add all of our components to this form. We will change a few things to make the game look better. In the properties Window change the following Back Color - PaleTurquoise Size - 550, 650 Text - Balloon Pop - MOO ICT This is what the form currently looks like. more tutorials on 1
2 Look at the Tool Box - if the tool box is not present go to view and click on Tool Box Find the picture box drag the picture box to the form. Back Color - Transparent Size Moe - Auto Size Tag - Balloon While the picture box is active, look into the properties window and change the following. Make 5 copies of the picture box on the form. You can copy and paste them to save time, if you copy the first one it will also copy the properties with it. Here is the picture boxes copied 5 times. Click on that little triangle on top of the picture box [it appears when the picture box is clicked on] and click on choose image. Click on Import under the Project resource file. Find the images you downloaded from MOOICT and import them all to this project. Select all of the images at once and click OPEN. more tutorials on 2
3 Choose an image from the list and click OK. All of the images have been assigned to the picture boxes. Now CLICK on the BOMB picture and change the following to its properties. Name - bomb Tag - bomb Look back at the tool box again and drag the label to the form. properties window for the label. Place on the corner bottom left on the screen. While the label is active look at the Under the font option, choose Arial - BOLD - font size 12. This is what the label looks like now. Now for the final component to add to the game and this one is the main component of the game. It's the Timer. Drag the time object to the form. Timers are added to bottom of the form but not on the form itself. more tutorials on 3
4 Change the following to the timers property window. Name - gametimer Enabled - True Interval - 20 Click on the lightning bolt and it take you to the events window for that object. In the box type gameengine and press enter. Once you press enter it will take you to the code view, come back to the design view we need add a few more events before we get started coding. Select the 4 Balloon on the screen While the picture boxes are selected, under the events for the picture boxes find the click event and type popballoon and press enter. Now click on the bomb picture box and go back to the events window and type popbomb and press enter. Now we need to add one more event to this game. This event will be linked directly to the FORM. SO click on the form not on any of its components, while the form is active click on the events window and find the KEY DOWN event from the list. Type keyisdown and press enter. This will conclude our events for this game. There is a lot but we need them, you understand right. more tutorials on 4
5 Let's take a look at the code view. using System; using System.Collections.Generic; using System.ComponentModel; using System.Data; using System.Drawing; using System.Linq; using System.Text; using System.Windows.Forms; namespace BalloonPop_MooICT public partial class Form1 : Form public Form1() InitializeComponent(); private void gameengine(object sender, EventArgs e) private void popballoon(object sender, EventArgs e) private void popbomb(object sender, EventArgs e) private void keyisdown(object sender, KeyEventArgs e) We need to add one function to the code - its highlighted below. We will need to type up this function yourself since this is a custom function for this game. using System; using System.Collections.Generic; using System.ComponentModel; using System.Data; using System.Drawing; using System.Linq; using System.Text; using System.Windows.Forms; namespace BalloonPop_MooICT public partial class Form1 : Form public Form1() InitializeComponent(); private void gameengine(object sender, EventArgs e) private void popballoon(object sender, EventArgs e) private void popbomb(object sender, EventArgs e) private void keyisdown(object sender, KeyEventArgs e) private void resetgame() Let's start adding some code to our game. more tutorials on 5
6 Note - // this is a comment line in the game. this you can type directly into the program and it will still work fine. Each line of code is explained right next to the line to help you further understand the code. First start with the variables. int speed = 5; // this integer holds the value 5 int score = 0; // this integer holds the value 0 Random rand = new Random(); // this will create a new instance of the random class called rand bool gameover = false; // this Boolean will be used to check if the game is over or not Above the public Form1() line add these variables to the code. int speed = 5; this is a data type of integer, this integer will determine the speed of the objects in this game int score = 0; this line is creating another integer which will store the score of the player. each time the player pops a balloon we will increase this by 1. Random rand = new Random(); this line is importing the Random class called rand and creating a new instance of the class. The random class is responsible for creating a random number. Since we want to randomly place the balloons X and Y axis this will work just fine. bool gameover = false; this is a Boolean which will change between true and false when the is over and when it restarts. public Form1() InitializeComponent(); resetgame(); // invoke the reset game function. add the resetgame(); line under the initialize component line. This will run the reset function when the game starts. private void popballoon(object sender, EventArgs e) // is game over is false if (gameover == false) // then do the follow var baloon = (PictureBox)sender; // verify the picture box that sends the event baloon.top = rand.next(700, 1000); // change the top on a random location between 700 and 1000 pixels baloon.left = rand.next(5, 500); // change the left on a random location between 5 to 400 pixels score++; // increase the score by 1 This function controls the balloon picture boxes click event. All of the instructions inside the function only runs when the game over Boolean remains false. Meaning if the game is over then the click events will not run. Once we verify the game is not over, we create a var called baloon which will contain the sender of this event. Since all 4 of the picture boxes are sending the same event we need to find which one was clicked, so inside the variable we will put the sender of this event. Once the event is clicked then we will change the TOP and LEFT of the balloon to a random location beneath the form. So it can scroll back up again (that will shown in the timer event later). Lastly we will increase the score integer by 1. private void popbomb(object sender, EventArgs e) // this event will trigger when the bomb picture box is clicked in the game // if game over is false if (gameover == false) // then do the following bomb.image = Properties.Resources.boom; // change the picture to the boom picture gametimer.stop(); // stop the timer label1.text += " Game Over! - Press Enter to retry"; // show game over text on the label gameover = true; // change the game over boolean to true This event will trigger each time the bomb is clicked. Firstly once again we check if the game is not over. then we change the image of the bomb picture box to the boom image in the resources. Then we stop the game timer which runs the more tutorials on 6
7 entire game. We will change the label1 text to Game over and change the game over boolean to true. This will stop any unwanted to event to fire when the game is not running. private void gameengine(object sender, EventArgs e) label1.text = "Score: " + score; // show the score on the label // below is the for each loop that will check all of the picture boxes in this form foreach (Control X in this.controls) if (X is PictureBox) // move the picture boxes to the top // each frame will trigger the picture boxes 5 pixels to the top X.Top -= speed; // if the picture box reaches the top if (X.Top + X.Height < 0) // the do the following X.Top = rand.next(700, 1000); // change the top to random location between 700 to 1000 pixels X.Left = rand.next(5, 500); // change the left to a random location between 5 to 400 pixels // if the picture box has a tag of Baloon AND it reaches the top of -50 pixels if (X.Tag == "Balloon" && X.Top < -50) // then do the following gametimer.stop(); // stop the timer label1.text += " Game Over! - Press Enter to retry"; // show game over text on the label gameover = true; // change the game over boolean to true /** * Below is the if statement that will determine when to speed up * the balloons in the game. * If the score is EQUALS to or GREATER than 10 then change the speed to 8 * If the score is EQUALS to or GREATER than 20 then change the speed to 16 * if the score is EQUALS to or GREATER than 35 then change the speed to 20 * This will increase the challenge in the game **/ if (score >= 10) speed = 8; if (score >= 20) speed = 16; if (score >= 35) speed = 20; label1.text = "Score: " + score; // show the score on the label This line will show the score variable on the label 1 text. Since the timer is running every 20 milliseconds this will an accurate way to show the score of the game. foreach (Control X in this.controls) This line is starting the loop. We will check every component presented on the form. We are looking for some specific components in the form. if (X is PictureBox) When the loop is checking the components and finds picture boxes in the form it will execute the following instructions X.Top -= speed; Move the picture boxes towards the top. If we use -= means it will deduct the position of the picture box for the amount of the speed variable and move it closer towards 0. So if the picture was on 400 pixels from the top then every tick it will remove 5 from 400, this will give the illusion of the picture box or the balloon floating towards top of the screen. // if the picture box reaches the top if (X.Top + X.Height < 0) // the do the following X.Top = rand.next(700, 1000); // change the top to random location between 700 to 1000 pixels X.Left = rand.next(5, 500); // change the left to a random location between 5 to 400 pixels more tutorials on 7
8 In this if statement we are checking if the picture box makes it to the top. Inside the if statement we are checking X.TOP which is always 0 plus X.Height so this will give us a value to reset the picture box to the bottom of the screen. Once that happens we are then moving the X.TOP to a random number between 700 and a 1000 pixels. We don't want all of the picture boxes to appear at the same time. We are doing the same for the X.LEFT we are randomizing the location of the X axis of the picture box to make this game more challenging otherwise the player can always anticipate where the balloons going to pop out from. // if the picture box has a tag of Balloon AND it reaches the top of -50 pixels if (X.Tag == "Balloon" && X.Top < -50) // then do the following gametimer.stop(); // stop the timer label1.text += " Game Over! - Press Enter to retry"; // show game over text on the label gameover = true; // change the game over boolean to true Now we need to check if the balloons make it to the top of the screen. This if statement we are checking if the picture box has a TAG [remember we added this earlier to the picture boxes inside the properties window] of Balloon and its top if less than 50 then we stop the game, show the game over text on label 1 and change the game over Boolean to true. If you are wondering why do the previous if statement for picture to change location it reached the top then the answer is we have a bomb image which goes to the top and has to reset, this if statement applies to the balloons but the once before applies to the bomb image because we need to make it appear randomly with the balloons. /** * Below is the if statement that will determine when to speed up * the balloons in the game. * If the score is EQUALS to or GREATER than 10 then change the speed to 8 * If the score is EQUALS to or GREATER than 20 then change the speed to 16 * if the score is EQUALS to or GREATER than 35 then change the speed to 20 * This will increase the challenge in the game **/ if (score >= 10) speed = 8; if (score >= 20) speed = 16; if (score >= 35) speed = 20; In the code above we are making the game a little more challenging. This will happen through checking how much the player scored thus far in the game. First if the player scored equals to or greater than 10 then we change the speed from 5 to 8. Remember the speed is what's determining how much the picture boxes move up by. Then we check if they score more than 20 then we change the speed to 16 and finally if they've scored more than 35 then we change the speed to 20. You can set your own speed limits and score limits in the game to make it more interesting. private void resetgame() // below is the for each loop to check for all of the picture boxes in this form // once it is found it will randomly assign their places below the the form // so it looks like its coming up from bottom to the top foreach (Control X in this.controls) if (X is PictureBox) X.Top = rand.next(700, 1000); // x being the picture box we are changing the the top from anywhere betwene 700 to 1000 pixels X.Left = rand.next(5, 500); // x being the picture box we are changing the left side from anywhere between 5 to 400 pixles // reset the variables for the game bomb.image = Properties.Resources.bomb; // change the picture to the boom picture more tutorials on 8
9 speed = 5; // reset the speed back to 5 score = 0; // reset the score to 0 gameover = false; // change game over to false label1.text = "Score: " + score; // show the score on the label gametimer.start(); // start the time so the game can begin This is the game reset function. You will notice that the code is somewhat same to the once in the game engine function. The main difference here is that this function only runs once it's called. We call in the beginning of the code and we will also call it when the player decides to play again to beat their old score. First we are running the same for each loop for all of the components in the form, if we find the picture boxes then we randomize their locations on the screen. Then we reset each of the variables and start the game timer. Notice we are also changing the bomb image to the main bomb image because if the player accidentally clicked that image it stay in the boom image. So we need to reset this too. private void keyisdown(object sender, KeyEventArgs e) // if the player presses enter key and the game is over then we can run the reset function if(e.keycode == Keys.Enter && gameover == true) resetgame(); This is the key is down function. In this function we checking the if statement for two separate conditions. We want to check if the player has pressed the enter key on the keyboard and the game over boolean is true. We did this because otherwise in mid game player can press the enter key and lose their progress. So to only invoke the reset function when the game is truly over we are using two conditional if statement. If both of them return true then we can invoke the reset function and start again. Simple right. Now double check the code and test out the game. Make sure you haven't missed any curly brackets or made any spelling errors during this time. If you have it come up on the error console and you can check the specific line this error has happen. If not lets debug and make the magic happen. Balloons are floating up and I also clicked the bomb picture and it changed to BOOM. Nice The game has successfully reset when I pressed enter. more tutorials on 9
10 The game definitely speeds up when you score up, almost gave me anxiety scoring to 20. If you followed it thus far well done and MOO Out. Full Source Code for the Balloon Pop game using System; using System.Collections.Generic; using System.ComponentModel; using System.Data; using System.Drawing; using System.Linq; using System.Text; using System.Windows.Forms; namespace BalloonPop_MooICT public partial class Form1 : Form int speed = 5; // this integer holds the value 5 int score = 0; // this integer holds the value 0 Random rand = new Random(); // this will create a new instance of the random class called rand bool gameover = false; // this boolean will be used to check if the game is over or not public Form1() InitializeComponent(); resetgame(); // invoke the reset game function. private void gameengine(object sender, EventArgs e) label1.text = "Score: " + score; // show the score on the label // below is the for each loop that will check all of the picture boxes in this form foreach (Control X in this.controls) if (X is PictureBox) // move the picture boxes to the top // each frame will trigger the picture boxes 5 pixels to the top X.Top -= speed; // if the picture box reaches the top if (X.Top + X.Height < 0) // the do the following X.Top = rand.next(700, 1000); // change the top to random location between 700 to 1000 pixels X.Left = rand.next(5, 500); // change the left to a random location between 5 to 400 pixels // if the picture box has a tag of Balloon AND it reaches the top of -50 pixels if (X.Tag == "Balloon" && X.Top < -50) // then do the following gametimer.stop(); // stop the timer label1.text += " Game Over! - Press Enter to retry"; // show game over text on the label gameover = true; // change the game over boolean to true /** * Below is the if statement that will determine when to speed up * the balloons in the game. * If the score is EQUALS to or GREATER than 10 then change the speed to 8 * If the score is EQUALS to or GREATER than 20 then change the speed to 16 * if the score is EQUALS to or GREATER than 35 then change the speed to 20 * This will increase the challenge in the game **/ if (score >= 10) speed = 8; more tutorials on 10
11 if (score >= 20) speed = 16; if (score >= 35) speed = 20; private void popballoon(object sender, EventArgs e) // is game over is false if (gameover == false) // then do the follow var baloon = (PictureBox)sender; // verify the picture box that sends the event baloon.top = rand.next(700, 1000); // change the top on a random location between 700 and 1000 pixels baloon.left = rand.next(5, 500); // change the left on a random location between 5 to 400 pixels score++; // increase the score by 1 private void popbomb(object sender, EventArgs e) // this event will trigger when the bomb picture box is clicked in the game // if game over is false if (gameover == false) // then do the following bomb.image = Properties.Resources.boom; // change the picture to the boom picture gametimer.stop(); // stop the timer label1.text += " Game Over! - Press Enter to retry"; // show game over text on the label gameover = true; // change the game over boolean to true private void resetgame() // below is the for each loop to check for all of the picture boxes in this form // once it is found it will randomly assign their places below the the form // so it looks like its coming up from bottom to the top foreach (Control X in this.controls) if (X is PictureBox) X.Top = rand.next(700, 1000); // x being the picture box we are changing the the top from anywhere betwene 700 to 1000 pixels X.Left = rand.next(5, 500); // x being the picture box we are changing the left side from anywhere between 5 to 400 pixles // reset the variables for the game bomb.image = Properties.Resources.bomb; // change the picture to the boom picture speed = 5; // reset the speed back to 5 score = 0; // reset the score to 0 gameover = false; // change game over to false label1.text = "Score: " + score; // show the score on the label gametimer.start(); // start the time so the game can begin private void keyisdown(object sender, KeyEventArgs e) // if the player presses enter key and the game is over then we can run the reset function if (e.keycode == Keys.Enter && gameover == true) resetgame(); more tutorials on 11
Form Properties Window
 C# Tutorial Create a Save The Eggs Item Drop Game in Visual Studio Start Visual Studio, Start a new project. Under the C# language, choose Windows Form Application. Name the project savetheeggs and click
C# Tutorial Create a Save The Eggs Item Drop Game in Visual Studio Start Visual Studio, Start a new project. Under the C# language, choose Windows Form Application. Name the project savetheeggs and click
Start Visual Studio, create a new project called Helicopter Game and press OK
 C# Tutorial Create a helicopter flying and shooting game in visual studio In this tutorial we will create a fun little helicopter game in visual studio. You will be flying the helicopter which can shoot
C# Tutorial Create a helicopter flying and shooting game in visual studio In this tutorial we will create a fun little helicopter game in visual studio. You will be flying the helicopter which can shoot
We are going to use some graphics and found a nice little batman running GIF, off course you can use any image you want for the project.
 C# Tutorial - Create a Batman Gravity Run Game Start a new project in visual studio and call it gravityrun It should be a windows form application with C# Click OK Change the size of the to 800,300 and
C# Tutorial - Create a Batman Gravity Run Game Start a new project in visual studio and call it gravityrun It should be a windows form application with C# Click OK Change the size of the to 800,300 and
Click on the empty form and apply the following options to the properties Windows.
 Start New Project In Visual Studio Choose C# Windows Form Application Name it SpaceInvaders and Click OK. Click on the empty form and apply the following options to the properties Windows. This is the
Start New Project In Visual Studio Choose C# Windows Form Application Name it SpaceInvaders and Click OK. Click on the empty form and apply the following options to the properties Windows. This is the
This is the empty form we will be working with in this game. Look under the properties window and find the following and change them.
 We are working on Visual Studio 2010 but this project can be remade in any other version of visual studio. Start a new project in Visual Studio, make this a C# Windows Form Application and name it zombieshooter.
We are working on Visual Studio 2010 but this project can be remade in any other version of visual studio. Start a new project in Visual Studio, make this a C# Windows Form Application and name it zombieshooter.
Now find the button component in the tool box. [if toolbox isn't present click VIEW on the top and click toolbox]
![Now find the button component in the tool box. [if toolbox isn't present click VIEW on the top and click toolbox] Now find the button component in the tool box. [if toolbox isn't present click VIEW on the top and click toolbox]](/thumbs/72/66954145.jpg) C# Tutorial - Create a Tic Tac Toe game with Working AI This project will be created in Visual Studio 2010 however you can use any version of Visual Studio to follow along this tutorial. To start open
C# Tutorial - Create a Tic Tac Toe game with Working AI This project will be created in Visual Studio 2010 however you can use any version of Visual Studio to follow along this tutorial. To start open
You can call the project anything you like I will be calling this one project slide show.
 C# Tutorial Load all images from a folder Slide Show In this tutorial we will see how to create a C# slide show where you load everything from a single folder and view them through a timer. This exercise
C# Tutorial Load all images from a folder Slide Show In this tutorial we will see how to create a C# slide show where you load everything from a single folder and view them through a timer. This exercise
To start we will be using visual studio Start a new C# windows form application project and name it motivational quotes viewer
 C# Tutorial Create a Motivational Quotes Viewer Application in Visual Studio In this tutorial we will create a fun little application for Microsoft Windows using Visual Studio. You can use any version
C# Tutorial Create a Motivational Quotes Viewer Application in Visual Studio In this tutorial we will create a fun little application for Microsoft Windows using Visual Studio. You can use any version
First start a new Windows Form Application from C# and name it Interest Calculator. We need 3 text boxes. 4 labels. 1 button
 Create an Interest Calculator with C# In This tutorial we will create an interest calculator in Visual Studio using C# programming Language. Programming is all about maths now we don t need to know every
Create an Interest Calculator with C# In This tutorial we will create an interest calculator in Visual Studio using C# programming Language. Programming is all about maths now we don t need to know every
Start Visual Studio and create a new windows form application under C# programming language. Call this project YouTube Alarm Clock.
 C# Tutorial - Create a YouTube Alarm Clock in Visual Studio In this tutorial we will create a simple yet elegant YouTube alarm clock in Visual Studio using C# programming language. The main idea for this
C# Tutorial - Create a YouTube Alarm Clock in Visual Studio In this tutorial we will create a simple yet elegant YouTube alarm clock in Visual Studio using C# programming language. The main idea for this
Create your own Meme Maker in C#
 Create your own Meme Maker in C# This tutorial will show how to create a meme maker in visual studio 2010 using C#. Now we are using Visual Studio 2010 version you can use any and still get the same result.
Create your own Meme Maker in C# This tutorial will show how to create a meme maker in visual studio 2010 using C#. Now we are using Visual Studio 2010 version you can use any and still get the same result.
CALCULATOR APPLICATION
 CALCULATOR APPLICATION Form1.cs using System; using System.Collections.Generic; using System.ComponentModel; using System.Data; using System.Drawing; using System.Linq; using System.Text; using System.Windows.Forms;
CALCULATOR APPLICATION Form1.cs using System; using System.Collections.Generic; using System.ComponentModel; using System.Data; using System.Drawing; using System.Linq; using System.Text; using System.Windows.Forms;
Visual C# Program: Simple Game 3
 C h a p t e r 6C Visual C# Program: Simple Game 3 In this chapter, you will learn how to use the following Visual C# Application functions to World Class standards: Opening Visual C# Editor Beginning a
C h a p t e r 6C Visual C# Program: Simple Game 3 In this chapter, you will learn how to use the following Visual C# Application functions to World Class standards: Opening Visual C# Editor Beginning a
IBSDK Quick Start Tutorial for C# 2010
 IB-SDK-00003 Ver. 3.0.0 2012-04-04 IBSDK Quick Start Tutorial for C# 2010 Copyright @2012, lntegrated Biometrics LLC. All Rights Reserved 1 QuickStart Project C# 2010 Example Follow these steps to setup
IB-SDK-00003 Ver. 3.0.0 2012-04-04 IBSDK Quick Start Tutorial for C# 2010 Copyright @2012, lntegrated Biometrics LLC. All Rights Reserved 1 QuickStart Project C# 2010 Example Follow these steps to setup
Main Game Code. //ok honestly im not sure, if i guess its a class ment for this page called methodtimer that //either uses the timer or set to timer..
 using System; using System.Collections.Generic; using System.ComponentModel; using System.Data; using System.Drawing; using System.Linq; using System.Text; using System.Threading.Tasks; using System.Windows.Forms;
using System; using System.Collections.Generic; using System.ComponentModel; using System.Data; using System.Drawing; using System.Linq; using System.Text; using System.Threading.Tasks; using System.Windows.Forms;
Developing for Mobile Devices Lab (Part 1 of 2)
 Developing for Mobile Devices Lab (Part 1 of 2) Overview Through these two lab sessions you will learn how to create mobile applications for Windows Mobile phones and PDAs. As developing for Windows Mobile
Developing for Mobile Devices Lab (Part 1 of 2) Overview Through these two lab sessions you will learn how to create mobile applications for Windows Mobile phones and PDAs. As developing for Windows Mobile
Conventions in this tutorial
 This document provides an exercise using Digi JumpStart for Windows Embedded CE 6.0. This document shows how to develop, run, and debug a simple application on your target hardware platform. This tutorial
This document provides an exercise using Digi JumpStart for Windows Embedded CE 6.0. This document shows how to develop, run, and debug a simple application on your target hardware platform. This tutorial
CSIS 1624 CLASS TEST 6
 CSIS 1624 CLASS TEST 6 Instructions: Use visual studio 2012/2013 Make sure your work is saved correctly Submit your work as instructed by the demmies. This is an open-book test. You may consult the printed
CSIS 1624 CLASS TEST 6 Instructions: Use visual studio 2012/2013 Make sure your work is saved correctly Submit your work as instructed by the demmies. This is an open-book test. You may consult the printed
The Open Core Interface SDK has to be installed on your development computer. The SDK can be downloaded at:
 This document describes how to create a simple Windows Forms Application using some Open Core Interface functions in C# with Microsoft Visual Studio Express 2013. 1 Preconditions The Open Core Interface
This document describes how to create a simple Windows Forms Application using some Open Core Interface functions in C# with Microsoft Visual Studio Express 2013. 1 Preconditions The Open Core Interface
These are the four symbols which we will use in the picture box to represent the sum instructions.
 Create a Maths quiz game in Visual studio with C# Guess the symbol This you will need resource images for the symbols 4 labels 1 picture box called symbol num1 will show the first number num2 will show
Create a Maths quiz game in Visual studio with C# Guess the symbol This you will need resource images for the symbols 4 labels 1 picture box called symbol num1 will show the first number num2 will show
if (say==0) { k.commandtext = "Insert into kullanici(k_adi,sifre) values('" + textbox3.text + "','" + textbox4.text + "')"; k.
 using System; using System.Collections.Generic; using System.ComponentModel; using System.Data; using System.Drawing; using System.Linq; using System.Text; using System.Windows.Forms; using System.Data.SqlClient;
using System; using System.Collections.Generic; using System.ComponentModel; using System.Data; using System.Drawing; using System.Linq; using System.Text; using System.Windows.Forms; using System.Data.SqlClient;
The first program we write will display a picture on a Windows screen, with buttons to make the picture appear and disappear.
 4 Programming with C#.NET 1 Camera The first program we write will display a picture on a Windows screen, with buttons to make the picture appear and disappear. Begin by loading Microsoft Visual Studio
4 Programming with C#.NET 1 Camera The first program we write will display a picture on a Windows screen, with buttons to make the picture appear and disappear. Begin by loading Microsoft Visual Studio
Object oriented lab /second year / review/lecturer: yasmin maki
 1) Examples of method (function): Note: the declaration of any method is : method name ( parameters list ).. Method body.. Access modifier : public,protected, private. Return
1) Examples of method (function): Note: the declaration of any method is : method name ( parameters list ).. Method body.. Access modifier : public,protected, private. Return
INFORMATICS LABORATORY WORK #4
 KHARKIV NATIONAL UNIVERSITY OF RADIO ELECTRONICS INFORMATICS LABORATORY WORK #4 MAZE GAME CREATION Associate Professor A.S. Eremenko, Associate Professor A.V. Persikov Maze In this lab, you build a maze
KHARKIV NATIONAL UNIVERSITY OF RADIO ELECTRONICS INFORMATICS LABORATORY WORK #4 MAZE GAME CREATION Associate Professor A.S. Eremenko, Associate Professor A.V. Persikov Maze In this lab, you build a maze
Experiment 5 : Creating a Windows application to interface with 7-Segment LED display
 Experiment 5 : Creating a Windows application to interface with 7-Segment LED display Objectives : 1) To understand the how Windows Forms in the Windows-based applications. 2) To create a Window Application
Experiment 5 : Creating a Windows application to interface with 7-Segment LED display Objectives : 1) To understand the how Windows Forms in the Windows-based applications. 2) To create a Window Application
XNA 4.0 RPG Tutorials. Part 3. Even More Core Game Components
 XNA 4.0 RPG Tutorials Part 3 Even More Core Game Components I'm writing these tutorials for the new XNA 4.0 framework. The tutorials will make more sense if they are read in order. You can find the list
XNA 4.0 RPG Tutorials Part 3 Even More Core Game Components I'm writing these tutorials for the new XNA 4.0 framework. The tutorials will make more sense if they are read in order. You can find the list
Writing Your First Autodesk Revit Model Review Plug-In
 Writing Your First Autodesk Revit Model Review Plug-In R. Robert Bell Sparling CP5880 The Revit Model Review plug-in is a great tool for checking a Revit model for matching the standards your company has
Writing Your First Autodesk Revit Model Review Plug-In R. Robert Bell Sparling CP5880 The Revit Model Review plug-in is a great tool for checking a Revit model for matching the standards your company has
Visual Basic/C# Programming (330)
 Page 1 of 12 Visual Basic/C# Programming (330) REGIONAL 2017 Production Portion: Program 1: Calendar Analysis (400 points) TOTAL POINTS (400 points) Judge/Graders: Please double check and verify all scores
Page 1 of 12 Visual Basic/C# Programming (330) REGIONAL 2017 Production Portion: Program 1: Calendar Analysis (400 points) TOTAL POINTS (400 points) Judge/Graders: Please double check and verify all scores
Chapter 6 Dialogs. Creating a Dialog Style Form
 Chapter 6 Dialogs We all know the importance of dialogs in Windows applications. Dialogs using the.net FCL are very easy to implement if you already know how to use basic controls on forms. A dialog is
Chapter 6 Dialogs We all know the importance of dialogs in Windows applications. Dialogs using the.net FCL are very easy to implement if you already know how to use basic controls on forms. A dialog is
Chapter 12. Tool Strips, Status Strips, and Splitters
 Chapter 12 Tool Strips, Status Strips, and Splitters Tool Strips Usually called tool bars. The new ToolStrip class replaces the older ToolBar class of.net 1.1. Create easily customized, commonly employed
Chapter 12 Tool Strips, Status Strips, and Splitters Tool Strips Usually called tool bars. The new ToolStrip class replaces the older ToolBar class of.net 1.1. Create easily customized, commonly employed
Representing Recursive Relationships Using REP++ TreeView
 Representing Recursive Relationships Using REP++ TreeView Author(s): R&D Department Publication date: May 4, 2006 Revision date: May 2010 2010 Consyst SQL Inc. All rights reserved. Representing Recursive
Representing Recursive Relationships Using REP++ TreeView Author(s): R&D Department Publication date: May 4, 2006 Revision date: May 2010 2010 Consyst SQL Inc. All rights reserved. Representing Recursive
Visual Basic/C# Programming (330)
 Page 1 of 16 Visual Basic/C# Programming (330) REGIONAL 2016 Program: Character Stats (400 points) TOTAL POINTS (400 points) Judge/Graders: Please double check and verify all scores and answer keys! Property
Page 1 of 16 Visual Basic/C# Programming (330) REGIONAL 2016 Program: Character Stats (400 points) TOTAL POINTS (400 points) Judge/Graders: Please double check and verify all scores and answer keys! Property
Eyes of the Dragon - XNA Part 37 Map Editor Revisited
 Eyes of the Dragon - XNA Part 37 Map Editor Revisited I'm writing these tutorials for the XNA 4.0 framework. Even though Microsoft has ended support for XNA it still runs on all supported operating systems
Eyes of the Dragon - XNA Part 37 Map Editor Revisited I'm writing these tutorials for the XNA 4.0 framework. Even though Microsoft has ended support for XNA it still runs on all supported operating systems
In this lecture we will briefly examine a few new controls, introduce the concept of scope, random numbers, and drawing simple graphics.
 Additional Controls, Scope, Random Numbers, and Graphics CS109 In this lecture we will briefly examine a few new controls, introduce the concept of scope, random numbers, and drawing simple graphics. Combo
Additional Controls, Scope, Random Numbers, and Graphics CS109 In this lecture we will briefly examine a few new controls, introduce the concept of scope, random numbers, and drawing simple graphics. Combo
Visual Studio.NET.NET Framework. Web Services Web Forms Windows Forms. Data and XML classes. Framework Base Classes. Common Language Runtime
 Intro C# Intro C# 1 Microsoft's.NET platform and Framework.NET Enterprise Servers Visual Studio.NET.NET Framework.NET Building Block Services Operating system on servers, desktop, and devices Web Services
Intro C# Intro C# 1 Microsoft's.NET platform and Framework.NET Enterprise Servers Visual Studio.NET.NET Framework.NET Building Block Services Operating system on servers, desktop, and devices Web Services
NI USB-TC01 Thermocouple Measurement Device
 Telemark University College Department of Electrical Engineering, Information Technology and Cybernetics NI USB-TC01 Thermocouple Measurement Device HANS- PETTER HALVORSEN, 2013.02.18 Faculty of Technology,
Telemark University College Department of Electrical Engineering, Information Technology and Cybernetics NI USB-TC01 Thermocouple Measurement Device HANS- PETTER HALVORSEN, 2013.02.18 Faculty of Technology,
A Summoner's Tale MonoGame Tutorial Series. Chapter 13. Leveling Up
 A Summoner's Tale MonoGame Tutorial Series Chapter 13 Leveling Up This tutorial series is about creating a Pokemon style game with the MonoGame Framework called A Summoner's Tale. The tutorials will make
A Summoner's Tale MonoGame Tutorial Series Chapter 13 Leveling Up This tutorial series is about creating a Pokemon style game with the MonoGame Framework called A Summoner's Tale. The tutorials will make
Class Test 4. Question 1. Use notepad to create a console application that displays a stick figure. See figure 1. Question 2
 Class Test 4 Marks will be deducted for each of the following: -5 for each class/program that does not contain your name and student number at the top. -2 If program is named anything other than Question1,
Class Test 4 Marks will be deducted for each of the following: -5 for each class/program that does not contain your name and student number at the top. -2 If program is named anything other than Question1,
Activating AspxCodeGen 4.0
 Activating AspxCodeGen 4.0 The first time you open AspxCodeGen 4 Professional Plus edition you will be presented with an activation form as shown in Figure 1. You will not be shown the activation form
Activating AspxCodeGen 4.0 The first time you open AspxCodeGen 4 Professional Plus edition you will be presented with an activation form as shown in Figure 1. You will not be shown the activation form
Using Visual Studio. Solutions and Projects
 Using Visual Studio Solutions and Projects A "solution" contains one or several related "projects". Formerly, the word workspace was used instead of solution, and it was a more descriptive word. For example,
Using Visual Studio Solutions and Projects A "solution" contains one or several related "projects". Formerly, the word workspace was used instead of solution, and it was a more descriptive word. For example,
Chapter 1 Getting Started
 Chapter 1 Getting Started The C# class Just like all object oriented programming languages, C# supports the concept of a class. A class is a little like a data structure in that it aggregates different
Chapter 1 Getting Started The C# class Just like all object oriented programming languages, C# supports the concept of a class. A class is a little like a data structure in that it aggregates different
SPRITES Making Things Move Around The Screen
 Unless you re playing something like Zork (GREATEST game in the world BTW!), you will likely need to move images around the screen. In this lesson we re going to work with simple 2D images, normally called
Unless you re playing something like Zork (GREATEST game in the world BTW!), you will likely need to move images around the screen. In this lesson we re going to work with simple 2D images, normally called
// Specify SEF file to load. edischema oschema = oedidoc.loadschema(spath + sseffilename, SchemaTypeIDConstants. Schema_Standard_Exchange_Format);
 using System; using System.Collections.Generic; using System.ComponentModel; using System.Data; using System.Drawing; using System.Linq; using System.Text; using System.Windows.Forms; using Edidev.FrameworkEDIx64;
using System; using System.Collections.Generic; using System.ComponentModel; using System.Data; using System.Drawing; using System.Linq; using System.Text; using System.Windows.Forms; using Edidev.FrameworkEDIx64;
A Summoner's Tale MonoGame Tutorial Series. Chapter 12. Battling Avatars Continued
 A Summoner's Tale MonoGame Tutorial Series Chapter 12 Battling Avatars Continued This tutorial series is about creating a Pokemon style game with the MonoGame Framework called A Summoner's Tale. The tutorials
A Summoner's Tale MonoGame Tutorial Series Chapter 12 Battling Avatars Continued This tutorial series is about creating a Pokemon style game with the MonoGame Framework called A Summoner's Tale. The tutorials
XNA 4.0 RPG Tutorials. Part 11b. Game Editors
 XNA 4.0 RPG Tutorials Part 11b Game Editors I'm writing these tutorials for the new XNA 4.0 framework. The tutorials will make more sense if they are read in order. You can find the list of tutorials on
XNA 4.0 RPG Tutorials Part 11b Game Editors I'm writing these tutorials for the new XNA 4.0 framework. The tutorials will make more sense if they are read in order. You can find the list of tutorials on
(0,0) (600, 400) CS109. PictureBox and Timer Controls
 CS109 PictureBox and Timer Controls Let s take a little diversion and discuss how to draw some simple graphics. Graphics are not covered in the book, so you ll have to use these notes (or the built-in
CS109 PictureBox and Timer Controls Let s take a little diversion and discuss how to draw some simple graphics. Graphics are not covered in the book, so you ll have to use these notes (or the built-in
XNA 4.0 RPG Tutorials. Part 22. Reading Data
 XNA 4.0 RPG Tutorials Part 22 Reading Data I'm writing these tutorials for the new XNA 4.0 framework. The tutorials will make more sense if they are read in order. You can find the list of tutorials on
XNA 4.0 RPG Tutorials Part 22 Reading Data I'm writing these tutorials for the new XNA 4.0 framework. The tutorials will make more sense if they are read in order. You can find the list of tutorials on
Your Company Name. Tel: Fax: Microsoft Visual Studio C# Project Source Code Output
 General Date Your Company Name Tel: +44 1234 567 9898 Fax: +44 1234 545 9999 email: info@@company.com Microsoft Visual Studio C# Project Source Code Output Created using VScodePrint Macro Variables Substitution
General Date Your Company Name Tel: +44 1234 567 9898 Fax: +44 1234 545 9999 email: info@@company.com Microsoft Visual Studio C# Project Source Code Output Created using VScodePrint Macro Variables Substitution
Step 1: Start a GUI Project. Start->New Project->Visual C# ->Windows Forms Application. Name: Wack-A-Gopher. Step 2: Add Content
 Step 1: Start a GUI Project Start->New Project->Visual C# ->Windows Forms Application Name: Wack-A-Gopher Step 2: Add Content Download the Content folder (content.zip) from Canvas and unzip in a location
Step 1: Start a GUI Project Start->New Project->Visual C# ->Windows Forms Application Name: Wack-A-Gopher Step 2: Add Content Download the Content folder (content.zip) from Canvas and unzip in a location
Introduction to Unreal Engine Blueprints for Beginners. By Chaven R Yenketswamy
 Introduction to Unreal Engine Blueprints for Beginners By Chaven R Yenketswamy Introduction My first two tutorials covered creating and painting 3D objects for inclusion in your Unreal Project. In this
Introduction to Unreal Engine Blueprints for Beginners By Chaven R Yenketswamy Introduction My first two tutorials covered creating and painting 3D objects for inclusion in your Unreal Project. In this
XNA 4.0 RPG Tutorials. Part 2. More Core Game Components
 XNA 4.0 RPG Tutorials Part 2 More Core Game Components I'm writing these tutorials for the new XNA 4.0 framework. The tutorials will make more sense if they are read in order. You can find the list of
XNA 4.0 RPG Tutorials Part 2 More Core Game Components I'm writing these tutorials for the new XNA 4.0 framework. The tutorials will make more sense if they are read in order. You can find the list of
How to Program a Primitive Twin-Stick Shooter in Monogame 3.4
 How to Program a Primitive Twin-Stick Shooter in Monogame 3.4 This is a tutorial for making a basic twin-stick style shooter in C# using Monogame 3.4 and Microsoft Visual Studio. This guide will demonstrate
How to Program a Primitive Twin-Stick Shooter in Monogame 3.4 This is a tutorial for making a basic twin-stick style shooter in C# using Monogame 3.4 and Microsoft Visual Studio. This guide will demonstrate
// Specify SEF file to load. oschema = (edischema) oedidoc.loadschema(spath + sseffilename, SchemaTypeIDConstants. Schema_Standard_Exchange_Format);
 using System; using System.Collections.Generic; using System.ComponentModel; using System.Data; using System.Drawing; using System.Linq; using System.Text; using System.Windows.Forms; using Edidev.FrameworkEDI;
using System; using System.Collections.Generic; using System.ComponentModel; using System.Data; using System.Drawing; using System.Linq; using System.Text; using System.Windows.Forms; using Edidev.FrameworkEDI;
Engr 123 Spring 2018 Notes on Visual Studio
 Engr 123 Spring 2018 Notes on Visual Studio We will be using Microsoft Visual Studio 2017 for all of the programming assignments in this class. Visual Studio is available on the campus network. For your
Engr 123 Spring 2018 Notes on Visual Studio We will be using Microsoft Visual Studio 2017 for all of the programming assignments in this class. Visual Studio is available on the campus network. For your
XNA 4.0 RPG Tutorials. Part 5. The Tile Engine - Part 2
 XNA 4.0 RPG Tutorials Part 5 The Tile Engine - Part 2 I'm writing these tutorials for the new XNA 4.0 framework. The tutorials will make more sense if they are read in order. You can find the list of tutorials
XNA 4.0 RPG Tutorials Part 5 The Tile Engine - Part 2 I'm writing these tutorials for the new XNA 4.0 framework. The tutorials will make more sense if they are read in order. You can find the list of tutorials
08 NSBasic Moving Target Page = 1 = 13 October 2015
 08 NSBasic Moving Target Page = 1 = 13 October 2015 08 NSBasic Moving Target Download the Moving Target V3.00 NSBasic start file from your home folder. This is the file that you will start with in the
08 NSBasic Moving Target Page = 1 = 13 October 2015 08 NSBasic Moving Target Download the Moving Target V3.00 NSBasic start file from your home folder. This is the file that you will start with in the
Session 10. Microsoft and The DigiPen Institute of Technology Webcast Series
 Session 10 Microsoft and The DigiPen Institute of Technology Webcast Series HOW TO USE THIS DOCUMENT This e-textbook has been distributed electronically using the Adobe Portable Document Format (PDF) format.
Session 10 Microsoft and The DigiPen Institute of Technology Webcast Series HOW TO USE THIS DOCUMENT This e-textbook has been distributed electronically using the Adobe Portable Document Format (PDF) format.
Session 6. Microsoft and The DigiPen Institute of Technology Webcast Series
 Session 6 Microsoft and The DigiPen Institute of Technology Webcast Series HOW TO USE THIS DOCUMENT This e-textbook has been distributed electronically using the Adobe Portable Document Format (PDF) format.
Session 6 Microsoft and The DigiPen Institute of Technology Webcast Series HOW TO USE THIS DOCUMENT This e-textbook has been distributed electronically using the Adobe Portable Document Format (PDF) format.
Google SketchUp/Unity Tutorial Basics
 Software used: Google SketchUp Unity Visual Studio Google SketchUp/Unity Tutorial Basics 1) In Google SketchUp, select and delete the man to create a blank scene. 2) Select the Lines tool and draw a square
Software used: Google SketchUp Unity Visual Studio Google SketchUp/Unity Tutorial Basics 1) In Google SketchUp, select and delete the man to create a blank scene. 2) Select the Lines tool and draw a square
Your First Windows Form
 Your First Windows Form From now on, we re going to be creating Windows Forms Applications, rather than Console Applications. Windows Forms Applications make use of something called a Form. The Form is
Your First Windows Form From now on, we re going to be creating Windows Forms Applications, rather than Console Applications. Windows Forms Applications make use of something called a Form. The Form is
Introduction. Create a New Project. Create the Main Form. Assignment 1 Lights Out! in C# GUI Programming 10 points
 Assignment 1 Lights Out! in C# GUI Programming 10 points Introduction In this lab you will create a simple C# application with a menu, some buttons, and an About dialog box. You will learn how to create
Assignment 1 Lights Out! in C# GUI Programming 10 points Introduction In this lab you will create a simple C# application with a menu, some buttons, and an About dialog box. You will learn how to create
Class Test 5. Create a simple paint program that conforms to the following requirements.
 Class Test 5 Question 1 Use visual studio 2012 ultimate to create a C# windows forms application. Create a simple paint program that conforms to the following requirements. The control box is disabled
Class Test 5 Question 1 Use visual studio 2012 ultimate to create a C# windows forms application. Create a simple paint program that conforms to the following requirements. The control box is disabled
// Program 2 - Extra Credit // CIS // Spring // Due: 3/11/2015. // By: Andrew L. Wright. //Edited by : Ben Spalding
 // Program 2 - Extra Credit // CIS 200-01 // Spring 2015 // Due: 3/11/2015 // By: Andrew L. Wright //Edited by : Ben Spalding // File: Prog2Form.cs // This class creates the main GUI for Program 2. It
// Program 2 - Extra Credit // CIS 200-01 // Spring 2015 // Due: 3/11/2015 // By: Andrew L. Wright //Edited by : Ben Spalding // File: Prog2Form.cs // This class creates the main GUI for Program 2. It
UNIT-3. Prepared by R.VINODINI 1
 Prepared by R.VINODINI 1 Prepared by R.VINODINI 2 Prepared by R.VINODINI 3 Prepared by R.VINODINI 4 Prepared by R.VINODINI 5 o o o o Prepared by R.VINODINI 6 Prepared by R.VINODINI 7 Prepared by R.VINODINI
Prepared by R.VINODINI 1 Prepared by R.VINODINI 2 Prepared by R.VINODINI 3 Prepared by R.VINODINI 4 Prepared by R.VINODINI 5 o o o o Prepared by R.VINODINI 6 Prepared by R.VINODINI 7 Prepared by R.VINODINI
Inheriting Windows Forms with Visual C#.NET
 Inheriting Windows Forms with Visual C#.NET Overview In order to understand the power of OOP, consider, for example, form inheritance, a new feature of.net that lets you create a base form that becomes
Inheriting Windows Forms with Visual C#.NET Overview In order to understand the power of OOP, consider, for example, form inheritance, a new feature of.net that lets you create a base form that becomes
Build a balloon pop game!
 Build a balloon pop game! Part 2 An MIT App Inventor tutorial Feat. Tim the beaver App overview: Build a balloon pop game! Part 2 In this second version of the Balloon Pop game, we will be adding func=onality
Build a balloon pop game! Part 2 An MIT App Inventor tutorial Feat. Tim the beaver App overview: Build a balloon pop game! Part 2 In this second version of the Balloon Pop game, we will be adding func=onality
Quick Guide for the ServoWorks.NET API 2010/7/13
 Quick Guide for the ServoWorks.NET API 2010/7/13 This document will guide you through creating a simple sample application that jogs axis 1 in a single direction using Soft Servo Systems ServoWorks.NET
Quick Guide for the ServoWorks.NET API 2010/7/13 This document will guide you through creating a simple sample application that jogs axis 1 in a single direction using Soft Servo Systems ServoWorks.NET
Huw Talliss Data Structures and Variables. Variables
 Data Structures and Variables Variables The Regex class represents a read-only regular expression. It also contains static methods that allow use of other regular expression classes without explicitly
Data Structures and Variables Variables The Regex class represents a read-only regular expression. It also contains static methods that allow use of other regular expression classes without explicitly
Visual Studio Windows Form Application #1 Basic Form Properties
 Visual Studio Windows Form Application #1 Basic Form Properties Dr. Thomas E. Hicks Computer Science Department Trinity University Purpose 1] The purpose of this tutorial is to show how to create, and
Visual Studio Windows Form Application #1 Basic Form Properties Dr. Thomas E. Hicks Computer Science Department Trinity University Purpose 1] The purpose of this tutorial is to show how to create, and
Hands-On Lab. Lab: Client Object Model. Lab version: Last updated: 2/23/2011
 Hands-On Lab Lab: Client Object Model Lab version: 1.0.0 Last updated: 2/23/2011 CONTENTS OVERVIEW... 3 EXERCISE 1: RETRIEVING LISTS... 4 EXERCISE 2: PRINTING A LIST... 8 EXERCISE 3: USING ADO.NET DATA
Hands-On Lab Lab: Client Object Model Lab version: 1.0.0 Last updated: 2/23/2011 CONTENTS OVERVIEW... 3 EXERCISE 1: RETRIEVING LISTS... 4 EXERCISE 2: PRINTING A LIST... 8 EXERCISE 3: USING ADO.NET DATA
Chapter 13 Working with Threads
 Chapter 13 Working with Threads Until relatively recently only advanced programmers understood and knew how to employ threads in application programs. Part of the problem was that using threads was not
Chapter 13 Working with Threads Until relatively recently only advanced programmers understood and knew how to employ threads in application programs. Part of the problem was that using threads was not
Advanced Programming C# Lecture 2. dr inż. Małgorzata Janik
 Advanced Programming C# Lecture 2 dr inż. Małgorzata Janik majanik@if.pw.edu.pl Winter Semester 2017/2018 C# Classes, Properties, Controls Constructions of Note using namespace like import in Java: bring
Advanced Programming C# Lecture 2 dr inż. Małgorzata Janik majanik@if.pw.edu.pl Winter Semester 2017/2018 C# Classes, Properties, Controls Constructions of Note using namespace like import in Java: bring
XNA 4.0 RPG Tutorials. Part 24. Level Editor Continued
 XNA 4.0 RPG Tutorials Part 24 Level Editor Continued I'm writing these tutorials for the new XNA 4.0 framework. The tutorials will make more sense if they are read in order. You can find the list of tutorials
XNA 4.0 RPG Tutorials Part 24 Level Editor Continued I'm writing these tutorials for the new XNA 4.0 framework. The tutorials will make more sense if they are read in order. You can find the list of tutorials
} } public void getir() { DataTable dt = vt.dtgetir("select* from stok order by stokadi");
 Form1 using System; using System.Collections.Generic; using System.ComponentModel; using System.Data; using System.Drawing; using System.Linq; using System.Text; using System.Threading.Tasks; using System.Windows.Forms;
Form1 using System; using System.Collections.Generic; using System.ComponentModel; using System.Data; using System.Drawing; using System.Linq; using System.Text; using System.Threading.Tasks; using System.Windows.Forms;
Computers, Variables and Types. Engineering 1D04, Teaching Session 2
 Computers, Variables and Types Engineering 1D04, Teaching Session 2 Typical Computer Copyright 2006 David Das, Ryan Lortie, Alan Wassyng 1 An Abstract View of Computers Copyright 2006 David Das, Ryan Lortie,
Computers, Variables and Types Engineering 1D04, Teaching Session 2 Typical Computer Copyright 2006 David Das, Ryan Lortie, Alan Wassyng 1 An Abstract View of Computers Copyright 2006 David Das, Ryan Lortie,
Chapter 2. Ans. C (p. 55) 2. Which is not a control you can find in the Toolbox? A. Label B. PictureBox C. Properties Window D.
 Chapter 2 Multiple Choice 1. According to the following figure, which statement is incorrect? A. The size of the selected object is 300 pixels wide by 300 pixels high. B. The name of the select object
Chapter 2 Multiple Choice 1. According to the following figure, which statement is incorrect? A. The size of the selected object is 300 pixels wide by 300 pixels high. B. The name of the select object
Connecting Arduino to Processing
 Connecting Arduino to Processing Introduction to Processing So, you ve blinked some LEDs with Arduino, and maybe you ve even drawn some pretty pictures with Processing - what s next? At this point you
Connecting Arduino to Processing Introduction to Processing So, you ve blinked some LEDs with Arduino, and maybe you ve even drawn some pretty pictures with Processing - what s next? At this point you
Classes in C# namespace classtest { public class myclass { public myclass() { } } }
 Classes in C# A class is of similar function to our previously used Active X components. The difference between the two is the components are registered with windows and can be shared by different applications,
Classes in C# A class is of similar function to our previously used Active X components. The difference between the two is the components are registered with windows and can be shared by different applications,
Outlook Skills Tutor. Open Outlook
 Outlook Skills Tutor Lakewood School District Open Outlook Working with the Inbox Receiving new email Sorting your Inbox Reading email Using the Reading Pane Sending, replying to, and forwarding messages
Outlook Skills Tutor Lakewood School District Open Outlook Working with the Inbox Receiving new email Sorting your Inbox Reading email Using the Reading Pane Sending, replying to, and forwarding messages
Unit 1 Workbook ICS3U
 Unit 1 Workbook ICS3U Huntsville High School Computer Science Ian McTavish Name: Table of Contents Unit 1... 3 Expectations for Evaluation... 3 Assessment Due Dates... 3 February 3, 2012... 3 Typing Challenge...
Unit 1 Workbook ICS3U Huntsville High School Computer Science Ian McTavish Name: Table of Contents Unit 1... 3 Expectations for Evaluation... 3 Assessment Due Dates... 3 February 3, 2012... 3 Typing Challenge...
II. Programming Technologies
 II. Programming Technologies II.1 The machine code program Code of algorithm steps + memory addresses: MOV AX,1234h ;0B8h 34h 12h - number (1234h) to AX register MUL WORD PTR [5678h] ;0F7h 26h 78h 56h
II. Programming Technologies II.1 The machine code program Code of algorithm steps + memory addresses: MOV AX,1234h ;0B8h 34h 12h - number (1234h) to AX register MUL WORD PTR [5678h] ;0F7h 26h 78h 56h
A Summoner's Tale MonoGame Tutorial Series. Chapter 15. Saving Game State
 A Summoner's Tale MonoGame Tutorial Series Chapter 15 Saving Game State This tutorial series is about creating a Pokemon style game with the MonoGame Framework called A Summoner's Tale. The tutorials will
A Summoner's Tale MonoGame Tutorial Series Chapter 15 Saving Game State This tutorial series is about creating a Pokemon style game with the MonoGame Framework called A Summoner's Tale. The tutorials will
Tutorial 5 Completing the Inventory Application Introducing Programming
 1 Tutorial 5 Completing the Inventory Application Introducing Programming Outline 5.1 Test-Driving the Inventory Application 5.2 Introduction to C# Code 5.3 Inserting an Event Handler 5.4 Performing a
1 Tutorial 5 Completing the Inventory Application Introducing Programming Outline 5.1 Test-Driving the Inventory Application 5.2 Introduction to C# Code 5.3 Inserting an Event Handler 5.4 Performing a
Tutorial 6 Enhancing the Inventory Application Introducing Variables, Memory Concepts and Arithmetic
 Tutorial 6 Enhancing the Inventory Application Introducing Variables, Memory Concepts and Arithmetic Outline 6.1 Test-Driving the Enhanced Inventory Application 6.2 Variables 6.3 Handling the TextChanged
Tutorial 6 Enhancing the Inventory Application Introducing Variables, Memory Concepts and Arithmetic Outline 6.1 Test-Driving the Enhanced Inventory Application 6.2 Variables 6.3 Handling the TextChanged
Events. Event Handler Arguments 12/12/2017. EEE-425 Programming Languages (2016) 1
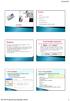 Events Events Single Event Handlers Click Event Mouse Events Key Board Events Create and handle controls in runtime An event is something that happens. Your birthday is an event. An event in programming
Events Events Single Event Handlers Click Event Mouse Events Key Board Events Create and handle controls in runtime An event is something that happens. Your birthday is an event. An event in programming
C:\homeworks\PenAttention_v13_src\PenAttention_v13_src\PenAttention4\PenAttention\PenAttention.cs 1 using System; 2 using System.Diagnostics; 3 using
 1 using System; 2 using System.Diagnostics; 3 using System.Collections.Generic; 4 using System.ComponentModel; 5 using System.Data; 6 using System.Drawing; 7 using System.Text; 8 using System.Windows.Forms;
1 using System; 2 using System.Diagnostics; 3 using System.Collections.Generic; 4 using System.ComponentModel; 5 using System.Data; 6 using System.Drawing; 7 using System.Text; 8 using System.Windows.Forms;
Photoshop Fundamentals
 Lesson 3 Photoshop Fundamentals Photoshop Fundamentals How to Navigate your Document Zooming in and out To zoom in and out on your Photoshop document, hold down the Command key (Ctrl on Win) and press
Lesson 3 Photoshop Fundamentals Photoshop Fundamentals How to Navigate your Document Zooming in and out To zoom in and out on your Photoshop document, hold down the Command key (Ctrl on Win) and press
Savoy ActiveX Control User Guide
 Savoy ActiveX Control User Guide Jazz Soft, Inc. Revision History 1 Revision History Version Date Name Description 1.00 Jul, 31 st, 2009 Hikaru Okada Created as new document 1.00a Aug, 22 nd, 2009 Hikaru
Savoy ActiveX Control User Guide Jazz Soft, Inc. Revision History 1 Revision History Version Date Name Description 1.00 Jul, 31 st, 2009 Hikaru Okada Created as new document 1.00a Aug, 22 nd, 2009 Hikaru
Chapter 13: Handling Events
 Chapter 13: Handling Events Event Handling Event Occurs when something interesting happens to an object Used to notify a client program when something happens to a class object the program is using Event
Chapter 13: Handling Events Event Handling Event Occurs when something interesting happens to an object Used to notify a client program when something happens to a class object the program is using Event
Creating 3D Text with LibreOffice
 Creating 3D Text You probably have seen examples of 3D text and perhaps wondered how it can be done. As with most computer graphics, there are a lot of programs that can do 3D modeling. However, there
Creating 3D Text You probably have seen examples of 3D text and perhaps wondered how it can be done. As with most computer graphics, there are a lot of programs that can do 3D modeling. However, there
APÉNDICE J. CÓDIGO DEL ARCHIVO FORM1.CS EN LENGUAJE C# Comprende:
 APÉNDICE J. CÓDIGO DEL ARCHIVO FORM1.CS EN LENGUAJE C# Comprende: Interfaz gráfica de wiimocap. Obtención de las variables de los tres acelerómetros. Algoritmos de reconocimiento de posiciones. Inclinación
APÉNDICE J. CÓDIGO DEL ARCHIVO FORM1.CS EN LENGUAJE C# Comprende: Interfaz gráfica de wiimocap. Obtención de las variables de los tres acelerómetros. Algoritmos de reconocimiento de posiciones. Inclinación
Objects and Classes. Engineering 1D04, Teaching Session 9
 Objects and Classes Engineering 1D04, Teaching Session 9 Recap - Classes & Objects class hsrecord public string name; public int score; hsrecord myref; myref = new hsrecord(); Class declaration defines
Objects and Classes Engineering 1D04, Teaching Session 9 Recap - Classes & Objects class hsrecord public string name; public int score; hsrecord myref; myref = new hsrecord(); Class declaration defines
string spath; string sedifile = "277_005010X228.X12"; string sseffile = "277_005010X228.SemRef.EVAL0.SEF";
 using System; using System.Collections.Generic; using System.ComponentModel; using System.Data; using System.Drawing; using System.Text; using System.Windows.Forms; using Edidev.FrameworkEDI; 1 namespace
using System; using System.Collections.Generic; using System.ComponentModel; using System.Data; using System.Drawing; using System.Text; using System.Windows.Forms; using Edidev.FrameworkEDI; 1 namespace
Serial Communications Part 1 - Graphical User Interfaces
 #18 Serial Communications Part 1 - Graphical User Interfaces Recap Last month, we finished with our introduction to the Arduino Projects Kit (available from Nuts & Volts and Smiley Micros) and used all
#18 Serial Communications Part 1 - Graphical User Interfaces Recap Last month, we finished with our introduction to the Arduino Projects Kit (available from Nuts & Volts and Smiley Micros) and used all
EL-USB-RT API Guide V1.0
 EL-USB-RT API Guide V1.0 Contents 1 Introduction 2 C++ Sample Dialog Application 3 C++ Sample Observer Pattern Application 4 C# Sample Application 4.1 Capturing USB Device Connect \ Disconnect Events 5
EL-USB-RT API Guide V1.0 Contents 1 Introduction 2 C++ Sample Dialog Application 3 C++ Sample Observer Pattern Application 4 C# Sample Application 4.1 Capturing USB Device Connect \ Disconnect Events 5
Chapter 8 Advanced GUI Features
 159 Chapter 8 Advanced GUI Features There are many other features we can easily add to a Windows C# application. We must be able to have menus and dialogs along with many other controls. One workhorse
159 Chapter 8 Advanced GUI Features There are many other features we can easily add to a Windows C# application. We must be able to have menus and dialogs along with many other controls. One workhorse
Gathering and Modifying Real-Time Software Data in a Visual Studio Environment Mark Rogers November 6, 2008
 Gathering and Modifying Real-Time Software Data in a Visual Studio Environment Mark Rogers November 6, 2008 Executive Summary The topics discussed in this application note include gathering real-time software
Gathering and Modifying Real-Time Software Data in a Visual Studio Environment Mark Rogers November 6, 2008 Executive Summary The topics discussed in this application note include gathering real-time software
Visual Basic Program Coding STEP 2
 Visual Basic Program Coding 129 STEP 2 Click the Start Debugging button on the Standard toolbar. The program is compiled and saved, and then is run on the computer. When the program runs, the Hotel Room
Visual Basic Program Coding 129 STEP 2 Click the Start Debugging button on the Standard toolbar. The program is compiled and saved, and then is run on the computer. When the program runs, the Hotel Room
Your Company Name. Tel: Fax: Microsoft Visual Studio C# Project Source Code Output
 General Date Your Company Name Tel: +44 1234 567 9898 Fax: +44 1234 545 9999 email: info@@company.com Microsoft Visual Studio C# Project Source Code Output Created using VScodePrint Macro Variables Substitution
General Date Your Company Name Tel: +44 1234 567 9898 Fax: +44 1234 545 9999 email: info@@company.com Microsoft Visual Studio C# Project Source Code Output Created using VScodePrint Macro Variables Substitution
The Gracefulness of the Merging Graph N ** C 4 with Dotnet Framework
 The Gracefulness of the Merging Graph N ** C 4 with Dotnet Framework Solairaju¹, N. Abdul Ali² and R.M. Karthikkeyan 3 1-2 : P.G. & Research Department of Mathematics, Jamal Mohamed College, Trichy 20.
The Gracefulness of the Merging Graph N ** C 4 with Dotnet Framework Solairaju¹, N. Abdul Ali² and R.M. Karthikkeyan 3 1-2 : P.G. & Research Department of Mathematics, Jamal Mohamed College, Trichy 20.
