ARRIFLEX 416. Instruction Manual. As of: Dezember All artwork, pictures and texts are covered by our copyright.
|
|
|
- Abner Jordan
- 6 years ago
- Views:
Transcription
1 ARRIFLEX 416 Instruction Manual As of: Dezember 2006 All artwork, pictures and texts are covered by our copyright. They must not be copied (e.g. on CD-ROM, disks or internet-sites) or used in their entire form or in excerpts without our previous written agreement. If you are downloading PDF-files from our internet homepage for your personal use, make sure to check for updated versions. We cannot take any liability whatsoever for downloaded files, as technical data are subject to change without notice.
2 adjustment knob for manual image compensation lock for telecoping finder arm friction adjustment for finder arm locking button for manual image compensation mini monitor sockets finder arm tape hook power supply socket release button for on board battery fibre screen adjustable mirror shutter PL-mount cover on magazine opening remote-socket eyepiece lock eyepiece eyecup standard camera handle SCH-2 shoulder magazine battery release button magazine release button RF-channel lens motor direction switch Integrated Video Assist IVS RDY LED lens motor status LED dimmer - button dimmer + button LOCK-button PS/CCU-button display IRIS-socket FOCUS socket ZOOM-socket PHASE-button RUN-button NORM-button MODE-button SEL-button SET-button magazine door lock LDD-socket TCC-socket LCS-sockets RS-sockets RUN-button camera power ON/OFF
3 1. Contents 1. Contents Safety Instructions and Legal Disclaimer Safety Instructions...7 Warning signs...7 General safety instructions...7 Specific safety instructions Disclaimer General Description of the ARRIFLEX Installation of the Camera Packing and Transport Tripod & Remote Heads Split Bridge Plates BP-10 & BP Attaching the Bridge Plate to the Camera...16 Removing the Split Bridge Plate from the Base Plate...18 Removing the Camera from the Tripod for Hand-held Operation Accessory Carrier...19 The 416 Shoulder Pad - SP The 416 Left Rod Bracket LRB Lens Support Grip System Standard Camera Handle SCH Riser...23 Low Mode Support Set LMS Lightweight Support LWS Operation from the Shoulder Power Supply Battery NC 24/7 R Charger NCL 24 R Mains Units NG 12/24 R and NG 12/26 R On-board Battery OBB Mounting the OBB Removing the OBB Charging the OBB Accessory Power Supply V Accessories...33 Overload Magazines Loading the 416 Magazine Checking the Loop Size Removing Exposed Film Transport and Storage...41 Contents
4 Contents 7. Camera Body Mechanically Adjustable Mirror Shutter...43 Setting the Mirror Shutter Angle...43 Shutter Angle Measurement...44 Filming with HMI Light Exchanging the Fibre Screen Attaching the Magazine Removing the Magazine Optics Lenses...49 Attaching Lenses Viewfinder System...50 The Eyepiece...50 Adjusting the Viewfinder Camera Operation Main Camera Switch Running and Stopping the Camera...55 Running the Camera...56 Stopping the Camera...56 Inching Displaying and Setting Operational Parameters...57 Overview of Display Modes...58 Overview of Display Symbols...59 Film Counter...60 Frame Rates...62 Shifting phase...64 Displaying Power Supply Voltage (Mode 3)...64 Displaying On-board Battery information (Mode 3)...65 Setting the Low Battery warning level (Mode 3)...66 Displaying the Timecode Time and Frame Rate (Mode 4)...67 Turning Timecode Recording On and Off (Mode 4)...67 Displaying and Setting the Timecode User Bits (Mode 5)...68 Setting the brightness of the button illumination (Mode 6)...68 Switching the Beeper On and Off (Mode 6)...69 Setting the Volume of the Warning Signal (Mode 6)...69 Selecting a Preset ARRIGLOW Color (Mode 7)...70 Setting a User-Adjustable ARRIGLOW Color (Mode 7)...71
5 10. Video Assist System General Description of the IVS...73 New Features...73 Main Features Setup Installation Cabling Standard Video Controls Switch On, Off and Check/Hide Menu Mechanical Iris Alignment of the image position (X, Y and Rotation) and focus White Balance (WB) Gain Control Flicker free on/off Changing Format marking number Storing a video image Wrong Cable Warning LED Inserter Facilities Setting the On-Screen Displays Main Menu Load/Store Menu White Balance (WB), Manual Gain Control (MGC) and Bars Menu Video and Text Adjustment Menu Format Marking Menu Compare/Store Menu System, LDS and Status Menu User Text Menu Timecode Menu USER BITS Menu Pull-Down Menu VITC Line Menu White Line Menu Timecode TC-Input Increased accuracy of the TC Generator TC Output Timecode and ESU Using Timecode Turning on and off the TC Recording Indicating Timecode or User Bits Overview of the Display Indications used in Timecode Operation Contents
6 Contents 12. ARRIFLEX 416 Plus General Description Radio system Wireless Remote System Lens Motors WMU-3, WBU-3, WFU-3 and CLM-2 Motors x WMU-3, WBU-3, WFU-3 and CLM-2 Motors ZMU-3, WMU-3, WBU-3, WFU-3 and CLM-2 Motors ZMU-3, WZB-3, WBU-3, WMU-3 and WFU-3 with CLM-2 Motors WHA-2, WFU-3, WZB-3, ZMU-3 and CLM-2 Motors ZMU-3, WZB-3, WBU-3, WMU-3, LDD-FP, WEB-3, WFU-3 and CLM-2 Motors Camera Remote Control WRC-1 via wireless remote control WRC-1 with WHA-2 via cable WRC-1 with WHA RCU Lens Data Display Compatibility Lens Data Archive Accessories Accessory Mounting Points Work Light WL Heated Eyecup HE-4 & HE Remote RUN Switch RS External Synchronization Unit ESU Remote Control Unit RCU Wireless Remote Control WRC Maintenance Camera Magazine Appendix Fuses Technical Data Order Numbers ARRI Service Index...229
7 2. Safety Instructions and Legal Disclaimer 2.1 Safety Instructions Warning signs Always follow these instructions to ensure against injury to yourself and damage to the system or other objects. This safety information is in addition to the product specific operating instructions in general and must be strictly observed for safety reasons. Possible risk of injury or damage to equipment. This symbol indicates the risk of electric shock or fire danger that could result in injury or equipment damage. General safety instructions Read and understand all safety and operating instructions before you operate or install the system. Retain all safety and operating instructions for future reference. Heed all warnings on the system and in the safety and operating instructions before you operate or install the system. Follow all installation and operating instructions. Do not use accessories or attachments that are not recommended by ARRI, as they may cause hazards and invalidate the warranty. Do not attempt to repair any part of the system. Repairs must only be carried out by authorized ARRI Service Centres. Do not remove any safety measures of the system. Safety Instructions
8 Safety Instructions Do not operate the system in high humidity areas or expose it to water or moisture. Do not place the system on an unstable trolley, stand, tripod, bracket, or table. The system may fall, causing serious personal injury and damage to the system or other objects. Operate the system using only the type of power source indicated in the manual. Unplug the power cable by gripping the power plug, not the cable. Never insert objects of any kind into any part of the system through openings, as the objects may touch dangerous voltage points or short out parts. This could cause fire or electrical shock. Clean optical surfaces only with a lens brush or a clean lens cloth! In case of solid dirt moisten a lens cloth with pure alcohol. Discard contaminated lens cloth after use. Do not use it to clean lens. Do not loosen any screws which are painted over! Unplug the system from the power outlet before opening any part of the system or before making any changes to the system, especially the attaching or removing of cables. Do not use solvents to clean.
9 Specific safety instructions Never run the camera without a lens or a protective cap in the lens mount receptacle! Never operate the magazine release mechanism while the camera is running! As the iris ring end-stops of the ARRIMACRO lenses move when the lens is focussed, the ARRIMACRO lenses must not be used with the ARRI Wireless Remote System (WRS) or the Lens Control System (LCS). There is danger of injury with rotating drive gears on the lens barrel, or when switching the operating direction of the 416 PLUS, UMC-1 and UMC-3 motor drives! Any violation of these safety instructions or the nonobservance of personal care could cause serious injuries (including death) and damage to the system or other objects. Note: Notes are used to indicate further information or information from other instruction manuals. aphoto indicates objects, which are shown in the illustration. Product Identification When ordering parts or accessories, or if any questions should arise, please advise the model type and serial number of the product in question. Safety Instructions
10 Disclaimer 2.2 Disclaimer Before using the products described in this manual be sure to read and understand all respective instructions. The ARRIFLEX 416 and 416 PLUS is only available for commercial customers. The customer grants by utilization, that the ARRIFLEX 416/PLUS or other components of the system are only deployed for commercial use. Otherwise the customer has the obligation to contact ARRI preceding the utilization. While ARRI endeavours to enhance the quality, reliability and safety of their products, customers agree and acknowledge that the possibility of defects thereof cannot be eliminated entirely. To minimize risks of damage to property or injury (including death) to persons arising from defects in the products, customers must incorporate sufficient safety measures in their work with the system and have to heed the statuted canonic use. No part of this document may be copied or reproduced in any form or by any means without prior written consent of ARRI. ARRI assumes no responsibility for any errors that may appear in this document. The information is subject to change without notice. For product specification changes since this manual was published, refer to the latest publications of ARRI data sheets or data books, etc., for the most up-to-date specifications. Not all products and/or types are available in every country. Please check with an ARRI sales representative for availability and additional information. Neither ARRI nor its subsidiaries assume any liability for infringement of patents, copyrights or other intellectual property rights of third parties by or arising from the use of ARRI products or any other liability arising from the use of such products. No license, express, implied or otherwise, is granted under any patents, copyrights or other intellectual property rights of ARRI or others. ARRI or its subsidiaries expressly exclude any liability, warranty, demand or other obligation for any claim, representation, or cause, or action, or whatsoever, express or implied, whether in contract or tort, including negligence, or incorporated in terms and conditions, whether by statue, law or otherwise. In no event shall ARRI or its subsidiaries be liable for or have a remedy for recovery of any special, direct, indirect, incidental, or consequential damages, including but not limited to lost profits, lost savings, lost revenues or economic loss of any kind or for 10
11 any claim by third party, downtime, good-will, damage to or replacement of equipment or property, any costs or recovering of any material or goods associated with the assembly or use of our products, or any other damages or injury of persons and so on or under any other legal theory. In the case one or all of the forgoing clauses are not allowed by applicable law, the fullest extent permissible clauses by applicable law are validated. Note: This product and the accessories recommended by the manufacturer fulfil the specifications of the EU-Guideline 89/336/EWG. Disclaimer ARRI is a registered trademark of Arnold & Richter Cine Technik GmbH & Co Betriebs KG. 11
12 General Description 12
13 3. General Description of the ARRIFLEX 416 The ARRIFLEX 416 is a lightweight, modern Super 16 film camera with a 35-style viewfinder and a very low sound level. A completely new lightweight ergonomic design, integrated electronic accessories and compatibility with the same lenses and accessories used by its 35 mm siblings make the 416 a powerful, flexible and portable Super 16 camera. There are two models: the ARRIFLEX 416 Plus and the 416. The 416 Plus has built-in lens motor drivers and radio modem for wireless lens and camera control. This eliminates add-on boxes and untidy cables. A sound level of less than 20dBA makes the 416 the quietest 16 mm camera available. The ARRIFLEX 416 is equipped with a low-maintenance, silent precision movement with single pull down claw and registration pin. Pull down is pitch-adjustable for quietest running. The viewfinder can be rotated in two axes and can be used on either side of the camera with full image orientation compensation. Its optics are bright and have a high contrast and high resolution. The viewfinder arm can be extended laterally for left eye operation. The high quality IVS video assist is integrated into the camera body. Speed ranges from 1 75 fps, forward only. The mirror shutter is manually adjustable to 180, 172.8, 150, 144, 135, 90 and 45. The 416 s low profile design is substantially smaller and lighter than its predecessors. General Description A comprehensive range of optical, mechanical and electronic accessories further expands the operational possibilities of the camera. 13
14 Installation magazine opening cover loop protector 14
15 4. Installation of the Camera 4.1 Packing and Transport In order to prevent damage to the mirror shutter, a protective cap must be in the lens mount receptacle at all times. When the ARRIFLEX 416 is transported or stored without a magazine, the magazine opening cover aphoto should be in place. Loaded or empty magazines should only be transported or stored with the loop protector aphoto attached to avoid damage to the film stock and the magazine throat assembly. 4.2 Tripod & Remote Heads The following tripod heads are suitable for use with the ARRIFLEX 416: ARRIHEAD ARRIHEAD 2 ARRIHEAD 2 with integrated encoders ARRI fluid heads Sachtler Studio 7, 150 H Mitchell head OConnor 1030/2060/2575 Moy head Ronford Mini 7/F7/2003/2015/Atlas 30/Atlas A&C Pee Pod 500, 1000 & 1600/Power Pod 2000 & Classic Hot Head Cam-Remote head Worall head Installation In applications where the camera mount is subject to high forces (e.g. helicopter mounts) the camera must be additionally secured with retaining cords. All fastening screws must be tightened firmly with an appropriate screwdriver (not with the commonly used coin!). 15
16 Installation 4.3 Split Bridge Plates BP-10 & BP-11 The Split Bridge Plates facilitate balancing of the camera on the tripod and elevate the 416 to proper height for the mounting of accessories. They separate into two pieces to allow you to quickly change between tripod and hand-held operation. The BP-10 aphoto is designed for 19 mm support rods, the BP-11 for 15 mm support rods. The bridge plates consist of the Accessory Carrier, the Sled, the Base Plate and a pair of 240 mm long Support Rods spring loaded catch spring loaded pin 19 mm Support rods with lengths of 165 mm, 185 mm, 340 mm and 440 mm or 15 mm diameter support rods with lengths of 340 mm and 440 mm are available separately as options. dove tail guide support rods clamping lever accessory carrier sled base plate clamping lever cylindrical pins Attaching the Bridge Plate to the Camera Separate the Accessory Carrier from the Sled aphoto. Engage the two cylindrical pins on the Accessory Carrier with the corresponding holes in the camera base then fasten it aphoto with the slotted screw to the 3/8-16 threaded hole in the camera base. The clamping lever of the Accessory Carrier will be on the camera right side. Screw the Wedge Plate for Base Plate onto the Base Plate of the tripod and lock onto the tripod head. 16
17 Slide the Sled into the dovetail-guide of the Base Plate until the spring-loaded stop pin aphoto snaps back audibly. The Sled s position can then be fixed with the clamping lever. Fit the camera onto the short dovetail-guide on the Sled. Slide it forward until the spring-loaded catch aphoto locks it in place. Tighten the clamping lever of the Accessory Carrier aphoto. Slide the support rods into the guides and clamp. Equip the camera with the required accessories to determine the centre of gravity. Loosen the sled clamping lever, and by sliding the camera on the base plate find the optimum balance position. Then retighten the clamping lever. cylindrical pins Installation The accessory carrier has the same dovetail as the bridge plate so it can be mounted to the base plate. If the Lightweight Support is used and accessories are mounted to the Lightweight Support rods these accesories will collide with the base plate. In this configuration the accessory carrier can not be mounted to the base plate. 17
18 Installation sled clamping lever stop pin Removing the Split Bridge Plate from the Base Plate Before removing the camera, make sure that all cables are disconnected and that the eyepiece levelling rod is detached. For fast removal of the bridge plate from the base plate, loosen the sled clamping lever aphoto, push in the stop pin aphoto and then pull the camera with the Sled aphoto from the base plate. release catch accessory carrier clamping lever sled Removing the Camera from the Tripod for Hand-held Operation Before removing the camera, make sure that all cables are disconnected and that the eyepiece levelling rod is detached. For fast removal of the camera from the tripod for hand-held operation, loosen the accessory carrier clamping lever aphoto, push in the release catch aphoto and then pull the camera with the Accessory Carrier aphoto away from the Sled. 18
19 4.4 Accessory Carrier The Accessory Carrier is a part of the BP-10 & BP-11 Split Bridge Plates. It must be fitted to the camera to work with a split bridge plate but, as its name suggests, it is also needed for mounting the following accessories: The 416 Shoulder Pad - SP-2 The SP-2 shoulder pad aphoto is a comfortable sculpted pad for hand-held operation. It hinges at its front edge to allow it to be pushed down to facilitate the mounting and removal of magazines. accessory carrier Installation shoulder pad SP-2 19
20 Installation The 416 Left Rod Bracket LRB-2 aphoto attaches to the left side of the Accessory Carrier to allow the mounting of single 19 mm support rod. It is also fitted with an Accessory Rosette. left rod bracket LRB-2 20
21 4.5 Lens Support Heavy or long lenses require support to avoid overstressing the camera s lens mount. Supporting a lens is achieved by using either the Lens Support LS-9 (snapped onto 19 mm support rods) aphoto or the Lens Support LS-10 (pushed onto 15 mm support rods) in conjunction with a lens support ring aphoto attached to the lens in use. They meet and screw together at a standard height. Mount the LS-9 lens support onto the support rods from above and let it click into place by applying slight pressure or push the LS-10 onto the support rods from the front. Fit the appropriate support ring aphoto loosely onto the lens. Do not tighten. Then slide the lens into the lens mount receptacle and lock. It is essential that you take the weight of the lens until the Lens Support is under the support column of the lens support ring. Connect the support ring to the lens support and tighten the knurled screw aphoto as well as the clamping lever aphoto. Complete the process by tightening the clamp screw aphoto on the support ring. lens support lens support ring LS-10 lens support LS-9 knurled screw clamp screw base plate Installation Note: Mounting the support ring on the relevant lens is usually carried out only once. The support ring can then remain in position on the lens. clamping lever wedge plate 21
22 Installation standard camera handle SCH-2 screws 4.6 Grip System The multipurpose grip system on the ARRIFLEX 416 guarantees high stability through its fixed connection to the camera body and provides numerous possibilities for attaching accessories. 3/8-16 inner threads allow attachment in various positions. 416 Standard Camera Handle SCH-2 The 416 Standard Camera Handle is a dual post handle. A third post can be added for extra stability when mounting the camera in an under-slung fashion. It is mounted on the camera using 2 (or 3) hexagonal screws aphoto. third post flip out tape hook The 416 Standard Camera Handle includes a flip-out tape hook that can be folded away to leave a flat top surface to allow the camera to be under-slung and comfortably carried. Various accessories can be attached using the 3/8-16 holes. 22
23 The 416 Standard Camera Handle can be extended with the Handle Extension Block HEB-1 aphoto. The Handle Extension Block can be mounted to any of the 3/8-16 holes by first placing the 2 pins aphoto into the corresponding pin holes on the handle and then fastening the extension block screw aphoto inside the extension block by using a long 5mm Allen key. Note that the viewfinder cannot be swung over to the camera right side when the Handle Extension Block is attached to the front of the 416 Standard Camera Handle. block screw pins handle extension block HEB-1 Installation Note: The 416 Standard Camera Handle is positioned in the centre of gravity for a typical configuration. 416 Riser A flat base with diverse attachment points for use when attaching the 416 to a Steadicam plate or other flat surface. Useful when working with Lightweight Support LWS-5, in order to have LWS-5 clear the mounting surface. Useful since 416 bottom threads are not compatible with some Steadicam plates. Also useful in situations requiring additional mounting security. 23
24 Installation low mode support handle low mode riser low mode bracket access holes for mounting screws Low Mode Support Set LMS-2 The Low Mode Support Set LMS-2 aphoto is a sturdy triple post camera handle with integrated Steadicam low mode plate that attaches to the 416 camera body. It consists of the Low Mode Bracket aphoto, the Low Mode Support Handle aphoto and Low Mode Riser aphoto. The Low Mode Bracket is mounted with 3 hexagonal screws aphoto to the 416 camera body. The Low-Mode Handle can be attached on both the basic Low-Mode Bracket and the Low-Mode Riser. There are three mounting positions on the plates, one at the rear of the plate screws low mode handle low mode riser low mode bracket tape hook 24
25 aphoto, one position approximately 50 mm (2 ) forwards and a third approximately 100 mm (4 ) forwards. The handle can be mounted in any of the positions facing forwards or backwards; in this way, the grip balance can be adapted to best fit the lens in use. The Low-Mode Bracket aphoto alone offers the lowest profile and smallest plate-to-lens distance, optimal for Steadicam applications. It can be attached with the viewfinder on the camera; however, since the Low-Mode Bracket remains under the level of the viewfinder itself, removal of the viewfinder will be necessary in applications requiring the attachment of a longer plate onto the Low-Mode Bracket. low mode bracket Installation With the Low-Mode Riser fitted, the plate to lens distance is increased so that a longer plate attached to the Riser will not collide with the viewfinder. This is especially useful in the situation where rapid switching between operation in low-mode and operation with viewfinder is necessary. A tape hook is located camera right on the Low-Mode Riser, and both the Low-Mode Bracket and Low-Mode Riser offer diverse attachment points for additional accessories. 25
26 Installation upper screw rosette lower screw clamp LWS-5 front screw clamp 416 Lightweight Support LWS-5 The 416 Lightweight Support LWS-5 is a sturdy, three point bracket for mounting 15 mm lightweight support rods. The LWS-5 is fitted with an Accessory Rosette to replace the camera s rosette which is covered when the LWS-5 is fitted aphoto. Fit the LWS-5 to the camera by first engaging the two guide pins of the upper 3/8-16 screw on the camera right side aphoto. This will position the LWS-5 so that the 3/8-16 screw on the front of the bracket lines up with the threaded hole In the camera. Engage this screw by a few threads but leave it loose aphoto. Tighten the two screws on the camera right side the lower one is accessed through a hole in the Accessory Rosette teeth aphoto. Tighten the front screw. Slide the support rods into the guides and clamp. Note: Due to the camera s small dimensions and because the distance from the lens to the support rods is fixed, the rod clamps of the LWS-5 project below the camera base. To mount the camera with the LWS-5 fitted on a support system such as the Steadicam, it is necessary to fit the 416 Riser. This presents a flat base, clear of the support rods, with selection of threaded holes. 26
27 4.7 Operation from the Shoulder Fit the Accessory Carrier to the camera base. Attach the Shoulder Pad to the rear of the Accessory Carrier aphoto. Position the handgrip on the rosette and fasten with the fastening screw aphoto. Plug the cable for starting and stopping the camera into the RS socket. Installation rosette screw shoulder pad accessory carrier RS socket handgrip 27
28 Power Supply NC 12/26 battery NC 24/7R NCL 24 R 5. Power Supply The acceptable voltage range to power the camera is from 20.6 to 35 V DC. The power supply cable is attached to the power supply socket on the camera. Available are: the battery NC 24/7 R with charger NCL 24 R the mains unit NG 12/24 R. the mains unit NG 12/26 R aphoto. the on-board battery OBB-2 with charger aphoto. First switch on the mains unit (if used). Connect the camera to the mains unit or to the battery. Switch on the main switch of the camera. OBB-2 with charger Do not open the batteries! Charge batteries only with the proper ARRI chargers! Do not bypass the fuse or temperature switch! Do not heat NC-batteries! Do not short-circuit NC-batteries! 28
29 5.1 Battery NC 24/7 R The battery NC 24/7 R has a capacity of 7 ampere-hours. Ensure that the main switch on the camera is off. Plug the battery cable KC-20-S or the spiral battery cable KC-29-S into the power supply socket on the camera and into the battery socket. Note: If the battery voltage is too low, the bat symbol will show in the camera display. 5.2 Charger NCL 24 R Charge the NC 24/7 R battery with this charger. First check whether the correct mains voltage is set on the charger. Connect the charger to the mains supply. Plug the charger cable into the battery socket. Press the start button. Indication of the LEDs LED Indication Power Supply yellow discharging (1A) red charging green charger connected to the mains 29
30 Power Supply 5.3 Mains Units NG 12/24 R and NG 12/26 R Use of a mains unit is recommended for filming in the studio and when using electronic accessories with high power consumption. First check that the correct mains voltage is set on the mains unit. Ensure that the camera power is turned off. Set the voltage switch on the mains unit to 24/26 V. Plug the battery cable KC-20-S or the coiled battery cable KC-29-S into the power supply socket on the camera and into the 24/26 V socket on the mains unit. Note: The NG 12/24 R was the original design that provided 12 & 24 volts out this was superseded by the NG 12/26 R which outputs 12 & 26 volts. The NG 12/24 R can easily be upgraded to NG 12/26 R specification at an ARRI Service Centre. 5.4 On-board Battery OBB-2 The OBB-2 On-Board Battery attaches directly to the camera body by means of a quick change mechanism that can be easily operated with one hand. The OBB-2 incorporates a built-in power meter to indicate the state of charge, while an extra contact in the power connector communicates this and other information to the camera. When an OBB-2 is connected, display Mode 3 offers the choice of showing battery voltage (as normal) or battery capacity (in percent) or an estimation of how many more magazines the remaining charge can run. The OBB-2 is an intelligent 29.6 volt Lithium-Ion battery with a capacity of 80 Watt/hours. A fully charged OBB-2 will typically run seven magazines and last about four hours in Standby. Although the 416 power connector has an additional contact it remains compatible with standard ARRI 24 volt power cables. The OBB-2 is for use with ARRIFLEX 416 cameras only. Do not use with an extension cable as this will prevent communication between the OBB-2 and 416. The 416 monitors the OBB-2 and prevents it going into deep discharge. 30
31 The OBB-2 contains Lithium-Ion cells. The equivalent Lithium content is less than 8 grams. Tested according to UN manual of test and criteria chapter To reduce the risk of fire burns do not disassemble, crush, puncture or short external contacts. Do not dispose of in fire or water. Do not expose to temperatures above 60 C. Use specified charger only. Mounting the OBB-2 Fit the power plug of the OBB-2 into the camera power connector and slide the battery forward aphoto. Removing the OBB-2 Hold the OBB-2 and press the on-board battery release button aphoto. Pull the battery backwards until the power connectors disengage. OBB-2 release button Power Supply Charge: 0 C to 40 C. Discharge: -20 to +50 C. Remove from camera when discharged, during transport and in storage. Check the current regulations regarding transportation of Lithium-Ion batteries with your carrier. 31
32 Power Supply OBB-2 with charger Charging the OBB-2 Connect the battery to the charger aphoto. Connect the mains supply. The LED on the charger glows orange when the battery is empty The LED on the charger glows yellow when the battery is partly full The LED on the charger glows green when the battery is fully charged Do not charge below 0 C. 32
33 5.5 Accessory Power Supply 24 V Accessories The RS sockets supply the same voltage as the camera power supply. Ensure that the accessories to be used are suited to the available voltage! 24 V accessories are normally attached to the RS sockets aphoto. 24 V can also be drawn from the REMOTE connector. At 24 V, the maximum continuous current for both types of socket together is 2 A, with a peak load of 4 A. RS sockets Power Supply Overload If the current drawn at the accessory sockets exceeds the allowable maximum, a self-resetting safety circuit interrupts the power supply. If this happens, turn the camera off, unplug all accessories from the camera, wait for one minute and turn the camera back on. 33
34 Magazines 34
35 6. Magazines Only the SHM Shoulder Magazine 120/400 can be used with the ARRIFLEX 416. Magazines from the 16 SR 1, 2 & 3 cameras are not compatible. 6.1 Loading the 416 Magazine Loading the magazine should be practised in daylight with a piece of waste film until the procedure can be carried out confidently in a darkroom or film changing tent. loop protector safety catch locking grip Magazines Cutting the film through the middle of the perforation holes simplifies the loading process considerably. The film head of a fresh roll of film is normally cut in this way. Step 1: The Feed Side Load the film into the feed side in absolute darkness (darkroom or film changing tent). Remove the loop protector and lay the magazine on a flat surface with its feed side door facing upwards. To open the door, flip up the locking grip, depress the safety catch and turn it counter-clockwise aphoto. Lift up the magazine cover and remove it by pulling the cover to the right. 35
36 Magazines footage counter roller arm transfer roller guide roller film roll film core Swing the footage counter roller arm aphoto away from the feed side core holder until it locks in place. Remove the film from the film can and black bag. Remove the tape from the film head. Ensure that the tape is completely removed and secured out of the way. Place the film roll on the core holder so that it unwinds in the direction shown aphoto. Press it down fully. When placing the film on the core holder, do not push on the film itself as it could become conical. Push on the film core instead. Hold the film roll still and turn the core holder until the core holder key clicks into the key slot of the film core. Make sure the core holder cannot turn any further. Release the footage counter roller arm gently so the roller rests on the outer surface of the film roll. The sides of the roller should overlap the film roll edges aphoto. Push approximately 15 cm (6 ) of film into the slit at the top of the angled transfer roller. Then thread the film around the guide roller. Hold the film still where it enters the transfer roller and gently back-tension the film roll to remove any slack. Replace and lock the feed side magazine door, being careful not to trap any film in the process. Check if the door is properly closed before removing the magazine from the changing tent or dark room. 36
37 Step 2: The Take-up Side The following procedures may be carried out in the light. Flip the magazine over so that the take-up door is uppermost and the top of the magazine is facing you. The ARRI on the door will be upside down. Open the take-up side magazine door and latch back the lay-on roller arm. Fit an empty film core to the take-up core holder making sure that the core holder key is engaged in the key slot of the film core. The film head should be protruding from the transfer roller aphoto. Check that it is cut squarely through a perforation. Thread the film head around the forward guide roller as indicated inside the magazine. Without touching the film core, push the film head into the upper sprocket roller until its teeth engage in the film perforations aphoto. Once the sprocket teeth have engaged in the film perforations, turn the film core until the film head emerges from the magazine throat. Set the loop length by pulling the film head away from you and align it with the loop mark on the bottom of the magazine aphoto. Adjust the loop length by turning the take-up film core. Now take your hand off the film core there is enough inertia in the sprockets to maintain the loop length. loop length mark rear guide roller forward guide roller lower sprocket roller upper sprocket roller transfer roller footage counter roller loop mark film core Magazines 37
38 Magazines film core slit Timecode sensitivity switch lay-on roller arm film core lower magazine throat Hold the film between thumb and middle finger of your left hand, while using your index finger to push the film head into the lower magazine throat slot. The angle at which the film enters is not as critical as it is on the old SR magazines. Keep pushing the film in with your index finger until you see the sprockets rotate aphoto. Now take hold of the film core again and rotate it counter-clockwise. This will pull the film from the throat into the take-up chamber. Thread the film around the rear guide roller following the path indicated in the magazine. Insert the film head into the film core and manually wind the core holder two or three turns until the film winds tightly onto the core. Unlatch the lay-on roller arm. Close and lock the take-up side door. If using timecode, set the sensitivity switch according to the table In the Timecode section of this manual. The switch is located at the top left corner of the feed side door aphoto. 38
39 6.2 Checking the Loop Size Turn the magazine so the throat is pointing upwards with the feed side facing you. Push the loop to the left so all the slack is below the pressure plate. The end of the loop must fall within the white line marked in the lower throat chamber aphoto. If the loop length is not correct push down the button in the midlle of the lower sprocket and turn the sprockets against each other to alter the loop length. Make sure the sprocket engages properly again after changing the loop size. Check loop length again. white line Magazines lay-on roller arm sprocket adjusting button 39
40 Magazines lay-on roller arm lower sprocket roller 6.3 Removing Exposed Film If only part of the film roll has been exposed and you intend leaving a short end in the magazine, cut the film loop squarely through a perforation. The following steps should be carried out in total darkness in a darkroom or changing tent! Open the take-up side door by flipping the locking grip upwards and turning the grip counter-clock-wise. Lift up the door and remove it by pulling it to the left. Manually wind the film roll counter-clockwise until the film tail comes free from the lower sprocket roller. Swing the lay-on roller arm aphoto away from the winding shaft until it locks in place. Pull the film roll upwards and off. Note: When pulling the film roll off the shaft, grip the roll firmly to prevent the middle of the film roll from sagging down. The film tail should never be pulled to tighten the roll. This causes scratches and static discharging. 40
41 6.4 Transport and Storage Loaded or empty magazines should only be transported or stored with the loop protector aphoto attached to avoid damage to the film stock and the magazine throat assembly. It is recommended that when the ARRIFLEX 416 is transported without a magazine the magazine opening cover should be attached aphoto. loop protector Magazines magazine opening cover 41
42 Magazines 42
43 7. Camera Body 7.1 Mechanically Adjustable Mirror Shutter The mirror shutter on the ARRIFLEX 416 can be mechanically adjusted while the camera is switched off. The shutter angle can be adjusted from 180 to 45. The shutter locks in the following positions: 180, 172.8, 150, 144, 135, 90 and 45. Camera Body Setting the Mirror Shutter Angle Switch off the camera and disconnect the camera from the power supply! Remove the lens or the protective cap from the lens mount receptacle. Do not touch the reflective surface of the mirror. Prevent the shutter from rotating by inserting the flat tip of the red plastic film track cleaning rod from the camera s tool kit into the slot at the mirror shutter centre aphoto. Insert the shutter tool carefully into the adjustment recess aphoto. mirror shutter tool film track cleaning tool 43
44 Camera Body Turn the shutter tool to set the shutter to the desired shutter opening. The shutter is held in its preset positions by a sprung-ball, which can be felt as the shutter is adjusted. Make sure the shutter registers properly at the set opening. Remove the shutter tool and film track cleaning rod Operation of the camera when the mirror shutter is not correctly locked in position may cause incorrect exposure! Shutter Angle Measurement Holding the PHASE button pressed in Standby will make the camera inch forward. During this the display shows the measured shutter angle in the upper line. The lower line displays the voltage of the power supply or the percentage of remaining battery capacity or the number of magazine rolls left. phase button 44
45 Filming with HMI Light When lighting scenes with HMI/CID discharge lamps, the intensity of the light will pulse with the power supply frequency unless a flicker-free ballast is used. To achieve constant exposure, the camera s frame rate, the supply frequency of the lighting and the angle of the mirror shutter must all relate to each other. As the camera frame rate and the supply frequency of the lighting are normally fixed, compensation is achieved by adjusting the angle of the mirror shutter. The following table indicates the mirror shutter angle that needs to be set: Make sure you compensate exposure for any change in mirror shutter angle! Camera Body Supply frequency 50 Hz 60 Hz Frame rate 25 fps 24 fps 25 fps 24 fps Shutter angle Any angle Any angle 45
46 Camera Body phase button fibre screen 7.2 Exchanging the Fibre Screen In Standby, briefly press the PHASE button to position the shutter so the mirror surface is protected from damage as far as possible aphoto. Before exchanging the fibre screen, switch the camera s main switch off and disconnect the camera from the power supply! Remove the lens or the protective cap. Do not touch the mirror surface! Using the special forceps (Hirschmann Clamp) from the camera s toolkit, pull the fibre screen aphoto out of the holder by its tongue aphoto. Check that both the fibre screen to be inserted and its frame are completely clean. With the special forceps, push the chosen fibre screen into the holder as far as it will go. A sprung-ball catch fixes the fibre screen exactly in the right position. Check that the fibre screen is correctly locked in place. tongue Note: Cleaning or exchanging the field lens is covered in Chapter 14 Maintenance, Cleaning the Field Lens. 46
47 7.4 Attaching the Magazine Move the magazine release lever safety catch to the open position aphoto. Press down the magazine release lever aphoto and remove the magazine opening cover. Remove the loop protector from the magazine. Place the magazine s throat in the camera opening and slide the magazine forward into the camera until it latches. Flip the magazine release lever safety catch forward to prevent accidental release of the magazine. Press the PHASE button for a couple of seconds to inch the film. release lever safety catch release lever Camera Body Note: Note: After a new magazine has been attached or after camera power has been turned on, you should always push the PHASE button to perform a loop check (the display shows LooP ). This takes about 2 seconds and will engage the pull down claw, check loop size and centre the loop properly. If the loop check finds that the loop is too short for safe camera performance the message Error LooP.S will show in the camera display. The camera is not ready and will not run. If the loop check finds that the loop is too long for safe camera performance the message Error LooP.L will show in the camera display. The camera is not ready and will not run. 47
48 Camera Body release lever safety catch release lever 7.5 Removing the Magazine Stop the camera if it is running! Move the magazine release lever safety catch to the open position aphoto. Push the magazine release lever down aphoto and pull the magazine back and out of the camera. Fit a loop protector to the magazine. Replace the cover in the camera opening or mount another magazine immediately. release lever 48
49 8. Optics 8.1 Lenses All ARRIFLEX lenses with a PL-mount can be used. Lenses with a Ø 41 mm standard or bayonet mount can be used with a suitable adapter. Heavy and long lenses, such as zoom lenses, must be supported at all times. Optics Attaching Lenses Remove the protective cap from the lens mount receptacle by turning the lens lock ring aphoto counter-clockwise (as viewed from in front of the camera) as far as it will go and then pulling out the protective cap. Never put your fingers into the lens mount receptacle. index pin lens ring Push the lens into the lens mount receptacle without catching it at the edges. One of the four slots on the lens mount must fit over the index pin aphoto. Press the lens flat onto the lens mount receptacle and turn the lens lock ring clockwise to tighten. Note: The camera is permanently set in Super 16 configuration. 49
50 Optics eyepiece knurled ring 8.2 Viewfinder System The viewfinder system on the ARRIFLEX 416 can be swivelled in two axes. The viewfinder image is always upright and correct left-to-right when the viewfinder is swivelled within the main axes aphoto. An 80/20 beamsplitter for the video assist is integrated into the camera body. The viewfinder and the video assist can be used independently of each other. The Eyepiece knurled ring (eyepiece) diopter scale knurled ring locking button adjustment knob Removing the Eyepiece Hold the eyepiece with one hand and with the other turn the knurled ring (eyepiece) aphoto in the OPEN direction until it unscrews from the eyepiece. Remove the eyepiece aphoto. eyepiece knurled knob unlocking key allen screw Attaching the Eyepiece Position the eyepiece on the viewfinder. Move the knurled ring (eyepiece) toward the eyepiece aphoto and turn the ring in the LOCK direction until it tightens. Check that the eyepiece is correctly seated. 50
51 Adjusting the Dioptre The dioptre compensation is fitted with a scale aphoto of 1 to 12. Position 6 is normal focus. To adjust, turn the ring right/left until the fibre screen markings are totally in focus. Optics Adjusting the Viewfinder Turning the Eyepiece unlocking key The eyepiece can be rotated 360 around the viewfinder arm. The eyepiece is held in position by friction. To set friction, turn the knurled knob aphoto right/left until the desired friction has been reached. Swivelling the Viewfinder Arm The viewfinder arm can be swivelled through 360 left to right. The viewfinder arm can be locked into the horizontal position. The viewfinder arm friction can be altered if necessary by turning the Allen screw aphoto. To adjust the viewfinder arm, release the locking mechanism by pulling the unlocking key aphoto. Turn the viewfinder arm to the desired position. unlocking key Note: The unlocking key can be fixed in its open position by turning it. 51
52 Optics knurled ring viewfinder arm Extending the Viewfinder Arm The viewfinder arm can be telescoped continuously by approx. 40 mm. Turn the knurled ring aphoto towards the LOOSE position. Pull the viewfinder arm aphoto out to the desired length. Retighten the knurled ring. Image Orientation Compensation The viewfinder system is fitted with an automatic image orientation compensation mechanism. locking button adjustment knob To enable setting a different image position in certain situations, the viewfinder system is additionally equipped with a manually adjustable image orientation mechanism. Manually Adjusting Image Compensation Press the locking key aphoto and hold pressed. Turn the adjustment knob aphoto until the viewfinder image is in the desired position. Reactivating Image Compensation Turn the adjustment knob aphoto until it locks in position. Do not press the locking key. 52
53 Note: The automatic image compensation locks in two positions 180 apart. This allows the image compensation to be set to provide an upright image when using a finder extension. If the viewfinder image is inverted without the finder extension, the image compensation must be adjusted to the opposite locking position. locking button adjustment knob Optics Inverting the Image Press the locking button aphoto and keep pressed. Turn the adjustment knob aphoto. Release the locking button aphoto. Keep turning the adjustment knob aphoto until the locking button pops up and the adjustment knob locks in position. Removing the Viewfinder System Before removing the viewfinder system, the viewfinder arm should be brought back to its normal position. Loosen the three fastening screws aphoto. Pull the viewfinder system up and off the camera body. If the camera is to be used without the viewfinder, fit the cover to protect the beamsplitter prism. screws Attaching the Viewfinder System Position the viewfinder system on the camera body from above. Tighten the fastening screws. Viewfinder Warnings A LED glows when the camera is not running at the set speed (ASY). This LED blinks when the battery voltage is low (BAT). 53
54 Camera Operation ON/OFF button RUN button 54
55 9. Camera Operation 9.1 Main Camera Switch If using a mains unit, switch it on. Connect the camera to the mains unit or battery. Push the ON/OFF button aphoto to turn the camera on. Push the ON/OFF button for approx. 3 seconds to turn the camera off again. Note: If the camera power supply is interrupted, the camera remembers whether it was on or off before the interruption and returns to that state when power is restored. This is useful if the camera is rigged in a situation where access is difficult as the battery can be changed without having to press the ON/OFF button. RUN button Camera Operation 9.2 Running and Stopping the Camera A RUN button is located on both sides of the camera aphoto. 55
56 Camera Operation RUN button phase button operational control indicator black bar to indicate Mode 1 SEL/SET buttons Running the Camera If the operation control indicator glows red while in Standby, the camera is not ready and will not run (see Overview of Display Symbols ). Briefly press the RUN button. While the camera is running up to speed, the operation control indicator aphoto glows red. Once the set frame rate has been reached, the operation control indicator turns green. Note: If the PHASE button has not been pushed after power on or after a new magazine has been attached, the first time RUN is pressed the camera performs a 2 second loop check before running. Stopping the Camera Press the RUN button again aphoto briefly. While the camera is slowing down the operation control indicator glows red. The mirror shutter automatically stops in a position that enables unrestricted viewing through the viewfinder. On reaching this position, the operation control indicator flashes green before going out. RUN button 56
57 Inching The camera can be inched by pressing the PHASE button while the camera is in Standby. If the PHASE button is only pressed briefly, the mirror shutter rotates a part revolution to enable an unrestricted view of the film gate (e.g. for checking the gate). If the PHASE button is held pressed longer, the camera will inch forward at approximately 1 fps. During inching the upper line of the display indicates the measured shutter angle, the lower line the measured voltage of the power supply. While inching, the camera speed is not exactly controlled. As this can cause faulty exposures, do not film while inching. 9.3 Displaying and Setting Operational Parameters The currently set operational parameters on the ARRIFLEX 416 are displayed on the camera display aphoto in various modes. The desired mode is selected via the MODE button. In each mode the corresponding operational parameters can be set using the SEL and SET buttons aphoto. Note: The Mode numbers are shown in the display between the upper and the lower line. Mode 1 is also indicated aphoto in the display by a black horizontal bar. To prevent an unintentional alteration of the operational parameters the buttons SEL, SET, and PHASE can be locked using the LOCK button. If a button is pressed when the display is locked, the display will show the OFF sign. If the display is locked, this is indicated by the LOCK symbol in the display. Camera Operation Note: Locking the PHASE button has no influence on the inching function. Locking the SEL and SET buttons has no influence on accessories such as the RCU-1. 57
58 Camera Operation Overview of Display Modes Mode 1 is displayed: after switching on the camera, after pressing the RUN button or 30 seconds after the last operation. 1st Display Line 2nd Display Line Adjustment Possibility Mode 1 total exposed film counter (m/ft) or frame rate (fps) or setting/re-setting of total exposed film counter take counter (m/ft) ESU in standby and selection of a standard frame rate frame rate (fps) while running (external control connected) Mode 2 programmed frame rate (PS) programmed frame rate (fps) programmed frame rate ESU external control connected Mode 3 total exposed film counter (m/ft) or power supply voltage (V), or (with unit of measurement (m/ft) take-counter (m/ft) OBB-2 fitted) capacity in percent configuration of the film counter or remaining magazines press SET to set battery warning level Mode 4 timecode hours:minutes timecode seconds:frame rate press and hold SET for 3 seconds to turn TC on/off press SEL to show TC error codes press SEL to show TCS settings press and hold SEL and then and activity of clock adjustment press and hold SET for 3 seconds to reset clock adjustment to default Mode 5 timecode user bits (1st 4 digits) timecode user bits (2nd 4 digits) setting of user bits (0-9, A-F) Mode 6 sequence and volume of the acoustic brightness of the keypad beep at start, stop, neither or both warning signal beeper volume keypad backlight brightness Mode 7 GLo RGB ARRIGLOW ARRIGLOW color preset colors 1-8 and User adjustable color r, G & B values (0-16) for User color r, G & B values (0-16) for User color 58
59 Overview of Display Symbols Symbol Meaning glows The display is in Mode 1. bat glows Battery voltage too low asy glows Asynchronous operation (camera is not running at set frame rate) fps glows display shows current frame rate blinks ESU is connected and no sync-frequency is available glows Mode number NORM glows camera will run the set NORM speed PS/CCU glows camera will run the set PS speed or the speed set by an accessory LOCK glows parameter change buttons are locked m ft glows unit of measurement used by film counters glows display shows the current shutter angle TC glows display shows timecode UB glows display shows Userbits end glows film end Camera Operation 59
60 Camera Operation Mode 1 total exposed film or takelength NORM button PHASE button RUN button Mode 3 take length or total exposed film PS/CCU button LOCK button black bar to indicate Mode 1 Film Counter Displaying the Film Counting Values (Modes 1 and 3) Film counting values are shown in Modes 1 and 3. Two different counting values are shown respectively: the total amount of exposed film or the take length (amount of film used in an individual take) A t in the first digit of the upper display line indicates the display of take length. Setting the Film Counter Configuration (Mode 3) The display configuration can be set individually. The two shown combinations are possible: The desired display configuration is set in Mode 3: Change from Mode 1 to Mode 3 by pressing the MODE button twice. Press the SEL button twice; the first digit in the upper display line blinks. Within three seconds, press the SET button. The currently set counting value of Mode 3 is displayed. The corresponding counting value in Mode 1 is automatically altered. MODE button SEL / SET buttons 60
61 Resetting the Film Counter (Modes 1 and 3) Change to the mode which shows the total exposed film counter ( MODE button). The total exposed film counter can be set to zero by pressing the SET button (for at least 1.5 seconds) while in Standby. The take length counter is automatically reset each time the camera is started. Setting the Total Exposed Film Counter (Mode 1) The Total Exposed Film Counter can only be set in Mode 1 (see Setting the Film Counter Configuration above). Use the SEL button to select the total exposed film counter digit you wish to change, which will start to flash. Use the SET button to change the value of the flashing digit. Displaying the Angle of the Mirror Shutter (Mode 1) Press and hold the PHASE button while in Standby. The set angle of the mirror shutter appears in the upper display line. The camera runs at inching speed. Setting the shutter angle: see Chapter 7. Camera Operation Changing the Unit of Measurement (Meters/Feet) (Mode 3) Change from Mode 1 to Mode 3 by pressing the MODE button twice. Press the SEL button once; the symbol m/ft blinks. Press the SET button within three seconds to change the unit of measurement. 61
62 Camera Operation PHASE button RUN button NORM button MODE button PS/CCU button LOCK button black bar to indicate Mode 1 SEL / SET buttons Frame Rates The ARRIFLEX 416 offers the possibility to set and store two frame rates. It is possible to select and store: a standard frame rate (23.976, 24, 25, and 30 fps) and a freely programmed frame rate between 1 and 75 fps in increments of fps. The frame rate is activated via the NORM and PS/CCU buttons aphoto on the left of the camera. The NORM setting corresponds to the standard frame rate, the PS/CCU position to the freely programmed frame rate. Selecting a Standard Frame Rate (Mode 1) Standby Operation The camera must be in Mode 1 and the camera must be set to NORM. Press the SEL button repeatedly until the desired frame rate is selected. Within 3 seconds, confirm this choice by pressing the SET button, otherwise the initial setting is retained. Note: If the total exposed film counter is displayed in Mode 1, pressing SEL first steps through the digits of the total exposed film counter before the choice of frame rate is offered. 62
63 Setting a Programmed Frame Rate (Mode 2) Standby Operation Change from Mode 1 to Mode 2 by pressing the MODE button once. Press the SEL button repeatedly until the digit to be set blinks. Press the SET button repeatedly until the desired value is reached. Repeat this procedure until all digits are set to the desired values. A final confirmation of the set frame rate is not necessary. Note: The frame rate can be set between 1 and 75 fps forward only. Note: The programmed frame rate is stored in nonvolatile memory (which means it is retained even when the camera is without power). Changing the Frame Rate while the Camera is running By means of the NORM and PS/CCU buttons it is possible to switch between the standard frame rate ( NORM ) and the programmed frame rate ( PS/CCU ) while the camera is running. Fine Tuning the Programmed Frame Rate (PS Mode) Fine tuning of the programmed frame rate can be carried out while the camera is running by means of the buttons SEL (slower) and SET (faster). The setting can be adjusted in increments of fps. Ensure the camera is in PS/CCU mode. Run the camera. Press the MODE button once to change to Mode 2. With the buttons SEL (slower) and SET (faster) change the frame rate. Camera Operation 63
64 Camera Operation PHASE button RUN button Shifting phase After the camera has run up, the frame rate can be temporarily increased by 0.2 fps while the button the PHASE is held pressed aphoto. This is normally used when synchronizing to an interlaced video signal look through the viewfinder and hold the PHASE button pressed until the bar in the video picture is no longer visible on the monitor. Always confirm results with a film test. Displaying Power Supply Voltage (Mode 3) Change from Mode 1 to Mode 3 by pressing the MODE button twice. The power supply voltage is shown in the lower line of the display. Note: If the camera has an OBB-2 attached, the options of battery capacity (in percent) or remaining magazines can be displayed instead of voltage. 64
65 Displaying On-board Battery information (Mode 3) The options in this section are only available when an OBB-2 on-board battery is attached. Change from Mode 1 to Mode 3 by pressing the MODE button twice. The display shows the battery voltage. Press the SEL button three and the display changes to capacity, shown as e.g. CP. 72. CP blinks. This example would mean the attached OBB-2 battery has a remaining capacity of 72%. Press the SEL button once and the display indicates the remaining number of magazines the battery can run. The display might show CAS.4, meaning 4 complete magazines (or cassettes in German) can still be run. CAS blinks. Press SEL once more and the display returns to showing supply voltage. Press SET while the selection you want is blinking to chose that option. MODE button SEL / SET buttons Camera Operation Note: When an OBB-2 is attached to the camera, the low battery warning is derived from the battery s capacity. 65
66 Camera Operation MODE button SEL / SET buttons Setting the Low Battery warning level (Mode 3) When the 416 is not powered by an OBB-2, it is possible to set the threshold at which the Low Battery warning is triggered. It can be set anywhere between 20.0 and 29.9 volts. Change from Mode 1 to Mode 3 by pressing the MODE button twice. Press the SET button. The currently set Low Battery warning level is displayed for 3 seconds. To change the level, press the SEL button 3 times to select the 2nd voltage digit or 4 times to select the 3rd voltage digit. The selected digit will blink. Adjust the blinking digit with the SET button. Once the 2nd and 3rd voltage digits are set as required, press the SEL button once to exit the adjustment mode. 66
67 Displaying the Timecode Time and Frame Rate (Mode 4) Press the MODE button until the display shows Mode 4. The display shows the current timecode value. The top line shows Hours:Minutes. The bottom line shows Seconds:TC generator frame rate. Note: The timecode generator frame rate matches the camera s frame rate. Turning Timecode Recording On and Off (Mode 4) Timecode recording is only possible at the Standard Speeds of , 24.00, 25.00, & fps. Press the MODE button until the display shows Mode 4. Press and hold the SET button until the TC symbol appears (ON) or disappears (OFF). Camera Operation Note: Note: For timecode recording a Timecode Module must be fitted to the magazines. Timecode recording is also turned on when the camera receives a valid timecode signal into the TCC connector. 67
68 Camera Operation Displaying and Setting the Timecode User Bits (Mode 5) User Bits are automatically input with the timecode signal but they may also be set manually in Mode 5. Press the MODE button until the display shows Mode 5. Use the SEL button to select the digit you wish to change. The selected digit will flash. The SET button changes the value of the flashing digit. Repeat the last two steps for all the digits that need to be changed. Note: User Bits are hexadecimal so only values between 0-9 and A - F are available. Setting the brightness of the button illumination (Mode 6) Change from Mode 1 to Mode 4 by pressing the MODE button five times. Press the SEL button three times to activate the display for setting the button illumination. Select the desired brightness using the SET button. 0 off 3 maximum brightness 68
69 Switching the Beeper On and Off (Mode 6) Standby Operation Press the MODE button until the display shows Mode 6. By pressing the SEL button once, activate the display for setting the Beeper. Within three seconds, press the SET button to select one of the four settings. Pressing the MODE button confirms the selection. Setting the Volume of the Warning Signal (Mode 6) Press the MODE button until the display shows Mode 6. Press the SEL button two times to activate the display for setting the Beeper volume. Select the desired volume with the SET button. 0 off 3 maximum volume Display Beep on start Beep on stop LS off off LS _ on off LS _ off on LS on on Camera Operation 69
70 Camera Operation MODE button DIMMER + button SEL / SET buttons Selecting a Preset ARRIGLOW Color (Mode 7) Push the + DIMMER button on the camera left side so you can see the ARRIGLOW in the viewfinder. Press the MODE button until the display shows Mode 7. Press the SEL button to make the ARRIGLOW color number flash. Pressing the SET button will cycle through preset color numbers 1-8 and then U, the user-adjustable color. Stop at the color you like no confirmation is necessary. 70
71 Setting a User-Adjustable ARRIGLOW Color (Mode 7) Push the + DIMMER button on the camera left side so you can see the ARRIGLOW in the viewfinder. Press the MODE button until the display shows Mode 7. Press the SEL button to make the ARRIGLOW color number flash. Press the SET button until U appears. Pressing the SEL button will cycle through the r (red), G (green) and B (blue) values of the user color. Pressing the SET button changes the value from 0 (no color) up to 16 (maximum color). Stop when the color is as you like it no confirmation is necessary. Camera Operation 71
72 Video-Assist-System mini-monitor connector flicker-free on/off white balance automatic, indoor, oudoor, manual, one-push-white gain control activate on screen program mode or store position of inserted windows or store user text or push for white increase gain or cursor up or move inserted window up or increase blue increase format numbers or go to submenu or increase values or increase red decrease gain or cursor down or move inserted window down or decrease blue rotate video image Y-adjustment Focus video image X-adjustment É/Y È/C decrease format numbers or video with data clean video switch check/hide go into submenu or decrease or Y-Signal or C-signal menu on/off values or decrease red 72
73 10. Video Assist System 10.1 General Description of the IVS The Integrated Video Assist System (IVS) for the ARRIFLEX 416 brings the highly praised video assist systems from the ARRIFLEX 435, ARRICAMS and ARRIFLEX 235 to the ARRIFLEX 416. It resembles the IVS 235 control structure and of course offers the same unsurpassed image quality combined with a state-of-the-art inserter to add frame lines, camera status, LDS information and text to the video image. iris New Features Electronic image sharpening The 416 IVS has an electronic sharpness control which can be adjusted to optimize the look of the video output. Color Bar Generator A new menu option allows the user to generate color bars so that monitors being fed from the IVS can be adjusted correctly. One Push White Automatic white adjustment by pointing the lens at a white surface and pressing the One Push White Key 2 x Mini Monitor connectors The IVS offers two Mini-Monitor connectors for use with a 12 V LCD monitor and a wireless video transmitter. The Mini-Monitor connectors have a combined output power of up to 36 W (output current 3 A). Wrong Cable Warning An LED illuminates to indicate a bridge between camera and video grounds. This warning is to prevent damage to the IVS and/or camera Video-Assist-System 73
74 Video-Assist-System Main Features Integrated into the camera body Instead of a bulky add-on, the video assist is integrated into the camera without additional cabling. High sensitivity A high-speed lens with an aperture of 1 : 2.0 and one of the most sensitive CCD Chips available on the market combine to provide an excellent color video image in editing quality even when the lighting is set for highspeed film stock that will be pushed during processing. High resolution The design of the new IVS optics was based around the ARRIFLEX 416 viewfinder and results in an image quality which cannot be attained by add-on solutions. Flicker free An integrated digital frame store enables the video camera to be synchronized to the film camera s mirror shutter and provides a flicker free video image from 1 fps (in manual gain control mode) up to maximum speed because the video image is always taken at the ideal position of the mirror shutter. Flicker free can be switched off to bypass the digital frame store and to have minimal delay in the video system. Full white balance control In addition to the standard indoor white balance setting of 3200 K, an outdoor setting of 5600 K and an automatic adjustment, the red and blue channels can be fine tuned for manual white balance. The 416 IVS also includes a one push white key. Line Interpolation Resolution is improved in camera RUN mode by using line interpolation. This results in an image approaching field resolution. Store and recall settings All settings can be stored and recalled. This allows you to adjust all the settings for indoor shooting, store them, shoot some exterior scenes, then go back indoors and recall the previous settings. Up to 6 settings can be stored. Integrated frame line inserter Frame lines can be electronically added to the video image. This ensures that the lines are visible even in difficult conditions. The area outside the frame lines can be darkened electronically in 4 different steps to emphasize the important image area. 74
75 Camera status display Camera status information, e.g. camera speed and film counter data are passed on a bus interface from the camera to the video assist and can be displayed in a camera status line on the monitor. Lens Data Information Lens information, such as lens type, focal distance, depth of field, iris and focal length can be electronically inserted in the video image if they are available, e.g. from a lens data archive. System display Camera system information is available in the video assist. Thus, it is possible to see camera warnings such as low battery on the monitor. Integrated text inserter Additional text such as take numbers or the production name can be added to the video image by entering the text on the IVS. Y/C Outputs The usual composite outputs can be switched to an Y/C output (S VHS) for an even better video image without annoying color artefacts, with or without data inserted into the video image. The Y/C output uses two BNC sockets. On-Screen programming All functions, which do not directly affect the image appearance, such as frame lines, can be conveniently programmed with an on-screen programming menu on the video monitor. Dedicated controls Important image changes, such as gain or white balance, can be performed in parallel to the on-screen programming with dedicated keys. Image compare function It is possible to store a chosen image and compare it against the live input. This clearly shows the difference between the images, e.g. during stop effect shots. Automatic and manual gain control The gain is controlled automatically to its best value but can also be set manually. Note: The IVS package already includes a lens for Super 16, a 1.5 mm Allen key for image adjustment and a Y/C (S VHS) cable. Video-Assist-System 75
76 Video-Assist-System screws for transport cover 10.2 Setup Installation A 3 mm Allen key is used for installation. Undo the two screws holding the transport cover aphoto and remove it. Remove the IVS transport cover from the video assist by undoing the two screws on the IVS aphoto. Note: It may be useful to screw the camera transport cover to the IVS transport cover to store them together as a pair because they are usually required at the same time. screws for cover on the IVS cover on the IVS 76
77 Attach the video assist to the ARRIFLEX 416 by fitting it to the camera right side in the direction marked aphoto. Tighten the two screws on the camera right side of the IVS first aphoto and then tighten the third screw into the top of the camera aphoto. 3rd screw screws fit IVS Video-Assist-System 77
78 Video-Assist-System É/Y È/C Cabling Outputs If it is intended to use composite outputs but it is not known whether the BNC connectors are switched to composite or to Y/C, connect the cable expecting the composite signal to the É/Y connector first and check the settings (BNC OUT VBS or Y/C) in the menu video/text adjust. Please see next chapter Composite Video Outputs. The IVS has two BNC sockets, which can be switched to output two independent composite signals or one Y/C signal. Additionally, there are two outputs for a minimonitor and wireless video transmitter. 78
79 Composite Video Outputs Composite video is only available when the output is switched to VBS out. To switch to composite video (VBS mode), enter the main menu by pressing the Enter/Insert key Ñ for more than 3 seconds. Go to sub menu VIDEO/TEXT ADJUST. The menu line BNC OUT can be switched between VBS and Y/C. See chapter 10.4 Inserter Facilities for information on the on-screen program mode. The difference between the outputs is that there is normal, clean video on the one connector and video with burnt-in data on the other. In the clean video output, marked with the È/C symbol aphoto, almost no electronic information is inserted. Only a rolling bar at the button left corner of the video image indicates a running film camera. MENU VIDEO/TEXT ADJUST - FLICKERFREE ON - LINE INTERP. ON - SHARPNESS 2 -> - BNC OUT VBS Y/C DATA - GENLOCK OFF - MINI MON DATA OFF - TXT WHITE LEV. 2 - TXT INVERS OFF - TXT FINE POS. 2 - EXIT The outputs are standard BNC sockets for 75 Ω terminated video signals. Both outputs can be used simultaneously. Video-Assist-System In the video with data output, marked with the É/Y symbol aphoto, additional data, such as format marks or camera status information, can be inserted. 79
80 Video-Assist-System MENU VIDEO/TEXT ADJUST - FLICKERFREE ON - LINE INTERP. ON - SHARPNESS 2 -> - BNC OUT Y/C - Y/C DATA OFF - GENLOCK OFF - MINI MON DATA ON - TXT WHITE LEV. 2 - TXT INVERS OFF - TXT FINE POS. 2 - EXIT Y/C Output Y/C output offers even better, S VHS quality, compared to the composite video output. There are also clean video and video with data signals available in Y/C mode. Y/C video is only available when the output is switched to Y/C out. Use the on-screen program mode to switch between composite and Y/C. Enter the main menu by pressing the Enter/Insert key Ñ for more than 3 seconds. Go to sub menu VIDEO/TEXT ADJUST. The menu line BNC OUT can be switched between VBS and Y/C. See chapter 10.4 Inserter Facilities for information on the on-screen program mode. In Y/C, you can choose between the clean video or video with data signals, which come from the same pair of connectors. 80
81 To switch between clean video and video with data, use the on-screen program mode. Enter the main menu by pressing the Enter/Insert key Ñ for more than 3 seconds. Go to sub menu VIDEO/TEXT ADJUST. The menu line Y/C DATA, which can only be reached if BNC OUT is on Y/C, switches between clean video and video with data on the Y/C signal. The line displays Y/C DATA ON or OFF. See chapter 10.4 Inserter Facilities for information on the on-screen program mode. In the clean video output almost no electronic information is inserted. Only a rolling bar at the lower left corner of the video image indicates the film camera is running. In the video with data output, additional data such as format marks or camera status information can be inserted. MENU VIDEO/TEXT ADJUST - FLICKERFREE ON - LINE INTERP. ON - SHARPNESS 2 - BNC OUT Y/C -> - Y/C DATA ON - GENLOCK OFF - MINI MON DATA ON - TXT WHITE LEV. 2 - TXT INVERS OFF - TXT FINE POS. 2 - EXIT Video-Assist-System An adapter cable from the two BNC connectors to a standard Y/C connector is included in the IVS package on initial delivery. Connect the red end to the È/C output and the white end to the É/Y socket aphoto. 81
82 Video-Assist-System MENU VIDEO/TEXT ADJUST - FLICKERFREE ON - LINE INTERP. ON - SHARPNESS 2 -> - BNC OUT Y/C - Y/C DATA OFF - GENLOCK OFF - MINI MON DATA ON - TXT WHITE LEV. 2 - TXT INVERS OFF - TXT FINE POS. 2 - EXIT Black and White Output The Y part of the Y/C output is a standard black and white signal. To get black and white, use a standard BNC cable with 75 Ω connected to the É/Y output and switch to Y/C out. Black and white or Y signal is only available if the output is switched to Y/C out. Use the on-screen program mode to switch between composite and Y/C. Enter the main menu by pressing the Enter/Insert key Ñ for more than 3 seconds. Go to sub menu VIDEO/TEXT ADJUST. The menu line BNC OUT can be switched between VBS and Y/C. See chapter 10.4 Inserter Facilities for information on the on-screen program mode. There are clean video and video with data signals available from the same connector. 82
83 To switch between clean video and video with data, use the on-screen program mode. Enter the main menu by pressing the Enter/Insert key Ñ for more than 3 seconds. Go to sub menu VIDEO/TEXT ADJUST. The menu point Y/C DATA, which can only be reached if BNC OUT is on Y/C, switches between normal video and video with data on the Y/C signal. The line displays Y/C DATA ON or OFF. See chapter 10.4 Inserter Facilities for information on the on-screen program mode. In the normal video output almost no electronic information is inserted. Only a rolling bar at the lower left corner of the video image indicates the film camera is running. In the video with data output, additional data such as format marks or camera status information, can be inserted. MENU VIDEO/TEXT ADJUST - FLICKERFREE ON - LINE INTERP. ON - SHARPNESS 2 - BNC OUT Y/C -> - Y/C DATA ON - GENLOCK OFF - MINI MON DATA ON - TXT WHITE LEV. 2 - TXT INVERS OFF - TXT FINE POS. 2 - EXIT Video-Assist-System The É/Y socket is standard BNC for 75 Ω video outputs aphoto. 83
84 Video-Assist-System mini monitor connectors MENU VIDEO/TEXT ADJUST - FLICKERFREE ON - LINE INTERP. ON - SHARPNESS 2 - BNC OUT Y/C - Y/C DATA ON - GENLOCK OFF -> - MINI MON DATA ON - TXT WHITE LEV. 2 - TXT INVERS OFF - TXT FINE POS. 2 - EXIT Mini-Monitor Outputs The IVS has two mini-monitor connectors. Typically one might be used for a standard mini-monitor and the other for a video transmitter. It is possible to switch between normal video and video with data on the Mini-Monitor output. To switch between normal video and video with data on the mini monitor outputs, use the on-screen program mode. Enter the main menu by pressing the Enter/Insert key Ñ for more than 3 seconds. Go to sub menu VIDEO/TEXT ADJUST. The menu line MINI MON DATA can be switched OFF and ON. See chapter 10.4 Inserter Facilities for information on the on-screen program mode. Composite Video Pin 3 Signal Shield Pin V GND Pin 4 Pin 1 Pin-Outs Mini Monitor Connector (seen from outside) Note: Maximum combined output for the Mini-Monitor connectors is 3 A (36 W). 84
85 10.3 Standard Video Controls The IVS can be used as a standard video assist if no inserter features are used. Note: All currently used settings are stored even when the IVS or the camera is switched off. After restarting the IVS the settings are unchanged, except for the image stored mode, which will always come up in live mode and the color bars, which will always be switched off Switch On, Off and Check/Hide Menu The IVS can be switched on and off independently from the film camera, as long as the film camera is switched on. Turning off the film camera will also turn off the IVS. The Check/Hide Menu position has a spring return so it will return to the ON position when it is released aphoto. The OFF position switches the IVS off without affecting the film camera. ON activates the IVS. Check Menu If the on-screen program mode is off during normal operation, the Menu (M) position shows an overview of the IVS settings aphoto. switch CHECK SETTING WHITE BALANCE IND MANUAL GAIN OFF FLICKERFREE ON SHARPNESS 8 LINE INTERP. ON FORMAT 1 VIEW MODE LIVE USER TEXT LINE ON SYSTEM LINE OFF LDS LINE ON STATUS LINE ON TIME CODE TIME ON TIME CODE UB ON PULL DOWN ON VITC ON WHITE LINE ON Video-Assist-System 85
86 Video-Assist-System iris Hide Menu If the on-screen program mode is on because the settings are changed, the Menu (M) position clears the screen. For example, if color is to be changed with the on-screen program tool, the on-screen program window overlays the image. To see the image and check its color appearance, go to M position. The window disappears but the on-screen program mode is still on. By releasing the switch, the window will come back in the programming mode Mechanical Iris Only a relatively small portion of the light that passes through the film camera s lens reaches the CCD chip of the video assist, because the light is shared between the view finder, the CCD Chip and the film. Therefore, the IVS lens is designed for normal use with a totally open iris so the maximum amount of light falls on the CCD Chip. Variations in lighting are compensated by the IVS gain control (automatically or manually). Under certain conditions, such as when lighting is set for low sensitivity film (under 100 ASA), it may be that the IVS gain range is exceeded. In this case the mechanical iris of the IVS lens can be closed. 86
87 Check all settings on a correctly adjusted monitor. If the mechanical iris is closed more than necessary, the IVS will compensate by increasing the gain and restore the image brightness electronically. This creates additional electronic noise. To avoid this, open the mechanical iris. To change the iris, turn the wheel with the iris symbol Õ Alignment of the image position (X, Y and Rotation) and focus The position of the image on the CCD Chip and its focus can vary slightly from camera to camera. The video image on the monitor may appear off-centre, not levelled or out of focus. All adjustments can be made by using a 1,5 mm Allen key, which is delivered with the IVS. Do not use force! Image position adjustments in x and y direction can be made with the adjustment screws marked x and y aphoto. The screw marked Ò moves the video image horizontally on the monitor. The screw marked Ó moves it vertically. Note: Ò alignment Ó alignment Ô alignment F alignment Design restrictions imposed by the IVS small size mean that the direction of movement imparted by the x and y adjustment screws might be not precisely in the x and y directions. Image rotation can be adjusted by the screw marked with the Ô symbol aphoto. The image can be focussed using the screw which is marked with the F symbol aphoto. Video-Assist-System 87
88 Video-Assist-System White Balance (WB) The IVS offers a choice of White Balance methods between automatic control (AWB) fixed setting of indoor (IND) fixed setting for outdoor (OTD) a one push white setting procedure and a full manual control of white balance (MAN). White balance can be manually adjusted in two different ways: Either with the keypad on the IVS or by using the on-screen control menu. Using the Keypad Check all settings on a correctly adjusted monitor. 88
89 By pressing the WB key Ï aphoto, the setting will be changed from AWB, IND, OTD to MAN. The LED corresponding to the selected setting will light. After MAN, the next click on the WB key Ï will cause the MAN LED to blink. It is now possible to manually change the red and blue channels or to use the one push white facility. To change manually, make sure that the MAN LED flashes and use the color coded Ê, Ë, Í and Ì keys. The next click on the WB key Ï or waiting longer than 5 seconds without pressing any key will cause the MAN LED to be constantly on. For the one push white mode, point the film camera at a white surface, e.g. a sheet of paper in front of the camera, and make sure that the MAN LED and the Enter Insert LED are flashing. Then press the Ñ key. Another click on the WB key Ï will lead back to AWB. An illuminated LED shows the selected mode. If Automatic White Balance (AWB) is selected, the IVS will automatically set the White Balance. No manual steps are necessary in this mode aphoto. If indoor (IND) is selected aphoto white balance is optimized for tungsten lighting with a color temperature of 3200 K. The outdoor (OTD) setting aphoto optimizes the white balance for daylight with a color temperature of 5600 K. Note: Note: Note: With the MAN LED constantly on, no color settings can be made to avoid accidental adjustment. The one push white facility is only available when the exposure is within the normal range. If the image is over or underexposed, one push white will not work. Changing red, blue and gain will also change green. The video signal is the addition of red, green and blue and amplified by the gain. Decreasing red and blue and lifting gain increases green. Video-Assist-System 89
90 Video-Assist-System MENU WB/GAIN/BARS -> - WHITE BALANCE IND AUTOADJUST RED BLUE - MANUAL GAIN OFF VALUE - COLOR BARS OFF - EXIT MENU WB/GAIN/BARS -> - WHITE BALANCE MAN - AUTOADJUST - RED 30 - BLUE 39 - MANUAL GAIN OFF VALUE Using the on-screen menu Please see chapter 10.4 Inserter Facilities for basics on the On-screen display. As well as control by the keypad, white balance can also be programmed via the on-screen menu. Enter the main menu by pressing the Enter/Insert key Ñ for more than 3 seconds. Go to sub menu WB/GAIN/BARS. Move the cursor > with the keys Ê and Ë to the line WHITE BALANCE. Pressing the key Í will switch from Automatic White Balance (AWB), Indoor (IND) and Outdoor (OTD) to Manual (MAN) and back Automatic White Balance. The Ì key scrolls through the options in the opposite direction. When white balance is set to manual, the display changes: Lines to the left of AUTOADJUST, RED and BLUE appear, indicating that the one push white facility is available or red and blue saturation of the video image can now be changed. - COLOR BARS OFF - EXIT 90
91 One push white One push white is only available when white balance control is set to manual. If manual white balance is set to MAN, it is possible to use the one push white facility or to adjust the red and blue saturation of the video image manually. Move the cursor > with the keys Ê and Ë to the line AUTOADJUST. Point with the camera to a white surface. e.g. hold a sheet of paper in front of the camera. Press the Í key to start the one push white facility, thus adjusting the white balance to the white in front of the camera. The LEDs in the keypad will follow the changes which are made in this menu and vice versa, if the setting is changed via the keypad, the on-screen menu will follow. MENU WB/GAIN/BARS - WHITE BALANCE MAN -> - AUTOADJUST - RED 30 - BLUE 39 - MANUAL GAIN OFF VALUE - COLOR BARS OFF - EXIT Video-Assist-System 91
92 Video-Assist-System MENU WB/GAIN/BARS - WHITE BALANCE MAN - AUTOADJUST -> - RED 30 - BLUE 39 - MANUAL GAIN OFF VALUE - COLOR BARS OFF - EXIT Manual White Balance red increase/decrease Manual white balance red increase/decrease is only available if white balance control is set to manual. When manual white balance is on MAN, it is possible to use the one push white facility or to adjust the red and blue saturation of the video image manually. Move the cursor > with the keys Ê and Ë to align with RED. Pressing the Í key will increase the red in the video image; pressing the Ì key will decrease it. The range for this is from 0 (lowest) to 63 (highest). If the key Í or Ì is pressed briefly, the value changes by one step, if the keys are held pressed longer, the value will continue to change. The LED in the keypad will follow the changes which are made in this menu and vice versa, if this setting is changed via the keypad, the on-screen menu will follow. 92
93 Manual White Balance blue increase/decrease Manual white balance blue increase/decrease is only available if white balance control is on manual. If manual white balance is on MAN, it is possible to use the one push white facility or to adjust the red and blue saturation of the video image manually. Move the cursor > with the keys Ê and Ë to align with BLUE. Pressing the Í key will increase the red in the video image; pressing the Ì key will decrease it. The range for this is from 0 (lowest) to 63 (highest). If the key Í or Ì is pressed briefly, the value changes by one step, if the keys are held pressed longer, the value will continue to change. The LED in the keypad will follow the changes which are made in this menu and vice versa, if this setting is changed via the keypad, the on-screen menu will follow. MENU WB/GAIN/BARS - WHITE BALANCE MAN - AUTOADJUST - RED 30 -> - BLUE 39 - MANUAL GAIN OFF VALUE - COLOR BARS OFF - EXIT Video-Assist-System 93
94 Video-Assist-System Gain Control The gain control of the IVS can be set to automatic or manual. When set to automatic, the brightness of the video image is adjusted electronically. If automatic control is selected, the IVS outputs the best possible image brightness at all times. Light changes in front of the film camera are compensated by the IVS and the brightness appears almost unchanged. Using the Keypad Check all settings on a correctly adjusted monitor. By pressing the MGC key Ï the setting alters between manual and automatic control. An LED above the MGC key lights when manual gain control (MGC) is selected aphoto. If manual gain control is selected (LED is on), the brightness of the video image can be manually altered. By using the Ê or Ë key brightness can be increased or decreased. The automatic compensation of different light levels in front of the camera is suppressed. Gain control can be adjusted in two different ways. It is possible to control it either using the keypad on the IVS or by using the on-screen control menu. 94
95 Using the on-screen menu Please see chapter 10.4 Inserter Facilities for basics on the On-Screen display. The manual gain control can be programmed via the onscreen menu as well as control via keypad,. Manual gain control can be switched on or off. If it is on, values can be set between 0 (low gain) and 63 (high gain). Enter the main menu by pressing the Enter/Insert key Ñ for more than 3 seconds. Go to sub menu WB/GAIN/COLOR BARS. Move the cursor > with the keys Ê and Ë to the line MANUAL GAIN. Pressing the key Í or Ì will switch manual gain control off and on. If manual gain control is on, the display will change. A line symbol appears before VALUE indicating that the gain can be changed manually. The LED in the keypad will follow the changes which are made in this menu and vice versa, if this setting is changed via the keypad, the on-screen menu will follow. MENU WB/GAIN/BARS - WHITE BALANCE MAN - AUTOADJUST - RED 30 - BLUE 39 -> - MANUAL GAIN OFF VALUE - COLOR BARS OFF - EXIT MENU WB/GAIN/BARS - WHITE BALANCE MAN - AUTOADJUST - RED 30 - BLUE 39 -> - MANUAL GAIN ON - VALUE 40 - COLOR BARS OFF - EXIT Video-Assist-System 95
96 Video-Assist-System MENU WB/GAIN/BARS - WHITE BALANCE MAN - AUTOADJUST - RED 30 - BLUE 39 - MANUAL GAIN ON -> - VALUE 40 - COLOR BARS OFF - EXIT Manual Gain increase/decrease Manual gain increase/decrease is only available when manual gain control is on. Move the cursor > with the keys Ê and Ë to the line VALUE. Pressing the key Í will increase the gain; the key Ì will decrease it. The range for this is from 0 (lowest gain) to 63 (highest gain). If the key Í or Ì is pressed briefly, the value changes by one step, if the keys are held pressed longer, the value will continue to change. The LED in the keypad will follow the changes which are made in this menu and vice versa, if this setting is changed via the keypad, the on-screen menu will follow. 96
97 Flicker free on/off Flicker free can be switched off to bypass the digital frame store and have the video assist output with no delay. The typical running speed for the film camera is different to that of the video assist. e.g. the film camera runs at 24 fps and the video assist at 25 fps for PAL or 30 fps for NTSC. Without flicker processing this speed difference causes varying brightness between successive individual video images. To eliminate this so called flicker, video images are stored at the speed of the film camera into the video frame storage and recalled in the speed of the video system. This storage might cause a slight delay, which is not desirable in some time-crucial conditions, e.g. motion control or shooting of a pop video. Therefore it is possible to switch the flicker free system off. This will eliminate the delay. However, flicker will occur in this mode. Using the Keypad By pressing the FF key Î the flicker free mode alters between on and off. An LED illuminates to show flicker free (FF) is set to on aphoto. Video-Assist-System 97
98 Video-Assist-System MENU VIDEO/TEXT ADJUST -> - FLICKERFREE ON - LINE INTERP. ON - SHARPNESS 2 - BNC OUT VBS Y/C DATA - GENLOCK OFF - MINI MON DATA ON - TXT WHITE LEV. 2 - TXT INVERS OFF - TXT FINE POS. 2 - EXIT Using the on-screen menu Please see chapter 10.4 Inserter Facilities for basics on the On-Screen display. Flicker free off can also be programmed via the on-screen menu as well as via the keypad. Enter the main menu by pressing the Enter/Insert key Ñ for more than 3 seconds. Go to sub menu VIDEO/TEXT ADJUST. Move the cursor > with the keys Ê and Ë to the line FLICKERFREE. Pressing the key Í or Ì will switch flicker free mode off and on. Note: The lowest camera speed for flicker free display is 5 fps in automatic gain control mode and 1 fps in manual gain control mode. 98
99 Changing Format marking number The IVS can insert different format markings. It is possible to have no format marking (OFF), format marking number one (1), format marking number two (2) or both format markings at the same time (1 & 2) on display. Using the Keypad The adjustment of the different format markings can only be done via the on-screen display as described in chapter Format Marking Menu. However, it is possible to select which format markings are displayed via the keypad. The format marking selection is only possible when the White Balance manual mode is not active (when the WB MAN LED is not flashing). If white balance manual mode is active, please wait for more than 5 seconds without pressing any key to leave this mode. The key Í will switch from OFF, 1, 2 to 1&2. The key Ì will switch in the opposite order. Video-Assist-System 99
100 Video-Assist-System MENU FORMAT MARKING -> - FORMAT OFF POSITION 1 Ö POSITION 1 Ü POSITION 2 Ö POSITION 2 Ü WHITE LEVEL OUTSIDE - EXIT Using the on-screen menu Please see chapter 10.4 Inserter Facilities for basics on the On-Screen display. The format marking number can be programmed via the on-screen menu as well as via the keypad. Enter the main menu by pressing the Enter/Insert key Ñ for more than 3 seconds. Go to sub menu FORMAT MARKING. Move the cursor > with the keys Ê and Ë to the line FORMAT. Pressing the key Í will switch from OFF, 1, 2 to 1&2. The key Ì will switch in the opposite order. 100
101 Storing a video image The IVS can grab and store a selected image, display that or overlay it against the live image in front of the camera to compare both images. Although the options to display the stored image and to compare the stored image against the live image are only available in the on-screen program mode, it is possible to store an image any time using the Enter/Insert key Ñ. Using the Keypad Pressing the Enter/Insert key Ñ briefly (less than 1.5 seconds) will store an image in the frame store. Every time the Enter/Insert key Ñ is briefly pressed, a new image is stored. To view the stored image, or to compare it against a live image, please enter the on-screen program mode, as described in chapter Display mode Video-Assist-System 101
102 Video-Assist-System MENU COMPARE/STORE - VIEW MODE LIVE -> - STORE IMAGE - CLEAR IMAGE - EXIT Using the on-screen menu Please see chapter 10.4 Inserter Facilities for basics on the On-Screen display. Enter the main menu by pressing the Enter/Insert key Ñ for more than 3 seconds. Go to sub menu COMPARE/STORE. Move the cursor > with the keys Ê and Ë to the line STORE IMAGE. Pressing the key Í or Ì will store the image. The word DONE will appear for a few seconds to show that an image was stored. The stored image is memorized until a new image is stored, the image is cleared or until the IVS is turned off. 102
103 Wrong Cable Warning LED The main reason for damage to the IVS is incorrectly wired cables connected to any of the IVS outputs. Even if some faults do not cause immediate destruction, they put the IVS at risk and may eventually cause failures of the IVS unit. Therefore the IVS checks for the following wrong conditions on the outputs: Bridge between camera power supply ground and video signal ground (e.g. shield of BNC sockets) Bridge between positive camera power supply and video signal ground (e.g. shield of BNC sockets) Bridge between positive camera power supply and housing of the camera and/or IVS AC between camera power supply and video signal ground (e.g. shield of BNC sockets) AC between camera power supply and housing of the camera and/or IVS AC between housing of the camera/ivs and video signal ground (e.g. shield of BNC sockets) Note: cable warning LED The above mentioned faults are caused by 3rd party cables, improper cables, faulty cables or a fault condition on equipment connected to these cables. Please report such conditions immediately to the camera owner. Video-Assist-System If one of the above described conditions is detected, the Cable Warning LED (CBL) will light up. Disconnect all cables form the IVS and/or ARRIFLEX 416 until the warning disappears. Do not use the faulty cable again. 103
104 Video-Assist-System 104
105 10.4 Inserter Facilities In addition to the usual video assist functions, the IVS offers a variety of inserter facilities. They fall into three different groups of information: Format markings Format markings, which are inserted electronically, are often more visible than the format markings on the fibre screen. Man Readable Information Camera status System line Lens Data Information Timecode User Bits Pull Down Information Additional text Machine Readable Information VITC White Line Flag Inserted data is only available on outputs that have video with data. Engravings from the fibre screen (e. g. TV Safe etc.) are visible at all times on all outputs. Note: All currently used settings are stored even if the IVS or the camera is switched off or disconnected from the power supply. After restarting the IVS the settings remain unchanged, except for the image stored mode, which will always come up in live mode and the color bars, which will always be switched off. Video-Assist-System 105
106 Video-Assist-System Setting the On-Screen Displays During programming, inserted data is not fully updated (e.g. Frame Counter Information). To get updated information, leave the on-screen display menu by pressing the Enter/Insert key Ñ for more than three seconds. Once the on-screen display is activated by pressing the Enter/Insert key Ñ for more than three seconds, the following procedure is used to select and set all functions within the main menu and the sub menus: Pressing the key Ê or Ë will move the cursor > up or down. Pressing the key Í or Ì activates sub menus. Within sub menus the cursor > can be moved up and down again by pressing the key Ê or Ë. The keys Í or Ì will now change settings (e. g. switch the insertion of a user text window on and off), or activates functions (position mode of a window or EXIT). If the windows position mode is activated, the keys Ê or Ë will move the window across the video image. To leave the position mode press the Enter/Insert key Ñ briefly. To go from a sub menu back to the main menu, position the cursor > by using the keys Ê and Ë on the line EXIT and press the key Í or Ì. Active lines are marked with a dash symbol. They can be reached with the cursor > within a menu using the keys Ê and Ë. Lines may be visible but without a dash because the currently selected mode does not use this feature. E.g. when gain is not in manual control mode, the line value is not active because value cannot be changed in the automatic control mode. In this case, no dash symbol is displayed and the line cannot be reached with the cursor >. To activate this line, switch from automatic to manual gain control mode. Note: Changes made to settings are immediately activated. Pressing the Enter/Insert key Ñ for more than three seconds will cause the system to exit the on-screen programming mode completely, regardless of which menu is activated, with the exception of the positioning mode. 106
107 Main Menu The inserter s main menu is displayed on the monitor screen when the on-screen programming is activated by pressing the Enter/Insert key Ñ aphoto for more than three seconds. An illuminated LED indicates that the on-screen programming is activated. Note: Pressing the Enter/Insert key Ñ for more than three seconds will cause the system to exit the on-screen programming mode completely, regardless of which menu is activated, with the exception of the positioning mode. The keys Ê or Ë move the cursor > up or down. Pressing the key Í or Ì will lead into a sub menu. MAIN MENU -> - LOAD/STORE - WB/GAIN/BARS - VIDEO/TEXT ADJ - FORMAT MARKING - COMPARE/STORE - SYSTEM/STATUS - USER TEXT - TIME CODE TIME - TIME CODE UB - PULL DOWN - VITC LINE - WHITE LINE - EXIT Video-Assist-System 107
108 Video-Assist-System MENU LOAD/STORE -> - STORE SET 1 (CONFIRM BY ENTER) - LOAD SET 1 (NO UNDO) - SET ALL SETTINGS TO DEFAULT - EXIT Load/Store Menu The IVS can store up to 5 sets of settings and recall them. The default values are a 6th set of settings. Thus it is possible to make all settings for e.g. indoor shooting and store them as setting 1. Shooting continues with some exterior scenes and the operator will make all settings for this and store them as setting 2. When the work is continued indoors, it is very easy to recall all the settings stored as setting 1 and get the same image appearance as before. A set of settings consists of all set-ups in the IVS. Everything which can be set electronically, will be stored and recalled. All video adjustments such as manual gain control, white balance, flicker free, outputs with or without data and line interpolation as well as all inserter setups, e.g. user text insertion off or on, frame lines and so on are stored and recalled. The adjustment of the white level of the inserted data, an inverse display and a fine adjustment of the vertical position is described in chapters White Level, Inverse and Fine Positioning. Changes made to settings are immediately activated. Check all settings on a correctly adjusted monitor. Enter the Load/Store submenu from the main menu. Store Settings The set of settings, that are currently active, can be stored as one out of five settings. Move the cursor > with the Ê and Ë keys to the line STORE SET. Pressing the Í key will switch from 1 to 2 all the way up to 5 and then back to 1, the Ì key will step in the opposite direction. 108
109 When the required number is reached, press the Enter/Insert key Ñ to store this setting under the given number. The word DONE will appear for 3 seconds to indicate that the setting was stored. After this, the display will return to its normal mode. Load Settings The new set of settings will immediately replace the old set of settings. The old settings can not be recalled. It is possible to load one out of five settings. The new settings will influence all adjustments that can be made electronically. The new settings will immediately replace the previous settings. If the old settings might be needed again, store them first as described in the previous chapter Store Settings. MENU LOAD/STORE -> - STORE SET 1 (CONFIRM BY ENTER) - LOAD SET 1 (NO UNDO) - SET ALL SETTINGS TO DEFAULT - EXIT MENU LOAD/STORE - STORE SET 1 (CONFIRM BY ENTER) -> - LOAD SET 1 (NO UNDO) Video-Assist-System Move the cursor > with the Ê and Ë keys to the line LOAD SET. Pressing the Í key will switch from 1 to 2 all the way up to 5 and back to 1, the Ì key will switch in the opposite direction. Pressing either the Í or Ì keys will immediately load the new settings. - SET ALL SETTINGS TO DEFAULT - EXIT 109
110 Video-Assist-System MENU LOAD/STORE - STORE SET 1 (CONFIRM BY ENTER) - LOAD SET 1 (NO UNDO) -> - SET ALL SETTINGS TO DEFAULT - EXIT ARE YOU SURE? (NO UNDO) -> - NO - YES - EXIT All Settings to Default When the function set all settings to default is called, all settings are cleared. They cannot be recalled. This menu recalls default setting for all values. This makes it possible to obtain basic setting throughout the IVS. Move the cursor > with the keys Ê and Ë to the line SET ALL. Pressing the key Í or Ì recalls the default values and overwrites all stored settings. It is necessary to confirm this procedure, as all settings will be cleared. This window will appear with the cursor > in the line NO. Pressing the key Í or Ì will cancel the procedure. To clear everything, move the cursor > with the keys Ê and Ë to the line YES. Pressing the key Í or Ì sets all settings to default. If the cursor > is in position EXIT and the key Í or Ì is pressed, the IVS will return to the Load/Store menu without setting everything to default. 110 The default values are: WB = INDOOR Manual Gain with GAIN = 0 FLICKER FREE = ON LINE INTERPOLATION = ON
111 Y/C data = ON BNC OUT = VBS MINI-MONITOR DATA = ON GENLOCK = OFF FORMAT 1 = ON FORMAT 2 = OFF WHITE LEVEL frame lines = 2 COLOR BARS = OFF OUTSIDE area = DARK VIEW MODE = LIVE (Frame store is cleared) SYSTEM LINE = ON LDS LINE = OFF STATUS LINE = ON TIMECODE TIME window = ON TIMECODE UB window = OFF PULL DOWN window = OFF VITC = OFF WHITE LINE = OFF BACKGROUND status/system = BOXED FILM COUNTER on set to FOOTAGE USER TEXT LINE = OFF BACKGROUND User Text line = BOXED SIZE = SMALL WHITE LEVEL TEXT = 2 INVERSE = OFF VERT POS = 5 SHARPNESS = 1 Exit Use exit to return to the main menu. Move the cursor > with the keys Ê and Ë to the line EXIT and press the key Í or Ì. Note: MENU LOAD/STORE - STORE SET 1 (CONFIRM BY ENTER) - LOAD SET 1 (NO UNDO) - SET ALL SETTINGS TO DEFAULT -> - EXIT Pressing the Enter/Insert key Ñ for more than three seconds will cause the system to exit the on-screen programming mode completely, regardless of which menu is activated, with the exception of the positioning mode. Video-Assist-System 111
112 Video-Assist-System MENU WB/GAIN/BARS -> - WHITE BALANCE IND AUTOADJUST RED BLUE - MANUAL GAIN OFF VALUE - COLOR BARS OFF - EXIT White Balance (WB), Manual Gain Control (MGC) and Bars Menu White balance and manual gain control allows the user to change the color appearance and brightness of the video image. Color Bars help to set up and test connected monitors. Changes made to settings are immediately activated. Check all settings on a correctly adjusted monitor. Enter the WB/Gain/Bars submenu from the main menu. 112
113 White Balance (Indoor/Outdoor/Automatic/Manual) White balance can be programmed via the on-screen menu as well as via the keypad. It toggles through Indoor, Outdoor and Automatic and Manual. Move the cursor > with the keys Ê and Ë to the line WHITE BALANCE. Pressing the key Í will switch from Automatic White Balance (AWB), Indoor (IND) and Outdoor (OTD) to Manual (MAN) and back to Automatic White Balance. The key Ì will step in the opposite direction. If white balance is set on manual, the display options will change: Lines left of AUTOADJUST; RED and BLUE will appear indicating that the one push white facility is available or red and blue saturation of the video image can now be changed. MENU WB/GAIN/BARS -> - WHITE BALANCE IND AUTOADJUST RED BLUE - MANUAL GAIN OFF VALUE - COLOR BARS OFF - EXIT Video-Assist-System 113
114 Video-Assist-System MENU WB/GAIN/BARS - WHITE BALANCE MAN -> - AUTOADJUST - RED 30 - BLUE 39 - MANUAL GAIN OFF VALUE - COLOR BARS OFF - EXIT One push white One push white is only available when the white balance control is on manual. If manual white balance is on MAN, it is possible to use the one push white facility or to adjust the red and blue saturation of the video image manually. Move the cursor > with the keys Ê and Ë to the line AUTOADJUST. Point the camera at a white surface. e.g. hold a sheet of paper in front of the camera. Press the key Í to start the one push white facility, thus adopting the white balance to the sample white in front of the camera. The LED in the keypad will follow the changes which are made in this menu and vice versa, if this setting is changed via the keypad, the on-screen menu will follow. The automatically derived values are displayed in the RED and BLUE line. 114
115 Manual White Balance red increase/decrease Manual white balance red increase/decrease is only available if white balance control is on manual. If manual white balance is on MAN, it is possible to use the one push white facility or to adjust the red and blue saturation of the video image manually. Move the cursor > with the keys Ê and Ë to the line RED. Pressing the key Í will increase the red in the video image; the key Ì will decrease it. The range for this is from 0 (lowest) to 63 (highest). If the key Í or Ì is pressed briefly, the value is changes by one step, if the keys are pressed longer, the value will continue to change. The LED in the keypad will follow the changes which are made in this menu and vice versa, if this setting is changed via the keypad, the on-screen menu will follow. MENU WB/GAIN/BARS - WHITE BALANCE MAN - AUTOADJUST -> - RED 30 - BLUE 39 - MANUAL GAIN OFF VALUE - COLOR BARS OFF - EXIT Video-Assist-System 115
116 Video-Assist-System MENU WB/GAIN/BARS - WHITE BALANCE MAN - AUTOADJUST - RED 30 -> - BLUE 39 - MANUAL GAIN OFF VALUE - COLOR BARS OFF - EXIT Manual White Balance blue increase/decrease Manual white balance blue increase/decrease is only available if white balance control is on manual. If manual white balance is on MAN, it is possible to use the one push white facility or to adjust the red and blue saturation of the video image manually. Move the cursor > with the keys Ê and Ë to the line BLUE. Pressing the key Í will increase the blue in the video image; the key Ì will decrease it. The range for this is from 0 (lowest) to 63 (highest). If the key Í or Ì is pressed briefly, the value is changes by one step, if the keys are pressed longer, the value will continue to change. The LED in the keypad will follow the changes which are made in this menu and vice versa, if this setting is changed via the keypad, the on-screen menu will follow. 116
117 Manual Gain Control ON/OFF The manual gain control can be programmed via the onscreen menu as well as via the keypad. Manual gain control can be switched on or off. If it is on, specific values can be set between 0 (low gain) and 63 (high gain). If it is off, automatic mode is active. Move the cursor > with the keys Ê and Ë to the line MANUAL GAIN. Pressing the key Í or Ì will switch manual gain control off and on. If manual gain control is on, the display will change. A line symbol will appear before VALUE indicating that the gain can be changes manually. The LED in the keypad will follow the changes which are made in this menu and vice versa, if this setting is changed via the keypad, the on-screen menu will follow. MENU WB/GAIN/BARS - WHITE BALANCE MAN - AUTOADJUST - RED 30 - BLUE 39 -> - MANUAL GAIN OFF VALUE - COLOR BARS OFF - EXIT MENU WB/GAIN/BARS - WHITE BALANCE MAN - AUTOADJUST - RED 30 - BLUE 39 Video-Assist-System -> - MANUAL GAIN ON - VALUE 40 - COLOR BARS OFF - EXIT 117
118 Video-Assist-System MENU WB/GAIN/BARS - WHITE BALANCE MAN - AUTOADJUST - RED 30 - BLUE 39 - MANUAL GAIN ON -> - VALUE 40 - COLOR BARS OFF - EXIT Manual Gain increase/decrease Manual gain increase/decrease is only available when manual gain control is on. If manual gain is on, it is possible to adjust the gain manually. Move the cursor > with the keys Ê and Ë to the line VALUE. Pressing the key Í will increase the gain; the key Ì will decrease it. The range for this is from 0 (lowest gain) to 63 (highest gain). If the key Í or Ì is pressed briefly, the value is changes by one step, if the keys are pressed longer, the value will continue to change. The LED in the keypad will follow the changes which are made in this menu and vice versa, if this setting is changed via the keypad, the on-screen menu will follow. 118
119 Color Bars ON/OFF Color bars can be displayed instead of the video image. The bars are helpful to set up or check monitors, which are connected to the IVS. Note: If the IVS is switched off and on again, it will always start in the mode COLOR BARS OFF to avoid accidental use of this mode. Move the cursor > with the keys Ê and Ë to the line COLOR BARS. Pressing the Í or Ì key will switch the color bars on and off. Exit Use exit to return to the main menu. Move the cursor > with the keys Ê and Ë to the line EXIT and press the key Í or Ì. Note: Pressing the Enter/Insert key Ñ for more than three seconds will cause the system to exit the on-screen programming mode completely, regardless of which menu is activated, with the exception of the positioning mode. MENU WB/GAIN/BARS - WHITE BALANCE MAN - AUTOADJUST - RED 30 - BLUE 39 - MANUAL GAIN OFF VALUE -> - COLOR BARS OFF - EXIT MENU WB/GAIN/BARS - WHITE BALANCE MAN - AUTOADJUST - RED 30 - BLUE 39 - MANUAL GAIN OFF VALUE - COLOR BARS OFF -> - EXIT Video-Assist-System 119
120 Video-Assist-System MENU VIDEO/TEXT ADJUST -> - FLICKERFREE ON - LINE INTERP. ON - SHARPNESS 2 - BNC OUT VBS Y/C DATA - GENLOCK OFF - MINI MON DATA ON - TXT WHITE LEV. 2 - TXT INVERS OFF - TXT FINE POS 2 - EXIT Video and Text Adjustment Menu This sub menu allows the user to change basic video settings as well as the appearance of the inserted man readable text. Changes made to settings are immediately activated. Check all settings on a correctly adjusted monitor. Enter the Video/Text Adjust submenu from the main menu. 120
121 Flicker free ON/OFF Flicker free can be switched off to bypass the digital frame store and have the video assist output with no delay. The typical running speed for the film camera is different to that of the video assist. e.g. the film camera runs at 24 fps and the video assist at 25 fps for PAL or 30 fps for NTSC. Without flicker processing this speed difference causes varying brightness between successive individual video images. To eliminate this so called flicker, video images are stored at the speed of the film camera into the video frame storage and recalled in the speed of the video system. This storage might cause a slight delay, which is not desirable in some time-crucial conditions, e.g. motion control or shooting of a pop video. Therefore it is possible to switch the flicker free system off. This will eliminate the delay. However, flicker will occur in this mode. In parallel to the control via keypad, the flicker free off can also be programmed via the on-screen menu. Move the cursor > with the keys Ê and Ë to the line FLICKERFREE. Pressing the key Í or Ì will switch flicker free mode off and on. Note: MENU VIDEO/TEXT ADJUST -> - FLICKERFREE ON - LINE INTERP. ON - SHARPNESS 2 - BNC OUT VBS Y/C DATA - GENLOCK OFF - MINI MON DATA ON - TXT WHITE LEV. 2 - TXT INVERS OFF - TXT FINE POS 2 - EXIT The lowest camera speed for flicker free display is 5 fps in automatic gain control mode and 1 fps in manual gain control mode. Video-Assist-System 121
122 Video-Assist-System MENU VIDEO/TEXT ADJUST - FLICKERFREE ON -> - LINE INTERP. ON - SHARPNESS 2 - BNC OUT VBS Y/C DATA - GENLOCK OFF - MINI MON DATA ON - TXT WHITE LEV. 2 - TXT INVERS OFF - TXT FINE POS 2 - EXIT MENU VIDEO/TEXT ADJUST - FLICKERFREE ON - LINE INTERP. ON -> - SHARPNESS 2 - BNC OUT VBS Y/C DATA - GENLOCK OFF - MINI MON DATA ON - TXT WHITE LEV. 2 - TXT INVERS OFF - TXT FINE POS 2 - EXIT Line interpolation on/off Due to the rotating mirror shutter of the film camera, the CCD chip of the IVS gets light only for 50 % of the time. All video assists will therefore have only one true video field and the next one will be the repetition of the previous one. So the repeated video field does not have new information. To improve this situation, the video assist can be electronically enhanced with a feature called line interpolation. Move the cursor > with the keys Ê and Ë to the line LINE INTERP. Pressing the key Í or Ì will switch the line interpolation on and off. Note: Sharpness value This setting only affects the video image while the film camera is in run mode. The slew rate of the video signal can be electronically adjusted, thus creating a crisper image. However, this will lead to more video artefacts so the best image is a balance between sharpness and video artefacts. Move the cursor > with the keys Ê and Ë to the line SHARPNESS. Pressing the key Í will switch the sharpness from 0 to 3 and back to 0. The Ì key will give the opposite direction. 122
123 Note: Sharpness 1 corresponds to the settings of older IVS types e.g. the IVS 235. Composite or Y/C signal at the BNC Connectors The IVS has two BNC sockets which can be switched to output two independent composite signals or one Y/C signal. If selected, the Y/C signal comes from the same BNC connectors on which the composite signal is output. Move the cursor > with the keys Ê and Ë to the line BNC OUT. Pressing the keys Í or Ì will switch the output signal on the BNC connector between composite (VBS) and Y/C If Y/C is selected a line symbol will appear before Y/C DATA indicating that the Y/C output can now be switched between clean video and video with data. Y/C signal with or without data The Y/C signal can be switched between clean video and video with data signals. Whichever option is selected the Y/C signal is output from the same pair of connectors Move the cursor > with the keys Ê and Ë to the line Y/C DATA. Pressing the key Í or Ì will switch between normal video and video with data in the Y/C signal. The line displays Y/C DATA ON or OFF. MENU VIDEO/TEXT ADJUST - FLICKERFREE ON - LINE INTERP. ON - SHARPNESS 2 -> - BNC OUT Y/C - Y/C DATA ON - GENLOCK OFF - MINI MON DATA ON - TXT WHITE LEV. 2 - TXT INVERS OFF - TXT FINE POS 2 - EXIT MENU VIDEO/TEXT ADJUST - FLICKERFREE ON - LINE INTERP. ON - SHARPNESS 2 - BNC OUT Y/C -> - Y/C DATA ON - GENLOCK OFF - MINI MON DATA ON - TXT WHITE LEV. 2 - TXT INVERS OFF - TXT FINE POS 2 - EXIT Video-Assist-System 123
124 Video-Assist-System MENU VIDEO/TEXT ADJUST - FLICKERFREE ON - LINE INTERP. ON - SHARPNESS 2 - BNC OUT VBS Y/C DATA -> - GENLOCK ON - MINI MON DATA ON - TXT WHITE LEV. 2 - TXT INVERS OFF - TXT FINE POS 2 - EXIT GENLOCK on/off It is possible to synchronize the IVS to an external video signal, thus allowing the user to switch between different video signals without synchronizing problems. Connect a standard video signal of the same type as the video system (PAL or NTSC) to the Video output with no data (C-Output). Move the cursor > with the keys Ê and Ë to the line GENLOCK. Pressing the key Í or Ì will switch genlock ON or OFF. The video signal out of the connector for video with data is now synchronized to the incoming video signal connected to the other BNC socket. Note: Note: GENLOCK is only available, if the output is on VBS mode. This setting is switched back to GENLOCK off after the IVS is started (after power down/power up) to avoid accidental operation. 124
125 Mini-Monitor Output as clean video or video with data The mini monitor output can be programmed to have either clean video or video with data. Both mini monitor outputs are in parallel, so there are either no data, or data on both outputs. If the on-screen menu control is on (red LED next to the Enter/Insert key Ñ is on), there will always be data in this output. This is necessary because if the output is switched to data off, no inserter information is visible and therefore, it would be impossible to go back into the onscreen menu to change the settings. Move the cursor > with the keys Ê and Ë to the line MINI MON DATA. Pressing the key Í or Ì will switch the insertion of data in the mini monitor between ON and OFF. White Level This line is used to change the brightness of all man readable windows except the frame lines. Value 0 means dark grey, value 3 corresponds to bright white characters. Move the cursor > with the keys Ê and Ë to the line TXT WHITE LEV.. By pressing the key Í the values for the brightness of the characters will increment from 0 to 3, and after that back to 0. The key Ì will decrement in the opposite direction. MENU VIDEO/TEXT ADJUST - FLICKERFREE ON - LINE INTERP. ON - SHARPNESS 2 - BNC OUT Y/C - Y/C DATA ON - GENLOCK OFF -> - MINI MON DATA ON - TXT WHITE LEV. 2 - TXT INVERS OFF - TXT FINE POS 2 - EXIT MENU VIDEO/TEXT ADJUST - FLICKERFREE ON - LINE INTERP. ON - SHARPNESS 2 - BNC OUT VBS Y/C DATA - GENLOCK OFF - MINI MON DATA ON -> - TXT WHITE LEV. 2 - TXT INVERS OFF - TXT FINE POS 2 - EXIT Video-Assist-System 125
126 Video-Assist-System MENU VIDEO/TEXT ADJUST - FLICKERFREE ON - LINE INTERP. ON - SHARPNESS 2 - BNC OUT VBS Y/C DATA - GENLOCK OFF - MINI MON DATA ON - TXT WHITE LEV. 2 -> - TXT INVERS OFF - TXT FINE POS 2 - EXIT MENU VIDEO/TEXT ADJUST - FLICKERFREE ON - LINE INTERP. ON - SHARPNESS 2 - BNC OUT VBS Y/C DATA - GENLOCK OFF - MINI MON DATA ON - TXT WHITE LEV. 2 - TXT INVERS OFF -> - TXT FINE POS 2 - EXIT Inverse This menu changes the appearance of all man readable windows. The format markings are not changed. If inverse OFF is selected, the characters will appear white. If the background is BOXED it will appear black in this case. If inverse ON is selected, the characters will appear black. If the background is BOXED it will appear white in this case. Move the cursor > with the keys Ê and Ë to the line INVERSE. The keys Í or Ì will switch between ON and OFF. Fine Positioning By changing the setting in the line Fine Position of this submenu it is possible to simultaneously shift all man readable windows vertically by one video line (fine adjust). The single steps are smaller than the steps in the normal position mode. This will place all windows as far outside the actual image area as possible. Format markings are not moved. Move the cursor > with the keys Ê and Ë to the line FINE POS.. By pressing the key Í the value will increment starting from 0 to 9, after that it will go back to 0. Higher values will cause the windows to be at a higher video line. They will therefore appear lower on the video screen. The key Ì will increment in the opposite direction. 126
127 Exit Use exit to return to the main menu. Move the cursor > with the keys Ê and Ë to the line EXIT and press the key Í or Ì. Note: Pressing the Enter/Insert key Ñ for more than three seconds will cause the system to exit the on-screen programming mode completely, regardless of which menu is activated, with the exception of the positioning mode. MENU VIDEO/TEXT ADJUST - FLICKERFREE ON - LINE INTERP. ON - SHARPNESS 2 - BNC OUT VBS Y/C DATA - GENLOCK OFF - MINI MON DATA ON - TXT WHITE LEV. 2 - TXT INVERS OFF - TXT FINE POS 2 -> - EXIT Video-Assist-System 127
128 Video-Assist-System MENU FORMAT MARKING -> - FORMAT OFF POSITION 1 Ö POSITION 1 Ü POSITION 2 Ö POSITION 2 Ü WHITE LEVEL OUTSIDE - EXIT Format Marking Menu The IVS can insert two different format markings electronically into the video image, either individually or simultaneously. The position of these format markings can be set anywhere on the screen, to line up exactly with the fibre screen markings. The brightness is adjustable in four steps and the area outside of the format markings can be electronically darkened. Changes made to settings are immediately activated. Check all settings on a correctly adjusted monitor. Enter the Format Marking submenu from the main menu. 128
129 Activate Format Markings If the electronic format markings are not parallel to the fibre screen format markings, readjust the CCD chip with the rotation alignment screw, as shown in chapter Alignment of the image position (X-, Y- and Rotation) and focus. Note: Only active frame lines can be positioned. If no frame line is on (FORMAT OFF), no position line can be reached with the cursor >. If Format 1 is on, only POSITION 1 can be reached with the cursor >. Only if format 1 & 2 is selected, all - POSITION lines can be accessed. It is possible to have no format marking (OFF), format marking number one (1), format marking number two (2) or both format markings at the same time (1 & 2) on display. Move the cursor > with the keys Ê and Ë to the line FORMAT. Pressing the key Í will switch from OFF to 1 to 2 to 1 & 2 and back to OFF, the key Ì will switch in the opposite direction. MENU FORMAT MARKING - FORMAT 1&2 -> - POSITION 1 Ö - POSITION 1 Ü - POSITION 2 Ö - POSITION 2 Ü - WHITE LEVEL 2 - OUTSIDE LIGHT - EXIT Video-Assist-System 129
130 Video-Assist-System MENU FORMAT MARKING - FORMAT 1&2 -> - POSITION 1 Ö - POSITION 1 Ü - POSITION 2 Ö - POSITION 2 Ü - WHITE LEVEL 2 - OUTSIDE LIGHT - EXIT Position Adjusting the position of the Format Markings The format markings can be adjusted to suit any format. The format markings on the fibre screen serve as a reference. To align format 1, make sure that FORMAT 1 or FORMAT 1&2 is selected. To align format 2, make sure that FORMAT 2 or FORMAT 1&2 is selected. To match the electronic format markings with the fibre screen markings proceed as follows: Point the film camera towards a bright object so that the format markings on the fibre screen are clearly visible. These are best seen if the camera lens is thrown out of focus. Move the cursor > with the keys Ê and Ë to the line POSITION 1Ö or POSITION 2Ö, depending on whether format 1 or format 2 is to be adjusted. The symbol Ö indicates that the top line and the left line can be moved. Enter the positioning mode by pressing the keys Í or Ì.The display will show <>^ve. To move the top line up and down, use the keys Ê and Ë. When the desired position has been set, press the key Ñ to leave the positioning mode. To move the vertical line left and right, use the keys Í or Ì. Move the cursor > with the keys Ê and Ë to the line POSITION 1Ü or POSITION 2Ü, depending on whether format 1 or format 2 should get adjusted. The symbol Ü indicates that the lower line can be moved. Enter the positioning mode by pressing the keys Í or Ì.The display will show <>^ve. To move the top line up and down, use the keys Ê and Ë. When the the desired position has been set, press the key Ñ to leave the positioning mode. To move the vertical line left and right, use the keys Í or Ì. 130
131 White Level Setting the Brightness of the Format Markings The brightness of the format markings can be set to black (0), dark grey (1), and light grey (2) or white (3). Move the cursor > with the keys Ê and Ë to the line WHITE LEVEL. Pressing the key Í will switch the settings from 0 to 1 to 2 to 3 and back to 0, pressing the key Ì will step through the settings in the opposite direction. Outside Darkening the Area outside of the Format Markings This function is only available if one or both format markings is activated. The brightness of the area outside of one format marking can be reduced electronically to emphasize the important image area. Move the cursor > with the keys Ê and Ë to the line OUTSIDE. Pressing the key Í will switch from no shading (VID), light shading (LIGHT), dark shading (DARK) to black (BLACK) and back to VID. Pressing the key Ì will step through the options in the opposite direction. MENU FORMAT MARKING - FORMAT 1&2 - POSITION 1 Ö - POSITION 1 Ü - POSITION 2 Ö - POSITION 2 Ü -> - WHITE LEVEL 2 - OUTSIDE LIGHT - EXIT MENU FORMAT MARKING - FORMAT 1&2 - POSITION 1 Ö - POSITION 1 Ü - POSITION 2 Ö - POSITION 2 Ü - WHITE LEVEL 2 -> - OUTSIDE LIGHT - EXIT Video-Assist-System 131
132 Video-Assist-System MENU FORMAT MARKING - FORMAT 1&2 - POSITION 1 Ö - POSITION 1 Ü - POSITION 2 Ö - POSITION 2 Ü - WHITE LEVEL 2 - OUTSIDE LIGHT -> - EXIT Exit Use exit to return to the main menu. Move the cursor > with the keys Ê and Ë to the line EXIT and press the key Í or Ì. Note: Pressing the Enter/Insert key Ñ for more than three seconds will cause the system to exit the on-screen programming mode completely, regardless of which menu is activated, with the exception of the positioning mode. 132
133 Compare/Store Menu The IVS can grab and store a selected image, display it or overlay it against the live image in front of the camera to compare both images. Changes made to settings are immediately activated. Check all settings on a correctly adjusted monitor. Enter the Compare/Store submenu from the main menu. Display mode Display mode allows the option of selecting whether a live image, a stored image or both images in an alternating display mode are displayed. (Please see next chapter Store Image how to store an image.) Move the cursor > with the keys Ê and Ë to the line VIEW MODE. Pressing the key Í will switch from LIVE to STORD to COMP and back to LIVE. The key Ì will step through in the opposite direction. MENU COMPARE/STORE -> - VIEW MODE LIVE - STORE IMAGE - CLEAR IMAGE - EXIT MENU COMPARE/STORE -> - VIEW MODE LIVE - STORE IMAGE - CLEAR IMAGE - EXIT Video-Assist-System If LIVE is selected, the live IVS image will be displayed. If STORD is selected, the currently stored image will be displayed (a black screen means there is no stored image) and if COMP is selected, the live image and the stored image will alternate to show the difference of both images. The stored image is memorized until it is overwritten by a new stored image, cleared with the CLEAR IMAGE option or until the IVS or 416 power is turned off. 133
134 Video-Assist-System MENU COMPARE/STORE - VIEW MODE LIVE -> - STORE IMAGE - CLEAR IMAGE - EXIT MENU COMPARE/STORE - VIEW MODE LIVE - STORE IMAGE -> - CLEAR IMAGE - EXIT Store image The IVS can grab and store a selected image, display it or overlay it against the live image in front of the camera to compare both images. Although the options to display the stored image and to compare the stored image against the live image are only available in the on-screen program mode, it is possible to store an image any time using the Enter/Insert key Ñ. To do so, make sure not to be in a control menu and press the Enter/Insert key Ñ shortly, approx. 1.5 seconds. In parallel it is possible to use the on-screen menu: Move the cursor > with the keys Ê and Ë to the line STORE IMAGE. Pressing the Í or Ì keys will store the image. The word DONE will appear for a few seconds to show that an image was stored. The stored image is memorized until a new image is stored, the image is cleared or until the IVS or 416 power was is turned off. Clear image To clear an image, move the cursor > with the keys Ê and Ë to the line CLEAR IMAGE. Pressing the Í or Ì keys will delete the image. The word DONE will appear for a few seconds to show that an image was deleted. 134
135 Exit Use exit to return to the main menu. Move the cursor > with the keys Ê and Ë to the line EXIT and press the key Í or Ì. Note: Pressing the Enter/Insert key Ñ for more than three seconds will cause the system to exit the on-screen programming mode completely, regardless of which menu is activated, with the exception of the positioning mode. MENU COMPARE/STORE - VIEW MODE LIVE - STORE IMAGE - CLEAR IMAGE -> - EXIT Video-Assist-System 135
136 Video-Assist-System MAGAZINE FILM LOOP TOO LONG UP65 65MM 11+9/ M( 4.20M- 22.1M) 26.2V RUN FWD /24.000fps F 12OFT MENU SYSTEM/LDS/STATUS -> - SYSTEM LINE ON - LDS LINE ON - STATUS LINE ON - POSITION - BACKGROUND BOXED - FILM COUNTER FTGE - EXIT System, LDS and Status Menu The IVS can insert the camera system, lens data and status into the video image. The System line inserts information from the film camera such as: Async Inching Low Battery Magazine Film Loop Too Long Magazine Film Loop Too Short When the System line is switched on, an additional line of information will appear when required, similar to this: MAGAZINE FILM LOOP TOO LONG The Lens Data line contains information about the Lens and Lens settings such as: Lens Type Actual focal length Actual Iris Actual focus Depth of field (near point, far point) When the LDS line is switched on, an additional line of information will appear, similar to this: UP65 65MM 11+9/ M( 4.20M M) Additionally, the Status Line makes it possible to insert camera status information in a separate line, such as: Actual voltage of the power supply Camera Status (RUN, STANDBY, NOT READY) Actual camera speed Preset camera speed Actual shutter opening Film counter information 136
137 The film counter gets its data from the film camera. So the data on the IVS is identical to the data in the film camera. If the film counter is in the take mode, the data in meters, feet or seconds of the last take is displayed. In the footage mode, the total length of the film run through the camera is displayed, either in meters or feet. During on-screen programming inserted data is not fully updated (e. g. Frame Counter Information). To update the information, leave the on-screen display menu by pressing the Enter/Insert key Ñ for more than three seconds. When the film camera is first switched on, no mirror shutter angle is displayed. Data only appears after a few revolutions of the mirror shutter. The System line, LDS line and Status line live together as a package. If all lines are on, the upper line will always be system, the middle line LDS and the lower line status. Positioning always affects all lines together. Like all man readable information, the data is inserted as a window on the monitor image. Each window can be switched on and off independently. Background and position can be altered without affecting the settings of other windows. 26.2V RUN FWD /24.000fps F 120FT film camera voltage in standby (STBY), run (RUN) or not ready (NRDY) counter is take (T) or footage (F) counter actual film camera speed in fps selected film camra speed in fps shutter mirror angle (only after camera was running) film counter counter is meter (M), foot (FT), or seconds (s) The adjustment of the white level of the inserted data, an inverse display and a fine adjustment of the vertical position is described in chapters White Level, Inverse and Fine Positioning. Enter the System/LDS/Status submenu from the main menu. Changes made to settings are immediately activated. Check all settings on a correctly adjusted monitor. Video-Assist-System 137
138 Video-Assist-System MENU SYSTEM/LDS/STATUS -> - SYSTEM LINE ON - LENS DATA LINE ON - STATUS LINE ON - POSITION - BACKGROUND BOXED - FILM COUNTER FTGE - EXIT System Line This sub menu line switches the insertion of camera system data on (ON) and off (OFF) independently of other inserted data. Move the cursor > with the keys Ê and Ë to the line SYSTEM LINE. The keys Í or Ì switch the insertion on and off. A line similar to the depicted line will appear: LOW BATTERY The menu options Position and Background are only available if one of the three information lines is on. The menu option Film Counter is only available when the Status Line is on. To clear this message, eliminate the cause of the problem. In this example, change the battery for a fully charged one. 138
139 LDS Line This sub menu line switches the insertion of Lens Data (LDS) information on (ON) and off (OFF) independently of other inserted data. Move the cursor > with the keys Ê and Ë to the line LDS LINE. The keys Í or Ì switch the insertion on and off. A line similar to the depicted line will appear: UP65 65MM 11+9/ M ( 4.20M M) The menu options Position and Background are only available if one of the three information lines is on. The menu option Film Counter is only available when the Status Line is on. MENU SYSTEM/LDS/STATUS - SYSTEM LINE ON -> - LENS DATA LINE ON - STATUS LINE ON - POSITION - BACKGROUND BOXED - FILM COUNTER FTGE - EXIT Video-Assist-System 139
140 Video-Assist-System MENU SYSTEM/LDS/STATUS - SYSTEM LINE ON - LENS DATA LINE ON -> - STATUS LINE ON - POSITION - BACKGROUND BOXED - FILM COUNTER FTGE - EXIT Status Line This sub menu line switches the insertion of camera status data on (ON) and off (OFF) independently of other inserted data. Move the cursor > with the keys Ê and Ë to the line STATUS LINE. The keys Í or Ì switch the insertion on and off. A line similar to the depicted line will appear: 26.2V RUN FWD /24.000fps F 120FT The menu options Position and Background are only available if one of the three information lines is on. The menu option Film Counter is only available when the Status Line is on. 140
141 Position The window can be positioned anywhere on the monitor screen. The menu option Position is only available if at least one of the three information lines is on. Move the cursor > with the keys Ê and Ë to the line POSITION. Enter the positioning mode with the Í or Ì. keys The following menu is displayed on the screen: -> - POSITION ^v E The Ê and Ë keys move the window up and down. When the desired position has been set, confirm by pressing the Enter/Insert key Ñ. MENU SYSTEM/LDS/STATUS - SYSTEM LINE ON - LENS DATA LINE ON - STATUS LINE ON -> - POSITION - BACKGROUND BOXED - FILM COUNTER FTGE - EXIT Video-Assist-System 141
142 Video-Assist-System MENU SYSTEM/LDS/STATUS - SYSTEM LINE ON - LENS DATA LINE ON - STATUS LINE ON - POSITION -> - BACKGROUND BOXED - FILM COUNTER FTGE - EXIT MENU SYSTEM/LDS/STATUS - SYSTEM LINE ON - LENS DATA LINE ON - STATUS LINE ON - POSITION - BACKGROUND BOXED -> - FILM COUNTER TAKE (SEC) - EXIT Background The background of the window can be set electronically to black in normal display mode or to white in inverse mode (BOXED) to improve the readability. If this is not activated, the area around the text is the normal video image (VIDEO). The menu option Background is only available if at least one of the three information lines is on. Move the cursor > with the Ê and Ë keys to the line BACKGROUND. The Í or Ì key switches between BOXED and VIDEO. Film Counter The film counter is slaved to the footage counter of the film camera. It always displays the values, which are in the camera. Therefore there is no set or reset of film counter data on the IVS. The menu options Position and and Background are only available if one of the three information lines is on. The menu option Film Counter is only available if the Status line is on. 142
143 Move the cursor > with the Ê and Ë keys to the line FILM COUNTER. The Í key will switch from TAKE (M/FT), TAKE (SEC) to FTGE and back to TAKE (M/FT). The Ì key will step through the options in the reverse order. Note: Exit The unit of measurement meters or feet is taken from the setting of the camera. If the unit of measurement on the 416 is set to meters, the data on the IVS is also displayed in meters. Use exit to return to the main menu. Move the cursor > with the keys Ê and Ë to the line EXIT and press the key Í or Ì. Note: Pressing the Enter/Insert key Ñ for more than three seconds will cause the system to exit the onscreen programming mode completely, regardless of which menu is activated, with the exception of the positioning mode. MENU SYSTEM/LDS/STATUS - SYSTEM LINE ON - LENS DATA LINE ON - STATUS LINE ON - POSITION - BACKGROUND BOXED - FILM COUNTER FTGE -> - EXIT Video-Assist-System 143
144 Video-Assist-System MENU USER TEXT -> - USER TEXT LINE ON - EDIT TEXT - CLEAR TEXT (NO UNDO) - POSITION - SIZE SMALL - BACKGROUND BOXED - EXIT PROD. NAME UNIT A TAKE 35 SCENE 11/III User Text Menu The IVS can insert additional text into the video image, e.g. the production name or a scene number. The text can be entered on the IVS using the text edit facility or the ARRI software User Text Line IVS (downloadable from the ARRI website). If information is stored in the text memory, it will remain there until the memory is cleared or new text overwrites the old. The text memory is retained even if the IVS or the camera is switched off and disconnected from the power supply. This enables, for example, a camera rental house to store information, which is then available to the production team. e.g. the production name. Like all man readable information, the data is inserted as a window on the monitor image. The window can be switched on and off independently. Background, position and character format can be altered without affecting the settings of other windows. This additional line shows the text information, similar to this: PROD. NAME UNIT A TAKE 35 SCENE 11/III 144
145 The adjustment of the white level of the inserted data, an inverse display and a fine adjustment of the vertical position is described in chapters White Level, Inverse and Fine Positioning. Enter the User Text submenu from the main menu. User Text Line Changes made to settings are immediately activated. Check all settings on a correctly adjusted monitor. This sub menu line switches the insertion of User Text on (ON) and off (OFF) independently of other inserted data. Move the cursor > with the Ê and Ë keys to the line USER TEXT LINE. The Í or Ì keys switch the insertion on and off. The default text is all characters dotted. Edit Text using the internal text editing facility The text can be edited on the IVS without the need for additional devices. Move the cursor > with the Ê and Ë keys to the line EDIT TEXT. Activate the edit menu with the Í or Ì keys. This will lead into the editing submenu. MENU USER TEXT -> - USER TEXT LINE ON - EDIT TEXT - CLEAR TEXT (NO UNDO) - POSITION - SIZE SMALL - BACKGROUND BOXED - EXIT MENU USER TEXT - USER TEXT LINE ON -> - EDIT TEXT - CLEAR TEXT (NO UNDO) - POSITION - SIZE SMALL - BACKGROUND BOXED - EXIT Video-Assist-System 145
146 Video-Assist-System MENU EDIT TEXT (...) >X < (...) > < (...) > < MOVE THE CURSOR X <> CHANGE CHARACTER EXIT PRESS E ^v The menu EDIT TEXT is displayed on the screen: The X Symbol shows the position in the user text line that is to be changed. Move this text inserter cursor X left and right with the Í and Ì keys to the desired position. Change the character to be inserted with the Ê and Ë keys. Once the desired character is selected, move the text inserter cursor X to the next position. To leave the text edit mode, press the Enter/Insert key Ñ. This will lead back to the user text menu. Edit Text using the ARRI software User Text Line IVS Connect a computer to the ARRIFLEX 416 camera using a cable KC 89-S (K ). Connect the cable between the REMOTE connector on the camera side and the serial port on the computer. Computers with no serial interface, such as new laptops, can use an USB to serial adapter, which is available in computer hardware shops. Select the output channel on your computer (COM 1 to COM 4). Make sure that the USER TEXT LINE is switched on Type the necessary information into the editing line. Click the Send Line button to send the text the IVS. Save Text allows you to store a text line, Load Text loads a text line from the hard disc into the editing line. 146
147 Clear Text using the internal text editing facility The user text line can be cleared on the IVS without an external device. When the text is cleared, the default line, a dotted line will appear. Text cleared from the IVS is lost and cannot be recalled. Move the cursor > with the Ê and Ë keys to the line CLEAR TEXT. Press the Í or Ì keys to clear the line. Position The window can be positioned anywhere on the monitor screen. Move the cursor > with the Ê and Ë keys to the line POSITION. Activate the positioning mode with the Í or Ì keys. The following menu is displayed on the screen: MENU USER TEXT - USER TEXT LINE ON - EDIT TEXT -> - CLEAR TEXT (NO UNDO) - POSITION - SIZE SMALL - BACKGROUND BOXED - EXIT MENU USER TEXT - USER TEXT LINE ON - EDIT TEXT - CLEAR TEXT (NO UNDO) Video-Assist-System -> - POSITION ^v E The Ê and Ë keys move the window up and down. When the desired position has been set, confirm by pressing the Enter/Insert key Ñ. -> - POSITION - SIZE SMALL - BACKGROUND BOXED - EXIT 147
148 Video-Assist-System MENU USER TEXT - USER TEXT LINE ON - EDIT TEXT - CLEAR TEXT (NO UNDO) - POSITION -> - SIZE SMALL - BACKGROUND BOXED - EXIT MENU USER TEXT - USER TEXT LINE ON - EDIT TEXT - CLEAR TEXT (NO UNDO) - POSITION - SIZE SMALL -> - BACKGROUND BOXED - EXIT Size The size of the window can be changed independently from other inserts. Move the cursor > with the Ê and Ë keys to the line SIZE. The key Í will switch from SMALL, WIDE, HIGH to BIG and back to SMALL. The Ì key will switch in opposite direction. Background The background of the window can be set electronically to black in normal display mode or to white in inverse mode (BOXED) to improve the readability. If this is not activated, the area around the text is the normal video image (VIDEO). Move the cursor > with the Ê and Ë keys to the line BACKGROUND. The Í or Ì keys switch between BOXED and VIDEO. 148
149 Exit Use exit to return to the main menu. Move the cursor > with the Ê and Ë keys to the line EXIT and press the Í or Ì keys. Note: Pressing the Enter/Insert key Ñ for more than three seconds will cause the system to exit the onscreen programming mode completely, regardless of which menu is activated, with the exception of the positioning mode. MENU USER TEXT - USER TEXT LINE ON - EDIT TEXT - CLEAR TEXT (NO UNDO) - POSITION - SIZE SMALL - BACKGROUND BOXED -> - EXIT Video-Assist-System 149
150 Video-Assist-System 11:24:30/03 MENU TIME CODE TIME -> - TIME CODE TIME ON - POSITION - SIZE SMALL - BACKGROUND BOXED - FRAME COUNTER VIDEO - EXIT Timecode Menu The IVS can burn the film camera s timecode into the video assist image to create a direct link to the post production. It is possible to insert either timecode, which is related to the film camera speed, e.g. 24 fps or a timecode which counts according to the type of video assist (25 full video frames per second with PAL or 30 full video frames per second with NTSC). Like all man readable information, the data is inserted as a window on the monitor image. The window can be switched on and off independently. Background, position and character format can be altered without affecting the settings of other windows. The adjustment of the white level of the inserted data, an inverse display and a fine adjustment of the vertical position is described in chapter This additional line shows the TC information: 11:24:30/03 150
151 Note: The frame information (the last two digits of the timecode display) is only active if timecode is actually recorded on film. If there is no timecode recording on film, because for example the camera is not running at a timecode speed, only the symbol ** is displayed in that position. Enter the Timecode Menu from the Main Menu. TC Time Changes made to settings are immediately activated. Check all settings on a correctly adjusted monitor. This sub menu line switches the insertion of timecode data on (ON) and off (OFF) independently of other inserted data. Move the cursor > with the Ê and Ë keys to the line TIMECODE TIME. The Í or Ì keys switch the insertion on and off. MENU TIME CODE TIME -> - TIME CODE TIME ON - POSITION - SIZE SMALL - BACKGROUND BOXED - FRAME COUNTER VIDEO - EXIT Video-Assist-System 151
152 Video-Assist-System MENU TIME CODE TIME - TIME CODE TIME ON -> - POSITION - SIZE SMALL - BACKGROUND BOXED - FRAME COUNTER VIDEO - EXIT MENU TIME CODE TIME - TIME CODE TIME ON - POSITION -> - SIZE SMALL - BACKGROUND BOXED - FRAME COUNTER VIDEO - EXIT Position The window can be positioned anywhere on the monitor screen. Move the cursor > with the Ê and Ë keys to the line POSITION. Activate the positioning mode with the Í or Ì keys. The following menu is displayed on the screen: -> - POSITION <>^v E The Ê and Ë keys move the window up and down. The Ì and Í keys move it left and right. When the desired position has been set, confirm by pressing the Enter/Insert key Ñ. Size The size of the window can be changed independently from other inserts. Move the cursor > with the Ê and Ë keys to the line SIZE. The Í key will switch from SMALL, WIDE, HIGH to BIG and back to SMALL. The Ì key will switch in opposite direction. 152
153 Background The background of the window can be set electronically to black in normal display mode or to white in inverse mode (BOXED) to improve the readability. If this is not activated, the area around the text is the normal video image (VIDEO). Move the cursor > with the Ê and Ë keys to the line BACKGROUND. The Í or Ì keys switch between BOXED and VIDEO. Frame Counter It is recommended the camera user checks the requirements of all parties involved in postproduction prior to shooting. Frequently the camera is set to run at a different speed from that of the video system. In areas with NTSC video system for example, the film camera might run at 24 fps whereas the video system works with 30 full video frames per second. In order to adapt to these specific needs there are two different timecode formats possible. MENU TIME CODE TIME - TIME CODE TIME ON - POSITION - SIZE SMALL -> - BACKGROUND BOXED - FRAME COUNTER VIDEO - EXIT MENU TIME CODE TIME - TIME CODE TIME ON - POSITION - SIZE SMALL - BACKGROUND BOXED -> - FRAME COUNTER VIDEO - EXIT Video-Assist-System 153
154 Video-Assist-System To have the timecode count related to the film camera, select the mode Frame counter Film which is often referred to as film related timecode. In this mode, the frame counter of the timecode (the last two digits of the timecode display) is increased by 1 if the film is advanced by one frame e.g. 24 times a second at 24 fps. This way it is easy to identify one particular film frame by looking at the video image. On the other hand, this mode will create an unusual timecode count because some video images are repeated to cope with the different frame rates of the video and the film camera. These repeated images will get duplicated timecode words which will create error messages on some timecode readers. To relate the timecode count to the video system, select Frame counter Video. This is often referred to as video related timecode. Every full video frame will advance the timecode by 1 e.g. 25 times a second in PAL or 30 times a second in NTSC. In this mode the IVS creates a standard timecode. On the other hand, it is more difficult to restore the link back to the timecode, which was recorded on film. To get a reliable relation, it is necessary to utilize the Pull- Down (refer to chapter 6.8) or White Line Flag information (refer to chapter 6.11). At every full second, both time counts are identical. In case of Frame counter Film there will be a / before the frame count (the last two digits of the timecode display), in case of Frame counter Video there will be a : aphoto. 11:24:30/03 11:24:30:03 11:24:30/** The Frame count is only active if timecode is actually recorded on Film. In all other cases a ** aphoto symbol will appear in place of the frame count. Timecode is only recorded on film at standard speeds. These are fps, 24 fps, 25 fps, fps and 30 fps. At all other speeds, timecode is displayed on the video assist without the frame count and it is not recorded on film. Timecode is only valid when Flicker Free is on. Move the cursor > with the Ê and Ë keys to the line FRAME COUNTER. The Í or Ì keys switch the frame counter mode between FILM and VIDEO. 154
155 Exit Return to the main menu using Exit. Move the cursor > with the keys Ê and Ë to the line EXIT and press the key Í or Ì. Note: Pressing the Enter/Insert key Ñ for more than three seconds will cause the system to exit the on-screen programming mode completely, regardless of which menu is activated, with the exception of the positioning mode. MENU TIME CODE TIME - TIME CODE TIME ON - POSITION - SIZE SMALL - BACKGROUND BOXED - FRAME COUNTER VIDEO -> - EXIT Video-Assist-System 155
156 Video-Assist-System C1 MENU TIME CODE UB -> - TIME CODE UB ON - POSITION - SIZE SMALL - BACKGROUND BOXED - EXIT USER BITS Menu The IVS can insert the User Bits of the film camera s timecode into the video assist image to create a direct link to the post production. Like all man readable information, the data is inserted as a window on the monitor image. The window can be switched on and off independently. Background, position and character format can be altered without affecting the settings of other windows. The adjustment of the white level of the inserted data, an inverse display and a fine adjustment of the vertical position is described in chapter This additional line shows the User Bit information: C1 Enter the User Bits Menu from the Main Menu. Changes made to settings are immediately activated. Check all settings on a correctly adjusted monitor. 156
157 TC Ubit This sub menu line switches the insertion of User Bit data on (ON) and off (OFF) independently of other inserted data. Move the cursor > with the Ê and Ë keys to the line TC UBIT. The Í or Ì keys switch the insertion on and off. Position The window can be positioned anywhere on the monitor screen. Move the cursor > with the Ê and Ë keys to the line POSITION. Activate the positioning mode with the Í or Ì keys. The following menu is displayed on the screen: MENU TIME CODE UB -> - TIME CODE UB ON - POSITION - SIZE SMALL - BACKGROUND BOXED - EXIT MENU TIME CODE UB - TIME CODE UB ON -> - POSITION - SIZE SMALL - BACKGROUND BOXED - EXIT Video-Assist-System -> - POSITION <>^v E The Ê and Ë keys move the window up and down. The Ì and Í keys move it left and right. When the desired position has been set, confirm by pressing the Enter/Insert key Ñ. 157
158 Video-Assist-System MENU TIME CODE UB - TIME CODE UB ON - POSITION -> - SIZE SMALL - BACKGROUND BOXED - EXIT MENU TIME CODE UB - TIME CODE UB ON - POSITION - SIZE SMALL -> - BACKGROUND BOXED - EXIT Size The size of the window can be changed independently from other inserts. Move the cursor > with the keys Ê and Ë keys to the line SIZE. The Í key will switch from SMALL, WIDE, HIGH to BIG and back to SMALL. The Ì key will switch in opposite direction. Background The background of the window can be set electronically to black in normal display mode or to white in inverse mode (BOXED) to improve the readability. If this is not activated, the area around the text is the normal video image (VIDEO). Move the cursor > with the Ê and Ë keys to the line BACKGROUND. The Í or Ì keys switch between BOXED and VIDEO. 158
159 Exit Return to the main menu using Exit. Move the cursor > with the Ê and Ë keys to the line EXIT and press the Í or Ì keys. Note: Pressing the Enter/Insert key Ñ for more than three seconds will cause the system to exit the on-screen programming mode completely, regardless of which menu is activated, with the exception of the positioning mode. MENU TIME CODE UB - TIME CODE UB ON - POSITION - SIZE SMALL - BACKGROUND BOXED -> - EXIT Video-Assist-System 159
160 Video-Assist-System MENU PULL DOWN -> - PULL DOWN ON - POSITION - SIZE SMALL - BACKGROUND BOXED - EXIT A Pull-Down Menu The IVS can generate information on whether the current video image corresponds to a new film frame or whether it is a repeated video image. The Pull-Down information displays that in man readable form. The adjustment of the white level of the inserted data, an inverse display and a fine adjustment of the vertical position is described in chapter This additional window shows the pull-down information: A1 Enter the Pull-Down Menu from the Main Menu. Changes made to settings are immediately activated. Check all settings on a correctly adjusted monitor. All video assists are based either on PAL or NTSC video systems, with a fixed video frequency of either 25 full video frames per second with PAL or full video frames per second with NTSC. The speed of the film camera on the other hand can be selected over a wide range. At every film speed which is different from the video frequency, the IVS has to add repeated video fields to compensate for the different frame rates. 160
161 In practice the most important case is a film camera speed of fps and a NTSC video assist. This creates the situation described in the drawing. From the first film frame, two video fields are derived, the second film frame, three video fields are derived, from the next film frame, two video fields and so on. The Pull-Down information is created as follows: Every time, the video field corresponds to a new film frame, the letter will change either from A to B or B to A and the number will be set to 1. As long as no new film frame is taken, the video fields are counted, beginning from 1. Consequently A2 is the first repetition of A1. B2 would be the first repetition of B1, B3 would be the second repetition. In spite of the fact that the name Pull-Down comes from the working practice in the NTSC systems, where on a telecine the film is running on fps and gets converted to fps, the definition of Pull-Down information on the IVS can also be applied to PAL and to film speeds other than fps. Film 1 Film 2 Film 3 Film A1 A2 B1 B2 B3 A1 A2 B1 B2 B3 Like all man readable information, the data is inserted as a window on the monitor image. The window can be switched on and off independently. Background, position and character format can be altered without affecting the settings of other windows. Note: Pull-Down information is only inserted when timecode is actually recorded on film. If there is no timecode recording, for example because the camera is not running on a timecode speed, only A1 will be displayed. 4 Video-Assist-System 161
162 Video-Assist-System MENU PULL DOWN -> - PULL DOWN ON - POSITION - SIZE SMALL - BACKGROUND BOXED - EXIT MENU PULL DOWN - PULL DOWN ON -> - POSITION - SIZE SMALL - BACKGROUND BOXED - EXIT Pull-Down This sub menu line switches the insertion of pull down information on (ON) and off (OFF) independently of other inserted data. Move the cursor > with the Ê and Ë keys to the line PULL DOWN. The Í or Ì keys switch the insertion on and off. Position The window can be positioned anywhere on the monitor screen. Move the cursor > with the Ê and Ë keys to the line POSITION. Activate the positioning mode with the Í or Ì keys. The following menu is displayed on the screen: -> - POSITION <>^v E 162 The Ê and Ë keys move the window up and down. The Ì and Í keys move it left and right. When the desired position has been set, confirm by pressing the Enter/Insert key Ñ.
163 Size The size of the window can be changed independently from other inserts. Move the cursor > with the Ê and Ë keys to the line SIZE. The Í key will switch from SMALL, WIDE, HIGH to BIG and back to SMALL. The Ì key will switch in the opposite direction. Background The background of the window can be set electronically to black in normal display mode or to white in inverse mode (BOXED) to improve the readability. If this is not activated, the area around the text is the normal video image (VIDEO). Move the cursor > with the Ê and Ë keys to the line BACKGROUND. The Í or Ì keys switch between BOXED and VIDEO. MENU PULL DOWN - PULL DOWN ON - POSITION -> - SIZE SMALL - BACKGROUND BOXED - EXIT MENU PULL DOWN - PULL DOWN ON - POSITION - SIZE SMALL -> - BACKGROUND BOXED - EXIT Video-Assist-System 163
164 Video-Assist-System MENU PULL DOWN - PULL DOWN ON - POSITION - SIZE SMALL - BACKGROUND BOXED -> - EXIT Exit Return to the main menu using Exit. Move the cursor > with the Ê and Ë keys to the line EXIT and press the Í or Ì keys. Note: Pressing the Enter/Insert key Ñ for more than three seconds will cause the system to exit the on-screen programming mode completely, regardless of which menu is activated, with the exception of the positioning mode. 164
165 VITC Line Menu The IVS can convert the timecode, which can also be displayed man-readable in the video image, into machine readable VITC (Vertical Interval Time-Code) and place it in non visible video lines. Note: Note: Note: The timecode count that is used ( film related or video related timecode ) depends on the settings of the line Frame Counter in the sub menu Timecode (see chapter ). VITC is only output if timecode is actually recorded on film. If no timecode is recorded on film for example because the camera is not running at a timecode speed, no VITC is available. The White Line has priority over VITC lines. If the same line is selected for White Line as well as for VITC, White Line will appear. MENU VITC LINE -> - VITC LINE ON - POSITION POSITION EXIT A1 Video-Assist-System Enter the VITC Line Menu from the Main Menu. Changes made to settings are immediately activated. Check all settings on a correctly adjusted monitor. 165
166 Video-Assist-System MENU VITC LINE -> - VITC LINE ON - POSITION POSITION EXIT MENU VITC LINE - VITC LINE ON -> - POSITION POSITION EXIT VITC This sub menu line switches the insertion of VITC on (ON) and off (OFF). Move the cursor > with the Ê and Ë keys to the line VITC. The Í and Ì keys switch the insertion on and off. Position 1 The insertion of VITC can be on single or multiple lines between lines 6 and 22. If the same line number is selected on both position 1 and position 2, the insertion will be single line; otherwise it will be multiple lines. The value of position 1 can be higher or lower than that of position 2. Move the cursor > with the Ê and Ë keys to the line POSITION 1. By pressing the Í key the value will be increased until line 22 is selected. By pressing the Ì key the value will be decreased until line 6 is reached. 166
167 Position 2 The insertion of VITC can be on single or multiple lines between lines 6 and 22. If the same line number is selected on both position 1 and position 2, the insertion will be single line; otherwise it will be multiple lines. The value of position 1 can be higher or lower than that of position 2. Move the cursor > with the Ê and Ë keys to the line POSITION 2. By pressing the Í key the value will be increased until line 22 is selected. By pressing the Ì key the value will be decreased until line 6 is reached. Exit Return to the main menu using Exit. Move the cursor > with the Ê and Ë keys to the line EXIT and press the Í or Ì keys. MENU VITC LINE - VITC LINE ON - POSITION > - POSITION EXIT MENU VITC LINE - VITC LINE ON - POSITION POSITION > - EXIT Video-Assist-System Note: Pressing the Enter/Insert key Ñ for more than three seconds will cause the system to exit the on-screen programming mode completely, regardless of which menu is activated, with the exception of the positioning mode. 167
168 Video-Assist-System MENU WHITE LINE -> - WHITE LINE ON - POSITION 10 - EXIT Film Film Film Film White Line Menu The IVS can generate information on whether the current video image corresponds to a new film frame or whether it is a repeated video image. The White Line flag displays this in machine readable form. Enter the White Line Menu from the Main Menu. Changes made to settings are immediately activated. Check all settings on a correctly adjusted monitor. All video assists are based either on PAL or NTSC video systems, with a fixed video frequency of either 25 full video frames per second with PAL or full video frames per second with NTSC. The speed of the film camera on the other hand can be selected over a wide range. At every film speed which is different from the video frequency, the IVS has to add repeated video fields to compensate for the different frame rates. In practice the most important case is a film camera speed of fps and a NTSC video assist. This creates a situation described in the drawing. A1 A2 B1 B2 B3 A1 A2 B1 B2 B3 168
169 From the first film frame, two video fields are derived, the second film frame, three video fields are derived, from the next film frame, two video fields and so on. The White Line flag works as follows: Every time, the video field corresponds to a new film frame, the letter will change either from A to B or B to A and the number will be set to 1. As long as no new film frame is taken, the video fields are counted, beginning from 1. Consequently A2 is the first repetition of A1. B2 would be the first repetition of B1, B3 would be the second repetition. On every A1 or B1, the selected video line will get set to video signal white, indicating that only these video frames correlate one-to-one to film frames. The duplicated video fields are not marked. In spite of the fact that the name Pull-Down comes from the working practice in the NTSC systems, where on a telecine the film is running on fps and gets converted to fps, the definition of Pull-Down information on the IVS can also be applied to PAL and to film speeds other than fps. Note: Note: The insertion of White Line flags is only done, when timecode is actually recorded on film. If there is no timecode recording, for example because the camera is not running on a timecode speed, no White Line flag is sent out. The White Line has priority over VITC lines. If the same line is selected for White Line as well as for VITC, White Line will appear. Video-Assist-System 169
170 Video-Assist-System MENU WHITE LINE -> - WHITE INE ON - POSITION 11 - EXIT MENU WHITE LINE - WHITE INE ON -> - POSITION 11 - EXIT White Line This sub menu line switches the insertion of White Lines on (ON) and off (OFF). Move the cursor > with the Ê and Ë keys to the line WHITE LINE. The Í and Ì keys switch the insertion on and off. Position The insertion of White Lines can be between line 6 and 22. Move the cursor > with the Ê and Ë keys to the line POSITION. By pressing the Í key the value will be increased until line 22 is selected. By pressing the Ì key the value will be decreased until line 6 is reached. 170
171 Exit Return to the main menu using Exit. Move the cursor > with the Ê and Ë keys to the line EXIT and press the Í or Ì keys. Note: Pressing the Enter/Insert key Ñ for more than three seconds will cause the system to exit the on-screen programming mode completely, regardless of which menu is activated, with the exception of the positioning mode. MENU WHITE LINE - WHITE INE ON - POSITION 11 -> - EXIT Video-Assist-System 171
172 Video-Assist-System 172
173 11. Timecode The ARRIFLEX 416 is equipped with a TC generator which produces 80bit Timecode with a data structure conforming to SMPTE RP136, Format Type C. The TC generator is set using a master clock. The precision of the TC generator ensures that for 8 hours after the synchronization (at 0 C - 50 C) the difference remains less than one frame, if the time code generator of the audio machine is precise, too. Every frame is therefore clearly identifiable for synchronization or editing lists. A new feature on the 416 further improves the accuracy of the synchronization between the 416 TC generator and the master clock. To exploit this feature the camera must be connected to an Ambient Clockit as the master clock. TC-Input For Timecode operation, please make sure that the magazine is equipped with a Timecode exposure module K The TC generator integrated in the ARRIFLEX 416 can be synchronized to other equipment with a TC generator. A LTC signal (Longitudinal TimeCode) from any TC generator is plugged into the TCC socket. The signal level must be higher than 500 mv p-p. The camera automatically takes on TC time and TC User Bits. If the LTC signal is correctly transferred the TC recording will be automatically switched on. Timecode Timecode is recorded in the magazine, its position on film conforming to SMPTE RP114, at standard speeds of , 24.00, 25.00, and fps. The TC information also includes speed of recording which is described in connection with Timecode as frame rate. For the ARRIFLEX 416 the valid frame rate is always the most recently set standard speed. 173
174 Timecode MODE button Using the MODE key aphoto switch to Mode 4 (Timecode time) Plug the cable with the TC signal into the TCC socket aphoto. The last two entries on the indicator show a blinking EC (external code). If the LTC signal is correctly transferred the indication CC (correct code) appears for approx. 10 second before the indicator on the generator frame rate switches back. Note: The CCU is no longer supported and cannot be used for setting Timecode. Increased accuracy of the TC Generator The ARRIFLEX 416 TC generator has a new feature to extend the time period required between synchronizations. The camera must be connected to an Ambient Clockit as the master clock. The Ambient Clockit measures the frequency of the 416 TC output, calculates the difference to its own internal clock and puts out an adjustment value to the 416 TC generator. TCC socket 174
175 TC Output TC information is constantly available as 80bit LTC on the TCC socket. Output signal is in the LTC format. From the TC output TC compatible equipment can be synchronized on the set once (for 8 hours) on the camera s Timecode or constantly supplied with Timecode by the camera. The camera then takes on the master clock function. The 416 TC Generator is not able to adjust the clock of an external device to its own clock frequency. When using the 416 TC Generator as a master clock the adaptation to the master clock has to be done by the slave itself. No functionality is provided by the 416 in this respect. Timecode and ESU-1 When using the external synchronization unit ESU-1 for synchronizing the camera to other equipment, Timecode can still be recorded. The difference between the external synchronization and the TC frame rate must be less than 1%. If the difference exceeds 1% the TC recording switches off and the TC symbol in the display goes off. If the speed comes back to within 1% of the TC frame rate, TC recording switches on again and the TC symbol appears again on the display. Even if an external synchronization unit is used, it is necessary to set the expected frame rate on the camera, before attaching the ESU-1. Timecode 175
176 Timecode MODE button SEL / SET buttons Using Timecode For Timecode operation, please make sure that the magazine is equipped with a Timecode exposure module K Turning on and off the TC Recording Using the MODE key aphoto, switch to Mode 4 (Timecode time). Depress the SET key aphoto for approx. 3 s until the TC symbol appears or disappears on the display. When the camera is first turned on without a previously set valid Timecode remaining in the buffer, the Timecode clock starts running from time 00:00:00:00, with the User Bits set to This happens regardless of whether TC is turned on or not. TC time can only be set by the master clock. User Bits can be set either by the master clock or entered manually with the camera display. If TC is turned on but not set by external synchronization, a warning will be displayed. 176 If a speed is set on the camera which does not correspond to TC, the TC generator retains the most recently set frame rate. While Timecode is in use and the speed is changed from one to another valid Timecode speed, the TC symbol on the display goes off for approx. 1 s and reappears once the TC generator is ready.
177 When TC is set at a Real Time frame rate (24 fps, 25 fps & 30 fps) and the camera speed is changed to a Non Real Time Frame rate ( fps & fps), a warning will be indicated after the camera has stopped. The same warning comes up if you set a TC at Non Real Time frame rate and switch to Real Time frame rate afterwards. Setting the TC at the used frame rate (Non Real Time or Real Time) has to be done to clear this error. While TC recording is switched on and the camera is running, there is a delay of approx. 24 frames before the camera stops after the RUN button is pressed to stop the camera. Indicating Timecode or User Bits Using the MODE key switch to Mode 4 (Timecode time) or Mode 5 (Timecode User Bits). The Timecode time indicator will indicate hours:minutes in the upper line and seconds:frame rate in the lower line. In the case of frame rate, only positions before the comma will be shown: 23 23,976 fps 24 24,000 fps 25 25,000 fps 29 29,970 fps 30 30,000 fps Timecode Entering User Bits with the Camera Display Using the MODE key aphoto switch to Mode 5 (Timecode User Bits). Use the SEL key aphoto to select the digit you wish to change. The selected digit will flash. Use the SET key aphoto to change the value of the selected digit. At speeds of 29,970 fps and 23,976 fps the frame rate in the Nondrop-Frame mode count in accordance with SMPTE RP , 5.2.1, to correspond to NTSC video with 59,940 Hz. The Nondrop-Frame mode results in a time difference to real time of exactly 0,1%. Note: User Bit values are hexadecimal so only values from 0-9 and A - F are available. 177
178 Timecode Overview of the Display Indications used in Timecode Operation TC-Indication on the Display The TC symbol has the following meanings: Timecode symbol (TC) solid Timecode is set and will be recorded when the camera is running No timecode symbol (TC) Timecode recording is turned off Timecode symbol (TC) blinks in Standby Any TC Warning (see next section) (e.g. Timecode was last set or external synchronization was last performed over 8 hours ago) Note: If the last setting or synchronization was over 8 hours ago timecode can still be recorded for test purposes Timecode symbol (TC) blinks while the camera is running Timecode is not being recorded on the film because of a functional disturbance 178
179 TC Warnings A TC warning is displayed firstly as a blinking TC symbol in the camera display. If the beeper volume is set to 1 or higher, a warning beep will sound in time with the blinking of the TC symbol when the camera is in Standby. The acoustic warning can be silenced by doing one of the following: Remedy the cause of the warning. Switch off timecode. Set the beeper volume to 0 (see under Switching the Beeper On and Off, Chapter 9.3). By briefly pressing the SET button in Mode 1 of the display. This will suppress the acoustic warning for 15 minutes. Running the camera. The acoustic warning will not sound while the camera is running. After stopping the camera the warning will begin to sound again approximately 3 seconds after the camera enters Standby. The four digits in the upper line display hexadecimal values (0-9 & A - F). Their meaning can be looked up in the following tables. There is no warning if the upper line displays 00:00. An example of an error warning is 00:03, which indicates two warnings: error in external synchronization and TC is switched on but not set In this case both errors can be remedied by external synchronization. Timecode The camera can also display more detailed warnings in hexadecimal form. To see these, change the display to Mode 4 (Timecode time) using the MODE button and then press the SEL button. 179
180 Timecode Upper Line 1st Digit for TC Warnings A b C d E F Warning Remedy no valid TC frame rate set correct TC frame rate or switch off TC no meaning on 416 N/A no meaning on 416 N/A the last take has no briefly depress the PHASE -button, or intermittent TC or reshoot Upper Line 2nd Digit for TC Warnings A b C d E F Warning Remedy more than 8 hours reset TC since TC was last set TCS values not valid reset TCS value ESU frame rate check ESU frame rate outside TC range (display Mode 1) and TC generator frame rate (Mode 4); max. allowable difference is 1 % no TC with variable speed switch off variable speed accessory or TC as TC-operation with variable speed is not possible 180
181 Upper Line 3rd Digit for TC Warnings A b C d E F Warning Remedy no meaning on 416 N/A TC not set to NDF/RT reset TC at current frame rate and swiched to RT/NDF RT (Real Time) is 24, 25, 30 fps NDF (Nondrop Frame) is 23,976 and 29,97 fps TC LED not recognized fit or check TC module TC not buffered reset TC; either the TC buffer capacitor was not (yet) charged or the power supply was insufficient or interrupted Timecode Upper Line 4th Digit for TC Warnings A b C d E F Warning Remedy error in external synchronization resynchronize or check LTC-signal TC switched on but not set set TC TC not ready functional error have the camera checked at an authorised ARRI Service Centre 181
182 Timecode Film stock Type TCS Value Fuji 8622 (Color Negative) 6 Fuji 8632 (Color Negative) 6 Fuji 8652 (Color Negative) 5 Fuji 8653 (Color Negative) 6 Fuji 8662 (Color Negative) 4 Fuji 8663 (Color Negative) 5 Fuji 8672 (Color Negative) 4 Fuji 8673 (Color Negative) 5 Fuji 8682 (Color Negative) 6 Fuji 8683 (Color Negative) 6 Fuji 8692 (Color Negative) 4 Kodak 7201 (Color Negative) 7 Kodak 7205 (Color Negative) 6 Kodak 7212 (Color Negative) 6 Kodak 7217 (Color Negative) 6 Kodak 7218 (Color Negative) 5 Kodak 7222 (B/W Negative) 8 Kodak 7229 (Color Negative) 5 Kodak 7231 (B/W Negative) 8 Film Sensitivity (TCS Value) The intensity of the TC recording must be adjusted to suit the sensitivity of different film stocks. The switch for setting the TCS level (Timecode sensitivity) is on the feed side on the magazine. The knob can be turned by hand if the magazine door is open or with a small screwdriver if the magazine door is closed. 0 means no recording, 1-9 stand for the various intensity levels. The higher the TCS level, the higher the intensity of the recording. The difference in intensity of the successive TCS levels corresponds to one aperture stop. The currently set level can also be seen in Mode 4 on the display by pressing the SEL key. The TCS levels of the most frequently used film types are listed in the table or are availabe from the ARRI website. 182
183 Indicating Clock Adjustment If the 416 TC generator has been adjusted to an Ambient Clockit the capital letter A is displayed next to the TCS value in the second line of Mode 4 by pressing the SEL key. A manual reset to default clock can be initiated by Using the MODE key, switch to Mode 4 (Timecode time). Depress and hold the SEL key. Depress the SET key for approx. 3 sec. until the letter A disappears on the display. MODE button SEL / SET buttons Timecode TCS switch 183
184 Timecode TC Buffer The ARRIFLEX 416 ensures not only high accuracy of the Timecode but also allows the TC clock to continue running while the camera is switched off as long as the camera is connected to a power supply. The TC generator needs a power supply of 10mA when the camera is switched off. To allow the camera battery to be changed, a short-term buffer of one minute is provided by charge stored in a capacitor. In order for this buffer to function however it is necessary that the camera be connected to a power supply for at least 10 minutes to allow the capacitor to charge prior to a battery change. Have a fresh battery ready before disconnecting the old one. To enable the camera to be used while mobile without losing TC time, the use of an on-board battery is recommended. An on-board battery can power the TC buffer for more than 100 hours. To reduce power consumption while working with the battery, the battery should be removed during lengthy breaks in filming (longer than a day). Before recommencing filming, TC synchronization will need to be carried out again. 184
185 12. ARRIFLEX 416 Plus 12.1 General Description The ARRIFLEX 416 Plus has an extended electronic side cover that offers the following additional functions over the standard ARRIFLEX 416: Built-in radio modem for wireless remote control of lens and camera. Motor drivers for up to three CLM-2 motors. Two LCS bus interfaces for CLM-1, WHA-2 and ZMU-3. LDD (Lens Data Display) interface. A second RS socket. The ARRIFLEX 416 electronic side cover is easily exchanged with the extended version to convert it into an ARRIFLEX 416 Plus and vice versa. This is a workshop procedure and should be carried out at your rental facility or local ARRI Service Centre. ARRIFLEX 416 Plus 185
186 ARRIFLEX 416 Plus yellow rubber washer status LED 12.2 Radio system A radio is incorporated into the 416 Plus extended electronics. This enables wireless communication of lens control and lens data information as well as remote control of the camera functions. The 416 Plus uses the latest ARRI WRS protocol which is denoted be a yellow rubber washer on the antenna aphoto. All ARRI WRS products can be upgraded to the new protocol consult your local ARRI Service Centre. The 416 Plus has a channel selection switch and a status LED aphoto for the radio modem. The channel selection switch on the camera should be set to the same number as that of the WMU-2/3 used on the controlling handset. It is not possible to control more than one 416 Plus, URM, UMC-3 or LDB with one Wireless Main Unit simultaneously. Yellow washer wireless protocol uses a specific scheme of changing frequencies to make the connection between the handset and camera modems more robust. The channels of the selection switch are allocated as follows: RF channel switch 186
187 Channel Use MHz MHz MHz MHz MHz MHz MHz MHz 8 Not used 9 Radio device deactivated Note: If two yellow washer remote systems are on the same set, it is recommended to set one system to an even channel and the other to an odd channel. Only odd numbered channels are legally permitted for use in France To change the radio channel: With the camera off, set the channel and then turn the camera on. Or, Move the channel selection switch to 9 (deactivated) and then turn it to the required channel within half a second. Or, Set the channel selection switch on the camera to the new channel the RF LED goes red. Then turn the camera off and back on again after approximately 5 seconds. The RDY LED of the radio system aphoto indicates the status of the radio as follows: LED Color Off Alternating red/green Green blinking Green Red Red blinking Status Wireless deactivated (channel 9 selected) or camera deactivated or camera has no power Radio modem is being initialised. Do not activate the WMU yet. Radio modem is ready, activate the WMU Wireless remote control OK Channel selection switch has been changed. Wireless remote control will continue to function but the channel will be changed the next time it is switched on. -> Reset to the previously selected channel if the change was unintentional, or turn module off and on again to change channel. Hardware error in radio module. If this error persists after restarting the camera, send the camera for service. Red blinking rapidly Radio fault: another ARRI wireless system is on the same channel nearby. Select another channel. ARRIFLEX 416 Plus 187
188 ARRIFLEX 416 Plus status LED direction switch LCS bus connectors Zoom Focus Iris 12.3 Wireless Remote System Lens Motors Both CLM-1 and CLM-2 motors can be used with the ARRIFLEX 416 Plus. CLM-1 motors should be daisy-chained in series with one of the end motors connected to either (but not both) of the 416 Plus LCS bus connectors aphoto. CLM-2 motors should be connected, according to their position on the lens, to the Zoom, Focus and Iris connectors of the 416 Plus aphoto. CLM-1 and CLM-2 motors may be used simultaneously but only on different lens axes. In the situation where a CLM-1 is assigned to Focus and a CLM-2 is simultaneously plugged into the Focus connector, the CLM-1 will have priority and the CLM-2 connection will be deactivated. The same applies to the Zoom and Iris axes. Each CLM-2 motor connection has a direction switch aphoto and a status LED aphoto. Use the direction switch to change the direction of rotation of the attached motor. 188
189 The status LEDs indicate the following: Color Off Red Green Green blinking Red blinking Status no motor connected motor connected but no control unit found motor OK Red/green alternating calibrating motor OK but at an end stop motor conflict: CLM-1 assigned to same function The following pages show some possible setups of the LCS and WRS systems. These are only examples and further variations are possible. See the Lens Control System Instruction Manual for more details. Cables LC-M1, LC-M2, LC-Z1 and LC-Z2 are interchangeable and differ only in appearance and length. Cable LC-M1 LC-M2 LC-Z1 LC-Z2 Appearance Coiled, 1 m long outstretched Straight, 0.5 m long Straight, 3.5 m long Straight, 7 m long ARRIFLEX 416 Plus 189
190 ARRIFLEX 416 Plus WMU-3, WBU-3, WFU-3 and CLM-2 Motors WBU-3 + WMU-3 + WFU-3 Iris & Focus LC-F1 CLM-2 Iris CLM-2 Focus 190
191 2 x WMU-3, WBU-3, WFU-3 and CLM-2 Motors LC-F1 WBU-3 + WMU-3 + WFU-3 Focus CLM-2 Iris CLM-2 Focus ARRIFLEX 416 Plus WBU-3 + WMU-3 + WFU-3 Iris 191
192 ARRIFLEX 416 Plus ZMU-3, WMU-3, WBU-3, WFU-3 and CLM-2 Motors WBU-3 + WMU-3 + WFU-3 Focus & Iris ZMU-3 Zoom CLM-2 Iris CLM-2 Focus CLM-2 Zoom 192
193 ZMU-3, WZB-3, WBU-3, WMU-3 and WFU-3 with CLM-2 Motors ZMU-3, WZB-3, WBU-3 + WMU-3 + WFU-3 Zoom, Focus & Iris CLM-2 Iris CLM-2 Focus CLM-2 Zoom ARRIFLEX 416 Plus 193
194 ARRIFLEX 416 Plus WHA-2, WFU-3, WZB-3, ZMU-3 and CLM-2 Motors WHA-2 + WFU-3 Focus & Iris ZMU-3 Zoom CLM-2 Iris CLM-2 Focus CLM-2 Zoom 194
195 ZMU-3, WZB-3, WBU-3, WMU-3, LDD-FP, WEB-3, WFU-3 and CLM-2 Motors ZMU-3, WZB-3, WBU-3, WMU-3, LDD-FP, WEB-3, WFU-3 Zoom, Focus, Iris and LDD-FP CLM-2 Iris CLM-2 Focus CLM-2 Zoom ARRIFLEX 416 Plus 195
196 ARRIFLEX 416 Plus 12.4 Camera Remote Control Note: For details of how to use the RCU-1, WRC-1 and ESU-1, please see the instruction manuals supplied with these units. The 416 Plus can be remotely controlled by cable and via wireless remote control. Only one camera control unit may be used with the 416 Plus at any one time. More than one WMU-3 can be used in parallel. If the WRC-1 is used to control the camera either wireless (with WMU-2/3) or with a cable to the LCS bus (with WHA-2/3), the CCU LED turns from green to red to indicate that the REMOTE connector is not available. The following pages show some examples of remote control setups: If RCU/WRC and ESU are used in parallel they can be connected to the REMOTE socket via the splitter cable KC
197 WRC-1 via wireless remote control ARRIFLEX 416 Plus WRC-1 + WMU-3 197
198 ARRIFLEX 416 Plus WRC-1 with WHA-2 via cable LC-M1 WRC-1 + WHA-2 198
199 WRC-1 with WHA-1 ARRIFLEX 416 Plus WRC-1 + WHA-1 199
200 ARRIFLEX 416 Plus RCU-1 KC39 RCU-1 200
201 12.5 Lens Data Display Compatibility The ARRIFLEX 416 Plus can be used with the Lens Data Display for Focus Puller (LDD-FP) to display lens information using the Lens Data Archive. LDS contacts are not fitted to the camera s lens port so LDS lenses and the LDS Data Mount are not supported. The ARRIFLEX 416 Plus is only compatible with the Lens Data Display for Focus Puller (LDD-FP). The Lens Data Display Classic (LDD) is not supported. The LDD-FP can be operated with the 416 Plus in either of the following configurations: Cable LDDFP-RDO (K ) between the LDD connector on the camera and the LDD-FP for cable operation. Or Wireless, mounted on the WMU-3. Lens Data Archive The Lens Data Archive provides the key LDS features for any camera with any lens, as long as the LDD-FP, UMC-3 or 416 Plus and CLM-1 or CLM-2 lens motors are used manual follow focus is not supported. After each lens change, the lens type is selected from a pre-programmed menu on the LDD-FP. ARRIFLEX 416 Plus 201
202 Accessories accessory mounting points 202
203 13. Accessories Accessory Mounting Points On the camera body and on the electronic cover there are accessory mounting points. Various accessories can be mounted to them by using 3/8-16 screws. Check that the screws do not reach more than 9mm into the camera body from the contact surface aphoto, otherwise the camera may be damaged. accessory mounting points Accessories 203
204 Accessories WL-3 Work Light WL-3 Screw the work light into the Accessory Rosette. Connect the plug to an RS socket. Bend the flexible arm, to bring the work light into the desired position. The work light can be turned on and off with the ring on the lamp head aphoto. The brightness of the work light can be adjusted with the mechanical shutter. Heated Eyecup HE-4 & HE-5 HE-4 switch The heated eyecup prevents the eyepiece aphoto from misting-up, e.g. when filming outdoors in cold weather. Pull the normal eyecup off the eyepiece and replace it with the heated eyecup. Connect the heated eyecup to the heated eyepiece outlet with cable KC-63. Set the heating level with the toggle switch aphoto: LO : low heat output HI : higher heat output. If the camera and accessories are powered by battery, switching off the eyecup during extended breaks in filming will help conserve power. 204
205 Remote RUN Switch RS-4 Attach the remote RUN switch with the spring clamp aphoto (e.g. to the pan handle). Plug the RS-4 plug into an RS socket. The RS-4 cable can be extended by 3m/9ft by use of the KC-40 Extension Cable (K ) Accessories RS-4 205
206 Accessories External Synchronization Unit ESU-1 The external synchronization unit ESU-1 aphoto can be used with the ARRIFLEX 416 as well as with the 235, the 435 models, 535, 535B and 16SR 3/Advanced. It allows the camera to be synchronised to other equipment such as TV monitors. By means of a BNC-socket, it is possible to synchronize to an external standard video signal (50/60 Hz) or, through an inductive pickup, to a CRT type monitor. The camera display shows ESU in the upper line. The ESU-1 can be used for frame rates from 3 to 60 fps. The frame rate is indicated on the camera display in Mode 2. A phase shifter and a pilot tone generator have also been integrated into the external synchronization unit. The phase relationship of the synchronization is retained even when the camera is switched off. REMOTE socket See TECHN. INFORMATION External Synchronization Unit ESU-1. To connect the ESU cable to the camera, the 235/416 Accessory Expansion Cable KC-88-s has to be connected to the camera s REMOTE socket. The ESU cable is then connected to the accessory expansion cable. The RCU-1 can be connected to the other socket of the accessory expansion cable. 206
207 Remote Control Unit RCU-1 The RCU-1 aphoto is a practical remote control unit for use with all of the latest generation ARRIFLEX camera models. It can be used in all applications that call for an uncomplicated, quick, sturdy and yet still comprehensive remote control. Complete programs can easily be created to control changing of frame rate over a certain period of time. These programs are repeatable and can be recalled as necessary. The RCU-1 automatically calculates the actual screen-time for the programmed speed ramps. running values can be regulated with the large hand wheel. Accessories The free programming of individually defined minimum and maximum values as end stops is particularly useful. The illuminated LCD quickly, precisely and comprehensively shows all set values as well as the status of the camera, or the RCU-1 respectively, including all warning signals. The RCU cable is connected to the REMOTE socket aphoto on the camera. For further information see the RCU-1 instruction manual. Note: CCU, RU and LCC are not supported and could cause malfunction if connected. 207
208 Accessories IRIS sliding switch WRC/CAM sliding switch READY-LED SEL button MODE button OPEN/PHASE RUN-LED SET button RAMP button Wireless Remote Control WRC-1 The Wireless Remote Control WRC-1 is a handy remote control unit for use with all of the latest generation of ARRIFLEX camera models: ARRIFLEX 16SR 3/Advanced, 16SR 3 HS/Advanced, 535, 535B, 235, 435ES, 435 Advanced, 435 Xtreme and the ARRIFLEX 416. On the ARRIFLEX 416 it enables the user to remotely control: the camera speed, the aperture of the lens (iris), providing constant exposure compensation for speed ramps. button WRC rotary switch COMPENSATION rotary switch The range of functions offered by the WRC-1 is automatically adapted to the limits of the camera and the lens control motor which it is controlling. The large hand wheel permits sensitive adjustment of operational values, and easy programming of end-stops for user-defined minimum and maximum values. handwheel The illuminated LCD provides quick, precise and comprehensive information about all the settings, the status of the camera and the WRC-1, including all warnings. WRC-1 with WMU-3 208
209 The WRC-1 is the perfect addition to the ARRI Wireless Remote System. Connected to the Wireless Main Unit (WMU-2, WMU-3) it enables all functions to be remotely controlled. The WRC-1 can also be connected to the camera via cable using the Wireless Handgrip Attachment WHA-2. However, the lens remote control functions are not available in this configuration. Accessories 209
210 Accessories 210
211 14. Maintenance When maintaining and cleaning the camera and accessories, pay careful attention to the following notes and tips: Always disconnect the camera from the power supply. Clean the camera and accessories only on a clean and flat surface which is covered with foam material or a clean, lint-free cloth. Under no circumstances use acetone or nitro-thinner. These chemicals dissolve the paint and can damage highly-polished surfaces and plastic parts. For cleaning, the use of soft, lint-free cloths and swabs is recommended. Also suitable are special cleaning tissues and small sponges as used in cleaning computers and video equipment. When cleaning the film movement, do not exert too much pressure. Use only the prescribed special tools. Use only good quality screwdrivers of the correct size. From time to time at the very least after the occurrence of a film jam it is recommended to clean the entire interior of the camera and also the magazine throat and the film gate with a brush. In most cases it is sufficient to vacuum out dust and film chips from the camera and the magazine interiors. A small batterypowered vacuum cleaner, as used in cleaning computers, is suitable for this task. Maintenance 211
212 Maintenance Camera Cleaning the Film Gate Loose dust or dirt leads to a layer of emulsion forming on the film gate. This can cause scratches on the film and can also lead to a change in the film s coefficient of friction. Attention! Keep fingers out of the film gate opening as this may damage the mirror shutter. To clean the film gate Remove the layer of emulsion from the film gate with a plastic rod (e.g. the ARRI film gate cleaner). Under no circumstances use hard or metal objects. When cleaning, pay particular attention to the area of the film gate opposite the magazine pressure plate if film stock with a strong tendency to build up emulsion (e.g. b/w stock) is being used. film gate 212
213 Cleaning the Field Lens Briefly press the PHASE button, to position the shutter to protect the mirror surface from damage as far as possible. Before cleaning the field lens, switch the camera s main switch off and disconnect from the power supply! Remove the lens or the protective cap from the camera s lens port. Do not touch the mirror surface! field lens fibre screen tongue mirror Maintenance Pull the fibre screen aphoto out of the holder by its tongue aphoto using the special forceps. Pull the field lens aphoto out of the holder by its tongue aphoto using the special forceps. Clean the field lens with a dry, lint-free cloth. Make sure that the frame is completely clean. Using the special forceps, push the field lens as far as it will go into the holder. A sprung-ball catch fixes the field lens in the correct position. Check that the fibre optic screen and its frame are completely clean. Using the special forceps, push the fibre optic screen into the holder as far as it will go. A sprung-ball catch fixes the fibre optic screen in the correct position. 213
214 Maintenance screw sprockets Magazine Cleaning the Throat Assembly The magazine throat assembly aphoto can be disassembled for cleaning. Remove the two screws beside the top and bottom corners of the pressure plate aphoto. Open the take-up side door and fully loosen the screw between the two sprocket rollers aphoto. Flip the magazine over so the screw drops out of engagement with the pressure plate assembly. The screw is captive so it will not fall out and get lost aphoto. Pull out the pressure plate assembly aphoto. Clean the film running surfaces aphoto and guide rollers aphoto with a brush. Put the pressure plate assembly back in place. (It fits accurately on dowel pins). Refit and tighten the two screws. screw running surfaces pressure plate assembly 214
215 guide rollers in magazine pressure plate assembly from the back Maintenance screw guide rollers in magazine film running surfaces film running surfaces 215
216 Maintenance flap time code exposure module Timecode Exposure Module For Timecode operation, make sure that the lens of the exposure mode is clean. To clean the lens, swing it out as shown aphoto and clean it. Make sure that there are no foreign objects, e.g. film dust beneath the flap aphoto. lens open flap 216
Master Anamorphic Lenses 100/T1.9 and 180/T2.8 Lens Flare Set. Date: May 2016
 Master Anamorphic Lenses 100/T1.9 and 180/T2.8 Lens Flare Set U S E R M A N U A L Date: May 2016 Flare Set User Manual Master Anamorphic Lenses 100/T1.9 and 180/T2.8 Delivery 1 Case 2 Front Flare Element
Master Anamorphic Lenses 100/T1.9 and 180/T2.8 Lens Flare Set U S E R M A N U A L Date: May 2016 Flare Set User Manual Master Anamorphic Lenses 100/T1.9 and 180/T2.8 Delivery 1 Case 2 Front Flare Element
To connect the AC adapter:
 Replacing the AC Adapter Replacing the AC Adapter 3 Plug the power cord into a wall outlet. The power indicator turns on. To connect the AC adapter: Connect the power cord to the AC adapter. Power indicator
Replacing the AC Adapter Replacing the AC Adapter 3 Plug the power cord into a wall outlet. The power indicator turns on. To connect the AC adapter: Connect the power cord to the AC adapter. Power indicator
I. BASIC OPERATION (PREPARATION)
 10 lcon indicators used in this manual I. BASIC OPERATION (PREPARATION) Operation direction Attention Lamp blinking Attaching the Camera Strap 11 1 2 3 1. Use a coin or similar object to slide the clasp
10 lcon indicators used in this manual I. BASIC OPERATION (PREPARATION) Operation direction Attention Lamp blinking Attaching the Camera Strap 11 1 2 3 1. Use a coin or similar object to slide the clasp
SL-35 MARK III INSTRUCTION MANUAL
 SL-35 MARK III INSTRUCTION MANUAL INTRODUCTION The SL-35 Mark III camera is built specifically as a lightweight 35mm Motion Picture Camera. Weighing less than 2.4 kg this new camera is ideal for Steadicam,
SL-35 MARK III INSTRUCTION MANUAL INTRODUCTION The SL-35 Mark III camera is built specifically as a lightweight 35mm Motion Picture Camera. Weighing less than 2.4 kg this new camera is ideal for Steadicam,
Removal and Installation8
 8 Screw Types 8-4 Top Cover Assembly 8-5 Left Hand Cover 8-6 Right Hand Cover 8-10 Front Panel Assembly 8-14 Left Rear Cover 8-15 Right Rear Cover 8-16 Extension Cover (60" Model only) 8-17 Media Lever
8 Screw Types 8-4 Top Cover Assembly 8-5 Left Hand Cover 8-6 Right Hand Cover 8-10 Front Panel Assembly 8-14 Left Rear Cover 8-15 Right Rear Cover 8-16 Extension Cover (60" Model only) 8-17 Media Lever
435 Quick Guide. Safety Specifications...2 Camera Left & Front...3 Camera Right & Back...4
 435 Quick Guide Safety Specifications...2 Camera Left & Front...3 Camera Right & Back...4 1. Quick Specs...5 2. Status Indicators...6 3. Loading Magazines...7 4. Threading...9 5. Power On, Camera RUN,
435 Quick Guide Safety Specifications...2 Camera Left & Front...3 Camera Right & Back...4 1. Quick Specs...5 2. Status Indicators...6 3. Loading Magazines...7 4. Threading...9 5. Power On, Camera RUN,
650/1000 Fresnel 650/1000 PC 300/500 Antihalo 300/500 Fresnel theatre spotlight. user manual
 650/1000 Fresnel 650/1000 PC 300/500 Antihalo 300/500 Fresnel theatre spotlight user manual Musikhaus Thomann Thomann GmbH Hans-Thomann-Straße 1 96138 Burgebrach Germany Telephone: +49 (0) 9546 9223-0
650/1000 Fresnel 650/1000 PC 300/500 Antihalo 300/500 Fresnel theatre spotlight user manual Musikhaus Thomann Thomann GmbH Hans-Thomann-Straße 1 96138 Burgebrach Germany Telephone: +49 (0) 9546 9223-0
Upgrading and Servicing Guide
 Upgrading and Servicing Guide The information in this document is subject to change without notice. Hewlett-Packard Company makes no warranty of any kind with regard to this material, including, but not
Upgrading and Servicing Guide The information in this document is subject to change without notice. Hewlett-Packard Company makes no warranty of any kind with regard to this material, including, but not
Instruction Manual. B1 Series. Copyright 02/02 Motic Microscopes, European Division
 Instruction Manual B1 Series Copyright 02/02 Motic Microscopes, European Division 1. Eyepieces 13. Sliding interpupilliary adjustment. 2. Interpupillary Scale 3. Revolving Nosepiece 4.Objectives 5. Moveable
Instruction Manual B1 Series Copyright 02/02 Motic Microscopes, European Division 1. Eyepieces 13. Sliding interpupilliary adjustment. 2. Interpupillary Scale 3. Revolving Nosepiece 4.Objectives 5. Moveable
Upgrading and Servicing Guide
 Upgrading and Servicing Guide The information in this document is subject to change without notice. Hewlett-Packard Company makes no warranty of any kind with regard to this material, including, but not
Upgrading and Servicing Guide The information in this document is subject to change without notice. Hewlett-Packard Company makes no warranty of any kind with regard to this material, including, but not
Richter Optica. Instructions for Model: MDS2 Middle School Microscope
 Richter Optica info@richter-optica.com Instructions for Model: MDS2 Middle School Microscope Eyepiece 360 Rotatable Head Revolving Nosepiece Carrying Handle Objectives Rack Stop Stage Stage Clips Disc
Richter Optica info@richter-optica.com Instructions for Model: MDS2 Middle School Microscope Eyepiece 360 Rotatable Head Revolving Nosepiece Carrying Handle Objectives Rack Stop Stage Stage Clips Disc
Breeze Film Shooting Equipment (P-W5P-BRZ) I N STR UC TI ON MANUAL
 Breeze Film Shooting Equipment (P-W5P-BRZ) I N STR UC TI ON MANUAL All rights reserved No part of this document may be reproduced, stored in a retrieval system, or transmitted by any form or by any means,
Breeze Film Shooting Equipment (P-W5P-BRZ) I N STR UC TI ON MANUAL All rights reserved No part of this document may be reproduced, stored in a retrieval system, or transmitted by any form or by any means,
impact INSTRUCTIONS LiteTrek 4.0 Monolight lighting equipment and accessories
 impact lighting equipment and accessories LiteTrek 4.0 Monolight INSTRUCTIONS Congratulations on your purchase of the Impact LiteTrek 4.0 Portable Monolight. Enjoy the many benefits of a portable strobe
impact lighting equipment and accessories LiteTrek 4.0 Monolight INSTRUCTIONS Congratulations on your purchase of the Impact LiteTrek 4.0 Portable Monolight. Enjoy the many benefits of a portable strobe
Richter Optica. Instructions for Model: HSX1 High School Microscope
 Richter Optica info@richter-optica.com Instructions for Model: HSX1 High School Microscope Eyepiece 360 Rotatable Head Objectives Carrying Handle Revolving Nosepiece Rack Stop Slide Holder Focus Tension
Richter Optica info@richter-optica.com Instructions for Model: HSX1 High School Microscope Eyepiece 360 Rotatable Head Objectives Carrying Handle Revolving Nosepiece Rack Stop Slide Holder Focus Tension
Chapter 4 Replacement Procedures
 Chapter 4 Replacement Procedures 4 4-ii Satellite P30 Series Maintenance Manual Chapter 4 Contents 4.1 General... 4-1 4.2 Battery... 4-7 4.3 PC Card... 4-8 4.4 HDD... 4-10 4.5 Optical Drive Module... 4-12
Chapter 4 Replacement Procedures 4 4-ii Satellite P30 Series Maintenance Manual Chapter 4 Contents 4.1 General... 4-1 4.2 Battery... 4-7 4.3 PC Card... 4-8 4.4 HDD... 4-10 4.5 Optical Drive Module... 4-12
ZMU-3. Instruction Manual. As of: September 2005 ALL ARTWORK, PICTURES AND TEXTS ARE COVERED BY OUR COPYRIGHT.
 ZMU-3 Instruction Manual As of: September 2005 ALL ARTWORK, PICTURES AND TEXTS ARE COVERED BY OUR COPYRIGHT. THEY MUST NOT BE COPIED FOR REPRODUCTION (E.G. ON CD-ROM DISKS OR INTERNET-SITES) OR USED IN
ZMU-3 Instruction Manual As of: September 2005 ALL ARTWORK, PICTURES AND TEXTS ARE COVERED BY OUR COPYRIGHT. THEY MUST NOT BE COPIED FOR REPRODUCTION (E.G. ON CD-ROM DISKS OR INTERNET-SITES) OR USED IN
4.1 General. 4 Replacement Procedures
 4.1 General This chapter explains how to disassemble the computer and replace Field Replaceable Units (FRUs). It may not be necessary to remove all the FRUs in order to replace one. The chart below is
4.1 General This chapter explains how to disassemble the computer and replace Field Replaceable Units (FRUs). It may not be necessary to remove all the FRUs in order to replace one. The chart below is
artemis Cine Broadcast
 1 artemis Cine Broadcast USER MANUAL Date 29. Jan. 2018 2 Imprint Imprint Copyright 2018 Arnold & Richter Cine Technik GmbH & Co. Betriebs KG. All rights reserved. No parts of this document may be reproduced
1 artemis Cine Broadcast USER MANUAL Date 29. Jan. 2018 2 Imprint Imprint Copyright 2018 Arnold & Richter Cine Technik GmbH & Co. Betriebs KG. All rights reserved. No parts of this document may be reproduced
Richter Optica. Instructions for: S6-BL, S6-TS, S6-SPS, S6-ILST Models
 Richter Optica info@richter-optica.com Instructions for: S6-BL, S6-TS, S6-SPS, S6-ILST Models Trinocular port for c-mount adapter Zoom Knob Focusing Holder Clamp Diopter adjustable eyepieces Magnification
Richter Optica info@richter-optica.com Instructions for: S6-BL, S6-TS, S6-SPS, S6-ILST Models Trinocular port for c-mount adapter Zoom Knob Focusing Holder Clamp Diopter adjustable eyepieces Magnification
Serial ATA Hot Swap Drive Cage Upgrade Kit for: Intel Server Chassis SC5200 Intel Server Chassis SC5250-E
 Serial ATA Hot Swap Drive Cage Upgrade Kit for: Intel Server Chassis SC5200 Intel Server Chassis SC5250-E A Guide for Technically Qualified Assemblers of Intel Identified Subassemblies/Products Order Number:
Serial ATA Hot Swap Drive Cage Upgrade Kit for: Intel Server Chassis SC5200 Intel Server Chassis SC5250-E A Guide for Technically Qualified Assemblers of Intel Identified Subassemblies/Products Order Number:
Operators Guide. Vision 8 Pan & Tilt Head. Vinten Camera Control Solutions
 Operators Guide Vision 8 Pan & Tilt Head Vinten Camera Control Solutions Vision 8 Pan and Tilt Head Publication Part No. 3441-8 Issue 4 Copyright Vinten Broadcast Limited 2004 All rights reserved throughout
Operators Guide Vision 8 Pan & Tilt Head Vinten Camera Control Solutions Vision 8 Pan and Tilt Head Publication Part No. 3441-8 Issue 4 Copyright Vinten Broadcast Limited 2004 All rights reserved throughout
Upgrading and Servicing Guide
 Upgrading and Servicing Guide The only warranties for Hewlett-Packard products and services are set forth in the express statements accompanying such products and services. Nothing herein should be construed
Upgrading and Servicing Guide The only warranties for Hewlett-Packard products and services are set forth in the express statements accompanying such products and services. Nothing herein should be construed
Stabilized Remote Head SRH-3
 ! Stabilized Remote Head SRH- USER MANUAL Date 0.09 208 DRAFT ! 2 Imprint Imprint Copyright 208 Arnold & Richter Cine Technik GmbH & Co. Betriebs KG. All rights reserved. No parts of this document may
! Stabilized Remote Head SRH- USER MANUAL Date 0.09 208 DRAFT ! 2 Imprint Imprint Copyright 208 Arnold & Richter Cine Technik GmbH & Co. Betriebs KG. All rights reserved. No parts of this document may
Operation Manual. for Micromas ter I Micros copes. T his manual covers catalog numbers : S 11031, S 11033, and S 11035
 Operation Manual for Micromas ter I Micros copes T his manual covers catalog numbers : S 11031, S 11033, and S 11035 General Operation Thank you for purchasing a Micromaster I microscope. This instrument
Operation Manual for Micromas ter I Micros copes T his manual covers catalog numbers : S 11031, S 11033, and S 11035 General Operation Thank you for purchasing a Micromaster I microscope. This instrument
M20 Metallurgical Microscope User s Manual. Fein.
 M20 Metallurgical Microscope User s Manual info@feinoptic.com M20 Microscope Components Lamp Housing C-Mount Adapter Eyepieces Analyzer Objective Lens Coarse Focus Mechanical Stage Stage X-Y Control Fine
M20 Metallurgical Microscope User s Manual info@feinoptic.com M20 Microscope Components Lamp Housing C-Mount Adapter Eyepieces Analyzer Objective Lens Coarse Focus Mechanical Stage Stage X-Y Control Fine
Operators Guide. Vision 11 Pan & Tilt Head. Vinten Camera Control Solutions
 Operators Guide Vision 11 Pan & Tilt Head Vinten Camera Control Solutions Vision 11 Pan and Tilt Head Publication Part No. 3442-8 Issue 1 Copyright Vinten Broadcast Limited 2001 All rights reserved throughout
Operators Guide Vision 11 Pan & Tilt Head Vinten Camera Control Solutions Vision 11 Pan and Tilt Head Publication Part No. 3442-8 Issue 1 Copyright Vinten Broadcast Limited 2001 All rights reserved throughout
LED Colour Flood 10W / 30W RGB LED floodlight. user manual
 LED Colour Flood 10W / 30W RGB LED floodlight user manual Musikhaus Thomann e.k. Treppendorf 30 96138 Burgebrach Germany Telephone: +49 (0) 9546 9223-0 E-mail: info@thomann.de Internet: www.thomann.de
LED Colour Flood 10W / 30W RGB LED floodlight user manual Musikhaus Thomann e.k. Treppendorf 30 96138 Burgebrach Germany Telephone: +49 (0) 9546 9223-0 E-mail: info@thomann.de Internet: www.thomann.de
INSTALLING THE AUTOMATIC EXPOSURE CONTROL (ELECTRIC EYE) BATTERY (Fig. 4, 5)
 35/35 EE COMPACT 1. Film winding lever 2. Film rewind lever/back cover release 3. Flash contact and shoe 4. Film counter window 5. Shutter release button 6. Strap lug 7. Self-timer lever (35 EE Only) 8.
35/35 EE COMPACT 1. Film winding lever 2. Film rewind lever/back cover release 3. Flash contact and shoe 4. Film counter window 5. Shutter release button 6. Strap lug 7. Self-timer lever (35 EE Only) 8.
Polarization Microscope. Omano OM349P Series. User Guide
 Polarization Microscope Omano OM349P Series User Guide Table of Contents Getting Started... 3 Components... 3 Technical Specifications... 5 Setup Instructions... 6 Basic Operation... 7 Changing the Light
Polarization Microscope Omano OM349P Series User Guide Table of Contents Getting Started... 3 Components... 3 Technical Specifications... 5 Setup Instructions... 6 Basic Operation... 7 Changing the Light
INSPECTION TOOL. Inspection Video Camera with Color LCD Monitor. EU Environmental Protection. Model: 8802LE,8803LE. Model: 8802LE,8803LE
 INSPECTION TOOL Inspection Video Camera with Color LCD Monitor Model: 8802LE,8803LE EU Environmental Protection Waste electrical products should not be disposed of with household waste. Please recycle
INSPECTION TOOL Inspection Video Camera with Color LCD Monitor Model: 8802LE,8803LE EU Environmental Protection Waste electrical products should not be disposed of with household waste. Please recycle
Upgrading and Servicing Guide
 Upgrading and Servicing Guide The only warranties for Hewlett-Packard products and services are set forth in the express statements accompanying such products and services. Nothing herein should be construed
Upgrading and Servicing Guide The only warranties for Hewlett-Packard products and services are set forth in the express statements accompanying such products and services. Nothing herein should be construed
Kodak Retina II (type 122)
 Kodak Retina II (type 122) The type 122 Retina II camera is a very uncommon model, there are probably fewer than a hundred in collections around the world, with instruction books rarer still, so I thought
Kodak Retina II (type 122) The type 122 Retina II camera is a very uncommon model, there are probably fewer than a hundred in collections around the world, with instruction books rarer still, so I thought
3M Duplex Polishing Machine 6851-E with Universal Dual Holder Instructions
 3M Duplex Polishing Machine 6851-E with Universal Dual Holder Instructions Safety Information Read, understand and follow all safety information contained in these user instructions prior to use of the
3M Duplex Polishing Machine 6851-E with Universal Dual Holder Instructions Safety Information Read, understand and follow all safety information contained in these user instructions prior to use of the
Operators Guide. Vision 3 Pan & Tilt Head. Vinten Camera Control Solutions
 Operators Guide Vision 3 Pan & Tilt Head Vinten Camera Control Solutions Vision 3 Pan and Tilt Head Publication Part No. 3543-8 Issue 4 Copyright Vinten Broadcast Limited 2004 All rights reserved throughout
Operators Guide Vision 3 Pan & Tilt Head Vinten Camera Control Solutions Vision 3 Pan and Tilt Head Publication Part No. 3543-8 Issue 4 Copyright Vinten Broadcast Limited 2004 All rights reserved throughout
Dell Inspiron XPS and Inspiron 9100 Service Manual
 Dell Inspiron XPS and Inspiron 9100 Service Manual Dell Inspiron XPS and Inspiron 9100 Service Manual Before You Begin Memory Module, Mini PCI Card, and Devices System Components Subwoofer Bluetooth Card
Dell Inspiron XPS and Inspiron 9100 Service Manual Dell Inspiron XPS and Inspiron 9100 Service Manual Before You Begin Memory Module, Mini PCI Card, and Devices System Components Subwoofer Bluetooth Card
Removing and Replacing Parts
 Removing and Replacing Parts Preparing to Work Inside the Computer Recommended Tools Screw Identification System Components Hard Drive Fixed Optical Drive Media Bay Devices Memory Modules Mini PCI Card
Removing and Replacing Parts Preparing to Work Inside the Computer Recommended Tools Screw Identification System Components Hard Drive Fixed Optical Drive Media Bay Devices Memory Modules Mini PCI Card
Operators Guide. Vision 100 Pan & Tilt Head. Vinten Camera Control Solutions
 Operators Guide Vision 100 Pan & Tilt Head Vinten Camera Control Solutions Vision 100 Pan and Tilt Head Publication Part No. 3431-8 Issue 3 Copyright Vinten Broadcast Limited 2004 All rights reserved throughout
Operators Guide Vision 100 Pan & Tilt Head Vinten Camera Control Solutions Vision 100 Pan and Tilt Head Publication Part No. 3431-8 Issue 3 Copyright Vinten Broadcast Limited 2004 All rights reserved throughout
Truly Cinematic. Pro Camera Accessories SUPPORT SYSTEMS FOLLOW FOCUS MATTE BOXES. for Canon EOS C 100 / 300 / 500
 Truly Cinematic Pro Camera Accessories SUPPORT SYSTEMS FOLLOW FOCUS MATTE BOXES for Canon EOS C 100 / 300 / 500 ARRI Quality for Film and Digital Applications As the world s largest manufacturer of film
Truly Cinematic Pro Camera Accessories SUPPORT SYSTEMS FOLLOW FOCUS MATTE BOXES for Canon EOS C 100 / 300 / 500 ARRI Quality for Film and Digital Applications As the world s largest manufacturer of film
Users guide
 Users guide 2004-02-19 Congratulations for the acquisition of A-Cam by Ikonoskop. This guide will take You through the basic handling and operation of A-Cam. Please carefully read the entire guide before
Users guide 2004-02-19 Congratulations for the acquisition of A-Cam by Ikonoskop. This guide will take You through the basic handling and operation of A-Cam. Please carefully read the entire guide before
User Manual. Binocular Zoom Stereo Microscope with Boom Stand. MicroscopeNet.com
 User Manual Binocular Stereo Microscope with Boom Stand Model W42C1 Series MicroscopeNet.com Table of Contents i. Caution.. 1 ii. Care and Maintenance... 1 1. Component Illustration... 2 2. Installation...3
User Manual Binocular Stereo Microscope with Boom Stand Model W42C1 Series MicroscopeNet.com Table of Contents i. Caution.. 1 ii. Care and Maintenance... 1 1. Component Illustration... 2 2. Installation...3
Dell Inspiron N5110 Service Manual
 Dell Inspiron N5110 Service Manual Regulatory model: P17F Regulatory type: P17F001 Notes, Cautions, and Warnings NOTE: A NOTE indicates important information that helps you make better use of your computer.
Dell Inspiron N5110 Service Manual Regulatory model: P17F Regulatory type: P17F001 Notes, Cautions, and Warnings NOTE: A NOTE indicates important information that helps you make better use of your computer.
Mi50 Inverted Microscope User s Manual. Fein.
 Mi50 Inverted Microscope User s Manual Fein info@feinoptic.com Mi50 Microscope Components Siedentopf Trinocular Head Stage Plate Mechanical Stage Locking Screw Hex Wrench Storage Beam Splitter Dust Protector
Mi50 Inverted Microscope User s Manual Fein info@feinoptic.com Mi50 Microscope Components Siedentopf Trinocular Head Stage Plate Mechanical Stage Locking Screw Hex Wrench Storage Beam Splitter Dust Protector
Removal and Installation 8
 Removal and Installation 8 8 Introduction 8-2 Service Calibration Guide to Removal and Installation 8-4 Window 8-8 Covers and Trims 8-12 Rear Tray 8-31 Rear Cover 8-32 Media Lever 8-33 Media Lever Position
Removal and Installation 8 8 Introduction 8-2 Service Calibration Guide to Removal and Installation 8-4 Window 8-8 Covers and Trims 8-12 Rear Tray 8-31 Rear Cover 8-32 Media Lever 8-33 Media Lever Position
THE FILMO A TECHNICAL MANUAL COMPILED & WRITTEN BY RENATO TONELLI
 THE FILMO A TECHNICAL MANUAL COMPILED & WRITTEN BY RENATO TONELLI 0 8 7 6 5 FOOTAGE COUNTER STARTING BUTTON ("on") LOCK PIN LENS 5 CRITICAL FOCUSER 6 RATCHET WINDING KEY 7 BACK WIND SLOT 8 TRIPOD MOUNTING
THE FILMO A TECHNICAL MANUAL COMPILED & WRITTEN BY RENATO TONELLI 0 8 7 6 5 FOOTAGE COUNTER STARTING BUTTON ("on") LOCK PIN LENS 5 CRITICAL FOCUSER 6 RATCHET WINDING KEY 7 BACK WIND SLOT 8 TRIPOD MOUNTING
3M Add-On Terminals 4220P (100, 200, 300 & 400 pairs)
 3M Add-On Terminals 4220P (100, 200, 300 & 400 pairs) Instructions August 2011 3 78-8130-2330-1-C 1.0 General 1.1 The 3M Add-On Terminals 4220P-100, 4220P-200, 4220P-300 and 4220P-400 are designed to expand
3M Add-On Terminals 4220P (100, 200, 300 & 400 pairs) Instructions August 2011 3 78-8130-2330-1-C 1.0 General 1.1 The 3M Add-On Terminals 4220P-100, 4220P-200, 4220P-300 and 4220P-400 are designed to expand
Thank you for purchasing this Factory Service Manual CD/DVD from servicemanuals4u.com.
 Thank you for purchasing this Factory Service Manual CD/DVD from servicemanuals4u.com. Please check out our ebay auctions for more great deals on Factory Service Manuals: servicemanuals4u Dell Latitude
Thank you for purchasing this Factory Service Manual CD/DVD from servicemanuals4u.com. Please check out our ebay auctions for more great deals on Factory Service Manuals: servicemanuals4u Dell Latitude
Instruction Manual. Gold Pan Tilt Head with 12V Joystick Control Box (PT-GOLD)
 Instruction Manual Gold Pan Tilt Head with 12V Joystick Control Box (PT-GOLD) All rights reserved No part of this document may be reproduced, stored in a retrieval system, or transmitted by any form or
Instruction Manual Gold Pan Tilt Head with 12V Joystick Control Box (PT-GOLD) All rights reserved No part of this document may be reproduced, stored in a retrieval system, or transmitted by any form or
2 x Dynamic Arms on 135 Post with C-Clamp
 Installation Guide AWMS-2-D13-C 2 x Dynamic Arms on 135 Post with C-Clamp COMPONENT CHECKLIST RANGE A AWM-LC Post Clamp B AWM-AD Dynamic Arm (x2) C AWM-P13 135 Post D AWM-FC C-Clamp CONTENTS C-Clamp Page
Installation Guide AWMS-2-D13-C 2 x Dynamic Arms on 135 Post with C-Clamp COMPONENT CHECKLIST RANGE A AWM-LC Post Clamp B AWM-AD Dynamic Arm (x2) C AWM-P13 135 Post D AWM-FC C-Clamp CONTENTS C-Clamp Page
impact INSTRUCTIONS VS-LCD Series Flash lighting equipment and accessories
 impact lighting equipment and accessories VS-LCD Series Flash INSTRUCTIONS Congratulations on your purchase of the Impact VS-LCD Series Studio Strobe. This light incorporates numerous advanced features,
impact lighting equipment and accessories VS-LCD Series Flash INSTRUCTIONS Congratulations on your purchase of the Impact VS-LCD Series Studio Strobe. This light incorporates numerous advanced features,
M40 Microscope User s Manual
 M40 Microscope User s Manual for M40 and M40RT Microscope Components: Trinocular Port Eyepieces Beam Splitter Field Diaphragm Adjustment Aperture Diaphragm Adjustment Filter Slots Analyzer Polarizer Hex
M40 Microscope User s Manual for M40 and M40RT Microscope Components: Trinocular Port Eyepieces Beam Splitter Field Diaphragm Adjustment Aperture Diaphragm Adjustment Filter Slots Analyzer Polarizer Hex
C-pan arm USERS INSTRUCTIONS
 C-pan arm USERS INSTRUCTIONS Designed 1 of 12 and made in Denmark Thanks for purchasing a 9.Solutions product. With great passion, we design our products to be as versatile as possible. We hope that our
C-pan arm USERS INSTRUCTIONS Designed 1 of 12 and made in Denmark Thanks for purchasing a 9.Solutions product. With great passion, we design our products to be as versatile as possible. We hope that our
Instruction Manual. B3 Series. Copyright 02/02 Motic Microscopes, European Division
 Instruction Manual B3 Series Copyright 02/02 Motic Microscopes, European Division 1. Eyepiece 2. Interpupillary Scale 12. Head 13. Eyepiece holder 3. Revolving nosepiece 14. Knurled head locking screw
Instruction Manual B3 Series Copyright 02/02 Motic Microscopes, European Division 1. Eyepiece 2. Interpupillary Scale 12. Head 13. Eyepiece holder 3. Revolving nosepiece 14. Knurled head locking screw
Praktica LB2 This camera manual library is for reference and historical purposes, all rights reserved.
 Praktica LB2 This camera manual library is for reference and historical purposes, all rights reserved. This page is copyright by, M. Butkus, NJ. This page may not be sold or distributed without the expressed
Praktica LB2 This camera manual library is for reference and historical purposes, all rights reserved. This page is copyright by, M. Butkus, NJ. This page may not be sold or distributed without the expressed
Lotus DX. sit-stand workstation. assembly and operation instructions. MODEL # s: LOTUS-DX-BLK LOTUS-DX-WHT
 Lotus DX assembly and operation instructions sit-stand workstation MODEL # s: LOTUS-DX-BLK LOTUS-DX-WHT safety warnings 13.6 Kg 30 lbs. 2.2 Kg 5 lbs. safety instructions/warning Read and follow all instructions
Lotus DX assembly and operation instructions sit-stand workstation MODEL # s: LOTUS-DX-BLK LOTUS-DX-WHT safety warnings 13.6 Kg 30 lbs. 2.2 Kg 5 lbs. safety instructions/warning Read and follow all instructions
KM-4800w. Installation Guide
 KM-4800w Installation Guide TABLE OF CONTENTS page 1 Installation Requirements 2 2 Unpacking 3 2. 1 Unpacking 3 2. 2 Confirmation of Accessories 5 3 Leveling the Machine 7 4 Setup of the Roll Deck 9 5
KM-4800w Installation Guide TABLE OF CONTENTS page 1 Installation Requirements 2 2 Unpacking 3 2. 1 Unpacking 3 2. 2 Confirmation of Accessories 5 3 Leveling the Machine 7 4 Setup of the Roll Deck 9 5
DCS200/DCS200-09/DCS DCS300/DCS300-09/DCS355
 THE SEEKER 200 SERIES & THE SEEKER 300 SERIES VIDEO INSPECTION SYSTEMS DCS200 (shown) DCS300 (shown) DCS200/DCS200-09/DCS200-05 DCS300/DCS300-09/DCS355 USER S MANUAL Please read this manual carefully and
THE SEEKER 200 SERIES & THE SEEKER 300 SERIES VIDEO INSPECTION SYSTEMS DCS200 (shown) DCS300 (shown) DCS200/DCS200-09/DCS200-05 DCS300/DCS300-09/DCS355 USER S MANUAL Please read this manual carefully and
operating instructions
 operating instructions contents INTRODUCTION Legal Notice 02 CE Mark 02 Included in Box 02 Introduction 03 Safety Notes 03 UNIT OVERVIEW Unit Overview 04/05 OPERATION Power Options 06 Operation 07 SPECIFICATIONS
operating instructions contents INTRODUCTION Legal Notice 02 CE Mark 02 Included in Box 02 Introduction 03 Safety Notes 03 UNIT OVERVIEW Unit Overview 04/05 OPERATION Power Options 06 Operation 07 SPECIFICATIONS
PRODUCT MARKING AND BARCODE IDENTIFICATION. up to Serial No Barcode/Label printer MACH4. Service Manual. Edition 11/06
 PRODUCT MARKING AND BARCODE IDENTIFICATION up to Serial No. 9999 Barcode/Label printer MACH4 Service Manual Edition 11/06 copyright by cab / 9008553 / Q49 / 1 All specifications about delivery, design,
PRODUCT MARKING AND BARCODE IDENTIFICATION up to Serial No. 9999 Barcode/Label printer MACH4 Service Manual Edition 11/06 copyright by cab / 9008553 / Q49 / 1 All specifications about delivery, design,
120Ra-1 Pentium III Processor Installation Insert
 120Ra-1 Pentium III Processor Installation Insert PN: 455-01614-000 Proprietary Notice and Liability Disclaimer The information disclosed in this document, including all designs and related materials,
120Ra-1 Pentium III Processor Installation Insert PN: 455-01614-000 Proprietary Notice and Liability Disclaimer The information disclosed in this document, including all designs and related materials,
Product Overview. Features
 APCF1 Model Tripod Product Overview The Ravelli APCF1 is a Professional Quality Carbon Fiber Tripod providing a solid base for high-end photographic equipment. This model is a mix of carbon fiber and magnesium
APCF1 Model Tripod Product Overview The Ravelli APCF1 is a Professional Quality Carbon Fiber Tripod providing a solid base for high-end photographic equipment. This model is a mix of carbon fiber and magnesium
The Krasnogorsk-3. Operating Instructions. Sold by NCS Products, New York
 The Krasnogorsk-3 Operating Instructions Sold by NCS Products, New York 1-718-969-0565 ncs2004@k3camera.com http://www.k3camera.com PDF processed with CutePDF evaluation edition www.cutepdf.com INTRODUCTION
The Krasnogorsk-3 Operating Instructions Sold by NCS Products, New York 1-718-969-0565 ncs2004@k3camera.com http://www.k3camera.com PDF processed with CutePDF evaluation edition www.cutepdf.com INTRODUCTION
i-series Videoconference Fixture
 TM i-series Videoconference Fixture Operating Instructions 580 Mayer Street, Building #7, Bridgeville, PA 15017 phone 412.206.0106 fax 412.206.0146 www.brightlines.com 2013 Brightline, L.P. Safety To prevent
TM i-series Videoconference Fixture Operating Instructions 580 Mayer Street, Building #7, Bridgeville, PA 15017 phone 412.206.0106 fax 412.206.0146 www.brightlines.com 2013 Brightline, L.P. Safety To prevent
INTRODUCTION CT87E FEATURES AND CONTROLS
 INTRODUCTION The CT87E is a precision instrument used to monitor and record the presence or absence of voltage, light, or sound level such as what would be produced by an operating electric motor or compressor.
INTRODUCTION The CT87E is a precision instrument used to monitor and record the presence or absence of voltage, light, or sound level such as what would be produced by an operating electric motor or compressor.
Canon EOS Rebel T2i Top Cover Replacement
 Canon EOS Rebel T2i Top Cover Replacement Replacing the top piece of a Canon T2i (550D). In my case, I had a broken hot-shoe, but as most controls on this camera are built into the same part, this repair
Canon EOS Rebel T2i Top Cover Replacement Replacing the top piece of a Canon T2i (550D). In my case, I had a broken hot-shoe, but as most controls on this camera are built into the same part, this repair
SKIVING MACHINE MAINTENANCE & INSTRUCTIONS MANUAL ASSK2. Allswage UK. Roebuck Street, West Bromwich, B70 6RB
 SKIVING MACHINE ASSK2 MAINTENANCE & INSTRUCTIONS MANUAL A. WARRANTY AND RESPONSIBILITY Warranty: It's the supplier's responsibility to guarantee the conformity of the product, assuring that it's manufactured
SKIVING MACHINE ASSK2 MAINTENANCE & INSTRUCTIONS MANUAL A. WARRANTY AND RESPONSIBILITY Warranty: It's the supplier's responsibility to guarantee the conformity of the product, assuring that it's manufactured
UMTI [UMTI USER MANUAL] User s Manual. Handheld Surveillance Thermal Camera
![UMTI [UMTI USER MANUAL] User s Manual. Handheld Surveillance Thermal Camera UMTI [UMTI USER MANUAL] User s Manual. Handheld Surveillance Thermal Camera](/thumbs/89/100528379.jpg) Handheld Surveillance Thermal Camera UMTI User s Manual [UMTI USER MANUAL] Trademark Acknowledgements SATIR is trademark of SATIR Europe (Ireland) Ltd. Other names and products not mentioned above may
Handheld Surveillance Thermal Camera UMTI User s Manual [UMTI USER MANUAL] Trademark Acknowledgements SATIR is trademark of SATIR Europe (Ireland) Ltd. Other names and products not mentioned above may
BPL SERIES INSTALLATION INSTRUCTIONS THIS SHEET CONTAINS IMPORTANT SAFETY INSTRUCTIONS. SAVE THESE INSTRUCTIONS.
 BPL SERIES INSTALLATION INSTRUCTIONS Important Warning THIS SHEET CONTAINS IMPORTANT SAFETY INSTRUCTIONS. SAVE THESE INSTRUCTIONS. This product must be installed in accordance with National Electrical
BPL SERIES INSTALLATION INSTRUCTIONS Important Warning THIS SHEET CONTAINS IMPORTANT SAFETY INSTRUCTIONS. SAVE THESE INSTRUCTIONS. This product must be installed in accordance with National Electrical
3-Lamp Fluorescent Ring Light 19" INSTRUCTIONS
 3-Lamp Fluorescent Ring Light 19" INSTRUCTIONS Introduction Thank you for choosing Impact. The Impact 3-Lamp Fluorescent Ring Light 19" is a continuous light for photography and video. It casts a soft,
3-Lamp Fluorescent Ring Light 19" INSTRUCTIONS Introduction Thank you for choosing Impact. The Impact 3-Lamp Fluorescent Ring Light 19" is a continuous light for photography and video. It casts a soft,
User Manual MagniLink One
 User Manual MagniLink One LVI Low Vision International Verkstadsgatan 5 Tel: +46 470-727700 info@lvi.se SE-352 46 Växjö Faks: +46 470-727725 www.lvi.se Table of Contents 1 About LVI... 5 2 Introduktion
User Manual MagniLink One LVI Low Vision International Verkstadsgatan 5 Tel: +46 470-727700 info@lvi.se SE-352 46 Växjö Faks: +46 470-727725 www.lvi.se Table of Contents 1 About LVI... 5 2 Introduktion
Boxer HD-2X Motorized Pan Tilt Head (P-BXR-HD-2X)
 Boxer HD-2X Motorized Pan Tilt Head (P-BXR-HD-2X) I N STR UC TI ON MANUAL All rights reserved No part of this document may be reproduced, stored in a retrieval system, or transmitted by any form or by
Boxer HD-2X Motorized Pan Tilt Head (P-BXR-HD-2X) I N STR UC TI ON MANUAL All rights reserved No part of this document may be reproduced, stored in a retrieval system, or transmitted by any form or by
MVPplus Quick Reference Guide
 MVPplus Quick Reference Guide Use this guide to operate your printer on a daily basis. For more detailed information, refer to the User Guide. Contents External View...........................................................
MVPplus Quick Reference Guide Use this guide to operate your printer on a daily basis. For more detailed information, refer to the User Guide. Contents External View...........................................................
User Manual MagniLink Zip
 User Manual MagniLink Zip LVI Low Vision International Verkstadsgatan 5 Tel: +46 470-727700 info@lvi.se SE-352 46 Växjö Faks: +46 470-727725 www.lvi.se Table of Contents 1 About LVI... 5 2 Introduction
User Manual MagniLink Zip LVI Low Vision International Verkstadsgatan 5 Tel: +46 470-727700 info@lvi.se SE-352 46 Växjö Faks: +46 470-727725 www.lvi.se Table of Contents 1 About LVI... 5 2 Introduction
Jr. Pan Tilt Head (PT-JR) Instruction Manual
 1 Jr. Pan Tilt Head (PT-JR) Instruction Manual 2 At Proaim, our goal is to ensure 100% Customer Satisfaction in all that we do. We back our sales with a 1 year warranty from the date of purchase and work
1 Jr. Pan Tilt Head (PT-JR) Instruction Manual 2 At Proaim, our goal is to ensure 100% Customer Satisfaction in all that we do. We back our sales with a 1 year warranty from the date of purchase and work
Advanced Camcorder Support System. Instruction Manual
 Advanced Camcorder Support System Instruction Manual PAG ORBITOR Advanced Camcorder Support System Instruction Manual CONTENTS SECTION PAGE 1 SAFETY 2 2 ASSEMBLY & OPERATION 3 3 PARTS AND ASSEMBLIES 9
Advanced Camcorder Support System Instruction Manual PAG ORBITOR Advanced Camcorder Support System Instruction Manual CONTENTS SECTION PAGE 1 SAFETY 2 2 ASSEMBLY & OPERATION 3 3 PARTS AND ASSEMBLIES 9
Chapter 1 - Presentation. Technical Specifications : Technical specifications and User's guide are subject to change without notice.
 user s guide 1 presentation Chapter 1 - Presentation Technical Specifications : Technical specifications and User's guide are subject to change without notice. - Super16 only, 172,8 * spinning mirror reflex
user s guide 1 presentation Chapter 1 - Presentation Technical Specifications : Technical specifications and User's guide are subject to change without notice. - Super16 only, 172,8 * spinning mirror reflex
I N S T R U C T I O N S F O R. For Applied Photography in Science and Industry.
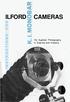 ILFORD I N S T R U C T I O N S F O R CAMERAS For Applied Photography in Science and Industry. ILFORD K.I. MONOBAR CAMERA 2 The llford Monobar Camera Type U represents a major advance in the design of 35
ILFORD I N S T R U C T I O N S F O R CAMERAS For Applied Photography in Science and Industry. ILFORD K.I. MONOBAR CAMERA 2 The llford Monobar Camera Type U represents a major advance in the design of 35
The power behind competitiveness. Delta Infrasuite Power Management. Power Distribution Unit. User Manual.
 The power behind competitiveness Delta Infrasuite Power Management Power Distribution Unit User Manual www.deltapowersolutions.com Save This Manual This manual contains important instructions and warnings
The power behind competitiveness Delta Infrasuite Power Management Power Distribution Unit User Manual www.deltapowersolutions.com Save This Manual This manual contains important instructions and warnings
PROMS PORTABLE RAPID-DEPLOYMENT OBSERVATION AND MONITORING SYSTEM. INSTRUCTIONS FOR USE BS EN BS EN BS EN
 PROMS PORTABLE RAPID-DEPLOYMENT OBSERVATION AND MONITORING SYSTEM. INSTRUCTIONS FOR USE BS EN 55103-1 BS EN 55103-2 BS EN 60555-2 Note: The battery supplied with this equipment is a sealed lead acid cell.
PROMS PORTABLE RAPID-DEPLOYMENT OBSERVATION AND MONITORING SYSTEM. INSTRUCTIONS FOR USE BS EN 55103-1 BS EN 55103-2 BS EN 60555-2 Note: The battery supplied with this equipment is a sealed lead acid cell.
Installing System Board Options
 CHAPTER 8 Installing System Board Options This section describes how to install the following options: Expansion cards Memory modules Microprocessor This section also includes instructions for replacing
CHAPTER 8 Installing System Board Options This section describes how to install the following options: Expansion cards Memory modules Microprocessor This section also includes instructions for replacing
MD-BSL15W / SPRING-LOADED TWIN-ARM. For ( cm) LCD desktop computer. User Manual
 MD-BSL15W / SPRING-LOADED TWIN-ARM MONITOR mount For 15 27 (38.1 68.6 cm) LCD desktop computer User Manual Thank you for choosing Gabor. The Gabor MD-BSL15W mounts two 15 27 (38.1 68.6 cm) LCD computer
MD-BSL15W / SPRING-LOADED TWIN-ARM MONITOR mount For 15 27 (38.1 68.6 cm) LCD desktop computer User Manual Thank you for choosing Gabor. The Gabor MD-BSL15W mounts two 15 27 (38.1 68.6 cm) LCD computer
Pulse LED Instruction Guide
 PARTS LIST Light Fixture Aquarium Frame Mounts Instruction Guide WARNING: To guard against injury, basic precautions should be observed, including the following: A) READ AND FOLLOW ALL SAFETY INSTRUCTIONS.
PARTS LIST Light Fixture Aquarium Frame Mounts Instruction Guide WARNING: To guard against injury, basic precautions should be observed, including the following: A) READ AND FOLLOW ALL SAFETY INSTRUCTIONS.
MICROLINE 320/390FB User Manual (English)
 MICROLINE 320/390FB User Manual (English) MICROLINE 320/390FB User Manual (English) English Table of Contents Note to Customers... E-2 Important Safety Instructions... E-3 Important Wiring Instructions...
MICROLINE 320/390FB User Manual (English) MICROLINE 320/390FB User Manual (English) English Table of Contents Note to Customers... E-2 Important Safety Instructions... E-3 Important Wiring Instructions...
StealthyPro Instructions
 StealthyPro Instructions 3-point Shooter Mode / Handheld Mode / Monopod Mode Place the black piece between the handle and the silver ring (as pictured). Stabilizer Mode In stabilizer mode, thread the handle
StealthyPro Instructions 3-point Shooter Mode / Handheld Mode / Monopod Mode Place the black piece between the handle and the silver ring (as pictured). Stabilizer Mode In stabilizer mode, thread the handle
Setup Information Panosaurus May 3, 2011
 Setup Information Panosaurus 2.0 www.gregwired.com May 3, 2011 Please take the time to read all of the setup information to ensure success and ease of use of this tripod head. Much of the setup is a one
Setup Information Panosaurus 2.0 www.gregwired.com May 3, 2011 Please take the time to read all of the setup information to ensure success and ease of use of this tripod head. Much of the setup is a one
CONTENDER LED FRESNEL SPOT FOCUSING LIGHT USER MANUAL
 CONTENDER LED FRESNEL SPOT FOCUSING LIGHT USER MANUAL Contender INTRODUCTION THANK YOU FOR CHOOSING GENARAY The Genaray Contender is a compact and versatile light that s ideal for still and tabletop photography,
CONTENDER LED FRESNEL SPOT FOCUSING LIGHT USER MANUAL Contender INTRODUCTION THANK YOU FOR CHOOSING GENARAY The Genaray Contender is a compact and versatile light that s ideal for still and tabletop photography,
Written By: senordingdong
 Installation of the UniMac V4 adapter into the Apple imac Intel 17". This enables the usage of non OEM LCD panels, and offers an otherwise unavailable Full HD upgrade. This used for repair of the common
Installation of the UniMac V4 adapter into the Apple imac Intel 17". This enables the usage of non OEM LCD panels, and offers an otherwise unavailable Full HD upgrade. This used for repair of the common
DDS-405 LC DMX 4 Ch. Dimmer dimmer pack. user manual
 DDS-405 LC DMX 4 Ch. Dimmer dimmer pack user manual Musikhaus Thomann Thomann GmbH Hans-Thomann-Straße 1 96138 Burgebrach Germany Telephone: +49 (0) 9546 9223-0 E-mail: info@thomann.de Internet: www.thomann.de
DDS-405 LC DMX 4 Ch. Dimmer dimmer pack user manual Musikhaus Thomann Thomann GmbH Hans-Thomann-Straße 1 96138 Burgebrach Germany Telephone: +49 (0) 9546 9223-0 E-mail: info@thomann.de Internet: www.thomann.de
icore Kiosk system Installation Guide
 icore Kiosk system Installation Guide The reproduction, transmission or use of this document or its contents is not permitted without express authority. Offenders will be liable for damages. All rights,
icore Kiosk system Installation Guide The reproduction, transmission or use of this document or its contents is not permitted without express authority. Offenders will be liable for damages. All rights,
Dual TV/Monitor Desk Mount Stand (Duplex Series) Model: DE9E2S-S
 Dual TV/Monitor Desk Mount Stand (Duplex Series) Model: DE9E2S-S Instruction Manual Images may different from actual product Disclaimer It is Dyconn s intention to have all the correct information represented
Dual TV/Monitor Desk Mount Stand (Duplex Series) Model: DE9E2S-S Instruction Manual Images may different from actual product Disclaimer It is Dyconn s intention to have all the correct information represented
Handheld Video Stabilizer
 Handheld Video Stabilizer INSTRUCTION MANUAL For Demonstration only All rights reserved No part of this document may be reproduced, stored in a retrieval system, or transmitted by any form or by any means,
Handheld Video Stabilizer INSTRUCTION MANUAL For Demonstration only All rights reserved No part of this document may be reproduced, stored in a retrieval system, or transmitted by any form or by any means,
Chinon 35F-A Auto Focus camera Instruction and Illustrated manual On-line camera manual library
 Chinon 35F-A Auto Focus camera Instruction and Illustrated manual This camera manual library is for reference and historical purposes, all rights reserved. This page is copyright by mike@butkus.org, M.
Chinon 35F-A Auto Focus camera Instruction and Illustrated manual This camera manual library is for reference and historical purposes, all rights reserved. This page is copyright by mike@butkus.org, M.
Nearus USB2.0 Camera Manual NU-350-USB2PTZ-B
 Nearus USB2.0 Camera Manual NU-350-USB2PTZ-B Safety Tips Please read this manual carefully before installing the camera. Keep the camera away from violent vibration, physical stress, moisture, extreme
Nearus USB2.0 Camera Manual NU-350-USB2PTZ-B Safety Tips Please read this manual carefully before installing the camera. Keep the camera away from violent vibration, physical stress, moisture, extreme
DSLR Nano Handheld Steadycam (DSLR-NANO-QR-BL)
 DSLR Nano Handheld Steadycam (DSLR-NANO-QR-BL) INSTRUCTION MANUAL All rights reserved No part of this document may be reproduced, stored in a retrieval system, or transmitted by any form or by any means,
DSLR Nano Handheld Steadycam (DSLR-NANO-QR-BL) INSTRUCTION MANUAL All rights reserved No part of this document may be reproduced, stored in a retrieval system, or transmitted by any form or by any means,
ILFORD SPORTSMAN mm CAMERA
 ILFORD SPORTSMAN 300 35mm CAMERA 1 Contents ILFORD LIMITED ILFORD ESSEX Parts of the camera If 35 mm is new to you Step by step loading Setting the camera for sunshine snaps Unloading the camera The Lens
ILFORD SPORTSMAN 300 35mm CAMERA 1 Contents ILFORD LIMITED ILFORD ESSEX Parts of the camera If 35 mm is new to you Step by step loading Setting the camera for sunshine snaps Unloading the camera The Lens
Yashica 635 On-line users manual Posted 4-21-'03
 Yashica 635 On-line users manual Posted 4-21-'03 This camera manual library is for reference and historical purposes, all rights reserved. This page is copyright by, M. Butkus, NJ. This page may not be
Yashica 635 On-line users manual Posted 4-21-'03 This camera manual library is for reference and historical purposes, all rights reserved. This page is copyright by, M. Butkus, NJ. This page may not be
DS-2 RF DMX dimmer. user manual
 DS-2 RF DMX dimmer user manual Musikhaus Thomann Hans-Thomann-Straße 1 96138 Burgebrach Germany Telephone: +49 (0) 9546 9223-0 E-mail: info@thomann.de Internet: www.thomann.de 11.09.2015, ID: 228802 Table
DS-2 RF DMX dimmer user manual Musikhaus Thomann Hans-Thomann-Straße 1 96138 Burgebrach Germany Telephone: +49 (0) 9546 9223-0 E-mail: info@thomann.de Internet: www.thomann.de 11.09.2015, ID: 228802 Table
In-Sight 7000 Series Vision System. Optional Configurations
 In-Sight 7000 Series Vision System Optional Configurations Legal Notices The software described in this document is furnished under license, and may be used or copied only in accordance with the terms
In-Sight 7000 Series Vision System Optional Configurations Legal Notices The software described in this document is furnished under license, and may be used or copied only in accordance with the terms
Thank you for purchasing this Factory Service Manual CD/DVD from servicemanuals4u.com.
 Thank you for purchasing this Factory Service Manual CD/DVD from servicemanuals4u.com. Please check out our ebay auctions for more great deals on Factory Service Manuals: servicemanuals4u Dell Inspiron
Thank you for purchasing this Factory Service Manual CD/DVD from servicemanuals4u.com. Please check out our ebay auctions for more great deals on Factory Service Manuals: servicemanuals4u Dell Inspiron
SPORTSMAN mm CAMERA. Instructions for use
 SPORTSMAN 125 35mm CAMERA Instructions for use Contents Parts of the camera page 4 and 5 If 35 mm. is new to you page 8 Step by step loading page 9 Setting the camera for sunshine snaps page 14 Unloading
SPORTSMAN 125 35mm CAMERA Instructions for use Contents Parts of the camera page 4 and 5 If 35 mm. is new to you page 8 Step by step loading page 9 Setting the camera for sunshine snaps page 14 Unloading
Upgrading and Servicing Guide
 Upgrading and Servicing Guide Copyright Information The only warranties for Hewlett-Packard products and services are set forth in the express statements accompanying such products and services. Nothing
Upgrading and Servicing Guide Copyright Information The only warranties for Hewlett-Packard products and services are set forth in the express statements accompanying such products and services. Nothing
