Table of Contents. Introduction...5 Important safety information...6 Overview...9. Installation Playing and Managing Videos...
|
|
|
- Mariah Jennings
- 5 years ago
- Views:
Transcription
1
2 Table of Contents Introduction...5 Important safety information...6 Overview...9 In the box...9 At a glance...10 Front camera Removing and inserting the front camera Rear camera Removing and inserting the rear camera Installation...14 Installing the BlackVue dashcam...14 Playing and Managing Videos...18 Playing and managing video files using your smartphone (Android/iOS) Opening video files...18 BLACKVUE WI-FI screen composition...20 Playing video...21 Playing back videos Identify video files by recording type Checking the displayed time & GPS data Real-time streaming video (Live View)...24 Managing videos...25 Managing videos in BLACKVUE WI-FI Copy to Internal Memory Managing videos in INTERNAL MEMORY Deleting videos Creating a new folder Copying and pasting videos Moving videos Renaming a video Uploading, sharing or ing a video Playing and managing video files using your computer (Windows/Mac) Removing the microsd card...29 Opening video files in BlackVue Viewer...30 For Windows users For Mac users Viewer screen composition...32 Windows Viewer Mac Viewer Playing video...34 Playing back videos Identify video files by recording type Checking the displayed time Using BlackVue Viewer Exploring the timeline Zoom options Viewing the G-Sensor graph Checking the GPS data GPS tracking GPS tracking Advanced mode Managing videos...39 Capturing or printing a still image from video Deleting videos For Windows users For Mac users Exporting videos For Windows users For Mac users Verifying videos BLACKVUE
3 Tips for optimal performance...44 Formatting the microsd card Format using the dashcam s self-format function...44 Format using Windows Viewer...45 Format using Mac Viewer...46 Upgrading the firmware Upgrading the firmware using an ios or Android device (Firmware Over The Air)...48 Upgrading the firmware using a computer (Windows or Mac)...51 Changing settings...53 Changing settings using your smartphone (Android/iOS) Basic settings...54 Time zone Video settings Resolution Image quality Brightness Recording settings Normal recording Voice recording Date and time display Speed unit Normal recording duration Event/Parking mode recording duration Auto switching to parking mode Rear camera power Rear camera recording Rear camera 180 rotation Sensitivity settings...59 G-sensor (Normal mode and parking mode) Motion detection (Parking mode) Speed alert Other settings...63 Recording status LED Security LED (Front camera) Security LED (Rear camera) Voice guidance Volume User text overlay Wi-Fi settings...66 Wi-Fi auto turn on & off Login credentials Cloud settings...68 Enable Cloud service Cloud service hotspot settings Push notification settings Changing settings using your computer (Windows/Mac) BlackVue Viewer language setting...71 BlackVue settings...71 Basic settings Firmware Setting your time zone Video settings Recording settings Sensitivity settings Sensitivity in normal and parking mode Sensitivity of the motion detection (parking mode) Advanced sensitivity settings for normal and parking mode Speed alert Wi-Fi & Other settings Wi-Fi settings Other settings Cloud settings Cloud settings Push notification settings Applying the settings DR650S-2CH 3
4 About the Cloud Service...83 Connect to BLACKVUE CLOUD (Optional) Optional accessories...89 Parking mode hardwiring kit (Optional) Parking mode battery pack (Optional) Troubleshooting...91 Resetting the direct Wi-Fi login password Change the Wi-Fi password over the internet:...91 Change the Wi-Fi password using BlackVue Viewer (Windows or Mac)...93 Reset the Wi-Fi password by upgrading the firmware using a computer (Windows or Mac)...93 Product specifications...94 Recording time...96 Disposal and recycling information BLACKVUE
5 Introduction Thank you for purchasing this BlackVue dashcam made by Pittasoft Co., Ltd. This instruction manual contains information on how to operate your dashcam. Before using your dashcam, we recommend that you read through this manual to ensure correct usage. To improve the performance of the product, the contents of this manual are subject to change without prior notice. Note y A formatted microsd card is provided in the BlackVue dashcam when you purchase the product. After turning on the power of the dashcam, the microsd card will be initialized and programs such as BlackVue Viewer will be installed. DR650S-2CH 5
6 Important safety information For user safety and to avoid property damage, read through this manual and follow these safety instructions to use the product correctly. DANGER Failure to observe the following directions could result in death or property damage: y Do not disassemble, repair, or modify the product yourself. Doing so may cause fire, electric shock, or malfunction. For internal inspection and repair, contact the service center. y If any foreign matter gets inside the product, detach the power cord immediately. Contact the service center for repair. y Do not adjust the product while driving. Doing so may cause an accident. Stop or park your car in a safe place before installing and setting up the product. y Do not install the product in a location where the product can interfere with the driver's field of vision. Doing so may cause an accident. y Do not use a damaged or modified power cord. Only use the cords provided by the manufacturer. Damaged or modified power cords may cause an explosion, fire, or malfunction. y Do not operate the product with wet hands. Doing so may cause electric shock. y Do not install the product in an environment with high humidity, or combustible gases or liquids. Doing so may cause an explosion and/or fire. 6 BLACKVUE
7 WARNING Failure to observe the following directions could result in death or serious injury: y Do not leave the product near infants, children, or pets. There is a risk of them swallowing small components, and/or their saliva may get into the product, causing an explosion due to a short circuit. y Do not spray water or wax directly onto the product while cleaning the inside of the car. Doing so may cause fire, electric shock, or malfunction. y If smoke or an unusual smell is emitted from the power cord, detach the power cord immediately. Contact the service center or your distributor. y Keep the terminals of the power cord clean. Failure to do so may cause excessive heat and fire. y Use the correct input voltage. Failure to do so may cause explosion, fire, or malfunction. y Plug in the power cord firmly so that it cannot easily be disconnected. Failure to do so may cause fire. y Do not cover the product with any material. Doing so may cause external deformation of the product or fire. Use the product and peripherals in a well-ventilated location. DR650S-2CH 7
8 CAUTION Failure to observe the following directions could result in injury or property damage: y Do not spray cleaning products directly onto the product. Doing so may cause discoloration, cracks, or malfunction. y If the product is used outside the optimal temperature range (-20 C 60 C / -4 F 140 F), performance can decline or malfunctions may occur. y Make sure that the product is installed properly. If installed incorrectly, vibrations may cause the product to fall, and may cause physical injury. y When entering or exiting a tunnel, when directly facing into bright sunlight, or when recording at night without lighting the quality of recorded video may deteriorate. y If the product is damaged or the power supply is cut due to an accident, video may not be recorded. y Excessively tinted windshield glass can distort the recorded video or cause recorded video to be indistinct. y Prolonged use of the product can increase the interior temperature and cause burns. y microsd cards are consumables, so replace microsd cards after prolonged use. microsd cards may not record video correctly after extended use, so check the microsd card's recording capability periodically and replace as necessary. y Clean the lens regularly. Foreign material attached to the lens can affect the recording quality. y Do not remove the microsd card while the microsd card is saving or reading data. The data can be damaged or malfunctions may occur. y It is recommended that you install the software and firmware from the BlackVue download page. You can access the BlackVue download page on the BlackVue website ( y It is recommended that you remove the power cord if the product (BlackVue dashcam/parking Mode Hardwiring Kit) is not used for an extended period of time. 8 BLACKVUE
9 Overview In the box Check the box for each of the following items before installing the BlackVue dashcam. Front camera Quick start guide Power cord Cable clips (8 EA) Double-sided tape for the Mounting Brackets microsd card microsd card reader Rear camera Rear camera connection cable Pry tool Note y The illustrations in this manual may differ from the product. y To improve the performance of the product, the contents of this manual are subject to change without prior notice. y For more information about the package components and accessories, visit the BlackVue website ( y You can find the microsd card in the BlackVue dashcam. DR650S-2CH 9
10 At a glance The following diagrams explain each part of the BlackVue dashcam. Front camera mm Lock button Camera lens 55 mm 36 mm Mounting bracket Front security LED : Blinks slowly in normal and parking : Blinks quickly when (i) an event is being recorded (impact detected), (ii) motion is detected in parking mode. QR Code: Used to register your camera for the Cloud Service (leave attached for easy access). GPS LED : GPS is on. Speaker Cloud code Recording LED : Blinks orange in normal mode. : Blinks red when an event is being recorded (impact detected). : Blinks green when motion is detected in parking mode. 10 BLACKVUE
11 Wi-Fi/Internet LED : Direct Wi-Fi is on. : Blinks when connected to the internet (Cloud connected). Voice recording proximity sensor: Touch or wave a finger within 20mm of the sensor to turn the voice recording function on or off. Rear camera connection port DC in (power connector) Cover microsd card slot Wi-Fi / Format button * Self-format function: To format the microsd card press the button for 10 seconds until the dashcam beeps. DR650S-2CH 11
12 Removing and inserting the front camera y To remove the dashcam from its bracket, press the LOCK button and pull the dashcam out of the mounting bracket. y To insert the dashcam into its bracket, push the dashcam into the mounting bracket until it "clicks" in. Rear camera Mounting bracket Camera lens 31 mm 25 mm 67.4 mm V out (Front camera connection port) Rear security LED : Rear camera is on (on in all recording modes). 12 BLACKVUE
13 Removing and inserting the rear camera y To remove the rear camera from its bracket, hold the mounting bracket and pull the rear camera out. y To insert the rear camera into its bracket, push the rear camera into the mounting bracket until it "clicks" in. DR650S-2CH 13
14 Installation Installing the BlackVue dashcam Install the BlackVue dashcam behind the rear view mirror. Remove any foreign matter and clean and dry the windshield before installation. Warning y Do not install the product in a location where it can obstruct the driver's field of vision. 1 2 Turn off the engine. Peel off the protective film from the double-sided tape and attach the dashcam to the windshield behind the rear-view mirror. 14 BLACKVUE
15 3 Adjust the angle of the lens by rotating the body of the dashcam. We recommend pointing the lens slightly downwards ( 10 below horizontal), so as to record video with a 6:4 road to background ratio. 4 Peel off the protective film from the double-sided tape and attach the rear camera to the rear windshield. Adjust the angle of the lens by rotating the body of the rear camera. 5 Connect the front camera ('Rear' port) and the rear camera ('V out') using the rear camera connection cable. DR650S-2CH 15
16 6 Use the pry tool to lift the edges of the rubber window sealing and molding and tuck in the rear camera connection cable. Rear camera connection cable 7 8 Plug the power cord into the cigarette lighter socket and the front camera. Use the pry tool to lift the edges of the windshield trim/molding and tuck in the power cord. Rear camera connection cable Power cord 9 Turn on the engine. The BlackVue dashcam will power up and start recording. Video files are stored on the microsd card. When the microsd card fills up, the newest video files will start to replace the oldest video files (called loop recording) so you will always have the most recent video files. 16 BLACKVUE
17 Note y The recording LED blinks while recording (default setting) and the GPS LED is on when a GPS signal is received. There are 3 recording modes: Normal, Event and Parking. The dashcam starts recording in normal mode, switches to event mode when an impact is detected, and switches to parking mode if the vehicle is stationary for 5 minutes. y When you run the dashcam for the first time the firmware is automatically loaded onto the microsd card. After the firmware has been loaded onto the microsd card you can customize settings using BlackVue Viewer on a computer. 10 Turn off the engine. The dashcam will automatically stop recording and power down. To record in parking mode while the engine is off please install a Power Magic Battery Pack (sold separately) or a Power Magic Pro (sold separately). A Power Magic Pro powers your dashcam when the engine is off by hardwiring it to the automotive battery. A low voltage power cut-off function and a parking mode timer protect the automotive battery from discharge. DR650S-2CH 17
18 Playing and Managing Videos Playing and managing video files using your smartphone (Android/iOS) 1 2 Opening video files Search for the BlackVue C app in the Google Play Store or Apple App Store and install it on your smartphone. Pair your smartphone with the BlackVue dashcam via direct Wi-Fi: a. Go to your smartphone's Settings then select Wi-Fi, and make sure Wi-Fi is turned on. 18 BLACKVUE
19 b. Choose your BlackVue dashcam from the network list. The dashcam's default SSID begins with its model number (e.g. DR650S-******). c. Enter the default password 'blackvue' and tap Join. d. Open the BlackVue C app and select BLACKVUE WI-FI. Note y Direct Wi-Fi will turn on automatically when the dashcam turn on. y Direct Wi-Fi lets you directly connect your smartphone to your dashcam via Wi-Fi within a range of 10m. y The BlackVue C app is available for devices running Android and up, or ios 8.0 or later. DR650S-2CH 19
20 BLACKVUE WI-FI screen composition Copy to Internal Memory Blackvue SSID File type button Firmware settings Recorded File list Video file menu Refresh video list Live View 20 BLACKVUE
21 Playing video Playing back videos Select the video file you want to play from the video list. Press the refresh button to refresh the video list. Identify video files by recording type Normal Event Parking The dashcam records in normal mode by default. When the dashcam detects an impact while in normal or parking mode, it switches to event mode and saves an event recording beginning 5 seconds before the event trigger. In parking mode the dashcam continuously buffers video. When motion is detected in the dashcam's field of view, it saves a parking recording beginning 5 seconds before the motion detection. Thumbnails are automatically shown for event recording files. For normal and parking mode recordings, tap the car icon to load a thumbnail. The car icon with an arrow pointing to the right indicates a front dashcam recording. The car icon with an arrow pointing to the left indicates a rear dashcam recording. DR650S-2CH 21
22 Recording file names include the date, time, recording mode and camera direction. y Example file name: _113207_NF.mp4 y Date & time: 10th May 2016, 11:32:07 am y Recording mode: N: Normal E: Event P: Parking y Camera direction: F: Front dashcam R: Rear dashcam Note y The dashcam requires a constant power source to record in parking mode. See "Optional accessories" on page 89 for more information. y Use the,, buttons to filter the video list by recording type (Normal, Event and Parking). 22 BLACKVUE
23 Checking the displayed time & GPS data The camera's time zone is initially set to 'Pacific/Midway_Midway Islands' (GMT-11). The time the video was recorded is displayed in the lower left corner of the video in the playback screen. If the displayed time in the recorded videos is incorrect please see "Time zone" on page 55. Video file Copy to Internal Memory Date, Time & Speed Model name Rear camera Portrait and landscape display The vehicle's speed is displayed in the lower-left corner of the video while it is playing back. Rotate your smartphone or press the rotate button to switch between portrait and landscape display modes. Press the rear button to switch to the rear dashcam view. DR650S-2CH 23
24 Real-time streaming video (Live View) You can view in real-time the video currently being recorded by connecting your smartphone to the dashcam via direct Wi-Fi. 1 2 Go to your smartphone's Settings > Wi-Fi and connect to your dashcam. Open the BlackVue C app. Select BLACKVUE WI-FI and tap the button. 3 Rotate your smartphone or press the rotate button to switch between portrait and landscape display modes. 4 Press the rear button to switch to the rear dashcam view. 24 BLACKVUE
25 Managing videos Managing videos in BLACKVUE WI-FI You can manage the recorded videos using the BlackVue C app. Note y When the microsd card fills up, the newest video files will start to replace the oldest video files (called loop recording) so you will always have the most recent video files. Copy to Internal Memory To copy individual files to your smartphone, tap next to the video you want to copy. Select Copy to Internal Memory. To copy multiple files to your smartphone in one go tap. Select which files to copy, or tap to select all files. Tap to begin copying. DR650S-2CH 25
26 Managing videos in INTERNAL MEMORY Open the BlackVue C app and select INTERNAL MEMORY. Tap to see file options. You can delete, copy or move files, change the name of files and share files. 26 BLACKVUE
27 Deleting videos To delete multiple files from your smartphone in one go, tap at the top of the screen and select Delete. Select which files to delete, or tap to select all files. Tap to delete the selected files. To delete individual files, tap next to the video you want to delete. Select Delete. Creating a new folder To create a new folder tap at the top of the screen and select New folder. Enter a new folder name and press OK. Copying and pasting videos To copy multiple files in one go, tap at the top of the screen and select Copy. Select which files to copy, or tap Tap to copy the selected files. Go to another folder and tap to paste the selected files there. To copy individual files, tap next to the video you want to copy. Select Copy. Go to another folder and tap to select all files. to paste the file there. DR650S-2CH 27
28 Moving videos To move multiple files in one go, tap at the top of the screen and select Move. Select which files to move, or tap to select all files. Tap and go to another folder and tap to move the selected files there. To move individual files, tap next to the video you want to move. Select Move. Go to another folder and tap to move the file there. Renaming a video To rename a video, tap next to the video you want to rename. Select Change name. Enter a new name and tap OK. Uploading, sharing or ing a video Tap next to the video you want to share. Select Share file. Choose the app you want to share with. The available options will depend on what apps you have installed on your smartphone. 28 BLACKVUE
29 Playing and managing video files using your computer (Windows/Mac) Removing the microsd card Unplug the power cord to turn off the dashcam. Open the side cover of the dashcam. To remove the microsd card, gently press on the card to release the lock then carefully pull the card out. To insert the microsd card, gently push the card into the slot until it locks into place and close the side cover. Open side cover To remove To insert DR650S-2CH 29
30 1 2 Opening video files in BlackVue Viewer Remove the microsd card from the dashcam. Insert the card into the microsd card reader and connect it to a computer. 3 Find and run the BlackVue Viewer program. For Windows users Open Windows Explorer and click on the microsd card (Removable Disk (F:), or the name of your card location). Go to F:\BlackVue\ Application\Viewer for Windows\ and run BlackVue.exe. 30 BLACKVUE
31 For Mac users Open Finder and select the microsd card reader from the list in the left frame. Go to \BlackVue\Application\Viewer for Mac\ and run BlackVue Viewer. DR650S-2CH 31
32 Viewer screen composition Windows Viewer MyWay Viewer Playback Screen (front camera) Playback Screen (rear camera) Format Program info. Capture Print Settings G-Sensor Information Previous frame GPS Data Play previous file Front/Rear reverse view Front/Rear screen mode Flip horizontally View upside-down Recorded File list Full Screen view Timeline for sec selection Playback/Pause Stop Next frame Playback speed control Volume control Timeline for min selection Play next file 32 BLACKVUE
33 Mac Viewer MyWay Viewer Settings Playback Screen (front camera) Playback Screen (rear camera) Play previous file Normal screen size Front/Rear reverse view Format Capture Print G-Sensor Information GPS Data Front/Rear screen mode Flip horizontally View upside-down Full Screen view Previous frame Recorded File List Timeline for sec selection Timeline for min selection Playback/Pause Next frame Volume control Playback time Playback speed control Play next file DR650S-2CH 33
34 Playing video Playing back videos In BlackVue Viewer select a video and click or double click the selected video to play. BlackVue Viewer shows by default the files in the microsd card. To see files in another folder click (Windows) or (Mac) and set the folder path. Identify video files by recording type Front camera Rear camera : The dashcam starts normal recording by default. : The dashcam starts event recording with a 5-second prerecording when it detects an impact during normal mode or parking mode. : The dashcam starts parking recording with a 5-second prerecording when it detects motion in the camera during parking mode. Parking mode recording starts when the vehicle does not move for 5 minutes or longer. 34 BLACKVUE Note y The dashcam requires a constant power source to record in parking mode. See "Parking mode hardwiring kit (Optional)" or "Parking mode battery pack (Optional)" on page 89 for more information. y To install the BlackVue Viewer program on your computer, go to the BlackVue website ( and download the installable version of the BlackVue Viewer. y Using the File type buttons (,,,, ) you can filter the file list by Front camera, Rear camera, Normal recording, Event recording, and Parking mode recording.
35 Checking the displayed time The time the video was recorded is displayed in the lower left corner of the video in the playback screen. If the displayed time in the recorded videos is incorrect please see "Setting your time zone" on page 73. Using BlackVue Viewer You can customize the playback options of the recorded videos, such as the screen size, playback speed, and volume using the playback option buttons. Play previous file Previous frame View upside-down Next frame Playback speed control Full screen view Playback time Flip horizontally Front/Rear screen mode Front/Rear reverse view Playback/ Pause Stop Play next file Volume control Exploring the timeline You can explore the timeline for the playback of the recorded videos by date, hour, minute, and second using the timeline option buttons. Year selection Month selection Timeline for min selection Timeline for sec selection DR650S-2CH 35
36 Zoom options y Full-screen view: Double click on the video image to enter full-screen view. Double click again or tap ESC to return to the default view. y Zoom to 100%: Right-click on the video image to view at 100% zoom. Click and drag to move the video image around. Windows Mac Viewing the G-Sensor graph You can check the impact sensitivity (G-Sensor) information in the main window. 36 BLACKVUE
37 Checking the GPS data You can check the GPS data of the recorded video in the BlackVue Viewer while video is playing back. MyWay Viewer Switch Speed Unit Map Type Selection Car Location Map Zoom-in/out GPS tracking You can check the vehicle's speed and the location of the recorded video in BlackVue Viewer while a video is playing back (GPS tracking). 1 2 Double click a file in the file list to play. Click the Map tab. DR650S-2CH 37
38 GPS tracking Advanced mode Combine 4 consecutive videos and GPS data to build a driving route and see your car's speed and location as well as any event recorded, while watching the video footage at any point of the route. 1 2 Double click a file in the file list to play. Click the button. Switch Speed Unit Latitude & Longitude Car Location Map Type Selection Red icon indicates the starting point of the playing back file Car Location Driving Route Red line indicates event recording 38 BLACKVUE
39 Managing videos You can manage the recorded videos through the BlackVue Viewer program. You can also format the microsd card and upgrade the firmware. Note y If the microsd card is full, by default the dashcam will record over the oldest videos first. Capturing or printing a still image from video Double click a file in the file list to play. Click the button to pause the video. Select the button to capture the image or the button to print directly. DR650S-2CH 39
40 Deleting videos 1 2 For Windows users Select the video from the recorded video list. Right-click the video. 3 Click Delete For Mac users Go to \BlackVue\Record\. Select the video from the recorded video list. Click Move to Trash. 40 BLACKVUE
41 Exporting videos 1 2 For Windows users Select the video from the recorded video list. Right-click the video. 3 4 Click Export. Enter a file name and the start and end points (min:sec) of the segment you want to export. To export without audio select Sound Off Click the OK button. Select the folder in which to save the file and enter the file name. Click the Save button. DR650S-2CH 41
42 1 2 3 For Mac users Go to \BlackVue\Record\. Select the video from the recorded video list. Click Copy "file name". 42 BLACKVUE
43 Verifying videos The following function is only available in BlackVue Viewer for Windows. 1 2 Select the video from the recorded video list. Right-click the video. 3 Click Verification. 4 Click the OK button. DR650S-2CH 43
44 Tips for optimal performance Formatting the microsd card Format the microsd card once a month, or when the BlackVue dashcam tells you the card needs maintenance. Format the microsd card using the dashcam's self-format function or BlackVue Viewer (Windows or Mac). Format using the dashcam s self-format function To format the microsd card press the Wi-Fi/Format button on the side of the dashcam for 10 seconds until the dashcam beeps. 44 BLACKVUE
45 Format using Windows Viewer Download BlackVue Viewer from > Support > Downloads and install the program on your computer. Insert the microsd card into the microsd card reader. Connect the microsd card reader to your computer. Launch the copy of BlackVue Viewer that is installed on your computer. Click the Format button. Select the microsd card drive and click OK. DR650S-2CH 45
46 Format using Mac Viewer Download BlackVue Viewer from > Support > Downloads and install the program on your computer. Insert the microsd card into the microsd card reader. Connect the microsd card reader to a Mac. Launch the copy of BlackVue Viewer that is installed on your computer. Click the Format button. Select the microsd card from the list of drives in the left frame. 46 BLACKVUE
47 7 After selecting your microsd card select the Erase tab in the main window. 8 Select MS-DOS (FAT) from the Volume Format dropdown menu and click Erase. Caution y If you format the microsd card, all the video files stored in the microsd card will be deleted. y Back up important video files such as event recording files before formatting the microsd card. PittaSoft Co., Ltd. will not be responsible for the loss of video files that were not backed up. y Formatting the microsd card once a month is recommended. y Format the microsd card if the recorded video quality appears to be poor. y Only use official BlackVue microsd cards. Other cards may have compatibility issues. y PittaSoft Co., Ltd. will not be held responsible for any problems caused by using another manufacturer's microsd card. DR650S-2CH 47
48 Upgrading the firmware Firmware upgrades may add new features or improve performance. Keep your BlackVue dashcam updated by upgrading the firmware to the latest version. Visit the BlackVue website ( to check for any new firmware releases for your BlackVue dashcam model. Upgrading the firmware using an ios or Android device (Firmware Over The Air) Click here for a step-by-step video tutorial, or go to the main menu and select Help > Video tutorials. Makes sure your smartphone has a stable internet connection Open the BlackVue C app Tap and select Firmware download. Select your dashcam model and the firmware language and tap OK. Check the firmware version and release notes and tap OK to start downloading. After the download completes tap OK to be taken back to the home screen. Make sure your BlackVue dashcam is on and nearby. 48 BLACKVUE
49 6 Go to your smartphone's Settings then select Wi-Fi, and make sure Wi-Fi is turned on. 7 8 Choose your BlackVue dashcam from the network list. The dashcam's default SSID begins with its model number (e.g. DR650S-******). Enter the default password 'blackvue' and tap Join. DR650S-2CH 49
50 9 Open the BlackVue C app. Select BLACKVUE WI-FI > > Firmware upgrade Tap OK to apply the firmware upgrade. The dashcam's firmware will be upgraded this may take a few minutes. The dashcam needs to reboot to complete the firmware upgrade. 50 BLACKVUE
51 Upgrading the firmware using a computer (Windows or Mac) Keep your BlackVue dashcam updated by upgrading the firmware to the latest version. Visit the BlackVue website ( to check for any new firmware releases for your BlackVue dashcam model Insert the microsd card into the microsd card reader. Connect the microsd card reader to a PC. Launch BlackVue Viewer and click on the About button. y For Mac users, click and select About BlackVue from the menu. Check the current firmware version of your BlackVue dashcam and proceed only if your version is not the latest one. 5 Windows Format the microsd card. See "Formatting the microsd card" on page 44. Mac DR650S-2CH 51
52 6 7 Go to the BlackVue website ( > Support > Download) and download the latest firmware for your BlackVue dashcam model in zip format. Unzip the downloaded file and copy the BlackVue folder to the microsd card. 8 Insert the microsd card into the dashcam and connect the power to initiate the firmware upgrade. Make sure the power remains on until the upgrade is completed. Any power interruption may prevent the firmware upgrade from completing, resulting in malfunction. Note y Do not insert or remove the microsd card when the dashcam is turned on. Doing so may damage the data and cause a malfunction of the microsd card. y After a firmware upgrade all settings are reset to the defaults to ensure stable operation. Please reconfigure your personal settings (such as time zone, etc.). 52 BLACKVUE
53 Changing settings Changing settings using your smartphone (Android/iOS) Pair your smartphone with the BlackVue dashcam via direct Wi-Fi (for details see "Opening video files" on page 18). 1 2 Go to your smartphone's Settings > Wi-Fi and connect to your dashcam. Open the BlackVue C app. Select BLACKVUE WI-FI > to access the Firmware settings menu. DR650S-2CH 53
54 54 BLACKVUE Basic settings
55 Time zone Click here for a step-by-step video tutorial, or go to the main menu and select Help > Video tutorials. The initial time zone is set to 'Pacific/Midway_Midway Islands' (GMT-11). Select your time zone in the dropdown list. If your city is not in the list, select any other city within the same time zone. When you change the time zone and save the setting, the dashcam it will format the microsd card and restart automatically. Please backup any important videos that are in the microsd card before changing the time zone. DR650S-2CH 55
56 Video settings Resolution Select the resolution and frame rate. For example, + means the front camera records Full HD video at 30 frames per second, and the rear camera records HD video at 30 frames per second. 56 BLACKVUE Image quality You can adjust the recording image quality (bit rate). Choose between: y Highest (Front: 10 Mbit/s, Rear: 5 Mbit/s) y High (Front: 8 Mbit/s, Rear: 4 Mbit/s) y Normal (Front: 6 Mbit/s, Rear: 3 Mbit/s) These are the maximum bit rates when the resolution is set to "FHD@30 + HD@30". If you lower the resolution and frame rate setting, the actual bit rates will be lower. Increasing the image quality will increase the size of the video files. Loading and copying time will increase accordingly. Brightness You can adjust the recording brightness level.
57 Recording settings Normal recording When turned off the dashcam does not record in normal mode. Voice recording When turned off the dashcam does not record audio. Date and time display Turn on/off the date and time display on videos. DR650S-2CH 57
58 Speed unit Select km/h, MPH, or turn off. Normal recording duration Choose between 1,2 or 3 minute video files. Event/Parking mode recording duration Choose between 1,2 or 3 minute video files. Auto switching to parking mode If enabled, the dashcam switches from normal mode to parking mode when the vehicle is stationary for 5 minutes. Rear camera power You can turn off power to the rear camera. Rear camera recording You can enable or disable rear camera recording. Rear camera 180 rotation If you installed the rear camera in a flipped position, use this setting to rotate the rear camera image. 58 BLACKVUE
59 Sensitivity settings DR650S-2CH 59
60 G-sensor (Normal mode and parking mode) The G-sensor measures the movement of your vehicle through 3 axes up and down, side to side, and front and back. When the G-sensor detects significant or sudden movement (such as an impact or collision) it will trigger an event recording. You can adjust the sensitivity so minor incidents and bumps don't trigger an event recording. To turn off event recordings by impact detection set the G-sensor sensitivity to zero. 60 BLACKVUE
61 Motion detection (Parking mode) In parking mode the dashcam continuously buffers video and saves a parking recording when motion is detected in the dashcam's field of view. You can adjust the sensitivity of the motion detection so minor motion caused by wind or rain doesn't trigger a recording. Please take into account your vehicle's surroundings when adjusting the sensitivity. DR650S-2CH 61
62 Speed alert Set a speed limit (up to 300 km/h or 200 MPH) for the speed alert. When the vehicle exceeds the specified speed limit, the dashcam beeps and switches to event recording. After saving one event recording file the dashcam switches back to normal mode recording. 62 BLACKVUE
63 Other settings Recording status LED You can turn the recording status LED on/off. Security LED (Front camera) You can turn the front security LED on/off in normal mode and in parking mode. Security LED (Rear camera) You can turn the rear security LED on/off. DR650S-2CH 63
64 Voice guidance You can adjust the voice guidance (announcements) you want to hear. Volume You can adjust the volume of the voice guidance (announcements). 64 BLACKVUE
65 User text overlay You can create a user text overlay of up to 20 characters using a combination of English letters (A Z, a z), numbers (0 9), and symbols (:; / +-_()$#). The text is overlaid in the top-left corner of the recorded videos. DR650S-2CH 65
66 Wi-Fi settings Wi-Fi auto turn on & off When the Cloud service is enabled the Wi-Fi auto turn on/off settings cannot be adjusted. Wi-Fi will automatically switch on when you turn on the dashcam and remain on. If you disable the Cloud service, you will be able to adjust the Wi-Fi auto turn on/off settings. ON Wi-Fi auto turn on Wi-Fi turns on when the dashcam turns on. Wi-Fi does not turn on when the dashcam turns on. Wi-Fi auto turn off Wi-Fi turns off if it is inactive for 10 minutes. Wi-Fi does not turn off automatically. You can also press the physical Wi-Fi / Format button on the dashcam to manually switch Wi-Fi on/off. OFF 66 BLACKVUE
67 Login credentials You can change the dashcam's SSID and Wi-Fi login password. DR650S-2CH 67
68 Cloud settings Enable Cloud service If you don't use the Cloud service you can turn it off. 68 BLACKVUE
69 Cloud service hotspot settings Up to 3 Wi-Fi hotspot SSIDs can be saved (e.g. home, portable hotspot and work). Choose your Wi-Fi hotspot from the list and enter the password. Tap 2 and 3 to add settings for additional hotspots. Your BlackVue will try to connect to hotspot 1 first. If it cannot connect to hotspot 1, it will then try to connect to hotspot 2, and then hotspot 3. Note y The BlackVue dashcam is not compatible with 5GHz wireless networks. DR650S-2CH 69
70 Push notification settings You can customize when you want to receive push notifications. 70 BLACKVUE
71 Changing settings using your computer (Windows/Mac) BlackVue Viewer language setting Select your preferred language for the BlackVue Viewer interface from the dropdown list. BlackVue settings Click on the button or the menu to open the BlackVue settings panel. You will be able to change most of the BlackVue settings to customize its operation. Select a Language Settings DR650S-2CH 71
72 Basic settings You can set the basic configuration in the Basic tab of the Settings Click the button or the menu. Click the Basic tab. Change the settings. Click Save & Close. Firmware Select your preferred language for the firmware from the language dropdown list. The audio announcements by the dashcam will be in the selected language. 72 BLACKVUE
73 Setting your time zone The initial time zone is set to 'Pacific/Midway_Midway Islands' (GMT-11). Select your time zone in the dropdown list. If your city is not in the list, select any other city within the same time zone. When you change the time zone and save the setting, the next time you insert the microsd card into the dashcam it will format the microsd card and restart automatically. Please backup any important videos that are in the microsd card before changing the time zone. Video settings y Resolution Select the resolution and frame rate. For example, "FHD@30 + HD@30" means the front camera records Full HD video at 30 frames per second, and the rear camera records HD video at 30 frames per second. y Image quality You can adjust the recording image quality (bit rate). Choose between: -- Highest (Front: 10 Mbit/s, Rear: 5 Mbit/s) -- High (Front: 8 Mbit/s, Rear: 4 Mbit/s) -- Normal (Front: 6 Mbit/s, Rear: 3 Mbit/s) These are the maximum bit rates when the resolution is set to "FHD@30 + HD@30". If you lower the resolution and frame rate setting, the actual bit rates will be lower. Increasing the image quality will increase the size of the video files. y Brightness You can adjust the recording brightness level. DR650S-2CH 73
74 Recording settings y Normal recording When turned off the dashcam does not record in normal mode. y Voice recording When turned off the dashcam does not record audio. y Date and time display Turn on/off the date and time display on videos. y Speed unit Select km/h, MPH, or turn off. y Normal recording duration Choose between 1, 2 or 3 minute video files. y Event/Parking mode recording duration Choose between 1, 2 or 3 minute video files. y Auto switching to parking mode If enabled, the dashcam switches from normal mode to parking mode when the vehicle is stationary for 5 minutes. y Rear camera power You can turn off power to the rear camera. y Rear camera recording You can enable or disable rear camera recording. y Rear camera 180 rotation If you installed the rear camera in a flipped position, use this setting to rotate the rear camera image. 74 BLACKVUE
75 Sensitivity settings You can set impact sensitivity (G-Sensor), motion detection, and the speed alert in the Sensitivity tab of the Settings Click the button or the menu. Click the Sensitivity tab. Change the settings. Click Save & Close. Sensitivity in normal and parking mode The G-sensor measures the movement of your vehicle through 3 axes up and down, side to side, and front and back. When the G-sensor detects significant or sudden movement (such as an impact or collision) it will trigger an event recording. You can adjust the sensitivity so minor incidents and bumps don't trigger an event recording. To turn off event recordings by impact detection set the G-sensor sensitivity to zero. DR650S-2CH 75
76 Sensitivity of the motion detection (parking mode) In parking mode the dashcam continuously buffers video and saves a parking recording when motion is detected in the dashcam's field of view. You can adjust the sensitivity of the motion detection so minor motion caused by wind or rain doesn't trigger a recording. Please take into account your vehicle's surroundings when adjusting the sensitivity. Advanced sensitivity settings for normal and parking mode Advanced sensitivity settings allows you to fine-tune the event recording G-Sensor threshold, while watching pre-recorded G-Sensor data and video as a reference Click the Advanced Settings button of the recording mode. Select the reference video from the list that you want to use to set the threshold of event recording. Click the button or double click the selected video. Set the thresholds by adjusting the control bars next to each G-Sensor axis. Any G-Sensor data that crosses over the threshold on any of the 3 axes will trigger an Event recording. 76 BLACKVUE
77 Event recording will occur No event recording will occur 5 Click Save & Close. Speed alert Set a speed limit (up to 300 km/h or 200 MPH) for the speed alert. When the vehicle exceeds the specified speed limit, the dashcam beeps and switches to event recording. After saving one event recording file the dashcam switches back to normal mode recording. DR650S-2CH 77
78 Wi-Fi & Other settings You can adjust Wi-Fi and Other settings such as the Wi-Fi auto turn on/off, login credentials, LED indicators, voice guidance, volume, and a user text overlay in the Wi-Fi & Other tab of the Settings window Click the button or the menu. Click the Wi-Fi & Other tab. Change the settings. Click Save & Close. 78 BLACKVUE
79 Wi-Fi settings y Wi-Fi auto turn on & off When the Cloud service is enabled the Wi-Fi auto turn on/off settings cannot be adjusted. Wi-Fi will automatically switch on when you turn on the dashcam and remain on. If you disable the Cloud service, you will be able to adjust the Wi-Fi auto turn on/off settings. ON Wi-Fi auto turn on Wi-Fi turns on when the dashcam turns on. Wi-Fi does not turn on when the dashcam turns on. Wi-Fi auto turn off Wi-Fi turns off if it is inactive for 10 minutes. Wi-Fi does not turn off automatically You can also press the physical Wi-Fi / Format button on the dashcam to manually switch Wi-Fi on/off. OFF y Login credentials You can change the dashcam's SSID and Wi-Fi login password. Other settings You can adjust other settings such as the LED indicators, voice guidance, volume and user text overlay. y Recording status LED You can turn the recording status LED on/off. y Security LED (Front camera) You can turn the front security LED on/off in normal mode and in parking mode. -- Normal mode LED -- Parking mode LED y Security LED (Rear camera) You can turn the rear security LED on/off. DR650S-2CH 79
80 y Voice guidance You can turn the voice guidance (announcements) you want to hear. -- Power on -- Starting Normal recording -- Starting Event recording (beep) -- Changing recording mode -- Power off -- Speed alert (beep) -- Cloud related y Volume You can the volume of the voice guidance (announcements). y User text overlay You can create a user text overlay of up to 20 characters using a combination of English letters (A Z, a z), numbers (0 9), and symbols (:; /\+-_()$#). The text is overlaid in the top-left corner of the recorded videos. 80 BLACKVUE
81 Cloud settings You can adjust Cloud settings such as the Enable Cloud service, Cloud service hotspot settings, and Push notification settings in the Cloud settings tab of the Settings window Click the button or the menu. Click the Cloud tab. Change the settings. Click Save & Close. DR650S-2CH 81
82 Cloud settings y Enable Cloud service If you don't use the Cloud service you can turn it off. y Cloud service hotspot settings Up to 3 Wi-Fi hotspot SSIDs can be saved (e.g. home, portable hotspot and work). Enter the Wi-Fi hotspot SSID and password. Your BlackVue will try to connect to hotspot 1 first. If it cannot connect to hotspot 1, it will then try to connect to hotspot 2, and then hotspot 3. Note y The BlackVue dashcam is not compatible with 5GHz wireless networks. Push notification settings You can customize when you want to receive push notifications. y Motion detection (Parking mode) y Event recording (Parking mode) y Event recording (Normal mode) y Overspeed (Normal mode) y Parking mode activation/deactivation Applying the settings You can automatically apply the configuration by inserting the microsd card into the BlackVue dashcam and turning it on. Configure the settings before using the dashcam. To reset all settings to their defaults press the reset button in the settings screen of the BlackVue Viewer program. 82 BLACKVUE
83 About the Cloud Service Using a mobile Wi-Fi hotspot or a car-embedded wireless internet connection you can connect your dashcam to the internet and take advantage of the following features in the BlackVue C smartphone app: Live View Watch your dashcam's live video feed. Push notifications Be notified on your smartphone when something happens to your car. GPS tracking See in real-time where your car is and track your car's route and speed. Two-way voice communication Initiate voice chat from your smartphone to your dashcam. Video backup Backup video recordings to the Cloud or your smartphone's storage. Video playback Watch recorded videos stored on your dashcam or in the Cloud on your smartphone anywhere, anytime. Connect to BLACKVUE CLOUD (Optional) If you don't have a mobile Wi-Fi hotspot, or if you don't want to use the BLACKVUE CLOUD service, you can skip this step. If you have a mobile Wi-Fi hotspot (also known as a portable Wi-Fi router), a car-embedded wireless internet network or a Wi-Fi network near your car, you can use the BlackVue C app to connect to BLACKVUE CLOUD and see in real-time where your car is and the dashcam's live video feed. For more information about using the BlackVue C app, please download the BlackVue C App Manual from > Support > Downloads. 1 Create an account (i) Open the BlackVue C app. (ii) Tap the button in the top-left corner and select Create account. (iii) Enter your address and choose a password. Re-enter your password and press Next. (iv) After reading the Terms & Policies, check the boxes and press the Create account button to continue. (v) You will receive an . Click the link in the to finish creating your account. DR650S-2CH 83
84 2 Register your dashcam with your account (i) In the BlackVue C app select BLACKVUE CLOUD and login to your account. (ii) Tap Yes to enable push notifications (this setting can be adjusted at any time later). (iii) Select Register new camera. (iv) Register your camera using one of the following methods: QR Code: Press Scan QR Code and line up the QR Code on your smartphone's screen. QR Code: Serial number Cloud code or Manual registration: Enter your camera's Serial number and Cloud code and press Register. 84 BLACKVUE
85 (v) The app will ask for your permission to access your dashcam's GPS data. If you allow access the app will be able to show you your dashcam's location and speed. If you don't allow access you won't be able to see your dashcam's location and speed (you can allow access later in Privacy settings). DR650S-2CH 85
86 3 Connect your BlackVue dashcam to a Wi-Fi hotspot for Cloud connectivity Click here for a step-by-step video tutorial, or go to the main menu and select Help > Video tutorials. (i) Make sure your BlackVue dashcam and mobile Wi-Fi hotspot are on. (ii) Pair your smartphone with the BlackVue dashcam via direct Wi-Fi. (iii) Open the BlackVue C app. Select BLACKVUE WI-FI > > Cloud settings. (iv) Ensure Enable Cloud service is on. Select Cloud service hotspot settings. (v) Choose your Wi-Fi hotspot from the list and enter the password. Tap 2 and 3 to add settings for additional hotspots. Once done, tap OK. 86 BLACKVUE
87 Note y Up to 3 Wi-Fi hotspot SSIDs can be saved (e.g. home, portable hotspot and work). Your BlackVue will try to connect to hotspot 1 first. If it cannot connect to hotspot 1, it will then try to connect to hotspot 2, and then hotspot 3. y The BlackVue dashcam is not compatible with 5GHz wireless networks. (vi) Go back to the Firmware settings menu, tap and tap Save and close. DR650S-2CH 87
88 After rebooting, your dashcam will automatically connect to the Wi-Fi hotspot. Select BLACKVUE CLOUD from the main screen to access all of the Cloud features. Note y You can also change the dashcam settings through BLACKVUE CLOUD by going tapping next to your camera name and select Camera settings. y For more information about using the BlackVue C app, please refer to the manual by going to the main menu and selecting Help > App manual. 88 BLACKVUE
89 Optional accessories Parking mode hardwiring kit (Optional) The BlackVue dashcam will turn off when the engine is turned off. To record video while the engine is turned off, a hardwiring kit (such as the Power Magic Pro) is required. The Power Magic Pro powers your dashcam when the engine is off by hardwiring it to the automotive battery. A low voltage power cut-off function and a parking mode timer protect your vehicle's battery from discharge. DR650S-2CH 89
90 Parking mode battery pack (Optional) To record video when the engine is turned off without using the vehicle's battery, you can install a parking mode battery pack. The Power Magic Battery Pack B-112 powers a single dashcam for up to 12 hours after 1 hour of rapid charging. When the engine is off the battery pack powers the dashcam. When the engine is on the dashcam is powered directly from the vehicle's battery and the battery pack charges. 90 BLACKVUE
91 Troubleshooting Resetting the direct Wi-Fi login password If you have forgotten the password you can change or reset it using one of the following methods. 1 2 Change the Wi-Fi password over the internet: Login to the BlackVue C app. Select BLACKVUE CLOUD. 3 Tap next to your camera name and select Camera settings > Firmware settings > Wi-Fi settings > Login credentials. You can change the camera's SSID and Wi-Fi login password. DR650S-2CH 91
92 4 Go back to the Firmware settings menu, tap and tap Save and close. 92 BLACKVUE
Table of Contents. Introduction...5 Important safety information...6 Overview...9. Installation Playing and Managing Videos...
 Table of Contents Introduction...5 Important safety information...6 Overview...9 In the box...9 At a glance...10 Removing and inserting the dashcam... 12 Installation...13 Installing the BlackVue dashcam...13
Table of Contents Introduction...5 Important safety information...6 Overview...9 In the box...9 At a glance...10 Removing and inserting the dashcam... 12 Installation...13 Installing the BlackVue dashcam...13
ENGLISH. DR750S-1CH Manual
 ENGLISH DR750S-1CH Manual Table of Contents Introduction...5 Important safety information...6 Overview...9 In the box...9 At a glance...10 Front camera... 10 Removing and inserting the front camera...
ENGLISH DR750S-1CH Manual Table of Contents Introduction...5 Important safety information...6 Overview...9 In the box...9 At a glance...10 Front camera... 10 Removing and inserting the front camera...
ENGLISH. DR750S-2CH Manual
 ENGLISH DR750S-2CH Manual Table of Contents Introduction...5 Important safety information...6 Overview...9 In the box...9 At a glance...10 Front camera... 10 Removing and inserting the front camera...
ENGLISH DR750S-2CH Manual Table of Contents Introduction...5 Important safety information...6 Overview...9 In the box...9 At a glance...10 Front camera... 10 Removing and inserting the front camera...
ENGLISH. DR900S-2CH Manual
 ENGLISH DR900S-2CH Manual Table of Contents Introduction...5 Important safety information...6 Overview...9 In the box...9 At a glance...10 Front camera... 10 Removing and inserting the front camera...
ENGLISH DR900S-2CH Manual Table of Contents Introduction...5 Important safety information...6 Overview...9 In the box...9 At a glance...10 Front camera... 10 Removing and inserting the front camera...
ENGLISH. DR900S-1CH Manual
 ENGLISH DR900S-1CH Manual Table of Contents Introduction...5 Important safety information...6 Overview...9 In the box...9 At a glance...10 Removing and inserting the dashcam... 12 Installation...13 Installing
ENGLISH DR900S-1CH Manual Table of Contents Introduction...5 Important safety information...6 Overview...9 In the box...9 At a glance...10 Removing and inserting the dashcam... 12 Installation...13 Installing
DR590W-2CH. DR590W-2CH Manual ENGLISH
 DR590W-2CH DR590W-2CH Manual ENGLISH Table of Contents Introduction...5 Important safety information...6 Overview...9 In the box...9 At a glance...10 Front camera... 10 Removing and inserting the front
DR590W-2CH DR590W-2CH Manual ENGLISH Table of Contents Introduction...5 Important safety information...6 Overview...9 In the box...9 At a glance...10 Front camera... 10 Removing and inserting the front
DR590-1CH Manual ENGLISH
 DR590-1CH Manual ENGLISH Table of Contents Introduction...4 Important safety information...5 Overview...8 In the box...8 At a glance...9 Removing and inserting the dashcam... 10 Installation...11 Installing
DR590-1CH Manual ENGLISH Table of Contents Introduction...4 Important safety information...5 Overview...8 In the box...8 At a glance...9 Removing and inserting the dashcam... 10 Installation...11 Installing
BlackVue App Manual. Contents
 BlackVue App Manual Contents Connecting to BLACKVUE CLOUD... 3 (A) Create an account... 3 (B) Register your dashcam with your account... 3 (C) Connect your BlackVue dashcam to a Wi-Fi hotspot for Cloud
BlackVue App Manual Contents Connecting to BLACKVUE CLOUD... 3 (A) Create an account... 3 (B) Register your dashcam with your account... 3 (C) Connect your BlackVue dashcam to a Wi-Fi hotspot for Cloud
BlackVue C App Manual
 BlackVue C App Manual BlackVue C App Manual Contents Connecting to BLACKVUE CLOUD... 3 (A) Create an account... 3 (B) Register your dashcam with your account... 3 (C) Connect your BlackVue dashcam to a
BlackVue C App Manual BlackVue C App Manual Contents Connecting to BLACKVUE CLOUD... 3 (A) Create an account... 3 (B) Register your dashcam with your account... 3 (C) Connect your BlackVue dashcam to a
BLACKVUE DR650S-2CH TRUCK. For manuals, customer support and FAQs go to
 BLACKVUE DR650S-2CH TRUCK For manuals, customer support and FAQs go to www.blackvue.com Product Features High-definition and smooth videos Front: Full HD (1920x1080) @ 30 frames per second Rear: HD (1280x720)
BLACKVUE DR650S-2CH TRUCK For manuals, customer support and FAQs go to www.blackvue.com Product Features High-definition and smooth videos Front: Full HD (1920x1080) @ 30 frames per second Rear: HD (1280x720)
BLACKVUE DR490L-2CH. For manuals, customer support and FAQs go to
 DR490L-2CH ENGLISH BLACKVUE DR490L-2CH For manuals, customer support and FAQs go to www.blackvue.com Important safety information For user safety and to avoid property damage, read through this manual
DR490L-2CH ENGLISH BLACKVUE DR490L-2CH For manuals, customer support and FAQs go to www.blackvue.com Important safety information For user safety and to avoid property damage, read through this manual
CAR BLACK BOX. Beyond Security. User Manual
 CAR BLACK BOX Beyond Security User Manual Camera can be rotated 180 degrees only to the direction of driver's seat. This user manual can be modified for the function enhancement of product without prior
CAR BLACK BOX Beyond Security User Manual Camera can be rotated 180 degrees only to the direction of driver's seat. This user manual can be modified for the function enhancement of product without prior
GPSDvr M9 GPS. This M9 recorder may not record all events, incidents, or accidents. It is not guaranteed.
 GPSDvr M9 GPS Dual Camera Driving Recorder User Manual This manual is for both M9 Standard and M9 GPS model. M9 Standard does not have GPS module inside. All GPS related functions will not be working in
GPSDvr M9 GPS Dual Camera Driving Recorder User Manual This manual is for both M9 Standard and M9 GPS model. M9 Standard does not have GPS module inside. All GPS related functions will not be working in
INTERIOR IR
 -. - - - INTERIOR IR The main unit (front) of the BlackVue DR650GW-2CH Full HD(1080p) dual channel dashboard camera can be combined with a choice of three custom HD (720p) rear camera units: regular rear
-. - - - INTERIOR IR The main unit (front) of the BlackVue DR650GW-2CH Full HD(1080p) dual channel dashboard camera can be combined with a choice of three custom HD (720p) rear camera units: regular rear
Table of Contents. Introduction to the Manual 4 Getting Started 5 Cautions for Safety. How to Install the BlackVue 14 Checking Installation Position
 Manual Car Dashcam Table of Contents Introduction to the Manual 4 Getting Started 5 Cautions for Safety 8 Checks for GPS 8 Checks for the microsd Card 9 Product Features 11 Package Components 1 Names
Manual Car Dashcam Table of Contents Introduction to the Manual 4 Getting Started 5 Cautions for Safety 8 Checks for GPS 8 Checks for the microsd Card 9 Product Features 11 Package Components 1 Names
FHD Driving Recorder E272S/S272W. Quick Start Guide
 FHD Driving Recorder E272S/S272W Quick Start Guide 400-8401-030 www.polaroidcarcam.com 1 Introduction 1.1 Package Contents The package contains the following items. In case there is any missing or damaged
FHD Driving Recorder E272S/S272W Quick Start Guide 400-8401-030 www.polaroidcarcam.com 1 Introduction 1.1 Package Contents The package contains the following items. In case there is any missing or damaged
Innovative Personal Driving Recorder DVR GPS. The DVR recorder may not record all events, incidents or accidents. It is not guaranteed.
 Innovative Personal Driving Recorder DVR GPS GPS Driving Recorder User s Manual Warranty and Responsibilities The DVR recorder may not record all events, incidents or accidents. It is not guaranteed. Any
Innovative Personal Driving Recorder DVR GPS GPS Driving Recorder User s Manual Warranty and Responsibilities The DVR recorder may not record all events, incidents or accidents. It is not guaranteed. Any
Introduction. Package Checklist. Minimum System Requirements. Registering Your Product. More Help
 Introduction Keep a watch on your family, pet, home or office 24/7, even when you re not there. Creative Live! Cam IP SmartHD gives you a live update on your phone, wherever you are. Get activity alerts,
Introduction Keep a watch on your family, pet, home or office 24/7, even when you re not there. Creative Live! Cam IP SmartHD gives you a live update on your phone, wherever you are. Get activity alerts,
WiFi dashcam Roadview 16GB
 WiFi dashcam Roadview 16GB EAN: 8719326008493 Thank you for buying our product. Before using the product, we suggest you refer to this user manual in order to get the best possible user experience. 1 1.
WiFi dashcam Roadview 16GB EAN: 8719326008493 Thank you for buying our product. Before using the product, we suggest you refer to this user manual in order to get the best possible user experience. 1 1.
Product Features. LED Light. LED Indicator light. Camera Lens. Microphone. IR LEDs. PIR Sensor. Reset button. Micro-SD card slot. Speaker.
 Aria USER MANUAL Contents Introduction 4 Product Features 5 LED Indicators 6 What s Included 7 Wi-Fi Requirements 8 Mobile Device Requirements 8 Installation Requirements 9 Aria Installation 10 App Setup
Aria USER MANUAL Contents Introduction 4 Product Features 5 LED Indicators 6 What s Included 7 Wi-Fi Requirements 8 Mobile Device Requirements 8 Installation Requirements 9 Aria Installation 10 App Setup
Version: DSD0221EN01. Quick Start Guide
 Version: DSD0221EN01 Quick Start Guide Table of Contents Quick Installation Guide... 1 What s in the Box... 1 Quick Start Guide... 2 Notes for Installation... 2 Operation Steps for ios Device... 3 Live
Version: DSD0221EN01 Quick Start Guide Table of Contents Quick Installation Guide... 1 What s in the Box... 1 Quick Start Guide... 2 Notes for Installation... 2 Operation Steps for ios Device... 3 Live
DIGITAL VIDEO RECORDER BP 9.0A/AG FHD 2-CHANNEL
 DIGITAL VIDEO RECORDER BP 9.0A/AG FHD 2-CHANNEL Enjoy it. Operating and Installation Instructions CAUTIONS Please insert the micro SD card in the right direction to avoid damage to the card or the device.
DIGITAL VIDEO RECORDER BP 9.0A/AG FHD 2-CHANNEL Enjoy it. Operating and Installation Instructions CAUTIONS Please insert the micro SD card in the right direction to avoid damage to the card or the device.
MD-4200 USER S MANUAL
 MD-4200 USER S MANUAL HD Driving Image Recorder www.momentocam.com Before Using MOMENTO s MD-4200 Copyright laws prohibit this manual to be copied, modified or translated without the written consent of
MD-4200 USER S MANUAL HD Driving Image Recorder www.momentocam.com Before Using MOMENTO s MD-4200 Copyright laws prohibit this manual to be copied, modified or translated without the written consent of
DISCLAIMER & COPYRIGHT
 DISCLAIMER & COPYRIGHT ROAD ANGEL Group has made every effort to ensure that all the information contained in this manual is accurate and reliable. However, the information is subject to change without
DISCLAIMER & COPYRIGHT ROAD ANGEL Group has made every effort to ensure that all the information contained in this manual is accurate and reliable. However, the information is subject to change without
WI-FI GARAGE DOOR CONTROLLER WITH CAMERA USER MANUAL
 WI-FI GARAGE DOOR CONTROLLER WITH CAMERA USER MANUAL Contents Introduction 4 Product Features 5 Garage Door Controller LED Indicators 6 What s Included 7 Wi-Fi Requirements 8 Mobile Device Requirements
WI-FI GARAGE DOOR CONTROLLER WITH CAMERA USER MANUAL Contents Introduction 4 Product Features 5 Garage Door Controller LED Indicators 6 What s Included 7 Wi-Fi Requirements 8 Mobile Device Requirements
Panoramic Talking Camera
 Panoramic Talking Camera IPC2201 home8alarm.com 1-844-800-6482 support@home8alarm.com 1 Table of Contents Chapter 1. Introduction... 1 1.1 System Requirement... 1 Chapter 2. Hardware Overview... 2 Chapter
Panoramic Talking Camera IPC2201 home8alarm.com 1-844-800-6482 support@home8alarm.com 1 Table of Contents Chapter 1. Introduction... 1 1.1 System Requirement... 1 Chapter 2. Hardware Overview... 2 Chapter
DIGITAL VIDEO RECORDER BP 9.0A FHD 2-CHANNEL BP 9.0AG FHD 2-CHANNEL
 DIGITAL VIDEO RECORDER BP 9.0A FHD 2-CHANNEL BP 9.0AG FHD 2-CHANNEL Enjoy it. Operating and Installation Instructions CAUTIONS Please insert the micro SD card in the right direction to avoid damage to
DIGITAL VIDEO RECORDER BP 9.0A FHD 2-CHANNEL BP 9.0AG FHD 2-CHANNEL Enjoy it. Operating and Installation Instructions CAUTIONS Please insert the micro SD card in the right direction to avoid damage to
RECO Smart Cam. Quick Start Guide
 RECO Smart Cam Quick Start Guide E11074 / Revised Edition V2 / November 2015 NOTE: The screenshots in this Quick Start Guide are for reference only. 2 Hardware Micro USB port MicroSD card slot GPS port
RECO Smart Cam Quick Start Guide E11074 / Revised Edition V2 / November 2015 NOTE: The screenshots in this Quick Start Guide are for reference only. 2 Hardware Micro USB port MicroSD card slot GPS port
Features. Main Features of OPTIAN!! FCW ( Forward Collision Warning ) LDW (Lane Departure Warning ) FCDA ( Front Car Departure Alert )
 Features Main Features of OPTIAN!! FCW ( Forward Collision Warning ) LDW (Lane Departure Warning ) FCDA ( Front Car Departure Alert ) DVR ( Driving Recorder ) Full HD Clear Display Touch LCD Monitor Event/
Features Main Features of OPTIAN!! FCW ( Forward Collision Warning ) LDW (Lane Departure Warning ) FCDA ( Front Car Departure Alert ) DVR ( Driving Recorder ) Full HD Clear Display Touch LCD Monitor Event/
DIGITAL VIDEO RECORDER BP 10.0A/AG FHD 2-CHANNEL
 DIGITAL VIDEO RECORDER BP 10.0A/AG FHD 2-CHANNEL Operating and Installation Instructions CAUTIONS Please insert the micro SD card in the right direction may result to device malfunction, colour change,
DIGITAL VIDEO RECORDER BP 10.0A/AG FHD 2-CHANNEL Operating and Installation Instructions CAUTIONS Please insert the micro SD card in the right direction may result to device malfunction, colour change,
Magnetic base Indicator light Microphone Camera lens Micro SD card slot Infrared light Front Side Pivot connector Built-in speakers
 Niro USER MANUAL Contents Introduction 4 Product Features 5 Niro LED Indicators 6 What s Included 7 Wi-Fi Requirements 8 Mobile Device Requirements 8 Garage Door Opener Requirements 8 Download the Momentum
Niro USER MANUAL Contents Introduction 4 Product Features 5 Niro LED Indicators 6 What s Included 7 Wi-Fi Requirements 8 Mobile Device Requirements 8 Garage Door Opener Requirements 8 Download the Momentum
or call
 User Guide DISCLAIMER & COPYRIGHT ROAD ANGEL Group Ltd has made every effort to ensure that all the information contained in this manual is accurate and reliable. However, the information is subject to
User Guide DISCLAIMER & COPYRIGHT ROAD ANGEL Group Ltd has made every effort to ensure that all the information contained in this manual is accurate and reliable. However, the information is subject to
Always there to help you. Register your product and get support at CVR600. Question? Contact Philips.
 Always there to help you Register your product and get support at www.philips.com/support Question? Contact Philips CVR600 User manual Contents 1 Safety 2 2 Your car driving recorder 3 Introduction 3
Always there to help you Register your product and get support at www.philips.com/support Question? Contact Philips CVR600 User manual Contents 1 Safety 2 2 Your car driving recorder 3 Introduction 3
Thank you for purchasing the WheelWitness HD PRO Dash Cam!
 Owner s Manual Thank you for purchasing the WheelWitness HD PRO Dash Cam! We are always here to help so please do not hesitate to let us know any questions or concerns you may have! Your 100% satisfaction
Owner s Manual Thank you for purchasing the WheelWitness HD PRO Dash Cam! We are always here to help so please do not hesitate to let us know any questions or concerns you may have! Your 100% satisfaction
Megapixel Wireless IP camera with Night Mode & Audio Support V
 Megapixel Wireless IP camera with Night Mode & Audio Support V1.2 2018-06-21 As our products undergo continuous development the specifications are subject to change without prior notice COPYRIGHT Copyright
Megapixel Wireless IP camera with Night Mode & Audio Support V1.2 2018-06-21 As our products undergo continuous development the specifications are subject to change without prior notice COPYRIGHT Copyright
HYUNDAI MNSOFT. softman DVR R300D USER MANUAL
 HYUNDAI MNSOFT softman DVR USER MANUAL BE SURE TO READ CAREFULLY BEFORE USING THE DEVICE! Thank you for purchasing HYUNDAI MNSOFT. The user manual contains product information, how to use and its specification,
HYUNDAI MNSOFT softman DVR USER MANUAL BE SURE TO READ CAREFULLY BEFORE USING THE DEVICE! Thank you for purchasing HYUNDAI MNSOFT. The user manual contains product information, how to use and its specification,
FengMi Wemax One Laser Projection TV
 FengMi Wemax One Laser Projection TV User`s Manual About electrical ground Transportation Use this device only with a compulsory grounding condition. It is recommended that you use the original packaging
FengMi Wemax One Laser Projection TV User`s Manual About electrical ground Transportation Use this device only with a compulsory grounding condition. It is recommended that you use the original packaging
IP116 Plus HD WiFi Camera
 IP116 Plus HD WiFi Camera Instruction Manual 1 Introduction Thank you for choosing the IP116 Plus HD WiFi Camera. We understand that whenever we purchase something new, we want to enjoy it as soon as possible.
IP116 Plus HD WiFi Camera Instruction Manual 1 Introduction Thank you for choosing the IP116 Plus HD WiFi Camera. We understand that whenever we purchase something new, we want to enjoy it as soon as possible.
The Complete Guide to the VAVA Dash Cam Model: VA-CD001
 The Complete Guide to the VAVA Dash Cam Model: VA-CD001 1. App Overview After connecting your phone with the VAVA Wi-Fi, open the app and connect the VAVA dash cam. Tap on the play icon to access the live
The Complete Guide to the VAVA Dash Cam Model: VA-CD001 1. App Overview After connecting your phone with the VAVA Wi-Fi, open the app and connect the VAVA dash cam. Tap on the play icon to access the live
FULL HD Vehicle Video Recorder User Manual
 FULL HD Vehicle Video Recorder 2013 JUL V1.1 Safety Precautions Please Take and review some testing videos initially to make sure the images were recorded correctly. Please note that manufacturer, its
FULL HD Vehicle Video Recorder 2013 JUL V1.1 Safety Precautions Please Take and review some testing videos initially to make sure the images were recorded correctly. Please note that manufacturer, its
HSIP2 User Manual. ios Application Android Application PC Setup
 HSIP2 User Manual ios Application Android Application PC Setup Please read all instructions carefully before use to get the most out of your HSIP2 Wireless Surveillance Camera. The design and features
HSIP2 User Manual ios Application Android Application PC Setup Please read all instructions carefully before use to get the most out of your HSIP2 Wireless Surveillance Camera. The design and features
Appbot RILEY. APPBOT Riley User Manual. IN THE BOX. Appbot RILEY. Charging Station Adapter USB Cable Manual
 Appbot RILEY www.rileyrobot.com APPBOT Riley User Manual IN THE BOX Appbot RILEY Charging Station Adapter USB Cable Manual [Caution] Be sure to use the supplied adapter and cable. 1) Install Application
Appbot RILEY www.rileyrobot.com APPBOT Riley User Manual IN THE BOX Appbot RILEY Charging Station Adapter USB Cable Manual [Caution] Be sure to use the supplied adapter and cable. 1) Install Application
TMD-740 Dash Cam USER MANUAL. Mondo TMD-740 Dash Cam
 TMD-740 Dash Cam USER MANUAL Table of Contents iii Table of Contents 1. Introduction to Your New Dash Cam System...1 1.1 About...1 1.2 Disclaimers...1 1.3 Items included in package...1 1.4 Product overview...2
TMD-740 Dash Cam USER MANUAL Table of Contents iii Table of Contents 1. Introduction to Your New Dash Cam System...1 1.1 About...1 1.2 Disclaimers...1 1.3 Items included in package...1 1.4 Product overview...2
Owner s Manual. Roav DASHCAM A1
 Anker Technology Co., Limited. All rights reserved. ROAV and the ROAV logo are trademarks of Anker Technology Co., Limited, registered in the United States and other countries. All other trademarks are
Anker Technology Co., Limited. All rights reserved. ROAV and the ROAV logo are trademarks of Anker Technology Co., Limited, registered in the United States and other countries. All other trademarks are
QUICK GUIDE. Instruction Manual. UFO Camera
 QUICK GUIDE Instruction Manual UFO Camera Contents 1. Things to Note before Getting Started 3 1.1 High-speed WiFi Internet Connection 3 1.2 SSID and Password 3 1.3 Operating System Requirements 3 2. Get
QUICK GUIDE Instruction Manual UFO Camera Contents 1. Things to Note before Getting Started 3 1.1 High-speed WiFi Internet Connection 3 1.2 SSID and Password 3 1.3 Operating System Requirements 3 2. Get
USER MANUAL. 1CH Wi-Fi SMART DASH CAM. G-NET SYSTEM l
 USER MANUAL 1CH Wi-Fi SMART DASH CAM G-NET SYSTEM l CONTENTS 01 BEFORE USE CAUTION FOR SAFE USE 02 CAUTION FOR MEMORY CARD 03 PRODUCT FEATURES 04 COMPONENT 05 - BASIC COMPONENT / OPTIONAL PRODUCTS NAME
USER MANUAL 1CH Wi-Fi SMART DASH CAM G-NET SYSTEM l CONTENTS 01 BEFORE USE CAUTION FOR SAFE USE 02 CAUTION FOR MEMORY CARD 03 PRODUCT FEATURES 04 COMPONENT 05 - BASIC COMPONENT / OPTIONAL PRODUCTS NAME
TABLE OF CONTENTS 1 INTRODUCTION Overview of Cameramanager go!... 4
 User manual TABLE OF CONTENTS 1 INTRODUCTION... 4 1.1 Overview of Cameramanager go!... 4 2 GETTING STARTED... 5 2.1 Connect and activate Cameramanager go!... 5 2.2 Start the online Java application...
User manual TABLE OF CONTENTS 1 INTRODUCTION... 4 1.1 Overview of Cameramanager go!... 4 2 GETTING STARTED... 5 2.1 Connect and activate Cameramanager go!... 5 2.2 Start the online Java application...
recneo FULL HD Vehicle Video Recorder User Manual
 recneo FULL HD 2013 Oct V1.0 Safety Precautions Record and review some test footage to ensure the device records correctly. Please note that the manufacturer, its subsidiaries, affiliates and distributors
recneo FULL HD 2013 Oct V1.0 Safety Precautions Record and review some test footage to ensure the device records correctly. Please note that the manufacturer, its subsidiaries, affiliates and distributors
GHDVR72W. HD 720P wifi DaSH cam PRODUCT USER MANUAL 720P. Super Capacitor. Resolution. G Sensor. Hand Gesture Photo Function.
 GHDVR72W HD 720P wifi DaSH cam PRODUCT USER MANUAL 152 HD 720P Resolution Super Capacitor Hand Gesture Photo Function Adhesive Mount 1 G Sensor Wide Angle GPS Option Introduction Thank you for purchasing
GHDVR72W HD 720P wifi DaSH cam PRODUCT USER MANUAL 152 HD 720P Resolution Super Capacitor Hand Gesture Photo Function Adhesive Mount 1 G Sensor Wide Angle GPS Option Introduction Thank you for purchasing
Table of Contents. Description of the BlackVue App 3. Supported Devices 4. Screen Description 5. Connection of BlackVue to a Wi-Fi connection 9
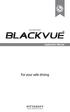 Car Dashcam Table of Contents Description of the BlackVue App 3 Features 3 Supported Devices 4 Screen Description 5 Connection of BlackVue to a Wi-Fi connection 9 Menu Description 12 Recorded video playback
Car Dashcam Table of Contents Description of the BlackVue App 3 Features 3 Supported Devices 4 Screen Description 5 Connection of BlackVue to a Wi-Fi connection 9 Menu Description 12 Recorded video playback
Always there to help you
 Always there to help you Register your product and get support at www.philips.com/welcome Question? Contact Philips CVR700 User manual 1 使用手冊 29 用户手册 15 Contents 1 Important 2 Safety 2 Notice 2 English
Always there to help you Register your product and get support at www.philips.com/welcome Question? Contact Philips CVR700 User manual 1 使用手冊 29 用户手册 15 Contents 1 Important 2 Safety 2 Notice 2 English
2 CH DRIVING VIDEO RECORDER
 2 CH DRIVING VIDEO RECORDER Instruction Manual DP-210WH Thank you for purchasing this product. For proper usage and application, please read this instruction manual thoroughly. ver. 1.0 PRINTED IN KOREA
2 CH DRIVING VIDEO RECORDER Instruction Manual DP-210WH Thank you for purchasing this product. For proper usage and application, please read this instruction manual thoroughly. ver. 1.0 PRINTED IN KOREA
Before using the product
 User Guide This product records videos while the vehicle is operating. Read and follow the instructions in this guide to properly use and maintain the product. Before using the product About the product
User Guide This product records videos while the vehicle is operating. Read and follow the instructions in this guide to properly use and maintain the product. Before using the product About the product
HSIP2 User Manual. ios Application Android Application PC Setup
 HSIP2 User Manual ios Application Android Application PC Setup Please read all instructions carefully before use to get the most out of your HSIP2 Wireless Surveillance Camera. The design and features
HSIP2 User Manual ios Application Android Application PC Setup Please read all instructions carefully before use to get the most out of your HSIP2 Wireless Surveillance Camera. The design and features
Introduction. Built-in speaker. Infrared lights. Camera lens. Reset button. Indicator light. Micro- USB port for power supply.
 Axel USER MANUAL Contents Introduction 4 LED Indicators 5 What s Included 6 Wi-Fi Requirements 7 Mobile Device Requirements 7 Download the Momentum App 8 Pairing 9 Pairing additional Momentum Devices 11
Axel USER MANUAL Contents Introduction 4 LED Indicators 5 What s Included 6 Wi-Fi Requirements 7 Mobile Device Requirements 7 Download the Momentum App 8 Pairing 9 Pairing additional Momentum Devices 11
f200 English User Manual Contents
 f200 English User Manual Contents About this Guide...3 FCC Statement...3 WEEE Notice...3 CE Regulatory Notice...4 Notes on Installation...4 Caution...4 1 Introduction...5 1.1 Features...5 1.2 Package Contents...5
f200 English User Manual Contents About this Guide...3 FCC Statement...3 WEEE Notice...3 CE Regulatory Notice...4 Notes on Installation...4 Caution...4 1 Introduction...5 1.1 Features...5 1.2 Package Contents...5
Copyright 2014 DOD Tech All Rights Reserved
 Copyright 2014 DOD Tech All Rights Reserved CONTENTS IMPORTANT SAFETY INSTRUCTION 2 PACKAGE CONTENTS 3 CONTROLS AND FUNCTIONS 4 INSTALLATION AND CONNECTION 6 GETTING START 7 INTRODUCTION OF OTHER FUNCTIONS
Copyright 2014 DOD Tech All Rights Reserved CONTENTS IMPORTANT SAFETY INSTRUCTION 2 PACKAGE CONTENTS 3 CONTROLS AND FUNCTIONS 4 INSTALLATION AND CONNECTION 6 GETTING START 7 INTRODUCTION OF OTHER FUNCTIONS
FULL HD DUAL DASH CAM DVR
 USER MANUAL NCP-DVRT1 FULL HD DUAL DASH CAM DVR WITH REVERSE CAMERA & REVERSE MONITOR 2 Caution... 4 Battery warning... 4 Notes on Installation... 4 1 Introduction... 5 1.1 Features... 5 1.2 Package Contents...
USER MANUAL NCP-DVRT1 FULL HD DUAL DASH CAM DVR WITH REVERSE CAMERA & REVERSE MONITOR 2 Caution... 4 Battery warning... 4 Notes on Installation... 4 1 Introduction... 5 1.1 Features... 5 1.2 Package Contents...
Before using the product
 User Guide This product records videos while the vehicle is operating. Read and follow the instructions in this guide to properly use and maintain the product. Before using the product About the product
User Guide This product records videos while the vehicle is operating. Read and follow the instructions in this guide to properly use and maintain the product. Before using the product About the product
Features: (no need for QR Code)
 The Capp-Sure series brings a revolution in surveillance. Utilising a range of high-quality IP Wireless cameras, Capp-Sure provides stunning video clarity and optional Talk-Back audio over internet via
The Capp-Sure series brings a revolution in surveillance. Utilising a range of high-quality IP Wireless cameras, Capp-Sure provides stunning video clarity and optional Talk-Back audio over internet via
AK-C6A In Car Dash Camera. Instruction Manual Model Ref: MM347
 AK-C6A 20032017 In Car Dash Camera Instruction Manual Model Ref: MM347 Introduction Thank you for choosing this In Car Dash Camera. This product is manufactured to the highest standards of performance
AK-C6A 20032017 In Car Dash Camera Instruction Manual Model Ref: MM347 Introduction Thank you for choosing this In Car Dash Camera. This product is manufactured to the highest standards of performance
Komando Dash Cam Pro with Night Vision
 Komando Dash Cam Pro with Night Vision 1 Index Page 1 What s included and Safety Notice Page 2 Operating Menu Diagram Page 3 Installation Page 4 Features Page 5 Exploring the Menu and Customization Settings
Komando Dash Cam Pro with Night Vision 1 Index Page 1 What s included and Safety Notice Page 2 Operating Menu Diagram Page 3 Installation Page 4 Features Page 5 Exploring the Menu and Customization Settings
Instruction Manual. Wi-Fi Full HD 1080p IP Concealed Junction Box Hidden Camera. V 1.3
 Instruction Manual Wi-Fi Full HD 1080p IP Concealed Junction Box Hidden Camera After Sales Support techsupport@123anfang.com www.yooseecamera.com V 1.3 Hardware Installation 1. Connect the power supply
Instruction Manual Wi-Fi Full HD 1080p IP Concealed Junction Box Hidden Camera After Sales Support techsupport@123anfang.com www.yooseecamera.com V 1.3 Hardware Installation 1. Connect the power supply
CLIP ON MIRROR MONITOR
 USER MANUAL NCP-MIRDVRHD2 CLIP ON MIRROR MONITOR WITH BUILT-IN DASH CAM DVR & REAR CAMERA Caution...4 Battery warning...4 Notes on Installation...4 1 Introduction...5 1.1 Features...5 1.2 Package Contents...5
USER MANUAL NCP-MIRDVRHD2 CLIP ON MIRROR MONITOR WITH BUILT-IN DASH CAM DVR & REAR CAMERA Caution...4 Battery warning...4 Notes on Installation...4 1 Introduction...5 1.1 Features...5 1.2 Package Contents...5
BBDB-FF02E User Manual
 Inside your life! BBDB-FF02E User Manual Ver.1.0 FHD/FHD 2Ch. Dashcam. Record of Revision Revision Date Description of Changes Drafter 1.0 Aug.09, 2016 Initial release JH Hong 1... BBDB-FF02E Dashcam A/S
Inside your life! BBDB-FF02E User Manual Ver.1.0 FHD/FHD 2Ch. Dashcam. Record of Revision Revision Date Description of Changes Drafter 1.0 Aug.09, 2016 Initial release JH Hong 1... BBDB-FF02E Dashcam A/S
Ctdigi.com. Instruction manual. Production by S & W Technology Labs
 Ctdigi.com Instruction manual Production by S & W Technology Labs I. Install app II. Guard camera Guard camera Introduction Accessory Sensor Scenario Guard 360 Introduction - Catalog - Install app Scenario
Ctdigi.com Instruction manual Production by S & W Technology Labs I. Install app II. Guard camera Guard camera Introduction Accessory Sensor Scenario Guard 360 Introduction - Catalog - Install app Scenario
HOME SECURITY KIT. USER MANUAL SMART PROTECTION WITH THE ALL-IN-ONE SOLUTION. SMART WINDOW SENSOR SMART POWER SOCKET SMART MOTION SENSOR SMART IP CAM
 HOME SECURITY KIT. SMART PROTECTION WITH THE ALL-IN-ONE SOLUTION. SMART WINDOW SENSOR SMART POWER SOCKET SMART IP CAM SMART MOTION SENSOR USER MANUAL SL-900100/900111 HOME SECURITY KIT A/B SHORT INSTRUCTION
HOME SECURITY KIT. SMART PROTECTION WITH THE ALL-IN-ONE SOLUTION. SMART WINDOW SENSOR SMART POWER SOCKET SMART IP CAM SMART MOTION SENSOR USER MANUAL SL-900100/900111 HOME SECURITY KIT A/B SHORT INSTRUCTION
1. Introduction P Package Contents 1.
 1 Contents 1. Introduction ------------------------------------------------------------------------------- P. 3-5 1.1 Package Contents 1.2 Tablet Overview 2. Using the Tablet for the first time ---------------------------------------------------
1 Contents 1. Introduction ------------------------------------------------------------------------------- P. 3-5 1.1 Package Contents 1.2 Tablet Overview 2. Using the Tablet for the first time ---------------------------------------------------
JOVISION. Home Security IP Camera. Quick Start Guide
 JOVISION Home Security IP Camera Quick Start Guide Statement Thank you for choosing Jovision, this user manual is intended for users of HD Wireless IP Camera. It includes instructions on how to use the
JOVISION Home Security IP Camera Quick Start Guide Statement Thank you for choosing Jovision, this user manual is intended for users of HD Wireless IP Camera. It includes instructions on how to use the
CAM-KIT6. User Manual. Connects2Vision. Mirror with DVR & Rear Camera PRODUCT FEATURES:
 User Manual CAM-KIT6 Mirror with DVR & Rear Camera PRODUCT FEATURES: Display: 5 inch Speaker: Built in MIC: Built in Mini USB: 5V 2A Micro SD Card Support: 32G max (not supplied) Rear Camera Input: 2.5mm
User Manual CAM-KIT6 Mirror with DVR & Rear Camera PRODUCT FEATURES: Display: 5 inch Speaker: Built in MIC: Built in Mini USB: 5V 2A Micro SD Card Support: 32G max (not supplied) Rear Camera Input: 2.5mm
Copyright 2013 DOD Tech All Rights Reserved
 LS430W USER MANUAL Copyright 2013 DOD Tech All Rights Reserved Content IMPORTANT SAFETY INSTRUCTION...2 PACKAGE CONTENTS...3 CONTROLS AND FUNCTIONS...4 INSTALLATION AND CONNECTION...6 GETTING START...7
LS430W USER MANUAL Copyright 2013 DOD Tech All Rights Reserved Content IMPORTANT SAFETY INSTRUCTION...2 PACKAGE CONTENTS...3 CONTROLS AND FUNCTIONS...4 INSTALLATION AND CONNECTION...6 GETTING START...7
USER MANUAL. C200 Car Dash Camera
 USER MANUAL C200 Car Dash Camera JOIN THE AKASO MOVEMENT How to Insert Micro SD Card? How to Format SD card? How to Operate While Recording? CONTENTS Packing List Camera Overview Buttons Introduction Charging
USER MANUAL C200 Car Dash Camera JOIN THE AKASO MOVEMENT How to Insert Micro SD Card? How to Format SD card? How to Operate While Recording? CONTENTS Packing List Camera Overview Buttons Introduction Charging
G-Net system DASH CAM USER MANUAL. Read user manual carefully in order to protect the user s safety and ensure the accurate use of the product
 USER MANUAL Read user manual carefully in order to protect the user s safety and ensure the accurate use of the product CONTENTS BEFORE USE CAUTION FOR SAFE USE CAUTION FOR MEMORY CARD 01. PRODUCT FEATURES
USER MANUAL Read user manual carefully in order to protect the user s safety and ensure the accurate use of the product CONTENTS BEFORE USE CAUTION FOR SAFE USE CAUTION FOR MEMORY CARD 01. PRODUCT FEATURES
HD829THD USER MANUAL
 HD829THD USER MANUAL Thank you for buying this XTRONS product. Please read through these instructions so you will know how to operate this product properly. After you have finished reading the instructions,
HD829THD USER MANUAL Thank you for buying this XTRONS product. Please read through these instructions so you will know how to operate this product properly. After you have finished reading the instructions,
User's Manual. Car DVR Prestigio Roadrunner 520 with display
 (044)361-05-06 (067)469-02-12 (099)048-99-03 (093)672-77-76 ICQ:495-089-192 ICQ:613-211-859 User's Manual Car DVR Roadrunner 520 with display In the online store you also can buy car DVR Roadrunner 520.
(044)361-05-06 (067)469-02-12 (099)048-99-03 (093)672-77-76 ICQ:495-089-192 ICQ:613-211-859 User's Manual Car DVR Roadrunner 520 with display In the online store you also can buy car DVR Roadrunner 520.
LeFun IP Camera Quick Install Guide
 LeFun IP Camera Quick Install Guide Website: www.lefunsmart.com E-mail: support@lefunsmart.com Catalog 1. Introduction... 2 1.1. Thank you for Choosing LeFun IP Camera... 2 1.2. Introducing LeFun IP Camera...2
LeFun IP Camera Quick Install Guide Website: www.lefunsmart.com E-mail: support@lefunsmart.com Catalog 1. Introduction... 2 1.1. Thank you for Choosing LeFun IP Camera... 2 1.2. Introducing LeFun IP Camera...2
Do not place or mount Ocli 1 in an area where it will be exposed to water. Ocli 1 is designed for indoor use.
 1 Manual: Ocli 1 with Observeye Viewer App for Android Setting Up Ocli 1 Live Viewing with Ocli 1 Recording Video and Taking Snapshots Using Advanced Features Setting Up Ocli 1 Place or Mount the Camera
1 Manual: Ocli 1 with Observeye Viewer App for Android Setting Up Ocli 1 Live Viewing with Ocli 1 Recording Video and Taking Snapshots Using Advanced Features Setting Up Ocli 1 Place or Mount the Camera
Wi-Fi Pan & Tilt Camera AlwaysSafe App Manual. ios and Android. English
 Wi-Fi Pan & Tilt Camera AlwaysSafe App Manual ios and Android English Contents Contents Getting Started Adding a Camera 4 Configuring Initial Settings 6 Setting up Email Alerts 8 Editing the Email Alerts
Wi-Fi Pan & Tilt Camera AlwaysSafe App Manual ios and Android English Contents Contents Getting Started Adding a Camera 4 Configuring Initial Settings 6 Setting up Email Alerts 8 Editing the Email Alerts
2.4GHz Digital Wireless 7 LCD Surveillance Kit
 2.4GHz Digital Wireless 7 LCD Surveillance Kit User Manual QC-3762 Box Contents: 1 x 7 LCD Monitor 1 x Wireless Camera 2 x Mains Power Adaptors 1 x Camera Antenna 1 x Mounting Hardware Product Diagram:
2.4GHz Digital Wireless 7 LCD Surveillance Kit User Manual QC-3762 Box Contents: 1 x 7 LCD Monitor 1 x Wireless Camera 2 x Mains Power Adaptors 1 x Camera Antenna 1 x Mounting Hardware Product Diagram:
SAS-IPCAM115 SAS-IPCAM116 MANUAL IP CAMERA
 SAS-IPCAM115 SAS-IPCAM116 MANUAL IP CAMERA Table of contents Introduction: Safety precautions: Packaging content: System requirements: Product description: User instructions: Maintenance: Warranty: Disclaimer:
SAS-IPCAM115 SAS-IPCAM116 MANUAL IP CAMERA Table of contents Introduction: Safety precautions: Packaging content: System requirements: Product description: User instructions: Maintenance: Warranty: Disclaimer:
Quick Start. Mounting Pad Reset Button. Micro USB Power Port. LED Indicator. Micro SD Card Slot. Lens. Adjustable Angle. Button
 Smart Dash Cam Quick Start Mounting Pad Reset Button Micro USB Power Port LED Indicator Constant White: Normal Recording Flashing White: Emergency Recording Breathing Blue: Wi-Fi Hotspot Activated Video
Smart Dash Cam Quick Start Mounting Pad Reset Button Micro USB Power Port LED Indicator Constant White: Normal Recording Flashing White: Emergency Recording Breathing Blue: Wi-Fi Hotspot Activated Video
Wi-Fi Baby Camera Pan & Tilt Cloud Camera
 Wi-Fi Baby Camera Pan & Tilt Cloud Camera Quick Install Guide DCS-850L Please save this guide for future reference. Read these instructions before using your camera. Do not manually adjust the angle of
Wi-Fi Baby Camera Pan & Tilt Cloud Camera Quick Install Guide DCS-850L Please save this guide for future reference. Read these instructions before using your camera. Do not manually adjust the angle of
FCC Compliance Statement This device complies with Part 15 of the FCC Rules. Operation is subjected to the following two conditions: (1) this device
 1 FCC Compliance Statement This device complies with Part 15 of the FCC Rules. Operation is subjected to the following two conditions: (1) this device may not cause harmful interference, and (2) this device
1 FCC Compliance Statement This device complies with Part 15 of the FCC Rules. Operation is subjected to the following two conditions: (1) this device may not cause harmful interference, and (2) this device
X550 U s e r M a n u a l
 X550 U s e r M a n u a l This Dashboard Camera (dash cam) is a specialized onboard device that continuously records video while the vehicle is in use. Some features may not be available depending on installation,
X550 U s e r M a n u a l This Dashboard Camera (dash cam) is a specialized onboard device that continuously records video while the vehicle is in use. Some features may not be available depending on installation,
Brand. E42 / E82 DVR System User Manual
 Brand E42 / E82 DVR System User Manual 1 Safety precautions Before using the product, please ensure that you read the safety precautions described below. Always ensure that the product is used correctly.
Brand E42 / E82 DVR System User Manual 1 Safety precautions Before using the product, please ensure that you read the safety precautions described below. Always ensure that the product is used correctly.
QUICK START GUIDE. Wireless Pan&Tilt IP Camera FSC880. Smart Reliable Secure. Faleemi Technologies Ltd.
 Wireless Pan&Tilt IP Camera QUICK START GUIDE FSC880 Smart Reliable Secure Faleemi Technologies Ltd www.faleemi.com support@faleemi.com support@faleemi.com www.facebook.com/faleemi Apple, Apple Store,
Wireless Pan&Tilt IP Camera QUICK START GUIDE FSC880 Smart Reliable Secure Faleemi Technologies Ltd www.faleemi.com support@faleemi.com support@faleemi.com www.facebook.com/faleemi Apple, Apple Store,
User Manual RecoMedia Presentation made easy
 KN-5YHW User Manual RecoMedia Presentation made easy Thank you for purchasing this product. To receive latest update, please visit website www.recomedia.co FEATURES FEATURES Wireless Presentation RecoMedia
KN-5YHW User Manual RecoMedia Presentation made easy Thank you for purchasing this product. To receive latest update, please visit website www.recomedia.co FEATURES FEATURES Wireless Presentation RecoMedia
Outdoor User Manual. ios Application Android Application PC Setup
 Outdoor User Manual ios Application Android Application PC Setup Please read all instructions carefully before use to get the most out of your Outdoor Wireless Surveillance Camera. The design and features
Outdoor User Manual ios Application Android Application PC Setup Please read all instructions carefully before use to get the most out of your Outdoor Wireless Surveillance Camera. The design and features
Contents. Introduction. Getting Started. Navigating your Device. Customizing the Panels. Pure Android Audio. E-Books. Browsing the Internet
 Contents Introduction Getting Started Your Device at a Glance Charging Assembling the Power Adapter Turning On/Off, Unlocking Setting to Sleep and Waking Up Connecting to a Computer Navigating your Device
Contents Introduction Getting Started Your Device at a Glance Charging Assembling the Power Adapter Turning On/Off, Unlocking Setting to Sleep and Waking Up Connecting to a Computer Navigating your Device
1. Introduction P Package Contents 1.
 1 Contents 1. Introduction ------------------------------------------------------------------------------- P. 3-5 1.1 Package Contents 1.2 Tablet Overview 2. Using the Tablet for the first time ---------------------------------------------------
1 Contents 1. Introduction ------------------------------------------------------------------------------- P. 3-5 1.1 Package Contents 1.2 Tablet Overview 2. Using the Tablet for the first time ---------------------------------------------------
Tablet PC User Manual
 Tablet PC User Manual Please read all instructions carefully before use to get the most out of your Time2Touch Tablet PC. The design and features are subject to change without notice. Contents Important
Tablet PC User Manual Please read all instructions carefully before use to get the most out of your Time2Touch Tablet PC. The design and features are subject to change without notice. Contents Important
Aspera R7. User Manual
 1 Aspera R7 User Manual Contents Safety Information... 3 Appearance and Key Function... 5 Introduction... 6 Call Functions... 7 Notifications Bar... 8 Contacts... 9 Messaging... 9 Bluetooth and Wi-Fi...
1 Aspera R7 User Manual Contents Safety Information... 3 Appearance and Key Function... 5 Introduction... 6 Call Functions... 7 Notifications Bar... 8 Contacts... 9 Messaging... 9 Bluetooth and Wi-Fi...
Contents. Introduction. Getting Started. Navigating your Device. Customizing the Panels. Pure Android Audio. E-Books
 Contents Introduction Getting Started Your Device at a Glance Charging Assembling the Power Adapter Turning On/Off, Unlocking Setting to Sleep and Waking Up Inserting and Removing a microsd Card Connecting
Contents Introduction Getting Started Your Device at a Glance Charging Assembling the Power Adapter Turning On/Off, Unlocking Setting to Sleep and Waking Up Inserting and Removing a microsd Card Connecting
Thank you for purchasing this IceCap product. Please be sure to register your new REEF-Cam to activate its warranty. Details on back!
 Thank you for purchasing this IceCap product. Please be sure to register your new REEF-Cam to activate its warranty. Details on back! CONTENTS Camera Mount Suction/Magnetic Optional External Mounting Arm
Thank you for purchasing this IceCap product. Please be sure to register your new REEF-Cam to activate its warranty. Details on back! CONTENTS Camera Mount Suction/Magnetic Optional External Mounting Arm
ZTE MOBILE HOTSPOT QUICK START GUIDE
 ZTE MOBILE HOTSPOT QUICK START GUIDE INTRODUCTION Thank you for choosing Consumer Cellular! We know you re excited to use your new ZTE Mobile Hotspot, and this short guide will help you get familiar with
ZTE MOBILE HOTSPOT QUICK START GUIDE INTRODUCTION Thank you for choosing Consumer Cellular! We know you re excited to use your new ZTE Mobile Hotspot, and this short guide will help you get familiar with
Be sure to always check the camera is properly functioning, is properly positioned and securely mounted.
 Please read all of the installation instructions carefully before installing the product. Improper installation will void manufacturer s warranty. The installation instructions do not apply to all types
Please read all of the installation instructions carefully before installing the product. Improper installation will void manufacturer s warranty. The installation instructions do not apply to all types
Copyright C 2014 DOD Tech All Rights Reserved
 USER MANUAL Copyright C 2014 DOD Tech All Rights Reserved CONTENTS IMPORTANT SAFETY INSTRUCTION 2 PACKAGE CONTENTS CONTROLS AND FUNCTIONS 3 4 INSTALLATION AND CONNECTION 6 GETTING STARTED 7 INTRODUCTION
USER MANUAL Copyright C 2014 DOD Tech All Rights Reserved CONTENTS IMPORTANT SAFETY INSTRUCTION 2 PACKAGE CONTENTS CONTROLS AND FUNCTIONS 3 4 INSTALLATION AND CONNECTION 6 GETTING STARTED 7 INTRODUCTION
UNIDEN AUTOMOTIVE VIDEO RECORDER CAM 500
 UNIDEN AUTOMOTIVE VIDEO RECORDER CAM 500 IMPORTANT SAFETY INSTRUCTIONS This product is not waterproof. Do not expose it to rain or moisture. This product is intended for use in a motor vehicle. Don t install
UNIDEN AUTOMOTIVE VIDEO RECORDER CAM 500 IMPORTANT SAFETY INSTRUCTIONS This product is not waterproof. Do not expose it to rain or moisture. This product is intended for use in a motor vehicle. Don t install
Smartphone Photo Printer Item No
 Smartphone Photo Printer Item No. 205984 Safety Precautions Safety Precautions Denotes the possibility of serious injury or death Please keep you away at least 20cm distance from printer when printing.
Smartphone Photo Printer Item No. 205984 Safety Precautions Safety Precautions Denotes the possibility of serious injury or death Please keep you away at least 20cm distance from printer when printing.
User Manual V K Camera with an Integrated 3-axis Gimbal
 User Manual V 1.1 4K Camera with an Integrated 3-axis Gimbal Table of Contents Introduction 3 At a Glance 3 Charging the Battery 4 Status Battery LED Indicator Description 4 Check the Battery Level 5 Insert
User Manual V 1.1 4K Camera with an Integrated 3-axis Gimbal Table of Contents Introduction 3 At a Glance 3 Charging the Battery 4 Status Battery LED Indicator Description 4 Check the Battery Level 5 Insert
