OWNER S MANUAl. GSHC1000/3000/5000 Series Guardian Smart Home Control
|
|
|
- Victoria Dorsey
- 5 years ago
- Views:
Transcription
1 GSHC1000/3000/5000 Series Guardian Smart Home Control For more exciting new products please visit our website: Australia: OWNER S MANUAl
2 IMPORTANT SAFETY INSTRUCTIONS When using your equipment, always follow basic safety precautions to reduce the risk of fire, electric shock and injury to persons, including the following: The units are NOT waterproof. DO NOT expose it to rain or moisture (for the weatherproof IP camera (App Cam 25): DO NOT expose it to excessive water or moisture). DO NOT immerse any of the units in water. Do not use any of the units near water, e.g., near a bathtub, wash bowl, kitchen sink or laundry tub, in a wet basement or near a swimming pool. To avoid any risk of electric shock from lightning, avoid handling any electronic devices (except battery powered ones) during an electrical storm. Use only the power cord and/or batteries indicated in this manual. Never dispose of any batteries in a fire: they may explode. Check with local codes for possible special disposal instructions. Never tug or pull on any power cord: be sure to leave some slack in the cord when placing your equipment, and always use the plug to unplug cord from the wall outlet. Never leave power cords where they can become crushed, cut, or frayed; when running power cords, avoid letting them rub against any sharp edges or lie across any high traffic areas where people might trip over them. Do not use the units if the adaptor cords or plugs have been damaged, the units have been exposed to liquids, or the units have been dropped or is damaged. For best results: To avoid damage to your equipment, follow these simple precautions: Do not drop, puncture or disassemble any part of the equipment. There are no user-serviceable parts inside. Do not expose the equipment to high temperatures, and avoid leaving the equipment in direct sunlight for more than a few minutes. Heat can damage the case or electrical parts. Do not place heavy items on top of the equipment or expose the equipment to heavy pressure. Remove the power adaptor during long periods between usages. Clean only with a dry cloth. 2
3 STRANGULATION HAZARD. Keep the adaptor cords out of the reach of children. WARNING: KEEP OUT OF THE REACH OF CHILDREN. Allow for proper ventilation when units are in use. Do not cover any of the units with any object such as a blanket. Failure to follow the instructions in this owner s manual will void the warranty. Uniden assumes no liability for damages to property or injury to persons caused by improper handling or failure to comply with these safety instructions. 3
4 contents Important Safety Instructions Introduction What s In The Box...7 Getting to Know Your Devices Gateway... 8 Remote Key... 8 Door/Window Sensor... 9 Motion/PIR... 9 Indoor Siren App Cam App Cam App Cam Setting Up The System Download the App Install the Gateway/Connect to Internet Set Up Your System...13 Activate The Sensors Connect The Indoor Siren...14 Pairing the Cameras...15 Manual Pairing...21 The GUARDIANHOME App TROUBLESHOOTING SPECIFICATION...38 WARRANTY
5 INTRODUCTION Thank you for buying Uniden s Guardian Smart Home Control Kit! The Guardian Smart Home Control is the smart way of securing your home. It consists of Gateway, Door/Window Sensors, Indoor Siren, Motion/PIR Sensor, Remote Key and indoor/outdoor IP Cameras. All the senors/devices/ip cameras work in conjunction with the Gateway to keep a close watch on your property and alert you when required. We offer a range of packages to smarten up your home. The Starter Kit (GSHC1000): This is the basic kit and includes one Gateway Hub, three Door/Window Sensors, two Remote Keys and an App Cam 24. The Outdoor/Indoor Kit (GSHC3000): This kit offers an outdoor IP Camera (App Cam 25) and an indoor IP Camera (App Cam 24) along with one Gateway Hub, three Door/Window Sensors, two Remote Keys, one Motion/ PIR Sensor and one Indoor Siren. The Deluxe Kit (GSHC5000): This luxury kit offers two Pan/Tilt indoor IP Cameras (App Cam 26) along with one Gateway, five Door/Window Sensors, two Remote Keys, two Motion/PIR Sensors and one Indoor Siren. When you buy any of our kits, please refer to the what s in the box section to ensure that you have all the items listed, for the kit you purchased. Need Help? Get answers at our website: for Australian model. If any items are missing or damaged, contact your place of purchase immediately. Never use damaged products! 5
6 Now, let s look at a possible scenario of how you could install the Gateway, various sensors, Indoor Siren and the App Cams, in your home. In the graphic illustration below, the Gateway Hub, the Indoor Siren, Motion/ PIR Sensor and the App Cam 26 have been set up in the living room. There is a Door/Window Sensor installed on the kitchen door and an App Cam 24 set up in the nursery. The Remote Keys have been left in the master bedroom for easy access and, the App Cam 25 has been installed outside. You can set up the sensors and the camera based on your convenience. The illustration below is just to help you get started. Gateway Smart wireless central home control / management center. Remote Wireless multi-functional remote controller. APPCAM24 Wireless day/night portable motion alert indoor camera. APPCAM25 Wireless day/night portable motion alert outdoor camera. Adaptor DC 12V/1A Battery CR2032 Adaptor DC 5V/1.5A Adaptor DC 5V/1.5A Motion PIR Wireless portable/wallmount area motion alert sensor. APPCAM26 Wireless day/night portable motion alert indoor camera Indoor Siren Wireless portable/wallmount alert siren. Door/Window Sensor Wireless door/window access alert sensor. Adaptor DC 5V/1A or 6 Battery AA 1.5V x 3 Adaptor DC 5V/1.5A Battery AA 1.5V x 4 (not included) Battery CR2032
7 WHAT S IN THE BOX CONTENTS GSHC1000 GSHC3000 GSHC5000 GATEWAY AC Adaptor Ethernet Cable REMOTE KEY Battery MOTION/PIR SENSOR Battery Adhesive Pad Wall Mount Bracket Wall Mount Screw DOOR/WINDOW SENSOR INDOOR SIREN Battery Adhesive Pad Wall Mount Screw AC Adaptor Wall Mount Bracket Wall Mount Screw APPCAM AC Adaptor Ethernet Cable APPCAM AC Adaptor Antenna Ethernet-to-USB Cable Stand APPCAM AC Adaptor Antenna Ethernet Cable Bracket 7
8 GETTING TO KNOW YOUR DEVICES In this section, we will take a look at the each of the sensors/devices/ip cameras included in the Guardian Smart Home Control package. Gateway The Gateway (GSHC-GW) is the head of the Guardian Smart Home Control system. It connects to the internet via your router to enable you to control and access your Guardian Smart Home system from your mobile devices. Speaker Power LED Network LED 12V 1A RESET WAN Reset DC12V Port WAN port Remote Key The Remote Keys (GSHC-RM) can be used to arm or disarm the system, activate camera recording and set off the Indoor Siren. Button Arm Disarm Record Panic How it Works? Press to arm the system. Press to disarm the system. Press and hold to start camera recording. Press and hold to set off Indoor Siren, and camera recording. LED Arm Disarm Record Panic 8
9 Door/Window Sensor The Door/Window Sensor (GSHC-MD) monitors the entrances to your home. LED Battery Cover Motion/PIR Sensor The Motion/PIR (GSHC-PIR) Sensor uses the passive infra red technology to detect movement in a monitored area. Button (Press to open the battery cover) Lens 9
10 Indoor Siren The Indoor Siren (GSHC-SIR) produces a powerful 110db siren and has a flashing LED light. It is weatherproof and can function on batteries too. LED App Cam 24 The App Cam 24 is an indoor wireless IP Camera that offers day/night on site/ remote live viewing, recording and storage. PIR Sensor Lens Light Sensor Reset MicroSD Card Slot Microphone Link LED Power LED LAN Port Speaker Power 10
11 App Cam 25 The App Cam 25 is an outdoor, wireless, weatherproof IP Camera that offers day/night on site/remote live viewing, recording and storage. Antenna Infrared LEDs Power LED Link LED PIR Sensor Camera Stand SMA Connector USB to RJ-45 RJ45 MicroSD Card slot Power Cable / Reset Button 11
12 App Cam 26 The App Cam 26 is an indoor, wireless, IP Camera that offers day/night on site/remote live viewing, recording and storage. Light Sensor Infrared LEDs Microphone LAN Port Antenna Connector Reset Link LED Power Input MicroSD Card Slot 12
13 SETTING UP THE SYSTEM Please ensure that your Gateway and mobile device is connected to the same WiFi router for the initial setup. Step 1: Download the App Download the Uniden GuardianHome App from the Apple App Store or Google Play. Step 2: Install the Gateway/Connect to Internet 1. Connect the Gateway to the WiFi router using the Ethernet cable (provided). 2. Connect the Gateway to a power outlet using the AC adaptor (provided). 3. The Gateway announces, Power On and the Power LED on the Gateway glows blue. 4. The Gateway announces, Network Connected, when a connection to the internet is established, and the Network LED on the Gateway glows green. Step 3: Set Up Your System 1. Launch the App. 2. Tap to confirm that you have connected the Ethernet cable. 3. Tap again to confirm that the system has been powered on. 4. The App looks for the Gateways DID through its connection on the home WiFi. Name the Gateway. Enter the default security code (123456) and tap. (If the App cannot find the Gateway s DID, ensure that the Gateway is powered on and connected securely to the router. Ensure that your mobile device is also connected via WiFi to your router. Enter the DID manually. The DID is located on the bottom of the Gateway. It is highly recommend that you change the default security code through the Settings screen (Refer page 31). 5. Tap the Gateway listing to log in. The Status screen with all of the sensors that are paierd to the Gateway displays. 13
14 Step 4: Activate The Sensors PLEASE NOTE: For your convenience, we have pre-paired the sensors (Remote Key, Door/Window Sensor, Motion/PIR Sensor) to the Gateway. Please take off the insulating plastic tag on the sensors to activate them. Please refer to the images below. Door/Window Sensor Motion/PIR Sensor Remote Key However, if you encounter problems with any of the sensors/devices or if you purchase additional sensors/devices, please refer to the manual pairing instructions to pair the relevant sensor to the Gateway (Refer page 17). Step 5: Connect The Indoor Siren PLEASE NOTE: For your convenience, we have pre-paired the Indoor Siren to the Gateway. Please connect the Indoor Siren to the power outlet using the supplied AC adaptor or insert 4 x AA batteries into the battery compartment to power up the Siren. OR However, if you encounter problems with the Indoor Siren or if you purchase an additional Indoor Siren, refer to the manual pairing instructions. 14
15 Step 6: Pairing the Cameras App Cam 24 The App Cam 24 is included in the GSHC1000 (Starter Kit) and the GSHC 3000 (Outdoor/Indoor Kit) and does NOT come paired to the Gateway. Connecting to the Gateway Follow the steps below to pair the App Cam 24 to the Gateway. 1. First connect the camera to the Wi-Fi router via the Ethernet cable supplied. 2. Power on the camera using the AC adaptor supplied and wait until both the LEDs glow steady. Note: DO NOT begin the APP setup process until both LEDs glow steady. 3. Launch the GuardianHome App, select the Gateway, tap in the Status screen and tap to add a new camera to the Gateway. Tap. The App will now search for the camera connected to the Wifi Router and pull in the camera DID. 4. Tap if search didn t produce any result and you would like to manually enter DID (15 characters). (DID can be found on the back of camera). 5. Please name your camera and specify the location where the camera will be installed. The camera s default security code is Tap to complete pairing the camera to the Gateway. 15
16 App Cam 25 The App Cam 25 is included in the GSHC 3000 (Outdoor/ Indoor Kit) and does NOT come paired to the Gateway. Connecting to the Gateway Follow the steps below to pair the App Cam 25 to the Gateway. 1. First connect the antenna to the camera. Then connect the camera to the Wi-Fi router via the Ethernet cable supplied. 2. Connect the antenna and power on the camera using the AC adaptor supplied. After about 45 seconds, the red LED is steady on and the green LED begins to flash (3-flash/ pause pattern), indicating that the camera is in Pairing mode. and wait until both the LEDs glow steady. 3. Launch the Guardian Home App, select the Gateway, tap in the Status section and tap to add new camera to the Gateway. Tap the App will now search for the camera connected to the Wifi router and pull in the camera DID. 4. Tap if search didn t produce any result and you would like to manually enter DID (15 characters). (DID can be found on the back of camera). 5. Please name your camera and specify the location where the camera will be installed. The camera default Security Code is Tap to complete pairing the camera to the Gateway. 16
17 App Cam 26 The App Cam 26 is included only in the GSHC5000 (Deluxe Kit) and does NOT come paired to the Gateway. Connecting to the Gateway Follow the steps below to pair the App Cam 26 to the Gateway. 1. First connect the camera to the Wi-Fi router via the Ethernet cable supplied. 2. Connect the antenna to the camera. You can attach the camera stand to the camera as well, but it is not necessary. 3. Connect the camera to power. After about 45 seconds, the camera goes through a pan/ tilt cycle and the green LED begins to flash (3-flash/pause pattern). 4. Launch the GuardianHome App, select the Gateway, tap in the Status section and tap to add new camera to the Gateway. Tap. The App will now search for the camera connected to the Wifi Router and pull in the camera DID. 5. Tap if search didn t produce any result and you would like to manually enter DID (15 characters). (DID can be found on the back of camera). 6. Please name your camera and specify the location where the camera will be installed. The camera s default security code is Tap to complete pairing the camera to the Gateway. 17
18 Changing the Camera s Connection from Wired to Wireless Once you have paired the App Cam 24, 25 or 26 you can change the connection from wired (ethernet cable) to wireless (WiFi). 1. For camera to work wirelessly with the Gateway, you will need to add router to App. Ensuring that the camera is connected to the router via Ethernet cable, go to Status, tap Edit on upper right and select Camera Edit to enter camera info. 2. In camera info section, tap and enter camera password (default: ) to enter Advanced Settings. In Wi-Fi setting section, choose the router and enter its password. Camera will automatically reboot. Now, please remove the Ethernet cable, and wait until GREEN LED indicator become steady on. Now, the camera can operate wirelessly. 18
19 Installing the Cameras App Cam Hold the base of the camera stand where you want to mount it and mark the location of the screw holes. 2. Use the included screws and anchors to attach the base to the wall or ceiling. You can also attach the base into a flat surface such as a tabletop if needed. 3. Before attaching the camera, tug gently on the stand to make sure it is securely in place. 4. Disconnect power to the camera. 5. Attach the camera to the mounting screw. Set the mounting post to the correct angle (up to 90 movement). Tighten the circular camera brace up against the App Cam 24 to secure it into place. 6. After installation, reconnect power. App Cam Hold the mounting plate where you want to mount it and mark the location of the screw holes. 2. Use the included screws and anchors to attach the mounting plate to the wall. 3. Use the enclosed screws to screw the camera to the bracket. App Cam Hold the base of the camera stand where you want to mount it and mark the location of the screw holes. 2. Use the included screws and anchors to attach the base to the wall or ceiling. You can also screw the base into a flat surface such as a tabletop if needed. 3. Before attaching the camera, tug gently on the stand to make sure it is securely in place. Camera Brace 19
20 2 Tighten the brace against the camera to secure it in place. 1 Attach the camera to the mounting screw and turn it to the desired direction. 3 Loosen the wingnut to unlock the mounting post. 4 Adjust the post to the correct angle, then tighten the wingnut to lock the post into place. 1. For the App Cam 25, attach the camera bracket to the mounting screw. You can attach the stand to the top or the bottom of the camera as needed. Tighten it a few turns, then turn the camera to face the direction you want. 2. Tighten the camera brace up against the App Cam 25 to secure it into place. 3. Unlock the mounting post by turning the wingnut to the left a few turns. 4. Set the mounting post to the correct angle, then tighten the wingnut until the post is locked into place. 5. After the App Cam 25 camera is installed, reconnect power. 20
21 Manual Pairing All sensors and the Indoor Siren have been pre-paired out of box. However, should you encounter connection problem, or if you buy additional sensors/indoor Siren, please refer to the manual pairing instruction below. Tap from the Status screen to add a sensor. The GuardianHome App displays a list of devices. Select the desired sensor and follow the relevant steps below. Door/Window Sensor 1. Select Door/Window Sensor from the Select Device screen, by tapping the arrow ( ) next to it. 2. Tap to initiate the pairing process and then remove and reinstate the battery cover. 3. Enter the Device Name, Location and tap to complete the pairing process. 4. The Door/Window Sensor will now display in the App s Status section. 5. Repeat this procedure for each of the Door/Window Sensor. Install the Door/Window Sensor 1. After the Door/Window Sensors are paired to the Gateway through the App, apply the adhesive pads to the back of the sensor. 2. Select a location, eg, the door/window frame. Place the larger part of the sensor on the frame and press to adhere. Line up the smaller piece to the larger one and press on the door or window. The gap between the two parts of the sensor should not exceed 0.5 inches. 21
22 Motion/PIR Sensor 1. Select Motion/PIR Sensor from the Select Device screen, by tapping the arrow ( ) next to it. 2. Tap to initiate the pairing process and then press the pairing button located inside the battery compartment. 3. Enter the Device Name, Location and tap to complete the pairing process. 4. The newly paired sensor will now display in the App s Status section. 5. Repeat this procedure for each of the Motion/PIR Sensors. Install the Motion/PIR Sensor (A) Using Adhesive Tape (B) Using Wall-Mount Bracket 16 meters 1. After the Motion/PIR Sensors are paired to the Gateway through the App, apply the adhesive pads to the back of the sensor. OR 2. Fix the bracket on the back of the Motion Sensor and then using the screws mount it on a wall. The detection distance is up to 16m. 22
23 Indoor Siren 1. Select Siren from the Select Device screen, by tapping the arrow ( ) next to it. 2. Tap to initiate the pairing process and press the pairing button located inside the battery compartment. 3. Enter the Device Name, Location and tap to complete the pairing process. 4. The newly paired Indoor Siren will now display in the App s Status section. 5. Repeat this procedure for each of the Indoor Sirens. Install the Indoor Siren It is recommended to install the Indoor Siren in a highly visible location with minimum obstacles for maximum alert. Fix the bracket on the wall using the mounting screws provided and then place the unit on it. Remote Keys 1. Select Remote Key from the Select Device screen, by tapping the arrow ( ) next to it. 2. Tap to initiate the pairing process and press and hold the camera button located on the unit, until the blue LED begins flashing. 3. Enter Device Name, Location and and tap. 4. The newly paired Remote Key will now display in the App s Status section. 5. Repeat this procedure for each of the Remote Keys. 23
24 THE GUARDIANHOME APP Using the GuardianHome App, you can access Uniden s Guardian Smart Home sensors/devices from anywhere. Use the App to set up scenarios, arm or disarm sensors, display events, set up alerts, push notifications and configure your system. Please refer to page 12 for details on how to download the App, connect the Gateway and set up your system. Status Screen The Status screen is the primary screen in the GuardianHome App. Add sensor/device Return to previous screen Arm/Disarm status Edit fields on current screen 24 Displays current status of all sensors Set up customised security sequences Displays list of all triggered events Allows system configuration
25 View the Status of the Sensors/Devices on the App Using the GuardianHome App, you can view the status of your sensors. 1. Open the GuardianHome App and tap the System Name. 2. The Status screen displays the sensors/devices/cameras paired to that system and a set of icons to access other functions. The Status screen also allows you to do the following: Add Sensor/Device Select this icon to pair another sensor/device to your system. Arm/Disarm the system Edit Tap the icon to arm or disarm a group of sensors. The Gateway beeps when you arm the system and you have 30 seconds before the sensors are fully armed. Tap on this icon and the Settings and Delete icons display on the Status screen, near the sensors/devices/cameras. Display Status Set up Scenario Display Event Tap on the Settings icon on the Door/Window sensor, Motion/PIR sensor and the Remote Keys to to edit the name of the sensor/device and location. For the Door/Window sensor, you also have the option to set the Entry Delay Time for up to 30 seconds. This option, when activated, gives you time to disarm the system before the system sounds the alarm. Tap on the Settings icon on the Indoor Siren to to edit the name of the device, location and increase or decrease the volume. Tap on the Settings icon on the App Cam 24, 25 and 26 to edit the name, DID, security code and location. With the cameras, you can tap the Advanced Setting icon to configure more settings. Displays sensors current status and allows operation (turn on siren, etc). Sets up one-touch scenarios (Arm or Panic) or If...Then scenarios (pre-determined sequences where an event on one sensor will trigger other devices). Displays a list of events resulting from sensors being triggered. 25
26 Configure Setting Allows system configuration such as IP Setup, Security Setup, Notification Setup, Schedule Setup, etc. Alert Icons Alert icons display on the Status screen for a particular sensor/device when it has been triggered, tamepered with or the battery is low. Types of alerts and their icons are given below: Icon What it Indicates? Indicates that the Door/Window sensor is closed. Indicates that the Door/Window sensor has been opened. Indicates that the sensor/device is on. Indicates that the sensor/device is off. Indicates that the sensor/device has been triggered. Indicates that the sensor is low on battery. Indicates that the sensor/device has been tampered with (taking off the battery cover). Tap to delete a sensor/device. Tap to get into the settings of a particular sensor/device. 26
27 Access the Status screen. It displays sensors paired to the system and a set of icons to access other functions In this example, the back door sensor has been triggered. The icon displays. Tap on the alert icon to clear it. The icon displays, showing that you have acknowledged the sensor alert and the door is still open. Please find below an image of the Status screen, displaying the various alert/edit icons. 27
28 Scenarios Scenarios can be best defined as a series of preset sensor actions triggered by an event. The GuardianHome App allows you to set up scenarios, using a combination of all the sensors/devices, to alert you in case of any event. When you tap Scenario, the Scenario screen displays. The screen is divided into two sections along with a set of icons at the bottom. One-Touch Scenarios If...Then Scenarios Icon Bar The top section, is what we will refer to as, One-Touch scenario. In this section, you can set up specific sensors by just tapping on the relevant icon. Let s take a look at the different options available under the One-Touch scenario. ARM: You can choose to arm, or partially arm selected device(s) and sensor(s). When you arm the system, the Gateway beeps and a 30 second countdown screen displays. After 30 seconds, a confirmation message, System is now armed, displays on the screen. Only after you have armed the system you will be able to receive Alert/Push Notification. CAMERA: Tap to activate selected camera(s) for sudden recording requirements. PANIC: Activate selected camera(s) or Indoor Siren(s) for emergency recording or to sound an alarm. The bottom section contains, what we will refer to as, If...Then scenarios. If...Then scenarios activate a sequence of events when a specified sensor is triggered. For example, we can set up the scenario in such a manner that when the Motion/PIR Sensor detects motion, the camera will record and the Indoor Siren will sound the alarm. 28
29 ONE-TOUCH Scenarios With the One-Touch scenario, you can choose to arm the sensors/devices on the system, start camera recording or set off the Indoor Siren along with camera recording. Ideally, One-Touch scenarios can be used to secure your home when you plan to be away. 1. From the Scenario screen, tap to enter Edit mode. The available onetouch scenario icons display an edit icon. 2. Tap on the ARM icon. The Scenario Setup screen displays the sensors and devices on your system. The system defaults to status = ON (check mark) for all sensors. 3. If you do not want to include a specific sensor in the one-touch ARM or PARTIAL ARM scenario, tap the check mark on the sensor to turn it off. 4. When you have set up your One-Touch ARM or PARTIAL ARM scenario, tap. The Scenario main screen displays again. 5. Tap on the Camera icon. The Scenario Setup screen displays the cameras on your system. Tap the specific camera to turn it on. 6. When you have set up your One-Touch Camera scenario, tap. The Scenario main screen displays again. 7. Tap on the Panic icon. The Scenario Setup screen displays the cameras and the Indoor Siren on your system. The Indoor Siren is turned ON by default. Tap the specific camera to turn it on. 8. When you have set up your One-Touch Panic scenario, tap. The Scenario main screen displays again. Door Sensor Window Book room 29
30 Using One-Touch Scenarios After having set up each of the options under the One-Touch scenario, you can now activate it either through the Scenario screen or by using the Remote Keys. Activate ARMING through Scenario Screen 1. On the Scenario screen, tap the ARM icon in the One-Touch scenario section. 2. The Gateway beeps and the App begins a 30 second countdown. You have 30 seconds to leave the house before the system fully arms, or you can tap DISARM, to cancel the arming action. 3. During the 30 seconds countdown, you will also be given an option to activate PARTIAL ARM. Activate ARMING through Remote Keys 1. Press Arm button to arm the system, once armed the Gateway will announce, System Armed. 2. Press Disarm button to disarm the system, once disarmed the Gateway will announce, System Disarmed. Activate RECORDING through Scenario Screen 1. On the Scenario screen, tap the Camera icon in the One-Touch scenario section to activate recording. Activate RECORDING through Remote Keys 1. Press and hold the Record button on the Remote Keys to activate camera recording. Access the camera s live view and you can see a flashing red dot on the top corner of the screen. This confirms that the camera is recording. Activate PANIC mode through Scenario Screen 1. On the Scenario screen, tap the Panic icon in the One-Touch scenario section to activate the Indoor Siren and activate recording. Activate PANIC mode through Remote Keys 1. Press and hold the Panic button on the Remote Keys to activate the Indoor Siren and activate recording. 30
31 IF...THEN Scenarios Just like One-Touch scenarios, you must first set up the sensors that will be activated for an If...Then scenario. With an If...Then scenario, you designate a primary sensor. If the primary sensor is triggered, then secondary sensors/ devices activate. For example, you can set up Indoor Siren to activate (sound an alarm) if a Door/Window Sensor is triggered (door opened). 1. Tap on the Status screen to display the Scenario main screen. A list of sensors that are able to initiate an If...Then scenario displays. The sensor status is automatically set to OFF. 2. Tap on a sensor; the Scenario Setup screen displays. Next, tap to display a list of available sensors to add to the scenario. 3. Tap the arrow on a sensor you want to include in the scenario and tap to save. 4. The App returns to the Scenario Setup screen with that sensor displaying ON. Tap to add additional sensors. Door Sensor Power Switch Living room Siren Rroom Using IF...THEN Scenarios Tap to access the Scenario screen and tap ON for an If...Then scenario from the list. That scenario is now active. 31
32 Display Events The Event List displays all triggered events. It shows which sensor was triggered, including the date and time. 1. Tap and access the Events screen. 2. A list of events displays. Power Switch Power Switch Power Switch Power Switch System Setting Access the System setting options for more advanced functions. The default password to enter the Settings menu is IP Setup Use this option to configure the Internet Protocol settings for the system. By default, the DHCP is selected, which means that you need not manually enter the IP address and other details. If you want to enter the details on your own, uncheck the tick box next to the option DHCP and the screen displays the followng options: IP Address, Subnet Mask, Gateway, DNS Server. 32
33 Security Setup Use the Security Setup option to change your security code, admin password and set up the PIN lock for the App. Notification Setup If a sensor is triggered, while the system is armed, it can send an alert and a push notification. 33
34 Alert 1. Access the System Settings screen, then select Notification Setup. 2. Fill in the fields and tap. The System Setting screen displays. You will now receive an alert if a sensor is triggered. Push Notification To receive notifications on your smartphone, turn ON the Use Notification feature and tap. Schedule Setup This setup is specifically designed only for the Power Switch. (Power Switch is not available in the current package). Firmware Update Use this option to check if any new updates are available. To begin, tap and if a new update is available, a screen pops up asking you if you wish to proceed. Select Yes and the App will automatically download and install the new update. 34
35 Remote Style The Remote Style mode is designed for easy operation. The control functions are the same as the functions on the remote keys. Once you activate this mode, next time you startup the App the screen will only display the keys on the Remote. To deactivate, go to system setting and deactivate the function in the Remote Style section. Please note that when you are in the Remote Style mode, none of the icons at the bottom of the screen work, except for Setting icon. 35
36 System Alarm The Gateway will not sound the alarm if this option is deactivated. By default, this option is always turned on. About Go to this section if you need information on your firmware version, App version and DID. 36
37 TROUBLESHOOTING Problem The Gateway isn t working The sensor is not functioning Cannot remotely connect to the system from mobile device Forgot the password or network configuration setting Possible Solution Check the AC power adaptor. Make sure it is correctly plugged. Check the Ethernet cable. Make sure the connector is plugged into the WAN port of the Gateway and the other end plugged into the router. Check the battery polarity and make sure the battery has enough power to function correctly. Replace the batteries if necessary. Make sure the Gateway is powered on. As a control center of the system, it should be left powered on all the time. Pair the sensor to the Gateway again. Check the Internet status LED above the Ethernet cable. The orange LED indicates the network socket is powered on. The green LED indicates the network status. If the Green LED is not flashing that means the network connection has failed. Please make sure the router is functioning properly. Re-connect the Ethernet cable and power on the Gateway. Press the Reset button on the Gateway. 37
38 SPECIFICATION Gateway Model GSHC-GW Operating Voltage DC 12V/1A Ethernet 10/100Mbps Motion/PIR Sensor Model GSHC-PIR Range 150m (line of sight) Detection Range 16m Battery Type 3x1.5V AA Batteries (included) Operating Temperature 0-40 C Door/Window Sensor Model GSHC-MD Range 150m (line of sight) Battery Type 1x CR2032 Operating Temperature 0-40 C Indoor Siren Model GSHC-SIR Range 150m (line of sight) AC Adaptor DC-IN 5V/1A Waterproof IP44 Operating Environment Indoor Operating Temperature C Remote Key Model GSHC-RM Range 150m (line of sight) Battery Type 1x CR2032 Operating Temp -10 ~+50 C App Cam 24/App Cam 26/App Cam 25 Wireless Technology Network Connection Simultaneous Viewers Security IEEE b/g/n Ethernet (10/100 Base-T/Base -TX); WiFi 3 concurrent sessions WPA /WPA2/WPA2-PSK (TKIP, 128 bit AES) 38
39 Image Sensor Mega pixel CMOS Local Storage Micro SD Card, Class 10 Viewing angle App Cam 24/26: H:75 ±3, V45 ±3 App Cam 25: H:50 ±3, V:30 ±3 Min. Illumination 1~8 lux Number of LEDs AppCam24/26 :5 IR LEDs with IR switcher AppCam25: 6 IR LEDs with IR switcher: IR Distance 5~8 meters Image Compression H.264 Image Resolution HD 1280x720 Recording Frame Rate 720P@20 FPS ios requirement iphone 4S / ipad Mini / ipad 2 with ios 7.0 or above Android requirement Android 4.1X or above Hardware requirement 1.5GHz dual core or above 1GB or above internal memory Power Requirements 100~240V switching power supply DC 5V 1.5A Operating Temp -10 ~+50 C 39
40 one-year limited warranty GSHC1000/GSHC3000/GSHC5000 Important: Satisfactory evidence of the original purchase is required for warranty service. Please refer to our Uniden website for any details or warranty durations offered in addition to those contained below. Warrantor: The warrantor is Uniden Australia Pty Limited ABN ( Uniden Aust ). Terms of Warranty: Uniden Aust warrants to the original retail purchaser only that the GSHC1000 or GSHC3000 or GSHC5000 ( the Product ), will be free from defects in materials and craftsmanship for the duration of the warranty period, subject to the limitations and exclusions set out below. Warranty Period: This warranty to the original retail purchaser is only valid in the original country of purchase for a Product first purchased either in Australia or New Zealand and will expire one (1) year from the date of the original retail sale. If a warranty claim is made, this warranty will not apply if the Product is found by Uniden to be: A. Damaged or not maintained in a reasonable manner or as recommended in the relevant Uniden Owner s Manual; B. Modified, altered or used as part of any conversion kits, subassemblies or any configurations not sold by Uniden Aust; C. Improperly installed contrary to instructions contained in the relevant Owner s Manual D. Repaired by someone other than an authorized Uniden Repair Agent in relation to a defect or malfunction covered by this warranty; or E. Used in conjunction with any equipment, parts or a system not manufactured by Uniden. Parts Covered: This warranty covers the Product and included accessories. User-generated Data: This warranty does not cover any claimed loss of or damage to user-generated data (including but without limitation phone numbers, addresses and images)that may be stored on your Product. 40
41 Statement of Remedy: If the Product is found not to conform to this warranty as stated above, the Warrantor, at its discretion, will either repair the defect or replace the Product without any charge for parts or service. This warranty does not include any reimbursement or payment of any consequential damages claimed to arise from a Product s failure to comply with the warranty. Our goods come with guarantees that cannot be excluded under the Australian Consumer Law. You are entitled to a replacement or refund for a major failure and for compensation for any other reasonably foreseeable loss or damage. You are also entitled to have the goods repaired or replaced if the goods fail to be of acceptable quality and the failure does not amount to a major failure. This warranty is in addition to and sits alongside your rights under either the COMPETITION AND CONSUMER ACT 2010 (Australia) or the CONSUMER GUARANTEES ACT (New Zealand) as the case may be, none of which can be excluded. Procedure for Obtaining Warranty Service: Depending on the country in which the Product was first purchased, if you believe that your Product does not conform with this warranty, you should deliver the Product, together with satisfactory evidence of your original purchase (such as a legible copy of the sales docket) to Uniden. Please refer to the Uniden website for address details. You should contact Uniden regarding any compensation that may be payable for your expenses incurred in making a warranty claim. Prior to delivery, we recommend that you make a backup copy of any phone numbers, images or other data stored on your Product, in case it is lost or damaged during warranty service. UNIDEN AUSTRALIA PTY LTD Phone number: address: custservice@uniden.com.au 41
42 42
43 43
44 2015 Uniden Australia Pty Limited. Version 1.0
Quick-Start Guide. App Cam XLight/X55/X56. Wireless IP Camera
 Quick-Start Guide App Cam XLight/X55/X56 Wireless IP Camera Use this Quick-Start Guide to connect the camera to the network and for basic installation and setup procedure. For more detailed instructions
Quick-Start Guide App Cam XLight/X55/X56 Wireless IP Camera Use this Quick-Start Guide to connect the camera to the network and for basic installation and setup procedure. For more detailed instructions
Modro 15. For more exciting new products please visit our website: Australia:
 Modro 15 For more exciting new products please visit our website: Australia: www.uniden.com.au 1 IMPORTANT SAFETY INSTRUCTIONS When using your telephone equipment, basic safety precautions should always
Modro 15 For more exciting new products please visit our website: Australia: www.uniden.com.au 1 IMPORTANT SAFETY INSTRUCTIONS When using your telephone equipment, basic safety precautions should always
XDECT 8305 Accessory Handset
 XDECT 8305 Accessory Handset For more exciting new products please visit our website: Australia: www.uniden.com.au 1 IMPORTANT SAFETY INSTRUCTIONS When using your telephone equipment, basic safety precautions
XDECT 8305 Accessory Handset For more exciting new products please visit our website: Australia: www.uniden.com.au 1 IMPORTANT SAFETY INSTRUCTIONS When using your telephone equipment, basic safety precautions
Quick-Start Guide. App Cam 34/35/36. Wired/Wireless IP Camera
 Quick-Start Guide App Cam 34/35/36 Wired/Wireless IP Camera Use this Quick-Start Guide to connect the camera to the network and for basic installation and setup procedure. For more detailed instructions
Quick-Start Guide App Cam 34/35/36 Wired/Wireless IP Camera Use this Quick-Start Guide to connect the camera to the network and for basic installation and setup procedure. For more detailed instructions
XDECT SSE06 Accessory Handset
 XDECT SSE06 Accessory Handset For more exciting new products please visit our website: Australia: www.uniden.com.au New Zealand: www.uniden.co.nz 1 IMPORTANT SAFETY INSTRUCTIONS When using your telephone
XDECT SSE06 Accessory Handset For more exciting new products please visit our website: Australia: www.uniden.com.au New Zealand: www.uniden.co.nz 1 IMPORTANT SAFETY INSTRUCTIONS When using your telephone
INSTRUCTIONS WIRELESS DEVICES OPERATING RANGE
 App Cam Spotlight 1 INSTRUCTIONS WIRELESS DEVICES OPERATING RANGE Ensure the signal reception is acceptable between the camera(s) and the WiFi router. If necessary, reduce the distance between them to
App Cam Spotlight 1 INSTRUCTIONS WIRELESS DEVICES OPERATING RANGE Ensure the signal reception is acceptable between the camera(s) and the WiFi router. If necessary, reduce the distance between them to
igo CAM 600 Accident CAM Vehicle Recorder For more exciting new products please visit our website: Australia:
 igo CAM 600 Accident CAM For more exciting new products please visit our website: Australia: www.uniden.com.au Important Safety Instructions Uniden does not represent this product to be waterproof. Do
igo CAM 600 Accident CAM For more exciting new products please visit our website: Australia: www.uniden.com.au Important Safety Instructions Uniden does not represent this product to be waterproof. Do
App Cam Solo 4G. Quick Start Guide
 App Cam Solo 4G Quick Start Guide What s in the Box App Cam Solo 4G x1 Outdoor Security Mount x1 Rechargeable Battery x1 Silicone Weatherproof Cover x1 Micro USB Cable x1 Mounting Hole Template x1 Screw
App Cam Solo 4G Quick Start Guide What s in the Box App Cam Solo 4G x1 Outdoor Security Mount x1 Rechargeable Battery x1 Silicone Weatherproof Cover x1 Micro USB Cable x1 Mounting Hole Template x1 Screw
Quick-Start Guide. App Cam XLight/X55/X56. Wireless IP Camera
 Quick-Start Guide App Cam XLight/X55/X56 Wireless IP Camera Use this Quick-Start Guide to connect the camera to the network and for basic installation and setup procedure. For more detailed instructions
Quick-Start Guide App Cam XLight/X55/X56 Wireless IP Camera Use this Quick-Start Guide to connect the camera to the network and for basic installation and setup procedure. For more detailed instructions
XDECT R005 XDECT R005 OM.indd 1 22/9/11 11:37:31 AM
 XDECT R005 XDECT R005 Accessory Handset Owner's Manual What's in the box? XDECT R005 accessory handset and repeater with charger Battery cover Desk stand/wall mount bracket Rechargeable battery pack (BT-694
XDECT R005 XDECT R005 Accessory Handset Owner's Manual What's in the box? XDECT R005 accessory handset and repeater with charger Battery cover Desk stand/wall mount bracket Rechargeable battery pack (BT-694
SSE34 Series. For more exciting new products please visit our website: Australia:
 SSE34 Series For more exciting new products please visit our website: Australia: www.uniden.com.au IMPORTANT SAFETY INSTRUCTIONS When using your telephone equipment, basic safety precautions should always
SSE34 Series For more exciting new products please visit our website: Australia: www.uniden.com.au IMPORTANT SAFETY INSTRUCTIONS When using your telephone equipment, basic safety precautions should always
UDWC23 Accessory Camera User s Manual
 UDWC23 Accessory Camera User s Manual What s in the Box Camera stand If any items are missing or damaged, contact our Customer Care Line immediately. Never use damaged products! Portable video camera AC
UDWC23 Accessory Camera User s Manual What s in the Box Camera stand If any items are missing or damaged, contact our Customer Care Line immediately. Never use damaged products! Portable video camera AC
igo CAM 325 Accident CAM Vehicle Recorder For more exciting new products please visit our website: Australia:
 igo CAM 325 Accident CAM Vehicle Recorder For more exciting new products please visit our website: Australia: www.uniden.com.au Important Safety Instructions Uniden does not represent this product to be
igo CAM 325 Accident CAM Vehicle Recorder For more exciting new products please visit our website: Australia: www.uniden.com.au Important Safety Instructions Uniden does not represent this product to be
SSE P2 Wireless Alert Pendant
 SSE P2 Wireless Alert Pendant For more exciting new products please visit our website: Australia: www.uniden.com.au 1 2 IMPORTANT SAFETY INSTRUCTIONS The SSE P2 Pendant is an accessory product that must
SSE P2 Wireless Alert Pendant For more exciting new products please visit our website: Australia: www.uniden.com.au 1 2 IMPORTANT SAFETY INSTRUCTIONS The SSE P2 Pendant is an accessory product that must
SSE P1. Emergency Alert Pendant. For more exciting new products please visit our website: Australia: New Zealand:
 SSE P1 Emergency Alert Pendant For more exciting new products please visit our website: Australia: www.uniden.com.au New Zealand: www.uniden.co.nz 1 2 IMPORTANT SAFETY INSTRUCTIONS The SSE P1 Pendant is
SSE P1 Emergency Alert Pendant For more exciting new products please visit our website: Australia: www.uniden.com.au New Zealand: www.uniden.co.nz 1 2 IMPORTANT SAFETY INSTRUCTIONS The SSE P1 Pendant is
igo CAM 820 Accident CAM Vehicle Recorder
 igo CAM 820 Accident CAM For more exciting new products please visit our website: Australia: www.uniden.com.au New Zealand: www.uniden.co.nz Important Safety Instructions Uniden does not represent this
igo CAM 820 Accident CAM For more exciting new products please visit our website: Australia: www.uniden.com.au New Zealand: www.uniden.co.nz Important Safety Instructions Uniden does not represent this
igo CAM 30 Accident CAM Vehicle Recorder For more exciting new products please visit our website: Australia:
 igo CAM 30 Accident CAM Vehicle Recorder For more exciting new products please visit our website: Australia: www.uniden.com.au Important Safety Instructions Uniden does not represent this product to be
igo CAM 30 Accident CAM Vehicle Recorder For more exciting new products please visit our website: Australia: www.uniden.com.au Important Safety Instructions Uniden does not represent this product to be
Additional Camera Unit for Angelcare Monitors AC-CAM Compatible with models: AC517 - AC510 AC417 AC315 AC310
 OWNER S MANUAL Additional Camera Unit for Angelcare Monitors AC-CAM Compatible with models: AC517 - AC510 AC417 AC15 AC10 TABLE OF CONTENTS WARNINGS... SETUP REQUIREMENTS... Setting up the Camera... Instructions
OWNER S MANUAL Additional Camera Unit for Angelcare Monitors AC-CAM Compatible with models: AC517 - AC510 AC417 AC15 AC10 TABLE OF CONTENTS WARNINGS... SETUP REQUIREMENTS... Setting up the Camera... Instructions
B-33. Hardware and Install Manual. (DC 12V / PoE)
 B-33 Hardware and Install Manual (DC 12V / PoE) Table of Contents Precautions 3 Safety Instructions... 4 Introduction 6 Package Contents... 6 Physical Description... 7 Installation Procedures 9 Step 1:
B-33 Hardware and Install Manual (DC 12V / PoE) Table of Contents Precautions 3 Safety Instructions... 4 Introduction 6 Package Contents... 6 Physical Description... 7 Installation Procedures 9 Step 1:
G14xx Series VIDEO SURVEILLANCE SYSTEM
 G14xx Series VIDEO SURVEILLANCE SYSTEM For more exciting new products please visit our website: Australia: www.uniden.com.au 1 IMPORTANT SAFETY INSTRUCTIONS This manual contains important information about
G14xx Series VIDEO SURVEILLANCE SYSTEM For more exciting new products please visit our website: Australia: www.uniden.com.au 1 IMPORTANT SAFETY INSTRUCTIONS This manual contains important information about
Add Device. Return. Device Icon. Status Display. Status. Scenario
 APP OPERATION Upon selecting the gateway you will enter 'Status' section. In this section you can have an overview of all the cameras/sensors connected to the system and the real-time status of each, also
APP OPERATION Upon selecting the gateway you will enter 'Status' section. In this section you can have an overview of all the cameras/sensors connected to the system and the real-time status of each, also
E92. Hardware User s Manual. 3MP Indoor Mini Dome with Basic WDR, Fixed lens. (PoE) Ver. 2013/02/04
 E92 3MP Indoor Mini Dome with Basic WDR, Fixed lens Hardware User s Manual (PoE) Ver. 2013/02/04 Table of Contents 0. Precautions 3 1. Introduction 4 Package Contents... 4 Features and Benefits... 5 Safety
E92 3MP Indoor Mini Dome with Basic WDR, Fixed lens Hardware User s Manual (PoE) Ver. 2013/02/04 Table of Contents 0. Precautions 3 1. Introduction 4 Package Contents... 4 Features and Benefits... 5 Safety
Wi-Fi Baby Camera Pan & Tilt Cloud Camera
 Wi-Fi Baby Camera Pan & Tilt Cloud Camera Quick Install Guide DCS-850L Please save this guide for future reference. Read these instructions before using your camera. Do not manually adjust the angle of
Wi-Fi Baby Camera Pan & Tilt Cloud Camera Quick Install Guide DCS-850L Please save this guide for future reference. Read these instructions before using your camera. Do not manually adjust the angle of
TCM Hardware User s Manual. H.264 Megapixel IP IR D/N PoE Fixed Dome with Vari-focal Lens. (DC 12V / PoE) Ver. 2012/9/13
 TCM-3511 H.264 Megapixel IP IR D/N PoE Fixed Dome with Vari-focal Lens Hardware User s Manual (DC 12V / PoE) Ver. 2012/9/13 Table of Contents 0. Precautions 3 1. Introduction 4 Package Contents... 4 Features
TCM-3511 H.264 Megapixel IP IR D/N PoE Fixed Dome with Vari-focal Lens Hardware User s Manual (DC 12V / PoE) Ver. 2012/9/13 Table of Contents 0. Precautions 3 1. Introduction 4 Package Contents... 4 Features
Uniden App Cam Solo Battery Powered Camera. For more exciting new products please visit our website: Australia:
 Uniden App Cam Solo Battery Powered Camera For more exciting new products please visit our website: Australia: www.uniden.com.au OWNER S MANUAL IMPORTANT SAFETY INSTRUCTIONS Damages caused by non-compliance
Uniden App Cam Solo Battery Powered Camera For more exciting new products please visit our website: Australia: www.uniden.com.au OWNER S MANUAL IMPORTANT SAFETY INSTRUCTIONS Damages caused by non-compliance
The Indoor+Outdoor Security Starter Kit Quickstart Guide
 What s inside: The Indoor+Outdoor Security Starter Kit Quickstart Guide 1x Security Shuttle 1x Mini Cube HD camera 1x Mini outdoor Full HD camera 2x Door + Window sensors 1x Keychain remote 2x Power adapters
What s inside: The Indoor+Outdoor Security Starter Kit Quickstart Guide 1x Security Shuttle 1x Mini Cube HD camera 1x Mini outdoor Full HD camera 2x Door + Window sensors 1x Keychain remote 2x Power adapters
igo CAM 850 Accident CAM Vehicle Recorder
 igo CAM 850 Accident CAM For more exciting new products please visit our website: Australia: www.uniden.com.au New Zealand: www.uniden.co.nz Important Safety Instructions Uniden does not represent this
igo CAM 850 Accident CAM For more exciting new products please visit our website: Australia: www.uniden.com.au New Zealand: www.uniden.co.nz Important Safety Instructions Uniden does not represent this
OWNER S MANUAL. Additional Camera Unit AC-CAM-210 Compatible with AC210 Baby Video Monitor TABLE OF CONTENTS
 OWNER S MANUAL Additional Camera Unit AC-CAM-210 Compatible with AC210 Baby Video Monitor TABLE OF CONTENTS WARNINGS...2 SETUP REQUIREMENTS... 3 Setting up the Camera... 4 Limited warranty...7 Technical
OWNER S MANUAL Additional Camera Unit AC-CAM-210 Compatible with AC210 Baby Video Monitor TABLE OF CONTENTS WARNINGS...2 SETUP REQUIREMENTS... 3 Setting up the Camera... 4 Limited warranty...7 Technical
smartentry Wireless Video Doorphone User Manual
 smartentry Wireless Video Doorphone User Manual Designed & Engineered Version 1.2 in the United Kingdom Contents Precautions... 3 1. Product Overview... 4 1.1. Product Features... 4 1.2. Contents... 4
smartentry Wireless Video Doorphone User Manual Designed & Engineered Version 1.2 in the United Kingdom Contents Precautions... 3 1. Product Overview... 4 1.1. Product Features... 4 1.2. Contents... 4
D12. 1MP Cube with Fixed lens Hardware User s Manual. (PoE) Ver. 2013/05/07
 D12 1MP Cube with Fixed lens Hardware User s Manual (PoE) Ver. 2013/05/07 Table of Contents Precautions 3 Safety Instructions... 4 Introduction 6 Features and Benefits... 6 Package Contents... 7 Physical
D12 1MP Cube with Fixed lens Hardware User s Manual (PoE) Ver. 2013/05/07 Table of Contents Precautions 3 Safety Instructions... 4 Introduction 6 Features and Benefits... 6 Package Contents... 7 Physical
OUTDOOR SECURITY CAMERA WITH LED FLOODLIGHT
 OUTDOOR SECURITY CAMERA WITH LED FLOODLIGHT Wifi Security Camera With LED Floodlight Features 20W with 1600 Lumens Indoor and Outdoor Wifi IP Camera with LED flood light Passive IR and Motion sensor Support
OUTDOOR SECURITY CAMERA WITH LED FLOODLIGHT Wifi Security Camera With LED Floodlight Features 20W with 1600 Lumens Indoor and Outdoor Wifi IP Camera with LED flood light Passive IR and Motion sensor Support
Cube Camera with Fixed Lens Hardware Manual D11, D12. Ver. 2013/05/17
 Cube Camera with Fixed Lens D11, D12 Ver. 2013/05/17 Table of Contents Precautions 3 Safety Instructions... 5 Introduction 6 List of Models... 6 Features and Benefits... 7 Package Contents... 8 Physical
Cube Camera with Fixed Lens D11, D12 Ver. 2013/05/17 Table of Contents Precautions 3 Safety Instructions... 5 Introduction 6 List of Models... 6 Features and Benefits... 7 Package Contents... 8 Physical
igo CAM 50R Accident CAM Vehicle Recorder For more exciting new products please visit our website: Australia:
 igo CAM 50R Accident CAM Vehicle Recorder For more exciting new products please visit our website: Australia: www.uniden.com.au Important Safety Instructions Uniden does not represent this product to be
igo CAM 50R Accident CAM Vehicle Recorder For more exciting new products please visit our website: Australia: www.uniden.com.au Important Safety Instructions Uniden does not represent this product to be
Smartphone Photo Printer Item No
 Smartphone Photo Printer Item No. 205984 Safety Precautions Safety Precautions Denotes the possibility of serious injury or death Please keep you away at least 20cm distance from printer when printing.
Smartphone Photo Printer Item No. 205984 Safety Precautions Safety Precautions Denotes the possibility of serious injury or death Please keep you away at least 20cm distance from printer when printing.
DOOR INTERCOM SYSTEM WITH 2.4 COLOUR LCD
 DOOR INTERCOM SYSTEM WITH 2.4 COLOUR LCD Model Number: HE414114 INSTRUCTION MANUAL After Sales Support 02 Door Intercom System with 2.4 Colour LCD Warranty Details The product is guaranteed to be free
DOOR INTERCOM SYSTEM WITH 2.4 COLOUR LCD Model Number: HE414114 INSTRUCTION MANUAL After Sales Support 02 Door Intercom System with 2.4 Colour LCD Warranty Details The product is guaranteed to be free
Megapixel Wireless IP camera with Night Mode & Audio Support V
 Megapixel Wireless IP camera with Night Mode & Audio Support V1.2 2018-06-21 As our products undergo continuous development the specifications are subject to change without prior notice COPYRIGHT Copyright
Megapixel Wireless IP camera with Night Mode & Audio Support V1.2 2018-06-21 As our products undergo continuous development the specifications are subject to change without prior notice COPYRIGHT Copyright
PORTABLE HOME SECURITY VIDEO CAMERA
 PORTABLE HOME SECURITY VIDEO CAMERA Instruction Manual English Version1.0 MODEL: SG6227 www.lorexcctv.com Copyright 2007 Lorex Technology Inc. CAUTION RISK OF ELECTRIC SHOCK. DO NOT OPEN.! CAUTION: TO
PORTABLE HOME SECURITY VIDEO CAMERA Instruction Manual English Version1.0 MODEL: SG6227 www.lorexcctv.com Copyright 2007 Lorex Technology Inc. CAUTION RISK OF ELECTRIC SHOCK. DO NOT OPEN.! CAUTION: TO
BT-108 Bluetooth Headset User s Guide
 BT-108 Bluetooth Headset User s Guide Also in this package: 2 extra ear cushions AC (indoor) power adapter Questions? Problems? Get help on the web at www.uniden.com or call our Customer Service line at
BT-108 Bluetooth Headset User s Guide Also in this package: 2 extra ear cushions AC (indoor) power adapter Questions? Problems? Get help on the web at www.uniden.com or call our Customer Service line at
UNIDEN AUTOMOTIVE VIDEO RECORDER CAM 500
 UNIDEN AUTOMOTIVE VIDEO RECORDER CAM 500 IMPORTANT SAFETY INSTRUCTIONS This product is not waterproof. Do not expose it to rain or moisture. This product is intended for use in a motor vehicle. Don t install
UNIDEN AUTOMOTIVE VIDEO RECORDER CAM 500 IMPORTANT SAFETY INSTRUCTIONS This product is not waterproof. Do not expose it to rain or moisture. This product is intended for use in a motor vehicle. Don t install
WELCOME. For customer support or any inquiries, please visit our web site at or contact us at
 WELCOME Congratulations on purchasing the GBF Smart Four Wire Intercom System. Our factory engineers were the first to enable multiple security cameras being monitored through a smart mobile device and
WELCOME Congratulations on purchasing the GBF Smart Four Wire Intercom System. Our factory engineers were the first to enable multiple security cameras being monitored through a smart mobile device and
Wi-Fi Baby Camera Day & Night HD Cloud Camera
 Wi-Fi Baby Camera Day & Night HD Cloud Camera Quick Install Guide DCS-825L Before you Begin Please save this guide for future reference. Read these instructions before using your product. Do not cover
Wi-Fi Baby Camera Day & Night HD Cloud Camera Quick Install Guide DCS-825L Before you Begin Please save this guide for future reference. Read these instructions before using your product. Do not cover
BW30xx Series 2.3 LCD Portable Wireless Baby Monitoring System
 BW30xx Series 2.3 LCD Portable Wireless Baby Monitoring System For more exciting new products please visit our website: Australia: www.uniden.com.au New Zealand: www.uniden.co.nz 1 IMPORTANT SAFETY INSTRUCTIONS
BW30xx Series 2.3 LCD Portable Wireless Baby Monitoring System For more exciting new products please visit our website: Australia: www.uniden.com.au New Zealand: www.uniden.co.nz 1 IMPORTANT SAFETY INSTRUCTIONS
Indoor Mini Dome. Hardware Manual D91, D92, E91, E92. Ver. 2013/06/14
 Indoor Mini Dome Hardware Manual D91, D92, E91, E92 Ver. 2013/06/14 Table of Contents Precautions 3 Safety Instructions... 5 Introduction 6 List of Models... 6 Package Contents... 7 Physical description...
Indoor Mini Dome Hardware Manual D91, D92, E91, E92 Ver. 2013/06/14 Table of Contents Precautions 3 Safety Instructions... 5 Introduction 6 List of Models... 6 Package Contents... 7 Physical description...
1. Content of the Box
 Shortform Guide Short form Guide Welcome to the Look Home Control and Monitoring system Short form User Guide Please note: Internet access is required as part of the installation process. This guide supports
Shortform Guide Short form Guide Welcome to the Look Home Control and Monitoring system Short form User Guide Please note: Internet access is required as part of the installation process. This guide supports
Snap. Quick Start Guide SD-H2304
 Snap Quick Start Guide SD-H2304 1 Getting to Know Your Snap Snap is a true wireless IP camera with a built-in rechargeable battery. You can install your Snap anywhere in your home without any complicated
Snap Quick Start Guide SD-H2304 1 Getting to Know Your Snap Snap is a true wireless IP camera with a built-in rechargeable battery. You can install your Snap anywhere in your home without any complicated
KCM H Megapixel IP D/N Hemispheric Camer a with Advanced WDR (DC 12V / PoE) Hardware Manual. Ver. 2013/09/09
 KCM-3911 H.264 4-Megapixel IP D/N Hemispheric Camer a with Advanced WDR (DC 12V / PoE) Hardware Manual Ver. 2013/09/09 Table of Contents Precautions 3 Safety Instructions... 4 Introduction 6 Package Contents...
KCM-3911 H.264 4-Megapixel IP D/N Hemispheric Camer a with Advanced WDR (DC 12V / PoE) Hardware Manual Ver. 2013/09/09 Table of Contents Precautions 3 Safety Instructions... 4 Introduction 6 Package Contents...
Smartwares. User Manual for C723IP, C724IP, C923IP, C924IP
 Smartwares User Manual for C723IP, C724IP, C923IP, C924IP Table of contents 1. Preventive measures and safety instructions 2. Intended use 3. Technical specifications 4. Camera installation 5. Managing
Smartwares User Manual for C723IP, C724IP, C923IP, C924IP Table of contents 1. Preventive measures and safety instructions 2. Intended use 3. Technical specifications 4. Camera installation 5. Managing
Please read this guide before using the printer
 PD-450/450W/480/480W User Guide Please read this guide before using the printer Safety Precautions Safety Precautions Denotes the possibility of serious injury or death Use only recommended power sources.
PD-450/450W/480/480W User Guide Please read this guide before using the printer Safety Precautions Safety Precautions Denotes the possibility of serious injury or death Use only recommended power sources.
KCM H Megapixel IP D/N PoE Outdoor Hemispheric Camera with Advanced WDR. (DC 12V / PoE) Ver. 2013/10/07
 KCM-7911 H.264 4-Megapixel IP D/N PoE Outdoor Hemispheric Camera with Advanced WDR (DC 12V / PoE) Ver. 2013/10/07 Table of Contents Precautions 4 Safety Instructions... 5 Introduction 7 Package Contents...
KCM-7911 H.264 4-Megapixel IP D/N PoE Outdoor Hemispheric Camera with Advanced WDR (DC 12V / PoE) Ver. 2013/10/07 Table of Contents Precautions 4 Safety Instructions... 5 Introduction 7 Package Contents...
BTS1200 Bluetooth Travel Kit User s Guide
 BTS1200 Bluetooth Travel Kit User s Guide Also in this package: DC (travel) Power Adapter AC (indoor) Power Adapter Questions? Problems? Get help on the web at www.uniden.com or call our Customer Service
BTS1200 Bluetooth Travel Kit User s Guide Also in this package: DC (travel) Power Adapter AC (indoor) Power Adapter Questions? Problems? Get help on the web at www.uniden.com or call our Customer Service
FP098 Manual 12/09/2002 4:55 PM Page 1 FP098. Adjustable Volume Controls OWNERS MANUAL. 8 One Touch Speed-dial Memories.
 FP098 Manual 12/09/2002 4:55 PM Page 1 FP098 Adjustable Volume Controls OWNERS MANUAL 8 One Touch Speed-dial Memories Mute Button FP098 Manual 12/09/2002 4:55 PM Page 2 CONTENTS Contents and Features.........................................1
FP098 Manual 12/09/2002 4:55 PM Page 1 FP098 Adjustable Volume Controls OWNERS MANUAL 8 One Touch Speed-dial Memories Mute Button FP098 Manual 12/09/2002 4:55 PM Page 2 CONTENTS Contents and Features.........................................1
Smartphone Photo Printer
 Smartphone Photo Printer Safety Precautions Safety Precautions Denotes the possibility of serious injury or death Please keep you away at least 20cm distance from printer when printing. Use only recommended
Smartphone Photo Printer Safety Precautions Safety Precautions Denotes the possibility of serious injury or death Please keep you away at least 20cm distance from printer when printing. Use only recommended
User Manual. Wireless IP Camera
 User Manual Wireless IP Camera Introduction Hi. Thank you for purchasing the AUKEY VT-CM1 Wireless Security IP Camera. Please read this user manual carefully and keep it in a safe place for future reference.
User Manual Wireless IP Camera Introduction Hi. Thank you for purchasing the AUKEY VT-CM1 Wireless Security IP Camera. Please read this user manual carefully and keep it in a safe place for future reference.
G37xx Series VIDEO SURVEILLANCE SYSTEM
 G37xx Series VIDEO SURVEILLANCE SYSTEM For more exciting new products please visit our website: Australia: www.uniden.com.au 1 IMPORTANT SAFETY INSTRUCTIONS This manual contains important information about
G37xx Series VIDEO SURVEILLANCE SYSTEM For more exciting new products please visit our website: Australia: www.uniden.com.au 1 IMPORTANT SAFETY INSTRUCTIONS This manual contains important information about
Wireless Doorphone Intercom
 Security Made Smarter Wireless Doorphone Intercom EN INSTRUCTION MANUAL DOORBELL OVERVIEW MICROPHONE LEDS CAMERA LENS LIGHT SENSOR Detects ambient light and turns on the LEDS to provide clear color night
Security Made Smarter Wireless Doorphone Intercom EN INSTRUCTION MANUAL DOORBELL OVERVIEW MICROPHONE LEDS CAMERA LENS LIGHT SENSOR Detects ambient light and turns on the LEDS to provide clear color night
Portable Outdoor Speaker with Bluetooth Wireless Technology. Model Number: AOBS-0216 INSTRUCTION MANUAL
 Portable Outdoor Speaker with Bluetooth Wireless Technology Model Number: AOBS-0216 INSTRUCTION MANUAL Contents Warranty Details 3 Welcome 4 General Safety Instructions 5 Product Overview 6 Getting Started
Portable Outdoor Speaker with Bluetooth Wireless Technology Model Number: AOBS-0216 INSTRUCTION MANUAL Contents Warranty Details 3 Welcome 4 General Safety Instructions 5 Product Overview 6 Getting Started
Bluetooth Portable Speaker Slate MODEL:CAB PLEASE READ CAREFULLY BEFORE OPERATING THIS EQUIPMENT
 Bluetooth Portable Speaker Slate MODEL:CAB-31653 PLEASE READ CAREFULLY BEFORE OPERATING THIS EQUIPMENT Important Safety Instructions CAUTION RISK OF ELECTRIC SHOCK DO NOT OPEN CAUTION: TO REDUCE THE ELECTRIC
Bluetooth Portable Speaker Slate MODEL:CAB-31653 PLEASE READ CAREFULLY BEFORE OPERATING THIS EQUIPMENT Important Safety Instructions CAUTION RISK OF ELECTRIC SHOCK DO NOT OPEN CAUTION: TO REDUCE THE ELECTRIC
Quick Install Guide. For Covert IP Camera Series. Model: PLC-128PW, PLC-129PW
 Quick Install Guide For Covert IP Camera Series Model: PLC-128PW, PLC-129PW This installation guide provides basic instructions for installing the PLC-128PW and PLC-129PW covert IP camera on your network.
Quick Install Guide For Covert IP Camera Series Model: PLC-128PW, PLC-129PW This installation guide provides basic instructions for installing the PLC-128PW and PLC-129PW covert IP camera on your network.
WI-FI GARAGE DOOR CONTROLLER WITH CAMERA USER MANUAL
 WI-FI GARAGE DOOR CONTROLLER WITH CAMERA USER MANUAL Contents Introduction 4 Product Features 5 Garage Door Controller LED Indicators 6 What s Included 7 Wi-Fi Requirements 8 Mobile Device Requirements
WI-FI GARAGE DOOR CONTROLLER WITH CAMERA USER MANUAL Contents Introduction 4 Product Features 5 Garage Door Controller LED Indicators 6 What s Included 7 Wi-Fi Requirements 8 Mobile Device Requirements
F3102 / F3107 / F3110 / F3115 / F3210 / F3215 PN: 86085K K
 F3102 / F3107 / F3110 / F3115 / F3210 / F3215 0 86085K3000020 PN: 86085K3000020 Zavio F3102/F3107/F3110/F3115/F3210/F3215 Quick Installation Guide Please follow the installation steps below to set up
F3102 / F3107 / F3110 / F3115 / F3210 / F3215 0 86085K3000020 PN: 86085K3000020 Zavio F3102/F3107/F3110/F3115/F3210/F3215 Quick Installation Guide Please follow the installation steps below to set up
F3102 / F3107 / F3110 / F3115 / F3210 / F3215 PN: 86085K K
 F3102 / F3107 / F3110 / F3115 / F3210 / F3215 86085K3000020 PN: 86085K3000030 Zavio F3102/F3107/F3110/F3115/F3210/F3215 Quick Installation Guide Please follow the installation steps below to set up F3102
F3102 / F3107 / F3110 / F3115 / F3210 / F3215 86085K3000020 PN: 86085K3000030 Zavio F3102/F3107/F3110/F3115/F3210/F3215 Quick Installation Guide Please follow the installation steps below to set up F3102
ML-20IP INNOVATION DIRECT. IP video door station. User manual. Thank you for the choice of our equipment. { Design. Uniqueness. Innovations } SERIES
 ML-20IP IP video door station User manual Thank you for the choice of our equipment Safety instructions Read and keep that manual. The device installation process should be carry out by the qulified specialists.
ML-20IP IP video door station User manual Thank you for the choice of our equipment Safety instructions Read and keep that manual. The device installation process should be carry out by the qulified specialists.
HSIP2 User Manual. ios Application Android Application PC Setup
 HSIP2 User Manual ios Application Android Application PC Setup Please read all instructions carefully before use to get the most out of your HSIP2 Wireless Surveillance Camera. The design and features
HSIP2 User Manual ios Application Android Application PC Setup Please read all instructions carefully before use to get the most out of your HSIP2 Wireless Surveillance Camera. The design and features
HSIP2 User Manual. ios Application Android Application PC Setup
 HSIP2 User Manual ios Application Android Application PC Setup Please read all instructions carefully before use to get the most out of your HSIP2 Wireless Surveillance Camera. The design and features
HSIP2 User Manual ios Application Android Application PC Setup Please read all instructions carefully before use to get the most out of your HSIP2 Wireless Surveillance Camera. The design and features
Smart Security at Every Corner of Your Home
 Spotlight Cam Smart Security at Every Corner of Your Home Your new Spotlight Cam lets you extend the Ring of Security around your entire property. Now, you ll always be the first to know when someone s
Spotlight Cam Smart Security at Every Corner of Your Home Your new Spotlight Cam lets you extend the Ring of Security around your entire property. Now, you ll always be the first to know when someone s
6 Outlet Energy Saving Power Board
 6 Outlet Energy Saving Power Board Model Number: HE214015 INSTRUCTION MANUAL 6 Outlet Energy Saving Power Board Warranty Details The product is guaranteed to be free from defects in workmanship and parts
6 Outlet Energy Saving Power Board Model Number: HE214015 INSTRUCTION MANUAL 6 Outlet Energy Saving Power Board Warranty Details The product is guaranteed to be free from defects in workmanship and parts
Panoramic Talking Camera
 Panoramic Talking Camera IPC2201 home8alarm.com 1-844-800-6482 support@home8alarm.com 1 Table of Contents Chapter 1. Introduction... 1 1.1 System Requirement... 1 Chapter 2. Hardware Overview... 2 Chapter
Panoramic Talking Camera IPC2201 home8alarm.com 1-844-800-6482 support@home8alarm.com 1 Table of Contents Chapter 1. Introduction... 1 1.1 System Requirement... 1 Chapter 2. Hardware Overview... 2 Chapter
DCX400 Accessory Handset User's Guide
 DCX400 Accessory Handset User's Guide What's in the box? DCX400 accessory Charger AC adapter handset and (PS-0035) charger Rechargeable battery pack (BT-1018) Belt clip Battery cover If any items are missing
DCX400 Accessory Handset User's Guide What's in the box? DCX400 accessory Charger AC adapter handset and (PS-0035) charger Rechargeable battery pack (BT-1018) Belt clip Battery cover If any items are missing
PLC-128 series 720P VERSION 1.1
 PLC-128 series 720P VERSION 1.1 Verify the package contents This installation guide provides basic instructions for installing the PLC-128 series on your network. Follow these instructions, you can quickly
PLC-128 series 720P VERSION 1.1 Verify the package contents This installation guide provides basic instructions for installing the PLC-128 series on your network. Follow these instructions, you can quickly
E12. 3MP Cube with Basic WDR, Fixed lens Hardware User s Manual. (PoE) Ver. 2012/10/22
 E12 3MP Cube with Basic WDR, Fixed lens Hardware User s Manual (PoE) Ver. 2012/10/22 Table of Contents 0. Precautions 3 1. Introduction 4 Package Contents... 4 Features and Benefits... 5 Safety Instructions...
E12 3MP Cube with Basic WDR, Fixed lens Hardware User s Manual (PoE) Ver. 2012/10/22 Table of Contents 0. Precautions 3 1. Introduction 4 Package Contents... 4 Features and Benefits... 5 Safety Instructions...
300 Series Cube Wireless HD Surveillance Camera with Microphone. Installation Manual. Important! Ensure your NVR has the latest firmware!
 300 Series Cube Wireless HD Surveillance Camera with Microphone Installation Manual Important! Ensure your NVR has the latest firmware! Read this page before you go to the job site! 2 For maximum control
300 Series Cube Wireless HD Surveillance Camera with Microphone Installation Manual Important! Ensure your NVR has the latest firmware! Read this page before you go to the job site! 2 For maximum control
igo CAM 80 Accident CAM Vehicle Recorder For more exciting new products please visit our website: Australia:
 igo CAM 80 Accident CAM For more exciting new products please visit our website: Australia: www.uniden.com.au Important Safety Instructions Uniden does not represent this product to be waterproof. Do not
igo CAM 80 Accident CAM For more exciting new products please visit our website: Australia: www.uniden.com.au Important Safety Instructions Uniden does not represent this product to be waterproof. Do not
Important Information KX-NTV150. Communication IP Camera. IP Video Doorphone. Model No. Model No. KX-NTV160
 Important Information Communication IP Camera Model No. KX-NTV150 IP Video Doorphone Model No. KX-NTV160 Thank you for purchasing this Panasonic product. Please read this Important Information carefully
Important Information Communication IP Camera Model No. KX-NTV150 IP Video Doorphone Model No. KX-NTV160 Thank you for purchasing this Panasonic product. Please read this Important Information carefully
Quick Install Guide. Outdoor Network Camera. Quick Install Guide VERSION 1.0
 Quick Install Guide Outdoor Network Camera Quick Install Guide VERSION 1.0 This installation guide provides basic instructions for installing the PLC-336PW on your network. Follow these instructions, you
Quick Install Guide Outdoor Network Camera Quick Install Guide VERSION 1.0 This installation guide provides basic instructions for installing the PLC-336PW on your network. Follow these instructions, you
1. Charging. 2. In-app Setup. 3. Physical Installation. 4. Features. 5. Troubleshooting
 Spotlight Cam Smart Security at Every Corner of Your Home Your new Spotlight Cam lets you extend the Ring of Security around your entire property. Now, you ll always be the first to know when someone s
Spotlight Cam Smart Security at Every Corner of Your Home Your new Spotlight Cam lets you extend the Ring of Security around your entire property. Now, you ll always be the first to know when someone s
Checking the Package Contents
 Welcome Congratulations on your purchase of the Uniden TXC580 optional handset and charger. This additional handset is for use with the Uniden TRU5865 or TRU5885 base. You can place a fully featured cordless
Welcome Congratulations on your purchase of the Uniden TXC580 optional handset and charger. This additional handset is for use with the Uniden TRU5865 or TRU5885 base. You can place a fully featured cordless
MIP12 Camera User Manual
 MIP12 Camera User Manual Please read all instructions carefully before use to get the most out of your MIP12 Wireless Surveillance Camera. The design and features are subject to change without notice.
MIP12 Camera User Manual Please read all instructions carefully before use to get the most out of your MIP12 Wireless Surveillance Camera. The design and features are subject to change without notice.
Quick Install Guide. Model: PLC-223W, PLC-233W
 Quick Install Guide Model: PLC-223W, PLC-233W This installation guide provides basic instructions for installing the PLC-213W/ PLC-223W/PLC-233W indoor wireless IP camera on your network. By following
Quick Install Guide Model: PLC-223W, PLC-233W This installation guide provides basic instructions for installing the PLC-213W/ PLC-223W/PLC-233W indoor wireless IP camera on your network. By following
BW3451R LCD Portable Wireless Baby Monitoring System
 BW3451R+1 4.3 LCD Portable Wireless Baby Monitoring System For more exciting new products please visit our website: Australia: www.uniden.com.au 1 IMPORTANT SAFETY INSTRUCTIONS This manual contains important
BW3451R+1 4.3 LCD Portable Wireless Baby Monitoring System For more exciting new products please visit our website: Australia: www.uniden.com.au 1 IMPORTANT SAFETY INSTRUCTIONS This manual contains important
Quick Start Guide. WiFi Camera HD Wi-Fi camera with temperature & humidity detection. EU Environmental Protection PL - W0420
 PL - W0420 Quick Start Guide EU Environmental Protection Waste electrical products should not be disposed of with household waste. Please recycle where facilities exist. Check with your local authority
PL - W0420 Quick Start Guide EU Environmental Protection Waste electrical products should not be disposed of with household waste. Please recycle where facilities exist. Check with your local authority
User Manual. v1.0. Updated
 ASC-200 Smart Wireless Solar Camera User Manual v1.0. Updated 20.12.2016. The Andatech SolarCam ASC-200 is a smart wireless camera powered by solar energy. Its built-in solar panel and rechargeable battery
ASC-200 Smart Wireless Solar Camera User Manual v1.0. Updated 20.12.2016. The Andatech SolarCam ASC-200 is a smart wireless camera powered by solar energy. Its built-in solar panel and rechargeable battery
Warnings & Guidelines:
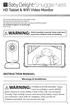 Please read the following instructions and warnings carefully. Keep this instruction manual for future reference. Tools required (for wall mouting Camera only): Screwdriver and Drill (not included) For
Please read the following instructions and warnings carefully. Keep this instruction manual for future reference. Tools required (for wall mouting Camera only): Screwdriver and Drill (not included) For
To purchase additional handsets (DCX640), visit our web site at
 Welcome Congratulations on your purchase of the Uniden DCX640 optional handset and charger. This additional handset is for use with the DCT64 2.4GHz Digital Spread Spectrum series (DCT646, DCT648, DCT6465,
Welcome Congratulations on your purchase of the Uniden DCX640 optional handset and charger. This additional handset is for use with the DCT64 2.4GHz Digital Spread Spectrum series (DCT646, DCT648, DCT6465,
TCM H.264 Megapixel IP PoE Cube Camera Hardware User s Manual. (PoE) Ver. 2011/11/30
 TCM-4511 H.264 Megapixel IP PoE Cube Camera Hardware User s Manual (PoE) Ver. 2011/11/30 Table of Contents 0. Precautions 3 1. Introduction 4 Package Contents... 4 Features and Benefits... 5 Safety Instructions...
TCM-4511 H.264 Megapixel IP PoE Cube Camera Hardware User s Manual (PoE) Ver. 2011/11/30 Table of Contents 0. Precautions 3 1. Introduction 4 Package Contents... 4 Features and Benefits... 5 Safety Instructions...
Owner s Instruction Manual
 Owner s Instruction Manual Advanced Healthcare Telephone Model 5150 Contents IMPORTANT SAFETY INSTRUCTIONS...3 BOX CONTENTS...4 FEATURES...4 ON/OFF SWITCH...4 DIAL BUTTONS...4 RECEIVER VOLUME CONTROL...4
Owner s Instruction Manual Advanced Healthcare Telephone Model 5150 Contents IMPORTANT SAFETY INSTRUCTIONS...3 BOX CONTENTS...4 FEATURES...4 ON/OFF SWITCH...4 DIAL BUTTONS...4 RECEIVER VOLUME CONTROL...4
FCC Regulatory Information
 DVW32C Advanced Wireless Voice Gateway - Safety and Installation Product Insert Federal Communications Commission (FCC) Interference Statement This equipment has been tested and found to comply with the
DVW32C Advanced Wireless Voice Gateway - Safety and Installation Product Insert Federal Communications Commission (FCC) Interference Statement This equipment has been tested and found to comply with the
Key Features. Flexible docking options
 - 1 - GV-OPAL S1 Series GV OPAL S1 Key Features 1/3 progressive scan CMOS Dual streams in H.264 Up to 15 fps at 2560 x 1440, 30 fps at 1920 x 1080 High definition resolution Ease of use 100% wire free
- 1 - GV-OPAL S1 Series GV OPAL S1 Key Features 1/3 progressive scan CMOS Dual streams in H.264 Up to 15 fps at 2560 x 1440, 30 fps at 1920 x 1080 High definition resolution Ease of use 100% wire free
FULL HD DUAL DASH CAM DVR
 USER MANUAL NCP-DVRT1 FULL HD DUAL DASH CAM DVR WITH REVERSE CAMERA & REVERSE MONITOR 2 Caution... 4 Battery warning... 4 Notes on Installation... 4 1 Introduction... 5 1.1 Features... 5 1.2 Package Contents...
USER MANUAL NCP-DVRT1 FULL HD DUAL DASH CAM DVR WITH REVERSE CAMERA & REVERSE MONITOR 2 Caution... 4 Battery warning... 4 Notes on Installation... 4 1 Introduction... 5 1.1 Features... 5 1.2 Package Contents...
BT108 and BT109 Bluetooth Headsets
 User s Guide BT108 and BT109 Bluetooth Headsets Also in this package: 2 extra ear cushions AC (indoor) power adapter DC (car) power adapter (BT109 only) Questions? Problems? Get help on the web at www.uniden.com
User s Guide BT108 and BT109 Bluetooth Headsets Also in this package: 2 extra ear cushions AC (indoor) power adapter DC (car) power adapter (BT109 only) Questions? Problems? Get help on the web at www.uniden.com
WIFI BABY MONITOR. User Guide
 WIFI BABY MONITOR User Guide PNMWIFIAC What s inside Welcome!... 2 Getting started... 3 Tour of the system... 9 Everyday use...13 Motion detection...14 Sound detection...14 Auto-record time...15 Battery
WIFI BABY MONITOR User Guide PNMWIFIAC What s inside Welcome!... 2 Getting started... 3 Tour of the system... 9 Everyday use...13 Motion detection...14 Sound detection...14 Auto-record time...15 Battery
Fixed Network Camera Hardware User Manual
 Fixed Network Camera Hardware User Manual FCS-0032 Ver. 2013/12/04 Table of Contents Precautions 3 Safety Instructions... 5 Introduction 6 List of Models... 6 Package Contents... 6 Physical Description...
Fixed Network Camera Hardware User Manual FCS-0032 Ver. 2013/12/04 Table of Contents Precautions 3 Safety Instructions... 5 Introduction 6 List of Models... 6 Package Contents... 6 Physical Description...
Magnetic base Indicator light Microphone Camera lens Micro SD card slot Infrared light Front Side Pivot connector Built-in speakers
 Niro USER MANUAL Contents Introduction 4 Product Features 5 Niro LED Indicators 6 What s Included 7 Wi-Fi Requirements 8 Mobile Device Requirements 8 Garage Door Opener Requirements 8 Download the Momentum
Niro USER MANUAL Contents Introduction 4 Product Features 5 Niro LED Indicators 6 What s Included 7 Wi-Fi Requirements 8 Mobile Device Requirements 8 Garage Door Opener Requirements 8 Download the Momentum
QUICK START GUIDE. Wireless Pan&Tilt IP Camera FSC880. Smart Reliable Secure. Faleemi Technologies Ltd.
 Wireless Pan&Tilt IP Camera QUICK START GUIDE FSC880 Smart Reliable Secure Faleemi Technologies Ltd www.faleemi.com support@faleemi.com support@faleemi.com www.facebook.com/faleemi Apple, Apple Store,
Wireless Pan&Tilt IP Camera QUICK START GUIDE FSC880 Smart Reliable Secure Faleemi Technologies Ltd www.faleemi.com support@faleemi.com support@faleemi.com www.facebook.com/faleemi Apple, Apple Store,
Encoder Firmware V User s Manual. Outdoor PTZ Camera Hardware Manual KCM /05/09.
 Encoder Firmware V4.06.09 User s Manual Outdoor PTZ Camera Hardware Manual KCM-8211 2013/05/09 1 Table of Contents Precautions... 3 Introduction... 4 List of Models... 4 Package Contents... 5 Safety Instructions...
Encoder Firmware V4.06.09 User s Manual Outdoor PTZ Camera Hardware Manual KCM-8211 2013/05/09 1 Table of Contents Precautions... 3 Introduction... 4 List of Models... 4 Package Contents... 5 Safety Instructions...
Falcon SM200 Series Camera
 Falcon Series Camera Quick Start Guide Package Contents Camera with Mount Base 1 Flexible Clamp with Fixing Screws 1 Power Adapter 1 Wall Mounting Screws 1 Terminal Block for Alarm I/O 1 Quick Start Guide
Falcon Series Camera Quick Start Guide Package Contents Camera with Mount Base 1 Flexible Clamp with Fixing Screws 1 Power Adapter 1 Wall Mounting Screws 1 Terminal Block for Alarm I/O 1 Quick Start Guide
2.4GHz Digital Wireless 7 LCD Surveillance Kit
 2.4GHz Digital Wireless 7 LCD Surveillance Kit User Manual QC-3762 Box Contents: 1 x 7 LCD Monitor 1 x Wireless Camera 2 x Mains Power Adaptors 1 x Camera Antenna 1 x Mounting Hardware Product Diagram:
2.4GHz Digital Wireless 7 LCD Surveillance Kit User Manual QC-3762 Box Contents: 1 x 7 LCD Monitor 1 x Wireless Camera 2 x Mains Power Adaptors 1 x Camera Antenna 1 x Mounting Hardware Product Diagram:
Fixed Network Camera Hardware User Manual
 Fixed Network Camera Hardware User Manual FCS-3054, FCS-3065, FCS-3092 Ver. 2014/01/09 Table of Contents Precautions 3 Safety Instructions... 5 Introduction 6 List of Models... 6 Package Contents... 7
Fixed Network Camera Hardware User Manual FCS-3054, FCS-3065, FCS-3092 Ver. 2014/01/09 Table of Contents Precautions 3 Safety Instructions... 5 Introduction 6 List of Models... 6 Package Contents... 7
Always there to help you. Register your product and get support at AD295. Question? Contact Philips.
 Always there to help you Register your product and get support at www.philips.com/welcome Question? Contact Philips AD295 User manual Contents 1 Important 1 Safety 1 Notice 2 2 Your docking speaker 3
Always there to help you Register your product and get support at www.philips.com/welcome Question? Contact Philips AD295 User manual Contents 1 Important 1 Safety 1 Notice 2 2 Your docking speaker 3
Checking the Package Contents
 Welcome Congratulations on your purchase of the Uniden DCX520 optional handset and charger. This additional handset is for use with the Uniden DCT5260, DCT5280, or DCT5285 base. You can place a fully featured
Welcome Congratulations on your purchase of the Uniden DCX520 optional handset and charger. This additional handset is for use with the Uniden DCT5260, DCT5280, or DCT5285 base. You can place a fully featured
SVT-WIFI Video Intercom System C
 SVT-WIFI Video Intercom System C User Manual Please read this user manual prior to installing the system, and keep it well for future use. CONTENTS 1. Parts and Functions... 1 2. Terminal Descriptions...
SVT-WIFI Video Intercom System C User Manual Please read this user manual prior to installing the system, and keep it well for future use. CONTENTS 1. Parts and Functions... 1 2. Terminal Descriptions...
