Quick-Start Guide. App Cam XLight/X55/X56. Wireless IP Camera
|
|
|
- Stanley Blake
- 5 years ago
- Views:
Transcription
1 Quick-Start Guide App Cam XLight/X55/X56 Wireless IP Camera Use this Quick-Start Guide to connect the camera to the network and for basic installation and setup procedure. For more detailed instructions refer to the online Owner s Manual on the Uniden website This quick start guide is for reference only. Slight difference may be found in user interface. In the Box Model App Cam XLight App Cam X55 App Cam X56 QSG Power Adapter Power Cable Mounting Screw Kit Installation Position Map Mounting plate Pry Bar If any item is missing or damaged, contact your place of purchase immediately. Never use damaged products! Need help? Get answers at our website: for Australian model 1
2 Important Safety Instructions 1. Do not drop, puncture or disassemble the camera. 2. DO NOT expose the camera to excessive water or moisture. 3. Never tug on the power cable to unplug from the power outlet. Always grasp the AC adapter when unplugging. 4. Do not expose the camera to high temperature or leave it in direct sunlight. Doing so may damage the camera or cause camera temporary malfunction. 5. For your own safety, avoid using the camera or power off the camera when there is a storm or lightning. 6. Remove the power adaptor during long periods between usages. 7. Use only the accessories and power adaptors supplied. Quick Connect for the Camera 1. Power the power to the camera with the supplied power adapter. Give 2 minutes for the camera to boot up properly. Please make sure that the camera green LED indicator is flashing green on the camera LED indicator 2. Activate/press the WPS button on your router and also quickly press the WPS button on the camera or You can also connect the camera (except XLight) to a router with an Ethernet cable (not supplied). 3. When the camera successfully connected to the internet, the camera LED indicator will stay solid green. 4. If you face any difficulty connecting the camera to the WiFi, please reset the camera by press and hold the reset button for 10 seconds and try again. 2
3 Getting to know your App Cam XLight Note: The top cap can be opened with the pry bar included in the kit. Press the Reset/WPS button to enable WPS. Press and hold the Reset/WPS button for 10 seconds to reset the camera. App Cam XLight Installation Step 1: Mark and drill holes on the installation surface (wall or ceiling). Step 2: Insert the expansion bolt into the hole. Step 3: Open the bracket and pull the power cable through the cable tray on the bottom of the bracket. Step 4: Align the screw holes on the bracket to those on the mounting surface, then fasten the installation screws. Step 5: Secure the other half of the bracket to the camera, then adjust the power cable and secure the bracket. 3
4 Getting to know your App Cam X55 Note: Press the Reset/WPS button to enable WPS. Press and hold the Reset/WPS button for 10 seconds to reset the camera. App Cam X55 Installation Step 1: Mark and drill holes on the installation surface (wall or ceiling). Step 2: Insert the expansion bolt into the hole. Step 3: Fasten the installation screws to secure the device on the wall or ceiling. Step 4: Please use a screwdriver to loosen the adjusting screw and adjust the camera to desired viewing direction and tighten back the screw. 4
5 Getting to know your App Cam X56 Built-in Speaker Micro SD Card Slot Ethernet Port Power Port Reset/WPS Button Note: Press the Reset/WPS button to enable WPS. Press and hold the Reset/WPS button for 10 seconds to reset the camera. App Cam X56 Installation Step 1: Mark and drill holes on the surface. Step 2: Insert the expansion bolt into the hole. Step 3: Fasten the screws to secure the mounting plate on the surface. Step 4: Adjust the camera base till it sits into the installation board. Step 5: Turn the camera base clockwise till it locks onto the installation board. Mounting Surface Positioning Map Expansion Bolt Mounting Plate Self-tapping Screw Camera 5
6 Light Indicators For App Cam XLight/X56 LED Indicator status Off Solid red light Green light flashing Solid green light Red light flashing Red and green lights flashing alternately Device status Powered off/led switched off. Booting/Device malfunction/fail to boot up. Booting completed/ Waiting network configuration. Network connection succeeded, operating normally. Network connection failure or disconnection after network connection. Firmware updating. For App Cam X55 Indicate light status Solid red light Green light flashing slowly Green light flashing quickly Solid green light Red and green lights flashing alternately Red light flashing slowly Red light flashing quickly Device status Booting. Booting completed/ Waiting network configuration. Wi-Fi smart configuration in progress, including WPS. Network connection succeeded, operating normally. Firmware updating. Network connection failure or disconnection after network connection. Device malfunction/fail to boot up/sd card malfunction. 6
7 Set Up the Camera Before You Start: Your router must support WPA2 security and it must be turned on. You must have an available WiFi-enabled mobile device (Android or ios smartphone/tablet). The camera and your mobile device must connect to the same network router for setup. Please note that an upload speed of 0.5 Mbps is required for each channel remote video streaming. 1. Download and install the Guardian 365 Pro app from the Apple App Store or Google Play. 2. Connect the camera supplied power adapter. Connect the power adapter to power outlet and switch it on to supply power. 3. Open the app. The Login screen appears. Login if you already have an account for the app or sign up a new account and follow the instruction in the app to login. 4. The DASHBOARD screen displays. PRO DASHBOARD Enter Username Enter Password LOGON Sign up Forgot Passowrd? Other login methods DASHBOARD MEDIA ALERT LIST SETTINGS 7
8 5. Tap the + icon at the top right corner to add the camera to the app. The Add Device screen displays. 6. Scan the Device ID QR code or enter the serial number of the camera manually. 7. If you already use the WPS button or an ethernet cable to connect the camera to the router, skip this step. Enter the Wi-Fi password and follow the steps to continue. If network connection failed, tap Please try again or tap Restart to re-enter WiFi password. 8. You will need to set a new and secure password, name and time setting for the camera. 9. If you wish to add another camera, start from step 5. 8
9 You can now view video from your cameras on your smartphone. Return GXVR Edit System Settings Share Device to another user Pause/Play Video Stream Change split screen layout Change stream mode Enter Full Screen Mode Enable/Disable Volume View Recorded Video Timel Take a snapshot and save to your smartphone local storage Tap to talk. Record to your smartphone local storage * Please note that the app user interface and features might differ in terms of icons layout and functionality on different platforms and cameras. 9
10 Reset the Camera To reset the App Cam XLight/X55/X56, press and hold the WPS/Reset button for 10 seconds until the light indicator is off, then only release the Reset button. Refer to page 6 for light indication meaning. Troubleshooting If... The app cannot find the camera The camera does not find the router to connect to Try This... Make sure your network supports DHCP protocol. Make sure that the DHCP option is turned on. Make sure the camera and your mobile device connect to the same WiFi router. Make sure the WiFi router is enabled. Make sure the camera is properly powered on. Make sure the WiFi router has enabled SSID broadcasting. Make sure you selected the correct router in your device WiFi setting. Make sure you entered the correct password for the router you selected. As the App is constantly under development to enrich user experience, the icons/screens shown in this QSG may vary slightly from the actual app. 10
11 ONE-YEAR LIMITED WARRANTY App Cam XLight/X55/X56 Important: Satisfactory evidence of the original purchase is required for warranty service. Please refer to our Uniden website for any details or warranty durations offered in addition to those contained below. Warrantor: The warrantor is Uniden Australia Pty Limited ABN ( Uniden Aust ). Terms of Warranty: Uniden Aust warrants to the original retail purchaser only that the App Cam XLight/X55/X56 ( the Product ), will be free from defects in materials and craftsmanship for the duration of the warranty period, subject to the limitations and exclusions set out below. Warranty Period: This warranty to the original retail purchaser is only valid in the original country of purchase for a Product first purchased either in Australia or New Zealand and will expire one (1) year from the date of the original retail sale. If a warranty claim is made, this warranty will not apply if the Product is found by Uniden to be: A. Damaged or not maintained in a reasonable manner or as recommended in the relevant Uniden Owner s Manual; B. Modified, altered or used as part of any conversion kits, subassemblies or any configurations not sold by Uniden Aust; C. Improperly installed contrary to instructions contained in the relevant Owner s Manual D. Repaired by someone other than an authorized Uniden Repair Agent in relation to a defect or malfunction covered by this warranty; or E. Used in conjunction with any equipment, parts or a system notmanufactured by Uniden. Parts Covered: This warranty covers the Product and included accessories. User-generated Data: This warranty does not cover any claimed loss of or damage to user-generated data (including but without limitation phone numbers, addresses and images)that may be stored on your Product.
12 Statement of Remedy: If the Product is found not to conform to this warranty as stated above, the Warrantor, at its discretion, will either repair the defect or replace the Product without any charge for parts or service. This warranty does not include any reimbursement or payment of any consequential damages claimed to arise from a Product s failure to comply with the warranty. Our goods come with guarantees that cannot be excluded under the Australian Consumer Law. You are entitled to a replacement or refund for a major failure and for compensation for any other reasonably foreseeable loss or damage. You are also entitled to have the goods repaired or replaced if the goods fail to be of acceptable quality and the failure does not amount to a major failure. This warranty is in addition to and sits alongside your rights under either the COMPETITION AND CONSUMER ACT 2010 (Australia) or the CONSUMER GUARANTEES ACT (New Zealand) as the case may be, none of which can be excluded. Procedure for Obtaining Warranty Service: Depending on the country in which the Product was first purchased, if you believe that your Product does not conform with this warranty, you should deliver the Product, together with satisfactory evidence of your original purchase (such as a legible copy of the sales docket) to Uniden at the address shown below. You should contact Uniden regarding any compensation that may be payable for your expenses incurred in making a warranty claim. Prior to delivery, we recommend that you make a backup copy of any phone numbers, images or other data stored on your Product, in case it is lost or damaged during warranty service. UNIDEN AUSTRALIA PTY LTD Phone number: custservice@uniden.com.au
13 Guardian 365 Pro App Guide For more exciting new products please visit our website: Australia: OWNER S MANUAL
14 Privacy Protection Notice As the device user or data controller, you might collect personal data of others' such as face, fingerprints, car plate number, address, phone number, GPS and so on. You need to be in compliance with the local privacy protection laws and regulations to protect the legitimate rights and interests of other people by implementing measures include but not limited to: providing clear and visible identification to inform data subject the existence of surveillance area, providing data subject with proper access to their personal data and providing related contact. About this Manual l l l l l The Manual is a general document for introducing the Guardian 365 Pro App (installed in ios smartphone and Android smartphone). There might be some descriptions not apply to the device you added to Guardian 365 Pro account, or the interfaces might be different, or the operations might be different, or the appearances might be different, and in these cases the actual product and process shall govern. All the designs and software are subject to change without prior written notice. All trademarks and registered trademarks mentioned herein are the properties of their respective owners. Any loss caused by not complying with the operations described in the Manual should be borne by the user. Please visit our website or contact customer service for more information.
15 1 Basic Operations The Manual introduces the operations of Guardian 365 Pro App, and some functions might associate with the operations on the device. Logging in Guardian 365 Pro Open the Guardian 365 Pro App on your smartphone. The Login interface is displayed. 1
16 For the first time using Guardian 365 Pro App App, tap Sign up. The Sign up interface is displayed. In the country/region list, select country or region where you are located, and then tap Next. The account setting interface is displayed. 2
17 Enter the address for the account name and set the password, read Uniden Privacy Policy and tap I have read and agreed, and then tap Verification code. The verification code entering interface is displayed. Get the verification code from your box, enter the verification code, and then tap OK. The Login interface is displayed and the system automatically logins Guardian 365 Pro App. You can start adding the device to your Guardian 365 Pro. 3
18 Adding a Device You can add App Cam X series cameras and GXVR55 series to the Guardian 365 Pro App Adding an IP Camera You can add App Cam X cameras to Guardian 365 Pro App through Wi-Fi connection or wired connection (if applicable). On the Dashboard interface, tap on the top of the screen. The Scan QR Code interface is displayed. Add the device through either of the following ways. l l Scan the QR code on the device, the device image with SN appears on the screen. Tap Next. Tap Manually enter SN, enter the serial number of the device, and then tap Next. The device network setting interface is displayed. Configure the device network setting (for App Cam X series only). l Set the device with Wi-Fi. Ensure your smartphone and the device connected to the same router or access point. 1) Tap Yes, go to Wi-Fi settings. 4
19 2) Tap Next till the password entering interface is displayed. 3) Enter the Wi-Fi password and then tap Next. The network configuring interface is displayed. After the connection succeeded, the password setting interface is displayed. 5
20 4) The system starts adding device to your Guardian 365 Pro account. After the device is added, the connected status interface is displayed. 5) Configure the time zone, DST, and default settings according to your requirement, and then tap Next. The live view interface is displayed. The settings of time zone and DST will affect some functions uses of Guardian 365 Pro App. Please configure correctly. 6
21 Live View The live view provides you a real-time video display. You can perform the operations such as pause, window splitting, and mute. 7
22 Icon Function Plays or pauses the video. Switches between single-window view and four-window view. Switches between standard definition and high definition. Mutes or unmutes the video. Displays video in landscape mode. Tap display mode. to exit the landscape In landscape display mode, tap to lock the screen from auto switching to normal display mode by gravity. The icon switches to., Tap the view record history icon to view the recorded videos. Tap this icon to take a snapshot., Tap this icon to enable two-way talk function. The icon switches to, in normal display mode and in landscape display mode. Tap again to stop two-way talk function. Tap this icon to start instant recording. The icon switches to,, in normal display mode and in landscape display mode. Tap this icon to display the PTZ control panel. You can move the camera in both horizontal and vertical direction to get different angle of view. This function is available only on the camera supporting PTZ. 8
23 Playing Back the Recorded Video l On the live view interface in normal display mode, click View record history. l On the live view interface in landscape display mode, click. The Record History interface is displayed. Record history (normal display mode) Record history (landscape display mode) 9
24 Icon Function Record history interface Plays or pauses the recorded video. Mutes or unmutes the video. Displays video in landscape mode. Tap mode. to exit landscape, Tap this icon to take a snapshot. Tap this icon to start instant recording. The icon switches to,, in normal display mode and in landscape display mode. Tap this icon to exit the record history and display the live view interface. In the normal display mode, tap this icon to display the recorded videos that are stored in the Cloud server. The icons turns to once it is selected. In the normal display mode, tap this icon to display the recorded videos that are stored in the SD card. The icons turns to once it is selected. In landscape display mode, switches between displaying the recorded videos that are stored in the Cloud server and that are stored in the SD card. Tap this icon to display the videos that are either stored in the Cloud service or in the SD card in list. In landscape display mode, tap to lock the screen from auto switching to normal display mode by gravity. The icon switches to. In the calendar list, select the time when you want to view the recorded videos. This function is only available in normal display mode. The time bar shows the time when there are recorded videos. Tap and hold the time bar to drag to the time where you want to view the recorded video. The orange represents recorded videos of local alarm event, and the blue represents general recorded videos. 10
25 Using Cloud Storage Service The Guardian 365 Pro App provides you the Cloud service to extend your storage capability. To use this service, do the following: On the Device interface, tap. Tap the check box of the service type that you want to buy, tap Buy, and then follow the onscreen instructions to complete the purchasing. After the Cloud service is purchased, the turns to. Managing Device You can configure the settings for the added device, such as recording schedule, time zone, and alarms. To enter the device management interface, tap My Device on the Settings interface, and then tap the device name. The Device Info interface is displayed. The Device Info interface shows the functions that you can configure on the device. The actual interface might be different depending on the device you added. 11
26 Parameter Device name Smart Track Activity zones Alarm General Record Schedule Storage Status Customize Video Encryption Time Zone Image Rotate Device Indicator Device Sharing Cloud Update Wi-Fi Config Delete Device Function Displays device information such as device name, model name, and SN. You can also reset device password from here. If the Smart Track function is enabled, when there is an object appears, the camera automatically follows its moving track till it is out of the view. You can define a motion detection area. When the object appears in this area, the system activates alarm. Enables the alarm activation function, such as motion detection, local alarm, and PIR alarm. You can configure the schedule for recording video. You can view the storage status of cloud storage and device SD card storage. If the Customize Video Encryption function is enabled, you can set a password for viewing the videos that are stored in the Cloud. When you log in Guardian 365 Pro App from other smartphones, you should enter this password for the first time to access the live view interface. You can configure the time zone and enable DST for the device. Enables the image rotate function. Enables the indicator function. You can share the added devices to other Guardian 365 Pro App users. Indicates if there is an updated version. You can configure the Wi-Fi connection settings from here. Tap Delete Device to delete the device from your Guardian 365 Pro App. 12
27 Alert List You can view the alerts on the Alert List interface. l Alert List All notification that relates to your device will be shown here. Tap the video to enter the calendar interface. Tap the date that you want to view the recorded videos, and the videos satisfying requirement display. Then you can tap the specific file to view the recorded video. 13
28 Settings To modify account settings. Parameter Function Table 1-1 Account information My Device Order History Security IFTTT Push Period Reset Device Password About FAQ Clear Cache Enters the device information interface. View the orders of Cloud storage plan such as unpaid order, paid order, and cancelled order. To modify Guardian 365 Pro account information. If This Then That (IFTTT) is a free web-based service to create chains of simple conditional statements which are called applets. An applet is triggered by changes that occur within other web-services, app, or devices such as Gmail, Facebook, or Guardian 365 Pro. To enable/disable push notification Push notification operating period. To reset device password View app information To view frequent asked question Clear App Cache on mobile device 14
29 Using IFTTT Function To introduce IFTTT function, the Manual takes activating alarm mode when you leave home as an example. This operation links your smartphone GPS to the alarm mode of your camera. On the Me interface, tap IFTTT. The IFTTT main interface is displayed. Tap When I have home, toggle camera alarm mode. The function introduction interface is displayed. Tap Continue. The reservation interface is displayed. Tap Get started. If you have already had an IFTTT account, tap Sign in. The interface indicating that the account details have sent to your address is displayed. Set a password for your account. 1) Open your box and find the sent from IFTTT. 2) Tap Choose a password. The password setting interface is displayed. 15
30 3) Tap Save password. Now the password setting from your box has been completed. You can return to your Guardian 365 Pro App. On the Guardian 365 Pro App, tap Connect Location. The interface indicating your location and IFTTT account are now connected is displayed. Tap Connect Guardian 365 Pro. The account login interface is displayed. Sign in with Guardian 365 Pro account Enter the user name and password, and then tap Sign in. The alarm area and alarm mode setting interface is displayed. Set alarm area and alarm mode. 1) In the area box, enter an address. The GPS location circle adjusts automatically by taking the entered address as the center. 2) In the device list, select a device which you want to set with this function. 3) In the mode list, select on or off. On: When your exit this area, the alarm is turned on with the selected device. Off: When you exit this area, the alarm is turned off with the selected device. Tap Save. The interface showing the function enabled is displayed. Now you can start enjoying your IFTTT function. 16
31 2018 Uniden Australia Pty Limited. Version 1.0
Quick-Start Guide. App Cam XLight/X55/X56. Wireless IP Camera
 Quick-Start Guide App Cam XLight/X55/X56 Wireless IP Camera Use this Quick-Start Guide to connect the camera to the network and for basic installation and setup procedure. For more detailed instructions
Quick-Start Guide App Cam XLight/X55/X56 Wireless IP Camera Use this Quick-Start Guide to connect the camera to the network and for basic installation and setup procedure. For more detailed instructions
Quick-Start Guide. App Cam 34/35/36. Wired/Wireless IP Camera
 Quick-Start Guide App Cam 34/35/36 Wired/Wireless IP Camera Use this Quick-Start Guide to connect the camera to the network and for basic installation and setup procedure. For more detailed instructions
Quick-Start Guide App Cam 34/35/36 Wired/Wireless IP Camera Use this Quick-Start Guide to connect the camera to the network and for basic installation and setup procedure. For more detailed instructions
Lechange App. User s Manual V1.0.0
 Lechange App User s Manual V1.0.0 Cybersecurity Recommendations Mandatory actions to be taken towards cybersecurity 1. Change Passwords and Use Strong Passwords: The number one reason systems get hacked
Lechange App User s Manual V1.0.0 Cybersecurity Recommendations Mandatory actions to be taken towards cybersecurity 1. Change Passwords and Use Strong Passwords: The number one reason systems get hacked
INSTRUCTIONS WIRELESS DEVICES OPERATING RANGE
 App Cam Spotlight 1 INSTRUCTIONS WIRELESS DEVICES OPERATING RANGE Ensure the signal reception is acceptable between the camera(s) and the WiFi router. If necessary, reduce the distance between them to
App Cam Spotlight 1 INSTRUCTIONS WIRELESS DEVICES OPERATING RANGE Ensure the signal reception is acceptable between the camera(s) and the WiFi router. If necessary, reduce the distance between them to
XDECT 8305 Accessory Handset
 XDECT 8305 Accessory Handset For more exciting new products please visit our website: Australia: www.uniden.com.au 1 IMPORTANT SAFETY INSTRUCTIONS When using your telephone equipment, basic safety precautions
XDECT 8305 Accessory Handset For more exciting new products please visit our website: Australia: www.uniden.com.au 1 IMPORTANT SAFETY INSTRUCTIONS When using your telephone equipment, basic safety precautions
Modro 15. For more exciting new products please visit our website: Australia:
 Modro 15 For more exciting new products please visit our website: Australia: www.uniden.com.au 1 IMPORTANT SAFETY INSTRUCTIONS When using your telephone equipment, basic safety precautions should always
Modro 15 For more exciting new products please visit our website: Australia: www.uniden.com.au 1 IMPORTANT SAFETY INSTRUCTIONS When using your telephone equipment, basic safety precautions should always
XDECT SSE06 Accessory Handset
 XDECT SSE06 Accessory Handset For more exciting new products please visit our website: Australia: www.uniden.com.au New Zealand: www.uniden.co.nz 1 IMPORTANT SAFETY INSTRUCTIONS When using your telephone
XDECT SSE06 Accessory Handset For more exciting new products please visit our website: Australia: www.uniden.com.au New Zealand: www.uniden.co.nz 1 IMPORTANT SAFETY INSTRUCTIONS When using your telephone
igo CAM 600 Accident CAM Vehicle Recorder For more exciting new products please visit our website: Australia:
 igo CAM 600 Accident CAM For more exciting new products please visit our website: Australia: www.uniden.com.au Important Safety Instructions Uniden does not represent this product to be waterproof. Do
igo CAM 600 Accident CAM For more exciting new products please visit our website: Australia: www.uniden.com.au Important Safety Instructions Uniden does not represent this product to be waterproof. Do
App Cam Solo 4G. Quick Start Guide
 App Cam Solo 4G Quick Start Guide What s in the Box App Cam Solo 4G x1 Outdoor Security Mount x1 Rechargeable Battery x1 Silicone Weatherproof Cover x1 Micro USB Cable x1 Mounting Hole Template x1 Screw
App Cam Solo 4G Quick Start Guide What s in the Box App Cam Solo 4G x1 Outdoor Security Mount x1 Rechargeable Battery x1 Silicone Weatherproof Cover x1 Micro USB Cable x1 Mounting Hole Template x1 Screw
Guardian 365 Pro App Guide. For more exciting new products please visit our website: Australia: OWNER S MANUAL
 Guardian 365 Pro App Guide For more exciting new products pease visit our website: Austraia: www.uniden.com.au OWNER S MANUAL Privacy Protection Notice As the device user or data controer, you might coect
Guardian 365 Pro App Guide For more exciting new products pease visit our website: Austraia: www.uniden.com.au OWNER S MANUAL Privacy Protection Notice As the device user or data controer, you might coect
igo CAM 325 Accident CAM Vehicle Recorder For more exciting new products please visit our website: Australia:
 igo CAM 325 Accident CAM Vehicle Recorder For more exciting new products please visit our website: Australia: www.uniden.com.au Important Safety Instructions Uniden does not represent this product to be
igo CAM 325 Accident CAM Vehicle Recorder For more exciting new products please visit our website: Australia: www.uniden.com.au Important Safety Instructions Uniden does not represent this product to be
SSE34 Series. For more exciting new products please visit our website: Australia:
 SSE34 Series For more exciting new products please visit our website: Australia: www.uniden.com.au IMPORTANT SAFETY INSTRUCTIONS When using your telephone equipment, basic safety precautions should always
SSE34 Series For more exciting new products please visit our website: Australia: www.uniden.com.au IMPORTANT SAFETY INSTRUCTIONS When using your telephone equipment, basic safety precautions should always
igo CAM 30 Accident CAM Vehicle Recorder For more exciting new products please visit our website: Australia:
 igo CAM 30 Accident CAM Vehicle Recorder For more exciting new products please visit our website: Australia: www.uniden.com.au Important Safety Instructions Uniden does not represent this product to be
igo CAM 30 Accident CAM Vehicle Recorder For more exciting new products please visit our website: Australia: www.uniden.com.au Important Safety Instructions Uniden does not represent this product to be
igo CAM 820 Accident CAM Vehicle Recorder
 igo CAM 820 Accident CAM For more exciting new products please visit our website: Australia: www.uniden.com.au New Zealand: www.uniden.co.nz Important Safety Instructions Uniden does not represent this
igo CAM 820 Accident CAM For more exciting new products please visit our website: Australia: www.uniden.com.au New Zealand: www.uniden.co.nz Important Safety Instructions Uniden does not represent this
igo CAM 850 Accident CAM Vehicle Recorder
 igo CAM 850 Accident CAM For more exciting new products please visit our website: Australia: www.uniden.com.au New Zealand: www.uniden.co.nz Important Safety Instructions Uniden does not represent this
igo CAM 850 Accident CAM For more exciting new products please visit our website: Australia: www.uniden.com.au New Zealand: www.uniden.co.nz Important Safety Instructions Uniden does not represent this
SSE P1. Emergency Alert Pendant. For more exciting new products please visit our website: Australia: New Zealand:
 SSE P1 Emergency Alert Pendant For more exciting new products please visit our website: Australia: www.uniden.com.au New Zealand: www.uniden.co.nz 1 2 IMPORTANT SAFETY INSTRUCTIONS The SSE P1 Pendant is
SSE P1 Emergency Alert Pendant For more exciting new products please visit our website: Australia: www.uniden.com.au New Zealand: www.uniden.co.nz 1 2 IMPORTANT SAFETY INSTRUCTIONS The SSE P1 Pendant is
SSE P2 Wireless Alert Pendant
 SSE P2 Wireless Alert Pendant For more exciting new products please visit our website: Australia: www.uniden.com.au 1 2 IMPORTANT SAFETY INSTRUCTIONS The SSE P2 Pendant is an accessory product that must
SSE P2 Wireless Alert Pendant For more exciting new products please visit our website: Australia: www.uniden.com.au 1 2 IMPORTANT SAFETY INSTRUCTIONS The SSE P2 Pendant is an accessory product that must
igo CAM 50R Accident CAM Vehicle Recorder For more exciting new products please visit our website: Australia:
 igo CAM 50R Accident CAM Vehicle Recorder For more exciting new products please visit our website: Australia: www.uniden.com.au Important Safety Instructions Uniden does not represent this product to be
igo CAM 50R Accident CAM Vehicle Recorder For more exciting new products please visit our website: Australia: www.uniden.com.au Important Safety Instructions Uniden does not represent this product to be
XDECT R005 XDECT R005 OM.indd 1 22/9/11 11:37:31 AM
 XDECT R005 XDECT R005 Accessory Handset Owner's Manual What's in the box? XDECT R005 accessory handset and repeater with charger Battery cover Desk stand/wall mount bracket Rechargeable battery pack (BT-694
XDECT R005 XDECT R005 Accessory Handset Owner's Manual What's in the box? XDECT R005 accessory handset and repeater with charger Battery cover Desk stand/wall mount bracket Rechargeable battery pack (BT-694
Smart Business Security System Quick Start Guide
 Smart Business Security System Quick Start Guide 1 Getting to know your Business Security System The Zmodo Business Security System provides a full-featured monitoring solution to cover your entire business
Smart Business Security System Quick Start Guide 1 Getting to know your Business Security System The Zmodo Business Security System provides a full-featured monitoring solution to cover your entire business
FP098 Manual 12/09/2002 4:55 PM Page 1 FP098. Adjustable Volume Controls OWNERS MANUAL. 8 One Touch Speed-dial Memories.
 FP098 Manual 12/09/2002 4:55 PM Page 1 FP098 Adjustable Volume Controls OWNERS MANUAL 8 One Touch Speed-dial Memories Mute Button FP098 Manual 12/09/2002 4:55 PM Page 2 CONTENTS Contents and Features.........................................1
FP098 Manual 12/09/2002 4:55 PM Page 1 FP098 Adjustable Volume Controls OWNERS MANUAL 8 One Touch Speed-dial Memories Mute Button FP098 Manual 12/09/2002 4:55 PM Page 2 CONTENTS Contents and Features.........................................1
Uniden App Cam Solo Battery Powered Camera. For more exciting new products please visit our website: Australia:
 Uniden App Cam Solo Battery Powered Camera For more exciting new products please visit our website: Australia: www.uniden.com.au OWNER S MANUAL IMPORTANT SAFETY INSTRUCTIONS Damages caused by non-compliance
Uniden App Cam Solo Battery Powered Camera For more exciting new products please visit our website: Australia: www.uniden.com.au OWNER S MANUAL IMPORTANT SAFETY INSTRUCTIONS Damages caused by non-compliance
spoe NVR system Quick Start Guide
 spoe NVR system Quick Start Guide 1 HDD Installation If your system does not include a pre-installed HDD, you can purchase your own and follow the steps below for installation. Make sure you purchase a
spoe NVR system Quick Start Guide 1 HDD Installation If your system does not include a pre-installed HDD, you can purchase your own and follow the steps below for installation. Make sure you purchase a
Introduction. Package Checklist. Minimum System Requirements. Registering Your Product. More Help
 Introduction Keep a watch on your family, pet, home or office 24/7, even when you re not there. Creative Live! Cam IP SmartHD gives you a live update on your phone, wherever you are. Get activity alerts,
Introduction Keep a watch on your family, pet, home or office 24/7, even when you re not there. Creative Live! Cam IP SmartHD gives you a live update on your phone, wherever you are. Get activity alerts,
OWNER S MANUAl. GSHC1000/3000/5000 Series Guardian Smart Home Control
 GSHC1000/3000/5000 Series Guardian Smart Home Control For more exciting new products please visit our website: Australia: www.uniden.com.au OWNER S MANUAl IMPORTANT SAFETY INSTRUCTIONS When using your
GSHC1000/3000/5000 Series Guardian Smart Home Control For more exciting new products please visit our website: Australia: www.uniden.com.au OWNER S MANUAl IMPORTANT SAFETY INSTRUCTIONS When using your
Snap. Quick Start Guide SD-H2304
 Snap Quick Start Guide SD-H2304 1 Getting to Know Your Snap Snap is a true wireless IP camera with a built-in rechargeable battery. You can install your Snap anywhere in your home without any complicated
Snap Quick Start Guide SD-H2304 1 Getting to Know Your Snap Snap is a true wireless IP camera with a built-in rechargeable battery. You can install your Snap anywhere in your home without any complicated
HOME SECURITY KIT. USER MANUAL SMART PROTECTION WITH THE ALL-IN-ONE SOLUTION. SMART WINDOW SENSOR SMART POWER SOCKET SMART MOTION SENSOR SMART IP CAM
 HOME SECURITY KIT. SMART PROTECTION WITH THE ALL-IN-ONE SOLUTION. SMART WINDOW SENSOR SMART POWER SOCKET SMART IP CAM SMART MOTION SENSOR USER MANUAL SL-900100/900111 HOME SECURITY KIT A/B SHORT INSTRUCTION
HOME SECURITY KIT. SMART PROTECTION WITH THE ALL-IN-ONE SOLUTION. SMART WINDOW SENSOR SMART POWER SOCKET SMART IP CAM SMART MOTION SENSOR USER MANUAL SL-900100/900111 HOME SECURITY KIT A/B SHORT INSTRUCTION
Smart Security at Every Corner of Your Home
 Spotlight Cam Smart Security at Every Corner of Your Home Your new Spotlight Cam lets you extend the Ring of Security around your entire property. Now, you ll always be the first to know when someone s
Spotlight Cam Smart Security at Every Corner of Your Home Your new Spotlight Cam lets you extend the Ring of Security around your entire property. Now, you ll always be the first to know when someone s
HSIP2 User Manual. ios Application Android Application PC Setup
 HSIP2 User Manual ios Application Android Application PC Setup Please read all instructions carefully before use to get the most out of your HSIP2 Wireless Surveillance Camera. The design and features
HSIP2 User Manual ios Application Android Application PC Setup Please read all instructions carefully before use to get the most out of your HSIP2 Wireless Surveillance Camera. The design and features
IP Camera User Manual
 IP Camera User Manual Please read all instructions carefully before use to get the most out of your Wireless Surveillance Camera. The design and features are subject to change without notice. Contents
IP Camera User Manual Please read all instructions carefully before use to get the most out of your Wireless Surveillance Camera. The design and features are subject to change without notice. Contents
WI-FI GARAGE DOOR CONTROLLER WITH CAMERA USER MANUAL
 WI-FI GARAGE DOOR CONTROLLER WITH CAMERA USER MANUAL Contents Introduction 4 Product Features 5 Garage Door Controller LED Indicators 6 What s Included 7 Wi-Fi Requirements 8 Mobile Device Requirements
WI-FI GARAGE DOOR CONTROLLER WITH CAMERA USER MANUAL Contents Introduction 4 Product Features 5 Garage Door Controller LED Indicators 6 What s Included 7 Wi-Fi Requirements 8 Mobile Device Requirements
igo CAM 80 Accident CAM Vehicle Recorder For more exciting new products please visit our website: Australia:
 igo CAM 80 Accident CAM For more exciting new products please visit our website: Australia: www.uniden.com.au Important Safety Instructions Uniden does not represent this product to be waterproof. Do not
igo CAM 80 Accident CAM For more exciting new products please visit our website: Australia: www.uniden.com.au Important Safety Instructions Uniden does not represent this product to be waterproof. Do not
1080p HD Outdoor WiFi IP Camera
 1080p HD Outdoor WiFi IP Camera Quick Start Guide Connect with Beam VER-Z3 1 Mobile Setup This quick start guide will help you configure your WiFi camera for initial use. Please plug in and complete this
1080p HD Outdoor WiFi IP Camera Quick Start Guide Connect with Beam VER-Z3 1 Mobile Setup This quick start guide will help you configure your WiFi camera for initial use. Please plug in and complete this
User Manual. v1.0. Updated
 ASC-200 Smart Wireless Solar Camera User Manual v1.0. Updated 20.12.2016. The Andatech SolarCam ASC-200 is a smart wireless camera powered by solar energy. Its built-in solar panel and rechargeable battery
ASC-200 Smart Wireless Solar Camera User Manual v1.0. Updated 20.12.2016. The Andatech SolarCam ASC-200 is a smart wireless camera powered by solar energy. Its built-in solar panel and rechargeable battery
Introduction. Built-in speaker. Infrared lights. Camera lens. Reset button. Indicator light. Micro- USB port for power supply.
 Axel USER MANUAL Contents Introduction 4 LED Indicators 5 What s Included 6 Wi-Fi Requirements 7 Mobile Device Requirements 7 Download the Momentum App 8 Pairing 9 Pairing additional Momentum Devices 11
Axel USER MANUAL Contents Introduction 4 LED Indicators 5 What s Included 6 Wi-Fi Requirements 7 Mobile Device Requirements 7 Download the Momentum App 8 Pairing 9 Pairing additional Momentum Devices 11
SmartCam N1. Quick Start Guide
 SmartCam N Quick Start Guide SmartCam N Overview Thank you for purchasing the SmartCam N. To get you started with your SmartCam, please follow the steps below.. Place your camera near your router inside
SmartCam N Quick Start Guide SmartCam N Overview Thank you for purchasing the SmartCam N. To get you started with your SmartCam, please follow the steps below.. Place your camera near your router inside
1. Charging. 2. In-app Setup. 3. Physical Installation. 4. Features. 5. Troubleshooting
 Spotlight Cam Smart Security at Every Corner of Your Home Your new Spotlight Cam lets you extend the Ring of Security around your entire property. Now, you ll always be the first to know when someone s
Spotlight Cam Smart Security at Every Corner of Your Home Your new Spotlight Cam lets you extend the Ring of Security around your entire property. Now, you ll always be the first to know when someone s
Quick Install Guide. For Covert IP Camera Series. Model: PLC-128PW, PLC-129PW
 Quick Install Guide For Covert IP Camera Series Model: PLC-128PW, PLC-129PW This installation guide provides basic instructions for installing the PLC-128PW and PLC-129PW covert IP camera on your network.
Quick Install Guide For Covert IP Camera Series Model: PLC-128PW, PLC-129PW This installation guide provides basic instructions for installing the PLC-128PW and PLC-129PW covert IP camera on your network.
Pebble Manual. Please read these instructions before you begin installation to insure you have everything ready.
 Pebble Manual Please read these instructions before you begin installation to insure you have everything ready. www.pebbleair.com System requirements 1. Smartphone ( ios or Android ) 2. Wi-Fi network that
Pebble Manual Please read these instructions before you begin installation to insure you have everything ready. www.pebbleair.com System requirements 1. Smartphone ( ios or Android ) 2. Wi-Fi network that
HSIP2 User Manual. ios Application Android Application PC Setup
 HSIP2 User Manual ios Application Android Application PC Setup Please read all instructions carefully before use to get the most out of your HSIP2 Wireless Surveillance Camera. The design and features
HSIP2 User Manual ios Application Android Application PC Setup Please read all instructions carefully before use to get the most out of your HSIP2 Wireless Surveillance Camera. The design and features
Greet Pro. Quick Start Guide
 Greet Pro Quick Start Guide 1 Getting to know your Greet Pro The Greet Pro allows you to answer your door from any location. The Greet Pro is powered by your home's existing mechanical doorbell chime.
Greet Pro Quick Start Guide 1 Getting to know your Greet Pro The Greet Pro allows you to answer your door from any location. The Greet Pro is powered by your home's existing mechanical doorbell chime.
Magnetic base Indicator light Microphone Camera lens Micro SD card slot Infrared light Front Side Pivot connector Built-in speakers
 Niro USER MANUAL Contents Introduction 4 Product Features 5 Niro LED Indicators 6 What s Included 7 Wi-Fi Requirements 8 Mobile Device Requirements 8 Garage Door Opener Requirements 8 Download the Momentum
Niro USER MANUAL Contents Introduction 4 Product Features 5 Niro LED Indicators 6 What s Included 7 Wi-Fi Requirements 8 Mobile Device Requirements 8 Garage Door Opener Requirements 8 Download the Momentum
Product Features. LED Light. LED Indicator light. Camera Lens. Microphone. IR LEDs. PIR Sensor. Reset button. Micro-SD card slot. Speaker.
 Aria USER MANUAL Contents Introduction 4 Product Features 5 LED Indicators 6 What s Included 7 Wi-Fi Requirements 8 Mobile Device Requirements 8 Installation Requirements 9 Aria Installation 10 App Setup
Aria USER MANUAL Contents Introduction 4 Product Features 5 LED Indicators 6 What s Included 7 Wi-Fi Requirements 8 Mobile Device Requirements 8 Installation Requirements 9 Aria Installation 10 App Setup
igo CAM 70R Accident CAM Vehicle Recorder For more exciting new products please visit our website: Australia:
 igo CAM 70R Accident CAM Vehicle Recorder For more exciting new products please visit our website: Australia: www.uniden.com.au Important Safety Instructions Uniden does not represent this product to be
igo CAM 70R Accident CAM Vehicle Recorder For more exciting new products please visit our website: Australia: www.uniden.com.au Important Safety Instructions Uniden does not represent this product to be
HD WiFi Outdoor Camera. Quick Start Guide. Connect with Beam VER-Z3
 HD WiFi Outdoor Camera Quick Start Guide Connect with Beam VER-Z3 1 Mobile Setup This quick start guide will help you configure your WiFi camera kit for initial use. Before performing any permanent installation,
HD WiFi Outdoor Camera Quick Start Guide Connect with Beam VER-Z3 1 Mobile Setup This quick start guide will help you configure your WiFi camera kit for initial use. Before performing any permanent installation,
Quick Install Guide. Model: PLC-223W, PLC-233W
 Quick Install Guide Model: PLC-223W, PLC-233W This installation guide provides basic instructions for installing the PLC-213W/ PLC-223W/PLC-233W indoor wireless IP camera on your network. By following
Quick Install Guide Model: PLC-223W, PLC-233W This installation guide provides basic instructions for installing the PLC-213W/ PLC-223W/PLC-233W indoor wireless IP camera on your network. By following
HD WiFi Indoor / Outdoor Camera Kit. Quick Start Guide
 HD WiFi Indoor / Outdoor Camera Kit Quick Start Guide 1 Mobile Setup This quick start guide will help you configure your WiFi camera kit for initial use. Note: Please download and install App and connect
HD WiFi Indoor / Outdoor Camera Kit Quick Start Guide 1 Mobile Setup This quick start guide will help you configure your WiFi camera kit for initial use. Note: Please download and install App and connect
Outdoor User Manual. ios Application Android Application PC Setup
 Outdoor User Manual ios Application Android Application PC Setup Please read all instructions carefully before use to get the most out of your Outdoor Wireless Surveillance Camera. The design and features
Outdoor User Manual ios Application Android Application PC Setup Please read all instructions carefully before use to get the most out of your Outdoor Wireless Surveillance Camera. The design and features
UNIDEN AUTOMOTIVE VIDEO RECORDER CAM 500
 UNIDEN AUTOMOTIVE VIDEO RECORDER CAM 500 IMPORTANT SAFETY INSTRUCTIONS This product is not waterproof. Do not expose it to rain or moisture. This product is intended for use in a motor vehicle. Don t install
UNIDEN AUTOMOTIVE VIDEO RECORDER CAM 500 IMPORTANT SAFETY INSTRUCTIONS This product is not waterproof. Do not expose it to rain or moisture. This product is intended for use in a motor vehicle. Don t install
Welcome Contents Diagram
 Welcome Congratulations on your purchase of our GBF PL960 Series of IP Doorbells. Our factory engineers were the first to enable viewing of multiple security cameras through your handheld smart device,
Welcome Congratulations on your purchase of our GBF PL960 Series of IP Doorbells. Our factory engineers were the first to enable viewing of multiple security cameras through your handheld smart device,
WELCOME. For customer support or any inquiries, please visit our web site at or contact us at
 WELCOME Congratulations on purchasing the GBF Smart Four Wire Intercom System. Our factory engineers were the first to enable multiple security cameras being monitored through a smart mobile device and
WELCOME Congratulations on purchasing the GBF Smart Four Wire Intercom System. Our factory engineers were the first to enable multiple security cameras being monitored through a smart mobile device and
QUICK GUIDE. Camera Installation for iphone, ipad, Android smart phone and tablet
 QUICK GUIDE Camera Installation for iphone, ipad, Android smart phone and tablet For Technical questions, please email: info@trivisiontech.com 1 Contents 1.0 Introduction ----------------------------------------------------------------------3
QUICK GUIDE Camera Installation for iphone, ipad, Android smart phone and tablet For Technical questions, please email: info@trivisiontech.com 1 Contents 1.0 Introduction ----------------------------------------------------------------------3
THE SMART WAY TO ANSWER YOUR DOOR USER MANUAL
 THE SMART WAY TO ANSWER YOUR DOOR USER MANUAL IMPORTANT PLEASE READ THIS MANUAL CAREFULLY BEFORE OPERATING THE SYSTEM AND RETAIN FOR FUTURE REFERENCE. All devices, with the exception of the External Siren
THE SMART WAY TO ANSWER YOUR DOOR USER MANUAL IMPORTANT PLEASE READ THIS MANUAL CAREFULLY BEFORE OPERATING THE SYSTEM AND RETAIN FOR FUTURE REFERENCE. All devices, with the exception of the External Siren
User Manual. Wireless IP Camera
 User Manual Wireless IP Camera Introduction Hi. Thank you for purchasing the AUKEY VT-CM1 Wireless Security IP Camera. Please read this user manual carefully and keep it in a safe place for future reference.
User Manual Wireless IP Camera Introduction Hi. Thank you for purchasing the AUKEY VT-CM1 Wireless Security IP Camera. Please read this user manual carefully and keep it in a safe place for future reference.
USER MANUAL YOUR EYEWITNESS ON THE ROAD
 USER MANUAL YOUR EYEWITNESS ON THE ROAD CONTENTS 1.0 PRODUCT INFORMATION... 06 1.2 INTRODUCTION...06 1.3 FEATURES...06 1.4 PACKAGE CONTENTS...07 1.5 PRODUCT OVERVIEW...07 2.0 GETTING STARTED... 08 2.2
USER MANUAL YOUR EYEWITNESS ON THE ROAD CONTENTS 1.0 PRODUCT INFORMATION... 06 1.2 INTRODUCTION...06 1.3 FEATURES...06 1.4 PACKAGE CONTENTS...07 1.5 PRODUCT OVERVIEW...07 2.0 GETTING STARTED... 08 2.2
USER MANUAL YOUR EYEWITNESS ON THE ROAD
 USER MANUAL YOUR EYEWITNESS ON THE ROAD CONTENTS 1.0 PRODUCT INFORMATION... 06 1.2 INTRODUCTION...06 1.3 FEATURES...06 1.4 PACKAGE CONTENTS...07 1.5 PRODUCT OVERVIEW...07 2.0 GETTING STARTED... 08 2.2
USER MANUAL YOUR EYEWITNESS ON THE ROAD CONTENTS 1.0 PRODUCT INFORMATION... 06 1.2 INTRODUCTION...06 1.3 FEATURES...06 1.4 PACKAGE CONTENTS...07 1.5 PRODUCT OVERVIEW...07 2.0 GETTING STARTED... 08 2.2
Mini WiFi Camera. Setup Manual
 Mini WiFi Camera Setup Manual 1 Getting to know your camera This mini WiFi camera features 1080p HD resolution, 140 wide-angle lens and two-way audio. It is also compatible with Google Assistant and Amazon
Mini WiFi Camera Setup Manual 1 Getting to know your camera This mini WiFi camera features 1080p HD resolution, 140 wide-angle lens and two-way audio. It is also compatible with Google Assistant and Amazon
Quick Start Guide V5.1.
 Quick Start Guide V5.1 1 Quick Start Guide Table of Content 1. Package Contents...1 2. Cautions... 1 3. System Requirements... 1 4. Hardware Overview... 2 4.1 Mini Dome Network Camera...2 4.2 IR Mini
Quick Start Guide V5.1 1 Quick Start Guide Table of Content 1. Package Contents...1 2. Cautions... 1 3. System Requirements... 1 4. Hardware Overview... 2 4.1 Mini Dome Network Camera...2 4.2 IR Mini
SAS-IPCAM115 SAS-IPCAM116 MANUAL IP CAMERA
 SAS-IPCAM115 SAS-IPCAM116 MANUAL IP CAMERA Table of contents Introduction: Safety precautions: Packaging content: System requirements: Product description: User instructions: Maintenance: Warranty: Disclaimer:
SAS-IPCAM115 SAS-IPCAM116 MANUAL IP CAMERA Table of contents Introduction: Safety precautions: Packaging content: System requirements: Product description: User instructions: Maintenance: Warranty: Disclaimer:
PLC-128 series 720P VERSION 1.1
 PLC-128 series 720P VERSION 1.1 Verify the package contents This installation guide provides basic instructions for installing the PLC-128 series on your network. Follow these instructions, you can quickly
PLC-128 series 720P VERSION 1.1 Verify the package contents This installation guide provides basic instructions for installing the PLC-128 series on your network. Follow these instructions, you can quickly
LeFun IP Camera Quick Install Guide
 LeFun IP Camera Quick Install Guide Website: www.lefunsmart.com E-mail: support@lefunsmart.com Catalog 1. Introduction... 2 1.1. Thank you for Choosing LeFun IP Camera... 2 1.2. Introducing LeFun IP Camera...2
LeFun IP Camera Quick Install Guide Website: www.lefunsmart.com E-mail: support@lefunsmart.com Catalog 1. Introduction... 2 1.1. Thank you for Choosing LeFun IP Camera... 2 1.2. Introducing LeFun IP Camera...2
NVR Security System Quick Start Guide
 NVR Security System Quick Start Guide 1 HDD Installation If your system does not include a pre-installed HDD, you can purchase your own and follow the steps below for installation. Make sure you purchase
NVR Security System Quick Start Guide 1 HDD Installation If your system does not include a pre-installed HDD, you can purchase your own and follow the steps below for installation. Make sure you purchase
User Guide Set up your new ACN nbn Broadband service
 Welcome to your new ACN nbn Broadband Service This guide details the steps to follow when setting up and installing your new ACN nbn equipment. If you ordered an ACN nbn + Phone Bundle service you should
Welcome to your new ACN nbn Broadband Service This guide details the steps to follow when setting up and installing your new ACN nbn equipment. If you ordered an ACN nbn + Phone Bundle service you should
Quick Start Guide.
 Quick Start Guide www.remoplus.co WHAT S IN THE BOX REMOBELL S WALL MOUNT 15 ANGLE MOUNT 5 WEDGE MOUNT MOUNT FOAM POWER KIT (WITH WIRE HARNESS) EXTENSION WIRES SCREWDRIVER MOUNTING SCREWS AND ANCHORS
Quick Start Guide www.remoplus.co WHAT S IN THE BOX REMOBELL S WALL MOUNT 15 ANGLE MOUNT 5 WEDGE MOUNT MOUNT FOAM POWER KIT (WITH WIRE HARNESS) EXTENSION WIRES SCREWDRIVER MOUNTING SCREWS AND ANCHORS
User Guide Set up your new ACN nbn Broadband service
 Welcome to your new ACN nbn Broadband Service This guide details the steps to follow when setting up and installing your new ACN nbn equipment. If you ordered an ACN nbn + Phone Bundle service you should
Welcome to your new ACN nbn Broadband Service This guide details the steps to follow when setting up and installing your new ACN nbn equipment. If you ordered an ACN nbn + Phone Bundle service you should
Table of Contents 1 Appearance Description Overview Installing SD Card Installation Accessing via Phones Software
 Camera Network Mini PT Dome Camera Quick Start Guide Table of Contents 1 Appearance Description... 2 1.1 Overview...2 1.2 Installing SD Card...5 2 Installation... 6 3 Accessing via Phones... 8 4 Software
Camera Network Mini PT Dome Camera Quick Start Guide Table of Contents 1 Appearance Description... 2 1.1 Overview...2 1.2 Installing SD Card...5 2 Installation... 6 3 Accessing via Phones... 8 4 Software
QUICK START GUIDE. Wireless Pan&Tilt IP Camera FSC880. Smart Reliable Secure. Faleemi Technologies Ltd.
 Wireless Pan&Tilt IP Camera QUICK START GUIDE FSC880 Smart Reliable Secure Faleemi Technologies Ltd www.faleemi.com support@faleemi.com support@faleemi.com www.facebook.com/faleemi Apple, Apple Store,
Wireless Pan&Tilt IP Camera QUICK START GUIDE FSC880 Smart Reliable Secure Faleemi Technologies Ltd www.faleemi.com support@faleemi.com support@faleemi.com www.facebook.com/faleemi Apple, Apple Store,
Introduction. See page #6 for device requirements.
 W-FI CAMERA USER MANUAL Contents Introduction 4 Camera LED Indicators 5 Wi-Fi Requirements 6 Mobile Device Requirements 6 Download the Momentum App 7 Create an Account 8 Setup 10 Pairing 10 Connecting
W-FI CAMERA USER MANUAL Contents Introduction 4 Camera LED Indicators 5 Wi-Fi Requirements 6 Mobile Device Requirements 6 Download the Momentum App 7 Create an Account 8 Setup 10 Pairing 10 Connecting
ALIBI Witness 2.0 v3 Smartphone App for Apple ios Mobile Devices User Guide
 ALIBI Witness 2.0 v3 Smartphone App for Apple ios Mobile Devices User Guide ALIBI Witness 2.0 v3 is a free application (app) for Apple ios (requires ios 7.0 or later). This app is compatible with iphone,
ALIBI Witness 2.0 v3 Smartphone App for Apple ios Mobile Devices User Guide ALIBI Witness 2.0 v3 is a free application (app) for Apple ios (requires ios 7.0 or later). This app is compatible with iphone,
zclock-200w User Manual
 zclock-200w User Manual Table of contents Product Diagram......Page 1 Alarm clock operation......page 5 Setting up Hidden Cam.....Page 7 Advanced set up......page 14 Windows......Page 15 Apple OSX...Page
zclock-200w User Manual Table of contents Product Diagram......Page 1 Alarm clock operation......page 5 Setting up Hidden Cam.....Page 7 Advanced set up......page 14 Windows......Page 15 Apple OSX...Page
Mini Outdoor Full HD Camera Add-on Device Quickstart Guide
 Mini Outdoor Full HD Camera Add-on Device Quickstart Guide Model No. IPC2203 What s inside: 1x Mini Outdoor Full HD Camera 1x Power Adapter 1x Wrench Power Waterproof Cases Cable Waterproof Cases Mounting
Mini Outdoor Full HD Camera Add-on Device Quickstart Guide Model No. IPC2203 What s inside: 1x Mini Outdoor Full HD Camera 1x Power Adapter 1x Wrench Power Waterproof Cases Cable Waterproof Cases Mounting
Hik-Connect Mobile Client Software (ios)
 User Manual V1.1.0 UD01586B 1 COPYRIGHT 2015 Hangzhou Hikvision Digital Technology Co., Ltd. ALL RIGHTS RESERVED. Any and all information, including, among others, wordings, pictures, graphs are the properties
User Manual V1.1.0 UD01586B 1 COPYRIGHT 2015 Hangzhou Hikvision Digital Technology Co., Ltd. ALL RIGHTS RESERVED. Any and all information, including, among others, wordings, pictures, graphs are the properties
Features: (no need for QR Code)
 The Capp-Sure series brings a revolution in surveillance. Utilising a range of high-quality IP Wireless cameras, Capp-Sure provides stunning video clarity and optional Talk-Back audio over internet via
The Capp-Sure series brings a revolution in surveillance. Utilising a range of high-quality IP Wireless cameras, Capp-Sure provides stunning video clarity and optional Talk-Back audio over internet via
F3102 / F3107 / F3110 / F3115 / F3210 / F3215 PN: 86085K K
 F3102 / F3107 / F3110 / F3115 / F3210 / F3215 0 86085K3000020 PN: 86085K3000020 Zavio F3102/F3107/F3110/F3115/F3210/F3215 Quick Installation Guide Please follow the installation steps below to set up
F3102 / F3107 / F3110 / F3115 / F3210 / F3215 0 86085K3000020 PN: 86085K3000020 Zavio F3102/F3107/F3110/F3115/F3210/F3215 Quick Installation Guide Please follow the installation steps below to set up
QUICK START GUIDE. 1. How to register your Camera to Hubble account A. Setting Up the Camera - can be connected via WiFi or LAN
 MODEL: FOCUS72 FOCUS72-2 FOCUS72-3 FOCUS72-4 FOCUS72-W FOCUS72-W2 FOCUS72-W3 FOCUS72-W4 QUICK START GUIDE For a full explanation of all features and instructions, please refer to the User s Guide. (available
MODEL: FOCUS72 FOCUS72-2 FOCUS72-3 FOCUS72-4 FOCUS72-W FOCUS72-W2 FOCUS72-W3 FOCUS72-W4 QUICK START GUIDE For a full explanation of all features and instructions, please refer to the User s Guide. (available
OUTDOOR SECURITY CAMERA WITH LED FLOODLIGHT
 OUTDOOR SECURITY CAMERA WITH LED FLOODLIGHT Wifi Security Camera With LED Floodlight Features 20W with 1600 Lumens Indoor and Outdoor Wifi IP Camera with LED flood light Passive IR and Motion sensor Support
OUTDOOR SECURITY CAMERA WITH LED FLOODLIGHT Wifi Security Camera With LED Floodlight Features 20W with 1600 Lumens Indoor and Outdoor Wifi IP Camera with LED flood light Passive IR and Motion sensor Support
Quick Start Guide.
 1 Table of Content 1. Package Contents...1 2. Cautions... 1 3. System Requirements... 1 4. Hardware Overview... 2 4.1 Mini Dome Network Camera...2 4.2 IR Mini Dome Network Camera...3 4.3 Vandal-proof
1 Table of Content 1. Package Contents...1 2. Cautions... 1 3. System Requirements... 1 4. Hardware Overview... 2 4.1 Mini Dome Network Camera...2 4.2 IR Mini Dome Network Camera...3 4.3 Vandal-proof
EZCam Quick Start Guide. Connect with Beam VER-Z3
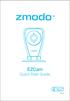 EZCam Quick Start Guide Connect with Beam VER-Z3 1 Getting to know your camera 1 2 3 4 5 6 1 Status Light 2 Light Sensor 3 HD Camera 4 Microphone 5 Power Port 6 Speaker What s in the box: EZCam Quick Start
EZCam Quick Start Guide Connect with Beam VER-Z3 1 Getting to know your camera 1 2 3 4 5 6 1 Status Light 2 Light Sensor 3 HD Camera 4 Microphone 5 Power Port 6 Speaker What s in the box: EZCam Quick Start
Let s get started. Need more help getting started?
 Need more help getting started? www.zencam.com/support Let s get started. We hope you love your new Zencam Camera. If you have any questions, we're here for you. M1. M2. E1. E2 Series support@zencam.com
Need more help getting started? www.zencam.com/support Let s get started. We hope you love your new Zencam Camera. If you have any questions, we're here for you. M1. M2. E1. E2 Series support@zencam.com
Insight Basic and Premium Mobile App and Cloud Portal User Manual
 Insight Basic and Premium Mobile App and Cloud Portal User Manual July 2018 202-11872-02 350 E. Plumeria Drive San Jose, CA 95134 USA Support Thank you for purchasing this NETGEAR product. You can visit
Insight Basic and Premium Mobile App and Cloud Portal User Manual July 2018 202-11872-02 350 E. Plumeria Drive San Jose, CA 95134 USA Support Thank you for purchasing this NETGEAR product. You can visit
Contents. 1. Verify the package contents
 Bullet VERSION 1.3 This installation guide provides basic instructions for installing the PLC-325PW/ PLC-335PW on your network and then configure Android, ios App and PC software to view the camera. For
Bullet VERSION 1.3 This installation guide provides basic instructions for installing the PLC-325PW/ PLC-335PW on your network and then configure Android, ios App and PC software to view the camera. For
INNOV.NET PTY LTD. User guide
 User guide Version1 2016 0 Contents Compatibility... 1 What s in the package?... 1 Setup the RM Pro... 1 Meaning of the LED indicators... 2 Setup e-control on your smartphone... 2 Can I program a remote
User guide Version1 2016 0 Contents Compatibility... 1 What s in the package?... 1 Setup the RM Pro... 1 Meaning of the LED indicators... 2 Setup e-control on your smartphone... 2 Can I program a remote
EM6325 R1 CamLine Pro Pan/Tilt HD IP camera
 EM6325 R1 CamLine Pro Pan/Tilt HD IP camera 2 ENGLISH EM6325 R1 CamLine Pro Pan/Tilt HD IP camera Table of contents 1.0 Introduction... 3 1.1 Packing contents... 4 1.2 Requirements to access the camera....
EM6325 R1 CamLine Pro Pan/Tilt HD IP camera 2 ENGLISH EM6325 R1 CamLine Pro Pan/Tilt HD IP camera Table of contents 1.0 Introduction... 3 1.1 Packing contents... 4 1.2 Requirements to access the camera....
Checking the Package Contents
 Welcome Congratulations on your purchase of the Uniden TXC580 optional handset and charger. This additional handset is for use with the Uniden TRU5865 or TRU5885 base. You can place a fully featured cordless
Welcome Congratulations on your purchase of the Uniden TXC580 optional handset and charger. This additional handset is for use with the Uniden TRU5865 or TRU5885 base. You can place a fully featured cordless
EM6350 CamLine Pro Full HD outdoor IP camera
 EM6350 CamLine Pro Full HD outdoor IP camera 2 ENGLISH EM6350 CamLine Pro Full HD outdoor IP camera Table of contents 1.0 Introduction... 3 1.1 Packing contents... 4 1.2 Requirements to access the camera....
EM6350 CamLine Pro Full HD outdoor IP camera 2 ENGLISH EM6350 CamLine Pro Full HD outdoor IP camera Table of contents 1.0 Introduction... 3 1.1 Packing contents... 4 1.2 Requirements to access the camera....
EM6225 CamLine Pro Pan/Tilt HD IP camera
 EM6225 CamLine Pro Pan/Tilt HD IP camera 2 ENGLISH EM6225 CamLine Pro Pan/Tilt HD IP camera Table of contents 1.0 Introduction... 3 1.1 Packing contents... 4 1.2 Requirements to access the camera.... 4
EM6225 CamLine Pro Pan/Tilt HD IP camera 2 ENGLISH EM6225 CamLine Pro Pan/Tilt HD IP camera Table of contents 1.0 Introduction... 3 1.1 Packing contents... 4 1.2 Requirements to access the camera.... 4
FULL HD DUAL DASH CAM DVR
 USER MANUAL NCP-DVRT1 FULL HD DUAL DASH CAM DVR WITH REVERSE CAMERA & REVERSE MONITOR 2 Caution... 4 Battery warning... 4 Notes on Installation... 4 1 Introduction... 5 1.1 Features... 5 1.2 Package Contents...
USER MANUAL NCP-DVRT1 FULL HD DUAL DASH CAM DVR WITH REVERSE CAMERA & REVERSE MONITOR 2 Caution... 4 Battery warning... 4 Notes on Installation... 4 1 Introduction... 5 1.1 Features... 5 1.2 Package Contents...
U-Bell. Quick Start Guide. Two-way Audio. 180 Field of View. Motion Activated. 1080p Full HD. Night Vision. Wireless Video Doorbell DB1
 U-Bell Wireless Video Doorbell Quick Start Guide 1080p Full HD Two-way Audio Motion Activated 180 Field of View Night Vision U-Bell includes Lifetime Warranty DB1 Regulatory Information FCC Information
U-Bell Wireless Video Doorbell Quick Start Guide 1080p Full HD Two-way Audio Motion Activated 180 Field of View Night Vision U-Bell includes Lifetime Warranty DB1 Regulatory Information FCC Information
960P and 1080P HD Video Security DVR System User Manual
 960P and 1080P HD Video Security DVR System User Manual www.tigersecu.com Copyright 2017 TIGERSECU, Inc Contents Contents... 1 Important Information...3 Installation Guide....4 Chapter 1. Start-up Wizard...6
960P and 1080P HD Video Security DVR System User Manual www.tigersecu.com Copyright 2017 TIGERSECU, Inc Contents Contents... 1 Important Information...3 Installation Guide....4 Chapter 1. Start-up Wizard...6
MIP12 Camera User Manual
 MIP12 Camera User Manual Please read all instructions carefully before use to get the most out of your MIP12 Wireless Surveillance Camera. The design and features are subject to change without notice.
MIP12 Camera User Manual Please read all instructions carefully before use to get the most out of your MIP12 Wireless Surveillance Camera. The design and features are subject to change without notice.
Wireless Doorphone Intercom
 Security Made Smarter Wireless Doorphone Intercom EN INSTRUCTION MANUAL DOORBELL OVERVIEW MICROPHONE LEDS CAMERA LENS LIGHT SENSOR Detects ambient light and turns on the LEDS to provide clear color night
Security Made Smarter Wireless Doorphone Intercom EN INSTRUCTION MANUAL DOORBELL OVERVIEW MICROPHONE LEDS CAMERA LENS LIGHT SENSOR Detects ambient light and turns on the LEDS to provide clear color night
BlackVue C App Manual
 BlackVue C App Manual BlackVue C App Manual Contents Connecting to BLACKVUE CLOUD... 3 (A) Create an account... 3 (B) Register your dashcam with your account... 3 (C) Connect your BlackVue dashcam to a
BlackVue C App Manual BlackVue C App Manual Contents Connecting to BLACKVUE CLOUD... 3 (A) Create an account... 3 (B) Register your dashcam with your account... 3 (C) Connect your BlackVue dashcam to a
Covert Network Security Camera. PLC-128 Series 720P
 Covert Network Security Camera PLC-128 Series 720P PLC-128 Series Quick Install Guide This installation guide provides basic instructions for installing the PLC-128 series Network Camera on your network
Covert Network Security Camera PLC-128 Series 720P PLC-128 Series Quick Install Guide This installation guide provides basic instructions for installing the PLC-128 series Network Camera on your network
TP-LINK TD-W9970 Wireless ADSL2+ Modem Router
 Welcome to ACN This guide is designed to help you connect your new ACN ADSL Broadband service. Your modem has been pre-configured to simply Plug n Play so you ll be up and running in no time. Once you
Welcome to ACN This guide is designed to help you connect your new ACN ADSL Broadband service. Your modem has been pre-configured to simply Plug n Play so you ll be up and running in no time. Once you
Carkuda (VTG500X) User Manual
 Carkuda (VTG500X) User Manual Contents Carkuda Concepts Quick Start Installing Carkuda Mirror Using Carkuda Mirror Using Carkuda Smartphone App Technical Specifications Packing List FAQs Revision History
Carkuda (VTG500X) User Manual Contents Carkuda Concepts Quick Start Installing Carkuda Mirror Using Carkuda Mirror Using Carkuda Smartphone App Technical Specifications Packing List FAQs Revision History
EM6230 R1 e-camview HD outdoor IP camera
 EM6230 R1 e-camview HD outdoor IP camera EM6230 R1 e-camview HD outdoor IP camera 2 ENGLISH Table of contents 1.0 Introduction... 3 1.1 Packing contents... 3 1.2 Requirements to access the camera.... 3
EM6230 R1 e-camview HD outdoor IP camera EM6230 R1 e-camview HD outdoor IP camera 2 ENGLISH Table of contents 1.0 Introduction... 3 1.1 Packing contents... 3 1.2 Requirements to access the camera.... 3
Megapixel Wireless IP camera with Night Mode & Audio Support V
 Megapixel Wireless IP camera with Night Mode & Audio Support V1.2 2018-06-21 As our products undergo continuous development the specifications are subject to change without prior notice COPYRIGHT Copyright
Megapixel Wireless IP camera with Night Mode & Audio Support V1.2 2018-06-21 As our products undergo continuous development the specifications are subject to change without prior notice COPYRIGHT Copyright
User Manual. ELRO CC60RIP11S HD IP surveillance camera with real white light for colour nightview
 User Manual ELRO CC60RIP11S HD IP surveillance camera with real white light for colour nightview HD Wi-Fi Camera with LED Light Table of contents (1) What s in the box? -------------------------------03
User Manual ELRO CC60RIP11S HD IP surveillance camera with real white light for colour nightview HD Wi-Fi Camera with LED Light Table of contents (1) What s in the box? -------------------------------03
Chapter 1 Introduction of the Camera 4. Chapter 2 Install Reolink App System Requirement Install the App 5
 Content Chapter 1 Introduction of the Camera 4 Chapter 2 Install Reolink App 5 2.1 System Requirement 5 2.2 Install the App 5 Chapter 3 Device Management 7 3.1 Add New Device 7 3.2 Modify Camera Login
Content Chapter 1 Introduction of the Camera 4 Chapter 2 Install Reolink App 5 2.1 System Requirement 5 2.2 Install the App 5 Chapter 3 Device Management 7 3.1 Add New Device 7 3.2 Modify Camera Login
SVT-WIFI Video Intercom System C
 SVT-WIFI Video Intercom System C User Manual Please read this user manual prior to installing the system, and keep it well for future use. CONTENTS 1. Parts and Functions... 1 2. Terminal Descriptions...
SVT-WIFI Video Intercom System C User Manual Please read this user manual prior to installing the system, and keep it well for future use. CONTENTS 1. Parts and Functions... 1 2. Terminal Descriptions...
