Intellectual property notices
|
|
|
- Elfrieda Kelly
- 5 years ago
- Views:
Transcription
1 User Guide
2 Intellectual property notices 2010 Palm, Inc. All rights reserved. Palm, Pre Plus, Synergy, Touchstone, webos and the Palm and Pre Plus logos are among the trademarks or registered trademarks owned by or licensed to Palm, Inc. Microsoft and Outlook are trademarks of the Microsoft group of companies. Exchange ActiveSync Enabled. Facebook is a registered trademark of Facebook, Inc. Google and Google Maps are trademarks of Google, Inc. Doc View and PDF View are provided by Documents To Go, a product of DataViz, Inc. (dataviz.com). All other brand and product names are or may be trademarks of, and are used to identify products or services of, their respective owners. As part of Palm's corporate commitment to be a good steward of the environment, we strive to use environmentally friendly materials, reduce waste and develop the highest standards in electronics recycling. v. 1.0 Disclaimer and limitation of liability Palm, Inc. and its suppliers assume no responsibility for any damage or loss resulting from the use of this guide. Palm, Inc. and its suppliers assume no responsibility for any loss or claims by third parties that may arise through the use of this software. Palm, Inc. and its suppliers assume no responsibility for any damage or loss caused by deletion of data as a result of malfunction, dead battery or repairs. Be sure to make backup copies of all important data on other media to protect against data loss. Patent pending. This product also is licensed under United States patent 6,058,304. To use this device, you are required to provide a valid address, mobile phone number and related information for account set-up and activation. A data plan is also required. An unlimited-usage data plan is strongly recommended or additional data charges may apply. Open Source Licence information You can view the Open Source Licence terms on your phone. Tap the centre of the gesture area and then tap the Launcher icon. Swipe left until the PDF View icon appears. Tap PDF View and then tap Open Source Information.pdf. You can also view the file on your computer. Connect your phone to your computer with the USB cable. On your phone, tap USB Drive. On your computer, locate and double-click the removable drive name for your phone. To locate the drive, do the following for your operating system: Windows Vista/Windows 7: Open Computer. Windows XP: Open My Computer. Mac: Open Finder. Linux (Ubuntu): The drive is displayed on the desktop. Other Linux distribution: The location of the drive may vary by system. After you open the drive, double-click the file Open Source Information.pdf. Recycling and disposal This symbol indicates that Palm products should be recycled and not be disposed of in unsorted municipal waste. Palm products should be sent to a facility that properly recycles electrical and electronic equipment. For information on environmental programmes visit palm.com/environment or recyclewireless.com/.
3 Contents Chapter 1 Welcome 6 Your Palm Pre Plus phone 7 What's in the box? 8 Where can I learn more? 48 I want to keep using my current desktop app and sync with an online account on my phone 49 I don't need to sync, but I do want a copy of my data backed up somewhere besides my phone 49 I'd rather sync directly with my computer Chapter 2 Basics Chapter 4 Phone 10 Get to know your phone 14 Set up your phone 17 Charge the battery 19 Turn the phone on/off 21 Use gestures: tap, swipe, drag, flick, pinch 26 Open applications 28 Work with applications 32 Enter and save information 35 Use the menus 37 Search to find info and make calls 38 View and respond to notifications 39 Update the software on your phone 41 Use App Catalog to shop for new applications 43 Copy files between your phone and your computer Chapter 5 52 Make calls 55 Receive calls 56 Use voic 56 What can I do during a call? 59 What's my number? 60 View your call history 60 Save a phone number to Contacts 61 Use a phone headset 62 Customise phone settings , text, multimedia and instant messaging Messaging Chapter 3 Data transfer 46 Data transfer overview 46 How do I get data from my old phone? 46 How do I get data off my computer? 48 I'm already using Google, Facebook, Yahoo! and/or Exchange. How do I sync data? Chapter 6 Contacts, Calendar and other personal information 90 Contacts 100 Calendar 107 Tasks Contents 3
4 Chapter 7 Chapter 8 Chapter Memos 112 Clock 114 Calculator 114 Facebook Photos, videos and music 118 Camera 118 Photos 123 Videos 125 YouTube 126 Music Web and wireless connections 132 Wi-Fi 134 Location Services 135 Web 140 Google Maps 141 Bluetooth wireless technology Documents Chapter 11 Troubleshooting 166 For users of other Palm devices 166 Battery 170 Screen and performance 172 Phone 173 Hands-free devices 174 Synchronisation 176 Sending and receiving data in , Messaging and Web Messaging 178 Wi-Fi 178 Web 179 Calendar and Contacts 179 Camera 180 Transferring information between your phone and your computer 180 Backing up and restoring data 181 Updates 181 Transferring information from another Palm webos platform phone 181 Third-party applications 182 Making room on your phone 146 Doc View 149 PDF View Terms Chapter 10 Preferences 154 Backup 157 Remotely erase your Palm profile account 157 Date & Time 157 Device Info 161 Regional Settings 161 Screen & Lock 163 Sounds & Ringtones Online accounts available for Palm webos phones Specifications Regulatory and safety information Index 4 Contents
5 Welcome Congratulations on the purchase of your Palm Pre Plus phone. In this chapter 6 Your Palm Pre Plus phone 7 What's in the box? 8 Where can I learn more? Chapter 1 : Welcome 5
6 Your Palm Pre Plus phone In one compact and indispensable device, you now have all of the following: An advanced wireless phone running the Palm webos platform A full suite of organiser applications: Contacts, Calendar, Memos and Tasks High-speed data with GPRS/EDGE and UMTS (3G and HSDPA) support Wi-Fi capability A 3-megapixel digital camera GPS functionality Integrated text, multimedia and instant messaging (IM) Tools to view and manage Microsoft Office and Adobe PDF files Your Palm Pre Plus phone puts Palm's new multitasking, gesture-based operating system, the Palm webos platform, inside a small, beautiful device with a keyboard that you can slide out whenever you need it. Here are a few highlights of your new phone. Gestures: On your Pre Plus phone, you make calls, move around and manage your applications and info by making simple gestures either on the touchscreen or in the gesture area directly beneath the screen. For more information, see Use gestures: tap, swipe, drag, flick, pinch, and go to palm.com/support to see animations that demonstrate these gestures. The introductory piece in your Pre Plus phone's box has a detachable gesture guide to put in a pocket and consult when you need to you won't need it very long. Multitasking: You can have many applications open at once and easily move among them. Go to the Launcher to open apps. See the line-up of your open apps in Card view. Tap an app to bring it into the foreground and work with it. For more information, see Open applications. You can also send or surf the web while on a call. The Palm Synergy feature: The Palm Synergy feature on your Pre Plus phone displays information from several sources in a single view, so you can access your info quickly, without having to remember where you stored it. For example, suppose you have a Google account for personal , contacts and calendar events, and an Exchange account for your corporate , contacts and events. The , Contacts and Calendar applications on your Pre Plus phone all provide a kind of view in which you can see information from both of those accounts in one place but even though the information is brought into one view, the sources of that information are kept separate. For more information, read about linked contacts, layered calendars and the single inbox for your in Contacts, Calendar and . NOTE See Online accounts available for Palm webos TM phones for the current list of online accounts that you can set up on your phone and for information about the behaviour of these accounts. Thanks also to the Synergy feature, in the Messaging application, all your conversations with the same person are grouped together in one chat-style view. If you start an IM chat with Ed, for example, you can continue the same conversation when Ed signs out of IM by sending him a text message and you can see it all in the same view. For more information, see Messaging. Universal search: Need to call Ed? Just slide out the keyboard and type ed. If he's listed in your Contacts, you can get his numbers from the search results. Tap a number and you've made the call. Search works just as fast when you need to search the web. For more information, see Search to find info and make calls. Sync: Your Pre Plus phone gives you synchronisation without a cable. You can sync with online services that Palm has partnered with so that you can store and sync your info in online accounts. You can access your data even when you are not able to make a connection to the web because a copy of your data is stored on the device. Your Palm profile: When you set up your phone, you create a Palm profile. Your profile gives you access to services like automatic updates and automatic, frequent backups of any of your info that is stored only on your phone and isn t synchronised with an online account. 6 Chapter 1 : Welcome
7 WARNING Refer to Regulatory and safety information for information that helps you safely use your phone. Failure to read and follow the important safety information in this guide may result in property damage, serious bodily injury or death. Hardware What's in the box? All of the following items are included in the phone box: Print material Getting Started guide Palm warranty End User Licence Agreement Palm Pre Plus phone and pouch USB cable AC charger 3.5-mm headset Chapter 1 : Welcome 7
8 Where can I learn more? On-device Help: Read short how-tos and watch animations on your new phone. To view all Help: Open Help. To view Help topics for a single application: Open the application, open the application menu and tap Help. Online support from Palm: Visit palm.com/support to edit your Palm profile, watch how-to animations, access a tool to help you export data from your desktop to your new phone (the Data Transfer Assistant, or DTA) and read comprehensive information about your phone. Customer service from your wireless service provider: For questions about your mobile account or features, contact your wireless service provider's customer care. 8 Chapter 1 : Welcome
9 Basics You're about to discover the many things about your Palm Pre Plus phone that can help you better manage your life and have fun, too. As you become more familiar with your phone, you'll want to personalise the settings and add applications to make it uniquely yours. But first, take the few easy steps in this chapter to set up your phone and get it running. Then learn about the key features that make moving around on your phone and accessing your information easy: gestures, menus, search, notifications and more. In this chapter 10 Get to know your phone 14 Set up your phone 17 Charge the battery 19 Turn the phone on/off 21 Use gestures: tap, swipe, drag, flick, pinch 26 Open applications 28 Work with applications 32 Enter and save information 35 Use the menus 37 Search to find info and make calls 38 View and respond to notifications 39 Update the software on your phone 43 Copy files between your phone and your computer Chapter 2 : Basics 9
10 Get to know your phone Front view Slide out the keyboard Hold the phone as shown below and gently push up. 1 Earpiece 2 Touchscreen: Tap and make other gestures directly on the screen. See Touchscreen. 3 Volume 4 Gesture area: Make the back gesture and begin other gestures here. 5 Microphone 6 Keyboard: See Use the keyboard. 7 Charger/microUSB connector 10 Chapter 2 : Basics
11 IMPORTANT Be careful not to scratch, crush or apply too much pressure on the touchscreen. Do not store your phone in a place where other items might damage it. Do not use harsh chemicals, cleaning solvents or aerosols to clean the phone or its accessories. Touchscreen Keyboard 1 Option: Press to enter numbers, punctuation and symbols that appear above the letters on the keys (see Enter alternate keyboard characters) or to move the cursor (see Text selection gestures). 2 Shift: See Enter uppercase letters. 3 Space 4 Backspace 5 Enter: Press to enter a line return (for example, in a memo or in an message you are composing) or to accept information you have entered in a field (see Enter information in a field). 6 Sym: Press to enter symbols and accented characters that don't appear on the keys. See Enter characters from the symbols table. 1 Application name: Displays the name of the currently open application. Drag down over the app name to open the application menu. 2 Launcher: See Open an application in the Launcher. 3 Scroll arrow: Swipe up or down to see icons that are on the page but hidden. 4 Quick Launch: See Open an application in Quick Launch. 5 Connection icons: Show the status of wireless service connections and battery strength (see Icons in the title bar). Tap the icons to open the connection menu. 6 Page indicators: Show how many Launcher pages are to the right or the left of the currently displayed page. Swipe left or right on the screen to see other pages. 7 Notification icons: Show missed calls, new voic and messages and more. Tap the bottom of the screen to view notification details (see View all your notifications). Chapter 2 : Basics 11
12 Icons in the title bar Table 1. Title bar icons and descriptions You can monitor the status of several items using icons in the area at the top of the phone screen: Table 1. Title bar icons and descriptions Item Description The battery is being charged. The battery is fully charged. The battery is low. See Charge the battery. Aeroplane mode is turned on. This means that the phone, Wi-Fi feature and Bluetooth wireless technology feature are off (incoming calls go to voic ). See Turn wireless services off (aeroplane mode). Wi-Fi is turned on. The number of filled-in bars denotes signal strength. See Wi-Fi. The phone is searching for a Wi-Fi network. The phone is on. The number of filled-in bars denotes signal strength. See Turn wireless services on. Your phone is connected to a GPRS data network. See I can't tell if data services are available. Your phone is connected to an EDGE data network. See I can't tell if data services are available. Your phone is connected to a 3G (HSDPA or UMTS) data network. See I can't tell if data services are available. When your phone is on and connected to your wireless service provider's network, the provider's name appears in the top left-hand corner of Card view and most Phone screens. The phone is searching for your wireless service provider's network. Your wireless service provider's network is not available. Item Description Your phone cannot detect or read your SIM card. You can call your national emergency number only. See Set up your phone. Bluetooth wireless technology is turned on. See Bluetooth wireless technology. A Bluetooth connection is in progress. A Bluetooth connection has been made. Your phone is performing a search on the characters you entered. If you are in Card view or the Launcher, your phone conducts a universal search (see Search to find info and make calls). If you are in an application such as Contacts or Memos, your phone searches for items within the app that match the search term you entered. Your phone is in roaming coverage. See Set roaming and data usage preferences. Call forwarding is turned on. See Turn call forwarding on/off. TTY is turned on. See Enable TTY/TDD. 12 Chapter 2 : Basics
13 Back view Top view The back cover of your Pre Plus phone is compatible with the Touchstone TM charging dock (sold separately). 1 Power: Press to wake up or turn off the screen. Press and hold to turn wireless services on and off, replace the battery or turn your device completely on and off. Turn your device completely off before you remove the battery. 2 Ringer switch: Slide to turn the ringer and notification sounds on or off. (Red means off.) The ringer switch does not affect music or video playback sounds mm headset jack Bottom view 1 Camera flash 2 Camera lens 3 Speaker * Back cover release Chapter 2 : Basics 13
14 Set up your phone 2 Slide your thumbnail or a credit card between the back cover and the phone, starting at the bottom and moving halfway up one side until you hear the clasp (x) release. Insert the SIM card Your SIM (subscriber identity module) card contains information on your wireless account. Depending on your wireless service provider, this information might include your phone number and voic access number. To make calls or use your phone's or web features, you need to insert a SIM card If you don't have a SIM card, contact your wireless service provider. To take advantage of the high-speed data connection available on your phone, you may need to have a 3G SIM card. Check with your wireless service provider for information. WARNING You must remove the battery first whenever you insert or remove the SIM card. 3 Repeat step 2 to release the clasp (y) on the other side of the phone. 4 Lift off the back cover. 1 Press and release the back cover release. 14 Chapter 2 : Basics
15 5 Remove the battery by pulling the tab that appears at the top of the battery. 6 Insert the SIM card. WARNING You must remove the battery first whenever you insert or remove the SIM card. * Notch 7 Replace the battery. Make sure you leave the tab showing at the top of the battery. Chapter 2 : Basics 15
16 8 Position the back cover over the phone and gently press the two clasps (a) located at the top corners. Then press the two clasps (b) halfway down either side of the phone. TIP If your phone does not turn on after you insert the battery and press and hold power, you may need to charge the battery (see Charge the battery). Complete setup 1 Press and hold the power button on the top right-hand corner of your phone until you see the Palm logo on the screen (approximately five seconds). 2 Follow the onscreen instructions to complete setup. 3 To create a Palm profile, enter a working address and select and answer a security question (see What is a Palm profile?). 9 Slide out the keyboard (see Slide out the keyboard), and then press the two clasps (c) at the bottom corners. NOTE If you have a Palm profile from an old webos phone that you no longer use, you can enter that profile address and username to download that profile information to your new phone. But if you are still using the other phone, you must create a new Palm profile for your Pre Plus phone you can't use the same profile on two phones. 4 Your phone is ready to use. To learn how to make your first call, see Make calls. Verify your profile After you finish setup, look for an on your computer at the address you used for your Palm profile. If you don't see the confirmation in your Inbox, check your spam mail folder in your desktop program. Click the link in the to do the following: Verify your Palm profile. Follow a link to learn about getting data like contacts and appointments onto your phone from your desktop organiser software (see How do I get data off my computer?). 16 Chapter 2 : Basics
17 What is a Palm profile? Your Palm profile provides the following benefits: Automatic system and software updates are sent to your phone. A Palm profile account is automatically created for you on your phone. In this account you can store Contacts and Calendar info that you don t store in online accounts like Google or Exchange. NOTE You cannot access Palm profile data on the profile website you can access the data on your phone only. Info stored in your Palm profile account, as well as info you have in applications on your phone (like Memos and Tasks), is automatically backed up to servers administered by Palm. If your phone is lost or stolen, open the web browser on your computer, sign in to your Palm profile on palm.com/palmprofile and do a remote erase of the info on the phone. WARNING Use only batteries and chargers that are approved by Palm with your phone. Failure to use a battery or charger approved by Palm may increase the risk that your phone will overheat, catch fire or explode, resulting in property damage, serious bodily injury or death. Use of unapproved third-party power supply accessories may damage the phone and void the Limited Warranty for the product. Although the battery may come with a sufficient charge to complete the setup process, we recommend that after setup you charge your phone until the battery icon in the top right-hand corner of the screen is full to ensure that the battery is fully charged. See Maximising battery life for tips on making your battery's power last longer. 1 On the right side of your phone, open the charger/microusb connector. This is easier to do if you slide the keyboard out first. NOTE If you want to erase data on your phone while you are still in possession of the phone for example, before you give it to someone else don't do a remote erase. Instead, do a partial or full erase of the phone itself (see Erase data and reset your phone). For detailed information about your Palm profile, see Backup. Although you create a Palm profile by entering a valid address, setting up a Palm profile is different from setting up on your phone. To set up , see Set up . To change your Palm profile information after you set it up, see Update your Palm Profile settings. Charge the battery When the battery is very low, the battery icon in the top right-hand corner of the screen changes to red. When the battery is fully charged, the icon appears full and changes to green. Chapter 2 : Basics 17
18 2 Connect the small end of the USB cable to the charger/microusb connector. The silver circle on the cable faces the front of the phone. 3 Connect the other end of the USB cable to the AC charger. 4 Plug the AC charger into a working socket. TIP You can also charge your phone battery by connecting your phone to your computer using the USB cable. Charging this way takes much longer than using the AC charger. Do not, however, connect the Palm Touchstone TM charging dock (sold separately) to your computer. NOTE The back cover of your Pre Plus phone is compatible with the Touchstone TM charging dock (sold separately). Maximising battery life Battery life depends on how you use your phone. You can maximise the life of your battery by following a few easy guidelines: Charge your phone whenever you can. Charge it overnight. The battery has a much longer useful life when it is topped up frequently than when it is charged after it is fully drained. Set your screen to turn off automatically after a shorter period of inactivity (see Set the interval for turning the screen off automatically). Keep your battery away from direct sunlight and other sources of heat. Temperatures over 45 degrees Celsius can permanently reduce the capacity and life span of any lithium-ion battery. As with any mobile phone, if you are in an area with no wireless coverage, your phone continues to search for a signal, which consumes power. Turn off your phone if you are outside a coverage area (see Turn wireless services off (aeroplane mode)). You can forward calls to a different number or let all calls be picked up by voic (see Turn call forwarding on/off). The fewer wireless connections you have, the less power is required of the battery. Turn on aeroplane mode when you don t need to be wirelessly connected. Aeroplane mode turns off your connection to your wireless service provider's network, and it also turns off Wi-Fi and Bluetooth. You can turn on Wi-Fi (see Wi-Fi) and Bluetooth (see Bluetooth wireless technology) separately when aeroplane mode is on. If you set up an account in the application, set the interval to automatically download to every two hours or less frequently (see Enter advanced account settings). Lower the screen brightness (see Change screen brightness). Use a Wi-Fi connection to download system updates and applications from App Catalog (see Update the software on your phone and Use App Catalog to shop for new applications). Downloads occur faster over Wi-Fi than over your wireless service provider's data connection, and thus use less battery power. Keep in mind that frequent use of instant messaging (IM) can reduce battery life. Sign out of your IM account when you are not using it (see Sign out of an IM account). Shut down the phone completely when you won't be using it for an extended period of time (see Turn everything (the screen and wireless services) on/off). 18 Chapter 2 : Basics
19 If you are in an area where the network coverage zones do not intersect completely, turn Network Auto-Select off in Phone Preferences. Then, under Network Type, tap 3G only or, if this option doesn't appear, tap 2G only (see Set roaming and data usage preferences). Selecting either option forces your phone to connect to that network type only, which prevents continuous searching for a strong connection. If you do not frequently use applications that require GPS information, turn off the settings in Location Services (see Location Services). Your phone prompts you to turn a service on if an application requires it temporarily. Buy an extra battery as a spare for periods of heavy use or long periods when you cannot charge your phone. To purchase batteries that are compatible with your phone, go to palm.com/store and click Accessories for your phone. Turn the phone on/off Your Pre Plus phone's screen can be turned on and off separately from its wireless services (which are the Phone app, Wi-Fi app and Bluetooth app). This means you can wake up the screen to use just the organiser features of your device (Calendar, Contacts, Tasks, Memos and so on) without turning on the phone and other wireless features. Also, when the screen is turned off, the phone can be on and ready for you to receive phone calls or messages. Press power. Drag up to unlock the screen. * Power TIP You can also unlock the screen by dragging up from the gesture area across the onscreen lock icon. To turn the screen off, press power. To save power, the screen dims automatically after a period of inactivity and then turns off. You can be on a call when the screen dims and turns off this does not affect the call. To brighten the screen after it dims, tap the screen. TIP You can set how long the screen stays on during a period of inactivity (see Set the interval for turning the screen off automatically). Turn the screen on/off Turn the screen on and leave the wireless services turned off when you want to use only the organiser features, for example, when you're on a plane and you must turn off all wireless services, but you want to look at your calendar. To turn the screen on, do one of the following: Turn wireless services off (aeroplane mode) Aeroplane mode turns off your phone as well as the Wi-Fi and Bluetooth wireless technology features. Use aeroplane mode when you are on a plane or anywhere else you need to turn off all wireless services. You can't browse the web, but you can still use apps like Calendar, Contacts, Photos, Music, Doc View and PDF View. Slide out the keyboard. Chapter 2 : Basics 19
20 Do one of the following: Tap the top right-hand corner of any screen to open the connection menu. Tap Turn on Aeroplane Mode. Press and hold power and tap Aeroplane Mode. When your phone is in aeroplane mode, the aeroplane mode icon appears at the top of every screen, and Aeroplane Mode appears in the top left-hand corner of the screen in the Launcher, Card view and Phone. Your phone is not connected to any mobile network. Turn wireless services on When you turn on your phone, it automatically connects to your mobile network so that you can make and receive phone calls and use other wireless services (if supported by the local network). BEFORE YOU BEGIN To use the phone, you must have an active SIM card from your wireless service provider inserted into your phone (see Insert the SIM card). If aeroplane mode is turned on, you need to turn it off before you can connect to your mobile network. Tap the top right-hand corner of any screen to open the connection menu. Tap Turn off Aeroplane Mode. When your phone locates a signal, your wireless service provider's name appears in the top left-hand corner of the screen in the Launcher, Card view and Phone, and the signal-strength icon appears at the top of the screen. * These indicate that wireless services are off (aeroplane mode). TIP When your phone is in aeroplane mode, you can turn the Wi-Fi and Bluetooth features on individually (see Turn Wi-Fi on and off and Turn the Bluetooth feature on/off). To turn your phone back on, you must turn aeroplane mode off. * These indicate that wireless services are on. 20 Chapter 2 : Basics
21 When you are inside a phone coverage area, the bars on the signal-strength icon are filled in. If you're outside a coverage area, the bars in the signal-strength icon appear dimmed with an X. Turn everything (the screen and wireless services) on/off Usually, turning your phone off and/or putting it in aeroplane mode is sufficient for normal periods when you have the phone with you but you're not using it. On rare occasions, however, you may want to put your phone into deep sleep because you are not going to use it for an extended period. At those times, do one of the following: Open Device Info and tap Reset Options. Tap Shut Down and tap Shut Down again. Press and hold power and tap Power. Tap Shut Down/Swap Battery and tap Shut Down. To turn both the screen and wireless services back on, press and hold power. Use gestures: tap, swipe, drag, flick, pinch Gestures are an important, basic part of your phone. They're easy to learn, and they make working with the phone fast. You make most gestures with one finger. For a few, you need two. Make gestures with the tip of your finger. Do not use your fingernail. Don't bear down. To see short animations illustrating how to do gestures, go to palm.com/ support or tap Clips in Help on your phone (see Open applications for information on how to open Help). You make gestures in two areas on your phone: the touchscreen and the gesture area. The gesture area is the black area extending along the bottom of the screen. * Gesture area NOTE When you turn everything off, the phone's alarms, ringer and notifications are also turned off. When you're working in an application, the gesture area displays a lit bar in the centre. The lit bar also appears when you tap the centre of the gesture area to maximise a card in Card view. Chapter 2 : Basics 21
22 Basic gestures Tap: Tap with the tip of your finger not your fingernail. Tap fast and firmly, and then immediately lift your fingertip off the screen. Don't bear down on what you're tapping. Don't wait for a response; the response comes after you lift your finger. Don't linger on the gesture; a tap takes a split second to do. back gesture in an application and that's the only screen of that app that's open, you minimise the app and go back to Card view. In Web, the back gesture performs the same function as the back button on the browser, allowing you to move back through previously viewed pages. Tap the centre of the gesture area to do the following: When you're working in an application, tap the centre of the gesture area to see Card view. Card view shows you all the applications that are currently open, displayed as a series of cards (small active windows). When you're in Card view, tap the centre of the gesture area to maximise the app in the centre of the view. The forward gesture, available in Web only, is a swipe from left to right anywhere in the gesture area.the forward gesture allows you to move forward through previously viewed web pages. Drag: Drag is the gesture you make for a slow scroll up and down, such as in a list, in a document or on a web page. Slide your fingertip slowly along the surface no need to bear down. Swipe: A swipe is most often a horizontal gesture, from right to left or left to right. Do it fast, do it lightly. In a swipe, your fingertip just skims the surface of the touchscreen or gesture area. One kind of swipe you'll use a lot: Back. Make the back gesture from right to left anywhere in the gesture area. Back takes you up one level from a detailed view to a more general view of the application you're working in. For example, when you finish reading an message, make the back gesture to close the message and return to your list of messages. Or when you finish writing a memo, make the back gesture to close and save the memo and return to the display of all your memos. When you make the One kind of drag that you'll use a lot brings up Quick Launch when you're in an application. This drag gesture begins in the gesture area and ends on the touchscreen. As your fingertip slowly crosses the border between the gesture area and the touchscreen, it seems to drag Quick Launch into view. To open one of the apps in Quick Launch, move your finger to its icon. When you see the app name appear, lift your finger. The application opens. 22 Chapter 2 : Basics
23 You also make the drag gesture as part of a drag and drop. Flick: As its name tells you, this is a quick gesture, great for scrolling long lists, documents or pages. Do it fast, do it lightly; as with a swipe, your fingertip just skims the surface. The faster you flick, the faster and further you scroll up or down a list. Scroll gestures Scroll slow: Drag the screen in the desired direction. Scroll fast: Flick the screen in the desired direction. To close an application in Card view, flick the card up towards the top of the touchscreen. This is called throwing the card off the top of the screen. In some applications, such as and Messaging, you can throw a list item off the side of the screen to delete the item. If an application is maximised, you can flick up from the gesture area to the screen to minimise the app and display Card view. This is the up gesture. If you make the up gesture when Card view is displayed, you open the Launcher. Chapter 2 : Basics 23
24 Stop scrolling: Tap or drag the screen while scrolling. Zoom out/pinch in to decrease the size of items on the screen in , Web, Photos, Doc View, PDF View, Google Maps: Place two fingers on the screen and bring them together. Zoom gestures Zoom in/pinch out to increase the size of items on the screen in , Web, Photos, Doc View, PDF View, Google Maps: Place two fingers on the screen and spread them slowly apart. Zoom in or out a fixed amount in Web, Photos, Doc View, PDF View: Double-tap the screen. 24 Chapter 2 : Basics
25 Text selection gestures For information on working with text after you select it, see Cut, copy and paste information and Use the Select All and Copy All features. Select text when you can see a cursor: Tap the location to insert the cursor. Press and hold Shift. Place your finger anywhere onscreen and drag your finger in the direction you want to select text. Tap the highlighted text to deselect it. Insert the cursor in a text field: Tap the location. See Cut, copy and paste information. Move the cursor: Tap the location to insert the cursor. Press and hold Option. Place your finger anywhere onscreen and drag your finger in the direction you want to move the cursor. Select a paragraph of text: When you cannot insert a cursor in the text for example, on a web page or in an message you received the smallest amount of text you can select is a whole paragraph. Press and hold Shift and then tap a paragraph. Tap an adjacent paragraph to add it to your selection (you can t skip around). If you need to scroll down to select Chapter 2 : Basics 25
26 the next paragraph, release Shift, scroll, press Shift and tap the paragraph. Tapping any part of the highlighted selection deselects it. Delete a list item Throw the item off the side of the screen. If prompted, tap Delete to confirm the deletion. Drag an item Tap and hold the item, drag it, and then lift your finger to drop it. You get a visual cue that the item is ready to be dragged. For example, an icon in the Launcher is ready to be dragged when you see a halo around the icon. A card in Card view is ready to be dragged when it changes size and becomes transparent. The delete gesture is available in applications such as , Messaging, Tasks, Music and Bluetooth. If you can t delete a list item by throwing it, open the item and look in the application menu for a delete command. TIP To delete multiple list items, throw each one off the screen. If you get the Delete confirmation prompt after throwing the first item, you don't need to tap it just throw the second item, and the first deletion is confirmed automatically. Open applications You can have as many applications open at one time as you like, limited only by the amount of memory available on your phone at the time. 26 Chapter 2 : Basics
27 Open an application in Quick Launch Quick Launch is the bar of five icons that is always available at the bottom of Card view and the Launcher. To open an application from Quick Launch, just tap the icon. 1 Drag up slowly from the gesture area to the screen. NOTE Don t confuse this drag up with the up gesture, which is a flick up from the gesture area to the screen that displays Card view. 2 Move your finger to the application icon. When you see the app name appear, lift your finger. The application opens. * Quick Launch Quick Launch can display no more than five icons. By default it displays, from left to right, Phone, Contacts, , Calendar and the Launcher. You can change the order of icons (except the Launcher icon) in Quick Launch (see Reorder Quick Launch icons), or swap in whatever applications you like (see Change the applications that appear in Quick Launch). Open an application in the Launcher The Launcher displays all your applications that are not in Quick Launch. The Launcher includes multiple pages, which you can organise to group apps the way you want (see Reorder Launcher icons). 1 If you're in an app, tap the centre of the gesture area to display Card view. When an application fills the whole screen, make the following gesture to display Quick Launch and open one of its applications. Chapter 2 : Basics 27
28 2 In Card view, tap. To close the Launcher, do one of the following: Tap the centre of the gesture area. Tap. Make the up gesture: Flick up from the gesture area to the screen. TIP You can also open the Launcher by flicking up twice from the gesture area to the screen. If you are in Card view, just flick up once to open the Launcher. 3 To find the app you want, swipe up or down to see all the icons on a page. Swipe left or right to see other pages. Open an application using search 1 Tap the centre of the gesture area to display Card view. 2 Enter the name of or a keyword for the application (see Universal search application keywords). 3 When the application icon appears in the search results, tap it. Work with applications Go up one level in an app (back gesture) The back gesture takes you up one level from a detailed level to a more general view of the application you're working in. For example, when you finish reading an message, make the back gesture to close the message and return to your list of messages. Or when you finish writing a memo, make the back gesture to close and save the memo and return to the display of all your memos. When you make the back gesture in an application and that's the only screen of the app that's open, you minimise the app and go back to Card view. 1 The arrow indicates that you can swipe up to see partially or fully hidden icons. 2 Page indicators show that there are two Launcher pages to the right swipe right to left on the screen to see them. 4 Tap the application icon. 28 Chapter 2 : Basics
29 To make the back gesture, swipe right to left anywhere in the gesture area. Display all open applications (Card view) Card view displays open applications as small cards, so that you can easily scroll through them and drag them to change their order. When an application fills the screen and you want to go to Card view, do one of the following: Tap the centre of the gesture area. 2 Tap a card to maximise the application. TIP You can also maximise the centre card in Card view by flicking down from the screen to the gesture area. TIP You can set a preference to move among open apps without first going to Card view (see Turn advanced gestures on/off). Reorder open cards Make the up gesture: Flick up from the gesture area to the screen. 1 In Card view (see Display all open applications (Card view)), tap and hold a card to further reduce the size of the cards. Move among open applications TIP You can also tap anywhere on the screen around the cards to reduce the size of the cards. 1 In Card view (see Display all open applications (Card view)), swipe left or right on the screen to see other open apps. Chapter 2 : Basics 29
30 2 After the card becomes transparent, drag it to another position. Change the applications that appear in Quick Launch If Quick Launch contains five icons, you must remove an application from Quick Launch before you can add another one. You can remove any application except the Launcher. 1 Open the Launcher. Quick Launch appears at the bottom. 2 Tap and hold a Quick Launch icon, and after the halo appears around the icon, drag it onto the Launcher. Close an application In Card view (see Display all open applications (Card view)), throw the card off the top of the screen. 3 Tap and hold an icon in the Launcher, and after the halo appears around the icon, drag the icon onto the Quick Launch bar. Reorder Quick Launch icons You can change the position of any Quick Launch icon except the Launcher icon. 30 Chapter 2 : Basics
31 1 In Card view, tap and hold a Quick Launch icon. 2 After a halo appears around the icon, drag it to another location. Delete an application You can delete applications that you installed on your phone. Reorder Launcher icons 1 In the Launcher, tap and hold an icon. 2 After the halo appears around the icon, drag it to another location. 3 To move the icon to another page, drag it to the left or right edge of the screen. Don't release the icon until the new page appears. 1 While pressing and holding Option, tap the app icon. 2 Tap Delete. TIP You can also delete an application you installed by opening the Launcher, opening the application menu and tapping List Apps. On the list of applications, tap and hold an app name or throw the app off the side of the screen and then tap Delete. Chapter 2 : Basics 31
32 Enter and save information Use the keyboard Enter uppercase letters By default, the first letter of each sentence or field is capitalised and the remaining text you enter is lowercase. To enter other uppercase letters, do one of the following: Press Shift and press the letter key. The Shift symbol appears:. You don't need to hold down Shift while you press the letter key. Turn on Caps Lock: Press Shift twice. The Caps Lock symbol appears:. Turn off Caps Lock: Press Shift. Enter alternate keyboard characters Numbers, punctuation and symbols appear above the letters on the keys. To enter these characters, do one of the following: 1 Option: Press to enter numbers, punctuation and symbols that appear above the letters on the keys (see Enter alternate keyboard characters) or to move the cursor (see Text selection gestures). 2 Shift: See Enter uppercase letters and Text selection gestures. 3 Space 4 Backspace 5 Enter: Press to enter a line return (for example, in a memo or in an message you are composing) or to accept information you have entered in a field (see Enter information in a field). 6 Sym: See Enter characters from the symbols table. Press Option and press the key for the character. The alternate character symbol appears:. You don't need to hold down Option while pressing the second key. Enter a series of alternate characters: Press Option twice to turn on Option Lock. The Option Lock symbol appears:. Turn off Option Lock: Press Option. Enter passwords You can see each character of a password only as you enter it, so be careful. Make sure Caps Lock and Option Lock are off unless you need them. For information on how to enter characters, see Enter uppercase letters and Enter alternate keyboard characters. 32 Chapter 2 : Basics
33 Enter characters from the symbols table You can enter symbols and accented characters that don't appear on the keys by using the symbols table. See Symbols and accented characters for a list of the available symbols and accented characters. 1 Press Sym to display the symbols table. 2 Narrow the list by pressing the key that corresponds to the character you want. For example, to enter an é, press e. See the table below for a list of corresponding characters. TIP The symbols and accented characters are grouped according to their similarity to the corresponding key. In some cases, the symbol is related to the alternate character on the key, not the letter. For example, to type a or other currency symbol, press Sym + h. Why? Because the alternate character on the H key is $. TIP If you press the wrong key, press Backspace to return to the full list of symbols and accented characters. You can then press another key. 3 Scroll to find the character you want. 4 Tap the character to insert it. Symbols and accented characters Table 2. Symbols and accented characters Press Sym press and to select a or A á à ä â ã å æ Á À Ä Â Ã Å Æ ª ~ \ ` ^ [] {} < > Ø μ b or B ~ \ ` ^ [] { } < > Ø μ c or C ç Ç d or D e or E é è ë ê ē É È Ë Ê ¹ ¼ ½ Table 2. Symbols and accented characters Press Sym and to select press h or H ƒ i or I í ì ï î Í Ì Ï Î j or J k or K :-) :-( ;-) l or L ` " m or M μ n or N ñ Ñ o or O ó ò ö ô œ õ ø Ó Ò Ö Ô Œ Õ Ø º < > p or P ~ \ ` ^ [ ] { } < > Ø μ q or Q \ ~ r or R ² s or S ß š Š ~ \ ` ^ [ ] { } < > Ø t or T ³ ¾ u or U ú ù ü û Ú Ù Ü Û [ ] { } < > v or V ^ w or W ^ ± x or X x y or Y ÿ ý Ÿ Ý [ ] { } < > z ž Ž, or _ ~ \ ` ^ [ ] { } < > Ø μ. ~ \ ` ^ [ ] { } < > Ø Ø Chapter 2 : Basics 33
34 Enter information in a field You can enter information in a field by typing or by pasting previously copied information (see Cut, copy and paste information). 1 Tap the currently displayed option to open the list. For example, when creating a new event in Calendar, tap 15 minutes before to display the list of reminder options. Applications with text fields support the auto-correct feature. If the app recognises a common misspelling, it auto-corrects the word. To cancel the auto-correction, press Backspace. To accept the information you entered, do one of the following: Tap outside the field. Press Enter. If a screen contains multiple fields, pressing Enter accepts the information you just entered and moves the cursor to the next field. When you have finished entering information on the screen containing the field, make the back gesture to accept the information and back out of the screen (see Go up one level in an app (back gesture)). Select items in a list Lists enable you to select from a range of options. Lists are different from menus (see Use the menus), which give you access to additional features. Lists are hidden until you tap the currently displayed option for that list. 2 Tap the list item you want. 34 Chapter 2 : Basics
35 Cut, copy and paste information You can copy any selectable text, and you can cut any selectable text that you entered, for example, in a memo or an . This includes text you can select by dragging the cursor and paragraphs you can select by tapping them (see Text selection gestures). 1 Select the text you want to cut or copy (see Text selection gestures). 2 Open the application menu and tap Edit > Cut or Copy. 3 Open the app and insert the cursor where you want to paste the text (see Text selection gestures). 4 Open the application menu and tap Edit > Paste. TIP You can also use keyboard shortcuts to cut, copy and paste. After selecting the text or inserting the cursor, press and hold the gesture area until a light appears under the surface of the gesture area and press X (cut), C (copy), V (paste) or A (copy/select all, in apps that support this feature). Pressing and holding the gesture area is sometimes called a "meta-tap". Use the Select All and Copy All features Some applications offer a Select All menu item. For example, in Messaging, you can start or open a conversation, open the application menu and tap Edit > Select All. This saves the entire conversation as plain text, which you can copy and then paste in a memo, message and so on. In Memos, you can open a memo and use the Select All feature to highlight the full memo text, which you can cut or copy. Some apps offer a Copy All menu item in addition to Select All. These features perform different text selection tasks. In an open message, use Copy All to copy the entire message (including header info such as sender, recipient and subject) or use Select All to select just the message body text (see Copy messages). Contacts: On the contact details screen, use Copy All to copy the contents of the contact entry as plain text; or on the contact edit screen, insert the cursor in a field and use Select All to highlight the contents of that field. Save information On most screens, your information is saved automatically. Just make the back gesture to close the screen (see Go up one level in an app (back gesture)), and your info is saved at the same time. Your info is also saved if you minimise an app screen to a card and throw the card off the top of the screen to close the app. On screens with a Done button, tap Done to save your information. Use the menus Most applications have an application menu hidden in the top left-hand corner, which provides access to additional features. There is also a connection menu hidden in the top right-hand corner, which provides access to wireless services. Some applications have additional menus. For example, in Photos, tap an open picture and tap to display a menu of tasks you can do with the picture (see Photos). To get the most out of your phone, it's a good idea to familiarise yourself with the additional features available through the menus in various applications. Open the application menu The application menu contains items for the application you are working in, such as Cut and Copy, Preferences, Help and other application-specific commands. Chapter 2 : Basics 35
36 1 In an app, do one of the following: Drag down from the top left-hand corner of the phone (above the screen) onto the screen. 3 To close the menu without selecting an item, repeat one of the options in step 1. Open the connection menu The connection menu lets you manage wireless services the phone, Wi-Fi and Bluetooth wireless technology. Tap the application name in the top left-hand corner of the screen. DID YOU KNOW? The connection menu also displays the current day and date and the battery charge level. 1 Do one of the following: 2 Tap a menu item to open it. If a menu item displays a right-pointing arrow, tap the item to display the submenu for that item for example, tap the Edit menu item to open a submenu containing Cut, Copy and Paste items. If you see a downward-pointing arrow at the bottom of the menu, scroll down to see additional menu items. Drag down from the top right-hand corner of the phone (above the screen) onto the screen. Tap the top right-hand corner of the screen. 2 Tap a menu item to turn that wireless feature on or to display a list of menu items for that feature (see Turn wireless services off (aeroplane mode)). If you see a downward-pointing arrow at the bottom of the menu, scroll down to see additional menu items. 3 To close the menu without selecting an item, repeat one of the options in step 1. * Application menu 36 Chapter 2 : Basics
37 Search to find info and make calls Use universal search You can search for contacts and applications on your phone or search the web. 1 Display Card view (see Display all open applications (Card view)) or open the Launcher (see Open an application in the Launcher). 2 Begin typing a search term or keyword (see Universal search application keywords). As you type, search displays any contact names and application names that match the character or application names that are associated with the keyword. As you continue typing, the search results narrow. 3 Do one of the following: To look up or get in touch with someone: Tap a contact name to open the person's contact information. Tap a phone number to dial it, an address to send a message and so on. If only the contact name is displayed, tap the name to display ways to get in touch. You can also tap Add Reminder to add a reminder message to the contact (see Assign a reminder message to a contact). To search your company's Global Address List (GAL) for a contact: Tap Global Address Lookup. To perform a web search: Tap the search term you entered to open a list of web search options, and tap the option. If your search returns no contacts or applications, the web search options are displayed automatically. To open an application: Tap the application. Universal search application keywords If you don t know the name of the app you are searching for, you can enter a keyword associated with the app. This table shows the keywords you can use to find an app on your phone. Table 3. Application keywords TIP You can also start a search by copying text in another application, opening the Launcher and pasting the text. The text appears at the top of the screen as the search term. Note that you can t paste text in Card view. Application name App Catalog Backup Bluetooth Calendar Clock Contacts Date & Time Device Info Doc View Keywords Store Preferences, Settings Preferences, Settings, Wireless Diary, Events, Meetings Alarm, Time, Watch Addresses, People Clock, Preferences, Settings Preferences, Reset, Settings Excel, PowerPoint, Word Chapter 2 : Basics 37
38 Table 3. Application keywords Application name Google Maps Location Services Memos Messaging Music PDF View Phone Photos Regional Settings Screen & Lock Sounds & Ringtones Tasks Updates Videos Web YouTube Keywords Mail Maps Search within an application Preferences, Settings Notepad, Notes, Stickies IM, Instant Chat, MMS, SMS, Text Audio, Songs, Tunes Acrobat Dial Pictures Preferences, Settings Brightness, Desktop, Gestures, Preferences, Security, Settings, Unlock, Wallpaper Audio, Music, Preferences, Settings, Silent, Vibrate, Volume Checklist, To Do, To-dos, Preferences, Settings Movies Blazer, Browser, Internet Movies, Videos In applications such as Contacts, , Memos, Doc View and PDF View, you can search for entries or files. From the list view, enter the file name; a few words from a memo; or a contact name, initials, address or number. See the individual application sections for details. You can also enter a search term in the Help application to search for help content related to the term. View and respond to notifications Respond to a notification Notifications show up at the bottom of the screen to notify you of new voic and messages, upcoming appointments, missed calls and more. By default, if a notification arrives when the screen is off, the gesture area light pulses. You can turn this feature off (see Get notifications when the screen is locked or off). Do one of the following: Tap the notification to act on it. For some types of notifications, throw the notification off the side of the screen to dismiss it. View all your notifications For most types of notifications, if you do not tap a notification after a few seconds, it becomes an icon in the bottom right-hand portion of the screen. 38 Chapter 2 : Basics
39 1 Tap anywhere on the bottom of the screen to display your notifications. Update the software on your phone Palm continually provides updates to your phone's operating system. Update notifications are sent to your phone automatically when a system update is available (see Respond to a system software notification). When you update your phone's operating system, your personal information and files are not affected. In addition to receiving update notifications, you can manually check for operating system updates at any time (see Manually check for system updates). What's more, both Palm and many application developers make updates available for applications you have installed on your phone. You can check in App Catalog at any time for application updates (see Update downloaded applications). Respond to a system software notification 2 Tap a notification to act on it. If the notification has a number next to it, the number indicates how many items are included in the notification how many voic or messages you have and so on. Some notifications enable you to perform multiple actions. For example, on a calendar notification, tap the calendar icon to open Calendar in Day view with the event displayed, or tap the event name to open the event details screen. When you get a notification that a system update is available, do one of the following: Tap Install Now twice. When installation is complete and the phone resets, tap Done. Installation may take around 15 minutes. Tap Install Later. The next time you charge your phone, you receive another update notification. You can again choose whether to install the update now or later. If you do not tap Install Later within 10 minutes of receiving the notification, installation begins automatically. Reorder notifications and other dashboard items The area that displays all of your notifications (see View all your notifications) is called the dashboard. Tap and hold a dashboard item, and then drag it to a different location. Throw a dashboard item off the side of the screen to dismiss it. NOTE You can use your phone while updates are being downloaded, but you cannot use your phone including making emergency calls while updates are being installed. IMPORTANT Do not remove the battery while updates are being installed. Chapter 2 : Basics 39
40 Here is some additional information about system updates: If you have Wi-Fi turned on and the battery has at least a 30% charge, your phone automatically downloads a system update if one is available you don't have to do anything. If Wi-Fi is not turned on when the update becomes available, the Palm servers continue to check your phone for Wi-Fi availability for two days. If you do not have Wi-Fi turned on at any time within two days of an update becoming available, your phone automatically downloads the update over your wireless service provider's network as long as the battery has at least a 30% charge and you have a data connection, as indicated by the, or icon at the top of the screen. If the battery has less than a 30% charge, you must charge the battery before you can download or install an update. To avoid roaming charges, updates are not downloaded if your phone is in roaming coverage. If you do not install an update immediately after downloading it, you are prompted to install the update the next time you charge your phone. You can choose whether to install the update now or later. You have ten minutes to decide; otherwise, the update installs automatically. 2 If a message appears stating that a system update is available, do the following: Manually check for system updates 1 Open Updates. Tap Download Now. When prompted, tap Install Now. After installation has finished and the phone resets, tap Done. 40 Chapter 2 : Basics
41 IMPORTANT Do not remove the battery while updates are being installed. Use App Catalog to shop for new applications Browse applications in App Catalog Use App Catalog to browse and download any of the many applications available for your phone. 2 The first time you open App Catalog, tap Accept. 3 Swipe right or left on the thumbnails to see featured applications or do one of the following: To search by name: Tap Search, enter the search term and press Enter. To search apps by category: Tap Explore. To view categories in an alphabetical list, tap. To view them as a tag cloud, tap. DID YOU KNOW? In a tag cloud, categories that have more items or more popular items appear in a larger font size, giving you a visual clue as to which categories you might want to explore. NOTE Applications you installed on your old Palm OS by ACCESS or Windows Mobile smartphone do not work on your Pre Plus phone because your Pre Plus phone uses the new Palm webos platform. Check App Catalog for a new version of your old favourites. Or purchase the Classic app from App Catalog. Classic enables you to run Palm OS applications on your Pre Plus phone. 1 Open App Catalog. To find the most recently added apps: Tap Recent. To find the most popular apps: Tap Popular. 4 (Optional) To sort the list of applications or to browse results by date, alphabetical order or rating, tap a sort icon at the bottom of the screen. 5 When the app you want appears, tap the name to display app details. Chapter 2 : Basics 41
42 6 On the app details screen, do any of the following: 3 Tap the app name and then tap Download for free. 4 If the app uses Location Services, a notification is displayed (see Location Services). Tap Continue. DID YOU KNOW? After you download an application, you can tap Reviews on the app details screen to see reviews from others. Or, on the Reviews screen, tap Review to write a review. 5 After you download an app, tap Tap to launch to open it. The app also now appears as an icon in the Launcher, so you can open it from the Launcher as well. Manage applications 1 Open App Catalog. Tap a screenshot to see a larger view. Tap Reviews to read all reviews. Tap Share and then tap or Text Message to share info about an app with a friend. Tap Developer Home to go to the app developer's home page. If available, tap Support to go to the developer's product support page. If available, tap the YouTube link to view a video of the app in your phone's YouTube application. Download a free application BEFORE YOU BEGIN Before you download an app, make sure you have enough storage space on your phone to fit the app. Open Device Info and look at the Available field under Phone. 1 Open App Catalog. 2 Tap and tap Applications. 3 Tap the app name. 4 Do one of the following: To report a problem with an application: Open the application menu and tap Report A Problem. To read reviews: Tap Reviews on the app details screen. To add a review: Tap Reviews on the app details screen and then tap Review. To share info about an app: Tap Share on the app details screen and then tap or Text Message. To delete an application: Open the application menu, tap Delete Application and then tap Delete. To reinstall a deleted application: Browse to the app (see Browse applications in App Catalog). Tap the app name and tap Download again for free. 2 Browse to the app you want (see Browse applications in App Catalog). 42 Chapter 2 : Basics
43 Update downloaded applications 1 Open App Catalog. 2 Tap. 3 Tap Updates. The list displays any of your installed apps that have updates available. 4 Tap an app name and tap Update Available. 5 To launch an updated app, tap Tap to launch. Copy files between your phone and your computer Copy files and folders using USB Drive mode You can copy any type of file from a computer to your phone, and from your phone to your computer, by putting your phone in USB Drive mode. In this mode, your phone appears as a removable hard drive to your desktop computer. After you copy a file to your phone, you can open the file if your phone has an application that supports the file type. You can open many file formats for photos, videos and music; Microsoft Office files; and PDF files. You can also copy ringtones that you download from your computer s web browser. When your phone is in USB Drive mode, you can t make or receive calls or use other wireless features such as or the web. BEFORE YOU BEGIN Before you copy files from your computer, make sure you have enough storage space on your phone to fit the file. Open Device Info and look at the Available field under Phone. 1 Connect your phone to your computer using the USB cable. 2 On your phone, tap USB Drive. On your computer, your phone appears as a removable drive. 3 On a Windows computer, if the Found New Hardware wizard opens, click Cancel to close the wizard. 4 Open My Computer (Windows XP), Computer (Windows Vista/ Windows 7) or Finder (Mac), double-click the drive representing your phone and drag files to your phone. The drive displays folders that you can use to organise the files you copy. You can also create your own folders. NOTE If you copy ringtones to your phone, make sure you place them in the ringtones folder on your phone's USB drive. 5 End the connection safely: On a Windows computer, right-click the drive representing your phone and click Eject. On a Mac computer, from your desktop, drag the drive representing your phone to the Trash. Trash changes to Eject. 6 Disconnect the USB cable from the computer and the phone when the USB drive screen is no longer displayed on your phone. IMPORTANT All files that you store on the USB drive of your phone are not backed up to your Palm profile, and they cannot sync to any of your online accounts. So be sure to keep a copy of all such files somewhere besides your phone just in case you lose your phone or you must do a full erase of the info on your phone. Delete files and folders using USB Drive mode When your phone is in USB Drive mode, you can t make or receive calls or use other wireless features such as or the web. 1 Connect your phone to your computer using the USB cable. Chapter 2 : Basics 43
44 2 On your phone, tap USB Drive. On your computer, your phone appears as a removable drive. 3 On a Windows computer, if the Found New Hardware wizard opens, click Cancel to close the wizard. If, however, you prefer to leave your personal data on your computer and sync it directly with the data on your phone, there are third-party solutions (sold separately) available to enable you to do that. For more information, go to palm.com/sync-solutions. 4 Open My Computer (Windows XP), Computer (Windows Vista/ Windows 7) or Finder (Mac), double-click the drive representing your phone and delete the files or folders. 5 End the connection safely: On a Windows computer, right-click the drive representing your phone and click Eject. On a Mac computer, from your desktop, drag the drive representing your phone to the Trash. Trash changes to Eject. 6 Disconnect the USB cable from the computer and the phone when the USB drive screen is no longer displayed on your phone. Copy music, photos and videos using third-party software Besides using USB Drive mode to copy your photos, videos and DRM-free music from your computer to your phone, you can also use solutions available from third-party software developers (sold separately) that facilitate the transfer of media files to your phone. For more information, open the browser on your computer and go to palm.com/sync-solutions. KEY TERM DRM-free: Describes a file that is not protected by Digital Rights Management. DRM-free music files can be copied as many times as you like and can be played on your Pre Plus phone. Sync personal data using third-party software You can set up online accounts like Google and Exchange to sync your contacts (see How do I add names and other info into Contacts?) and calendar events (see How do I get events into Calendar?). 44 Chapter 2 : Basics
45 Data transfer From a Windows computer, you can export contacts, calendar appointments, tasks and memos/notes from Palm Desktop software by ACCESS version 6.2 and Microsoft Outlook 2003 or later. From a Mac computer, you can export contacts, calendar events and tasks from Address Book and ical. After you export the data, you can add the data into one of your online accounts or the Palm profile account on your Palm Pre Plus phone. There are also third-party solutions, sold separately, that enable you to continue synchronising with your desktop software. In this chapter 46 Data transfer overview 46 How do I get data from my old phone? 46 How do I get data off my computer? 48 I'm already using Google, Facebook, Yahoo! and/or Exchange. How do I sync data? 48 I want to keep using my current desktop app and sync with an online account on my phone 49 I don't need to sync, but I do want a copy of my data backed up somewhere besides my phone 49 I'd rather sync directly with my computer Chapter 3 : Data transfer 45
46 Data transfer overview While you have many options for transferring data, Palm recommends that you take advantage of the Palm Synergy feature by putting your data in an online account for example, if you don't have a Google account, we recommend that you create one and store your data there (see How do I add names and other info into Contacts?, How do I get events into Calendar? and How do I send and receive on my phone?). For more information on the kinds of online accounts that take advantage of the Synergy feature, see Online accounts available for Palm webos TM phones. If you don't want to sync with an online account, there are other ways to get data on your phone. See I'd rather sync directly with my computer. Consider carefully whether you want to be able to access and change your data somewhere besides your phone. If you do, do you prefer the other means of access to be a website (for example, Google), or to be software that is installed on your computer? In either case, you can set things up so that you can synchronise new or changed data between your phone and the other data location. You can also decide not to have a sync setup for your data, in which case you can use your Palm profile to back up your data (see Backup). Although you can't access this data anywhere but on your phone, your data is backed up to a Palm server; so in an emergency for example, if you lose your phone, or it's stolen you can remotely erase the data from the phone and later restore the data to a new Palm webos TM phone. Do you want to sync your personal information between your Pre Plus phone and Google or Exchange, but first need to get your data out of an old phone that you want to stop using? You can do a one-time, one-way export of data to your Pre Plus phone and then sync the data to Google or Exchange. BEFORE YOU BEGIN Check with your wireless service provider to see if they offer assistance with transferring data from your old phone. 1 On your computer, set up an account on the Google website (go to googl .com) or with Exchange (speak to an IT person at your company). 2 Open Contacts on your Pre Plus phone. 3 Enter your username and password for the Google or Exchange account. See Use Contacts for the first time. NOTE You don't have to go to Calendar to set up your account there that's done automatically using the username and password you enter in Contacts. 4 Go to your wireless service provider's shop and ask a support agent for help in transferring data from your old phone. When you're ready to transfer data from your old phone, make sure you tell the agent which account to transfer the data to. How do I get data off my computer? How do I get data from my old phone? Do you want to sync your personal information between your Pre Plus phone and Google or Exchange, but first need to get the data out of a 46 Chapter 3 : Data transfer
47 desktop app that you want to stop using? You can do a one-time, one-way export of data to your phone, and then if you choose to, sync the data to Google or Exchange. 1 On your computer, set up an account on the Google website (go to googl .com) or with Exchange (speak to an IT person at your company). 2 Open Contacts on your Pre Plus phone. 3 Enter your username and password for the Google or Exchange account. See Use Contacts for the first time. NOTE You don't have to go to Calendar to set up your account there that's done automatically using the username and password you enter in Contacts. 4 To transfer data from a desktop app that you want to stop using, go to palm.com/migrate-pre for more information about the Data Transfer Assistant (DTA) it's a free download from Palm. About the Data Transfer Assistant (DTA) The DTA enables you to do a one-time, one-way export of data from selected desktop apps to your Pre Plus phone through the USB cable included with your phone. After the data is on your phone, you can select the account you want to import the data to. These are the desktop apps that the DTA works with and the data that the DTA transfers to your phone: Table 1. DTA: application data transferred Operating system Windows XP or Vista Mac OS 10.5 Desktop application Outlook 2003 or 2007 Palm Desktop v6.2 Note the following: Address Book ical Contacts Calendar Tasks Memos/ notes Depending on the amount of data you are transferring, it can take up to an hour to complete the transfer of your data. On Vista, only Outlook 2007 is supported. If you have an earlier version of Palm Desktop, you can download version 6.2 for free from palm.com/desktop. Install it, sync with your old Palm device, and then use the DTA to transfer your data. If you use Palm Desktop on the Mac, you can export your contacts, calendar events and tasks into Address Book and ical. Then use the DTA to transfer your data. For more information, go to palm.com/migrate-pre. To transfer Calendar and Contacts to Yahoo!, you must use the upload tool provided by Yahoo!. For more information, go to palm.com/ migrate-pre. IMPORTANT The DTA is not synchronisation software. It is meant to be used once per desktop app to export your info from the desktop app to an account on your phone. Chapter 3 : Data transfer 47
48 I'm already using Google, Facebook, Yahoo! and/or Exchange. How do I sync data? 2 Enter your account credentials for your Google, Facebook, Yahoo! or Exchange account. See Use Contacts for the first time. NOTE You don't have to go to Calendar to set up your account there that's done automatically using the credentials you entered in Contacts. I want to keep using my current desktop app and sync with an online account on my phone If you are already using Google, Facebook, Yahoo! and/or Exchange to manage your calendar and contacts, then all you need to do to sync data to your phone is set up one or more of these accounts on your phone. The data syncs automatically. Table 2. Online account sync table Set up your Pre Plus phone to sync with... Google Exchange Yahoo! Facebook NOTE Changes you make in your Yahoo! or Facebook account on the web show up on your phone. There's nothing you have to do. You cannot, however, change Yahoo! or Facebook contacts and calendar events on your phone. 1 Open Contacts. To sync this data... Contacts and calendar events Contacts, calendar events and tasks Contacts and calendar events Contacts and calendar events If you want to continue using a desktop app to store your contacts, calendar events and tasks ical and Address Book on the Mac, or desktop Outlook or Palm Desktop by ACCESS on Windows consider adopting this solution. Download and install a third-party application (sold separately) that can sync your desktop app to Google. Your desktop app syncs with your Google account, and your phone also syncs with Google. 1 On your computer, set up an account on the Google website (go to googl .com). 2 Open Contacts on your Pre Plus phone. 48 Chapter 3 : Data transfer
49 3 Enter the account credentials for your Google account. See Use Contacts for the first time. I'd rather sync directly with my computer NOTE You don't have to go to Calendar to set up your account there that's done automatically using the username and password you enter in Contacts. 4 Install a third-party application on your computer that enables you to sync with Google. Go to palm.com/sync-solutions to learn about available third-party sync solutions. 5 Follow the instructions of the third-party app to sync the data in your desktop app with Google. The next time Google syncs with your phone, your data appears on your phone. I don't need to sync, but I do want a copy of my data backed up somewhere besides my phone Use the Data Transfer Assistant to move your data into your Palm profile account. For information on your Palm profile account, see Backup. Would you rather sync your Pre Plus phone directly to your computer, without going through the web, using Wi-Fi, Bluetooth technology or your phone's USB cable? Download a third-party application (sold separately) that enables synchronisation of your phone directly to your desktop. 1 Go to palm.com/sync-solutions to learn about third-party applications that enable you to sync your phone with your computer. 2 Follow the instructions given by the third-party vendor to install the app on your computer. NOTE You may also have to install another part of the application on your phone. Follow the instructions of the third-party vendor. Chapter 3 : Data transfer 49
50 50 Chapter 3 : Data transfer
51 Phone Your Palm Pre Plus phone enables you to effectively manage multiple calls. You can answer a second call, swap between calls and set up a six-way conference call. You can also work with other applications while on a call. Your Pre Plus phone helps you to do all these tasks with ease. In this chapter 52 Make calls 55 Receive calls 56 Use voic 56 What can I do during a call? 59 What's my number? 60 View your call history 60 Save a phone number to Contacts 61 Use a phone headset 62 Customise phone settings Chapter 4 : Phone 51
52 Make calls For information on turning the phone off and back on, see Turn the phone on/off. * These indicate that the phone is off (aeroplane mode). Dial using the onscreen dial pad * These indicate that the phone is on. The onscreen dial pad is useful when you need to dial numbers that are expressed as letters and when you need large, brightly lit numbers that you can tap. 1 Open Phone. 52 Chapter 4 : Phone
53 2 Tap the dial pad numbers to enter the number. 2 Begin typing the contact first or last name, or initials. 3 Tap one of the contact's phone numbers to dial it. If only the contact name appears, tap the name to display the phone numbers for that contact and then tap the number. Dial using the keyboard 1 In the Launcher, Card view or Phone, use the keyboard to enter the number. You do not need to press Option to enter numbers, * or #. 3 Tap to dial. TIP Press Backspace or tap the onscreen backspace icon (to the right of the number you enter) to delete numbers one at a time. Tap and hold the icon to delete all the numbers. TIP You can paste numbers copied from other applications for example, from an message or a memo into the dial pad. TIP To enter +, tap and hold 0 onscreen. 2 When you finish entering the number, tap it to dial. Dial by contact name using universal search When you search for contacts, your phone returns both matching contact entries that are stored in the Contacts application and those that are stored on your SIM card. TIP If you turn off the preference to show contact matches in the dial pad (see Turn contact match display on/off), this changes how you dial using the keyboard in the Phone application. In Phone, after you enter the number with the keyboard, tap the onscreen dial icon to dial. 1 Display Card view (see Display all open applications (Card view)) or open the Launcher (see Open an application in the Launcher). Chapter 4 : Phone 53
54 Dial using a speed dial See Assign a speed dial to a contact for instructions on creating a speed dial. In the Launcher, Card view or Phone, press and hold the speed-dial key you assigned to the number. Dial by contact name in the Phone application See How do I add names and other info into Contacts? for instructions on adding contacts to your phone. You can also look up and dial contacts using universal search (see Dial by contact name using universal search). When you search for contacts, your phone returns both matching contact entries that are stored in the Contacts application and those that are stored on your SIM card. 1 Open Phone. 2 Using the keyboard, enter a name or initials until the contact you want appears. DID YOU KNOW? If you press E, R or any other key that displays both a letter and a number, you see both matching names and numbers onscreen. DID YOU KNOW? If your company uses Microsoft Exchange Server with a Global Address List (GAL), entering the contact search information returns matching results from the GAL as well. 3 Tap the number. TIP If you do not want contact matches to appear when you type a number on the keyboard, you can turn off the Show Contact Matches preference (see Turn contact match display on/off). When this preference is off, you can still dial by contact name in the Phone application. After opening Phone, tap the contact list icon to the right of "Enter name or number". Type the contact name or initials and tap the number when it appears. Redial the last number dialled 1 Open Phone. 2 Tap. When the contact name or number appears at the top of the screen, tap again to dial. Dial your national emergency number To dial your national emergency number (such as 911, 112 or 999), do the following: 1 Press power to wake up the screen if needed. 2 Drag up to unlock the screen if needed. 3 Do one of the following: If Secure Unlock is not on (see Set options for unlocking the screen), tap the centre of the gesture area to display Card view if Card view is 54 Chapter 4 : Phone
55 not displayed. Enter the emergency number and tap the number to dial. You don't have to press Option to enter numbers. If Secure Unlock is on, tap Tap to dial emergency call and then tap Emergency call. Edit the displayed number if needed, and then tap to dial. NOTE If the phone is turned off (that is, if it's in aeroplane mode), you don't have to turn it on. It automatically tries to connect to a network to make the call. You can pick the ringtone for incoming calls (see Select the ringtone for incoming calls). You can set a ringtone for individual contacts as well (see Add a ringtone to a contact). Answer a call Do one of the following: If the screen is on when the phone starts ringing, tap. Dial from another application If a phone number appears in another application as an underlined link, you can begin dialling the number directly from that application. For example, you can dial phone numbers that appear in web pages, in messages ( , text or multimedia) or in calendar events. 1 If a phone number appears as an underlined link, tap the number. This displays the dial pad with the number already entered. 2 Tap to dial. In Messaging, you can dial a contact from a conversation by tapping Text or the IM account name in the top right-hand corner of the screen to open a list of phone numbers you have for that contact and then tapping the number you want to call. Receive calls If you want to answer calls, your phone must be on. This is different from having only the screen turned on (see Turn the phone on/off). When your phone is off, your calls go to voic . If the screen is off, drag up to unlock the screen and answer the call. If a headset is attached, press the headset button. DID YOU KNOW? If you are playing music or a video on your phone and a call arrives, playback pauses automatically and resumes when you hang up or ignore the call. Chapter 4 : Phone 55
56 Silence the ringer on an incoming call When you silence the ringer on an incoming call, you can answer the call or let it ring through to voic . Do one of the following: Press power. Press volume. Slide the ringer switch off (red means off). This silences the ringer and any notification sounds. These sounds remain off until you slide the ringer switch back on. Other sounds, such as music and video playback, are not affected by sliding the ringer switch off. Ignore a call To send a call immediately to voic , do one of the following: Tap. Press power twice. To reply to a caller who is in your Contacts list after you ignore a call, tap the ignored call notification. This opens the caller's contact entry, where you can select a reply method. To reply to a caller who's not in your Contacts list, go to your call history (see View your call history). Use voic Listen to voic messages 1 Do one of the following: In the Launcher, Card view or Phone, press and hold 1. Tap a voic notification at the bottom of the screen. Open Phone. Then tap. Open Phone. Then tap and hold 1 onscreen. 2 Follow the voice prompts to listen to your messages. What can I do during a call? You can use many advanced telephone features, including call waiting, multi-party calling and call forwarding, on your phone. These features depend on your service plan. Contact your wireless service provider for more information. While you're on a call, info about the call appears on the call screen. When you're on a call, you can open other applications and work in them, and you won't lose your call. See Open applications. If you created a reminder in the contact info of a caller, the reminder appears as a notification when you make a call to or receive a call from the person. See Assign a reminder message to a contact. Set up voic 1 In the Launcher, Card view or Phone, press and hold 1. When the search results screen appears, continue holding 1 until the Phone application appears. 2 Follow the voice prompts to set up your voic . 56 Chapter 4 : Phone
57 Manage a call Adjust call volume: Press volume. Do any of the following: * Volume DID YOU KNOW? You can send and receive text messages during a call. This is a great way to stay connected with friends and colleagues during a long call (see Create and send a text or multimedia message). Put the call on speakerphone: Tap. Mute the microphone so you can't be heard: Tap. TIP You don't need an on-hold button to put a call on hold. Just tap the mute icon to mute your end of the line. Open the dial pad to enter numbers for navigating phone trees, responding to prompts and so on: Tap. Add a call: See Make a second call. End a call Tap. If a headset is attached, press the headset button. Use another application while on a call The applications that you can use when you're on a call depend on the kind of network your phone is connected to. How can you tell which kind of network you're connected to? See Icons in the title bar. GPRS network: You can use the personal information applications (Contacts, Calendar and so on) and send and receive text messages. But some kinds of data connections are not possible: You cannot browse the web or send or receive , multimedia or instant (IM) messages. To browse the web or to send or receive or IM messages while on a call, you must connect to a Wi-Fi network. See Wi-Fi. Chapter 4 : Phone 57
58 3G (UMTS or HSDPA) network: You can make simultaneous voice and data connections. So when you're on a call, you can also send and receive ; browse the web; and send and receive text, multimedia and IM messages. Make a second call 1 While on a call, tap. The first call is put on hold. 2 Dial the second call. NOTE Some wireless service providers do not support simultaneous voice and data functions over a 3G network. If yours does not, you must connect to a Wi-Fi network to browse the web or send and receive or IM messages during a call (see Wi-Fi). Check with your wireless service provider for information. You cannot send or receive multimedia messages using a Wi-Fi network. Answer a second call (call waiting) When a second call notification appears, tap. The first call is put on hold. 1 Display Card view (see Display all open applications (Card view)) or open the Launcher (see Open an application in the Launcher) while on a call. 2 Tap the other application. 3 Tap the call notification at the bottom of the screen to return to the call screen. Switch between two calls Tap to put the active call on hold and switch to the other caller. In the screen shown here, the call to Cathy Shore is the active call. Tap to put that call on hold and talk to the other caller. 58 Chapter 4 : Phone
59 Make a conference call You can join up to five calls into a six-way conference call. The number of calls you can join in conference depends on your service plan. Additional charges may apply, and minutes in your mobile account may be deducted for each call you make. Contact your wireless service provider for more information. 1 Make or answer a first call and then make or answer a second call. 2 Tap to create the conference call. Look up or send a message to a contact When you're on a call with a contact, tap the contact name to see the person's information in Contacts. With the contact entry open, you can do the following: Tap to send the contact a text message. For example, if the contact is on hold while you're having a long conversation with a second caller, you can send the contact a text stating that you'll call back. Tap Edit to edit the contact entry. For example, if a contact gives you a new address while you're talking, you can enter the address during the call. What's my number? 1 Open Phone. 2 Open the application menu and tap Preferences. Your phone number appears at the top of the Phone Preferences screen. 3 Do any of the following: To add callers, tap. To extract a call from the conference and talk privately, tap the caller name or number, and then tap. To return an extracted call to the conference, tap. 4 When you have finished, tap to end either an extracted call or the conference call. Chapter 4 : Phone 59
60 TIP You can also see your phone number by opening Device Info. The number appears as the first entry under Phone. To display other options for the contact or number: Tap contact picture to the right of the number. or the View your call history DID YOU KNOW? If a call history entry displays a number next to the contact picture or icon, this indicates that you made and/or received multiple calls in a row to or from that phone number or contact. If you had calls to or from a contact using more than one of that contact's phone numbers, all calls are collapsed into a single entry and the most recently used number is displayed. 1 Open Phone. 2 Tap. 3 (Optional) If a call history entry includes a number next to the call icon on the left, this indicates that you made and/or received that number of calls in a row to or from that number. Tap the entry to see the individual call entries. 4 Do any of the following: To delete a call history entry: Throw the entry off the side of the screen. Tap Delete to confirm. To clear the call history: Open the application menu, tap Clear Call History and tap Clear Call History to confirm. 5 If you displayed additional options for the contact or number, do any of the following: To call an alternative number for a contact: Tap the number. To send a text message: Tap. To save the number to Contacts: Tap Add to Contacts (see Save a phone number to Contacts). To view a contact entry: Tap View Contact. DID YOU KNOW? The additional options display includes the time and type (incoming, outgoing, missed) of the call. If a call history entry collapses multiple calls, the additional options show information for each call. Save a phone number to Contacts You can save the number from an incoming or outgoing call to an existing contact, or create a new contact for the number. If an incoming call uses caller ID blocking, you cannot save the number. To switch the types of calls displayed: Tap All Calls or Missed Calls. To call a number: Tap the number. To save a phone number to your SIM card, follow this procedure to save the number to Contacts, and then see Copy a contact to the SIM card. 60 Chapter 4 : Phone
61 1 Do one of the following: Before dialling a number you've entered in the dial pad, tap Add to Contacts. During a call, tap. After a call, from the dial pad, tap. Tap to the right of the number, and tap Add To Contacts. 2 Tap one of the following: Add New Contact: Create a new contact for the phone number. Add To Existing: Tap the contact you want to add the phone number to. Use a phone headset You can connect the headset included with your phone or any 3.5-mm headset (sold separately) for hands-free operation. WARNING If driving while using a phone is permitted in your area, we recommend using a headset or hands-free car kit (sold separately). However, be aware that use of a headset that covers both ears impairs your ability to hear other sounds. Use of such a headset while operating a motor vehicle or riding a bicycle may create a serious hazard to you and others, and may be illegal. If you must use a stereo headset while driving, place a speaker in only one ear. Leave the other ear free to hear outside noises, and use the headset only if it is legal and you can do so safely. hear a headset buzz or experience poor microphone performance, your headset may be incompatible with your phone. 1 Connect the headset. While on a call, the icon changes to. 2 The headset button performs different actions depending on the headset model and what's happening on the phone. Press the headset button once to perform any of the following tasks supported by your particular headset: Answer an incoming call. Respond to call waiting. Hang up a single active call or all calls on a conference call if there is no extracted call. Switch between calls if there is one active call and one call on hold. 3 If you want to stop using the headset, do any of the following: To switch from the headset to your phone's speakerphone: Tap and tap Speaker. To switch from the wired headset to a previously paired Bluetooth hands-free device: Tap and tap the device name. To use your phone without the headset: Disconnect the headset. Set up and use a Bluetooth hands-free device Your phone is compatible with many headsets and car kits (sold separately) enabled with Bluetooth wireless technology version 2.1, with EDR and stereo (with AVRCP media controls). Use a wired headset After you set up a connection with a Bluetooth headset or hands-free car kit, you can communicate using that device whenever it is within range and the Bluetooth feature on your phone is turned on. The range varies greatly, depending on environmental factors. The maximum is about 10 metres. Your phone works with headsets that have a 3.5-mm connector (look for three coloured bands on the plug). When in doubt, ask the third-party headset manufacturer if the product is compatible with your phone. If you Chapter 4 : Phone 61
62 NOTE You can use a stereo (A2DP-enabled) Bluetooth headset or speakers to listen to music files on your phone. You cannot, however, use a mono Bluetooth headset to listen to music files. Customise phone settings Use Phone Preferences to customise phone settings. 1 Open Bluetooth. 2 If the Bluetooth setting at the top of the screen is off, tap Off to switch the Bluetooth feature from Off to On. 3 Tap Add device and tap the device name. 4 To use a Bluetooth device with your phone, follow the instructions that came with the Bluetooth device. 5 To switch to another Bluetooth device while on a call: Tap and tap the new device name. You can also tap Handset or Speaker to use your phone without the headset. NOTE If you make a Bluetooth connection with a car kit, you might get a notification on your phone asking if you want to upload contacts to the car kit. Tap Allow to upload contacts. If you later want to delete the contacts from the car kit, check the car kit documentation for instructions. For more information on using the Bluetooth feature on your phone, see Bluetooth wireless technology. Turn contact match display on/off By default, when you have the dial pad displayed but you're using the keyboard to enter a phone number, both numbers and letters appear and your phone performs a search of matching names in Contacts. If you turn off this preference, typing on the keyboard with the dial pad displayed enters numbers only, and no search is done in Contacts. 1 Open Phone. 2 Open the application menu and tap Preferences. 3 In Show Contact Matches, tap On or Off. 62 Chapter 4 : Phone
63 TIP If you turn off the Show Contact Matches preference, you can still perform a contact search in the Phone application. After opening Phone, tap the contact list icon to the right of "Enter name or number". Type the contact name or initials and tap the number when it appears. Turn call forwarding on/off You can forward calls to another phone number. Check with your wireless service provider about availability and pricing of forwarded calls; additional charges may apply. 1 Open Phone. 2 Open the application menu and tap Preferences. 3 In Call Forwarding, tap On or Off. 4 If you turn call forwarding on, tap Enter Number and enter the call forward number. Tap to change an existing number. Turn my caller ID on/off The caller ID feature controls whether your phone number appears on another person's phone when you call. Check with your wireless service provider about availability and pricing of the caller ID feature. DID YOU KNOW? The caller ID feature does not affect whether your phone displays the caller ID for an incoming call. Your phone always shows incoming caller ID unless the number is hidden or private. 1 Open Phone. 2 Open the application menu and tap Preferences. 3 In Show My Caller ID, tap On or Off. Turn call waiting on/off You can choose to be notified when you receive a call while you are on a call. You can choose to accept the call or not. See Answer a second call (call waiting). Check with your wireless service provider about availability and pricing of the call waiting feature. 1 Open Phone. 2 Open the application menu and tap Preferences. 3 In Call Waiting, tap On or Off. Change your voic number If your wireless service provider changes the phone number for your voic system, you need to change the number on your phone. This is the number your phone dials if you use any of the shortcuts to access voic (see Listen to voic messages). 1 Open Phone. 2 Open the application menu and tap Preferences. 3 By default, under Voic Number, your current voic number is highlighted. To change it, simply type the new number. If the current number is not highlighted, tap the number to highlight it and then type the new number. Use dialling shortcuts Dialling shortcuts add a prefix at the beginning of a number, so you can dial an extension instead of the whole number. 1 Open Phone. 2 Open the application menu and tap Preferences. Chapter 4 : Phone 63
64 3 Under Dialling Shortcuts, tap Add new number. 4 Set the following: When I Dial: Tap this field and select the number of digits you need to enter to have your phone add a dialling shortcut. Use This Dialling Prefix: Enter the prefix to be added at the beginning of the dialled number. The combination of prefix and digits you enter must add up to a complete phone number. 5 Tap Done. Example: Some company phone systems require a standard-length number, for example, When dialling from a phone that's part of the system, you need to dial only the last five digits (51234). To create a five-digit dialing shortcut on your phone, you select "5 digit numbers" for When I Dial and enter "555" in Use This Dialling Prefix. When you dial your coworker's five-digit extension (51234), your phone automatically dials the whole number: Lock or unlock the SIM card You can lock your SIM card to prevent unauthorised use of your mobile account. When your SIM card is locked, you must enter your PIN to turn on your phone to make or receive calls, except for emergency numbers. The SIM card remains locked even if you move the card to another phone. To unlock your SIM card, turn on the phone and enter your PIN. BEFORE YOU BEGIN Get your default PIN from your wireless service provider. Make sure your phone is on and that you're inside a coverage area (see Turn wireless services on). 3 Do one of the following: To lock the SIM card: Tap Lock SIM Card. Enter the PIN provided by your wireless service provider to lock the SIM and tap Done. The SIM card locks anytime you turn off your phone. To turn the phone back on, you must enter the PIN. To change the PIN: Tap Change SIM Card PIN and enter the old PIN. Enter the new PIN twice and tap Done. To turn off SIM lock: Tap Unlock SIM Card. Enter the PIN and tap Done. Use restricted dialling When restricted dialling is turned on, you can make calls to or answer calls from only those numbers that are on your list of restricted numbers. To add to or change the list, you need to enter a PIN2. If you enter an incorrect PIN2 more times than allowed by your wireless service provider, the SIM card locks. After the SIM card locks, you need to enter a PUK2 to unlock the SIM card. Contact your wireless service provider to learn more about restricted dialling. BEFORE YOU BEGIN Get your PIN2 from your wireless service provider. If you have entered your PIN2 incorrectly and your SIM card is locked, obtain your PUK2 from your wireless service provider. 1 Open Phone. 2 Open the application menu and tap Preferences. 3 To turn restricted dialling on or off: In Restricted Dialling, tap On or Off. 4 If you turn restricted dialling on, enter the PIN2 and tap Next. 1 Open Phone. 2 Open the application menu and tap Preferences. 64 Chapter 4 : Phone
65 5 To edit the restricted number dialling list: In Restricted Dialling, tap View Restricted Dialling List and do one of the following: To add an entry: Tap Add an entry and enter the PIN2. Enter the name and phone number and tap Done. To edit an entry: Tap the entry and enter the PIN2. Edit the information and tap Done. To delete an entry: Swipe the entry off the side of the screen and enter the PIN2. Tap Delete to confirm. Set roaming and data usage preferences Use roaming and data usage preferences to set options for using your phone in your home network and while roaming. For example, you can set options to prevent placing a call or making a data connection while roaming, so that you avoid extra charges. 1 Open Phone. 2 Open the application menu and tap Preferences. 3 Under Network, set any of the following: Network Auto-Select: Set whether your phone automatically selects a network. If you turn auto-select off, tap the network to use. Network Type: Set whether your phone automatically connects to any available a network type, or whether to connect to 3G networks only or 2G networks only. Data Roaming: Set whether to allow web browsing, , multimedia messaging and instant messaging when you are roaming. Manually select network settings If your phone cannot read the network settings from your SIM card during setup, you can manually enter the settings. BEFORE YOU BEGIN Obtain the following from your wireless service provider: The Internet access point name (APN) Your username and password for accessing the Internet APN The multimedia messaging APN name (MMS APN) Your username and password for accessing the multimedia messaging APN The multimedia messaging service centre name (MMSC) The multimedia messaging proxy server name (MMS proxy) The maximum multimedia messaging size 1 Open Phone. 2 Open the application menu and tap Preferences. 3 Under Network, in Manual, tap Off to switch manual network settings from Off to On. 4 Tap Edit Network Settings. 5 Tap Internet APN and enter the settings you obtained from your wireless service provider. 6 Tap MMS APN and enter the settings you obtained from your wireless service provider. 7 Tap Change Settings. Data Usage: Set whether to turn data services web browsing, , multimedia messaging and instant messaging on or off. Chapter 4 : Phone 65
66 Enable TTY/TDD A TTY (also known as TDD or text telephone) is a telecommunications device that allows people who are deaf or hard of hearing, or who have speech or language disabilities, to communicate by telephone. Your phone is compatible with select TTY devices. Not all wireless service providers support the TTY feature on your phone. Check with your wireless service provider for information. You can connect a TTY/TDD machine to your phone using the headset jack. Check with the manufacturer of your TTY device for connectivity information. Make sure that the TTY device supports digital wireless transmission. NOTE When TTY is enabled, you cannot use the headset jack for anything else, and all audio modes are disabled on your phone, including holding the phone up to your ear and listening. 1 Connect a TTY/TDD device to your phone using the headset jack. 2 Open Phone. 3 Open the application menu and tap Preferences. 4 In TTY/TDD, tap Off to switch TTY/TDD from Off to On. 66 Chapter 4 : Phone
67 , text, multimedia and instant messaging Enjoy the ease and speed of keeping in touch with friends, family and colleagues by anywhere you can access your wireless service provider's data network. You can send and receive attachments as well. In this chapter Messaging And keep the Messaging app in mind for times when you need to send a short text, multimedia or instant message to a mobile phone number especially handy when you're in a meeting that's running late. Chapter 5 : , text, multimedia and instant messaging 67
68 How do I send and receive on my phone? Use the application on your phone to access the many accounts you have: company (like Exchange), ISP (like EarthLink or Comcast) and web-based (like Google Mail). The Palm Synergy feature makes it easy to synchronise all data from an online account. When you set up synchronisation in one app, synchronisation of the other apps is automatically set up for you. For example, if you set up your Google contacts account in Contacts before you set up Google Mail, when you first open , you find that your Google Mail messages are already downloaded. And when you first open Calendar, you find that your Google calendar events are already in your phone's Calendar app. For accounts that do not make use of the Synergy feature, you need to enter the settings for that account such as username and password directly in the application (see Set up ). You can also use your phone's web browser to view your web-based just go to the provider's website. Merged inboxes in You can set up multiple accounts on your phone. When you open , you see all your accounts in a single view: Account List view. From there, you can open the inbox of an individual account or, thanks to the Palm Synergy feature, you can see all messages from all your inboxes displayed in a single merged view called All inboxes. 1 The number to the right of All inboxes indicates the total number of unread messages in all your accounts. 2 The number to the right of an individual folder name indicates the number of unread messages in that folder. If you reply to a message when you're working in All inboxes, the message is sent from the same account in which it was received. If you create a new message when you're working in All inboxes, the message goes out using the account you set as the default account (see Set preferences). Set up Follow this procedure if you have a common provider, for example, AOL, EarthLink or Yahoo! If you are setting up the application to work with your corporate account that uses Microsoft Exchange, see Set up Microsoft Exchange. If the account you set up takes advantage of the Synergy feature, then setting up also synchronises the provider's calendar and contacts. 68 Chapter 5 : , text, multimedia and instant messaging
69 1 Open . 2 The first time you open , do one of the following: Set up Microsoft Exchange Follow this procedure to set up for an Exchange account. BEFORE YOU BEGIN Get this info from your provider or system administrator: Mail server name or IP address for receiving mail Server domain name Your username and password NOTE If your corporate Exchange system uses policies such as remote wipe and password enforcement (including minimum password length, allowed number of failed password attempts and other parameters), those policies are supported in your Exchange account on your phone. Check with your system administrator for details. 1 Open . If this is the first account you set up, the address you used for your Palm profile is entered by default. Use that address, or enter an address for one of your other accounts. Enter your password for the account, tap Sign In and tap Done. If you have already set up an account that takes advantage of the Synergy feature and want to set up another one, tap Add An Account and enter the address and password. Tap Sign In. 2 The first time you open , do one of the following: 3 Any other time you open , open the application menu, tap Preferences & Accounts and tap Add An Account. Enter the address and password and tap Sign In. NOTE If automatic setup fails for your account, an error message appears. Tap OK, tap Manual Setup, gather the settings info you need and enter the account settings (see Set up when automatic setup fails). If this is the first account you set up, the address you used for your Palm profile is entered by default. Use that address, or Chapter 5 : , text, multimedia and instant messaging 69
70 enter an address for one of your other accounts. Enter your password for the account. If you have already set up an account that takes advantage of the Synergy feature and want to set up another one, tap Add An Account. Enter your address and password. 3 Any other time you open , open the application menu, tap Preferences & Accounts and tap Add An Account. Enter your address and password. 1 If you have already started account setup and the "Unable To Sign In" message appears, tap OK, tap Manual Setup and skip to step 7. Otherwise, start at step 2. 2 Open . 3 The first time you open , do one of the following: 4 Open the application menu and tap Manual Setup. 5 Tap the Mail Type field and tap Exchange (EAS). 6 Enter info for the incoming and outgoing mail server as needed, based on the server information you got from your provider or system administrator (see BEFORE YOU BEGIN at the beginning of this procedure). You can enter either the server name or IP address in the Incoming Mail Server field. 7 Tap Sign In. Set up when automatic setup fails Follow these steps if automatic setup (see Set up ) does not work for your account. BEFORE YOU BEGIN Get this info from your provider or system administrator: Account type (POP or IMAP) Incoming and outgoing mail server names Incoming mail server username and password Incoming and outgoing server port numbers Any SSL requirements for incoming and/or outgoing mail Any authentication (ESMTP) requirements for outgoing mail Root folder (IMAP accounts only) If this is the first account you are setting up, the address you used for your Palm profile is entered by default. Use that address, or enter an address for one of your other accounts. Enter your password for the account. If you have already set up an account that takes advantage of the Synergy feature and want to set up another one, tap Add An Account. Enter your address and password. 4 Any other time you open , open the application menu, tap Preferences & Accounts and tap Add An Account. Enter your address and password. 5 Open the application menu and tap Manual Setup. 6 Tap the Mail Type field and tap your account type. 70 Chapter 5 : , text, multimedia and instant messaging
71 7 Enter info for the incoming and outgoing mail server as needed, based on the server information you got from your system administrator (see BEFORE YOU BEGIN at the beginning of this procedure). 8 Tap Sign In. Enter advanced account settings These settings apply only to the account you select in step 3. 1 Open . 2 Open the application menu and tap Preferences & Accounts. 3 Tap the account name. 4 Set any of the following: Show Icon: Set whether a notification icon appears onscreen when a new message arrives. Alert: When Show Icon is on, set whether a sound plays when a new message arrives (see Turn new notifications on/off). Signature: Tap to create a signature that's added to outgoing messages (see Add a signature to outgoing messages). Reply-to Address: Enter the address you want recipients to see and reply to on your outgoing messages, if this is different from the address you send the message from. Sync deleted s (POP accounts only): Set whether messages should be deleted on the server when you delete them from your phone. Show Set how many days' worth of messages to retrieve from the server. Get Set how frequently to synchronise for this account. Default Folders (IMAP accounts only): Specify the folder where messages you send, save as drafts or delete are stored. Remove Account: See Delete an account. Change Login Settings: See Change account login settings. Turn new notifications on/off The settings you select here apply to individual accounts. You can apply different settings to each account. Account Name: Enter the name that appears in the account list. Full Name: Enter the name you want to appear in the From field for messages you send. 1 Open . 2 Open the application menu and tap Preferences & Accounts. 3 Tap an account in Accounts. Chapter 5 : , text, multimedia and instant messaging 71
72 4 In Show Icon, tap On or Off. 5 Tap Alert and tap any of the following: Vibrate: The phone vibrates with no other sound. System Sound: The system sound plays. If the ringer is off, the phone vibrates. Ringtone: Tap Ringtone and tap a ringtone. Tap to the right of a ringtone title to preview it. A ringtone that you choose plays. Mute: No sound plays and the phone does not vibrate. 3 Tap the account name. 4 Tap Remove Account, and then tap Remove Account. Create and send an message 1 Open . 2 If this is the first time you have opened the application and you have set up at least one account already, tap Done. If you have not set up an account, see Set up . 3 Tap. Change account login settings When you change your password for an online account, remember to make the change in the account settings on your phone. 1 Open . 2 Open the application menu and tap Preferences & Accounts. 3 Tap the account name. 4 Tap Change Login Settings and tap the relevant fields to change the account information. Delete an account When you delete an account from your phone, it removes the account information from your phone only. It does not affect your account with the provider. 1 Open . 2 Open the application menu and tap Preferences & Accounts. 4 (Optional) Tap From to change the account you are using to send the message. This option appears only if you have more than one account set up on your phone. 5 In the To field, do one of the following to address the message: Enter a contact name, initials or address. Tap the address when it appears. 72 Chapter 5 : , text, multimedia and instant messaging
73 Tap to open the full contact list. Tap the contact you want, or enter a name or address to narrow the list. Enter the full address for a recipient who is not a contact. TIP To address an directly from Launcher or Card view, type the address. If the address is already associated with a contact, the contact is displayed. Tap the address. If the address is not already in Contacts, tap the address. A new is opened, with the address in the To field. 6 (Optional) Tap To to open the Cc and Bcc fields, and enter an address. 7 (Optional) Repeat steps 5 and 6 to enter additional addresses. 8 Enter the subject, press Enter, and enter the body text. 9 (Optional) To format body text, do one of the following: To enter bold, italic or underlined text: Open the application menu and tap Edit > [the option you want]. Enter the text. To turn off the formatting, open the application menu and tap Edit > [the option you want to turn off]. To enter coloured text: Open the application menu and tap Edit > scroll down > Text Colour. Tap the colour and enter the text. To format text you have already entered: Select the text (see Text selection gestures), open the application menu and tap Edit > [the option you want]. To turn off a formatting option, open the application menu and tap Edit > [the option you want to turn off]. For text colour, tap the black square. 10 (Optional) To set the priority for the message: Open the application menu and tap Set As Normal Priority or Set As High Priority. 11 Tap. Add attachments to a message 1 While composing a message, tap. 2 To get the file you want to attach, do the following: Tap an icon at the bottom of the screen to search for pictures, videos, music files or documents. Begin typing the file name. To take a new picture to send as an attachment: Tap the photo icon at the bottom of the screen and tap New Photo. 3 Tap the file name. 4 Repeat steps 1 3 to attach other files. Save a message as a draft While composing a message, open the application menu and tap Save As Draft. Receive and read messages The application synchronises messages anytime you open a mail folder. It also synchronises messages on an automatic schedule the default interval is every 20 minutes (see Enter advanced account settings for information on changing the interval). Follow these steps to manually retrieve messages. 1 Open . 2 If the folders for the account you want are hidden, tap to display the folders. 3 Tap the folder you want to check messages for. If synchronisation doesn't start, tap. How can you tell if sync is happening? Look for the animated circular movement around the number of messages in the top right-hand corner of the screen. Chapter 5 : , text, multimedia and instant messaging 73
74 4 Tap a message to open it. Open attachments You can receive any kind of file sent to you by , but you can open an attachment only if your phone has an application that can open the file type. To open a single attachment: Tap the attachment name to download the attachment. If the attachment is a supported file type (MP3, PDF, DOC, XLS, PPT, GIF or JPG), it opens automatically. To open multiple attachments: Tap the list of attachment names to view the attachments, and tap an attachment name to open the file. 5 (Optional) Do any of the following: To call a number: Tap the number and tap to call it. To send a text message: Tap and hold the number and tap Text. To send an Tap and hold the address and tap Send . To go to a web address: Tap it. 6 Tap or in the subject line to view the previous or next message. 7 To view messages for another account, make the back gesture (see Go up one level in an app (back gesture)) to return to the account list, and tap the account name. Save attachments When you open attachments of certain file types, you can save them to your phone so you can view them later in one of your phone's applications. 1 Open the attachment (see Open attachments). 2 Do one of the following: For pictures in JPG, GIF, BMP or PNG format, tap Copy To Photos. 74 Chapter 5 : , text, multimedia and instant messaging
75 For other file types, open the application menu and tap Save As. If the Save As menu item is not available, you cannot save the attachment. To open a saved attachment on your phone, open the application that can display the attachment. The attachment appears in the list of available files. Tap the file to open it. Save or share an inline image If a message contains an inline image an image inserted directly into the body text you can share the image with someone else via . If you choose this option, a new blank message opens with the image file as an attachment. If the image is in JPG, GIF, BMP or PNG format, you can also save it to and view it in the Photos app. 1 With the message open, press and hold Option and tap the image. 2 Tap Copy to Photos (if available) or Share. Add a contact from an message You can add a contact name or address to your Contacts list directly from the To or Cc field, or from the body, of an incoming message. You can either create a new contact or add the information to an existing contact. To add a contact from the To or Cc field: 1 In a message you have received, tap the name or address. 2 Tap Add To Contacts. 3 Tap one of the following: Add To Existing: Tap the contact you want to add the name or address to. To add a phone number or address to contacts from the body of a message: 1 In a message you received, tap and hold the number or address. 2 Tap Add To Contacts. 3 Tap one of the following: Save As New: Create a new contact for the phone number or address. Add To Existing: Tap the contact you want to add the phone number or address to. This option is not available when the phone number or address is already in contacts. View a contact from an message In a message you received from someone listed in the Contacts app, tap the name to open the contact entry. Search for an message You can search for messages in any folder. Incoming messages must be fully downloaded to your phone to show up in search results. In the folder containing the message, type a few characters of a name or address in the From, To or Cc line, or a few characters of the subject. Matching results appear as you type. Keep entering characters to narrow the list. Add New Contact: Create a new contact for the name or address. Chapter 5 : , text, multimedia and instant messaging 75
76 Reply to a message 1 Open a message. 2 Tap one of the following: : Reply to just the sender. : Reply to the sender and all other addressees. 3 Enter the reply message text and tap. Move a message to another folder 1 Open a message. 2 Open the application menu and tap Move To Folder. 3 Tap the folder you want. Mark a message as read or unread 1 Open a message. Forward a message 1 Open a message and tap. 2 Address the forwarded message (see Create and send an message). 3 Enter the forwarded message text and tap. Copy messages 1 Open a message. 2 Do one of the following: To copy the entire contents of the message, including the sender, date, recipient, subject and body text: Open the application menu, tap Edit and tap Copy All. To copy the body text only: Open the application menu, tap Edit and tap Select All. Then open the application menu, tap Edit and tap Copy. 2 Open the application menu and tap Mark As Read/Unread. Flag or unflag a message When you flag a message, a is placed beside the message in your Inbox. You might flag a message to highlight it as something that you need to return to. 1 Open a message. 2 Open the application menu and tap Set Flag or Remove Flag. Show or hide message header details 1 Open a message. 2 Tap a recipient name to show details. Tap again to hide details. 76 Chapter 5 : , text, multimedia and instant messaging
77 Delete a message Deleting a message moves it to your deleted items folder, so it's still on your phone. Depending on your account, this folder is called Deleted Items, Deleted, Trash or something else. 4 Tap the Signature field and enter the signature text. To format the text with bold, italics or colour, select the text (see Text selection gestures), open the application menu, and tap Edit > [the option you want]. If you accidentally delete a message, you can move it back to the original folder (see Move a message to another folder). To remove a message from your phone permanently, delete it from the deleted items folder. TIP If you change the folder where you store deleted messages for an IMAP account (see Enter advanced account settings), deleting messages from this folder removes them from your phone. Do one of the following: In the message list: Throw the message off the side of the screen. In an open message: Tap. Add a signature to outgoing messages A signature includes information you want to add to the closing of all your outgoing messages for example, your name, address and phone numbers; your website; or a personal motto. You can use a different signature for each account. 1 Open . View mail folders 1 Open . 2 Do any of the following: View all folders for an account: Tap. Open a folder: Tap the folder name. 2 Open the application menu and tap Preferences & Accounts. 3 Tap the account you want. Chapter 5 : , text, multimedia and instant messaging 77
78 View folder information such as last sync and number of messages: Open the folder, and then tap the folder header. Add an folder as a favourite Favourites appear at the top of Account List view. 1 Open . 2 If the folder you want is not displayed, tap to the right of the account name to display the folder. 3 Tap to the right of the folder name. To remove a folder as a favourite, repeats steps 1 and 2 and tap right of the folder name. to the Set preferences 1 Open . Sort in a folder 1 Open . 2 Open the application menu and tap Preferences & Accounts. 3 Set any of the following: 2 If the folder you want is not displayed, tap to display the folders for one of your accounts. 3 Tap a folder, open the application menu and tap Sort. 4 Tap any of the following: By Date: Sort the folder contents by date, from most recent to oldest. Tap By Date again to sort in reverse order. By Sender: Sort by sender first name, from A to Z. Tap By Sender again to sort in reverse order. In outgoing message folders, such as Sent and Outbox, By Sender sorts s by recipient first names. By Subject: Sort by subject, from A to Z. Tap By Subject again to sort in reverse order. 78 Chapter 5 : , text, multimedia and instant messaging
79 Smart Folders: Set whether to include All Inboxes and/or All Flagged messages as favourites at the top of Account List view. Accounts: Tap an account name to enter advanced settings (see Enter advanced account settings). Default Account: Tap the account shown and then tap the account you want to set as the new default. The default account is used to send a message when you create a new message in Account List view or in a merged folder such as All Inboxes or All Flagged. If you have only one account on your phone, the Default Account preference is not displayed. From within the application, you can accept, decline or tentatively accept a meeting invitation. If you accept or tentatively accept an invitation, it appears as an event in Calendar. You can reply to and forward meeting invitations in the same way as messages. TIP If you receive an updated meeting invitation, you can again choose to accept, decline or tentatively accept. If you receive a meeting cancellation, open the message and tap Remove From Calendar to delete the meeting from your calendar. Add An Account: See Set up . Reorder accounts You can change the order of the accounts in Account List view. 1 Open . 2 Open the application menu and tap Preferences & Accounts. 3 Tap and hold the account name, wait for the visual cue and then drag the account up or down. Send messages from within another application Use the share menu item in any application that supports this feature to send an item as an attachment to an message. This feature is available in the Contacts, Photos, Doc View, PDF View and Memos applications, among others. Depending on the app, the menu item might be called Share, Send or . For details, see the section in this guide on the specific application. Messaging Reply to meeting invitations You receive meeting invitations on your phone in the same way that you receive messages. However, you cannot create meeting invitations on your phone. Tap to accept, tentatively accept or decline an invitation. Here are the key features of meeting invitations: What kinds of messages can I send and receive? You can use the Messaging application to send and receive the following types of messages: Text and multimedia messages (see Create and send a text or multimedia message) Instant messages for an IM account you already have set up online (see Set up an instant messaging (IM) account) Meeting invitations appear on your phone in the application, not in the Calendar application. Chapter 5 : , text, multimedia and instant messaging 79
80 The Synergy feature enables the Messaging app to gather all your text, multimedia and instant messages to and from the same contact into a single conversation (sometimes called a thread). So you can see your entire message history with someone regardless of the different methods you happened to use to communicate with that person (see Work with conversations). You can even switch from account to account without losing the thread of your conversation (see Switch between messaging accounts in a conversation) just pick the messaging account that's most likely to keep you in unbroken contact with the person you're talking to. Work with conversations When you exchange more than one message with a person, the messages are grouped into a conversation. A single conversation can contain text, multimedia and IM messages. When you start or continue a conversation, the top part of the conversation screen displays all messages you've exchanged with this person, and the bottom part provides the area where you type your next message. You can carry on conversations with multiple people at the same time. Switch between messaging accounts in a conversation In a single conversation, you can switch between text/multimedia messaging and an IM account. So if you are having an IM chat with someone and he or she goes offline, you can send the person a text message to wrap up the conversation. You can also switch between different phone numbers for sending a text message to a person. TIP To be able to switch between text messaging and IM messaging with someone, that person's mobile phone number and IM address must be in the same single contact or a linked contact. If the address and number are in different unlinked contacts, link them (see Link a contact). 1 In Messaging, start a new conversation or open one that's listed in Conversations view. 2 Tap Text or an IM account name in the top right-hand corner of the screen. If available, the other ways to communicate with this contact appear in a list. Tap the account or phone number you want to use. 1 Open Messaging. 2 Do one of the following: Start a new conversation: Create a message (see Create and send a text or multimedia message or Send and receive IM messages), or tap a message and reply to it. Continue an existing conversation: Tap the conversation. 3 Enter your message. 4 Tap. TIP You can copy the contents of a conversation as plain text, which you can paste in a memo, message and so on (see Copy messages). 80 Chapter 5 : , text, multimedia and instant messaging
81 Dial a number from a conversation 1 Open Messaging. 2 Tap a conversation. 3 Do one of the following: Tap the contact name or phone number at the top of the screen and tap the number you want to call. Tap TEXT or the IM account name in the top right-hand corner and tap beside the number you want to call. Switch between Conversations view and Buddies view Conversations view lists all of your Messaging conversations. Buddies view lists all of your IM friends. 1 Open Messaging. 2 For Conversations view, tap Conversations. For Buddies view, tap Buddies. 3 In Buddies view, tap to expand a friend list. Tap a buddy s name to contact that person. TIP You can set a preference to show all your buddies, whether they are online or offline, or to hide offline buddies. In Friends view, open the application menu and tap Show/Hide Offline Buddies. Create and send a text or multimedia message Each text message can have up to 160 characters. You can send a message of more than 160 characters, but the message may be split into several messages. If you send a text message to an address, the address is deducted from the 160-character count. Multimedia messages consist of both text and pictures. You can include pictures in JPG format. DID YOU KNOW? You can send and receive text messages even while you are on a phone call. This is easiest when using a hands-free headset or the speaker. BEFORE YOU BEGIN Make sure that your phone is on and that you're inside a coverage area (see Turn wireless services on). 1 Open Messaging. 2 The first time you open Messaging, tap Done to send a text or multimedia message. Thereafter, skip to step 3. 3 Tap. The cursor is in the To field. Do one of the following to address the message: Enter a contact's first or last name or initials, screen name, phone number or address. Tap the phone number you want to use to send the message when it appears. Tap to open your full contact list. Tap the contact you want or enter a name or address to narrow the list. Chapter 5 : , text, multimedia and instant messaging 81
82 Enter a phone number for a recipient who is not a contact. Do you need to enter a short code that contains letters for example, to text a vote to a TV poll or to make a donation to a charity? Use the keyboard to enter it; just press the letter keys and tap the code that appears under Short Code. This is not the same as dialling a number that contains letters for example, (555) 256 PALM. To dial a number like this, you must use the onscreen dial pad and tap the numbers that correspond to the letters P, A, L, M which would be Enter a contact's first or last name or initials, screen name, phone number or address. Tap the IM or address you want to use to send the message when it appears. 7 Enter the message text and tap. TIP You can include emoticons in your message (see Use emoticons in a message). TIP You can also send a contact entry as part of a multimedia message. Do this in the Contacts app (see Send Contacts). 4 Tap the To field and repeat step 3 to enter additional recipients. 5 To attach a picture in JPG format to a multimedia message, do one of the following: If you have not yet entered the message text, tap. Tap the album containing the picture you want. Tap the picture, or tap New Photo and take the picture. Tap Attach Photo. If you have already entered the message text, open the application menu and tap Add Picture. Tap the album containing the picture you want and tap the picture, or tap New Photo and take the picture. Tap Attach Photo. 6 To attach a video to a multimedia message, do one of the following: Before entering the message text: Tap and tap. Tap the album containing the video and tap the video, or tap New Video. If you tap New Video, tap to start recording, tap to stop and then tap the new video. After entering the message text: Open the application menu, tap Add Picture and tap. Tap the album containing the video and tap the video, or tap New Video. If you tap New Video, tap to start recording, tap to stop and then tap the new video. Use emoticons in a message To include an emoticon in a text, multimedia or IM message, type in a keyboard character combination for that emoticon. Most emoticons can be created by more than one combination. After you send the message, the emoticon image appears in the conversation on your phone and on the recipient's phone, as long as the receiving IM application supports the image. This table shows the emoticons that are supported on your phone. 82 Chapter 5 : , text, multimedia and instant messaging
83 NOTE Emoticon combinations that use words, such as :cool or :cry, are not supported in most chat applications. Emoticons created using these combinations may not appear correctly on the recipient's phone. Table 1. Supported emoticons To display this emoticon... Enter any of these keyboard character combinations... >:o >:-o >:O >:-O >:( >:-( :angry :mad o_o :confused 8) 8-) B) B-) :cool : ( = ( :cry :[ :-[ =[ =-[ :redface :S :-S :s :-s %-( %( X-( X( :eww :gross :! :-! :eek :( :-( =( =-( :sad :O :-O :o :-o =O =-O =o =-o :surprised : shock :omg ^^ ^_^ ^-^ :grin :biggrin <3 :heart O:) O:-) o:) o:-) :innocent :angel :-* :* =* =-* :kiss :-D :D =D =-D :laugh :lol >:-) >:) >:-> >:> :evil :twisted : :- :neutral :meh Table 1. Supported emoticons To display this emoticon... Receive and view text and multimedia messages You can view pictures, videos and animated GIFs and listen to music files included in a multimedia message. You can save pictures in JPG format to your phone for viewing in the Photos application. Animated GIF files appear as JPG files in the Messaging app. 1 Open Messaging. Enter any of these keyboard character combinations... :-& :& =& =-& :-@ :@ =@ =-@ :sick :) :-) =) =-) :smile :/ :-/ :\ :-\ =/ =-/ =\ =-\ :doh ;) ;-) :wink :P :-P :p :-p :b :-b =p =P =b =-b =-p =-P :yuck :razz 2 Tap a conversation to view messages. 3 To view an attached file in a multimedia message: Tap a music, video or vcard file name. (Attached pictures are displayed within the message.) Tap Copy Photo to save an attached JPG picture. 4 (Optional) Do any of the following: To call a number: Tap the number and tap. To send a text message: Tap and hold the number and tap Text. To send an Tap and hold the address and tap Send . To go to a web address: Tap it. Chapter 5 : , text, multimedia and instant messaging 83
84 Add a contact from a text or multimedia message To add a message sender as a contact: 1 In Conversations view, tap a conversation with someone who is not a contact. 2 Tap the header at the top of the screen. 3 Tap Add To Contacts. 4 Tap one of the following: Add New Contact: Create a new contact for the name or address. Add To Existing: Tap the contact you want to add the name or address to. To add a number or address to Contacts from the body of a message: 1 Tap and hold the number or address. 2 Tap Add To Contacts. 3 Tap one of the following: Save As New: Create a new contact for the number or address. Add To Existing: Tap the contact you want to add the number or address to. This option is not available when the phone number or address is already in Contacts. Forward a message 1 In a conversation, tap a message, 2 Do one of the following: To forward the message through Messaging: Tap Forward and enter the recipient's number or address in the To field. To forward the message in an Tap Forward Via and enter the recipient's name or address in the To field. 3 (Optional) Tap the message text and edit the text. 4 Tap. Copy messages You can copy an individual message as plain text. You can also copy the contents of an entire conversation. 1 Open Messaging. 2 Tap a conversation. 3 Do one of the following: To copy the entire conversation: Open the application menu, tap Edit and tap Copy All. To copy a single message: Tap the message and tap Copy Text. View a contact's information from a message In a conversation, tap the header of a message received from a contact to open the contact entry. 84 Chapter 5 : , text, multimedia and instant messaging
85 Dial a number from a message 3 Tap the account type and enter your username and password. Tap a phone number. Delete a message 1 In a conversation, throw the message off the side of the screen. 2 Tap Delete to confirm. Delete a conversation 1 In Conversations view, throw the conversation off the side of the screen. 2 Tap Delete to confirm. 4 Tap Sign In. Set up an instant messaging (IM) account To use an IM account, such as a Google Talk IM account, on your phone, you must already have the account online. If you have an IM account with a provider that takes advantage of the Synergy feature, that IM account is automatically added to your phone when you enter your username and password for that provider in , Calendar or Contacts. Sign in to an IM account 1 Open Messaging. 1 Open Messaging. 2 Do one of the following: The first time you open Messaging: Tap Add An Account. Any other time: Open the application menu and tap Preferences & Accounts. Tap Add IM Account. Chapter 5 : , text, multimedia and instant messaging 85
86 2 Tap Buddies. 2 Do one of the following to start or continue a conversation: In Buddies view, tap a buddy s name and enter a new message. If there's more than one account for that buddy, the most recently used IM account is opened. In Conversations view, tap an existing conversation and enter a new message. In Conversations or Buddies view, if you tap, you start a new text message. To switch to IM, tap the icon in the top right-hand corner of the screen, enter an IM address from your Contacts and then tap the address. 3 Enter the message text and tap. TIP You can include emoticons in your message (see Use emoticons in a message). 3 Tap to the left of the text Offline and tap Available. Sign out of an IM account 1 Open Messaging. 2 Tap Buddies. 3 Tap the status icon to the left of your online status (Available or Busy) and tap Sign off. Send and receive IM messages BEFORE YOU BEGIN Make sure that your phone is on and that you're inside a coverage area (see Turn wireless services on). 1 Open Messaging. 4 When the message recipient replies, the reply appears below your message in the conversation. Repeat step 3 to reply to that person. 5 (Optional) Do any of the following from a message you receive: To call a number: Tap the number and tap. To send a text message: Tap and hold the number and tap Text. To send an Tap and hold the address and tap Send . To go to a web address: Tap it. Add a contact from an instant message You can add a number or address to Contacts from the body of an instant message. 1 Tap and hold the number or address. 2 Tap Add To Contacts. 86 Chapter 5 : , text, multimedia and instant messaging
87 3 Tap one of the following: Save As New: Create a new contact for the number or address. Add To Existing: Tap the contact you want to add the number or address to. This option is not available when the phone number or address is already in Contacts. Change your online status 1 Open Messaging. 2 Tap Buddies. 3 Tap the status icon to the left of your status description and tap your new status. Change your custom message Your custom message is seen by your IM buddies. It appears next to your IM screen name and status. It can contain any text you want. 1 Open Messaging. 2 Tap Buddies. 3 Do one of the following: If you already have a custom message, tap the current message and enter the new message text. If you're creating a custom message for the first time, tap the status text (Available or Busy) and enter the custom message text. Change your IM account username and password If you change the username or password for your IM account online, you need to enter the updated information for the account on your phone. 1 Open Messaging. 2 Open the application menu and tap Preferences & Accounts. 3 Tap the account name. 4 Enter the new information and tap Sign In. Delete an IM account 1 Open Messaging. 2 Open the application menu and tap Preferences & Accounts. 3 Tap the account name. 4 Tap Remove Account and tap Remove Account again to confirm. Turn messaging notifications on/off You can set your phone to show a notification and/or play a sound when a new message arrives. These settings apply to all your Messaging accounts. 1 Open Messaging. 2 Open the application menu and tap Preferences & Accounts. Chapter 5 : , text, multimedia and instant messaging 87
88 3 In Show Notifications, tap On or Off. 4 When Show Notifications is on, tap Alert and tap any of the following: Vibrate: The phone vibrates with no other sound. System Sound: The system sound plays. If the ringer is off, the phone vibrates. Ringtone: Tap a ringtone. Tap to the right of a ringtone title to preview it. A ringtone that you choose plays. Mute: No sound plays and the phone does not vibrate. 88 Chapter 5 : , text, multimedia and instant messaging
89 Contacts, Calendar and other personal information Your Palm Pre Plus phone makes it easy to organise your personal information and keep it with you wherever you go. All your personal information is backed up and kept private either in your Palm profile or in one of your online accounts. In this chapter 90 Contacts 100 Calendar 107 Tasks 111 Memos 112 Clock 114 Calculator 114 Facebook Chapter 6 : Contacts, Calendar and other personal information 89
90 Contacts How do I add names and other info into Contacts? You have a few options for getting info into your Contacts. Connect to an online address book: If you have an address book in an online account that works with the Palm Synergy feature (for example, Google or Microsoft Exchange), you can set up Contacts on your phone to synchronise and display contacts that you store in the online address book. Set up synchronisation the first time you open Contacts (see Use Contacts for the first time), or anytime after that (see Customise Contacts). After you set up the connection to the online address book, contacts you enter online show up automatically in Contacts, and contacts you enter on your phone sync to the online account, provided the account allows writing from the phone to the online account. The Synergy feature makes it easy to synchronise other data from an online account. By setting up synchronisation in one app, synchronisation of the other apps is automatically set up for you. For example, if you set up your Google Mail account in before you set up Contacts, when you first open Contacts, you find that your Google contacts are already downloaded. When you first open Calendar, you find that your Google calendar events are already in your phone's Calendar. NOTE See Online accounts available for Palm webos TM phones for the current list of online accounts that you can set up on your phone and from which you can access contacts. Use a third-party sync solution: If you want to use a desktop app to store your contacts, you can use a third-party solution (sold separately) to sync your contacts directly with your computer (see palm.com/sync-solutions). Transfer contacts using the Data Transfer Assistant: When you transfer contacts from desktop software, you select which account to assign those contacts to. Look for those contacts in the account you select (see How do I get data off my computer?). Download vcard info to Contacts: A vcard is a file type made especially for contact info. A vcard may contain one or many contact entries. A vcard can be attached to an or a multimedia message, and you can download the info in a vcard to your Contacts app. See Receiving vcards. Linked contacts The Synergy feature automatically links contacts from different accounts if it finds data in common among them. For example, if you have a contact in Exchange and in Google for Emily Weeks, your phone links the contacts so that all of Emily's info shows up on a single contact screen. You need to open just one view to see all of Emily's info. The actual source data remains separate in the various accounts where you originally created the data; it's just assembled in one view on your phone for your convenience. How can you tell if a contact is linked? Look in the top right-hand corner of the contact screen. If you see a stack of photos and a number, that means that you're looking at a linked contact, with combined info from contacts you're storing in separate accounts. Enter a contact directly in Contacts: See Create a contact for instructions. You can assign the contact to one of your online address books if you do, it synchronises with the online address book. Or you can create the contact in your Palm profile account, which means it shows up on your phone only. Palm profile contacts are included in the daily backup of your Palm profile information, so you can restore them if they are accidentally erased. 90 Chapter 6 : Contacts, Calendar and other personal information
91 1 Tap the stack of photos to see the contacts that are linked. 2 Emily is a contact in your Google online account and in your Palm profile account. 3 Scroll down to see Emily's combined contact info. You can unlink linked contacts, and you can manually link contacts (see Link a contact or Unlink a contact). Use Contacts for the first time 2 Do one of the following: To set up your first online account to sync: Tap the account type, enter the account information and tap Sign in. To set up a second online account to sync: Tap Add An Account, tap the account type, enter the account information and tap Sign In. To open Contacts without creating an online account: Tap Done. This opens your Palm profile account and you can start creating contacts in this account. 1 Open Contacts. NOTE If you add your Facebook or LinkedIn account to Contacts, your friends' Facebook and LinkedIn addresses show up in Contacts. You cannot change Facebook or LinkedIn info from Contacts on your phone. You also cannot add friends to your Facebook or LinkedIn account from Contacts. To work directly with Facebook or LinkedIn, go to facebook.com or linkedin.com in the Web application (see Web). To update your status and see your Facebook news feed, use the Facebook application developed for your phone (see Facebook). Chapter 6 : Contacts, Calendar and other personal information 91
92 Create a contact If you are using Contacts for the first time, you go through a few different steps to add or access the contacts on your phone (see Use Contacts for the first time). Follow this procedure to add contacts directly on your phone after the first time you use Contacts. 1 Open Contacts. 2 Tap. When you add a contact, if you don't specify the account, the new contact is added to your default account (see Customise Contacts). NOTE If an account doesn't appear in the list, you can't add data to that account from your phone. 3 (Optional) Tap the account icon to the right of Name to change the account to which the new contact will be added. 4 Tap Name to enter the contact name. To add a prefix and other details to a name, open the application menu and tap Name Details. 5 Tap fields to enter contact details, select a ringtone for this contact and so on. Scroll to see all fields. You can add a reminder that appears whenever you and this person get in touch. See Assign a reminder message to a contact. 6 In some fields, such as New Phone Number, when you enter the information a label button appears on the right. Tap the button to change the label for your entry for example, to identify a number as a mobile or work phone. TIP When you enter a phone number that requires pauses for example, a number for which you need to enter a password or respond to prompts you can insert a pause or a stop in the number. To insert a two-second pause, enter a T where you want the pause to appear. To insert a stop, enter a P where you want the stop to appear. To dial the next set of numbers after the stop, tap the screen. 7 Tap Done. Find a contact You can find a contact from Card view or the Launcher view. To learn how, see Use universal search. To find a contact within the Contacts app, follow these steps. 1 Open Contacts. 2 Begin typing any of the following: First, middle or last name First and last initial (no space between) * Account icon, showing Palm profile account 92 Chapter 6 : Contacts, Calendar and other personal information
93 Company Nickname 2 Search for a contact (see Find a contact) and tap the contact name. 3 For more search options, tap Global Address Lookup. (This option is available if you are using Microsoft Exchange with a Global Address List.) 4 Tap the contact. View, edit, copy or delete contact information 1 Open Contacts. 3 (Optional) To copy a contact, open the application menu, tap Edit and tap Copy All. The contents of the contact entry are copied as plain text, with carriage returns between each element. 4 To edit a contact, tap Edit. Info that's dimmed means it originates from an account that you can't edit on your phone (like Facebook). 5 In a linked contact, tap the account icon in the top right-hand corner to edit fields specific to that account. NOTE The fields that make up the contact header (name, photo, job title, company) are unique to each account. You must open a specific account to enter these fields. Chapter 6 : Contacts, Calendar and other personal information 93
94 6 Do one or both of the following: To add or change information: Tap a field (see Enter information in a field). NOTE In a linked contact, when you enter info in a field for the first time, you can assign that info to any account by tapping the account button in the field. To delete a piece of contact information: Throw the item off the side of the screen and tap Delete. 7 Tap Done. Add a photo to a contact The photo you add appears onscreen when this contact calls you or when you call the contact. 1 While creating (see Create a contact) or editing (see View, edit, copy or delete contact information) a contact, do one of the following: To add or change the photo in the default account: Tap. In a linked contact, to add or change the photo of another account: Tap the account icon in the top right-hand corner and tap the other account (see Linked contacts). Copy a contact to the SIM card 1 Open Contacts. 2 Search for a contact (see Find a contact) and tap the contact name. 3 Open the application menu and tap Copy To SIM Card. The two contacts are automatically linked. 2 Do one of the following: To take a new photo: Tap New Photo and take the picture. To use an existing photo: Tap the album containing the picture and tap the picture. 3 (Optional) Do either or both of the following: To zoom out or in on a part of the picture: Pinch in or out on the picture. 94 Chapter 6 : Contacts, Calendar and other personal information
95 To capture the portion of the picture you want: Tap and hold the picture and then drag the portion you want to the centre of the onscreen box. This portion becomes the contact photo. 4 Tap Attach Photo. 1 Open Contacts. 2 Search for a contact (see Find a contact to learn how) and tap the contact name. 3 Open the application menu and tap Set Speed Dial. Add a ringtone to a contact Select the ringtone you want to hear when a contact calls you. 1 While creating (see Create a contact) or editing (see View, edit, copy or delete contact information) a contact, tap Set a ringtone. 2 Do one of the following: Tap a ringtone name. To use a music file as a ringtone: Tap and tap the file name. 3 (Optional) Tap to preview the ringtone. 4 Tap Done. TIP To change the ringtone for a contact, tap the ringtone and tap Change Ringtone. Delete Ringtone deletes the ringtone from the contact, not from the list of available ringtones. Assign a speed dial to a contact You can assign a speed dial to any contact phone number. You can assign up to 26 speed dials. 4 Tap the phone number you want to assign a speed dial to and then do one of the following: To assign a speed dial: Tap the key to use as a speed dial. To reassign a speed dial to the selected number: Tap the assigned speed dial and then tap Reassign To [Name]. TIP To remove a speed dial from a number, open the contact, open the application menu and tap Set Speed Dial. Tap the number and tap Remove Speed Dial [key letter]. NOTE You cannot assign 1 (the E key) as a speed dial. The number 1 is reserved for speed dialling your voic system. Chapter 6 : Contacts, Calendar and other personal information 95
96 Assign a reminder message to a contact If you have an important message or a question for a contact, you can enter a reminder on your phone. The next time you and the contact are in touch whether by phone call, , or text message/im a notification appears showing the contact name and a message bubble. Tap the bubble to view the reminder. 2 Search for a contact (see Find a contact) and tap the contact name. 3 In the open entry, tap the contact name in the header, and tap Link more profiles. 1 Open Contacts. 2 Search for a contact (see Find a contact) and tap the contact name. 3 Open the application menu and tap Add Contact Reminder. 4 Enter the reminder and make the back gesture to save it. TIP To remove a reminder message before it pops up as a notification, open the application menu and tap Add Contact Reminder. Tap the trash icon. Link a contact When your phone recognises matching information in two or more contacts for example, the same name and phone number it automatically gathers the info from the two records into a single view that displays all the contact information. You can also manually link contacts. The info for your linked contacts appears combined only on your phone the actual info is kept separate and distinct in the accounts it came from. IMPORTANT To maintain the integrity of your contact data, it's important that you link only one person's contact info in different accounts. For example, if you have contact info for Emily Weeks in Google, Facebook, Microsoft Exchange and your Palm profile account, go ahead and link all four contacts into a linked contact. But don't link Emily's contact info with her sister Allison's. 1 Open Contacts. 4 Search for the contact (see Find a contact) and tap it to link the two contacts. 5 After you create the link, make sure the linked contact appears in your Contacts list under the name you're most likely to search for and recognise (and not, say, under a person's IM screen name, which can be unrelated to their real name). To do this, tap the contact name you want to appear, and tap Set As Primary Profile. When you search for a contact using universal search (see Use universal search), the search feature looks through primary profile information only. Unlink a contact 1 Open Contacts. 2 Search for a contact (see Find a contact) and tap the contact name. 96 Chapter 6 : Contacts, Calendar and other personal information
97 3 Tap the contact name in the header, and tap the contact you want to unlink. 2 Tap the contact name. 4 Tap Unlink This Profile. Add a contact entry to the Launcher Assign your favourite contacts to the Launcher, so you can open them directly from that location. 1 Open Contacts. 2 Search for a contact (see Find a contact) and tap the contact name. 3 Open the application menu and tap Add to Launcher. 4 (Optional) Edit the first and last name as you want them to appear in the Launcher. 5 Tap Add To Launcher. To see the contact in the Launcher, scroll down on page 1 of the Launcher. If the contact has a picture (see Add a photo to a contact), the picture appears as a Launcher icon. If the contact doesn't have a picture, the contact name appears in the Launcher with a placeholder icon. Tap the picture or placeholder icon to open the contact. Get in touch with a contact 1 Open Contacts. 3 Do any of the following: Tap the appropriate field to call or send an or instant message to that contact. For example, tap a phone number to call the contact. Tap to send a text message. Tap an address field to view the address on a map. Delete a contact 1 Open Contacts. 2 Tap the contact name. NOTE Entries that you cannot change on your phone, like those from Facebook and LinkedIn, cannot be deleted from the phone either. You must delete them from your account on the web to remove them from your phone. Chapter 6 : Contacts, Calendar and other personal information 97
98 3 Do one of the following: 2 Open the application menu and tap Preferences & Accounts. Delete only one entry in a linked contact: Tap the displayed contact name to open the list of all entries in the linked contact. Tap the entry you want and tap Delete This Profile. Delete an unlinked contact or an entire linked contact: Open the application menu and tap Delete Contact. Tap Delete All Profiles to confirm. NOTE If you see Delete Other Profiles rather than Delete All Profiles, you have linked contacts that come from accounts whose info you can't change on your phone (like Facebook and LinkedIn). Tap it. To delete any remaining contacts, go to the account online using your computer and delete them there. 3 Set the following options: List Order: Tap to select the criteria by which the contact list is sorted. If you select Last name to sort on, the names are alphabetised by last name, but they still appear in the Contacts list as first name followed by last name. If you select First name to sort on, names are alphabetised by first name. You can also choose to sort by Company & first name or Company & last name. In these cases, the company name is alphabetised, and within the company, whichever you choose, the names are still listed as first name followed by last name. If you delete a contact that is assigned to an online account, the contact is deleted in the online account also. Customise Contacts 1 Open Contacts. Accounts: Tap an account to change login settings and sign in using the new settings. Default account: Tap the current default account to change the default to another account. New contacts you create are assigned to this account unless you specify otherwise. Sync Now: Tap to manually synchronise your online accounts. 98 Chapter 6 : Contacts, Calendar and other personal information
99 Add An Account: Tap and then tap an account type. Enter the account information. Before you can set up an account on your phone, you must already have an account online with the provider. Manually synchronise Contacts with your online accounts If you want to get contacts from an online account on your phone immediately or upload contacts from your phone to the online account you can do a manual sync. This synchronises Contacts with all the accounts you have set up on your phone, and it also synchronises your calendar and with those accounts. 1 Open Contacts. 2 Open the application menu and tap Preferences & Accounts. 3 Tap Sync Now. Stop synchronisation of Contacts with an online account If you synchronise contacts with an online account, to stop synchronising, you have to delete the account from Contacts. This stops synchronisation of contacts only if you also sync or calendar events with that online account, those continue to synchronise. Deleting the account from Contacts also deletes any associated contact entries from your phone only. The entries are not deleted from the online account. 4 Tap Remove Account and tap Remove Contact Account. Send Contacts You can send all contacts to a hands-free car kit (with Bluetooth) or send a contact with multimedia messaging (MMS) or . To send all contacts to a car kit, first ensure that your car kit is discoverable by your phone (see Connect with a paired device). 1 Open Contacts. 2 Open the application menu and tap Send All To Car Kit. If a Bluetooth device is detected, all contacts are sent. To send one contact: 1 Open Contacts and tap a contact. 2 Open the application menu and tap Send Contact. 3 Tap one of the following: Send To Car Kit: Your Bluetooth device needs to be on and detected. Send Via MMS: Messaging opens. Send Via opens. NOTE Microsoft Exchange is an exception to other online accounts. If you delete your Exchange account from Contacts, the account is also deleted from Calendar, and Tasks. 1 Open Contacts. 2 Open the application menu and tap Preferences & Accounts. 3 Tap the account name. Receiving vcards To get an ed vcard into Contacts: 1 From the open message, tap the attachment. The vcard opens automatically within Contacts. Chapter 6 : Contacts, Calendar and other personal information 99
100 2 Tap Add to Contacts. 3 Tap one of the following: Add to Existing: Add the vcard information to an existing contact. Save as New: Save the vcard as a new contact. downloaded. When you first open Contacts, you find that your Google contacts are already in your phone's Contacts app. NOTE See Online accounts available for Palm webos TM phones for the current list of online accounts that you can set up on your phone and from which you can access contacts. Calendar How do I get events into Calendar? You have a few options for getting events to show up in Calendar: Connect to an online calendar: If you have a calendar in an online account that works with the Palm Synergy feature (for example, Google or Microsoft Exchange), you can set up Calendar on your phone to synchronise and display events in the online calendar. Set up synchronisation the first time you open Calendar (see Use Calendar for the first time) or anytime after that (see Customise Calendar). After you set up the connection to the online calendar, events you enter online show up automatically in Calendar, and events you enter on your phone sync to the online account, provided the account allows writing from the phone to the online account. DID YOU KNOW? If you synchronise with your Google calendar, you can add Google Weather to the calendar on your desktop and have it appear in Calendar on your phone. On your desktop, log in to your Google Calendar account and open Calendar Settings. Click the General tab, enter your location and click the temperature unit you want in Show weather based on my locations. The next time your phone synchronises with your Google account, Google Weather appears in Calendar on your phone. The Synergy feature makes it easy to synchronise other data from an online account. By setting up synchronisation in one app, synchronisation of the other apps is automatically set up for you. For example, if you set up your Google mail account in before you set up Calendar, when you first open Calendar, you find that your Google calendar events are already Enter an event directly in Calendar: See Create an event for instructions. You can assign the event to one of your online calendars if you do, it synchronises with the online calendar. Or you can create the event in your Palm profile account, which means it shows up on your phone only. Palm profile events are included in the daily backup of your Palm profile information, so you can restore them if they are accidentally erased. Use a third-party sync solution: If you want to use a desktop app to store your calendar events, you can use a third-party solution (sold separately) to sync your calendar events directly with your computer (see palm.com/ sync-solutions). Transfer calendar events using the Data Transfer Assistant: When you transfer calendar events from desktop software, you select which account to assign those events to. Look for those events in the account you select (see How do I get data off my computer?). Layered calendars Suppose you use the calendar in both Microsoft Exchange and Google. If you set up both of those accounts to sync with your phone, your phone's Calendar app shows the events from both in a single view a layered calendar with events that are colour-coded to identify which account they come from. Individual events are stored separately with your different providers; the events are just assembled in one view on your phone for your convenience. If you change an event, the change is made in the appropriate calendar. You can also look at the events of just one calendar at a time. 100 Chapter 6 : Contacts, Calendar and other personal information
101 Use Calendar for the first time 1 Open Calendar. Create an event If you are using Calendar for the first time, you go through a few different steps to add or access the calendar events on your phone (see Use Calendar for the first time). Follow this procedure to add events directly on your phone after the first time you use Calendar. For information on managing your phone's time settings, see Date & Time. 1 Open Calendar. 2 Do one of the following: To set up your first online account to sync: Tap the account type, enter the account information and tap Sign In. To set up a second online account to sync: Tap Add An Account, tap the account type, enter the account information and tap Sign In. To open Calendar without creating an online account: Tap Done. This opens your Palm profile account, and you can start creating events in this account. NOTE If you choose to sync Calendar with an online Facebook account, your Facebook events show up in Calendar, but you cannot add calendar events to Facebook from the Calendar app. To work directly with Facebook, go to facebook.com in the Web application (see Web). To update your status and see your Facebook news feed, use the Facebook application developed for your phone (see Facebook). 2 Tap All or an online account name in the top right-hand corner and tap the calendar you want to use for this event. NOTE If an account doesn't appear in the list, you can't add data to that account from your phone. If you create an event in All Calendars view, the event is created in the calendar set as the default (see Customise Calendar). 3 Go to the day you want (see Move around in Calendar) and tap a blank time slot. Chapter 6 : Contacts, Calendar and other personal information 101
102 In Day view, available time slots between events are compressed and labelled X Hrs Free. To expand free time so you can enter an event, tap X Hrs Free. 2 Tap No Repeat and then tap a repeat interval or Custom to define a repeat interval and set the end date. 4 Enter the event name and then do one of the following Press Enter to add the event to the calendar. Tap to the right of the name to enter more details about the event. Make the back gesture to return to Day view. Don't look for a save button your info is automatically saved when you make the back gesture to close the event. Enter the event location 1 While creating an event (see Create an event), tap to the right of the event name. To enter the event location after creating an event, tap the event name in Day view. 2 Tap Event location and enter the location. TIP Need to find the event location on a map? Open an event that has a location specified in the Event location field, open the application menu and tap Event Location. Tap either Show on Map, which shows the location on Google Maps, or Get Directions, which gives directions from your current location. Schedule a repeating event 1 While creating an event (see Create an event), tap to the right of the event name. To set an event as repeating after creating the event, tap the event name in Day view. DID YOU KNOW? To enter a birthday, anniversary or holiday, create an untimed event. Then select Yearly on [date] as the repeat interval. Add an alarm to an event 1 While creating an event (see Create an event), tap to the right of the event name. To add an alarm after creating an event, tap the event name in Day view. 2 The default alarm setting is 15 minutes before the start of the event. To change the setting, tap 15 minutes before and tap the new setting for the alarm. Customise event notification sounds The settings you apply here apply to all of your Calendar accounts. 102 Chapter 6 : Contacts, Calendar and other personal information
103 1 Open Calendar. 2 Open the application menu and tap Preferences & Accounts. 2 Go to the day you want, open the application menu and tap New > All Day Event. 3 Under Event Reminders, tap Alert and choose one of the following: Vibrate: The phone vibrates and makes a vibrating sound but makes no other sound. System Sound: The system sound plays. If the ringer is off, the phone vibrates (see Manage system sounds and notifications). Ringtone: A ringtone that you choose plays. Mute: No sound plays and the phone does not vibrate. Add a note to an event 1 While creating an event (see Create an event), tap to the right of the event name. To add a note after creating an event, tap the event name in Day view. 2 Tap Event notes and enter the note. NOTE If a phone number is displayed in an event note as an underlined link, you can tap the number to make a call. This displays the phone dial pad with the number already entered. Create an all-day (untimed) event 3 Enter the event details. Change the Calendar display You can change the display of Calendar to show events from all of your calendars or just the events recorded in one of your calendars. You can also change the colour of each calendar and set whether the calendar view displays one day, a week or a month. 1 Open Calendar. An all-day event such as a birthday appears in your calendar without a specific time slot. 1 Open Calendar. Chapter 6 : Contacts, Calendar and other personal information 103
104 2 Tap an icon on the bottom of the screen to see different calendar views: Table 1. Calendar Views TIP Other ways to go to today: When you're in Day View, just tap the Day view icon. Also, in the application menu, tap Jump To and tap Go To Today. Icon Description Day view Quickly glimpse at your schedule Week view Month view 3 Tap the account icon in the top right-hand corner to do any of the following: To switch the Calendar account you're viewing: Tap All calendars or one of your Calendar accounts. To remove a Calendar account from the layered calendar view (All): Scroll down and tap Calendar View Options. For the account you want to remove, tap On to switch the view option to Off. To change the colour that identifies a Calendar account: Scroll down and tap Calendar View Options. Tap the current colour and then tap a new colour in the list. In Day or Week view, slightly drag left or right to peek at the next/ previous day or week without changing the current view. In Month view, slightly drag up or down to peek at the next/previous month. Delete an event If you delete an event that is assigned to an online account, the event is also deleted from the online account. IMPORTANT When you delete an Exchange event from your phone, notification is not sent to attendees. 1 Open Calendar. Move around in Calendar Next or previous day: In Day view, swipe left or right on the screen. Next or previous week: In Week view, swipe left or right on the screen. Next or previous month: In Month view, swipe up or down on the screen. Go to a specific month, date or year: Open the application menu and tap Jump To. Tap the month, day and year and tap Go To Date. Go to today: Open the application menu and tap Show Today. 2 Delete an event in one of two ways: In Day view, press and hold Option and tap the event. You have the option to delete this event or to cancel the delete. Tap the event name. Open the application menu and tap Delete event, and then tap Delete to confirm. If this event is one of a series of repeating events, tap the option to delete just this event or the entire series. 104 Chapter 6 : Contacts, Calendar and other personal information
105 Contact meeting attendees: This opens an message with the participants' addresses added to the To field. The default message text is "Running late, on my way...". You can edit the text before sending the message. Dismiss: Close the notification. Snooze: The reminder reappears in five minutes. View meeting participants If you receive a meeting request, you can view the participants. 1 On your calendar, tap the meeting request. The Participants field shows the organiser name plus the number of participants. Respond to an event reminder When an event reminder appears in the notification bar at the bottom of the screen, tap the event description to open the event, or tap one of the following: 2 Tap the number to see the participants' names. 3 (Optional) Tap a participant's name. If the participant is a contact, the contact entry is displayed. If the participant is not a contact, tap Add to Contacts to add the participant to your contacts list. Customise Calendar 1 Open Calendar. Chapter 6 : Contacts, Calendar and other personal information 105
106 2 Open the application menu and tap Preferences & Accounts. the information you enter here must match the information in the online account. Calendar View Options: Set the colour for events created in that account and show or hide that account in All Calendars view. Default Calendar: If you create an event in All Calendars view, the event is assigned to your default calendar. Add An Account: Tap the account type and enter your username and password for the online calendar account. Before you can set up an account on your phone, you must already have an account online with the provider. Manually synchronise Calendar with your online accounts 3 Set the following options: First Day of Week: Select the day that appears as the start of the week in Week view and Month view. Day Start and End: Tap to enter the default start and end times that appear in Day view and Week view. Default Event Reminder: Tap the time interval for a notification to appear for timed and all-day events. Reminders you set for individual events override the default setting. Event Reminders: Select to play a sound when a calendar notification appears. Default Event Duration: The default event duration is set to one hour. Tap to change this to 30 minutes or 2 hours. Accounts: For all calendar accounts, tap an account to change login settings or remove the account. You should change login settings only if you have changed this information for the calendar account online If you want to get calendar events from an online account on your phone immediately or upload events from your phone to the online account you can do a manual sync. This synchronises Calendar with all the accounts you have set up on your phone, and it synchronises your contacts and with those accounts. 1 Open Calendar. 2 Open the application menu and tap Sync Now. Stop synchronisation of Calendar with an online account If you synchronise calendar events with an online account, to stop synchronising, you have to delete the account from Calendar. This stops synchronisation of calendar events only if you also sync contacts or messages with that online account, those continue to synchronise. Deleting the account from Calendar also deletes any associated events from your phone only. The entries are not deleted from the online account. 106 Chapter 6 : Contacts, Calendar and other personal information
107 NOTE Microsoft Exchange is an exception to other online accounts. If you delete your Exchange account from Calendar, the account is also deleted from Contacts, and Tasks. 2 Tap. 1 Open Calendar. 2 Open the application menu and tap Preferences & Accounts. 3 Under Accounts, tap the account name. 4 Tap Remove Account and tap Remove Calendar Account. Tasks Create a task list A task list is a group of related to-do items. All individual tasks you create (see Create a task) must be placed in a task list. 1 Open Tasks. 3 Enter the list name in the List name field and press Enter. 4 Create a task (see Create a task). Create a task 1 Open Tasks. 2 Tap the list you want to assign the task to. Chapter 6 : Contacts, Calendar and other personal information 107
108 3 Tap. 3 Tap to the right of the task name. 4 Enter the task name in the Task name field. To set the task priority, see Set task priority, due date and other details. Set task priority, due date and other details 1 Open Tasks. 2 Tap the list containing the task. 4 Set any of the following: Priority: High priority tasks appear in red. Normal priority tasks appear in bold text and low priority tasks appear in grey text. List: Assign the task to a different list. Due: Tap No due date and tap a due date option. If you set a due date, a notification appears at bottom of the screen on the due date. Tap the notification to open the task. 5 To enter a note about the task, tap Notes and enter the note. Check off a task 1 Tap the list containing the task. 108 Chapter 6 : Contacts, Calendar and other personal information
109 2 Tap the box to the left of the task name. Rename a task View tasks that are due today 1 Open Tasks. The number to the right of the List All Tasks field shows the total number of tasks that are due today or are overdue. The number to the right of each task list name shows the number of tasks in that list that are due today or overdue. 2 Tap a task list name to view tasks that are due today or overdue. TIP Tap Exchange to view tasks synchronised from your Exchange account. 1 On the task list, tap the task name. 2 Enter the new name and press Enter. Sort a task list You can sort a task list to show all tasks (the default setting), remaining tasks or completed tasks. 1 Open Tasks. 2 Tap the list you want to sort. Chapter 6 : Contacts, Calendar and other personal information 109
110 3 Tap My Order in the top right-hand corner and tap the sort option you want: My Order, Due Date or Priority. 2 Tap the list containing the tasks. 3 Open the application menu and tap Set Due Date For All. 4 To manually sort tasks, tap and hold a task, wait for the visual cue and then drag it to a new location in the list (see also Check off a task). Reorder your tasks You can change the order of a task list or an individual task. Tap and hold the list or task name, wait for the visual cue and drag the item to another position. Set due dates for all tasks in a list 4 Tap the month, date and year, and then tap Set Due Date. 5 To remove a previously assigned due date, tap No Due Date. Mark all tasks in a list completed/incomplete 1 Open Tasks. 2 Tap the list containing the tasks. 3 Open the application menu and tap Mark All and then tap Mark All Completed/Mark All Incomplete. 1 Open Tasks. 110 Chapter 6 : Contacts, Calendar and other personal information
111 Hide or delete all completed tasks in a list 1 Open Tasks. 2 Tap the list containing the tasks. 3 Open the application menu. 4 Do one of the following: To hide completed tasks: Tap Hide Completed. To delete completed tasks: Tap Delete Completed Tasks. Delete a task or a task list Throw the task or task list off the side of the screen and tap Delete to confirm. Memos 2 Do one of the following: Tap New Memo. Open the application menu and tap Add A Memo. 3 Enter the memo text. Memos are saved as you type. If you used the Data Transfer Assistant and imported notes from Outlook on your desktop to your phone, those notes are in Memos. Your Microsoft Exchange notes, however, do not sync. All memos are backed up to your Palm profile. Find a memo In Memos, begin typing any letters or numbers in the memo and then tap the memo when it appears. Create a memo 1 Open Memos. NOTE The results of universal search that you access in Card view or the Launcher do not include memos. Edit a memo 1 Open Memos. Chapter 6 : Contacts, Calendar and other personal information 111
112 2 Tap the memo you want to edit. 3 Tap the screen to position the cursor (see Text selection gestures), and edit the memo text. Delete a memo 1 In an open memo, open the application menu and tap Delete. 2 Tap Delete to confirm. NOTE In the application menu, tap Edit > Copy All to select the whole memo. a memo Change the colour of a memo Colour-code your memos to help you recognise memos of a certain type. For example, make all of your grocery lists blue. 1 Open Memos. 1 In an open memo, open the application menu and tap Memo. 2 Enter the address. The subject, Just a quick memo, is automatically filled in. 3 Tap. 2 Tap the memo. 3 Tap the bottom right-hand corner of the screen, and tap the new colour. Clock The Clock application lets you set an alarm. You can set Clock to wake you up at the same time wherever you are; for example, the recurring 7am alarm you set in San Francisco rings at 7am in New York. However, use Calendar to have your appointment times adjusted so that the notification for a 9am meeting in San Francisco will sound at midday when you're in New York (see Create an event). 112 Chapter 6 : Contacts, Calendar and other personal information
113 Manage Clock 1 Open Clock. 2 Tap. 3 Do one of the following: To change the clock display: Open the application menu, tap Preferences and tap the Theme. Then tap a theme. To change the time: See Date & Time. To turn off the alarm when the ringer switch is off: Open the application menu, tap Preferences and tap Yes to set Play alarm anyway to No. Set an alarm Make sure ringtone volume is on and you can hear it, and make sure the preference to play the alarm even when the ringer switch is off is set to Yes. That way you can sleep through the night without being disturbed by phone calls, but your alarm still wakes you up in the morning. NOTE When you turn everything off on your phone by pressing and holding power and tapping Power > Shut Down/Swap Battery > Shut Down, alarms don't sound. 1 Open Clock. 2 Tap, and then tap. 3 Set the following options: Alarm Preferences: Tap Off in the top right to turn the alarm on. When an alarm is turned on, the alarm icon appears in the bottom right-hand corner of the phone screen. Tap the icon to see alarm details. Name: Enter a name for the alarm. Occurs: Tap to select the alarm frequency. Time: Tap to set hour, minute and AM/PM for the alarm. Sound: Tap to open the list of ringtones, and then tap the name of a ringtone. (Optional) Tap to preview it. TIP When you set an alarm, you can adjust the alarm volume by pressing the volume button on the side of the phone. This also sets the ringtone volume for incoming calls. When an alarm sounds on your phone, tap Dismiss to stop it or Snooze to have it sound again in five minutes. Chapter 6 : Contacts, Calendar and other personal information 113
114 Cancel an alarm When an alarm is cancelled, it remains in the Clock app, but it won't sound again until you turn it back on. Open Clock and then tap ; tap On to turn an alarm off. Change the alarm volume 1 Open Sounds & Ringtones. 2 Tap, hold and drag the Ringtone Volume slider. Perform calculations 1 Open Calculator. 2 Enter numbers and perform calculations. NOTE Press the space bar to access additional operations. Calculator buttons Table 2. Calculator buttons Delete an alarm When you delete an alarm, it is removed from the Clock app. 1 Open Clock. 2 Tap, then tap the alarm name. Button Description Clear the current calculation or displayed number. Add the currently displayed number to memory. Display the memory. Clear the memory. Subtract the currently displayed number from memory. 3 Tap. Calculator Use Calculator for addition, subtraction, multiplication, and division and also for determining percent and square root. You can enter numbers in Calculator using either the onscreen keypad or the phone's keyboard. Facebook The Palm Facebook app allows you to make a status comment, view and respond to friends' comments and attach photos to your wall. Before you begin, download the Facebook app from the App Catalog. It's free (see Download a free application). 1 Open Facebook. 114 Chapter 6 : Contacts, Calendar and other personal information
115 2 Do any of the following: Show new posts: If you see Show new posts at the top of your Facebook page, tap it to show new comments. Update your status: Type a comment and then tap Share. Add a photo to your status: Type a comment, tap Attach, choose a photo or take a new one, tap Attach Photo and then tap Share. Add a comment to a post: Tap, tap (optional), type your comment and then tap. Comment on a photo: Tap the photo, tap, type your comment and then tap. Chapter 6 : Contacts, Calendar and other personal information 115
116 116 Chapter 6 : Contacts, Calendar and other personal information
117 Photos, videos and music There's no need to carry a separate media player; you can play music and videos, and view photos, on your Palm Pre Plus phone. Listen to music through the built-in speaker or through a 3.5-mm headset or headphones (sold separately). Take pictures and record videos and then share them with your friends immediately, directly from your phone. In this chapter 118 Camera 118 Photos 123 Videos 125 YouTube 126 Music Chapter 7 : Photos, videos and music 117
118 Camera Take a picture Your phone has an easy-to-use 3-megapixel camera with an LED flash. You can use the camera to take pictures, and then use the Photos app to view them and send them to your friends and family (see Share a picture). To add a personal touch to your phone, use your pictures as your wallpaper (see Save a picture as wallpaper) and as caller ID images (see Add a picture to a contact). 1 Open Camera. TIP Press and hold Space to take pictures in continuous burst mode. Release Space to stop taking pictures. Continuous burst mode allows you to capture several images with a single action. The picture you took is automatically saved in JPG format. You can keep snapping pictures and then go to Photos to look at them and delete the ones you don't want. DID YOU KNOW? Your phone offers another way to "take a picture": You can save any currently displayed screen as a picture file (also known as a screen capture or screenshot). When the screen you want is open, press and hold Option + Sym + P. The picture is saved to the Screen captures album in Photos and you can work with it like any other picture. Review pictures 1 After taking a picture, tap the thumbnail of the picture in the bottom left-hand corner of the screen. This opens the picture in the Photo roll of the Photos application. 2 Swipe left or right on the screen to view other pictures you have taken. Photos 2 If is hidden, tap to display it. 3 The camera is set to automatically determine if the flash is needed. If you want to change the flash setting, tap to keep the flash on, and tap again to keep the flash off. 4 To take the picture in landscape view, turn your phone 90 degrees. Look at pictures To get pictures on the phone, you can do any of the following: Take a picture with your phone's camera (see Take a picture). Copy pictures from your computer (see Copy files between your phone and your computer). Receive pictures as attachments (see Open attachments). 5 Press Space or tap. 118 Chapter 7 : Photos, videos and music
119 Receive pictures as part of a multimedia message (see Receive and view text and multimedia messages). Copy a picture from a web page (see Copy a picture from a web page). You can view a picture as an attachment in JPG, GIF, BMP or PNG format. You can view a picture as part of a multimedia message in JPG format. In the Photos application, you can view pictures you take with the camera or copy from your computer in JPG, BMP or PNG format. You can also look at pictures on the web directly in the web browser (see Web). 1 Open Photos. 2 Tap the album containing the picture, and tap the thumbnail of the picture. The Photo roll album contains pictures you have taken with your phone's camera. Organise your pictures into albums The Photos application contains the following default albums: Photo roll: Contains all pictures you take with your phone's camera. Wallpapers: Contains pictures that come with your phone that you can use as your wallpaper. NOTE If you use one of your own pictures as wallpaper (see Save a picture as wallpaper), that picture is not saved to the Wallpapers album. The Photos application creates additional albums automatically as you add the following types of pictures to your phone: Miscellaneous: Contains any pictures you copy from your computer that you do not assign to an album, as described in the procedure in this section. Messaging: Contains any pictures in JPG format that you save from a multimedia message. Downloads: Contains any pictures in JPG, GIF, BMP or PNG format that you save from an attachment. Screen captures: Contains any screenshots that you take. You can assign any pictures on your phone to one of these albums or to an album you create. To create and assign pictures to albums, you must put your phone into USB Drive mode. You then create the albums and move pictures into them using your computer. 3 Swipe left or right on the screen to look at other pictures in the album. TIP Besides using USB Drive mode to copy your photos, videos and DRM-free music from your computer to your phone, you can also use solutions available from third-party software developers (sold separately) that facilitate the transfer of media files to your phone. For more information, open the browser on your computer and go to palm.com/sync-solutions. Chapter 7 : Photos, videos and music 119
120 1 Connect your phone and your computer using the USB cable. 2 On your phone, tap USB Drive. If prompted, tap OK. On your computer, your phone appears as a removable drive. Add a picture to a contact You can add a picture to a contact using the Photos application. NOTE On a Windows computer, if the Found New Hardware wizard opens, click Cancel to close the wizard. 3 Open My Computer (Windows XP), Computer (Windows Vista) or the Finder (Mac), and double-click the drive representing your phone. 4 To create an album, use your computer's controls for creating a new folder. To be sure the Photos application can find the album, create it at the root level of the drive representing your phone, not as a subfolder of another folder. TIP You can also add a picture to a contact in the Contacts application (see Add a photo to a contact). 1 Tap a picture thumbnail to view it full-screen. 2 If is not visible, tap the screen to display it. NOTE The Photos application displays an album you create only if the album contains at least one picture in JPG, GIF, BMP or PNG format. 5 Assign pictures to albums using your computer's controls to copy or move items. It is easiest to find the pictures you want by displaying them as thumbnails. 6 End the connection safely. On a Windows computer, right-click the drive representing your phone and click Eject. On a Mac computer, from your desktop, drag the drive representing your phone to the Trash. The Trash icon changes to Eject. 7 Disconnect the USB cable from the computer and from the phone when the USB Drive screen no longer appears on your phone. 3 Tap and tap Assign to contact. 4 Enter the contact name and tap the contact. 120 Chapter 7 : Photos, videos and music
121 5 (Optional) Do either or both of the following: 4 Do either or both of the following: To zoom out or in on a part of the picture: Pinch in or out on the picture. To capture the portion of the picture you want to use as wallpaper: Tap and hold the picture, and then drag the portion you want to the centre of the onscreen box. This portion becomes the wallpaper. 5 Tap Set Wallpaper. Share a picture You can send a picture to other picture-enabled devices or to an address as an attachment. 1 Tap a picture thumbnail to view it full-screen. To zoom out or in on a part of the picture: Pinch in or out on the picture. To capture the portion of the picture you want for the contact photo: Tap and hold the picture and then drag the portion you want to the centre of the onscreen box. This portion becomes the contact photo. 6 Tap Assign To Contact. 2 If is not visible, tap the screen to display it. 3 Tap and tap Share via or Share via MMS. 4 Create the or multimedia message. TIP You can also copy pictures from your phone to your computer (see Copy files between your phone and your computer). Save a picture as wallpaper Wallpaper is the background screen that appears in Card view. 1 Tap a picture thumbnail to view it full-screen. 2 If is not visible, tap the screen to display it. 3 Tap and tap Set wallpaper. Upload a picture to the web To upload a picture to a web service such as Facebook or Photobucket, you must already have an account with the service and you must have the account set up on your phone. You can set up the account on your phone during the upload process, as described in this procedure, or you can set it up at any other time (see Set up an online pictures account on your phone). 1 Tap a picture thumbnail to view it full-screen. Chapter 7 : Photos, videos and music 121
122 2 If is not visible, tap the screen to display it. 3 Tap and tap Upload. 4 Do one of the following: If your picture web service is already set up on your phone, tap the name of the service you want to use. If your picture web service is not yet set up on your phone, tap Add An Account and tap the account type. Enter your username and password and tap Sign In. After sign-in, return to the picture in full-screen view and repeat steps 2 and 3. Set up an online pictures account on your phone To upload pictures to an account you have with a web service such as Facebook or Photobucket, you must set up the account on your phone. DID YOU KNOW? If you set up a Facebook account in the Photos application, your Facebook contacts and calendar events appear in the Contacts and Calendar applications on your phone also. Likewise, if you set up a Facebook account in Contacts or Calendar, the account is already set up to allow you to upload pictures from Photos. See Online accounts available for Palm webos TM phones for information about the behaviour of Facebook, Photobucket and other online accounts on your phone. 1 Open Photos. 2 Open the application menu and tap Preferences & Accounts. 3 Tap Add An Account, and tap the type of account you want to add. 4 Enter your account username and password and tap Sign In. Delete a picture 1 Tap a picture thumbnail to view it full-screen. 2 If is not visible, tap the screen to display it. 3 Tap. 4 Tap Delete to confirm. TIP To delete an album, see Delete files and folders using USB Drive mode. 122 Chapter 7 : Photos, videos and music
123 Videos Record a video Your phone has an easy-to-use video camera that lets you record videos in VGA Resolution at 30 FPS (frames per second) in MPEG-4, with AAC audio. Background sound is recorded when you record a video. 1 Open Camera. 2 If is hidden, tap to display it. 3 Turn your phone to landscape view. Edit videos you recorded You can shorten videos you have recorded, and you can select the part of the video you want to save in the shortened version. 1 Open Videos. 2 Tap Video roll and tap the video date or title. 3 To rename the video, tap the video date or name and enter a new name. 4 To add a description, tap Description and enter the description. 5 Tap. 6 Turn your phone to landscape view. 7 The sequence of frames that make up the video is displayed at the bottom of the screen. To shorten the video, tap, hold and drag either end of the video frame display. 8 To save a portion of the shortened video, tap and hold the frame selector and drag it to the left or right to select the video segment you want to save. 4 Press Space or tap to begin recording. 5 Press Space or tap to stop recording. 6 (Optional) To watch a video when you finish recording: Tap the thumbnail on the bottom left-hand side of the screen >. 9 Tap. The edited copy of the video is saved in Video Roll along with the original. Chapter 7 : Photos, videos and music 123
124 Upload or share videos you have recorded BEFORE YOU BEGIN To upload a video to Facebook, you must already have a Facebook account. 1 Open Videos. 2 Tap Video Roll and tap the video date or title. 3 Tap. 4 Tap any of the following: Upload to YouTube Upload to Facebook, and then tap Upload Video. Share via You can view DRM-free videos that you receive as attachments or that you copy from your computer in the MPEG-4, H.263, H.264, MP4, M4V, 3GP, 3GPP, 3G2 and 3GP2 formats. You can view videos you open in a multimedia message in MP4 format. Videos play on your phone in landscape orientation. KEY TERM DRM-free file: A file that is not protected by Digital Rights Management. DRM-free video files can be copied as many times as you like and can be played on your Pre Plus phone. Use the YouTube application to view YouTube videos (see YouTube). BEFORE YOU BEGIN Before you put videos on your phone, make sure you have enough storage space on your phone to fit the file. Open Device Info and look at the Available field under Phone. 1 Open Videos. Share via MMS 5 To share a link to a video you have uploaded to Facebook: Tap and then tap Share Facebook Link. Tap or Messaging. Watch a video To get videos on your phone, you can do any of the following: Record a video (see Record a video). Copy videos from your computer (see Copy files between your phone and your computer). Receive videos as attachments (see Open attachments). Receive videos as part of a multimedia message (see Receive and view text and multimedia messages). 2 Tap the video you want to watch. 124 Chapter 7 : Photos, videos and music
125 Use video playback controls Playback controls automatically appear when you start a video. They disappear after a few seconds. Tap the video to manually display or dismiss the controls. 2 Tap the album containing the video. 3 Throw the video off the side of the screen and tap Delete. YouTube Watch a YouTube video The YouTube application on your phone lets you watch videos available online at the YouTube website. Videos are displayed on your phone in landscape orientation. 1 Open YouTube. Table 1. Video playback controls Control Function Play. 2 Do one of the following: To search for a video: Tap Search All Videos, enter a search term and press Enter or tap. Pause. Move forward or backward (tap and hold the slider and then drag it right to move forward or left to move backward). Switch between full-screen view and the original size. Use the volume button on the left side of your phone to control the sound level. TIP To skip ahead 30 seconds in a video, flick left to right on the screen. To jump back 10 seconds, flick right to left. Delete a video 1 Open Videos. To display the most highly rated videos: Tap Videos and tap Popular. (This is the default view.) Chapter 7 : Photos, videos and music 125
126 To display the most frequently viewed videos: Tap Videos and tap Most Viewed. To display videos you have recently viewed: Tap Videos and tap History. 3 When the video you want appears, do one of the following: To view the video: Tap the video thumbnail. To view video details: Tap the text to the right of the video thumbnail. Find related videos Find videos from the same author or otherwise related to the one you selected. On the video details screen (see Watch a YouTube video), do one of the following: View videos from the same author: Tap More > More from This Author. View related videos: Tap More > Related Videos. DID YOU KNOW? Some videos can be viewed in YouTube on your computer only. For those videos, you can view video details on your phone, but if you try to play the video on your phone, an error message appears. Share a video Send a friend a link to a YouTube video. Use video playback controls Playback controls automatically appear when you start a YouTube video. They disappear after a few seconds. Tap the video to manually display or dismiss the controls. Table 2. Video playback controls Control Function Play. Pause. Move forward or backward (tap and hold the slider and then drag it right to move forward or left to move backward). Switch between full-screen view and the original size. Use the volume button on the left side of your phone to control the sound level. 1 On the video details screen (see Watch a YouTube video), tap Share. 2 Tap or Text Message. 3 Address and send the message. Music Listen to music You can listen to music through the speaker on the back of your phone, through the stereo headset included with your phone or through headphones (sold separately). You can also use a stereo headset equipped with Bluetooth wireless technology or speakers (both sold separately). 126 Chapter 7 : Photos, videos and music
127 To get music onto your phone, you can do any of the following: 3 Do one of the following: Copy music files from your computer (see Copy files between your phone and your computer). Receive music files as attachments (see Open attachments). Receive music files as part of a multimedia message (see Receive and view text and multimedia messages). You can also listen to streaming music from the web directly in the web browser (see Web). You can play music that you copy from your computer or stream from the web in the following formats: MP3 TM, AAC and AAC+. You can play music that you receive as an attachment if it is in the MP3, AAC, AAC+, WAV or AMR format. You can play music that you receive in a multimedia message if it is in the MP3 format. KEY TERM DRM-free file: A file that is not protected by Digital Rights Management. DRM-free music files can be copied as many times as you like and can be played on your Pre Plus phone. 1 Open Music. 2 If the Music application finds no music files on your phone, tap Get My Music to read information about how to get music on your phone. To listen to all songs on your phone: Tap Shuffle All. To listen to a specific song: Tap Artists, Albums, Songs, Genres or Playlists to search that category. Continue making selections until the song you want appears. Tap the song name. To listen to all songs from an artist: Tap Artists and tap the artist name. To listen to the artist's songs in the order they are displayed onscreen, tap the first song. The songs play one after the other in sequence. To listen to the songs in random order, tap Shuffle All. To listen to an album: Tap Albums and tap the album name. To listen to the album's songs in the order they are displayed onscreen, tap the first song. The songs play one after the other in sequence. To listen to songs in random order, tap Shuffle All. To listen to all songs in a genre: Tap Genres and tap the genre name. To listen to the songs in the order they are displayed onscreen, tap the first song. The songs play one after the other in sequence. To listen to the songs in random order, tap Shuffle All. To listen to playlists you have synced to your phone: Tap Playlists. Go to palm.com/sync-solutions for a list of third-party solutions (sold separately) that you can use to sync music and playlists from your computer to your phone. Chapter 7 : Photos, videos and music 127
128 DID YOU KNOW? Music continues to play in the background if you switch to another application, turn off the screen, or slide the ringer switch off. Use music playback controls Table 3. Music playback controls Control Function Move forward or backward. Tap the song name, tap and hold the slider and then drag it right to move forward or left to move backward. To display the slider, tap the text below the album art in Album Art view. Use the volume button on the left side of your phone to control the sound level. DID YOU KNOW? If you stop playback of an audio file for which the Genre field is defined as podcast, speech, spoken word, netcast or audiobook, when you play the item again, playback resumes at the point it was stopped. TIP If you put the Music app in the background while you work in another app, a music notification icon appears at the bottom of the screen. Tap the icon to display the music playback controls. You can use the controls even if the screen is locked. Switch the Now Playing display Table 3. Music playback controls You can switch the display to show the songs you are listening to by name or by album cover art. Control Function Play. Pause. Rewind. Fast forward. Shuffle current playlist. Repeat. Tap once to repeat the current song. Tap again to repeat the entire playlist. While you are listening to a song, tap the header at the top of the application to switch between Playlist view and Album Art view. Search for related songs or content When you are listening to a song, you can search the web for related items such as songs by the same artist or from the same album. 1 While listening to a song, open the application menu. 2 Tap one of the web search options (such as YouTube), and then tap the info you want. 128 Chapter 7 : Photos, videos and music
129 Change the order of items in the Now Playing list In Playlist view, tap and hold a song name. Drag the song to move it to a new location in the list. Remove a song from the Now Playing list In Playlist view, throw the song name off the side of the screen. This does not delete the song file from your phone. Delete a song To delete a song file from your phone, you must put your phone in USB Drive mode and delete the song using your computer. 1 Connect your phone and your computer using the USB cable. 2 On your phone, tap USB Drive. If prompted, tap OK. On your computer, your phone appears as a removable drive. NOTE On a Windows computer, if the Found New Hardware wizard opens, click Cancel to close the wizard. 3 Open My Computer (Windows XP), Computer (Windows Vista) or the Finder (Mac), and double-click the drive representing your phone. 4 Delete the song using your computer's controls. 5 End the connection safely. On a Windows computer, right-click the drive representing your phone and click Eject. On a Mac computer, drag the drive representing your phone to the Trash. The Trash icon changes to Eject. 6 Disconnect the USB cable from the computer and from the phone when the USB Drive screen no longer appears on your phone. Chapter 7 : Photos, videos and music 129
130 130 Chapter 7 : Photos, videos and music
131 Web and wireless connections With your wireless service provider s network and your Palm Pre Plus phone s web browser, you can take the web with you almost anywhere you go. The Bluetooth wireless technology on your phone helps you easily set up wireless connections to a number of devices. In this chapter 132 Wi-Fi 134 Location Services 135 Web 140 Google Maps 141 Bluetooth wireless technology Chapter 8 : Web and wireless connections 131
132 Wi-Fi What is a Wi-Fi connection? Many environments, such as corporate offices, coffee shops, airports and libraries, offer access to a Wi-Fi network. A Wi-Fi network is a wireless local area network (WLAN). Your phone supports Wi-Fi connectivity based on the standard (802.11b and g), with WPA, WPA2, WEP and 802.1x authentication. A Wi-Fi access point, also called a hotspot, is a network device with an aerial that provides wireless connections to a larger network. When you re within range of an accessible Wi-Fi network, you can use your phone s Wi-Fi feature to connect to that network and access the web. Why use a Wi-Fi connection? A Wi-Fi connection is especially helpful in the following situations: You re outside a coverage area and you want to access the web. Your wireless service provider's service plan incurs additional charges for data services and you want to minimise data service charges by using a Wi-Fi connection instead. You're inside a coverage area, but outside your wireless service provider's UMTS (3G or HSDPA) coverage area. (A Wi-Fi connection may provide faster throughput than a GPRS or EDGE data connection.) You want to maintain a web connection while talking on the phone. Are there different kinds of Wi-Fi networks? There are two types of Wi-Fi networks: Open networks: These networks broadcast their name (SSID) and do not require you to enter a password or other settings. To learn how to connect to an open network for the first time, see Connect to a new open network. Secure networks: These networks may broadcast their name, but at the very least, they require you to enter a password that you get from an administrator (who may be, for example, the librarian or the person behind the counter at the coffee shop). You may also have to get other network settings from the system administrator. To learn how to connect to a secure network for the first time, see Connect to a new secure network. To connect to either type of network after the first time, see Connect to a previously used network. Turn Wi-Fi on and off Do one of the following: Open Wi-Fi and tap On or Off. From any screen: Open the connection menu at the top right-hand corner, tap Wi-Fi and tap Turn on Wi-Fi or Turn off Wi-Fi. If your phone finds the network you want, tap the network name to connect to it. Otherwise, see Connect to a new open network and Connect to a new secure network. Connect to a new open network For an explanation of open networks, see Are there different kinds of Wi-Fi networks? Some locations, such as airports or coffee shops, provide an open network but charge a fee to use it. After you connect your phone to the network, you need to open the web browser and register with the Wi-Fi service provider before you can check or browse the web. 1 Open Wi-Fi. 2 Make sure Wi-Fi is on (see Turn Wi-Fi on and off). 132 Chapter 8 : Web and wireless connections
133 3 Do one of the following: If the network you want is displayed, tap the network name. If the network you want is not displayed, tap Join network and enter the network name. Make sure Open is displayed in the Security field, then tap Connect. TIP You can also open Wi-Fi by opening the connection menu, tapping Wi-Fi and tapping Wi-Fi Preferences. Connect to a new secure network For an explanation of secure networks, see Are there different kinds of Wi-Fi networks? 1 Open Wi-Fi. 2 Make sure Wi-Fi is on (see Turn Wi-Fi on and off). 3 Do one of the following: If the network you want is displayed, tap the network name, enter your Username and/or Password and tap Sign In. That's it. If the network you want is not displayed, tap Join network and enter the network name. Follow steps 4 to 7. 4 Tap the Security field and then tap the network type: Open, WPA-personal, WEP, or Enterprise. 5 Tap Connect. 6 A series of different screens appears depending on the network type. Enter or select the following if you are prompted to do so: Username and/or Password. Certificate 7 Tap Sign In. Connect to a previously used network If Wi-Fi is turned off, turn on Wi-Fi (see Turn Wi-Fi on and off). Your phone automatically attempts to connect to a previously used network, starting with the most recently used network. If Wi-Fi is turned on but you are not connected to a network, your phone automatically attempts to connect to a previously used network, starting with the most recently used network. If you are connected to one network and want to use a different one: Open Wi-Fi. Tap another network name. Disconnect from a network When you disconnect from a network, you can keep it on your list of known networks so that your phone can automatically connect to it again. If you remove the network from your list of known networks, however, you must reconnect to the network. Follow the steps in Connect to a new open network or Connect to a new secure network to connect to the network again. To disconnect from a network but keep it on your list of known networks: Turn off Wi-Fi (see Turn Wi-Fi on and off). This disconnects from the network. To disconnect from a network and remove it from your list of known networks: Open Wi-Fi. Tap the network name and then tap Forget Network. Put Wi-Fi to sleep when the screen is off By default, your phone keeps its Wi-Fi connection active even when the screen is dark. If, however, you find that a Wi-Fi connection is constantly, unnecessarily waking up your phone, you can save battery power by turning off this setting. When you turn the screen on again, the Wi-Fi connection is reactivated. Chapter 8 : Web and wireless connections 133
134 1 Open Wi-Fi. 2 Open the application menu and tap Sleep Settings. 3 The current setting is displayed in the When Phone Sleeps field. Do one of the following: To put Wi-Fi to sleep: Tap Keep Wi-Fi On and then tap Turn Wi-Fi Off. To keep Wi-Fi on: Tap Turn Wi-Fi Off and then tap Keep Wi-Fi On. Customise connection settings Do not change Wi-Fi settings unless you are having trouble connecting to a network. BEFORE YOU BEGIN You must be connected to the network you want to customise (see Connect to a new open network, Connect to a new secure network, or Connect to a previously used network). 1 Open Wi-Fi. 2 Tap the network name. 3 In Automatic IP settings, tap On or Off. When Automatic IP Settings are on, the IP address is automatically and dynamically configured. When Automatic IP Settings are off, you can manually configure the IP address. 4 If you turned automatic IP settings off, enter any of the following: IP Address Subnet Address Gateway DNS Server: addresses (#1 and #2) 5 Tap Done. Location Services The Location Services application provides information about your location to applications that request it. For example, Google Maps may use your location information if you need driving directions. 1 Open Location Services. 2 Tap On or Off for any of the following: Auto Locate: When Auto Locate is on, applications can automatically identify your location. When it's off, an application asks if it's OK to identify your location. Tap Allow to turn on Location Services for that session only. Geotag Photos: Available only when Auto Locate is on. When Geotag Photos is on, photos are tagged with the latitude and longitude of the location in which they were taken. DID YOU KNOW? The geotag is stored as an Exif tag in the photo file, not on the image itself. A common use of the geotag is in online photo services like Photobucket and desktop apps like Google Earth, which use the data to position the photo as a thumbnail on a map. Background Data Collection: Available only when Google Services is on. When Background Data Collection is on, anonymous location data is collected from your phone. This data is used to improve the quality of Location Services. 134 Chapter 8 : Web and wireless connections
135 The first time you turn on Google Services you may be asked to review and accept the terms of use and decide whether to allow anonymous data collection. Do the following: Review the terms of use. If you decide not to allow anonymous data collection, tap the checkmark to remove it. Tap Agree or Don't Agree. Web Go to a website 3 (Optional) To turn GPS on/off, open the application menu, tap Locate Me Using and tap GPS. GPS, which is turned on by default, is a radio technology that uses line of site communication with satellites orbiting the earth. GPS is very accurate for turn-by-turn directions and for pinpointing your location when you are outside with a clear view of the sky. The web browser on your phone is capable of displaying most web content. The browser features the latest web standard technologies such as HTML 4.01, CSS 2.1, Ajax and JavaScript. It does not support plug-ins such as Flash or Java applets. 1 Open Web. 4 (Optional) To turn Google Services on/off, open the application menu, tap Locate Me Using and tap Use Google Services. NOTE GPS and Google Services can be on at the same time. Google Services uses cellular radio towers and Wi-Fi access points to approximate your location. This technology is very fast to acquire a location fix, but it is not as accurate as GPS. Certain applications, such as turn-by-turn navigation solutions, require GPS to be activated in order to work properly. Chapter 8 : Web and wireless connections 135
136 2 Enter the address of the page. You don t need to enter the prefix Open another browser If you are looking at one web page and need to check something on a different one, simply open another browser. 1 Open the application menu and tap New Card. 2 Enter an address or search term for the second instance of the browser. 3 To move between the two pages, tap the centre of the gesture area to display Card view. Tap one web page and then the other to go between the two. Navigate a web page If the page appears in the list of viewed pages, tap it to go there again. If not, press Enter DID YOU KNOW? If you browse to a secure web page, the lock icon in the address line appears closed. 3 To cancel a page while it is loading, tap. Go to a website using search You can also search the web from the Launcher or Card view (see Search to find info and make calls). 1 Open Web. 2 Enter the search term and tap a search option. To move back through previously viewed pages: Tap or make the back gesture from right to left anywhere in the gesture area. To move forward through previously viewed pages: Tap or make the forward gesture from left to right anywhere in the gesture area. To refresh the current page: Tap. To scroll a page: Swipe up or down on the screen. To view a web page in landscape mode: Turn the phone on its side. When the display is in landscape mode, you can swipe up and down on the gesture area to scroll up and down a page. To zoom in or out on a page: Pinch out to enlarge items onscreen. Pinch in to decrease the size of items onscreen. Double-tap the screen to zoom in or out a specified amount. To zoom in on a column of a web page: Double-tap the page to centre a column and enlarge it. To zoom out to see the whole page again, keep double-tapping. To pan a page: Tap, hold and drag the page. To enter information in a form: Tap the form field. Enter or select information and press Enter. To share a web address as a link in an message: Open the application menu, tap Page and tap Share. Create the message. To display the address bar: Begin typing a search term or web address or scroll to the top of the page. 136 Chapter 8 : Web and wireless connections
137 Add a web page to the Launcher Add any web pages you visit frequently to the Launcher so you can access them in a few taps. 1 Open the page you want to add to the Launcher. 2 Open the application menu, tap Page and tap Add To Launcher. The page now appears as an icon on the Launcher. Tap the icon to open the page. To delete the page from the Launcher, see Delete an application. Create a bookmark 1 Open the page you want to bookmark. 2 Open the application menu and tap Add Bookmark. 3 Enter any of the following: Icon: Tap the currently displayed page icon thumbnail. Then tap, hold and drag the web page to use a different portion of the page as the Launcher icon. You can zoom in or out on the page while selecting the portion you want to use. The portion that appears in the white square is used as the icon. Tap Done. Title: See Text selection gestures for useful gestures if you want to edit the page title. URL: Enter or edit the URL for the page. For example, change the URL to the home page of a site instead of a drill-down page within the site. 4 Tap Add To Launcher. 3 Enter any of the following: Icon: Tap the currently displayed bookmark icon. Then tap, hold and drag the web page to use a different portion of the page as the bookmark icon. You can zoom in or out on the page while selecting the portion you want to use. The portion that appears in the white square is used as the icon. Tap Done. Title: See Text selection gestures for useful gestures if you want to edit the bookmark title. URL: Enter or edit the URL for the bookmark. For example, change the URL to the home page of a site instead of a drill-down page within the site. Chapter 8 : Web and wireless connections 137
138 4 Tap Add Bookmark. The first 12 bookmarks you create become thumbnails on the start page of the Web app. Edit, reorder or delete a bookmark 1 Open Web. 2 Open the application menu and tap Bookmarks. NOTE Web bookmarks are part of the data backed up to your Palm profile. After a partial or full erase, a bookmark is restored with a generic thumbnail icon. After you revisit the page for which you created the bookmark, the original thumbnail icon is restored. Open a bookmarked page Do one of the following: From the start page when you open the browser: Tap a thumbnail. To open a bookmark if it's not on the start page, or after you navigate away from the start page: Open the application menu and tap Bookmarks. Then tap a bookmark. 3 Do one of the following: Edit: Tap to the right of the bookmark name. Enter the new icon, title or URL and tap Save Bookmark. Reorder: Tap, hold, wait for the visual cue and then drag the bookmark. Delete: Throw the bookmark off the side of the screen and tap Delete. 138 Chapter 8 : Web and wireless connections
139 Return to previously viewed web pages 1 Open the application menu and tap History. To copy the URL for a link: Press and hold Option Copy URL. Copy a picture from a web page and tap the link. Tap Pictures you copy from the web are stored in the Miscellaneous album in Photos. 1 Press and hold Option and tap the picture. 2 Tap Copy to Photos. 3 Tap OK. Customise web browser settings 1 Open Web. 2 Scroll to the page name and tap the page. 2 Open the application menu and tap Preferences. You can also search for a recently viewed page by entering a term or address in the address bar that matches the page name or address. Use links on a web page To follow a link to another page: Zoom in on the page (pinch out or double-tap the page) and tap the link. To open a link in a new card: Press and hold Option and tap the link. Tap Open In New Card. To dial a phone number that appears as a link: Tap the link to display the dial pad with the number entered and tap. To share a link with someone via Press and hold Option and tap the link. Tap Share Link. To share a link to a photo with someone via Press and hold Option and tap the photo. Tap Share Image. Chapter 8 : Web and wireless connections 139
140 3 Set any of the following: 2 Tap Menu in the bottom right-hand corner. Default Web Search Engine: Select your default search engine. Block Pop-ups: Prevents websites from opening up new browser windows. Tap Yes to turn Block Pop-ups off. Accept Cookies: Allows cookies from any website you view, even if you are redirected to a site from another site. Tap Yes to turn Accept Cookies off. JavaScript: Tap On to turn off JavaScript. Turning off JavaScript may prevent some websites from functioning properly. Clear History: Tap to delete your browsing history. Clear Cookies: Tap to delete cookies used by some websites to remember visiting history and user settings. Clear Cache: Tap to delete any web page content that has been stored in the local cache. This ensures that you are viewing the most current content when you visit a web page. In Google Maps, use these icons to do the following: Table 1. Google maps icons Google Maps 1 Open Google Maps. Icon Description Search Map: Search for location. Show Traffic: View local traffic conditions. Directions: Get directions. Satellite: View a satellite photo of the map area. Map: Return to Map view from Satellite view. Help & Terms: Get help. Clear Map: Clear the current map. Close Menu: Close the Google Maps menu. 140 Chapter 8 : Web and wireless connections
141 Bluetooth wireless technology 2 Make sure Bluetooth is on (see Turn the Bluetooth feature on/off). What is Bluetooth wireless technology? With the Bluetooth wireless technology on your phone, you can connect to a number of Bluetooth devices, including a hands-free device such as a headset or car kit (see Set up and use a Bluetooth hands-free device). Before you can connect to another Bluetooth device, you need to pair with that device. You can either make the pairing request from your phone (see Make a pairing request to another device), or accept a pairing request from the other device (see Accept a pairing request from another device). Turn the Bluetooth feature on/off Do one of the following: Open Bluetooth and tap On or Off. From any screen: Open the connection menu, tap Bluetooth and tap Turn on Bluetooth or Turn off Bluetooth. Make a pairing request to another device BEFORE YOU BEGIN The other device must be discoverable to appear on your phone s Devices list. Check the documentation that came with the other device for information on making it discoverable. You can make a pairing request to a Bluetooth audio device such as a headset, car kit or A2DP (stereo Bluetooth) device. 1 Open Bluetooth. 3 Tap Add device and tap the device name on the list of available Bluetooth devices. 4 If a passkey is not required, pairing is complete when the Devices list appears. If a passkey is required, tap Yes, allow. 5 Do one of the following: An automatically generated passkey appears on the passkey screen: Check the other device screen to verify that the passkey is correct and tap Yes, connect to connect. The screen displays a passkey generated by your phone: Enter the displayed passkey on the other device. The screen prompts you to enter a passkey: Check the documentation that came with the other device to see if there's a required passkey. If so, enter that passkey on your phone. If not, make up a passkey and enter it on both devices. TIP You can also open the Bluetooth app by opening the connection menu, tapping Bluetooth and tapping Bluetooth Preferences. Chapter 8 : Web and wireless connections 141
142 Accept a pairing request from another device 1 Open Bluetooth. To establish the relationship between your phone and another device, the Bluetooth app must be open, the app window must be maximised and Bluetooth must be turned on. After you successfully establish the relationship with the other device, however, the Bluetooth app doesn't need to be open to use the Bluetooth connection, but Bluetooth must be turned on. 1 Open Bluetooth. 2 Make sure Bluetooth is on (see Turn the Bluetooth feature on/off). 3 Initiate a pairing from the other device. 4 When the connection request appears, tap Yes, allow. 5 If a passkey is not required, pairing is complete when the Devices list appears. If a passkey screen appears, do one of the following: An automatically generated passkey appears on the passkey screen: Check the other device screen to verify that the passkey is correct and tap Yes, connect to connect. The screen displays a passkey generated by your phone: Enter the displayed passkey on the other device. The screen prompts you to enter a passkey: Check the documentation that came with the other device to see if there's a required passkey. If so, enter that passkey on your phone. If not, make up a passkey and enter it on both devices. Connect with a paired device After you pair with a device, you can connect to that device without having to go through the pairing process again. 2 Make sure Bluetooth is on (see Turn the Bluetooth feature on/off) and tap the device name. Disconnect from a device Disconnecting from a device does not mean you delete the relationship you created between the device and your phone. See Connect with a paired device for instructions on how to reconnect with the device. 1 Open Bluetooth. 2 Tap the connected device name to disconnect from it. Or tap another device name to disconnect from the current device and connect to the new device. NOTE To connect with a paired computer, you must initiate the connection from the computer. See the computer documentation for instructions. 142 Chapter 8 : Web and wireless connections
143 Delete a device Deleting a device means you end the relationship you created between your phone and the device. This means that you must pair with the device again if you want to connect (see Make a pairing request to another device or Accept a pairing request from another device). If all you want to do is temporarily disconnect from a device, see Disconnect from a device. 1 Open Bluetooth. 2 Throw the name off the side of the screen and tap Delete. Rename a device 1 Open Bluetooth. 2 Tap and hold the device name. 3 Enter a new name. Chapter 8 : Web and wireless connections 143
144 144 Chapter 8 : Web and wireless connections
145 Documents Your Palm Pre Plus phone enables you to take your office with you including your Microsoft Office files. You can view and search Microsoft Word, Excel and PowerPoint files on your phone. In this chapter 146 Doc View 149 PDF View You can also view PDF files on your phone. Chapter 9 : Documents 145
146 Doc View 3 To open another file: Open the application menu and tap Open. Tap the file. With Doc View, you can view Microsoft Word, Excel and PowerPoint files on your phone. TIP To move between open files, tap the centre of the gesture area to go to Card view. Tap the card of the file you want to read. Open a file You can view a file that you copy from your computer (see Copy files between your phone and your computer) or receive as an attachment (see Open attachments). You can view files in DOC, DOCX, TXT, XLS, XLSX, PPT and PPTX formats. BEFORE YOU BEGIN Before you put a file on your phone, make sure you have enough storage space on your phone to fit the file. Open Device Info and look at the Available field under Phone. 1 Open Doc View. The list of the Microsoft Office files that are on your phone appears onscreen. Change the text display size For information on zooming in and out, see Zoom gestures. Pinch out to enlarge items onscreen. Pinch in to decrease the size of items onscreen. Double-tap the screen to zoom in or out a specified amount. Turn on horizontal scroll (Word documents only): Open the application menu and tap Wide View. In Wide view, text does not wrap on the right side of the screen. You can scroll horizontally to see more text. Find text in a file 1 With a file open, open the application menu and tap Find. 2 To search for a file, begin typing the name. Tap the file when it appears. 146 Chapter 9 : Documents
147 2 Type the text you want to find and press Enter or tap. The first instance of the text appears highlighted. 1 With the file open, tap the file name. 3 Do one of the following: Find the next instance: Tap. Find the preceding instance: Tap. 4 To exit search, open the application menu and tap Find. Save a file with a new name 1 With the file open, open the application menu and tap Save As. 2 Enter the new file name and tap Save As. Share a file 1 With the file open, open the application menu and tap Share. 2 Create the message and tap. View file properties 2 Tap outside the file properties to dismiss them. View comments, endnotes and footnotes in a Microsoft Word document In an open Word document, comments, endnotes and footnotes are indicated by highlighted text. You can view properties such as the file size, date created or modified and more. Chapter 9 : Documents 147
148 1 Tap the text or footnote indicator to open the comment, endnote or footnote. 2 To close the comment, endnote or footnote, tap outside it. To show a hidden row or column: Drag one of the row or column headers to either side of the hidden row or column. Tap Show Hidden. To display all hidden rows or columns: Open the application menu and tap Show All Hidden. Select a row or column in an Excel spreadsheet Tap the row header or column header. Sort your data in a spreadsheet Tap the column header and tap Sort ascending or Sort descending. Resize rows or columns in a spreadsheet 1 Open the application menu and tap Resize. 2 Drag the row or column. Show or hide rows or columns in a spreadsheet Switch between sheets in a spreadsheet Do one of the following: Tap or to move to the next or previous sheet. Open the application menu and tap Worksheets. Tap the sheet. Tap the current sheet number in the bottom left-hand corner of the screen. Enter the page number you want to jump to and press Enter. To hide a row or column: Tap the row or column header to select it and tap Hide selected. 148 Chapter 9 : Documents
149 View comments in a spreadsheet In an Excel spreadsheet, comments are indicated by a red triangle in the top right-hand corner of the relevant cell. 1 Tap the red comment indicator to open the comment. 2 Tap the comment to close it. For more information on Documents To Go, go to dataviz.com. PDF View With PDF View, you can view PDF (Adobe Acrobat) files on your phone. Switch among views in a PowerPoint presentation In an open presentation, open the application menu and tap a view. To return to normal presentation from Outline or Show Notes view: From Outline view: Tap a slide. From Notes view: Open the application menu and tap Show Notes. Move around in a presentation To go to the next or preceding slide: Tap or. To jump to a different slide: Tap the current slide number in the bottom left-hand corner of the screen. Enter the slide number you want and press Enter. Open a PDF file You can view a PDF file that you copy from your computer (see Copy files between your phone and your computer) or receive as an attachment (see Open attachments). BEFORE YOU BEGIN Before you put a file on your phone, make sure you have enough storage space on your phone to fit the file. Open Device Info and look at the Available field under Phone. 1 Open PDF View. The list of your files appears onscreen. 2 To search for a file, begin typing the name. Tap the file when it appears. Upgrade to Documents To Go from DataViz If you upgrade to Documents To Go from DataViz (sold separately), you can create and edit Word, Excel and PowerPoint files on your phone, in addition to viewing them. 1 Open Doc View. 2 Open a document, open the application menu, scroll down the menu if needed, and tap Document Editing. Chapter 9 : Documents 149
150 If the PDF file was created with a password, enter the password to open the file. 3 To open another file: Open the application menu and tap Open. Tap the file. Find text in a file 1 With a file open, open the application menu and tap Find. TIP To move between open PDFs, tap the centre of the gesture area to go to Card view. Tap the PDF card you want to read. Move around in a PDF file Go to the next or preceding page: Tap or. Jump to a different page: Tap the current page number at the bottom of the screen. Enter the page number you want and press Enter. Move a part of the current page to the centre of the display: Tap and hold on the part of the page you want, and drag it to the centre. Change the text display size For information on zooming in and out, see Zoom gestures. Pinch out to enlarge items onscreen. Pinch in to decrease the size of items onscreen. Double-tap the screen to zoom in or out a specified amount. 2 Type the text you want to find, and press Enter or tap. The first instance of the text appears highlighted. 3 Do one of the following: Find the next instance: Tap. Find the preceding instance: Tap. 4 To exit search, open the application menu and tap Find. 150 Chapter 9 : Documents
151 Save a file with a new name 1 With the file open, open the application menu and tap Save As. 1 With the file open, open the application menu and tap Bookmarks. A checkmark next to a bookmark name identifies the section of the file you are currently viewing. 2 Enter the new file name and tap Save As. Share a file 1 With the file open, open the application menu and tap Share. 2 Create the message and tap. 2 Do any of the following: To expand a bookmark entry: Tap. To collapse a bookmark entry: Tap. To search for a specific bookmark: Type the bookmark name. 3 Tap a bookmark to jump to that section of the file. View bookmarks If a PDF file was created with bookmarks, you can see the bookmarks on your phone. Chapter 9 : Documents 151
152 152 Chapter 9 : Documents
153 Preferences There are lots of ways to make your Palm Pre Plus phone work better for you. Personalise your phone to make it match your lifestyle. You can easily customise many features of your phone like the wallpaper, screen brightness, ringtone for incoming calls and more. In this chapter 154 Backup 157 Remotely erase your Palm profile account 157 Date & Time 157 Device Info 161 Regional Settings 161 Screen & Lock 163 Sounds & Ringtones Chapter 10 : Preferences 153
154 Backup Back up your information A Palm profile connects your phone to Palm to get automatic updates, back up your data, and more. You create a Palm profile when you set up your phone. Your phone backs up the contacts, calendar events, tasks and memos that are in your Palm profile account, as well as system settings and applications you downloaded to your phone. All this information is automatically backed up daily to your Palm profile. So if you ever need to erase the info from your phone, you can restore all your backed-up info. You can turn off automatic backup, and you can also perform a manual backup. Backup does not affect information stored in online accounts like Google. Information stored in online accounts is synchronised by the online provider at regular intervals. Information stored in Exchange is synchronised by your company's Exchange server. 1 Open Backup. 2 Do any of the following: Back up your information manually: Tap Back up now. Turn off automatic backup and delete backed-up information: Tap On to switch backup from On to Off. Tap Turn Off And Erase Data. This deletes all your information on the server. It does not affect the information on your phone. TIP Go to Device Info to delete the information on your phone (see Erase data and reset your phone). Turn on automatic backup if you had previously turned it off: Tap Off to switch Backup from Off to On. What information is backed up? All data backed up to your Palm profile is encrypted, and only you, the profile owner, can access your data. Backed up data cannot be accessed by Palm. Data in your Palm profile account can only be added to or edited on your phone. IMPORTANT In the event that your phone is lost or stolen, you can go to your Palm profile on palm.com and from there erase the data on your phone. The following table lists info that is and is not backed up to your Palm profile: Table 1. Backup details Application Backed up Not backed up App Catalog When you sign in to your Palm profile after your phone is erased, apps you downloaded from App Catalog are downloaded again. App settings and data stored in the app. Applications from sources other than App Catalog. 154 Chapter 10 : Preferences
155 Table 1. Backup details Application Backed up Not backed up Backup Bluetooth Calendar Contacts Date & Time Doc View Backup setting is on by default. Nothing is backed up. Events in your Palm profile account. Username for online accounts that sync, like Google. Preferences (see Customise Calendar). Contacts in your Palm profile account. Username for online accounts that sync, like Google. Preferences (see Customise Contacts). Nothing is backed up. Nothing is backed up. Keep a copy of these files on your computer (see Copy files between your phone and your computer). Events in online accounts. Password for online accounts that sync, like Google. Contacts in online accounts. Password for online accounts that sync, like Google. Original contact photos added from a local image on the phone. Linking relationships between contacts. Speed dials. Table 1. Backup details Application Backed up Not backed up Username of your accounts. When you sign in to your Palm profile after your phone is erased, accounts are restored and synchronised after you enter the password for each account. s, their contents and attachments, their sort order, and account preferences. Launcher Location Services Nothing is backed up. Nothing is backed up. Memos All memos. Messaging Username of accounts. Message contents, passwords, attachments and history. PDF View Phone Photos Regional Settings Nothing is backed up. Keep a copy of these files on your computer (see Copy files between your phone and your computer). Nothing is backed up. Username for online accounts that sync, like Facebook and Photobucket. Nothing is backed up. No photos are backed up. On your computer, keep a copy of the photos that are on your phone (see Copy files between your phone and your computer). Passwords for online accounts that sync, like Facebook and Photobucket. Chapter 10 : Preferences 155
156 Table 1. Backup details 3 Enter your Palm profile password and tap Sign In. Application Backed up Not backed up Screen & Nothing is backed up. Lock Sounds & Ringtones Tasks Nothing is backed up. Tasks in your Palm profile account. Username for online accounts that sync, like Exchange. Tasks in online accounts. Passwords for online accounts that sync, like Exchange. Wallpaper Web Wi-Fi Update your Palm Profile settings IMPORTANT To ensure that the data on your phone is consistent with that stored on your Palm profile, Palm recommends that you perform a manual backup of your data after changing any of your Palm profile settings (see Back up your information). 1 Open Backup. Nothing is backed up. Bookmarks. Browser cookies. Nothing is backed up. 2 Tap application menu and tap Palm Profile. Downloads and web settings. 4 Edit any of the following: First Name/Last Name: Change the first name and/or last name associated with your Palm profile. Change the address associated with your Palm profile. A verification is sent to the new address. Click the link in the to verify the new address. After you verify, the address is changed. Security Question/Answer: Tap the current question and tap a new one. Then tap Answer and enter an answer. Change Password: Tap Change Password. Enter your new password and confirm it. Tap Done. 156 Chapter 10 : Preferences
157 Remotely erase your Palm profile account In the event that your phone is lost or stolen, you can go to your Palm profile at palm.com/palmprofile and, from there, erase the data on your phone. time. If you switch from manual time to network time, there might be a delay before the network time updates on your phone. Network time zone: Tap On or Off. If you turn this option off, tap the city that appears onscreen. Type the name of a country or city in the time zone you want and then tap the location. Date & Time Device Info You can set your phone to adjust the date and time automatically to the local date and time wherever you are, or you can turn this feature off and enter this information manually. 1 Open Date & Time. View system information 1 Open Device Info. Basic system information is displayed, such as your phone number, battery usage and available memory. 2 To view more detailed system information, tap More Info and tap Software or Hardware. Rename your phone 1 Open Device Info. 2 Tap the Name field and enter the new name. Restart your phone If an application freezes, first try restarting your phone. No files or settings are changed when you restart. 2 Set any of the following: Time Format: Set whether to use a 12-hour or a 24-hour format. 1 Open Device Info. 2 Tap Reset Options and tap Restart. Network time: Network time is set by your wireless service provider's network. Tap On or Off. If you turn this option off, select the date and Chapter 10 : Preferences 157
158 NOTE If the screen does not respond to taps, press and hold power you slide the ringer switch three times to restart your phone. Erase data and reset your phone while If restarting your phone does not solve the problem of application freezes, you may need to reset the phone. A reset deletes some or all information from your phone (depending on the type of reset you select). After a reset, you must follow the prompts to sign in to your Palm profile again before you can use your phone. IMPORTANT You should perform a manual backup of your data before resetting your phone (see Back up your information). 1 Open Device Info. 2 Tap Reset Options. 3 Do one of the following: To erase any applications you have installed from App Catalog, as well as any information associated with those applications: Tap Erase Apps & Data twice. To erase all files stored in USB drive storage, such as pictures, videos and music: Tap Erase USB Drive twice. To erase both your applications and USB drive storage files, as well as information about your Palm profile: Tap Full Erase. If you want a clean erase of your currently installed apps and files but plan to continue using the phone, tap Full Erase again. If you plan to give the phone away and you do not want your data and files to be recoverable even using a third-party tool, tap Secure Full Erase. This performs a complete wipe of the phone. Note that a secure full erase takes considerably longer than a "normal" full erase. About the full erase options In most cases, you can perform a "normal" full erase if you want to erase downloaded applications and USB drive storage files from your phone. Perform a secure full erase when you give your phone to somebody else and you don t want that person to be able to access your data. Also, before giving your phone to another person, you must manually delete all the apps you installed because they are automatically reinstalled on your phone after a full erase (see Delete an application). Regardless of which full erase option you choose, all your data on the web in your online accounts and in your Palm profile is untouched. After either type of full erase, you can sign in to your Palm profile either on a new webos phone or the same phone you just erased. Signing in restores your Palm profile data and information from online accounts, but not your stored files such as pictures, videos and music (you must copy those again to the phone; see Copy files between your phone and your computer). 158 Chapter 10 : Preferences
159 Run Quick Tests If you are troubleshooting your device with a support agent, you can run Quick Tests to get diagnostic information. If you need more information after running Quick Tests, you can run one or more Interactive Tests (see Run Interactive Tests). 1 Open Device Info. 2 Open the application menu and tap Quick Tests. 3 Work with the support agent to view and report the test results. 1 Open Device Info. 2 Open the application menu and tap Default Applications. 3 Do either or both of the following: To change the default application to use for different functions: Under Data Types, tap the currently displayed application for a given data type, and tap a different application. To change the default application to use for different file types: Under File Types, tap the currently displayed application for a given file type, and tap a different application. Run Interactive Tests If you are troubleshooting your device with a support agent and need more information after running Quick Tests (see Run Quick Tests), you can run one or more Interactive Tests. 1 Open Device Info. 2 Open the application menu and tap Interactive Tests. 3 Work with the support agent to run and view results from one or more tests. Change default applications If you have more than one application on your phone that can perform a particular function, you can change the default application to use for that function. NOTE If the application displayed for a data type or file type is greyed out, that means it is the only application available on your phone for that function or file type. Use Certificate Manager Certificates are digital documents that are used to authenticate and exchange information on networks. Certificates can be issued for a user, a device or a service. Install a certificate from USB drive storage You can install a certificate that is located in the USB drive storage on your phone. For information on copying a certificate into USB drive storage, see Copy files between your phone and your computer. 1 Open Device Info. In addition, if you have more than one application on your phone that can open a particular file type, you can change the default application to use for opening that file type. Chapter 10 : Preferences 159
160 2 Open the application menu and tap Certificate Manager. Delete a certificate Only user-installed certificates can be deleted. 1 Open Device Info. 2 Open the application menu and tap Certificate Manager. 3 Tap the certificate and tap Delete Certificate. Enable media sync 3 Tap and tap the certificate name. If you use itunes version or earlier, you can synchronise non-drm music, photos and videos from your computer to your phone by enabling Media Sync mode on your phone. You can also disable media sync if you update to a newer version of itunes or use a different method to copy media files to your phone, such as USB Drive mode or a third-party solution (see Copy files between your phone and your computer). Install a certificate from an attachment Open the attachment (see Open attachments) and then tap Trust Certificate. View certificate details You can view user-installed certificates only. 1 Open Device Info. 2 Open the application menu and tap Certificate Manager. NOTE If you ve already transferred media files using Media Sync mode or if the Media Sync button appears when you connect your phone to a computer with the USB cable then media sync is already enabled on your phone. 1 Open Device Info. 2 Open the application menu and tap Enable Media Sync. 3 To use Media Sync mode to transfer media files from itunes, connect your phone to your computer with the USB cable and tap Media Sync. TIP To disable media sync: Open Device Info, open the application menu, tap Disable Media Sync and tap Disable and Delete. This deletes any media files on your phone that you copied from itunes. 3 Tap the certificate name. 160 Chapter 10 : Preferences
161 Regional Settings Your phone restarts after you select a new country format. The restart does not affect your data or applications. Language You can set your phone display to any language available for the device. 1 Open Regional Settings. 2 Tap the language currently displayed in the Language field and then tap a new language. 3 If a region list is displayed, tap the region. 4 Confirm you want to use the new language or revert to the original language. Your phone restarts after you select a new language. The restart does not affect your data or applications. Formats You can set your phone to format numbers, currency, date and time to reflect your country's style. 1 Open Regional Settings. 2 In Formats, tap the country name. 3 Do one of the following: Begin typing the name of another country and when it appears, tap it. Scroll down to find a country and then tap it. 4 Confirm you want to change the format. Screen & Lock Change screen brightness 1 Open Screen & Lock. 2 Under Screen, drag the Brightness slider to the preferred level. Set the interval for turning the screen off automatically By default, your screen turns off after one minute of inactivity to save battery power. You can change this interval. 1 Open Screen & Lock. 2 In Turn Off After, tap the interval shown and then tap the number of seconds or minutes. Change your wallpaper Your wallpaper is the screen background in Card view. You can customise the wallpaper to show a favourite picture. 1 Open Screen & Lock. 2 Tap Change Wallpaper. 3 Do one of the following: Use an existing picture as the background: Tap the album containing the picture and tap the picture. Chapter 10 : Preferences 161
162 Use a new picture as the background: Tap New Photo and take the picture. 1 Open Screen & Lock. 4 (Optional) Do either or both of the following: To zoom out or in on a part of the picture: Pinch in or out on the picture. To capture the portion of the picture you want for your wallpaper: Tap and hold the picture, and then drag the portion you want to the centre of the onscreen box. 5 Tap Set Wallpaper. Turn advanced gestures on/off Turning on advanced gestures gives you two additional gestures, previous and next, and also changes the way you make the back gesture, and the forward gesture in the Web app. Previous and next gestures: The previous and next gestures let you move among your open applications without first going to Card view. The previous gesture is a full swipe from left to right across the entire length of the gesture area. The next gesture is a full swipe from right to left across the entire length of the gesture area. Use these gestures when you have more than one app open and an app is displayed full-screen. By making the previous and next gestures you go from full-screen view to full-screen view of each app. The order of applications is determined by the order that you opened them or arranged them in Card view. Change to the back gesture and to the forward gesture in Web: The back gesture still goes from right to left in the gesture area, but you must make a shorter swipe, from the centre outwards. The forward gesture in Web also requires a shorter swipe. 2 In Switch Applications, tap On or Off. Set options for unlocking the screen The screen locks five seconds after it turns off automatically or immediately if you turn the screen off manually. Use Secure Unlock if you want to require a PIN or a password to unlock the screen. TIP If your company issued your phone to you, check with your system administrator whether the company has its own settings for locking and unlocking the screen of your phone. 1 Open Screen & Lock. 2 To turn Secure Unlock on: In Secure Unlock, tap Off, tap Simple PIN or Password and do one of the following: Simple PIN: Enter a PIN of any length. This is a PIN that you make up. Enter the PIN again to confirm and then tap Done. 162 Chapter 10 : Preferences
163 Password: Enter a password containing any combination of letters and numbers. Enter the password again to confirm and then tap Done. Sounds & Ringtones IMPORTANT Make sure you write down your PIN or password and keep it somewhere safe. If you forget your PIN or password, you need to remotely reset your phone and may lose data. 3 To turn Secure Unlock off: In Secure Unlock, tap Off. Enter the PIN or password and then tap Done. Change your Secure Unlock password 1 Open Screen & Lock. 2 In Secure Unlock, tap Change PIN or Change Password. 3 Enter the old PIN/password and the new PIN/password. Manage system sounds and notifications You can turn system sounds, such as transition sounds and notification alerts, on or off. You can also set the volume for system sounds. Sliding the ringer switch off not only turns off the ringer for incoming phone calls, it also turns off system sounds like the shutter click when you take a picture. The ringer switch does not affect music and video sound. By default, when the ringer switch is off, you can still hear the Clock alarm. If you want to change this setting so that turning off the ringer switch also turns off the Clock alarm sound, go to Clock > Preferences. Under Ringer Switch Off, change Play alarm anyway to No. 1 Open Sounds & Ringtones. 4 Tap Done. Get notifications when the screen is locked or off 1 Open Screen & Lock. 2 Under Notifications, tap On or Off to set whether notifications are displayed when the screen is locked. 3 Under Notifications, in Blink Notifications, tap On or Off. If blink notifications are turned on, when the screen is off, the light in the gesture area pulses when a notification arrives and continues to pulse until you tap the notification or turn on the screen. Blink notifications are on by default. 2 In Ringer Switch Off, tap Vibrate or Mute to set whether your phone vibrates when you slide the ringer switch off. Chapter 10 : Preferences 163
164 3 Under Ringer Switch On, set any of the following: Rings & Alerts: Select Sound & Vibrate or Sound. To change the ringtone for incoming calls, see Select the ringtone for incoming calls. Ringtone Volume: Drag the slider to set the ringtone volume. This also sets the Clock alarm volume. TIP Adjusting the Ringtone Volume slider is the same as using the volume up and volume down buttons on the side of the phone. 1 Open Sounds & Ringtones. 2 Tap the displayed ringtone. 3 Tap. 4 Tap the song title to add it as your ringtone. Tap to the right of a song title to preview it. 5 To set the ringtone volume, drag the Ringtone Volume slider. System Sounds: Set whether to turn on system-wide sounds for notification, transitions, shutter click and the like. Drag the Volume slider to set the system sounds volume. Select the ringtone for incoming calls The ringtone you select here applies globally to all incoming calls. You can also set a unique ringtone for a contact (see Add a ringtone to a contact). 1 Open Sounds & Ringtones. 2 Tap the displayed ringtone to open the full list of tones. 3 Tap the name of the ringtone to select it. 4 Tap to listen to the ringtone. 5 To set the ringtone volume, drag the Ringtone Volume slider. Select a song as a ringtone You can add the first few seconds of a song as the ringtone for your phone. The ringtone you select here applies globally to all incoming calls. You can also set a unique ringtone for a contact (see Add a ringtone to a contact). 164 Chapter 10 : Preferences
165 Troubleshooting Although we can't anticipate all the questions you might have, this chapter provides answers to some of the most commonly asked questions. For additional information and answers to other common questions, visit palm.com/support. In this chapter 166 For users of other Palm devices 166 Battery 170 Screen and performance 172 Phone 173 Hands-free devices 174 Synchronisation 176 Sending and receiving data in , Messaging and Web Messaging 178 Web 179 Calendar and Contacts 179 Camera 180 Transferring information between your phone and your computer 180 Backing up and restoring data 181 Updates 181 Transferring information from another Palm webos platform phone 181 Third-party applications 182 Making room on your phone Chapter 11 : Troubleshooting 165
166 For users of other Palm devices Battery I want to transfer my data from my computer If your personal information such as contacts or calendar events is stored in a desktop organiser such as Palm Desktop by ACCESS or Microsoft Outlook, you can do a one-time, one-way export of that data from the desktop organiser to your Palm Pre Plus phone. Windows: You can transfer contacts, calendar events, tasks and memos/ notes from Palm Desktop software by ACCESS version 6.2 and Microsoft Outlook 2003 or later. If you don't have Palm Desktop version 6.2, download it for free from palm.com/support. IMPORTANT If your desktop Outlook synchronises with an Exchange server using Microsoft Exchange ActiveSync, you cannot do a one-way export of that Outlook data to your phone. Instead, set up your Exchange account to synchronise with your phone (see How do I send and receive on my phone?). Mac: You can transfer contacts, calendar events and tasks from Address Book, ical or Palm Desktop software by ACCESS version 6.2. If you don't have Palm Desktop version 6.2, download it for free from palm.com/support. For information about various ways to export your data, see Data transfer. For more detailed information, go to palm.com/migrate-pre. WARNING Use only batteries and chargers that are approved by Palm with your phone. Failure to use a battery or charger approved by Palm may increase the risk that your phone will overheat, catch fire or explode, resulting in serious bodily injury, death or property damage. Use of unapproved third-party power supply accessories may damage the device and void the Limited Warranty for the product. I can't charge the battery If you're using a new battery or a new charger, make sure the battery and charger are approved by Palm for use with your phone. Failure to use an approved battery or charger may prevent your phone from turning on or being charged. If you're using an existing, approved battery, the battery may have reached the end of its useful life and may need to be replaced. See I need to replace the battery for details. I need to replace the battery Your Pre Plus phone comes with a replaceable battery. Make sure to use a battery that is approved by Palm and that is compatible with your phone. Failure to use the proper battery may result in personal injury or product damage, and it voids your phone warranty. NOTE Please dispose of the old battery properly. See Recycling and disposal. 1 If the USB cable is attached to the phone, disconnect the USB cable. 2 If a wired headset is attached to the phone, disconnect the headset. 166 Chapter 11 : Troubleshooting
167 3 Turn the phone completely off (see Turn everything (the screen and wireless services) on/off). 7 Lift off the back cover. 4 Press and release the back cover release. 5 Slide your thumbnail or a credit card between the back cover and the phone, starting at the bottom and moving halfway up one side until you hear the clasp (x) release. 8 Remove the battery by pulling the tab that appears at the top of the battery. 6 Repeat step 5 to release the clasp (y) on the other side of the phone. 9 Insert the new battery. Chapter 11 : Troubleshooting 167
168 10 Position the back cover over the phone and gently press the two clasps (a) located at the top corners. Then press the two clasps (b) halfway down either side of the phone. 12 Press and hold power on the top right-hand corner of your phone until you see the Palm logo on the screen (approximately five seconds). Then wait until your phone completes startup. TIP If your phone does not turn on after you insert the battery and press and hold power, you may need to charge the battery (see Charge the battery). I inserted or removed the SIM card without taking out the battery now I can't connect to the network. If you inserted or removed the SIM card before you removed the battery, your phone cannot connect to the network. To restore the network connection, do the following: 11 Slide out the keyboard (see Slide out the keyboard), and then press the two clasps (c) at the bottom corners. 1 Remove the battery (see I need to replace the battery, steps 1 8, for instructions). 2 Remove the SIM card. 3 Reinsert the SIM card. 4 Replace the battery and the back cover (see I need to replace the battery, steps 9 12, for instructions). 5 Press and hold the power button on the top right-hand corner of your phone until you see a logo on the screen (approximately five seconds). Then wait until your phone completes startup. 6 If Aeroplane Mode appears in the top left-hand corner of the screen, open the connection menu and tap Turn off Aeroplane Mode. 168 Chapter 11 : Troubleshooting
169 I can't get my screen to turn on after removing and replacing the battery Removing the battery turns off your phone completely, so you can't just press power to turn on the screen. Instead, press and hold power until you see the Palm logo on the screen (approximately five seconds). Then wait until your phone completes startup. 5 Slide your thumbnail or a credit card between the back cover and the phone, starting at the bottom and moving halfway up one side until you hear the clasp (x) release. NOTE If your phone does not turn on after you press and hold power, you need to charge the battery (see Charge the battery). I can't get the back cover off 1 If the USB cable is attached to the phone, disconnect the USB cable. 2 If a wired headset is attached to the phone, disconnect the headset. 3 If you are removing the cover to replace the battery, turn the phone completely off (see Turn everything (the screen and wireless services) on/off). 6 Repeat step 5 to release the clasp (y) on the other side of the phone. 7 Lift off the back cover. 4 Press and release the back cover release. Chapter 11 : Troubleshooting 169
170 I can't get the back cover on 1 Position the back cover over the phone and gently press the two clasps (a) located at the top corners. Then press the two clasps (b) halfway down either side of the phone. 3 If you removed and reinserted or replaced the battery when the back cover was off, you need to turn the phone back on: Press and hold power on the top right-hand corner of your phone until you see the Palm logo on the screen (approximately five seconds). Then wait until your phone completes startup. TIP If your phone does not turn on after you insert the battery and press and hold power, you need to charge the battery (see Charge the battery). Screen and performance The screen appears blank To save power, the screen dims automatically after a period of inactivity, and then turns off. 2 Slide out the keyboard (see Slide out the keyboard), and then press the two clasps (c) at the bottom corners. If you have just inserted or replaced the battery, you need to press and hold power until you see the Palm logo on the screen. Otherwise, follow these steps in sequence if you see a blank screen: 1 To brighten the screen if it has dimmed, tap the screen. 2 To turn on the screen, do one of the following: Press power. Drag up to unlock the screen. Slide out the keyboard. If the keyboard is out, press any key. 3 Look closely at the screen. If the display appears but is faint, try adjusting the screen brightness (see Change screen brightness). 4 If the problem persists, connect your phone to the AC charger (see Charge the battery). If you see a faint display, try to restart your phone (see Restart your phone). 170 Chapter 11 : Troubleshooting
171 5 If you don't see a display or the screen doesn't respond to taps, press and hold power and slide the ringer switch three times to restart your phone. Then wait until your phone completes startup. An application does not respond to taps Tap the centre of the gesture area. If the application screen minimises to a card, do the following: Open Device Info and restart your phone (see Restart your phone). My gestures in the gesture area aren't working Some gestures begin in the gesture area and end in the touchscreen, and vice versa. Crossing the border between the two areas with your finger is crucial to making the gesture successfully. Likewise, the drag gesture for opening a menu begins at the top of the phone, above the screen, and crosses down onto the screen. If the screen does not respond to taps at all, press and hold power and slide the ringer switch three times to restart your phone. Then wait until your phone completes startup. Applications are running slowly NOTE Be sure that any third-party applications you install are compatible with the Palm webos platform. Applications written for Palm smartphones using the Palm OS operating system or Windows Mobile are not compatible with your Pre Plus phone. If you can try a free version of the software before purchasing it, you can test it first to make sure it works properly. In App Catalog, you can purchase the Classic application from MotionApps to run Palm OS applications on your Pre Plus phone. 1 Tap the centre of the gesture area to display Card view. 2 Scroll through the cards and note how many applications are open. 3 Close any application you are not using by throwing its card off the top of the screen. If the problem persists after you close apps you are not using, restart your phone (see Restart your phone). * Gesture area If you cannot make the back gesture, check to see if you have the next/ previous app gestures turned on (see Turn advanced gestures on/off). If so, you need to make a short swipe left for the back gesture, and a full swipe right or left for the next or previous open app. Likewise, you can't use the next/previous app gestures unless you turn them on (see Turn advanced gestures on/off). You can see animations of many gestures: Open Help and tap Clips. Or go to palm.com/support to watch the animations on your desktop computer. Also, see Use gestures: tap, swipe, drag, flick, pinch. There are small icons in the bottom right-hand corner of the screen Those icons represent notifications that you have not opened or dismissed. For most types of notifications, if you do not tap a notification after a few seconds, it becomes an icon in the bottom right-hand portion of the screen. If you see one or more icons, tap anywhere on the bottom of the screen to display your notifications. Chapter 11 : Troubleshooting 171
172 Phone If you're using the speakerphone feature with your phone lying on a flat surface, try turning the phone face down (screen facing the surface). Signal strength is weak Become familiar with low coverage areas where you live, commute, work and play. Then you know when to expect signal-strength issues. If you're standing, move about 3 metres in any direction. In a building, move near a window. Open any metal blinds. In a building, move outdoors or to a more open area. Outdoors, move away from large buildings, trees or electrical wires. In a vehicle, move your phone so that it's level with a window. My phone doesn't connect to the mobile network Try the suggestions in Signal strength is weak for weak signals. Turn off your phone and turn it on again (see Turn the phone on/off). Restart your phone (see Restart your phone). I see five bars in the signal-strength icon, but I still can't connect to the network The signal-strength icon always displays five bars. Your signal strength is indicated by the number of bars that are shaded white. If most or all of the bars are grey, you are in an area of weak or no coverage. The person on the other end of the line hears an echo I hear my own voice echo Ask the person on the other end of the call to turn down the volume on his or her phone or to hold the phone closer to his or her ear. My voice is too quiet on the other end Make sure you position the microphone, which is on the bottom left-hand side of the gesture area, close to your mouth. Make sure you are not covering the microphone with your cheek or chin. Check the signal-strength icon. If the signal is weak, try to find an area with better coverage (see Signal strength is weak). I hear static or interference Check the signal-strength icon. If the signal is weak, try to find an area with better coverage (see Signal strength is weak). If you're using a hands-free device enabled with Bluetooth wireless technology, try the following: Move your phone closer to the hands-free device. Audio quality degrades as the distance between your phone and the hands-free device increases. The effective range for a hands-free device varies among manufacturers. Confirm that no obstructions, including your body, are between the phone and your hands-free device. For example, move your phone to the same side of your body as your hands-free device. Try decreasing the volume on your phone whether you are using the speakerphone or the earpiece to avoid coupling or feedback on the other person's end. Position the earpiece closer to your ear to prevent sound leaking back into the microphone. 172 Chapter 11 : Troubleshooting
173 My phone seems to turn off by itself Your phone has a power-saving feature that's set to turn off the screen if it has been idle for one minute. You can change the auto-shut off interval (see Set the interval for turning the screen off automatically). If you restart your phone, wireless services, such as Wi-Fi and Bluetooth, are automatically turned on if they were on before the restart. However, if the phone can't determine if a wireless service was on before the restart, that service does not automatically turn on (see Turn the phone on/off). If the problem persists and you're using third-party applications, see Third-party applications for additional suggestions. I am working with a support agent and need to find my IMEI number Do one of the following: Open Device Info, tap More Info and tap Hardware. The IMEI number is listed under Network. Open Phone and enter *#06# on the dial pad or the keyboard. Tap. Hands-free devices I can't make or receive calls using a Bluetooth hands-free device Verify all of the following: The Bluetooth feature is turned on (see Turn the Bluetooth feature on/off). Your Bluetooth hands-free device is charged and turned on. Your phone is paired with your hands-free device, and the hands-free device appears in the Devices list (see Connect with a paired device). Your phone is within range of the hands-free device. Bluetooth range is up to 10 metres in optimum environmental conditions, which include the absence of obstacles, radio interference from nearby electronic equipment and other factors. You are away from other devices using the 2.4 GHz radio frequency, such as cordless phones and microwaves. If this is impossible, move the phone closer to the hands-free device. The hands-free device is compatible with your phone. Go to palm.com/ support to see a list of supported devices. I lost the connection between my phone and my Bluetooth headset If your headset isn't working, delete the existing pairing (see Delete a device) and create a new one (see Set up and use a Bluetooth hands-free device). I hear static or interference when using my hands-free device Try moving your phone closer to the hands-free device. Audio quality degrades as the distance between your phone and the hands-free device increases. The effective range for a hands-free device varies among manufacturers. Confirm that no obstructions, including your body, are between the phone and your hands-free device. Move to a quieter location to reduce environmental noise. Some features of my hands-free device don't work with my phone Check the compatibility list at palm.com/support to ensure that your device is compatible with your Pre Plus phone. Not all hands-free features work with every hands-free device. Check the documentation that came with your hands-free device or the Chapter 11 : Troubleshooting 173
174 manufacturer's website for feature-compatibility information specific to your device. Synchronisation What is synchronisation? Anytime you are in , Calendar or Contacts, you can set up a relationship to wirelessly sync data with selected online accounts for example, Google or Exchange (sometimes called EAS check to see if your company supports this). You must first create an online account with an online account provider before you can set it up on your phone. Sync means that if you enter, change or delete information in one location, the change automatically shows up in the other location. So if you enter a Google contact in the Contacts application on your phone, the contact appears in your online Google contacts no need to enter it twice. How do I set up synchronisation with an online account? The first time you open , Contacts or Calendar, you are given the option to enter settings for one or more online accounts (see Set up , Use Contacts for the first time or Use Calendar for the first time). For any account, you need to enter the settings in only one of these applications to synchronise data for all three. You can add accounts at any time using the preferences in any of these applications (see Set preferences, Customise Contacts or Customise Calendar). You can also set up the Messaging application to work with an online instant messaging (IM) account (see Set up an instant messaging (IM) account), and the Photos application to work with an online pictures account such as Facebook or Photobucket (see Set up an online pictures account on your phone). See Online accounts available for Palm webos TM phones for the current list of online accounts that synchronise your info and those that do a one-way transfer of info either from the web to your phone or from your phone to the web. I don't want to sync calendar or contact information with my online account just For most online account providers that sync with more than one app for example, Google if you do not want to sync an application with that provider's online account, you can remove that account from within the application. The online account continues to sync with any other related applications. IMPORTANT You cannot remove individual Exchange account applications. If you remove your Exchange account from one application, sync stops with all your Exchange apps. 1 Open the application. 2 Open the application menu and tap Preferences & Accounts. 3 Tap the account name. 4 Tap Remove Account, and then tap Remove [app name] Account. I want to sync with Outlook or Palm Desktop software on my computer By default, your Pre Plus phone does not support synchronisation with Palm Desktop software or Outlook on your desktop computer. Your Pre Plus phone, however, gives you options for synchronisation without a cable. You can sync with online services that Palm has partnered with so that you can store and sync your info in online accounts. You can access your data even when you are not able to make a connection to the web because your data is stored on your phone. 174 Chapter 11 : Troubleshooting
175 If you have data from a Palm smartphone in Outlook or Palm Desktop software, you can do a one-time, one-way export of the data from the desktop application to your phone (see How do I get data off my computer?). You can assign this data to sync with an online account. You can also assign it to the Palm profile account. Data in this account is backed up to your Palm profile daily, so you can retrieve it if you need to reset your phone. But it is not a true sync because you cannot change your Palm profile data anywhere except on your phone. If your desktop Outlook synchronises with an Exchange server using Microsoft Exchange ActiveSync, you cannot do a one-way export of that Outlook data to your phone. However, you can synchronise the Outlook data wirelessly with your phone through your Exchange account. TIP A number of third-party applications (sold separately) are available that let you synchronise data on your Pre Plus phone with a desktop application. Visit palm.com/sync-solutions to learn more. I have an Exchange account at work, but my data is not being downloaded to my phone Check with your system administrator to obtain or verify the name of the mail server that offers you wireless access to the corporate mail system. If you cannot obtain the name of this server (some companies do not give it out because they do not want wireless access to their servers), you cannot synchronise with your Exchange account. If your company requires you to change your password for accessing your Exchange account, you must change the password on your phone (see Change account login settings). I have entered the settings to sync with Exchange, but I can't synchronise with my company's Exchange server A notification tells me that ActiveSync encountered a problem on the server There is a temporary problem with the server, or the server may be temporarily overloaded. Try again later, and if the problem persists, contact your system administrator. A notification tells me that there is not enough free memory to synchronise 1 Tap the centre of the gesture area to display Card view. 2 Scroll through the cards and note how many applications are open. 3 Close any application you are not using by throwing its card off the top of the screen. If the problem persists, see Making room on your phone for other suggestions. A notification tells me that the server cannot be reached Make sure your phone is connected to your wireless service provider's network or a Wi-Fi network (see Icons in the title bar). If you have a network connection and receive this notification, it means your phone had to wait too long to connect to the Exchange server. The connection may have been lost, the server may be temporarily overloaded, or the server may have encountered an internal error. Check your Exchange server name and proxy server settings (see Set up Microsoft Exchange), and try again later. Check with your system administrator to find out if a system-wide locking policy is in place. Chapter 11 : Troubleshooting 175
176 A notification tells me that ActiveSync encountered a problem with [item type] [item name] There was an error while synchronising a single item. This error can usually be corrected only by deleting the item that caused the error. If you sync again to see if the error persists, be aware that items causing this type of error are skipped and do not show up again. Sending and receiving data in , Messaging and Web I can't tell if data services are available The following icons appear in the title bar to indicate whether data services are available. If you don't see one of these icons, you cannot open a data connection: KEY TERM GPRS (General Packet Radio Service): A mobile Internet connectivity technology that allows persistent data connections. (Additional charges may apply.) KEY TERM EDGE (Enhanced Data Rates for GSM Evolution): An enhanced version of GPRS that delivers data speeds that are up to three times faster than standard GPRS connections, with rates up to Kbps. (Additional charges may apply.) KEY TERM UMTS (Universal Mobile Telecommunications System): One of the third-generation (3G) mobile phone technologies that is designed for high-speed data transfer, with rates up to 384 Kbps, as well as voice and multimedia services. It uses WCDMA as the underlying technology. KEY TERM HSDPA (High-Speed Download Packet Access): An evolutionary enhancement to UMTS packet data. HSDPA uses different modulation and coding techniques to improve downlink performance. Your phone supports data rates up to 700 Kbps. Table 1. Data connection icons Icon Description Your phone is connected to a GPRS data network. Your phone is connected to an EDGE data network. Your phone is connected to a 3G (UMTS or HSDPA) data network. Your phone is connected to a Wi-Fi network. You can open a data connection. I have problems using my account Occasionally you may experience problems using an account after you set it up. If you followed the account setup procedure (see Set up ) and are experiencing problems using the account, verify that the account complies with your provider's requirements: Verify both your password and your username for your account. If you changed your password in an online account, you must change the password on your phone (see Change account login settings). Some providers require you to be on their network to use your account. If this is the case, make sure you use your provider's network as the connection type for the account. Some providers have other requirements specific to their service. Check with your provider to find out whether any provider-specific requirements exist. Make sure your ISP or provider allows you to access on a phone. (Some providers do not offer this option at all; other providers require an account upgrade for you to access on a phone.) provider settings may change. If your account was working but you are currently experiencing problems, check with your provider to find out whether any of the account settings have changed. 176 Chapter 11 : Troubleshooting
177 I have problems sending and receiving Make sure your phone is on and that your data connection to your mail server or service provider has not been interrupted (see Turn the phone on/off). Short periods of time when is unavailable are common, due to server problems or poor wireless coverage. If you have problems sending or receiving mail for an extended period of time, check with your ISP or service provider to verify that the service is working properly, and check with your wireless service provider for outage information in your area. I have problems sending (IMAP and POP accounts) If you are able to receive messages but cannot send them, try the following: Turn on authentication (see Set up when automatic setup fails). Many service providers require authenticated access, or ESMTP, to use their SMTP servers for outgoing mail. Enter the name of a different outgoing mail server for sending mail (see Set up when automatic setup fails). Many ISPs, such as cable companies, require that you have an Internet connection to their network to send through their servers. In this case, you can almost always receive from these accounts, but if you want to send , you must send it through another server. Check with your service provider for the correct outgoing mail server name. After I receive messages, older messages disappear from my Inbox You can change the setting to download only one or two days' worth of messages. If you select one of these options, any messages older than one or two days are deleted from your Inbox. You can also change the setting to download all messages regardless of the date, in which case all messages continue to appear in your Inbox (see Enter advanced account settings). Messaging I can't send or receive text or multimedia messages Make sure that your phone is on (see Turn the phone on/off). For multimedia messages, do the following: Contact your wireless service provider to verify that messaging services have been correctly activated on your phone and that they are available at your location. (Your wireless service provider should be able to tell you if messaging services have been experiencing transmission delays.) Check to see if you have data services enabled. Open Phone, open the application menu and tap Preferences. Under Network, make sure Data Usage is set to On. If you are in roaming coverage, check to see if you have data roaming enabled. Open Phone, open the application menu and tap Preferences. Under Network, tap Data Roaming and tap Enabled. If possible, contact the recipient of the message, and make sure the receiving device can handle the type of message you're sending. If a message arrives but does not display a notification, restart your phone (see Restart your phone). When sync takes place, by default, the last three days' worth of messages is downloaded from your mail server to your Inbox. All messages older than three days are removed from your Inbox; they are not deleted on the server, however. Chapter 11 : Troubleshooting 177
178 I want to send a video in a multimedia message, but do not see it on the list of items I can attach You can attach pictures in JPG format to outgoing multimedia messages. To send files of other types, attach them to an message (see Add attachments to a message). Wi-Fi I am trying to connect my phone to my Wi-Fi network and need to find the phone's MAC address Open Device Info, tap More Info and tap Hardware. Under Phone, the number listed to the right of Wi-Fi is your phone's MAC address. Web My phone doesn't connect to the Internet Your phone supports 3G (UMTS and HSDPA), GPRS, EDGE and Wi-Fi wireless data networks. Check to see if you have data services enabled. Open Phone, open the application menu and tap Preferences. Under Network, make sure Data Usage is set to On. If you are in roaming coverage, check to see if you have data roaming enabled. Open Phone, open the application menu and tap Preferences. Under Network, tap Data Roaming and tap Enabled. Turn off your phone and turn it on again (see Turn the phone on/off). Restart your phone (see Restart your phone). Contact your wireless service provider to verify that your data plan has been correctly activated. Your wireless service provider should also be able to tell you if there are any outages in your location. I can't access a web page 1 Make sure you have Internet access: Open Web and try to view a web page you've loaded before. To ensure that you're viewing the page directly from the Internet, tap. After confirming your Internet connection, try to view the page again. If it comes up blank, tap. If you're still having trouble, the page may contain elements that are not supported by the browser, such as Shockwave, VBScript, WML script and other plug-ins. 2 Some websites redirect simple web addresses given to the public to actual web addresses that are more complex (for example, if you enter the address it may actually go to the web address If your phone's browser can't follow the redirect, enter the web address in a desktop browser and read the actual web address in the address bar. Then enter the actual address in your phone's browser. An image or map is too small on my screen Do either of the following: To switch to landscape mode to see more of the image, turn the phone on its side. To zoom in on the image, pinch out or double-tap the image. A secure site refuses to permit a transaction Some websites don't support certain browsers for transactions. Contact the site's webmaster to make sure the site allows transactions using your phone's web browser. 178 Chapter 11 : Troubleshooting
179 Calendar and Contacts I haven't entered any contacts or calendar events on my phone, but when I open those apps, I see entries The entries you see displayed in Calendar or Contacts have been downloaded to your phone from one of your online accounts such as Google or Exchange. Anytime you are in , Calendar or Contacts, you can set up a relationship to wirelessly sync data with one of these accounts. And after you enter the account settings in just one of these apps, any information you have online is automatically downloaded to all three so if you set up a Gmail account in but also have a Google calendar, your phone's calendar automatically displays events entered in your Google calendar. You can remove an online account from an application so that that app no longer syncs with that account (see Stop synchronisation of Contacts with an online account, Stop synchronisation of Calendar with an online account or Delete an account). In , you can turn off the smart folder for All Inboxes (see Set preferences). Then make the inboxes of your individual accounts favourites so that they're always easy to see in Account List view (see Add an folder as a favourite). I started entering a contact's name in universal search, but I'm not seeing the person in the results You need to enter at least two letters in universal search before contact matches are returned. If the contact is a linked contact, universal search searches on the primary profile only. Scroll through the contact match results to make sure that universal search did not return a different match for your contact from the one you were expecting. For example, suppose you're searching for your friend Ed Smith's contact info. You have three contact entries for Ed that are linked, and the primary entry happens to be the one listed by Ed's screen name, ScubaEd. Typing es is not going to find Ed's contact; you have to type scu. To correct this, make the contact listing Ed's real name the primary contact (see Link a contact). My personal and work contact and calendar information is getting merged into a single view I'd rather keep them separate The Palm Synergy feature on your phone displays information from several sources in a single view, so you can access your info quickly, without having to remember where you stored it. Even though the information is visible in one view, the sources of that information are kept separate. In Calendar, to see events from just one calendar, tap the word All in the top right-hand corner of the screen and pick the account you want to see (see Change the Calendar display). In Contacts, the list view shows all contacts from all accounts. You can, however, see what data comes from which account by opening the contact and tapping Edit. If you want to unlink contacts, see Unlink a contact. Camera Here are some tips for taking good pictures with the camera: Clean the camera's lens with a soft, lint-free cloth. Take pictures in bright lighting conditions. Low-light images may be grainy, due to the sensitivity of the camera. Hold the phone as still as possible. Try supporting your picture-taking arm up against your body or a stationary object (such as a wall). Keep the subject of the pictures still. Exposure time is longer with lower light levels, so you may see a blur. For best results, verify that you have the brightest light source coming from behind you, lighting the subject's face. Avoid taking indoor pictures Chapter 11 : Troubleshooting 179
180 with the subject in front of a window or light. If the light is behind the subject, try moving closer to the subject and enabling the flash. Make sure the subject is at least 0.5 metre away from the camera to ensure good focus. If you take a picture when the keyboard is slid out, press Space to take the picture instead of tapping the onscreen shutter icon. Transferring information between your phone and your computer I copied files from my computer, but I can't see or play them on my phone When you connect your phone to your computer in USB Drive mode, you can copy any file onto your phone. However, each media application on your phone Photos, Music and Videos can display or play files in certain file formats only. If your media file is in an unsupported format, you can't use it on your phone. For a list of supported photo types, see Photos. For a list of supported music file types, see Music. For a list of supported video file types, see Videos. When I open the drive representing my phone from my computer, I see subfolders. Do I need to move my files into these folders? The default folders are there to help you organise files you copy to and from your computer. But you can copy files from your computer into any folder you want you can create your own folders, or just drag your files to the top level of the drive. As long as the file is in a supported format, your phone can detect and open it. NOTE If you move a music file into the ringtones folder, the Music application cannot find it. Backing up and restoring data I need to reset my phone but don't understand the difference between the erase options The four erase options are as follows: Erase Apps & Data: Erases any applications you have installed from App Catalog, as well as any information associated with those applications. Erase USB Drive: Erases all files stored in USB drive storage, such as pictures, videos and music. Full Erase > Full Erase: Erases both your applications and your USB drive storage files, as well as information about your Palm profile. Select this option if you want a clean erase of your currently installed apps and files but plan to continue using the phone. Full Erase > Secure Full Erase: Erases both your applications and your USB drive storage files, as well as information about your Palm profile. Select this option if you are planning to give the phone away and you want your data and files to be unrecoverable even using a third-party tool. For more information, see Erase data and reset your phone. How do I get my data back after an erase? After you perform one of the erase options, on your phone, enter your existing Palm profile address and password don't create a new one! When you do this, all data that has been backed up to your profile 180 Chapter 11 : Troubleshooting
181 contacts, calendar events and tasks, as well as apps you bought through App Catalog is restored to your phone. To restore information about your online accounts to your phone, simply enter the password for each account when prompted after the erase synchronisation begins again. The Erase USB Drive option and the two full erase options delete everything stored in your phone's USB drive (pictures, videos, music, documents, PDF files, ringtones and so on). You need to have copies of those files available elsewhere if you want to restore them to your phone. For example, you can save copies on your computer and then transfer them back to your phone (see Copy files between your phone and your computer). unless you have at least a 30% charge on your battery. If you tap Install Later, the update will automatically install the next time all three of the following conditions are true: the phone is charging and idle and the battery has at least a 30% charge. My phone froze while I was downloading or installing a system update If this happens, you can use webos Doctor TM to restore your phone and install the system update from your computer using the USB cable. On your computer, go to palm.com/support to download webos Doctor. My bookmarks were restored, but the thumbnail icon is not displayed Web bookmarks are part of the data backed up to your Palm profile. After a full erase, a bookmark is restored with a generic thumbnail icon. After you revisit the page for which you created the bookmark, a thumbnail icon is restored. Updates I dismissed a system update notification, and now I don't know how to get the update on my phone If you have a phone network connection or a Wi-Fi connection and the battery has at least a 30% charge, you can start the update yourself: Open Updates. Your phone checks for the availability of the update, and if one is available, tap Download Now. The download happens in the background, so you can continue to use your phone until the actual installation takes over. Your phone continues to remind you to install the update after it has been downloaded. You are also reminded to install the update automatically the next time you charge your phone. An update installation cannot begin Transferring information from another Palm webos platform phone I want to get files off my old webos phone, but the screen is cracked or doesn't respond to taps, so I can't access USB Drive mode If you can't put your phone in USB Drive mode using the screen, you can use a keyboard shortcut. Press and hold Option + Sym + U. Third-party applications Some third-party applications may cause conflicts with your phone. Third-party applications that modify the wireless features of your phone may require extra troubleshooting. Use caution when installing the following: Ringtone managers Caller ID applications Chapter 11 : Troubleshooting 181
182 Instant messaging Applications that modify when your phone or data connections turn on or off and how your phone behaves If you recently installed an application and your phone seems to be stuck, try the following in sequence until the problem is resolved: 1 Restart your phone (see Restart your phone). 2 Make sure your third-party applications are up to date (see Manually check for system updates). 3 See if a system update is available (see Manually check for system updates). 4 Delete the most recently installed application, or the application you think is causing the problem, from your phone (see Delete an application). 5 Perform a backup (see Back up your information). Making room on your phone If you store a large number of files, or install many third-party applications, the internal memory on your phone may fill up. Here are some ways to clear space on your phone: Photos, Videos, Music, Doc View, PDF View: Large files take up a lot of memory. Move files to your computer (see Copy files between your phone and your computer), or delete them from your phone. attachments can be large and consume lots of memory. Copy attachments to your computer (see Copy files between your phone and your computer), or delete large files from your phone (see Delete a message). You may also want to empty the deleted items folder. Web: Delete stored web browsing information by clearing your history, cookies and cache (see Customise web browser settings). Third-party applications: You can delete infrequently used applications (see Delete an application). 6 Erase the applications you installed using the Erase Apps & Data option (see Erase data and reset your phone). 7 Enter your Palm profile address and password to restore your backed-up information. 8 If the problem is resolved, begin reinstalling your third-party applications one at a time. Open each application after you reinstall it to see if the problem recurs. 9 If the problem recurs, delete the last application you installed and report the problem to its developer. Getting more help Contact the author or vendor of any third-party software if you require further assistance. Neither Palm nor your wireless service provider provides technical support for applications that are not built into your phone. 182 Chapter 11 : Troubleshooting
183 Terms aeroplane mode A mode in which all the wireless services on your phone are turned off. Wireless services include the phone used for making and receiving calls, and Bluetooth wireless technology. See Turn wireless services off (aeroplane mode). application menu A menu that contains application commands such as cut, copy and paste (where available); preferences; and application help. To open the application menu, tap the application name in the top left-hand corner of the screen. See also connection menu. application search The feature that lets you search for entries within an application by typing a search term when the list view is displayed for example, a contact name or phone number, the subject text of an message or a few words from a memo. See also universal search. application update An update from the developer of an application you bought through App Catalog on your phone. When an application update is available, a notification appears on your phone. You can also check for application updates manually. Additional fees may apply. See Update the software on your phone. back The gesture you use to move up one level from a detailed view to a more general view of the application you're working in. For example, when you finish reading an message, make the back gesture to close the message and return to your list of messages. Or when you finish writing a memo, make the back gesture to close and save the memo and return to the display of all your memos. See Go up one level in an app (back gesture). Making the back gesture is also the way you save your work in many apps. If you don't see a Done button, make the back gesture to save your work. card A minimised view of an open application. You can easily move among and reorder cards in Card view. Tap a card to restore the full-screen view of the application and continue working in it. See also Card view. Card view The view on your phone that displays open applications as minimised cards, allowing you to easily move among and reorder them. Don't confuse Card view with the Launcher, which along with Quick Launch, shows you all the apps you have on your phone, not just the open ones. To display Card view from any open application window, flick up from the gesture area to the screen or tap the centre of the gesture area. Card view displays your wallpaper. connection menu A menu that lets you turn on or off connection features including Bluetooth wireless technology and all wireless services (aeroplane mode). To open the connection menu, tap the top right-hand corner of the screen. See also application menu. dashboard A list of all your notifications. When one or more notification icons appear at the bottom of the screen, tap the icons to open the dashboard. Tap a dashboard item to act on it. See also notification. Terms 183
184 Data Transfer Assistant A tool that allows you to do a one-way transfer of information such as contacts and calendar events from a desktop organiser to your phone. See Data transfer. drag A slow movement of the finger up or down on the touchscreen. When you make the drag gesture to move an object like an icon or a list item, first tap and hold the object, wait for the visual cue to appear and then move the object. DRM-free file A file that is not protected by Digital Rights Management. DRM-free files can be copied as many times as you like and can be played on your Pre Plus phone. flick A very fast skimming of the finger horizontally or vertically on the touchscreen. gesture area The strip beneath the touchscreen that you use to perform the back gesture, among others. You begin some gestures in the gesture area and complete them on the touchscreen; for example, the slow drag that displays Quick Launch when you have an application filling the screen. Launcher A group of screens displaying all your applications. To open the Launcher, tap in Quick Launch, or flick up twice from the gesture area to the screen. If you are in Card view, flick up once from the gesture area to the screen to open the Launcher. In the Launcher, swipe up, down, left and right to see all your apps. Tap an app icon to open it. linked contact A contact containing information from more than one source. For example, if you have a work contact in Exchange ActiveSync and a personal contact for the same person in Google, the Contacts application automatically recognises the connection and links the two contacts so that you can see all the information in one place but the information is kept separate in the different accounts where it originated. You can also manually link and unlink contacts. merged view A feature on your phone that displays data from several sources in a single view, but keeps the sources of your data separate. Let's say you use Google calendar for your personal events and your company's Outlook calendar for business events. Your phone's Calendar application displays events from both calendars in a single view, called All. Likewise, if you set up multiple accounts, the application displays the messages from all your account inboxes in a single view, called All inboxes. And in Messaging, all your messages with the same person show up in a single conversation view, whether they are text, multimedia or instant messages. See also linked contact. notification A message that appears at the bottom of the screen alerting you to an incoming or missed call; an incoming voic , or text message; an upcoming event; and more. In most cases, you can tap a notification to act on it. See also dashboard. online account An account that you have with an online service such as Google or Exchange. You can synchronise contacts, calendar events and between your phone and many of your online accounts. Option key The key you use to enter characters that appear above the letters on the keyboard keys. Press once to enter a single character. Press twice to lock the alternate character feature, so you can enter a series of characters. Also, press and hold Option and then drag your finger onscreen to move the cursor in text. Palm profile A Palm profile gives you access to services like automatic updates, backup of your data and more. You create a Palm profile by entering a working address during initial setup of your Palm Pre Plus phone. See Set up your phone. Your Palm profile also identifies the location on the web where the data you store in your Palm Profile account is backed up. (You cannot see or change this data on the web, however.) See also Palm profile account. 184 Terms
185 Palm profile account An account that is automatically set up for you when you create your Palm profile. You can assign contacts and calendar events to it. Palm profile items are included in the daily backup of information to your Palm profile but do not synchronise with any of your online accounts. See also Palm profile. pinch A gesture used to zoom in for a magnified view or zoom out to see a larger area. To zoom in, you pinch out: Place the thumb and index fingertips close together on the touchscreen, then slowly spread them apart. To zoom out, you pinch in: Place the thumb and index fingertips apart on the touchscreen, and slowly bring them together. Quick Launch A bar of up to five icons that give you quick access to applications. Quick Launch always appears at the bottom of Card view and the Launcher. By default, Quick Launch displays icons for the following apps: Phone, , Contacts and Calendar. The fifth icon is the Launcher. Tap a Quick Launch icon to open the app. You can also open Quick Launch from any maximised application window by dragging up from the gesture area to the screen. Move your finger to the app you want, and then lift your finger. The application opens. smart folder One of two folders All Inboxes and All Flagged that can be set to appear at the top of the Account List view in the application See Set preferences. Synergy TM feature The feature from Palm that lets you take advantage of merged views and linked contacts on your phone. See Your Palm Pre Plus phone. system update Updates provided by Palm to the Palm webos platform and core applications such as Contacts and Calendar. When a system update is available, a notification appears on your phone. You can also check for system updates manually. See Update the software on your phone. tap A light quick touch on the touchscreen. Use the fleshy part of your fingertip to tap. Don't tap with a fingernail, and don't use a pen or pencil the screen does not respond to touches like that. Also, don't bear down. Make the tap firmly but lightly. universal search The feature that lets you make calls, search for applications and contacts on your phone and search the web simply by typing the number or search term in either Card view or the Launcher. See Search to find info and make calls. webos TM platform The operating system of your Palm Pre Plus phone. Key features of the webos platform include gestures, cards, merged views and linked contacts. swipe A light, fast horizontal movement with the finger from right to left or left to right on the touchscreen or the gesture area. Sym key The key you use to enter symbols and accented characters. Press Sym to open the full table of symbols. Press Sym plus a letter key to narrow the table to symbols associated with that letter for example, press plus e to enter é. Terms 185
186 186 Terms
187 Online accounts available for Palm webos phones Table 1. Online accounts available for Palm webos TM phones Account Exchange Applications that display data from this account Contacts, Calendar, Tasks, Relationship between phone and online account* Facebook Contacts, Calendar Contacts, Calendar: Transfer (from web to phone) Photos: Transfer/upload (from phone to web) Google My Contacts, Calendar, Messaging, LinkedIn Contacts Transfer (from web to phone) Palm profile Contacts, Calendar, Tasks, Memos; see Backup for full list of affected info Can I edit and add info to this account on my phone? Can I edit and add data to this account on the web? What happens when I delete this account from one app?** Sync Yes Yes All data from all affected apps is simultaneously deleted Photos only Contacts and Calendar only Only info in that app is deleted; info remains in other apps Sync Yes Yes Only info in that app is deleted; info remains in other apps Transfer (from phone to web) Photobucket Photos Transfer/upload (from phone to web) No Yes Only Contacts is affected Yes No All data is deleted from all affected apps; see Backup for details Yes No Only info in Photos is deleted Online accounts available for Palm webos phones 187
188 Table 1. Online accounts available for Palm webos TM phones Account Applications that display data from this account Relationship between phone and online account* Can I edit and add info to this account on my phone? Can I edit and add data to this account on the web? What happens when I delete this account from one app?** Yahoo! Contacts, Calendar, Messaging, Contacts (transfer from web to phone), Calendar (Sync) Contacts: No Calendar: Yes Yes Only info in that app is deleted; info remains in other apps *Sync: A two-way exchange and update of your data. What you add or change in one location is automatically added or changed in the other. Transfer: A one-way update of your data. You can add or change data only in one location; the data is then copied to the other location. **Only the data on your phone is deleted. The data source is not affected. 188 Online accounts available for Palm webos phones
189 Specifications Table 1. Specifications Category Description Radio Dual-band WCDMA/HSDPA (850/1900 or 900/2100) Quad-band GSM/GPRS/EGPRS (850/900/1800/1900) Features Speakerphone Hands-free headset jack (3.5 mm stereo, 3-barrel connector) Microphone mute option TTY-compatible Ringer switch Processor technologies Dual-band MSM6801A processor TI OMAP 3430 processor Battery Rechargeable lithium-ion 1150 ma/hr power capacity Removable Operating system Palm webos platform Camera 3 megapixel LED flash with extended depth of field Auto-exposure Auto-white balance Geotagging 30 FPS MPEG-4 video, AAC audio Size 3.9 in. x 2.3 in. x 0.67 in. (100.5 mm x 59.5 mm x mm) Weight 4.89 ounces (138.5 grams) Specifications 189
190 Table 1. Specifications Category Connectivity Display Keyboard Sensors Memory Connector Back cover Included Palm webos applications (at time of purchase) Description Wi-Fi b/g with WPA, WPA2, WEP, 802.1x authentication Bluetooth wireless technology EDR with A2DP (stereo Bluetooth) support 3.1-inch touchscreen 24-bit colour Resolution: 320 x 480 HVGA User-adjustable brightness Slide-out physical keyboard (QWERTY, QWERTZ and AZERTY versions available) Ambient light Accelerometer Proximity 16 GB (~15 GB user available) USB mass storage support microusb connector with USB 2.0 Hi-Speed Compatible with the Touchstone TM charging dock (sold separately) App Catalog Calculator Calendar Camera Contacts Doc View Memos Messaging (integrated SMS, MMS and IM) Music PDF View Phone Photos Tasks Videos Web 190 Specifications
191 Table 1. Specifications Category Included third-party applications (at time of purchase) Operating temperature range Description Google Maps YouTube 32 F to 113 F (0 C to 45 C) 5% to 90% RH Specifications 191
192 192 Specifications
193 Regulatory and safety information Table 1. Caution icons Icon Description Icon Description Read the Safety Information Do not use while re-fuelling section of this user guide Do not use hand-held while driving This device may produce a bright or flashing light FCC statements This equipment has been tested and found to comply with the limits for a Class B digital device, pursuant to part 15 of the FCC Rules. These limits are designed to provide reasonable protection against harmful interference in a residential installation. This equipment generates, uses and can radiate radio frequency energy and, if not installed and used in accordance with the instructions, may cause harmful interference to radio communications. However, there is no guarantee that interference will not occur in a particular installation. If this equipment does cause harmful interference to radio or television reception, which can be determined by turning the equipment off and on, the user is encouraged to try to correct the interference with one or more of the following measures: For body-worn operation maintain a separation of 1.5 cm Small parts may cause a choking hazard This device may produce a loud sound Keep away from pacemakers and other personal medical devices Switch off when instructed in hospitals and medical facilities Switch off when instructed in aircrafts and airports Do not dispose of in a fire Avoid contact with magnetic media Avoid extreme temperatures Avoid contact with liquid; keep dry Do not try to disassemble Do not rely on this device for emergency communications Reorient or relocate the receiving aerial. Increase the separation between the equipment and receiver. Connect the equipment to a socket on a different circuit to that to which the receiver is connected. Consult the dealer or an experienced radio/tv technician for help. This device complies with Part 15 of the FCC Rules. Operation is subject to the following two conditions: (1) this device may not cause harmful interference, and (2) this device must accept any interference received, including interference that may cause undesired operation. This phone meets the FCC Radio Frequency Emission Guidelines and is certified with the FCC as: FCC ID: O8F-CASG (Model: P101UNA) FCC ID: O8F-CASY (Model: P101UEU) The FCC ID on your Palm phone is located on a label inside the battery compartment. The battery must be removed as shown below to view the label. Switch off in explosive environments Only use approved accessories Regulatory and safety information 193
194 Aerial care/unauthorised modifications Use only the supplied integral aerial. Unauthorised aerial modifications or attachments could damage the unit and may violate FCC regulations. Industry Canada Operation is subject to the following two conditions: (1) this device may not cause harmful interference, and (2) this device must accept any interference received, including interference that may cause undesired operation. The term "IC" before the equipment certification number only signifies that the Industry Canada technical specifications were met. IC: 3905A-CASG (Model: P101UNA) This Class B digital apparatus complies with Canadian ICES-003. L utilisation de ce dispositif est autorisée seulement aux conditions suivantes : (1) il ne doit pas produire de brouillage et (2) l utilisateur du dispositif doit être prêt à accepter tout brouillage radioélectrique reçu, même si ce brouillage est susceptible de compromettre le fonctionnement du dispositif. Cet appareil numérique de la classe [*] est conforme à la norme NMB-003 du Canada. EU regulatory conformance We, Palm, Inc., hereby declare that this device is in conformance with all essential requirements of the R&TTE Directive 1999/5/EC. This equipment is marked with the 0984 symbol and can be used throughout the European community. This indicates compliance with the R&TTE Directive 1999/5/EC and meets the relevant parts of the following technical specifications: ETSI EN ETSI EN ETSI EN ETSI EN ETSI EN /-7/-17/-24 EN EN EN Marking with the symbol bands. indicates that this equipment uses non-harmonised frequency France GHz for Metropolitan France: In all Metropolitan departments, wireless LAN frequencies can be used under the following conditions, either for public or private use: Indoor use: maximum power (EIRP*) of 100 mw for the entire MHz frequency band Outdoor use: maximum power (EIRP*) of 100 mw for the MHz band and with maximum power (EIRP*) of 10 mw for the MHz band Responsible party Precaution against hearing loss: protect your hearing. Listening to this device at full volume for a long period of time can damage your hearing. A pleine puissance, l écoute prolongée du baladeur peut endommager l oreille de l utilisateur. Consultez notre site web pour plus d informations. (North America) Palm, Inc. 950 W. Maude Ave. Sunnyvale, CA USA (Europe) Palm Europe ltd.* Thames Street Windsor, Berkshire, SL4-1TX UK Radio frequency safety exposure General statement on Radio Frequency (RF) energy: Your phone contains a transmitter and a receiver. When it is ON, it receives and transmits RF energy. When you communicate with your phone, the system handling your call controls the power level at which your phone transmits. Specific Absorption Rate (SAR): Your mobile device is a radio transmitter and receiver. It is designed not to exceed the limits for exposure to radio waves recommended by international guidelines. These guidelines were developed by the independent scientific organisation ICNIRP and include safety margins designed to assure the protection of all persons, regardless of age and health. In order to certify this unit for sale in the US, Canada and Europe, this unit has been tested for RF exposure compliance at a qualified test laboratory and found to comply with the regulations regarding exposure to RF Energy under the recommendations of the International Commission on Non-Ionising Radiation Protection (ICNIRP). The tests are performed in positions and locations as required by the FCC, IC and The Council of the European Union for each model. As SAR is measured using the device's highest transmitting power, the actual SAR of this device while operating is typically below that indicated below. This is due to automatic changes to the 194 Regulatory and safety information
195 power level of the device to ensure it only uses the minimum power required to communicate with the network. The SAR limit for mobile devices set by FCC/IC is 1.6 W/kg averaged over 1 gram of tissue for the body or head (4.0 W/kg averaged over 10 grams of tissue for the extremities hands, wrists, ankles and feet). The highest reported SAR values of the Palm phone are: Table 2. SAR Values (FCC ID: O8F-CASG) Maximum 1 g SAR values (W/kg) FCC (FCC ID: O8F-CASG) Head Body Table 3. SAR Values (FCC ID: O8F-CASY) Maximum 1 g SAR values (W/kg) FCC (FCC ID: O8F-CASY) Head Body The SAR limit recommended by The Council of the European Union is 2.0 W/kg averaged over 10 grams of tissue for the body or head (4.0 W/kg averaged over 10 grams of tissue for the extremities hands, wrists, ankles and feet). Table 4. SAR Values (CE) Maximum 10g SAR values (W/kg) CE Head Body 0.88 In order to comply with FCC, IC and EU RF exposure safety guidelines, users MUST use one of the following types of body-worn accessories: 1 A Palm brand body-worn accessory that has been tested for SAR (specific absorption rate) compliance and is intended for use with this product. 2 An accessory that contains NO metal (press studs, clips etc.) and provides AT LEAST 1.5 cm (0.6 in.) of separation between the user's body and the unit. Do NOT use the device in a manner such that it is in direct contact with the body (i.e. on the lap or in a breast pocket). Such use will probably exceed the FCC RF safety exposure limits. See for more information on RF exposure safety. Body-worn operation: Important safety information regarding radio frequency (RF) radiation exposure: To ensure compliance with RF exposure guidelines, the phone must be used with a minimum of 1.5 cm (0.6 in.) separation from the body. Failure to observe these instructions could result in your RF exposure exceeding the relevant guideline limits. Limiting exposure to radio frequency (RF) fields: For individuals concerned about limiting their exposure to RF fields, the World Health Organisation (WHO) provides the following advice: Precautionary measures: Present scientific information does not indicate the need for any special precautions for the use of mobile phones. If individuals are concerned, they might choose to limit their own or their children's RF exposure by limiting the length of calls, or using 'hands-free' devices to keep mobile phones away from the head and body. Further information on this subject can be obtained from the WHO home page WHO Fact sheet 193: June Battery handling: Do not disassemble or open, crush, bend or deform, puncture or shred the battery. Do not modify or remanufacture the battery, attempt to insert foreign objects into it, immerse it in or expose it to water or other liquids or expose it to fire, explosion or other hazards. Only use the battery for the system for which it is specified. Only use the battery with a charging system that has been qualified with the system as per the IEEE/CTIA-1725 standard. Use of an unqualified battery or charger may present a risk of fire, explosion, leakage or other hazard. Do not short-circuit a battery or allow metallic conductive objects to come into contact with battery terminals. Replace the battery only with another battery that has been qualified with the system as per IEEE/CTIA Use of an unqualified battery may present a risk of fire, explosion, leakage or other hazard. Promptly dispose of used batteries in accordance with local regulations. Battery usage by children should be supervised. Avoid dropping the phone or battery. If the phone or battery is dropped, especially on a hard surface, and the user suspects damage, take it to a service centre for inspection. Do not handle a damaged or leaking Lithium-Ion (Li-Ion) battery as you can be burned. Improper battery use may result in a fire, explosion or other hazard. Based on DOT rules, spare batteries must not be transported in checked luggage on commercial flights. Spare batteries can only be transported in carry-on luggage. For more information: Protecting your battery The guidelines listed below help you get the most out of your battery's performance. Regulatory and safety information 195
196 Recently there have been some public reports of wireless phone batteries overheating, catching fire or exploding. It appears that many, if not all, of these reports involve counterfeit or inexpensive, aftermarket-brand batteries with unknown or questionable manufacturing standards. Use only manufacturer-approved batteries and accessories found at Carrier Stores or through your device's manufacturer. Buying the right batteries and accessories is the best way to ensure they are genuine and safe. In order to avoid damage, charge the battery only in temperatures that range from 0 C to 45 C. Don't use the battery charger in direct sunlight or in high humidity areas, such as the bathroom. Never dispose of the battery by incineration. Keep the metal contacts on top of the battery clean. Don't attempt to disassemble or short-circuit the battery. The battery may need recharging if it has not been used for a long period of time. It's best to replace the battery when it no longer provides acceptable performance. It can be recharged hundreds of times before it needs replacing. Don't store the battery in high temperature areas for long periods of time. It's best to follow these storage rules: Less than one month: -20 C to 60 C More than one month: -20 C to 45 C Power specifications Use only Palm-approved power accessories such as AC-power adapters and batteries. Unauthorised and non-approved batteries will NOT operate with the Palm phone. Recycling and disposal This symbol indicates that Palm products should be recycled and should not be disposed of in unsorted municipal waste. Please return Palm products to the electrical and electronic equipment collection points in your municipality or county or to a facility that properly recycles electrical and electronic equipment. These collection points are available free of charge. For detailed information please contact your municipality or county. For information on Palm's environmental programmes, visit Hazardous substances that may be included in electronic products can potentially affect human health and the environment. Recycling benefits the environment by diverting waste from landfills and by recovering materials that may be recycled into other products. Responsible recycling ensures materials are properly collected and disposed of. Palm is committed to supporting the collection and recycling of its products. Palm is committed to participating in and supporting the European Union WEEE Directive (2002/96/EC) and the protection of the environment for future generations. For more information on the WEEE Directive implementation in the various EU member states please see It is everyone's responsibility to ensure that electrical and electronic products are properly reused, recycled or recovered. As part of Palm's corporate commitment to be a good steward of the environment, we strive to use environmentally-friendly materials, reduce waste and collaborate with our channel partners to raise awareness and help keep Palm handheld devices, phones and mobile companions out of landfills through evaluation and disposition for reuse and recycling. Visit recycle for additional details and information about how you can help reduce electronic waste. User safety Operational warnings IMPORTANT INFORMATION ON SAFE AND EFFICIENT OPERATION. Read this information before using your phone. For the safe and efficient operation of your phone, observe these guidelines: Potentially explosive atmospheres: Turn off your phone when you are in any areas with a potentially explosive atmosphere, such as fuelling areas (gas or petrol stations, below deck on boats), storage facilities for fuel or chemicals, blasting areas and areas near electrical blasting caps, and areas where there are chemicals or particles (such as metal powders, grains and dust) in the air. AC Power Adapter source: Palm Part number: Input rating: Vac, 50/60 Hz, 0.2 A Output rating: 5 Vdc, 1000 ma Battery Source: Palm Type: Rechargeable Li-Ion Polymer Model: Rating: 3.7 Vdc, 1150 mah (minimum) Interference to medical and personal Electronic Devices: Most but not all electronic equipment is shielded from RF signals and certain electronic equipment may not be shielded against the RF signals from your phone. Pacemakers: The Health Industry Manufacturers Association recommends that a minimum separation of 15 centimetres be maintained between a phone and a pacemaker to avoid potential interference with the pacemaker. These recommendations are consistent with the recommendations of independent research by Wireless Technology Research. 196 Regulatory and safety information
2 Chapter 1 : Intellectual property notices
 User Guide Intellectual property notices 2010 Palm, Inc. All rights reserved. Palm, Pixi Plus, Synergy, Touchstone, webos and the Palm and Pixi Plus logos are among the trademarks or registered trademarks
User Guide Intellectual property notices 2010 Palm, Inc. All rights reserved. Palm, Pixi Plus, Synergy, Touchstone, webos and the Palm and Pixi Plus logos are among the trademarks or registered trademarks
Intellectual property notices
 User Guide Intellectual property notices 2009 Palm, Inc. All rights reserved. Palm, Pre, Synergy, and the Palm and Pre logos are among the trademarks or registered trademarks owned by or licensed to Palm,
User Guide Intellectual property notices 2009 Palm, Inc. All rights reserved. Palm, Pre, Synergy, and the Palm and Pre logos are among the trademarks or registered trademarks owned by or licensed to Palm,
TXTNG & FOLD IT CAN WAIT. Quickstart. Take the interactive tutorial at att.com/tutorials
 TXTNG & DRIVNG IT CAN WAIT FOLD Quickstart Take the interactive tutorial at att.com/tutorials Welcome to AT&T Please use our interactive web tutorial available at att.com/tutorials for the most complete
TXTNG & DRIVNG IT CAN WAIT FOLD Quickstart Take the interactive tutorial at att.com/tutorials Welcome to AT&T Please use our interactive web tutorial available at att.com/tutorials for the most complete
Get started_. All you need to know to get going.
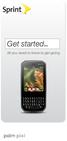 Get started_ All you need to know to get going. Activate Your Phone If you purchased your phone at a Sprint Store, it is probably activated and ready to use. If you received your phone in the mail and
Get started_ All you need to know to get going. Activate Your Phone If you purchased your phone at a Sprint Store, it is probably activated and ready to use. If you received your phone in the mail and
Troubleshooting. In this chapter
 Troubleshooting Although we can t anticipate all the questions you might have, this chapter provides answers to some of the most commonly asked questions. For additional information and answers to other
Troubleshooting Although we can t anticipate all the questions you might have, this chapter provides answers to some of the most commonly asked questions. For additional information and answers to other
NETWORK THE HOME 10 FOLDERS APPS
 NID-7006 NAXA NID Tablet User s Guide Table of Contents GETTING STARTED 4 CONNECTING TO A WIRELESS NETWORK 4 USING THE TOUCHSCREEN 4 USING THE HOME SCREENS 5 USING THE NAVIGATION ICONS 6 USING THE ALL
NID-7006 NAXA NID Tablet User s Guide Table of Contents GETTING STARTED 4 CONNECTING TO A WIRELESS NETWORK 4 USING THE TOUCHSCREEN 4 USING THE HOME SCREENS 5 USING THE NAVIGATION ICONS 6 USING THE ALL
VEGA. Operation Manual T A B L E T P C. advent vega operation manaul_new.indd 1
 VEGA T A B L E T P C Operation Manual advent vega operation manaul_new.indd 1 advent vega operation manaul_new.indd 2 CONTENTS SETTING UP YOUR TABLET FOR THE FIRST TIME... 4 USING THE DEVICE S BUTTONS
VEGA T A B L E T P C Operation Manual advent vega operation manaul_new.indd 1 advent vega operation manaul_new.indd 2 CONTENTS SETTING UP YOUR TABLET FOR THE FIRST TIME... 4 USING THE DEVICE S BUTTONS
FAQ for KULT Basic. Connections. Settings. Calls. Apps. Media
 FAQ for KULT Basic 1. What do the Icons mean that can be found in notifications bar at the top of my screen? 2. How can I move an item on the home screen? 3. How can I switch between home screens? 4. How
FAQ for KULT Basic 1. What do the Icons mean that can be found in notifications bar at the top of my screen? 2. How can I move an item on the home screen? 3. How can I switch between home screens? 4. How
Tips and Tricks BASICS. Slide to the three different panels of your Home screen. Check out notifications to stay informed
 Tips and Tricks BASICS Slide to the three different panels of your Home screen Yes, basically you have three Home screens. Slide your finger left across the screen and then right to see the different panels.
Tips and Tricks BASICS Slide to the three different panels of your Home screen Yes, basically you have three Home screens. Slide your finger left across the screen and then right to see the different panels.
IMO S User Manual
 IMO S User Manual Description of the specification This manual describes how to use the phone's concise information, such as the desire to quickly grasp the basic practical methods of this phone, please
IMO S User Manual Description of the specification This manual describes how to use the phone's concise information, such as the desire to quickly grasp the basic practical methods of this phone, please
using your Treo Includes setup information and instructions for most tasks
 using your Treo Includes setup information and instructions for most tasks Copyright Copyright 2004 palmone, Inc. All rights reserved. palmone, Treo, the palmone and Treo logos, and Blazer are among the
using your Treo Includes setup information and instructions for most tasks Copyright Copyright 2004 palmone, Inc. All rights reserved. palmone, Treo, the palmone and Treo logos, and Blazer are among the
Welcome! Note: Available applications and services are subject to change at any time.
 Get Started Welcome! Thank you for choosing Sprint. This guide helps you get started with your HD Voice capable* LG G4. ReadyNow For more help in getting up and running with your new phone, take advantage
Get Started Welcome! Thank you for choosing Sprint. This guide helps you get started with your HD Voice capable* LG G4. ReadyNow For more help in getting up and running with your new phone, take advantage
BEAT 2.0 USER MANUAL
 BEAT 2.0 USER MANUAL FCC ID: 2ADLJBEAT20 The device complies with part 15 of the FCC Rules. Operation is subject to the following two conditions: (1) This device may not cause harmful interference, and
BEAT 2.0 USER MANUAL FCC ID: 2ADLJBEAT20 The device complies with part 15 of the FCC Rules. Operation is subject to the following two conditions: (1) This device may not cause harmful interference, and
Contents. Introduction. Getting Started. Navigating your Device. Customizing the Panels. Pure Android Audio. E-Books
 Contents Introduction Getting Started Your Device at a Glance Charging Assembling the Power Adapter Turning On/Off, Unlocking Setting to Sleep and Waking Up Inserting and Removing a microsd Card Connecting
Contents Introduction Getting Started Your Device at a Glance Charging Assembling the Power Adapter Turning On/Off, Unlocking Setting to Sleep and Waking Up Inserting and Removing a microsd Card Connecting
User s Guide. Contents. Get started 3
 Contents User s Guide Get started 3 Get around 3 Touch & type 4 Use the lock screen 5 Make yourself at home 6 Change the wallpaper 6 Arrange & work with apps 7 Use folders 8 Add widgets 9 Try some apps
Contents User s Guide Get started 3 Get around 3 Touch & type 4 Use the lock screen 5 Make yourself at home 6 Change the wallpaper 6 Arrange & work with apps 7 Use folders 8 Add widgets 9 Try some apps
Basics. screen? CALLS. In call. Missed call. Speakerphone on. Mute your microphone. Make another call. Turn on the speakerphone
 Basics 1. What do the Icons mean that can be found in notifications bar at the top of my screen? CALLS In call Missed call Speakerphone on Mute your microphone Show the dial pad Put a call on hold Make
Basics 1. What do the Icons mean that can be found in notifications bar at the top of my screen? CALLS In call Missed call Speakerphone on Mute your microphone Show the dial pad Put a call on hold Make
Tablet PC User Manual
 Tablet PC User Manual Please read all instructions carefully before use to get the most out of your Time2Touch Tablet PC. The design and features are subject to change without notice. Contents Important
Tablet PC User Manual Please read all instructions carefully before use to get the most out of your Time2Touch Tablet PC. The design and features are subject to change without notice. Contents Important
Contents. Introduction
 Page 1 of 15 Contents Introduction Getting Started Your Device at a Glance Charging Assembling the Power Adapter Turning On/Off, Unlocking Setting to Sleep and Waking Up Inserting and Removing a microsd
Page 1 of 15 Contents Introduction Getting Started Your Device at a Glance Charging Assembling the Power Adapter Turning On/Off, Unlocking Setting to Sleep and Waking Up Inserting and Removing a microsd
Getting Started. Parts & Functions Handset Status Bar
 Getting Started 1 Parts & Functions... 1-2 Handset... 1-2 Status Bar... 1-4 Memory Card... 1-6 Enabling Automatic Backup... 1-6 Restoring Backed Up Data to Handset... 1-6 Memory Card Installation... 1-6
Getting Started 1 Parts & Functions... 1-2 Handset... 1-2 Status Bar... 1-4 Memory Card... 1-6 Enabling Automatic Backup... 1-6 Restoring Backed Up Data to Handset... 1-6 Memory Card Installation... 1-6
iphones for beginners
 iphones for beginners This handout uses text and images from gcflearnfree.org. Check out www.gcflearnfree.org/iphonebasics for more information! The parts of the iphone: Note: The headphone jack was removed
iphones for beginners This handout uses text and images from gcflearnfree.org. Check out www.gcflearnfree.org/iphonebasics for more information! The parts of the iphone: Note: The headphone jack was removed
iphone User Guide For iphone OS 3.1 Software SoftView Exhibit Kyocera Corp. v. SoftView LLC IPR
 iphone User Guide For iphone OS 3.1 Software SoftView Exhibit 2019-1 Contents 9 Chapter 1: Getting Started 9 Viewing the User Guide on iphone 9 What You Need 10 Activating iphone 10 Installing the SIM
iphone User Guide For iphone OS 3.1 Software SoftView Exhibit 2019-1 Contents 9 Chapter 1: Getting Started 9 Viewing the User Guide on iphone 9 What You Need 10 Activating iphone 10 Installing the SIM
Copyright 2012 ZTE CORPORATION.
 Quick Guide LEGAL INFORMATION Copyright 2012 ZTE CORPORATION. All rights reserved. No part of this publication may be quoted, reproduced, translated or used in any form or by any means, electronic or mechanical,
Quick Guide LEGAL INFORMATION Copyright 2012 ZTE CORPORATION. All rights reserved. No part of this publication may be quoted, reproduced, translated or used in any form or by any means, electronic or mechanical,
Quick Start Guide U.S. Cellular Customer Service
 Quick Start Guide U.S. Cellular Customer Service 1-888-944-9400 LEGAL INFORMATION Copyright 2017 ZTE CORPORATION. All rights reserved. No part of this publication may be quoted, reproduced, translated
Quick Start Guide U.S. Cellular Customer Service 1-888-944-9400 LEGAL INFORMATION Copyright 2017 ZTE CORPORATION. All rights reserved. No part of this publication may be quoted, reproduced, translated
motorola A1600 Quick Start Guide
 motorola A1600 Quick Start Guide get started CAUTION: Before using the phone for the first time, read the Important Safety and Legal Information guide included in the box. get started insert SIM card
motorola A1600 Quick Start Guide get started CAUTION: Before using the phone for the first time, read the Important Safety and Legal Information guide included in the box. get started insert SIM card
Dell Streak 7. User's Manual COMMENT
 Dell Streak 7 User's Manual COMMENT Notes, Cautions, and Warnings NOTE: A NOTE indicates important information that helps you make better use of your device. CAUTION: A CAUTION indicates potential damage
Dell Streak 7 User's Manual COMMENT Notes, Cautions, and Warnings NOTE: A NOTE indicates important information that helps you make better use of your device. CAUTION: A CAUTION indicates potential damage
User manual. Smart prime 7 VFD 600
 User manual Smart prime 7 VFD 600 About this manual Thank you for choosing this mobile device. In order to keep your device in its best condition, please read this manual and keep it for future reference.
User manual Smart prime 7 VFD 600 About this manual Thank you for choosing this mobile device. In order to keep your device in its best condition, please read this manual and keep it for future reference.
Tablet PC User Manual
 Tablet PC User Manual Please read all instructions carefully before use to get the most out of your Time2Touch Tablet PC. The design and features are subject to change without notice. Contents Important
Tablet PC User Manual Please read all instructions carefully before use to get the most out of your Time2Touch Tablet PC. The design and features are subject to change without notice. Contents Important
Contents. Introduction. Getting Started. Navigating your Device. Customizing the Panels. Pure Android Audio. E-Books. Browsing the Internet
 Contents Introduction Getting Started Your Device at a Glance Charging Assembling the Power Adapter Turning On/Off, Unlocking Setting to Sleep and Waking Up Connecting to a Computer Navigating your Device
Contents Introduction Getting Started Your Device at a Glance Charging Assembling the Power Adapter Turning On/Off, Unlocking Setting to Sleep and Waking Up Connecting to a Computer Navigating your Device
1. Introduction P Package Contents 1.
 1 Contents 1. Introduction ------------------------------------------------------------------------------- P. 3-5 1.1 Package Contents 1.2 Tablet Overview 2. Using the Tablet for the first time ---------------------------------------------------
1 Contents 1. Introduction ------------------------------------------------------------------------------- P. 3-5 1.1 Package Contents 1.2 Tablet Overview 2. Using the Tablet for the first time ---------------------------------------------------
using your Treo 600 smartphone by palmone Includes setup information and instructions for most tasks
 using your Treo 600 smartphone by palmone Includes setup information and instructions for most tasks Copyright Copyright 2004 palmone, Inc. All rights reserved. palmone, Treo, the palmone and Treo logos,
using your Treo 600 smartphone by palmone Includes setup information and instructions for most tasks Copyright Copyright 2004 palmone, Inc. All rights reserved. palmone, Treo, the palmone and Treo logos,
Your HTC Desire Z Quick guide
 Your HTC Desire Z Quick guide For the complete user guide and other helpful resources, go to www.htc.com/support. Please also read the Safety and regulatory guide that s included in the box. Locations
Your HTC Desire Z Quick guide For the complete user guide and other helpful resources, go to www.htc.com/support. Please also read the Safety and regulatory guide that s included in the box. Locations
Sprint Power Vision Smart Device Treo 700P by Palm
 Sprint PCS Service Sprint Power Vision Smart Device Treo 700P by Palm www.sprint.com Sprint Nextel. All rights reserved. No reproduction in whole or in part without prior written approval. Sprint, the
Sprint PCS Service Sprint Power Vision Smart Device Treo 700P by Palm www.sprint.com Sprint Nextel. All rights reserved. No reproduction in whole or in part without prior written approval. Sprint, the
Get. Started. All you need to know to get going.
 Get Started All you need to know to get going. Welcome! Thanks for choosing Sprint. This booklet introduces you to the basics of getting started with Sprint Prepaid and your LG G Stylo. For ongoing support
Get Started All you need to know to get going. Welcome! Thanks for choosing Sprint. This booklet introduces you to the basics of getting started with Sprint Prepaid and your LG G Stylo. For ongoing support
Lenovo Miix User Guide. Read the safety notices and important tips in the included manuals before using your computer.
 Lenovo Miix 2 11 User Guide Read the safety notices and important tips in the included manuals before using your computer. Notes Before using the product, be sure to read Lenovo Safety and General Information
Lenovo Miix 2 11 User Guide Read the safety notices and important tips in the included manuals before using your computer. Notes Before using the product, be sure to read Lenovo Safety and General Information
Welcome! Note: Available applications and services are subject to change at any time.
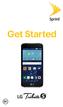 Get Started Welcome! Thank you for choosing Sprint. This guide helps you get started with your new LG Tribute 5. ReadyNow For more help in getting up and running with your new phone, take advantage of
Get Started Welcome! Thank you for choosing Sprint. This guide helps you get started with your new LG Tribute 5. ReadyNow For more help in getting up and running with your new phone, take advantage of
December 13, 2010 AUG Android mobile technology platform 2.3. Android 2.3 User s Guide
 December 13, 2010 Android mobile technology platform 2.3 Android 2.3 User s Guide 2 Legal Copyright 2010 Google Inc. All rights reserved. Google, the stylized Google logo, Android, the stylized Android
December 13, 2010 Android mobile technology platform 2.3 Android 2.3 User s Guide 2 Legal Copyright 2010 Google Inc. All rights reserved. Google, the stylized Google logo, Android, the stylized Android
Package Contents. Device Overview. Unlocking the Screen
 1 This Quick Start Guide covers the basics for initial setup and usage of your Pandigital Planet. For complete instructions on all features and functionality, refer to the User Guide after you have completed
1 This Quick Start Guide covers the basics for initial setup and usage of your Pandigital Planet. For complete instructions on all features and functionality, refer to the User Guide after you have completed
using your Treo 650 smartphone
 using your Treo 650 smartphone by palmone Includes setup information and instructions for most tasks Copyright Copyright 2004 palmone, Inc. All rights reserved. palmone, Treo, the palmone and Treo logos,
using your Treo 650 smartphone by palmone Includes setup information and instructions for most tasks Copyright Copyright 2004 palmone, Inc. All rights reserved. palmone, Treo, the palmone and Treo logos,
Get. Started. All you need to know to get going.
 Get Started All you need to know to get going. Special note for Sprint As You Go customers With Sprint As You Go you can free yourself from long-term contracts and enjoy more wireless flexibility. Some
Get Started All you need to know to get going. Special note for Sprint As You Go customers With Sprint As You Go you can free yourself from long-term contracts and enjoy more wireless flexibility. Some
BlackBerry Wireless Handheld Getting Started Guide
 BlackBerry Wireless Handheld Getting Started Guide Headset jack Earpiece Notification LED Phone button Open the phone screen Trackwheel Select or click an item Escape button Exit a screen Alt key Type
BlackBerry Wireless Handheld Getting Started Guide Headset jack Earpiece Notification LED Phone button Open the phone screen Trackwheel Select or click an item Escape button Exit a screen Alt key Type
About This Manual Copyright 2017 ZTE CORPORATION All rights reserved. Notice Disclaimer
 USER MANUAL 1 About This Manual Thank you for choosing this ZTE mobile device. In order to keep your device in its best condition, please read this manual and keep it for future reference. Copyright 2017
USER MANUAL 1 About This Manual Thank you for choosing this ZTE mobile device. In order to keep your device in its best condition, please read this manual and keep it for future reference. Copyright 2017
Package Contents. Firmware Updates. Device Overview
 1 This Quick Start Guide covers the basics for initial setup and usage of your SuperNova. For complete instructions on all features and functionality, refer to the device User Guide (preloaded in the device)
1 This Quick Start Guide covers the basics for initial setup and usage of your SuperNova. For complete instructions on all features and functionality, refer to the device User Guide (preloaded in the device)
User Guide. Welcome to HUAWEI
 User Guide Welcome to HUAWEI Contents Introduction.................................... 1 Installation..................................... 2 Keys and Functions.................................. 2 Installing
User Guide Welcome to HUAWEI Contents Introduction.................................... 1 Installation..................................... 2 Keys and Functions.................................. 2 Installing
Take and Send a Picture. To send the picture, press. Send Send To. Tip: To store or discard the picture, press Options and select Store Only.
 Take and Send a Picture This feature is network/ subscription dependent and may not be available in all areas. Contact your service provider for more details. Press the centre key, then select Camera.
Take and Send a Picture This feature is network/ subscription dependent and may not be available in all areas. Contact your service provider for more details. Press the centre key, then select Camera.
User s Guide. March 15, 2010 NOUG-2.1-update1-105 Nexus One phone and Android mobile technology platform 2.1-update1
 User s Guide March 15, 2010 Nexus One phone and Android mobile technology platform 2.1-update1 2 Legal Copyright 2010 Google Inc. All rights reserved. Google, the stylized Google logo, Android, the stylized
User s Guide March 15, 2010 Nexus One phone and Android mobile technology platform 2.1-update1 2 Legal Copyright 2010 Google Inc. All rights reserved. Google, the stylized Google logo, Android, the stylized
Your HTC 7 Surround. User Guide
 Your HTC 7 Surround User Guide Icons used in this guide In this user guide, we use the following symbols to indicate useful and important information: This is a note. It might give extra information that
Your HTC 7 Surround User Guide Icons used in this guide In this user guide, we use the following symbols to indicate useful and important information: This is a note. It might give extra information that
Aspera R7. User Manual
 1 Aspera R7 User Manual Contents Safety Information... 3 Appearance and Key Function... 5 Introduction... 6 Call Functions... 7 Notifications Bar... 8 Contacts... 9 Messaging... 9 Bluetooth and Wi-Fi...
1 Aspera R7 User Manual Contents Safety Information... 3 Appearance and Key Function... 5 Introduction... 6 Call Functions... 7 Notifications Bar... 8 Contacts... 9 Messaging... 9 Bluetooth and Wi-Fi...
Using apps You interact with ipad using your fingers to tap, double-tap, swipe, and pinch objects on the touchscreen.
 Basics 3 Using apps You interact with ipad using your fingers to tap, double-tap, swipe, and pinch objects on the touchscreen. Opening and switching between apps To go to the Home screen, press the Home
Basics 3 Using apps You interact with ipad using your fingers to tap, double-tap, swipe, and pinch objects on the touchscreen. Opening and switching between apps To go to the Home screen, press the Home
Get Started. Insert SIM card The phone is a Dual SIM mobile phone allowing you to use the facility of two networks.
 Thank You for Purchasing this Smart mobile device. This device will provide you with high quality mobile communication and entertainment based on SMART and high standards. Content in this manual may differ
Thank You for Purchasing this Smart mobile device. This device will provide you with high quality mobile communication and entertainment based on SMART and high standards. Content in this manual may differ
ipaq Glisten Quickstart
 ipaq Glisten Quickstart 1 Welcome to AT&T Use this Quickstart to get a brief overview of the major features and services available with your smartphone OR use our Interactive Web Tutorial available at
ipaq Glisten Quickstart 1 Welcome to AT&T Use this Quickstart to get a brief overview of the major features and services available with your smartphone OR use our Interactive Web Tutorial available at
Setting Up Your Handheld and Your Computer
 Setting Up Your Handheld and Your Computer In this chapter What s in the box? System requirements Step 1: Charging your handheld Step 2: Turning on your handheld for the first time Step 3: Installing your
Setting Up Your Handheld and Your Computer In this chapter What s in the box? System requirements Step 1: Charging your handheld Step 2: Turning on your handheld for the first time Step 3: Installing your
ZYRO. User Guide.
 ZYRO User Guide www.v7devices.com To ensure safe and proper use, please read all the safety precautions and this manual carefully before using your device. The descriptions in this manual are based on
ZYRO User Guide www.v7devices.com To ensure safe and proper use, please read all the safety precautions and this manual carefully before using your device. The descriptions in this manual are based on
BlackBerry Wireless Handheld Getting Started Guide
 BlackBerry Wireless Handheld Getting Started Guide Phone button Open the phone screen Earpiece Headset jack USB port Notification LED Trackwheel Select or click an item Escape button Exit a screen Alt
BlackBerry Wireless Handheld Getting Started Guide Phone button Open the phone screen Earpiece Headset jack USB port Notification LED Trackwheel Select or click an item Escape button Exit a screen Alt
Z981 User Manual and Safety Information
 Z981 User Manual and Safety Information 1 About This Manual Thank you for choosing this mobile device. In order to keep your device in its best condition, please read this manual and keep it for future
Z981 User Manual and Safety Information 1 About This Manual Thank you for choosing this mobile device. In order to keep your device in its best condition, please read this manual and keep it for future
About This Manual. Edition Time: July 2017
 USER MANUAL 1 About This Manual Thank you for choosing this ZTE mobile device. In order to keep your device in its best condition, please read this manual and keep it for future reference. Copyright 2017
USER MANUAL 1 About This Manual Thank you for choosing this ZTE mobile device. In order to keep your device in its best condition, please read this manual and keep it for future reference. Copyright 2017
xtab 7Q Tablet PC User s manual
 xtab 7Q Tablet PC User s manual TABLE OF CONTENTS INTRODUCTION... 3 I - GETTING STARTED... 3 Important Safety Precautions... 3 Cleaning the Panel... 3 Cleaning the Tablet... 3 Features... 4 Buttons Overview...
xtab 7Q Tablet PC User s manual TABLE OF CONTENTS INTRODUCTION... 3 I - GETTING STARTED... 3 Important Safety Precautions... 3 Cleaning the Panel... 3 Cleaning the Tablet... 3 Features... 4 Buttons Overview...
BlackBerry Z30 Smartphone. Version: User Guide
 BlackBerry Z30 Smartphone Version: 10.3.3 User Guide Published: 2016-06-22 SWD-20160622155143665 Contents Setup and basics... 6 Your device at a glance...6 What's different about the BlackBerry 10 OS?...7
BlackBerry Z30 Smartphone Version: 10.3.3 User Guide Published: 2016-06-22 SWD-20160622155143665 Contents Setup and basics... 6 Your device at a glance...6 What's different about the BlackBerry 10 OS?...7
Dell Venue Pro. User's Manual COMMENT
 Dell Venue Pro User's Manual COMMENT Notes, Cautions, and Warnings NOTE: A NOTE indicates important information that helps you make better use of your device. CAUTION: A CAUTION indicates potential damage
Dell Venue Pro User's Manual COMMENT Notes, Cautions, and Warnings NOTE: A NOTE indicates important information that helps you make better use of your device. CAUTION: A CAUTION indicates potential damage
BBB User Guide
 BBB100-2 User Guide Contents Setup and basics...4 Your device at a glance...4 Insert the SIM card...5 Insert a media card...6 Turn your device on or off...7 Move between home screens...7 Get around with
BBB100-2 User Guide Contents Setup and basics...4 Your device at a glance...4 Insert the SIM card...5 Insert a media card...6 Turn your device on or off...7 Move between home screens...7 Get around with
About This Guide Thank you for choosing this ZTE mobile device. In order to keep your device in its best condition, please read this manual and keep
 User Guide 1 2 About This Guide Thank you for choosing this ZTE mobile device. In order to keep your device in its best condition, please read this manual and keep it for future reference. Copyright Copyright
User Guide 1 2 About This Guide Thank you for choosing this ZTE mobile device. In order to keep your device in its best condition, please read this manual and keep it for future reference. Copyright Copyright
Get started _. All you need to know to get going.
 Get started _ All you need to know to get going. Welcome! _ Your Device _ Sprint is committed to developing technologies that give you the ability to get what you want when you want it, faster than ever
Get started _ All you need to know to get going. Welcome! _ Your Device _ Sprint is committed to developing technologies that give you the ability to get what you want when you want it, faster than ever
Get. Started. All you need to know to get going.
 Get Started All you need to know to get going. Special note for Sprint As You Go customers With Sprint As You Go you can free yourself from long-term contracts and enjoy more wireless flexibility. Some
Get Started All you need to know to get going. Special note for Sprint As You Go customers With Sprint As You Go you can free yourself from long-term contracts and enjoy more wireless flexibility. Some
Aero. Quickstart. Important Icons
 Important Icons Icon Description AGPS is available Missed call Outgoing call Silent mode is enabled Vibrate mode is enabled Battery charge level is 60% Battery is charging Icon Description Wi-Fi is in
Important Icons Icon Description AGPS is available Missed call Outgoing call Silent mode is enabled Vibrate mode is enabled Battery charge level is 60% Battery is charging Icon Description Wi-Fi is in
QUICK START GUIDE. lgusa.com/optimusu 1. Make a Phone Call/ Send a Message Manage Contacts Customize Your Phone Adjust Sound Settings Set Up Gmail
 Make a Phone Call/ Send a Message Manage Contacts Customize Your Phone Adjust Sound Settings Set Up Gmail QUICK START GUIDE Set Up Email Download an App Manage Settings Use Google Voice Actions Bluetooth
Make a Phone Call/ Send a Message Manage Contacts Customize Your Phone Adjust Sound Settings Set Up Gmail QUICK START GUIDE Set Up Email Download an App Manage Settings Use Google Voice Actions Bluetooth
Contents. Get Started Install SIM Card
 Contents Get Started... 2 Install SIM Card... 2 Insert Micro SD card... 2 Charge Mobile Phone... 3 PC-Phone File Transfer... 4 Keys and Parts... 5 Fingerprint... 7 Lock and Unlock the Screen... 9 Notification
Contents Get Started... 2 Install SIM Card... 2 Insert Micro SD card... 2 Charge Mobile Phone... 3 PC-Phone File Transfer... 4 Keys and Parts... 5 Fingerprint... 7 Lock and Unlock the Screen... 9 Notification
Getting to know your ipad exploring the settings, App store, Mail
 Getting to know your ipad exploring the settings, App store, Mail Exploring the settings Open the settings app from your homepage Wi-Fi Turn Wi-Fi on/off Add new Wi-Fi Connection Enter Network Name, any
Getting to know your ipad exploring the settings, App store, Mail Exploring the settings Open the settings app from your homepage Wi-Fi Turn Wi-Fi on/off Add new Wi-Fi Connection Enter Network Name, any
1. Introduction P Package Contents 1.
 1 Contents 1. Introduction ------------------------------------------------------------------------------- P. 3-5 1.1 Package Contents 1.2 Tablet Overview 2. Using the Tablet for the first time ---------------------------------------------------
1 Contents 1. Introduction ------------------------------------------------------------------------------- P. 3-5 1.1 Package Contents 1.2 Tablet Overview 2. Using the Tablet for the first time ---------------------------------------------------
Downloaded from SM-T555. User Manual. English (EU). 04/2015. Rev
 SM-T555 User Manual English (EU). 04/2015. Rev.1.0 www.samsung.com Table of Contents Read me first Getting started 6 Package contents 7 Device layout 9 Using the SIM or USIM card and battery 12 Using a
SM-T555 User Manual English (EU). 04/2015. Rev.1.0 www.samsung.com Table of Contents Read me first Getting started 6 Package contents 7 Device layout 9 Using the SIM or USIM card and battery 12 Using a
ZTE Grand X View2. User Manual
 ZTE Grand X View2 User Manual About This Manual Thank you for choosing this ZTE mobile device. In order to keep your device in its best condition, please read this manual and keep it for future reference.
ZTE Grand X View2 User Manual About This Manual Thank you for choosing this ZTE mobile device. In order to keep your device in its best condition, please read this manual and keep it for future reference.
Start Here BlackBerry Curve 9300 Series
 Welcome to BlackBerry! Get to know your new BlackBerry Curve smartphone. Explore the keys 2010 Research In Motion Limited. All rights reserved. BlackBerry, RIM, Research In Motion, SureType, SurePress
Welcome to BlackBerry! Get to know your new BlackBerry Curve smartphone. Explore the keys 2010 Research In Motion Limited. All rights reserved. BlackBerry, RIM, Research In Motion, SureType, SurePress
SM-A5000. User Manual. English (HK). 12/2014. Rev.1.3.
 SM-A5000 User Manual English (HK). 12/2014. Rev.1.3 www.samsung.com/hk Table of Contents Read me first Getting started 7 Package contents 8 Device layout 10 Using the SIM or USIM card and battery 16 Using
SM-A5000 User Manual English (HK). 12/2014. Rev.1.3 www.samsung.com/hk Table of Contents Read me first Getting started 7 Package contents 8 Device layout 10 Using the SIM or USIM card and battery 16 Using
Table of contents. 2 Samsung Care. 3 Know Your Device. 5 S Pen. 7 Device Setup. 12 Home Screen. 18 Apps. 19 Calls. 20 Voic .
 Table of contents 2 Samsung Care 3 Know Your Device 5 S Pen 7 Device Setup 12 Home Screen 18 Apps 19 Calls 20 Voicemail 21 Contacts 22 Messages 24 Camera 25 Internet 26 Connections 27 Security Samsung
Table of contents 2 Samsung Care 3 Know Your Device 5 S Pen 7 Device Setup 12 Home Screen 18 Apps 19 Calls 20 Voicemail 21 Contacts 22 Messages 24 Camera 25 Internet 26 Connections 27 Security Samsung
USER MANUAL Z665C.
 USER MANUAL Z665C www.zteusa.com Table of Contents Copyright 2013 ZTE CORPORATION. All rights reserved. No part of this publication may be excerpted, reproduced, translated or utilized in any form or by
USER MANUAL Z665C www.zteusa.com Table of Contents Copyright 2013 ZTE CORPORATION. All rights reserved. No part of this publication may be excerpted, reproduced, translated or utilized in any form or by
Getting Started Guide. Palm Treo 750 smart device
 Getting Started Guide Palm Treo 750 smart device Table of Contents Welcome to AT&T 1 Overview: Your Palm Treo 750 smart device 1 Take advantage of fast broadband speeds 2 Setup 3 Insert the battery 3 Complete
Getting Started Guide Palm Treo 750 smart device Table of Contents Welcome to AT&T 1 Overview: Your Palm Treo 750 smart device 1 Take advantage of fast broadband speeds 2 Setup 3 Insert the battery 3 Complete
BlackBerry Wireless Handheld Getting Started Guide
 BlackBerry Wireless Handheld Getting Started Guide Phone button Open the phone screen Earpiece Headset jack USB port Notification LED Trackwheel Select or click an item Escape button Exit a screen Alt
BlackBerry Wireless Handheld Getting Started Guide Phone button Open the phone screen Earpiece Headset jack USB port Notification LED Trackwheel Select or click an item Escape button Exit a screen Alt
Quick Start. Status LED Camera lens. Earpiece. 3.5 mm headset jack Camera lens Laser auto focus Volume keys. Micro USB charging port.
 Quick Start Status LED Camera lens Earpiece 3.5 mm headset jack Camera lens Laser auto focus Volume keys Micro USB charging port Flash Power/lock key AT&T Ready2Go Set up your device quickly and easily
Quick Start Status LED Camera lens Earpiece 3.5 mm headset jack Camera lens Laser auto focus Volume keys Micro USB charging port Flash Power/lock key AT&T Ready2Go Set up your device quickly and easily
BBE100-1 BBE User Guide
 BBE100-1 BBE100-4 User Guide Contents Setup and basics...4 Your device at a glance...4 Insert the SIM card...5 Insert a media card...6 Charging the battery...7 Turn your device on or off...8 Move between
BBE100-1 BBE100-4 User Guide Contents Setup and basics...4 Your device at a glance...4 Insert the SIM card...5 Insert a media card...6 Charging the battery...7 Turn your device on or off...8 Move between
T-Mobile G2. User s Guide
 2 Trademarks and copyrights Copyright 2010 T-Mobile. All Rights Reserved. T-Mobile is a federally registered trademark of Deutsche Telekom AG. Copyright 2010 Google Inc. Used with permission. Google, the
2 Trademarks and copyrights Copyright 2010 T-Mobile. All Rights Reserved. T-Mobile is a federally registered trademark of Deutsche Telekom AG. Copyright 2010 Google Inc. Used with permission. Google, the
User guide. Xperia M C1904/C1905
 User guide Xperia M C1904/C1905 Contents Xperia M User guide...6 Getting started...7 What is Android?...7 Overview...7 Assembly...8 Turning the device on and off...10 Screen lock...10 Setup guide...11
User guide Xperia M C1904/C1905 Contents Xperia M User guide...6 Getting started...7 What is Android?...7 Overview...7 Assembly...8 Turning the device on and off...10 Screen lock...10 Setup guide...11
This guide describes features that are common to most models. Some features may not be available on your tablet.
 User Guide Copyright 2013 Hewlett-Packard Development Company, L.P. Bluetooth is a trademark owned by its proprietor and used by Hewlett-Packard Company under license. Google is a trademark of Google Inc.
User Guide Copyright 2013 Hewlett-Packard Development Company, L.P. Bluetooth is a trademark owned by its proprietor and used by Hewlett-Packard Company under license. Google is a trademark of Google Inc.
USER MANUAL Z795G.
 USER MANUAL Z795G www.zteusa.com About This Manual Thank you for choosing this ZTE mobile device. In order to keep your device in its best condition, please read this manual and keep it for future reference.
USER MANUAL Z795G www.zteusa.com About This Manual Thank you for choosing this ZTE mobile device. In order to keep your device in its best condition, please read this manual and keep it for future reference.
Salesforce Classic Guide for iphone
 Salesforce Classic Guide for iphone Version 35.0, Winter 16 @salesforcedocs Last updated: October 27, 2015 Copyright 2000 2015 salesforce.com, inc. All rights reserved. Salesforce is a registered trademark
Salesforce Classic Guide for iphone Version 35.0, Winter 16 @salesforcedocs Last updated: October 27, 2015 Copyright 2000 2015 salesforce.com, inc. All rights reserved. Salesforce is a registered trademark
SM-J111F SM-J111F/DS. User Manual. English. 01/2016. Rev
 SM-J111F SM-J111F/DS User Manual English. 01/2016. Rev.1.0 www.samsung.com Table of Contents Basics 4 Read me first 5 Package contents 6 Device layout 8 Battery 13 SIM or USIM card 16 Memory card 18 Turning
SM-J111F SM-J111F/DS User Manual English. 01/2016. Rev.1.0 www.samsung.com Table of Contents Basics 4 Read me first 5 Package contents 6 Device layout 8 Battery 13 SIM or USIM card 16 Memory card 18 Turning
Browse the internet, send and receive s and text messages, play music and movies, take and display photos and videos, and more.
 What is an ipad? The ipad is a tablet computer designed and sold by Apple Inc. What can it do? Browse the internet, send and receive emails and text messages, play music and movies, take and display photos
What is an ipad? The ipad is a tablet computer designed and sold by Apple Inc. What can it do? Browse the internet, send and receive emails and text messages, play music and movies, take and display photos
Quick Start Guide Use your phone for more than just talking
 Quick Start Guide Use your phone for more than just talking Email Text Messaging MEdia Net Music Take a picture Software and Games Additional charges may apply. Visit www.cingular.com for more details.
Quick Start Guide Use your phone for more than just talking Email Text Messaging MEdia Net Music Take a picture Software and Games Additional charges may apply. Visit www.cingular.com for more details.
Z557BL CREATE YOUR OWN PATH USER MANUAL Z ZTEUSA.COM
 Z557BL CREATE YOUR OWN PATH USER MANUAL Z079584509061 ZTEUSA.COM 1 About This Manual Thank you for choosing this ZTE mobile device. In order to keep your device in its best condition, please read this
Z557BL CREATE YOUR OWN PATH USER MANUAL Z079584509061 ZTEUSA.COM 1 About This Manual Thank you for choosing this ZTE mobile device. In order to keep your device in its best condition, please read this
User guide. Xperia SP C5302/C5303/C5306
 User guide Xperia SP C5302/C5303/C5306 Contents Xperia SP User guide...6 Getting started...7 About this User guide...7 Android what and why?...7 Device overview...7 Assembly...8 Turning the device on and
User guide Xperia SP C5302/C5303/C5306 Contents Xperia SP User guide...6 Getting started...7 About this User guide...7 Android what and why?...7 Device overview...7 Assembly...8 Turning the device on and
USER MANUAL Z932L. Z
 USER MANUAL Z079584505322 www.zteusa.com Z932L About This Manual Thank you for choosing this ZTE mobile device. In order to keep your device in its best condition, please read this manual and keep it for
USER MANUAL Z079584505322 www.zteusa.com Z932L About This Manual Thank you for choosing this ZTE mobile device. In order to keep your device in its best condition, please read this manual and keep it for
STUDIO 7.0 USER MANUAL
 STUDIO 7.0 USER MANUAL 1 Table of Contents Safety Information... 3 Appearance and Key Functions... 4 Introduction... 5 Call Functions... 6 Notifications Bar... 7 Contacts... 8 Messaging... 9 Internet Browser...
STUDIO 7.0 USER MANUAL 1 Table of Contents Safety Information... 3 Appearance and Key Functions... 4 Introduction... 5 Call Functions... 6 Notifications Bar... 7 Contacts... 8 Messaging... 9 Internet Browser...
About this manual Thank you for choosing this mobile device. In order to keep your device in its best condition, please read this manual and keep it f
 Smart E8 User manual VFD 513 About this manual Thank you for choosing this mobile device. In order to keep your device in its best condition, please read this manual and keep it for future reference. Copyright
Smart E8 User manual VFD 513 About this manual Thank you for choosing this mobile device. In order to keep your device in its best condition, please read this manual and keep it for future reference. Copyright
For more information concerning accessories, please visit your local Cricket store location or go to
 Clear and Simple Quick Start Guide ZTE Grand X 4 More information On the web Detailed support information, including device specifications and a full user s manual, is available at wwwcricketwirelesscom/support/devices
Clear and Simple Quick Start Guide ZTE Grand X 4 More information On the web Detailed support information, including device specifications and a full user s manual, is available at wwwcricketwirelesscom/support/devices
Smart E8. User manual VFD 512
 Smart E8 User manual VFD 512 About this manual Thank you for choosing this mobile device. In order to keep your device in its best condition, please read this manual and keep it for future reference. Copyright
Smart E8 User manual VFD 512 About this manual Thank you for choosing this mobile device. In order to keep your device in its best condition, please read this manual and keep it for future reference. Copyright
Quick Start Guide D502PB. U.S Service Hotline : More support at
 Quick Start Guide D502PB U.S Service Hotline : 1-888-863-0138 More support at www.d2pad.info Overview ENGLISH 1 2 3 8 7 4 5 6 1 2 3 4 5 6 7 8 Volume Keys Status Bar Front Camera Menu Key Home Key Back
Quick Start Guide D502PB U.S Service Hotline : 1-888-863-0138 More support at www.d2pad.info Overview ENGLISH 1 2 3 8 7 4 5 6 1 2 3 4 5 6 7 8 Volume Keys Status Bar Front Camera Menu Key Home Key Back
Tablet PA752C. User Manual
 Tablet PA752C User Manual User Manual Notice Before operating the device, please read the safety precautions and user s guide carefully to ensure safe and proper usage. The descriptions in this user s
Tablet PA752C User Manual User Manual Notice Before operating the device, please read the safety precautions and user s guide carefully to ensure safe and proper usage. The descriptions in this user s
SM-G532F SM-G532F/DS SM-G532G/DS. User Manual. English. 10/2016. Rev.1.0.
 SM-G532F SM-G532F/DS SM-G532G/DS User Manual English. 10/2016. Rev.1.0 www.samsung.com Table of Contents Basics 4 Read me first 5 Package contents 6 Device layout 8 Battery 13 SIM or USIM card 17 Memory
SM-G532F SM-G532F/DS SM-G532G/DS User Manual English. 10/2016. Rev.1.0 www.samsung.com Table of Contents Basics 4 Read me first 5 Package contents 6 Device layout 8 Battery 13 SIM or USIM card 17 Memory
Getting Started Guide
 Getting Started Guide Cingular 3125 C I N G U L A R M A K E S B U S I N E S S R U N B E T T E R Table of Contents Welcome to Cingular 2 What s in the Box? 2 Get To Know Your 3 Set Up Your 4 Insert Battery
Getting Started Guide Cingular 3125 C I N G U L A R M A K E S B U S I N E S S R U N B E T T E R Table of Contents Welcome to Cingular 2 What s in the Box? 2 Get To Know Your 3 Set Up Your 4 Insert Battery
SAMSUNG GALAXY S6 EDGE USER GUIDE
 SAMSUNG GALAXY S6 EDGE USER GUIDE Table of Contents Basics 4 Read me first 5 Package contents 6 Device layout 8 SIM or USIM card 10 Battery 14 Turning the device on and off 15 Touchscreen 18 Home screen
SAMSUNG GALAXY S6 EDGE USER GUIDE Table of Contents Basics 4 Read me first 5 Package contents 6 Device layout 8 SIM or USIM card 10 Battery 14 Turning the device on and off 15 Touchscreen 18 Home screen
About this manual Thank you for choosing this mobile device. In order to keep your device in its best condition, please read this manual and keep it f
 Smart E8 User manual VFD 511 About this manual Thank you for choosing this mobile device. In order to keep your device in its best condition, please read this manual and keep it for future reference. Copyright
Smart E8 User manual VFD 511 About this manual Thank you for choosing this mobile device. In order to keep your device in its best condition, please read this manual and keep it for future reference. Copyright
User Guide. Usuario. Guía del. User Guide MFL (1.0) ME. This booklet is printed with soy ink. Printed in Mexico
 This booklet is made from 98% post-consumer recycled paper. This booklet is printed with soy ink. Printed in Mexico User Guide Guía del Usuario User Guide MFL69288301 (1.0) ME Copyright 2015 LG Electronics,
This booklet is made from 98% post-consumer recycled paper. This booklet is printed with soy ink. Printed in Mexico User Guide Guía del Usuario User Guide MFL69288301 (1.0) ME Copyright 2015 LG Electronics,
User Guide Sprint. SPRINT and the logo are trademarks of Sprint. Other marks are the property of their respective owners.
 User Guide www.sprint.com 2011 Sprint. SPRINT and the logo are trademarks of Sprint. Other marks are the property of their respective owners. 1/20/11 Table of Contents Tip: Looking for something? If you
User Guide www.sprint.com 2011 Sprint. SPRINT and the logo are trademarks of Sprint. Other marks are the property of their respective owners. 1/20/11 Table of Contents Tip: Looking for something? If you
