Troubleshooting. In this chapter
|
|
|
- Imogen Day
- 5 years ago
- Views:
Transcription
1 Troubleshooting Although we can t anticipate all the questions you might have, this chapter provides answers to some of the most commonly asked questions. For additional information and answers to other common questions, visit palm.com/support. In this chapter 164 For users of other Palm devices 164 Battery 168 Screen and performance 169 Phone 170 Hands-free devices 171 Synchronization 173 Sending and receiving data in , Messaging, and Web Messaging 175 Wi-Fi 175 Web 176 Calendar and Contacts 177 Camera 177 Amazon MP3 177 Transferring information from your computer 178 Backing up and restoring data 179 Updates 179 Transferring information from another Palm webos platform phone 179 Third-party applications 180 Making room on your phone Chapter 11 : Troubleshooting 163
2 For users of other Palm devices Battery I want to transfer my data from my computer If you previously synchronized data from a Palm smartphone such as contacts or calendar events with a desktop organizer such as Palm Desktop by ACCESS or Microsoft Outlook, you can do a one-way transfer of that data from the desktop organizer to your Palm Pre Plus phone. WARNING Use only batteries and chargers that are approved by Palm with your phone. Failure to use a battery or charger approved by Palm may increase the risk that your phone will overheat, catch fire, or explode, resulting in property damage, serious bodily injury, or death. Use of unapproved third-party power supply accessories may damage the device and void the Limited Warranty for the product. IMPORTANT If your desktop Outlook synchronizes with an Exchange server using Microsoft Exchange ActiveSync, you cannot do a one-way transfer of that Outlook data to your phone. Instead, set up your Exchange account to synchronize with your phone (see How do I add names and other info into Contacts?, How do I get events into Calendar?, or How do I send and receive on my phone?). Windows: You can transfer contacts, calendar events, tasks, and memos/ notes from Palm Desktop software by ACCESS version 6.2 and Microsoft Outlook 2003 or later. If you don't have Palm Desktop version 6.2, download it for free from palm.com/support. Mac: You can transfer contacts, calendar events, and tasks from Address Book, ical, and Palm Desktop software by ACCESS version 6.2. If you don't have Palm Desktop version 6.2, download it from palm.com/support. NOTE You can transfer data from Palm Desktop and Outlook on your Windows computer, and from Address Book and ical on your Mac computer, even if you never synchronized with a Palm smartphone. I can t charge the battery If you re using a new battery or a new charger, make sure the battery and charger are approved by Palm for use with your phone. Failure to use an approved battery or charger may prevent your phone from turning on or charging. If you re using an existing, approved battery, the battery may have reached the end of its useful life and needs to be replaced. See I need to replace the battery for details. I need to replace the battery Your Pre Plus phone comes with a replaceable battery. Be sure to use a battery that is approved by Palm and that is compatible with your phone. Failure to use the proper battery may result in personal injury or product damage, and it voids your phone warranty. For instructions on doing a one-time, one-way data transfer, see Data transfer. For more detailed information, go to palm.com/migrate-pre. NOTE Please dispose of the old battery properly. 1 If the USB cable is attached to the phone, disconnect the USB cable. 2 If a wired headset is attached to the phone, disconnect the headset. 164 Chapter 11 : Troubleshooting
3 3 Turn the phone completely off (see Turn everything (the screen and wireless services) on/off). 7 Lift off the back cover. 4 Press and release the back cover release. 5 Slide your thumbnail or a credit card into the hairline opening between the back cover and the phone, starting at the bottom and moving halfway up one side until you hear the clasp (x) release. 8 Remove the battery by pulling the tab that appears at the top of the battery. 6 Repeat step 5 to release the clasp (y) on the other side of the phone. 9 Insert the new battery. Chapter 11 : Troubleshooting 165
4 10 Position the back cover over the phone and gently press the top two clasps (a), located at the top corners. Then press the two clasps (b) halfway down either side of the phone. 12 Press and hold the power button on the upper-right corner of your phone until you see a logo on the screen (approximately five seconds). Please be patient while your phone starts up. TIP If your phone does not turn on after you insert the battery and press and hold power, you may need to charge the battery (see Charge the battery). I can't get my screen to turn on after removing and replacing the battery Removing the battery turns off your phone completely, so you can t just slide out the keyboard or press power to turn on the screen. Instead, press and hold power until you see a logo on the screen (approximately five seconds). Please be patient while your phone starts up. 11 Slide out the keyboard (see Slide out the keyboard), and then press the two clasps (c) at the bottom corners. TIP If your phone does not turn on after you press and hold power, you need to connect your phone to the AC charger to charge it (see Charge the battery). I can't get the back cover off 1 If the USB cable is attached to the phone, disconnect the USB cable. 2 If a wired headset is attached to the phone, disconnect the headset. 3 Turn the phone completely off (see Turn everything (the screen and wireless services) on/off). 166 Chapter 11 : Troubleshooting
5 4 Press and release the back cover release. 7 Lift off the back cover. 5 Slide your thumbnail or a credit card into the hairline opening between the back cover and the phone, starting at the bottom and moving halfway up one side until you hear the clasp (x) release. I can t get the back cover back on 1 Position the back cover over the phone and gently press the top two clasps (a), located at the top corners. Then press the two clasps (b) halfway down either side of the phone. 6 Repeat step 5 to release the clasp (y) on the other side of the phone. Chapter 11 : Troubleshooting 167
6 2 Slide out the keyboard (see Slide out the keyboard), and then press the two clasps (c) at the bottom corners. 2 To turn on the screen, do one of the following: Press power. Drag up to unlock the screen. Slide out the keyboard. If the keyboard is out, press any key. 3 Look closely at the screen. If you can see a dim image, try adjusting the screen brightness (see Change screen brightness). 4 If the problem persists, connect your phone to the AC charger (see Charge the battery). If you see a dim image, try to restart your phone (see Restart your phone). 5 If that doesn t work, press and hold power and slide the ringer switch three times to restart your phone. Please be patient while your phone starts up. An application is not responding to taps Try the following steps in sequence: Screen and performance The screen appears blank To save power, the screen dims automatically after a period of inactivity, and then turns off. If you have inserted or replaced the battery, you need to press and hold power until you see the Palm logo on the screen. Otherwise, follow these steps in sequence if you see a blank screen: 1 To brighten the screen if it has dimmed, tap the screen. 1 Open Device Info and restart your phone (see Restart your phone). 2 If the screen does not respond to taps at all, press and hold power and slide the ringer switch three times to restart your phone. Please be patient while your phone starts up. Applications are running slower than usual TIP Be sure that any third-party applications you install are compatible with the Palm webos platform. Applications written for earlier Palm smartphones using the operating system or Windows Mobile are not compatible with your Pre Plus phone. If you can try a free version of the software before purchasing it, you can test it first to make sure it works properly. In App Catalog, you can purchase the Classic application from MotionApps to run Palm OS applications on your Pre Plus phone. 168 Chapter 11 : Troubleshooting
7 1 Tap the center of the gesture area to display Card view. 2 Scroll through the cards and note how many applications you have running. 3 Close any application you are not using by throwing its card off the top of the screen. If the problem persists, try restarting your phone (see Restart your phone). My gestures in the gesture area aren t working Some gestures begin in the gesture area and end in the touchscreen, and vice versa. Crossing the border between the two areas with your finger is crucial to making the gesture successfully. Likewise, the drag gesture for opening a menu begins at the top of the phone, above the screen, and crosses down onto the screen. There are small icons in the lower-right corner of the screen Those icons represent notifications that you have not opened or dismissed. For most types of notifications, if you do not tap a notification after a few seconds, it becomes an icon in the lower-right portion of the screen. If you see one or more icons, tap anywhere on the bottom of the screen to display your notifications. Phone Signal strength is weak Become familiar with low coverage areas where you live, commute, work, and play. Then you know when to expect signal-strength issues. If you re standing, move about 10 feet (three meters) in any direction. In a building, move near a window. Open any metal blinds. In a building, move outdoors or to a more open area. Outdoors, move away from large buildings, trees, or electrical wires. In a vehicle, move your phone so that it s level with a window. My phone won t connect to the mobile network * Gesture area If you cannot make the back gesture, check to see if you have the next/ previous app gestures turned on (see Turn advanced gestures on/off). If so, you need to make a short swipe left for the back gesture, and a full swipe right or left for the next or previous open app. Likewise, you can t use the next/previous app gestures unless you turn them on (see Turn advanced gestures on/off). You can see animations of many gestures: Open Help and tap Clips. Or go to palm.com/support to watch the animations on your desktop computer. Also, see Use gestures: tap, swipe, drag, flick, pinch. If your phone is connected to your computer in USB Drive mode, disconnect your phone from your computer (see Copy files between your phone and your computer). Try the suggestions in the preceding section for weak signals. Turn off your phone and turn it on again (see Turn the phone on/off). Restart your phone (see Restart your phone). Chapter 11 : Troubleshooting 169
8 I see five bars in the signal-strength icon, but I still can t connect to the network The signal-strength icon always displays five bars. Your signal strength is indicated by the number of bars that are shaded white. If most or all of the bars are gray, you are in an area of weak or no coverage. The other person hears an echo Try decreasing the volume on your phone whether you are using the speaker or the earpiece to avoid coupling or feedback on the other person s end. Position the earpiece closer to your ear to prevent sound leaking back into the microphone. If you re using the speakerphone feature with your phone lying on a flat surface, try turning the phone face down (screen facing the surface). I hear my own voice echo Ask the person on the other end of the call to turn down the volume on his or her phone or to hold the phone closer to his or her ear. If you re using a hands-free device enabled with Bluetooth wireless technology, try the following: Move your phone closer to the hands-free device. Audio quality degrades as the distance between your phone and the hands-free device increases. The effective range for a hands-free device varies among manufacturers. Confirm that no obstructions, including your body, are between the phone and your hands-free device. For example, move your phone to the same side of your body as your hands-free device. My phone seems to turn off by itself Your phone has a power-saving feature that s set to turn off the screen if it has been idle for one minute. You can change the auto-shut off interval (see Set the interval for turning the screen off automatically). If you restart your phone, wireless services, such as Wi-Fi and Bluetooth, are automatically turned on if they were on before the restart. However, if the phone can t determine if a wireless service was on before the restart, that service does not automatically turn on (see Turn the phone on/off). If the problem persists and you re using third-party applications, see Third-party applications for additional suggestions. My voice is too quiet on the other end Be sure to position the microphone, which is on the lower-left side of the gesture area, close to your mouth. Make sure you are not covering the microphone with your cheek or chin. Check the signal-strength icon. If the signal is weak, try to find an area with better coverage (see Signal strength is weak). I hear static or interference Check the signal-strength icon. If the signal is weak, try to find an area with better coverage (see Signal strength is weak). Hands-free devices I can t make or receive calls using a Bluetooth hands-free device Verify all of the following: The Bluetooth feature is turned on (see Turn the Bluetooth feature on/off). Your Bluetooth hands-free device is charged and turned on. 170 Chapter 11 : Troubleshooting
9 You have already formed a partnership between your phone and your hands-free device, and the hands-free device appears in the Devices list (see Connect with a paired device). Your phone is within range of the hands-free device. Bluetooth range is up to 30 feet (10 meters) in optimum environmental conditions, which include the absence of obstacles, radio interference from nearby electronic equipment, and other factors. You are away from other devices using the 2.4GHz radio frequency, such as cordless phones and microwaves. If this is impossible, move the phone closer to the hands-free device. The hands-free device is compatible with your phone. Go to palm.com/support to see a list of supported devices. I lost the connection between my phone and my Bluetooth headset If your headset isn t working, delete the existing partnership (see Delete a device) and create a new one (see Set up and use a Bluetooth hands-free device). I hear static or interference when using my hands-free device Try moving your phone closer to the hands-free device. Audio quality degrades as the distance between your phone and the hands-free device increases. The effective range for a hands-free device varies among manufacturers. Confirm that no obstructions, including your body, are between the phone and your hands-free device. Move to a quieter location to reduce environmental noise. Some features of my hands-free device don t work with my phone Check the compatibility list at palm.com/support to ensure that your device is compatible with your Pre Plus phone. Not all hands-free features work with every hands-free device. Check the documentation that came with your hands-free device or the manufacturer s website for feature-compatibility information specific to your device. Synchronization What is synchronization? Anytime you are in , Calendar, or Contacts, you can set up a relationship to wirelessly sync data with selected service providers for example, Google s Gmail or Microsoft Exchange ActiveSync (EAS check to see if your company supports this). Sync means that if you enter, change, or delete information in one location, the change automatically shows up in the other location. So if you enter a Google contact in the Contacts application on your phone, the contact appears in your online Google contacts no need to enter it twice. You must already have an account with a service provider before you can set it up on your phone. How do I set up synchronization with an online account? The first time you open , Contacts, or Calendar, you are given the option to enter settings for one or more online accounts (see Set up , Use Contacts for the first time, or Use Calendar for the first time). For any account, you need to enter the settings in only one of these applications to synchronize data for all three. You can add additional accounts at any time using the preferences in any of these applications (see Set preferences, Customize Contacts, or Customize Calendar). You can also set up the Messaging application to work with an online instant messaging (IM) account (see Set up an instant messaging (IM) account), and the Photos application to work with an online pictures Chapter 11 : Troubleshooting 171
10 account such as Facebook or Photobucket (see Set up an online pictures account on your phone). NOTE See Online accounts available for webos phones for the current list of online accounts that synchronize your info and those that do a one-way transfer of info either from the web to your phone, or from your phone to the web. I don t want to sync calendar or contact information with my online account just If you do not want to sync an application with an online account, you can remove that account from within the application. For most online accounts, this stops synchronization of that application only. store and sync your info in online accounts. You can access your data even when you are not able to make a connection to the web because your data is stored on your phone. If you have data from a Palm smartphone in Outlook or Palm Desktop software, you can do a one-way transfer of the data from the desktop application to your phone (see Data transfer). You can assign this data to sync with an online account. You can also assign it to the Palm profile account. Data in this account is backed up to your Palm profile daily, so you can retrieve it if you need to reset your phone. But it is not a true sync because you cannot change your Palm profile data anywhere except on your phone. If your desktop Outlook synchronizes with an Exchange server using Microsoft Exchange ActiveSync, you cannot do a one-way export of that Outlook data to your phone. However, you can synchronize the Outlook data wirelessly with your phone through your Exchange account. IMPORTANT Exchange accounts are an exception to this: If you delete an Exchange Calendar, Contacts, or account, Exchange data is removed from all apps (Calendar, Contacts, Tasks, and ). TIP A number of third-party applications (sold separately) are available that let you synchronize data on your Pre Plus phone with a desktop application. Visit palm.com/sync-solutions to learn more. 1 Open the application. 2 Open the application menu and tap Preferences & Accounts. 3 Tap the account name. 4 Tap Remove Account, and then tap Remove [app name] Account. I want to sync with Outlook or Palm Desktop software on my computer By default, your Pre Plus phone does not support synchronization with Palm Desktop software or Outlook on your desktop computer. Your Pre Plus phone, however, gives you options for synchronization without a cable. You can sync with online services that Palm has partnered with so that you can I have an Exchange ActiveSync account at work, but my data is not being downloaded to my phone Check with your system administrator to obtain or verify the name of the mail server that offers you wireless access to the corporate mail system. If you cannot obtain the name of this server (some companies do not give it out, because they do not want wireless access to their servers), you cannot synchronize with your Exchange ActiveSync account. If your company requires you to change your password for accessing your Exchange ActiveSync account, you must change the password on your phone (see Change account login settings). 172 Chapter 11 : Troubleshooting
11 I have entered the settings to sync with Exchange ActiveSync, but I can t synchronize with my company s Exchange server Check with your system administrator to find out if a systemwide locking policy is in place. A notification tells me that ActiveSync encountered a problem on the server There is a temporary problem with the server, or the server may be temporarily overloaded. Try again later, and if the problem persists, contact your system administrator. A notification tells me that there is not enough free memory to synchronize 1 Tap the center of the gesture area to display Card view. 2 Scroll through the cards and note how many applications you have running. 3 Close any application you are not using by throwing its card off the top of the screen. If the previous steps don t fix the problem, see Making room on your phone for other suggestions. A notification tells me that the server could not be reached Make sure your phone is connected either to the Verizon Wireless network or to a Wi-Fi network (see Icons in the title bar). server name and proxy server settings (see Set up Microsoft Exchange ActiveSync (EAS)), and try again later. A notification tells me that ActiveSync encountered a problem with [item type] [item name] There was an error while synchronizing a single item. This error can usually be corrected only by deleting the item that caused the error. If you sync again to see if the error persists, be aware that items causing this type of error are skipped and do not show up again. Sending and receiving data in , Messaging, and Web I can t tell if data services are available The following icons appear in the title bar to indicate whether data services are available. If you don t see one of these icons, you cannot open a data connection: KEY TERM 1xRTT (single-carrier [1x] radio transmission technology): A wireless technology that can provide fast data transfer and Internet access, with average speeds of 60-to-80Kbps and bursts of up to 144Kbps. KEY TERM EvDO (Evolution Data Optimized): A wireless broadband technology that is designed for very high-speed data transfer, with average download speeds of 400-to-600Kbps, and capable of reaching speeds up to 3.2Mbps and upload speeds up to 1.8Mbps. Table 1. Data connection icons If you have a network connection and receive this notification, it means your phone had to wait too long to connect to the Exchange server. The connection may have been lost, the server may be temporarily overloaded, or the server may have encountered an internal error. Check your Exchange Icon Description Your phone is connected to a 1x data network. Data is not currently being transmitted over the network. Chapter 11 : Troubleshooting 173
12 Table 1. Data connection icons Icon Description Your phone is connected to a 1x data network and data is being transmitted over the network. Your phone is connected to an EvDO data network. Data is not currently being transmitted over the network. Your phone is connected to an EvDO data network and data is being transmitted over the network. Your phone is connected to a Wi-Fi network. You can open a data connection. I have problems using my account Occasionally you may experience problems using an account after you set it up. If you followed the account setup procedure (see Set up ) and are experiencing problems using the account, verify that the account complies with your provider s requirements: Verify both your password and your username for your account. If you changed your password in an online account, you must change the password on your phone (see Change account login settings). Some wireless service providers require you to be on their network to use your account. If this is the case, be sure to use your provider s network as the connection type for the account. Some wireless service providers have other requirements specific to their service. Check with Verizon Wireless to find out whether any provider-specific requirements exist. Make sure your ISP or provider allows you to access on a phone. (Some providers do not offer this option at all; other providers require an upgrade for you to access on a phone.) provider settings may change. If your account was working but you are currently experiencing problems, check with your provider to find out whether any of the account settings have changed. I have problems sending and receiving Make sure your phone is on and that your data connection to your mail server or service provider has not been interrupted (see Turn the phone on/off). Short periods of time when is unavailable are common, due to server problems or poor wireless coverage. If you have problems sending or receiving mail for an extended period of time, check with your ISP or service provider to verify that the service is working properly, and check with Verizon Wireless for outage information in your area. I have problems sending (IMAP and POP accounts) If you are able to receive messages but cannot send them, try the following: Turn on authentication (see Set up when automatic setup fails). Many service providers require authenticated access, or ESMTP, to use their SMTP servers for outgoing mail. Enter the name of a different outgoing mail server for sending mail (see Set up when automatic setup fails). Many ISPs, such as cable companies, require that you have an Internet connection to their network to send through their servers. In this case, you can almost always receive from these accounts, but if you want to send , you must send it through another server. Check with your service provider for the correct outgoing mail server name. After I receive messages, older messages disappear from my Inbox When sync takes place, by default, the last three days worth of messages are downloaded from your mail server to your Inbox. All 174 Chapter 11 : Troubleshooting
13 messages older than three days are removed from your Inbox; they are not deleted on the server, however. You can change the setting to download only one or two days worth of messages. If you select one of these options, any messages older than one or two days are deleted from your Inbox. You can also change the setting to download all messages regardless of the date, in which case all messages continue to appear in your Inbox (see Enter advanced account settings). Messaging I can t send or receive text or multimedia messages Make sure that your phone is on (see Turn the phone on/off). If your phone is connected to your computer in USB Drive mode, disconnect your phone from your computer (see Copy files between your phone and your computer). For multimedia messages, do the following: Contact Verizon Wireless to verify that your plan includes messaging services, that these services have been correctly activated, and that they are available at your location. (Verizon should be able to tell you if messaging services have been experiencing transmission delays.) Check to see if you have data services enabled. Open Phone, open the application menu, and tap Preferences. Under Network, make sure Data Usage is set to On. If you are in roaming coverage, check to see if you have data roaming enabled. Open Phone, open the application menu, and tap Preferences. Under Network, tap Data Roaming and tap Enabled. If possible, contact the recipient of the message, and make sure the receiving device can handle the type of message you re sending. If a message arrives but does not display a notification, restart your phone (see Restart your phone). I want to send a video in a multimedia message, but do not see it on the list of items I can attach You can attach pictures in JPG format to outgoing multimedia messages. To send files of other types, attach them to an message (see Add attachments to a message). Wi-Fi I am trying to connect my phone to my Wi-Fi network and need to find the phone s MAC address Open Device Info, tap More Info, and tap Hardware. Under Phone, the number listed to the right of Wi-Fi is your phone s MAC address. Web My phone won t connect to the Internet Your phone supports EvDO, 1xRTT, and Wi-Fi wireless data networks. To connect to the Internet, you must either subscribe to data services with Verizon Wireless or be within range of a Wi-Fi network. Check to see if you have data services enabled. Open Phone, open the application menu, and tap Preferences. Under Network, make sure Data Usage is set to On. If your phone is connected to your computer in USB Drive mode, disconnect your phone from your computer (see Copy files between your phone and your computer). If you are in roaming coverage, check to see if you have data roaming enabled. Open Phone, open the application menu, and tap Preferences. Under Network, tap Data Roaming and tap Enabled. Chapter 11 : Troubleshooting 175
14 Turn off your phone and turn it on again (see Turn the phone on/off). Restart your phone (see Restart your phone). Contact Verizon Wireless to verify that your data plan has been correctly activated. Verizon Wireless should also be able to tell you if there are any outages in your location. A secure site refuses to permit a transaction Some websites don t support certain browsers for transactions. Contact the site s webmaster to make sure the site allows transactions using your phone s web browser. I can t access a page Calendar and Contacts 1 Make sure you have Internet access: Open Web and try to view a web page you ve loaded before. To ensure that you re viewing the page directly from the Internet, tap. After confirming your Internet connection, try to view the page again. If it comes up blank, tap. If you re still having trouble, the page may contain elements that are not supported by the browser, such as Flash, Shockwave, VBScript, WML script, and other plug-ins. 2 Some websites redirect simple web addresses given to the public to actual web addresses that are more complex (for example, if you enter the address it may actually go to the web address If your phone s browser can t follow the redirect, enter the web address in a desktop browser and read the actual web address in the address bar. Then enter the actual address in your phone s browser. I haven t entered any contacts or calendar events on my phone, but when I open those apps, I see entries The entries you see displayed in Calendar or Contacts have been downloaded to your phone from one of your online accounts such as Google or Microsoft Exchange ActiveSync. Anytime you are in , Calendar, or Contacts, you can set up a relationship to wirelessly sync data with one of these accounts. And after you enter the account settings in just one of these apps, any information you have online is automatically downloaded to all three so if you set up a Gmail account in but also have a Google calendar, your phone s calendar automatically displays events entered in your Google calendar. You can remove an online account from an application so that that app no longer syncs with that account (see Stop synchronization of Contacts with an online account, Stop synchronization of Calendar with an online account, or Delete an account). An image or map is too small on my screen Do either of the following: To switch to landscape mode to see more of the image, turn the phone on its side. To zoom in on the image, pinch out or double-tap the screen. My personal and work contact and calendar information is getting merged into a single view I d rather keep them separate The Synergy feature on your phone displays information from several sources in a single view, so you can access your info quickly, without having to remember where you stored it. Even though the information is visible in one view, the sources of that information are kept separate. 176 Chapter 11 : Troubleshooting
15 In Calendar, to see events from just one calendar, tap the word All in the upper-right corner of the screen and pick the account you want to see (see Change the Calendar display). In Contacts, the list view shows all contacts from all accounts. You can, however, see what data comes from which account by opening the contact and tapping Edit. If you want to unlink contacts, see Unlink a contact. In , you can turn off the smart folder for All Inboxes (see Set preferences). Then make the inboxes of your individual accounts favorites so that they're always easy to see in Account List view (see Add a folder as a favorite). Hold the phone as still as possible. Try supporting your picture-taking arm up against your body or a stationary object (such as a wall). Keep the subject of the pictures still. Exposure time is longer with lower light levels, so you may see a blur. For best results, verify that you have the brightest light source coming from behind you, lighting the subject s face. Avoid taking indoor pictures with the subject in front of a window or light. If the light is behind the subject, try moving closer to the subject and enabling the flash. Make sure the subject is at least 018 inches (.5 meter) away from the camera to ensure good focus. If you take a picture when the keyboard is slid out, press Space to take the picture instead of tapping the onscreen shutter icon. I started entering a contact s name in universal search, but I m not seeing the person in the results You need to enter at least two letters in universal search before contact matches are returned. If the contact is a linked contact, universal search searches on the primary profile only. Scroll through the contact match results to make sure that universal search did not return a different match for your contact from the one you were expecting. For example, suppose you're searching for your friend Ed Smith s contact info. You have three contact entries for Ed that are linked, and the primary entry happens to be the one listed by Ed s screen name, ScubaEd. Typing es is not going to find Ed s contact; you have to type scu. To correct this, make the contact listing Ed s real name the primary contact (see Link a contact). Camera Here are some tips for taking good pictures with the camera: Clean the camera s lens with a soft, lint-free cloth. Take pictures in bright lighting conditions. Low-light images may be grainy, due to the sensitivity of the camera. Amazon MP3 I bought a song from Amazon MP3, but it isn t showing up on my phone Occasionally, the download process may be interrupted, so a song you purchased may not be successfully downloaded to your phone. To confirm the purchase and download of a song, log in to your Amazon account from your computer. If the song shows up there as purchased and downloaded, contact Amazon support and let them know you never received your song. Transferring information from your computer I bought a song through Amazon MP3 and want to transfer it to my computer You can copy music files on your phone to your computer for use with a desktop music player. For instructions, see Copy files between your phone and your computer. Chapter 11 : Troubleshooting 177
16 I copied files from my computer, but I can t see or play them on my phone When you connect your phone to your computer in USB Drive mode, you can copy any file onto your phone. However, each media application on your phone Photos, Music, and Videos can display or play files in certain file formats only. If your media file is in an unsupported format, you can t use it on your phone. For a list of supported photo types, see Photos. For a list of supported music file types, see Music. For a list of supported video file types, see Videos. When I open the drive folder representing my phone from my computer, I see subfolders. Do I need to move my files into these folders? The default folders are there to help you organize files you copy to and from your computer. But you can copy files from your computer into any folder you want you can create your own folders, or just drag your files to the top level of the drive. As long as the file is in a supported format, your phone can detect and open it. stored in the USB drive of your phone, which includes all pictures, videos, music files, documents, PDF files, and ringtones. For more information, see Erase data and reset your phone. How do I get my data back after a full or partial erase? After a full or a partial erase, on your phone, enter your existing Palm profile address, and password don t create a new one! When you do this, all data that has been backed up to your profile contacts, calendar events, and tasks, as well as apps you bought through App Catalog is restored to your phone. To restore information about your online accounts to your phone, simply enter the password for each account when prompted after the erase synchronization begins again. A full erase deletes everything deleted by a partial erase, plus everything you stored in your phone's USB drive (photos, videos, music, documents, PDF files, ringtones, and so on). You need to have copies of those files available elsewhere if you want to restore them to your phone. For example, you can save copies on your computer and then transfer them back to your phone (see Copy files between your phone and your computer). NOTE If you move a music file into the ringtones folder, the Music application cannot find it. Backing up and restoring data My bookmarks were restored, but the thumbnail icon is not displaying Web bookmarks are part of the data backed up to your Palm profile. After a partial or full erase, a bookmark is restored with a generic thumbnail icon. After you revisit the page for which you created the bookmark, a thumbnail icon is restored. I need to reset my phone but don t understand the difference between a partial erase and a full erase Both a partial erase and a full erase delete all personal information, such as events, contacts, and tasks, as well as applications you have added, such as third-party software, on your phone. In addition, a full erase deletes all files 178 Chapter 11 : Troubleshooting
17 Updates I dismissed a system update notification, and now I don t know how to get the update on my phone If you have a phone network connection or a Wi-Fi connection and the battery has at least a 30% charge, you can start the update yourself: Open Updates. Your phone checks for the availability of the update, and if one is available, tap Download Now. The download happens in the background, so you can continue to use your phone until the actual installation takes over. Your phone continues to remind you to install the update after it has been downloaded. You are also reminded to install the update automatically the next time you charge your phone. An update installation cannot begin unless you have at least a 30% charge on your battery. If you tap Install Later, the update will automatically install the next time all three of the following conditions are true: the phone is charging and idle, and the battery has at least a 30% charge. My phone froze while I was downloading or installing a system update If this happens, you can use webos Doctor TM to restore your phone and install the system update from your computer using the USB cable. On your computer, go to palm.com/rom to download webos Doctor. Transferring information from another Palm webos platform phone I want to get files off my old webos phone, but the screen is cracked or doesn t respond to taps, so I can t access USB Drive mode If you can t put your phone in USB Drive mode using the screen, you can use a keyboard shortcut. Press and hold Option + Sym + U. Third-party applications Some third-party applications may cause conflicts with your phone. Third-party applications that modify the wireless features of your phone may require extra troubleshooting. Use caution when installing the following: Ringtone managers Caller ID applications Instant messaging Applications that modify when your phone or data connections turn on or off and how your phone behaves If you recently installed an application and your phone seems to be stuck, try the following in sequence until the problem is resolved: 1 Restart your phone (see Restart your phone). 2 Make sure your third-party applications are up-to-date (see Manually check for system updates). 3 See if a system update is available (see Manually check for system updates). Chapter 11 : Troubleshooting 179
18 4 Delete the most recently installed application, or the application you think could be causing the problem, from your phone (see Delete an application). Perform a backup (see Back up your information). 5 Perform a partial erase (see Erase data and reset your phone). Web: Delete stored web browsing information by clearing your history, cookies, and cache (see Customize web browser settings). Third-party applications: You can delete infrequently used applications (see Delete an application). 6 Enter your Palm profile address and password to restore your backed-up information. 7 If the problem is resolved, begin reinstalling your third-party applications one at a time. 8 If the problem recurs, delete the last application you installed and report the problem to its developer. Getting more help Contact the author or vendor of any third-party software if you require further assistance. Neither Palm nor Verizon Wireless provides technical support for applications that are not built into your phone. Making room on your phone If you store a large number of files, or install many third-party applications, the internal memory on your phone may fill up. Here are some ways to clear space on your phone: Photos, Videos, Music, Amazon MP3, Doc View, PDF View: Large media files take up a lot of memory. Move files to your computer (see Copy files between your phone and your computer), or delete them from your phone. attachments can be large and consume lots of memory. Copy attachments to your computer (see Copy files between your phone and your computer), or delete large files from your phone (see Delete a message). You may also want to empty the deleted items folder. 180 Chapter 11 : Troubleshooting
19 Terms airplane mode A mode in which all the wireless services on your phone are turned off. Wireless services include the phone used for making and receiving calls, the Wi-Fi feature, and Bluetooth wireless technology. See Turn wireless services off (airplane mode). application menu A menu that contains application commands such as cut, copy, and paste (where available); preferences; and application help. To open the application menu, tap the application name in the upper-left corner of the screen. See also connection menu. application search The feature that lets you search for entries within an application by typing a search term when the list view is displayed for example, a contact name or phone number, the subject text of an message, or a few words from a memo. See also universal search. application update An update from the developer of an application you bought through App Catalog on your phone. When an application update is available, a notification appears on your phone. You can also check for application updates manually. Additional fees may apply. See Update the software on your phone. back The gesture you use to move up one level from a detailed view to a more general view of the application you re working in. For example, when you finish reading an message, make the back gesture to close the message and return to your list of messages. Or when you finish writing a memo, make the back gesture to close and save the memo and return to the display of all your memos. See Go up one level in an app (back gesture). Making the back gesture is also the way you save your work in many apps. If you don't see a Done button, make the back gesture to save your work. card A minimized view of an open application. You can easily move among and reorder cards in Card view. Tap a card to restore the full-screen view of the application and continue working in it. See also Card view. Card view The view on your phone that displays applications as minimized cards, allowing you to easily move among and reorder them. Don t confuse Card view with the Launcher, which along with Quick Launch, shows you all the apps you have on your phone, not just the open ones. To display Card view from any open application window, flick up from the gesture area to the screen, or tap the center of the gesture area. Card view displays your wallpaper. connection menu A menu that lets you turn on or off connection features including the Wi-Fi feature, Bluetooth wireless technology, and all wireless services (airplane mode). To open the connection menu, tap the upper-right corner of the screen. See also application menu. dashboard A list of all your notifications. When one or more notification icons appear at the bottom of the screen, tap the icons to open the dashboard. Tap a dashboard item to act on it. See also notification. Terms 181
20 Data Transfer Assistant A tool that allows you to do a one-way transfer of information such as contacts and calendar events from a desktop organizer to your phone. See Data transfer. drag A slow movement of the finger up or down on the touchscreen. flick A very fast skimming of the finger horizontally or vertically on the touchscreen. gesture area The strip beneath the touchscreen that you use to perform the back gesture, among others. Some gestures you begin in the gesture area and complete on the touchscreen, for example, the slow drag that displays Quick Launch when you have an application filling the screen. Launcher A group of screens displaying all your applications. To open the Launcher, tap in Quick Launch, or flick up twice from the gesture area to the screen. If you are in Card view, flick up once from the gesture area to the screen to open the Launcher. In the Launcher, swipe up, down, left, and right to see all your apps. Tap an app icon to open it. linked contact A contact containing information from more than one source. For example, if you have a work contact in Exchange ActiveSync and a personal contact for the same person in Google, the Contacts application automatically recognizes the connection and links the two contacts so that you can see all the information in one place but the information is kept separate in the different accounts where it originated. You can also manually link and unlink contacts. merged view A feature on your phone that displays data from several sources in a single view, but keeps the sources of your data separate. Let s say you use Google calendar for your personal events and your company s Outlook calendar for business events. Your phone s Calendar application displays events from both calendars in a single view, called All. Likewise, if you set up multiple accounts, the application displays the messages from all your account inboxes in a single view, called All inboxes. And in Messaging, all your messages with a person show up in a single conversation view, whether they are text, multimedia, or instant messages. See also linked contact. notification A message that appears at the bottom of the screen alerting you of an incoming or missed call; voic , , or text messages; an upcoming event; and more. In most cases, you can tap a notification to act on it. See also dashboard. online account An account that you have with an online service such as Google or Microsoft Exchange ActiveSync. You can synchronize contacts, calendar events, and between your phone and many of your online accounts. Option key The key you use to enter characters that appear above the letters on the keyboard keys. Press once to enter a single character. Press twice to lock the alternate character feature, so you can enter a series of characters. Also, press and hold Option and then drag your finger onscreen to move the cursor in text. Palm profile A Palm profile gives you access to services like automatic updates, backup of your data, and more. You create a Palm profile by entering a working address during initial setup of your Palm Pre Plus phone (see Set up your phone). Your Palm profile also identifies the location on the web where the data you store in your Palm Profile account is backed up. (You cannot see or change this data on the web, however.) See also Palm profile account. Palm profile account An account that is automatically set up for you when you create your Palm profile. You can assign contacts and calendar events to it. Palm profile items are included in the daily backup of information to your Palm profile but do not synchronize with any of your online accounts. See also Palm profile. pinch A gesture used to go in for a magnified view (zoom in) or move out to see a larger area (zoom out). To zoom in, you pinch out: Place the thumb and 182 Terms
21 index fingertips close together on the touchscreen; then slowly spread them apart. To zoom out, you pinch in: Place the thumb and index fingertips apart on the touchscreen, and slowly bring them together. Quick Launch A bar of up to five icons that give you quick access to applications. Quick Launch always appears at the bottom of Card view and the Launcher. By default, Quick Launch displays icons for the following apps: Phone, , Contacts, and Calendar. The fifth icon is the Launcher. Tap a Quick Launch icon to open the app. You can also open Quick Launch from any maximized application window by dragging up from the gesture area to the screen. Move your finger to the app you want, and then lift your finger. The application opens. smart folder One of two folders All Inboxes and All Flagged that can be set to appear at the top of the Account List view in the application See Set preferences. tap A light quick touch on the touchscreen. Use the fleshy part of your fingertip to tap. Don t tap with a fingernail, and don t use a pen or pencil the screen does not respond to touches like that. Also, don't bear down. Make the tap firmly, but lightly. universal search The feature that lets you make calls, search for applications and contacts on your phone, and search the web simply by typing the number or search term in either Card view or the Launcher. See Search to find info and make calls. webos TM platform The operating system of your Palm Pre Plus phone. Key features of the webos platform include gestures, cards, merged views, and linked contacts. swipe A light, fast horizontal movement with the finger from right to left or left to right on the touchscreen or the gesture area. Sym key The key you use to enter symbols and accented characters. Press Sym to open the full table of symbols. Press Sym + a letter key to narrow the table to symbols associated with that letter for example, press + e to enter é. Synergy TM feature The feature from Palm that lets you take advantage of merged views and linked contacts on your phone. See Your Palm Pre Plus phone. system update Updates provided by Palm to the Palm webos platform and core applications such as Contacts and Calendar. When a system update is available, a notification appears on your phone. You can also check for system updates manually. See Update the software on your phone. Terms 183
TXTNG & FOLD IT CAN WAIT. Quickstart. Take the interactive tutorial at att.com/tutorials
 TXTNG & DRIVNG IT CAN WAIT FOLD Quickstart Take the interactive tutorial at att.com/tutorials Welcome to AT&T Please use our interactive web tutorial available at att.com/tutorials for the most complete
TXTNG & DRIVNG IT CAN WAIT FOLD Quickstart Take the interactive tutorial at att.com/tutorials Welcome to AT&T Please use our interactive web tutorial available at att.com/tutorials for the most complete
Intellectual property notices
 User Guide Intellectual property notices 2009 Palm, Inc. All rights reserved. Palm, Pre, Synergy, and the Palm and Pre logos are among the trademarks or registered trademarks owned by or licensed to Palm,
User Guide Intellectual property notices 2009 Palm, Inc. All rights reserved. Palm, Pre, Synergy, and the Palm and Pre logos are among the trademarks or registered trademarks owned by or licensed to Palm,
NETWORK THE HOME 10 FOLDERS APPS
 NID-7006 NAXA NID Tablet User s Guide Table of Contents GETTING STARTED 4 CONNECTING TO A WIRELESS NETWORK 4 USING THE TOUCHSCREEN 4 USING THE HOME SCREENS 5 USING THE NAVIGATION ICONS 6 USING THE ALL
NID-7006 NAXA NID Tablet User s Guide Table of Contents GETTING STARTED 4 CONNECTING TO A WIRELESS NETWORK 4 USING THE TOUCHSCREEN 4 USING THE HOME SCREENS 5 USING THE NAVIGATION ICONS 6 USING THE ALL
Get started_. All you need to know to get going.
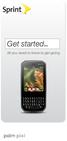 Get started_ All you need to know to get going. Activate Your Phone If you purchased your phone at a Sprint Store, it is probably activated and ready to use. If you received your phone in the mail and
Get started_ All you need to know to get going. Activate Your Phone If you purchased your phone at a Sprint Store, it is probably activated and ready to use. If you received your phone in the mail and
VEGA. Operation Manual T A B L E T P C. advent vega operation manaul_new.indd 1
 VEGA T A B L E T P C Operation Manual advent vega operation manaul_new.indd 1 advent vega operation manaul_new.indd 2 CONTENTS SETTING UP YOUR TABLET FOR THE FIRST TIME... 4 USING THE DEVICE S BUTTONS
VEGA T A B L E T P C Operation Manual advent vega operation manaul_new.indd 1 advent vega operation manaul_new.indd 2 CONTENTS SETTING UP YOUR TABLET FOR THE FIRST TIME... 4 USING THE DEVICE S BUTTONS
Intellectual property notices
 User Guide Intellectual property notices 2010 Palm, Inc. All rights reserved. Palm, Pre Plus, Synergy, Touchstone, webos and the Palm and Pre Plus logos are among the trademarks or registered trademarks
User Guide Intellectual property notices 2010 Palm, Inc. All rights reserved. Palm, Pre Plus, Synergy, Touchstone, webos and the Palm and Pre Plus logos are among the trademarks or registered trademarks
FAQ for KULT Basic. Connections. Settings. Calls. Apps. Media
 FAQ for KULT Basic 1. What do the Icons mean that can be found in notifications bar at the top of my screen? 2. How can I move an item on the home screen? 3. How can I switch between home screens? 4. How
FAQ for KULT Basic 1. What do the Icons mean that can be found in notifications bar at the top of my screen? 2. How can I move an item on the home screen? 3. How can I switch between home screens? 4. How
iphone User Guide For iphone OS 3.1 Software SoftView Exhibit Kyocera Corp. v. SoftView LLC IPR
 iphone User Guide For iphone OS 3.1 Software SoftView Exhibit 2019-1 Contents 9 Chapter 1: Getting Started 9 Viewing the User Guide on iphone 9 What You Need 10 Activating iphone 10 Installing the SIM
iphone User Guide For iphone OS 3.1 Software SoftView Exhibit 2019-1 Contents 9 Chapter 1: Getting Started 9 Viewing the User Guide on iphone 9 What You Need 10 Activating iphone 10 Installing the SIM
Quick Start Guide U.S. Cellular Customer Service
 Quick Start Guide U.S. Cellular Customer Service 1-888-944-9400 LEGAL INFORMATION Copyright 2017 ZTE CORPORATION. All rights reserved. No part of this publication may be quoted, reproduced, translated
Quick Start Guide U.S. Cellular Customer Service 1-888-944-9400 LEGAL INFORMATION Copyright 2017 ZTE CORPORATION. All rights reserved. No part of this publication may be quoted, reproduced, translated
2 Chapter 1 : Intellectual property notices
 User Guide Intellectual property notices 2010 Palm, Inc. All rights reserved. Palm, Pixi Plus, Synergy, Touchstone, webos and the Palm and Pixi Plus logos are among the trademarks or registered trademarks
User Guide Intellectual property notices 2010 Palm, Inc. All rights reserved. Palm, Pixi Plus, Synergy, Touchstone, webos and the Palm and Pixi Plus logos are among the trademarks or registered trademarks
1. Introduction P Package Contents 1.
 1 Contents 1. Introduction ------------------------------------------------------------------------------- P. 3-5 1.1 Package Contents 1.2 Tablet Overview 2. Using the Tablet for the first time ---------------------------------------------------
1 Contents 1. Introduction ------------------------------------------------------------------------------- P. 3-5 1.1 Package Contents 1.2 Tablet Overview 2. Using the Tablet for the first time ---------------------------------------------------
Get. Started. All you need to know to get going.
 Get Started All you need to know to get going. Welcome! Thanks for choosing Sprint. This booklet introduces you to the basics of getting started with Sprint Prepaid and your LG G Stylo. For ongoing support
Get Started All you need to know to get going. Welcome! Thanks for choosing Sprint. This booklet introduces you to the basics of getting started with Sprint Prepaid and your LG G Stylo. For ongoing support
Getting Started. Parts & Functions Handset Status Bar
 Getting Started 1 Parts & Functions... 1-2 Handset... 1-2 Status Bar... 1-4 Memory Card... 1-6 Enabling Automatic Backup... 1-6 Restoring Backed Up Data to Handset... 1-6 Memory Card Installation... 1-6
Getting Started 1 Parts & Functions... 1-2 Handset... 1-2 Status Bar... 1-4 Memory Card... 1-6 Enabling Automatic Backup... 1-6 Restoring Backed Up Data to Handset... 1-6 Memory Card Installation... 1-6
Tips and Tricks BASICS. Slide to the three different panels of your Home screen. Check out notifications to stay informed
 Tips and Tricks BASICS Slide to the three different panels of your Home screen Yes, basically you have three Home screens. Slide your finger left across the screen and then right to see the different panels.
Tips and Tricks BASICS Slide to the three different panels of your Home screen Yes, basically you have three Home screens. Slide your finger left across the screen and then right to see the different panels.
Table of contents. 2 Samsung Care. 3 Know Your Device. 5 S Pen. 7 Device Setup. 12 Home Screen. 18 Apps. 19 Calls. 20 Voic .
 Table of contents 2 Samsung Care 3 Know Your Device 5 S Pen 7 Device Setup 12 Home Screen 18 Apps 19 Calls 20 Voicemail 21 Contacts 22 Messages 24 Camera 25 Internet 26 Connections 27 Security Samsung
Table of contents 2 Samsung Care 3 Know Your Device 5 S Pen 7 Device Setup 12 Home Screen 18 Apps 19 Calls 20 Voicemail 21 Contacts 22 Messages 24 Camera 25 Internet 26 Connections 27 Security Samsung
1. Introduction P Package Contents 1.
 1 Contents 1. Introduction ------------------------------------------------------------------------------- P. 3-5 1.1 Package Contents 1.2 Tablet Overview 2. Using the Tablet for the first time ---------------------------------------------------
1 Contents 1. Introduction ------------------------------------------------------------------------------- P. 3-5 1.1 Package Contents 1.2 Tablet Overview 2. Using the Tablet for the first time ---------------------------------------------------
Basics. screen? CALLS. In call. Missed call. Speakerphone on. Mute your microphone. Make another call. Turn on the speakerphone
 Basics 1. What do the Icons mean that can be found in notifications bar at the top of my screen? CALLS In call Missed call Speakerphone on Mute your microphone Show the dial pad Put a call on hold Make
Basics 1. What do the Icons mean that can be found in notifications bar at the top of my screen? CALLS In call Missed call Speakerphone on Mute your microphone Show the dial pad Put a call on hold Make
iphones for beginners
 iphones for beginners This handout uses text and images from gcflearnfree.org. Check out www.gcflearnfree.org/iphonebasics for more information! The parts of the iphone: Note: The headphone jack was removed
iphones for beginners This handout uses text and images from gcflearnfree.org. Check out www.gcflearnfree.org/iphonebasics for more information! The parts of the iphone: Note: The headphone jack was removed
BlackBerry Z30 Smartphone. Version: User Guide
 BlackBerry Z30 Smartphone Version: 10.3.3 User Guide Published: 2016-06-22 SWD-20160622155143665 Contents Setup and basics... 6 Your device at a glance...6 What's different about the BlackBerry 10 OS?...7
BlackBerry Z30 Smartphone Version: 10.3.3 User Guide Published: 2016-06-22 SWD-20160622155143665 Contents Setup and basics... 6 Your device at a glance...6 What's different about the BlackBerry 10 OS?...7
BEAT 2.0 USER MANUAL
 BEAT 2.0 USER MANUAL FCC ID: 2ADLJBEAT20 The device complies with part 15 of the FCC Rules. Operation is subject to the following two conditions: (1) This device may not cause harmful interference, and
BEAT 2.0 USER MANUAL FCC ID: 2ADLJBEAT20 The device complies with part 15 of the FCC Rules. Operation is subject to the following two conditions: (1) This device may not cause harmful interference, and
Table of Contents. 2 Know your device. 4 Device setup. 8 Customize. 10 Connections. 11 Apps. 12 Contacts. 13 Messages. 14 Camera.
 Table of Contents 2 Know your device 4 Device setup 8 Customize 10 Connections 11 Apps 12 Contacts 13 Messages 14 Camera 15 Internet Know your device Front view Front Camera SIM Card Slot microsd Card
Table of Contents 2 Know your device 4 Device setup 8 Customize 10 Connections 11 Apps 12 Contacts 13 Messages 14 Camera 15 Internet Know your device Front view Front Camera SIM Card Slot microsd Card
IMO S User Manual
 IMO S User Manual Description of the specification This manual describes how to use the phone's concise information, such as the desire to quickly grasp the basic practical methods of this phone, please
IMO S User Manual Description of the specification This manual describes how to use the phone's concise information, such as the desire to quickly grasp the basic practical methods of this phone, please
User Guide: Sprint Direct Connect Plus - ios. User Guide. Sprint Direct Connect Plus Application. ios. Release 8.3. December 2017.
 User Guide Sprint Direct Connect Plus Application ios Release 8.3 December 2017 Contents 1. Introduction and Key Features... 6 2. Application Installation & Getting Started... 8 Prerequisites... 8 Download...
User Guide Sprint Direct Connect Plus Application ios Release 8.3 December 2017 Contents 1. Introduction and Key Features... 6 2. Application Installation & Getting Started... 8 Prerequisites... 8 Download...
Copyright 2012 ZTE CORPORATION.
 Quick Guide LEGAL INFORMATION Copyright 2012 ZTE CORPORATION. All rights reserved. No part of this publication may be quoted, reproduced, translated or used in any form or by any means, electronic or mechanical,
Quick Guide LEGAL INFORMATION Copyright 2012 ZTE CORPORATION. All rights reserved. No part of this publication may be quoted, reproduced, translated or used in any form or by any means, electronic or mechanical,
Get Started All you need to know to get going.
 Get Started All you need to know to get going. Boost Mobile. Thanks for choosing Boost Mobile. This booklet introduces you to the basics of getting started with Boost and your LG G Stylo. Boost has always
Get Started All you need to know to get going. Boost Mobile. Thanks for choosing Boost Mobile. This booklet introduces you to the basics of getting started with Boost and your LG G Stylo. Boost has always
COPYRIGHTED MATERIAL. chapter 1. How Do I Configure My iphone? 2
 chapter 1 How Do I Configure My iphone? 2 Customizing the Home Screen to Suit Your Style 4 Creating an app folder 5 Adding a Safari web clip to the Home screen 6 Resetting the default Home screen layout
chapter 1 How Do I Configure My iphone? 2 Customizing the Home Screen to Suit Your Style 4 Creating an app folder 5 Adding a Safari web clip to the Home screen 6 Resetting the default Home screen layout
December 13, 2010 AUG Android mobile technology platform 2.3. Android 2.3 User s Guide
 December 13, 2010 Android mobile technology platform 2.3 Android 2.3 User s Guide 2 Legal Copyright 2010 Google Inc. All rights reserved. Google, the stylized Google logo, Android, the stylized Android
December 13, 2010 Android mobile technology platform 2.3 Android 2.3 User s Guide 2 Legal Copyright 2010 Google Inc. All rights reserved. Google, the stylized Google logo, Android, the stylized Android
Frequently Asked Questions: Cisco Jabber Voice 9.1(6) for iphone
 Frequently Asked Questions Frequently Asked Questions: Cisco Jabber Voice 9.1(6) for iphone Cisco Jabber Voice for iphone 2 Basics 2 Account Settings 7 Calls 9 Contacts and Directory Search 16 Voicemail
Frequently Asked Questions Frequently Asked Questions: Cisco Jabber Voice 9.1(6) for iphone Cisco Jabber Voice for iphone 2 Basics 2 Account Settings 7 Calls 9 Contacts and Directory Search 16 Voicemail
User s Guide. Contents. Get started 3
 Contents User s Guide Get started 3 Get around 3 Touch & type 4 Use the lock screen 5 Make yourself at home 6 Change the wallpaper 6 Arrange & work with apps 7 Use folders 8 Add widgets 9 Try some apps
Contents User s Guide Get started 3 Get around 3 Touch & type 4 Use the lock screen 5 Make yourself at home 6 Change the wallpaper 6 Arrange & work with apps 7 Use folders 8 Add widgets 9 Try some apps
User s Guide. March 15, 2010 NOUG-2.1-update1-105 Nexus One phone and Android mobile technology platform 2.1-update1
 User s Guide March 15, 2010 Nexus One phone and Android mobile technology platform 2.1-update1 2 Legal Copyright 2010 Google Inc. All rights reserved. Google, the stylized Google logo, Android, the stylized
User s Guide March 15, 2010 Nexus One phone and Android mobile technology platform 2.1-update1 2 Legal Copyright 2010 Google Inc. All rights reserved. Google, the stylized Google logo, Android, the stylized
Quick Reference Guide
 Quick Reference Guide Unlocked ¹ Table of Contents 2 Samsung Care 3 Know your device 5 Device setup 9 Home screen 12 Volume and ringtones 13 Hello Bixby 14 Useful apps 15 Calls 16 Voicemail 17 Contacts
Quick Reference Guide Unlocked ¹ Table of Contents 2 Samsung Care 3 Know your device 5 Device setup 9 Home screen 12 Volume and ringtones 13 Hello Bixby 14 Useful apps 15 Calls 16 Voicemail 17 Contacts
HUAWEI MediaPad T1 8.0 FAQ HUAWEI TECHNOLOGIES CO., LTD. Issue 01. Date 06/30
 HUAWEI MediaPad T1 8.0 FAQ Issue 01 Date 06/30 HUAWEI TECHNOLOGIES CO., LTD. 1 System and update... 1-1 1.1 Why does my HUAWEI MediaPad T1 8.0 constantly crash?... 1-1 1.2 Will data be erased if I update
HUAWEI MediaPad T1 8.0 FAQ Issue 01 Date 06/30 HUAWEI TECHNOLOGIES CO., LTD. 1 System and update... 1-1 1.1 Why does my HUAWEI MediaPad T1 8.0 constantly crash?... 1-1 1.2 Will data be erased if I update
USER MANUAL Z665C.
 USER MANUAL Z665C www.zteusa.com Table of Contents Copyright 2013 ZTE CORPORATION. All rights reserved. No part of this publication may be excerpted, reproduced, translated or utilized in any form or by
USER MANUAL Z665C www.zteusa.com Table of Contents Copyright 2013 ZTE CORPORATION. All rights reserved. No part of this publication may be excerpted, reproduced, translated or utilized in any form or by
Insignia Flex Tablet (NS-14T004) FAQ. February 2014
 Insignia Flex Tablet (NS-14T004) FAQ February 2014 Setup... 2 Question 1: How do I set up my tablet for the first time?... 2 Android... 2 Question 2: What is Android Jelly Bean?... 2 Question 3: How are
Insignia Flex Tablet (NS-14T004) FAQ February 2014 Setup... 2 Question 1: How do I set up my tablet for the first time?... 2 Android... 2 Question 2: What is Android Jelly Bean?... 2 Question 3: How are
Dell Streak 7. User's Manual COMMENT
 Dell Streak 7 User's Manual COMMENT Notes, Cautions, and Warnings NOTE: A NOTE indicates important information that helps you make better use of your device. CAUTION: A CAUTION indicates potential damage
Dell Streak 7 User's Manual COMMENT Notes, Cautions, and Warnings NOTE: A NOTE indicates important information that helps you make better use of your device. CAUTION: A CAUTION indicates potential damage
xtab 7Q Tablet PC User s manual
 xtab 7Q Tablet PC User s manual TABLE OF CONTENTS INTRODUCTION... 3 I - GETTING STARTED... 3 Important Safety Precautions... 3 Cleaning the Panel... 3 Cleaning the Tablet... 3 Features... 4 Buttons Overview...
xtab 7Q Tablet PC User s manual TABLE OF CONTENTS INTRODUCTION... 3 I - GETTING STARTED... 3 Important Safety Precautions... 3 Cleaning the Panel... 3 Cleaning the Tablet... 3 Features... 4 Buttons Overview...
2017 NMUG CLASSES MANAGING THE IPHONE AND IPAD IN IOS 10
 2017 NMUG CLASSES MANAGING THE IPHONE AND IPAD IN IOS 10 1 iphone Overview Your Apple ID is the account you use for just about everything you do with Apple. If you already have an Apple ID use it when
2017 NMUG CLASSES MANAGING THE IPHONE AND IPAD IN IOS 10 1 iphone Overview Your Apple ID is the account you use for just about everything you do with Apple. If you already have an Apple ID use it when
User Guide. Welcome to HUAWEI
 User Guide Welcome to HUAWEI Contents Introduction.................................... 1 Installation..................................... 2 Keys and Functions.................................. 2 Installing
User Guide Welcome to HUAWEI Contents Introduction.................................... 1 Installation..................................... 2 Keys and Functions.................................. 2 Installing
Contents. Introduction. Getting Started. Navigating your Device. Customizing the Panels. Pure Android Audio. E-Books
 Contents Introduction Getting Started Your Device at a Glance Charging Assembling the Power Adapter Turning On/Off, Unlocking Setting to Sleep and Waking Up Inserting and Removing a microsd Card Connecting
Contents Introduction Getting Started Your Device at a Glance Charging Assembling the Power Adapter Turning On/Off, Unlocking Setting to Sleep and Waking Up Inserting and Removing a microsd Card Connecting
Index. Symbols. 24-hour clock, enabling/disabling,
 14_0789737264_index.qxd 9/24/07 5:36 PM Page 325 Index Symbols 24-hour clock, enabling/disabling, 213 A accepting cookies, 179 accessing settings, 300 accounts AT&T accounts, creating, 7-9 itunes Store
14_0789737264_index.qxd 9/24/07 5:36 PM Page 325 Index Symbols 24-hour clock, enabling/disabling, 213 A accepting cookies, 179 accessing settings, 300 accounts AT&T accounts, creating, 7-9 itunes Store
Your HTC Desire Z Quick guide
 Your HTC Desire Z Quick guide For the complete user guide and other helpful resources, go to www.htc.com/support. Please also read the Safety and regulatory guide that s included in the box. Locations
Your HTC Desire Z Quick guide For the complete user guide and other helpful resources, go to www.htc.com/support. Please also read the Safety and regulatory guide that s included in the box. Locations
Get. Started. All you need to know to get going.
 Get Started All you need to know to get going. Special note for Sprint As You Go customers With Sprint As You Go you can free yourself from long-term contracts and enjoy more wireless flexibility. Some
Get Started All you need to know to get going. Special note for Sprint As You Go customers With Sprint As You Go you can free yourself from long-term contracts and enjoy more wireless flexibility. Some
Catalogue. Assembling... 1 Unpack Charge the Battery Install the Memory Card Product Basics Buttons and Connections...
 Catalogue Assembling... 1 Unpack... 1 Charge the Battery... 1 Install the Memory Card... 1 1 Product Basics... 2 1.1 Buttons and Connections... 2 1.2 Start Up and Shut Down... 2 2 Introduction of Google
Catalogue Assembling... 1 Unpack... 1 Charge the Battery... 1 Install the Memory Card... 1 1 Product Basics... 2 1.1 Buttons and Connections... 2 1.2 Start Up and Shut Down... 2 2 Introduction of Google
DOWNLOAD PDF DELL VENUE 8 PRO 5830 MANUAL
 Chapter 1 : Dell Tablet Venue 8 Pro () Accessories - Adapter, Laptop Bag, Lid, External Hard Drive Dell Get user or pdf manual for your Dell Venue Pro. Search. Sign In. My Account. Place orders quickly
Chapter 1 : Dell Tablet Venue 8 Pro () Accessories - Adapter, Laptop Bag, Lid, External Hard Drive Dell Get user or pdf manual for your Dell Venue Pro. Search. Sign In. My Account. Place orders quickly
Quick Start. Status LED Camera lens. Earpiece. 3.5 mm headset jack Camera lens Laser auto focus Volume keys. Micro USB charging port.
 Quick Start Status LED Camera lens Earpiece 3.5 mm headset jack Camera lens Laser auto focus Volume keys Micro USB charging port Flash Power/lock key AT&T Ready2Go Set up your device quickly and easily
Quick Start Status LED Camera lens Earpiece 3.5 mm headset jack Camera lens Laser auto focus Volume keys Micro USB charging port Flash Power/lock key AT&T Ready2Go Set up your device quickly and easily
GENERAL SET-UP & APP GENERAL SET-UP & APP PAIRING/SYNCING FEATURES BATTERY ACCOUNT & DEVICE SETTINGS PRIVACY WARRANTY. For IOS:
 For IOS: GENERAL SET-UP & APP PAIRING/SYNCING FEATURES BATTERY ACCOUNT & DEVICE SETTINGS PRIVACY WARRANTY GENERAL SET-UP & APP WHICH PHONES ARE COMPATIBLE WITH MY SMARTWATCH? Wear OS by Google works with
For IOS: GENERAL SET-UP & APP PAIRING/SYNCING FEATURES BATTERY ACCOUNT & DEVICE SETTINGS PRIVACY WARRANTY GENERAL SET-UP & APP WHICH PHONES ARE COMPATIBLE WITH MY SMARTWATCH? Wear OS by Google works with
ZTE Grand X View2. User Manual
 ZTE Grand X View2 User Manual About This Manual Thank you for choosing this ZTE mobile device. In order to keep your device in its best condition, please read this manual and keep it for future reference.
ZTE Grand X View2 User Manual About This Manual Thank you for choosing this ZTE mobile device. In order to keep your device in its best condition, please read this manual and keep it for future reference.
Your HTC 7 Surround. User Guide
 Your HTC 7 Surround User Guide Icons used in this guide In this user guide, we use the following symbols to indicate useful and important information: This is a note. It might give extra information that
Your HTC 7 Surround User Guide Icons used in this guide In this user guide, we use the following symbols to indicate useful and important information: This is a note. It might give extra information that
Getting Started Guide
 Getting Started Guide Cingular 3125 C I N G U L A R M A K E S B U S I N E S S R U N B E T T E R Table of Contents Welcome to Cingular 2 What s in the Box? 2 Get To Know Your 3 Set Up Your 4 Insert Battery
Getting Started Guide Cingular 3125 C I N G U L A R M A K E S B U S I N E S S R U N B E T T E R Table of Contents Welcome to Cingular 2 What s in the Box? 2 Get To Know Your 3 Set Up Your 4 Insert Battery
About This Manual Copyright 2017 ZTE CORPORATION All rights reserved. Notice Disclaimer
 USER MANUAL 1 About This Manual Thank you for choosing this ZTE mobile device. In order to keep your device in its best condition, please read this manual and keep it for future reference. Copyright 2017
USER MANUAL 1 About This Manual Thank you for choosing this ZTE mobile device. In order to keep your device in its best condition, please read this manual and keep it for future reference. Copyright 2017
Thank you for purchasing a Danew product. Your DSlide Has been designed to offer you a unique game experience on a touch tablet.
 USER GUIDE Thank you for purchasing a Danew product. Your DSlide Has been designed to offer you a unique game experience on a touch tablet. Before using your device, read carefully the use instructions
USER GUIDE Thank you for purchasing a Danew product. Your DSlide Has been designed to offer you a unique game experience on a touch tablet. Before using your device, read carefully the use instructions
Smart. Quick Start Guide
 Smart Quick Start Guide 2 Contents 1. What s in the Box?...3 2. Your Phone at a Glance...4 3. Setting up your Phone...9 4. Setting up an E-mail Account...12 5. Personalizing your Phone...13 6. Browsing
Smart Quick Start Guide 2 Contents 1. What s in the Box?...3 2. Your Phone at a Glance...4 3. Setting up your Phone...9 4. Setting up an E-mail Account...12 5. Personalizing your Phone...13 6. Browsing
Contents. Introduction. Getting Started. Navigating your Device. Customizing the Panels. Pure Android Audio. E-Books. Browsing the Internet
 Contents Introduction Getting Started Your Device at a Glance Charging Assembling the Power Adapter Turning On/Off, Unlocking Setting to Sleep and Waking Up Connecting to a Computer Navigating your Device
Contents Introduction Getting Started Your Device at a Glance Charging Assembling the Power Adapter Turning On/Off, Unlocking Setting to Sleep and Waking Up Connecting to a Computer Navigating your Device
Contents. Introduction
 Page 1 of 15 Contents Introduction Getting Started Your Device at a Glance Charging Assembling the Power Adapter Turning On/Off, Unlocking Setting to Sleep and Waking Up Inserting and Removing a microsd
Page 1 of 15 Contents Introduction Getting Started Your Device at a Glance Charging Assembling the Power Adapter Turning On/Off, Unlocking Setting to Sleep and Waking Up Inserting and Removing a microsd
User Manual. LTE GSM/WCDMA Smartphone. S80 Lite
 User Manual LTE GSM/WCDMA Smartphone S80 Lite 1 Contents Let s get started Getting to know your phone Key definitions Screen control Open and switch applications Home Screen Switch to sleep mode Wake up
User Manual LTE GSM/WCDMA Smartphone S80 Lite 1 Contents Let s get started Getting to know your phone Key definitions Screen control Open and switch applications Home Screen Switch to sleep mode Wake up
This handbook contains important security measures and product information, to help avoid accidents. Please
 MANUAL Attention: This handbook contains important security measures and product information, to help avoid accidents. Please make sure to read the manual carefully before using the device. Do not store
MANUAL Attention: This handbook contains important security measures and product information, to help avoid accidents. Please make sure to read the manual carefully before using the device. Do not store
GENERAL SET-UP & APP PAIRING/SYNCING FEATURES BATTERY ACCOUNT & DEVICE SETTINGS PRIVACY WARRANTY GENERAL SET-UP & APP ANDROID
 ANDROID GENERAL SET-UP & APP PAIRING/SYNCING FEATURES BATTERY ACCOUNT & DEVICE SETTINGS PRIVACY WARRANTY GENERAL SET-UP & APP WHICH PHONES ARE COMPATIBLE WITH MY SMARTWATCH? Wear OS by Google works with
ANDROID GENERAL SET-UP & APP PAIRING/SYNCING FEATURES BATTERY ACCOUNT & DEVICE SETTINGS PRIVACY WARRANTY GENERAL SET-UP & APP WHICH PHONES ARE COMPATIBLE WITH MY SMARTWATCH? Wear OS by Google works with
Verify that Wi-Fi option is turned on. Swipe down from the top of the screen once by using two fingers, or twice using one finger. Tap > Wi-Fi.
 Troubleshooting I can't find an email using the BlackBerry Device Search app The BlackBerry Device Search app only searches email that is in the BlackBerry Hub. To learn how to add email accounts to the
Troubleshooting I can't find an email using the BlackBerry Device Search app The BlackBerry Device Search app only searches email that is in the BlackBerry Hub. To learn how to add email accounts to the
QUICK START GUIDE. lgusa.com/optimusu 1. Make a Phone Call/ Send a Message Manage Contacts Customize Your Phone Adjust Sound Settings Set Up Gmail
 Make a Phone Call/ Send a Message Manage Contacts Customize Your Phone Adjust Sound Settings Set Up Gmail QUICK START GUIDE Set Up Email Download an App Manage Settings Use Google Voice Actions Bluetooth
Make a Phone Call/ Send a Message Manage Contacts Customize Your Phone Adjust Sound Settings Set Up Gmail QUICK START GUIDE Set Up Email Download an App Manage Settings Use Google Voice Actions Bluetooth
For more information concerning accessories, please visit your local Cricket store location or go to
 Clear and Simple Quick Start Guide ZTE Grand X 4 More information On the web Detailed support information, including device specifications and a full user s manual, is available at wwwcricketwirelesscom/support/devices
Clear and Simple Quick Start Guide ZTE Grand X 4 More information On the web Detailed support information, including device specifications and a full user s manual, is available at wwwcricketwirelesscom/support/devices
SAY HELLO TO VIRGIN MOBILE USA
 AT YOUR SERVICE SAY HELLO TO VIRGIN MOBILE USA Thanks for choosing Virgin Mobile USA. Whether you re looking for web and data, value-packed wireless plans, or lightning-fast mobile broadband, you can get
AT YOUR SERVICE SAY HELLO TO VIRGIN MOBILE USA Thanks for choosing Virgin Mobile USA. Whether you re looking for web and data, value-packed wireless plans, or lightning-fast mobile broadband, you can get
User Manual Model: X5 Brand: DOOGEE
 User Manual Model: X5 Brand: DOOGEE 1 User Manual Contents Let s get started Getting to know your phone Key definitions Screen control Open and switch applications Home Screen Switch to sleep mode Wake
User Manual Model: X5 Brand: DOOGEE 1 User Manual Contents Let s get started Getting to know your phone Key definitions Screen control Open and switch applications Home Screen Switch to sleep mode Wake
Nokia ar
 2017-12-22 ar : " " " " wwwnokiacom/support 2017 HMD Global Oy 2 2 6 Keys and parts 6 7 10 Lock or unlock the keys 11 12 SIM 12 Explore your phone 12 Change the volume 16 Change your ring or message tone
2017-12-22 ar : " " " " wwwnokiacom/support 2017 HMD Global Oy 2 2 6 Keys and parts 6 7 10 Lock or unlock the keys 11 12 SIM 12 Explore your phone 12 Change the volume 16 Change your ring or message tone
USER MANUAL Z795G.
 USER MANUAL Z795G www.zteusa.com About This Manual Thank you for choosing this ZTE mobile device. In order to keep your device in its best condition, please read this manual and keep it for future reference.
USER MANUAL Z795G www.zteusa.com About This Manual Thank you for choosing this ZTE mobile device. In order to keep your device in its best condition, please read this manual and keep it for future reference.
Contents. Get Started Install SIM Card
 Contents Get Started... 2 Install SIM Card... 2 Insert Micro SD card... 2 Charge Mobile Phone... 3 PC-Phone File Transfer... 4 Keys and Parts... 5 Fingerprint... 7 Lock and Unlock the Screen... 9 Notification
Contents Get Started... 2 Install SIM Card... 2 Insert Micro SD card... 2 Charge Mobile Phone... 3 PC-Phone File Transfer... 4 Keys and Parts... 5 Fingerprint... 7 Lock and Unlock the Screen... 9 Notification
Aero. Quickstart. Important Icons
 Important Icons Icon Description AGPS is available Missed call Outgoing call Silent mode is enabled Vibrate mode is enabled Battery charge level is 60% Battery is charging Icon Description Wi-Fi is in
Important Icons Icon Description AGPS is available Missed call Outgoing call Silent mode is enabled Vibrate mode is enabled Battery charge level is 60% Battery is charging Icon Description Wi-Fi is in
ipad for Beginners How to Work the ipad Buttons
 ipad for Beginners How to Work the ipad Buttons The On/Off, Sleep/Wake button: This button is on the top of your ipad, and you use it to put your ipad's screen to sleep or wake it up. Home button: No matter
ipad for Beginners How to Work the ipad Buttons The On/Off, Sleep/Wake button: This button is on the top of your ipad, and you use it to put your ipad's screen to sleep or wake it up. Home button: No matter
T-Mobile G2. User s Guide
 2 Trademarks and copyrights Copyright 2010 T-Mobile. All Rights Reserved. T-Mobile is a federally registered trademark of Deutsche Telekom AG. Copyright 2010 Google Inc. Used with permission. Google, the
2 Trademarks and copyrights Copyright 2010 T-Mobile. All Rights Reserved. T-Mobile is a federally registered trademark of Deutsche Telekom AG. Copyright 2010 Google Inc. Used with permission. Google, the
STUDIO 7.0 USER MANUAL
 STUDIO 7.0 USER MANUAL 1 Table of Contents Safety Information... 3 Appearance and Key Functions... 4 Introduction... 5 Call Functions... 6 Notifications Bar... 7 Contacts... 8 Messaging... 9 Internet Browser...
STUDIO 7.0 USER MANUAL 1 Table of Contents Safety Information... 3 Appearance and Key Functions... 4 Introduction... 5 Call Functions... 6 Notifications Bar... 7 Contacts... 8 Messaging... 9 Internet Browser...
User guide. Xperia SP C5302/C5303/C5306
 User guide Xperia SP C5302/C5303/C5306 Contents Xperia SP User guide...6 Getting started...7 About this User guide...7 Android what and why?...7 Device overview...7 Assembly...8 Turning the device on and
User guide Xperia SP C5302/C5303/C5306 Contents Xperia SP User guide...6 Getting started...7 About this User guide...7 Android what and why?...7 Device overview...7 Assembly...8 Turning the device on and
ZTE Render. User Manual
 ZTE Render User Manual LEGAL INFORMATION Copyright 2012 ZTE CORPORATION. All rights reserved. No part of this publication may be quoted, reproduced, translated or used in any form or by any means, electronic
ZTE Render User Manual LEGAL INFORMATION Copyright 2012 ZTE CORPORATION. All rights reserved. No part of this publication may be quoted, reproduced, translated or used in any form or by any means, electronic
Tablet PC User Manual
 Tablet PC User Manual Please read all instructions carefully before use to get the most out of your Time2Touch Tablet PC. The design and features are subject to change without notice. Contents Important
Tablet PC User Manual Please read all instructions carefully before use to get the most out of your Time2Touch Tablet PC. The design and features are subject to change without notice. Contents Important
Navigating Your Kindle Fire 1st Generation
 Navigating Your Kindle Fire 1st Generation 2015 Amazon.com, Inc. or its affiliates. All rights reserved. Contents Touchscreen Actions Status Bar Options Bar Using the Onscreen Keyboard Your Carousel, Favorites,
Navigating Your Kindle Fire 1st Generation 2015 Amazon.com, Inc. or its affiliates. All rights reserved. Contents Touchscreen Actions Status Bar Options Bar Using the Onscreen Keyboard Your Carousel, Favorites,
Optimizing Smart Phones
 Optimizing Smart Phones 1. Restart the phone. This is a temporary option, but it works! As long as the problem does not persist, it may have been a one-time error. These things happen occasionally. 2.
Optimizing Smart Phones 1. Restart the phone. This is a temporary option, but it works! As long as the problem does not persist, it may have been a one-time error. These things happen occasionally. 2.
User guide. Xperia ZR C5503/C5502
 User guide Xperia ZR C5503/C5502 Contents Xperia ZR User guide...6 Getting started...7 Android what and why?...7 Device overview...7 Assembly...8 Turning the device on and off...10 Screen lock...10 Setup
User guide Xperia ZR C5503/C5502 Contents Xperia ZR User guide...6 Getting started...7 Android what and why?...7 Device overview...7 Assembly...8 Turning the device on and off...10 Screen lock...10 Setup
Your HTC 7 Pro. User guide
 Your HTC 7 Pro User guide Icons used in this guide In this user guide, we use the following symbols to indicate useful and important information: This is a note. It might give extra information that s
Your HTC 7 Pro User guide Icons used in this guide In this user guide, we use the following symbols to indicate useful and important information: This is a note. It might give extra information that s
About This Manual. Edition Time: July 2017
 USER MANUAL 1 About This Manual Thank you for choosing this ZTE mobile device. In order to keep your device in its best condition, please read this manual and keep it for future reference. Copyright 2017
USER MANUAL 1 About This Manual Thank you for choosing this ZTE mobile device. In order to keep your device in its best condition, please read this manual and keep it for future reference. Copyright 2017
Studio 5.5. User Manual
 Studio 5.5 User Manual 1 Table of Contents Safety Information... 3 Appearance and Key Function... 4 Introduction... 5 Call Functions... 6 Contacts... 7 Messaging... 8 Internet Browser... 9 Bluetooth...
Studio 5.5 User Manual 1 Table of Contents Safety Information... 3 Appearance and Key Function... 4 Introduction... 5 Call Functions... 6 Contacts... 7 Messaging... 8 Internet Browser... 9 Bluetooth...
<,W,EϬϱ E USER MANUAL
 USER MANUAL GETTING STARTED To get started with the Agora handset, please take both the phone and the battery out of the box. On the rear of the phone you will find a plastic backing cover with a small
USER MANUAL GETTING STARTED To get started with the Agora handset, please take both the phone and the battery out of the box. On the rear of the phone you will find a plastic backing cover with a small
Quick Start Guide D502PB. U.S Service Hotline : More support at
 Quick Start Guide D502PB U.S Service Hotline : 1-888-863-0138 More support at www.d2pad.info Overview ENGLISH 1 2 3 8 7 4 5 6 1 2 3 4 5 6 7 8 Volume Keys Status Bar Front Camera Menu Key Home Key Back
Quick Start Guide D502PB U.S Service Hotline : 1-888-863-0138 More support at www.d2pad.info Overview ENGLISH 1 2 3 8 7 4 5 6 1 2 3 4 5 6 7 8 Volume Keys Status Bar Front Camera Menu Key Home Key Back
Table of Contents 2 Device Functions 4 Device Setup 8 Call Features 9 Voic Customize Your Device 12 Contacts 13 Messages 15 Connections
 Table of Contents 2 Device Functions 4 Device Setup 8 Call Features 9 Voicemail 10 Customize Your Device 12 Contacts 13 Messages 15 Connections 16 Apps & More 19 Security Device Functions Front View Front
Table of Contents 2 Device Functions 4 Device Setup 8 Call Features 9 Voicemail 10 Customize Your Device 12 Contacts 13 Messages 15 Connections 16 Apps & More 19 Security Device Functions Front View Front
BT Home SmartPhone S User Guide. Touch screen home phone with web browsing and nuisance call blocking
 BT Home SmartPhone S User Guide Touch screen home phone with web browsing and nuisance call blocking Contents Getting started...6 Important please read first...6 Where to put your phone...6 Set up your
BT Home SmartPhone S User Guide Touch screen home phone with web browsing and nuisance call blocking Contents Getting started...6 Important please read first...6 Where to put your phone...6 Set up your
Your HTC Thunderbolt User guide
 Your HTC Thunderbolt User guide 2 Contents Contents Getting started Inside the box 9 HTC Thunderbolt 9 Back cover 10 SIM card 11 Storage card 12 Battery 13 Switching the power on or off 15 Finger gestures
Your HTC Thunderbolt User guide 2 Contents Contents Getting started Inside the box 9 HTC Thunderbolt 9 Back cover 10 SIM card 11 Storage card 12 Battery 13 Switching the power on or off 15 Finger gestures
User Guide. A downloadable, printable guide to your Coolpad Avail and its features.
 User Guide A downloadable, printable guide to your Coolpad Avail and its features. Available applications and services are subject to change at any time. Table of Contents GETTING STARTED 1 Introduction
User Guide A downloadable, printable guide to your Coolpad Avail and its features. Available applications and services are subject to change at any time. Table of Contents GETTING STARTED 1 Introduction
USER MANUAL Z932L. Z
 USER MANUAL Z079584505322 www.zteusa.com Z932L About This Manual Thank you for choosing this ZTE mobile device. In order to keep your device in its best condition, please read this manual and keep it for
USER MANUAL Z079584505322 www.zteusa.com Z932L About This Manual Thank you for choosing this ZTE mobile device. In order to keep your device in its best condition, please read this manual and keep it for
Package Contents. Firmware Updates. Device Overview
 1 This Quick Start Guide covers the basics for initial setup and usage of your SuperNova. For complete instructions on all features and functionality, refer to the device User Guide (preloaded in the device)
1 This Quick Start Guide covers the basics for initial setup and usage of your SuperNova. For complete instructions on all features and functionality, refer to the device User Guide (preloaded in the device)
GENERAL SET UP & APP. Swipe up and tap Restart.
 MOVADO CONNECT FAQ GENERAL SET UP & APP WHICH PHONES ARE COMPATIBLE WITH MY SMARTWATCH? Your smartwatch is compatible with Android and ios phones, specifically with Android OS 4.4 or higher, ios 9 and
MOVADO CONNECT FAQ GENERAL SET UP & APP WHICH PHONES ARE COMPATIBLE WITH MY SMARTWATCH? Your smartwatch is compatible with Android and ios phones, specifically with Android OS 4.4 or higher, ios 9 and
ipaq Glisten Quickstart
 ipaq Glisten Quickstart 1 Welcome to AT&T Use this Quickstart to get a brief overview of the major features and services available with your smartphone OR use our Interactive Web Tutorial available at
ipaq Glisten Quickstart 1 Welcome to AT&T Use this Quickstart to get a brief overview of the major features and services available with your smartphone OR use our Interactive Web Tutorial available at
User Guide PUSH TO TALK PLUS. For Android
 User Guide PUSH TO TALK PLUS For Android PUSH TO TALK PLUS For Android Contents Introduction and Key Features...4 PTT+ Calling to Individuals and Groups...4 Supervisory Override...4 Real-Time Presence...4
User Guide PUSH TO TALK PLUS For Android PUSH TO TALK PLUS For Android Contents Introduction and Key Features...4 PTT+ Calling to Individuals and Groups...4 Supervisory Override...4 Real-Time Presence...4
viii. Bluetooth 36. How can I turn on Bluetooth and pair with another Bluetooth device?
 FAQ For TCL Mobiles i. Basic Setting 1. How can I set up my TCL device when I turn it on for the first time? 2. How can I change the language of the device? 3. How can I check the IMEI number of my TCL
FAQ For TCL Mobiles i. Basic Setting 1. How can I set up my TCL device when I turn it on for the first time? 2. How can I change the language of the device? 3. How can I check the IMEI number of my TCL
Z899VL READY WHEN YOU ARE USER MANUAL N ZTEUSA.COM
 Z899VL READY WHEN YOU ARE USER MANUAL N58151100005 ZTEUSA.COM About This Manual Thank you for choosing this ZTE mobile device. In order to keep your device in its best condition, please read this manual
Z899VL READY WHEN YOU ARE USER MANUAL N58151100005 ZTEUSA.COM About This Manual Thank you for choosing this ZTE mobile device. In order to keep your device in its best condition, please read this manual
Tablet PC User Manual
 Tablet PC User Manual Please read all instructions carefully before use to get the most out of your Time2Touch Tablet PC. The design and features are subject to change without notice. Contents Important
Tablet PC User Manual Please read all instructions carefully before use to get the most out of your Time2Touch Tablet PC. The design and features are subject to change without notice. Contents Important
battery icon in the bottom right corner of the display screen.
 ATTENTION: This handbook contains important information regarding the safe and correct use of your tablet. Please be sure to read the following in order to maximize your enjoyment of the device and to
ATTENTION: This handbook contains important information regarding the safe and correct use of your tablet. Please be sure to read the following in order to maximize your enjoyment of the device and to
This guide describes features that are common to most models. Some features may not be available on your tablet.
 User Guide Copyright 2013 Hewlett-Packard Development Company, L.P. Bluetooth is a trademark owned by its proprietor and used by Hewlett-Packard Company under license. Google is a trademark of Google Inc.
User Guide Copyright 2013 Hewlett-Packard Development Company, L.P. Bluetooth is a trademark owned by its proprietor and used by Hewlett-Packard Company under license. Google is a trademark of Google Inc.
BBB User Guide
 BBB100-3 User Guide Contents Setup and basics...4 Your device at a glance...4 Insert the SIM card...5 Insert a media card...6 Turn your device on or off...7 Activate Your Phone...7 Move between home screens...8
BBB100-3 User Guide Contents Setup and basics...4 Your device at a glance...4 Insert the SIM card...5 Insert a media card...6 Turn your device on or off...7 Activate Your Phone...7 Move between home screens...8
Chapter 1 4 ipod Basics 5 ipod at a Glance 5 Using ipod Controls 7 Disabling ipod Controls 8 Using ipod Menus 9 Connecting and Disconnecting ipod
 ipod Features Guide 2 Contents Chapter 1 4 ipod Basics 5 ipod at a Glance 5 Using ipod Controls 7 Disabling ipod Controls 8 Using ipod Menus 9 Connecting and Disconnecting ipod Chapter 2 14 Music Features
ipod Features Guide 2 Contents Chapter 1 4 ipod Basics 5 ipod at a Glance 5 Using ipod Controls 7 Disabling ipod Controls 8 Using ipod Menus 9 Connecting and Disconnecting ipod Chapter 2 14 Music Features
Contents Welcome Know your Device Greeting started Features Accessing the Internet Taking Care of Your Device
 Thank you for purchasing the tablet PC and it is packaged with the following state of the art features and much more: 1 GHz Processor 7 Inch Full touch screen with Pinch Zoom 3G Dongle support via USB
Thank you for purchasing the tablet PC and it is packaged with the following state of the art features and much more: 1 GHz Processor 7 Inch Full touch screen with Pinch Zoom 3G Dongle support via USB
ZTE Overture 3 User Guide
 ZTE Overture 3 User Guide Thank you for choosing this ZTE mobile device. In order to keep your device in its best condition, please read this manual and keep it for future reference. Copyright 2017 ZTE
ZTE Overture 3 User Guide Thank you for choosing this ZTE mobile device. In order to keep your device in its best condition, please read this manual and keep it for future reference. Copyright 2017 ZTE
User guide. Xperia M C1904/C1905
 User guide Xperia M C1904/C1905 Contents Xperia M User guide...6 Getting started...7 What is Android?...7 Overview...7 Assembly...8 Turning the device on and off...10 Screen lock...10 Setup guide...11
User guide Xperia M C1904/C1905 Contents Xperia M User guide...6 Getting started...7 What is Android?...7 Overview...7 Assembly...8 Turning the device on and off...10 Screen lock...10 Setup guide...11
About This Guide Thank you for choosing this ZTE mobile device. In order to keep your device in its best condition, please read this manual and keep
 User Guide 1 2 About This Guide Thank you for choosing this ZTE mobile device. In order to keep your device in its best condition, please read this manual and keep it for future reference. Copyright Copyright
User Guide 1 2 About This Guide Thank you for choosing this ZTE mobile device. In order to keep your device in its best condition, please read this manual and keep it for future reference. Copyright Copyright
