POLARIS, RZR, RideCommand, and DYNAMIX are trademarks of POLARIS Industries Inc. Copyright 2017 Polaris Industries Inc. All information contained
|
|
|
- Mae Hodge
- 5 years ago
- Views:
Transcription
1 USER S GUIDE
2 User s Guide
3 POLARIS, RZR, RideCommand, and DYNAMIX are trademarks of POLARIS Industries Inc. Copyright 2017 Polaris Industries Inc. All information contained within this publication is based on the latest product information at the time of publication. Due to constant improvements in the design and quality of production components, some minor discrepancies may result between the actual vehicle and the information presented in this publication. Depictions and/or procedures in this publication are intended for reference use only. No liability can be accepted for omissions or inaccuracies. Any reprinting or reuse of the depictions and/or procedures contained within, whether whole or in part, is expressly prohibited. The original instructions for this vehicle are in English. Other languages are provided as translations of the original instructions. Printed in U.S.A. RideCommand User Guide
4 Thank you for purchasing a POLARIS vehicle, and welcome to our world-wide family of POLARIS enthusiasts. Be sure to visit us online at for the latest news, new product introductions, upcoming events, career opportunities and more. Here at POLARIS we proudly produce an exciting line of utility and recreational products. We believe POLARIS sets a standard of excellence for all utility and recreational vehicles manufactured in the world today. Many years of experience have gone into the engineering, design, and development of your POLARIS vehicle, making it the finest machine we ve ever produced. Snowmobiles All-terrain vehicles (ATVs) Low emission vehicles (LEVs) RANGER utility vehicles BRUTUS work vehicles SLINGSHOT three wheel motorcycles WELCOME RZR sport vehicles GEM vehicles INDIAN motorcycles POLARIS POWER generators POLARIS DEFENSE combat vehicles Timbersled Snow Bikes For safe and enjoyable operation of your vehicle, be sure to follow the instructions and recommendations in this owner s manual. Your manual contains instructions for minor maintenance, but information about major repairs is outlined in the POLARIS Service Manual and can be performed by a factory certified Master Service Dealer (MSD) technician. Your POLARIS dealer knows your vehicle best and is interested in your total satisfaction. Your POLARIS dealership can perform all of your service needs during, and after, the warranty period. 3
5 SAFETY SYMBOLS AND SIGNAL WORDS The following signal words and symbols appear throughout this manual and on your vehicle. Your safety is involved when these words and symbols are used. Become familiar with their meanings before reading the manual. WARNING WARNING indicates a hazardous situation that, if not avoided, may result in death to the operator, bystanders or person(s) inspecting or servicing the vehicle. CAUTION SAFETY ALERT CAUTION indicates a potential hazard that may result in minor personal injury or damage to the vehicle. CAUTION CAUTION indicates special precautions that must be taken to avoid vehicle damage or property damage. NOTICE NOTICE provides key information by clarifying instructions. IMPORTANT IMPORTANT provides key reminders during disassembly, assembly, and inspection of components. 4
6 TABLE OF CONTENTS Introduction General Information Features and Controls Operation Dynamix Active Suspension Maintenance
7 6
8 INTRODUCTION OVERVIEW Thank you for purchasing a RIDE COMMAND Display, and welcome to the Polaris RIDE COMMAND App. Your Display is easy to use and will allow you to customize the information displayed through the use of alternate screen selections. For a safe and enjoyable riding experience with your new Display, please read your vehicle s owner s manual and this Display owner s manual. If you should need additional assistance with Display operation or software updates, please see your Polaris dealer or visit polaris.com/ridecommand. WARNING Do not enter information while operating your vehicle. Failure to pay attention to operating your vehicle could result in loss of control, injury, or death. You assume all risks associated with using this device. Read your User Guide. Always ride with the latest maps and trails data from polaris.com/ ridecommand. Check polaris.com/ridecommand for updates. BEFORE YOU RIDE Before riding with your new display, do the following: Read this entire manual. Familiarize yourself with the features and operations of the Display while the vehicle is stationary. Register your vehicle if not already registered at polaris.com/ridecommand. Download the Polaris RIDE COMMAND App from the Apple/Google Play store and create your personalized account. Check your display to ensure you have the appropriate maps and trails visible for your area. To change or update maps/trails see page 44. NOTE Trails data expires 90 days from the file s release date. DEVICE OPERATING REQUIREMENTS Phone functionality is dependent on the capabilities of your cell phone. Text messaging functionality may vary depending on your phone s operating system. NOTE INTRODUCTION Some cell phones or operating systems will not work as shown in this manual. 7
9 8
10 GENERAL INFORMATION OPERATING CONDITIONS View fuel level, coolant temperature, battery voltage, gear position, driveline status, diagnostics and maintenance warnings. PERFORMANCE View the speedometer, tachometer, dual trip meters, odometer, trip time, and engine hours. BLUETOOTH FUNCTIONALITY Use Bluetooth-enabled communication with a compatible ios and Android cell phone (with Bluetooth audio capability as well as notifications of incoming or missed calls and texts, and the ability to view battery strength and signal strength). GPS MAPPING NOTE The compass is controlled by the GPS systems. Calibration is not required. Use the compass and full-featured GPS when the GPS receiver is installed (includes the display of latitude, longitude and elevation). Mark and save waypoints and rides. SCREEN OPTIONS Select from available ride screens. GENERAL INFORMATION SOFTWARE UPDATES Software updates are recommended as they become available throughout the life of the vehicle. Log in to polaris.com/ridecommand to download the latest software updates. If you need assistance, please see your POLARIS dealer. MAP UPDATES Map updates are recommended every 90 days, and especially before long trips. Log in to polaris.com/ridecommand for the latest updates. 9
11 10
12 FEATURES AND CONTROLS BUTTONS FEATURES AND CONTROLS q Gauge Screen Button w Audio Button e Map Button r Device Manager Button t Apps Screen Button 11
13 FEATURES AND CONTROLS GAUGE SCREEN 1. Press the Gauge Button to display the main gauge screen. 2. Use the gauge button again to move between gauge and camera screens. These can also be selected with the touch screen buttons in the lower left corner. 3. The grey buttons on the gauge screen are touch selectable. Press on the ODO icon to toggle between trip 1, trip 2, time traveled, total hours, and total miles. To reset trip 1, trip 2, or time traveled, press and hold this icon on whichever output you wish to reset. 4. Pressing the MPH/RPM button will change whether miles per hour or RPM is shown on top. 5. Press on the coolant icon to cycle to battery voltage, and turbo boost pressure (if applicable), then back to engine temperature. 12
14 FEATURES AND CONTROLS 6. Swipe down from the top of the screen or press the upper navigation bar to adjust brightness and Bluetooth connection. FRONT AND REAR CAMERA Within the Gauge Menu is a front and rear view camera as shown below. To toggle between camera views, press the FRONT/REAR icon in the top left corner of the screen. 13
15 FEATURES AND CONTROLS AUDIO SCREEN 1. Press the audio screen button shown above to display the audio screen. 2. Use the source button in the top left corner to change between FM, AM, Weather, Bluetooth, and USB Audio. 3. Press the tune up or down icons to change the radio station by small increments or press the scan up or down icon to search for the next quality signal station. 4. To set favorites, scroll to a radio station and hold an Empty favorite icon. Press the arrows on either side of the favorites to view all 18 favorite slots. 14
16 FEATURES AND CONTROLS MAP SCREEN 1. Press the MAP SCREEN button shown above to display the map screen. 2. The map should center you based on the location of the GPS. 3. Use the plus and minus signs on the left side of the screen, or pinch the screen with your fingers to zoom in and out on the map. 4. TheCOMPASS icon on the right side of the screen toggles north up and trail up. It will also re-center your vehicle if not already centered. 5. There are 2 ways to drop a waypoint: Press and hold (for 1 second) the location of the map that you would like to drop a way point. Press the NAVIGATION MENU icon shown below to open the rides and waypoint management. 15
17 FEATURES AND CONTROLS 6. Select the ADD WAYPOINTS icon shown below to drop and name a waypoint where the cross-hairs are pointing. 7. You can manage waypoints by selecting the waypoint. You can manage waypoints by selecting the WAYPOINT icon shown below. 8. When selected, the screen below will pop up with your previously saved waypoints. 9. You can also save a ride on your display by clicking on the RECORD icon shown below to start recording your ride. When you are finished recording your ride, press the STOP icon to stop recording. 16
18 FEATURES AND CONTROLS 10.You can manage rides on your display by clicking on the RIDE icon as shown below. MANAGE RIDES OR WAYPOINTS 1. To navigate to a waypoint, go to the waypoint menu on your display, select the waypoint you would like to navigate to and press the NAVIGATE to WAYPOINT icon. Or simply press the VIEW WAYPOINT icon to view it on your navigation screen. 2. To view a ride on your display, go to the rides menu and press the VIEW RIDE icon to toggle whether the ride is shown on your display or not. 3. To edit a ride/waypoint select the ride/waypoint you wish to edit then press the edit icon. From here you can rename the ride or waypoint and the change its color by pressing the COLOR icon to the left of the name. 17
19 FEATURES AND CONTROLS 4. To export a single ride/waypoint to a USB flashdrive, select the ride/waypoint you wish ti export and press the EXPORT icon. 5. To delete a ride or waypoint select the ride/waypoint you would like to delete and press the DELETE icon. IMPORT RIDES AND WAYPOINTS To import previously saved rides/waypoints from your USB flash drive, do the following: 1. Plug the USB drive into the USB pigtail/port and press the USB IMPORT icon. 2. Press the DOWN ARROW icon to the left of the ride or waypoint that you would like to download. The ride/waypoint should then appear in your ride or waypoint list on the navigation screen. NOTE In order for.gpx files to be imported they must be saved in the root of a flash drive rather than in a folder. 18
20 FEATURES AND CONTROLS EXPORT RIDES AND WAYPOINTS To export rides/waypoints from your USB drive, do the following: 1. Plug the USB flash drive into the USB port and press the USB EXPORT icon. 2. Press the DOWN ARROW icon to the left of the ride or waypoint that you would like to download. The Ride/waypoint should then be saved on the USB flash drive. NOTE You must be on the waypoints manager screen to import or export waypoints. You must be on the ride manager screen to import or export rides. POLARIS RIDE COMMAND APP Rides and waypoints can also be created and edited with the Polaris RIDE COMMAND app. These rides and waypoints can then be transferred to and from the display via Bluetooth connection with your smartphone. GROUP RIDE The Polaris RIDE COMMAND app also has the ability to track the location of friends you are riding with. Simply create or join a group with your friends from the Polaris RIDE COMMAND app on your smartphone, and ensure your smartphone is connected to the display via Bluetooth. After this, other riders in your group should automatically appear on the map screen of the display with their location and profile name. Rider icons that are circular are moving and rider icons that are square are stationary. When rider icons are displayed in color it means they are active, when they are greyed out it means they or you have lost signal. 19
21 FEATURES AND CONTROLS DEVICE MANAGER SCREEN 1. Press the Device Manager button shown above to display the device manager screen. 2. This will open up the display below. CONNECT YOUR PHONE TO THE DISPLAY The RIDE COMMAND Display is compatible with Android and ios. Check polaris.com/ridecommand for latest operating system compatibility. Click on the BLUETOOTH icon below the cellphone image to open up the Bluetooth connection window. The display will ask for you to turn on your Bluetooth if this is your first time connecting. If available, make your phone discoverable to other devices in your smartphone s Bluetooth settings. Click Ok to poll Bluetooth devices. 20
22 FEATURES AND CONTROLS IPHONE To connect your iphone to the display, do the following: 1. In your iphone settings turn on Bluetooth. If available, make your phone discoverable to other devices in your iphone s Bluetooth settings. When your phone appears on the display press the + button next to it. 2. A prompt will appear on your iphone requesting Polaris RZR to pair with your phone. 3. Ensure the conformation code on the screen and your phone are the same then press Pair on your phone. 4. For optimal experience turn on show notifications from Polaris RZR within your smartphone s Bluetooth settings. ANDROID To connect you Android device to the display, do the following: 1. From your smartphone settings, open the Bluetooth options on your device and ensure that Bluetooth is turned on. NOTE On some phones you have to make the phone visible to other devices. If your phone has this feature, it should show up on the Bluetooth connection screen of your phone. If no option exists to make your phone visible to the display, it is already visible to the display. 2. Press the add device button on the bottom right corner of the Display and press OK on the display. 3. When your phone appears on the display press the + button next to it to pair with your phone. 4. Ensure the conformation code on the screen and your phone are the same then press OK on your phone. 21
23 FEATURES AND CONTROLS 5. For optimal experience press Accept on your phone when requested to access contacts and messages. 6. The display will now show a list of previously connected phones on the display. If it is unpaired, click on your phone from the list. 7. Once the display says connected/paired, your phone is now connected to the display via Bluetooth. After a phone is connected, the Device Manager Screen will appear as shown below. 22
24 FEATURES AND CONTROLS 8. When a Smartphone is connected to the display via Bluetooth, users are able to make phone calls from the display through the keypad, recent calls, or their contacts by pressing the phone icon in the device manager screen or through the pull down menu. NOTE There is no built in microphone in the display. Phone call audio will play through the phone speakers or Polaris approved headset if connected. Some dial options may be unavailable at speeds greater than 3 MPH. HARDWIRE MOBILE PHONE Users can also hardwire their smart phones to connect to the display and play music. To do this just plug a USB charge cable for your smartphone into the USB pigtail/ port (see page 31). NOTE USB music playback is not available on all devices. CONNECTING YOUR BLUETOOTH HEADSET WITH THE DISPLAY The Display can connect with Polaris approved Bluetooth headsets to listen to music, take phone calls, and talk with other riders. Use the following steps to connect your Bluetooth headset to the Display. To connect your Bluetooth Heaset to your display, do the following: 23
25 FEATURES AND CONTROLS 1. From the Device Manager menu press the Bluetooth icon below the headset to open the Bluetooth connection window. 2. Turn your Bluetooth headset on and put it in phone pairing mode. 3. When your Bluetooth headset appears on the display press the + icon on the display. 4. The display will say Pairing Headset and give you a code. Press OK to pair. 5. Users can then return to the Device Management menu and toggle whether music plays through the headset or speakers with the icon below the headset name. 24
26 FEATURES AND CONTROLS APPS SCREEN 1. Press the Apps Menu button shown above to display the Apps Menu. 2. From this menu Settings, Diagnostics, Lock Screen, GPS Satellite Status, Ride Stats, and GoPro features can all be accessed. 25
27 FEATURES AND CONTROLS ICON BAR The icon bar at the top of the screen displays cell phone related information, a clock and the GPS heading. Some of these built-in features are only functional with the addition of Polaris Accessories. Your Polaris dealer can assist. In most situations, the GPS and mapping features will function best while the vehicle is outdoors in an open space. q Vehicle Warnings w Phone Signal e Compass r Ambient Temperature t Clock 26
28 CHECK ENGINE INDICATOR This indicator appears if an EFI-related fault occurs. Do not operate the snowmobile if this warning appears. Serious engine damage could result. Your dealer can assist. LOW FUEL INDICATOR The low fuel indicator illuminates when fuel is low. FEATURES AND CONTROLS OVER-TEMPERATURE INDICATOR The over-temperature indicator will illuminate when the engine is overheating. Take action to cool the engine. The indicator will flash when engine temperature reaches critical levels. Stop the engine immediately. LOW OIL INDICATOR The low oil indicator light may flicker at times due to oil movement in the bottle, but when the light comes on and remains on, add the recommended oil before further operation. LOW BATTERY VOLTAGE INDICATOR The low battery voltage indicator illuminates when the battery voltage is low. EPS WARNING (IF EQUIPPED) This indicator illuminates briefly when the key is turned to the ON position. If the light remains on, the EPS system is inoperative. Your POLARIS dealer can assist. 27
29 28
30 OPERATION OPERATION SETTINGS To access the Setting menu, press the Apps Screen Button and select Settings. GENERAL Pressing the Settings icon will take you to a general settings screen as shown below. From the General Settings menu you can change the following: Language Speed Units Temperature Units Enable/Disable Auto Brightness It also provides access to general system information and the ability to update the Display Software and Maps. To update software or maps refer to page 32 and 33. TIME By pressing the time tab on the left side of the settings screen users are able to adjust: Time Zone Daylight Savings Time Format 29
31 OPERATION AUDIO The audio tab on the left side of the display allows access to automatic volume control as well as stereo adjustments. This menu is also available from the settings button on the audio screen. Use the equalizer to adjust Bass, Mid, and Treble. To do this drag the dot above the desired adjustment up to increase band frequency and down to decrease band frequency. Use the Fade/Balance screen to adjust sound output location. Drag the dot for Balance to the left to move sound output left or to the right to move sound out right. Similarly, drag the dot for Fade left to move sound output to the rear of the vehicle, or the right to move sound output to the front of the vehicle. VEHICLE By pressing the vehicle tab on the left side users can see oil life. 30
32 OPERATION DIAGNOSTICS The Diagnostics menu is meant to show any faults that may have been detected by the vehicle. The Diagnostics menu will provide users with a brief description of the fault and an action for correcting the fault, if one exists. For a system diagnostics inspection and/or service, please see your authorized Polaris dealer. NOTE The Diagnostics menu is meant to show any faults that may have been detected by the vehicle. The Diagnostics menu will provide users with a brief description of the fault and an action for correcting the fault, if one exists. For a system diagnostics inspection and/or service, please see your authorized Polaris dealer. LOCK TOUCHSCREEN By pressing the Lock Touchscreen icon, you will see the display below. This screen is useful for clearing your screen of debris. To get out of this screen, press any of the hard buttons below the screen. 31
33 OPERATION SATELLITE STATUS In the Apps Menu, select GPs Satellite Status. The screen displays all available satellites in the area. RIDE STATUS The Ride Stats icon shows a summary of previous rides. The Ride Stats menu can be reset using the reset icon in the bottom right corner. GOPRO The GoPro menu lets users sync their GoPro to the Display. From this, it allows control of camera record functions, switching camera options, and still previews of recorded videos and playback of previous images. NOTE Ride Command supports GoPro Hero 4 Black and Silver models. Other models may work with limitations. Polaris recommends the use of a MicroSD card comparable to a SanDisk Extreme Plus for optimal experience. NOTE For GoPro Hero 5 users, when Ride Command prompts you to select your GoPro Model, select GoPro Hero 4. 32
34 OPERATION 1. Turn on the GoPro camera by pressing the power button. 2. Turn on the GoPro s Wi-Fi by holding the side button until a blue light flashes (you should see a Wi-Fi signal on the GoPro display). 3. In order to connect a GoPro to the display navigate to Apps Screen. 4. Select the GoPro icon. 5. Select the "Camera" icon. 6. Select the "+(camera)" icon in the lower right corner of the display. 7. Select "Continue" if the on screen criteria has been met. 8. Select the "+" icon next to the name of your camera. 9. Select the type of GoPro device that you are trying to connect to the display. 10.Enter the password of the GoPro to connect it to the display. 11. After entering the password correctly you should see a message displaying "GoPro Successfully Connected". Select OK. 12.Press "Preview" on the display to pull an image preview and confirm that the camera is operating properly. To record an image or video press the Capture button in the top right quarter of the screen. To view previously taken images and still images of videos press the Media icon. To add and delete GoPros press the Camera icon. The icons in the bottom right corner allow the camera mode to be changed between video, picture, burst, and time lapse. 33
35 OPERATION NOTE Preview image will be disabled when traveling at speeds over 15 MPH. ENGINE OVERHEAT INDICATORS TEMPERATURE SCALE The engine temperature scale at the right side of the Display screen changes to RED and the check engine temperature indicator at the top left of the screen illuminates when the engine is overheating. Take action to cool the engine. The indicator will flash when engine temperature reaches critical levels. Stop the engine immediately. NOTE Please see your vehicle owner s manual for more information. A flashing indicator indicates continued operation could result in serious engine damage. The engine management system will automatically reduce engine power and create a misfire condition. Stop the engine immediately. Allow the engine to cool down. NOTE If engine overheating seems to be caused by something other than poor cooling conditions, see your dealer for service. CAUTION The speedometer may display incorrect values at the existence of electromagnetic radiation >= 10 V/m. Front and/or rear video may become distorted at the existence of electromagnetic radiation >=10 V/M. 34
36 DYNAMIX ACTIVE SUSPENSION DYNAMIX ACTIVE SUSPENSION OVERVIEW WARNING Driving while distracted can result in loss of vehicle control, crash, and injury. We strongly recommend that you use extreme caution when using any device that may take your focus off of driving. Your primary responsibility is the safe operation of your vehicle. DYNAMIX Active Suspension (if equipped) is the industry s most advanced suspension system available, offering unprecedented control and comfort for any riding condition you experience with your RZR. DYNAMIX Active Suspension is an advanced electronically controlled suspension system designed to optimize vehicle comfort and handling through continuously monitoring the driver s inputs and vehicle motion, and controlling the suspension in real-time. Polaris DYNAMIX Active Suspension features FOX electronically controlled shocks driven by a custom Polaris-designed Suspension Control Module (SCM). The suspension control algorithms and software were designed and developed by Polaris engineering team, leveraging our expertise and deep knowledge of off-road vehicle dynamics. DYNAMIX Active Suspension proactively makes split-second decisions based on operator inputs, controlling the shocks to achieve optimum performance, control, and stability under varying riding conditions and driving styles. 35
37 DYNAMIX ACTIVE SUSPENSION DYNAMIX SYSTEM COMPONENTS SHOCKS 2.5" FOX Podium with Electronically Controlled Damping. SUSPENSION CONTROL MODULE (SCM) The Suspension Control Module (SCM) contains the logic for suspension control, including communications, operator inputs, and shock drivers, to execute the suspension control algorithms. The SCM also has an internal 6-axis inertial measurement unit which is used to monitor the performance of the vehicle by the suspension control algorithms. CAUTION Moving or altering the SCM may have an adverse effect on vehicle handling. Never move the SCM from it s factory mounting location. ELECTRONIC POWER ASSISTED STEERING (EPAS) The Electronic Power Assisted Steering (EPAS) system has been enhanced with a steering angle sensor to provide steering angle information to the SCM. DYNAMIX SYSTEM FEATURES VEHICLE SPEED SENSITIVITY The system continuously monitors the speed of the vehicle and adjusts a base level of damping for a given vehicle speed depending on the mode selected by the user. CORNERING CONTROL The system continuously monitors steering angle, lateral acceleration, and vehicle yaw rate to provide enhanced cornering control, reducing body motion for maximum performance. 36
38 BRAKING The system continuously monitors the brake switch status and vehicle deceleration rate, reducing body motion in braking conditions. DYNAMIX ACTIVE SUSPENSION ACCELERATION The system continuously monitors vehicle speed, accelerator pedal position, and engine speed to increase damping of the rear shocks under certain acceleration conditions to reduce squat. AIRBORNE DETECTION The system continuously monitors the state of the vehicle using its 6-axis inertial measurement unit. When low-g situations are encountered, the system provides maximum damping until the low-g situation is no longer present, after which it reverts back to the userselected drive mode. 37
39 DYNAMIX ACTIVE SUSPENSION ADVANCED DIAGNOSTICS The system continuously monitors the health and state of all input and output signals. If a fault is detected, the system reverts to a safe operating state and alerts the operator of a component or system problem via the SCM diagnostic indicator on the RideCommand display. Suspension activity notifications can be turned enabled/disabled from the vehicle the setting menu. PROCESSING CAPABILITY DYNAMIX Active Suspension controls current to the shock valve 1000 times per second, performs vehicle dynamics calculations 200 times per second, and can actuate a shock from soft to firm approximately 20 times per second. DYNAMIX MODE SWITCH Your RZR is equipped with a suspension control mode switch that allows you to change the suspension control mode of your DYNAMIX Active Suspension system on-the-fly. There are 3 available drive modes to select from: Comfort, Sport, and Firm. WARNING The rider should use caution to select the appropriate ride mode to match the current terrain conditions and driving style. Failure to select an appropriate ride mode could lead to vehicle dynamic behaviors not matched to the terrain or driver s skill level. NOTICE The system will prevent mode transitions from a more firm operating mode to a more soft operating mode when a current active vehicle state is present (cornering, braking, accelerating, or airborne). 38
40 COMFORT Use Comfort mode for the most comfortable ride. In Comfort mode, the suspension control system is primarily optimized for rider comfort, intervening in performance situations where required. The system will gradually increase the base value of damping as vehicle speed increases. Cornering, braking, acceleration, and airborne detection algorithms are fully active. SPORT In Sport mode, some level of rider comfort is traded for higher performance levels and reduced body motion. Damping ramps up more aggressively as a function of vehicle speed. This mode is recommended for spirited driving where additional suspension system performance is required. All semi-active features are enabled in this mode. FIRM In Firm mode, the suspension reverts to its most firm compression damping setting. This mode is recommended for challenging terrain where large suspension events and complex terrain is encountered. In this mode, all 4 shocks are at the most firm setting. DYNAMIX ACTIVE SUSPENSION 39
41 DYNAMIX ACTIVE SUSPENSION DISPLAY FEATURES Your vehicle is equipped with an advanced Ride Command display. The suspension control screen provides additional information about the operation of your DYNAMIX Active Suspension system. q Current Suspension Ride Mode w Accelerator Pedal Position e Vehicle Speed r Brake Status t Current Damping Setting (shown as both a bar gauge and an integer for each shock) y Active Vehicle Event State Pop-ups (Cornering, Braking, Accelerating, Airborne) u Steering Angle i G-Meter (vehicle lateral and longitudinal acceleration) WARNING Do not enter information while operating your vehicle. Failure to pay attention to operating your vehicle could result in loss of control, injury, or death. You assume all risks associated with using this device. Read your User Guide. Always ride with the latest maps and trails data from polaris.com/ ridecommand. Check polaris.com/ridecommand for updates. 40
42 DYNAMIX ACTIVE SUSPENSION DEMONSTRATION MODE When the vehicle is first keyed on, and the shift lever is in the Park (P) position, the SCM will enter a demonstration mode. The suspension will react to the operator inputs as if the vehicle was being driven. After a period of time (5 minutes), the SCM will exit demonstration mode and stop driving the shocks to conserve vehicle power. The vehicle will enter normal operation if the engine is started. NOTE The vehicle will enter demonstration mode any time the shift lever is in the park position (P), the engine speed is at 0 rpm, and the vehicle speed is at 0 mph. Demonstration mode will time out after 5 minutes. 41
43 42
44 MAINTENANCE CARE AND MAINTENANCE Use a soft cloth to clean the housing. Mild soap and water may be used. Do not use harsh or abrasive cleaners. The touch screen can be disabled in order to clean the display. For best results, use a micro-fiber towel to clean the screen. Window cleaner or alcohol may be used. NOTE MAINTENANCE Immediately clean off any gasoline that splashes on the display. STORAGE When preparing the vehicle for storage make sure the ignition switch is in the OFF position to prevent battery drain and a shortened battery life. SPEED LIMITATION Various aspects of the display such as the front facing camera, GoPro preview, phone contacts and call logs may be unavailable while driving at various speeds. UPDATE SOFTWARE NOTE Before updating the Display, always export your existing rides and waypoints to a USB drive to avoid losing them. To update the software, do the following: ON YOUR PERSONAL COMPUTER 1. Upload the most recent software from ridecommand.polaris.com to a USB flash drive. ON YOUR VEHICLE 1. Press the Apps Screen button. 2. Tap on settings app and select General settings. 3. Select the Update Software arrow. 4. Select the down arrow icon to the left of the update you would like install. 5. Press Yes to install. 6. The display will initiate the update and restart with the new software. Do not remove the USB flash drive until the display has fully restarted. 43
45 MAINTENANCE ERROR MESSAGES If an error occurs while updating your software, perform one or all of the following actions to resolve the issue: 1. Remove and reconnect the USB flash drive securely. 2. Make sure the display files are not inside a folder on the flash drive. 3. Make sure only display files are on the flash drive. Remove any other files if necessary. 4. Try using a different USB flash drive. UPDATE MAPS To update the maps on your display, do the following: 1. Go to ridecommand.polaris.com and download the map update to a USB flash drive. 2. Insert USB flash drive into the USB port on your vehicle. 3. Press the Update maps in the General Settings. 4. Select the file you want to install by pressing the corresponding down arrow icon. 5. This will update the display s map which will automatically restart the display once the update is complete. Do not remove the USB flash drive until the display has fully restarted. USB HARDWARE For software update, POLARIS recommends using a SanDisk or similar USB flash drive with a minimum of 4G in available memory, formatted using the FAT32 file system. For best results remove all files from the flash drive before starting the update process. FREQUENTLY ASKED QUESTIONS 1. How do I update my map on my display? Log in at my.polaris.com to download the latest MAPS/Software data. Then transfer the files to the Display using a USB flash drive. Refer to Update Software or MAPS/Software Data on page How do I find the USB connection on my specific vehicle? Refer to USB Connection Locations on page Why does my display not acquire satellite signal or GPS? The GPS can take a few minutes to lock from a cold start. After warm-up, if less than 4 satellites are shown in the GPS satellite screen move the vehicle to an area free of overhead obstructions. Refer to Satellite Status on page
46 4. I get a Memory Full warning while in the MAPS/RIDES screen, what should I do? You are reaching the limit allowed for an individual ride. Save the current ride and start a new ride. Up to 20 rides can be saved. 5. How do I connect my phone via Bluetooth to the Display? Refer to Bluetooth on pages Refer to the phone s user manual for specific Bluetooth functionality. 6. How do I change the screens brightness? Option 1: While on any screen, pull down from the top of the display and adjust the brightness bar. Option 2: Apps Menu > Settings > General Settings > Turn Auto Brightness ON/OFF. 7. How do I find what version of software my display currently has? Apps Menu > Settings > General Settings > Update Software. 8. How do I set the clock on my display? Option 1: Make sure the time zone (GMT offset) and daylight savings mode is correct for your location if in GPS mode. GPS automatically sets the clock when there is a locked GPS signal. Option 2: Apps Menu > Time Settings MAINTENANCE 45
47 46
48 A Acceleration Advanced Diagnostics Airborne Detection Apps Screen Audio Screen B Bluetooth Functionality...9 Braking Anti-Dive Buttons C Care and Maintenance Check Engine Indicator Cornering Control D Demonstration Mode Device Manager Display Features Dynamix Active Suspension Dynamix System Components DYNAMIX Mode Switch E Engine Overheat Indicators Engine Overheating EPS Warning F FAQ G Gauge Screen GPS...9 I Icon Bar L Low Battery Voltage Indicator Low Fuel Low Oil Indicator M Map Screen Map Updates...9 O Operating Conditions...9 Overheating, Engine P Performance...9 Processing Capability S Screen Options...9 Software Updates...9 Speed Limitation Storage U Update Maps Update Software V Vehicle Speed Sensitivity
49 For your nearest Polaris dealer, call POLARIS ( ) or visit Polaris Industries Inc Highway 55 Medina, MN Part No Rev 01 Printed in USA
ODES Zeus Touch Owner s Manual
 ODES Zeus Touch 2017 Owner s Manual 2016-09-15 1611997 We continually strive to bring you the highest quality, full-featured products. As a result, you may find that your actual display screens may be
ODES Zeus Touch 2017 Owner s Manual 2016-09-15 1611997 We continually strive to bring you the highest quality, full-featured products. As a result, you may find that your actual display screens may be
CL7 DISPLAY QUICK START MANUAL 6YD-2819U-E0
 CL7 DISPLAY QUICK START MANUAL 6YD-2819U-E0 Introduction WARNING See the Important Safety and Product Information guide in the product box for product warnings and other important information. Device Overview
CL7 DISPLAY QUICK START MANUAL 6YD-2819U-E0 Introduction WARNING See the Important Safety and Product Information guide in the product box for product warnings and other important information. Device Overview
Play DVDs, Audio CDs, MP3 Discs. Supports steering wheel controls. Customizable backgrounds. Bluetooth Phonebook and favorites
 Multimedia Navigation System Quick Start Guide GM Series Navigation Bluetooth Hands-Free ipod and MP3 compatible Back-up camera ready Play DVDs, Audio CDs, MP3 Discs Supports steering wheel controls Customizable
Multimedia Navigation System Quick Start Guide GM Series Navigation Bluetooth Hands-Free ipod and MP3 compatible Back-up camera ready Play DVDs, Audio CDs, MP3 Discs Supports steering wheel controls Customizable
Multimedia. Navigation. System Quick Start Guide Toyota. Navigation. Bluetooth Hands-Free. ipod and MP3 compatible. Back-up camera ready
 Multimedia Navigation System Quick Start Guide Toyota Navigation Bluetooth Hands-Free ipod and MP3 compatible Back-up camera ready Play DVDs, Audio CDs, MP3 Discs Supports steering wheel controls Customizable
Multimedia Navigation System Quick Start Guide Toyota Navigation Bluetooth Hands-Free ipod and MP3 compatible Back-up camera ready Play DVDs, Audio CDs, MP3 Discs Supports steering wheel controls Customizable
Table of Contents pg " Display pg Cruise Mode pg Map Screen pg Stereo Screen pg Depth Screen pg.
 USER GUIDE TABLE OF CONTENTS Table of Contents pg. 2 12.3" Display pg. 3-4 Cruise Mode pg. 5-6 Map Screen pg. 6-13 Stereo Screen pg. 14-17 Depth Screen pg. 17 Settings Screen pg. 18-24 Media Screen pg.
USER GUIDE TABLE OF CONTENTS Table of Contents pg. 2 12.3" Display pg. 3-4 Cruise Mode pg. 5-6 Map Screen pg. 6-13 Stereo Screen pg. 14-17 Depth Screen pg. 17 Settings Screen pg. 18-24 Media Screen pg.
Honda Toyota Accord Venza Quick Start Guide
 Multimedia Navigation System Honda Pilot Quick Start Guide In-Dash Multi-Media / Navigation System Honda Toyota Accord Venza Quick Start Guide G System Features: Navigation Bluetooth Hands-Free ipod and
Multimedia Navigation System Honda Pilot Quick Start Guide In-Dash Multi-Media / Navigation System Honda Toyota Accord Venza Quick Start Guide G System Features: Navigation Bluetooth Hands-Free ipod and
NOTICES NOTICE OF INTENDED USE
 USER MANUAL Thank you for buying this XTRONS product. Please read through these instructions so you will know how to operate this product properly. After you have finished reading the instructions, keep
USER MANUAL Thank you for buying this XTRONS product. Please read through these instructions so you will know how to operate this product properly. After you have finished reading the instructions, keep
CL7 DISPLAY QUICK START MANUAL 6YD-F819U-E0
 CL7 DISPLAY QUICK START MANUAL 6YD-F819U-E0 Introduction WARNING See the Important Safety and Product Information guide in the product box for product warnings and other important information. Device Overview
CL7 DISPLAY QUICK START MANUAL 6YD-F819U-E0 Introduction WARNING See the Important Safety and Product Information guide in the product box for product warnings and other important information. Device Overview
HD829THD USER MANUAL
 HD829THD USER MANUAL Thank you for buying this XTRONS product. Please read through these instructions so you will know how to operate this product properly. After you have finished reading the instructions,
HD829THD USER MANUAL Thank you for buying this XTRONS product. Please read through these instructions so you will know how to operate this product properly. After you have finished reading the instructions,
Quick Start Guide Ford Mustang
 Multimedia Navigation System Quick Start Guide Ford Mustang *FOR MODELS WITH FORD SYNC ONLY Navigation Bluetooth Hands-Free (For use with Sync) ipod and MP3 compatible (For use with Sync) Back-up camera
Multimedia Navigation System Quick Start Guide Ford Mustang *FOR MODELS WITH FORD SYNC ONLY Navigation Bluetooth Hands-Free (For use with Sync) ipod and MP3 compatible (For use with Sync) Back-up camera
IS35 Color Display. User Manual ENGLISH. simrad-yachting.com
 IS35 Color Display User Manual ENGLISH simrad-yachting.com Preface Navico is continuously improving this product, therefore we retain the right to make changes to the product at any time which may not
IS35 Color Display User Manual ENGLISH simrad-yachting.com Preface Navico is continuously improving this product, therefore we retain the right to make changes to the product at any time which may not
Navi 900 IntelliLink, Touch R700 IntelliLink Frequently Asked Questions
 Index 1. Audio... 1 2. Navigation (only Navi 900 IntelliLink)... 2 3. Phone... 3 4. Apple CarPlay... 4 5. Android Auto... 6 6. Speech recognition... 8 7. Color instrument panel... 9 8. Favourites... 9
Index 1. Audio... 1 2. Navigation (only Navi 900 IntelliLink)... 2 3. Phone... 3 4. Apple CarPlay... 4 5. Android Auto... 6 6. Speech recognition... 8 7. Color instrument panel... 9 8. Favourites... 9
Contents. Precaution. Before installing this product. Precaution... Main Menu... Radio... Play DVD... USB/SD Important safety information
 USER MANUAL Thank you for buying this XTRONS product. Please read through these instructions so you will know how to operate this unit properly. After you have finished reading the instructions, keep this
USER MANUAL Thank you for buying this XTRONS product. Please read through these instructions so you will know how to operate this unit properly. After you have finished reading the instructions, keep this
BEAT 2.0 USER MANUAL
 BEAT 2.0 USER MANUAL FCC ID: 2ADLJBEAT20 The device complies with part 15 of the FCC Rules. Operation is subject to the following two conditions: (1) This device may not cause harmful interference, and
BEAT 2.0 USER MANUAL FCC ID: 2ADLJBEAT20 The device complies with part 15 of the FCC Rules. Operation is subject to the following two conditions: (1) This device may not cause harmful interference, and
Contents. Precaution. Before installing this product. Precaution... Main Menu... Radio... Play DVD... USB/SD Important safety information
 USER MANUAL Thank you for buying this XTRONS product. Please read through these instructions so you will know how to operate this unit properly. After you have finished reading the instructions, keep this
USER MANUAL Thank you for buying this XTRONS product. Please read through these instructions so you will know how to operate this unit properly. After you have finished reading the instructions, keep this
InControl INCONTROL OVERVIEW
 INCONTROL OVERVIEW InControl uses smartphone and in-vehicle mobile technology, to remotely connect the vehicle to a number of services and convenience features. Note: For further information, access the
INCONTROL OVERVIEW InControl uses smartphone and in-vehicle mobile technology, to remotely connect the vehicle to a number of services and convenience features. Note: For further information, access the
Quick Start Guide D502PB. U.S Service Hotline : More support at
 Quick Start Guide D502PB U.S Service Hotline : 1-888-863-0138 More support at www.d2pad.info Overview ENGLISH 1 2 3 8 7 4 5 6 1 2 3 4 5 6 7 8 Volume Keys Status Bar Front Camera Menu Key Home Key Back
Quick Start Guide D502PB U.S Service Hotline : 1-888-863-0138 More support at www.d2pad.info Overview ENGLISH 1 2 3 8 7 4 5 6 1 2 3 4 5 6 7 8 Volume Keys Status Bar Front Camera Menu Key Home Key Back
battery icon in the bottom right corner of the display screen.
 ATTENTION: This handbook contains important information regarding the safe and correct use of your tablet. Please be sure to read the following in order to maximize your enjoyment of the device and to
ATTENTION: This handbook contains important information regarding the safe and correct use of your tablet. Please be sure to read the following in order to maximize your enjoyment of the device and to
Kameleon Touch User Manual
 Kameleon Touch User Manual Contents Safety Information Introduction First time speaker setup Wi-Fi mode Alexa setup Grouping your Kameleon Audio pack Using the pre-set functions Bluetooth mode Line In
Kameleon Touch User Manual Contents Safety Information Introduction First time speaker setup Wi-Fi mode Alexa setup Grouping your Kameleon Audio pack Using the pre-set functions Bluetooth mode Line In
Moomba Boats PV480 Color Display
 Moomba Boats PV480 Color Display 2018 Owner s Manual 1715055 2017-08-30 We continually strive to bring you the highest quality, full-featured products. As a result, you may find that your actual display
Moomba Boats PV480 Color Display 2018 Owner s Manual 1715055 2017-08-30 We continually strive to bring you the highest quality, full-featured products. As a result, you may find that your actual display
Aspera R7. User Manual
 1 Aspera R7 User Manual Contents Safety Information... 3 Appearance and Key Function... 5 Introduction... 6 Call Functions... 7 Notifications Bar... 8 Contacts... 9 Messaging... 9 Bluetooth and Wi-Fi...
1 Aspera R7 User Manual Contents Safety Information... 3 Appearance and Key Function... 5 Introduction... 6 Call Functions... 7 Notifications Bar... 8 Contacts... 9 Messaging... 9 Bluetooth and Wi-Fi...
WHICH PHONES ARE COMPATIBLE WITH MY HYBRID SMARTWATCH?
 GENERAL SET-UP & APP o WHICH PHONES ARE COMPATIBLE WITH MY HYBRID SMARTWATCH? o Your Hybrid smartwatch is compatible with Android(TM) phones and iphone(r), specifically with Android OS 4.4 or higher, ios
GENERAL SET-UP & APP o WHICH PHONES ARE COMPATIBLE WITH MY HYBRID SMARTWATCH? o Your Hybrid smartwatch is compatible with Android(TM) phones and iphone(r), specifically with Android OS 4.4 or higher, ios
2014 Civic Sedan LX and HF
 T E C H N O L O G Y R E F E R E N C E G U I D E o w n e r s. h o n d a. c o m 2014 Honda Civic Sedan LX and HF 3 1 T R 3 A 2 0 Technology Reference Guide 00X31- TR3- A200 2013 American Honda Motor Co.,
T E C H N O L O G Y R E F E R E N C E G U I D E o w n e r s. h o n d a. c o m 2014 Honda Civic Sedan LX and HF 3 1 T R 3 A 2 0 Technology Reference Guide 00X31- TR3- A200 2013 American Honda Motor Co.,
Contents. Introduction
 Page 1 of 15 Contents Introduction Getting Started Your Device at a Glance Charging Assembling the Power Adapter Turning On/Off, Unlocking Setting to Sleep and Waking Up Inserting and Removing a microsd
Page 1 of 15 Contents Introduction Getting Started Your Device at a Glance Charging Assembling the Power Adapter Turning On/Off, Unlocking Setting to Sleep and Waking Up Inserting and Removing a microsd
Turn-by-Turn Mapping GPS and MP3 Player Quick Start Guide
 Pub. 988-0148-532 Turn-by-Turn Mapping GPS and MP3 Player Quick Start Guide Copyright 2005 Lowrance Electronics, Inc. All rights reserved. No part of this manual may be copied, reproduced, republished,
Pub. 988-0148-532 Turn-by-Turn Mapping GPS and MP3 Player Quick Start Guide Copyright 2005 Lowrance Electronics, Inc. All rights reserved. No part of this manual may be copied, reproduced, republished,
FAQ for KULT Basic. Connections. Settings. Calls. Apps. Media
 FAQ for KULT Basic 1. What do the Icons mean that can be found in notifications bar at the top of my screen? 2. How can I move an item on the home screen? 3. How can I switch between home screens? 4. How
FAQ for KULT Basic 1. What do the Icons mean that can be found in notifications bar at the top of my screen? 2. How can I move an item on the home screen? 3. How can I switch between home screens? 4. How
Contents. Introduction. Getting Started. Navigating your Device. Customizing the Panels. Pure Android Audio. E-Books
 Contents Introduction Getting Started Your Device at a Glance Charging Assembling the Power Adapter Turning On/Off, Unlocking Setting to Sleep and Waking Up Inserting and Removing a microsd Card Connecting
Contents Introduction Getting Started Your Device at a Glance Charging Assembling the Power Adapter Turning On/Off, Unlocking Setting to Sleep and Waking Up Inserting and Removing a microsd Card Connecting
TALK 5H USER S MANUAL
 TALK 5H USER S MANUAL 2 INTRODUCTION... 5 GETTING STARTED... 5 Important Safety Precautions... 5 Cleaning the Panel... 6 Cleaning the Phone... 6 Features... 6 Buttons overview... 7 What s int he Box...
TALK 5H USER S MANUAL 2 INTRODUCTION... 5 GETTING STARTED... 5 Important Safety Precautions... 5 Cleaning the Panel... 6 Cleaning the Phone... 6 Features... 6 Buttons overview... 7 What s int he Box...
TomTom BRIDGE User Manual
 TomTom BRIDGE User Manual Contents Welcome to the TomTom BRIDGE 5 The TomTom BRIDGE 6 Starting the TomTom BRIDGE... 7 Using gestures... 9 Apps on the TomTom BRIDGE... 10 Connecting the TomTom BRIDGE...
TomTom BRIDGE User Manual Contents Welcome to the TomTom BRIDGE 5 The TomTom BRIDGE 6 Starting the TomTom BRIDGE... 7 Using gestures... 9 Apps on the TomTom BRIDGE... 10 Connecting the TomTom BRIDGE...
StarryBay. User Guide
 StarryBay User Guide SW-08 Smart Watch 1 / 13 Contents 3 Chapter 1: Overview 3 External part & Internal part 3 Accessories 3 On screen keyboard 4 Basic gestures 5 Status icons 6 Three working modes 7 Chapter
StarryBay User Guide SW-08 Smart Watch 1 / 13 Contents 3 Chapter 1: Overview 3 External part & Internal part 3 Accessories 3 On screen keyboard 4 Basic gestures 5 Status icons 6 Three working modes 7 Chapter
WayteQ GPS Navigation X960BT User Manual. English Version
 WayteQ GPS Navigation X960BT User Manual English Version Thanks for using WAYTEQ products! WAYTEQ reserves the rights of final interpretation of the manual. The product is subject to change without any
WayteQ GPS Navigation X960BT User Manual English Version Thanks for using WAYTEQ products! WAYTEQ reserves the rights of final interpretation of the manual. The product is subject to change without any
Please read this manual carefully before you use the unit and save it for future reference.
 ANDROID STEREO RECEIVER Please read this manual carefully before you use the unit and save it for future reference. Installation Precaution: 1. This unit is designed for using a 12V negative ground system
ANDROID STEREO RECEIVER Please read this manual carefully before you use the unit and save it for future reference. Installation Precaution: 1. This unit is designed for using a 12V negative ground system
AUDIO AND CONNECTIVITY
 Learn how to operate the vehicle s audio system. Basic Audio Operation The audio system features AM/FM radio and SiriusXM Radio* service. It can also play USB flash drives, and ipod, iphone and Bluetooth
Learn how to operate the vehicle s audio system. Basic Audio Operation The audio system features AM/FM radio and SiriusXM Radio* service. It can also play USB flash drives, and ipod, iphone and Bluetooth
STUDIO 7.0 USER MANUAL
 STUDIO 7.0 USER MANUAL 1 Table of Contents Safety Information... 3 Appearance and Key Functions... 4 Introduction... 5 Call Functions... 6 Notifications Bar... 7 Contacts... 8 Messaging... 9 Internet Browser...
STUDIO 7.0 USER MANUAL 1 Table of Contents Safety Information... 3 Appearance and Key Functions... 4 Introduction... 5 Call Functions... 6 Notifications Bar... 7 Contacts... 8 Messaging... 9 Internet Browser...
Aspera Jazz. User Manual
 Aspera Jazz User Manual 1 Contents About Aspera Jazz... 3 General Information... 3 Profile... 3 Safety Information... 3 Safety warning and Attentions... 3 Switch off in aircraft... 3 Switch off before
Aspera Jazz User Manual 1 Contents About Aspera Jazz... 3 General Information... 3 Profile... 3 Safety Information... 3 Safety warning and Attentions... 3 Switch off in aircraft... 3 Switch off before
Contents. Introduction. Getting Started. Navigating your Device. Customizing the Panels. Pure Android Audio. E-Books. Browsing the Internet
 Contents Introduction Getting Started Your Device at a Glance Charging Assembling the Power Adapter Turning On/Off, Unlocking Setting to Sleep and Waking Up Connecting to a Computer Navigating your Device
Contents Introduction Getting Started Your Device at a Glance Charging Assembling the Power Adapter Turning On/Off, Unlocking Setting to Sleep and Waking Up Connecting to a Computer Navigating your Device
GENERAL SET UP & APP. Swipe up and tap Restart.
 MOVADO CONNECT FAQ GENERAL SET UP & APP WHICH PHONES ARE COMPATIBLE WITH MY SMARTWATCH? Your smartwatch is compatible with Android and ios phones, specifically with Android OS 4.4 or higher, ios 9 and
MOVADO CONNECT FAQ GENERAL SET UP & APP WHICH PHONES ARE COMPATIBLE WITH MY SMARTWATCH? Your smartwatch is compatible with Android and ios phones, specifically with Android OS 4.4 or higher, ios 9 and
The Complete Guide to the VAVA Dash Cam Model: VA-CD001
 The Complete Guide to the VAVA Dash Cam Model: VA-CD001 1. App Overview After connecting your phone with the VAVA Wi-Fi, open the app and connect the VAVA dash cam. Tap on the play icon to access the live
The Complete Guide to the VAVA Dash Cam Model: VA-CD001 1. App Overview After connecting your phone with the VAVA Wi-Fi, open the app and connect the VAVA dash cam. Tap on the play icon to access the live
GPS+CAMTM. User Manual VS55020
 VS55020 GPS+CAMTM User Manual Congratulations on purchasing the Vision System. This innovative product integrates the functions of a front view car video recorder, a rear view monitoring system, and GPS
VS55020 GPS+CAMTM User Manual Congratulations on purchasing the Vision System. This innovative product integrates the functions of a front view car video recorder, a rear view monitoring system, and GPS
AUDIO AND CONNECTIVITY
 AUDIO AND CONNECTIVITY Learn how to operate the vehicle s audio system. Basic Audio Operation Connect audio devices and operate the audio system. USB Port Connect a USB flash drive or other audio device,
AUDIO AND CONNECTIVITY Learn how to operate the vehicle s audio system. Basic Audio Operation Connect audio devices and operate the audio system. USB Port Connect a USB flash drive or other audio device,
Service Bulletin
 Service Bulletin 17-071 August 8, 2017 07128 Version 1 2018 Civic Type R: PDI of the Navigation System AFFECTED VEHICLES Year Model Trim Level 2018 Civic Type R Touring INTRODUCTION This bulletin covers
Service Bulletin 17-071 August 8, 2017 07128 Version 1 2018 Civic Type R: PDI of the Navigation System AFFECTED VEHICLES Year Model Trim Level 2018 Civic Type R Touring INTRODUCTION This bulletin covers
AUDIO AND CONNECTIVITY
 AUDIO AND CONNECTIVITY Learn how to operate the vehicle s audio system. Basic Audio Operation Connect audio devices and operate buttons and displays for the audio system. USB Port Connect a USB flash drive
AUDIO AND CONNECTIVITY Learn how to operate the vehicle s audio system. Basic Audio Operation Connect audio devices and operate buttons and displays for the audio system. USB Port Connect a USB flash drive
How are you able to get unlimited range?
 User Guide 1 System Overview: Tell me about the New Quick Track Omni. The Quick Track OMNI system takes tracking to the next generation with unlimited range capability and an interactive app designed for
User Guide 1 System Overview: Tell me about the New Quick Track Omni. The Quick Track OMNI system takes tracking to the next generation with unlimited range capability and an interactive app designed for
Getting Started. Adjusting the Screen Brightness 1 Select Settings > Display > Brightness. 2 Use the slider bar to adjust the brightness.
 Getting Started WARNING To avoid possible death or serious injury, read and follow the Important Safety and Product Information guide in the product box. Installing the Battery 1 Rotate the battery cover
Getting Started WARNING To avoid possible death or serious injury, read and follow the Important Safety and Product Information guide in the product box. Installing the Battery 1 Rotate the battery cover
nüvi for use with these nüvi models: 1300, 1310, 1340, 1350, 1370, 1390
 nüvi 1300 series quick start manual for use with these nüvi models: 1300, 1310, 1340, 1350, 1370, 1390 2009 Garmin Ltd. or its subsidiaries March 2009 190-01050-01 Rev. A Printed in Taiwan Looking at Your
nüvi 1300 series quick start manual for use with these nüvi models: 1300, 1310, 1340, 1350, 1370, 1390 2009 Garmin Ltd. or its subsidiaries March 2009 190-01050-01 Rev. A Printed in Taiwan Looking at Your
PreClear Mobile Application User Guide
 PreClear Mobile Application User Guide ABOUT THE DRIVEWYZE PRECLEAR SERVICE The Drivewyze PreClear service is an application that runs on all popular smartphones. This application provides commercial vehicle
PreClear Mobile Application User Guide ABOUT THE DRIVEWYZE PRECLEAR SERVICE The Drivewyze PreClear service is an application that runs on all popular smartphones. This application provides commercial vehicle
2013 CES (Consumer Electronics Show) C/net Best of Show.
 Presented by Paul Pearson National Corvette Museum, August 30, 2013 2013 CES (Consumer Electronics Show) C/net Best of Show. 2013 CTIA (Cellular Telecommunications Industry Association)2013 Emerging Technology
Presented by Paul Pearson National Corvette Museum, August 30, 2013 2013 CES (Consumer Electronics Show) C/net Best of Show. 2013 CTIA (Cellular Telecommunications Industry Association)2013 Emerging Technology
xtab 7Q Tablet PC User s manual
 xtab 7Q Tablet PC User s manual TABLE OF CONTENTS INTRODUCTION... 3 I - GETTING STARTED... 3 Important Safety Precautions... 3 Cleaning the Panel... 3 Cleaning the Tablet... 3 Features... 4 Buttons Overview...
xtab 7Q Tablet PC User s manual TABLE OF CONTENTS INTRODUCTION... 3 I - GETTING STARTED... 3 Important Safety Precautions... 3 Cleaning the Panel... 3 Cleaning the Tablet... 3 Features... 4 Buttons Overview...
Contents. Precaution Main Menu Radio Play DVD... 8 USB/SD AUX Input Bluetooth Navigation VMCD...
 USER MANUAL Thank you for buying this XTRONS product. Please read through these instructions so you will know how to operate this unit properly. After you have finished reading the instructions, keep this
USER MANUAL Thank you for buying this XTRONS product. Please read through these instructions so you will know how to operate this unit properly. After you have finished reading the instructions, keep this
Models with Display Audio Display Audio Operation
 AUDIO AND CONNECTIVITY Models with Display Audio Display Audio Operation Use simple gestures including touching, swiping, and scrolling to operate certain audio functions. Some items may be grayed out
AUDIO AND CONNECTIVITY Models with Display Audio Display Audio Operation Use simple gestures including touching, swiping, and scrolling to operate certain audio functions. Some items may be grayed out
NAVMAN. English 1-3. Deutsch 2-1. Francaise 3-1. Italiano 4-1. Espana 5-1. Português 6-1 M
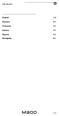 English 1-3 Deutsch 2-1 Francaise 3-1 Italiano 4-1 Espana 5-1 Português 6-1 1-1 1-2 English USER GUIDE English 1-3 Welcome Welcome NAVMAN Navman s 300 series GPS Sport.Tools provide an affordable and reliable
English 1-3 Deutsch 2-1 Francaise 3-1 Italiano 4-1 Espana 5-1 Português 6-1 1-1 1-2 English USER GUIDE English 1-3 Welcome Welcome NAVMAN Navman s 300 series GPS Sport.Tools provide an affordable and reliable
Register your product and get support at. AS111. User manual
 Register your product and get support at www.philips.com/welcome AS111 User manual Contents 1 Important 3 Safety 3 Notice 3 English 2 Your docking speaker for Android 5 Introduction 5 What's in the box
Register your product and get support at www.philips.com/welcome AS111 User manual Contents 1 Important 3 Safety 3 Notice 3 English 2 Your docking speaker for Android 5 Introduction 5 What's in the box
1. Introduction P Package Contents 1.
 1 Contents 1. Introduction ------------------------------------------------------------------------------- P. 3-5 1.1 Package Contents 1.2 Tablet Overview 2. Using the Tablet for the first time ---------------------------------------------------
1 Contents 1. Introduction ------------------------------------------------------------------------------- P. 3-5 1.1 Package Contents 1.2 Tablet Overview 2. Using the Tablet for the first time ---------------------------------------------------
Thank you for choosing VOYAGER
 Svenska English Thank you for choosing VOYAGER VOYAGER is a 3G Connected Vehicle Smartphone using software based on Android OS. VOYAGER was created specifically for use in a vehicle. The device was designed
Svenska English Thank you for choosing VOYAGER VOYAGER is a 3G Connected Vehicle Smartphone using software based on Android OS. VOYAGER was created specifically for use in a vehicle. The device was designed
Bike-O-Meter User Manual
 Bike-O-Meter User Manual For ios 7 Version 1 Date 2014-03-09 1 Thank you for purchasing the Bike-O-Meter App from Cellimagine LLC. Bike-O-Meter is truly a versatile app that can be used as a pedometer,
Bike-O-Meter User Manual For ios 7 Version 1 Date 2014-03-09 1 Thank you for purchasing the Bike-O-Meter App from Cellimagine LLC. Bike-O-Meter is truly a versatile app that can be used as a pedometer,
USER GUIDE WITH OPTIONAL NAVIGATION SYSTEM
 SYNC 3 USER GUIDE WITH OPTIONAL NAVIGATION SYSTEM SYNC 3 is new, responsive and innovative with easyto-use design, interface and features. Just say the word and discover how SYNC 3 delivers next-level
SYNC 3 USER GUIDE WITH OPTIONAL NAVIGATION SYSTEM SYNC 3 is new, responsive and innovative with easyto-use design, interface and features. Just say the word and discover how SYNC 3 delivers next-level
CUSTOMER SATISFACTION INITIATIVE 2014 Q50 AUDIO SOFTWARE UPDATE
 Classification: Reference: Date: EL14-042a ITB14-043a December 6, 2014 CUSTOMER SATISFACTION INITIATIVE 2014 Q50 AUDIO SOFTWARE UPDATE This bulletin has been amended. Steps to unlock/lock the SD card and
Classification: Reference: Date: EL14-042a ITB14-043a December 6, 2014 CUSTOMER SATISFACTION INITIATIVE 2014 Q50 AUDIO SOFTWARE UPDATE This bulletin has been amended. Steps to unlock/lock the SD card and
USER MANUAL. icn 700. series. with SmartS English - Europe/New Zealand
 USER MANUAL NavPix Navigate to pictures icn 700 series with SmartS 2006 en English - Europe/New Zealand icn 700 series User Manual English - Europe / New Zealand 2006 Brunswick New Technologies Asia Pte
USER MANUAL NavPix Navigate to pictures icn 700 series with SmartS 2006 en English - Europe/New Zealand icn 700 series User Manual English - Europe / New Zealand 2006 Brunswick New Technologies Asia Pte
2014 Accord Coupe LX-S
 T E C H N O L O G Y R E F E R E N C E G U I D E o w n e r s. h o n d a. c o m 2014 Honda Accord Coupe LX-S 31T3LA10 Technology Reference Guide 00X31- T3L- A100 2013 American Honda Motor Co., Inc. All Rights
T E C H N O L O G Y R E F E R E N C E G U I D E o w n e r s. h o n d a. c o m 2014 Honda Accord Coupe LX-S 31T3LA10 Technology Reference Guide 00X31- T3L- A100 2013 American Honda Motor Co., Inc. All Rights
If you get stuck at any point, please let us know! We love talking to our customers! You can reach us at the number below:
 Thank you for purchasing the HomeMinder Remote Video and Temperature Monitoring System. We wrote these instructions so you can get the most out of your HomeMinder, regardless of your technical knowledge.
Thank you for purchasing the HomeMinder Remote Video and Temperature Monitoring System. We wrote these instructions so you can get the most out of your HomeMinder, regardless of your technical knowledge.
WayteQ GPS Navigation x980bt User Manual. English Version
 WayteQ GPS Navigation x980bt User Manual Version Thanks for using WAYTEQ products! WAYTEQ reserves the rights of final interpretation of the manual. The product is subject to change without any further
WayteQ GPS Navigation x980bt User Manual Version Thanks for using WAYTEQ products! WAYTEQ reserves the rights of final interpretation of the manual. The product is subject to change without any further
NEO 4.5. User Manual
 1 NEO 4.5 User Manual Table of Contents Safety Information... 3 Appearance and Key Function... 4 Introduction... 5 Call Functions... 6 Contacts... 7 Messaging... 8 Internet Browser... 9 Bluetooth & Wi-Fi...
1 NEO 4.5 User Manual Table of Contents Safety Information... 3 Appearance and Key Function... 4 Introduction... 5 Call Functions... 6 Contacts... 7 Messaging... 8 Internet Browser... 9 Bluetooth & Wi-Fi...
GARMIN ELOG. Owner s Manual
 GARMIN ELOG Owner s Manual 2017 Garmin Ltd. or its subsidiaries All rights reserved. Under the copyright laws, this manual may not be copied, in whole or in part, without the written consent of Garmin.
GARMIN ELOG Owner s Manual 2017 Garmin Ltd. or its subsidiaries All rights reserved. Under the copyright laws, this manual may not be copied, in whole or in part, without the written consent of Garmin.
TomTom BRIDGE Reference Guide
 TomTom BRIDGE Reference Guide 15100 Contents Welcome to the TomTom BRIDGE 6 Starting the TomTom BRIDGE 8 Using gestures 10 Apps on the TomTom BRIDGE 11 Connecting the TomTom BRIDGE 12 About connecting
TomTom BRIDGE Reference Guide 15100 Contents Welcome to the TomTom BRIDGE 6 Starting the TomTom BRIDGE 8 Using gestures 10 Apps on the TomTom BRIDGE 11 Connecting the TomTom BRIDGE 12 About connecting
Amazfit Verge User Manual
 Amazfit Verge User Manual Contents Watch Operating Instructions & Watch Status... 3 1. Button Descriptions... 3 2. Touch Screen Gesture Operations... 3 3. Off-Screen Mode... 3 4. Low-Light Mode... 4 5.
Amazfit Verge User Manual Contents Watch Operating Instructions & Watch Status... 3 1. Button Descriptions... 3 2. Touch Screen Gesture Operations... 3 3. Off-Screen Mode... 3 4. Low-Light Mode... 4 5.
nüvi 3700 series quick start manual for use with these nüvi models: 3750, 3760, 3790
 nüvi 3700 series quick start manual for use with these nüvi models: 3750, 3760, 3790 Getting Started WARNING See the Important Safety and Product Information guide in the product box for product warnings
nüvi 3700 series quick start manual for use with these nüvi models: 3750, 3760, 3790 Getting Started WARNING See the Important Safety and Product Information guide in the product box for product warnings
2006 HUMMER H3 Navigation System M
 2006 HUMMER H3 Navigation System M Overview... 1-1 Overview... 1-2 Features and Controls... 2-1 Features and Controls... 2-2 Navigation Audio System... 3-1 Navigation Audio System... 3-2 Index... 1 GENERAL
2006 HUMMER H3 Navigation System M Overview... 1-1 Overview... 1-2 Features and Controls... 2-1 Features and Controls... 2-2 Navigation Audio System... 3-1 Navigation Audio System... 3-2 Index... 1 GENERAL
VesselView Mobile. VesselView Mobile FAQ What is VesselView Mobile?
 VesselView Mobile FAQ What is VesselView Mobile? Module How Can I Get the VesselView Mobile Module? How Do I Install the VesselView Mobile Module? How Do I Get the VesselView Mobile App? Can I Use the
VesselView Mobile FAQ What is VesselView Mobile? Module How Can I Get the VesselView Mobile Module? How Do I Install the VesselView Mobile Module? How Do I Get the VesselView Mobile App? Can I Use the
Dash Jr. User Manual Table of Contents
 (/usermanuals) Dash Jr. User Manual Table of Contents Safety Information Safety Information Call Functions Contacts Messaging Opera Mini Browser Bluetooth & Wi Fi Camera Gallery Music Sound Recorder Alarm
(/usermanuals) Dash Jr. User Manual Table of Contents Safety Information Safety Information Call Functions Contacts Messaging Opera Mini Browser Bluetooth & Wi Fi Camera Gallery Music Sound Recorder Alarm
Instruction Manual
 Waterproof Bluetooth USB Rechargeable Water Sport and Swimming Headphones PSWBT7 www.pyleaudio.com Instruction Manual READ THIS MANUAL CAREFULLY BEFORE USING THE BLUETOOTH HEADSET. Congratulations on purchasing
Waterproof Bluetooth USB Rechargeable Water Sport and Swimming Headphones PSWBT7 www.pyleaudio.com Instruction Manual READ THIS MANUAL CAREFULLY BEFORE USING THE BLUETOOTH HEADSET. Congratulations on purchasing
Quickstart Guide English ( 2 6 ) Appendix English ( 7 )
 Quickstart Guide English ( 2 6 ) Appendix English ( 7 ) Quickstart Guide (English) Introduction Box Contents Solar Rocker Microphone with Cable 1/8 (3.5 mm) Stereo Aux Cable Power Cable Quickstart Guide
Quickstart Guide English ( 2 6 ) Appendix English ( 7 ) Quickstart Guide (English) Introduction Box Contents Solar Rocker Microphone with Cable 1/8 (3.5 mm) Stereo Aux Cable Power Cable Quickstart Guide
USER MANUAL. icn 700. series. with SmartS English - Australia/Canada/United States
 USER MANUAL NavPix Navigate to pictures icn 700 series with SmartS 2006 en English - Australia/Canada/United States icn 700 series User Manual English Australia / Canada / United States 2006 Brunswick
USER MANUAL NavPix Navigate to pictures icn 700 series with SmartS 2006 en English - Australia/Canada/United States icn 700 series User Manual English Australia / Canada / United States 2006 Brunswick
1. Notes. 2. Accessories. 3. Main Functions
 Contents 1. Notes... 2 2. Accessories... 2 3. Main Functions... 2 4. Appearance And Buttons... 3 5. MID Hardware Parameters... 4 6. MID Use And Preparation... 4 7. Keys Functions... 4 8. Start-up And Shutdown...
Contents 1. Notes... 2 2. Accessories... 2 3. Main Functions... 2 4. Appearance And Buttons... 3 5. MID Hardware Parameters... 4 6. MID Use And Preparation... 4 7. Keys Functions... 4 8. Start-up And Shutdown...
LIFE PURE User Manual
 LIFE PURE User Manual 1 Table of Contents Safety Information... 3 Appearance and Key Function... 4 Introduction... 5 Call Functions... 6 Contacts... 7 Messaging... 8 Internet Browser... 9 Bluetooth...
LIFE PURE User Manual 1 Table of Contents Safety Information... 3 Appearance and Key Function... 4 Introduction... 5 Call Functions... 6 Contacts... 7 Messaging... 8 Internet Browser... 9 Bluetooth...
Phorus PS1 Speaker Owner s Manual
 Phorus PS1 Speaker Owner s Manual Table of Contents Table of Contents i Safety Information - Warnings and Cautions 1 System Requirements 2 What s Included 3 Overview 4 Holding And Charging Your Android
Phorus PS1 Speaker Owner s Manual Table of Contents Table of Contents i Safety Information - Warnings and Cautions 1 System Requirements 2 What s Included 3 Overview 4 Holding And Charging Your Android
Contents. Precaution. Before installing this product. Precaution... Main Menu... Radio... Play DVD... Important safety information USB/SD...
 USER MANUAL Thank you for buying this XTRONS product. Please read through these instructions so you will know how to operate this unit properly. After you have finished reading the instructions, keep this
USER MANUAL Thank you for buying this XTRONS product. Please read through these instructions so you will know how to operate this unit properly. After you have finished reading the instructions, keep this
Display Audio Operation
 Display Audio Operation Use simple gestures including touching, swiping, and scrolling to operate certain audio functions. Some items may be grayed out during driving to reduce the potential for distraction.
Display Audio Operation Use simple gestures including touching, swiping, and scrolling to operate certain audio functions. Some items may be grayed out during driving to reduce the potential for distraction.
Quick Start Guide U.S. Cellular Customer Service
 Quick Start Guide U.S. Cellular Customer Service 1-888-944-9400 LEGAL INFORMATION Copyright 2017 ZTE CORPORATION. All rights reserved. No part of this publication may be quoted, reproduced, translated
Quick Start Guide U.S. Cellular Customer Service 1-888-944-9400 LEGAL INFORMATION Copyright 2017 ZTE CORPORATION. All rights reserved. No part of this publication may be quoted, reproduced, translated
2007 HUMMER H3 Navigation System M
 2007 HUMMER H3 Navigation System M Overview... 3 Overview... 4 Features and Controls... 15 Features and Controls... 16 Navigation Audio System... 57 Navigation Audio System... 58 Index... 69 1 GENERAL
2007 HUMMER H3 Navigation System M Overview... 3 Overview... 4 Features and Controls... 15 Features and Controls... 16 Navigation Audio System... 57 Navigation Audio System... 58 Index... 69 1 GENERAL
FUSION MS-BB100 B L A C K B O X E N T E R T A I N M E N T S Y S T E M O W N E R S M A N U A L ENGLISH
 FUSION MS-BB100 B L A C K B O X E N T E R T A I N M E N T S Y S T E M O W N E R S M A N U A L ENGLISH FUSIONENTERTAINMENT.COM 2015 2016 Garmin Ltd. or its subsidiaries All rights reserved. Under the copyright
FUSION MS-BB100 B L A C K B O X E N T E R T A I N M E N T S Y S T E M O W N E R S M A N U A L ENGLISH FUSIONENTERTAINMENT.COM 2015 2016 Garmin Ltd. or its subsidiaries All rights reserved. Under the copyright
CRASHER BLUETOOTH WIRELESS STEREO SPEAKER INSTRUCTION MANUAL
 CRASHER BLUETOOTH WIRELESS STEREO SPEAKER INSTRUCTION MANUAL INTRODUCTION Thank you for purchasing the Crasher. We are excited to welcome you to the JLab community. As an owner of the Crasher portable
CRASHER BLUETOOTH WIRELESS STEREO SPEAKER INSTRUCTION MANUAL INTRODUCTION Thank you for purchasing the Crasher. We are excited to welcome you to the JLab community. As an owner of the Crasher portable
Models with Display Audio Touchscreen Operation*
 Touchscreen Operation* Use simple gestures including touching, swiping, and scrolling to operate certain audio functions. Some items may be grayed out during driving to reduce the potential for distraction.
Touchscreen Operation* Use simple gestures including touching, swiping, and scrolling to operate certain audio functions. Some items may be grayed out during driving to reduce the potential for distraction.
Quick Start Guide. Get more information at or
 Quick Start Guide Get more information at www.navman.com.au or www.navman.co.nz 1 SmartGPS QSG AU.indd 1 8/14/2013 8:48:22 AM Safety This Navman is a vehicle-navigation aid designed to assist you in arriving
Quick Start Guide Get more information at www.navman.com.au or www.navman.co.nz 1 SmartGPS QSG AU.indd 1 8/14/2013 8:48:22 AM Safety This Navman is a vehicle-navigation aid designed to assist you in arriving
CONTENT FUNCTION MENU... 6
 CONTENT BASIC INFORMATION... 3 Phone Instruction... 3 Interface Icons... 4 Insert SIM card... 5 Charging the battery... 5 Power on/off your phone... 5 FUNCTION MENU... 6 PHONEBOOK... 6 MESSAGING... 6 Write
CONTENT BASIC INFORMATION... 3 Phone Instruction... 3 Interface Icons... 4 Insert SIM card... 5 Charging the battery... 5 Power on/off your phone... 5 FUNCTION MENU... 6 PHONEBOOK... 6 MESSAGING... 6 Write
Contents. Google Play Store Settings Troubleshooting... 25
 USER MANUAL Thank you for buying this XTRONS product. Please read through these instructions so you will know how to operate this unit properly. After you have finished reading the instructions, keep this
USER MANUAL Thank you for buying this XTRONS product. Please read through these instructions so you will know how to operate this unit properly. After you have finished reading the instructions, keep this
NAVMAN. English 1-3. Deutsch 2-1. Français 3-1. Italiano 4-1. Espana 5-1. Português 6-1 R
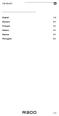 NAVMAN English 1-3 Deutsch 2-1 Français 3-1 Italiano 4-1 Espana 5-1 Português 6-1 R300 1-1 1-2 R300 NAVMAN NAVMAN R300 English USER GUIDE English R300 1-3 Welcome Welcome NAVMAN Navman s GPS Sport.Tool
NAVMAN English 1-3 Deutsch 2-1 Français 3-1 Italiano 4-1 Espana 5-1 Português 6-1 R300 1-1 1-2 R300 NAVMAN NAVMAN R300 English USER GUIDE English R300 1-3 Welcome Welcome NAVMAN Navman s GPS Sport.Tool
SC600W WIFI IP HIDDEN CAMERA
 USER MANUAL SC600W WIFI IP HIDDEN CAMERA 1 YEAR WARRANTY All RecorderGear brand products are backed by our 1 Year Warranty. For full details visit WWW.RECORDERGEAR.COM This Device is Compliant with USA
USER MANUAL SC600W WIFI IP HIDDEN CAMERA 1 YEAR WARRANTY All RecorderGear brand products are backed by our 1 Year Warranty. For full details visit WWW.RECORDERGEAR.COM This Device is Compliant with USA
ANWB Connect Using the Web Portal Contents
 ANWB Connect Using the Web Portal Contents Login... 2 Forgot Username... 2 Forgot Password... 3 Account Settings... 5 User Settings... 5 Edit or Delete Account Email Address... 9 Change Username... 10
ANWB Connect Using the Web Portal Contents Login... 2 Forgot Username... 2 Forgot Password... 3 Account Settings... 5 User Settings... 5 Edit or Delete Account Email Address... 9 Change Username... 10
NAVMAN. English 1-3. Deutsch 2-1. Francaise 3-1. Italiano 4-1. Espana 5-1. Português 6-1 A
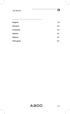 English 1-3 Deutsch 2-1 Francaise 3-1 Italiano 4-1 Espana 5-1 Português 6-1 1-1 1-2 English USER GUIDE English 1-3 Welcome Welcome NAVMAN Navman s 300 series GPS Sport.Tools provide an affordable and reliable
English 1-3 Deutsch 2-1 Francaise 3-1 Italiano 4-1 Espana 5-1 Português 6-1 1-1 1-2 English USER GUIDE English 1-3 Welcome Welcome NAVMAN Navman s 300 series GPS Sport.Tools provide an affordable and reliable
Precautions. Please read carefully before using this product.
 Thank you for purchasing this BEWITH Mirror Media MM-1. It is designed to give you many years of enjoyment. Please read all instructions in this manual before attempting operation and keep it handy for
Thank you for purchasing this BEWITH Mirror Media MM-1. It is designed to give you many years of enjoyment. Please read all instructions in this manual before attempting operation and keep it handy for
Garmin DriveSmart 50/60/70
 Garmin DriveSmart 50/60/70 Owner s Manual 190-01921-00_0A Getting Started 6 Click Add a Device. WARNING See the Important Safety and Product Information guide in the product box for product warnings and
Garmin DriveSmart 50/60/70 Owner s Manual 190-01921-00_0A Getting Started 6 Click Add a Device. WARNING See the Important Safety and Product Information guide in the product box for product warnings and
2005 Buick Rendezvous Navigation System M
 2005 Buick Rendezvous Navigation System M Overview... 1-1 Overview... 1-2 Features and Controls... 2-1 Features and Controls... 2-2 Navigation Audio System... 3-1 Navigation Audio System... 3-2 Index...1
2005 Buick Rendezvous Navigation System M Overview... 1-1 Overview... 1-2 Features and Controls... 2-1 Features and Controls... 2-2 Navigation Audio System... 3-1 Navigation Audio System... 3-2 Index...1
Smart Amp User Manual
 Smart Amp User Manual Contents Safety Information Introduction First time setup Wi-Fi mode Solo mode and group mode Using the pre-set functions Bluetooth mode Aux In mode Optical mode Connecting a subwoofer
Smart Amp User Manual Contents Safety Information Introduction First time setup Wi-Fi mode Solo mode and group mode Using the pre-set functions Bluetooth mode Aux In mode Optical mode Connecting a subwoofer
Optus Blitz ZTE BLADE V7 LITE Quick Start Guide
 Optus Blitz ZTE BLADE V7 LITE Quick Start Guide Search ZTE Australia on Facebook, Google+ and Twitter to keep in touch. ZTE 2016 Ver 1.0 May 2016 Copyright 2016 by ZTE Corporation All rights reserved.
Optus Blitz ZTE BLADE V7 LITE Quick Start Guide Search ZTE Australia on Facebook, Google+ and Twitter to keep in touch. ZTE 2016 Ver 1.0 May 2016 Copyright 2016 by ZTE Corporation All rights reserved.
Touchscreen Operation
 Touchscreen Operation Use simple gestures including touching, swiping, and scrolling to operate certain audio functions. Some items may be grayed out during driving to reduce the potential for distraction.
Touchscreen Operation Use simple gestures including touching, swiping, and scrolling to operate certain audio functions. Some items may be grayed out during driving to reduce the potential for distraction.
2016 Subaru of America, Inc. All rights reserved. SERVICE BULLETIN
 ATTENTION: GENERAL MANAGER q PARTS MANAGER q CLAIMS PERSONNEL q SERVICE MANAGER q IMPORTANT - All Service Personnel Should Read and Initial in the boxes provided, right. 2016 Subaru of America, Inc. All
ATTENTION: GENERAL MANAGER q PARTS MANAGER q CLAIMS PERSONNEL q SERVICE MANAGER q IMPORTANT - All Service Personnel Should Read and Initial in the boxes provided, right. 2016 Subaru of America, Inc. All
Dash 4.0. User Manual
 1 Dash 4.0 User Manual Table of Contents Safety Information... 3 Appearance and Key Function... 4 Introduction... 5 Call Functions... 6 Contacts... 7 Messaging... 8 Internet Browser... 9 Bluetooth... 10
1 Dash 4.0 User Manual Table of Contents Safety Information... 3 Appearance and Key Function... 4 Introduction... 5 Call Functions... 6 Contacts... 7 Messaging... 8 Internet Browser... 9 Bluetooth... 10
VARIA UT800. Owner s Manual
 VARIA UT800 Owner s Manual 2017 Garmin Ltd. or its subsidiaries All rights reserved. Under the copyright laws, this manual may not be copied, in whole or in part, without the written consent of Garmin.
VARIA UT800 Owner s Manual 2017 Garmin Ltd. or its subsidiaries All rights reserved. Under the copyright laws, this manual may not be copied, in whole or in part, without the written consent of Garmin.
TECHNOLOGIES. P2jr Pico Projector. User Guide
 aaxa TECHNOLOGIES P2jr Pico Projector User Guide Caution! WARNING: Please use this product as instructed. Misuse may cause injury or death. DO NOT use while driving DO NOT expose to water or wet surfaces.
aaxa TECHNOLOGIES P2jr Pico Projector User Guide Caution! WARNING: Please use this product as instructed. Misuse may cause injury or death. DO NOT use while driving DO NOT expose to water or wet surfaces.
Model #28599 Wireless Bluetooth Surround Bar & Subwoofer 285W
 Model #28599 Wireless Bluetooth Surround Bar & Subwoofer 285W User manual & Safety Guide Thank you for choosing Pure Acoustics. We hope you enjoy each and every use of this product. We suggest that you
Model #28599 Wireless Bluetooth Surround Bar & Subwoofer 285W User manual & Safety Guide Thank you for choosing Pure Acoustics. We hope you enjoy each and every use of this product. We suggest that you
