ANWB Connect Using the Web Portal Contents
|
|
|
- Maurice Beasley
- 5 years ago
- Views:
Transcription
1 ANWB Connect Using the Web Portal Contents Login... 2 Forgot Username... 2 Forgot Password... 3 Account Settings... 5 User Settings... 5 Edit or Delete Account Address... 9 Change Username Change Password Change Notification Language Units of Measure OBD Locator Vehicle Details Edit Your Vehicle Information Navigating Refreshing Your Vehicle Data Selecting Your Vehicle Dashboard Programmable Odometer Location Map View Live Tracking Geo-Fences Managing Geo-Fences Create a Geo-Fence Using the Map Create a Geo-Fence by Searching for an Address or Business Name Edit an Existing Geo-Fence Delete an Existing Geo-Fence Alerts Clearing Alerts Health Performing a Diagnostic Code Scan on Your Vehicle Clearing Diagnostic Codes Recent Trips Settings Manage Mobile Account Activity Manage Modules Add a Module to Your Account Remove a Module from Your Account Manage Alerts Configuring the Geo-Fence Alerts Configuring the Engine RPM Alert Configuring the Motion Alert Configuring the Speed Alert Configuring Notifications Modify or Delete a Notification
2 Login Forgot Username You can retrieve our Username or request a Password reset if you have entered your address in the User Settings of the AMWB Connect solution. Should you forget your account login credentials, you can request your username or a password reset from the login screen. To request your Username, select Forgot your username? Enter the account address you provided in your User Settings and select Submit. You will receive an with your Username sent to the account address you provided as part of your User Settings. If you did not provide an in your User Settings or do not receive the with your Username, please contact the ANWB Connect Support team on connectedcar@anwb.nl or
3 Forgot Password If you have forgotten your Password. To request a Password reset, select Forgot your password? Enter your Username and select Submit. 3
4 You will receive an providing you a temporary password sent to the account address you provided as part of your User Settings. Use this temporary password to login to your account. You will be required to change your password once you login. If you did not provide an in your User Settings or do not receive the with your temporary password, please contact the ANWB Connect Support team on connectedcar@anwb.nl or
5 Account Settings The Account Settings allow you to: Modify your User Settings, such as your login credentials and account address Change Notification language Change Units of Measure Access the OBD Locator tool Log Out User Settings 5
6 6
7 7
8 Account Address The account is used to communicate information regarding your connected car account, for example, it is used for the Forgot username and Forgot password features. Add Account Address Enter your account address in the box provided and select Save Changes to save your or the Cancel button to exit without saving. Note: This address is not the same as the notification address 8
9 Edit or Delete Account Address To edit or delete the account address: Go to User Settings then select the address you entered previously. Enter your new account address or delete the current one by clearing the field. Select Save Changes to save the address or select the Cancel button to exit without saving. 9
10 Change Username Go to User Settings and highlight the Username field. Usernames must be at least one character long, can include letters, numbers and special characters. The username may be composed only of letters, if desired. Select Save Changes when done or select the Back button or the Side Menu to exit without saving. Usernames are not case sensitive. 10
11 Change Password Got to User Settings then select the Password field. First enter your current password and then chose a New Password. You must enter the same password twice in order to change it. Passwords must be at least six characters long and include at least one number. Passwords are case sensitive. Select Save Changes to save your new password or select Cancel to exit without saving. Change Notification Language The Change Notification Language option allows you to change the language of the notification s that are sent to notify you of any configured alerts. See Configuring Notifications. Select Save after making any changes. 11
12 Units of Measure The Units of Measure can be changed from kilometres and km/h to miles and mp/h. Select Save after making any changes. 12
13 13
14 OBD Locator If the ODB Locator service is selected it will open up a browser session to a service provided by Delphi where you can choose the vehicle Make, Model and Year in order to find information on the location of the vehicle s OBD port. 14
15 Vehicle Details The Vehicle settings allow you to: Review and edit your vehicle information, such as providing your vehicle VIN when the VIN is not available Add a Nickname to a vehicle Review Your Vehicle Information 1. To review your vehicle information, click on the vehicle at the top of the screen. 15
16 Note: If you have connected the module to multiple vehicles, the current connected vehicle will be shown with the module icon next to it. 16
17 Edit Your Vehicle Information If your vehicle did not report a VIN, you can enter the VIN or information about your vehicle yourself. 1. To Edit your vehicle information, click on the vehicle at the top of the screen. 17
18 2. Select Edit. 18
19 3. You can enter either the VIN from your vehicle if it is not reported or you can enter the vehicle make, model and model year. Alternatively you can provide a Nickname and Description of your vehicle. 19
20 4. Enter your vehicle s make, model and model year using the drop down menu. 5. Select Save to save your changes or Cancel to exit without saving your changes. 20
21 Navigating To navigate to a specific category, select the item you want to view, such as Alerts, Recent Trips, Health and Location (as shown in the red boxes). y y y y 21
22 Refreshing Your Vehicle Data The ANWB Connect system will update your vehicle information as it becomes available. This may cause the display to change while you are viewing it. If you wish to request the most recent data from the module, select the Refresh button from anywhere within the app. A refresh may take up to two minutes. You can continue to use the app during this time. The newest information will be displayed when it becomes available. Note: Trips are not complete until after the engine has been turned off for a short period of time. Therefore, the Recent Trip list will not show a trip that is currently in progress. 22
23 Selecting Your Vehicle If you have more than one module associated with your account, you can select which vehicle s information to view. Select your vehicle name at the top of the screen using the drop down button. Select the vehicle you wish to view or select the current vehicle if you do not wish to change vehicles. 23
24 Dashboard The Dashboard provides a summary of your vehicle status. It includes the following information. Basic vehicle information including the engine run status, current programmable odometer, battery voltage and the fuel level, if your vehicle supports this feature. 24
25 Note: Fuel level readings may not be available on all vehicles. It will only be displayed if the vehicle reports fuel level information and there may be a discrepancy between the fuel level displayed within the vehicle and any fuel level display in the app. 25
26 Last recorded location of vehicle: The most recent alerts: The most recent vehicle diagnostics information reported by your vehicle: Note: You will only see Health information if your vehicle has reported trouble codes using the diagnostic code scanning feature. See Performing a Diagnostic Scan on Your Vehicle. The most recent trips: 26
27 Programmable Odometer A programmable odometer is provided for your vehicle. You can set it to your vehicle s odometer to track total mileage or you can set the odometer to 0 prior to a trip to use it as a trip odometer. To set the odometer value, select the odometer on the dashboard. Enter the desired value. Select Save to save the value or select back to exit without saving. 27
28 Location Use the Location feature to locate your vehicle at any time. The location screen indicates the last recorded vehicle location and the time and date when that location was last updated. You can also see the address and latitude and longitude of your vehicle. Note: Vehicle location is subject to GPS accuracy. Note: Depending on local conditions, it can take a few minutes to locate your vehicle using GPS services. This may delay your ability to see your vehicle location when installing the module. In addition, when your vehicle is located in an enclosed structure, such as a garage, determining your vehicle s location may not be possible. 28
29 Map View The Map view can be customized using the map controls. You can use the standard map controls, such as scrolling and zooming to adjust the Map view. To enable and disable the Satellite view, select Satellite icon. 29
30 Live Tracking Live tracking provides you the ability to track your vehicle in real time using the ANWB Connect smartphone app or the website. Due to the amount of data usage required to perform live tracking, tracking will automatically timeout after 10 minutes. You can restart tracking by selecting this feature again. During Live Tracking, your vehicle s speed, heading and location on the map will be updated approximately every 5 seconds. 1. While in Location view, select the Live Tracking icon to start the live tracking feature. 30
31 2. You will see a warning message with a reminder of the 10-minute timeout. To continue, select OK. To exit live tracking, select Cancel. 3. During Live Tracking, the live tracking icon will be red and the vehicle will be shown as a red car. The vehicle s current direction and speed will be shown. Live tracking has a 10- minute timeout counter. When the timeout counter reaches zero, live tracking will automatically be exited. You can end live tracking at any time by selecting the Live Tracking icon. 31
32 Geo-Fences To enable and disable the display of Geo-Fences, select Geo-Fences on the menu. See Managing Geo-Fences for more information. Managing Geo-Fences A Geo-Fence allows you to define a location that is of interest to you and create a boundary around it. When your vehicle crosses the boundary to enter or exit that location, an alert will occur and can be viewed on the Delphi Connect app or the website. You can also be notified via an if desired. See Configuring Notifications for more information. You can define up to six Geo-Fences. These can be edited or deleted as often as you like. A Geo-Fence can be made as small as 0.01 KM or as large as you would like. Due to GPS location tolerance, it is suggested to make a Geo-Fence at least 0.2 KM in any direction to avoid false alerts. 32
33 Create a Geo-Fence Using the Map 1. While in Location view, select Geo-Fences on the menu to begin managing Geo-Fences. 2. In the Geo-Fences settings panel, select CREATE NEW FENCE. 33
34 3. Select the desired geo-fence shape, circle or rectangle. You can change the shape at anytime. 34
35 4. Scroll and zoom the map to where you would like to place the Geo-Fence. The crosshairs indicate the centre of the geo-fence. 5. To resize the geo-fence, select Resize on the menu and use the handles to change the shape of the geo-fence boundaries. Enter the name of the Geo-Fence and Select Save when done or select Back to return. 8. Create additional Geo-Fences as desired. 9. Select the Side Menu button when you are finished to return to Location view. 35
36 Create a Geo-Fence by Searching for an Address or Business Name 1. While in Location view, select Geo-Fences to begin managing Geo-Fences. 36
37 2. In the Geo-Fences settings panel, select CREATE NEW FENCE. 37
38 3. Select the search bar and enter the address or business name you want to find. 38
39 4. Scroll through the list of search results. You can modify the search criteria and select the search icon (magnifying glass) to refresh the results. Within the search results, select the desired location. A Geo-Fence will be placed at the selected location. 39
40 5. Select the desired geo-fence shape, circle or rectangle. You can change the shape at anytime. 40
41 6. To resize the geo-fence, select Resize on the menu and use the handles to change the shape of the geo-fence boundaries. 7. Select the Save icon to save your geo-fence or select Back to exit without saving. 41
42 Edit an Existing Geo-Fence 1. While in Location view, select Geo-Fences to begin managing Geo-Fences. 42
43 2. Select the edit arrow icon to the right of the name of the Geo-Fence you want to edit. 43
44 3. Select the desired geo-fence shape, circle or rectangle. You can change the shape at anytime. 4. Scroll and zoom the map to where you would like to place the geo-fence. 5. To resize the geo-fence use the handles to change the shape of the geo-fence boundaries. Edit the name of the new geo-fence if needed. Select Save or select Cancel to return. 44
45 Delete an Existing Geo-Fence 1. While in Location view, select Geo-Fences to begin managing Geo-Fences. 45
46 2. Select the edit arrow icon to the right of the name of the Geo-Fence you want to delete. 46
47 3. Select the Delete icon, then select Yes to delete or No to exit without deleting. 47
48 48
49 Enable or Disable a Geo-Fence 1. While in Location view, select Geo-Fences to begin managing Geo-Fences. 49
50 2. In the Geo-Fence settings panel, select the checkbox to the left of the Geo-Fence you wish to disable or enable. 3. Clear the checkmark to disable a Geo-Fence and it will no longer be visible on the map and alerts will not be generated for this Geo-Fence This will not delete the Geo-Fence. Add the checkmark and Geo-Fences will be visible and enabled. 50
51 Alerts The ANWB Connect application will notify you with alerts of specific vehicle behaviours. Current alerts include the following: Vehicle speed exceeding a limit that you choose Vehicle RPM exceeding a limit that you choose Vehicle has entered or exited a Geo-Fence location The Check Engine Light (CEL) has illuminated, this is sometimes referred to as the Malfunction Indicator Lamp (MIL) The battery voltage falls below a predefined level where starting the vehicle may become a problem. While the engine is not running and the vehicle experiences a motion that exceeds a threshold that you choose. You can also configure message notifications for each alert. For more information on configuring your alerts and the associated notifications, see sections Configuring Alerts and Configuring Notifications. Note: The motion alert is enabled 10 minutes after the vehicle is turned off and disabled when the vehicle is started. 51
52 Clearing Alerts To clear alerts, select the box next to the alerts you wish to clear and select Clear. You will need to confirm that you wish to clear the selected alerts. Select OK to confirm, or select Cancel to exit. See the Managing Alerts section for more information. 52
53 Health The Health feature displays a history of vehicle diagnostic codes, often called trouble codes, which you have read from your vehicle. If the Check Engine Light comes on, you can perform a diagnostic scan of your vehicle which will display the codes reported by your vehicle. The ANWB Connect app will show you both the numeric diagnostic code and the meaning of the code. In some cases, the definition of a manufacturer specific code may not be available. Each time you perform a diagnostic scan, any newly reported codes will be added to the list being displayed. Every code displayed will show the time and date when the code was read from your vehicle. Therefore, you may read the same code from the vehicle multiple times and see it in the list multiple times. For more information on reading your vehicle codes, see section Performing a Diagnostic Scan on Your Vehicle for more details. You can scroll to view all of the reported diagnostic codes. The most recent codes are listed first. Note: A diagnostic scan will be performed automatically during the initial installation process. 53
54 Performing a Diagnostic Code Scan on Your Vehicle To begin a diagnostic scan, select the Perform trouble code scan button. 54
55 You will see a warning to make sure the engine is turned off and the key is in the On position before continuing. Once you begin the scan, please wait at least 2 minutes before starting your vehicle. Select Cancel to cancel the scan. 55
56 Clearing Diagnostic Codes You can choose to clear the codes from either your display or from your vehicle. If you clear the codes from your display, you will no longer see them in your vehicle s data but they may still be active in your vehicle. Performing a diagnostic scan will allow to see if they are still being reported by your vehicle. If you clear the codes from your vehicle, the module will command your vehicle to clear the current diagnostic codes. If a fault condition exists in your vehicle, a diagnostic code may return until the problem is fixed. Clearing the codes in the vehicle will not clear the codes you see displayed in the app in the Health section. You can leave this list if you want to maintain a history of your vehicle s health. Note: Simply clearing the diagnostic codes in your vehicle will not repair any problems it may have. Driving a vehicle that has diagnostic problems without first repairing them may cause damage to your vehicle. You should always correct any problems before clearing the diagnostic codes in your vehicle. To begin clearing codes, select the Clear button. Then select the option you want. Select Display only to clear the codes from your display, select Vehicle to clear the codes from your vehicle, or select Cancel to exit. 56
57 Recent Trips The Recent Trips feature records all the trips the vehicle has taken since you installed the module. The most recent trip is listed first. Select any trip to view the trip details. 57
58 Select any trip to view its details. The trip details include total distance, start date and time, start location, end date and time, end location, and the amount of time the engine was idle time during the trip. Use the map control tools to scroll and zoom the map, or turn on Satellite view. Note: During trips, the location of the vehicle is logged every minute. These points are called breadcrumbs and are shown as dots on the map. The blue line connects these breadcrumbs to approximate the route the vehicle took. 58
59 Settings The Settings menu provides the ability to Manage Mobile Account Activity, Manage Modules and Manage Alerts. Manage Mobile Account Activity The Manage Mobile Account Activity menu allows you to see what mobile devices have logged into your account. If needed the mobile devices can be forced to logout of the account remotely from the Web Portal by clicking on the Force Logout button. 59
60 60
61 Manage Modules Module Management allows you to: View the modules associated with your account Add modules to your account Remove modules from your account 61
62 Add a Module to Your Account 1. Select Add Module 2. Enter the IMEI and the device Registration Key exactly as they are printed on the module label including the dash in the Registration Key. Select Add. 3. If the module is still associated with another account, you will also need to enter the Username and Password of that account then select Add. Note: Once you have added the module to your account, log out from your account on all smartphone apps and the website. Unplug the module if it is currently connected to a vehicle. Plug the module into the desired vehicle and reconnect your module. You may now log into your account to view your new module in your account. Note: Any vehicle data in the previous account will not be transferred to the new account. Once added to the new account, all vehicle data reported by the module will be available in the new account. Remove a Module from Your Account 1. Select the IMEI number of the module you want to remove. 2. Review the on-screen information matches the Module you want to remove and select the Delete icon next to it. Note: Deleting your current Module from your account will stop data from vehicle tracked and recorded on your vehicle and is not recommended. 62
63 Manage Alerts The Alerts & Notifications menu allows you to customize some of the alerts available. All alerts will be stored in your vehicle s cloud data and can be viewed using the Web Portal or your ANWB Connect App. You can also configure the notifications associated with each alert. See section Configuring Notifications. Alerts are associated with a particular vehicle and therefore if more than one vehicle has been associated with the module different Alerts can be set on different vehicles. Note: The Battery Level and Check Engine Light are pre-set and cannot be customised but you can enable and disable the alert from occurring if required. Configuring the Geo-Fence Alerts Geo-Fence Alerts can only be set if a Geo-Fence has been created. See Geo-Fences section for more details. 1. Select Manage Alerts from the Settings menu. 63
64 2. Select Geo-Fence. 64
65 3. To disable a specific Geo-Fence, select the ON/OFF check box next to the Geo-Fence name. To re-enable the Geo-Fence select the ON/OFF check box again. 65
66 4. Select the Geo-Fence name to configure the entry and exit alerts individually. 66
67 5. To disable the entry alert, uncheck the box next to the words Trigger When Entered. To disable the exit alert, uncheck the box next to the words Trigger When Exited. Re-check the appropriate box to re-enable an alert. 67
68 6. Select Save to save your changes or select the Back button to exit without saving your changes. See Configuring Notifications for information on configuring notifications. 68
69 Configuring the Engine RPM Alert 1. Select Manage Alerts from the Settings menu. 69
70 2. Select Engine RPM. 70
71 4. To disable the engine RPM alert, select the ON/OFF check box to the right of the words Engine RPM. The check box will change from Enabled to Disabled. To re-enable the engine RPM alert, select the check box again. 71
72 5. Select Engine RPM to configure the RPM threshold. 72
73 6. Enter the engine RPM threshold in revolutions per minute and the minimum time required in seconds that you want to trigger the engine RPM alert. That is, when the engine RPM exceeds the RPM threshold for the number of seconds you specify, the engine RPM alert will be recorded. 73
74 7. Select Save to save your changes or select the Back button to exit without saving your changes. See Configuring Notifications for information on configuring notifications. 74
75 Configuring the Motion Alert The Motion Alert can be used to notify you if the vehicle is moved above a certain threshold limit when the engine is not running. This could indicate that the vehicle may have been hit by another vehicle or that it has been moved or towed away. 1. Select Manage Alerts from the Settings menu. 75
76 2. Select Motion. 76
77 3. To disable the Motion alert, select the ON/OFF check box to the right of the word Motion. The check box will change from Enabled to Disabled. To re-enable the motion alert, select the check box again. 77
78 4. Select the word Motion to configure the motion threshold. 78
79 6. Enter the threshold in G-forces that you want to trigger the motion alert. That is, once the ignition of off for 10 minutes and the vehicle experiences a motion of this force or more, the motion alert will be recorded. A setting of 2 G s can typically be set off by slamming a vehicle door or rocking the vehicle. 79
80 7. Select Save to save your changes or select the Back button to exit without saving your changes. Note: You may need to adjust the motion threshold more than once to achieve the desired level of sensitivity for you vehicle. A smaller value is more sensitive, a larger value is less sensitive. See Configuring Notifications for information on configuring notifications. 80
81 Configuring the Speed Alert 1. Select Manage Alerts from the Settings menu. 81
82 2. Select Speed. 82
83 3. To disable the speed alert, select the ON/OFF check box to the right of the word Speed. The check box will change from Enabled to Disabled. To re-enable the speed alert, select the ON/OFF check box again. 83
84 4. Select the word Speed to configure the speed threshold. 84
85 5. Enter the speed in kilometres per hour that you want to trigger the speed alert. When the vehicle is driven at this speed or higher for 5 seconds or more, the speed alert will be recorded. 6. Select Save to save your changes or select the Back button to exit without saving your changes. See Configuring Notifications for information on configuring notifications. 85
86 Configuring Notifications For each alert, you can configure notifications that will be sent when the alert occurs. This includes the ability to send a notification to any number of addresses you choose for each alert. Add a Notification You can add an notification to any alert. The process is similar for all alerts; here is how to add notifications to the speed alert. For Geo-Fence notifications, you will need to select the name of the Geo-Fence you wish to configure. 1. Select Manage Alerts from the Settings menu. 86
87 2. Select Speed. 87
88 3. Select Add Notification 88
89 4. To send a notification to an address, enter a valid address in the format my @ .com. To enter additional addresses, select Add Notification. You can enter as many addresses as you wish. 5. Select Save to save your changes or select the Back button to exit without saving your changes. 89
90 Modify or Delete a Notification You can delete a notification associated with any alert. The process is similar for all alerts; here is how to delete notifications for the speed alert. For Geo-Fence notifications, you will need to select the name of the Geo-Fence you wish to configure. 1. Select Manage Alerts from the Settings menu. 90
91 2. Select Speed. 91
92 3. To delete a notification address select the X next to the you want to delete. 92
93 93
94 4. Select Save to save your changes or select the Back button to exit without saving your changes. 94
Propel PRO User Guide
 Propel PRO User Guide Propel PRO Version 3.2.0a Page 1 Welcome to the latest version of Propel PRO which offers fast performance and easy navigation. Please refer to this user guide for common features
Propel PRO User Guide Propel PRO Version 3.2.0a Page 1 Welcome to the latest version of Propel PRO which offers fast performance and easy navigation. Please refer to this user guide for common features
Admin Guide Verizon Auto Share Platform.
 Admin Guide Verizon Auto Share Platform. Verizon Auto Share Platform Admin Guide Contents Verizon Auto Share Platform Admin Guide...2 1.1 Initial Setup...4 2.1 Users and Roles...5 2.2 Manage Company Users...6
Admin Guide Verizon Auto Share Platform. Verizon Auto Share Platform Admin Guide Contents Verizon Auto Share Platform Admin Guide...2 1.1 Initial Setup...4 2.1 Users and Roles...5 2.2 Manage Company Users...6
End User Guide APU-s
 End User Guide APU-s Table Contents Locate 3 Maps 7 History 10 Alerts 12 Account 15 Locate The locate tab is a way to view the current status, location and information about any device you have. You will
End User Guide APU-s Table Contents Locate 3 Maps 7 History 10 Alerts 12 Account 15 Locate The locate tab is a way to view the current status, location and information about any device you have. You will
Dealer Account Request: Needed Information Admin First/Last Name Admin Address If available, list of PROSVR device IMEIs
 PROSVR Dealer Guide How Login to and get URL a PROSVR Dealer Account Dealer account requests will be sent to: mlynch@voxxintl.com Dealer Account Request: Needed Information Admin First/Last Name Admin
PROSVR Dealer Guide How Login to and get URL a PROSVR Dealer Account Dealer account requests will be sent to: mlynch@voxxintl.com Dealer Account Request: Needed Information Admin First/Last Name Admin
FleetLocate v2.7 User Guide
 FleetLocate v2.7 User Guide User Guide v2.7 - FleetLocate: Fleet & Asset Intelligence Contents FleetLocate Fleet Intelligence v2.7 User Guide... 5 Map Tab... 6 Changing and Printing the Map View... 6 Bookmarks
FleetLocate v2.7 User Guide User Guide v2.7 - FleetLocate: Fleet & Asset Intelligence Contents FleetLocate Fleet Intelligence v2.7 User Guide... 5 Map Tab... 6 Changing and Printing the Map View... 6 Bookmarks
ELD App & AOBRD App User Manual
 ELD App & AOBRD App User Manual Table of Contents 1. ELD Mandate Overview... 3 2. Installing the GoodDealGPS App on Your Phone or Tablet... 4 3. Setting Up a New Account... 5 4. Log In... 7 5. Select Vehicle...
ELD App & AOBRD App User Manual Table of Contents 1. ELD Mandate Overview... 3 2. Installing the GoodDealGPS App on Your Phone or Tablet... 4 3. Setting Up a New Account... 5 4. Log In... 7 5. Select Vehicle...
App Splash / First time login
 03.17.15 App Splash / First time login SPLASH PAGE Displayed when app opens. LOGIN SCREEN User enters username and password to log in. FIRST TIME USER 1 User enters IMEI number or VIN and Last name FIRST
03.17.15 App Splash / First time login SPLASH PAGE Displayed when app opens. LOGIN SCREEN User enters username and password to log in. FIRST TIME USER 1 User enters IMEI number or VIN and Last name FIRST
WEB SITE USERS GUIDE. Manual Contents
 WEB SITE USERS GUIDE Manual Contents New Account Creation... 1 Login to Your Account... 2 Billing Information... 3 Adding a Vehicle... 4 Edit Car... 4 Vehicle Access & Control... 6 GPS locating... 7 GPS
WEB SITE USERS GUIDE Manual Contents New Account Creation... 1 Login to Your Account... 2 Billing Information... 3 Adding a Vehicle... 4 Edit Car... 4 Vehicle Access & Control... 6 GPS locating... 7 GPS
DriverConnect. Application User Manual. Software Version 4.4.2
 DriverConnect Application User Manual Software Version 4.4.2 Table of Contents: How Do I? How Do I About DriverConnect... 5 Terminology... 6 Set Up DriverConnect... 7 Get Started with a New Account...
DriverConnect Application User Manual Software Version 4.4.2 Table of Contents: How Do I? How Do I About DriverConnect... 5 Terminology... 6 Set Up DriverConnect... 7 Get Started with a New Account...
Table of Contents. How SmartLINQ Works Fault Code Indicators What the Driver Sees Sample Notification... 5
 Table of Contents Peterbilt SmartLINQ Manual How SmartLINQ Works... 3 Fault Code Indicators What the Driver Sees... 4 Sample Email Notification... 5 What to Do After the Email Notification... 6 PACCAR
Table of Contents Peterbilt SmartLINQ Manual How SmartLINQ Works... 3 Fault Code Indicators What the Driver Sees... 4 Sample Email Notification... 5 What to Do After the Email Notification... 6 PACCAR
Table of Contents. How SmartLINQ TruckTech+ Works Fault Code Indicators What the Driver Sees Sample Notification...
 Table of Contents How SmartLINQ TruckTech+ Works...................... 3 Fault Code Indicators What the Driver Sees... 4 Sample Email Notification... 5 What to Do After the Email Notification... 6 PACCAR
Table of Contents How SmartLINQ TruckTech+ Works...................... 3 Fault Code Indicators What the Driver Sees... 4 Sample Email Notification... 5 What to Do After the Email Notification... 6 PACCAR
Spark Nano 3.0. User s Guide WHEN YOU NEED TO KNOW.
 1 Spark Nano 3.0 User s Guide WHEN YOU NEED TO KNOW. 2 What s Inside Spark Nano Wall Charger Cellular SIM Card (Already in device)* Optional Accessories * The missing card is already installed inside of
1 Spark Nano 3.0 User s Guide WHEN YOU NEED TO KNOW. 2 What s Inside Spark Nano Wall Charger Cellular SIM Card (Already in device)* Optional Accessories * The missing card is already installed inside of
Secure Transfer Site (STS) User Manual
 Secure Transfer Site (STS) User Manual (Revised 3/1/12) Table of Contents Basic System Display Information... 3 Command Buttons with Text... 3 Data Entry Boxes Required / Enabled... 3 Connecting to the
Secure Transfer Site (STS) User Manual (Revised 3/1/12) Table of Contents Basic System Display Information... 3 Command Buttons with Text... 3 Data Entry Boxes Required / Enabled... 3 Connecting to the
Help Guide Rev
 Help Guide Rev. 1.0 07152014 Home Page The home page displays your vehicle(s) on a satellite map. The information box, showing vehicle information will already be opened. The information box displays your
Help Guide Rev. 1.0 07152014 Home Page The home page displays your vehicle(s) on a satellite map. The information box, showing vehicle information will already be opened. The information box displays your
USER GUIDE MYMAZDA MOBILE APP. The MyMazda mobile app makes your Mazda ownership experience simpler and more convenient than ever.
 MYMAZDA MOBILE APP USER GUIDE The MyMazda mobile app makes your Mazda ownership experience simpler and more convenient than ever. Use the MyMazda app to schedule service appointments, track vehicle service
MYMAZDA MOBILE APP USER GUIDE The MyMazda mobile app makes your Mazda ownership experience simpler and more convenient than ever. Use the MyMazda app to schedule service appointments, track vehicle service
Ctrack Online User Guide
 Fleetstar Online A Guide to Winter Maintenance Reporting v1.1 Ctrack Online User Guide Title: Ctrack Online Quickstart Guide Date: 18/07/2013 Version: 1.0 Table of Contents 1. Ctrack Online Introduction...
Fleetstar Online A Guide to Winter Maintenance Reporting v1.1 Ctrack Online User Guide Title: Ctrack Online Quickstart Guide Date: 18/07/2013 Version: 1.0 Table of Contents 1. Ctrack Online Introduction...
Amcrest AM-GL300 GPS Tracker User Manual
 Amcrest AM-GL300 GPS Tracker User Manual Version 2.3.1 Revised August 2 nd, 2018 Contents Welcome... 4 Important Security Warning... 4 Important Safeguards and Warnings... 5 1. Introduction... 6 1.1 Features...
Amcrest AM-GL300 GPS Tracker User Manual Version 2.3.1 Revised August 2 nd, 2018 Contents Welcome... 4 Important Security Warning... 4 Important Safeguards and Warnings... 5 1. Introduction... 6 1.1 Features...
INTRODUCTION TO MIFLEET. June Support Information Robert Richey
 June 2016 Support Information fleetsales@mifleet.us fleetsupport@mifleet.us Robert Richey rrichey@dcsbusiness.com Table of Contents Basics... 3 Terms... 3 Tool tips... 3 Menu buttons... 3 Access Tab (Permissions)...
June 2016 Support Information fleetsales@mifleet.us fleetsupport@mifleet.us Robert Richey rrichey@dcsbusiness.com Table of Contents Basics... 3 Terms... 3 Tool tips... 3 Menu buttons... 3 Access Tab (Permissions)...
itrail Convoy (Global) User s Manual
 itrail Convoy (Global) User s Manual 1 What s Inside 1. Wiring Harness 2. Antenna 3. itrail Convoy Base Device 4. Serial Number (Located on the box and device) 1 2 2 3 4 3 itrail Convoy Wiring Diagram
itrail Convoy (Global) User s Manual 1 What s Inside 1. Wiring Harness 2. Antenna 3. itrail Convoy Base Device 4. Serial Number (Located on the box and device) 1 2 2 3 4 3 itrail Convoy Wiring Diagram
User Guide ASSET TRACKING & SECURITY LOCATE. TRACK. SECURE. CONTROL. GPS Vehicle & Asset Tracking. 24x7 Location. Security. Recovery.
 User Guide GPS Vehicle & Asset Tracking. 24x7 Location. Security. Recovery. Real-Time 24x7 Visibility GeoFence Zone Areas Events, Stops, Speeding Satellite Photo Map Multiple Vehicles View User Guide r2.4
User Guide GPS Vehicle & Asset Tracking. 24x7 Location. Security. Recovery. Real-Time 24x7 Visibility GeoFence Zone Areas Events, Stops, Speeding Satellite Photo Map Multiple Vehicles View User Guide r2.4
MOBILE APP USER MANUAL
 MOBILE APP USER MANUAL available for ios / Android / Windows Phone Table of Contents 1. Motorimage Metasat Mobile App... page 3 2. Main Page... page 4 3. Commands... page 5 4. Status... page 6 5. Map...
MOBILE APP USER MANUAL available for ios / Android / Windows Phone Table of Contents 1. Motorimage Metasat Mobile App... page 3 2. Main Page... page 4 3. Commands... page 5 4. Status... page 6 5. Map...
VisTracks - Hours of Service Quick Reference Guide
 1 Logging on Enter username and password and select the Login option, your logs will then be pulled through to the device. Logging into the app for the first time will display the Select Equipment dialog.
1 Logging on Enter username and password and select the Login option, your logs will then be pulled through to the device. Logging into the app for the first time will display the Select Equipment dialog.
Production Assistance for Cellular Therapies (PACT) PACT Application System User s Guide
 Production Assistance for Cellular Therapies (PACT) PACT Application System User s Guide Version 1.0 February 9, 2017 Version 1.0 TABLE OF CONTENTS 1.0 Getting Started... 1 1.1 Access to the Internet...
Production Assistance for Cellular Therapies (PACT) PACT Application System User s Guide Version 1.0 February 9, 2017 Version 1.0 TABLE OF CONTENTS 1.0 Getting Started... 1 1.1 Access to the Internet...
Enter your address and password in the appropriate box then click Login. This will open the tracking system and display your assets on the map
 User Manual Logging In Go to web.fonixtelematics.com Enter your email address and password in the appropriate box then click Login This will open the tracking system and display your assets on the map
User Manual Logging In Go to web.fonixtelematics.com Enter your email address and password in the appropriate box then click Login This will open the tracking system and display your assets on the map
itrail Endurance User s Manual
 itrail Endurance User s Manual 1 What s Inside itrail Endurance device Wall Charger & Cable MEID Number (located on box and device) 2 itrail Endurance 1. Charging Port & Cover 2. LED Indicator Light 3.
itrail Endurance User s Manual 1 What s Inside itrail Endurance device Wall Charger & Cable MEID Number (located on box and device) 2 itrail Endurance 1. Charging Port & Cover 2. LED Indicator Light 3.
Maximo Self Service Center
 Maximo Self Service Center Once you have received an email regarding your registration approval, go to the following web address: https://maximo.mysodexo.com Log in to the Self Service Center: Your User
Maximo Self Service Center Once you have received an email regarding your registration approval, go to the following web address: https://maximo.mysodexo.com Log in to the Self Service Center: Your User
Account Module Android and ios Wireframes
 Account Module Android and ios Wireframes 02 Account 1 2 1. Account In this section the user can see his profile, with cars linked cars and contract informations. 1.0 Background image customizable 1.1
Account Module Android and ios Wireframes 02 Account 1 2 1. Account In this section the user can see his profile, with cars linked cars and contract informations. 1.0 Background image customizable 1.1
WolkAbout IoT Tool Mobile Application v2.4. User Manual
 WolkAbout IoT Tool Mobile Application v2.4 User Manual Table of Contents: Introduction 2 Account Registration 2 Web Registration 2 Mobile Registration 4 Mobile Application Installation and Configuration
WolkAbout IoT Tool Mobile Application v2.4 User Manual Table of Contents: Introduction 2 Account Registration 2 Web Registration 2 Mobile Registration 4 Mobile Application Installation and Configuration
Such parameters as user s name, , phone numbers to send tracking information, password can be changed in the user settings.
 1. Entering the system The system is accessed on the website pandora-on.com On the home page you should enter login (email) and password that was given to you by the developer after signing the contract.
1. Entering the system The system is accessed on the website pandora-on.com On the home page you should enter login (email) and password that was given to you by the developer after signing the contract.
CME E-quotes Wireless Application for Android Welcome
 CME E-quotes Wireless Application for Android Welcome This guide will familiarize you with the application, a powerful trading tool developed for your Android. Table of Contents What is this application?
CME E-quotes Wireless Application for Android Welcome This guide will familiarize you with the application, a powerful trading tool developed for your Android. Table of Contents What is this application?
HEAT TRACKING PLATFORM TRAINING MANUAL
 HEAT TRACKING PLATFORM TRAINING MANUAL Contents Introduction... 5 Login Page... 5 Dashboard... 6 Create Group... 7 Edit Group... 8 Group Editor... 9 In the Group Editor you can:... 9 Add New Vehicle...
HEAT TRACKING PLATFORM TRAINING MANUAL Contents Introduction... 5 Login Page... 5 Dashboard... 6 Create Group... 7 Edit Group... 8 Group Editor... 9 In the Group Editor you can:... 9 Add New Vehicle...
YASH INFOSYSTEMS Tel: Mob: (91) ,
 Date : 07 th March, 2017 PREPARED FOR: Mr. Sunil PREPARED BY: Geetanzali Arora College / University Bus Tracking Systems 1 Table Of Contents 1. Management Page No 1.1. Group 4 1.2. User 5 1.3. Device 7
Date : 07 th March, 2017 PREPARED FOR: Mr. Sunil PREPARED BY: Geetanzali Arora College / University Bus Tracking Systems 1 Table Of Contents 1. Management Page No 1.1. Group 4 1.2. User 5 1.3. Device 7
One platform - multiple applications
 Meta Trak User Guide One platform - multiple applications www.metatrak.ie Thank you for purchasing the Metatrak GPS tracking system. We are certain that you will be delighted with the system. The product
Meta Trak User Guide One platform - multiple applications www.metatrak.ie Thank you for purchasing the Metatrak GPS tracking system. We are certain that you will be delighted with the system. The product
DigitalView. Basic User Guide
 DigitalView Basic User Guide P a g e 1 Contents o Signing In. 2 o Adding And Removing Cameras.. 3 o Adding And Removing Dashboards 4 o Full Screen Mode 5 o Rotation Mode. 6 o Live Stream Options. 7 o Saving
DigitalView Basic User Guide P a g e 1 Contents o Signing In. 2 o Adding And Removing Cameras.. 3 o Adding And Removing Dashboards 4 o Full Screen Mode 5 o Rotation Mode. 6 o Live Stream Options. 7 o Saving
Edulog Parent Portal
 Edulog Parent Portal Edulog Parent Portal can be accessed via a web browser or through the mobile application. It will allow students and their parents/guardians to view the location of their bus during
Edulog Parent Portal Edulog Parent Portal can be accessed via a web browser or through the mobile application. It will allow students and their parents/guardians to view the location of their bus during
One platform - multiple applications
 Meta Trak Lite User Guide One platform - multiple applications Enhancing productivity, protecting your vehicles Thank you for purchasing the Metatrak GPS tracking system. We are certain that you will be
Meta Trak Lite User Guide One platform - multiple applications Enhancing productivity, protecting your vehicles Thank you for purchasing the Metatrak GPS tracking system. We are certain that you will be
Fleet Director Help File
 Fleet Director Help File 1 Contents 1. WELCOME TO THE FLEET DIRECTOR HELP FILE... 4 FLEET DIRECTOR COMPONENTS... 5 SYSTEM REQUIREMENTS... 7 INSTALLING MICROSOFT SILVERLIGHT... 7 LOGGING IN TO FLEET DIRECTOR...
Fleet Director Help File 1 Contents 1. WELCOME TO THE FLEET DIRECTOR HELP FILE... 4 FLEET DIRECTOR COMPONENTS... 5 SYSTEM REQUIREMENTS... 7 INSTALLING MICROSOFT SILVERLIGHT... 7 LOGGING IN TO FLEET DIRECTOR...
For Dispatchers and Administrative Users. User Guide
 For Dispatchers and Administrative Users 800.205.7186 www.codeblue.com Table of Contents Section Page 2 Signing into Blue Alert Mobile...3 3 Blue Alert Mobile Home Screen...4 3.1 Home Screen...4 3.2 Active
For Dispatchers and Administrative Users 800.205.7186 www.codeblue.com Table of Contents Section Page 2 Signing into Blue Alert Mobile...3 3 Blue Alert Mobile Home Screen...4 3.1 Home Screen...4 3.2 Active
AgentWorks Administrator and Manager User Guide - Release 12.5
 AgentWorks Administrator and Manager User Guide - Release 12.5 March 21, 2013 2012 MoneyGram InternationalAll rights reserved. Table of Contents Registration Overview... 2 1. Initial Log In AgentWorks
AgentWorks Administrator and Manager User Guide - Release 12.5 March 21, 2013 2012 MoneyGram InternationalAll rights reserved. Table of Contents Registration Overview... 2 1. Initial Log In AgentWorks
Tracker in Motion from BMS User Manual
 Tracker in Motion from BMS User Manual GL100 GPS-GSM Tracking Device 2011 BMS, Inc Melbourne, FL USA 1 Contents Tracker in Motion from BMS User Manual...1 Contents...2 Contents of Package...3 Buttons and
Tracker in Motion from BMS User Manual GL100 GPS-GSM Tracking Device 2011 BMS, Inc Melbourne, FL USA 1 Contents Tracker in Motion from BMS User Manual...1 Contents...2 Contents of Package...3 Buttons and
LOG IN DETAILS Below are the detils for log in to your account STEP 1 Please select the log in tab
 LOG IN DETAILS Below are the detils for log in to your account STEP 1 Please select the log in tab STEP 2 Home Login Screen Please enter your username and password enter those in the designated boxes and
LOG IN DETAILS Below are the detils for log in to your account STEP 1 Please select the log in tab STEP 2 Home Login Screen Please enter your username and password enter those in the designated boxes and
GAINING ACCESS TO THE TxPHIN PORTAL
 The Texas Public Health Information Network (TxPHIN) is an online portal containing a collection of applications, such as the Health Alert Network and Document Sharing, which provide users with a range
The Texas Public Health Information Network (TxPHIN) is an online portal containing a collection of applications, such as the Health Alert Network and Document Sharing, which provide users with a range
AT&T Fleet Center New User: Quick Start Guide
 AT&T Fleet Center New User: Quick Start Guide Getting Started: Logging In AT&T Fleet Center is a web based solution, which means there is no software to download. To login, go to fleetcenter.att.com Enter
AT&T Fleet Center New User: Quick Start Guide Getting Started: Logging In AT&T Fleet Center is a web based solution, which means there is no software to download. To login, go to fleetcenter.att.com Enter
Connected Driver 2.0 App Changes
 Connected Driver 2.0 App Changes On 9/26/16 an update will be released to the connected driver app. This update will require drivers to log in to the app again and may cause some confusion. If the driver
Connected Driver 2.0 App Changes On 9/26/16 an update will be released to the connected driver app. This update will require drivers to log in to the app again and may cause some confusion. If the driver
GPS Asset Tracker - 3 Month Battery. User s Guide
 GPS Asset Tracker - 3 Month Battery User s Guide What s Inside 1. GPS Asset Tracker - 3 Month Battery 2. Wall Charger 3. Screwdriver Kit Optional Accessories 1 2 3 1. Charging Port 2. LED Light Indicator
GPS Asset Tracker - 3 Month Battery User s Guide What s Inside 1. GPS Asset Tracker - 3 Month Battery 2. Wall Charger 3. Screwdriver Kit Optional Accessories 1 2 3 1. Charging Port 2. LED Light Indicator
MyTeleMed iphone User Guide
 Table of Contents Log In 2 Incorrect Login Information 2 Registering your iphone 2 Main Menu 3 Messages 3 Compose a New Message 4 Message Recipients 4 Archiving Messages 4 Message Detail 5 Add Comments
Table of Contents Log In 2 Incorrect Login Information 2 Registering your iphone 2 Main Menu 3 Messages 3 Compose a New Message 4 Message Recipients 4 Archiving Messages 4 Message Detail 5 Add Comments
Quick Start. for Users. Online Banking
 Quick Start for Users Online Banking Table of Contents Getting Started... 1 Multifactor Authentication.... 2 Log In.... 3 Reset Your Password.... 4 Reset Your Security Question... 6 Change Your Phone Number....
Quick Start for Users Online Banking Table of Contents Getting Started... 1 Multifactor Authentication.... 2 Log In.... 3 Reset Your Password.... 4 Reset Your Security Question... 6 Change Your Phone Number....
New Account Creation. 2. Launch the CarLink app. from your phone s application list. 3. Enter a name for the vehicle.
 iphone USERS GUIDE 3/26/14 New Account Creation After having CarLink installed, follow the steps below to begin using your system. If you have already created an account on the Web app you will need to
iphone USERS GUIDE 3/26/14 New Account Creation After having CarLink installed, follow the steps below to begin using your system. If you have already created an account on the Web app you will need to
Install Application Start Download the Application
 Install Application Start Download the Application Apple Android Enter A cardholder will download the app from either the itunes app store or the Android Google Play Store. 6 Install Application Completion
Install Application Start Download the Application Apple Android Enter A cardholder will download the app from either the itunes app store or the Android Google Play Store. 6 Install Application Completion
M2M In Motion M2MIM ELD Quick Reference Guide
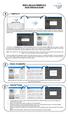 1 Logging on Enter username and password and select the Login option, your logs will then be pulled through to the device. Logging into the app for the first time will display the Select Equipment dialog.
1 Logging on Enter username and password and select the Login option, your logs will then be pulled through to the device. Logging into the app for the first time will display the Select Equipment dialog.
BACKOFFICE USER GUIDE
 BACKOFFICE USER GUIDE Summary 1 Introduction... 3 2 Login Screen... 4 3 Account Menu... 7 3.1 Getting started with the EZ-ELD software Setting up a new fleet... 7 3.2 How to assign a device to a subscription...
BACKOFFICE USER GUIDE Summary 1 Introduction... 3 2 Login Screen... 4 3 Account Menu... 7 3.1 Getting started with the EZ-ELD software Setting up a new fleet... 7 3.2 How to assign a device to a subscription...
Frequently Asked Questions
 Frequently Asked Questions ACCESS AND NAVIGATION 1. Can I change my password? 2. What are the guidelines for a new password? 3. What types of information will I get in RDC news? 4. I closed RDC Onsite
Frequently Asked Questions ACCESS AND NAVIGATION 1. Can I change my password? 2. What are the guidelines for a new password? 3. What types of information will I get in RDC news? 4. I closed RDC Onsite
ihelp Phone APP User Guide
 ihelp Phone APP User Guide Outline Programming is included in the cost of the unit. If you choose to make programming changes, be aware that Medi Alarm will have no record of any modifications you make.
ihelp Phone APP User Guide Outline Programming is included in the cost of the unit. If you choose to make programming changes, be aware that Medi Alarm will have no record of any modifications you make.
National Geographic Learning Social Studies Courses Teacher s User Guide
 Table of Contents Logging in to the System... Using the Header Bar... Resources... 5 Navigating the Teacher s Edition... 6 Content Tools... 7 Assignments Assigning Reading and Tests... 9 Using the Gradebook...
Table of Contents Logging in to the System... Using the Header Bar... Resources... 5 Navigating the Teacher s Edition... 6 Content Tools... 7 Assignments Assigning Reading and Tests... 9 Using the Gradebook...
 www.brightplanet.com/bluejay Table of Contents I. GETTING STARTED a) Login - Pg. 3 b) Live Map - Pg. 4 c) Manage Watchlist - Pg. 6 d) Account Settings - Pg. 8 e) Live Chat - Pg. 10 II. HOW TO GET THE MOST
www.brightplanet.com/bluejay Table of Contents I. GETTING STARTED a) Login - Pg. 3 b) Live Map - Pg. 4 c) Manage Watchlist - Pg. 6 d) Account Settings - Pg. 8 e) Live Chat - Pg. 10 II. HOW TO GET THE MOST
SOFTWARE OPERATING GUIDE
 SOFTWARE OPERATING GUIDE PLM Connect 2.0 Rac - 47998477 Issue date March 2016 EN Contents 1 Overview Introduction................................................................................. 1-1 2
SOFTWARE OPERATING GUIDE PLM Connect 2.0 Rac - 47998477 Issue date March 2016 EN Contents 1 Overview Introduction................................................................................. 1-1 2
GPS TRACKING AND TELEMATICS
 GPS TRACKING AND TELEMATICS TracksALL is the latest fleet management products from the ProClean Products group of businesses. As we endeavour to fulfil the complete turnkey solutions for our customers
GPS TRACKING AND TELEMATICS TracksALL is the latest fleet management products from the ProClean Products group of businesses. As we endeavour to fulfil the complete turnkey solutions for our customers
XRS Driver Guide. Windows Mobile Operating System
 XRS Driver Guide Windows Mobile Operating System 1 Contents Logging in to Omnitracs XRS... 4 Omnitracs XRS Mobile Dashboard... 5 System Status... 6 HOS... 7 HOS Menu Screen... 8 How can I view the HOS
XRS Driver Guide Windows Mobile Operating System 1 Contents Logging in to Omnitracs XRS... 4 Omnitracs XRS Mobile Dashboard... 5 System Status... 6 HOS... 7 HOS Menu Screen... 8 How can I view the HOS
New User: Quick Start Guide
 New User: Quick Start Guide Getting Started: Logging In NexTraq is a web based solution, which means there is no software to download. To login, go to http://go.nextraq.com. Enter your username and password
New User: Quick Start Guide Getting Started: Logging In NexTraq is a web based solution, which means there is no software to download. To login, go to http://go.nextraq.com. Enter your username and password
OUTSIDE OF UK. The faster way to contact AutologicLive
 OUTSIDE OF UK The faster way to contact AutologicLive Downloading the App AutologicLive is available as a free download to all Autologic customers with an active support contract. It can be downloaded
OUTSIDE OF UK The faster way to contact AutologicLive Downloading the App AutologicLive is available as a free download to all Autologic customers with an active support contract. It can be downloaded
Emergency Roadside Assistance will come to you and assist you 24/7 for many roadside events like flat tire, out of gas, or towing.
 User Guide Safety. Emergency Roadside Assistance will come to you and assist you 4/7 for many roadside events like flat tire, out of gas, or towing. Auto Crash SOS will send a message automatically to
User Guide Safety. Emergency Roadside Assistance will come to you and assist you 4/7 for many roadside events like flat tire, out of gas, or towing. Auto Crash SOS will send a message automatically to
National Geographic Learning Panorama Teacher s User Guide
 Table of Contents Logging in to the System... Using the Header Bar... 3 Resources... 5 Navigating the Teacher s Edition Content... 7 Content Tools... Search... 2 Standards Correlations... 4 Assignments...
Table of Contents Logging in to the System... Using the Header Bar... 3 Resources... 5 Navigating the Teacher s Edition Content... 7 Content Tools... Search... 2 Standards Correlations... 4 Assignments...
Vendor Comply. Quick Start Guide
 Vendor Comply Quick Start Guide v1.0 March 2016 Vendor Comply Quick Start Guide 1 Contents How to Access Vendor Comply... 2 How to Log into Vendor Comply... 3 Initial Login... 3 Forgotten Password... 3
Vendor Comply Quick Start Guide v1.0 March 2016 Vendor Comply Quick Start Guide 1 Contents How to Access Vendor Comply... 2 How to Log into Vendor Comply... 3 Initial Login... 3 Forgotten Password... 3
Login. Forgotten Username & Forgotten Password. Game Schedule. HorizonWebRef.com Instructions ALL USERS
 Login Go to the login URL: http://my.horizonwebref.com At the center of the screen you will see the login prompts. Enter User Name & Password Click Login ***If this is your FIRST TIME in the system, you
Login Go to the login URL: http://my.horizonwebref.com At the center of the screen you will see the login prompts. Enter User Name & Password Click Login ***If this is your FIRST TIME in the system, you
LOCAL FLEET TRACKING. Quick Start Guide
 LOCAL FLEET TRACKING Quick Start Guide HOW TO SET UP THE CONTROL PANEL... 3 HOW TO SET UP A BOOKMARK... 5 HOW TO DISPLAY VEHICLE HISTORY... 7 HOW TO EDIT VEHICLE INFORMATION... 8 HOW TO CHANGE THE ACCOUNT
LOCAL FLEET TRACKING Quick Start Guide HOW TO SET UP THE CONTROL PANEL... 3 HOW TO SET UP A BOOKMARK... 5 HOW TO DISPLAY VEHICLE HISTORY... 7 HOW TO EDIT VEHICLE INFORMATION... 8 HOW TO CHANGE THE ACCOUNT
Connecting to your Caravan or Motorhome
 Welcome to Swift Command This document will show you how to connect the Swift Command App to your Caravan or Motorhome and then explain the key features and their operation. Control your lighting and adjust
Welcome to Swift Command This document will show you how to connect the Swift Command App to your Caravan or Motorhome and then explain the key features and their operation. Control your lighting and adjust
Registering a Card and Creating an Account on
 Installing MyCardRules The MyCardRules App is available for both iphones and Android phones. To install MyCardRules: 1. Search for the app in the App Store or on Google Play. 2. Follow the instructions
Installing MyCardRules The MyCardRules App is available for both iphones and Android phones. To install MyCardRules: 1. Search for the app in the App Store or on Google Play. 2. Follow the instructions
DRKS Online-Help - Public Area
 DRKS Online-Help - Public Area Contents Overview... 2 User registration... 2 User account data... 3 Password... 3 Password confirmation... 3 Security check... 3 Allow automatic interim saving... 4 Address
DRKS Online-Help - Public Area Contents Overview... 2 User registration... 2 User account data... 3 Password... 3 Password confirmation... 3 Security check... 3 Allow automatic interim saving... 4 Address
Remote Workspace. Nubo End User Guide. Version: 1.3 Date: June, Copyright 2017 by Nubo Inc. All rights reserved. Page 1
 Nubo End User Guide Version: 1.3 Date: June, 2017 Copyright 2017 by Nubo Inc. All rights reserved. Page 1 Table of Contents ABOUT THIS GUIDE... 3 1. REGISTRATION & ACTIVATION... 4 A. Install the Nubo App
Nubo End User Guide Version: 1.3 Date: June, 2017 Copyright 2017 by Nubo Inc. All rights reserved. Page 1 Table of Contents ABOUT THIS GUIDE... 3 1. REGISTRATION & ACTIVATION... 4 A. Install the Nubo App
Customer Software User Manual
 Customer Software User Manual FOR ALL YOUR TRACKING AND REPORTING NEEDS Please take the time to review this user manual prior to operating the system. We aim to provide an efficient and easy to operate
Customer Software User Manual FOR ALL YOUR TRACKING AND REPORTING NEEDS Please take the time to review this user manual prior to operating the system. We aim to provide an efficient and easy to operate
Car Care Get diagnostics and insights about your car s health. Stay Connected Turn your car into a Wi-Fi hotspot for up to five devices.
 Quick Start Guide Car Care Get diagnostics and insights about your car s health. Car Tracker Track your location, monitor driving behaviour, and set speed alerts. Stay Connected Turn your car into a Wi-Fi
Quick Start Guide Car Care Get diagnostics and insights about your car s health. Car Tracker Track your location, monitor driving behaviour, and set speed alerts. Stay Connected Turn your car into a Wi-Fi
CMS Enterprise Portal User Manual
 Centers for Medicare & Medicaid Services CMS expedited Life Cycle (XLC) 11/13/2017 Document Number: Enterprise_Portal_User_Manual_v6 Table of Contents Table of Contents 1. Introduction... 1 2. Overview...
Centers for Medicare & Medicaid Services CMS expedited Life Cycle (XLC) 11/13/2017 Document Number: Enterprise_Portal_User_Manual_v6 Table of Contents Table of Contents 1. Introduction... 1 2. Overview...
OBD Auto Doctor. User Manual for ios (iphone and ipad) Copyright 2018 Creosys Ltd
 OBD Auto Doctor User Manual for ios (iphone and ipad) Copyright 2018 Creosys Ltd User Manual for ios (iphone and ipad) 1. Introduction 1.1 Platform and Hardware Requirements 1.2 Supported Adapters 1.3
OBD Auto Doctor User Manual for ios (iphone and ipad) Copyright 2018 Creosys Ltd User Manual for ios (iphone and ipad) 1. Introduction 1.1 Platform and Hardware Requirements 1.2 Supported Adapters 1.3
User's Guide. For CarChip and CarChip E/X 8210 & 8220
 User's Guide TM For CarChip and CarChip E/X 8210 & 8220 Product Number: 8210, 8220 Davis Instruments Part Number: 7395.064 DriveRight CarChip User s Manual Rev A (January 2, 2003) Davis Instruments Corp.,
User's Guide TM For CarChip and CarChip E/X 8210 & 8220 Product Number: 8210, 8220 Davis Instruments Part Number: 7395.064 DriveRight CarChip User s Manual Rev A (January 2, 2003) Davis Instruments Corp.,
Payment Solutions MyCardRules. MyCardRules Mobile App. User Guide. Release 3.1
 Payment Solutions November 27, 2017 Installing MyCardRules... 2 Registering a Card and Creating an Account on MyCardRules... 2 Logging In to MyCardRules... 2 Registering a Card... 3 Creating an Account...
Payment Solutions November 27, 2017 Installing MyCardRules... 2 Registering a Card and Creating an Account on MyCardRules... 2 Logging In to MyCardRules... 2 Registering a Card... 3 Creating an Account...
Go to SQA Academy the website address is
 Joining a course on the SQA Academy You may find it useful to print out this document for reference. There are two steps to joining an SQA Academy course. First you need an account with the SQA Academy,
Joining a course on the SQA Academy You may find it useful to print out this document for reference. There are two steps to joining an SQA Academy course. First you need an account with the SQA Academy,
Patient Portal User Guide The Patient s Guide to Using the Portal
 2014 Patient Portal User Guide The Patient s Guide to Using the Portal Table of Contents: What is the Patient Portal?...3 Enrolling in the Patient Portal.......... 4-19 A. Enrollment Option #1: First-Time
2014 Patient Portal User Guide The Patient s Guide to Using the Portal Table of Contents: What is the Patient Portal?...3 Enrolling in the Patient Portal.......... 4-19 A. Enrollment Option #1: First-Time
Group Administrators
 Hosted VoIP Phone System Blue Platform Admin Portal Guide for Group Administrators Table of Contents 1 About this Guide... 6 2 Accessing the Hosted VoIP Phone System Admin Portal... 7 3 Hosted VoIP Admin
Hosted VoIP Phone System Blue Platform Admin Portal Guide for Group Administrators Table of Contents 1 About this Guide... 6 2 Accessing the Hosted VoIP Phone System Admin Portal... 7 3 Hosted VoIP Admin
CHI Easy Access: Register From on the CHI Network
 CHI Easy Access: Register From on the CHI Network Go to chieasyaccess.org and click "Register Now." You'll see the screen below. Your CHI Easy Access account is configured to use the same password you
CHI Easy Access: Register From on the CHI Network Go to chieasyaccess.org and click "Register Now." You'll see the screen below. Your CHI Easy Access account is configured to use the same password you
ATS e-track Certified BAFX
 Driver: Before you start, you must have a Driver Login, Password and Vehicle ID from your Administrator. Any other apps running on this tablet/phone that communicate to the BAFX must be stopped and shutdown.
Driver: Before you start, you must have a Driver Login, Password and Vehicle ID from your Administrator. Any other apps running on this tablet/phone that communicate to the BAFX must be stopped and shutdown.
Odyssey File & Serve. Review Queue User Guide Release 3.11
 Odyssey File & Serve Review Queue User Guide Release 3.11 OFS-FS 200 3375 v.1 June 2015 COPYRIGHT AND CONFIDENTIALITY Copyright 2015 Tyler Technologies, Inc. All rights reserved. All documentation, source
Odyssey File & Serve Review Queue User Guide Release 3.11 OFS-FS 200 3375 v.1 June 2015 COPYRIGHT AND CONFIDENTIALITY Copyright 2015 Tyler Technologies, Inc. All rights reserved. All documentation, source
SafeTime ios App Wireframes Created by Zach Kuzmic 12/1/13
 SafeTime ios App Wireframes Created by Zach Kuzmic 12/1/13 About this document This is the complete set of wireframe specifications for the SafeTime ios app. They are meant to communicate the user flow,
SafeTime ios App Wireframes Created by Zach Kuzmic 12/1/13 About this document This is the complete set of wireframe specifications for the SafeTime ios app. They are meant to communicate the user flow,
efiletexas.gov Review Queue User Guide Release
 efiletexas.gov Review Queue User Guide Release 2017.1 EFS-TF-200-4075 v.1 October 2017 Copyright and Confidentiality Copyright 2017 Tyler Technologies, Inc. All rights reserved Use of these materials is
efiletexas.gov Review Queue User Guide Release 2017.1 EFS-TF-200-4075 v.1 October 2017 Copyright and Confidentiality Copyright 2017 Tyler Technologies, Inc. All rights reserved Use of these materials is
Android Application. User Guide
 Android Application User Guide Table of Contents Table of Contents Introduction:... 3 Installation:... 4 Login... 5 Create New Account... 6 Dashboard... 7 Multiple Childs Selection... 8 Locations... 9
Android Application User Guide Table of Contents Table of Contents Introduction:... 3 Installation:... 4 Login... 5 Create New Account... 6 Dashboard... 7 Multiple Childs Selection... 8 Locations... 9
Frequently Asked Questions Contents
 Frequently Asked Questions Contents How do I open a saved application?... 2 How do I print my application?... 3 Is there a time limit on how long my session lasts?... 5 Is it alright to use my Web browser
Frequently Asked Questions Contents How do I open a saved application?... 2 How do I print my application?... 3 Is there a time limit on how long my session lasts?... 5 Is it alright to use my Web browser
Best Practices Benchmarking Application
 1 1. Introduction For the purposes of this user manual, all menu items are visible in all screen shots. Depending upon the users privileges, the user s menu option may vary from what is shown in the screen
1 1. Introduction For the purposes of this user manual, all menu items are visible in all screen shots. Depending upon the users privileges, the user s menu option may vary from what is shown in the screen
User Guide. Version 1.4
 User Guide 2018 Version 1.4 Table of Contents Fences User Types... 2 User Definitions and Hierarchy... 2 Association Access... 3 Phone Requirements... 3 Browser Requirements... 3 Set Up... 4 Downloading
User Guide 2018 Version 1.4 Table of Contents Fences User Types... 2 User Definitions and Hierarchy... 2 Association Access... 3 Phone Requirements... 3 Browser Requirements... 3 Set Up... 4 Downloading
Texas Division How to Login and Register for My IT Support and ServiceNow
 Texas Division How to Login and Register for My IT Support and ServiceNow Go to texas.mychiitsuppport.org. You'll see the screen below. My IT Support/ServiceNow is a national system and utilizes national
Texas Division How to Login and Register for My IT Support and ServiceNow Go to texas.mychiitsuppport.org. You'll see the screen below. My IT Support/ServiceNow is a national system and utilizes national
User Administration. User Administration Help
 User Administration User Administration Help 1.1 OVERVIEW... 2 1.2 ROLES... 2 1.3 USER NAMES AND PASSWORDS... 2 1.4 ADD USER.... 4 1.5 UPDATE USER PROFILE... 7 1.6 DELETE USER...9 1.7 RESET USER PASSWORDS....
User Administration User Administration Help 1.1 OVERVIEW... 2 1.2 ROLES... 2 1.3 USER NAMES AND PASSWORDS... 2 1.4 ADD USER.... 4 1.5 UPDATE USER PROFILE... 7 1.6 DELETE USER...9 1.7 RESET USER PASSWORDS....
Property Owner User Guide
 Property Owner User Guide 2018 Version 1.4 Table of Contents Fences User Types... 2 User Definitions and Hierarchy... 2 Association Access... 3 Phone Requirements... 3 Browser Requirements... 3 Set Up...
Property Owner User Guide 2018 Version 1.4 Table of Contents Fences User Types... 2 User Definitions and Hierarchy... 2 Association Access... 3 Phone Requirements... 3 Browser Requirements... 3 Set Up...
PowerSchool Student and Parent Portal User Guide. https://powerschool.gpcsd.ca/public
 PowerSchool Student and Parent Portal User Guide https://powerschool.gpcsd.ca/public Released June 2017 Document Owner: Documentation Services This edition applies to Release 11.x of the PowerSchool software
PowerSchool Student and Parent Portal User Guide https://powerschool.gpcsd.ca/public Released June 2017 Document Owner: Documentation Services This edition applies to Release 11.x of the PowerSchool software
MyPatientVisit Patient Portal User Guide
 Table of Contents Patient Setup and Login to the Patient Portal...2 Patient Registration... 2 Security Questions... 3 Patient Portal Dashboard...4 Patient s Dashboard... 4 Patient Documents in mydocuments
Table of Contents Patient Setup and Login to the Patient Portal...2 Patient Registration... 2 Security Questions... 3 Patient Portal Dashboard...4 Patient s Dashboard... 4 Patient Documents in mydocuments
Power School Parent Portal User Guide
 Power School Parent Portal User Guide Preface Use this guide to assist you while navigating the PowerSchool Parent Portal. This guide is based on the PowerSchool Parent Portal online help, which you can
Power School Parent Portal User Guide Preface Use this guide to assist you while navigating the PowerSchool Parent Portal. This guide is based on the PowerSchool Parent Portal online help, which you can
ARRIS MEMBERSHIP REGISTRATION GUIDE
 ARRIS MEMBERSHIP REGISTRATION GUIDE August 25, 2017 Version 1.9 Table of Contents ARRIS Applications and Membership... 3 Membership Registration... 4 Requesting Access to ARRIS Applications... 7 Forgotten
ARRIS MEMBERSHIP REGISTRATION GUIDE August 25, 2017 Version 1.9 Table of Contents ARRIS Applications and Membership... 3 Membership Registration... 4 Requesting Access to ARRIS Applications... 7 Forgotten
M-DCPS Password Management For Employees
 Introduction The M-DCPS Password Management system has been upgraded to help users better manage their credentials. Employees will be able to create security questions, provide an email, and request PIN
Introduction The M-DCPS Password Management system has been upgraded to help users better manage their credentials. Employees will be able to create security questions, provide an email, and request PIN
BM Solutions Mortgage Portal. Document upload - Case tracking - Secure messaging Mobile technology. User Guide 15 January 2018 V3.
 BM Solutions Mortgage Portal Document upload - Case tracking - Secure messaging Mobile technology User Guide 15 January 2018 V3.0 KEY BENEFITS Moving forward together with secure online document upload
BM Solutions Mortgage Portal Document upload - Case tracking - Secure messaging Mobile technology User Guide 15 January 2018 V3.0 KEY BENEFITS Moving forward together with secure online document upload
3G/WiFi In-Vehicle Surveillance & GPS Tracking System
 Model: MDVR-J200 3G/WiFi In-Vehicle Surveillance & GPS Tracking System Quick Start Guide Thank you for purchasing a Securview Vehicle Surveillance & Tracking System This Quick Start Guide covers basic
Model: MDVR-J200 3G/WiFi In-Vehicle Surveillance & GPS Tracking System Quick Start Guide Thank you for purchasing a Securview Vehicle Surveillance & Tracking System This Quick Start Guide covers basic
Smartphone App User Guide
 Smartphone App User Guide Introduction The Buddy GPS Pet Tracker utilises a combination of location technologies to provide the best solution for keeping an eye on your pets. GPS, LBS (mobile tower triangulation)
Smartphone App User Guide Introduction The Buddy GPS Pet Tracker utilises a combination of location technologies to provide the best solution for keeping an eye on your pets. GPS, LBS (mobile tower triangulation)
Hubio Fleet Management Platform User Guide
 Hubio Fleet Management Platform User Guide p2 Contents 1. 2. 3. 4. Login Menu Reports/Widgets 3.1 Track Report 3.2 Trace Report 3.3 Geofence 3.4 Speeding 3.5 GPS Distance 3.6 Activity Trace 3.7 Driver
Hubio Fleet Management Platform User Guide p2 Contents 1. 2. 3. 4. Login Menu Reports/Widgets 3.1 Track Report 3.2 Trace Report 3.3 Geofence 3.4 Speeding 3.5 GPS Distance 3.6 Activity Trace 3.7 Driver
SIMPLE E-LOG APP USER MANUAL Page 1
 SIMPLE E-LOG APP USER MANUAL Page 1 CONTENTS-------------------------------------------------------- Revised on 10/31/2017 1. LOGIN CREDENTIALS... 3 1.1 Enter login credentials... 3 1.2 Forgot password...
SIMPLE E-LOG APP USER MANUAL Page 1 CONTENTS-------------------------------------------------------- Revised on 10/31/2017 1. LOGIN CREDENTIALS... 3 1.1 Enter login credentials... 3 1.2 Forgot password...
