IP Office 4610 User s Guide
|
|
|
- Evan Greene
- 6 years ago
- Views:
Transcription
1 IP Office 4610 User s Guide
2 Page ii - Contents Contents The 4610 Telephone... 6 Overview of the Call Appearance Keys... 8 System Features... 8 Call Appearance/Function Key Icons... 9 Basic Call Handling Features Answer a Call Making a Call...10 Clearing a Call...10 Headset Working Speakerphone Speed Dial Redial Mute Hold Transfer Conference...13 Speed Dials Overview of Speed Dials Using Speed Dials Dialing a Speed Dial Adding a Speed Dial from the Call Log Editing a Speed Dial Deleting a Speed Dial Adding a New Speed Dial Adding a New Speed Dial Using the Call Log Overview of the Call Log Using the Call Logs To Access the Call Logs To Display an Individual Log Entry To Make a Call from an Individual Log entry To Turn a Log Entry into a Speed Dial To Delete an Individual Log Entry To Delete All Entries from a Log To Exit the Call Logs Page ii - Contents
3 Contents (Cont.) Contents - Page iii Changing the 4610 Options Telephone Options Overview Application Options Redial Phone Screen on Answer Phone Screen on Calling Display Call Timers Message Display Rate Visual Alerting Personal Ringing View IP Settings IP Address Settings Quality of Service (QoS) Information...24 Phone Interface Miscellaneous Information Adjusting the Display Contrast Logging off the 4610 IP Telephone Backup/Restore Options Changing Feature Key Labels Language Selection Function Keys Overview of the Function Keys Function Key Programming Shorthand Programming Mode Longhand Programming Function Key Features...31 Dial (#) Group (#) User (#) Absnt - Set Absent Text Acct - Account Code Entry (!) AD - Abbreviated Dial (!) Admin - Self-Administer (!) Apear - Appearance AutCB - Automatic Callback (!) Busy - Busy BusyH - Busy On Held CFrwd - Call Forwarding All (!) ClrCW - Clear CW CnfRV - Conference Meet Me Conf+ - Conference Add CPark - Call Park (!) CPkUp - Call Pickup (!) CWOff - Call Waiting Off CWOn - Call Waiting On CWSus - Call Waiting Suspend...36 Contents - Page iii
4 Page iv - Contents Contents (Cont.) DCW - Dial CW Dir - Directory (!) Dirct - Dial Direct DNDOn - Do Not Disturb On DNDOf - Do Not Disturb Off DNDX+ - Do Not Disturb Exception Add DNDX- - Do Not Disturb Exception Delete DPkUp - Directed Call Pickup (!) Drop - Drop (!) DTone - Secondary Dial Tone Emrgy - Dial Emergency Flash - Flash Hook (#) FolTo - Follow Me To FwBNo - Forward On Busy Number FwBOn - Forward On Busy On FwBOf - Forward On Busy Off FwdH+ - Forward Hunt Group Calls On FwdH- - Forward Hunt Group Calls Off FwdNo - Forward Number FwdOf - Cancel All Forwarding FwNOn - Forward On No Answer On FwNOf - Forward On No Answer Off FwUOn - Forward Unconditional On FwUOf - Forward Unconditional Off GrpPg - Group Paging (!) HdSet - Headset Toggle (!) Here- - Follow Me Here Cancel Here+ - Follow Me Here HfAns - Internal Auto-Answer (!) HGEna - Hunt Group Enable HGDis - Hunt Group Disable HGNS+ - Set Hunt Group Night Service (!) HGNS- - Clear Hunt Group Night Service HGOS+ - Set Hunt Group Out of Service HGOS- - Clear Hunt Group Out of Service Hold - Hold Call HoldCW - Hold Call Waiting IAuto - Automatic Intercom ICSeq - Set Inside Call Sequence...44 IDial - Dial Intercom Inclu - Dial Inclusion Intru - Call Intrude Listn - Call Listen Login - Extn Login Logof - Extn Logout Music - Hold Music NATim - Set No Answer Time OCSeq - Set Outside Call Sequence Page - Page Park - Park (#) Park - Call Park to Other Extension (!) Contents - Page iv
5 Contents (Cont.) Contents - Page v PCall - Priority Call PhyEx - Dial Physical Extension by Number PickA - Call Pickup Any PickG - Call Pickup Group PickM - Call Pickup Members Prog - Abbreviated Dial Program (!) Quota - Clear Quota Queue - Call Queue RBak+ - Ringback When Free...49 RBak - Cancel Ringback When Free RBSeq - Set Ringback Sequence Recor - Call Record Relay - Relay Pulse Rely+ - Relay On Rely- - Relay Off Resum - Resume Call Rtriv - Retrieve Call Ride - Ride Call RngOf - Ringer Off (!) SAC - Send All Calls (!) Spres - AD Suppress (!) Steal - Call Steal SusCW - Suspend CW Suspe - Suspend Call Timer - Timer (!) TmDay - Time of Day (!) Toggl - Toggle Calls VMRB- - Voic Ringback Off...53 VMRB+ - Voic Ringback On VMCol - Voic Collect VMOff - Voic Off VMOn - Voic On WUTim - Set Wrap Up Time System Features Introduction Making Calls...55 Answering Calls Call Forwarding Diverting Calls...56 Do Not Disturb...56 Voic Default Feature Codes Management and Troubleshooting Overview Testing your phone Testing the Telephone's Lights and Display Troubleshooting Chart Resetting the IP Telephone Resetting Your Phone Power Cycling Your Phone Index Contents - Page v
6 Page 6 - Overview of the 4610 The 4610 Telephone The 4610 Telephone Overview of the 4610 This guide covers the use of the Avaya 4610 telephone, running in Key and Lamp mode, on Avaya IP Office telephone systems operating with Level 3.0 software. The diagram below shows the main 4610 telephone features. 1. Display, Call Appearance and Feature buttons: The Call Appearance Keys allow the user to handle multiple calls with the display showing call information, e.g. the name/phone number, etc. There are four pages in the display; giving (at default) three call appearance lines and up to 21system features that can be allocated to the function keys. See Call Appearance Keys on page 8 and Function Keys on page 27. The information displayed varies according to the active feature. 2. Message waiting lamp: Lit continuously when the user has voic messages waiting. Can also be set to flash when the phone is ringing. 3. Softkeys: Used to navigate to or initiate certain features, such as Speed Dial or Call Log, as well as control certain actions within the features. These keys correspond to the text prompts in the display screen immediately above them. 4. Page Right/Left: Shifts from one page to another in the same application when the display presents the paging indicator ( ). These buttons have no effect when the paging indicator is not displayed. 5. Options: Displays the Options main screen, from which display and application settings can be updated Page 6 - Overview of the 4610 The 4610 Telephone
7 Overview of the 4610 The 4610 Telephone - Page 7 6. Call Handling Buttons: See Basic Call Handling Features on page 10. Hold: Red button used to place a call on hold Transfer: Transfers a call to another phone Conference: Sets up conference calls with more than one other person. Drop: Drops the current call or, if on a conference call, drops you from the conference. Redial: Redials the last number dialed or displays the last 6 numbers dialed from the phone, depending on configuration via the Options menu. 7. Numeric (Dialing) Pad: Standard 12 button pad for dialing phone numbers. 8. Volume Controls: Adjusts the handset, speaker, headset, or ringer volume, depending on which item is in use. As you increase or decrease the volume, the top display area provides either a speaker, headset, handset, or ringer icon to indicate for which item you are adjusting volume, followed by a visual volume meter showing the volume level. These buttons also control the volume of the key click sounds made when you press fixed buttons on the phone, such as the dial pad or softkeys. 9. Mute and LED Indicator: Turns off the active Speaker, handset, or headset microphone to prevent the other person from hearing you. The associated LED lights steadily when the handset or headset is muted. 10. Headset and LED Indicator: With a headset connected, changes audio control from the handset or speaker to the headset. The associated LED lights steadily when the headset is active. 11. Headset Jack: Located on the side of the telephone and provides a port for connecting a headset. 12. Speaker and LED Indicator: Access the speakerphone. The light associated with this button turns on when the speakerphone is active. 13. Phone/Exit: Displays the phone application main screen or, if applicable, exits the current IP Office based feature, such as Speed Dial or Call Log, and normalizes the display. The 4610 Telephone - Page 7 Overview of the 4610
8 Page 8 - Overview of the 4610 The 4610 Telephone Call Appearance Keys Normally, the first page of the main call handling screen contains three keys set as 'call appearance' keys. These are allocated to you by your System Administrator and are indicated as a=, b= and c=. Your System Administrator can change a call appearance key with: A Bridged Appearance A bridged appearance key matches the status and operation of the Call Appearance Key on a pre-defined colleague s telephone. Hence, you can pick-up, make and receive calls on behalf of your colleague. A Line Appearance An IP Office exchange line (but not IP lines) can be allocated to you such that the status of that line is displayed and you can use the line appearance key to make and receive calls. Call Coverage Appearance A call coverage appearance key alerts you when a pre-defined colleague is receiving a call. The covered user does not need to be using call appearance keys. Hence, you can pick-up calls on behalf of your colleague. All of the above can only be allocated to you by your System Administrator. For details of Bridged, Line and Call Coverage Appearance Keys set-up and their operation, refer the IP Office Key and Lamp Operation manual. CAUTIONS: 1. Having more than two Call Appearance keys is very useful. When holding a call you can answer/make another call and then switch between calls or transfer or conference. If you are set to receive call waiting indication, the waiting call is shown against the next call appearance key. 2. Although the System Administrator can replace the Call Appearance Keys with: A Bridged Appearance A Line Appearance Call Coverage Appearance System Features This would severely restrict the use of features such as conference and transfer. It is for these reasons that it is strongly recommended that all Call Appearance keys remain at their default settings. System Features System Features can only be set against soft Function Keys by your System Administrator. However, your System Administrator may allocate you two self administrator features that will enable you to add System Features to your soft Function Keys. Refer to Function Keys on page 27 for details of the System Feature that can only be allocated to you by your System Administrator. In addition, there are a number of System Features that you can always access yourself by the use of short codes. Refer to System Features on page 55 for details of System Features that you can always access yourself by dialing short codes, e.g. *17 to listen to your Voic messages. Page 8 - The 4610 Telephone Overview of the 4610
9 Overview of the 4610 The 4610 Telephone - Page 9 Call Appearance/Function Key Icons The icons displayed against the Call Appearance/Feature Keys allow you to determine the status (for example, on Hold) of each call. Icons also indicate whether a feature has been activated for a particular button. Incoming Call: A symbol next to a call appearance key indicates an incoming call. Pressing the adjacent key answers the call and puts any other current call on hold. Connected: A symbol next to a call appearance key indicates that it is the currently connected call. The caller's telephone number (if available) is also shown. Pressing the adjacent key puts the call on hold. An H is also shown on the display. On Hold: A symbol next to a call appearance key indicate a call on hold. Pressing the adjacent key takes the call off hold and puts any other current call on hold. Function Active: or The button to the left or right of the function key is active. The 4610 Telephone - Page 9 Overview of the 4610
10 Page 10 - Answer a Call Basic Call Handling Features Basic Call Handling Features Answer a Call When a call arrives at your 4610 telephone, you hear a ringing tone and a blinking bell ( ) icon appears against the associated call appearance key. To answer an incoming call: Do one of the following: If you are not active on another call, answer the call using your handset, headset, or speakerphone (see Speakerphone on page 11). If you are active on a call already, place the active call on hold (see Hold on page 12), and then answer the incoming call by selecting the call appearance key. If the call appearance for the ringing call is not displayed on the current screen page, use to return to the first page of the Home screen. When you locate the call appearance for the ringing call, press the corresponding call appearance button. Making a Call You can make calls from the 4610 telephone using a variety of methods as follows: To manually make a call: 1. Dial the required number on the key pad (remember to include the required access code (for example, 9) for an outside line) and listen to the progress of the call. 2. Adjust speakerphone volume as necessary. To change the volume use the and buttons. The display shows the volume level. (There are eight volume levels.) 3. If the call is not answered, you can clear the call by pressing Speaker or Drop or 4. When the call is answered, either speak or pick up the handset and speak to the called party. To automatically make a call: Do any of the following: 1. Press Redial and select from (up to) one of the last three numbers that you dialed by pressing the associated a call appearance key. The call is made automatically for you. or Access the Call Log and initiate a call to a specific entry. See Error! Reference source not found. on page Error! Bookmark not defined.. or Access the Speed Dial List in your personal directory and initiate a call to a specific entry. See Speed Dials on page When the call is answered, either speak or pick up the handset and speak to the called party. Clearing a Call To clear an established call either: 1. Replace the handset or 2. Press Drop. You will hear dial tone. Page 10 - Basic Call Handling Features Answer a Call
11 Headset Working Basic Call Handling Features - Page 11 Headset Working When a headset is to be used on your 4610, it must be plugged in to the headset socket on the side of your 4610 telephone. To activate the headset and switch off the handset, press Headset. The lamp beside the button is illuminated when headset working is activated. To answer an incoming call: 1. Press the call appearance key next to the flashing bell icon ( ): To clear a headset call: 1. Press Drop. To manually make a call: 1. Dial the number (remember to include the required access code (for example, 9) for an outside line) and listen to the progress of the call. To automatically make a call: Do any of the following: 1. Press Redial and select from (up to) one of the last three numbers that you dialed by pressing the associated a call appearance key. The call is made automatically for you. or Access the Call Log and initiate a call to a specific entry. See To Make a Call from an Individual Log entry on page 19. or Access the Speed Dial List in your personal directory and initiate a call to a specific entry. See Speed Dials on page When the call is answered, speak to the called party. Speakerphone The two-way built-in speakerphone allows you to make and answer calls without lifting your handset. Keep in mind that two-way speakerphones may not operate satisfactorily in every environment (such as in very noisy locations) and that they operate best when you speak directly too them. To make or answer a call without lifting the handset, or to use the speakerphone with any feature: 1. Press Speaker. The LED beside the button illuminates. 2. Make or answer the call, or access the selected feature. 3. Adjust speakerphone volume if necessary. To change the volume use the and buttons. The display shows the volume level. (There are eight volume levels.) To change from the speakerphone to handset (or headset if fitted) 1. Pick up the handset (or press Headset) and talk. To change from the handset to the speakerphone 1. Press Speaker. The LED beside the button illuminates. 2. Hang up the handset. To end a speakerphone call 1. Press Speaker again. The LED beside the button goes out. Basic Call Handling Features - Page 11 Headset Working
12 Page 12 - Speed Dial Basic Call Handling Features Speed Dial The Speed Dial feature allows you to have the 4610 telephone automatically dial calls to telephone numbers stored in your personal directory (maximum of 48). See Speed Dials on page 14. To make a call to a personal directory entry using the Speed Dial feature: 1. Press the SpDial softkey. The Speed Dial screen is displayed. 2. Press the button next to the entry you want to call. 3. If the entry you want is not displayed, use and to cycle through the entries or key the first letter of the required name to jump to the page with a matching entry. 4. The 4610 telephone dials the number for you. Redial Mute Hold The Redial (or Last Number Dialed) feature automatically redials a previously dialed extension or outside number (up to 24 digits). Your 4610 will store the up to three of the last numbers dialed. Note: If you have dialed the same number twice in succession, it will only have one appearance in the redial list. To redial previously dialed number: 1. Press Redial. Use and to step through the entries. When you have located the required number, press the associated key. During an active call, the Mute feature prevents the party with whom you are speaking from hearing you. This feature is most commonly used in conjunction with the Speakerphone, but can be used to hold an off-line conversation at any time during a call. Preventing the other person on the line from hearing you: 1. Press Mute. The other party cannot hear you. The indicator next to the Mute button lights when Mute is active. 2. To reinstate two-way conversation, press Mute again. If, with a call in progress, a second call arrives and is shown against a Call Appearance key, you can then Hold the first call and answer the second call. To put an existing call on hold: 1. Press Hold or the Call Appearance button with the symbol against it. The symbol changes to ; showing that the line is on hold. 2. Answer the second call by pressing the Call Appearance button with the symbol against it. The symbol changes to ; showing that the line is connected. To return to the held call: 1. If you have a call in progress, then first put that call on hold as above. 2. To retrieve a held call, simply press the Call Appearance button with the against it. Notes: 1. After a pre-set time (defined by your System Administrator), you are reminded that you have a call on hold by the hold icon changing for a few moments to with the phone ringing. 2. If the system feature AutoHold is on (consult your System Administrator) then you can hold an active call ( ) by pressing the second call s Call Appearance button ( ). If AutoHold is off, then pressing the second call s Call Appearance button ( ) will drop the first call. 3. To transfer a held call see Transfer on page 13. Page 12 - Basic Call Handling Features Speed Dial
13 Transfer Basic Call Handling Features - Page 13 Transfer The Transfer feature allows you to transfer a call from your telephone to another extension or outside number. To transfer the current call to another extension 1. With a call in progress, press Transfer 2. When you hear dial tone, dial the number to which the call is to be transferred. 3. Do one of the following: To transfer the call without announcing it, either hang up or press Transfer again. The transfer is complete. If the transferred call is not answered within a preset time, it is returned to you. To announce the call before transferring it, wait for the called party to answer. If the called party is willing to accept the call, press Transfer again to complete the transfer. If the called party does not wish to accept the call, press Drop. You can return to the held call by pressing its call appearance button. If the line is busy or if there is no answer, press Drop. You can return to the held call by pressing its call appearance button. To transfer a new call to a held call using Conference: 1. With a call in progress and you wish to make an enquiry call or another call arrives, press Hold. Make or answer the second call. The new call requires to be transferred to the first held call. 2. To transfer the new call to the held call, press Conference and then Drop. The transfer is complete. Conference The Conference feature allows you to conference other parties (including yourself) into a call. Notes: 1. The number of parties allowed in a conference is controlled by your telephone system. 2. Two Call Appearance keys are required for the conference feature. To add another party to a call: 1. With a call in progress press Conference. The existing call is put on hold. 2. Dial the number of the person you want to add to the call. 3. Wait for an answer. If the called party does not answer or does not want to join the conference, press Drop. You can return to the held call by pressing its call appearance button. 4. To add the person to the call, press Conference again. 5. Repeat steps 1 through 4 for additional conference connections. To add a held call(s) to an active call: 1. Press Conference. 2. All held calls are added to the conference. To leave a conference call: 1. To leave a conference, press Drop. Basic Call Handling Features - Page 13 Transfer
14 Page 14 - Overview of Speed Dials Speed Dials Overview of Speed Dials The 4610 can store up to 48 personal speed dials, accessed by selecting on the display. Speed Dials SpDial The speed dials are sorted alphabetically. Pressing the or key adjacent to a name, dials the speed dial number stored with that name. The symbol indicates that there are more pages. You can more between pages using the Page Left and Page Right keys. Pressing Add allows you to add a new speed dial. See Adding a New Speed Dial on page 16. You can also press Edit to display an existing speed dial and edit it s current settings. See Editing a Speed Dial on page 15. Note: Speed dials can be used for any numbers that can be manually dialed from the extension. Where, for external calls, a dialing prefix is required then that prefix must be part of the speed dial number. Page 14 - Speed Dials Overview of Speed Dials
15 Using Speed Dials Speed Dials - Page 15 Using Speed Dials Dialing a Speed Dial You can use the speed dial directory to make a call with the handset on hook or off hook. 1. Press SpDial to display the speed dial directory. 2. The symbol is shown if there is more than one page of speed dials. You can move between pages using the Page Left and Page Right keys. 3. When the speed dial required is shown on the screen, press the or key adjacent to the speed dial name. 4. Continue as per a normal call. Adding a Speed Dial from the Call Log You can create a new speed dial from a call log entry. See To Turn a Log Entry into a Speed Dial on page 20. This process will start the normal speed entry screen but prefilled with the name and number from the call log entry. Editing a Speed Dial 1. Press SpDial 2. Press Edit. 3. Select the speed dial entry you want to edit. Press and to display different pages of speed dials. 4. When the required entry is displayed, press the adjacent or key. 5. Edit the speed dial using the same methods as for adding a new speed dial. See Adding a New Speed Dial on page Error! Bookmark not defined.. 6. Press Save to return to the speed dial list Deleting a Speed Dial 1. Press SpDial 2. Press Delete. 3. Select the speed dial entry you want to delete. Press and to display different pages of speed dials. 4. When the required entry is displayed, Delete again or Cancel to exit without deleting. 5. Select another entry to delete or press Exit to return to the speed dial list. Speed Dials - Page 15 Using Speed Dials
16 Page 16 - Using Speed Dials Speed Dials Adding a New Speed Dial Adding a New Speed Dial 1. Press SpDial followed by Add. If a message stating that the speed dial list is full appears, you must first delete an existing entry before adding any new entry. See Deleting a Speed Dial on page The cursor, a symbol, is initially in the empty name field. 3. Begin entering text using the telephone keypad. Each key is marked with the letters it provides. You may have to press the key more than once depending on the character you require. For example, the 2 key is also marked as A, B and C. To enter a C press the key until a C is displayed. To enter the next character from the same key, e.g. a, press to move the cursor right and then enter the character or simply press another key. If you make a mistake, use or to move the cursor to the right of the incorrect character and then use Backspace to delete it. 4. As you enter the Name characters you can use a number of other controls. Case - Change the case of the current character between upper and lower case. - Moves the cursor right one character. - Moves the cursor left one character Clear - Delete the whole name. Backspace - Delete the character to the left of the cursor. Symbol provides access to the following symbols: Period (.), Comma (,), Hyphen (-), Space (inserts a space between characters), Slash (/) or Apostrophe ('). Done - Saves the speed dial changes. Cancel - Return back to the speed dial directory without making any changes. 5. When the Name has been entered, press Done. Page 16 - Speed Dials Using Speed Dials
17 Using Speed Dials Speed Dials - Page The Number menu is displayed. Enter the required number, including any external line access digit (9 say): If you make a mistake, use or to move the cursor to the right of the incorrect character and then use Backspace to delete it. 7. As you enter Number characters you can use other controls. Note: The controls on this screen are context sensitive, i.e. they only appear when applicable. For example Save only appears when both a name and number have been entered. - Moves the cursor right one character. - Moves the cursor left one character. Clear - Delete the whole number. Backspace - Delete the character to the left of the cursor. Symbol provides access to the following symbols: Period (.), Pause (a 1.5 second pause for each press), Hyphen (-), Space (inserts a space between characters), Left or Right parenthesis ( ). Save - Save the speed dial changes. Cancel - Return back to the speed dial directory without making any changes. 8. When the Number has been entered, press Save. Speed Dials - Page 17 Using Speed Dials
18 Page 18 - Overview of the Call Log Using the Call Log Overview of the Call Log The 4610 maintains a call log, accessed by selecting Log on the display. Using the Call Log The call logs keeps logs of missed calls, outgoing calls made and incoming calls answered. Each of these logs includes the 15 most recent calls in its category. The details shown are: The name of the called or calling party if available. The number of the called or calling party. The time of the call. The date of the call if prior to the current day. The symbol indicates that the log contain more pages of entries. You can more between pages using the Page Left and Page Right keys. Note: Only outgoing calls made using the dial pad or a SpDial entry are logged. Pressing the or key adjacent to a log entry displays full details of that log entry: Each individual log entry includes: The number of the called or calling party. The time of the call. The date of the call. The duration of the call for outgoing and answered calls (not shown above for missed calls). Page 18 - Using the Call Log Overview of the Call Log
19 Using the Call Logs Using the Call Log - Page 19 Using the Call Logs Apart from using the call logs for information, you can turn a call log entry into a speed dial for future calls. You can also delete individual log entries or the all entries in a particular log. The following paragraphs detail how to use the Logs. Note: Call log entries are lost whenever the telephone system or the individual 4610 telephone are reset. To Access the Call Logs 1. Press Log. 2. The call log always opens in the Missed calls log. Missed: The log of missed calls, i.e. those that rang your extension but were not answered. This includes calls that were diverted to voic or another number after ringing your extension. 3. To select the log required type press either InAns: The log of incoming calls that were answered. This includes both internal and external calls. Outgo: The log of calls made. This includes both internal and external calls. 4. If the selected log contains more than one page of entries, the is shown. Use the Page Left and Page Right keys to move between pages. To Display an Individual Log Entry 1. Locate the log entry in which you are interested from Missed, InAns or Outgo. 2. Press the or key adjacent to the entry. 3. The log entry details are shown. 4. Using Return key to return to the call log. To Make a Call from an Individual Log entry 1. Locate the log entry in which you are interested from Missed, InAns or Outgo. 2. Press the or key adjacent to the entry. 3. The log entry details are shown. 4. Press Call make the call. If the number shown is external but doesn't include the external dialing prefix used by your telephone system, go off-hook, dial the prefix and then press Call. Using the Call Log - Page 19 Using the Call Logs
20 Page 20 - Using the Call Logs Using the Call Log To Turn a Log Entry into a Speed Dial 1. Locate the log entry in which you are interested from Missed, InAns or Outgo. 2. Press the or key adjacent to it. 3. Press Add to SD. 4. The screens for editing and adding speed dials will appear, pre-filled with the information from the log entry. Edit the details if required (see Editing a Speed Dial on page 15). 5. Press Save or Cancel. 6. You will be returned to the speed dials selection menu. To Delete an Individual Log Entry 1. Locate the log entry in which you are interested from Missed, InAns or Outgo. 2. Press the or key adjacent to it. 3. Press Delete twice. Or: Press Cancel to return to the call log without deleting the log entry. 4. You will be returned to the call log. To Delete All Entries from a Log 1. Press Log. 2. Press Missed, InAns or Outgo to select the log. 3. Press DeleteAll. 4. Select Delete to delete the log entries. Press Cancel to return to the call log without deleting the log entries. To Exit the Call Logs 1. Press Exit. Page 20 - Using the Call Log Using the Call Logs
21 Telephone Options Overview Changing the 4610 Options - Page 21 Changing the 4610 Options Telephone Options Overview The Options button will allow viewing and configuring of certain phone settings. These options are different from the function keys that require configuration by the system administrator. The phone settings available include: Application Option: Displaying the Phone screen when making a call and/or answering a call. Determining how you want the Redial feature to work (redial the last number called or select from a list of the last three calls). Displaying the Call Timer. Changing the rate at which messages display. Allowing the Voice message light to flash when the telephone rings. Personal Ringing Select from eight personal ringing tones. IP Options: View the IP Addresses data View the QoS data View the interface data View miscellaneous data on the 4610 telephone. Contrast Control Allows you to change the contrast of your 4610 telephone display. Log Off Allows you to log your telephone off to prevent unauthorized use during an absence, or for privacy purposes. Backup/Restore Provides protection of your personal options, preference setting, speed dial data, etc in the case of system failure. This option must only be used by the System Administrator. Feature Button Labeling Enables you to change a feature key label, e.g. SAC to DoNotDisturb. PC Ethernet interface Displays and enables the PC Ethernet setting to be changed. This option must only be used by the System Administrator. Select display language Enables you to select which of eight languages is used to on your 4610 display. Does not effect the language selected on the IP Office. Changing the 4610 Options - Page 21 Telephone Options Overview
22 Page 22 - Application Options Application Options Redial Changing the 4610 Options Redial can be configured to dial the last number dialed or list the last three numbers dialed for you to choose from. The default is the last number dialed. To change Redial: 1. Press Options, Applications Options and then select the Redial feature button. It will toggle between Last Number and Last 3 Numbers. 2. Select Save. (To restore the previous setting without changing it, press Cancel.) 3. After saving or canceling, the first Options main screen is displayed. Phone Screen on Answer This action controls the phone screen display when the phone is answered. When the Phone Screen on Answer? option is set to Yes (the default setting), the phone screen appears in the display area when you answer a call, regardless of the screen you were working with at that time. You will lose any unsaved work in progress on that screen (for example, labeling a Speed Dial button). When the Phone Screen on Answer? option is set to No answering an incoming call has no impact on the application screen displayed, although the top display line will provide an appropriate message. To change Phone Screen on Answer: 1. Press Options, Applications Options and then select the Phone Screen on Answer feature button. It will toggle between Yes and No. 2. Select Save. (To restore the previous setting without changing it, press Cancel.) 3. After saving or canceling, the first Options main screen is displayed. Phone Screen on Calling This action controls the phone screen display when you make a call. When the Phone Screen on Calling? option is set to Yes (the default setting),, the phone screen appears in the display area when you make a call, regardless of the screen you were working with at that time. You will lose any unsaved work in progress on that screen (for example, labeling a Speed Dial button). When the Phone Screen on Calling? option is set to No answering an incoming call has no impact on the application screen displayed, although the top display line will provide an appropriate message. To change Phone Screen on Calling: 1. Press Options, Applications Options and then select the Phone Screen on Calling feature button. It will toggle between Yes and No. 2. Select Save. (To restore the previous setting without changing it, press Cancel.) 3. After saving or canceling, the first Options main screen is displayed. Page 22 - Changing the 4610 Options Application Options
23 Application Options Changing the 4610 Options - Page 23 Display Call Timers This action controls whether the duration of the current call is displayed or not. If set to Yes, the duration of the current call is displayed on the call appearance key. If set to No, the call duration will not be displayed. To change the Display Call Timers status: 1. Press Options, Applications Options, and then select the Display Call Timers? feature button. It will toggle between Yes and No. 2. Select Save. (To restore the previous setting without changing it, press Cancel.) 3. After saving or canceling, the first Options main screen is displayed. Message Display Rate When the IP Office sends messages to your phone that are longer than the display area, the first part of the message is presented for a specific time interval. The second part of the message is then displayed for a specific time interval. The Message Display Rate can be either Fast (display interval is 2 seconds) or Slow - default (display interval is 3 seconds). To change Message Display Rate: 1. Press Options, Applications Options, and then select the Message Display Rate feature button. This will toggle between Fast and Slow. 2. Select Save. (To restore the previous setting without changing it, press Cancel.) 3. After saving or canceling, the first Options main screen is displayed. Visual Alerting When this option is set to Yes (the default), your phone rings and your voice message indicator light flashes to alert you to an incoming cal. When set to No, ringing is the only notification of an incoming call. To change Visual Alerting: 1. Press Options, Applications Options, and then select the Visual Alerting feature button. It will toggle between No and Yes. 2. Select Save. (To restore the previous setting without changing it, press Cancel.) 3. After saving or canceling, the first Options main screen is displayed. Changing the 4610 Options - Page 23 Application Options
24 Page 24 - Personal Ringing Changing the 4610 Options Personal Ringing You can choose from among eight different ring patterns. This alters the tone and style of ringing used by the 4610, e.g. the number of rings will still vary according to the type of call. 1. Press Options and select Personal Ringing. A menu with the current ring pattern appears. 2. To select a ringing pattern use press Pattern 1 to 8. You will hear the selected ringing pattern. 3. When you have selected a ringing pattern, press Save. You will hear a confirmation tone and be returned to the options menu. 4. If you want to return to the options menu without changing the ring pattern, press Cancel. View IP Settings Views of telephone and system information are available from this screen. A user normally does not need to view this information, however your System Administrator may ask you to report certain values from any of the status screens in the event of problems. The status screen data can be viewed, but cannot be changed from your Press Options and then select View IP Settings. 2. There are two pages of display. Use and select from: IP Addresses Quality of Service Interfaces Miscellaneous. 3. To return to the first View IP Settings screen, press Return. Each option is described in the sub-sections that follow. IP Address Settings IP (Internet Protocol) address information identifies certain components and connections. The IP Address information includes the location (address) of your phone on the IP Office unit, the location and port (connection) of the IP Office itself, the call routing and mask addresses, and the identification of the File Server with which your telephone interacts. Although technical in nature, having this information available and knowing how to get to it can assist your System Administrator in tracking questions about or problems with phone functions or connections. Quality of Service (QoS) Information QoS refers to a number of mechanisms used to improve audio quality over the network. Phone Interface Your phone interfaces with several system hardware devices and software. This screen provides information about three of the main interfaces. Miscellaneous Information The miscellaneous status screens provide additional information about your telephone and its connections. Page 24 - Changing the 4610 Options Personal Ringing
25 Adjusting the Display Contrast Changing the 4610 Options - Page 25 Adjusting the Display Contrast You can adjust the contrast level on the telephone display. You can choose from among fifteen levels of contrast. 1. Press Options and then select Contrast Control 2. Use either the or key to adjust the level of contrast. 3. When the contrast is set as required, either: Save and return to the options menu by pressing Press Cancel to return to the options menu. Save. Logging off the 4610 IP Telephone Allows you to log your telephone off to prevent unauthorized use during an absence, or for privacy purposes. CAUTION: Logging off deletes all Call Log entries and returns any options you may have changed to their default values. To log your phone off: 1. Press Options and Log off. 2. Select Yes to un-register your phone from the IP Office, delete all Call Log entries and returns any options you may have configured to their default values. 3. Selecting No returns you to the main Option menu; your phone remains logged on to the network and your Call Log and options values remain unchanged. To log back on: 1. The display will show Ext.=xxx in the top row. Simply press # and enter your password (consult your System Administrator). Backup/Restore Options The 4610 IP Telephone's backup/restore options require set up and configuration by the system administrator prior to use. These options are displayed on the telephone screen via the Options button, but will only be amendable if they have been configured by the system administrator. The backup/restore options provide the ability to: Back up your options/preference settings, your Speed Dial button labels, names, and numbers automatically whenever you save a change to any one of those settings or buttons. Automatic backup protects this data against system failure. Restore options settings and Speed Dial button labels, names and numbers following a phone failure or replacement. Establish or modify FTP (File Transfer Protocol) settings such as the network server address, directory path for saving backed-up data, and a User ID and Password for server access via your phone. Verify whether an automatic backup has occurred. Because each telephone system has unique characteristics and settings, modifying the Backup/Restore options generally require the assistance of the System Administrator. For example, it is unlikely that a 4610 IP Telephone user would know the specific Server IP Address to enter when setting up FTP parameters. Hence: Due to the technical nature of this feature, it is highly recommended that this feature is only used by the System Administrator. Changing the 4610 Options - Page 25 Adjusting the Display Contrast
26 Page 26 - Changing Feature Key Labels Changing Feature Key Labels This feature is currently not supported on IP Office. Changing the 4610 Options Language Selection When the 4610 telephone is first installed, it is set to display screen text in English. You can select the language that you would prefer from the following: English, German (Deutsch), French (Français), Spanish (Español), Italian (Italiano), Dutch (Nederlands), Portuguese (Português) or Japanes (Katakana characters). Note: This does not alter your user language setting on the telephone system. 1. Press Options, and Language. A menu listing the available languages appears. 2. Press the or key next to the language required. You are asked in the original language Are you sure? with the same message in the new language below. 3. Do one of the following: To return to the options menu without saving any changes, press Return. To save the settings and return to the options menu, press Yes (which is displayed in both the original and the selected language). Page 26 - Changing the 4610 Options Changing Feature Key Labels
27 Overview of the Function Keys Function Keys - Page 27 Function Keys Overview of the Function Keys Both the, Function Keys and Soft Keys can be used to access a range of system features. The display adjacent to the key shows the feature name. Some of these features are default features supported by all 4610 telephones (e.g. SpDial and Log on the Soft Keys) and are always available. Others are system features that can only be programmed by the System Administrator for Function Keys. See Function Key Programming on page 28. In addition, there are a number of System Features that you can always access yourself by the use of short codes. Refer to System Features on page 55 for details of System Features that you can always access yourself by dialing short codes, e.g. *17 to listen to your Voic messages. The main screen has three pages. This means that the six and Function Keys on each page could be used for up to 18 features. However, it is strongly recommended that all three Call Appearance keys remain at their default settings. Hence, there are 15 soft Function Keys that can be allocated to system features. To move between pages use the and keys. In the following example: The first three keys have been set (default setting) as call appearance lines. See Call Appearance Keys on page 8. Key 4 has been set to access the Admin programmable functions. See Function Key Programming on page 28. Key 5 has been set to monitor system park slot 1. The indicates a call is currently parked in slot 1 by the user and when parked in a slot by other users, the label is underlined. See Park - Park (#) on page 46. Key 6 has been set to the SAC (Send All Calls) function. See SAC - Send All Calls (!) on page 51. Pressing either or will display the other page of programmed functions set for this phone. Programming Your Own Functions: If the phone has been setup with either or both the Admin and Admin1 features assigned to display keys, you can select and program your own feature choices against other keys. See Function Key Programming on page 28. Function Keys - Page 27 Overview of the Function Keys
28 Page 28 - Function Key Programming Function Keys Function Key Programming If any one of the keys on the telephone is programmed with an Admin or Admin 1 feature, it allows you to program further features against other function keys. Both Admin and Admin1 are allocated to your function keys by your System Administrator and would appear on a menu screen that is similar to the following: The two tables below list the user programmable features available for Admin and Admin1 respectively. For full details of how each feature works see Function Key Features on page 31. Admin: The programmable functions available via an Admin key. Name Description Toggles Data Acct Account Code Entry No Optional AD Abbreviated Dial No Yes Admin Self-Administer No No AutCB Automatic Callback Yes No CFrwd Call Forwarding All Yes Optional CPark Call Park Yes Optional CPkUp Call Pickup No No Dir Directory No No DPkUp Directed Call Pickup No Yes Drop Drop No No GrpPg Group Paging No Yes HdSet Headset Toggle Yes No HfAns Internal Auto-Answer Yes No HGNS+ Set Hunt Group Night Service No Yes Park Call Park to Other Extension No Yes Prog Abbreviate Dial Program No Yes RngOf Ringer Off Yes No SAC Send All Calls Yes No Spres AD Suppress Yes No Timer Timer Yes No TmDay Time of Day Yes No In addition to the above, there is a key labeled Exlp? This key enables you to change the display from the shorthand version displayed at default to a longhand version of your own. See Shorthand Programming Mode on page 29 and Longhand Programming on page 30 respectively. Admin1: The programmable functions available via an Admin 1 key. Name Description Toggles Data Park Park No Yes Use User No Yes Group Group No Yes Number Dial No Yes Flash Hook Flash No No Page 28 - Function Keys Function Key Programming
29 Function Key Programming Function Keys - Page 29 Shorthand Programming Mode 1. Press Admin or Admin 1. See Function Key Programming on page The Admin or Admin1 menu appears as follows: Admin Pages With the exception of Expl?, the names shown are the features that you can assign to soft keys. When Admin has been selected you can display the full name of the feature by pressing Expl?. (see Longhand Programming on page 30). Admin1 Page 3. On the Admin pages, use the and keys to move through the list of features. 4. When the function required is shown, press the key adjacent to its name. 5. If the function requires some data to be entered, [ is shown at the bottom of the display. Enter the data using the normal telephone keypad. 6. The upper part of the display reverts to showing the functions currently assigned to each and key. 7. Select the display key against which to program the new function by pressing that or key. CAUTION: Do not select the slot used for the Admin function. Replacing this function will lock the phone for further programming until reset through the telephone system by your System Administrator. 8. If the display slot is not already used, the display shows BUTTON PROGRAMMED!. Press EXIT to end programming or Press Cont to continue programming other functions. 9. If the display slot already has a programmed function, the display shows FEATURE ON BUTTON. Press Repla to replace that existing function with the one just programmed. The display then shows BUTTON PROGRAMMED! As in step 8 above. Press Keep to keep the existing function and forget the function just programmed. Press Delete to delete the existing function and forget the function just programmed. Function Keys - Page 29 Function Key Programming
30 Page 30 - Function Key Programming Function Keys Longhand Programming 1. Press Admin. See Function Key Programming on page Pressing Expl? to switch to longhand programming mode. 3. Press Next until the required feature required is shown, then press Selct. 4. If the feature requires some data to be entered, [ is shown at the bottom of the display. Enter the data using the normal telephone keypad. 5. The upper part of the display reverts to showing the features currently assigned to each and key. 6. Use the and keys to move between the pages of display keys. 7. Select the display key against which to program the new feature by pressing that or key CAUTION: Do not select the slot used for the Admin function. Replacing this function will lock the phone for further programming until reset through the telephone system by your System Administrator. 8. If the display slot is not already used, the display shows BUTTON PROGRAMMED!. Press the or keys until EXIT is shown. Press EXIT to end programming or Press Cont to continue programming other functions. 9. If the display slot already has a programmed function, the display shows FEATURE ON BUTTON. Press Repla to replace that existing function with the one just programmed. The display then shows BUTTON PROGRAMMED! as above. Press Keep to keep the existing function and forget the function just programmed. Press Delete to delete the existing function and forget the function just programmed. Page 30 - Function Keys Function Key Programming
IP Office (R3.0) 4620SW + EU24 User s Guide
 IP Office (R3.0) 4620SW + EU24 User s Guide 40DHB0002USEP Issue 1 (13 th January 2005) Page ii - Contents Contents The 4620 IP Telephone... 6 Overview of the 4620... 6 Call Appearance Keys... 8 Call Appearance/Function
IP Office (R3.0) 4620SW + EU24 User s Guide 40DHB0002USEP Issue 1 (13 th January 2005) Page ii - Contents Contents The 4620 IP Telephone... 6 Overview of the 4620... 6 Call Appearance Keys... 8 Call Appearance/Function
IP Office (R3.0) 5402 User s Guide. VoIP
 IP Office (R3.0) 5402 User s Guide VoIP Page ii - Contents Contents The 5402 Telephone... 5 Overview of the 5402... 5 Call Appearance Keys... 6 Call Appearance Key Icons... 6 System Features... 6 Basic
IP Office (R3.0) 5402 User s Guide VoIP Page ii - Contents Contents The 5402 Telephone... 5 Overview of the 5402... 5 Call Appearance Keys... 6 Call Appearance Key Icons... 6 System Features... 6 Basic
5410 User s Guide. VoIP
 IP Office 5410 User s Guide VoIP Page ii - Contents Contents The 5410 Telephone... 6 Overview of the 5410... 6 Call Appearance Keys... 7 System Features... 8 Call Appearance/Function Key Icons... 8 Basic
IP Office 5410 User s Guide VoIP Page ii - Contents Contents The 5410 Telephone... 6 Overview of the 5410... 6 Call Appearance Keys... 7 System Features... 8 Call Appearance/Function Key Icons... 8 Basic
IP Office EU24 User s Guide
 IP Office 2420 + EU24 User s Guide Page ii - Contents Contents The 2420 Telephone... 6 Overview of the 2420... 6 Call Appearance Keys... 7 System Features... 8 Call Appearance/Function Key Icons... 8 Basic
IP Office 2420 + EU24 User s Guide Page ii - Contents Contents The 2420 Telephone... 6 Overview of the 2420... 6 Call Appearance Keys... 7 System Features... 8 Call Appearance/Function Key Icons... 8 Basic
IP Office. 5620/4620 Phone User Guide. Issue 2d (15 th September 2005)
 IP Office 5620/4620 Phone User Guide Issue 2d (15 th September 2005) Table of Contents The Telephone... 4 Overview... 4 Call Appearance Keys... 6 Call Appearance Keys Icons... 7 System Features... 7 Basic
IP Office 5620/4620 Phone User Guide Issue 2d (15 th September 2005) Table of Contents The Telephone... 4 Overview... 4 Call Appearance Keys... 6 Call Appearance Keys Icons... 7 System Features... 7 Basic
IP Office 4610/5610 Phone User Guide
 4610/5610 Phone User Guide 15-601124 Issue 05a - (16 July 2009) 2009 AVAYA All Rights Reserved. Notice While reasonable efforts were made to ensure that the information in this document was complete and
4610/5610 Phone User Guide 15-601124 Issue 05a - (16 July 2009) 2009 AVAYA All Rights Reserved. Notice While reasonable efforts were made to ensure that the information in this document was complete and
IP Office 2420/5420 Phone User Guide
 2420/5420 Phone User Guide 15-601127 Issue 09a - (16 July 2009) 2009 AVAYA All Rights Reserved. Notice While reasonable efforts were made to ensure that the information in this document was complete and
2420/5420 Phone User Guide 15-601127 Issue 09a - (16 July 2009) 2009 AVAYA All Rights Reserved. Notice While reasonable efforts were made to ensure that the information in this document was complete and
IP Office and 5420 User Guide
 IP Office 3.2 2420 and 5420 User Guide [15-601077] Issue [7] (5 June 2006) 2006 Avaya Inc. All Rights Reserved. Notice While reasonable effts were made to ensure that the infmation in this document was
IP Office 3.2 2420 and 5420 User Guide [15-601077] Issue [7] (5 June 2006) 2006 Avaya Inc. All Rights Reserved. Notice While reasonable effts were made to ensure that the infmation in this document was
IP Office 5402/2402 Phone User Guide
 IP Office 5402/2402 Phone User Guide Issue 2d (10 th October 2005) Table of Contents The Telephone... 3 Overview... 3 Call Appearance Keys... 5 Call Appearance Key Icons... 5 System Features... 6 Basic
IP Office 5402/2402 Phone User Guide Issue 2d (10 th October 2005) Table of Contents The Telephone... 3 Overview... 3 Call Appearance Keys... 5 Call Appearance Key Icons... 5 System Features... 6 Basic
Avaya IP Office Phone Manual
 Avaya IP Office Phone Manual Contents 1 PHONES... 3 1.1 Overview of the 5402... 3 1.2 Overview of the 5410... 5 1.3 Overview of the 5420... 7 1.4 Overview of the 1403 / 1603... 9 1.5 Overview of the 1408
Avaya IP Office Phone Manual Contents 1 PHONES... 3 1.1 Overview of the 5402... 3 1.2 Overview of the 5410... 5 1.3 Overview of the 5420... 7 1.4 Overview of the 1403 / 1603... 9 1.5 Overview of the 1408
Voice Terminal User s manual. DEFINITY G3 - Release 6.3 or later
 6408-6416 - 6424 Voice Terminal User s manual DEFINITY G3 - Release 6.3 or later 555-230-758 Issue 1, July 2000 Copyright 2000 Lucent Technologies All rights reserved Notice While reasonable efforts were
6408-6416 - 6424 Voice Terminal User s manual DEFINITY G3 - Release 6.3 or later 555-230-758 Issue 1, July 2000 Copyright 2000 Lucent Technologies All rights reserved Notice While reasonable efforts were
Avaya one-x Deskphone Value Edition 1616 IP Telephone End User Guide
 Avaya one-x Deskphone Value Edition 1616 IP Telephone End User Guide 1616 IP Telephone End User Guide 1 P age Table of Contents About Your Telephone... 3 1616 IP Telephone Button/Feature Descriptions...
Avaya one-x Deskphone Value Edition 1616 IP Telephone End User Guide 1616 IP Telephone End User Guide 1 P age Table of Contents About Your Telephone... 3 1616 IP Telephone Button/Feature Descriptions...
IP Office 4400, 4600 & 6400 Telephones
 IP Office 4400, 4600 & 6400 Telephones 40DHB0002USAL - Issue 1 (11/30/2001) 4400, 4600 & 6400 Telephones Page ii Contents 4400, 4600 & 6400 Telephones... 3 Introduction...3 Phone Key Symbols...4 The Display...4
IP Office 4400, 4600 & 6400 Telephones 40DHB0002USAL - Issue 1 (11/30/2001) 4400, 4600 & 6400 Telephones Page ii Contents 4400, 4600 & 6400 Telephones... 3 Introduction...3 Phone Key Symbols...4 The Display...4
Telephone User Guide For. Avaya IP500. Phone: Fax: Brisbane Road, Mooloolaba, Qld 4557 V11 1
 Telephone User Guide For Avaya IP500 Phone: 07 5478 2000 Fax: 07 5478 2611 172 Brisbane Road, Mooloolaba, Qld 4557 V11 1 Quick Reference Guide AVAYA IP 500 Handset Overview V11 2 Function Function Description
Telephone User Guide For Avaya IP500 Phone: 07 5478 2000 Fax: 07 5478 2611 172 Brisbane Road, Mooloolaba, Qld 4557 V11 1 Quick Reference Guide AVAYA IP 500 Handset Overview V11 2 Function Function Description
Avaya Campus PBX MICHIGAN STATE UNIVERSITY. Telecommunication Systems. Avaya 2420 User Guide
 Avaya Campus PBX MICHIGAN STATE UNIVERSITY Telecommunication Systems Avaya 2420 User Guide MICHIGAN STATE UNIVERSITY Avaya 2420 Telephone User Guide Michigan State University Telecommunication Systems
Avaya Campus PBX MICHIGAN STATE UNIVERSITY Telecommunication Systems Avaya 2420 User Guide MICHIGAN STATE UNIVERSITY Avaya 2420 Telephone User Guide Michigan State University Telecommunication Systems
AVAYA 9601 SIP DESKPHONE INSTRUCTIONS
 AVAYA 9601 SIP DESKPHONE INSTRUCTIONS The following table provides button/feature descriptions for the 9601 deskphone. Name Description 1 Message Waiting Indicator An illuminated red light in the upper
AVAYA 9601 SIP DESKPHONE INSTRUCTIONS The following table provides button/feature descriptions for the 9601 deskphone. Name Description 1 Message Waiting Indicator An illuminated red light in the upper
IP Office (R3.0) 5601 User Guide
 IP Office (R3.0) 5601 User Guide 40DHB0002UKFF Issue 1 (7th February 2005) Page ii - Contents Contents The 5601 Telephone... 3 Overview of the 5601... 3 Call Appearance Buttons...3 Basic Call Handling
IP Office (R3.0) 5601 User Guide 40DHB0002UKFF Issue 1 (7th February 2005) Page ii - Contents Contents The 5601 Telephone... 3 Overview of the 5601... 3 Call Appearance Buttons...3 Basic Call Handling
IP Office. 2402/5402 Phone User Guide Issue 05a - (16 July 2009)
 2402/5402 Phone User Guide 15-601075 Issue 05a - (16 July 2009) 2009 AVAYA All Rights Reserved. Notice While reasonable efforts were made to ensure that the information in this document was complete and
2402/5402 Phone User Guide 15-601075 Issue 05a - (16 July 2009) 2009 AVAYA All Rights Reserved. Notice While reasonable efforts were made to ensure that the information in this document was complete and
Avaya 9640 IP Telephone End User Guide
 Avaya 9640 IP Telephone End User Guide 9640 IP Telephone End User Guide 1 P age Table of Contents About Your Telephone... 3 9640 IP Telephone Button/Feature Descriptions... 3 Scrolling and Navigation...
Avaya 9640 IP Telephone End User Guide 9640 IP Telephone End User Guide 1 P age Table of Contents About Your Telephone... 3 9640 IP Telephone Button/Feature Descriptions... 3 Scrolling and Navigation...
IP Office and 5602 User Guide
 IP Office 3.2 4602 and 5602 User Guide [15-601079] Issue [3] (6 June 2006) 2006 Avaya Inc. All Rights Reserved. Notice While reasonable efforts were made to ensure that the information in this document
IP Office 3.2 4602 and 5602 User Guide [15-601079] Issue [3] (6 June 2006) 2006 Avaya Inc. All Rights Reserved. Notice While reasonable efforts were made to ensure that the information in this document
2420 Digital Telephone User s Guide
 2420 Digital Telephone User s Guide 555-250-701 Issue 1 May 2002 NOTICE While reasonable efforts were made to ensure that the information in this document was complete and accurate at the time of printing,
2420 Digital Telephone User s Guide 555-250-701 Issue 1 May 2002 NOTICE While reasonable efforts were made to ensure that the information in this document was complete and accurate at the time of printing,
Use of Phones And Description of Features. Installation and Training Provided by Just Results, Inc
 Use of Phones And Description of Features Installation and Training Provided by Just Results, Inc. 603-624-0090 ccurran@jrphones.com Avaya 1416 Digital Telephone PHONE KEYS Soft Keys - These 3 keys below
Use of Phones And Description of Features Installation and Training Provided by Just Results, Inc. 603-624-0090 ccurran@jrphones.com Avaya 1416 Digital Telephone PHONE KEYS Soft Keys - These 3 keys below
6400 Series Multi-line Telephones Quick Reference Cards Comcode:
 6400 Series Multi-line Telephones Quick Reference Cards Comcode: 108032178 CONTENTS 1 2 3 4 5 CONFERENCE, HOLD, and TRANSFER SELECT RING, REDIAL, SPEAKER, and TEST USING SOFTKEYS to ACTIVATE FEATURES FEATURE
6400 Series Multi-line Telephones Quick Reference Cards Comcode: 108032178 CONTENTS 1 2 3 4 5 CONFERENCE, HOLD, and TRANSFER SELECT RING, REDIAL, SPEAKER, and TEST USING SOFTKEYS to ACTIVATE FEATURES FEATURE
AVAYA 9608/9611G SIP DESKPHONE INSTRUCTIONS
 AVAYA 9608/9611G SIP DESKPHONE INSTRUCTIONS MESSAGE WAITING INDICATOR PHONE DISPLAY NAVIGATION ARROWS and the OK BUTTON PHONE BUTTON MESSAGE BUTTON CONTACTS HISTORY HOME HEADSET SPEAKER VOLUME BUTTON MUTE
AVAYA 9608/9611G SIP DESKPHONE INSTRUCTIONS MESSAGE WAITING INDICATOR PHONE DISPLAY NAVIGATION ARROWS and the OK BUTTON PHONE BUTTON MESSAGE BUTTON CONTACTS HISTORY HOME HEADSET SPEAKER VOLUME BUTTON MUTE
AVAYA 4610 SW IP TELEPHONE USER GUIDE
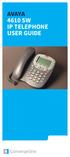 AVAYA AVAYA 1 2 3 3 4 5 8 4 6 7 9 10 12 16 11 17 13 18 21 19 14 20 15 1 Message Waiting Lamp 6 Options 11 Headset 16 Hold 2 Display 7 Page Right/Left 12 Mute Led Indicator 17 Transfer 3 Line/Feature Buttons
AVAYA AVAYA 1 2 3 3 4 5 8 4 6 7 9 10 12 16 11 17 13 18 21 19 14 20 15 1 Message Waiting Lamp 6 Options 11 Headset 16 Hold 2 Display 7 Page Right/Left 12 Mute Led Indicator 17 Transfer 3 Line/Feature Buttons
IP Office 4601/5601 Phone User Guide
 4601/5601 Phone User Guide 15-601078 Issue 04c - (12 December 2008) 2008 AVAYA All Rights Reserved. Notice While reasonable efforts were made to ensure that the information in this document was complete
4601/5601 Phone User Guide 15-601078 Issue 04c - (12 December 2008) 2008 AVAYA All Rights Reserved. Notice While reasonable efforts were made to ensure that the information in this document was complete
2410 Digital Telephone Instruction Booklet
 2410 Digital Telephone Instruction Booklet * 5 line x 29 character display * 12 system call appearance/feature button * Provides automated call tracking with 48-entry call log * Provides access to 48 speed-dial
2410 Digital Telephone Instruction Booklet * 5 line x 29 character display * 12 system call appearance/feature button * Provides automated call tracking with 48-entry call log * Provides access to 48 speed-dial
IP Office Platform 11.0
 9600 Series Telephone User Guide Issue 13a - (Monday, August 20, 2018) Contents 1. Introduction 1.1 Important Safety... Information 6 1.2 Button Modules... 7 1.3 Phone Keys... 8 1.4 Call Soft Key... Options
9600 Series Telephone User Guide Issue 13a - (Monday, August 20, 2018) Contents 1. Introduction 1.1 Important Safety... Information 6 1.2 Button Modules... 7 1.3 Phone Keys... 8 1.4 Call Soft Key... Options
Telephone Features User Guide. BCM 4.0 Business Communications Manager
 Telephone Features User Guide BCM 4.0 Business Communications Manager Document Status: Standard Document Version: 03 Part Code: N0060608 Date: June 2006 Telephone button icons Use this guide as a quick
Telephone Features User Guide BCM 4.0 Business Communications Manager Document Status: Standard Document Version: 03 Part Code: N0060608 Date: June 2006 Telephone button icons Use this guide as a quick
Guide to using your CISCO IP 6961 phone at Imperial College London
 Cisco IP Phone 6961 Cisco IP 6961 Phone Screen 1. Header Displays date, time and extension number 2. Extension details and other phone information - During a call, displays detai ls for the active line.
Cisco IP Phone 6961 Cisco IP 6961 Phone Screen 1. Header Displays date, time and extension number 2. Extension details and other phone information - During a call, displays detai ls for the active line.
AVAVA 9608 SIP DESKPHONE INSTRUCTIONS
 AVAVA 9608 SIP DESKPHONE INSTRUCTIONS MESSAGE WAITING INDICATOR YOUR PHONE DISPLAY NAVIGATION ARROWS and the OK BUTTON 9608 PHONE INSTRUCTIONS If there are messages in your Avaya Voice Mailbox, the light
AVAVA 9608 SIP DESKPHONE INSTRUCTIONS MESSAGE WAITING INDICATOR YOUR PHONE DISPLAY NAVIGATION ARROWS and the OK BUTTON 9608 PHONE INSTRUCTIONS If there are messages in your Avaya Voice Mailbox, the light
IP Office 9504 Telephone Quick Guide
 9504 Telephone Quick Guide Your 9504 Telephone The supports the 9504 telephones. The phone supports 12 programmable call appearance/feature buttons. The labels for these are displayed in the main display
9504 Telephone Quick Guide Your 9504 Telephone The supports the 9504 telephones. The phone supports 12 programmable call appearance/feature buttons. The labels for these are displayed in the main display
For bulk discounts, product demonstrations, free product trials & world-wide Avaya orders, please contact:
 For bulk discounts, product demonstrations, free product trials & world-wide Avaya orders, please contact: Telefonix Voice & Data UK (+44) 01252 333 888 info@telefonix.co.uk http://www.telefonix.co.uk/
For bulk discounts, product demonstrations, free product trials & world-wide Avaya orders, please contact: Telefonix Voice & Data UK (+44) 01252 333 888 info@telefonix.co.uk http://www.telefonix.co.uk/
8434 User's Guide. Display A built-in 2-line by 24-character display.
 8434 User's Guide Display A built-in 2-line by 24-character display. Display Control Buttons These four buttons are labeled , , , and . is used to enter Softkey Mode and
8434 User's Guide Display A built-in 2-line by 24-character display. Display Control Buttons These four buttons are labeled , , , and . is used to enter Softkey Mode and
IP Office 9600 Series Phone User Guide
 9600 Series Phone User Guide Issue 01d - (02 March 2010) 2010 AVAYA All Rights Reserved. Notice While reasonable efforts were made to ensure that the information in this document was complete and accurate
9600 Series Phone User Guide Issue 01d - (02 March 2010) 2010 AVAYA All Rights Reserved. Notice While reasonable efforts were made to ensure that the information in this document was complete and accurate
IP Office and 5601 User Guide
 IP Office 3.2 4601 and 5601 User Guide [15-601078] Issue [3] (1 June 2006) 2006 Avaya Inc. All Rights Reserved. Notice While reasonable efforts were made to ensure that the information in this document
IP Office 3.2 4601 and 5601 User Guide [15-601078] Issue [3] (1 June 2006) 2006 Avaya Inc. All Rights Reserved. Notice While reasonable efforts were made to ensure that the information in this document
TPGBizPhone. Standard T42G IP Phone User Guide
 TPGBizPhone Standard T42G IP Phone User Guide Contents Overview... 5 Hardware Component Instructions... 5 Icon Instructions... 6 LED Instructions... 7 Customising Your Phone... 8 General Settings... 8
TPGBizPhone Standard T42G IP Phone User Guide Contents Overview... 5 Hardware Component Instructions... 5 Icon Instructions... 6 LED Instructions... 7 Customising Your Phone... 8 General Settings... 8
IP Office 9621 Telephone Quick Reference Guide
 9621 Telephone Quick Reference Guide Your 9621 Telephone The supports the 9621 telephone. The phone supports 24 programmable call appearance/feature buttons. The labels for these are displayed in the main
9621 Telephone Quick Reference Guide Your 9621 Telephone The supports the 9621 telephone. The phone supports 24 programmable call appearance/feature buttons. The labels for these are displayed in the main
IP Office 9408 Telephone Quick Guide
 Forward Unconditional You may be able to change your forward unconditional settings using the Features menu. 1. Press Features. Use the up/down keys to highlight Forward. Press Select. 2. Use the up/down
Forward Unconditional You may be able to change your forward unconditional settings using the Features menu. 1. Press Features. Use the up/down keys to highlight Forward. Press Select. 2. Use the up/down
Operating Your Phone. This section describes how to operate your Cisco IP Phone and includes information on soft keys and phone features.
 This section describes how to operate your Cisco IP Phone and includes information on soft keys and phone features. Note Because there are differences in phone and site configurations, not all features
This section describes how to operate your Cisco IP Phone and includes information on soft keys and phone features. Note Because there are differences in phone and site configurations, not all features
DEFINITY Enterprise Communications Server Generic 2 and System DX Voice Terminal Quick Reference Comcode
 DEFINITY Enterprise Communications Server Generic 2 and System 85 8434DX Voice Terminal Quick Reference 555-104-768 Comcode 107985517 Refer to the procedures on this card to use the features on your 8434DX
DEFINITY Enterprise Communications Server Generic 2 and System 85 8434DX Voice Terminal Quick Reference 555-104-768 Comcode 107985517 Refer to the procedures on this card to use the features on your 8434DX
AVAYA 9608 IP Phone QUICK REFERENCE GUIDE
 AVAYA 9608 IP Phone QUICK REFERENCE GUIDE The phone supports 24 programmable call appearance/feature buttons. The labels for these are displayed in the main display and can be controlled by the adjacent
AVAYA 9608 IP Phone QUICK REFERENCE GUIDE The phone supports 24 programmable call appearance/feature buttons. The labels for these are displayed in the main display and can be controlled by the adjacent
Panasonic DT543/546 Training
 Panasonic DT543/546 Training Page 1 of 9 Page 2 of 9 ANSWERING/PLACING A CALL Answer a call: When your phone is ringing: Lift handset or press SP-PHONE for hands free Place an outside call: Lift handset
Panasonic DT543/546 Training Page 1 of 9 Page 2 of 9 ANSWERING/PLACING A CALL Answer a call: When your phone is ringing: Lift handset or press SP-PHONE for hands free Place an outside call: Lift handset
DEFINITY Enterprise Communications Server (ECS) Release DX Voice Terminal User s Guide
 DEFINITY Enterprise Communications Server (ECS) Release 5 8434DX Voice Terminal User s Guide 555-230-856 Comcode 107985558 Issue 2 October 1997 NOTICE While reasonable efforts were made to ensure that
DEFINITY Enterprise Communications Server (ECS) Release 5 8434DX Voice Terminal User s Guide 555-230-856 Comcode 107985558 Issue 2 October 1997 NOTICE While reasonable efforts were made to ensure that
DEFINITY Communications System Generic 2 and System DX Voice Terminal User s Guide
 DEFINITY Communications System Generic 2 and System 85 8434DX Voice Terminal User s Guide 555-104-767 Comcode 107985525 Issue 2 October 1997 NOTICE While reasonable efforts were made to ensure that the
DEFINITY Communications System Generic 2 and System 85 8434DX Voice Terminal User s Guide 555-104-767 Comcode 107985525 Issue 2 October 1997 NOTICE While reasonable efforts were made to ensure that the
Avaya 9601 IP Deskphone SIP Quick Reference
 Avaya 9601 IP Deskphone SIP Quick Reference Scrolling and navigation Release 7.0 Issue 1 August 2015 When navigating through the options and features on your telephone display, use the navigation arrows
Avaya 9601 IP Deskphone SIP Quick Reference Scrolling and navigation Release 7.0 Issue 1 August 2015 When navigating through the options and features on your telephone display, use the navigation arrows
9620 / 9630 QUICK REFERENCE GUIDE
 9620 / 9630 QUICK REFERENCE GUIDE GENERAL OVERVIEW Scrolling and Navigating Use the up and down navigation arrows to scroll through lists. Use the right and left navigation arrows to scroll to other screens
9620 / 9630 QUICK REFERENCE GUIDE GENERAL OVERVIEW Scrolling and Navigating Use the up and down navigation arrows to scroll through lists. Use the right and left navigation arrows to scroll to other screens
AT&T. DEFINITY Communications System. Generic 2 and System Voice Terminal User's Guide
 AT&T DEFINITY Communications System Generic 2 and System 85 8410 Voice Terminal User's Guide NOTICE While reasonable efforts were made to ensure that the information in this document was complete and accurate
AT&T DEFINITY Communications System Generic 2 and System 85 8410 Voice Terminal User's Guide NOTICE While reasonable efforts were made to ensure that the information in this document was complete and accurate
6408+, 6408D+, 6416D+, 6416D+M, 6424D+, and 6424D+M Telephones User s Guide
 6408+, 6408D+, 6416D+, 6416D+M, 6424D+, and 6424D+M Telephones User s Guide Contents 6400 Series Multi-line Telephones................... 5 Using the Softkeys................................ 8 Using the
6408+, 6408D+, 6416D+, 6416D+M, 6424D+, and 6424D+M Telephones User s Guide Contents 6400 Series Multi-line Telephones................... 5 Using the Softkeys................................ 8 Using the
Setting up & using your IP Telephone
 Setting up & using your IP Telephone Version: 2.2 Last Edited: 17/01/2017 Welcome to your new IP Telephone! In order to help you get acquainted with your new phone this help sheet provides a basic description
Setting up & using your IP Telephone Version: 2.2 Last Edited: 17/01/2017 Welcome to your new IP Telephone! In order to help you get acquainted with your new phone this help sheet provides a basic description
Cisco 7965G Basic Handset User Guide
 Cisco 7965G Basic Handset User Guide Table of Contents 1 Getting Started:... 2 2 An Overview of your Phone:... 3 3 Understanding Lines and Calls:... 6 4 Understanding Phone Screen Features:... 7 5 Basic
Cisco 7965G Basic Handset User Guide Table of Contents 1 Getting Started:... 2 2 An Overview of your Phone:... 3 3 Understanding Lines and Calls:... 6 4 Understanding Phone Screen Features:... 7 5 Basic
Business Communications Manager Telephone Feature User Guide
 Business Communications Manager Telephone Feature User Guide 2004 Nortel Networks P0609371 01 March 24, 2004 Telephone button icons The Business Series Terminal (T-series) Feature button is a small globe
Business Communications Manager Telephone Feature User Guide 2004 Nortel Networks P0609371 01 March 24, 2004 Telephone button icons The Business Series Terminal (T-series) Feature button is a small globe
AT&T System 25. Multiline Telephone. User Guide
 AT&T System 25 Multiline Telephone User Guide 1989 AT&T All Rights Reserved Printed in USA TO ORDER COPIES OF THIS DOCUMENT REFER TO DOCUMENT NUMBER 555-540-703. Contact: Your AT&T sales representative,
AT&T System 25 Multiline Telephone User Guide 1989 AT&T All Rights Reserved Printed in USA TO ORDER COPIES OF THIS DOCUMENT REFER TO DOCUMENT NUMBER 555-540-703. Contact: Your AT&T sales representative,
Business Communications Manager Telephone Feature User Guide
 Business Communications Manager Telephone Feature User Guide 2004 Nortel Networks N0008599 01 March 8, 2005 Telephone button icons Use this guide as a quick reference for accessing the features of your
Business Communications Manager Telephone Feature User Guide 2004 Nortel Networks N0008599 01 March 8, 2005 Telephone button icons Use this guide as a quick reference for accessing the features of your
IP Office Release , 1416, 1608 and 1616 Phone Guide
 1408, 1416, 1608 and 1616 Phone Guide 15-601040 Issue 03d - (02 February 2010) 2010 AVAYA All Rights Reserved. Notice While reasonable efforts were made to ensure that the information in this document
1408, 1416, 1608 and 1616 Phone Guide 15-601040 Issue 03d - (02 February 2010) 2010 AVAYA All Rights Reserved. Notice While reasonable efforts were made to ensure that the information in this document
ipecs LG-Nortel Phase 5 Quick Reference Guide 8000 SERIES HANDSET
 ipecs LG-Nortel Phase 5 Quick Reference Guide 8000 SERIES HANDSET To Make an Outside Call Lift Handset and dial 0 for next available line and dial number. (dial 9 for reception) Or just dial 0 and desired
ipecs LG-Nortel Phase 5 Quick Reference Guide 8000 SERIES HANDSET To Make an Outside Call Lift Handset and dial 0 for next available line and dial number. (dial 9 for reception) Or just dial 0 and desired
Avaya 9408 User Guide
 Avaya 9408 User Guide UW-IT Quick Reference Guide Contents 9408 Telephone Buttons and Features... 3 Description of Icons on the Display... 4 Making and Receiving Phone Calls... 5 Answering a Call... 5
Avaya 9408 User Guide UW-IT Quick Reference Guide Contents 9408 Telephone Buttons and Features... 3 Description of Icons on the Display... 4 Making and Receiving Phone Calls... 5 Answering a Call... 5
MITEL 5330 IP and 5340 IP Phones User Guide
 MITEL 5330 IP and 5340 IP Phones User Guide ST. CLAIR COUNTY RESA The Mitel 5330 and 5340 IP Phones are full-feature, dual port, dual mode enterpriseclass telephones that provide voice communication over
MITEL 5330 IP and 5340 IP Phones User Guide ST. CLAIR COUNTY RESA The Mitel 5330 and 5340 IP Phones are full-feature, dual port, dual mode enterpriseclass telephones that provide voice communication over
AT&T Unified Communications Services
 AT&T Unified Communications Services UC Voice User s Guide For End Users V1.2 October, 2015 Disclaimer The contents of the document may be revised by AT&T at any time without notice. Please consult the
AT&T Unified Communications Services UC Voice User s Guide For End Users V1.2 October, 2015 Disclaimer The contents of the document may be revised by AT&T at any time without notice. Please consult the
Aastra Model 6731i IP Phone
 Aastra Model 6731i IP Phone User Guide Release 3.2 41-001387-00 Rev 00 01.2011 Making Calls Making Calls This section describes ways to make calls on your 6731i phone, using your handset, speakerphone
Aastra Model 6731i IP Phone User Guide Release 3.2 41-001387-00 Rev 00 01.2011 Making Calls Making Calls This section describes ways to make calls on your 6731i phone, using your handset, speakerphone
RVC HP/3Com - Model 3502 Phone Quick Reference. RVC HP/3Com - Model 3502 Phone Quick Reference Guide
 RVC HP/3Com - Model 3502 Phone Quick Reference Guide RVC_3502_Phone_Quick_Reference_v9.5.docx Page 1 of 8 6/21/2011 Put a Call on Hold While you are on a call, press Hold button (red button in lower right).
RVC HP/3Com - Model 3502 Phone Quick Reference Guide RVC_3502_Phone_Quick_Reference_v9.5.docx Page 1 of 8 6/21/2011 Put a Call on Hold While you are on a call, press Hold button (red button in lower right).
UCx Feature Guide for Nortel IP phones - with Feature Key mode disabled
 UCx Feature Guide for Nortel IP phones - with Feature Key mode disabled Date: 22 November 2016 System: UCx Release: 5.0 Phone models: Nortel IP Phones i20xx Series, 11xx Series and 12xx Series Page 2 of
UCx Feature Guide for Nortel IP phones - with Feature Key mode disabled Date: 22 November 2016 System: UCx Release: 5.0 Phone models: Nortel IP Phones i20xx Series, 11xx Series and 12xx Series Page 2 of
2) Message Waiting Light the light is located on the upper part of the phone and will turn on every time you have voic .
 CTI INSIGHT www.consoltech.com Avaya 2410/2420 Phone User Guide AVAYA 2410 Digital Phones IP Office AVAYA 2420 Digital Phones IP Office 1) Line & Feature Buttons/Display - to make an external call, dial
CTI INSIGHT www.consoltech.com Avaya 2410/2420 Phone User Guide AVAYA 2410 Digital Phones IP Office AVAYA 2420 Digital Phones IP Office 1) Line & Feature Buttons/Display - to make an external call, dial
CALNET 3: AT&T Voice DNA : Quick reference guide
 CALNET 3: AT&T Voice DNA: Quick reference guide Polycom SoundPoint IP 321 / 331 CALNET 3: AT&T Voice DNA : Quick reference guide Polycom SoundPoint IP 321 / 331 Version 1.2 Page 2 AT&T Voice DNA : Quick
CALNET 3: AT&T Voice DNA: Quick reference guide Polycom SoundPoint IP 321 / 331 CALNET 3: AT&T Voice DNA : Quick reference guide Polycom SoundPoint IP 321 / 331 Version 1.2 Page 2 AT&T Voice DNA : Quick
Nortel IP Phone 1120E/1140E User Guide (CICM).
 Nortel IP Phone 1120E/1140E User Guide (CICM). Overview Nortel IP Phone 1120E/1140E brings voice and data to the desktop by connecting directly to a Local Area Network (LAN) through an Ethernet connection.
Nortel IP Phone 1120E/1140E User Guide (CICM). Overview Nortel IP Phone 1120E/1140E brings voice and data to the desktop by connecting directly to a Local Area Network (LAN) through an Ethernet connection.
Cisco Unified IP Phone 6921, 6941, and 6961 User Guide for Cisco Unified Communications Manager 8.0 (SCCP)
 Cisco Unified IP Phone 6921, 6941, and 6961 User Guide for Cisco Unified Communications Manager 8.0 (SCCP) Americas Headquarters Cisco Systems, Inc. 170 West Tasman Drive San Jose, CA 95134-1706 USA http://www.cisco.com
Cisco Unified IP Phone 6921, 6941, and 6961 User Guide for Cisco Unified Communications Manager 8.0 (SCCP) Americas Headquarters Cisco Systems, Inc. 170 West Tasman Drive San Jose, CA 95134-1706 USA http://www.cisco.com
9417CW Installation and User Guide
 9417CW Installation and User Guide 9417CW Telephone Important Tips Wait for at least two rings to allow the phone to identify a caller and display the caller s name and/or number. You will have to subscribe
9417CW Installation and User Guide 9417CW Telephone Important Tips Wait for at least two rings to allow the phone to identify a caller and display the caller s name and/or number. You will have to subscribe
SAMSUNG HANDSET USER GUIDE FOR DS-5007S / DS-5014S / DS-5038S / DS-5014D / DS-5021D ITP-5107 / ITP-5114D / ITP5121D
 SAMSUNG HANDSET USER GUIDE FOR DS-5007S / DS-5014S / DS-5038S / DS-5014D / DS-5021D ITP-5107 / ITP-5114D / ITP5121D FOR TECHNICAL TIPS PLEASE VISIT OUR WEBSITE www.conversetelecom.com 2 Table of Contents
SAMSUNG HANDSET USER GUIDE FOR DS-5007S / DS-5014S / DS-5038S / DS-5014D / DS-5021D ITP-5107 / ITP-5114D / ITP5121D FOR TECHNICAL TIPS PLEASE VISIT OUR WEBSITE www.conversetelecom.com 2 Table of Contents
IP Office Platform R11.0
 Issue 14c - (Tuesday, December 4, 2018) 52 Forwarding Calls 45 521 Forward Unconditional (Status Menu) 47 522 Forward Unconditional (Features Menu) 47 523 Forward On Busy/No Answer (Features Menu) 48 524
Issue 14c - (Tuesday, December 4, 2018) 52 Forwarding Calls 45 521 Forward Unconditional (Status Menu) 47 522 Forward Unconditional (Features Menu) 47 523 Forward On Busy/No Answer (Features Menu) 48 524
Cisco Unified IP Phone 7965G 17 16
 Cisco Unified IP Phone 7965G 17 16 1 2 3 4 5 7 9 6 8 15 14 13 12 11 10 186422 Cisco Unified IP Phone 7965G and 7945G Phone Guide for Cisco Unified Communications Manager 7.0 9 Cisco Unified IP Phone 7945G
Cisco Unified IP Phone 7965G 17 16 1 2 3 4 5 7 9 6 8 15 14 13 12 11 10 186422 Cisco Unified IP Phone 7965G and 7945G Phone Guide for Cisco Unified Communications Manager 7.0 9 Cisco Unified IP Phone 7945G
Cisco Unified IP Phone User Guide for Cisco Unified Communications Manager 8.6 (SCCP and SIP)
 Common Phone Tasks View online help on phone Place a call Redial a number Switch to handset during a call Switch to speaker or headset during a call Press?. Cisco and the Cisco Logo are trademarks of Cisco
Common Phone Tasks View online help on phone Place a call Redial a number Switch to handset during a call Switch to speaker or headset during a call Press?. Cisco and the Cisco Logo are trademarks of Cisco
About Your Telephone
 About Your Telephone The 6402D is a single-line telephone with conventional touch-tone dialing and a 16-character display. To familiarize yourself with the buttons and features on your telephone, refer
About Your Telephone The 6402D is a single-line telephone with conventional touch-tone dialing and a 16-character display. To familiarize yourself with the buttons and features on your telephone, refer
Cisco Unified IP Phone 6921, 6941, and 6961 User Guide for Cisco Unified Communications Manager 7.1 (SCCP)
 Cisco Unified IP Phone 6921, 6941, and 6961 User Guide for Cisco Unified Communications Manager 7.1 (SCCP) Americas Headquarters Cisco Systems, Inc. 170 West Tasman Drive San Jose, CA 95134-1706 USA http://www.cisco.com
Cisco Unified IP Phone 6921, 6941, and 6961 User Guide for Cisco Unified Communications Manager 7.1 (SCCP) Americas Headquarters Cisco Systems, Inc. 170 West Tasman Drive San Jose, CA 95134-1706 USA http://www.cisco.com
Cisco Unified IP Phone User Guide for Cisco Unified Communications Manager 8.6 (SCCP and SIP)
 Cisco Unified IP Phone User Guide for Cisco Unified Communications Manager 8.6 (SCCP and SIP) For Cisco Unified IP Phone 6921, 6941, 6945, and 6961 Americas Headquarters Cisco Systems, Inc. 170 West Tasman
Cisco Unified IP Phone User Guide for Cisco Unified Communications Manager 8.6 (SCCP and SIP) For Cisco Unified IP Phone 6921, 6941, 6945, and 6961 Americas Headquarters Cisco Systems, Inc. 170 West Tasman
Getting Started 3. Using this Guide 3 Connecting Your Phone 4
 Table of Contents Getting Started 3 Using this Guide 3 Connecting Your Phone 4 Adjusting the Footstand / Handset Rest 5 Signing In to Your Phone 5 Choosing the Proper Headset 5 An Overview of Your Phone
Table of Contents Getting Started 3 Using this Guide 3 Connecting Your Phone 4 Adjusting the Footstand / Handset Rest 5 Signing In to Your Phone 5 Choosing the Proper Headset 5 An Overview of Your Phone
Telephone User Instructions
 Telephone User Instructions Telephone User Guide 1 Contents Contents 1. Key Panel... 3 1. Making and Receiving calls... 5 1.1 Incoming calls... 5 1.2 Outgoing calls... 5 1.3 Re-dial... 5 1.4 Callers List...
Telephone User Instructions Telephone User Guide 1 Contents Contents 1. Key Panel... 3 1. Making and Receiving calls... 5 1.1 Incoming calls... 5 1.2 Outgoing calls... 5 1.3 Re-dial... 5 1.4 Callers List...
Calling Features. Cisco Unified IP Conference Phone 8831 User Guide for Cisco Unified Communications Manager 9.3 1
 You can perform basic call-handling tasks using a range of features and services. Feature availability can vary; contact your system administrator for more information. Softkey feature map, page 2 Answer,
You can perform basic call-handling tasks using a range of features and services. Feature availability can vary; contact your system administrator for more information. Softkey feature map, page 2 Answer,
MICHIGAN STATE UNIVERSITY 3904 TELEPHONE OVERVIEW
 Important key information: There are six Programmable Line/Feature Keys with two features or lines configured on each key. The green key is your personal extension or Line (DN). The Shift key allows you
Important key information: There are six Programmable Line/Feature Keys with two features or lines configured on each key. The green key is your personal extension or Line (DN). The Shift key allows you
Hosted Phone Quick Start Guide. Get the most out of our Hosted Phone service with these handy instructions for the Polycom VVX phone.
 Hosted Phone Quick Start Guide Get the most out of our Hosted Phone service with these handy instructions for the Polycom VVX 300-310 phone. 1 Contents Equipment......................................................................
Hosted Phone Quick Start Guide Get the most out of our Hosted Phone service with these handy instructions for the Polycom VVX 300-310 phone. 1 Contents Equipment......................................................................
Polycom Soundpoint 650 IP Phone User Guide
 20 19 18 17 16 1 2 15 14 13 12 This guide will help you to understand and operate your new IP Phone. Please print this guide and keep it handy! 3 11 For additional information go to: http://www.bullseyetelecom.com/learning-center
20 19 18 17 16 1 2 15 14 13 12 This guide will help you to understand and operate your new IP Phone. Please print this guide and keep it handy! 3 11 For additional information go to: http://www.bullseyetelecom.com/learning-center
AT&T. DEFINITY Communications System. ISDN 8510T Voice Terminal User's Guide. Generic 1 and Generic 3
 AT&T DEFINITY Communications System Generic 1 and Generic 3 ISDN 8510T Voice Terminal User's Guide NOTICE While reasonable efforts were made to ensure that the information in this document was complete
AT&T DEFINITY Communications System Generic 1 and Generic 3 ISDN 8510T Voice Terminal User's Guide NOTICE While reasonable efforts were made to ensure that the information in this document was complete
Line Mode Reference Booklet. Bizfon, Inc. 50 Stiles Road Salem, NH Tips for Using the Directory. Reprogramming the Direct Access Buttons
 Tips for Using the Directory To quickly find a name after accessing the Directory, press a number on the keypad that matches the first letter of the name for which you are looking. When entering numbers
Tips for Using the Directory To quickly find a name after accessing the Directory, press a number on the keypad that matches the first letter of the name for which you are looking. When entering numbers
LG Ericsson IP Phone IP 8802A
 LG Ericsson IP Phone IP 8802A 1 1 Message LED 2 3 8 4 9 5 6 7 10 11 12 13 Programmable Keys 14 2 Keys 1 Description of keys Navigation Controls: Left: Use to go to the previous menu in the settings menu.
LG Ericsson IP Phone IP 8802A 1 1 Message LED 2 3 8 4 9 5 6 7 10 11 12 13 Programmable Keys 14 2 Keys 1 Description of keys Navigation Controls: Left: Use to go to the previous menu in the settings menu.
4622SW IP Telephone User Guide
 4622SW IP Telephone User Guide 16-300297 Issue 3 April 2006 2006 Avaya Inc. All Rights Reserved. Notice While reasonable efforts were made to ensure that the information in this document was complete and
4622SW IP Telephone User Guide 16-300297 Issue 3 April 2006 2006 Avaya Inc. All Rights Reserved. Notice While reasonable efforts were made to ensure that the information in this document was complete and
Caller ID Telephone 962
 1 USER S MANUAL Part 2 Caller ID Telephone 962 Please also read Part 1 Important Product Information AT&T and the globe symbol are registered trademarks of AT&T Corp. licensed to Advanced American Telephones.
1 USER S MANUAL Part 2 Caller ID Telephone 962 Please also read Part 1 Important Product Information AT&T and the globe symbol are registered trademarks of AT&T Corp. licensed to Advanced American Telephones.
Telstra Smart Systems. OXO408A Operator s User Guide
 OXO408A Operator s User Guide Page left intentionally blank Ed.02 Page 2 of 50 Introducing your new handset. Thank you for choosing an Alcatel-Lucent telephone system. The operator handset you have been
OXO408A Operator s User Guide Page left intentionally blank Ed.02 Page 2 of 50 Introducing your new handset. Thank you for choosing an Alcatel-Lucent telephone system. The operator handset you have been
AT&T. DEFINITY Communications. ISDN 7505, 7506, and 7507 Terminals User's Guide. System Generic 2
 AT&T DEFINITY Communications System Generic 2 ISDN 7505, 7506, and 7507 Terminals User's Guide NOTICE While reasonable efforts were made to ensure that the information in this document was complete and
AT&T DEFINITY Communications System Generic 2 ISDN 7505, 7506, and 7507 Terminals User's Guide NOTICE While reasonable efforts were made to ensure that the information in this document was complete and
Calls. Make Calls. Make a Call. Procedure
 Make, page 1 Answer, page 6 Video, page 10 Mute Your Call, page 12 Hold, page 12 Forward, page 15 Transfer a Call to Another Person, page 16 Conference and Meetings, page 16 Intercom, page 18 Supervise
Make, page 1 Answer, page 6 Video, page 10 Mute Your Call, page 12 Hold, page 12 Forward, page 15 Transfer a Call to Another Person, page 16 Conference and Meetings, page 16 Intercom, page 18 Supervise
Packaging Contents. The following components are included in your W52P/W52H IP DECT phone packages
 W52P User Guide Packaging Contents The following components are included in your W52P/W52H IP DECT phone packages W52P Package! 1 Base Station! 1 Handset! 1 Charge Cradle! 2 Power Adapters (one for the
W52P User Guide Packaging Contents The following components are included in your W52P/W52H IP DECT phone packages W52P Package! 1 Base Station! 1 Handset! 1 Charge Cradle! 2 Power Adapters (one for the
ACC-1143 PUG. Polycom 4 and 6-Line Desk Phone Quick Reference Guide
 ACC-1143 PUG Polycom 4 and 6-Line Desk Phone Quick Reference Guide Table of Contents INTRODUCTION TO YOUR POLYCOM 4 OR 6-LINE DESK PHONE... 2 WELCOME... 2 DESK PHONE... 2 HOW TO USE YOUR VERTICAL 4-LINE
ACC-1143 PUG Polycom 4 and 6-Line Desk Phone Quick Reference Guide Table of Contents INTRODUCTION TO YOUR POLYCOM 4 OR 6-LINE DESK PHONE... 2 WELCOME... 2 DESK PHONE... 2 HOW TO USE YOUR VERTICAL 4-LINE
First Communications Cloud IP PBX User Guide (Polycom)
 First Communications Cloud IP PBX User Guide (Polycom) 2017 Property of First Communications Contents Introduction... 3 General Phone Operations... 4 Polycom VVX 300 Series... 4 Polycom VVX 300 Series
First Communications Cloud IP PBX User Guide (Polycom) 2017 Property of First Communications Contents Introduction... 3 General Phone Operations... 4 Polycom VVX 300 Series... 4 Polycom VVX 300 Series
Title page. IP Phone User Guide. Nortel Networks Communication Server 1000
 Title page Nortel Networks Communication Server 1000 IP Phone 2004 User Guide Revision history Revision history September 2004 Standard 4.00. This document is up-issued to support Nortel Networks Communication
Title page Nortel Networks Communication Server 1000 IP Phone 2004 User Guide Revision history Revision history September 2004 Standard 4.00. This document is up-issued to support Nortel Networks Communication
DEFINITY Communications
 DEFINITY Communications System Generic 2 and System 85 7410 Plus Voice Terminal User's Guide Contents Your 7410 Plus Voice Terminal A Quick Look at the Features How to Use the Features Abbreviated Dialing
DEFINITY Communications System Generic 2 and System 85 7410 Plus Voice Terminal User's Guide Contents Your 7410 Plus Voice Terminal A Quick Look at the Features How to Use the Features Abbreviated Dialing
CORTELCO 2700 Single-Line / Multi-Feature Set. Instruction Manual
 CORTELCO 2700 Single-Line / Multi-Feature Set Instruction Manual 1 Table of Contents Why VoiceManager SM with Cortelco Phones?... 2 Cortelco 2700 Set Features... 3 Telephone Set Part Identification...
CORTELCO 2700 Single-Line / Multi-Feature Set Instruction Manual 1 Table of Contents Why VoiceManager SM with Cortelco Phones?... 2 Cortelco 2700 Set Features... 3 Telephone Set Part Identification...
LED Indications. Lamp Status
 9 7 6 1 10 12 13 11 2/8 3 14 4 5 Table of Contents 1 General Information The following should be considered when reviewing this User Guide: Instructions are provided for the NEC Xen IPK digital telephones
9 7 6 1 10 12 13 11 2/8 3 14 4 5 Table of Contents 1 General Information The following should be considered when reviewing this User Guide: Instructions are provided for the NEC Xen IPK digital telephones
DIGITAL TELEPHONE USER GUIDE
 DIGITAL TELEPHONE USER GUIDE Xen IPK Digital Telephones 9 7 11 6 9 7 6 1 1 10 3 14 4 5 2 12 13 10 3 14 4 5 11 8 12 13 Dterm Series i 8 line display Dterm Series i 16 line (LED) display 9 11 7 6 9 7 6 1
DIGITAL TELEPHONE USER GUIDE Xen IPK Digital Telephones 9 7 11 6 9 7 6 1 1 10 3 14 4 5 2 12 13 10 3 14 4 5 11 8 12 13 Dterm Series i 8 line display Dterm Series i 16 line (LED) display 9 11 7 6 9 7 6 1
IP Office Platform R11.0
 Issue 15a - (Wednesday, February 13, 2019) 52 Forwarding Calls 45 521 Forward Unconditional (Status Menu) 47 522 Forward Unconditional (Features Menu) 47 523 Forward On Busy/No Answer (Features Menu) 48
Issue 15a - (Wednesday, February 13, 2019) 52 Forwarding Calls 45 521 Forward Unconditional (Status Menu) 47 522 Forward Unconditional (Features Menu) 47 523 Forward On Busy/No Answer (Features Menu) 48
CALNET 3: AT&T Voice DNA Polycom SoundPoint IP 650 / 670
 CALNET 3: AT&T Voice DNA Polycom SoundPoint IP 650 / 670 Version 1.4 2018 AT&T Intellectual Property. All rights reserved. AT&T, Globe logo, Mobilizing Your World and DIRECTV are registered trademarks
CALNET 3: AT&T Voice DNA Polycom SoundPoint IP 650 / 670 Version 1.4 2018 AT&T Intellectual Property. All rights reserved. AT&T, Globe logo, Mobilizing Your World and DIRECTV are registered trademarks
User Guide: Panasonic KX-UT113
 User Guide: Panasonic KX-UT113 User Guide Contents: User Guide Contents:... 2 KX-UT113 Button Diagram... 3 Telephone Feature Overview... 4 KX-UT113 Features... 4 Reading the Display... 4 How to Use your
User Guide: Panasonic KX-UT113 User Guide Contents: User Guide Contents:... 2 KX-UT113 Button Diagram... 3 Telephone Feature Overview... 4 KX-UT113 Features... 4 Reading the Display... 4 How to Use your
Phone Features. Phone Overview. Buttons and Hardware. Cisco Unified IP Phone 7962G
 Phone Overview Phone Overview, on page 1 Buttons and Hardware, on page 1 Line and Call Definitions, on page 6 Phone Screen Features, on page 7 Feature Buttons and Menus, on page 8 Feature Availability,
Phone Overview Phone Overview, on page 1 Buttons and Hardware, on page 1 Line and Call Definitions, on page 6 Phone Screen Features, on page 7 Feature Buttons and Menus, on page 8 Feature Availability,
