IP Office 4400, 4600 & 6400 Telephones
|
|
|
- Cory Goodwin
- 6 years ago
- Views:
Transcription
1 IP Office 4400, 4600 & 6400 Telephones 40DHB0002USAL - Issue 1 (11/30/2001)
2 4400, 4600 & 6400 Telephones Page ii Contents 4400, 4600 & 6400 Telephones... 3 Introduction...3 Phone Key Symbols...4 The Display...4 Making Calls... 5 Make a Call...5 Using the Directory...5 Redial...6 Make a Page Call...6 Leave a Message...6 Arrange a Callback...7 Leave a Message in Voic ...7 Answering Calls... 8 Answer a Call...8 Internal Auto-Answer...8 Direct Pickup...8 Answering a Message Indicator...9 Answering a Page Call...9 Other Call Controls Account Codes...10 Recording a Call...10 Handsfree Operation...10 Drop a Call...11 Mute a Call...11 Display the Call History...11 Conferencing Calls...12 Diverting Calls Switch Divert On...13 Call Forwarding...13 Send All Calls (Do Not Disturb)...14 Setting Absence Text...14 Hold, Park & Transfer Parking Calls...15 Holding Calls...16 Transfer a Call...16 Phone Controls...17 Labeling Softkey Functions Display the Date and Time Call Timer Display Call Information Changing the Volume Changing the Ringer Sound Hot Desking Group Enable/Disable Lock/Unlock the Phone Change the Password Change the Extension Name Change the Phone Language DSS Key Functions...21 Overview Storing Abbreviated Dialing Under a DSS Key Storing User, Park Slot and Queue Numbers Programming Functions Against DSS Keys System Features...24 Introduction Making Calls Answering Calls Call Waiting Call Forwarding Diverting Calls Do Not Disturb Voic The System Administrator Default Speed Dial and Feature Codes Index , 4600 & 6400 Telephones Page ii
3 4400, 4600 & 6400 Telephones Page , 4600 & 6400 Telephones Introduction This guide covers the use of 4400, 4600 and 6400 series telephones on IP Office telephone systems. Note that this guide assumes that the phone you are using has its default settings. Be aware that the System Administrator can reprogram the system and/or individual extensions to offer different sets of features. If in doubt please contact your System Administrator. DSS Keys This guide details accessing many functions by pressing Menu. Many of those functions can be assigned to the DSS keys on your phone. See "DSS Key Functions" on page 21. Note that the 4406D+ sets do not have the Menu button. For those sets, a user can either have a button programmed through the manager (contact your system administrator) or by using the shortcodes. When using the 4406D+ sets, the user should use shortcodes. This operation is described beginning in the System Features section on page 24. Some phones have a DSS port which allows the number of DSS keys available to can be increased by the addition of a DSS module. System & User Short Codes: The system has a wide range of features that are triggered by dialing a particular sequence. These shortcodes can be system-wide or specific to an individual user. For details of the shortcodes available to you contact your System Administrator. For details of the normal default shortcodes see "System Features" on page , 4600 & 6400 Telephones Page 3
4 4400, 4600 & 6400 Telephones Page 4 Phone Key Symbols Your phone may use either text or icon markings for some keys. Spkr: The light above the key is lit when working handsfree. See "Handsfree Operation" on page 10. Mute: The light above the key is lit or blinking when using mute. See "Mute a Call" on page 11. Hold: See "Holding Calls" on page 16. Redial: See "Redial" on page 6. Trnsfr: See "Transfer a Call" on page 16. Conf: See "Conferencing Calls" on page 12. Message Indicator: See "Answering a Message Indicator" on page 9. Menu: Used to access features and functions (Not available on the 4406). The two keys are used to make display selections and data entry (Not available on the 4406). Exit: Use this key to exit the administration menus and return to normal phone operation (Not available on the 4406). The Display B Phone locked: Internal calls only, see "Lock/Unlock the Phone" on page 19. H Held Call: Shows the number of held calls, see "Holding Calls" on page 16. P Parked Calls: Shows the number of parked calls, see Parking Calls on page 15. G In Group: D Call Forwarding On: See "Call " on page 13. N Do Not Disturb On: See "Send All Calls (Do Not Disturb)" on page Calls in Call History: See "Display the Call History" on page 11. DISC Disconnected: Press Spkr to end the call. CONN Connected: You are on a call. CONF Conference Call: You are part of a conference call, see "Conferencing Calls" on page 12. This is displayed on the left hand side of the display PAGE Page Call: See "Answering a Page Call" on page 9. Time & Date: See "Display the Date and Time" on page 17. Timer: See "Call Timer" on page 17. Indicates that the displayed item is either the currently selected value or has selectable sub-options. Pressing Menu gives access to up to 12 softkey functions. Use and to show the functions and press the display key beneath an option to select it. Pressing Menu twice gives access to additional functions. 4400, 4600 & 6400 Telephones Page 4
5 Making Calls Page 5 Making Calls Make a Call All phones in these series have a handsfree speaker so that you can dial and hear the call progress without having to pickup the handset. On some models this facility is only one-way so you must use the handset to be heard once the call is connected. To make a call: 1. Dial the number you require. If ENTER ACCOUNT appears then you are required to enter an account code before making calls, see page When answered either pickup the handset or, if your phone supports it, continue handsfree, see "Handsfree Operation" on page To end the call either replace the handset or if working handsfree press Spkr. Using the Directory The phone can display a directory of group names, internal extension names or external names from which you can select and then dial. Note that 4406D+ sets do not have access to this feature. To use the directory: 1. Either: Press Menu and select Dir (This feature can also be set under a DSS key, see page 21). Alternatively, press Menu twice. Press and then select Dir. 2. Select from INDeX (internal extension), Group (Hunt Groups) or Extrn (outside numbers). 3. Press the dialpad button that matches the first letter of the name you want. For example, to select L press the 5 key three times. 4. Use the and keys to move through the matching entries. You can still press another key on the dialing pad to select a different first letter. 5. When the name you want is shown select Call. 6. If you cannot find the name you want press Exit twice. 4400, 4600 & 6400 Telephones Page 5
6 Making Calls Page 6 Redial The phone stores a record of the numbers that you have dialed. You can display and select a number from that record. 4406D+ sets can use redial. When the button is pressed, the last number that was dialed is used. To redial a number dialed: 1. Press Redial. 2. The display shows numbers that you have recently dialed. 3. Use the and keys to move through the stored numbers. 4. Press the key below a number to redial it or press Exit to leave the display without making a call. Make a Page Call You can make page calls to any extension or group of extensions that have suitable handsfree speakers. You call is only heard by those extension that are free. 4406D+ users can make a page call via the shortcodes. Contact your system administrator for the appropriate code. To make a page call: 2. Select Call. 3. Enter the extension or group number (use the top-left display key to backspace). 4. Select Page. Leave a Message When you call another extension that doesn't answer you can leave them a message indication. Depending on the type of their phone, they may have a message indicator lamp, which lights. If their phone has a display it may also display your name and number for a return call. On your phone the lamp indicates when you have messages, see Answering a Message Indicator on page 9. To send a message indication: 2. Select Call. 3. Enter the extension number (use the top-left display key to backspace). 4. Select Messa. 5. Press Exit. 4400, 4600 & 6400 Telephones Page 6
7 Making Calls Page 7 Arrange a Callback If an extension is busy, or does not answer when you call you can arrange a callback rather than leave a message. With a callback set, after that extension is next used you phone will ring and when you answer the extension is rung. To set a callback during a call: 1. If when you make a call you are not answered or the station is busy, press Menu. 2. Using the and keys, display and select AutCB (This feature can also be set under a DSS key, see page 21). 3. End your call attempt. 4. After the extension you were calling is next used, your phone will ring and when you answer the other extension is rung. Your phone rings the number of times that has been specified in the Allocated Answer Interval (either for the system, or if there has been an individual one set for your user id). The default is three rings. 5. Press Exit if you desire. To arrange a callback without making a call: 2. Select Call. 3. Enter the extension number (use the top-left display key to backspace). 4. Press and select CallB. 5. Press Exit. 6. When that extension becomes free, you phone is rung and if you answer the other extension then rings. Your phone rings the number of times that has been specified in the Allocated Answer Interval (either for the system, or if there has been an individual one set for your user id). The default is three rings. Leave a Message in Voic You can leave a message for directly in voic for an extension without ringing the extension. This will light that extension message indicator if they have one. 4406D+ users can leave a message for an extension via the shortcodes. Contact your system administrator for the appropriate code. To leave a message directly in voic 2. Select Call. 3. Enter the extension or group number (use the top-left display key to backspace). 4. Press and select Vmail. 5. You should hear the mailbox greeting and then be prompted to leave a message. 4400, 4600 & 6400 Telephones Page 7
8 Answering Calls Page 8 Answering Calls Answer a Call To answer a call: 1. Your display will show whatever information the system has about the calling party. 2. Press Spkr to answer handsfree or pickup the handset. Internal Auto-Answer Internal auto-answer connects your internal calls after just one ring. To set/cancel internal auto-answer: 1. Press Menu. 2. Select HfAns (This feature can also be set under a DSS key, see page 21). 3. Press Exit. Direct Pickup You can pickup a call ringing at another extension if you know the extension number. 4406D+ users can pickup a call for an extension via the shortcodes. Contact your system administrator for the appropriate code or if using the default shortcodes see Answering Calls on page 24. To do a direct pickup: 1. When you here the extension ringing, press Menu. 2. Using the and keys, display and then select DpkUp (This feature can also be set under a DSS key, see page 21). 3. Enter the extension number and then select Done. Note that a DSS key cannot be used to enter the extension number. 4400, 4600 & 6400 Telephones Page 8
9 Answering Calls Page 9 Answering a Message Indicator If another extension has left you a message or you have voic , then your lamp is lit. Note: If you have voic ringback switched on, then whenever you have new messages the voic system will ring you after you use the phone. 4406D+ sets can access their Voic Messages by using the shortcode for Voic Collect. Contact your system administrator for the appropriate code or if using the default codes see Voic on page 26. To answer a message indication: 2. Select Msgs. A above Voice indicates that you have voic messages. A above Recvs indicates that another extension has lit you message indicator. 3. Select the type of message you want to answer. 4. To check message indicators, select Recvs. The display will show the time, date and caller's extension number. It also shows the message number and total number of messages. Use the and keys to move through the stored messages. Press the top-right display key to delete the displayed messages. 5. To check voic messages, select Voice. The display will show you how many voic messages you have waiting. Select the display key to connect with voic . Follow the prompt to check your messages. For further details see "Voic " on page 26. Answering a Page Call Other users may page you or a group to which you belong. You will hear the page through your phone handsfree speaker and Page is displayed. See "Make a Page Call" on page 6. To answer a page and turn it into a normal call between you and the person doing the paging, press the Conf key. 4400, 4600 & 6400 Telephones Page 9
10 Other Call Controls Page 10 Other Call Controls Account Codes You can enter an account code during a call. Some extension may also be required to enter an account code before making a call. Note: A list of valid account codes is stored on the system. Contact you System Administrator for a list of account codes which you should use. To enter an account code: You can do this before or during a call. If done before you will then hear dial tone at which you can dial the number required. 2. Select Func and then Acct (This feature can also be set under a DSS key, see page 21). The display shows ENTER ACCOUNT. 3. Enter the account code to associate with the call and then select Set. 4. If REENTER ACCOUNT appears then the code was not recognized by the system. Enter a valid code. 5. If already on a call you can now continue the call. If entering the account code before making a call, the display now shows Dial and you should hear dial tone. Recording a Call This function is not available on all systems or phones. You must have Voic Pro running on the system. If the feature does not work, check with your System Administrator to see what Voic Package you are using. The recording is placed into your voic mailbox. To record a call: 1. During the call, press Menu twice. 2. Select Func and then Recor. Handsfree Operation On some models of phone you can make and answer calls handsfree, that is without lifting the handset. To switch from handsfree to handset operation pickup the handset. To switch from handset to handsfree operation, press Spkr and then replace the handset. To answer a call handsfree press the Spkr key. While working handsfree pressing the Spkr key again will end the call. 4400, 4600 & 6400 Telephones Page 10
11 Other Call Controls Page 11 Drop a Call You can use this function to disconnect a caller. This feature can also be used with conferencing - See "Conferencing Calls" on page D+ sets should have a Drop button programmed on the phone. Contact your system administrator to do this. To drop a call:. 1. Press Menu. 2. Select Drop (This feature can also be set under a DSS key, see page 21). or 2. Select Func and then select Drop. Mute a Call The Mute key allows you to stop the caller from hearing you while still allowing you to hear them. While a call is muted, the lamp above the Mute key is on (on the 6400 sets) and flashing (on 4400 and 4600 sets). Display the Call History The number shown in the right-hand of the phone display while idle is the number of incoming calls stored in your phones call history. You can display those details and then either delete or recall the callers. The redial facility allows you to see a record of the outgoing calls dialled from your phone, see "Redial" on page 6. This feature is not available on the 4406D+ sets. To display the call history: 2. Press and then select Hist. 3. The display shows the time, date and number (if known) of the caller. User the and keys to display the details of different callers. 4. You can then select to either callback the caller or delete the call from the call history. To delete a call from call history: Select Delet. To call the caller: Select Call. 4400, 4600 & 6400 Telephones Page 11
12 Other Call Controls Page 12 Conferencing Calls Note that conferencing is not available on all systems. Note that 4600 series telephones cannot add callers to a conference when working handsfree. They can return to handsfree once they have completed adding a call to the conference. To add another caller to a call or conference: 1. During the existing call or conference, press Conf. 2. Dial the other party. If not answered, end the call either by pressing the Drop or Hold button, then press Conf. When answered, press Conf again. To drop a caller from a conference:. 1. During the conference, press Menu. 2. Using the and keys, display and then select Drop (This feature can also be set under a DSS key, see page 21). To display calls in a conference: 1. CONF on your display indicates that you are in a conference call. 2. Press Menu twice. 3. Select HC&P (held, conference and parked). 4. The above Confs indicates a conference call. Select Confs. 5. Use the and keys to see the details of the different callers in the conference. To remove a caller from the conference: Select Drop. 4400, 4600 & 6400 Telephones Page 12
13 Diverting Calls Page 13 Diverting Calls Switch Divert On To set the divert all calls (unconditional) number and modes: 2. Press and select ProgA. 3. Select Divrt. 4. Set the required divert number. Use the left-hand display key to backspace. When you have activated CFrwd (see below), the extension number is automatically filled in with the call forwarding number. Select Next. 5. Use the display keys to switch Group (hunt group) and Divrt between Y (on) and N (off). Diverting group calls is only used when divert all calls is also on. It also only works for calls to circular or linear groups. 6. Select Done. 7. Press Exit. To set the divert on busy/no answer number and modes: 2. Press and select ProgA. 3. Select OnBsy. 4. Set the required divert number. Use the left-hand display key to backspace. Select Next. 5. Use the display keys to switch OnBsy (busy) and NoAns (no answer) between Y (on) and N (off). 6. Select Done. 7. Press Exit. Call Forwarding You can forward you calls to another extension. While forwarding your calls your phone will display a D in the top-right of the display. If the station that you are forwarding calls to also has forwarding active, your call will go to the final destination. To set call forwarding: 1. Press Menu. 2. Using the and keys, display and then select CFrwd (This feature can also be set under a DSS key, see page 21). 3. Set the required divert number. Use the left-hand display key to backspace. When you have activated Divert (see above), the forward number is automatically filled in with the Divert number. Then select Done. 4. Press Exit. To clear call forwarding: 1. Press Menu. 2. Using the and keys, display and then select CFrwd. 3. Press Exit. 4400, 4600 & 6400 Telephones Page 13
14 Diverting Calls Page 14 Send All Calls (Do Not Disturb) When on, all your callers either hear busy tone or are diverted to voic if installed. The System Administrator can setup a list of exception numbers for you who can still call you during Do Not Disturb. 4406D+ sets can activate this feature via a shortcode or programmed button. To switch send all calls on/off: 1. Press Menu. 2. Using the and keys, display and then select SAC (This feature can also be set under a DSS key, see page 21). A above it indicates it is on. 3. Press Exit. Setting Absence Text You can set some absence text that then appears on your phone's display. The same text is also shown on other extension with suitable displays when they call you. Setting an absence text does not redirect your calls in any way, that must be done using Call Forwarding, Divert or Do not Disturb. 4406D+ sets can activate this feature via a shortcode. To set your absence text: 2. Press and select ProgA. 3. Select Absnt. 4. To select an absence text select CHNGE. 5. When the text required is shown select DONE. 6. If you want some personal text to accompany your chosen message, select EDIT, otherwise select NONE. 7. If you chose to have some personal, use the dialing keys and Rotat to enter characters. For example, to enter an L press the 5 key and then press Rotat until an L is displayed. When the text is as you require press Done. You can use the top-left display key to backspace. 8. To display the message select SET. 9. Press Exit. To clear your absence text: 1. Repeat the process above but select Clear when available. 4400, 4600 & 6400 Telephones Page 14
15 Hold, Park & Transfer Page 15 Hold, Park & Transfer Parking Calls You can park a call or several calls. You are then free to make and receive other calls. You can also arrange for the parked call to be retrieved by another extension. Note that the system only allows calls to be parked for a short while before reconnecting them, the default setting is 5 minutes. When you park a call it is given number based on your extension number followed by 0. If you now park another call that is given your extension number followed by 1. If you inform another extension of that number given to a parked call they can then unpark that call (see below). 4406D+ sets can use the shortcode or a programmed button for this operation. To park a call: 1. During a call, press Menu. 2. Using the and keys, display and then select CPark (This feature can also be set under a DSS key, see page 21). The caller is parked and your phone displays a P as a reminder. or 1. During a call, press Menu twice. 2. Select Func and then select CPark. The caller is parked and your phone displays a P as a reminder. To retrieve the parked call at your extension: 1. Press Menu. 2. Using the and keys, display and then select CPark. 3. The display shows the parked calls as your extension number plus a number for the order in which it was parked. For example, for extension 206, the first parked call is 2060, the next parked call is Select the call to unpark. or 2. Select Func and then select CPark. 3. The display shows the parked calls as your extension number plus a number for the order in which it was parked. For example, for extension 206, the first parked call is 2060, the next parked call is Select the call to unpark. To retrieve a parked call at another extension: 1. At any extension on the system, dial *38*N# where N is the number that was assigned to the parked call (usually the parking extension number followed by 0) of the parked call. For example: To unpark the first call parked by 206, dial *38*2060#. To display parked calls: 1. A P on your display indicates that you have a parked call. 2. Press Menu twice. 3. Select HC&P (held, conference and parked). 4. The above Parks indicates that there are parked calls. Select Parks. 5. The displays show the parked calls using the number assigned to each parked call. 6. To unpark a particular call, press the display key under the parked call. 4400, 4600 & 6400 Telephones Page 15
16 Hold, Park & Transfer Page 16 Holding Calls The system automatically reconnects held calls after a set period, the default setting is 15 seconds. To display held calls: 1. An H on your display indicates that you have a held call. 2. Press Menu twice. 3. Select HC&P (held, conference and parked). 4. The above Helds indicates that there are held calls. Select Helds. 5. If you have several held calls you can use the and keys to the details of the different held calls. To transfer the held call: Select Xfer. Enter the number to which to transfer the call (use the left-hand display key to backspace) and then select Xfer. To clear a held call: Select Drop. To reconnect a held call: Select Pickup. Transfer a Call To transfer a call: 1. During the call, press Trnsfr. The call is put on hold. 2. Dial the number to which you want to transfer the call. If the extension doesn't answer or doesn't want the call press Hold to return to the original call. If the extension answers and will accept the transfer press Transfr again. To do a blind transfer, simply end your call after dialing the transfer to number and hearing ringing. 4400, 4600 & 6400 Telephones Page 16
17 Phone Controls Page 17 Phone Controls Labeling Softkey Functions You can rename the softkey functions that appear when you press Menu. Note that this doesn't affect the function names shown when you select Prog or Admin. 4406D+ sets do not have this feature. To relabel softkey functions: 1. Press Menu. 2. Using the and keys, display and then select Prog (This feature can also be set under a DSS key, see page 21). 3. Use the and keys to display and select the function to relabel. 4. Press Label. 5. Use the dialing keys and Rotat to enter characters, e.g. to enter an L press the 5 key and then press Rotat until an L is displayed. 6. When the label is as you require press Done. Display the Date and Time You can change your phone display to show the date and time. This uses the TmDay function. Note that whilst on this function overwrites all other display information. To set/cancel date and time display:. 1. Press Menu. 2. Using the and keys, display and select TmDay (This feature can also be set under a DSS key, see page 21). Call Timer You can run a call timer. If you start the timer before making a call, it will reset to zero when you dial and again when you are connected. Note that after ending a caller the timer is switched off. To start the call timer:. 1. Press Menu. 2. Select Timer (This feature can also be set under a DSS key, see page 21). 4400, 4600 & 6400 Telephones Page 17
18 Phone Controls Page 18 Display Call Information You can display information about which number another extension is calling. To display call information: 2. Select Call. 3. Enter the extension or group number (use the top-left display key to backspace). 4. Press and select Listen. 5. Press Exit. Changing the Volume You can alter the volume of the handsfree speaker, the handset speaker and the ringer. To change the ringer volume: 1. Without lift the handset, press the either end of the volume button. Use either end of the button to adjust the volume. To change the speaker volume: 1. Lift the handset to adjust handset volume or press Spkr to adjust the handsfree volume. 2. Press the either end of the Volume key. Use either end of the button to adjust the volume up or down. Changing the Ringer Sound This feature is available on the 4600 and 6400 series phones only. You can select the type of ring that your phone uses. To change the ringer sound: This feature can also be set under a DSS key, see page Without lift the handset, press Conf. 2. You will hear a ring. Press Conf again to hear another ring type. 3. Repeat pressing Conf until you hear the ring that you want. Wait until you hear a ring again and then a tone. The ring is now saved. 4400, 4600 & 6400 Telephones Page 18
19 Phone Controls Page 19 Hot Desking Hot desking is the ability to log on at any phone on the system and have that phone adopt your user settings until you log off. You cannot use hot desking unless the System Administrator has allocated you as a hot desking user. Note that this is only available when you have a defined password. To Log On: 2. Press and then select Hdesk. 3. Select LogOn. 4. Enter your extension number and then select Next. 5. Enter your password and then select Done. To Log Off: 2. Press and then select Hdesk. 3. Select LogOff. 4. The phone will now display NoUser. Group Enable/Disable You can enable or disable your group membership. Enabling your membership means that you are available for calls. 4406D+ sets must use the shortcodes. To switch send all calls on/off: 2. Using the and keys, display and then select Group. A above it indicates group membership is enabled. 3. Press Exit. Lock/Unlock the Phone While locked the phone displays a B and can only make internal calls to other extension. Attempts to make other calls display CALL BARRED. To lock/unlock the phone: 2. Press and select ProgA. 3. Select Bar. 4. Select Change to switch the phone between locked and unlocked, then select Done. 5. Press Exit. 4400, 4600 & 6400 Telephones Page 19
20 Phone Controls Page 20 Change the Password To set your phone password: 2. Press and select ProgA. 3. Select Pswd. 4. Enter the existing password if requested and press Done. 5. Enter the new password and then press Done. 6. Press Exit. Change the Extension Name To change your extension name: 2. Press and select ProgA. 3. Press and select Name. 4. Enter the new name. Use the dialing keys and Rotat to enter characters. For example, to enter an L press the 5 key and then press Rotat until an L is displayed. You can use the top-left display key to backspace. 5. When the text is as you require press Done. 6. Press Exit. Change the Phone Language This will change the language used in the phone's display. On some voic systems it will also change the language of the voic prompts played when you collect your messages. To change your phone language: 2. Press and select ProgA. 3. Press and select Lang. 4. Use the and keys to display the different language options. DEFAULT is the system's default language. 5. When the text is as you require press Done. 6. Press Exit. 4400, 4600 & 6400 Telephones Page 20
21 DSS Key Functions Page 21 DSS Key Functions Overview You can program many of the phone s functions to a DSS key. You can also program dialing digits or user, group and park slot numbers Telephone: The DSS keys on the 4406 can only be programmed through the Manager Application. Storing Abbreviated Dialing Under a DSS Key Each DSS can be programmed with the number that you would normally dial. Typically you would use this for an external number or a system or personal short code, consult your System Administrator for a list of shortcodes. To store digits under a DSS key 1. Press Menu. 2. Using the and keys, display and then select Prog. 3. Press the required DSS key. 4. Enter the number to store. Note: You can store partial strings as after pressing the DSS key you can dial further digits, e.g. you could store an international dial prefix for all calls to a particular country. 5. Select Done. 6. Select another DSS key or press Exit. or 1. Press Menu. 2. Using the and keys, display and then select Admin 3. Use the and keys to select AD. 4. Enter the number to store. Note: You can store partial strings as after pressing the DSS key you can dial further digits, e.g. you could store an international dial prefix for all calls to a particular country. 5. Press the required DSS key. 6. Select Done. 7. Select another DSS key or press Exit. 4400, 4600 & 6400 Telephones Page 21
22 DSS Key Functions Page 22 Storing User, Park Slot and Queue Numbers The following functions provide both number storage plus additional functions and DSS key lamp usage. To store user, park slot and queue numbers under a DSS key:. 2. Press and select ProgA. 3. Press and select DSS. 4. The options shown are Park, User, Group and Dial. Park: Monitor a call park slot by entering the slot number (the extension number followed by a single digit). When a call is parked in that slot the DSS key flashes. If you press the key you have options to Drop or Answr the call. User: Monitor another extension. If the extension is ringing the lamp flashes and when you press the DSS key you can see details of the caller and have a DPkUp option to answer the call yourself. When the lamp is on the extension is busy and pressing the DSS key display information about any call in progress. Group: Monitor calls into a group number. The DSS key flashes green when a call to the group number is ringing in the group. It flashes red when there are no free member in the group to answer a call in the queue. Pressing the DSS key display details of the call and options to Drop or Answr the call. Dial: This is similar storing a general number but the DSS lamp remains lit until the call is disconnected. 5. Enter the number to store under the key (the park slot, user, group or dial number). Use the left-hand display key to backspace. 6. Press the DSS key under which you want to store the function. If the DSS key is already set you will see options to Replace, Keep or Delete the existing function. Select the option required. 7. When BUTTON PROGRAMMED is shown select Cont. 8. Press Exit. 4400, 4600 & 6400 Telephones Page 22
23 DSS Key Functions Page 23 Programming Functions Against DSS Keys Any of the functions normally accessed by pressing Menu can also be programmed under a DSS key. This allows faster access to the function. To add a function to a DSS key: 1. Press Menu. 2. Using the and keys, display and then select Admin Use the and keys to display the function you want and then press the key below that function. Selecting Expl? explains the function names. 3. If the function requires some parameter such as an extension or group number you can enter it now. If you don't enter a parameter then it will be requested when you press the DSS key during usage. 4. Press the DSS key against which you want the function programmed. If the key is already programmed you will see options to Repla, Keep or Delete. Select the option required. 5. Select Cont. 6. Either select another function and program another DSS key or press Exit. To remove a function from a DSS key: 1. Press Menu. 2. Using the and keys, display and then select Admin. 3. Press the DSS key against which the function is programmed. 4. Press the key below Clear and then press the DSS key again. 5. Select Delet to remove the function. 7. Press the key below Cont. 8. Either select another function to program another key or press Exit. The following can be programmed under a DSS key via the Prog or Admin softkeys: Dir: A Directory button Drop: A Drop button Hfans: Hands Free Answer Timer: A Call Timer button AutoCB: Auto Callback button Cfrwd: Call forward button CPark: Call Park button SAC: Send All Calls (Do Not Disturb) button TmDay: Time of Day button In addition, the following can be done via the Admin softkey: Acct: Account Code button AD: Abbreviated Dial button (allows one touch dialing of a number) Park: Park a call to the extension that answered the call GrpPg: Group Page CPkup: Pickup next alerting call DPkup: Pickup call for a specific destination Rngof: Ringing disabled Spres: Abbreviated Dialing Suppression is similar to Abbreviated Dialing except that the digits are not displayed. 4400, 4600 & 6400 Telephones Page 23
24 System Features Page 24 System Features Introduction As well as your phones specific features, you can access a number of system features by dialing short codes. These instructions are for the system's default configuration. They assume that you are using the default feature codes. It also assumes that you have full access to all features and the public telephone network. It is suggested that 4406D+ users activate features (especially those requiring additional numbers i.e. external number, Hunt Group) via the shortcodes. Making Calls Internal Calls: To make a call to another extension, simply dial the number. If the number is busy, you can use Ring Back When Free as below: 1. Dial any digit and hang up. 2. When the extension you called is free, your phone will ring (a burst of three rings). 3. Lift the handset and the extension is called automatically. External calls: To make an external call, either dial the number (there is no need to an external call prefix to get an outside line) or use a speed dial code (contact your system manager for a list of your speed codes). If you hear busy tone while dialing, then the call may be barred. Your system manager can bar certain calls, such as those to premium rate numbers and international calls Answering Calls Ringing at your own extension: Simply pick up the handset; internal calls have a single ring cadence, external calls have a double ring cadence. Ringing at another extension: You can answer from your own phone by using Call Pick-Up; lift your handset and dial: *30 to answer a call ringing anywhere. *31 to answer a call within your group. *32*201# to answer the call for a particular extension, in this example 201. Note that if your phone rings for any longer than a specified period (15 seconds in default), any re-direction feature that you have activated, such as voic or call forwarding, will come into effect. 4400, 4600 & 6400 Telephones Page 24
25 System Features Page 25 Call Waiting Call Forwarding Call Waiting tells you if another call arrives while you are already making a call by making a beep at a six second interval. If you hear the Call Waiting signal, use HOLD to put the present caller on hold and connect you to the new call; use it again to return to the original caller. To turn call waiting on use the code *15; to turn it off use *16. Your calls can be forwarded to another extension or an external number either when you are away from your desk (on no answer), when your extension is busy, and all calls (for example when you go on holiday). To switch forward all calls on dial *01, to switch it off dial *02. To switch forward on busy on dial *03, to switch it off dial *04. To switch forward on no answer on dial *05, to switch it off dial *06. To set the number to which your calls are forwarded dial *07*201#, forwarding to 201 in this example. Note: Your System Administrator may have configured a forwarding number on your behalf; if so, by using the star code from your extension, you over-ride the configured number. Forwarding on No Answer is not effective if you are using voic . Diverting Calls You can divert your calls to another extension. In the examples below N is the extension to which you want your calls diverted. Note that, if you do not answer calls at the temporary extension, they are forwarded to your own voic or call forwarding number. At another extension: *12*N# from the extension you are temporarily using. *13*N# to re-direct the calls back to your own extension, before you return to it. At your own extension: *14*N# from your own extension. *14*# to cancel either feature from your own extension. 4400, 4600 & 6400 Telephones Page 25
26 System Features Page 26 Do Not Disturb You may choose to receive no calls at all or only those from particular callers on your exceptions list: To switch Do Not Disturb on (with or without exceptions) dial *08, to switch it off dial *09. *10*N# to add a number to the exception list. *11*N# to delete a number from the exception list. Note: Your callers, other than your exceptions, either hear busy tone or are re-directed to your voic . Voic Note that not all systems support voic or have voic installed. To switch voic on dial *18, to switch it off dial *19. To retrieve your voic , use the code *17. Note also that your voic may be set up to deliver your messages by calling you whenever you hang up: this feature is known as Voic Ringback. To turn Voic Ringback on dial *48; to turn it off dial *49. Dialing a number while listening to your messages invokes further facilities: Once messages have been delivered, they are held on the system for 24 hours. You can collect your voic from another extension by using the PIN your System Administrator has set up for you. You can collect your messages if you are out of the office, by either dialing from a number that has been registered for the purpose or by dialing your extension number and PIN when prompted. If validation is successful, then dial 1 to retrieve your mail. The System Administrator also specifies the reception number, to which the call is diverted if the caller dials 0, and your address if your voic and are integrated. 4400, 4600 & 6400 Telephones Page 26
27 System Features Page 27 The System Administrator The system enables you set up a wide range of advanced telephony features, with your own numbering plan, speed dialing and feature codes. It also allows you to restrict access, selectively, to certain numbers for external calls and to permit controlled access to your local network for staff working away from your premises. Codes and phone numbers can be set up for the benefit of all users or can be assigned to individual extensions. Codes for speed dialing may be up to eight digits and may include the * and # symbols. The default feature codes can be deleted and replaced by alternatives if required. In use, phone numbers programmed for individual extensions take precedence over general ones, and those entered at extensions take overall precedence; these remain in force until cancelled by the user or when the system is re-booted. Default Speed Dial and Feature Codes Your System Administrator can set up Speed Dial codes for frequently used numbers. These can be full numbers, area codes, or prefixes, which give access to other telephone service providers. *01 Forward Unconditionally On *15 Call Waiting On *02 Forward Unconditionally Off *16 Call Waiting Off *03 Forward on Busy On *17 Voic Collect *04 Forward on Busy Off *18 Voic On *05 Forward on No Answer On *19 Voic Off *06 Forward on No Answer Off *26 Clear Call Waiting *07*N# Forward to number *27*N# Hold Call Waiting *08 Do Not Disturb On *30 Call Pick Up Any *09 Do Not Disturb Off *31 Call Pick Up Group *10*N# Do Not Disturb Exception Add *32*N# Call Pick Up Extension *11*N# Do Not Disturb Exception Delete *33*N# Call Queue *12*N# Follow Me Here *48 Voic Ringback On *13*N# Follow Me Here Cancel *49 Voic Ringback Off *14*N# Follow Me To *57*N# Forward on busy number 4400, 4600 & 6400 Telephones Page 27
28 System Features Page , 4600 & 6400 Telephones Page 28
29 Index Page 29 Index A Absence text 14 Absnt 14 Account codes 10 Answer Call 8 Internal auto-answer 8 Message indicator 9 Pickup 8 AutoCB 7 Automatic callback 7 B B 4, 19 Bar 19 C Call Answer 8 Conference 12 Divert 13 Drop 11 Forwarding 13 Hold 16 Information 18 Make 5 Mute 11 Page 6 Park 15 Record 10 Timer 17 Transfer 16 Call history Dialled 6 Call History Incoming Calls 11 CallB 7 Callback 7 CFrwd 13 Clear a call 11 Conf 12 CONF 4 Conference calls 12 CONN 4 CPark 15 D D 4, 13 Date 17 Default language 20 Dial 22 Dir 5 Directed pickup 8 DISC 4 Disconnect a call 11 Divert on busy 13 Divert on no answer 13 Diverting calls 13 Do not disturb 14, 19 DPkUp 8 Drop a call 11 DSS keys 21 E Enter account 10 Enter Account 5 Exception numbers 14, 19 Extension name 20 Extrn 5 F Forced account codes 10 Forwarding 13 G G 4 Group 22 Call divert 13 Directory 5 H H 4 Handset Volume 18 Handsfree operation 10 HC&P 12, 15, 16 HfAns 8 Hist 11 History 11 Holding calls 16 Hot desking 19 I Icons Display 4 Keys 4 Incoming call history 11 INDeX 5 Internal auto-answer 8 K Key markings 4 L Label 17 Language 20 Leave a message 6 Leave voic message 7 Lock 19 log off 19 Log on 19 M Make Call 5 Messa 6 Message Leave 6 Voic 7 Message indicator 6 Msgs 9 Mute 11 N N 4 Name 20 P P 4 PAGE 4, 6 Page call 6 Park 22 Parking calls 15 Password 20 Pickup 8 Pswd 20 R Record call 10 Recvs 9 Redial 6 Reneter account 10 Ringer Sound 18 Volume 18 S Send all calls 14, 19 Speaker 10 Volume 18 Spkr 10 Symbols Display 4 Keys 4 T Time 17 Timer 17 TmDay 17 Transfer a call 16 U Unlock 19 User 22 User language 20 User name 20 V Vmail 7 Voice 9 Volume 18 X Xfer , 4600 & 6400 Telephones Page 29
30 Index Page 30 Performance figures and data quoted in this document are typical, and must be specifically confirmed in writing by Avaya before they become applicable to any particular order or contract. The company reserves the right to make alterations or amendments to the detailed specifications at its discretion. The publication of information in this document does not imply freedom from patent or other protective rights of Avaya, or others. Intellectual property related to this product (including trademarks) and registered to Lucent Technologies has been transferred or licensed to Avaya. This confidential document is the property of Avaya and without its prior written consent may not be disclosed to a third party nor copied. Any comments or suggestions regarding this document should be sent to "gsspublishing@avaya.com". Copyright 2000 Avaya Avaya Global SME Solutions Sterling Court Mundells Welwyn Garden City Hertfordshire AL7 1LZ England Tel: +44 (0) Fax: +44 (0) contact@avaya.com Web: , 4600 & 6400 Telephones Page 30
IP Office (R3.0) 5601 User Guide
 IP Office (R3.0) 5601 User Guide 40DHB0002UKFF Issue 1 (7th February 2005) Page ii - Contents Contents The 5601 Telephone... 3 Overview of the 5601... 3 Call Appearance Buttons...3 Basic Call Handling
IP Office (R3.0) 5601 User Guide 40DHB0002UKFF Issue 1 (7th February 2005) Page ii - Contents Contents The 5601 Telephone... 3 Overview of the 5601... 3 Call Appearance Buttons...3 Basic Call Handling
IP Office 5402/2402 Phone User Guide
 IP Office 5402/2402 Phone User Guide Issue 2d (10 th October 2005) Table of Contents The Telephone... 3 Overview... 3 Call Appearance Keys... 5 Call Appearance Key Icons... 5 System Features... 6 Basic
IP Office 5402/2402 Phone User Guide Issue 2d (10 th October 2005) Table of Contents The Telephone... 3 Overview... 3 Call Appearance Keys... 5 Call Appearance Key Icons... 5 System Features... 6 Basic
IP Office. 2402/5402 Phone User Guide Issue 05a - (16 July 2009)
 2402/5402 Phone User Guide 15-601075 Issue 05a - (16 July 2009) 2009 AVAYA All Rights Reserved. Notice While reasonable efforts were made to ensure that the information in this document was complete and
2402/5402 Phone User Guide 15-601075 Issue 05a - (16 July 2009) 2009 AVAYA All Rights Reserved. Notice While reasonable efforts were made to ensure that the information in this document was complete and
IP Office and 5602 User Guide
 IP Office 3.2 4602 and 5602 User Guide [15-601079] Issue [3] (6 June 2006) 2006 Avaya Inc. All Rights Reserved. Notice While reasonable efforts were made to ensure that the information in this document
IP Office 3.2 4602 and 5602 User Guide [15-601079] Issue [3] (6 June 2006) 2006 Avaya Inc. All Rights Reserved. Notice While reasonable efforts were made to ensure that the information in this document
IP Office. 5620/4620 Phone User Guide. Issue 2d (15 th September 2005)
 IP Office 5620/4620 Phone User Guide Issue 2d (15 th September 2005) Table of Contents The Telephone... 4 Overview... 4 Call Appearance Keys... 6 Call Appearance Keys Icons... 7 System Features... 7 Basic
IP Office 5620/4620 Phone User Guide Issue 2d (15 th September 2005) Table of Contents The Telephone... 4 Overview... 4 Call Appearance Keys... 6 Call Appearance Keys Icons... 7 System Features... 7 Basic
IP Office 4601/5601 Phone User Guide
 4601/5601 Phone User Guide 15-601078 Issue 04c - (12 December 2008) 2008 AVAYA All Rights Reserved. Notice While reasonable efforts were made to ensure that the information in this document was complete
4601/5601 Phone User Guide 15-601078 Issue 04c - (12 December 2008) 2008 AVAYA All Rights Reserved. Notice While reasonable efforts were made to ensure that the information in this document was complete
Avaya IP Office Phone Manual
 Avaya IP Office Phone Manual Contents 1 PHONES... 3 1.1 Overview of the 5402... 3 1.2 Overview of the 5410... 5 1.3 Overview of the 5420... 7 1.4 Overview of the 1403 / 1603... 9 1.5 Overview of the 1408
Avaya IP Office Phone Manual Contents 1 PHONES... 3 1.1 Overview of the 5402... 3 1.2 Overview of the 5410... 5 1.3 Overview of the 5420... 7 1.4 Overview of the 1403 / 1603... 9 1.5 Overview of the 1408
IP Office and 5601 User Guide
 IP Office 3.2 4601 and 5601 User Guide [15-601078] Issue [3] (1 June 2006) 2006 Avaya Inc. All Rights Reserved. Notice While reasonable efforts were made to ensure that the information in this document
IP Office 3.2 4601 and 5601 User Guide [15-601078] Issue [3] (1 June 2006) 2006 Avaya Inc. All Rights Reserved. Notice While reasonable efforts were made to ensure that the information in this document
IP Office 3.0 Embedded Voic User Guide
 IP Office 3.0 Embedded Voicemail User Guide Issue 4a (27th January 2005) Table of Contents Embedded Voicemail User... 5 Accessing Your Mailbox and Messages... 5 Changing the Mailbox Access Code... 6 Changing
IP Office 3.0 Embedded Voicemail User Guide Issue 4a (27th January 2005) Table of Contents Embedded Voicemail User... 5 Accessing Your Mailbox and Messages... 5 Changing the Mailbox Access Code... 6 Changing
INDeX IP Telephone User's Guide
 INDeX 10.1 4602 IP Telephone User's Guide Page 2 - Contents Contents Introduction... 3 Voice Manager... 18 Using this Guide...3 Using Voice Manager... 18 Further Help...3 Customising Your Mailbox... 18
INDeX 10.1 4602 IP Telephone User's Guide Page 2 - Contents Contents Introduction... 3 Voice Manager... 18 Using this Guide...3 Using Voice Manager... 18 Further Help...3 Customising Your Mailbox... 18
IP Office 3.0 IP Office Mode Mailbox Users Guide
 IP Office 3.0 IP Office Mode Mailbox Users Guide 48DHB0002USCP Issue 8d (25th August 2005) Table of Contents IP Office Mode Mailbox... 5 Introduction... 5 Accessing Your Mailbox... 6 Mailbox Access From
IP Office 3.0 IP Office Mode Mailbox Users Guide 48DHB0002USCP Issue 8d (25th August 2005) Table of Contents IP Office Mode Mailbox... 5 Introduction... 5 Accessing Your Mailbox... 6 Mailbox Access From
IP Office Platform 11.0
 9600 Series Telephone User Guide Issue 13a - (Monday, August 20, 2018) Contents 1. Introduction 1.1 Important Safety... Information 6 1.2 Button Modules... 7 1.3 Phone Keys... 8 1.4 Call Soft Key... Options
9600 Series Telephone User Guide Issue 13a - (Monday, August 20, 2018) Contents 1. Introduction 1.1 Important Safety... Information 6 1.2 Button Modules... 7 1.3 Phone Keys... 8 1.4 Call Soft Key... Options
IP Office IP Office Mode Mailbox Users Guide
 IP Office IP Office Mode Mailbox Users Guide 48DHB0002USCP Issue 7c (4 th May 2003) Table Of Contents IP Office Voicemail... 1 Introduction... 1 Accessing Your Mailbox... 1 Mailbox Access From Another
IP Office IP Office Mode Mailbox Users Guide 48DHB0002USCP Issue 7c (4 th May 2003) Table Of Contents IP Office Voicemail... 1 Introduction... 1 Accessing Your Mailbox... 1 Mailbox Access From Another
INDeX AT Telephone User's Guide
 INDeX 11.0 20AT Telephone User's Guide Page 2 - Contents Contents Introduction... 3 Transfer, Park & Hold Calls... 16 Using this Guide...3 Using Transfer, Park & Hold...16 Further Help...3 Transferring
INDeX 11.0 20AT Telephone User's Guide Page 2 - Contents Contents Introduction... 3 Transfer, Park & Hold Calls... 16 Using this Guide...3 Using Transfer, Park & Hold...16 Further Help...3 Transferring
IP Office (R3.0) 5402 User s Guide. VoIP
 IP Office (R3.0) 5402 User s Guide VoIP Page ii - Contents Contents The 5402 Telephone... 5 Overview of the 5402... 5 Call Appearance Keys... 6 Call Appearance Key Icons... 6 System Features... 6 Basic
IP Office (R3.0) 5402 User s Guide VoIP Page ii - Contents Contents The 5402 Telephone... 5 Overview of the 5402... 5 Call Appearance Keys... 6 Call Appearance Key Icons... 6 System Features... 6 Basic
Voice Terminal User s manual. DEFINITY G3 - Release 6.3 or later
 6408-6416 - 6424 Voice Terminal User s manual DEFINITY G3 - Release 6.3 or later 555-230-758 Issue 1, July 2000 Copyright 2000 Lucent Technologies All rights reserved Notice While reasonable efforts were
6408-6416 - 6424 Voice Terminal User s manual DEFINITY G3 - Release 6.3 or later 555-230-758 Issue 1, July 2000 Copyright 2000 Lucent Technologies All rights reserved Notice While reasonable efforts were
IP Office 9504 Telephone Quick Guide
 9504 Telephone Quick Guide Your 9504 Telephone The supports the 9504 telephones. The phone supports 12 programmable call appearance/feature buttons. The labels for these are displayed in the main display
9504 Telephone Quick Guide Your 9504 Telephone The supports the 9504 telephones. The phone supports 12 programmable call appearance/feature buttons. The labels for these are displayed in the main display
6408+, 6408D+, 6416D+, 6416D+M, 6424D+, and 6424D+M Telephones User s Guide
 6408+, 6408D+, 6416D+, 6416D+M, 6424D+, and 6424D+M Telephones User s Guide Contents 6400 Series Multi-line Telephones................... 5 Using the Softkeys................................ 8 Using the
6408+, 6408D+, 6416D+, 6416D+M, 6424D+, and 6424D+M Telephones User s Guide Contents 6400 Series Multi-line Telephones................... 5 Using the Softkeys................................ 8 Using the
IP Office 9600 Series Phone User Guide
 9600 Series Phone User Guide Issue 01d - (02 March 2010) 2010 AVAYA All Rights Reserved. Notice While reasonable efforts were made to ensure that the information in this document was complete and accurate
9600 Series Phone User Guide Issue 01d - (02 March 2010) 2010 AVAYA All Rights Reserved. Notice While reasonable efforts were made to ensure that the information in this document was complete and accurate
Avaya 9640 IP Telephone End User Guide
 Avaya 9640 IP Telephone End User Guide 9640 IP Telephone End User Guide 1 P age Table of Contents About Your Telephone... 3 9640 IP Telephone Button/Feature Descriptions... 3 Scrolling and Navigation...
Avaya 9640 IP Telephone End User Guide 9640 IP Telephone End User Guide 1 P age Table of Contents About Your Telephone... 3 9640 IP Telephone Button/Feature Descriptions... 3 Scrolling and Navigation...
Avaya one-x Deskphone Value Edition 1616 IP Telephone End User Guide
 Avaya one-x Deskphone Value Edition 1616 IP Telephone End User Guide 1616 IP Telephone End User Guide 1 P age Table of Contents About Your Telephone... 3 1616 IP Telephone Button/Feature Descriptions...
Avaya one-x Deskphone Value Edition 1616 IP Telephone End User Guide 1616 IP Telephone End User Guide 1 P age Table of Contents About Your Telephone... 3 1616 IP Telephone Button/Feature Descriptions...
IP Office 9408 Telephone Quick Guide
 Forward Unconditional You may be able to change your forward unconditional settings using the Features menu. 1. Press Features. Use the up/down keys to highlight Forward. Press Select. 2. Use the up/down
Forward Unconditional You may be able to change your forward unconditional settings using the Features menu. 1. Press Features. Use the up/down keys to highlight Forward. Press Select. 2. Use the up/down
LED Indications. Lamp Status
 9 7 6 1 10 12 13 11 2/8 3 14 4 5 Table of Contents 1 General Information The following should be considered when reviewing this User Guide: Instructions are provided for the NEC Xen IPK digital telephones
9 7 6 1 10 12 13 11 2/8 3 14 4 5 Table of Contents 1 General Information The following should be considered when reviewing this User Guide: Instructions are provided for the NEC Xen IPK digital telephones
DIGITAL TELEPHONE USER GUIDE
 DIGITAL TELEPHONE USER GUIDE Xen IPK Digital Telephones 9 7 11 6 9 7 6 1 1 10 3 14 4 5 2 12 13 10 3 14 4 5 11 8 12 13 Dterm Series i 8 line display Dterm Series i 16 line (LED) display 9 11 7 6 9 7 6 1
DIGITAL TELEPHONE USER GUIDE Xen IPK Digital Telephones 9 7 11 6 9 7 6 1 1 10 3 14 4 5 2 12 13 10 3 14 4 5 11 8 12 13 Dterm Series i 8 line display Dterm Series i 16 line (LED) display 9 11 7 6 9 7 6 1
IP Office and 5420 User Guide
 IP Office 3.2 2420 and 5420 User Guide [15-601077] Issue [7] (5 June 2006) 2006 Avaya Inc. All Rights Reserved. Notice While reasonable effts were made to ensure that the infmation in this document was
IP Office 3.2 2420 and 5420 User Guide [15-601077] Issue [7] (5 June 2006) 2006 Avaya Inc. All Rights Reserved. Notice While reasonable effts were made to ensure that the infmation in this document was
5410 User s Guide. VoIP
 IP Office 5410 User s Guide VoIP Page ii - Contents Contents The 5410 Telephone... 6 Overview of the 5410... 6 Call Appearance Keys... 7 System Features... 8 Call Appearance/Function Key Icons... 8 Basic
IP Office 5410 User s Guide VoIP Page ii - Contents Contents The 5410 Telephone... 6 Overview of the 5410... 6 Call Appearance Keys... 7 System Features... 8 Call Appearance/Function Key Icons... 8 Basic
IP Office 9621 Telephone Quick Reference Guide
 9621 Telephone Quick Reference Guide Your 9621 Telephone The supports the 9621 telephone. The phone supports 24 programmable call appearance/feature buttons. The labels for these are displayed in the main
9621 Telephone Quick Reference Guide Your 9621 Telephone The supports the 9621 telephone. The phone supports 24 programmable call appearance/feature buttons. The labels for these are displayed in the main
IP Office EU24 User s Guide
 IP Office 2420 + EU24 User s Guide Page ii - Contents Contents The 2420 Telephone... 6 Overview of the 2420... 6 Call Appearance Keys... 7 System Features... 8 Call Appearance/Function Key Icons... 8 Basic
IP Office 2420 + EU24 User s Guide Page ii - Contents Contents The 2420 Telephone... 6 Overview of the 2420... 6 Call Appearance Keys... 7 System Features... 8 Call Appearance/Function Key Icons... 8 Basic
IP Office Platform R11.0
 Issue 14c - (Tuesday, December 4, 2018) 52 Forwarding Calls 45 521 Forward Unconditional (Status Menu) 47 522 Forward Unconditional (Features Menu) 47 523 Forward On Busy/No Answer (Features Menu) 48 524
Issue 14c - (Tuesday, December 4, 2018) 52 Forwarding Calls 45 521 Forward Unconditional (Status Menu) 47 522 Forward Unconditional (Features Menu) 47 523 Forward On Busy/No Answer (Features Menu) 48 524
AVAYA 9608 IP Phone QUICK REFERENCE GUIDE
 AVAYA 9608 IP Phone QUICK REFERENCE GUIDE The phone supports 24 programmable call appearance/feature buttons. The labels for these are displayed in the main display and can be controlled by the adjacent
AVAYA 9608 IP Phone QUICK REFERENCE GUIDE The phone supports 24 programmable call appearance/feature buttons. The labels for these are displayed in the main display and can be controlled by the adjacent
Telephone User Guide For. Avaya IP500. Phone: Fax: Brisbane Road, Mooloolaba, Qld 4557 V11 1
 Telephone User Guide For Avaya IP500 Phone: 07 5478 2000 Fax: 07 5478 2611 172 Brisbane Road, Mooloolaba, Qld 4557 V11 1 Quick Reference Guide AVAYA IP 500 Handset Overview V11 2 Function Function Description
Telephone User Guide For Avaya IP500 Phone: 07 5478 2000 Fax: 07 5478 2611 172 Brisbane Road, Mooloolaba, Qld 4557 V11 1 Quick Reference Guide AVAYA IP 500 Handset Overview V11 2 Function Function Description
IP Office 4610/5610 Phone User Guide
 4610/5610 Phone User Guide 15-601124 Issue 05a - (16 July 2009) 2009 AVAYA All Rights Reserved. Notice While reasonable efforts were made to ensure that the information in this document was complete and
4610/5610 Phone User Guide 15-601124 Issue 05a - (16 July 2009) 2009 AVAYA All Rights Reserved. Notice While reasonable efforts were made to ensure that the information in this document was complete and
IP Office 2420/5420 Phone User Guide
 2420/5420 Phone User Guide 15-601127 Issue 09a - (16 July 2009) 2009 AVAYA All Rights Reserved. Notice While reasonable efforts were made to ensure that the information in this document was complete and
2420/5420 Phone User Guide 15-601127 Issue 09a - (16 July 2009) 2009 AVAYA All Rights Reserved. Notice While reasonable efforts were made to ensure that the information in this document was complete and
INDeX Agent Assist Administration Manual
 INDeX Agent Assist Administration Manual 38HBK00001SCS Issue 3 (20/02/2002) Contents INDeX Agent Assist... 3 Introduction... 3 Requirements for Using Agent Assist Administrator... 3 The Components of an
INDeX Agent Assist Administration Manual 38HBK00001SCS Issue 3 (20/02/2002) Contents INDeX Agent Assist... 3 Introduction... 3 Requirements for Using Agent Assist Administrator... 3 The Components of an
Use of Phones And Description of Features. Installation and Training Provided by Just Results, Inc
 Use of Phones And Description of Features Installation and Training Provided by Just Results, Inc. 603-624-0090 ccurran@jrphones.com Avaya 1416 Digital Telephone PHONE KEYS Soft Keys - These 3 keys below
Use of Phones And Description of Features Installation and Training Provided by Just Results, Inc. 603-624-0090 ccurran@jrphones.com Avaya 1416 Digital Telephone PHONE KEYS Soft Keys - These 3 keys below
IP Office Essential Edition IP Office Essential Edition - Norstar Version 9500 Series Phone User Guide
 - Norstar Version 9500 Series Phone User Guide - Issue 5a - (25 October 2011) 2011 AVAYA All Rights Reserved. Notices While reasonable efforts have been made to ensure that the information in this document
- Norstar Version 9500 Series Phone User Guide - Issue 5a - (25 October 2011) 2011 AVAYA All Rights Reserved. Notices While reasonable efforts have been made to ensure that the information in this document
IP Office 4610 User s Guide
 IP Office 4610 User s Guide Page ii - Contents Contents The 4610 Telephone... 6 Overview of the 4610... 6 Call Appearance Keys... 8 System Features... 8 Call Appearance/Function Key Icons... 9 Basic Call
IP Office 4610 User s Guide Page ii - Contents Contents The 4610 Telephone... 6 Overview of the 4610... 6 Call Appearance Keys... 8 System Features... 8 Call Appearance/Function Key Icons... 9 Basic Call
Cal Poly Digital Telephone User Guide
 Cal Poly Digital Telephone User Guide 1 2 Explanation of Button Functions Program: Initiates and ends the programming of features. Function Buttons: May be used to activate or cancel features, as userprogrammed
Cal Poly Digital Telephone User Guide 1 2 Explanation of Button Functions Program: Initiates and ends the programming of features. Function Buttons: May be used to activate or cancel features, as userprogrammed
IP Office Platform R11.0
 Issue 15a - (Wednesday, February 13, 2019) 52 Forwarding Calls 45 521 Forward Unconditional (Status Menu) 47 522 Forward Unconditional (Features Menu) 47 523 Forward On Busy/No Answer (Features Menu) 48
Issue 15a - (Wednesday, February 13, 2019) 52 Forwarding Calls 45 521 Forward Unconditional (Status Menu) 47 522 Forward Unconditional (Features Menu) 47 523 Forward On Busy/No Answer (Features Menu) 48
Using Your Telephone. The Soft Keys provide quick and easy access to features - just follow the menu on the display (not available on all models).
 Using Your Telephone Due to the flexibility built into the system, your Dialing Codes and Feature Capacities may differ from those in this guide. Check with your Communications Manager and make a note
Using Your Telephone Due to the flexibility built into the system, your Dialing Codes and Feature Capacities may differ from those in this guide. Check with your Communications Manager and make a note
IP Office (R3.0) 4620SW + EU24 User s Guide
 IP Office (R3.0) 4620SW + EU24 User s Guide 40DHB0002USEP Issue 1 (13 th January 2005) Page ii - Contents Contents The 4620 IP Telephone... 6 Overview of the 4620... 6 Call Appearance Keys... 8 Call Appearance/Function
IP Office (R3.0) 4620SW + EU24 User s Guide 40DHB0002USEP Issue 1 (13 th January 2005) Page ii - Contents Contents The 4620 IP Telephone... 6 Overview of the 4620... 6 Call Appearance Keys... 8 Call Appearance/Function
IP Office Basic Edition Quick Mode T7100 Phone User Guide
 Quick Mode T7100 Phone User Guide - Issue 4a - (03 October 2011) 2011 AVAYA All Rights Reserved. Notices While reasonable efforts have been made to ensure that the information in this document is complete
Quick Mode T7100 Phone User Guide - Issue 4a - (03 October 2011) 2011 AVAYA All Rights Reserved. Notices While reasonable efforts have been made to ensure that the information in this document is complete
Humboldt State University. 203 Digital User Guide. ITS Technology Help Desk Digital
 Humboldt State University ITS Technology Help Desk 826-4357 203 Digital 203 Digital User Guide Humboldt State University owns and operates its own telephone switch, often referred to as a PBX (Private
Humboldt State University ITS Technology Help Desk 826-4357 203 Digital 203 Digital User Guide Humboldt State University owns and operates its own telephone switch, often referred to as a PBX (Private
SAMSUNG HANDSET USER GUIDE FOR DS-5007S / DS-5014S / DS-5038S / DS-5014D / DS-5021D ITP-5107 / ITP-5114D / ITP5121D
 SAMSUNG HANDSET USER GUIDE FOR DS-5007S / DS-5014S / DS-5038S / DS-5014D / DS-5021D ITP-5107 / ITP-5114D / ITP5121D FOR TECHNICAL TIPS PLEASE VISIT OUR WEBSITE www.conversetelecom.com 2 Table of Contents
SAMSUNG HANDSET USER GUIDE FOR DS-5007S / DS-5014S / DS-5038S / DS-5014D / DS-5021D ITP-5107 / ITP-5114D / ITP5121D FOR TECHNICAL TIPS PLEASE VISIT OUR WEBSITE www.conversetelecom.com 2 Table of Contents
Calling Features. Cisco Unified IP Conference Phone 8831 User Guide for Cisco Unified Communications Manager 9.3 1
 You can perform basic call-handling tasks using a range of features and services. Feature availability can vary; contact your system administrator for more information. Softkey feature map, page 2 Answer,
You can perform basic call-handling tasks using a range of features and services. Feature availability can vary; contact your system administrator for more information. Softkey feature map, page 2 Answer,
IP Office - Job Aid Network Configurations with VM Pro & CCC
 IP Office - Job Aid Network Configurations with VM Pro & CCC Summary This document looks at setting up network configurations with Voicemail Pro as a centralised voicemail and multiple voicemail systems
IP Office - Job Aid Network Configurations with VM Pro & CCC Summary This document looks at setting up network configurations with Voicemail Pro as a centralised voicemail and multiple voicemail systems
Avaya 9408 User Guide
 Avaya 9408 User Guide UW-IT Quick Reference Guide Contents 9408 Telephone Buttons and Features... 3 Description of Icons on the Display... 4 Making and Receiving Phone Calls... 5 Answering a Call... 5
Avaya 9408 User Guide UW-IT Quick Reference Guide Contents 9408 Telephone Buttons and Features... 3 Description of Icons on the Display... 4 Making and Receiving Phone Calls... 5 Answering a Call... 5
DEFINITY Enterprise Communications Server Generic 2 and System DX Voice Terminal Quick Reference Comcode
 DEFINITY Enterprise Communications Server Generic 2 and System 85 8434DX Voice Terminal Quick Reference 555-104-768 Comcode 107985517 Refer to the procedures on this card to use the features on your 8434DX
DEFINITY Enterprise Communications Server Generic 2 and System 85 8434DX Voice Terminal Quick Reference 555-104-768 Comcode 107985517 Refer to the procedures on this card to use the features on your 8434DX
Set T8 Operating Instructions
 Hicom 300 Set T8 Operating Instructions Programme 2nd Transfer Transfer Return Transfer Call Forward Park Call Pickup Loudspeaker 1 2 3 4 5 6 + 7 8 9 - * 0 # Hicom 300 Digital User Guide Index Introduction...
Hicom 300 Set T8 Operating Instructions Programme 2nd Transfer Transfer Return Transfer Call Forward Park Call Pickup Loudspeaker 1 2 3 4 5 6 + 7 8 9 - * 0 # Hicom 300 Digital User Guide Index Introduction...
IP Office Embedded Voic User Guide (Intuity Mode)
 Embedded Voicemail User Guide (Intuity Mode) 15-604067 Issue 10b Standard (12 December 2011) 2011 AVAYA All Rights Reserved. Notice While reasonable efforts were made to ensure that the information in
Embedded Voicemail User Guide (Intuity Mode) 15-604067 Issue 10b Standard (12 December 2011) 2011 AVAYA All Rights Reserved. Notice While reasonable efforts were made to ensure that the information in
IP Office 4.2 Embedded Voic Mailbox
 Embedded Voicemail Mailbox 15-604067 Issue 06a - (23 June 2008) 2008 AVAYA All Rights Reserved. Notice While reasonable efforts were made to ensure that the information in this document was complete and
Embedded Voicemail Mailbox 15-604067 Issue 06a - (23 June 2008) 2008 AVAYA All Rights Reserved. Notice While reasonable efforts were made to ensure that the information in this document was complete and
DS-5000 Series. Keysets. Quick Reference Guide
 DS-5000 Series Keysets Quick Reference Guide This QUICK REFERENCE GUIDE provides the basic operation of your Samsung DS 5021D, DS 5014D and DS 5007S telephones.the DS 5007S operates the same as the DS
DS-5000 Series Keysets Quick Reference Guide This QUICK REFERENCE GUIDE provides the basic operation of your Samsung DS 5021D, DS 5014D and DS 5007S telephones.the DS 5007S operates the same as the DS
TOSHIBA. Business Communications Division. DKT/IP Telephone Quick Reference Guide
 TOSHIBA Business Communications Division DKT/IP Telephone Quick Reference Guide June 2006 Introduction This quick reference guide applies to Toshiba DKT3000/3200/3500- series digital telephones and Internet
TOSHIBA Business Communications Division DKT/IP Telephone Quick Reference Guide June 2006 Introduction This quick reference guide applies to Toshiba DKT3000/3200/3500- series digital telephones and Internet
SIP Communicator Spitfire S300 User Guide
 SIP Communicator Spitfire S300 User Guide 1 TABLE OF CONTENTS Handset Description Page 3 Keypad Lock Page 6 Directory Page 6 Adding an Entry. Page 6 Edit or Delete an Entry Page 7 Black List Page 7 Dialing
SIP Communicator Spitfire S300 User Guide 1 TABLE OF CONTENTS Handset Description Page 3 Keypad Lock Page 6 Directory Page 6 Adding an Entry. Page 6 Edit or Delete an Entry Page 7 Black List Page 7 Dialing
203 Digital User Guide
 Telephone Quick Reference Automatic Call-back Cancel Call Diversion All Calls Cancel No Answer Cancel Busy Cancel Follow me Extension Cancel Call Pick-up Group Directed Extension number Call Waiting Send
Telephone Quick Reference Automatic Call-back Cancel Call Diversion All Calls Cancel No Answer Cancel Busy Cancel Follow me Extension Cancel Call Pick-up Group Directed Extension number Call Waiting Send
IP Office 4.0 IP Office Mode Mailbox User Guide
 IP Office 4.0 IP Office Mode Mailbox User Guide 15-601131 Issue 10 (23 rd November 2006) 2006 Avaya Inc. All Rights Reserved. IP Office Mode Mailbox Notice While reasonable efforts were made to ensure
IP Office 4.0 IP Office Mode Mailbox User Guide 15-601131 Issue 10 (23 rd November 2006) 2006 Avaya Inc. All Rights Reserved. IP Office Mode Mailbox Notice While reasonable efforts were made to ensure
Vox Centrex Yealink T29 UserGuide
 Vox Centrex Yealink T29 UserGuide Monique Verto Supreme November 2015 TABLE OF CONTENTS Handset Description Page 2 Keypad Lock Page 5 Directory Page 5 Adding an Entry. Page 5 Edit or Delete an Entry..
Vox Centrex Yealink T29 UserGuide Monique Verto Supreme November 2015 TABLE OF CONTENTS Handset Description Page 2 Keypad Lock Page 5 Directory Page 5 Adding an Entry. Page 5 Edit or Delete an Entry..
UCx Feature Guide for Nortel IP phones - with Feature Key mode disabled
 UCx Feature Guide for Nortel IP phones - with Feature Key mode disabled Date: 22 November 2016 System: UCx Release: 5.0 Phone models: Nortel IP Phones i20xx Series, 11xx Series and 12xx Series Page 2 of
UCx Feature Guide for Nortel IP phones - with Feature Key mode disabled Date: 22 November 2016 System: UCx Release: 5.0 Phone models: Nortel IP Phones i20xx Series, 11xx Series and 12xx Series Page 2 of
Telephone Guide EASY
 Telephone Guide EASY LINKED TABLE OF CONTENTS Answering the 2 nd Line Appointment Reminder Callback - Request Callback - Answer Camp Change Display Change Ring Tone Change Volume Checking Messages Conference
Telephone Guide EASY LINKED TABLE OF CONTENTS Answering the 2 nd Line Appointment Reminder Callback - Request Callback - Answer Camp Change Display Change Ring Tone Change Volume Checking Messages Conference
This QUICK REFERENCE GUIDE is designed to familiarize you with the basic operation of your Samsung DS 24D telephone. PLACING CALLS ANSWERING CALLS
 Q U I C K R E F E R E N C E G U I D E This QUICK REFERENCE GUIDE is designed to familiarize you with the basic operation of your Samsung DS 24D telephone. PLACING CALLS OUTSIDE CALLS - To place a call
Q U I C K R E F E R E N C E G U I D E This QUICK REFERENCE GUIDE is designed to familiarize you with the basic operation of your Samsung DS 24D telephone. PLACING CALLS OUTSIDE CALLS - To place a call
Multiline Telephone User Guide
 Notice Note that when converting this document from its original format to a.pdf file, some minor font and format changes may occur causing slight variations from the original printed document. When viewing
Notice Note that when converting this document from its original format to a.pdf file, some minor font and format changes may occur causing slight variations from the original printed document. When viewing
IP Office 1603 Phone User Guide
 1603 Phone User Guide 15-601013 Issue 03a - (03 October 2011) 2011 AVAYA All Rights Reserved. Notice While reasonable efforts were made to ensure that the information in this document was complete and
1603 Phone User Guide 15-601013 Issue 03a - (03 October 2011) 2011 AVAYA All Rights Reserved. Notice While reasonable efforts were made to ensure that the information in this document was complete and
IP Office Essential Edition PARTNER Mode M7100 Phone User Guide
 PARTNER Mode M7100 Phone User Guide - Issue 3e - (22 May 2011) 2011 AVAYA All Rights Reserved. Notices While reasonable efforts have been made to ensure that the information in this document is complete
PARTNER Mode M7100 Phone User Guide - Issue 3e - (22 May 2011) 2011 AVAYA All Rights Reserved. Notices While reasonable efforts have been made to ensure that the information in this document is complete
IP Office Release Series Phone User Guide
 9600 Series Phone User Guide Issue 02c - (28 October 2010) 2010 AVAYA All Rights Reserved. Notices While reasonable efforts have been made to ensure that the information in this document is complete and
9600 Series Phone User Guide Issue 02c - (28 October 2010) 2010 AVAYA All Rights Reserved. Notices While reasonable efforts have been made to ensure that the information in this document is complete and
Using Your Telephone. The Soft Keys provide quick and easy access to features - just follow the menu on the display (not available on all models).
 Using Your Telephone Due to the flexibility built into the system, your Dialing Codes and Feature Capacities may differ from those in this guide. Check with your Communications Manager and make a note
Using Your Telephone Due to the flexibility built into the system, your Dialing Codes and Feature Capacities may differ from those in this guide. Check with your Communications Manager and make a note
Polycom SoundPoint IP Phones
 Polycom SoundPoint IP Phones Polycom phones offer a high quality communications experience, combining an intuitive, easy to navigate interface with great audio quality. The purpose of this guide is to
Polycom SoundPoint IP Phones Polycom phones offer a high quality communications experience, combining an intuitive, easy to navigate interface with great audio quality. The purpose of this guide is to
AirePBX End User Guide
 AirePBX End User Guide Third Quarter 2012 Contents 1 Introduction 1-1 2 Making calls 2-1 1. Internally 2-1 2. Externally 2-1 3. Emergency calls 2-1 4. Speaker phone 2-1 5. Ending calls 2-1 3 Answering
AirePBX End User Guide Third Quarter 2012 Contents 1 Introduction 1-1 2 Making calls 2-1 1. Internally 2-1 2. Externally 2-1 3. Emergency calls 2-1 4. Speaker phone 2-1 5. Ending calls 2-1 3 Answering
IP Office Release , 1603 Phone Reference Guide
 1403, 1603 Phone Reference Guide 15-601013 Issue 02c - (02 February 2010) 2010 AVAYA All Rights Reserved. Notice While reasonable efforts were made to ensure that the information in this document was complete
1403, 1603 Phone Reference Guide 15-601013 Issue 02c - (02 February 2010) 2010 AVAYA All Rights Reserved. Notice While reasonable efforts were made to ensure that the information in this document was complete
IP Office 9500 Series Phone User Guide
 Issue 03h - (27 July 2011) 2011 AVAYA All Rights Reserved. Notices While reasonable efforts have been made to ensure that the information in this document is complete and accurate at the time of printing,
Issue 03h - (27 July 2011) 2011 AVAYA All Rights Reserved. Notices While reasonable efforts have been made to ensure that the information in this document is complete and accurate at the time of printing,
Humboldt State University. Analog User Guide. ITS Technology Help Desk Analog Phone
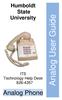 Humboldt State University ITS Technology Help Desk 826-4357 Analog User Guide Analog Phone Humboldt State University owns and operates its own telephone switch, often referred to as a PBX (Private Branch
Humboldt State University ITS Technology Help Desk 826-4357 Analog User Guide Analog Phone Humboldt State University owns and operates its own telephone switch, often referred to as a PBX (Private Branch
IP Office Basic Edition Norstar Mode M7310 Phone User Guide
 Norstar Mode M7310 Phone User Guide - Issue 4a - (03 October 2011) 2011 AVAYA All Rights Reserved. Notices While reasonable efforts have been made to ensure that the information in this document is complete
Norstar Mode M7310 Phone User Guide - Issue 4a - (03 October 2011) 2011 AVAYA All Rights Reserved. Notices While reasonable efforts have been made to ensure that the information in this document is complete
AVAYA 9601 SIP DESKPHONE INSTRUCTIONS
 AVAYA 9601 SIP DESKPHONE INSTRUCTIONS The following table provides button/feature descriptions for the 9601 deskphone. Name Description 1 Message Waiting Indicator An illuminated red light in the upper
AVAYA 9601 SIP DESKPHONE INSTRUCTIONS The following table provides button/feature descriptions for the 9601 deskphone. Name Description 1 Message Waiting Indicator An illuminated red light in the upper
6400 Series Multi-line Telephones Quick Reference Cards Comcode:
 6400 Series Multi-line Telephones Quick Reference Cards Comcode: 108032178 CONTENTS 1 2 3 4 5 CONFERENCE, HOLD, and TRANSFER SELECT RING, REDIAL, SPEAKER, and TEST USING SOFTKEYS to ACTIVATE FEATURES FEATURE
6400 Series Multi-line Telephones Quick Reference Cards Comcode: 108032178 CONTENTS 1 2 3 4 5 CONFERENCE, HOLD, and TRANSFER SELECT RING, REDIAL, SPEAKER, and TEST USING SOFTKEYS to ACTIVATE FEATURES FEATURE
8434 User's Guide. Display A built-in 2-line by 24-character display.
 8434 User's Guide Display A built-in 2-line by 24-character display. Display Control Buttons These four buttons are labeled , , , and . is used to enter Softkey Mode and
8434 User's Guide Display A built-in 2-line by 24-character display. Display Control Buttons These four buttons are labeled , , , and . is used to enter Softkey Mode and
Pocket User Guide 480i Phone. for Sphericall
 Pocket User Guide 480i Phone for Sphericall 480i for Sphericall User Guide Revised: May 12, 2004 Sayson Technologies Ltd. will not accept liability for any damages and/or long distance charges, which result
Pocket User Guide 480i Phone for Sphericall 480i for Sphericall User Guide Revised: May 12, 2004 Sayson Technologies Ltd. will not accept liability for any damages and/or long distance charges, which result
Humboldt State University. 225 Digital User Guide. ITS Technology Help Desk Digital
 Humboldt State University ITS Technology Help Desk 826-4357 225 Digital 225 Digital User Guide Humboldt State University owns and operates its own telephone switch, often referred to as a PBX (Private
Humboldt State University ITS Technology Help Desk 826-4357 225 Digital 225 Digital User Guide Humboldt State University owns and operates its own telephone switch, often referred to as a PBX (Private
M7100 Telephone User Guide
 M7100 Telephone User Guide - Issue 02a - (03 October 2011) 2011 AVAYA All Rights Reserved. Notices While reasonable efforts have been made to ensure that the information in this document is complete and
M7100 Telephone User Guide - Issue 02a - (03 October 2011) 2011 AVAYA All Rights Reserved. Notices While reasonable efforts have been made to ensure that the information in this document is complete and
ENA SmartVoice User Guide
 TABLE OF CONTENTS SECTION 1: INTRODUCTION... 1 SECTION 2: MAKING CALLS... 2 Internally... 2 Externally... 2 Emergency Calls... 2 Speaker Phone... 2 Ending Calls... 2 SECTION 3: ANSWERING CALLS... 3 Using
TABLE OF CONTENTS SECTION 1: INTRODUCTION... 1 SECTION 2: MAKING CALLS... 2 Internally... 2 Externally... 2 Emergency Calls... 2 Speaker Phone... 2 Ending Calls... 2 SECTION 3: ANSWERING CALLS... 3 Using
Setting up Polycom VVX phones on the Cloud PBX
 Setting up Polycom VVX phones on the Cloud PBX This document outlines the set-up and use of Polycom VVX termninals on the Cloud PBX Contents List of Polycom phones that are auto provisioned and tightly
Setting up Polycom VVX phones on the Cloud PBX This document outlines the set-up and use of Polycom VVX termninals on the Cloud PBX Contents List of Polycom phones that are auto provisioned and tightly
ipecs LG-Nortel Phase 5 Quick Reference Guide 8000 SERIES HANDSET
 ipecs LG-Nortel Phase 5 Quick Reference Guide 8000 SERIES HANDSET To Make an Outside Call Lift Handset and dial 0 for next available line and dial number. (dial 9 for reception) Or just dial 0 and desired
ipecs LG-Nortel Phase 5 Quick Reference Guide 8000 SERIES HANDSET To Make an Outside Call Lift Handset and dial 0 for next available line and dial number. (dial 9 for reception) Or just dial 0 and desired
IP Office - Job Aid Centralized Voic Pro
 IP Office - Job Aid Summary This document summarizes the requirements and programming necessary to achieve centralized voicemail for IP Office using Voicemail Pro. It requires the IP Office systems to
IP Office - Job Aid Summary This document summarizes the requirements and programming necessary to achieve centralized voicemail for IP Office using Voicemail Pro. It requires the IP Office systems to
MITEL 5330 IP and 5340 IP Phones User Guide
 MITEL 5330 IP and 5340 IP Phones User Guide ST. CLAIR COUNTY RESA The Mitel 5330 and 5340 IP Phones are full-feature, dual port, dual mode enterpriseclass telephones that provide voice communication over
MITEL 5330 IP and 5340 IP Phones User Guide ST. CLAIR COUNTY RESA The Mitel 5330 and 5340 IP Phones are full-feature, dual port, dual mode enterpriseclass telephones that provide voice communication over
4-Button IP Keyset User Guide. Technical Support Web Site: (registration is required) Empowered by Innovation
 Empowered by Innovation 4-Button IP Keyset User Guide Technical Support Web Site: http://ws1.necii.com (registration is required) P/N 0893404 Rev 2, September 2006 Printed in U.S.A. 5.97 This manual has
Empowered by Innovation 4-Button IP Keyset User Guide Technical Support Web Site: http://ws1.necii.com (registration is required) P/N 0893404 Rev 2, September 2006 Printed in U.S.A. 5.97 This manual has
Quick Reference Guide.
 TelNet OfficeEdge Complete Cisco SPA500 series phone. Quick Reference Guide. IP Phone/Calling Features VoiceMail Personal Assistant Toolbar Dialing Your Phone Calling Features To dial phone number or extension
TelNet OfficeEdge Complete Cisco SPA500 series phone. Quick Reference Guide. IP Phone/Calling Features VoiceMail Personal Assistant Toolbar Dialing Your Phone Calling Features To dial phone number or extension
Press the More key at anytime to scroll across if the feature you need is not visible.
 Display Features The display on your phone is very interactive. As you use the phone the information will change and different features and functions will appear on the display. The 6 buttons above the
Display Features The display on your phone is very interactive. As you use the phone the information will change and different features and functions will appear on the display. The 6 buttons above the
ACC-1143 PUG. Polycom 4 and 6-Line Desk Phone Quick Reference Guide
 ACC-1143 PUG Polycom 4 and 6-Line Desk Phone Quick Reference Guide Table of Contents INTRODUCTION TO YOUR POLYCOM 4 OR 6-LINE DESK PHONE... 2 WELCOME... 2 DESK PHONE... 2 HOW TO USE YOUR VERTICAL 4-LINE
ACC-1143 PUG Polycom 4 and 6-Line Desk Phone Quick Reference Guide Table of Contents INTRODUCTION TO YOUR POLYCOM 4 OR 6-LINE DESK PHONE... 2 WELCOME... 2 DESK PHONE... 2 HOW TO USE YOUR VERTICAL 4-LINE
2500 SET FEATURES (Analogue)
 2500 SET FEATURES (Analogue) CALL FORWARD: CALL PICK-UP: CONFERENCE 3: Notify the person you want to forward your calls to! Dial "#" key and "1" key plus extension number calls are to be forwarded to TO
2500 SET FEATURES (Analogue) CALL FORWARD: CALL PICK-UP: CONFERENCE 3: Notify the person you want to forward your calls to! Dial "#" key and "1" key plus extension number calls are to be forwarded to TO
IP 530 User Manual Document No. 099 Version No. V5.51/1210/1. Copyright SpliceCom Ltd
 IP 530 User Manual Document No. 099 Version No. V5.51/1210/1 Copyright SpliceCom Ltd SpliceCom Ltd The Hall Business Centre, Berry Lane Chorleywood, Herts WD3 5EX Tel: 01923 287700 Website: www.splicecom.com
IP 530 User Manual Document No. 099 Version No. V5.51/1210/1 Copyright SpliceCom Ltd SpliceCom Ltd The Hall Business Centre, Berry Lane Chorleywood, Herts WD3 5EX Tel: 01923 287700 Website: www.splicecom.com
DEFINITY Communications System Generic 2 and System DX Voice Terminal User s Guide
 DEFINITY Communications System Generic 2 and System 85 8434DX Voice Terminal User s Guide 555-104-767 Comcode 107985525 Issue 2 October 1997 NOTICE While reasonable efforts were made to ensure that the
DEFINITY Communications System Generic 2 and System 85 8434DX Voice Terminal User s Guide 555-104-767 Comcode 107985525 Issue 2 October 1997 NOTICE While reasonable efforts were made to ensure that the
Digital Voice Services Residential User Guide
 Digital Voice Services Residential User Guide TECH SUPPORT - 888.855.9997 734.324.7190 WYANDOTTECABLE.COM Feature Access Codes *62 Voice Portal *86 Direct Voice Mail Retrieval *77 Anonymous Call Rejection
Digital Voice Services Residential User Guide TECH SUPPORT - 888.855.9997 734.324.7190 WYANDOTTECABLE.COM Feature Access Codes *62 Voice Portal *86 Direct Voice Mail Retrieval *77 Anonymous Call Rejection
DS 24D. Digital Keyset. Quick Reference Guide. Samsung Means Business
 DS 24D Digital Keyset Quick Reference Guide Samsung Means Business This QUICK REFERENCE GUIDE provides the basic operation of your Samsung DS 24D telephone. PLACING CALLS OUTSIDE CALLS - To place a call
DS 24D Digital Keyset Quick Reference Guide Samsung Means Business This QUICK REFERENCE GUIDE provides the basic operation of your Samsung DS 24D telephone. PLACING CALLS OUTSIDE CALLS - To place a call
Getting Started 3. Using this Guide 3 Connecting Your Phone 4
 Table of Contents Getting Started 3 Using this Guide 3 Connecting Your Phone 4 Adjusting the Footstand / Handset Rest 5 Signing In to Your Phone 5 Choosing the Proper Headset 5 An Overview of Your Phone
Table of Contents Getting Started 3 Using this Guide 3 Connecting Your Phone 4 Adjusting the Footstand / Handset Rest 5 Signing In to Your Phone 5 Choosing the Proper Headset 5 An Overview of Your Phone
Quick Reference Guide
 Dialing Plan Fill in these important numbers for your dialing plan. Making Calls When making calls outside your dealership, enter a 9 and then the 10-digit number. You do not need to enter a 1 for long
Dialing Plan Fill in these important numbers for your dialing plan. Making Calls When making calls outside your dealership, enter a 9 and then the 10-digit number. You do not need to enter a 1 for long
Panasonic DT543/546 Training
 Panasonic DT543/546 Training Page 1 of 9 Page 2 of 9 ANSWERING/PLACING A CALL Answer a call: When your phone is ringing: Lift handset or press SP-PHONE for hands free Place an outside call: Lift handset
Panasonic DT543/546 Training Page 1 of 9 Page 2 of 9 ANSWERING/PLACING A CALL Answer a call: When your phone is ringing: Lift handset or press SP-PHONE for hands free Place an outside call: Lift handset
Cisco Unified IP Phone User Guide for Cisco Unified Communications Manager 8.6 (SCCP and SIP)
 Common Phone Tasks View online help on phone Place a call Redial a number Switch to handset during a call Switch to speaker or headset during a call Press?. Cisco and the Cisco Logo are trademarks of Cisco
Common Phone Tasks View online help on phone Place a call Redial a number Switch to handset during a call Switch to speaker or headset during a call Press?. Cisco and the Cisco Logo are trademarks of Cisco
IP Office PARTNER Version PARTNER Version Phone User Guide
 PARTNER Version Phone User Guide - Issue 1b - (22 February 2010) 2010 AVAYA All Rights Reserved. Notice While reasonable efforts were made to ensure that the information in this document was complete and
PARTNER Version Phone User Guide - Issue 1b - (22 February 2010) 2010 AVAYA All Rights Reserved. Notice While reasonable efforts were made to ensure that the information in this document was complete and
Inter-Tel Axxess Executive Digital Terminal Reference Guide to Frequently Used Features
 Inter-Tel Axxess Executive Digital Terminal Reference Guide to Frequently Used Features Making Calls Make an Outside Call: 1. With our without lifting the handset, press 2. Dial the desired number (if
Inter-Tel Axxess Executive Digital Terminal Reference Guide to Frequently Used Features Making Calls Make an Outside Call: 1. With our without lifting the handset, press 2. Dial the desired number (if
6402 Voice Terminal User s manual. DEFINITY G3 - Release 6.3 or later
 6402 Voice Terminal User s manual DEFINITY G3 - Release 6.3 or later 555-230-757 Issue 1, July 2000 Copyright 2000 Lucent Technologies All rights reserved Notice While reasonable efforts were made to ensure
6402 Voice Terminal User s manual DEFINITY G3 - Release 6.3 or later 555-230-757 Issue 1, July 2000 Copyright 2000 Lucent Technologies All rights reserved Notice While reasonable efforts were made to ensure
Sharyland ISD Voice Mail On Cisco IP Phones
 Sharyland ISD Voice Mail On Cisco IP Phones Access Number Outside Sharyland ISD: 956-584-6411 and press *. Enter your extension and # when you are asked for your ID. Then enter your password and # when
Sharyland ISD Voice Mail On Cisco IP Phones Access Number Outside Sharyland ISD: 956-584-6411 and press *. Enter your extension and # when you are asked for your ID. Then enter your password and # when
Avaya Campus PBX MICHIGAN STATE UNIVERSITY. Telecommunication Systems. Avaya 2420 User Guide
 Avaya Campus PBX MICHIGAN STATE UNIVERSITY Telecommunication Systems Avaya 2420 User Guide MICHIGAN STATE UNIVERSITY Avaya 2420 Telephone User Guide Michigan State University Telecommunication Systems
Avaya Campus PBX MICHIGAN STATE UNIVERSITY Telecommunication Systems Avaya 2420 User Guide MICHIGAN STATE UNIVERSITY Avaya 2420 Telephone User Guide Michigan State University Telecommunication Systems
