Welcome to the GreatCall Family.
|
|
|
- Zoe Chase
- 6 years ago
- Views:
Transcription
1 Welcome to the GreatCall Family. Thank you for choosing the Jitterbug. At GreatCall, we ve made it easy for you to stay connected to friends and family with the simplicity of the Jitterbug, our 24-hour service professionals, and our innovative Apps designed to keep you connected, safe and healthy. This helpful guide contains all the information you need to start using your new cell phone. And if you have any questions or need assistance, you can count on us to be here for you day and night. Best Regards, Your friends at GreatCall For additional information about GreatCall, visit
2 Table of Contents Table of Contents Activate Your Jitterbug... 1 Section 1: Getting Started... 9 How To Use This Guide...10 Key Items In The Jitterbug Box...11 Using The Battery...12 Installing And Removing The Battery...12 To Install The Battery The First Time:...12 To Install The Battery Cover:...13 To Remove The Battery:...13 Charging The Battery...15 Using The Battery Charger:...15 Battery Level Indicator...16 The Front Of Your Jitterbug...18 The Back Of Your Jitterbug...20 The Inside Of Your Jitterbug...22 How To Read The Inside Display...24 Using Your Jitterbug For The First Time...26 Table of Contents 2 Table of Contents Table of Contents I
3 Table of Contents Turning Your Jitterbug On:...26 Your Main Screen:...27 Making Your First Call:...32 To Turn Your Jitterbug Off:...33 Personalize Your Jitterbug...34 Operator Assistance...36 To Call An Operator:...37 Getting More Information...38 GreatCall Customer Service...39 Emergency 911 Service...40 To Make An Emergency Call:...40 Section 2: Placing And Receiving Calls Placing A Call...44 Dialing Manually:...44 Using An Operator To Make A Call:...45 Using Your Phone Book To Make A Call:...46 Speakerphone...48 Answering A Call...50 Answering A Call When Your Jitterbug Is Closed:...51 Receiving A Call When Your Jitterbug Is Open:...52 Ending A Call...52 Ignoring A Call...52 To Ignore A Call When Your Jitterbug Is Closed:...52 To Ignore A Call When Your Jitterbug Is Open:...53 Vibrate Mode...54 Adjusting The Ringer Volume...54 Adjusting The Earpiece Speaker Volume...56 Call Waiting...56 Section 3: Phone Book Adding, Changing and Deleting Numbers...62 OPTION 1: Use The Operator...63 OPTION 2: Using mygreatcall.com...64 Create A New Member Account:...64 OPTION 3: On Your Jitterbug...66 Adding A Contact Directly On Your Jitterbug:...66 Modifying A Contact Directly On Your Jitterbug:...68 Table of Contents II Table of Contents Table of Contents III
4 Table of Contents Deleting A Contact Directly On Your Jitterbug :...70 Section 4: Call History Using Call History To See Recent Calls...74 To Review Call History:...74 Returning Missed Calls And Redialing...76 Section 5: Settings Using Your Settings...80 Selecting The Color Of The Inside Display...81 Changing Ring Tones...83 Turning The Start-Up GreatCall Jingle On And Off...85 Turning The Jingle Off:...85 Turning The Jingle On:...86 Section 6: Voice Dial Using Voice Dial...90 Section 7: Voice Mail Setting Up Voice Mail...94 Changing Your Voice Mail Greeting...95 Letting You Know That You Have Voice Mail Messages...96 Listening To Voice Mail Messages...97 Listening To Saved Voice Mail Messages...98 Section 8: Jitterbug SimpleText Using JitterbugSimpleText Service Receive A New Text Message Read A New Text Message Reply To A Text Message Saving And Deleting A Text Message Saving A Text Message: Deleting A Text Message: Deleting A New Text Immediately After Reading: Deleting An Old Text From Your Saved Messages Sending A New Text Message Modes For Creating Your Own Text Message Mode ABC Mode Abc-S Mode Table of Contents IV Table of Contents Table of Contents V
5 Table of Contents Abc-W Mode abc Mode Section 9: Jitterbug Camera Taking A Photo With Your Jitterbug Viewing A Photo On Your Jitterbug Deleting A Photo On Your Jitterbug Sending A Photo From Your Jitterbug Receiving A Photo On Your Jitterbug Section 10: Bluetooth About Bluetooth Using Your Jitterbug With Your Bluetooth Headset Turning The Bluetooth Feature On Your Jitterbug On And Off Turning The Bluetooth Feature On: Turning The Bluetooth Feature Off: Setting Your Bluetooth Headset To Pairing Mode Setting Your Jitterbug To Pairing Mode Answering A Call When Paired With Your Bluetooth Headset Ending A Call When Paired With Your Bluetooth Headset To End A Call When Your Jitterbug Is Open: To End A Call When Your Jitterbug Is Closed: Health And Safety Information The Fine Print Your Customer Agreement Table of Contents VI Table of Contents Table of Contents VII
6 Activation Activate Your Jitterbug This guide will give you all the information you need to operate your Jitterbug. Before you get started, please make sure you activate your new phone using the instructions on the next pages. Once activated, this helpful guide will provide more information about the features and beneits available on your Jitterbug. Activation Important: Please do not turn your phone on until you are instructed to do so in the activation process. Activation 1
7 Activation There are ive simple steps required to activate your Jitterbug phone. Important: Please do not turn on your phone until a representative or the website instructs you to do so. If you ve turned it on, please turn it off until instructed otherwise. Step 3: The website or an operator will guide you through the activation process. At some point, you will be instructed to insert the battery and turn on your on Jitterbug. To turn on your Jitterbug, simply press the off button. Once powered on, you will see screen 1: Activation Step 1: Locate your serial number as you will need it to set up the phone. You can ind it either on the side of your Jitterbug box, or on the Activation Card you received in the Jitterbug box. It will look like this, featuring an 18 digit number: Screen 1 When ready, the website or operator will instruct you to press the button. MEID-DEC: Important: Please ensure you keep your phone OPEN until activation is complete. Step 2: You can set up your phone in one of two ways: 1. From your home phone or another phone, call us at Visit us at and click on the Activate a product icon. 2 Activation Activation 3
8 Activation Screen 2 Step 4: After you press the button the second time, the phone will continue the activation process. You will see several screens until your phone is activated and ready to use. Activation Screen 3 Screen 4 Your phone will now show screen 2, indicating your phone is ready to begin the activation process. The website or operator will instruct you to press the button. If for some reason you encounter any issues during activation, just give us a call at and we will get you set up in no time! Activation could take several minutes or in rare cases up to several hours. It is recommended you charge your phone throughout the activation process using your wall charger to eliminate any possible interruptions. 4 Activation Activation 5
9 Activation Step 5: Hit the button one last time to begin using your Jitterbug Plus! Now that your Jitterbug is ready to go, we encourage you to set up a mygreatcall.com account. On mygreatcall.com, you can pay your bill online, view your minute usage, add helpful apps and services, and even add phone numbers into your Jitterbug Phone Book. Phone numbers will automatcially update and appear right in your phone! Activation Mygreatcall.com is your online home for everything you need to get the most out of your new Jitterbug Plus cell phone. To set up your account, visit and follow the online instructions. 6 Activation Activation 7
10 Section 1 Section 1 Getting Started Section 1 This section explains how to start using your Jitterbug phone. Topics How To Use This Guide Key Items In The Jitterbug Box Using The Battery Installing And Removing The Battery Charging The Battery Battery Level Indicator The Front Of Your Jitterbug The Back Of Your Jitterbug The Inside Of Your Jitterbug How To Read The Inside Display Using Your Jitterbug For The First Time Personalize Your Jitterbug Operator Assistance Getting More Information GreatCall Customer Service Emergency 911 Service For additional support, visit us online at 8 Getting Started Getting Started 9
11 Section 1 How To Use This Guide This How-To Guide is divided into 10 sections that describe the features of your Jitterbug and how to use them in a few simple steps. We recommend that you read the entire guide and keep it handy for easy reference. Key Items In The Jitterbug Box The Jitterbug box you received includes everything you need to get started: Section 1 You can also skip directly to the section you re looking for by using the Table of Contents on page I, the purple side tabs on each page or the Index on page 225. Throughout this guide, we have included the following illustrations, images and symbols to highlight useful information: A few features in this guide might be tricky for a irst time cell phone user. If you need assistance, please give us a call anytime, 24 hours a day, seven days a week, at or visit 10 Getting Started 1. Jitterbug cell phone. 2. Rechargeable Battery snaps into the back of your Jitterbug. 3. Battery Charger to charge your battery. Getting Started 11
12 Section 1 Using The Battery The Jitterbug Rechargeable Battery is designed to deliver an eficient charge to your Jitterbug for up to 25 days of standby time or 5 hours of talk time. Installing And Removing The Battery To Install The Battery The First Time: To Install The Battery Cover: 1. Place the cover over the back of the phone so the hinges align with the slots near the top of the phone. 2. Push on the cover while sliding it up towards the top of the phone, inserting the hinges into the slots. Section 1 1. With the Samsung logo facing up, slide the battery into the back of your Jitterbug so the gold contacts on the side of thebattery connect with the gold pins inside the phone. 3. Press down on the cover around all sides ensuring the cover snaps into place. 2. Push the battery into place. To Remove The Battery: 1. If the phone is on, turn it off by opening your Jitterbug and holding down the on off button until the GreatCall logo appears. The phone will then turn off. 12 Getting Started Getting Started 13
13 Section 1 2. Turn the phone over. At the bottom of the battery cover you will see an arrow. 3. Towards the top of the cover, there is a ridge, under the speaker holes. Push down just below this ridge and then slide down, in the direction of the arrow. Remove the cover. 4. To remove the battery, simply slide a ingernail in the groove at the top of the battery, and gently pull the battery out. Charging The Battery Your Jitterbug can be charged with the included Battery Charger or with the Car Charger that can be purchased by visiting accessories. Using The Battery Charger: 1. A Battery Charger is included in the box with your Jitterbug. 2. Plug the large end of the Battery Charger into a standard wall outlet (110/220 VAC). Section 1 The Jitterbug Rechargeable Battery must be fully charged before using the phone for the irst time. We recommend an initial charge of up to 12 hours. Failure to do so may damage your battery. If you use your Jitterbug without charging the battery, and it is critically low, it will turn itself off. 3. Plug the smaller end into the Power Connector. You ll see a Charging message on the Outside Display. 4. When the battery is fully charged, you ll see a Charging Completed message on the Outside Display. Please reference Section 1, page 18 for more information on the Outside Display. 14 Getting Started Getting Started 15
14 Section 1 Battery Level Indicator Jitterbug phones remind you to charge your battery. Reminders appear on the Inside Display with the following messages: You can easily check the remaining charge on the Jitterbug battery by navigating to the Phone Info menu and pressing the button to view. Please reference Section 1, page 28 for more information on Phone Info. Section 1 Battery Low a low battery alert and a message will tell you that your battery is beginning to get low. Battery Critical a low battery alert and a message will appear when the battery has approximately 20% of battery life remaining. The Jitterbug Plus features a standby time of up to 25 days. Talk time is approximately 5 hours. Common factors that affect battery performance include text messaging, taking or sending pictures, usage of 5Star Urgent Response service and making calls. Always make sure to charge your phone when not in use. Jitterbug batteries have been designed speciically for the Jitterbug phone. Using other batteries could damage your Jitterbug and may void your warranty. 16 Getting Started Getting Started 17
15 Section 1 The Front Of Your Jitterbug 4. Camera 1. Indicator Light the area just above the outer display screen will light up for incoming calls or when the phone is fully charged. The following list outlines the Indicator Light and what each one means: The Indicator Light is on when the battery is completely charged. Section 1 1. Indicator Light mm Headset Jack 2. Volume Button 6. Outside Display 7. Power Connector and Accessory Connector The Indicator Light lashes continually to indicate the following: A missed call A missed Text Message A new Voice Mail Message 2. Volume Button adjusts the ringer volume or the earpiece speaker volume during a call. To silence the ringer during an incoming call, press the volume button. 3. Internal Antenna connects with the cellular network so you can use your Jitterbug. 4. Camera allows you to take a picture with your Jitterbug. 5. Headset Jack connect to a headset to listen to calls 6. Outside Display indicates when you have an incoming call or message. 3. Internal Antenna 7. Power Connector and Accessory Connector links the Battery Charger and several accessories to your Jitterbug. 18 Getting Started Getting Started 19
16 Section 1 The Back Of Your Jitterbug 3. Lanyard Connector 1. External Speaker delivers loud and clear sound. 2. Battery Cover protects the battery and the back of your Jitterbug. Section 1 1. External Speaker 3. Lanyard Connector makes it easy to attach a lanyard or wrist strap to carry your Jitterbug. 2. Battery Cover To purchase a Jitterbug lanyard or any other Jitterbug accessory, visit us online at 20 Getting Started Getting Started 21
17 Section 1 The Inside Of Your Jitterbug 1. Earpiece Speaker 1. Earpiece Speaker lets you hear the caller loud and clear. 2. Inside Display shows all the information you need to operate your Jitterbug. Section 1 3. Up/Down Button for navigating between screens on the Inside Display. 2. Inside Display 4. Spkr Speakerphone Button for sharing conversations with others nearby, or hands-free calling. 3. Up/Down Button 4. Speakerphone Button 5. Button allows you to answer Yes to questions or commands on the Inside Display. 6. On/Off Button 6. on off On/Off Button turns your Jitterbug on and off. 5. Yes Button 7. No Button 7. Button allows you to answer No to questions or commands on the Inside Display. 22 Getting Started Getting Started 23
18 Section 1 How To Read The Inside Display Throughout this guide, the screen on the inside of your Jitterbug is referred to as the Inside Display. The following diagram explains the areas of the Inside Display and how to use them, using the Phone Book as an example. 1. Feature Area 1. Feature Area the top of the Inside Display is the Feature Area. It identiies the feature you are using. For example, when you are in the Phone Book, you will see PHONE BOOK in the Feature Area. 2. Detail Area the middle of the Inside Display provides the details of each feature. For example, information such as detailed entries from your Phone Book, will appear in this area. Section 1 2. Detail Area 4. Additional Information Exists 3. Action Line the bottom of the Inside Display is the Action Line where questions or commands are displayed. You can respond by pressing the or buttons. 3. Action Line 4. Additional Information Exists the small arrows at the top and bottom of the Inside Display indicate when information is available before or after the current screen. Use the Up/Down button to scroll through entries. If you are ever not sure what to do, simply press or buttons to answer the question in the Action Line at the bottom of the Inside Display. 24 Getting Started Getting Started 25
19 Section 1 Using Your Jitterbug For The First Time If you have not activated your Jitterbug, please refer to page 1 before turning your Jitterbug on. Your Main Screen: For your convenience, each time you turn your Jitterbug on, you will see the Main Screen as shown in the following diagram: Section 1 Turning Your Jitterbug On: 1. Open your Jitterbug. The Main Screen will display your Jitterbug phone number at the top of the screen as shown in the following screen as, My # on 2. Press the off button in the upper right corner of the keypad until your Jitterbug turns on and the GreatCall logo appears on the Inside Display. The Main Screen is where you access the features on your Jitterbug. Your Jitterbug is designed with the following six features installed in your phone: 3. When you hear a dial tone, your Jitterbug has service and is ready to use. If a connection is not possible, a No Service message will appear on the Outside Display and a dial tone will not be heard. 1. Phone Book store up to 50 of the names and numbers that you call most often. Operators can even set-up the Phone Book for you. Please reference Section 3, page 61 for more information. 26 Getting Started Getting Started 27
20 Section 1 2. Call History an easy way to review your last ten incoming, outgoing and missed calls, listed with the most recent irst. Please reference Section 4, page 73 for more information. 3. Phone Info gives you the following important points of information about your Jitterbug. My phone number Battery life Signal strength Approximate minutes used per month 5. Camera this is where you will take photos that will be automatically stored in My Photos. See section 9, page 121 for more information. 6. My Photos an easy way to view, delete or send photos. See section 9, page 125 for more information. Approximate minutes used per month shows your estimated minute usage each month. This time resets at the beginning of your monthly billing cycle. Section 1 4. Settings the following items can be changed from within the Settings feature. Colors: Change the color of the Inside Display Jingle ON: Turn the GreatCall start-up Jingle on or off Ring Tones: Change the ring tone on your Jitterbug Bluetooth: Turn the Bluetooth feature on or off Please reference Section 5, page 79 for more information. 28 Getting Started Getting Started 29
21 Section 1 You can easily access all of your features within the Main Screen using three simple buttons located at the top of the keypad. Spkr on off For your ease-of-use, you can change the start-up screen of your Jitterbug. For example, you may ind it easier to have your Jitterbug start directly in your Phone Book each time you turn your Jitterbug on. You have two options to choose from as your start-up screen: Section Use the Up/Down button to scroll through the features of the Main Screen. 1. Main Screen your new Jitterbug comes with this turned on. 2. Phone Book please see page 61 to learn more about your Phone Book. To change your start-up screen, please give us a call anytime, 24 hours a day, seven days a week by dialing 0 on your Jitterbug to reach an Operator. 2. When the feature you want to select is highlighted in gray in the middle of the Inside Display, press the button to select that feature. 3. The button enables you to answer No to questions in the Action Line and return to a previous screen. If you make a mistake while dialing a number or typing a Text Message, you can always press the button to back up and delete what you entered. 30 Getting Started Getting Started 31
22 Section 1 Making Your First Call: 1. You can make a call directly from your Main Screen at any time by using your keypad. Simply enter the ten digit phone number and press the button to dial. 2. You will see Calling... on the Inside Display followed by Connected conirming you are connected as displayed on the following screen. 3. When your call is inished, press the button or close your Jitterbug to end the call. To Turn Your Jitterbug Off: 1. Press and hold the on off button in the upper right corner of the keypad until the GreatCall logo appears on the Inside Display. 2. Your Jitterbug will then turn off. We recommend keeping your Jitterbug on at all times and charging it overnight so you can always stay connected. Section 1 4. You can also make a call directly from your Phone Book. Starting from the Main Screen, use the Up/Down button to scroll to the Phone Book and press the button. When you ind the desired name and number, press the button again to make the call. To learn more about placing and receiving calls, please reference Section 2, page Getting Started Getting Started 33
23 Section 1 Personalize Your Jitterbug In addition to these six features that come with your new Jitterbug, the following additional services and features are available to make the most of your Jitterbug experience: Voice Mail callers can leave messages for you when you are unavailable to answer your Jitterbug. Please reference Section 7, page 93 for more information. Jitterbug SimpleText enables you to send short messages to friends and family. Please reference Section 8, page 101 for more information. Voice Dial this free service enables you to retrieve a name that has been stored into your Phone Book by speaking the exact name into the microphone. Please reference Section 6, page 89 for more information. MyCalendar This is a free service that helps you keep track of important dates, appointments, birthdays and more right on your Jitterbug. Please reference for more details on this service. 5Star Urgent Response TM transform your Jitterbug into a personal safety device. For only $14.99 per month you can get help in any situation from a highly trained 5Star TM Agent anytime, anywhere. Please visit for details. Section 1 Call Waiting if another call comes in when you are on a call, you will be notiied by an audible tone and may switch over to the new incoming call. Please reference Section 2, page 56 for more information. International Dialing if you expect to make calls beyond the U.S. or Canada, consider adding our convenient International Calling option to your account. Please reference Section 1, page 41 for more information. You can personalize your Jitterbug with only the features and additional services that you want. Please call us at We ll be glad to assist you. We offer a variety of helpful services and applications that will further enhance your Jitterbug experience and even keep you safe and healthy. Be sure to visit to view and add these services to your account. 34 Getting Started Getting Started 35
24 Section 1 Operator Assistance Live Operators are available 24 hours a day, seven days a week, and can help you: To Call An Operator: 1. Open your Jitterbug. Section 1 1. Update and manage your Phone Book. 2. Press the button on the keypad. 2. Look up a residential, business or government phone number. 3. Press the button to place the call. 3. Connect you to any number in the U.S. or Canada. 4. Place calls to anyone in your Phone Book. 5. Add events and appointments to your calendar (if MyCalendar is enabled). Minutes are used while speaking with the Operator and for the length of any call they connect for you. If the Operator performs one of the convenient items listed above, an additional ive minutes will be deducted from your account for the service. Most wireless carriers charge over $1 for similar services; we keep it simple by deducting only ive minutes. 36 Getting Started Getting Started 37
25 Section 1 Getting More Information GreatCall customers have access to two unique websites that are easy to navigate and explore and GreatCall Customer Service Use any of these ways to contact us: Send us an at customerservice@greatcall.com Section 1 The main GreatCall website greatcall.com is the place to learn more about the company, read about new services available, shop for Jitterbug accessories or get answers to frequently asked questions. As a GreatCall customer, you have exclusive access to where you can update your Phone Book, view your remaining monthly minutes, review and pay your monthly bill, add exclusive apps and services, and update your proile. For more information on mygreatcall.com please reference Section 3, page 64. Call us toll free at Write to us at: GreatCall Customer Service P.O. Box 4428 Carlsbad, CA Getting Started Getting Started 39
26 Section 1 Emergency 911 Service To Make An Emergency Call: 1. Open your Jitterbug and make sure it s on. 2. Dial using the keypad. 3. Press the button when you see CALL? at the bottom of the Inside Display. If you expect to make calls beyond the U.S. or Canada, consider our convenient International Calling option. Add the International Calling option to your account and you ll be ready to call internationally in no time! To dial internationally, you may need to access the + symbol before entering in the country code and phone number. To access the + symbol, please hold down the button until the + symbol appears on the Internal Display. Section 1 40 Getting Started Getting Started 41
27 Section 2 Section 2 Placing And Receiving Calls Section 2 This section explains how to use the calling and answering features on your Jitterbug. Topics Placing A Call Speakerphone Answering A Call Ending A Call Ignoring A Call Vibrate Mode Adjusting The Ringer Volume Adjusting The Earpiece Speaker Volume Call Waiting For additional support, visit us online at 42 Placing And Receiving Calls Placing And Receiving Calls 43
28 Section 2 Placing A Call Dialing Manually: There are three screens where you cannot dial a phone number: (1) when typing a Text Message, (2) when entering a new name and number into your Phone Book using your keypad and (3) when using Voice Dial. Section 2 You can dial a phone number directly from almost every screen on your Jitterbug. 1. When you open your Jitterbug, you will hear a dial tone to indicate that service is available. If service is not available, there will be no dial tone and you will see No Service on the Inside Display. 2. Dial the full ten-digit number using your keypad. You may be required to dial the number 1 irst before placing a call in some areas. Using An Operator To Make A Call: A live Operator can connect you to anyone in your Phone Book or to any number in the U.S. or Canada. 1. Press the button on your keypad. 3. Press the button to place the call. If you accidentally press a wrong button, press the delete the last number. button to back up and 2. Press the button when you see CALL? at the bottom of the Inside Display. 3. Calling Operator will appear on the Inside Display followed by the words Connected Placing And Receiving Calls Placing And Receiving Calls 45
29 Section 2 4. Tell the Operator the name of the person in your Phone Book you want to call or tell them the ten digit number you want to call. 5. When the call is inished, press the button or simply close your Jitterbug to end the call. numbers of your Phone Book at mygreatcall.com. Please reference Section 3, page 64 to learn more about mygreatcall.com. 4. You can scroll through the names and numbers in your Phone Book by pressing the Up/Down button. Section 2 Using Your Phone Book To Make A Call: To place a call to a number in your Phone Book: 1. Starting from the Main Screen, use the Up/Down button and scroll to the Phone Book until it appears highlighted in gray in the middle of the Inside Display. 2. Press the button to view your Phone Book. 3. Your Phone Book will always start with the irst name and number you ve entered in the Phone Book, as indicated by the number 1 in the top right corner of the Inside Display. You can manage the order of the names and 5. When you ind the desired name and number, press the button to place the call. 6. You will see Calling... on the Inside Display followed by Connected to conirm you are connected, as shown. 7. When you re inished with the call, press the button or close your Jitterbug to end the call. While in the Phone Book, you can dial any phone number you need by using the keypad. Simply dial the number you wish to call and press the button to connect. 46 Placing And Receiving Calls Placing And Receiving Calls 47
30 Section 2 Speakerphone The Speakerphone provides you the convenience to make a call without holding the phone to your ear. 5. To turn off your Speakerphone, press the Spkr button on the top left corner of your keypad. Section 2 1. To turn your Speakerphone on, press the Spkr button in the top left corner of your keypad. 2. You will hear an audible beep indicating that your Speakerphone has turned on. 3. With the Speakerphone on, you can manually dial phone numbers, use your Phone Book and other features. If you choose to turn the Speakerphone off during a call, your conversation will not end. The audio will be transferred to the earpiece speaker that you hold to your ear. If you close your Jitterbug during a conversation while using the Speakerphone, the call will end and the Speakerphone will be turned off. 4. With the Speakerphone you do not need to hold the phone to your ear. Depending on your surroundings, you can enjoy a conversation using your Speakerphone up to two feet from your Jitterbug. 48 Placing And Receiving Calls Placing And Receiving Calls 49
31 Section 2 Answering A Call Your Jitterbug rings or vibrates (depending on how you set the ringer volume level) to indicate an incoming call. Additionally, there are other indications of incoming calls: The Light Indicator on the front of your Jitterbug lashes. The name or phone number of the person calling will appear on the Outside Display. We recommend keeping your Jitterbug on at all times and charging it overnight so you can always be connected. Answering A Call When Your Jitterbug Is Closed: 1. If the caller s name and number are stored in your Phone Book or the caller ID is recognized, either the name or the phone number appears on the Outside Display, as shown. Section 2 If the caller s number is stored in your Phone Book then the name and number will appear on the Inside Display, as shown. If the caller cannot be identiied, you may see the phone number or you may see Unavailable or Restricted. 2. Open your Jitterbug when you hear it ring. The Ring Tone will stop when the phone is opened. 3. A Connected message will appear on the Inside Display and the caller s voice can be heard through the earpiece speaker. 50 Placing And Receiving Calls Placing And Receiving Calls 51
32 Section 2 Receiving A Call When Your Jitterbug Is Open: 1. When the ANSWER? question appears on the Inside Display, press the button to connect. 2. A Connected message will appear on the Inside Display and the caller s voice will be heard through the earpiece speaker. To Ignore A Call When Your Jitterbug Is Open: You can send a caller directly to your Voice Mail by pressing the button when you see ANSWER? at the bottom of the Inside Display. This will give an unavailable message if you do not have Voice Mail. To ignore an incoming call while you are already on a call, press the button. Section 2 Ending A Call 1. To end a call, press the button or close your Jitterbug. Ignoring A Call Your Jitterbug will continue to ring until: You answer the call The calling party hangs up You mute the ringer The call is sent to Voice Mail To Ignore A Call When Your Jitterbug Is Closed: When the phone is ringing you can press the volume button to mute the ringer. If Voice Mail is active, the caller will be directed to your Voice Mail. If Voice Mail is not active, callers will get a message that you are not available. 52 Placing And Receiving Calls Placing And Receiving Calls 53
33 Section 2 Vibrate Mode Turn the ringer off by opening your Jitterbug and pressing the volume button on the outside of the phone until Vibrate appears on the Inside Display. Your Jitterbug will be set to vibrate to alert you of incoming calls. Adjusting The Ringer Volume 1. Open your Jitterbug and conirm it s on. The selected volume level will appear on the Inside Display. The ringer can be silenced by pressing the volume button down until Vibrate appears on the Inside Display. Your Jitterbug will now only vibrate to alert you of incoming calls. This can come in handy at a movie, a library or any other location where a ringer may be a distraction. Section 2 2. Press the volume button on the upper left-hand side of the phone. Press the top of the button to increase the volume and the bottom of the button to decrease the volume. The available options are: Max High Medium Low Vibrate Volume Button 54 Placing And Receiving Calls Placing And Receiving Calls 55
34 Section 2 Adjusting The Earpiece Speaker Volume When you re on a call, press the volume button up or down until the sound reaches a comfortable level. Your Jitterbug has three volume options for your earpiece speaker that you can adjust while on a call as shown below: 1. When a second person calls your Jitterbug while you are already on a call with someone else, you will hear an audible beep and a message will appear on the Inside Display to notify you of a second incoming call. 2. To answer the second incoming call, press the button. You will switch to the second caller and the irst caller will be put on hold and will remain on the other line. Section 2 High Medium Low Call Waiting 3. To switch between the two callers, press the button. The Inside Display will indicate the name and number of the person you are connected with. 4. To end a call at anytime, simply press the button. Call Waiting is a feature that allows you to accept a second call if you are already on a call with another person. The phone does not come with this helpful feature enabled, but if you would like to turn it on, simply call us at A Call Waiting signal alerts you that there is a second caller waiting. The following steps outline how to use Call Waiting on your Jitterbug: To ignore an incoming call while you are already on a call with someone else, simply press the button. The second caller will go directly to your Voice Mail (if enabled). 56 Placing And Receiving Calls Placing And Receiving Calls 57
35 Section 2 This section only applies if you have enabled Call Waiting. The feature is not automatically enabled, but is available for free if you are interested in using it. To enable Call Waiting, please call us at Section 2 58 Placing And Receiving Calls Placing And Receiving Calls 59
36 Section 3 Section 3 Phone Book Section 3 This section explains how to use your Phone Book to save and ind the names and numbers of people you call frequently. Topics Adding, Changing and Deleting Numbers For additional support, visit us online at 60 Phone Book Phone Book 61
37 Section 3 Adding, Changing and Deleting Numbers Your Jitterbug allows you to store up to 50 names and numbers of the people you call on a regular basis. You can manage your Phone Book by adding, changing or deleting names and numbers. There are three ways to manage your Phone Book: OPTION 1: Use The Operator 1. Simply press the button on your keypad. 2. Press the button and a Calling... message will appear on the Inside Display, followed by the message Connected to Operator. 3. When the Operator answers, let the Operator know the name and number you want to add, change or delete. Section 3 1. Call the Operator by pressing the button on your keypad. 4. To end the call, press the button or close your Jitterbug. 2. Use the internet - visit 3. Use the keypad on your Jitterbug. 62 Phone Book Phone Book 63
38 Section 3 OPTION 2: Using mygreatcall.com Create A New Member Account: Here are some other helpful things you can do on mygreatcall.com: 1. Update your personal proile Section 3 If this is your irst time visiting mygreatcall.com, you will need to register your account. Have your GreatCall phone number handy and be prepared to enter your home address and address. Simply follow the on-screen instructions to set up your account. After setting up your account, you will be able to enter phone numbers online. All phone numbers you enter will automatically appear on your Jitterbug within four hours. mygreatcall.com is a helpful tool that makes it easy to manage your account online, at your convenience. 2. Check your minute usage 3. Add new services to your account 4. Edit your services 5. Update your Phone Book and calendar entries You can visit mygreatcall.com anytime to learn about new offerings for your Jitterbug phone and keep your account updated. 64 Phone Book Phone Book 65
39 Section 3 OPTION 3: On Your Jitterbug Adding A Contact Directly On Your Jitterbug: 6. Using the keypad, enter the name of the contact you would like to create. If you accidentally press a wrong button, just press the button to back up and delete the incorrect entry. Section 3 1. Starting from the Main Screen, use the Up/Down button and scroll to the Phone Book until it appears highlighted in gray in the middle of the Inside Display. 2. Press the button to view your Phone Book. 7. Press the button when you are done. 8. Using the keypad, enter the phone number for the new contact. If you make a mistake while typing, use the button to backspace. 3. Using the Up/Down button, scroll to EDIT PHONE BOOK and press the button. 4. Using the Up/Down button, scroll to Add until it appears highlighted in gray in the middle of the Inside Display. 9. Press the button when you are done. 10. Successfully Added will appear, letting you know the new contact has been added. 11. Press the button two times to return to the Main Screen. 5. Press the button to select the item Add. 66 Phone Book Phone Book 67
40 Section 3 Modifying A Contact Directly On Your Jitterbug: 1. Starting from the Main Screen, use the Up/Down button and scroll to the Phone Book until it appears highlighted in gray in the middle of the Inside Display. 2. Press the button to select Phone Book. 8. To change the contact s name, use the button to delete the necessary letters. Use the keypad to re enter the name. 9. Press the button when you are done. 10. To change the contact s number, use the button to delete the necessary numbers. Use the keypad to re enter the numbers. Section 3 3. Using the Up/Down button, scroll to EDIT PHONE BOOK and press the button. 4. Using the Up/Down button, scroll to Modify until it appears highlighted in gray in the middle of the Inside Display. 5. Press the button to select Modify. 11. Press the button when you are done. 12. Successfully Modiied will appear, letting you know the contact has been modiied. 13. Press the button two times to return to the Main Screen. 6. Using the Up/Down button, scroll to the contact you would like to change. 7. Press the button to select the contact you would like to change. 68 Phone Book Phone Book 69
41 Section 3 Deleting A Contact Directly On Your Jitterbug : 1. Starting from the Main Screen, use the Up/Down button and scroll to the Phone Book until it appears highlighted in gray in the middle of the Inside Display. 2. Press the button to select the Phone Book feature. 8. Press the button to conirm deleting the contact. 9. Successfully Deleted will appear, letting you know the contact has been removed. 10. Press the button two times to return to the Main Screen. Section 3 3. Using the Up/Down button, scroll to EDIT PHONE BOOK and press the button. 4. Using the Up/Down button, scroll to Delete until it appears highlighted in gray in the middle of the Inside Display. 5. Press the button to select Delete. 6. Using the Up/Down button, scroll to the contact you would like to delete. 7. Press the button to delete the contact. 70 Phone Book Phone Book 71
42 Section 4 Section 4 Call History Section 4 This section explains how to review and return your missed calls. Topics Using Call History To See Recent Calls Returning Missed Calls And Redialing For additional support, visit us online at 72 Call History Call History 73
43 Section 4 Using Call History To See Recent Calls Your Jitterbug keeps a list of your ten most recent outgoing, incoming and missed calls. To Review Call History: 5. As you scroll through your Call History you will see the following information on the Inside Display: Feature Area you will see CALL HISTORY indicating that you are in your Call History. Section 4 1. Starting from the Main Screen, use the Up/Down button and scroll to Call History until it appears highlighted in gray in the middle of the Inside Display. 2. Press the button to select Call History. 3. The irst number you will see in your Call History will be your most recent phone call. 4. Using the Up/Down button, scroll down to view your Call History in sequence according to the time of occurrence. Detail Area you will see the following messages: Missed if you missed an incoming call Incoming if you received and answered a call Outgoing if you placed a call In the middle of the Inside Display you will see the time, date and phone number for each call. Action Line you will see CALL? If a call matches a number from your Phone Book, the name and number of that person will appear on the Inside Display. 74 Call History Call History 75
44 Section 4 Returning Missed Calls And Redialing You can use Call History to directly return missed calls and redial both incoming and outgoing calls. 1. Starting from the Main Screen, use the Up/Down button and scroll to Call History until it appears highlighted in gray in the middle of the Inside Display. 5. Press the button to return the call. 6. Press the button or close your Jitterbug to end the call. 7. Call Ended will appear, letting you know the call has concluded. Section 4 2. Press the button to select Call History. 3. Using the Up/Down button, scroll up and down to see your Call History. 4. Select the call you would like to return. 76 Call History Call History 77
45 Section 5 Section 5 Settings Section 5 This section explains how to change the Settings on your Jitterbug. Topics Using Your Settings Selecting The Color Of The Inside Display Changing Ring Tones Turning The Start-Up GreatCall Jingle On And Off For additional support, visit us online at 78 Settings Settings 79
46 Section 5 Using Your Settings 1. To access Settings, start in the Main Screen and press the Up/Down button to scroll to Settings until it appears highlighted in gray in the middle of the Inside Display. 2. Press the button to select Settings. The following items can be changed using the Settings feature: Selecting The Color Of The Inside Display Your Jitterbug has ive color options for the Inside Display: 1. Red your new Jitterbug will come set to the color Red. 2. Black 3. Gray 4. Green 5. Blue Section 5 Colors: Change the color of the Inside Display Jingle: Turn the GreatCall start-up Jingle on or off Ring Tones: Change the ring tone on your Jitterbug Bluetooth: Turn the Bluetooth feature on or off Follow these steps to change the color of your Inside Display: 1. Starting from within the Settings feature, use the Up/Down button to scroll through all of the available options. 2. Press the button once the Color option is highlighted in gray in the middle of the Inside Display. 80 Settings Settings 81
47 Section 5 3. Use the Up/Down button to scroll through all of the Color options. 4. Press the button once the desired color you would like appears highlighted in gray in the middle of the Inside Display. Changing Ring Tones Ring Tones are the sounds your Jitterbug makes when you are receiving an incoming call. Your Jitterbug has seven Ring Tone options for you to choose from: Section 5 5. A checkmark will appear to the left of that color selection indicating that your color setting has been changed and you will be returned to the Settings menu. When you scroll through the color options, you will notice that the screen will change color according to the color selection highlighted in gray in the middle of the Inside Display. 1. Alert your new Jitterbug will come set to the Alert Ring Tone. 2. Butterly 3. Espresso 4. Harp 5. Jitterbug 6. Music Box 7. Telephone 82 Settings Settings 83
48 Section 5 1. Starting from within the Settings feature, use the Up/Down button to scroll through all of the available options. 2. Press the button once the Ring Tones option is highlighted in gray in the middle of the Inside Display. 3. You will notice that the Alert Ring Tone has a checkmark next to it indicating that this is your current default Ring Tone. 4. Use the Up/Down button to scroll through all of the Ring Tones options. You will hear the sound of each Ring Tone once it is in the middle of the Inside Display highlighted in gray. 5. Press the button once you hear the Ring Tone you like best. A checkmark will appear to the left of that Ring Tone selection indicating that your Ring Tone setting has been changed and you will be returned to the Settings menu. Turning The Start-Up GreatCall Jingle On And Off Your new Jitterbug will come with the GreatCall Jingle set to ON. Each time you turn on your phone the GreatCall Jingle will play. Turning The Jingle Off: 1. Starting from Main Screen, use the Up/Down button to scroll to Settings and press the button. 2. Use the Up/Down button to scroll through Settings and press the button once Jingle ON is highlighted in gray in the middle of the Inside Display. 3. The screen will read Jingle OFF indicating that you have successfully turned off the Jingle. Section 5 84 Settings Settings 85
49 Section 5 Turning The Jingle On: 1. Starting from Main Screen, use the Up/Down button to scroll to Settings and press the button. Section 5 2. Use the Up/Down button to scroll through Settings and press the button once Jingle OFF is highlighted in gray in the middle of the Inside Display. 3. The screen will read Jingle ON indicating that you have successfully turned on the Jingle. 86 Settings Settings 87
50 Section 6 Section 6 Voice Dial Section 6 This section explains how to use Voice Dial on your Jitterbug to call a contact in your Phone Book. Topics Using Voice Dial For additional support, visit us online at 88 Voice Dial Voice Dial 89
51 Section 6 Using Voice Dial 1. Starting from the Main Screen, use the Up/Down button and scroll to Voice Dial until it appears highlighted in gray in the middle of the Inside Display. 7. Press the button or close your Jitterbug to end the call. 8. Call Ended will appear, letting you know the call has concluded. 9. Press the button to return to the Main Screen. Section 6 2. Press the button to select Voice Dial. 3. You will hear an audible prompt to Say the name and then a short beep. After the beep, say the name exactly as it appears in your Phone Book. 4. If Voice Dial recognizes the name it will ask for conirmation by asking Did you say? Conirm by saying Yes after the beep. 5. If Voice Dial is unsure it will say Repeat the name followed by a beep. 6. Voice Dial will dial the number of the person whose name you selected. If Voice Dial is unable to ind the name, press the the button to exit to the Main Screen. To ensure a successful Voice Dial experience, remember these important tips: button to retry, or Wait for the system beep before speaking Speak clearly and in your normal voice Say the name exactly as it appears in your Phone Book Make sure each Phone Book entry is unique in its description 90 Voice Dial Voice Dial 91
52 Section 7 Section 7 Voice Mail Section 7 This section explains how to use and manage Voice Mail on your Jitterbug. Topics Setting Up Voice Mail Changing Your Voice Mail Greeting Letting You Know That You Have Voice Mail Messages Listening To Voice Mail Messages Listening To Saved Voice Mail Messages For additional support, visit us online at 92 Voice Mail Voice Mail 93
53 Section 7 Setting Up Voice Mail This section only applies if you have purchased Voice Mail with your GreatCall service. To purchase Voice Mail service for your Jitterbug, please call us at Follow these steps to set up Voice Mail: 1. Starting from the Main Screen, use the Up/Down button and scroll to Voice Mail until it appears highlighted in gray in the middle of the Inside Display. Changing Your Voice Mail Greeting 1. Starting from the Main Screen, use the Up/Down button and scroll to Voice Mail until it appears highlighted in gray in the middle of the Inside Display. 2. Press the button to select Voice Mail and listen to the prompts. The system will ask you if you would like to review your greeting press the button. 3. Follow the instructions, pressing the and buttons as prompted. Section 7 2. Press the button to dial the GreatCall Voice Mail system. 4. To exit your Voice Mail, simply close your Jitterbug at any time. 3. Your Jitterbug will know it is your irst time setting up Voice Mail. You will be guided through your Voice Mail set-up the irst time you connect. Follow the instructions, pressing the and buttons as prompted. 94 Voice Mail Voice Mail 95
54 Section 7 Letting You Know That You Have Voice Mail Messages If you miss a call and the caller leaves you a message, your Jitterbug will notify you by: 1. Displaying New Voice Mail on the Outside Display. 2. Displaying You have a new voice message on the Inside Display, as shown. 3. The Light Signal will lash every 15 seconds until your Jitterbug is opened. Listening To Voice Mail Messages If you have a new Voice Mail message, your Jitterbug will notify you by displaying You have a new voice message on the Inside Display and LISTEN? in the Action Line. Press the button to listen to your message. Simply listen to the prompts and follow along to save or delete your messages. Section 7 4. An audible alert will play once every ive minutes for up to 30 minutes or until your Jitterbug is opened. Once a message is deleted, there is no way to retrieve it. 96 Voice Mail Voice Mail 97
55 Section 7 Listening To Saved Voice Mail Messages 1. Starting from the Main Screen, use the Up/Down button and scroll to Voice Mail until it appears highlighted in gray in the middle of the Inside Display. Section 7 2. Press the button to select Voice Mail and listen to the prompts to play your saved messages. 3. To exit your Voice Mail, simply close your Jitterbug at any time. To quickly manage multiple messages, press the button at any time while listening to a message. You will then be given the option to save or delete your message. Pressing the button will save that message and advance to your next Voice Mail message. 98 Voice Mail Voice Mail 99
56 Section 8 Section 8 JitterbugSimpleText Section 8 This section explains how to use the Jitterbug SimpleText service. Topics Using The Jitterbug SimpleText Service Receive A New Text Message Read A New Text Message Reply To A Text Message Saving And Deleting A Text Message Sending A New Text Message For additional support, visit us online at Jitterbug SimpleText Jitterbug SimpleText 101
57 Section 8 Using JitterbugSimpleText Service This section applies if you have asked for SimpleText with your GreatCall service. To get SimpleText on your Jitterbug, please call us at We ve created an easy to use Text Messaging service that allows you to do the following: Receive a new Text Message Read a new Text Message Reply to a Text Message Save a Text Message Delete an old Text Message Send a new Text Message Receive A New Text Message When you receive a new Text Message, you will be notiied in three ways: 1. The Light Signal on the front of your Jitterbug will lash every 15 seconds until your Jitterbug is opened. 2. The words New Text Message will appear on the Outside Display. This message will stay on your Outside Display until your Jitterbug is opened. 3. An audible alert will play every ive minutes until 30 minutes has elapsed. To turn off the audible alert, open your Jitterbug and read the Text Message. Section Jitterbug SimpleText Jitterbug SimpleText 103
58 Section 8 Read A New Text Message After receiving notiication of a new Text Message, follow these three steps to read the message: Reply To A Text Message Once you have read the Text Message, you have the option to reply to it, save it for future reference or delete it. Section 8 1. To read the Text Message, open your Jitterbug. You will see the words You have a new text message. on the Inside Display and the word VIEW? on the Action Line, as shown. 2. Press the button to view the Text Message. 1. When reading a Text Message you ve received, you will see the word REPLY? on the Action Line. Press the button to reply. 2. To use the Jitterbug Library of pre-written Text Messages, use the Up/Down button to scroll to Library. Press the button and again, use the Up/ Down button to scroll through and ind the desired message. 3. Press the Up/Down button to read the entire Text Message. 3. If you want to create your own message, use the Up/Down button to scroll to Customize. Press the button and use the keypad to type your message. 4. Press the button to send your Text Message. You will see the words Sending Message on the Inside Display. 104 Jitterbug SimpleText Jitterbug SimpleText 105
59 Section 8 5. When the message has been sent, you will see the words Message Successfully Sent on the Inside Display. Saving And Deleting A Text Message Saving A Text Message: Section 8 The Jitterbug SimpleText service will automatically save all of your last ifty incoming or outgoing Text Messages. Follow these six steps to view your saved messages: 1. Starting from the Main Screen, use the Up/Down button and scroll to Text Messages until it appears highlighted in gray in the middle of the Inside Display. 2. Press the button to select Text Messages. 3. Using the Up/Down button, scroll to Read until it appears highlighted in gray in the middle of the Inside Display. 4. Press the button to select Read. 106 Jitterbug SimpleText Jitterbug SimpleText 107
60 Section 8 5. Using the Up/Down button, scroll to the Text Message you would like to read. Deleting A Text Message: Your Jitterbug allows you to delete Text Messages in two ways: Section 8 6. Press the button to read the entire Text Message. JitterbugSimpleText automatically saves the messages you ve received from others as well as the messages you ve sent to others. When viewing your saved messages, From and To are clearly labeled at the top of the Inside Display. Delete a new text immediately after reading Delete an old text from your saved messages Deleting A New Text Immediately After Reading: 1. After you ve read a Text Message, you will be asked to reply to it. 2. If you want to delete the message without replying, press the button when asked to reply. 3. You will now be asked to delete the message. Press the button to delete the message. 108 Jitterbug SimpleText Jitterbug SimpleText 109
61 Section 8 4. You will then be asked to conirm that you want to delete the message. Press the button again to conirm deletion. 5. Message Successfully Deleted will appear on the Inside Display and you will be returned to your saved messages. Section Jitterbug SimpleText Jitterbug SimpleText 111
62 Section 8 Deleting An Old Text From Your Saved Messages 1. Starting from the Main Screen, use the Up/Down button and scroll to Text Messages until it appears highlighted in gray in the middle of the Inside Display. 2. Press the button to select Text Messages. 3. Using the Up/Down button, scroll to Delete until it appears highlighted in gray in the middle of the Inside Display. 4. Press the button to select Delete. 5. Using the Up/Down button, scroll to the Text Message you want to delete. 6. Press the button to delete the Text Message you ve selected. 8. Message Successfully Deleted will appear on the Inside Display and you will be returned to your saved messages. If you choose not to delete a Text Message, just press the return to the previous screen. Sending A New Text Message button to 1. Starting from the Main Screen, use the Up/Down button and scroll to Text Messages until it appears highlighted in gray in the middle of the Inside Display. 2. Press the button to select Text Messages. 3. Using the Up/Down button, scroll to Send until it appears highlighted in gray in the middle of the Inside Display. Section 8 7. You will then be asked to conirm that you want to delete the message. Press the button again to conirm deletion. 4. Press the button to Send. 112 Jitterbug SimpleText Jitterbug SimpleText 113
63 Section 8 5. To create your own message use the Up/Down button and scroll to Customize. Press the button and use the keypad to type your Text Message. To use the Jitterbug Library of pre-written Text Messages, use the Up/Down button to scroll to Library. Press the button and again, use the Up/Down button to scroll through and ind the desired message. 8. When the message has been sent, you will see the words Message Successfully Sent on the Inside Display. Section 8 6. Press the button when you are done typing your message. You will automatically go to your Phone Book. Use the Up/Down button to scroll through your contacts. Press the button when the contact to whom you wish to send the Text Message is in the middle of your Inside Display. If you do not have the contact in your Phone Book, use the Up/Down button to scroll to the Enter Number option. Press the button and enter the phone number using the keypad. Once you have entered the number, simply press the button to send your message. 7. After you press the button, you will see the words Sending Message on the Inside Display. 114 Jitterbug SimpleText Jitterbug SimpleText 115
64 Section 8 The table below explains how to create a custom Text Message using the number keys on the keypad to enter letters: Keyboard Function Modes For Creating Your Own Text Message There are ive modes to create a custom text message using the number keys on the keypad to enter letters, numbers and symbols. Section 8 Enters the number 0 in any Text Message entry mode 123 Mode Add a space Press repeatedly to cycle through the 123, ABC, Abc-S, Abc-W and abc Modes In 123 Mode your keypad allows you to type numeric characters only. To enter 123 Mode, press the button until you see 123 appear in the top right corner of the Inside Display. Then press the desired number or numbers. Move back a space and delete a character Press repeatedly to enter :!? / 1 cycle through the characters 116 Jitterbug SimpleText Jitterbug SimpleText 117
65 Section 8 ABC Mode In ABC Mode every letter will be capitalized. To enter ABC Mode, press the button until you see ABC appear in the top right corner of the Inside Display. Abc-W Mode In Abc-W Mode the irst letter of each word is capitalized. To enter Abc-W Mode, press the button until you see Abc-W appear in the top right corner of the Inside Display. Section 8 Abc-S Mode abc Mode In Abc-S Mode the irst letter of each sentence is capitalized. To enter Abc-S Mode, press the button until you see Abc-S appear in the top right corner of the Inside Display. In abc Mode every letter will be lower case. To enter abc Mode, press the button until you see abc appear in the top right corner of the Inside Display. 118 Jitterbug SimpleText Jitterbug SimpleText 119
66 Section 9 Section 9 JitterbugCamera Section 9 This section explains how to take, view, delete and share photos on your Jitterbug. Topics Taking A Photo With Your Jitterbug Viewing A Photo On Your Jittterbug Deleting A Photo On Your Jitterbug Sending A Photo From Your Jitterbug Receiving A Photo On Your Jitterbug For additional support, visit us online at Jitterbug Camera Jitterbug Camera 121
67 Section 9 Taking A Photo With Your Jitterbug 1. Starting from the main screen, use the Up/Down button and scroll to Camera until it appears highlighted in gray in the middle of the Inside Display. Viewing A Photo On Your Jitterbug 1. Starting from the main screen use the Up/Down button and scroll to My Photos until it appears highlighted in gray in the middle of the Inside Display. Section 9 2. Press the button to open the camera. 2. Press the button to open My Photos. 3. Make sure that the image you would like to capture appears on the Inside Display. 3. Your most recently captured photo will appear on the Inside Display. 4. Press the button to capture the image. 4. Use the Up/Down button to scroll through your photos. 5. Press Yes to store your photo. Photo Successfully Saved will appear on the Inside Display. 6. Press No to delete your photo and return to the camera. Any photo saved on your Jitterbug will be stored in a photo gallery called My Photos. 122 Jitterbug Camera Jitterbug Camera 123
68 Section 9 Deleting A Photo On Your Jitterbug 1. Starting from the main screen use the Up/Down button and scroll to My Photos until it appears highlighted in gray in the middle of the Inside Display. Once a photo has been deleted, there is no way to retrieve it. Sending A Photo From Your Jitterbug Section 9 2. Press the button to open My Photos. 3. Your most recently captured photo will appear on your Inside Display. 4. Use the Up/Down button and scroll to the photo you would like to delete. 1. Starting from the main screen use the Up/Down button and scroll to My Photos until it appears highlighted in gray in the middle of the Inside Display. 2. Press the button to open My Photos. 5. Press the button. 3. Your most recently captured photo will appear on the Inside Display. 6. Use the Up/Down button and scroll to Delete until it appears highlighted in gray in the middle of the Inside Display. 7. Press the button to delete the selected photo. 8. You will then be asked to conirm that you want to delete the photo. Press the button again to conirm deletion. 9. Photo Successfully Deleted will appear on the Inside Display. 4. Use the Up/Down button and scroll to the photo you would like to send. 5. Press the button. 6. Use the Up/Down button and scroll to Forward until it appears highlighted in gray in the middle of the Inside Display. 7. Press the button you will be taken to the irst entry in your Phone Book. 124 Jitterbug Camera Jitterbug Camera 125
69 Section 9 8. Use the Up/Down button and scroll to the contact to which you would like to send your photo. 9. Press the button to send the photo. 10. When the photo has been sent you will see the words Photo Successfully Sent on the Inside Display. Receiving A Photo On Your Jitterbug 1. If you receive a photo on your Jitterbug, the words New Photo will appear on the Outside Display. This message will stay on your Outside Display until your Jitterbug is opened. 2. To view the photo,open your Jitterbug and press Yes. Section 9 If the contact you would like to send the photo to is not listed in your Phone Book, use the Up/Down button and scroll to Enter Recipient, where you can enter a phone number using your keypad. There is a $.25 charge for any photo you send or receive. You can also share your photos on several websites. To take advantage of this feature, simply log in to the mygreatcall.com online portal and register your existing account with any of the available sites. If you have not registered to use mygreatcall.com, simply visit and follow the online instructions. 126 Jitterbug Camera Jitterbug Camera 127
70 Section 10 Section 10 Bluetooth Section 10 This section explains how to use the Bluetooth functionality on your Jitterbug phone. Topics About Bluetooth Using Your Jitterbug With Your Bluetooth Headset Turning The Bluetooth Feature On Your Jitterbug On And Off Setting Your Bluetooth Headset To Pairing Mode Setting Your Jitterbug To Pairing Mode Answering A Call When Paired With Your Bluetooth Headset Ending A Call When Paired With Your Bluetooth Headset For additional support, visit us online at Bluetooth Bluetooth 129
71 Section 10 About Bluetooth Bluetooth is a technology that allows you to talk on your cell phone without using your hands. In order to use it, you simply must pair your Jitterbug so that it is connected, without wires, to a Bluetooth device, as described on the following pages. For your convenience, your new Jitterbug is equipped to utilize Bluetooth wireless headsets, hands-free speakers, and other Bluetooth compatible devices. Using Your Jitterbug With Your Bluetooth Headset There are three steps to set up your Jitterbug with a Bluetooth headset: 1. Turning on the Bluetooth feature on your Jitterbug. 2. Setting your Bluetooth headset to Pairing Mode. 3. Setting your Jitterbug to Pairing Mode. Section 10 There are many beneits to using Bluetooth devices. Along with improved easeof-use and safety by eliminating wires, Bluetooth also offers you plenty of alternative advantages, such as having the ability to talk hands-free while your Jitterbug is in your pocket or purse. Visit or call to learn more about the bluetooth headset that s right for you. Turning The Bluetooth Feature On Your Jitterbug On And Off Turning The Bluetooth Feature On: The following procedure is applicable to all Bluetooth compatible devices. You must have your Jitterbug set to Bluetooth ON to use any Bluetooth device. 130 Bluetooth Bluetooth 131
72 Section Starting from the Main Screen of your Jitterbug, scroll through the options using the Up/Down button until Settings is highlighted in gray in the middle of the Inside Display. If you are not going to be using your Bluetooth headset, be sure to keep your Jitterbug set to Bluetooth OFF. The Jitterbug battery life is shortened when the Bluetooth setting is turned on. Section Press the button on your Jitterbug to select the Settings. Turning The Bluetooth Feature Off: 3. Scroll through the Settings options using the Up/Down button until Bluetooth is highlighted in gray in the middle of the Inside Display. 1. Starting from the Main Screen of your Jitterbug, scroll through the options using the Up/Down button until Settings is highlighted in gray in the middle of the Inside Display. Press the button on your Jitterbug to select the Settings. 4. Press the button to select the Bluetooth option. 5. Scroll through the Bluetooth options using the Up/Down button until Bluetooth OFF is highlighted in gray in the middle of the Inside Display. 6. Press the button to turn Bluetooth ON. You will now see the words Bluetooth ON highlighted in gray in the middle of the Inside Display. 7. When your Jitterbug is set to Bluetooth ON, you will see the Bluetooth symbol in the top right corner of the Main Screen as shown on page Scroll through the Settings options using the Up/Down button until Bluetooth is highlighted in gray in the middle of the Inside Display. Press the button to select the Bluetooth option. 3. Scroll through the Bluetooth options using the Up/Down button until Bluetooth ON is highlighted in gray in the middle of the Inside Display. 4. Press the button to turn Bluetooth OFF. You will now see the words Bluetooth OFF highlighted in gray in the middle of the Inside Display. 132 Bluetooth Bluetooth 133
73 Section 10 Setting Your Bluetooth Headset To Pairing Mode The irst step in setting up any Bluetooth device is called Pairing. This step is required because there are no wires to link your Jitterbug to your Bluetooth device. Pairing happens when your Jitterbug and your Bluetooth device agree to communicate with one another. By Pairing, your Jitterbug recognizes your Bluetooth device and the two devices automatically accept communication from each other. Please ensure you turn off your Bluetooth if you wish to receive calls from your Jitterbug handset and not your Bluetooth headset. You are unable to turn off your Bluetooth while on a call. When your Bluetooth is on and available for your use, you will notice a white Bluetooth icon, similar to the one on the right, appear at the top right corner of your Main Screen. Section 10 For step-by-step instructions on setting your Bluetooth headset to pairing mode, please refer to the instruction guide found in your bluetooth headset packaging. 134 Bluetooth Bluetooth 135
Welcome to the GreatCall Family.
 Welcome to the GreatCall Family. Thank you for choosing the Jitterbug. At GreatCall, we ve made it easy for you to stay connected to friends and family with the simplicity of the Jitterbug, our service
Welcome to the GreatCall Family. Thank you for choosing the Jitterbug. At GreatCall, we ve made it easy for you to stay connected to friends and family with the simplicity of the Jitterbug, our service
Welcome to GreatCall!
 Quick-Start Guide Welcome to GreatCall! Thank you for choosing the GreatCall Touch3. We ve made it easy for you to stay connected to friends and family with the simplicity of GreatCall. Additionally, our
Quick-Start Guide Welcome to GreatCall! Thank you for choosing the GreatCall Touch3. We ve made it easy for you to stay connected to friends and family with the simplicity of GreatCall. Additionally, our
All-New. Smarter Easier Safer FREE. greatcall.com. Car Charger with Purchase, $ value! _JB_Plus_RetailBrochure_Update_Spread_r4.
 All-New Smarter Easier Safer greatcall.com FREE Car Charger with Purchase, 24 99 value! 1215132_JB_Plus_RetailBrochure_Update_Spread_r4.indd 1-2 I love that they are safe and easy to use! Amazing customer
All-New Smarter Easier Safer greatcall.com FREE Car Charger with Purchase, 24 99 value! 1215132_JB_Plus_RetailBrochure_Update_Spread_r4.indd 1-2 I love that they are safe and easy to use! Amazing customer
Get. Started. All you need to know to get going.
 Get Started All you need to know to get going. Welcome! Sprint is committed to developing technologies that give you the ability to get what you want when you want it, faster than ever before. This booklet
Get Started All you need to know to get going. Welcome! Sprint is committed to developing technologies that give you the ability to get what you want when you want it, faster than ever before. This booklet
Get. Started. All you need to know to get going.
 Get Started All you need to know to get going. Welcome! Sprint is committed to developing technologies that give you the ability to get what you want when you want it, faster than ever before. This booklet
Get Started All you need to know to get going. Welcome! Sprint is committed to developing technologies that give you the ability to get what you want when you want it, faster than ever before. This booklet
EASIER IS BETTER WITH THE JITTERBUG
 EASIER IS BETTER WITH THE JITTERBUG All-New STAYING INDEPENDENT HAS NEVER BEEN THIS EASY. EASY TO USE Today, cell phones are hard to hear, difficult to dial and overloaded with features you may never use.
EASIER IS BETTER WITH THE JITTERBUG All-New STAYING INDEPENDENT HAS NEVER BEEN THIS EASY. EASY TO USE Today, cell phones are hard to hear, difficult to dial and overloaded with features you may never use.
900 MHz Digital Two-Line Cordless Speakerphone with Answering System 9452 with Caller ID/Call Waiting
 USER S MANUAL Part 2 900 MHz Digital Two-Line Cordless Speakerphone with Answering System 9452 with Caller ID/Call Waiting Please also read Part 1 Important Product Information AT&T and the globe symbol
USER S MANUAL Part 2 900 MHz Digital Two-Line Cordless Speakerphone with Answering System 9452 with Caller ID/Call Waiting Please also read Part 1 Important Product Information AT&T and the globe symbol
User Guide. Quartet Cordless Telephone & Digital Answering Machine
 Quartet 2015 Cordless Telephone & Digital Answering Machine User Guide This equipment is not designed for making emergency telephone calls when the power fails. Alternative arrangements should be made
Quartet 2015 Cordless Telephone & Digital Answering Machine User Guide This equipment is not designed for making emergency telephone calls when the power fails. Alternative arrangements should be made
Welcome! Note: Available applications and services are subject to change at any time.
 Get Started Welcome! Thank you for choosing Sprint. This guide helps you get started with your new KYOCERA DuraXTP. ReadyNow For more help in getting up and running with your new phone, take advantage
Get Started Welcome! Thank you for choosing Sprint. This guide helps you get started with your new KYOCERA DuraXTP. ReadyNow For more help in getting up and running with your new phone, take advantage
Model: DS6151. User s manual. w w w.v t e c h p h o n e s. c o m
 Model: DS65 User s manual w w w.v t e c h p h o n e s. c o m Congratulations on purchasing your new VTech product. Before using this telephone, please read Important safety instructions on page 8 of this
Model: DS65 User s manual w w w.v t e c h p h o n e s. c o m Congratulations on purchasing your new VTech product. Before using this telephone, please read Important safety instructions on page 8 of this
Accessory HandsFreeLink TM User s Information Manual
 Accessory HandsFreeLink TM User s Information Manual A Few Words About Safety Your safety, and the safety of others, is very important. Operating the Accessory HandsFreeLink TM safely is an important responsibility.
Accessory HandsFreeLink TM User s Information Manual A Few Words About Safety Your safety, and the safety of others, is very important. Operating the Accessory HandsFreeLink TM safely is an important responsibility.
Sprint Direct Connect Now 3.0
 Sprint Direct Connect Now 3.0 User Guide [UG template version 14c] [Sprint Direct Connect Now 3.0_ug_101914_f1] Table of Contents Introduction to Sprint Direct Connect Now... 1 Before Using Direct Connect...
Sprint Direct Connect Now 3.0 User Guide [UG template version 14c] [Sprint Direct Connect Now 3.0_ug_101914_f1] Table of Contents Introduction to Sprint Direct Connect Now... 1 Before Using Direct Connect...
9417CW Installation and User Guide
 9417CW Installation and User Guide 9417CW Telephone Important Tips Wait for at least two rings to allow the phone to identify a caller and display the caller s name and/or number. You will have to subscribe
9417CW Installation and User Guide 9417CW Telephone Important Tips Wait for at least two rings to allow the phone to identify a caller and display the caller s name and/or number. You will have to subscribe
Get. Started. All you need to know to get going.
 Get Started All you need to know to get going. Welcome! Sprint is committed to developing technologies that give you the ability to get what you want when you want it, faster than ever before. This booklet
Get Started All you need to know to get going. Welcome! Sprint is committed to developing technologies that give you the ability to get what you want when you want it, faster than ever before. This booklet
Welcome to Cogeco Home Phone. Extended Home Phone User Guide
 Welcome to Cogeco Home Phone Extended Home Phone User Guide Thank you for choosing Cogeco Home Phone. We re looking forward to providing you with superior phone service for your home. By choosing Cogeco,
Welcome to Cogeco Home Phone Extended Home Phone User Guide Thank you for choosing Cogeco Home Phone. We re looking forward to providing you with superior phone service for your home. By choosing Cogeco,
THE ALL-NEW EASY-TO-USE CELL PHONE.
 jitterbug THE ALL-NEW EASY-TO-USE CELL PHONE. 969_01_LeadsBrochure_JBFlip_r5.indd 2 ALL-NEW BIGGER BUTTONS ARE JUST THE BEGINNING. EASY TO USE Today, cell phones are hard to hear, difficult to dial and
jitterbug THE ALL-NEW EASY-TO-USE CELL PHONE. 969_01_LeadsBrochure_JBFlip_r5.indd 2 ALL-NEW BIGGER BUTTONS ARE JUST THE BEGINNING. EASY TO USE Today, cell phones are hard to hear, difficult to dial and
LS (LS and IS6100)
 Quick start guide LS6375-3 (LS6325-2 and IS6100) Introduction This quick start guide provides you with the basic installation and use instructions. A limited set of features are described in abbreviated
Quick start guide LS6375-3 (LS6325-2 and IS6100) Introduction This quick start guide provides you with the basic installation and use instructions. A limited set of features are described in abbreviated
Get. Started. All you need to know to get going.
 Get Started All you need to know to get going. Welcome! Sprint is committed to developing technologies that give you the ability to get what you want when you want it, faster than ever before. This booklet
Get Started All you need to know to get going. Welcome! Sprint is committed to developing technologies that give you the ability to get what you want when you want it, faster than ever before. This booklet
Available applications and services are subject to change at any time.
 Available applications and services are subject to change at any time. Table of Contents Get Started 1 User Guide Notes 1 Your Phone at a Glance 2 Set Up Your Phone 3 Activation and Service 4 Create Your
Available applications and services are subject to change at any time. Table of Contents Get Started 1 User Guide Notes 1 Your Phone at a Glance 2 Set Up Your Phone 3 Activation and Service 4 Create Your
Savi Go Wireless Headset System WG101/B. User Guide
 Savi Go Wireless Headset System WG101/B User Guide Welcome Congratulations on purchasing your new Plantronics product. This user guide contains instructions for setting up and using your Savi Go WG101/B
Savi Go Wireless Headset System WG101/B User Guide Welcome Congratulations on purchasing your new Plantronics product. This user guide contains instructions for setting up and using your Savi Go WG101/B
Samsung My Shot. User Manual Please read this manual before operating your phone, and keep it for future reference.
 Samsung My Shot ( S C H - R 4 3 0 S e r i e s ) P O R T A B L E D U A L - B A N D M O B I L E P H O N E User Manual Please read this manual before operating your phone, and keep it for future reference.
Samsung My Shot ( S C H - R 4 3 0 S e r i e s ) P O R T A B L E D U A L - B A N D M O B I L E P H O N E User Manual Please read this manual before operating your phone, and keep it for future reference.
Samsung Muse TM. User Manual Please read this manual before operating your phone, and keep it for future reference.
 Samsung Muse TM P O R T A B L E D u a l - B A N D M O B I L E P H O N E User Manual Please read this manual before operating your phone, and keep it for future reference. Intellectual Property All Intellectual
Samsung Muse TM P O R T A B L E D u a l - B A N D M O B I L E P H O N E User Manual Please read this manual before operating your phone, and keep it for future reference. Intellectual Property All Intellectual
Two-Line Speakerphone with Caller ID/Call Waiting 992
 0992_CIB_1ATT_FINAL_022105 2/22/04 4:46 PM Page II User's Manual Part 2 Two-Line Speakerphone with Caller ID/Call Waiting 992 In case of difficulty, visit our Service Center at www.telephones.att.com or
0992_CIB_1ATT_FINAL_022105 2/22/04 4:46 PM Page II User's Manual Part 2 Two-Line Speakerphone with Caller ID/Call Waiting 992 In case of difficulty, visit our Service Center at www.telephones.att.com or
Frequently Asked Questions
 Serene CL-60A Amplified Talking CID Cordless Phone with Slow-Play, Amplified Answering Machine Frequently Asked Questions Q: Base Charging Indicator is not on when handset is placed on the base. A: Move
Serene CL-60A Amplified Talking CID Cordless Phone with Slow-Play, Amplified Answering Machine Frequently Asked Questions Q: Base Charging Indicator is not on when handset is placed on the base. A: Move
2.4 GHz Cordless Telephone Answering System 2325/2365 with Caller ID/Call Waiting
 USER S MANUAL Part 2 2.4 GHz Cordless Telephone Answering System 2325/2365 with Caller ID/Call Waiting Please also read Part 1 Important Product Information 2002 Advanced American Telephones. All Rights
USER S MANUAL Part 2 2.4 GHz Cordless Telephone Answering System 2325/2365 with Caller ID/Call Waiting Please also read Part 1 Important Product Information 2002 Advanced American Telephones. All Rights
User Guide CDM _CDM8975_RAP_REV00.indd _CDM8975_RAP_REV00.indd :35:46 AM :35:46 AM
 User Guide CDM8975 Contents CHAPTER 1. BEFORE USING CDM8975 BEFORE USING... 6 INSIDE THE PACKAGE... 6 HANDSET DESCRIPTIONS... 7 KEYS DESCRIPTIONS... 8 DISPLAY INDICATORS... 10 INSTALL BATTERY... 13 REMOVE
User Guide CDM8975 Contents CHAPTER 1. BEFORE USING CDM8975 BEFORE USING... 6 INSIDE THE PACKAGE... 6 HANDSET DESCRIPTIONS... 7 KEYS DESCRIPTIONS... 8 DISPLAY INDICATORS... 10 INSTALL BATTERY... 13 REMOVE
Avaya IP Office Phone Manual
 Avaya IP Office Phone Manual Contents 1 PHONES... 3 1.1 Overview of the 5402... 3 1.2 Overview of the 5410... 5 1.3 Overview of the 5420... 7 1.4 Overview of the 1403 / 1603... 9 1.5 Overview of the 1408
Avaya IP Office Phone Manual Contents 1 PHONES... 3 1.1 Overview of the 5402... 3 1.2 Overview of the 5410... 5 1.3 Overview of the 5420... 7 1.4 Overview of the 1403 / 1603... 9 1.5 Overview of the 1408
Get. Started. All you need to know to get going.
 Get Started All you need to know to get going. Welcome! Thanks for choosing Sprint. This booklet introduces you to the basics of getting started with Sprint Prepaid and your ALCATEL ONETOUCH RETRO. For
Get Started All you need to know to get going. Welcome! Thanks for choosing Sprint. This booklet introduces you to the basics of getting started with Sprint Prepaid and your ALCATEL ONETOUCH RETRO. For
User s manual TL GHz 2-line corded/cordless telephone/answering system with caller ID/call waiting
 User s manual TL76108 5.8 GHz 2-line corded/cordless telephone/answering system with caller ID/call waiting Congratulations on purchasing your new AT&T product. Before using this AT&T product, please read
User s manual TL76108 5.8 GHz 2-line corded/cordless telephone/answering system with caller ID/call waiting Congratulations on purchasing your new AT&T product. Before using this AT&T product, please read
Get. Started. All you need to know to get going.
 Get Started All you need to know to get going. Special note for Sprint As You Go customers With Sprint As You Go you can free yourself from long-term contracts and enjoy more wireless flexibility. Some
Get Started All you need to know to get going. Special note for Sprint As You Go customers With Sprint As You Go you can free yourself from long-term contracts and enjoy more wireless flexibility. Some
Cordless Phone. Answering System Caller ID. User s Guide
 User s Guide 43-327 Answering System Caller ID Cordless Phone Thank you for purchasing your new cordless phone from RadioShack. Please read this user s guide before installing, setting up, and using your
User s Guide 43-327 Answering System Caller ID Cordless Phone Thank you for purchasing your new cordless phone from RadioShack. Please read this user s guide before installing, setting up, and using your
Get. Started. All you need to know to get going.
 Get Started All you need to know to get going. Welcome! Sprint is committed to developing technologies that give you the ability to get what you want when you want it, faster than ever before. This booklet
Get Started All you need to know to get going. Welcome! Sprint is committed to developing technologies that give you the ability to get what you want when you want it, faster than ever before. This booklet
Line Mode Reference Booklet. Bizfon, Inc. 50 Stiles Road Salem, NH Tips for Using the Directory. Reprogramming the Direct Access Buttons
 Tips for Using the Directory To quickly find a name after accessing the Directory, press a number on the keypad that matches the first letter of the name for which you are looking. When entering numbers
Tips for Using the Directory To quickly find a name after accessing the Directory, press a number on the keypad that matches the first letter of the name for which you are looking. When entering numbers
i850 TELUS Handset User s Guide
 i850 TELUS Handset User s Guide Contents Getting Started... 1 Battery... 3 Activating your Mike Account... 6 Powering On and Off... 6 Finding Your Phone Number and Private ID... 7 Handset Basics... 7
i850 TELUS Handset User s Guide Contents Getting Started... 1 Battery... 3 Activating your Mike Account... 6 Powering On and Off... 6 Finding Your Phone Number and Private ID... 7 Handset Basics... 7
Get. Started. All you need to know to get going.
 Get Started All you need to know to get going. Thanks for choosing Sprint. This booklet introduces you to the basics of getting started with Sprint and your Sonim XP STRIKE IS. ReadyNow For more help in
Get Started All you need to know to get going. Thanks for choosing Sprint. This booklet introduces you to the basics of getting started with Sprint and your Sonim XP STRIKE IS. ReadyNow For more help in
Sprint PCS Service. Sprint PCS Voice Phone A560 by Samsung.
 Sprint PCS Service Sprint PCS Voice Phone A560 by Samsung www.sprint.com Sprint Nextel. All rights reserved. No reproduction in whole or in part without prior written approval. Sprint, the Going Forward
Sprint PCS Service Sprint PCS Voice Phone A560 by Samsung www.sprint.com Sprint Nextel. All rights reserved. No reproduction in whole or in part without prior written approval. Sprint, the Going Forward
TG78xx_(en)_QG.fm Page 1 Monday, December 10, :20 PM. Click To single-line telephone jack (RJ11C) DSL/ADSL filter* Hook
 TG78xx_(en)_QG.fm Page 1 Monday, December 10, 2012 7:20 PM Quick Guide Model No. KX-TG7841/KX-TG7842/KX-TG7843 KX-TG7844/KX-TG7845/KX-TG365SK KX-TG7871/KX-TG7872/KX-TG7873 KX-TG7874/KX-TG7875/KX-TG385SK
TG78xx_(en)_QG.fm Page 1 Monday, December 10, 2012 7:20 PM Quick Guide Model No. KX-TG7841/KX-TG7842/KX-TG7843 KX-TG7844/KX-TG7845/KX-TG365SK KX-TG7871/KX-TG7872/KX-TG7873 KX-TG7874/KX-TG7875/KX-TG385SK
FINALLY, A SIMPLE SMARTPHONE.
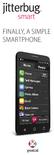 FINALLY, A SIMPLE SMARTPHONE. All-New STAYING INDEPENDENT HAS NEVER BEEN THIS EASY. EASY The Jitterbug Smart is designed to be easy to use from the moment you turn it on. A new, 35% bigger screen makes
FINALLY, A SIMPLE SMARTPHONE. All-New STAYING INDEPENDENT HAS NEVER BEEN THIS EASY. EASY The Jitterbug Smart is designed to be easy to use from the moment you turn it on. A new, 35% bigger screen makes
Hello. (Let s get to know each other.)
 Hello. (Let s get to know each other.) Your Phone Features Earpiece Main Screen Softkeys OK Key Camera Key Talk Key Navigation Key Back Key End/Power Key Speaker Key Keypad Microphone Camera Lens Speaker
Hello. (Let s get to know each other.) Your Phone Features Earpiece Main Screen Softkeys OK Key Camera Key Talk Key Navigation Key Back Key End/Power Key Speaker Key Keypad Microphone Camera Lens Speaker
Get started. All you need to know to get going.
 Get started. All you need to know to get going. Welcome Thanks for joining Sprint in our efforts to make our world a better place. We re committed to developing technologies that give you the ability to
Get started. All you need to know to get going. Welcome Thanks for joining Sprint in our efforts to make our world a better place. We re committed to developing technologies that give you the ability to
motorola A1600 Quick Start Guide
 motorola A1600 Quick Start Guide get started CAUTION: Before using the phone for the first time, read the Important Safety and Legal Information guide included in the box. get started insert SIM card
motorola A1600 Quick Start Guide get started CAUTION: Before using the phone for the first time, read the Important Safety and Legal Information guide included in the box. get started insert SIM card
i580 TELUS Handset User s Guide
 i580 TELUS Handset User s Guide Contents Getting Started... 1 Battery... 3 Activating your Mike Account... 6 Powering On and Off... 6 Finding Your Phone Number and Private ID... 7 Handset Basics... 7
i580 TELUS Handset User s Guide Contents Getting Started... 1 Battery... 3 Activating your Mike Account... 6 Powering On and Off... 6 Finding Your Phone Number and Private ID... 7 Handset Basics... 7
Digital Voice Services Residential User Guide
 Digital Voice Services Residential User Guide 2 P a g e * Feature Access Codes *11 Broadworks Anywhere (pulling call to alternate phone) *62 Access Voicemail *72 Call Forwarding Always Activation *73 Call
Digital Voice Services Residential User Guide 2 P a g e * Feature Access Codes *11 Broadworks Anywhere (pulling call to alternate phone) *62 Access Voicemail *72 Call Forwarding Always Activation *73 Call
F7200. Get Started Guide. Push to Talk Capable. Mobile Instant Messaging (IM) Stylish Slider Keypad. Speakerphone
 Get Started Guide Push to Talk Capable Speakerphone Mobile Instant Messaging (IM) Stylish Slider Keypad e www.lgusa.com PHONE OVERVIEW D U A L- B A N D PTT Key Earpiece Speakerphone Key Headset Jack Text
Get Started Guide Push to Talk Capable Speakerphone Mobile Instant Messaging (IM) Stylish Slider Keypad e www.lgusa.com PHONE OVERVIEW D U A L- B A N D PTT Key Earpiece Speakerphone Key Headset Jack Text
Get. Started. All you need to know to get going.
 Get Started All you need to know to get going. Welcome! Sprint is committed to developing technologies that give you the ability to get what you want when you want it, faster than ever before. This booklet
Get Started All you need to know to get going. Welcome! Sprint is committed to developing technologies that give you the ability to get what you want when you want it, faster than ever before. This booklet
LIT1788 GH A. Sprint PCS Personal Communication Services. User Guide. Model SCH-3500
 LIT1788 GH68-00570A Sprint PCS Personal Communication Services User Guide Model SCH-3500 Sprint PCS. The clear alternative to cellular. 5/ This phone will work only with service from Sprint PCS, which
LIT1788 GH68-00570A Sprint PCS Personal Communication Services User Guide Model SCH-3500 Sprint PCS. The clear alternative to cellular. 5/ This phone will work only with service from Sprint PCS, which
User Guide. tglo Version 1 Document Version 1 June 8, 2005
 User Guide tglo Version 1 Document Version 1 June 8, 2005 Copyright 2005 TheGlobe.com, 110 East Broward Blvd, 14th Floor, Fort Lauderdale, FL 33301. All rights reserved. Voiceglo is a registered trademark
User Guide tglo Version 1 Document Version 1 June 8, 2005 Copyright 2005 TheGlobe.com, 110 East Broward Blvd, 14th Floor, Fort Lauderdale, FL 33301. All rights reserved. Voiceglo is a registered trademark
Quick Guide KX-TGF574/KX-TGF575 KX-TG785SK. Connections PNQW5232ZA. Printed in Malaysia PT1116AM0. Model No. KX-TGF572/KX-TGF573
 Model No. KX-TGF572/KX-TGF573 KX-TGF574/KX-TGF575 KX-TG785SK Quick Guide Connections Base unit Connect the AC adaptor to the unit by pressing the plug firmly. 2 Fasten the cord by hooking it. 3 Connect
Model No. KX-TGF572/KX-TGF573 KX-TGF574/KX-TGF575 KX-TG785SK Quick Guide Connections Base unit Connect the AC adaptor to the unit by pressing the plug firmly. 2 Fasten the cord by hooking it. 3 Connect
CORTELCO 2700 Single-Line / Multi-Feature Set. Instruction Manual
 CORTELCO 2700 Single-Line / Multi-Feature Set Instruction Manual 1 Table of Contents Why VoiceManager SM with Cortelco Phones?... 2 Cortelco 2700 Set Features... 3 Telephone Set Part Identification...
CORTELCO 2700 Single-Line / Multi-Feature Set Instruction Manual 1 Table of Contents Why VoiceManager SM with Cortelco Phones?... 2 Cortelco 2700 Set Features... 3 Telephone Set Part Identification...
Get. Started. All you need to know to get going.
 Get Started All you need to know to get going. Welcome! Sprint is committed to developing technologies that give you the ability to get what you want when you want it, faster than ever before. This booklet
Get Started All you need to know to get going. Welcome! Sprint is committed to developing technologies that give you the ability to get what you want when you want it, faster than ever before. This booklet
The Check-in Call How-to Guide
 The Check-in Call How-to Guide Welcome to The Check-in Call. Thank you for choosing GreatCall s Check-in Call service. We ve designed this service so that you and your loved ones can enjoy the peace of
The Check-in Call How-to Guide Welcome to The Check-in Call. Thank you for choosing GreatCall s Check-in Call service. We ve designed this service so that you and your loved ones can enjoy the peace of
Available applications and services are subject to change at any time.
 Available applications and services are subject to change at any time. Table of Contents Get Started 1 User Guide Notes 1 Your Phone at a Glance 1 Set Up Your Phone 2 Activation and Service 3 Create Your
Available applications and services are subject to change at any time. Table of Contents Get Started 1 User Guide Notes 1 Your Phone at a Glance 1 Set Up Your Phone 2 Activation and Service 3 Create Your
A quick guide to your. Xda Stellar
 A quick guide to your Xda Stellar Contents Section 1 Getting started 02 Install the SIM card 02 Install the MicroSD card 03 Installing the battery 04 To turn the device on or off 05 Synchronise your PDA
A quick guide to your Xda Stellar Contents Section 1 Getting started 02 Install the SIM card 02 Install the MicroSD card 03 Installing the battery 04 To turn the device on or off 05 Synchronise your PDA
Aastra Model 6731i IP Phone
 Aastra Model 6731i IP Phone User Guide Release 3.2 41-001387-00 Rev 00 01.2011 Making Calls Making Calls This section describes ways to make calls on your 6731i phone, using your handset, speakerphone
Aastra Model 6731i IP Phone User Guide Release 3.2 41-001387-00 Rev 00 01.2011 Making Calls Making Calls This section describes ways to make calls on your 6731i phone, using your handset, speakerphone
KYOCERA DuraMax User Guide
 KYOCERA DuraMax User Guide 2011 Sprint. SPRINT and the logo are trademarks of Sprint. KYOCERA is a registered trademark of Kyocera Corporation. Other marks are the property of their respective owners.
KYOCERA DuraMax User Guide 2011 Sprint. SPRINT and the logo are trademarks of Sprint. KYOCERA is a registered trademark of Kyocera Corporation. Other marks are the property of their respective owners.
Avaya 9408 User Guide
 Avaya 9408 User Guide UW-IT Quick Reference Guide Contents 9408 Telephone Buttons and Features... 3 Description of Icons on the Display... 4 Making and Receiving Phone Calls... 5 Answering a Call... 5
Avaya 9408 User Guide UW-IT Quick Reference Guide Contents 9408 Telephone Buttons and Features... 3 Description of Icons on the Display... 4 Making and Receiving Phone Calls... 5 Answering a Call... 5
User Guide PUSH TO TALK PLUS. For Android
 User Guide PUSH TO TALK PLUS For Android PUSH TO TALK PLUS For Android Contents Introduction and Key Features...4 PTT+ Calling to Individuals and Groups...4 Supervisory Override...4 Real-Time Presence...4
User Guide PUSH TO TALK PLUS For Android PUSH TO TALK PLUS For Android Contents Introduction and Key Features...4 PTT+ Calling to Individuals and Groups...4 Supervisory Override...4 Real-Time Presence...4
9516CW Installation and User Guide
 9516CW Installation and User Guide 9516CW Important Tips Wait for at least two rings to allow the phone to identify a caller and display the caller s name and/or number. You will have to subscribe to a
9516CW Installation and User Guide 9516CW Important Tips Wait for at least two rings to allow the phone to identify a caller and display the caller s name and/or number. You will have to subscribe to a
Frequently Asked Questions
 Serene CL-60 Big Button Amplified Talking CID Cordless Phone W/ Display Screen Frequently Asked Questions Q: How can I turn off the "talking" voice? A: Just set the "talking" selection switch to Off in
Serene CL-60 Big Button Amplified Talking CID Cordless Phone W/ Display Screen Frequently Asked Questions Q: How can I turn off the "talking" voice? A: Just set the "talking" selection switch to Off in
Plantronics Explorer 200 Series
 Plantronics Explorer 200 Series User Guide Welcome Congratulations on purchasing a Plantronics headset. This User Guide contains instructions for setting up and using your Plantronics Explorer 200 series
Plantronics Explorer 200 Series User Guide Welcome Congratulations on purchasing a Plantronics headset. This User Guide contains instructions for setting up and using your Plantronics Explorer 200 series
Samsung My Shot TM. User Manual Please read this manual before operating your phone, and keep it for future reference.
 Samsung My Shot TM ( S C H - r 4 3 0 S e r i e s ) P O R T A B L E T R I - B A N D M O B I L E P H O N E User Manual Please read this manual before operating your phone, and keep it for future reference.
Samsung My Shot TM ( S C H - r 4 3 0 S e r i e s ) P O R T A B L E T R I - B A N D M O B I L E P H O N E User Manual Please read this manual before operating your phone, and keep it for future reference.
Sprint PCS Service. Sprint PCS Vision SM Multimedia Phone MM-A880 by Samsung
 Sprint PCS Service Sprint PCS Vision SM Multimedia Phone MM-A880 by Samsung www.sprint.com Sprint Nextel. All rights reserved. No reproduction in whole or in part without prior written approval. Sprint,
Sprint PCS Service Sprint PCS Vision SM Multimedia Phone MM-A880 by Samsung www.sprint.com Sprint Nextel. All rights reserved. No reproduction in whole or in part without prior written approval. Sprint,
Copyright 2000: PictureTel Corporation Printed in U.S.A. PictureTel Corporation, 100 Minuteman Road, Andover, MA
 Do you have any suggestions or comments on the documentation you received with your system? If so, please send them by e-mail to idesign@pictel.com. Copyright 2000: PictureTel Corporation Printed in U.S.A.
Do you have any suggestions or comments on the documentation you received with your system? If so, please send them by e-mail to idesign@pictel.com. Copyright 2000: PictureTel Corporation Printed in U.S.A.
Quick Start. What s in the Box. a - AirBand wireless Bluetooth stereo headset b - USB charging cable c - AC power adapter
 INSTRUCTION MANUAL Thank you for purchasing the GOgroove AirBand wireless Bluetooth stereo headset. The wireless Bluetooth capability enables you to listen to music anytime without getting tangled up in
INSTRUCTION MANUAL Thank you for purchasing the GOgroove AirBand wireless Bluetooth stereo headset. The wireless Bluetooth capability enables you to listen to music anytime without getting tangled up in
Sprint PCS Service. Sprint PCS Vision SM Picture Phone PM-A840 by Samsung.
 Sprint PCS Service Sprint PCS Vision SM Picture Phone PM-A840 by Samsung www.sprint.com 2005 Sprint Nextel. All rights reserved. No reproduction in whole or in part without prior written approval. Sprint,
Sprint PCS Service Sprint PCS Vision SM Picture Phone PM-A840 by Samsung www.sprint.com 2005 Sprint Nextel. All rights reserved. No reproduction in whole or in part without prior written approval. Sprint,
All-New INTRODUCING THE SIMPLEST SMARTPHONE EVER.
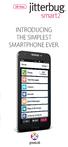 All-New INTRODUCING THE SIMPLEST SMARTPHONE EVER. All-New INTRODUCING THE ALL-NEW JITTERBUG SMART2 Staying independent has never been this easy. EASY The all-new Jitterbug Smart2 is designed to be easy
All-New INTRODUCING THE SIMPLEST SMARTPHONE EVER. All-New INTRODUCING THE ALL-NEW JITTERBUG SMART2 Staying independent has never been this easy. EASY The all-new Jitterbug Smart2 is designed to be easy
Yealink W60 IP DECT phone. A guide to using your phone with Cloud Voice
 Yealink W60 IP DECT phone A guide to using your phone with Cloud Voice 2 What can this guide help you with? Make sure you can successfully call emergency services 3 1. Check out everything in the box What
Yealink W60 IP DECT phone A guide to using your phone with Cloud Voice 2 What can this guide help you with? Make sure you can successfully call emergency services 3 1. Check out everything in the box What
THE ALL-NEW EASY-TO-USE SMARTPHONE.
 jitterbug THE ALL-NEW EASY-TO-USE SMARTPHONE. 013_01_LeadsBrochure_JBSmart_r9.indd 2 ALL-NEW OUR BIGGEST SMARTPHONE, YET. EASY The Jitterbug Smart is designed to be easy to use from the moment you turn
jitterbug THE ALL-NEW EASY-TO-USE SMARTPHONE. 013_01_LeadsBrochure_JBSmart_r9.indd 2 ALL-NEW OUR BIGGEST SMARTPHONE, YET. EASY The Jitterbug Smart is designed to be easy to use from the moment you turn
Avaya 9640 IP Telephone End User Guide
 Avaya 9640 IP Telephone End User Guide 9640 IP Telephone End User Guide 1 P age Table of Contents About Your Telephone... 3 9640 IP Telephone Button/Feature Descriptions... 3 Scrolling and Navigation...
Avaya 9640 IP Telephone End User Guide 9640 IP Telephone End User Guide 1 P age Table of Contents About Your Telephone... 3 9640 IP Telephone Button/Feature Descriptions... 3 Scrolling and Navigation...
Quick Start Guide. Intermedia Hosted PBX Yealink W52 Wireless DECT Phone
 Quick Start Guide Intermedia Hosted PBX Yealink W52 Wireless DECT Phone 2 Welcome to your Hosted PBX Service. What s in the box? Yealink W52 Wireless DECT Phone W52 Base Parts A. 1 Base Station B. 1 Power
Quick Start Guide Intermedia Hosted PBX Yealink W52 Wireless DECT Phone 2 Welcome to your Hosted PBX Service. What s in the box? Yealink W52 Wireless DECT Phone W52 Base Parts A. 1 Base Station B. 1 Power
SCH-R520 Series. User Manual Please read this manual before operating your phone, and keep it for future reference.
 SCH-R520 Series P O R T A B L E D U A L - B A N D M O B I L E P H O N E User Manual Please read this manual before operating your phone, and keep it for future reference. Intellectual Property All Intellectual
SCH-R520 Series P O R T A B L E D U A L - B A N D M O B I L E P H O N E User Manual Please read this manual before operating your phone, and keep it for future reference. Intellectual Property All Intellectual
Plantronics Wireless Headset Installation Guide
 Basic Set Up: Take the AC Power Supply adapter and plug one end into your wall outlet or power strip. The other end will plug into the back of the headset base, as shown in the following picture. Place
Basic Set Up: Take the AC Power Supply adapter and plug one end into your wall outlet or power strip. The other end will plug into the back of the headset base, as shown in the following picture. Place
Online User s Guide Dual-Band Tri Mode PCS Phone Model SPH-N400
 Online User s Guide Dual-Band Tri Mode PCS Phone Model SPH-N400 LMN400_020403_F4 Table of Contents Welcome to Sprint... 6 Introduction to this Online User s Guide... 7 SECTION 1: Getting Started... 8 Setting
Online User s Guide Dual-Band Tri Mode PCS Phone Model SPH-N400 LMN400_020403_F4 Table of Contents Welcome to Sprint... 6 Introduction to this Online User s Guide... 7 SECTION 1: Getting Started... 8 Setting
Yealink BASIC PHONE GUIDE T48G POWERED BY XCHANGE TELECOM
 POWERED BY XCHANGE TELECOM UNDERSTANDING THE KEYS ON YOUR The Hard keys may display a fixed function, may be programmed to display extensions or other frequently used functions like Speed Dial. The Soft
POWERED BY XCHANGE TELECOM UNDERSTANDING THE KEYS ON YOUR The Hard keys may display a fixed function, may be programmed to display extensions or other frequently used functions like Speed Dial. The Soft
KYOCERA DuraCore User Guide
 KYOCERA DuraCore User Guide 2011 Sprint. SPRINT and the logo are trademarks of Sprint. KYOCERA is a registered trademark of Kyocera Corporation. Other marks are the property of their respective owners.
KYOCERA DuraCore User Guide 2011 Sprint. SPRINT and the logo are trademarks of Sprint. KYOCERA is a registered trademark of Kyocera Corporation. Other marks are the property of their respective owners.
DIGITAL ENHANCED CORDLESS TELEPHONE with Caller ID Function CL-3350 INF USER' S MANUAL
 DIGITAL ENHANCED CORDLESS TELEPHONE with Caller ID Function CL-3350 INF USER' S MANUAL Congratulations on purchasing our high quality product. Please read the manual carefully to find out all features
DIGITAL ENHANCED CORDLESS TELEPHONE with Caller ID Function CL-3350 INF USER' S MANUAL Congratulations on purchasing our high quality product. Please read the manual carefully to find out all features
Custom Calling Services
 CUSTOM CALLING SERVICES ARE AVAILABLE IN YOUR AREA. THERE WILL BE AN ADDITIONAL MONTHLY CHARGE FOR EACH SERVICE. This group of Custom Calling Features can put your phone to work for you. By simply dialing
CUSTOM CALLING SERVICES ARE AVAILABLE IN YOUR AREA. THERE WILL BE AN ADDITIONAL MONTHLY CHARGE FOR EACH SERVICE. This group of Custom Calling Features can put your phone to work for you. By simply dialing
Motorola iden. i833 Handset User s Guide
 Motorola iden i833 Handset User s Guide Contents Getting Started... 1 Battery... 3 Activating your Mike Account... 6 Powering On and Off... 6 Finding Your Number... 7 Handset Basics... 8 Locating Your
Motorola iden i833 Handset User s Guide Contents Getting Started... 1 Battery... 3 Activating your Mike Account... 6 Powering On and Off... 6 Finding Your Number... 7 Handset Basics... 8 Locating Your
Push-to-Talk one or more, talk to them all
 Push-to-Talk one or more, talk to them all Private calls Private calls are push-to-talk calls between two people. Make and answer private calls To make a private call: Enter the recipient s PTT number.
Push-to-Talk one or more, talk to them all Private calls Private calls are push-to-talk calls between two people. Make and answer private calls To make a private call: Enter the recipient s PTT number.
R E V O L U T I O N U S E R G U I D E
 R E V O L U T I O N USER GUIDE SAFETY & GENERAL INFORMATION Please read the following information before using this product: To avoid hearing damage, make sure that the volume on your transmitting device
R E V O L U T I O N USER GUIDE SAFETY & GENERAL INFORMATION Please read the following information before using this product: To avoid hearing damage, make sure that the volume on your transmitting device
Abridged user s manual. CL82311/CL82321 DECT 6.0 cordless telephone/ answering system with caller ID/call waiting
 Abridged user s manual CL82311/CL82321 DECT 6.0 cordless telephone/ answering system with caller ID/call waiting This Abridged user s manual provides you with basic installation and major operation instructions.
Abridged user s manual CL82311/CL82321 DECT 6.0 cordless telephone/ answering system with caller ID/call waiting This Abridged user s manual provides you with basic installation and major operation instructions.
KYOCERA DuraXT User Guide
 KYOCERA DuraXT User Guide 2012 Sprint. SPRINT and the logo are trademarks of Sprint. KYOCERA is a registered trademark of Kyocera Corporation. Other marks are the property of their respective owners. Table
KYOCERA DuraXT User Guide 2012 Sprint. SPRINT and the logo are trademarks of Sprint. KYOCERA is a registered trademark of Kyocera Corporation. Other marks are the property of their respective owners. Table
Instruction Manual. CORTELCO 2720 Two-Line / Caller ID / Type II Set
 1 Instruction Manual CORTELCO 2720 Two-Line / Caller ID / Type II Set Table of Contents Why VoiceManager SM with Cortelco Phones?... 2 Cortelco 2720 Telephone Set Features... 3 Telephone Set Part Identification...
1 Instruction Manual CORTELCO 2720 Two-Line / Caller ID / Type II Set Table of Contents Why VoiceManager SM with Cortelco Phones?... 2 Cortelco 2720 Telephone Set Features... 3 Telephone Set Part Identification...
Home Phone Quick Start Guide. Review these helpful instructions to understand your Midco home phone service and its many convenient features.
 Home Phone Quick Start Guide Review these helpful instructions to understand your Midco home phone service and its many convenient features. 1 Staying Connected Has Never Been Easier Thank you for choosing
Home Phone Quick Start Guide Review these helpful instructions to understand your Midco home phone service and its many convenient features. 1 Staying Connected Has Never Been Easier Thank you for choosing
AT&T Business Voice Mail. Comprehensive Messaging Solution
 AT&T Business Voice Mail Comprehensive Messaging Solution Welcome to AT&T Business Voice Mail AT&T Business Voice Mail is an easy-to-use, easy-to-set-up business messaging tool. Before voice mail can work
AT&T Business Voice Mail Comprehensive Messaging Solution Welcome to AT&T Business Voice Mail AT&T Business Voice Mail is an easy-to-use, easy-to-set-up business messaging tool. Before voice mail can work
SPH-m560. User Guide Please read this manual before operating your phone, and keep it for future reference. BMC_m560_UG_EN_ _F2
 SPH-m560 P O R T A B L E D u a l - M o d e T E L E P H O N E User Guide Please read this manual before operating your phone, and keep it for future reference. BMC_m560_UG_EN_09022009_F2 Intellectual Property
SPH-m560 P O R T A B L E D u a l - M o d e T E L E P H O N E User Guide Please read this manual before operating your phone, and keep it for future reference. BMC_m560_UG_EN_09022009_F2 Intellectual Property
What are basic instructions for using the Avaya 3720 Cordless Phone?
 This FAQ contains Avaya 3720 cordless phone instruction to Get Help or Training Change the battery Make a call Use the phone menu and local phonebook Work with contacts Change audio settings Use the keys
This FAQ contains Avaya 3720 cordless phone instruction to Get Help or Training Change the battery Make a call Use the phone menu and local phonebook Work with contacts Change audio settings Use the keys
KYOCERA CADENCE LTE USER GUIDE
 KYOCERA CADENCE LTE USER GUIDE Table of Contents Get Started... 1 Your Phone at a Glance... 1 Key Functions... 2 Set Up Your Phone... 5 Insert the Battery... 5 Charge the Battery... 6 Battery Capacity...
KYOCERA CADENCE LTE USER GUIDE Table of Contents Get Started... 1 Your Phone at a Glance... 1 Key Functions... 2 Set Up Your Phone... 5 Insert the Battery... 5 Charge the Battery... 6 Battery Capacity...
2.4 GHz 2-Line Corded/Cordless Answering System 2462 with Caller ID/Call Waiting
 2462_00_1 ATT CIB 1/28 1/28/02 9:52 AM Page ii 1 USER S MANUAL Part 2 2.4 GHz 2-Line Corded/Cordless Answering System 2462 with Caller ID/Call Waiting DRAFT 1/28/02 Please also read Part 1 Important Product
2462_00_1 ATT CIB 1/28 1/28/02 9:52 AM Page ii 1 USER S MANUAL Part 2 2.4 GHz 2-Line Corded/Cordless Answering System 2462 with Caller ID/Call Waiting DRAFT 1/28/02 Please also read Part 1 Important Product
User guide. Guía del usuario. User guide. MFL (1.1) ME. This booklet is printed with soy ink. Printed in Mexico
 This booklet is made from 98% post-consumer recycled paper. This booklet is printed with soy ink. Printed in Mexico User guide. Guía del usuario. User guide. MFL69980601 (1.1) ME Copyright 2017 LG Electronics,
This booklet is made from 98% post-consumer recycled paper. This booklet is printed with soy ink. Printed in Mexico User guide. Guía del usuario. User guide. MFL69980601 (1.1) ME Copyright 2017 LG Electronics,
Smart. Quick Start Guide
 Smart Quick Start Guide 2 Contents 1. What s in the Box?...3 2. Your Phone at a Glance...4 3. Setting up your Phone...9 4. Setting up an E-mail Account...12 5. Personalizing your Phone...13 6. Browsing
Smart Quick Start Guide 2 Contents 1. What s in the Box?...3 2. Your Phone at a Glance...4 3. Setting up your Phone...9 4. Setting up an E-mail Account...12 5. Personalizing your Phone...13 6. Browsing
Samsung Knack. User Manual Please read this manual before operating your phone, and keep it for future reference.
 Samsung Knack P O R T A B L E A l l D i g i t a l M O B I L E P H O N E User Manual Please read this manual before operating your phone, and keep it for future reference. Intellectual Property All Intellectual
Samsung Knack P O R T A B L E A l l D i g i t a l M O B I L E P H O N E User Manual Please read this manual before operating your phone, and keep it for future reference. Intellectual Property All Intellectual
Displaying Information on LCD screen... 6 Icon Instructions... 7
 ... 4... 5... 5 Displaying Information on LCD screen... 6 Icon Instructions... 7... 8... 8 Turning handset On/Off... 8 Locking/Unlocking Keypad... 8 Backlight... 8 Language... 8 Time and Date... 9... 10
... 4... 5... 5 Displaying Information on LCD screen... 6 Icon Instructions... 7... 8... 8 Turning handset On/Off... 8 Locking/Unlocking Keypad... 8 Backlight... 8 Language... 8 Time and Date... 9... 10
Instructions on. Using Frontier Calling Features User Guide
 Instructions on Using Frontier Calling Features User Guide Table of Contents Before You Begin....3 *69...4-5 Additional Lines...5 Anonymous Call Rejection/Anonymous Call Block... 5-6 Busy Redial...6-7
Instructions on Using Frontier Calling Features User Guide Table of Contents Before You Begin....3 *69...4-5 Additional Lines...5 Anonymous Call Rejection/Anonymous Call Block... 5-6 Busy Redial...6-7
CALNET 3: AT&T Voice DNA : Quick reference guide
 CALNET 3: AT&T Voice DNA: Quick reference guide Polycom SoundPoint IP 321 / 331 CALNET 3: AT&T Voice DNA : Quick reference guide Polycom SoundPoint IP 321 / 331 Version 1.2 Page 2 AT&T Voice DNA : Quick
CALNET 3: AT&T Voice DNA: Quick reference guide Polycom SoundPoint IP 321 / 331 CALNET 3: AT&T Voice DNA : Quick reference guide Polycom SoundPoint IP 321 / 331 Version 1.2 Page 2 AT&T Voice DNA : Quick
SPH-m370. User Guide Sprint. Sprint and the logo are trademarks of Sprint. Other marks are trademarks of their respective owners.
 SPH-m370 User Guide 2011 Sprint. Sprint and the logo are trademarks of Sprint. Other marks are trademarks of their respective owners. Important Messages IMPORTANT: If the account type you want to set up
SPH-m370 User Guide 2011 Sprint. Sprint and the logo are trademarks of Sprint. Other marks are trademarks of their respective owners. Important Messages IMPORTANT: If the account type you want to set up
User Guide. BlackBerry 8300 Smartphone
 User Guide BlackBerry 8300 Smartphone SWDT178576-178576-0323102356-001 Contents BlackBerry basics... 11 Switch applications... 11 Assign an application to a Convenience key... 11 Set owner information...
User Guide BlackBerry 8300 Smartphone SWDT178576-178576-0323102356-001 Contents BlackBerry basics... 11 Switch applications... 11 Assign an application to a Convenience key... 11 Set owner information...
Premium Phone with 100% nuisance call blocking and mobile sync Quick Set-up and User Guide
 Premium Phone with 100% nuisance call blocking and mobile sync Quick Set-up and User Guide Digital Cordless Phone with Answer Machine You ll need a Caller Display service from your network provider to
Premium Phone with 100% nuisance call blocking and mobile sync Quick Set-up and User Guide Digital Cordless Phone with Answer Machine You ll need a Caller Display service from your network provider to
Contents Overview... 4 Install AT&T Toggle Voice... 4 Sign in to AT&T Toggle Voice... 5 Define your Location for Emergency Calls...
 Contents 1. Overview... 4 2. Install AT&T Toggle Voice... 4 Requirements... 4 3. Sign in to AT&T Toggle Voice... 5 4. Define your Location for Emergency Calls... 7 Update Your Registered Location for Emergency
Contents 1. Overview... 4 2. Install AT&T Toggle Voice... 4 Requirements... 4 3. Sign in to AT&T Toggle Voice... 5 4. Define your Location for Emergency Calls... 7 Update Your Registered Location for Emergency
5.8 GHz Cordless Telephone Answering System 5840 with Caller ID/Call Waiting
 5840_CIB_2ATT 2002.11.7 5:47 PM Page II USER S MANUAL Part 2 5.8 GHz Cordless Telephone Answering System 5840 with Caller ID/Call Waiting 5840 Please also read Part 1 Important Product Information 2002
5840_CIB_2ATT 2002.11.7 5:47 PM Page II USER S MANUAL Part 2 5.8 GHz Cordless Telephone Answering System 5840 with Caller ID/Call Waiting 5840 Please also read Part 1 Important Product Information 2002
