Digital Voice Services Residential User Guide
|
|
|
- Cornelius Palmer
- 5 years ago
- Views:
Transcription
1 Digital Voice Services Residential User Guide
2 2 P a g e * Feature Access Codes *11 Broadworks Anywhere (pulling call to alternate phone) *62 Access Voic *72 Call Forwarding Always Activation *73 Call Forwarding Always Deactivation *90 Call Forwarding Busy Activation *91 Call Forwarding Busy Deactivation *92 Call Forwarding No Answer Activation *93 Call Forwarding No Answer Deactivation *67 Calling Line ID Delivery Blocking per Call *65 Calling Line ID Delivery per Call *69 Call Return *70 Cancel Call Waiting (per call) *94 Call Forwarding Not Reachable Activation *95 Call Forwarding Not Reachable Deactivation *78 Do Not Disturb Activation *79 Do Not Disturb Deactivation *77 Anonymous Call Activation *87 Anonymous Call Rejection *75 Speed Dial 100
3 3 P a g e Welcome to Vast Broadband Digital Voice Services We take pride in providing superior and reliable digital voice services to our valued customers. This booklet should answer any questions you may have regarding Digital Voice service, including how it works, installation instructions, and how to use some of the main features. For information on additional features and options available, please go to your online Account Portal at voip.vastbroadband.com or call (800) My Digital Voice telephone number is: My Account Portal username and password is:
4 4 P a g e Inside this Booklet General Information... 5 What is Digital Voice?... 5 Making Calls with Digital Voice... 5 Important 911 Information... 6 Getting Started... 7 Managing Your Account Online... 7 Updating Account Portal Info and Password... 7 How to Access Voic Features of Digital Voice Services... 9 Features Overview... 9 Anonymous Call Rejection (*77)... 9 Call Forwarding Call Forwarding Always (*72) Call Forwarding Busy (*90) Call Forwarding No Answer (*92) Call Forwarding Selective Call Forwarding Not Reachable (*94) Call Hold Call Return (*69) Call Waiting On/Off Inbound Calling Line ID Delivery Inbound Calling Line Name Delivery Outbound Calling Line ID Blocking Connected Line ID Restriction Last Number Redial (*66) Do Not Disturb (*78) To Cancel (*79) Speed Dial (*74) Speed Dial 100 (*75) Three-Way Calling Selective Call Acceptance/Selective Call Rejection Sequential Ringing Simultaneous Ringing Two Stage Dialing Broadworks Anywhere (*11) Voic Management (*62) Frequently Asked Questions (FAQs)... 20
5 5 P a g e General Information What is Digital Voice? Digital Voice allows you to make and receive calls through your broadband Internet connection using a standard touch tone phone. Your Vast Broadband Digital Voice service works with any touch tone, corded or cordless telephone. Our cable modem converts your phone calls into a data stream that is sent through your high-speed Internet connection. You can call anywhere at any time for less, and your phone number can go everywhere you do! Making Calls with Digital Voice You can make calls by dialing the number on your phone, as you always have. For calls within your area code, you may dial 7, 10 or 11 digits. Example: , or When dialing outside you area code, you may use 10 or 11 digits. Example: or To activate the International calling feature you will need to contact Vast Broadband Customer Service at (800) To place international calls, dial just as you would with a standard analog telephone. (International Access Code + Country Code + City Code + Number) Example: (Italy) +81 (Naples) +Number To answer a call pick up your phone s handset like you always have.
6 6 P a g e Important 911 Information While the 911 system through Digital Voice services will work very similarly to your standard analog telephone, there are a few important differences of which you need to be aware. Each time you move, you will need to call our support line at (800) to update your information. It may take a few days to activate and change your 911 feature, so please think ahead when moving the location of your digital telephone. Electrical or broadband outages can prevent 911 dialing with our system. As your phone service is relying on both your broadband connection and electrical power (with additional battery back-up, if available), if these go out, so will your Digital Voice service. Once the power and broadband connection returns, your system will function properly again. Additional 911 information is available on the Account Portal for you to read and reference. Please be safe and read all material related to this issue. Learn more at voip.vastbroadband.com
7 7 P a g e Getting Started Managing Your Account Online Configure your Digital Voice account online. 1. Open your web browser and in the address bar type: voip.vastbroadband.com 2. Your username is your 10 digit phone number. 3. Your temporary password should have been given to you when your service was activated. *Note: If you need to have your password reset please contact us at (800) or use the Forgot Password link if you have an address associated to the account. 4. Enter your phone number (username) and password into the appropriate fields and then click the Login button. 5. When you log in for the first time you will be prompted to create a four digit CPNI security code. This verifies your identity when requesting a change from our service department. Please keep this code in a safe place for future reference to make changes to your account. 6. On the Home page of the portal you will see a Features button which, when you click on it, will enable you to configure all of your features (e.g., Call Forwarding, Simultaneous Ringing, etc.). Updating Account Portal Info and Password 1. Click on the Account Info button to update account, personal, service address, or billing address information. When you are done, click the Update button to save your changes. 2. To change your password, click on the Change Password tab and follow the directions. The password length must be at least 6 characters. The password must contain at least 1 number, at least 1 lower case letter, and at least 1 upper case letter. The password should not consist of any personally identifiable information, or easily guessed words or digits. 3. Enter your old password, enter your new password, confirm your new password, and then click verify. 4. Changing your CPNI security code: Click on Account Info in the top menu, then select Update Account. Once you are in your account, enter the new CPNI code in the CPNI field then click Update.
8 8 P a g e How to Access Voic Accessing the Voic System for the First Time 1. From your own phone, dial your phone number, or dial *62 2. The default pass code is Enter a new pass code at the voic prompt 4. Re-enter the same new pass code at the prompt 5. If your new pass code is accepted, you will hear your password has been changed successfully 6. Press the # key Once in the system, you will hear Welcome to your Voice Messaging System. If you are not calling from your home phone press the * key. Hint: To eliminate the need to dial your own phone number when accessing your voic , please refer to the Speed Dial instructions on page 15. You can set your own phone number as a speed dial code. Accessing Voic 1. Press *62 to access your voic 2. Once your recording picks up, enter your pass code at the prompt Accessing Voic from Another Phone 1. From any other phone, dial your home phone number 2. Press * to access your voic 3. Once your recording picks up, enter your pass code at the prompt Voic Main Menu 1. To listen to your messages, press 1 2. To change your mailbox busy greeting, press 2 3. To change your mailbox no answer greeting, press 3 4. To compose and send a new message, press 5 5. To delete all messages, press 7 6. To go to the CommPilot Voice Portal press the * key 7. To repeat this menu, press the # key While Listening to the Messages Menu 1. To save this message, press the # key 2. To erase this message, press 7 3. To repeat this message, press 2 4. To go back to the previous message, press 4 5. To play the message envelope, press 5 6. To go to the next message, press 6 7. For additional options, press 9 8. To go back to the previous menu, press the # key CommPilot Voice Portal Menu 1. To access your voic box, press 1 2. To record your name, press 3 3. To change your call forwarding options, press 4 4. To make a call, press 6 5. To change your pass code, press 8 6. To exit the CommPilot Voice Portal, press 9 7. To repeat this menu, press the # key
9 9 P a g e Features of Digital Voice Services Features Overview On the Home page of the Account Portal, you will see the Features Configuration button where you can choose features like Call Forwarding, Simultaneous Ringing, etc. Below is a list of our top features: Anonymous Call Rejection Call Forwarding Always Call Forwarding Selective Call Forwarding Not Reachable Call Waiting Do Not Disturb Speed Dial Simultaneous Ringing Three-Way Calling Voic Management The following pages contain instructions for configuring these listed features. Refer to the online Account Portal for support and information about additional features and options. Anonymous Call Rejection (*77) Use this feature to prevent or allow calls from callers who have blocked their phone numbers from being identified. Blocked callers hear a message notifying them that their calls are being rejected. From Your Phone Anonymous Call Rejection can be activated using your phone. To do this dial *77. Your calls remain forwarded until you dial the deactivation code (*87). You can activate this service at any time and configure it from your Account Portal. Turn Anonymous Call Rejection on or off Click On or Off. When on, Anonymous Call Rejection prevents calls from callers who have chosen to block the identification of their phone numbers. These callers hear an automated message that their call is being denied because of the block. The default for this service is Off. Save your changes Click Apply to save your changes.
10 10 P a g e Call Forwarding Call Forwarding Always (*72) Use this feature to activate and edit the options for the Call Forwarding Always (CFA) service. The Call Forwarding Always service allows you to redirect your incoming phone calls to another number, such as a mobile phone or administrative assistant. Variations of Call Forwarding include Call Forwarding No Answer and Call Forwarding Busy. Unlike those services, Call Forwarding Always redirects all of your calls, not just those received when you do not answer or when you are talking on your phone. From Your Phone Call Forwarding Always can be activated, and its options changed, using your phone. To do this dial * 72, followed by the phone number to which you wish your calls to be redirected. Your calls remain forwarded until you dial the deactivation code (*73). Call Forwarding Always can also be activated, or its options changed, using your Account Portal. Turn Call Forwarding Always on or off Confirm or enter the phone number Select whether to play a ring reminder Save your changes Click On or Off. When on, Call Forwarding Always forwards all your incoming calls to the phone number you entered in the Calls Forward to text box. Add the forward-to number in a valid format (no dashes, parentheses, or spaces are necessary) and click Apply. Please note: Forwarding to an international number will not be accepted. The Play Ring Reminder when a call is forwarded check box causes the service to play a short ring burst on your phone when a call is forwarded. No ring reminder is played if this box is not checked. Click Apply to save your changes. Call Forwarding Busy (*90) Use this feature to activate and edit the options for the service. The Call Forwarding Busy service enables you to redirect calls to another destination when an incoming call encounters a busy condition. If activated, you must specify the forwarding number. From Your Phone Call Forwarding Busy can be activated and its options changed, using your phone. To do this dial *90 followed by the phone number to which you wish your called to be redirected. Your calls remain forwarded until you dial the deactivation code (*91).
11 11 P a g e Call Forwarding Busy can also be activated, or its options changed, using your Account Portal. Turn Call Forwarding Busy on or off Confirm or enter the phone number. Click On or Off. When on, Call Forwarding Busy forwards all your incoming calls to the phone number you entered in the Calls Forward to text box. To edit or delete a phone number, enter the applicable phone number, in a valid format (no dashes, parentheses, or spaces are necessary) and click Apply. Please note: Forwarding to an international number will not be accepted. Note: Call Waiting must be turned off for Call Forwarding Busy to work. Call Forwarding No Answer (*92) Use this feature to activate and edit the options for the Call Forwarding No Answer service. The Call Forwarding No Answer service enables you to redirect calls to another destination when an incoming call is not answered within a specified number of rings. If activated, you must specify the forwarding number and the number of rings before forwarding. From Your Phone Call Forwarding No Answer can be activated, and its options changed, using your phone. To do this dial *92, followed by the phone number to which you wish your calls to be redirected. Your calls remain forwarded until you dial the deactivation code (*93). Call Forwarding No Answer can also be activated, or its options changed, using your Account Portal. Turn Call Forwarding Busy on or off Confirm or enter the phone number. Select Number of Rings Save your changes Click On or Off. When on, Call Forwarding Busy forwards all your incoming calls to the phone number you entered in the Calls Forward to text box. To edit or delete a phone number, enter the applicable phone number, in a valid format (no dashes, parentheses, or spaces are necessary) and click Apply. Please note: Forwarding to an international number will not be accepted. Specify the number of rings you would like to occur before the call is forwarded. Click Apply to save your changes.
12 12 P a g e Call Forwarding Selective Call Forwarding Selective allows you to forward specific calls matching your pre-defined criteria to a different phone number. Use this service to forward calls from your manager, a family member, or an important customer to your cell phone, alternate business phone, or home phone. The criteria for each Call Forwarding Selective entry can be a list of up to 12 phone numbers or digit patterns and a specified time schedule. All criteria for an entry must be satisfied for the call to be forwarded (phone number and day of week and time of day). If the call is not forwarded, the call continues as if this service was not turned on. Call Forwarding Selective can be activated, or its options changed using your Account Portal. Add Default Call forward to phone number Add Call Forward Selective Entry Activating and Deactivating Call Forward Selective Service Enter the default forward to number. Add Description, Select Time Schedule, choose to use default forward phone number or forward to default number. Choose between Calls from Any phone number or Any Private Number or Any Unavailable number or up to 12 Specific Phone Numbers, then Click Add. Once the Call Forwarding Selective entry has been added click the check box under the active column to activate or deactivate. Call Forwarding Not Reachable (*94) Call Forwarding Not Reachable automatically forwards your incoming calls to a phone number of your choosing, when activated, if the device your phone is connected to loses contact with our Digital Voice System. From Your Phone Call Forward Not Reachable can be activated and its options changed, using your phone. To do this dial *94 and enter the number you wish your call to be redirected during an internet outage. Dial *95 to deactivate this service. Call Forwarding Not Reachable can be activated, or its options changed using your Account Portal. Turn Call Forwarding Not Reachable on or off Adding the Forward To number Click On or Off then click Apply. Type in the number and click Apply. Call Hold Press the flash hook key and the call will be placed on hold. Hit the flash hook key again to remove the call from hold.
13 13 P a g e Call Return (*69) Use this feature to call the last party who called your number, whether or not the call was answered. From Your Phone Call Return can be accessed using your phone. Simply dial *69. If you wish to hear an audio playback of the number of the last caller, press *69 then option 1 when prompted. Call Waiting On/Off Use this feature to turn the Call Waiting service on or off. This service allows you to decide whether phone calls in progress can be interrupted by other calls. NOTE: This service is not available with all access device types. From Your Phone Call Waiting can be deactivated from your phone for individual calls by dialing *70 before dialing your called number. Call Waiting can be activated, or its options changed, using your Account Portal. Turn Call Waiting on or off Save your changes Click On or Off. When this service is on and you receive a call while another call is already in progress, you will hear a beep. You can put the first call on hold to answer the incoming call. When this service is turned off, the caller hears a busy tone. The default for this service is On. Click Apply to save your changes. Inbound Calling Line ID Delivery A caller s identity (phone number) will be displayed (if available). Inbound Calling Line Name Delivery A caller s name will be displayed (if available). Outbound Calling Line ID Blocking Calling Line ID Delivery Blocking allows you to block your number from being shown when you re calling other numbers. From Your Phone You can block outbound calling on a per call basis by Pressing *67 before making any call. Outbound Calling Line ID Blocking can also be turned on or off using your account portal, turning on this feature in the portal blocks all calls until it is turned off.
14 14 P a g e Turn Outbound Calling Line ID Blocking on or off Click On or Off. When on, Calling Line ID Blocking prevents your phone from being displayed during outgoing calls. The default for this service is Off. Connected Line ID Restriction With certain IP phones, other Digital Voice callers receive your caller ID information when you answer the phone. Calling Line ID Delivery Blocking allows you to block your number from being shown when receiving a call. This is useful when you are using an advanced feature, like Simultaneous Ring, and answer the call from a remote device, the caller on the other end would not be able to see which device you have answered on. Select Connected Line Identification Restriction in the Features list, click On, then click Apply. Last Number Redial (*66) Use this feature to redial the last number you called. Simply dial *66 from your phone. Do Not Disturb (*78) To Cancel (*79) Use this feature to prevent your phone from ringing. Callers are sent to Voic or another specified location, such as a number indicated by the Call Forwarding Busy service. From Your Phone The Do Not Disturb service can be activated, or options can be changed, using your phone. To do this, dial *78. To deactivate, dial *79. Do Not Disturb can also be activated, or its options can be changed, using your account portal. Turn the service on or off Select whether to play a ring reminder Save your changes Click On or Off. When on, Do Not Disturb prevents your phone from ringing and callers are given busy treatment (such as being sent to Voice Messaging, if available, or forwarded to the specified number of the Call Forwarding Busy service, if available). The default for this service is Off. The Play Ring Reminder when a call is blocked check box causes the service to play a short ring burst if checked. No ring reminder is played if not checked. A ring reminder is played if this service blocks a call while this check box is checked. The ring reminder is a short ringing burst, 500 milliseconds in duration. Click Apply to save your changes.
15 15 P a g e Speed Dial (*74) Use this feature to program numbers for Speed Dial. This service allows you to associate single digit codes to frequently dialed or hard to remember phone numbers. You can dial a speed dial code instead of the full number to place calls. To use speed dial from your phone, dial the speed dial code number, then #. For example, to call the number associated with Speed Dial Code 6, dial 6#. From your phone, Speed Dial can also be programmed by dialing *74. For example, * programs Speed Dial Code 3 to dial Speed Dial can also be activated or its options can be changed, using your account portal. Enter a phone number Enter a name Save your changes Type a complete phone number, including a country code, if necessary for dialing on your system. Type a name or description for the speed dial code. This name does not affect the operation of the speed dial code. It is just a convenience to help you remember why the speed dial code was programmed. If a speed dial code is programmed using *74, then the Name text box is blank. Click Apply to save your changes. Speed Dial 100 (*75) This feature allows you to set up to 100 speed dial phone numbers that can be dialed with the push of a few buttons. Speed Dial can also be activated or its options can be changed, using your account portal. Select Speed Dial 100 from the Feature list. Click Add to set up a new number. First you may select which Speed Code 100 prefix you would like to assign the number to. Next, you may enter a description and then the phone number. Click Apply once you re finished to save your progress. Repeat the process for as many new numbers (up to 100) that you d like to add. From Your Phone Dial *75, then dial the 2-digit code you wish to program (ie. 02), followed by the number you wish to have dialed. Press # when complete. A successful confirmation announcement should then play. To dial the previously provisioned speed dial code, dial ** then the code (ie. **02).
16 16 P a g e Three-Way Calling Use this feature to create a three-way call. When this service is assigned, you can place a three-way call using the flash-based services. From Your Phone While engaged on call Enter phone number Press flash hook Press flash hook Hang up Press Flash hook on phone. The initial call is placed on hold. Enter complete phone number or extension of third party. You can press # to signal the end of the phone number or extension. When this third party is connected, press flash hook again. All parties will then be connected in three-way call. To drop the third party, press flash hook again. If either of the two parties hangs up, your call with the remaining party is intact. If you hang up, the other two parties remain connected. Selective Call Acceptance/Selective Call Rejection Selective Call Acceptance and Selective Call Rejection allow you to define criteria that causes certain incoming calls to be allowed or blocked. If an incoming call meets your specified criteria for acceptance, the call is allowed to complete. All other calls are blocked and the caller is informed that you do not wish to receive the call. If an incoming call meets your specified criteria for being blocked, the call will not be completed. Criteria can be based on incoming calling line identity, time of day, and day of week. Multiple criteria sets can be defined. Selective Call Acceptance can also be activated, or its options can be changed, using your account portal. Add Selective Call Acceptance or Rejection Entry Add Description and select Time Schedule. Choose between Calls from Any phone number or Any Private Number or Any Unavailable number or up to 12 Specific Phone Numbers, then Click Add.
17 17 P a g e Sequential Ringing Use this feature to define a find me list of phone numbers that are alerted sequentially for incoming calls that match specified criteria. While the service searches for the user, the calling party is provided with a greeting followed by periodic comfort announcements. The caller can also interrupt the search to leave a message. Sequential Ringing can also be activated, or its options can be changed, using your account portal. Set up Sequential Ringing Use Base Location First Number of Rings for Base Location Skip Search Process Enter Secondary Search Locations Add Description and select Time Schedule. Choose between Calls from Any phone number or Any Private Number or Any Unavailable number or up to 12 Specific Phone Numbers, then Click Add. If you want your base line to be the first location to ring, check the Base Location box to set up then click Apply. Choose the number of rings for Base Location then click Apply. If you check Skip Search Process box, it will enable callers to skip the search process and leave a message. You can enter telephone numbers for up to five Search Locations and the number of rings for each. Simultaneous Ringing Simultaneous Ringing allows you to list phone numbers you would like to ring in addition to your primary phone when you receive a call. This feature is helpful when you are not at your phone but you would like your cell phone to ring when you get a call. You can also turn off simultaneous ringing when you are at your desk on a call. Warning: if your cell phone or other phone has voice mail that picks up before your office voice messaging picks up, your voice mails could be on your cell phone messaging system. Simultaneous Ringing can be activated, or its options changed using your Account Portal. Turn Simultaneous Ringing on or off Choose how to handle incoming calls Adding Locations Click On or Off then click Apply. Choose to not ring your Simultaneous locations if you are on a call or ring all numbers all the time. Enter phone number to simultaneously ring and click Add.
18 18 P a g e Two Stage Dialing This feature allows you to originate calls from your cell phone or landline phone as if you were dialing from the primary device. This feature can be turned on or off via your Account Portal. Go to Advanced Features in Portal options Activation De-Activation Select Two Stage Dialing in list of Advanced Features. Click the on button and enter additional number you wish to originate calls from. Click on Apply. To de-activate, click the off button then click Apply. Broadworks Anywhere (*11) This feature is similar to Simultaneous Ringing, but allows you to pull active calls from your cell phone to your office line (or vice versa). This feature can be activated, or its options changed using your Account Portal. Go to Broadworks Anywhere in Portal options How to handle calls Add new number information (ie. cell number), then click Add. To pull a call from a cell phone to a desk phone, draw dial tone and press*11. To pull a call to a cell phone, go off hook on the cell phone and dial the 10-digit Broadsoft Anywhere Number (i.e. the specified number ). A recording will state: enter your passcode followed by the # key. The passcode is the 4-digit Voice Mail passcode the subscriber activated for voice mail services. Another recording will then state please enter the destination digits and a second dial tone will be heard at this time enter *11. Activation/De-Activation To activate from a cell phone, call specified number, enter passcode, then *12 when you get a dial tone. To de-activate from a cell, call specified number, enter passcode, then *13 when you get a dial tone.
19 19 P a g e Voic Management (*62) Voic Management allows you to specify how to handle your voice messages. You can retrieve voice messages by using your phone and dialing your 10 digit phone number, or *62, or you can choose to send messages directly to your (not using the phone). Voic can be activated, or its options changed using your Account Portal. Turn your Voice Messaging service on or off Indicate how you want to use the voice messaging service in the When a voice message arrives... section Indicate whether you want to be notified by of new messages Indicate if you want a carbon copy of your messages Indicate whether callers have the option to transfer to another number instead of leaving a voice message Save your changes Click On or Off. If you want to retrieve voice messages using your phone and your account, select Use Unified Messaging. When using Unified Messaging, you can check the Use Phone Message Waiting Indicator box. This option provides a stuttered dial tone (and blinking light on some phones) to inform you when you have messages waiting. If you always listen to your voice messages using your account and do not use the phone retrieval option, select Forward it to this address: and provide the address where you want your voice messages to be sent. If a check mark appears in the Notify me by e- mail of the new voice message at this address: box, a short message informing you about the new caller and date/time of the message is sent. In the text box, type the address where you want these notifications to be sent. If you want a carbon copy of your messages to be sent to another address, check the a carbon copy of the voice message to: box and provide the address where you want the copy to be sent. If a check mark appears in the Transfer on 0 to Phone Number: box, callers can press 0 during your outgoing voice message and be transferred to another number, such as a mobile phone or auto attendant. If a caller presses 0 while recording a message, the recording is aborted, no message is left and the caller is transferred. Click Apply to save your changes.
20 20 P a g e Frequently Asked Questions (FAQs) Do I need to have my computer turned on when I talk on the phone? Your computer does not need to be turned on when using Vast Broadband Digital Voice service. Do the people I call need a computer? No, they only need a working phone. They will not be aware that you are using Vast Broadband Digital Voice service unless you tell them. Must I speak through a computer to use Digital Voice service? No, you speak through an ordinary touch-tone telephone connected to Vast Broadband provided adapter. (Note: Soft phone software is available that allows you to make calls through your computer using a microphone and speakers.) Does the person I am calling need to have Vast Broadband Digital Voice service too? No. You can call anyone at any phone number using Vast Broadband service. What types of telephones work with your service? Any touch tone telephone can be used with Vast Broadband Digital Voice service. Corded and cordless telephones both work well. Can I use a fax machine with Vast Broadband service? Vast Broadband customers have experienced high success in placing and receiving fax transmissions, however Vast Broadband Digital Voice service has not yet certified support for fax usage. Can I still use the Internet while making calls? Yes. Your computer and Vast Broadband Digital Voice service can share an Internet connection. Can I use Vast Broadband Digital Voice service with my home alarm system or personal emergency response services company? You may connect any telephone communication device to your Vast Broadband Digital Voice service adaptor. We recommend keeping a traditional phone line for home or personal emergency response devices. The service depends upon your broadband Internet connection and electrical power. If your Internet connection or power is not available, you will not be able to make or receive calls, nor will your alarm system. Please consult with a qualified alarm system technician before connecting your alarm system to a Vast Broadband Digital Voice line. How is dialing 911 using Vast Broadband Digital Voice service different from dialing 911 on a regular land line? Vast Broadband routes your call to your local emergency response center over the 911 network determined by the physical address you supplied when you activated 911. If we do not have the correct address, your call cannot be routed to the corresponding emergency response center for your area. You will also need to state the nature of your emergency promptly and clearly, which may include providing your location and telephone number, as the local emergency response center personnel may not be able to see the information Vast Broadband sends along with your call. In the event 911 methods are unavailable or fail, Vast Broadband sends your 911 call to national emergency response center. Trained emergency response agents will then route the call to local authorities.
21 21 P a g e Which VoIP codecs are currently supported by Vast Broadband Digital Voice service? Vast Broadband Digital Voice service currently supports the G711 (80k) and the G729 (32k). What are your customer service hours and how do I contact you with questions? Our customer service is available 24 hours a day, 7 days a week at (800) , or via at support@vastbroadband.com. What is a CPNI? CPNI stands for Customer Proprietary Network Information. It is information about your account that cannot be accessed without a four digit security pass code, providing additional security for you.
22 22 P a g e Contact Information Our customer service representatives are available 24 hours a day, 7 days a week at (800) or via at support@vastbroadband.com to answer your questions.
Digital Telephone User Guide
 Digital Telephone User Guide 1 P. O. Box 99, Conway, AR 72033 (501) 450-6000 ConwayCorp.com * Feature Access Codes *11 Broadworks Anywhere (pulling call to alternate phone) *62 Access Voicemail *72 Call
Digital Telephone User Guide 1 P. O. Box 99, Conway, AR 72033 (501) 450-6000 ConwayCorp.com * Feature Access Codes *11 Broadworks Anywhere (pulling call to alternate phone) *62 Access Voicemail *72 Call
Digital Voice Services Residential User Guide
 Digital Voice Services Residential User Guide TECH SUPPORT - 888.855.9997 734.324.7190 WYANDOTTECABLE.COM Feature Access Codes *62 Voice Portal *86 Direct Voice Mail Retrieval *77 Anonymous Call Rejection
Digital Voice Services Residential User Guide TECH SUPPORT - 888.855.9997 734.324.7190 WYANDOTTECABLE.COM Feature Access Codes *62 Voice Portal *86 Direct Voice Mail Retrieval *77 Anonymous Call Rejection
1 Page. Digital Voice Services Business User Guide
 1 Page Digital Voice Services Business User Guide Feature Access Codes *62 Voice Portal *86 Direct Voice Mail Retrieval *77 Anonymous Call Rejection Activation *87 Anonymous Call Rejection Deactivation
1 Page Digital Voice Services Business User Guide Feature Access Codes *62 Voice Portal *86 Direct Voice Mail Retrieval *77 Anonymous Call Rejection Activation *87 Anonymous Call Rejection Deactivation
Wyandotte Feature Overview
 Wyandotte Feature Overview Residential Features Features Call Waiting *70 turn off Calling Line ID Delivery Use this feature to turn the Call Waiting service on or off. This service allows you to decide
Wyandotte Feature Overview Residential Features Features Call Waiting *70 turn off Calling Line ID Delivery Use this feature to turn the Call Waiting service on or off. This service allows you to decide
Residential Voice SUBSCRIBER GUIDE
 Residential Voice SUBSCRIBER GUIDE RESIDENTIAL VOICE SUBSCRIBER GUIDE TABLE OF CONTENTS Table of Contents Getting Started... 6 Requirements... 6 First Login... 6 Features Management... 0 Basic Features...
Residential Voice SUBSCRIBER GUIDE RESIDENTIAL VOICE SUBSCRIBER GUIDE TABLE OF CONTENTS Table of Contents Getting Started... 6 Requirements... 6 First Login... 6 Features Management... 0 Basic Features...
East-Central Vermont Community Fiber-Optic Network
 East-Central Vermont Community Fiber-Optic Network www.ecfiber.net support@ecfiber.net TELEPHONE SERVICE USER GUIDE Your ECFiber telephone service is an advanced Voice Over Internet Protocol (VOIP) system
East-Central Vermont Community Fiber-Optic Network www.ecfiber.net support@ecfiber.net TELEPHONE SERVICE USER GUIDE Your ECFiber telephone service is an advanced Voice Over Internet Protocol (VOIP) system
Anonymous Call Rejection
 Contents Anonymous Call Rejection 4 Call Block 5 Call Forward 6-7 Call Return 8 Call Waiting 9 Caller ID 10-11 Do Not Disturb 12 Find Me 13 Selective Call Forwarding 14 Speed Dial 15 Three-Way Calling
Contents Anonymous Call Rejection 4 Call Block 5 Call Forward 6-7 Call Return 8 Call Waiting 9 Caller ID 10-11 Do Not Disturb 12 Find Me 13 Selective Call Forwarding 14 Speed Dial 15 Three-Way Calling
Cox Business VoiceManager SM User Reference Guide
 Cox Business VoiceManager SM User Reference Guide Dear Customer: Thank you for choosing Cox Business VoiceManager, SM provided by Cox Business. VoiceManager is phone service that gives you complete control
Cox Business VoiceManager SM User Reference Guide Dear Customer: Thank you for choosing Cox Business VoiceManager, SM provided by Cox Business. VoiceManager is phone service that gives you complete control
CALL FEATURES USER GUIDE. Houston Dallas Austin San Antonio Oklahoma City
 CALL FEATURES USER GUIDE Houston Dallas Austin San Antonio Oklahoma City Table of Contents Account / Authorization Codes.... 3 Advanced Hunting.... 4 Anonymous Call Rejection... 4 Anywhere.... 5 Auto Attendant...
CALL FEATURES USER GUIDE Houston Dallas Austin San Antonio Oklahoma City Table of Contents Account / Authorization Codes.... 3 Advanced Hunting.... 4 Anonymous Call Rejection... 4 Anywhere.... 5 Auto Attendant...
Polycom Soundpoint 650 IP Phone User Guide
 20 19 18 17 16 1 2 15 14 13 12 This guide will help you to understand and operate your new IP Phone. Please print this guide and keep it handy! 3 11 For additional information go to: http://www.bullseyetelecom.com/learning-center
20 19 18 17 16 1 2 15 14 13 12 This guide will help you to understand and operate your new IP Phone. Please print this guide and keep it handy! 3 11 For additional information go to: http://www.bullseyetelecom.com/learning-center
Enterprise Voice SUBSCRIBER GUIDE
 Enterprise Voice SUBSCRIBER GUIDE Conterra Networks Enterprise Voice SUBSCRIBER GUIDE 3 TABLE OF CONTENTS Table of Contents Introduction... 6 Logging in... 6 Navigation Bar, Sub-Menu and Page Layout...
Enterprise Voice SUBSCRIBER GUIDE Conterra Networks Enterprise Voice SUBSCRIBER GUIDE 3 TABLE OF CONTENTS Table of Contents Introduction... 6 Logging in... 6 Navigation Bar, Sub-Menu and Page Layout...
Reference Guide. IP Phone/Calling Features Voice Mail Personal Assistant Toolbar. Dialing. Your Phone Calling Features.
 TelNet OfficeEdge Complete Polycom SoundPoint 550 IP Phone. Reference Guide IP Phone/Calling Features Voice Mail Personal Assistant Toolbar Dialing To dial phone number or extension Lift your handset and
TelNet OfficeEdge Complete Polycom SoundPoint 550 IP Phone. Reference Guide IP Phone/Calling Features Voice Mail Personal Assistant Toolbar Dialing To dial phone number or extension Lift your handset and
Telstra IP Telephony - Telstra IP Video Phone Feature Guide
 1. The Touch screen Your phone has a touch-sensitive screen. To access features or obtain information, tap the menu items, arrow keys, soft keys (the keys along the bottom of the touch screen) and field
1. The Touch screen Your phone has a touch-sensitive screen. To access features or obtain information, tap the menu items, arrow keys, soft keys (the keys along the bottom of the touch screen) and field
Spectrum Business Voice Features
 Spectrum Business Voice Features Caller ID When you receive a call, the name and telephone number of the person calling you is showing in your Caller ID display screen. To use Caller ID: 1. When you receive
Spectrum Business Voice Features Caller ID When you receive a call, the name and telephone number of the person calling you is showing in your Caller ID display screen. To use Caller ID: 1. When you receive
DIGITAL PHONE USER GUIDE
 DIGITAL PHONE USER GUIDE 1.800.952.1001 (NH/ME) 1.800.633.8578 (PA) 1.877.959.4862 (MD) 1.877.952.4863 (VA) Atlanticbb.com All Rights Reserved The use, disclosure, modification, transfer or transmittal
DIGITAL PHONE USER GUIDE 1.800.952.1001 (NH/ME) 1.800.633.8578 (PA) 1.877.959.4862 (MD) 1.877.952.4863 (VA) Atlanticbb.com All Rights Reserved The use, disclosure, modification, transfer or transmittal
BUSINESS PHONE USER S MANUAL
 Wire your business for success Find great business services inside. BUSINESS PHONE USER S MANUAL INSIDE: - PHONE PLANS - HOW TO ACCESS YOUR FEATURES ONLINE CLICK BUSINESS.CABLEONE.NET TODAY! BUSINESS CARE
Wire your business for success Find great business services inside. BUSINESS PHONE USER S MANUAL INSIDE: - PHONE PLANS - HOW TO ACCESS YOUR FEATURES ONLINE CLICK BUSINESS.CABLEONE.NET TODAY! BUSINESS CARE
Quick Reference Guide.
 TelNet OfficeEdge Complete Cisco SPA500 series phone. Quick Reference Guide. IP Phone/Calling Features VoiceMail Personal Assistant Toolbar Dialing Your Phone Calling Features To dial phone number or extension
TelNet OfficeEdge Complete Cisco SPA500 series phone. Quick Reference Guide. IP Phone/Calling Features VoiceMail Personal Assistant Toolbar Dialing Your Phone Calling Features To dial phone number or extension
State of GA HVS End User Portal User Guide
 State of GA HVS End User Portal User Guide AT&T Proprietary (Internal Use Only) Not for use or disclosure outside the AT&T companies except under written agreement Table of Contents Log In Page 4 Edit
State of GA HVS End User Portal User Guide AT&T Proprietary (Internal Use Only) Not for use or disclosure outside the AT&T companies except under written agreement Table of Contents Log In Page 4 Edit
Cal Poly Digital Telephone User Guide
 Cal Poly Digital Telephone User Guide 1 2 Explanation of Button Functions Program: Initiates and ends the programming of features. Function Buttons: May be used to activate or cancel features, as userprogrammed
Cal Poly Digital Telephone User Guide 1 2 Explanation of Button Functions Program: Initiates and ends the programming of features. Function Buttons: May be used to activate or cancel features, as userprogrammed
Using Digital Voice Portal Feature Codes
 Call Forwarding Always Automatically redirect all incoming calls to another number. When the service is active, a reminder will be displayed on your phone. You can also set your phone to play a Ring Reminder
Call Forwarding Always Automatically redirect all incoming calls to another number. When the service is active, a reminder will be displayed on your phone. You can also set your phone to play a Ring Reminder
Reference Guide. IP Phone/Calling Features Voic . Dialing. Your Phone Calling Features. Phone Views. To dial phone number or extension.
 TelNet OfficeEdge Complete Polycom VVX400 Series IP Phone. Reference Guide. IP Phone/Calling Features Voicemail Dialing Your Phone Calling Features To dial phone number or extension Lift your handset and
TelNet OfficeEdge Complete Polycom VVX400 Series IP Phone. Reference Guide. IP Phone/Calling Features Voicemail Dialing Your Phone Calling Features To dial phone number or extension Lift your handset and
Reference Guide. IP Phone/Calling Features Voic Dialing. Your Phone Calling Features. Phone Views. To dial phone number or extension.
 TelNet OfficeEdge Complete Polycom VVX300 / 310 IP Phone. Reference Guide. IP Phone/Calling Features Voicemail Dialing Your Phone Calling Features To dial phone number or extension Lift your handset and
TelNet OfficeEdge Complete Polycom VVX300 / 310 IP Phone. Reference Guide. IP Phone/Calling Features Voicemail Dialing Your Phone Calling Features To dial phone number or extension Lift your handset and
vsuite Home Phone Feature Reference
 vsuite Home Phone Feature Reference Below is a list of features that are included with you new vsuite telephone service. Should you have any questions or problems with a feature please feel free to contact
vsuite Home Phone Feature Reference Below is a list of features that are included with you new vsuite telephone service. Should you have any questions or problems with a feature please feel free to contact
ENTERPRISE SUBSCRIBER GUIDE
 ENTERPRISE SUBSCRIBER GUIDE Enterprise Subscriber Guide 880 Montclair Road Suite 400 Birmingham, AL 353 www. TABLE OF CONTENTS Table of Contents Introduction...6 Logging In...6 Navigation Bar, Sub-Menu
ENTERPRISE SUBSCRIBER GUIDE Enterprise Subscriber Guide 880 Montclair Road Suite 400 Birmingham, AL 353 www. TABLE OF CONTENTS Table of Contents Introduction...6 Logging In...6 Navigation Bar, Sub-Menu
Digital Home. Information & FAQs
 Digital Phone @ Home Information & FAQs @ For a complete tutorial on the Customer Portal, Digital Phone @ Home Features & Voicemail, and FAQs, please click on the link Digital Phone @ Home Tutorial on
Digital Phone @ Home Information & FAQs @ For a complete tutorial on the Customer Portal, Digital Phone @ Home Features & Voicemail, and FAQs, please click on the link Digital Phone @ Home Tutorial on
Hosted Voice. Premium Feature Pack
 Premium Feature Pack Purpose: To provide an explanation and example of each feature and service that Spectrum Enterprise offers. Each item will provide the reader with the following: 1. Overview of the
Premium Feature Pack Purpose: To provide an explanation and example of each feature and service that Spectrum Enterprise offers. Each item will provide the reader with the following: 1. Overview of the
Polycom VVX500 Series IP Phone Reference Guide Dialing Your Phone Calling Features To dial phone number or extension Phone Views Speakerphone
 TelNet OfficeEdge Complete Polycom VVX500 Series IP Phone. Reference Guide IP Phone/Calling Features Voicemail. Dialing Your Phone Calling Features To dial phone number or extension Lift handset and dial
TelNet OfficeEdge Complete Polycom VVX500 Series IP Phone. Reference Guide IP Phone/Calling Features Voicemail. Dialing Your Phone Calling Features To dial phone number or extension Lift handset and dial
Virtual PBX licensing
 Bussines user Authentication Basic Call Logs Call Forwarding Always Call Forwarding Busy Call Forwarding No Answer Call Forwarding Not Reachable Call Return Call Transfer Call Waiting Calling Line ID Delivery
Bussines user Authentication Basic Call Logs Call Forwarding Always Call Forwarding Busy Call Forwarding No Answer Call Forwarding Not Reachable Call Return Call Transfer Call Waiting Calling Line ID Delivery
Custom Calling Services
 CUSTOM CALLING SERVICES ARE AVAILABLE IN YOUR AREA. THERE WILL BE AN ADDITIONAL MONTHLY CHARGE FOR EACH SERVICE. This group of Custom Calling Features can put your phone to work for you. By simply dialing
CUSTOM CALLING SERVICES ARE AVAILABLE IN YOUR AREA. THERE WILL BE AN ADDITIONAL MONTHLY CHARGE FOR EACH SERVICE. This group of Custom Calling Features can put your phone to work for you. By simply dialing
First Communications Cloud IP PBX User Guide (Polycom)
 First Communications Cloud IP PBX User Guide (Polycom) 2017 Property of First Communications Contents Introduction... 3 General Phone Operations... 4 Polycom VVX 300 Series... 4 Polycom VVX 300 Series
First Communications Cloud IP PBX User Guide (Polycom) 2017 Property of First Communications Contents Introduction... 3 General Phone Operations... 4 Polycom VVX 300 Series... 4 Polycom VVX 300 Series
Internet Phone. User Guide
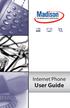 Internet Phone User Guide WELCOME Welcome to Madison. We are pleased to provide you with our quality service and support. We value relationships with our customers and look forward to being of service
Internet Phone User Guide WELCOME Welcome to Madison. We are pleased to provide you with our quality service and support. We value relationships with our customers and look forward to being of service
Home Phone Quick Start Guide. Review these helpful instructions to understand your Midco home phone service and its many convenient features.
 Home Phone Quick Start Guide Review these helpful instructions to understand your Midco home phone service and its many convenient features. 1 Staying Connected Has Never Been Easier Thank you for choosing
Home Phone Quick Start Guide Review these helpful instructions to understand your Midco home phone service and its many convenient features. 1 Staying Connected Has Never Been Easier Thank you for choosing
CommPortal User Guide
 CommPortal User Guide Broadband and Voice Applications Turn your web browser into your personal call center CommPortal is an interactive web program that allows you to check your VoiceMail, set preferences
CommPortal User Guide Broadband and Voice Applications Turn your web browser into your personal call center CommPortal is an interactive web program that allows you to check your VoiceMail, set preferences
Dear Valued Customer:
 *Revised 5/08 Dear Valued Customer: We proudly welcome you to the Troy Cable Unlimited calling plan. Your Troy Cable Unlimited Voice plan provides digital quality features and affordability you won t find
*Revised 5/08 Dear Valued Customer: We proudly welcome you to the Troy Cable Unlimited calling plan. Your Troy Cable Unlimited Voice plan provides digital quality features and affordability you won t find
Business Voice User Guide Your guide to managing Voice Mail and settings from your Phone, Mobile App or Internet.
 Frontier Business Voice User Guide Your guide to managing Voice Mail and settings from your Phone, Mobile App or Internet. Table of Contents 1 Welcome to Frontier Business Voice 1.1 Important 911 Information...4
Frontier Business Voice User Guide Your guide to managing Voice Mail and settings from your Phone, Mobile App or Internet. Table of Contents 1 Welcome to Frontier Business Voice 1.1 Important 911 Information...4
Voic Plus User Guide
 Voicemail Plus User Guide Version: 2.0_CA Revised: 25 September 2007 Notices Copyright 2007 Vonage. All rights reserved. No part of this documentation may be reproduced in any form or by any means or used
Voicemail Plus User Guide Version: 2.0_CA Revised: 25 September 2007 Notices Copyright 2007 Vonage. All rights reserved. No part of this documentation may be reproduced in any form or by any means or used
Hosted Voice. Mobility Feature Pack
 Mobility Feature Pack Purpose: To provide an explanation and example of each feature and service that Spectrum Enterprise offers. Each item will provide the reader with the following: 1. Overview of the
Mobility Feature Pack Purpose: To provide an explanation and example of each feature and service that Spectrum Enterprise offers. Each item will provide the reader with the following: 1. Overview of the
Business Voice Services Call Waiting 3-Way Calling Dial Lock Call Forwarding Call Transfer Unistar
 Find other instructions online at centurylink.com/userguides: Call Rejection Continuous Redial Custom Ring Do Not Disturb Line Blocking No Solicitation Priority Call Scheduled Forwarding Selective Call
Find other instructions online at centurylink.com/userguides: Call Rejection Continuous Redial Custom Ring Do Not Disturb Line Blocking No Solicitation Priority Call Scheduled Forwarding Selective Call
AT&T Phone For Business User Guide
 AT&T Phone For Business User Guide Table of Contents Welcome Welcome/Contact and Support...3 AT&T Phone for Business Accessing AT&T Phone for Business... 3-6 How to Register...4 Account Overview Voicemail
AT&T Phone For Business User Guide Table of Contents Welcome Welcome/Contact and Support...3 AT&T Phone for Business Accessing AT&T Phone for Business... 3-6 How to Register...4 Account Overview Voicemail
Desktop Reference Guide
 Desktop Reference Guide IP550 Telephone Using Your Telephone Your new telephone is a state of the art IP Telephone instrument. It is manufactured by IPitomy for use with the IPitomy IP PBX System. The
Desktop Reference Guide IP550 Telephone Using Your Telephone Your new telephone is a state of the art IP Telephone instrument. It is manufactured by IPitomy for use with the IPitomy IP PBX System. The
CORTELCO 2700 Single-Line / Multi-Feature Set. Instruction Manual
 CORTELCO 2700 Single-Line / Multi-Feature Set Instruction Manual 1 Table of Contents Why VoiceManager SM with Cortelco Phones?... 2 Cortelco 2700 Set Features... 3 Telephone Set Part Identification...
CORTELCO 2700 Single-Line / Multi-Feature Set Instruction Manual 1 Table of Contents Why VoiceManager SM with Cortelco Phones?... 2 Cortelco 2700 Set Features... 3 Telephone Set Part Identification...
Solutions Reference Guide. IP TalkSM. Voic & Navigator Web Portal
 IP Talk SM Solutions Reference Guide IP TalkSM Voicemail & Navigator Web Portal Table of Contents Voicemail Accessing Your Voicemail................... 1 Voicemail Main Menu........................ 2
IP Talk SM Solutions Reference Guide IP TalkSM Voicemail & Navigator Web Portal Table of Contents Voicemail Accessing Your Voicemail................... 1 Voicemail Main Menu........................ 2
Voic . Glossary of Terms. Click here to access your voic online.
 Voicemail Click here to access your voicemail online. Voicemail from Arvig will enhance the way you communicate! Our voicemail allows you to play, send, answer and forward voice messages from any touch-tone
Voicemail Click here to access your voicemail online. Voicemail from Arvig will enhance the way you communicate! Our voicemail allows you to play, send, answer and forward voice messages from any touch-tone
Polycom IP 430 User Guide
 Polycom IP 430 User Guide Table of Contents Table of Contents...2 Introduction...3 The Polycom IP430 IP Phone... 3 Web Portal...3 Telephony Toolbar...4 Document Format...4 Feature Functionality...4 Feature
Polycom IP 430 User Guide Table of Contents Table of Contents...2 Introduction...3 The Polycom IP430 IP Phone... 3 Web Portal...3 Telephony Toolbar...4 Document Format...4 Feature Functionality...4 Feature
Welcome to homextend for Android
 Welcome to Everything you need to to set up and use your homextend mobile phone client This guide is for users that have subscribed to a residential service that includes the homextend client. The client
Welcome to Everything you need to to set up and use your homextend mobile phone client This guide is for users that have subscribed to a residential service that includes the homextend client. The client
Call Forwarding Busy Line Fixed Allows you to redirect calls to another telephone number when your telephone line is busy.
 Calling Features User Guide Call Forwarding Busy Line Fixed Allows you to redirect calls to another telephone number when your telephone line is busy. 2. Press *90 3. When you hear the interrupted dial
Calling Features User Guide Call Forwarding Busy Line Fixed Allows you to redirect calls to another telephone number when your telephone line is busy. 2. Press *90 3. When you hear the interrupted dial
Welcome to Cogeco Home Phone. Extended Home Phone User Guide
 Welcome to Cogeco Home Phone Extended Home Phone User Guide Thank you for choosing Cogeco Home Phone. We re looking forward to providing you with superior phone service for your home. By choosing Cogeco,
Welcome to Cogeco Home Phone Extended Home Phone User Guide Thank you for choosing Cogeco Home Phone. We re looking forward to providing you with superior phone service for your home. By choosing Cogeco,
1. Press the TRAN button on the phone. The call is placed on hold and you are returned to dial tone
 NewTel Systems Training Worksheet Please write your name and initial after each section of training. Please hand your training sheet to your trainer so that we can make a copy. Once you have initialed
NewTel Systems Training Worksheet Please write your name and initial after each section of training. Please hand your training sheet to your trainer so that we can make a copy. Once you have initialed
LET YOUR PHONE WORK FOR YOU.
 LET YOUR PHONE WORK FOR YOU. Custom Calling Features 939-6112 click htc.net TABLE OF CONTENTS General Information...3 Remote Call Forwarding Activation Services...3 Features Overview...4 Call Handling
LET YOUR PHONE WORK FOR YOU. Custom Calling Features 939-6112 click htc.net TABLE OF CONTENTS General Information...3 Remote Call Forwarding Activation Services...3 Features Overview...4 Call Handling
User Guide. Business Hosted Voice
 User Guide Business Hosted Voice 1 This User Guide explains how you can benefit from this service. If you have questions about your service, call our customer service team 24 hours a day 7 days a week
User Guide Business Hosted Voice 1 This User Guide explains how you can benefit from this service. If you have questions about your service, call our customer service team 24 hours a day 7 days a week
Advanced Calling Features
 Click HERE to return to the Home Page. Advanced Calling Features General Information Advanced Calling Services work only on calls made within the Advanced Calling Serving area. These services are not available
Click HERE to return to the Home Page. Advanced Calling Features General Information Advanced Calling Services work only on calls made within the Advanced Calling Serving area. These services are not available
Voic to (including Voic )
 table of contents 2 Step 1 Initializing your Voicemail Step 2 Configuring rapid access to your message 2 6 7 What you will find in the Call Feature Manager Call Feature Manager by Internet and by phone
table of contents 2 Step 1 Initializing your Voicemail Step 2 Configuring rapid access to your message 2 6 7 What you will find in the Call Feature Manager Call Feature Manager by Internet and by phone
Home Phone Features Quick Start Guide
 This provides you an overview of features available via your Home Phone when connected to your MyRepublic Modem. Features Voicemail Call Forwarding 3-Way Calling Speed Dial Call Waiting Caller ID Blocking
This provides you an overview of features available via your Home Phone when connected to your MyRepublic Modem. Features Voicemail Call Forwarding 3-Way Calling Speed Dial Call Waiting Caller ID Blocking
Red Road Telecom. Grandstream GXP 2000 Series. v Red Road Telecom, LLC
 Red Road Telecom Telephone User s Guide Grandstream GXP 2000 Series v2.0 2008 Red Road Telecom, LLC Contents Line Keys... 3 Programmable Keys... 3 Display... 3 Answering a Call... 4 Not Answering A Call...
Red Road Telecom Telephone User s Guide Grandstream GXP 2000 Series v2.0 2008 Red Road Telecom, LLC Contents Line Keys... 3 Programmable Keys... 3 Display... 3 Answering a Call... 4 Not Answering A Call...
ENA SmartVoice User Guide
 TABLE OF CONTENTS SECTION 1: INTRODUCTION... 1 SECTION 2: MAKING CALLS... 2 Internally... 2 Externally... 2 Emergency Calls... 2 Speaker Phone... 2 Ending Calls... 2 SECTION 3: ANSWERING CALLS... 3 Using
TABLE OF CONTENTS SECTION 1: INTRODUCTION... 1 SECTION 2: MAKING CALLS... 2 Internally... 2 Externally... 2 Emergency Calls... 2 Speaker Phone... 2 Ending Calls... 2 SECTION 3: ANSWERING CALLS... 3 Using
Voice Messaging Instructions Contents
 Voice Messaging Instructions Contents Welcome to Voice Messaging 2 Using Voice Mail for the First Time 2 Recording External and Temporary Greetings 3 Personal Verification 4 Password Change 4 Playing Messages
Voice Messaging Instructions Contents Welcome to Voice Messaging 2 Using Voice Mail for the First Time 2 Recording External and Temporary Greetings 3 Personal Verification 4 Password Change 4 Playing Messages
TELUS Calling Features
 TELUS Calling Features Please see below for detailed instructions on how to set up and use your TELUS Calling Features. For more information or to add Calling Features to your home phone, please call us
TELUS Calling Features Please see below for detailed instructions on how to set up and use your TELUS Calling Features. For more information or to add Calling Features to your home phone, please call us
VoiceLine Calling Features
 VoiceLine Calling Features For a complete list of features and codes, refer to the VoiceLine User s Guide. VOICELINE CALLING FEATURES Feature Call Waiting Caller ID 3-Way Calling Description Once you hear
VoiceLine Calling Features For a complete list of features and codes, refer to the VoiceLine User s Guide. VOICELINE CALLING FEATURES Feature Call Waiting Caller ID 3-Way Calling Description Once you hear
Cisco 504G, 514G, 508G, and 303G Initial Setup
 Cisco 504G, 514G, 508G, and 303G Initial Setup 1 Handset 2 Message Waiting Indicator 3 LCD Screen 4 Line keys 5 Softkey buttons 6 Navigation button 7 Messages button 8 Hold button 9 Setup button 10 Mute
Cisco 504G, 514G, 508G, and 303G Initial Setup 1 Handset 2 Message Waiting Indicator 3 LCD Screen 4 Line keys 5 Softkey buttons 6 Navigation button 7 Messages button 8 Hold button 9 Setup button 10 Mute
User Guide for DECT IP Phone Features Integrated with BroadSoft UC-One
 About This Guide i User Guide for DECT IP Phone Features Integrated with BroadSoft UC-One ii About This Guide About This Guide BroadSoft UC-One is an open Unified Communications platform that provides
About This Guide i User Guide for DECT IP Phone Features Integrated with BroadSoft UC-One ii About This Guide About This Guide BroadSoft UC-One is an open Unified Communications platform that provides
DIGITAL PHONE FEATURES GUIDE
 CABLE INTERNET PHONE DIGITAL PHONE FEATURES GUIDE D I G I T A L P H O N E WELCOME TO BLUE RIDGE DIGITAL PHONE Congratulations on subscribing to Blue Ridge Digital Phone. We are confident that you will
CABLE INTERNET PHONE DIGITAL PHONE FEATURES GUIDE D I G I T A L P H O N E WELCOME TO BLUE RIDGE DIGITAL PHONE Congratulations on subscribing to Blue Ridge Digital Phone. We are confident that you will
Getting Started 3. Using this Guide 3 Connecting Your Phone 4
 Table of Contents Getting Started 3 Using this Guide 3 Connecting Your Phone 4 Adjusting the Footstand / Handset Rest 5 Signing In to Your Phone 5 Choosing the Proper Headset 5 An Overview of Your Phone
Table of Contents Getting Started 3 Using this Guide 3 Connecting Your Phone 4 Adjusting the Footstand / Handset Rest 5 Signing In to Your Phone 5 Choosing the Proper Headset 5 An Overview of Your Phone
Atlantic Broadband Quick Reference Guide Phone Service Calling Features To Activate / Access To Deactivate
 User Guide Business High-Speed Internet Service Configuring Your Email 2 Using Webmail 4 Frequently Asked Questions 5 Business Phone Service Calling Features 6 Your Voicemail Service 18 Your Online Phone
User Guide Business High-Speed Internet Service Configuring Your Email 2 Using Webmail 4 Frequently Asked Questions 5 Business Phone Service Calling Features 6 Your Voicemail Service 18 Your Online Phone
IMPORTANT NOTICE CONCERNING EMERGENCY 911 SERVICES
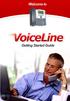 IMPORTANT NOTICE CONCERNING EMERGENCY 911 SERVICES Your service provider, not the manufacturer of the equipment, is responsible for the provision of phone services through this equipment. Any services
IMPORTANT NOTICE CONCERNING EMERGENCY 911 SERVICES Your service provider, not the manufacturer of the equipment, is responsible for the provision of phone services through this equipment. Any services
Home Phone: Unlimited. User Guide
 Home Phone: Unlimited User Guide Welcome Welcome to Home Phone: Unlimited Thank you for choosing Suddenlink as your source for quality home entertainment and communications! We continually look for ways
Home Phone: Unlimited User Guide Welcome Welcome to Home Phone: Unlimited Thank you for choosing Suddenlink as your source for quality home entertainment and communications! We continually look for ways
User Guide. Business Hosted Voice
 User Guide Business Hosted Voice Welcome! We want to help your business connect. We re sure you will enjoy the benefits of these services. Plus our plans will save you money. One call. One bill. One company.
User Guide Business Hosted Voice Welcome! We want to help your business connect. We re sure you will enjoy the benefits of these services. Plus our plans will save you money. One call. One bill. One company.
VoiceLine Getting Started Guide InnoMedia MTA R
 VoiceLine Getting Started Guide InnoMedia MTA 3328-2R June 2005 IMPORTANT NOTICE CONCERNING EMERGENCY 911 SERVICES Your service provider, not the manufacturer of the equipment, is responsible for the provision
VoiceLine Getting Started Guide InnoMedia MTA 3328-2R June 2005 IMPORTANT NOTICE CONCERNING EMERGENCY 911 SERVICES Your service provider, not the manufacturer of the equipment, is responsible for the provision
Hargray Advanced Messaging Service
 Hargray Advanced Messaging Service T E L E P H O N E T E L E V I S I O N I N T E R N E T W I R E L E S S HARGRAY Advanced Messaging Service Welcome to the Hargray family of advanced services. We know
Hargray Advanced Messaging Service T E L E P H O N E T E L E V I S I O N I N T E R N E T W I R E L E S S HARGRAY Advanced Messaging Service Welcome to the Hargray family of advanced services. We know
Panasonic User Guide (Panasonic KX-DT 333/343 Series Phones)
 Panasonic User Guide (Panasonic KX-DT 333/343 Series Phones) DISPLAY FEATURES: (4 soft keys) 573-874-0101 PROG Used to program keys RING Volume of the Ring Tone INFO Date/Time/Day of Week MENU Personal/System/
Panasonic User Guide (Panasonic KX-DT 333/343 Series Phones) DISPLAY FEATURES: (4 soft keys) 573-874-0101 PROG Used to program keys RING Volume of the Ring Tone INFO Date/Time/Day of Week MENU Personal/System/
Centrex User Guide. (Version 2.0)
 Centrex User Guide (Version 2.0) 1. Welcome to CENTREX Welcome to CENTREX! We know you will be pleased with your new telephone service. You have selected a telecommunications system designed with you in
Centrex User Guide (Version 2.0) 1. Welcome to CENTREX Welcome to CENTREX! We know you will be pleased with your new telephone service. You have selected a telecommunications system designed with you in
IP Centrex User Guide Release 2.1
 IP Centrex User Guide Release 2.1 2014 by Cox Communications. All rights reserved. No part of this document may be reproduced or transmitted in any form or by any means, electronic, mechanical, photocopying,
IP Centrex User Guide Release 2.1 2014 by Cox Communications. All rights reserved. No part of this document may be reproduced or transmitted in any form or by any means, electronic, mechanical, photocopying,
TELEPHONE BUTTONS & ICONS TOUCHSCREEN OVERVIEW
 This Telephone Guide describes the various features available to you. Telephone Buttons and Icons describe the physical buttons and keys on the phone, the Touchscreen Overview outlines basic functions
This Telephone Guide describes the various features available to you. Telephone Buttons and Icons describe the physical buttons and keys on the phone, the Touchscreen Overview outlines basic functions
babytel Voic Reference Guide
 The babytel voicemail service answers your calls when you are not able to and takes messages that it stores and delivers to you. In addition, the babytel voicemail system can: Notify you of new messages
The babytel voicemail service answers your calls when you are not able to and takes messages that it stores and delivers to you. In addition, the babytel voicemail system can: Notify you of new messages
My Phone. My Phone - Overview. Signing In
 My Phone - Overview The Optus Loop My Phone portal gives you full access to your personal phone service settings, allowing you to customise and manage your service to suit your specific requirements. Within
My Phone - Overview The Optus Loop My Phone portal gives you full access to your personal phone service settings, allowing you to customise and manage your service to suit your specific requirements. Within
Hosted Voice End User Guide Version 1.0 April End User Guide
 Hosted Voice End User Guide Version 1.0 April 2013 End User Guide Contents 1 Introduction... 1 2 Introducing CommPortal... 2 2.1 Accessing and Logging In... 2 2.2 Using CommPortal... 2 2.3 Getting help...
Hosted Voice End User Guide Version 1.0 April 2013 End User Guide Contents 1 Introduction... 1 2 Introducing CommPortal... 2 2.1 Accessing and Logging In... 2 2.2 Using CommPortal... 2 2.3 Getting help...
Voic Complete User Guide
 VoiceMail Complete User Guide Thank you for subscribing to Pioneer VoiceMail service. We re happy you ve chosen Pioneer for your telecommunication needs. In addition to exceptional local and long distance
VoiceMail Complete User Guide Thank you for subscribing to Pioneer VoiceMail service. We re happy you ve chosen Pioneer for your telecommunication needs. In addition to exceptional local and long distance
For customers in AL, FL, GA, KS, SC, TN Effective May 16, wowforbusiness.com. Business Services PHONE FEATURES. User Guide BPGS.U.1506.
 wowforbusiness.com Business Services PHONE FEATURES User Guide BPGS.U.1506.R CommPortal Guide Table of Contents Phone Features...3 Anonymous Call Rejection...3 Automatic Callback...3 Automatic Recall...3
wowforbusiness.com Business Services PHONE FEATURES User Guide BPGS.U.1506.R CommPortal Guide Table of Contents Phone Features...3 Anonymous Call Rejection...3 Automatic Callback...3 Automatic Recall...3
Inter-Tel Axxess Executive Digital Terminal Reference Guide to Frequently Used Features
 Inter-Tel Axxess Executive Digital Terminal Reference Guide to Frequently Used Features Making Calls Make an Outside Call: 1. With our without lifting the handset, press 2. Dial the desired number (if
Inter-Tel Axxess Executive Digital Terminal Reference Guide to Frequently Used Features Making Calls Make an Outside Call: 1. With our without lifting the handset, press 2. Dial the desired number (if
Short Codes - Social and Public Services. Web Portal. Please visit our website at
 Service Electric Cable TV and Communications Telephone Guide Service Electric offers a variety of features with their state of the art telephone service. This brochure will guide you through the basic
Service Electric Cable TV and Communications Telephone Guide Service Electric offers a variety of features with their state of the art telephone service. This brochure will guide you through the basic
Table of Contents. End_User_Portal_0617rev4.doc Page 2 of 78
 . CenturyLink End User Portal User Guide Table of Contents Portal Navigation... 4 Home Page Navigation... 4 Call Logs... 6 Exporting Call Logs... 7 Call Features... 8 Call Recording... 8 Call Settings...
. CenturyLink End User Portal User Guide Table of Contents Portal Navigation... 4 Home Page Navigation... 4 Call Logs... 6 Exporting Call Logs... 7 Call Features... 8 Call Recording... 8 Call Settings...
GET TO KNOW FEATURES THAT ANSWER THE CALL MANAGING VOIC WITH VOICEZONE
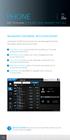 PHONE GET TO KNOW FEATURES THAT ANSWER THE CALL MANAGING VOICEMAIL WITH VOICEZONE Just sign in to My Account and you can manage Voicemail and more, online and on your time. Activate Voicemail. Use VoiceZone
PHONE GET TO KNOW FEATURES THAT ANSWER THE CALL MANAGING VOICEMAIL WITH VOICEZONE Just sign in to My Account and you can manage Voicemail and more, online and on your time. Activate Voicemail. Use VoiceZone
Unified Communications My Phone Portal USER GUIDE
 Unified Communications My Phone Portal USER GUIDE Table of Contents Getting Started Guide... 3 Logging Into the DOTVOX My Phone Portal... 3 Resetting My Phone Portal Username and/or Password... 4 My Portal
Unified Communications My Phone Portal USER GUIDE Table of Contents Getting Started Guide... 3 Logging Into the DOTVOX My Phone Portal... 3 Resetting My Phone Portal Username and/or Password... 4 My Portal
CALLING FEATURE USER GUIDE
 CALLING FEATURE USER GUIDE 1801 N Main St, in the Palace Mall Mitchell, SD 57301 Phone: (605) 990-1000 Fax: (605) 990-1010 Homepage: www.mitchelltelecom.com Calling Feature User Guide Mitchell Telecom
CALLING FEATURE USER GUIDE 1801 N Main St, in the Palace Mall Mitchell, SD 57301 Phone: (605) 990-1000 Fax: (605) 990-1010 Homepage: www.mitchelltelecom.com Calling Feature User Guide Mitchell Telecom
TELEVANTAGE CTM SUITE USER S GUIDE
 TELEVANTAGE CTM SUITE USER S GUIDE TELEVANTAGE CTM SUITE 2.0 COPYRIGHT 2002 Artisoft, Inc. All rights reserved. This manual and the software described in it are copyrighted with all rights reserved. No
TELEVANTAGE CTM SUITE USER S GUIDE TELEVANTAGE CTM SUITE 2.0 COPYRIGHT 2002 Artisoft, Inc. All rights reserved. This manual and the software described in it are copyrighted with all rights reserved. No
VOICE MAIL USER GUIDE
 VOICE MAIL USER GUIDE VOICE MAIL USER GUIDE NEVER MISS A MESSAGE NEVER MISS A MESSAGE Table Of Contents How to Use Your Voice Mail 2 Setting Up Your Account 4 Collecting Your Messages 5 Sending Messages
VOICE MAIL USER GUIDE VOICE MAIL USER GUIDE NEVER MISS A MESSAGE NEVER MISS A MESSAGE Table Of Contents How to Use Your Voice Mail 2 Setting Up Your Account 4 Collecting Your Messages 5 Sending Messages
Telephone Answering: The system answers the telephone for you when you are either on the phone or away from your desk.
 Voicemail Manual Last updated: July 31, 2007 There are two parts to this service: Telephone Answering: The system answers the telephone for you when you are either on the phone or away from your desk.
Voicemail Manual Last updated: July 31, 2007 There are two parts to this service: Telephone Answering: The system answers the telephone for you when you are either on the phone or away from your desk.
VoiceAccess Users Guide
 Users Guide Table of Contents GETTING STARTED...1 Device Configuration...1 Connecting to a PBX...2 Plus Features...2 VoiceMail...2 Call Forwarding...2 Caller ID...3 MANAGING CALLING FEATURES FROM THE PHONE...4
Users Guide Table of Contents GETTING STARTED...1 Device Configuration...1 Connecting to a PBX...2 Plus Features...2 VoiceMail...2 Call Forwarding...2 Caller ID...3 MANAGING CALLING FEATURES FROM THE PHONE...4
TPGBizPhone. Standard T42G IP Phone User Guide
 TPGBizPhone Standard T42G IP Phone User Guide Contents Overview... 5 Hardware Component Instructions... 5 Icon Instructions... 6 LED Instructions... 7 Customising Your Phone... 8 General Settings... 8
TPGBizPhone Standard T42G IP Phone User Guide Contents Overview... 5 Hardware Component Instructions... 5 Icon Instructions... 6 LED Instructions... 7 Customising Your Phone... 8 General Settings... 8
NEAXMail AD -64 VOICE/UNIFIED MESSAGING SYSTEM. User Guide
 NEAXMail AD -64 VOICE/UNIFIED MESSAGING SYSTEM User Guide 2002-2003 Active Voice LLC All rights reserved. First edition 2003. NEAXMail is a trademark of NEC America, Inc. 1 for Yes, 2 for No, PhoneBASIC,
NEAXMail AD -64 VOICE/UNIFIED MESSAGING SYSTEM User Guide 2002-2003 Active Voice LLC All rights reserved. First edition 2003. NEAXMail is a trademark of NEC America, Inc. 1 for Yes, 2 for No, PhoneBASIC,
O1 Communications, Inc.
 O1 Communications, Inc. (also known as star codes ) are entered through the phone keypad to control the configuration of certain features. To use a Feature Access Code, pick up the handset and enter the
O1 Communications, Inc. (also known as star codes ) are entered through the phone keypad to control the configuration of certain features. To use a Feature Access Code, pick up the handset and enter the
User Guide. Infinite Voice (Polycom VVX 300/400)
 User Guide Infinite Voice (Polycom VVX 300/400) August 2016 Table of Contents 1. Phone Keys and Views... 2 1.1 Phone Keys and Views... 2 1.1.1 Home View... 2 1.1.2 Lines View... 3 1.1.3 Calls View... 3
User Guide Infinite Voice (Polycom VVX 300/400) August 2016 Table of Contents 1. Phone Keys and Views... 2 1.1 Phone Keys and Views... 2 1.1.1 Home View... 2 1.1.2 Lines View... 3 1.1.3 Calls View... 3
Voice Messaging User Guide from Level 3. Updated April Level 3 Communications, LLC. All rights reserved. 1
 Voice Messaging User Guide from Level 3 Updated April 2017 Level 3 Communications, LLC. All rights reserved. 1 Table of Contents 1 Introduction... 4 1.1 Voice Mailbox... 4 1.2 Additional Voice Mailbox
Voice Messaging User Guide from Level 3 Updated April 2017 Level 3 Communications, LLC. All rights reserved. 1 Table of Contents 1 Introduction... 4 1.1 Voice Mailbox... 4 1.2 Additional Voice Mailbox
Table of Contents. HostedVoIP_End_User_Portal_0816rev4.doc Page 2 of 81
 . CenturyLink Hosted VoIP End User Portal User Guide Table of Contents Portal Navigation... 4 Home Page Navigation... 4 Call Logs... 6 Exporting Call Logs... 7 Call Settings... 8 Call Waiting... 9 Auto
. CenturyLink Hosted VoIP End User Portal User Guide Table of Contents Portal Navigation... 4 Home Page Navigation... 4 Call Logs... 6 Exporting Call Logs... 7 Call Settings... 8 Call Waiting... 9 Auto
NEAXMail AD-64 VOICE/UNIFIED MESSAGING SYSTEM User Guide
 NEAXMail AD-64 VOICE/UNIFIED MESSAGING SYSTEM User Guide 2002-2004 Active Voice LLC All rights reserved. First edition 2004 ActiveFax, PhoneBASIC, Repartee, TeLANophy, View- Call, ViewFax, and ViewMail
NEAXMail AD-64 VOICE/UNIFIED MESSAGING SYSTEM User Guide 2002-2004 Active Voice LLC All rights reserved. First edition 2004 ActiveFax, PhoneBASIC, Repartee, TeLANophy, View- Call, ViewFax, and ViewMail
Telephone-Instructions
 Telephone-Instructions Fort Leavenworth Telephone Operator/Information (ADAS) Automated Directory Attendant System (ADAS) is a computer system that p rovides the caller with a pre-recorded set of options.
Telephone-Instructions Fort Leavenworth Telephone Operator/Information (ADAS) Automated Directory Attendant System (ADAS) is a computer system that p rovides the caller with a pre-recorded set of options.
Hosted VoIP End User Guide
 Hosted VoIP End User Guide Table of Contents: 1. Online Portal User Guide...pg 1 2. System Dial Codes... pg 6 3. Phone User Guides: a. PolyCom Guide... pg 7 b. Cisco Guide... pg 10 c. Yealink Guide...
Hosted VoIP End User Guide Table of Contents: 1. Online Portal User Guide...pg 1 2. System Dial Codes... pg 6 3. Phone User Guides: a. PolyCom Guide... pg 7 b. Cisco Guide... pg 10 c. Yealink Guide...
AT&T Unified Communications Services
 AT&T Unified Communications Services UC Voice User s Guide For End Users V1.2 October, 2015 Disclaimer The contents of the document may be revised by AT&T at any time without notice. Please consult the
AT&T Unified Communications Services UC Voice User s Guide For End Users V1.2 October, 2015 Disclaimer The contents of the document may be revised by AT&T at any time without notice. Please consult the
Hosted PBX > CALLING FEATURES GUIDE
 Hosted PBX > CALLING FEATURES GUIDE Get the power of Hosted PBX working for you. Keep this user guide handy for quick and easy reference to the many features available to you as a Hosted PBX customer.
Hosted PBX > CALLING FEATURES GUIDE Get the power of Hosted PBX working for you. Keep this user guide handy for quick and easy reference to the many features available to you as a Hosted PBX customer.
Telstra VVX410 Phone Guide
 Select Save Config to Save the Config Your phone will automatically reboot Note 1: Restarting the phone may take a few minutes Note 2: If your phone has been preconfigured the QSetup soft key will not
Select Save Config to Save the Config Your phone will automatically reboot Note 1: Restarting the phone may take a few minutes Note 2: If your phone has been preconfigured the QSetup soft key will not
VOICE MAIL VOICE MAIL USER GUIDE USER GUIDE NEVER MISS A MESSAGE NEVER MISS A MESSAGE. windstream.com
 VOICE MAIL USER GUIDE VOICE MAIL USER GUIDE NEVER MISS A MESSAGE NEVER MISS A MESSAGE windstream.com 1.877.481.9463 Windstream is a registered service mark of Windstream Corporation. 2009 Windstream Corporation
VOICE MAIL USER GUIDE VOICE MAIL USER GUIDE NEVER MISS A MESSAGE NEVER MISS A MESSAGE windstream.com 1.877.481.9463 Windstream is a registered service mark of Windstream Corporation. 2009 Windstream Corporation
