Mobile Communication. Compatibility of Bluetooth mobile phones with PCM/CDR-31 in the Panamera models
|
|
|
- Mitchell Fox
- 5 years ago
- Views:
Transcription
1 Mobile Communication Compatibility of Bluetooth mobile phones with PCM/CDR-31 in the Panamera models
2 Contents 1. Compatibility list for Bluetooth mobile phones 2. Detailed overview of functions 3. Pairing instructions for the CDR Pairing instructions for the PCM 5. Frequently asked questions (FAQs) 6. Glossary 2
3 1. Compatibility list for Bluetooth mobile phones 1. Compatibility list for Bluetooth mobile phones Manufacturer Model Compatible with PCM with pre paration for mobile phone/cdr-31 with preparation for mobile phone Compatible with PCM with phone module Apple iphone 3GS Apple iphone 4 BlackBerry Pearl 9105 BlackBerry Curve 9300 BlackBerry Bold 9700 BlackBerry Bold 9780 BlackBerry Torch 9800 HP Palm Pre 2 Status Errors and omissions excepted. compatible 3
4 1. Compatibility list for Bluetooth mobile phones Manufacturer Model Compatible with PCM with pre paration for mobile phone/cdr-31 with preparation for mobile phone Compatible with PCM with phone module Nokia 5630 XpressMusic Nokia 6700 Classic Nokia 6710 Navigator Nokia 7230 Nokia C3-01 Nokia E72 Nokia E75 Nokia N97 mini Status Errors and omissions excepted. compatible 4
5 1. Compatibility list for Bluetooth mobile phones Manufacturer Model Compatible with PCM with pre paration for mobile phone/cdr-31 with preparation for mobile phone Compatible with PCM with phone module Nokia X3 Nokia X3-02 Samsung Omnia 7 Sony Ericsson C510 Sony Ericsson W705 Sony Ericsson W995 Sony Ericsson Aino Sony Ericsson Yari Status Errors and omissions excepted. compatible 5
6 1. Compatibility list for Bluetooth mobile phones Manufacturer Model Compatible with PCM with pre paration for mobile phone/cdr-31 with preparation for mobile phone Compatible with PCM with phone module Sony Ericsson Elm Sony Ericsson Satio Sony Ericsson Xperia Arc Sony Ericsson Xperia Neo This is not an exhaustive compatibility list. If your device is not listed here, please consult your Porsche Centre. Research In Motion, the RIM logo, BlackBerry, the BlackBerry logo and SureType are registered with the U.S. Patent and Trademark Office and may be pending or registered in other countries these and other marks of Research In Motion Limited are used under license. Status Errors and omissions excepted. compatible 6
7 2. Detailed overview of functions 2. Detailed overview of functions = compatible/function supported; = incompatible/function not supported; * = PCM only; Status ; Errors and omissions excepted Sony Ericsson Xperia Neo 3.0.A Please note pairing instructions Sony Ericsson Xperia Arc 3.0.A Please note pairing instructions Sony Ericsson Satio R2AK Restricted AUX BT function 9 - Restricted on activated GSM-UMTS roaming Sony Ericsson Elm R7BA Restricted on activated GSM-UMTS roaming Sony Ericsson Yari R1BA Sony Ericsson Aino R7AA Sony Ericsson W995 R1HA Sony Ericsson W705 R1GA Sony Ericsson C510 R1HA Samsung Omnia Displayed field strength often less than actual Nokia X Problems on connection with active call Nokia X Restricted AUX BT function Nokia N97 mini Wrong time stamp on transmission of call lists (GMT) Nokia E Wrong time stamp on transmission of call lists (GMT) 6 - Restricted AUX BT function Nokia E Restricted AUX BT function 3 - Wrong time stamp on transmission of call lists (GMT) Nokia C No connection on active call Nokia Wrong time stamp on transmission of call lists (GMT) 6 - Restricted AUX BT function Nokia 6710 Navigator Restricted AUX BT function 3 - Wrong time stamp on transmission of call lists (GMT) Nokia 6700 classic Restricted AUX BT function Nokia 5630 XpressMusic Restricted AUX BT function HP Palm Pre 2 HP webos Blackberry Torch b Blackberry Bold b Blackberry Bold b Blackberry Curve b Blackberry Pearl b Apple iphone Connection by ipod cable recommended Apple iphone 3Gs Connection by ipod cable recommended Manufacturer Model Firmware version Compatible with PCM with preparation for mobile phone/ CDR-31 with preparation for mobile phone Compatible with PCM with PCM telephone Pairing from vehicle Pairing from device Auto-connect Register state Signal strength Network name Basic phone functions Additional call/call transfer* Conference call* DTMF tones Ringtone from mobile phone (in-band ringing)* Contacts on SIM card* Contacts on device Call lists Pairing from vehicle Auto-connect SIM phone books SMS download messages from SIM MP3-Audioübertragung via Bluetooth (AUX BT)* Comments Connection Phone functions Status display Phone book Remote SIM Access* 7
8 3. Pairing instructions for the CDR Pairing instructions for Bluetooth mobile phones with the CDR-31 Requirements for the CDR-31 The CDR-31 must be specified with the option preparation for mobile phone. The Bluetooth function on the CDR-31 must be switched on. The CDR-31 is not connected with a mobile phone. Pressing the PHONE button displays the menu item Find telephone. Requirements for the mobile phone The Bluetooth function must be switched on. The mobile phone must be visible to other devices. These two settings are normally found in the Bluetooth settings on the mobile phone. Note: Some mobile phones (e.g. Motorola) can only be made visible for a limited period of time (e.g. 1 minute). If pairing is not completed within this time, it may be necessary to repeat the process. Some mobile phones respond to a pairing request by the PCM only when their screen is active and visible. Note for iphone and BlackBerry : iphone and BlackBerry devices cannot be found and paired from the CDR-31. The pairing must therefore be started from the iphone or BlackBerry itself (see pairing instructions for iphone and BlackBerry devices with the CDR-31). Note: Since the CDR-31 can include a maximum of three devices in its list, delete any devices that are no longer required from the list before starting the search for new devices. 3. Select the phone you want from the search list on the CDR-31. You are now prompted to enter a Bluetooth code specified by the CDR-31 on the phone. Confirm the prompted code on the CDR-31 with OK. Enter the correct code on the mobile phone and confirm it to complete the pairing process. Note: The user has 30 seconds to enter the code. If pairing is not completed within this time, it may be necessary to repeat the process. To do this, select the phone you want from the search list on the CDR-31 again. Mobile phone 4. After pairing, the CDR-31 attempts to connect with the phone. On some phones, it is necessary to confirm the connection by pressing a button on the handset. 5. On some phones, when connection is established transfer of the phone book must also be confirmed on the phone. We recommend always allowing the CDR-31 access if this option is available on the phone. Pairing process CDR Press PHONE button. 2. Select Find telephone. A search is performed for available Bluetooth phones. At the end of the search, the devices found are displayed in a list. Note: In most cases, a paired phone will be automatically found and connected whenever the car is started. In some cases (e.g. Nokia N and E series), however, it is necessary to authorise the CDR-31 in the device list on the mobile phone. 8
9 3. Pairing instructions for the CDR Pairing instructions for BlackBerry devices with the CDR-31 Requirements for the CDR-31 The CDR-31 must be specified with the option preparation for mobile phone. The Bluetooth function on the CDR-31 must be switched on. The CDR-31 must be visible. For this, it must be included in the list of devices shown under PHONE/OPTION/Device List. The CDR-31 is not connected with a mobile phone. Pressing the PHONE button displays the message Find telephone. Requirements for the BlackBerry The Bluetooth function must be switched on. You can switch on the Bluetooth function on the BlackBerry via Manage connections/bluetooth On. An icon in the status area indicates that the Bluetooth function is switched on. BlackBerry 4. Select the menu item Manage connections/bluetooth connections. 5. Press the trackball and select Full menu/add device/ Search. The BlackBerry now starts to search for visible Bluetooth devices. 6. Select CDR-31 from the search list on the BlackBerry. A connection request now appears on the CDR-31; you must confirm this request. CDR A number pad is displayed on the CDR-31; enter any 4-digit Bluetooth code of your choice (e.g ) and confirm with OK. BlackBerry 8. Enter the same Bluetooth code on the BlackBerry and confirm with OK ( ). Pairing is now complete. Note: The BlackBerry does not appear in the search list on the CDR-31 because it has a higher security level. In this case, therefore, you must start the search from the mobile phone itself. Note: The user has 30 seconds to enter the code. If pairing is not completed within this time, it may be necessary to repeat the process. To do this, select CDR-31 from the search list again. Pairing process CDR Press PHONE button. 2. Press OPTION button. 3. Select the menu item Device list. The CDR-31 is now visible to external devices. Note: To speed up the CDR-31 s location of the BlackBerry, delete any devices that are no longer required from the list before starting the search for new devices. 9. A window now appears on the BlackBerry asking whether the connection with the CDR-31 should be accepted. Answer this question with Yes and confirm the item Do not ask this question again by setting a check. The CDR-31 is now authorised on the BlackBerry. The BlackBerry will be automatically found and connected whenever the car is started. 9
10 3. Pairing instructions for the CDR Pairing instructions for an iphone with the CDR-31 Requirements for the CDR-31 The CDR-31 must be specified with the option preparation for mobile phone. The Bluetooth function on the CDR-31 must be switched on. The CDR-31 must be visible. For this, it must be included in the list of devices shown under PHONE/OPTION/Device List. The CDR-31 is not connected with a mobile phone. Pressing the PHONE button displays the message Find telephone. Requirements for the iphone The Bluetooth function must be switched on. The Bluetooth function on the iphone is switched on in the Bluetooth settings menu. You can access this menu via Settings/General/Bluetooth. An icon in the status area indicates that the Bluetooth function is switched on. Note: The Bluetooth function on the iphone is configured in such a way that a device search is normally started by the iphone itself. Pairing process CDR Press PHONE button. 2. Press OPTION button. 3. Select the menu item Device list. The CDR-31 is now visible to external devices. iphone 4. Select the menu item Settings/General/Bluetooth. The iphone now starts to search for visible Bluetooth devices. 5. Select CDR-31 from the search list on the iphone. A connection request now appears on the CDR-31; you must confirm this request. CDR A number pad is displayed on the CDR-31; enter any 4-digit Bluetooth code of your choice (e.g ) and confirm with OK. iphone 7. A numerical field is displayed on the iphone ; enter the same Bluetooth code in this field and confirm with Pair. Pairing is now complete. Note: The user has 30 seconds to enter the code. If pairing is not completed within this time, it may be necessary to repeat the process. To do this, select CDR-31 from the search list again. 8. The iphone now automatically establishes a Bluetooth connection with the CDR Your iphone is now connected with the CDR-31. The next time the car is started, it will be automatically connected with the CDR-31. Note: To speed up the CDR-31 s location of the iphone, delete any devices that are no longer required from the list before starting the search for new devices. 10
11 3. Pairing instructions for the CDR Pairing instructions for Android devices with the CDR-31 Requirements for the CDR-31 The CDR-31 must be specified with the option preparation for mobile phone. The Bluetooth function on the CDR-31 must be switched on. The CDR-31 must be visible. For this, it must be included in the list of devices shown under PHONE/OPTION/Device List. The CDR-31 is not connected with a mobile phone. Pressing the PHONE button displays the message Find telephone. Requirements for the Android device The Bluetooth function must be switched on. The Bluetooth function on Android devices is switched on in the Bluetooth settings menu. You can access this menu via Settings/Wireless&networks/Bluetooth settings. An icon in the status area indicates that the Bluetooth function is switched on. Note: For the pairing of Android devices, we recommend starting the device search from the mobile phone itself. Pairing process CDR Press PHONE button. 2. Press OPTION button. 3. Select the menu item Device list. The CDR-31 is now visible to external devices. Note: To speed up the CDR-31 s location of the Android device, delete any devices that are no longer required from the list before starting the search for new devices. Android device 4. Select the menu item Settings/Wireless&networks/ Bluetooth settings. 5. Select the menu item Scan for devices. The mobile phone now starts to search for visible Bluetooth devices. 6. Select CDR-31 from the search list on the mobile phone. A connection request now appears on the CDR-31; you must confirm this request. CDR A number pad is displayed on the CDR-31; enter any 4-digit Bluetooth code of your choice (e.g ) and confirm with OK. Android device 8. An input field appears on the Android device; enter the same Bluetooth code in this field and confirm with OK. Pairing is now complete. Note: The user has 30 seconds to enter the code. If pairing is not completed within this time, it may be necessary to repeat the process 9. The mobile phone now automatically establishes a Bluetooth connection with the CDR When the connection has been established, the phone asks you to authorise the transfer of contacts and call lists from the mobile phone to the CDR-31. Confirm this request to initiate the transfer of the phone book and call lists to the CDR-31. Make sure that Always allowed? is ticked. Note: With some Android devices, the request may simply be displayed in the form of an icon in the header on the phone screen. In this case, drag the header down on the touchscreen to enable you to confirm the request. Please note that the request may appear repeatedly on some devices even if you have already selected Always allowed? 11. Your mobile phone is now connected with the CDR-31. From now on, the phone will be automatically connected with the CDR-31 whenever the car is started. 11
12 4. Pairing instructions for the PCM 4. Pairing instructions for Bluetooth mobile phones with the PCM Requirements for the PCM The PCM must be specified with either preparation for mobile phone or telephone module with wireless active handset. The Bluetooth function of the PCM is switched on and the PCM is not connected with a mobile phone. Pressing the PHONE button displays the message Find telephone. Requirements for the mobile phone The Bluetooth function must be switched on. The mobile phone must be visible to other devices. Only PCM with telephone module: The external SIM Access Profile may need to be activated on the mobile phone to enable the telephone module to be used via Bluetooth. These two settings are normally found in the Bluetooth settings on the mobile phone. Note: Some mobile phones can only be made visible for a limited period of time (e.g. 1 minute). If pairing is not completed within this time, it may be necessary to repeat the process. Some mobile phones respond to a pairing request by the PCM only when their screen is active and visible. Note for iphone : The iphone is only visible when you are in the Bluetooth settings menu. You can access this menu on the iphone via Settings/ General/Bluetooth (see instructions for registering iphone on the PCM). Pairing process PCM 1. Press PHONE button. 2. Select the Find telephone menu item and, where applicable, on the next screen select the menu point New mobile phone. A search is performed for available, previously unknown Bluetooth phones. At the end of the search, the devices found are displayed in a list. Note for BlackBerry : During the search by the PCM, a prompt to enter a Passkey for PCM appears on the BlackBerry. You can ignore this prompt or cancel it using the mobile phone s Back button (see instructions for registering iphone on the PCM). 3. Select the phone you want from the search list on the PCM. You are now prompted to enter a Bluetooth code specified by the PCM on the phone. Enter the correct code and confirm it on the mobile phone to complete the pairing process. Note: The user has 30 seconds to enter the code. If pairing is not completed within this time, it may be necessary to repeat the process. To do this, select the phone you want from the search list on the PCM again. Mobile phone 4. After pairing, the PCM attempts to connect with the phone. On some phones, it is necessary to confirm the connection by pressing a button on the handset. 5. On many phones, when connection is established transfer of the phone book must also be confirmed on the phone. We recommend always allowing the PCM access if this option is available on the phone. Note: In most cases, a paired phone will be automatically found and connected whenever the car is started. In some cases (e.g. Nokia N and E series), however, it is necessary to authorise the PCM in the device list on the mobile phone. 12
13 4. Pairing instructions for the PCM 4. Pairing instructions for BlackBerry devices with the PCM Requirements for the PCM The PCM must be specified with either preparation for mobile phone or telephone module with wireless active handset. The Bluetooth function of the PCM is switched on and the PCM is not connected with a mobile phone. Pressing the PHONE button displays the message Find telephone. Requirements for the BlackBerry The Bluetooth function must be switched on. You can switch on the Bluetooth function on the BlackBerry via Manage connections/bluetooth On. An icon in the status area indicates that the Bluetooth function is switched on. The BlackBerry must be visible to other devices. You can find this setting on the BlackBerry under Manage connections/bluetooth connections. The Visible setting must be set to Yes or 2 min. Automatic transfer of the phone book from the BlackBerry to the PCM can be configured by setting Address book transfer to All entries. You can find this setting on the BlackBerry under Manage connections/bluetooth connections/ /Options. Only PCM with telephone module: The external SIM Access Profile may need to be activated on the BlackBerry to enable the telephone module to be used via Bluetooth. You can find this setting under Manage connections/bluetooth connections/ / Options. To speed up the search by the PCM and allow external SIM access, BlackBerry devices have the option of a standby mode. You can find this setting under Manage connections/bluetooth connections/add New Device/ Listen. Pairing process PCM 1. Press PHONE button. 2. Select the Find telephone menu item and, where applicable, on the next screen select the menu point New mobile phone. A search is performed for available, previously unknown Bluetooth phones. At the end of the search, the devices found are displayed in a list. Note: On older devices, a prompt to enter a Passkey for PCM may appear on the BlackBerry during the search by the PCM. You can ignore this prompt or cancel it using the mobile phone s Back button. 3. Select the phone you want from the search list on the PCM. You are now prompted to enter a Bluetooth code specified by the PCM on the phone. Enter the correct code and confirm with OK ( ) on the BlackBerry to complete the pairing process. Note: The user has 30 seconds to enter the code. If pairing is not completed within this time, it may be necessary to repeat the process. To do this, select the phone you want from the search list on the PCM again. 4. A window now appears on the BlackBerry asking whether the connection with the PCM should be accepted. Answer this question with Yes and confirm the item Do not ask this question again by setting a check. The PCM is now authorised on the BlackBerry. The BlackBerry will be automatically found and connected whenever the car is started. 13
14 4. Pairing instructions for the PCM 4. Pairing instructions for iphone with the PCM Requirements for the PCM The PCM must be specified with either preparation for mobile phone or telephone module with wireless active handset. The PCM must be visible to other devices. For this, the appropriate setting (PCM visible) must be entered under PHONE/OPTION/SET PHONE/Bluetooth Settings. The Bluetooth function of the PCM is switched on and the PCM is not connected with a mobile phone. Pressing the PHONE button displays the message Find telephone. This should not be pressed here. Requirements for the iphone The Bluetooth function must be switched on. The Bluetooth function on the iphone is switched on in the Bluetooth settings menu. You can access this menu via Settings/General/Bluetooth. An icon in the status area indicates that the Bluetooth function is switched on. Note: The Bluetooth function on the iphone is configured in such a way that a device search is normally started by the iphone itself. PCM 4. A number pad is displayed on the PCM; enter any 4-digit Bluetooth code of your choice (e.g ) and confirm with OK. iphone 5. A numerical field is displayed on the iphone ; enter the same Bluetooth code in this field and confirm with Pair. Pairing is now complete. Note: The user has 30 seconds to enter the code. If pairing is not completed within this time, it may be necessary to repeat the process. To do this, again select the PCM from the device list on the iphone. 6. The iphone now automatically establishes a Bluetooth connection with the PCM. 7. Your iphone is now connected with the PCM. The next time the car is started, it will be automatically connected with the PCM. Pairing process PCM 1. Press PHONE button. The PCM is now visible to external devices. iphone 2. Select the menu item Settings/General/Bluetooth. The iphone now starts to search for visible Bluetooth devices. 3. Select PCM from the search list on the iphone. A connection request now appears on the PCM; you must confirm this request. 14
15 4. Pairing instructions for the PCM 4. Pairing instructions for Android devices with the PCM Requirements for the PCM The PCM must be specified with either preparation for mobile phone or telephone module with wireless active handset. The PCM must be visible to other devices. For this, the appropriate setting (PCM visible) must be entered under PHONE/OPTION/SET PHONE/Bluetooth Settings. The Bluetooth function of the PCM is switched on and the PCM is not connected with a mobile phone. Pressing the PHONE button displays the message Find telephone. This should not be pressed here. Requirements for the Android device The Bluetooth function must be switched on. The Bluetooth function on Android devices is switched on in the Bluetooth settings menu. You can access this menu via Settings/Wireless&networks/Bluetooth settings. An icon in the status area indicates that the Bluetooth function is switched on. Note: For the pairing of Android devices, we recommend starting the device search from the mobile phone itself. Pairing process PCM 1. Press PHONE button. The PCM is now visible to external devices. Android device 2. Select the menu item Settings/Wireless&networks/ Bluetooth settings. 3. Select the menu item Scan for devices. The mobile phone now starts to search for visible Bluetooth devices. 4. Select PCM from the search list on the mobile phone. A connection request now appears on the PCM; you must confirm this request. PCM 5. A number pad is displayed on the PCM; enter any 4-digit Bluetooth code of your choice (e.g ) and confirm with OK. Android device 6. An input field appears on the Android device; enter the same Bluetooth code in this field and confirm with OK. Pairing is now complete. Note: The user has 30 seconds to enter the code. If pairing is not completed within this time, it may be necessary to repeat the process. To do this, again select PCM from the device list on the mobile phone. 7. The mobile phone now automatically establishes a Bluetooth connection with the PCM. 8. When the connection has been established, the phone asks you to authorise the transfer of contacts and call lists from the mobile phone to the PCM. Confirm this request to initiate the transfer of the phone book and call lists to the PCM. Make sure that Always allowed? is ticked. Note: With some Android devices, the request for authorisation to transfer the phone book and call lists may simply be displayed in the form of an icon in the header on the phone screen. In this case, drag the header down on the touchscreen to enable you to confirm the request. Please note that the request may appear repeatedly on some devices even if you have already selected Always allowed? 9. Your mobile phone is now connected with the PCM. From now on, the phone will be automatically connected with the PCM whenever the car is started. 15
16 5. Frequently asked questions (FAQs) 5. Frequently asked questions (FAQs) List of Contents [1] Frequently asked questions about Bluetooth [2] Frequently asked questions about preparation for mobile phone (general) [3] Frequently asked questions about using the CDR-31 with preparation for mobile phone [4] Frequently asked questions about using the PCM with preparation for mobile phone [5] Frequently asked questions about using the PCM with telephone module and wireless active handset [6] Frequently asked questions about transferring of phone book contacts and call lists Bluetooth Phone Book Access Profile (PBAP) [7] Frequently asked questions about audio transmission with Bluetooth (PCM only) [1] Frequently asked questions about Bluetooth Which Bluetooth functions are available in the Panamera? In the Panamera, the PCM with telephone module has the functionality of the Bluetooth preparation for mobile phone. Panamera customers who order the optional telephone module thus benefit from a system that offers the maximum scope of functions and convenience while also supporting a wide variety of different mobile phone types. In addition, the Panamera system offers the option of using Bluetooth to transfer audio data from a mobile player (Bluetooth player or mobile phone) to the PCM and play the audio files over the audio system installed in the vehicle. In addition, all the Panamera s telephone options support call list loading from your mobile phone. However, this function is primarily dependent on the range of functions implemented in the phone. What is Bluetooth? Bluetooth is an industrial standard for the wireless networking of electronic devices over a short range (up to 10 metres). It allows mobile electronic devices such as mobile phones and PDAs as well as computers and peripherals, e.g. keyboards, to communicate wirelessly with each other, with Bluetooth as the interface. When will Bluetooth technology be available in my favourite model? Bluetooth technology is available in all Panamera models. To connect your mobile phone to the Bluetooth system, you need to order the optional preparation for mobile phone (optional in combination with CDR-31 radio or the PCM) or optional telephone module with wireless active handset (optional only in combination with the PCM). The CDR-31 (unlike the CDR-30) now supports phone book access via the phone book access profile. However, this function is not supported by all phone types. What profile does my phone use if it supports both the SIM Access Profile and the Handsfree Profile? In normal cases, the PCM recognises the connection options offered by the mobile phone while it is searching. If the phone supports the SIM Access Profile, the PCM tries to connect via it. If the connection fails or the profile is not supported, the connection is made via the Handsfree Profile as the default. After system startup, while a connection is being established, situations may occur in which a connection cannot be made via the SIM Access Profile, such as an active conversation in progress, or deactivated external SIM access on the phone. In these cases, connection is likewise established using the Handsfree Profile (HFP mode). The scope of functions supported in this case is the same as those for preparation for mobile phone (no text messaging, no Bluetooth headset). The wireless active handset is not supported in this event. 16
17 5. Frequently asked questions (FAQs) How can I tell whether my mobile phone supports the SIM Access Profile? You can find information on the profiles supported by your phone in its operating manual. The PCM also lists the profiles reported by your mobile phone in its list of devices under Device Details. A further indication of whether your phone supports the SIM Access Profile is the length of the Bluetooth pairing code. A 16-digit pairing code shows that the SIM Access Profile is supported. However, many devices require SIM access to be enabled before you can proceed. The settings for this can be found either under the Bluetooth settings given for your mobile phone or in a separate application under Programs (or similar). How can I tell whether my mobile phone is connected via SIM Access Profile or the Handsfree Profile? The profile is displayed in the Bluetooth Device list ( PHONE/OPTION/SET PHONE/Bluetooth Settings/ Device list ) on the page showing the connected device, under the device name. There are other visible differences, e.g. in the menu on the PHONE page. Here the menu item Messages can only be seen if the connection has been made using the SIM Access Profile. Why does my mobile phone connect via the Handsfree Profile although it also supports the SIM Access Profile? There are several possible causes: 1. The system was started by an active call. Connection via the SIM Access Profiles is not possible for technical reasons. After ending the call the user can activate SIM access to his mobile phone manually by selecting PHONE/OPTION/SET PHONE/Bluetooth Settings/Devices list. 2. External SIM access on the mobile phone was deactivated. 3. External SIM access for the telephone was deliberately deactivated at the PCM. In this case, the next time the device will also connect using the Handsfree Profile. 4. Some telephone types do not allow connection of the SIM Access Profile if an A2DP connection (AUX BT) is already active This may be solved by switching the PCM s Bluetooth function off and on again. 5. If pairing was started by the telephone, the connection cannot be created via the SIM Access Profile. In this case, the connection is always made via the Handsfree Profile. Can the active handset be used when the mobile phone is connected via the Handsfree Profile? In the telephone module, the wireless active handset can only be used when the phone is connected via the SIM Access Profile. In other cases, the message: Please use the PCM or your mobile phone is displayed. 17
18 5. Frequently asked questions (FAQs) [2] Frequently asked questions about preparation for mobile phone (general) Can I also use the preparation for mobile phone without a Bluetooth compatible mobile phone? No, this is not possible. Can I use the preparation for mobile phone with any Bluetooth mobile phone? A basic requirement for compatibility of your mobile phone with the phone preparation is the support of the Bluetooth Handsfree Profile (HFP). The mobile phone compatibility list at gives an overview of phone models that Porsche has tested for compatibility with the preparation for mobile phone. Even if you cannot find your mobile phone in the list, it may still offer limited compatibility with the preparation for mobile phone. Why do mobile phones differ in terms of their operation or functions? The implementation of the Bluetooth standard tends to vary among manufacturers, on individual phone models, and even in the different firmware versions for the same phone. As a result, your mobile phone s behaviour when used in the car may differ from that of other mobile phones and you may not be able to use all the options provided by your CDR-31/PCM with preparation for mobile phone. You can find information on the range of functions available on the devices recommended by Porsche in the mobile phone compatibility list at the beginning of this brochure. Why is a mobile phone s firmware so important? New mobile phone firmware versions frequently not only offer new functions, but also rectify bugs from old firmware versions. You should therefore make sure that the firmware on your phone is as up-to-date as possible. It is, however, possible that individual functions may behave differently with a new firmware version than before. What do I need to do to connect my phone with the car? Before the phone can be connected with the car, it requires a one-off registration or pairing process that protects the security of the device. You will find information on this pairing process in the pairing instructions or at If there is a Bluetooth mobile phone paired with the car, the phone will be automatically searched for and connected each time the ignition is switched on. It is important for both pairing and operation that the Bluetooth function is enabled on the phone and also in the car. Bluetooth visibility must additionally be enabled on the phone for the pairing process. If pairing is initiated by the mobile phone, CDR-31/PCM visibility must be enabled. For this, the corresponding setting in Bluetooth Settings under PHONE/OPTION/SET/PHONE must be activated (PCM only) and the CDR-31/PCM must be shown in the Bluetooth devices list. 18
19 5. Frequently asked questions (FAQs) Can I disable my mobile phone s visibility after the pairing process? Yes. Visibility is only required for pairing, which only needs to be done once before the first connection. Once you have paired your mobile phone with the car, subsequent connections will be established even if visibility is disabled. Visibility can be enabled and disabled under PHONE/OPTION/SET PHONE/Bluetooth Settings. What can I do if I can t pair or connect my mobile phone despite the Bluetooth function and visibility being enabled? There are several possible causes: 1. On some telephone models, each connection request by the car must be confirmed by pressing a button. If this confirmation is not provided, the connection will not be established. This confirmation request each time the ignition is switched on can be avoided by authorising the CDR-31/PCM in the mobile phone s device list. This device list is found under the Bluetooth settings on most phones. 2. There are situations where the mobile phone will not allow a connection because of an erratic condition. Often the only way to correct this condition is to switch the phone off and on again or to briefly remove the battery. 3. It can happen that a mobile phone does not appear in the PCM s search list due to unfavourable external conditions. In this case, you can also start the pairing process from the mobile phone. Make sure that the Bluetooth function is enabled on the phone and on the PCM/CDR-31. Make also sure that the PCM/CDR-31 is in the Bluetooth device list, since the mobile phone will be able to see it there. In addition, the corresponding menu item in the PCM must be activated, in Bluetooth Settings under PHONE/OPTION/SET PHONE. 4. It can happen in very rare cases that the pairing information is lost on one or the other side, which means the devices cannot establish a connection. In this case, delete the entry left on the phone or in the car and repeat the pairing process. 5. Some phone models allow the user to mark the Bluetooth profiles supported. Here too, any loss of profile markings may prevent a connection from being established. 6. Some phone respond to a pairing request by the CDR-31/PCM only when their screen is active and visible. Can I pair a second phone with the car? Yes. Before pairing a second Bluetooth phone, however, you should terminate the connection with your first device. One way of doing this is to disable the Bluetooth function on the first device for the time of pairing the second one. What happens if there is more than one Bluetooth phone in the car at the same time? The preparation for mobile phone can only be connected with one phone. You can, however, pair up to five devices in the car and then actively switch between these devices. When the system is switched on, it automatically searches for the last connected mobile phone. If it does not find this device within 15 seconds, the system then searches for the other paired phones. 19
20 5. Frequently asked questions (FAQs) Can I send text messages using the preparation for mobile phone? No. The preparation for mobile phone does not support text messaging. Where can I find more information about the pairing process and operation of the preparation for mobile phone? You can find more details about the operation of the preparation for mobile phone in the operating instructions for the PCM/CDR-31. You can also find more information about the pairing process at Who can I contact when having problems with Bluetooth phones? If you have any questions about your mobile phone, please contact the dealer or mobile phone provider from whom you purchased the device. The conditions of the respective phone manufacturer apply exclusively. 20
21 5. Frequently asked questions (FAQs) [3] Frequently asked questions about using the CDR-31 with preparation for mobile phone Which functions are supported when connecting via the preparation for mobile phone with the CDR-31? Since the range of functions varies greatly between different mobile phones, please refer to the applicable details for your vehicle equipment and mobile phone in the mobile phone compatibility list at at the beginning of this brochure. The preparation for mobile phone in the CDR-31 supports the following functions in principle: Pairing a mobile phone with search from the car or phone. Automatically connecting a paired device after system startup. Basic phone functions (making, receiving and ending calls). Handsfree capability via the in-car audio system. Status displays such as network name and signal quality. Manual transfer of phone book contacts from the mobile phone. Transferring call lists from the mobile phone. Sending DTMF tones. You will find explanations of these terms in the glossary. 21
22 5. Frequently asked questions (FAQs) [4] Frequently asked questions about using the PCM with preparation for mobile phone Which functions are supported when connecting via the preparation for mobile phone with the PCM? Since the range of functions supported with Bluetooth varies greatly between different mobile phones, please refer to the applicable details for your vehicle equipment and mobile phone in the mobile phone compatibility list at the beginning of this brochure. The preparation for mobile phone in the PCM supports the following functions in principle: Pairing a mobile phone with search from the car or phone. Automatically connecting a paired device after system startup. Basic phone functions (making, receiving and ending calls). Handsfree capability via the in-car audio system. Status displays such as network name and signal quality. Manual transfer of phone book contacts from the mobile phone. Transferring call lists from the mobile phone. Sending DTMF tones. Starting and ending a second call, call transfer and conference call. Why can t I set the ringtone in the PCM? This setting is disabled for all phone models that can transfer their ringtone to the PCM via Bluetooth. The PCM then rings with the mobile phone s ringtone. The ringtone cannot be set on the PCM in this case; it must be set on the phone. Why doesn t my PCM ring when a call comes in? This can happen if you are using a phone that transfers its ringtone to the PCM via Bluetooth. If your phone is set to Silent or for example Meeting, neither your phone nor the PCM will ring. You will find explanations of these terms in the glossary. 22
23 5. Frequently asked questions (FAQs) [5] Frequently asked questions about using the PCM with telephone module and wireless active handset What are the differences between the PCM with telephone module and the preparation for mobile phone? The PCM with telephone module is an integrated carphone that requires a SIM card in order to make and receive calls. This SIM card can either be inserted directly into the PCM or accessed on a compatible mobile phone using the Bluetooth SIM Access Profile. In addition, the new Panamera features all the functions of preparation for mobile phone integrated into the PCM with telephone module. Panamera customers who order the telephone module thus benefit from a system that offers the maximum scope of functions and convenience while retaining complete flexibility in the choice of mobile phone. In addition, the telephone module option for the Panamera includes an active wireless handset with display and its own keypad, enabling calls to be made with absolute discretion. This handset can also be operated from the back seat. The wireless active handset and SMS functions are not available in HFP mode (depending on the model of your mobile phone). Which mobile phones can I use to operate the PCM with telephone module? Since the PCM with telephone module now offers extended functions and supports both the Bluetooth SIM Access Profile and the Handsfree Profile, this variant can be used with all mobile phones which offer the Handsfree Profile. The full range of functions as detailed below, however, can only be used with phones which are connected to the PCM via the SIM Access Profile. Can I use two SIM cards at the same time? No. The PCM with telephone module either uses the SIM card inserted into the PCM or if there is no SIM card inserted into the PCM the SIM card of a mobile phone connected via the Bluetooth SIM Access Profile. What functions does the PCM with telephone module support? The PCM with telephone module supports the following functions in principle: Basic phone functions (making, receiving and ending calls). Hands-free capability via the in-car audio system. Status displays such as network name and signal quality. Sending DTMF tones. Starting and ending a second call, call transfer and conference call. Pairing a Bluetooth SIM Access Profile-enabled mobile phone with search from the car. Automatically connecting a paired device after system startup. Transferring phone book contacts from the mobile phone (contacts on the SIM card and address book contacts from the device) or from the inserted SIM card. Transferring call lists from the mobile phone. Using a wireless active handset to conduct conversations in private mode (not HFP mode). Using Bluetooth headsets (not HFP mode). Sending and receiving text messages (not HFP mode). You will find explanations of these terms in the glossary. Can I remove the ignition key during a telephone call? Yes. You can park the vehicle and remove the ignition key during a call. The PCM remains on until you or the person on the other end actively terminate(s) the call. If your telephone is connected to the PCM via the Handsfree Profile, you can transfer your call to your phone after parking and continue the call outside the car. 23
24 5. Frequently asked questions (FAQs) Can I use the wireless active handset to make calls outside the car also? The wireless active handset of the PCM with telephone module is designed for use inside the car. It can be used outside the car, although only within a very small radius as the Bluetooth connection with the vehicle must be maintained. Can I transfer the phone book to the PCM with telephone module? Yes. The phone book contacts on a SIM card inserted into the PCM or on a mobile phone connected via the Bluetooth SIM Access Profile are transferred to the PCM each time after system startup. The transfer of the contacts stored on the device is, however, dependent on the mobile phone s range of functions and on the Bluetooth profile currently activated on the phone. Please note here too that on some device models, the request by the PCM must be confirmed by pressing a button on the phone. If this confirmation is not provided, the phone book will not be transferred. This confirmation must be repeated each time the ignition is switched on. You can avoid it, however, by authorising the PCM in the mobile phone s device list. This device list is found under the Bluetooth settings on most phones. Please note that some mobile phones with the Android operating system may display the request for authorisation to transfer the phone book and call lists simply in the form of an icon in the header on the phone screen. In this case, touch the icon and drag it down on the touchscreen to enable you to confirm the request. Why is my call number transferred although the call number transfer function on my mobile phone is switched off? The call number transfer setting depends on the device involved. If your mobile phone is connected to the PCM via the SIM Access Profile, only the SIM card of your mobile phone is used; the call itself takes place via the PCM. However, you have the option of deactivating the call number transfer setting in the PCM as well ( PHONE/OPTION/SET PHONE/Call Settings ). Can I send and receive text messages with the PCM with telephone module? Yes. Text messages can be sent and received using the PCM with telephone module if the mobile phone allows this when connected via the SIM Access Profile (SAP). To simplify the creation of text messages, you can call up templates that also contain information from the navigation system (e.g. time of arrival or current position), if the PCM features a navigation function. You can transfer position information of this type received by text messages to the navigation system and use it for route guidance. Why can t I see all of the text messages from the mobile phone in the car? The Bluetooth SIM Access Profile, used to implement the text message function, permits access to the SIM card of the connected mobile phone. Consequently, only text messages stored on the SIM card are visible in the car. Why doesn t my mobile phone show text messages I have received in the car after the SIM Access connection is deactivated? Mobile phones often show only the text messages stored in the memory of the phone itself. In this type of phone, a text message received in the car is not shown in the message list of your mobile phone because the message is stored on the SIM card of your phone and not the phone itself. If I delete a text message in the car, is it automatically deleted on the mobile phone also? Yes. A text message deleted on the PCM is physically deleted from the mobile phone s SIM card. Can I also receive multimedia messages with the PCM with telephone module? No. The PCM with telephone module does not support multimedia messaging. 24
25 5. Frequently asked questions (FAQs) What can I do if I can t pair or connect my mobile phone despite the Bluetooth function and visibility being enabled? There are several possible causes: 1. On some telephone models, each connection request by the car must be confirmed by pressing a button. If this confirmation is not provided, the connection will not be established. This confirmation request each time the ignition is switched on can be avoided by authorising the PCM in the mobile phone s device list. This device list is found under the Bluetooth settings on most phones. 2. There are situations where the mobile phone will not allow a connection because of an erratic condition. Often, the only way to correct this condition is to switch the phone off and on again or to briefly remove the battery. 3. It can happen that a mobile phone does not appear in the PCM s search list due to unfavourable external conditions. In this case, you can also start the pairing process from the mobile phone. Make sure that the Bluetooth function is enabled on the phone and on the PCM. Also ensure that the PCM is in the Bluetooth device list, since the mobile phone will be able to see it there. In addition, the corresponding menu item (PCM visible) must be activated, in Bluetooth Settings under PHONE/OPTION/SET PHONE. 4. It can happen in very rare cases that the pairing information is lost on one or the other side, which means the devices cannot establish a connection. In this case, delete the entry left on the phone or in the car and repeat the pairing process. 5. Some phone models allow the user to mark the Bluetooth profiles supported. Here too, any loss of profile markings may prevent a connection from being established. 6. Bluetooth connection problems linked to AUX BT may be caused by parallel operation or the connection sequence of the telephone and audio profiles. In this case it may be useful to deactivate the AUX BT function by going to DISC-OPTION-SET DISC/AUX to ensure all phone functions are stable and reliable. 25
26 5. Frequently asked questions (FAQs) [6] Frequently asked questions about transferring of phone book entries and call lists Bluetooth Phone Book Access Profile (PBAP) Can I access the phone book contacts and call lists stored on my mobile phone from the CDR-31/PCM? Access to the phone book contacts and call lists of a mobile phone is dependent on the range of functions offered by the phone. Some models, for example, do not transfer phone book contacts stored on the SIM card to the PCM, and in some cases no access is possible to phone book contacts stored on the phone itself. Other phones may transfer this information but provide only one phone number per name. Another possibility is that the user must confirm the PCM s request by pressing a key on the telephone. If this confirmation is not provided, neither phone book contacts nor call lists are transferred. This confirmation must be repeated each time the ignition is switched on. You can avoid it, however, by authorising the CDR-31/ PCM in the mobile phone s device list. This device list is found under the Bluetooth settings on most phones. Please note that some mobile phones with the Android operating system may display the request for authorisation to transfer the phone book and call lists simply in the form of an icon in the header on the phone screen. In this case, touch the icon and drag it down on the touchscreen to enable you to confirm the request. Are there differences between the CDR-31 and PCM with respect to transferring phone book contacts and call lists? Yes. The CDR-31 transfers only phone book contacts and call lists from the memory of the mobile phone itself, while the PCM transfers data from both the phone s memory and its SIM card. However, transmission of phone data is always dependent on the type of phone. Why is my phone book not displayed correctly in my car? Transfer and display of your phone book contacts by the PCM depends on your individual mobile phone. Please note the following points: 1. The PCM only shows entries containing at least one telephone number. 2. The maximum number of phone numbers shown in your car is limited to 2,500 in cars with PCM. In the CDR-31, the maximum number of phone book entries depends on the Bluetooth profiles supported by the phone. If the phone supports automatic download via the Phone Book Access Profile, a maximum of 600 entries can be loaded into the CDR-31 phone book. If this profile is not supported, the phone book entries must be transferred manually. A maximum of 100 entries can then be stored. 3. Some mobile phones sort the phone book entries as first name, last name, and some as last name, first name. As a result, the phone book listing in your PSM may differ from that in your mobile phone. You can change this by going to PHONE/OPTION/SET PHONE/Phone book Settings/Sort, which will often solve the problem. 4. Some types of phone only transfer one number per name. In these cases, information about the type of number is frequently also missing. 5. Some mobile phones also have problems in transferring data when special characters are used. 6. Some entries may be duplicated if they are stored on both the SIM card and the phone itself (the phone books of many mobile phones do not show SIM cards). In this case you can hide the SIM card entries by selecting PHONE/OPTION/SET PHONE/Phone book Settings/Phone book Memory. 7. The phone book in the PCM may be empty if your mobile phone has confirmed a data transfer without sending any data. To repeat the phone book transfer process, select the function PHONE/OPTION/SET PHONE/Phone book Settings/Transfer phone book. 8. Linked contacts are displayed as a single instance on the phone but multiple instances are sent to the PCM. As the PCM does not support linked contacts, it displays each instance separately. 26
Compatibility of Bluetooth mobile phones with the PCM/CDR-30
 Compatibility of Bluetooth mobile phones with the PCM/CDR-30 Contents 1. Compatibility list for Bluetooth mobile phones 2. Detailed overview of functions 3. Pairing instructions for Bluetooth mobile phones
Compatibility of Bluetooth mobile phones with the PCM/CDR-30 Contents 1. Compatibility list for Bluetooth mobile phones 2. Detailed overview of functions 3. Pairing instructions for Bluetooth mobile phones
Via Bluetooth Compatibility and connection Valid for: 911 until 12/15, 718 Boxster/718 Cayman until 05/16 Macan until 02/16, Cayenne until 05/16,
 Via Bluetooth Compatibility and connection Valid for: 911 until 12/15, 718 Boxster/718 Cayman until 05/16 Macan until 02/16, Cayenne until 05/16, Panamera until 07/16 (Edition: 03/2017) Contents 03 09
Via Bluetooth Compatibility and connection Valid for: 911 until 12/15, 718 Boxster/718 Cayman until 05/16 Macan until 02/16, Cayenne until 05/16, Panamera until 07/16 (Edition: 03/2017) Contents 03 09
Via Bluetooth. Compatibility and connection
 Via Bluetooth Compatibility and connection Contents 3 Compatible mobile phones 24 FAQ 41 Glossary 8 Pairing Android devices 24 Questions about Bluetooth 46 Detailed overview of functions 12 Pairing BlackBerry
Via Bluetooth Compatibility and connection Contents 3 Compatible mobile phones 24 FAQ 41 Glossary 8 Pairing Android devices 24 Questions about Bluetooth 46 Detailed overview of functions 12 Pairing BlackBerry
Via Bluetooth Compatibility and connection Valid for: 911 until 12/15, Boxster/Cayman until 05/16 Macan until 02/16, Cayenne until 05/16, Panamera
 Via Bluetooth Compatibility and connection Valid for: 911 until 12/15, Boxster/Cayman until 05/16 Macan until 02/16, Cayenne until 05/16, Panamera until 07/16 (Edition: 04/2016) Contents 03 08 11 14 17
Via Bluetooth Compatibility and connection Valid for: 911 until 12/15, Boxster/Cayman until 05/16 Macan until 02/16, Cayenne until 05/16, Panamera until 07/16 (Edition: 04/2016) Contents 03 08 11 14 17
Via Bluetooth. Compatibility and connection
 Via Bluetooth Compatibility and connection Contents 3 Compatible mobile phones 25 FAQ 7 15 24 Connection with PCM in the 911, 718 Boxster/718 Cayman, Macan and Cayenne 7 9 11 13 Pairing Android devices
Via Bluetooth Compatibility and connection Contents 3 Compatible mobile phones 25 FAQ 7 15 24 Connection with PCM in the 911, 718 Boxster/718 Cayman, Macan and Cayenne 7 9 11 13 Pairing Android devices
Compatibility list of tested mobile phones
 ACER betouch E110 Acer_E110_4.000.04_E Apple iphone 4 4.2.1 Contacts "home", "privat" and "mobile" are shown with same icon; Apple iphone 4S 5.0.1 All phonebook entries are showed with same icon. ; Blackberry
ACER betouch E110 Acer_E110_4.000.04_E Apple iphone 4 4.2.1 Contacts "home", "privat" and "mobile" are shown with same icon; Apple iphone 4S 5.0.1 All phonebook entries are showed with same icon. ; Blackberry
INSTRUCTION MANUAL K101R
 INSTRUCTION MANUAL K101R MP3/USB/AUX/BLUETOOTH/iPod CD PLAYER WITH AM/FM RADIO BEFORE USE Before operating the unit, please read this manual thoroughly and retain it for future reference 1. OPERATING INSTRUCTIONS
INSTRUCTION MANUAL K101R MP3/USB/AUX/BLUETOOTH/iPod CD PLAYER WITH AM/FM RADIO BEFORE USE Before operating the unit, please read this manual thoroughly and retain it for future reference 1. OPERATING INSTRUCTIONS
SPH-DA120. English. Operation Manual. Smartphone Receiver
 Operation Manual Smartphone Receiver SPH-DA120 Be sure to read Important Information for the User first! Important Information for the User includes the important information that you must understand before
Operation Manual Smartphone Receiver SPH-DA120 Be sure to read Important Information for the User first! Important Information for the User includes the important information that you must understand before
Navi 900 IntelliLink, Touch R700 IntelliLink Frequently Asked Questions
 Index 1. Audio... 1 2. Navigation (only Navi 900 IntelliLink)... 2 3. Phone... 3 4. Apple CarPlay... 4 5. Android Auto... 6 6. Speech recognition... 8 7. Color instrument panel... 9 8. Favourites... 9
Index 1. Audio... 1 2. Navigation (only Navi 900 IntelliLink)... 2 3. Phone... 3 4. Apple CarPlay... 4 5. Android Auto... 6 6. Speech recognition... 8 7. Color instrument panel... 9 8. Favourites... 9
Jabra FREEWAY. User manual.
 Jabra FREEWAY User manual www.jabra.com CONTENTS THANK YOU...2 ABOUT YOUR...2 WHAT YOUR SPEAKERPHONE CAN DO...3 GETTING STARTED...4 CHARGE YOUR SPEAKERPHONE...4 TURNING YOUR SPEAKERPHONE ON AND OFF...5
Jabra FREEWAY User manual www.jabra.com CONTENTS THANK YOU...2 ABOUT YOUR...2 WHAT YOUR SPEAKERPHONE CAN DO...3 GETTING STARTED...4 CHARGE YOUR SPEAKERPHONE...4 TURNING YOUR SPEAKERPHONE ON AND OFF...5
INSTRUCTION MANUAL CAR RADIO RECEIVER / MP3 PLAYER WITH BULETOOTH HAND FREE SYSTEM TUNING / SEEK UP / DOWN NEXT/ BACK BUTTON LCD DISPLAY RANDOM
 INSTRUCTION MANUAL CAR RADIO RECEIVER / MP3 PLAYER WITH BULETOOTH HAND FREE SYSTEM TUNING / SEEK UP / DOWN NEXT/ BACK LCD DISPLAY AUX TALK CANCEL/ SRC ENCODER VOLUME KNOB MENU PLAY/ PAUSE INTRO REPEAT
INSTRUCTION MANUAL CAR RADIO RECEIVER / MP3 PLAYER WITH BULETOOTH HAND FREE SYSTEM TUNING / SEEK UP / DOWN NEXT/ BACK LCD DISPLAY AUX TALK CANCEL/ SRC ENCODER VOLUME KNOB MENU PLAY/ PAUSE INTRO REPEAT
BLUETOOTH is a trademark owned by Bluetooth SIG, Inc, U.S.A. and used by Ford Motor Company under license.
 Bluetooth Pt 4_final.book Page 1 Friday, January 6, 2006 8:35 AM The information contained in this publication was correct at the time of going to print. In the interest of development the right is reserved
Bluetooth Pt 4_final.book Page 1 Friday, January 6, 2006 8:35 AM The information contained in this publication was correct at the time of going to print. In the interest of development the right is reserved
FAQ GUIDE. SONIM XP5560 BOLT English
 FAQ GUIDE SONIM XP5560 BOLT English 1 Copyright 2013 Sonim Technologies, Inc. SONIM and the Sonim logo are trademarks of Sonim Technologies, Inc. Other company and product names may be trademarks or registered
FAQ GUIDE SONIM XP5560 BOLT English 1 Copyright 2013 Sonim Technologies, Inc. SONIM and the Sonim logo are trademarks of Sonim Technologies, Inc. Other company and product names may be trademarks or registered
Thank you for purchasing Parrot CK3000, the hands-free kit with voice recognition equipped with Bluetooth TM radio technology.
 Thank you for purchasing Parrot CK3000, the hands-free kit with voice recognition equipped with Bluetooth TM radio technology. Parrot CK3000 offers you the following functions: Wireless radio connection
Thank you for purchasing Parrot CK3000, the hands-free kit with voice recognition equipped with Bluetooth TM radio technology. Parrot CK3000 offers you the following functions: Wireless radio connection
Help Guide. Getting started. Use this manual if you encounter any problems, or have any questions. What you can do with the BLUETOOTH function
 Use this manual if you encounter any problems, or have any questions. Getting started What you can do with the BLUETOOTH function About voice guidance Supplied accessories Checking the package contents
Use this manual if you encounter any problems, or have any questions. Getting started What you can do with the BLUETOOTH function About voice guidance Supplied accessories Checking the package contents
UVO SYSTEM USER'S MANUAL
 UVO SYSTEM USER'S MANUAL Congratulations on the Purchase of your new UVO system! Your new UVO system allows you to enjoy various audio and multimedia features through the main audio system. For the latest
UVO SYSTEM USER'S MANUAL Congratulations on the Purchase of your new UVO system! Your new UVO system allows you to enjoy various audio and multimedia features through the main audio system. For the latest
User Guide. BlackBerry 8110 Smartphone
 User Guide BlackBerry 8110 Smartphone SWDT211111-211111-1109020257-001 Contents BlackBerry basics...11 About typing input methods...11 Type text using SureType technology...11 Switch typing input methods...11
User Guide BlackBerry 8110 Smartphone SWDT211111-211111-1109020257-001 Contents BlackBerry basics...11 About typing input methods...11 Type text using SureType technology...11 Switch typing input methods...11
Take and Send a Picture. To send the picture, press. Send Send To. Tip: To store or discard the picture, press Options and select Store Only.
 Take and Send a Picture This feature is network/ subscription dependent and may not be available in all areas. Contact your service provider for more details. Press the centre key, then select Camera.
Take and Send a Picture This feature is network/ subscription dependent and may not be available in all areas. Contact your service provider for more details. Press the centre key, then select Camera.
Tooki Porsche Bluetooth Phone Integration For Porsche PCM2 User Manual
 Tooki Porsche Bluetooth Phone Integration For Porsche PCM2 User Manual Rev. 2.1 2.13.2008 Tony Yankovsky Welcome to Tooki! Tooki by NAV-TV is a Bluetooth phone integration system designed specifically
Tooki Porsche Bluetooth Phone Integration For Porsche PCM2 User Manual Rev. 2.1 2.13.2008 Tony Yankovsky Welcome to Tooki! Tooki by NAV-TV is a Bluetooth phone integration system designed specifically
How To Setup Bluetooth Iphone 4s Ringtones On Windows >>>CLICK HERE<<<
 How To Setup Bluetooth Iphone 4s Ringtones On Windows (iphone 4s) to connect iphone to your computer to sync and charge. Apple USB power adapter and Voice Memos are played, even if the Ring/Silent switch
How To Setup Bluetooth Iphone 4s Ringtones On Windows (iphone 4s) to connect iphone to your computer to sync and charge. Apple USB power adapter and Voice Memos are played, even if the Ring/Silent switch
Android Bluetooth Pin Code Change Sim Card Blackberry
 Android Bluetooth Pin Code Change Sim Card Blackberry To change the SIM PIN code, follow these steps: From any Home screen, swipe down from the top of the screen. Tap Settings _ Security and privacy _
Android Bluetooth Pin Code Change Sim Card Blackberry To change the SIM PIN code, follow these steps: From any Home screen, swipe down from the top of the screen. Tap Settings _ Security and privacy _
User Guide. BlackBerry Curve 8330 Smartphone
 User Guide BlackBerry Curve 8330 Smartphone SWD-319876-1213120259-001 Contents BlackBerry basics...11 Switch typing input methods...11 Switch applications...11 Assign an application to a Convenience key...11
User Guide BlackBerry Curve 8330 Smartphone SWD-319876-1213120259-001 Contents BlackBerry basics...11 Switch typing input methods...11 Switch applications...11 Assign an application to a Convenience key...11
MOTORIZR Z8. Quick Start Guide
 MOTORIZR Z8 Quick Start Guide essentials essentials Note: Before using your phone for the first time, be sure to review the important safety information in the user s guide. Periodically review this information
MOTORIZR Z8 Quick Start Guide essentials essentials Note: Before using your phone for the first time, be sure to review the important safety information in the user s guide. Periodically review this information
Dension BTA1500 Bluetooth Module
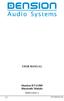 USER MANUAL Dension BTA1500 Bluetooth Module DEBTA-9201-2 1 www.dension.com USER MANUAL - BTA1500 Contents 1. Introduction... p.2 2. Useful Information... p.2 3. Package contents... p.3 4. Car compatibility...
USER MANUAL Dension BTA1500 Bluetooth Module DEBTA-9201-2 1 www.dension.com USER MANUAL - BTA1500 Contents 1. Introduction... p.2 2. Useful Information... p.2 3. Package contents... p.3 4. Car compatibility...
1. INTRODUCTION CHARGING THE FREECOM GETTING STARTED...3
 MANUAL . INTRODUCTION...3 2. CHARGING THE FREECOM...3 3. GETTING STARTED...3 3. GETTING TO KNOW YOUR HEADSET...3 3.2 SWITCHING YOUR HEADSET ON/OFF...3 3.3 DIFFERENT WAYS TO OPERATE YOUR FREECOM...3 3.4
MANUAL . INTRODUCTION...3 2. CHARGING THE FREECOM...3 3. GETTING STARTED...3 3. GETTING TO KNOW YOUR HEADSET...3 3.2 SWITCHING YOUR HEADSET ON/OFF...3 3.3 DIFFERENT WAYS TO OPERATE YOUR FREECOM...3 3.4
User Guide. BlackBerry 8820 Smartphone
 User Guide BlackBerry 8820 Smartphone SWD-280419-0221054322-001 Contents BlackBerry basics...9 Switch applications...9 Assign an application to a Convenience key...9 Set owner information...9 Turn on standby
User Guide BlackBerry 8820 Smartphone SWD-280419-0221054322-001 Contents BlackBerry basics...9 Switch applications...9 Assign an application to a Convenience key...9 Set owner information...9 Turn on standby
BLUETOOTH SYSTEM ALTEA/ALTEA XL/ALTEA FREETRACK/LEON OWNER S MANUAL
 BLUETOOTH SYSTEM ALTEA/ALTEA XL/ALTEA FREETRACK/LEON OWNER S MANUAL Table of Contents 1 Table of Contents Manual structure.................... 2 Introduction to the Bluetooth system.................................
BLUETOOTH SYSTEM ALTEA/ALTEA XL/ALTEA FREETRACK/LEON OWNER S MANUAL Table of Contents 1 Table of Contents Manual structure.................... 2 Introduction to the Bluetooth system.................................
Verizon Documentation V3. USER GUIDE FOR ios
 Verizon Documentation V3 USER GUIDE FOR ios Document Version 3.0.12 21 July 2015 Table of Contents 1 INTRODUCTION TO VOICE CYPHER ULTRA...................... 6 1.1 About Voice Cypher Ultra for ios...........................................
Verizon Documentation V3 USER GUIDE FOR ios Document Version 3.0.12 21 July 2015 Table of Contents 1 INTRODUCTION TO VOICE CYPHER ULTRA...................... 6 1.1 About Voice Cypher Ultra for ios...........................................
Before using the Handsfree
 Handsfree Before using the Handsfree What can be made with the handsfree It is possible to connect the Bluetooth Phone of which the operation has been confirmed to the in-vehicle equipment through the
Handsfree Before using the Handsfree What can be made with the handsfree It is possible to connect the Bluetooth Phone of which the operation has been confirmed to the in-vehicle equipment through the
User Guide. BlackBerry Pearl 8130 Smartphone
 User Guide BlackBerry Pearl 8130 Smartphone SWDT236101-236101-0816121356-001 Contents BlackBerry basics... 11 About typing input methods... 11 Type text using SureType technology... 11 Switch typing input
User Guide BlackBerry Pearl 8130 Smartphone SWDT236101-236101-0816121356-001 Contents BlackBerry basics... 11 About typing input methods... 11 Type text using SureType technology... 11 Switch typing input
Help Guide. Getting started. Use this manual if you encounter any problems, or have any questions. What you can do with the Bluetooth function
 Use this manual if you encounter any problems, or have any questions. Getting started What you can do with the Bluetooth function About voice guidance Supplied accessories Checking the package contents
Use this manual if you encounter any problems, or have any questions. Getting started What you can do with the Bluetooth function About voice guidance Supplied accessories Checking the package contents
Help Guide. Getting started. Use this manual if you encounter any problems, or have any questions. What you can do with the Bluetooth function
 Use this manual if you encounter any problems, or have any questions. Getting started What you can do with the Bluetooth function About voice guidance Supplied accessories Checking the package contents
Use this manual if you encounter any problems, or have any questions. Getting started What you can do with the Bluetooth function About voice guidance Supplied accessories Checking the package contents
Help Guide. Getting started. Use this manual if you encounter any problems, or have any questions. What you can do with the BLUETOOTH function
 Use this manual if you encounter any problems, or have any questions. Getting started What you can do with the BLUETOOTH function About voice guidance Supplied accessories Checking the package contents
Use this manual if you encounter any problems, or have any questions. Getting started What you can do with the BLUETOOTH function About voice guidance Supplied accessories Checking the package contents
User Guide PUSH TO TALK PLUS. For Android
 User Guide PUSH TO TALK PLUS For Android PUSH TO TALK PLUS For Android Contents Introduction and Key Features...4 PTT+ Calling to Individuals and Groups...4 Supervisory Override...4 Real-Time Presence...4
User Guide PUSH TO TALK PLUS For Android PUSH TO TALK PLUS For Android Contents Introduction and Key Features...4 PTT+ Calling to Individuals and Groups...4 Supervisory Override...4 Real-Time Presence...4
2011 PRODUCTS AUTOMOBILITY DISTRIBUTION INC.
 2011 PRODUCTS AUTOMOBILITY DISTRIBUTION INC. H270 The Motorola Universal Bluetooth Headset H270 is a practical solution for talking hands-free. You will appreciate the snug fit and super-simple controls
2011 PRODUCTS AUTOMOBILITY DISTRIBUTION INC. H270 The Motorola Universal Bluetooth Headset H270 is a practical solution for talking hands-free. You will appreciate the snug fit and super-simple controls
Startup guide. Xperia C2305. Sony Mobile Communications AB SE Lund, Sweden
 Startup guide Xperia C2305 Sony Mobile Communications AB SE-221 88 Lund, Sweden www.sonymobile.com 1271-4312.1 Welcome Important Information Before you use your device, please read the Important Information
Startup guide Xperia C2305 Sony Mobile Communications AB SE-221 88 Lund, Sweden www.sonymobile.com 1271-4312.1 Welcome Important Information Before you use your device, please read the Important Information
Help Guide. Getting started
 Use this manual if you encounter any problems, or have any questions. This Help Guide is also available as a PDF, which can be downloaded here. Getting started What you can do with the BLUETOOTH function
Use this manual if you encounter any problems, or have any questions. This Help Guide is also available as a PDF, which can be downloaded here. Getting started What you can do with the BLUETOOTH function
Telephone TELEPHONE SYSTEM OVERVIEW BLUETOOTH INFORMATION
 TELEPHONE SYSTEM OVERVIEW 1. Touch and hold to retrieve your Voice mail. 2. Status display. Displays the name and/or number dialled and call duration. 3. Call Connect/Disconnect icons. Touch to send/accept
TELEPHONE SYSTEM OVERVIEW 1. Touch and hold to retrieve your Voice mail. 2. Status display. Displays the name and/or number dialled and call duration. 3. Call Connect/Disconnect icons. Touch to send/accept
April 18, 2014 P a g e 1
 Release Information... 3 New Functionality... 3 1. Overview... 5 2. Install AT&T Toggle Voice... 6 Requirements... 6 3. Sign in to AT&T Toggle Voice... 7 4. Enter your Location for Emergency Calls... 9
Release Information... 3 New Functionality... 3 1. Overview... 5 2. Install AT&T Toggle Voice... 6 Requirements... 6 3. Sign in to AT&T Toggle Voice... 7 4. Enter your Location for Emergency Calls... 9
Contents Overview... 4 Install AT&T Toggle Voice... 4 Sign in to AT&T Toggle Voice... 5 Define your Location for Emergency Calls...
 Contents 1. Overview... 4 2. Install AT&T Toggle Voice... 4 Requirements... 4 3. Sign in to AT&T Toggle Voice... 5 4. Define your Location for Emergency Calls... 7 Update Your Registered Location for Emergency
Contents 1. Overview... 4 2. Install AT&T Toggle Voice... 4 Requirements... 4 3. Sign in to AT&T Toggle Voice... 5 4. Define your Location for Emergency Calls... 7 Update Your Registered Location for Emergency
User Guide. BlackBerry 8300 Smartphone
 User Guide BlackBerry 8300 Smartphone SWDT178576-178576-0323102356-001 Contents BlackBerry basics... 11 Switch applications... 11 Assign an application to a Convenience key... 11 Set owner information...
User Guide BlackBerry 8300 Smartphone SWDT178576-178576-0323102356-001 Contents BlackBerry basics... 11 Switch applications... 11 Assign an application to a Convenience key... 11 Set owner information...
Unlocking your Phone. Select your phone from the list of phone manufacturers below:
 Unlocking your Phone Select your phone from the list of phone manufacturers below: Alcatel Apple BlackBerry Doro HTC Huawei LG Motorola Nokia Palm Samsung Sony or Sony Ericsson Select your modem from the
Unlocking your Phone Select your phone from the list of phone manufacturers below: Alcatel Apple BlackBerry Doro HTC Huawei LG Motorola Nokia Palm Samsung Sony or Sony Ericsson Select your modem from the
GET STARTED. Apple CarPlay COMPATIBILITY.
 GET STARTED. Apple CarPlay COMPATIBILITY. GETTING Apple CarPlay WIRELESSLY CONNECTED VIA YOUR BMW. Please note: If you have purchased Apple CarPlay Compatibility via the ConnectedDrive Store, please refer
GET STARTED. Apple CarPlay COMPATIBILITY. GETTING Apple CarPlay WIRELESSLY CONNECTED VIA YOUR BMW. Please note: If you have purchased Apple CarPlay Compatibility via the ConnectedDrive Store, please refer
Content. 1 Welcome Your phone Phone overview Functions of Keys Getting started... 6
 User Manual -1- Content 1 Welcome... 3 2 Your phone... 4 2.1 Phone overview... 4 2.2 Functions of Keys... 5 3 Getting started... 6 3.1 Installing the SIM Cards and the Battery... 6 3.2 Linking to the Network...
User Manual -1- Content 1 Welcome... 3 2 Your phone... 4 2.1 Phone overview... 4 2.2 Functions of Keys... 5 3 Getting started... 6 3.1 Installing the SIM Cards and the Battery... 6 3.2 Linking to the Network...
VK-Q2. Installation Instruction & User Manual.
 VK-Q2 Installation Instruction & User Manual Preface This publication, including all photographs, illustrations and software, is protected under international copyright laws, with all rights reserved.
VK-Q2 Installation Instruction & User Manual Preface This publication, including all photographs, illustrations and software, is protected under international copyright laws, with all rights reserved.
Blackwire C710 /C720. Corded USB headset with Bluetooth. User guide
 Blackwire C710 /C720 Corded USB headset with Bluetooth User guide Contents Welcome 3 What s in the package 4 Headset features 5 Accessories/Spares 6 Using your headset 7 Inline controls 7 Wearing the headset
Blackwire C710 /C720 Corded USB headset with Bluetooth User guide Contents Welcome 3 What s in the package 4 Headset features 5 Accessories/Spares 6 Using your headset 7 Inline controls 7 Wearing the headset
Help Guide. Getting started
 Use this manual if you encounter any problems, or have any questions. Update the software of the headset and Sony Headphones Connect app to the latest version. For details, refer to the following: https://www.sony.net/elesupport/
Use this manual if you encounter any problems, or have any questions. Update the software of the headset and Sony Headphones Connect app to the latest version. For details, refer to the following: https://www.sony.net/elesupport/
Help Guide. Getting started
 Use this manual if you encounter any problems, or have any questions. This Help Guide is also available as a PDF, which can be downloaded here. Getting started What you can do with the BLUETOOTH function
Use this manual if you encounter any problems, or have any questions. This Help Guide is also available as a PDF, which can be downloaded here. Getting started What you can do with the BLUETOOTH function
Navi 900 IntelliLink, Touch R700 IntelliLink Frequently Asked Questions
 Index 1. Audio... 1 2. Navigation (only Navi 900 IntelliLink)... 2 3. Phone... 3 4. SHOP, Glympse, The Weather Channel... 3 5. Apple CarPlay... 6 6. Android Auto... 8 7. Speech recognition... 11 8. Color
Index 1. Audio... 1 2. Navigation (only Navi 900 IntelliLink)... 2 3. Phone... 3 4. SHOP, Glympse, The Weather Channel... 3 5. Apple CarPlay... 6 6. Android Auto... 8 7. Speech recognition... 11 8. Color
Help Guide. Getting started. Use this manual if you encounter any problems, or have any questions. What you can do with the BLUETOOTH function
 Top Use this manual if you encounter any problems, or have any questions. Getting started What you can do with the BLUETOOTH function About voice guidance Supplied accessories Checking the package contents
Top Use this manual if you encounter any problems, or have any questions. Getting started What you can do with the BLUETOOTH function About voice guidance Supplied accessories Checking the package contents
Help Guide. Getting started. Use this manual if you encounter any problems, or have any questions. What you can do with the BLUETOOTH function
 Use this manual if you encounter any problems, or have any questions. Getting started What you can do with the BLUETOOTH function About voice guidance Supplied accessories Checking the package contents
Use this manual if you encounter any problems, or have any questions. Getting started What you can do with the BLUETOOTH function About voice guidance Supplied accessories Checking the package contents
Quick Reference Guide 미국 _ 영어
 Quick Reference Guide 미국 _ 영어 1. Component Names and Functions 1-1. Head Unit 1-2. Front Central Controller 1-3. Using the Soft Keys 1-4. Using the MENU Key 1-5. Using the HOME Key 1-6. Using the BACK
Quick Reference Guide 미국 _ 영어 1. Component Names and Functions 1-1. Head Unit 1-2. Front Central Controller 1-3. Using the Soft Keys 1-4. Using the MENU Key 1-5. Using the HOME Key 1-6. Using the BACK
Producent Model Plaforma Acer Liquid A1 Android Apple ipad Apple Apple ipad2 Apple Apple iphone 2G Apple Apple iphone 3G Apple Apple iphone 3GS Apple
 Producent Model Plaforma Acer Liquid A1 Apple ipad Apple Apple ipad2 Apple Apple iphone 2G Apple Apple iphone 3G Apple Apple iphone 3GS Apple Apple iphone 4 Apple Apple ipod touch 1G Apple Apple ipod touch
Producent Model Plaforma Acer Liquid A1 Apple ipad Apple Apple ipad2 Apple Apple iphone 2G Apple Apple iphone 3G Apple Apple iphone 3GS Apple Apple iphone 4 Apple Apple ipod touch 1G Apple Apple ipod touch
How To Setup Bluetooth Iphone 4s Ringtones On Windows 7 >>>CLICK HERE<<<
 How To Setup Bluetooth Iphone 4s Ringtones On Windows 7 Find Support for Verizon Tones, a service you can use to purchase ringtones Apple iphone 4s Purchase up to 100 Ringback Tones, Set Ringback Tones
How To Setup Bluetooth Iphone 4s Ringtones On Windows 7 Find Support for Verizon Tones, a service you can use to purchase ringtones Apple iphone 4s Purchase up to 100 Ringback Tones, Set Ringback Tones
Thank you for choosing VOYAGER
 Svenska English Thank you for choosing VOYAGER VOYAGER is a 3G Connected Vehicle Smartphone using software based on Android OS. VOYAGER was created specifically for use in a vehicle. The device was designed
Svenska English Thank you for choosing VOYAGER VOYAGER is a 3G Connected Vehicle Smartphone using software based on Android OS. VOYAGER was created specifically for use in a vehicle. The device was designed
QUICK START GUIDE GENESIS G80 PHONE PAIRING NAVIGATION BLUE LINK
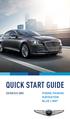 QUICK START GUIDE GENESIS G80 PHONE PAIRING BLUE LINK PREMIUM PHONE PAIRING CONNECTING FOR THE FIRST TIME 1. The vehicle s shifter must be in PARK 2. Press the PHONE button 3. Choose YES with the central
QUICK START GUIDE GENESIS G80 PHONE PAIRING BLUE LINK PREMIUM PHONE PAIRING CONNECTING FOR THE FIRST TIME 1. The vehicle s shifter must be in PARK 2. Press the PHONE button 3. Choose YES with the central
MITSUBISHI MOTORS NORTH AMERICA, INC. SMARTPHONE LINK DISPLAY AUDIO SYSTEM (SDA) QUICK REFERENCE GUIDE FOR APPLE CARPLAY USERS
 MITSUBISHI MOTORS NORTH AMERICA, INC. SMARTPHONE LINK DISPLAY AUDIO SYSTEM (SDA) QUICK REFERENCE GUIDE FOR APPLE CARPLAY USERS SMARTPHONE LINK DISPLAY AUDIO SYSTEM (SDA): APPLE CARPLAY SMARTPHONE LINK
MITSUBISHI MOTORS NORTH AMERICA, INC. SMARTPHONE LINK DISPLAY AUDIO SYSTEM (SDA) QUICK REFERENCE GUIDE FOR APPLE CARPLAY USERS SMARTPHONE LINK DISPLAY AUDIO SYSTEM (SDA): APPLE CARPLAY SMARTPHONE LINK
User Guide. BlackBerry 8120 Smartphone
 User Guide BlackBerry 8120 Smartphone SWD-278813-0204092321-001 Contents BlackBerry basics...11 About typing input methods...11 Type text using SureType technology...11 Switch typing input methods...11
User Guide BlackBerry 8120 Smartphone SWD-278813-0204092321-001 Contents BlackBerry basics...11 About typing input methods...11 Type text using SureType technology...11 Switch typing input methods...11
CD 600 IntelliLink, Navi 650, Navi 950 IntelliLink Frequently Asked Questions
 List of content 1. Audio... 1 2. Navigation... 2 3. Phone... 3 4. Speech recognition... 4 5. Other... 5 1. Audio Q: How can I change between radio and media sources, e.g. FM radio and USB? A: To change
List of content 1. Audio... 1 2. Navigation... 2 3. Phone... 3 4. Speech recognition... 4 5. Other... 5 1. Audio Q: How can I change between radio and media sources, e.g. FM radio and USB? A: To change
MITSUBISHI MOTORS NORTH AMERICA, INC. SMARTPHONE LINK DISPLAY AUDIO SYSTEM (SDA) QUICK REFERENCE GUIDE FOR ANDROID USERS
 MITSUBISHI MOTORS NORTH AMERICA, INC. SMARTPHONE LINK DISPLAY AUDIO SYSTEM (SDA) QUICK REFERENCE GUIDE FOR ANDROID USERS SMARTPHONE LINK DISPLAY AUDIO SYSTEM (SDA): ANDROID AUTO SMARTPHONE LINK DISPLAY
MITSUBISHI MOTORS NORTH AMERICA, INC. SMARTPHONE LINK DISPLAY AUDIO SYSTEM (SDA) QUICK REFERENCE GUIDE FOR ANDROID USERS SMARTPHONE LINK DISPLAY AUDIO SYSTEM (SDA): ANDROID AUTO SMARTPHONE LINK DISPLAY
AUDIO AND CONNECTIVITY
 AUDIO AND CONNECTIVITY Learn how to operate the vehicle s audio system. Basic Audio Operation Connect audio devices and operate buttons and displays for the audio system. USB Port Connect a USB flash drive
AUDIO AND CONNECTIVITY Learn how to operate the vehicle s audio system. Basic Audio Operation Connect audio devices and operate buttons and displays for the audio system. USB Port Connect a USB flash drive
Blackwire C710M /C720M Corded USB headset with Bluetooth. User guide
 Blackwire C710M /C720M Corded USB headset with Bluetooth User guide TM Contents Welcome 3 What s in the package 4 Headset features 5 Accessories/Spares 6 Using your headset 7 Inline controls 7 Wearing
Blackwire C710M /C720M Corded USB headset with Bluetooth User guide TM Contents Welcome 3 What s in the package 4 Headset features 5 Accessories/Spares 6 Using your headset 7 Inline controls 7 Wearing
BlackBerry PTT Client Quick Reference Guide
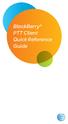 BlackBerry PTT Client Quick Reference Guide Please note the following before using push-to-talk (PTT): Push-to-Talk contacts reside within the PTT application. You will need to launch the application to
BlackBerry PTT Client Quick Reference Guide Please note the following before using push-to-talk (PTT): Push-to-Talk contacts reside within the PTT application. You will need to launch the application to
User Guide. BlackBerry 8320 Smartphone
 User Guide BlackBerry 8320 Smartphone SWD-280417-0201042058-001 Contents BlackBerry basics...11 Switch applications...11 Assign an application to a Convenience key...11 Set owner information...11 Turn
User Guide BlackBerry 8320 Smartphone SWD-280417-0201042058-001 Contents BlackBerry basics...11 Switch applications...11 Assign an application to a Convenience key...11 Set owner information...11 Turn
Manual Does Ipod Shuffle 2nd Generation Have Voice Over
 Manual Does Ipod Shuffle 2nd Generation Have Voice Over VoiceOver describes aloud what appears onscreen, so that you can use ipod VoiceOver may tell you the action of the item or provide instructions (for
Manual Does Ipod Shuffle 2nd Generation Have Voice Over VoiceOver describes aloud what appears onscreen, so that you can use ipod VoiceOver may tell you the action of the item or provide instructions (for
Quick Start Guide. Sony Ericsson K800i
 Quick Start Guide Sony Ericsson K800i Contents 1. Getting started 3 2. Using the handset 5 3. Voice calls, UMTS and video calls 7 4. Using the camera 10 5. Picture and video messaging (MMS) 13 6. Vodafone
Quick Start Guide Sony Ericsson K800i Contents 1. Getting started 3 2. Using the handset 5 3. Voice calls, UMTS and video calls 7 4. Using the camera 10 5. Picture and video messaging (MMS) 13 6. Vodafone
motorola A1600 Quick Start Guide
 motorola A1600 Quick Start Guide get started CAUTION: Before using the phone for the first time, read the Important Safety and Legal Information guide included in the box. get started insert SIM card
motorola A1600 Quick Start Guide get started CAUTION: Before using the phone for the first time, read the Important Safety and Legal Information guide included in the box. get started insert SIM card
Inesoft Phone v.7 Inesoft Phone
 Inesoft Phone v.7 Inesoft Phone Copyright Kim Tkhe Sik, Alex Galamdinov, Lukiyanov Maxim, 1998-2010. All rights reserved. User manual by Wasyl Dolgow Inesoft Phone is a trademark of Inesoft. Microsoft
Inesoft Phone v.7 Inesoft Phone Copyright Kim Tkhe Sik, Alex Galamdinov, Lukiyanov Maxim, 1998-2010. All rights reserved. User manual by Wasyl Dolgow Inesoft Phone is a trademark of Inesoft. Microsoft
How To Setup Bluetooth Iphone 4s Ringtone To Songs As Your >>>CLICK HERE<<<
 How To Setup Bluetooth Iphone 4s Ringtone To Songs As Your In itunes, if you buy a ringtone, you can set it automatically to your settings in a single I use ring.tones and it effortlessly makes any song
How To Setup Bluetooth Iphone 4s Ringtone To Songs As Your In itunes, if you buy a ringtone, you can set it automatically to your settings in a single I use ring.tones and it effortlessly makes any song
User Guide. BlackBerry 8700 Smartphone
 User Guide BlackBerry 8700 Smartphone SWD-280428-0212105034-001 Contents BlackBerry basics...9 Switch applications...9 Assign an application to a Convenience key...9 Set owner information...9 About links...9
User Guide BlackBerry 8700 Smartphone SWD-280428-0212105034-001 Contents BlackBerry basics...9 Switch applications...9 Assign an application to a Convenience key...9 Set owner information...9 About links...9
EO-MN910. User Manual. English (USA). 12/2014. Rev.1.0.
 EO-MN910 User Manual English (USA). 12/2014. Rev.1.0 www.samsung.com About this manual This user manual is specially designed to detail the device s functions and features. Please read this manual before
EO-MN910 User Manual English (USA). 12/2014. Rev.1.0 www.samsung.com About this manual This user manual is specially designed to detail the device s functions and features. Please read this manual before
StarryBay. User Guide
 StarryBay User Guide SW-08 Smart Watch 1 / 13 Contents 3 Chapter 1: Overview 3 External part & Internal part 3 Accessories 3 On screen keyboard 4 Basic gestures 5 Status icons 6 Three working modes 7 Chapter
StarryBay User Guide SW-08 Smart Watch 1 / 13 Contents 3 Chapter 1: Overview 3 External part & Internal part 3 Accessories 3 On screen keyboard 4 Basic gestures 5 Status icons 6 Three working modes 7 Chapter
CALNET 3: AT&T Voice DNA : Quick reference guide
 CALNET 3: AT&T Voice DNA: Quick reference guide Polycom SoundPoint IP 321 / 331 CALNET 3: AT&T Voice DNA : Quick reference guide Polycom SoundPoint IP 321 / 331 Version 1.2 Page 2 AT&T Voice DNA : Quick
CALNET 3: AT&T Voice DNA: Quick reference guide Polycom SoundPoint IP 321 / 331 CALNET 3: AT&T Voice DNA : Quick reference guide Polycom SoundPoint IP 321 / 331 Version 1.2 Page 2 AT&T Voice DNA : Quick
GENESIS G80 QUICK START GUIDE. Phone Pairing Navigation Genesis Connected Services Common Voice Commands
 GENESIS G80 QUICK START GUIDE Phone Pairing Navigation Genesis Connected Services Common Voice Commands Premium Navigation PHONE PAIRING CONNECTING FOR THE FIRST TIME 1. The vehicle s shifter must be in
GENESIS G80 QUICK START GUIDE Phone Pairing Navigation Genesis Connected Services Common Voice Commands Premium Navigation PHONE PAIRING CONNECTING FOR THE FIRST TIME 1. The vehicle s shifter must be in
How To Setup Bluetooth Iphone 4s Ringtone To Song As Your >>>CLICK HERE<<<
 How To Setup Bluetooth Iphone 4s Ringtone To Song As Your In itunes, if you buy a ringtone, you can set it automatically to your settings in a single I use ring.tones and it effortlessly makes any song
How To Setup Bluetooth Iphone 4s Ringtone To Song As Your In itunes, if you buy a ringtone, you can set it automatically to your settings in a single I use ring.tones and it effortlessly makes any song
Portable media PORTABLE MEDIA PORTABLE MEDIA CONNECTIONS
 PORTABLE MEDIA Do not adjust the auxiliary device or allow the device to distract the driver while the vehicle is moving. Driver distraction can lead to accidents causing serious injury or death. Auxiliary
PORTABLE MEDIA Do not adjust the auxiliary device or allow the device to distract the driver while the vehicle is moving. Driver distraction can lead to accidents causing serious injury or death. Auxiliary
Table of Contents. Introduction 2. Control Pad Description 3. Where to Start Setup Preferences 5. Operations 10. Phonebook 19. Additional Features 25
 Table of Contents Introduction 2 Control Pad Description 3 Where to Start Setup Preferences 5 Operations 10 Phonebook 19 Additional Features 25 Troubleshooting 31 All rights reserved. Reproduction by any
Table of Contents Introduction 2 Control Pad Description 3 Where to Start Setup Preferences 5 Operations 10 Phonebook 19 Additional Features 25 Troubleshooting 31 All rights reserved. Reproduction by any
IHF 1500 Bluetooth Handsfree Kit. Troubleshooting. and. Frequently Asked Questions Guide (FAQ) Version 1.0 Dec. 1st, 2006 All Rights Reserved
 IHF 1500 Bluetooth Handsfree Kit Troubleshooting and Frequently Asked Questions Guide (FAQ) Version 1.0 Dec. 1st, 2006 All Rights Reserved Item Symptom Solution Next-Level Solution Last Solution a.1 Can't
IHF 1500 Bluetooth Handsfree Kit Troubleshooting and Frequently Asked Questions Guide (FAQ) Version 1.0 Dec. 1st, 2006 All Rights Reserved Item Symptom Solution Next-Level Solution Last Solution a.1 Can't
INSTALLATION AND USER MANUAL FOR GATEWAY 500S BT
 INSTALLATION AND USER MANUAL FOR GATEWAY 500S BT 1. INTRODUCTION The Dension Gateway 500S BT lets you connect your USB flash drive, ipod and iphone to your original car radio, providing music playback
INSTALLATION AND USER MANUAL FOR GATEWAY 500S BT 1. INTRODUCTION The Dension Gateway 500S BT lets you connect your USB flash drive, ipod and iphone to your original car radio, providing music playback
IP Desktop Softphone (MAC OS) for Alcatel-Lucent Communication Servers
 IP Desktop Softphone (MAC OS) for Alcatel-Lucent Communication Servers Version 11 User Guide 2019 ALE International. All rights reserved. www.al-enterprise.com Table of Contents 1. LEGAL NOTICE... 4 2.
IP Desktop Softphone (MAC OS) for Alcatel-Lucent Communication Servers Version 11 User Guide 2019 ALE International. All rights reserved. www.al-enterprise.com Table of Contents 1. LEGAL NOTICE... 4 2.
Release Notes Version 4.1 BlackBerry 7100g BlackBerry 7290 Wireless Handheld
 f Release Notes Version 4.1 BlackBerry 7100g BlackBerry 7290 Wireless Handheld NOTE This document is provided for informational purposes only, and does not constitute a binding legal document unless specifically
f Release Notes Version 4.1 BlackBerry 7100g BlackBerry 7290 Wireless Handheld NOTE This document is provided for informational purposes only, and does not constitute a binding legal document unless specifically
Thank you for purchasing the Mobile WiFi. This Mobile WiFi brings you a high speed wireless network connection.
 Quick Start Thank you for purchasing the Mobile WiFi. This Mobile WiFi brings you a high speed wireless network connection. This document will help you understand your Mobile WiFi so you can start using
Quick Start Thank you for purchasing the Mobile WiFi. This Mobile WiFi brings you a high speed wireless network connection. This document will help you understand your Mobile WiFi so you can start using
Welcome to United Bank - Mobile Banking!
 Questions Welcome to United Bank - Mobile Banking! General Questions How much does this service cost? Is it secure? Which wireless carriers are supported? Do I need a text message or data plan? I'm not
Questions Welcome to United Bank - Mobile Banking! General Questions How much does this service cost? Is it secure? Which wireless carriers are supported? Do I need a text message or data plan? I'm not
The smartest of smartphones
 The smartest of smartphones Samsung Galaxy S II now available on TransACT's Endless mobile plan! Over 250,000 Android TM apps $39 Min cost is $39 on a -to- plan. 500MB SIM only plan Switch to TransACT
The smartest of smartphones Samsung Galaxy S II now available on TransACT's Endless mobile plan! Over 250,000 Android TM apps $39 Min cost is $39 on a -to- plan. 500MB SIM only plan Switch to TransACT
PiceaServices. Quick Start Guide. April 2017, v.4.6
 PiceaServices Quick Start Guide April 2017, v.4.6 PiceaSwitch Quick Start Guide Page 2 Table of Contents 1 PiceaServices installation... 4 2 Activating PiceaServices... 5 3 After the installation... 6
PiceaServices Quick Start Guide April 2017, v.4.6 PiceaSwitch Quick Start Guide Page 2 Table of Contents 1 PiceaServices installation... 4 2 Activating PiceaServices... 5 3 After the installation... 6
B. Updating the Bluetooth Firmware Using a Windows XP Computer with External Bluetooth Dongle PREPARING THE AVH-P8400BH FOR BLUETOOTH FIRMWARE UPDATE
 B. Updating the Bluetooth Firmware Using a Windows XP Computer with External Bluetooth Dongle IMPORTANT Please download and print these Bluetooth Firmware Update instructions before downloading and installing
B. Updating the Bluetooth Firmware Using a Windows XP Computer with External Bluetooth Dongle IMPORTANT Please download and print these Bluetooth Firmware Update instructions before downloading and installing
mobile PhoneTools User s Guide
 mobile PhoneTools User s Guide Contents Requirements...2 Installing mobile PhoneTools...3 Mobile installation and configuration...4 Online registration... 6 Uninstalling mobile PhoneTools... 6 mobile PhoneTools
mobile PhoneTools User s Guide Contents Requirements...2 Installing mobile PhoneTools...3 Mobile installation and configuration...4 Online registration... 6 Uninstalling mobile PhoneTools... 6 mobile PhoneTools
Call Barring Restrict Destinations Reject Numbers
 Emergency Calls... -2 Voice... - Video... -5 Decoration Call... -6 Speed Dial... -7 Call Log...-8 Call Time...-9 Call Barring... -10 Restrict Destinations...-10 Reject Numbers...-11 Optional Services...
Emergency Calls... -2 Voice... - Video... -5 Decoration Call... -6 Speed Dial... -7 Call Log...-8 Call Time...-9 Call Barring... -10 Restrict Destinations...-10 Reject Numbers...-11 Optional Services...
OmniTouch 8600 My Instant Communicator Mobile edition for Android
 OmniTouch 8600 My Instant Communicator Mobile edition for Android User Guide 8AL 90836 USAA ed.01 Janvier 2011 OmniTouch 8400 Instant Communications Suite OmniTouch 8600 My Instant Communicator 3 Read
OmniTouch 8600 My Instant Communicator Mobile edition for Android User Guide 8AL 90836 USAA ed.01 Janvier 2011 OmniTouch 8400 Instant Communications Suite OmniTouch 8600 My Instant Communicator 3 Read
Welcome to GreatCall!
 Quick-Start Guide Welcome to GreatCall! Thank you for choosing the GreatCall Touch3. We ve made it easy for you to stay connected to friends and family with the simplicity of GreatCall. Additionally, our
Quick-Start Guide Welcome to GreatCall! Thank you for choosing the GreatCall Touch3. We ve made it easy for you to stay connected to friends and family with the simplicity of GreatCall. Additionally, our
HS-8100 BLUETOOTH CAR KIT Product information
 Product information UK 1 12 V plug 2 Microphone connection 3 Link button 4 Function indicator (blue/red) 5 Call button 6 + Volume button Use Car kit Microphone Short microphone 7 - Volume button 8 Speaker
Product information UK 1 12 V plug 2 Microphone connection 3 Link button 4 Function indicator (blue/red) 5 Call button 6 + Volume button Use Car kit Microphone Short microphone 7 - Volume button 8 Speaker
Voice POI. Good to know Porsche Connect operating instructions
 Good to know Porsche Connect operating instructions 7/16 Porsche, the Porsche Crest, Panamera, Cayenne, Macan, 911, 718, PCCB, PCM, PDK, PSM, PTM, Tequipment and other designations are registered trademarks
Good to know Porsche Connect operating instructions 7/16 Porsche, the Porsche Crest, Panamera, Cayenne, Macan, 911, 718, PCCB, PCM, PDK, PSM, PTM, Tequipment and other designations are registered trademarks
Compatibility list BURY EasyTouch Updated: / v.28
 1 Apple iphone 3.0(7a341) 2 Apple iphone 3G 4.2.1 (8a306) 3 Apple iphone 3GS 6.0 (10a403) 4 Apple iphone 4 6.0 (10a403) 5 Apple iphone 4S 6.0 (10a403) 6 BlackBerry 8120 Pearl v4.3.0.35 7 BlackBerry 8310
1 Apple iphone 3.0(7a341) 2 Apple iphone 3G 4.2.1 (8a306) 3 Apple iphone 3GS 6.0 (10a403) 4 Apple iphone 4 6.0 (10a403) 5 Apple iphone 4S 6.0 (10a403) 6 BlackBerry 8120 Pearl v4.3.0.35 7 BlackBerry 8310
User manual. Version /2014. elektroakustik GmbH & Co. KG
 TA Control Application for Apple ipad User manual Version 1.0 05/2014 elektroakustik GmbH & Co. KG 2 Contents Page Page General information Functions... 4 Hard- and software... 4 Creating a connection...
TA Control Application for Apple ipad User manual Version 1.0 05/2014 elektroakustik GmbH & Co. KG 2 Contents Page Page General information Functions... 4 Hard- and software... 4 Creating a connection...
General. Bluetooth. Troubleshooting. 1. How do I re-connect my BlueSonic? 2. Why won t my BlueSonic go into pairing mode? 3. Is my BlueSonic charged?
 Bluesonic FAQ General 1. What is the main difference between the BlueSonic and other Bluetooth devices?... 2. What is included in the BlueSonic package? 3. How does the BlueSonic use the Bluetooth technology?
Bluesonic FAQ General 1. What is the main difference between the BlueSonic and other Bluetooth devices?... 2. What is included in the BlueSonic package? 3. How does the BlueSonic use the Bluetooth technology?
BASIC OPERATION BASIC OPERATION CHAPTER 2. This chapter addresses and explains the basic features of your phone including:
 CHAPTER 2 BASIC OPERATION This chapter addresses and explains the basic features of your phone including: Turning the phone on/off Accessing the menu Menu summary Making a call Answering calls Ending a
CHAPTER 2 BASIC OPERATION This chapter addresses and explains the basic features of your phone including: Turning the phone on/off Accessing the menu Menu summary Making a call Answering calls Ending a
Switching To Manual Network Selection Iphone 4 Ios 7
 Switching To Manual Network Selection Iphone 4 Ios 7 You can view or edit the APN for cellular data services on iphone and ipad. Search Support If your carrier allows it, you can view the APN settings
Switching To Manual Network Selection Iphone 4 Ios 7 You can view or edit the APN for cellular data services on iphone and ipad. Search Support If your carrier allows it, you can view the APN settings
MOTO MOTOSTA MOTOST RT ART
 MOTOSLVR L72 MOTOSTART essentials Note: Before using your phone for the first time, be sure to review the important safety information in the user's guide. Periodically review this information so you
MOTOSLVR L72 MOTOSTART essentials Note: Before using your phone for the first time, be sure to review the important safety information in the user's guide. Periodically review this information so you
User Guide. BlackBerry Pearl 8220 Smartphone. Version: 4.6
 BlackBerry Pearl 8220 Smartphone Version: 4.6 SWD-438151-0717114701-001 Contents Shortcuts...9 BlackBerry basics shortcuts...9 Phone shortcuts...9 Message shortcuts...9 Attachment shortcuts...10 Camera
BlackBerry Pearl 8220 Smartphone Version: 4.6 SWD-438151-0717114701-001 Contents Shortcuts...9 BlackBerry basics shortcuts...9 Phone shortcuts...9 Message shortcuts...9 Attachment shortcuts...10 Camera
Sony Ericsson Bluetooth Connection To Pc
 Sony Ericsson Bluetooth Connection To Pc Companion Contacts Iphone Xperia PC transfer 1 the PC Companion If you aren't restoring from a backup file the software will ask you to connect your. Sony PC Companion,
Sony Ericsson Bluetooth Connection To Pc Companion Contacts Iphone Xperia PC transfer 1 the PC Companion If you aren't restoring from a backup file the software will ask you to connect your. Sony PC Companion,
