S3100 User Manual. Intelligent Security & Fire
|
|
|
- Christal Sutton
- 5 years ago
- Views:
Transcription
1 S3100 User Manual
2
3 S3100 TM Firmware Release 2.60 User Manual For countries operating under FCC part 15 rules and regulations
4 Copyright SmartSight Networks, Incorporated, 2003 All rights reserved. No part of this publication may be reproduced, stored in a retrieval system or transmitted, in any form or by any means, electronic, mechanical or otherwise, without the prior written permission of SmartSight. S3100 TM User Manual Firmware Release 2.60 Published by: SmartSight Networks, Incorporated 1800 Berlier Street Laval (Quebec) Canada H7L 4S4 Publication date: December 19, 2003 The SmartSight logo, SmartSight, S1500e, S1600e, S1100w, S3100, ndvr, SDCF, SPCF, and Versalis are trademarks of SmartSight Networks, Incorporated. Any other product names mentioned herein are the trademarks or registered trademarks of their respective owners. While every reasonable effort has been made to ensure the accuracy of this document, SmartSight makes no warranty of any kind and assumes no responsibility for errors and omissions. No liability is assumed for incidental or consequential damages in connection with or arising from the use of the information contained herein.
5 Table of Contents Preface...vii Who Should Read this Manual... viii How to Use this Manual... viii Contents... viii Conventions... ix Related Documentation...x Related SmartSight Products...x About Us... xi Warranty... xii Chapter 1 Overview... 1 About the S Shipment...3 Unit Casing Description...5 Chapter 2 Network and RF Planning... 7 Available Channels...8 Wireless Cells...8 System Planning Compatibility Issues MAC Protocols Video Bit Rate and Data Throughput Point-to-Multipoint Application Collocated Cells Repeater Application Wireless Bridge Application iii
6 Table of Contents S3100 RF Planning Location Evaluation Antenna Requirements Power Transmission Interference RF Exposure Considerations Chapter 3 Configuring and Installing the Unit Computer Requirements Point-to-Multipoint Application Configuration of the S1100w Power and Ethernet Connections Configuration of the S Installation of the Equipment Repeater Application Assembly of the Power Devices Configuration of the Master Unit in the Repeater. 36 Configuration of the Slave Unit in the Repeater Configuration and Installation of the Master Unit Connected to the LAN Installation of the Repeater Units Wireless Bridge Application Installation of the Antenna LEDs Duplicate Master Detection Finding a Lost S Chapter 4 Setting Parameters with the CLI Getting Started Starting the CLI Using the CLI Access Management User Accounts Security System Status Network Wireless Communication Advanced Load Default Configuration Reboot System Appendix A Factory Default Configuration Appendix B RJ-45 Ethernet Cables Straight-Through Cable Crossover Cable iv
7 User Manual Table of Contents Appendix C Pole Mounting of the Antennas Appendix D DHCP Support and APIPA Service Appendix E Surge Protection Appendix F Technical Specifications Glossary Index Compliance v
8
9 Preface The S3100 TM User Manual presents the information and procedures on installing and configuring the SmartSight S3100 outdoor wireless bridge. vii
10 Preface S3100 Who Should Read this Manual This manual is intended for engineers and technicians who will install the S3100 units. It provides conceptual information on how to configure, install, and operate the units. This manual assumes that you are familiar with: Installation and manipulation of electronic equipment General use of computers Microsoft Windows operating systems Wireless technology Basic IP data communication concepts and practices Radio frequency (RF) regulations How to Use this Manual This manual contains all the information needed to install and configure an S3100 unit. Contents The S3100 User Manual is divided into the following chapters: 1 Overview Provides a brief description of the features of the S3100 and illustrations of its casing. 2 Network and RF Planning Lists the available frequency channels and describes planning operations relative to radio frequency (RF) and system setup. 3 Configuration and Installation Describes how to configure and install the S3100 unit and its antenna. 4 Setting Parameters with the CLI Explains how to program the S3100 unit using the SmartSight command line interface. viii
11 User Manual How to Use this Manual The manual also includes the following appendixes: A Factory Default Configuration Lists the default parameter values of the S3100 unit. B RJ-45 Ethernet Cables Presents the pinouts of the straight-through and crossover Ethernet cables. C Pole Mounting of the Antennas Shows how to install on a pole the antennas supplied by SmartSight. D DHCP Support and APIPA Service Explains how the dynamic host configuration protocol server and the Microsoft APIPA service work. E Surge Protection Describes how to protect the S3100 unit from voltage and current surges. F Technical Specifications Lists the complete technical specifications of the S3100 units. A glossary, an index, and compliance information complete the manual. Conventions The following typographic conventions are used throughout this manual: Visual cue Program Options Support > Downloads telnet Meaning The name of a window, dialog box, field, or any other interface element. The value of an interface element. Any sequence of steps (in the menu structure of a graphical application, in the navigation structure of a Web site, and so on). The name of a command, file, or directory. Text that appears on the screen. Examples of user-supplied values. ix
12 Preface S3100 Related Documentation In addition to this manual, the following documentation is also available: S3100 Quick Installation Guide Contains the S3100 configuration steps and the installation procedure. SConfigurator User Manual Presents the instructions on how to use a proprietary SmartSight software to configure the S3100 unit and update its firmware. Release Notes Contain information about S3100 upgrades and known issues still under investigation, as well as a description of features not covered in this version of the documentation. All these documents are contained on the SmartSight Utilities CD shipped with the S3100 unit. Furthermore, a paper copy of the Quick Installation Guide is included with your order. Related SmartSight Products You can use the S3100 units with the S1100w TM wireless video transmitters and with the S1500e TM series and S1600e TM video servers. You may also use the S3100 units along with the ndvr TM software. This user-friendly video management and storage software is able to view, record, and play back video simultaneously from any location. The S3100 and ndvr are part of the Versalis TM line of products. Versalis is the only networked digital video solution that combines distributed viewing, storage, and capture of high quality, high resolution live video, voice, and data. For more details about any of these products, visit our Web site. For pricing information, call your dealer. x
13 User Manual About Us About Us Positioned at the intersection of wireless and digital video streaming, SmartSight, based in Quebec (Canada), is dedicated to developing video solutions for CCTV and IP networks that deliver real-time video content over LAN, wireless LAN, WAN, Internet, and 2.5/3 G cellular networks. SmartSight s networked digital video solutions enable video management and monitoring primarily for security, surveillance, and asset protection in airports, government, municipal, and transportation facilities as well as corporate enterprises. SmartSight also offers ISPs and ASPs a tool to provide real-time video broadcast over the Internet. Web Site Our Web site is located at You can use it to download the products specifications, application notes, and user documentation, as well as to request the latest versions of firmware and software (under Support > Downloads). Support If you encounter any type of problem after reading this manual, contact your local distributor or SmartSight representative. You can also use the Support section on our Web site to find the answers to your questions. Submit questions, inquiries, and comments in the Requests subsection, or browse our solution database (FAQ) holding resolved issues. SmartSight technical support personnel is available to help you use your units and the related software. To reach technical support On the Web: Support section on By phone: (North America) or Monday to Friday, from 8:30 to 18:00 EST By fax: xi
14 Preface S3100 Warranty Each standard product manufactured by SmartSight is warranted to meet all published specifications and to be free from defects in material and workmanship for a period of one year from date of delivery as evidenced by SmartSight packing slip or other transportation receipt. Products showing damage by misuse, abnormal conditions of operation or products which have been modified by Buyer or have been repaired or altered outside SmartSight factory without a specific authorization from SmartSight shall be excluded from this warranty. SmartSight shall in no event be responsible for incidental or consequential damages including without limitation, personal injury or property damage. SmartSight responsibility under this warranty shall be to repair or replace, at its option, defective work or parts returned to SmartSight with transportation charges to SmartSight factory paid by Buyer and return paid by SmartSight. If SmartSight determines that the Product is not defective within the terms of the warranty, Buyer shall pay all costs of handling and transportation. SmartSight may, at its option, elect to correct any warranty defects by sending its supervisory or technical representative, at SmartSight expense, to customer s plant or location. SmartSight shall in no event be responsible for incidental or consequential damages including, without limitation, personal injury or property damage. Since SmartSight has no control over conditions of use, no warranty is made or implied as to suitability for customer s intended use. There are no warranties, expressed or implied, except as stated herein. This limitation on warranties shall not be modified by verbal representations. Equipment shipped EX-WORKS SmartSight factory shall become the property of Buyer, upon transfer to the common carrier. Buyer shall communicate directly with the carrier by immediately requesting carrier s inspection upon evidence of damage in shipment. Buyer must obtain a return materials authorization (RMA) number and shipping instructions from SmartSight prior to returning any product under warranty. Do not return any SmartSight product to the factory until RMA and shipping instructions are received. The warranty becomes void if the product is altered in any way. xii
15 Overview The S3100 is SmartSight s latest addition to its family of outdoor, wireless, digital video bridging products. Note The S3100 units require professional installation. 1
16 1 Overview S3100 About the S3100 The S3100 license-free video bridge is used to wirelessly link SmartSight s S1100w video transmitters, or S1500e series and S1600e video servers in remote locations, to an Ethernet LAN. Several of these bridges can be used to create multiple video links covering a large geographical area (for example, citywide monitoring). There are currently two S3100 models: A unit for connecting S1100w transmitters to an Ethernet LAN or for creating a wireless bridge (S3100 product code) A repeater device made up of two S3100 units, a master and a slave (S3100-RP product code) Every S3100 unit comes with the following security features: SSL Every unit is shipped with a unique SSL (secure sockets layer) certificate for securing its IP link. SSL is a commonly used protocol for managing the security of IP message transmission. Therefore, the connections between two units or between a unit and the SConfigurator tool can be secured. The SSL protocol secures the VSIP communication data. It does not apply to audio and video transmission. Once a unit is in secure mode, you cannot access it anymore with Telnet and you cannot perform firmware updates through the IP network on it. However, you can configure it with SConfigurator. For more information about this security feature, refer to the SConfigurator User Manual. SPCF/SDCF These proprietary MAC (media access control) protocols use AES encryption (with key rotation) over the wireless link to secure communication between the units. They secure VSIP communication, audio, and video. For more information, see page 12. 2
17 User Manual Shipment Shipment Your shipment contains the following items: The requested outdoor wireless bridge: S3100 for point-to-multipoint or wireless bridge applications S3100-RP for repeater setups For an S3100 unit: A power-over-ethernet kit (injector and power cord) An 82-foot (25-meter) outdoor Ethernet cable (may be replaced by the optional ECAB-50 cable) For an S3100-RP unit: A 3-foot (1-meter) outdoor crossover Ethernet cable Two 30-foot (10-meter) 24V AC outdoor power cords A wall mount bracket set, already installed on the unit A pole mount bracket set, including stainless steel clamps The SmartSight Utilities CD containing the documentation and release notes for the unit as well as the SConfigurator application The S3100 Quick Installation Guide The shipment may also contain the following options: Antennas: Warning When choosing antennas, you must ensure that the combined transmission power of the unit and the antenna does not exceed the maximum value established by your country s regulations. For the regulation values in North America and the procedure to lower the unit power, see page 22. A 13-dBi, GHz, 58 beamwidth, patch antenna with a pole mount bracket and a 3-foot (1-meter) SMA-N cable (ANT-WP13-5x/S) A 16-dBi, GHz, 90 beamwidth, sector panel antenna with a pole mount bracket and a 3-foot (1-meter) SMA-N cable (ANT-WP16-5x/S) 3
18 1 Overview S3100 An 18-dBi, GHz, 18 beamwidth, patch antenna with a pole mount bracket and a 3-foot (1-meter) SMA-N cable (ANT-WP18-5x/S) A 24-dBi, GHz, 9 beamwidth, patch antenna with a pole mount bracket and a 3-foot (1-meter) SMA-N cable (ANT-WP24-5x/S) For an S3100 unit: A 164-foot (50-meter) outdoor Ethernet cable (ECAB-50) For an S3100-RP unit: Note One or two 24V AC external power supplies (PS2440) If you are using power supplies other than those supplied by SmartSight, you need to ensure that they have a minimum capacity of 30 VA. 4
19 User Manual Unit Casing Description Unit Casing Description The S3100 electronics are enclosed in a weather-tight cast aluminum module. All cable entries are mounted on the underside of the unit to maintain its weatherproof properties. Here is the S3100 casing: The unit underside integrates: Ground lug Side brackets A power and Ethernet connector Three LEDs S3100 Two female antenna connectors (the auxiliary connector is for future development) An optional 2-pin auxiliary power connector (on the repeater units only) RF LED LAN LED Main antenna connector Auxiliary antenna connector System status LED Auxiliary 24V AC power connector (on repeater units only) Power (48V DC) and Ethernet connector 5
20
21 Network and RF Planning To allow optimal configuration, you must properly plan your network, especially configuration layout and RF (radio frequency). 7
22 2 Network and RF Planning S3100 Available Channels The S3100 supports communications in the 2.4 GHz ISM and 5 GHz U-NII frequency bands available in North America. To know which bands are available elsewhere, refer to each country s specific legislation. Note The 2.4 GHz band will be supported in a future firmware release. In the 5 GHz band, eight channels are available, all non-overlapping and for indoor or outdoor use. The center frequencies of these channels are: Channel Frequency (GHz) Wireless Cells A wireless network is designed such that information can travel back and forth between two points without the need for wires. Wireless devices are grouped into wireless cells (or wireless LANs). The devices in a cell communicate together on the same frequency channel and that share the same wireless passkey (described on page 32). 8
23 User Manual Wireless Cells Here are examples of wireless cells: S1100w S1100w S1100w S3100 Slave RF S3100 Master Master S3100 You can collocate many wireless cells if you respect certain conditions (see page 16). 9
24 2 Network and RF Planning S3100 System Planning The grouping of units in each wireless cell is determined by their respective locations with respect to one another and by the available outdoor wireless bridges. As a rule of thumb, there should be clear RF line of sight between each S1100w or slave S3100 unit and their master bridge within each cell. However, the S1100w and slave S3100 units can be completely hidden from one another. For more information about RF line of sight, see page 20. Furthermore, when installing many wireless cells in the same area, you have to carefully plan their positions in order to prevent radio interference and select the appropriate antennas. In a wireless cell, the order in which you configure the units (either the first time or later when they are installed in the field) is critical if you do not want to loose access to them. You should then: 1 Configure the units starting with the farthest (in terms of number of RF hops) from the computer. 2 One step at a time, get closer to the computer. The S3100 units are used in many types of applications, namely: Point-to-multipoint One S3100 bridge and multiple S1100w units Repeater Two S3100 units acting as a range extender Wireless bridge Two S3100 units linking two networks (wired or wireless) 10
25 User Manual System Planning Compatibility Issues When planning your wireless systems, you have to take into account the firmware versions of the involved S1100w and S3100 units. Use the following matrix to ensure complete compatibility between your units: To update the firmware of the units without losing them in the field, follow these guidelines: S1100w and slave S3100 V2.55 V2.56 V2.60 Master S3100 V2.55 Yes No No Update the units starting with the farthest (in terms of number of RF hops) from the computer running the upgrade procedure. One step at a time, get closer to the computer. For example, consider the following setup: Master S V2.56 No Yes No V2.60 No No Yes Slave Master S S S1100w 2 You should update the units in the following order: 1 S1100w 1 You then lose contact with S1100w 1. 2 S1100w 2 You then lose contact with S1100w 2. 3 Master S You can then reach all units. 4 Slave S You then lose contact will all units except master S Master S You can then reach all units. S1100w 1 11
26 2 Network and RF Planning S3100 For the complete firmware update procedure, refer to the SConfigurator User Manual or the ndvr online help. MAC Protocols Depending on the type of applications, an S3100 unit uses one of the two proprietary MAC protocols that solve problems inherent to wireless networking products: SPCF (SmartSight point of coordination function) This protocol is used in point-to-multipoint applications. An SPCF wireless cell contains one master S3100 and multiple S1100w transmitters. SPCF resolves the hidden node, quality of service, range, and security problems. With the SPCF protocol, a master S3100 has total control over the radio frequency used; therefore, in an RF line-of-sight context, you cannot install two cells sharing the same frequency channel. SDCF (SmartSight distributed coordination function) You use this protocol in point-to-point systems with a high volume of video transmission, typically over long distances or when a remote site is hard to reach. An SDCF wireless cell comprises two S3100 units, a master and a slave. You cannot use SDCF with S1100w units. SDCF optimizes the RF link by providing more data throughput. It also resolves the range and security problems of the standard. However, SDCF does not manage the hidden node issue. Two SDCF cells can use the same frequency channel: They will share the available bandwidth. These two protocols are optimized to work with SmartSight units; they cannot work with wireless units from other vendors. 12
27 User Manual System Planning Here is a typical context of use showing the two protocols. A point-to-multipoint system is installed on every floor of a multistorey parking building. The surveillance station is in another building. The SDCF cell acts as a wireless bridge between the two sites. Ethernet switch Master S3100 Master S3100 SPCF SPCF Slave S3100 S1100w S1100w S1100w S1100w SDCF Master S
28 2 Network and RF Planning S3100 Video Bit Rate and Data Throughput You can connect up to 16 S1100w and 7 slave S3100 units to a master bridge in a wireless cell. However, video quality, frame rate, and system layout can limit the number of units that a single master bridge can support. Video quality and frame rate influence the required data throughput. Therefore, you need to carefully plan the number of cameras that will work on a link. The following figures were measured in typical setup situations. They may vary depending on your configuration. The total data throughput for the SPCF protocol is: Bit Rate SPCF throughput for a 3-mile (5-km) distance 6Mbps 3Mbps 3Mbps 9Mbps 4Mbps 4Mbps 12 Mbps 5 Mbps 5 Mbps 18 Mbps 6 Mbps 5.5 Mbps 24 Mbps 7 Mbps 6 Mbps 36 Mbps 8 Mbps 7 Mbps SPCF throughput for a 15.5-mile (25-km) distance The values for the SDCF protocol, in a unidirectional UDP link setup, are: Bit Rate SDCF throughput for a 3-mile (5-km) distance 6Mbps 4Mbps 3.5Mbps 9Mbps 6Mbps 5Mbps 12 Mbps 7.5 Mbps 6 Mbps 18 Mbps 10 Mbps 7 Mbps 24 Mbps 11.5 Mbps 8 Mbps 36 Mbps 14.5 Mbps 9.5 Mbps SDCF throughput for a 15.5-mile (25-km) distance For the bit rate requirements of the video servers to which the cameras are connected, consult the Bit Rate Settings for Video Servers document located on the SmartSight Web site: Support > Downloads > Manuals & Tools > Tools. 14
29 User Manual System Planning Point-to-Multipoint Application A point-to-multipoint application is a wireless cell made up of an S3100 bridge (the S3100 product code, called the master) and several S1100w transmitters (the stations). The MAC protocol for the master S3100 is SPCF. Here is a typical point-to-multipoint system: S1100w S1100w S1100w RF Master S3100 For example, to associate three S1100w units to one bridge, you have to: 1 Assign the same wireless passkey to the S1100w units and the S3100 bridge. The wireless passkey must be different from that of other collocated cells, if any. 2 Assign a frequency channel to the S3100 unit. The channel must be different from that of any other nearby cell. The associated S1100w units will automatically use their master s channel. 3 Install the S1100w units such that each one has a clear RF line of sight with the S3100 bridge. For the complete configuration and installation procedure, see page 26. LAN 15
30 2 Network and RF Planning S3100 Collocated Cells You can operate many wireless cells in the same location, provided you follow guidelines relative to frequency channel, distance, and wireless passkey. Regarding frequency channel, the guidelines vary depending on the MAC protocols: When at least one SPCF cell is involved, you cannot use the same frequency channel. Two SDCF cells can use the same frequency: They will share the available bandwidth. The distance limitations are: To avoid material damages, you must never power any two units while their antennas are facing one another with a distance of less than 10 feet (3 meters). When using adjacent channels in the same frequency band, two antennas should be at a minimum distance of 3 feet (1 meter) from one another. With different frequency bands, two units can be side by side with no minimum distance between them. When collocating SDCF cells using the same frequency channel, you must carefully plan their maximum link distances (see page 54). The wireless passkeys of collocated cells must be different from one another, regardless of their MAC protocols or frequency channels. For example, to collocate three point-to-multipoint applications, each one made up of three S1100w units and one bridge (S3100 product code), you have to: 1 In each cell, assign the same wireless passkey to the S1100w units and the S3100 bridge. The wireless passkey must be different from that of the other cells. 16
31 User Manual System Planning 2 Assign a different frequency channel to each S3100 unit; the associated S1100w units will automatically use their master s channel. For better isolation, use different frequency bands for adjacent cells. For example: Unit Cell Channel Wireless Passkey S3100_1 Cell1 52 ertynmbvcxzapoiu S1100w_11 Cell1 52 ertynmbvcxzapoiu S1100w_12 Cell1 52 ertynmbvcxzapoiu S1100w_13 Cell1 52 ertynmbvcxzapoiu S3100_2 Cell2 149 PUK98rewq4123qzx S1100w_21 Cell2 149 PUK98rewq4123qzx S1100w_22 Cell2 149 PUK98rewq4123qzx S1100w_23 Cell2 149 PUK98rewq4123qzx S3100_3 Cell jkl456wert S1100w_31 Cell jkl456wert S1100w_32 Cell jkl456wert S1100w_33 Cell jkl456wert 3 In each cell, install the S1100w units such that each one has a clear RF line of sight with its associated S3100 bridge. This application can be illustrated this way: S1100w S1100w S1100w S1100w S1100w Cell2 RF RF Master S3100 S1100w S1100w S1100w Cell3 LAN/WAN Master S3100 RF Master S3100 S1100w Cell1 17
32 2 Network and RF Planning S3100 Repeater Application A repeater is used as a range extender for wireless links, when you need a device to retransmit the signals coming from the S1100w units towards the Ethernet LAN. A typical context is when you cannot obtain RF line of sight between the transmitters and the S3100 connected to the wired LAN. A repeater device (S3100-RP product code) is made up of two S3100 units, a master and a slave. A repeater application is in fact two collocated cells: S1100w Cell1 Master S3100 Repeater Slave S3100 Master S3100 To operate the two cells forming the repeater: 1 In each cell, assign the same wireless passkey to all the units. The wireless passkey must be different from that of the other cell. 2 Always connect the S1100w units to a master S3100, never to a slave. 3 Set the MAC mode of the S3100 in Cell1 to SPCF. 4 Set the MAC mode of the two S3100 units in Cell2 to SDCF. 5 Assign a frequency channel to the master S3100 unit in each cell. For better isolation, use different frequency bands for adjacent cells. 6 Install the S1100w and slave S3100 units such that each one has a clear RF line of sight with its associated master. For the complete configuration and installation procedure, see page 35. Cell2 LAN Receivers 18
33 User Manual RF Planning Wireless Bridge Application You can use two S3100 units (a master and a slave) to access remote or hard to reach video servers, or to send video through a long distance link. For instance, a wireless bridge application can connect remote S1500e series or S1600e video servers (the following illustration) or wireless units without RF line of sight (see page 13). Transmitters LAN Slave S3100 To create a wireless bridge application, you have to: 1 Assign the same wireless passkey to the two S3100 units. 2 Assign a frequency channel to the master S3100 unit. 3 Set the MAC mode of the two S3100 units to SDCF. 4 Install the S3100 units such that there is clear RF line of sight between the two antennas. For the complete configuration and installation procedure, see page 39. RF Planning Master S3100 Successful operation of a wireless link depends on proper RF path planning and antenna installation. You have to install the antennas in such a way that there is clear RF line of sight between the two units. LAN Receivers 19
34 2 Network and RF Planning S3100 Location Evaluation The path between the two antennas must be free of obstacles that could disturb propagation. For very short link distances (less than 500 feet), you may be able to establish a working link despite partial path obstruction. However, radio waves will be in part absorbed and in part diffracted by the obstacles, therefore affecting link reliability. Because the reliability of such an installation is highly unpredictable, SmartSight does not recommend it. A path free of any obstacle is called an RF line-of-sight path. To establish an RF line-of-sight path, you must take into account the beamwidth of the radio signal transmitted between the two antennas. This beamwidth is an elliptical area immediately surrounding the visual line of sight. It varies in thickness depending on the length of the signal line of sight; the longer the length, the thicker the beamwidth becomes. The region outlined by the signal beamwidth is known as the first Fresnel zone. The Fresnel zone is always thicker at the mid-point between the two antennas. Therefore what appears to be a perfect line-of-sight path between the base and a remote station may not be adequate for a radio signal; this is the difference between visual and RF line of sight. Visual line of sight First Fresnel zone (F1) 20
35 User Manual RF Planning In practice, it has been determined that a radio path can be considered an RF line-of-sight path if it has a clear opening through 60% of the first Fresnel zone (or 0.6 F1). Here are values for 0.6 F1 for various signal path distances and frequency bands: Distance 2.45 GHz 5.3 GHz 5.8 GHz Earth (miles/km) (feet/meter) (feet/meter) (feet/meter) curvature effect (feet/ meter) 1 / / / / / / / / / / / / / / / / / / / 8.8 For distances under seven miles, the earth curvature effect is negligible. However, for greater distances, you need to consider it in your calculations; for instance, for a 15-mile link in the 2.4 GHz band, the two antennas must be located 82 feet higher than the highest obstacle in the RF line of sight between them (that is, 53 feet for the Fresnel zone plus 29 feet for the earth curvature effect). For help, consult the SmartSight project engineering group. A common problem encountered in the field and related to the 0.6 F1 clearance rule is building obstruction. The proposed visual path may just barely clear a building but the RF line of sight will not. In such a case, the signal will be partially absorbed and diffracted. Increasing the height of the two antennas or the gain of the antennas are the only alternatives to improve the link quality. Note At 2.4 and 5 GHz, radio waves are highly attenuated by dense foliage. A link established in the fall or winter season may be adversely affected in the spring and summertime, if it is established below tree level. 21
36 2 Network and RF Planning S3100 Antenna Requirements SmartSight offers many types of antennas for the S3100 to meet various distance requirements. The factors to consider when choosing an antenna are the range to cover, the bandwidth requirement, and the frequency band used. For detailed values, consult the Wireless Distance Calculations Table located on the SmartSight Web site: Support > Downloads > Manuals & Tools > Tools. Note The values presented in the table were calculated with a 10-dB margin; they can be used directly for distances less than 7 miles (11.25 km). For greater distances, you might want to consider a higher security margin; therefore, the achievable distances will be shorter than those presented in the table. Power Transmission When choosing antennas, you must ensure that the combined transmission power of the unit and the antenna does not exceed the maximum value established by your country s regulations. The transmission power of the unit and the maximum radiated power allowed by the FCC and IC regulations in North America vary depending on the frequency band used: Frequency band Channels Transmitted power 2.4 GHz 1 to dbm 36 dbm GHz 52, 56, 60, dbm 30 dbm GHz 149, 153, 157, dbm 53 dbm Radiated power (EIRP) Therefore, when choosing an antenna for your unit, you must take into account the available power. For instance, in the GHz band, there is 13 db available for the antenna. If you require a more powerful antenna, you have to lower the transmission power of the unit, using the Tx Power Scale parameter available in the Wireless Communication menu of the CLI. 22
37 User Manual RF Planning Interference In most countries, the 2.4 GHz license-free band is not regulated by a government agency; this absence of frequency coordination can result in interference between various systems. For instance, if a link with an RF line of sight is subject to excessive video delay and very low frame rate (or possibly breakdown of video images), it could be due to interference. Fortunately, there are existing tools that can be used to avert interference: RF channel selection In the 2.4 GHz band, the S3100 offers 11 channels to choose from. In case of interference, it is recommended to change channel until a clean one is found. Antenna selection Using a 16-dBi gain antenna instead of an 8.5-dBi one can significantly lower interference from other radio systems. Replace the antenna if switching channels does not correct the problem or if all channels must be used to collocate several systems. The 5.3 and 5.8 GHz bands are less cluttered than the 2.4 GHz band, resulting in less potential interference from other wireless systems. RF Exposure Considerations In order to comply with the RF exposure requirements of CFR 47 part 15, the units must be installed in such a way as to allow a minimum separation distance of 12 inches (30 cm) between antennas and persons nearby. 23
38
39 Configuring and Installing the Unit Depending on the S3100 model purchased, you can set up point-to-multipoint, repeater, or wireless bridge applications. 25
40 3 Configuring and Installing the Unit S3100 Computer Requirements The minimum software and hardware requirements for the computer needed to configure the S3100 units are: Windows 2000 Service Pack 2 or higher, or Windows XP Network card Serial port Point-to-Multipoint Application A point-to-multipoint application is a wireless system made up of an S3100 bridge (the S3100 product code) using the SPCF MAC protocol and several S1100w stations. To set up such an application, you have to follow a series of steps: 1 Configuring the S1100w transmitters 2 Connecting power and Ethernet 3 Configuring the S3100 unit 4 Installing the S3100 unit Configuration of the S1100w You start by configuring the S1100w units associated to the S3100 bridge. For the procedure, refer to the S1100w Quick Installation Guide. 26
41 User Manual Point-to-Multipoint Application Power and Ethernet Connections Before configuring the S3100 unit, you need to assemble components and plug cables. It is strongly recommended to execute these pre-installation tasks in a lab. Use the supplied power-over-ethernet (PoE) kit to power the S3100 unit and establish the Ethernet connection. In addition to the kit, your shipment includes an Ethernet cable with a weatherproof connector at one end that will go directly on the unit. The PoE kit contains two items: Injector Power cord Depending on your setup, you need to provide a straight-through or crossover Ethernet cable. The straight-through cable is to integrate the S3100 on a network; the crossover cable is to directly connect the unit to a computer. For their detailed pinouts, see page 59. Note The combined length of the two Ethernet cables (the supplied outdoor cable and the straight-through or crossover one) must not exceed 245 feet (75 meters). 27
42 3 Configuring and Installing the Unit S3100 To assemble the PoE kit: Weatherproof connector S3100 Outdoor Ethernet cable PoE injector 1 Plug the supplied outdoor Ethernet cable (the end with the weatherproof connector) into the PoE receptacle of the S3100 unit. Lock the weatherproof connector by pushing forward the locking ring. You unlock the connector by pulling back the locking ring, then withdrawing the plug. 2 Plug the other end of the outdoor Ethernet cable into the DATA & PWR port of the injector. 3 Connect one end of your Ethernet cable (straight-through or crossover, depending on your installation) into the DATA port of the injector. 4 Connect the other end of your Ethernet cable into an Ethernet device or your computer. Warning 1 J1 DATA & PWR J2 DATA Locking ring of the weatherproof connector Ethernet cable (not supplied) Power cord To avoid damaging your Ethernet equipment, ensure that your Ethernet cable is connected into the DATA port of the PoE injector, and not in the DATA & PWR port. 28
43 User Manual Point-to-Multipoint Application 5 Power the S3100 unit by connecting the electric plug of the power cord into the outlet. Configuration of the S3100 Before installing the S3100 unit, you need to change its default IP address to ensure compatibility with an existing network. You also have to set basic wireless parameters. For any other configuration task (including enabling SSL security) or for more information about the parameters, refer to the SConfigurator User Manual. The MAC protocol in point-to-multipoint applications is always SPCF. Write down the final values of the configuration parameters (especially the IP address and VSIP port) in the form located at the end of the S3100 Quick Installation Guide. The default IP addresses of all units are based on the APIPA service and will be in the range X.Y, where X and Y are relative to the MAC address of the individual unit; for more information about the APIPA service, see page 63. To work properly, units on the same network must have unique IP addresses. The unit will not prevent you from entering a duplicate address. However, its system status LED will turn to flashing red; then the unit will reboot with an APIPA address. To set the IP parameters: 1 Plug the external antenna on the main antenna connector of the unit. 2 Power up the S3100 unit and connect it on the Ethernet network. 3 Start the SConfigurator software included on the SmartSight Utilities CD shipped with your unit. The SConfigurator window appears. 29
44 3 Configuring and Installing the Unit S From the General tab, click Program Options. The Program Options window appears. 5 Ensure that the VSIP Port value is 5510; otherwise, click Default. 6 Ensure that the Discovery IP Address is ; otherwise, click Reset to Broadcast. 7 Check Detect All Units on LAN, then click OK. 8 Choose the Units tab, then click Discover. A unit of type Unknown with a X.Y address appears in the Units box; it corresponds to your new bridge. 30
45 User Manual Point-to-Multipoint Application 9 Select the unknown unit, then click Configure. In the Reconfigure unit? confirmation window, click Yes. The New Network Configuration window appears. 10 To use DHCP (dynamic host configuration protocol), check Use DHCP. Otherwise, enter the IP address, subnet mask, and gateway of the unit, as provided by your network administrator. For more information about DHCP, see page Click OK. The S3100 unit reboots with its new network configuration. To set the wireless parameters: 1 In SConfigurator, choose the Units tab, then click Discover. The new outdoor wireless bridge appears in the Units list. 2 Select the new S3100, then click Configure. The Device Configuration window appears. 3 To change the name of the unit, click the System Status tab, then enter a meaningful name in the Unit Name field. 31
46 3 Configuring and Installing the Unit S Click the Wireless tab. 5 Ensure that the content of the Mode field is SPCF. 6 Ensure that the content of the Role field is Master. 7 Select the desired frequency channel. 8 Change the wireless passkey: Click Set Wireless Passkey. The Set Wireless Passkey window appears. Select the format of the passkey. In the Passkey field, enter the passkey (case-sensitive). The passkey must have exactly 16 characters if the format is Text, or 32 digits if Hexadecimal. For the wireless connection to be secure, do no enter a known name (like a street name), but instead use a mix of digits and letters. Furthermore, do not disclose the passkey. The connection security is based on the secrecy and uniqueness of the passkey. 32
47 User Manual Point-to-Multipoint Application In the Confirmation field, enter again the passkey. Clear Apply Changes to Connected Stations. Click OK. 9 Back in the Wireless tab, click OK. The S3100 unit is configured with the new parameters and reboots. 10 Using SConfigurator, ensure that the S3100 and its stations communicate well together: In the Units tab, the associated S1100w units should be hierarchically positioned under the S3100. In the Wireless tab of the S3100, the S1100w units should be in the Stations list. Installation of the Equipment After ensuring that the bridge and its stations are communicating properly in a lab, you can install the unit and its antenna in its final location. You can install the outdoor wireless bridge either on a wall or on a pole. Warnings When installing collocated wireless systems, you have to take into account the distance limitations listed on page 16. Always mount the unit with the mating connectors pointing downwards. Otherwise moisture may penetrate the unit; the associated repair costs are not covered by the warranty. To install the S3100: 1 Plug the assembled PoE injector on the unit. 2 Connect your Ethernet cable in the PoE injector. 3 Install the S3100 in its final location: On a wall Put four screws on the two side brackets and fix the unit at the desired location. On a pole Screw the pole mount brackets (supplied with your shipment) in the back of the unit; then attach the brackets on the pole with the stainless steel clamps. 33
48 3 Configuring and Installing the Unit S If you are installing the S3100 equipment in a lightning prone environment or in a site where large AC mains power fluctuations are a common occurrence, add additional external surge protection to the PoE injector. For more information, see page To enable the built-in surge protection, connect the unit to the ground using the grounding lug on its left side. Use a large diameter wire (minimum AWG 10), and make it as short as possible. 6 If the S3100 unit will be directly exposed to the sun in an environment likely to reach 122 F (50 C), install a sun shield. 7 Connect the loose end of your Ethernet cable into an Ethernet device or your computer. Warning To avoid damaging your Ethernet equipment, ensure that the Ethernet cable is connected into the DATA port of the PoE injector, and not in the DATA & PWR port. 8 Power the unit by connecting the electric plug of the PoE injector into the outlet. 9 Install the antenna. For the detailed procedure, see page
49 User Manual Repeater Application Repeater Application A repeater is used as a range extender for wireless links, when you need a device to retransmit the signals coming from S1100w units towards the Ethernet LAN. It is made up of two identical S3100 units, a master and a slave; any of the two can act as the master. You normally link the S1100w units to the master bridge. A repeater requires two wireless cells (for more information, see page 18). Here is a typical repeater application: S1100w Repeater System Master S3100 Slave S3100 Master S3100 All devices in this setup (including the receivers and the S1100w units) must be in the same IP subnet. To set up the repeater, you have to perform the following tasks: 1 Assembling the power devices 2 Configuring the master S3100 in the repeater 3 Configuring the slave S3100 in the repeater 4 Configuring and installing the master S3100 connected to the LAN 5 Installing the repeater units Assembly of the Power Devices Prior to configuring the two S3100 units, you need to assemble their power cord and power supply. To assemble a power device: 1 Plug the weatherproof connector of the supplied power cord into the auxiliary 24V AC power connector of the unit. 2 Connect the loose end of the power cord into a 24V AC power supply. LAN Receivers 35
50 3 Configuring and Installing the Unit S3100 Configuration of the Master Unit in the Repeater Before installing the unit, you need to set its IP and wireless parameters. To set the parameters of the master: 1 Set the IP parameters of the unit. See the complete procedure on page Set the wireless parameters of the unit: Its mode must be SPCF. Its role must be Master. See the complete procedure on page 31. Configuration of the Slave Unit in the Repeater Before installing the unit, you need to set its IP and wireless parameters. To set the parameters of the slave: 1 Set the IP parameters of the unit. See the complete procedure on page In SConfigurator, choose the Units tab, then click Discover. The new bridge appears in the Units box. 3 Select the new S3100, then click Configure. The Device Configuration window appears. 4 To change the name of the unit, click the System Status tab, then enter a meaningful name in the Unit Name field. 5 Click the Wireless tab. 6 In the Mode field, select SDCF. 7 In the Role field, select Slave. 8 Click OK to save the settings. The unit reboots. 36
51 User Manual Repeater Application 9 In the Units tab, click Discover. 10 Select the slave unit, then click Configure. The Device Configuration window appears. 11 Click the Wireless tab. 12 Select the desired bit rate. 13 Set the wireless passkey to a value different from that of the master in the repeater system (since the two S3100 units belong to two different wireless cells). 14 Back in the Wireless tab, click OK. The slave unit reboots. 15 Using SConfigurator, ensure that the master and slave units communicate well together: In the Units tab, the slave unit should be hierarchically positioned under the master. In the Wireless tab of the master, the slave unit should be in the Stations list. Configuration and Installation of the Master Unit Connected to the LAN You configure and install the master S3100 unit connected to the Ethernet LAN for a point-to-multipoint application, with the following exceptions: Its wireless mode must be SDCF. Its wireless passkey must be the same as the slave s in the repeater system. For the complete procedure, see page
52 3 Configuring and Installing the Unit S3100 Installation of the Repeater Units After ensuring that the master and slave S3100 units are communicating properly in a lab, you can install them in their final location. You can install the S3100 units either on a wall or on a pole. Warnings When installing collocated wireless systems, you have to take into account the distance limitations listed on page 16. Always mount the unit with the mating connectors pointing downwards. Otherwise moisture may penetrate the unit; the associated repair costs are not covered by the warranty. To install the repeater units: 1 Install the master and slave units back to back in their final location: On a wall Put four screws on the two side brackets and fix the unit at the desired location. On a pole Screw the pole mount brackets (supplied with your shipment) in the back of the unit; then attach the brackets on the pole with the stainless steel clamps. 2 To enable the built-in surge protection, connect each unit to the ground using the grounding lug on its left side. Use a large diameter wire (minimum AWG 10), and make it as short as possible. 3 If the S3100 units will be directly exposed to the sun in an environment likely to reach 122 F (50 C), install sun shields. 4 Connect the supplied crossover Ethernet cable between the two units. 5 Power the units using the assembled power devices. 6 Install the antennas. For the detailed procedure, see page
53 User Manual Wireless Bridge Application Wireless Bridge Application You can use S3100 units to access remote or hard to reach video servers, or to send video through a long distance link. To build such an application, you need two bridge units (S3100 product code); any of the two can act as the master. For example: Transmitters For the general configuration and installation procedures, see Point-to-Multipoint Application, page 26. You need to apply the following wireless configuration values: 1 For the slave unit: Its mode is SDCF. Its role is Slave (for more information, see Configuration of the Slave Unit in the Repeater, page 36). 2 For the master unit: LAN Slave S3100 Its mode is SDCF. Its role is Master. Master S3100 Its wireless passkey must be the same as the slave s. LAN Receivers 39
54 3 Configuring and Installing the Unit S3100 Installation of the Antenna You install the antenna after the S3100 unit is in place. The antennas provided by SmartSight are designed to be mounted on a mast or pole of 2 3 inch (5 7.5 centimeter) diameter. To install the antenna: 1 Install the antenna above the S3100 unit. If you bought your antenna from SmartSight, use the supplied pole mount bracket. For illustrations of pole mount installations, see page Screw the SMA connector of the antenna cable to the S3100 main antenna port and tighten it with a 0.25-inch (0.6 centimeter) wrench. Warnings Do not over-tighten to avoid damaging the connector. The recommended torque is 8 lb-in (100 N-cm). You could use a calibrated SMA torque wrench (for instance, from the Pasternack company, available at Do not use the auxiliary antenna connector and do not remove its termination cap. 3 Apply two or three layers of electrical tape around all RF connections. The antenna cable and connectors are weather-tight; however, vibration caused by the wind will over time loosen the connectors and reduce the efficiency of the gaskets. The electrical tape will prevent this situation. 4 Carefully align the antenna with those of the other units (S1100w stations or master/slave S3100) so that they have RF line of sight. 5 To improve the signal level between two units, use the antenna alignment utility from SConfigurator. 40
55 User Manual LEDs LEDs The S3100 unit comes with three bicolor (green-red) LEDs that provide detailed information on the unit activity. LAN For the Ethernet network (802.3) status: Condition Indication Steady green The unit is connected to the Ethernet network. Flashing green (1-sec. The unit is in normal operation but is not flash every 3 sec.) connected to the network. Flashing green A packet is received or transmitted. (0.1 sec. off for each packet) Red blink (0.1 sec.) There is a communication error. Flashing red (0.1 sec. The unit is being identified. intervals) Flashing red (1 sec. On a master unit: There is another master intervals) currently running with the same frequency channel. (For more information, see page 43.) RF For the wireless LAN (802.11) status: Condition Flashing green (1-sec. flash every 3 sec.) Steady green Flashing green (0.1 sec. off for each packet) Indication The unit is in normal operation without any connected station. The unit is in normal operation with at least one connected station. A packet is received or transmitted. Red blink (0.1 sec.) There is a communication error. Flashing red (0.1 sec. The unit is being identified. intervals) Flashing red (1 sec. On a master unit: There is another master intervals) currently running with the same frequency channel. (For more information, see page 43.) 41
56 3 Configuring and Installing the Unit S3100 System status For the general unit status, similar to the single status LED on the other SmartSight units: Condition Indication Steady red (1 sec.) The unit is powering up. Steady green (3 to The unit is loading its firmware. 5sec.) Flashing green (1 sec. The unit is in normal operation. intervals) Flashing red (1 sec. The IP address of the unit is already assigned to intervals) another unit in the network. or On a master unit: There is another master currently running with the same frequency channel. (For more information, see page 43.) Flashing green-red The unit is undergoing a firmware update. (1 sec. intervals) Flashing red (0.1 sec. The unit is being identified. intervals) Warning The following power-up conditions on the system status LED are abnormal: LED not lit Check the power supply and cabling. If power is available and the LED stays off, call SmartSight technical support for assistance. Steady red LED There is an internal error that prevents the unit from starting normally. Power down, then power back up the unit once. If the condition persists, proceed to a firmware update (for details, refer to the SConfigurator User Manual). If the update fails or the condition persists after the update, call SmartSight technical support for assistance. Flashing red LED (2-second intervals) There is an internal error that prevents the unit from operating normally. This situation may happen after a firmware update or after the first boot-up. Power down the unit and call SmartSight technical support for assistance. Flashing green-red LED not during a firmware update The unit is in backup mode. You will need to restart the firmware update procedure. 42
57 User Manual Duplicate Master Detection Duplicate Master Detection The duplicate master detection problem occurs when two master S3100 units with at least one using the SPCF mode are using the same frequency channel and are seeing each other. More specifically, the problem is detected when the second S3100 is booting up. This bridge refuses to start its wireless operations (to prevent any interference with the working setup) and makes its three LEDs flash red (1-second intervals). In the CLI of the unit, the Current SPCF Connection Status parameter turns to Duplicate master detected. This parameter is accessed by going through the following path: Advanced > Communication Status and Statistics > Wireless Status. The already running master will not change its behavior. Finding a Lost S3100 Since the S3100 does not have a serial port, you may have difficulty accessing it if you do not remember its IP address or VSIP port. For instance, if you enabled security on the unit, you cannot access it with Telnet; if you lost its VSIP port, you cannot locate it with SConfigurator. To find a lost S3100 unit, you need to use SConfigurator and the common VSIP port. To find a lost S3100: 1 Open SConfigurator. 2 From the General tab, click Program Options. 3 Click Common to set the common VSIP port, then OK. 4 Click the Units tab. 5 Click Discover. All units on the network, regardless of their configurable VSIP ports, appear in the Units list. Locate the lost S3100 and write down its VSIP port and IP address in the form located at the end of the S3100 Quick Installation Guide. 43
58
59 Setting Parameters with the CLI The S3100 units come with a simple command line interface (CLI) for configuration purposes. The CLI is hierarchically organized, with menus, sub-menus, and individual options representing configuration parameters. Only the parameters that you are likely to change are described. 45
60 4 Setting Parameters with the CLI S3100 Getting Started You access the CLI through a network connection. Starting the CLI You can use the Telnet command to open the command line interface of the S3100. Note Ensure that your PC and the S3100 unit are in the same IP subnet. To enter the CLI with Telnet: 1 Start the Command Prompt Windows accessory. A Command Prompt window appears. 2 At the command line, type telnet followed by the IP address of the unit, then press Enter. The CLI main menu appears. 46
61 User Manual Access Management The CLI has a timeout that is triggered after three minutes of inactivity. When the timeout occurs: The Thank you for using the SmartSight CLI. message appears at the command line. You are brought back at the Command Prompt command line. 3 To reactivate the CLI, re-enter the telnet command. 4 To end the CLI work session: Save the settings by entering s at the main menu, then pressing Enter. Exit the CLI by entering q at the main menu, then pressing Enter. Using the CLI To work through the CLI menu structure, follow these guidelines: To execute a command or open a menu, type in the corresponding letter or number, then press Enter. Entering p returns you to the previous menu, until you are back in the main menu. Entering s in the main menu saves all the changes you have made in the work session. To exit, enter q in the main menu. Depending on the changed settings, the unit may perform a soft boot. Access Management The Access Management menu takes care of user accounts (user names and passwords) and unit security. 47
62 4 Setting Parameters with the CLI S3100 User Accounts The User Accounts menu enables you to protect the configuration of the unit by restricting its access with a user name and a password. Once the user account mode is activated, you need the user name/password combination to access the CLI through a Telnet session. Security The Security menu holds commands relative to the protection of the unit. It allows you to control: Firmware updates through the IP network Access to Telnet SSL IP Firmware Update You can prevent firmware updates to be performed on your unit through the IP network. By default, this type of update is allowed. Be aware that it is the only available update method for the S3100, since it does not have a serial port. For more information about firmware updates, refer to the SConfigurator User Manual. 48
63 User Manual System Status Telnet Session By default, you can use Telnet to access the CLI of your unit. To improve the security of your system, you may prohibit such an access. In this case, you will not have access to the unit CLI anymore. Global Security Profile This command is available if the unit has an SSL certificate. If you activate the global security profile, the unit will only accept secure SSL connections. It also means that you cannot access the unit anymore with Telnet and you cannot perform firmware updates through the IP network on it. SSL Passkey To secure a unit with SSL, provided of course it has an SSL certificate, you need to provide a passkey. This passkey must be the same for all units and the software tools to allow proper secure communication between them. It is recommended to perform this operation in SConfigurator (version 2.55 or higher for the tool and the unit) or ndvr (in the Resource Administration Tool). System Status The system status information indicates the current values of internal S3100 parameters, including the firmware version. 49
64 4 Setting Parameters with the CLI S3100 Network The Network menu allows you to configure several parameters to ensure the compatibility between the S3100 and its IP network. For more information about these settings, contact your network administrator. DHCP Configuration DHCP (dynamic host configuration protocol) allows devices and computers connected to a network to automatically get a valid network configuration from a server. For more information about DHCP, see Appendix D, page 63. You can set this option only if the S3100 is connected to a network that uses a DHCP server. Local IP Address The IP address is the identifier of the S3100 on the network. The IP address format is a 32-bit numeric address written as four numbers separated by periods. Each number is in the range. Each device on a network must have a unique IP address. Write down the final IP address in the form located at the end of the S3100 Quick Installation Guide. 50
65 User Manual Network Subnet Mask The subnet mask is the binary configuration specifying in which subnet the IP address of the unit belongs. A subnet is a portion of a network that shares a common address component. On TCP/IP networks, a subnet is defined as a group of devices whose IP addresses have the same prefix. Unless otherwise specified by your network administrator, it is recommended to use a subnet mask of Gateway The gateway represents a network point that acts as an entrance to another network. Warning Never use the IP address of the unit as the gateway value. Ping Request Ping is a basic Internet program that allows you to check that a particular IP address exists and can accept requests. To ping a specific unit: 1 In the Ping request parameter, enter its IP address. 2 Execute the Ping Remote Address command. 51
66 4 Setting Parameters with the CLI S3100 Wireless Communication The Wireless Communication menu contains a set of parameters relative to radio frequency (RF). MAC Mode The two available MAC (media access control) modes are SDCF and SPCF. For more information, see page 12. Key Entry Format The wireless passkey can have two formats: string (default) or hexadecimal. Wireless Passkey The wireless passkey is a unique case-sensitive identifier enabling secure and encrypted RF communication in a wireless cell (that is, with the other slave bridges and S1100w units). The passkey length varies depending on the key entry format: 32 digits if hexadecimal 16 characters if string For the wireless connection to be secure, do no enter a known name (like a street name), but instead use a mix of digits and letters. Furthermore, do not disclose the passkey. The connection security is based on the secrecy and uniqueness of the passkey. 52
67 User Manual Wireless Communication Wireless Role The wireless role represents the function of the unit in the wireless system. Possible values are: Master (default) and Slave. For more information, see System Planning, page a Tx Bit Rate The transmission bit rate is the data rate at which the unit operates. A high bit rate reduces the effective distance between two functional units. You can set the bit rate in slave S3100 units only. When a slave unit connects to its master, it automatically receives the best possible value (the Auto rate control value), with an RF margin of 15 db. In the SDCF MAC mode, the bit rate can vary according to the quality of the RF link; in SPCF, it will remain to the set value, to the detriment of the quality. If you manually change the bit rate, you have to take into account the RF margin. Therefore, a connection between the slave and its master can be possible with a margin lower than 15 db. If the connection cannot be made at the requested bit rate, it will be performed at a lower rate. Therefore, the forced bit rate can be considered the maximum rate that will be used. The available bit rates for the slave S3100 unit are: 6, 9, 12, 18, 24, and 36 Mbps. Note The 48 and 54 Mbps bit rates will be supported in a future firmware release a Channel On a master bridge, you can choose the RF channel that will be used by the wireless system. The channels available in North America are: 52, 56, 60, and 64 in the 5.3 GHz band 149, 153, 157, and 161 in the 5.8 GHz band To know which channels are available elsewhere, refer to the specific country s legislation. 53
68 4 Setting Parameters with the CLI S3100 On a slave bridge, you can specify an initial value for the roaming process by which the unit will find its master; however, this initial channel may not be the one used by the master bridge. Tx Power Scale The transmission power scale indicates the emitting power of the unit radio. The available values are: 100% The maximum allowed. 50% The power is reduced by 3 db. 25% The power is reduced by 6 db. 12.5% The power is reduced by 9 db. Minimum The power is set at 3 dbm. You have to lower the transmission power of the unit if the combined power of the radio and the antenna exceeds the maximum value established by your country s regulations (for the list of the maximum values, see page 22). Maximum Link Distance The maximum link distance parameter appears when the MAC mode is SDCF. It specifies the maximum transmission distance, between any two units, in all wireless cells present in the same geographical region and sharing the same frequency channel. The two S3100 units making up an SDCF wireless cell must have the same value for this parameter. Possible values are: 0-3 miles (0-5 km) 4-6 miles (6-10 km) default 7-9 miles (11-15 km) miles (16-20 km) miles (21-25 km) 54
69 User Manual Advanced For instance, consider the following setup, where the two wireless cells use the same frequency channel: Slave 1 2 miles Master 1 15 miles Master 2 Slave 2 Since the two masters are in RF line of sight, all units must set their maximum link distance values to 15 miles. Otherwise packet collisions may occur, resulting in lost data. Advanced The Advanced menu holds a series of advanced setups mainly used by SmartSight technical support. Some of these parameters are available through SConfigurator. 55
70 4 Setting Parameters with the CLI S3100 To recognize an S3100 among a large set of units, you can make its three LEDs flash red rapidly. To identify an S3100 unit: 1 From the main menu, choose Advanced, then press Enter. 2 Enter i to make the LEDs flash red. Re-enter i to set the LEDs to their previous state. 3 Enter p until you are in the main menu. 4 Enter q to exit. Load Default Configuration The Load Default Configuration command, located in the main menu, resets all user parameters to their factory settings (described in Appendix A, page 57). All user-defined values will be lost. Following a reset, you will need to reprogram the S3100 unit (for instance, its IP address and VSIP port) for proper operation within its network. Reboot System The Reboot System command, located in the main menu, performs a soft boot on the S3100. A system reboot clears all unsaved changes in the CLI and returns to your preset configuration. 56
71 Factory Default Configuration This appendix lists the factory default configuration of the S3100 units. 57
72 A Factory Default Configuration S3100 The S3100 is programmed at the factory with the following configuration: Type Configuration Access management User name: USERNAME Password: PASSWORD User accounts: Disabled Telnet sessions: Enabled IP firmware update: Enabled Global security profile: Disabled SSL passkey: <empty> Network DHCP configuration: Disabled IP address: *.* (MAC address of the unit) Subnet mask: Gateway: *.* (MAC address of the unit) Wireless Key entry format: String Communication Wireless passkey: ABCDEFGHIJKLMNOP a Tx bit rate: Auto rate control a channel: 52 (5260 MHz) Maximum link distance: 4 6 miles (6 10 km) VSIP VSIP Port: 5510 VSIP multicast IP address: VSIP discovery IP address:
73 RJ-45 Ethernet Cables Depending on whether the S3100 unit is integrated on a LAN or not, the Ethernet cable varies: If on a LAN, use a straight-through cable. If connected directly to a computer, use a crossover cable. 59
74 B RJ-45 Ethernet Cables S3100 Straight-Through Cable Here is the bottom view of the RJ-45 connectors on a straight-through Ethernet cable: white/orange orange white/green blue brown white/orange white/brown orange green white/blue white/green blue Crossover Cable brown white/brown green white/blue Here is the bottom view of the RJ-45 connectors on a crossover Ethernet cable: white/green green white/orange blue brown white/orange white/brown orange orange white/green white/blue blue brown white/brown green white/blue 60
75 Pole Mounting of the Antennas The installation procedure for the external antenna varies depending on the model. 61
76 C Pole Mounting of the Antennas S3100 ANT-WP13-5x/S Antenna Here is the way to install the 13-dBi antenna to be used in the 5 GHz band: 62
77 DHCP Support and APIPA Service DHCP (dynamic host configuration protocol) allows devices and computers connected to a network to automatically get a valid IP configuration from a dedicated server. The APIPA (automatic private IP addressing) service, available on the Windows operating systems, enables a device to assign itself a temporary IP address. 63
78 D DHCP Support and APIPA Service S3100 At startup, a unit searches for a valid IP network configuration. The unit requires this configuration prior to starting its functions. The network configuration for SmartSight units consists of: An IP address A subnet mask A gateway One or two IP addresses of DNS servers (optional) The unit first looks in its local memory. If no configuration is found, it tries to contact a DHCP server. If DHCP configuration fails if the unit does not find a server or if it cannot get a configuration from it within one minute the unit assigns itself temporary network settings based on the APIPA service. This service allows a unit to find a unique IP address until it receives a complete network configuration, either from a DHCP server or manually through SConfigurator or the CLI. A unit in APIPA mode does not reside on the same subnet as the other devices on the IP network; therefore, it may not be able to see them or be visible to them. Units use the following temporary APIPA configuration: IP address: *. * Subnet mask: Gateway: *. * The *. * portion is based on the MAC address of the unit. A unit is in APIPA mode: The first time it boots up After receiving a duplicate IP address After a factory reset When the DHCP server does not have any available IP addresses DHCP configuration is disabled: After a firmware upgrade After a factory reset 64
79 Surge Protection Voltage and current surges can be induced by lightning strikes or power line transients. In the real world, under the right circumstances, these surges can reach sufficiently high levels to damage almost any electronic equipment. Therefore you need to add protection to your units. 65
80 E Surge Protection S3100 The S3100 provides built-in surge protection on the Ethernet/PoE and 24V AC power connectors. The antenna connectors do not have surge protection; this situation should not cause problems as long as you keep the antenna cable short that is, below 6.6 feet (2 meters). If you are installing an S3100 unit (S3100 model) in a heavy lightning environment, or in a site where large AC mains power fluctuations are a common occurrence, SmartSight recommends that you add surge protection on the DATA & PWR port of the PoE injector. It will protect your equipment and the power inserter from surges coming down from the Ethernet cable. Using a surge protector is strongly recommended if the Ethernet cable runs outside the building for more than 82 feet (25 meters). This device should be installed at the entry point of the cable inside the building. To be effective, this protection equipment must be properly grounded. PoE protectors recommended by SmartSight include: Company Part number Web site Citel MJ D3A60 Transtector Systems TSJ POE-48 For the curious mind, a surge protector helps to clamp the surge to safe levels and divert its energy to the earthing point, preventing the surge from damaging your device. Experienced installers know that an effective surge protection must be installed with proper earthing and grounding. 66
81 Technical Specifications 67
82 F Technical Specifications S3100 Here are the S3100 technical specifications: Network RF interface SmartSight SPCF and SDCF Frequency GHz (U-NII-2) GHz (U-NII-3/ISM) Modulation OFDM Channels 8 non-interfering RF Encryption 128-bit AES Data rate 6, 9, 12, 18, 24, and 36 Mbps (max. burst rate) Ethernet connector Weatherproof 10/100Base-T (RJ-45) Security SSL-based authentication Range (RF line of sight) GHz: up to 2.5 miles (4.0 km) with integrated 13 dbi antenna GHz: up to 2.0 miles (3.3 km) with integrated 13 dbi antenna GHz: up to 5.1 miles (8.2 km) with optional 18 dbi antenna GHz: up to 10.2 miles (16.4 km) with optional 24 dbi antenna System gain GHz: 128 db with integrated 13 dbi antenna GHz: 126 db with integrated 13 dbi antenna GHz: 135 db with optional 18 dbi antenna GHz: 147 db with optional 24 dbi antenna Protocols Transport: RTP/IP, UDP/IP, TCP/IP, or multicast IP Others: DNS and DHCP client Power Input voltage S3100: 48V DC PoE S3100-RP: 24V AC Consumption 12W (250 ma at 48V DC) 25 VA at 24V AC Connector Weatherproof circular Physical Size 8.1L x 5.5W x 4.1H in. (205L x 140W x 105H mm) Weight 2.0 lbs (0.90 kg) Environment -22ºF to 122ºF (-30ºC to 50ºC) Humidity 95% non condensing at 122 F (50 C) 68
83 User Manual F Technical Specifications Certification and Regulation LED indicators Status, wireless activity, LAN activity Antenna connectors SMA female USA FCC part 15 (subparts B, C, and E) Canada RSS-210 and ICES
84
85 Glossary This glossary is common to all SmartSight products. 71
86 Glossary S3100 Access Point A device acting as a communication switch for connecting wireless units to a wired LAN. Access points are mainly used with wireless transmitter units to transfer wireless content onto the wired IP network. APIPA (Automatic Private IP Addressing) A feature of Windows-based operating systems that enables a device to automatically assign itself an IP address when there is no dynamic host configuration protocol (DHCP) server available to perform that function. APIPA serves as a DHCP server failover mechanism and makes it easier to configure and support small local area networks (LANs). Also known as AutoIP. Bridge A unit linking a wireless network to a wired Ethernet network. The newest SmartSight bridge is the S3100. CCTV (Closed Circuit Television) A television system in which signals are not publicly distributed; cameras are connected to television monitors in a limited area such as a store, an office building, or on a college campus. CCTV is commonly used in surveillance systems. CIF (Common Image Format) A video format that easily supports both NTSC and PAL signals. Many CIF flavors are available, namely CIF, QCIF, 2CIF, and 4CIF. Each flavor corresponds to a specific number of lines and columns per video frame. CLI (Command Line Interface) A textual user interface in which the user responds to a prompt by typing a command. All SmartSight units have a built-in CLI allowing their configuration. Codec (Coder/Decoder) A device that encodes or decodes a signal. DCE (Data Communication Equipment) In an RS-232 communication channel, a device that connects to the RS-232 interface. SmartSight units and modems are DCE. Decoder See Receiver. DHCP (Dynamic Host Configuration Protocol) A communication protocol that lets network administrators manage centrally and automate the assignment of Internet Protocol (IP) addresses in a network. DTE (Data Terminal Equipment) In an RS-232 communication channel, the device to which the RS-232 interface connects. Computers, switches, multiplexers, cameras, and keyboards are DTE. 72
87 User Manual Glossary DVR (Digital Video Recorder) A device (usually a computer) that acts like a VCR in that it has the ability to record and play back video images. The DVR takes the feed from a camera and records it into a digital format on a storage device which is most commonly the hard drive. Encoder See Transmitter. Ethernet A local-area network (LAN) architecture using a bus or star topology and supporting data transfer rates of 10 Mbps. It is one of the most widely implemented LAN standards. A newer version of Ethernet, called 100Base-T (or fast Ethernet), supports data transfer rates of 100 Mbps. The a and b protocols are often referred to as wireless Ethernet. Firmware Software stored in read-only memory (ROM) or programmable ROM (PROM), therefore becoming a permanent part of a computing device. IP (Internet Protocol) The network layer for the TCP/IP protocol suite widely used on Ethernet networks. LAN (Local Area Network) A computer network that spans a relatively small area. A LAN can connect workstations, personal computers, and surveillance equipment (like video servers). See also WAN. Master An S3100 unit controlling S1100w transmitter stations and slave S3100 units. MPEG-4 A graphics and video lossy compression algorithm standard that is derived from MPEG-1, MPEG-2, and H.263. MPEG-4 extends these earlier algorithms with synthesis of speech and video, fractal compression, computer visualization, and artificial intelligence-based image processing techniques. Multicast Communication between a single sender and multiple receivers on a network; the devices can be located accross multiple subnets, but not through the Internet. Multicast is a set of protocols using UDP/IP for transport. ndvr The SmartSight video management and storage software. This graphical product is used in conjunction with Ethernet and wireless video servers. 73
88 Glossary S3100 NTSC (National Television Standards Committee) The North American standard (525-line interlaced raster-scanned video) for the generation, transmission, and reception of television signals. In addition to North America, the NTSC standard is used in Central America, a number of South American countries, and some Asian countries, including Japan. Compare with PAL. NTP (Network Time Protocol) A protocol designed to synchronize the clocks of devices over a network. OSD (On-Screen Display) Status information displayed on the video monitor connected to a receiver unit. Outdoor Wireless Bridge See Bridge. PAL (Phase Alternation by Line) A television signal standard (625 lines, 50 Hz, 220V primary power) used in the United Kingdom, much of western Europe, several South American countries, some Middle East and Asian countries, several African countries, Australia, New Zealand, and other Pacific island countries. Compare with NTSC. PTL (Push-to-Listen) In a two-way system, the communication mode in which the listener must push a button while listening. PTT (Push-to-Talk) In a two-way system, the communication mode in which the talker must push a button while talking. PTZ Camera (Pan-Tilt-Zoom) An electronic camera that can be rotated left, right, up, or down as well as zoomed in to get a magnified view of an object or area. A PTZ camera monitors a larger area than a fixed camera. Receiver A device converting a digital video signal into an analog form. Also called decoder. Repeater A range extender for wireless links. The SmartSight repeater is made up of two S3100 bridges (a master and a slave). RF (Radio Frequency) Any frequency within the electromagnetic spectrum associated with radio wave propagation. When a modulated signal is supplied to an antenna, an electromagnetic field is created that is able to propagate through space. Many wireless technologies are based on RF field propagation. RS-232 A standard interface approved by the Electronic Industries Alliance (EIA) for connecting serial devices. 74
89 User Manual Glossary RS-422 A standard interface approved by the Electronic Industries Alliance (EIA) for connecting serial devices, designed to replace the older RS-232 standard because it supports higher data rates and greater immunity to electrical interference. RS-485 An Electronics Industry Alliance (EIA) standard for multipoint communications. S1000 Series The SmartSight series of secure outdoor wireless video systems. The series includes the S1000 unit (for the 2.4 GHz frequency band in North America), the S1000-CE unit (for the 2.4 GHz frequency band in Europe), and the S1005 unit (for the 5 GHz band in North America). S1000w The SmartSight outdoor wireless video transmitter operating on the 2.4 GHz frequency band. S1100w The SmartSight outdoor wireless video transmitter operating on the 5 GHz frequency band. S1500e Series The SmartSight series of Ethernet video servers (receiver and transmitter) designed for video monitoring and surveillance over IP networks. S1600e The SmartSight high-resolution Ethernet video server (receiver and transmitter) providing point-to-point analog extension with Web access. S3100 The outdoor, wireless, digital SmartSight video bridging unit. The S3100 bridge is used to wirelessly link S1100w wireless video servers, or S1500e series/s1600e video servers in remote locations, to an Ethernet LAN. SConfigurator (SmartSight Configurator) A proprietary graphical program used to configure and update the firmware of video server and outdoor wireless bridge units. Serial Port An interface that can be used for serial communication, in which only one bit is transmitted at a time. A serial port is a general-purpose interface that can be used for almost any type of device. Slave An S3100 unit controlled by a master unit, typically in a repeater application. SMI (SmartSight Management Interface) A proprietary graphical program used to access the command line interface of the S1000 series units and to perform firmware updates. SSID (Service Set Identifier) A name identifying a pair of SmartSight units (transmitter and receiver) working together. 75
90 Glossary S3100 SSL (Secure Sockets Layer) A commonly used protocol developed by Netscape for transmitting private documents via the Internet. SSL works by using a public key to encrypt data that is transferred over the SSL connection. The SSL protocol secures the following data: I/O, serial port, and VSIP communication; it does not apply to audio and video transmission. Station An S1100w unit connected to a master S3100 bridge. Transceiver (Transmitter/Receiver) A device that both transmits and receives analog or digital signals. Transmitter A device sending video signals captured with a connected camera or dome to a receiver. The transmitter converts the analog signal into a digital form before transmitting it. Also called encoder. Video Server A unit transmitting or receiving video signals. The SmartSight wireless servers are the S1000w and S1100w units; the Ethernet servers are the S1500e series and S1600e units. VSIP (Video Services over IP) A proprietary communication protocol for sending messages between a computer and a SmartSight unit, or between two units. WAN (Wide Area Network) A computer network that spans a relatively large geographical area. Typically, a WAN consists of two or more local area networks (LANs). WEP (Wired Equivalent Privacy) A security protocol for wireless local area networks (WLANs) defined in the b standard. It is designed to afford wireless networks the same level of protection as a comparable wired network. Wireless Cell A group of wireless devices that communicate together on the same radio frequency channel. Also called wireless LAN. Wireless Transmission A technology in which electronic devices send information to receivers using radio waves rather than wiring. 76
91 Index Numerics 0.6 F a. See the wireless entries. A abnormal power-up condition 42 Access Management menu 47 account, user 48 address, IP. See IP address. administrator account 48 Advanced menu 55 antenna distance between, in collocated systems 16 installation 40, 61 location, for Fresnel zone 21 requirements 22 APIPA service 29, 63 B band, frequency 8 bit rate RF 53 video 14 boot, soft 56 bridge application, wireless 19, 39 C cable, Ethernet. See Ethernet cable. casing of the unit 5 CD, Utilities x cell, wireless 8, certificate, SSL 2, 49 channel, RF available 8, 53 in relation to MAC protocol 16 characteristics of the unit 2 CLI (command line interface) access with Telnet main menu 46 menus timeout 47 collocated cells command line interface. See CLI (command line interface). common VSIP port 43 communication between master and slave 37 between S3100 and S1100w 33 compatibility between units 11 compliance 81 computer requirements 26 77
92 Index S3100 configuration default 56, 57 order, in the wireless cell 10 point-to-multipoint repeater S1100w 26 wireless bridge 39 connection Ethernet cable grounding 34 PoE power 27 29, 35 connectors on the unit 5 crossover Ethernet cable pinout 60 D data throughput 14 default configuration 56, 57 detecting duplicate masters 43 DHCP (dynamic host configuration protocol) 31, 50, 63 distance between antennas 16 between antennas and persons 23 between collocated units 16 maximum link 54 duplicate IP address 29 duplicate master detection 43 E enclosure of the unit 5 equipment list 3 Ethernet cable crossover, for repeater 38 maximum length 27 pinouts PoE for point-to-multipoint Ethernet network LED 41 evaluating the location 20 exposure, RF 23 external antenna. See antenna. F factory default configuration 56, 57 FCC compliance 81 features of the unit 2 finding a lost unit 43 firmware update preventing 2, 48 without losing units 11 firmware version compatibility between units 11 displayed 49 first Fresnel zone 20 frequency channel available 8, 53 in relation to MAC protocol 16 Fresnel zone 20 G gateway 51 global security profile 49 grounding connection 34 H hidden node problem 12 I identifying a unit 56 injector, PoE installation antenna 40, 61 point-to-multipoint repeater wireless bridge 39 interference 23 IP address APIPA 63 setting 29, 50 temporary 63 IP firmware update, preventing 2, 48 IP link, secure 2 K key, wireless. See wireless passkey. L LAN LED 41 LAN, wireless 8, LED 5, length of Ethernet cable 27 78
93 User Manual Index limitations, collocated systems 16 line-of-sight path 20 link distance, maximum 54 link speed 53 list of equipment 3 loading default configuration 56, 57 location evaluation 20 login name. See user name. lost unit 43 M MAC protocol 12, 52 main menu of the CLI 46 mask, subnet 51 master configuring 29 33, 36, 37 duplicate 43 installing 33, 38 point-to-multipoint 15 repeater 18 wireless bridge 19 maximum length of Ethernet cable 27 maximum link distance 54 maximum number of units in a cell 14 maximum transmission power 22, 54 media access control (MAC). See MAC protocol. menus in the CLI N name of unit 31 network menu in the CLI 50 parameters 31 planning 7 19 non-overlapping channels 8 O options, when ordering a unit 3 order in the configuration process 10 P parameters point-to-multipoint repeater wireless bridge 39 passkey SSL 49 wireless. See wireless passkey. password SSL 49 for Telnet connection 48 ping request 51 pinout, Ethernet cable planning RF system PoE (power-over-ethernet) injector point-to-multipoint application 15, power connection point-to-multipoint repeater 35 power requirement 4, 5 power, transmission 22, 54 power-over-ethernet (PoE) injector power-up condition, abnormal 42 preventing firmware update 2, 48 Telnet access 2 protecting unit configuration 47 protection, surge 34, 65 protocol, MAC 12, 52 R radio frequency. See RF (radio frequency). reboot, soft 56 recognizing a unit 56 repeater 18, requirements antenna 22 computer 26 power 4, 5 video bit rate 14 reset to factory default 56, 57 79
94 Index S3100 RF (radio frequency) channel 8, 32, 53 exposure considerations 23 LED 41 line of sight 20 menu in the CLI 52 parameters 32, 52 planning See also the "wireless" entries. RJ-45 Ethernet cable role, wireless 53 S S1100w checking communication with S compatibility with S configuring 26 MAC protocol 12 maximum number in a cell 14 as a station 15 SDCF defined 2, 12 maximum link distance 54 Security menu 48 security profile 49 shipment list 3 slave configuring 36 37, 39 installing 38 maximum number in a cell 14 repeater 18 wireless bridge 19 SmartSight Utilities CD x SmartSight Web site xi soft reboot 56 software reset 56 SPCF 2, 12 specifications, technical speed of the wireless link 53 SSL (secure sockets layer) 2, 49 station. See S1100w. status LED 42 status, system 47 straight-through Ethernet cable pinout 60 subnet mask 51 support, technical xi surge protection 34, 65 system reboot 56 system status 47 system status LED 42 T technical specifications technical support xi Telnet, preventing access 2, 49 temporary IP address 63 throughput, data 14 timeout, CLI 47 transmission power 22, 54 U update of firmware preventing 2, 48 without losing units 11 user account 48 user name 48 Utilities CD x V version of firmware compatibility between units 11 displayed 49 VSIP port 30, 43 W Web site, SmartSight xi wireless bridge 19, 39 wireless cell 8, wireless Ethernet LED 41 wireless LAN 8, wireless parameters 32, 52 wireless passkey in the CLI 52 in collocated cells 16 in SConfigurator 32 in a single cell 8 wireless role 53 80
95 Compliance 81
96 Compliance S3100 Operation is subject to the following two conditions: (1) This device may not cause harmful interference, and (2) this device must accept any interference received, including interference that may cause undesired operation of the device. To reduce potential radio interference to other users, the antenna type and its gain should be so chosen that the effective isotropic radiated power (EIRP) is not more than that required for successful communication. Note The S3100 units require professional installation. They should be installed in a location that would prevent the general population from approaching from 1 meter of the radiating element. USA This device complies with part 15 of the FCC (Federal Communications Commission) rules (see This equipment has been tested and found to comply with the limits for Class B Digital Device, pursuant to part 15 of the FCC rules. These limits are designed to provide reasonable protection against harmful interference in residential installation. This equipment generates and can radiate radio frequency energy and, if not installed and used in accordance with the instructions, may cause harmful interference to radio communications. However, there is no guarantee that interference will not occur in a particular installation. If this equipment does cause harmful interference to radio or television reception, which can be determined by turning the equipment off and on, the user is encouraged to try to correct the interference by one or more of the following measures: Reorient or relocate the receiving antenna Increase the separation between the equipment and the S3100 unit Connect the equipment into an outlet on a circuit different from that to which the receiver is connected Consult the dealer or an experienced radio/tv technician for help Any changes or modifications not expressly approved by SmartSight could void the user s authority to operate the equipment. 82
97 User Manual Compliance Canada This device has been designed to operate with an antenna having a maximum gain of 16 dbi on the 2.4 GHz frequency band and of 24 dbi on the 5.3 and 5.8 GHz bands. Antenna having a higher gain is strictly prohibited per regulations of Industry Canada. The required antenna impedance is 50 ohms. 83
98
99 SmartSight Networks Inc. 1800, Berlier Street Laval (Quebec) H7L 4S4 Canada
Nextiva S4300-BR. Installation Guide
 Nextiva S4300-BR Installation Guide Unauthorized use, duplication, or modification of this document in whole or in part without the written consent of Verint Systems Inc. is strictly prohibited. By providing
Nextiva S4300-BR Installation Guide Unauthorized use, duplication, or modification of this document in whole or in part without the written consent of Verint Systems Inc. is strictly prohibited. By providing
AW58300HTP-PAIR USER S MANUAL
 USER S MANUAL 5.8 GHz Outdoor 300 Mbps Ethernet Point-to-Point Radio System Industrial-grade, long-range wireless Ethernet systems AvaLAN W I R E L E S S The AW58300HTP-PAIR consists of two AW58300HTS
USER S MANUAL 5.8 GHz Outdoor 300 Mbps Ethernet Point-to-Point Radio System Industrial-grade, long-range wireless Ethernet systems AvaLAN W I R E L E S S The AW58300HTP-PAIR consists of two AW58300HTS
AP-Ext-N User Manual
 AP-Ext-N User Manual Contact Terabeam www.terabeam.com 8000 Lee Highway Falls Church, VA 22042 Office: 703-205-0600 Fax: 703-205-0610 Sales: 1-888-297-9090 MNL-500275-001 Version 1.0 Jun 2005 LIMITED WARRANTY
AP-Ext-N User Manual Contact Terabeam www.terabeam.com 8000 Lee Highway Falls Church, VA 22042 Office: 703-205-0600 Fax: 703-205-0610 Sales: 1-888-297-9090 MNL-500275-001 Version 1.0 Jun 2005 LIMITED WARRANTY
AW5800HTP-PAIR USER S MANUAL
 USER S MANUAL 5.8 GHz Wireless Ethernet Bridge With Integrated Antennas Industrial-grade, long-range wireless Ethernet systems AvaLAN W I R E L E S S User s Manual Thank you for your purchase of the AW5800HTP-PAIR
USER S MANUAL 5.8 GHz Wireless Ethernet Bridge With Integrated Antennas Industrial-grade, long-range wireless Ethernet systems AvaLAN W I R E L E S S User s Manual Thank you for your purchase of the AW5800HTP-PAIR
Quick Installation Guide
 4.9-5.8GHz MIMO Bridge Point to Point Kit Package Contents: Two Netkrom AIRNET Outdoor Bridge Units Two Mounting brackets (include: 2 Wall/ Pole mounting system and 4 screw nuts) Two PoE Injectors Two
4.9-5.8GHz MIMO Bridge Point to Point Kit Package Contents: Two Netkrom AIRNET Outdoor Bridge Units Two Mounting brackets (include: 2 Wall/ Pole mounting system and 4 screw nuts) Two PoE Injectors Two
Wireless Location Receiver PLK-TR015-10
 L o c a t e t o S i m p l i f y Wireless Location Receiver PLK-TR015-10 Industry Industrie User Guide 2012 Purelink Technology Incorporated. All rights reserved. Purelink Wireless Location Receiver PLK-TR015-10
L o c a t e t o S i m p l i f y Wireless Location Receiver PLK-TR015-10 Industry Industrie User Guide 2012 Purelink Technology Incorporated. All rights reserved. Purelink Wireless Location Receiver PLK-TR015-10
AW58100HTP-PAIR USER S MANUAL
 USER S MANUAL 5.8 GHz Outdoor 100 Mbps Ethernet Point-to-Point Radio System Industrial-grade, long-range wireless Ethernet systems AvaLAN W I R E L E S S The AW58100HTP-PAIR consists of two AW58100HTS
USER S MANUAL 5.8 GHz Outdoor 100 Mbps Ethernet Point-to-Point Radio System Industrial-grade, long-range wireless Ethernet systems AvaLAN W I R E L E S S The AW58100HTP-PAIR consists of two AW58100HTS
Quick Installation Guide
 Outdoor AP/Bridge Package Contents: Airnet Outdoor Access Point Mounting Bracket (Include: 2 Mounting Brackets and 4 screw nuts) PoE Injector Power Cable RJ45 Waterproof Connector System CD-ROM Quick Hardware
Outdoor AP/Bridge Package Contents: Airnet Outdoor Access Point Mounting Bracket (Include: 2 Mounting Brackets and 4 screw nuts) PoE Injector Power Cable RJ45 Waterproof Connector System CD-ROM Quick Hardware
Quick Installation Guide
 Quick Installation Guide AIRNET 54 Mb CPE Bridge Point to Point Kit Series Package Contents: 2 Netkrom CPE units Two Mounting bracket include: 2 stainless steel U-Bolt, 2 mounting brackets, 2 pipe Brackets
Quick Installation Guide AIRNET 54 Mb CPE Bridge Point to Point Kit Series Package Contents: 2 Netkrom CPE units Two Mounting bracket include: 2 stainless steel U-Bolt, 2 mounting brackets, 2 pipe Brackets
BreezeMAX Wi² and BreezeACCESS Wi² Quick Installation Guide
 This Quick Installation Guide is intended for experienced installers. For more information refer to the relevant sections in the BreezeMAX Wi² and BreezeACCESS Wi² System Manual. Wi² Package Content Check
This Quick Installation Guide is intended for experienced installers. For more information refer to the relevant sections in the BreezeMAX Wi² and BreezeACCESS Wi² System Manual. Wi² Package Content Check
AW58300HTA AW58300HTS USER S MANUAL
 AW58300HTA AW58300HTS USER S MANUAL 5.8 GHz Outdoor 300 Mbps Wireless Ethernet Access Point and Subscriber Unit Radios Industrial-grade, long-range wireless Ethernet systems AvaLAN W I R E L E S S The
AW58300HTA AW58300HTS USER S MANUAL 5.8 GHz Outdoor 300 Mbps Wireless Ethernet Access Point and Subscriber Unit Radios Industrial-grade, long-range wireless Ethernet systems AvaLAN W I R E L E S S The
Wireless 11n Smart Repeater AP (1T1R)
 (1T1R) 2014 Table of Contents 1. Introduction...3 1.1 Package contents... 3 1.2 Product Features... 3 1.3 Front Panel Description... 4 1.4 Rear Panel Description... 5 2. Installation...6 2.1 Hardware Installation...
(1T1R) 2014 Table of Contents 1. Introduction...3 1.1 Package contents... 3 1.2 Product Features... 3 1.3 Front Panel Description... 4 1.4 Rear Panel Description... 5 2. Installation...6 2.1 Hardware Installation...
R1 Extender. Quick Installation Guide
 R1 Extender Quick Installation Guide V1.0 January 2009 Copyright Copyright 2008 all rights reserved. No part of this publication may be reproduced, adapted, stored in a retrieval system, translated into
R1 Extender Quick Installation Guide V1.0 January 2009 Copyright Copyright 2008 all rights reserved. No part of this publication may be reproduced, adapted, stored in a retrieval system, translated into
AP58GV3. Wireless Bridge. Last edited: Jim B 1/14/2019 Created: jim b
 AP58GV3 Wireless Bridge Introduction AP58GV3 is a 5G wireless bridge developed by Optiview for CCTV surveillance equipment. It is an easy-to-use yet delivers a complete CCTV solution for creating highly
AP58GV3 Wireless Bridge Introduction AP58GV3 is a 5G wireless bridge developed by Optiview for CCTV surveillance equipment. It is an easy-to-use yet delivers a complete CCTV solution for creating highly
DWL-1750 TM. This product can be set up using any current web browser, i.e., Internet Explorer or Netscape Navigator. Wireless Bridge / Router
 This product can be set up using any current web browser, i.e., Internet Explorer or Netscape Navigator. DWL-1750 D-Link AirPremier TM Wireless Bridge / Router This product should ONLY be installed by
This product can be set up using any current web browser, i.e., Internet Explorer or Netscape Navigator. DWL-1750 D-Link AirPremier TM Wireless Bridge / Router This product should ONLY be installed by
ZAC / ZAC ZAC Wireless Access Point
 ZAC-1023-2 / ZAC-1023-5 ZAC Wireless Access Point Quick Installation Guide V1.2 Dec 2016 1 Copyright Copyright 2014 all rights reserved. No part of this publication may be reproduced, adapted, stored in
ZAC-1023-2 / ZAC-1023-5 ZAC Wireless Access Point Quick Installation Guide V1.2 Dec 2016 1 Copyright Copyright 2014 all rights reserved. No part of this publication may be reproduced, adapted, stored in
R2 Extender. Quick Installation Guide
 R2 Extender Quick Installation Guide V 2.1.9 October 2009 Chapter 1 Introduction Page 1 Copyright Copyright 2009 all rights reserved. No part of this publication may be reproduced, adapted, stored in a
R2 Extender Quick Installation Guide V 2.1.9 October 2009 Chapter 1 Introduction Page 1 Copyright Copyright 2009 all rights reserved. No part of this publication may be reproduced, adapted, stored in a
SM Sygnus Hybrid Quick Installation Guide Version
 SM Sygnus Hybrid Quick Installation Guide Version 1.0.4 2017 WARNINGS Do not work on the system or connect or disconnect cables during periods of lightning activity. This equipment must be grounded. Never
SM Sygnus Hybrid Quick Installation Guide Version 1.0.4 2017 WARNINGS Do not work on the system or connect or disconnect cables during periods of lightning activity. This equipment must be grounded. Never
Quick Installation Guide
 LWE120A LWE120AE codes codes codes LWE120A-KIT March 2009 LWE120AE-KIT codes codes codes Wireless Ethernet Extender Quick Installation Guide Customer Support Information Order toll-free in the U.S.: Call
LWE120A LWE120AE codes codes codes LWE120A-KIT March 2009 LWE120AE-KIT codes codes codes Wireless Ethernet Extender Quick Installation Guide Customer Support Information Order toll-free in the U.S.: Call
Nexxt Solutions - NexxtGate150 Access Point. Quick Installation Guide
 Quick Installation Guide 1. Introduction Thank you for purchasing the Nexxt Solutions 2.4 GHz High-Power Wireless-N Access Point NexxtGate150. If any of the following items are mismatched, missing or damaged,
Quick Installation Guide 1. Introduction Thank you for purchasing the Nexxt Solutions 2.4 GHz High-Power Wireless-N Access Point NexxtGate150. If any of the following items are mismatched, missing or damaged,
ZAC / ZAC ZAC Wireless Access Point
 ZAC-1023-2-9 / ZAC-1023-5-13 ZAC Wireless Access Point Quick Installation Guide V1.2 Dec 2016 Copyright Copyright 2014 all rights reserved. No part of this publication may be reproduced, adapted, 1 stored
ZAC-1023-2-9 / ZAC-1023-5-13 ZAC Wireless Access Point Quick Installation Guide V1.2 Dec 2016 Copyright Copyright 2014 all rights reserved. No part of this publication may be reproduced, adapted, 1 stored
IEEE b/g/n Wireless Outdoor CPE. Quick Installation Guide
 IEEE 802.11b/g/n Wireless Outdoor CPE Quick Installation Guide F3.0.4 Sep 2011 Copyright Copyright 2011 all rights reserved. No part of this publication may be reproduced, adapted, stored in a retrieval
IEEE 802.11b/g/n Wireless Outdoor CPE Quick Installation Guide F3.0.4 Sep 2011 Copyright Copyright 2011 all rights reserved. No part of this publication may be reproduced, adapted, stored in a retrieval
RE.41.LGTW - L-gateway - Modular IoT Base Station Quick Installation Guide
 RE.41.LGTW - L-gateway - Modular IoT Base Station Quick Installation Guide Author Ivo van Ling Hardware Release 1.0 Quick Install Guide Version QIG_L-gateway_v1.20 Date 29-08-2016 Covering Product code
RE.41.LGTW - L-gateway - Modular IoT Base Station Quick Installation Guide Author Ivo van Ling Hardware Release 1.0 Quick Install Guide Version QIG_L-gateway_v1.20 Date 29-08-2016 Covering Product code
MULTIBAND Dual Radio V4
 Dual Radio V4 WI FI Compatibility Speed Package Contents: Multiband Dual Radio v4 Mounting Bracket (Include: 2 stainless & steel U-Bolt, 1 Bracket and 4 screw nuts) 100-240VAC 48VDC, 350 ma PoE Injector
Dual Radio V4 WI FI Compatibility Speed Package Contents: Multiband Dual Radio v4 Mounting Bracket (Include: 2 stainless & steel U-Bolt, 1 Bracket and 4 screw nuts) 100-240VAC 48VDC, 350 ma PoE Injector
Multiple Solutions in One Device
 High-Power Wireless AC600 Dual-Band Outdoor Access Point and Repeater 433 Mbps Wireless AC (5 GHz) + 150 Mbps Wireless N (2.4 GHz), IP65, 28 dbm, Wireless Client Isolation, Passive PoE, Wall- and Pole-mount
High-Power Wireless AC600 Dual-Band Outdoor Access Point and Repeater 433 Mbps Wireless AC (5 GHz) + 150 Mbps Wireless N (2.4 GHz), IP65, 28 dbm, Wireless Client Isolation, Passive PoE, Wall- and Pole-mount
CBV383Z2 Cable Modem Quick Installation Guide
 Package Contents CBV383Z2 cable modem * 1 Quick Installation Guide * 1 RJ-45 CAT 5 cable * 1 Rear Panel and Hardware Connection 12 V/1.5 A Power Adaptor * 1 6P4C Telephone cord * 1 This chapter describes
Package Contents CBV383Z2 cable modem * 1 Quick Installation Guide * 1 RJ-45 CAT 5 cable * 1 Rear Panel and Hardware Connection 12 V/1.5 A Power Adaptor * 1 6P4C Telephone cord * 1 This chapter describes
Quick Installation Guide
 LWE121A codes LWE121A-KIT codes codes LWE121AE March 2009 codes LWE121AE-KIT codes codes Wireless Ethernet Extender Quick Installation Guide Customer Support Information Order toll-free in the U.S.: Call
LWE121A codes LWE121A-KIT codes codes LWE121AE March 2009 codes LWE121AE-KIT codes codes Wireless Ethernet Extender Quick Installation Guide Customer Support Information Order toll-free in the U.S.: Call
Hardware overview. Package contents V-M200, documentation, three antennas, and power supply.
 The HP V-M200 is a Wi-Fi Alliance authorized Wi-Fi CERTIFIED 802.11a/b/g and 802.11n product. The Wi-Fi CERTIFIED Logo is a certification mark of the Wi-Fi Alliance. In HP V-M200 802.11n Access Point Quickstart
The HP V-M200 is a Wi-Fi Alliance authorized Wi-Fi CERTIFIED 802.11a/b/g and 802.11n product. The Wi-Fi CERTIFIED Logo is a certification mark of the Wi-Fi Alliance. In HP V-M200 802.11n Access Point Quickstart
EWS310AP New Product Setup for Distribution & Messaging Guide
 EWS310AP New Product Setup for Distribution & Messaging Guide Model (SKU): EWS310AP Product Name: Dual-Band Wireless N600 Managed Indoor Access Point UPC number: 6 55216 00711 6 MSRP: $349 Product Short
EWS310AP New Product Setup for Distribution & Messaging Guide Model (SKU): EWS310AP Product Name: Dual-Band Wireless N600 Managed Indoor Access Point UPC number: 6 55216 00711 6 MSRP: $349 Product Short
R2 BaseStation. Quick Installation Guide
 R2 BaseStation Quick Installation Guide V 1.0 March 2009 Page 1 Copyright Copyright 2009 all rights reserved. No part of this publication may be reproduced, adapted, stored in a retrieval system, translated
R2 BaseStation Quick Installation Guide V 1.0 March 2009 Page 1 Copyright Copyright 2009 all rights reserved. No part of this publication may be reproduced, adapted, stored in a retrieval system, translated
VIP-148AL IP Talkback Horn
 Issue 1 VIP-148AL IP Talkback Horn INTRODUCTION The VIP-148AL IP Talkback Horn enables two-way handsfree voice access to a single location over an IP-based network. This allows a page zone extension anywhere
Issue 1 VIP-148AL IP Talkback Horn INTRODUCTION The VIP-148AL IP Talkback Horn enables two-way handsfree voice access to a single location over an IP-based network. This allows a page zone extension anywhere
EZ Bridge B 100mW Product Guide
 EZ Bridge 802.11B 100mW Product Guide I. Introduction Section - Product Information Product Name: EZ Bridge Model: 802.11B 100mW Item Number: 11-207 (PCB Kit) and 11-208 (NEMA4 Box) II. Technical Specs
EZ Bridge 802.11B 100mW Product Guide I. Introduction Section - Product Information Product Name: EZ Bridge Model: 802.11B 100mW Item Number: 11-207 (PCB Kit) and 11-208 (NEMA4 Box) II. Technical Specs
EWS320AP New Product Setup for Distribution & Messaging Guide
 EWS320AP New Product Setup for Distribution & Messaging Guide Model (SKU): EWS320AP Product Name: Dual-Band Wireless N900 Managed Indoor Access Point UPC number: 6 55216 00712 3 MSRP: $499 Product Short
EWS320AP New Product Setup for Distribution & Messaging Guide Model (SKU): EWS320AP Product Name: Dual-Band Wireless N900 Managed Indoor Access Point UPC number: 6 55216 00712 3 MSRP: $499 Product Short
SURE TO HAVE YOUR PROOF OF PURCHASE. RETURN REQUESTS CAN NOT BE PROCESSED WITHOUT PROOF OF PURCHASE.
 LIMITED WARRANTY Hawking Technology guarantees that every HSB2 WiFi Signal Booster is free from physical defects in material and workmanship under normal use for two (2) years from the date of purchase.
LIMITED WARRANTY Hawking Technology guarantees that every HSB2 WiFi Signal Booster is free from physical defects in material and workmanship under normal use for two (2) years from the date of purchase.
QUICK START GUIDE FOR THE TRANZEO WIRELESS TR CPE-80
 QUICK START GUIDE FOR THE TRANZEO WIRELESS TR CPE-80 REVISION 1.1 THURSDAY, NOVEMBER 04, 2004 FCC Information This equipment has been tested and found to comply with the limits for a Class A digital devices
QUICK START GUIDE FOR THE TRANZEO WIRELESS TR CPE-80 REVISION 1.1 THURSDAY, NOVEMBER 04, 2004 FCC Information This equipment has been tested and found to comply with the limits for a Class A digital devices
EZ-Go. Antenna Patterns. High Performance Outdoor Bridge/Router
 EZ-Go High Performance Outdoor 802.11 Bridge/Router Achieve up to 15 Mbit/sec data thruput; 20Mbps for 5GHz version Long Distance operation with good line of sight Best security available (WPA) Field Proven
EZ-Go High Performance Outdoor 802.11 Bridge/Router Achieve up to 15 Mbit/sec data thruput; 20Mbps for 5GHz version Long Distance operation with good line of sight Best security available (WPA) Field Proven
310 SERIES LAYER 2 MANAGED NETWORK SWITCHES Quick Start Guide
 310 SERIES LAYER 2 MANAGED NETWORK SWITCHES AN-310-SW-F/R-8 AN-310-SW-F/R-16 AN-310-SW-F/R-24 AN-310-SW-F/R-8-POE AN-310-SW-F/R-16-POE AN-310-SW-F/R-24-POE FCC Warning Changes or modifications not expressly
310 SERIES LAYER 2 MANAGED NETWORK SWITCHES AN-310-SW-F/R-8 AN-310-SW-F/R-16 AN-310-SW-F/R-24 AN-310-SW-F/R-8-POE AN-310-SW-F/R-16-POE AN-310-SW-F/R-24-POE FCC Warning Changes or modifications not expressly
Bluetooth USB Adapter TALUS. User Guide
 Bluetooth USB Adapter TALUS User Guide Revision 0.1 1 User Guide for the TALUS Revision 1.0.1 Firmware version 1.0.X Printed in Korea Copyright Copyright 2008, SystemBase Co., Ltd. All rights reserved.
Bluetooth USB Adapter TALUS User Guide Revision 0.1 1 User Guide for the TALUS Revision 1.0.1 Firmware version 1.0.X Printed in Korea Copyright Copyright 2008, SystemBase Co., Ltd. All rights reserved.
210 SERIES WEBSMART NETWORK SWITCHES Quick Start Guide AN-210-SW-F/R-8-POE AN-210-SW-F/R-16-POE AN-210-SW-F/R-24-POE AN-210-SW-F-48-POE
 210 SERIES WEBSMART NETWORK SWITCHES AN-210-SW-F/R-8-POE AN-210-SW-F/R-16-POE AN-210-SW-F/R-24-POE AN-210-SW-F-48-POE Araknis Networks 210 Series Websmart Network Switches FCC Warning Changes or modifications
210 SERIES WEBSMART NETWORK SWITCHES AN-210-SW-F/R-8-POE AN-210-SW-F/R-16-POE AN-210-SW-F/R-24-POE AN-210-SW-F-48-POE Araknis Networks 210 Series Websmart Network Switches FCC Warning Changes or modifications
The MSM335 is a Wi-Fi Alliance authorized Wi-Fi CERTIFIED product. The Wi-Fi CERTIFIED Logo is a certification mark of the Wi-Fi Alliance.
 The MSM335 is a Wi-Fi Alliance authorized Wi-Fi CERTIFIED product. The Wi-Fi CERTIFIED Logo is a certification mark of the Wi-Fi Alliance. In MSM335 Access Point Quickstart This Quickstart shows you how
The MSM335 is a Wi-Fi Alliance authorized Wi-Fi CERTIFIED product. The Wi-Fi CERTIFIED Logo is a certification mark of the Wi-Fi Alliance. In MSM335 Access Point Quickstart This Quickstart shows you how
Gigabit Ethernet Switch. Quick Installation Guide MS400834M
 Gigabit Ethernet Switch Quick Installation Guide MS400834M Version 1.0 Gigabit Ethernet Switch Quick Installation Guide II Table of Contents Table of Contents... ii 1. Introduction... 1 1.1 Overview...
Gigabit Ethernet Switch Quick Installation Guide MS400834M Version 1.0 Gigabit Ethernet Switch Quick Installation Guide II Table of Contents Table of Contents... ii 1. Introduction... 1 1.1 Overview...
RANGER SERIES. 150Mbps Wireless Green Broadband Router DG-BR4000NG. 150 Mbps V
 RANGER SERIES 150Mbps Wireless Green Broadband Router DG-BR4000NG N 150 Mbps V1.2 2011-12-15 FCC warning: This equipment has been tested and found to comply with the limits for a class B digital device,
RANGER SERIES 150Mbps Wireless Green Broadband Router DG-BR4000NG N 150 Mbps V1.2 2011-12-15 FCC warning: This equipment has been tested and found to comply with the limits for a class B digital device,
Touchstone WECB460 Wi-Fi MoCA Bridge
 Touchstone WECB460 Wi-Fi MoCA Bridge Installation Guide ARRIS Enterprises, Inc. 2014 All rights reserved. No part of this publication may be reproduced in any form or by any means or used to make any derivative
Touchstone WECB460 Wi-Fi MoCA Bridge Installation Guide ARRIS Enterprises, Inc. 2014 All rights reserved. No part of this publication may be reproduced in any form or by any means or used to make any derivative
Security SSID Selection: Broadcast SSID:
 69 Security SSID Selection: Broadcast SSID: WMM: Encryption: Select the SSID that the security settings will apply to. If Disabled, then the device will not be broadcasting the SSID. Therefore it will
69 Security SSID Selection: Broadcast SSID: WMM: Encryption: Select the SSID that the security settings will apply to. If Disabled, then the device will not be broadcasting the SSID. Therefore it will
ZN-7100-DE500-G V ac Wireless Access Point Quick Setup Guide
 Bottom View ZN-7100-DE500-G V4 802.11ac Wireless Access Point Quick Setup Guide This Quick Setup Guide provides step-bystep instructions on how to set up your ZN- 7100-DE500-G V4 Wireless Access Point.
Bottom View ZN-7100-DE500-G V4 802.11ac Wireless Access Point Quick Setup Guide This Quick Setup Guide provides step-bystep instructions on how to set up your ZN- 7100-DE500-G V4 Wireless Access Point.
Table of Contents. 1 Welcome. 2 Install your Access Point-I. 3 Using the Access Point-I
 Table of Contents 1 Welcome Introducing the Avaya Wireless LAN 1-1 About the Access Point-I 1-2 Finding Information 1-3 2 Install your Access Point-I Overview 2-1 Verify Kit Contents 2-2 Write Down Product
Table of Contents 1 Welcome Introducing the Avaya Wireless LAN 1-1 About the Access Point-I 1-2 Finding Information 1-3 2 Install your Access Point-I Overview 2-1 Verify Kit Contents 2-2 Write Down Product
Wireless Area Controller (WAC60)
 Installation Instructions The Daintree WAC60 Wireless Area Controller (WAC) is at the heart of the Daintree wireless controls solution for smart buildings. It provides intelligent control across a large
Installation Instructions The Daintree WAC60 Wireless Area Controller (WAC) is at the heart of the Daintree wireless controls solution for smart buildings. It provides intelligent control across a large
Quick Start Guide. W-118 Access Point. Arista Networks. DOC
 Quick Start Guide W-118 Access Point Arista Networks www.arista.com DOC-03485-01 Headquarters 5453 Great America Parkway Santa Clara, CA 95054 USA + 1 408 547-5500 www.arista.com Support +1408547-5502+
Quick Start Guide W-118 Access Point Arista Networks www.arista.com DOC-03485-01 Headquarters 5453 Great America Parkway Santa Clara, CA 95054 USA + 1 408 547-5500 www.arista.com Support +1408547-5502+
Product Documentation
 Product Documentation Emanate PowerPath TM TempTag PPT-300 Date: April 12, 2016 Document Number: PPT200-001 R1.4 Emanate Wireless, Inc. 11145 Windsor Rd. Ijamsville, MD 21754 Telephone: 844-EMANATE Email:
Product Documentation Emanate PowerPath TM TempTag PPT-300 Date: April 12, 2016 Document Number: PPT200-001 R1.4 Emanate Wireless, Inc. 11145 Windsor Rd. Ijamsville, MD 21754 Telephone: 844-EMANATE Email:
11Mbps Wireless LAN Smart Access Point
 11Mbps Wireless LAN Smart Access Point Quick Start Guide Version 1.6 The next-generation wireless LAN device 11Mbps Wireless LAN Smart Access Point, brings Ethernet-like performance to the wireless realm.
11Mbps Wireless LAN Smart Access Point Quick Start Guide Version 1.6 The next-generation wireless LAN device 11Mbps Wireless LAN Smart Access Point, brings Ethernet-like performance to the wireless realm.
EnGenius EOC-2611P Outdoor Access Point
 Product Name: Manufacturer: - Model Number: - Please Note the has been discontinued, please see the EnGenius ENH200EXT or EnGenius ENH-200 as alternative products.availability: Discontinued EnGenius EOC2611P
Product Name: Manufacturer: - Model Number: - Please Note the has been discontinued, please see the EnGenius ENH200EXT or EnGenius ENH-200 as alternative products.availability: Discontinued EnGenius EOC2611P
Logitech Alert 700i/750i System Requirements & Support Guide
 Logitech Alert 700i/750i System Requirements & Support Guide Contents System Requirements............................ 3 Product Information............................ 4 Contact Us..................................
Logitech Alert 700i/750i System Requirements & Support Guide Contents System Requirements............................ 3 Product Information............................ 4 Contact Us..................................
SConfigurator Version 6.0. User Guide
 SConfigurator Version 6.0 User Guide September 17, 2010 2010 Verint Systems Inc. All Rights Reserved Worldwide. www.verint.com/videosolutions Revision Notice This is the second release of this manual.
SConfigurator Version 6.0 User Guide September 17, 2010 2010 Verint Systems Inc. All Rights Reserved Worldwide. www.verint.com/videosolutions Revision Notice This is the second release of this manual.
MICHIGAN DEPARTMENT OF TRANSPORTATION SPECIAL PROVISION FOR MICROWAVE VEHICLE DETECTION SYSTEM
 MICHIGAN DEPARTMENT OF TRANSPORTATION SPECIAL PROVISION FOR MICROWAVE VEHICLE DETECTION SYSTEM ITS:CLC 1 of 6 APPR:LWB:DBP:07-31-13 FHWA:APPR:09-23-13 a. Description. This work consists of one or more
MICHIGAN DEPARTMENT OF TRANSPORTATION SPECIAL PROVISION FOR MICROWAVE VEHICLE DETECTION SYSTEM ITS:CLC 1 of 6 APPR:LWB:DBP:07-31-13 FHWA:APPR:09-23-13 a. Description. This work consists of one or more
AN-80i. Advanced Broadband Wireless Infrastructure Solutions. Quick Install Guide
 Advanced Broadband Wireless Infrastructure Solutions Quick Install Guide 1 Safety Notices 1. Do not exceed the described limits on product labels. Position power cords to avoid damage. Do not overload
Advanced Broadband Wireless Infrastructure Solutions Quick Install Guide 1 Safety Notices 1. Do not exceed the described limits on product labels. Position power cords to avoid damage. Do not overload
IEEE n Wireless PCI Adapter. User s Manual
 IEEE 802.11n Wireless PCI Adapter User s Manual October, 2008 FCC Warning This equipment has been tested and found to comply with the limits for a Class C digital device, pursuant to part 15 of the FCC
IEEE 802.11n Wireless PCI Adapter User s Manual October, 2008 FCC Warning This equipment has been tested and found to comply with the limits for a Class C digital device, pursuant to part 15 of the FCC
Technical Product Specifications
 Wireless Product Family The PePWave Wireless Product Family consists of indoor and outdoor devices and accessories for connecting with Citywide Wi-Fi, as well as a remote management suite for the deployment,
Wireless Product Family The PePWave Wireless Product Family consists of indoor and outdoor devices and accessories for connecting with Citywide Wi-Fi, as well as a remote management suite for the deployment,
USB 2.0 CAT5E/6/7 EXTENDER
 USER MANUAL IC402A-R2 USB 2.0 CAT5E/6/7 EXTENDER 24/7 AT OR VISIT BLACKBOX.COM + + + + Mode Config Power Link Host Activity Power Link Host Activity TABLE OF CONTENTS PRODUCT OPERATION AND STORAGE... 3
USER MANUAL IC402A-R2 USB 2.0 CAT5E/6/7 EXTENDER 24/7 AT OR VISIT BLACKBOX.COM + + + + Mode Config Power Link Host Activity Power Link Host Activity TABLE OF CONTENTS PRODUCT OPERATION AND STORAGE... 3
AM4000D Outdoor CPE User Manual
 AM4000D Outdoor CPE User Manual Page 1 Table of contents 1. OVERVIEW... 4 1.1. USER INTERFACE SPECIFICATION... 4 1.2. LTE INTERFACE SPECIFICATION... 4 2. GETTINGSTARTED... 4 2.1. PACKING LIST AND CPE UNIT...
AM4000D Outdoor CPE User Manual Page 1 Table of contents 1. OVERVIEW... 4 1.1. USER INTERFACE SPECIFICATION... 4 1.2. LTE INTERFACE SPECIFICATION... 4 2. GETTINGSTARTED... 4 2.1. PACKING LIST AND CPE UNIT...
Wireless Access Point
 smartbridges airpointpro Wireless Access Point airpointpro Long Range - Like never before. airpoint PRO is well-suited for use in a variety of other settings smartbridges Public parks Stadiums Marinas
smartbridges airpointpro Wireless Access Point airpointpro Long Range - Like never before. airpoint PRO is well-suited for use in a variety of other settings smartbridges Public parks Stadiums Marinas
FCC Regulatory Information
 DVW32C Advanced Wireless Voice Gateway - Safety and Installation Product Insert Federal Communications Commission (FCC) Interference Statement This equipment has been tested and found to comply with the
DVW32C Advanced Wireless Voice Gateway - Safety and Installation Product Insert Federal Communications Commission (FCC) Interference Statement This equipment has been tested and found to comply with the
5/8-Port Industrial Fast Ethernet Switch ISW-500/ISW-800. User's Manual
 5/8-Port Industrial Fast Ethernet Switch ISW-500/ISW-800 User's Manual Trademarks Copyright PLANET Technology Corp. 2006. Contents subject to which revision without prior notice. PLANET is a registered
5/8-Port Industrial Fast Ethernet Switch ISW-500/ISW-800 User's Manual Trademarks Copyright PLANET Technology Corp. 2006. Contents subject to which revision without prior notice. PLANET is a registered
VIP-480AL IP One-Way Horn
 Issue 1 VIP-480AL IP One-Way Horn Issue 1 INTRODUCTION The VIP-480AL IP One-way Horn provides for one-way communication when used in a Valcom VoIP based intercom/paging system. SPECIFICATIONS Access Methods
Issue 1 VIP-480AL IP One-Way Horn Issue 1 INTRODUCTION The VIP-480AL IP One-way Horn provides for one-way communication when used in a Valcom VoIP based intercom/paging system. SPECIFICATIONS Access Methods
EZ Switch EZ Connect N SMCFS1601/SMCFS2401
 EZ Switch EZ Connect N Draft 16/24-Port 11n Wireless Fast Ethernet USB2.0 Adapter Switch SMCFS1601/SMCFS2401 COPYRIGHT & TRADEMARKS Specifications are subject to change without notice. is a registered
EZ Switch EZ Connect N Draft 16/24-Port 11n Wireless Fast Ethernet USB2.0 Adapter Switch SMCFS1601/SMCFS2401 COPYRIGHT & TRADEMARKS Specifications are subject to change without notice. is a registered
WiFi Setup Guide. Overview. Before you start
 WiFi Setup Guide Connect WiFi units to Excite, RoadStar, or StreetSmart Signs that use Ooh!Media software Overview Two wireless units come with each WiFi kit. The unit labeled Bridge (receiver) will be
WiFi Setup Guide Connect WiFi units to Excite, RoadStar, or StreetSmart Signs that use Ooh!Media software Overview Two wireless units come with each WiFi kit. The unit labeled Bridge (receiver) will be
Enclosure TS-530 User Manual
 Enclosure TS-530 User Manual 16525 East Laser Drive Fountain Hills, AZ 85268 TEL 480.837.5200 FAX 480.837.5300 info@embeddedx86.com http://www.embeddedx86.com/ Technologic Systems, Inc. COPYRIGHT 1998-200
Enclosure TS-530 User Manual 16525 East Laser Drive Fountain Hills, AZ 85268 TEL 480.837.5200 FAX 480.837.5300 info@embeddedx86.com http://www.embeddedx86.com/ Technologic Systems, Inc. COPYRIGHT 1998-200
ASUS SpaceLink Access Point WL-300. Quick Start Guide
 ASUS SpaceLink Access Point WL-300 Quick Start Guide Copyright Information No part of this manual, including the products and software described in it, may be reproduced, transmitted, transcribed, stored
ASUS SpaceLink Access Point WL-300 Quick Start Guide Copyright Information No part of this manual, including the products and software described in it, may be reproduced, transmitted, transcribed, stored
COBALT C INSTALLATION GUIDE RFID CONTROLLER ESCORT MEMORY SYSTEMS. High Frequency Passive Radio Frequency Identification Controller
 ESCORT MEMORY SYSTEMS COBALT C0405-232-01 RFID CONTROLLER High Frequency Passive Radio Frequency Identification Controller INSTALLATION GUIDE How to Install and Configure Escort Memory Systems Cobalt C0405-232-01
ESCORT MEMORY SYSTEMS COBALT C0405-232-01 RFID CONTROLLER High Frequency Passive Radio Frequency Identification Controller INSTALLATION GUIDE How to Install and Configure Escort Memory Systems Cobalt C0405-232-01
User Manual AIMB-C200. Economical Embedded Chassis for Mini-ITX Motherboard
 User Manual AIMB-C200 Economical Embedded Chassis for Mini-ITX Motherboard Copyright The documentation and the software included with this product are copyrighted 2010 by Advantech Co., Ltd. All rights
User Manual AIMB-C200 Economical Embedded Chassis for Mini-ITX Motherboard Copyright The documentation and the software included with this product are copyrighted 2010 by Advantech Co., Ltd. All rights
ALTAI C1N SUPER WIFI CPE INSTALLATION GUIDE. Version 1.0 Date: September, Altai Technologies Ltd. All rights reserved
 ALTAI C1N SUPER WIFI CPE INSTALLATION GUIDE Version 1.0 Date: September, 2013 Copyright 2007 Altai Technologies Limited ALL RIGHTS RESERVED. Altai Technologies Limited Unit 209, 2/F, East Wing, Building
ALTAI C1N SUPER WIFI CPE INSTALLATION GUIDE Version 1.0 Date: September, 2013 Copyright 2007 Altai Technologies Limited ALL RIGHTS RESERVED. Altai Technologies Limited Unit 209, 2/F, East Wing, Building
EDG Port Industrial 10/100 Mbps Ethernet Switch. User Manual
 EDG-6528 8-Port Industrial 10/100 Mbps Ethernet Switch User Manual Copyright The documentation and the software included with this product are copyrighted 2005 by Advantech Co., Ltd. All rights are reserved.
EDG-6528 8-Port Industrial 10/100 Mbps Ethernet Switch User Manual Copyright The documentation and the software included with this product are copyrighted 2005 by Advantech Co., Ltd. All rights are reserved.
Rugged Outdoor Wireless-N Access Point - 2.4GHz - PoE Powered - Metal IP67
 Rugged Outdoor Wireless-N Access Point - 2.4GHz - PoE Powered - Metal IP67 Product ID: R300WN22MOD Take wireless connectivity to the great outdoors - through rain, snow or other extreme conditions - with
Rugged Outdoor Wireless-N Access Point - 2.4GHz - PoE Powered - Metal IP67 Product ID: R300WN22MOD Take wireless connectivity to the great outdoors - through rain, snow or other extreme conditions - with
Wireless Network Infrastructure. Inscape Data Corporation January 10, 2006
 Wireless Network Infrastructure Inscape Data Corporation January 10, 2006 1 Introduction Purpose Providing fixed wireless Internet connectivity to the general population from rural towns to densely populated
Wireless Network Infrastructure Inscape Data Corporation January 10, 2006 1 Introduction Purpose Providing fixed wireless Internet connectivity to the general population from rural towns to densely populated
802.11a/n Wireless LAN Outdoor AP WNAP-7320
 802.11a/n Wireless LAN Outdoor AP WNAP-7320 Product Position Product Overview Product Features Management Web UI Applications Product Comparison Appendix Presentation Outline Outdoor Antennas Antenna Connection
802.11a/n Wireless LAN Outdoor AP WNAP-7320 Product Position Product Overview Product Features Management Web UI Applications Product Comparison Appendix Presentation Outline Outdoor Antennas Antenna Connection
FEMTOCELL MULTI-BAND SOHO B2/B4 (SS2FII)
 FEMTOCELL MULTI-BAND SOHO B2/B4 (SS2FII) Table of Contents Welcome... 3 Box Content... 4 Connection Overview... 5 Quick Setup... 6 Common Troubleshooting Procedures... 10 FAQs... 11 2 Welcome The Femtocell
FEMTOCELL MULTI-BAND SOHO B2/B4 (SS2FII) Table of Contents Welcome... 3 Box Content... 4 Connection Overview... 5 Quick Setup... 6 Common Troubleshooting Procedures... 10 FAQs... 11 2 Welcome The Femtocell
User s Guide. POWERVAR Single Phase Power Conditioners
 POWERVAR Single Phase Power Conditioners User s Guide Industrial Conditioners GPI Series B Conditioners GPI Series 1 Conditioners 2-15 kva Single Phase Conditioners GPI Series 1 Conditioners RoHS Compliant
POWERVAR Single Phase Power Conditioners User s Guide Industrial Conditioners GPI Series B Conditioners GPI Series 1 Conditioners 2-15 kva Single Phase Conditioners GPI Series 1 Conditioners RoHS Compliant
Communication Option Information
 Chapter 3 Communication Option Information This information applies LED portion of your DayStar or TekStar sign. 1.800.237.3928 stewartsigns.com Rev1802 Intentionally Left Blank Communications Options
Chapter 3 Communication Option Information This information applies LED portion of your DayStar or TekStar sign. 1.800.237.3928 stewartsigns.com Rev1802 Intentionally Left Blank Communications Options
DATASHEET Pepwave Mesh Connector
 Features Vendor Neutral Repeater, Interoperability Certified The allows you to seamlessly extend the coverage of an existing Wi-Fi network, without messy configurations or having to run cables! Simply
Features Vendor Neutral Repeater, Interoperability Certified The allows you to seamlessly extend the coverage of an existing Wi-Fi network, without messy configurations or having to run cables! Simply
Hardware overview. Package contents MSM710, documentation, power supply, self-adhesive rubber feet.
 In MSM710 Controller Quickstart This Quickstart applies to both the MSM710 Access Controller (J9328A) and the MSM710 Mobility Controller (J9325A). This Quickstart introduces the HP ProCurve Networking
In MSM710 Controller Quickstart This Quickstart applies to both the MSM710 Access Controller (J9328A) and the MSM710 Mobility Controller (J9325A). This Quickstart introduces the HP ProCurve Networking
Nextiva S1800e Series. Quick Installation Guide
 485 232 Nextiva S1800e Series Version 2.0 Quick Installation Guide for the Multiport Encoders This installation guide provides instructions for installing and performing the initial configuration. All
485 232 Nextiva S1800e Series Version 2.0 Quick Installation Guide for the Multiport Encoders This installation guide provides instructions for installing and performing the initial configuration. All
Home Security Camera icamera-1000
 Home Security Camera icamera-1000 User Guide Table of Contents CHAPTER 1 INTRODUCTION... 1 Package Contents... 1 Features... 1 LEDs... 2 CHAPTER 2 INITIAL INSTALLATION... 4 Requirements... 4 Procedure...
Home Security Camera icamera-1000 User Guide Table of Contents CHAPTER 1 INTRODUCTION... 1 Package Contents... 1 Features... 1 LEDs... 2 CHAPTER 2 INITIAL INSTALLATION... 4 Requirements... 4 Procedure...
Instruction Guide b Wireless Gaming Adapter GAME511WB. The Professionals Source For Hard-to-Find Computer Parts
 WIRELESS GAMING ADAPTER 802.11b Wireless Gaming Adapter GAME511WB Instruction Guide * Actual product may vary from photo The Professionals Source For Hard-to-Find Computer Parts FCC COMPLIANCE STATEMENT
WIRELESS GAMING ADAPTER 802.11b Wireless Gaming Adapter GAME511WB Instruction Guide * Actual product may vary from photo The Professionals Source For Hard-to-Find Computer Parts FCC COMPLIANCE STATEMENT
4. 4 x Foot Pads 5. Rack-Mount Kit
 Quick Installation Guide GS-7508 8-Port PoE Gigabit Ethernet Switch I I. Product Information I-1. Package Contents 1 2 3 4 5 1. GS-7508 PoE Switch 2. Quick Installation Guide 3. Power Cable 4. 4 x Foot
Quick Installation Guide GS-7508 8-Port PoE Gigabit Ethernet Switch I I. Product Information I-1. Package Contents 1 2 3 4 5 1. GS-7508 PoE Switch 2. Quick Installation Guide 3. Power Cable 4. 4 x Foot
to your Pocket PC? 3. Click new to connect
 P i-geo+ USERS MANUAL How to connect your i-geo+ Version Issue date Description A 14 Nov. 2005 Initial Release Your Polstar i-geo+ GPS receiver uses world-class technology to provide you with a GPS receiver
P i-geo+ USERS MANUAL How to connect your i-geo+ Version Issue date Description A 14 Nov. 2005 Initial Release Your Polstar i-geo+ GPS receiver uses world-class technology to provide you with a GPS receiver
9362 Enterprise Cell V2.2 WCDMA B2/B5. Getting Started Guide
 9362 Enterprise Cell V2.2 WCDMA B2/B5 Getting Started Guide WELCOME The Alcatel-Lucent 9362 Enterprise Cell provides enhanced mobile voice and data service within the building. It delivers high quality
9362 Enterprise Cell V2.2 WCDMA B2/B5 Getting Started Guide WELCOME The Alcatel-Lucent 9362 Enterprise Cell provides enhanced mobile voice and data service within the building. It delivers high quality
Hypercable injecteur HPOE - Industrial IEEE 802.3at Gigabit PoE Injector. User Manual. v.1.0 Jun Mail :
 Industrial IEEE 802.3at Gigabit PoE Injector User Manual v.1.0 Jun-2011 FCC Warning This Equipment has been tested and found to comply with the limits for a Class A digital device, pursuant to Part 15
Industrial IEEE 802.3at Gigabit PoE Injector User Manual v.1.0 Jun-2011 FCC Warning This Equipment has been tested and found to comply with the limits for a Class A digital device, pursuant to Part 15
3-4 SAS/SATA II HDD Canister Entry version USER S MANUAL XC-34D1-SA10-0-R. Document number: MAN A
 3-4 SAS/SATA II HDD Canister Entry version XC-34D1-SA10-0-R USER S MANUAL Document number: MAN-00077-A ii Preface Important Information Warranty Our product is warranted against defects in materials and
3-4 SAS/SATA II HDD Canister Entry version XC-34D1-SA10-0-R USER S MANUAL Document number: MAN-00077-A ii Preface Important Information Warranty Our product is warranted against defects in materials and
WL580E. DUAL BAND WALL PLUGGED 300Mbps WIRELESS-N REPEATER
 WL580E DUAL BAND WALL PLUGGED 300Mbps WIRELESS-N REPEATER Copyright 2014 All rights reserved. No part of this document may be reproduced, republished, or retransmitted in any form or by any means whatsoever,
WL580E DUAL BAND WALL PLUGGED 300Mbps WIRELESS-N REPEATER Copyright 2014 All rights reserved. No part of this document may be reproduced, republished, or retransmitted in any form or by any means whatsoever,
IEEE802.11a/n 5GHz Wireless Outdoor AP WNAP-7205
 IEEE802.11a/n 5GHz Wireless Outdoor AP WNAP-7205 Icon1 Icon2 Icon3 Icon4 Icon5 Presentation Outline Product Position Product Overview Product Features Applications Management Web UI Comparison Internal
IEEE802.11a/n 5GHz Wireless Outdoor AP WNAP-7205 Icon1 Icon2 Icon3 Icon4 Icon5 Presentation Outline Product Position Product Overview Product Features Applications Management Web UI Comparison Internal
Airaya Fast and affordable outdoor wireless bridges
 Product Manual And Installation Guide WirelessGRID Indoor Wireless Bridge (For use with outdoor antennas and RF cables) For Professional Installers Indoor Bridge with N-type Connector AI108-4958-N Indoor
Product Manual And Installation Guide WirelessGRID Indoor Wireless Bridge (For use with outdoor antennas and RF cables) For Professional Installers Indoor Bridge with N-type Connector AI108-4958-N Indoor
Enterprise Call Manager
 Enterprise Call Manager Installation & Operation Manual Please leave this manual with the unit after installation Enterprise Call Manager Rev 1.7 Draft Rev. 10/11/2001 INTRODUCTION SYSTEM DESCRIPTION The
Enterprise Call Manager Installation & Operation Manual Please leave this manual with the unit after installation Enterprise Call Manager Rev 1.7 Draft Rev. 10/11/2001 INTRODUCTION SYSTEM DESCRIPTION The
802.3at ac 3x3 Dual Band Ceiling Mount Access Point/WDS. Datasheet. can be used with EAP1750H. Key Features. capable switches or injectors
 Datasheet EAP1750H 802.11ac 3x3 Dual Band Ceiling Mount Access Point/WDS The EAP1750H leverages the breakthrough speed and performance of 802.11ac for connecting to laptops and other devices that need
Datasheet EAP1750H 802.11ac 3x3 Dual Band Ceiling Mount Access Point/WDS The EAP1750H leverages the breakthrough speed and performance of 802.11ac for connecting to laptops and other devices that need
VPort P16-2MR Series Quick Installation Guide
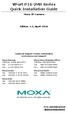 VPort P16-2MR Series Quick Installation Guide Moxa IP Camera Edition 1.2, April 2016 Technical Support Contact Information www.moxa.com/support Moxa Americas: Toll-free: 1-888-669-2872 Tel: 1-714-528-6777
VPort P16-2MR Series Quick Installation Guide Moxa IP Camera Edition 1.2, April 2016 Technical Support Contact Information www.moxa.com/support Moxa Americas: Toll-free: 1-888-669-2872 Tel: 1-714-528-6777
802.3at ac 3x3 Dual Band Ceiling Mount Access Point/WDS. can be used with EAP1750H. Key Features
 EAP1750H can be used with 802.3at capable switches or injectors 802.11ac 3x3 Dual Band Ceiling Mount Access Point/WDS The EAP1750H leverages the breakthrough speed and performance of 802.11ac for connecting
EAP1750H can be used with 802.3at capable switches or injectors 802.11ac 3x3 Dual Band Ceiling Mount Access Point/WDS The EAP1750H leverages the breakthrough speed and performance of 802.11ac for connecting
USER GUIDE. AXIS T8120 Midspan 15 W 1-port ENGLISH
 USER GUIDE AXIS T8120 Midspan 15 W 1-port ENGLISH Legal Considerations Video and audio surveillance can be prohibited by laws that vary from country to country. Check the laws in your local region before
USER GUIDE AXIS T8120 Midspan 15 W 1-port ENGLISH Legal Considerations Video and audio surveillance can be prohibited by laws that vary from country to country. Check the laws in your local region before
LED Indicators on the Device. No LED State Description. No power to AP. Green On
 SP220-C02 802.11ac Outdoor Access Point Quick Setup Guide This Quick Setup Guide provides step-bystep instructions on how to set up your Outdoor Access Point. After completing the steps described in this
SP220-C02 802.11ac Outdoor Access Point Quick Setup Guide This Quick Setup Guide provides step-bystep instructions on how to set up your Outdoor Access Point. After completing the steps described in this
LabelWriter. Print Server. User Guide
 LabelWriter Print Server User Guide Copyright 2011 Sanford, L.P. All rights reserved. 04/11 No part of this document or the software may be reproduced or transmitted in any form or by any means or translated
LabelWriter Print Server User Guide Copyright 2011 Sanford, L.P. All rights reserved. 04/11 No part of this document or the software may be reproduced or transmitted in any form or by any means or translated
Lantech. IPGS-0005T /100/1000T PoE at T Industrial Unmanaged Switch. User Manual
 Lantech IPGS-0005T-4 4 10/100/1000T PoE at + 1 1000T Industrial Unmanaged Switch User Manual V1.00 Jan-2018 Content Overview... 1 Introduction... 1 Features / Model List... 2 Packing List... 3 Safety Precaution...
Lantech IPGS-0005T-4 4 10/100/1000T PoE at + 1 1000T Industrial Unmanaged Switch User Manual V1.00 Jan-2018 Content Overview... 1 Introduction... 1 Features / Model List... 2 Packing List... 3 Safety Precaution...
SpeedStream. Wireless PCI Adapter User s Manual. Model SS1024. Part No
 SpeedStream Wireless PCI Adapter User s Manual Model SS1024 Part No. 007-0314-001 Regulatory compliance FCC Warning This equipment has been tested and found to comply with the limits for a Class B digital
SpeedStream Wireless PCI Adapter User s Manual Model SS1024 Part No. 007-0314-001 Regulatory compliance FCC Warning This equipment has been tested and found to comply with the limits for a Class B digital
USER S MANUAL MODEL VP6630
 USER S MANUAL MODEL VP6630 Regulatory Compliance This device complies with Part 15 of the FCC Rules. Operation is subject to the following two conditions: (1) This device may not cause harmful interference,
USER S MANUAL MODEL VP6630 Regulatory Compliance This device complies with Part 15 of the FCC Rules. Operation is subject to the following two conditions: (1) This device may not cause harmful interference,
