CapTel 840i. Setup Guide /17
|
|
|
- Laurel French
- 6 years ago
- Views:
Transcription
1 CapTel 840i Setup Guide /17
2 About Your New CapTel 840i Your new CapTel 840i is like any other telephone in many ways: it connects to a telephone line, you talk and listen to your callers, and you place/answer calls the same way you use any other telephone. Your new CapTel 840i is also different than a traditional telephone in some important ways. In order to show captions, your CapTel 840i connects to the Internet the same way you connect a computer to the Internet. The Internet connection links to a free Captioning Service, where a specially-trained operator transcribes everything your caller says into captions. The captions are sent back over the Internet to your CapTel 840i phone, for you to read in the display. Because the CapTel 840i relies on the Internet to provide captions, setting up the phone takes a few extra steps to make sure it is connected to the Internet properly. Action Needed Registration The Federal Communications Commission (FCC) requires that all CapTel 840i users register their CapTel phone. As you set up your new phone, please follow registration directions on the screen. The Captions feature cannot be activated until registration is complete. Need help registering? Call
3 Where To Get Help Help is available 24 hours a day, 7 days a week. Please contact: Toll-Free Installation Help Line: CapTel@CapTel.com Fax: (608) Online Help: If someone else installed your home computer or your Internet connection, you may want to consult with that person as you set up the CapTel 840i. You can also try the Troubleshooting suggestions at the end of this guide to help with any problems. Important Information when Calling for Help The following information may help CapTel Customer Service troubleshoot your problem. If possible, please have this information handy when you call for help: My Telephone Number My CapTel 840i Electronic Serial Number (ESN) (located underneath your CapTel phone) My Internet Service Provider My Telephone Service Provider If using WiFi: Name of WiFi Network (SSID) WiFi Password (also sometimes called Pass Phrase or Network Key ) Installation Help: WHERE TO GET HELP 1
4 T A B L E O F C O N T E N T S Step 1 Requirements... 3 Step 2 Choosing a Location... 4 Step 3 Connect the Telephone Line... 5 Step 4 Connect to a Power Outlet... 6 Step 5 Select a Language... 7 Step 6 Connect to Your Internet Service... 8 Step 7 Setting the Time and Date Step 8 Registering Your CapTel Phone Step 9 Record Personal Greeting Message (Optional).. 23 Troubleshooting What is in the box? Your CapTel 840i includes the following parts: CapTel 840i Phone Telephone Cord Power Adapter to plug into a wall outlet Important! Use only the power adapter that came in the box with your CapTel 840i Ethernet Cable to connect to Internet service (not necessary for WiFi installations) CapTel Setup Guide and CapTel How-to Guide 2 TABLE OF CONTENTS Installation Help:
5 STEP 1 Requirements Before you set up your phone, make sure you already have: Telephone Service Connects to the CapTel 840i via a telephone cord using a standard RJ11 connection. Your telephone service can be any of the following: Standard analog service DSL (Digital Subscriber Line) filter recommended Digital Cable phone service NOTE: Your CapTel 840i does NOT work with digital Private Branch Exchange (PBX) phone systems found in some business settings, residential facilities, and hotels, unless an analog port is available. Access to High-speed Internet Service Connects to the CapTel 840i via an Ethernet cable or via a Wireless (WiFi) network. Your Internet service must be working properly in order for the CapTel 840i to display captions. A high-speed Internet connection is required. Dial-up Internet service will not work. In home settings that do not have a wireless network, you may need a router or switch to connect more than one device to your Internet service. Your Internet modem and/or router should support DHCP. You should also check if a firewall is active on either the modem or the router, as it might interfere with connecting the CapTel 840i to your network (see Troubleshooting on page 27 for tips). Standard Electrical Power VOIP (Voice Over Internet Protocol) phone service Fiber Optic phone service The CapTel 840i plugs into a standard electrical wall outlet. You must use the power adapter that came with the CapTel 840i. Using any other adapter may damage the CapTel and will void the warranty. Installation Help: REQUIREMENTS 3
6 STEP 2 Choosing a Location If possible, make sure that the outlets for your telephone service and your electrical power are located close to your Internet service outlet (for wired installations) or within range of your wireless router (for WiFi installations). For settings where the outlets are not located close to one another, see page 10 for more installation tips. Choose a location where: There is a telephone jack, an electrical outlet, and an Internet jack (Ethernet) all located nearby.* The surface it will be set on or mounted to is stable and secure. The area is protected from excessive heat or humidity. * In WiFi settings, it is not necessary for your CapTel phone to be in the same room/area as the wireless router. However, your wireless signal strength may be stronger the closer your CapTel phone is positioned to the wireless router. 4 CHOOSING A LOCATION Installation Help:
7 STEP 3 Connect the Telephone Line Plug one end of the telephone cord into the telephone jack labeled Line 1 Located on the back (top) edge of the CapTel 840i. Be sure to use the telephone cord that came with your new CapTel 840i phone. Plug the other end of the telephone cord into a telephone wall outlet Installation Help: CONNECT THE TELEPHONE LINE 5
8 STEP 4 Connect to a Power Outlet Plug the power adapter cord into the power socket labeled Power Located on the back (top) edge of the CapTel 840i. Be sure to use the power adapter that came with your new CapTel 840i. Plug the power adapter into a wall outlet or power strip The CapTel display screen will light up to let you know power is connected. TIP: Plug your power adapter into an electrical power surge protector to protect your CapTel 840i from damage caused by unspecified electrical voltage or damage caused by lightning. Do not use an electrical outlet controlled by a dimmer or wall switch. WARNING: Be sure to use only the power adapter that came with your CapTel 840i. Using any other power adapter may damage your phone. Once you plug in the power, your CapTel phone will automatically check that everything is connected and working properly. You can follow along on the CapTel display screen, which will tell you what is happening during the set up process. 6 CONNECT TO A POWER OUTLET Installation Help:
9 STEP 5 Select a Language You can set the CapTel 840i for either English or Spanish language. The CapTel menu options and conversation captions will appear in whichever language you select. 1. When the CapTel screen lights up, select which language you would like. Press the UP arrow or DOWN arrow until the language you want is highlighted. Please Select Language English Español 2. Press the YES button to accept. Press YES to Accept NOTE: You can change the Language setting at a later time. Please see Turning Spanish Captions On/Off in the CapTel 840i How-to Guide. Installation Help: SELECT A LANGUAGE 7
10 STEP 6 Connect to Your Internet Service There are two ways to connect to your Internet service: Option 1: Wired using an Ethernet cable to connect to the Internet. Please follow instructions for Wired Installations below. Option 2: Wireless using your home/office WiFi network to reach the Internet. Please follow instructions for Wireless/WiFi Installations on page 14. For Wired Installations 1. Plug one end of the Ethernet cable into the jack labeled Ethernet, located on the back (top) edge of the CapTel 840i. Be sure to use the Ethernet cable that came with your new CapTel 840i phone. 2. Connect the other end of the Ethernet cable into the jack you use to access your Internet service. Depending on how your Internet service is set up for your home/office, you could be plugging into any of the following: An available Ethernet jack on a digital cable modem An available Ethernet jack on a DSL modem An available Ethernet jack on a router in your home An available Ethernet jack in a wall outlet NOTE: When connected properly, the LNK/ACT indicator light will glow. The LNK/ACT indicator light is located next to the Ethernet jack on the back (top) edge of the CapTel 840i. 8 CONNECT TO YOUR INTERNET SERVICE Installation Help:
11 Use the examples on the following pages to match your setting with the correct installation method. Case 1: All Outlets Located Together Example 1: All of the connection outlets (telephone, Internet, and power) are available in the same room that you are planning to use the CapTel 840i. Example 2: If there is not an available Ethernet jack in your DSL or Cable Modem, you will need a router or switch that lets you connect more than one device to the Internet. Contact your Internet Service Provider for information about what router or switch will work with your modem. The router should support DHCP. Connect the router to your DSL/Cable Modem. Then connect the CapTel 840i to the router or switch using the Ethernet cable as shown below. Installation Help: CONNECT TO YOUR INTERNET SERVICE 9
12 Case 2: Outlets Located in Separate Rooms If your Internet connection is located in a different room from where you plan to use your CapTel phone, choose one of the following examples that best matches your setting. Example 1: Use a wireless WiFi router (See page 14 for set up instructions). 10 CONNECT TO YOUR INTERNET SERVICE Installation Help:
13 Example 2: Use Powerline Network Adapters Outlet should not have other devices plugged in. * Powerline Network Adapters (sold separately) are available from a computer electronics store or online from WCI ( at an additional cost. IMPORTANT: The Powerline Network Adapters cannot be plugged into a power strip, surge protector, extension cord or GFI-type outlet. They must be connected directly into the electrical wall outlet. Installation Help: CONNECT TO YOUR INTERNET SERVICE 11
14 Example 3: Install an Ethernet Wall Jack Some newly-constructed homes are wired for Internet connectivity by having Ethernet cable jacks built right into a wall outlet (similar to how an electrical outlet or a telephone outlet would work). For approximately the same cost as buying Powerline Network Adapters, your telephone company or Internet Service Provider can install Ethernet jacks/wiring in your home or office directly in the room that you plan to use your new CapTel telephone. To learn more about this option, please contact your Internet Service Provider. 12 CONNECT TO YOUR INTERNET SERVICE Installation Help:
15 Example 4: Extra Long Ethernet Cable You can use an extra long Ethernet cable (longer than the standard Ethernet cable that came with your CapTel telephone) to bridge the distance between your phone location and your Ethernet jack. Extra long Ethernet cables (sold separately) are available from a computer electronics store or online from WCI ( at an additional cost. Installation Help: CONNECT TO YOUR INTERNET SERVICE 13
16 For Wireless/WiFi Installations If you have a wireless ( WiFi ) network in your home or office, your CapTel phone can connect to the Internet using the WiFi network. You do not need to plug in an Ethernet cable. To set up your CapTel for WiFi use, you will need to know the name of your wireless network (also called the SSID) as well as any passwords that may be necessary to access the network. The way you access your WiFi network with CapTel will be very similar to the way you access the network from a computer or mobile device. 14 CONNECT TO YOUR INTERNET SERVICE Installation Help:
17 NOTE: If someone helped install the wireless network in your home or office, it may be helpful to consult with them as you set up your CapTel phone. To set up your WiFi connection: 1. The display asks, Press YES for WiFi Setup. Press the YES button. 2. Your CapTel checks if any wireless networks have been used previously and are already saved in memory. If no previous networks are detected, CapTel scans for available networks in your location. 3. CapTel lists any WiFi networks detected, in order of the strongest signal strength to the weakest signal strength. Use the UP/DOWN arrows to highlight the wireless network you want to use. Press the YES button to select. NOTE: CapTel may detect wireless networks in your location that you do not recognize such as a wireless network from a neighbor or nearby office. Be sure to select the SSID that matches your WiFi network. SETUP - CONNECT TO INTERNET Please plug in Ethernet Cable. If you do not see the network you want listed, try moving your CapTel phone to an area closer to your wireless router and selecting Refresh Network List. CapTel will re-scan for available networks. See Troubleshooting Problem with WiFi Network on page 29 for additional directions. Or Press YES for WiFi Setup Press YES for WiFi Setup SETUP - WIFI Scanning for WiFi Networks Press YES to accept or NO to exit SSID Security Ch. Signal 2WIRE269 WPA 08 OfficeNet WPA 06 ACBRDBAND WPA 06 NETWORK1 WPA 04 Refresh Network List Enter Network Manually Press YES to Select a Wireless Network Press NO to exit WiFi Setup Installation Help: CONNECT TO YOUR INTERNET SERVICE 15
18 4. If required, CapTel asks for the password to access your WiFi network. NOTE: Where to find your WiFi password? This is the same password you need to access the WiFi network from any computer or mobile device. The password (sometimes called a pass phrase or network key ) is assigned by your Internet Service Provider or by whomever set up your wireless network. In some cases, the password may be listed directly on your wireless router. Use the dialing pad to enter the letters or numbers of your password. Look for the letters listed on the number keys to know which number key to press. For some letters/numbers, you will need to press the number key several times until the correct letter/number appears on the display screen. For special characters (i.e., #, &, %) press the 1 key repeatedly. SETUP - WiFi Please Enter WPA Password: _ Press YES to Accept for Shift, for Backspace, # for Space TIP: Some passwords are case-sensitive. Press the UP button to shift lock for capital letters. Press the UP button again to return to lower case. Example: To enter the letter R, press the UP arrow button to set shift-lock to capital letters, then press the number 7 key three times until you see R on the display screen. NOTE: Depending on the type of security on your wireless network, you may not be asked to enter a password. TIP: After you have typed your password, double-check that you have all the letters and numbers listed correctly, and that any capital/lower case letters are entered properly. If the password is not correct, CapTel will not be able to connect to your WiFi network. 5. After you have entered the password, press the YES button to accept. CapTel will save your network settings, and connect to your wireless network. 16 CONNECT TO YOUR INTERNET SERVICE Installation Help:
19 Entering a Network Manually If you do not see your network name in the list of available WiFi networks, you can manually enter the name of the network you want to use. 1. Use the DOWN arrows to highlight Enter Network Manually. Press the YES button to select. 2. Use the dialing pad to enter the name of the wireless network you want to use (also called the SSID ). Look for the letters listed on the number keys to know which number key to press. For some letters/numbers, you will need to press the number key several times until the correct letter/number appears on the display screen. For special characters (i.e., &, #. %) press the 1 key repeatedly. Example: To enter the letter R, press the UP arrow button to set shift-lock to capital letters, then press the number 7 key three times until you see R on the display screen. SSID Security Ch. Signal 2WIRE269 WPA 08 OfficeNet WPA 06 ACBRDBAND WPA 06 NETWORK1 WPA 04 Refresh Network List Enter Network Manually Press YES to Select a Wireless Network Press NO to exit WiFi Setup Please Enter the SSID: RayNETWORK2 _ SETUP - WiFi Press YES to Accept for Shift, for Backspace, # for Space TIP: Some network (SSID) names are case-sensitive. Press the UP button to shift lock for capital letters. Press the UP button again to return to lower case. Use the DOWN button to backspace. 3. Use the UP/DOWN buttons to highlight the type of Network Security on your WiFi network. Press the YES button to select. NOTE: If you don t know which Network Security to use, please check with the person who set up your WiFi network. SETUP - WiFi No Security WPA/WPA2 Security WEP Security Press YES to select or press NO to exit Installation Help: CONNECT TO YOUR INTERNET SERVICE 17
20 4. If required, CapTel asks for the password to access your WiFi network. Use the dialing pad to enter the letters or numbers of your password. Look for the letters listed on the number keys to know which number key to press. For some letters/numbers, you will need to press the number key several times until the correct letter/number appears on the display screen. For special characters (i.e., #, &, $) press the 1 key repeatedly. SETUP - WiFi Please Enter WPA Password: _ Press YES to Accept for Shift, for Backspace, # for Space TIP: Some passwords are case-sensitive. Press the UP button to shift lock for capital letters. Press the UP button again to return to lower case. Example: To enter the letter R, press the UP arrow button to set shift-lock to capital letters, then press the number 7 key three times until you see R on the display screen. 5. Confirm that your password is listed correctly, then press the YES button to accept. 6. CapTel saves your wireless settings, and then connects to the wireless network that you specified. If you have any problems accessing your wireless network with CapTel, please see Troubleshooting on page 29 or contact CapTel Customer Service for help. SETUP - WiFi Checking Saved Configuration RayNETWORK2 Connecting to WiFi Network...OK Getting DHCP Information...OK Resolving Caption via DNS...OK Wireless Setup Complete NOTE: Once your CapTel phone connects to the Internet, it automatically checks to make sure that you have the most current software version. If needed, your phone will automatically update its software over the Internet connection. Watch the display screen to follow the progress. Your CapTel phone may reboot as part of the update process. Once the entire update process is completed, you will be able to continue with the installation. 18 CONNECT TO YOUR INTERNET SERVICE Installation Help:
21 STEP 7 Setting the Time and Date To Set the Time and Date 1. Use the UP or DOWN arrow buttons to highlight the Time Zone that your new CapTel phone is located in. Once the correct Time Zone is highlighted, press the YES button to select. 2. Do you live in an area that observes Daylight Savings Time? If so press the YES button. If not, press the NO button. 3. CapTel shows you the current time and date setting. If you want to make changes, use the UP or DOWN arrow buttons to move the blue highlight over the number that you want to change. 4. On the dialing pad, press the key that lists the number you want to use. Example: To set the time for 11:30, press the 1 key twice, then press the 3 key followed by the 0 key. Eastern Central Mountain Pacific Alaskan Hawaiian SETUP - TIMEZONE Press or to Change the Selection Press YES to Accept SETUP - DAYLIGHT SAVINGS Do You Observe Daylight Savings? Press YES or NO to answer SET THE TIME AND DATE 12:13 AM 01/01/2018 Use 2 for AM Use 7 for PM Use the keypad to enter the Time and Date Press YES to accept or NO to exit Installation Help: SETTING THE DATE AND TIME 19
22 TIP: To change the time from AM to PM, make sure the AM/PM section is highlighted, then press the 2 key for AM and the 7 key for PM. NOTE: When you enter the date setting, only the last two numbers in the year can be changed. SET THE TIME AND DATE 12:13 AM 10/15/2018 Use 2 for AM Use 7 for PM Use the keypad to enter the Time and Date Press YES to accept or NO to exit 5. When you have set the time and date, press the YES button to save. 20 SETTING THE DATE AND TIME Installation Help:
23 STEP 8 Registering Your Phone The first time that you set up your CapTel 840i, you will be asked to register your phone and agree to the Terms & Conditions for using CapTel. Registration is required by the FCC before the Captions feature can be activated. Once you complete this step, you will not need to register again, even if you move your phone to a new location. NOTE: If your phone display shows different directions than the instructions below, please follow the directions on your CapTel phone display screen to complete your registration. To register: In some cases, the display screen may ask you to register your CapTel phone by going online or calling CapTel Customer Service. Follow the directions on the screen to register. Register online at: Or, press the blue Customer Service button to reach an Installation Help Specialist. Once you ve registered, press the CAPTIONS button to clear the registration screen and continue. 1. The display screen alerts you that you should read and agree to the Terms & Conditions for using CapTel. 2. The display screen lists the Terms & Conditions for using the CapTel phone. Please register your phone at or Contact CapTel Customer Service. After registering your ESN (424C ) press the CAPTIONS button to continue. Press YES for Options **************** Terms & Conditions **************** Before using the CAPTIONS feature, please register your phone at or Contact CapTel Customer Service. This phone s ESN is 424C Press NO to exit Before using CAPTIONS feature, please read and agree to the following Terms & Conditions Downloading Please Hold Installation Help: REGISTERING YOUR PHONE 21
24 3. Follow the directions on the display screen to review each of the Terms & Conditions. Press the YES button to accept each statement. Once you ve agreed to all the Terms & Conditions, the process is complete. Congratulations! You can begin making and answering calls with captions. *************** Registration Terms ****4 of 5*** I understand that the cost of captioning each internet protocol captioned telephone call is funded through a federal program. Press YES to accept or press NO to deny *************** Registration Terms ************** Your phone is now registered. Thanks for choosing CapTel. Press any key to exit If you do not agree with the Terms & Conditions, press the NO button. The CAPTIONS feature will remain off during your calls. You can still use CapTel as a standard telephone, but you will not receive captions during your calls. Terms & Conditions were not accepted. Press CAPTIONS button to review terms & conditions. Captions will not be activated on your phone until the Terms & Conditions are accepted. Press YES for Options 12:53 PM To review the Terms & Conditions wording again, press the CAPTIONS button. The Terms & Conditions information will appear again, and you will have another opportunity to accept the Terms & Conditions by pressing the YES button. If you have any questions about the Terms & Conditions or how to register your CapTel phone, please press the blue Customer Service button for assistance. 22 REGISTERING YOUR PHONE Installation Help:
25 STEP 9 Record a Personal Greeting Message for the Answering Machine (Optional) Before you begin making/receiving calls, you may want to record a personal greeting message for the CapTel 840i Answering Machine. If you do not want to record a personal greeting, the Answering Machine will use a pre-recorded greeting that says, Hello. No one is available to take your call. Please leave a message after the tone. To record a personal greeting message: 1. Press the YES button to see Options. 2. Press the DOWN button to highlight Answering Machine. Press YES to select.? OPTIONS Dial from Phone Book Answering Machine Call History Edit Phone Book Conversations Settings Press YES to select or press NO to exit Options 3. Press the DOWN button to highlight Greeting Message. Press YES to select. ANSWERING MACHINE Answering Machine On/Off Play Messages Clear All Messages Greeting Message Answering Machine Settings Caption External Ans Machine Press YES to select or press NO to exit Installation Help: RECORD A GREETING MESSAGE 23
26 4. Press the DOWN button to highlight Record New Greeting. Press YES to select. 5. Lift the CapTel handset and watch the display screen to know when to start speaking. When you see the REC message, begin speaking into the handset to record your greeting message. 6. When you are finished, press the YES button to stop. Your new message will play back over the handset for you to review. If you d like to re-record your greeting, press the NO button to begin recording again. 7. When you are satisfied with your new greeting, hang up the telephone handset. CapTel will send out your personal greeting whenever the Answering Machine picks up an incoming call. NOTE: For more information about the Answering Machine, please see the CapTel 840i How-to Guide. GREETING MESSAGE Play Current Greeting Record New Greeting Use Default Greeting Press YES to select or press NO to exit RECORD NEW GREETING Lift Handset to Record Greeting or Press NO to exit RECORD NEW GREETING Message Is Recording Speak Into the Handset Press YES to End Recording 24 RECORD A GREETING MESSAGE Installation Help:
27 Troubleshooting Problem with Power Problem: The display screen is blank. n Press any of the buttons on the CapTel 840i dialing pad to confirm that the phone is not in sleep mode. The display screen should light up. n Confirm that the power adapter is plugged completely into the socket on the back (top) edge of the CapTel 840i phone and into a working wall outlet or power strip/surge protector. n If plugged into a power strip, confirm that the power strip is turned on. If plugged into a wall outlet, check whether a wall switch controls the outlet and, if so, make sure it is switched on. NOTE: Using an electrical outlet controlled by a wall switch is not recommended. n Confirm that you are using the power adapter provided with the CapTel 840i ( V 2Amps). Do not use a different power adapter than the one supplied with the CapTel 840i as this may damage the phone and will void the warranty. Installation Help: TROUBLESHOOTING 25
28 No Telephone Service The CapTel 840i needs to connect to the telephone service using an RJ11 jack/phone cord, like the one provided with the phone. The telephone connection can be to any land-line phone service, including: Standard analog service DSL (Digital Subscriber Line) filter recommended Digital Cable phone service VOIP (Voice Over Internet Protocol) phone service Fiber Optic phone service The CapTel 840i does NOT work with digital Private Branch Exchange (PBX) systems found in some office environments, residential facilities, and hotels, unless an analog port is available. Using CapTel with a PBX system without an analog port may damage the phone and the PBX system. NOTE: The Ethernet connection with the CapTel 840i ONLY provides the captions. The CapTel 840i still requires telephone service to work. Connecting your CapTel 840i to the Internet via the Ethernet jack or via WiFi does not give you Internet phone service. Whatever type of telephone service you use is still needed to make and answer calls. n Confirm that the telephone cord is plugged into the CapTel 840i and into your telephone wall outlet (or into your telephone service adapter/modem, if necessary). n Lift the CapTel handset and listen for a dial tone. The Signal Meter on the display screen helps show if a dial tone is present (CAPTIONS button must be on). If there is no dial tone, unplug the phone cord and power for one minute, then plug back in. If a dial tone is not present, there may be a problem with your telephone service. n Check whether other telephones in your home are working properly. Try a different telephone plugged into the same wall jack to confirm the jack is working properly. n Confirm that you are using the telephone cord provided with the CapTel 840i. n Is a number (such as 9 ) required to dial an outside line, as is common in office environments? If so, then you need to dial the 9 first before you can place a call. 26 TROUBLESHOOTING Installation Help:
29 Problem with Internet Access Problem: CapTel display screen says Check Network Settings n Check that Internet access is working: Are you able to access the Internet via a computer in your home? n If you get your Internet access through your Digital Cable service, check that your TV is still getting cable channels. If not, your cable service may be temporarily down, affecting your Internet service. n Do you have to enter a password every time you access the Internet? If so, you may need to connect a router to your DSL or cable modem, and then connect the CapTel 840i to the router. n If you ve plugged the CapTel 840i into a router, does your router support DHCP? Check the specifications in the instruction manual that came with your router. If your router only supports static IP addresses, contact Customer Service for assistance. Your Internet service provider may also be able to help you identify how your Internet service is configured. n Check that your Internet modem (DSL modem or Digital Cable modem) supports DHCP. While most Internet modems support multiple protocols, some modems are set to only PPOE. CapTel 840i should be used with DHCP support. Your Internet service provider can confirm/adjust the modem settings for you. n If you are installing CapTel in a business environment (or in a locked down environment), your network firewall security may be blocking communication from the network to your CapTel 840i. Please contact CapTel Customer Service for assistance setting up your CapTel phone to work with your network security. Installation Help: TROUBLESHOOTING 27
30 Problem: CapTel display screen says Waiting for Captions but nothing happens or the CapTel dialing keys/buttons seem unresponsive. n Try resetting the CapTel phone by briefly unplugging the AC adapter and then plugging it back in. Wait for the logo screen to appear. The Captions button should be lit (press the Captions button to turn it on if needed). n Try unplugging the CapTel AC adapter, then turning off the router and the Internet modem. Wait a minute, then turn on the modem (make sure it s fully reset, with lights going steady). This may take up to five minutes to fully reset. Next, turn on the router, making sure it is fully reset. Then plug in the CapTel 840i AC adapter, all in that order. Wait for the logo screen to appear. The Captions button should be lit (press the Captions button to turn it on if needed). n Try electronically resetting the CapTel phone to its original factory default settings. Make sure you are at the idle screen (not in Options menu). Press the MUTE button. Then, with the handset hung up, press on the dialing keypad (zero RESET). Press YES to reset. WARNING: This will delete any saved phone numbers or speed dial settings. 28 TROUBLESHOOTING Installation Help:
31 Problem with WiFi Network Problem: My WiFi network SSID does not appear in the list of available networks. n If your network SSID is not included in the list of networks available, try moving your CapTel 840i to an area closer to your wireless router. As you try new locations, use the UP/DOWN arrow to highlight Refresh Network List and press the YES button to select. Your CapTel 840i will re-scan for WiFi networks within range. Look again to see if your network appears in the list of available networks. n Try adding your network manually. Use the UP/DOWN arrow to highlight Enter Network Manually and press the YES button to select. Then, follow the instructions on page 16 to enter your network name and password if needed. Problem: CapTel display says, A Network Error Has Occurred n Press the NO button to get more information about the type of problem. n Please contact CapTel Customer service for assistance. Problem: CapTel display says: Router is out of range or invalid passphrase was entered n Check that your wireless router is turned on. n Confirm that you have entered the wireless password correctly, including upper and lower case letters if necessary. To re-enter your network password: Press the YES button to see OPTIONS Press the DOWN arrow repeatedly until Settings is highlighted. Press the YES button to accept. Press the DOWN arrow repeatedly until Network Settings is highlighted. Press the YES button to accept. Installation Help: TROUBLESHOOTING 29
32 Press the DOWN arrow until Change Network Connection is highlighted. Press the YES button to accept. CapTel asks if you are sure you want to leave this Network? Press YES to confirm. CapTel will scan for available WiFi networks and display a list of networks within range. Use the UP/DOWN arrow buttons to highlight your WiFi network. When asked, carefully enter the wireless network password on the dialing keypad, using the guidelines on page 16. When you are finished entering the password, double-check that everything is spelled correctly and that upper/lower case letters are listed properly. Press YES to accept. n Check that the signal strength of your wireless router is strong enough to reach the CapTel phone. To check: Press the YES button to see OPTIONS Press the DOWN arrow repeatedly until Settings is highlighted. Press the YES button to accept. Press the UP/DOWN arrow repeatedly until Network Settings is highlighted. Press the YES button to accept. Confirm that View Current Network is highlighted. Press the YES button to accept. 30 TROUBLESHOOTING Installation Help:
33 CapTel shows information about the current WiFi setup. Check the signal strength diagram next to the Power setting. This indicates how strong the signal strength is between the CapTel and your wireless router. The more bars that are colored in, the stronger the signal strength. CURRENT NETWORK INFORMATION SSID: 2WIRE269 Security: WPA-PERSONAL Channel: 8 Power: -48dBm Press NO to exit If the signal strength is very low, your phone may be too far away from the wireless router to establish a reliable connection. Try moving your CapTel phone to a location closer to your wireless router. Then, repeat this process to check the Current Network Settings again to determine if the signal strength can be increased. Please call CapTel Customer Service for additional assistance: Installation Help: TROUBLESHOOTING 31
34 N O T E S 32 NOTES Installation Help:
35 CapTel is the latest innovation from Ultratec, Inc. 450 Science Drive Madison, WI (888) V/TTY (866) (Spanish CapTel Customer Service) Fax: (608) Web: , 2017 Ultratec, Inc. All rights reserved. Ultratec and CapTel are registered trademarks of Ultratec, Inc.
36 CapTel 840i Installation Help Line:
SETUP GUIDE. CapTel. 2400iBT /17
 SETUP GUIDE CapTel 2400iBT 305-020652 4/17 Important Note As you set up your new CapTel phone, be sure to follow the directions on the display screen for registering your phone. Per a recent ruling by
SETUP GUIDE CapTel 2400iBT 305-020652 4/17 Important Note As you set up your new CapTel phone, be sure to follow the directions on the display screen for registering your phone. Per a recent ruling by
CapTel 880i. How-to Guide /18
 CapTel 880i How-to Guide 305-018505 7/18 Action Needed Registration The Federal Communications Commission (FCC) requires that all CapTel 880i users register. As you set up your new phone, please follow
CapTel 880i How-to Guide 305-018505 7/18 Action Needed Registration The Federal Communications Commission (FCC) requires that all CapTel 880i users register. As you set up your new phone, please follow
CapTel 840i. How-to Guide /17
 CapTel 840i How-to Guide 305-018110 12/17 Action Needed Registration The Federal Communications Commission (FCC) requires that all CapTel 840i users register. As you set up your new phone, please follow
CapTel 840i How-to Guide 305-018110 12/17 Action Needed Registration The Federal Communications Commission (FCC) requires that all CapTel 840i users register. As you set up your new phone, please follow
CapTel 840i. How-to Guide /12
 CapTel 840i How-to Guide 305-018100 2/12 CapTel 840i Specifications Physical Dimensions Size: 9" x 6.5" x 7.5" Weight: 2 lb. 10 oz. Power AC Adapter: 6 VDC, 1670 ma (barrel is negative) Adapter is UL listed.
CapTel 840i How-to Guide 305-018100 2/12 CapTel 840i Specifications Physical Dimensions Size: 9" x 6.5" x 7.5" Weight: 2 lb. 10 oz. Power AC Adapter: 6 VDC, 1670 ma (barrel is negative) Adapter is UL listed.
How-to Guide. CapTel 840i /13. Catch every word with CapTel from Access Comm
 CapTel 840i How-to Guide 305-018700 9/13 Catch every word with CapTel from Access Comm CapTel Acceptable Use Policy: The CapTel phone is intended for use by people with hearing loss. People who do not
CapTel 840i How-to Guide 305-018700 9/13 Catch every word with CapTel from Access Comm CapTel Acceptable Use Policy: The CapTel phone is intended for use by people with hearing loss. People who do not
How-to Guide. CapTel 880iB. For use with Braille Display /16
 CapTel 880iB How-to Guide For use with Braille Display 305-020750 11/16 Congratulations on Choosing CapTel! Welcome to the Captioned Telephone CapTel! With CapTel, you can read Braille captions of everything
CapTel 880iB How-to Guide For use with Braille Display 305-020750 11/16 Congratulations on Choosing CapTel! Welcome to the Captioned Telephone CapTel! With CapTel, you can read Braille captions of everything
USER MANUAL. CapTel. 2400iBT /16
 USER MANUAL CapTel 2400iBT 305-020552 8/16 CapTel Acceptable Use Policy The CapTel phone is intended for use by people with hearing loss. People who do not need captioning support should only use CapTel
USER MANUAL CapTel 2400iBT 305-020552 8/16 CapTel Acceptable Use Policy The CapTel phone is intended for use by people with hearing loss. People who do not need captioning support should only use CapTel
USER MANUAL. CapTel. 2400iBT /18
 USER MANUAL CapTel 2400iBT 305-020555 6/18 CapTel Acceptable Use Policy The CapTel phone is intended for use by people with hearing loss. People who do not need captioning support should only use CapTel
USER MANUAL CapTel 2400iBT 305-020555 6/18 CapTel Acceptable Use Policy The CapTel phone is intended for use by people with hearing loss. People who do not need captioning support should only use CapTel
Model: DS6151. User s manual. w w w.v t e c h p h o n e s. c o m
 Model: DS65 User s manual w w w.v t e c h p h o n e s. c o m Congratulations on purchasing your new VTech product. Before using this telephone, please read Important safety instructions on page 8 of this
Model: DS65 User s manual w w w.v t e c h p h o n e s. c o m Congratulations on purchasing your new VTech product. Before using this telephone, please read Important safety instructions on page 8 of this
900 MHz Digital Two-Line Cordless Speakerphone with Answering System 9452 with Caller ID/Call Waiting
 USER S MANUAL Part 2 900 MHz Digital Two-Line Cordless Speakerphone with Answering System 9452 with Caller ID/Call Waiting Please also read Part 1 Important Product Information AT&T and the globe symbol
USER S MANUAL Part 2 900 MHz Digital Two-Line Cordless Speakerphone with Answering System 9452 with Caller ID/Call Waiting Please also read Part 1 Important Product Information AT&T and the globe symbol
2.4 GHz Cordless Telephone Answering System 2325/2365 with Caller ID/Call Waiting
 USER S MANUAL Part 2 2.4 GHz Cordless Telephone Answering System 2325/2365 with Caller ID/Call Waiting Please also read Part 1 Important Product Information 2002 Advanced American Telephones. All Rights
USER S MANUAL Part 2 2.4 GHz Cordless Telephone Answering System 2325/2365 with Caller ID/Call Waiting Please also read Part 1 Important Product Information 2002 Advanced American Telephones. All Rights
9417CW Installation and User Guide
 9417CW Installation and User Guide 9417CW Telephone Important Tips Wait for at least two rings to allow the phone to identify a caller and display the caller s name and/or number. You will have to subscribe
9417CW Installation and User Guide 9417CW Telephone Important Tips Wait for at least two rings to allow the phone to identify a caller and display the caller s name and/or number. You will have to subscribe
Quick Start. PowerLEAP WiFi 1000 Quick Start Guide
 Quick Start PowerLEAP WiFi 1000 Quick Start Guide Package Contents In some regions, a resource CD is included with your product. 2 Getting Started Powerline adapters give you an alternative way to extend
Quick Start PowerLEAP WiFi 1000 Quick Start Guide Package Contents In some regions, a resource CD is included with your product. 2 Getting Started Powerline adapters give you an alternative way to extend
Quick start guide. CL4939 Big button big display telephone/answering system with caller ID/ call waiting
 Quick start guide CL4939 Big button big display telephone/answering system with caller ID/ call waiting Introduction This quick start guide provides you basic installation and use instructions. A limited
Quick start guide CL4939 Big button big display telephone/answering system with caller ID/ call waiting Introduction This quick start guide provides you basic installation and use instructions. A limited
GET STARTED Coredy CX-E120 Mini Range Extender/Aessess Point/Router
 GET STARTED Coredy CX-E120 Mini Range Extender/Aessess Point/Router Quick Installation Guide Preparing... Setup Process... Web-Browser Method... - Method... 1 1 1 2 User Manual Overview... 3 Using as a
GET STARTED Coredy CX-E120 Mini Range Extender/Aessess Point/Router Quick Installation Guide Preparing... Setup Process... Web-Browser Method... - Method... 1 1 1 2 User Manual Overview... 3 Using as a
121000TP227S USER'S MANUAL
 121000TP227S USER'S MANUAL TABLE OF CONTENTS FEATURE LIST SAFETY INSTRUCTIONS INTRODUCTION LOCATION OF CONTROLS FUNCTION BUTTONS MENU SETTINGS CALLER ID INFORMATION DISPLAY MESSAGES CALLER ID SYSTEM OPERATION
121000TP227S USER'S MANUAL TABLE OF CONTENTS FEATURE LIST SAFETY INSTRUCTIONS INTRODUCTION LOCATION OF CONTROLS FUNCTION BUTTONS MENU SETTINGS CALLER ID INFORMATION DISPLAY MESSAGES CALLER ID SYSTEM OPERATION
User s manual. ML17929 Two-line corded telephone with caller ID/call waiting
 User s manual ML17929 Two-line corded telephone with caller ID/call waiting Congratulations on purchasing your new AT&T product. Before using this AT&T product, please read Important safety information
User s manual ML17929 Two-line corded telephone with caller ID/call waiting Congratulations on purchasing your new AT&T product. Before using this AT&T product, please read Important safety information
9516CW Installation and User Guide
 9516CW Installation and User Guide 9516CW Important Tips Wait for at least two rings to allow the phone to identify a caller and display the caller s name and/or number. You will have to subscribe to a
9516CW Installation and User Guide 9516CW Important Tips Wait for at least two rings to allow the phone to identify a caller and display the caller s name and/or number. You will have to subscribe to a
Installation guide. A. No, I do not have a router. Choose this option if you have a standard DSL or cable modem and no router.
 Installation guide This installation guide will show you how to get your voip phone service working. First, we need to know which set of instructions to give you. Please choose the option below that describes
Installation guide This installation guide will show you how to get your voip phone service working. First, we need to know which set of instructions to give you. Please choose the option below that describes
Quick start guide. MS Line Small Business Deskset
 Quick start guide MS2015 4-Line Small Business Deskset Parts checklist Your telephone package contains the following items. Save your sales receipt and original packaging in the event warranty service
Quick start guide MS2015 4-Line Small Business Deskset Parts checklist Your telephone package contains the following items. Save your sales receipt and original packaging in the event warranty service
Cordless Phone. Answering System Caller ID. User s Guide
 User s Guide 43-327 Answering System Caller ID Cordless Phone Thank you for purchasing your new cordless phone from RadioShack. Please read this user s guide before installing, setting up, and using your
User s Guide 43-327 Answering System Caller ID Cordless Phone Thank you for purchasing your new cordless phone from RadioShack. Please read this user s guide before installing, setting up, and using your
Quick Start. Powerline 1000 Essentials Edition Model PL1010v2
 Quick Start Powerline 1000 Essentials Edition Model PL1010v2 Package Contents In some regions, a resource CD is included with your product. 2 Get Started Powerline adapters give you an alternative way
Quick Start Powerline 1000 Essentials Edition Model PL1010v2 Package Contents In some regions, a resource CD is included with your product. 2 Get Started Powerline adapters give you an alternative way
Quick Start. Powerline 1200 Model PL1200
 Quick Start Powerline 1200 Model PL1200 Package Contents In some regions, a resource CD is included with your product. 2 Getting Started Powerline adapters give you an alternative way to extend your network
Quick Start Powerline 1200 Model PL1200 Package Contents In some regions, a resource CD is included with your product. 2 Getting Started Powerline adapters give you an alternative way to extend your network
PowerLINE 1000, 1010 and 1200 Adapters
 1000, 1010 and 1200 Adapters User Manual Models PL1000, PL1000v2 PL1010, PL1010v2 PLP1000 PLW1000, PLW1000v2 PLW1010, PLW1010v2 PL1200 PLP1200 January 2017 202-11566-03 350 E. Plumeria Drive San Jose,
1000, 1010 and 1200 Adapters User Manual Models PL1000, PL1000v2 PL1010, PL1010v2 PLP1000 PLW1000, PLW1000v2 PLW1010, PLW1010v2 PL1200 PLP1200 January 2017 202-11566-03 350 E. Plumeria Drive San Jose,
Quick Start. Powerline 1200 Model PL1200
 Quick Start Powerline 1200 Model PL1200 Package Contents In some regions, a resource CD is included with your product. 2 Getting Started Powerline adapters give you an alternative way to extend your network
Quick Start Powerline 1200 Model PL1200 Package Contents In some regions, a resource CD is included with your product. 2 Getting Started Powerline adapters give you an alternative way to extend your network
Quick Start. Powerline Extra Outlet Model PLP1200
 Quick Start Powerline 1200 + Extra Outlet Model PLP1200 Package Contents In some regions, a resource CD is included with your product. 2 Getting Started Powerline adapters give you an alternative way to
Quick Start Powerline 1200 + Extra Outlet Model PLP1200 Package Contents In some regions, a resource CD is included with your product. 2 Getting Started Powerline adapters give you an alternative way to
5 Answering Machine TOPICS
 SECTION 5 TOPICS This section explains how to use the built-in and see captions of messages that people leave for you. You can hear the voice recording and read captions of the message. You can retrieve
SECTION 5 TOPICS This section explains how to use the built-in and see captions of messages that people leave for you. You can hear the voice recording and read captions of the message. You can retrieve
Networking the printer
 Networking the printer General networking Networking overview A network is a collection of devices such as computers, printers, Ethernet hubs, wireless access points, and routers connected together for
Networking the printer General networking Networking overview A network is a collection of devices such as computers, printers, Ethernet hubs, wireless access points, and routers connected together for
babytel Self Install Guide
 babytel Self Install Guide Last updated April 5, 2005 Contents Contents --------------------------------------------------------------------------------------------------------------------2 Welcome --------------------------------------------------------------------------------------------------------------------3
babytel Self Install Guide Last updated April 5, 2005 Contents Contents --------------------------------------------------------------------------------------------------------------------2 Welcome --------------------------------------------------------------------------------------------------------------------3
Quick Start. Powerline 500 Model XWNB5221
 Quick Start Powerline 500 Model XWNB5221 Package Contents In some regions, a resource CD is included with your product. 2 Getting Started Powerline networking solutions give you an alternative to Ethernet-only
Quick Start Powerline 500 Model XWNB5221 Package Contents In some regions, a resource CD is included with your product. 2 Getting Started Powerline networking solutions give you an alternative to Ethernet-only
2.4 GHz Corded Cordless Telephone with Caller ID/Call Waiting 1480
 91-5824-70-00_ATT1480_R0 9/15/03 2:47 PM Page ii USER S MANUAL Part 2 2.4 GHz Corded Cordless Telephone with Caller ID/Call Waiting 1480 Please also read Part 1 Important Product Information 2002 Advanced
91-5824-70-00_ATT1480_R0 9/15/03 2:47 PM Page ii USER S MANUAL Part 2 2.4 GHz Corded Cordless Telephone with Caller ID/Call Waiting 1480 Please also read Part 1 Important Product Information 2002 Advanced
Getting started guide
 Getting started guide Turbo Hub 70234 Welcome and thanks for choosing Bell. Your new Turbo Hub will enable you to connect to the Internet and make voice calls via a landline phone. This guide will provide
Getting started guide Turbo Hub 70234 Welcome and thanks for choosing Bell. Your new Turbo Hub will enable you to connect to the Internet and make voice calls via a landline phone. This guide will provide
LS (LS and IS6100)
 Quick start guide LS6375-3 (LS6325-2 and IS6100) Introduction This quick start guide provides you with the basic installation and use instructions. A limited set of features are described in abbreviated
Quick start guide LS6375-3 (LS6325-2 and IS6100) Introduction This quick start guide provides you with the basic installation and use instructions. A limited set of features are described in abbreviated
Aristel AN4004 GSM FIXED WIRELESS TERMINAL MANUAL V3.1. This manual contains important information. Please read before using the equipment.
 Aristel AN4004 GSM FIXED WIRELESS TERMINAL MANUAL V3.1 This manual contains important information. Please read before using the equipment. Contents 3 Function Description:...4 4 Operation Guide:...4 4.1
Aristel AN4004 GSM FIXED WIRELESS TERMINAL MANUAL V3.1 This manual contains important information. Please read before using the equipment. Contents 3 Function Description:...4 4 Operation Guide:...4 4.1
Abridged User s manual VC7151 VC VC VC VC Wireless Monitoring System with Cordless Telephone
 Go to www.vtechphones.com to register your product for enhanced warranty support and the latest VTech product news. VC7151 VC7151-101 VC7151-109 VC7152-201 VC7152-301 Wireless Monitoring System with Cordless
Go to www.vtechphones.com to register your product for enhanced warranty support and the latest VTech product news. VC7151 VC7151-101 VC7151-109 VC7152-201 VC7152-301 Wireless Monitoring System with Cordless
-PAGE INTENTIONALLY LEFT BLANK-
 Allworx Phone Guide -PAGE INTENTIONALLY LEFT BLANK- Table of Contents 1 GETTING STARTED...1 1.1 WHAT IS IN THE BOX?...1 1.2 CONNECTING THE PHONE...1 2 ADJUSTING YOUR PHONE...2 2.1 ADJUST THE ANGLE OF THE
Allworx Phone Guide -PAGE INTENTIONALLY LEFT BLANK- Table of Contents 1 GETTING STARTED...1 1.1 WHAT IS IN THE BOX?...1 1.2 CONNECTING THE PHONE...1 2 ADJUSTING YOUR PHONE...2 2.1 ADJUST THE ANGLE OF THE
CORTELCO 2700 Single-Line / Multi-Feature Set. Instruction Manual
 CORTELCO 2700 Single-Line / Multi-Feature Set Instruction Manual 1 Table of Contents Why VoiceManager SM with Cortelco Phones?... 2 Cortelco 2700 Set Features... 3 Telephone Set Part Identification...
CORTELCO 2700 Single-Line / Multi-Feature Set Instruction Manual 1 Table of Contents Why VoiceManager SM with Cortelco Phones?... 2 Cortelco 2700 Set Features... 3 Telephone Set Part Identification...
Service User Manual. a service of
 Service User Manual a service of 1 The following are simple instructions and suggestions on how to better utilize your Digital Phone service from Citynet. Should you need further assistance, do not hesitate
Service User Manual a service of 1 The following are simple instructions and suggestions on how to better utilize your Digital Phone service from Citynet. Should you need further assistance, do not hesitate
Quick Start. Powerline 1000 Model PL1000v2
 Quick Start Powerline 1000 Model PL1000v2 Package Contents In some regions, a resource CD is included with your product. 2 Get Started Powerline adapters give you an alternative way to extend your network
Quick Start Powerline 1000 Model PL1000v2 Package Contents In some regions, a resource CD is included with your product. 2 Get Started Powerline adapters give you an alternative way to extend your network
A Division of Cisco Systems, Inc. Wireless-G. IP Phone. User Guide. Voice WIP330. Model No.
 A Division of Cisco Systems, Inc. Voice Wireless-G IP Phone User Guide Model No. WIP330 Copyright and Trademarks Specifications are subject to change without notice. Linksys is a registered trademark
A Division of Cisco Systems, Inc. Voice Wireless-G IP Phone User Guide Model No. WIP330 Copyright and Trademarks Specifications are subject to change without notice. Linksys is a registered trademark
CLEAR MODEM (SERIES G) USER GUIDE
 CLEAR MODEM (SERIES G) USER GUIDE GET TO KNOW YOUR CLEAR MODEM (SERIES G) 3 WHAT S IN THE BOX? 3 INFORMATIVE LED INDICATORS 3 USE WITH CARE 3 SET UP THE MODEM 4 PLACE THE MODEM ON A FLAT, STABLE SURFACE
CLEAR MODEM (SERIES G) USER GUIDE GET TO KNOW YOUR CLEAR MODEM (SERIES G) 3 WHAT S IN THE BOX? 3 INFORMATIVE LED INDICATORS 3 USE WITH CARE 3 SET UP THE MODEM 4 PLACE THE MODEM ON A FLAT, STABLE SURFACE
CONTENTS. Getting connected. Ethernet Setup. Connecting a Router. Logging on. Configuring DHCP in Windows. Configuring DHCP on a Mac.
 CONTENTS 1 2 3 4 5 7 8 Getting connected Ethernet Setup Connecting a Router Logging on Configuring DHCP in Windows Configuring DHCP on a Mac Troubleshooting HELP TIP: Visit support.getwireless.net for
CONTENTS 1 2 3 4 5 7 8 Getting connected Ethernet Setup Connecting a Router Logging on Configuring DHCP in Windows Configuring DHCP on a Mac Troubleshooting HELP TIP: Visit support.getwireless.net for
1738 Digital Answering System USER S MANUAL. Visit us at Part 2
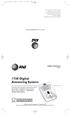 1738_Panels 120904 12/9/04 8:25 AM Page 1 Visit us at www.telephones.att.com 2004 Advanced American Telephones. All Rights Reserved. AT&T and the Globe Design are trademarks of AT&T Corp., licensed to
1738_Panels 120904 12/9/04 8:25 AM Page 1 Visit us at www.telephones.att.com 2004 Advanced American Telephones. All Rights Reserved. AT&T and the Globe Design are trademarks of AT&T Corp., licensed to
Caller ID Telephone 962
 1 USER S MANUAL Part 2 Caller ID Telephone 962 Please also read Part 1 Important Product Information AT&T and the globe symbol are registered trademarks of AT&T Corp. licensed to Advanced American Telephones.
1 USER S MANUAL Part 2 Caller ID Telephone 962 Please also read Part 1 Important Product Information AT&T and the globe symbol are registered trademarks of AT&T Corp. licensed to Advanced American Telephones.
Operating Instructions
 Integrated Telephone System Operating Instructions Model No. KX-TS8W Preparation Pulse-or-tone dialing capability INTERCOM LINE Caller ID Compatible PLEASE READ BEFORE USE AND SAVE. Panasonic World Wide
Integrated Telephone System Operating Instructions Model No. KX-TS8W Preparation Pulse-or-tone dialing capability INTERCOM LINE Caller ID Compatible PLEASE READ BEFORE USE AND SAVE. Panasonic World Wide
200 System Administrator s Getting Started Guide
 Business Central 200 System Administrator s Getting Started Guide Welcome to Business Central. This guide is intended for people who set up and manage your Business Central system. After you have installed
Business Central 200 System Administrator s Getting Started Guide Welcome to Business Central. This guide is intended for people who set up and manage your Business Central system. After you have installed
Model: LS6245. User s manual. w w w.v t e c h p h o n e s. c o m
 Model: LS6245 User s manual w w w.v t e c h p h o n e s. c o m Congratulations on purchasing your new VTech product. Before using this telephone, please read the Important safety instructions on page 90
Model: LS6245 User s manual w w w.v t e c h p h o n e s. c o m Congratulations on purchasing your new VTech product. Before using this telephone, please read the Important safety instructions on page 90
5.8 GHz Cordless Telephone 5830 with Talking Caller ID/Call Waiting
 5830_CIB_1ATT 8/14/02 9:46 PM Page II USER S MANUAL Part 2 5.8 GHz Cordless Telephone 5830 with Talking Caller ID/Call Waiting DRAFT 8/14/02b Please also read Part 1 Important Product Information 2002
5830_CIB_1ATT 8/14/02 9:46 PM Page II USER S MANUAL Part 2 5.8 GHz Cordless Telephone 5830 with Talking Caller ID/Call Waiting DRAFT 8/14/02b Please also read Part 1 Important Product Information 2002
Four-Line Intercom/ Speakerphone 954
 1 USER S MANUAL Part 2 Four-Line Intercom/ Speakerphone 954 Please also read Part 1 Important Product Information AT&T and the globe symbol are registered trademarks of AT&T Corp. licensed to Advanced
1 USER S MANUAL Part 2 Four-Line Intercom/ Speakerphone 954 Please also read Part 1 Important Product Information AT&T and the globe symbol are registered trademarks of AT&T Corp. licensed to Advanced
Models: CS6328-2/CS6328-3/ CS6328-4/CS6328-5/ CS6329/CS6329-2/ CS6329-3/CS6329-4/ CS User s manual. w w w.v t e c h c a n a d a.
 Models: CS6328-2/CS6328-3/ CS6328-4/CS6328-5/ CS6329/CS6329-2/ CS6329-3/CS6329-4/ CS6329-5 User s manual w w w.v t e c h c a n a d a. c o m Congratulations on purchasing your new VTech product. Before
Models: CS6328-2/CS6328-3/ CS6328-4/CS6328-5/ CS6329/CS6329-2/ CS6329-3/CS6329-4/ CS6329-5 User s manual w w w.v t e c h c a n a d a. c o m Congratulations on purchasing your new VTech product. Before
A very quick guide to getting online
 A very quick guide to getting online Your quick guide to getting online Vodafone Power to you What s in the box? Vodafone modem Quick Start Guide Power Supply Ethernet cable (yellow) Ethernet cable (grey)
A very quick guide to getting online Your quick guide to getting online Vodafone Power to you What s in the box? Vodafone modem Quick Start Guide Power Supply Ethernet cable (yellow) Ethernet cable (grey)
PowerTouch 350. User Guide
 PowerTouch 350 User Guide Contents Introduction...1 Unpacking the phone...3 Description...4 Installation...6 Installing on a desk...6 Installing on a wall...9 Checking your telephone...11 Basic features...12
PowerTouch 350 User Guide Contents Introduction...1 Unpacking the phone...3 Description...4 Installation...6 Installing on a desk...6 Installing on a wall...9 Checking your telephone...11 Basic features...12
Models: LS6325/LS6325-2/ LS6325-3/LS6325-4/ LS6325-5/LS6326-4/ LS User s manual. w w w.v t e c h c a n a d a. c o m
 Models: LS6325/LS6325-2/ LS6325-3/LS6325-4/ LS6325-5/LS6326-4/ LS6326-5 User s manual w w w.v t e c h c a n a d a. c o m Congratulations on purchasing your new VTech product. Before using this telephone,
Models: LS6325/LS6325-2/ LS6325-3/LS6325-4/ LS6325-5/LS6326-4/ LS6326-5 User s manual w w w.v t e c h c a n a d a. c o m Congratulations on purchasing your new VTech product. Before using this telephone,
Models: DS6221/DS6221-2/ DS6221-3/DS6221-4/ DS6221-5/DS6222-4/ DS User s manual. w w w.v t e c h p h o n e s. c o m
 Models: DS6221/DS6221-2/ DS6221-3/DS6221-4/ DS6221-5/DS6222-4/ DS6222-5 User s manual w w w.v t e c h p h o n e s. c o m Congratulations on purchasing your new VTech product. Before using this telephone,
Models: DS6221/DS6221-2/ DS6221-3/DS6221-4/ DS6221-5/DS6222-4/ DS6222-5 User s manual w w w.v t e c h p h o n e s. c o m Congratulations on purchasing your new VTech product. Before using this telephone,
Phone account setup: Voic administrative settings:
 VoIP Phones Voice over IP (Voice over Internet Protocol or "VoIP") technology converts voice calls from analog to digital to be sent over digital data networks. This allows Case Western Reserve University
VoIP Phones Voice over IP (Voice over Internet Protocol or "VoIP") technology converts voice calls from analog to digital to be sent over digital data networks. This allows Case Western Reserve University
Models: CS6120-2/CS6124/ CS Online user s manual. w w w.v t e c h p h o n e s. c o m
 Models: CS6120-2/CS6124/ CS6124-2 Online user s manual w w w.v t e c h p h o n e s. c o m Congratulations on purchasing your new VTech product. Before using this telephone, please read Important safety
Models: CS6120-2/CS6124/ CS6124-2 Online user s manual w w w.v t e c h p h o n e s. c o m Congratulations on purchasing your new VTech product. Before using this telephone, please read Important safety
Instruction Manual. CORTELCO 2720 Two-Line / Caller ID / Type II Set
 1 Instruction Manual CORTELCO 2720 Two-Line / Caller ID / Type II Set Table of Contents Why VoiceManager SM with Cortelco Phones?... 2 Cortelco 2720 Telephone Set Features... 3 Telephone Set Part Identification...
1 Instruction Manual CORTELCO 2720 Two-Line / Caller ID / Type II Set Table of Contents Why VoiceManager SM with Cortelco Phones?... 2 Cortelco 2720 Telephone Set Features... 3 Telephone Set Part Identification...
PL1000, PL1000v2, PL1010, PL1010v2,PLP1000,PLW1000, PLW1000v2,PLW1010, PLW1010v2,PL1200,PLP E. Plumeria Drive San Jose, CA USA PowerLINE
 1000, 1010 and 1200 Adapters User Manual Models PL1000, PL1000v2, PL1010, PL1010v2,PLP1000,PLW1000, PLW1000v2,PLW1010, PLW1010v2,PL1200,PLP1200 350 E. Plumeria Drive San Jose, CA 95134 USA PowerLINE Support
1000, 1010 and 1200 Adapters User Manual Models PL1000, PL1000v2, PL1010, PL1010v2,PLP1000,PLW1000, PLW1000v2,PLW1010, PLW1010v2,PL1200,PLP1200 350 E. Plumeria Drive San Jose, CA 95134 USA PowerLINE Support
2.4 GHz Cordless Telephone E2115
 91-5622-20-00_E2115 CIB_R2.qxd 4/13/2004 10:26 AM Page 1 User Manual (Part 2) 2.4 GHz Cordless Telephone E2115 with Caller ID & Call Waiting 91-5622-20-00_E2115 CIB_R2.qxd 4/13/2004 10:26 AM Page 2 You
91-5622-20-00_E2115 CIB_R2.qxd 4/13/2004 10:26 AM Page 1 User Manual (Part 2) 2.4 GHz Cordless Telephone E2115 with Caller ID & Call Waiting 91-5622-20-00_E2115 CIB_R2.qxd 4/13/2004 10:26 AM Page 2 You
Cisco Model SPA 525G Quick Start Guide
 Cisco Model SPA 525G Quick Start Guide Welcome Thank you for choosing the Cisco Small Business IP phone. This guide describes how to install your phone and how to perform some basic tasks. 1 Installing
Cisco Model SPA 525G Quick Start Guide Welcome Thank you for choosing the Cisco Small Business IP phone. This guide describes how to install your phone and how to perform some basic tasks. 1 Installing
Tapeless Digital Answering System with Time/Day Part 2
 2 Tapeless Digital Answering System with Time/Day 1715 Fold open this manual for information about this telephone's installation and operation. Please read Part 1 Important Product Information, included
2 Tapeless Digital Answering System with Time/Day 1715 Fold open this manual for information about this telephone's installation and operation. Please read Part 1 Important Product Information, included
Quick Start. N300 WiFi Range Extender Model WN3100RPv2
 Quick Start N300 WiFi Range Extender Model WN3100RPv2 Getting Started The NETGEAR WiFi Range Extender increases the distance of a WiFi network by boosting the existing WiFi signal and enhancing the overall
Quick Start N300 WiFi Range Extender Model WN3100RPv2 Getting Started The NETGEAR WiFi Range Extender increases the distance of a WiFi network by boosting the existing WiFi signal and enhancing the overall
900 MHz Cordless Answering System with Caller ID/Call Waiting 9357 DRAFT 7/6/01
 9357_book/wc_1ATT 7/6/01 4:10 PM Page ii USER S MANUAL Part 2 900 MHz Cordless Answering System with Caller ID/Call Waiting 9357 DRAFT 7/6/01 Please also read Part 1 Important Product Information AT&T
9357_book/wc_1ATT 7/6/01 4:10 PM Page ii USER S MANUAL Part 2 900 MHz Cordless Answering System with Caller ID/Call Waiting 9357 DRAFT 7/6/01 Please also read Part 1 Important Product Information AT&T
A Guide to Understanding Analog Fax in Digital Environments
 A Guide to Understanding Analog Fax in Digital Environments 2010 OkiData Americas, Inc. Disclaimer Every effort has been made to ensure that the information in this document is complete, accurate, and
A Guide to Understanding Analog Fax in Digital Environments 2010 OkiData Americas, Inc. Disclaimer Every effort has been made to ensure that the information in this document is complete, accurate, and
Contents. Section 1 Overview 1. Section 2 Setting up your System 13
 Contents Section 1 Overview 1 Introduction 1 Installing Your System 2 Bizfon Customer Care 2 Voice Vault Card Option 2 Arranging for Telephone Company Services 3 Overview of Initial Bizfon Settings 4 Bizfon
Contents Section 1 Overview 1 Introduction 1 Installing Your System 2 Bizfon Customer Care 2 Voice Vault Card Option 2 Arranging for Telephone Company Services 3 Overview of Initial Bizfon Settings 4 Bizfon
Quick Start. Nighthawk X4 AC2200 WiFi Range Extender Model EX7300
 Quick Start Nighthawk X4 AC2200 WiFi Range Extender Model EX7300 Getting Started The NETGEAR WiFi Range Extender increases the distance of a WiFi network by boosting the existing WiFi signal and enhancing
Quick Start Nighthawk X4 AC2200 WiFi Range Extender Model EX7300 Getting Started The NETGEAR WiFi Range Extender increases the distance of a WiFi network by boosting the existing WiFi signal and enhancing
Wireless-G. User Guide. IP Phone WIP330. A Division of Cisco Systems, Inc. Model No. Voice
 A Division of Cisco Systems, Inc. Voice Wireless-G IP Phone User Guide Model No. WIP330 Copyright and Trademarks Specifications are subject to change without notice. Linksys is a registered trademark
A Division of Cisco Systems, Inc. Voice Wireless-G IP Phone User Guide Model No. WIP330 Copyright and Trademarks Specifications are subject to change without notice. Linksys is a registered trademark
Complete user s manual
 Models: FS6220-2/FS6220-3/ FS6224/FS6224-2/ FS6224-21/FS6224-3 Complete user s manual www.vtechphones.com Congratulations on purchasing your new VTech product. Before using this telephone, please read
Models: FS6220-2/FS6220-3/ FS6224/FS6224-2/ FS6224-21/FS6224-3 Complete user s manual www.vtechphones.com Congratulations on purchasing your new VTech product. Before using this telephone, please read
Frequently Asked Questions
 Serene CL-60A Amplified Talking CID Cordless Phone with Slow-Play, Amplified Answering Machine Frequently Asked Questions Q: Base Charging Indicator is not on when handset is placed on the base. A: Move
Serene CL-60A Amplified Talking CID Cordless Phone with Slow-Play, Amplified Answering Machine Frequently Asked Questions Q: Base Charging Indicator is not on when handset is placed on the base. A: Move
FUTURE CALL. Future Call Model FC-1204 Totally Hands Free Voice Activated Dialing and Answering Telephone OWNER S MANUAL AND OPERATING INSTRUCTIONS
 FUTURE CALL Future Call Model FC-1204 Totally Hands Free Voice Activated Dialing and Answering Telephone OWNER S MANUAL AND OPERATING INSTRUCTIONS Welcome to your new Totally Hands Free Voice Activated
FUTURE CALL Future Call Model FC-1204 Totally Hands Free Voice Activated Dialing and Answering Telephone OWNER S MANUAL AND OPERATING INSTRUCTIONS Welcome to your new Totally Hands Free Voice Activated
AC750 WiFi Range Extender Model EX6100 User Manual
 AC750 WiFi Range Extender Model EX6100 User Manual January 2014 202-11307-02 350 East Plumeria Drive San Jose, CA 95134 USA Support Thank you for selecting NETGEAR products. After installing your device,
AC750 WiFi Range Extender Model EX6100 User Manual January 2014 202-11307-02 350 East Plumeria Drive San Jose, CA 95134 USA Support Thank you for selecting NETGEAR products. After installing your device,
5.8 GHz Cordless Telephone/Answering System E5640/E5643B/E5644B
 91-000353-050-000_E5640 CIB_R2.qxd 10/26/2005 12:02 PM Page 1 User Manual (Part 2) 5.8 GHz Cordless Telephone/Answering System E5640/E5643B/E5644B with Caller ID & Call Waiting 91-000353-050-000_E5640
91-000353-050-000_E5640 CIB_R2.qxd 10/26/2005 12:02 PM Page 1 User Manual (Part 2) 5.8 GHz Cordless Telephone/Answering System E5640/E5643B/E5644B with Caller ID & Call Waiting 91-000353-050-000_E5640
Two-Line Speakerphone with Caller ID/Call Waiting 992
 0992_CIB_1ATT_FINAL_022105 2/22/04 4:46 PM Page II User's Manual Part 2 Two-Line Speakerphone with Caller ID/Call Waiting 992 In case of difficulty, visit our Service Center at www.telephones.att.com or
0992_CIB_1ATT_FINAL_022105 2/22/04 4:46 PM Page II User's Manual Part 2 Two-Line Speakerphone with Caller ID/Call Waiting 992 In case of difficulty, visit our Service Center at www.telephones.att.com or
All Rights Reserved. February 2005 Version 1.1
 All Rights Reserved The use, disclosure, modification, transfer or transmittal of this work for any purpose, in any form, or by any means, without the written permission from Net2Phone is strictly forbidden.
All Rights Reserved The use, disclosure, modification, transfer or transmittal of this work for any purpose, in any form, or by any means, without the written permission from Net2Phone is strictly forbidden.
2757 VoIP Phone Users Guide
 2757 VoIP Phone Users Guide Rev. 1.0 Table of Contents 1 Introduction... 5 1.1 Package Contents... 5 1.2 Features... 5 1.3 Basic Setup... 6 2 Network Setup... 8 2.1 Static IP Address... 8 2-2 PPPoE...11
2757 VoIP Phone Users Guide Rev. 1.0 Table of Contents 1 Introduction... 5 1.1 Package Contents... 5 1.2 Features... 5 1.3 Basic Setup... 6 2 Network Setup... 8 2.1 Static IP Address... 8 2-2 PPPoE...11
Quick Start. AC1200 WiFi Range Extender Model EX6150
 Quick Start AC1200 WiFi Range Extender Model EX6150 Getting Started The NETGEAR WiFi Range Extender increases the distance of a WiFi network by boosting the existing WiFi signal and enhancing the overall
Quick Start AC1200 WiFi Range Extender Model EX6150 Getting Started The NETGEAR WiFi Range Extender increases the distance of a WiFi network by boosting the existing WiFi signal and enhancing the overall
Owning your dialtone The signature ooma dialtone is music to your ears. It means you have unlimited calling within the US with no monthly fees.
 Quick Start guide GET READY TO SAY HELLO TO: Everything you need to get started is inside this box, and everything you need to know about installation is in your hands. Don t be fooled by the size of this
Quick Start guide GET READY TO SAY HELLO TO: Everything you need to get started is inside this box, and everything you need to know about installation is in your hands. Don t be fooled by the size of this
CONTENTS. Getting connected. Ethernet Setup. Connecting a Router. Logging on. Configuring DHCP in Windows. Configuring DHCP on a Mac.
 Username: Password: CONTENTS 1 2 3 4 5 7 8 Getting connected Ethernet Setup Connecting a Router Logging on Configuring DHCP in Windows Configuring DHCP on a Mac Troubleshooting HELP TIP: Visit dojonetworks.com/support
Username: Password: CONTENTS 1 2 3 4 5 7 8 Getting connected Ethernet Setup Connecting a Router Logging on Configuring DHCP in Windows Configuring DHCP on a Mac Troubleshooting HELP TIP: Visit dojonetworks.com/support
AT&T and the globe symbol are registered trademarks of AT&T Corp. licensed to Advanced American Telephones.
 1 USER S MANUAL Part 2 Tapeless Digital Answering System Telephone with Time/Day 1817 Fold open this manual for information about this telephone s installation and operation. Please also read Part 1 Important
1 USER S MANUAL Part 2 Tapeless Digital Answering System Telephone with Time/Day 1817 Fold open this manual for information about this telephone s installation and operation. Please also read Part 1 Important
User s manual. CL84109/CL84209/CL84309 DECT 6.0 corded/cordless telephone/answering system with caller ID/call waiting
 User s manual CL84109/CL84209/CL84309 DECT 6.0 corded/cordless telephone/answering system with caller ID/call waiting Congratulations on your purchase of this AT&T product. Before using this AT&T product,
User s manual CL84109/CL84209/CL84309 DECT 6.0 corded/cordless telephone/answering system with caller ID/call waiting Congratulations on your purchase of this AT&T product. Before using this AT&T product,
Operating Instructions
 5.8 GHz Digital Cordless Answering System Operating Instructions Model No. KX-TG5480 Pulse-or-tone dialing capability The unit is Caller ID compatible. To display the caller s name and phone number, you
5.8 GHz Digital Cordless Answering System Operating Instructions Model No. KX-TG5480 Pulse-or-tone dialing capability The unit is Caller ID compatible. To display the caller s name and phone number, you
Allworx Phone Guide 9212
 Allworx Phone Guide 9212 No part of this publication may be reproduced, stored in a retrieval system, or transmitted, in any form or by any means, electronic, mechanical, photocopy, recording, or otherwise
Allworx Phone Guide 9212 No part of this publication may be reproduced, stored in a retrieval system, or transmitted, in any form or by any means, electronic, mechanical, photocopy, recording, or otherwise
Quick start guide. ML17939 Two-line corded telephone/ answering system with caller ID/call waiting
 Quick start guide ML17939 Two-line corded telephone/ answering system with caller ID/call waiting Installation preparation You must install the power adapter before using the telephone. See pages 4-5 for
Quick start guide ML17939 Two-line corded telephone/ answering system with caller ID/call waiting Installation preparation You must install the power adapter before using the telephone. See pages 4-5 for
Welcome. Unleash Your Phone
 User Manual Welcome Unleash Your Phone For assistance with installation or troubleshooting common problems, please refer to this User Manual or Quick Installation Guide. Please visit www.vonage.com/vta
User Manual Welcome Unleash Your Phone For assistance with installation or troubleshooting common problems, please refer to this User Manual or Quick Installation Guide. Please visit www.vonage.com/vta
2.4 GHz 2-Line Corded/Cordless Answering System 2462 with Caller ID/Call Waiting
 2462_00_1 ATT CIB 1/28 1/28/02 9:52 AM Page ii 1 USER S MANUAL Part 2 2.4 GHz 2-Line Corded/Cordless Answering System 2462 with Caller ID/Call Waiting DRAFT 1/28/02 Please also read Part 1 Important Product
2462_00_1 ATT CIB 1/28 1/28/02 9:52 AM Page ii 1 USER S MANUAL Part 2 2.4 GHz 2-Line Corded/Cordless Answering System 2462 with Caller ID/Call Waiting DRAFT 1/28/02 Please also read Part 1 Important Product
AC1200M/MS. User Manual
 AC1200M/MS User Manual Table of Contents User Manual... 1 1 Preface... 1 2 LED Indicators and Connectors... 1 2.1 LED Indicators... 1 2.2 Hardware Installation... 2 3 Voice Prompt (AC1200MS)... 2 4 User
AC1200M/MS User Manual Table of Contents User Manual... 1 1 Preface... 1 2 LED Indicators and Connectors... 1 2.1 LED Indicators... 1 2.2 Hardware Installation... 2 3 Voice Prompt (AC1200MS)... 2 4 User
5.8 GHz Cordless Telephone Answering System 3358 with Caller ID/Call Waiting
 91-5438-20-00_ATT3358_R0 2003.7.11 9:41 AM Page II USER S MANUAL Part 2 5.8 GHz Cordless Telephone Answering System 3358 with Caller ID/Call Waiting 3358 Please also read Part 1 Important Product Information
91-5438-20-00_ATT3358_R0 2003.7.11 9:41 AM Page II USER S MANUAL Part 2 5.8 GHz Cordless Telephone Answering System 3358 with Caller ID/Call Waiting 3358 Please also read Part 1 Important Product Information
Phone Quick Reference Guide. Rev2. M I T E L. EMEA CALA. Global Headquarters U.S. Asia Pacific
 M I T E L 3000 Phone Quick Reference Guide. Rev2. Global Headquarters U.S. EMEA CALA Asia Pacific Tel: +1(613) 592-2122 Fax: +1(613) 592-4784 Tel: +1(480) 961-9000 Fax: +1(480) 961-1370 Tel: +44(0)1291-430000
M I T E L 3000 Phone Quick Reference Guide. Rev2. Global Headquarters U.S. EMEA CALA Asia Pacific Tel: +1(613) 592-2122 Fax: +1(613) 592-4784 Tel: +1(480) 961-9000 Fax: +1(480) 961-1370 Tel: +44(0)1291-430000
User s manual TL GHz 2-line corded/cordless telephone/answering system with caller ID/call waiting
 User s manual TL76108 5.8 GHz 2-line corded/cordless telephone/answering system with caller ID/call waiting Congratulations on purchasing your new AT&T product. Before using this AT&T product, please read
User s manual TL76108 5.8 GHz 2-line corded/cordless telephone/answering system with caller ID/call waiting Congratulations on purchasing your new AT&T product. Before using this AT&T product, please read
User s manual. ML17939/ML17959 Two-line corded telephone/ answering system with caller ID/call waiting
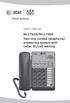 User s manual ML17939/ML17959 Two-line corded telephone/ answering system with caller ID/call waiting Congratulations on purchasing your new AT&T product. Before using this AT&T product, please read Important
User s manual ML17939/ML17959 Two-line corded telephone/ answering system with caller ID/call waiting Congratulations on purchasing your new AT&T product. Before using this AT&T product, please read Important
Step 5: Plug the power adaptor into the PWR socket on the back of the modem. Plug the other end of the power adaptor into the wall socket.
 Before you start You will need your username and password from ISP. All devices on your phone line will need to have an ADSL line filter attached to them. This includes Telephones, Fax Machines, and Dial-up
Before you start You will need your username and password from ISP. All devices on your phone line will need to have an ADSL line filter attached to them. This includes Telephones, Fax Machines, and Dial-up
Quick Install Guide. Fibre to the Node/Building
 Quick Install Guide Fibre to the Node/Building Before you start, make sure that you ve received your broadband activation text or email. Otherwise you can t connect. Contents What s in the box? Get ready
Quick Install Guide Fibre to the Node/Building Before you start, make sure that you ve received your broadband activation text or email. Otherwise you can t connect. Contents What s in the box? Get ready
Table of contents Getting started 4 Basic operation 12
 Table of contents Getting started 4 Parts check list 4 Installation 5 Choose a location 5 Install handset battery 5 Connect power to base unit/chargers 6 Check battery indicator 7 Check for dial tone 7
Table of contents Getting started 4 Parts check list 4 Installation 5 Choose a location 5 Install handset battery 5 Connect power to base unit/chargers 6 Check battery indicator 7 Check for dial tone 7
REVISED 5/1/01. AT&T and the globe symbol are registered trademarks of AT&T Corp. licensed to Advanced American Telephones.
 REVISED 5/1/01 1 USER S MANUAL Part 2 1818 Digital Answering System Speakerphone Fold open this manual for information about this product s installation and operation. Please also read Part 1 Important
REVISED 5/1/01 1 USER S MANUAL Part 2 1818 Digital Answering System Speakerphone Fold open this manual for information about this product s installation and operation. Please also read Part 1 Important
AT&T Phone For Business User Guide
 AT&T Phone For Business User Guide Table of Contents Welcome Welcome/Contact and Support...3 AT&T Phone for Business Accessing AT&T Phone for Business... 3-6 How to Register...4 Account Overview Voicemail
AT&T Phone For Business User Guide Table of Contents Welcome Welcome/Contact and Support...3 AT&T Phone for Business Accessing AT&T Phone for Business... 3-6 How to Register...4 Account Overview Voicemail
5.8 GHz Cordless Telephone 5830 with Talking Caller ID/Call Waiting
 5830_CIB_1ATT 2002.11.8 10:31 AM Page II USER S MANUAL Part 2 5.8 GHz Cordless Telephone 5830 with Talking Caller ID/Call Waiting Please also read Part 1 Important Product Information 2002 Advanced American
5830_CIB_1ATT 2002.11.8 10:31 AM Page II USER S MANUAL Part 2 5.8 GHz Cordless Telephone 5830 with Talking Caller ID/Call Waiting Please also read Part 1 Important Product Information 2002 Advanced American
AT&T Marathon Cordless Headset. Quick start guide
 AT&T Marathon Cordless Headset Quick start guide marathon_quickstart_04df.indd 1 3/3/2016 2:42:31 PM Battery installation Install the battery as shown below. After installing the battery, you may be able
AT&T Marathon Cordless Headset Quick start guide marathon_quickstart_04df.indd 1 3/3/2016 2:42:31 PM Battery installation Install the battery as shown below. After installing the battery, you may be able
Quick Install Guide ADSL. Before you start, make sure that you ve received your broadband activation text or . Otherwise you can t connect.
 Quick Install Guide DSL Before you start, make sure that you ve received your broadband activation text or email. Otherwise you can t connect. Contents What s in the box? Get ready for great entertainment
Quick Install Guide DSL Before you start, make sure that you ve received your broadband activation text or email. Otherwise you can t connect. Contents What s in the box? Get ready for great entertainment
Internet and Phone in One Quick Start Guide
 Internet and Phone in One Quick Start Guide Start here! Welcome to BoB2 This guide provides easy, step-by-step instructions on settings up your new hardware and getting online. If you re just here for
Internet and Phone in One Quick Start Guide Start here! Welcome to BoB2 This guide provides easy, step-by-step instructions on settings up your new hardware and getting online. If you re just here for
2.4 GHz Cordless Telephone 2231/1231 with Caller ID & Call Waiting
 User Manual (Part 2) 2.4 GHz Cordless Telephone 2231/1231 with Caller ID & Call Waiting You must install and charge batteries before using the telephone STOP! See page 7 for easy instructions User Manual
User Manual (Part 2) 2.4 GHz Cordless Telephone 2231/1231 with Caller ID & Call Waiting You must install and charge batteries before using the telephone STOP! See page 7 for easy instructions User Manual
