CapTel 840i. How-to Guide /17
|
|
|
- Robert Flynn
- 6 years ago
- Views:
Transcription
1 CapTel 840i How-to Guide /17
2 Action Needed Registration The Federal Communications Commission (FCC) requires that all CapTel 840i users register. As you set up your new phone, please follow the registration directions on the screen. The Captions feature cannot be activated until registration is complete. For directions, please see Registering Your CapTel phone on page 22. Need help registering? Call CapTel 840i Specifications Physical Dimensions Size: 9" 6.5" 7.5" Weight: 2 lb. 10 oz. Power AC Adapter: V, 2Amps (barrel is negative) Adapter is UL listed. Dial Pad Large Keys: 0.75" 0.70" Display 7" Backlit, graphical LCD color display pixels Function Buttons 3 Programmable Speed Dial 1 Customer Service Speed Dial Redial Flash Mute Tone Caption Volume Up/Down/Yes/No Controls Conversation: Amplification when Captions on: 0-40 db gain when Captions off: 0-18 db gain Tone Ringer: off, low, medium, high (0-87 db at 1 meter) Indicator Lights Mute Volume Levels (1 through 12) Captions On/Off Handset Type: HAC (Hearing Aid Compatible) Dialing Phone Book (97 entries) Speed Dial (3 entries) Redial (Last 10 dialed numbers) Captions 4 Caption font sizes Small 0.15" (14 lines of text) Medium 0.20" (10 lines of text) Large 0.25" (8 lines of text) Extra Large 0.33" (6 lines of text) Adjustable colors for background and captions font Connections Telephone line: requires RJ11 connection (can be standard analog line, VOIP, DSL with filter, Fiber Optic. Does not support digital PBX system unless analog port available). 3.5 mm Neckloop/Headset 2.5 mm Headset with microphone Ethernet or WiFi wireless network AC power Approvals FCC approved ACTA Product-Labeling Number: US:D8KTE00BCAPTEL840 REN: 0.0B Conversation Memory Up to 50 conversations (or 62,000 characters) saved in memory Caller ID History Up to 50 entries Answering Machine 63 Recordable messages (2 minute max per message) Recordable greeting Selectable number of rings before answer Ability to caption messages left on an external answering machine Remote access to Answering Machine messages from another phone NOTE: Your CapTel phone will periodically connect to the Captioning Service through the Internet and/or phone line connection to report its status and check for software updates.
3 Congratulations on Choosing CapTel! Welcome to the Captioned Telephone CapTel! With CapTel, you can see captions of everything people say over the phone, letting you enjoy calls with confidence. Please take a moment to read this guide and learn: How to start using your CapTel phone How your CapTel phone works How to get help when you have questions We want the CapTel phone to be enjoyable and convenient for you. As you use your new phone, we welcome your questions and comments. If we can help, please call! Thanks again for choosing CapTel. Sincerely, CapTel Customer Service Customer Service: CONGRATULATIONS 1
4 T A B L E O F C O N T E N T S Overview How CapTel Works... 4 Section 1: Getting Started... 5 What is in the box... 5 Overview of CapTel 840i phone... 6 Using a headset or neckloop (optional) Setting up your CapTel 840i Registering your CapTel phone Getting help Section 2: Making and Answering Calls Dialing a phone number directly Calling using the Speed Dial buttons Calling a number in the Phone Book Answering an incoming call Adjusting the volume Adjusting the sound TONE Knowing what sounds are on the line Section 3: Viewing Captions Turning captions on/off during a call Viewing corrections Reviewing captions during a call Reviewing captions after hanging up Saving conversations Erasing all conversations Changing the caption font size Setting the color of the captions Setting how captions scroll across the Display Screen Adjusting the brightness of the Display Screen Section 4: Call History About Caller ID Using Call History to see recent calls Adding a Call History entry to the Phone Book Clearing all Caller ID entries TABLE OF CONTENTS Customer Service:
5 Section 5: Using the Answering Machine Turning Answering Machine on/off Playing your Answering Machine messages Clearing all messages Recording a personal greeting message Setting the number of rings before answering Making incoming messages audible/silent Remote access to Answering Machine messages To access your Answering Machine messages remotely Captioning external Answering Machine messages Section 6: Using the Phone Book Adding a new contact to your Phone Book Dialing a phone number from the Phone Book Editing an existing contact in the Phone Book Removing a contact from your Phone Book Section 7: Using Speed Dial Buttons About the Speed Dial buttons Saving phone numbers in the Speed Dial buttons Editing phone numbers in the Speed Dial buttons Dialing with the Speed Dial buttons Section 8: Settings Setting the Captions button to on/off Turning Spanish captions on/off Adjusting the volume of the Ringer Setting the pitch of the Ringer Turning keypad lights on/off Saving the captions volume Setting your CapTel phone for Tone/Pulse dialing Knowing when the phone line is already in use Changing the network settings Removing saved networks Setting the Time and Date Using Call Waiting Dialing 911 with your CapTel 840i Updating your CapTel phone Problem Solving Index Customer Service: TABLE OF CONTENTS 3
6 OVERVIEW How CapTel Works You (CapTel CA#1234) (F) Hi mom how are you I am fine the weather is so nice outside and I amgetting the garden ready what have you been up to oh that is nice did you have fun Press NO to exit Captions show you everything the caller says! Caller Telephone Connection (voice) Internet Connection (captions) Captioning Service Captions are provided by a free Captioning Service that connects automatically (over the Internet) to every telephone call. The CapTel 840i connects to both your telephone service and to your Internet service. Every time you make a telephone call, the phone uses the Internet connection to access a free Captioning Service. An operator at the Captioning Service uses speech recognition technology to generate captions of everything your caller says, and sends the captions back to your CapTel 840i phone. You can enjoy conversations over the phone with the added help of written captions in case you miss anything. NOTE: The CapTel 840i phone does not generate captions of the phone call on its own. The phone works with the Captioning Service (over the Internet) to display captions during your calls. 4 HOW CAPTEL WORKS Customer Service:
7 SECTION 1 Getting Started This section explains how to start using your new CapTel 840i phone. TOPICS: What is in the Box Overview of CapTel 840i Phone Using a Headset or Neckloop (Optional) Setting up your CapTel 840i Registering your CapTel 840i Phone What is in the Box? Your CapTel 840i includes the following parts: CapTel 840i Phone Telephone Cord Power Adapter to plug into a wall outlet Important! Use only the power adapter that came in the box with your CapTel 840i Ethernet Cable to connect to Internet service (not necessary for WiFi installations) CapTel Setup Guide and CapTel How-to Guide Customer Service: GETTING STARTED 5
8 Overview of CapTel 840i Phone GETTING STARTED Customer Service:
9 1. Display Screen Shows captions, Caller ID, Answering Machine messages, Phone Book entries and more. 2. Information Bar Gives you instructions and helpful tips. 3. YES Button Allows you to select items that are highlighted in the Options list, and respond Yes to questions or commands on the display screen. 4. UP Arrow Button Allows you to move up through items in the Options list and move through entries in your Phone Book, Answering Machine messages, or Call History. Also lets you go back during a call to review captions that have already scrolled off the display screen. TIP: If you hold down the UP arrow button, it will continue scrolling up automatically until you release the button. 5. NO (Exit) Button Allows you to respond No to questions or commands on the display screen and to Exit out of the Options list. 6. DOWN Arrow Button Allows you to move down through items in the Options list and move through entries in your Phone Book, Answering Machine messages, or Call History. Also lets you scroll down through captions when reviewing calls. TIP: If you hold down the DOWN arrow button, it will continue scrolling down automatically until you release the button. Customer Service: GETTING STARTED 7
10 7. CUSTOMER SERVICE Button Our helpful customer service team is happy to help you set up and use your CapTel 840i telephone we re only a button push away. Pressing the CUST SERV button will automatically dial the CapTel help line. In an office, you may need to dial 9 first. NOTE: Help is available 24 hours a day, 7 days a week (closed on major holidays). Help materials are also available online at 8. SPEED DIAL Buttons You can quickly dial up to three frequently-called phone numbers, just by pressing a speed dial button. 9. REDIAL Button Lets you dial up to 10 most-recently called phone numbers. Lift the handset and press REDIAL button to dial the last phone number called. Leave the handset down and press the REDIAL button to review/dial up to the last 10 numbers called. 10. FLASH Button Some telephone service features like Call Waiting require a hook flash. The hook flash is a very brief interruption of the connection like hanging up the phone for one second. There is a brief click or silence on the line. 11. MUTE Button Silences the sound from your end of the conversation. When the MUTE button is pressed (red light around the button is ON), the person on the other end of your call will not be able to hear you. You will still be able to hear the caller and get captions of everything they say. To turn the Mute feature off, press the MUTE button again (red light around the button is OFF). 8 GETTING STARTED Customer Service:
11 12. TONE Button Allows you to adjust the sound settings of the call, letting you enhance LOW, MED, or HIGH frequency tones to find the range that you hear best. 13. CAPTIONS Button Whenever the red light is on around the CAPTIONS button, your calls will automatically be connected over the Internet to the free Captioning Service, and you will get captions during the call. Captions can be turned on or off at any time. To turn the captions off, just press the CAPTIONS button to turn the red light off. 14. VOLUME Bar Lets you adjust the volume to a comfortable level, up to a 40 db gain from min/max for captioned calls. To increase the volume, press the right side of the VOLUME bar. To decrease the volume, press the left side of the VOLUME bar. There are 12 volume levels. Watch the light panel above the VOLUME bar to know what the current volume setting is. WARNING: The maximum volume setting on captioned calls is very loud. People who do not need amplification should not use the phone at the highest volume setting. The volume level automatically returns to a mid-range setting whenever the phone is hung up. To prevent your CapTel phone from returning to a mid-range volume setting whenever the phone is hung up, see Saving the Captions Volume on page 92. NOTE: Per FCC requirements, your CapTel handset includes a reminder that no one other than the registered CapTel user should use your phone with the Captions feature turned ON. As long as the CAPTIONS button is turned OFF, others are welcome to use your CapTel phone. Customer Service: GETTING STARTED 9
12 Back (top) edge view of CapTel 840i Features 1. Telephone Line Plug the telephone cord here (RJ11 jack). Phone cord can be for analog, VOIP, fiber optic, Digital Cable service, or analog with DSL service. CapTel 840i should not be used with a PBX system unless an analog port is available, otherwise it will cause damage to the phone or PBX system. 2. Ethernet Jack Plug the Ethernet cable (provided) here to connect to your Internet Service. NOTE: If you are connecting to the Internet using a WiFi network, you do not need to connect the Ethernet cable. 3. Ethernet Status Light Lets you know if your Ethernet cable is connected to the Internet and whether activity is on the line. NOTE: The LNK/ACT indicator does not light up when using a WiFi connection. 4. Power Jack Plug the AC power adapter here. Use only the AC power adapter that came with your CapTel phone. 10 GETTING STARTED Customer Service:
13 Using a Headset or Neckloop (Optional) Audio Jacks (2.5 mm/3.5 mm) You can use earphones, a headset, neckloop, or other type of listening device with the CapTel 840i to maximize the audio quality or to enjoy your new phone hands-free. Simply plug the headset/assistive device into the appropriate 2.5 mm or 3.5 mm audio jack located on the right edge of the CapTel 840i phone. Open the protective cover to reach the jacks. 2.5 mm jack incoming/outgoing audio 3.5 mm jack incoming audio only Customer Service: GETTING STARTED 11
14 Setting up Your CapTel 840i For complete instructions, please see the Setup Guide. Requirements 1. High-speed Internet access using a DSL or Digital Cable modem (the CapTel 840i connects either via a WiFi network or with an Ethernet cable). Depending on your Internet setup, a router may also be required to allow you to connect more than one device to your Internet service. 2. Telephone service (can be analog line, DSL with filter, VOIP, fiber optic, or Digital Cable phone service). CapTel does not work with digital Private Branch Exchange (PBX) systems found in some office environments, residential facilities, and hotels, unless an analog port is available. Using CapTel with a PBX system without an analog port may damage the phone and the PBX system. 3. Standard electrical power (AC adapter plugs into standard wall outlet). Select a location Set up the CapTel 840i in a place where: There is a high-speed Internet (Ethernet) jack or your wireless router is located nearby. There is a telephone jack nearby (can be analog line, DSL with filter, VOIP, fiber optic, or Digital Cable phone service). There is an electrical outlet nearby. The surface it will be set on, or mounted to, is stable and secure. The area is protected from excessive heat or humidity. NOTE: The outlets for power, the phone line, and the Ethernet connection should all be located nearby, as each cord needs to plug into your CapTel 840i. If your Internet access is located in a different room than where you plan to use the CapTel 840i, a WiFi setup is recommended. Please see the Setup Guide or contact CapTel Customer Service for help setting everything up. 12 GETTING STARTED Customer Service:
15 Connect to your telephone service 1. Plug one end of the telephone cord into the telephone jack labeled Line 1 located on the back (top) edge of the CapTel 840i. Use the telephone cord included with your new CapTel 840i phone. 2. Plug the other end of the telephone cord into a telephone wall outlet. NOTE: If you need to connect more than one device to the same telephone line, please see Sharing a Telephone Line Jack on page 107. Connect to a power outlet 1. Plug the power adapter cord into the socket labeled Power located on the back (top) edge of the CapTel 840i. 2. Plug the power adapter into a wall outlet or power strip. The CapTel display screen will light up to let you know power is connected. TIP: Plug your power adapter into an electrical power surge protector to protect your CapTel 840i from damage caused by unspecified electrical voltage or damage caused by lightning. WARNING: Be sure to use only the power adapter that came with your CapTel 840i. Using any other power adapter may damage your phone. Once you plug in the power, your CapTel phone will automatically check that everything is connected and working properly. You can follow along on the CapTel display screen, which will tell you what is happening during the setup process. Customer Service: GETTING STARTED 13
16 Select a Language You can set the CapTel 840i for either English or Spanish language. The CapTel menu options and conversation captions will appear in whichever language you select. 1. When the CapTel screen lights up, select which language you would like. Press the UP arrow or DOWN arrow until the language you want is highlighted. 2. Press the YES button to accept. Please Select Language English Español Press YES to Accept NOTE: You can change the Language setting at a later time. Please see Turning Spanish Captions On/Off on page GETTING STARTED Customer Service:
17 Connect to your Internet service There are two ways to connect to your Internet service: Option 1: Wired use an Ethernet cable to connect to the Internet. Please follow instructions for Wired Installations below. Option 2: Wireless use your home/office WiFi network to reach the Internet. Please follow instructions for Wireless/WiFi Installations on page 17. For Wired Installations 1. Plug one end of the Ethernet cable into the jack labeled Ethernet. Located on the back (top) edge of the CapTel 840i. Be sure to use the Ethernet cable that came with your new CapTel 840i phone. 2. Connect the other end of the Ethernet cable into the jack you use to access your Internet service. Depending on how your Internet service is set up for your home/office, you could be plugging into any of the following: An available Ethernet jack on a digital cable modem An available Ethernet jack on a DSL modem An available Ethernet jack on a router in your home An available Ethernet jack in a wall outlet NOTE: When connected properly, LNK/ACT indicator light will glow. The LNK/ACT indicator light is located next to the Ethernet jack on the back (top) edge of the CapTel 840i. Use the examples on the following pages to match your setting with the correct installation method. Customer Service: GETTING STARTED 15
18 All Outlets Located Together (Wired Setup) Example 1: All of the connection outlets (telephone, Internet, and power) are available in the same room that you are planning to use the CapTel 840i. Example 2: If there is not an available Ethernet jack in your DSL or Cable Modem, you will need a router or switch that lets you connect more than one device to the Internet. Contact your Internet Service Provider to learn what router or switch will work with your modem. The router should support DHCP. Connect the router to your DSL/Cable Modem. Then connect the CapTel 840i to the router or switch using the Ethernet cable as shown below. If your Internet outlet is in a different room from where you plan to use CapTel, see the Setup Guide for instructions. 16 GETTING STARTED Customer Service:
19 For Wireless/WiFi Installations If you have a wireless ( WiFi ) network in your home or office, your CapTel phone can connect to the Internet using the WiFi network. You do not need to plug in an Ethernet cable. To set up your CapTel for WiFi use, you will need to know the name of your wireless network (also called the SSID) as well as any passwords that may be necessary to access the network. The way you access your WiFi network with CapTel will be very similar to how you access the network from a computer or mobile device. Customer Service: GETTING STARTED 17
20 NOTE: If someone helped install the wireless network in your home or office, it may be helpful to consult with them as you set up your CapTel phone. To set up your WiFi connection: 1. The display asks, Press SETUP - CONNECT TO INTERNET YES for WiFi Setup. Press the YES button. Please plug in Ethernet Cable. 2. Your CapTel checks if any Or wireless networks have been Press YES for WiFi Setup used previously and are already saved in memory. If no previous Press YES for WiFi Setup networks are detected, CapTel SETUP - WIFI scans for available networks in your location. Scanning for WiFi Networks 3. CapTel lists any WiFi networks detected, in order of the strongest signal strength to the weakest signal strength. Use the UP/DOWN arrows to highlight the wireless network you want to use. Press the YES button to select. NOTE: CapTel may detect wireless networks in your location that you do not recognize such as a wireless network from a neighbor or nearby office. Be sure to select the SSID that matches your WiFi network. Press YES to accept or NO to exit SSID Security Ch. Signal 2WIRE269 WPA 08 Offi cenet WPA 06 ACBRDBAND WPA 06 NETWORK1 WPA 04 Refresh Network List Enter Network Manually Press YES to Select a Wireless Network Press NO to exit WiFi Setup If you do not see the network you want listed, try moving your CapTel phone to an area closer to your wireless router and selecting Refresh Network List. CapTel will re-scan for available networks. See the Setup Guide for additional directions. 18 GETTING STARTED Customer Service:
21 4. If required, CapTel asks for the password to access your WiFi network. NOTE: Where to find your WiFi password? This is the same password you need to access the WiFi network from any computer or mobile device. The password (sometimes called a pass phrase or network key ) is assigned by your Internet Service Provider or by whomever set up your wireless network. In some cases, the password may be listed directly on your wireless router. Use the dialing pad to enter the letters or numbers of your password. Look for the letters listed on the number keys to know which number key to press. For some letters/numbers, you will need to press the number key several times until the correct letter/number appears on the display screen. For special characters (i.e., %, &, #) press the 1 key repeatedly. Please Enter WPA Password: _ SETUP - WiFi Press YES to Accept for Shift, for Backspace, # for Space TIP: Some passwords are case-sensitive. Press the UP arrow button to shift lock for capital letters. Press the UP arrow button again to return to lower case. Example: To enter the letter R, press the UP arrow key to set shift-lock to capital letters, then press the number 7 key three times until you see R on the display screen. NOTE: Depending on the type of security on your wireless network, you may not be asked to enter a password. TIP: After you have typed your password, double-check that you have all the letters and numbers listed correctly, and that any capital/lower case letters are entered properly. If the password is not correct, CapTel will not be able to connect to your WiFi network. 5. After you have entered the password, press the YES button to accept. CapTel will save your network settings, and connect to your wireless network. Customer Service: GETTING STARTED 19
22 NOTE: Once your CapTel phone connects to the Internet, it automatically checks to make sure that you have the most current software version. If needed, your phone will automatically update its software over the Internet connection. Watch the display screen to follow the progress. Your CapTel phone may reboot as part of the update process. Once the entire process is completed, you will be able to continue with the installation. Set Time and Date 1. Use the UP or DOWN arrow buttons to highlight the Time Zone that your new CapTel phone is located in. Once the correct Time Zone is highlighted, press the YES button to select. 2. Do you live in an area that observes Daylight Savings Time? If so press the YES button. If not, press the NO button. 3. CapTel shows you the current time and date setting. If you want to make changes, use the UP or DOWN arrow buttons to move the blue highlight over the number that you want to change. 4. On the dialing pad, press the key that lists the number you want to use. Eastern Central Mountain Pacifi c Alaskan Hawaiian SETUP - TIMEZONE Press or to Change the Selection Press YES to Accept SETUP - DAYLIGHT SAVINGS Do You Observe Daylight Savings? Press YES or NO to answer SET THE TIME AND DATE 12:13 AM 01/01/2018 Use 2 for AM Use 7 for PM Use the keypad to enter the Time and Date Press YES to accept or NO to exit Example: To set the time for 11:30, press the 1 key twice, then press the 3 key followed by the 0 key. 20 GETTING STARTED Customer Service:
23 TIP: To change the time from AM to PM, make sure the AM/PM section is highlighted, then press the 2 key for AM and the 7 key for PM. NOTE: When you enter the date setting, only the last two numbers in the year can be changed. SET THE TIME AND DATE 12:13 AM 10/15/2018 Use 2 for AM Use 7 for PM Use the keypad to enter the Time and Date Press YES to accept or NO to exit 5. When you have set the time and date, press the YES button to save. Customer Service: GETTING STARTED 21
24 Registering Your CapTel Phone The first time that you set up your CapTel 840i, you will be asked to register your phone and agree to the Terms & Conditions for using CapTel. Registration is required by the FCC before the Captions feature can be activated. Once you complete this step, you will not need to register again, even if you move your phone to a new location. NOTE: If your phone display shows different directions than the instructions below, please follow the directions on your CapTel phone display screen to complete your registration. To register: In some cases, the display screen may ask you to register your CapTel phone by going online or calling CapTel Customer Service. Follow the directions on the screen to register. Register online at: Or, press the blue Customer Service button to reach an Installation Help Specialist. Once you ve registered, press the CAPTIONS button to clear the registration screen and continue. 1. The display screen alerts you that you should read and agree to the Terms & Conditions for using CapTel. 2. The display screen lists the Terms & Conditions for using the CapTel phone. Please register your phone at or Contact CapTel Customer Service. After registering your ESN (424C ) press the CAPTIONS button to continue. Press YES for Options **************** Terms & Conditions **************** Before using the CAPTIONS feature, please register your phone at or Contact CapTel Customer Service. This phone s ESN is 424C Press NO to exit Before using CAPTIONS feature, please read and agree to the following Terms & Conditions Downloading Please Hold 22 GETTING STARTED Customer Service:
25 3. Follow the directions on the display screen to review each of the Terms & Conditions. Press the YES button to accept each statement. Once you ve agreed to all the Terms & Conditions, the process is complete. Congratulations! You can begin making and answering calls with captions. *************** Registration Terms ****4 of 5*** I understand that the cost of captioning each internet protocol captioned telephone call is funded through a federal program. Press YES to accept or press NO to deny *************** Registration Terms ************** Your phone is now registered. Thanks for choosing CapTel. Press any key to exit If you do not agree with the Terms & Conditions, press the NO button. The CAPTIONS feature will remain off during your calls. You can still use CapTel as a standard telephone, but you will not receive captions during your calls. Terms & Conditions were not accepted. Press CAPTIONS button to review terms & conditions. Captions will not be activated on your phone until the Terms & Conditions are accepted. Press YES for Options 12:53 PM To review the Terms & Conditions wording again, press the CAPTIONS button. The Terms & Conditions information will appear again, and you will have another opportunity to accept the Terms & Conditions by pressing the YES button. If you have any questions about the Terms & Conditions or how to register your CapTel phone, please press the blue Customer Service button for assistance. Customer Service: GETTING STARTED 23
26 Getting Help If you have any questions, comments, or concerns as you use your new CapTel 840i, we re here to help. Use any of these ways to contact us: CUST SERV Button Pick up the handset and press the CUST SERV button to automatically speed dial directly to our helpful Customer Service team. If you are in an office setting, you may need to dial 9 first and then press the CUST SERV button. (Available 24 hours a day, 7 days a week. Closed on major holidays.) Help materials are also available online at our website. Phone: (Available 24 hours a day, 7 days a week) FAX: (608) Mail: CapTel Customer Service 450 Science Drive Madison, WI CapTel@CapTel.com Online: (Live Chat help available at our website) 24 GETTING STARTED Customer Service:
27 SECTION 2 Making and Answering Calls This section explains how to place outgoing calls and how to answer incoming calls with your CapTel 840i. TOPICS: Dialing a Phone Number Directly Calling Using the Speed Dial Buttons Calling a Number in the Phone Book Answering an Incoming Call Adjusting the Volume Adjusting the Sound TONE Knowing What Sounds are on the Line Customer Service: MAKING AND ANSWERING CALLS 25
28 Dialing a Phone Number Directly 1. Lift the handset. 2. Make sure the CAPTIONS button is on (red light on). You can turn captions on/off at any time during your call by pressing the CAPTIONS button. 3. Dial the phone number of the person you wish to call. NOTE: If you need to dial a 9 or other number to get an outside line, enter that number first, then dial the phone number. 4. As you dial, the display screen shows the status as your CapTel phone connects to the captioning service, letting you know when captions are ready. NOTE: It is okay if the captioning service connects before you finish dialing the phone number, just keep dialing. 5. Listen or watch the signal meter to know when someone answers. Watch the display screen for captions. Begin your conversation as you normally would. When you are done with your call, hang up the handset. Dial a Number or Press Speed Dial Dialing: 555 Waiting for Captions Stage 7 of 8 (CapTel CA# C1234) (Tones) Ringing (M) Hello this is John who is calling please TIP: Need more time dialing? You can leave the CapTel handset down (hung up) and press the phone number buttons on the dial pad. When you are ready to place your call, pick up the CapTel handset. CapTel will dial the phone number you entered. TIP: Remember to dial 1+ area code if the number you are calling is long distance. 26 MAKING AND ANSWERING CALLS Customer Service:
29 Calling Using the Speed Dial Buttons NOTE: You must save telephone numbers in the Speed Dial buttons before they can be used to dial. Please see page 80 for directions. 1. Make sure the CAPTIONS button is on (red light on). 2. Press the SPEED DIAL button with the number that you want to call. Dial a Number or Press Speed Dial 3. Lift the handset. Your CapTel phone will dial the phone number for you automatically. As you dial, the display screen shows the status as your CapTel phone connects to the captioning service, letting you know when captions are ready. Dialing: Mary Waiting for Captions Stage 7 of 8 4. Listen or watch the signal meter to know when someone answers. Watch the display screen for captions. Begin your conversation as you normally would. When you are done with your call, hang up the handset. (CapTel CA# C1234) (Tones) Ringing (F) Hello this is Mary who is calling please Mary Signal Meter Customer Service: MAKING AND ANSWERING CALLS 27
30 Calling a Number in the Phone Book NOTE: Phone numbers must already be saved in the Phone Book before you can use the Phone Book to dial. Please see page 73 for directions. 1. Make sure the CAPTIONS button is on (red light on). 2. With the handset hung up, press the YES button to see the Options menu. 3. Check that Dial from Phone Book is highlighted. Press the YES button to select. 4. Press the UP arrow or DOWN arrow buttons to find the person you want to call.? OPTIONS Dial from Phone Book Answering Machine Call History Edit Phone Book Conversations Settings Press YES to select or press NO to exit Options PHONE BOOK (3 of 3) UP Name: Mary Number: DOWN 5. Pick up the handset. Your CapTel phone dials the number for you automatically. 6. Listen or watch the signal meter to know when someone answers. Watch the display screen for captions. Begin your conversation as you normally would. When you are done with your call, hang up the handset. Please lift handset to dial this number or Press NO to exit Dialing: Mary Waiting for Captions Stage 7 of 8 28 MAKING AND ANSWERING CALLS Customer Service:
31 Answering an Incoming Call 1. When your CapTel phone rings, the display will light up to alert you to an incoming call. NOTE: If you have Caller ID service, you will see the name and/or the phone number of the person calling. 2. Make sure the CAPTIONS button is on (red light on). 3. Pick up the handset, and answer the call as you normally would. 4. Listen or watch the signal meter for a response. Watch the display screen for captions. (CapTel CA# C1234) (F) Hi mom it s Mary calling Mary TIP: If you answer on an extension telephone and want to get captions, just pick up the CapTel handset and press any of the number keys. Your CapTel phone will connect to the Captioning Service, and you will be able to view captions of the call on the CapTel display screen. For more options, see Line in Use on page 95. Customer Service: MAKING AND ANSWERING CALLS 29
32 Adjusting the Volume You can increase the volume of the person s voice coming through the handset, up to a 40 db gain from min/max on captioned calls (when the CAPTIONS button is off, the maximum amplification is 18 db gain). Watch the lights above the VOLUME bar to see what level the volume is set to. To increase the volume (make sounds louder) during a call, press the right side of the VOLUME bar. To decrease the volume (make sounds softer) during a call, press the left side of the VOLUME bar. WARNING: The maximum volume setting on captioned calls is very loud. People who do not need amplification should not use the phone at its highest volume setting. The volume level automatically returns to a mid-range setting whenever the phone is hung up. To save your volume setting so that it will be used during every captioned call, see Saving the Captions Volume on page MAKING AND ANSWERING CALLS Customer Service:
33 Adjusting the Sound TONE You can adjust the Tone setting to a frequency range that works best for your hearing level to emphasize HIGH, MEDIUM, or LOW frequency sounds. The Tone setting can be adjusted during, before, or after a call. The setting will remain in effect until you change it again. If you hear low-frequency tones better, press the TONE button repeatedly until you see Tone is Low on the display screen. Tone is Low If you hear mid-range frequency tones better, press the TONE button repeatedly until you see Tone is Medium on the display screen. Tone is Medium If you hear high-frequency tones better, press the TONE button repeatedly until you see Tone is High on the display screen. Tone is High NOTE: You can also use a headset or neckloop to enhance the sound quality. Please see page 11 for instructions. Customer Service: MAKING AND ANSWERING CALLS 31
34 Knowing What Sounds Are on the Line The display screen tells you what sounds are occurring during your call with two visual indicators: the Signal meter and the Outgoing Volume meter. These meters only appear during captioned calls. The Signal Meter This helpful meter lights up to indicate sounds on the handset, such as the caller s voice or a busy signal. It shows whenever a sound is coming through the handset, even if the sound is not loud enough for you to hear. The size of this meter expands and contracts with the volume of the sound. Very loud sounds cause the meter to completely light up the whole box. Quiet sounds may cause just a single dot on the display to light up. This meter can help you gauge when a person is finished speaking or initially answers a call. The Outgoing Volume Meter This meter helps you see how loudly you are speaking. More of the bar lights up if you speak loudly. Less of the bar lights up if you speak quietly. You can use the volume meter to gauge the volume of your own voice during a call. (CapTel CA# C1234) (Tones) Ringing (M) Hello this is John who is calling please (CapTel CA# C1234) (Tones) Ringing (M) Hello this is John who is calling please Signal Meter NOTE: If the Outgoing Volume meter is filling completely or consistently turns red, you may be speaking too loudly or are holding the telephone handset too close to your mouth. Outgoing Volume Meter 32 MAKING AND ANSWERING CALLS Customer Service:
35 SECTION 3 Viewing Captions This section explains how to adjust and review conversation captions. TOPICS: Turning Captions On/Off During a Call Viewing Corrections Reviewing Captions During a Call Reviewing Captions After Hanging Up Saving Conversations Erasing All Conversations Changing the Caption Font Size Setting the Color of the Captions Setting how Captions Scroll Across the Display Screen Adjusting the Brightness of the Display Screen Customer Service: VIEWING CAPTIONS 33
36 Turning Captions On/Off During a Call You can turn captions on at any time during your call by pressing the CAPTIONS button. When the red light around the CAPTIONS button is lit, you will see captions of everything the other party says. When the light is off, you will not receive captions. If you turn captions on in the middle of a call, there will be a brief delay as your CapTel 840i phone connects to the Captioning Service. Then, captions will begin. During this time, you may still talk/listen to the other party. You do not need to wait for captions to begin if you can hear the other party well enough to carry on the conversation. You can speak at any time even if captions are not present. Viewing Corrections On occasion, word errors may appear in the captions due to the voice recognition system the Captioning Service uses. The Captioning Service will try to correct any word errors as they occur. The corrected word appears in [brackets] to let you know a correction has been made. There may be a slight delay before the word error is corrected. If you are unclear about what was said, ask your caller to clarify. (CapTel CA# 1234) (F) we re looking forward to seeing you tonight let s meet at the restaurant lever on should be there by 8 o clock Word Error (CapTel CA# 1234) (F) we re looking forward to seeing you tonight let s meet at the restaurant lever on should be there by 8 o clock [everyone] Correction VIEWING CAPTIONS Customer Service:
37 Reviewing Captions During a Call While on a call, press the UP arrow button to scroll back through captions that appeared earlier in the conversation. You can continue talking or listening while you review captions. Everything the other party says will continue to be captioned, even while you are looking back at earlier captions. (CapTel CA# 1234) (F) Hi mom how are you I am fine the weather is so nice outside and I am getting the garden ready what have you been up to oh that is nice did you have fun oh he s fine he s getting bigger mom he grew another inch ***Press NO to return to Conversation*** When you are ready to return to the live conversation captions, press the NO button. Anything the other party said during the time you were reviewing captions will appear, and the live captions will continue as usual. You can go back, again, at any time during the call to review what was said. Just press the UP arrow button. NOTE: Your CapTel phone holds up to 50 conversations (or 62,000 characters) in conversation memory. If the conversation memory fills up entirely, older captions will be erased as new captions come in. Customer Service: VIEWING CAPTIONS 35
38 Reviewing Captions After Hanging Up To review captions after your conversation is ended and the phone is hung up: 1. With the handset hung up, press the YES button to see the Options menu. 2. Press the DOWN arrow button repeatedly until Conversations is highlighted. Press the YES button to select. 3. Check that Review Conversations is highlighted. Press the YES button to select. You will see a list of your calls, with the most recent call on the top of the screen. Previous calls appear further down the list.? OPTIONS Dial from Phone Book Answering Machine Call History Edit Phone Book Conversations Settings Press YES to select or press NO to exit Options CONVERSATIONS Review Conversations Save Conversations Erase All Conversations Press YES to select or press NO to exit 4. Press UP or DOWN arrow button to scroll through the list of calls. When the call you want is highlighted, press the YES button to select. 5. You will see captions of the selected conversation. Use the UP or DOWN arrow buttons to scroll through the conversation. CONVERSATIONS 2/6 1:03 PM, Mary 2/3 11:50 AM, Julie 2/2 2:30 PM, CapTel Customer Service 1/30 4:32 PM, /29 3:30 PM, /27 2:35 PM, Press or to Change the Selection Press YES to select or press NO to exit (CapTel CA# 1234) (F) Hi mom how are you I am fine the weather is so nice outside and I am getting the garden ready what have you been up to oh that is nice did you have fun oh he s fine he s getting bigger mom he grew another inch Press YES to Erase or NO to exit 2/3 11:50 AM, Julie 36 VIEWING CAPTIONS Customer Service:
39 6. When you are done, press YES to Erase or press NO to exit. 7. Press the NO button repeatedly to exit out of the menu system. he grew another inch we can t wait to see you this weekend does 9:00 work for you? I ll bring that recipe I told you about okay sounds good see you then bye mom Press YES to Erase or NO to exit 2/3 11:50 AM, Julie NOTE: Your CapTel phone comes with the Save Conversations feature enabled, letting you view conversation captions after you ve hung up the phone. To turn off this feature, please see page 38. If you turn off the Save Conversations feature, all conversation captions will be erased every time you hang up the phone. Customer Service: VIEWING CAPTIONS 37
40 Saving Conversations You can set your CapTel phone to Save Conversations after the call has ended and the phone is hung up. This allows you to go back and review what was said after you ve hung up. You can review up to 50 conversations (or 62,000 characters). Or, you can have captions erased every time the phone is hung up. The default setting is to Save Conversations after the call is ended. To change the Save Conversations setting: 1. With the handset hung up, press the YES button to see the Options menu. 2. Press the DOWN arrow button repeatedly until Conversations is highlighted. Press the YES button to select.? OPTIONS Dial from Phone Book Answering Machine Call History Edit Phone Book Conversations Settings Press YES to select or press NO to exit Options 3. Press the DOWN arrow button until Save Conversations is highlighted. Press the YES button to select. CONVERSATIONS Review Conversations Save Conversations Erase All Conversations 4. Press UP or DOWN arrow button to turn SAVE CONVERSATIONS on or off. Save Conversations On saves conversation captions after the call is finished and the phone is hung up. Save Conversations Off erases the conversation captions after every call. Press YES to select or press NO to exit SAVE CONVERSATIONS CURRENTLY ON Save Conversations On Save Conversations Off Press YES to accept or NO to exit 38 VIEWING CAPTIONS Customer Service:
41 5. After you ve made your selection, press the YES button to accept or the NO button to exit out of Conversation Options. SAVE CONVERSATIONS CURRENTLY ON Save Conversations On Save Conversations Off 6. Press the NO button repeatedly to exit out of the menu system. Press YES to accept or NO to exit NOTE: This setting will remain On/Off until you change it again. NOTE: Your CapTel phone holds up to 50 conversations (or 62,000 characters) in conversation memory. If the conversation memory fills up entirely, older captions will be erased as newer captions come in. Customer Service: VIEWING CAPTIONS 39
42 Erasing All Conversations You can erase all conversation captions stored in memory. To delete your saved conversations: 1. With the handset hung up, press the YES button to see the Options menu. 2. Press the DOWN arrow button repeatedly until Conversations is highlighted. Press the YES button to accept. 3. Press the DOWN arrow button until Erase All Conversations is highlighted. Press the YES button to accept.? OPTIONS Dial from Phone Book Answering Machine Call History Edit Phone Book Conversations Settings Press YES to select or press NO to exit Options CONVERSATIONS Review Conversations Save Conversations Erase All Conversations Press YES to select or press NO to exit 4. The display screen asks Would You Like to Erase All Conversations? Press the YES button to erase captions. Or, press the NO button to exit. Would You Like to Erase All Conversations? Press YES to erase or NO to exit 5. Press the NO button repeatedly to exit out of the menu system. CONVERSATION OPTIONS Conversation Memory is Empty 40 VIEWING CAPTIONS Customer Service:
43 Changing the Caption Font Size You can adjust the font size of the conversation captions to be larger or smaller, making the captions easier to read. You need to change the font size before or after a call; you cannot change the font size during a live captioned call. NOTE: Changing the font size applies only to conversation captions. The font size and style for your CapTel 840i Options menu always remains the same. To change the caption font size: 1. With the handset hung up, press the YES button to see the Options menu. 2. Press the DOWN arrow button repeatedly until Settings is highlighted. Press the YES button to select. 3. Press the DOWN arrow button repeatedly until Display Settings is highlighted. Press the YES button to select.? OPTIONS Dial from Phone Book Answering Machine Call History Edit Phone Book Conversations Settings Press YES to select or press NO to exit Options SETTINGS Caption Settings Phone Settings Display Settings Network Settings Set the Time and Date Update Phone Press YES to select or press NO to exit 4. Press the DOWN arrow button until Set Conversation Font Size is highlighted. Press the YES button to select. DISPLAY SETTINGS LCD Brightness Set Conversation Colors Set Conversation Font Size Conversation Smooth Scroll Press YES to select or press NO to exit Customer Service: VIEWING CAPTIONS 41
44 5. The display screen shows what the current font size setting is. 6. Press UP or DOWN arrow buttons to select the font size you want: SMALL, MEDIUM, LARGE or EXTRA LARGE. 7. Once you ve selected the font size, press the YES button to accept or press the NO button to exit. SET CONVERSATION FONT SIZE Conversation Font is: SMALL Use or to select Conversation Fonts Press YES to accept Font or NO to exit SET CONVERSATION FONT SIZE Conversation Font is: Medium 8. Press the NO button repeatedly to exit out of the menu system. NOTE: You need to adjust/select the caption font size before or after a call. You cannot adjust the caption font size during a live call. Use or to select Conversation Fonts Press YES to accept Font or NO to exit SET CONVERSATION FONT SIZE Conversation Font is: LARGE Use or to select Conversation Fonts Press YES to accept Font or NO to exit SET CONVERSATION FONT SIZE Conversation Font is: EXTRA LARGE Use or to select Conversation Fonts Press YES to accept Font or NO to exit 42 VIEWING CAPTIONS Customer Service:
45 Setting the Color of the Captions You can change the color of the caption font and the background color on the display screen to a color combination that you prefer. You need to set the conversation colors before or after a call. You cannot change the caption colors during a live captioned call. NOTE: Changing the font colors applies only to conversation captions. The font size and style for your CapTel 840i menu options always remains the same. To change the caption font or background colors: 1. With the handset hung up, press the YES button to see the Options menu. 2. Press the DOWN arrow button repeatedly until Settings is highlighted. Press the YES button to select.? OPTIONS Dial from Phone Book Answering Machine Call History Edit Phone Book Conversations Settings Press YES to select or press NO to exit Options 3. Press the DOWN arrow button repeatedly until Display Settings is highlighted. Press the YES button to select. SETTINGS Caption Settings Phone Settings Display Settings Network Settings Set the Time and Date Update Phone Press YES to select or press NO to exit 4. Press the DOWN arrow button repeatedly until Set Conversation Colors is highlighted. Press the YES button to select. DISPLAY SETTINGS LCD Brightness Set Conversation Colors Set Conversation Font Size Conversation Smooth Scroll Press YES to select or press NO to exit Customer Service: VIEWING CAPTIONS 43
46 5. The display screen shows what the current text color and background color are set to, with an pointing toward the Text Color setting. Press the YES button to select Text Color. 6. A color palette appears on the bottom of the display. Use the UP and DOWN arrow keys to move through the various font color choices. When you find a font color you prefer, press the YES button to accept. 7. The display moves down to indicate Background Color. Press the UP and DOWN arrow keys to move through the various background color choices. When you find a background color you prefer, press the YES button to accept. 8. Press the NO button repeatedly to exit out of the menu system. SET CONVERSATION COLORS Text Color: BLUE Background Color: WHITE or to select Text or Background Colors Press YES to change Colors or NO to exit SET CONVERSATION COLORS Text Color: BLACK Background Color: WHITE Use or to select Conversation Colors Press YES to accept Colors or NO to exit SET CONVERSATION COLORS Text Color: BLACK Background Color: WHITE Use or to select Conversation Colors Press YES to accept Colors or NO to exit NOTE: Whichever color you select for text will not be available as a background color choice. 44 VIEWING CAPTIONS Customer Service:
47 Setting How Captions Scroll Across the Display Screen You can control how the captions appear on your display screen: either appear ing word-by-word as each word is captioned or by scrolling line-by-line in a continuous movement. The default setting is word-by-word. To turn on scrolling: 1. With the handset hung up, press the YES button to see the Options menu. 2. Press the DOWN arrow button repeatedly until Settings is highlighted. Press the YES button to select.? OPTIONS Dial from Phone Book Answering Machine Call History Edit Phone Book Conversations Settings Press YES to select or press NO to exit Options 3. Press the DOWN arrow button repeatedly until Display Settings is highlighted. Press the YES button to select. SETTINGS Caption Settings Phone Settings Display Settings Network Settings Set the Time and Date Update Phone Press YES to select or press NO to exit 4. Press the DOWN arrow button repeatedly until Conversation Smooth Scroll is highlighted. Press the YES button to select. DISPLAY SETTINGS LCD Brightness Set Conversation Colors Set Conversation Font Size Conversation Smooth Scroll Press YES to select or press NO to exit Customer Service: VIEWING CAPTIONS 45
48 5. Press the UP or DOWN arrow button to highlight CONVERSATION SMOOTH SCROLL on or off. CONVERSATION SMOOTH SCROLL CURRENTLY OFF Conversation Smooth Scroll On Conversation Smooth Scroll Off Conversation Smooth Scroll On rolls captions across the display screen line-by-line in a continuous movement. Press YES to accept or NO to exit Conversation Smooth Scroll Off displays captions word-byword as each word is captioned. 6. After making your selection, press the YES button to accept or press the NO button to exit. 7. Press the NO button repeatedly to exit out of the menu system. NOTE: This setting will remain On/Off until you change it again. 46 VIEWING CAPTIONS Customer Service:
49 Adjusting the Brightness of the Display Screen You can adjust the brightness of your CapTel 840i display screen to make it easier to read in well-lit or dimly-lit environments. NOTE: You need to adjust the brightness of the Display Screen before or after a call. You cannot set the display screen brightness during a live captioned call. To adjust the brightness of the Display Screen: 1. With the handset hung up, press the YES button to see the Options menu. 2. Press the DOWN arrow button repeatedly until Settings is highlighted. Press the YES button to select.? OPTIONS Dial from Phone Book Answering Machine Call History Edit Phone Book Conversations Settings Press YES to select or press NO to exit Options 3. Press the DOWN arrow button repeatedly until Display Settings is highlighted. Press the YES button to select. SETTINGS Caption Settings Phone Settings Display Settings Network Settings Set the Time and Date Update Phone Press YES to select or press NO to exit 4. Check that LCD Brightness is highlighted. Press the YES button to select. DISPLAY SETTINGS LCD Brightness Set Conversation Colors Set Conversation Font Size Conversation Smooth Scroll Press YES to select or press NO to exit Customer Service: VIEWING CAPTIONS 47
50 5. The display screen shows what the current brightness level is set to: Minimum, Medium, or Maximum. Use the UP and DOWN arrows to highlight the level of brightness you would like. Press the YES button to select. LCD BRIGHTNESS CURRENTLY MAXIMUM Minimum Medium Maximum Press YES to accept or NO to exit NOTE: The display screen will change brightness levels as you select the options. 6. Press the NO button repeatedly to exit out of the Options menu. 48 VIEWING CAPTIONS Customer Service:
51 SECTION 4 Call History This section explains how to use Call History to see who has called you and to see any incoming calls that you may have missed. TOPICS: About Caller ID Using Call History to See Recent Calls Adding a Call History Entry to the Phone Book Clearing All Caller ID Entries NOTE: Call History requires Caller ID service from your phone company. If your phone service does not include Caller ID, you will not be able to view Call History with your CapTel 840i. About Caller ID If an incoming call is from someone whose information is already saved in your CapTel Phone Book, the Caller ID listing that appears on the display screen will show the name of the caller as it appears in your Phone Book. For example, if you saved a nickname in the CapTel Phone Book, the caller s nickname will appear in the Caller ID information. Customer Service: CALL HISTORY 49
52 Using Call History to See Recent Calls Your CapTel 840i phone keeps a list of the most recent incoming phone calls, including calls you may have missed. Your CapTel phone stores Call History information for up to 50 incoming phone calls. The CapTel display screen automatically shows you the phone number of the person who called you most recently, even if you were not there to answer the call. Depending on your Caller ID service, the display screen may also list the name of the caller. To see other callers information saved in Call History, press the DOWN arrow button to scroll back through recently received calls. Missed Calls Any unanswered calls appear as New Calls in the display screen. 1. To review calls, press the DOWN arrow button. 2. Use the UP and DOWN arrow buttons to move backwards and forwards through previous call listings. NOTE: You can call the phone number shown in Call History by lifting the handset. Your CapTel phone will dial the number automatically. DOWN 2 New Calls to view Press YES for Options CALL HISTORY (1 OF 2) SMITH AUTO SHOP /02 08:38 AM DOWN Please lift handset to dial this number or Press YES for more options, press NO to exit 12:53 PM 50 CALL HISTORY Customer Service:
53 Previous Calls You can review Call History information from previous calls at any time. To review recent calls in Call History: 1. With the handset hung up press the YES button to see the Options menu. 2. Press the DOWN arrow button repeatedly until Call History is highlighted. Press the YES button to accept. 3. Make sure View Caller ID History is highlighted. Press the YES button to accept. 4. The CapTel display screen will show you a list of phone numbers of calls to your CapTel 840i, listing the most recent call first and going back in chronological order. 5. Use the UP and DOWN arrow buttons to move backward and forward through previous call listings. NOTE: You can call the phone number shown in Call History by lifting the handset. Your CapTel phone will dial the number automatically. 6. When you are done, press the NO button repeatedly to exit out of Call History.? OPTIONS Dial from Phone Book Answering Machine Call History Edit Phone Book Conversations Settings Press YES to select or press NO to exit Options CALLER ID View Caller ID History Clear All Caller ID Press YES to Select Press NO to exit Options CALL HISTORY (2 OF 3) UP TRI-STATE DENTAL /15 09:45 AM DOWN Please lift handset to dial this number or Press YES for more options, press NO to exit CALL HISTORY (3 OF 3) UP JOE S DRY CLEANING /06 10:15 AM Please lift handset to dial this number or Press YES for more options, press NO to exit TIP: You can delete Call History entries individually as you review them. When you see the entry you want to delete, press the Yes button for more options. Make sure Delete Entry is highlighted, then press Yes to accept. Customer Service: CALL HISTORY 51
54 Adding a Call History Entry to the Phone Book You can add the phone number and contact information from a Call History entry to your CapTel Phone Book, letting you save that caller s information to dial easily. To add a Call History entry in the Phone Book: 1. With the handset hung up press the YES button to see the Options menu. 2. Press the DOWN arrow button repeatedly until Call History is highlighted. Press the YES button to accept. 3. Make sure View Caller ID History is highlighted. Press the YES button to accept. 4. The CapTel display screen will show you a list of phone numbers of calls to your CapTel 840i, listing the most recent call first and going back in chronological order. 5. Use the UP and DOWN arrow buttons to move through the call list until you find the entry you want to save to the Phone Book. Press the YES button for more options. 6. Press the DOWN arrow button to highlight Add Entry to Phone Book. Press the YES button to select.? OPTIONS Dial from Phone Book Answering Machine Call History Edit Phone Book Conversations Settings Press YES to select or press NO to exit Options CALLER ID View Caller ID History Clear All Caller ID Press YES to Select Press NO to exit Options CALL HISTORY (2 OF 3) CALL HISTORY ENTRY Delete Entry Add Entry to Phone Book UP Peterson, Julia /03 10:33 AM DOWN Please lift handset to dial this number or Press YES for more options, press NO to exit Peterson, Julia /03 10:33 AM Press YES to select or press NO to exit 52 CALL HISTORY Customer Service:
55 7. The display shows different options for the telephone number format to save. For example, if the phone number is local, you do not need to save the area code with the phone number. If the phone number is long distance, you may need to save 1 plus the area code with the phone number. Use the UP and DOWN arrow buttons to highlight the correct telephone number format. Press the YES button to accept. 8. The display shows the name and phone number that will be saved in the CapTel Phone Book. If needed, you can edit the Name listed by using the UP and DOWN arrow keys and the CapTel dialing pad to make changes. Press the YES button to accept. SELECT NUMBER FORMAT Press YES to select or press NO to exit Press number to add dial prefix EDIT PHONE BOOK Name: Peterson, Julia_ Number: Press YES to edit number or NO to Cancel for Shift, for Backspace, # for Space Name: Peterson, Julia Number: _ ** Saved ** 9. If needed, you can edit the phone Number by using the UP and DOWN arrow keys and the CapTel dialing pad to make changes. Press the YES button to accept. 10. When you are done, press the NO button repeatedly to exit. Customer Service: CALL HISTORY 53
56 Clearing All Caller ID Entries You can delete individual Caller ID entries as you review them (see page 48) or you can erase all Caller ID listings at one time. To clear (delete) all Caller ID entries at one time: 1. With the handset hung up, press the YES button to see the Options menu. 2. Press the DOWN arrow button repeatedly until Call History is highlighted. Press the YES button to select.? OPTIONS Dial from Phone Book Answering Machine Call History Edit Phone Book Conversations Settings Press YES to select or press NO to exit Options 3. Use the DOWN arrow button to highlight Clear All Caller ID. Press the YES button to select. 4. The display asks Would You Like to Clear All Caller ID? Press YES to erase all Caller ID listings. 5. Press the NO button repeatedly to exit out of the Options menu. CALLER ID View Caller ID History Clear All Caller ID Press YES to Select Press NO to exit Options CLEAR CALLER ID Would You Like to Clear All Caller ID? Press YES to accept NO to exit 54 CALL HISTORY Customer Service:
57 SECTION 5 Using the Answering Machine This section explains how to use the built-in Answering Machine to see messages that people leave for you. You can hear the voice recording and press the CAPTIONS button to read captions of the message. TOPICS: Turning Answering Machine On/Off Playing Your Answering Machine Messages Clearing All Messages Recording a Personal Greeting Message Setting the Number of Rings Before Answering Making Incoming Messages Audible/Silent Remotely Accessing Your Answering Machine Messages To Access Your Answering Machine Messages Remotely Captioning External Answering Machine Messages Customer Service: USING THE ANSWERING MACHINE 55
58 Turning Answering Machine On/Off Your CapTel phone comes with a built-in answering machine that will answer calls and take messages for you when you are unavailable. The Answering Machine records the voice message and lets you play it back with captions. Up to 63 recordable messages can be saved, each message can be up to 2 minutes long. To turn the Answering Machine On: 1. With the handset hung up, press the YES button to see the Options menu. 2. Press the DOWN arrow button until Answering Machine is highlighted. Press the YES button to select.? OPTIONS Dial from Phone Book Answering Machine Call History Edit Phone Book Conversations Settings Press YES to select or press NO to exit Options 3. Check that Answering Machine On/Off is highlighted. Press the YES button to select. 4. Use the UP or DOWN arrow buttons to highlight Answering Machine On or Off. Press the YES button to select. 5. Press the NO button repeatedly to Exit. The Answering Machine will stay on or off until you change this setting. ANSWERING MACHINE Answering Machine On/Off Play/Erase Messages Clear All Messages Greeting Message Answering Machine Settings Caption External Ans Machine Press YES to select or press NO to exit ANSWERING MACHINE CURRENTLY ON Answering Machine On Answering Machine Off Press YES to accept or NO to exit TIP: When the phone is not in use, the Answering Machine icon ( ) appears in the CapTel display screen whenever the Answering Machine is turned on, letting you quickly check at a glance if the Answering Machine is turned on or off. 56 USING THE ANSWERING MACHINE Customer Service:
59 Playing your Answering Machine Messages You can listen to your Answering Machine messages over the CapTel handset, while at the same time reading captions of what the messages say. There are two ways to play your Answering Machine messages: Option 1: From CapTel Display Screen 1. The CapTel display lets you know when there are new messages waiting for you. Press the UP button to listen to new messages. 2 New Messages UP to view 2. Follow the directions on the display screen to lift the CapTel handset and listen to your messages. 3. The CAPTIONS light will go off and captions of the recorded message will appear on the display screen. 4. When you are finished listening to each message, you can: Press YES to erase the message; Press NO to replay the current message; Press UP arrow button to review previous messages; Press DOWN arrow button to move to the next message Press YES for Options 12:53 PM PLAY ANSWERING MACHINE MESSAGES Please Lift Handset to Listen to Answering Machine Messages 2 New Messages 3 Old Messages Press NO to exit (CapTel CA# C3280) (F) Hi jackie calling I just wanted to check in and see if we are still on for dinner tonight? we are really looking forward to it give me a call back and let me know thanks bye Press Captions Button to Re-caption this Message Press YES to Erase, NO to Replay, Previous, Next 5. Hang up the handset when you are finished playing your messages. NOTE: If you need to, you can have the message re-captioned. This is helpful if you notice a word error in the captions. Just press the CAPTIONS button, and the answering machine message will play over again with new captions. Customer Service: USING THE ANSWERING MACHINE 57
60 Option 2: From the Options Menu 1. With the handset hung up, press the YES button to see the Options menu. 2. Press the DOWN arrow button until Answering Machine is highlighted. Press the YES button to select. 3. Press the DOWN arrow button to highlight Play/Erase Messages. Press the YES button to select. 4. Follow the directions on the display screen to lift the CapTel handset and listen to your messages. 5. The CAPTIONS light will go off, and captions of the message will appear on the display screen while the message is playing.? OPTIONS Dial from Phone Book Answering Machine Call History Edit Phone Book Conversations Settings Press YES to select or press NO to exit Options ANSWERING MACHINE Answering Machine On/Off Play/Erase Messages Clear All Messages Greeting Message Answering Machine Settings Caption External Ans Machine Press YES to select or press NO to exit PLAY ANSWERING MACHINE MESSAGES Please Lift Handset to Listen to Answering Machine Messages 2 New Messages 3 Old Messages Press NO to exit doing a little shopping after the kids get done with school so if you want to meet me please go ahead and give me a call back and we will set something up alright MARY SMITH /16 10:30 AM Press YES to Erase or Press NO to Skip Message 58 USING THE ANSWERING MACHINE Customer Service:
61 6. When you are finished listening to each message, you can: Press YES to erase the message; Press NO to replay the current message; Press UP arrow button to review previous messages; Press DOWN arrow button to move to the next message NOTE: If you need to, you can have the message re-captioned. This is helpful if you notice a word error in the captions. Just press the CAPTIONS button, and the answering machine message will play over again with new captions. 7. When you are finished playing your messages, hang up the CapTel handset. NOTE: The CapTel display screen stays ON whenever there is a new answering machine message that has not been reviewed, alerting you to new messages (unless the Keypad Light Timeout feature is set then the display screen will go off after 60 seconds of non-use). so if you want to meet me please go ahead and give me a call back and we will set something up alright I hope you can make it looking forward to seeing you bye Press Captions Button to Re-caption this Message Press YES to Erase, NO to Replay, Previous, Next FINISHED PLAYING MESSAGES Hang Up the Phone to Exit Customer Service: USING THE ANSWERING MACHINE 59
62 Clearing All Messages In addition to erasing messages one at a time as you play them, you can also erase all your saved Answering Machine messages at one time. To clear all your Answering Machine messages: 1. With the handset hung up, press the YES button to see the Options menu. 2. Press the DOWN arrow button until Answering Machine is highlighted. Press the YES button to select.? OPTIONS Dial from Phone Book Answering Machine Call History Edit Phone Book Conversations Settings Press YES to select or press NO to exit Options 3. Press the DOWN arrow button repeatedly to highlight Clear All Messages. Press the YES button to select. ANSWERING MACHINE Answering Machine On/Off Play/Erase Messages Clear All Messages Greeting Message Answering Machine Settings Caption External Ans Machine Press YES to select or press NO to exit 4. Press the YES button to erase all saved Answering Machine messages. If you don t want to erase all messages, press the NO button to exit. 5. CapTel confirms that your Answering Machine messages have been erased. CLEAR MESSAGES Press YES to Erase All Answering Machine Messages Press NO to exit Press YES to accept or NO to exit NOTE: The display screen indicates when Answering Machine memory is close to filling up, letting you clear messages before the memory is completely full. If Answering Machine memory becomes full, CapTel will not be able to record new messages until older messages are cleared from memory. 60 USING THE ANSWERING MACHINE Customer Service:
63 Recording a Personal Greeting Message Before you begin making/receiving calls, you may want to record a personal greeting message for the CapTel 840i Answering Machine. If you do not want to record a personal greeting, the Answering Machine will use a pre-recorded greeting that says, Hello. No one is available to take your call. Please leave a message after the tone. To record a personal greeting message: 1. With the handset hung up, press the YES button to see the Options menu. 2. Press the DOWN arrow button to highlight Answering Machine. Press YES to select.? OPTIONS Dial from Phone Book Answering Machine Call History Edit Phone Book Conversations Settings Press YES to select or press NO to exit Options 3. Press the DOWN arrow button to highlight Greeting Message. Press YES to select. ANSWERING MACHINE Answering Machine On/Off Play/Erase Messages Clear All Messages Greeting Message Answering Machine Settings Caption External Ans Machine Press YES to select or press NO to exit 4. Press the DOWN arrow button to highlight Record New Greeting. Press YES to select. GREETING MESSAGE Play Current Greeting Record New Greeting Use Default Greeting Press YES to select or press NO to exit Customer Service: USING THE ANSWERING MACHINE 61
64 5. Lift the CapTel handset and watch the display screen to know when to start speaking. When you see the REC message, begin speaking into the handset to record your greeting message. Your personalized greeting message may be up to 1 minute long. 6. When you are finished, press the YES button to stop. Your new message will be played back over the handset for you to review. If you d like to re-record your greeting, press the NO key to begin recording again. 7. When you are satisfied with your new greeting, hang up the telephone handset. CapTel will send out your personal greeting whenever the Answering Machine picks up a call. RECORD NEW GREETING Lift Handset to Record Greeting or Press NO to exit RECORD NEW GREETING Message Is Recording Speak Into the Handset Press YES to End Recording 62 USING THE ANSWERING MACHINE Customer Service:
65 Setting the Number of Rings Before Answering You can set the approximate number of times the CapTel will ring before the Answering Machine answers the call. The default setting is four (4) rings, but you can set it to be any number of rings between three and twenty (3 20). NOTE: The ring count may be slightly different in telephone systems that use distinctive ring patterns. Please experiment with this setting as needed for your specific phone system. To set the number of rings before answering: 1. With the handset hung up, press the YES button to see the Options menu. 2. Press the DOWN arrow button until Answering Machine is highlighted. Press the YES button to select. 3. Press the DOWN arrow button repeatedly until Answering Machine Settings is highlighted. Press the YES button to accept.? OPTIONS Dial from Phone Book Answering Machine Call History Edit Phone Book Conversations Settings Press YES to select or press NO to exit Options ANSWERING MACHINE Answering Machine On/Off Play/Erase Messages Clear All Messages Greeting Message Answering Machine Settings Caption External Ans Machine Press YES to select or press NO to exit 4. Check that Answer Ring Count is highlighted. Press the YES button to accept. ANSWERING MACHINE SETTINGS Answer Ring Count Incoming Messages Remote Access Press YES to select or press NO to exit Customer Service: USING THE ANSWERING MACHINE 63
66 5. Use the UP or DOWN arrow buttons to select the number of rings, from 3 rings up to 20 rings. Press the YES button to select. NUMBER OF RINGS BEFORE ANSWERING: 4 10 Rings 6. Press the NO button repeatedly to exit. Press YES to accept or NO to exit On incoming calls, your CapTel phone will ring this number of times before the Answering Machine picks up the call. 64 USING THE ANSWERING MACHINE Customer Service:
67 Making Incoming Messages Audible/Silent Just like with other Answering Machines, you can screen callers by having incoming messages played aloud on the CapTel phone for you to hear before you answer the call. While this is a convenient feature, there may be times when you do not want incoming messages to be played aloud, but instead taken silently for you to review at a later time. The default setting is for incoming messages to be muted (silent). To make incoming calls audible or set them to be silent: 1. With the handset hung up, press the YES button to see the Options menu. 2. Press the DOWN arrow button until Answering Machine is highlighted. Press the YES button to select. 3. Press the DOWN arrow button repeatedly until Answering Machine Settings is highlighted. Press the YES button to accept. 4. Press the DOWN arrow button so that Incoming Messages is highlighted. Press the YES button to accept.? OPTIONS Dial from Phone Book Answering Machine Call History Edit Phone Book Conversations Settings Press YES to select or press NO to exit Options ANSWERING MACHINE Answering Machine On/Off Play/Erase Messages Clear All Messages Greeting Message Answering Machine Settings Caption External Ans Machine Press YES to select or press NO to exit ANSWERING MACHINE SETTINGS Answer Ring Count Incoming Messages Remote Access Press YES to select or press NO to exit Customer Service: USING THE ANSWERING MACHINE 65
68 5. Press the UP or DOWN arrow button to highlight Incoming Messages Audible or Muted. Press the YES button to accept the setting you want. INCOMING MESSAGES CURRENTLY MUTED Incoming Messages Audible Incoming Messages Muted Incoming Messages Audible: will play incoming messages aloud on the CapTel phone as the message is being taken for you to listen to/screen as they are recorded. Press YES to accept or NO to exit Incoming Messages Muted: will take incoming messages silently, you will not be able to hear the message as it is being taken. You will be able to listen to and review the message after it has been recorded. 66 USING THE ANSWERING MACHINE Customer Service:
69 Remote Access to Your Answering Machine Messages CapTel lets you call in to play your Answering Machine messages when you are away from your home or office. This feature must be turned on and you must set a personal identification number (PIN) for security before this feature will work. The default setting for Remote Access is OFF. NOTE: If possible, use a different CapTel phone when calling in to retrieve your messages, in order to be able to see captions of the messages. If you call using any other phone, you will be able to listen to the voice part of the Answering Machine messages but you will not be able to read captions at your remote location. To turn Remote Access ON and set a personal identification number (PIN): 1. With the handset hung up, press the YES button to see the Options menu. 2. Press the DOWN arrow button until Answering Machine is highlighted. Press the YES button to select. 3. Press the DOWN arrow button repeatedly until Answering Machine Settings is highlighted. Press the YES button to accept.? OPTIONS Dial from Phone Book Answering Machine Call History Edit Phone Book Conversations Settings Press YES to select or press NO to exit Options ANSWERING MACHINE Answering Machine On/Off Play/Erase Messages Clear All Messages Greeting Message Answering Machine Settings Caption External Ans Machine Press YES to select or press NO to exit Customer Service: USING THE ANSWERING MACHINE 67
70 4. Press the DOWN arrow button until Remote Access is highlighted. Press the YES button to accept. 5. Press the UP arrow button to highlight Remote Access On. Press the YES button to accept. 6. CapTel shows the default 4-digit Remote Access PIN. This is the number you need to enter when calling in remotely to play your Answering Machine messages. You should change the PIN to a different number for your own use. Use the DOWN arrow button to backspace over the existing PIN. Then, press the numbers on the CapTel keypad to set your own personal PIN. Be sure to write the PIN down for your own reference! 7. When you have the number that you want, press the YES button to save. Or press the NO button to exit. 8. CapTel displays the commands you may use when calling to access your messages remotely. When you have reviewed the commands, press the NO button to exit. ANSWERING MACHINE SETTINGS Answer Ring Count Incoming Messages Remote Access Press YES to select or press NO to exit REMOTE ACCESS Remote Access On Remote Access Off Press YES to select or press NO to exit REMOTE ACCESS PIN Remote Access PIN: 1234_ Press YES to save PIN or NO to exit for Backspace REMOTE ACCESS COMMANDS Press 1 to Replay Message Press 2 For Next Message Press 3 to Delete Message Press 4 to Quit Press NO to exit 9. Press the NO button repeatedly to exit. NOTE: When Remote Access is ON, you can review/change your PIN number and review the Remote Access commands in the Answering Machine Settings menu. These menu options do not appear when Remote Access is turned OFF. 68 USING THE ANSWERING MACHINE Customer Service:
71 To Access Your Answering Machine Messages Remotely 1. From a different phone, call your own CapTel phone number and let it ring until the Answering Machine greeting begins. 2. Once you hear/read the BEEP, enter your 4-digit PIN by pressing keys on the dial pad of the phone that you are using to call in. 3. Your CapTel 840i will start playing aloud any recorded messages (starting with the most recent one). If you are calling from a different CapTel phone, you will be able to see captions of the messages while they are played. After each message is played, there is a pause that lets you enter one of the following commands on the phone s dial pad: 1 = Replay message 2 = Skip to the next message and start playing it 3 = Delete the message you just heard, start playing the next message 4 = Quit, which hangs up the phone. If you do not press any of the dial pad keys, after 30 seconds your CapTel 840i will automatically hang up. 4. When you are done, hang up the phone you are calling from. NOTE: If possible, use a different CapTel phone when calling in to retrieve your messages, in order to be able to see captions of the messages. If you call using any other phone, you will be able to listen to the voice part of the Answering Machine messages but you will not be able to read captions at your remote location. Customer Service: USING THE ANSWERING MACHINE 69
72 Caption External Answering Machine Messages Your CapTel 840i can also show captions of messages that callers leave on your external voice answering machine. External answering machines are separate devices that you connect to your CapTel by a telephone line. To get captions of your external answering machine messages: 1. With the handset hung up, press the YES button to see Options. 2. Press the DOWN button until Answering Machine is highlighted. Press the YES button to select. 3. Press the DOWN button repeatedly until Caption External Ans. Machine is highlighted. Press the YES button to accept. 4. The display shows that CapTel is ready to caption messages. Press the YES button to accept. 5. Lift the CapTel 840i handset, and place it next to your answering machine speaker. Make sure the mouth-piece of the handset is next to the speaker of your answering machine. While you do this, your CapTel 840i connects to the captioning service.? OPTIONS Dial from Phone Book Answering Machine Call History Edit Phone Book Conversations Settings Press YES to select or press NO to exit Options ANSWERING MACHINE Answering Machine On/Off Play/Erase Messages Clear All Messages Greeting Message Answering Machine Settings Caption External Ans Machine Press YES to select or press NO to exit CAPTION EXTERNAL ANS MACHINE Caption External Answering Machine Messages Press YES to accept or NO to exit Place Handset Mouthpiece Next To Answering Machine Speaker 70 USING THE ANSWERING MACHINE Customer Service:
73 6. The display shows you when captions are ready. Press the PLAY button on your answering machine to play the messages aloud. Your CapTel 840i will show you captions of the answering machine messages as they are played. During this time, you may operate your answering machine the same way you normally do, using the answering machine features such as play, re-play, delete, or save messages. 7. When you are done listening to your messages/reading captions, hang up the CapTel 840i handset. (CapTel CA# 1234) (F) Hi mom it s Mary calling sorry I missed you when you get a chance please call me back can t wait to talk with you bye Press to Review the Conversation Customer Service: USING THE ANSWERING MACHINE 71
74 SECTION 6 Using the Phone Book This section explains how to save frequently-called phone numbers into your phone book for easy dialing. TOPICS: Adding a New Contact to your Phone Book Dialing a Phone Number from the Phone Book Editing an Existing Contact in the Phone Book Removing a Contact from your Phone Book 72 USING THE PHONE BOOK Customer Service:
75 Adding a New Contact to your Phone Book You can save 97 names and phone numbers in the CapTel 840i Phone Book. To add a new contact to the Phone Book: 1. With the handset hung up, press the YES button to see the Options menu. 2. Press the DOWN arrow button repeatedly until Edit Phone Book is highlighted. Press the YES button to select. 3. Press the DOWN arrow button until Add a New Contact is highlighted. Press the YES button to select. 4. Use the dialing pad to enter the letters of the name of the person you wish to add. Look for the letters listed on the number keys to know which number key to press. For some letters, press the number key several times until the correct letter appears on the display screen.? OPTIONS Dial from Phone Book Answering Machine Call History Edit Phone Book Conversations Settings Press YES to select or press NO to exit Options PHONE BOOK Edit Existing Contact Add a New Contact Remove a Contact Press YES to select or press NO to exit EDIT PHONE BOOK Name: Mary_ Number: Press YES to edit number or NO to Cancel for Shift, for Backspace, # for Space Example: To enter the letter L, press the number 5 key three times until you see L on the display screen. Customer Service: USING THE PHONE BOOK 73
76 Example: To enter the name Mary, press the 6 key for the letter M, the 2 key for the letter a, the 7 key three times for the letter r, then the 9 key three times for the letter y. You may need to wait for the cursor to change from to _ when entering letters that are on the same number key. TIP: Press the DOWN arrow button for a backspace. Press the # button to add a space. Press the UP arrow button to shift lock for capital letters. Press UP again to return to lower case. 5. Once you have entered the contact name, press the YES button to advance to the Number section. 6. Enter in the phone number by using the dialing pad. Use the DOWN arrow button to backspace. CapTel automatically inserts a hyphen as you enter the phone number. Name: Mary Number: _ EDIT PHONE BOOK Press YES to accept or NO to exit for Backspace, for 2 second delay NOTE: If a dialing prefix is required to get an outside line, enter in the dialing prefix first, then the phone number. Use the UP button to add a 2-second delay. 7. When you are done entering the phone number, press the YES button to save your new contact information. Press the YES button to enter more contact names/phone numbers, or press the NO button repeatedly to exit the menu system. EDIT PHONE BOOK Name: Mary Number: _ Press YES to accept or NO to exit for Backspace, for 2 second delay NOTE: Phone book entries are stored alphabetically by the first letter of the name. 74 USING THE PHONE BOOK Customer Service:
77 Dialing a Phone Number from the Phone Book To quickly dial any phone number listed in your Phone Book: 1. With the handset hung up, press the YES button to see the Options menu. 2. Make sure Dial from Phone Book is highlighted. Press the YES button to select. 3. The display screen shows you the first contact name and number listed in your Phone Book. Use the UP and DOWN arrows to move through the contacts in your Phone Book. 4. When you see the contact listing you want to dial, simply lift the handset. The CapTel phone will dial the number for you automatically. 5. Make sure the CAPTIONS button is on (red light on). You can turn captions on/off at any time in your conversation.? OPTIONS Dial from Phone Book Answering Machine Call History Edit Phone Book Conversations Settings Press YES to select or press NO to exit Options PHONE BOOK (3 of 4) UP Name: Mary Number: DOWN Please lift handset to dial this number or Press NO to exit Dialing: Mary Waiting for Captions Stage 6 of 8 6. Listen or watch the signal meter to know when someone answers. Watch the display screen for captions. Begin your conversation as you normally would. (CapTel CA# 1234) Ringing (F) Hello this is Mary Oh hi mom I m so glad you called When you are done with your call, hang up the handset. Press to Review the Conversation Customer Service: USING THE PHONE BOOK 75
78 Editing an Existing Contact in the Phone Book To make changes to an existing contact in the Phone Book: 1. With the handset hung up, press the YES button to see the Options menu. 2. Press the DOWN arrow button repeatedly until Edit Phone Book is highlighted. Press the YES button to accept. 3. Check that Edit Existing Contact is highlighted. 4. Press the YES button to select.? OPTIONS Dial from Phone Book Answering Machine Call History Edit Phone Book Conversations Settings Press YES to select or press NO to exit Options PHONE BOOK Edit Existing Contact Add a New Contact Remove a Contact 5. The display screen will show you the first listing in your Phone Book. Use the UP and DOWN arrow buttons to move through the various contacts in your Phone Book. When you find the contact you wish to change, press the YES button to select it. Press YES to select or press NO to exit PHONE BOOK (1 of 7) UP Name: Mary Number: DOWN Press YES to edit name or NO to exit 76 USING THE PHONE BOOK Customer Service:
79 6. To edit the name, use the DOWN arrow button as a backspace to erase letters. You can enter new/different letters using the dialing pad. Look for the letters listed on the number keys to know which number key to press. For some letters, press the same number key several times until the correct letter appears on the display screen. 7. When you are done editing the name, press the YES button to move to the Number. To edit the phone number, use the DOWN arrow button as a backspace to erase numbers. You can enter new/different numbers using the dialing pad. Use the UP arrow button to insert a 2-second delay. NOTE: If a dialing prefix is required to get an outside line, enter in the dialing prefix first, then the phone number. 8. When you are done editing the phone number, press the YES button to save your changes. EDIT PHONE BOOK Name: Mary at Home_ Number: Press YES to edit number or NO to exit for Shift, for Backspace, # for Space EDIT PHONE BOOK Name: Mary at Home Number: _ Press YES to accept or NO to exit for Backspace, for 2 second delay EDIT PHONE BOOK Name: Mary at Home Number: **Saved** 9. Press the YES button to edit more contacts in your Phone Book, or press the NO button repeatedly to exit the menu system. Customer Service: USING THE PHONE BOOK 77
80 Removing a Contact from your Phone Book To remove a contact from your Phone Book: 1. With the handset hung up, press the YES button to see the Options menu. 2. Press the DOWN arrow button repeatedly until Edit Phone Book is highlighted. Press the YES button to select. 3. Press the DOWN arrow button repeatedly until Remove a Contact is highlighted. Press the YES button to select. 4. The display screen will show you the first listing in your Phone Book. Use the UP and DOWN arrow buttons to move through the various contacts in your Phone Book until you see the contact listing you wish to delete. 5. Press the YES button to remove the contact listing. The name and phone number of the contact person will be deleted from the Phone Book. 6. Press the NO button repeatedly to exit out of the Options menu.? OPTIONS Dial from Phone Book Answering Machine Call History Edit Phone Book Conversations Settings Press YES to select or press NO to exit Options PHONE BOOK Edit Existing Contact Add a New Contact Remove a Contact Press YES to select or press NO to exit PHONE BOOK (1 of 7) UP Name: Mary Number: DOWN Press YES to delete name or NO to exit 78 USING THE PHONE BOOK Customer Service:
81 SECTION 7 Using Speed Dial Buttons This section tells you how to set up and use the three Speed Dial buttons on your CapTel phone. TOPICS: About the Speed Dial Buttons Saving Phone Numbers in the Speed Dial Buttons Editing Phone Numbers in the Speed Dial Buttons Dialing with the Speed Dial Buttons About the Speed Dial Buttons You can set up three speed dial buttons on your CapTel phone to easily dial your most frequently-called phone numbers. You may want to use these buttons for emergency speed dial buttons to call the fire department or police, or to quickly reach the phone numbers you call most often. Customer Service: USING SPEED DIAL BUTTONS 79
82 Saving Phone Numbers in the Speed Dial Buttons 1. With the handset hung up, press the SPEED DIAL button you want to program. 2. Press the YES button to edit. Name: Number: SPEED DIAL 3 3. Use the dialing pad to enter the letters of the name of the person you wish to add. Use the letters on the number keys to know which key to press. Example: To enter the name Mary, press the 6 key for the letter M, the 2 key for the letter a, the 7 key three times for the letter r, then the 9 key three times for the letter y. You may need to wait for the cursor to change from to _ when entering letters that are on the same number key. 4. Press the YES button to advance the selection to the Number section. Name: _ Number: Press YES to edit or NO to exit EDIT SPEED DIAL Press YES to edit number or NO to exit for Shift, for Backspace, # for Space Name: Mary Number: _ EDIT SPEED DIAL Press YES to accept or NO to exit for Backspace, for 2 second delay 5. Enter in the phone number by using the dialing pad. (NOTE: If a dialing prefix is required to get an outside line, enter in the dialing prefix then the numbers.) Use the DOWN arrow button to backspace. Use the UP arrow button to insert a 2-second delay. CapTel will automatically insert a hyphen as you enter the phone number. 6. Press the YES button to save it. 80 USING SPEED DIAL BUTTONS Customer Service:
83 Editing Phone Numbers in the Speed Dial Buttons 1. Press the SPEED DIAL button you wish to edit. SPEED DIAL 1 2. Press the YES button to edit the name. 3. Use the DOWN arrow button to backspace/erase letters in the current name. Use the number pad keys to enter a new letter or name. Press the YES button when you are done editing the name. 4. The cursor moves to the Number entry. Use the DOWN arrow button to backspace/erase numbers in the current listing. Use the number pad key to change/enter a new phone number. Use the UP arrow button to insert a 2-second delay. 5. When you are finished making changes, press the YES button to accept. Name: Mary Number: Please lift handset to dial this number Press YES to edit or NO to exit EDIT SPEED DIAL Name: Mary Cell_ Number: Press YES to edit number or NO to exit for Shift, for Backspace, # for Space EDIT SPEED DIAL Name: Mary Cell Number: _ Press YES to accept or NO to exit for Backspace, for 2 second delay Customer Service: USING SPEED DIAL BUTTONS 81
84 Dialing with the Speed Dial Buttons 1. Make sure the CAPTIONS button is on (red light on). 2. Press the SPEED DIAL key with the number that you want to call. 3. Lift the handset. Your CapTel phone will dial the phone number for you automatically. SPEED DIAL 1 Name: Mary Cell Number: Please lift handset to dial this number Press YES to edit or NO to exit Dialing : Mary Cell Listen or watch the signal meter to know when someone answers. Watch the display screen for captions. Begin your conversation as you normally would. (CapTel CA# 1234) (F) Hello this is Mary Oh hi Mom how are you When you are done with your call, hang up the handset. Press to Review the Conversation 82 USING SPEED DIAL BUTTONS Customer Service:
85 SECTION 8 Settings This section explains how to adjust settings on your phone to fi t your preferences. TOPICS: Setting the Captions Button to On/Off Turning Spanish Captions On/Off Adjusting the Volume of the Ringer Setting the Pitch of the Ringer Turning Keypad Lights On/Off Saving the Captions Volume Setting your CapTel Phone for Tone/Pulse Dialing Knowing When the Phone Line is Already in Use Changing the Network Settings Removing Saved Networks Setting the Time and Date Using Call Waiting Dialing 911 with Your CapTel 840i Updating your CapTel Phone Customer Service: SETTINGS 83
86 Setting the Captions Button to On/Off You can change the default setting of your CapTel 840i to always have the CAPTIONS button set to ON or to always have the CAPTIONS button set to OFF. Your CapTel 840i comes with the Captions button default set to ON. NOTE: No matter how you set the Captions button default, you can always turn the captions ON or OFF by pressing the CAPTIONS button at any point in the conversation. Captions Button Default On When the Captions button default is set to ON, every call (incoming or outgoing) is automatically connected to the Captioning Service. The light around the CAPTIONS button remains lit. You will receive captions on every call. You can still turn the captions off by pressing the CAPTIONS button at any time during the call. Captions Button Default Off When the Captions button default is set to OFF, calls are not automatically connected to the Captioning Service. The light around the CAPTIONS button stays off. Calls are treated exactly like any regular telephone call, with you and the other party talking over the telephone line and no captions involved. Even with the Captions button default set to off, you can turn captions on by pressing the CAPTIONS button at any time during the call. NOTE: When the CAPTIONS button is off (red light is off) the maximum amplification level is not available. 84 SETTINGS Customer Service:
87 To change the Captions button setting: 1. With the handset hung up, press the YES button to see the Options menu. 2. Press the DOWN arrow button repeatedly to highlight Settings. 3. Press the YES button to select. 4. Check that Caption Settings is highlighted. Press the YES button to select. 5. Check that Captions Button is highlighted. Press the YES button to select. 6. Press the UP or DOWN arrow button to select Captions On or Captions Off.? OPTIONS Dial from Phone Book Answering Machine Call History Edit Phone Book Conversations Settings Press YES to select or press NO to exit Options SETTINGS Caption Settings Phone Settings Display Settings Network Settings Set the Time and Date Update Phone Press YES to select or press NO to exit CAPTION SETTINGS Captions Button Spanish Captions Captions On: Captions will automatically be on every call. Captions Off: You will need to press the CAPTIONS button to turn the Captions feature on and off for each call. 7. Press the YES button to accept. Press YES to select or press NO to exit CAPTIONS BUTTON CURRENTLY ON Captions On Captions Off 8. Press the NO button repeatedly to exit out of the Options menu. Press YES to accept or NO to exit Customer Service: SETTINGS 85
88 Turning Spanish Captions On/Off Your CapTel 840i phone can display captions in Spanish for Spanish-to-Spanish conversations. Setting the captions to Spanish language also changes the Options menu to display in Spanish. NOTE: Spanish captioning is available for Spanish-to-Spanish conversations only. The CapTel 840i phone does not translate from English conversations to Spanish captions. To turn Spanish captions on: 1. With the handset hung up, press the YES button to see the Options menu. 2. Press the DOWN arrow button repeatedly until Settings is highlighted. Press the YES button to select. 3. Check that Caption Settings is highlighted. Press the YES button to select.? OPTIONS Dial from Phone Book Answering Machine Call History Edit Phone Book Conversations Settings Press YES to select or press NO to exit Options SETTINGS Caption Settings Phone Settings Display Settings Network Settings Set the Time and Date Update Phone Press YES to select or press NO to exit 4. Press the DOWN arrow button to highlight Spanish Captions. Press the YES button to select. CAPTION SETTINGS Captions Button Spanish Captions Press YES to select or press NO to exit 86 SETTINGS Customer Service:
89 5. Press the UP or DOWN arrow button to select Spanish Captions On or Spanish Captions Off. SPANISH CAPTIONS CURRENTLY OFF Spanish Captions On Spanish Captions Off 6. Press the YES button to accept. Press YES to accept or NO to exit 7. Press the NO button to exit out of the Options menu. You are now ready to make and receive calls with captions in Spanish. To make a call with Spanish language captions, lift the handset and dial the number you want to call. PROGRAMACIÓN DE SUBTÍTULOS Botón de Subtítulos Subtítulos en Español Presione YES para seleccionar o presione NO para salir? OPCIONES Marcar Desde Contactos Contestador Automático Historial de Llamadas Editar Libreta de Contactos Conversaciones Programación Presione YES para seleccionar o presione NO para salir NOTE: Spanish captions must be turned on in order for you to receive captions in Spanish. If Spanish captions are turned off and a Spanish-speaking person calls you, their captions will not appear in Spanish. You will need to ask them to call you back in a few minutes, after you ve had a chance to turn Spanish captions on. Spanish-to-Spanish captioning available every day from 7:00 a.m. 11:00 p.m. CST For Spanish-language Customer Support: Customer Service: SETTINGS 87
90 ABC Adjusting the Volume of the Ringer You can set the volume of the CapTel 840i ringer to the volume that you hear best: Choose from minimum volume (105 db), medium volume (111 db), maximum volume (117 db), or Mute (turns Ringer off). To set the Ringer volume: 1. With the handset hung up, press the YES button to see the Options menu. 2. Press the DOWN arrow button until Settings is highlighted. Press the YES button to select. 3. Press the DOWN arrow button to highlight Phone Settings. Press the YES button to select. 4. Check that Ringer Volume is highlighted. 5. Press the YES button to select.? OPTIONS Dial from Phone Book Answering Machine Call History Edit Phone Book Conversations Settings Press YES to select or press NO to exit Options SETTINGS Caption Settings Phone Settings Display Settings Network Settings Set the Time and Date Update Phone Press YES to select or press NO to exit PHONE SETTINGS 6. Press the UP or DOWN arrow button to select your desired Ringer Volume level. To turn the Ringer off entirely, select Mute. Ringer Volume Ringer Pitch Keypad Lights Save Captions Volume Tone or Pulse Dialing Line In Use Press YES to select or press NO to exit 7. When the volume setting you want is highlighted, press the YES button to accept. 8. Press the NO button repeatedly to exit out of the Options menu. RINGER VOLUME CURRENTLY MINIMUM Mute Minimum Medium Maximum Press YES to accept or NO to exit 88 SETTINGS Customer Service:
91 ABC Setting the Pitch of the Ringer You can select the Ringer Pitch that helps you hear best, selecting from Low, Medium, or High frequency pitch. To set the Ringer pitch: 1. With the handset hung up, press the YES button to see the Options menu. 2. Press the DOWN arrow button until Settings is highlighted. Press the YES button to select. 3. Press the DOWN arrow button to highlight Phone Settings. Press the YES button to select. 4. Press the DOWN arrow button until Ringer Pitch is highlighted. Press the YES button to select.? OPTIONS Dial from Phone Book Answering Machine Call History Edit Phone Book Conversations Settings Press YES to select or press NO to exit Options SETTINGS Caption Settings Phone Settings Display Settings Network Settings Set the Time and Date Update Phone Press YES to select or press NO to exit PHONE SETTINGS 5. Press the UP or DOWN arrow button to select your desired Ringer Pitch level. The ringer will ring briefly as you switch levels. 6. When the Ringer Pitch level that you want is highlighted, press the YES button to accept. 7. Press the NO button repeatedly to exit out of the Options menu. Ringer Volume Ringer Pitch Keypad Lights Save Captions Volume Tone or Pulse Dialing Line In Use Press YES to select or press NO to exit RINGER PITCH CURRENTLY LOW Low Medium High Press YES to accept or NO to exit Customer Service: SETTINGS 89
92 ABC Turning Keypad Lights On/Off The CapTel 840i dialing keypad is lit to make it easier to see the number keys. The lights on the number keypad can be turned off in the CapTel Options menu. When Keypad Lights Timeout is selected, the lights on the number keypad go off automatically after approximately 60 seconds of non-use. To turn the lights on the number keypad off: 1. With the handset hung up, press the YES button to see the Options menu. 2. Press the DOWN arrow button until Settings is highlighted. Press the YES button to select.? OPTIONS Dial from Phone Book Answering Machine Call History Edit Phone Book Conversations Settings Press YES to select or press NO to exit Options 3. Press the DOWN arrow button to highlight Phone Settings. Press the YES button to select. SETTINGS Caption Settings Phone Settings Display Settings Network Settings Set the Time and Date Update Phone Press YES to select or press NO to exit 4. Press the DOWN arrow button repeatedly until Keypad Lights is highlighted. Press the YES button to select. PHONE SETTINGS Ringer Volume Ringer Pitch Keypad Lights Save Captions Volume Tone or Pulse Dialing Line In Use Press YES to select or press NO to exit 90 SETTINGS Customer Service:
93 ABC ABC 4. Press the UP or DOWN arrow button to turn Keypad Lights Always On or Keypad Lights Timeout. NOTE: When Keypad Lights Timeout is selected, the dialing keypad lights will go off whenever the display is blank (after approximately 60 seconds of non-use). The lights will remain on when the phone is in use. KEYPAD LIGHTS CURRENTLY TIMEOUT Keypad Lights Always On Keypad Lights Timeout Press YES to accept or NO to exit 5. Press the YES button to select your option, or press the NO button to exit. 6. Press the NO button repeatedly to exit out of the Options menu. NOTE: The CapTel display screen typically stays on whenever you have new answering machine messages that have not been reviewed. If you set Keypad Light Timeout, however, the CapTel display screen will also turn off after approximately 60 seconds of non-use. Customer Service: SETTINGS 91
94 ABC Saving the Captions Volume The volume level automatically returns to a mid-range setting each time you hang up the CapTel phone. You can set the CapTel to remember and use your preferred volume level on every captioned call. The saved volume only applies when the CAPTIONS button is on. When the CAPTIONS button is off, your CapTel phone will return to a mid-range volume every time you hang up. To save your volume setting for captioned calls: 1. With the handset hung up, press the YES button to see the Options menu. 2. Press the DOWN arrow button repeatedly until Settings is highlighted. Press the YES button to select. 3. Press the DOWN arrow button until Phone Settings is highlighted. Press the YES button to select.? OPTIONS Dial from Phone Book Answering Machine Call History Edit Phone Book Conversations Settings Press YES to select or press NO to exit Options SETTINGS Caption Settings Phone Settings Display Settings Network Settings Set the Time and Date Update Phone Press YES to select or press NO to exit 4. Press the DOWN arrow button repeatedly until Save Captions Volume is highlighted. Press the YES button to select. PHONE SETTINGS Ringer Volume Ringer Pitch Keypad Lights Save Captions Volume Tone or Pulse Dialing Line In Use Press YES to select or press NO to exit 92 SETTINGS Customer Service:
95 5. Use the UP or DOWN arrow buttons to highlight Save Captions Volume or Do Not Save Captions Volume. Press YES to select. CURRENTLY NOT SAVING CAPTIONS VOLUME Save Captions Volume Do Not Save Captions Volume 6. Press the NO button repeatedly to exit. Press YES to accept or NO to exit Now, during your next call with captions, experiment with the volume button to find a level that works best for you. Whatever volume setting you choose will be saved in CapTel memory, and will be used for every call that has the CAPTIONS button lit. During non-captioned calls (CAPTIONS button off), the volume will automatically start at a mid-range setting, and will have to be adjusted manually. NOTE: This setting will remain in effect until you go through the process again to select Do Not Save Captions Volume. Customer Service: SETTINGS 93
96 ABC Setting your CapTel Phone for Tone/Pulse Dialing The dialing mode of your CapTel 840i phone is set to Tone dialing. To set the dialing mode to Pulse dialing: 1. With the handset hung up, press the YES button to see the Options menu. 2. Press the DOWN arrow button repeatedly until Settings is highlighted. Press the YES button to select.? OPTIONS Dial from Phone Book Answering Machine Call History Edit Phone Book Conversations Settings Press YES to select or press NO to exit Options 3. Press the DOWN arrow button to highlight Phone Settings. Press the YES button to select. 4. Press the DOWN arrow button repeatedly until Tone or Pulse Dialing is highlighted. 5. Press the YES button to select. 6. Press the UP or DOWN arrow button to select Tone Dialing or Pulse Dialing. 7. When the dialing mode you want is highlighted, press the YES button to accept. SETTINGS Caption Settings Phone Settings Display Settings Network Settings Set the Time and Date Update Phone Press YES to select or press NO to exit CURRENTLY TONE DIALING Tone Dialing Pulse Dialing PHONE SETTINGS Ringer Volume Ringer Pitch Keypad Lights Save Captions Volume Tone or Pulse Dialing Line In Use Press YES to select or press NO to exit 8. Press the NO button to exit out of the Options menu. Press YES to accept or NO to exit 94 SETTINGS Customer Service:
97 ABC Knowing When the Phone Line is Already in Use When the Line in Use feature is on, the CapTel display lets you know when an extension phone, connected to the same telephone number, is being used. This is helpful in environments where there are multiple phones on the same telephone line, to alert you so that you do not accidentally pick up and dial when a different call is already in progress. To join the call in progress, simply pick up the CapTel handset. The call will automatically connect to the Captioning Service, and you will see captions on the CapTel display. The default setting for Line in Use is ON. To turn Line in Use off: 1. With the handset hung up, press the YES button to see the Options menu. 2. Press the DOWN arrow button repeatedly until Settings is highlighted. Press the YES button to select.? OPTIONS Dial from Phone Book Answering Machine Call History Edit Phone Book Conversations Settings Press YES to select or press NO to exit Options 3. Press the DOWN arrow button to highlight Phone Settings. Press the YES button to select. 4. Press the UP or DOWN arrow button repeatedly until Line in Use is highlighted. Press the YES button to select. SETTINGS Caption Settings Phone Settings Display Settings Network Settings Set the Time and Date Update Phone Press YES to select or press NO to exit PHONE SETTINGS Ringer Volume Ringer Pitch Keypad Lights Save Captions Volume Tone or Pulse Dialing Line In Use Press YES to select or press NO to exit Customer Service: SETTINGS 95
98 5. Use the UP arrow button to highlight Line In Use Off. Press the YES button to select. LINE IN USE CURRENTLY ON Line In Use Off Line in Use On 6. Press the NO button to exit out of the Options menu. Press YES to accept or NO to exit NOTE: When Line in Use is OFF, you cannot join a call in progress by simply picking up the CapTel handset. You must first press one of the dial pad keys to connect the call to the Captioning Service. Once connected, you will see captions of the call in progress. 96 SETTINGS Customer Service:
99 Changing the Network Settings If you are connected to the Internet using a WiFi network and if you want to move your CapTel 840i to a different location, you may need to change the network settings. 1. With the handset hung up, press the YES key to see the Options menu. 2. Press the DOWN arrow button repeatedly until Settings is highlighted. Press the YES button to select. 3. Press the DOWN arrow button repeatedly until Network Settings is highlighted. Press the YES button to select.? OPTIONS Dial from Phone Book Answering Machine Call History Edit Phone Book Conversations Settings Press YES to select or press NO to exit Options SETTINGS Caption Settings Phone Settings Display Settings Network Settings Set the Time and Date Update Phone Press YES to select or press NO to exit 4. To view your current Network Settings, check that View Current Network is highlighted. Press YES to select. NETWORK SETTINGS View Current Network Change Network Connection Remove Saved Networks Press YES to select or press NO to exit Customer Service: SETTINGS 97
100 CapTel shows you your current network configuration. Press the NO button to exit. CURRENT NETWORK INFORMATION SSID: 2WIRE269 Security: WPA-PERSONAL Channel: 8 Power: -56dBm Press NO to exit 5. Press the DOWN arrow button to highlight Change Network Confi guration. Press the YES button to select. NETWORK SETTINGS View Current Network Change Network Connection Remove Saved Networks Press YES to select or press NO to exit 6. CapTel asks Are You Sure You Want To Leave This Network? Press the YES button to leave current network. Or, press the NO button to exit. NOTE: If you leave the current network setting, all saved information about your network will be erased. The CapTel will go through the Network Setup process again to re-establish a connection over the Internet. See the CapTel 840i Setup Guide for details about re-setting up a network configuration. NETWORK SETTINGS Are You Sure You Want To Leave This Network? Press YES to accept or NO to exit NETWORK SETTINGS Leaving Network Press YES to accept or NO to exit 98 SETTINGS Customer Service:
101 Removing Saved Networks You can remove previously-saved WiFi networks from CapTel memory. To remove saved networks: 1. With the handset hung up, press the YES button to see the Options menu. 2. Press the DOWN arrow button repeatedly until Settings is highlighted. Press the YES button to select. 3. Press the DOWN arrow button repeatedly until Network Settings is highlighted. Press the YES button to select. 4. Press the DOWN arrow button until Remove Saved Networks is highlighted. Press YES to select. 5. Use the UP or DOWN arrow buttons to highlight the network you want to remove. Press the YES button to select.? OPTIONS Dial from Phone Book Answering Machine Call History Edit Phone Book Conversations Settings Press YES to select or press NO to exit Options SETTINGS Caption Settings Phone Settings Display Settings Network Settings Set the Time and Date Update Phone Press YES to select or press NO to exit NETWORK SETTINGS View Current Network Change Network Connection Remove Saved Networks Press YES to select or press NO to exit 6. CapTel removes the network from memory. NOTE: You cannot remove the network connection that is currently being used by CapTel. NETWORK SETTINGS 2WIRE269 Mom Home Network Press YES to select or press NO to exit Customer Service: SETTINGS 99
102 Setting the Time and Date To set the time and date: 1. With the handset hung up, press the YES button to see the Options menu. 2. Press the DOWN arrow button repeatedly until Settings is highlighted. Press the YES button to select. 3. Press the DOWN arrow button repeatedly until Set the Time and Date is highlighted. Press the YES button to select. 4. Use the UP or DOWN arrow buttons to highlight the Time Zone that your CapTel phone is located in. Once the correct Time Zone is highlighted, press the YES button to select. 5. Do you live in an area that observes Daylight Savings Time? If so press the YES button. If not, press the NO button.? OPTIONS Dial from Phone Book Answering Machine Call History Edit Phone Book Conversations Settings Press YES to select or press NO to exit Options SETTINGS Caption Settings Phone Settings Display Settings Network Settings Set the Time and Date Update Phone Press YES to select or press NO to exit Eastern Central Mountain Pacifi c Alaskan Hawaiian SETUP - TIMEZONE Press or to Change the Selection Press YES to Accept SETUP - DAYLIGHT SAVINGS Do You Observe Daylight Savings? Press YES or NO to answer 100 SETTINGS Customer Service:
103 6. CapTel shows you the current time and date setting. Use the UP/DOWN arrow buttons to move the blue highlight over the number that you want to change. 7. On the dialing pad, press the key that lists the number you want to use. SET THE TIME AND DATE 12:13 AM 01/01/2018 Use 2 for AM Use 7 for PM Use the keypad to enter the Time and Date Press YES to accept or NO to exit Example: To set the time for 11:30, press the 1 key twice, then press the 3 key followed by the 0 key. NOTE: When setting the date, only the last two numbers in the year can be changed. 8. When you have set the time and date, press the YES button to save. TIP: To change the time from AM to PM, press the 2 key for AM and the 7 key for PM. 9. Press the NO button repeatedly to exit out of the menu system. Customer Service: SETTINGS 101
104 Using Call Waiting You can use enhanced telephone features such as Call Waiting that you may have as part of your telephone service. With the CapTel 840i, you will see captions during your first conversation and during the second Call Waiting conversation as well. To use Call Waiting: 1. During a conversation, listen for the beep or see (TONES) in the captions. 2. Inform the party you are speaking with on the initial call that you have another call on Call Waiting and ask if they wouldn t mind holding. 3. Press the FLASH button to switch to the second call (you will receive captions of this call as well). 4. Press the FLASH button to return to the first call if appropriate. You can press the FLASH button to change between the two calls. I am getting the garden ready what have you been up to oh that is wonderful (TONES) did you have a chance to ask about those new seeds (TONES) Press to Review the Conversation 102 SETTINGS Customer Service:
105 Dialing 911 with Your CapTel 840i With CapTel 840i, calls to 911 are handled exactly the same as if you called from any other phone connected to your telephone service, plus you get captions of the call directly from the CapTel Captioning Service. General instructions for dialing 911 are listed below. For detailed instructions about your phone service and 911, please check with your telephone service provider. To Dial 911: 1. Pick up handset and dial 911. Your call will be directly connected to the local emergency center for your area. 2. Make sure the Caption button is on. If not, press the Caption button to turn the captions on. You will receive captions of everything the 911 call-taker says. 3. When 911 answers, state your emergency and confirm your location. If you turn captions on in the middle of a call to 911, there will be a brief delay before the captions begin while the CapTel phone connects to the Captioning Service. During that time the 911 call-taker will be able to hear everything you say. If necessary, tell the 911 call-taker you are reading captions. Customer Service: SETTINGS 103
106 Updating Your CapTel Phone Occasionally, changes are made to the CapTel 840i software. Your phone can check whether new software is available and then perform an update as needed over the Internet connection. NOTE: Software downloads are encrypted for maximum security. To update your CapTel 840i software: 1. With the handset hung up, press the YES button to see the Options menu. 2. Press the DOWN arrow button repeatedly until Settings is highlighted. Press the YES button to select. 3. Press the DOWN arrow button repeatedly until Update Phone is highlighted. Press the YES button to select.? OPTIONS Dial from Phone Book Answering Machine Call History Edit Phone Book Conversations Settings Press YES to select or press NO to exit Options SETTINGS Caption Settings Phone Settings Display Settings Network Settings Set the Time and Date Update Phone Press YES to select or press NO to exit UPDATE PHONE 4. Press the YES button to begin updating your phone, or press the NO button to exit. Press YES to Update Phone 5. The CapTel phone checks to make sure that your software is up to date. If a new software version is available, your CapTel phone updates to the most current version, then resets (reboots) itself so you are ready to make calls. Press NO to exit SETUP - UPDATE CAPTEL Contacting Update Server. OK. Downloading Update Press NO to exit 104 SETTINGS Customer Service:
107 Problem Solving My CapTel 840i does not ring Check that the RINGER is not set to Mute in the Options menu. See page 88. I want to make captioned calls at work, but I don t hear a dial tone when I pick up the handset. If you need to dial a 9 or another number to get an outside line, then you must dial the 9 before placing your call. When programming a Speed Dial button, be sure to include the dialing prefix before the phone number. What does No Network Connection prompt on my screen mean? It means that the CapTel 840i is not able to send and receive data over the Internet. Check your connections again to confirm that you are connected to Internet service, and that your Internet service is working properly. If the problem persists, please contact CapTel Customer Service for help. Can I use the Internet on my computer at the same time that I am on the CapTel 840i phone with captions? Yes. At times, you may experience slightly slower captions. But there should be no major difficulty using both the Internet with your computer and using your CapTel phone at the same time. Leaving messages on answering machines You may begin leaving your message as soon as you see (BEEP) on the display screen or hear the recorded greeting end. If you receive no further information, you may assume your message was recorded. If the answering machine is capable of confirming that a message was left, you will see the confirmation message on the CapTel display. Customer Service: PROBLEM SOLVING 105
108 Using automated (touchtone) systems With CapTel, you can easily navigate through automated phone menu systems (example: press 1 for sales, press 2 for shipping, etc.). You can press number buttons at any time during a call to make selections. You do not need to wait for captions prior to pressing your selection. The captioning service continuously transcribes anything that is said over the phone, regardless of what you are saying or which buttons you press. NOTE: Some automated systems have very short response times which may disconnect you. If this happens, simply hang up and try the call again. Difficulty hearing over the CapTel 840i handset Try adjusting the volume setting by pressing the VOLUME bar. To increase the volume, press and hold the right side of the bar. Watch the status lights above the VOLUME bar to know what the setting is. See page 30. Try adjusting the TONE setting to enhance different frequency sounds. Press the TONE key to emphasize HIGH, MEDIUM, or LOW frequency sounds. See page 31 for details. Display screen seems to be stuck at Waiting for Captions status bar. Nothing seems to be happening. Press the CAPTIONS button off and then on again. Hang up your CapTel 840i phone and try to place the call again. If you are still experiencing the problem, unplug your CapTel 840i from the power adapter, wait 10 seconds, then plug the power back in again. This resets the CapTel 840i, in the same way you might reset your computer. Try making the call again. Warning: resetting the phone will erase any conversations saved in memory. Try unplugging the CapTel AC adapter, then turning off the Router and the Internet modem. Wait a few seconds, then turn on the modem (make sure it s fully reset, with lights going steady). Next, turn on the Router, making sure it is fully reset. Then plug in the CapTel phone AC adapter, all in that order. Wait for the logo screen to appear. If the problem still persists, please contact CapTel Customer Service for help. 106 PROBLEM SOLVING Customer Service:
109 I sometimes see a word in [brackets] in the middle of the captions. At times, the captioning service may correct word errors that occur in the captions. The corrected word appears in [brackets] to let you know a correction has been made. There may be a slight delay before the word error is corrected. If you are unclear about what was said, ask your caller to clarify. Using a Signaler with CapTel To use an optional signaler light (sold separately) with CapTel, plug the device into an unused telephone extension jack. If you only have the one jack that is being used by your CapTel, you can use a Y-jack (also called a duplex jack ). Plug both the CapTel and the other device into the Y-jack and then plug the Y-jack in at the wall. You can purchase Y-jacks at any store that sells telephones. Sharing a Telephone Line Jack Devices such as signalers or life line devices often have to be hooked up to the same telephone line as your CapTel phone. If a separate, unused telephone extension is not available/close by, you can use a Y-jack (also called a duplex jack ) to connect the CapTel to the phone line. Plug both the CapTel and the other device into the Y-jack and plug the Y-jack in at the wall (see illustration). If you need to connect more than two devices at the same phone jack, please contact CapTel Customer Service for assistance. You can purchase a Y-Jack at any store that sells telephones. Customer Service: PROBLEM SOLVING 107
CapTel 880i. How-to Guide /18
 CapTel 880i How-to Guide 305-018505 7/18 Action Needed Registration The Federal Communications Commission (FCC) requires that all CapTel 880i users register. As you set up your new phone, please follow
CapTel 880i How-to Guide 305-018505 7/18 Action Needed Registration The Federal Communications Commission (FCC) requires that all CapTel 880i users register. As you set up your new phone, please follow
How-to Guide. CapTel 840i /13. Catch every word with CapTel from Access Comm
 CapTel 840i How-to Guide 305-018700 9/13 Catch every word with CapTel from Access Comm CapTel Acceptable Use Policy: The CapTel phone is intended for use by people with hearing loss. People who do not
CapTel 840i How-to Guide 305-018700 9/13 Catch every word with CapTel from Access Comm CapTel Acceptable Use Policy: The CapTel phone is intended for use by people with hearing loss. People who do not
CapTel 840i. How-to Guide /12
 CapTel 840i How-to Guide 305-018100 2/12 CapTel 840i Specifications Physical Dimensions Size: 9" x 6.5" x 7.5" Weight: 2 lb. 10 oz. Power AC Adapter: 6 VDC, 1670 ma (barrel is negative) Adapter is UL listed.
CapTel 840i How-to Guide 305-018100 2/12 CapTel 840i Specifications Physical Dimensions Size: 9" x 6.5" x 7.5" Weight: 2 lb. 10 oz. Power AC Adapter: 6 VDC, 1670 ma (barrel is negative) Adapter is UL listed.
How-to Guide. CapTel 880iB. For use with Braille Display /16
 CapTel 880iB How-to Guide For use with Braille Display 305-020750 11/16 Congratulations on Choosing CapTel! Welcome to the Captioned Telephone CapTel! With CapTel, you can read Braille captions of everything
CapTel 880iB How-to Guide For use with Braille Display 305-020750 11/16 Congratulations on Choosing CapTel! Welcome to the Captioned Telephone CapTel! With CapTel, you can read Braille captions of everything
CapTel 840i. Setup Guide /17
 CapTel 840i Setup Guide 305-018205 12/17 About Your New CapTel 840i Your new CapTel 840i is like any other telephone in many ways: it connects to a telephone line, you talk and listen to your callers,
CapTel 840i Setup Guide 305-018205 12/17 About Your New CapTel 840i Your new CapTel 840i is like any other telephone in many ways: it connects to a telephone line, you talk and listen to your callers,
USER MANUAL. CapTel. 2400iBT /16
 USER MANUAL CapTel 2400iBT 305-020552 8/16 CapTel Acceptable Use Policy The CapTel phone is intended for use by people with hearing loss. People who do not need captioning support should only use CapTel
USER MANUAL CapTel 2400iBT 305-020552 8/16 CapTel Acceptable Use Policy The CapTel phone is intended for use by people with hearing loss. People who do not need captioning support should only use CapTel
USER MANUAL. CapTel. 2400iBT /18
 USER MANUAL CapTel 2400iBT 305-020555 6/18 CapTel Acceptable Use Policy The CapTel phone is intended for use by people with hearing loss. People who do not need captioning support should only use CapTel
USER MANUAL CapTel 2400iBT 305-020555 6/18 CapTel Acceptable Use Policy The CapTel phone is intended for use by people with hearing loss. People who do not need captioning support should only use CapTel
SETUP GUIDE. CapTel. 2400iBT /17
 SETUP GUIDE CapTel 2400iBT 305-020652 4/17 Important Note As you set up your new CapTel phone, be sure to follow the directions on the display screen for registering your phone. Per a recent ruling by
SETUP GUIDE CapTel 2400iBT 305-020652 4/17 Important Note As you set up your new CapTel phone, be sure to follow the directions on the display screen for registering your phone. Per a recent ruling by
900 MHz Digital Two-Line Cordless Speakerphone with Answering System 9452 with Caller ID/Call Waiting
 USER S MANUAL Part 2 900 MHz Digital Two-Line Cordless Speakerphone with Answering System 9452 with Caller ID/Call Waiting Please also read Part 1 Important Product Information AT&T and the globe symbol
USER S MANUAL Part 2 900 MHz Digital Two-Line Cordless Speakerphone with Answering System 9452 with Caller ID/Call Waiting Please also read Part 1 Important Product Information AT&T and the globe symbol
9417CW Installation and User Guide
 9417CW Installation and User Guide 9417CW Telephone Important Tips Wait for at least two rings to allow the phone to identify a caller and display the caller s name and/or number. You will have to subscribe
9417CW Installation and User Guide 9417CW Telephone Important Tips Wait for at least two rings to allow the phone to identify a caller and display the caller s name and/or number. You will have to subscribe
Quick start guide. CL4939 Big button big display telephone/answering system with caller ID/ call waiting
 Quick start guide CL4939 Big button big display telephone/answering system with caller ID/ call waiting Introduction This quick start guide provides you basic installation and use instructions. A limited
Quick start guide CL4939 Big button big display telephone/answering system with caller ID/ call waiting Introduction This quick start guide provides you basic installation and use instructions. A limited
5 Answering Machine TOPICS
 SECTION 5 TOPICS This section explains how to use the built-in and see captions of messages that people leave for you. You can hear the voice recording and read captions of the message. You can retrieve
SECTION 5 TOPICS This section explains how to use the built-in and see captions of messages that people leave for you. You can hear the voice recording and read captions of the message. You can retrieve
Two-Line Speakerphone with Caller ID/Call Waiting 992
 0992_CIB_1ATT_FINAL_022105 2/22/04 4:46 PM Page II User's Manual Part 2 Two-Line Speakerphone with Caller ID/Call Waiting 992 In case of difficulty, visit our Service Center at www.telephones.att.com or
0992_CIB_1ATT_FINAL_022105 2/22/04 4:46 PM Page II User's Manual Part 2 Two-Line Speakerphone with Caller ID/Call Waiting 992 In case of difficulty, visit our Service Center at www.telephones.att.com or
2.4 GHz Cordless Telephone Answering System 2325/2365 with Caller ID/Call Waiting
 USER S MANUAL Part 2 2.4 GHz Cordless Telephone Answering System 2325/2365 with Caller ID/Call Waiting Please also read Part 1 Important Product Information 2002 Advanced American Telephones. All Rights
USER S MANUAL Part 2 2.4 GHz Cordless Telephone Answering System 2325/2365 with Caller ID/Call Waiting Please also read Part 1 Important Product Information 2002 Advanced American Telephones. All Rights
9516CW Installation and User Guide
 9516CW Installation and User Guide 9516CW Important Tips Wait for at least two rings to allow the phone to identify a caller and display the caller s name and/or number. You will have to subscribe to a
9516CW Installation and User Guide 9516CW Important Tips Wait for at least two rings to allow the phone to identify a caller and display the caller s name and/or number. You will have to subscribe to a
User s manual. ML17929 Two-line corded telephone with caller ID/call waiting
 User s manual ML17929 Two-line corded telephone with caller ID/call waiting Congratulations on purchasing your new AT&T product. Before using this AT&T product, please read Important safety information
User s manual ML17929 Two-line corded telephone with caller ID/call waiting Congratulations on purchasing your new AT&T product. Before using this AT&T product, please read Important safety information
CORTELCO 2700 Single-Line / Multi-Feature Set. Instruction Manual
 CORTELCO 2700 Single-Line / Multi-Feature Set Instruction Manual 1 Table of Contents Why VoiceManager SM with Cortelco Phones?... 2 Cortelco 2700 Set Features... 3 Telephone Set Part Identification...
CORTELCO 2700 Single-Line / Multi-Feature Set Instruction Manual 1 Table of Contents Why VoiceManager SM with Cortelco Phones?... 2 Cortelco 2700 Set Features... 3 Telephone Set Part Identification...
Model: DS6151. User s manual. w w w.v t e c h p h o n e s. c o m
 Model: DS65 User s manual w w w.v t e c h p h o n e s. c o m Congratulations on purchasing your new VTech product. Before using this telephone, please read Important safety instructions on page 8 of this
Model: DS65 User s manual w w w.v t e c h p h o n e s. c o m Congratulations on purchasing your new VTech product. Before using this telephone, please read Important safety instructions on page 8 of this
LG Ericsson IP Phone IP 8802A
 LG Ericsson IP Phone IP 8802A 1 1 Message LED 2 3 8 4 9 5 6 7 10 11 12 13 Programmable Keys 14 2 Keys 1 Description of keys Navigation Controls: Left: Use to go to the previous menu in the settings menu.
LG Ericsson IP Phone IP 8802A 1 1 Message LED 2 3 8 4 9 5 6 7 10 11 12 13 Programmable Keys 14 2 Keys 1 Description of keys Navigation Controls: Left: Use to go to the previous menu in the settings menu.
Operating Instructions
 Integrated Telephone System Operating Instructions Model No. KX-TS8W Preparation Pulse-or-tone dialing capability INTERCOM LINE Caller ID Compatible PLEASE READ BEFORE USE AND SAVE. Panasonic World Wide
Integrated Telephone System Operating Instructions Model No. KX-TS8W Preparation Pulse-or-tone dialing capability INTERCOM LINE Caller ID Compatible PLEASE READ BEFORE USE AND SAVE. Panasonic World Wide
Frequently Asked Questions
 Serene CL-60A Amplified Talking CID Cordless Phone with Slow-Play, Amplified Answering Machine Frequently Asked Questions Q: Base Charging Indicator is not on when handset is placed on the base. A: Move
Serene CL-60A Amplified Talking CID Cordless Phone with Slow-Play, Amplified Answering Machine Frequently Asked Questions Q: Base Charging Indicator is not on when handset is placed on the base. A: Move
LS (LS and IS6100)
 Quick start guide LS6375-3 (LS6325-2 and IS6100) Introduction This quick start guide provides you with the basic installation and use instructions. A limited set of features are described in abbreviated
Quick start guide LS6375-3 (LS6325-2 and IS6100) Introduction This quick start guide provides you with the basic installation and use instructions. A limited set of features are described in abbreviated
All Rights Reserved. February 2005 Version 1.1
 All Rights Reserved The use, disclosure, modification, transfer or transmittal of this work for any purpose, in any form, or by any means, without the written permission from Net2Phone is strictly forbidden.
All Rights Reserved The use, disclosure, modification, transfer or transmittal of this work for any purpose, in any form, or by any means, without the written permission from Net2Phone is strictly forbidden.
2.4 GHz 2-Line Corded/Cordless Answering System 2462 with Caller ID/Call Waiting
 2462_00_1 ATT CIB 1/28 1/28/02 9:52 AM Page ii 1 USER S MANUAL Part 2 2.4 GHz 2-Line Corded/Cordless Answering System 2462 with Caller ID/Call Waiting DRAFT 1/28/02 Please also read Part 1 Important Product
2462_00_1 ATT CIB 1/28 1/28/02 9:52 AM Page ii 1 USER S MANUAL Part 2 2.4 GHz 2-Line Corded/Cordless Answering System 2462 with Caller ID/Call Waiting DRAFT 1/28/02 Please also read Part 1 Important Product
5.8 GHz Cordless Telephone 5830 with Talking Caller ID/Call Waiting
 5830_CIB_1ATT 8/14/02 9:46 PM Page II USER S MANUAL Part 2 5.8 GHz Cordless Telephone 5830 with Talking Caller ID/Call Waiting DRAFT 8/14/02b Please also read Part 1 Important Product Information 2002
5830_CIB_1ATT 8/14/02 9:46 PM Page II USER S MANUAL Part 2 5.8 GHz Cordless Telephone 5830 with Talking Caller ID/Call Waiting DRAFT 8/14/02b Please also read Part 1 Important Product Information 2002
2.4 GHz Corded Cordless Telephone with Caller ID/Call Waiting 1480
 91-5824-70-00_ATT1480_R0 9/15/03 2:47 PM Page ii USER S MANUAL Part 2 2.4 GHz Corded Cordless Telephone with Caller ID/Call Waiting 1480 Please also read Part 1 Important Product Information 2002 Advanced
91-5824-70-00_ATT1480_R0 9/15/03 2:47 PM Page ii USER S MANUAL Part 2 2.4 GHz Corded Cordless Telephone with Caller ID/Call Waiting 1480 Please also read Part 1 Important Product Information 2002 Advanced
Four-Line Intercom/ Speakerphone 954
 1 USER S MANUAL Part 2 Four-Line Intercom/ Speakerphone 954 Please also read Part 1 Important Product Information AT&T and the globe symbol are registered trademarks of AT&T Corp. licensed to Advanced
1 USER S MANUAL Part 2 Four-Line Intercom/ Speakerphone 954 Please also read Part 1 Important Product Information AT&T and the globe symbol are registered trademarks of AT&T Corp. licensed to Advanced
121000TP227S USER'S MANUAL
 121000TP227S USER'S MANUAL TABLE OF CONTENTS FEATURE LIST SAFETY INSTRUCTIONS INTRODUCTION LOCATION OF CONTROLS FUNCTION BUTTONS MENU SETTINGS CALLER ID INFORMATION DISPLAY MESSAGES CALLER ID SYSTEM OPERATION
121000TP227S USER'S MANUAL TABLE OF CONTENTS FEATURE LIST SAFETY INSTRUCTIONS INTRODUCTION LOCATION OF CONTROLS FUNCTION BUTTONS MENU SETTINGS CALLER ID INFORMATION DISPLAY MESSAGES CALLER ID SYSTEM OPERATION
5.8 GHz Cordless Telephone Answering System 5840 with Caller ID/Call Waiting
 5840_CIB_2ATT 2002.11.7 5:47 PM Page II USER S MANUAL Part 2 5.8 GHz Cordless Telephone Answering System 5840 with Caller ID/Call Waiting 5840 Please also read Part 1 Important Product Information 2002
5840_CIB_2ATT 2002.11.7 5:47 PM Page II USER S MANUAL Part 2 5.8 GHz Cordless Telephone Answering System 5840 with Caller ID/Call Waiting 5840 Please also read Part 1 Important Product Information 2002
Instruction Manual. CORTELCO 2720 Two-Line / Caller ID / Type II Set
 1 Instruction Manual CORTELCO 2720 Two-Line / Caller ID / Type II Set Table of Contents Why VoiceManager SM with Cortelco Phones?... 2 Cortelco 2720 Telephone Set Features... 3 Telephone Set Part Identification...
1 Instruction Manual CORTELCO 2720 Two-Line / Caller ID / Type II Set Table of Contents Why VoiceManager SM with Cortelco Phones?... 2 Cortelco 2720 Telephone Set Features... 3 Telephone Set Part Identification...
900 MHz Cordless Answering System with Caller ID/Call Waiting 9357 DRAFT 7/6/01
 9357_book/wc_1ATT 7/6/01 4:10 PM Page ii USER S MANUAL Part 2 900 MHz Cordless Answering System with Caller ID/Call Waiting 9357 DRAFT 7/6/01 Please also read Part 1 Important Product Information AT&T
9357_book/wc_1ATT 7/6/01 4:10 PM Page ii USER S MANUAL Part 2 900 MHz Cordless Answering System with Caller ID/Call Waiting 9357 DRAFT 7/6/01 Please also read Part 1 Important Product Information AT&T
Quick start guide. MS Line Small Business Deskset
 Quick start guide MS2015 4-Line Small Business Deskset Parts checklist Your telephone package contains the following items. Save your sales receipt and original packaging in the event warranty service
Quick start guide MS2015 4-Line Small Business Deskset Parts checklist Your telephone package contains the following items. Save your sales receipt and original packaging in the event warranty service
CL210A TELEPHONE & ANSWERING MACHINE
 CL210A TELEPHONE & ANSWERING MACHINE CONTENTS CONTENTS CONTENTS 1 INTRODUCTION 3 Unpacking the Telephone 4 DESCRIPTION 5 General Description 5 INSTALLATION 7 Setting Up 7 Wall Mounting 7 SETTINGS 8 Ringer
CL210A TELEPHONE & ANSWERING MACHINE CONTENTS CONTENTS CONTENTS 1 INTRODUCTION 3 Unpacking the Telephone 4 DESCRIPTION 5 General Description 5 INSTALLATION 7 Setting Up 7 Wall Mounting 7 SETTINGS 8 Ringer
Cordless Phone. Answering System Caller ID. User s Guide
 User s Guide 43-327 Answering System Caller ID Cordless Phone Thank you for purchasing your new cordless phone from RadioShack. Please read this user s guide before installing, setting up, and using your
User s Guide 43-327 Answering System Caller ID Cordless Phone Thank you for purchasing your new cordless phone from RadioShack. Please read this user s guide before installing, setting up, and using your
A Division of Cisco Systems, Inc. Wireless-G. IP Phone. User Guide. Voice WIP330. Model No.
 A Division of Cisco Systems, Inc. Voice Wireless-G IP Phone User Guide Model No. WIP330 Copyright and Trademarks Specifications are subject to change without notice. Linksys is a registered trademark
A Division of Cisco Systems, Inc. Voice Wireless-G IP Phone User Guide Model No. WIP330 Copyright and Trademarks Specifications are subject to change without notice. Linksys is a registered trademark
Line Mode Reference Booklet. Bizfon, Inc. 50 Stiles Road Salem, NH Tips for Using the Directory. Reprogramming the Direct Access Buttons
 Tips for Using the Directory To quickly find a name after accessing the Directory, press a number on the keypad that matches the first letter of the name for which you are looking. When entering numbers
Tips for Using the Directory To quickly find a name after accessing the Directory, press a number on the keypad that matches the first letter of the name for which you are looking. When entering numbers
5.8 GHz Cordless Telephone 5830 with Talking Caller ID/Call Waiting
 5830_CIB_1ATT 2002.11.8 10:31 AM Page II USER S MANUAL Part 2 5.8 GHz Cordless Telephone 5830 with Talking Caller ID/Call Waiting Please also read Part 1 Important Product Information 2002 Advanced American
5830_CIB_1ATT 2002.11.8 10:31 AM Page II USER S MANUAL Part 2 5.8 GHz Cordless Telephone 5830 with Talking Caller ID/Call Waiting Please also read Part 1 Important Product Information 2002 Advanced American
PowerTouch 350. User Guide
 PowerTouch 350 User Guide Contents Introduction...1 Unpacking the phone...3 Description...4 Installation...6 Installing on a desk...6 Installing on a wall...9 Checking your telephone...11 Basic features...12
PowerTouch 350 User Guide Contents Introduction...1 Unpacking the phone...3 Description...4 Installation...6 Installing on a desk...6 Installing on a wall...9 Checking your telephone...11 Basic features...12
Cisco Model SPA 303 Quick Start Guide
 Cisco Model SPA 303 Quick Start Guide Welcome Thank you for choosing the Cisco Small Business IP phone. This guide describes how to install your phone and how to perform some basic tasks. 1 Installing
Cisco Model SPA 303 Quick Start Guide Welcome Thank you for choosing the Cisco Small Business IP phone. This guide describes how to install your phone and how to perform some basic tasks. 1 Installing
TABLE OF CONTENTS TELEPHONE OPERATION INITIAL SETUP INSTALLATION INITIAL PROGRAMMING PROGRAMMING OPTIONS
 TABLE OF CONTENTS INITIAL SETUP TELEPHONE OPERATION Introduction... 3 Packing List... 3 Terms... 3 420C Key Features... 4 420C Display... 6 Installing the Battery... 6 INSTALLATION Desk/Wall Mounting Bracket...
TABLE OF CONTENTS INITIAL SETUP TELEPHONE OPERATION Introduction... 3 Packing List... 3 Terms... 3 420C Key Features... 4 420C Display... 6 Installing the Battery... 6 INSTALLATION Desk/Wall Mounting Bracket...
User s manual. 993 Two-line speakerphone with caller ID/call waiting
 User s manual 993 Two-line speakerphone with caller ID/call waiting Congratulations on purchasing your new AT&T product Before using this AT&T product, please read the Important product information on
User s manual 993 Two-line speakerphone with caller ID/call waiting Congratulations on purchasing your new AT&T product Before using this AT&T product, please read the Important product information on
900 MHz Cordless Telephone/Answering System with Caller ID/Call Waiting 9371 DRAFT 8/14/01
 9371_book_1ATT 8/14/01 10:00 AM Page ii USER S MANUAL Part 2 900 MHz Cordless Telephone/Answering System with Caller ID/Call Waiting 9371 DRAFT 8/14/01 Please also read Part 1 Important Product Information
9371_book_1ATT 8/14/01 10:00 AM Page ii USER S MANUAL Part 2 900 MHz Cordless Telephone/Answering System with Caller ID/Call Waiting 9371 DRAFT 8/14/01 Please also read Part 1 Important Product Information
CORTELCO 2740 Four-Line Telephone / Caller ID / Type II Set Instruction Manual
 CORTELCO 2740 Four-Line Telephone / Caller ID / Type II Set Instruction Manual 1 Table of Contents Why VoiceManager SM with Cortelco Phones?... 2 Cortelco 2740 Telephone Set Main Features... 3 Telephone
CORTELCO 2740 Four-Line Telephone / Caller ID / Type II Set Instruction Manual 1 Table of Contents Why VoiceManager SM with Cortelco Phones?... 2 Cortelco 2740 Telephone Set Main Features... 3 Telephone
Use of Phones And Description of Features. Installation and Training Provided by Just Results, Inc
 Use of Phones And Description of Features Installation and Training Provided by Just Results, Inc. 603-624-0090 ccurran@jrphones.com Avaya 1416 Digital Telephone PHONE KEYS Soft Keys - These 3 keys below
Use of Phones And Description of Features Installation and Training Provided by Just Results, Inc. 603-624-0090 ccurran@jrphones.com Avaya 1416 Digital Telephone PHONE KEYS Soft Keys - These 3 keys below
Avaya IP Office Phone Manual
 Avaya IP Office Phone Manual Contents 1 PHONES... 3 1.1 Overview of the 5402... 3 1.2 Overview of the 5410... 5 1.3 Overview of the 5420... 7 1.4 Overview of the 1403 / 1603... 9 1.5 Overview of the 1408
Avaya IP Office Phone Manual Contents 1 PHONES... 3 1.1 Overview of the 5402... 3 1.2 Overview of the 5410... 5 1.3 Overview of the 5420... 7 1.4 Overview of the 1403 / 1603... 9 1.5 Overview of the 1408
Abridged User s manual VC7151 VC VC VC VC Wireless Monitoring System with Cordless Telephone
 Go to www.vtechphones.com to register your product for enhanced warranty support and the latest VTech product news. VC7151 VC7151-101 VC7151-109 VC7152-201 VC7152-301 Wireless Monitoring System with Cordless
Go to www.vtechphones.com to register your product for enhanced warranty support and the latest VTech product news. VC7151 VC7151-101 VC7151-109 VC7152-201 VC7152-301 Wireless Monitoring System with Cordless
Technical Manuals Online! -
 9120 USER GUIDE Table of Contents Table of Contents Introduction... 1 Emergency service Feature... 1 Unpacking your phone... 1 Key Descriptions... 2 Basic Installation... 4 Pre-installation information
9120 USER GUIDE Table of Contents Table of Contents Introduction... 1 Emergency service Feature... 1 Unpacking your phone... 1 Key Descriptions... 2 Basic Installation... 4 Pre-installation information
Operating Instructions
 5.8 GHz Digital Cordless Answering System Operating Instructions Model No. KX-TG5480 Pulse-or-tone dialing capability The unit is Caller ID compatible. To display the caller s name and phone number, you
5.8 GHz Digital Cordless Answering System Operating Instructions Model No. KX-TG5480 Pulse-or-tone dialing capability The unit is Caller ID compatible. To display the caller s name and phone number, you
AT&T. DEFINITY Communications System. ISDN 8510T Voice Terminal User's Guide. Generic 1 and Generic 3
 AT&T DEFINITY Communications System Generic 1 and Generic 3 ISDN 8510T Voice Terminal User's Guide NOTICE While reasonable efforts were made to ensure that the information in this document was complete
AT&T DEFINITY Communications System Generic 1 and Generic 3 ISDN 8510T Voice Terminal User's Guide NOTICE While reasonable efforts were made to ensure that the information in this document was complete
Setup & Information Guide Zultys 37G VoIP Phones
 Setup & Information Guide Zultys 37G VoIP Phones Contents Phone Installation... 3 Prerequisites... 3 Assembling Your Phone... 3 Connecting Your Phone... 4 First Phone Setup... 5 Understanding Your Phone...
Setup & Information Guide Zultys 37G VoIP Phones Contents Phone Installation... 3 Prerequisites... 3 Assembling Your Phone... 3 Connecting Your Phone... 4 First Phone Setup... 5 Understanding Your Phone...
M6310 Featurephone. User Guide
 M6310 Featurephone User Guide Introduction The M6310 Featurephone is a practical and convenient way to use a wide range of business telephone features, including Call Forward, Conference Calling, and
M6310 Featurephone User Guide Introduction The M6310 Featurephone is a practical and convenient way to use a wide range of business telephone features, including Call Forward, Conference Calling, and
AT&T MERLIN COMMUNICATIONS SYSTEM ATTENDANT S GUIDE: MODELS 1030 AND 3070 WITH FEATURE MODULE 3
 AT&T MERLIN COMMUNICATIONS SYSTEM ATTENDANT S GUIDE: MODELS 1030 AND 3070 WITH FEATURE MODULE 3 Table of Contents Getting Started Three Groups of Callers Your Console Small Attendant Console (illustration)
AT&T MERLIN COMMUNICATIONS SYSTEM ATTENDANT S GUIDE: MODELS 1030 AND 3070 WITH FEATURE MODULE 3 Table of Contents Getting Started Three Groups of Callers Your Console Small Attendant Console (illustration)
-PAGE INTENTIONALLY LEFT BLANK-
 Allworx Phone Guide -PAGE INTENTIONALLY LEFT BLANK- Table of Contents 1 GETTING STARTED...1 1.1 WHAT IS IN THE BOX?...1 1.2 CONNECTING THE PHONE...1 2 ADJUSTING YOUR PHONE...2 2.1 ADJUST THE ANGLE OF THE
Allworx Phone Guide -PAGE INTENTIONALLY LEFT BLANK- Table of Contents 1 GETTING STARTED...1 1.1 WHAT IS IN THE BOX?...1 1.2 CONNECTING THE PHONE...1 2 ADJUSTING YOUR PHONE...2 2.1 ADJUST THE ANGLE OF THE
2757 VoIP Phone Users Guide
 2757 VoIP Phone Users Guide Rev. 1.0 Table of Contents 1 Introduction... 5 1.1 Package Contents... 5 1.2 Features... 5 1.3 Basic Setup... 6 2 Network Setup... 8 2.1 Static IP Address... 8 2-2 PPPoE...11
2757 VoIP Phone Users Guide Rev. 1.0 Table of Contents 1 Introduction... 5 1.1 Package Contents... 5 1.2 Features... 5 1.3 Basic Setup... 6 2 Network Setup... 8 2.1 Static IP Address... 8 2-2 PPPoE...11
Avaya 9408 User Guide
 Avaya 9408 User Guide UW-IT Quick Reference Guide Contents 9408 Telephone Buttons and Features... 3 Description of Icons on the Display... 4 Making and Receiving Phone Calls... 5 Answering a Call... 5
Avaya 9408 User Guide UW-IT Quick Reference Guide Contents 9408 Telephone Buttons and Features... 3 Description of Icons on the Display... 4 Making and Receiving Phone Calls... 5 Answering a Call... 5
Aastra Model 6731i IP Phone
 Aastra Model 6731i IP Phone User Guide Release 3.2 41-001387-00 Rev 00 01.2011 Making Calls Making Calls This section describes ways to make calls on your 6731i phone, using your handset, speakerphone
Aastra Model 6731i IP Phone User Guide Release 3.2 41-001387-00 Rev 00 01.2011 Making Calls Making Calls This section describes ways to make calls on your 6731i phone, using your handset, speakerphone
CONTENTS. INTRODUCTION 3 Unpacking the Telephone 4. DESCRIPTION 5 General Description 5. INSTALLATION 10 Setting Up 10 Wall Mounting 11
 CONTENTS CONTENTS 1 INTRODUCTION 3 Unpacking the Telephone 4 DESCRIPTION 5 General Description 5 INSTALLATION 10 Setting Up 10 Wall Mounting 11 SETTINGS 12 Ringer Settings 12 Flash (Recall) Setting 12
CONTENTS CONTENTS 1 INTRODUCTION 3 Unpacking the Telephone 4 DESCRIPTION 5 General Description 5 INSTALLATION 10 Setting Up 10 Wall Mounting 11 SETTINGS 12 Ringer Settings 12 Flash (Recall) Setting 12
Nortel IP Phone 1120E/1140E User Guide (CICM).
 Nortel IP Phone 1120E/1140E User Guide (CICM). Overview Nortel IP Phone 1120E/1140E brings voice and data to the desktop by connecting directly to a Local Area Network (LAN) through an Ethernet connection.
Nortel IP Phone 1120E/1140E User Guide (CICM). Overview Nortel IP Phone 1120E/1140E brings voice and data to the desktop by connecting directly to a Local Area Network (LAN) through an Ethernet connection.
Wireless-G. User Guide. IP Phone WIP330. A Division of Cisco Systems, Inc. Model No. Voice
 A Division of Cisco Systems, Inc. Voice Wireless-G IP Phone User Guide Model No. WIP330 Copyright and Trademarks Specifications are subject to change without notice. Linksys is a registered trademark
A Division of Cisco Systems, Inc. Voice Wireless-G IP Phone User Guide Model No. WIP330 Copyright and Trademarks Specifications are subject to change without notice. Linksys is a registered trademark
31B TRADITIONAL ANALOGUE TERMINALS - AASTRA 6700A RANGE
 - CONTENTS - 31B TRADITIONAL ANALOGUE TERMINALS - AASTRA 6700A RANGE... 1 31B.1 AASTRA 6710A - THE ENTRY-LEVEL PROFESSIONAL ANALOGUE TERMINAL... 2 31B.2 AASTRA 6730A - THE ADVANCED PROFESSIONAL ANALOGUE
- CONTENTS - 31B TRADITIONAL ANALOGUE TERMINALS - AASTRA 6700A RANGE... 1 31B.1 AASTRA 6710A - THE ENTRY-LEVEL PROFESSIONAL ANALOGUE TERMINAL... 2 31B.2 AASTRA 6730A - THE ADVANCED PROFESSIONAL ANALOGUE
AT&T Phone For Business User Guide
 AT&T Phone For Business User Guide Table of Contents Welcome Welcome/Contact and Support...3 AT&T Phone for Business Accessing AT&T Phone for Business... 3-6 How to Register...4 Account Overview Voicemail
AT&T Phone For Business User Guide Table of Contents Welcome Welcome/Contact and Support...3 AT&T Phone for Business Accessing AT&T Phone for Business... 3-6 How to Register...4 Account Overview Voicemail
NetCall Digital Telephone Features Manual Last Update: July 11, 2013
 NetCall Digital Telephone Features Manual Last Update: July 11, 2013 Table of Contents Introduction... 2 Calling Features Call Display. 3 Call Waiting. 3 Voicemail. 4 Call Return.. 5 3-Way Calling....
NetCall Digital Telephone Features Manual Last Update: July 11, 2013 Table of Contents Introduction... 2 Calling Features Call Display. 3 Call Waiting. 3 Voicemail. 4 Call Return.. 5 3-Way Calling....
Allworx Phone Guide 9202E
 Allworx Phone Guide 9202E No part of this publication may be reproduced, stored in a retrieval system, or transmitted in any form or by any means, electronic, mechanical, photocopy, recording, or otherwise
Allworx Phone Guide 9202E No part of this publication may be reproduced, stored in a retrieval system, or transmitted in any form or by any means, electronic, mechanical, photocopy, recording, or otherwise
Telephone User Instructions
 Telephone User Instructions Telephone User Guide 1 Contents Contents 1. Key Panel... 3 1. Making and Receiving calls... 5 1.1 Incoming calls... 5 1.2 Outgoing calls... 5 1.3 Re-dial... 5 1.4 Callers List...
Telephone User Instructions Telephone User Guide 1 Contents Contents 1. Key Panel... 3 1. Making and Receiving calls... 5 1.1 Incoming calls... 5 1.2 Outgoing calls... 5 1.3 Re-dial... 5 1.4 Callers List...
Tapeless Digital Answering System with Time/Day Part 2
 2 Tapeless Digital Answering System with Time/Day 1715 Fold open this manual for information about this telephone's installation and operation. Please read Part 1 Important Product Information, included
2 Tapeless Digital Answering System with Time/Day 1715 Fold open this manual for information about this telephone's installation and operation. Please read Part 1 Important Product Information, included
AT&T. DEFINITY Communications System. 8503T Voice Terminal User's Guide. Generic 1 and Generic 3
 AT&T DEFINITY Communications System Generic 1 and Generic 3 8503T Voice Terminal User's Guide NOTICE While reasonable efforts were made to ensure that the information in this document was complete and
AT&T DEFINITY Communications System Generic 1 and Generic 3 8503T Voice Terminal User's Guide NOTICE While reasonable efforts were made to ensure that the information in this document was complete and
Caller ID Telephone 962
 1 USER S MANUAL Part 2 Caller ID Telephone 962 Please also read Part 1 Important Product Information AT&T and the globe symbol are registered trademarks of AT&T Corp. licensed to Advanced American Telephones.
1 USER S MANUAL Part 2 Caller ID Telephone 962 Please also read Part 1 Important Product Information AT&T and the globe symbol are registered trademarks of AT&T Corp. licensed to Advanced American Telephones.
Cisco Model SPA 525G Quick Start Guide
 Cisco Model SPA 525G Quick Start Guide Welcome Thank you for choosing the Cisco Small Business IP phone. This guide describes how to install your phone and how to perform some basic tasks. 1 Installing
Cisco Model SPA 525G Quick Start Guide Welcome Thank you for choosing the Cisco Small Business IP phone. This guide describes how to install your phone and how to perform some basic tasks. 1 Installing
Welcome to the GreatCall Family.
 Welcome to the GreatCall Family. Thank you for choosing the Jitterbug. At GreatCall, we ve made it easy for you to stay connected to friends and family with the simplicity of the Jitterbug, our service
Welcome to the GreatCall Family. Thank you for choosing the Jitterbug. At GreatCall, we ve made it easy for you to stay connected to friends and family with the simplicity of the Jitterbug, our service
5.8 GHz Cordless Telephone Answering System 3358 with Caller ID/Call Waiting
 91-5438-20-00_ATT3358_R0 2003.7.11 9:41 AM Page II USER S MANUAL Part 2 5.8 GHz Cordless Telephone Answering System 3358 with Caller ID/Call Waiting 3358 Please also read Part 1 Important Product Information
91-5438-20-00_ATT3358_R0 2003.7.11 9:41 AM Page II USER S MANUAL Part 2 5.8 GHz Cordless Telephone Answering System 3358 with Caller ID/Call Waiting 3358 Please also read Part 1 Important Product Information
What are basic instructions for using the Avaya 3720 Cordless Phone?
 This FAQ contains Avaya 3720 cordless phone instruction to Get Help or Training Change the battery Make a call Use the phone menu and local phonebook Work with contacts Change audio settings Use the keys
This FAQ contains Avaya 3720 cordless phone instruction to Get Help or Training Change the battery Make a call Use the phone menu and local phonebook Work with contacts Change audio settings Use the keys
CustomChoice Quick Reference Guide
 CustomChoice Quick Reference Guide ACTIVATE DEACTIVATE Anonymous Call Rejection *77 *87 Call Forwarding *72 *73 Call Waiting *70 Continuous Redial *66 *86 Last Call Return *69 *89 Priority Call *61 *81
CustomChoice Quick Reference Guide ACTIVATE DEACTIVATE Anonymous Call Rejection *77 *87 Call Forwarding *72 *73 Call Waiting *70 Continuous Redial *66 *86 Last Call Return *69 *89 Priority Call *61 *81
User Guide. Quartet Cordless Telephone & Digital Answering Machine
 Quartet 2015 Cordless Telephone & Digital Answering Machine User Guide This equipment is not designed for making emergency telephone calls when the power fails. Alternative arrangements should be made
Quartet 2015 Cordless Telephone & Digital Answering Machine User Guide This equipment is not designed for making emergency telephone calls when the power fails. Alternative arrangements should be made
User s manual TL GHz 2-line corded/cordless telephone/answering system with caller ID/call waiting
 User s manual TL76108 5.8 GHz 2-line corded/cordless telephone/answering system with caller ID/call waiting Congratulations on purchasing your new AT&T product. Before using this AT&T product, please read
User s manual TL76108 5.8 GHz 2-line corded/cordless telephone/answering system with caller ID/call waiting Congratulations on purchasing your new AT&T product. Before using this AT&T product, please read
Models: LS6325/LS6325-2/ LS6325-3/LS6325-4/ LS6325-5/LS6326-4/ LS User s manual. w w w.v t e c h c a n a d a. c o m
 Models: LS6325/LS6325-2/ LS6325-3/LS6325-4/ LS6325-5/LS6326-4/ LS6326-5 User s manual w w w.v t e c h c a n a d a. c o m Congratulations on purchasing your new VTech product. Before using this telephone,
Models: LS6325/LS6325-2/ LS6325-3/LS6325-4/ LS6325-5/LS6326-4/ LS6326-5 User s manual w w w.v t e c h c a n a d a. c o m Congratulations on purchasing your new VTech product. Before using this telephone,
Model No. KX-TGP500 B01. Model No. KX-TGP550
 User Guide SIP Cordless Phone Model No. KX-TGP500 B01 Model No. KX-TGP550 T01 Model shown is KX-TGP500. Model shown is KX-TGP550. Thank you for purchasing a Panasonic product. You can configure some of
User Guide SIP Cordless Phone Model No. KX-TGP500 B01 Model No. KX-TGP550 T01 Model shown is KX-TGP500. Model shown is KX-TGP550. Thank you for purchasing a Panasonic product. You can configure some of
For Users on Resilient 3300 ICP Systems 3. Don't cradle the handset! 3 Protect your hearing 4 Angle the phone for easier viewing 4
 USER GUIDE 3300 ICP - 7.0 Contents ABOUT YOUR PHONE 1 For Users on Resilient 3300 ICP Systems 3 TIPS FOR YOUR COMFORT AND SAFETY 3 Don't cradle the handset! 3 Protect your hearing 4 Angle the phone for
USER GUIDE 3300 ICP - 7.0 Contents ABOUT YOUR PHONE 1 For Users on Resilient 3300 ICP Systems 3 TIPS FOR YOUR COMFORT AND SAFETY 3 Don't cradle the handset! 3 Protect your hearing 4 Angle the phone for
AT&T. DEFINITY Communications. ISDN 7505, 7506, and 7507 Terminals User's Guide. System Generic 2
 AT&T DEFINITY Communications System Generic 2 ISDN 7505, 7506, and 7507 Terminals User's Guide NOTICE While reasonable efforts were made to ensure that the information in this document was complete and
AT&T DEFINITY Communications System Generic 2 ISDN 7505, 7506, and 7507 Terminals User's Guide NOTICE While reasonable efforts were made to ensure that the information in this document was complete and
FUTURE CALL. Future Call Model FC-1204 Totally Hands Free Voice Activated Dialing and Answering Telephone OWNER S MANUAL AND OPERATING INSTRUCTIONS
 FUTURE CALL Future Call Model FC-1204 Totally Hands Free Voice Activated Dialing and Answering Telephone OWNER S MANUAL AND OPERATING INSTRUCTIONS Welcome to your new Totally Hands Free Voice Activated
FUTURE CALL Future Call Model FC-1204 Totally Hands Free Voice Activated Dialing and Answering Telephone OWNER S MANUAL AND OPERATING INSTRUCTIONS Welcome to your new Totally Hands Free Voice Activated
User s manual Line small business system with speakerphone
 User s manual 1040 4-Line small business system with speakerphone Congratulations on purchasing your new AT&T product. Before using this AT&T product, please read the Important product information on pages
User s manual 1040 4-Line small business system with speakerphone Congratulations on purchasing your new AT&T product. Before using this AT&T product, please read the Important product information on pages
AVAVA 9608 SIP DESKPHONE INSTRUCTIONS
 AVAVA 9608 SIP DESKPHONE INSTRUCTIONS MESSAGE WAITING INDICATOR YOUR PHONE DISPLAY NAVIGATION ARROWS and the OK BUTTON 9608 PHONE INSTRUCTIONS If there are messages in your Avaya Voice Mailbox, the light
AVAVA 9608 SIP DESKPHONE INSTRUCTIONS MESSAGE WAITING INDICATOR YOUR PHONE DISPLAY NAVIGATION ARROWS and the OK BUTTON 9608 PHONE INSTRUCTIONS If there are messages in your Avaya Voice Mailbox, the light
User Guide: Panasonic KX-UT113
 User Guide: Panasonic KX-UT113 User Guide Contents: User Guide Contents:... 2 KX-UT113 Button Diagram... 3 Telephone Feature Overview... 4 KX-UT113 Features... 4 Reading the Display... 4 How to Use your
User Guide: Panasonic KX-UT113 User Guide Contents: User Guide Contents:... 2 KX-UT113 Button Diagram... 3 Telephone Feature Overview... 4 KX-UT113 Features... 4 Reading the Display... 4 How to Use your
AVAYA 9608/9611G SIP DESKPHONE INSTRUCTIONS
 AVAYA 9608/9611G SIP DESKPHONE INSTRUCTIONS MESSAGE WAITING INDICATOR PHONE DISPLAY NAVIGATION ARROWS and the OK BUTTON PHONE BUTTON MESSAGE BUTTON CONTACTS HISTORY HOME HEADSET SPEAKER VOLUME BUTTON MUTE
AVAYA 9608/9611G SIP DESKPHONE INSTRUCTIONS MESSAGE WAITING INDICATOR PHONE DISPLAY NAVIGATION ARROWS and the OK BUTTON PHONE BUTTON MESSAGE BUTTON CONTACTS HISTORY HOME HEADSET SPEAKER VOLUME BUTTON MUTE
Basic phone operation
 Telephone operation Basic phone operation DO NOT DISTURB When you activate the Do Not Disturb (DND) function, you will not hear paging tones, voice paging, or incoming call rings. Instead, the LINE light
Telephone operation Basic phone operation DO NOT DISTURB When you activate the Do Not Disturb (DND) function, you will not hear paging tones, voice paging, or incoming call rings. Instead, the LINE light
User Guide: Polycom SoundPoint IP335 Phone
 User Guide: Polycom SoundPoint IP335 Phone User Guide Contents: User Guide Contents:... 2 IP335 Button Diagram... 3 Telephone Feature Overview... 4 IP335 Features... 4 Reading the Display... 4 How to Use
User Guide: Polycom SoundPoint IP335 Phone User Guide Contents: User Guide Contents:... 2 IP335 Button Diagram... 3 Telephone Feature Overview... 4 IP335 Features... 4 Reading the Display... 4 How to Use
THE BASIC KEYS ON YOUR PHONE
 THE BASIC KEYS ON YOUR PHONE SPEAKER Press key to use as a speakerphone. The light on the key is lit when active. (Note: Make sure your Microphone Indicator is lit, or the other person won t be able to
THE BASIC KEYS ON YOUR PHONE SPEAKER Press key to use as a speakerphone. The light on the key is lit when active. (Note: Make sure your Microphone Indicator is lit, or the other person won t be able to
Congratulations! Installation Connecting the telephone Features: Caller ID service Setting Clock (Date and Time)
 Congratulations! You are now the owner of a VEF&CO Phone telephone set, a quality communications product. To ensure trouble-free operation, please read these instructions carefully before beginning installation.
Congratulations! You are now the owner of a VEF&CO Phone telephone set, a quality communications product. To ensure trouble-free operation, please read these instructions carefully before beginning installation.
Panasonic DT543/546 Training
 Panasonic DT543/546 Training Page 1 of 9 Page 2 of 9 ANSWERING/PLACING A CALL Answer a call: When your phone is ringing: Lift handset or press SP-PHONE for hands free Place an outside call: Lift handset
Panasonic DT543/546 Training Page 1 of 9 Page 2 of 9 ANSWERING/PLACING A CALL Answer a call: When your phone is ringing: Lift handset or press SP-PHONE for hands free Place an outside call: Lift handset
Cisco IP Phones. Quick Start Guide SPA303. Tel Woodley Ave., Van Nuys, CA USA
 Cisco IP Phones SPA303 Quick Start Guide 2 SPA303 3 Welcome Thank you for choosing the Cisco Small Business IP phone. This guide describes how to install your phone and how to perform some basic tasks.
Cisco IP Phones SPA303 Quick Start Guide 2 SPA303 3 Welcome Thank you for choosing the Cisco Small Business IP phone. This guide describes how to install your phone and how to perform some basic tasks.
Model No. KX-TGP500 B08. Model No. KX-TGP550
 User Guide SIP Cordless Phone Model No. KX-TGP500 B08 Model No. KX-TGP550 T08 Model shown is KX-TGP500. Model shown is KX-TGP550. Thank you for purchasing a Panasonic product. You can configure some of
User Guide SIP Cordless Phone Model No. KX-TGP500 B08 Model No. KX-TGP550 T08 Model shown is KX-TGP500. Model shown is KX-TGP550. Thank you for purchasing a Panasonic product. You can configure some of
Phone Quick Reference Guide. Rev2. M I T E L. EMEA CALA. Global Headquarters U.S. Asia Pacific
 M I T E L 3000 Phone Quick Reference Guide. Rev2. Global Headquarters U.S. EMEA CALA Asia Pacific Tel: +1(613) 592-2122 Fax: +1(613) 592-4784 Tel: +1(480) 961-9000 Fax: +1(480) 961-1370 Tel: +44(0)1291-430000
M I T E L 3000 Phone Quick Reference Guide. Rev2. Global Headquarters U.S. EMEA CALA Asia Pacific Tel: +1(613) 592-2122 Fax: +1(613) 592-4784 Tel: +1(480) 961-9000 Fax: +1(480) 961-1370 Tel: +44(0)1291-430000
AT&T and the globe symbol are registered trademarks of AT&T Corp. licensed to Advanced American Telephones.
 1 USER S MANUAL Part 2 Tapeless Digital Answering System Telephone with Time/Day 1817 Fold open this manual for information about this telephone s installation and operation. Please also read Part 1 Important
1 USER S MANUAL Part 2 Tapeless Digital Answering System Telephone with Time/Day 1817 Fold open this manual for information about this telephone s installation and operation. Please also read Part 1 Important
Datasharp Optimum Connect Cisco IP Phone SPA504 basic user guide
 Datasharp Optimum Connect Cisco IP Phone SPA504 basic user guide Phone components 1. Handset Pick up to answer or place calls. 2. Speaker Speaker for phone. 3. Message Waiting Indicator When lit: i. Red
Datasharp Optimum Connect Cisco IP Phone SPA504 basic user guide Phone components 1. Handset Pick up to answer or place calls. 2. Speaker Speaker for phone. 3. Message Waiting Indicator When lit: i. Red
Getting Started 3. Using this Guide 3 Connecting Your Phone 4
 Table of Contents Getting Started 3 Using this Guide 3 Connecting Your Phone 4 Adjusting the Footstand / Handset Rest 5 Signing In to Your Phone 5 Choosing the Proper Headset 5 An Overview of Your Phone
Table of Contents Getting Started 3 Using this Guide 3 Connecting Your Phone 4 Adjusting the Footstand / Handset Rest 5 Signing In to Your Phone 5 Choosing the Proper Headset 5 An Overview of Your Phone
OWNER S INSTRUCTION MANUAL
 OWNER S INSTRUCTION MANUAL CALLER ID TYPE II MULTI-FEATURE TELEPHONE MODEL 2730 1 IMPORTANT SAFETY INSTRUCTIONS Always follow basic safety precautions when using your telephone equipment to reduce the
OWNER S INSTRUCTION MANUAL CALLER ID TYPE II MULTI-FEATURE TELEPHONE MODEL 2730 1 IMPORTANT SAFETY INSTRUCTIONS Always follow basic safety precautions when using your telephone equipment to reduce the
Allworx Phone Guide 9212
 Allworx Phone Guide 9212 No part of this publication may be reproduced, stored in a retrieval system, or transmitted, in any form or by any means, electronic, mechanical, photocopy, recording, or otherwise
Allworx Phone Guide 9212 No part of this publication may be reproduced, stored in a retrieval system, or transmitted, in any form or by any means, electronic, mechanical, photocopy, recording, or otherwise
PLEASE READ. This user manual is from the manufacturer Jive Communications may not support some features discussed in this document.
 PLEASE READ This user manual is from the manufacturer Jive Communications may not support some features discussed in this document. Please see our online documentation or contact us for a complete list
PLEASE READ This user manual is from the manufacturer Jive Communications may not support some features discussed in this document. Please see our online documentation or contact us for a complete list
Florida State University Welcome
 Florida State University Welcome Your Avaya 1140E IP Deskphone brings voice and data to your desktop. The IP Deskphone connects directly to a Local Area Network (LAN) through an Ethernet connection. The
Florida State University Welcome Your Avaya 1140E IP Deskphone brings voice and data to your desktop. The IP Deskphone connects directly to a Local Area Network (LAN) through an Ethernet connection. The
HKBN Unified Communications T61P SIP Phone User Guide
 HKBN Unified Communications T61P SIP Phone User Guide Contents Getting Start of Phone... 2 Phone Package... 2 Assembling the phone... 2 SIP Phone Button... 4 SIP Phone Screen Display... 5 Icon Instruction...
HKBN Unified Communications T61P SIP Phone User Guide Contents Getting Start of Phone... 2 Phone Package... 2 Assembling the phone... 2 SIP Phone Button... 4 SIP Phone Screen Display... 5 Icon Instruction...
Quick start guide. CL2939 Big button big display telephone/speakerphone with caller ID/call waiting
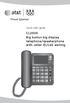 Quick start guide CL2939 Big button big display telephone/speakerphone with caller ID/call waiting This quick start guide provides basic instructions. For additional installation options and complete instructions
Quick start guide CL2939 Big button big display telephone/speakerphone with caller ID/call waiting This quick start guide provides basic instructions. For additional installation options and complete instructions
