DX200 EU Wireless Intercom Operating Instructions
|
|
|
- Christopher Fields
- 5 years ago
- Views:
Transcription
1 DX200 EU Wireless Intercom Operating Instructions HME# 400G763 Rev A 5/4/17
2
3 Table of Contents SECTION 1. INTRODUCTION... 1 EQUIPMENT IDENTIFICATION... 2 MAIN EQUIPMENT FEATURES... 3 Beltpac Features (Uses BAT41 battery)... 3 WH220 Headset Features (Uses BAT50 battery)... 3 Base Station Features... 4 SECTION 2. EQUIPMENT SETUP... 5 AC40A BATTERY CHARGER SETUP... 5 Connect AC Power Supply... 5 Charging the Batteries... 5 AC50 BATTERY CHARGER SETUP... 6 Connect AC Power Supply... 6 Charging the Batteries... 6 BASE STATION SETUP... 7 Equipment Connections... 7 Multiple Base Stations... 8 Primary and Secondary Base Station Settings... 8 Base Station Initialization... 9 BELTPAC / WH220 HEADSET SETUP AND REGISTRATION Set Up Beltpacs Register Beltpacs Set Up WH220 Headsets Register WH220 Headsets INTERCOM AND AUXILIARY EQUIPMENT SETUPS Wire Intercom Wire Intercom Auxiliary Equipment Ohm Speaker SECTION 3. EQUIPMENT OPERATION BASE STATION OPERATION BELTPAC OPERATION WH220 HEADSET OPERATION SECTION 4. EU BASE STATION ADAPTIVE FREQUENCY HOPPING CE Base Station Adaptive Frequency Hopping - Background CLEAR-COM Adaptive Frequency Hopping Operation in Severe Environments Required AFH Equipment Non-AFH Equipment Interference Mitigation SECTION 5. TROUBLESHOOTING SECTION 6. DX SERIES LED AID SECTION 7. TECHNICAL DATA EQUIPMENT SPECIFICATIONS Base Station Beltpac WH220 Headset BLOCK DIAGRAM DX200 Base Station General Battery Safety Instructions for Battery Model BAT41, BAT50, BAT Illustrations in this publication are approximate representations of the actual equipment, and may not be exactly as the equipment appears. HM Electronics, Inc. is not responsible for equipment malfunctions due to erroneous translation of its publications from their original English version HM Electronics, Inc. The HME logo and product names are registered trademarks of HM Electronics, Inc. All rights reserved.
4 FCC NOTICE This device complies with Part 15 of the FCC rules. Operation is subject to the following two conditions: (1) This device may not cause harmful interference, and (2) This device must accept any interference received, including interference that may cause undesired operation. NOTE: This equipment has been tested and found to comply with the limits for a Class A digital device, pursuant to Part 15 of the FCC rules. These limits are designed to provide reasonable protection against harmful interference when the equipment is operated in a commercial environment. This equipment generates, uses and can radiate radio frequency energy and, if not installed and used in accordance with the instruction manual, may cause harmful interference to radio communication. Operation of this equipment in a residential area is likely to cause harmful interference, in which case the user will be required to correct the interference at his own expense. Changes or modifications not expressly approved by HM Electronics, Inc. could void the users authority to operate this equipment. MANDATORY SAFETY INSTRUCTIONS FOR INSTALLERS AND USERS Use only manufacturer or dealer supplied antennas, power supplies, batteries and battery chargers. All products are compliant with regulatory requirements when installed correctly per HME installation instructions. The Federal Communications Commission has adopted a safety standard for human exposure to RF (Radio Frequency) energy, which is below the OSHA (Occupational Safety and Health Act) limits. Base Station Antenna minimum safe distance: 7.9 inches (20 cm) at 100% duty cycle. Base Station Antenna gain: This device has been designed to operate with an antenna having a maximum gain of up to 2dBi. The required antenna impedance is 50 Ohms. Antenna mounting: The antenna(s) used for the base transmitter must be installed to provide a separation distance of at least 7.9 inches (20 cm) from all persons and must not be co-located or operating in conjunction with any other antenna or transmitter. Antenna substitution: Do not substitute any antenna for the one supplied by the manufacturer or radio dealer. You may be exposing person or persons to excess radio frequency radiation. You may contact your radio dealer or the manufacturer for further instructions. WARNING: Maintain a separation distance from the base station transmit antenna to a person(s) of at least 7.9 inches (20 cm) at 100% duty cycle. You, as the qualified end-user of this radio device must control the exposure conditions of bystanders to ensure the minimum separation distance (above) is maintained between the antenna and nearby persons for satisfying RF exposure compliance. The operation of this transmitter must satisfy the requirements of Occupational/Controlled Exposure Environment, for work-related use. Transmit only when person(s) are at least the minimum distance from the properly installed, externally mounted antenna. Hereby, HM Electronics, Inc. declares that the DX200 is in compliance with the essential requirements and other relevant provisions of Radio Equipment Directive (RED). This product operates in the 2400 to MHz frequency range. The use of this frequency range is not yet harmonized between all countries. Some countries may restrict the use of a portion of this band or impose other restriction relating to power level or use. You should contact your Spectrum authority to determine possible restrictions. European Telecommunications Standards Institute (ETSI) EN compliant when operated in the E mode.
5 Waste Electrical and Electronic Equipment (WEEE) The European Union (EU) WEEE Directive 2012/19/EU places an obligation on producers (manufacturers, distributors and/or retailers) to take-back electronic products at the end of their useful life. The WEEE Directive covers most HME products being sold into the EU as of August 13, Manufacturers, distributors and retailers are obliged to finance the costs of recovery from municipal collection points, reuse, and recycling of specified percentages per the WEEE requirements. Instructions for Disposal of WEEE by Users in the European Union The symbol shown below is on the product or on its packaging which indicates that this product was put on the market after August 13, 2005 and must not be disposed of with other waste. Instead, it is the user s responsibility to dispose of the user s waste equipment by handing it over to a designated collection point for the recycling of WEEE. The separate collection and recycling of waste equipment at the time of disposal will help to conserve natural resources and ensure that it is recycled in a manner that protects human health and the environment. For more information about where you can drop off your waste equipment for recycling, please contact your local authority, your household waste disposal service or the seller from whom you purchased the product. Clear-Com, LLC, an HM Electronics, Inc. company, is not responsible for equipment malfunctions due to erroneous translation of its publications from their original English version. Illustrations in this publication are approximate representations of the actual equipment, and may not be exactly as the equipment appears. Korea KCC EMC Class A Warning A 급기기 ( 업무용방송통신기자재 ) 이기기는업무용환경에서사용할목적으로 적합성평가를받은기기로서가정용환경에서 사용하는경우전파간섭의우려가있습니다. English: Class A (Commercial broadcasting and communication equipment) Sellers and user should note that this equipment is an electromagnetic device for business (Class A) and intended for operation in non-residential locations. Korea KCC 2.4Ghz device warning 해당무선설비는전파혼신가능성이있으므로인명안전과관련된서비스는할수없음 English: This device cannot provide services related to human life safety. Singapore: Taiwan: 注意! Complies with IMDA Standards DA10582 依據低功率電波輻射性電機管理辦法第十二條經型式認證合格之低功率射頻電機, 非經許可, 公司 商號或使用者均不得擅自變更頻率 加大功率或變更原設計之特性及功 第十四條低功率射頻電機之使用不得影響飛航安全及干擾合法通信 ; 經發現有干擾現象時, 應立即停用, 並改善至無干擾時方得繼續使用 前項合法通信, 指依電信規定作業之無線電信 低功率射頻電機須忍受合法通信或工業 科學及醫療用電波輻射性電機設備之干擾
6 SECTION 1. INTRODUCTION The DX200 provides private, secure communication. Each base station can register up to fifteen BP200 Beltpacs and/or WH220 All-in-one Wireless Headsets. Any combination of Beltpacs and/or WH220 Headsets can be registered. Four of the fifteen can transmit simultaneously. However, by connecting two or more base stations together, these numbers can be increased. For example, two base stations can support thirty Beltpacs/ Headsets, of which eight can transmit simultaneously. Beltpacs or Headsets may be used either in the push-totalk or hands-free mode. The base station operator can stop all Beltpacs/Headsets from transmitting. The DX200 can be used with RTS and Clear-Com cabled intercom systems. On the intercom channel, 2-wire and 4-wire cabled intercoms may be operated simultaneously. Also, using the AUX In and AUX Out connections, a second 4-wire intercom channel may be used. A local headset can be used with the DX200. Using a local headset, the base station operator can talk to crew members on the cabled intercom channel, Beltpacs/Headsets only, or all channels. The BS200 Base Station can be operated using standard DC electricity or a vehicle electrical system for mobile operation. A power supply and cable are included with the base station. 1
7 EQUIPMENT IDENTIFICATION The following equipment is standard with the DX200 Wireless Intercom System. As you unpack the equipment, check the enclosed shipping document to be sure you received all items listed. BS200 Base Station 115/230 Volt AC Power Supply (1 per Base Station, with Power Cord) (1 per AC40A Battery Charger, with Power Cord) Base Station Antennas (2 per Base Station) BP200 Beltpac WH220 All-in-one Wireless Headset BAT41 Battery CC-15-MD4 Headset Beltpac Pouch AC40 Battery Charger OPTIONAL EQUIPMENT HS4-3 Earpiece & Lapel Microphone Disposable Earpiece Cover for HS15 Disposable Earpiece Cover for WH220 CC-15-MD Single-Muff Headset CC-15-MD Dual-Muff Headset HS16 Lightweight Headset HSI6000 Headset Adapter BAT41 Rechargeable Battery XLR Headset Adapters: o MD-XLR4M Mini-DIN to 4-Pin Male o MD-XLR4F Mini-DIN to 4-Pin Female o MD-XLR5F Mini-DIN to 5-Pin Female 2
8 MAIN EQUIPMENT FEATURES Beltpac Features (Uses BAT41 battery) 1. Headset cable connector 2. Beltpac power and transmit lights 3. ISO (Isolate) button 4. IC (Intercom) button 5. PWR (Power) button 6. Volume-up button 7. Volume-down button 8. Battery 9. Battery release latch WH220 Headset Features (Uses BAT50 battery) 1. IC1 button 2. ISO (Isolate) button 3. Volume-up button 4. IC2 button 5. Volume-down button 6. Power/mode light 7. Microphone 8. Power button 9. Battery 10. Battery-release latch 3
9 Base Station Features Front Panel 1. POWER switch 2. CLEAR/BAND button 3. STATUS display 4. UNLATCH button 5. IC (Intercom) receiver level control and indicator light 6. ISO (Isolate) receiver level control and indicator light 7. 2W and 4W indicator lights 8. SND and RCV (Send and Receive) controls 9. AUX IN and OUT (Auxiliary In and Out) controls 10. LOCAL HEADSET VOLUME control 11. LOCAL HEADSET ISO indicator light 12. LOCAL HEADSET IC indicator light 13. LOCAL HEADSET MIC LEVEL control 14. LOCAL HEADSET TALK indicator light 15. LOCAL HEADSET cable connector 16. RESET button (recessed) 17. REGISTER button 18. 2W/4W button 19. 4W ONLY button 20. AUX IN button 21. ISO+ button 22. LOCAL HEADSET IC/ISO SELECT button 23. LOCAL HEADSET TALK button Rear Panel 24. CLEAR-COM / RTS TW button 25. CH1/CH2 RTS channel select button 26. TERM OFF/TERM ON local termination select button WIRE intercom connector (female) 28. NULL control WIRE intercom connector (male) WIRE connector o ANTENNA connector o ANTENNA connector 33. AUX IN connector 34. AUX OUT connector OHM SPKR 2-pin Phoenix connector VDC Power connector 37. Chassis ground connector 4
10 SECTION 2. EQUIPMENT SETUP AC40A BATTERY CHARGER SETUP The AC40A is the charger for Beltpac. IMPORTANT! Before installing the system, connect the AC power supply to the AC40A Battery Charger and plug it into an electrical outlet. Charge all the batteries for the Beltpacs while the other equipment is being installed. Charging time is about 2.5 hours. Connect AC Power Supply Attach the AC power supply cable connector to the screw connector on the battery charger. Plug the power cord connector into the AC power supply. Plug the power cord into an electrical outlet. The red lights on the charger will come on and go off, and then the yellow lights will turn on and remain on. Power supply cable connector Power cord connector To electrical outlet AC40A Battery Charger AC power supply Power cord Charging the Batteries Up to four batteries can be charged simultaneously. The battery status lights next to each charging port are explained below. Up to six fully charged batteries can be stored in the battery storage ports. Insert a battery in each of four charging ports until it clicks in place. A yellow light adjacent to each charging port illuminates while the port is empty. When a battery is in a charging port, an adjacent flashing yellow light indicates CHARGE PENDING, which indicates that the battery is too hot. Adjust the room temperature or move the charger to a cooler area. When a battery is in a charging port, an adjacent, steady yellow light indicates CHARGE FAILED. If this happens, follow the instructions on the side of battery charger. A red light adjacent to a battery port indicates that the battery in the port is CHARGING. A green light adjacent to an inserted battery indicates a READY, fully charged battery. Store the fully charged batteries in storage ports. Batteries should not be left in charge ports after being fully charged. A yellow light may illuminate if a battery is left in a charge port for more than three weeks. It does not indicate a faulty battery. Battery in charging port Charged batteries in storage ports Empty charging ports 5
11 AC50 BATTERY CHARGER SETUP The AC50 is the charger for All-in-One headsets. Before installing the system, connect the AC power supply to the battery charger and plug it into an electrical outlet. Charge all the batteries while the other equipment is being installed. Charging time is about 2.5 hours. Connect AC Power Supply To connect the AC power supply to the battery charger: 1. Connect the AC power supply cable connector to the power connection on the battery charger. 2. Connect the AC power cord to an electrical outlet. The red lights on the charger will briefly display, and then the yellow lights will appear and remain on. Charging the Batteries Up to four batteries can be charged in the battery charger at one time. The battery status lights next to each charging port indicate the battery status. Up to four fully charged batteries can be stored in the battery Storage ports. Insert a battery in each of four Charging ports until it clicks in place. A yellow light next to a Charging port indicates that the port is EMPTY. A red light next indicates that the battery port is CHARGING. A green light indicates that the battery is READY. A steady yellow light indicates that the CHARGE FAILED. If a charge fails, refer to the instructions on the side of battery charger. A flashing yellow light next indicates CHARGE PENDING, which means the inserted battery is too hot. Adjust the room temperature or move the charger to a cooler area. Store fully charged batteries in storage ports. IMPORTANT: Batteries should not be left in charge ports after being fully charged. A battery left in a charging port for more than three weeks may display the yellow indicator light, but it does not indicate a faulty battery. 6
12 BASE STATION SETUP The following description is for a basic, stand-alone DX200 system setup. Connections and setup for multiple, daisy-chained base stations are described on pages Connections with 2-wire and 4-wire intercoms, and other auxiliary equipment are described in the INTERCOM AND AUXILIARY EQUIPMENT SETUPS on pages 16 and 17. Equipment Connections Rear Panel Front Panel Step 1. Connect the two enclosed antennas to the antenna connectors (#31 and #32) on the rear panel of the base station. Position the antenna at the 0 ANTENNA connector (#31) vertically. Position the antenna at the 90 ANTENNA connector (#32) horizontally, pointing to the left as indicated on the panel. Turn (clockwise) the sleeve on each of the antenna connectors to tighten them securely in place. Step 2. On the rear panel of the base station, plug the connector at the end of the AC power supply cord into the 12-14VDC power connector (#36). Turn (clockwise) the nut on the cable connector to secure it to the base station. Plug the large female connector of the AC power cord into the power supply. Plug the other end of the AC power cord into an electrical outlet. Step 3. Plug a headset into the HEADSET connector (#15) on the front panel of the base station. Step 4. Press the POWER switch (#1) to turn on the base station. The red light on the switch should go on. 7
13 Multiple Base Stations This mode of operation can be used to expand the number of users communicating through multiple HME Base Stations operating in the same portion of the 2.4 GHz to 2.48 GHz frequency band. Two or more base stations can be daisy-chained together with 2-wire connector cables (#27 and #29) on the rear panel of each base station (following Clear-Com /RTS standards). NOTE: The base station does not provide or require 2-wire line power. The cable connectors must RTS Mode Clear-Com Mode be 3-pin XLR type with the Pin 1 = Common Pin 1 = Common following pin connections: Pin 2 = Channel 1 Pin 2 = N/C Pin 3 = Channel 2 Pin 3 = Audio If you are daisy-chaining multiple base stations: Step 1. Press TERM button in (TERM ON) to terminate the last base station in the daisy chain. Be sure this is done to only one base station. Step 2. For each base station, follow all the steps under Equipment Connections on page 7. Step 3. Follow the procedures outlined below to set each base station as primary or secondary, select frequency bands and initialize each base station Primary and Secondary Base Station Settings One base station must be designated as primary while others are designated as secondary. You can have one primary and up to three secondary base stations. Secondary base stations are assigned numbers 1, 2, or 3 during initialization to differentiate them in frequency offset. Label the base stations as Primary, 1, 2 and 3. Start with all base stations and Beltpac/Headsets powered off. Configure each secondary base station as follows: 1. Remove the six screws from the top and three screws from each side of the top cover, and then remove and set aside the cover. 2. Locate the DIP switch on the transceiver circuit board inside the base station. Set DIP switch #4 to the ON position. Leave #s 1 and 3 in the OFF position. DIP switch inside secondary base station 3. Replace the cover and screws on the base station. 4. The primary base station DIP switch #4 should be in the OFF position. 8
14 Base Station Initialization For multiple HME base stations to operate without interference, they must all be properly initialized before performing other setups. After initializing each base station, register each Beltpacs/Headsets to be used with that base according to the procedures on pages NOTE: Base stations must be set up for split-band operation prior to initialization. If a different frequency band needs to be selected to avoid interference, the primary base station must be set to this frequency band before base station initialization begins. Initialize each base station and register all Beltpacs/Headsets as follows: 1. Power on the primary base station. Register any Beltpacs/Headsets to be used with the primary base station (See pages 11-14). Turn off each Beltpac/Headset after it has been registered. 2. Power on one secondary base station. The STATUS display will show a double bar, indicating the secondary base is ready to be initialized. Double bar Small o Base station ready to be initialized Small "o" indicates primary base is open for registration 3. Press the REGISTER button on the primary base. The STATUS display will show a small o. 4. To assign a number and initialize it to a secondary base station, press the REGISTER button on the secondary base. Pressing the button repeatedly cycles through numbers 1, 2, and 3. When the desired number appears, stop pressing and wait. During initialization, the STATUS display will continue showing the secondary number. When initialization is completed, the display will show one bar, indicating that the secondary has initialized to the primary. Secondary base number One bar Secondary 2 searching for primary Secondary is initialized to primary 5. Press the REGISTER button on the primary. The STATUS display will go blank. 6. Register Beltpacs/Headsets to the secondary (See pages 11-14). After registration, turn off the secondary base and all Beltpacs/Headsets. 7. Repeat these steps for each remaining secondary base. Use a different number for each. Only the active primary base and secondary base to be used should be powered on during initialization. All other equipment should be turned off. 8. After all secondary bases are initialized and Beltpacs/Headsets are registered, power up all bases. Press reset on the primary base and let it recover. Turn on the primary Beltpacs/Headsets, and let them link. Press the reset on each secondary base (one at a time), and let it initialize to the primary (indicated by a single bar). Turn on the Beltpacs/Headsets associated with the secondary bases one group at a time until they have all linked. Follow with the next group. At this point, all bases and Beltpacs/Headsets should be powered up, linked and ready for use. 9. Proceed with normal system configuration, setting functions and levels as required. 10. If it becomes necessary to replace a secondary base, use the procedure above to initialize the new secondary. After initialization you will have to register any Beltpacs/Headsets associated with the old secondary to the new secondary. 9
15 11. If it becomes necessary to replace a primary base, follow the above procedure completely. Before initialization of the secondary bases, clear the previous secondary initialization as follows. For each secondary, press the CLEAR/BAND button and the RESET button simultaneously. Continue holding the CLEAR/BAND button after releasing the RESET button until the clear code c (lower case) appears on the STATUS display. Any Beltpacs/Headsets associated with the old primary will have to be registered to the new primary after secondary base initialization. All Beltpacs/Headsets associated with secondary base stations also have to be registered again. 12. If the primary base is shut down or if the primary base is powered off for more than 30 seconds, all secondary bases will drop their Beltpac/Headset connections and begin searching for the primary. If the primary is not found in 30 seconds, the secondary will automatically revert to primary-mode operation and reconnect the Beltpacs/ Headsets. At this point, the secondary STATUS displays will show three bars. Once the primary powered on, it will be necessary to press RESET on all secondary bases to allow them to find and initialize to the primary again. This makes it important that all bases be connected to the same AC circuit to prevent this situation in the event that the system is shut down at the end of a day and powered up the next day. NOTE: Three bars Secondary base operating in primary mode when no primary base is found You cannot register Beltpacs/Headsets to a base that is set in primary mode, and then switch the base mode to secondary for initialization. Once in secondary mode, the base cannot recognize the Beltpacs/Headsets registered during primary operation. For secondary bases, the Beltpacs/Headsets must always be registered after secondary base initialization, with the primary base remaining active and the secondary base displaying one bar. 10
16 BELTPAC / WH220 HEADSET SETUP AND REGISTRATION The first time you operate the DX200 system, you must register each Beltpac and/or WH220 Headset for use with a specific base station. The base station will then recognize all registered and powered on Beltpacs/Headsets, and it will differentiate between them and other electronic equipment operating on the same frequencies. If a Beltpac/Headset is added, replaced or repaired later, the new one must be registered and the old one remains in memory. A maximum of 15 Beltpacs and/or Headsets can be registered to a single base station at one time. If the maximum number of 15 is exceeded, you must clear all current registrations and reregister all active Beltpacs/Headsets. NOTE: The following two pages are for Beltpac setup and registration. WH220 Headset setup and registration instructions begin on page 13. Set Up Beltpacs Before registration, set up all Beltpacs as follows. Step 1. Insert a fully charged battery in the Beltpac with the metal contacts on the end of the battery inserted first. Press it in until it snaps. Step 1 Step 2 Step 3 Step 2. Place the Beltpac in the pouch. Step 3. Plug the headset cable connector into the Beltpac. Register Beltpacs Beltpacs must be within 6 feet (1.83 meters) of the base station during registration. Before you begin, be certain the base station power is on and each Beltpac to register is turned off. Beltpacs that are already registered can be turned on or off. NOTE: If you are setting up multiple, daisy-chained base stations, the following steps must be repeated for Beltpacs registration to each base station. Step 1. Put the headset, of the Beltpac being registered, on your head. Step 2. Press the REGISTER button on the front panel of the base station (#17 on base station front panel illustration). The STATUS display (#3 on base station front panel illustration) will show a small o for open. NOTE: If you wait too long before going on to Step 3, the base station will go out of the registration mode and you will have to repeat Step 2. Step 3. Press and hold the ISO button on the Beltpac while you press and release the PWR (power) button to turn the unit on, then release the ISO button. This will cause the Beltpac to enter the registration mode. The two power lights at the corners of the Beltpac near the IC and ISO buttons will begin blinking red, then they will blink green two or three times and turn off. Wait! There may be a short delay
17 If registration is successfully completed: A voice message in the headset will say Power on, Beltpac #, Version #, Begin registration, Registration complete, After a delay of up to 15 seconds, the STATUS display will show the ID number assigned to this Beltpac for about 10 seconds. NOTE: ID numbers are assigned sequentially as 0 thru 9, A, b, C, d and E. The power light on the Beltpac, next to the IC button, will remain on steady green. Repeat Steps 1 to 3 on page 11 for each Beltpac to be registered. If registration failed: A voice message in the headset will say Power on, Beltpac #, Version #, Begin registration, Both power lights on the Beltpac will be blinking red, and there may be a delay of up to 90 seconds before you hear Registration failed and the STATUS display goes blank. Press RESET (#16) on the base station. To press RESET, insert a small paper clip or similar object into the RESET hole at the lower-left corner of the base station front panel. When the STATUS display (#3) goes blank, press the REGISTER button (#17) and register the Beltpac again. If registration fails again, call your dealer for assistance If you try to register more than 15 Beltpacs and/or Headsets to a base station: An F (for registration Full ) will appear on the STATUS display (#3) on the base station, and you will hear Registration failed in the Headset. Clear all current registrations by pressing the CLEAR/BAND button (#2) and RESET (#16) simultaneously. To press RESET, insert a small paper clip or similar object into the RESET hole at the lower-left corner of the base station front panel. Continue holding the CLEAR/BAND button after you release RESET, until the clear code c (lower case) appears on the STATUS display. Register all active Beltpacs, one at a time. Previously registered Headsets must also be re-registered. 12
18 Insert Battery Set Up WH220 Headsets Before registration, insert a fully charged battery in each Headset with the metal contacts on the end of the battery inserted first. Press it in until it snaps. Power On/Off To turn power on Press and release the power button on the inside of the Headset housing. A voice message in the earpiece will say Headset # and the power light on the opposite side of the earpiece will go on. To turn power off Press and hold the power button for approximately 3 seconds. A voice message in the earpiece will say Headset off, and the power light on the opposite side of the earpiece will turn off. Register WH220 Headsets Headsets must be within 6 feet (1.83 meters) of the base station while you are registering them. Be certain the base station power is on, and each Headset to be registered is turned off before you begin. Headsets that are already registered can be on or off. NOTE: If you are setting up multiple, daisy-chained base stations, the following steps must be repeated for Headsets being registered to each base station. Step 1. Place the Headset on your head. Step 2. Press the REGISTER button on the front panel of the base station (#17 on base station front panel illustration). Step 3. The STATUS display (#3 on base station front panel illustration) will show a small o for open. 3 NOTE: If you wait too long before going on to Step 3, the base station will go out of the registration mode and you will have to repeat Step 2. Step 4. Press and hold the ISO button on the Headset while you press and release the power button to turn the unit on, then release the ISO button. This will cause the Headset to enter the registration mode
19 The Headset power light will begin blinking red, then will blink green two or three times and go off. Wait! There may be a short delay. If the registration is successfully completed: A voice message in the Headset will say Power on, Headset #, Version #, Begin registration, Registration complete, After a delay of up to 15 seconds, the STATUS display will show the ID number assigned to this Headset for about 10 seconds. NOTE: ID numbers are assigned sequentially as 0 thru 9, A, b, C, d and E. The power light on the Headset will remain on steady green. Repeat Steps 1 to 3 above for each Headset to be registered. If registration failed: A voice message in the Headset will say Power on, Headset #, Version #, Begin registration, The power light on the Headset will be blinking red, and there may be a delay of up to 90 seconds before you hear Registration failed and the STATUS display (#3) goes blank. Press RESET (#16) on the base station. To press RESET, insert a small paper clip or similar object into the RESET hole at the lower-left corner of the base station front panel. When the STATUS display (#3) becomes blank, press the REGISTER button (#17) and register the Headset again. If registration fails again, call your dealer for assistance If you try to register more than 15 Headsets and/or Beltpacs to a base station: An F (for registration Full ) will appear on the STATUS display (#3) on the base station and you will hear Registration failed in the Headset. Clear all current registrations by pressing the CLEAR/BAND button (#2) and RESET (#16) simultaneously. To press RESET, insert a small paper clip or similar object into the RESET hole at the lower-left corner of the base station front panel. Continue holding the CLEAR/BAND button after you release RESET, until the clear code c (lower case) appears on the STATUS display. Register all active Headsets, one at a time. Previously registered Beltpacs must also be re-registered. 14
20 NOTICE You have completed the stand-alone system setup. The instructions under INTERCOM AND AUXILIARY EQUIPMENT SETUPS on the following pages are for setting up additional equipment which you may want to use with your DX200, such as a 2-wire intercom, 4-wire intercom, an external speaker or other auxiliary audio equipment. Instructions are also provided for daisy-chaining two or more base stations together. 15
21 INTERCOM AND AUXILIARY EQUIPMENT SETUPS Rear Panel Front Panel 2-Wire Intercom Step 1. If using a 2-wire intercom, plug it into the base station at #27 or #29 (depending on whether a male or female connection is required). Step 2. Depending on whether you are using a Clear-Com or RTS compatible 2-wire intercom system, position the CLEAR-COM / RTS TW button (#24) as follows: In position = RTS Mode Out position = Clear-Com Mode Step 3. If you selected RTS TW, position the RTS CHANNEL select button (#25) to the desired channel as follows: Out position = Channel 1 In position = Channel 2 Step 4. Press the 2W/4W button (#18) on the front panel of the base station. The 2W and 4W lights (#7 & #8) above the button should go on. Turn the Beltpac/Headset power on. Press the IC button on the Beltpac/Headset and speak into the microphone. If you hear a delayed echo of your voice, adjust the NULL control (#28) while you are speaking until the echo is eliminated. 4-Wire Intercom Step 1. If using only a 4-wire intercom, plug it into the 4-WIRE connector (#30). Step 2. Press the 4W ONLY button (#19). The 4W light (#7) above the button should turn on. Step 3. Adjust the NULL control (#28) while you are speaking until the echo is eliminated. Step 4. Adjust the 4-wire intercom send and receive levels with the SND and RCV controls (#8). Pin designations for the RJ45 4-WIRE connector are as follows: Pins 1, 2, 7 & 8 = N/C Pin 3 = Intercom Out + Pin 4 = Intercom In + Pin 5 = Intercom In Pin 6 = Intercom Out NOTE: If no 2-wire intercom will be used, you must press the 4W ONLY button (#19) or a squeal will be heard in the headsets. 16
22 The numbers (# ) below refer to items on the illustrations on page 16. Auxiliary Equipment Step 1. If using auxiliary equipment, such as another intercom, CD player or other audio source, connect its output cable connector (male) to the AUX IN connector (#33), and connect its input cable connector (female) to the AUX OUT connector (#34) (if applicable). The cable connectors must be 3-pin XLR type for balanced +20dBV Pin 1 = Ground maximum audio input/output with Pin 2 = Audio + the following pin connections: Pin 3 = Audio Step 2. If the auxiliary equipment provides audio input only, press the AUX IN button (#20). The light above the button (#9) should turn on. Listen to the audio input in your headset as you adjust the IN control (#9) above the light to the desired level. Step 3. If the auxiliary equipment requires two-way communication, have someone listening at the auxiliary unit. Press the ISO+ button (#21) on the front panel of the base station. The light above the button should turn on. While speaking into your headset microphone, adjust the OUT control (#9) above the light to the desired listening level at the auxiliary unit. Listen to the audio input in your headset as you adjust the IN control (#9) above the light to the desired level. Step 4. ISO+ Only Setting - If you require ISO audio output to the AUX OUT connector (#34), but do not want it broadcasted to other beltpacs or headsets, configure your equipment as follows: Turn the base station off. Remove the six screws from the top and three screws from each side of the base station top cover, and lift the cover off and set it aside. Locate the DIP switch on the transceiver circuit board inside the base station. Set DIP switch #3 to the ON position. Leave #s 1 and 4 in the OFF position in secondary base station mode. DIP switch inside base station Replace the cover and screws on the base station. Turn the base station on. 8-Ohm Speaker Step 1. If an external 8 ohm speaker will be used, connect its cable wires to the 8 OHM SPKR 2-pin Phoenix connector (#35). Step 2. Adjust the speaker volume with the LOCAL HEADSET VOLUME control knob (#10). NOTE: Either a local headset or an external speaker can be used, but not both. The LOCAL HEADSET VOLUME control knob is the adjustment for both. 17
23 SECTION 3. EQUIPMENT OPERATION BASE STATION OPERATION Front Panel Controls, Indicators and Connector POWER Switch Press the upper portion of the switch to turn the power on (the switch illuminates). Press the opposite portion to turn the power off. The light will go off. All settings will be restored when the power is again turned on. 2. Beltpac or Headset Registration Controls and Status Indicator Use these controls to register each Beltpac and/or Headset used with a specific base station, as described on pages UNLATCH Button Use this button to unlatch all Beltpac/Headset transmitters. (Beltpac/Headset users can latch their units on, to talk and listen to each other in the Hands-free mode. Base station operators can use the UNLATCH button to stop Beltpac/Headset conversations.) 4. IC (Intercom) and ISO (Isolate) Receiver Indicators and Controls Lights indicate whether Beltpac/Headset reception is IC or ISO. Use IC and ISO controls to independently adjust IC and ISO receive levels. NOTE: This adjustment does not affect communication between Beltpacs and Headsets. 5. Local Headset Connector, Indicators and Controls Adjust the microphone level control (above the TALK button) to mid-point. The level can be adjusted during use as needed. Adjust the receive level by turning on a Beltpac/Headset, speaking into the microphone and listening through the local headset earpiece while adjusting the VOLUME control on the base station to the desired level. With either the 2W/4W or 4W ONLY button engaged, use the SELECT button to select communication via IC or ISO+ connectors. Above the SELECT button, the indicator light will be lit for the selection you have made. IC will allow you to communicate via the intercom channel as well as Beltpacs/Headsets. If ISO is selected and the ISO+ button has been pressed (See #7 in the illustration above), you will communicate via the AUX OUT connection as well as to Beltpacs/Headsets NOTE: If neither 2W nor 4W is on, this will have no effect. It will stay on ISO. For open communication, press and release the TALK button quickly to latch on. To latch off, press and release the button again quickly. For momentary communication, press and hold the TALK button for more than one second. In this mode, the selected channel will remain open only as long as you are pressing the TALK button. The TALK light indicates the TALK mode is active via the local headset. Use the TALK control knob to adjust the outbound audio level from the local headset microphone. Use the VOLUME control knob to adjust the input to the local headset earpiece. 18
24 The following base station indicators and controls are used only if 2-wire or 4-wire intercoms, or other auxiliary equipment is being used with the DX200, as described under INTERCOM AND AUXILIARY EQUIPMENT SETUPS on pages 16 and Wire/4Wire IC Indicators and Controls The 2W/4W button turns on/off both 2-wire and 4-wire intercoms simultaneously. The 2W light above the button indicates intercom on/off status. The 4W ONLY button turns on/off the 4-wire intercom alone. The 4W light above the button indicates intercom on/off status. Use the SND and RCV controls in the outlined area to adjust the 4-wire intercom send and receive levels. 7. AUX IN and ISO+ Indicators and Controls The AUX IN button enables audio input from auxiliary equipment connected to AUX IN to Beltpacs/ Headsets and local headset. The ISO+ button enables the ISO audio output to auxiliary equipment connected to AUX OUT, from Beltpacs/Headsets and local headset. When the IN light is on, only AUX IN is active. When the OUT light is on, AUX IN and ISO+ are both active. The IN and OUT controls adjust auxiliary inbound and outbound audio levels. NOTE: If your equipment was set up for ISO+ only operation (see page 17, Step 4) when ISO+ is on, outbound audio will only be output to auxiliary equipment connected to AUX OUT. It is not broadcast to other Beltpacs/Headsets. The local headset will always communicate to Beltpacs/ Headsets whether in the ISO+ only mode or not. 19
25 BELTPAC OPERATION The Beltpac control buttons have a snap action. They will activate when pressed firmly. It s best to use your fingertips (not fingernails) to press the buttons. Power lights Power On/Off Power On Press and release the PWR (power) button. A voice message in the earpiece will say Power on, Beltpac #, Version #, and the red power lights at the corners of the IC and ISO buttons will turn on. After a short time, one light will turn off and the other will change to green, indicating the Beltpac is ready for use. The STATUS indicator on the base station will momentarily indicate the ID of the Beltpac. Power Off Press and hold the PWR button for approximately 2 seconds. A voice message in the earpiece will say Power off, and the green power light will go off. NOTE: While the Beltpac is transmitting, the green power light will be flashing. The green power light will be on steady whenever the Beltpac is ready but not transmitting. ISO (Isolate) and IC (Intercom) Use the ISO button to communicate with other Beltpac/Headset users and the base station operator. Pressing ISO on the Beltpac will send audio to AUX OUT if ISO+ button on the base station is on. The ISO feature can be locked out, causing the ISO button to function the same as the IC button. Use the IC button to communicate via the intercom channel and with the base station operator, or anyone listening to a local speaker connected to the base Station. Pressing IC on the Beltpac will send audio to the hardwired intercom if the intercom is on. Push-To-Talk Mode To set the Beltpac for push-to-talk (PTT) communication (with the power off), press and hold the volume-down and ISO buttons while you press and release the PWR (power) button. You will hear Power on, Beltpac #, Version #, Hands-free off in the headset. Press and hold the IC or ISO button while talking. Hands-free Mode To set the Beltpac for hands-free communication (with the power off), press and hold the volume-up and ISO buttons while you press and release the PWR (power) button. You will hear Power on, Beltpac #, Version #, Hands-free on in your headset. When set up for hands-free communication, the Beltpac can be operated in either hands-free or PTT. ISO Lockout Mode To set the Beltpac with the ISO feature locked out (with the power off), press and hold the IC button while you press and release the PWR (power) button. You will hear Power on, Beltpac #, Version #, ISO off in your headset. When set up for the ISO Lockout mode, the ISO button will operate the same as the IC button in either hands-free or PTT communication. To reset the ISO feature for normal ISO button communication (with the power off), press and hold the ISO and IC buttons while you press and release the PWR (power) button. You will hear Power on, Beltpac #, Version #, ISO on in your headset. NOTE: The above settings are saved in memory and only need to be repeated when you want to change between hands-free and PTT operation. When changing modes, if both power lights begin blinking, turn the Beltpac off and begin again. Hands-free and Push-To-Talk mode settings affect both IC and ISO. Individual adjustment is not possible. Push-To-Talk Mode Operation Press and hold the IC or ISO button for more than one second. In PTT operation, audio will be transmitted only while you are pressing the IC or ISO button. Hands-free Mode Operation Quickly press and release the IC or ISO button to latch the transmitter on in the hands-free mode. Talk and listen as in a normal telephone conversation. Press and release the IC or ISO button again to unlatch, to end the conversation. If either button is held down for more than a half second, the Beltpac will function as PTT. All Beltpacs/Headsets can be unlatched by the base station operator, by pressing the UNLATCH button on the base station. NOTE: In hands-free mode, pressing the IC button while latched in ISO will latch on IC. Pressing the ISO button while latched in IC will latch on ISO. 20
26 Volume Up/Down Volume Up Adjustment Each time you press and release the volume-up button, you will hear a higher pitch beep in the earpiece as the volume increases one step. If you press and hold the volume-up button, you will hear beeps of ascending pitch as the volume steps up to maximum. When maximum volume is reached, you will hear maximum repeating until you release the volume-up button. Volume Down Adjustment Each time you press and release the volume-down button, you will hear a lower pitch beep in the earpiece as the volume decreases one step. If you press and hold the volumedown button, you will hear beeps of descending pitch as the volume steps down to minimum. When minimum volume is reached, you will hear rapidly repeating beeps until you release the volume-down button. Sidetone Adjustment To adjust headset sidetone (the volume level of your own voice as you speak into the microphone), press and hold the IC button while you press the volume-up or volume-down button. If you reach the maximum volume level, you will hear Maximum in the headset. If you reach the minimum volume level, you will hear double beeps. Your sidetone setting will be saved in memory and does not require an adjustment each time the Beltpac is turned off and on. NOTE: This adjustment only affects the level of your voice in your own headset, not the manner in which others hear you. Microphone Gain Adjustment Some users talk louder or softer than others. To allow for this, microphone gain adjustment is provided. To increase microphone gain Press the volume-up button while holding down the ISO button in the normal operating mode. To decrease microphone gain Press the volume-down button while holding down the ISO button in the normal operating mode. NOTE: The microphone gain increase can be monitored through sidetone or preferably by someone else on a Beltpac/Headset or at the base station. Change Batteries When a battery becomes weak, a voice in the earpiece will say Change battery. When this happens, take the Beltpac out of its pouch and remove its battery. Slide the arrow-shaped battery-release latch in the direction of the arrow. Pull up on the end of the battery near the battery-release latch and lift the battery out of the Beltpac, or turn the Beltpac over and catch the battery in your hand. When replacing a battery in the Beltpac, replace the battery in the same position as the removed. Press the top of the battery carefully into the battery holder until it snaps in place under the battery-release latch. Recharge batteries according to the instructions on page 5. Battery Battery release latch 21
27 WH220 HEADSET OPERATION The Headset control buttons will activate when pressed lightly. It s best to use your fingertips (not fingernails) to press the buttons. Power On/Off Power On Press and release the power button on the inside of the headset housing. A voice message in the earpiece will say Power on, Headset #, Version # and the power light will go on. The STATUS indicator on the base station will momentarily indicate the Headset ID number. Power Off Press and hold the power button for approximately 3 seconds. A voice message in the earpiece will say Power off, and the power light will go off. ISO (Isolate) and IC (Intercom) Use the ISO button to communicate with other Headset/Beltpac users and the base station operator. Pressing ISO on the Headset will send audio to AUX OUT if ISO+ button on the base station is on. The ISO feature can be locked out, causing the ISO button to function the same as the IC button. Use the IC1 or IC2 button to communicate with the base station operator or anyone listening to a local speaker connected to the base station. Pressing IC1 or IC2 on the Headset will send audio to the hardwired intercom if the intercom is powered on. Push-To-Talk Mode To set the Headset for Push-To-Talk (PTT) communication (with the power off), press and hold the volume-down and ISO buttons while you press and release the power button. You will hear Power on, Headset #, Version #, Hands-Free off in the earpiece. Press and hold the IC1, IC2 or ISO button while talking. Hands-Free Mode To set the Headset for Hands-Free (HF) communication, (with the power off), press and hold the volume-up and ISO buttons while you press and release the power button. You will hear Power on, Headset #, Version #, Hands-Free on in the earpiece. When set up for Hands-Free communication, the Headset can be operated in either HF or PTT. ISO Lockout Mode To set the Headset with the ISO feature locked out (with the power off), press and hold the IC1 button while you press and release the power button. You will hear Power on, Headset #, Version #, ISO off in your Headset earpiece. When set up for the ISO Lockout mode, the ISO button will operate the same as the IC1 button in either hands-free or PTT communication. To reset the ISO feature for normal ISO button communication (with the power off), press and hold the ISO and IC1 buttons while you press and release the power button. You will hear Power on, Headset #, Version #, ISO on in your Headset. Lights-off Mode To prevent the power and transmit lights from coming on during headset operation, press and hold the IC2 button while you press the power button to turn the headset on. To return the lights to their normal functions, turn the power off and on again without pressing the IC2 button. NOTE: The above settings are saved in memory and only need to be repeated when you want to change between HF and PTT operation. When changing modes, if both power lights begin blinking, turn the Headset off and begin again. Hands-Free and Push-To-Talk mode settings affect both IC and ISO. Individual adjustment is not possible. Push-To-Talk Mode Operation Press and hold the IC1, IC2 or ISO button while speaking. In PTT operation, audio will be transmitted only while you are pressing the IC1, IC2 or ISO button. Hands-Free Mode Operation Quickly press and release the IC or ISO button to latch the transmitter on in the HF mode. Talk and listen, as in a normal telephone conversation. Press and release the IC or ISO button again to unlatch and end the conversation. If either button is held down for more than a half second, the Headset will function as PTT. All Headsets/Beltpacs can be unlatched by the base station operator by pressing the UNLATCH button on the base station. NOTE: In Hands-Free mode, pressing the IC1 or IC2 button while latched in ISO will latch on IC. Pressing the ISO button while latched in IC will latch on ISO. 22
28 Volume Up/Down Volume Up Adjustment Each time you press and release the volume-up button, you will hear a higher pitch beep in the earpiece as the volume increases one step. If you press and hold the volume-up button, you will hear beeps of ascending pitch as the volume steps up to maximum. When maximum volume is reached, you will hear maximum repeating until you release the volume-up button. Volume Down Adjustment Each time you press and release the volume-down button, you will hear a lower pitch beep in the earpiece as the volume decreases one step. If you press and hold the volumedown button, you will hear beeps of descending pitch as the volume steps down to minimum. When minimum volume is reached, you will hear rapidly repeating beeps until you release the volume-down button. Microphone Gain Adjustment Some users talk louder or softer than others. To allow for this, microphone gain adjustment is provided. To increase microphone gain Press the volume-up button while holding down the ISO button in the normal operating mode. To decrease microphone gain Press the volume-down button while holding down the ISO button in the normal operating mode. NOTE: The microphone gain increase can be monitored through sidetone, or preferably by someone else on a Headset/Beltpac or at the base station. Change Batteries When a battery becomes weak, a voice in the Headset will say Change battery. When this happens, remove the battery from the headset by pressing battery-release button (blue) and sliding the battery out. When replacing a battery in the Headset, replace the battery in the same position as the battery you removed. Press the top of the battery carefully into the battery holder until it snaps in place. Recharge batteries according to the instructions on page 5. 23
29 SECTION 4. EU BASE STATION ADAPTIVE FREQUENCY HOPPING Hereby, HM Electronics, Inc., declares that DX200 is in compliance with the essential requirements and other relevant provisions of Radio Equipment Directive (RED). In AFH mode, DX200 complies with European Telecommunications Standards Institute (ETSI) harmonized European standard EN Customers, Distributors or Installers operating in a CE regulated country that switch off or disable AFH will render the product non-compliant with the directive and will be considered the manufacturer of the product. CE Base Station Adaptive Frequency Hopping - Background The DX200 wireless system utilizes a Frequency Hopping Spread Spectrum (FHSS) radio in order to provide robust communications. This system operates in the unlicensed 2.4 GHz band. With the proliferation of other devices over the past few years in the same 2.4 GHz band, instances where these devices and systems can interfere with each other has greatly increased. The European Union has updated the radio standards for equipment operating in this band in an attempt to reduce interference between equipment from different manufacturers. This European Telecommunications Standards Institute (ETSI) harmonized European standard is known as EN CLEAR-COM Adaptive Frequency Hopping In order to reduce interference with other equipment and comply with ETSI Regulations, Clear-Com has implemented an Adaptive Frequency Hopping (AFH) mode for the new DX EU base stations. The key idea behind AFH is using only the good frequencies, or channels, unoccupied by other equipment. The system scans for other signals and avoids these signals during operation. Since the radio environment is constantly changing, there is a continuous process of scanning for used frequencies and updating the list of good channels. The Clear-Com system utilizes 46 discrete frequencies, or channels, within the 2.4 GHz spectrum in order to communicate voice and data. The process of deciding which channels should be used is a 3-stage process. The process includes scanning for occupied channels, the broadcast of a channel exclusion list and the use of the exclusion list. The process is completed in three steps coexisting in time. Operation in Severe Environments During normal operation, the fact that the system is constantly changing the channel list in use is transparent to the user. It is possible, however, that in an environment with severe interference that the system may experience a slight degradation. The Clear-Com system will use a minimum of 15 channels. If the environment is very crowded and less than 15 channels are truly available, there could be increased radio packet loss due to the high interference. The following symptoms may be observed with AFH systems in a highly congested radio environment: This may result in system busy indications. Channel lists are updated every few seconds, and in a severe environment it is possible that these lists get missed by the communicator. Slight degradation in audio fidelity between the headsets and base station. This would be due to the same symptom as the busy indications. The HD audio processing is tolerant to this condition, which is why the degradation may only be slight. Longer times to register. Registration may take longer, since the headset has to acquire the channel list from the base station. If the base station has excluded a lot of channels, this takes longer as the communicator does not have the exclusion list and looks for the base on channels it is not using. Initial sync time increase. For the same reason registration may take longer, the initial headset sync on power up may take longer. EU Bases are shipped in the AFH (E-mode) Do not tamper with the AFH mode if you are operating in a region that requires compliance with ETSI EN Changes and modifications not expressly approved by Clear-Com, LLC an HM Electronics, Inc. company could void the user s authority to operate this equipment. 24
30 Required AFH Equipment AFH capable headsets and belt packs will have the letters AFH labeled on the belt pack and headsets. Non-AFH Equipment Headsets and belt packs that are not AFH capable must be operated with either a non-afh base station. Headsets and belt packs that are not AFH capable will not have the letters AFH. Model # EU Version Part # Non-EU Version Part # Comments BP200 G B10 G26705-XXX BP210 G B30 G28703-XXX WH210 G28741-XXX WH200 G27593-XXX WH220 G D13 All BP200 Beltpacks with G26705-XXX part #'s are non AFH compatible. All BP210 Beltpacks with G28703-XXX part #'s are non AFH compatible. All WH210's are non AFH and will not work with Base in AFH mode. All WH200's are non AFH and will not work with Base in AFH mode. ALL WH220's are AFH compatible. Part number is located on label under the battery on beltpacks and wireless headsets Interference Mitigation Certain techniques can be used in an attempt to mitigate interference between different equipment in the 2.4 GHz spectrum. Some of these are: Physical separation. If possible, equipment operating in the 2.4 GHz spectrum should be operating as far as physically possible from the HME base station. A Wi-Fi access point or router is a common piece of equipment that could interfere with the DX200 system, or vice versa. These two pieces of equipment in particular should not be located close together. Spectral separation. Most Wi-Fi access points allow the administrator to set the channel and bandwidth that system operates on. Some systems employ an auto mode, in which the Wi-Fi access point will automatically selected the channel. With Wi-Fi access points, it is sometimes advantageous to manually select a channel number to keep the Wi-Fi transmission at a fixed location. Spectral efficiency. Wi-Fi systems employ a standard sometimes referred to as The number 11 is simply the number given to the standard by the Institute of Electrical and Electronics Engineers (the IEEE). Modern Wi-Fi routers will allow operation employing the n mode. This mode will allow higher data rates, but it also may consume twice the number of radio channels. If the Wi-Fi router is set to n mode, it is best to limit Wi-Fi bandwidth to 20 MHz. Alternate band selection. While most Wi-Fi systems operate at 2.4 GHz, which is the same band as the DX100 system. Most allow operation at 5 GHz. If possible, move any Wi-Fi access points and equipment to 5 GHz. This of course requires all Wi-Fi equipment to be 5 GHz capable, and most older equipment may only allow 2.4 GHz operation. Selection of 5 GHz may also not be desirable if the Wi- Fi network is for customer access. 25
31 SECTION 5. TROUBLESHOOTING If you are unable to correct any of the problems described below, contact your dealer for assistance. Red light on base station power switch does not come on. Be certain power cords are properly connected to base station, power supply and electrical outlet. Beltpac/Headset power lights do not turn green, and out of range is heard. Be certain your base station power is on. Turn Beltpac/Headset and base station power on and off. You may be too far from the base station. The range varies with each location s layout. When trying to register, it keeps saying registration failed. Check to be sure that the STATUS display only goes blank, and does not show a registration number. Follow the instructions on clearing the registrations as found on page 11 or 14, and repeat the registration procedure. Others cannot hear me when I talk. Be certain you are pressing the IC or ISO button on the Beltpac/Headset, or the TALK button on the base station. Be certain the appropriate IC or ISO setting is selected under LOCAL HEADSET on the base station. If you are using a Beltpac or local headset, be certain the headset connector is correctly plugged in to the Beltpac or base station. People on the 4-wire intercom cannot hear me or I cannot hear them. Be certain the cables are securely connected and the 4-wire intercom is on. If using a local headset, be certain the IC setting is selected under LOCAL HEADSET on the base station. People on the RTS/ClearCom systems cannot hear me or I cannot hear them. Be certain the cables are securely connected and the 2-wire intercom is on. If using a local headset, be certain the IC setting is selected under LOCAL HEADSET on the base station. The 2-wire intercom is on and there is a loud squeal whenever I try to talk. This can occur if no intercom is connected to one of the 2-wire connectors. This can also occur if two or more base stations are daisy-chained and the TERM ON/OFF button in one of the base stations has not been set properly. Contact your dealer. Settings are not retained when the base station power is turned off and on again. The internal battery may be low. Contact your dealer. Echo cannot be completely nulled when connected to a 2-wire wired intercom. Terminate the base station then lift the termination on the wired intercom and readjust the NULL control. 2400MHz cordless telephone interference If there is a 2400MHz cordless telephone nearby, interference may occur. However, because the DX200 is a frequency-hopping system, this problem is unlikely. If it does occur, changing frequencies on the telephone may alleviate the problem. If not, move the phone as far as practical from the base station, or use another type phone. In the event of an electrical power outage (such as from a lightning storm or power generator failure) If you experience problems with your HME equipment after the electricity returns, unplug the AC power supplies from their electrical outlets and wait 15 seconds, then plug them back in. 26
32 SECTION 6. DX SERIES LED AID Powering on any DX base station will produce on the LED display the number 8 for approximately 3 seconds. Blank display indicates the base is ready for operation. You can register belt packs under this condition. Single horizontal bar indicates the base is in secondary mode and registering to a base has been initiated and successfully linked with a primary base. You can register beltpacs in this mode. Two horizontal bars indicate that the base is in secondary mode and ready to be synced with a primary base. You cannot register beltpacs in this mode you must sync to a primary base first. Three horizontal bars indicate the base is in secondary mode and has been linked with a primary base but the primary base is no longer available to the secondary. It takes a few seconds for the secondary to recognize that the primary is not available and revert to a primary state. However, you can register belt packs under this condition. Syncing Secondary to Primary Bases Feature To sync the bases, perform the following steps: Press the REG or REGISTER BELT-PAC* button on the primary base and then press the REG or REGISTER BELT-PAC* button on the secondary base to begin the sync process. As you repeatedly press the REG or REGISTER BELT-PAC* button on the secondary you will see the numbers 1, 2, and 3 cycle through on the display. The numbers indicate the three available quadrants. Note: The primary is in the 0 quadrant by default. To select a quadrant simply release the button at a desired number and wait. If successful, you will briefly see a blank display followed by a single horizontal bar in the secondary LED display. For additional secondary bases, assign each base to its own quadrant. Refer to the appropriate equipment manual for primary to secondary conversion. After the bases are synced when the secondary is powered up the number 8 will appear followed by one of the numbers below on the secondary base LED display: The number 1 indicates the quadrant the secondary has been placed in. 27
33 The number 2 indicates the quadrant the secondary has been placed in. The number 3 indicates the quadrant the secondary has been placed in. The lower case c will appear when the registry on the base station is cleared. To clear the registry power down the base. Hold down the CLR/BND or RESET REGISTRATION* button first and then power the base on when you see the 8 on the LED display release the CLR/BND or RESET REGISTRATION*. If done successfully you will see a small "c" on the LED display. NOTE: The display indicates that the registry of a base station has been cleared of all beltpacs and secondary base stations that were registered to the base station. Another method to clear the registry would be to start by holding down the CLR/BND or RESET REGISTRATION* button first and then pressing the RESET button until you hear a small click and then release the CLR/BND or RESET REGISTRATION* button. If done successfully you will see a small "c" on the LED display. We recommend you use a very small paper clip. The lower case o will appear when the REG or REGISTER BELT-PAC* button is pressed and indicates that the base is ready to register a beltpac. When registering beltpacs on DX bases that can carry 15 beltpacs please note that the numeric count displayed on the LED will be in hexadecimal. This means that the LED will represent the first 10 beltpacs as 0 to 9. Beltpac 11 will be represented by the letter A, beltpac 12 will be represented by the letter B and on up to beltpac 15 as E. Please see below. Beltpac or Headset Registry A B C D E The letter F will appear when the base registry is at its maximum of 15 registered belt packs. You will need to clear the registry to add a beltpac. To clear the registry power down the base. Hold down the CLR/BND or RESET REGISTRATION* button first and then power the base on when you see the 8 on the LED display release the CLR/BND or RESET REGISTRATION*. If done successfully you will see a small "c" on the LED display. 28
34 EQUIPMENT SPECIFICATIONS Base Station SECTION 7. TECHNICAL DATA GENERAL Frequency Range:... All, 2400 to MHz Low, to MHz High, to MHz Frequency Response: Hz to 3.5 khz Power Requirements: VAC, 50-60Hz or 12-14VDC Temperature Range: F (0-50 C) Size: x 1.72 x (1-RU) (48.26 x 4.37 x cm) Weight: lbs. (4.18 kg) maximum # of Beltpacs per Base: can be registered Any 4 can have simultaneous full-duplex communication at one time 4-Wire I/O:... RJ45, 60balanced, level adjustable, simultaneous operation with 2-wire 2-Wire I/O:... XLR-3M, XLR-3F, externally-switchable RTS or Clear-Com mode, 20, level adjustable, null adjustable Auxiliary Input:... XLR-3F/¼ (6.35 mm) combo jack, 60balanced, level adjustable Auxiliary Output:... XLR-3M, 60balanced, level adjustable Speaker Output:... 1W into 8 Headset Connector:... 4-pin mini-din Electret microphone Headset Output: mW into 32 Front Panel Controls:... Power switch Clear/Band, Reset, Unlatch and Register buttons, IC and ISO Receive level adjustments, IC 2W/4W and 4W-Only buttons, IC4W-Only Send and Receive level adjustments, Auxiliary In and ISO+ buttons, Auxiliary In and Out level adjustments, Rotary knob for volume adjustment, Headset IC/ISO Select button and Headset Talk button Front Panel Indicators:... Status indicator, IC and ISO Receive LEDs, IC 2W and 4W-Only LEDs, Auxiliary In/Out LEDs, Headset IC/ISO select LEDs, Headset PTT LED Rear Panel Controls:... Clear-Com /RTS mode switch, RTS Channel 1/2 switch, 2-wire channel line null adjustment Antenna Type:... External ½ -wave dipole (R-TNC connector) RX/TX horizontal/vertical diversity System Distortion:... <2% Communication Security: bit encryption dual-slot diversity TRANSMITTER Type:... Frequency hopping, spread spectrum Transmit Power: mW burst Modulation Type:... Gaussian filtered FSK, TDM Frequency Stability: ppm Harmonics/Spurious:... Exceeds FCC and ETSI specifications over temperature RECEIVER Type:... Frequency hopping, spread spectrum RF Sensitivity:... <0dBm w 10-3 BER Frequency Stability: ppm Distortion:... <2% 29
35 Beltpac Frequency Range: MHz MHz * Antenna:... Internal, horizontal/vertical diversity Frequency Response: Hz to 3.5 khz Transmit Power: mW burst RF Sensitivity:... <0dBm w 10-3 BER Battery Requirements: V lithium ion, rechargeable Battery Life:... Hands-free up to 14 hours PTT up to 20 hours Temperature Range: F (0-50 C) Weight: oz (.21 kg) with battery and pouch Headset Connector:... 4-pin, mini-din Microphone:... Electret Headset Output: mW into 32 Controls:... Power, Volume-up, Volume-down, IC, ISO Indicators:... Dual-color LED (red/green) WH220 Headset * Frequency Range: MHz MHz Antenna:... Internal Frequency Response: Hz to 3.5 khz Transmit Power: mW burst RF Sensitivity:... <0dBm w 10-3 BER Battery Requirements: V lithium ion, rechargeable Battery Life:... Hands-free up to 14 hours PTT up to 20 hours Temperature Range: F (0-50 C) Weight: oz (.16 kg) with battery Microphone:... Electret Headset Output: mW into 32 Controls:... Power, Volume-up, Volume-down, IC1, IC2, ISO Indicators:... Transmit LED (red/green), Power LED (red/green) NOTE: Beltpacs/Headsets will follow the frequency range determined by the setting on the Base Station (e.g. All, Low or High). 30
36 BLOCK DIAGRAM DX200 Base Station 31
37 有毒有害物质或元素表 Table of Toxic and Hazardous Substances 部件名称 Names of Parts BS200 基站 Top assembly BS200 (G Z1) 铅 Pb 有毒有害物质或元素 Toxic and Hazardous Substances or Elements 镉 汞 六价铬 多溴联苯 Cd Hg Cr6+ PBB 多溴二苯醚 PBDE X O O O O O 基站电路板 Audio PCB (G ) X O O O O O 收发器电路板 Front Panel PCB (G26738) 收发器电路板 XCVR PCB (G A1) AC40 电池充电器 AC40 (G27368) 电源器 (453G008) X O O O O O X O O O O O X O O O O O X O O O O O CCC P/S O: 表示该有毒有害物质在该部件所有均质材料中的含量均在 SJ/T 标准规定的限量要求以下 O: Indicates that this toxic or hazardous substance contained in all of the homogeneous materials for this part is below the limit requirements in SJ/T X: 该有毒有害物质至少在该部件的某一均质材料中的含量超出 SJ/T 标准规定的限量要求 X: Indicates that this toxic or hazardous substance contained in at least one of the homogeneous materials used for this part is above the limit requirements in SJ/T
38 有毒有害物质或元素表 Table of Toxic and Hazardous Substances 部件名称 有毒有害物质或元素 Names of Parts Toxic and Hazardous Substances or Elements 铅 Pb 镉 Cd 汞 Hg 六价铬 Cr6+ 多溴联苯 PBB 多溴二苯醚 PBDE BP200 对讲机 Top Assembly BP200 (G Z1) X O O O O O 对讲机电路板 XCVR PCB (G F1) HS15 耳机 HS15/D Headset (306G100-1 /306G101-1) X O O O O O X O O O O O 对讲机套 Pouch (107G065) 电池 Battery (104034) O O O O O O O O O O O O O: 表示该有毒有害物质在该部件所有均质材料中的含量均在 SJ/T 标准规定的限量要求以下 O: Indicates that this toxic or hazardous substance contained in all of the homogeneous materials for this part is below the limit requirements in SJ/T X: 该有毒有害物质至少在该部件的某一均质材料中的含量超出 SJ/T 标准规定的限量要求 X: Indicates that this toxic or hazardous substance contained in at least one of the homogeneous materials used for this part is above the limit requirements in SJ/T
39 表的有毒有害物质 Table of Toxic and Hazardous Substances 部件名称 有毒有害物质或元素 Names of Parts WH220 头佩戴式耳麦 铅 Pb Toxic and Hazardous Substances or Elements 镉 汞 六价铬 多溴联苯 Cd Hg Cr6+ PBB 多溴二苯醚 PBDE Top Assembly WH220 (G Z1) 耳机电路板 PCB (G D1) 电池 Battery (104034) X O O O O O X O O O O O O O O O O O O: 表示该有毒有害物质在该部件所有均质材料中的含量均在 SJ/T 标准规定的限量要求以下 O: Indicates that this toxic or hazardous substance contained in all of the homogeneous materials for this part is below the limit requirements in SJ/T X: 该有毒有害物质至少在该部件的某一均质材料中的含量超出 SJ/T 标准规定的限量要求 X: Indicates that this toxic or hazardous substance contained in at least one of the homogeneous materials used for this part is above the limit requirements in SJ/T
40 GENERAL BATTERY SAFETY INSTRUCTIONS FOR BATTERY MODEL BAT41, BAT50, BAT60 35
41 36
42 37
SCS100. Single Channel System. User Manual. HM Electronics, Inc Whiptail Loop Carlsbad, CA USA
 SCS100 Single Channel System User Manual HM Electronics, Inc. 2848 Whiptail Loop Carlsbad, CA 92010 USA Phone: 1-800-848-4468 Fax: 858-552-0172 Website: www.hme.com Email: support@hme.com HME# 400G724
SCS100 Single Channel System User Manual HM Electronics, Inc. 2848 Whiptail Loop Carlsbad, CA 92010 USA Phone: 1-800-848-4468 Fax: 858-552-0172 Website: www.hme.com Email: support@hme.com HME# 400G724
ion AIO All-In-One Headset
 ion AIO All-In-One Headset OPERATING INSTRUCTIONS SETUP Power On/Off To turn the power on Press and release the red power button on the headset earpiece. A voice message in the earpiece will say Headset
ion AIO All-In-One Headset OPERATING INSTRUCTIONS SETUP Power On/Off To turn the power on Press and release the red power button on the headset earpiece. A voice message in the earpiece will say Headset
WS200 Wireless Speaker Station OPERATING INSTRUCTIONS
 WS200 Wireless Speaker Station OPERATING INSTRUCTIONS The WS200 Speaker Station can be used with a DX100 or DX200 system, together with Beltpacs and WH200 All-in-one Headsets. It provides wireless communication
WS200 Wireless Speaker Station OPERATING INSTRUCTIONS The WS200 Speaker Station can be used with a DX100 or DX200 system, together with Beltpacs and WH200 All-in-one Headsets. It provides wireless communication
User Guide. 3D Camera
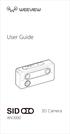 User Guide 3D Camera Over View Weeview's SID Camera offers high resolution 3D video and 3D photo, and live stream in 3D with compatible streaming software. Viewers can truly re-live and re-define the experience.
User Guide 3D Camera Over View Weeview's SID Camera offers high resolution 3D video and 3D photo, and live stream in 3D with compatible streaming software. Viewers can truly re-live and re-define the experience.
WHD0110 (RoHS) SmartRouter IAD
 WHD0110 (RoHS) SmartRouter IAD Quick Guide Version released: 1.0 i TABLE OF CONTENTS Before You Use... 3 Unpacking... 3 Chapter 1: Overview... 4 Physical Outlook... 4 Chapter 2 : System Requirement and
WHD0110 (RoHS) SmartRouter IAD Quick Guide Version released: 1.0 i TABLE OF CONTENTS Before You Use... 3 Unpacking... 3 Chapter 1: Overview... 4 Physical Outlook... 4 Chapter 2 : System Requirement and
PINpad Wiegand Reader
 9292 Jeronimo Road Irvine, CA 92618 Tel.: (949)-598-1600 Fax: (949)-598-1690 Overview PINpad Wiegand Reader Single-Gang box 8-bit Wiegand Reader with Keypad Model 32788 INSTALLATION GUIDE - 7393760, REV
9292 Jeronimo Road Irvine, CA 92618 Tel.: (949)-598-1600 Fax: (949)-598-1690 Overview PINpad Wiegand Reader Single-Gang box 8-bit Wiegand Reader with Keypad Model 32788 INSTALLATION GUIDE - 7393760, REV
OWL610/OWL620 V1.00. Outdoor Access Point
 OWL610/OWL620 V1.00 Outdoor Access Point Copyright Notice This document is protected by USA copyright laws and other laws. Besides, the document is the property of 4IPNET, INC. You may not copy, reproduce,
OWL610/OWL620 V1.00 Outdoor Access Point Copyright Notice This document is protected by USA copyright laws and other laws. Besides, the document is the property of 4IPNET, INC. You may not copy, reproduce,
HS6000 Wireless Headset
 HS6000 Wireless Headset OPERATING INSTRUCTIONS SETUP Power On/Off To turn the power on Press and release the power button on the inside of the headset housing, shown in Figure 1. A voice message in the
HS6000 Wireless Headset OPERATING INSTRUCTIONS SETUP Power On/Off To turn the power on Press and release the power button on the inside of the headset housing, shown in Figure 1. A voice message in the
EAP757 V1.00. Enterprise Access Point
 EAP757 V1.00 Enterprise Access Point Copyright Notice This document is protected by USA copyright laws and other laws. Besides, the document is the property of 4IPNET, INC. You may not copy, reproduce,
EAP757 V1.00 Enterprise Access Point Copyright Notice This document is protected by USA copyright laws and other laws. Besides, the document is the property of 4IPNET, INC. You may not copy, reproduce,
EB340 HD Extender Base
 EB340 HD Extender Base Operating Instructions The EB340 HD is used to add up to 15 additional wireless beltpacs to a DX340 HD system. Three wireless beltpacs can be used simultaneously in hands-free, dual-channel
EB340 HD Extender Base Operating Instructions The EB340 HD is used to add up to 15 additional wireless beltpacs to a DX340 HD system. Three wireless beltpacs can be used simultaneously in hands-free, dual-channel
Audi Universal Traffic Recorder
 Audi Universal Traffic Recorder Table of Contents Please read first General product information Safety notes Initial Operation Operation Coupling With A Smartphone Time Setting Operating Modes Driving
Audi Universal Traffic Recorder Table of Contents Please read first General product information Safety notes Initial Operation Operation Coupling With A Smartphone Time Setting Operating Modes Driving
BE Sport4 Bluetooth In Ear Headphones
 BE Sport4 Bluetooth In Ear Headphones User Manual Regulatory model name APBESPORTH Version V 1.1g Contents WHAT S IN THE BOX BE SPORT4 EARPHONES THE BASICS Charging your BE Sport4 Checking battery level
BE Sport4 Bluetooth In Ear Headphones User Manual Regulatory model name APBESPORTH Version V 1.1g Contents WHAT S IN THE BOX BE SPORT4 EARPHONES THE BASICS Charging your BE Sport4 Checking battery level
DX121 EU. One-to-One Wireless Intercom System. Operating Instructions
 DX121 EU One-to-One Wireless Intercom System Operating Instructions HM ELECTRONICS, INC. 2848 Whiptail Loop, Carlsbad, CA 92010 USA Phone: 1-800-848-4468 Fax: 858-552-0172 Website: www.hme.com Email: support@hme.com
DX121 EU One-to-One Wireless Intercom System Operating Instructions HM ELECTRONICS, INC. 2848 Whiptail Loop, Carlsbad, CA 92010 USA Phone: 1-800-848-4468 Fax: 858-552-0172 Website: www.hme.com Email: support@hme.com
Clear-Com HME DX210 EU
 Clear-Com HME DX210 EU Dual-Channel Wireless Intercom Operating Instructions 400G764 Rev: A 5/4/17 Copyright 2017 Clear-Com, LLC, an HM Electronics, Inc. company. All rights reserved. Clear-Com, the Clear-Com
Clear-Com HME DX210 EU Dual-Channel Wireless Intercom Operating Instructions 400G764 Rev: A 5/4/17 Copyright 2017 Clear-Com, LLC, an HM Electronics, Inc. company. All rights reserved. Clear-Com, the Clear-Com
HSG320 V1.00. Wireless Hotspot Gateway
 HSG320 V1.00 Wireless Hotspot Gateway Copyright Notice This document is protected by USA copyright laws and other laws. Besides, the document is the property of 4IPNET, INC. You may not copy, reproduce,
HSG320 V1.00 Wireless Hotspot Gateway Copyright Notice This document is protected by USA copyright laws and other laws. Besides, the document is the property of 4IPNET, INC. You may not copy, reproduce,
EAP220. Enterprise Access Point
 EAP220 Enterprise Access Point Copyright Notice This document is protected by USA copyright laws and other laws. Besides, the document is the property of 4IPNET, INC. You may not copy, reproduce, distribute,
EAP220 Enterprise Access Point Copyright Notice This document is protected by USA copyright laws and other laws. Besides, the document is the property of 4IPNET, INC. You may not copy, reproduce, distribute,
EAP738. Enterprise Access Point
 EAP738 Enterprise Access Point Quick Installation Guide Copyright Notice This document is protected by USA copyright laws and other laws. Besides, the document is the property of 4IPNET, INC. You may not
EAP738 Enterprise Access Point Quick Installation Guide Copyright Notice This document is protected by USA copyright laws and other laws. Besides, the document is the property of 4IPNET, INC. You may not
EAP760. Enterprise Access Point
 EAP760 Enterprise Access Point Copyright Notice This document is protected by USA copyright laws and other laws. Besides, the document is the property of 4IPNET, INC. You may not copy, reproduce, distribute,
EAP760 Enterprise Access Point Copyright Notice This document is protected by USA copyright laws and other laws. Besides, the document is the property of 4IPNET, INC. You may not copy, reproduce, distribute,
DX100 EU Wireless Intercom Operating Instructions
 DX100 EU Wireless Intercom Operating Instructions HME# 400G761 Rev A 5/4//17 SECTION 1. INTRODUCTION... 1 EQUIPMENT IDENTIFICATION... 2 MAIN EQUIPMENT FEATURES... 3 Base Station Features... 3 Beltpac
DX100 EU Wireless Intercom Operating Instructions HME# 400G761 Rev A 5/4//17 SECTION 1. INTRODUCTION... 1 EQUIPMENT IDENTIFICATION... 2 MAIN EQUIPMENT FEATURES... 3 Base Station Features... 3 Beltpac
OWL630. Outdoor Access Point
 OWL630 Outdoor Access Point Copyright Notice This document is protected by USA copyright laws and other laws. Besides, the document is the property of 4IPNET, INC. You may not copy, reproduce, distribute,
OWL630 Outdoor Access Point Copyright Notice This document is protected by USA copyright laws and other laws. Besides, the document is the property of 4IPNET, INC. You may not copy, reproduce, distribute,
DX121. One-to-One Wireless Intercom System. Operating Instructions
 DX121 One-to-One Wireless Intercom System Operating Instructions HM ELECTRONICS, INC. 2848 Whiptail Loop, Carlsbad, CA 92010 USA Phone: 1-800-848-4468 Fax: 858-552-0172 Website: www.hme.com Email: support@hme.com
DX121 One-to-One Wireless Intercom System Operating Instructions HM ELECTRONICS, INC. 2848 Whiptail Loop, Carlsbad, CA 92010 USA Phone: 1-800-848-4468 Fax: 858-552-0172 Website: www.hme.com Email: support@hme.com
BTC, EMPREX Wireless Keybaord +Mouse + USB dongle. 6309URF III Quick Installation Guide
 BTC, EMPREX 6309URF III Quick Installation Guide Hardware Installation 1. Plug the dongle receiver connector into your available USB port on PC. 2. Make sure the batteries of the keyboard and mouse are
BTC, EMPREX 6309URF III Quick Installation Guide Hardware Installation 1. Plug the dongle receiver connector into your available USB port on PC. 2. Make sure the batteries of the keyboard and mouse are
EAP330. Enterprise Access Point
 EAP330 Enterprise Access Point Quick Installation Guide Copyright Notice This document is protected by USA copyright laws and other laws. Besides, the document is the property of 4IPNET, INC. You may not
EAP330 Enterprise Access Point Quick Installation Guide Copyright Notice This document is protected by USA copyright laws and other laws. Besides, the document is the property of 4IPNET, INC. You may not
HSG260 V2.10. Wireless Hotspot Gateway
 HSG260 V2.10 Wireless Hotspot Gateway Copyright Notice This document is protected by USA copyright laws and other laws. Besides, the document is the property of 4IPNET, INC. You may not copy, reproduce,
HSG260 V2.10 Wireless Hotspot Gateway Copyright Notice This document is protected by USA copyright laws and other laws. Besides, the document is the property of 4IPNET, INC. You may not copy, reproduce,
RTL8710BN Build and Debug Environment Setup IAR
 Build and Debug Environment Setup IAR This document illustrates how to build Realtek low power Wi Fi software under IAR SDK environment. Table of Contents 1. Introduction...3 2. How to get IAR...3 3. Ameba
Build and Debug Environment Setup IAR This document illustrates how to build Realtek low power Wi Fi software under IAR SDK environment. Table of Contents 1. Introduction...3 2. How to get IAR...3 3. Ameba
DX340ES HD Wireless Headset System Operating Instructions
 DX340ES HD Wireless Headset System Operating Instructions HME# 400G757 Rev A 9/13/16 TABLE OF CONTENTS Table of Contents SECTION 1. INTRODUCTION....1 Radio Communication Center.... 1 Theatre... 1 Broadcasting....
DX340ES HD Wireless Headset System Operating Instructions HME# 400G757 Rev A 9/13/16 TABLE OF CONTENTS Table of Contents SECTION 1. INTRODUCTION....1 Radio Communication Center.... 1 Theatre... 1 Broadcasting....
DX300ES Wireless Headset System Operating Instructions
 HME# 400G623 Rev B 9/24/09 DX300ES Wireless Headset System Operating Instructions Table of Contents SECTION 1. INTRODUCTION...1 SECTION 2. EQUIPMENT IDENTIFICATION...2 STANDARD EQUIPMENT...2 OPTIONAL EQUIPMENT...3
HME# 400G623 Rev B 9/24/09 DX300ES Wireless Headset System Operating Instructions Table of Contents SECTION 1. INTRODUCTION...1 SECTION 2. EQUIPMENT IDENTIFICATION...2 STANDARD EQUIPMENT...2 OPTIONAL EQUIPMENT...3
CSI 2140 Machinery Health Analyzer
 CSI 2140 Machinery Health Analyzer Quick Start Guide Quick Start Guide MHM-97430-TW, Rev 1 June 2016 Copyright 2016 by Emerson Process Management. All rights reserved. No part of this publication may be
CSI 2140 Machinery Health Analyzer Quick Start Guide Quick Start Guide MHM-97430-TW, Rev 1 June 2016 Copyright 2016 by Emerson Process Management. All rights reserved. No part of this publication may be
EZCast Docking Station
 EZCast Docking Station Quick Start Guide Rev. 2.00 Introduction Thanks for choosing EZCast! The EZCast Docking Station contains the cutting-edge EZCast technology, and firmware upgrade will be provided
EZCast Docking Station Quick Start Guide Rev. 2.00 Introduction Thanks for choosing EZCast! The EZCast Docking Station contains the cutting-edge EZCast technology, and firmware upgrade will be provided
RS-232 Serial Adapter
 RS-232 Serial Adapter BT-240-V2 USER S MANUAL version 1.0 TABLE OF CONTENTS WELCOME --------------------------------------------------------------------------------- 1 Features -----------------------------------------------------------------------------
RS-232 Serial Adapter BT-240-V2 USER S MANUAL version 1.0 TABLE OF CONTENTS WELCOME --------------------------------------------------------------------------------- 1 Features -----------------------------------------------------------------------------
Operating manual. LawMate WN7911B-ZZ. WiFi Module V 01
 羅美國際有限公司 /LawMate International Co., Ltd. 台北市內湖區文湖街 60 巷 34 號 3 樓 /3F, No.34, Lane 60, Wenhu St., Taipei, Taiwan TEL:+886 2-8797-5728 / FAX:+886 2-8797-5727 Operating manual Operating manual LawMate WN7911B-ZZ
羅美國際有限公司 /LawMate International Co., Ltd. 台北市內湖區文湖街 60 巷 34 號 3 樓 /3F, No.34, Lane 60, Wenhu St., Taipei, Taiwan TEL:+886 2-8797-5728 / FAX:+886 2-8797-5727 Operating manual Operating manual LawMate WN7911B-ZZ
Pepwave Surf On-The-Go User Manual
 Pepwave Surf On-The-Go User Manual CONTENTS Getting Ready to Surf 5 What s in the Box 5 Get to Know Your Surf On-The-Go 7 Choose Your Connection Mode Basic Setup 9 Cellular Mode Setup 12 Wi-Fi Mode Setup
Pepwave Surf On-The-Go User Manual CONTENTS Getting Ready to Surf 5 What s in the Box 5 Get to Know Your Surf On-The-Go 7 Choose Your Connection Mode Basic Setup 9 Cellular Mode Setup 12 Wi-Fi Mode Setup
EZCast Wire User s Manual
 EZCast Wire User s Manual Rev. 2.01 Introduction Thanks for choosing EZCast! The EZCast Wire contains the cutting-edge EZCast technology, and firmware upgrade will be provided accordingly in order to compatible
EZCast Wire User s Manual Rev. 2.01 Introduction Thanks for choosing EZCast! The EZCast Wire contains the cutting-edge EZCast technology, and firmware upgrade will be provided accordingly in order to compatible
BE Live5 Bluetooth In Ear Headphones
 BE Live5 Bluetooth In Ear Headphones User Manual Regulatory model name APBELIVEU Version V1.3e Contents CONTENTS... 1 WHAT S IN THE BOX... 2 BE LIVE5 EARPHONES... 3 THE BASICS... 4 Charging Your BE Live5...
BE Live5 Bluetooth In Ear Headphones User Manual Regulatory model name APBELIVEU Version V1.3e Contents CONTENTS... 1 WHAT S IN THE BOX... 2 BE LIVE5 EARPHONES... 3 THE BASICS... 4 Charging Your BE Live5...
TLC130. Time Lapse Camera. User Manual
 TLC130 Time Lapse Camera User Manual 1. Install Brinno App on Smartphone http://www.brinno.com/tlc130#app! Smartphone OS: Android 4.4, ios 8.0 or later. Camera Wi-Fi and BLE SSID# is required when connecting
TLC130 Time Lapse Camera User Manual 1. Install Brinno App on Smartphone http://www.brinno.com/tlc130#app! Smartphone OS: Android 4.4, ios 8.0 or later. Camera Wi-Fi and BLE SSID# is required when connecting
EZCast Wire. User s Manual. Rev. 2.00
 EZCast Wire User s Manual Rev. 2.00 Introduction Thanks for choosing EZCast! The EZCast Wire contains the cutting-edge EZCast technology, and firmware upgrade will be provided accordingly in order to compatible
EZCast Wire User s Manual Rev. 2.00 Introduction Thanks for choosing EZCast! The EZCast Wire contains the cutting-edge EZCast technology, and firmware upgrade will be provided accordingly in order to compatible
LevelOne User Manual
 LevelOne User Manual WAP-6003 150Mbps Wireless Access Point Ver. 1.0 1 Safety FCC WARNING This equipment may generate or use radio frequency energy. Changes or modifications to this equipment may cause
LevelOne User Manual WAP-6003 150Mbps Wireless Access Point Ver. 1.0 1 Safety FCC WARNING This equipment may generate or use radio frequency energy. Changes or modifications to this equipment may cause
Quick Installation Guide
 ECW5211-L Enterprise Access Point Copyright Notice This document is protected by USA copyright laws and other laws and is the property of Edgecore Networks Corporation. You may not copy, reproduce, distribute,
ECW5211-L Enterprise Access Point Copyright Notice This document is protected by USA copyright laws and other laws and is the property of Edgecore Networks Corporation. You may not copy, reproduce, distribute,
EOS BP COM6200 BELT-PAC
 QUICK START EOS BP COM6200 BELT-PAC OPERATING INSTRUCTIONS Register the EOS BP COM6200 Belt-Pac to the EOS Base Station NOTE: Belt-pacs must be within 6 feet (1.83 meters) of the base station while being
QUICK START EOS BP COM6200 BELT-PAC OPERATING INSTRUCTIONS Register the EOS BP COM6200 Belt-Pac to the EOS Base Station NOTE: Belt-pacs must be within 6 feet (1.83 meters) of the base station while being
LR-series Installation Manual
 MANUAL LR-series Installation Manual Doc no. 06-136 02 TagMaster AB 注意! 依據低功率電波輻射性電機管理辦法第十二條經型式認證合格之低功率射頻電機, 非經許可, 公司 商號或使用者均不得擅自變更頻率 加大功率或變更原設計之特性及功能 第十四條低功率射頻電機之使用不得影響飛航安全及干擾合法通信 ; 經發現有干擾現象時, 應立即停用,
MANUAL LR-series Installation Manual Doc no. 06-136 02 TagMaster AB 注意! 依據低功率電波輻射性電機管理辦法第十二條經型式認證合格之低功率射頻電機, 非經許可, 公司 商號或使用者均不得擅自變更頻率 加大功率或變更原設計之特性及功能 第十四條低功率射頻電機之使用不得影響飛航安全及干擾合法通信 ; 經發現有干擾現象時, 應立即停用,
OPERATING INSTRUCTIONS
 ion BP COM6100 COMMUNICATOR OPERATING INSTRUCTIONS SETUP Power On/Off To turn the power on Press and release the power (PWR). A voice message in the headset will say Belt-pac #, Battery Full/Half/Low,
ion BP COM6100 COMMUNICATOR OPERATING INSTRUCTIONS SETUP Power On/Off To turn the power on Press and release the power (PWR). A voice message in the headset will say Belt-pac #, Battery Full/Half/Low,
Table of Contents. Time...26 Status...27 Device Info...27 Logs...28 Statistics...29 Help...30
 Table of Contents Product Overview... 3 Package Contents... 3 System Requirements... 4 Introduction... 5 Features... 7 Hardware Overview... 8 Connections... 8 LEDs... 9 WPS Button...10 Installation...11
Table of Contents Product Overview... 3 Package Contents... 3 System Requirements... 4 Introduction... 5 Features... 7 Hardware Overview... 8 Connections... 8 LEDs... 9 WPS Button...10 Installation...11
A n d r o i d Ta b l e t P C
 User Guide for LPT -200AR A n d r o i d Ta b l e t P C Table of Contents 1. Overviewing Product 2. H/W Spec. 3. Wi-Fi Output Power 4. Easy Setting Icons 5. Setting 1. Wi-Fi 2. Bluetooth 3. Airplane mode
User Guide for LPT -200AR A n d r o i d Ta b l e t P C Table of Contents 1. Overviewing Product 2. H/W Spec. 3. Wi-Fi Output Power 4. Easy Setting Icons 5. Setting 1. Wi-Fi 2. Bluetooth 3. Airplane mode
MA G HSUPA USB Adapter
 3.75G HSUPA USB Adapter Rev: 2.0.0 1910010681 COPYRIGHT & TRADEMARKS Specifications are subject to change without notice. is a registered trademark of TP-LINK TECHNOLOGIES CO., LTD. Other brands and product
3.75G HSUPA USB Adapter Rev: 2.0.0 1910010681 COPYRIGHT & TRADEMARKS Specifications are subject to change without notice. is a registered trademark of TP-LINK TECHNOLOGIES CO., LTD. Other brands and product
9292 Jeronimo Road Irvine, CA SmartID and Smar INSTALLATI. Document Number HID GLOBAL CORPORATION. AL
 9292 Jeronimo Road Irvine, CA 92618-1905 SmartID and Smar INSTALLATI Document Number 8030 2008 HID GLOBAL CORPORATION. AL 7 Contacts Americas HID Global Corporation (California, USA) Email: tech@hidcorp.com
9292 Jeronimo Road Irvine, CA 92618-1905 SmartID and Smar INSTALLATI Document Number 8030 2008 HID GLOBAL CORPORATION. AL 7 Contacts Americas HID Global Corporation (California, USA) Email: tech@hidcorp.com
DX300 EU Wireless Headset System Operating Instructions
 DX300 EU Wireless Headset System Operating Instructions HME# 400G765 Rev. A 5/4/17 TABLE OF CONTENTS Table of Contents SECTION 1. INTRODUCTION.... 1 Basic 5-Coach System...1 Expanded 10-Coach System...1
DX300 EU Wireless Headset System Operating Instructions HME# 400G765 Rev. A 5/4/17 TABLE OF CONTENTS Table of Contents SECTION 1. INTRODUCTION.... 1 Basic 5-Coach System...1 Expanded 10-Coach System...1
D-Link DIR-457/DIR-457U User Manual
 A Preface D-Link reserves the right to revise this publication and to make changes in the content hereof without obligation to notify any person or organization of such revisions or changes. Manual Revisions
A Preface D-Link reserves the right to revise this publication and to make changes in the content hereof without obligation to notify any person or organization of such revisions or changes. Manual Revisions
DJI Goggles. User Guide
 DJI Goggles User Guide 2017.01 Product Profile Introduction DJI Goggles (abbreviated as Goggles ) is equipped with high-performance displays and an ultra-low latency video downlink for use with DJI aircraft,
DJI Goggles User Guide 2017.01 Product Profile Introduction DJI Goggles (abbreviated as Goggles ) is equipped with high-performance displays and an ultra-low latency video downlink for use with DJI aircraft,
User Guide Clear-Com HME DX410 Dual-Channel Wireless Intercom
 User Guide Clear-Com HME DX410 Dual-Channel Wireless Intercom Part Number: 399G162 Rev B Date: 1/27/16 Copyright 2015 Clear-Com, LLC, an HM Electronics, Inc. company. All rights reserved. Clear-Com, the
User Guide Clear-Com HME DX410 Dual-Channel Wireless Intercom Part Number: 399G162 Rev B Date: 1/27/16 Copyright 2015 Clear-Com, LLC, an HM Electronics, Inc. company. All rights reserved. Clear-Com, the
PA600 Field Service Assistant
 unitech PA600 Field Service Assistant - 1D HF Model - User s Manual 400618G Version 3.0 Preface About This Manual This manual explains how to install, operate and maintain the PA600 Field Service Assistant.
unitech PA600 Field Service Assistant - 1D HF Model - User s Manual 400618G Version 3.0 Preface About This Manual This manual explains how to install, operate and maintain the PA600 Field Service Assistant.
MSI MS-3871 Wireless 11b/g/n + Bluetooth BT2.1 EDR Combo Slim Module. User sguide
 MSI MS-3871 Wireless 11b/g/n + Bluetooth BT2.1 EDR Combo Slim Module User sguide i FCC Caution 1. The device complies with Part 15 of the FCC rules. Operation is subject to the following two conditions:
MSI MS-3871 Wireless 11b/g/n + Bluetooth BT2.1 EDR Combo Slim Module User sguide i FCC Caution 1. The device complies with Part 15 of the FCC rules. Operation is subject to the following two conditions:
User s Manual. Rev. 1.04
 EZCast Wire User s Manual Rev. 1.04 Introduction Thanks for choosing EZCastseries product, the EZCast Wire is the latest innovation of EZCast. It is based on popular EZCastapp and modified for Wired connection
EZCast Wire User s Manual Rev. 1.04 Introduction Thanks for choosing EZCastseries product, the EZCast Wire is the latest innovation of EZCast. It is based on popular EZCastapp and modified for Wired connection
USER MANUAL. & Lucasfilm Ltd. Product Information Guide
 Product Information Guide This Important Product Information Guide contains safety, handling, disposal, recycling, and regulatory information as well as the limited warranty for App Enabled Droid. Read
Product Information Guide This Important Product Information Guide contains safety, handling, disposal, recycling, and regulatory information as well as the limited warranty for App Enabled Droid. Read
Table of Contents. Product Overview...3. Wireless Security Installation...7. Troubleshooting Wireless Basics Configuration...
 Table of Contents Product Overview...3 Package Contents... 3 System Requirements... 3 Introduction... 4 Features... 5 Hardware Overview... 6 Installation...7 Getting Started... 7 Remove Existing Installations...
Table of Contents Product Overview...3 Package Contents... 3 System Requirements... 3 Introduction... 4 Features... 5 Hardware Overview... 6 Installation...7 Getting Started... 7 Remove Existing Installations...
Table of Contents. Product Overview... 3 Package Contents... 3 System Requirements... 3 Introduction... 4 Features... 5 Hardware Overview...
 Table of Contents Product Overview... 3 Package Contents... 3 System Requirements... 3 Introduction... 4 Features... 5 Hardware Overview... 6 Installation... 7 Getting Started... 7 Remove Existing Installations...
Table of Contents Product Overview... 3 Package Contents... 3 System Requirements... 3 Introduction... 4 Features... 5 Hardware Overview... 6 Installation... 7 Getting Started... 7 Remove Existing Installations...
Multi-Function Versatile Controller
 Multi-Function Versatile Controller - MT880 - User s Manual Version 1.0 i Preface About This Manual This manual explains how to install, operate and maintain the MT880 Multi-Function Versatile Controller.
Multi-Function Versatile Controller - MT880 - User s Manual Version 1.0 i Preface About This Manual This manual explains how to install, operate and maintain the MT880 Multi-Function Versatile Controller.
PenPower WorldPenScan User Manual
 PenPower WorldPenScan User Manual Version: V5.1 Mac Release: August, 2017 PenPower Technology Ltd. Software User License Agreement You are licensed to legally use this software program ( the Software )
PenPower WorldPenScan User Manual Version: V5.1 Mac Release: August, 2017 PenPower Technology Ltd. Software User License Agreement You are licensed to legally use this software program ( the Software )
INGICS TECHNOLOGY. BLE_WiFi Gateway igs01s User Guide. Guide Ver.01
 Guide Ver.01 BLE_WiFi Gateway igs01s User Guide igs01s is a bridge to connect the local BLE devices, sensors, or beacons to the internet by the WiFi. Through an easy web UI interface, one can configure
Guide Ver.01 BLE_WiFi Gateway igs01s User Guide igs01s is a bridge to connect the local BLE devices, sensors, or beacons to the internet by the WiFi. Through an easy web UI interface, one can configure
Data Collection Terminal
 Data Collection Terminal - RH768 - User s Manual 400897G Version 1.0 Copyright 2011 unitech Electronics Co., Ltd. All rights reserved. Unitech is a registered trademark of unitech Electronics Co., Ltd.
Data Collection Terminal - RH768 - User s Manual 400897G Version 1.0 Copyright 2011 unitech Electronics Co., Ltd. All rights reserved. Unitech is a registered trademark of unitech Electronics Co., Ltd.
Radiation Exposure Statement: This equipment complies with IC radiation exposure limits set forth for an uncontrolled environment.
 VC320 User Manual Federal Communication Commission Interference Statement This device complies with Part 15 of the FCC Rules. Operation is subject to the following two conditions: (1) This device may not
VC320 User Manual Federal Communication Commission Interference Statement This device complies with Part 15 of the FCC Rules. Operation is subject to the following two conditions: (1) This device may not
CBTH3. Bluetooth Speakerphone User Guide
 Bluetooth Speakerphone User Guide CBTH3 1. Notice Before Using Thank you for purchasing the Cobra Bluetooth Visor Speakerphone CBTH3. Your Cobra CBTH3 is a Bluetooth wireless technology device that enables
Bluetooth Speakerphone User Guide CBTH3 1. Notice Before Using Thank you for purchasing the Cobra Bluetooth Visor Speakerphone CBTH3. Your Cobra CBTH3 is a Bluetooth wireless technology device that enables
Professional Wireless Bodypack Receiver P3RA USER GUIDE
 Professional Wireless Bodypack Receiver P3RA USER GUIDE Le Guide de l Utilisateur Bedienungsanleitung Manuale d uso Guia del Usuario Guida dell Utente Руководство пользователя Gebruikershandleiding Pengguna
Professional Wireless Bodypack Receiver P3RA USER GUIDE Le Guide de l Utilisateur Bedienungsanleitung Manuale d uso Guia del Usuario Guida dell Utente Руководство пользователя Gebruikershandleiding Pengguna
TL-WN881ND 300Mbps Wireless N PCI Express Adapter
 TL-WN881ND 300Mbps Wireless N PCI Express Adapter Rev: 1.1.0 1910010532 COPYRIGHT & TRADEMARKS Specifications are subject to change without notice. is a registered trademark of TP-LINK TECHNOLOGIES CO.,
TL-WN881ND 300Mbps Wireless N PCI Express Adapter Rev: 1.1.0 1910010532 COPYRIGHT & TRADEMARKS Specifications are subject to change without notice. is a registered trademark of TP-LINK TECHNOLOGIES CO.,
Federal Communications Commission (FCC) Statement
 FCC Information This device complies with Part 15 of the FCC rules. Operation is subject to the following two conditions: (1) this device may not cause harmful interference, and (2) this device must accept
FCC Information This device complies with Part 15 of the FCC rules. Operation is subject to the following two conditions: (1) this device may not cause harmful interference, and (2) this device must accept
Version /17/2013. User Manual. Wireless N 150 USB Adapter DWA-125
 Version 1.3 10/17/2013 User Manual Wireless N 150 USB Adapter DWA-125 Table of Contents Product Overview...3 Package Contents... 3 System Requirements... 3 Introduction... 4 Features... 5 Hardware Overview...
Version 1.3 10/17/2013 User Manual Wireless N 150 USB Adapter DWA-125 Table of Contents Product Overview...3 Package Contents... 3 System Requirements... 3 Introduction... 4 Features... 5 Hardware Overview...
Wireless 1T2R PCI-E Card User Manual
 IEEE 802.11n Wireless Series Wireless 1T2R PCI-E Card User Manual Version: 2.2, March 10, 2010. FCC Certifications Federal Communication Commission Interference Statement This equipment has been tested
IEEE 802.11n Wireless Series Wireless 1T2R PCI-E Card User Manual Version: 2.2, March 10, 2010. FCC Certifications Federal Communication Commission Interference Statement This equipment has been tested
USER GUIDE. SanDisk Connect Wireless Stick for Android. Color may vary. Model: SDWS4
 USER GUIDE SanDisk Connect Wireless Stick for Android Color may vary Model: SDWS4 Western Digital Technologies, Inc. 951 SanDisk Drive, Milpitas, CA 95035 Western Digital Technologies, Inc. is the seller
USER GUIDE SanDisk Connect Wireless Stick for Android Color may vary Model: SDWS4 Western Digital Technologies, Inc. 951 SanDisk Drive, Milpitas, CA 95035 Western Digital Technologies, Inc. is the seller
User Guide Clear-Com HME DX410 EU Dual-Channel Wireless Intercom
 User Guide Clear-Com HME DX410 EU Dual-Channel Wireless Intercom Part Number: 399G216 Rev A Date: 5/15/17 Copyright 2017 Clear-Com, LLC, an HM Electronics, Inc. company. All rights reserved. Clear-Com,
User Guide Clear-Com HME DX410 EU Dual-Channel Wireless Intercom Part Number: 399G216 Rev A Date: 5/15/17 Copyright 2017 Clear-Com, LLC, an HM Electronics, Inc. company. All rights reserved. Clear-Com,
User Manual (Version 1.2)
 User Manual (Version 1.2) 1 Table of Contents Introduction...4 Package Contents...4 Features...5 System Requirements...5 Getting to Know StoreJet Cloud...6 Charging the Battery...7 Battery Status during
User Manual (Version 1.2) 1 Table of Contents Introduction...4 Package Contents...4 Features...5 System Requirements...5 Getting to Know StoreJet Cloud...6 Charging the Battery...7 Battery Status during
Important safety information
 Contents Contents Important safety information... 2 The RS 220 digital RF headphone system... 4 Delivery includes... 5 Product overview... 6 Overview of the headphones... 6 Overview of the transmitter...
Contents Contents Important safety information... 2 The RS 220 digital RF headphone system... 4 Delivery includes... 5 Product overview... 6 Overview of the headphones... 6 Overview of the transmitter...
TL-WN721N/TL-WN722N/TL-WN821N Wireless N USB Adapter
 TL-WN721N/TL-WN722N/TL-WN821N TL-WN721N TL-WN722N TL-WN821N Rev: 3.0.0 1910010563 COPYRIGHT & TRADEMARKS Specifications are subject to change without notice. is a registered trademark of TP-LINK TECHNOLOGIES
TL-WN721N/TL-WN722N/TL-WN821N TL-WN721N TL-WN722N TL-WN821N Rev: 3.0.0 1910010563 COPYRIGHT & TRADEMARKS Specifications are subject to change without notice. is a registered trademark of TP-LINK TECHNOLOGIES
BTK-A21 Bluetooth Headset User Manual
 BTK-A21 Bluetooth Headset User Manual Thank you for purchasing the Mini Bluetooth Headset BTK-A21, we hope you will be delighted with its operation. Please read this user's guide to get started, and to
BTK-A21 Bluetooth Headset User Manual Thank you for purchasing the Mini Bluetooth Headset BTK-A21, we hope you will be delighted with its operation. Please read this user's guide to get started, and to
USER GUIDE. SanDisk Connect Wireless Stick for iphone, ipad. Color may vary. Model: SDWS4
 USER GUIDE SanDisk Connect Wireless Stick for iphone, ipad Color may vary Model: SDWS4 Western Digital Technologies, Inc. 951 SanDisk Drive, Milpitas, CA 95035 Western Digital Technologies, Inc. is the
USER GUIDE SanDisk Connect Wireless Stick for iphone, ipad Color may vary Model: SDWS4 Western Digital Technologies, Inc. 951 SanDisk Drive, Milpitas, CA 95035 Western Digital Technologies, Inc. is the
PA700 Rugged Handheld Computer
 PA700 Rugged Handheld Computer User s Manual Version 1.0 Table of content Table of content...2 1. Package Contents...3 2. Getting started...4 2.1 Device overview...4 2.2 Assembly...6 Accessing battery,
PA700 Rugged Handheld Computer User s Manual Version 1.0 Table of content Table of content...2 1. Package Contents...3 2. Getting started...4 2.1 Device overview...4 2.2 Assembly...6 Accessing battery,
TL-WN821N 300Mbps Wireless N USB Adapter
 Rev: 4.0.0 1910010683 COPYRIGHT & TRADEMARKS Specifications are subject to change without notice. is a registered trademark of TP-LINK TECHNOLOGIES CO., LTD. Other brands and product names are trademarks
Rev: 4.0.0 1910010683 COPYRIGHT & TRADEMARKS Specifications are subject to change without notice. is a registered trademark of TP-LINK TECHNOLOGIES CO., LTD. Other brands and product names are trademarks
7 Rugged Tablet Computer
 7 Rugged Tablet Computer -TB120- User s Manual 401161G Version 1.0 2015 Unitech Electronics Co., Ltd. All rights reserved. Unitech is a registered trademark of Unitech Electronics Co., Ltd. Table of content
7 Rugged Tablet Computer -TB120- User s Manual 401161G Version 1.0 2015 Unitech Electronics Co., Ltd. All rights reserved. Unitech is a registered trademark of Unitech Electronics Co., Ltd. Table of content
Supertooth One Users manual
 Supertooth One Users manual Bluetooth Handsfree Kit For Bluetooth Mobile Phones A. Product Description SUPERTOOTH ONE is a Bluetooth handsfree kit that supports headset or handsfree profile phones. Its
Supertooth One Users manual Bluetooth Handsfree Kit For Bluetooth Mobile Phones A. Product Description SUPERTOOTH ONE is a Bluetooth handsfree kit that supports headset or handsfree profile phones. Its
ZUS Wireless Smart Backup Camera
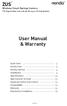 ZUS Wireless Smart Backup Camera 170-Degree Rear View with No Wiring or Drilling Needed User Manual & Warranty Quick Start Introduction Getting Started Installation Specifications App Features & Guide
ZUS Wireless Smart Backup Camera 170-Degree Rear View with No Wiring or Drilling Needed User Manual & Warranty Quick Start Introduction Getting Started Installation Specifications App Features & Guide
Blue Eagle BT-900 Headset
 Blue Eagle BT-900 Headset This device is utilizing Bluetooth wireless technology. Any device that you want to work with this headset must be compatible with Bluetooth technology that supports Bluetooth
Blue Eagle BT-900 Headset This device is utilizing Bluetooth wireless technology. Any device that you want to work with this headset must be compatible with Bluetooth technology that supports Bluetooth
Wireless Audio System
 HME# 400492 Rev A 10/24/02 System 900 Wireless Audio System Operating Instructions (For Full-Duplex and Half-Duplex Operations) Table of Contents I. GENERAL... 1 II. EQUIPMENT FUNCTIONS AND USE... 1 A.
HME# 400492 Rev A 10/24/02 System 900 Wireless Audio System Operating Instructions (For Full-Duplex and Half-Duplex Operations) Table of Contents I. GENERAL... 1 II. EQUIPMENT FUNCTIONS AND USE... 1 A.
Rugged Mobile Computer
 Rugged Mobile Computer - PA520 - User's Manual 400892G Preliminary 2014 unitech Electronics Co., Ltd. All rights reserved. unitech is a registered trademark of unitech Electronics Co., Ltd. Preface About
Rugged Mobile Computer - PA520 - User's Manual 400892G Preliminary 2014 unitech Electronics Co., Ltd. All rights reserved. unitech is a registered trademark of unitech Electronics Co., Ltd. Preface About
Long-Range 11N Outdoor USB Adapter. User s Guide
 Long-Range 11N Outdoor USB Adapter User s Guide FCC Certifications Federal Communication Commission Interference Statement This equipment has been tested and found to comply with the limits for a Class
Long-Range 11N Outdoor USB Adapter User s Guide FCC Certifications Federal Communication Commission Interference Statement This equipment has been tested and found to comply with the limits for a Class
2D Imager Scanner - MS832 -
 2D Imager Scanner - MS832 - User s Manual Version 1.0 Preface About This Manual Disclaimer Unitech reserves the right to make changes in specifications and other information contained in this document
2D Imager Scanner - MS832 - User s Manual Version 1.0 Preface About This Manual Disclaimer Unitech reserves the right to make changes in specifications and other information contained in this document
PA690 Rugged Mobile Computer
 PA690 Rugged Mobile Computer - PA690 - User s Manual 400854G Version 0.2 Preface About This Manual This manual explains how to install, operate and maintain the PA690 Rugged Mobile Computer. No part of
PA690 Rugged Mobile Computer - PA690 - User s Manual 400854G Version 0.2 Preface About This Manual This manual explains how to install, operate and maintain the PA690 Rugged Mobile Computer. No part of
OPERATING TEMPERTURE F (0-50 C) RJ45 = 328 ft (100 m) - Category 5 K
 15370 Barranca Parkway Irvine, CA 92618-2215 USA EDGE EVO Hi-O Networked Controller & Reader Installation Guide 82000-922, Rev C.0 October 2011 2009-2011 HID Global Corporation. All rights reserved. EDGE
15370 Barranca Parkway Irvine, CA 92618-2215 USA EDGE EVO Hi-O Networked Controller & Reader Installation Guide 82000-922, Rev C.0 October 2011 2009-2011 HID Global Corporation. All rights reserved. EDGE
Quick Installation Guide
 Quick Installation Guide For Network Attached Storage Ver.1.1.0.0517 Table of Contents Notices... 3 Safety Precautions... 4 1. Package Contents... 5 2. Hardware Installation Guide... 6 2.1. Hard Disk Installation...
Quick Installation Guide For Network Attached Storage Ver.1.1.0.0517 Table of Contents Notices... 3 Safety Precautions... 4 1. Package Contents... 5 2. Hardware Installation Guide... 6 2.1. Hard Disk Installation...
Draft Bluetooth HEADSET HM1000
 Draft 1 2009-11-04 Bluetooth HEADSET HM1000 Contents Getting started Safety precautions Charging the headset Wearing the headset Using your headset Turning the headset on or off Pairing and connecting
Draft 1 2009-11-04 Bluetooth HEADSET HM1000 Contents Getting started Safety precautions Charging the headset Wearing the headset Using your headset Turning the headset on or off Pairing and connecting
Harris Bluetooth Remote Speaker Mic
 QUICK GUIDE 14221-1600-1010 May 2016 Harris Bluetooth Remote Speaker Mic 12082-0800-01 MANUAL REVISION HISTORY REV. DATE REASON FOR CHANGE - May/16 Initial release. CREDITS Harris and BeOn are registered
QUICK GUIDE 14221-1600-1010 May 2016 Harris Bluetooth Remote Speaker Mic 12082-0800-01 MANUAL REVISION HISTORY REV. DATE REASON FOR CHANGE - May/16 Initial release. CREDITS Harris and BeOn are registered
QUICK START GUIDE / REGULATORY AND SAFETY GUIDE
 QUICK START GUIDE / REGULATORY AND SAFETY GUIDE YOUR ONSIGHT 2500 PACKAGE Onsight 2500 External Power Adapter International Plug Set Stylus Screwdriver (2) Battery I/O Cover Power or I/O sled Lens Cover
QUICK START GUIDE / REGULATORY AND SAFETY GUIDE YOUR ONSIGHT 2500 PACKAGE Onsight 2500 External Power Adapter International Plug Set Stylus Screwdriver (2) Battery I/O Cover Power or I/O sled Lens Cover
Quick Installation Guide
 Quick Installation Guide For Network Attached Storage Ver.1.1.0.0320 Table of Contents Notices... 3 Safety Precautions... 4 1. Package Contents... 5 2. Hardware Installation Guide... 6 2.1. Hard Disk Installation...
Quick Installation Guide For Network Attached Storage Ver.1.1.0.0320 Table of Contents Notices... 3 Safety Precautions... 4 1. Package Contents... 5 2. Hardware Installation Guide... 6 2.1. Hard Disk Installation...
FCC NOTICE: FCC STATEMENT: FCC Radiation Ex posure Statement:
 FCC NOTICE: This equipment has been tested and found to comply with the limits for a Class B digital device, pursuant to Part 15 of the FCC Rules. These limits are designed to provide reasonable protection
FCC NOTICE: This equipment has been tested and found to comply with the limits for a Class B digital device, pursuant to Part 15 of the FCC Rules. These limits are designed to provide reasonable protection
motorola H17 Quick Start Guide
 motorola.com MOTOROLA and the Stylized M Logo are registered in the US Patent & Trademark Office. All other product or service names are the property of their respective owners. The Bluetooth trademark
motorola.com MOTOROLA and the Stylized M Logo are registered in the US Patent & Trademark Office. All other product or service names are the property of their respective owners. The Bluetooth trademark
OPERATING TEMPERTURE F (0-50 C)
 EDGE EVO 15370 Barranca Parkway Irvine, CA 92618-2215 USA Hi-O Networked Controller Installation Guide 82000-920, Rev C.0 October 2011 2009-2011 HID Global Corporation. All rights reserved. EDGE EVO is
EDGE EVO 15370 Barranca Parkway Irvine, CA 92618-2215 USA Hi-O Networked Controller Installation Guide 82000-920, Rev C.0 October 2011 2009-2011 HID Global Corporation. All rights reserved. EDGE EVO is
Quick Installation Guide
 Quick Installation Guide Applicable Models: AS6004U Ver.3.0.0 (2017-4-13) Table of Contents Notices... 3 Safety Precautions... 4 1. Package Contents... 5 2. Optional Accessories... 6 3. Hardware Installation
Quick Installation Guide Applicable Models: AS6004U Ver.3.0.0 (2017-4-13) Table of Contents Notices... 3 Safety Precautions... 4 1. Package Contents... 5 2. Optional Accessories... 6 3. Hardware Installation
PTT-100-VZ Wireless Speaker Microphone
 Federal Communication Commission Interference Statement This equipment has been tested and found to comply with the limits for a Class B digital device, pursuant to Part 15 of the FCC Rules. These limits
Federal Communication Commission Interference Statement This equipment has been tested and found to comply with the limits for a Class B digital device, pursuant to Part 15 of the FCC Rules. These limits
BTH-800. Wireless Ear Muff headset with PTT function
 BTH-800 Wireless Ear Muff headset with PTT function The MobilitySound BTH-800 is a multi function wireless headset designed for MobilitySound s two way radio wireless audio adapter or your smart phone
BTH-800 Wireless Ear Muff headset with PTT function The MobilitySound BTH-800 is a multi function wireless headset designed for MobilitySound s two way radio wireless audio adapter or your smart phone
*520886* IntelliTouch Pool & Spa Control System MobileTouch Wireless Controller. User s and Installation Guide. P/N Rev A
 pool/spa control system IntelliTouch Pool & Spa Control System MobileTouch Wireless Controller User s and Installation Guide P/N 520886 - Rev A *520886* i MobileTouch Wireless Controller kit contents The
pool/spa control system IntelliTouch Pool & Spa Control System MobileTouch Wireless Controller User s and Installation Guide P/N 520886 - Rev A *520886* i MobileTouch Wireless Controller kit contents The
f200 English User Manual Contents
 f200 English User Manual Contents About this Guide...3 FCC Statement...3 WEEE Notice...3 CE Regulatory Notice...4 Notes on Installation...4 Caution...4 1 Introduction...5 1.1 Features...5 1.2 Package Contents...5
f200 English User Manual Contents About this Guide...3 FCC Statement...3 WEEE Notice...3 CE Regulatory Notice...4 Notes on Installation...4 Caution...4 1 Introduction...5 1.1 Features...5 1.2 Package Contents...5
Quick Manual. Ruggedized Intelligent Gatewayi GWS-BTI2
 Quick Manual Ruggedized Intelligent Gatewayi GWS-BTI2 Copyright The documentation and the software included with this product are copyrighted 2017 by ECS Co., Ltd. All rights are reserved. ECS Co., Ltd.
Quick Manual Ruggedized Intelligent Gatewayi GWS-BTI2 Copyright The documentation and the software included with this product are copyrighted 2017 by ECS Co., Ltd. All rights are reserved. ECS Co., Ltd.
FCC NOTICE: FCC STATEMENT:
 FCC NOTICE: This equipment has been tested and found to comply with the limits for a Class B digital device, pursuant to Part 15 of the FCC Rules. These limits are designed to provide reasonable protection
FCC NOTICE: This equipment has been tested and found to comply with the limits for a Class B digital device, pursuant to Part 15 of the FCC Rules. These limits are designed to provide reasonable protection
