2D Imager Scanner - MS832 -
|
|
|
- Amberlynn Ashlee Simpson
- 6 years ago
- Views:
Transcription
1 2D Imager Scanner - MS832 - User s Manual Version 1.0
2
3 Preface About This Manual Disclaimer Unitech reserves the right to make changes in specifications and other information contained in this document without prior notice, and the reader should in all cases consult Unitech to determine whether any such changes have been made. The information in this publication does not represent a commitment on the part of Unitech. Unitech shall not be liable for technical or editorial errors or omissions contained herein: nor for incidental or consequential damages resulting from the furnishing, performance, or use of this manual. This document contains propriety information that is protected by copyright. All rights reserved. No part of this document may be photocopied, reproduced, or translated into another language without the prior written consent of Unitech Unitech. All rights reserved. Trademarks Microsoft and Windows are trademarks or registered trademarks of Microsoft Corporation. Other product names mentioned in this manual may be trademarks or registered trademarks of their respective companies and are the property of their respective owners. Regulatory Compliance Statements FCC Warning Statement This equipment has been tested and found to comply with the limits for a Class B digital device, pursuant to part 15 of the FCC rules. These limits are designed to provide reasonable protection against harmful interference in a residential installation. This equipment generates, uses and can radiate radio frequency energy and, if not installed and used in accordance with the instructions, may cause harmful interference with radio communications. However, there is no guarantee that interference will not occur in a particular installation. If this equipment does cause harmful interference with radio or television reception, which can be determined by turning the equipment off and on, the user is encouraged to try to correct the interference by one or more of the following measures: Reorient or relocate the receiving antenna. Increase the separation between the equipment and receiver. Connect the equipment into an outlet on a circuit different from that to which the receiver is connected. Consult the dealer or an experienced radio/tv technician for help.
4 1. This Transmitter must not be co-located or operating in conjunction with any other antenna or transmitter. 2. This equipment complies with FCC RF radiation exposure limits set forth for an uncontrolled environment. To maintain compliance with FCC RF exposure requirements, avoid direct contact to the transmitting antenna during transmitting. 3. Any changes or modifications (including the antennas) made to this device that are not expressly approved by the manufacturer may void the user s authority to operate the equipment. FCC Label Statement This device complies with part 15 of the FCC rules. Operation is subject to the following two conditions: 1. This device may not cause harmful interference, and 2. This device must accept any interference received, including interference that may cause undesired operation. RF Radiation Exposure Statement For body contact during operation, this phone has been tested and meets FCC RF exposure guidelines when used with an accessory that contains no metal and that positions the handset a minimum of 1.5 cm from the body. Use of other accessories may not ensure compliance with FCC RF exposure guidelines. Canadian Compliance Statement This Class B Digital apparatus meets all requirements of the Canadian Interference-Causing Equipment Regulations. Cet appareil numerique de la classe B respecte les exigences du Reglement sur le material broilleur du Canada. European Conformity Statement Declaration of Conformity with regards to the R&TTE 1999/5/EC and EMC 89/336/ EEC directives. RoHS Statement This device conforms to RoHS (Reduction Of Hazardous Substances) European Union regulations that set maximum concentration limits on hazardous materials used in electrical and electronic equipment.
5 Taiwan NCC Warning Statement 交通部電信總局低功率電波輻射性電機管理辦法 (930322) 根據交通部低功率管理辦法規定 : 第十二條經型式認證合格之低功率射頻電機, 非經許可, 公司 商號或使用者均不得擅自變更頻率 加大功率或變更原設計之特性及功能 第十四條低功率射頻電機之使用不得影響飛航安全及干擾合法通信 ; 經發現有干擾現象時, 應立即停用, 並改善至無干擾時方得繼續使用 前項合法通信, 指依電信法規定作業之無線電通信 低功率射頻電機須忍受合法通信或工業 科學及醫療用電波輻射性電機設備之干擾 減少電磁波影響, 請妥適使用 Warranty The following item covered under the Unitech Limited Warranty are free from defects during normal use: MS832 1-year limited warranty. Warranty becomes void if equipment is modified, improperly installed or used, damaged by accident or neglect, or if any parts are improperly installed or replaced by the user. Use only the adapter supplied. Using the wrong adapter may damage the unit and will void the warranty.
6 Table of Contents Chapter Getting Started... 1 About This Manual... 1 Unpacking Your Device...1 Connecting the Device... 1 Connecting with USB... 1 Connecting with Keyboard Wedge... 2 Reading Techniques... 3 Menu Bar Code Security Settings... 3 Setting Custom Defaults...4 Resetting the Custom Defaults... 4 Resetting the Factory Defaults... 5 Chapter Programming the Interface... 6 Introduction... 6 Programming the Interface - Plug and Play... 6 Keyboard Wedge... 6 Laptop Direct Connect... 6 USB IBM SurePos... 7 USB PC or Macintosh Keyboard... 7 USB HID... 8 Keyboard Country Layout... 9 Keyboard Style Keyboard Conversion Control Character Output Keyboard Modifiers Chapter Input/Output Settings i
7 Power Up Beeper...20 Trigger Click Good Read and Error Indicators Beeper Good Read Beeper Volume Good Read Beeper Pitch Good Read Beeper Pitch Error Beeper Duration Good Read LED Good Read Number of Beeps Good Read Number of Beeps Error Good Read Delay User-Specified Good Read Delay Manual Trigger Mode Presentation Mode Presentation Sensitivity Presentation Centering Mobile Phone Read Mode Hands Free Time-Out Reread Delay User-Specified Reread Delay Scanner Time-Out Centering No Read Video Reverse Working Orientation Chapter Data Editing Prefix/Suffix Overview Points to Keep In Mind To Add a Prefix or Suffix: To Clear One or All Prefixes or Suffixes To Add a Carriage Return Suffix to All Symbologies Prefix Selections ii
8 Suffix Selections Function Code Transmit Intercharacter, Interfunction, and Intermessage Delays Intercharacter Delay User Specified Intercharacter Delay Interfunction Delay Intermessage Delay Chapter Data Formatting Data Format Editor Introduction Add a Data Format...40 Other Programming Selections Terminal ID Table Data Format Editor Commands Send Commands Move Commands Search Commands Miscellaneous Commands Data Formatter Primary/Alternate Data Formats Chapter Symbologies All Symbologies Message Length Description Codabar Code Interleaved 2 of NEC 2 of Code Straight 2 of 5 Industrial (three-bar start/stop) Straight 2 of 5 IATA (two-bar start/stop) Matrix 2 of Code GS iii
9 UPC-A UPC-A/EAN with Extended Coupon Code Coupon GS1 DataBar Output MSI GS1 DataBar Omnidirectional GS1 DataBar Limited GS1 DataBar Expanded Codablock A Codablock F PDF MacroPDF TCIF Linked Code 39 (TLC39) QR Code Data Matrix Aztec Code Chinese Sensible (Han Xin) Code Postal Codes - Linear...96 Chapter Interface Keys Keyboard Function Relationships Supported Interface Keys Chapter Utilities To Add a Test Code I.D. Prefix to All Symbologies Show Decoder Revision Show Scan Driver Revision Show Software Revision Show Data Format Test Menu Chapter Product Specifications Unitech MS832 Scanner Product Specifications Standard Cable Pinouts iv
10 Keyboard Wedge Standard Cable Pinouts USB Chapter Maintenance Repairs Maintenance Cleaning the Device Inspecting Cords and Connectors Replacing Cables Replacing an Interface Cable Troubleshooting a Unitech MS832 Scanner Chapter Customer Support Technical Assistance Limited Warranty Chapter A Reference Charts Symbology Chart ASCII Conversion Chart (Code Page 1252) Code Page Mapping of Printed Bar Codes Unicode Key Maps Appendix Worldwide Support v
11 Chapter 1 Getting Started About This Manual This User s Guide provides installation and programming instructions for the Unitech MS832 area-imaging scanner. Product specifications, dimensions, warranty, and customer support information are also included. unitech bar code scanners are factory programmed for the most common terminal and communications settings. If you need to change these settings, programming is accomplished by scanning the bar codes in this guide. An asterisk (*) next to an option indicates the default setting. Unpacking Your Device After you open the shipping carton containing the product, take the following steps: Check for damage during shipment. Report damage immediately to the carrier who delivered the carton. Make sure the items in the carton match your order. Save the shipping container for later storage or shipping. Connecting the Device Connecting with USB A scanner can be connected to the USB port of a computer. 1. Connect the appropriate interface cable to the device first, then to the computer. 1
12 2. The scanner beeps. 3. Verify the scanner operation by scanning a bar code from the Sample Symbols in the back of this manual. The unit defaults to a USB PC Keyboard. Refer to page 11 for other USB terminal settings. Connecting with Keyboard Wedge A scanner can be connected between the keyboard and PC as a keyboard wedge, where the scanner provides data output that is similar to keyboard entries. The following is an example of a keyboard wedge connection: 1. Turn off power and disconnect the keyboard cable from the back of the terminal/computer. 2. Connect the appropriate interface cable to the device and to the terminal/computer. 3. Turn the terminal/computer power back on. The scanner beeps. 4. Verify the scanner operation by scanning a bar code from the Sample Symbols in the back of this manual. The scanner beeps once. The unit defaults to an IBM PC AT and compatibles keyboard wedge interface with a USA keyboard. A carriage return (CR) suffix is added to bar code data. 2
13 Reading Techniques The scanner has a view finder that projects a bright red aiming beam that corresponds to the scanner s horizontal field of view. The aiming beam should be centered over the bar code, but it can be positioned in any direction for a good read. The aiming beam or pattern is smaller when the scanner is closer to the code and larger when it is farther from the code. Symbologies with smaller bars or elements (mil size) should be read closer to the unit. Symbologies with larger bars or elements (mil size) should be read farther from the unit. To read single or multiple symbols (on a page or on an object), hold the scanner at an appropriate distance from the target, press the button, and center the aiming beam or pattern on the symbol. If the code being scanned is highly reflective (e.g., laminated), it may be necessary to tilt the code up 15 to 18 to prevent unwanted reflection. Menu Bar Code Security Settings unitech scanners are programmed by scanning menu bar codes or by sending serial commands to the scanner. If you want to restrict the ability to scan menu codes, you can use the Menu Bar Code Security settings. Please contact the nearest technical support office (see Customer Support on page 110) for further information. 3
14 Setting Custom Defaults You have the ability to create a set of menu commands as your own, custom defaults. To do so, scan the Set Custom Defaults bar code below before scannning the menu commands for your custom defaults. If a menu command requires scanning numeric codes from the back cover, then a Save code, that entire sequence will be saved to your custom defaults. When you have entered all the commands you want to save for your custom defaults, scan the Save Custom Defaults bar code. You may have a series of custom settings and want to correct a single setting. To do so, just scan the new setting to overwrite the old one. For example, if you had previously saved the setting for Beeper Volume at Low to your custom defaults, and decide you want the beeper volume set to High, just scan the Set Custom Defaults bar code, then scan the Beeper Volume High menu code, and then Save Custom Defaults. The rest of the custom defaults will remain, but the beeper volume setting will be updated. Resetting the Custom Defaults If you want the custom default settings restored to your scanner, scan the Activate Custom Defaults bar code below. This is the recommended default bar code for most users. It resets the scanner to the custom default settings. If there are no custom defaults, it will reset the scanner to the factory default settings. Any settings that have not been specified through the custom defaults will be defaulted to the factory default settings. 4
15 Resetting the Factory Defaults This selection erases all your settings and resets the scanner to the original factory defaults. It also disables all plugins. If you aren t sure what programming options are in your scanner, or you ve changed some options and want to restore the scanner to factory default settings, first scan the Remove Custom Defaults bar code, then scan Activate Defaults. This resets the scanner to the factory default settings. 5
16 Chapter 2 Programming the Interface Introduction This chapter describes how to program your system for the desired interface. Programming the Interface - Plug and Play Plug and Play bar codes provide instant scanner set up for commonly used interfaces. Note: After you scan one of the codes, power cycle the host terminal to have the interface in effect. Keyboard Wedge If you want your system programmed for an IBM PC AT and compatibles keyboard wedge interface with a USA keyboard, scan the bar code below. Keyboard wedge is the default interface. Note: The following bar code also programs a carriage return (CR) suffix. Laptop Direct Connect For most laptops, scanning the Laptop Direct Connect bar code allows operation of the scanner in parallel with the integral keyboard. The following Laptop Direct Connect bar code also programs a carriage return (CR) suffix and turns on Emulate External Keyboard (page 17). 6
17 USB IBM SurePos Scan one of the following Plug and Play codes to program the scanner for an IBM SurePos (USB handheld scanner) or IBM SurePos (USB tabletop scanner) interface. Note: After scanning one of these codes, you must power cycle the cash register. Each bar code above also programs the following suffixes for each symbology: Symbology Suffix Symbology Suffix EAN 8 0C Code A 0B EAN Interleaved 2 of D 0B UPC A 0D Code B UPC E 0A Code A 0B USB PC or Macintosh Keyboard Scan one of the following codes to program the scanner for USB PC Keyboard or USB Macintosh Keyboard. Scanning these codes also adds a CR and LF. 7
18 USB HID Scan the following code to program the scanner for USB HID bar code scanners. 8
19 Keyboard Country Layout Scan the appropriate country code below to program the keyboard layout for your country or language. As a general rule, the following characters are supported, but need special care for countries other than the United $ # { } [ ] = / \ < > ~ 9
20 Keyboard Country (continued) Keyboard Country (continued) 10
21 Keyboard Country (continued) 11
22 Keyboard Country (continued) 12
23 Keyboard Country (continued) 13
24 14
25 Keyboard Country (continued) Keyboard Style This programs keyboard styles, such as Caps Lock and Shift Lock. If you have used Keyboard Conversion settings, they will override any of the following Keyboard Style settings. Default = Regular. 15
26 Regular is used when you normally have the Caps Lock key off. Caps Lock is used when you normally have the Caps Lock key on. Shift Lock is used when you normally have the Shift Lock key on (not common to U.S. keyboards). Automatic Caps Lock is used if you change the Caps Lock key on and off. The software tracks and reflects if you have Caps Lock on or off. This selection can only be used with systems that have an LED that notes the Caps Lock status (AT keyboards). Autocaps via NumLock bar code should be scanned in countries (e.g., Germany, France) where the Caps Lock key cannot be used to toggle Caps Lock. The NumLock option works similarly to the regular Autocaps, but uses the NumLock key to retrieve the current state of the Caps Lock. 16
27 Emulate External Keyboard should be scanned if you do not have an external keyboard (IBM AT or equivalent). Note: After scanning the Emulate External Keyboard bar code, you must power cycle your computer. Keyboard Conversion Alphabetic keyboard characters can be forced to be all upper case or all lowercase. So if you have the following bar code: abc569gk, you can make the output ABC569GK by scanning Convert All Characters to Upper Case, or to abc569gk by scanning Convert All Characters to Lower Case. These settings override Keyboard Style selections. Note: If your interface is a keyboard wedge, first scan the menu code for Automatic Caps Lock (page 16). Otherwise, your output may not be as expected. Default = Keyboard Conversion Off. Control Character Output This selection sends a text string instead of a control character. For example, when the control character for a carriage return is expected, the output would display [CR] instead of the ASCII code of 0D. Refer to ASCII Conversion Chart (Code Page 1252) on page 115. Only codes 00 through 1F are converted (the first column of the chart). Note: Control + ASCII Mode overrides this mode. 17
28 Default = Off. Keyboard Modifiers This modifies special keyboard features, such as CTRL+ ASCII codes and Turbo Mode. Control + ASCII Mode On: The scanner sends key combinations for ASCII control characters for values 00-1F. Windows is the preferred mode. All keyboard country codes are supported. DOS mode is a legacy mode, and it does not support all keyboard country codes. New users should use the Windows mode. Refer to Keyboard Function Relationships, page 98 for CTRL+ ASCII Values. Windows Mode Prefix/Suffix Off: The scanner sends key combinations for ASCII control characters for values 00-1F, but it does not transmit any prefix or suffix information. Default = Control + ASCII Mode Off. 18
29 Turbo Mode: The scanner sends characters to a terminal faster. If the terminal drops characters, do not use Turbo Mode. Default = Off Numeric Keypad Mode: Sends numeric characters as if entered from a numeric keypad. Default = Off Automatic Direct Connect Mode: This selection can be used if you have an IBM AT style terminal and the system is dropping characters. Default = Off 19
30 Chapter 3 Input/Output Settings Power Up Beeper The scanner can be programmed to beep when it s powered up. Scan the Off bar code(s) if you don t want a power up beep. Default = Power Up Beeper On - Scanner. Trigger Click To hear an audible click every time the scanner button is pressed, scan the Trigger Click On bar code below. Scan the Trigger Click Off code if you don t wish to hear the click. (This feature has no effect on serial or automatic triggering.) Default = Trigger Click Off. 20
31 Good Read and Error Indicators Beeper Good Read The beeper may be programmed On or Off in response to a good read. Turning this option off, only turns off the beeper response to a good read indication. All error and menu beeps are still audible. Default = Beeper - Good Read On. Beeper Volume Good Read The beeper volume codes modify the volume of the beep the scanner emits on a good read. Default = High. 21
32 Beeper Pitch Good Read The beeper pitch codes modify the pitch (frequency) of the beep the scanner emits on a good read. Default = Medium. Beeper Pitch Error The beeper pitch codes modify the pitch (frequency) of the sound the scanner emits when there is a bad read or error. Default = Razz. Beeper Duration Good Read The beeper duration codes modify the length of the beep the scanner emits on a good read. Default = Normal. 22
33 LED Good Read The LED indicator can be programmed On or Off in response to a good read. Default = On. Number of Beeps Good Read The number of beeps of a good read can be programmed from 1-9. The same number of beeps will be applied to the beeper and LED in response to a good read. For example, if you program this option to have five beeps, there will be five beeps and five LED flashes in response to a good read. The beeps and LED flashes are in sync with one another. To change the number of beeps, scan the bar code below and then scan a digit (1-9) bar code and the Save bar code on the Programming Chart inside the back cover of this manual. Default = 1. Number of Beeps Error The number of beeps and LED flashes emitted by the scanner for a bad read or error can be programmed from 1-9. For example, if you program this option to have five error beeps, there will be five error beeps and five LED flashes in response to an error. To change the number of error beeps, scan the bar code below and then scan a digit (1-9) bar code and the Save bar code on the Programming Chart inside the back cover of this manual. Default = 1. 23
34 Good Read Delay This sets the minimum amount of time before the scanner can read another bar code. Default = 0 ms (No Delay). User-Specified Good Read Delay If you want to set your own length for the good read delay, scan the bar code below, then set the delay (from 0-30,000 milliseconds) by scanning digits from the inside back cover, then scanning Save. Manual Trigger Mode When in manual trigger mode, the scanner scans until a bar code is read, or until the button is released. Default = Manual Trigger-Normal. 24
35 Presentation Mode Presentation Mode uses ambient light to detect bar codes. The LED dims until a bar code is presented to the scanner, then the LED brightens to read the code. If the light level in the room is not high enough, Presentation Mode may not work properly. Presentation Sensitivity Presentation Sensitivity is a numeric range that increases or decreases the scanner's reaction time to bar code presentation. To set the sensitivity, scan the Sensitivity bar code, then scan the degree of sensitivity (from 0-20) from the inside back cover, and Save. 0 is the most sensitive setting, and 20 is the least sensitive. Default = 1. Presentation Centering Use Presentation Centering to narrow the scanner s field of view when it is in the stand to make sure the scanner reads only those bar codes intended by the user. For instance, if multiple codes are placed closely together, Presentation Centering will insure that only the desired codes are read. Note: To adjust centering when the scanner is hand-held, see Centering (page 29). If a bar code is not touched by a predefined window, it will not be decoded or output by the scanner. If Presentation Centering is turned on by scanning Presentation Centering On, the scanner only reads codes that pass through the centering window you specify using the Top of Presentation Centering Window, Bottom of Presentation Centering Window, Left, and Right of Presentation Centering Window bar codes. 25
36 In the example below, the white box is the centering window. The centering window has been set to 20% left, 30% right, 8% top, and 25% bottom. Since Bar Code 1 passes through the centering window, it will be read. Bar Code 2 does not pass through the centering window, so it will not be read. Note: A bar code needs only to be touched by the centering window in order to be read. It does not need to pass completely through the centering window. 26
37 Scan Presentation Centering On, then scan one of the following bar codes to change the top, bottom, left, or right of the centering window. Then scan the percent you want to shift the centering window using digits on the inside back cover of this manual. Scan Save. Default Presentation Centering = 40% for Top and Left, 60% for Bottom and Right. Mobile Phone Read Mode When this mode is selected, your scanner is optimized to read bar codes from mobile phone or other LED displays. However, the speed of scanning printed bar codes may be slightly lower when this mode is enabled. Note: To turn off Mobil Phone Read Mode, scan the Manual Trigger Mode bar code (see page 24). 27
38 Hands Free Time-Out The Scan Stand and Presentation Modes are referred to as hands free modes. If the scanner s button is pressed when using a hands free mode, the scanner changes to manual trigger mode. You can set the time the scanner should remain in manual trigger mode by setting the Hands Free Time-Out. Once the time-out value is reached, (if there have been no further button presses) the scanner reverts to the original hands free mode. Scan the Hands Free Time-Out bar code, then scan the time-out duration (from 0-300,000 milliseconds) from the inside back cover, and Save. Default = 5,000 ms. Reread Delay This sets the time period before the scanner can read the same bar code a second time. Setting a reread delay protects against accidental rereads of the same bar code. Longer delays are effective in minimizing accidental rereads. Use shorter delays in applications where repetitive bar code scanning is required. Reread Delay only works when in Presentation Mode (see page 25). Default = Medium. 28
39 User-Specified Reread Delay If you want to set your own length for the reread delay, scan the bar code below, then set the delay (from 0-30,000 milliseconds) by scanning digits from the inside back cover, then scanning Save. Scanner Time-Out Scanner Time-Out powers down the scanner after the unit has been idle for the specified time. To prevent the scanner from powering down, set this time-out to 0, or no timer. Scan Scanner Time-Out, then set the time-out by scanning digits (from 0-999,999 ms) from the inside back cover, then scanning Save. Default = 1 ms. Centering Use Centering to narrow the scanner s field of view to make sure that when the scanner is hand-held, it reads only those bar codes intended by the user. For instance, if multiple codes are placed closely together, centering will insure that only the desired codes are read. Note: To adjust centering when the scanner is in the stand, see Presentation Centering (page 25). If a bar code is not touched by a predefined window, it will not be decoded or output by the scanner. If centering is turned on by scanning Centering On, the scanner only reads codes that pass through the centering window you specify using the Top of Centering Window, Bottom of Centering Window, Left, and Right of Centering Window bar codes. 29
40 In the example below, the white box is the centering window. The centering window has been set to 20% left, 30% right, 8% top, and 25% bottom. Since Bar Code 1 passes through the centering window, it will be read. Bar Code 2 does not pass through the centering window, so it will not be read. Note: A bar code needs only to be touched by the centering window in order to be read. It does not need to pass completely through the centering window. 30
41 Scan Centering On, then scan one of the following bar codes to change the top, bottom, left, or right of the centering window. Then scan the percent you want to shift the centering window using digits on the inside back cover of this manual. Scan Save. Default Centering = 40% for Top and Left, 60% for Bottom and Right. No Read With No Read turned On, the scanner notifies you if a code cannot be read. Default = Off. If you want a different notation than NR, for example, Error, or Bad Code, you can edit the output message (see Data Formatting beginning on page 40). The hex code for the No Read symbol is 9C. 31
42 Video Reverse Video Reverse is used to allow the scanner to read bar codes that are inverted. The Video Reverse Off bar code below is an example of this type of bar code. Scan Video Reverse Only to read only inverted bar codes. Scan Video Reverse and Standard Bar Codes to read both types of codes. Note: After scanning Video Reverse Only, menu bar codes cannot be read. You must scan Video Reverse Off or Video Reverse and Standard Bar Codes in order to read menu bar codes. Note: Images downloaded from the unit are not reversed. This is a setting for decoding only. 32
43 Working Orientation Some bar codes are direction-sensitive. For example, KIX codes and OCR can misread when scanned sideways or upside down. Use the working orientation settings if your direction-sensitive codes will not usually be presented upright to the scanner. Default = Upright. Default = Upright. 33
44 Chapter 4 Data Editing Prefix/Suffix Overview When a bar code is scanned, additional information is sent to the host computer along with the bar code data. This group of bar code data and additional, user-defined data is called a message string. The selections in this section are used to build the user-defined data into the message string. Prefix and Suffix characters are data characters that can be sent before and after scanned data. You can specify if they should be sent with all symbologies, or only with specific symbologies. The following illustration shows the breakdown of a message string: Points to Keep In Mind It is not necessary to build a message string. The selections in this chapter are only used if you wish to alter the default settings. Default prefix = None. Default suffix = None. A prefix or suffix may be added or cleared from one symbology or all symbologies. You can add any prefix or suffix from the ASCII Conversion Chart (Code Page 1252), beginning on page 115, plus Code I.D. and AIM I.D. You can string together several entries for several symbologies at one time. Enter prefixes and suffixes in the order in which you want them to appear on the output. When setting up for specific symbologies (as opposed to all symbologies), the specific symbology ID value counts as an added prefix or suffix character. The maximum size of a prefix or suffix configuration is 200 characters, which includes header information. To Add a Prefix or Suffix: Step 1. Scan the Add Prefix or Add Suffix symbol (page 36). Step 2. Determine the 2 digit Hex value from the Symbology Chart (included in the Symbology 34
45 Chart, beginning on page 112) for the symbology to which you want to apply the prefix or suffix. For example, for Code 128, Code ID is j and Hex ID is 6A. Step 3. Scan the 2 hex digits from the Programming Chart inside the back cover of this manual or scan 9, 9 for all symbologies. Step 4. Determine the hex value from the ASCII Conversion Chart (Code Page 1252), beginning on page 115, for the prefix or suffix you wish to enter. Step 5. Scan the 2 digit hex value from the Programming Chart inside the back cover of this manual. Step 6. Repeat Steps 4 and 5 for every prefix or suffix character. Step 7. To add the Code I.D., scan 5, C, 8, 0. To add AIM I.D., scan 5, C, 8, 1. To add a backslash (\), scan 5, C, 5, C. Note: To add a backslash (\) as in Step 7, you must scan 5C twice once to create the leading backslash and then to create the backslash itself. Step 8. Scan Save to exit and save, or scan Discard to exit without saving. Repeat Steps 1-6 to add a prefix or suffix for another symbology. Example: Add a Suffix to a specific symbology To send a CR (carriage return)suffix for U.P.C. only: Step 1. Scan Add Suffix. Step 2. Determine the 2 digit hex value from the Symbology Chart (included in the Symbology Chart, beginning on page 112) for U.P.C.. Step 3. Scan 6, 3 from the Programming Chart inside the back cover of this manual. Step 4. Determine the hex value from the ASCII Conversion Chart (Code Page 1252), beginning on page 115, for the CR (carriage return). Step 5. Scan 0, D from the Programming Chart inside the back cover of this manual. Step 6. Scan Save, or scan Discard to exit without saving. To Clear One or All Prefixes or Suffixes You can clear a single prefix or suffix, or clear all prefixes/suffixes for a symbology. If you have been entering prefixes and suffixes for single symbologies, you can use Clear One Prefix (Suffix) to delete a specific character from a symbology. When you Clear All Prefixes (Suffixes), all the prefixes or suffixes for a symbology are deleted. Step 1. Scan the Clear One Prefix or Clear One Suffix symbol. Step 2. Determine the 2 digit Hex value from the Symbology Chart (included in the Symbology Chart, beginning on page 112) for the symbology from which you want to clear the prefix or suffix. Step 3. Scan the 2 digit hex value from the Programming Chart inside the back cover of this manual or scan 9, 9 for all symbologies. Your change is automatically saved. 35
46 To Add a Carriage Return Suffix to All Symbologies Scan the following bar code if you wish to add a carriage return suffix to all symbologies at once. This action first clears all current suffixes, then programs a carriage return suffix for all symbologies. Prefix Selections 36
47 Suffix Selections Function Code Transmit When this selection is enabled and function codes are contained within the scanned data, the scanner transmits the function code to the terminal. Charts of these function codes are provided in Supported Interface Keys starting on page 101. When the scanner is in keyboard wedge mode, the scan code is converted to a key code before it is transmitted. Default = Enable. Intercharacter, Interfunction, and Intermessage Delays Some terminals drop information (characters) if data comes through too quickly. Intercharacter, interfunction, and intermessage delays slow the transmission of data, increasing data integrity. 37
48 Intercharacter Delay An intercharacter delay of up to 5000 milliseconds (in 5ms increments) may be placed between the transmission of each character of scanned data. Scan the Intercharacter Delay bar code below, then scan the number of 5ms delays, and the Save bar code using the Programming Chart inside the back cover of this manual. To remove this delay, scan the Intercharacter Delay bar code, then set the number of delays to 0. Scan the Save bar code using the Programming Chart inside the back cover of this manual. Note: Intercharacter delays are not supported in USB serial emulation. User Specified Intercharacter Delay An intercharacter delay of up to 5000 milliseconds (in 5ms increments) may be placed after the transmission of a particular character of scanned data. Scan the Delay Length bar code below, then scan the number of 5ms delays, and the Save bar code using the Programming Chart inside the back cover of this manual. Next, scan the Character to Trigger Delay bar code, then the 2-digit hex value for the ASCII character that will trigger the delay ASCII Conversion Chart (Code Page 1252), beginning on page 115. To remove this delay, scan the Delay Length bar code, and set the number of delays to 0. Scan the Save bar code using the Programming Chart inside the back cover of this manual. 38
49 Interfunction Delay An interfunction delay of up to 5000 milliseconds (in 5ms increments) may be placed between the transmission of each segment of the message string. Scan the Interfunction Delay bar code below, then scan the number of 5ms delays, and the Save bar code using the Programming Chart inside the back cover of this manual. To remove this delay, scan the Interfunction Delay bar code, then set the number of delays to 0. Scan the Save bar code using the Programming Chart inside the back cover of this manual. Intermessage Delay An intermessage delay of up to 5000 milliseconds (in 5ms increments) may be placed between each scan transmission. Scan the Intermessage Delay bar code below, then scan the number of 5ms delays, and the Save bar code using the Programming Chart inside the back cover of this manual. To remove this delay, scan the Intermessage Delay bar code, then set the number of delays to 0. Scan the Save bar code using the Programming Chart inside the back cover of this manual. 39
50 Chapter 5 Data Formatting Data Format Editor Introduction You may use the Data Format Editor to change the scanner s output. For example, you can use the Data Format Editor to insert characters at certain points in bar code data as it is scanned. The selections in the following pages are used only if you wish to alter the output. Default Data Format setting = None. Normally, when you scan a bar code, it gets outputted automatically; however when you create a format, you must use a send command (see Send Commands on page 43) within the format program to output data. Multiple formats may be programmed into the scanner. They are stacked in the order in which they are entered. However, the following list presents the order in which formats are applied: 1. Specific Terminal ID, Actual Code ID, Actual Length 2. Specific Terminal ID, Actual Code ID, Universal Length 3. Specific Terminal ID, Universal Code ID, Actual Length 4. Specific Terminal ID, Universal Code ID, Universal Length 5. Universal Terminal ID, Actual Code ID, Actual Length 6. Universal Terminal ID, Actual Code ID, Universal Length 7. Universal Terminal ID, Universal Code ID, Actual Length 8. Universal Terminal ID, Universal Code ID, Universal Length The maximum size of a data format configuration is 2000 bytes, which includes header information. If you have changed data format settings, and wish to clear all formats and return to the factory defaults, scan the Default Data Format code below. Add a Data Format Step 1. Scan the Enter Data Format symbol (page 41). Step 2. Select Primary/Alternate Format Determine if this will be your primary data format, or one of 3 alternate formats. This allows you to save a total of 4 different data formats. To program your primary format, 40
51 scan 0 using the Programming Chart inside the back cover of this manual. If you are programming an alternate format, scan 1, 2, or 3, depending on which alternate format you are programming. (See Primary/Alternate Data Formats on page 5-8 for further information.) Step 3. Terminal Type Refer to Terminal ID Table (page 43) and locate the Terminal ID number for your PC. Scan three numeric bar codes on the inside back cover to program the scanner for your terminal ID (you must enter 3 digits). For example, scan for an AT wedge. Note: The wildcard for all terminal types is 099. Step 4. Code I.D. In the Symbology Chart, beginning on page 112, find the symbology to which you want to apply the data format. Locate the Hex value for that symbology and scan the 2 digit hex value from the Programming Chart inside the back cover of this manual. Note: If you are creating a data format for Batch Mode Quantity, use 35 for the Code I.D. Step 5. Length Specify what length (up to 9999 characters) of data will be acceptable for this symbology. Scan the four digit data length from the Programming Chart inside the back cover of this manual. (Note: 50 characters is entered as is a universal number, indicating all lengths.) Step 6. Editor Commands Refer to Data Format Editor Commands (page 43). Scan the symbols that represent the command you want to enter. 94 alphanumeric characters may be entered for each symbology data format. Step 7. Scan Save to save your data format, or Discard to exit without saving your changes. 41
52 Other Programming Selections Clear One Data Format This deletes one data format for one symbology. If you are clearing the primary format, scan 0 from the Programming Chart inside the back cover of this manual. If you are clearing an alternate format, scan 1, 2, or 3, depending on the format you are clearing. Scan the Terminal Type and Code I.D. (see Symbology Chart on page 112), and the bar code data length for the specific data format that you want to delete. All other formats remain unaffected. Clear all Data Formats This clears all data formats. Save to exit and save your data format changes. Discard to exit without saving any data format changes. 42
53 Terminal ID Table Terminal IBM USB Model(s) Terminal ID PC/AT and compatibles 003 USB SurePOS Handheld 128 Scanner USB SurePOS Tabletop 129 Scanner PC Keyboard 124 Mac Keyboard 125 Japanese Keyboard (PC) 134 HID POS 131 Data Format Editor Commands Send Commands Send all characters F1 Include in the output message all of the characters from the input message, starting from current cursor position, followed by an insert character. Syntax = F1xx where xx stands for the insert character s hex value for its ASCII code. Refer to the ASCII Conversion Chart (Code Page 1252), beginning on page 115 for decimal, hex and character codes. Send a number of characters F2 Include in the output message a number of characters followed by an insert character. Start from the current cursor position and continue for nn characters or through the last character in the input message, followed by character xx. Syntax = F2nnxx where nn stands for the numeric value (00-99) for the number of characters, and xx stands for the the insert character s hex value for its ASCII code. Refer to the ASCII Conversion Chart (Code Page 1252), beginning on page 115 for decimal, hex and character codes. Send all characters up to a particular character F3 Include in the output message all characters from the input message, starting with the character at the current cursor position and continuing to, but not including, the search character ss, followed by an insert character. The cursor is moved forward to the ss character. Syntax = F3ssxx where ss stands for the search character s hex value for its ASCII code, and xx stands for the insert character s hex value for its ASCII code. Refer to the ASCII Conversion Chart (Code Page 1252), beginning on page 115 for decimal, hex and character codes. 43
54 Send all but the last characters E9 Include in the output message all but the last nn characters, starting from the current cursor position. The cursor is moved forward to one position past the last input message character included. Syntax = E9nn where nn stands for the numeric value (00-99) for the number of characters that will not be sent at the end of the message. Insert a character multiple times F4 Send xx character nn times in the output message, leaving the cursor in the current position. Syntax = F4xxnn where xx stands for the insert character s hex value for its ASCII code, and nn is the numeric value (00-99) for the number of times it should be sent. Refer to the ASCII Conversion Chart (Code Page 1252), beginning on page 115 for decimal, hex and character codes. Move Commands Move the cursor forward a number of characters F5 Move the cursor ahead nn characters from current cursor position. Syntax = F5nn where nn is the numeric value (00-99) for the number of characters the cursor should be moved ahead. Move the cursor backward a number of characters F6 Move the cursor back nn characters from current cursor position. Syntax = F6nn where nn is the numeric value (00-99) for the number of characters the cursor should be moved back. Move the cursor to the beginning F7 Move the cursor to the first character in the input message. Syntax = F7. Move the cursor to the end EA Move the cursor to the last character in the input message. Syntax = EA. Search Commands Search forward for a character F8 Search the input message forward for xx character from the currentcursor position, leaving the cursor pointing to the xx character. Syntax = F8xx where xx stands for the search character s hex value for its ASCII code. Refer to the ASCII Conversion Chart (Code Page 1252), beginning on page 115 for decimal, hex and character codes. 44
55 Search backward for a character F9 Search the input message backward for xx character from the current cursor position, leaving the cursor pointing to the xx character. Syntax = F9xx where xx stands for the search character s hex value for its ASCII code. Refer to the ASCII Conversion Chart (Code Page 1252), beginning on page 115 for decimal, hex and character codes. Search forward for a non-matching character E6 Search the input message forward for the first non- xx character from the current cursor position, leaving the cursor pointing to the non- xx character. Syntax = E6xx where xx stands for the search character s hex value for its ASCII code. Refer to the ASCII Conversion Chart (Code Page 1252), beginning on page 115 for decimal, hex and character codes. Search backward for a non-matching character E7 Search the input message backward for the first non- xx character from the current cursor position, leaving the cursor pointing to the non- xx character. Syntax = E7xx where xx stands for the search character s hex value for its ASCII code. Refer to the ASCII Conversion Chart (Code Page 1252), beginning on page 115 for decimal, hex and character codes. Miscellaneous Commands Suppress characters FB Suppress all occurrences of up to 15 different characters, starting at the current cursor position, as the cursor is advanced by other commands. When the FC command is encountered, the suppress function is terminated. The cursor is not moved by the FB command. Syntax = FBnnxxyy..zz where nn is a count of the number of suppressed characters in the list, and xxyy.. zz is the list of characters to be suppressed. Stop suppressing characters FC Disables suppress filter and clear all suppressed characters. Syntax = FC. Replace characters E4 Replaces up to 15 characters in the output message, without moving the cursor. Replacement continues until the E5 command is encountered. Syntax = E4nnxx 1 xx 2 yy 1 yy 2...zz 1 zz 2 where nn is the total count of of the number of characters in the list (characters to be replaced plus replacement characters); xx 1 defines characters to be replaced and xx 2 defines replacement characters, continuing through zz 1 and zz 2. 45
56 Stop replacing characters E5 Terminates character replacement. Syntax = E5. Compare characters FE Compare the character in the current cursor position to the character xx. If characters are equal, move the cursor forward one position. Syntax = FExx where xx stands for the comparison character s hex value for its ASCII code. Refer to the ASCII Conversion Chart (Code Page 1252), beginning on page 115 for decimal, hex and character codes. Check for a number EC Check to make sure there is an ASCII number at the current cursor position. The format is aborted if the character is not numeric. Check for non-numeric character ED Check to make sure there is a non-numeric ASCII character at the current cursor position. The format is aborted if the character is numeric. Insert a delay EF Inserts a delay of up to 49,995 milliseconds (in multiples of 5), starting from the current cursor position. Syntax = EFnnnn where nnnn stands for the delay in 5ms increments, up to This command can only be used with keyboard emulation. Data Formatter When Data Formatter is turned Off, the bar code data is output to the host as read, including prefixes and suffixes. You may wish to require the data to conform to a data format you have created and saved. The following settings can be applied to your data format: Data Formatter On, Not Required, Keep Prefix/Suffix Scanned data is modified according to your data format, and prefixes and suffixes are transmitted. Data Format Required, Keep Prefix/Suffix Scanned data is modified according to your data format, and prefixes and suffixes are transmitted. Any data that does not match your data format requirements generates an error tone and the data in that bar code is not transmitted. 46
57 Default = Data Formatter On, Not Required, Keep Prefix/Suffix. Primary/Alternate Data Formats You can save up to four data formats, and switch between these formats. Your primary data format is saved under 0. Your other three formats are saved under 1, 2, and 3. To set your device to use one of these formats, scan one of the bar codes below. 47
58 Chapter 6 Symbologies This programming section contains the following menu selections. All Symbologies Interleaved 2 of 5 Aztec Code Korea Post China Post (Hong Kong 2 of 5) Matrix 2 of 5 Chinese Sensible (Han Xin) Code MicroPDF417 Codabar MSI Codablock A NEC 2 of 5 Codablock F Postal Codes - Linear Code 128 PDF417 Code 39 GS1 DataBar Omnidirectional Code 93 QR Code Data Matrix Straight 2 of 5 IATA (two-bar start/stop) EAN/JAN-13 Straight 2 of 5 Industrial (three-bar start/stop) EAN/JAN-8 TCIF Linked Code 39 (TLC39) GS1 Composite Codes GS1 DataBar Expanded UPC-A GS1 DataBar Limited UPC-A/EAN-13 with Extended Coupon Code GS1 DataBar Omnidirectional UPC-E0 GS1 Emulation UPC-E1 GS
59 All Symbologies If you want to decode all the symbologies allowable for your scanner, scan the All Symbologies On code. If on the other hand, you want to decode only a particular symbology, scan All Symbologies Off followed by the On symbol for that particular symbology. Note: When All Symbologies On is scanned, 2D Postal Codes are not enabled. 2D Postal Codes must be enabled separately. Message Length Description You are able to set the valid reading length of some of the bar code symbologies. If the data length of the scanned bar code doesn t match the valid reading length, the scanner will issue an error tone. You may wish to set the same value for minimum and maximum length to force the scanner to read fixed length bar code data. This helps reduce the chances of a misread. EXAMPLE: Decode only those bar codes with a count of 9-20 characters. Min. length = 09Max. length = 20 EXAMPLE: Decode only those bar codes with a count of 15 characters. Min. length = 15Max. length = 15 For a value other than the minimum and maximum message length defaults, scan the bar codes included in the explanation of the symbology, then scan the digit value of the message length and Save bar codes on the Programming Chart inside the back cover of this manual. The minimum and maximum lengths and the defaults are included with the respective symbologies. 49
60 Codabar <Default All Codabar Settings> Codabar On/Off Codabar Start/Stop Characters Start/Stop characters identify the leading and trailing ends of the bar code. You may either transmit, or not transmit Start/Stop characters. Default = Don t Transmit. Codabar Check Character Codabar check characters are created using different modulos. You can program the scanner to read only Codabar bar codes with Modulo 16 check characters. Default = No Check Character. No Check Character indicates that the scanner reads and transmits bar code data with or without a check character. When Check Character is set to Validate and Transmit, the scanner will only read Codabar bar codes printed with a check character, and will transmit this character at the end of the scanned data. 50
61 When Check Character is set to Validate, but Don t Transmit, the unit will only read Codabar bar codes printed with a check character, but will not transmit the check character with the scanned data. Codabar Concatenation Codabar supports symbol concatenation. When you enable concatenation, the scanner looks for a Codabar symbol having a D start character, adjacent to a symbol having a D stop character. In this case the two messages are concatenated into one with the D characters omitted. Select Require to prevent the scanner from decoding a single D Codabar symbol without its companion. This sele ction has no effect on Codabar symbols without Stop/Start D characters. 51
62 Codabar Message Length Scan the bar codes below to change the message length. Refer to Message Length Description (page 49) for additional information. Minimum and Maximum lengths = Minimum Default = 4, Maximum Default =
63 Code 39 < Default All Code 39 Settings > Code 39 On/Off Code 39 Start/Stop Characters Start/Stop characters identify the leading and trailing ends of the bar code. You may either transmit, or not transmit Start/Stop characters. Default = Don t Transmit. Code 39 Check Character No Check Character indicates that the scanner reads and transmits bar code data with or without a check character. When Check Character is set to Validate, but Don t Transmit, the unit only reads Code 39 bar codes printed with a check character, but will not transmit the check character with the scanned data. 53
64 When Check Character is set to Validate and Transmit, the scanner only reads Code 39 bar codes printed with a check character, and will transmit this character at the end of the scanned data. Default = No Check Character. Code 39 Message Length Scan the bar codes below to change the message length. Refer to Message Length Description (page 49) for additional information. Minimum and Maximum lengths = Minimum Default = 0, Maximum Default = 48. Code 39 Append This function allows the scanner to append the data from several Code 39 bar codes together before transmitting them to the host computer. When the scanner encounters a Code 39 bar code with the append trigger character(s), it buffers Code 39 bar codes until it reads a Code 39 bar code that does not have the append trigger. The data is then transmitted in the order in which the bar codes were read (FIFO). Default = Off. Full ASCII If Full ASCII Code 39 decoding is enabled, certain character pairs within the bar code symbol 54
65 will be interpreted as a single character. For example: $V will be decoded as the ASCII character SYN, and /C will be decoded as the ASCII character #. Default = Off. NUL %U DLE $P SP SPACE 0 %V P P %W p +P SOH $A DC1 $Q! /A 1 1 A A Q Q a +A q +Q STX $B DC2 $R /B 2 2 B B R R b +B r +R ETX $C DC3 $S # /C 3 3 C C S S c +C s +S EOT $D DC4 $T $ /D 4 4 D D T T d +D t +T ENQ $E NAK $U % /E 5 5 E E U U e +E u +U ACK $F SYN $V & /F 6 6 F F V V f +F v +V BEL $G ETB $W /G 7 7 G G W W g +G w +W BS $H CAN $X ( /H 8 8 H H X X h +H x +X HT $I EM $Y ) /I 9 9 I I Y Y i +I y +Y LF $J SUB $Z * /J : /Z J J Z Z j +J z +Z VT $K ESC %A + /K ; %F K K [ %K k +K { %P FF $L FS %B, /L < %G L L \ %L l +L %Q CR $M GS %C - - = %H M M ] %M m +M } %R SO $N RS %D.. > %I N N ^ %N n +N ~ %S SI $O US %E / /O? %J O O _ %O o +O DEL %T 55
66 Character pairs /M and /N decode as a minus sign and period respectively. Character pairs /P through /Y decode as 0 through 9. Code 39 Code Page Code pages define the mapping of character codes to characters. If the data received does not display with the proper characters, it may be because the bar code being scanned was created using a code page that is different from the one the host program is expecting. If this is the case, scan the bar code below, select the code page with which the bar codes were created (see Code Page Mapping of Printed Bar Codes on page 117), and scan the value and the Save bar code from the Programming Chart on the inside the back cover of this manual. The data characters should then appear properly. 56
67 Interleaved 2 of 5 < Default All Interleaved 2 of 5 Settings > Interleaved 2 of 5 On/Off Check Digit No Check Digit indicates that the scanner reads and transmits bar code data with or without a check digit. When Check Digit is set to Validate, but Don t Transmit, the unit only reads Interleaved 2 of 5 bar codes printed with a check digit, but will not transmit the check digit with the scanned data. When Check Digit is set to Validate and Transmit, the scanner only reads Interleaved 2 of 5 bar codes printed with a check digit, and will transmit this digit at the end of the scanned data. Default = No Check Digit. 57
68 Interleaved 2 of 5 Message Length Scan the bar codes below to change the message length. Refer to Message Length Description (page 49) for additional information. Minimum and Maximum lengths = Minimum Default = 4, Maximum Default = 80. NEC 2 of 5 < Default All NEC 2 of 5 Settings > NEC 2 of 5 On/Off Check Digit No Check Digit indicates that the scanner reads and transmits bar code data with or without a check digit. When Check Digit is set to Validate, but Don t Transmit, the unit only reads NEC 2 of 5 bar codes printed with a check digit, but will not transmit the check digit with the scanned data. 58
69 When Check Digit is set to Validate and Transmit, the scanner only reads NEC 2 of 5 bar codes printed with a check digit, and will transmit this digit at the end of the scanned data. Default = No Check Digit. NEC 2 of 5 Message Length Scan the bar codes below to change the message length. Refer to Message Length Description (page 49) for additional information. Minimum and Maximum lengths = Minimum Default = 4, Maximum Default =
70 Code 93 < Default All Code 93 Settings > Code 93 On/Off Code 93 Message Length Scan the bar codes below to change the message length. Refer to Message Length Description (page 49) for additional information. Minimum and Maximum lengths = Minimum Default = 0, Maximum Default = 80. Code 93 Append This function allows the scanner to append the data from several Code 93 bar codes together before transmitting them to the host computer. When this function is enabled, the scanner stores those Code 93 bar codes that start with a space (excluding the start and stop symbols), and does not immediately transmit the data. The scanner stores the data in the order in which the bar codes are read, deleting the first space from each. The scanner transmits the appended data when it reads a Code 93 bar code that starts with a character other than a space. Default = Off. 60
71 Code 93 Code Page Code pages define the mapping of character codes to characters. If the data received does not display with the proper characters, it may be because the bar code being scanned was created using a code page that is different from the one the host program is expecting. If this is the case, scan the bar code below, select the code page with which the bar codes were created (see Code Page Mapping of Printed Bar Codes on page 117), and scan the value and the Save bar code from the Programming Chart on the inside the back cover of this manual. The data characters should then appear properly. 61
72 Straight 2 of 5 Industrial (three-bar start/stop) <Default All Straight 2 of 5 Industrial Settings> Straight 2 of 5 Industrial On/Off Straight 2 of 5 Industrial Message Length Scan the bar codes below to change the message length. Refer to Message Length Description (page 49) for additional information. Minimum and Maximum lengths = Minimum Default = 4, Maximum Default =
73 Straight 2 of 5 IATA (two-bar start/stop) <Default All Straight 2 of 5 IATA Settings> Straight 2 of 5 IATA On/Off Straight 2 of 5 IATA Message Length Scan the bar codes below to change the message length. Refer to Message Length Description (page 49) for additional information. Minimum and Maximum lengths = Minimum Default = 4, Maximum Default =
74 Matrix 2 of 5 <Default All Matrix 2 of 5 Settings> Matrix 2 of 5 On/Off Matrix 2 of 5 Message Length Scan the bar codes below to change the message length. Refer to Message Length Description (page 49) for additional information. Minimum and Maximum lengths = Minimum Default = 4, Maximum Default =
75 Code 128 <Default All Code 128 Settings> Code 128 On/Off ISBT 128 Concatenation In 1994 the International Society of Blood Transfusion (ISBT) ratified a standard for communicating critical blood information in a uniform manner. The use of ISBT formats requires a paid license. The ISBT 128 Application Specification describes 1) the critical data elements for labeling blood products, 2) the current recommendation to use Code 128 due to its high degree of security and its space-efficient design, 3) a variation of Code 128 that supports concatenation of neighboring symbols, and 4) the standard layout for bar codes on a blood product label. Use the bar codes below to turn concatenation on or off. Default =Off. 65
76 Code 128 Message Length Scan the bar codes below to change the message length. Refer to Message Length Description (page 49) for additional information. Minimum and Maximum lengths = Minimum Default = 0, Maximum Default = 80. Code 128 Append This function allows the scanner to append the data from several Code 128 bar codes together before transmitting them to the host computer. When the scanner encounters a Code 128 bar code with the append trigger character(s), it buffers Code 128 bar codes until it reads a Code 128 bar code that does not have the append trigger. The data is then transmitted in the order in which the bar codes were read (FIFO). Default = Off. Code 128 Code Page Code pages define the mapping of character codes to characters. If the data received does not display with the proper characters, it may be because the bar code being scanned was created using a code page that is different from the one the host program is expecting. If this is the case, scan the bar code below, select the code page with which the bar codes were created (see Code Page Mapping of Printed Bar Codes on page 117), and scan the value and the Save bar code from the Programming Chart on the inside the back cover of this manual. The data characters should then appear properly. 66
77 GS1-128 <Default All GS1-128 Settings> GS1-128 On/Off GS1-128 Message Length Scan the bar codes below to change the message length. Refer to Message Length Description (page 49) for additional information. Minimum and Maximum lengths = Minimum Default = 1, Maximum Default =
78 UPC-A <Default All UPC-A Settings> UPC-A On/Off Note: When UPC-A Off is scanned, UPC-A bar codes are transmitted as EAN-13. UPC-A Check Digit This selection allows you to specify whether the check digit should be transmitted at the end of the scanned data or not. Default = On. 68
79 UPC-A Number System The numeric system digit of a U.P.C. symbol is normally transmitted at the beginning of the scanned data, but the unit can be programmed so it will not transmit it. Default = On. UPC-A Addenda This selection adds 2 or 5 digits to the end of all scanned UPC-A data. Default = Off for both 2 Digit and 5 Digit Addenda. UPC-A Addenda Required When Required is scanned, the scanner will only read UPC-A bar codes that have addenda. You must then turn on a 2 or 5 digit addenda listed on page 69. Default = Not Required. 69
80 UPC-A Addenda Separator When this feature is on, there is a space between the data from the bar code and the data from the addenda. When turned off, there is no space. Default = On. UPC-A/EAN-13 with Extended Coupon Code Use the following codes to enable or disable UPC-A and EAN-13 with Extended Coupon Code. When left on the default setting (Off), the scanner treats Coupon Codes and Extended Coupon Codes as single bar codes. If you scan the Allow Concatenation code, when the scanner sees the coupon code and the extended coupon code in a single scan, it transmits both as separate symbologies. Otherwise, it transmits the first coupon code it reads. If you scan the Require Concatenation code, the scanner must see and read the coupon code and extended coupon code in a single read to transmit the data. No data is output unless both codes are read. Default = Off. 70
81 Coupon GS1 DataBar Output If you scan coupons that have both UPC and GS1 DataBar codes, you may wish to scan and output only the data from the GS1 DataBar code. Scan the GS1 Output On code below to scan and output only the GS1 DataBar code data. Default = GS1 Output Off. UPC-E0 <Default All UPC-E Settings> UPC-E0 On/Off Most U.P.C. bar codes lead with the 0 number system. To read these codes, use the UPC-E0 On selection. If you need to read codes that lead with the 1 number system, use UPC-E1 (page 74). Default = On. 71
82 UPC-E0 Expand UPC-E Expand expands the UPC-E code to the 12 digit, UPC-A format. Default = Off. UPC-E0 Addenda Required When Required is scanned, the scanner will only read UPC-E bar codes that have addenda. Default = Not Required. UPC-E0 Addenda Separator When this feature is On, there is a space between the data from the bar code and the data from the addenda. When turned Off, there is no space. Default = On. 72
83 PC-E0 Check Digit Check Digit specifies whether the check digit should be transmitted at the end of the scanned data or not. Default = On. UPC-E0 Number System The numeric system digit of a U.P.C. symbol is normally transmitted at the beginning of the scanned data, but the unit can be programmed so it will not transmit it. To prevent transmission, scan Off. Default = On. UPC-E0 Addenda This selection adds 2 or 5 digits to the end of all scanned UPC-E data. Default = Off for both 2 Digit and 5 Digit Addenda. 73
84 UPC-E1 Most U.P.C. bar codes lead with the 0 number system. For these codes, use UPC-E0 (page 71). If you need to read codes that lead with the 1 number system, use the UPC-E1 On selection. Default = Off. EAN/JAN-13 <Default All EAN/JAN Settings> EAN/JAN-13 On/Off Note: If you want to convert UPC-A bar codes to EAN-13 format, scan the UPCA Off bar code on page
85 EAN/JAN-13 Check Digit This selection allows you to specify whether the check digit should be transmitted at the end of the scanned data or not. Default = On. EAN/JAN-13 Addenda This selection adds 2 or 5 digits to the end of all scanned EAN/JAN-13 data. Default = Off for both 2 Digit and 5 Digit Addenda. EAN/JAN-13 Addenda Required When Required is scanned, the scanner will only read EAN/JAN-13 bar codes that have addenda. Default = Not Required. 75
86 EAN/JAN-13 Addenda Separator When this feature is On, there is a space between the data from the bar code and the data from the addenda. When turned Off, there is no space. Default = On. Note: If you want to enable or disable EAN13 with Extended Coupon Code, refer to UPC-A/EAN-13 with Extended Coupon Code (page 69). ISBN Translate When On is scanned, EAN-13 Bookland symbols are translated into their equivalent ISBN number format. Default = Off. 76
87 EAN/JAN-8 <Default All EAN/JAN-8 Settings> EAN/JAN-8 On/Off EAN/JAN-8 Check Digit This selection allows you to specify whether the check digit should be transmitted at the end of the scanned data or not. Default = On. 77
88 EAN/JAN-8 Addenda This selection adds 2 or 5 digits to the end of all scanned EAN/JAN-8 data. Default = Off for both 2 Digit and 5 Digit Addenda. EAN/JAN-8 Addenda Required When Required is scanned, the scanner will only read EAN/JAN-8 bar codes that have addenda. Default = Not Required. EAN/JAN-8 Addenda Separator When this feature is On, there is a space between the data from the bar code and the data from the addenda. When turned Off, there is no space. Default = On. 78
89 MSI <Default All MSI Settings> MSI On/Off MSI Check Character Different types of check characters are used with MSI bar codes. You can program the scanner to read MSI bar codes with Type 10 check characters. Default = Validate Type 10, but Don t Transmit. When Check Character is set to Validate Type 10/11 and Transmit, the scanner will only read MSI bar codes printed with the specified type check character(s), and will transmit the character(s) at the end of the scanned data. 79
90 When Check Character is set to Validate Type 10/11, but Don t Transmit, the unit will only read MSI bar codes printed with the specified type check character(s), but will not transmit the check character(s) with the scanned data. MSI Message Length Scan the bar codes below to change the message length. Refer to Message Length Description (page 49) for additional information. Minimum and Maximum lengths = Minimum Default = 4, Maximum Default =
91 GS1 DataBar Omnidirectional < Default All GS1 DataBar Omnidirectional Settings > GS1 DataBar Omnidirectional On/Off GS1 DataBar Limited < Default All GS1 DataBar Limited Settings > GS1 DataBar Limited On/Off 81
92 GS1 DataBar Expanded < Default All GS1 DataBar Expanded Settings > GS1 DataBar Expanded On/Off GS1 DataBar Expanded Message Length Scan the bar codes below to change the message length. Refer to Message Length Description (page 49) for additional information. Minimum and Maximum lengths = Minimum Default = 4, Maximum Default =
93 Codablock A <Default All Codablock A Settings> Codablock A On/Off Codablock A Message Length Scan the bar codes below to change the message length. Refer to Message Length Description (page 49) for additional information. Minimum and Maximum lengths = Minimum Default = 1, Maximum Default =
94 Codablock F <Default All Codablock F Settings> Codablock F On/Off Codablock F Message Length Scan the bar codes below to change the message length. Refer to Message Length Description (page 49) for additional information. Minimum and Maximum lengths = Minimum Default = 1, Maximum Default =
95 PDF417 < Default All PDF417 Settings > PDF417 On/Off PDF417 Message Length Scan the bar codes below to change the message length. Refer to Message Length Description (page 49) for additional information. Minimum and Maximum lengths = Minimum Default = 1, Maximum Default =
96 MacroPDF417 MacroPDF417 is an implementation of PDF417 capable of encoding very large amounts of data into multiple PDF417 bar codes. When this selection is enabled, these multiple bar codes are assembled into a single data string. Default = On. MicroPDF417 < Default All MicroPDF417 Settings > MicroPDF417 On/Off 86
97 MicroPDF417 Message Length Scan the bar codes below to change the message length. Refer to Message Length Description (page 49) for additional information. Minimum and Maximum lengths = Minimum Default = 1, Maximum Default = 366. GS1 Composite Codes Linear codes are combined with a unique 2D composite component to form a new class called GS1 Composite symbology. GS1 Composite symbologies allow for the co-existence of symbologies already in use. Default = Off. UPC/EAN Version Scan the UPC/EAN Version On bar code to decode GS1 Composite symbols that have a U.P.C. or an EAN linear component. (This does not affect GS1 Composite symbols with a GS1-128 or GS1 linear component.) Default = UPC/EAN Version Off. Note: If you scan coupons that have both UPC and GS1 DataBar codes, you may wish to scan and output only the data from the GS1 DataBar code. See Coupon GS1 DataBar Output (page 71) for further information. 87
98 GS1 Composite Code Message Length Scan the bar codes below to change the message length. Refer to Message Length Description (page 49) for additional information. Minimum and Maximum lengths = Minimum Default = 1, Maximum Default = GS1 Emulation The scanner can automatically format the output from any GS1 data carrier to emulate what would be encoded in an equivalent GS1-128 or GS1 DataBar symbol. GS1 data carriers include UPC-A and UPC-E, EAN-13 and EAN-8, ITF-14, GS1-128, and GS1-128 DataBar and GS1 Composites. (Any application that accepts GS1 data can be simplified since it only needs to recognize one data carrier type.) If GS1-128 Emulation is scanned, all retail codes (U.P.C., UPC-E, EAN8, EAN13) are expanded out to 16 digits. If the AIM ID is enabled, the value will be the GS1-128 AIM ID, ]C1 (see Symbology Chart on page 112). If GS1 DataBar Emulation is scanned, all retail codes (U.P.C., UPC-E, EAN8, EAN13) are expanded out to 16 digits. If the AIM ID is enabled, the value will be the GS1-DataBar AIM ID, ]em (see Symbology Chart on page 112). If GS1 Code Expansion Off is scanned, retail code expansion is disabled, and UPC-E expansion is controlled by the UPC-E0 Expand (page 72) setting. If the AIM ID is enabled, the value will be the GS1-128 AIM ID, ]C1 (see Symbology Chart on page 112). If EAN8 to EAN13 Conversion is scanned, all EAN8 bar codes are converted to EAN13 format. 88
99 Default = GS1 Emulation Off. TCIF Linked Code 39 (TLC39) This code is a composite code since it has a Code 39 linear component and a MicroPDF417 stacked code component. All bar code readers are capable of reading the Code 39 linear component. The MicroPDF417 component can only be decoded if TLC39 On is selected. The linear component may be decoded as Code 39 even if TLC39 is off. Default = Off. 89
100 QR Code < Default All QR Code Settings > QR Code On/Off This selection applies to both QR Code and Micro QR Code. QR Code Message Length Scan the bar codes below to change the message length. Refer to Message Length Description (page 49) for additional information. Minimum and Maximum lengths = Minimum Default = 1, Maximum Default = QR Code Append This function allows the scanner to append the data from several QR Code bar codes together before transmitting them to the host computer. When the scanner encounters an QR Code bar code with the append trigger character(s), it buffers the number of QR Code bar codes determined by information encoded in those bar codes. Once the proper number of codes is reached, the data is output in the order specified in the bar codes. Default = On. 90
101 QR Code Page QR Code pages define the mapping of character codes to characters. If the data received does not display with the proper characters, it may be because the bar code being scanned was created using a code page that is different from the one the host program is expecting. If this is the case, scan the bar code below, select the code page with which the bar codes were created (see Code Page Mapping of Printed Bar Codes on page 117), and scan the value and the Save bar code from the Programming Chart on the inside the back cover of this manual. The data characters should then appear properly. 91
102 Data Matrix < Default All Data Matrix Settings > Data Matrix On/Off Data Matrix Message Length Scan the bar codes below to change the message length. Refer to Message Length Description (page 49) for additional information. Minimum and Maximum lengths = Minimum Default = 1, Maximum Default = Data Matrix Append This function allows the scanner to append the data from several Data Matrix bar codes together before transmitting them to the host computer. When the scanner encounters an Data Matrix bar code with the append trigger character(s), it buffers the number of Data Matrix bar codes deter Off mined by information encoded in those bar codes. Once the proper number of codes is reached, the data is output in the order specified in the bar codes. Default = On. 92
103 Data Matrix Code Page Data Matrix Code pages define the mapping of character codes to characters. If the data received does not display with the proper characters, it may be because the bar code being scanned was created using a code page that is different from the one the host program is expecting. If this is the case, scan the bar code below, select the code page with which the bar codes were created (see Code Page Mapping of Printed Bar Codes on page 117), and scan the value and the Save bar code from the Programming Chart on the inside the back cover of this manual. The data characters should then appear properly. 93
104 Aztec Code < Default All Aztec Code Settings > Aztec Code On/Off Aztec Code Message Length Scan the bar codes below to change the message length. Refer to Message Length Description (page 49) for additional information. Minimum and Maximum lengths = Minimum Default = 1, Maximum Default = Aztec Append This function allows the scanner to append the data from several Aztec bar codes together before transmitting them to the host computer. When the scanner encounters an Aztec bar code with the append trigger character(s), it buffers the number of Aztec bar codes determined by information encoded in those bar codes. Once the proper number of codes is reached, the data is output in the order specified in the bar codes. Default = Off. 94
105 Aztec Code Page Aztec Code pages define the mapping of character codes to characters. If the data received does not display with the proper characters, it may be because the bar code being scanned was created using a code page that is different from the one the host program is expecting. If this is the case, scan the bar code below, select the code page with which the bar codes were created (see Code Page Mapping of Printed Bar Codes on page 117), and scan the value and the Save bar code from the Programming Chart on the inside the back cover of this manual. The data characters should then appear properly. 95
106 Chinese Sensible (Han Xin) Code < Default All Han Xin Settings > Han Xin Code On/Off Han Xin Code Message Length Scan the bar codes below to change the message length. Refer to Message Length Description (page 49) for additional information. Minimum and Maximum lengths = Minimum Default = 1, Maximum Default = Postal Codes - Linear The following lists linear postal codes. Any combination of linear postal code selections can be active at a time. China Post (Hong Kong 2 of 5) <Default All China Post (Hong Kong 2 of 5) Settings> 96
107 China Post (Hong Kong 2 of 5) On/Off China Post (Hong Kong 2 of 5) Message Length Scan the bar codes below to change the message length. Refer to Message Length Description (page 49) for additional information. Minimum and Maximum lengths = Minimum Default = 4, Maximum Default =
108 Korea Post <Default All Korea Post Settings> Korea Post Korea Post Message Length Scan the bar codes below to change the message length. Refer to Message Length Description (page 49) for additional information. Minimum and Maximum lengths = Minimum Default = 4, Maximum Default = 48. Korea Post Check Digit This selection allows you to specify whether the check digit should be transmitted at the end of the scanned data. Default = Don t Transmit. 98
109 Chapter 7 Interface Keys Keyboard Function Relationships The following Keyboard Function Code, Hex/ASCII Value, and Full ASCII CTRL + relationships apply to all terminals that can be used with the scanner. Refer to page 18 enable Control + ASCII mode. Function Code HEX/ASCII Value Full ASCII CTRL + NUL SOH 01 A STX 02 B ETX 03 C EOT 04 D ENQ 05 E ACK 06 F BEL 07 G BS 08 H HT 09 I LF 0A J VT 0B K FF 0C L CR 0D M SO 0E N SI 0F O DLE 10 P DC1 11 Q DC2 12 R DC3 13 S DC4 14 T NAK 15 U SYN 16 V ETB 17 W CAN 18 X EM 19 Y SUB 1A Z ESC 1B [ FS 1C \ GS 1D ] RS 1E ^ US 1F _ 99
110 The last five characters in the Full ASCII CTRL + column ( [ \ ] 6 - ), apply to US only. The following chart indicates the equivalents of these five characters for different countries. Country Codes United States [ \ ] 6 - Belgium [ < ] 6 - Scandinavia 8 < France ^ 8 $ 6 = Germany A Italy \ Switzerland < United Kingdom [ ] 6 - Denmark 8 \ Norway 8 \ Spain [ \ ] 6-100
111 Supported Interface Keys ASCII HEX IBM PC/AT and Compatibles, USB PC Keyboard Apple Mac/iMac Supported Keys NUL 00 Reserved Reserved SOH 01 Enter (KP) Enter/Numpad Enter STX 02 Cap Lock CAPS ETX 03 ALT make ALT make EOT 04 ALT break ALT break ENQ 05 CTRL make CNTRL make ACK 06 CTRL break CNTRL break BEL 07 CR/Enter RETURN BS 08 Reserved APPLE make HT 09 Tab TAB LF 0A Reserved APPLE break VT 0B Tab TAB FF 0C Delete Del CR 0D CR/Enter RETURN SO 0E Insert Ins Help SI 0F Escape ESC DLE 10 F11 F11 DC1 11 Home Home DC2 12 Print Prnt Scrn DC3 13 Back Space BACKSPACE DC4 14 Back Tab LSHIFT TAB NAK 15 F12 F12 SYN 16 F1 F1 ETB 17 F2 F2 CAN 18 F3 F3 EM 19 F4 F4 SUB 1A F5 F5 ESC 1B F6 F6 FS 1C F7 F7 GS 1D F8 F8 RS 1E F9 F9 US 1F F10 F10 DEL 7F BACKSPACE 101
112 Chapter 8 Utilities To Add a Test Code I.D. Prefix to All Symbologies This selection allows you to turn on transmission of a Code I.D. before the decoded symbology. (See the Symbology Chart, beginning on page 112) for the single character code that identifies each symbology.) This action first clears all current prefixes, then programs a Code I.D. prefix for all symbologies. This is a temporary setting that will be removed when the unit is power cycled. Show Decoder Revision Scan the bar code below to output the decoder revision. Show Scan Driver Revision Scan the bar code below to output the scan driver revision. The scan driver controls image capture. Show Software Revision Scan the bar code below to output the current software revision, unit serial number, and other product information. 102
113 Show Data Format Scan the bar code below to show current data format settings. Test Menu When you scan the Test Menu On code, then scan a programming code in this manual, the scanner displays the content of a programming code. The programming function will still occur, but in addition, the content of that programming code is output to the terminal. Note: This feature should not be used during normal scanner operation. 103
114 Chapter 9 Product Specifications Unitech MS832 Scanner Product Specifications Parameter Mechanical Height Length Width Weight Electrical Input Voltage Operating Power Standby Power Environmental Operating Temperature Storage Temperature Humidity Drop Environmental Sealing Light Levels ESD Specification 2.9 inches (75mm) 6.7 inches (170mm) 2.6 inches (66mm) 4.2 ounces (119g) 4 to 5.5VDC 2W; 400 ma 5V.45W; 90 ma 5V Motion Tolerance Scan Performance Pitch, Skew 60, 70 Symbol Contrast 35% DOF with 5 mil, 1D bar code Typical Performance 5 mil Code mm ( in.) 13 mil UPC-A mm ( in.) 20 mil Code mm ( in.) 6.7 mil PDF mm ( in.) 10mil Data Matrix 15mil Data Matrix 20mil QR Code 32 F to 104 F (0 C to 40 C) -40 F to 140 F (-40 C to 60 C) 0 to 95% non-condensing Operational after 12 drops to concrete from 2 ft. (1m) IP ,000 lux (direct sunlight) Up to 10kv direct air Up to 4kv indirect coupling plane 100mm per second for 13 mil UPC mm ( in.) mm ( in.) mm ( in.) 104
115 Standard Cable Pinouts Keyboard Wedge 10 Pin RJ45 Modular Plug Note: Pin assignments are not compatible withlegacy products. Use of a cable with improper pin assignments may lead to damage to the unit. Use of any cables not provided by the manufacturer may result in damage not covered by your warranty. 105
116 Standard Cable Pinouts USB Note: Pin assignments are not compatible with legacy products. Use of a cable with improper pin assignments may lead to damage to the unit. Use of any cables not provided by the manufacturer may result in damage not covered by your warranty. 106
117 Chapter 10 Maintenance Repairs Repairs and/or upgrades are not to be performed on this product. These services are to be performed only by an authorized service center (see Customer Support on page 110). Maintenance Your device provides reliable and efficient operation with a minimum of care. Although specific maintenance is not required, the following periodic checks ensure dependable operation: Cleaning the Device Reading performance may degrade if the scanner s window is not clean. If the window is visibly dirty, or if the scanner isn t operating well, clean the window with a soft cloth or lens tissue dampened with water (or a mild detergent- water solution). If a detergent solution is used, rinse with a clean lens tissue dampened with water only. The scanner and base s housing may also be cleaned the same way. Caution: Do not submerge the scanner in water. The scanner s housing is not watertight. Do not use abrasive wipes or tissues on the scanner s window abrasive wipes may scratch the window. Never use solvents (e.g., alcohol or acetone) on the housing or window solvents may damage the finish or the window. Inspecting Cords and Connectors Inspect the interface cable and connector for wear or other signs of damage. A badly worn cable or damaged connector may interfere with scanner operation. Contact your distributor for information about cable replacement. Cable replacement instructions are on page 107. Replacing Cables The standard interface cable is attached to the scanner with an 10-pin modular connector. When properly seated, the connector is held in the scanner s handle by a flexible retention tab. The interface cable is designed to be field replaceable. 107
118 Order replacement cables from unitech or from an authorized distributor. When ordering a replacement cable, specify the cable part number of the original interface cable. Replacing an Interface Cable 1. Turn the power to the host system OFF. 2. Disconnect the scanner s cable from the terminal or computer. 3. Locate the small hole on the back of the scanner s handle. This is the cable release. 4. Straighten one end of a paper clip. 5. Insert the end of the paper clip into the small hole and press in. This depresses the retention tab, releasing the connector. Pull the connector out while maintaining pressure on the paper clip, then remove the paper clip. 6. Replace with the new cable. Insert the connector into the opening and press firmly. The connector is keyed to go in only one way, and will click into place. Troubleshooting a Unitech MS832 Scanner The scanner automatically performs self-tests whenever you turn it on. If your scanner is not functioning properly, review the following Troubleshooting Guide to try to isolate the problem. Is the power on? Is the aimer on? If the aimer isn t illuminated, check that: The cable is connected properly. The host system power is on (if external power isn t used). The button works. Is the scanner having trouble reading your symbols? If the scanner isn t reading symbols well, check that the scanner window is clean and that the symbols: Aren t smeared, rough, scratched, or exhibiting voids. Aren t coated with frost or water droplets on the surface. Are enabled in the scanner or in the decoder to which the scanner connects. Is the bar code displayed but not entered? The bar code is displayed on the host device correctly, but you still have to press a key to enter it (the Enter/Return key or the Tab key, for example). 108
119 You need to program a suffix. Programming a suffix enables the scanner to output the bar code data plus the key you need (such as CR ) to enter the data into your application. Refer to Prefix/Suffix Overview beginning on page 34 for further information. Does the scanner read the bar code incorrectly? If the scanner reads a bar code, but the data is not displayed correctly on the host screen: The scanner may not be programmed for the appropriate terminal interface. For example, you scan and the host Reprogram the scanner with the correct Plug and Play bar code. See Programming the Interface beginning on page 6. The scanner may not be programmed to output your bar code data properly. For example, you scan and the host displays A12345B. Reprogram the scanner with the proper symbology selections. See Chapter 6. The scanner won t read your bar code at all. 1. Scan the sample bar codes in the back of this manual. If the scanner reads the sample bar codes, check that your bar code is readable. Verify that your bar code symbology is enabled (see Chapter 6). If the scanner still can t read the sample bar codes, scan All Symbologies (page 49). If you aren t sure what programming options have been set in the scanner, or if you want the factory default settings restored, refer to Resetting the Factory Defaults on page
120 Chapter 11 Customer Support Technical Assistance Contact information for technical support, product service, and repair can be found at Limited Warranty unitech warrants its products to be free from defects in materials and workmanship and to conform to unitech s published specifications applicable to the products purchased at the time of shipment. This warranty does not cover any unitech product which is (i) improperly installed or used; (ii) damaged by accident or negligence, including failure to follow the proper maintenance, service, and cleaning schedule; or (iii) damaged as a result of (A) modification or alteration by the purchaser or other party, (B) excessive voltage or current supplied to or drawn from the interface connections, (C) static electricity or electro-static discharge, (D) operation under conditions beyond the specified operating parameters, or (E) repair or service of the product by anyone other than unitech or its authorized representatives. This warranty shall extend from the time of shipment for the duration published by unitech for the product at the time of purchase ("Warranty Period"). Any defective product must be returned (at purchaser s expense) during the Warranty Period to unitech factory or authorized service center for inspection. No product will be accepted by unitech without a Return Materials Authorization, which may be obtained by contacting unitech. In the event that the product is returned to unitech or its authorized service center within the Warranty Period and unitech determines to its satisfaction that the product is defective due to defects in materials or workmanship,unitech, at its sole option, will either repair or replace the product without charge, except for return shipping to unitech. EXCEPT AS MAY BE OTHERWISE PROVIDED BY APPLICABLE LAW, THE FOREGOING WARRANTY IS IN LIEU OF ALL OTHER COVENANTS OR WARRANTIES, EITHER EXPRESSED OR IMPLIED, ORAL OR WRITTEN, INCLUDING, WITHOUT LIMITATION, ANY IMPLIED WARRANTIES OF MERCHANTABILITY OR FITNESS FOR A PARTICULAR PURPOSE, OR NONINFRINGEMENT. UNITECH S RESPONSIBILITY AND PURCHASER S EXCLUSIVE REMEDY UNDER THIS WARRANTY IS LIMITED TO THE REPAIR OR REPLACEMENT OF THE DEFECTIVE PRODUCT WITH NEW OR REFURBISHED PARTS. IN NO EVENT SHALL unitech BE LIABLE FOR INDIRECT, INCIDENTAL, OR CONSEQUENTIAL DAMAGES, AND, IN NO EVENT, SHALL ANY LIABILITY OF unitech ARISING IN CONNECTION WITH ANY PRODUCT SOLD HEREUNDER (WHETHER SUCH LIABILITY ARISES FROM A CLAIM BASED ON 110
121 CONTRACT, WARRANTY, TORT, OR OTHERWISE) EXCEED THE ACTUAL AMOUNT PAID TO unitech FOR THE PRODUCT. THESE LIMITATIONS ON LIABILITY SHALL REMAIN IN FULL FORCE AND EFFECT EVEN WHEN unitech MAY HAVE BEEN ADVISED OF THE POSSIBILITY OF SUCH INJURIES, LOSSES, OR DAMAGES. SOME STATES, PROVINCES, OR COUNTRIES DO NOT ALLOW THE EXCLUSION OR LIMITATIONS OF INCIDENTAL OR CONSEQUENTIAL DAMAGES, SO THE ABOVE LIMITATION OR EXCLUSION MAY NOT APPLY TO YOU. All provisions of this Limited Warranty are separate and severable, which means that if any provision is held invalid and unenforceable, such determination shall not affect the validity of enforceability of the other provisions hereof. Use of any peripherals not provided by the manufacturer may result in damage not covered by this warranty. This includes but is not limited to: cables, power supplies, cradles, and docking stations. unitech extends these warranties only to the first end-users of the products. These warranties are non-transferable. The duration of the limited warranty for the Unitech MS832 scanner is ninety (90)days. 111
122 Chapter A Reference Charts Symbology Chart Symbology AIM ID Possible AIM ID Modifiers (m) Code ID (hex) All Symbologies (0x99) Australian Post ]X0 A (0x41) Aztec Code ]zm 0-9, A-C z (0x7A) Batch Mode Quantity 5 (0x35) British Post ]X0 B (0x42) Canadian Post ]X0 C (0x43) China Post ]X0 Q (0x51) Chinese Sensible Code (Han Xin Code) ]X0 H (0x48) Codabar ]Fm 0-1 a (0x61) Codablock A ]O6 0, 1, 4, 5, 6 V (0x56) Codablock F ]Om 0, 1, 4, 5, 6 q (0x71) Code 11 ]H3 h (0x68) Code 128 ]Cm 0, 1, 2, 4 j (0x6A) GS1-128 ]C1 I (0x49) Code 32 Pharmaceutical (PARAF) ]X0 < (0x3C) Code 39 (supports Full ASCII mode) ]Am 0, 1, 3, 4, 5, 7 b (0x62) Code 49 ]Tm 0, 1, 2, 4 l (0x6C) Code 93 and 93i ]Gm 0-9, A-Z, a-m i (0x69) Data Matrix ]dm 0-6 w (0x77) EAN-13 (including Bookland EAN) ]E0 d (0x64) EAN-13 with Add-On ]E3 d (0x64) EAN-13 with Extended Coupon Code ]E3 d (0x64) EAN-8 ]E4 D (0x44) 112
123 Symbology AIM ID Possible AIM ID Modifiers (m) Code ID (hex) EAN-8 with Add-On ]E3 D (0x44) GS1 Composite ]em 0-3 y (0x79) GS1 DataBar ]em 0 y (0x79) GS1 DataBar Limited ]em { (0x7B) GS1 DataBar Omnidirectional ]em y (0x79) GS1 DataBar Expanded ]em } (0x7D) InfoMail ]X0, (0x2c) Intelligent Mail Bar Code ]X0 M (0x4D) Interleaved 2 of 5 ]Im 0, 1, 3 e (0x65) Japanese Post ]X0 J (0x4A) KIX (Netherlands) Post ]X0 K (0x4B) Korea Post ]X0? (0x3F) Matrix 2 of 5 ]X0 m (0x6D) MaxiCode ]Um 0-3 x (0x7 8) MicroPDF417 ]Lm 3-5 R (0x52) MSI ]Mm 0 g (0x67) NEC 2 of 5 ]X0 Y (0x59) OCR MICR (E 13 B) ]o3 O (0x4F) OCR SEMI Font ]o3 O (0x4F) OCR-A ]o1 O (0x4F) OCR-B ]o2 O (0x4F) PDF417 ]Lm 0-2 r (0x72) Planet Code ]X0 L (0x4C) Postal-4i ]X0 N (0x4E) Postnet ]X0 P (0x50) QR Code and Micro QR Code ]Qm 0-6 s (0x73) Straight 2 of 5 IATA ]Rm 0, 1, 3 f (0x66) Straight 2 of 5 Industrial ]S0 f (0x66) 113
124 Symbology AIM ID Possible AIM ID Modifiers (m) Code ID (hex) TCIF Linked Code 39 (TLC39) ]L2 T (0x54) Telepen ]Bm t (0x54) UPC-A ]E0 c (0x63) UPC-A with Add-On ]E3 c (0x63) UPC-A with Extended Coupon Code ]E3 c (0x63) UPC-E ]E0 E (0x45) UPC-E with Add-On ]E3 E (0x45) UPC-E1 ]X0 E (0x45) Note: m represents the AIM modifier character. Refer to International Technical Specification, Symbology Identifiers, for AIM modifier character details. Prefix/Suffix entries for specific symbologies override the universal (All Symbologies, 99) entry. Refer to Data Editing beginning on page 34 and Data Formatting beginning on page 40 for information about using Code ID and AIM ID. 114
125 ASCII Conversion Chart (Code Page 1252) Note: This table applies to U.S. style keyboards. Certain characters may differ depending on your Country Code/PC regional settings. Non-Printable Characters DEC HEX Character (Code) DEC HEX Character (Code) 0 0 NULL DATA LINK ESCAPE (DLE) 1 1 START OF DEVICE CONTROL1 (DC1) HEADING(SOH) 2 2 START OF TEXT (STX) DEVICE CONTROL 2 (DC2) 3 3 END OF TEXT (ETX) DEVICE CONTROL 3 (DC3) 4 4 END OF DEVICE CONTROL 4 (DC4) TRANSMISSION (EOT) 5 5 END OF QUERY (ENQ) NEGATIVE ACKNOWLEDGEMENT(NAK) 6 6 ACKNOWLEDGE (ACK) SYNCHRONIZE (SYN) 7 7 BEEP (BEL) END OF TRANSMISSIONBLOCK (ETB) 8 8 BACKSPACE (BS) CANCEL (CAN) 9 9 HORIZONTAL TAB (HT) END OF MEDIUM (EM) 10 A LINE FEED (LF) 26 1A SUBSTITUTE (SUB) 11 B VERTICAL TAB (VT) 27 1B ESCAPE (ESC) 12 C FF (FORM FEED) 28 1C FILE SEPARATOR (FS)RIGHT ARROW 13 D CR (CARRIAGE RETURN) 29 1D GROUP SEPARATOR (GS)LEFT ARROW 14 E SO (SHIFT OUT) 30 1E RECORD SEPARATOR (RS)UP ARROW 15 F SI (SHIFT IN) 31 1F UNIT SEPARATOR (US)DOWN ARROW Printable Characters DEC HEX Character DEC HEX Character DEC HEX Character <SPACE> ` 33 21! A a " B b # C c $ D d % E e & F f ' G g 115
126 Printable Characters DEC HEX Character DEC HEX Character DEC HEX Character ( H h ) I i 42 2A * 74 4A J 106 6A j 43 2B B K 107 6B k 44 2C, 76 4C L 108 6C l 45 2D D M 109 6D m 46 2E. 78 4E N 110 6E n 47 2F / 79 4F O 111 6F o P p Q q R r S s T t U u V v W w X x Y y 58 3A : 90 5A Z 122 7A z 59 3B ; 91 5B [ 123 7B { 60 3C < 92 5C \ 124 7C 61 3D = 93 5D ] 125 7D } 62 3E > 94 5E ^ 126 7E ~ 63 3F? 95 5F _ 127 7F <DEL> Extended ASCII Characters DEC HEX Character DEC HEX Character DEC HEX Character AB «214 D6 Ö AC 215 D AD 216 D8 Ø ƒ 174 AE 217 D9 Ù AF 218 DA Ú B0 219 DB Û B1 ± 220 DC Ü B DD Ý ˆ 179 B DE Þ B4 223 DF ß 138 8A Š 181 B5 μ 224 E0 à 139 8B 182 B6 225 E1 á 116
127 Extended ASCII Characters (Continued) DEC HEX Character DEC HEX Character DEC HEX Character 140 8C OE 183 B7 226 E2 â 141 8D 184 B8, 227 E3 ã 142 8E Ž 185 B9 ¹ 228 E4 ä 143 8F 186 BA º 229 E5 å BB» 230 E6 æ BC ¼ 231 E7 ç BD ½ 232 E8 è BE ¾ 233 E9 é BF 234 EA ê C0 À 235 EB ë C1 Á 236 EC ì C2 Â 237 ED í C3 Ã 238 EE î C4 Ä 239 EF ï 154 9A š 197 C5 Å 240 F0 ð 155 9B 198 C6 Æ 241 F1 ñ 156 9C oe 199 C7 Ç 242 F2 ò 157 9D 200 C8 È 243 F3 ó 158 9E ž 201 C9 É 244 F4 ô 159 9F Ÿ 202 CA Ê 245 F5 õ 160 A0 203 CB Ë 246 F6 ö 161 A1 204 CC Ì 247 F7 162 A2 205 CD Í 248 F8 ø 163 A3 206 CE Î 249 F9 ù 164 A4 207 CF Ï 250 FA ú 165 A5 208 D0 Ð 251 FB û 166 A6 209 D1 Ñ 252 FC ü 167 A7 210 D2 Ò 253 FD ý 168 A8 211 D3 Ó 254 FE þ 169 A9 212 D4 Ô 255 FF ÿ 170 AA ª 213 D5 Õ Code Page Mapping of Printed Bar Codes Code pages define the mapping of character codes to characters. If the data received does not display with the proper characters, it may be because the bar code being scanned was created using a code page that is different from the one the host program is expecting. If this is the 117
128 case, select the code page with which the bar codes were created. The data characters should then appear properly. Code Page Standard Description 1 CP ISO646 2 (Default) ISO 2022 Automatic National Replacement Characters 3 CP Binary 51 ISO Western European Replacement Characters 82 ISO Swe Swedish Replacement Characters 83 ISO Fre French/Belgium Replacement Characters 81 ISO Fra French/Belgium Replacement Characters 84 ISO Ger German Replacement Characters 85 ISO Ita Italian Replacement Characters 86 ISO Swi Swiss Replacement Characters 87 ISO UK British Replacement Characters 88 ISO Dan Danish Replacement Characters 89 ISO Nor Norwegian Replacement Characters 90 ISO Spa Spanish Replacement Characters 91 ISO Spanish Replacement Characters 92 ISO Portuguese Replacement Characters 93 ISO Portuguese Replacement Characters 94 ISO Norwegian Replacement Characters 118
129 Unicode Key Maps 104 Key U.S. Style Keyboard 105 Key European Style Keyboard 119
130 Sample Symbols 120
131 Sample Symbols 121
132 Sample Symbols 122
User Guide. 3D Camera
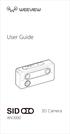 User Guide 3D Camera Over View Weeview's SID Camera offers high resolution 3D video and 3D photo, and live stream in 3D with compatible streaming software. Viewers can truly re-live and re-define the experience.
User Guide 3D Camera Over View Weeview's SID Camera offers high resolution 3D video and 3D photo, and live stream in 3D with compatible streaming software. Viewers can truly re-live and re-define the experience.
WHD0110 (RoHS) SmartRouter IAD
 WHD0110 (RoHS) SmartRouter IAD Quick Guide Version released: 1.0 i TABLE OF CONTENTS Before You Use... 3 Unpacking... 3 Chapter 1: Overview... 4 Physical Outlook... 4 Chapter 2 : System Requirement and
WHD0110 (RoHS) SmartRouter IAD Quick Guide Version released: 1.0 i TABLE OF CONTENTS Before You Use... 3 Unpacking... 3 Chapter 1: Overview... 4 Physical Outlook... 4 Chapter 2 : System Requirement and
OWL610/OWL620 V1.00. Outdoor Access Point
 OWL610/OWL620 V1.00 Outdoor Access Point Copyright Notice This document is protected by USA copyright laws and other laws. Besides, the document is the property of 4IPNET, INC. You may not copy, reproduce,
OWL610/OWL620 V1.00 Outdoor Access Point Copyright Notice This document is protected by USA copyright laws and other laws. Besides, the document is the property of 4IPNET, INC. You may not copy, reproduce,
EAP757 V1.00. Enterprise Access Point
 EAP757 V1.00 Enterprise Access Point Copyright Notice This document is protected by USA copyright laws and other laws. Besides, the document is the property of 4IPNET, INC. You may not copy, reproduce,
EAP757 V1.00 Enterprise Access Point Copyright Notice This document is protected by USA copyright laws and other laws. Besides, the document is the property of 4IPNET, INC. You may not copy, reproduce,
PINpad Wiegand Reader
 9292 Jeronimo Road Irvine, CA 92618 Tel.: (949)-598-1600 Fax: (949)-598-1690 Overview PINpad Wiegand Reader Single-Gang box 8-bit Wiegand Reader with Keypad Model 32788 INSTALLATION GUIDE - 7393760, REV
9292 Jeronimo Road Irvine, CA 92618 Tel.: (949)-598-1600 Fax: (949)-598-1690 Overview PINpad Wiegand Reader Single-Gang box 8-bit Wiegand Reader with Keypad Model 32788 INSTALLATION GUIDE - 7393760, REV
Preliminary draft_1. Prefix Scanned Data Suffix. Intercharacter Delay. Intercharacter Delay
 Clear One Suffix Clear All Suffixes Function Code Transmit When this selection is enabled and function codes are contained within the scanned data, the scanner transmits the function code to the terminal.
Clear One Suffix Clear All Suffixes Function Code Transmit When this selection is enabled and function codes are contained within the scanned data, the scanner transmits the function code to the terminal.
User s Guide. Linear Imager
 User s Guide 3200 Linear Imager Disclaimer Hand Held Products, Inc. ( Hand Held Products ) reserves the right to make changes in specifications and other information contained in this document without
User s Guide 3200 Linear Imager Disclaimer Hand Held Products, Inc. ( Hand Held Products ) reserves the right to make changes in specifications and other information contained in this document without
BTC, EMPREX Wireless Keybaord +Mouse + USB dongle. 6309URF III Quick Installation Guide
 BTC, EMPREX 6309URF III Quick Installation Guide Hardware Installation 1. Plug the dongle receiver connector into your available USB port on PC. 2. Make sure the batteries of the keyboard and mouse are
BTC, EMPREX 6309URF III Quick Installation Guide Hardware Installation 1. Plug the dongle receiver connector into your available USB port on PC. 2. Make sure the batteries of the keyboard and mouse are
EAP220. Enterprise Access Point
 EAP220 Enterprise Access Point Copyright Notice This document is protected by USA copyright laws and other laws. Besides, the document is the property of 4IPNET, INC. You may not copy, reproduce, distribute,
EAP220 Enterprise Access Point Copyright Notice This document is protected by USA copyright laws and other laws. Besides, the document is the property of 4IPNET, INC. You may not copy, reproduce, distribute,
BE Sport4 Bluetooth In Ear Headphones
 BE Sport4 Bluetooth In Ear Headphones User Manual Regulatory model name APBESPORTH Version V 1.1g Contents WHAT S IN THE BOX BE SPORT4 EARPHONES THE BASICS Charging your BE Sport4 Checking battery level
BE Sport4 Bluetooth In Ear Headphones User Manual Regulatory model name APBESPORTH Version V 1.1g Contents WHAT S IN THE BOX BE SPORT4 EARPHONES THE BASICS Charging your BE Sport4 Checking battery level
Audi Universal Traffic Recorder
 Audi Universal Traffic Recorder Table of Contents Please read first General product information Safety notes Initial Operation Operation Coupling With A Smartphone Time Setting Operating Modes Driving
Audi Universal Traffic Recorder Table of Contents Please read first General product information Safety notes Initial Operation Operation Coupling With A Smartphone Time Setting Operating Modes Driving
EAP760. Enterprise Access Point
 EAP760 Enterprise Access Point Copyright Notice This document is protected by USA copyright laws and other laws. Besides, the document is the property of 4IPNET, INC. You may not copy, reproduce, distribute,
EAP760 Enterprise Access Point Copyright Notice This document is protected by USA copyright laws and other laws. Besides, the document is the property of 4IPNET, INC. You may not copy, reproduce, distribute,
POINT OF SALE SIMPLIFIED EVO 2D. Area-Imaging Scanner. User s Guide
 POINT OF SALE SIMPLIFIED EVO 2D Area-Imaging Scanner User s Guide Disclaimer POS-X reserves the right to make changes in specifications and other information contained in this document without prior notice,
POINT OF SALE SIMPLIFIED EVO 2D Area-Imaging Scanner User s Guide Disclaimer POS-X reserves the right to make changes in specifications and other information contained in this document without prior notice,
OWL630. Outdoor Access Point
 OWL630 Outdoor Access Point Copyright Notice This document is protected by USA copyright laws and other laws. Besides, the document is the property of 4IPNET, INC. You may not copy, reproduce, distribute,
OWL630 Outdoor Access Point Copyright Notice This document is protected by USA copyright laws and other laws. Besides, the document is the property of 4IPNET, INC. You may not copy, reproduce, distribute,
EAP738. Enterprise Access Point
 EAP738 Enterprise Access Point Quick Installation Guide Copyright Notice This document is protected by USA copyright laws and other laws. Besides, the document is the property of 4IPNET, INC. You may not
EAP738 Enterprise Access Point Quick Installation Guide Copyright Notice This document is protected by USA copyright laws and other laws. Besides, the document is the property of 4IPNET, INC. You may not
ion AIO All-In-One Headset
 ion AIO All-In-One Headset OPERATING INSTRUCTIONS SETUP Power On/Off To turn the power on Press and release the red power button on the headset earpiece. A voice message in the earpiece will say Headset
ion AIO All-In-One Headset OPERATING INSTRUCTIONS SETUP Power On/Off To turn the power on Press and release the red power button on the headset earpiece. A voice message in the earpiece will say Headset
HSG320 V1.00. Wireless Hotspot Gateway
 HSG320 V1.00 Wireless Hotspot Gateway Copyright Notice This document is protected by USA copyright laws and other laws. Besides, the document is the property of 4IPNET, INC. You may not copy, reproduce,
HSG320 V1.00 Wireless Hotspot Gateway Copyright Notice This document is protected by USA copyright laws and other laws. Besides, the document is the property of 4IPNET, INC. You may not copy, reproduce,
EAP330. Enterprise Access Point
 EAP330 Enterprise Access Point Quick Installation Guide Copyright Notice This document is protected by USA copyright laws and other laws. Besides, the document is the property of 4IPNET, INC. You may not
EAP330 Enterprise Access Point Quick Installation Guide Copyright Notice This document is protected by USA copyright laws and other laws. Besides, the document is the property of 4IPNET, INC. You may not
RTL8710BN Build and Debug Environment Setup IAR
 Build and Debug Environment Setup IAR This document illustrates how to build Realtek low power Wi Fi software under IAR SDK environment. Table of Contents 1. Introduction...3 2. How to get IAR...3 3. Ameba
Build and Debug Environment Setup IAR This document illustrates how to build Realtek low power Wi Fi software under IAR SDK environment. Table of Contents 1. Introduction...3 2. How to get IAR...3 3. Ameba
EZCast Docking Station
 EZCast Docking Station Quick Start Guide Rev. 2.00 Introduction Thanks for choosing EZCast! The EZCast Docking Station contains the cutting-edge EZCast technology, and firmware upgrade will be provided
EZCast Docking Station Quick Start Guide Rev. 2.00 Introduction Thanks for choosing EZCast! The EZCast Docking Station contains the cutting-edge EZCast technology, and firmware upgrade will be provided
HSG260 V2.10. Wireless Hotspot Gateway
 HSG260 V2.10 Wireless Hotspot Gateway Copyright Notice This document is protected by USA copyright laws and other laws. Besides, the document is the property of 4IPNET, INC. You may not copy, reproduce,
HSG260 V2.10 Wireless Hotspot Gateway Copyright Notice This document is protected by USA copyright laws and other laws. Besides, the document is the property of 4IPNET, INC. You may not copy, reproduce,
TLC130. Time Lapse Camera. User Manual
 TLC130 Time Lapse Camera User Manual 1. Install Brinno App on Smartphone http://www.brinno.com/tlc130#app! Smartphone OS: Android 4.4, ios 8.0 or later. Camera Wi-Fi and BLE SSID# is required when connecting
TLC130 Time Lapse Camera User Manual 1. Install Brinno App on Smartphone http://www.brinno.com/tlc130#app! Smartphone OS: Android 4.4, ios 8.0 or later. Camera Wi-Fi and BLE SSID# is required when connecting
EZCast Wire User s Manual
 EZCast Wire User s Manual Rev. 2.01 Introduction Thanks for choosing EZCast! The EZCast Wire contains the cutting-edge EZCast technology, and firmware upgrade will be provided accordingly in order to compatible
EZCast Wire User s Manual Rev. 2.01 Introduction Thanks for choosing EZCast! The EZCast Wire contains the cutting-edge EZCast technology, and firmware upgrade will be provided accordingly in order to compatible
Hand Held Linear Imager
 Hand Held Linear Imager Disclaimer Welch Allyn reserves the right to make changes in specifications and other information contained in this document without prior notice, and the reader should in all cases
Hand Held Linear Imager Disclaimer Welch Allyn reserves the right to make changes in specifications and other information contained in this document without prior notice, and the reader should in all cases
Quick Installation Guide
 ECW5211-L Enterprise Access Point Copyright Notice This document is protected by USA copyright laws and other laws and is the property of Edgecore Networks Corporation. You may not copy, reproduce, distribute,
ECW5211-L Enterprise Access Point Copyright Notice This document is protected by USA copyright laws and other laws and is the property of Edgecore Networks Corporation. You may not copy, reproduce, distribute,
3800g Retail/Commercial Handheld Linear Imager. User s Guide
 3800g Retail/Commercial Handheld Linear Imager User s Guide Disclaimer Hand Held Products, Inc. ( Hand Held Products ) reserves the right to make changes in specifications and other information contained
3800g Retail/Commercial Handheld Linear Imager User s Guide Disclaimer Hand Held Products, Inc. ( Hand Held Products ) reserves the right to make changes in specifications and other information contained
RS-232 Serial Adapter
 RS-232 Serial Adapter BT-240-V2 USER S MANUAL version 1.0 TABLE OF CONTENTS WELCOME --------------------------------------------------------------------------------- 1 Features -----------------------------------------------------------------------------
RS-232 Serial Adapter BT-240-V2 USER S MANUAL version 1.0 TABLE OF CONTENTS WELCOME --------------------------------------------------------------------------------- 1 Features -----------------------------------------------------------------------------
EZCast Wire. User s Manual. Rev. 2.00
 EZCast Wire User s Manual Rev. 2.00 Introduction Thanks for choosing EZCast! The EZCast Wire contains the cutting-edge EZCast technology, and firmware upgrade will be provided accordingly in order to compatible
EZCast Wire User s Manual Rev. 2.00 Introduction Thanks for choosing EZCast! The EZCast Wire contains the cutting-edge EZCast technology, and firmware upgrade will be provided accordingly in order to compatible
Operating manual. LawMate WN7911B-ZZ. WiFi Module V 01
 羅美國際有限公司 /LawMate International Co., Ltd. 台北市內湖區文湖街 60 巷 34 號 3 樓 /3F, No.34, Lane 60, Wenhu St., Taipei, Taiwan TEL:+886 2-8797-5728 / FAX:+886 2-8797-5727 Operating manual Operating manual LawMate WN7911B-ZZ
羅美國際有限公司 /LawMate International Co., Ltd. 台北市內湖區文湖街 60 巷 34 號 3 樓 /3F, No.34, Lane 60, Wenhu St., Taipei, Taiwan TEL:+886 2-8797-5728 / FAX:+886 2-8797-5727 Operating manual Operating manual LawMate WN7911B-ZZ
CSI 2140 Machinery Health Analyzer
 CSI 2140 Machinery Health Analyzer Quick Start Guide Quick Start Guide MHM-97430-TW, Rev 1 June 2016 Copyright 2016 by Emerson Process Management. All rights reserved. No part of this publication may be
CSI 2140 Machinery Health Analyzer Quick Start Guide Quick Start Guide MHM-97430-TW, Rev 1 June 2016 Copyright 2016 by Emerson Process Management. All rights reserved. No part of this publication may be
User s Guide. 4800p. 4800p 2D Imager
 User s Guide 4800p 4800p 2D Imager Disclaimer Hand Held Products, Inc. ( Hand Held Products ) reserves the right to make changes in specifications and other information contained in this document without
User s Guide 4800p 4800p 2D Imager Disclaimer Hand Held Products, Inc. ( Hand Held Products ) reserves the right to make changes in specifications and other information contained in this document without
Pepwave Surf On-The-Go User Manual
 Pepwave Surf On-The-Go User Manual CONTENTS Getting Ready to Surf 5 What s in the Box 5 Get to Know Your Surf On-The-Go 7 Choose Your Connection Mode Basic Setup 9 Cellular Mode Setup 12 Wi-Fi Mode Setup
Pepwave Surf On-The-Go User Manual CONTENTS Getting Ready to Surf 5 What s in the Box 5 Get to Know Your Surf On-The-Go 7 Choose Your Connection Mode Basic Setup 9 Cellular Mode Setup 12 Wi-Fi Mode Setup
AsReader Gun(ASR-R250G) AsReader Combo(ASR-023xD/ASR-0240D) Barcode Setting Manual
 AsReader Gun(ASR-R250G) AsReader Combo(ASR-023xD/ASR-0240D) Barcode Setting Manual AsReader, Inc. Ver.1.1 This information is subject to change without prior notice. Disclaimer Asterisk, Inc.(Asterisk)
AsReader Gun(ASR-R250G) AsReader Combo(ASR-023xD/ASR-0240D) Barcode Setting Manual AsReader, Inc. Ver.1.1 This information is subject to change without prior notice. Disclaimer Asterisk, Inc.(Asterisk)
LevelOne User Manual
 LevelOne User Manual WAP-6003 150Mbps Wireless Access Point Ver. 1.0 1 Safety FCC WARNING This equipment may generate or use radio frequency energy. Changes or modifications to this equipment may cause
LevelOne User Manual WAP-6003 150Mbps Wireless Access Point Ver. 1.0 1 Safety FCC WARNING This equipment may generate or use radio frequency energy. Changes or modifications to this equipment may cause
IMAGETEAM 5600 Light Commercial Hand Held Linear Imager. User s Guide
 IMAGETEAM 5600 Light Commercial Hand Held Linear Imager User s Guide Disclaimer Hand Held Products, Inc. d/b/a HHP ( HHP ) reserves the right to make changes in specifications and other information contained
IMAGETEAM 5600 Light Commercial Hand Held Linear Imager User s Guide Disclaimer Hand Held Products, Inc. d/b/a HHP ( HHP ) reserves the right to make changes in specifications and other information contained
BE Live5 Bluetooth In Ear Headphones
 BE Live5 Bluetooth In Ear Headphones User Manual Regulatory model name APBELIVEU Version V1.3e Contents CONTENTS... 1 WHAT S IN THE BOX... 2 BE LIVE5 EARPHONES... 3 THE BASICS... 4 Charging Your BE Live5...
BE Live5 Bluetooth In Ear Headphones User Manual Regulatory model name APBELIVEU Version V1.3e Contents CONTENTS... 1 WHAT S IN THE BOX... 2 BE LIVE5 EARPHONES... 3 THE BASICS... 4 Charging Your BE Live5...
Image Kiosk TT8870. Programming Guide
 Image Kiosk TT8870 Programming Guide Statement of Agency Compliance This device complies with part 15 of the FCC Rules. Operation is subject to the following two conditions: (1) this device may not cause
Image Kiosk TT8870 Programming Guide Statement of Agency Compliance This device complies with part 15 of the FCC Rules. Operation is subject to the following two conditions: (1) this device may not cause
Data Collection Terminal
 Data Collection Terminal - RH768 - User s Manual 400897G Version 1.0 Copyright 2011 unitech Electronics Co., Ltd. All rights reserved. Unitech is a registered trademark of unitech Electronics Co., Ltd.
Data Collection Terminal - RH768 - User s Manual 400897G Version 1.0 Copyright 2011 unitech Electronics Co., Ltd. All rights reserved. Unitech is a registered trademark of unitech Electronics Co., Ltd.
A n d r o i d Ta b l e t P C
 User Guide for LPT -200AR A n d r o i d Ta b l e t P C Table of Contents 1. Overviewing Product 2. H/W Spec. 3. Wi-Fi Output Power 4. Easy Setting Icons 5. Setting 1. Wi-Fi 2. Bluetooth 3. Airplane mode
User Guide for LPT -200AR A n d r o i d Ta b l e t P C Table of Contents 1. Overviewing Product 2. H/W Spec. 3. Wi-Fi Output Power 4. Easy Setting Icons 5. Setting 1. Wi-Fi 2. Bluetooth 3. Airplane mode
Multi-Function Versatile Controller
 Multi-Function Versatile Controller - MT880 - User s Manual Version 1.0 i Preface About This Manual This manual explains how to install, operate and maintain the MT880 Multi-Function Versatile Controller.
Multi-Function Versatile Controller - MT880 - User s Manual Version 1.0 i Preface About This Manual This manual explains how to install, operate and maintain the MT880 Multi-Function Versatile Controller.
2D barcode scanner User Manual
 2D barcode scanner User Manual V1.1 2013/06/08 Table of Contents Introduction... 4 Interface Settings... 4 RS232 Serial Port... 4 USB Interface Settings... 5 RS232 Settings... 6 Keyboard Settings... 9
2D barcode scanner User Manual V1.1 2013/06/08 Table of Contents Introduction... 4 Interface Settings... 4 RS232 Serial Port... 4 USB Interface Settings... 5 RS232 Settings... 6 Keyboard Settings... 9
MA G HSUPA USB Adapter
 3.75G HSUPA USB Adapter Rev: 2.0.0 1910010681 COPYRIGHT & TRADEMARKS Specifications are subject to change without notice. is a registered trademark of TP-LINK TECHNOLOGIES CO., LTD. Other brands and product
3.75G HSUPA USB Adapter Rev: 2.0.0 1910010681 COPYRIGHT & TRADEMARKS Specifications are subject to change without notice. is a registered trademark of TP-LINK TECHNOLOGIES CO., LTD. Other brands and product
4800dr. Document Reader. Barcode Guide
 4800dr Document Reader Barcode Guide Disclaimer Honeywell International Inc. ( HII ) reserves the right to make changes in specifications and other information contained in this document without prior
4800dr Document Reader Barcode Guide Disclaimer Honeywell International Inc. ( HII ) reserves the right to make changes in specifications and other information contained in this document without prior
Wasp DuraLine 2D Imager
 Wasp DuraLine 2D Imager Dura P r o d u c t R e f e r e n c e G u i d e An Unpublished Work - All rights reserved. No part of the contents of this documentation or the procedures described therein may be
Wasp DuraLine 2D Imager Dura P r o d u c t R e f e r e n c e G u i d e An Unpublished Work - All rights reserved. No part of the contents of this documentation or the procedures described therein may be
Area-Imaging Scanner. User s Guide
 Area-Imaging Scanner User s Guide Table of Contents Chapter 1 - Getting Started About This Manual...1-1 Unpacking Your Device...1-1 Connecting the Device...1-1 Connecting with USB...1-1 Connecting with
Area-Imaging Scanner User s Guide Table of Contents Chapter 1 - Getting Started About This Manual...1-1 Unpacking Your Device...1-1 Connecting the Device...1-1 Connecting with USB...1-1 Connecting with
PowerScan PDF and2d Imagers
 PowerScan PDF and2d Imagers Product Reference Guide PSC Inc 959 Terry Street Eugene, Oregon 97402 Telephone: (541) 683-5700 Fax: (541) 345-7140 An Unpublished Work - All rights reserved. No part of the
PowerScan PDF and2d Imagers Product Reference Guide PSC Inc 959 Terry Street Eugene, Oregon 97402 Telephone: (541) 683-5700 Fax: (541) 345-7140 An Unpublished Work - All rights reserved. No part of the
PA690 Rugged Mobile Computer
 PA690 Rugged Mobile Computer - PA690 - User s Manual 400854G Version 0.2 Preface About This Manual This manual explains how to install, operate and maintain the PA690 Rugged Mobile Computer. No part of
PA690 Rugged Mobile Computer - PA690 - User s Manual 400854G Version 0.2 Preface About This Manual This manual explains how to install, operate and maintain the PA690 Rugged Mobile Computer. No part of
PenPower WorldPenScan User Manual
 PenPower WorldPenScan User Manual Version: V5.1 Mac Release: August, 2017 PenPower Technology Ltd. Software User License Agreement You are licensed to legally use this software program ( the Software )
PenPower WorldPenScan User Manual Version: V5.1 Mac Release: August, 2017 PenPower Technology Ltd. Software User License Agreement You are licensed to legally use this software program ( the Software )
9292 Jeronimo Road Irvine, CA SmartID and Smar INSTALLATI. Document Number HID GLOBAL CORPORATION. AL
 9292 Jeronimo Road Irvine, CA 92618-1905 SmartID and Smar INSTALLATI Document Number 8030 2008 HID GLOBAL CORPORATION. AL 7 Contacts Americas HID Global Corporation (California, USA) Email: tech@hidcorp.com
9292 Jeronimo Road Irvine, CA 92618-1905 SmartID and Smar INSTALLATI Document Number 8030 2008 HID GLOBAL CORPORATION. AL 7 Contacts Americas HID Global Corporation (California, USA) Email: tech@hidcorp.com
LR-series Installation Manual
 MANUAL LR-series Installation Manual Doc no. 06-136 02 TagMaster AB 注意! 依據低功率電波輻射性電機管理辦法第十二條經型式認證合格之低功率射頻電機, 非經許可, 公司 商號或使用者均不得擅自變更頻率 加大功率或變更原設計之特性及功能 第十四條低功率射頻電機之使用不得影響飛航安全及干擾合法通信 ; 經發現有干擾現象時, 應立即停用,
MANUAL LR-series Installation Manual Doc no. 06-136 02 TagMaster AB 注意! 依據低功率電波輻射性電機管理辦法第十二條經型式認證合格之低功率射頻電機, 非經許可, 公司 商號或使用者均不得擅自變更頻率 加大功率或變更原設計之特性及功能 第十四條低功率射頻電機之使用不得影響飛航安全及干擾合法通信 ; 經發現有干擾現象時, 應立即停用,
Rugged Mobile Computer
 Rugged Mobile Computer - PA520 - User's Manual 400892G Preliminary 2014 unitech Electronics Co., Ltd. All rights reserved. unitech is a registered trademark of unitech Electronics Co., Ltd. Preface About
Rugged Mobile Computer - PA520 - User's Manual 400892G Preliminary 2014 unitech Electronics Co., Ltd. All rights reserved. unitech is a registered trademark of unitech Electronics Co., Ltd. Preface About
Table of Contents. Time...26 Status...27 Device Info...27 Logs...28 Statistics...29 Help...30
 Table of Contents Product Overview... 3 Package Contents... 3 System Requirements... 4 Introduction... 5 Features... 7 Hardware Overview... 8 Connections... 8 LEDs... 9 WPS Button...10 Installation...11
Table of Contents Product Overview... 3 Package Contents... 3 System Requirements... 4 Introduction... 5 Features... 7 Hardware Overview... 8 Connections... 8 LEDs... 9 WPS Button...10 Installation...11
D-Link DIR-457/DIR-457U User Manual
 A Preface D-Link reserves the right to revise this publication and to make changes in the content hereof without obligation to notify any person or organization of such revisions or changes. Manual Revisions
A Preface D-Link reserves the right to revise this publication and to make changes in the content hereof without obligation to notify any person or organization of such revisions or changes. Manual Revisions
7 Rugged Tablet Computer
 7 Rugged Tablet Computer -TB120- User s Manual 401161G Version 1.0 2015 Unitech Electronics Co., Ltd. All rights reserved. Unitech is a registered trademark of Unitech Electronics Co., Ltd. Table of content
7 Rugged Tablet Computer -TB120- User s Manual 401161G Version 1.0 2015 Unitech Electronics Co., Ltd. All rights reserved. Unitech is a registered trademark of Unitech Electronics Co., Ltd. Table of content
MSI MS-3871 Wireless 11b/g/n + Bluetooth BT2.1 EDR Combo Slim Module. User sguide
 MSI MS-3871 Wireless 11b/g/n + Bluetooth BT2.1 EDR Combo Slim Module User sguide i FCC Caution 1. The device complies with Part 15 of the FCC rules. Operation is subject to the following two conditions:
MSI MS-3871 Wireless 11b/g/n + Bluetooth BT2.1 EDR Combo Slim Module User sguide i FCC Caution 1. The device complies with Part 15 of the FCC rules. Operation is subject to the following two conditions:
NCR Realscan 7837 High-Performance Scanners. User s Guide Issue A
 NCR Realscan 7837 High-Performance Scanners User s Guide 497-0427357 Issue A Table of Contents Chapter 1 - Getting Started About This Manual... 1-1 Unpacking the Scanner... 1-2 RealScan 7837 High-Performance
NCR Realscan 7837 High-Performance Scanners User s Guide 497-0427357 Issue A Table of Contents Chapter 1 - Getting Started About This Manual... 1-1 Unpacking the Scanner... 1-2 RealScan 7837 High-Performance
DJI Goggles. User Guide
 DJI Goggles User Guide 2017.01 Product Profile Introduction DJI Goggles (abbreviated as Goggles ) is equipped with high-performance displays and an ultra-low latency video downlink for use with DJI aircraft,
DJI Goggles User Guide 2017.01 Product Profile Introduction DJI Goggles (abbreviated as Goggles ) is equipped with high-performance displays and an ultra-low latency video downlink for use with DJI aircraft,
PA600 Field Service Assistant
 unitech PA600 Field Service Assistant - 1D HF Model - User s Manual 400618G Version 3.0 Preface About This Manual This manual explains how to install, operate and maintain the PA600 Field Service Assistant.
unitech PA600 Field Service Assistant - 1D HF Model - User s Manual 400618G Version 3.0 Preface About This Manual This manual explains how to install, operate and maintain the PA600 Field Service Assistant.
User s Manual. Rev. 1.04
 EZCast Wire User s Manual Rev. 1.04 Introduction Thanks for choosing EZCastseries product, the EZCast Wire is the latest innovation of EZCast. It is based on popular EZCastapp and modified for Wired connection
EZCast Wire User s Manual Rev. 1.04 Introduction Thanks for choosing EZCastseries product, the EZCast Wire is the latest innovation of EZCast. It is based on popular EZCastapp and modified for Wired connection
INGICS TECHNOLOGY. BLE_WiFi Gateway igs01s User Guide. Guide Ver.01
 Guide Ver.01 BLE_WiFi Gateway igs01s User Guide igs01s is a bridge to connect the local BLE devices, sensors, or beacons to the internet by the WiFi. Through an easy web UI interface, one can configure
Guide Ver.01 BLE_WiFi Gateway igs01s User Guide igs01s is a bridge to connect the local BLE devices, sensors, or beacons to the internet by the WiFi. Through an easy web UI interface, one can configure
PA700 Rugged Handheld Computer
 PA700 Rugged Handheld Computer User s Manual Version 1.0 Table of content Table of content...2 1. Package Contents...3 2. Getting started...4 2.1 Device overview...4 2.2 Assembly...6 Accessing battery,
PA700 Rugged Handheld Computer User s Manual Version 1.0 Table of content Table of content...2 1. Package Contents...3 2. Getting started...4 2.1 Device overview...4 2.2 Assembly...6 Accessing battery,
Table of Contents. Product Overview...3. Wireless Security Installation...7. Troubleshooting Wireless Basics Configuration...
 Table of Contents Product Overview...3 Package Contents... 3 System Requirements... 3 Introduction... 4 Features... 5 Hardware Overview... 6 Installation...7 Getting Started... 7 Remove Existing Installations...
Table of Contents Product Overview...3 Package Contents... 3 System Requirements... 3 Introduction... 4 Features... 5 Hardware Overview... 6 Installation...7 Getting Started... 7 Remove Existing Installations...
Colibri serie 6 : User s guide. Disclaimer
 Rev. A Colibri serie 6 : User s guide Disclaimer C2R Technologie, Sarl. ( C2R ) reserves the right to make changes in specifications and other information contained in this document without prior notice,
Rev. A Colibri serie 6 : User s guide Disclaimer C2R Technologie, Sarl. ( C2R ) reserves the right to make changes in specifications and other information contained in this document without prior notice,
Table of Contents. Product Overview... 3 Package Contents... 3 System Requirements... 3 Introduction... 4 Features... 5 Hardware Overview...
 Table of Contents Product Overview... 3 Package Contents... 3 System Requirements... 3 Introduction... 4 Features... 5 Hardware Overview... 6 Installation... 7 Getting Started... 7 Remove Existing Installations...
Table of Contents Product Overview... 3 Package Contents... 3 System Requirements... 3 Introduction... 4 Features... 5 Hardware Overview... 6 Installation... 7 Getting Started... 7 Remove Existing Installations...
Radiation Exposure Statement: This equipment complies with IC radiation exposure limits set forth for an uncontrolled environment.
 VC320 User Manual Federal Communication Commission Interference Statement This device complies with Part 15 of the FCC Rules. Operation is subject to the following two conditions: (1) This device may not
VC320 User Manual Federal Communication Commission Interference Statement This device complies with Part 15 of the FCC Rules. Operation is subject to the following two conditions: (1) This device may not
Version /17/2013. User Manual. Wireless N 150 USB Adapter DWA-125
 Version 1.3 10/17/2013 User Manual Wireless N 150 USB Adapter DWA-125 Table of Contents Product Overview...3 Package Contents... 3 System Requirements... 3 Introduction... 4 Features... 5 Hardware Overview...
Version 1.3 10/17/2013 User Manual Wireless N 150 USB Adapter DWA-125 Table of Contents Product Overview...3 Package Contents... 3 System Requirements... 3 Introduction... 4 Features... 5 Hardware Overview...
USER MANUAL. & Lucasfilm Ltd. Product Information Guide
 Product Information Guide This Important Product Information Guide contains safety, handling, disposal, recycling, and regulatory information as well as the limited warranty for App Enabled Droid. Read
Product Information Guide This Important Product Information Guide contains safety, handling, disposal, recycling, and regulatory information as well as the limited warranty for App Enabled Droid. Read
5X10/5X /80, 5110/80, 5310/80. User s Guide
 5X10/5X80 5010/80, 5110/80, 5310/80 User s Guide Disclaimer Honeywell International Inc. ( HII ) reserves the right to make changes in specifications and other information contained in this document without
5X10/5X80 5010/80, 5110/80, 5310/80 User s Guide Disclaimer Honeywell International Inc. ( HII ) reserves the right to make changes in specifications and other information contained in this document without
User s Guide User s Guide User s Guide User s Guide User s Guide User s Guide User s Guide. IMAGETEAM 4400/4700 2D Series Hand Held Imager
 User s Guide User s Guide User s Guide User s Guide User s Guide User s Guide User s Guide IMAGETEAM 4400/4700 2D Series Hand Held Imager Statement of Agency Compliance This device complies with part 15
User s Guide User s Guide User s Guide User s Guide User s Guide User s Guide User s Guide IMAGETEAM 4400/4700 2D Series Hand Held Imager Statement of Agency Compliance This device complies with part 15
Professional Wireless Bodypack Receiver P3RA USER GUIDE
 Professional Wireless Bodypack Receiver P3RA USER GUIDE Le Guide de l Utilisateur Bedienungsanleitung Manuale d uso Guia del Usuario Guida dell Utente Руководство пользователя Gebruikershandleiding Pengguna
Professional Wireless Bodypack Receiver P3RA USER GUIDE Le Guide de l Utilisateur Bedienungsanleitung Manuale d uso Guia del Usuario Guida dell Utente Руководство пользователя Gebruikershandleiding Pengguna
Nuscan 3200 Optical Laser Barcode Scanner
 Nuscan 3200 Optical Laser Barcode Scanner Programming Manual FCC Compliance This equipment has been tested and found to comply with the limits for a Class A digital device, pursuant to Part 15 of the FCC
Nuscan 3200 Optical Laser Barcode Scanner Programming Manual FCC Compliance This equipment has been tested and found to comply with the limits for a Class A digital device, pursuant to Part 15 of the FCC
IMAGETEAM 5600 Retail/Commercial Hand Held Linear Imager IMAGETEAM 5800 Industrial Hand Held Linear Imager. User s Guide
 IMAGETEAM 5600 Retail/Commercial Hand Held Linear Imager IMAGETEAM 5800 Industrial Hand Held Linear Imager User s Guide Disclaimer Hand Held Products, Inc. d/b/a HHP ( HHP ) reserves the right to make
IMAGETEAM 5600 Retail/Commercial Hand Held Linear Imager IMAGETEAM 5800 Industrial Hand Held Linear Imager User s Guide Disclaimer Hand Held Products, Inc. d/b/a HHP ( HHP ) reserves the right to make
TL-WN881ND 300Mbps Wireless N PCI Express Adapter
 TL-WN881ND 300Mbps Wireless N PCI Express Adapter Rev: 1.1.0 1910010532 COPYRIGHT & TRADEMARKS Specifications are subject to change without notice. is a registered trademark of TP-LINK TECHNOLOGIES CO.,
TL-WN881ND 300Mbps Wireless N PCI Express Adapter Rev: 1.1.0 1910010532 COPYRIGHT & TRADEMARKS Specifications are subject to change without notice. is a registered trademark of TP-LINK TECHNOLOGIES CO.,
User Manual (Version 1.2)
 User Manual (Version 1.2) 1 Table of Contents Introduction...4 Package Contents...4 Features...5 System Requirements...5 Getting to Know StoreJet Cloud...6 Charging the Battery...7 Battery Status during
User Manual (Version 1.2) 1 Table of Contents Introduction...4 Package Contents...4 Features...5 System Requirements...5 Getting to Know StoreJet Cloud...6 Charging the Battery...7 Battery Status during
Important safety information
 Contents Contents Important safety information... 2 The RS 220 digital RF headphone system... 4 Delivery includes... 5 Product overview... 6 Overview of the headphones... 6 Overview of the transmitter...
Contents Contents Important safety information... 2 The RS 220 digital RF headphone system... 4 Delivery includes... 5 Product overview... 6 Overview of the headphones... 6 Overview of the transmitter...
DX200 EU Wireless Intercom Operating Instructions
 DX200 EU Wireless Intercom Operating Instructions HME# 400G763 Rev A 5/4/17 Table of Contents SECTION 1. INTRODUCTION... 1 EQUIPMENT IDENTIFICATION... 2 MAIN EQUIPMENT FEATURES... 3 Beltpac Features (Uses
DX200 EU Wireless Intercom Operating Instructions HME# 400G763 Rev A 5/4/17 Table of Contents SECTION 1. INTRODUCTION... 1 EQUIPMENT IDENTIFICATION... 2 MAIN EQUIPMENT FEATURES... 3 Beltpac Features (Uses
ZUS Wireless Smart Backup Camera
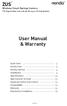 ZUS Wireless Smart Backup Camera 170-Degree Rear View with No Wiring or Drilling Needed User Manual & Warranty Quick Start Introduction Getting Started Installation Specifications App Features & Guide
ZUS Wireless Smart Backup Camera 170-Degree Rear View with No Wiring or Drilling Needed User Manual & Warranty Quick Start Introduction Getting Started Installation Specifications App Features & Guide
Wireless 1T2R PCI-E Card User Manual
 IEEE 802.11n Wireless Series Wireless 1T2R PCI-E Card User Manual Version: 2.2, March 10, 2010. FCC Certifications Federal Communication Commission Interference Statement This equipment has been tested
IEEE 802.11n Wireless Series Wireless 1T2R PCI-E Card User Manual Version: 2.2, March 10, 2010. FCC Certifications Federal Communication Commission Interference Statement This equipment has been tested
CHS 7Ci. Bluetooth Cordless Barcode Scanner. Quick Start Guide
 Quick Start Guide CHS 7Ci Bluetooth Cordless Barcode Scanner www.socketmobile.com PACKAGE CONTENTS Product Information Product label Blue/Green/Red LED Scanner head Trigger button CHS 7Ci Lanyard NiMH
Quick Start Guide CHS 7Ci Bluetooth Cordless Barcode Scanner www.socketmobile.com PACKAGE CONTENTS Product Information Product label Blue/Green/Red LED Scanner head Trigger button CHS 7Ci Lanyard NiMH
HT660e Rugged Handheld Terminal
 HT660e Rugged Handheld Terminal - HT660e - User s Manual 400831G Version 1.0 Preface About This Manual This manual explains how to install, operate and maintain the HT660e Rugged Enterprise Terminal.
HT660e Rugged Handheld Terminal - HT660e - User s Manual 400831G Version 1.0 Preface About This Manual This manual explains how to install, operate and maintain the HT660e Rugged Enterprise Terminal.
Vuquest 3330g. Area-Imaging Scanner. User s Guide
 Vuquest 3330g Area-Imaging Scanner User s Guide Disclaimer Honeywell International Inc. ( HII ) reserves the right to make changes in specifications and other information contained in this document without
Vuquest 3330g Area-Imaging Scanner User s Guide Disclaimer Honeywell International Inc. ( HII ) reserves the right to make changes in specifications and other information contained in this document without
USER GUIDE. SanDisk Connect Wireless Stick for Android. Color may vary. Model: SDWS4
 USER GUIDE SanDisk Connect Wireless Stick for Android Color may vary Model: SDWS4 Western Digital Technologies, Inc. 951 SanDisk Drive, Milpitas, CA 95035 Western Digital Technologies, Inc. is the seller
USER GUIDE SanDisk Connect Wireless Stick for Android Color may vary Model: SDWS4 Western Digital Technologies, Inc. 951 SanDisk Drive, Milpitas, CA 95035 Western Digital Technologies, Inc. is the seller
Installation Guide 2/4-Port HDMI Multimedia KVMP Switch with Audio GCS1792 / GCS1794 PART NO. M1085 / M1086
 Installation Guide 2/4-Port HDMI Multimedia KVMP Switch with Audio 1 GCS1792 / GCS1794 PART NO. M1085 / M1086 2 2009 IOGEAR. All Rights Reserved. PKG-M1085 / M1086 IOGEAR, the IOGEAR logo, MiniView, VSE
Installation Guide 2/4-Port HDMI Multimedia KVMP Switch with Audio 1 GCS1792 / GCS1794 PART NO. M1085 / M1086 2 2009 IOGEAR. All Rights Reserved. PKG-M1085 / M1086 IOGEAR, the IOGEAR logo, MiniView, VSE
N3680 Decoded Engine. User Guide
 N3680 Decoded Engine User Guide Disclaimer Honeywell International Inc. ( HII ) reserves the right to make changes in specifications and other information contained in this document without prior notice,
N3680 Decoded Engine User Guide Disclaimer Honeywell International Inc. ( HII ) reserves the right to make changes in specifications and other information contained in this document without prior notice,
TL-WN721N/TL-WN722N/TL-WN821N Wireless N USB Adapter
 TL-WN721N/TL-WN722N/TL-WN821N TL-WN721N TL-WN722N TL-WN821N Rev: 3.0.0 1910010563 COPYRIGHT & TRADEMARKS Specifications are subject to change without notice. is a registered trademark of TP-LINK TECHNOLOGIES
TL-WN721N/TL-WN722N/TL-WN821N TL-WN721N TL-WN722N TL-WN821N Rev: 3.0.0 1910010563 COPYRIGHT & TRADEMARKS Specifications are subject to change without notice. is a registered trademark of TP-LINK TECHNOLOGIES
IMAGETEAM 2020/5620 Cordless System. System Manual
 IMAGETEAM 2020/5620 Cordless System System Manual Disclaimer Hand Held Products, Inc. ( Hand Held Products ) reserves the right to make changes in specifications and other information contained in this
IMAGETEAM 2020/5620 Cordless System System Manual Disclaimer Hand Held Products, Inc. ( Hand Held Products ) reserves the right to make changes in specifications and other information contained in this
Mini Wireless Barcode Reader Quick Guide
 Mini Wireless Barcode Reader Quick Guide Full user s manual is available on the enclosed CD. Mini Wireless Barcode Reader Quick Guide P/N: 8002-0028*00 FCC WARNING STATEMENT This equipment has been tested
Mini Wireless Barcode Reader Quick Guide Full user s manual is available on the enclosed CD. Mini Wireless Barcode Reader Quick Guide P/N: 8002-0028*00 FCC WARNING STATEMENT This equipment has been tested
IMAGETEAM 3800/3900 Hand Held Linear Imager
 IMAGETEAM 3800/3900 Hand Held Linear Imager User s Guide Disclaimer Welch Allyn Data Collection, Inc. (d/b/a Hand Held Products) reserves the right to make changes in specifications and other information
IMAGETEAM 3800/3900 Hand Held Linear Imager User s Guide Disclaimer Welch Allyn Data Collection, Inc. (d/b/a Hand Held Products) reserves the right to make changes in specifications and other information
TL-WN821N 300Mbps Wireless N USB Adapter
 Rev: 4.0.0 1910010683 COPYRIGHT & TRADEMARKS Specifications are subject to change without notice. is a registered trademark of TP-LINK TECHNOLOGIES CO., LTD. Other brands and product names are trademarks
Rev: 4.0.0 1910010683 COPYRIGHT & TRADEMARKS Specifications are subject to change without notice. is a registered trademark of TP-LINK TECHNOLOGIES CO., LTD. Other brands and product names are trademarks
Magnetic Stripe Reader SERIES 1290 Operation Manual
 Magnetic Stripe Reader SERIES 1290 Operation Manual Version 2.0 This equipment has been tested and found to comply with the limits for Class A digital device. Pursuant to Part 15 of the FCC Rules. These
Magnetic Stripe Reader SERIES 1290 Operation Manual Version 2.0 This equipment has been tested and found to comply with the limits for Class A digital device. Pursuant to Part 15 of the FCC Rules. These
SP510. User Guide with Windows Mobile 6.1
 SP510 User Guide with Windows Mobile 6.1 SP510 User Guide for Windows Mobile 6.1 COPYRIGHT 2009 by Wistron Corporation. All rights reserved. No part of this publication may be reproduced or used in any
SP510 User Guide with Windows Mobile 6.1 SP510 User Guide for Windows Mobile 6.1 COPYRIGHT 2009 by Wistron Corporation. All rights reserved. No part of this publication may be reproduced or used in any
N36XX Decoded Engine. User s Guide
 N36XX Decoded Engine User s Guide Disclaimer Honeywell International Inc. ( HII ) reserves the right to make changes in specifications and other information contained in this document without prior notice,
N36XX Decoded Engine User s Guide Disclaimer Honeywell International Inc. ( HII ) reserves the right to make changes in specifications and other information contained in this document without prior notice,
2D Imaging Barcode Scanner GLLS. Programming Guide. Advanced Handheld High-Speed Laser Scanner
 2D Imaging Barcode Scanner GLLS Programming Guide 1 Advanced Handheld High-Speed Laser Scanner Revision History Changes to the original manual are listed below: Version Date Description of Version 1.0
2D Imaging Barcode Scanner GLLS Programming Guide 1 Advanced Handheld High-Speed Laser Scanner Revision History Changes to the original manual are listed below: Version Date Description of Version 1.0
USER GUIDE. SanDisk Connect Wireless Stick for iphone, ipad. Color may vary. Model: SDWS4
 USER GUIDE SanDisk Connect Wireless Stick for iphone, ipad Color may vary Model: SDWS4 Western Digital Technologies, Inc. 951 SanDisk Drive, Milpitas, CA 95035 Western Digital Technologies, Inc. is the
USER GUIDE SanDisk Connect Wireless Stick for iphone, ipad Color may vary Model: SDWS4 Western Digital Technologies, Inc. 951 SanDisk Drive, Milpitas, CA 95035 Western Digital Technologies, Inc. is the
HT682 PDA Scanner. User s Manual - HT G Version 0.1
 HT682 PDA Scanner - HT682 - User s Manual 400974G Version 0.1 Preface About This Manual This manual explains how to install, operate and maintain the HT682 PDA Scanner. No part of this publication may
HT682 PDA Scanner - HT682 - User s Manual 400974G Version 0.1 Preface About This Manual This manual explains how to install, operate and maintain the HT682 PDA Scanner. No part of this publication may
4600g, 4600r, 4800i Commercial/Retail /Industrial Area Imager. User s Guide
 4600g, 4600r, 4800i Commercial/Retail /Industrial Area Imager User s Guide Disclaimer Hand Held Products, Inc. ( Hand Held Products ) reserves the right to make changes in specifications and other information
4600g, 4600r, 4800i Commercial/Retail /Industrial Area Imager User s Guide Disclaimer Hand Held Products, Inc. ( Hand Held Products ) reserves the right to make changes in specifications and other information
Long-Range 11N Outdoor USB Adapter. User s Guide
 Long-Range 11N Outdoor USB Adapter User s Guide FCC Certifications Federal Communication Commission Interference Statement This equipment has been tested and found to comply with the limits for a Class
Long-Range 11N Outdoor USB Adapter User s Guide FCC Certifications Federal Communication Commission Interference Statement This equipment has been tested and found to comply with the limits for a Class
4600rp, 4600g/4600r, 4800i
 User s Guide 4600rp, 4600g/4600r, 4800i Commercial/Retail/Industrial Area Imager Disclaimer Hand Held Products, Inc. ( Hand Held Products ) reserves the right to make changes in specifications and other
User s Guide 4600rp, 4600g/4600r, 4800i Commercial/Retail/Industrial Area Imager Disclaimer Hand Held Products, Inc. ( Hand Held Products ) reserves the right to make changes in specifications and other
Advanced Data Formatting (ADF) Programmer Guide
 Advanced Data Formatting (ADF) Programmer Guide Advanced Data Formatting Programmer Guide 72E-69680-02 Revision A April 2009 ii Symbol DS3407 Product Reference Guide 2009 by Motorola, Inc. All rights
Advanced Data Formatting (ADF) Programmer Guide Advanced Data Formatting Programmer Guide 72E-69680-02 Revision A April 2009 ii Symbol DS3407 Product Reference Guide 2009 by Motorola, Inc. All rights
IMAGETEAM 4600/4800 Retail /Commercial Area Imager. User s Guide
 IMAGETEAM 4600/4800 Retail /Commercial Area Imager User s Guide Statement of Agency Compliance This device complies with part 15 of the FCC Rules. Operation is subject to the following two conditions:
IMAGETEAM 4600/4800 Retail /Commercial Area Imager User s Guide Statement of Agency Compliance This device complies with part 15 of the FCC Rules. Operation is subject to the following two conditions:
