This manual is intended for Flight Simulator use only and may not be used in any real world aviation application. The authors are not responsible for
|
|
|
- Darcy Hart
- 5 years ago
- Views:
Transcription
1 CPflight OPERATIONS MANUAL This manual is intended for Flight Simulator use only and may not be used in any real world aviation application. The authors are not responsible for any errors or omissions. Revision 1.01 December 2003
2 FOREWORD Thank you for your choice; through this hardware you will meet a realism never experienced before in your flight with Flight Simulator. This manual give you the information to connect and use panel with FS2000/2002/2004 and with Project Magenta ( reproduce the Boeing 737 Mode Control Panel (more simply known as autopilot); MCP is the interface to the pilot with a complex system that commands the Auto throttle system (A/T), Autopilot Flight Director System (AFDS) and Flight Management Computer (FMC/CDU). The long history of Boeing 737 with its numerous versions, have incorporated many revisions to the automatic flight system. So there are many versions of MCP; reproduce the panel used in the most recent versions. Slight differences and reduced dimensions with respect to the original panel (about 85% scaled) has been chosen to reduce cost and thus the sale price, have resulted in dedicated for all simmers that are keen on flight. The can carry out all the typical and essential functions of the Boeing 737 like: Full Instrument Approaches, Autoland, Go-around, Altitude Captures, Vertical Speed Control, Horizontal Speed Control (Auto throttle), and Altitude Changes. Also LNAV and VNAV controlled flights may be performed (with Project Magenta). Even though this hardware is developed on basis of B737 models, it can also be used with any aircraft in the MS Flight Simulator. The functioning of the have some differences with respect to the standard FS panel. This manual assumes the user is familiar with the procedures and acronyms used by FS, to better understand how the functions operates in a different way than FS standard. NOTE: With Project Magenta, form the hardware interface to set and select various control substituting keyboard and mouse use (through digital input and output). Logics and operative modes are managed by the Project Magenta software. On the basis of 737 versions, in some cases the functions may differ from those described in the section Functioning overview. If you use Project Magenta please refer to the related manual ( HARDWARE INSTALLATION is also made for people that make their own Home-Cockpits ; for this reason is provided with wide expansion capability and is designed for panel assembly. is as well made for the more occasional desktop pilot using the panel on a desk mounted on the optional aluminum stand. As a matter of fact the use of a hardware MCP will contribute considerably to your flight experience as you no longer will turn the essential knobs and dials via hard to find mouse hotspots but instead will be able to turn/push them with 100% precision and accuracy like you are in command of the real aircraft. Your flying experience with Flight Simulator will never be the same again after installing this highly addictive device either you are a professional real life pilot or a newbie. To fix the MCP in your cockpit, see the dimensions quoted on Figure 21 at the end of this manual. Keep space for cables and connectors and for MCPEX1 connection board (see following) if you intend to extend your system with it. The MCP may be fixed through the holes arranged on front plate; when you fix it, do not extremely tighten the screw as you may damage the coating. 2
3 CONNECTIONS Sockets for connection are on the back of panel (Figure 1). To use MCP you have to connect the power supply and RS232 computer interface only; other connectors are disposed for system expansion and external module connection (see following). To connect external switches, button etc. see section EXPANSIONS. A B D C E Figure 1: Connectors A - Input/Output (I/O) expansion socket B - Game-port C - 5 poles DIN socket for external module connection D - RS232 interface to computer E - Power supply socket COMPUTER CONNECTION Connect to the PC serial port RS232 (COM1 to COMn) using the enclosed RS232 cable; if your PC does not have a serial port, you may connect it to an USB port using a standard RS232 to USB adapter (not supplied). Switch off the computer before connecting RS232. If you use an RS232/USB adapter, you may connect it directly to the MCP socket, or using the provided RS232 cable as an extension if the size of the adapter doesn t allow the direct connection to MCP. To install RS232/USB adapter refer to the related manual. If you use Project Magenta in a computer network it is preferable to connect to the same computer where Project Magenta MCP is installed. EXPANSION SOCKETS have a game-port and two further expansion sockets. A 40-pin connector A allows analog and digital input/output connection, while DIN 5 pole socket is used to link CPflight modules (refer to our website for availability). Provided software allow setting devices connected to the expansion socket; more details in section Expansion and Configuration. GAME PORT is provided with a standard Game Port input on a 15 pin socket B with support for 4 analog input and 4 digital input. The Game Port input allow a connection of standard analog joystick with 4 axis and 4 button; digital or Force feedback joystick are not supported. Inputs from the Game Port are set through MCP_CONF software, so, it is possible to wire a separate control for more engines etc; about that, look into section EXPANSION for more information. POWER SUPPLY is provided with an universal supply adapter that accept a voltage of 100 to 240Vac. Connect the cable to E socket on back of and plug the adapter to a main supply socket. Now, is in stand-by mode and it will be switched-on running FS and CPflight driver (or Project Magenta MCP). If you don t use for a long time it is preferable disconnect the power supply adapter. 3
4 accepts a supply voltage of 4,5 to 5Vdc. Only provided stabilized plug-in power supply adapter must be used; do not attempt to plug in a different adapter to MCP as you may irreparably damage it. SOFTWARE INSTALLATION There are two software applications to install for use: FS_COM.exe manage the data exchange with the computer and MCP_CONF.exe allow the configuration of some preferences and the assignment of inputs and outputs. To install the software, download latest version at (the file is in a compressed zip archive); unzip the files in a temporary folder and run setup.exe then follow the instructions on the screen; start PC as administrator to install software on Windows 2000/XP. With some old operative system (W95/98 First edition) a Windows service pack upgrade could be required. The data exchange between FS_COM and FS occur through the popular FSUIPC.dll, if you didn't use it before, copy the file FSUIPC.dll into module folder of Flight Simulator. If you use the with FS2004, latest version of FSUIPC is needed (starting from revision 3.11). Visit page for latest information s about FSUIPC. The first time you run FS_COM.exe you will be asked to register your copy of FSUIPC (if not already done before); see on Readme document in the archive file for registration key and procedure. To verify the file exists in Module folder, run Flight Simulator and look at the menu bar: you should see a new menu called Modules and below FSUIPC. There is an important selection to do here: open FSUIPC Option and Setting and uncheck the Enable V/S sign correction check box in Technical tab. Note: if you need to run FS_COM automatically when Flight Simulator starts, insert in [Programs] section of FSUIPC.ini (it also is located on Module folder of FS) the line command: runif1=hide,ready,close,c:\program files\microsoft Games\FS2002\MODULES\FS_COM.exe (The path refers to default FS002 directory, if you have installed FS into another folder change the command line to the full correct path). To modify FSUIPC.ini file you may use any text editor like Notepad.exe, do not modify others line of the file. On page you may find a useful application (FSUIPCRunOptions.zip) that will do it for you. FIRST SET UP Before using MCP for the first time you should do some easy set up operations. Run MCP_CONF program; at a first launch you will be asked for the selection of the communication port. Typically there are two serial ports on a computer: COM1 and COM2, select the COM used for ; if you use a RS232/USB adapter see relate documentation; typically it should be assigned to the first available number for COM ports (in this case COM3) but in some cases the set-up may be different; you can check your configuration on Device Manager tab in the System Property of Windows. If you use the with Project Magenta, you have to enable communication in this software, to do this open mcp.ini file in the MCP folder of Project Magenta and in the [Serial Connection] section of file set CpflightComm= n where n is the COM port you are connected to MCP hardware as above indicate. Now you are ready to fly using. Note: If you have external control devices connected to the expansion sockets you should assign functions to them. To use I/O extensions with Project Magenta you have to copy configuration files in the Project Magenta MCP folder. Configuration files are: Preferences.txt, DigitalIN.txt, DigitalOUT.txt, AnalogIN.txt and AnalogOUT.txt. All files are stored in the CPflight folder when you run the configuration software MCP_CONF. (see EXPANSION and CONFIGURATIONS sections). 4
5 MCP START-UP To switch-on MCP follow these steps: 1. Connect power to the MCP 2. Start Flight Simulator 3. Start FS_COM.exe (or Project Magenta MCP if you use it) MCP will start showing the firmware release on IAS/MACH display, and then synchronize data with FS. 5
6 FUNCTIONING OVERVIEW This section describes the functioning with FS2000/20002/2004. With Project Magenta, forms the hardware interface to set and select controls substituting keyboard and mouse; functions are managed by Project Magenta software. There are some differences between and the standard autopilot of Flight Simulator. is developed on Boeing 737 model, even though a simulation program does not allow 100% of functions in the real aircraft; there are limits because of some B737 functions that may not be simulated. It s also true, that there are many different versions of 737 also between aircraft produced for different flight companies. Automatic flight system of Boeing 737 are serviced by two Flight Control Computer (FCC) called A and B, simulate their existence where needed, even if obviously only one computer will operate. Operative mode is affected by settings of MCP, by the previously selected mode and by the existing situation. In some cases an operative mode may be disabled or it will be necessary to deselect previous selected mode to enable it; in some other case a mode will be engaged automatically etc. See the following description of each control. If you use with the standard FS panel on screen, it is very important that you refer only to panel, as depending on the situation there may be differences between panels. When you load a flight MCP will synchronize data with FS (except toggle switches position), this allow you to recall values saved with the flight. Display and controls Numerical indications are achieved by high efficient LED display; in Main Setting tab of the configuration software it is possible to regulate the display brightness and some other preferences. When a Mode is selected on the MCP, a green light will illuminate on the button; this indicates that mode is active or Armed, pushing the button again will deactivate this mode. In some cases, a mode selection will deselect a previously engaged or armed mode. If the LED remains off when you push a button this means that this mode is not selectable in the actual condition. Numerical values on the MCP display are set by incremental encoders; turn the knob clockwise to increase a value and anticlockwise to decrease. If you turn either the Course or Heading knob fast, the increase/decrease will be amplified to allow you to rapidly approach a desired value. Refer to the following Figure 2 for function description of each item: Figure 2: indications and controls position 6
7 1. COURSE DISPLAY: show the VOR Course selected on NAV1 radio. Default value when creating a new flight is 000 ; loading an existing flight, the MCP display will be updated with saved value. 2. COURSE SELECTOR: select Course for VOR1. Value is shown on Course Display and on EHSI Electronic Horizontal Situation Indicator of instrument Main panel (ND with Project Magenta). Selected course become operative in VOR LOC mode if the NAV1 radio is tuned on an active VOR station. 3. MASTER FCC INDICATOR A (MA): On 737 indicates which of the two FCC is the Master. The Master FCC is defined by the activation sequence of F/D switches or CMD buttons (see next); so only one of the two light indicates. 4. F/D FLIGHT DIRECTOR SWITCH: activates the Flight Director (F/D). Flight Director displays the magenta command bar in the EADI indicator Electronic Attitude Direction Indicator on the main instrument panel (on Captain side PFD with Project Magenta). Command bar provide the indications to keep the plane to autopilot setting conditions during manual flight. On MCP there are two F/D switches; the second one operate only with Project Magenta (FS does not have the First Officer side). On FS, the second switch may be assigned to any other function (see also Configuration section). 5. A/T AUTOTHROTTLE SWITCH: Enables (ARM) the Auto Throttle (A/T) system. On 737 the A/T moves the thrust levers to maintain the speed selected on IAS/MACH display or commanded by FMC/CDU (flight management computer). The switch only Arm the Auto Throttle, the thrust control depending by mode selected on MCP (N1, SPEED or LVL CHG). During an instrument landing, or landing with auto throttle controlled speed (see next), when reaching 27ft radio altitude auto throttle will reduce to the minimum thrust (RETARD) and 2 seconds after touchdown will be automatically disengaged. Note: Radio Altitude (RA) is the true vertical distance to the ground below and usually differs from the barometric altitude indicated on the altimeter; with Project Magenta the Radio Altitude is visible on the PFD indicator (only below a preset altitude). Automatic disengagement of the auto throttle is indicated by the blinking of Auto Throttle indicator lamp (point 6); this indicate that the switch position disagree with the Auto Throttle status. To rearm the Auto Throttle, move the switch to OFF position and then to ARM again. 6. AUTOTHROTTLE INDICATOR: On when A/T switch is in ARM position, blink when in automatic disconnect (point 5). 7. IAS / MACH DISPLAY: show commanded speed in Knots or Mach number. The exchange between two values is obtained by C/O button (see follow); when altitude exceeds feet the indicator automatically goes to MACH display. When you load a new flight the default value will be automatically set to 110 Knot. If you load a previous flight, speed display will be loaded at speed value saved with the flight. In VNAV mode (Project Magenta), IAS/MACH display stay off (see PM Manual). 8. IAS / MACH SELECTOR: select the commanded speed on IAS/MACH display. Limits for speed set up are 110 to 500 for Knot unit and.60 to.99 for Mach unit. If VNAV mode is active (Project Magenta), IAS/MACH display will be off and selector will not operate. 9. IAS / MACH c/o SWITCH: Allow manual exchange between Knot and Mach format; when altitude exceeds Feet the indicator automatically goes to MACH display. 7
8 10. N1 MODE SWITCH: N1 mode set the engines thrust to N1 limits value. With Project Magenta N1 limits are calculated by FMC/CDU for various flight phase (climb, cruise, descend etc.), referring to some data as fuel quantity, temperature etc (see Project Magenta manual). Since FS do not dispose of FMC/CDU, the N1 mode set a fixed thrust which is 73% of N1. If the check box Use N1 button as TO/GA in the configuration software is enabled (see CONFIGURATION section) N1 button may be used as TO/GA when on ground or below 2000ft RA. Auto Throttle switch have to be in ARM position to operate N1. When you select SPEED mode, N1 will automatically deactivate. 11. SPEED MODE SWITCH: engage engines thrust control to hold selected speed set on IAS/MACH display. To engage SPEED mode the Auto Throttle switch have to be in ARM position. If LVL CHG is active, SPEED mode is inhibited, so you must first deselect LVL CHG mode to select SPEED mode. When you select N1 or LVL CHG mode SPEED mode is automatically deactivated. SPEED mode engages automatically when the aircraft reaches commanded altitude with LVL CHG mode. 12. LVL CHG MODE SWITCH: LVL CHG mode coordinate pitch and thrust so that the aircraft can reach the selected altitude maintaining selected speed. If there was previous activated SPEED, N1 or V/S mode, this will be automatically disengaged. LVL CHG mode is enabled only when the Auto Throttle switch is in ARM position, and CMD A or B is enabled (see point 27) and selected altitude on MCP is different from the actual aircraft altitude. If there was previous activated SPEED mode, speed value on IAS/MACH value become the Targetspeed for LVL CHG mode; otherwise, actual aircraft speed value will be maintained as Targetspeed and updated on IAS/MACH display. 13. VNAV MODE SWITCH (only with Project Magenta): VNAV mode controls pitch and thrust to follow the vertical profile settled by FMC/CDU for each flight phase. To engage VNAV mode you need to have an active flight plan on FMC/CDU and the Auto Throttle switch have to be in ARM. During flight in VNAV mode IAS/MACH display stay blank and commanded airspeed will be indicated on PFD (see Project Magenta manual). Since default FS do not have a FMC/CDU, VNAV mode will not operate; the button may then be assigned to other functions by the configuration program. 14. HEADING DISPLAY: displays selected heading used in HDG SEL mode. 15. HEADING SELECTOR: sets heading in HEADING display. Selected route is also shown by a magenta bug on EHSI (or Project Magenta ND). 16. HDG SEL MODE SWITCH: engages the Heading Select mode and command roll to follow heading selected on heading display. When engaging Heading Select mode the other previous roll control mode will disengage. Modifying Heading when HDG SEL is engaged, the aircraft will turn to take up the new heading. For the HDG SEL to be engaged CMD A or B must be active. 17. BANK ANGLE SELECTOR: Manual bank limit selector is not simulated. 18. LNAV MODE SWITCH (Project Magenta): engage/disengage Lateral Navigation mode. LNAV mode controls the horizontal flight path to intercept and to maintain the route set in the FMC/CDU active flight plan. To enable LNAV mode you have to program an active flight plan in the FMC/CDU (see Project Magenta manual). In FS, LNAV mode can also be simulated using the GPS; that means you need to have an active flight plan programmed in the GPS. 8
9 9 19. VOR LOC MODE SWITCH: engage/disengage the VOR LOC mode. VOR LOC mode controls the horizontal flight path to intercept and to maintain a VOR radial (or localizer) set on the Course display. When you engage VOR LOC mode the other previous modes for horizontal control are disengaged. If you are in HDG SEL mode, selecting VOR LOC mode will put VOR LOC in ARM position and the aircraft will follows the HDG SEL mode (both key lighted) until you intercept the VOR radial. When intercept of the VOR radial (or LOC) the HDG SEL key light will extinguish. To engage the VOR LOC mode, NAV1 radio has to be tuned to an active VOR station or Localizer. 20. APP MODE SWITCH: engage/disengage the Approach mode. Approach modes flies the aircraft to intercept and maintain the ILS path during the final approach. Will be intercepted both via the horizontal path LOC (localizer) and the vertical path G/S (glide slope). Approach may be executed with one or two autopilots engaged (see point 27: AUTOPILOT ENGAGE SWITCHES CMD A e B ). To engage APP mode, NAV1 radio have to be tuned on an ILS station. To correctly capture the ILS path, intercept the localizer first and then the Glide Slope from below; once you intercept the LOC the capture of G/S is indicated by the light in the APP key extinguish (with Project Magenta all advices are shown on PFD). If you approach in single autopilot configuration, you have to disengage the autopilot before touchdown, and land manually (see point 27 for dual A/P approach). 21. ALTITUDE DISPLAY: show selected altitude. 22. ALTITUDE SELECTOR: allow you to select an altitude on the ALTITUDE display. Selectable range is 0 to 50000ft with step of 100 ft. Different to FS2000/2002/2004 standard autopilot, modification of altitude setting do not influence the flight until you engage a vertical mode (LVL CHG or V/S). 23. ALT HLD MODE SWITCH: engage/disengage Altitude Hold mode. ALT HLD mode work in a different way compared to FS standard autopilot; it operates depending by the aircraft flight situation when you push ALT HLD key: Pushing the key during an altitude change in LVL CHG or V/S mode (see below) the aircraft stops the climb/descent at the actual altitude and the lamp on ALT HLD button will light up. In this situation to reach the selected altitude you have to engage LVL CHG or V/S mode again. If the aircraft is at the altitude settled on ALTITUDE DISPLAY, LVL CHG and V/S modes do not operate and the buttons lights are off. If the aircraft is at altitude settled on ALTITUDE DISPLAY, selecting a new altitude with altitude selector will light up the ALT HLD button lamp, but the aircraft does not modify its flight level until you engage LVL CHG or V/S mode. 24. VERT SPEED DISPLAY: show the Vertical Speed value selected to control aircraft during the altitude changes. V/S display is blank when V/S mode is not active. 25. VERT SPEED SELECTOR: set vertical speed in VERT SPEED display. Range is to +6000fpm (feet per minute). Set up is possible with 50 ft steps if V/S is less than ±1000ft and with 100 ft steps if V/S is ±1000 ft or more. 26. V/S MODE SWITCH: engage/disengage Vertical Speed mode. V/S mode controls the ascension speed during altitude changes. To engage V/S mode the altitude selected on ALTITUDE DISPLAY must be different to the actual aircraft altitude; if aircraft is already at this altitude a push V/S button is useless. If you are in ALT HLD mode (ALT HLD key lights) you should disable ALT HLD mode pushing ALT HLD button before engage V/S mode; however, in this condition it is possible to engage V/S mode turning the vertical speed selector. If you engage V/S mode during an altitude change (for example when flying manually) the current vertical speed becomes the reference V/S and the Vertical Speed Display will be updated to this value.
10 27. AUTOPILOT ENGAGE SWITCHES CMD A e B: these buttons engages/disengage the autopilot. On 737 each of two keys have control on relative FCC (Flight Control Computer). To engage the A/P in CMD mode, the DISENGAGE BAR (point 29) must to be in ARM position (lever up). Engaging CMD B when CMD A is already engaged, causes an automatic disengage of CMD A and vice versa. The only condition where both CMD A and B may be active (on real 737 both the FCC) is during an instrument landing with APP mode active. When you push a CMD button you see that the related button-lamp will light up, while a new push cause the autopilot to disengage and the lamp will extinguish. All Autopilots can be disengaged through AUTOPILOT DISENGAGE BAR also or through an external disengage button if any (see EXPANSION section). Engagement of autopilot (CMD A or B) is disabled when on ground and during take-off phase in TO/GA mode (take-off/cruise) until radio altitude (RA) is greater than 400ft. Engage of autopilot (CMD A or B) during the take-off phase will automatically engage HDG SEL and LVL CHG mode; so during the pre-flight checklist it is advisable set up both altitude and heading on MCP. Usually pre-flight for MCP is: Flight Director Switch: ON A/T Switch: ON IAS/MACH: V2 HEADING: runway heading ALTITUDE: restrictive altitude in SID or by departure control AUTOPILOT DISENGAGE BAR: ARM (switch up) A/P ENGAGE (CMD A o B): OFF AUTOLAND: like previous mentioned, the APP mode is the only mode witch allow both CMD A + CMD B autopilot engagement for an instrumental landing. To engage the second autopilot both NAV1 that NAV2 radio have to be tuned to the same ILS frequency and the APP mode must be armed. Engaging both A/P is then possible if the aircraft is at a radio altitude greater than 800ft RA; below this altitude it is not possible to engage the second autopilot. During an AUTOLAND, flare engages at 50ft RA and at 27ft RA the Auto Throttle retards to minimum value (RETARD). At touchdown both autopilots (CMD A and B) will disengage and Auto Throttle will disconnect 2 seconds later. The Auto Throttle disconnect is annunciated by blinking of Auto Throttle Indicator (point 6). To execute an AUTOLAND you should use the correct speed and flap settings allowed for AUTOLAND also wind conditions should be within allowable limits. 28. AUTOPILOT CWS A and B ENGAGE SWITCHES: due to FS limitations CWS mode (Control Wheel Steering) can not be simulated. CWS A and B buttons may be assigned to other functions through the configuration program. 29. AUTOPILOT DISENGAGE BAR: pushing down the disengage lever will cause both A/P to automatically disengage. Switch must be in ARM position (lever up) to enable the A/P for engagement. 30. FLIGHT DIRECTOR (RIGHT) SWITCH: activate the Command bar on First Officer PFD (Project Magenta only). With standard Flight Simulator this switch may be assigned to other function (see also point 3 and 4). 31. MASTER FCC INDICATOR B (MA): see point COURSE DISPLAY (RIGHT): show the VOR Course selected on NAV2 radio. FS Default 737 do not show NAV2 course; however right course selector may be used with any other suitable aircraft. With Project Magenta, right course is displayed on the First Officer sides ND. Default value when creating a new flight is 000 ; loading an existing flight, MCP display will be updated with saved value. 10
11 33. COURSE SELECTOR (RIGHT): select Course for VOR2. With Project Magenta, right course is displayed on the First Officer sides ND. FS Default 737 do not show NAV2 course; however right course selector may be used with any other suitable aircraft using OBS2. 11
12 EXPANSIONS WARNING! The use of Input/Output without suitable knowledge could lead to damage of the and also may involve risk of electrical shock, if you don t fully know what and how to connect, don t do it; warranty does not cover damages due to incorrect wiring of any external device. If you have any doubt contact us at support@cpflight.com If you know how to connect two wires to a switch you may intend to reproduce a working flight deck. comes provided with wide expansion capability, this allows you to connect and interface them to Flight Simulator: switches, rotary switches, pushbuttons, potentiometers etc. The enclosed configuration software MCP_CONF permits the assignment of connected devices to any command of Flight Simulator and Project Magenta (to see assignable commands run MCP_CONF.exe). The expansions are subdivided on three connectors: (Figure 3): A: 40 pole I/O connector B: Game-port C: DIN 5 pole socket (CPEXP) d : external TO/GA A B C d Figure 3: Expansion connectors Close to RS232 socket, there is a small 2-pole connector (d); it s ready for an external TO/GA pushbutton. TO/GA is not in the assignable input list because part of AFDS and A/T systems so functionally element of MCP. TO/GA button is located on throttle quadrant on real 737; you may connect a standard pushbutton to the connector or differently you can assign function to N1 key of MCP (see main setting option in configuration software MCP_CONF). 40 POLE I/O CONNECTOR (A) Through the 40 pole connector (A) is possible to connect devices to MCP and therefore to Flight Simulator. To make easier your connections, a MCPEX1 connection board is available, it allows you to wire your external devices through useful terminal blocks arranged for each channel. Through MCPEX1 you may connect: 64 digital inputs: (8 X 8 matrix) Each channel dispose of a dedicate double terminal block, you can wire toggle switches, momentary pushbuttons or anything capable to make electrical contact; rotary switches may also be used keeping more input channels. 10 digital outputs: Each channel dispose of dedicate three-pole terminal block with exchange relay contact to control external supplied devices. You may use digital outputs to command external indicator lights (for instance gear position lights) or any two state device WARNING! Maximum applicable voltage is 24 Volts (ac or dc), each relay can drive maximum 2-Ampere current load. 6 analog inputs: Each channel dispose of dedicate three-pole terminal block to wire potentiometers to control any analog variables (for instance separate throttles for engines). You can use round shaft or slide potentiometers; multi-turn potentiometers can also be used (for instance to control pitch trim). Linear 12
13 response potentiometers with 10 to 100 KOhms value shall be used. 2 analog outputs: We also arranged two 0 to 4.5Vdc analog outputs; they may be assigned to airplane attitude or some variables alike. Use of analog outputs require external electronic circuits and it s dedicated only to expert users; do not attempt to use analog output directly, contact support@cpflight.com if you need to use analog outputs. The following section gives you some tips to clarify any possible doubt you may find in the development of your flight deck. Even though the contents of this section can appear obvious for experienced users, we think it can please many users. All indications are related to MCPEX1 adapter s use, technical users that mean realize their own adapter may find the connector pin out in Figure 4, (schematic diagram of MCPEX1 adapter can be found on downloads page of web site). +5V V ANALOG OUTPUT ANALOG OUTPUT 2 ANALOG INPUT ANALOG INPUT 2 ANALOG INPUT ANALOG INPUT 4 ANALOG INPUT ANALOG INPUT 6 DIGITAL INPUT COLUMN DIGITAL INPUT COLUMN 2 DIGITAL INPUT COLUMN DIGITAL INPUT COLUMN 4 DIGITAL INPUT COLUMN DIGITAL INPUT COLUMN 6 DIGITAL INPUT COLUMN DIGITAL INPUT COLUMN 8 DIGITAL INPUT ROW DIGITAL INPUT ROW 2 DIGITAL INPUT ROW DIGITAL INPUT ROW 4 DIGITAL INPUT ROW DIGITAL INPUT ROW 6 DIGITAL INPUT ROW DIGITAL INPUT ROW 8 DIGITAL OUTPUT DIGITAL OUTPUT 2 DIGITAL OUTPUT DIGITAL OUTPUT 4 DIGITAL OUTPUT DIGITAL OUTPUT 6 DIGITAL OUTPUT DIGITAL OUTPUT 8 DIGITAL OUTPUT DIGITAL OUTPUT 10 GND GND GND GND Note: if you mean to realize your own adapter and connect it to MCP using an IDE flat cable, note that there is different type of it. Especially some cable lacks of N 20 pole that is used as insertion key; if you use this type of cable to connect the you lose all eight digital inputs wired to ROW 2 (see Figure 4. Use full 40-pole cable only. MCPEX1 connection board comes with needed cable. Figure 4: 40 pole connector pin-out WARNING! contains very delicate Integrated Circuit (IC) chips. To protect them against damage from static electricity, you should follow some precautions whenever you work on external device connections: Unplug all connectors from your MCP. Use grounded wrist strap before handling components and wires. If you do not have one, touch both of your hands to a safely grounded object or to a metal object, such as the power supply case of your PC (switch off your computer before). Wire your switches, buttons etc. to MCPEX1 terminal blocks and plug the 40 pole flat cable to MCP just when you have finished your work. Do not touch connector terminals on MCP 13
14 TIPS Reduce the wire length at least what is necessary and avoid extending wire close to high disturbance lines. Use 0,25 to 1mm 2 wires with different colors. It s better to mark each wire on both heads with a plate; it may be hard work but you never will find problems in case of further modifies or additions. Always use MCPEX1 adapter and refer to the indication and examples shown on this manual. Do not connect anything differently from here indicated. Hints about commands First of all it is important to distinguish between analog and digital commands used in Flight Simulator: - Digital commands may take two conditions as ON and OFF: i.e. landing lights, gear control, etc. - Analog variables may assume any value within two limits: i.e. engine throttles etc. Note that some analog variables may be controlled with Raise Lower command using digital inputs, for example the elevator trim position can be controlled with potentiometer but also you may command it with two pushbuttons like using key of your keyboard. Of course you will choose the more realistic way. About digital inputs it is important to discriminate between commands with steady condition (switches) and with momentary condition (pushbuttons). Many command may be controlled with both of type, for instance you may control the landing gears position with a pushbutton like occur pushing the G key of your keyboard; of course if you have you will connect a switch to command the gears. The configuration software will suggest an adequate type for the selected function. In some cases you will be able to change it, in other cases there s no possibility to change it as a different type could create error. The appendix of this manual shows the examples as diagrams used by the following symbols: Pushbutton: it has a momentary action (like MCP mode selection). It can be used as direct control (i.e. brakes), to select a value or toggle a two state command (flip flop) Switch: it has steady position (like the MCP Flight-director switch). You can use it to command any thing like gears, lights, fuel pumps etc. Rotary switch: it may be considered as a switch with more than two positions. Normally it has a common pole (traced with bold line in the symbol) that makes electrical contact with the selected position pole. You may use it to control the flap position, the auto brakes or any other multi-position command of Flight Simulator. Potentiometer: It consists in an electric resistance with a variable value. It normally has three poles; the cursor (traced with an arrow in the symbol) is in the central position or differently it has a mark. 14
15 Analog Inputs wiring: On MCPEX1 connection board you dispose of dedicate three pole terminal block for each channel, when you wire a potentiometer on a channel, connect it as indicated in Figure 5, it is not much important to much care to the rotating direction (you may invert the action with the configuration software), more important is to connect the cursor to the central terminal block. When you assign a Flight Simulator variable to potentiometers pay attention to the possible conflicts with joystick directly connected to the PC; in particular avoid duplicate assignments (eventually disable the relative axis in the assignment menu of Flight Simulator). In the appendix of this manual there is an example of analog input use (see Figure 22). Figure 5: potentiometer Note: On analog inputs there is a 2,5% of dead zone; this to avoid repercussions in the transitional situations like the passing from automatic flight to manual pilots. Note that last two Analogue Inputs (5 and 6) are highresolution channels. If you connect inputs to these channels you should use very stable potentiometer. These two inputs are especially dedicated for multi-turn potentiometers useful to assign altimeter pressure setting, pitch-trim or similar controls. Digital Input wiring: An 8x8 diode matrix obtains the reading of the 64 digital inputs. To facilitate the connection of your external devices the terminal blocks are marked like the sea battle : the rows are identified by numbers (1 to 8) and the column with letters (A to H). If you use rotary switches or any other multi-position selector; connect the common pole to the terminal of a row and the poles of contacts to the respective columns. All 8 poles in the same row are already shorted on diode matrix, so you haven t to link them (see diagram of Figure 6). If you need to connect a selector with more than 8 positions, it is necessary to use a two-way selector (it consists in a double selector driven by the same knob). On example of Figure 22 you may see an example of this situation (flap lever). WARNING! Each external device must be connected between a row and a column; do not join row with row or column with column because this could lead to damage the MCP. Do not connect to digital inputs external voltage sources or any think different from contact. COLUMN ROW Note: if you have a suitable electronic knowledge and you may use a welder you may connect your devices without the necessity of MCPEX1 use. In this case it will be necessary insert the diodes to actualize the matrix. The diodes may be assembled directly on external device (switches, pushbutton etc.) assuming that you must to obtain a circuit like that shown in Figure 6. WARNING! Errors in I/O wiring could lead to damage of the and also may involve risk of electrical shock, if you don t fully know what and how to connect, don t do it; warranty does not cover damages due to incorrect wiring of any external device. Figure 6: diode matrix 15
16 Digital output wiring: The 40 poles I/O connector provides 10 digital outputs to command external indicator lights or any two state devices. The outputs can not be used to directly drive external devices because of their low current capability (see note below); you have to use MCPEX1 adapter to drive current loads. On MCPEX1 each channel dispose of dedicate three-pole terminal block with exchange relay contact to control external supplied devices. Each terminal block has a common pole (C), a normally open pole (NO) and a normally closed pole (NC). The NO pole makes electrical contact with the C pole when assigned function is active whereas the NC pole makes contact with C when assigned function is deactivate. You may combine more relays output to obtain desired functions as in the example of Figure 23 (see at the bottom of manual). WARNING! If you connect external supplies to MCPEX1 relay do not exceed 24 Volts (ac or dc); each relay can drive maximum 2-Ampere current load. Always place a protection fuse on your externally supplied circuit. Failure in digital output wiring could lead to damage of the and also may involve risk of electrical shock, if you don t fully know what and how to connect, don t do it; warranty does not cover damages due to incorrect wiring of any external device. If you have any doubt contact us at support@cpflight.com Note: digital outputs on MCP 40 pole connector are 0 4.5Vdc logic state and they can drive a maximum load of 5mA. Do not wire external devices directly to MCP unless an adequate buffering. Analog outputs: Analog outputs may be assigned to airplane attitude or some likes variables. The output range is 0 4.5Vdc; if assigned to a bi-directional variable (i.e. pitch or bank), the neutral position will be at half of full-scale voltage (2.25Vdc). Analog outputs have a low current drive capability (5mA max) and requires external electronic amplification circuits to be used on transducers or indicators. Use of analog outputs is dedicated to expert users; do not attempt to use analog output if you don t have an adequate electronic and technical knowledge. 16
17 GAME-PORT (B) The Game-Port of MCP allows you to connect a standard analog joystick (1). If you already have a joystick connected to your computer, you can use this connector to wire further commands like an independent throttle for engines, differential brakes etc. The configuration software allows you to select and calibrate 4 analog inputs and 4 digital inputs on game-port (2). The analog inputs on 40- pole expansion connector have a better accuracy respect axis of game-port due to the three-wire connection; if you need a better precision use it with MCPEX1 adapter. If you need to wire external devices to the game-port you can find the connector pin out at the bottom of manual (Figure 24). (1) Analog joystick with standard 100K value are supported. Joystick with different resistive value can also operate with a loss of accuracy. Digital or force-feedback joysticks are not supported. (2) The joystick axis on Flight Simulator assignments menu do not have any influence on joystick connected to MCP as they are referred to the computer game-port. When you assign a Flight Simulator variable to MCP game-port pay attention to the possible conflicts with joystick directly connected to the PC; in particular avoid duplicate assignments (eventually disable the relative axis in the assignment menu of Flight Simulator. 5 POLE DIN CONNECTOR (C) The DIN 5pole socket allows you the daisy-chain connection of up to 255 CPflight add-on modules (check website for availability). You may add modules at anytime; the MCP forms the center for data exchange between modules and flight simulator (Project Magenta to); it explores the line at start-up and recognizes the connected units. The module connection has a chain structure: connect first module to MCP and this to the following (Figure 7). Connection cable is supplied with the module. Further information may be found on a module operations manual. RS232 cable 5 pole DIN cable 5 pole DIN cable PC COMM RADIO NAV RADIO Etc. Figure 7: add-on modules 17
18 CONFIGURATION Suitable Configuration Software is provided to choose functions for any input and output you connect to MCP. Besides digital and analog I/O assignment, the software allows you to test your connected devices and it also permits you to calibrate the potentiometer you wired to analog inputs. Using the software you could also configure the Joystick port and to set up the operating preferences of MCP. The software create your configuration files, they are usual text files subdivided by typology: DigitalIN.txt, DigitalOUT.txt, AnalogIN.txt and AnalogOUT.txt. A Preferences.txt file is also created to hold some setting of MCP operating mode. A tab strip also subdivides commands by typology as Digital inputs, Digital outputs etc. The program is capable to operate in connection with the hardware or without it, in this case the test and calibration function will not operate, anyhow you will be able to assign commands and save configuration files. Figure 8: configuration software MCP_CONF Note: Due to the continuous evolution of product, some functions may slightly differ from those indicated in this manual. Figure 9 When you run the software for the first time you will be required to select a communication port (Figure 9); select the COM used to connect MCP (if you are using a RS232 to USB adapters see relative instructions). The communication driver when running the Flight Simulator also uses the selected COM. You may change the selection at anytime through the Setting COM menu. 18
19 Configuration files are saved on CPflight directory; before operating substantial changes on your configuration it is wise to make a copy of files in your own directory. If you remove a configuration file from the CPflight directory, MCP_CONF will create a new empty file. The drop-down lists of assignments include some duplicate choice; this occurs because some commands may be controlled in different ways; for example flaps may be controlled using pushbutton (choose Flaps inc and Flaps dec in the list) or with a more realistic lever combined with a rotary switch (choose Flaps zero, Flaps 1 détente, Flaps 2 détente etc.). As above you may find same control in both of the digital input list and in the analog input list (for example the pitch trim may be controlled with inc dec buttons or with a potentiometer); you can choose the way to be used. Furthermore, in the list there are controls for four engines; for propellers aircraft and some other commands not used on 737; these are included for who intend to use the MCP with a different aircraft too. MAIN SETTING TAB The Main setting tab (Figure 8) is used to test functionality of MCP and to select following: Options: In the Options frame you may select: number of flap detents (it define number of positions when external selector is wired to expansion port); display brightness and some other useful option. If you don t connect external TO/GA button, you may assign here the function to N1 key of MCP; if on ground or below 1200ft during approach N1 key will function as TO/GA. Test and spare controls setting: In this frame you may test MCP connection and functionality. The virtual panel becomes active only if MCP hardware is connected to the computer and the correct communication port has been selected. In this area you may also assign a function to MCP unused buttons (excluding Project Magenta that use them). Available buttons are CWS A, CWS B, VNAV button and right F/D switch. For assignment procedure refer to Digital Input assignment section. 19
20 Digital Input assignment To assign a digital input to a Flight Simulator command select Digital IN tab and double click on to check you need to assign. The tab is subdivided in 64 checks corresponding to MCPEX1 terminal blocks. Select a command in the drop-down list that appear (Figure 10 and Figure 11); the program will show you the suggested device type on control property frame. In some cases you will able to change a type of control (Figure 12); this choice make depend of the handling of the control by FS, it s suggested to maintain the default. The means chosen are: Toggle Switch or Direct Pushbutton: with this type, the MCP sends a command to FS in both of the cases when you close the contact, and when you open it. The command is an ON status (when closed) or an OFF status (when opened). You may use this type when a switch is connected (for example Landing Gear control) and also with buttons (i.e. Brakes ). Multi-selection Switch or Pushbutton: It sends a command to FS only when you close contact (no action occurs when opened). The type is useful when you have for example a selector with more than two position (like Flap control ). In this case a new command is sent due by closing of new position of the selector and no OFF command is needed for previous position opening. Flip Flop Pushbutton: this type inverts the status of assigned control ( toggle ); functioning is similar to the control of a command by computer keyboard (like the G key to toggle the gear position). Figure 10: Digital input assignment 20
21 Figure 11 Figure 12 If the drop-down list do not include the command you wish, you may assign a keystroke emulation clicking on Select key button and pressing a key on your computer keyboard (Figure 13 and Figure 14). You may use the function keys and flags (shift ctrl) and select the auto repeat with its rate as used in FS assignment menu. If you change assignment in FS menu, do not forget to update the MCP configuration. On Digital IN tab, the inputs assigned to the keystroke are identifiable by the color of checks (light blue). Figure 13 Figure 14 Through the Digital IN tab it is possible to test functioning of your wired switches. When you close a contact the color of the corresponding check becomes orange in color. In the drop-down list there are Project Magenta specific command for some display modes, you may recognize them by PM suffix. In some cases there is also CP suffix to indicate the Captain side and F/O for the first official side. To use I/O extensions with Project Magenta you have to copy configuration files in the Project Magenta MCP folder. Configuration files are: Preferences.txt, DigitalIN.txt, DigitalOUT.txt, AnalogIN.txt and AnalogOUT.txt. All files are stored in the CPflight folder when you run the configuration software MCP_CONF. Note: Aux1 and aux2 tabs are defined for future developments. 21
22 Digital Output assignment Through the Digital OUT tab (Figure 15) you may assign up to 10 digital outputs. The assignment procedure is quite similar as above descript for digital inputs. To connect outputs to MCP use MCPEX1 board (refer to EXPANSIONS section). Figure 15: Digital OUT tab Note: Aux1 and aux2 frames are defined for future developments. 22
23 Analog Input assignment Through the Analog IN tab you may assign up to 6 analog inputs (further 4 inputs are on Gameport). The assignment procedure is quite similar as described above for digital inputs; when you assign or change the assignment for any input, you have to calibrate it; depending on the selected function, the calibration takes effect to the center position or to the zero position (see next). Figure 16: Analog IN tab If you assign an input to an engine throttle, you may enable Thrust Reverse. It also may be assigned to the digital inputs (more realistic for 737 if you have Thrust Reverse lever); in this case leave unchecked the Allow Thrust Reverse checkbox. Note: Aux1 and aux2 frames are defined for future developments. 23
24 Figure 17 Figure 18 Calibration: To calibrate an analog input does following steps: 1- Move your potentiometer to the neutral position. Neutral position consists in the center for bilateral controls or zero for unilateral controls (idle position for throttles if you enabled thrust reverse). 2- Click on calibration button; note that the button show different captions depending on the control type ( Calibrate zero, Set center position or Set idle position ). Do not move the control during calibration. 3- Move the potentiometer cursor to check its range (you may see it on the Current position indicator bar) and regulate the sensitivity if needed. All assigned analogue inputs should be connected to a potentiometer. Avoid leaving open assigned analogue inputs, if you disconnect a previous assigned potentiometer; remove its assignment from the configuration file (run MCP_CONF and select "none" in the drop-down list). Last two Analogue Inputs (5 and 6) are high-resolution channels. If you connect inputs to these channels you should use very stable potentiometer. These two inputs are especially dedicated for multi-turn potentiometers useful to assign altimeter pressure setting, pitch-trim or similar controls. 24
25 Analog Output assignment Through the Analog OUT tab you may assign the two analog outputs. The assignment procedure is quite similar as above described for other tabs; it is possible to regulate the gain of assigned control (sensitivity) and reverse the action of it. As mentioned on EXPANSIONS section, the use of analog outputs requires external electronic circuits and it s dedicated to expert users. Do not attempt to use analog output directly. Figure 19: Analog output assignment 25
26 Game Port assignment Axis assignment for game-port is quite similar to other analog inputs. Some differences are on calibration procedure of analog inputs (axis) that requires two steps in addition to those above indicated. This procedure is totally guided by software messages. The button assignment use the same procedure used for digital input and the same list of controls is shown. Avoid assignments that require steady position switches, as normally, the joystick has momentary pushbuttons. If you do not use a joystick and wire your devices, you may assign any type of selection. Figure 20 Game Port assignment (2) The joystick axis on Flight Simulator assignments menu do not have any influence on joystick connected to MCP as they are referred to the computer game-port. When you assign a Flight Simulator variable to MCP game-port pay attention to the possible conflicts with joystick directly connected to the PC; in particular avoid duplicate assignments (eventually disable the relative axis in the assignment menu of Flight Simulator). 26
27 OVERVIEW Synthetic front panel silk screen coated with aluminum back cover 6 digital encoders to set: Altitude, Vertical Speed, Heading, Speed, Left Course, and Right Course. Lever switches for Left Flight Director, Right Flight Director and Auto Throttle. Flat lever switch for disengage Pushbuttons with integrated lights for mode selection plus C/O round button 7 segment LED displays for selected value of: Altitude, Vertical Speed, Heading, Speed, Left Course, and Right Course. Display brightness regulation LED indication for: Left Flight Director, Right Flight Director and Auto Throttle 16 bit Flash microcontroller. RS232 communication Interface. Interface on DIN 5 pole connector for external modules communication (up to 255) Game-port with 4 analog inputs and 4 digital inputs. Expansion socket with 64 digital inputs (8 x 8 matrix), 10 digital outputs, 6 analog inputs and 2 analog outputs. Configuration software. Analog input resolution: 10bit Analog output range: 0 Analog output resolution: 10bit Digital output: 0 4,5Vdc max 5mA load. Supply: 4,5 to 5Vdc 300mA Options: Backlighting panel MCPEX1 external expansion connection board 392 mm 28 mm 26 mm TOP VIEW ø 3 mm SIDE VIEW 68 mm 58 mm FRONT VIEW 68 mm 67 mm 402 mm 412 mm Figure 21: Dimensions 27
28 APPENDIX I/O CONNECTION EXAMPLES: 1: Throttle Quadrant realization Note: this is an example for your build up; we don t produce throttle quadrant Throttle2 Throttle1 Speed Brakes Elevator trim TO/GA A/T disengage 1&2 Reverse Thrust 1&2 Cut-off 1&2 Parking Brake lever And indicator Flaps Figure 22: Throttle Quadrant realization using MCPEX1 adapter. The example circuit use 4 analog inputs and 15 digital inputs. The analog inputs are wired to potentiometers to control the two engine throttles, the spoiler and the elevator trim; the digital inputs commands the flap position, the external Auto-Throttle disengage, the thrust reverse for each engine, the engine start levers and the parking brakes. The TO/GA button may be directly connected to MCP dedicate input. You may use slide potentiometer for throttle, round shaft potentiometer for the spoilers and multi-turn potentiometers for the manual elevator trim. All devices may be easily found on electronic and HI-FI shop. For flaps you may fix a lever to a rotary switch, if you use more than 8 positions a double rotary switch should be used; use switches with low angle between position (there are switches with 15 angle), or switches with more position than used to avoid a big lever excursion between flap UP and full flap position. On 737 two auxiliary levers located on the main thrust levers activate the thrust reverse; you may fix your levers on two switches wired to digital inputs. The Auto-Throttle also has a remote disengage button on thrust levers on 737; you may use a normal pushbutton for it. If you have more buttons to control the same command from different locations, you may connect them in parallel on the same digital input (see A/T disengage 1 & 2 on diagram). In the end, using a bipolar switch for parking brake you may connect a pole to digital input and the second pole to a 12 volts external supplied indicator lamp. 28
29 Example 2: Landing Gear and Auto-brake Note: this is an example for your build up; we don t produce landing gear panel Gear lever Autobrake selector Gear Indicator Lights Figure 23: Landing gear control panel: the example circuit use 7 digital inputs and 4 digital outputs. You may connect a lever switch to control landing gears and a 6 positions rotary switch for Auto-brakes. In the example, 6 indicator lamps are wired to 3 digital outputs taking advantage of exchange contact of relays. The fourth relay allows extinguishing all lamps (both of green and red) when gears are up and locked; assign the fourth relay to Gear transit function. All lamps are supplied by external 12 volts supply. If you want to save digital outputs to assign them to other functions, you may command two group of lamps (a group with three red lamps and a group green) on a single relay, and use the second relay for Gear transit, in this case, Left, Nose and Right lamps will be lights simultaneously. Game-port pin out diagram Figure 24: Axis and buttons position on Game Port socket 29
MCP737EL. THIS MANUAL IS SUITABLE FOR THE MCP737EL version
 CPflight OPERATIONS MANUAL MCP737EL THIS MANUAL IS SUITABLE FOR THE MCP737EL version This manual is intended for Flight Simulator use only and may not be used in any real world aviation application. The
CPflight OPERATIONS MANUAL MCP737EL THIS MANUAL IS SUITABLE FOR THE MCP737EL version This manual is intended for Flight Simulator use only and may not be used in any real world aviation application. The
MCP737PRO (THIS MANUAL IS SUITABLE FOR THE MCP737PRO VERSION)
 CPflight OPERATIONS MANUAL MCP737PRO (THIS MANUAL IS SUITABLE FOR THE MCP737PRO VERSION) This manual is intended for Flight Simulator use only and may not be used in any real world aviation application.
CPflight OPERATIONS MANUAL MCP737PRO (THIS MANUAL IS SUITABLE FOR THE MCP737PRO VERSION) This manual is intended for Flight Simulator use only and may not be used in any real world aviation application.
USER S MANUAL Solo Flight Panel. User s Manual. Rev 1.6 October VirtualFly, S.L. tel
 User s Manual Rev 1.6 October 2015 1 TABLE OF CONTENTS 1. IDENTIFICATION OF ELEMENTS 2. INSTALLATION 3. START UP 4. SELECTION OF PANEL TYPE (according to plane) 5. ANALOGIC PANEL INDICATORS 6. RADIOSTACK
User s Manual Rev 1.6 October 2015 1 TABLE OF CONTENTS 1. IDENTIFICATION OF ELEMENTS 2. INSTALLATION 3. START UP 4. SELECTION OF PANEL TYPE (according to plane) 5. ANALOGIC PANEL INDICATORS 6. RADIOSTACK
Contents: Introduction Page Hardware...Page Connecting Inputs and Outputs..Page Software.Page 6
 Contents: Introduction Page 3 1. Hardware...Page 4 2. Connecting Inputs and Outputs..Page 5 3. Software.Page 6 4. Testing Connected Inputs/Outputs Page 7 5. Configuring Digital Inputs Page 8 6. Configuring
Contents: Introduction Page 3 1. Hardware...Page 4 2. Connecting Inputs and Outputs..Page 5 3. Software.Page 6 4. Testing Connected Inputs/Outputs Page 7 5. Configuring Digital Inputs Page 8 6. Configuring
USER S MANUAL Duo Flight Panel. User s Manual. Rev 1.0 June VirtualFly, S.L. tel
 User s Manual Rev 1.0 June 2015 1 TABLE OF CONTENTS 1. IDENTIFICATION OF ELEMENTS 2. INSTALLATION 3. START UP 4. SELECTION OF PANEL TYPE (according to plane) 5. ANALOGIC PANEL INDICATORS 6. RADIOSTACK
User s Manual Rev 1.0 June 2015 1 TABLE OF CONTENTS 1. IDENTIFICATION OF ELEMENTS 2. INSTALLATION 3. START UP 4. SELECTION OF PANEL TYPE (according to plane) 5. ANALOGIC PANEL INDICATORS 6. RADIOSTACK
WELCOME TO. 737 NG TQ Pro Motor. Version May 2015
 WELCOME TO 737 NG TQ Pro Motor Version 1.2.4 May 2015 INDEX 1 INTRODUCTION 2 2 INSTALLATION 3 3 USING THE TQ IN X-PLANE 5 4 USING THE TQ IN FS9, FSX, ESP AND Prepar3D 6 5 CONFIGURING TQ THROTTLE FOR FIRST
WELCOME TO 737 NG TQ Pro Motor Version 1.2.4 May 2015 INDEX 1 INTRODUCTION 2 2 INSTALLATION 3 3 USING THE TQ IN X-PLANE 5 4 USING THE TQ IN FS9, FSX, ESP AND Prepar3D 6 5 CONFIGURING TQ THROTTLE FOR FIRST
AEROSOFT. Aerosoft Australia Introduction. MCP Overview. About Us. What is it and what does it do? What simulation software interfaces with it?
 Aerosoft Australia Introduction About Us Aerosoft Australia has been developing products since the early 1990 s and is located in Sydney Australia. The first software title produced was for night VFR training
Aerosoft Australia Introduction About Us Aerosoft Australia has been developing products since the early 1990 s and is located in Sydney Australia. The first software title produced was for night VFR training
MCP combo panel USER MANUAL (MEA OCT09A) Please read this manual before operating your units and keep it for future reference.
 MCP combo panel USER MANUAL (MEA2.520-26OCT09A) Please read this manual before operating your units and keep it for future reference. VRinsight Virtual Reality Insight All stated here is subject to change
MCP combo panel USER MANUAL (MEA2.520-26OCT09A) Please read this manual before operating your units and keep it for future reference. VRinsight Virtual Reality Insight All stated here is subject to change
OVH737 (OVH737FWD & OVH737AFT)
 CPflight OPERATIONS MANUAL (FWD & AFT) This manual is intended for Flight Simulator use only and may not be used in any real world aviation application. The authors are not responsible for any errors or
CPflight OPERATIONS MANUAL (FWD & AFT) This manual is intended for Flight Simulator use only and may not be used in any real world aviation application. The authors are not responsible for any errors or
USER S MANUAL SOLO PRO. User s Manual. Rev 1.1 June VirtualFly, S.L. tel
 User s Manual Rev 1.1 June 2016 1 TABLE OF CONTENTS 1. IDENTIFICATION OF ELEMENTS 2. INSTALLATION 3. START UP 4. SELECTION OF PANEL TYPE (according to plane) 5. ANALOGIC PANEL INDICATORS 6. RADIOSTACK
User s Manual Rev 1.1 June 2016 1 TABLE OF CONTENTS 1. IDENTIFICATION OF ELEMENTS 2. INSTALLATION 3. START UP 4. SELECTION OF PANEL TYPE (according to plane) 5. ANALOGIC PANEL INDICATORS 6. RADIOSTACK
JetMax Throttle Installation Instructions
 JetMax Throttle Installation Instructions 1 The JetMax 737 Throttle unit is designed to bring our customers a highly realistic looking device that covers all the basic requirements needed! Features Include:
JetMax Throttle Installation Instructions 1 The JetMax 737 Throttle unit is designed to bring our customers a highly realistic looking device that covers all the basic requirements needed! Features Include:
FSXThrottle All Quadrants (all models) Notes*
 FSXThrottle All Quadrants (all models) Notes* * Please note that not all features and options described or listed in these notes may apply to your model. Table of Contents Introduction:...3 Our Commitment:...3
FSXThrottle All Quadrants (all models) Notes* * Please note that not all features and options described or listed in these notes may apply to your model. Table of Contents Introduction:...3 Our Commitment:...3
Plasma V2 USB Module
 Plasma V2 USB Module DOC No. : 16411 Rev. : A7-211 Date : 5, 2004 Firmware Rev. : 600-210 Beta Innovations (c) 2004 1 Table of Contents Main Features...4 Introduction...5 Plasma Configuration...6 Mode
Plasma V2 USB Module DOC No. : 16411 Rev. : A7-211 Date : 5, 2004 Firmware Rev. : 600-210 Beta Innovations (c) 2004 1 Table of Contents Main Features...4 Introduction...5 Plasma Configuration...6 Mode
ECLIPSE 500. Flight Controls. Do Not Use For Flight
 ECLIPSE 500 Flight Controls Do Not Use For Flight 3. Flight Controls 3.1 General The flight control system consists of primary flight controls (ailerons, rudder, and elevator) and secondary flight controls
ECLIPSE 500 Flight Controls Do Not Use For Flight 3. Flight Controls 3.1 General The flight control system consists of primary flight controls (ailerons, rudder, and elevator) and secondary flight controls
Plasma Lite USB Module
 Plasma Lite USB Module DOC No. : 16511 Rev. : A8-100 Date : 6, 2004 Firmware Rev. : 600-100 Beta Innovations (c) 2004 http:\\www.betainnovations.com 1 Table of Contents Main Features...4 Introduction...5
Plasma Lite USB Module DOC No. : 16511 Rev. : A8-100 Date : 6, 2004 Firmware Rev. : 600-100 Beta Innovations (c) 2004 http:\\www.betainnovations.com 1 Table of Contents Main Features...4 Introduction...5
AFMS, Garmin G5 AML STC Rev. 3 Page 2 of 10
 LOG OF REVISIONS Rev Page Description Date of Approval FAA Approval 1 All Original Issue 7/22/2016 Robert Murray ODA STC Unit Administrator 2 All Added information regarding G5 DG/HSI 4/28/2017 Robert
LOG OF REVISIONS Rev Page Description Date of Approval FAA Approval 1 All Original Issue 7/22/2016 Robert Murray ODA STC Unit Administrator 2 All Added information regarding G5 DG/HSI 4/28/2017 Robert
Opencockpits Modules (OCM) Manual
 Opencockpits Modules (OCM) Manual for the Level-D 767 Version 10.6.2, February 25, 2015 for Windows Vista, or higher Copyright 2007-2015, Nico W. Kaan, Delft, Netherlands, All Rights reserved. No part
Opencockpits Modules (OCM) Manual for the Level-D 767 Version 10.6.2, February 25, 2015 for Windows Vista, or higher Copyright 2007-2015, Nico W. Kaan, Delft, Netherlands, All Rights reserved. No part
737 NG TQ Pro / Motor
 WELCOME TO 737 NG TQ Pro / Motor Version 1.2.9 December 2017 INDEX 1 INTRODUCTION 2 INSTALLATION 3 USING THE TQ IN X-PLANE 4 USING THE TQ IN FS9, FSX, ESP AND Prepar3D 5 CONFIGURING TQ THROTTLE FOR FIRST
WELCOME TO 737 NG TQ Pro / Motor Version 1.2.9 December 2017 INDEX 1 INTRODUCTION 2 INSTALLATION 3 USING THE TQ IN X-PLANE 4 USING THE TQ IN FS9, FSX, ESP AND Prepar3D 5 CONFIGURING TQ THROTTLE FOR FIRST
Installing the Twin-Engine Saitek Pro Flight Quadrant
 Installing the Twin-Engine Saitek Pro Flight Quadrant by Claudio Cloudy Di Veroli, published in PC FLIGHT, The Official magazine of the PC Pilots Ireland, Jun 2013, pp. 23-25 Installing, customising and
Installing the Twin-Engine Saitek Pro Flight Quadrant by Claudio Cloudy Di Veroli, published in PC FLIGHT, The Official magazine of the PC Pilots Ireland, Jun 2013, pp. 23-25 Installing, customising and
V737 Overhead. VRinsight
 VRinsight Contents 1. Introductions 1.1 General.... 1.2 Features... 2. Deliverables 3. Hardware Connection 3-1. and wing stand assembly... 3-2. USB / POWER / LED connection. 4. Software installation 4-1.
VRinsight Contents 1. Introductions 1.1 General.... 1.2 Features... 2. Deliverables 3. Hardware Connection 3-1. and wing stand assembly... 3-2. USB / POWER / LED connection. 4. Software installation 4-1.
1.- Introduction Pages Description 19.- Tutorial 20.- Technical support
 FriendlyPanels Software WARNING This operating manual has been written to be used only with Microsoft Simulator. FriendlyPanels www.friendlypanels.net fpanels@friendlypanels.net Flight Table of Contents
FriendlyPanels Software WARNING This operating manual has been written to be used only with Microsoft Simulator. FriendlyPanels www.friendlypanels.net fpanels@friendlypanels.net Flight Table of Contents
USER MANUAL (MEH OCT09A) Please read this manual before operating your units and keep it for future reference. VRinsight
 USER MANUAL (MEH2.520-26OCT09A) Please read this manual before operating your units and keep it for future reference. VRinsight Virtual Reality Insight All stated here is subject to change without advanced
USER MANUAL (MEH2.520-26OCT09A) Please read this manual before operating your units and keep it for future reference. VRinsight Virtual Reality Insight All stated here is subject to change without advanced
Review of. Boeing 737 COM, ATC, BRT & EFIS Modules. Manufactured by CPflight
 Review of Boeing 737 COM, ATC, BRT & EFIS Modules Manufactured by CPflight The ultimate upgrade to most flight simulation enthusiast s virtual experience is to build a complete home cockpit to gain the
Review of Boeing 737 COM, ATC, BRT & EFIS Modules Manufactured by CPflight The ultimate upgrade to most flight simulation enthusiast s virtual experience is to build a complete home cockpit to gain the
USER S MANUAL SOLO Airliner. User s Manual
 User s Manual Rev 1.1 July 2016 TABLE OF CONTENTS 1. IDENTIFICATION OF ELEMENTS 2. INSTALLATION 3. START UP 4. SELECTION OF PANEL TYPE (according to plane) 5. ENGINE STARTING 6. SIMULATING THE BOEING 737
User s Manual Rev 1.1 July 2016 TABLE OF CONTENTS 1. IDENTIFICATION OF ELEMENTS 2. INSTALLATION 3. START UP 4. SELECTION OF PANEL TYPE (according to plane) 5. ENGINE STARTING 6. SIMULATING THE BOEING 737
VP- X Pro & VP- X Sport
 VP- X Configurator Release Notes As of version 1.6 (May 13, 2013) This document updated October 31, 2013 Contents 1. Models...1 2. Updating the VP-X Pro and Sport firmware (Automatic)...1 3. Software Upgrade
VP- X Configurator Release Notes As of version 1.6 (May 13, 2013) This document updated October 31, 2013 Contents 1. Models...1 2. Updating the VP-X Pro and Sport firmware (Automatic)...1 3. Software Upgrade
KE-USB36 PC Keyboard Encoder User Manual
 KE-USB36 PC Keyboard Encoder User Manual Thank you for purchasing the HAGSTROM ELECTRONICS, INC. KE-USB36. This product is configurable in a variety of ways in order to meet your specific requirements.
KE-USB36 PC Keyboard Encoder User Manual Thank you for purchasing the HAGSTROM ELECTRONICS, INC. KE-USB36. This product is configurable in a variety of ways in order to meet your specific requirements.
ADC7520 SERIES. 1600W Battery Chargers and Power Supplies
 ADC7520 SERIES 1600W Battery Chargers and Power Supplies Wide output adjustment range 0 72VDC Analog control by external 0-5VDC voltage Temp.comp charging, sense as on option Power fail relay alarm Master-Slave
ADC7520 SERIES 1600W Battery Chargers and Power Supplies Wide output adjustment range 0 72VDC Analog control by external 0-5VDC voltage Temp.comp charging, sense as on option Power fail relay alarm Master-Slave
KE-USB108 PC Keyboard Encoder User Manual
 KE-USB108 PC Keyboard Encoder User Manual Thank you for purchasing the model KE-USB108 Keyboard Encoder. HAGSTROM ELECTRONICS, INC. is pleased that you have selected this product for your application.
KE-USB108 PC Keyboard Encoder User Manual Thank you for purchasing the model KE-USB108 Keyboard Encoder. HAGSTROM ELECTRONICS, INC. is pleased that you have selected this product for your application.
REALTRIM PROFESSIONAL
 VERSION [2.0.0.0] REALTRIM PROFESSIONAL PRESENTED BY: KURT KÄFERBÖCK THIS MANUAL WAS COMPILED FOR USE ONLY WITH THE REAL TRIM SOFTWARE FOR MICROSOFT FLIGHT SIMULATOR X. THE INFORMATION CONTAINED WITHIN
VERSION [2.0.0.0] REALTRIM PROFESSIONAL PRESENTED BY: KURT KÄFERBÖCK THIS MANUAL WAS COMPILED FOR USE ONLY WITH THE REAL TRIM SOFTWARE FOR MICROSOFT FLIGHT SIMULATOR X. THE INFORMATION CONTAINED WITHIN
3700 SERIES USER MANUAL
 SAFETY GUIDE This manual contains the precautions necessary to ensure your personal safety as well as for protection for the products and the connected equipment. These precautions are highlighted with
SAFETY GUIDE This manual contains the precautions necessary to ensure your personal safety as well as for protection for the products and the connected equipment. These precautions are highlighted with
EFIS App for ipad Operation Manual. Table of Contents. II. The Standby Mechanical Gauges. 4. Tech Support... 16
 1 EFIS App for ipad Operation Manual II. The Standby Mechanical Gauges 4. Tech Support... 16 Table of Contents 1. Introduction to EFIS App for ipad... 3 2. Configuring the Device and Host... 4 I. Configuring
1 EFIS App for ipad Operation Manual II. The Standby Mechanical Gauges 4. Tech Support... 16 Table of Contents 1. Introduction to EFIS App for ipad... 3 2. Configuring the Device and Host... 4 I. Configuring
AUTOTHROTTLE AND AUTOPILOT AUTOMATIC DISENGAGE.
 AUTOTHROTTLE AND AUTOPILOT AUTOMATIC DISENGAGE http://www.md80project.dk http://sites.google.com/site/danskemd80cockpitprojekt/ The parts needed for this build is: Input Output Optocoupler LTV 817 (Or
AUTOTHROTTLE AND AUTOPILOT AUTOMATIC DISENGAGE http://www.md80project.dk http://sites.google.com/site/danskemd80cockpitprojekt/ The parts needed for this build is: Input Output Optocoupler LTV 817 (Or
Rotator Genius Instruction Manual v1.3.3
 Rotator Genius Instruction Manual v1.3.3 OVERVIEW Device connection overview 4O3A Signature Rotator Genius is a smart, high integration rotator controller. It uses an electromagnetic sensor for reading
Rotator Genius Instruction Manual v1.3.3 OVERVIEW Device connection overview 4O3A Signature Rotator Genius is a smart, high integration rotator controller. It uses an electromagnetic sensor for reading
CIRRUS AIRPLANE MAINTENANCE MANUAL
 SYSTEM THIRTY AUTOPILOT 1. DESCRIPTION The S-TEC System Thirty is a dual axis autopilot system that provides roll stability, heading hold, NAV/ GPS tracking capabilities, and altitude hold capabilities
SYSTEM THIRTY AUTOPILOT 1. DESCRIPTION The S-TEC System Thirty is a dual axis autopilot system that provides roll stability, heading hold, NAV/ GPS tracking capabilities, and altitude hold capabilities
Rotator Genius Manual
 Rotator Genius Manual During the time of writing the firmware and app versions are 1.4.3 Table of Contents 1. Introduction and Overview...2 2. Powering Up!...2 2.1 Buttons and Controls...3 2.2 Network
Rotator Genius Manual During the time of writing the firmware and app versions are 1.4.3 Table of Contents 1. Introduction and Overview...2 2. Powering Up!...2 2.1 Buttons and Controls...3 2.2 Network
Configuring the B737 Throttle Quadrant for Flight Simulator Use
 I ve received several questions asking for more concise information detailing how the real B737-300 throttle quadrant is configured to operate within the FSX environment. Before I begin, let me state that
I ve received several questions asking for more concise information detailing how the real B737-300 throttle quadrant is configured to operate within the FSX environment. Before I begin, let me state that
Intro. Review of. Bell B206 Replica Collective. Manufactured by OE-XAM
 Review of Bell B206 Replica Collective Manufactured by OE-XAM Intro During my journey around flight simulation hardware, I have seen and tested a variety of different modules, control systems and programing
Review of Bell B206 Replica Collective Manufactured by OE-XAM Intro During my journey around flight simulation hardware, I have seen and tested a variety of different modules, control systems and programing
Project Overview - Force Feedback Controls
 Project Overview - Force Feedback Controls SUCCESSFUL OPERATION OF THE BFF CL SYSTEM DEPENDS ON CORRECT MANUFACTURE, ASSEMBLY, INSTALLATION AND SETUP WORK BY THE BUILDER. IF YOU ARE NOT SATISFIED THAT
Project Overview - Force Feedback Controls SUCCESSFUL OPERATION OF THE BFF CL SYSTEM DEPENDS ON CORRECT MANUFACTURE, ASSEMBLY, INSTALLATION AND SETUP WORK BY THE BUILDER. IF YOU ARE NOT SATISFIED THAT
Focus Command Hand UNIT MANUAL
 1. DESCRIPTION OF THE FRONT PANEL To change the unit of measure (feets/meters). PCMCIA board for radio Focus Motor Control Zoom Motor Control Focus-Iris-Zoom selection Iris Motor Control To change the
1. DESCRIPTION OF THE FRONT PANEL To change the unit of measure (feets/meters). PCMCIA board for radio Focus Motor Control Zoom Motor Control Focus-Iris-Zoom selection Iris Motor Control To change the
DLA. DMX512 Analyzer. DLA Users Manual SV2_00 B.lwp copyright ELM Video Technology, Inc.
 DLA DMX512 Analyzer DLA DLA-HH 1 Table Of Contents IMPORTANT SAFEGUARDS... 2 DLA OVERVIEW... 3 CONNECTION... 3 OPERATION... 3 HARDWARE SETUP... 4 DLA-HH (PORTABLE) LAYOUT... 4 CHASSIS LAYOUT... 4 DLA MENU
DLA DMX512 Analyzer DLA DLA-HH 1 Table Of Contents IMPORTANT SAFEGUARDS... 2 DLA OVERVIEW... 3 CONNECTION... 3 OPERATION... 3 HARDWARE SETUP... 4 DLA-HH (PORTABLE) LAYOUT... 4 CHASSIS LAYOUT... 4 DLA MENU
KE-USBMX20. Matrix Keypad Interface User Manual
 KE-USBMX20 Matrix Keypad Interface User Manual Table of Contents Introduction to the KE-USBMX20 1 Computer Connection 2 Interfacing to the KE-USBMX20 Header 3 Status Feedback LED 4 The KE-USBMX20.EXE Program
KE-USBMX20 Matrix Keypad Interface User Manual Table of Contents Introduction to the KE-USBMX20 1 Computer Connection 2 Interfacing to the KE-USBMX20 Header 3 Status Feedback LED 4 The KE-USBMX20.EXE Program
Resolver to Digital Expansion Board
 Resolver to Digital Expansion Board Catalog No. EXB009A01 Installation and Operating Manual 6/98 MN1313 Table of Contents Section 1 General Information............................. 1-1 Introduction....................................
Resolver to Digital Expansion Board Catalog No. EXB009A01 Installation and Operating Manual 6/98 MN1313 Table of Contents Section 1 General Information............................. 1-1 Introduction....................................
The GF-2 is able to measure G-forces even if the instrument is not mounted exactly on the vertical axis of the aircraft.
 GF-2 +-10g Tilt Compensated dual range aviation G-force meter Operating Manual English 1.00 Introduction The GF-2 is a 3 1/8 G-force meter capable of measuring G-forces exerted in an aircraft up to +-10g.
GF-2 +-10g Tilt Compensated dual range aviation G-force meter Operating Manual English 1.00 Introduction The GF-2 is a 3 1/8 G-force meter capable of measuring G-forces exerted in an aircraft up to +-10g.
Caution Notes. Features. Specifications. A3-L User Manual V1.0
 Caution Notes Thank you for choosing our products. If any difficulties are encountered while setting up or operating it, please consult this manual first. For further help, please don t hesitate to contact
Caution Notes Thank you for choosing our products. If any difficulties are encountered while setting up or operating it, please consult this manual first. For further help, please don t hesitate to contact
ZLog Z6R Altitude Data Recording and Monitoring System
 ZLog Z6R Altitude Data Recording and Monitoring System 2014-04-28 Page 1 of 24 Introduction ZLog was designed to provide a lightweight, compact device for measuring and recording altitude over time. It
ZLog Z6R Altitude Data Recording and Monitoring System 2014-04-28 Page 1 of 24 Introduction ZLog was designed to provide a lightweight, compact device for measuring and recording altitude over time. It
CrgSim Documentation
 CHALK RIVER GRAPHICS CrgSim Documentation Installation and User s Guide Chalk River Graphics 8/30/2016 Implementation and installation documentation for CrgSim. Table of Contents FSX, Prepar3d, and FSX
CHALK RIVER GRAPHICS CrgSim Documentation Installation and User s Guide Chalk River Graphics 8/30/2016 Implementation and installation documentation for CrgSim. Table of Contents FSX, Prepar3d, and FSX
Sequoia Falco F.8L Version 1.1 FOR X PLANE VERSION PILOT HANDBOOK. Quick & Dirty Version 1.0 Pretty Revisions to Follow
 Sequoia Falco F.8L Version 1.1 FOR X PLANE VERSI 9.50+ PILOT HANDBOOK Quick & Dirty Version 1.0 Pretty Revisions to Follow For entertainment purposes only, to be used with the X Plane Flight Simlator.
Sequoia Falco F.8L Version 1.1 FOR X PLANE VERSI 9.50+ PILOT HANDBOOK Quick & Dirty Version 1.0 Pretty Revisions to Follow For entertainment purposes only, to be used with the X Plane Flight Simlator.
LX Vario navigation system. LX navigation d.o.o. LX Navigation d.o.o. LX 1606 V 1.3 March, 2011
 LX Navigation d.o.o. LX 1606 V 1.3 March, 2011 LX 1606 Vario navigation system LX navigation d.o.o. Tkalska 10 SLO 3000 Celje + 386 3 490 46 70 + 386 3 490 46 71 support@lxnavigation.si http://www.lxnavigation.si
LX Navigation d.o.o. LX 1606 V 1.3 March, 2011 LX 1606 Vario navigation system LX navigation d.o.o. Tkalska 10 SLO 3000 Celje + 386 3 490 46 70 + 386 3 490 46 71 support@lxnavigation.si http://www.lxnavigation.si
E3S-A. Built-in Amplifier Photoelectric Sensor (Medium Size) Ordering Information. Built-in Amplifier Photoelectric Sensors. Horizontal. 7 m.
 Built-in Amplifier (Medium Size) ES-A CSM_ES-A_DS_E Be sure to read Safety Precautions on page 0. Ordering Information Built-in Amplifier s Red light Infrared light Sensing method Appearance Connection
Built-in Amplifier (Medium Size) ES-A CSM_ES-A_DS_E Be sure to read Safety Precautions on page 0. Ordering Information Built-in Amplifier s Red light Infrared light Sensing method Appearance Connection
Installation Instructions
 Alliance Arming Station AL-1111, AL-1116 1048520C September 2006 Copyright 2006, GE Security Inc. Introduction This is the GE Alliance Arming Station for models AL-1111 (four-line LCD) and AL-1116 (four-line
Alliance Arming Station AL-1111, AL-1116 1048520C September 2006 Copyright 2006, GE Security Inc. Introduction This is the GE Alliance Arming Station for models AL-1111 (four-line LCD) and AL-1116 (four-line
Garmin G3X Touch README File
 Garmin G3X Touch README File G3X-PRE-SETS-READ-ME-11-29-18 Rev 10 Overall it is our hope that use of the settings files will make installing new products and maintaining current software on older EFIS
Garmin G3X Touch README File G3X-PRE-SETS-READ-ME-11-29-18 Rev 10 Overall it is our hope that use of the settings files will make installing new products and maintaining current software on older EFIS
INSPIRE 1 Quick Start Guide V1.0
 INSPIRE Quick Start Guide V.0 The Inspire is a professional aerial filmmaking and photography platform that is ready to fly right out of the box. Featuring an onboard camera equipped with a 0mm lens and
INSPIRE Quick Start Guide V.0 The Inspire is a professional aerial filmmaking and photography platform that is ready to fly right out of the box. Featuring an onboard camera equipped with a 0mm lens and
Key features... 3 How it works... 3 Specifications Powering the module... 5 Mounting the module... 5 Operation... 5
 Key features... 3 How it works... 3 Specifications... 4 Powering the module... 5 Mounting the module... 5 Operation... 5 Connect... 10 Device... 11 Device section... 11 Settings section... 11 FAI version...
Key features... 3 How it works... 3 Specifications... 4 Powering the module... 5 Mounting the module... 5 Operation... 5 Connect... 10 Device... 11 Device section... 11 Settings section... 11 FAI version...
MINIMUM EQUIPMENT LIST ATA 34 - NAVIGATION F-27 Mk 050
 F7 Mk 5 MNLFL Version :.9.Sep. 3 of Pitotstatic heads a) Pneumatic primary instruments without standby instruments NUMER INSTALLED NUMER REQUIRED FOR DISPATH REMARKS AND/OR EXEPTIONS 4 * (M) One or both
F7 Mk 5 MNLFL Version :.9.Sep. 3 of Pitotstatic heads a) Pneumatic primary instruments without standby instruments NUMER INSTALLED NUMER REQUIRED FOR DISPATH REMARKS AND/OR EXEPTIONS 4 * (M) One or both
tom Programmer User Manual - Software version
 - Software version 4.01 - by Copyright 2014 Tehnologistic SRL All rights reserved No part of this publication may be reproduced or transmitted in any form or by any means, electronic or mechanical, including
- Software version 4.01 - by Copyright 2014 Tehnologistic SRL All rights reserved No part of this publication may be reproduced or transmitted in any form or by any means, electronic or mechanical, including
User Guide i-3 I/O Modbus Controller Configuration Software Instruction Manual
 User Guide i-3 I/O Modbus Controller Configuration Software Instruction Manual www.usa.siemens.com/i-3 1 1 i-3 I/O Modbus Controller Configuration Software Instruction Manual Table of Contents Installing
User Guide i-3 I/O Modbus Controller Configuration Software Instruction Manual www.usa.siemens.com/i-3 1 1 i-3 I/O Modbus Controller Configuration Software Instruction Manual Table of Contents Installing
Button Code Kit. Assembly Instructions and User Guide. Single Button Code Entry System
 Button Code Kit Single Button Code Entry System Assembly Instructions and User Guide Rev 1.0 December 2009 www.alan-parekh.com Copyright 2009 Alan Electronic Projects Inc. 1. Introduction... 4 1.1 Concept
Button Code Kit Single Button Code Entry System Assembly Instructions and User Guide Rev 1.0 December 2009 www.alan-parekh.com Copyright 2009 Alan Electronic Projects Inc. 1. Introduction... 4 1.1 Concept
EFIS Horizon Cable Description
 EFIS Horizon Cable Description Dual Display Unit EFIS System Dual AHRS/Air Data Computer March 1, 2004 Rev A Grand Rapids Technologies, Inc. Revision History Rev A - 3/1/04 Initial Release Overview This
EFIS Horizon Cable Description Dual Display Unit EFIS System Dual AHRS/Air Data Computer March 1, 2004 Rev A Grand Rapids Technologies, Inc. Revision History Rev A - 3/1/04 Initial Release Overview This
THE CTB08D LIGHT CONTOLLER
 THE CTB08D LIGHT CONTOLLER The CTB08D is a one of the components in the Hobbyist line of Light- O-Rama products. The CTB08D must be used in conjunction with the Light-O-Rama software package. This controller
THE CTB08D LIGHT CONTOLLER The CTB08D is a one of the components in the Hobbyist line of Light- O-Rama products. The CTB08D must be used in conjunction with the Light-O-Rama software package. This controller
PCEFIS VERSION 3.6 SOFTWARE SUMMARY DESCRIPTION Sellers Aviation Inc
 PCEFIS VERSION 3.6 SOFTWARE SUMMARY DESCRIPTION WWW.PCFLIGHTSYSTEMS.COM Sellers Aviation Inc. 352-804-7217 PCFLIGHTSYSTEMS PCEFIS VERSION 3.6 SOFTWARE DISPLAY SUMMARY Bearing to destination* Heading (slaved
PCEFIS VERSION 3.6 SOFTWARE SUMMARY DESCRIPTION WWW.PCFLIGHTSYSTEMS.COM Sellers Aviation Inc. 352-804-7217 PCFLIGHTSYSTEMS PCEFIS VERSION 3.6 SOFTWARE DISPLAY SUMMARY Bearing to destination* Heading (slaved
TQ6+ Throttle Quadrant
 TQ6+ Throttle Quadrant USER'S MANUAL Rev. 1.0 - September 2018 A B 1. PACKAGE LIST A) TQ6+ Throttle quadrant B) Clamp for TQ6+ C) Screws for clamp D) Allen key 4x C D TQ6+ User's manual 1 2. CLAMP ASSEMBLY
TQ6+ Throttle Quadrant USER'S MANUAL Rev. 1.0 - September 2018 A B 1. PACKAGE LIST A) TQ6+ Throttle quadrant B) Clamp for TQ6+ C) Screws for clamp D) Allen key 4x C D TQ6+ User's manual 1 2. CLAMP ASSEMBLY
Instruction Manual. ICENI/MA-01 MODBUS Master Module. Pub_ Issue 1
 Instruction Manual ICENI/MA-01 MODBUS Master Module Pub_363 - Issue 1 Regulateurs Europa Ltd 2014 The contents of this document are the exclusive Property of Regulateurs Europa Ltd They must not be copied
Instruction Manual ICENI/MA-01 MODBUS Master Module Pub_363 - Issue 1 Regulateurs Europa Ltd 2014 The contents of this document are the exclusive Property of Regulateurs Europa Ltd They must not be copied
The DG Coupler Installation/User Manual
 The DG Coupler Installation/User Manual Porcine Associates 244 O Connor Street Menlo Park, CA 94025 (650) 326-2669 Fax (650) 326-1071 www.porcine.com 1.2 Table of Contents The DG Coupler Installation/User
The DG Coupler Installation/User Manual Porcine Associates 244 O Connor Street Menlo Park, CA 94025 (650) 326-2669 Fax (650) 326-1071 www.porcine.com 1.2 Table of Contents The DG Coupler Installation/User
V-Speed Auxiliary Display System. External AoA Indicator For Dynon and GRT EFIS Systems. Installation and Application Guide. Figure 1-1.
 Vx Aviation www.vx-aviation.com V-Speed Auxiliary Display System External AoA Indicator For Dynon and GRT EFIS Systems Installation and Application Guide 1. Features Figure 1-1. V-Speed ADS Displays Angle
Vx Aviation www.vx-aviation.com V-Speed Auxiliary Display System External AoA Indicator For Dynon and GRT EFIS Systems Installation and Application Guide 1. Features Figure 1-1. V-Speed ADS Displays Angle
Headset plugs earphones (left), microphone (right)
 Aerodrome control tower simulator [pd] Deployment - connect the power supply plug - connect the USB mouse and possibly a USB keyboard - connect the headset (pseudopilot) or the loudspeakers (student) -
Aerodrome control tower simulator [pd] Deployment - connect the power supply plug - connect the USB mouse and possibly a USB keyboard - connect the headset (pseudopilot) or the loudspeakers (student) -
C A T I I S y s t e m a n d F S X. S e t U p G u i d e
 C A T I I S y s t e m a n d F S X S e t U p G u i d e Preface This setup guide will walk you through the necessary steps to setup your CAT II System with Microsoft Flight Simulator X. For connection diagram,
C A T I I S y s t e m a n d F S X S e t U p G u i d e Preface This setup guide will walk you through the necessary steps to setup your CAT II System with Microsoft Flight Simulator X. For connection diagram,
Antenna Rotator System USB
 Antenna Rotator System USB ARS-USB Reference Manual June/2012 Rev 1.5d Introduction Thank you for purchasing the ARS-USB Product. Presently, the ARS provides the most powerful highest performance and lowest
Antenna Rotator System USB ARS-USB Reference Manual June/2012 Rev 1.5d Introduction Thank you for purchasing the ARS-USB Product. Presently, the ARS provides the most powerful highest performance and lowest
Using a Tactic TTX600 Radio with the RealFlight Interface
 Using a Tactic TTX600 Radio with the RealFlight Interface Quick Start We ve made it so RealFlight can give you 8 channels even though your radio only has 6. This required a few workarounds. A quick summary
Using a Tactic TTX600 Radio with the RealFlight Interface Quick Start We ve made it so RealFlight can give you 8 channels even though your radio only has 6. This required a few workarounds. A quick summary
Safety Instructions 1-1 Avoid unintended Start General Description 2-2
 Contents Contents 1 Safety and precautions 1-1 Safety Instructions 1-1 Avoid unintended Start. 1-1 2 Introduction 2-1 General Description 2-2 3 Supported Configuration 3-1 Introduction 3-1 Fixed-speed
Contents Contents 1 Safety and precautions 1-1 Safety Instructions 1-1 Avoid unintended Start. 1-1 2 Introduction 2-1 General Description 2-2 3 Supported Configuration 3-1 Introduction 3-1 Fixed-speed
Altair RU. Owner s Manual. Document name: AtrRU-EN Document version: 0.3 Release date: 25/03/2009
 Altair RU Owner s Manual Document name: AtrRU-EN Document version: 0.3 Release date: 25/03/2009 triadis engineering GmbH Eichholzstrasse 7 Postfach CH-3254 Messen Phone: +41 (0)31 768 15 15 Fax: +41 (0)31
Altair RU Owner s Manual Document name: AtrRU-EN Document version: 0.3 Release date: 25/03/2009 triadis engineering GmbH Eichholzstrasse 7 Postfach CH-3254 Messen Phone: +41 (0)31 768 15 15 Fax: +41 (0)31
The Radio Control Temperature Logger (RCTL) Manual For hardware version 1.0 Manual version 1.0b
 The Radio Control Temperature Logger (RCTL) Manual For hardware version 1.0 Manual version 1.0b All materials owned by Dan Gebhardt Introduction This device records the temperature of a model engine during
The Radio Control Temperature Logger (RCTL) Manual For hardware version 1.0 Manual version 1.0b All materials owned by Dan Gebhardt Introduction This device records the temperature of a model engine during
Introduction CLASS 1 LED PRODUCT
 Introduction Thank you for purchasing a set of FlightLights, a high performance LED system for model aircraft designed and manufactured by BrainCube Aeromodels Ltd. This manual will describe how to safely
Introduction Thank you for purchasing a set of FlightLights, a high performance LED system for model aircraft designed and manufactured by BrainCube Aeromodels Ltd. This manual will describe how to safely
Contents. Please read and remember the following warnings before using the RELAYplate:
 Contents 1 Warnings o 1.1 What is a Relay? o 1.2 Basic Features of the RELAYplate o 1.3 Attaching a Load to the RELAYplate o 1.4 The RELAYplate Command Set 1.4.1 RELAY Control Functions 1.4.2 LED Control
Contents 1 Warnings o 1.1 What is a Relay? o 1.2 Basic Features of the RELAYplate o 1.3 Attaching a Load to the RELAYplate o 1.4 The RELAYplate Command Set 1.4.1 RELAY Control Functions 1.4.2 LED Control
BASIC-Tiger Application Note No. 030 Rev A joystick for the Tiger. Gunther Zielosko. 1. Basics
 A joystick for the Tiger Gunther Zielosko 1. Basics There are many ways in computer technology to convert analog movement into data that is understandable for the computer, thinking about e.g. computer
A joystick for the Tiger Gunther Zielosko 1. Basics There are many ways in computer technology to convert analog movement into data that is understandable for the computer, thinking about e.g. computer
HARMON ROCKET C-GVRL ELECTRICAL SYSTEM DESIGN NOTES
 HARMON ROCKET C-GVRL ELECTRICAL SYSTEM DESIGN NOTES Applies to: Version C1 Schematic Date: January 1, 2015 Author: V. R. Little The following design notes should be used in conjunction with the document
HARMON ROCKET C-GVRL ELECTRICAL SYSTEM DESIGN NOTES Applies to: Version C1 Schematic Date: January 1, 2015 Author: V. R. Little The following design notes should be used in conjunction with the document
USB-Link 2 Technical Guide
 www.wattmaster.com USB-Link 2 USB-Link 2 Code: SS0073 Version 4.11 and up Table of Contents General Information... 3 USB-Link 2 Overview...3 System Requirements...3 Quick Guide... 4 USB-Link 2 Driver Installation
www.wattmaster.com USB-Link 2 USB-Link 2 Code: SS0073 Version 4.11 and up Table of Contents General Information... 3 USB-Link 2 Overview...3 System Requirements...3 Quick Guide... 4 USB-Link 2 Driver Installation
TOC F1 Operations Manual
 TOC F1 Operations Manual - 1 - General Description The TOC F1 is a single channel wireless lens control system. The system can be used on most broadcast or cinema lenses. The TOC F1 includes a hand held
TOC F1 Operations Manual - 1 - General Description The TOC F1 is a single channel wireless lens control system. The system can be used on most broadcast or cinema lenses. The TOC F1 includes a hand held
ASSAN ESC PC Interface Software User s Guide
 ASSAN ESC PC Interface Software User s Guide Dear customer, Welcome to use ASSAN ESC PC Connector and Interface Software. It allows of the Electronic Speed Controller programming in the desktop PC and
ASSAN ESC PC Interface Software User s Guide Dear customer, Welcome to use ASSAN ESC PC Connector and Interface Software. It allows of the Electronic Speed Controller programming in the desktop PC and
DELOMATIC - MULTI-FUNCTION SYSTEM PART 2 INSTALLATION INSTRUCTION
 CONTENTS: 25.0...2 25.1 SYSTEM INSTALLATION...2 25.1.1 Before installing the DELOMATIC system...2 25.1.2 Installing the DGU...3 25.1.3 Installing the CP...4 25.1.4 Connecting the power supply...6 25.1.5
CONTENTS: 25.0...2 25.1 SYSTEM INSTALLATION...2 25.1.1 Before installing the DELOMATIC system...2 25.1.2 Installing the DGU...3 25.1.3 Installing the CP...4 25.1.4 Connecting the power supply...6 25.1.5
Connecting Your Rudder Potentiometers to The BU0836 Controller Card.
 Connecting Your Rudder Potentiometers to The BU0836 Controller Card. There are 3 Potentiometers fitted to the rudder pedals. Left Brake, Right Brake and the Rudder itself. This is how to connect them to
Connecting Your Rudder Potentiometers to The BU0836 Controller Card. There are 3 Potentiometers fitted to the rudder pedals. Left Brake, Right Brake and the Rudder itself. This is how to connect them to
Pilot Guide Addendum, PFD Evolution Software Version Upgrade
 Pilot Guide Addendum, PFD Evolution Software Version 2.3.1 Upgrade This addendum is applicable to the following Primary Flight Display Pilot Guides: EFD1000 PFD Pilot s Guide EFD 1000 C3 PRO PFD Pilot
Pilot Guide Addendum, PFD Evolution Software Version 2.3.1 Upgrade This addendum is applicable to the following Primary Flight Display Pilot Guides: EFD1000 PFD Pilot s Guide EFD 1000 C3 PRO PFD Pilot
Optec WiFi Board
 Optec WiFi 802.11 Board Installation Instructions for the Optec 802.11b/g Wireless Board. The Optec Wireless Networking Board (WiFi) is an optional accessory for the FocusLynx and Gemini control hubs.
Optec WiFi 802.11 Board Installation Instructions for the Optec 802.11b/g Wireless Board. The Optec Wireless Networking Board (WiFi) is an optional accessory for the FocusLynx and Gemini control hubs.
REMOTE THROTTLE. FOR CUMMINS CELECT and CELECT+ ENGINES SERIES M11, N14, L10 MODEL : RTU 1 OPERATING INSTRUCTIONS IDLE SETTING RTU
 REMOTE THROTTLE FOR CUMMINS CELECT and CELECT+ ENGINES SERIES M11, N14, L10 MODEL : RTU 1 OPERATING INSTRUCTIONS PRESET FRC IDLE INCREASE s 1200 SETTING s DECREASE RTU FIRE RESEARCH CORP. 26 Southern Blvd.,
REMOTE THROTTLE FOR CUMMINS CELECT and CELECT+ ENGINES SERIES M11, N14, L10 MODEL : RTU 1 OPERATING INSTRUCTIONS PRESET FRC IDLE INCREASE s 1200 SETTING s DECREASE RTU FIRE RESEARCH CORP. 26 Southern Blvd.,
SUM-40 OPERATING MANUAL. Ma0 DYNAMIC STRUCTURES AND MATERIALS, LLC REV
 Ma0 SUM-40 OPERATING MANUAL DYNAMIC STRUCTURES AND MATERIALS, LLC REV. 171011 Please review the following points for both personal and equipment safety while operating the SUM-40 motor. HIGH ENERGY/VOLTAGE
Ma0 SUM-40 OPERATING MANUAL DYNAMIC STRUCTURES AND MATERIALS, LLC REV. 171011 Please review the following points for both personal and equipment safety while operating the SUM-40 motor. HIGH ENERGY/VOLTAGE
Instruction Bulletin
 Instruction Bulletin 63249-401-200/A4 03/2005 POWERLINK TM G3 Controller NF1000G3 for use with POWERLINK G3 Systems Retain for future use. NOTICE Read these instructions carefully and look at the equipment
Instruction Bulletin 63249-401-200/A4 03/2005 POWERLINK TM G3 Controller NF1000G3 for use with POWERLINK G3 Systems Retain for future use. NOTICE Read these instructions carefully and look at the equipment
User Manual for ARRIS FPV250 with SPRacing F3 Flight Controller With Cleanflight
 User Manual for ARRIS FPV250 with SPRacing F3 Flight Controller With Cleanflight 1.12.00 1. How to Connect the F3 Flight Controller to the Computer. 1.1. Do not connect the F3 flight controller to the
User Manual for ARRIS FPV250 with SPRacing F3 Flight Controller With Cleanflight 1.12.00 1. How to Connect the F3 Flight Controller to the Computer. 1.1. Do not connect the F3 flight controller to the
M-Navigator-EX User Guide
 M-Navigator-EX User Guide Thank you for choosing Ascendent s Marine Deployment Kit (Shark MDK) M-Navigator-EX - PAL Video Format - 100mm Fixed f/1.6 Thermal Imager - 43x High-Res Optical Camera - Gryo-stablized
M-Navigator-EX User Guide Thank you for choosing Ascendent s Marine Deployment Kit (Shark MDK) M-Navigator-EX - PAL Video Format - 100mm Fixed f/1.6 Thermal Imager - 43x High-Res Optical Camera - Gryo-stablized
BSH-DRV-1 Bass Shaker Driver Data Sheet (V0.4) BFF Design Ltd
 BSH-DRV-1 Bass Shaker Driver Data Sheet (V0.4) BFF Design Ltd 1. Introduction The BFF BSH-DRV-1 card is a direct driver for bass shakers (vibration transducers). It provides vibration/rumble effects for
BSH-DRV-1 Bass Shaker Driver Data Sheet (V0.4) BFF Design Ltd 1. Introduction The BFF BSH-DRV-1 card is a direct driver for bass shakers (vibration transducers). It provides vibration/rumble effects for
Installation & Operation Guide
 Installation & Operation Guide Direct Digital VAV Controllers KMD-7001/7051 - VAV Terminal Units KMD-7002/7052 - Dual Duct VAV Units KMD-7003/7053 - Fan Induction Units 907-019-01C 1 Introduction This
Installation & Operation Guide Direct Digital VAV Controllers KMD-7001/7051 - VAV Terminal Units KMD-7002/7052 - Dual Duct VAV Units KMD-7003/7053 - Fan Induction Units 907-019-01C 1 Introduction This
Cirrus Rudder Pedals User Guide
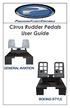 Cirrus Rudder Pedals User Guide GENERAL AVIATION BOEING STYLE Introduction Congratulations on your purchase of the PFC USB Rudder Pedals. The Cirrus Pedals GA Style Made with powder coated solid aluminum
Cirrus Rudder Pedals User Guide GENERAL AVIATION BOEING STYLE Introduction Congratulations on your purchase of the PFC USB Rudder Pedals. The Cirrus Pedals GA Style Made with powder coated solid aluminum
USER MANUAL (MEA JAN09) Please read this manual before operating your units and keep it for future reference. VRinsight. Virtual Reality Insight
 MCP combo panel USER MANUAL (MEA2.520-5JAN09) Please read this manual before operating your units and keep it for future reference. VRinsight Virtual Reality Insight All stated here is subject to change
MCP combo panel USER MANUAL (MEA2.520-5JAN09) Please read this manual before operating your units and keep it for future reference. VRinsight Virtual Reality Insight All stated here is subject to change
Installing Sentor. Hardware Installation
 Remote base site monitoring and control Installing Sentor Hardware Installation Copyright 2000 Sentor Monitoring Systems Pty Ltd Contents: 1 Introduction... 1 2 Sentor GUI... 2 3 ST3000 Controller... 3
Remote base site monitoring and control Installing Sentor Hardware Installation Copyright 2000 Sentor Monitoring Systems Pty Ltd Contents: 1 Introduction... 1 2 Sentor GUI... 2 3 ST3000 Controller... 3
Instruction Manual for Video OSD Expander Document Version 1.4
 Instruction Manual for Video OSD Expander Document Version 1.4 Thank you for your purchase! This instruction manual will guide you through the installation and operation of your Video OSD Expander (the
Instruction Manual for Video OSD Expander Document Version 1.4 Thank you for your purchase! This instruction manual will guide you through the installation and operation of your Video OSD Expander (the
B737 NG MOTORIZED THROTTLE SETUP MANUAL PROJECT MAGENTA. Revolution- Simproducts. All Rights Reserved
 B737 NG MOTORIZED THROTTLE SETUP MANUAL PROJECT MAGENTA Revolution- Simproducts All Rights Reserved January 9, 2010 1 CONTENT INTRODUCTION...3 REVISION LIST...4 Installation for PM without any previous
B737 NG MOTORIZED THROTTLE SETUP MANUAL PROJECT MAGENTA Revolution- Simproducts All Rights Reserved January 9, 2010 1 CONTENT INTRODUCTION...3 REVISION LIST...4 Installation for PM without any previous
EPS 06 in rear housing type A1
 Field Installation and / or Replacement of RACO Electronic Position Sensor Board EPS 02 & EPS 06 - Electronic Limit Switches - Analog Output Position Signal - Very Accurate - Easy To Use - Robust - Dependable
Field Installation and / or Replacement of RACO Electronic Position Sensor Board EPS 02 & EPS 06 - Electronic Limit Switches - Analog Output Position Signal - Very Accurate - Easy To Use - Robust - Dependable
USB-Link Technical Guide
 www.wattmaster.com USB-Link Technical Guide USB-Link Code: SS0070 Table of Contents General Information... 3 USB-Link Overview...3 System Requirements...3 Quick Guide... 4 Connection and Wiring... 5 USB-Link
www.wattmaster.com USB-Link Technical Guide USB-Link Code: SS0070 Table of Contents General Information... 3 USB-Link Overview...3 System Requirements...3 Quick Guide... 4 Connection and Wiring... 5 USB-Link
Tutorial. COPYRIGHT 2014 IGE+XAO. All rights reserved TUTORIAL. Your first steps with SEE Electrical Expert. The specialist of electrical software
 TUTORIAL Your first steps with SEE Electrical Expert The specialist of electrical software Page 2 A.1. Conventions used in this tutorial TABLE OF CONTENTS A OVERVIEW... 5 A.1. CONVENTIONS USED IN THIS
TUTORIAL Your first steps with SEE Electrical Expert The specialist of electrical software Page 2 A.1. Conventions used in this tutorial TABLE OF CONTENTS A OVERVIEW... 5 A.1. CONVENTIONS USED IN THIS
XPD-28 2:8 DMX & RDM Splitter User Manual
 XPD-28 2:8 DMX & RDM Splitter User Manual 2 UM_XPD-28-D0-LEN-V01-00.DOCX 2015-10-26 Index Index... 3 Introduction... 4 Unpacking... 5 Safety Information... 5 Device Overview... 7 Settings and Menu... 9
XPD-28 2:8 DMX & RDM Splitter User Manual 2 UM_XPD-28-D0-LEN-V01-00.DOCX 2015-10-26 Index Index... 3 Introduction... 4 Unpacking... 5 Safety Information... 5 Device Overview... 7 Settings and Menu... 9
Antenna Rotator System
 Antenna Rotator System Setup & Hardware Reference Manual May/2002 Rev 2.1c Introduction Thank you for purchasing the ARS interface. ARS is the most powerful, high performance and low cost universal rotator
Antenna Rotator System Setup & Hardware Reference Manual May/2002 Rev 2.1c Introduction Thank you for purchasing the ARS interface. ARS is the most powerful, high performance and low cost universal rotator
Instruction Manual for BE-SP3 Circuit. 10/21/07
 Page 1 of 54 Instruction Manual for BE-SP3 Circuit. 10/21/07 Page 1 Index: Page 2 BE-SP3 Circuit Specifications. Page 3-4 Intro to the BE-SP3. Page 5 Basics of serial to parallel. Page 6-7 ASCII Code.
Page 1 of 54 Instruction Manual for BE-SP3 Circuit. 10/21/07 Page 1 Index: Page 2 BE-SP3 Circuit Specifications. Page 3-4 Intro to the BE-SP3. Page 5 Basics of serial to parallel. Page 6-7 ASCII Code.
