PROPRIETARY NOTICE AND LIABILITY DISCLAIMER
|
|
|
- Molly Baker
- 5 years ago
- Views:
Transcription
1 PROPRIETARY NOTICE AND LIABILITY DISCLAIMER The information disclosed in this document, including all designs and related materials, is the valuable property of NEC Computer Systems Division, Packard Bell NEC, Inc. (hereinafter NECCSD, PB NEC ) and/or its licensors. NECCSD and/or its licensors, as appropriate, reserve all patent, copyright and other proprietary rights to this document, including all design, manufacturing, reproduction, use, and sales rights thereto, except to the extent said rights are expressly granted to others. The NECCSD product(s) discussed in this document are warranted in accordance with the terms of the Warranty Statement accompanying each product. However, actual performance of each such product is dependent upon factors such as system configuration, customer data, and operator control. Since implementation by customers of each product may vary, the suitability of specific product configurations and applications must be determined by the customer and is not warranted by NECCSD. To allow for design and specification improvements, the information in this document is subject to change at any time, without notice. Reproduction of this document or portions thereof without prior written approval of NECCSD is prohibited. FaxFlash is a service mark of NEC Computer Systems Division (NECCSD), Packard Bell NEC, Inc. NEC, MultiSync, and PowerMate are registered trademarks of NEC Corporation, used under license. All other product, brand, or trade names used in this publication are the trademarks or registered trademarks of their respective trademark owners. First Printing October 1997 Copyright 1997 NEC Computer Systems Division Packard Bell NEC, Inc Massachusetts Avenue Boxborough, MA All Rights Reserved
2 Preface xv This manual contains technical information necessary for servicing and repairing the NEC PowerMate Enterprise minitower series of computers from NEC Computer Systems Division, Packard Bell NEC, Inc. The manual contains hardware and interface information for users who need an overview of system design. The manual also includes system setup information, procedures for installing options, and illustrated parts lists. The manual is written for NECCSD-trained customer engineers, system analysts, service center personnel, and dealers. The manual is organized as follows: Section 1 Technical Information provides an overview of computer features and options, hardware design, interface ports, and internal devices. System specifications are listed including dimensions, weight, environment, safety compliance, power consumption, and memory. Section 2 Setup and Operation includes unpacking, setup, and operation information. Procedures are also included for configuring the system with the BIOS Setup utility, setting passwords, using power management and security features, reinstalling the operating system or software, and using the BIOS Update utility. Section 3 Option Installation provides installation procedures for adding optional expansion boards, additional storage devices, system memory, or a processor upgrade. Section 4 Maintenance and Troubleshooting includes recommended maintenance information, along with possible computer problems and their solutions, and the procedures for battery replacement. NECCSD telephone numbers are provided for obtaining service, accessing the NECCSD Bulletin Board System, and accessing the NEC FaxFlash SM service. Section 5 Repair includes computer disassembly and reassembly procedures. Also included are an exploded view diagram (Illustrated Parts Breakdown) and a parts lists for field-replaceable parts. Appendix A Connector Pin Assignments provides a list of system, riser, and option board internal connector pin assignments and a list of external pin assignments for the keyboard, mouse, serial ports, parallel port, network ports, and video port. Appendix B Jumper Settings provides jumper settings for the system board, and for options that may ship with the computer, including the CD-ROM reader and the fax/modem board.
3 iii Contents Page Preface... Abbreviations... xiii xv Section 1 Technical Information System Overview System Board Processor and Secondary Cache System BIOS I/O Addressing System Memory Hardware Monitor Interrupt Controller Plug and Play NLX Chassis ISA Bus PCI Local Bus PCI/IDE Ports Parallel Interface Serial Interface USB Interface Infrared Interface Video Interface Integrated Audio Diskette Drive Hard Disk Drive CD-ROM Reader Power Supply Keyboard Mouse Speakers Fax/Modem Board
4 iv Contents Video Board Video Support Video Playback Sound Board Network Boards SCSI Adapter Board Specifications Section 2 Setup and Operation Unpacking and Repacking Setup System Controls Power Button Suspend Button Reset Button CD-ROM Reader BIOS Setup Utility Using the BIOS Setup Utility How to Start Setup How to Use Setup Main Menu Processor Type Processor Speed Cache RAM Total Memory BIOS Version Language System Date/Time Floppy Options IDE Devices Advanced Menu Plug and Play OS Reset Configuration Data Memory Cache Memory Bank 0/Memory Bank Resource Configuration Peripheral Configuration
5 Contents v Keyboard Configuration Video Configuration DMI Event Logging Security Menu User Password Is Supervisor Password Is Set User Password and Set Supervisor Password Unattended Start Power Management Menu Power Management Inactivity Timer Hard Drive VESA Video Power Down Boot Menu Scan User Flash Area Restore on AC/Power Loss On Modem Ring On LAN On PME Boot Order Hard Drive Removable Devices Boot Time Diagnostic Screen Floppy Check Virus Check Reminder System Backup Reminder Fixed Disk Boot Sector Exit Menu Exit Saving Changes Exit Discarding Changes Load Setup Defaults Load Custom Defaults Save Custom Defaults Discard Changes Maintenance Menu SCSISelect Utility
6 vi Contents BIOS Update Utility Downloading the BIOS Update Utility Using the BIOS Update Utility Setting Auto Insert Notification LANDesk Client Manager PC Health Indicator Managing Workstations PC Health Meter PC Health Description Inventory DMI Monitoring Capabilities Cheyenne Backup NEC Security NEC Select Install CD Operating System Restore Program Selective Application Restore Program Section 3 Option Installation General Rules for Installing Options Precautions System Unit Cover and Stand Removing the System Unit Cover and Stand Removing the System Unit Cover Removing the System Unit Stand Replacing the System Unit Stand and Cover Replacing the System Unit Stand Replacing the System Unit Cover Chassis Floor Removing the Chassis Floor Replacing the Chassis Floor Expansion Boards Expansion Slot Locations Expansion Board Installation Wake on LAN Cabling Expansion Board Removal
7 Contents vii DIMM Memory Module Upgrade Checking System Memory DIMM Module Removal DIMM Module Installation Processor Upgrade Removing the Processor Installing the Processor Data Storage Devices Device Slots Device Preparation Device Cables Diskette Drive Signal Cable IDE Signal Cables SCSI Signal Cable System Power Cables Device Cabling Cabling an IDE Device Cabling a Diskette Drive Cabling an Internal SCSI Device /4-Inch Storage Device Installation Removing the Front Panel Installing a 5 1/4-Inch Device Replacing the Front Panel /2-Inch Hard Disk Drive Installation Removing a 3 1/2-Inch Hard Drive Installing a 3 1/2-Inch Internal Hard Drive External Options Connecting a Parallel Printer Connecting an RS-232C Device Connecting a USB Device Connecting an Optional External Wide SCSI Device Section 4 Maintenance and Troubleshooting Online Services NECCSD FaxFlash Service NECCSD Bulletin Board System
8 viii Contents /Fax Technical Support Services Internet NECCSD Diskette Fulfillment Center Maintenance System Cleaning Keyboard Cleaning Mouse Cleaning Troubleshooting Diagnosing and Solving Problems Replacing the CMOS Battery Section 5 Repair Disassembly and Reassembly System Unit Cover Removal Chassis Floor Removal Expansion Board Removal Front Panel Removal Blank Panel and Metal Slot Cover Removal Expansion Board Guide Removal Switch Board/IR Panel Assembly Removal DIMM Module Removal Processor Removal /4-Inch Device Removal /2-Inch Hard Disk Drive Removal /2-Inch Diskette Drive Removal Power Supply Removal System Board Removal Grounding Bracket Removal Plastic Rail Removal Riser Board Removal Illustrated Parts Breakdown Appendix A Connector Pin Assignments System Board Connector Locations... A-1 Riser Board Connector Locations... A-3 Parallel Interface Connector... A-4
9 Contents ix Serial Interface Connectors... A-5 Keyboard and Mouse Connectors... A-6 VGA Interface Connector... A-7 Microphone In Connector... A-8 Line Out Connector... A-8 Universal Serial Bus Connectors... A-8 Memory Module Connectors... A-9 Storage Device Connectors... A-11 Diskette Drive Connector... A-11 IDE Connectors... A-12 Feature Connector... A-13 ISA Connectors... A-14 PCI Connectors... A-15 CD Audio In Connector... A-16 Modem In Connector... A-16 Power Supply Connectors... A-17 Remote Wakeup Connector... A-17 Network Connectors... A-18 RJ-45 Connectors...A-18 BNC Port Connectors... A-18 Appendix B Jumper Settings System Board Jumper Settings... B-1 Processor Jumpers... B-2 Password Clear Jumper... B-3 BIOS Recovery Jumpers... B-4 Hard Disk Drive Jumper Settings... B-4 Quantum Fireball Stratus Hard Disk Drive Jumper Settings... B-4 Seagate Medalist Hard Disk Drive Jumper Settings... B-5 Quantum Viking SCSI Hard Disk Drive Jumper Settings... B-6 Seagate Barracuda SCSI Hard Disk Drive Jumper Settings... B-7 CD-ROM Jumper Settings... B-8 56-Kbps Fax/Modem Board Jumper Settings... B-8 Seagate Tape Backup Drive Jumper Settings... B-8 Iomega Zip Drive Jumper Settings... B-9
10 x Contents Glossary Index Figures 1-1 PowerMate Enterprise Minitower Components PowerMate Enterprise Minitower Front View PowerMate Enterprise Minitower Rear View Installing the System Stand Voltage Selector Switch Peripheral Connections Fax/Modem Connections Nine-Watt Speakers Right Speaker Connections Audio Connectors on the System Board Audio Connectors on a Sound Board Network Connectors Buttons and Lamps on the Front Panel Basic CD-ROM Reader Controls and Indicators Main Menu Welcome Screen Restore Mode Screen Partition Information Screen FAT16 Partition Screen Restore Mode Screen Partitioning the Hard Drive Screen Format Mode Screen Installing Application Screen Partition Information Screen FAT16 Partition Screen Selective Application Restore Screen Internal Options Loosening Cover Screws Removing the Cover Removing the System Unit Stand Aligning the Cover
11 Contents xi 3-6 Loosening the Chassis Floor Thumb Screw Removing the Chassis Floor Locating Expansion Slots Removing a Slot Cover Removing an Expansion Board System Board Upgrade Sockets Removing a DIMM Inserting the DIMM Releasing the Heatsink Clamp Aligning the Processor with the Socket Data Storage Slots Riser Board Cable Connectors Three-Connector Diskette Drive Signal Cable IDE Signal Cable SCSI Signal Cable Connectors Power Cable Connectors Connecting IDE Device Cables Connecting 1.2-MB Diskette Drive Cables Removing the Front Panel Locating the Blank Panel Tabs Attaching the Device Rails Inserting a Device Aligning the Front Panel Removing the Inner Hard Drive Screws Removing the Outer Hard Drive Screws Connecting a Printer Cable Connecting the RS-232C Cable Connecting an External SCSI Device Cable Removing the Keyboard Enclosure Removing the Mouse Ball Cover Locating the Battery Removing the Battery Removing the Expansion Board Removing the Front Panel Removing the Blank Panel
12 xii Contents 5-4 Removing a DIMM Module Releasing the Heatsink Clamp Locating the Locking Tabs on the 5 1/4-Inch Device Removing a 5 1/4-Inch Device Removing the Inner Hard Disk Drive Screws Removing the Outer Hard Disk Drive Screws Removing the Power Supply Screws Unlatching the System Board Removing the System Board Removing the System Board Grounding Bracket Removing the System Board Plastic Rail Locating the Riser Board Screws PowerMate Enterprise Minitower Illustrated Parts Breakdown A-1 System Board External Connector Locations... A-1 A-2 System Board Internal Connector Locations... A-2 A-3 Riser Board Connector Locations... A-3 A-4 Parallel Interface Connector... A-4 A-5 Serial Interface Connectors... A-5 A-6 PS/2-Style Keyboard and Mouse Interface Connectors... A-6 A-7 VGA Interface Connector... A-7 A-8 Power Supply Connector Pin Assignments... A-17 B-1 System Board Jumper Locations... B-2 B-2 Password Clear Jumper... B-3 B-3 Quantum Hard Disk Drive Connector and Jumper Locations... B-4 Tables 1-1 PowerMate Enterprise Minitower System Configuration System Board Feature Components System Memory Map I/O Address Map Memory Configurations Interrupt Level Assignments DMA Settings Parallel Port Addresses and Interrupts Serial Port 1 Addresses and Interrupts
13 Contents xiii 1-10 Serial Port 2 Addresses and Interrupts Supported Resolutions, Colors, and Refresh Rates System Board Specifications General Specifications Riser Board Specifications Keyboard Specifications Speaker Specifications System Unit Specifications Diskette Drive Specifications GB Seagate Medalist EIDE Hard Disk Drive Specifications GB Quantum Fireball ST Hard Disk Drive Specifications GB Quantum Fireball ST Hard Disk Drive Specifications GB Quantum Fireball ST Hard Disk Drive Specifications GB Quantum Fireball ST Hard Disk Drive Specifications GB Quantum Viking Ultra Wide SCSI-3 Hard Disk Specifications GB Seagate Barracuda Ultra Wide SCSI Hard Disk Specifications X CD-ROM Reader Specifications Fax/Modem Board Specifications Number Nine Video Board Specifications Sound Board Specifications COM 3C905-TX Network Board Specifications COM 3C509B-COMBO Network Board Specifications Intel EtherExpress Pro/100 Network Board Specifications NLX200 Watt Power Supply Specifications Mouse Specifications Navigation Keys DIMM Memory Module Options IDE Device Primary/Secondary Master/Slave Configurations NECCSD Service and Support Telephone Numbers Problems and Solutions PowerMate Enterprise Disassembly Sequence Ordering Parts and Options PowerMate Enterprise Minitower FRU List PowerMate Enterprise Documentation and Packaging
14 xiv Contents A-1 System Board Connectors... A-2 A-2 Riser Board Connectors... A-3 A-3 Option Board Connectors... A-4 A-4 Parallel Interface Pin Assignments... A-5 A-5 Serial Interface Pin Assignments... A-6 A-6 Keyboard and Mouse Pin Assignments... A-6 A-7 VGA Interface Connector Pin Assignments... A-7 A-8 Microphone In Connector Pin Assignments... A-8 A-9 Line Out Connector Pin Assignments... A-8 A-10 Universal Serial Bus Connector Pin Assignments... A-8 A-11 DIMM Module Pin Assignments... A-9 A-12 Diskette Drive Pin Assignments... A-11 A-13 IDE Interface Pin Assignments... A-12 A-14 Feature Connector Pin Assignments... A-13 A-15 ISA Bus Pin Assignments... A-14 A-16 PCI Bus Pin Assignments... A-15 A-17 CD Audio-In Connector Pin Assignments... A-16 A-18 Modem-In Connector Pin Assignments... A-16 A-19 Power Connector Pin Assignments... A-17 A-20 Wake On LAN Connector Pin Assignments... A-17 A-21 RJ-45 Connector Pin Assignments... A-18 A-22 BNC Port Pin Assignments... A-18 B-1 Processor Speed and Processor Bus Speed Jumper Settings... B-2
15 Section 1 Technical Information SYSTEM OVERVIEW NEC PowerMate Enterprise minitower computers are built-to-order systems for commercial offices. All models come with in-demand features including two DIMM sockets, SDRAM system memory, an Intel Pentium processor, and a Plug and Play I/O controller. The computer features two USB ports, two serial ports, and an infrared port. Ultra DMA, remote wakeup ( Wake on LAN ), 3D graphics, and power management are supported. The system is designed in conformance with NLX standards so the system board is free of internal cabling and secured in the chassis with simple latches. Build choices include IDE hard disk drives ranging from 1.0 GB to 6.4 GB, and an ultra wide SCSI 4.55-GB hard disk drive. System memory is provided in 16-MB, 32-MB, and (as available) 64-MB and 128-MB DIMM sticks. Memory configurations range from 16 MB to 256 MB. Additional choices include Pentium MMX technology, on-board sound, expansion boards for fax/modem, sound, video, networking, and peripheral devices such as CD-ROM readers. Figure 1-1 shows the components shipped with the PowerMate Enterprise minitower system (the speakers are optional). Figure 1-1 PowerMate Enterprise Minitower Components
16 1-2 Technical Information The basic hardware features for the PowerMate Enterprise minitower are listed below: Intel CN430TX system board Intel Pentium 166-MHz processor Intel Pentium 200-MHz processor Intel Pentium 166-MHz MMX processor Intel Pentium 200-MHz MMX processor Intel Pentium 233-MHz MMX processor two 168-pin DIMM sockets; system memory from 16 MB using 16-MB, 32-MB, and (per availability) 64-MB or 128-MB sticks; upgradeable to 256 MB S3 Trio 64 ViRGE/GX graphics chip integrated on system board 2 MB of Video EDO RAM 512-KB pipeline burst cache memory 1.0-GB, 2.1-GB, 3.2-GB, 4.3-GB, or 6.4-GB hard disk drive, or 4.55-GB SCSI hard disk drive 1.44-MB diskette drive Yamaha OPL3-SA3 system integrated on the system board in some systems Chicony 104 keyboard Microsoft IntelliMouse. The following hardware features are build-to-order choices: stereo speakers, 9-watt 24X CD-ROM reader 56.6-Kbps fax/modem board Creative Labs CT4335 sound board (AWE32 ) Number Nine Revolution 3D video board with 4 MB of video EDO Intel EtherExpress Pro/100 network board with RJ-45 connector and remote wakeup connector 3COM 3C905TX network board with RJ-45, BNC, and AUI connectors 3COM 3C905B-Combo network board with RJ-45 connector Iomega 100-MB Zip drive Travan4 8-GB Tape Backup device.
17 Technical Information 1-3 Figure 1-2 identifies the components, lamps, and controls on the front of the system. Figure 1-3 identifies the connectors on the back of the system. Figure 1-2 PowerMate Enterprise Minitower Front View Figure 1-3 PowerMate Enterprise Minitower Rear View
18 1-4 Technical Information PowerMate Enterprise computers are configured according to Table 1-1. Table 1-1 PowerMate Enterprise Minitower System Configuration Component Description System Unit System Board Intel CN430TX (with or without sound) CPU* Pentium 166 MHz Pentium 200 MHz Pentium 166 MHz MMX Pentium 200 MHz MMX Pentium 233 MHz MMX System RAM* 16 MB to 256 MB of SDRAM in 2 DIMM sockets Hard Disk Drive* Seagate Medalist 1010 EIDE non-ultra DMA 1.0 GB (ST31012A) Quantum Fireball Stratus IDE Ultra DMA/33: 2.1 GB (ST21A B-H) 3.2 GB (ST32A B-H) 4.3 GB (ST43A C-H) 6.4 GB (ST64A C-H) Quantum Viking or Seagate Barracuda Ultra Wide SCSI 4.5 GB (VK45W G or ST34572W) Cache 512-KB Pipeline Burst SRAM Graphics S3 Trio 64 ViRGE/GX 3D Graphics on system board Video DRAM 2 MB of SGRAM soldered on system board Audio** Yamaha OPL3-SA3 (multimedia systems only) Diskette Drive NEC 3.5-inch 1.44-MB (FD1231H) CD-ROM Reader** Lite-ON Technology (24X LTN-242) Lucky Goldstar 24X (CRD-8240B) NEC 24X (CDR1800A/BR) Fax/Modem Board** U.S. Robotics 56.6 Kbps Akita II ( ) Video Board** Number Nine Revolution 3D w/4 MB EDO SCSI Adapter Board** Adaptec 2940 Ultra Wide SCSI Adapter Board Network Board** Intel LAN Pro 100M2 (PILA84C5WPK8U) 3COM 3C509B 3COM 3C905-TX Sound Board** Creative Labs CT4335 (AWE-32) Power Supply Astec NLX 200-watt ( ) Keyboard Chicony 6923 Mouse Microsoft IntelliMouse Speakers** Altec 9-watt (ASC-90) * Varies by system ** Not on all systems
19 Technical Information 1-5 SYSTEM BOARD The system board includes the following features: Intel 82430TX PCI chipset used for PCI/ISA, memory, and peripheral control PC87307 Super I/O controller (integrates standard PC I/O functions: two serial ports, one EPP/ECP-capable parallel port, floppy disk interface, real time clock, and keyboard and mouse controller; support for two USB interfaces) Two dual in-line memory module (DIMM) sockets with support for up to 256 MB of SDRAM using DIMMs PTL BIOS in a flash memory device supporting system setup and PCI autoconfiguration Expansion slots for add-in boards Three dedicated PCI slots One dedicated ISA slot One shared slot for either a PCI or an ISA add-in board One 1.44-MB, 3.5-inch high-density diskette drive connector PS/2 -style keyboard and mouse connectors 16-KB internal dual write-back cache integrated on the processor; 32-KB on Intel MMX processors Pipelined 32-bit addressing 64-bit data from 16 MB to 256 MB SDRAM upgradeable with 4-MB, 8-MB, 16-MB, 32-MB, 64-MB or 128-MB increments through DIMM sockets on system board (64-MB and 128-MB as available) 512-KB asynchronous write-back secondary cache memory System Setup program built into the BIOS 2-Mb Flash ROM for fast economical BIOS upgrades PCI local bus for fast data transfer Support for Intel Pentium OverDrive processors National Heceta LM78 chip for monitoring voltage, temperature, and security
20 1-6 Technical Information Integrated sound on some systems OPTi Sound Blaster PRO, OPTi Sound Blaster 2.0, and Microsoft Windows Sound System compatible SRS 3D sound logic Built-in 16-bit Sigma-Delta stereo CODEC and FM synthesis Two intelligent drive electronics (IDE) interface channels Support for Ultra DMA/33 on Windows 95 systems Support up to four IDE devices, two to each channel Power management with power saving mode, featuring inactivity timer External connectors for connecting the following external devices: VGA-compatible monitor (standard, super, high-resolution VGA) Personal system/2 (PS/2 )-style mouse (color-coded green) PS/2-style keyboard (color-coded orange) Bi-directional Enhanced Parallel Port (EPP) and Enhanced Capabilities Port (ECP) support for a parallel printer Serial devices through two buffered 16C550 UART serial ports, supporting up to KB per second Two USB devices Multimedia speakers and microphone (on some systems).
21 Technical Information 1-7 Table 1-2 lists the major chips on the system board. See Appendix A, Connector Pin Assignments, for a list of the system board connectors. See Appendix B, Jumper Settings, for a description of board jumpers. Table 1-2 System Board Feature Components Chip Function Pentium Chip 166-MHz Pentium processor 200-MHz Pentium processor 166-MHz MMX Pentium processor 200-MHz MMX Pentium processor 233-MHz MMX Pentium processor 82430TX Chipset: 430TX System Controller (MTXC) 430TC PCI ISA IDE Xcelerator (PIIX4) Provides CPU interface control, functions as L2 write-back cache controller; DRAM controller; fully synchronous minimum latency PCI bus interface; power management control. Functions as a PCI to ISA bridge; PCI IDE functionality, a USB controller; integrated dual channel enhanced IDE interface with support for Ultra DMA/33; enhanced DMA controller; and interrupt controller based on 82C95, with support for 15 interrupts; power management control; real-time clock; 16-bit counters. National Heceta LM78 Provides voltage, temperature, and security monitoring. PC87307VUL I/O Controller Multimode parallel port: Centronics compatible (standard mode) Enhanced capabilities port (ECP) Enhanced parallel port (EPP) Two RS-232C serial ports Integrated 8042A keyboard controller Supports industry-standard floppy controller Yamaha OPL3-SA3 Audio on system board (in some systems) S3 Trio 64 ViRGE/GX 3D graphics on system board Processor and Secondary Cache The system uses an Intel Pentium processor with an internal clock speed of 166 MHz, 200 MHz or 233 MHz. Some processors use the Intel MMX technology. The processor is an advanced pipelined 32-bit addressing, 64-bit data processor designed to optimize multitasking operating systems. The 64-bit registers and data paths support 64-bit addresses and data types.
22 1-8 Technical Information To use the Pentium processor s power, the system features an optimized 64-bit memory interface and 512 KB of secondary write-back cache soldered onto the system board. The processor is compatible with 8-, 16-, and 32-bit software written for the Intel386, Intel486, Pentium, and Pentium Pro processors. The Pentium processor is mounted in a socket-7 zero insertion force (ZIF) socket. The socket provides an upgrade path to the Pentium Overdrive processor. System BIOS The system BIOS is from Intel, based on Phoenix Technologies Limited (PTL) Release 6.0. This ISA- and PCI-compatible BIOS is contained in a flash memory device on the system board. The BIOS provides the Power-On Self-Test (POST), the system Setup program, a PCI and IDE auto-configuration utility, and BIOS recovery code. The system BIOS is always shadowed. Shadowing allows any BIOS routine to be executed from fast 32-bit DRAM on the system board, instead of from the slower 8-bit flash device. NEC s Flash ROM allows fast, economical BIOS upgrades. The Flash ROM is a reprogrammable EPROM containing both the system and video BIOS. Using the Flash ROM to change the ROM BIOS provides the following advantages: the BIOS upgrade is performed quickly and easily the expense of replacing ROM BIOS chips is eliminated, so system maintenance costs are reduced there is less chance of inadvertently damaging the system board than when physically replacing ROMs new technology can be incorporated while maintaining corporate standards network administrators can exercise company-wide control of BIOS revisions. The BIOS programs execute the Power-On Self-Test, initialize processor controllers, and interact with the display, diskette drives, hard disk drives, communication devices, and peripherals. The system BIOS also contains the Setup utility. The POST copies the ROM BIOS into RAM (shadowing) for maximum performance. The Flash ROM allows the system and video BIOS to be upgraded with the BIOS Update utility, without having to physically remove the ROM (see Section 2 for further information on the BIOS Update utility). The Flash ROM supports the reprogramming of the system BIOS and the video BIOS.
23 Technical Information 1-9 The system memory map is shown in Table 1-3. Table 1-3 System Memory Map Memory Space Size Function MB Extended memory F0000-FFFFF 64 KB PTL system BIOS EC000-EFFFF 16 KB Reserved for BIOS EA000-EBFFF 8 KB ECSD (Plug and Play configuration and DMI) E9000-E9FFF 4 KB Reserved for BIOS E8000-E8FFF 4 KB OEM logo or Scan User Flash E4000-E7FFF 32 KB Reserved for BIOS (currently available as UMB) E0000-E3FFF 96 KB USB buffer area C8000-D7FFF 160 KB Available HI DOS memory (open to ISA and PCI bus) A0000-C7FFF 1 KB Video memory and BIOS 9F800-9FFFF 127 KB Extended BIOS data (moveable by memory manager software) F7FF 126 KB Extended conventional memory FFFF 512 KB Conventional memory
24 1-10 Technical Information I/O Addressing The processor communicates with I/O devices by I/O mapping. The hexadecimal (hex) addresses of I/O devices are listed in Table 1-4. (In Plug and Play systems these addresses are typical but may vary by configuration.) Table 1-4 I/O Address Map Address (Hex) I/O Device Name F PIIX4 - DMA controller 1 (channel 0-3) PIIX4 - Interrupt controller 1 002E-002F Super I/O controller configuration registers PIIX4 - Timer B PIIX4 - Timer Keyboard controller byte - Reset IRQ 0061 PIIX4 - NMI, speaker control 0064 Keyboard controller, command/status byte 0070, bit 7 PIIX4 - Enable NMI 0070, bits 6 through 0 PIIX4 - Real time clock, address 0071 PIIX4 - Real time clock, data F Reserved - board configuration F PIIX4 - DMA page registers 00A0-00A1 PIIX4 - Interrupt controller 2 00B2-00B3 APM control 00C0-00DE PIIX4 - DMA controller 2 00F0 Reset numeric error (numeric data processor) Secondary IDE channel 01F0-01F7 Primary IDE channel 0201* Audio/Game port F Audio (Sound Blaster compatible) F Audio (Sound Blaster compatible) F Parallel port 2 02E8-02EF COM4/Video (8514A) 02F8-02FF COM Hardware Monitor * Gameport not configured on board.
25 Technical Information 1-11 Table 1-4 I/O Address Map Address (Hex) I/O Device Name MPU-401 (MIDI) MPU-401 (MIDI) MPU-401 (MIDI) MPU-401 (MIDI) 0376 Secondary IDE channel command port 0377 Floppy Channel 2 command 0377, bit 7 Floppy Disk Change, Channel F Parallel port D AdLIB (FM synthesizer) 03B4-03B5 Video (VGA) 03BA Video (VGA) 03BC-03BF Parallel port 3 03C0-03CA Video (VGA) 03CC Video (VGA) 03CE-03CF Video (VGA) 03D4-03D5 Video (VGA) 03DA Video (VGA) 03E8-03EF COM3 03F0-03F5 Floppy channel 1 03F6 Primary IDE channel command port 03F7 (write) Floppy channel 1 command 03F7, bit 7 Floppy disk change channel 1 03F7, bit 6 through 0 Primary IDE channel status port 03F8-03FF COM1 04D0-04D1 Edge/level triggered Windows sound system B Windows sound system LPT + 400h ECP port, LPT n base address + 400h 0CF8-0CFB* PCI configuration address register 0CF9** Turbo and reset control register * Only accessible by DWORD accesses. ** Byte access only.
26 1-12 Technical Information Table 1-4 I/O Address Map Address (Hex) I/O Device Name 0CFC-0CFF PCI configuration data register 0E80-0E87 Windows sound system 0F40-0F47 Windows sound system 0F86-0F87 Yamaha OPL3-SA configuration D SMBus I/O space registers Power Management space registers FF00-FF07 IDE Bus Master register FFA0-FFA7 Bus Master IDE registers Dynamically allocated in PCI I/O space USB System Memory The system comes with between 16 MB and 256 MB of SDRAM installed in dual in-line memory module DIMM sockets on the system board. The memory configuration consists of two sockets. The DIMM memory sockets accept 168-pin, 64-bit (non-parity) 8-, 16-, 32-, 64-, and 128-MB DIMMs. Table 1-5 lists the supported DIMMs. Table 1-5 Memory Configurations DIMM Size Type Configuration Technology 8 MB CAS Latency 2 SDRAM 1-Mbit x 64-bit 16 Mbit 16 MB CAS Latency 2 SDRAM 2-Mbit x 64-bit 16 Mbit 32 MB CAS Latency 2 SDRAM 4-Mbit x 64-bit 16 Mbit 64 MB CAS Latency 2 SDRAM 8-Mbit x 64-bit 64 Mbit 128 MB CAS Latency 2 SDRAM 16-Mbit x 64-bit 64 Mbit
27 Technical Information 1-13 Memory upgrades are easy with DIMM modules. Advantages of using DIMMs include: DIMMs do not need to be installed in pairs on the system board DIMMs of different memory types and sizes can be installed on the same board no switches or jumpers need to be set if the memory is changed system BIOS automatically detects the DIMMs. See Checking the Memory in the System in Section 3 for the valid DIMM configurations. Hardware Monitor The National Semiconductor Heceta LM78 chip provides economical instrumentation capabilities for reduced cost of PC ownership when the system is used with the LANDesk Client Manager. This single-chip ASIC features: integrated ambient temperature sensor power supply voltage monitoring to detect excessively high or low voltage levels registers for storing POST hardware test results and error codes remote reset capabilities from a remote peer or server through LANDesk Client Manager v.3.0 When ranges for temperature or voltage are exceeded, an interrupt is activated. The hardware monitor component connects to the ISA bus as a 8-bit I/O mapped device. Interrupt Controller The interrupt controller operates as an interrupt manager for the entire system environment. The controller: accepts requests from peripherals issues interrupt requests to the processor resolves interrupt priorities provides vectors for the processor to determine which interrupt routine to execute. The interrupt controller has priority assignment modes that can be reconfigured at any time during system operations. The interrupt levels are described in Table 1-6. Interrupt level assignments 0 through 15 are in order of decreasing priority. See Section 2 for information on using the Setup utility to change the interrupts.
28 1-14 Technical Information Table 1-6 Interrupt Level Assignments* Interrupt Priority Interrupt Device NMI I/O Channel Check IRQ00 System Timer IRQ01 Keyboard IRQ02 Programmable Interrupt Cascade IRQ03 Available IRQ04 COM1 and COM3 IRQ05 Audio integrated on system board IRQ06 Diskette Drive Controller IRQ07 Parallel Port 1 IRQ08 Real-time clock IRQ09 S3 Video and USB IRQ10 Available (SCSI board for SCSI configurations) IRQ11 Available (used by network board if present) IRQ12 Mouse IRQ13 Reserved, Math Coprocessor IRQ14 Primary IDE IRQ15 Secondary IDE * In Plug and Play systems these interrupts are typical but may vary by configuration. DMA settings are given in Table 1-7. Table 1-7 DMA Settings* DMA Setting Device 0 Audio 1 Audio/Parallel Port 2 Diskette Drive 3 Parallel Port (for ECP or EPP)/Audio 4 Reserved Cascade Channel 5 Available 6 Available 7 Available * In Plug and Play systems these interrupts are typical but may vary by configuration.
29 Technical Information 1-15 Plug and Play The system comes with a Plug and Play BIOS in support of Plug and Play technology. Plug and Play simplifies setup procedures for installing Plug and Play expansion boards. With Plug and Play, adding a Plug and Play expansion board is done by turning off the system, installing the board, and turning on the system. There are no jumpers to set and no system resource conflicts to resolve. Plug and Play automatically configures the board. (Some Plug and Play devices may need to be jumpered if used in a system running the Windows NT operating system.) NLX Chassis The PowerMate Enterprise is designed to conform to the NLX standard. Electrical and mechanical interfaces and board dimensions are standardized: signal and power connections to the system board are carried through the riser board the system board is free of internal cabling a pair of latches unseats the system board. These features make the system extremely easy to access, upgrade, and repair. ISA Bus The system board uses the ISA bus for transferring data between the processor and some I/O peripherals and expansion boards. The ISA bus supports 16-bit data transfers and typically operates at 8 MHz. ISA expansion slot connector pin assignments are provided in Appendix A. PCI Local Bus The 32-bit PCI bus is the primary I/O bus for the system. The PCI bus is a highly integrated I/O interface that offers the highest performance local bus available for the Pentium processor. The bus supports burst modes that send large chunks of data across the bus, allowing fast displays of high-resolution images. The PCI bus operates at half the Pentium processor s bus speed. The PCI bus supports memory transfer rates of up to 105 MB per second for reads and up to 120 MB per second for writes, depending on processor configuration. The PCI bus eliminates the data bottleneck found in traditional systems, maintains maximum performance at high clock speeds, and provides a clear upgrade path to future technologies. PCI expansion slot connector pin assignments are provided in Appendix A.
30 1-16 Technical Information PCI/IDE Ports The system board provides two high-performance PCI/IDE ports: a primary channel and a secondary channel (though the connectors are actually located on the riser board). Each port supports up to two devices for a total of four IDE devices. The primary PCI/IDE port has an enhanced IDE interface that supports PIO Mode 4 devices with 16 MB per second 32-bit wide data transfers on the high-performance PCI local bus. Each channel supports Ultra DMA/33. The installed hard disk drive is connected to the primary PCI/IDE connector with a threeconnector cable. If a CD-ROM reader is included in the system, it is connected to the secondary PCI/IDE port with a three-connector cable. A second device can be added to the primary PCI/IDE channel. Parallel Interface The system has a 25-pin bidirectional parallel port on the system board. Port specifications conform to the IBM-PC standards. The port supports Enhanced Capabilities Port (ECP) and Enhanced Parallel Port (EPP) modes for devices that require ECP or EPP protocols. The protocols allow high-speed bi-directional transfer over a parallel port and increase parallel port functionality by supporting more devices. The BIOS has automatic ISA printer port sensing that works with most devices. If the BIOS detects an ISA printer port mapped to the same address, the built-in printer port is disabled. (Verify in the BIOS Setup that printer ports mapped to the same address are enabled or disabled appropriately.) The BIOS also sets the first parallel interface port it finds as LPT1 and the second port it finds as LPT2. The interrupt is set at IRQ7 via the BIOS Setup utility. Software-selectable base addresses are 3BCh, 378h, and 278h. Sets of I/O addresses and interrupts for the parallel port are given in Table 1-8. This is a list of all possible configurations; the parallel port uses only one set. Table 1-8 Parallel Port Addresses and Interrupts Starting I/O Address Interrupt Level Port 378 IRQ05 LPT1 278 IRQ05 LPT2 3BC IRQ05 LPT3 378 IRQ07 LPT1 278 IRQ07 LPT2 3BC IRQ07 LPT3
31 Technical Information 1-17 NOTE: Any interrupts used for the built-in parallel port are not available for ISA parallel ports. Parallel interface signals are output through the system board s 25-pin, D-subconnector. The connector is located at the rear of the system unit. Pin locations for the parallel interface connector are given in Appendix A. Serial Interface The system has two 16C550 UART compatible serial ports (COM1 and COM2) integrated on the I/O controller. The serial ports support the standard RS-232C interface. The buffered high-speed serial ports support transfer rates up to KB. These ports allow the installation of high-speed serial devices for faster data transfer rates. Sets of I/O addresses and interrupt levels for the two channels are given in Table 1-9 and Table (Note that COM2 is disabled by default.) The interrupt levels are selectable via the BIOS Setup utility and include IRQ3, IRQ4, IRQ10, and IRQ11. Software-selectable base addresses are 3F8h, 2F8h, 3E8h, and 2E8h. If serial ports are reconfigured to share an interrupt, verify that the software and hardware added by users can share interrupts without problems. NOTE: Any interrupts used for the built-in serial ports are not available for ISA parallel ports. If serial ports share an interrupt, verify that hardware and software added to the system can share these interrupts without problems. Table 1-9 Serial Port 1 Addresses and Interrupts Starting I/O Address Interrupt Level Port 3F8 IRQ04 COM1 3F8 IRQ03 COM1 3E8 IRQ04 COM3 3E8 IRQ03 COM3
32 1-18 Technical Information Table 1-10 Serial Port 2 Addresses and Interrupts Starting I/O Address Interrupt Level Port 3F8 IRQ04 COM1 2F8 IRQ03 COM2* 3E8 IRQ04 COM3 3F8 IRQ03 COM1 2F8 IRQ04 COM2 3E8 IRQ03 COM3 * Used for IrDA data transfer See Section 2, Setup and Operation, for information on resetting the port through the BIOS Setup utility. Serial interface specifications include: Baud rate up to KB per second Word length 5, 6, 7, or 8 bits Stop bit 1, 1.5, or 2 bits Start bit 1 bit Parity bit 1 bit (odd parity or even parity). Serial interface signals are output through the system board s 9-pin, D-subconnectors. The connectors are located at the rear of the system unit. Pin locations for the serial interface connector are shown in Appendix A. USB Interface The Universal Serial Bus (USB) port allows new Plug and Play serial devices to be added without having to open the system. The devices may be plugged into a USB port. The USB determines system resources for each peripheral and assigns them without user intervention. Up to 127 devices can be daisy chained to a single computer. Boot support for a USB keyboard is present so the system can be booted with a USB keyboard instead of a standard keyboard. Infrared Interface The I/O controller incorporates an infrared interface that provides two-way wireless communication through the IrDA window (port) on the front of the system. The interface uses infrared as the transmission medium instead of a traditional serial cable.
33 Technical Information 1-19 The IrDA port permits the transfer of files to or from portable devices such as laptops and personal digital assistant (PDA) products using the pre-installed LapLink applications software or other software supporting IrDA data transfer. The port supports data transfers at Kbps from a distance of 1 meter (3 feet 3 inches). The IrDA port uses the system s COM2 serial port to transfer data. The port shares registers and function logic with COM2. Note that COM2 is disabled by default, so it must be enabled before the IrDA port can be used. Enable COM2 from the Advanced menu of the BIOS Setup utility, under the Serial Port B submenu, and set Serial Port B Mode to IrDA. Video Interface The system board features the S3 Trio 64 ViRGE/GX 3D accelerator chip with 2 MB of video SGRAM soldered on the system board. The video and graphics controller accelerates color space conversion and video upscaling to deliver exceptional graphics and high quality MPEG and video playback and true multimedia functionality. MPEG is a compression/decompression standard developed by a professional video group called the Motion Picture Experts Group. MPEG produces fullscreen, 30-frames-per-second, broadcast-quality digital video. The graphics accelerator chip provides: outstanding TV-quality video playback accelerated multimedia and application performance brilliant true color graphics razor-sharp photo-realistic images ultra-fast game action texture mapping performance for 3D games, 3D Web browsing, 3D presentations, and other 3D applications. The default video mode is 800 by 600 pixels with 256 colors. With 2 MB of memory, the system supports the resolutions, colors, and refresh rates listed in Table 1-11.
34 1-20 Technical Information Table 1-11 Supported Resolutions, Colors, and Refresh Rates Refresh Rates (Hz) Resolution (pixels) 4-Bit Color (16 Colors) 8-Bit Color (256 Colors) 15/16-Bit Color (32K/64K colors) 24-Bit Color (16M Colors) 1600 x *, x *,60,75,80 43*,60,75, x *,60,70,75,85 43*,60,70,75,85 43*,60,70,75, x ,60,72,75,85 56,60,72,75,85 56,60,72,75,85 56,60,72,75, x ,70,72,75,85 60,72,75,85 60,72,75,85 * Interlaced To take full advantage of the computer s installed video board and extended graphics, use the video driver that comes preinstalled on the system. Integrated Audio To support the increasing number of multimedia applications, a Yamaha OPL3-SA3 chip is integrated on some system boards. The chip provides 16-bit stereo, Sound Blaster Pro - compatible audio. System boards with audio provide a line out jack and microphone jack. The sound system provides all the digital and analog mixing functions required for playing and recording audio on personal computers. Features include stereo analog-to-digital and digital-to-analog converters, analog mixing, anti-aliasing and reconstruction filters, line and microphone level inputs, digital audio compression, and full digital control of all mixer and volume control functions. The sound system is standard and features the following: Yamaha OPL3-SA3 chip integrated on system board digital audio and analog mixing functions, including stereo analog-to-digital and digital-to-analog converters, analog mixing, anti-aliasing and reconstruction filters, line and microphone level inputs, digital audio compression, and full digital control of mixer and volume control functions Adlib, Sound Blaster Pro 2.0, Windows Sound System, and MPU-401 compatibility. The Yamaha OPL3-SA3 includes a full Plug and Play interface. Each logical device is configured into the host environment using the Plug and Play configuration methodologies. The audio subsystem requires two DMA channels and one interrupt.
35 Technical Information 1-21 DISKETTE DRIVE A diskette drive is supported in the system. The installed 1.44-MB 3 1/2-inch diskette drive is connected by a single ribbon cable with three connectors. The diskette drive cable plugs directly into the riser board. Typically, there are no switches or jumpers that need to be set, the diskette drive is terminated, and the cable determines drive A and B. Connector locations are given in Appendix A. Diskette drive specifications are given in Table HARD DISK DRIVE All systems ship with one internal 3 1/2-inch hard disk drive (1-inch high, thin-height) installed in the inner of the two internal drive slots, at the upper rear of the system. Drives are available in a 1.0-GB EIDE model, 2.1-GB, 3.2-GB, 4.3-GB, and 6.4-GB IDE models, and a 4.5-GB SCSI model. In systems with an IDE hard disk drive, a three-connector hard disk drive IDE cable connects to the IDE hard disk drive and the primary connector on the riser board. The riser board has two IDE/PCI interface connectors (primary and secondary) for connecting IDE storage devices. Each connector supports up to two IDE devices. An optional second IDE hard disk drive can be added to the primary channel. If the second hard disk drive is installed, it connects to the middle connector on the IDE cable. In systems with a SCSI hard disk drive, a four-connector SCSI cable connects the drive to the internal SCSI connector on the SCSI adapter board. Up to three internal SCSI devices can be added to the cable. Use the Storage Device Installation procedures in Section 3 when installing optional devices. Connector locations are given in Appendix A. Jumper settings are given in Appendix B. Hard disk drive specifications are given in Table 1-19 through Table CD-ROM READER Some systems come with a 24X CD-ROM reader. The reader features up to 24-speed technology, allowing data to be transferred at up to 3600 KB/second, affording faster data transfer and smoother animation and video. The CD-ROM reader comes with an Enhanced IDE (EIDE) interface. The reader is fully compatible with Kodak Multisession Photo CDs, CD-I, FMV, and CD Plus, as well as standard CDs. If the system has sound (either on the system board or with the addition of an expansion board) and speakers, the CD- ROM reader can also play audio CDs. A three-connector device cable connects the reader to the secondary IDE/PCI port on the system board. The reader is connected as the master device on the secondary port. An optional second device can be added to the secondary channel using the free connector on the three-connector cable. Specifications for the CD-ROM reader are given in Table CD-ROM jumper settings are included in Appendix B. Section 5 in this manual lists the NECCSD part numbers for the CD-ROM readers.
36 1-22 Technical Information POWER SUPPLY The power supply is mounted inside the system unit. It supplies power to the system board, option boards, diskette drives, hard disks, CD-ROM reader, keyboard, mouse, and other internal options. A fan inside the power supply provides system ventilation. The power supply provides 200 watts, and is NLX-compatible. Connector locations are given in Appendix A. KEYBOARD The PS/2-compatible ergonomic keyboard is standard equipment for the system. The keyboard provides a numeric keypad, separate cursor control keys, 12 function keys, and is capable of up to 48 functions. Key status lamps on the keyboard include Num (Numeric) Lock, Caps (Capital) Lock, and Scroll Lock. The keyboard s six-pin connector (colorcoded orange) plugs into the rear of the system. Keyboard specifications are given in Table MOUSE A Microsoft IntelliMouse is standard equipment for the system. This PS/2-compatible mouse has two buttons and a cursor control button. The mouse has a self-cleaning mechanism that prevents a buildup of dust or lint around the mouse ball and tracking mechanism. The six-pin mouse cable connector (color-coded green) plugs into the rear of the system. Mouse specifications are given in Table SPEAKERS Some systems come with a high-quality 9-watt stereo speaker set, an AC adapter, and connecting cables. The speaker set features a volume control, power on/off switch, power lamp, and treble control. The speaker set also includes a subwoofer output jack. The speaker set connects to the speaker line out jack on the back of the system. For information on connecting the speakers, see Section 2. Speaker specifications are given in Table FAX/MODEM BOARD Some systems come with a fax/data modem board preinstalled. The board operates as a speakerphone (in systems with speakers), voic , fax system, and data modem according to the operating system and software installed. The modem board offers a full-duplex speakerphone and 56,600 bits per second (bps) data/14,400 bps fax communications. The fax/modem default settings are COM2, IRQ3. The modem board is Plug and Play compatible. There are no switches or jumpers to set if the system is running the Window 95 operating system. Systems running the Windows NT 4.0 operating system must be configured for COM2 and IRQ5. See Appendix B for Windows NT jumper settings. Fax/modem board specifications are provided in Table 1-27.
37 Technical Information 1-23 VIDEO BOARD Some systems come with a Number Nine Revolution 3D video board. The board provides an integrated, advanced MPEG, graphics and video accelerator for exceptional graphics and superior quality full-screen, full-motion video. Video board specifications are given in Table The graphics accelerator board integrates 3D, 2D, and video accelerators to provide: outstanding TV-quality video playback accelerated multimedia and application performance brilliant true color graphics razor-sharp photo-realistic images ultra-fast game action texture mapping performance for 3D games, 3D Web browsing, 3D presentations, and other 3D applications. The video board occupies a PCI expansion slot. Included on the board is a standard VGA output connector for connecting a VGA-compatible monitor. The following subsections provide information about the graphics features. Video Support The Number Nine Revolution 3D video board comes with 4 MB of EDO video DRAM. The default video mode is 800 by 600 pixels with 256 colors. To change the default video resolution, see Changing Video Drivers in Section 2. To take full advantage of the computer s installed video board and extended graphics modes listed below, use the video driver that comes preinstalled on the system. With 4 MB of video EDO DRAM, the system supports the following resolutions, colors, and refresh rates: 1024 by 768 pixels, 256/64K colors, 60 Hz, 66 Hz, 70 Hz, 72 Hz, and 75 Hz 800 by 600 pixels, 256/64K/16.8 million colors, 56 Hz, 60 Hz, 72 Hz, and 75 Hz 640 by 480 pixels, 16/256/64K/16.8 million colors, 56 Hz, 60 Hz, 72 Hz, and 75 Hz.
38 1-24 Technical Information Video Playback The video board s advanced video playback acceleration provides full-screen playback of MPEG and AVI video clips. The graphics engine delivers a full-screen smooth display of motion video data up to 30 frames per second (fps). Video Compression-Decompression (CODEC) support includes: MPEG Video for Windows Cinepak. MPEG is a compression/decompression standard developed by a professional video group called the Motion Picture Experts Group. MPEG produces full-screen, 30-frames-persecond, broadcast-quality digital video. This basically means viewing movies on your computer. The video and graphics controller accelerates color space conversion and video upscaling to deliver high quality MPEG and AVI video playback and true multimedia functionality. SOUND BOARD Some systems come with a Creative Labs AWE-32 sound board in an expansion slot. The board incorporates the EMU 8000 Sound Engine for 32-voice polyphony for wave table audio. SoundFont technology allows the creation of customized musical instruments and sound effects. Clear, realistic, three-dimensional sound is supported with the Creative 3D Stereo Enhancement technology. Specifications for the sound board are given in Table Sound board features include: 16-channel, 16-voice capability with 32-note polyphony 128 instruments, 10 drum kits general MIDI and MPC Level 3 compliance creative 3D Stereo Enhancement technology programmable sound effects including reverb, chorus, and vibrato tremolo 4-watt amplified output 32 levels of volume control
39 Technical Information 1-25 Joystick port Modem Blaster and TAD interface Full duplex DMA allowing 16-bit data for record and playback Digital/audio processor Music Synthesizer (CQM ) with Stereo DAC Roland MPU-401 UART MIDI support. NETWORK BOARDS Systems might come with one of several network boards in an expansion slot. Depending on the type of board and its connectors and capabilities, the system can be connected to another computer, to a LAN, or to the Internet. The system might be connected via a 3COM network board: thin Ethernet cable and onboard transceiver using a BNC connector (3COM 3C905TX) twisted-pair cable and onboard transceiver using an RJ-45 connector (3COM 3C905TX and 3COM 3C905B) thicknet cable with an external transceiver using an AUI (DB15) connector (3COM 3C905TX). Systems with an Intel EtherExpress Pro/100 also support a remote wakeup capability ( Wake on LAN ) to boot in response to commands from a server. Specifications for network boards are given in Table 1-30 through Table SCSI ADAPTER BOARD Systems that ship with an Ultra Wide SCSI hard disk drive come with an Adaptec 2940 SCSI adapter board installed in a PCI expansion slot. The SCSI adapter board brings the highest performance SCSI I/O technology to the PCI local bus, transferring data up to 133 MB/second. The SCSI adapter board is compatible with all major operating systems, including SCSI-1, SCSI-2 and SCSI-3 peripherals, and industry-standard application software. The BIOS-resident SCSISelect configuration utility eliminates the need to handle jumpers or terminators while adding peripherals. All configuration and terminator settings are controlled via the keyboard (see SCSISelect Utility in Section 2). The SCSI adapter board includes the following features: PCI to UltraSCSI host adapter with SCSISelect, using the PCI local-bus to support up to fifteen SCSI devices Bus master DMA interface protocol
40 1-26 Technical Information 32-bit bus width up to 133 MB/second host bus burst data rate Fast and Wide 40 MB/second SCSI synchronous data rate 3.3 MB/second SCSI asynchronous data rate SCSI-1, SCSI-2, SCSI-3, and Wide UltraSCSI device protocol advanced SCSI features including multi-threaded I/O (up to 255 tasks simultaneously), scatter/gather, tagged command queuing, disconnect/reconnect, and synchronous and asynchronous data transfer extended translation scheme supports up to eight GB per disk drivers may be single-ended, active, or programmable via the SCSISelect configuration utility 50-pin 8-bit internal SCSI connector for connecting optional internal SCSI devices 68-pin 16-bit internal SCSI connector for connecting to the internal SCSI hard drive (SCSI configured systems only) 68-pin 16-bit external SCSI connector for connecting optional external SCSI devices. Up to 15 SCSI devices (seven standard internal and eight 16-bit wide internal or external, or 15 wide internal and external SCSI devices) can be connected to the adapter board.
41 Technical Information 1-27 SPECIFICATIONS System specifications are found in Table 1-12 through Table Table 1-12 System Board Specifications Feature Specification System Board Intel CN430TX with integrated audio (in some systems), 3 PCI, 1 ISA, and 1 shared board slot. Processor Pentium 166 MHz, 200 MHz, 166 MHz MMx, 200 MHz MMX, 233 MHz MMX Cache Memory 16 KB of primary cache (8-KB data, 8-KB instruction) integrated in the processor 32 KB primary cache in MMX processors 512 KB of secondary cache Flash ROM 2 Mb Flash ROM Chip Set Intel 82430TX PCI chipset I/O Controller PC87307 Super I/O controller System Memory From 16 MB to 256 MB in two DIMM sockets on system board Optional DIMMs 16-MB, 32-MB, 64-MB (as available), and 128-MB (as available); 168-pin, 64-bit non-parity DIMMs Video Accelerator S3 ViRGE/GX 2D/3D with 2D/3D video/graphics accelerator 170-MHz RAMDAC, and clock synthesizer integrated in a single chip S3 Streams Processor technology for video playback Graphics Support 1280 by 1024 pixels, up to 256 colors 1024 by 768 pixels, up to 64K colors 800 by 600 pixels, up to 16M colors 640 by 480 pixels, up to 16M colors Text 80 columns by 25 lines 132 columns by 25 lines 132 columns by 43 lines Video Memory Video Memory 2 MB of video SGRAM Audio Chip Yamaha OPL3-SA3 Battery Replaceable coin-type battery
42 1-28 Technical Information Table 1-13 General Specifications Feature Specification Recommended Operating Environment Temperature: 50 F to 95 F (10 C to 35 C) Relative Humidity: 20% to 80% Administrative Compliance UL safety CSA C22.2 No. 950-m89 TUV EN60950: 1988 FCC part 15, Subpart J, Class B - emissions FCC part 68 IEC safety VDE 0871/6.78, Class B - emissions Table 1-14 Riser Board Specifications Feature Specification Riser Board Features NLX compatible support for Ultra DMA Support for up to 10 MB/second 32-bit transfers on PCI bus Support for a total of four IDE devices; 40-pin connectors Support for PIO mode 3 and mode 4 3 PCI slots 1 Shared PCI/ISA slot 1 ISA slot System board slot Industry Standard Interfaces Two PCI/IDE connectors (primary and secondary) Diskette drive connector Feature connector (supplies power and signal to front switch panel/ir board) CD Audio In connector Modem In connector Intrusion connector Wake on LAN connector Fan connector Table 1-15 Keyboard Specifications Feature Specification Keyboard Chicony KB-8963 Dimensions Width: 18.5 inches (46.9 cm) Depth: 10.8 inches (27.4 cm) Height: 1.5 inches (3.8 cm) Weight 2.2 lb. (1.0 kg)
43 Technical Information 1-29 Table 1-16 Speaker Specifications Feature Specification Speakers Altec 9-watt (ASC-90) Features Magnetically shielded 9-watt stereo speakers Power on/off switch and power lamp Volume and treble controls Subwoofer output jack 15-volt AC power adapter Performance Frequency response, KHz, 2 db Sensitivity, 300 mv Output power, 4.5 watts Table 1-17 System Unit Specifications Feature Specification Dimensions Width: 8.5 inches (21.59 cm) Depth: 18 inches (45.72 cm) Height: 17 inches (43.18 cm) Weight Starting at 28 lb. (11.78 kg) dependent upon options Device Slots Three 5 1/4-inch front accessible slots One 3 1/2-inch front accessible slot Two 3 1/2-inch internal slots Expansion Board Slots Five slots: one 8-/16-bit ISA slot three 32-bit PCI slots one shared PCI/ISA slot Peripheral Interface (rear panel) PS/2-style keyboard connector PS/2-style mouse connector Two RS-232C serial ports Parallel printer port VGA monitor port Two universal serial bus ports Two audio connectors (in some systems) Front Panel Power button Power/suspend state indicator lamp Hard disk drive busy indicator lamp Suspend button Reset button
44 1-30 Technical Information Table 1-18 Diskette Drive Specifications Feature Specification Diskette Drive NEC Diskette Drive FD1231H Performance Recording Capacity High density mode: Unformatted: 2.00/1.00 MB Formatted: 1440 KB (512B 18 Sec) 720 KB (256B 18 Sec) Normal density mode: Unformatted: 1.00/0.50 MB Formatted: 640 KB (256B 16 Sec) 320 KB (128B 16 Sec) Data Transfer Rate High density mode: 500/250 Kbit/sec Normal density mode: 250/125 Kbit/sec Disk Speed 300 rpm Number of Tracks 160 (80 tracks x 2 sides) Maximum Bit Density High density mode: 17434/8717 BPI Normal density mode: 8717/4359 BPI Seek Time 3 ms Head Setting Time 15 ms Tracks per Inch 135 TPI Recording Mode MFM/FM General Specifications Temperature Operating: 4 to 46 Relative Humidity 20 to 80 Dimensions (W x H x D) 25.4 mm x mm x 146 mm Weight 430 grams (typical)
45 Technical Information 1-31 Table GB Seagate Medalist EIDE Hard Disk Drive Specifications Feature Specification Hard Disk Drive 1-GB Seagate Medalist (ST31012A) (non-ultra DMA 32 drive) Physical Configuration Formatted Capacity Nominal Rotational Seed Number of Disks Data Surfaces Number of R/W Heads 1082 MB 4500 rpm Data Organization Track density: 5990 Areal density: 685 Mbits/in. 2 Sectors per Track Bytes per sector: 512 Number of tracks per cylinder: 3 Performance Seek times Track-to-track: 2.0 ms typical Average read/write: 12.5 ms typical; 14.5 ms max. Maximum read/write: 22.0 ms typical; 23.0 ms max Data transfer rate Buffer to disk: 87.8 Mb/sec. max Buffer to host: 33.3 Mb/sec. max Interleave: 1:1 Buffer Size 128 KB Power +5Vdc +12Vdc Temperature (non-condensing) Operating: 5 to 55 C (41 to 131 F) Non-operating: -40 to 65 C (-40 to 149 F) Humidity (non-condensing) Operating: 8% to 80% rh Non-operating: 8% to 80% rh Altitude Operating: -61 m to 3,000 m (-200 to 10,000 ft.) Non-operating: -61 m to 12,000 m (-200 to 40,000 ft.) Dimensions Height: 1.3 inches (26.2 mm) Width: 4.03 inches (102.4 mm) Depth: 5.78 inches (146.8 mm)
46 1-32 Technical Information Table GB Quantum Fireball ST Hard Disk Drive Specifications Feature Specification Hard Disk Drive 2.1-GB Quantum Fireball ST Physical Configuration Formatted Capacity Nominal Rotational Seed Number of Disks Number of R/W Heads 2111 MB 5,400 rpm 2 3 Data Organization Zones per surface: 15 Tracks per surface: 7,066 Total tracks: 21,198 Sectors per Track Inside zone: 144 Outside zone: 252 Total user sectors: 4,124,736 Bytes per sector: 512 Number of tracks per cylinder: 3 Recording Recording technology: Multiple Zone Maximum linear density: 152,390 fci Encoding method: 16/17 PRML Interleave: 1:1 Track density: 7,777 tpi Maximum effective areal density: 1115 Mbits/sq. in. Performance Seek times Read-on-arrival: 10.0 ms typical; 12.0 ms max. Track-to-track: 2.0 ms typical Average write: 11.0 ms typical; 13.0 ms max. Full stroke: 20.0 ms typical; 24.0 ms max. Data transfer rate Disk to read buffer: 70 Mb/sec. min.; 119 Mb/sec. max Read buffer to IDE bus (PIO Mode with IORDY): 16.7 MB/sec. max. Read buffer to IDE bus (Ultra ATA Mode): 33 Mb/sec. max. Buffer Size 128 KB Power +5V +/-5%; 100 mv peak-to-peak allowable ripple/noise 12V +/-10%; 250 mv peak-to-peak allowable ripple/noise Temperature (non-condensing) Operating: 5 to 55 C (41 to 131 F) Non-operating: -40 to 65 C (-40 to 149 F) Humidity (non-condensing) Operating: 5% to 85% rh, 30 C (86 F) Non-operating: 5% to 95% rh, 40 C (104 F) Altitude Operating: -200 m to 3,000 m (-650 to 10,000 ft.) Non-operating: -200 m to 12,000 m (-650 to 40,000 ft.) Dimensions Height: 1.0 inches (25.4 mm) Width: 4.0 inches (101.6 mm) Depth: 5.75 inches (146.1 mm)
47 Technical Information 1-33 Table GB Quantum Fireball ST Hard Disk Drive Specifications Feature Specification Hard Disk Drive 3.2-GB Quantum Fireball ST Physical Configuration Formatted Capacity Nominal Rotational Speed Number of Disks Number of R/W Heads ,400(rpm) 2 4 Data Organization Zones per surface: 15 Tracks per surface: 7,066 Total tracks: 28,264 Sectors per Track Inside zone: 154 Outside zone: 277 Total user sectors: 6,306,048 Bytes per sector: 512 Number of tracks per cylinder: 4 Recording Recording technology: Multiple Zone Maximum linear density: 168,650 fci Encoding method: 16/17 PRML Interleave: 1:1 Track density: 7,777 tpi Maximum effective areal density: 1230 Mbits/in. sq. Performance Seek times Read-on-arrival: 10.0 ms typical; 12.0 ms max. Track-to-track: 2.0 ms typical Average write: 11.0 ms typical; 13.0 ms max. Full stroke: 20.0 ms typical; 24.0 ms max. Data transfer rate Disk to read buffer: 78 Mb/sec. min.; 132 Mb/sec. max; Read buffer to IDE bus (PIO Mode with IORDY): 16.7 MB/sec. max. Read buffer to IDE bus (Ultra ATA Mode): 33 Mb/sec. max. Buffer Size 128 KB Power +5V +/-5%; 100 mv peak-to-peak allowable ripple/noise 12V +/-10%; 250 mv peak-to-peak allowable ripple/noise Temperature (non-condensing) Operating: 5 to 55 C (41 to 131 F) Non-operating: -40 to 65 C (-40 to 149 F) Humidity (non-condensing) Operating: 5% to 85% rh, 30 C (86 F) Non-operating: 5% to 95% rh, 40 C (104 F) Altitude Operating: -200 m to 3,000 m (-650 to 10,000 ft.) Non-operating: -200 m to 12,000 m (-650 to 40,000 ft.) Dimensions Height: 1.0 inches (25.4 mm) Width: 4.0 inches (101.6 mm) Depth: 5.75 inches (146.1 mm)
48 1-34 Technical Information Table GB Quantum Fireball ST Hard Disk Drive Specifications Feature Specification Hard Disk Drive 4.3-GB Quantum Fireball ST Physical Configuration Formatted Capacity Nominal Rotational Speed Number of Disks Number of R/W Heads ,400 rpm 3 6 Data Organization Zones per surface: 15 Tracks per surface: 7,066 Total tracks: 42,396 Sectors per Track Inside zone: 143 Outside zone: 239 Total user sectors: 8,418,816 Bytes per sector: 512 Number of tracks per cylinder: 6 Recording Recording technology: Multiple Zone Maximum linear density: 152,390 fci Encoding method: 16/17 PRML Interleave: 1:1 Track density: 7,777 tpi Maximum effective areal density: 1115 Mbits/in 2 Performance Seek times Read-on-arrival: 10.0 ms typical; 12.0 ms max. Track-to-track: 2.0 ms typical Average write: 11.0 ms typical; 13.0 ms max. Full stroke: 20.0 ms typical; 24.0 ms max. Data transfer rate Disk to read buffer: 70 Mb/sec. min.; 119 Mb/sec. max Read buffer to IDE bus (PIO Mode with IORDY): 16.7 MB/sec. max. Read buffer to IDE bus (Ultra ATA Mode): 33 Mb/sec. max. Buffer Size 128 KB Power +5V +/-5%; 100 mv peak-to-peak allowable ripple/noise 12V +/-10%; 250 mv peak-to-peak allowable ripple/noise Temperature (non-condensing) Operating: 5 to 55 C (41 to 131 F) Non-operating: -40 to 65 C (-40 to 149 F) Humidity (non-condensing) Operating: 5% to 85% rh, 30 C (86 F) Non-operating: 5% to 95% rh, 40 C (104 F) Altitude Operating: -200 m to 3,000 m (-650 to 10,000 ft.) Non-operating: -200 m to 12,000 m (-650 to 40,000 ft.) Dimensions Height: 1.0 inches (25.4 mm) Width: 4.0 inches (101.6 mm) Depth: 5.75 inches (146.1 mm)
49 Technical Information 1-35 Table GB Quantum Fireball ST Hard Disk Drive Specifications Feature Specification Hard Disk Drive 6.4-GB Quantum Fireball ST Physical Configuration Formatted Capacity Nominal Rotational Speed Number of Disks Number of R/W Heads ,400 rpm 4 8 Data Organization Zones per surface: 15 Tracks per surface: 7,066 Total tracks: 56,528 Sectors per Track Inside zone: 154 Outside zone: 277 Total user sectors: 12,594,960 Bytes per sector: 512 Number of tracks per cylinder: 8 Recording Recording technology: Multiple Zone Maximum linear density: 168,650 fci Encoding method: 16/17 PRML Interleave: 1:1 Track density: 7,777 tpi Maximum effective areal density: 1230 Mbits/in 2 Performance Seek times Read-on-arrival: 10.0 ms typical; 12.0 ms max. Track-to-track: 2.0 ms typical Average write: 11.0 ms typical; 13.0 ms max. Full stroke: 20.0 ms typical; 24.0 ms max. Data transfer rate Disk to read buffer: 78 Mb/sec. min.; 132 Mb/sec. max Read buffer to IDE bus (PIO Mode with IORDY): 16.7 MB/sec. max. Read buffer to IDE bus (Ultra ATA Mode): 33 Mb/sec. max. Buffer Size 128 KB Power +5V +/-5%; 100 mv peak-to-peak allowable ripple/noise 12V +/-10%; 250 mv peak-to-peak allowable ripple/noise Temperature (non-condensing) Operating: 5 to 55 C (41 to 131 F) Non-operating: -40 to 65 C (-40 to 149 F) Humidity (non-condensing) Operating: 5% to 85% rh, 30 C (86 F) Non-operating: 5% to 95% rh, 40 C (104 F) Altitude Operating: -200 m to 3,000 m (-650 to 10,000 ft.) Non-operating: -200 m to 12,000 m (-650 to 40,000 ft.) Dimensions Height: 1.0 inches (25.4 mm) Width: 4.0 inches (101.6 mm) Depth: 5.75 inches (146.1 mm)
50 1-36 Technical Information Table GB Quantum Viking Ultra Wide SCSI-3 Hard Disk Specifications Feature Specification Hard Disk Drive 4.5-GB Quantum Viking VK45W G Physical Configuration Formatted Capacity Nominal Rotational Seed Number of Disks Data Surfaces Number of R/W Heads 4557 MB 7200 rpm Data Organization Track density: 6432 Areal density: 849 Mbits/in. 2 Sectors per Track Bytes per sector: 512 Performance Seek times Track-to-track: 1.0 ms typical Average read/write: 8 ms typical; 9 ms max. Average latency: 4.17 ms Data transfer rate Buffer to disk: 139 Mb/sec.(burst) Buffer to host: 40 Mb/sec. Interleave: 1:1 Buffer Size 512 KB Power +5Vdc +12Vdc Temperature (non-condensing) Operating: 0 to 55 C (41 to 131 F) Non-operating: -40 to 75 C (-40 to 149 F) Humidity (non-condensing) Operating: 5% to 85% rh Non-operating: 5% to 95% rh Altitude Operating: -305 m to 3,050 m (-1000 to 10,000 ft.) Non-operating: -305 m to 12,200 m (-1000 to 40,000 ft.) Dimensions Height: 1.0 inches (25.4 mm) Length: 5.75 inches (141.6 mm) Width: 4.00 inches (101.6 mm)
51 Technical Information 1-37 Table GB Seagate Barracuda Ultra Wide SCSI Hard Disk Specifications Feature Specification Hard Disk Drive 4.5-GB Seagate Barracuda ST34572W Physical Configuration Formatted Capacity Nominal Rotational Speed Number of Disks Data Surfaces Number of R/W Heads 4550 MB 7200 rpm Data Organization Track density: 6800 Sectors per Track Bytes per sector: 6311 Performance Seek times Track-to-track: 1.0 ms typical, 1.8 ms max. Average read/write: 9.4 ms typical; 10.4 ms max. Average latency: 4.17 ms Data transfer rate Buffer to disk: 17.5 Mb/sec.(burst) Buffer to host: 40 Mb/sec. Interleave: 1:1 Buffer Size 512 KB Power +5Vdc +12Vdc Temperature (non-condensing) Operating: 0 to 50 C (41 to 131 F) Non-operating: -40 to 75 C (-40 to 149 F) Humidity (non-condensing) Operating: 5% to 90% rh Non-operating: 5% to 95% rh Altitude Operating: -305 m to 3,050 m (-1000 to 10,000 ft.) Non-operating: -305 m to 12,200 m (-1000 to 40,000 ft.) Dimensions Height: 1.0 inches (25.4 mm) Length: 5.74 inches (145.8 mm) Width: 4.00 inches (101.6 mm)
52 1-38 Technical Information Table X CD-ROM Reader Specifications Feature Specification CD-ROM Reader Lite-ON Technology 24X CD-ROM reader LTN-242 Features Power Data Transfer Rate 20X max: 1,600 ~ 3,000KB/Sec (12X ~ 20X) 24X max: 1,600 ~ 3,600KB/Sec (12X ~ 20X) Average Access Time 110 ms typical Disc Disc format: ISO9660 Data Discs CD-ROM (Mode 1 and Mode 2) Mixed Mode (Audio Combined CD-ROM disc) CD-ROM/XA (Mode 2, Form 1 & Form 2) CD-I/FMV Video CD CD-DA Photo-CD (Single & Multisession) Karaoke CD CD Extra Disc Diameter: 8 cm and 12 cm Interface ATAPI/E-IDE Audio Specification Signal to Noise Ratio: 70 db typical Headphone Level: 0.6 Vrms at 1 Khz, 33 Ohm Load Front Panel Power On/Busy LED Open/close/Stop Button Play/skip Button Volume Control Stereo Headphone Jack Emergency Eject Hole Rear Panel IDE Interface Analog & Digital Audio Outputs Power Input Mode Select Jumper Startup current: 12V (peak): 1.5 amps; 5V (RMS): 0.6 amps Seek power (typical): 5.6 watts Operating power (typical): 4.2 watts Idle mode power (typical): 3.8 watts Standby mode power (typ): 1.0 watts Sleep mode power (typical): 0.7 watts Voltage tolerance: +5V +/-5%; +12V +/-10% Temperature Operating: 5 to 45 Non-operating: -20 to 60
53 Technical Information 1-39 Table X CD-ROM Reader Specifications Feature Specification Humidity Operating: 20% to 80% (non-condensing) Non-operating: 20% to 90% (non-condensing) Altitude Operating: -61 to 3,048 meters Non-operating: -61 to 12,192 meters Physical Dimensions H x W x L: 41.5 x 146 x 191 mm max Weight: 1.1 Kg typical Table 1-27 Fax/Modem Board Specifications Feature Specification Fax/Modem Board U.S. Robotics Sportster V.34 (Akita) 56.6 Kbps Data (maximum speed) x2 technology ITU-T V.34+ ITU-T V.34 ITU-T V.32bis ITU-T V.32 ITU-T V.23 ITU-T V.22bis ITU-T V.22 Bell 212A Bell 103 Error Control and Data Compression ITU-T V.42 ITU-T V.42bis MNP5 Fax Modulation Schemes ITU-T V.17 ITU-T V.29 ITU-T V.27ter ITU-T V.21 Fax Standards EIA 578 Class 1 Fax EIA 592 Class 2.0 Fax
54 1-40 Technical Information Table 1-28 Number Nine Video Board Specifications Feature Specification Video Board Number Nine Revolution 3D Video Board Features Controller S3 ViRGE DX Bus Type PCI 2.1 Compliant Memory 4 MB EDO DRAM Horizontal Sync Signals 31.5 KHz 115 KHz Vertical Refresh 60 Hz 150 Hz Maximum Dot (Pixel) Rate 170 MHz Connectors DB-15 with DDC support VESA 26 pin header LPB 34 pin header General Specifications Power +5 V +/- 5%, Power, +5V +/-5%, +12V +/-5%, 15W Operating Temperature F, 10 to 50 C (Storage 32 to 162 F, 0 to 70 ) Relative Humidity 5% to 90% non-condensing (Storage 0% to 95%)
55 Technical Information 1-41 Table 1-29 Sound Board Specifications Feature Specification Sound Board Creative Labs CT4335 AWE-32 Features Digitized Sound Sound Blaster compatible 8-bit/16-bit DMA transfer; 8-bit ADPCM decompression in hardware; advanced 16-bit software-based real time audio compression/decompression Input: microphone, stereo line-in, CD-Audio, FM music, or multiple source recording Automatic dynamic filtering for digital audio recording and playback Creative Quadrataic Modulation (CQM ) Synthesized Music Communications Interfaces Telephone Answering Device (TAD) Interface Modem Blaster Pro (MB_PRO) Interface Stereo Digital/Analog Mixer Output mixing of all sources Input mixing sources: synthesized music, microphone, line-in, CD-Audio Multiple source recording and Left/Right channels swappable 32-level volume control on Digitized sound, synthesized music, microphone, CD-audio, line-in, master volume. 4-level volume control of PC speaker MIDI Interface Advanced Wave Table Synthesis EMU8000 Advanced Wave Table Sound Engine 16 channels, 128 instruments, 32-voice polyphone 6 drum kits (GS) Programmable effects engine for reverb, chorus, vibrato, and tremolo 3D Stereo Enhancement Joystick Port Power Output Power Amplifier 4 watts per channel; load impedance 4 ohms (minimum)
56 1-42 Technical Information Table COM 3C905-TX Network Board Specifications Feature Specification Network Board 3COM 3C905-TX Features 10/100Base Ethernet card Connectors: 10Base-T AUI Coaxial cable 32-bit bus master PCI design Single driver configuration Automated 10/100 NWay speed auto-negotiation in Fast EtherLink XL PCI AutoLink configuration software for NetWare drivers Support for Plug and Play Custom ASIC combining 10/100 bus interface and 8 KB RAM on one chip IEEE and 802.3u compliant PCI 2.1 compliant Dimensions L x W, in x 4.75 in. Operating Ranges Temperature 32 to 158 F (0-70 ) Humidity 10-90% (non-condensing) Altitude to 9800 ft. Power Power Requirements: +5V +/- 5% at 650 ma max Table COM 3C509B-COMBO Network Board Specifications Feature Specification Network Board 3COM 3C509B-COMBO Features IEEE 802.3I 10BASE-T and Ethernet IEEE industry standard for a 10 Mbps CSMA/CD local area network. Dimensions L x W x H: 6.14 in x 3.95 in x 3.05 in Operating Ranges Temperature 32 to 158 F (0-70 ) Humidity 10-90% (non-condensing) Power +5V +/- 200mA max; +12V +/- A max
57 Technical Information 1-43 Table 1-32 Intel EtherExpress Pro/100 Network Board Specifications Feature Specification Network Board Intel EtherExpress Pro/100 Features 32-bit Direct Bus Mastering on PCI bus Shared memory structure 10BASE-T and 100BASE-TX capability using a single RJ- 45 connector IEEE 802.3u Auto-Negotiation for hardware selection of highest operating speed Support for boot ROM (Flash or EPROM) up to 1 MB Remote Wake Up support (Wake-on-LAN technology) Capable of functioning as Standard 10/100 Mbps NIC in non-wol system Less than 100 ma in low power mode. Temperature Operating: 0 to 55 C Non-operating: -40 to 70 C Power +5V +/- 200mA max; +12V +/- A max Table 1-33 NLX200 Watt Power Supply Specifications Feature Specification Power Supply NLX200 Watt Power Supply Operating Characteristics Vin = 115 V or 230 V as appropriate Ta = 25 Thermal stabilization - 1 hour minimum Temperature Range Operating: 10 to 50 C storage: -40 to 70 C
58 1-44 Technical Information Table 1-34 Mouse Specifications Feature Specification Mouse Microsoft IntelliMouse Features 2-button with cursor movement wheel X & Y encoder resolution: 400 PPI opto-mechanical Wheel Resolution: zoom resolution 18 counts per revolution Operating Characteristics Vin = 115 V or 230 V as appropriate Ta = 25 Thermal stabilization - 1 hour minimum Physical Features Length: 4.53 inches Width at head: 2.25 inches Width at hips: 2.6 inches Height: 1.52 inches Weight: 170 grams +/1 20 grams Temperature Range Operating: 5 to 35 C Storage: -20 to 60 C
59 Section 2 Setup and Operation This section provides information on hardware setup and operation for the PowerMate Enterprise minitower computer. Setup includes unpacking, setting up, and powering on the system. This section also includes information for configuring the system with the BIOS Setup utility, using the NECCSD Bulletin Board System to download the current BIOS, and running the BIOS Update utility. Setting system board jumpers is described in Appendix B. UNPACKING AND REPACKING Find an area away from devices that generate magnetic fields (electric motors, transformers, etc.). Place the carton on a sturdy surface and carefully unpack the system. Note how each item was packaged and how it was arranged in the carton. Save all packaging materials and the shipping carton. The carton contains: system unit with a 3 1/2-inch 1.44-MB diskette drive and hard disk drive in some systems, a video board, sound board, fax/modem board, network board, and/or SCSI host adapter board in some systems, a CD-ROM reader, Zip drive, PCMCIA device, and/or a tape backup unit system unit stand keyboard mouse power cord speaker, speaker adapter and cables (in some systems) user documentation QA Plus diskette NEC Select Install CD-ROM. Repack the system using the original shipping carton and packing material. The part number for a replacement shipping carton is included in Section 5, Repair.
60 2-2 Setup and Operation SETUP Set up the system as follows. 1. Secure the system on the system stand to avoid tipping over (see Figure 2-1). WARNING: To prevent tipping, always place the system unit in its stand. Set the system over the stand with its front edge about 1/2-inch from the front of the stand. Align the tabs on the stand with the slots on the floor of the system. Slide the system forward to lock the tabs in the slots. Figure 2-1 Installing the System Stand
61 Setup and Operation Set the voltage selector switch to 115V (U.S. and Canada) or 230V and plug the power cord into the system power socket (see Figure 2-2). NOTE: The correct AC input voltage must be properly set. Select the appropriate voltage with the voltage selector switch located at the rear of the system. Figure 2-2 Voltage Selector Switch
62 2-4 Setup and Operation 3. Connect the keyboard, mouse, monitor, and printer cables to the back of the system (see Figure 2-3). In systems with a video expansion board, the monitor connects to the VGA monitor connector on the expansion board, not the system board. Figure 2-3 Peripheral Connections 4. Connect the fax/modem to the telephone line as follows: Unplug the telephone from the telephone jack on the wall. Plug the telephone cable that comes with the system into the line jack on the system (see Figure 2-4) and into the telephone jack on the wall. Plug the cable on the telephone into the phone jack on the system. Figure 2-4 Fax/Modem Connections
63 Setup and Operation If the system comes with 9-watt speakers (see Figure 2-5), connect them by following these steps. Figure 2-5 Nine-Watt Speakers Locate the left speaker and its attached speaker cable. Insert the left speaker connector into the SPKR OUT L jack on the rear of the right speaker (see Figure 2-6). Locate the right speaker and the two-connector speaker cable. Insert one end of the cable into the INPUT on the rear of the right speaker (see Figure 2-6). Insert the other end of the cable into the Line Out jack on the rear of the system unit. (See Figure 2-7 for audio connector locations if the system has audio on the system board. See Figure 2-8 for audio connector locations if the system has a sound board.)
64 2-6 Setup and Operation Figure 2-6 Right Speaker Connections Figure 2-7 Audio Connectors on the System Board
65 Setup and Operation 2-7 Figure 2-8 Audio Connectors on a Sound Board Plug the AC adapter into the DC IN jack on the back of the right speaker and into a surge protector (recommended) or a properly grounded wall outlet. Press the speaker power button on the rear of the right speaker. The power lamp lights. Adjust the controls on the front the right speaker as required. 6. Connect the system to the network. Depending on the type of board and the type of network connection, the connector may look like that shown in Figure 2-9. Figure 2-9 Network Connectors
66 2-8 Setup and Operation SYSTEM CONTROLS The system controls are located on the front panel of the system. Use these controls to power on the system, put the system in Suspend mode, and reset the computer. Power Button Press the power button to power on the system (see Figure 2-10). The power lamp lights green, indicating that the system is in Full-Power mode. The system automatically goes into its Power-On-Self-Test (POST), and checks system components. While the POST is taking place, press F2 to go into the Setup utility. Press Esc to see the POST. If neither key is pressed, an NEC screen displays until POST has completed. One beep indicates that the system has successfully completed its power-on test. If a problem occurs, a series of beeps may sound. If this happens repeatedly after powering on, power off the system and troubleshoot. If a problem occurs and is not indicated by beeps, power off the system and troubleshoot. Figure 2-10 Buttons and Lamps on the Front Panel
67 Setup and Operation 2-9 Suspend Button Press the suspend button to place the unit in Suspend mode (see Figure 2-10). When in Suspend mode, the computer operates in an energy-saving state. The hard disk drive and the monitor may either or both be affected when the system is in Suspend mode. The power lamp is amber when the system is in Suspend mode. Press the suspend button again to place the system back in Full-Power mode. If the system is left alone for a preset period of inactivity, by default it automatically goes into Suspend mode. The screen may go blank and power management goes into effect. Moving the mouse or pressing a key on the keyboard activates the Full-Power mode. This power-saving feature can be disabled from the Power Management Menu in the BIOS Setup utility. The preset inactivity time-out can also be changed from this menu. NOTE: If the Auto Insert Notification feature is enabled in a system using Windows 95, the system is prevented from entering Suspend mode. Reset Button Press the reset button (see Figure 2-10) to manually restart the system when it does not respond to keyboard commands. CD-ROM READER A twenty-four speed CD-ROM reader may come pre-installed in the system. The reader is set as a master device, and is connected to the secondary PCI/IDE port on the riser board. Specifications for the CD-ROM readers are given in Section 1, and jumper settings are given in Appendix B. The CD-ROM reader drive assignment varies according to the number and type of other devices installed in the system. Use the CD-ROM reader to load and start programs from a CD. If the system has audio capabilities, the CD-ROM reader can also be used to play audio CDs. The CD-ROM reader can also be configured as a bootable device if it is set first in boot order. NOTE: To use the CD-ROM reader as a bootable device, it must be set as the first bootable device in BIOS Setup. If it does not need to be a bootable device, set it as the last bootable device.
68 2-10 Setup and Operation The CD-ROM reader has the following controls and indicators (see Figure 2-11): jack for connecting headphones with a stereo mini-jack plug volume control for adjusting the headphone volume CD busy lamp that lights when the reader is retrieving data, music, or graphics/audio from a CD open/close button for opening or closing the CD tray when the power is on CD tray that opens and closes when the open/close button is pressed emergency eject hole in the front panel for manually opening the CD tray if power is lost. Insert a straightened paper clip into the hole (about an inch) until the tray opens. Figure 2-11 Basic CD-ROM Reader Controls and Indicators The CD-ROM reader shown in Figure 2-11 may look different from the one installed in the computer. To load a disc in the CD-ROM reader, follow these steps. 1. Press the open/close button. The CD tray opens. 2. Put the CD, printed side up, into the tray. 3. Press the open/close button. The tray closes. 4. To remove the CD, press the open/close button. The tray opens, allowing removal of the CD.
69 Setup and Operation 2-11 The system ships with the Auto Insert Notification feature of the Windows 95 operating system enabled for the CD-ROM reader. If the program on the CD-ROM is based on the Windows 95 operating system, the CD-ROM player starts as soon as the CD is inserted into the drive and the tray is closed. NOTE: If the Auto Insert Notification is enabled, the system does not automatically enter Power Management. For information on enabling and disabling Auto Insert Notification, see Setting Auto Insert Notification later in this section.
70 2-12 Setup and Operation THE BIOS SETUP UTILITY This section describes the BIOS Setup utility program that allows system configuration information to be viewed and changed. NOTE: The system ships from the factory with the correct system parameters for the configuration. Unless setting the time and date, setting security features, customizing the system, or adding optional hardware, Setup does not need to be run. Most system configuration information is stored in nonvolatile memory. Nonvolatile memory in the system is a complementary metal-oxide semiconductor (CMOS) chip backed by a coin-type battery on the system board. (Some BIOS information is also stored in Extended System Configuration Data (ESCD), a separate segment of the ROM chip.) The battery supplies continuous power to the CMOS memory and maintains configuration information when system power is off. Using the BIOS Setup Utility The Setup utility is used to view and set system parameters. Use the Setup utility to: set the time and date update or check system parameters when adding or removing expansion options change or set power management features change or set boot options change or set power management parameters correct a hardware discrepancy when the Power-On-Self-Test (POST) displays an error message and a prompt appears to run Setup check the installation of optional memory by comparing the amount of memory installed with the amount of memory displayed by Setup configure system connections for peripherals such as the diskette drive, hard drives, devices connected to the printer and serial ports; configure onboard audio, video customize the system with security features such as passwords, diskette drive restriction, virus check reminder, and system backup reminder set system parameters if the CMOS battery needs replacing.
71 Setup and Operation 2-13 How to Start Setup To start the BIOS Setup utility, follow these steps. 1. Turn on or reboot the system. 2. Press F2 as soon as the NEC screen appears. For about five seconds after the system is booted, F2 can be used to bring up the Setup utility. 3. If F2 is pressed, the Setup Main menu appears. It looks similar to the menu shown in Figure Figure 2-12 Main Menu
72 2-14 Setup and Operation How to Use Setup Use the keys shown on the right of the Setup menu to make selections or exit the current menu. Table 2-1 lists the navigation keys and their uses. Table 2-1 Navigation Keys Key Function F1 Provides help for the parameter field being displayed. Esc Exits the menu. Enter Executes a command or brings up a submenu of options. or arrow keys Moves the cursor up and down for item selection. or arrow keys Selects the next menu. F9 Loads the Default Configuration values for all settings. F10 Exits saving changes. Navigate through BIOS Setup screens using the following guidelines: Use the left and right arrow keys to move between menus. The name of an active menu is highlighted at the top of the screen; its submenu items appear in the window below. Use the up and down arrow keys to move the cursor between submenu items. Submenu items preceded by a > have options. To display submenu options press Enter. To move between submenu options, press the plus (+) or minus (-) key or the spacebar. To accept a submenu option, press Enter.
73 Setup and Operation 2-15 Main Menu The following items are displayed in the Main menu: Processor Type (display only) Processor Speed (display only) Cache Size (display only) Total Memory (display only) BIOS Version (display only) Language System Date/Time Floppy Options Primary IDE Master Primary IDE Slave Secondary IDE Master Secondary IDE Slave. Some of these items are display only and appear in grayed-out text; other items provide a submenu of configuration choices. To bring up a submenu, arrow down to the item to highlight it, and press Enter. Explanations of Main menu items follow. NOTE: See How to Start Setup for a look at a typical Main menu screen. Processor Type This field cannot be entered; it is an information field only. The processor is a Pentium or Pentium with MMX technology. Both are backward compatible with 8086, 80286, 80386, Intel 486, and Pentium processors. Processor Speed This field cannot be entered; it is an information field only. The processor operates at internal speeds of 233 MHz, 200 MHz, or 166 MHz, with an external speed of 66 MHz.
74 2-16 Setup and Operation Cache RAM This field displays 512 K; this setting cannot be changed since the field is display only. Total Memory This field displays the total system memory; this setting cannot be changed since the field is display only. BIOS Version This field cannot be entered; it is an information field only. Language The installed language appears in the Setup and BIOS text strings. English (US) is the default and French is the other choice. System Date/Time Use these menus to set the current time and date. The system keeps time even after system power is turned off. To set the date, enter the current day, month, and year in dd/mm/yyyy format. To set the time, enter the current hour, minute, and seconds in hh:mm:ss, 24-hour format. For example, type 13:30:00 for 1:30 P.M. Floppy Options Use this menu to configure up to two diskette drives in the system. The following selections are available from the Floppy Options submenu: Diskette A Diskette B Floppy Write Protect. A series of diskette drive options are provided for Diskette A and Diskette B. Diskette A is set to 1.44/1.25 MB 3 1/2 by default. Diskette B is set to Disabled by default. Unless hardware is being changed, the Diskette A or B settings do not need to be changed. If an optional 5 1/4-inch diskette drive is added to the system, select Floppy B and change the parameter to 1.2 MB, Set Floppy Write Protect to Enabled to write protect the diskettes in any diskette drive.
75 Setup and Operation 2-17 IDE Devices Four IDE device fields report the presence of up to four physical IDE drives (two on each PCI/IDE connector). The IDE fields are: Primary IDE Master Primary IDE Slave Secondary IDE Master Secondary IDE Slave. The first time the system is booted after a device is added or removed, these settings should be reconfigured automatically. Check in BIOS setup to verify that the settings are correct. The following IDE Device Configuration submenu items appear under the Primary IDE Master, Primary IDE Slave, Secondary IDE Master, and Secondary IDE Slave submenus. Type Number of Cylinders Number of Heads Number of Sectors Maximum Capacity (display only) Multi-Sector Transfers LBA Mode Control Transfer Mode Ultra DMA The Type field is shipped set to Auto Configured. The system then automatically detects the hard disk type and sets the remaining parameters. When Type is set to Auto the other submenu items are display only. If the IDE hard disk drive does not feature auto IDE type detection or if it was formatted on another system with parameters different than those reported by the drive, select User Definable. When Type is set to User Definable the submenu items for Number of Cylinders, Number of Heads, Number of Sectors, Multi-Sector Transfers, LBA Mode Control, Transfer Mode, and Ultra DMA become configurable. The Cylinders field is displayed-only when Type is set to Auto. Otherwise the number of cylinders can be entered in the field.
76 2-18 Setup and Operation The Heads field is display-only when Type is set to Auto. Otherwise the number of heads can be entered in the field. The Sectors field is display-only when Type is set to Auto. Otherwise the number of sectors can be entered in the field. The Maximum Capacity field is display-only. The hard disk maximum capacity value is calculated from the cylinder, head, and sector information. The Multi-Sector Transfers field allows entering the number of sectors transferred per block. Choices include Disabled (no sectors chosen), Standard (one sector), 2, 4, 8, and 16. The LBA Mode Control field, when set to Enabled, causes logical block addressing to be used in place of cylinders, heads, and sectors. The Ultra DMA field is display-only when Type is set to Auto. When Type is set to User, the setting for Ultra DMA can be configured. For Ultra DMA devices, set the Ultra DMA field to Mode 0, Mode 1, or Mode 2. To configure a non-ultra DMA device, or to configure a device as non-ultra DMA, set the field to Disabled. Advanced Menu The Advanced menu provides options for configuring peripherals, memory, and event logging. Selecting Advanced on the Main menu displays the following options: Plug and Play OS Reset Configuration Data Memory Cache Memory Bank 0/Memory Bank 1 Resource Configuration Peripheral Configuration Keyboard Configuration Video Configuration DMI Event Logging. CAUTION: Setting items in this menu to incorrect values can cause the system to malfunction. Use the up and down arrow keys to select an item from the Advanced menu and press Enter. Advanced menu options are described in the following sections.
77 Setup and Operation 2-19 Plug and Play OS Configure the system for Plug and Play by placing the cursor in the Plug and Play OS field. Press Enter. Set the value to Yes (for Windows 95) or No (for Windows NT) by typing plus (+) or minus (-) key or the spacebar. Press Enter. Reset Configuration Data Set the system to reset configuration data by placing the cursor in the Reset Configuration field. Press Enter. Set the value to No (the default) or Yes by typing the plus (+) or minus (-) key or the spacebar. Press Enter. A Yes resets configuration data upon restart. Memory Cache This field controls both the primary and secondary caches. Setting the system cache to Disabled hurts performance, but might be required, for example, when running software that uses software timing loops and needs to be slowed down to execute properly. Configure the Memory Cache field by placing the cursor in the Reset Configuration field. Press Enter. Set the value to Enabled (the default) or Disabled by typing the plus (+) or minus (-) key or the spacebar. Press Enter. Memory Bank 0/Memory Bank 1 These fields are display-only. They display either Fast Page Mode, EDO Mode, or None installed depending upon what the BIOS detects. Resource Configuration Reserve specific memory areas, a memory hole, or interrupts by placing the cursor in the Resource Configuration field. Press Enter. Choose the Memory Reservation, or IRQ Reservation submenu by typing the plus (+) or minus (-) key or the spacebar and pressing Enter. The Resource Configuration Submenu appears for reserving specific memory areas, a memory hole, or interrupts. Peripheral Configuration Configure peripheral devices by placing the cursor in the Peripheral Configuration field of the Advanced menu and pressing Enter. The Peripheral Submenu appears for setting parameters that affect the IDE devices, diskette drive, serial ports, and parallel port, as well as onboard LAN, onboard audio, and hardware monitor. The Peripheral submenu contains the following items: Serial Port A Serial Port B Parallel Port
78 2-20 Setup and Operation Floppy Disk Controller IDE Controller Audio Legacy USB Support Hardware Monitor. Serial ports 1 and 2 (A and B) may be Enabled, Auto detected, or Disabled. The default for Serial Port A is Enabled. The default for Serial Port B is Disabled. When Enabled is selected, the following fields are accessible. Base I/O Address field Access the Base I/O Address field by pressing the down arrow key. Press Enter. Set the field to 3F8 (the default for port A), 2F8 (the default for port B), 3E8, or 2E8 by pressing the plus (+) or minus (-) key or the spacebar. Press Enter. When an option is selected for one serial port, the selection is not available for the second port. Interrupt field Place the cursor in the Interrupt field by pressing the down arrow key. Press Enter. Set the field to IRQ4 (the default for port A), IRQ3 (the default for port B), IRQ10, or IRQ11 by pressing the plus (+) or minus (- ) key or the spacebar. Press Enter. When an option is selected for one serial port, the selection is not available for the second port. Serial Port B Mode field (available only when the Serial Port B submenu is accessed) Place the cursor in the Serial Port B Mode field by pressing the down arrow key. Press Enter. Set the field to Serial (the default), or IrDA by pressing the plus (+) or minus (-) key or the spacebar. Press Enter. The parallel port may be Enabled, Auto detected, or Disabled. The default is Enabled. When Enabled is selected, the following fields are accessible. Mode field The Parallel Port Mode field options are as follows. Bi-directional (default) sets the parallel port to input/output mode only. Output only sets the parallel port to output mode only. ECP sets the parallel port to the Enhanced Capabilities Port (ECP) mode. Base I/O Address field Access the Base I/O Address field by pressing the down arrow key. Press Enter. Set the field to 378 (the default), 278, or 228 by pressing the plus (+) or minus (-) key or the spacebar. Press Enter. Interrupt field Access the Interrupt field by pressing the down arrow key. Press Enter. Set the field to IRQ7 (the default), or IRQ5 by pressing the plus (+) or minus (-) key or the spacebar. Press Enter.
79 Setup and Operation 2-21 DMA Channel field Access the DMA Channel field by pressing the down arrow key. Press Enter. Set the field to DMA 3 (the default) or DMA 5 by pressing the plus (+) or minus (-) key or the spacebar. Press Enter. This field is not displayed when the Parallel Port Mode is set to Bi-directional. The Floppy Disk Controller field enables the diskette drive interface connector on the system board. This field can be either Enabled or Disabled. The default is Enabled. The IDE Controller field enables the PCI IDE interface connectors on the system board. Set the IDE Controller field to Both (the default), Primary, Disabled, or Secondary by pressing the plus (+) or minus (-) key or the spacebar. Press Enter. The Audio field only appears when audio is detected on the system board. Set the Audio field to Enabled (the default), or Disabled by pressing the plus (+) or minus (-) key or the spacebar. Press Enter. The Legacy USB Support field enables USB support for legacy devices. Set the Legacy USB Support field to Disabled (the default) or Enabled by pressing the plus (+) or minus (-) key, or the spacebar. Press Enter. The Hardware Monitor field is set to Enabled (the default) or Disabled by pressing the plus (+) or minus (-) key, or the spacebar. Press Enter. Keyboard Configuration Configure keyboard options by placing the cursor in the Keyboard Configuration field and pressing Enter. The Keyboard Submenu appears for configuring NumLock, Key Click, Auto-repeat Rate, and Auto-repeat Delay. The following choices and defaults are available for each submenu item.. NumLock field controls whether the NumLock key on the keyboard is set to Auto, On, or Off at bootup. The default is Auto Key Click field controls whether pressing a keyboard key produces an audible click. Key Click can be set to Disabled (the default) or Enabled. Keyboard Auto-repeat Rate field controls the speed at which characters repeat when a keyboard key is held down. The higher the number, the faster the repeat. Delay times are as follows: 30 repeats/second (default), 2, 6, 10, 13.3, 18.5, 21.8, 26.7, 30. Keyboard Auto-repeat Delay field controls how long it takes for the keyboard auto-repeat function to start when a keyboard key is held down. The delay times are 1/2 second (default); 1/4 second, 3/4 second, and 1 second.
80 2-22 Setup and Operation Video Configuration The Video Configuration selection contains the Video Palette Snoop submenu. From the Video Pallet Snoop submenu, enable card snoop (also called RAMDAC shadowing) to write cycles to the ISA video card s palette registers. This field can be either Enabled or Disabled. The default is Disabled. This should only be set to Enabled if all of the following conditions exist: an ISA board connects to a PCI Graphics board via the VESA connector the ISA board connects to a color monitor the board uses the RAMDAC on the PCI board the palette snooping feature is broken on the PCI board. DMI Event Logging Access the DMI Event Logging Submenu by placing the cursor in the DMI Event Logging field and pressing Enter. The DMI Event Logging Submenu appears for enabling or disabling DMI Event Logging and for viewing, clearing, or tagging event logs. The following selections appear under the DMI Event Logging submenu: event logging capacity Display only, shows space available. event logging validity Display only. view DMI Event log Press Enter to view the log. clear all DMI event logs Set the Clear All DMI Event Logs field to No to keep event logs. Set it to Yes to clear the logs. event logging Activate event logging from the Event Logging field. Event logging is Enabled by default. mark DMI events as read Press Enter to mark the log. Security Menu The Security menu provides options to set a password, and to enable or disable the unattended start feature. Two types of passwords can be configured from the menu: User Password and Administrative (supervisor) Password. The User Password can be used to access the Setup utility, the keyboard upon initial boot, and the keyboard when used in conjunction with set unattended start. The Administrative (supervisor) Password is used to control access to the Setup utility. CAUTION: The options in this menu control access to the system. Read and follow the instructions in the user s guide for setting security.
81 Setup and Operation 2-23 If the Administrative (supervisor) Password is in effect and Setup is entered with the User Password, only the following fields may be changed: System Date System Time Unattended Start. NOTE: The Setup program can be accessed with either a User or Administrative Password. However, more Setup choices are available with the Administrative Password. The following options are available from the Security menu. User Password Is This display-only field shows whether a User Password is in effect. User Password Is displays Set when a password is in effect, and Clear when no password is in effect. Supervisor Password Is This display-only field shows whether an Administrative (supervisor) Password is in effect. Supervisor Password Is field displays Set when a password is in effect, and Clear when no password is in effect. Set User Password and Set Supervisor Password To establish a password, access the Set User Password field or the Set Supervisor Password field, type the password, and press Enter. Reenter the password and press Enter again. Enter new password: [ ] Confirm new password: [ ] If there is already a User or Administrative Password, a dialog box with the following prompts appears. Unattended Start Enter current password: [ ] Enter new password: [ ] Confirm new password: [ ] The Unattended Start field controls the point at which the User Password is required. When Unattended Start is set to Disabled (the default), the user is prompted for the password before the system boots. The Enter Password prompt is displayed.
82 2-24 Setup and Operation When Unattended Start is set to Enabled, the system reboots (and CONFIG.SYS and AUTOEXEC.BAT are run), and then the keyboard locks. The User Password must be entered to unlock it. The BIOS does not provide any prompt string. Power Management Menu Power management allows the system to be put in a power-saving state by reducing the amount of energy used by the system. The power-saving state is called the Suspend mode. Power management goes into effect after a specified period of inactivity, or if the suspend button is pressed. Check or change power management parameters from the Power Management menu. Use the left or right arrow key to select the Power Management menu. NOTE: The Power management feature of the Windows 95 operating system overrides the BIOS Power Management settings. The Auto Insert Notification feature of Windows 95 overrides the default APM-enabled setting (unless disabled). To use the APM features, disable Auto Insert Notification (see Setting Auto Insert Notification later in this section). The following options are available from the Power Management menu: Power Management Inactivity Timer Hard Drive VESA Video Power Down. Power Management Use the up or down arrow key to position the cursor in the Power Management field. Set the value to Enabled (the default), or Disabled by typing the plus (+) or minus (-) key or the spacebar. Press Enter. When Power Management is enabled, a submenu of power management options appears. Options include the Inactivity Timer period, Hard Drive, and VESA Video Power Down. Inactivity Timer Use the up or down arrow key to position the cursor in the Inactivity Timer field. The default setting is 20 minutes. Toggle through the values (1 minute, 5 minutes, 10 minutes, 20 minutes, 30 minutes, 1 hour, 2 hours, and Disabled) by pressing the plus (+) or minus (-) key or the spacebar. Press Enter to accept the setting.
83 Setup and Operation 2-25 Hard Drive The Hard Drive field controls whether or not a spin down command is issued to the IDE drives when the system goes into Suspend mode. Use the up or down arrow key to position the cursor in the Hard Drive field. Set the value to Enabled (the default) or Disabled by pressing the plus (+) or minus (-) key or the spacebar. Press Enter to accept the setting. VESA Video Power Down The VESA Video Power Down field controls the VESA power management command issued to the graphics board when the system goes into Suspend mode. When the cursor is placed in the VESA Video Power Down field, choose Standby (the default), Suspend, Sleep, or Disabled by pressing the plus (+) or minus (-) key or the spacebar. Press Enter to accept the setting. The effect of the setting depends upon the VESA mode(s) supported by the graphic board. Boot Menu The Boot menu provides selections for configuring boot options. Use the left or right arrow key to select the Boot menu. When the Boot menu is active, the following submenu items appear: Scan User Flash Area Restore on AC/Power Loss On Modem Ring On LAN On PME Boot Order Hard Drive Removable Devices Boot Time Diagnostic Screen Floppy Check Virus Check Reminder System Backup Reminder Fixed Disk Boot Sector.
84 2-26 Setup and Operation Scan User Flash Area Use the up or down arrow keys to position the cursor in the Scan User Flash Area field. Set the value to Disabled (the default) or Enabled by pressing the plus (+) or minus (-) key or the spacebar and pressing Enter. When Scan User Flash Area is set to Enabled, the system allows the BIOS to scan the Flash ROM for user binaries. Restore on AC/Power Loss Use the up or down arrow keys to position the cursor in the Restore on AC/Power Loss field. Set the value to Power On, Last State (the default), or Stay Off by pressing the plus (+) or minus (-) key or the spacebar and pressing Enter. When Restore on AC/Power Loss is set to Power On, the system boots up automatically when power is restored after an unexpected power loss. On Modem Ring Use the up or down arrow keys to position the cursor in the On Modem Ring field. Set the value to Power On (the default), Last State, or Stay Off by pressing the plus (+) or minus (-) key or the spacebar and pressing Enter. When On Modem Ring is set to Power On, the system powers on when an external modem rings. On LAN Use the up or down arrow keys to position the cursor in the On LAN field. Set the value to Power On (the default), Last State, or Stay Off by pressing the plus (+) or minus (-) key or the spacebar and pressing Enter. When On LAN is set to Power On, the system may be contacted through a LAN even when powered down. The system powers on to accept the LAN connection using the Wake on LAN technology. Note that the Restore on AC/Power Loss field must also be set to either Power On or Last State for Wake on LAN to be enabled. On PME This field controls how the system responds to a PCI Power Management Enable (PME) wake up event. Use the up or down arrow keys to position the cursor in the On PME field. Set the value to Power On (the default), Last State, or Stay Off by pressing the plus (+) or minus (-) key or the spacebar and pressing Enter to accept the setting. Boot Order Boot order is determined by the settings in the four Boot Order fields. The fields names and their default settings are listed below: First Boot Device ATAPI CD-ROM Drive Second Boot Device Removable Devices Third Boot Device Hard Drive Fourth Boot Device Network Boot.
85 Setup and Operation 2-27 To change these settings, use the up or down arrow keys to position the cursor in one of the Boot Order fields and press Enter. Toggle between the bootable devices to be assigned that boot order by pressing the plus (+) or minus (-) key or the spacebar. Press Enter to accept the setting. Only one device can be assigned to a particular slot in the boot order. NOTE: To use the CD-ROM reader as bootable device it must be first in boot order. If the CD-ROM reader does not need to be a bootable device, set it last in the boot order. Hard Drive The Hard Drive field displays all IDE drives by manufacturer and model, and lists all ISA bootable boards. To access the Hard Drive list, use the up or down arrow keys to position the cursor in the Hard Drive field and press Enter. Removable Devices The Removable Devices field displays all removable devices autodetected during system boot. To access the Removable Devices list, use the up or down arrow keys to position the cursor in the Removable Devices field and press Enter. Boot Time Diagnostic Screen Use the up or down arrow keys to position the cursor in the Boot Time Diagnostic Screen field. Toggle between Disabled (the default) and Enabled by pressing the plus (+) or minus (-) key or the spacebar and pressing Enter. When the Boot Time Diagnostic Screen field is set to Enabled, the POST activity is displayed down the screen as the system boots. When the field is set to Disabled, no POST activity appears on the screen. Floppy Check Use the up or down arrow keys to position the cursor in the Floppy Check field. Toggle between Disabled (the default) and Enabled by pressing the plus (+) or minus (-) key or the spacebar and pressing Enter. When Floppy Check is set to Disabled, the system does not check the diskette drive first during Power On Self Test, speeding up the power on process. Virus Check Reminder Use the up or down arrow keys to position the cursor in the Virus Check Reminder field. Toggle between Disabled (the default) and Enabled by pressing the plus (+) or minus (-) key or the spacebar and pressing Enter. A reminder is automatically generated on each reboot when the field is set to Enabled.
86 2-28 Setup and Operation System Backup Reminder Use the up or down arrow keys to position the cursor in the System Backup Reminder field. Toggle between Disabled (the default) and Enabled by pressing the plus (+) or minus (-) key or the spacebar and pressing Enter. A reminder is automatically generated on each reboot when the field is set to Enabled. Fixed Disk Boot Sector Use the up or down arrow keys to position the cursor in the Fixed Disk Boot Sector field. Toggle between Normal (the default) and Write Protect by pressing the plus (+) or minus (-) key or the spacebar and pressing Enter. When the Fixed Disk Boot Sector field is set to Write Protect, the boot sector of the boot disk is write protected to guard against viruses. Exit Menu Use the left or right arrow key to select the Exit menu. When the Exit menu is active, the following submenu options appear: Exit Saving Changes Exit Discarding Changes Load Setup Defaults Load Custom Defaults Save Custom Defaults Discard Changes. Place the cursor on an Exit menu option by pressing the up or down arrow. Press Enter to perform the option. Exit Saving Changes After making changes in the Setup menus, always select Exit Saving Changes to make them operative. Exit Discarding Changes Use this option to exit Setup without recording any changes that may have been made.
87 Setup and Operation 2-29 Load Setup Defaults To load all the default Setup values in the Setup menus, select Load Setup Defaults from the Exit submenu. Reloading the defaults does not affect any set passwords. Load Custom Defaults To load all the previously saved Setup values select Load Custom Defaults from the Exit submenu. Save Custom Defaults To save all the currently displayed Setup values without exiting Setup, select Save Custom Defaults from the Exit submenu. Discard Changes To undo any changes made in the Setup menus since Setup was last saved, select Discard Changes. Maintenance Menu The Maintenance menu only appears when the system board has been jumpered for Configure mode. (See Appendix A for system board jumper settings.) When the system is restarted in Configure mode, the Setup utility launches automatically and comes up in the Maintenance menu. The Main, Advanced, Power Management, Security, Boot, and Exit menus are also available. The Maintenance menu provides access to the Password Clear selection. Use the Password Clear selection in the Maintenance menu if the password must be reset. NOTE: The Maintenance menu only appears when the computer has been jumpered for Configure mode. SCSISELECT UTILITY Select the SCSISelect utility at boot up. Press Ctrl-A as soon as the SCSI utility information appears on the screen. If the BIOS information appears, you have gone past the window and must reboot. Use the SCSISelect utility to set the drive termination, set a new SCSI ID number, configure the host adapter, or format a new SCSI drive.
88 2-30 Setup and Operation BIOS UPDATE UTILITY The system BIOS resides on a flash ROM in the system. The flash ROM can be updated, should it ever become necessary. This feature allows the ROM BIOS chip to be flashed with a new BIOS code through software, rather than replacing the chip. Update BIOS with a BIOS flash diskette which contains the latest version of the BIOS code. The diskette can be obtained from NEC Computer Systems Division or the latest BIOS can be downloaded from the NECCSD Bulletin Board System (BBS) onto a diskette. Use the following procedure to access the BBS for the latest version of the BIOS Update utility. The procedure for flashing the BIOS with a flash diskette is described after the BBS access procedure. Downloading the BIOS Update Utility Before downloading a BIOS update utility file, have an unformatted diskette ready to use for the download. Log onto the BBS as follows. NOTE: First time users must answer a new user questionnaire. 1. From the desktop, click the Start button. 2. Point to Programs. Point to Accessories and then click Hyper Terminal. 3. Double click the Hypertrm icon. The Hyper Terminal program appears. 4. Follow the instructions on the screen to set up the modem. Click the Hyper Terminal Help button for information about dialing a phone number. 5. If communication settings must be selected, check that the settings match the following BBS parameters: Baud rate: select a baud rate to match the 33.6 Kbps fax/modem Parity: none Data bits: 8 Stop bits: 1 Flow control: Xon/Xoff (select Hardware if using 14.4 Kbps or higher). 6. Following the Hyper Terminal instructions, enter the BBS phone number ( ). A business phone or location might require a 9 1 or 1 prefix.
89 Setup and Operation Press Enter twice. 8. Enter first name, last name, and password. Press Enter after each. 9. Follow the screen prompts until the Main menu is displayed. 10. At the Main menu, press J to join a conference. Select Conference 1 for the desktop conference. 11. From the Main menu, select F and Enter for the File menu. 12. At the File menu, select F for a list of downloadable files. Follow the prompts to select a file for downloading. If downloading a BIOS update utility, download the file onto an unformatted diskette and label it as a BIOS Flash diskette. 13. Type D for download and enter the file name when prompted. After completing the file download, log off the BBS as follows. 1. Press Enter (to continue). 2. Press G (command for Goodbye/Hangup). 3. Press Enter. Using the BIOS Update Utility Update the BIOS from the BIOS flash diskette as follows. 1. Write down the Setup parameters currently set on the system. 2. Turn off the system. 3. Insert the BIOS flash diskette in drive A and turn on the system. The update proceeds automatically and shows a BIOS Update successfully completed message when done. 4. Press any key to reboot the system. 5. Remove the flash diskette.
90 2-32 Setup and Operation SETTING AUTO INSERT NOTIFICATION The computer ships with the Auto Insert Notification (auto play) feature enabled. Auto Insert Notification allows the system to automatically start a program based on the Windows 95 operating system on a CD as soon as the CD is inserted. The CD-ROM reader program icon need not be clicked to start the CD. Use the following procedure to disable Auto Insert Notification. This allows power management features to function. 1. From the desktop, click My Computer with the right mouse button. 2. Click Properties from the menu box. The system properties box appears. 3. Click the Device Manager tab. 4. Double click CD-ROM to display the CD-ROM reader installed in the system. 5. Double click the listed CD-ROM reader. 6. Click the Settings tab. 7. In the Settings box under Options, deselect Auto Insert Notification. NOTE: When Auto Insert Notification is disabled, the system automatically enters power management mode after the preset time of system inactivity. 8. Click OK to return to the System Properties window. 9. Click OK again to return to the desktop. LANDESK CLIENT MANAGER The LANDesk Client Manager (LDCM) software program is provided with the computer. LDCM uses the Desktop Management Interface (DMI) standard to manage components (network interface cards, memory, software applications) within a client (local) or remote (workstation) PC system. It provides features for managing the resources of a local PC and can be used by system administrators to manage groups of computer systems.
91 Setup and Operation 2-33 With Client Manager, perform the following tasks: review system inventory of workstation hardware and software components view DMI-compliant component information set security features to change password (on a local machine) or enable/disable the serial ports, printer, or diskette drive (from the local machine or by a system administrator from a local machine) back up and restore system configuration files on a local machine or by a system administrator from a remote machine back up system and application software using Cheyenne Backup troubleshoot receive notice of system events (for example, if the system is running low on memory, the user is notified of the potential problem) detect changes to CPU, memory, and hard disk characteristics and alert the user to these changes (Configuration Change Notification) transfer files to and from client workstations remotely reboot client workstations. There are two main components of Client Manager: PC Health Indicator and Inventory. PC Health Indicator PC health indicator consists of three parts: Managing workstations PC Health meter PC Health description. Managing Workstations Client Manager sets up a connection to all the workstations running on the network to allow the administrator to monitor the functions of each workstation. The monitoring is in real time. If an unhealthy workstation is fixed, refresh the screen to view the new correct PC health. The monitor can also be set to report only unhealthy workstations.
92 2-34 Setup and Operation PC Health Meter The PC Health meter is a traffic signal that provides a visual indicator of workstation health. A red light indicates that a critical system event has occurred. This type of problem must be fixed immediately. A yellow light or noncritical system event requires that the situation be monitored. It may be a problem that could get worse and become a critical event. A green light indicates everything is working fine with the system. PC Health Description The description of PC health is determined by monitoring various system components for threshold levels. Some of the components that are monitored include: drive space prediction of hard drive failure (Smart Hard Drive failure prediction) free virtual memory temperatures power supplies chassis opened GDI used non-critical boot failure boot virus detection. Once a threshold level has been passed on a workstation, request notification of the problem to have it written into a log file. Inventory Client Manager Inventory views the hardware and software components of the workstation. The inventory consists of the following categories: workstation summary basic hardware drives memory audio keyboard/mouse video
93 Setup and Operation 2-35 system resources I/O ports operating system network applications system files user information. In addition, from Client Manager Inventory, the current system configuration can be viewed, user information edited, and file snapshots created or restored. DMI As a part of the LANDesk Client Manager, the Desktop Management Interface (DMI) is the standard interface used to manage system components on the computer. Examples of system components are network interface cards and software applications. System components provide a Management Information Format (MIF) file to be DMI-compliant. The information file describes component attributes that can be managed. Client Manager can be used to get attribute information on system components. It can also be used to set attribute values in real time. Monitoring Capabilities The PowerMate Enterprise minitower computer has a chip mounted on the system board that supports many new and advanced real-time monitoring capabilities used by DMI. This chip provides the following features: an integrated temperature sensor with configurable interrupt generation based on upper and lower temperature limits a power supply monitor with configurable interrupt generation based on upper and lower voltage limits chassis intrusion detection with interrupt generation capabilities. To take advantage of these features, DMI has expanded its interface in the following areas: Interrupts may be enabled or disabled. High and low limits can be set and are displayed for temperature and power supply voltages. Current readings are displayed for temperature, power supply voltages, and chassis state.
94 2-36 Setup and Operation Interrupts can be detected when out of range conditions occur. User prompts are displayed to alert the user to a potentially harmful condition. Cheyenne Backup On systems that use the Windows 95 operating system, Cheyenne Backup is a data management and backup program that operates in conjunction with LANDesk Client Manager s Smart Hard Drive Auto-Backup Utility. If hard drive performance degrades due to bad sectors or other internal problems, the Smart Hard Drive utility automatically invokes the Cheyenne Backup program and backs up the entire file system to tape, a Zip drive, or other removable storage media, such as a diskette drive. The program can also back files up to a network mapped drive. Cheyenne Backup can also do regularly-scheduled backups and scan files for viruses during a backup operation. NEC Security On systems that use the Windows 95 operating system, NEC Security features allow a local user to change NEC security passwords, and enable a local user or system administrator to control local machine devices, including printer ports, serial ports (except COM2 when set to IrDA mode), and diskette drives. NEC SELECT INSTALL CD The system comes with an NEC Select Install CD disc containing all the system software files. Should a problem occur that causes data loss or corruption, use the CD to restore these system files to their original factory-installed state on the computer. The Select Install CD can also be used to build a different configuration, or to just change part of the existing configuration. This utility provides the flexibility to meet a variety of hardware and software demands. The Select Install CD reinstalls all or part of the computer s software in two phases: operating system (OS) restore selective application restore. Use phase one, the OS restore program, to completely reinstall Windows 95 or Windows NT from the CD. If a full restore is needed after a catastrophic system failure, start with this phase. Then perform phase two. Use phase two, the Selective Application Restore program, to restore selected applications from the CD at any time. This phase takes place while the OS is running. The following subsections explain how to use the NEC Select Install CD.
95 Setup and Operation 2-37 Operating System Restore Program OS Restore is the first phase of a full system restore. When the system boots from the NEC Select Install CD, it automatically loads the DOS-based Restore program. NOTE: To perform an OS Restore on non-scsi configured systems, boot the system from the Select Install CD. NOTE: To perform an OS Restore on SCSI configured systems, first boot the system from the supplied SCSI bootable diskette, then proceed with the NEC Select Install procedure. Follow these steps to restore the original, factory-installed operating system using OS Restore. 1. With system power on for non-scsi systems, insert the Select Install CD disc into the CD-ROM reader for SCSI systems, insert the SCSI bootable disc into the diskette drive. 2. Press Ctrl-Alt-Del to reboot the computer. for non-scsi systems, the system boots from the CD installed in the CD-ROM reader. The following Operating System Restore Welcome screen appears (see Figure 2-13). For SCSI systems, after the system reboots from the diskette, remove the diskette, insert the Select Install CD disc into the CD-ROM reader, and reboot the system. The following Operating System Restore Welcome screen appears (see Figure 2-13).
96 2-38 Setup and Operation Figure 2-13 Welcome Screen 3. Click Continue to continue (or Exit to exit the program). A License Agreement screen appears with three options: Back, Reject, and Accept. The Back button returns the Welcome screen. The Reject button terminates the restoration process. The Accept button signals that the terms of the license are being accepted; pressing this button allows the NEC Select Install procedure to continue. 4. Click Accept to continue. The Restore Mode screen appears (see Figure 2-14) with three options: Back, Auto, and Custom. The Back button returns the License Agreement screen. The Auto button selects a restore process designed for basic users who require limited manual control of restore functions. The Custom button selects a more advanced restore process for users who want more control of restore functions. Basic users who want minimal control of the restore process should proceed to the next step. For more control of the restore process, go to step 7.
97 Setup and Operation 2-39 Figure 2-14 Restore Mode Screen 5. Click Auto to do a basic operating system restore. (Go to step 7 for directions on performing the more advanced, customized restore process.) After Auto is clicked in Windows 95, the Partition Information screen appears (see Figure 2-15). (In Windows NT 4.0, the FAT16 Partition warning screen appears as described later in this procedure.) The Partition Information screen (Figure 2-15) that appears in Windows 95 has three options (Back, FAT 16, and FAT 32). Select the File Allocation Table (FAT) type you want to use for the operating system restore: Click Back to return to the Operating Mode screen. Click FAT 16 to select the FAT16 allocation table (recommended). Click FAT 32 to select the FAT32 allocation table (Windows 95 systems only). Figure 2-15 Partition Information Screen
98 2-40 Setup and Operation NOTE: In Windows NT 4.0 systems, the Partition Information screen does not appear. Instead, the FAT16 Partition warning appears. This screen is described in the following paragraph. After the FAT type is selected, a warning screen (Figure 2-16) appears indicating that the system is about to partition and format the hard disk using the FDISK program. The warning screen contains three options: Back, Exit, and Continue. Click Back to return to the Partition Information screen. Click Exit to terminate the restore process. Click Continue to perform FDISK. Figure 2-16 FAT16 Partition Screen If Continue is pressed, the system performs FDISK using the specified FAT type, and reboots the system. After the reboot, all partitions are formatted. When all the partitions have been formatted, the OS loads from the CD. NOTE: The drivers and other software components required for the operating system are also loaded from the CD. 6. Go to step 11 after the Auto restore completes.
99 Setup and Operation Click Custom (instead of Auto) on the Restore Mode screen if the hard disk should not be partitioned and formatted before the OS is restored (see Figure 2-17). Figure 2-17 Restore Mode Screen After Custom is clicked, the integrity of the system s existing FAT table is verified. If the table is functional, a Partitioning the Hard Drive screen (see Figure 2-18) appears with options allowing you to retain the present partition structure (by selecting Skip) or partition the hard disk using FAT16 or FAT32 (by selecting Continue). Figure 2-18 Partitioning the Hard Drive Screen NOTE: If the existing partition table is not functional, the system automatically follows the Auto restore scheme described in step 5. To retain the existing partition structure, go to the next step. To partition the hard disk, go to step 10.
100 2-42 Setup and Operation 8. Click Skip on the Partitioning the Hard Drive screen to retain the present partition structure on the hard disk (go to step 10 to partition the hard disk). The Format Mode screen (see Figure 2-19) appears with four options: Back, Exit, Quick, and Full. Click Back to return to the Partition Information screen. Click Exit to terminate the restore process. Click Quick to do a quick hard disk format. Click Full to do a full hard disk format. Figure 2-19 Format Mode Screen After the type of hard disk format is specified (Quick or Full), a warning screen appears with three options: Back, Exit, and Continue. Click Back to return to the Format mode screen. Click Exit to terminate the restore process. Click Continue to format the hard disk.
101 Setup and Operation 2-43 After Continue is clicked, the Installing Applications screen (see Figure 2-20) appears, indicating the status of the restore process as the operating system loads from the CD. Figure 2-20 Installing Application Screen NOTE: The drivers and other software components required for the operating system are also loaded from the CD. 9. Go to step Click Continue on the Partitioning the Hard Drive screen. The Partition Information screen (see Figure 2-21) appears (in Windows 95 systems only; in Windows NT 4.0 systems, the FAT16 Partition warning appears as described later in this procedure). The Partition Information screen has three options and allows the File Allocation Table (FAT) type to be selected for the operating system restore: Click Back to return to the Operating Mode screen. Click FAT 16 to select the FAT16 allocation table (recommended). Click FAT 32 to select the FAT32 allocation table (Windows 95 systems only). Figure 2-21 Partition Information Screen
102 2-44 Setup and Operation NOTE: In Windows NT 4.0 systems, the Partition Information screen does not appear. Instead, the FAT16 Partition warning appears. This screen is described in the following paragraph. After the FAT type is selected, a warning screen (see Figure 2-22) appears indicating that the system is about to partition and format the hard disk using the FDISK program. This warning screen contains three options: Back, Exit, and Continue. Click Back to return to the Partition Information screen. Click Exit to terminate the restore process. Click Continue to perform FDISK. Figure 2-22 FAT16 Partition Screen If Continue is clicked, the system performs FDISK using the selected FAT type, and reboots the system. After the reboot, all partitions are formatted. When all the partitions have been formatted, the OS loads from the CD. NOTE: The drivers and other software components required for the operating system are also loaded from the CD. 11. Remove the CD from the CD tray when the OS finishes loading. 12. Click OK to reboot.
103 Setup and Operation 2-45 Selective Application Restore Program After the operating system is up and running, begin phase two, allowing installation of the applications associated with the OS. Use this process to reinstall selected applications at any time. Follow these steps to install the applications for the system. 1. With the operating system running, place the Select Install CD in the CD tray. The CD s autorun feature generates the NEC Selective Application Restore Program screen (see Figure 2-23). NOTE: Only the applications that work with the system s OS appear in the Select Install Program screen. For example, if the OS is Windows 95, but there are applications for both Windows 95 and Windows NT 4.0 on the CD, only the drivers required for Windows 95 appear. Figure 2-23 Selective Application Restore Screen
104 2-46 Setup and Operation 2. Select the applications to be installed by double clicking on the item box or line. A check mark appears in the box. To deselect an item, double click it again so that the check mark disappears. NOTE: Items that appear grayed-out are already installed on the system. 3. Click OK. The application files reload sequentially, and a progress bar appears for each application selected. 4. When all the applications have finished installing, remove the CD. 5. Click Restart Computer to reboot and ensure that the installation process completes successfully.
105 Section 3 Option Installation This section provides instructions for installing the following options: expansion boards DIMM memory module upgrade processor upgrade data storage devices external devices. Figure 3-1 shows the inside of the system unit where internal options are installed. Figure 3-1 Internal Options NOTE: The expansion slots may contain a fax/modem board, a video board, a sound board, a network board, PCMCIA adapter board, and/or a SCSI adapter board.
106 3-2 Option Installation All internal option installations require the removal of the system cover. Procedures for removing the cover are included in this section. For procedures on installing external options, see External Options at the end of this section. GENERAL RULES FOR INSTALLING OPTIONS Follow these general rules when installing system options. To prevent tipping, always place the system unit back in its stand after completing a system upgrade. Turn off system power and unplug the power cable. Turn off and disconnect all peripherals. Before unplugging the power cable or handling boards or chips, touch the system unit frame to discharge static. Do not disassemble parts other than those specified in the procedure. All screws are Phillips-head, unless otherwise specified. Label connectors before removing them. Note where the connector goes and in what position it was installed. PRECAUTIONS Take care when working inside the system unit and when handling computer components. Avoid electric shock or personal injury by observing the following warning and caution. WARNING: Before removing the system unit cover, turn off the power and unplug the system power cable. Power is removed only when the power cable is unplugged. CAUTION: Electrostatic discharge can damage computer components. Discharge static electricity by touching a metal object before removing the system unit cover.
107 Option Installation 3-3 Static electricity and improper installation procedures can damage computer components. Protect computer components by following these safety instructions. Avoid carpets in cool, dry areas. Leave an option, such as a board or chip, in its anti-static packaging until ready to install it. Dissipate static electricity before handling any system components (boards, chips) by touching a grounded metal object, such as the system's unpainted metal chassis. If possible, use anti-static devices, such as wrist straps and floor mats. Always hold a chip or board by its edges to avoid touching the components. Take care when connecting or disconnecting cables. A damaged cable can cause a short in the electrical circuit. Misaligned connector pins can cause damage to system components at power-on. When installing a cable, route the cable so it is not pinched by other components and is out of the path of the system unit cover. Prevent damage to the connectors by aligning connector pins before you connect the cable. When disconnecting a cable, always pull on the cable connector or strain-relief loop, not on the cable. SYSTEM UNIT COVER AND STAND The following subsections describe the system unit cover and stand removal and replacement. NOTE: For systems with LANDesk Client Manager, a chassis intrusion is reported to the Client Manager whenever the cover is removed. When this occurs, a LANDesk Client Manager Notification message displays every time the system is turned on. Close the window to remove the message from the screen. To prevent the message from appearing again, clear the message from the system (launch LANDesk Client Manager, open the Tools menu, click PC Health, and click Clear).
108 3-4 Option Installation CAUTION: Electrostatic discharge can damage computer components. Discharge static electricity by touching a metal object before you remove the system unit cover. Removing the System Unit Cover and Stand The following subsections describe how to remove the system unit cover and stand. Removing the System Unit Cover Remove the system unit cover as follows. WARNING: Before removing the system unit cover, turn off the power and unplug the system power cable. Power is removed only when the power cable is unplugged. 1. Turn off and unplug the system unit. 2. Disconnect the keyboard, mouse, monitor, and any other device (such as a printer) connected to the back of the system. If installed, remove the cover lock. 3. Loosen the three cover thumb screws on the back of the system unit (see Figure 3-2). Figure 3-2 Loosening Cover Screws
109 Option Installation Slide the cover back about one inch. If necessary, grasp the sides where they meet the rear of the system and press your thumbs against the rear panel to slide the cover away from the front (see Figure 3-3). NOTE: The cover fits tightly. Press the front edge of the cover to release it from the front panel. Also try pressing against the rear panel to slide the cover about one inch away from the front panel. Figure 3-3 Removing the Cover 5. Lift the cover up and away from the system unit.
110 3-6 Option Installation Removing the System Unit Stand Remove the system unit stand as follows. 1. Remove the system unit cover (see Removing the System Unit Cover ). 2. Hold the system unit stand in place, press down on the locking tab (see Figure 3-4), and slide the system unit back about one-half inch. This unlocks the tabs connecting the stand to the chassis 3. Lift the system unit off the stand. WARNING: To prevent tipping, always place the system unit back in its stand after completing a system upgrade. Figure 3-4 Removing the System Unit Stand
111 Option Installation 3-7 Replacing the System Unit Stand and Cover The following subsections describe how to replace the system unit stand and cover. Replacing the System Unit Stand Replace the system unit stand as follows. CAUTION: To prevent damage to system cables, carefully tuck the cables out of the path of the cover. WARNING: To prevent tipping, always place the system unit back in its stand after completing a system upgrade. 1. Place the system unit over the stand with its front edge about 1/2-inch from the front of the stand. 2. Align the tabs on the stand with the slots on the floor of the chassis. 3. Slide the system unit forward to lock the tabs in the slots. 4. Replace the system unit cover (see Replacing the System Unit Cover ). Replacing the System Unit Cover 1. Replace the system unit stand as previously described. 2. Position the cover over the chassis with its front edge about one inch behind the front of the chassis. 3. Lower the cover onto the chassis, taking care to align the tabs on the sides of the cover with the inside unit frame securing rails (see Figure 3-5).
112 3-8 Option Installation Figure 3-5 Aligning the Cover 4. Slide the cover forward to meet the front panel. NOTE: The cover fits tightly. If the cover does not slide all the way to the front panel, place one hand on the front of the unit while sliding the cover forward from the rear. 5. Secure the cover with the three thumb screws. 6. Reconnect all external peripherals. 7. Plug in the power cables.
113 Option Installation 3-9 CHASSIS FLOOR The chassis floor must be removed before installing expansion boards or removing the system board. The following subsections describe the chassis floor removal and replacement. Removing the Chassis Floor Remove the chassis floor as follows. 1. Remove the system unit cover and stand as previously described. 2. Loosen the thumb screw holding the floor to the edge of the chassis (see Figure 3-6). Figure 3-6 Loosening the Chassis Floor Thumb Screw
114 3-10 Option Installation 3. Place the system unit on its right side. 4. Slide the floor towards the rear of the system unit (about 1/2-inch) to clear the floor tabs. 5. Tilt the top edge of the floor away from the chassis and remove the floor from the system unit (see Figure 3-7). Figure 3-7 Removing the Chassis Floor Replacing the Chassis Floor Replace the chassis floor as follows. 1. Place the system unit on its right side. 2. Align the floor with the chassis so that its untabbed edge is along the lower (right) edge of the chassis. 3. Align the tabs on the floor s upper edge with the slots in the upper edge of the chassis. 4. Tilt the top of the floor away from the chassis and position the lower edge of the floor in the groove along the chassis edge. 5. Press the top of the floor up against the bottom of the chassis. 6. Slide the floor toward the front of the chassis to lock the floor tabs in the slots. 7. Secure the floor to the chassis with the thumbscrew.
115 Option Installation 3-11 EXPANSION BOARDS The computer supports industry-standard architecture (ISA) 8- and 16-bit expansion boards, Plug and Play or non-plug and Play (legacy). It also supports 32-bit PCI Plug and Play expansion boards. With Plug and Play expansion boards you can install a board in an expansion board slot without changing the hardware settings. There are no system resource conflicts to resolve. Plug and Play automatically configures the board for your system. Expansion Slot Locations The system has five expansion slots: three PCI slots, one shared PCI/ISA slot, and one ISA slot for half-length ISA boards (see Figure 3-8). The PCI slots support PCI expansion boards. The ISA expansion slots support industry-standard 8-bit or 16-bit expansion boards. The shared PCI/ISA slot does not support PCI Bus Mastering boards. PCI expansion boards run at half the system processor s bus speed. The PCI bus handles 32 bits of data at a time, being wider as well as faster than the standard ISA bus. PCI boards can send and receive data much faster, which boosts system performance. Figure 3-8 Locating Expansion Slots
116 3-12 Option Installation Expansion Board Installation Install expansion boards in the system unit as follows. WARNING: Before removing the system unit cover, turn off the power and unplug the system power cable. Power is removed only when the power cable is unplugged. 1. Remove the system unit stand, cover, and chassis floor as previously described. 2. Follow any preinstallation instructions that came with the expansion board (such as setting switches or jumpers on the board). 3. Remove the screw securing an expansion slot cover (see Figure 3-9). Set the screw aside (use it to secure the expansion board). 4. Remove the slot cover. Save it to cover the slot in case the expansion board is removed. CAUTION: Take care to keep the slot cover from falling into the system unit when removing the screw. If the slot cover does fall into the unit, remove it before replacing the cover. Figure 3-9 Removing a Slot Cover
117 Option Installation Hold the board by its edges or its bracket, insert it into the expansion slot, and press the board into the connector on the riser board. 6. Align full-size expansion boards with the card guide at the front of the system unit. 7. Secure the expansion board in the slot with the slot cover screw removed earlier. 8. Attach any signal cables required by the expansion board. To cable an Intel EtherExpress Pro/100 LAN board for Wake on LAN, see Wake on LAN Cabling. To connect a SCSI device, see Cabling an Internal SCSI Device. To connect a PC card host device, see Cabling a PCMCIA Device. 9. Replace the system unit chassis floor, cover, and stand. Wake on LAN Cabling If the system is equipped with an Intel EtherExpress Pro/100 LAN board and it is connected to a network, the system can be configured for Wake on LAN by connecting the Wake on LAN cable. Wake on LAN allows the system to be powered up remotely from a server computer. To cable the system for Wake on LAN, perform the following steps. 1. Connect the brown 5-pin connector on the Wake on LAN cable to J15 on the riser board. 2. Connect the white 3-pin connector on the cable to P3A on the Intel EtherExpress Pro/100 board. 3. Enable Wake on LAN and set Restore on AC/Power Loss to Power On or Last State in the BIOS (see The BIOS Setup Utility in Section 2).
118 3-14 Option Installation Expansion Board Removal Remove an expansion board from the system unit as follows. WARNING: Before removing the system unit cover, turn off the power and unplug the system power cable. Power is removed only when the power cable is unplugged. 1. Remove the system unit cover, stand, and chassis floor as previously described. 2. Label and disconnect any cables connected to the board. 3. Remove the screw that secures the board to the support bracket (see Figure 3-10). Set the screw aside (use it to secure the slot cover after the board is removed). Figure 3-10 Removing an Expansion Board 4. Pull the board out of the connector on the riser board. Do not rock a PCI board to release it. Pull the board straight out of the expansion slot. 5. Replace the slot cover and secure it with the screw. 6. Replace the system unit chassis floor, cover, and stand as previously described.
119 Option Installation 3-15 DIMM MEMORY MODULE UPGRADE DIMM memory modules are installed into DIMM sockets on the system board. The system board has two DIMM sockets and supports up to 256 MB of 64-bit (non-parity) high-speed memory. SDRAM and EDO DRAM DIMM sticks may both be used in the system. DIMMs of different sizes and types can be mixed on the same board. Single- or double-sided DIMMs can be used. Table 3-1 lists DIMMs supported in the system. Table 3-1 DIMM Memory Module Options DIMM Size Type Configuration Technology 8 MB CAS Latency 2 SDRAM 1-M x 64-bit 16 Mbit 16 MB CAS Latency 2 SDRAM 2-M x 64-bit 16 Mbit 32 MB CAS Latency 2 SDRAM 4-M x 64-bit 16 Mbit 64 MB CAS Latency 2 SDRAM 8-M x 64-bit 64 Mbit 128 MB CAS Latency 2 SDRAM 16-M x 64-bit 64 Mbit NOTE: All systems ship with 128-pin 64-bit (non-parity) SDRAM DIMM modules with gold connectors. Checking System Memory Use the following procedure to: check the memory installed in the system determine the DIMM configuration needed to increase memory locate the sockets for DIMM installation. 1. If you do not know how much memory is installed in your system, check the amount in Windows. On the desktop, point to My Computer and click the right mouse button. With the left mouse button, click Properties. The General tab shows the random access memory (RAM). This is the amount of system memory in your computer. You can also find the amount of memory in Windows 95 by selecting the Performance tab.
120 3-16 Option Installation 2. Locate the two DIMM sockets on the system board (see Figure 3-11). 3. Use Table 3-1 to determine the DIMM configuration needed to upgrade the memory. Figure 3-11 System Board Upgrade Sockets
121 Option Installation 3-17 DIMM MODULE REMOVAL Remove a DIMM module as follows. CAUTION: Before opening the computer and before handling boards or memory modules, reduce static discharge by touching the system s metal chassis. 1. Remove the system unit stand, cover, and chassis floor as previously described. 2. Locate the DIMM sockets (see Figure 3-11). 3. Press the plastic clips at the outer edges of the socket away from the memory module. This ejects the DIMM out of the socket (see Figure 3-12). Figure 3-12 Removing a DIMM
122 3-18 Option Installation DIMM Module Installation Install a DIMM module as follows. CAUTION: Before opening the computer and before handling boards or memory modules, reduce static discharge by touching the system s metal chassis. 1. Remove the system unit stand, cover, and chassis floor as previously described. 2. Locate the DIMM sockets (see Figure 3-11). Remove any installed DIMMs that are not needed (see DIMM Removal in the previous section). 3. Align the new DIMM module with an empty memory socket. Make sure that the notches on the module line up with the keys in the socket. 4. Press the DIMM module firmly into the socket. 5. Make sure that the plastic clips at the ends of the module click closed (see Figure 3-13). Figure 3-13 Inserting the DIMM 6. Replace any cables or boards that may have been removed. 7. Replace the system unit chassis floor, cover, and stand as previously described.
123 Option Installation 3-19 NOTE: If the amount of memory displayed at the Power-On Self-Test or in Windows differs from the amount of memory installed, check that the memory modules are installed correctly. PROCESSOR UPGRADE The zero-insertion force (ZIF) socket accepts pin-grid-array (PGA) processors, such as the primary processor, or an upgrade processor such as an Intel OverDrive processor. CAUTION: Incorrect installation of the processor can damage the processor, system board, or both. Follow the installation instructions carefully. The system requires a heatsink on the upgrade processor. Verify that you have the correct heatsink for the processor. Changing a heatsink may result in some expansion slots becoming inaccessible. When upgrading the processor, first remove the processor currently installed in the system, then install the upgrade processor. Removing the Processor Remove the installed processor on the system board as follows. 1. Remove the system unit cover, stand, and chassis floor as previously described. WARNING: Before removing the system unit cover, turn off the power and unplug the system power cable. Power is removed only when the power cable is unplugged.
124 3-20 Option Installation 2. Locate the processor socket (see Figure 3-11). If any expansion boards are obstructing the socket, remove the boards (see Expansion Board Removal ). 3. Release the heatsink clip from the tabs on the socket (see Figure 3-14). Figure 3-14 Releasing the Heatsink Clamp 4. Release the processor by carefully pulling the lever (see Figure 3-14) on the socket away from the socket and up as far as it goes without forcing it. CAUTION: Before picking up the processor, reduce static discharge by touching the metal frame of the system unit. 5. Lift the processor out of the socket.
125 Option Installation 3-21 Installing the Processor Install a processor in the system as follows. 1. Remove the processor currently in the system as previously described. CAUTION: Before picking up the processor, reduce static discharge by touching the metal frame of the system unit. 2. Carefully align the notched corner of the processor with the pin 1 alignment corner of the socket. Insert the processor in the socket (see Figure 3-15). Figure 3-15 Aligning the Processor with the Socket 3. Swing the lever down to lock the processor into the socket. 4. Replace the heatsink by positioning the clamp openings over the front and back socket tabs (see Figure 3-14). CAUTION: Either reattach the heatsink used with the old processor or install the new heatsink supplied with the upgrade processor. 5. Check to see if the newly installed processor requires a system board jumper change (see Appendix B, Jumper Settings ). 6. Replace any expansion boards removed during this procedure. 7. Replace the system unit chassis floor, cover, and stand as previously explained.
126 3-22 Option Installation DATA STORAGE DEVICES The system supports the following storage devices: the standard 1.44-MB diskette drive. An additional diskette drive can be installed. the standard hard drive and up to three additional IDE devices such as IDE hard disk drives, IDE CD-ROM reader, and IDE Zip drive. the standard SCSI drive (SCSI configured systems only) and up to two additional SCSI devices). More SCSI devices can be installed using optional SCSI cables. Device Slots The system accommodates up to six storage devices (see Figure 3-16) in the following slots: one 3 1/2-inch horizontal accessible device slot that contains the standard 1.44-MB diskette drive two 3 1/2-inch internal hard disk drive slots (thin-height). One contains the standard 3 1/2-inch IDE hard disk drive, or the SCSI hard drive for SCSI configured systems three 5 1/4-inch accessible device slots (1.6-inch high, half-height). The slots might contain a CD-ROM reader, PCMCIA device, or Zip drive. Figure 3-16 Data Storage Slots
127 Option Installation 3-23 Devices such as a diskette drive or tape drive with a 5 1/4-inch adapter frame can be installed in the 5 1/4-inch slots. A 3 1/2-inch hard disk drive can also be installed in a 5 1/4-inch slot if the drive is housed in a 5 1/4-inch adapter frame. Device Preparation Before installing an optional storage device in the system, follow any preinstallation instructions that come with the device. For example, the following devices typically need the preparation noted below: Diskette drive remove any termination on the optional diskette drive. See the documentation that comes with the drive. IDE device Check the jumper settings on the device before you install it. See the documentation that comes with the device for jumper setting information. Also see Table 3-2 for a listing of primary and secondary master/slave configuration combinations. In the BIOS Main Menu, an IDE device such as an IDE hard disk drive or IDE CD-ROM reader must be set correctly as the first (master) or second (slave) device on the IDE channel. In systems with an IDE hard disk drive, the drive is typically set as the master device on the primary IDE channel. A CD-ROM reader is typically set as the master device on the secondary IDE channel. SCSI device (SCSI configured systems) check the jumper settings on the device before installing it. Each SCSI device must have a SCSI ID number set for the device. See SCSISelect Utility in Section 2 of this manual for information on setting ID numbers. Also see Appendix B, Jumper Settings, and the device s documentation for information on setting SCSI IDs. The last SCSI device on an internal or external SCSI cable must be terminated. See SCSISelect Utility in Section 2 of this manual and the device s documentation for information on setting terminations.
128 3-24 Option Installation Table 3-2 IDE Device Primary/Secondary Master/Slave Configurations Configuration Primary Connector Secondary Connector 1 device (hard disk) Master - hard disk Slave - none 2 devices (hard disk, CD-ROM) Master - hard disk Slave - none 2 devices ( hard disk, tape backup unit) Master - hard disk Slave - none 2 devices ( hard disk, Zip drive) Master - hard disk Slave - none 3 devices (hard disk, CD-ROM, Zip drive) 3 devices (hard disk, CD-ROM, tape backup unit) 3 devices (hard disk, hard disk, CD-ROM) 3 devices (hard disk, hard disk, tape backup unit) 3 devices (hard disk, hard disk, Zip drive) 4 devices (hard disk, CD-ROM, Zip drive, tape back up unit 4 devices (hard disk, hard disk, CD-ROM, tape backup unit) 4 devices (hard disk, hard disk, CD-ROM, Zip drive) 4 devices (hard disk, hard disk, Zip drive, tape backup unit) Master - hard disk Slave - none Master - hard disk Slave - none Master - hard disk Slave - hard disk Master - hard disk Slave - hard disk Master - hard disk Slave - hard disk Master - hard disk Slave - Zip drive Master - hard disk Slave - hard disk Master - hard disk Slave - hard disk Master - hard disk Slave - hard disk Master - none Slave - none Master - CD-ROM Slave - none Master - tape backup Slave - none Master - Zip drive Slave - none Master - CD-ROM Slave - Zip drive Master - CD-ROM Slave - tape backup Master - CD-ROM Slave - none Master - tape backup Slave - none Master - Zip drive Slave - none Master - CD-ROM Slave - tape backup Master - CD-ROM Slave - tape backup Master - CD-ROM Slave - Zip drive Master - Zip drive Slave - tape backup
129 Option Installation 3-25 Device Cables The cables used for the installation of optional storage devices include: diskette drive signal cable IDE signal cables SCSI signal cable (SCSI configured systems only) system power cables. The installed diskette drive cable supports the standard diskette drive and an optional diskette drive. The installed IDE cables support two devices each. The installed SCSI drive cable (SCSI configurations only) supports three devices. The diskette and IDE signal cables connect to the riser board connectors shown in Figure The SCSI cable connects to the internal 68-pin connector on the SCSI adapter board. Figure 3-17 Riser Board Cable Connectors
130 3-26 Option Installation Diskette Drive Signal Cable A three-connector diskette drive signal cable comes attached to the riser board and to the standard 1.44-MB diskette drive. An optional 1.2-MB diskette drive can be added to the system, using the unused middle connector on the signal cable. Figure 3-18 shows the three-connector diskette drive signal cable. The colored edge of the cable goes to pin 1 on the riser board cable connector and pin 1 (the notched end) on the drive connector. Figure 3-18 Three-Connector Diskette Drive Signal Cable
131 Option Installation 3-27 IDE Signal Cables The system comes with two 3-connector IDE interface cables, one attached to the primary IDE connector on the riser board and one connected to the secondary IDE connector on the riser board. In systems with an IDE hard disk drive, the drive is connected to the primary IDE connector on the riser board. If the system has a CD-ROM reader, it is connected to the secondary IDE connector on the riser board. Each IDE connector on the riser board supports two IDE devices. Figure 3-19 shows a typical three-connector IDE cable. If the IDE cable is not keyed with a connector tab, align the colored edge of the cable with the pin 1 side of the drive connector and riser board IDE port connector. Figure 3-19 IDE Signal Cable
132 3-28 Option Installation SCSI Signal Cable SCSI configured systems come with an internal four-connector SCSI signal cable attached to the internal 68-pin connector on the SCSI adapter board and to the installed SCSI hard disk drive. Up to two additional SCSI devices can be attached to the connectors on the cable. If the SCSI cable is not keyed with a connector tab, align the colored edge of the cable with the pin 1 side of the drive connector. Figure 3-20 shows the SCSI signal cable. Figure 3-20 SCSI Signal Cable Connectors
133 Option Installation 3-29 System Power Cables Power cables come from the power supply and are attached to the standard storage devices. Power cables vary in length and provide connectors in sizes to accommodate a variety of supported devices. Power cable connectors are keyed to fit only in the correct position. Figure 3-21 shows typical power cable connectors. Figure 3-21 Power Cable Connectors
134 3-30 Option Installation Device Cabling All storage devices require a power and signal cable connection. Devices shipped with the system are already connected. Cable optional devices as follows. Cabling an IDE Device Cable an IDE device as follows. 1. See Device Preparation in this section for preinstallation instructions. 2. Connect an unused connector on the IDE signal cable to the signal connector on the IDE device (see Figure 3-22). Take care to prevent bending connector pins. Be sure to align the IDE cable connector as shown in the figure. 3. Locate an available power connector coming from the power supply (see System Power Cables ). 4. Connect the power cable to the power connector on the IDE device. (The IDE device may look slightly different than the one shown in Figure 3-22.) Figure 3-22 Connecting IDE Device Cables 5. If an IDE CD-ROM reader is being installed on a system equipped with audio, connect the audio cable to the riser board or to an optional sound board (see the instructions that come with the reader).
135 Option Installation 3-31 Cabling a Diskette Drive Cable an optional 1.2-MB diskette drive as follows. 1. See Device Preparation in this section for preinstallation instructions. 2. Connect the middle connector on the signal cable to the optional 1.2-MB diskette drive (see Figure 3-23). 3. Locate an available power connector coming from the power supply (see System Power Cables ). 4. Connect the appropriate power cable to the power connector on the optional 1.2-MB diskette drive. Figure 3-23 Connecting 1.2-MB Diskette Drive Cables
136 3-32 Option Installation Cabling an Internal SCSI Device Use the following general procedures to cable an optional internal SCSI device (SCSI configured systems only). Also refer to the documentation that comes with the SCSI device for additional cabling information. 1. See Device Preparation in this section and the documentation that comes with the device for preinstallation instructions. 2. Connect one of the unused connectors on the installed SCSI signal cable to the signal connector on the SCSI device. Align the colored edge of the cable with the pin 1 side of the device connector. Take care to prevent bending connector pins. 3. Locate an available power connector coming from the power supply (see System Power Cables ). 4. Connect the appropriate power cable to the power connector on the SCSI device. 5. Set the device termination and ID number with the SCSISelect utility (see SCSISelect Utility in Section 2 of this manual). 5 1/4-Inch Storage Device Installation Depending on whether devices are already installed in the system, it might be possible to add one or two 5 1/4-inch devices to the system. The following subsections describe how to install 5 1/4-inch storage devices. The front panel must be removed to install a 5 1/4-inch device. The installation procedures include: removing the front panel installing a 5 1/4-inch device replacing the front panel. Removing the Front Panel The front panel must be removed before a 5 1/4-inch device is added to the system. It may also be necessary to remove a blank panel from the front panel and a panel from the front of the chassis.
137 Option Installation 3-33 Remove the front panel as follows. 1. Remove the system unit stand and cover as previously described. 2. Remove the front panel by evenly pulling the panel from the chassis. The front panel is secured to the chassis with six tabs (see Figure 3-24). Figure 3-24 Removing the Front Panel
138 3-34 Option Installation 3. Identify the slot for the device being installed. 4. If necessary, remove the blank panel from the selected slot on the front panel. Press the blank panel s tabs from inside the front panel and push it out (see Figure 3-25). Store the blank panel for future use. NOTE: If the device being installed is a hard disk drive, do not remove the blank panel. Figure 3-25 Locating the Blank Panel Tabs 5. If installed, remove the metal panel from the selected slot on the chassis. 6. Install the device (see Installing the 5 1/4-Inch Device ).
139 Option Installation 3-35 Installing a 5 1/4-Inch Device Install a 5 1/4-inch accessible device into the device cage as follows. 1. Remove the front panel as previously described. NOTE: To install a 3 1/2-inch hard disk drive in the 5 1/4-inch slot, a 5 1/4-inch frame adapter is required. 2. Follow the preinstallation instructions that come with the device. Instructions might describe setting jumpers and switches. NOTE: Use only the NEC drive rails shipped with the system or the rails shipped with NEC option upgrade kits. For non-nec options, if rails come with the option or are installed on the device, do not use them. Use only the NEC rails provided with the system. See the documentation that comes with the device. 3. Locate the NECCSD device rails that ship with the system or the NEC rails included with an NECCSD option. Attach the NECCSD rails to the sides of the device with the four screws that come with the device (see Figure 3-26). Figure 3-26 Attaching the Device Rails
140 3-36 Option Installation 4. Insert the device part way into the device slot in the front of the system unit, connector end first (see Figure 3-27). Figure 3-27 Inserting a Device 5. Connect the device cables (see Cabling an IDE Device, Cabling a Diskette Drive, or Cabling an Internal SCSI Device ). 6. Insert the device the rest of the way into the device slot, making sure that the locking tabs at the ends of the device latching rails snap into the brackets on each side of the device slot. 7. Replace the system unit front panel (see Replacing the Front Panel ). 8. Replace the system unit cover and stand. NOTE: If a 1.2-MB diskette drive was installed, remove the protective cardboard insert from the drive. 9. Run the Setup program to set the new configuration.
141 Option Installation 3-37 Replacing the Front Panel Replace the front panel as follows. 1. Replace the blank panel on the front panel if necessary (see Figure 3-25). Position the blank panel over the empty slot and press until the four tabs lock the panel in place. 2. Align the four front panel tabs with the holes in the front of the system unit (see Figure 3-28). 3. Evenly press the front panel into position until the tabs lock the panel in place. Figure 3-28 Aligning the Front Panel 4. Replace the system unit cover and stand.
142 3-38 Option Installation 3 1/2-Inch Hard Disk Drive Installation The system unit has two internal 3 1/2-inch hard disk drive slots located near the top of the chassis. One slot contains the standard 3 1/2-inch hard drive and the second slot is available for expansion. The system can be upgraded by replacing an existing hard drive or by adding a second hard drive. The standard hard drive is located in the inner of the two internal hard drive slots. If adding a second hard drive, install it in the outer slot. If the system has two hard drives installed and the inner hard drive is to be updated, remove both hard drives, add the new hard drive to the inner slot, and install the remaining hard drive in the outer slot. Removing a 3 1/2-Inch Hard Drive Remove a 3 1/2-inch hard drive as follows. 1. Remove the system unit stand and cover as previously described. 2. Label and unplug the power and signal cables from the hard drive. NOTE: When reinstalling the drive, note that all power cables are keyed to fit only in the correct position.
143 Option Installation Remove the four screws securing the 3 1/2-inch hard drive. If removing the inner hard drive, remove the screws holding the hard drive to the drive bracket (see Figure 3-29). Use a long shaft Phillips screwdriver to reach through the chassis cutouts to the screws in the bracket. Figure 3-29 Removing the Inner Hard Drive Screws
144 3-40 Option Installation If removing an outer hard drive, remove the screws holding the hard drive to the chassis (see Figure 3-30). Figure 3-30 Removing the Outer Hard Drive Screws 4. Slide the 3 1/2-inch hard disk drive out of its bracket and remove it from the system. Installing a 3 1/2-Inch Internal Hard Drive If the system contains a 3 1/2-inch internal hard drive, see the directions in Removing a 3 1/2-Inch Internal Hard Drive before installing a new device. Install a 3 1/2-inch hard drive into the system unit as follows. NOTE: To install a 3 1/2-inch hard drive in a 5 1/4-inch slot, insert the drive in a 5 1/4-inch frame adapter and follow the instructions in 5 1/4-Inch Storage Device Installation. 1. Follow the preinstallation procedures that come with the hard disk drive, such as setting jumpers and switches (also see Device Preparation in this section). Have the four screws that come with the hard drive handy.
145 Option Installation Remove the system unit stand and cover as previously described. 3. Insert the new hard disk drive into the appropriate drive slot, with the cable connectors toward the front of the system. 4. Align the four mounting holes on the hard drive with the holes in the internal bracket if installing a drive in the inner slot holes in the chassis side if installing a drive in the outer slot. 5. Secure the device with the four screws that came with the device or the screws from the old device (see Figure 3-29 and Figure 3-30). Use a long shaft Phillips screwdriver to reach through the chassis cutouts to the bracket. 6. Connect the device cables (see Connecting an IDE Device or Connecting a SCSI Device ). 7. Replace the system unit cover and stand, as previously described. 8. Run the Setup program to set the new configuration (see Section 2). EXTERNAL OPTIONS External connectors on the back of the system unit allow for a variety of industry-standard options. This subsection provides the installation procedures for the most commonly used external options, including: parallel printer serial devices USB devices SCSI devices. For other external devices, see the instructions that come with the option.
146 3-42 Option Installation Connecting a Parallel Printer Connect a parallel printer to the system as follows. NOTE: Before connecting a printer to the system, be sure the printer is set up correctly. Follow the setup instructions that come with the printer. 1. Turn off power to the system and printer. 2. Connect the printer cable to the printer port on the rear of the system unit (see Figure 3-31). 3. Secure the cable with the screws provided. 4. Connect the other end to the printer. Figure 3-31 Connecting a Printer Cable
147 Option Installation 3-43 Connecting an RS-232C Device Connect an RS-232C serial device to the system as follows. NOTE: Before connecting a serial device to the system, be sure the serial device is set up correctly. Follow the setup instructions that come with the option. 1. Turn off power to the system and to the serial device. 2. Connect one end of the serial cable to the serial port on the rear of the computer (see Figure 3-32). 3. Secure the cable with the screws provided. 4. Connect the other end to the serial device. Figure 3-32 Connecting the RS-232C Cable
148 3-44 Option Installation Connecting a USB Device Connect a USB device to the system as follows. 1. Connect one end of the USB cable to one of the two USB ports on the rear of the computer. 2. Connect the other end to the USB device. Up to 127 USB devices can be daisy-chained to the USB ports with the proper cabling. See the documentation that comes with the device to connect additional USB devices. Connecting an Optional External Wide SCSI Device Connect an external wide SCSI device to SCSI-configured systems as follows. 1. Turn off the system unit power and unplug the power cord. 2. Check that the SCSI device power is turned off and that the power cord is unplugged. 3. Set any switches/jumpers on the SCSI device (see the documentation that comes with the device). 4. Connect an optional 16-bit 68-pin external SCSI cable to the SCSI connector on the rear of the system (see Figure 3-33). Figure 3-33 Connecting an External SCSI Device Cable
149 Option Installation Connect the other end of the external SCSI cable to the back of the SCSI device. 6. Plug the SCSI device power cord into the rear of the SCSI device. 7. Connect the other end of the SCSI power cord to a surge protector (preferred) or to a grounded 115V AC outlet. 8. Turn on power to the system and to the SCSI device. 9. Set the termination and ID number for the SCSI device (see SCSISelect Utility in Section 2). 10. Run Setup to reconfigure system parameters (see Section 2, Setup and Operation ).
150 Section 4 Maintenance and Troubleshooting This section provides information on maintaining and troubleshooting the PowerMate Enterprise minitower computer. Also included in this section are the NECCSD service telephone numbers and procedures for replacing the CMOS battery. NECCSD service telephone numbers (see Table 4-1) online information access procedures maintenance procedures CMOS battery replacement procedures. Table 4-1 NECCSD Service and Support Telephone Numbers Service Telephone Number To contact the NECCSD Technical Support Center (TSC) In the U.S. and Canada, call 1 (800) To order spare parts (Dealers): Call 1 (800) To order spare parts (Customers): In the U.S., call 1 (800) In Canada, call 1 (800) To contact Customer Service about service and contract warranty issues: To log onto the NECCSD Electronic Bulletin Board System (BBS) to download software drivers and the latest BIOS for ROM flashing: To contact the NECCSD Diskette Fulfillment Center to order a diskette with software drivers or the latest BIOS for ROM flashing: Call 1 (888) Call 1 (978) Call 1 (800) For information about NECCSD products, call FaxFlash SM (use this automated service to have the latest Technical Information Bulletins sent to your fax machine 24 hours a day): In the U.S., 1 (888) (888) FAX-0088 Outside the U.S., call 1 (978) To send technical questions over tech-support@neccsd.com To fax technical questions to customer support: In the U.S., fax 1 (978) To access the NECCSD Web page: To access the NECCSD FTP site: ftp.nectech.com To purchase a new system or an option kit through NEC NOW, or to obtain sales literature or option information: Call 1 (888) (888) 8NEC-NOW
151 4-2 Maintenance and Troubleshooting ONLINE SERVICES The following sections provide information on how to access the various online services available. NECCSD FaxFlash Service FaxFlash SM is a self-help, automated electronic information service for obtaining up-to-date product application notes, installation procedures, troubleshooting tips, data sheets, technical information bulletins, illustrated parts lists, part numbers, and other information about your system. Using a fax machine, you can obtain information from FaxFlash 24 hours a day, 7 days a week. Simply call the FaxFlash number on your touch-tone telephone and order the information you want by following the voice prompts. FaxFlash automatically faxes the information to you. If you are new to FaxFlash, first order one of the following catalogs. Each catalog lists the available documents and their document numbers. Current catalogs include: Catalog 1, Telephone Directory and information about Online Services. Catalog 3, Product specifications, warranty policy, UltraCare guidelines, and sales information. Catalog 5, NEC ProServa and Express Server Systems technical support information. Catalog 6, NEC Ready Systems technical support information. Catalog 7, NEC PowerMate Systems technical support information. Catalog 8, NEC Portable Systems (including Versa Notebooks and MobilePro Handheld Personal Computers) technical support information. Technical support information includes BBS and FTP file listings, Illustrated Parts Breakdowns (IPB), part numbers, FAQ lists, and other documents specific to each product. Order information from FaxFlash as follows: 1. Be sure that your fax machine or fax/modem is on. Have ready the document number for the document you want, if you already know the number. 2. At your touch-tone telephone, enter (U.S. and Canada only). For international use, enter the international long distance access number, the U.S. country code, and the U.S. telephone number ( ).
152 Maintenance and Troubleshooting Listen to the instructions provided by the voice prompts. Press 1 if you do not want an introduction to FaxFlash. Follow the automated instructions for ordering your document or catalog. Press 2 if you want an introduction to FaxFlash. Follow the automated instructions for ordering your catalog or document. 4. When prompted, enter your fax number and name. For international use, first enter the international long distance access number (011), your country code, your area code or city code, then your fax number. The information you request is automatically sent to your fax machine. Please wait for the ordered document to arrive at your fax machine before calling to order more documents. If FaxFlash attempts to send the second order before the first order is completed, the order may be canceled. After three tries, FaxFlash assumes that your line is busy and terminates any further processing of the order. NECCSD Bulletin Board System With a fax/modem, the NECCSD Bulletin Board System (BBS) can be used to provide you with the latest information on hardware and software. The BBS allows you to download files (video drivers, printer drivers, BIOS updates, etc.) for system enhancements and upgrades. The BBS can also be accessed through the CompuServe online service. Log onto the BBS as follows. 1. From the Windows desktop, click the Start button. 2. Point to Programs. Point to Accessories and then click Hyper Terminal. 3. Double click the Hypertrm icon. The Hyper Terminal program appears. 4. Follow the instructions on the screen to set up your modem. Click the Hyper Terminal Help button for information about dialing a phone number. If you need to select communications settings, check that the settings match the following BBS parameters: Baud rate: select any baud rate that matches your modem Parity: none Data bits: 8 Stop bits: 1 Flow control: Xon/Xoff (select Hardware if using 14.4 Kbps or higher).
153 4-4 Maintenance and Troubleshooting 5. Following the Hyper Terminal instructions, enter the BBS phone number 1 (978) Your business phone system and/or location might require a 9 or 1 prefix. NOTE: The first time that you use the BBS, you will be requested to provide information for a new user questionnaire. 6. Press Enter twice. 7. Enter your first name, last name, and password. Press Enter after each. 8. Follow the screen prompts until the Main Menu is displayed. 9. At the Main Menu, select J to join a conference. Select Conference 1 for the desktop conference. 10. From the Main Menu, press F and Enter for the File menu. 11. At the File menu, select F for a list of downloadable files. Follow the prompts to select a file for downloading. CAUTION: Executable files automatically format your diskette when you download files from the BBS. Formatting destroys any data on the diskette. Before you download files from the BBS, check that you do not have information on the diskette that you need. After completing downloading of your file, log off the BBS as follows. 1. Press Enter (to continue). 2. Press G (command for Goodbye/Hangup). 3. Press Enter. /Fax Technical Support Services The Technical Support Center offers technical support by over the Internet network. The Internet address is: tech-support@neccsd.com You can also fax technical questions to the Technical Support Service. The fax number is: (978)
154 Maintenance and Troubleshooting 4-5 When using the or fax support service, you have access to support telephone numbers, frequently asked questions, and drivers and upgrades for downloading. You should provide as much specific information about your questions as possible. Also, if you are sending a fax, please include your voice telephone number and your fax number with the question. You will receive a response to your questions within one business day. Internet You can access NECCSD s Web Site on the World Wide Web. You can do this through a commercial online service or through your Internet account. NECCSD s Web Site contains: Products information for PowerMate and Ready desktops, Versa notebooks, Express5800 and ProServa Servers, NEC monitors, and more Service and Support information including Technical Support, Customer Support, Software Downloads, Reference Manuals, , and Resellers Area About NEC, an introduction to Packard Bell NEC, Inc. and the NEC Computer Systems Division (NECCSD) What s Hot, all the latest, hottest news and information from NEC Computer Systems Division How to Buy includes information on how to buy a computer from NEC through its NEC NOW program. To access the NECCSD Web Site via the World Wide Web, enter the following Internet Uniform Resource Locator (URL) through your service: You can also use the Internet to access the NECCSD FTP (file transfer protocol) site to download various files (video drivers, printer drivers, BIOS updates). The files are essentially the same files as on the NECCSD Bulletin Board System. To access the NECCSD FTP site, enter the following Internet FTP address through your service: ftp.nectech.com Once in the file menu, follow the prompts to choose and download the file(s) you want. NECCSD DISKETTE FULFILLMENT CENTER NECCSD provides driver files and BIOS updates free of charge through our Bulletin Board System (BBS). Also, diskettes containing these updates can be mailed at a rate of $15/per disk for duplication, shipping, and handling. Call the fulfillment center from 8:30 AM to 6:00 PM (EST), Monday through Friday, at (800)
155 4-6 Maintenance and Troubleshooting MAINTENANCE This subsection contains general information for cleaning and checking the system, keyboard, and monitor. The system, keyboard, and monitor require cleaning and checking at least once a year, and more often if operating in a dusty environment. No other scheduled maintenance or lubrication is required. WARNING: Unplug all power cords before performing any maintenance. Voltage is present inside the system and monitor even after the power is off. All voltage is removed only when the power cord is unplugged. System Cleaning Use the following procedure for cleaning the system. 1. Power off the system and unplug all power cables. 2. Wipe the outside of the system, keyboard, mouse, and monitor with a soft, clean cloth. Remove stains with a mild detergent. Do not use solvents or strong, abrasive cleaners on any part of the system. 3. Clean the monitor screen with a commercial monitor screen cleaning kit. As an alternative, use a glass cleaner, then wipe with a clean lint-free cloth. 4. Local distributors and dealers may sell diskette drive head cleaning kits. These kits contain special diskettes and cleaning solution. Do not use the abrasive head cleaning kits (kits without cleaning solution). Insert the diskette immediately after powering on the system, before the disk boot-up. Allow the diskette drive heads to clean for about 30 seconds.
156 Maintenance and Troubleshooting 4-7 Keyboard Cleaning As necessary, inspect and clean the inside of the keyboard as follows. 1. Remove the eight screws holding the keyboard enclosure together (see Figure 4-1). NOTE: The keyboard and cable together are considered a whole-unit, field-replaceable assembly. Therefore, disassembly of the keyboard is necessary only when cleaning the inside. Figure 4-1 Removing the Keyboard Enclosure 2. Separate the two halves of the enclosure. 3. Clean the enclosure and keys with a damp cloth. A small, soft-bristle brush may be used to clean between the keys. Do not wet or dampen the keyboard s printed circuit board (PCB). If the PCB accidentally gets wet, thoroughly dry it before reattaching the keyboard to the system unit.
157 4-8 Maintenance and Troubleshooting Mouse Cleaning The mouse has a self-cleaning mechanism that prevents a buildup of dust or lint around the mouse ball and tracking mechanism under normal conditions. Periodically, however, the mouse ball must be cleaned. Use the following procedure to clean the mouse. 1. Unplug the mouse from the system. 2. Turn the mouse upside down and locate the mouse ball cover (see Figure 4-2). 3. Turn the ball cover counterclockwise and remove the cover. Figure 4-2 Removing the Mouse Ball Cover 4. Turn the mouse over and remove the ball. 5. Clean the mouse as follows: Clean the mouse ball with tap water and a mild detergent, then dry it with a lint-free cloth. Remove any dust and lint from the mouse socket. 6. Replace the mouse ball in its socket. 7. Replace the ball cover and turn it clockwise until it locks in place.
158 Maintenance and Troubleshooting 4-9 TROUBLESHOOTING This subsection provides information that helps isolate and repair system malfunctions at the field level. Step-by-step instructions for diagnosing and solving system hardware problems are provided. If disassembly is required, see Section 5. Connector pin assignments are given in Appendix A. Jumper settings are given in Appendix B. Diagnosing and Solving Problems One beep indicates that the system has completed its POST test. If intermittent beeping occurs, power off the system and try again. If the beeping persists, see Table 4-2. The table summarizes problems that may develop during system operation and lists (in sequential order) suggested corrective actions. Table 4-2 Problems and Solutions Problem Symptom Solution No power Power lamp on computer status panel does not light. 1. Check that the power cord is plugged into the power socket on the computer. Check that the other end of the cord is plugged into a live, properly grounded AC power outlet. 2. Check cable connections between the power supply, and riser board. 3. Systematically eliminate possible shorted PCBs by removing cables and expansion boards. 4. Check the +5 and +12 power supply voltages (see Appendix A, "Connector Pin Assignments"). Measure voltages with the system board installed. 5. Replace the power supply. 6. Replace the system board.
159 4-10 Maintenance and Troubleshooting Table 4-2 Problems and Solutions Problem Symptom Solution Power supply malfunction Operating system does not boot Any of the following conditions could occur: Front panel lamps out, diskette and/or hard drives do not spin, monitor blank, interface ports not working, and keyboard lamp out and/or cannot input from keyboard. Intermittent beeping at poweron. Computer beeps more than once and is unable to complete boot-up. Invalid Configuration message displayed. Computer halts during loading sequence. 1. Perform steps 1 through 4 listed in this table under No Power. 2. Check power supply voltages. Voltages should be measured with a load on them (system board plugged in). See Appendix A for connector pin assignments and Section 1 for power supply specifications. 3. Replace the power supply. 1. Check system configuration (see Section 2). 2. Check all jumper settings and verify that drives are enabled (see appendices and Section 2). 3. Reseat DIMMs and option boards in their connectors. Inspect system board for dropped objects. 4. Remove option boards and reboot. 5. Replace system board. 1. Press F2 to run Setup and correct the parameters. 2. Replace the CMOS battery if the date and time must be set each time the computer is powered on. 1. Power the computer off. Check for proper jumper settings (see appendices), then power-on the computer. 2. Check condition of selected bootload device (diskette, disc, or hard disk) for bad boot track or incorrect OS files. 3. Try booting OS from diskette or disc, or recopy OS files onto hard disk. 4. Verify correct hard disk is selected.
160 Maintenance and Troubleshooting 4-11 Table 4-2 Problems and Solutions Problem Symptom Solution Diskette drive does not work Hard drive malfunction Memory malfunction Modem board malfunction Lamp on drive panel does not light when diskette is loaded. Hard drive lamp does not light but hard drive can be accessed. Hard drive controller failure message displayed. 1. Check power and signal cable connections between diskette drive, riser board, and power supply. 2. Check diskette drive jumpers. 3. Check diskette drive cable. Replace as necessary. 4. Check power supply. 5. Replace diskette drive. 6. Replace riser board. 7. Replace system board. 1. Check cable connections between lamp and system board. 1. Check that the IDE port and hard drives are enabled in Setup. Cannot access hard disk. 1. Check signal/power connections between hard disk, PCB, power supply. 2. Check hard drive jumper settings. 3. Check power supply. 4. Check hard disk cable and hard disk. Replace as necessary. 5. Replace riser board. Total memory not recognized. 1. Reseat DIMMs. 6. Replace system board (or hard disk controller PCB if the system board controller is not used). 2. Systematically swap DIMMs. 3. Check to see if the DIMM configuration is valid (see Section 3). 4. Replace DIMMs. 5. Replace system board. No output from board. 1. Check interrupts (see Section 2). 2. Check DMA channels (see Section 2).
161 4-12 Maintenance and Troubleshooting Table 4-2 Problems and Solutions Problem Symptom Solution Keyboard or mouse malfunction Monitor malfunction Monitor has prompt, but cannot input data. 1. Check that keyboard/mouse is plugged in. 2. Check password (see Section 2). 3. Disable password (see Section 2). 4. Replace keyboard (or mouse). 5. Replace system board. Unable to synchronize display. 1. Adjust the monitor's synchronization controls. 2. Check that the monitor's resolution matches the video setting or the video driver used (see Section 1). 3. Check that the utility is not selecting a refresh rate/resolution that is not supported by the monitor. 4. Check that the driver used matches the capabilities of the built-in video controller and DRAM. Wavy display. 1. Check that the computer and monitor are not near motors or electric fields. Blank display. 1. Press any key or move the mouse to ensure power management has not blanked the display. 2. Check that the monitor power ON/OFF switch is ON. 3. Check that the monitor cable is attached to the video connector at the back of the system. 4. Check cable connections between the AC power supply and monitor. 5. Adjust brightness and contrast controls on the monitor. 6. Check cable connections between the monitor connector and the system board (or optional video board). 7. Replace system or video board. 8. Replace monitor.
162 Maintenance and Troubleshooting 4-13 Table 4-2 Problems and Solutions Problem Symptom Solution CD-ROM Malfunction System power not on. 1. Turn system power on. Disc tray does not open. 1. System power not on. Turn system power on. 2. System power failed. Insert about an inch of a straightened paper clip into the emergency eject hole, until the tray opens. Communication Error Cannot access CD-ROM reader. 1. Check that the CD-ROM driver software is loaded and not corrupted. 2. Check signal and power connections between the reader, riser board, and power supply. 3. Check the master/slave jumper settings (see Appendix B). 4. Check the IDE cable. Replace as necessary. 5. Check the power supply. Replace as necessary. 6. Check the riser board and system board. Replace as necessary. No sound from CDs. 1. Check that speaker power is on and volume is adjusted. Bad data or no data when communicating. 2. Check audio software settings. 3. Check the CD disc. 4. Check the CD-ROM drive audio cable. Replace as necessary. 5. Replace the CD-ROM reader. 6. Replace the riser or sound board. 1. Check cable connections between riser board and device. 2. Check that the interface port is selected. 3. Test or replace the device and interface cable (see the device documentation for troubleshooting). 4. Replace the riser board. 5. Replace the system board.
163 4-14 Maintenance and Troubleshooting Replacing the CMOS Battery Remove the 3-volt lithium battery from the system board as follows. 1. Turn off and unplug the system unit and any external options connected to the system. CAUTION: Removing the battery from the system board causes the computer to lose system configuration information. If possible, run Setup and record the system configuration settings before removing the battery. Use that information to restore the system after replacing the battery. 2. Remove the system unit stand and cover as described in Section Locate the battery and its socket on the system board (see Figure 4-3). Figure 4-3 Locating the Battery
164 Maintenance and Troubleshooting Use fingers to carefully remove the battery from the battery socket on the system board (see Figure 4-4). Figure 4-4 Removing the Battery WARNING: The battery can explode if it is incorrectly replaced or improperly discarded. Use only the same battery or an equivalent type recommended by the manufacturer when replacing the battery. Lithium acts as a catalyst when exposed to water and causes spontaneous combustion on contact. Discard used batteries according to the manufacturer s instructions. 5. With the positive (+) side facing up, press the new battery into the socket. 6. Replace the system unit cover and stand as described in Section Connect external peripherals and power cables. 8. Run Setup to reconfigure system parameters (see Section 2, Setup and Operation ).
165 Section 5 Repair DISASSEMBLY AND REASSEMBLY This section contains step-by-step disassembly procedures for the system unit. Reassembly is the reverse of disassembly. A simplified disassembly illustration is provided with most procedures. At the end of the section there is a parts list and an illustrated parts breakdown showing an exploded view of the system. A Phillips-head screwdriver is the only required tool. For complete disassembly of the system unit, follow the disassembly order listed in Table 5-1. To reassemble, follow the table and procedures in reverse order. Individual removal procedures do not require the total disassembly of the computer. Each of the following subsections lists the parts that must be removed before beginning the removal procedure. Table 5-1 PowerMate Enterprise Disassembly Sequence Sequence Part See Page 1 System unit cover and stand Chassis floor Expansion board(s) Front panel Blank panel and metal slot cover Expansion board guide Switch board/ir panel DIMM module memory Processor and heatsink /4-inch device /2-inch internal hard disk drive /2-inch diskette drive Power supply System board Riser board 5-18
166 5-2 Repair When disassembling the system unit, follow these general rules. Before opening the system or handling boards or chips, touch the frame to discharge static. Disconnect all peripherals before disassembling the system unit. Do not disassemble parts other than those specified in the procedure. All screws are Phillips-head, unless otherwise specified. Label any connector before removing it. Note where the connector goes and in what position it was installed. On completion of any reassembly, perform a power-on test (see Section 2, Setup and Operation ). If a fault occurs, verify that the reassembly was performed correctly. CAUTION: Before handling boards or chips, ground yourself to release static. System Unit Cover and Stand Removal To remove the system unit cover and stand, see Removing the System Unit Cover and Stand in Section 3. WARNING: Unplug the power cord before disassembling the system unit. Voltage is present inside the system unit even after the power is off. All voltage is removed only when the power cord is unplugged. Chassis Floor Removal To remove the chassis floor, see Removing the Chassis Floor in Section 3.
167 Repair 5-3 Expansion Board Removal Remove any installed expansion board(s) as follows. 1. Remove the system unit stand and cover as previously described. 2. Remove the chassis floor as previously described. 3. Label and disconnect any cables connected to the board. 4. Remove the screw that secures the board to the support bracket (see Figure 5-1). Set the screw aside (it is used to secure the slot cover after the board is removed). 5. Pull the board out of the connector. Do not rock a PCI expansion board from side to side to release it from the connector. Pull the board straight out of the expansion slot. Figure 5-1 Removing the Expansion Board 6. Place the slot cover over the slot and secure it with the slot cover screw. 7. Replace the chassis floor. 8. Replace the system unit cover and stand.
168 5-4 Repair Front Panel Removal Remove the front panel assembly from the chassis as follows. 1. Remove the system unit stand and cover as previously described. 2. Remove the front panel by releasing the four tabs from the back of the front panel (see Figure 5-2). Figure 5-2 Removing the Front Panel
169 Repair 5-5 Blank Panel and Metal Slot Cover Removal Remove the blank panel from the front panel and the metal slot cover from the chassis as follows. 1. Remove the front panel as previously described. 2. Remove the blank panel from the selected slot by pressing the blank panel tabs and pushing the blank panel out (see Figure 5-3). Figure 5-3 Removing the Blank Panel 3. Remove the perforated metal panel from the slot on the front of the chassis. It may be secured with two screws or it may be a break-away panel.
170 5-6 Repair Expansion Board Guide Removal Remove the expansion board guide as follows. 1. Remove the system unit stand, cover, and front panel as previously described. 2. Locate the board guide on the front inner wall of the chassis. 3. Press the top and bottom sides together to release the locking tabs securing the board guide to the chassis. 4. Pull the board guide away from the chassis wall and out of the chassis. Switch Board/IR Panel Assembly Removal The switchboard/ir panel assembly consists of a switch board, IR panel, and the cable that connects them. The power, reset, and suspend switches plus the power lamps and disk lamps are on the switch board. The IR sensor is on the IR panel. A feature connector at the rear of the switch board panel carries signal and power for each these functions through a single cable to the riser board. Remove the switch board panel assembly as follows. 1. Remove the system unit stand, cover, and front panel as previously described. 2. Locate the feature connector on the back of the switch board panel. The connector is accessed from the interior of the chassis, through a cutout in the chassis wall. Unplug the cable from the feature connector. 3. Remove the screws from the front of the switch board panel. 4. Remove the switch board panel. 5. Remove the IR panel from the front of the chassis.
171 Repair 5-7 DIMM Module Removal Remove a DIMM module from the system board as follows. 1. Turn off the system and disconnect the system power cord from the power source. 2. Remove the system unit stand and cover (see Removing the System Unit Cover ). 3. Locate the DIMM sockets on the system board. 4. Eject the module from the socket by pressing the plastic clips at the outer edges of the DIMM socket away from the memory module (see Figure 5-4). Figure 5-4 Removing a DIMM Module
172 5-8 Repair Processor Removal Remove the installed processor on the system board as follows. 1. Remove the system unit stand and cover as previously described. WARNING: Before removing the system unit cover, turn off the power and unplug the system power cable. Power is removed only when the power cable is unplugged. 2. Locate the processor socket on the system board (see Section 3, Option Installation ). If any expansion boards are obstructing the socket, remove them (see Expansion Board Removal ). 3. Release the heatsink clip from the tabs on the socket (see Figure 5-5). Figure 5-5 Releasing the Heatsink Clamp
173 Repair Release the processor by carefully pulling the lever on the socket away from the socket and as far up as it goes without forcing it. CAUTION: Before picking up the processor, reduce static discharge by touching the metal frame of the system unit. 5. Lift the processor out of the socket. 5 1/4-Inch Device Removal Use the following steps to remove a 5 1/4-inch device from the system unit: 1. Remove the system unit stand, cover, and front panel as previously described. 2. Label and unplug all signal and power cables from the 5 1/4-inch device to be removed. If the device is a CD-ROM reader and the system is equipped with audio, also unplug the audio cable from the CD-ROM reader. 3. At the front of the chassis, press the locking tabs on either side of the device toward each other (see Figure 5-6). This frees the tabs from the brackets on the chassis. Figure 5-6 Locating the Locking Tabs on the 5 1/4-Inch Device
174 5-10 Repair 4. Slide the device out of the front of the system unit (see Figure 5-7). Figure 5-7 Removing a 5 1/4-Inch Device
175 Repair /2-Inch Hard Disk Drive Removal Remove the 3 1/2-inch hard disk drive as follows. 1. Remove the system unit stand and cover as previously described. 2. Unplug the power and signal cables from the hard disk drive. NOTE: When reinstalling the drive, note that all power cables are keyed to fit only in the correct position. 3. Remove the four screws holding the 3 1/2-inch hard disk drive. If removing the inner hard disk drive, remove the screws holding the drive to the drive bracket (see Figure 5-8). Use a long shaft Phillips head screwdriver to reach through the chassis cutouts to the screws in the bracket. Figure 5-8 Removing the Inner Hard Disk Drive Screws
176 5-12 Repair If removing an outer hard disk drive, remove the screws holding the drive to the chassis (see Figure 5-9). 4. Slide the drive out of its bracket and remove it from the system. Figure 5-9 Removing the Outer Hard Disk Drive Screws 3 1/2-Inch Diskette Drive Removal Remove the 3 1/2-inch diskette drive as follows. 1. Remove the system unit stand and cover, as previously described. 2. Remove the front panel as previously described. 3. Label and unplug the signal and power cables from the back of the diskette drive. NOTE: When reinstalling the diskette drive, note that all power cables are keyed to fit only in the correct position. 4. Remove the screws holding the diskette drive to the diskette drive bracket. Access the bracket through the cutout in the chassis wall. 5. Remove the diskette drive from the chassis.
177 Repair 5-13 Power Supply Removal Remove the power supply as follows. WARNING: Before removing the system unit cover, turn off the power and unplug the system power cable. Power is removed only when the power cable is unplugged. 1. Remove the system unit stand and cover as previously described. 2. Unplug the power cable attached to the riser board connector. 3. Unplug the power cables from all installed devices. 4. Cut any tie wraps that may be securing the power cables to the system unit. 5. Remove the four screws securing the power supply to the back of the system unit (see Figure 5-10). 6. Remove the power supply from the system unit. Figure 5-10 Removing the power supply screws
178 5-14 Repair System Board Removal Remove the system board as follows. 1. Remove the system unit stand and cover as previously described. 2. Remove the chassis floor. 3. Lift the insertion/extraction latches up slightly and pull away from the system unit (see Figure 5-11). The board releases and slides part way out of the system. Figure 5-11 Unlatching the System Board
179 Repair Carefully slide the board the rest of the way out of the chassis, taking care not to lift the board before it is free from its slot (see Figure 5-12). Figure 5-12 Removing the System Board 5. If the system board is being replaced, remove the DIMMs from the board and install them on the new board.
180 5-16 Repair Grounding Bracket Removal Remove the grounding bracket from the system board as follows. 1. Remove the system unit stand and cover as previously described. 2. Remove the system board as previously described. 3. Place the system board on a level static-free surface. 4. Remove the two screws that hold the grounding bracket to the underside of the system board (see Figure 5-13). 5. Lift the system board off the grounding bracket. Figure 5-13 Removing the System Board Grounding Bracket
181 Repair 5-17 Plastic Rail Removal Remove the plastic rails from the system board as follows. 1. Remove the system unit stand and cover as previously described. 2. Remove the system board as previously described. 3. Place the system board on a level static-free surface. 4. Remove the four screws that hold the two plastic rails to the underside of the system board (see Figure 5-14). 5. Lift the system board off the plastic rails. 6. Lift the grounding clips off their notched seats on the plastic rail. NOTE: The grounding clips are keyed to fit correctly on the plastic rail. Make sure the clips are fully seated on the plastic rail before attaching the rails to a system board. Figure 5-14 Removing the System Board Plastic Rail
182 5-18 Repair Riser Board Removal Remove the riser board as follows. 1. Remove the system unit stand and cover as previously described. 2. Remove the chassis floor as previously described. 3. Label and unplug all cables on the riser board and on any expansion boards. 4. Remove all expansion boards (see Expansion Board Removal ). 5. Remove the system board (see System Board Removal ). 6. Remove the three screws along the top edge of the riser board (see Figure 5-15). Figure 5-15 Locating the Riser Board Screws 7. Remove the riser board from its retaining tabs on the chassis. 8. Lift the riser board out of the system unit.
183 Repair 5-19 ILLUSTRATED PARTS BREAKDOWN This subsection contains the illustrated parts breakdown (IPB) and NECCSD part numbers for the PowerMate Enterprise minitower computer. Table 5-2 provides telephone numbers for ordering the parts and options described in this section. Table 5-3 lists the field-replaceable parts for the computer. Table 5-4 lists the documentation and packaging for the computer. Figure 5-16 is the illustrated parts breakdown. Table 5-2 Ordering Parts and Options Items Telephone Number To order spare parts (Dealers) To order spare parts (Customers) In the U.S In Canada To order options ( NEC-NOW) Table 5-3 PowerMate Enterprise Minitower FRU List* Item Description Part Number 1 Power Cable A 2 Microsoft IntelliMouse Keyboard, Chicony, Ergonomic Wake-on LAN Cable (for Intel LAN Pro 100M2) Diskette Drive Signal Cable, 3-connector SCSI 4-Connector Signal Cable IDE Hard Drive Cable, 3-connector CD-ROM Signal Cable, 3-connector MHz Pentium Processor 200-MHz Pentium Processor 166-MHz MMX Pentium Processor 200-MHz MMX Pentium Processor 233-MHz MMX Pentium Processor Heatsink w/clip * This data was prepared January For an up-to-date listing of spare parts, call FaxFlash at (or outside the U.S.) and order document
184 5-20 Repair Table 5-3 PowerMate Enterprise Minitower FRU List* Item Description Part Number MB SDRAM (2 MB x 64) DIMM 32-MB SDRAM (4 MB x 64) DIMM 64-MB SDRAM (8 MB x 64) DIMM (when available) 128-MB SDRAM (16 MB x 64) DIMM (when available) Coin-cell Battery I/O Plate (with Audio, with USB) I/O Plate (without Audio, with USB) System Board with Audio System Base Stand Riser Card System Board Plastic Slide Rail Chassis Ground Clip (requires 2) Plastic Motherboard Ejection Lever Chassis Cover, Side/Top Chassis Cover, Side Front Bezel (includes lens, IR board, and cable) Plastic Blank Panel 5-1/4 inch Logo, NEC PowerMate Enterprise Watt Speakers w/cables and Adapter, Altec ASC Intel Pro 100M2 Network Interface Card (NIC) 3COM 3C509B Network Interface Card (NIC) 3COM 3C509B (Rev. C) Network Interface Card (NIC) 3COM 3C905-TX Network Interface Card (NIC) A A 27 Number-9 3D Video Card with 4-MB A 28 Number 9 4-MB Memory Module A 29 Sound Card, Creative Labs CT Speaker Adapter Fax/Data Modem, 56.6-Kbps (Akita II) Adaptec 2940 SCSI Controller Board A 33 Front Panel Ribbon Cable Front Panel PCB Switch w/ir (includes Power, Sleep & Reset) * This data was prepared January For an up-to-date listing of spare parts, call FaxFlash at (or outside the U.S.) and order document
185 Repair 5-21 Table 5-3 PowerMate Enterprise Minitower FRU List* Item Description Part Number 35 IR Cable and Board Fan Assembly Power Supply, 200-Watt Rail Kit Diskette Drive, without Bezel Iomega 100-MB Zip Drive Lite-ON 24X MAX CD-ROM Reader GB Tape Backup Drive, Seagate Travan GB IDE Hard Drive, Seagate Medalist (non-dma) 2.1-GB IDE Hard Drive, Quantum ST Ultra DMA 3.2-GB IDE Hard Drive, Quantum ST Ultra DMA 4.3-GB IDE Hard Drive, Quantum ST Ultra DMA 6.4-GB IDE Hard Drive, Quantum ST Ultra DMA 4.55-GB SCSI Hard Drive, Seagate or Quantum RJ-11 Cable PCB Card Edge Guide (not shown) CD-ROM Audio Cable for onboard audio (not shown) Slide Rail Ground Clip requires 4 (not shown) Chassis Intrusion Switch/Assembly (not shown) Chassis Intrusion Switch Housing (not shown) Table 5-4 PowerMate Enterprise Documentation and Packaging* Description Part Number PowerMate Enterprise User s Guide Shipping Carton PowerMate Enterprise Pentium Processor-Based Minitower Series Service and Reference Manual The NEC Select Install CD-ROM WIN The NEC Select Install CD-ROM Windows NT * This data was prepared January For an up-to-date listing of spare parts, call FaxFlash at (or outside the U.S.) and order document
186 5-22 Repair Figure 5-16 PowerMate Enterprise Minitower Illustrated Parts Breakdown* * This data was prepared January For an up-to-date listing of spare parts, call FaxFlash at (or outside the U.S.) and order document
187 Appendix A Connector Pin Assignments This appendix describes the system board, riser board, and option board connector pin assignments. SYSTEM BOARD CONNECTOR LOCATIONS Figure A-1 and Figure A-2 show the locations of the external and internal connectors on the system board. Table A-1 lists the connectors and page number where the pin assignments are defined. Figure A-1 System Board External Connector Locations
188 A-2 Connector Pin Assignments Figure A-2 System Board Internal Connector Locations Table A-1 System Board Connectors Description Page Number Parallel Interface Connector A-4 Serial Interface Connectors (COM1/COM2) A-5 Keyboard and Mouse Connectors A-6 VGA Interface Connector A-7 Microphone In Connector A-8 Line Out Connector A-8 Universal Serial Bus Connectors A-8 DIMM Connectors A-9
189 Connector Pin Assignments A-3 RISER BOARD CONNECTOR LOCATIONS Figure A-3 shows the locations of connectors on the riser board. Table A-2 lists the riser board connectors and the page number where the pin assignments are defined. Figure A-3 Riser Board Connector Locations Table A-2 Riser Board Connectors Description Page Number Diskette Drive Connector A-11 IDE Interface Connectors A-12 Feature Connector A-13 ISA Expansion Board Connectors A-14 PCI Expansion Board Connectors A-15 CD Audio In Connector A-16 Modem In Connector A-16 Power Supply Connector A-17
190 A-4 Connector Pin Assignments Table A-3 Option Board Connectors Description Page Number Remote WakeUp Connector (LAN Board) A-17 RJ-45 Connectors (Network Board) A-18 BNC Port Connector (Network Board) A-18 PARALLEL INTERFACE CONNECTOR Figure A-4 shows the parallel interface connector on the system board. Table A-4 lists the pin assignments. Figure A-4 Parallel Interface Connector
191 Connector Pin Assignments A-5 Table A-4 Parallel Interface Pin Assignments Pin Signal Name Pin Signal Name 1 Strobe 14 Auto Feed 2 Data Bit 0 15 Fault 3 Data Bit 1 16 INIT 4 Data Bit 2 17 SLCT IN 5 Data Bit 3 18 Ground 6 Data Bit 4 19 Ground 7 Data Bit 5 20 Ground 8 Data Bit 6 21 Ground 9 Data Bit 7 22 Ground 10 ACK 23 Ground 11 BUSY 24 Ground 12 ERROR 25 Ground 13 SLCT SERIAL INTERFACE CONNECTORS Figure A-5 shows the serial interface connector(s) on the system board. Table A-5 lists the pin assignments. Figure A-5 Serial Interface Connectors
192 A-6 Connector Pin Assignments Table A-5 Serial Interface Pin Assignments Pin Signal Name 1 DCD 2 Serial In- 3 Serial Out- 4 DTR 5 GND 6 DSR 7 RTS 8 CTS 9 RI KEYBOARD AND MOUSE CONNECTORS Figure A-6 shows the keyboard and mouse connectors on the system board. The keyboard and mouse are PS/2-style connectors and can be plugged into either connector. The system unit detects their presence at power on. Table A-6 lists the pin assignments Figure A-6 PS/2-Style Keyboard and Mouse Interface Connectors Table A-6 Keyboard and Mouse Pin Assignments Pin Signal Name 1 Data 2 No connection 3 Ground 4 +5 V (fused) 5 Clock 6 No connection
193 Connector Pin Assignments A-7 VGA INTERFACE CONNECTOR Video signals are output from the system board or a video board through a VGA interface connector, a 15-pin, D-subconnector (VESA VS ) located at the rear of the system unit. Figure A-7 and Table A-7 show the connector pin locations and pin assignments. Figure A-7 VGA Interface Connector Table A-7 VGA Interface Connector Pin Assignments Pin Signal 1 Red 2 Green 3 Blue 4 Not used 5 Ground 4 6 Red return (ground) 7 Green return (ground) 8 Blue return (ground) 9 +5V pull-up 10 Logic ground 11 Not used 12 DDC DAT 13 Horizontal sync 14 Vertical sync 15 DDC CLK 16 Logic ground* 17 Logic ground* *Pins 16 and 17 are connector mounting holes connected to logic ground.
194 A-8 Connector Pin Assignments MICROPHONE IN CONNECTOR The pin assignments for the microphone in connector (J22) are provided in Table A-8. Table A-8 Microphone In Connector Pin Assignments Pin Signal 1 Mic-In left 2 Mic-In right 3 Ground LINE OUT CONNECTOR The pin assignments for the line out connector (J28) are provided in Table A-9. Table A-9 Line Out Connector Pin Assignments Pin Signal 1 Ground 2 Line Out 3 Line In UNIVERSAL SERIAL BUS CONNECTORS The pin assignments for the universal serial bus (USB) connectors (J4 top, J4 bottom) are provided in Table A-10. Table A-10 Universal Serial Bus Connector Pin Assignments Pin Signal 1 +5V (cable power) 2 - Data 3 + Data 4 Ground (cable ground)
195 Connector Pin Assignments A-9 MEMORY MODULE CONNECTORS Figure A-2 shows the location of the DIMM module connectors on the system board. Table A-11 displays the pin assignments for typical DIMMs in the system. Table A-11 DIMM Module Pin Assignments Pin Signal Pin Signal Pin Signal 1 VSS 57 DQ DQM5 2 DQ0 58 DQ NC 3 DQ1 59 VDD 115 RAS 4 DQ2 60 DQ VSS 5 DQ3 61 NC 117 A1 6 VDD 62 NC (VREF) 118 A3 7 DQ4 63 CKE1 119 A5 8 DQ5 64 VSS 120 A7 9 DQ6 65 DQ A9 10 DQ7 66 DQ BA0 11 DQ8 67 DQ NC (A11) 12 VSS 68 VSS 124 VDD 13 DQ9 69 DQ CK1 14 DQ10 70 DQ NC (A12) 15 DQ11 71 DQ VSS 16 DQ12 72 DQ CKE0 17 DQ13 73 VDD 129 NC 18 VDD 74 DQ DQM6 19 DQ14 75 DQ DQM7 20 DQ15 76 DQ NC (A13) 21 CB0 77 DQ VDD 22 CB1 78 VSS 134 NC 23 VSS 79 CK2 135 NC 24 NC 80 NC 136 DB6 25 NC 81 NC 137 CB7 26 VDD 82 SDA 138 VSS 27 WE 83 SCL 139 DQ48
196 A-10 Connector Pin Assignments Table A-11 DIMM Module Pin Assignments Pin Signal Pin Signal Pin Signal 28 DQm0 84 VDD 140 DQ49 29 DQM1 85 VSS 141 DQ50 30 S0 86 DQ DQ51 31 NC 87 DQ VDD 32 VSS 88 DQ DQ52 33 A0 89 DQ NC 34 A2 90 VDD 146 NC (VREF) 35 A4 91 DQ NC 36 A6 92 DQ VSS 37 A8 93 DQ DQ53 38 A10 94 DQ DQ54 39 NC (BA1) 95 DQ DQ55 40 VDD 96 VSS 152 VSS 41 VDD 97 DQ DQ56 42 CK0 98 DQ DQ57 43 VSS 99 DQ DQ58 44 NC 100 DQ DQ59 45 S2 101 DQ VDD 46 DQM2 102 VDD 158 DQ60 47 DQM3 103 DQ DQ61 48 NC 104 DQ DQ62 49 VDD 105 CB4 161 DQ63 50 NC 106 CB5 162 VSS 51 NC 107 VSS 163 DK3 52 CB2 108 NC 164 NC 53 CB3 109 NC 165 SA0 54 VSS 110 VDD 166 SA1 55 DQ CAS 167 SA2 56 DQ DQM4 168 VDD
197 Connector Pin Assignments A-11 STORAGE DEVICE CONNECTORS The following subsections provide information about the connectors on the riser board for the diskette drive and IDE hard disks. Diskette Drive Connector Table A-12 lists pin assignments for the riser board diskette drive connector. Table A-12 Diskette Drive Pin Assignments Pin Signal Name Pin Signal Name 1 Ground 2 DENSEL 3 Ground 4 Reserved 5 Key 6 FDEDIN 7 Ground 8 Index- 9 Ground 10 Motor Enable A- 11 Ground 12 Drive Select B- 13 Ground 14 Drive Select A- 15 Ground 16 Motor Enable B- 17 Ground 18 DIR- 19 Ground 20 STEP- 21 Ground 22 Write Data- 23 Ground 24 Write Gate- 25 Ground 26 Track Ground 28 Write Protect- 29 Ground 30 Read Data- 31 Ground 32 Side 1 Select- 33 Ground 34 Diskette
198 A-12 Connector Pin Assignments IDE Connectors Table A-13 lists the pin assignments for riser board IDE connectors. The signals in parentheses are for the secondary connector. Table A-13 IDE Interface Pin Assignments Pin Signal Name Pin Signal Name 1 Reset IDE 2 Ground 3 Host Data 7 4 Host Data 8 5 Host Data 6 6 Host Data 9 7 Host Data 5 8 Host Data 10 9 Host Data 4 10 Host Data Host Data 3 12 Host Data Host Data 2 14 Host Data Host Data 1 16 Host Data Host Data 0 18 Host Data Ground 20 Key 21 DRQ0 (DRQ1) 22 Ground 23 I/O Write- 24 Ground 25 I/O Read- 26 Ground 27 IOCHRDY 28 BALE 29 DDACK0 (DDACK1) 30 Ground 31 IRQ14 (1RQ15) 32 Vcc Pull-up 33 Addr 1 34 No Connection 35 Addr 0 36 Addr 2 37 Chip Select 0-38 Chip Select 3P (3S) 39 Activity 40 Ground
199 Connector Pin Assignments A-13 FEATURE CONNECTOR Table A-14 lists the pin assignments of the feature connector on the riser board. Table A-14 Feature Connector Pin Assignments Pin Signal Name 1 +5V (white) 2 HD ACTIVE 3 Key 4 +5V
200 A-14 Connector Pin Assignments ISA CONNECTORS Table A-15 lists connector pin assignments for the ISA connectors on the riser board. Table A-15 ISA Bus Pin Assignments Pin Signal Pin Signal Pin Signal Pin Signal B1 GND A1 IOCHK- B26 DACK2- A26 SA5 B2 RSTDRV A2 SD7 B27 TC A27 SA4 B3 Vcc A3 SD6 B28 BALE A28 SA3 B4 IRQ9 A4 SD5 B29 Vcc A29 SA2 B5-5 V A5 SD4 B30 OSC A30 SA1 B6 DRQ2 A6 SD3 B31 GND A31 SA0 B7-12 V A7 SD2 KEY KEY B8 0WS- A8 SD1 D1 MEMCS16- C1 SBHE- B9 +12 V A9 SD0 D2 IOCS16- C2 LA23 B10 GND A10 IOCHRDY D3 IRQ10 C3 LA22 B11 SMEMW- A11 AEN D4 IRQ11 C4 LA21 B12 SMEMR- A12 SA19 D5 IRQ12 C5 LA20 B13 IOW- A13 SA18 D6 IRQ15 C6 LA19 B14 IOR- A14 SA17 D7 IRQ14 C7 LA18 B15 DACK3- A15 SA16 D8 DACK0- C8 LA17 B16 DRQ3 A16 SA15 D9 DRQ0 C9 MEMR- B17 DACK1- A17 SA14 D10 DACK5- C10 MEMW- B18 DRQ1 A18 SA13 D11 DRQ5 C11 SD8 B19 REFRESH- A19 SA12 D12 DACK6- C12 SD9 B20 SYSCLK A20 SA11 D13 DRQ6 C13 SD10 B21 IRQ7 A21 SA10 D14 DACK7- C14 SD11 B22 IRQ6 A22 SA9 D15 DRQ7 C15 SD12 B23 IRQ5 A23 SA8 D16 Vcc C16 SD13 B24 IRQ4 A24 SA7 D17 Master- C17 SD14 B25 IRQ3 A25 SA6 D18 GND C18 SD15
201 Connector Pin Assignments A-15 PCI CONNECTORS Table A-16 lists pin assignments for the PCI connectors on the riser board. Table A-16 PCI Bus Pin Assignments Pin Signal Pin Signal Pin Signal Pin Signal A1 GND B1-12 V A32 AD16 B32 AD17 A2 +12 V B2 No Connect A V B33 CBE2- A3 No Connect B3 GND A34 FRAME- B34 GND A4 No Connect B4 No Connect A35 GND B35 IRDY- A5 Vcc B5 Vcc A36 TRDY- B V A6 PCIINT3- B6 Vcc A37 GND B37 DEVSEL- A7 PCIINT1- B7 PCIINT2- A38 STOP- B38 GND A8 Vcc B8 PCIINT4- A V B39 PLOCK- A9 Reserved B9 No Connect A40 SDONE B40 PERR- A10 Vcc B10 Reserved A41 SBO- B V A11 Reserved B11 No Connect A42 GND B42 SERR- A12 GND B12 GND A43 PAR B V A13 GND B13 GND A44 AD15 B44 CBE1- A14 Reserved B14 Reserved A V B45 AD14 A15 SPCIRST- B15 GND A46 AD13 B46 GND A16 Vcc B16 PCLKE A47 AD11 B47 AD12 A17 AGNT- B17 GND A48 GND B48 AD10 A18 GND B18 REQA- A49 AD9 B49 GND A19 Reserved B19 Vcc A50 KEY B50 KEY A20 AD30 B20 AD31 A51 KEY B51 KEY A V B21 AD29 A52 CBEO- B52 AD8 A22 AD28 B22 GND A V B53 AD7 A23 AD26 B23 AD27 A54 AD6 B V A24 GND B24 AD25 A55 AD4 B55 AD5 A25 AD24 B V A56 GND B56 AD3 A26 AD22 (IDSEL) B26 CBE3- A57 AD2 B57 GND A V B27 AD23 A58 AD0 B58 AD1 A28 AD22 B28 GND A59 Vcc B59 Vcc A29 AD20 B29 AD21 A60 SREQ64- B60 SACK64- A30 GND B30 AD19 A61 Vcc B61 Vcc A31 AD18 B V A62 Vcc B62 Vcc
202 A-16 Connector Pin Assignments CD AUDIO IN CONNECTOR The pin assignments for the CD audio in connector (J21) on the riser board are provided in Table A-17. Table A-17 CD Audio-In Connector Pin Assignments Pin Signal 1 Ground 2 Right channel 3 Ground 4 Left channel MODEM IN CONNECTOR The pin assignments for the modem in connector (J23) are provided in Table A-18. Table A-18 Modem-In Connector Pin Assignments Pin Signal 1 Logic ground 2 Modem MIC out 3 Logic ground 4 Modem speaker in
203 Connector Pin Assignments A-17 POWER SUPPLY CONNECTORS Table A-19 and Figure A-8 display power supply connector pin assignments. Table A-19 Power Connector Pin Assignments Pin Signal Name Pin Signal Name Vdc Vdc Vdc 12-12Vdc 3 Ground 13 Ground 4 +5Vdc 14 CD Remote Enable 5 Ground 15 Ground 6 +5Vdc 16 Ground 7 Ground 17 Ground 8 Power Good 18 +5Vdc 9 Standby Voltage 19 +5Vdc Vdc 20 +5Vdc GND GND Figure A-8 Power Supply Connector Pin Assignments Power Good Signal REMOTE WAKEUP CONNECTOR The pin assignments for the Remote WakeUP (or Wake on LAN ) connector (P3A) are provided in Table A-20. Table A-20 Wake on LAN Connector Pin Assignments Pin Signal Name 1 +5V (AUX) 2 Ground 3 WakeUp
204 A-18 Connector Pin Assignments NETWORK CONNECTORS The pin assignments for typical network connectors are provided in the following sections. RJ-45 Connectors The pin assignments for an RJ-45 are provided in Table A-21. Table A-21 RJ-45 Connector Pin Assignments Pin Signal Name 1 TD + 2 TD - 3 RD RD BNC Port Connectors The pin assignments for a BNC port (or thin Ethernet) are provided in Table A-22. Table A-22 BNC Port Pin Assignments Pin Signal Name Pin Signal Name 1 Collision shield 9 Collision - 2 Collision + 10 Transmit - 3 Transmit + 11 Transmit shield 4 Receive shield 12 Receive - 5 Receive volts 6 Power return 14 Voltage shield 7 Not used 15 Not used 8 Not used
205 Appendix B Jumper Settings The following sections provide jumper settings for the PowerMate Enterprise minitower computers. Settings are included for the following components: system board IDE and SCSI hard disk drives CD-ROM reader fax/modem board tape backup drive Iomega Zip drive. SYSTEM BOARD JUMPER SETTINGS System board jumper settings are changed under the following circumstances: upgrading the processor resetting your password performing BIOS recovery. NOTE: Jumpers are set correctly at the factory for the system configuration. If the system requires a jumper change, change only the setting for that condition. Otherwise, keep the settings at their factory settings. WARNING: The system power must be off before the cover is removed.
206 B-2 Jumper Settings Figure B-1 shows the jumper locations on the system board. Explanations for changing each system board jumper setting follow the figure. Figure B-1 System Board Jumper Locations Processor Jumpers Processor speed and processor bus speed are set using the J4A1 header and pins 4, 5, 6 of the J6J1 header on the system board. Table B-1 shows the settings that correspond to the processors supported in the system. Table B-1 Processor Speed and Processor Bus Speed Jumper Settings Processor Speed Bus Speed J4A1 (Processor) J6J1 (Bus) 166 MHz 66 MHz 2-3, MHz MMX 66 MHz 2-3, MHz 66 MHz 1-2, MHz MMX 66 MHz 1-2, MHz MMX 66 MHz 1-2,
207 Jumper Settings B-3 Password Clear Jumper Use the following steps to clear the password. 1. With the system powered off and unplugged, jumper J6J1 for Configure Mode (see Figure B-2). Figure B-2 Password Clear Jumper 2. Restart the system. The Setup utility launches automatically. Setup displays the Maintenance Menu, which is available only in Configure Mode. 3. From the Maintenance Menu, perform a Clear Password according to the menu choices and system prompts. 4. Power off and unplug the system. Jumper J6J1 for normal operation (see Figure B-2). 5. Restart the system and run Setup to establish a new password (see The Security Menu in Section 2 for complete instructions).
208 B-4 Jumper Settings BIOS Recovery Jumpers If an interruption occurs during a BIOS upgrade that prevents continuation of the process, it is possible that the BIOS may be left in an unstable state. If this happens, BIOS Recovery must be performed. This entire procedure is performed in conjunction with a BIOS Recovery diskette. This procedure is seldom required; if it is, see the instructions that are provided with the diskette. You can obtain the BIOS Recovery program by downloading it to a diskette from the NECCSD Bulletin Board System (BBS) or the NECCSD File Transfer Protocol (ftp) site. See NECCSD Bulletin Board System for information on accessing the BBS. See Internet in Section 4 for information on accessing the NECCSD ftp site. In order to perform BIOS Recovery, pins 1, 2, and 3 on J6J1 must be unjumpered. HARD DISK DRIVE JUMPER SETTINGS The following subsections provide hard disk drive jumper settings for the Quantum Fireball Stratus IDE hard drives, Seagate Medalist IDE hard drive, Quantum Viking SCSI hard drive, and Seagate Barracuda SCSI hard drive. Quantum Fireball Stratus Hard Disk Drive Jumper Settings The Quantum Fireball Stratus hard disk drive connector and jumper locations are shown in Figure B-3. Jumper settings follow the figure. Figure B-3 Quantum Hard Disk Drive Connector and Jumper Locations CS: Cable Select jumper Not used Master device Enabled, DS jumpered (factory default) Disabled, DS open
PROPRIETARY NOTICE AND LIABILITY DISCLAIMER
 PROPRIETARY NOTICE AND LIABILITY DISCLAIMER The information disclosed in this document, including all designs and related materials, is the valuable property of NEC Computer Systems Division, Packard Bell
PROPRIETARY NOTICE AND LIABILITY DISCLAIMER The information disclosed in this document, including all designs and related materials, is the valuable property of NEC Computer Systems Division, Packard Bell
PROPRIETARY NOTICE AND LIABILITY DISCLAIMER
 PROPRIETARY NOTICE AND LIABILITY DISCLAIMER The information disclosed in this document, including all designs and related materials, is the valuable property of NEC Computer Systems Division, Packard Bell
PROPRIETARY NOTICE AND LIABILITY DISCLAIMER The information disclosed in this document, including all designs and related materials, is the valuable property of NEC Computer Systems Division, Packard Bell
TABLE OF CONTENTS 1. INTRODUCTION 1.1. PREFACE KEY FEATURES PERFORMANCE LIST BLOCK DIAGRAM...
 Table of Contents TABLE OF CONTENTS 1. INTRODUCTION 1.1. PREFACE... 1-1 1.2. KEY FEATURES... 1-1 1.3. PERFORMANCE LIST... 1-3 1.4. BLOCK DIAGRAM... 1-4 1.5. INTRODUCE THE PCI - BUS... 1-5 1.6. FEATURES...
Table of Contents TABLE OF CONTENTS 1. INTRODUCTION 1.1. PREFACE... 1-1 1.2. KEY FEATURES... 1-1 1.3. PERFORMANCE LIST... 1-3 1.4. BLOCK DIAGRAM... 1-4 1.5. INTRODUCE THE PCI - BUS... 1-5 1.6. FEATURES...
User s Manual. MMX Enhanced MediaGX System Board. MMX Enhanced MediaGX System Board
 MMX Enhanced MediaGX System Board MMX Enhanced MediaGX System Board Trademarks and / or Registered trademarks are the properties of their respective owners. User s Manual IBM, PC/AT and PC/XT are trademarks
MMX Enhanced MediaGX System Board MMX Enhanced MediaGX System Board Trademarks and / or Registered trademarks are the properties of their respective owners. User s Manual IBM, PC/AT and PC/XT are trademarks
Modulo L Series - P100/120/133 L
 Modulo L Series - P/0/ L CHARACTERISTICS Microprocessor Pentium ( MHz - MHz system) Pentium 0 (0 MHz - 0 MHz system) Pentium ( MHz - MHz system) Processor socket ZIF Processor Socket 7 (OverDrive for Socket
Modulo L Series - P/0/ L CHARACTERISTICS Microprocessor Pentium ( MHz - MHz system) Pentium 0 (0 MHz - 0 MHz system) Pentium ( MHz - MHz system) Processor socket ZIF Processor Socket 7 (OverDrive for Socket
Section 1 Technical Information, provides an overview of the computer features, hardware design, interface ports, and internal devices.
 This service and reference manual contains technical information necessary for servicing and repairing the Ready ES Pro series systems. The manual includes system setup information, procedures for installing
This service and reference manual contains technical information necessary for servicing and repairing the Ready ES Pro series systems. The manual includes system setup information, procedures for installing
TABLE OF CONTENTS 1. INTRODUCTION 2. SPECIFICATION 3. HARDWARE INSTALLATION 6BXDS 1.1. PREFACE KEY FEATURES...1-1
 6BXDS 1. INTRODUCTION TABLE OF CONTENTS 1.1. PREFACE...1-1 1.2. KEY FEATURES...1-1 1.3. PERFORMANCE LIST...1-2 1.4. BLOCK DIAGRAM...1-3 1.5. INTRODUCE THE Pentium II Processor...1-4 1.6. What is AGP?...1-6
6BXDS 1. INTRODUCTION TABLE OF CONTENTS 1.1. PREFACE...1-1 1.2. KEY FEATURES...1-1 1.3. PERFORMANCE LIST...1-2 1.4. BLOCK DIAGRAM...1-3 1.5. INTRODUCE THE Pentium II Processor...1-4 1.6. What is AGP?...1-6
TABLE OF CONTENTS 1. INTRODUCTION 2. SPECIFICATION 3. HARDWARE INSTALLATION 6EX 1.1. PREFACE KEY FEATURES PERFORMANCE LIST...
 6EX TABLE OF CONTENTS 1. INTRODUCTION 1.1. PREFACE...1-1 1.2. KEY FEATURES...1-1 1.3. PERFORMANCE LIST...1-2 1.4. BLOCK DIAGRAM...1-3 1.5. INTRODUCE THE Pentium II Processor & AGP...1-4 1.6 What is AGP?...
6EX TABLE OF CONTENTS 1. INTRODUCTION 1.1. PREFACE...1-1 1.2. KEY FEATURES...1-1 1.3. PERFORMANCE LIST...1-2 1.4. BLOCK DIAGRAM...1-3 1.5. INTRODUCE THE Pentium II Processor & AGP...1-4 1.6 What is AGP?...
TABLE OF CONTENTS 1. INTRODUCTION 2. SPECIFICATION 3. HARDWARE INSTALLATION 6BA
 6BA TABLE OF CONTENTS 1. INTRODUCTION 1.1. PREFACE...1-1 1.2. KEY FEATURES...1-1 1.3. PERFORMANCE LIST...1-2 1.4. BLOCK DIAGRAM...1-3 1.5. INTRODUCE THE Pentium II / III Processor...1-4 1.6. What is AGP?...1-5
6BA TABLE OF CONTENTS 1. INTRODUCTION 1.1. PREFACE...1-1 1.2. KEY FEATURES...1-1 1.3. PERFORMANCE LIST...1-2 1.4. BLOCK DIAGRAM...1-3 1.5. INTRODUCE THE Pentium II / III Processor...1-4 1.6. What is AGP?...1-5
Introduction CHAPTER 1
 CHAPTER 1 Introduction The ACTI-788 all-in-one single board computer is designed to fit a high performance Celeron based CPU and compatible for high-end computer system application with PCI/ISA bus architecture.
CHAPTER 1 Introduction The ACTI-788 all-in-one single board computer is designed to fit a high performance Celeron based CPU and compatible for high-end computer system application with PCI/ISA bus architecture.
Introduction CHAPTER 1
 CHAPTER 1 Introduction The ROBO-667 all-in-one single board computer is designed to fit a high performance Pentium-III based CPU and compatible for high-end computer system with PCI/ISA Bus architecture.
CHAPTER 1 Introduction The ROBO-667 all-in-one single board computer is designed to fit a high performance Pentium-III based CPU and compatible for high-end computer system with PCI/ISA Bus architecture.
PROPRIETARY NOTICE AND LIABILITY DISCLAIMER
 PROPRIETARY NOTICE AND LIABILITY DISCLAIMER The information disclosed in this document, including all designs and related materials, is the valuable property of NEC Computer Systems Division, Packard Bell
PROPRIETARY NOTICE AND LIABILITY DISCLAIMER The information disclosed in this document, including all designs and related materials, is the valuable property of NEC Computer Systems Division, Packard Bell
Technical Information Manual. IntelliStation Z Pro Type Professional Workstation
 Technical Information Manual IntelliStation Z Pro Type 6899 Professional Workstation Note Before using this information and the product it supports, be sure to read the general information under Appendix
Technical Information Manual IntelliStation Z Pro Type 6899 Professional Workstation Note Before using this information and the product it supports, be sure to read the general information under Appendix
TABLE OF CONTENTS 1. INTRODUCTION 2. SPECIFICATION 3. HARDWARE INSTALLATION. Table Of Contents 1.1. PREFACE KEY FEATURES...
 Table Of Contents TABLE OF CONTENTS 1. INTRODUCTION 1.1. PREFACE...1-1 1.2. KEY FEATURES...1-1 1.3. PERFORMANCE LIST...1-2 1.4. BLOCK DIAGRAM...1-3 1.5. INTRODUCE THE Pentium II Processor & AGP...1-4 1.6.
Table Of Contents TABLE OF CONTENTS 1. INTRODUCTION 1.1. PREFACE...1-1 1.2. KEY FEATURES...1-1 1.3. PERFORMANCE LIST...1-2 1.4. BLOCK DIAGRAM...1-3 1.5. INTRODUCE THE Pentium II Processor & AGP...1-4 1.6.
The ROBO-8710VLA package should cover the following basic items
 The ROBO-8710VLA all-in-one full size single board computer is designed to fit high performance and scalable Intel Pentium 4/Celeron processors and compatible for high-end industrial computer system with
The ROBO-8710VLA all-in-one full size single board computer is designed to fit high performance and scalable Intel Pentium 4/Celeron processors and compatible for high-end industrial computer system with
TABLE OF CONTENTS 1. INTRODUCTION 2. SPECIFICATION 3. HARDWARE INSTALLATION 6EM 1.1. PREFACE KEY FEATURES PERFORMANCE LIST...
 6EM TABLE OF CONTENTS 1. INTRODUCTION 1.1. PREFACE...1-1 1.2. KEY FEATURES...1-1 1.3. PERFORMANCE LIST...1-2 1.4. BLOCK DIAGRAM...1-3 1.5. INTRODUCE THE Pentium II Processor & AGP...1-4 1.6 What is AGP?...1-6
6EM TABLE OF CONTENTS 1. INTRODUCTION 1.1. PREFACE...1-1 1.2. KEY FEATURES...1-1 1.3. PERFORMANCE LIST...1-2 1.4. BLOCK DIAGRAM...1-3 1.5. INTRODUCE THE Pentium II Processor & AGP...1-4 1.6 What is AGP?...1-6
TABLE OF CONTENTS 1. INTRODUCTION 2. SPECIFICATION 3. HARDWARE INSTALLATION. Table of Contents 1.1. PREFACE KEY FEATHERS...
 Table of Contents TABLE OF CONTENTS 1. INTRODUCTION 1.1. PREFACE... 1-1 1.2. KEY FEATHERS... 1-1 1.3. PERFORMANCE LIST... 1-2 1.4. BLOCK DIAGRAM... 1-3 1.5. INTRODUCE THE PENTIUM II/ III PROCESSORS...
Table of Contents TABLE OF CONTENTS 1. INTRODUCTION 1.1. PREFACE... 1-1 1.2. KEY FEATHERS... 1-1 1.3. PERFORMANCE LIST... 1-2 1.4. BLOCK DIAGRAM... 1-3 1.5. INTRODUCE THE PENTIUM II/ III PROCESSORS...
MMX Enhanced. 586 GXM-AV Main Board. Trademarks and / or Registered trademarks are the properties of their respective owners.
 586 GXM-AV Main Board Trademarks and / or Registered trademarks are the properties of their respective owners. User s Manual Version 1.1 The Information presented in this publication has been carefully
586 GXM-AV Main Board Trademarks and / or Registered trademarks are the properties of their respective owners. User s Manual Version 1.1 The Information presented in this publication has been carefully
TABLE OF CONTENTS 1. INTRODUCTION 1.1. PREFACE KEY FEATURES PERFORMANCE LIST BLOCK DIAGRAM...
 TABLE OF CONTENTS 1. INTRODUCTION 1.1. PREFACE... 1-1 1.2. KEY FEATURES... 1-1 1.3. PERFORMANCE LIST... 1-3 1.4. BLOCK DIAGRAM... 1-4 1.5. INTRODUCE THE PCI - BUS... 1-5 1.6. FEATURES... 1-5 2. SPECIFICATION
TABLE OF CONTENTS 1. INTRODUCTION 1.1. PREFACE... 1-1 1.2. KEY FEATURES... 1-1 1.3. PERFORMANCE LIST... 1-3 1.4. BLOCK DIAGRAM... 1-4 1.5. INTRODUCE THE PCI - BUS... 1-5 1.6. FEATURES... 1-5 2. SPECIFICATION
PROPRIETARY NOTICE AND LIABILITY DISCLAIMER
 PROPRIETARY NOTICE AND LIABILITY DISCLAIMER The information disclosed in this document, including all designs and related materials, is the valuable property of NEC Computer Systems Division, Packard Bell
PROPRIETARY NOTICE AND LIABILITY DISCLAIMER The information disclosed in this document, including all designs and related materials, is the valuable property of NEC Computer Systems Division, Packard Bell
BIOS Setup DESKPOWER 5000
 BIOS Setup DESKPOWER 5000 1 Preface What is BIOS setup? BIOS setup is a program that helps the user set up a hardware environment, including memory, hard disks, and floppy disk drives. Minimum setup has
BIOS Setup DESKPOWER 5000 1 Preface What is BIOS setup? BIOS setup is a program that helps the user set up a hardware environment, including memory, hard disks, and floppy disk drives. Minimum setup has
This chapter tells how to configure the system by setting the BIOS parameters. 3.1 Entering the AMI BIOS Setup
 Chapter 3 AMI BIOS This chapter tells how to configure the system by setting the BIOS parameters. 3.1 Entering the AMI BIOS Setup To enter the AMI BIOS Setup, press appears as shown below.. The AMI BIOS
Chapter 3 AMI BIOS This chapter tells how to configure the system by setting the BIOS parameters. 3.1 Entering the AMI BIOS Setup To enter the AMI BIOS Setup, press appears as shown below.. The AMI BIOS
Computer Specifications. EPSON ActionNote 700 Series. Controllers. CPU and Memory. Interfaces. EPSON ActionNote 700 Series-l 4/94
 trackball hard disk drive Computer Specifications CPU and Memory CPU System speed Memory ROM Cyrix 32-bit, 3.3 volt Cx486DX-V33 microprocessor; includes built-in math coprocessor, 8KB of internal cache,
trackball hard disk drive Computer Specifications CPU and Memory CPU System speed Memory ROM Cyrix 32-bit, 3.3 volt Cx486DX-V33 microprocessor; includes built-in math coprocessor, 8KB of internal cache,
GA - 686LX USER'S MANUAL. Pentium II Processor MAINBOARD. REV. 1 First Edition
 GA - 686LX USER'S MANUAL Pentium II Processor MAINBOARD REV. 1 First Edition GA-686LX The author assumes no responsibility for any errors or omissions which may appear in this document nor does it make
GA - 686LX USER'S MANUAL Pentium II Processor MAINBOARD REV. 1 First Edition GA-686LX The author assumes no responsibility for any errors or omissions which may appear in this document nor does it make
Express5800 ES1400 System Release Notes
 System Release Notes Express5800 ES1400 System Release Notes PN: 904482-02 Proprietary Notice and Liability Disclaimer The information disclosed in this document, including all designs and related materials,
System Release Notes Express5800 ES1400 System Release Notes PN: 904482-02 Proprietary Notice and Liability Disclaimer The information disclosed in this document, including all designs and related materials,
TABLE OF CONTENTS 1. INTRODUCTION 2. SPECIFICATION 3. HARDWARE INSTALLATION. Table of Contents 1.1. PREFACE KEY FEATURES...
 Table of Contents TABLE OF CONTENTS 1. INTRODUCTION 1.1. PREFACE...1-1 1.2. KEY FEATURES...1-1 1.3. PERFORMANCE LIST...1-2 1.4. BLOCK DIAGRAM...1-3 1.5. INTRODUCE THE Pentium II/III Processor...1-4 1.6.
Table of Contents TABLE OF CONTENTS 1. INTRODUCTION 1.1. PREFACE...1-1 1.2. KEY FEATURES...1-1 1.3. PERFORMANCE LIST...1-2 1.4. BLOCK DIAGRAM...1-3 1.5. INTRODUCE THE Pentium II/III Processor...1-4 1.6.
IBM. Service Guide and User's Guide. Supplement to the RS/ P Series SN
 Supplement to the RS/6000 7043 43P Series IBM Service Guide and User's Guide SN32-9080-00 Supplement to the RS/6000 7043 43P Series IBM Service Guide and User's Guide SN32-9080-00 Note Before using this
Supplement to the RS/6000 7043 43P Series IBM Service Guide and User's Guide SN32-9080-00 Supplement to the RS/6000 7043 43P Series IBM Service Guide and User's Guide SN32-9080-00 Note Before using this
Specifications for the Gateway 400SD4 Notebook
 Specifications for the Gateway 400SD4 Notebook Specifications are subject to change without notice or obligation. Processor and Core Logic Processor options One Intel Celeron CPU -OR- One Intel Pentium
Specifications for the Gateway 400SD4 Notebook Specifications are subject to change without notice or obligation. Processor and Core Logic Processor options One Intel Celeron CPU -OR- One Intel Pentium
EXP8049. User s Manual TABLE OF CONTENTS
 EXP8049 User s Manual TABLE OF CONTENTS CHAPTER INTRODUCTION.... OVERVIEW....2 SYSTEM FEATURES....3 SYSTEM SPECIFICATION... 2.4 SYSTEM PERFORMANCE... 2.5 EXP8049 BOARD LAYOUT... 3 CHAPTER 2 INSTALLATION...4
EXP8049 User s Manual TABLE OF CONTENTS CHAPTER INTRODUCTION.... OVERVIEW....2 SYSTEM FEATURES....3 SYSTEM SPECIFICATION... 2.4 SYSTEM PERFORMANCE... 2.5 EXP8049 BOARD LAYOUT... 3 CHAPTER 2 INSTALLATION...4
TABLE OF CONTENTS 1. INTRODUCTION 2. SPECIFICATION 3. HARDWARE INSTALLATION 6LX7 / 6LX7A 1.1. PREFACE KEY FEATHERS...
 TABLE OF CONTENTS 1. INTRODUCTION 1.1. PREFACE...1-1 1.2. KEY FEATHERS...1-1 1.3. PERFORMANCE LIST...1-3 1.4. BLOCK DIAGRAM...1-4 1.5. INTRODUCE THE INTEL Celeron TM Socket 370 Processor...1-5 1.6. WHAT
TABLE OF CONTENTS 1. INTRODUCTION 1.1. PREFACE...1-1 1.2. KEY FEATHERS...1-1 1.3. PERFORMANCE LIST...1-3 1.4. BLOCK DIAGRAM...1-4 1.5. INTRODUCE THE INTEL Celeron TM Socket 370 Processor...1-5 1.6. WHAT
Celeron EPIC Computer with GUI and Dual Ethernet SBC4685
 Celeron EPIC Computer with GUI and Dual SBC4685 Features Ready to run Celeron/Pentium III computer Color flat-panel support Four serial ports CAN Bus interface PC/104 & PC/104-Plus expansion The SBC4685
Celeron EPIC Computer with GUI and Dual SBC4685 Features Ready to run Celeron/Pentium III computer Color flat-panel support Four serial ports CAN Bus interface PC/104 & PC/104-Plus expansion The SBC4685
TABLE OF CONTENTS 1. INTRODUCTION 2. SPECIFICATION 3. HARDWARE INSTALLATION 6BMM 1.1. PREFACE KEY FEATURES...1-1
 6BMM TABLE OF CONTENTS 1. INTRODUCTION 1.1. PREFACE...1-1 1.2. KEY FEATURES...1-1 1.3. PERFORMANCE LIST...1-2 1.4. BLOCK DIAGRAM...1-3 1.5. INTRODUCE THE Pentium II Processor & AGP...1-4 1.6. What is AGP?...1-6
6BMM TABLE OF CONTENTS 1. INTRODUCTION 1.1. PREFACE...1-1 1.2. KEY FEATURES...1-1 1.3. PERFORMANCE LIST...1-2 1.4. BLOCK DIAGRAM...1-3 1.5. INTRODUCE THE Pentium II Processor & AGP...1-4 1.6. What is AGP?...1-6
PROPRIETARY NOTICE AND LIABILITY DISCLAIMER
 PROPRIETARY NOTICE AND LIABILITY DISCLAIMER The information disclosed in this document, including all designs and related materials, is the valuable property of NEC Computer Systems Division, Packard Bell
PROPRIETARY NOTICE AND LIABILITY DISCLAIMER The information disclosed in this document, including all designs and related materials, is the valuable property of NEC Computer Systems Division, Packard Bell
Review Questions on Computer Basics
 Review Questions on Computer Basics 1. Distinguish between and define (see glossary in Maxfield and Brown s Bebop Bytes Back for the definition of terms not found in Andrews A Guide to Managing and Maintaining
Review Questions on Computer Basics 1. Distinguish between and define (see glossary in Maxfield and Brown s Bebop Bytes Back for the definition of terms not found in Andrews A Guide to Managing and Maintaining
PROPRIETARY NOTICE AND LIABILITY DISCLAIMER
 PROPRIETARY NOTICE AND LIABILITY DISCLAIMER The information disclosed in this document, including all designs and related materials, is the valuable property of NEC Computer Systems Division, Packard Bell
PROPRIETARY NOTICE AND LIABILITY DISCLAIMER The information disclosed in this document, including all designs and related materials, is the valuable property of NEC Computer Systems Division, Packard Bell
TABLE OF CONTENTS 1. INTRODUCTION 1.1. PREFACE KEY FEATURES PERFORMANCE LIST BLOCK DIAGRAM...
 TABLE OF CONTENTS. INTRODUCTION.. PREFACE... -.2. KEY FEATURES... -.3. PERFORMANCE LIST... -3.4. BLOCK DIAGRAM... -4.5. INTRODUCE THE PCI - BUS... -5.6. FEATURES... -5.7. What is AGP... -6 2. SPECIFICATION
TABLE OF CONTENTS. INTRODUCTION.. PREFACE... -.2. KEY FEATURES... -.3. PERFORMANCE LIST... -3.4. BLOCK DIAGRAM... -4.5. INTRODUCE THE PCI - BUS... -5.6. FEATURES... -5.7. What is AGP... -6 2. SPECIFICATION
PRODUCT SPECIFICATION
 A P P E N D I X A PRODUCT SPECIFICATION A-1 Processor Core Logic Processor and Core Logic Mobile Intel Pentium M (Banias), 1.5GHz-1.6GHz, 1 MB L2 with Error Correction Code, or Mobile Intel Pentium M (Dothan),
A P P E N D I X A PRODUCT SPECIFICATION A-1 Processor Core Logic Processor and Core Logic Mobile Intel Pentium M (Banias), 1.5GHz-1.6GHz, 1 MB L2 with Error Correction Code, or Mobile Intel Pentium M (Dothan),
Technical Specifications: Dell OptiPlex GX150 System
 Technical Specifications: Dell OptiPlex GX150 System Processor Microprocessor type Internal cache Intel Pentium III or Celeron microprocessor 32-kilobyte (KB) first-level (16-KB data cache; 16-KB instruction
Technical Specifications: Dell OptiPlex GX150 System Processor Microprocessor type Internal cache Intel Pentium III or Celeron microprocessor 32-kilobyte (KB) first-level (16-KB data cache; 16-KB instruction
TABLE OF CONTENTS 1. INTRODUCTION 2. SPECIFICATION 3. HARDWARE INSTALLATION 6VX PREFACE KEY FEATHERS
 6VX7 TABLE OF CONTENTS 1. INTRODUCTION 1.1. PREFACE... 1-1 1.2. KEY FEATHERS... 1-1 1.3. PERFORMANCE LIST... 1-2 1.4. BLOCK DIAGRAM... 1-3 1.5. INTRODUCE THE INTEL Celeron TM Socket 370 Processor... 1-4
6VX7 TABLE OF CONTENTS 1. INTRODUCTION 1.1. PREFACE... 1-1 1.2. KEY FEATHERS... 1-1 1.3. PERFORMANCE LIST... 1-2 1.4. BLOCK DIAGRAM... 1-3 1.5. INTRODUCE THE INTEL Celeron TM Socket 370 Processor... 1-4
S Series BIOS BIOS SETUP UTILITY. Entering the BIOS Setup Utility. Entering the Setup Utility After a Configuration Change or System Failure
 BIOS SECTION S6130 LifeBook S Series Notebook BIOS S Series BIOS BIOS SETUP UTILITY The BIOS Setup Utility is a program that sets up the operating environment for your notebook. Your BIOS is set at the
BIOS SECTION S6130 LifeBook S Series Notebook BIOS S Series BIOS BIOS SETUP UTILITY The BIOS Setup Utility is a program that sets up the operating environment for your notebook. Your BIOS is set at the
BIOS Setup DESKPOWER 6000
 BIOS Setup DESKPOWER 6000 1 Preface What is BIOS setup? BIOS setup is a program that helps the user set up a hardware environment, including memory, hard disks, and floppy disk drives. Minimum setup has
BIOS Setup DESKPOWER 6000 1 Preface What is BIOS setup? BIOS setup is a program that helps the user set up a hardware environment, including memory, hard disks, and floppy disk drives. Minimum setup has
S Series BIOS BIOS SETUP UTILITY
 BIOS SECTION S2110 LifeBook S Series Notebook BIOS S Series BIOS BIOS SETUP UTILITY The BIOS Setup Utility is a program that sets up the operating environment for your notebook. Your BIOS is set at the
BIOS SECTION S2110 LifeBook S Series Notebook BIOS S Series BIOS BIOS SETUP UTILITY The BIOS Setup Utility is a program that sets up the operating environment for your notebook. Your BIOS is set at the
ROBO-603. User's Manual
 ROBO-603 Embedded System Board User's Manual P/N: 861106030041 Version 1.0 Copyright Portwell, Inc., 2001. All rights reserved. All other brand names are registered trademarks of their respective owners.
ROBO-603 Embedded System Board User's Manual P/N: 861106030041 Version 1.0 Copyright Portwell, Inc., 2001. All rights reserved. All other brand names are registered trademarks of their respective owners.
Fujitsu LifeBook S Series
 Fujitsu LifeBook S Series BIOS Guide LifeBook S Series Model: S2020 Document Date: 10/30/03 Document Part Number: FPC58-1035-01 FUJITSU COMPUTER SYSTEMS 1 LifeBook S Series Notebook BIOS S Series BIOS
Fujitsu LifeBook S Series BIOS Guide LifeBook S Series Model: S2020 Document Date: 10/30/03 Document Part Number: FPC58-1035-01 FUJITSU COMPUTER SYSTEMS 1 LifeBook S Series Notebook BIOS S Series BIOS
CLK. Slot1 VIA ATX Mainboard. User s Manual 4
 2.1. Mainboard Layout Drawing CLK AGP 1 H14.318 Slot1 VIA693-133 ATX Mainboard ISA2 ISA1 User s Manual 4 2.2. Hardware Installation Steps 2.2.1. Installing System Memory The mainboard is equipped with
2.1. Mainboard Layout Drawing CLK AGP 1 H14.318 Slot1 VIA693-133 ATX Mainboard ISA2 ISA1 User s Manual 4 2.2. Hardware Installation Steps 2.2.1. Installing System Memory The mainboard is equipped with
v02.54 (C) Copyright , American Megatrends, Inc.
 1 Main Advanced H/W Monitor Boot Security Exit System Overview System Time System Date [ 14:00:09] [Tue 02/21/2006] BIOS Version : P4i65G BIOS P1.00 Processor Type : Intel (R) Pentium (R) 4 CPU 2.40 GHz
1 Main Advanced H/W Monitor Boot Security Exit System Overview System Time System Date [ 14:00:09] [Tue 02/21/2006] BIOS Version : P4i65G BIOS P1.00 Processor Type : Intel (R) Pentium (R) 4 CPU 2.40 GHz
Fujitsu LifeBook E Series
 Fujitsu LifeBook E Series BIOS Guide LifeBook E Series Models: E2010 Document Date: 02/05/03 Document Part Number: FPC58-0881-01 F U J I T S U P C C O R P O R A T I O N 1 LifeBook E Series BIOS E Series
Fujitsu LifeBook E Series BIOS Guide LifeBook E Series Models: E2010 Document Date: 02/05/03 Document Part Number: FPC58-0881-01 F U J I T S U P C C O R P O R A T I O N 1 LifeBook E Series BIOS E Series
3.11. GREEN FUNCTION INSTALLATION PERIPHERAL DEVICE INSTALLATION BIOS CONFIGURATION 4.1. ENTERING SETUP...
 3.11. GREEN FUNCTION INSTALLATION... 3-8 3.12. PERIPHERAL DEVICE INSTALLATION... 3-8 4. BIOS CONFIGURATION 4.1. ENTERING SETUP... 4-1 4.2. CONTROL KEYS... 4-2 4.3. GETTING HELP... 4-3 4.3.1. Main Menu...
3.11. GREEN FUNCTION INSTALLATION... 3-8 3.12. PERIPHERAL DEVICE INSTALLATION... 3-8 4. BIOS CONFIGURATION 4.1. ENTERING SETUP... 4-1 4.2. CONTROL KEYS... 4-2 4.3. GETTING HELP... 4-3 4.3.1. Main Menu...
The PowerEdge 6450 systems offer the following major features:
 The Dell PowerEdge 6450 system, which supports up to four Intel Pentium III Xeon microprocessors (and future generation Intel microprocessors), is a featurerich, enterprise class server that offers the
The Dell PowerEdge 6450 system, which supports up to four Intel Pentium III Xeon microprocessors (and future generation Intel microprocessors), is a featurerich, enterprise class server that offers the
TABLE OF CONTENTS 1. INTRODUCTION 2. SPECIFICATION 3. HARDWARE INSTALLATION. Table of Contents 1.1. PREFACE KEY FEATURES...
 Table of Contents TABLE OF CONTENTS 1. INTRODUCTION 1.1. PREFACE...1-1 1.2. KEY FEATURES...1-1 1.3. PERFORMANCE LIST...1-2 1.4. BLOCK DIAGRAM...1-3 1.5. INTRODUCE THE INTEL Celeron TM Socket 370 Processor...1-4
Table of Contents TABLE OF CONTENTS 1. INTRODUCTION 1.1. PREFACE...1-1 1.2. KEY FEATURES...1-1 1.3. PERFORMANCE LIST...1-2 1.4. BLOCK DIAGRAM...1-3 1.5. INTRODUCE THE INTEL Celeron TM Socket 370 Processor...1-4
TABLE OF CONTENTS 1. INTRODUCTION 2. SPECIFICATION 3. HARDWARE INSTALLATION. Table of Contents 1.1. PREFACE KEY FEATURES...
 Table of Contents 1. INTRODUCTION TABLE OF CONTENTS 1.1. PREFACE...1-1 1.2. KEY FEATURES...1-1 1.3. PERFORMANCE LIST...1-2 1.4. BLOCK DIAGRAM...1-3 1.5. INTRODUCE THE Pentium II Processor...1-4 1.6. What
Table of Contents 1. INTRODUCTION TABLE OF CONTENTS 1.1. PREFACE...1-1 1.2. KEY FEATURES...1-1 1.3. PERFORMANCE LIST...1-2 1.4. BLOCK DIAGRAM...1-3 1.5. INTRODUCE THE Pentium II Processor...1-4 1.6. What
Introduction CHAPTER 1
 CHAPTER 1 Introduction The ACTI-777 all-in-one single board computer is designed to fit a high performance Pentium-III FC-PGA based CPU and compatible for high-end computer system application with PCI/ISA
CHAPTER 1 Introduction The ACTI-777 all-in-one single board computer is designed to fit a high performance Pentium-III FC-PGA based CPU and compatible for high-end computer system application with PCI/ISA
PROPRIETARY NOTICE AND LIABILITY DISCLAIMER
 PROPRIETARY NOTICE AND LIABILITY DISCLAIMER The information disclosed in this document, including all designs and related materials, is the valuable property of NEC Corporation (NEC) and/or its licensors.
PROPRIETARY NOTICE AND LIABILITY DISCLAIMER The information disclosed in this document, including all designs and related materials, is the valuable property of NEC Corporation (NEC) and/or its licensors.
E Series BIOS BIOS SETUP UTILITY. Entering the BIOS Setup Utility. Entering the Setup Utility After a Configuration Change or System Failure
 BIOS SECTION E8020 LifeBook E Series BIOS E Series BIOS BIOS SETUP UTILITY The BIOS Setup Utility is a program that sets up the operating environment for your notebook. Your BIOS is set at the factory
BIOS SECTION E8020 LifeBook E Series BIOS E Series BIOS BIOS SETUP UTILITY The BIOS Setup Utility is a program that sets up the operating environment for your notebook. Your BIOS is set at the factory
v02.54 (C) Copyright , American Megatrends, Inc.
 1 Main Advanced H/W Monitor Boot Security Exit System Overview System Time System Date BIOS Version Processor Type Processor Speed Microcode Update : 10FF0/41 L1 Cache Size : 128KB L2 Cache Size : 1024KB
1 Main Advanced H/W Monitor Boot Security Exit System Overview System Time System Date BIOS Version Processor Type Processor Speed Microcode Update : 10FF0/41 L1 Cache Size : 128KB L2 Cache Size : 1024KB
Computer Specifications
 hard disk diskette diskette drive power drive release access light light access light button power supply fan AC output socket \ voltage selector switch expansion card slots blank filer panels /c AC input
hard disk diskette diskette drive power drive release access light light access light button power supply fan AC output socket \ voltage selector switch expansion card slots blank filer panels /c AC input
PowerBrick-CV User s Manual Edition 2.0
 The Power Brick-CV Users Manual PowerBrick-CV User s Manual Edition 2.0 Small footprint rugged Pentium-M With Digital Video Recorder The Power Brick-CV Users Manual Preface Copyright The material in this
The Power Brick-CV Users Manual PowerBrick-CV User s Manual Edition 2.0 Small footprint rugged Pentium-M With Digital Video Recorder The Power Brick-CV Users Manual Preface Copyright The material in this
GS-SR104 Rack Mount Server System Installation Guide
 GS-SR104 Rack Mount Server System Installation Guide 1-i INDEX 1. INTRODUCTION 1-1 1.1. PREFACE 1-1 1.2. FEATURES 1-1 2. HARDWARE INVENTORY 2-1 3. SYSTEM INSTALLATION PROCEDURES 3-1 3.1. CHASSIS COVER
GS-SR104 Rack Mount Server System Installation Guide 1-i INDEX 1. INTRODUCTION 1-1 1.1. PREFACE 1-1 1.2. FEATURES 1-1 2. HARDWARE INVENTORY 2-1 3. SYSTEM INSTALLATION PROCEDURES 3-1 3.1. CHASSIS COVER
v02.54 (C) Copyright , American Megatrends, Inc.
 1 Main Advanced H/W Monitor Boot Security Exit System Overview System Time System Date BIOS Version Processor Type Processor Speed Cache Size [ 14:00:09] [Fri 05/19/2006] : ConRoe865PE BIOS P1.00 : Intel
1 Main Advanced H/W Monitor Boot Security Exit System Overview System Time System Date BIOS Version Processor Type Processor Speed Cache Size [ 14:00:09] [Fri 05/19/2006] : ConRoe865PE BIOS P1.00 : Intel
PCM-4153-A2 PC/104+ SBC w/amd LX800, VGA, LCD, Dual LAN, USB 2.0, On-board Flash and Memory Startup Manual
 PCM--A PC/0+ SBC w/amd LX800, VGA, LCD, Dual LAN, USB.0, On-board Flash and Memory Startup Manual Packing List Specifications Before you begin installing your card, please make sure that the following
PCM--A PC/0+ SBC w/amd LX800, VGA, LCD, Dual LAN, USB.0, On-board Flash and Memory Startup Manual Packing List Specifications Before you begin installing your card, please make sure that the following
Fujitsu LifeBook B Series
 Fujitsu LifeBook B Series BIOS Guide LifeBook B Series Model: B2620 Document Date: 10/30/02 Document Part Number: FPC58-0792-01 FUJITSU PC CORPORATION LifeBook B Series Notebook BIOS B Series BIOS BIOS
Fujitsu LifeBook B Series BIOS Guide LifeBook B Series Model: B2620 Document Date: 10/30/02 Document Part Number: FPC58-0792-01 FUJITSU PC CORPORATION LifeBook B Series Notebook BIOS B Series BIOS BIOS
TABLE OF CONTENTS 1. INTRODUCTION 2. SPECIFICATION 3. HARDWARE INSTALLATION 6VMA 1.1. PREFACE KEY FEATURES...1-1
 6VMA TABLE OF CONTENTS 1. INTRODUCTION 1.1. PREFACE...1-1 1.2. KEY FEATURES...1-1 1.3. PERFORMANCE LIST...1-2 1.4. BLOCK DIAGRAM...1-3 1.5. INTRODUCE THE Pentium II / III Processor...1-4 1.6. What is AGP?...1-5
6VMA TABLE OF CONTENTS 1. INTRODUCTION 1.1. PREFACE...1-1 1.2. KEY FEATURES...1-1 1.3. PERFORMANCE LIST...1-2 1.4. BLOCK DIAGRAM...1-3 1.5. INTRODUCE THE Pentium II / III Processor...1-4 1.6. What is AGP?...1-5
PRODUCT SPECIFICATION
 A P P E N D I X A PRODUCT SPECIFICATION A-1 Processor Core Logic Processor and Core Logic Intel P4 (Prescott) 2.8 ~ 3.6 GHz, FC-mPGA4 Type, 1 MB L2, with Hyper Threading Technology Mobile Intel P4 (Prescott)
A P P E N D I X A PRODUCT SPECIFICATION A-1 Processor Core Logic Processor and Core Logic Intel P4 (Prescott) 2.8 ~ 3.6 GHz, FC-mPGA4 Type, 1 MB L2, with Hyper Threading Technology Mobile Intel P4 (Prescott)
T Series BIOS BIOS SETUP UTILITY
 BIOS SECTION T4010 LifeBook T Series Tablet PC T Series BIOS BIOS SETUP UTILITY The BIOS Setup Utility is a program that sets up the operating environment for your tablet. Your BIOS is set at the factory
BIOS SECTION T4010 LifeBook T Series Tablet PC T Series BIOS BIOS SETUP UTILITY The BIOS Setup Utility is a program that sets up the operating environment for your tablet. Your BIOS is set at the factory
Keep the work area free of clutter and clean. Food and drinks are not allowed in the work area.
 29 Chapter 3 Computer Assembly Introduction This chapter addresses the process of the computer assembly process. The ability to successfully assemble a computer is a milestone for the PC Ttechnician. It
29 Chapter 3 Computer Assembly Introduction This chapter addresses the process of the computer assembly process. The ability to successfully assemble a computer is a milestone for the PC Ttechnician. It
P4B533-X. Motherboard
 P4B533-X Motherboard C1458 2003 2 3 4 5 6 7 1 2 2 3 Jumper Mode Jumper Free (Default) 8 9 10 1-1 1-2 1-3 1-4 SB_PWR1 P4B533-X P4B533-X Onboard LED ON Standby Power OFF Powered Off 1-5 CPU_FAN1 ATX12V1
P4B533-X Motherboard C1458 2003 2 3 4 5 6 7 1 2 2 3 Jumper Mode Jumper Free (Default) 8 9 10 1-1 1-2 1-3 1-4 SB_PWR1 P4B533-X P4B533-X Onboard LED ON Standby Power OFF Powered Off 1-5 CPU_FAN1 ATX12V1
6BA USER'S MANUAL. For Intel Pentium II / III / Celeron Processor MAINBOARD REV. 3.0 First Edition R
 USER'S MANUAL. System power on by PS/2 Mouse: First, enable this function in CMOS Setup, then you can power on the system by double clicking the right or left button of your PS/2 Mouse. 2. System power
USER'S MANUAL. System power on by PS/2 Mouse: First, enable this function in CMOS Setup, then you can power on the system by double clicking the right or left button of your PS/2 Mouse. 2. System power
Phoenix Technologies, Ltd.
 Phoenix Technologies, Ltd. AwardBIOS Version 4.51PG Post Codes & Error Messages Table of Contents POST Codes - 2 Error Messages - 7 ----------------------------------------------- Proprietary Notice and
Phoenix Technologies, Ltd. AwardBIOS Version 4.51PG Post Codes & Error Messages Table of Contents POST Codes - 2 Error Messages - 7 ----------------------------------------------- Proprietary Notice and
1. S Series BIOS BIOS SETUP UTILITY
 BIOS SECTION S6010 1. S Series BIOS BIOS SETUP UTILITY The BIOS Setup Utility is a program that sets up the operating environment for your notebook. Your BIOS is set at the factory for normal operating
BIOS SECTION S6010 1. S Series BIOS BIOS SETUP UTILITY The BIOS Setup Utility is a program that sets up the operating environment for your notebook. Your BIOS is set at the factory for normal operating
HP NetServer E 800 Installation Guide
 HP NetServer E 800 Installation Guide HP Part Number D9394-90000 Printed June 2000 Notice The information contained in this document is subject to change without notice. Hewlett-Packard makes no warranty
HP NetServer E 800 Installation Guide HP Part Number D9394-90000 Printed June 2000 Notice The information contained in this document is subject to change without notice. Hewlett-Packard makes no warranty
PCM-9584 Onboard Intel Pentium M EBX SBC with Audio, VGA 2LVDS and LAN
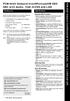 PCM-9584 Onboard Intel Pentium M EBX SBC with Audio, VGA 2LVDS and LAN Packing List Before you begin installing your card, please make sure that the following materials have been shipped: 1 PCM-9584 all-in-one
PCM-9584 Onboard Intel Pentium M EBX SBC with Audio, VGA 2LVDS and LAN Packing List Before you begin installing your card, please make sure that the following materials have been shipped: 1 PCM-9584 all-in-one
Handling Precautions. Notice to Customers CAUTION
 Handling Precautions CAUTION High potential static charge may cause damage to the integrated circuits on the board. Before handling the mainboard outside of its protective packaging, ensure that there
Handling Precautions CAUTION High potential static charge may cause damage to the integrated circuits on the board. Before handling the mainboard outside of its protective packaging, ensure that there
S Series BIOS BIOS SETUP UTILITY
 BIOS SECTION S7020 LifeBook S Series Notebook BIOS S Series BIOS BIOS SETUP UTILITY The BIOS Setup Utility is a program that sets up the operating environment for your notebook. Your BIOS is set at the
BIOS SECTION S7020 LifeBook S Series Notebook BIOS S Series BIOS BIOS SETUP UTILITY The BIOS Setup Utility is a program that sets up the operating environment for your notebook. Your BIOS is set at the
ipanel CONTROL TECHNOLOGY CORPORATION ipanel Installation Guide and Specifications ipanel Installation Guide
 ipanel CONTROL TECHNOLOGY CORPORATION ipanel Installation Guide and Specifications ipanel Installation Guide CONTROL TECHNOLOGY CORPORATION ipanel Installation Guide and Specifications 2003 Control Technology
ipanel CONTROL TECHNOLOGY CORPORATION ipanel Installation Guide and Specifications ipanel Installation Guide CONTROL TECHNOLOGY CORPORATION ipanel Installation Guide and Specifications 2003 Control Technology
Specifications for the Gateway M350 Notebook
 Specifications for the Gateway M350 Notebook Specifications are subject to change without notice or obligation. Processor and Core Logic Processor options Processor packaging One Mobile Intel Pentium 4
Specifications for the Gateway M350 Notebook Specifications are subject to change without notice or obligation. Processor and Core Logic Processor options Processor packaging One Mobile Intel Pentium 4
Fujitsu LifeBook A Series
 Fujitsu LifeBook A Series BIOS Guide LifeBook A Series Model: A1010 Document Date: 05/20/02 Document Part Number: FPC58-0681-01 FUJITSU PC CORPORATION 1 LifeBook A Series Notebook BIOS A Series BIOS SYSTEM
Fujitsu LifeBook A Series BIOS Guide LifeBook A Series Model: A1010 Document Date: 05/20/02 Document Part Number: FPC58-0681-01 FUJITSU PC CORPORATION 1 LifeBook A Series Notebook BIOS A Series BIOS SYSTEM
IBM PC Options Compatibility Matrix
 IBM PC Options Compatibility Matrix IBM PC Options Memory 8-Byte DIMM Non-Parity 16MB EDO 60ns 76H0274 32MB EDO 60ns 76H0275 128MB EDO 60ns 76H0277 64MB EDO 60ns 76H0326 16MB EDO 60ns 04K0076 32MB EDO
IBM PC Options Compatibility Matrix IBM PC Options Memory 8-Byte DIMM Non-Parity 16MB EDO 60ns 76H0274 32MB EDO 60ns 76H0275 128MB EDO 60ns 76H0277 64MB EDO 60ns 76H0326 16MB EDO 60ns 04K0076 32MB EDO
1 PC Hardware Basics Microprocessors (A) PC Hardware Basics Fal 2004 Hadassah College Dr. Martin Land
 1 2 Basic Computer Ingredients Processor(s) and co-processors RAM main memory ROM initialization/start-up routines Peripherals: keyboard/mouse, display, mass storage, general I/O (printer, network, sound)
1 2 Basic Computer Ingredients Processor(s) and co-processors RAM main memory ROM initialization/start-up routines Peripherals: keyboard/mouse, display, mass storage, general I/O (printer, network, sound)
32-bit CPU Green PC energy saver POWER. button. Memory \ VGA ROM. Video RAM. Cache. Math coprocessor. PCI Chipset. voltage selector switch
 hard disk SPEED light POWER light access light RESET (HDD) drive bays button Computer Specifications / voltage switch RESE button option slots AC outlet I diskette drive POWER button / serial 1 Gal2 printer
hard disk SPEED light POWER light access light RESET (HDD) drive bays button Computer Specifications / voltage switch RESE button option slots AC outlet I diskette drive POWER button / serial 1 Gal2 printer
PC BIOS Settings: (22 Jan 2004) These settings will be required for either O.S. Installation or to improve the PC performance.
 PC BIOS Settings: (22 Jan 2004) These settings will be required for either O.S. Installation or to improve the PC performance. S.No. Standard Hard Disks Operation Reason 1. CMOS SETUP Keep Type setting
PC BIOS Settings: (22 Jan 2004) These settings will be required for either O.S. Installation or to improve the PC performance. S.No. Standard Hard Disks Operation Reason 1. CMOS SETUP Keep Type setting
6BMM USER'S MANUAL. 3. Support Modem Ring-On. (Include internal Modem and external modem on COM A and COM B)
 USER'S MANUAL. System power on by PS/2 Mouse: First, enable this function in CMOS Setup, then you can power on the system by double clicking the right or left button of your PS/2 Mouse. 2. System power
USER'S MANUAL. System power on by PS/2 Mouse: First, enable this function in CMOS Setup, then you can power on the system by double clicking the right or left button of your PS/2 Mouse. 2. System power
Cyclone Pentium System Board Manual
 Cyclone Pentium System Board Manual Document Number: 06-00339-01, Rev. 1A February 1998 45365 Northport Loop West, Fremont, CA. 94538-6417 Copyright Notices Copyright 1998 Micronics Computers, Inc. The
Cyclone Pentium System Board Manual Document Number: 06-00339-01, Rev. 1A February 1998 45365 Northport Loop West, Fremont, CA. 94538-6417 Copyright Notices Copyright 1998 Micronics Computers, Inc. The
Thunderbolt Pentium PCI/ISA System Board Manual
 Thunderbolt Pentium PCI/ISA System Board Manual Document Number: 06-00293-01, Rev. 1B April 1997 45365 Northport Loop West, Fremont, CA. 94538-6417 Copyright Notices Copyright 1997 Micronics Computers,
Thunderbolt Pentium PCI/ISA System Board Manual Document Number: 06-00293-01, Rev. 1B April 1997 45365 Northport Loop West, Fremont, CA. 94538-6417 Copyright Notices Copyright 1997 Micronics Computers,
Fujitsu LifeBook S Series
 Fujitsu LifeBook S Series BIOS Guide LifeBook S Series Model: S-4572 F U J I T S U P C C O R P O R A T I O N FPC58-0547-01 LifeBook S Series BIOS S Series BIOS BIOS SETUP UTILITY The BIOS Setup Utility
Fujitsu LifeBook S Series BIOS Guide LifeBook S Series Model: S-4572 F U J I T S U P C C O R P O R A T I O N FPC58-0547-01 LifeBook S Series BIOS S Series BIOS BIOS SETUP UTILITY The BIOS Setup Utility
PPM-TX Pentium SBC with 10/100 Ethernet
 PC/104-Plus MODULE FEATURES 166 or 266 MHz Intel Pentium MMX CPU PC/104-Plus-compliant board 32 to 256MB of system SDRAM supported in a 144-pin SODIMM socket Socket for bootable DiskOnChip or BIOS extension
PC/104-Plus MODULE FEATURES 166 or 266 MHz Intel Pentium MMX CPU PC/104-Plus-compliant board 32 to 256MB of system SDRAM supported in a 144-pin SODIMM socket Socket for bootable DiskOnChip or BIOS extension
v02.54 (C) Copyright , American Megatrends, Inc.
 1 Main Advanced H/W Monitor Boot Security Exit System Overview System Time System Date BIOS Version Processor Type Processor Speed Microcode Update : 10FF0/41 L1 Cache Size : 128KB L2 Cache Size : 1024KB
1 Main Advanced H/W Monitor Boot Security Exit System Overview System Time System Date BIOS Version Processor Type Processor Speed Microcode Update : 10FF0/41 L1 Cache Size : 128KB L2 Cache Size : 1024KB
Chapter 6 Cubix SP1 Blade Server
 Chapter 6 Cubix SP1 Blade Server Introduction Cubix designed the SP1 Blade Server to fit inside a BladePoint or BladeStation enclosure. The Blade Server features the Intel Pentium 4 processor, the Intel
Chapter 6 Cubix SP1 Blade Server Introduction Cubix designed the SP1 Blade Server to fit inside a BladePoint or BladeStation enclosure. The Blade Server features the Intel Pentium 4 processor, the Intel
FCC Information Federal Communications Commission Radio Frequency Interference Statement
 FCC Information Federal Communications Commission Radio Frequency Interference Statement This equipment has been tested and found to comply with the limits for a Class B Digital Device, pursuant to Part
FCC Information Federal Communications Commission Radio Frequency Interference Statement This equipment has been tested and found to comply with the limits for a Class B Digital Device, pursuant to Part
Fujitsu LifeBook C Series
 Fujitsu LifeBook C Series BIOS Guide LifeBook C Series Model: C1320D Document Date: 09/06/2005 Document Part Number: FPC58-1401-01 FUJITSU COMPUTER SYSTEMS LifeBook C Series Notebook BIOS C Series BIOS
Fujitsu LifeBook C Series BIOS Guide LifeBook C Series Model: C1320D Document Date: 09/06/2005 Document Part Number: FPC58-1401-01 FUJITSU COMPUTER SYSTEMS LifeBook C Series Notebook BIOS C Series BIOS
BIOS SETUP UTILITY. v02.54 (C) Copyright , American Megatrends, Inc. BIOS SETUP UTILITY
 1 Main H/W Monitor Boot Security Exit System Overview System Time System Date BIOS Version Processor Type Processor Speed Microcode Update : 40FF2/0 L1 Cache Size : 128KB L2 Cache Size : 512KB Total Memory
1 Main H/W Monitor Boot Security Exit System Overview System Time System Date BIOS Version Processor Type Processor Speed Microcode Update : 40FF2/0 L1 Cache Size : 128KB L2 Cache Size : 512KB Total Memory
6BXC USER'S MANUAL. 3. Supports 3 steps ACPI LED. 4. Modem Ring-On. (COM A, B).
 USER'S MANUAL. System power on by PS/2 Mouse: First, enable this function in CMOS Setup, then you can power on the system by double clicking the right or left button of your PS/2 Mouse. 2. System power
USER'S MANUAL. System power on by PS/2 Mouse: First, enable this function in CMOS Setup, then you can power on the system by double clicking the right or left button of your PS/2 Mouse. 2. System power
6VXE USER'S MANUAL. 3. Supports 3 steps ACPI LED. 4. Modem Ring-On. (COM A, B).
 USER'S MANUAL. System power on by PS/2 Mouse: First, enable this function in CMOS Setup, then you can power on the system by double clicking the right or left button of your PS/2 Mouse. 2. System power
USER'S MANUAL. System power on by PS/2 Mouse: First, enable this function in CMOS Setup, then you can power on the system by double clicking the right or left button of your PS/2 Mouse. 2. System power
TABLE OF CONTENTS 1. INTRODUCTION 1.1. PREFACE KEY FEATURES PERFORMANCE LIST BLOCK DIAGRAM...
 Table of Contents TABLE OF CONTENTS 1. INTRODUCTION 1.1. PREFACE... 1-1 1.2. KEY FEATURES... 1-1 1.3. PERFORMANCE LIST... 1-2 1.4. BLOCK DIAGRAM...1-3 1.5. INTRODUCE THE PCI - BUS... 1-4 1.6. FEATURES...
Table of Contents TABLE OF CONTENTS 1. INTRODUCTION 1.1. PREFACE... 1-1 1.2. KEY FEATURES... 1-1 1.3. PERFORMANCE LIST... 1-2 1.4. BLOCK DIAGRAM...1-3 1.5. INTRODUCE THE PCI - BUS... 1-4 1.6. FEATURES...
Troubleshooting & Repair
 Chapter Troubleshooting & Repair 6.1 Introduction This chapter provides the most common problem encountered with the M785 notebook computer and some troubleshooting means. Some of the common problems are:
Chapter Troubleshooting & Repair 6.1 Introduction This chapter provides the most common problem encountered with the M785 notebook computer and some troubleshooting means. Some of the common problems are:
Computer Specifications. Controllers. Interfaces. CPU and Memory. Epson EL 486UC. Diskette
 button I h&disk @ ===hw 7 \ AC inlet AC outlet monitor cable hard disk or diskette drive bay Icg / 1 Computer Specifications CPU and Memory 32-bit CPU System speed COM1 COM2 Parallel Intel 80486SX/25 microprocessor;
button I h&disk @ ===hw 7 \ AC inlet AC outlet monitor cable hard disk or diskette drive bay Icg / 1 Computer Specifications CPU and Memory 32-bit CPU System speed COM1 COM2 Parallel Intel 80486SX/25 microprocessor;
I/O Built-in PCI LOCAL BUS SYSTEM BOARD
 PENTIUM I/O Built-in PCI LOCAL BUS SYSTEM BOARD Your User-friendly Guide! System Board Specification Supports Intel 75, 90, 100, 120, 133, 150, 166, 180, 200 MHz PENTIUM CPU. Flash BIOS architecture, can
PENTIUM I/O Built-in PCI LOCAL BUS SYSTEM BOARD Your User-friendly Guide! System Board Specification Supports Intel 75, 90, 100, 120, 133, 150, 166, 180, 200 MHz PENTIUM CPU. Flash BIOS architecture, can
StrongARM** SA-110/21285 Evaluation Board
 StrongARM** SA-110/21285 Evaluation Board Brief Datasheet Product Features Intel offers a StrongARM** SA-110/21285 Evaluation Board (EBSA-285) that provides a flexible hardware environment to help manufacturers
StrongARM** SA-110/21285 Evaluation Board Brief Datasheet Product Features Intel offers a StrongARM** SA-110/21285 Evaluation Board (EBSA-285) that provides a flexible hardware environment to help manufacturers
Handling Precautions. Notice to Customers CAUTION
 Handling Precautions CAUTION High potential static charge can cause damage to the integrated circuits on the board. Before handling any mainboard outside of its protective packaging, ensure that there
Handling Precautions CAUTION High potential static charge can cause damage to the integrated circuits on the board. Before handling any mainboard outside of its protective packaging, ensure that there
Introduction to the Personal Computer
 Introduction to the Personal Computer 2.1 Describe a computer system A computer system consists of hardware and software components. Hardware is the physical equipment such as the case, storage drives,
Introduction to the Personal Computer 2.1 Describe a computer system A computer system consists of hardware and software components. Hardware is the physical equipment such as the case, storage drives,
PCM-9388 Celeron M 3.5 SBC with PC/104, VGA/ TTL/LVDS Ethernet/USB 2.0 and SSD Startup Manual
 PCM-9388 Celeron M 3.5 SBC with PC/104, VGA/ TTL/LVDS Ethernet/USB 2.0 and SSD Startup Manual Packing List Specifications Before installation, please make sure that you have received the following: 1.
PCM-9388 Celeron M 3.5 SBC with PC/104, VGA/ TTL/LVDS Ethernet/USB 2.0 and SSD Startup Manual Packing List Specifications Before installation, please make sure that you have received the following: 1.
