LMCS-100 Configuration Software User Guide
|
|
|
- Silvester Pearson
- 5 years ago
- Views:
Transcription
1
2 LMCS-100 Configuration Software User Guide
3
4 Contents LMCS-100 Configuration SoftwareUser Guide 2 Copyright 2 Welcome 3 Description 3 Operation 3 PC-Based Configuration 3 Applications 3 What's New in this version 4 Key Features 5 DLM Commissioning Software (LMCS-100) 6 Introduction 6 Target Audience 6 Installing the LMCS-100 Software 7 Operating System Access Rights 7 Software Packages Needed 7 License Agreement 7 Installation from the Web 7 LMCI-100 Device Driver 8 LMCS-100 Application 8 Connecting the LMCS-100 Software to the Room 9 Running the Software 9 User Interface 10 i
5 Navigating 10 The Home Tab 10 The Support Tab 11 The Help Tab 12 Project Explorer 12 Navigation Tree 13 Window Frames 13 Reports 15 Print a Report 15 Export a Report 16 The Support Tab 16 Support Menu Preferences 17 Help Tab 18 About 19 Change History 19 Skins 19 How to Develop a Project 20 Creating a Project Off-line 20 Creating Areas and Rooms 21 Basic Tab 21 Advanced Tab 22 Building a Room using DLM Components 22 Adding Devices 22 Controllers 22 ii
6 Occupancy Sensors 23 Switches 23 Daylighting Sensors 24 Device Elements 24 Synchronizing with a Discovered Room 24 Creating a Room from Discovery 26 Discover Room 26 Working with Scenes 27 Adjusting Device Parameters 28 Room Controllers 28 Small room controllers 28 Enhanced room controllers 28 Network room controllers 28 Plug load controllers 28 Working with Room Controllers 29 Basic Tab Settings 29 Advanced Tab Settings 30 Loads 30 Basic and Advanced Load Parameters 31 Normal Hours/After Hours Settings for Loads 32 Switched Load Parameters 33 Advanced Load Parameters Tab (Bottom) 34 Lamp Burn-in Time 34 Working with Occupancy Sensors 35 iii
7 Dual Technology Occupancy Sensors 35 Sensor Configurations 35 Basic Tab Settings 35 Adjusting Sensor Parameters 36 Adjusting Sensitivity 36 Detection Scheme Trigger 37 Detection Scheme Retrigger 37 Personal Controls 38 Switches 38 Dimmers 38 Wall Switch Sensors 38 Working with Wall Switches 39 Working with Buttons 40 Button Configuration 40 Scene Button Parameters 41 Scene Options 41 Scene Button Properties 41 Load Button Parameters 42 Controlled Loads 42 Advanced Load Button Parameters 43 Rocker Button Parameters 44 Rocker Button Properties 45 Rocker Button Parameters Only 45 Network Button Properties 45 iv
8 Dimmers 46 Dimmers include: 46 Working with the LMSW-105 Scene Switch 46 Basic Tab Settings for the Scene Switch 46 Advanced Tab Settings for the Scene Switch 47 LMSW-105 Scene Switch 47 Controlled Loads 48 Basic Rocker Button Properties 48 Advanced Rocker Button Properties 49 Working with Buttons on a Scene Switch Scene Button Properties 50 Editing a Scene 50 Working with Daylighting Sensors 51 Daylight Sensor Models: 51 Working With LMLS-400 Daylight Sensors 51 Basic Tab Settings for LMLS-400 Daylight Sensor 51 Auto Calibrate 52 Advanced Tab Settings for LMLS-400 Daylight Sensors 52 Working with Controlled Loads 53 Advanced Settings for LMLS Working with LMLS-500 Daylight Sensors 56 Basic Tab Settings for LMLS-500 Daylight Sensor 57 Advanced Tab Settings for LMLS-500 Daylight Sensors 57 v
9 Working with Controlled Loads 59 Working With LMLS-600 Daylight Sensors 62 Basic Tab Settings for LMLS-600 Daylight Sensor 62 Auto Calibrate 62 Recommission 62 Advanced Tab Settings for LMLS-600 Daylight Sensors 63 Working with Controlled Loads 64 Advanced Settings for LMLS Other Supported Devices 68 Switches 68 Daylighting 68 Network Bridge 68 Appendix A Devices Supported by LMCS Room Controllers 69 Occupancy Sensors 69 Personal Controls 70 Daylighting 70 Network Bridge 70 Appendix B Devices NOT Supported by LMCS vi
10
11 LMCS-100 Configuration Software User Guide Copyright WattStopper, reserves the right to revise this document for any reason, including, but not limited to, conformity with standards promulgated by various government or regulatory agencies, exploitation of advances in the state of the technical arts, or the reflection of changes in the design of any equipment, techniques, or procedures described or referred to herein. LIABILITY TO ANYONE ARISING OUT OF USE OR RELIANCE UPON ANY INFORMATION SET FORTH HEREIN IS EXPRESSLY DIS- CLAIMED, AND NO REPRESENTATIONS OR WARRANTIES, EXPRESSED OR IMPLIED, ARE MADE WITH RESPECT TO THE ACCURACY OR UTILITY OF ANY INFORMATION SET FORTH HEREIN. This document is not to be construed as a suggestion to any manufacturer to modify or change any of its products, nor does this document represent any commitment by WattStopper to purchase any product whether or not it provides the described characteristics. Nothing contained herein shall be construed as conferring by implication, estoppel or otherwise, any license or right under any patent, whether or not the use of any information herein necessarily employs an invention of any existing or later issued patent. Microsoft, Windows 7, Windows XP professional and Windows Vista are trademarks of Microsoft Corporation WattStopper All Rights Reserved. Page 2 of r1
12 Welcome Description The WattStopper LMCS-100 Configuration Software allows users to read, store configurations and modify DLM parameters for easy computer based configuration. It communicates from the computer to the DLM network using the LMCI-100 Interface, which is a USB dongle that connects a computer s USB port to the Digital Lighting Management (DLM) local network through its RJ45 connector. Operation The user connects the LMCI-100 to a DLM local network by plugging an LMRJ cable connected to that network into the device s RJ45 port. To connect to the LMCS-100 software, the user plugs the LMCI-100 s USB connector into the USB port of a PC, then starts up the LMCS-100 software. LMRJ cables should never be plugged into an Ethernet port on a computer or wall. PC-Based Configuration LMCS-100 software features intuitive graphics to identify current DLM system settings, allowing users to easily store or modify settings. With the software, users can also reconfigure DLM devices by changing parameters and/or setting operational values. LMCS software may also be used to load new firmware with enhanced features into DLM devices without removing installed products. Applications Designers can take advantage of these computer interface tools to simplify project design, startup and documentation. The LMCS software can be used to set up many advanced features of DLM devices that are beyond the scope of Plug n Go, Push n Learn and the LMCT-100 wireless configuration tool. Furthermore, the LMCI-100 and LMCS-100 facilitate preparation of commissioning documentation, which is especially helpful for LEED projects. Page 3 of 71 Call for Technical Support
13 LMCS-100 Configuration Software User Guide What's New in this version LMCS 4.1 is intended to replace the prior version application known as LMCS 4.0. The following are enhancements in LMCS 4.0 and later versions: A more modern user interface, including enhanced graphical icons to indicate various devices, and more intuitive user interface for selecting parameters (for example: using checkboxes to indicate enabled options rather than magic numbers such as 0xFF) Documentation and User Interface Tool Tips for all devices and parameters A redesigned database for storage of information to facilitate improved query and reporting features Support for Daylighting devices An online User s Guide Ability to Discover all supported devices in the room, and then utilize the saving feature to retrieve and then save devices to a database. Database storage shall persist for use in a later session, such that it may be utilized to restore data in case of data loss or device replacement in the field. Reports CAD Import Experimental support of BACnet access to room devices Page 4 of r1
14 Key Features The primary functions from LMCS 4.1 include: Ability to document a project made up of multiple virtual areas, which may in turn contain additional areas or rooms. A room is then used as a container for a set of DLM devices. This documentation may be saved to disk for later retrieval. Through this process an entire project utilizing DLM devices throughout the facility may be documented in advance, or post installation via discovery. Capability of saving all parameters from all supported DLM devices on an IRB network prior to the boot load, as well as on user command. (See Appendix A.) Capability of performing a boot load (aka firmware update) of all supported devices in the room to the latest available firmware for the given device. Capability of restoring all parameters to all supported DLM devices on an IRB network after a boot load, as well as on user command. Ability to communicate to a Room Network (IRB) of WattStopper DLM devices via a connection on the USB port of the computer, utilizing the LMCI-100 Digital Computer to DLM interface. Ability to display and control Load status for loads on a Room Controller, as well as current power usage for Room Controllers which support this data. Support for a specific set of DLM devices. (See Appendix A.) For each supported device, the baseline of configuration parameters should be at a minimum the parameter set that is supported by the LMCT device handheld programmer. In addition to the standard baseline parameters, there is provisions for additional parameters to be set via an Advanced or Technician mode of operation, which will allow further ability to configure devices. (All parameters are device specific.) Ability to generate a number of advanced reports including Room Controller Settings, Occupancy Sensor Settings, Switch Settings and Load Bindings reports. Note: A list of devices supported by LMCS 4.1 are listed in Appendix A. A list of devices NOT supported by LMCS 4.1 are listed in Appendix B. Page 5 of 71 Call for Technical Support
15 LMCS-100 Configuration Software User Guide DLM Commissioning Software (LMCS-100) Introduction The Digital Lighting Management Commissioning Software (LMCS-100) provides the capability to view and change DLM device parameters either while online with the devices on the local network or offline (not connected). The software may be used to commission a site for later download or directly connect to the local network in a room to read and write directly to the devices. LMCS-100 software requires a direct connection to any open RJ-45 port for connection to the room and the LMCI-100 USB adaptor for connection to a personal computer. The LMCS parameters Read and Send via BACnet/IP are also a supported connection method in LMCS v4.1. Commissioning is accomplished in two ways: offline and online. In offline commissioning, a project is first created and modified without connection to the actual IRB device network. In this way, much of the work in setting up device parameters can be done prior to loading at the commissioning work site. Online commissioning has the benefit of using the Discovery feature of the LMCS-100 software. Once connected to the IRB network, the Discovery automatically gathers information about the devices on the network and the current parameter values for each device. From the discovered devices a room can be instantly created in a project or area that is an exact model of the current network. Device parameters can be changed and uploaded directly to the connected network. This document will guide the user in installing and accessing the features of the LMCS-100 software. It is not intended to provide detailed information about the function or operation of the DLM room devices nor their parameters. For detailed information about applying DLM and use of the many available settings and features see the DLM Design Guide. Target Audience Users of LMCS-100 include: Project Managers who document large projects (pre-commissioning) to help generate submittals and parameter sets that can be used in later field commissioning Page 6 of r1
16 DLM Commissioning Software (LMCS-100) Field Service / Installers who configure DLM devices on the job site perform, field firmware updates, and diagnose issues Sales / Sales Support / Sales Representatives who present DLM features and best practices Commissioning Agents who will document (and modify) the field configuration of devices and generate reports based on those configurations Building Owners / Operators who want to configure rooms after installation and maintain device configuration information Installing the LMCS-100 Software Operating System Access Rights The LMCS-100 software is targeted for the Microsoft Windows 7 operating system platform, suitable for installation and use on a standard notebook (or desktop) computer. As with all Microsoft Windows 7, Windows XP professional and Windows Vista systems, in order to install the software the installer must have local administrator access rights to the computer. If your computer is administrated by your company s IT department, a qualified IT representative may need to perform the installation. Software Packages Needed The following software packages are needed for correct operation of the LMCS-100 application. LMCI-100 Device Driver Microsoft.NET Framework 4 LMCS-100 Application License Agreement By installing the LMCS-100 software you are agreeing to the terms in the license agreement which can be found in the license.pdf document in the top level directory of the CD. Installation from the Web Using any of the common browsers, download the installer from the following address: Page 7 of 71 Call for Technical Support
17 LMCS-100 Configuration Software User Guide If you will be using the LMCI-100 device then you will need to download both the LMCI-100 Device Driver and the LMCS-100 installer. The LMCI-100 Device Driver should be installed before inserting the USB device into the computer and before running LMCS-100. If LMCS-100 is to be used for documentation purposes only, then you may skip the LMCI-100 installation and proceed directly to the LMCS-100 installation. After the download is complete, do the following to install the software: Follow the instructions on the screen by first installing the LMCI-100 drivers (you can skip this step if they have been installed previously) and then installing the application. The software will start up automatically once the installation is complete, a new Icon (called LMCS-100) will appear on the desktop and a new program link will be created on the Windows Startup menu. Note 1: Internet Explorer may be configured to warn you upon the installation software that the publisher cannot be verified. This is expected and you should simply continue by clicking on Run. Note 2: The installation package will automatically detect if your computer has the.net Framework 4.0 SP1 installed on your computer and will download it and install it if it is not found. This process can take a very long time. LMCI-100 Device Driver Install the device driver by double clicking the downloaded driver file. The software will normally pop up a temporary command line window and automatically install the driver. No other indication will be given that the installation has finished. If a command line window is not displayed then the device installer needs to be run again. LMCS-100 Application Double click the LMCS-100 MSI file downloaded from the web page above. The installer will automatically determine the prerequisite software and install necessary packages as needed. LMCS-100 requires the Microsoft.NET Framework 4 in order to run. This package will only need to be installed the very first time LMCS-100 is installed. This process may take a long time to complete. Subsequent updates will be much faster. Page 8 of r1
18 DLM Commissioning Software (LMCS-100) Note : The installation of this package (should your system need it) will take several minutes to complete. Connecting the LMCS-100 Software to the Room Plug the LMCI-100 into an available USB port on the computer running the LMCS-100 software. Plug an LMRJ cable from the DLM Local Network into the RJ45 port on the LMCI-100. Note: You can start the software without the LMCI-100 USB dongle connected but the software will be in OFFLINE mode. In order to communicate with the DLM network and subsequently upload or download commissioning information to the network, the LMCI-100 must be connected to the computer's USB port before the software is started. Running the Software Start the LMCS-100 software by either double clicking on the green LMCS-100 icon on your desktop or by selecting the program via the Windows Start menu. The LMCS-100 application will automatically start up on the Home Tab and a 'New Project' is automatically opened. Page 9 of 71 Call for Technical Support
19 LMCS-100 Configuration Software User Guide User Interface The user interface consists of the following major sections. The top portion of the LMCS-100 interface displays a ribbon view, or menu/toolbar view, which are used to access features. The menu is divided into three tabs labeled Home, Support, and Help. You can step through the tabs by clicking on the title of any tab and it will appear on top of the other tabs. Navigating The ribbon view can be minimized by clicking the minimize button at the top right hand corner of the screen to show only tab names on the ribbon, or maximize the LMCS-100 so that it takes up the entire computer screen. The Home Tab Home Menu - The most common menu features of the User Interface are shown as icons below the menu bar under the Home heading. Toolbar Button New Icon Function Creates a new project. If a project is currently open, you will be offered an opportunity to save the current project before opening a new project. Recent Opens the Most Recently Used list. Open Opens an existing project. Save Save the file project that is currently open and all changes to it. Save As Saves the current project under a new file name. Page 10 of r1
20 User Interface Toolbar Button Import CAD Icon Function Imports a CSV file exported from CAD into the project. Paste Pastes the last copied or cut Area, Room or Device into the current context. Cut Copy Delete Deletes the currently selected item and puts it on the clipboard. Copies the currently selected item and puts it on the clipboard. Deletes the currently selected item. Project Wiring Routers Reports Device Pairing Exit Opens a dialog box where information about the project can be edited. Enter a name for the project in the Name text box. Enter detailed information about the project in the Project Notes text box. Opens a Typical Wiring dialog box where you can add or remove devices and enter detailed wiring information. Opens a dialog box where information about BACnet routers, location and the model names is displayed. Opens a dialog box where you select various reports for viewing on the screen, printing, or exporting to a file. Provides a way using a handheld scanner to scan Serial Number bar codes on the Device Pairing Report. Closes the current project. You will be prompted to save the project if you have not already done so. The Support Tab Support Menu - Provides options to upgrade the firmware in all DLM room devices and set user preferences within the LMCS-100 software application. Refer to Support Menu for further information. Page 11 of 71 Call for Technical Support
21 LMCS-100 Configuration Software User Guide Toolbar Button Update Firmware Icon Function Opens the update firmware dialog box. This will be used to send new firmware to the DLM room devices. Preferences Allows selection of custom user preferences for LMCS-100. The Help Tab Help Menu - provides access to information about the LMCS-100 software, change history and the selection of Skins, which allow you to change the look and feel of the application screens. Refer to Help Menu for further information. Project Explorer The left side of the LMCS-100 interface shows the Project Explorer. The Project Explorer provides hierarchical access to a project with multiple levels of Areas, Rooms, Devices and Sub-devices. Page 12 of r1
22 User Interface Navigation Tree The navigation tree displays all the DLM components in the project. Expanding the navigation tree will always display the hierarchy of the open project. This tree view of the project can be used to select an area, room or device for focus in the right hand screen frame. From here you can create and view various DLM components in the project. Note: Until a project is developed, it will only display the first item, which is New Building. Each node in the device explorer represents any one of these items and for each item selected, a property view will be displayed in the right hand screen frame based on the requirements of the selected node. Window Frames Top Right - The top right-hand section of the LMCS-100 interface is used to display information about the device: name, Device Type, Serial Number, Description and Location. This top section is the same for all devices. Button Icon Function Read Send Status Ping Read all device parameters Send all device parameters (required after any programming changes). Gets the latest status values from the device (varies with the device). Causes the device to identify itself by either flashing its LEDs or blinking its Loads. Page 13 of 71 Call for Technical Support
23 LMCS-100 Configuration Software User Guide Below the basic properties section are device specific properties that may contain 1 or 2 tabs labeled Basic or Advanced. These properties often affect the function of the device. For more complicated devices, another series of tabs may be displayed such as Loads or Buttons. Right - The large section on the right-hand side of the LMCS-100 interface is used to display information and properties about the rooms and devices that are added to the project, as well as configure the devices. Right Bottom - The right bottom area of the LMCS-100 interface provides access to more advanced features. Basic, Advanced and Technician tabs appropriate to the device. Bottom- The bottom portion of the LMCS-100 interface displays status messages about the selected components. At the very bottom of LMCS-100 is a status bar that provides feedback for real time events on the left side. On the right side of the status bar is a new Connection drop down list offering available connection options for either the LMCI-100 or BACnet. Refer to Creating a Project Offline for more information. Note : The window panes dividing the left and right side of the interface can be adjusted. You have the flexibility of resizing these frames as you like, so it is not mandatory that these window panes remain permanently in its default location. Use the slider bar to adjust these panes. You can also minimize the ribbon at the top to show only tab names. Click the minimize button (Ctrl+F1). Page 14 of r1
24 User Interface Reports The LMCS-100 software provides you with the ability to select various reports for viewing, printing, or exporting to a file. With a project open, from the home screen click on the Reports icon in the menu bar to open a list of available reports. Click on a report to view it. Note : Reports specific to an Area or a Room can be selected by right clicking on an Area or a Room in the tree view to choose the report specific to the selected Area or Room. Print a Report With a report open on the screen, click on the Quick Print icon in the menu bar to send the report to your default printer. Or, click on the Print icon to open the print dialog box. Page 15 of 71 Call for Technical Support
25 LMCS-100 Configuration Software User Guide Export a Report With a report open on the screen, click on the Export icon pull down menu and select a file type to export. The default is PDF however the report can be exported in a variety of other file types if desired. Use the Save As dialog box to select a location to save the exported report file. The Support Tab Support Menu - Provides you with the ability to upgrade the firmware in all DLM room devices and set user preferences within the LMCS-100 software application. Update Firmware - Click on the Update Firmware icon to open the update firmware dialog box. This will be used to send new firmware to the DLM room devices. Warning - Updating firmware is an advanced feature and should only be performed under direction from WattStopper Technical Support. Prior to starting the Firmware Upgrade,you will be prompted to save parameters from the field devices. After the Firmware upgrade is complete, you will be prompted to restore parameters to the field devices. As a best practice, it is recommended that room devices should be discovered first before performing a firmware update. This allows the room parameters to be sent back to the room following the firmware update and it also preserves the device serial number in case there are issues during the firmware upgrade. Page 16 of r1
26 User Interface Accept the default settings and then click the Update button to start the process. The Upgrade Device Firmware pane will open and display the firmware status of the discovered devices. Check the box next to each device that you wish to update. Then click the Upgrade button to start the update. Discover - Recover Support Menu Preferences Click on the Set Preferences icon. Checking the Show Technician Pages will display Technician Pages under the device settings. Uncheck this box to remove Technician Pages from showing under the device settings. Click Close to return to the main menu. Page 17 of 71 Call for Technical Support
27 LMCS-100 Configuration Software User Guide Checking the Show Group D Devices will display Group D Devices under the device settings. Uncheck this box to remove Group D Devices from showing under the device settings. Click Close to return to the main menu. Check the Show Network Controllers (300 Series) to display the 300 series of network controllers under the device settings. Uncheck this box to remove this from showing under the device settings. Click Close to return to the main menu. Help Tab Page 18 of r1
28 User Interface About Provides information about the version of the LMCS-100 software that you are using. Change History Clicking on Change History will open a browser window detailing the change history of the LMCS-100 Watt- Stopper DLM Configuration Software. Specific release version numbers, software improvements, and fixes are discussed in detail. Skins The Skins toolbar provides access to a wide selection of skins that can change the look and feel of the LMCS-100 software. To change a skin, hover your mouse over a skin and click on it, or use the down arrow to view additional skins. The basic look and feel of the software can be changed at any time. Click the left and right arrows to scroll through the skins. Page 19 of 71 Call for Technical Support
29 LMCS-100 Configuration Software User Guide How to Develop a Project Creating a Project Off-line The LMCS software can be used to create a Project file prior to the equipment being installed in a building. In this way, much of the work in setting up device parameters can be done prior to loading at the commissioning work site. In offline commissioning, a project is first created and modified without connection to the actual DLM device network. In this way, much of the work in setting up device parameters can be done prior to loading at the work site. When creating the project, areas and rooms are created in the project and devices are selected from the Add Devices menu to build a model of the system to be configured. Device parameters of the individual DLM devices can then be modified and saved. A meaningful name should be given to the project by typing in the Name: box at the top of the right hand screen frame. The navigation tree on the left side of the screen will always display the hierarchy of the open project. This tree view of the project can be used to select an area or room for focus in the right hand screen frame. Page 20 of r1
30 How to Develop a Project Creating Areas and Rooms Areas can represent general groupings of rooms in a facility such as 2nd Floor or South Wing. Actions that are available for an Area are: Add Area adds new Area immediately below the currently selected item Add Room adds new Room following the last Room below the currently selected Area Delete Area deletes the current Area. Disabled if the current Area is the Root node Adding an Area to the Project To add an area to the project: Click on the Add Area button. Note that a new icon appears in the navigation tree. The new icon will be added below the icon that is presently selected. Similar to the top level project icon, the area can be given a meaningful name by typing in the Name: box while the area is selected in the tree. Adding a Room to the Project 1. Highlight the Area in the tree under which you wish to add a new room. 2. Click on the Add Room button. 3. The new Room will be created within the selected Area. 4. Highlight the room, then type a meaningful name for the new room in the text box. 5. Repeat the process to add all necessary rooms to this area or click on the new room to begin adding Basic Tab DLM devices to the room. Each Room screen provides a text box labeled Notes: under the Basic tab where you may explain the intended sequence of operation for the room. It is strongly recommended that you take advantage of this field and provide information about why the room being configured as it is and the intended operation based on the various settings of the room devices. Page 21 of 71 Call for Technical Support
31 LMCS-100 Configuration Software User Guide Advanced Tab The Advanced Tab is intended for specialty applications where basic parameters are insufficient, most applications will not require Advanced parameters. Building a Room using DLM Components Adding Devices The Add Devices menu provides access to all of the available DLM room devices that can be added to a room. Use the pull down menus devices to the room. to add the Controllers There are several models of room controllers in the Add Room Controller gallery. These are divided by functional type: Small Room Controllers, Enhanced Room Controllers and Plug-In type Load Controllers. Two are small room controllers identifiable by the number of loads controlled by each respectively, enhanced room controllers with dimming capability and two load plug-in type room controllers. Page 22 of r1
32 How to Develop a Project Occupancy Sensors The Add Devices - Occ. Sensor gallery currently holds a number of different occupancy sensor models corresponding to whether they are PIR, ultrasonic, or dual technology and whether they are wall or ceiling mounted. Switches The Add Devices Switch gallery holds eight models of switches identifiable by the number of buttons on each switch and whether they are Dimmers or Wall Switch Sensors. Page 23 of 71 Call for Technical Support
33 LMCS-100 Configuration Software User Guide Daylighting Sensors The Add Devices Daylighting Sensors gallery holds the LMLS-400, LMLS-500, LMLS-600 and LMIO-301 Digital Photocell Input model. Device Elements Note that as devices are selected, icons appear in the tree view under the room. Some devices such as Room Controllers and Switches have additional elements that can be displayed by clicking the down-arrow beside the device. Room controllers have load elements and switches have button or scene elements. Note that when working off-line, some fields that are not available will be grayed out. These fields will be active either while LMCS is connected live to the room or after an installed room has been discovered by LMCS. Synchronizing with a Discovered Room A room that is created off-line is an image of the intended installed room. Until the off-line image is synchronized with the actual installed DLM devices, it is documentation only. After synchronization, it will be capable of live interaction with the room Page 24 of r1
34 How to Develop a Project devices and allow adjustment of settings. It is intended that there is a one to one relationship between the DLM devices in the off-line created room and the discovered room. 1. Click on the room in the tree view that is to be synchronized to open the room view in the right hand screen frame. 2. Click on the Sync Devices button above the right hand screen frame to start the process. 3. A dialog box will open that will allow you to monitor the process. 4. If the off-line room and the discovered room do not match, an error message will result. Click Cancel, resolve the difference and try again. Click the Finalize button to perform the synchronization. Note that once the process is complete the documented devices in the room will now exhibit the settings and serial numbers of the actual installed devices. Page 25 of 71 Call for Technical Support
35 LMCS-100 Configuration Software User Guide Creating a Room from Discovery Online commissioning has the benefit of using the Discovery feature of the LMCS-100 software. Once connected to the IRB network, the Discovery automatically gathers information about the devices on the network and the current parameter values for each device. From the discovered devices a room can be instantly created in a project or area that is an exact model of the current network. Device parameters can then be changed and uploaded directly to the connected room. Discover Room From the Home screen in a new Project, click the Discover button located above the right hand screen frame. This will open a dialog box that will monitor the discovery process. After the discovery process is complete, click the Close button to continue. Click on the newly discovered room in the tree view to open it in the right hand screen frame. Note that after a discovery, LMCS will display a snapshot of the room device parameters and status that were in effect at the time the discovery was completed. The parameters and settings can be updated in LMCS at any time either individually per device using the Read button for a device or globally for the room using the Read All Devices button. Page 26 of r1
36 How to Develop a Project Working with Scenes Rooms that have dimming capable room controllers will include a box at the top of the screen for managing scenes in the room. Provided the LMCS software remains connected to the room, the Scenes functions will be live in real time. Activate a Scene - highlight a scene number in the list and click the Activate button to initiate the scene in the room. Edit a Scene - highlight a scene number in the list and click the Edit button. The lights in the room will fade to the levels currently saved in the scene. Note that factory default for scenes 1-4 is 100%, 75%, 50% and 25% for all loads respectively. The Scene Editor box will open. By default all loads in the room are selected to participate (Follow) in each scene. Click on the check box for a load to exclude or include it in the scene. Target Level - use the slider to adjust the light level for a load. The lights will dim in real time as the slider is adjusted. Adjust all loads for the scene then click Close. Note: The new levels for the scene will not become active in the room until they are saved in the room controller. Click the Send All Devices button to send the levels to the room controller(s). Page 27 of 71 Call for Technical Support
37 LMCS-100 Configuration Software User Guide Adjusting Device Parameters Room Controllers Room Controllers consist of the following: Small room controllers LMRC-101, 102 Enhanced room controllers LMRC-211, 212, 213 LMRC-221, 222 Network room controllers LMRC-311, 312, 313 (these devices are being discontinued as of 2012) Plug load controllers LMPL-101, LMPL-201 Page 28 of r1
38 Adjusting Device Parameters Working with Room Controllers Clicking on a room controller in the tree will open that device for editing in the right hand screen frame. The Device information area holds two buttons that initiate transactions on the DLM bus. They both target the IRB device with the same MAC address as the device selected in the Project Explorer tree. Device Type Shows the device type Serial Number Shows the serial number of the device Description - you may enter any descriptive name for the device in the text field Location Text which describes the physical location of this device, such as electrical room number Click the Status button to determine current room status such as load states Note : Clicking on either the Basic tab or the Advanced tab will show the available parameters grouped by their complexity. Basic Tab Settings Volts - Is an input field, which requires you to input the voltage of the circuit. Amps - Shows amps Watts - This is calculated when you enter the voltage into the Volts field. Page 29 of 71 Call for Technical Support
39 LMCS-100 Configuration Software User Guide Advanced Tab Settings Lock Level - No Lock, PnG Lock, PnG Lock & PnL Lock Serial Number - Shows the serial number of the device Firmware version - Shows the firmware version of the device Hardware Version - Shows the hardware version of the device Date Code - This is the manufacture year and week. Room Profile - The current room profile being reported by the controller. Power Factor - Use the up and down buttons to change the value. Watt Change for Update - Defines the amount of change in watts before a new value is broadcast. Use the up and down buttons to change the value. Click the Advanced... button for Advanced Device Info. Loads Room controllers each contain from 1 to 3 loads based on their model number. The loads can be accessed either by expanding a room controller in the tree or from the room controller's information frame when the Room Controller is selected in the tree view. Page 30 of r1
40 Adjusting Device Parameters Note: Loads are numbered 1 through 64 (Load ID) as room controllers are added to a room based on the serial number of the room controller. However, the A, B and C load designation within a room controller is constant and will not change. See the DLM Design Guide for a detailed explanation of load numbering. Load tabs are color coded red, yellow and blue. These colors correspond to the actual color of the wires on the RC used to connect the loads. Click on a Load tab on the room controller page or click on a load in the tree view to display the load parameters. Load ID - Shows the load ID. Description - Shows a description of the load. Enter a unique name for this load into the text box. Load Type - Use the pull-down menu to select: Switched, Dimmed (0-10v), HID (No Blink Warn). Note : For the LMRC-101, 102 the only choices are switched and HID. Room Controllers with Phase Dimming include the LMRC-221 and 222. They have the following options under Load Type: Switched Incandescent Mark X Hi-Lume HID - No Blink Warning Basic and Advanced Load Parameters A number of Basic and Advanced load parameters have features that can be set to behave differently based on the schedule mode of the room. While in Basic or Advanced settings, select the Normal Hours tab to set load parameters for normal hours room mode, or select After Hours to set load parameters for after hours room mode. Page 31 of 71 Call for Technical Support
41 LMCS-100 Configuration Software User Guide Note: The normal hours/after hours room mode is typically set by a schedule running on the segment manager or by the LMIO-101. This mode can also be set for testing purposes using the LMCS-100 software or the LMCT-100 commissioning tool. Sensor mode - The Sensor mode determines if the load can be turned on automatically by a sensor, or only manually by a switch. Click in the Sensor Mode text to adjust the Sensor mode. Menu Options are Auto On/Manual Off and Auto Off/Manual Off. Depending on the Load type the basic tab parameters will differ as follows: Switched Load - Use Blink Warn box; no Grace Time box & Trim Level can not be set HID No blink warning - Use Grace Time box & Trim Level settings Load type - Plug Load (cannot be changed) Normal Hours/After Hours Settings for Loads Use Blink Warn - The Blink Warning flashes the load OFF then ON one minute prior to the sensor automatically turning the load OFF when the time delay expires. Check the box to adjust the Blink Warning. Options are Enable (checked) or Disable (unchecked). Note: Switched mode will not have a Use Blink Warning box. Trim Level - This option is not available for switched load types. Page 32 of r1
42 Adjusting Device Parameters Low Trim - Minimum value Entering a Low Trim value limits how low a load is allowed to dim. This overrides any other light level settings. The value options are 0-99% in 1% increments. This is shown in the Min text box, where you can also enter this value. 100% to 0% range with a low trim of 5% and a high trim of 90% means that the load output now shows 1% in LMCS at 5% the range of the dimmer and 100% in LMCS at 90% the range of the dimmer. Note: Switched mode will not have a Trim Level box. High Trim- Maximum value Entering a High Trim value limits how high a load is allowed to dim. This overrides any other light level settings. The value options are 1-100% in 1% increments. This is shown in the Max text box, where you can also enter this value. Preset Level - Entering a Preset value causes the lights to go to this light level each time they are turned on. By default, the value is set to Use Last Level, which turns the load on to its last used level. Fade Trip Point - For a Switched load, the only parameter that is adjustable is the Trip Point. The Trip Point determines at what point in a ramp or fade the load turns ON or OFF. The value options are 1%, 25%, 75%, 51% or 100%. The default is 51%. Transition Level - Menu options are: Nothing, Go To Level, Keep Timer, Last Non Zero and Relinquish. Go To Level allows you to adjust the settings using the slider bar. Switched Load Parameters For a Switched load, the only parameter that is adjustable is the Trip Point. The Trip Point determines at what point in a ramp or fade the load turns ON or OFF if a dimmer is bound to that switched load or if that switched load is part of a scene.. The value options are 1%, 25%, 75%, 51% or 100%. The default is 51%. Page 33 of 71 Call for Technical Support
43 LMCS-100 Configuration Software User Guide Advanced Load Parameters Tab (Bottom) Lamp Burn-in Time The Lamp Burn-In Time feature located at the top left area of the screen allows the user to burn-in, or season, all of the lamps associated with the load. This is most often done to fluorescent lamps to insure stabilization of the lamp and/or dimming compatibility. The value options are 0, 12 or 100 hours. If 12 or 100 hours is entered, then the associated lights remain at 100% light level at any time they are turned ON until the number of hours has elapsed. The light may be turned ON or OFF as desired, however they do not respond to dimming during this time. Page 34 of r1
44 Adjusting Device Parameters Working with Occupancy Sensors Occupancy Sensor Models: LMPC-100 (Digital PIR), LMPX-100 (Digital PIR), LMUC-100 (Digital US), LMUC-200 (Digital US), LMDX-100 (Dual Technology), LMDC-100 (Dual Technology) Dual Technology Occupancy Sensors Clicking on an occupancy sensor in the tree will open that device for editing in the right hand screen frame. Device Type Shows the device type Serial Number Shows the serial number of the device Description - you may enter any descriptive name for the device in the text field Location- Text which describes the physical location of this device, such as electrical room number Sensor Configurations Clicking on either the Basic tab or the Advanced tab will show the available parameters grouped by their complexity. Basic Tab Settings The Basic Tab consists of the following settings: Follow After Hours - When checked, the occupancy sensor uses the special After Hours properties when the room goes into After Hours mode. Detection LEDs- Check to enable detection LEDs Occupancy State - Occupied when motion detected, Vacant when no motion detected following the Time Delay period. Control Type: Indicates whether this occupancy sensor will control loads directly (Load) or via scenes (Scene). Select Load or Scene. Page 35 of 71 Call for Technical Support
45 LMCS-100 Configuration Software User Guide Controlled Loads By default the occupancy sensor will control all loads in the room indicated by a check mark. Uncheck a load to exclude it from control by this occupancy sensor. Adjusting Sensor Parameters Normal Hours/After Hours Settings for Occupancy Sensors A number of Basic and Advanced load parameters have features that can be set to behave differently based on the schedule mode of the room. While in Basic or Advanced settings for an Occupancy Sensor, select the Normal Hours tab to set load parameters for normal hours room mode, or select After Hours to set load parameters for after hours room mode. Note: The normal hours/after hours room mode is typically set by a schedule running on the segment manager or by the LMIO-100. To test via LMCS, go to the Advanced Tab for the Room and select either "Set Normal Hours" or "Set After Hours". Override the sensor: When the override function is selected, the LCD display will show OVER. This setting overrides all sensor functions and bypasses the occupancy control function of the sensor, but still allows the lights to be manually controlled with a Lighting Management switch, if one is installed. Time Delay - : The sensor will hold the lights on as long as occupancy is detected. The time delay countdown starts when no motion is detected. After no motion is detected for the length of the time delay, the sensor will turn the lights off. You can select between the following time delay options: Fixed time delay: When a fixed time delay is selected the LCD display will show T-DELAY. You can select a numeric value that ranges from 1 to 30 min using the slider. Adjusting Sensitivity For dual technology sensors, both technologies appear on the screen, otherwise the screen only presents the applicable technology. Page 36 of r1
46 Adjusting Device Parameters Passive Infrared Sensitivity (PIR): 0 to 100% with 10% increments. The LMDC-100 can fine tune its PIR sensitivity for optimal performance. Ultrasonic Sensitivity (US): When Ultrasonic sensitivity is selected, the LCD display on the Occupancy Sensor will show US and a numeric value which ranges from 0 to 100% with 10% increments. The LMDC-100 can fine tune its Ultrasonic sensitivity for optimal performance. In the event the sensitivity is 0%, the sensor won t transmit any Ultrasound. Detection Scheme Trigger Detection Scheme: the LMDC-100 has 16 logic configurations set by the selection of 4 Trigger and 4 Retrigger combinations. Trigger: When detection trigger is selected, the LCD display on the Occupancy Sensor will show DETECT TRIG and options of technologies (see below for details). This is the method that activates a change from standby (area unoccupied and loads are off) to occupied (are occupied and loads are on). Detection Scheme Retrigger Retrigger: When detection retrigger is selected, the LCD display will show DETECT RETRIG and options of technologies (see below for details). This is the method indicating that the area is still occupied and the lights should remain on. For each of these methods, the user can select between the following options: Passive Infrared Only: requires detection by the PIR Ultrasonic: requires detection by the Ultrasonic Either Passive Infrared or Ultrasonic: requires detection by only one technology Both Passive Infrared and Ultrasonic: requires detection by both technologies Use Walk Through Mode - : This function can be either enabled or disabled. Walk-through mode turns the lights off three minutes after the area is initially occupied, if no motion is detected after the first 30 seconds. If motion continues beyond the first 30 seconds, the selected time delay applies. By default Walk Through mode is disabled. Page 37 of 71 Call for Technical Support
47 LMCS-100 Configuration Software User Guide Personal Controls Personal Controls include: Switches LMSW-101, 102, 103, 104, 108, Dimmers LMDM-101, LMSW-105 Wall Switch Sensors LMPW-101, 102, LMDW-101, 102 The LMSW-10x series are DLM low voltage momentary switches. In a dimming system, you can configure the buttons on LMSW switches to be either load control or scene control buttons. The switches and dimming switch (dimmer) operate on 24VDC supplied by WattStopper room controllers. They communicate with other DLM devices over the DLM Local Network. Scene buttons have valid use cases in non-dimming systems. Scene buttons have implications for daylighting that are useful in switched load scenarios. The LMDM-101 is designed as a dimming switch with a single rocker paddle and seven vertically aligned LEDs to indicate the relative light level of the load(s) it controls. When it is bound to more than one load these LEDs show the highest level of any load. The LMSW-105 is designed specifically for dimming systems. Each of its four small scene buttons recalls one of four scenes and its rocker paddle is a load dimming switch. The scene buttons can be changed to load buttons using the LMCS-100 software. Page 38 of r1
48 Adjusting Device Parameters Working with Wall Switches Click on a switch in the tree view to display the switch settings in the right hand screen frame. Device Type Shows the device type Serial Number Shows the serial number of the device Description - Gives a description of the device. Enter a meaningful name into the text box. Location - Shows the location of the device Basic Tab Switch Settings Currently there are no Basic settings that apply to switches. Advanced Tab Switch Settings Lock Level - options are No Lock, PnG Lock and PnG & PnL Lock Serial Number - serial number of the device Firmware Version - firmware version of the device Hardware Version - hardware version of the device Date Code - date code of the device On LED Brightness - options are Dim, Medium, High or Low Off Led Illuminated - check to enable, uncheck to disable Key Lock Mode Enabled - check to enable, uncheck to disable Room Profile - currently active room profile for this device Page 39 of 71 Call for Technical Support
49 LMCS-100 Configuration Software User Guide Working with Buttons Each button on the switch will have a tab under which the settings are grouped. Button settings can be accessed from the switch page or by clicking on the button under the switch in the expanded tree view. Description Button Type - Each button on the switch (except for Rocker buttons) can independently set to perform a different function. Use the pull down list to select the Type for the button. Basic Load Button Parameters Button Configuration Refer to the DLM Dimming System Addendum for further information and system requirements. Button Configuration enables communication between the load, its assigned switch and the LMCS-100. Use the Button Configuration function to change Type, Mode and Fade Times of a switch button and to lock scene buttons. Based on whether the button pressed is a Scene Button, Load Button or Rocker Button, one of the following screens is presented. Page 40 of r1
50 Adjusting Device Parameters Scene Button Parameters Button Type - You may change the button type by scrolling through the values for Type. The options are Scene, network or Load. Load Type: If you select Load, a new screen appears containing adjustments particular to Load buttons. Scene Options Scene Mode - Mode options for Scene buttons are: Recall Scene (default). Each time the button is pressed activates the scene. Scene Off. Each time the button is pressed deactivates the scene. Note: when Scene Off mode is set, the blue LED on the button is never lit. Recall/OFF. Pressing the button alternately activates the scene or turns OFF the loads associated with the scene. Scene Button Properties Scene Number - The Scene Number contains options for Scene 1 through Scene 16. Scene Mode - Mode options for Scene buttons are: Recall Scene (default). Each time the button is pressed turns ON the scene. Scene Off. Each time the button is pressed turns OFF the scene. Note: when Scene Off mode is set, the blue LED on the button is never lit. Recall/OFF is similar to a toggle function, pressing the button once when the scene is not active recalls the scene; a subsequent button press while the scene is active turns OFF all members of the scene. Page 41 of 71 Call for Technical Support
51 LMCS-100 Configuration Software User Guide Lock Scene Button - When checked, the button will not allow scene programming changes from this button. Lock Button options are Yes and No. Selecting Yes limits the button function to executing the scene per the Mode setting; light levels for the assigned scene cannot be recorded from this scene button. You can record the scene light level from this button if Lock Button is No. Fade Time On, Fade Time Off Fade Time On and Fade Time Off determine how much time it takes for the loads to reach their target levels when this button is pressed. The fade time defaults are Use Load s. By default, all loads in a scene carry a two second ON and OFF fade time. Each button can be set for different fade times independently for the same scene. Application: This feature allows the user to recall a scene quickly from one button, but from another button the scene recall is much slower and gradual. Fade time value options are from None (immediate) to 18 hours in duration. As you scroll through the values, the units of measure change from seconds to minutes to hours. Load Button Parameters Type - You may change the button type by scrolling through the values for Type. The options are Scene, Network or Load. If you select Scene 1 through 16 a new screen appears containing adjustments particular to Scene buttons (see Scene Button Parameters). Controlled Loads Load buttons by default are assigned to control loads based on Plug and Go settings during initial start up of the room devices. Place a check by the load to have this button control the load. Place a check by the Include Plug Loads to include Plug Loads. Page 42 of r1
52 Adjusting Device Parameters Mode- Mode options for Load buttons are Toggle (default), On Only and Off Only. In On Only or Off Only mode, each button press only causes the associated action. In Toggle mode, if there are multiple loads bound to a button and any load is ON, the LED will be lit. Pressing the button turns OFF all loads and the LED on the button turns OFF. Pressing the button again turns ON all loads bound to the button. Fade On, Fade Off- Fade On and Fade Off determine the time that it takes for loads bound to this button to reach the target level. The fade time defaults are Use Load s. By default, all loads carry a two second ON and OFF fade time. Each button can be set for different fade times independently for the same loads, allowing fast or slow load fade, depending on the button pressed. Fade time value options are from None (immediate) to 18 hours in duration. Advanced Load Button Parameters Button Preset Value On - check the Use Last Level check box to keep the preset value. This is the level that a load will go to when it receives an ON command from this button. Uncheck the Use Last Level check box to turn the preset value off. Use the slider to enter a new value, or type it into the text box. Button Preset Value Off - check the Relinquish check box to keep the preset value. This is the level that a load will go to when it receives an OFF command from this button. Uncheck the Relinquish Page 43 of 71 Call for Technical Support
53 LMCS-100 Configuration Software User Guide check box to turn the preset value off. Use the slider to enter a new value, or type it into the text box. Button Override Time Until Off - check the Override Time Until Off check box to keep the preset value. Uncheck the Override Time Until Off check box to turn the preset value off. Use the slider to enter a new value, or type it into the text box. Rocker Button Parameters Rocker button, or paddle, is a type of load button. It cannot be changed to be a scene button. Parameter options are Fade On, Fade Off, and Ramp Rate. Mode- Mode options for Rocker buttons are Toggle (default), On Only and Off Only. Fade Mode choices are: Immediate Use Fade Rate- This is the rate that target loads will use to get to the target level when the user taps on the button. If a time is set here, then all assigned loads will use this fade time when fading up. Button Fade Rate- When you choose the Use Fade Rate option, you can use the slider to enter a new value, or type it into the Button Fade Rate text box. User Fade Time - This is the Fade Time associated with the press of a regular button when the ON action is performed. Button Fade Time ON - Check 'Use Load Fade Time' to use the defaults. When you uncheck the Use Fade Time On option, you can use the slider to enter a new value, or type it into the Button Fade Time On text box. Button Fade Time OFF - Check 'Use Load Fade Time' to use the defaults. When you uncheck the Use Fade Time On option, you can use the slider to enter a new value, or type it into the Button Fade Time On text box. Button Fade Time On, Fade Time Off Fade Time On and Fade Time Off determine how much time it takes for the loads bound to this rocker to reach their target levels when this button is pressed. The fade time defaults are Use Load s. By default, all loads in a scene carry a two second ON and OFF fade time. Each button can be set for different fade times independently for the same scene. Page 44 of r1
54 Adjusting Device Parameters Application: This feature allows the user to recall a scene quickly from one button, but from another button the scene recall is much slower and gradual. Fade time value options are from None (immediate) to 18 hours in duration. As you scroll through the values, the units of measure change from seconds to minutes to hours. Rocker Button Properties The fade time defaults are Use Load s. By default, all loads carry a two second ON and OFF fade time. Each rocker and button can be set for a different fade time independently for the same loads, allowing fast or slow load fade depending on the button or rocker used. Fade time value options are from None (immediate) to 18 hours in duration. As you scroll through the values, the units of measure change from seconds to minutes to hours. Rocker Button Parameters Only Advanced Tab Rocker Button Parameters Ramp Rate - determines the speed (or rate) at which the light level of bound loads increases or decreases when the top or bottom of the rocker is pressed and held. The default value is 17%- /second which means that it takes approximately 6 seconds to ramp from 0-100%. Network Button Properties The Network Button Properties are viewable in the LMCS, however they should not be edited. Network Groups are used by the Segment Manager and have the ability to control light levels throughout the facility. Group ID - The Network Group ID used by the Segment Manager. Momentary Mode - Options to control Only On, Only Off, or Toggle. Toggle Non-tracking is a special case where the LED does not follow button presses. The LED instead follows the state emitted by the Segment Manager. Page 45 of 71 Call for Technical Support
55 LMCS-100 Configuration Software User Guide Dimmers Dimmers include: LMDM-101, LMSW-105 models The LMDM-101 is designed as a dimming switch with a single rocker paddle and seven vertically aligned LEDs to indicate the relative light level of the load(s) it controls. When it is bound to more than one load these LEDs show the highest level of any load. Refer to Working with the LMDM-101 Rocker Paddle The LMSW-105 is designed specifically for dimming systems. Each of its four small scene buttons recalls one of four scenes and its rocker paddle is a load dimming switch. The scene buttons can be changed to load buttons using the LMCS-100 software. Working with the LMSW-105 Scene Switch The LMSW-105 Digital Scene Switch is a low voltage device used to set and recall preset lighting scenes and raise and lower lighting levels. This device combines the features of a four button scene switch and a rocker paddle dimmer (LMDM-101). Click on the scene switch icon in the tree view to display its settings in the right hand screen frame Device Type Shows the device type Serial Number Shows the serial number of the device Description - Gives a description of the device. Enter a meaningful name into the text box. Location - Shows the location of the device Basic Tab Settings for the Scene Switch There are no basic settings for the scene switch at this time. Page 46 of r1
56 Adjusting Device Parameters Advanced Tab Settings for the Scene Switch Lock Level - No Lock, PnG Lock or PnG & PnG Lock Serial Number - Changing the serial number of a device can have destructive results. Click on the Advanced button to change the device serial number. See Advanced Device Info box below. Firmware Version Hardware Version Date Code On LED Brightness Off LED Illuminated Key Lock Mode Enabled Room Profile Advanced Device Info Dialog Warning: Changing made here can cause system malfunction. Only make changes here if directed by WattStopper Engineering. Changing the serial number of a device can have destructive results. LMSW-105 Scene Switch The LMSW-105 scene switch has both buttons and a rocker switch. The settings for each are found under the corresponding tab. Page 47 of 71 Call for Technical Support
57 LMCS-100 Configuration Software User Guide Description - Rocker 1 or Button # Button Type - Button type for a Rocker cannot be changed. A button can be changed to either a Scene, Network or Load button. Controlled Loads By default the Plug and Go installation process binds all loads in the room to the rocker switch. The binding is indicated by the check mark beside the load. To remove a load from control of the rocker, uncheck the check mark box beside the load. Basic Rocker Button Properties Page 48 of r1
58 Adjusting Device Parameters Button Fade Time On, Button Fade Time Off Fade On and Fade Off determines the time that it takes for loads bound to this rocker to reach the target level. The fade time defaults are Use Load s. By default, all loads carry a two second ON and OFF fade time. Each rocker and button can be set for a different fade time independently for the same loads, allowing fast or slow load fade depending on the button or rocker used. Fade time value options are from None (immediate) to 18 hours in duration. As you scroll through the values, the units of measure change from seconds to minutes to hours. Advanced Rocker Button Properties Button Preset Value On - Set the preset value to on Button Preset Value Off- Set the preset value to on Button Override Time Until Off - Sets the Override Time Off value Button Ramp Rate - determines the speed (or rate) at which the light level of bound loads increases or decreases when the top or bottom of the rocker is pressed and held. The default value is 17%- /second which means that it takes approximately 6 seconds to ramp from 0-100%. Working with Buttons on a Scene Switch The settings for each button on the scene switch are available under tabs. By default these are Scene type buttons. Page 49 of 71 Call for Technical Support
59 LMCS-100 Configuration Software User Guide Scene Button Properties Scene Number Scene Mode Lock Scene Button Fade Time On Fade Time Off Editing a Scene Click on the Edit button next to the scene number to open the Scene Editor Dialog Box. Use the sliders to adjust the light level and the fade time for each load in the scene. If LMCS is connected to the room, the lights will dim when the Target Level slider is adjusted. It is necessary to click the send button after adjusting scenes if you wish to make the changes in the room devices. Page 50 of r1
60 Adjusting Device Parameters Working with Daylighting Sensors Using Current Settings, you can view all parameters applicable to the type of sensor that is currently communicating with the LMCS-100. You can modify settings, send them to the sensor, and/or store them for later retrieval. Clicking on an occupancy sensor in the tree will open that device for editing in the right hand screen frame. Daylight Sensor Models: LMLS-400, LMLS-500; LMLS-600; Limited support provided for this device. Working With LMLS-400 Daylight Sensors Click on a daylight sensor in the tree view to display its settings in the right hand screen frame. Device Type Shows the device type Serial Number Shows the serial number of the device Description - Gives a description of the device. Enter a meaningful name into the text box. Location- Shows the location of the device Basic Tab Settings for LMLS-400 Daylight Sensor Number of Zones Light Level at Sensor Page 51 of 71 Call for Technical Support
61 LMCS-100 Configuration Software User Guide Auto Calibrate Calibration establishes a relationship between the workplane illuminance and the light level measured by the sensor. Click the Auto Calibrate button to the LMLS-400 daylight sensor only. to start the calibration process. Note: this feature applies Advanced Tab Settings for LMLS-400 Daylight Sensors Lock Level Serial Number Firmware Version Hardware Version Date Code Control Mode - Control Mode is used to set the control behavior of the photosensor. The current control mode is displayed in the text box. This can be changed to Normal, Test, Demo, or Disable using the pulldown menu. Normal mode allows the photosensor to take control of the daylighting loads. Test Mode shortens timeouts for switching operation, and speeds ramp rates for dimming operation, to allow quick verification. Test Mode cancels automatically after 5 minutes. Demo mode will allow the photosensor to select a set of preset parameters. This mode should only be selected when demonstrating the functionality of the unit is desired. Disable mode prevents the LMLS-400 from controlling any daylighting loads. This parameter is mostly used for troubleshooting purposes. Override Timeout - If the Override Time parameter is changed from its default (Infinity) to a fixed time (e.g., 1 hour), all loads presently overridden will return to automatic daylighting control after the selected time period lapses. Any loads not affected by the switch actions causing the override will continue to be controlled by daylighting; overrides occur on a load-by-load basis. If any daylighting loads are presently overridden, the blue LED in the sensor head will flash once every four seconds. To provide the ability to set Page 52 of r1
62 Adjusting Device Parameters arbitrary light levels in Dimmed applications, a switch with a dimming control rocker (e.g., LMDM-101 or LMSW-105) should be used. Minimum Time to Update Minimum Change of Value to Update Hold Off - The Hold Off setting selects the behavior of daylighting loads when they are turned ON, by a switch or occupancy sensor. If Hold Off = <No> (default), the loads can always be turned on to their previous level, and then will begin to adjust based upon daylight. If Hold Off is checked (Yes), the sensor will limit the loads to the level presently allowed by daylight contribution. This means that the loads may not initially turn ON (if the ambient light level is high - above the ON or Dimming Setpoint), but will become active for daylighting control, and will turn ON or dim up as daylight contribution drops. Override Allowed - Determines if overriding the photosensor is permitted or not. Available choices: Checked (Yes) or unchecked (No). Scenes Disable Daylighting - When unchecked (set to No), the sensor allows daylighting to adjust light levels, up to the level recorded in the Scene, even though a scene is active. When checked (set to Yes), daylighting control is disabled for any loads on which a scene is recalled until a change is manually made to the level of a load in the zone, or until the next cycle of occupancy. Follow After Hours - When the checkbox is selected, the photosensor will ignore After Hours and will continue to operate as normal. When deselected (set to No), the daylighting controlled loads that are set to After Hours mode will be temporarily be removed from daylighting control while in the After Hours state. Working with Controlled Loads The LMLS-400 has the capability to operate using continuous dimming, stepped dimming or simple switching. Use the check boxes to select the loads for control appropriate to the type of operation mode selected. Page 53 of 71 Call for Technical Support
63 LMCS-100 Configuration Software User Guide Operation Mode: On and Off, Bi Level or Tri Level Once an operating mode is selected, you will need to assign specific loads to daylighting control. Load assignment is analogous to binding. On Setpoint - The target illuminance level at the sensor, below which the LMLS-400 turns the lights ON. The ON Setpoint values available for manual adjustment are: footcandles; note that calibration can automatically select a value not in this list. Established by calibration, or selected footcandle setting (Default: 7.5 fc) Target illuminance measured at the sensor below which daylighting loads will turn ON. Off Setpoint - The target illuminance level at the sensor, above which the LMLS-400 turns the lights OFF. Page 54 of r1
64 Adjusting Device Parameters The OFF Setpoint corresponds to the ON Setpoint multiplied by 1.25, 1.50, 1.75 or 2.0. This ensures that the OFF Setpoint is always higher than the On Setpoint. Established by calibration, or selected footcandle setting (Default: 11 fc) Target illuminance measured at the sensor below which daylighting loads will turn OFF. On Setpoint Delay - The time interval that must elapse, with the measured level below the ON Setpoint, before the controlled lights turn on. Range: 1 sec to 60 sec. Off Setpoint Delay - The time interval that must elapse, with the measured level above the OFF Setpoint, before the controlled lights turn OFF. Range: 3 min to 30 min. Operation Mode - Dimming Day Setpoint - The desired light level at the sensor during daytime. To determine the correct dimming level for any given photocell reading, it calculates the level based on the slope between the day and the night setpoint. Range: 1 fc to 255 fc. Night Setpoint- The desired light level at the sensor during nighttime. To determine the correct dimming level for any given photocell reading, it calculates the level based on the slope between the day and the night setpoint. Range: 1 fc to 255 fc. Note: The Day Setpoint must always be greater than the Night Setpoint. Page 55 of 71 Call for Technical Support
65 LMCS-100 Configuration Software User Guide Ramp Up Rate- Determines the speed (or rate) at which the light level of bound loads increases. The default is 20% per second because the end user needs light quickly. Range: 1% per second to 100% per second. Ramp Down Rate- Determines the speed (or rate) at which the light level of bound loads decreases. The default is 2% per second because a slow ramp down will help the eye adapt to the new light level. Range: 1% per second to 100% per second. Cut Off Delay - The time that the controlled lighting will remain at a minimum dimmed level, even with high daylight contribution, before the lights will be switched OFF. Range: Never to 30 min. Advanced Settings for LMLS-400 Advanced Settings allows you to see the light level at the photocell, adjust the override mode, the override time delay, hold off, scene switch and after hours' interaction. Electric Light - Present light level measured at the LMLS-400. Electric Light Ratio Day Setpoint Electric Light Setpoint Multiplier Working with LMLS-500 Daylight Sensors Click on the LMLS-500 sensor in the tree view to display its settings in the right hand screen frame Page 56 of r1
66 Adjusting Device Parameters Device Type Shows the device type Serial Number Shows the serial number of the device Description - Gives a description of the device. Enter a meaningful name into the text box. Location- Shows the location of the device Basic Tab Settings for LMLS-500 Daylight Sensor Zone Setup allows you to select the number of zones, change the operation mode of a zone, specify if a selected load is to be controlled by Daylighting and to bind loads to the LMLS-500. Number of Zones Light Level at Sensor Advanced Tab Settings for LMLS-500 Daylight Sensors Advanced Settings is used to set the light level at the photocell and to adjust the override mode and the override time delay. Lock Level Serial Number Firmware Version Hardware Version Date Code Page 57 of 71 Call for Technical Support
67 LMCS-100 Configuration Software User Guide Control Mode - Control Mode allows you to select the control status of the photosensor. After choosing Control Mode, the current control mode is displayed. This can be changed to Normal, Test, Demo, or Disable. Normal Mode allows the photosensor to take control of the daylighting loads. Test Mode shortens timeouts for switching operation, and speeds ramp rates for dimming operation, to allow quick verification. Test Mode cancels automatically after 5 minutes. Demo Mode will allow the photosensor to select a set of preset parameters. This mode should only be selected when demonstrating the functionality of the unit is desired. Disable Mode allows you to deactivate the LMLS-500 from the system. This parameter is mostly used for troubleshooting purposes. Override Timeout - Override Time selects the time delay, after daylighting control has been disabled due to an observed external user or system action, before automatic control resumes. Range: Infinity or 1 to 24 hours. Minimum Time to Update Minimum Change of Value to Update Hold Off - The Hold Off setting selects the behavior of daylighting loads when they are turned ON, by a switch or occupancy sensor. If Hold Off = <No> (default), the loads can always be turned on to their previous level, and then will begin to adjust based upon daylight. If Hold Off = <Yes>, the sensor will limit the loads to the level presently allowed by daylight contribution. This means that the loads may not initially turn ON (if the ambient light level is high - above the ON or Dimming Setpoint), but will become active for daylighting control. Override Allowed- Determines if override mode is permited, while daylighting control is active. Available choices: Yes or No Scenes Disable Daylighting - When set to No the sensor adjusts levels, up to that recorded in the scene, even though a scene is active. When set to Yes, daylighting control is disabled for any loads on which a scene is recalled until a change is manually made to the level of the load, or until the next cycle of occupancy. Page 58 of r1
68 Adjusting Device Parameters Follow After Hours- When set to Yes, the photosensor will ignore After Hours and will continue to operate as normal. When set to No, the daylighting controlled loads that are set to After Hours are removed from daylighting control for the duration of the After Hours period. Working with Controlled Loads The LMLS-500 has the capability to operate using continuous dimming, stepped dimming or simple switching. Use the check boxes to select the loads for control appropriate to the type of operation mode selected. After choosing the number of zones, the current operation mode is displayed. This can be changed to On and Off (Switched), Bi-Level, Tri-Level, or Dimmed. Operation Mode: On and Off, Bi Level or Tri Level On Setpoint - The target illuminance level below which the LMLS-500 turns the lights ON. Range: 5 to 150 fc. Page 59 of 71 Call for Technical Support
69 LMCS-100 Configuration Software User Guide Off Setpoint - The target illuminance level above which the LMLS-500 turns the lights OFF. The OFF Setpoint corresponds to the ON Setpoint multiplied by 1.25, 1.50, 1.75 or 2.0. This ensures that the OFF Setpoint is always higher than the ON Setpoint. On Setpoint Delay - The time interval that must elapse, with the measured level below the ON Setpoint, before the controlled lights turn ON. Range: 1 sec to 60 sec. Off Setpoint Delay - The time interval that must elapse, with the measured level above the OFF Setpoint, before the controlled lights turn OFF. Range: 3 min to 30 min. Operation Mode - Dimming Dimmed mode provides continuous dimming within the daylight zone controlled by the photosensor. Day Setpoint- The desired light level at the task per zone. To determine the correct dimming level for any given photocell reading, it calculates the level based on the slope between the daylight contribution at the sensor and the setpoint. Range: 5 to 200 fc. Night Setpoint- The desired light level at the task per zone. To determine the correct dimming level for any given photocell reading, it calculates the level based on the slope between the daylight contribution at the sensor and the setpoint. Range: 5 to 200 fc. Page 60 of r1
70 Adjusting Device Parameters Ramp Up Rate - Determines the speed (or rate) at which the light level of bound loads increases. The default is 20% per second because the end user needs light quickly. Range: 1% per second to 100% per second. Ramp Down Rate- Determines the speed (or rate) at which the light level of bound loads decreases. The default is 2% per second because a slow ramp down will help the eye adapt to the new light level. Range: 1% per second to 100% per second. Cut Off Delay- The time that the controlled lighting will remain at a minimum dimmed level, even with high daylight contribution, before the lights will be switched OFF. Range: Never to 30 min. Advanced Settings for LMLS-500 Electric Light - Electric Light is the measured artificial light contribution per zone. Present light level measured at the LMLS-500. Daylight Ratio Workplane - DR = Daylight Ratio is the relationship between the daylight measured at the photocell versus the daylight per zone. Daylight Ratio Sensor - Electric Light Setpoint Multiplier - Page 61 of 71 Call for Technical Support
71 LMCS-100 Configuration Software User Guide Working With LMLS-600 Daylight Sensors Click on a daylight sensor in the tree view to display its settings in the right hand screen frame. Device Type Shows the device type Serial Number Shows the serial number of the device Description - Gives a description of the device. Enter a meaningful name into the text box. Location- Shows the location of the device Basic Tab Settings for LMLS-600 Daylight Sensor Number of Zones Down Light Sensor Up Light Sensor Internal Status Auto Calibrate Calibration establishes a relationship between the workplane illuminance and the light level measured by the sensor. Click the Auto Calibrate button to the LMLS-400 or LMLS-600 daylight sensor only. to start the calibration process. Note: this feature applies Recommission Recommission establishes a relationship between the workplane illuminance and the light level measured by the sensor. Page 62 of r1
72 Adjusting Device Parameters Click the Recommission button to the LMLS-600 daylight sensor only. to start the calibration process. Note: this feature applies Advanced Tab Settings for LMLS-600 Daylight Sensors Lock Level Serial Number Firmware Version Hardware Version Date Code Control Mode - Control Mode is used to set the control behavior of the photosensor. The current control mode is displayed in the text box. This can be changed to Normal, Test, Demo, or Disable using the pulldown menu. Normal mode allows the photosensor to take control of the daylighting loads. Test Mode shortens timeouts for switching operation, and speeds ramp rates for dimming operation, to allow quick verification. Test Mode cancels automatically after 5 minutes. Demo mode will allow the photosensor to select a set of preset parameters. This mode should only be selected when demonstrating the functionality of the unit is desired. Disable mode prevents the LMLS-600 from controlling any daylighting loads. This parameter is mostly used for troubleshooting purposes. Override Timeout - If the Override Time parameter is changed from its default (Infinity) to a fixed time (e.g., 1 hour), all loads presently overridden will return to automatic daylighting control after the selected time period lapses. Any loads not affected by the switch actions causing the override will continue to be controlled by daylighting; overrides occur on a load-by-load basis. If any daylighting loads are presently overridden, the blue LED in the sensor head will flash once every four seconds. To provide the ability to set arbitrary light levels in Dimmed applications, a switch with a dimming control rocker (e.g., LMDM-101 or LMSW-105) should be used. Minimum Time to Update Minimum Change of Value to Update Page 63 of 71 Call for Technical Support
73 LMCS-100 Configuration Software User Guide Hold Off - The Hold Off setting selects the behavior of daylighting loads when they are turned ON, by a switch or occupancy sensor. If Hold Off = <No> (default), the loads can always be turned on to their previous level, and then will begin to adjust based upon daylight. If Hold Off is checked (Yes), the sensor will limit the loads to the level presently allowed by daylight contribution. This means that the loads may not initially turn ON (if the ambient light level is high - above the ON or Dimming Setpoint), but will become active for daylighting control, and will turn ON or dim up as daylight contribution drops. Override Allowed - Determines if overriding the photosensor is permitted or not. Available choices: Checked (Yes) or unchecked (No). Scenes Disable Daylighting - When unchecked (set to No), the sensor allows daylighting to adjust light levels, up to the level recorded in the Scene, even though a scene is active. When checked (set to Yes), daylighting control is disabled for any loads on which a scene is recalled until a change is manually made to the level of a load in the zone, or until the next cycle of occupancy. Follow After Hours - When the checkbox is selected, the photosensor will ignore After Hours and will continue to operate as normal. When deselected (set to No), the daylighting controlled loads that are set to After Hours mode will be temporarily be removed from daylighting control while in the After Hours state. Working with Controlled Loads The LMLS-600 has the capability to operate using continuous dimming, stepped dimming or simple switching. Use the check boxes to select the loads for control appropriate to the type of operation mode selected. Operation Mode: On and Off, Bi Level or Tri Level Page 64 of r1
Wattstopper. No: /17 rev. 4 LMCS-100. Digital Lighting Management Configuration Software Version 4.6.2
 Wattstopper No: 25366 10/17 rev. 4 LMCS-100 Digital Lighting Management Configuration Software Version 4.6.2 CONTENTS Introduction...7 Description...7 Target Audience... 7 Applications... 7 Key Features...8
Wattstopper No: 25366 10/17 rev. 4 LMCS-100 Digital Lighting Management Configuration Software Version 4.6.2 CONTENTS Introduction...7 Description...7 Target Audience... 7 Applications... 7 Key Features...8
SECTION DIGITAL LIGHTING CONTROLS
 SECTION 26 09 25 PART 1 - GENERAL 1.1 SUMMARY A. Work included: 1. General Performance 2. Digital Wall or Ceiling Mounted Occupancy Sensor System 3. Digital Wall Switches 4. Handheld Remote Controls 5.
SECTION 26 09 25 PART 1 - GENERAL 1.1 SUMMARY A. Work included: 1. General Performance 2. Digital Wall or Ceiling Mounted Occupancy Sensor System 3. Digital Wall Switches 4. Handheld Remote Controls 5.
DIGITAL LIGHTING MANAGEMENT
 WATTSTOPPER DIGITAL LIGHTING MANAGEMENT SIMPLICITY FLEXIBILITY SCALABILITY PRODUCT GUIDE designed to be better. The Ultimate Solution Today and Tomorrow Evolving energy codes, transformative lighting technology,
WATTSTOPPER DIGITAL LIGHTING MANAGEMENT SIMPLICITY FLEXIBILITY SCALABILITY PRODUCT GUIDE designed to be better. The Ultimate Solution Today and Tomorrow Evolving energy codes, transformative lighting technology,
Wattstopper CONTENTS. Catalog Numbers Les Numéros de Catalogue Los Números de Catálogo: LMCT DLM Wireless IR Configuration Tool with USB
 Wattstopper DLM Wireless IR Configuration Tool with USB No: 25791 08/17 rev. 1 User Guide Catalog Numbers Les Numéros de Catalogue Los Números de Catálogo: LMCT-100-2 Country of Origin: Made in China Pays
Wattstopper DLM Wireless IR Configuration Tool with USB No: 25791 08/17 rev. 1 User Guide Catalog Numbers Les Numéros de Catalogue Los Números de Catálogo: LMCT-100-2 Country of Origin: Made in China Pays
FSIR-100. User Guide. Wireless IR Commissioning Tool CONTENTS USING THE FSIR-100 COMMISSIONING TOOL BATTERIES
 FSIR-100 Wireless IR Commissioning Tool User Guide CONTENTS Using The FSIR-100 Commissioning Tool... 1 Batteries... 1 Navigation... 2... 2 IR Communication... 2 Screens... 3 Home Menu...3...3...5...5 s...6
FSIR-100 Wireless IR Commissioning Tool User Guide CONTENTS Using The FSIR-100 Commissioning Tool... 1 Batteries... 1 Navigation... 2... 2 IR Communication... 2 Screens... 3 Home Menu...3...3...5...5 s...6
DIGITAL LIGHTING MANAGEMENT
 WATTSTOPPER DIGITAL LIGHTING MANAGEMENT SIMPLICITY FLEXIBILITY SCALABILITY PRODUCT GUIDE designed to be better. The Ultimate Solution Today and Tomorrow Evolving energy codes, transformative lighting technology,
WATTSTOPPER DIGITAL LIGHTING MANAGEMENT SIMPLICITY FLEXIBILITY SCALABILITY PRODUCT GUIDE designed to be better. The Ultimate Solution Today and Tomorrow Evolving energy codes, transformative lighting technology,
Application note. WAGO-I/O-SYSTEM 750 DALI Multi-Master Module Configuration of a DALI Lighting System via WAGO- I/O-PRO V2.
 Application note WAGO-I/O-SYSTEM 750 DALI Multi-Master Module 753-647 Configuration of a DALI Lighting System via WAGO- I/O-PRO V2.3 Visualization Version: 25.06.2015 2 Imprint 2015 by WAGO Kontakttechnik
Application note WAGO-I/O-SYSTEM 750 DALI Multi-Master Module 753-647 Configuration of a DALI Lighting System via WAGO- I/O-PRO V2.3 Visualization Version: 25.06.2015 2 Imprint 2015 by WAGO Kontakttechnik
CREE SMARTCAST PoE TECHNOLOGY. 68% Current Savings $ SMARTCAST MANAGER USER MANUAL VERSION: Health ADVANCED. 30 Days 30 Hours 30 Min.
 68% Current Savings Occupancy Task Tuning Dimming Daylight Fixture Savings 900 kwh Usage 30 Days 30 Hours 30 Min. 800 kwh 700 kwh Usage Baseline 827kWh Savings 600 kwh 500 kwh 400 kwh 300 kwh 489 kwh 30
68% Current Savings Occupancy Task Tuning Dimming Daylight Fixture Savings 900 kwh Usage 30 Days 30 Hours 30 Min. 800 kwh 700 kwh Usage Baseline 827kWh Savings 600 kwh 500 kwh 400 kwh 300 kwh 489 kwh 30
Quantum 3.2 Software. User Manual
 Quantum 3.2 Software User Manual Contents Quantum Vue 1 Main Dashboard 2 How much energy am I saving system-wide? Do I have any system alerts? How can I view/edit scheduled events? Energy 4 How do I view
Quantum 3.2 Software User Manual Contents Quantum Vue 1 Main Dashboard 2 How much energy am I saving system-wide? Do I have any system alerts? How can I view/edit scheduled events? Energy 4 How do I view
Quick Setup & Getting Started
 Quick Setup & Getting Started HP Compaq Business PC Copyright 2007 Hewlett-Packard Development Company, L.P. The information contained herein is subject to change without notice. Microsoft, Windows, and
Quick Setup & Getting Started HP Compaq Business PC Copyright 2007 Hewlett-Packard Development Company, L.P. The information contained herein is subject to change without notice. Microsoft, Windows, and
CREE SMARTCAST TECHNOLOGY
 CREE SMARTCAST TECHNOLOGY DEPLOYMENT GUIDE WELCOME TO CREE SMARTCAST TECHNOLOGY For years, bringing smart control to the lighting environment meant two sets of wires: one for power, one for control. That
CREE SMARTCAST TECHNOLOGY DEPLOYMENT GUIDE WELCOME TO CREE SMARTCAST TECHNOLOGY For years, bringing smart control to the lighting environment meant two sets of wires: one for power, one for control. That
Welcome to ThinkEssentials
 User s Manual Welcome to ThinkEssentials Figure 1: Sample room and device layout with ten devices ThinkEssentials software includes the following features: Set up and control up to 230 Z-Wave devices Draw
User s Manual Welcome to ThinkEssentials Figure 1: Sample room and device layout with ten devices ThinkEssentials software includes the following features: Set up and control up to 230 Z-Wave devices Draw
FX Tools Software Package - FX CommPro N2 User s Guide
 User s Guide FX CommPro N2 Issue Date September 25, 2008 FX Tools Software Package - FX CommPro N2 User s Guide FX Tools Software Package FX CommPro N2... 3 Introduction...3 Installation... 4 Installing
User s Guide FX CommPro N2 Issue Date September 25, 2008 FX Tools Software Package - FX CommPro N2 User s Guide FX Tools Software Package FX CommPro N2... 3 Introduction...3 Installation... 4 Installing
User Guide. i-3 System Controller Configuration Software Instruction Manual.
 User Guide i-3 System Controller Configuration Software Instruction Manual www.usa.siemens.com/i-3 i-3 System Controller Configuration Software Instruction Manual Table of Contents Installing the Configuration
User Guide i-3 System Controller Configuration Software Instruction Manual www.usa.siemens.com/i-3 i-3 System Controller Configuration Software Instruction Manual Table of Contents Installing the Configuration
WaveLinx. This document is intended for Lighting Control Systems and IT professionals. User Manual
 User Manual WaveLinx This document is intended for Lighting Control Systems and IT professionals Important: Engage appropriate network security professionals to ensure all lighting control system hardware
User Manual WaveLinx This document is intended for Lighting Control Systems and IT professionals Important: Engage appropriate network security professionals to ensure all lighting control system hardware
RC-SV Configuration Guide Revision 3
 Kramer Electronics, Ltd. RC-SV Configuration Guide Revision 3 Software Version 2.1.2.32 Intended for Kramer Technical Personnel or external System Integrators. To check that you have the latest version,
Kramer Electronics, Ltd. RC-SV Configuration Guide Revision 3 Software Version 2.1.2.32 Intended for Kramer Technical Personnel or external System Integrators. To check that you have the latest version,
Obsolete. BR Series USB Tech Kit. B l u e R i d g e. T e c h n o l o g i e s. User Guide. Page 1. Hardware and Software Instructions
 Hardware and Software Instructions Page 1 Attention Page 2 This section serves as a notice of the immediate or potential dangers involved when working with the equipment described throughout this manual.
Hardware and Software Instructions Page 1 Attention Page 2 This section serves as a notice of the immediate or potential dangers involved when working with the equipment described throughout this manual.
Your reactive stand-alone dimming solution
 Outdoor Controls Programmable Motion Response Luminaire Solutions Your reactive stand-alone dimming solution Achieve significant energy savings during unoccupied periods Basic. Autonomous. Affordable.
Outdoor Controls Programmable Motion Response Luminaire Solutions Your reactive stand-alone dimming solution Achieve significant energy savings during unoccupied periods Basic. Autonomous. Affordable.
Wireless RAK system setup guide
 Wireless RAK system setup guide 1 What you need to get started 2 Create a new Rasoft Pro Project File 2.1 Project name and House numbers 2.2 Save Locations 2.3 Adding rooms 2.4 Adding channels 2.5 Adding
Wireless RAK system setup guide 1 What you need to get started 2 Create a new Rasoft Pro Project File 2.1 Project name and House numbers 2.2 Save Locations 2.3 Adding rooms 2.4 Adding channels 2.5 Adding
User Guide i-3 I/O Modbus Controller Configuration Software Instruction Manual
 User Guide i-3 I/O Modbus Controller Configuration Software Instruction Manual www.usa.siemens.com/i-3 1 1 i-3 I/O Modbus Controller Configuration Software Instruction Manual Table of Contents Installing
User Guide i-3 I/O Modbus Controller Configuration Software Instruction Manual www.usa.siemens.com/i-3 1 1 i-3 I/O Modbus Controller Configuration Software Instruction Manual Table of Contents Installing
DBT-120 Bluetooth USB Adapter
 DBT-120 Bluetooth USB Adapter Rev.2.1 (09/25/2002) 2 Contents Introduction... 5 Package Contents... 6 Installing Bluetooth Software... 6 Hardware Installation... 8 Introduction to Bluetooth Software...
DBT-120 Bluetooth USB Adapter Rev.2.1 (09/25/2002) 2 Contents Introduction... 5 Package Contents... 6 Installing Bluetooth Software... 6 Hardware Installation... 8 Introduction to Bluetooth Software...
Avigilon Control Center Player User Guide. Version 5.10
 Avigilon Control Center Player User Guide Version 5.10 2006-2016, Avigilon Corporation. All rights reserved. AVIGILON, the AVIGILON logo, AVIGILON CONTROL CENTER, ACC and HDSM, are trademarks of Avigilon
Avigilon Control Center Player User Guide Version 5.10 2006-2016, Avigilon Corporation. All rights reserved. AVIGILON, the AVIGILON logo, AVIGILON CONTROL CENTER, ACC and HDSM, are trademarks of Avigilon
Wireless module setup guide
 Wireless module setup guide 1 What you need to get started 2 Create a new Rasoft Pro Project File 2.1 Project name and House numbers 2.2 Save Locations 2.3 Adding rooms 2.4 Adding channels 2.5 Adding devices
Wireless module setup guide 1 What you need to get started 2 Create a new Rasoft Pro Project File 2.1 Project name and House numbers 2.2 Save Locations 2.3 Adding rooms 2.4 Adding channels 2.5 Adding devices
Creating Interactive PDF Forms
 Creating Interactive PDF Forms Using Adobe Acrobat X Pro for the Mac University Information Technology Services Training, Outreach, Learning Technologies and Video Production Copyright 2012 KSU Department
Creating Interactive PDF Forms Using Adobe Acrobat X Pro for the Mac University Information Technology Services Training, Outreach, Learning Technologies and Video Production Copyright 2012 KSU Department
Raytec Milestone Plug-in User Guide Document Revision 3.0
 Raytec Milestone Plug-in User Guide Document Revision 3.0 Table of Contents 1 INTRODUCTION... 4 1.1 ON/OFF TRIGGERS... 4 1.2 DETERRENT TRIGGERS... 4 1.3 TIMED TRIGGERS... 4 1.4 BOOST TRIGGER... 5 1.5 ALARMS...
Raytec Milestone Plug-in User Guide Document Revision 3.0 Table of Contents 1 INTRODUCTION... 4 1.1 ON/OFF TRIGGERS... 4 1.2 DETERRENT TRIGGERS... 4 1.3 TIMED TRIGGERS... 4 1.4 BOOST TRIGGER... 5 1.5 ALARMS...
Getting Started. HP Business PCs
 Getting Started HP Business PCs Copyright 2010 Hewlett-Packard Development Company, L.P. The information contained herein is subject to change without notice. Microsoft, Windows, Windows Vista, and Windows
Getting Started HP Business PCs Copyright 2010 Hewlett-Packard Development Company, L.P. The information contained herein is subject to change without notice. Microsoft, Windows, Windows Vista, and Windows
Installation Guide. EventTracker Enterprise. Install Guide Centre Park Drive Publication Date: Aug 03, U.S. Toll Free:
 EventTracker Enterprise Install Guide 8815 Centre Park Drive Publication Date: Aug 03, 2010 Columbia MD 21045 U.S. Toll Free: 877.333.1433 Abstract The purpose of this document is to help users install
EventTracker Enterprise Install Guide 8815 Centre Park Drive Publication Date: Aug 03, 2010 Columbia MD 21045 U.S. Toll Free: 877.333.1433 Abstract The purpose of this document is to help users install
WIRELESS DLM WATTSTOPPER. Intelligent Secure Scalable. Digital Lighting Management. designed to be better.
 WIRELESS DLM Intelligent Secure Scalable WATTSTOPPER Digital Lighting Management designed to be better. DESIGNING IN AN ERA OF CHANGE 1986 Analog Control Devices World Wide Web Initial Energy Codes IoT
WIRELESS DLM Intelligent Secure Scalable WATTSTOPPER Digital Lighting Management designed to be better. DESIGNING IN AN ERA OF CHANGE 1986 Analog Control Devices World Wide Web Initial Energy Codes IoT
RC-SV Configuration Guide (Rev 4)
 Kramer Electronics, Ltd. RC-SV Configuration Guide (Rev 4) Software Version 2.1.2.69 Intended for Kramer Technical Personnel or external System Integrators. To check that you have the latest version, go
Kramer Electronics, Ltd. RC-SV Configuration Guide (Rev 4) Software Version 2.1.2.69 Intended for Kramer Technical Personnel or external System Integrators. To check that you have the latest version, go
QUICK START. Installation & Programming Guide
 QUICK START Installation & Programming Guide PRECAUTIONS READ AND FOLLOW ALL SAFETY INSTRUCTIONS. CAUTION - RISK OF ELECTRICAL SHOCK. To prevent electrical shock, turn off power at the circuit breaker
QUICK START Installation & Programming Guide PRECAUTIONS READ AND FOLLOW ALL SAFETY INSTRUCTIONS. CAUTION - RISK OF ELECTRICAL SHOCK. To prevent electrical shock, turn off power at the circuit breaker
ZYTO Compass User Manual Copyright 2017 All rights reserved CTC B
 ZYTO Compass User Manual Copyright 2017 All rights reserved CTC-10101.B Table of Contents Table of Contents ii Getting started 1 About the Compass 1 About the Compass software and hardware 1 Installing
ZYTO Compass User Manual Copyright 2017 All rights reserved CTC-10101.B Table of Contents Table of Contents ii Getting started 1 About the Compass 1 About the Compass software and hardware 1 Installing
Installation Instructions
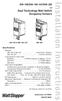 Specifications DW-100/DW-100-347/DW-200 v3 Dual Technology Wall Switch Occupancy Sensors DW-100 & DW-100-347 DW-200 Voltages: DW-100 & DW-200...120/277VAC, 50/60Hz DW-100-347...347VAC, 50/60Hz Limits for
Specifications DW-100/DW-100-347/DW-200 v3 Dual Technology Wall Switch Occupancy Sensors DW-100 & DW-100-347 DW-200 Voltages: DW-100 & DW-200...120/277VAC, 50/60Hz DW-100-347...347VAC, 50/60Hz Limits for
Installation Guide - Windows
 Kony Visualizer Enterprise Installation Guide - Windows Release V8 SP3 Document Relevance and Accuracy This document is considered relevant to the Release stated on this title page and the document version
Kony Visualizer Enterprise Installation Guide - Windows Release V8 SP3 Document Relevance and Accuracy This document is considered relevant to the Release stated on this title page and the document version
User Guide For Universal Devices Administrative Console (ISY)
 User Guide For Universal Devices Administrative Console (ISY) - 1 - Table of Contents 1. PURPOSE 6 2. THEORY OF OPERATION 6 3. INSTALLATION 7 4. CONFIGURATION 8 4.1 Prerequisites 8 4.1.1 Host Computer
User Guide For Universal Devices Administrative Console (ISY) - 1 - Table of Contents 1. PURPOSE 6 2. THEORY OF OPERATION 6 3. INSTALLATION 7 4. CONFIGURATION 8 4.1 Prerequisites 8 4.1.1 Host Computer
Publication Information. Trademarks. Contact Information. Support Contact Information Imagine Communications Corp. Proprietary and Confidential.
 v2.1.6 v2.1.6 Publication Information 2015 Imagine Communications Corp. Proprietary and Confidential. Imagine Communications considers this document and its contents to be proprietary and confidential.
v2.1.6 v2.1.6 Publication Information 2015 Imagine Communications Corp. Proprietary and Confidential. Imagine Communications considers this document and its contents to be proprietary and confidential.
Load D. Emergency. Line Voltage. to 3rd party device. Load C
 BAT= Sensor Configuration Load Config (PnL) Daylighting Config School - Classroom Best Practices A2.0E Indirect/Direct Pendant Lighting - With Lighting Occupancy sensing Manual control Single-zone daylight
BAT= Sensor Configuration Load Config (PnL) Daylighting Config School - Classroom Best Practices A2.0E Indirect/Direct Pendant Lighting - With Lighting Occupancy sensing Manual control Single-zone daylight
Operating Manual. Version 7.3.4
 Operating Manual Version 7.3.4 March 2011 Index Page 1. Installation instructions 4 1.1 System requirements 4 1.2 Installation procedure 4 1.3 Meitav-tec USB adaptor installation 7 2. Open Maxinet and
Operating Manual Version 7.3.4 March 2011 Index Page 1. Installation instructions 4 1.1 System requirements 4 1.2 Installation procedure 4 1.3 Meitav-tec USB adaptor installation 7 2. Open Maxinet and
QOMO PRODUCTS TROUBLE SHOOTING QUICK GUIDE
 QOMO PRODUCTS TROUBLE SHOOTING QUICK GUIDE QOMO HITEVISION PRODUCTS TROUBLESHOOTING GUIDE This guide is intended to assist in the troubleshooting of common product and operator errors for QOMO HiteVision
QOMO PRODUCTS TROUBLE SHOOTING QUICK GUIDE QOMO HITEVISION PRODUCTS TROUBLESHOOTING GUIDE This guide is intended to assist in the troubleshooting of common product and operator errors for QOMO HiteVision
Veeam Endpoint Backup
 Veeam Endpoint Backup Version 1.5 User Guide March, 2016 2016 Veeam Software. All rights reserved. All trademarks are the property of their respective owners. No part of this publication may be reproduced,
Veeam Endpoint Backup Version 1.5 User Guide March, 2016 2016 Veeam Software. All rights reserved. All trademarks are the property of their respective owners. No part of this publication may be reproduced,
Contents. 1 Drobo 5C Online User Guide Before You Begin Product Features at a Glance Checking Box Contents...
 Drobo 5C User Guide Contents 1 Drobo 5C Online User Guide... 6 1.1 Before You Begin... 7 1.1.1 Product Features at a Glance... 8 1.1.2 Checking Box Contents... 10 1.1.3 Checking System Requirements...
Drobo 5C User Guide Contents 1 Drobo 5C Online User Guide... 6 1.1 Before You Begin... 7 1.1.1 Product Features at a Glance... 8 1.1.2 Checking Box Contents... 10 1.1.3 Checking System Requirements...
Livescribe Connect User Guide. Draft P-2 May 23, 2011
 Copyrights and Trademarks LIVESCRIBE, ECHO, PULSE, CONNECT, and NEVER MISS A WORD are trademarks of Livescribe Inc. All other trademarks are properties of their respective owners. Copyright 2007-2011.
Copyrights and Trademarks LIVESCRIBE, ECHO, PULSE, CONNECT, and NEVER MISS A WORD are trademarks of Livescribe Inc. All other trademarks are properties of their respective owners. Copyright 2007-2011.
USER GUIDE. CTERA Agent for Windows. June 2016 Version 5.5
 USER GUIDE CTERA Agent for Windows June 2016 Version 5.5 Copyright 2009-2016 CTERA Networks Ltd. All rights reserved. No part of this document may be reproduced in any form or by any means without written
USER GUIDE CTERA Agent for Windows June 2016 Version 5.5 Copyright 2009-2016 CTERA Networks Ltd. All rights reserved. No part of this document may be reproduced in any form or by any means without written
Drobo 5N2 User Guide
 Drobo 5N2 User Guide Contents 1 Drobo 5N2 User Guide... 6 1.1 Before You Begin... 7 1.1.1 Product Features at a Glance... 8 1.1.2 Checking Box Contents...10 1.1.3 Checking System Requirements...11 1.1.3.1
Drobo 5N2 User Guide Contents 1 Drobo 5N2 User Guide... 6 1.1 Before You Begin... 7 1.1.1 Product Features at a Glance... 8 1.1.2 Checking Box Contents...10 1.1.3 Checking System Requirements...11 1.1.3.1
Savant Pro Lamp Control SAV-LMP-0300
 Savant Pro Lamp Control SAV-LMP-0300 Deployment Guide Document Number: 009-1388-01 Document Date: August 2016 Document Supports: da Vinci 8.0 45 Perseverance Way, Hyannis, MA 02601 Savant.com 508.683.2500
Savant Pro Lamp Control SAV-LMP-0300 Deployment Guide Document Number: 009-1388-01 Document Date: August 2016 Document Supports: da Vinci 8.0 45 Perseverance Way, Hyannis, MA 02601 Savant.com 508.683.2500
NX Mobile App Device Setup Tool QUICK START USER GUIDE
 INTRODUCTION The NX Mobile App is available for download free of charge from the Apple (ios version) or Google Play (Android version) stores. The App is intended as a programming tool for configuration
INTRODUCTION The NX Mobile App is available for download free of charge from the Apple (ios version) or Google Play (Android version) stores. The App is intended as a programming tool for configuration
Avigilon Control Center Standard Web Client User Guide. Version 5.6
 Avigilon Control Center Standard Web Client User Guide Version 5.6 2006-2015, Avigilon Corporation. All rights reserved. Unless expressly granted in writing, no license is granted with respect to any copyright,
Avigilon Control Center Standard Web Client User Guide Version 5.6 2006-2015, Avigilon Corporation. All rights reserved. Unless expressly granted in writing, no license is granted with respect to any copyright,
Axon HD Content Management Application (CMA)
 [ ] Axon HD Content Management Application (CMA) A Content Management Application (CMA) running on an Axon HD media server or a computer connected through an Ethernet network gives you remote control of
[ ] Axon HD Content Management Application (CMA) A Content Management Application (CMA) running on an Axon HD media server or a computer connected through an Ethernet network gives you remote control of
SensaLink Programmer Instructions for Operation
 SensaLink Programmer Instructions for Operation Thorn Lighting Limited Merrington Lane Ind Est Spenneymoor Co. Durham SensaLink Programmer Handset Contents 1. Overview 2. Using the handset 3. Upgrading
SensaLink Programmer Instructions for Operation Thorn Lighting Limited Merrington Lane Ind Est Spenneymoor Co. Durham SensaLink Programmer Handset Contents 1. Overview 2. Using the handset 3. Upgrading
hp l1619a smart attachment module
 hp l1619a smart attachment module user s guide Smart Attachment Module 1 Notice This manual and any examples contained herein are provided as is and are subject to change without notice. Hewlett-Packard
hp l1619a smart attachment module user s guide Smart Attachment Module 1 Notice This manual and any examples contained herein are provided as is and are subject to change without notice. Hewlett-Packard
IP Device Search and Configuration Tool Operation Manual
 IP Device Search and Configuration Tool Operation Manual Note Copyright Statement This manual may not be reproduced in any form or by any means used to create any derivative such as translation, transformation,
IP Device Search and Configuration Tool Operation Manual Note Copyright Statement This manual may not be reproduced in any form or by any means used to create any derivative such as translation, transformation,
1 Drobo 8D User Guide Before You Begin Product Features at a Glance Checking Box Contents... 9
 Drobo 8D User Guide 1 Drobo 8D User Guide... 6 1.1 Before You Begin... 7 1.1.1 Product Features at a Glance... 8 1.1.2 Checking Box Contents... 9 1.1.3 Checking System Requirements... 10 1.1.3.1 Operating
Drobo 8D User Guide 1 Drobo 8D User Guide... 6 1.1 Before You Begin... 7 1.1.1 Product Features at a Glance... 8 1.1.2 Checking Box Contents... 9 1.1.3 Checking System Requirements... 10 1.1.3.1 Operating
Centralized Lighting Control Systems
 Systems CLCS Overview-1 10.30.06 Centralized Lighting Systems A centralized lighting control system provides switching, dimming, energy management, and shade control from a single system. It is used to
Systems CLCS Overview-1 10.30.06 Centralized Lighting Systems A centralized lighting control system provides switching, dimming, energy management, and shade control from a single system. It is used to
Requirements Instructions Configuring Cat ET to use the Wireless CA3 Radio... 12
 Getting Started Table of Contents INTRODUCTION... 2 PC, COMMUNICATION HARDWARE, AND CABLE REQUIREMENTS... 3 SETTING UP THE COMMUNICATION ADAPTER 3... 5 Requirements... 5 Configuring Cat Electronic Technician
Getting Started Table of Contents INTRODUCTION... 2 PC, COMMUNICATION HARDWARE, AND CABLE REQUIREMENTS... 3 SETTING UP THE COMMUNICATION ADAPTER 3... 5 Requirements... 5 Configuring Cat Electronic Technician
Oracle User Productivity Kit Content Player
 Oracle User Productivity Kit Content Player Oracle User Productivity Kit Content Player Copyright 1998, 2012, Oracle and/or its affiliates. All rights reserved. Oracle and Java are registered trademarks
Oracle User Productivity Kit Content Player Oracle User Productivity Kit Content Player Copyright 1998, 2012, Oracle and/or its affiliates. All rights reserved. Oracle and Java are registered trademarks
Avigilon Control Center Virtual Matrix User Guide. Version 5.6
 Avigilon Control Center Virtual Matrix User Guide Version 5.6 2006-2015, Avigilon Corporation. All rights reserved. Unless expressly granted in writing, no license is granted with respect to any copyright,
Avigilon Control Center Virtual Matrix User Guide Version 5.6 2006-2015, Avigilon Corporation. All rights reserved. Unless expressly granted in writing, no license is granted with respect to any copyright,
AudaEnterprise Gold User Guide
 Table of Contents 1. Introduction 3 2. Getting Started with Assessments 3 2.1 Creating an assessment 3 2.2 Copying an assessment 4 2.3 Opening an assessment 5 3. The Assessment Job Log 5 4. Working on
Table of Contents 1. Introduction 3 2. Getting Started with Assessments 3 2.1 Creating an assessment 3 2.2 Copying an assessment 4 2.3 Opening an assessment 5 3. The Assessment Job Log 5 4. Working on
IBM TRIRIGA Application Platform Version 3.3. Graphics User Guide. Copyright IBM Corp i
 IBM TRIRIGA Application Platform Version 3.3 Graphics User Guide Copyright IBM Corp. 2011 i Note Before using this information and the product it supports, read the information in Notices on page 33. This
IBM TRIRIGA Application Platform Version 3.3 Graphics User Guide Copyright IBM Corp. 2011 i Note Before using this information and the product it supports, read the information in Notices on page 33. This
User Guide 701P Wide Format Solution Wide Format Scan Service
 User Guide 701P44865 6204 Wide Format Solution Wide Format Scan Service Xerox Corporation Global Knowledge & Language Services 800 Phillips Road Bldg. 845-17S Webster, NY 14580 Copyright 2006 Xerox Corporation.
User Guide 701P44865 6204 Wide Format Solution Wide Format Scan Service Xerox Corporation Global Knowledge & Language Services 800 Phillips Road Bldg. 845-17S Webster, NY 14580 Copyright 2006 Xerox Corporation.
LiteKeeper 4. Stand Alone Lighting Control Panel Technical Specifications PART 1. GENERAL 1.01 INTRODUCTION 1.02 DESCRIPTION OF WORK
 LiteKeeper 4 Stand Alone Lighting Control Panel Technical Specifications PART 1. GENERAL 1.01 INTRODUCTION The work covered in this section is subject to all of the requirements in the General Conditions
LiteKeeper 4 Stand Alone Lighting Control Panel Technical Specifications PART 1. GENERAL 1.01 INTRODUCTION The work covered in this section is subject to all of the requirements in the General Conditions
IBM TRIRIGA Application Platform Version 3.2. Graphics User Guide. Copyright IBM Corp i
 IBM TRIRIGA Application Platform Version 3.2 Graphics User Guide Copyright IBM Corp. 2011 i Note Before using this information and the product it supports, read the information in Notices on page 31. This
IBM TRIRIGA Application Platform Version 3.2 Graphics User Guide Copyright IBM Corp. 2011 i Note Before using this information and the product it supports, read the information in Notices on page 31. This
Quick Install Guide. Model: PLC-223W, PLC-233W
 Quick Install Guide Model: PLC-223W, PLC-233W This installation guide provides basic instructions for installing the PLC-213W/ PLC-223W/PLC-233W indoor wireless IP camera on your network. By following
Quick Install Guide Model: PLC-223W, PLC-233W This installation guide provides basic instructions for installing the PLC-213W/ PLC-223W/PLC-233W indoor wireless IP camera on your network. By following
Helvar Designer 5 Foundation Course: Initial programming
 Helvar Designer 5 Foundation Course: Initial programming Edition 1 (10 th May 2018). Helvar Designer 5 Foundation Course: Initial Programming. Edition 1 Page 1 of 99 Contents A: BEFORE GOING ONLINE...
Helvar Designer 5 Foundation Course: Initial programming Edition 1 (10 th May 2018). Helvar Designer 5 Foundation Course: Initial Programming. Edition 1 Page 1 of 99 Contents A: BEFORE GOING ONLINE...
Fiery proserver User Guide
 Fiery proserver User Guide Congratulations on your purchase of the EFI Fiery proserver, a powerful production solution for your printer. Before you begin Make sure that you have: About this document Installed
Fiery proserver User Guide Congratulations on your purchase of the EFI Fiery proserver, a powerful production solution for your printer. Before you begin Make sure that you have: About this document Installed
i-vu CCN 4.0 Installation Guide
 i-vu CCN 4.0 Installation Guide T T T T T T T T T T T T T T T T T CARRIER CORPORATION 2007 A member of the United Technologies Corporation family. Stock symbol UTX. 11-808-376-01 10/07 Table of Contents
i-vu CCN 4.0 Installation Guide T T T T T T T T T T T T T T T T T CARRIER CORPORATION 2007 A member of the United Technologies Corporation family. Stock symbol UTX. 11-808-376-01 10/07 Table of Contents
KYOCERA Net Admin User Guide
 KYOCERA Net Admin User Guide Legal Notes Unauthorized reproduction of all or part of this guide is prohibited. The information in this guide is subject to change without notice. We cannot be held liable
KYOCERA Net Admin User Guide Legal Notes Unauthorized reproduction of all or part of this guide is prohibited. The information in this guide is subject to change without notice. We cannot be held liable
Oracle Utilities Mobile Workforce Management
 Oracle Utilities Mobile Workforce Management Mobile Application User s Guide Release 2.1.0 Service Pack 5 E26618-06 October 2013 , Release 2.1.0 Service Pack 5 E26618-06 Copyright 2000, 2012, 2013 Oracle
Oracle Utilities Mobile Workforce Management Mobile Application User s Guide Release 2.1.0 Service Pack 5 E26618-06 October 2013 , Release 2.1.0 Service Pack 5 E26618-06 Copyright 2000, 2012, 2013 Oracle
Getting Started. HP Business PCs
 Getting Started HP Business PCs Copyright 2013 Hewlett-Packard Development Company, L.P. The information contained herein is subject to change without notice. Windows is a U.S. registered trademark of
Getting Started HP Business PCs Copyright 2013 Hewlett-Packard Development Company, L.P. The information contained herein is subject to change without notice. Windows is a U.S. registered trademark of
OptionPower 3.2. for Office 2007 STARTUP GUIDE. Interactive Audience Response Systems
 OptionPower for Office 2007 3.2 STARTUP GUIDE Interactive Audience Response Systems OptionPower for Office 2007 3.2 STARTUP GUIDE 2008 Option Technologies Interactive This document is the copyrighted and
OptionPower for Office 2007 3.2 STARTUP GUIDE Interactive Audience Response Systems OptionPower for Office 2007 3.2 STARTUP GUIDE 2008 Option Technologies Interactive This document is the copyrighted and
Table of Contents. Introduction. 1 Installing Creative WebCam Notebook. 2 Using PC-CAM Center. 3 Creative WebCam Notebook Applications
 User s Guide Creative WebCam Notebook Information in this document is subject to change without notice and does not represent a commitment on the part of Creative Technology Ltd. No part of this manual
User s Guide Creative WebCam Notebook Information in this document is subject to change without notice and does not represent a commitment on the part of Creative Technology Ltd. No part of this manual
PROMISE ARRAY MANAGEMENT ( PAM) FOR FastTrak S150 TX2plus, S150 TX4 and TX4000. User Manual. Version 1.3
 PROMISE ARRAY MANAGEMENT ( PAM) FOR FastTrak S150 TX2plus, S150 TX4 and TX4000 User Manual Version 1.3 Promise Array Management Copyright 2003 Promise Technology, Inc. All Rights Reserved. Copyright by
PROMISE ARRAY MANAGEMENT ( PAM) FOR FastTrak S150 TX2plus, S150 TX4 and TX4000 User Manual Version 1.3 Promise Array Management Copyright 2003 Promise Technology, Inc. All Rights Reserved. Copyright by
Milestone XProtect. Professional 7.0 Administrator s Getting Started Guide
 Milestone XProtect Professional 7.0 Administrator s Getting Started Guide About this Guide With the purchase of XProtect Essential you have chosen a powerful and intelligent surveillance solution. This
Milestone XProtect Professional 7.0 Administrator s Getting Started Guide About this Guide With the purchase of XProtect Essential you have chosen a powerful and intelligent surveillance solution. This
Product Manual. Version PROMISE Technology, Inc. All Rights Reserved.
 Product Manual Version 2.0 2016 PROMISE Technology, Inc. All Rights Reserved. Contents Table of Contents Introduction 1 Unpacking 1 Requirements for Apollo setup and use 1 Back of Apollo 2 Front of Apollo
Product Manual Version 2.0 2016 PROMISE Technology, Inc. All Rights Reserved. Contents Table of Contents Introduction 1 Unpacking 1 Requirements for Apollo setup and use 1 Back of Apollo 2 Front of Apollo
DSS User Guide. End User Guide. - i -
 DSS User Guide End User Guide - i - DSS User Guide Table of Contents End User Guide... 1 Table of Contents... 2 Part 1: Getting Started... 1 How to Log in to the Web Portal... 1 How to Manage Account Settings...
DSS User Guide End User Guide - i - DSS User Guide Table of Contents End User Guide... 1 Table of Contents... 2 Part 1: Getting Started... 1 How to Log in to the Web Portal... 1 How to Manage Account Settings...
Getting Started. HP Business PCs
 Getting Started HP Business PCs Copyright 2010, 2012-2014, 2016 HP Development Company, L.P. Windows is a registered trademark or trademark of Microsoft Corporation in the United States and/or other countries.
Getting Started HP Business PCs Copyright 2010, 2012-2014, 2016 HP Development Company, L.P. Windows is a registered trademark or trademark of Microsoft Corporation in the United States and/or other countries.
Appendix 9 Insteon. What is Insteon?
 Appendix 9 Insteon This appendix describes the features in HCA in support of the Insteon technology and Insteon products available from SmartHome. These topics are covered: What is Insteon? Insteon devices
Appendix 9 Insteon This appendix describes the features in HCA in support of the Insteon technology and Insteon products available from SmartHome. These topics are covered: What is Insteon? Insteon devices
HarePoint HelpDesk for SharePoint. User Guide
 HarePoint HelpDesk for SharePoint For SharePoint Server 2016, SharePoint Server 2013, SharePoint Foundation 2013, SharePoint Server 2010, SharePoint Foundation 2010 User Guide Product version: 16.2.0.0
HarePoint HelpDesk for SharePoint For SharePoint Server 2016, SharePoint Server 2013, SharePoint Foundation 2013, SharePoint Server 2010, SharePoint Foundation 2010 User Guide Product version: 16.2.0.0
VP- X Pro & VP- X Sport
 VP- X Configurator Release Notes As of version 1.6 (May 13, 2013) This document updated October 31, 2013 Contents 1. Models...1 2. Updating the VP-X Pro and Sport firmware (Automatic)...1 3. Software Upgrade
VP- X Configurator Release Notes As of version 1.6 (May 13, 2013) This document updated October 31, 2013 Contents 1. Models...1 2. Updating the VP-X Pro and Sport firmware (Automatic)...1 3. Software Upgrade
Full User Manual and Quick Start Guide
 Full User Manual and Quick Start Guide 2 W hile every precaution has been taken in the preparation of this manual, we assume no responsibility for errors or omissions. Neither, is any liability assumed
Full User Manual and Quick Start Guide 2 W hile every precaution has been taken in the preparation of this manual, we assume no responsibility for errors or omissions. Neither, is any liability assumed
Ansur Index 2XL. Users Manual. Plug-In
 Ansur Index 2XL Plug-In Users Manual April 2010, Rev. 1 2010 Fluke Corporation. All rights reserved. All product names are trademarks of their respective companies. Table of Contents Chapter Title Page
Ansur Index 2XL Plug-In Users Manual April 2010, Rev. 1 2010 Fluke Corporation. All rights reserved. All product names are trademarks of their respective companies. Table of Contents Chapter Title Page
Wireless Comes to Light SYSTEM OVERVIEW
 Wireless Comes to Light SYSTEM OVERVIEW System Commissioned On: Certified Field Technician Information Name: Phone: Email: Access Point Information IP Address: Username: Password: Facility ID: Firmware:
Wireless Comes to Light SYSTEM OVERVIEW System Commissioned On: Certified Field Technician Information Name: Phone: Email: Access Point Information IP Address: Username: Password: Facility ID: Firmware:
CLIQ Web Manager. User Manual. The global leader in door opening solutions V 6.1
 CLIQ Web Manager User Manual V 6.1 The global leader in door opening solutions Program version: 6.1 Document number: ST-003478 Date published: 2016-03-31 Language: en-gb Table of contents 1 Overview...9
CLIQ Web Manager User Manual V 6.1 The global leader in door opening solutions Program version: 6.1 Document number: ST-003478 Date published: 2016-03-31 Language: en-gb Table of contents 1 Overview...9
CF3000 Dealer Diagnostic Tool Instruction Manual
 CF3000 Dealer Diagnostic Tool Instruction Manual Table of Contents: About the CF3000......3 Important Precautions......4 Components....5 Charging the CF3000......7 Licensing the CF3000.......8 Updating
CF3000 Dealer Diagnostic Tool Instruction Manual Table of Contents: About the CF3000......3 Important Precautions......4 Components....5 Charging the CF3000......7 Licensing the CF3000.......8 Updating
NETWORK PRINT MONITOR User Guide
 NETWORK PRINT MONITOR User Guide Legal Notes Unauthorized reproduction of all or part of this guide is prohibited. The information in this guide is subject to change for improvement without notice. We
NETWORK PRINT MONITOR User Guide Legal Notes Unauthorized reproduction of all or part of this guide is prohibited. The information in this guide is subject to change for improvement without notice. We
User Guide. Illustra Connect Version C0
 User Guide Illustra Connect Version.0 8200-114-01 C0 Notice The information in this manual was current when published. The manufacturer reserves the right to revise and improve its products. All specifications
User Guide Illustra Connect Version.0 8200-114-01 C0 Notice The information in this manual was current when published. The manufacturer reserves the right to revise and improve its products. All specifications
This document contains information that will help you to create and send graphically-rich and compelling HTML s through the Create Wizard.
 This document contains information that will help you to create and send graphically-rich and compelling HTML emails through the Create Email Wizard. or warranty by AT&T and is subject to change. 1 Contents
This document contains information that will help you to create and send graphically-rich and compelling HTML emails through the Create Email Wizard. or warranty by AT&T and is subject to change. 1 Contents
KMnet Viewer. User Guide
 KMnet Viewer User Guide Legal Notes Unauthorized reproduction of all or part of this guide is prohibited. The information in this guide is subject to change for improvement without notice. We cannot be
KMnet Viewer User Guide Legal Notes Unauthorized reproduction of all or part of this guide is prohibited. The information in this guide is subject to change for improvement without notice. We cannot be
Installation Instructions
 Specifications PW-301/PW-301-347 PW-302/PW-302-347 Passive Infrared Multi-Way Wall Switch Occupancy Sensor PW-301 PW-301-347 PW-302 PW-302-347 Voltages: PW-301 & PW-302................ 120/277VAC, 50/60Hz
Specifications PW-301/PW-301-347 PW-302/PW-302-347 Passive Infrared Multi-Way Wall Switch Occupancy Sensor PW-301 PW-301-347 PW-302 PW-302-347 Voltages: PW-301 & PW-302................ 120/277VAC, 50/60Hz
Equitrac Integrated for Konica Minolta
 Equitrac Integrated for Konica Minolta 1.2 Setup Guide 2014 Equitrac Integrated for Konica Minolta Setup Guide Document Revision History Revision Date Revision List August 9, 2013 Updated for Equitrac
Equitrac Integrated for Konica Minolta 1.2 Setup Guide 2014 Equitrac Integrated for Konica Minolta Setup Guide Document Revision History Revision Date Revision List August 9, 2013 Updated for Equitrac
The Quick Access Toolbar can be either just below the Title Bar or, as in this case, just above the ruler.
 Table of Contents Ribbon... 3 Customizing the Ribbon and Quick Access Toolbars... 3 File Tab... 5 Print and Print Preview... 7 Working in Protected Mode... 8 Accessibility Checker... 9 Compatibility Changes
Table of Contents Ribbon... 3 Customizing the Ribbon and Quick Access Toolbars... 3 File Tab... 5 Print and Print Preview... 7 Working in Protected Mode... 8 Accessibility Checker... 9 Compatibility Changes
Content Management Application (CMA)
 Chapter 13: CHAPTER 13 A running on an Axon HD media server or a computer connected through an Ethernet network gives you remote control of content, software and configuration management functions. The
Chapter 13: CHAPTER 13 A running on an Axon HD media server or a computer connected through an Ethernet network gives you remote control of content, software and configuration management functions. The
Network USB over IP Server With 1-USB2.0 Port. User Manual V1.0
 Network USB over IP Server With 1-USB2.0 Port User Manual V1.0 1 2 TABLE OF CONTENTS COPYRIGHT...4 1. INTRODUCTION...5 PRODUCT OVERVIEW...5 COMPONENTS AND FEATURES...5 HARDWARE INSTALLATION...5 2. THE
Network USB over IP Server With 1-USB2.0 Port User Manual V1.0 1 2 TABLE OF CONTENTS COPYRIGHT...4 1. INTRODUCTION...5 PRODUCT OVERVIEW...5 COMPONENTS AND FEATURES...5 HARDWARE INSTALLATION...5 2. THE
STAGESCAPE M20d. System Settings
 STAGESCAPE M20d System Settings Table of Contents System Settings... 1 Wi-Fi Remote Setup...2 How To Configure Wi-Fi Settings On ipad...4 Backup & Restore...6 Update M20d...7 Update L6 Link...8 System
STAGESCAPE M20d System Settings Table of Contents System Settings... 1 Wi-Fi Remote Setup...2 How To Configure Wi-Fi Settings On ipad...4 Backup & Restore...6 Update M20d...7 Update L6 Link...8 System
Acuity Relay Panel User Guide
 Acuity Relay Panel User Guide 1 of 26 Table of Contents Installation and Troubleshooting 1.1 - Powering Up the Panel... 3 1.2 - LED Blink Codes On Relay Control Card... 5 1.3 - Testing Relay and Dimming
Acuity Relay Panel User Guide 1 of 26 Table of Contents Installation and Troubleshooting 1.1 - Powering Up the Panel... 3 1.2 - LED Blink Codes On Relay Control Card... 5 1.3 - Testing Relay and Dimming
IDPort User Guide.
 IDPort User Guide www.monitorbm.com ID Port User Guide 2012 Monitor Business Machines Ltd. The software contains proprietary information of Monitor Business Machines Ltd. It is provided under a license
IDPort User Guide www.monitorbm.com ID Port User Guide 2012 Monitor Business Machines Ltd. The software contains proprietary information of Monitor Business Machines Ltd. It is provided under a license
Drobo 5D3 User Guide
 Drobo 5D3 User Guide 1 Drobo 5D3 User Guide... 6 2 Before You Begin... 7 2.1 Product Features at a Glance... 7 2.2 Checking Box Contents... 8 2.3 Checking System Requirements... 9 2.3.1 Operating Systems
Drobo 5D3 User Guide 1 Drobo 5D3 User Guide... 6 2 Before You Begin... 7 2.1 Product Features at a Glance... 7 2.2 Checking Box Contents... 8 2.3 Checking System Requirements... 9 2.3.1 Operating Systems
Oracle is a registered trademark of Oracle Corporation and/or its affiliates. Other names may be trademarks of their respective owners.
 Primavera Portfolio Management 9.0 What s New Copyright 1999-2011, Oracle and/or its affiliates. The Programs (which include both the software and documentation) contain proprietary information; they are
Primavera Portfolio Management 9.0 What s New Copyright 1999-2011, Oracle and/or its affiliates. The Programs (which include both the software and documentation) contain proprietary information; they are
Avigilon Control Center Web Client User Guide
 Avigilon Control Center Web Client User Guide Version: 4.12 Standard PDF-WEBCLIENT-S-E-Rev2 Copyright 2013 Avigilon. All rights reserved. The information presented is subject to change without notice.
Avigilon Control Center Web Client User Guide Version: 4.12 Standard PDF-WEBCLIENT-S-E-Rev2 Copyright 2013 Avigilon. All rights reserved. The information presented is subject to change without notice.
Manual Version: V1.15. Video Management Software Guard Station User Manual
 Manual Version: V1.15 Video Management Software Guard Station User Manual Thank you for purchasing our product. If there are any questions, or requests, please do not hesitate to contact the dealer. Disclaimer
Manual Version: V1.15 Video Management Software Guard Station User Manual Thank you for purchasing our product. If there are any questions, or requests, please do not hesitate to contact the dealer. Disclaimer
Graphical User Interface V1.0.3
 Graphical User Interface V1.0.3 Application User Guide 2015 MCI Solutions. All rights reserved. 240815-01 www.mcisolutions.ca Page ii Getting Started Table Of Contents Introduction.................................................
Graphical User Interface V1.0.3 Application User Guide 2015 MCI Solutions. All rights reserved. 240815-01 www.mcisolutions.ca Page ii Getting Started Table Of Contents Introduction.................................................
1 Siebel Attachments Solution Overview
 Oracle Fusion Middleware User's Guide for Oracle Enterprise Content Management Solutions for Oracle Siebel 11g Release 1 (11.1.1) E17067-01 May 2010 This document provides information on options available
Oracle Fusion Middleware User's Guide for Oracle Enterprise Content Management Solutions for Oracle Siebel 11g Release 1 (11.1.1) E17067-01 May 2010 This document provides information on options available
