Wattstopper CONTENTS. Catalog Numbers Les Numéros de Catalogue Los Números de Catálogo: LMCT DLM Wireless IR Configuration Tool with USB
|
|
|
- Edward Moody
- 5 years ago
- Views:
Transcription
1 Wattstopper DLM Wireless IR Configuration Tool with USB No: /17 rev. 1 User Guide Catalog Numbers Les Numéros de Catalogue Los Números de Catálogo: LMCT Country of Origin: Made in China Pays d origine: Fabriqué en Chine País de origen: Hecho en China LMCT U is BAA and TAA compliant (Product produced in the U.S.) CONTENTS Using the LMCT Batteries...3 Navigation...3 Home Menu Current Settings...4 Adjusting Sensor Parameters... 4 Test Mode...4 Sensor Testing Individual Sensor... 5 Sensor Testing All Sensors on Bus... 5 Saved Configurations...5 Configuring Analog Sensors... 5 Load Configuration (PnL)... 6 Load ion...6 Pulsed Load Menu... 7 Send...7 Bind...7 Next...7 Exit...7 uration...7 Specific Photosensor... 7 Search Photosensor... 7 (LMLS400/LMLS-600 Only)... 8 (LMLS-500 Only)... 9 (LMLS-400 Only) (LMLS-500 Only) (LMLS-600 Only) Zone Settings (LMLS-400 Only) Zone Settings (LMLS-500 Only) Zone Settings (LMLS-600 Only) Switched, Bi-Level, or Tri-Level Advanced Settings (LMLS-400 only) Advanced Settings (LMLS-500 only) Advanced Settings (LMLS-600 only) Control Mode...15 Button Configuration...16 Load Button Parameters Scene Button Parameters Rocker Button Parameters Group Button Parameters Assign Loads...17 Dimming Configuration...17 Dimming Load Parameters Switched Load Parameters Adjust Light level...18 Global Network...18 Network Settings...18 Network Status...19 Utilities...19 Smart Wire...20 Identify Devices...20 Force System into PnG...20
2 Room Mode...20 Load Shed...20 Status...20 Load Status...20 Group Status...21 Light Level...22 Occupancy Sensor Status Panel Setup...22 Location Settings...22 Date and Time...23 Panel Programming...23 Schedules...23 Holidays...24 Panel Status...24 Group Setup...24 Group Loads...24 Using the Smartwire Feature Defining Custom Group Parameters Group Occupancy Sensor Settings Group Dark/Light Events...26 Troubleshooting...27 LMLS-400 / LMLS-500 Daylighting Control Appendix Updating the Firmware in the LMCT Installing Firmware in the LMCT
3 USING THE LMCT The LMCT Digital Configuration Tool is a hand-held tool for setup and testing of Wattstopper Digital Lighting Management (DLM) devices. It provides wireless access to occupancy and daylighting sensors for setup and parameter changes, Wattstopper Push n Learn (PnL) technology for load configuration, switch and dimmer assignment and operating parameter changes. The LMCT-100 s display shows menus and prompts to lead you through each process. The navigation pad provides a familiar way to navigate through the customization fields. The LMCT allows modification of the system without requiring ladders or tools and can be done simply with a touch of a few buttons. The LMCT s IR transceiver allows bidirectional communication between DLM devices and the LMCT 100. Simple menu screens let you see the current status of the system and make changes. It can change any of the DLM occupancy sensor parameters such as sensitivity, time delay and more. With the LMCT you can also change load configurations, without any new wiring. The LMCT can change dimming system options such as scene assignments, fade rates and other options not available through the standard user interface. Additionally, the LMCT can be used for initial configuration of the LML-400, LMLS-500, and LMS-600 daylight sensors. BATTERIES The LMCT operates on three standard 1.5V AAA Alkaline batteries or three rechargeable AAA NiMH batteries. The battery status displays in the upper right corner of the display. Three bars next to BAT= indicates a full battery charge. A warning appears on the display when the battery level falls below a minimum acceptable level. To conserve battery power, the LMCT automatically shuts off 10 minutes after the last key press. NAVIGATION You navigate from one field to another using (up) or (down) arrow keys. The active field is indicated by flashing (alternates between yellow text on black background and black text on yellow background). Once active, use the button to move to a menu or function within the active field. Value fields are used to adjust parameter settings. They are shown in less-than/greater-than symbols: <value>. Once active, change them using (left) and (right) arrow keys. The left key decrements and the right key increments a value. ions wrap-around if you continue to press the key beyond maximum or minimum values. Moving away from the value field (using / keys) overwrites the original value. Function Fields (on Home Menu) Load Config (PnL) Button Configuration Dimming Configuration Parameters Value Fields Sensor Config Time Delay: <20 min> PIR Sens: <90%> US Sens: <70%> Trigger : <PIR Only> Retrigger: <PIR Only> Walkthru: <Off> SAVE RECEIVE NOTE: When the bottom line of the screen contains commands (such as, SAVE, RECEIVE, etc.), both the left/right and up/down buttons will move between the commands. 3 The (Home) button takes you to the main menu. The (Back) button can be thought of as an undo function. It takes you back one screen. Changes that were in process prior to pressing the button are lost. Home Menu The Home (or Main) menu displays after the power-up process completes. It contains information on the battery status and six menu choices. up/down buttons to locate the desired function then press. A second Main Menu contains additional Functions. Scroll down to and press to view them. Load Config (PnL) Button Configuration Dimming Configuration Power On/Off Down on the second screen to return to the first group of options. For most options, when you press, a message appears on the screen telling you to point the LMCT at a DLM device and press again. This establishes communication between the LMCT and DLM devices. For an occupancy sensor, the message tells you to point at the specific sensor you want to configure. Point to desired Occupancy Sensor Point and Back For other devices, such as room controllers, which have no IR sensor, the message tells you to point at any IR enabled device in the DLM network. Point to any IR enabled device on the network BAT= Load Config (PnL) Button Configuration Dimming Configuration Home/ Main Menu Up Right/Next For buttons and paddles, the process involves an extra step of pressing the particular button on the device, as described in Button Configuration on page 16. Once you make any changes and send the changes back to the device, you must repeat the process of pointing at the device and pressing. Left IR Window Load Config (PnL) Button Configuration Dimming Configuration Up or Down Button Adjust Light Level Global Network Utilities Panel Setup Group Setup Button
4 SENSOR CONFIGURATION Load Config (PnL) Button Configuration Dimming Configuration The menu includes options to view the current settings of an specific sensor, make changes, and send them back to the sensor. You can save those settings and then send the same settings to another sensor, which provides a quick way to configure multiple sensors. Additionally, a test option shortens the delay time, when performing a sensor walk test to define the optimum sensitivity settings and product orientation. Current Settings Current Settings Test Mode Saved Configurations Analog Occ Sensor After selecting this option, point the LMCT at a specific sensor and press. This enables communication between the sensor and the LMCT 100. The sensor immediately sends its current parameter settings. The screen changes to show the current sensor settings where you can adjust sensor parameters. AH next to Sensor Config indicates that the sensor is currently in After Hours mode. Changes made while AH is displayed only affect After Hours operation. Dual Sensor Config AH Time Delay: <5 min> PIR Sens: <80%> US Sens: <70%> Trigger : <PIR & US> Retrigger: <PIR or US> Walkthru: <Off> SAVE RECEIVE NOTE: To program After Hours operation during normal hours, you must force the room into After Hours mode. ion the Room Mode function in the Utilities menu to switch between Normal and After Hours modes. Once programming is complete, you can return the room to Normal Hours mode. See Utilities on page 19 for details. Adjusting Sensor Parameters On the Current Settings screen, you can view all parameters applicable to the type of sensor that is currently communicating with the LMCT-100. You can modify settings, send them to the sensor, and/or store them in the LMCT-100. NOTE: The screenshots in this section show a Dual Technology Sensor. For Ultrasonic or PIR sensors, only the appropriate parameters for that particular sensors are displayed. Dual Sensor Config Time Delay: <20 min> PIR Sens: <90%> US Sens: <70%> Trigger : <PIR Only> Retrigger: <PIR Only> Walkthru: <Off> SAVE RECEIVE Time Delay The amount of time the load remains ON after no motion is detected. 4 Detection Sensitivity PIR Sens Sensitivity for the PIR detection. Setting the sensitivity to zero (0) will disable PIR detection (Dual Tech and PIR sensors only). US Sens Sensitivity for the ultrasonic detection. Setting the sensitivity to zero (0) will disable ultrasonic detection in the sensor (Ultrasonic sensors only). Trigger/Retrigger Mode (Dual Tech Sensors only) Trigger Indicates whether to use PIR, Ultrasonic, Either, or Both technologies for initial detection of occupancy. For Either, the sensor will register occupancy if either of the two technologies senses movement, whereas for Both, both technologies must detect movement. Retrigger Indicates whether to use PIR, Ultrasonic, Either, or Both technologies will be used to keep the lights on once the sensor has initially been triggered. For Either, the sensor will register occupancy if either of the two technologies senses movement, whereas for Both, both technologies must detect movement. Walk Through Mode Walkthru shortens the time delay to reduce the amount of time the load is ON after a brief moment of occupancy, such as returning to an office to pick up a forgotten item then immediately exiting. When enabled, the load turns OFF three minutes after the area is initially occupied if no motion is detected after the first 30 seconds. If motion continues beyond the first 30 seconds, the selected time delay applies. Send This sends the settings to the sensor. Highlight and press. Point the LMCT at the Sensor and press again. The LEDs on the sensor blink to confirm the message has been sent. To double-check that the new settings were sent to the sensor, see Receive. Save This saves the settings in the LMCT Saved Configurations menu function for future use. Highlight SAVE and press. The display shows the memory slot in which the settings are saved. Each time you save a configuration the Memory Slot number increases. You can save up to 9 configurations. Saved configurations are listed in the Saved Configurations function in the menu (see Saved Configurations on page 5). Receive This retrieves the current settings from the sensor. Important: ing Receive before sending new settings to the sensor or saving them to LMCT memory clears any value changes that you made. Test Mode In Test Mode, the sensor(s) in the room turn the load(s) off after 5 seconds and a 10 minute test period begins. During the test period, the time delay is 5 seconds. This short time delay allows performing a sensor walk test to define the optimum sensitivity settings and product orientation. After the 10 minute period all sensors return to normal operation mode. Or, select EXIT to return them immediately. After selecting Test Mode, you can select an individual sensor or choose all sensors in the DLM network. Current Settings Test Mode Saved Configurations Analog Occ Sensor Sensor Test Mode Individual Sensor All Sensors on bus
5 Sensor Testing Individual Sensor Use this option to put an individual sensor into test mode. After selecting Individual Sensor, point the LMCT at that sensor and press NOTE: The screenshots in this section show a Dual Technology Sensor. For Ultrasonic or PIR sensors, only the appropriate parameters for that particular sensors are displayed. When testing an individual sensor, the serial number of that sensor is displayed on the second line of the screen. Adjusting Sensitivity during Test DT Sensor Test ( ) PIR Sens: <90%> US Sens: <70%> Detection : <PIR Only> RECEIVE EXIT You can adjust sensitivity values while inside Test Mode. (The new values must be sent to the sensor before they take effect.) PIR Sens Passive Infrared sensitivity US Sens Ultrasonic sensitivity Values are 0 to 100%, in 10% increments. Detection Criteria (Dual Technology Sensors only) You can select to test one or the other technology, or both technologies together. Available values: PIR, US, PIR or US, PIR & US. Send If you change sensitivity or detection values, you must select Send before they take effect. After the configuration is sent press to return to the test menu. Receive Retrieves settings from the sensor so you can view or modify them for further testing. Exit Exits test mode Sensor Testing All Sensors on Bus When you select All Sensors on bus, you can test the selected sensor along with other sensors on the DLM Local Network (bus) to understand the coverage in the entire room. SAVED CONFIGURATIONS Use this feature to view the settings for any previously saved configurations and send those settings to a sensor. Using this feature, you can quickly configure multiple sensors with the same settings. Load Config (PnL) Button Configuration Dimming Configuration Point to desired Type of Occupancy Sensor to retrieve saved configurations for that sensor type Saved Sensor Configs Pick DT Saved Config <2 5/80/70 > RECALL To Review the Config Settings RECALL: To Delete the Saved Config DELETE: DELETE Saved Sensor Configs Pick DT Saved Config <2 5/80/70 > RECALL Memory Slot Number (up to 9 per sensor type) DELETE Current Settings Test Mode Saved Configurations Analog Occ Sensor the Down Arrow for Saved Configurations Saved Sensor Configs Pick DT Saved Config <1 20/90/70/W > RECALL Up to 4 enabled settings, e.g.: 20...Time Delay minutes 90...% PIR Sensitivity 70...% US Sensitivity W...Walkthrough Enabled DELETE Deleted Sensor Config in Memory Slot 2 the Right or Left Arrow to view other Saved Configs Dual Sensor Config Time Delay: <5 min> PIR Sens: <80%> US Sens: <70%> Trigger : <PIR & US> Retrigger: <PIR or US> Walkthru: <Off> SAVE the Down Arrow for SAVE NOTE: If no saved configurations exist, you will see: No s exist,. CONFIGURING ANALOG SENSORS This option is used if you have an LMIO-201 connected to an analog sensor, which allows limited control of the analog sensor over DLM. Current Settings Test Mode Saved Configurations Analog Occ Sensor LMIO Sensor is Occupied Sensor in NormalHours Load Tracking: <Yes> Follows AH: <Yes> NH Delay: <1 Min> AH Delay: <2 Min> NEXT PRIOR 5 After selecting the Analog Occ Sensors, option, point the LMCT at any IR enabled device in the room. There must be an LMIO-201 connected with an analog sensor wired correctly to the LMIO-201, or you will receive an error. If the LMIO-201 is connected and wired properly and you still receive an error, press the Config button on the LMIO-201. This will cause the LMIO-201 to join the local network again. Then try selecting the option again. Once connection is established, the LMIO-201 screen is displayed. The top line shows the serial number of the LMIO-201.
6 The next two lines display the current status of the sensor whether it is currently registering as occupied and whether it is currently in Normal Hours or After Hours mode. Load Tracking If the sensor is bound to a room controller, this should always be set to Yes. This allows for the sensor to understand which loads are ON/OFF in order to properly manage presentation mode, and create error messages in the event that the sensor is not bound to any loads. If the sensor is bound to a panel, this should be set to No. For panels, the Load IDs are not handled the same way. Instead of the sensor telling the panel which loads should turn on and when, the panels listen for certain MAC addresses from the sensors in order to determine if that sensor should control its loads. Follows AH If this is set to No, the sensor will ignore After Hours settings use the Normal Hours settings all the time. NH Delay The amount of time the load remains ON after no motion is detected, during Normal Hours. AH Delay The amount of time the load remains ON after no motion is detected, during After Hours. NOTE: Set the analog occupancy sensor to minimum time delay. The LMIO-201 digital time delay will be added to the minimum sensor time delay. So for example, if a sensor has a minimum time delay of 15 seconds and the LMIO- 201 is set to 20 minutes, as in the screenshot above, the total delay time will be 20 minutes and 15 seconds. LOAD CONFIGURATION (PNL) Use the Load Configuration function to identify which load numbers have been assigned to which fixtures, view and change load parameters and load bindings to sensors. After selecting Load Configuration (PnL), also known as Push n Learn, point the LMCT at any IR enabled DLM Local Network device and press. Although PnL can be entered by pressing (and holding for three seconds) the Configuration button on a DLM device in the room, using the LMCT provides access to additional parameters. Important: To configure load binding from the LMCT 100, it must be initiated by the LMCT 100. After entering PnL you must exit before using the system. Load Config (PnL) Button Configuration Dimming Configuration WAR NING Update firmware on l oad device to utilize all settings to proceed When the device receives the signal from the LMCT-100, the DLM Local Network goes into PnL mode; the red LED on all communicating devices starts blinking at 2x/second and all loads turn OFF except Load 1, which turns ON. NOTE: If the room controller has an older version of firmware installed which does not support newer features in the LMCT-100, you will see a warning message. Firmware in the room controller can be updated using the LMCS-100 software. 6 Load ion Settings for load 1 appear first. Load Config <PnL> Load: 1 Operation: <Auto On> Blink: <Disable> Load Type: <NonDim> BIND NEXT EXIT Push to highlight NEXT and push the SELECT button to turn ON the next load and view its settings. Once the Load is selected, you can bind a button to the load by pressing that button. Use the BIND option on the screen to bind sensors to a load (this prevents having to access the button on a sensor placed in a hard to reach spot). The BIND function will toggle the sensor s blue LED from on to off to indicate that the sensor no longer controls this load. Operation The operation mode determines if the load will be turned on automatically by a sensor, or only manually by a switch. Available values: Auto On, Manual On. Blink The Blink Warning flashes the load OFF then ON one minute prior to the sensor automatically turning the load OFF when the time delay expires. Available values: Disable, Enable. Load Type NOTE: Different values will appear based on the type of controller. For example, if the controller is not capable of dimming, the <0 10V> value will not appear. NonDim Indicates a switched load. Note that if a load is capable of dimming, selecting this value will not prevent the load from dimming. 0 10V Indicates a dimmed load. Pulsed+ When this value is selected, and On value for the controller will trigger the load for a specified amount of time and then turn Off. This is useful for integration with non-dlm devices. Some hardware only need a momentary pulse to initiate a change (like a motorized lift for instance). By setting the pulse time to 1 second, when a DLM button is pressed, the lift will get the signal it needs to initiate it s task. Another example would be motorized shades. If it takes about 5 seconds to raise/lower the shades you would set to pulse for 5 seconds. Then when a connected button is pressed, the load turns on for 5 seconds and then turns off automatically. When Pulsed+ is selected, press to display the Pulsed Load Menu (shown below). NOTE: This feature requires firmware versions of 6.17 or later for the LMRC-111/112, or 6.29 or later for all other room controllers. HID This turns off the Blink Warn feature. It is intended for use with loads High Intensity Discharge loads, since they cannot immediately turn back on after turning off. AS-100 This value is for use with the AS-100 Automatic Control Switch. The AS-100 is a switch that controls the line voltage (instead of sending a low voltage control message to the room controller). Instead, the AS-100 responds to timed power interrupt signals coming from the controller, providing automatic shutoff with a blink warning when transitioning between normal hours and after hours. Other timed interrupt signals can turn the power on or off. Incand Applies to LMRC-22x controllers only. This should be used with Incandescent, Magnetic Low Voltage, Cold Cathode, or Neon ballasts. It provides a direct (straight line) reduction of voltage from 100% to minimum, with a commensurate reduction of light from the fixture.
7 HiLum Applies to LMRC-22x controllers only. This is used for 2 wire dimming ballasts such as the Phillips Advance X. These ballasts can t use a straight line voltage reduction because at some point there isn t enough voltage to power the electronics in the ballast itself. This value provides a smaller range of voltage change, resulting in an output from 100% to minimum %. MarkX Applies to LMRC-22x controllers only. This used for 3 wire dimming ballasts that have both a dimming hot wire and a switched hot wire, such as the HiLume fixtures. Pulsed Load Menu Pulsed Load Menu Load: 1 Load Type: Pulsed Pulse Seconds: <0> This menu displays when Pulsed is selected for the Load Type and is pressed. Change the Pulse Seconds parameter to set the length of the pulse. Then select to return to the Load Config <PnL> screen. Send To update the load parameters in the room controller, select, point the LMCT at any IR enabled device, and press again. New settings are sent to the selected load. Wait 5 6 seconds for the message to clear. You can then select another function (BIND, NEXT, EXIT). To instantly end load configuration press the HOME key. Bind This feature binds an occupancy sensor to the selected load. After selecting BIND, point the LMCT to a specific occupancy sensor, and press. You can repeat this process to bind more than one sensor to the same load. Next another load. When NEXT is selected, Load 1 turns OFF and Load 2 turns ON. Exit This ends the configuration function and exits PnL. DAYLIGHTING CONFIGURATION allows you to setup daylighting and operation parameters specific to the type of sensor that is communicating with the LMCT-100. Different menu options are displayed depending upon the device. Once you select, you select the model of the sensor you want to configure. Load Config (PnL) Button Configuration Dimming Configuration LMLS-400 LMLS-500 LMLS-600 Note regarding IR communication with the LMLS-600: Because of the great mounting heights of skylight sensors in high-bay applications, it is important to stand directly underneath the sensor, with the LMCT held in a vertical orientation pointed at the bottom of the sensor. 7 In some cases, direct communications between the LMCT and the LMLS-600 may be difficult to achieve due to interference from very high ambient light when looking up, from direct sunlight, high intensity fluorescent fixtures (e.g.,t5ho) mounted close to the sensor, as well as some other intense light sources. In these cases, communications can be established with the sensor by aiming the LMCT at another DLM product in the room with a visible IR window (e.g., a wall switch or occupancy sensor). Refer to the specific LMLS installation instructions for details about daylighting setup and operation of each of the models listed below. Once you select a particular model, you have two choices: Specific Photosensor or Search Photosensor. Specific Photosensor Use this function if you are pointing the LMCT directly at a specific photosensor. Daylighting LMLS-400 Specific Photosensor Search Photosensors LMLS Zone Settings Advanced Settings Control Mode Point to the desired Photosensor and press Point and Serial number will be different for each LMLS-400 Search Photosensor The Search Photosensor function allows you to identify which LMLS device will be commissioned. After enabling and pointing the LMCT to any DLM device, a list of all photosensors of the previously selected model in the DLM Local Network appears on the screen. Each DLM device has its own serial number. One advantage to this method is that you can point the LMCT at a switch or other easily accessible DLM device. Daylighting LMLS-400 Specific Photosensor Search Photosensors Choose Search Photsensors Daylighting LMLS-400 a device ID Choose Desired Photsensor LMLS Zone Settings Advanced Settings Control Mode LMLS-400 Daylighting Menu Point to Any IR enabled device on the network Point and Point to Any IR enabled device on the network Point and Serial number will be different for each LMLS-400
8 (LMLS400/LMLS-600 Only) ing the Operating Mode allows you to select and change the Operation Mode of a zone, specify if a selected load is to be controlled by Daylighting and to bind loads to the device. To configure zones for the LMLS-500 refer to (LMLS-500 Only) on page 9. After choosing and pressing, the current operation mode is displayed. Available values are: Switched, Bi-Level, Tri-Level, or Dimmed. LMLS Zone Settings Advanced Settings Control Mode Operation Choose CONTINUE CONTINUE LMLS-400 <Switched> Operation CONTINUE LMLS-400 <Dimmed> Left/Right arrow to choose the desired operation mode: <Switched>, <Bi-Level>, <Tri-Level> or <Dimmed> Point to any IR enabled device on the Network Point and Switched Switched mode provides ON/OFF switching within the daylighting zone controlled by the photosensor. Load 1 - OFF 0% Load 1 - ON 100% Bi-Level Bi-level mode provides three light levels within the daylighting zone controlled by the photosensor by using 2 load circuits. Off = 0% Med = 50% Max = 100% Load 1 - OFF Load 2 - OFF Load 1 - ON Load 2 - OFF Load 1 - ON Load 2 - ON Tri-Level Tri-level mode provides four light levels within the daylighting zone controlled by the photosensor by using 2 load circuits. Off = 0% Low = 33% High = 66% Max = 100% Load 1 - OFF Load 2 - OFF Load 1 - OFF Load 2 - ON Load 1 - ON Load 2 - OFF Load 1 - ON Load 2 - ON Dimmed Dimmed mode provides continuous dimming within the daylight zone controlled by the photosensor. Load 1 - ON 1% 1%.. Load 1 - ON 100% 100% Switched and Dimmed Load Assignment The load binding process for Switched loads and Dimmed loads is the same. LMLS-400 Switched Load 1 Daylight Load: <No> NEXT PRIOR Load 1: Left/Right arrow to choose <Yes> or <No> Depending on the Operation Mode, the screen display will be Switched or Dimmed To do load binding the load needs to be assigned as a Daylight Load by selecting Yes. LMLS-400 Switched Load 1 Daylight Load: <Yes> NEXT PRIOR Next To continue to assign Daylight Load binding to load 2, choose NEXT. LMLS-400 Switched Load 1 Daylight Load: <Yes> NEXT PRIOR Point to an IR enabled device on the Network Choose NEXT Point and LMLS-400 Switched Load 2 Daylight Load: <No> Zone settings for the next load are diplayed. 8 NEXT PRIOR
9 Prior To assign Daylight Load binding to the previous load, choose PRIOR. This is similar to NEXT, but chooses the previous load. This function behaves the same for all Operation Modes. Done When you have completed all load bindings, choose. This function behaves the same for all Operation Modes. Bi-Level Load Assignment To do load binding the load needs to be assigned as a Daylight Load by selecting Yes. Next, Prior and Done function the same as for Switched and Dimmed. LMLS-400 B i-level Load 1 Daylight Load: <No> NEXT PRIOR For Load 1: Left/Right arrow to choose <Yes> or <No> If <Yes> is selected, ON When appears after scrolling down. LMLS-400 B i-level Load 1 Daylight Load: <Yes> ON When: <Med &Max> NEXT PRIOR Left/Right arrow to choose <Med & Max> or <Max> Tri-Level Load Assignment To do load binding the load needs to be assigned as a Daylight Load by selecting Yes. LMLS Zone Settings Advanced Settings Control Mode LMLS-500 Number of Zones <3> Choose the number of Daylighting Zones Choose CONTINUE CONTINUE LMLS-500 Zone 1: <Bi-Level> Zone 2: <Switched> Zone 3: <Tri-Level> Pick a control type for ALL Zones CONTINUE Left/Right arrow to choose the desired operation mode for each Zone: <Switched>, <Bi-Level>, <Tri-Level> or <Dimmed> LMLS-500 Number of Zones <3> Choose the number of Daylighting Zones CONTINUE Left/Right arrow to select the number of Zones (1, 2, or 3) Point to Any IR enabled device on the network Point and LMLS-500 Point Bi-Level to any IR enabled device on the Network NEXT PRIOR Point and LMLS-400 Tri-Level Load 1 Daylight Load: <No> NEXT PRIOR For Load 1: Left/Right arrow to choose <Yes> or <No> If <Yes> is selected, ON When appears after scrolling down LMLS-400 Tri-Level Load 1 Daylight Load: <Yes> ON When: < Low &Max> NEXT PRIOR Left/Right arrow to choose <Hi & Max> or <Low & Max> Next, Prior and Done function the same as for Switched and Dimmed. (LMLS-500 Only) ing the Operation Mode allows you to select the number of zones, change the operation mode of a zone, specify if a selected load is to be controlled by Daylighting and to bind loads to the LMLS-500. For each zone, the Operating Mode types are the same as for the LMLS-400 and LMLS-600. See ing the Operating Mode on page 8 for details. Switched and Dimmed Load Assignment The load binding process for Switched loads and Dimmed loads is the same as it is for the LMLS-400 and LMLS-600. However, instead of the Daylight Load parameter used when programming those models, the LMLS-500 screen has a Zone parameter. By default it is set to None. You must select a Zone for the load. LMLS-500 Switched Load: 1 Zone: <None> NEXT PRIOR Load 1: Left/Right arrow to select the Zone Depending on the Operation Mode, the screen display will be Switched or Dimmed Once the zone is assigned, select NEXT to continue to the next Load. Next, Prior and Done function the same as they do for the LMLS-400. See the previous page for details. Bi-Level and Tr-Level Load Assignment Once again this load binding is the same as for the LMLS-400, but the Zone parameter is displayed instead of Daylight Load. You must select a Zone for the load. LMLS-500 Bi-Level Load: 1 Zone: < None> NEXT PRIOR LMLS-400 B i-level Load 1 Daylight Load: <Yes> ON When: <Max> NEXT PRIOR 9 Load 1: Left/Right arrow to select the Zone If a Zone is selected, ON When appears after scrolling down. Left/Right arrow to choose a specific value Once the zone is assigned, select NEXT to continue to the next Load. Next, Prior and Done function the same as they do for the LMLS-400. See the previous section for details.
10 (LMLS-400 Only) establishes a relationship between the workplane luminance and the light level measured by the sensor. This can be done Automatically or Manually. Automatic LMLS Zone Settings Advanced Settings Control Mode Choose LMLS Automatic Manual Calibrating LMLS-400 Desired Light Level at the workplane: <50fc> Actual Light Level at at the workplane: <35fc> To set the On and Off Setpoints automatically to best match a designed light level for the workplane, enter the desired level, along with the present measured level (from a light meter), and then press, point the LMCT at an IR enabled device, and press.. Dimmed For a dimmed Operating Mode, you must calibrate the LMLS-400 separately for Day and for Night. Calibrating LMLS-400 Lights will warm up and remain ON for 2 min, then Auto will take 2 more min to finish Please wait 120 sec Load Config (PnL) Button Configuration Dimming Configuration (LMLS-400) Setup: Choose setpoint pre ss <Day> Counts down from 120 seconds then returns to the Main Menu; the Automatic process continues for 2 minutes, with the controlled loads switching ON and OFF, then the sensor enters Test Mode for 5 minutes. Main Menu Automatic can be started by the LMCT-100, or by pressing and holding the user pushbutton located in the sensor head. 1. Complete all wiring and turn power on to the connected room controller. 2. and hold the user button for at least 2 seconds then release, or activate automatic calibration from the LMCT Blue LED will start flashing once every 4 sec. 4. Daylighting controlled loads will automatically turn ON for 2 minutes to allow controlled lamps to warm up and reach a stable full output. 5. Remove any objects that may affect the LMLS-400 light level reading (ladder or temporary objects). 6. Lights will cycle eight times for automatic setpoint selection. 7. The photosensor is in Test Mode when the blue LED starts flashing once per second. For the next 5 minutes the sensor will be in Test Mode. 8. Verify the setpoints automatically selected by the photo sensor with the LMCT-100. If the automatic selected setpoints are not acceptable, proceed to manual calibration. Manual Day Setup Make this adjustment when there is enough daylight to provide 40% to 90% of the target light level. For example, if the target is 40 footcandles, make this adjustment when the daylight contribution is between 16 and 36 footcandles. 1. the Day button. 2. Using a light meter at the task surface, press the Up and Down LMCT arrows to adjust light levels. 3. Once the target level has been reached, press the button to hold the value. 4. When Day and Night adjustments are complete, press HOME to exit the calibration process and return to normal operation. 5. To set the desired light level, point to the LMLS-400 and continue pointing to it while pressing the / keys. The key increments and the key decrements the light level. (LMLS-400) D ay Setup Use the Up/Down Keys to set the desired Day light level Up/Down arrow Increment (raise) Decrement (lower) (LMLS-400) Day Setup Incrementing the Light level Continue adjusting pressing the Up or Down arrow until desired Light Level is achieved LMLS Automatic Manual After selecting Manual, the display changes based on the Operating Mode. (LMLS-400) Day Setup When done adjusting pre ss (LMLS-400) Day Setup Day Setpoint Saved Switched, Bi-Level and Tri-Level Choose a reference location within the daylighting zone that is most likely to have the lowest light level when day lit and is located farthest from the window. Night Setup To set the desired light level, point to the LMLS-400 and continue pointing to it while pressing the / keys. The key increments and the key decrements the light level. 10
11 (LMLS-400) Night Setup Use the Up/Down Keys to set the desired Day light level (LMLS-400) Night Setup Incrementing the Light level LMLS Zone Settings Advanced Settings Control Mode Point to Any IR enabled device on the network Up/Down arrow Increment (raise) Decrement (lower) Continue adjusting pressing the Up or Down arrow until desired Light Level is achieved Choose Point and (LMLS-400) Night Setup When done adjusting pre ss (LMLS-400) Night Setup Night Setpoint Saved Calibrating LMLS-500 Lights will warm up and rem ain ON for two minutes Please wait 120 sec. Calibrating LMLS-500 (Full On) Take a light level at Zone 1 Zone 1: 50fc NEXT Counts down from120 seconds then returns to the Main Menu Enter light level for ALL zones When Day and Night adjustments are complete, press the HOME key to terminate Manual and return to normal operation. (LMLS-500 Only) allows you to establish a relationship between the workplane luminance and the measured daylight at the photocell. Light Level at Task Light Level at Photocell Use the LMCT for the process. 1. Complete all wiring and turn power ON to the connected room controllers. 2. the LMLS-500 to be calibrated using the LMCT For each Zone, choose a reference location that is most likely to have the lowest light level when day lit for each zone. 4. With the electric lights ON, use a light meter to measure the light level in each zone. 5. Enter the measured light level at the task surface per zone, in the LMCT Daylighting controlled loads will turn OFF. 7. Use a light meter to measure the light level in each zone. 8. Enter the measured light level at the task surface per zone in the LMCT the Send button to establish communication with the LMLS-500. Calibrating LMLS-500 (Full On) Take a light level at Zone 1 Zone 3: 50fc NEXT Choose NEXT (LMLS-600 Only) The role of the calibration process is to establish, for the controlled zone, the appropriate setpoint for operation, to learn the dimming curves of the controlled loads, and to create an initial daylight ratio for closed-loop versus open-loop sensors. This can be done Automatically or Manually. Automatic Automatic can be started by the LMCT-100, a similar menu in LMCS, or by pressing and holding the user pushbutton (located on the bottom of the sensor, farthest from the RJ45 connection) for three seconds. LMLS Zone Settings Advanced Settings Control Mode Choose Calibrating LMLS-600 Please leave the area and return after the Blue LED stops blinking to continue or Home to cancel Auto Calibrate Daylighting LMLS-600 Automatic Manual Load Config (PnL) Button Configuration Dimming Configuration Main Menu NOTE: It is critical that, during the Automatic process, the area under the sensor, as well as the skylight area, remain free of any obstructions, and that no changes occur (including human foot traffic) within the cone-of-view of the closed loop sensor. Please clear the area before starting the Automatic, and wait for the calibration completion (when the blue LED stops flashing once every 4 seconds) before reentering the area. 11
12 The process consists of: Pausing for 15 seconds to allow the user to vacate the area under the sensor. Turning off all configured loads, for about 10 seconds, to compute an initial daylight ratio. Warming up the controlled loads, at maximum level, until they reach full output (typically, this requires several minutes). Switching or Fading the level of the controlled loads from maximum to minimum level very slowly (over approximately two minutes) while observing both sensors, to determine the ballast curve. Turning the controlled loads off completely, and observing both sensors for several seconds, to calculate daylight ratios.. Validating the data collected, and marking the sensor as calibrated (and active) if a good calibration has been established. If the calibration should fail, the LEDs will revert to showing an Awaiting state and the process must be repeated. Manual Manual allows you to refine the setpoint for the controlled zone. LMLS Zone Settings Advanced Settings Control Mode Choose Daylighting Choose Manual LMLS-600 Automatic Manual NOTE: Even if you wish to refine the setpoints using the Manual feature, you MUST first complete an Automatic to establish the other critical installation parameters. Choose a reference location within the daylighting zone that is most likely to have the lowest light level when day lit and is located farthest from the window. Calibrating LMLS-600 Desired Light Level at the workplane: <50fc> Actual Light Level at at the workplane: <35fc> Point to any IR enabled device on the network To set the Dimming and On and Off Setpoints automatically to best match a designed light level for the workplane, enter the desired level, along with the present measured level (from a light meter), and then press. Zone Settings (LMLS-400 Only) Zone Settings allows you to modify the photosensor Daylighting Setpoints, Time Delays and Ramp Rates. LMLS Zone Settings Advanced Settings Control Mode When Zone Settings is selected, one of two screens is displayed depending on the Operation Mode of the device (Switched, Bi-Level, or Tri-Level) or (Dimmed). Switched, Bi-Level, or Tri-Level This heading differs depending on Operation Mode Daylighting LMLS-400 Bi-Level ON Setpoint: <7.5fc> OFF Setpoint: <11fc> ON Time Delay: <20sec> OFF Time Delay: <10min> ON Setpoint The target illuminance level at the sensor, below which the photosensor turns the lights ON. The ON Setpoint values available for manual adjustment are: 1.0, 1.2, 1.5, 1.8, 2.2, 2.7, 3.3, 4.0, 5.0, 6.0, 7.5, 9.0, 11, 13, 16, 20, 25, 30, 35, 45, 60, 90, 125, 180, 250, 325, 400, 475, 550, 625, 700, 775 and 850 footcandles; note that calibration can automatically select a value not in this list. OFF Setpoint The target illuminance level at the sensor, above which the photosensor turns the lights OFF. The OFF Setpoint corresponds to the ON Setpoint multiplied by 1.25, 1.50, 1.75 or 2.0. This ensures that the OFF Setpoint is always higher than the On Setpoint. ON Time Delay The time interval that must elapse, with the measured level below the ON Setpoint, before the controlled lights turn on. Range: 1 sec to 60 sec. OFF Time Delay The time interval that must elapse, with the measured level above the OFF Setpoint, before the controlled lights turn OFF. Range: 3 min to 30 min. Send To send the changed settings to the LMLS-400, select, point the LMCT at an IR enabled device, and press. Dimmed Daylighting LMLS-400 Dimmed Day Setpoint: <50fc> Night Setpoint: <10fc> Ramp Up: <20%/sec> Ramp Down: <2%/sec> Cut Off Delay <10min> Day Setpoint The desired light level at the sensor during daytime. To determine the correct dimming level for any given photocell reading, it calculates the level based on the slope between the day and the night setpoint. Range: 1 fc to 255 fc. Night Setpoint The desired light level at the sensor during nighttime. To determine the correct dimming level for any given photocell reading, it calculates the level based on the slope between the day and the night setpoint. Range: 1 fc to 255 fc. NOTE: The Day Setpoint must always be greater than the Night Setpoint. Ramp Up Determines the speed (or rate) at which the light level of bound loads increases. The default is 20% per second because the end user needs light quickly. 12
13 Range: 1% per second to 100% per second. Ramp Down Determines the speed (or rate) at which the light level of bound loads decreases. The default is 2% per second because a slow ramp down will help the eye adapt to the new light level. Range: 1% per second to 100% per second. Cut Off Delay The time that the controlled lighting will remain at a minimum dimmed level, even with high daylight contribution, before the lights will be switched OFF. Range: Never to 30 min. Send To send the changed settings to the LMLS-400, select, point the LMCT at an IR enabled device, and press. Zone Settings (LMLS-500 Only) Zone Settings allows you to modify the photosensor Daylighting Setpoints, Time Delays and Ramp Rates. LMLS Zone Settings Advanced Settings Test Mode When Zone Settings is selected, one of two screens is displayed depending on the Operation Mode of the Zone (Switched) or (Dimming, Bi-Level or Tri-Level): Switched, Bi-Level, or Tri-Level Daylighting LMLS-600 Bi-Level ON Setpt: <0.300fc> OFF Setpt: <0.450fc> ON Time Delay: <20 sec> OFF Time Delay: <10 min> ON Setpoint The target illuminance level below which the LMLS-500 turns the lights ON. Range: 5 to 150 fc. OFF Setpoint The target illuminance level above which the LMLS-500 turns the lights OFF. The OFF Setpoint corresponds to the ON Setpoint multiplied by 1.25, 1.50, 1.75 or 2.0. This ensures that the OFF Setpoint is always higher than the ON Setpoint. ON Time Delay The time interval that must elapse, with the measured level below the ON Setpoint, before the controlled lights turn ON. Range: 1 sec to 60 sec. OFF Time Delay The time interval that must elapse, with the measured level above the OFF Setpoint, before the controlled lights turn OFF. Range: 3 min to 30 min. Send To send the changed settings to the LMLS-500, select, point the LMCT at an IR enabled device, and press. Dimmed Daylighting LMLS-500 Zone 1 Dimmed Setpoint: <50fc> Ramp Up: <20%sec> Ramp Down: <2%sec> Cut Off Delay: <10min> NEXT ZONE Setpoint The desired light level at the task per zone. To determine the correct dimming level for any given photocell reading, it calculates the level based on the slope between the daylight contribution at the sensor and the setpoint. Range: 5 to 200 fc. Ramp Up Determines the speed (or rate) at which the light level of bound loads increases. The default is 20% per second because the end user needs light quickly. Range: 1% per second to 100% per second. Ramp Down Determines the speed (or rate) at which the light level of bound loads decreases. The default is 2% per second because a slow ramp down will help the eye adapt to the new light level. Range: 1% per second to 100% per second. Cut Off Delay The time that the controlled lighting will remain at a minimum dimmed level, even with high daylight contribution, before the lights will be switched OFF. Range: Never to 30 min. Send To send the changed settings to the LMLS-500, select, point the LMCT at an IR enabled device, and press. Zone Settings (LMLS-600 Only) Zone Settings allows you to modify the photosensor Daylighting Setpoints, Time Delays and Ramp Rates. LMLS Zone Settings Advanced Settings Test Mode When Zone Settings is selected, one of two screens is displayed depending on the Operation Mode of the Zone (Switched) or (Dimming, Bi-Level or Tri-Level): Switched, Bi-Level, or Tri-Level Daylighting LMLS-600 Bi-Level ON Setpt: <0.300fc> OFF Setpt: <0.450fc> ON Time Delay: <20 sec> OFF Time Delay: <10 min> ON Setpoint The target illuminance level below which the LMLS-600 turns the lights ON. Range: minimum of 1 fc; maximum of 32 fc (for Switched) or 48 fc (for Bi-Level or Tri-Level). 13
14 OFF Setpoint The target illuminance level above which the LMLS-600 turns the lights OFF. The OFF Setpoint corresponds to the ON Setpoint multiplied by 1.25, 1.50, 1.75 or 2.0. This ensures that the OFF Setpoint is always higher than the ON Setpoint. ON Time Delay The time interval that must elapse, with the measured level below the ON Setpoint, before the controlled lights turn ON. Range: 15 sec to 60 sec. OFF Time Delay The time interval that must elapse, with the measured level above the OFF Setpoint, before the controlled lights turn OFF. Range: 3 min to 30 min. Send To send the changed settings to the LMLS-600, select, point the LMCT at an IR enabled device, and press. Dimmed Daylighting LMLS-600 Dimmed Dimming SP: <1.900fc> Ramp Up: <5%sec> Ramp Down: <5%sec> Cut Off Delay: <Never> Dimming Setpoint The desired light level is maintained by daylighting control, as measured by the down-looking sensor. When the present measured light level differs from this setpoint by more than approximately 7%, the sensor will attempt to adjust the electric lighting to compensate. Range: 0 to 65 fc Ramp Up Determines the speed (or rate) at which the light level of bound loads increases. The default is 5% per second. Range: 1% per second to 100% per second. Ramp Down Determines the speed (or rate) at which the light level of bound loads decreases. The default is 5% per second. Range: 1% per second to 100% per second. Cut Off Delay The time that the controlled lighting will remain at a minimum dimmed level, even with high daylight contribution, before the lights will be switched OFF. Range: Never to 60 min. Send To send the changed settings to the LMLS-600, select, point the LMCT at an IR enabled device, and press. Advanced Settings (LMLS-400 only) Advanced Settings allows you to see the light level at the photocell, adjust the override mode, the override time delay, hold off, scene switch and after hours interaction. LMLS Zone Settings Advanced Settings Control Mode Daylighting LMLS-400 Light Level: 10 fc Allow Override: <Yes> Override Time: <Infin> Hold Off: <No> Scenes Stop DL: <No> Ignore Aft Hrs: <No> 14 Light Level Present light level measured at the DLM photosensor. Allow Override Determines if overriding the photosensor is permitted or not. Available choices: Yes or No. Override Time Override Time selects the delay, after daylighting control has been disabled due to an observed external user or system action, before automatic control resumes. Range: Infinity or 1 to 24 hours. Hold Off The Hold Off setting selects the behavior of daylighting loads when they are turned ON, by a switch or occupancy sensor. If Hold Off = <No> (default), the loads can always be turned on to their previous level, and then will begin to adjust based upon daylight. If Hold Off = <Yes>, the sensor will limit the loads to the level presently allowed by daylight contribution. This means that the loads may not initially turn ON (if the ambient light level is high above the ON or Dimming Setpoint), but will become active for daylighting control, and will turn ON or dim up as daylight contribution drops. Scenes Stop DL When set to No, the sensor allows daylighting to adjust light levels, up to the level recorded in the Scene, even though a scene is active. When set to Yes, daylighting control is disabled for any loads on which a scene is recalled until a change is manually made to the level of a load in the zone, or until the next cycle of occupancy. Ignore After Hours When set to Yes, the photosensor will ignore After Hours and will continue to operate as normal. When set to No, the daylighting controlled loads that are set to After Hours mode will be temporarily removed from daylighting control while in the After Hours state. Send To send the changed settings to the sensor, select, point the LMCT at an IR enabled device, and press. Advanced Settings (LMLS-500 only) Advanced Settings allows you to see the light level at the photocell, adjust the override mode, the override time delay, hold off, scene switch and after hours interaction. LMLS Zone Settings Advanced Settings Control Mode Choose Daylighting LMLS-500 Light Level: 100 fc Allow Override: <Yes> Override Time: <Infin> Hold Off: <No> Scenes Stop DL: <No> Ignore Aft Hrs: <No> NEXT The first screen of parameters for the LMLS-500 is identical to the LMLS-400. Refer to that section for details. However, the LMLS-500 has a NEXT option. that option to display the following screen. Daylighting LMLS-500 DR Z1: 300 fc/ 300 fc DR Z2: 300 fc/ 300 fc DR Z3: 300 fc/ 300 fc EL Z1: fc EL Z2: fc EL Z3: PRIOR fc This screen displays the current readings of the Daylight Ratio (DR) and Electric Light contribution (EL) for each zone.
15 Advanced Settings (LMLS-600 only) Advanced settings allows you to see the light level at the photocell and to adjust the override mode and the override time delay. LMLS Zone Settings Advanced Settings Control Mode Daylighting LMLS fc / 3.990fc Allow Override: <Yes> Override Time: <Infin> Hold Off: <No> Scenes Stop DL: <No> Ignore Aft Hrs: <No> NEXT Up and Down Light Levels: Present light level measured at the up and down looking photodiode. Up looking range: 0 to 6500 fc Down looking range: 0 to 65 fc Allow Override Determines if override mode is permitted, while daylighting control is active. Available choices: Yes or No Override Time Override Time selects the time delay, after daylighting control has been disabled due to an observed external user or system action, before automatic control resumes. Range: Infinity or 1 to 24 hours. Hold OFF The Hold Off setting selects the behavior of daylighting loads when they are turned ON, by a switch or occupancy sensor. If Hold Off = <No> (default), the loads can always be turned on to their previous level, and then will begin to adjust based upon daylight. If Hold Off = <Yes>, the sensor will limit the loads to the level presently allowed by daylight contribution. This means that the loads may not initially turn ON (if the ambient light level is high above the ON or Dimming Setpoint), but will become active for daylighting control, and will turn ON or dim up as daylight contribution drops. Scenes Stop DL When set to No the sensor adjusts levels, up to that recorded in the scene, even though a scene is active. When set to Yes, daylighting control is disabled for any loads on which a scene is recalled until a change is manually made to the level of the load, or until the next cycle of occupancy. Ignore After Hours When set to Yes, the photosensor will ignore After Hours and will continue to operate as normal. When set to No, the daylighting controlled loads that are set to After Hours are removed from daylighting control for the duration of the After Hours period. Next To set the Recommissioning Threshold and Recommissioning Delay, choose NEXT. Daylighting LMLS-600 Max EL Light: 1.833fc Daylight Ratio: Force Open Loop: <No> Recomm Thresh: <2fc> Recomm Delay: <0min> Enab Diag Msgs <All> NEXT Maximum Electric Light: Maximum Electric Light shows the maximum output of all of the controlled electric lights, as seen in the closed-loop (down-looking) sensor. 15 Daylight Ratio: Shows the latest average ratio between the daylight contribution seen in the closed-loop (down-looking) sensor and that measured by the open-loop (up-looking) sensor. Force Open Loop: When set to Yes, this parameter causes the sensor to always reference the Open-Loop sensor during control operations, and use the Closed-Loop sensor only for Automatic process. For true dual-loop control, this parameter must be set to No. Available choices: Yes or No Recomm Thresh The open-loop light level below which the LMLS-600 enters recommissioning mode. If this parameter is set to 0, automatic daily recommissioning is disabled. Range: 0 to 255 Recomm Delay The time that must elapse, with the open-loop light level remaining below the Recommissioning Threshold, before Recommissioning starts. Range: 0 to 240 min Enable Diagnostic Messages: Controls reporting of diagnostic information, visually and over the DLM IRB. LED (default) to enable the red LED flash pattern indicating Occupant Interference. Choose None to disable the red LED indication and all other messages. All only if so directed by WattStopper technicians. Send To send the changed settings to the LMLS-600, select, point the LMCT at an IR enabled device, and press. Control Mode Control Mode allows you to select the control behavior of the photosensor. After choosing Control Mode and pressing, point to the LMLS device and press. The current control mode is displayed. This can be changed to Normal, Test, Demo, or Disable. LMLS Zone Settings Advanced Settings Control Mode Button Type Example: Rocker Daylighting LMLS-400 Control Mode Control Mode < Normal> CANCEL Scene 1 Scene 2 Scene 3 Load the left/right arrow to scroll through the options. Normal Allows the photosensor to take control of the daylighting loads. Test Shortens timeouts for switching operation, and speeds ramp rates for dimming operation, to allow quick verification. Test Mode cancels automatically after 5 minutes. Demo Allows the photosensor to select a set of preset parameters. This mode should only be selected when demonstrating the functionality of the unit is desired. Disable Allows you to temporarily prevent the photosensor from controlling its assigned loads. While in this mode, the sensor will continue to report light levels, but will not adjust any loads. This parameter is mostly used for troubleshooting purposes.
16 BUTTON CONFIGURATION Button Configuration enables communication between the load, its assigned switch and the LMCT 100. Use the Button Configuration screen to assign the button to a specific button function type, and to change parameter values such as modes and fade times, based on the function type. Load Config (PnL) Button Configuration Dimming Configuration Point at Switch,, All Blue LEDs on Switch Blink Point at switch and Pre ss Continue pointing to the switch, then pre ss the button you wish to configure Continue Pointing at Switch, Button, The Button s LED Blinks Based on whether the button pressed is a Scene Button, Load Button Rocker Button, or Group Button, one of the following screens is presented. Load Button Button Config < > Type: <Load> Mode: <Toggle> Fade On: <Use Load s> Fade Off: <Use Load s> LOADS NEXT BUTTON Rocker Button Rocker Button Config < > Fade On: <Use Load s> Fade Off: <Use Load s> Ramp Rate: <17%/sec> LOADS NEXT BUTTON Load Button Parameters Scene Button Scene Button Config < > Type: <Scene 1> Mode: <Recall Scene> Lock Button <No> Fade On: <Use Load s> Fade Off: <Use Load s> NEXT BUTTON Group Button Button Config < > Type: <Group> Mode: <ToggleNT> Group ID: <??> Load Button Config < > Type: <Load> Mode: <Toggle> Fade On: <Use Load s> Fade Off: <Use Load s> ASSIGN LOADS NEXT BUTTON NEXT BUTTON Type You may change the button type by scrolling through the values for Type. Available values: Load, Scene 1 through Scene 16, or Group. If you change between Load, Scene, or Group and press, the screen changes to show parameters particular to that button type. NOTE: The Rocker value will only appear for an actual rocker switch. Mode Mode options for Load buttons are Toggle, On-Only, Off-Only, and ToggleNT. In On Only or Off Only mode, each button press only causes the associated action. In Toggle mode, if there are multiple loads bound to a button and any load is ON, the LED will be lit. ing the button turns OFF all loads and the LED on the button turns OFF. ing the button again turns ON all loads bound to the button. Any bound load ON = LED ON Bound loads OFF = LED OFF Bound loads ON = LED ON ToggleNT mode is intended for use when the button is assigned to a Group. For details on this mode, see the section on Group Button Parameters on page 17. Fade On, Fade Off Fade On and Fade Off determines the time that it takes for loads bound to this button to reach the target level. The fade time defaults are Use Load s. By default, all loads carry a two second ON and OFF fade time. Each button can be set for different fade times independently for the same loads, allowing fast or slow load fade, depending on the button pressed. Fade time value options are from None (immediate) to 18 hours in duration. As you scroll through the values, the units of measure change from seconds to minutes to hours. Loads this option to open the Assign Loads screen. This will allow you select one or more loads to assign to the button. See Assign Loads on page 17 for details. Send point the LMCT at the switch and press again. You return to the Button Config screen and can either configure another button or exit Button Configuration. Next NEXT to repeat the configuration process for the next button in the switch. Important: If you make any changes to a button s settings, always choose before going to the next button. New settings are not saved until sent to the button. Scene Button Parameters Scene Button Config < > Type: <Scene 1> Mode: <Recall Scene> Lock Button <No> Fade On: <Use Load s> Fade Off: <Use Load s> NEXT BUTTON Type You may change the button type by scrolling through the values for Type. Available values: Load, Scene 1 through Scene 16, or Group. If you change between Load, Scene, or Group and press, the screen changes to show parameters particular to that button type. NOTE: The Rocker value will only appear for an actual rocker switch. Mode Mode options for Scene buttons are: Recall Scene (default) Each time the button is pressed turns ON the scene. Scene Off Each time the button is pressed turns OFF the scene. Note: when Scene Off mode is set, the blue LED on the button is never lit. Recall/OFF This is similar to a toggle function. ing the button once when the scene is not active recalls the scene; a subsequent button press while the scene is active turns OFF all members of the scene. 16
17 Lock Button Lock Button options are Yes and No. If set to No, a user can set the current light level to a scene button by pressing and holding the button for 7 seconds. If set to Yes, this feature is locked and the user can t change the scene setting. Fade On, Fade Off Fade On and Fade Off determines how much time it takes for the loads to reach their target levels when this button is pressed. The fade time defaults are Use Load s. By default, all loads in a scene carry a two second ON and OFF fade time. Each button can be set for different fade times independently for the same scene. Application: This feature allows the user to recall a scene quickly from one button, but from another button the scene recall is much slower and gradual. Fade time value options are from None (immediate) to 18 hours in duration. As you scroll through the values, the units of measure change from seconds to minutes to hours. Send, Next Button These function the same as for a load button. Rocker Button Parameters A rocker button, or paddle, is a specific type of load button. It cannot be changed to any other value. Rocker Button Config < > Fade On: <Use Load s> Fade Off: <Use Load s> Ramp Rate: <17%/sec> ASSIGN LOADS NEXT BUTTON Fade On, Fade Off Fade On and Fade Off determines the time that it takes for loads bound to this rocker to reach the target level. The fade time defaults are Use Load s. By default, all loads carry a two second ON and OFF fade time. Each rocker and button can be set for a different fade time independently for the same loads, allowing fast or slow load fade depending on the button or rocker used. Fade time value options are from None (immediate) to 18 hours in duration. As you scroll through the values, the units of measure change from seconds to minutes to hours. Ramp Rate Ramp Rate determines the speed (or rate) at which the light level of bound loads increases or decreases when the top or bottom of the rocker is pressed and held. The default value is 17%/second which means that it takes approximately 6 seconds to ramp from 0 100%. Loads this option to open the Assign Loads screen. This will allow you select one or more loads to assign to the rocker. See Assign Loads on page 17 for details. Send, Next Button These function the same as for a load button. Group Button Parameters If you select the Group for the Type, you can assign the button to a Network Group. For details on Network Groups, see Group Setup on page 24. Group Button Config < > Type: <Group> Mode: <ToggleNT> Group ID: <??> Mode By default, when the Type is Group, the Mode is set to ToggleNT. With this value, the button will toggle, but the LED will not track the actual settings of the loads. Additionally, the button will not track if another source such as a sensor turns the load ON. The reason for this is that the button can t track the status of all loads in the group. Group ID The button is assigned to the specific group chosen here. Send, Next Button These function the same as for a load button. Assign Loads Assign Loads < > Type: Load Load: <1> Member: <Yes> In this screen you choose one or more loads to be controlled by a button or rocker. The Load parameter has possible values of 1 64, which is the maximum possible number of loads that can be assigned in a room or panel. All values are shown regardless of whether those loads exist in the room or panel, so care should be taken to make sure you are assigning only to existing loads. After selecting a load, scroll to the Member parameter, to change whether that load will be controlled by the button or rocker. Once all loads are configured., then press the same button you previously chose when entering the Button Configuration screen. DIMMING CONFIGURATION Dimming Configuration enables communication between the load and the LMCT 100. Use this function to change dimming parameters. Load Config (PnL) Button Configuration Dimming Configuration Load 1 quickly turns ON and OFF (or OFF and ON depending on its original state). Based on the room controller type (Dim or Switch) one of the following screens displays for load 1. Type: Dimming Load 1 Dim Config Type: <Dim> Low Trim: <0%> High Trim: <100%> Preset Level: <Last> Burn-in Hours: <0> PRIOR NEXT Type: ON/OFF Switch Load 1 Dim Config Type: <Switch> Trip Point: <51%> (Trip point alters when a relay switches during a fade) PRIOR NEXT Important: All loads connected to dimming capable room controllers default to Load Type <Dim>. Be sure to select the appropriate load type because these room controllers can control either type of load. Default settings are based on the load type selected. NEXT BUTTON 17
18 Dimming Load Parameters Load 1 Dim Config Type: <Dim> Low Trim: <0%> High Trim: <100%> Preset Level: <Last> Burn-in Hours: <0> PRIOR NEXT Low Trim Entering a Low Trim value limits how low a load is allowed to dim. This overrides any other light level settings. The value options are 0 99% in 1% increments. High Trim Entering a High Trim value limits how high a load is allowed to dim. This overrides any other light level settings. The value options are 1 100% in 1% increments. Preset Level Entering a Preset value causes the lights to go to this light level each time they are turned on. By default, the value is set to Last, which turns the load on to its last used level. The value options are Last or 1 100% in 1% increments. Burn-in Hours This feature allows the user to burn-in, or season, all of the lamps associated with the load. This is most often done to fluorescent lamps to insure stabilization of the lamp and/or dimming compatibility. The value options are 0, 12 or 100 hours. If 12 or 100 hours is entered, then the associated lights remain at 100% light level at any time they are turned ON until the number of hours have elapsed. The light may be turned ON or OFF as desired, however they do not respond to dimming during this time. Send To save the settings for the load, select point the LMCT at the switch and press again. You return to the Dim Config screen and can either configure another load or exit Dimming Configuration. Next NEXT to repeat the configuration process for the next button in the switch. Important: After configuring a load, always choose before going to the next load. New settings are not saved until sent to the load. Prior To configure the previous load, choose PRIOR. This is similar to NEXT, but chooses the previous load. Switched Load Parameters Load 1 Dim Config Type: <Switch> Trip Point: <51%> (Trip point alters when a relay switches during a fade) PRIOR NEXT For a Switched load, the only parameter that is adjustable is the Trip Point. Even though the load is switched, it will still track values between 1% and 100%. The Trip Point determines at what point in a ramp or fade the load turns ON or OFF. The value options are 1%, 25%, 51%, 75%, or 100%. The default is 51%. NOTE: For a room controller that does not support dimming, the Type will not be selectable and will specify a switched load only. Send, Next, Prior These options function the same as with dimming loads. ADJUST LIGHT LEVEL To access the Adjust Light Level option, select when on the initial Home screen to view the Secondary home screen. Adjust Light Level enables communication between the load and the LMCT 100. This feature allows a user to manually adjust the light level of a load without the need for a dimming switch or load button. This is particularly useful for setting scenes. Adjust Light Level Global Network Utilities Panel Setup Group Setup Adjust Light Level Load <1> LEFT/RIGHT picks load UP/DOWN adjusts level HOME when done Keep pointing to the device while adjusting Point to any IR enabled device on the network, then Keep pointing to the device while adjusting the right or left arrow to select load. The selected load quickly turns ON and OFF. the up or down arrow to adjust light level A quick tap on turns ON the selected load, a quick tap on turns OFF the load. ing and holding ramps the light level up, pressing and holding fades the light level down. GLOBAL NETWORK The Global Network option provides access to parameters used to customize settings related to communication over a BACnet network. BACnet communication requires use of network bridge such as an LMBC-300 or LMBC-600, an LMZC-301 zone controller, or an LMCP panel. To access the Global Network option, select when on the initial Home screen to view the Secondary home screen. Adjust Light Level Global Network Utilities Panel Setup Group Setup There are two options on the Network menu: Network Settings and Network Status. Network Panel Network Settings Network Status Network Settings LM Panel Name: Device ID: AutoSet MSTPMAC: <Yes> Auto MSTP MAC: 051 Baud Rate: <38400> Max Master: <127> This label will change, depending on whether communication is with a Panel or LMBC. The LMZC will display as a panel. [ ] Move to any chacter with left/right keys. Change the character with the up/down keys. ERASE COPY PASTE 18
19 The top line of the screen shows the serial number of the panel. Name This is a label for the panel, useful when working with LMCS in a situation where multiple panels are used, to help more easily distinguish between the panels. Any numerals or letters can be used in naming the panel. By default, the name is the same as the serial number. Highlight the value and press to open a new screen, as shown above. ERASE if you want to clear all characters before entering a new name. If you have several bridges or panels with a similar name, for example Room 101 and Room 102, you can COPY the name and then PASTE it when you configure the next bridge or panel. to return to the Network Settings screen. Device ID The device ID is a unique number, between 0 and , that identifies a device in a BACnet network. Every device in the network must have a different number. By default, it is set to the last six digits of the serial number, but can be changed if needed, for example, when required by an integrator, as part of a BAS. To change, highlight the value and press. AutoSet MSTP MAC The MS/TP MAC address is an additional identifier, used by the devices on the network to communicate with each other. It is a number between 0 and 127. It is important to understand the difference between the device ID and the MS/TP MAC Address. The Device ID is, in essence, a number that identifies who the devices is, while the MS/TP MAC address identifies its relative location in the group of BACnet devices. In a BACnet network, all the devices pass a token to each other to determine which device has control of communication over the network. The MS/TP MAC address is used to locate other devices. When a device receives the token, it will take control of the communication and send messages to other devices as needed. It then passes the token to the device with the next highest MS/TP MAC address. In order to do this, it sends an Are you there? message on the MAC address one higher than its own. If it receives a response, it passes the token. If it does not receive a response, it tries again on the next highest number, continuing in this manner until it receives a response. This Are you there? message is referred to as a Poll For Master. NOTE: In order to send and respond to this Poll For Master message, a device must be designated as a master device. Other devices (slave devices) on the network will not respond, and cannot take control of the communication. While the Device ID is fixed and should not change, the MS/TP MAC address can change as devices come on or drop off the network. By default, with AutoSet MSTP MAC set to Yes, the panel or bridge will automatically assign an MS/TP MAC address, shown in the Auto MSTP MAC parameter. When the panel or bridge is powered up, it will check the network for other devices to determine if its current MAC address is being used by another device. If, not it will keep the same address, but if it is, and will assign an unused number between 32 and 127. If you change AutoSet MSTP MAC to No, the parameter below changes to you Manual MSTP MAC and you can manually assign an MS/TP MAC address instead of having the panel or bridge automatically assign the number. This can be useful, especially in larger networks where response time is important. Since the Poll For Master message checks the next highest address number and then increments that number until it finds a device, having devices with gaps between numbers can increase latency. If you have 10 devices, numbered 0 9, you will have optimal performance since no time is wasted sending the Poll For Master message to an unused number. Baud Rate The default rate is 38400, but can be changed. Max Master This is another parameter that will cut down on latency. The value you set for this parameter is the highest number the LMCP will check when sending a Poll For Master message, before returning to 0. So, in the previous example, where there are 10 devices numbered 0 9, if you set the Max Master to 9, it will never check addresses NOTE: You should be aware that devices connected over the DLM Local Network also have MAC addresses for communication purposes, but that MAC address is entirely separate from the MS/TP MAC address. If you make any changes, highlight and press. Once again, point the LMCT at an infrared sensor and press. You return to the Global Network screen. Or, if you aren t making any changes, highlight and press to return. Network Status Network Status LM Net Status: Unhealthy Net Device Count: <0> The Network Status shows the communication health of the network and the number of devices currently found on the network. Network Status This will display as Unhealthy if it can t find the BACnet network, or if devices on network drop off and then reappear while the panel or bridge is polling the network (indicating connection problems). If devices show up consistently, or if they disappear and do not show up again (which would indicate the device was disabled or disconnected), the status will display as Healthy. Net Device Count This displays the number of devices on the BACnet network. UTILITIES Adjust Light Level Global Network Utilities Panel Setup Group Setup Utilities provides access to several advanced features of DLM. The Smartwire process allows binding buttons and sensors to relays in a lighting control panel. Identify Devices is a means to extract service information from room devices. Forcing PnG restores the room to its original plug and go state. Room Mode allows the room to be forced into the after hours or normal hours mode for testing. Load Shed allows you to customize how loads respond to a Load Shed command via BACnet. Status provides several options for viewing the status of different devices in the DLM network 19
20 Smart Wire Utilities Menu SmartWire Identify Devices Force System into PnG Room Mode Load Shed Status Done SmartWire Menu Start SmartWire Stop SmartWire Done The Smartwire feature is used to configure LMSW buttons and DLM occupancy sensors to control relays in the LILM series Lighting Integrator panel. With Start Smartwire selected, point the LMCT at the switch or sensor to be programmed and press to enter the Smartwire mode. Stop Smartwire and point at the device to exit the Smartwire mode. NOTE: The LILM panels are no longer sold, so this option is for legacy support only. Identify Devices Utilities Menu SmartWire Identify Devices Force System into PnG Room Mode Load Shed Status Done Identify Device LMRC HW: 10 Year 14 Week HW Version: 008 FW Version: NEXT PRIOR Identify Devices provides access to service information for individual DLM devices in the room. Note that this feature only works with DLM room devices shipped after January The room controller (or panel) assigns a number to each device when connection between devices is first established. The NEXT and PRIOR buttons will cycle through the devices in that order. The number in the upper right corner shows the device number and total number of devices. In the example above the room controller is device 1 of 6 in the local network. The room controller (or panel) will always be the first device. Force System into PnG Utilities Menu SmartWire Identify Devices Force System into PnG Room Mode Load Shed Status Done Force System into PnG If you are sure you want to force a PnG Point to ANY IR enabled device, and Forcing a PnG will reset the room devices back to their original Plug and Go states and the room will immediately initiate a fresh Plug and Go sequence. Room Mode Utilities Menu SmartWire Identify Devices Force System into PnG Room Mode Load Shed Status Done Set Room Mode either Normal Hours or After Hours Normal Hrs After Hrs Room Mode will force the mode of the room into the After Hours or Normal Hours mode. Since sensor settings changed while in After Hours mode will apply only when the room is in that state, switching to After Hours mode will allow testing of the settings when a room is usually in Normal Hours. Be sure to return the room to the proper mode before exiting. Load Shed Utilities Menu SmartWire Identify Devices Force System into PnG Room Mode Load Shed Status Done 20 The Load Shed utility determines how the loads in the room will respond to a Load Shed command via BACnet. Load Shed Menu SHEDS ALL ROOM LOADS! Shed to Level: < 65> Timeout Minutes: <30> Mode: <No Override> Shed to Level The maximum level the load will go to when it receives a Load Shed command. If the load is currently at a higher level, it will reduce to this amount. If it is currently at a lower level, it will remain at that level. Once the load shed is relinquished, the load will go to the level determined by the next highest priority. This could be the setting of a switch such as a scene switch, or the level set as part of a schedule. Available values: 5% to 100%, in 5 % increments, and Load. If set to Load, the load will use the individual Shed to Level that can be set for a specific load. LMCS-100 software is required to access that parameter. Timeout Minutes This limits the amount of time after the Load Shed occurs before relinquishing the load shed. Available values are 5 to 250 minutes in 5 minute increments, and Off. If set to Off, the load shed is not relinquished until a command is received via BACnet to do so. Mode This parameter has three possible values: No Override Initiates the load shed, but does not allow users to adjust the lighting levels Override Initiates the load shed, but allows users to adjust the lighting levels Disable Prevents the load from responding to the load shed command. Once you have edited the parameters as needed, choose and press, then point at an IR receiver and press again. To exit, press. Status Utilities Menu SmartWire Identify Devices Force System into PnG Room Mode Load Shed Status Done A panel or bridge is required to use this option. It provides status information on loads, groups, photosensors, and sensors connected to the panel or bridge. An additional screen containing status information specific to panels is also available from the Panel Setup screen. See Panel Status on page 24. Load Status Status Panel Load Status Group Status Light Level Occupancy Sensors Done This set of screens displays details about each load in the panel, as well as any loads in connected room controllers.
21 Load 1 Status Load On: The first screen indicates the on/off status of each load. A value of 1 indicates it is ON. A value of 0 indicates it is OFF. A value of. indicates no load exists for that number. The loads within the panel display first followed by loads from connected room controllers. In the example to the left, loads 1 24 are within the panel and load 25 is from an LMRC-101. For additional details about the load, highlight that load and press to open the Load x Online screen. (If you try and select a number for which there is no load, nothing happens.) To return to the Status screen, scroll down past the bottom row (51 60). A second screen displays showing loads Highlight and press. The 1 indicates a priority of 8. Load 1 Online PROPERTIES This screen displays the BACnet priority of the load DLM devices will typically have a priority of 8. PROPERTIES. There are three Properties screens showing the current values for the load. NEXT to navigate to each screen, or press to return to the Status screen. NOTE: Most of these parameters are included in a group and are set by assigning the load to a group. LMCS-100 software can also be used to set these parameters. Load 2 Properties 1 Output Level: 100% Load Type: NonDim Grace Timer: None Mode: Normal Hours Blink: 5 min NEXT Output Level The current level of the load. Load Type This value is set within Load Configuration. See Load Configuration (PnL) on page 6. Grace Timer This indicates whether the load is currently counting down between Normal Hours and After Hours, during the Blink period. Mode Indicates whether the load is currently in Normal Hours or After Hours. Blink Amount of minutes load stays ON, when a scheduled event occurs that switches the load OFF when transitioning from Normal Hours to After Hours. The relay will turn off and on once, then the Override LED for that relay will blink continuously for the time period. The LEDs for all switches bound to that group will also blink continuously. ing the button will keep the load ON and the time delay countdown will start. When the countdown reaches 0, the blink function re-occurs. NOTE: Blink does not apply when transitioning from After Hours to Normal Hours. 21 Load 2 Pro perties 2 TDelay NH: TDelay AH: NH >AH: AH >NH: None 120 min Turn Off Do Nothing NEXT PRIOR TDelay NH If a load is commanded to turn ON when the schedule switches to Normal Hours, the load will automatically turn OFF after the time delay expires. If the load is turned on manually by a switch after the schedule switches to Normal Hours, the load will again automatically turn OFF after the time delay expires. TDelay AH Identical to TDelay NH, but the behavior occurs when the schedule switches to After Hours. Works in conjunction with Blink. AH->NH Behavior of the relay when Normal Hours begins (turn ON, turn OFF, or do nothing) NH->AH Behavior of the relay when After Hours begins (turn ON, turn OFF, or do nothing) Load 2 Pro perties 3 AH: NH: Sensor Behavior Man On/Auto Off Auto On/Off PRIOR Sensor Behavior: AH Determines how the relay responds to sensor input during After Hours. Possible values are: Manual On/Auto Off Responds to sensor input when vacancy is detected but not when occupancy is detected Auto On/Manual Off Responds to sensor input when occupancy is detected but not when vacancy is detected Auto On/Off Responds to sensor input for both occupancy and vacancy detection Do Nothing Keep in mind that this determines whether the loads assigned to the group will respond to sensor input. It does not determine whether the loads will turn on or off. That is set within the sensor programming (either on the sensor itself, or by using option in the LMCT or LMCS-100 software) Sensor Behavior: NH Determines how the relay responds to sensor input during Normal Hours. Possible values same as above. Group Status Status Panel Load Status Group Status Light Level Occupancy Sensors Done This set of screens displays the loads that are assigned to the group, along with their current on/off state. Additionally, you can view the settings for the group. Finally, in cases where the setting of an individual load are different from the group settings, you can view the differences. This can be extremely helpful when trying to diagnose a situation in which a load is not responding as expected. Keep in mind that individual loads can be programmed with different values from the group but still be a member of the group.
22 Group Status Group: <1> NEXT the Group number that you want to display, then select NEXT. Point the LMCT at any IR enabled device and press. Group 1 Status Mixed Load 5 Parms Not Same This screen indicates which loads are assigned to the group, along with the on/off status of each load. A value of 1 indicates it is ON. A value of 0 indicates it is OFF. A value of. indicates the load is not assigned to the group. On the top line, the Status will display Off if all assigned loads are off, 100% if all loads are on and there is no dimming, and Mixed if some loads are on and others are off. If all loads in the group dim and are set to the same dimming amount, it will display that amount. Move the cursor to highlight a specific load. If you scroll down below the line for 51 60, you will see loads The load number will display in the second line. The Parms parameter will say either Same if the load parameters match the group parameters, or Not Same if there is a difference. To view the difference, press to open the Actual Load x Parms 1 screen. Actual Load 5 Blink: TDelay NH: TDelay AH: NH >AH: AH >NH: Parms1 5 min None 120 min Turn Off Turn On MORE GROUP PARMS Actual Load 5 AH: NH: Parms2 Sensor Behavior Man On/Auto Off Auto On/Off MORE GROUP PARMS ing MORE toggles between the two screens of parameters. The screens display the values of the parameters assigned to the individual load. These parameters are also found on the Load Status screens. See the previous section for a description of each. To compare the values on this screen with the values for the group, select GROUP PARMS. Group Load 5 Blink: TDelay NH: TDelay AH: NH >AH: AH >NH: Parms1 10 min None 120 min Turn Off Turn On MORE LOAD PARMS Group Load 5 AH: NH: Parms2 Sensor Behavior Man On/Auto Off Auto On/Off MORE LOAD PARMS These screens display the values of the parameters assigned to the group. In this example, if you compare the Blink parameter to the one on the Actual Load screen, you will see the group value is 10 minutes, while the individual load is 5 minutes. LOAD PARMS if you need to view the load parameters again. Once you finish comparing the values, select to return to the Status screen. Light Level of 2 Level MAC: Light Level: NEXT PRIOR 1 fc 22 This screen displays the current light level, in foot candles, registered by an LMIO-301 with an attached photosensor. The top line of the display shows the number of LMIO-301s connected to the network. The display shows the light level of a single device. The second line shows the serial number (MAC address) of the currently displayed device. NEXT to view the light level of another photosensor. Or select to return to the Status screen. Occupancy Sensor Status OccSen 1 of 4 Stat MAC: Status: State: Load Tracking: NEXT PRIOR Online Occupied Yes This screen display current values of occupancy sensors attached to the network. The top line of the display shows the number of occupancy sensors connected to the network. The display shows the values for a single occupancy sensor. The second line shows the serial number (MAC address) of the currently displayed device. Status This indicates whether the sensor is currently found on the network. (When a sensor is connected, it is stored in memory until the panel is reset. So, if the sensor is disconnected and the panel has not been reset, the status will display Offline.) State This indicates whether the sensor currently is set as occupied or unoccupied. Load Tracking If set to Yes, loads bound to the sensor will respond, based on the programming settings for the sensor and group. If set to No, then the loads will not respond to the sensor. This is used in situations where the panel is connected to a BAS or other BACnet device and you want to use the sensor to monitor occupancy/vacancy for purposes other than turning loads on or off. NEXT to view the values of additional sensors. Or select to return to the Status screen. PANEL SETUP This option provides access to a number of sub-menus used for setup of the LMCP panel and the LMZC-301 Zone Controller. Location Settings Panel Setup Location Settings Date and Time Panel Programming Panel Status Adjust Light Level Global Network Utilities Panel Setup Group Setup Location Setup State: Rhode Island City: Newport Latitude: 41N Longitude: 71W Hours Behind GMT 5 Setting the panel location provides sunrise/sunset information to the panel, for use when you set a schedule according to an astronomical clock. NOTE: The LMCT has a limited number of locations to choose from. For a much more extensive list, use the LMCS-100 software to access this feature.
23 State and City the State first and the available options for the City will change appropriately. Once the City is selected, the Latitude, Longitude, and Hours Behind GMT will display automatically.. Once again, point the LMCT at an infrared sensor and press. You return to the Panel Setup screen. Date and Time Panel Setup Location Settings Date and Time Panel Programming Panel Status Date and Time Set Year: < 2014> Month: <August> Date: <14> Hour (24 Hour): <16> Minute: <37> DSTSTD The date and time are used for schedules, including both manually set events and sunrise/sunset determination (in conjunction with the location settings). Scroll to each field and set the value. An illegal date (for example, February 30) cannot be entered. NOTE: There is no clock in the LMCT-100, so the time values will not change if you remain on this screen longer than a minute. After selecting all values, scroll to DSTSTD and press. DST Configuration Follows DST: Method: <Yes> <Auto> BEGINS ENDS DST Automatic Rules Begins: <2nd> <Sun> <Mar> This screen determines if the panel will follow Daylight Savings Time. If you set Follows DST to Yes, you can choose a value of Auto or Manual for Method. BEGINS. NOTE: If you set Follows DST to No, the Method field disappears. Highlight and press, or press to return to the Date and Time Set screen. Depending on whether you choose a value of Auto or Manual, the screen changes. For Auto, you select the week, the day of the week, and the month. For Manual, you select a specific date (for example, March 20th). to return to the DST Configuration window. Repeat the process for the end of DST by pressing ENDS. Then select to return to the Date and Time Set screen. Panel Programming Panel Setup Location Settings Date and Time Panel Programming Panel Status The functions in this menu are used to define schedules, which consist of events that are used by Groups, to control groups of relays and room controllers. For details on Groups, see Group Setup on page 24. NOTE: While bridges can store group data, schedules are specific to panels. So you can set up groups within a panel and a bridge, and then have the panel send schedule events to both its internal groups and an external bridge. 23 Schedules Panel Programming Schedules Holidays Schedules, point the LMCT at the infrared sensor on the LMRD board and press to open the Program Schedule screen. On this set of screens, you assign an event to a group, and set one action for that event. For each event, you specify the time the event occurs. You also specify whether the event will occur on a per day basis. Additionally, you specify whether the event will occur on any day designated as a holiday. Program Schedule Event Number: <1> Type: <Normal Hours> Time: <07>:<00> Group: ACTIVE DAYS <1> DELETE Event Number You can schedule up to 254 date and time based events per panel. Each event is assigned to a group, and determines one action for the group. For each event, you specify the time the event occurs. You also specify the days of the week in which the event will occur. Additionally, you specify whether the event will occur on any day designated as a holiday. Type This determines the action for the event. Possible values: After Hours Transitions Groups to After Hours (unoccupied) state Normal Hours Transitions Groups to Normal Hours (occupied) state On Turns group loads ON without changing the current occupancy status Off Turns group loads OFF without changing the current occupancy status Do Nothing No action Time Time the event will occur Group Group the event is assigned to ACTIVE DAYS Schedule Active On Mon: <Y> Tue: <Y> Wed: <Y> Thu: <Y> Fri: <Y> Sat: <N> Sun: <N> Holiday: <N> For each day of the week, select whether the event will be active (Yes or No). Additionally, select whether the event will be active on holidays. (You determine which days are holidays in the Holidays screen.) to return to the Program Schedule screen.. Point the LMCT at the infrared sensor on the LMRD board and press. You return to the Program Schedule screen, where you can program the next event. When finished, select to return to the Panel Programming screen. The DELETE command will delete the current event from memory.
24 Holidays Group Loads Panel Programming Schedules Holidays Group Setup LMBC Group Loads Group Occ Sensors Group Dark/Light On this screen, you determine which days are designated as holidays. There are 99 locations in memory to store individual holiday parameters Holiday Setup Holiday: <1> Year: < 2014> Month: <Jul> Date: <4> Duration: <1 day> DELETE For the Holiday parameter, select the memory location to store the information. Then select the date for the holiday and Duration.. Point the LMCT at the infrared sensor on the LMRD board and press. You return to the Holiday Setup screen, where you can program the next event When finished, to return to the Panel Programming screen. Panel Status Panel Setup Location Settings Date and Time Panel Programming Panel Status Panel Status Nov 10, 2014 Mon 15:19 STD Non-Holiday Sunrise: 06:14 Sunset: 16:47 Con LEDs: Dip Switch: Most fields on this screen are self explanatory. A value of STD indicates standard time and a value of DST indicates daylight savings time For the Dip Switch field, a value of 1 indicates that particular dip switch is set to ON. For details on what each dip switch controls, see the LMCP User Guide.. The Con LEDs field indicates errors, and will show 1 in individual digits when the Config LED is lit solid and not blinking. From left to right, the error categories are as follows: 1st and 2nd digits not used 3rd digit RTCLOCK 4th digit SEEPROM 5th digit Bootload 6th digit Power 7th digit DLM Local Network 8th digit Relay to return to the Status screen GROUP SETUP The options on this screen are used to define groups by assigning loads to them, and then define occupancy sensor behavior and assign dark/light events for those groups. Adjust Light Level Global Network Utilities Panel Setup Group Setup WARNING: LMBC or Panel must be connected To access Group Setup to proceed After selecting Group Setup, a warning appears, explaining that a bridge or panel is needed for this functionality., then point the LMCT at any IR enabled device and press again. 24 On this set of screens, you assign loads to groups and customize the behavior of those groups. Group Setup Group: <1> Type: <SensAutomatic> LOADS CUSTOM DELETE Group the group number. Each panel has 99 memory locations for storing group parameters and each bridge has 16 locations. Type one of the predefined macros (see below) or select Custom to define the group behavior parameters. Next, LOADS. Point the LMCT at the infrared sensor on the LMRD board and press to open the Group x Loads screen. Predefined Macros: Manual This macro should be used when there are no occupancy sensors or switches associated with the Group and only on/off actions from schedules or dark/light are intended. Since On/Off changes are based only on schedules and dark/light sensors, the only parameter in the macro that has any effect is Blink, which will provide a warning to occupants by momentarily shutting the load off and then back on. Override Time AH This macro is designed for situations where only switches are used (no occupancy sensors). An override time delay is set so that if a switch is used to keep the light on during after hours, the load turns off after two hours. The load is set to turn ON when entering Normal Hours. If you instead want to require that the load be manually turned on, start with this macro when creating the group, select CUSTOM, and modify the Transition AH > NH action to a value of Do Nothing. Additionally, adjust Time Delay AH if you want a different amount of time before the load turns off. NOTE: The settings in this macro are used for Groups 1 8, when you use Smartwire to assign relays to a group. Sensor Day Disable For use with occupancy sensors, this macro turns all loads ON during Normal Hours; they can be turned off or back on manually, with no override time delay. When After Hours begins, loads are turned OFF and sensor functionality is set to Auto On/Off. A two hour time delay is set for cases in which some loads in the group are not bound to sensors, but only to switches. Sensor Man-On NH In this macro, relays are left OFF when Normal Hours begins. Occupancy sensors trigger loads on occupant arrival, but do not time out until after hours. When After Hours begins, loads turn OFF and sensors switch to Auto On/Off. As with the Sensor Day Disable macro, a two hour time delay is set for cases in which some loads in the group are not bound to sensors, but only to switches. Sensor Auto This macro sets sensors to Auto On/Off for both Normal Hours and After Hours operation, so loads turn ON only based on sensor or switch input. A 120 minute
25 override time delay is used during the After Hours period. This allows for consistent functionality in response to sensors at all times, while accommodating the inclusion of relays not bound to sensors that share the same operational time window. Auto Switch-1xx This macro is designed to work with the AS-100 Automatic Control Switch. The AS-100 is a switch that controls the line voltage (instead of sending a low voltage control message to the panel or other room controller). Instead, the AS-100 responds to timed power interrupt signals coming from a relay in the panel, providing automatic shutoff with a blink warning when transitioning between normal hours and after hours. Other timed interrupt signals can turn the power on or off. You assign a relay to AS-100 mode using LMCS-100 software or on the Load Config (PnL) menu in the LMCT-100. All relays in AS-100 mode remain closed except for the timed interrupts. If this macro is assigned to a group, you should only assign relays in AS-100 mode to that group. When using this Macro, none of the seven group parameters apply. (Although Blink is set to 5 minutes, the blink time is actually controlled by the AS-100, not the LMCP.) NOTE: Since selecting this mode puts all relays in the associated group into AS-100 mode, you should not assign those relays to another group set to a different macro. For more details on macros, refer to the LMCP User Guide. Group 1 Loads Load: <1> Member: SMARTWIRE <Yes> To assign various loads to the group, scroll through each Load number and select whether that load is a Member of that group. When complete, select to return to the Group Setup screen. Then select to store the load assignments for that group in the panel or bridge. Point the LMCT at any infrared sensor and press. You return to the Group Setup screen, where you can program the next group. Important: You must the settings for a group before selecting another group, or those settings will be lost. When finished, highlight and press to return to the Panel Programming screen. Using the Smartwire Feature You also select have the option of using the Smartwire function instead of manually scrolling through the loads. To do this, select SMARTWIRE. Point the LMCT at any infrared sensor. Add or Remove loads by using the push button next to each relay. When finished, point to the IR device and select either CANCEL Once you enter Smartwire mode, you can use the Load buttons on the panel to assign the loads to the group. See the Smartwire section in the LMCP User Guide for details. Once finished, select to return to the Group Setup screen. NOTE: While the Smartwire option is available for bridges as well as panels, it is less practical for bridges as it requires you to have easy access to each room controller so you can press the relay switches for individual loads on the room controller. Defining Custom Group Parameters If you select a value of Custom for Type on the Group Setup screen, then you must select the CUSTOM option on that screen, which opens the Group x Custom Parms screen, which contains the first five of the seven programmable parameters. NEXT to access the remaining two parameters. Group 1 Custom Parms Blink: <5 min> Time Delay NH: <None> Time Delay AH: <120 min> NH > AH: <Do Nothing> AH > NH: <Do Nothing> NEXT Group 1 Custom Parms Sensor Behavior AH: <Auto On/Off> NH: <Auto On/Off> PRIOR Blink Amount of minutes load stays ON, when a scheduled event occurs that switches the load OFF when transitioning from Normal Hours to After Hours. The relay will turn off and on once, then the Override LED for that relay will blink continuously for the time period. The LEDs for all switches bound to that group will also blink continuously. ing the button will keep the load ON and the time delay countdown will start. When the countdown reaches 0, the blink function re-occurs. NOTE: Blink does not apply when transitioning from After Hours to Normal Hours. Time Delay NH If a load is commanded to turn ON when the schedule switches to Normal Hours, the load will automatically turn OFF after the time delay expires. If the load is turned on manually by a switch after the schedule switches to Normal Hours, the load will again automatically turn OFF after the time delay expires. Time Delay AH Identical to Time Delay NH, but the behavior occurs when the schedule switches to After Hours. Works in conjunction with Blink. AH->NH Behavior of the relay when Normal Hours begins (turn ON, turn OFF, or do nothing) NH->AH Behavior of the relay when After Hours begins (turn ON, turn OFF, or do nothing) Sensor Behavior: AH Determines how the relay responds to sensor input during After Hours. Possible values are: Manual On/Auto Off Responds to sensor input when vacancy is detected but not when occupancy is detected Auto On/Manual Off Responds to sensor input when occupancy is detected but not when vacancy is detected Auto On/Off Responds to sensor input for both occupancy and vacancy detection Do Nothing Keep in mind that this determines whether the loads assigned to the group will respond to sensor input. It does not determine whether the loads will turn on or off. That is set within the sensor programming (either on the sensor itself, or by using option in the LMCT or LMCS-100 software) Sensor Behavior: NH Determines how the relay responds to sensor input during Normal Hours. Possible values same as above. After setting the last two parameters, select to return to the Group Setup screen. 25
26 Group Occupancy Sensor Settings Group Setup LMBC Group Loads Group Occ Sensors Group Dark/Light On this set of screens, you assign individual events that determine whether loads assigned to a group will turn on or off, based on input from an occupancy sensor. NOTE: If using multiple occupancy sensors, when programming with the LMCT-100, you should only assign ONE sensor input to a group. Assigning more than one sensor to a group will lead to inconsistent response (but you can assign different sensors to different groups). If you need to assign multiple sensors to a group, use the LMCS software to program the actions. The LMCS software has additional capabilities for programming input from multiple sensors. After selecting this option, point the LMCT at an IR sensor and press to open the Occ Sensor Event screen. Occ Sensor Event Event Number: <1> NEXT DELETE the Event number in which to store the occupancy sensor event. You can program up to 99 separate occupancy sensor events, and each event is assigned to a group. Then select NEXT to open the Occ Sensor Event x screen. Occ Sensor Event 1 <New Event> OccSensor: <1> On Action: <On> Off Action: <Off> Group: <1> ACTIVE DAYS the number of the Occ Sensor assigned to the event. Sensor numbers are automatically assigned based on serial number with the highest number set to 1, next highest set to 2, etc. Set the On Action (sensor detects occupancy) and Off Action (sensor detects vacancy). For each action, the loads in the group can be set to turn ON, turn OFF, or do nothing). NOTE: Whether the load responds to the sensor message is determined by the two sensor related parameters that are part of the group. So, for example, if Sensor NH is set to Manual On/Auto Off, the load will respond to the Off Action but not the On Action during Normal Hours. Set the Group that the event is assigned to. Then, select ACTIVE DAYS. Occ Sensor Active On Mon: <Y> Tue: <Y> Wed: <Y> Thu: <Y> Fri: <Y> Sat: <N> Sun: <N> Holiday: <N> For each day of the week, select whether response to sensor input will be active (Yes or No). Additionally, select whether the event will be active on holidays. (You determine which days are holidays in the Holidays screen. See Holidays on page 24.) to return to the Occ Sensor Event x screen. Then select again to return to the Occ Sensor Event screen. to store the event settings in the panel or bridge. Point the LMCT at any infrared sensor press. You return to the Group Setup screen. 26 Important: You must the settings for an event before selecting another event, or those settings will be lost. Group Dark/Light Events Group Setup LMBC Group Loads Group Occ Sensors Group Dark/Light On this set of screens, you assign individual dark/light events based on sunrise/sunset settings or on dark/light triggers from a photo sensor connected to an LMIO-301. After selecting this option, point the LMCT at an IR sensor and press to open the Dark/Light Events screen. Dark/Light Events Event: <1> NEXT DELETE the Event number in which to store the dark/light event. You can program up to 32 separate dark/light events, and each event is assigned to a group. Then select NEXT to open the Dark/Light Event x screen. Astro Events Dark/Light Event 1 Controller: <Astro> Dark: <None> Light: <None> <Less Light> <20min> Group: <9> ACTIVE DAYS This screen changes depending on the value of the Controller parameter. By default, this is set to Astro. In this case, the dark and light events are determined by sunrise and sunset, which is dependent on the values you set on the Location Setup screen. For the Dark and Light parameters, the value determines the action triggered by a dark or light event. Actions will affect all loads that are part of the selected Network Group: 0% through 100% Set the load to the specified amount. LNZ Set the load to the last non-zero level. Do Nothing No change to the load. NH Ovrride Set the load to Normal Hours. All settings for Normal Hours within the group (programmed from within the Group Loads screen) will be applied. AH Ovrride Set the load to After Hours. All settings for After Hours within the group (programmed from within the Group Loads screen) will be applied. Normal Hrs Set the load to Normal Hours. All Normal Hours settings for loads and sensors will be applied. After Hrs Set the load to After Hours. All After Hours settings for loads and sensors will be applied. Turn Off Set the load to a value of 0. This turns the load OFF. The next parameter can be set to Light or Less Light. This parameter, in conjunction with the following Time parameter, determines when the event will be triggered in relation to the actual sunrise and sunset time. /Less light refers to the amount of daytime / nighttime. The time parameter can be selected in two minutes increments, and is equally divided between before and after the actual sunrise/ sunset time. The Light parameter acts as if the time between sunrise and sunset was longer (more daytime), and Less Light acts as if there were less time between sunrise and sunset (less daytime). So if you select Less Light with a
27 time value of 20 minutes, the Dark event will trigger 10 minutes before sunset and the Light event will trigger 10 minutes after sunrise. The LMCP User Guide contains a chart shows this example in greater detail. Finally, you assign a Group for this event, to control the relays belonging to that group. LMIO-301 Events Dark/Light Event 1 Controller: <LMIO-301 1> Dark: <LNZ> Light: <Turn Off> Setpoint: <50fc> Delay: < 2min> Group: <1+ ACTIVE DAYS If you change the Controller parameter to one of the LMIO-301 values, dark light events are instead triggered by photocell sensor input. Although multiple LMIO-301s may be connected to the network, only a single one can be programmed using the LMCT-100. The LMIO-301 with the highest serial number will be used. However, you can program separate events for different LMIO-301s by using LMCS-100 software. Once you select a value and scroll down to the next parameter, the screen changes. Two new parameters are displayed below Dark and Light. The Setpoint is the amount of foot candles that will determine when the Dark and Light events are triggered. (When the light becomes brighter than the Setpoint, it triggers the Light event, and when it becomes darker, it triggers the Dark event.) The Delay parameter sets the amount of time after the Setpoint is reached that the event is actually triggered. This helps prevent unwanted event triggering, for example, when the light temporarily gets darker because of a cloud passing over the sun. Once you have set the parameters on the Dark/Light Event x screen, select ACTIVE DAYS. D/L Event Active On Mon: <Y> Tue: <Y> Wed: <Y> Thu: <Y> Fri: <Y> Sat: <N> Sun: <N> Holiday: <N> For each day of the week, select whether response to sensor input will be active (Yes or No). Additionally, select whether the event will be active on holidays. (You determine which days are holidays in the Holidays screen. See Holidays on page 24.) to return to the Dark/Light Event x screen. Then select again to return to the Dark/Light Event screen. to store the event settings in the panel or bridge. Point the LMCT at any infrared sensor press. You return to the Group Setup screen. Important: You must the settings for an event before selecting another event, or those settings will be lost. TROUBLESHOOTING Problem: Display doesn t come on when I press the Power On button. 1. Make sure batteries are installed correctly. 2. Make sure batteries are good. Problem: Error message when the LMCT requires a response from a device. to return to the Home menu, then re-select the menu function. No response from device. Problem: If the LMCT still can t get a response from the device: 1. Point to the device and try again. 2. Make sure you are pointing at the correct type of device. 3. Make sure the device is within range. 4. Make sure the device you are pointing at is powered and connected to the DLM Local Network. 5. Make sure the device is IR equipped. 6. Make sure the IR lenses on the device and the LMCT are clean. 7. Check batteries. Problem: A parameter value field shows <????>. Explanation: If <????> appears in any value field, the current setting is invalid. Adjust the setting to one of the valid options. For other questions concerning versions, contact Technical Support. Problem: An AH appears in the upper right corner on the menu title line. For example: Explanation: There are two sets of parameters in every device, one for normal hours, which is the default configuration, and one for After Hours. AH is a flag Dual Sensor Config AH Time Delay: <5 min> PIR Sens: <80%> US Sens: <70%> Trigger : <PIR & US> Retrigger: <PIR or US> Walkthru: <Off> SAVE RECEIVE that appears on a screen if the device that the LMCT is communicating with is in After Hours mode. If this indicator does not appear then the device or load is in Normal Hours. Parameters changed while in one of these modes will be changed for that mode only. After Hours parameters are only available in network systems where a Segment Manager is used to set After Hours schedules for a load or device. LMLS-400 / LMLS-500 Daylighting Control Problem: Lights do not switch or dim when desired, under daylighting control. 1. Use the pushbutton on the photosensor to manually test load control. 2. Quick press to cycle through the load binding verification test. and hold for two seconds to start automatic calibration (first, relinquish load binding verification. 3. If the lights do not switch on and off, check to rebind the loads. 4. If the lights do switch on and off, use the Zone Settings screen to verify that the On and Off setpoints are correct (if Switched / Bi-Level / Tri-Level) or Day and Night setpoints are correct (if Dimmed). Place the photosensor in Test Mode to quickly verify daylighting operation; shine a flashlight into the sensor, or cover the sensor, to simulate major light level changes. Problem: Red LED is ON, not flashing Explanation: There is an internal failure in the LMLS sensor. Try unplugging the sensor from the DLM network, then plug it back in and wait for ten seconds. If the red LED comes back on, and is not flashing, the sensor is defective and must be replaced. Problem: Red LED is flashing ON for three seconds, OFF for one second (repeating). Explanation: The LMLS sensor is in Control Mode <Disable>. Use the LMCT to change the Control Mode parameter to <Normal> to resume daylighting operation. 27
28 Problem: Blue LED is flashing Explanation: If the blink is slow (one flash every four seconds), the photosensor is in an override condition, either due to an override from a wall switch or due to an automatic or manual commissioning operation. If the latter, complete the commissioning operation first; otherwise, use a wall switch to turn off the controlled loads to terminate the override. Explanation: If the blink is faster (one flash every second), the photosensor is in Test Mode or Demo Mode. 1. Test Mode will cancel automatically after five minutes. 2. Alternatively, it can be turned off by selecting the Control Mode menu from the LMLS-400/LMLS-500 main screen in the LMCT
29 APPENDIX UPDATING THE FIRMWARE IN THE LMCT The firmware in the LMCT can be updated, via the micro-usb jack found within the battery compartment. This provides the ability to support new DLM devices released after the LMCT or updates to the capabilities of the various existing DLM devices. The firmware version of the LMCT is displayed on the start-up screen when the unit is first powered on. Start-up Screen HW=x FW=x.xx Version number You will need three things to update the firmware a PC running Windows, a USB to micro-usb cable, and DfuSE Demo software, available from STMicroelectronics. Downloading and Installing DfuSe Software Download the software from the following web page: There is no cost to download the software though you will need to register it. Be sure to read the section in the User Manual, downloadable from the same web page, on installing the driver. If the driver is not properly installed, you will not be able to upgrade the firmware but there will be no error message saying that the driver is missing. Installing Firmware in the LMCT Wattstopper support can provide information how to download a copy of the most recent firmware. Once that file is saved on your computer, take the following steps to install the file. 1. Remover the battery cover from the LMCT to expose the micro-usb jack. Leave the batteries installed in the LMCT Plug the cable into the LMCT and the other end into the PC. 3. Start the DfuSe Demo software. 4. the POWER button on the PCBA. 5. The display on the LMCT will not light up. 6. Under the Available DFU Devices drop-down, select STM Device in DFU Mode. (It may automatically be selected.) If no options are available from the drop-down, this indicates that the DfuSE driver is not proper installed. See step 2 in the section on installing the software in the DfuSe User Manual for details. DfuSe Window with Stm Device ed 7. Click Browse, navigate to the folder where you have saved the firmware file, and select the new firmware file. The software checks the file and if it is correct, the Status bar at the bottom displays File loaded correctly. 29
30 DfuSe Window after Firmware Upgrade File ed 8. Click Upgrade. The status bar will shows the progress of the update and indicates when the update is complete. The entire process takes a couple of minutes. 9. Once the update is complete, unplug the cable. 10. Remove the batteries from the LMCT and wait for a few seconds, then reinstall the batteries. 11. the power button on the LMCT The display will show the new version number in the initial startup screen. WARRANTY INFORMATION INFORMATIONS RELATIVES À LA GARANTIE INFORMACIÓN DE LA GARANTÍA Wattstopper warranties its products to be free of defects in materials and workmanship for a period of five (5) years. There are no obligations or liabilities on the part of Wattstopper for consequential damages arising out of, or in connection with, the use or performance of this product or other indirect damages with respect to loss of property, revenue or profit, or cost of removal, installation or reinstallation. Wattstopper garantit que ses produits sont exempts de défauts de matériaux et de fabrication pour une période de cinq (5) ans. Wattstopper ne peut être tenu responsable de tout dommage consécutif causé par ou lié à l utilisation ou à la performance de ce produit ou tout autre dommage indirect lié à la perte de propriété, de revenus, ou de profits, ou aux coûts d enlèvement, d installation ou de réinstallation. Wattstopper garantiza que sus productos están libres de defectos en materiales y mano de obra por un período de cinco (5) años. No existen obligaciones ni responsabilidades por parte de Wattstopper por daños consecuentes que se deriven o estén relacionados con el uso o el rendimiento de este producto u otros daños indirectos con respecto a la pérdida de propiedad, renta o ganancias, o al costo de extracción, instalación o reinstalación. No /17 rev. 1 Copyright 2017 Legrand All Rights Reserved. Copyright 2017 Tous droits réservés Legrand. Copyright 2017 Legrand Todos los derechos reservados
FSIR-100. User Guide. Wireless IR Commissioning Tool CONTENTS USING THE FSIR-100 COMMISSIONING TOOL BATTERIES
 FSIR-100 Wireless IR Commissioning Tool User Guide CONTENTS Using The FSIR-100 Commissioning Tool... 1 Batteries... 1 Navigation... 2... 2 IR Communication... 2 Screens... 3 Home Menu...3...3...5...5 s...6
FSIR-100 Wireless IR Commissioning Tool User Guide CONTENTS Using The FSIR-100 Commissioning Tool... 1 Batteries... 1 Navigation... 2... 2 IR Communication... 2 Screens... 3 Home Menu...3...3...5...5 s...6
SECTION DIGITAL LIGHTING CONTROLS
 SECTION 26 09 25 PART 1 - GENERAL 1.1 SUMMARY A. Work included: 1. General Performance 2. Digital Wall or Ceiling Mounted Occupancy Sensor System 3. Digital Wall Switches 4. Handheld Remote Controls 5.
SECTION 26 09 25 PART 1 - GENERAL 1.1 SUMMARY A. Work included: 1. General Performance 2. Digital Wall or Ceiling Mounted Occupancy Sensor System 3. Digital Wall Switches 4. Handheld Remote Controls 5.
Wattstopper CONTENTS. Catalog Number Numéro de Catalogue Número de Catálogo: FSIR-100. Wireless IR Configuration Tool
 Wattstopper Wireless IR Configuration Tool No: 24372 10/16 rev. 1 User Guide Guide pour les utilisateurs Guía del usuario Catalog Number Numéro de Catalogue Número de Catálogo: FSIR-100 Country of Origin:
Wattstopper Wireless IR Configuration Tool No: 24372 10/16 rev. 1 User Guide Guide pour les utilisateurs Guía del usuario Catalog Number Numéro de Catalogue Número de Catálogo: FSIR-100 Country of Origin:
Installation Instructions
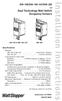 Specifications DW-100/DW-100-347/DW-200 v3 Dual Technology Wall Switch Occupancy Sensors DW-100 & DW-100-347 DW-200 Voltages: DW-100 & DW-200...120/277VAC, 50/60Hz DW-100-347...347VAC, 50/60Hz Limits for
Specifications DW-100/DW-100-347/DW-200 v3 Dual Technology Wall Switch Occupancy Sensors DW-100 & DW-100-347 DW-200 Voltages: DW-100 & DW-200...120/277VAC, 50/60Hz DW-100-347...347VAC, 50/60Hz Limits for
Installation Instructions
 Specifications PW-301/PW-301-347 PW-302/PW-302-347 Passive Infrared Multi-Way Wall Switch Occupancy Sensor PW-301 PW-301-347 PW-302 PW-302-347 Voltages: PW-301 & PW-302................ 120/277VAC, 50/60Hz
Specifications PW-301/PW-301-347 PW-302/PW-302-347 Passive Infrared Multi-Way Wall Switch Occupancy Sensor PW-301 PW-301-347 PW-302 PW-302-347 Voltages: PW-301 & PW-302................ 120/277VAC, 50/60Hz
LMCS-100 Configuration Software User Guide
 LMCS-100 Configuration Software User Guide Contents LMCS-100 Configuration SoftwareUser Guide 2 Copyright 2 Welcome 3 Description 3 Operation 3 PC-Based Configuration 3 Applications 3 What's New in this
LMCS-100 Configuration Software User Guide Contents LMCS-100 Configuration SoftwareUser Guide 2 Copyright 2 Welcome 3 Description 3 Operation 3 PC-Based Configuration 3 Applications 3 What's New in this
Your reactive stand-alone dimming solution
 Outdoor Controls Programmable Motion Response Luminaire Solutions Your reactive stand-alone dimming solution Achieve significant energy savings during unoccupied periods Basic. Autonomous. Affordable.
Outdoor Controls Programmable Motion Response Luminaire Solutions Your reactive stand-alone dimming solution Achieve significant energy savings during unoccupied periods Basic. Autonomous. Affordable.
QUICK START. Installation & Programming Guide
 QUICK START Installation & Programming Guide PRECAUTIONS READ AND FOLLOW ALL SAFETY INSTRUCTIONS. CAUTION - RISK OF ELECTRICAL SHOCK. To prevent electrical shock, turn off power at the circuit breaker
QUICK START Installation & Programming Guide PRECAUTIONS READ AND FOLLOW ALL SAFETY INSTRUCTIONS. CAUTION - RISK OF ELECTRICAL SHOCK. To prevent electrical shock, turn off power at the circuit breaker
Load D. Emergency. Line Voltage. to 3rd party device. Load C
 BAT= Sensor Configuration Load Config (PnL) Daylighting Config School - Classroom Best Practices A2.0E Indirect/Direct Pendant Lighting - With Lighting Occupancy sensing Manual control Single-zone daylight
BAT= Sensor Configuration Load Config (PnL) Daylighting Config School - Classroom Best Practices A2.0E Indirect/Direct Pendant Lighting - With Lighting Occupancy sensing Manual control Single-zone daylight
LSXR50 Sensor. Features pallet quantity. Descriptions
 3804 South Street 75964-7263, TX Nacogdoches Phone: 936-569-7941 Fax: 936-560-4685 Catalog Number Manufacturer Description Weight per unit Product Category LSXR50 Sensor Lithonia Lighting LSXR50 Lithonia
3804 South Street 75964-7263, TX Nacogdoches Phone: 936-569-7941 Fax: 936-560-4685 Catalog Number Manufacturer Description Weight per unit Product Category LSXR50 Sensor Lithonia Lighting LSXR50 Lithonia
WaveLinx. This document is intended for Lighting Control Systems and IT professionals. User Manual
 User Manual WaveLinx This document is intended for Lighting Control Systems and IT professionals Important: Engage appropriate network security professionals to ensure all lighting control system hardware
User Manual WaveLinx This document is intended for Lighting Control Systems and IT professionals Important: Engage appropriate network security professionals to ensure all lighting control system hardware
KNX function and configuration
 2 KNX function and configuration Introduction A presence detector monitors the detection zone for occupancy, and causes one or more actions to be executed when a person enters the detection area. In their
2 KNX function and configuration Introduction A presence detector monitors the detection zone for occupancy, and causes one or more actions to be executed when a person enters the detection area. In their
CREE SMARTCAST TECHNOLOGY
 CREE SMARTCAST TECHNOLOGY DEPLOYMENT GUIDE WELCOME TO CREE SMARTCAST TECHNOLOGY For years, bringing smart control to the lighting environment meant two sets of wires: one for power, one for control. That
CREE SMARTCAST TECHNOLOGY DEPLOYMENT GUIDE WELCOME TO CREE SMARTCAST TECHNOLOGY For years, bringing smart control to the lighting environment meant two sets of wires: one for power, one for control. That
Quantum 3.2 Software. User Manual
 Quantum 3.2 Software User Manual Contents Quantum Vue 1 Main Dashboard 2 How much energy am I saving system-wide? Do I have any system alerts? How can I view/edit scheduled events? Energy 4 How do I view
Quantum 3.2 Software User Manual Contents Quantum Vue 1 Main Dashboard 2 How much energy am I saving system-wide? Do I have any system alerts? How can I view/edit scheduled events? Energy 4 How do I view
SensaLink Programmer Instructions for Operation
 SensaLink Programmer Instructions for Operation Thorn Lighting Limited Merrington Lane Ind Est Spenneymoor Co. Durham SensaLink Programmer Handset Contents 1. Overview 2. Using the handset 3. Upgrading
SensaLink Programmer Instructions for Operation Thorn Lighting Limited Merrington Lane Ind Est Spenneymoor Co. Durham SensaLink Programmer Handset Contents 1. Overview 2. Using the handset 3. Upgrading
PRESENCE DETECTOR, CONSTANT LIGHT CONTROLLER PD00D01KNX. Product Handbook
 PRESENCE DETECTOR, CONSTANT LIGHT CONTROLLER PD00D01KNX Product Handbook Product: PD00D01KNX Description: PRESENCE DETECTOR, CONSTANT CONTROLLER Document Version: 1.3 Date: 03/10/2017 Tribunale di Mila
PRESENCE DETECTOR, CONSTANT LIGHT CONTROLLER PD00D01KNX Product Handbook Product: PD00D01KNX Description: PRESENCE DETECTOR, CONSTANT CONTROLLER Document Version: 1.3 Date: 03/10/2017 Tribunale di Mila
Four interchangeable lenses - high mount 360º, low mount 360º, high mount aisleway, and small motion 360º
 Catalog Number Type PRODUCT OVERVIEW The Family of fixture mount occupancy sensors provides reliable and versatile solutions for commercial and industrial lighting control applications. All Family sensors
Catalog Number Type PRODUCT OVERVIEW The Family of fixture mount occupancy sensors provides reliable and versatile solutions for commercial and industrial lighting control applications. All Family sensors
HOBO Occupancy/Light Data Logger (UX90-005x/-006x) Manual
 HOBO Occupancy/Light Data Logger (UX90-005x/x) Manual UX90-005x The HOBO Occupancy/Light data logger monitors room occupancy up to 5 or 12 meters away (depending on the model) as well as indoor light changes
HOBO Occupancy/Light Data Logger (UX90-005x/x) Manual UX90-005x The HOBO Occupancy/Light data logger monitors room occupancy up to 5 or 12 meters away (depending on the model) as well as indoor light changes
HOBO Occupancy/Light Data Logger (UX90-005x/-006x) Manual
 HOBO Occupancy/Light Data Logger (UX90-005x/x) Manual UX90-005x The HOBO Occupancy/Light data logger monitors room occupancy up to 5 or 12 meters away (depending on the model) as well as indoor light changes
HOBO Occupancy/Light Data Logger (UX90-005x/x) Manual UX90-005x The HOBO Occupancy/Light data logger monitors room occupancy up to 5 or 12 meters away (depending on the model) as well as indoor light changes
DIGITAL LIGHTING MANAGEMENT
 WATTSTOPPER DIGITAL LIGHTING MANAGEMENT SIMPLICITY FLEXIBILITY SCALABILITY PRODUCT GUIDE designed to be better. The Ultimate Solution Today and Tomorrow Evolving energy codes, transformative lighting technology,
WATTSTOPPER DIGITAL LIGHTING MANAGEMENT SIMPLICITY FLEXIBILITY SCALABILITY PRODUCT GUIDE designed to be better. The Ultimate Solution Today and Tomorrow Evolving energy codes, transformative lighting technology,
CLS(I)-C6/C6M and CLS(I)-C6RF/C6MRF ilux Integrated Lighting System. Reference Guide Crestron Electronics, Inc.
 CLS(I)-C6/C6M and CLS(I)-C6RF/C6MRF ilux Integrated Lighting System Reference Guide Crestron Electronics, Inc. Crestron product development software is licensed to Crestron dealers and Crestron Service
CLS(I)-C6/C6M and CLS(I)-C6RF/C6MRF ilux Integrated Lighting System Reference Guide Crestron Electronics, Inc. Crestron product development software is licensed to Crestron dealers and Crestron Service
For use with Lowel/ Fluo-Tec Studio Fluorescent System. IR DMX Controller Instructions
 IR DMX Controller Instructions Overview 2 IR Sensor 2-3 Software 2 Setting & Recalling Scenes 3 Buttons 4-5 Buttons/Arrows 5 Using The IR DMX Controller 6 Replacing Batteries 7 Preparing for Use 7 Warranty,
IR DMX Controller Instructions Overview 2 IR Sensor 2-3 Software 2 Setting & Recalling Scenes 3 Buttons 4-5 Buttons/Arrows 5 Using The IR DMX Controller 6 Replacing Batteries 7 Preparing for Use 7 Warranty,
* Optional TLPC shown. Mounting for Square Pole ORDERING INFORMATION 72W 108W 141W 188W 108LED 141LED 188LED. DM 0-10V Dimming. (Std.
 Revised: 11.1.16 LED AREA / PARKING / STREET LIGHT LAP-G APPLICATION For all applications in site, area, and general lighting requiring high uniformity, excellent vertical light distribution, reduced offsite
Revised: 11.1.16 LED AREA / PARKING / STREET LIGHT LAP-G APPLICATION For all applications in site, area, and general lighting requiring high uniformity, excellent vertical light distribution, reduced offsite
For use with Lowel IR DMX Translator. IR DMX Controller Instructions
 IR DMX Controller Instructions Overview 2 Preparing for Use 3 IR Sensor 4 Using The IR DMX Controller 5 Buttons 6-7 Mode Sub-Menus 6 Buttons/Arrows 8 Setting & Recalling Scenes 9 Replacing Batteries 10
IR DMX Controller Instructions Overview 2 Preparing for Use 3 IR Sensor 4 Using The IR DMX Controller 5 Buttons 6-7 Mode Sub-Menus 6 Buttons/Arrows 8 Setting & Recalling Scenes 9 Replacing Batteries 10
Wattstopper. No: /17 rev. 1 Installation Instructions Instructions d Installation Instrucciones de Instalación
 Wattstopper Dual Technology Multi-Way Wall Switch Sensor (V3) No: 458 /7 rev. Installation Instructions Instructions d Installation Instrucciones de Instalación Catalog Numbers Les Numéros de Catalogue
Wattstopper Dual Technology Multi-Way Wall Switch Sensor (V3) No: 458 /7 rev. Installation Instructions Instructions d Installation Instrucciones de Instalación Catalog Numbers Les Numéros de Catalogue
General Programming Tips
 nlight Relay Panel User & Programming Guide Installation & Troubleshooting Tips 1.1 - Powering Up Panel... 2 1.2 - LED Blink Codes On Relay Control Card... 3 1.3 - Testing Relay & Dimming Outputs... 4
nlight Relay Panel User & Programming Guide Installation & Troubleshooting Tips 1.1 - Powering Up Panel... 2 1.2 - LED Blink Codes On Relay Control Card... 3 1.3 - Testing Relay & Dimming Outputs... 4
Acuity Relay Panel User Guide
 Acuity Relay Panel User Guide 1 of 26 Table of Contents Installation and Troubleshooting 1.1 - Powering Up the Panel... 3 1.2 - LED Blink Codes On Relay Control Card... 5 1.3 - Testing Relay and Dimming
Acuity Relay Panel User Guide 1 of 26 Table of Contents Installation and Troubleshooting 1.1 - Powering Up the Panel... 3 1.2 - LED Blink Codes On Relay Control Card... 5 1.3 - Testing Relay and Dimming
SWISS GARDE 360 HOKUSPOKUS KNX/KLR APPLICATION DESCRIPTION
 SWISS GARDE 360 HOKUSPOKUS KNX/KLR APPLICATION DESCRIPTION MODEL TYPE NO. SG HOKUSPOKUS KNX/KLR 25010 Program version 2.7 2012 M. Züblin AG Neue Winterthurerstrasse 30, 8304 Wallisellen, Switzerland The
SWISS GARDE 360 HOKUSPOKUS KNX/KLR APPLICATION DESCRIPTION MODEL TYPE NO. SG HOKUSPOKUS KNX/KLR 25010 Program version 2.7 2012 M. Züblin AG Neue Winterthurerstrasse 30, 8304 Wallisellen, Switzerland The
Infrared Digital Scouting Camera. User s Manual Covert Deuce
 Infrared Digital Scouting Camera User s Manual Covert Deuce Content 1 Instruction... 1 1.1 General Description... 1 1.2 Application... 1 1.3 Camera Interface... 1 1.4 Saving Images or Videos... 3 2 Cautions...
Infrared Digital Scouting Camera User s Manual Covert Deuce Content 1 Instruction... 1 1.1 General Description... 1 1.2 Application... 1 1.3 Camera Interface... 1 1.4 Saving Images or Videos... 3 2 Cautions...
SUPERPLEX. User s Manual. High performance, simplified wireless home security controller. Products that work. Software Release: V2.
 SUPERPLEX User s Manual Products that work Software Release: V2.5 KE-MOBILEHQ-12- High performance, simplified wireless home security controller Thank you for purchasing this Kingdom Electronics product.
SUPERPLEX User s Manual Products that work Software Release: V2.5 KE-MOBILEHQ-12- High performance, simplified wireless home security controller Thank you for purchasing this Kingdom Electronics product.
GENERAL. Q: IS AUDACY MADE IN THE USA? A: YES: Made in the USA from US and Global Components.
 FREQUENTLY ASKED QUESTIONS 2018 GENERAL Q: IS AUDACY MADE IN THE USA? A: YES: Made in the USA from US and Global Components. Q: WHERE DID THIS TECHNOLOGY COME FROM? A: The core technology was pioneered
FREQUENTLY ASKED QUESTIONS 2018 GENERAL Q: IS AUDACY MADE IN THE USA? A: YES: Made in the USA from US and Global Components. Q: WHERE DID THIS TECHNOLOGY COME FROM? A: The core technology was pioneered
DIGITAL LIGHTING MANAGEMENT
 WATTSTOPPER DIGITAL LIGHTING MANAGEMENT SIMPLICITY FLEXIBILITY SCALABILITY PRODUCT GUIDE designed to be better. The Ultimate Solution Today and Tomorrow Evolving energy codes, transformative lighting technology,
WATTSTOPPER DIGITAL LIGHTING MANAGEMENT SIMPLICITY FLEXIBILITY SCALABILITY PRODUCT GUIDE designed to be better. The Ultimate Solution Today and Tomorrow Evolving energy codes, transformative lighting technology,
Deseo KNX Manual. Deseo KNX. Manual. basalte bvba hundelgemsesteenweg 1a 9820 merelbeke belgium. 1 / 65 v basalte
 Deseo KNX basalte bvba hundelgemsesteenweg 1a 9820 merelbeke belgium 1 / 65 v2.3 2012 basalte Table of contents: 1. Introduction... 5 2. Installation... 6 2.1 Identifying the parts... 7 2.1.1 Front view
Deseo KNX basalte bvba hundelgemsesteenweg 1a 9820 merelbeke belgium 1 / 65 v2.3 2012 basalte Table of contents: 1. Introduction... 5 2. Installation... 6 2.1 Identifying the parts... 7 2.1.1 Front view
Superb Full HD Trail Camera Uovision UV785 12MP Instruction Manual
 Superb Full HD Trail Camera Uovision UV785 12MP Instruction Manual UV785 Model Content Page 1 General Description 1 2 Camera button info diagram 1 3 Installing the batteries 2 4 Inserting SD card 2 5 Customizing
Superb Full HD Trail Camera Uovision UV785 12MP Instruction Manual UV785 Model Content Page 1 General Description 1 2 Camera button info diagram 1 3 Installing the batteries 2 4 Inserting SD card 2 5 Customizing
Motion Activated Camera
 Motion Activated Camera User Manual MAC200 DN www.brinno.com 1 Register@online http://www.brinno.com/support/register.html contact us: customerservice@brinno.com more information: www.brinno.com WEL COME
Motion Activated Camera User Manual MAC200 DN www.brinno.com 1 Register@online http://www.brinno.com/support/register.html contact us: customerservice@brinno.com more information: www.brinno.com WEL COME
Wireless Adapter (WA100-PM) i. Installation Instructions
 i. Installation Instructions The Daintree WA100-PM Wireless Adapter forms part of the Daintree ControlScope wireless controls solution for smart commercial and industrial buildings. It transmits and receives
i. Installation Instructions The Daintree WA100-PM Wireless Adapter forms part of the Daintree ControlScope wireless controls solution for smart commercial and industrial buildings. It transmits and receives
Power Load Controller F series INSTALLATION GUIDE
 echoflex Powered by ETC ER1C-FLU Power Load Controller F series INSTALLATION GUIDE This guide covers the F series of the electronic Power Load Controller. The package includes the controller with locknut
echoflex Powered by ETC ER1C-FLU Power Load Controller F series INSTALLATION GUIDE This guide covers the F series of the electronic Power Load Controller. The package includes the controller with locknut
Full Color Digital Scouting Camera. User s Manual Scouting Camera SG860C-HD
 Full Color Digital Scouting Camera User s Manual Scouting Camera SG860C-HD Content 1 Instruction...1 1.1 General Description...1 1.2 Application... 2 1.3 Camera Interface... 2 1.4 Saving Images or Videos...
Full Color Digital Scouting Camera User s Manual Scouting Camera SG860C-HD Content 1 Instruction...1 1.1 General Description...1 1.2 Application... 2 1.3 Camera Interface... 2 1.4 Saving Images or Videos...
Application description
 Manufacturer Berker Motion detector Application description KNX motion detector module comfort 1.10m KNX motion detector module comfort 2.20m ETS KNX motion detector module comfort 1.10m ETS KNX motion
Manufacturer Berker Motion detector Application description KNX motion detector module comfort 1.10m KNX motion detector module comfort 2.20m ETS KNX motion detector module comfort 1.10m ETS KNX motion
PROJECT INFORMATION. Project Name. Catalog #
 PROJECT INFORMATION Project Name Type SLIM HIGH BAY LED Catalog # APPLICATIONS Retail Warehouses Manufacturing Plants Date Industrial Facilities Storage Facilities Large Open Areas UNLENSED (STANDARD)
PROJECT INFORMATION Project Name Type SLIM HIGH BAY LED Catalog # APPLICATIONS Retail Warehouses Manufacturing Plants Date Industrial Facilities Storage Facilities Large Open Areas UNLENSED (STANDARD)
SUPERPLEX 2. User s Manual. High performance, simplified wireless home security controller. Products that work. Software Release: V2.
 SUPERPLEX 2 User s Manual Products that work Software Release: V2.0 KE-MOBILEHQ-12- High performance, simplified wireless home security controller Thank you for purchasing this Kingdom Electronics product.
SUPERPLEX 2 User s Manual Products that work Software Release: V2.0 KE-MOBILEHQ-12- High performance, simplified wireless home security controller Thank you for purchasing this Kingdom Electronics product.
Infrared Digital Scouting Camera User s Manual Scouting Camera SG560K-8mHD
 Infrared Digital Scouting Camera User s Manual Scouting Camera SG560K-8mHD Content 1 Instruction... 1 1.1 General Description... 1 1.2 Application... 1 1.3 Camera Interface... 2 1.4 Saving Images or Videos...
Infrared Digital Scouting Camera User s Manual Scouting Camera SG560K-8mHD Content 1 Instruction... 1 1.1 General Description... 1 1.2 Application... 1 1.3 Camera Interface... 2 1.4 Saving Images or Videos...
28056 Digital Camera
 28056 Digital Camera User Manual HASBRO and its logo and NERF are trademarks of Hasbro and are used with permission. 2012 Hasbro. All rights reserved. Windows and the Windows logo are registered trademarks
28056 Digital Camera User Manual HASBRO and its logo and NERF are trademarks of Hasbro and are used with permission. 2012 Hasbro. All rights reserved. Windows and the Windows logo are registered trademarks
INTEGRATION OVERVIEW:
 AMX Intergration AMX INTEGRATION OVERVIEW: Take your motorized window treatment experience to the next level by integrating them into your AMX smart home control system. The integration supports isolated
AMX Intergration AMX INTEGRATION OVERVIEW: Take your motorized window treatment experience to the next level by integrating them into your AMX smart home control system. The integration supports isolated
Infrared Digital Scouting Camera User s Manual Scouting Camera SG560K-8M
 Infrared Digital Scouting Camera User s Manual Scouting Camera SG560K-8M For model: SG560K-8M Content 1 Instruction...1 1.1 General Description...1 1.2 Application...1 1.3 Camera Interface...1 1.4 Saving
Infrared Digital Scouting Camera User s Manual Scouting Camera SG560K-8M For model: SG560K-8M Content 1 Instruction...1 1.1 General Description...1 1.2 Application...1 1.3 Camera Interface...1 1.4 Saving
CONTROL4 INTEGRATION WITH THE SHADE STORE MOTORS CONTROL4 INTEGRATION OVERVIEW:
 CONTROL4 INTEGRATION WITH THE SHADE STORE MOTORS CONTROL4 INTEGRATION OVERVIEW: Take your motorized window treatment experience to the next level by integrating them into your Savant smart home control
CONTROL4 INTEGRATION WITH THE SHADE STORE MOTORS CONTROL4 INTEGRATION OVERVIEW: Take your motorized window treatment experience to the next level by integrating them into your Savant smart home control
TB0602 REV A. LightSync Line Voltage Dimmer Programming
 LightSync Line Voltage Dimmer Programming The LightSync Line Voltage Dimmer is designed to control dimmable line voltage lighting loads. Each of the 4 independent outputs can dim up to 500 Watt loads.
LightSync Line Voltage Dimmer Programming The LightSync Line Voltage Dimmer is designed to control dimmable line voltage lighting loads. Each of the 4 independent outputs can dim up to 500 Watt loads.
ViviCam X014N Digital Camera
 ViviCam X014N Digital Camera User Manual 2009-2011 Sakar International, Inc. All rights reserved. Windows and the Windows logo are registered trademarks of Microsoft Corporation. All other trademarks are
ViviCam X014N Digital Camera User Manual 2009-2011 Sakar International, Inc. All rights reserved. Windows and the Windows logo are registered trademarks of Microsoft Corporation. All other trademarks are
Self-Adjusting Ultrasonic Wall Switch Sensor
 -1 06.09.05 Self-Adjusting Ultrasonic Switch Sensor The ultrasonic offers a direct and quick replacement of wall switches for stand-alone line voltage switching of small spaces. The intelligent, continuously
-1 06.09.05 Self-Adjusting Ultrasonic Switch Sensor The ultrasonic offers a direct and quick replacement of wall switches for stand-alone line voltage switching of small spaces. The intelligent, continuously
Table of Contents. Taking a First Look 2 Intelligent Remote Control 2 Before You Start 4
 Table of Contents Taking a First Look 2 Intelligent Remote Control 2 Before You Start 4 Getting Started 6 Activating the Remote Control 6 Defining the Brands of Your Devices 7 Working with the Home Panel
Table of Contents Taking a First Look 2 Intelligent Remote Control 2 Before You Start 4 Getting Started 6 Activating the Remote Control 6 Defining the Brands of Your Devices 7 Working with the Home Panel
Wattstopper. No: /17 rev. 4 LMCS-100. Digital Lighting Management Configuration Software Version 4.6.2
 Wattstopper No: 25366 10/17 rev. 4 LMCS-100 Digital Lighting Management Configuration Software Version 4.6.2 CONTENTS Introduction...7 Description...7 Target Audience... 7 Applications... 7 Key Features...8
Wattstopper No: 25366 10/17 rev. 4 LMCS-100 Digital Lighting Management Configuration Software Version 4.6.2 CONTENTS Introduction...7 Description...7 Target Audience... 7 Applications... 7 Key Features...8
Infrared Digital Scouting Camera. User s Manual Scouting Camera SG560P-8M
 Infrared Digital Scouting Camera User s Manual Scouting Camera SG560P-8M Content 1 Instruction...1 1.1 General Description...1 1.2 Application...1 1.3 Camera Interface... 2 1.4 Saving Images or Videos...
Infrared Digital Scouting Camera User s Manual Scouting Camera SG560P-8M Content 1 Instruction...1 1.1 General Description...1 1.2 Application...1 1.3 Camera Interface... 2 1.4 Saving Images or Videos...
Camtraptions PIR Motion Sensor Manual. Firmware Version 2.1
 Camtraptions PIR Motion Sensor Manual Firmware Version 2.1 Index What is a PIR Motion Sensor?... 3 Controls... 4 Dials... 4 Switches... 4 On-off Switch... 5 Inserting Batteries... 6 Red LED Indicator...
Camtraptions PIR Motion Sensor Manual Firmware Version 2.1 Index What is a PIR Motion Sensor?... 3 Controls... 4 Dials... 4 Switches... 4 On-off Switch... 5 Inserting Batteries... 6 Red LED Indicator...
ELAN INTEGRATION WITH THE SHADE STORE MOTORS ELAN INTEGRATION OVERVIEW:
 ELAN INTEGRATION WITH THE SHADE STORE MOTORS ELAN INTEGRATION OVERVIEW: Take your motorized window treatment experience to the next level by integrating them into your ELAN smart home control system. The
ELAN INTEGRATION WITH THE SHADE STORE MOTORS ELAN INTEGRATION OVERVIEW: Take your motorized window treatment experience to the next level by integrating them into your ELAN smart home control system. The
CREE SMARTCAST PoE TECHNOLOGY. 68% Current Savings $ SMARTCAST MANAGER USER MANUAL VERSION: Health ADVANCED. 30 Days 30 Hours 30 Min.
 68% Current Savings Occupancy Task Tuning Dimming Daylight Fixture Savings 900 kwh Usage 30 Days 30 Hours 30 Min. 800 kwh 700 kwh Usage Baseline 827kWh Savings 600 kwh 500 kwh 400 kwh 300 kwh 489 kwh 30
68% Current Savings Occupancy Task Tuning Dimming Daylight Fixture Savings 900 kwh Usage 30 Days 30 Hours 30 Min. 800 kwh 700 kwh Usage Baseline 827kWh Savings 600 kwh 500 kwh 400 kwh 300 kwh 489 kwh 30
Clairity Pro Mobile App User Guide
 Clairity Pro Mobile App User Guide Acuity Brands One Lithonia Way Conyers, GA 30012 Phone: 800.535.2465 www.acuitycontrols.com 2017-2018 Acuity Brands Lighting, Inc. All rights reserved. 07/22/2018 1 of
Clairity Pro Mobile App User Guide Acuity Brands One Lithonia Way Conyers, GA 30012 Phone: 800.535.2465 www.acuitycontrols.com 2017-2018 Acuity Brands Lighting, Inc. All rights reserved. 07/22/2018 1 of
ProntoPro Intelligent Remote Control. User Guide
 ProntoPro Intelligent Remote Control User Guide Table of Content Taking a First Look... 3 Intelligent Remote Control... 3 Before You Start... 5 Getting Started... 7 Activating the Remote Control... 7 Defining
ProntoPro Intelligent Remote Control User Guide Table of Content Taking a First Look... 3 Intelligent Remote Control... 3 Before You Start... 5 Getting Started... 7 Activating the Remote Control... 7 Defining
HOBO Light On/Off Data Logger (UX90-002x) Manual
 Test Equipment Depot - 800.517.8431-99 Washington Street Melrose, MA 02176 - TestEquipmentDepot.com HOBO Light On/Off Data Logger (UX90-002x) Manual The HOBO Light On/Off data logger monitors indoor light
Test Equipment Depot - 800.517.8431-99 Washington Street Melrose, MA 02176 - TestEquipmentDepot.com HOBO Light On/Off Data Logger (UX90-002x) Manual The HOBO Light On/Off data logger monitors indoor light
Motion Sensor 2 with temperature sensor
 Neo Coolcam Motion Sensor 2 with temperature sensor SKU: NEOEMS02Z Quickstart This is a Multilevel Sensor for Europe. To run this device please insert fresh 1 * CR123A batteries. Please make sure the internal
Neo Coolcam Motion Sensor 2 with temperature sensor SKU: NEOEMS02Z Quickstart This is a Multilevel Sensor for Europe. To run this device please insert fresh 1 * CR123A batteries. Please make sure the internal
A quick look at the basic functions of the Hercules Programmable Controller by
 A quick look at the basic functions of the Hercules Programmable Controller by Basic Manual Operations Recall a Preset Switch a Relay Sweep All Relays Basic Programmable Features Time Events Photocell
A quick look at the basic functions of the Hercules Programmable Controller by Basic Manual Operations Recall a Preset Switch a Relay Sweep All Relays Basic Programmable Features Time Events Photocell
FLEXIDOME corner 9000 IR
 FLEXIDOME corner 9000 IR VCN-9095 en OSD Menu Table of Contents 3 Table of Contents 1 Configuration 4 1.1 Menus 4 1.1.1 Menu navigation 4 1.1.2 Top level menus 4 1.2 Pre-defined modes 6 1.3 Day/Night
FLEXIDOME corner 9000 IR VCN-9095 en OSD Menu Table of Contents 3 Table of Contents 1 Configuration 4 1.1 Menus 4 1.1.1 Menu navigation 4 1.1.2 Top level menus 4 1.2 Pre-defined modes 6 1.3 Day/Night
Table of Contents. Introduction 2 1. Intelligent Remote Control 2 2. Charging the Remote Control 3
 Table of Contents Introduction 2 1. Intelligent Remote Control 2 2. Charging the Remote Control 3 Getting Started 6 1. Activating the Remote Control 6 2. Selecting a Device 7 3. Operating a Device 8 4.
Table of Contents Introduction 2 1. Intelligent Remote Control 2 2. Charging the Remote Control 3 Getting Started 6 1. Activating the Remote Control 6 2. Selecting a Device 7 3. Operating a Device 8 4.
A quick look at the operations of the Matrix Programmable Controller by
 A quick look at the operations of the Matrix Programmable Controller by Manual Control & Programmable Features Presets Channels Relays Events Room Assignments Controller Locks Astronomical Clock Photocell
A quick look at the operations of the Matrix Programmable Controller by Manual Control & Programmable Features Presets Channels Relays Events Room Assignments Controller Locks Astronomical Clock Photocell
Full Color Digital Scouting Camera. User s Manual HCO ScoutGuard SG560C
 Full Color Digital Scouting Camera User s Manual HCO ScoutGuard SG560C Content 1 Instruction... 1 1.1 General Description... 1 1.2 Application... 1 1.3 Camera Interface... 2 1.4 Saving Images or Videos...
Full Color Digital Scouting Camera User s Manual HCO ScoutGuard SG560C Content 1 Instruction... 1 1.1 General Description... 1 1.2 Application... 1 1.3 Camera Interface... 2 1.4 Saving Images or Videos...
Digital TV. Quick Reference Guide
 Digital TV Quick Reference Guide CONTENTS Remote Control... 4 Playback Controls.... 4 What s on TV?.... 6 Using the OK Button.... 6 Using the Info Button.... 6 Using the Browse Button.... 7 Using the Channel
Digital TV Quick Reference Guide CONTENTS Remote Control... 4 Playback Controls.... 4 What s on TV?.... 6 Using the OK Button.... 6 Using the Info Button.... 6 Using the Browse Button.... 7 Using the Channel
4-channel 0 (1) to 10V output dimmer controller for Velbus system
 VMB4DC 4-channel 0 (1) to 10V output dimmer controller for Velbus system INDEX INDEX... 2 DESCRIPTION... 3 CHARACTERISTICS... 3 VELBUS CHARACTERISTICS... 5 OVERVIEW... 6 LED INDICATIONS... 7 LOCAL CONTROL...
VMB4DC 4-channel 0 (1) to 10V output dimmer controller for Velbus system INDEX INDEX... 2 DESCRIPTION... 3 CHARACTERISTICS... 3 VELBUS CHARACTERISTICS... 5 OVERVIEW... 6 LED INDICATIONS... 7 LOCAL CONTROL...
Crestron Intergration
 Crestron Intergration CRESTRON INTEGRATION OVERVIEW: Take your motorized window treatment experience to the next level by integrating them into your Crestron smart home control system. The integration
Crestron Intergration CRESTRON INTEGRATION OVERVIEW: Take your motorized window treatment experience to the next level by integrating them into your Crestron smart home control system. The integration
Remote Control & DVR User Guide
 Remote Control & DVR User Guide Page 1 Contents Introduction... 4 The Remote... 5 Playback Controls... 6 What s on TV?... 7 Using the OK Button (Now Playing)... 7 Using the INFO Button... 8 Using the Channel
Remote Control & DVR User Guide Page 1 Contents Introduction... 4 The Remote... 5 Playback Controls... 6 What s on TV?... 7 Using the OK Button (Now Playing)... 7 Using the INFO Button... 8 Using the Channel
idim Standalone idim idim Sense (316) (Master ) idim Ballast s idim Sol o Multisensor (312), (PIR extension) idim Sense (316) (PIR extension)
 ) ( idim Standalone idim Multisensor (), (PIR extension) (PIR extension) (Master ) RJ Style PC Cable 0 V LI 6 ma idim Ballast s L N www.helvar.com idim Sol o SW Interface Modul e com 00-0 V 50-60Hz SW
) ( idim Standalone idim Multisensor (), (PIR extension) (PIR extension) (Master ) RJ Style PC Cable 0 V LI 6 ma idim Ballast s L N www.helvar.com idim Sol o SW Interface Modul e com 00-0 V 50-60Hz SW
Use of the application program
 Use of the application program Product family: Product type: Manufacturer: Name: Order no.: Name: Order no.: Name: Order no.: Name: Order no.: Name: Order no.: Name: Order no.: Name: Order no.: Name: Order
Use of the application program Product family: Product type: Manufacturer: Name: Order no.: Name: Order no.: Name: Order no.: Name: Order no.: Name: Order no.: Name: Order no.: Name: Order no.: Name: Order
USER GUIDE Remote Control and DVR
 USER GUIDE Remote Control and DVR Version 12 Venture Communications is an equal opportunity provider and employer. IPTV Middleware Version 12 - Page 1 Table of Contents Introduction...4 The Remote...5
USER GUIDE Remote Control and DVR Version 12 Venture Communications is an equal opportunity provider and employer. IPTV Middleware Version 12 - Page 1 Table of Contents Introduction...4 The Remote...5
Motion Activated Camera
 Motion Activated Camera User Manual MAC 200 www.brinno.com Register@online http://www.brinno.com/support/register.html contact us: customerservice@brinno.com more information: www.brinno.com WEL COME TO
Motion Activated Camera User Manual MAC 200 www.brinno.com Register@online http://www.brinno.com/support/register.html contact us: customerservice@brinno.com more information: www.brinno.com WEL COME TO
DVR 548HD Digital Video Recorder
 DVR 548HD Digital Video Recorder User Manual 2009-2011 Sakar International, Inc. All rights reserved. Windows and the Windows logo are registered trademarks of Microsoft Corporation. All other trademarks
DVR 548HD Digital Video Recorder User Manual 2009-2011 Sakar International, Inc. All rights reserved. Windows and the Windows logo are registered trademarks of Microsoft Corporation. All other trademarks
DVR 514 Digital Video Recorder
 DVR 514 Digital Video Recorder User Manual 2010 Sakar International, Inc. All rights reserved. Windows and the Windows logo are registered trademarks of Microsoft Corporation. All other trademarks are
DVR 514 Digital Video Recorder User Manual 2010 Sakar International, Inc. All rights reserved. Windows and the Windows logo are registered trademarks of Microsoft Corporation. All other trademarks are
QSNE-2DAL-D Energi Savr Node QSTM 20 V. DALI Loop 2. seetouch QS Wallstation Energi Savr Node QS. QS Control Link
 LUTRON R Node TM NE-2DAL-D Fixture Controller NE-2DAL-D 09.0.09 Node TM The Node is a DIN-rail mounted controller for -compliant Digital Addressable loads. It provides bus power and control for two independent
LUTRON R Node TM NE-2DAL-D Fixture Controller NE-2DAL-D 09.0.09 Node TM The Node is a DIN-rail mounted controller for -compliant Digital Addressable loads. It provides bus power and control for two independent
Nodes, Wall Switches, Sensors & Peripherals Data Sheet
 Nodes, Wall Switches, Sensors & Peripherals Data Sheet The Platformatics solution of Power over Ethernet (PoE) LED lights enables users to quickly, safely and easily move lights, adjust color temperature
Nodes, Wall Switches, Sensors & Peripherals Data Sheet The Platformatics solution of Power over Ethernet (PoE) LED lights enables users to quickly, safely and easily move lights, adjust color temperature
615HD Digital Video Camera
 615HD Digital Video Camera User Manual 2009-2011 Sakar International, Inc. All rights reserved. Windows and the Windows logo are registered trademarks of Microsoft Corporation. All other trademarks are
615HD Digital Video Camera User Manual 2009-2011 Sakar International, Inc. All rights reserved. Windows and the Windows logo are registered trademarks of Microsoft Corporation. All other trademarks are
DALI Link User Manual
 1.Overview Digital Addressable Lighting Interface (DALI) is a communication protocol for lighting control in buildings. The interface was first described in the IEC60929 standard for fluorescent lamp ballast,
1.Overview Digital Addressable Lighting Interface (DALI) is a communication protocol for lighting control in buildings. The interface was first described in the IEC60929 standard for fluorescent lamp ballast,
DVR 508NHD Digital Camcorder
 DVR 508NHD Digital Camcorder User Manual 2009-2012 Sakar International, Inc. All rights reserved. Windows and the Windows logo are registered trademarks of Microsoft Corporation. All other trademarks are
DVR 508NHD Digital Camcorder User Manual 2009-2012 Sakar International, Inc. All rights reserved. Windows and the Windows logo are registered trademarks of Microsoft Corporation. All other trademarks are
ViviCam S126 Digital Camera
 ViviCam S126 Digital Camera User Manual 2009-2017 Sakar International, Inc. All rights reserved. Windows and the Windows logo are registered trademarks of Microsoft Corporation. All other trademarks are
ViviCam S126 Digital Camera User Manual 2009-2017 Sakar International, Inc. All rights reserved. Windows and the Windows logo are registered trademarks of Microsoft Corporation. All other trademarks are
2.4GHz Digital Wireless 7 LCD Surveillance Kit
 2.4GHz Digital Wireless 7 LCD Surveillance Kit User Manual QC-3762 Box Contents: 1 x 7 LCD Monitor 1 x Wireless Camera 2 x Mains Power Adaptors 1 x Camera Antenna 1 x Mounting Hardware Product Diagram:
2.4GHz Digital Wireless 7 LCD Surveillance Kit User Manual QC-3762 Box Contents: 1 x 7 LCD Monitor 1 x Wireless Camera 2 x Mains Power Adaptors 1 x Camera Antenna 1 x Mounting Hardware Product Diagram:
Modular Lighting Controls
 Lighting Controls CONTROLS IP20 Simple to install and set up, Modular Lighting Controls offer the opportunity to create individually tailored systems to meet the requirements of many types of applications.
Lighting Controls CONTROLS IP20 Simple to install and set up, Modular Lighting Controls offer the opportunity to create individually tailored systems to meet the requirements of many types of applications.
Raytec Milestone Plug-in User Guide Document Revision 3.0
 Raytec Milestone Plug-in User Guide Document Revision 3.0 Table of Contents 1 INTRODUCTION... 4 1.1 ON/OFF TRIGGERS... 4 1.2 DETERRENT TRIGGERS... 4 1.3 TIMED TRIGGERS... 4 1.4 BOOST TRIGGER... 5 1.5 ALARMS...
Raytec Milestone Plug-in User Guide Document Revision 3.0 Table of Contents 1 INTRODUCTION... 4 1.1 ON/OFF TRIGGERS... 4 1.2 DETERRENT TRIGGERS... 4 1.3 TIMED TRIGGERS... 4 1.4 BOOST TRIGGER... 5 1.5 ALARMS...
VTR8300 User Interface Guide VTR8300 Room Controller Series
 VTR8300 User Interface Guide VTR8300 Room Controller Series CONTENTS Home Screen Display 2 How to Enter Setup Screen 3 Setup Screen Display 3 Network Settings 4 ZigBee Network Settings 4 BACnet Network
VTR8300 User Interface Guide VTR8300 Room Controller Series CONTENTS Home Screen Display 2 How to Enter Setup Screen 3 Setup Screen Display 3 Network Settings 4 ZigBee Network Settings 4 BACnet Network
Operation Guide CT32 ENGLISH
 Operation Guide CT32 The CT32 communicating thermostat operates via a high-quality, easy-to-use touch screen. To set or adjust your CT32, simply touch your finger firmly to the screen. The screen will
Operation Guide CT32 The CT32 communicating thermostat operates via a high-quality, easy-to-use touch screen. To set or adjust your CT32, simply touch your finger firmly to the screen. The screen will
OT EASY 60 II. LED control unit Operating instructions
 II LED control unit Operating instructions Contents Safety... 4 General instructions 4 Safety instructions 4 Intended use 4 Description... 5 Function and application 5 Function 5 Important definitions
II LED control unit Operating instructions Contents Safety... 4 General instructions 4 Safety instructions 4 Intended use 4 Description... 5 Function and application 5 Function 5 Important definitions
FX-DIS Local Controller Display Technical Bulletin
 FX-DIS Local Controller Display Technical Bulletin FX-DIS1710-0 Code No. LIT-12011666 Issued February 28, 2014 Supersedes April 12, 2011 Refer to the QuickLIT website for the most up-to-date version of
FX-DIS Local Controller Display Technical Bulletin FX-DIS1710-0 Code No. LIT-12011666 Issued February 28, 2014 Supersedes April 12, 2011 Refer to the QuickLIT website for the most up-to-date version of
Home Monitoring and Control service provided by Verizon Online LLC
 Home Monitoring and Control service provided by Verizon Online LLC A separate subscription to Verizon FiOS TV is required for use with FiOS TV service. About This Manual This manual is designed for online
Home Monitoring and Control service provided by Verizon Online LLC A separate subscription to Verizon FiOS TV is required for use with FiOS TV service. About This Manual This manual is designed for online
Functional description. Use of the application program. GAMMA instabus Application program description. June C0 Sensor Switch
 Use of the application program Functional description Product family: Product type: Manufacturer: Push button Push button, 1 4 fold Siemens The touch sensors have one, two or four vertically arranged pairs
Use of the application program Functional description Product family: Product type: Manufacturer: Push button Push button, 1 4 fold Siemens The touch sensors have one, two or four vertically arranged pairs
Mini Recessed PIR. Model: PDFM360MINI. Installation & Operating Instructions
 Mini Recessed PIR Model: PDFM360MINI Installation & Operating Instructions 1 1. General Information These instructions should be read carefully and retained for further reference and maintenance. 2. Safety
Mini Recessed PIR Model: PDFM360MINI Installation & Operating Instructions 1 1. General Information These instructions should be read carefully and retained for further reference and maintenance. 2. Safety
Please refer to the chapters below for detailed information about all aspects of the products usage.
 ZME_05433 Wall Dimmer Set for REV Everlux Firmware Version : 1.8 Quick Start A This device is a Z-Wave Actuator. Triple click one of the buttons on the device will include the device. A green blinking
ZME_05433 Wall Dimmer Set for REV Everlux Firmware Version : 1.8 Quick Start A This device is a Z-Wave Actuator. Triple click one of the buttons on the device will include the device. A green blinking
629/P32 (X10/P32) PIC CHIP. On - Off Operating Instructions (Revision 2)
 629/P32 (X10/P32) PIC CHIP On - Off Operating Instructions (Revision 2) This manual is a living document, therefore it will change when needed to clarify and explain the operation of the 629/P32 (X10/P32)
629/P32 (X10/P32) PIC CHIP On - Off Operating Instructions (Revision 2) This manual is a living document, therefore it will change when needed to clarify and explain the operation of the 629/P32 (X10/P32)
RTC-Bridge User Manual
 RTC-Bridge User Manual Contents RTC-Bridge User Manual... 1 What is RTC-Bridge... 2 Getting started with RTC-Bridge... 2 Basic Configuration of the RTC-Bridge... 3 Setting House Number and Geographic Location...
RTC-Bridge User Manual Contents RTC-Bridge User Manual... 1 What is RTC-Bridge... 2 Getting started with RTC-Bridge... 2 Basic Configuration of the RTC-Bridge... 3 Setting House Number and Geographic Location...
CRESTRON INTEGRATION WITH THE SHADE STORE MOTORS CRESTRON INTEGRATION OVERVIEW:
 CRESTRON INTEGRATION WITH THE SHADE STORE MOTORS CRESTRON INTEGRATION OVERVIEW: Take your motorized window treatment experience to the next level by integrating them into your Crestron smart home control
CRESTRON INTEGRATION WITH THE SHADE STORE MOTORS CRESTRON INTEGRATION OVERVIEW: Take your motorized window treatment experience to the next level by integrating them into your Crestron smart home control
Installation Instructions
 Please read all instructions before installing RS-350 PIR Dual Relay Universal Application Wall Switch Vacancy Sensor with Manual ON/OFF Lens Lighted Switch ON/OFF button for Relay 1 ON/OFF button for
Please read all instructions before installing RS-350 PIR Dual Relay Universal Application Wall Switch Vacancy Sensor with Manual ON/OFF Lens Lighted Switch ON/OFF button for Relay 1 ON/OFF button for
MOVEMENT DETECTOR WITH INBUILT CAMERA USER GUIDE
 Easy to install wireless technology MOVEMENT DETECTOR WITH INBUILT CAMERA USER GUIDE www.my-serenity.ch What s in the Box? 1 x Wireless Movement Detector with inbuilt camera (also called PIRCAM or PIR
Easy to install wireless technology MOVEMENT DETECTOR WITH INBUILT CAMERA USER GUIDE www.my-serenity.ch What s in the Box? 1 x Wireless Movement Detector with inbuilt camera (also called PIRCAM or PIR
Application description. Motion detector KNX- BCU
 Application description Motion detector KNX-BCU Electrical/mechanical data: see the operating instructions for the product Order number Product designation Application programme TP product Radio product
Application description Motion detector KNX-BCU Electrical/mechanical data: see the operating instructions for the product Order number Product designation Application programme TP product Radio product
User Manual Digi-Sense 12-Channel Benchtop Data Logging Thermocouple Thermometer
 User Manual Digi-Sense 12-Channel Benchtop Data Logging Thermocouple Thermometer Model: 92000-01 THE STANDARD IN PRECISION MEASUREMENT Table of Contents Introduction... 3 Unpacking... 3 Initial Setup...3
User Manual Digi-Sense 12-Channel Benchtop Data Logging Thermocouple Thermometer Model: 92000-01 THE STANDARD IN PRECISION MEASUREMENT Table of Contents Introduction... 3 Unpacking... 3 Initial Setup...3
ViviCam X029-10MP Digital Camera
 ViviCam X029-10MP Digital Camera User Manual 2009-2012 Sakar International, Inc. All rights reserved. Windows and the Windows logo are registered trademarks of Microsoft Corporation. All other trademarks
ViviCam X029-10MP Digital Camera User Manual 2009-2012 Sakar International, Inc. All rights reserved. Windows and the Windows logo are registered trademarks of Microsoft Corporation. All other trademarks
Wireless module setup guide
 Wireless module setup guide 1 What you need to get started 2 Create a new Rasoft Pro Project File 2.1 Project name and House numbers 2.2 Save Locations 2.3 Adding rooms 2.4 Adding channels 2.5 Adding devices
Wireless module setup guide 1 What you need to get started 2 Create a new Rasoft Pro Project File 2.1 Project name and House numbers 2.2 Save Locations 2.3 Adding rooms 2.4 Adding channels 2.5 Adding devices
