Table of Contents Chapter 4 Switch Installation
|
|
|
- Kory Lambert
- 5 years ago
- Views:
Transcription
1 Table of Contents Table of Contents Confirming Installation reparation Installation Flow Mounting the Switch in User-Supplied Cabinet Cabinet Configuration uideline Mounting the Switch in Cabinet Mounting the Switch in 68 Cabinet Installing 68 Cabinet Remodeling 68 Cabinet Connecting Wire and ower Cord Connecting Wire Connecting AC ower Cord Connecting C ower Cord Connecting oe ower Cord Installing the AC ower istribution ox Terminal lock ower istribution ox Installing C ower istribution ox Terminal lock Installation of ower istribution ox Installing Cabling Rack Installing Fan Tray Installing LU Connecting Interface Cables Connecting Console Cable Connecting AUX Cable Connecting Category-5 Shielded Cable Connecting Fiber Cable Routing Recommendations Freestanding Switch on Tabletop Cabinet-Mounting Switch Cable Management Correct Labels Cable Management Requirements Verifying the Installation i
2 The S9500 series shall be installed indoors in a fixed place. 4.1 Confirming Installation reparation Make sure that you have read Chapter 3 Installation reparation carefully. All requirements mentioned in Chapter 3 Installation reparation have been met. 4.2 Installation Flow Start Confirm preparations Check installation site Install cabinet Install chassis and other components Connect wire/power cord Install power distribution box in cabinet Install cabling rack and fan tray Insert LU modules and service processor cards Connect cables to LU modules and service processor cards Figure 4-1 Installation flow 4-1
3 4.3 Mounting the Switch in User-Supplied Cabinet Cabinet Configuration uideline Caution: Even if no oe external power supply is installed, you are recommended to reserve the oe power supply slot (just cover a 4 U blank filler panel) in the cabinet for later oe expansion. For components of 4 U or higher, such as chassis and oe power supply, more screws are required to secure the slide rails in the cabinet considering their weight. You can adjust the specific height of every slot as needed. The following guideline is just for reference. I. One S9505 chassis in a cabinet The components and their height are as follows (from top down): lank filler panel (2U) Cabling frame (2U) External oe power supply (4U. It is blank filler panel if no external oe power supply is installed) lank filler panel (1U) ackwards cabling frame (1U) S9505 chassis (11U) lank filler panel (1U) Cabling frame (2U) 4-2
4 S U (1) lank filler panel (2) Cabling frame (3) ackward cabling frame (4) External oe power supply slot (or reserved) Figure 4-2 One S9505 chassis in a cabinet uideline: The space marked in Figure 4-2 must be reserved, and the remaining is at your disposal. II. Two S9505 chassis in a cabinet The components and their height are as follows (from top down): lank filler panel (2U) Cabling frame (2U) External oe power supply (4U. It is blank filler panel if no external oe power supply is installed) lank filler panel (1U) ackwards cabling frame (1U) S9505 chassis (11U) lank filler panel (1U) Cabling frame (2U) S9505 chassis (11U) 4-3
5 S U S U (1) lank filler panel (2) Cabling frame (3) ackward cabling frame (4) External oe power supply slot (or reserved) Figure 4-3 Two S9505 chassis in a cabinet uideline: The space marked in Figure 4-3 must be reserved, and the remaining area is at your disposal. III. One S9508 chassis in a cabinet The components and their height are as follows (from top down): lank filler panel (2U) Cabling frame (2U) External oe power supply (4U. It is blank filler panel if no external oe power supply is installed) lank filler panel (1U) ackwards cabling frame (1U) S9508 chassis (14U) lank filler panel (1U) Cabling frame (2U) 4-4
6 S U (1) lank filler panel (2) Cabling frame (3) ackward cabling frame (4) External oe power supply slot (or reserved) Figure 4-4 One S9508 chassis in a cabinet uideline: The space marked in Figure 4-4 must be reserved, and the remaining is at your disposal. IV. One S9512 chassis in a cabinet The components and their height are as follows (from top down): lank filler panel (2U) Cabling frame (2U) External oe power supply (4U. It is blank filler panel if no external oe power supply is installed) lank filler panel (1U) ackwards cabling frame (1U) S9512 chassis (17U) lank filler panel (1U) Cabling frame (2U) 4-5
7 S U (1) lank filler panel (2) Cabling frame (3) ackward cabling frame (4) External oe power supply slot (or reserved) Figure 4-5 One S9512 chassis in a cabinet uideline: The space marked in Figure 4-5must be reserved, and the remaining is at your disposal Mounting the Switch in Cabinet Step 1: Confirm before installation Make sure that the cabinet has been well fixed. The layout inside the cabinet for switch installation has been well done and there is no obstruction inside or around the cabinet. Make sure that the switch is ready for installation and has been carried to a place convenient for further moving near the cabinet. Step 2: Mount a shelf inside the cabinet depending on the position where you want to put the switch. Step 3: Install the cabling rack and attach the mounting ears shipped with the switch onto the switch. Step 4: Carry the switch at both sides with another person to the place in front of the cabinet slowly. Step 5: Lift the switch a little higher than the cabinet shelf, put it on the shelf, and push it into the cabinet. 4-6
8 Step 6: Align the mounting ears with the square holes in the posts of the cabinet, and fasten the screws in the holes to fix the switch in the cabinet. 4.4 Mounting the Switch in 68 Cabinet When purchasing the S9500 series, you may also select a 68 Series Cabinet as needed. There are two types of 68 cabinets available for the S9500 series: model: 1.8 m 68 cabinet (600 x 800 x 1800 mm, or 23.6 x 31.5 x 70.9 in.) model: 2.2 m 68 cabinet (600 x 800 x 2200 mm or 23.6 x 31.5 x 86.7 in.) ote: Except for the height, and cabinets have the same requirements in space planning, cabinet positioning, and fixing Installing 68 Cabinet For the procedure of installing a 68 cabinet, refer to Appendix Remodeling 68 Cabinet For details, refer to the 68 Cabinet Remodel Introduction shipped with the device. 4.5 Connecting Wire and ower Cord Connecting Wire Caution: For the safety of operators and equipment, the switch must be well grounded. The resistance reading between switch chassis and the ground must be less than 1 ohm. I. Common grounding environment Step 1: Remove the screw from the grounding hole in the switch chassis. Step 2: Wear the connector of the wire accompanied with the switch on the grounding screw. Step 3: Insert the grounding screw into the grounding hole and screw it down. 4-7
9 Step 4: Connect the other end of the ground wire to the ground bar of the switch. ote: enerally, the cabinets installed in equipment rooms are equipped with ground bar. In this case, you can connect the wire of the switch to the ground bar for it. II. Other grounding environment Following are some methods for grounding the switch in different grounding environments that you are likely to encounter when installing the switch at different places. ote: Rather than specifying the switch model or showing the actual location of the switch power input or grounding screw, the following figures are primarily intended for illustrating the switch grounding, either via grounding screw or power input, in specific grounding environments. If a ground bar is available, attach one end of the yellow-green wire of the switch to a grounding bolt of the ground bar and fasten the captive nuts. ote that the fire main and lightning rod of a building are not suitable for grounding the switch. The wire of the switch should be connected to the grounding device in the equipment room. (For the S9500 series, the grounding screw is on the rear panel. Connect it as illustrated in Figure 4-6). (5) (1) (2) (3) (4) (1) Air filter (2) rounding screw (3) wire (4) round bar of the equipment room (5) Rear panel of the switch Figure 4-6 round the switch when ground bar is available 4-8
10 If there is no ground bar but earth nearby and the grounding body is allowed to be buried, you can simply hammer an angle iron or steel pipe no shorter than 0.5 m into the earth. In this case, the yellow-green wire should be welded with the angle iron (steel pipe) and the joint should be processed against eroding. (For the S9500 series, the grounding screw is on the rear panel. Connect it as illustrated in Figure 4-7). (6) (1) (2) (3) (4) (5) (1) Air filter (2) rounding screw (3) wire (4) round bar of the equipment room (5) Angle steel (6) Rear panel of the switch Figure 4-7 round the switch when allowed to bury grounding body nearby If both ground bar and the conditions for burying the grounding body are not available, an AC-powered Ethernet switch can be grounded using the E wire of the AC power supply. In this case, make sure that the E wire of the AC power supply has been well grounded at the power distribution room or AC power supply transformer side. (6) (7) (5) (1) (2) (3) (4) (1) Live line (2) eutral line (3) E line (4) 3-core AC input cable (5) Transforme r (6) AC power input (7) Front panel of the switch Figure 4-8 round the switch via AC E wire 4-9
11 ote: E: rotection Earth If both ground bar and the conditions for burying the grounding body are not available, a V C-powered Ethernet switch can be grounded using the RT wire of the C power supply. In this case, make sure that the RT wire has been well grounded at the C egress of the C power cabinet. (11) (12) (1) (9) (2) (4) (3) (5) (8) (10) (6) (13) (7) (1) AC/C power cabinet (2) V line bank (3) V output (4) RT line bank (5) RT output (6) line bank (7) Earth ground (8) C power input (9) rounding screw (10) Rear panel of the switch (11) Front panel of the swit ch (12) Air filter (13) wire Figure 4-9 round the cabinet via of the power cabinet Conn ecting AC ower Cord Caution: For lightning protection, the AC power should be led through an external lightning device into the switch. Make sure the power switch on the SU is at OFF position before connecting the power cord. On the front panel of AC SU, there is a connector-retention clamp. 4-10
12 Connect AC power cord for the S9502: Step 1: ull up the clamp at the left of the SU front panel. Step 2: Insert one end of the AC power cord accompanied with the switch into the socket on the SU unit. Step 3: ull down the clamp to hold the power connecter. Step 4: Insert the other end of the power cord into the external power socket for the switch. (1) connector-retention clamp (2) Input LE (3) Output LE (4) Fail LE Figure 4-10 Connect AC power cord for the S9502 Connect AC power cord for the S9505/S9508/S9512: Step 1: ull the clamp at the left of the SU front panel to the right. Step 2: Insert one end of the AC power cord accompanied with the switch into the socket on the SU unit. Step 3: ull the clamp to the left to hold the power connector. Step 4: Insert the other end of the power cord into the power jack for the switch. 4-11
13 (5) (1) Connector-r etention clamp (2) Input LE (3) Output LE (4) Fail LE (5) ower swit ch Figure 4-11 Connect AC power cord for the S9505 (1) (2) (3) (4) (5) (1) Connector-retention clamp (2) Input LE (3) Output LE (4) Fail LE (5) ower switch Figure 4-12 Connect AC power cord for the S9508/S
14 4.5.3 Connecting C ower Cord Caution: ower OFF all the related parts of the switch before connecting the C power cord. In the connection of C power cord, a connector bar will be used, and the power cord will be tightened into the bar using screws for the sake of reliability. Connect C power cord for the S9502: Step 1: Loosen the mounting nuts of the connectors on the C SU using the M6 socket wrench. Step 2: Insert the V OT terminal (with a blue wire) of the C power cord accompanied with the switch into the V connector on the SU and fasten the mounting nut. Insert the peer end of the OT terminal into the V connector on the external power supply. Step 3: Insert one end of the OT terminal (with a black wire) of the C power cord accompanied with the switch into the RT connector on the SU and fasten the mounting nut. Insert the peer end of the OT terminal into the RT connector on the external power supply. Step 4: Insert one end of the OT terminal (with a yellow-green wire) of the C power cord accompanied with the switch into the connector on the SU and fasten the mounting nut. Insert the peer end of the OT terminal to the ground bar for the switch. (1) V (2) RT (3) (4) Input LE (5) Output LE (6) Fail LE (7) Connector block Figure 4-13 Connect C power cord for the S9502 C onnect the C power cord for the S9505/S 9508/S9512 switches. 4-13
15 Step 1: Loosen the mounting nuts of the connectors on the C SU using the socket wrench. Step 2: Insert the V terminal (with a blue wire) of the C power cord of the switch into the V connector on the SU and fasten the mounting nut. Insert the other end of the OT terminal into the V connector on the external power supply. Step 3: Insert one end of the OT terminal (with a black wire) of the C power cord into the RT connector on the SU, and fasten the mounting nut. Connect the other end of the OT terminal to the RT connector on the external power supply. Step 4: Insert one end of the OT terminal (with a yellow-green wire) of the C power cord into the connector on the SU, and fasten the mounting nut. Connect the other end of the OT terminal to the ground bar for the switch. (1) Input LE (2) Output LE (4) (5) RT Figure 4-14 Connect C power cord for the S9505 (3) Fail LE (6) V (7) (6) (5) (1) (2) (3) (4) (1) Input LE (4) ower switch (2) Output LE (5) (3) Fail LE (6) RT (7) V Figure 4-15 Connect C power cord for the S9508/S
16 ote: V: VC power supply RT: V working ground : protection ground Connecting oe ower Cord Th e S9505/S9508/S9512 switch can use SE4500-A external oe power supply, whi ch is connected to the switch through the oe entry module. The S9502 switch can use SE2500-A1 external oe power supply, which is connected to the switch through the oe filter at the rear of the chassis, for the switch to remotely supply power to the connected devices. ote: This section only focuses on the cable connection between the external oe power supply and the S9500 series switch. For the installation of the external oe power supply, see the manual shipped with the power supply. I. rounding oe chassis You must ground the oe chassis before connecting the oe power cord to it. Follow these steps: Connect the 6 AW cable of the wiring terminal (with M6 hole) to the grounding screw on the rear panel of the switch, as shown in Figure Connect the other end of the cable to the grounding bar or other grounding terminals. (1) (1) Chassis grounding screw 4-15
17 Figure 4-16 round oe chassis II. Connecting oe power cable Loosen the mounting screw of the oe entry module with a cross screwdriver. Insert the V OT terminal (blue) of the C power cord to the E (-) terminal of the oe entry module and fasten the mounting screw; insert the other end to the E (-) terminal of the external oe power supply. Insert the OT terminal (black) of the C power cord to the RT (+) terminal of the oe entry module and fasten the mounting screw; insert the other end to the E (-) terminal of the external power supply. Caution: Observe the signs on devices and connect the cables correctly. Choose right cables based on the load. (1) C output terminal: E(-) (2) C output terminal: RT(+) ( 3) AC input switch (4) AC input socket Figure 4-17 Front panel of external oe power supply 4.6 Installing the AC ower istribution ox Terminal lock The terminal block is set on the bottom of a power distribution box. 4-16
18 I. Appearance Figure 4-18 Terminal block structure diagram The terminal block has 21 terminals to connect power cords: seven gray terminals, seven blue terminals and seven yellow-green terminals. The gray terminals from L1 to L7 are output ports for live wire. These ports are connected to each other. The blue terminals from 1 to 7 are output ports for neutral wire. These ports are connected to each other. The yellow-green terminals from E1 to E7 are output ports for earth wire. These ports are connected to each other and connected to the cabinet. II. Electrical performance of the terminal block Input: Rated current: 76 A Rated voltage: 1000 V Rated cross-sectional area: 16 mm 2 Maximum current/maximum crimping area: 101 A/25 mm 2 Output: seven loop outputs ower istribution ox I. Appearance Figure 4-19 Front view of the power distribution box 4-17
19 Figure 4-20 Top view of the power distribution box Caution: The power distribution box takes AC high voltage. o not operate it before breaking its power. Make sure the power cord ports are covered with protection tube such that no wire tailpiece is exposed at any joint. II. Connect power cords to the power distribution box Use three cables to connect the client power distribution box to the terminal block of the cabinet power distribution box. You are recommended to use the cables with 16 mm 2 cross-sectional area (the colors of the cables differ depending on the cable specifications in different countries). Connect the power cords according to the following relations: Live wire L in the client power distribution box Live wire L in the cabinet power distribution box eutral wire in the client power distribution box eutral wire in the cabinet power distribution box Earth wire in the client power distribution box Earth wire E in the cabinet power distribution box Use 3.5 m (11.5 ft) long cables to connect the cabinet power distribution box to the system power supply and oe power supply. The three wires of each cable should be respectively connected to the ports L, and E of the power distribution box. Make sure the protection tubes are used and no wire tailpiece is exposed during the connection. You should connect power cord 1 to L1, 1 and E1, power cord 2 to L2, 2 and E2, and so on. The number of power cords depends on the cabinet configuration. ote that you should connect the brown wire to L (live wire), the blue wire to (neutral wire), and yellow-green wire to E (earth wire). After finishing the connection of the cables, bind these cables in order with cable strap, wire them along the right side of the cabinet down, and connect them to the input ports 4-18
20 of the system power supply and oe power supply. You should make sure the cables are not loose. III. Installing the power distribution box You should install the power distribution box on the top of the back of the 68 cabinet. You can adjust the location of the box in a little range. The following figure describes the cable connections on the cabinet power distribution box. Customer F uide rail ower distribution box Terminal block 68 cabinet ower cord 1 S9500 chassis ower cord 2 ower cord 3 ower cord 4 ower cord 5 oe lightning protection box ower cord 6 ower cord 7 S9500 chassis System power input oe monitoring board oe power supply Module 1 Module 2 Module 3 oe power input Figure 4-21 Cable connections on the cabinet power distribution box 4-19
21 Inst I. alling C ower istribution ox Terminal lock Terminal block structure diagram Air Switch 1 Air Switch 2 Rail Clapboard terminal block terminal block Rail Input terminal block Figure 4-22 Terminal block structure diagram As illustrated in Figure 4-22, the two leftmost input terminal blocks are C input terminal blocks. ext to them are two air switches, each of which has a through-current capacity of 63A. On the rightmost side are 9 terminal blocks, 6 of which are terminal blocks and the rest are terminal blocks. II. iagram for connecting terminal blocks To C To C ower To V C (+) To C To C ower To V C (+) connecting with the cabinet To V C (-) To C To C ower To V C (+) To C To C ower To V C (+) connecting with the cabinet To V C (-) Figure 4-23 iagram for connecting C input terminal blocks
22 III. Electrical capacity of the terminal blocks Rated current: 63 A Rated voltage: 600 V Rated cross-sectional area: 16 mm Maximum current/maximum crimping area: 63 A/16 mm 2 IV. Terminal block components Table 4-1illustrates terminal block components. Table 4-1 Terminal block components O ame Quantity 1 End bracket 2 2 Cross connector 3 3 Marker 6 4 Terminal 11 5 Clapboard 7 6 Rail 1 7 Circuit breaker Installation of ower istribution ox To install power distribution box, take the following steps: Install the C input terminal blocks and air switches to the cabinet via the rail, as illustrated in Figure Figure 4-24 Install the C input terminal blocks and air switches 4-21
23 Connect the C input terminal blocks and the air switches with 6mm 2 cables and fix the cable properly. Also use a 6mm 2 cable for grounding, as illustrated in Figure Figure 4-25 ackplane iagram for connecting C input terminal blocks and air switches Fix the C power distribution box onto the back of the cabinet, as illustrated in Figure Figure 4-26 iagram for fixing the power distribution box to the rear of the 68 cabinet You can make the air switches to supply power to C power modules by connecting the lower terminals of the air switches to C power input terminals and 4-22
24 supply voltages to C power. (Refer to Figure 4-23 for detail. ote that the diameter of the cables need to be 6mm 2 or 10mm 2.) You can use the and terminal blocks as needed. The rightmost terminals must be connected to the cabinet using a 6mm 2 cables, as illustrated in Figure Fasten the connected power cables with a wire and secure them onto the power distribution box. Use two 16mm 2 cables to connect the cabinet and the C power distribution box. You need to connect the two cables to the leftmost terminal blocks of the cabinet, as illustrated in Figure Installing Cabling Rack For your convenience, cabling racks are shipped with the S9500 series. Take the following steps to install the rack. Step 1: Face the LU slots of the switch; Step 2: Attach the left mounting ear (the one with an elliptical hole on one surface and a recessed hole on the other) onto the cabling rack and fix it with screws (one cabling rack for S9505/S9508 and two for S9512); Step 3: Install mounting ears onto the both sides of the switch. Cabling rack Figure 4-27 The position of the cabling rack 4.9 Installing Fan Tray The fan tray is hot swappable. 4-23
25 Caution: In case of bodily injuries, do not touch any naked wire, terminal or other parts of the prod uct with hazardous voltage labels. Step 1: Wear the ES-preventive wrist strap, making sure that it makes good skin contact; take the fan tray out from the packing bag. Step 2: Hold the fan tray in right direction (just check the direction of instructional words, and if you insert it upside down, the plug of the fan tray cannot touch the right socket inside the chassis), with one hand on its handle and the other hand at its bottom the ejector levers on the fan tray with both hands and pull them outward. Align the fan tray with the guides in the chassis and slide it gently into the slot until its plug touches the chassis socket. Step 3: Fasten the mounting screws on the panel of the fan tray with a screw driver. ote: The above installation steps are just for replacing your fan tray, since the fan tray is delivered together with the chassis and no initial installation is required Installing LU The LUs of the S9500 series are hot-swappable. Step 1: Wear the ES-preventive wrist strip, making sure that you have grounded it well. Take the LU out of the packing bag. Step 2: Unscrew the mounting screws holding the blank filler panel in the slot where you plan to install the LU, and remove the panel from the slot. Step 3: Hold the ejector levers on the fan tray with both hands and pull them outward. Align the LU with the guides in the chassis and slide it gently into the slot until the positioning pin of the LU touches the hole in the chassis. Step 4: ull the ejector levers inward, locking the positioning pin into the hole. Step 5: Fix the LU by fastening the mounting screws on the LU with a screw driver. 4-24
26 ote: ut the removed blank filler panel away for future use. For the S9500 series, the service processor card can be installed in the LU slot in the same way as installing the LU board Connecting Interface Cables Connecting Console Cable I. Introduction Console cable is an 8-core shielded cable. At one end of the cable is a crimped RJ-45 connector that is to be plugged into the console port of the switch. At the other end of the cable is a -9 (female) connector. You can plug it into the 9-pin (male) serial port on the console terminal. The following figure illustrates the console cable. Enlarged A side os Female 88C lug Enlarged side A os.1 os.8 9 Female Enlarged C side os.1 os.1 C os.9 Figure 4-28 Console cable Table 4-2 Console cable pinouts RJ-45 Signal -9 Signal 1 RTS 8 CTS 2 TR 6 SR 3 TX 2 RX 4 C 5 S 4-25
27 RJ-45 Signal -9 Signal 5 5 S 6 RX 3 TX 7 SR 4 TR 8 CTS 7 RTS II. Connecting console cable Take the following steps to connect the console cable, when configuring the switch on the terminal. 1) lug the -9 female connector of the console cable into the serial port of the C/terminal where the switch is to be configured. 2) Connect the RJ-45 connector of the console cable to the console port of the switch. ote: The C serial port is not hot-swappable, so you are not allowed to insert or remove the console cable into or from the C serial port. When connecting the console cable, first connect the 9 end to the C serial port and then the RJ45 end to the console port of the switch. And removing the console cable is just in inverse order. When removing the console cable, first remove the RJ-45 end and then the 9 end Connecting AUX Cable You need an AUX cable when configuring the S9500 series with the remote modem dial-up approach. I. Introduction AUX cable is an 8-core shielded cable. At one end of the cable is an RS-232-compliant RJ-45 connector that can be plugged into the AUX port of the switch. At the other end is -9 (male) connector. You can plug it into the -9 (female) port of the modem. For detail, refer to Figure 4-28 and Table 4-2. II. Connecting AUX cable 1) lug the RJ-45 connector of the AUX cable into the AUX port of the switch. 4-26
28 lug the -9 (male) connector at the other end into the serial port of the analog modem Connecting Category-5 Shielded Cable I. Introduction to RJ-45 connector eing RJ-45 connector, the 10ase-T/100ase-TX port of the S9500 series supports MI/MIX auto-sensing and will be connected using the category-5 shielded cable. The following figure illustrates an RJ-45 connector. I #8 I #1 Figure 4-29 RJ-45 connector II. Connecting category-5 shielded cable Step 1: lug one end of the network cable into the desired Ethernet RJ-45 connector on the switch. Step 2: lug the other end of the cable into the RJ-45 port of the peer device Connecting Fiber ote: All the megabit and gigabit optical modules available for the S9500 series are SF modules that provide LC user ports. I. Introduction to fiber connector 4-27
29 ote: When selecting a fiber network facility, make sure that the type of the connector and the fiber match the adopted optical port. efore connecting the fiber, make sure that the receive-end optical power does not exceed the upper threshold of the receiving optical power. Excessive receiving optical power is very likely to burn the optical module. Fiber connectors are indispensable passive components in an optical fiber communication system. Their application allows the removable connection between optical channels, which makes the optical system debugging and maintenance more convenient and the transit dispatching of the system more flexible. Among various fiber connectors, only LC connector will be introduced here. LC fiber connector Figure 4-30 LC connector II. Connecting fiber Step 1: lug one end of the fiber into the SF optical module of the S9500 series. Step 2: Connect the other end of the fiber into the corresponding device. Caution: When the optical interface has not been connected with a fiber connector or its dustproof mesh is open, there might be some invisible radiation emitted from the optical interface. So do not look into the optical interface directly. Cover the optical interface if there is no connector plugged in Cable Routing Recommendations Freestanding Switch on Tabletop For only selling an integrated chassis, you do not have to care about the cabling inside or outside the cabinet. All the LU cables are routed from the left side of the chassis 4-28
30 (along the cabling channel), and the chassis power cords (AC/C power cords) are routed in the front of the chassis Cabinet-Mounting Switch If the switch is mounted in a 19-inch standard cabinet or cabinet, the LU cables are bound on the cabling rack at the left side of the chassis and are routed up or down to pass through the chassis top or the raised floor depending on the available equipment room condition (that is, the signal cables are routed into the chassis either from the cabling rack on the chassis top or from the cabling trough under the floor) of the exchange office. The power cords run along the left-front of the chassis and out of the chassis either from the top or the raised floor depending on the equipment room conditions (C power distribution cabinet, lightning protection box, and terminal block, etc.) of the exchange office Cable Management Correct Labels efore bundling the cables, you should fill in the labels for them correctly and stick them to the right position on the cables. For details, refer to the description of label usage in Appendix A Engineering Labels for Cables Cable Management Requirements undle and put the cables inside the cabinet in a straight and neat way. o intertwinement or bending is allowed. Intertwined ent Figure 4-31 Cable bundling example I 4-29
31 The bending radius of cable body cannot be less than twice of the cable diameter. The bending radius of the cable cannot be less than 5 times of its diameter at the place where it is led out of the connector; ifferent cables (power cord, signal cable, wire, etc.) should be cabled and bundled separately rather than together in the cabinet. If they are close to each other, you can cable them in cross-shape. For parallel cabling, the space between power cord and signal cable should be no less than 30 mm (1.2 in); The cable binding rack and cabling channel inside and outside the cabinet should be smooth and without sharp edges or tips; The metal cable management hole should have a smooth and fully rounded surface or wear a insulating bush; Use the right type of ties to bundle the cables. o not bundle cables with joined ties. The following types of ties are available currently: mm (3.9 in 0.1 in), mm ( in), mm ( in), mm ( in), and mm ( in); Cut the extra parts of the ties neatly after bundling the cables, leaving no sharp or angular tips. See the following figure: Figure 4-32 Cable bundling example II undle the cables wherever cable bending cannot be avoided. However, the cable ties cannot be placed inside the bending area in case of the likelihood of cable core break due to excessive stress. See the following figure. 4-30
32 Figure 4-33 Cable bundling example III The spare cables or excessive cable parts should be folded and bundled and placed at a right place in the cabinet or on the cabling channel. A right place refers to the place where the cables will not affect the operation of the device or impair the device, or be damaged; The power cords cannot be tied on the guides of any mobile components; Reserve some redundancy for the cables connecting to the mobile parts, the wire of the door for example, to free the cables from possible stress. Such a mobile part should be installed in such a way that the extra cable segments will be kept from contacting the heat source, sharp points or edges. Use high temperature cables near the heat sources; For the cable terminals fixed using screw threads, the screws or nuts should be securely fastened and prevented from loosing. See the following figure; Flat Flat Spring ut washer washer washer Figure 4-34 Cable fixing example When using a hard power cord, fix it near its terminal so as to free the terminal and the cable from stress; o not use tapping screws to fasten the connecting terminals; 4-31
33 The power cords of the same type and in the same direction should be bundled together and kept neatly and straight; The following table lists the requirements in the bundling with cable ties. Table 4-3 Tie-binding parameters Cable bundle diameter (mm) Space between bundles (mm) to to to to 300 o cable or bundle can tie a knot; The metal parts of the crimped cold-pressed terminal blocks (such as air switch) cannot stretch beyond the blocks Verifying the Installation Caution: Confirm that you have turned off the power before checking, otherwise, improper connection will hurt people or impair the components of the switch. After installing the switch, verify the installation by the following list, ensuring all the checking results are normal. Table 4-4 Installation checking list ES-preventive wrist strap Console cable wire ower cord SRU LU/service processor card Fan tray S U Item ormal Abnormal (escription) 4-32
Installation Manual. Table of Contents
 Table of Contents Table of Contents... 4-1 4.1 Confirming the Installation Preparations... 4-1 4.2 Installation Flowchart... 4-1 4.3 Mounting the Switch to the Designated Position... 4-2 4.3.1 Mounting
Table of Contents Table of Contents... 4-1 4.1 Confirming the Installation Preparations... 4-1 4.2 Installation Flowchart... 4-1 4.3 Mounting the Switch to the Designated Position... 4-2 4.3.1 Mounting
Table of Contents Chapter 3 Installing the Switch
 Table of Contents Table of Contents... 3-1 3.1 Installation Flow... 3-1 3.2 Confirming Installation Preparation... 3-1 3.3 Mounting the Switch in a Rack... 3-2 3.3.1 Preparations... 3-2 3.3.2 Installing
Table of Contents Table of Contents... 3-1 3.1 Installation Flow... 3-1 3.2 Confirming Installation Preparation... 3-1 3.3 Mounting the Switch in a Rack... 3-2 3.3.1 Preparations... 3-2 3.3.2 Installing
Installing Power Modules
 This chapter contains the procedures for installing cards and modules into the chassis after the chassis has been installed into a rack. This chapter also describes how to connect cables to RSP, RP, alarm,
This chapter contains the procedures for installing cards and modules into the chassis after the chassis has been installed into a rack. This chapter also describes how to connect cables to RSP, RP, alarm,
H3C S12500 Routing Switch Series
 H3C S12500 Routing Switch Series Quick Installation Guide Hangzhou H3C Technologies Co., Ltd. http://www.h3c.com Document version: APW201-20131030 Copyright 2013, Hangzhou H3C Technologies Co., Ltd. and
H3C S12500 Routing Switch Series Quick Installation Guide Hangzhou H3C Technologies Co., Ltd. http://www.h3c.com Document version: APW201-20131030 Copyright 2013, Hangzhou H3C Technologies Co., Ltd. and
Quick Start. This document describes how to install the Juniper Networks PTX5000 Packet Transport
 PTX5000 Packet Transport Router Quick Start September 2017 Part Number: 530-066788 Revision 01 This document describes how to install the Juniper Networks PTX5000 Packet Transport Router. Contents Quick
PTX5000 Packet Transport Router Quick Start September 2017 Part Number: 530-066788 Revision 01 This document describes how to install the Juniper Networks PTX5000 Packet Transport Router. Contents Quick
Installing and Removing SDRAM and DRAM
 CHAPTER 4 This chapter explains how to remove and replace the main memory modules on the network processing engine or network services engine. For the location of the memory module you are replacing, find
CHAPTER 4 This chapter explains how to remove and replace the main memory modules on the network processing engine or network services engine. For the location of the memory module you are replacing, find
Installing the Cisco MDS 9020 Fabric Switch
 CHAPTER 2 This chapter describes how to install the Cisco MDS 9020 Fabric Switch and its components, and it includes the following information: Pre-Installation, page 2-2 Installing the Switch in a Cabinet
CHAPTER 2 This chapter describes how to install the Cisco MDS 9020 Fabric Switch and its components, and it includes the following information: Pre-Installation, page 2-2 Installing the Switch in a Cabinet
Replacing the Power Supply
 APPENDIX B This appendix includes information on how to replace the power supply for the Cisco AS550XM universal gateway and contains the following sections: Safety Recommendations, page B-1 Required Tools
APPENDIX B This appendix includes information on how to replace the power supply for the Cisco AS550XM universal gateway and contains the following sections: Safety Recommendations, page B-1 Required Tools
Cisco CRS 3-Phase AC Power Distribution Unit Installation Guide 2. Cisco CRS 3-Phase AC Power Distribution Unit 2
 Cisco CRS 3-Phase AC Power Distribution Unit Installation Guide Cisco CRS 3-Phase AC Power Distribution Unit Installation Guide 2 Cisco CRS 3-Phase AC Power Distribution Unit 2 Revised: November 18, 2016,
Cisco CRS 3-Phase AC Power Distribution Unit Installation Guide Cisco CRS 3-Phase AC Power Distribution Unit Installation Guide 2 Cisco CRS 3-Phase AC Power Distribution Unit 2 Revised: November 18, 2016,
Installing the Cisco SFS 3504 Server Switch
 CHAPTER 3 This chapter describes how to mount your Cisco SFS 3504 Server Switch on a rack, boot the Cisco SFS 3504 Server Switch, and configure basic services. For advanced configuration information, see
CHAPTER 3 This chapter describes how to mount your Cisco SFS 3504 Server Switch on a rack, boot the Cisco SFS 3504 Server Switch, and configure basic services. For advanced configuration information, see
Maintaining E-Series Routers
 Maintaining E-Series Routers 9 This chapter lists the tools, items, and steps needed for installing and uninstalling E-series components. Other maintenance procedures must be performed by an authorized
Maintaining E-Series Routers 9 This chapter lists the tools, items, and steps needed for installing and uninstalling E-series components. Other maintenance procedures must be performed by an authorized
HP 5820X & 5800 Switch Series
 HP 5820X & 5800 Switch Series Installation Guide Abstract This document guides you through installation of HP products, including installing the device, connecting to the network, hardware management,
HP 5820X & 5800 Switch Series Installation Guide Abstract This document guides you through installation of HP products, including installing the device, connecting to the network, hardware management,
Megatouch FORCE Monitor Chassis Board Replacement
 Megatouch FORCE Monitor Chassis Board Replacement Visit the Merit Industries, Inc. Web site http://www.meritind.com merit industries, inc. PM0337-01 Rev C Table of Contents FORCE Classic Monitor Chassis
Megatouch FORCE Monitor Chassis Board Replacement Visit the Merit Industries, Inc. Web site http://www.meritind.com merit industries, inc. PM0337-01 Rev C Table of Contents FORCE Classic Monitor Chassis
To connect the AC adapter:
 Replacing the AC Adapter Replacing the AC Adapter 3 Plug the power cord into a wall outlet. The power indicator turns on. To connect the AC adapter: Connect the power cord to the AC adapter. Power indicator
Replacing the AC Adapter Replacing the AC Adapter 3 Plug the power cord into a wall outlet. The power indicator turns on. To connect the AC adapter: Connect the power cord to the AC adapter. Power indicator
Installing the Cisco 2524 and Cisco 2525 Routers
 CHAPTER 3 Installing the Cisco 2524 and Cisco 2525 Routers This chapter guides you through the installation of the Cisco 2524 and Cisco 2525 routers and includes the following sections: Required Tools
CHAPTER 3 Installing the Cisco 2524 and Cisco 2525 Routers This chapter guides you through the installation of the Cisco 2524 and Cisco 2525 routers and includes the following sections: Required Tools
Installing the Cisco AS5400XM Universal Gateway
 CHAPTER 3 Installing the Cisco AS5400XM Universal Gateway This chapter guides you through the installation of the Cisco AS5400XM universal gateway and includes the following sections: Setting Up the Chassis,
CHAPTER 3 Installing the Cisco AS5400XM Universal Gateway This chapter guides you through the installation of the Cisco AS5400XM universal gateway and includes the following sections: Setting Up the Chassis,
Removing and Replacing Chassis Components
 This chapter provides instructions on how to remove and replace components from the Cisco NCS 4016 chassis., on page 1 Removing a Line Card This section describes how to remove a line card from the Cisco
This chapter provides instructions on how to remove and replace components from the Cisco NCS 4016 chassis., on page 1 Removing a Line Card This section describes how to remove a line card from the Cisco
Installation Job Aid for Avaya Virtual Services Platform 8400
 Installation Job Aid for Avaya Virtual Services Platform 8400 Support Release 4.2 NN47227-305 Issue 01.06 June 2015 Go to the Avaya Support website at http://support.avaya.com for the most up-to-date documentation,
Installation Job Aid for Avaya Virtual Services Platform 8400 Support Release 4.2 NN47227-305 Issue 01.06 June 2015 Go to the Avaya Support website at http://support.avaya.com for the most up-to-date documentation,
Power Supply and Fan Module Installation
 3 CHAPTER This chapter describes how to remove and install a new or replacement power supply or fan module in a Catalyst 3750-E or Catalyst 3560-E switch. See these sections: Installation Overview, page
3 CHAPTER This chapter describes how to remove and install a new or replacement power supply or fan module in a Catalyst 3750-E or Catalyst 3560-E switch. See these sections: Installation Overview, page
Installing the Cisco ADE 2130 and 2140 Series Appliance Hardware Options
 CHAPTER 4 Installing the Cisco ADE 2130 and 2140 Series Appliance Hardware Options This chapter provides instructions for installing, replacing, and removing various hardware options in your Cisco ADE
CHAPTER 4 Installing the Cisco ADE 2130 and 2140 Series Appliance Hardware Options This chapter provides instructions for installing, replacing, and removing various hardware options in your Cisco ADE
H3C S7503-S7506-S7506R Ethernet Switches Power Distribution Box Installation Guide
 H3C S7503-S7506-S7506R Ethernet Switches Power Distribution Box Installation Guide Hangzhou H3C Technologies Co., Ltd. http://www.h3c.com Manual Version: T2-08050R-20070521-C-1.01 Copyright 2006-2007,
H3C S7503-S7506-S7506R Ethernet Switches Power Distribution Box Installation Guide Hangzhou H3C Technologies Co., Ltd. http://www.h3c.com Manual Version: T2-08050R-20070521-C-1.01 Copyright 2006-2007,
HP 5500 HI Switch Series
 HP 5500 HI Switch Series Installation Guide Part number: 5998-2373 Document version: 6W102-20130601 Legal and notice information Copyright 2011-2013 Hewlett-Packard Development Company, L.P. No part of
HP 5500 HI Switch Series Installation Guide Part number: 5998-2373 Document version: 6W102-20130601 Legal and notice information Copyright 2011-2013 Hewlett-Packard Development Company, L.P. No part of
HP UPS R/T3000 ERM. Overview. Precautions. Installation Instructions
 HP UPS R/T3000 ERM Installation Instructions Overview The ERM consists of two battery packs in a 2U chassis. The ERM connects directly to a UPS R/T3000 or to another ERM. Up to two ERM units can be connected.
HP UPS R/T3000 ERM Installation Instructions Overview The ERM consists of two battery packs in a 2U chassis. The ERM connects directly to a UPS R/T3000 or to another ERM. Up to two ERM units can be connected.
MX Voice Gateway Series. Installation Manual
 MX Voice Gateway Series Installation Manual Revision Record Revision version 1.0 (2009-05-07 Author:ZNH) The first revision. Shanghai New Rock Technologies, Inc. Page 2/23 Contents 1 Installation Preparation...
MX Voice Gateway Series Installation Manual Revision Record Revision version 1.0 (2009-05-07 Author:ZNH) The first revision. Shanghai New Rock Technologies, Inc. Page 2/23 Contents 1 Installation Preparation...
Preparing to Install the VG248
 CHAPTER 2 To ensure normal system operation, plan your site configuration and prepare your site before installation. Before installing the VG248, review these sections: Preparing the Installation Site,
CHAPTER 2 To ensure normal system operation, plan your site configuration and prepare your site before installation. Before installing the VG248, review these sections: Preparing the Installation Site,
Quick Installation Guide 4 Slot Chassis-Based Switch
 Quick Installation Guide 4 Slot Chassis-Based Switch This document will guide you through the basic installation process for your new D-Link chassisbased Switch DGS-6604 Documentation also available on
Quick Installation Guide 4 Slot Chassis-Based Switch This document will guide you through the basic installation process for your new D-Link chassisbased Switch DGS-6604 Documentation also available on
HP CX4 & XFP Interface Cards User Guide
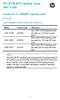 HP CX4 & XFP Interface Cards User Guide Introduction to CX4&XFP interface cards Overview Table 1 CX4&XFP interface cards brief introduction Model Product Code Description LSPM1CX2P JD360B Each LSPM1CX2P
HP CX4 & XFP Interface Cards User Guide Introduction to CX4&XFP interface cards Overview Table 1 CX4&XFP interface cards brief introduction Model Product Code Description LSPM1CX2P JD360B Each LSPM1CX2P
Junos WebApp Secure 5.0 Hardware Guide
 Junos WebApp Secure 5.0 Hardware Guide Junos WebApp Secure 5.0 Hardware Guide This document contains a specification for the MWS1000 hardware appliance, as well as instructions for installation into a
Junos WebApp Secure 5.0 Hardware Guide Junos WebApp Secure 5.0 Hardware Guide This document contains a specification for the MWS1000 hardware appliance, as well as instructions for installation into a
Installation Guide V290 (Color) This guide provides basic information for Unitronics LCD color touchscreen models V C30B and V T40B.
 Vision OPLC Installation Guide V290 (Color) This guide provides basic information for Unitronics LCD color touchscreen models V290-19-C30B and V290-19-T40B. General Description Vision OPLCs are programmable
Vision OPLC Installation Guide V290 (Color) This guide provides basic information for Unitronics LCD color touchscreen models V290-19-C30B and V290-19-T40B. General Description Vision OPLCs are programmable
INSTALLATION INSTRUCTIONS
 CONSOLE CONNECTOR KIT 7830 FOR USE WITH: LESLIE Speaker Model 130 Various single and double channel organs INSTALLATION INSTRUCTIONS KIT CONTENT Console Connector 137283 Switch Assembly, Cable Assembly,
CONSOLE CONNECTOR KIT 7830 FOR USE WITH: LESLIE Speaker Model 130 Various single and double channel organs INSTALLATION INSTRUCTIONS KIT CONTENT Console Connector 137283 Switch Assembly, Cable Assembly,
Codian MSE 8000 Media Services Engine
 Codian MSE 8000 Media Services Engine Getting started Codian MSE 8000 Media Services Engine Getting started Copyright Codian 2008. All rights reserved. This Getting Started Guide may not be copied, photocopied,
Codian MSE 8000 Media Services Engine Getting started Codian MSE 8000 Media Services Engine Getting started Copyright Codian 2008. All rights reserved. This Getting Started Guide may not be copied, photocopied,
Installation Job Aid for Ethernet Routing Switch 5900 Series
 Installation Job Aid for Ethernet Routing Switch 5900 Series Notices NN47211-301 Issue 05.01 November 2017 Notice paragraphs alert you about issues that require your attention. The following paragraphs
Installation Job Aid for Ethernet Routing Switch 5900 Series Notices NN47211-301 Issue 05.01 November 2017 Notice paragraphs alert you about issues that require your attention. The following paragraphs
4-Post and Universal Telco Frame (UTF) Rack Mount Kit Installation Instructions
 4-Post and Universal Telco Frame (UTF) Rack Mount Kit Installation Instructions Review the documentation that comes with your rack cabinet for safety and cabling information. Before installing your server
4-Post and Universal Telco Frame (UTF) Rack Mount Kit Installation Instructions Review the documentation that comes with your rack cabinet for safety and cabling information. Before installing your server
Installing a Network Module
 Network Modules Overview, page 1 in the Switch, page 2 Removing a Network Module, page 10 SFP and SFP+ Modules, page 11 Finding the Network Module Serial Number, page 13 Network Modules Overview The Cisco
Network Modules Overview, page 1 in the Switch, page 2 Removing a Network Module, page 10 SFP and SFP+ Modules, page 11 Finding the Network Module Serial Number, page 13 Network Modules Overview The Cisco
A-100G6 - Basic frame assembly diagram
 doepfer System A - 100 Rack system A-100 G A-100G6 - Basic frame assembly diagram Parts: 1 Rail with lip, and with tapped hole strip inserted (with M3 threads). 2 Rail with lip, with three M3 hexagon nuts
doepfer System A - 100 Rack system A-100 G A-100G6 - Basic frame assembly diagram Parts: 1 Rail with lip, and with tapped hole strip inserted (with M3 threads). 2 Rail with lip, with three M3 hexagon nuts
The power behind competitiveness. Delta Infrasuite Power Management. Power Distribution Unit. User Manual.
 The power behind competitiveness Delta Infrasuite Power Management Power Distribution Unit User Manual www.deltapowersolutions.com Save This Manual This manual contains important instructions and warnings
The power behind competitiveness Delta Infrasuite Power Management Power Distribution Unit User Manual www.deltapowersolutions.com Save This Manual This manual contains important instructions and warnings
Rack Installation Instructions
 Rack Installation Instructions Review the documentation that comes with your rack cabinet for safety and cabling information. Before installing your server in a rack cabinet, review the following guidelines:
Rack Installation Instructions Review the documentation that comes with your rack cabinet for safety and cabling information. Before installing your server in a rack cabinet, review the following guidelines:
KIEN2204S Industrial Ethernet Switch Hardware Installation Manual
 KIEN2204S Industrial Ethernet Switch Hardware Installation Manual Kyland Technology Co., Ltd. Publication Date: Mar. 2013 Version: V1.0 FAX: +86-10-88796678 Website: http://www.kyland.com E-mail: support@kyland.com
KIEN2204S Industrial Ethernet Switch Hardware Installation Manual Kyland Technology Co., Ltd. Publication Date: Mar. 2013 Version: V1.0 FAX: +86-10-88796678 Website: http://www.kyland.com E-mail: support@kyland.com
Serial ATA Hot Swap Drive Cage Upgrade Kit for: Intel Server Chassis SC5200 Intel Server Chassis SC5250-E
 Serial ATA Hot Swap Drive Cage Upgrade Kit for: Intel Server Chassis SC5200 Intel Server Chassis SC5250-E A Guide for Technically Qualified Assemblers of Intel Identified Subassemblies/Products Order Number:
Serial ATA Hot Swap Drive Cage Upgrade Kit for: Intel Server Chassis SC5200 Intel Server Chassis SC5250-E A Guide for Technically Qualified Assemblers of Intel Identified Subassemblies/Products Order Number:
Cisco ASR 1004 Router Overview and Installation
 Cisco ASR 004 Router Overview and Installation This chapter describes the Cisco ASR 004 Router and the procedures for installing the Cisco ASR 004 Router on an equipment shelf or tabletop or in equipment
Cisco ASR 004 Router Overview and Installation This chapter describes the Cisco ASR 004 Router and the procedures for installing the Cisco ASR 004 Router on an equipment shelf or tabletop or in equipment
Managing Individual Components
 CHAPTER 3 This chapter describes how to install the Field Replaceable Units (FRUs) in the Cisco SFS 7008P system. About the Field Replaceable Units The following Field Replaceable Units (FRUs) are a part
CHAPTER 3 This chapter describes how to install the Field Replaceable Units (FRUs) in the Cisco SFS 7008P system. About the Field Replaceable Units The following Field Replaceable Units (FRUs) are a part
Chassis Overview. About the Cisco NCS 4016 Chassis. This chapter provides an overview of the Cisco NCS 4016 chassis and components.
 This chapter provides an overview of the Cisco NCS 4016 chassis and components. About the Cisco NCS 4016 Chassis, page 1 Chassis Components, page 6 Chassis Cable Management, page 11 Safety Guidelines,
This chapter provides an overview of the Cisco NCS 4016 chassis and components. About the Cisco NCS 4016 Chassis, page 1 Chassis Components, page 6 Chassis Cable Management, page 11 Safety Guidelines,
Upgrading LVDS Cables Instruction Sheet
 Upgrading LVDS Cables Instruction Sheet INTRODUCTION Use the following instructions to replace the LVDS cables in CP2000-M/MR projectors. The new cables are slightly longer in length and allow for better
Upgrading LVDS Cables Instruction Sheet INTRODUCTION Use the following instructions to replace the LVDS cables in CP2000-M/MR projectors. The new cables are slightly longer in length and allow for better
Dell Networking C9010 Getting Started Guide
 Dell Networking C9010 Getting Started Guide Regulatory Model: C9010 Notes, Cautions, and Warnings NOTE: A NOTE indicates important information that helps you make better use of your computer. CAUTION:
Dell Networking C9010 Getting Started Guide Regulatory Model: C9010 Notes, Cautions, and Warnings NOTE: A NOTE indicates important information that helps you make better use of your computer. CAUTION:
Installation Job Aid for Ethernet Routing Switch 3600 Series
 Installation Job Aid for Ethernet Routing Switch 3600 Series Notices NN47213-303 Issue 03.01 November 2017 Notice paragraphs alert you about issues that require your attention. Following are descriptions
Installation Job Aid for Ethernet Routing Switch 3600 Series Notices NN47213-303 Issue 03.01 November 2017 Notice paragraphs alert you about issues that require your attention. Following are descriptions
Installation and Maintenance
 CHAPTER 4 Installation and Maintenance Revised: April 19, 2010, Introduction This chapter explains how to install a SCE 1000 platform in a rack or in a general tabletop or workbench installation. Additionally,
CHAPTER 4 Installation and Maintenance Revised: April 19, 2010, Introduction This chapter explains how to install a SCE 1000 platform in a rack or in a general tabletop or workbench installation. Additionally,
PIX 520. PIX 520 Product Overview CHAPTER
 CHAPTER 5 PIX 520 This chapter guides you through the installation of the PIX 520, and includes the following sections: PIX 520 Product Overview, page 5-1 Installing the PIX 520, page 5-4 PIX 520 Feature
CHAPTER 5 PIX 520 This chapter guides you through the installation of the PIX 520, and includes the following sections: PIX 520 Product Overview, page 5-1 Installing the PIX 520, page 5-4 PIX 520 Feature
PIX 535. PIX 535 Product Overview CHAPTER
 CHAPTER 7 PIX 535 This chapter describes the installation of the PIX 535, and includes the following sections: PIX 535 Product Overview Installing a PIX 535 PIX 535 Feature Licenses Installing Failover
CHAPTER 7 PIX 535 This chapter describes the installation of the PIX 535, and includes the following sections: PIX 535 Product Overview Installing a PIX 535 PIX 535 Feature Licenses Installing Failover
HP EVA4400 M6412 drive enclosure
 HP EVA4400 M6412 drive enclosure installation instructions HP Part Number: 5697-0975 Published: June 2011 Edition: Second Copyright 2008, 2011 Hewlett-Packard Development Company, L.P. About this document
HP EVA4400 M6412 drive enclosure installation instructions HP Part Number: 5697-0975 Published: June 2011 Edition: Second Copyright 2008, 2011 Hewlett-Packard Development Company, L.P. About this document
Maintaining the Cisco Internet Router
 CHAPTER 5 Maintaining the Cisco 12404 Internet Router Overview This chapter contains safety at the field replaceable unit (FRU) level, removal and replacement instructions for FRUs and procedures to troubleshoot
CHAPTER 5 Maintaining the Cisco 12404 Internet Router Overview This chapter contains safety at the field replaceable unit (FRU) level, removal and replacement instructions for FRUs and procedures to troubleshoot
Removal and Installation8
 8 Screw Types 8-4 Top Cover Assembly 8-5 Left Hand Cover 8-6 Right Hand Cover 8-10 Front Panel Assembly 8-14 Left Rear Cover 8-15 Right Rear Cover 8-16 Extension Cover (60" Model only) 8-17 Media Lever
8 Screw Types 8-4 Top Cover Assembly 8-5 Left Hand Cover 8-6 Right Hand Cover 8-10 Front Panel Assembly 8-14 Left Rear Cover 8-15 Right Rear Cover 8-16 Extension Cover (60" Model only) 8-17 Media Lever
Whisper-Ride
 11/16/2007 LR (1) CAUTION: Before you begin any of the installation procedures on page 3, read and follow the warnings and safety instructions on this page. WARNING! THIS IS NOT A TOY! WARNING! CHILDREN
11/16/2007 LR (1) CAUTION: Before you begin any of the installation procedures on page 3, read and follow the warnings and safety instructions on this page. WARNING! THIS IS NOT A TOY! WARNING! CHILDREN
Maintaining the ERX System
 7 This chapter describes the procedures that you must perform to maintain the ERX system and its components. Other maintenance procedures must be performed by an authorized Juniper Networks technician.
7 This chapter describes the procedures that you must perform to maintain the ERX system and its components. Other maintenance procedures must be performed by an authorized Juniper Networks technician.
Installing a Network Module
 Network Module Overview, page in the Switch, page 7 Removing a Network Module, page 3 SFP and SFP+ Modules, page 4 Finding the Network Module Serial Number, page 6 Network Module Overview Network Module
Network Module Overview, page in the Switch, page 7 Removing a Network Module, page 3 SFP and SFP+ Modules, page 4 Finding the Network Module Serial Number, page 6 Network Module Overview Network Module
System Storage EXP3000 Rack Installation Instructions
 System Storage EXP3000 Rack Installation Instructions Review the documentation that comes with your rack cabinet for safety and cabling information. When you install the IBM System Storage EXP3000 in a
System Storage EXP3000 Rack Installation Instructions Review the documentation that comes with your rack cabinet for safety and cabling information. When you install the IBM System Storage EXP3000 in a
Preparing to Install the Cisco AS5350XM Universal Gateway
 CHAPTER 2 Preparing to Install the Cisco AS5350XM Universal Gateway This chapter describes the tasks you must perform before you begin to install the Cisco AS5350XM universal gateway and includes the following
CHAPTER 2 Preparing to Install the Cisco AS5350XM Universal Gateway This chapter describes the tasks you must perform before you begin to install the Cisco AS5350XM universal gateway and includes the following
E1135C PDU and Pod Upgrade Procedure
 E4030-90010 Rev. B 12/2003 In this Document... Tools Needed, 2 Contents of the Upgrade Kits, 2 Installation Procedures, 4 Verifying the Power Option of the New PDU, 4 Removing the PDU from the Support
E4030-90010 Rev. B 12/2003 In this Document... Tools Needed, 2 Contents of the Upgrade Kits, 2 Installation Procedures, 4 Verifying the Power Option of the New PDU, 4 Removing the PDU from the Support
Rack Installation Instructions
 Rack Installation Instructions Review the documentation that comes with your rack cabinet for safety and cabling information. When installing your server in a rack cabinet, consider the following: v Two
Rack Installation Instructions Review the documentation that comes with your rack cabinet for safety and cabling information. When installing your server in a rack cabinet, consider the following: v Two
Installation Guide V290 (Color) This guide provides basic information for Unitronics LCD color touchscreen models V C30B and V T40B.
 Vision OPLC Installation Guide V290 (Color) This guide provides basic information for Unitronics LCD color touchscreen models V290-19-C30B and V290-19-T40B. General Description Vision OPLCs are programmable
Vision OPLC Installation Guide V290 (Color) This guide provides basic information for Unitronics LCD color touchscreen models V290-19-C30B and V290-19-T40B. General Description Vision OPLCs are programmable
Removing Components from the MX960 Chassis Before Installing It Without a Lift
 Removing Components from the MX6 Chassis Before Installing It Without a Lift If you cannot use a mechanical lift to install the router (the preferred method), you can install it manually. Before installing
Removing Components from the MX6 Chassis Before Installing It Without a Lift If you cannot use a mechanical lift to install the router (the preferred method), you can install it manually. Before installing
HP UPS R/T3000 G2. Overview. Precautions. Kit contents. Installation Instructions
 HP UPS R/T3000 G2 Installation Instructions Overview The HP UPS R/T3000 G2 features a 2U rack-mount with convertible tower design and offers power protection for loads up to a maximum of 3300 VA/3000 W
HP UPS R/T3000 G2 Installation Instructions Overview The HP UPS R/T3000 G2 features a 2U rack-mount with convertible tower design and offers power protection for loads up to a maximum of 3300 VA/3000 W
LVN5200A-R2, rev. 1, Hardware Installation Guide
 LVN5200A-R2 LVN5250A-R2 LVN5200A-R2, rev. 1, Hardware Installation Guide Customer Support Information Order toll-free in the U.S.: Call 877-877-BBOX (outside U.S. call 724-746-5500) FREE technical support
LVN5200A-R2 LVN5250A-R2 LVN5200A-R2, rev. 1, Hardware Installation Guide Customer Support Information Order toll-free in the U.S.: Call 877-877-BBOX (outside U.S. call 724-746-5500) FREE technical support
BreezeMAX Wi² and BreezeACCESS Wi² Quick Installation Guide
 This Quick Installation Guide is intended for experienced installers. For more information refer to the relevant sections in the BreezeMAX Wi² and BreezeACCESS Wi² System Manual. Wi² Package Content Check
This Quick Installation Guide is intended for experienced installers. For more information refer to the relevant sections in the BreezeMAX Wi² and BreezeACCESS Wi² System Manual. Wi² Package Content Check
HP ProLiant DL165 G7 Server
 HP ProLiant DL165 G7 Server Installation Instructions Part Number 601464-003 Identifying server components Front panel components Figure 1 Front Panel Components / 4 3.5 LFF HDD Item Description 1 Thumbscrews
HP ProLiant DL165 G7 Server Installation Instructions Part Number 601464-003 Identifying server components Front panel components Figure 1 Front Panel Components / 4 3.5 LFF HDD Item Description 1 Thumbscrews
Cisco ONS CL Shelf Assembly Hardware
 CHAPTER 1 This chapter provides a description of Cisco ONS 15310-CL shelf hardware. Instructions for installing equipment are provided in the Cisco ONS 15310-CL and Cisco ONS 15310-MA Procedure Guide.
CHAPTER 1 This chapter provides a description of Cisco ONS 15310-CL shelf hardware. Instructions for installing equipment are provided in the Cisco ONS 15310-CL and Cisco ONS 15310-MA Procedure Guide.
Rack Installation Instructions
 Rack Installation Instructions Review the documentation that comes with your rack cabinet for safety and cabling information. Before installing your server in a rack cabinet, review the following guidelines:
Rack Installation Instructions Review the documentation that comes with your rack cabinet for safety and cabling information. Before installing your server in a rack cabinet, review the following guidelines:
Installing and Upgrading Memory and Virtual Private Network Modules
 APPENDIX C Installing and Upgrading Memory and Virtual Private Network Modules This chapter tells how to install or upgrade memory and how to install a Virtual Private Network (VPN) module in your Cisco
APPENDIX C Installing and Upgrading Memory and Virtual Private Network Modules This chapter tells how to install or upgrade memory and how to install a Virtual Private Network (VPN) module in your Cisco
Installation Note for the Cisco ME 3800X and ME 3600X Switch Power Supply and Fan Modules
 Installation Note for the Cisco ME 3800X and ME 3600X Switch Power Supply and Fan Modules This document provides the installation and removal instructions for the AC and DC input power supply and fan modules
Installation Note for the Cisco ME 3800X and ME 3600X Switch Power Supply and Fan Modules This document provides the installation and removal instructions for the AC and DC input power supply and fan modules
G12/G12x USER S MANUAL
 G12/G12x USER S MANUAL TABLE OF CONTENTS SECTION 1 SLIDE CONFIGURATION SECTION 2 SLIDE CONFIGURATION ACCESSORIES SECTION 3 TABLETOP CONFIGURATION SECTION 4 TABLETOP CONFIGURATION ACCESSORIES SECTION 5
G12/G12x USER S MANUAL TABLE OF CONTENTS SECTION 1 SLIDE CONFIGURATION SECTION 2 SLIDE CONFIGURATION ACCESSORIES SECTION 3 TABLETOP CONFIGURATION SECTION 4 TABLETOP CONFIGURATION ACCESSORIES SECTION 5
Maintaining the Cisco Catalyst 5500 Multiswitch Router
 7 CHAPTER Maintaining the Cisco Catalyst 5500 Multiswitch Router Revised: December 3, 2009, This chapter contains recommended hardware maintenance procedures for the Cisco Catalyst 5500 Multiswitch Routers
7 CHAPTER Maintaining the Cisco Catalyst 5500 Multiswitch Router Revised: December 3, 2009, This chapter contains recommended hardware maintenance procedures for the Cisco Catalyst 5500 Multiswitch Routers
Gateway Profile 4 service guide
 Gateway Profile 4 service guide Customizing Troubleshooting Contents Replacing Components in Your Gateway Profile 4.................. 1 About this guide.....................................................
Gateway Profile 4 service guide Customizing Troubleshooting Contents Replacing Components in Your Gateway Profile 4.................. 1 About this guide.....................................................
Omnitron Systems Technology, Inc. 1. iconverter. 19-Module Managed Power Chassis User s Manual
 Omnitron Systems Technology, Inc. 1 iconverter 19-Module Managed Power Chassis User s Manual 27 Mauchly, #201, Irvine, CA 92618 Phone: (949) 250-6510; Fax: (949) 250-6514 2 Omnitron Systems Technology,
Omnitron Systems Technology, Inc. 1 iconverter 19-Module Managed Power Chassis User s Manual 27 Mauchly, #201, Irvine, CA 92618 Phone: (949) 250-6510; Fax: (949) 250-6514 2 Omnitron Systems Technology,
H3C SecPath M9000-S NSQM2MPUD0 main processing unit
 H3C SecPath M9000-S NSQM2MPUD0 main processing unit 1 Identifier The module identifier NSQM2MPUD0 is at the upper right corner of the front panel. 2 The NSQM2MPUD0 MPU has a console port, a USB port, a
H3C SecPath M9000-S NSQM2MPUD0 main processing unit 1 Identifier The module identifier NSQM2MPUD0 is at the upper right corner of the front panel. 2 The NSQM2MPUD0 MPU has a console port, a USB port, a
PIX 515/515E. PIX 515/515E Product Overview CHAPTER
 CHAPTER 4 PIX 515/515E This chapter describes how to install the PIX 515/515E, and includes the following sections: PIX 515/515E Product Overview Installing a PIX 515/515E PIX 515/515E Feature Licenses
CHAPTER 4 PIX 515/515E This chapter describes how to install the PIX 515/515E, and includes the following sections: PIX 515/515E Product Overview Installing a PIX 515/515E PIX 515/515E Feature Licenses
Installing the MWAM CHAPTER
 CHAPTER This chapter provides information about installing the MWAM in a Catalyst 600/Cisco 7600 chassis and includes the following topics: Safety Recommendations, page -2, page - Verifying the Installation,
CHAPTER This chapter provides information about installing the MWAM in a Catalyst 600/Cisco 7600 chassis and includes the following topics: Safety Recommendations, page -2, page - Verifying the Installation,
TABLE OF CONTENTS SECTION 1 TABLETOP CONFIGURATION SECTION 2 TABLETOP CONFIGURATION ACCESSORIES SECTION 3 SLIDE CONFIGURATION
 S6 USER S MANUAL TABLE OF CONTENTS SECTION 1 TABLETOP CONFIGURATION SECTION 2 TABLETOP CONFIGURATION ACCESSORIES SECTION 3 SLIDE CONFIGURATION SECTION 4 SLIDE CONFIGURATION ACCESSORIES SECTION 5 RACK MOUNT
S6 USER S MANUAL TABLE OF CONTENTS SECTION 1 TABLETOP CONFIGURATION SECTION 2 TABLETOP CONFIGURATION ACCESSORIES SECTION 3 SLIDE CONFIGURATION SECTION 4 SLIDE CONFIGURATION ACCESSORIES SECTION 5 RACK MOUNT
TDM To MiniMech conversion ProceDure
 TDM To MiniMech conversion ProceDure (Model 9100 ATM) TDN 07102-00079 Apr 1 2009 CorporATe HeAdquArTers: 522 E. Railroad Street Long Beach, MS 39560 PHONE: (228) 868-1317 FAX: (228) 868-0437 COPYRIGHT
TDM To MiniMech conversion ProceDure (Model 9100 ATM) TDN 07102-00079 Apr 1 2009 CorporATe HeAdquArTers: 522 E. Railroad Street Long Beach, MS 39560 PHONE: (228) 868-1317 FAX: (228) 868-0437 COPYRIGHT
M5 and M10 Routers Power Supply and Power Cord Component Replacement Instructions
 M5 and M10 Routers Power Supply and Power Cord Component Replacement Instructions Part No. 530-003244-01 Revision 1 27 July 2000 This document describes how to remove and replace the AC and DC power supplies,
M5 and M10 Routers Power Supply and Power Cord Component Replacement Instructions Part No. 530-003244-01 Revision 1 27 July 2000 This document describes how to remove and replace the AC and DC power supplies,
Assembly and Setup Manual
 M-11 Series Copyboard/C-11 Series Captureboard Assembly and Setup Manual This is the installation and assembly manual for the M-11 series/c-11 series. To the Customer Specialized techniques are required
M-11 Series Copyboard/C-11 Series Captureboard Assembly and Setup Manual This is the installation and assembly manual for the M-11 series/c-11 series. To the Customer Specialized techniques are required
MC 11 EB-2 Power supply cabinet with external bus, AC version
 MC 11 EB-2 Power supply cabinet with external bus, AC version USER/MAINTENANCE MANUAL 1 SLOT 0 SLOT 1 SLOT 2 SLOT 3 SLOT 4 SLOT 5 SLOT 6 SLOT 7 SLOT 8 SLOT 9 SLOT 10 SLOT 11 EB-2 (a) MC11 (b) (c) Figures
MC 11 EB-2 Power supply cabinet with external bus, AC version USER/MAINTENANCE MANUAL 1 SLOT 0 SLOT 1 SLOT 2 SLOT 3 SLOT 4 SLOT 5 SLOT 6 SLOT 7 SLOT 8 SLOT 9 SLOT 10 SLOT 11 EB-2 (a) MC11 (b) (c) Figures
Power Supply Installation
 Power Supply Module Overview, on page Installation Guidelines, on page 4 Installing or Replacing an AC Power Supply, on page 6 Installing a DC Power Supply, on page 7 Finding the Power Supply Module Serial
Power Supply Module Overview, on page Installation Guidelines, on page 4 Installing or Replacing an AC Power Supply, on page 6 Installing a DC Power Supply, on page 7 Finding the Power Supply Module Serial
Installing the Server into a Rack
 Installing the Server into a Rack Note These instructions apply to multiple models; illustrations may vary slightly. Rack Mount Kit Inventory Before installing the chassis on a standard 4-post rack, make
Installing the Server into a Rack Note These instructions apply to multiple models; illustrations may vary slightly. Rack Mount Kit Inventory Before installing the chassis on a standard 4-post rack, make
1. Carefully unpack the um260 s shipping carton and check the contents for damage.
 um260 Installation Manual um260 Installation Chapter 4 um260 MICRO MONITOR INSTALLATION This section of the um260 Micro Monitor Installation Manual describes the requirements and procedures for installing
um260 Installation Manual um260 Installation Chapter 4 um260 MICRO MONITOR INSTALLATION This section of the um260 Micro Monitor Installation Manual describes the requirements and procedures for installing
TRC-190 User s Manual
 User s Manual Edition 3.2, May 2017 www.moxa.com/product 2017 Moxa Inc. All rights reserved. User s Manual The software described in this manual is furnished under a license agreement and may be used only
User s Manual Edition 3.2, May 2017 www.moxa.com/product 2017 Moxa Inc. All rights reserved. User s Manual The software described in this manual is furnished under a license agreement and may be used only
HP A10500 Switch Series. Installation Guide. Abstract
 HP A10500 Switch Series Installation Guide Abstract This document guides you through installation of HP A Series products, including installing the device, connecting to the network, hardware management,
HP A10500 Switch Series Installation Guide Abstract This document guides you through installation of HP A Series products, including installing the device, connecting to the network, hardware management,
Maintaining the ERX System
 Maintaining the ERX System 7 This chapter describes the procedures that you must complete to maintain the ERX system and its components. Other maintenance procedures must be performed by an authorized
Maintaining the ERX System 7 This chapter describes the procedures that you must complete to maintain the ERX system and its components. Other maintenance procedures must be performed by an authorized
Constructing a Low-Cost Mobile Eye Tracker
 ==== Constructing a Low-Cost Mobile Eye Tracker ==== Section 1: Introduction This is a detailed set of instructions on how to build a low-cost mobile eye-tracking system from off-the-shelf components.
==== Constructing a Low-Cost Mobile Eye Tracker ==== Section 1: Introduction This is a detailed set of instructions on how to build a low-cost mobile eye-tracking system from off-the-shelf components.
HP 5500 EI & 5500 SI Switch Series
 HP 5500 EI & 5500 SI Switch Series Installation Guide Part number: 5998-1710c Document version: 6W102-20160927 Copyright 2016 Hewlett Packard Enterprise Development LP The information contained herein
HP 5500 EI & 5500 SI Switch Series Installation Guide Part number: 5998-1710c Document version: 6W102-20160927 Copyright 2016 Hewlett Packard Enterprise Development LP The information contained herein
S4112-ON Series. Setup Guide
 S4112-ON Series Setup Guide Notes, cautions, and warnings NOTE: A NOTE indicates important information that helps you make better use of your product. CAUTION: A CAUTION indicates either potential damage
S4112-ON Series Setup Guide Notes, cautions, and warnings NOTE: A NOTE indicates important information that helps you make better use of your product. CAUTION: A CAUTION indicates either potential damage
Installing or Replacing Modules, Fan Trays, and Power Supplies
 Installing or Replacing Modules, Fan Trays, and Power Supplies This chapter includes the following topics: Using an ESD Wrist Strap to Prevent ESD Damage, page 1 Installing or Replacing a Supervisor Module,
Installing or Replacing Modules, Fan Trays, and Power Supplies This chapter includes the following topics: Using an ESD Wrist Strap to Prevent ESD Damage, page 1 Installing or Replacing a Supervisor Module,
AutoScan to MultiScan Replacement Kit
 Instruction Sheet P/N AutoScan to MultiScan Replacement Kit WARNING: Allow only qualified personnel to perform the following tasks. Observe and follow the safety instructions in this document and all other
Instruction Sheet P/N AutoScan to MultiScan Replacement Kit WARNING: Allow only qualified personnel to perform the following tasks. Observe and follow the safety instructions in this document and all other
HPE 5820X & 5800 Switch Series
 HPE 5820X & 5800 Switch Series Installation Guide Part number: 5998-6792u Document version: 6W107-20170825 Copyright 2015, 2017 Hewlett Packard Enterprise Development LP The information contained herein
HPE 5820X & 5800 Switch Series Installation Guide Part number: 5998-6792u Document version: 6W107-20170825 Copyright 2015, 2017 Hewlett Packard Enterprise Development LP The information contained herein
IBM. Rack Installation Instructions
 IBM Rack Installation Instructions Review the documentation that comes with your rack cabinet for safety and cabling information. When installing your server in a rack cabinet, consider the following:
IBM Rack Installation Instructions Review the documentation that comes with your rack cabinet for safety and cabling information. When installing your server in a rack cabinet, consider the following:
1. Unpacking the System
 1. Unpacking the System To prevent shipping damage the system is packed in multiple boxes. Chassis The chassis in shipped in one box by itself. The chassis is shipped assembled. Inside the chassis you
1. Unpacking the System To prevent shipping damage the system is packed in multiple boxes. Chassis The chassis in shipped in one box by itself. The chassis is shipped assembled. Inside the chassis you
LED Maintenance Instructions
 Chapter 5 LED Maintenance Instructions This guide describes the maintenance procedures for the LED portion of your DayStar or TekStar sign. 1.800.237.3928 stewartsigns.com Rev1802 Intentionally Left Blank
Chapter 5 LED Maintenance Instructions This guide describes the maintenance procedures for the LED portion of your DayStar or TekStar sign. 1.800.237.3928 stewartsigns.com Rev1802 Intentionally Left Blank
HP 5500 HI Switch Series
 HP 5500 HI Switch Series Installation Guide Part number: 5998-2373b Document version: 6W104-20160516 Legal and notice information Copyright 2011-2016 Hewlett-Packard Development Company, L.P. No part of
HP 5500 HI Switch Series Installation Guide Part number: 5998-2373b Document version: 6W104-20160516 Legal and notice information Copyright 2011-2016 Hewlett-Packard Development Company, L.P. No part of
Installing the Cisco XR Router
 CHAPTER3 This chapter contains the procedures to install the router in a rack. The installation is presented in the following sections: Pre-Installation Considerations and Requirements, page 3-2 Installation
CHAPTER3 This chapter contains the procedures to install the router in a rack. The installation is presented in the following sections: Pre-Installation Considerations and Requirements, page 3-2 Installation
This guide provides basic information for Unitronics Models 230/260/280/290 (Non-color Screens).
 Vision OPLC Installation Guide Models 230/260/280/290 (Non-color Screens) This guide provides basic information for Unitronics Models 230/260/280/290 (Non-color Screens). General Description Vision OPLCs
Vision OPLC Installation Guide Models 230/260/280/290 (Non-color Screens) This guide provides basic information for Unitronics Models 230/260/280/290 (Non-color Screens). General Description Vision OPLCs
IBM Systems. Quick start guide for IBM System p5 505 ( )
 IBM Systems Quick start guide for IBM System p5 505 (9115-505) 1 Before you begin This Quick start guide contains an abbreviated set of setup instructions designed to help you quickly unpack and set up
IBM Systems Quick start guide for IBM System p5 505 (9115-505) 1 Before you begin This Quick start guide contains an abbreviated set of setup instructions designed to help you quickly unpack and set up
Switch Installation. Preparing for Installation. Safety Warnings
 For initial switch setup, assigning the switch IP address, and powering on information, see the switch getting started guide on Cisco.com. This chapter contains these topics: Preparing for Installation,
For initial switch setup, assigning the switch IP address, and powering on information, see the switch getting started guide on Cisco.com. This chapter contains these topics: Preparing for Installation,
