Changes for Revision G of the WaveFormPAC User Manual ( )
|
|
|
- Berenice Chambers
- 5 years ago
- Views:
Transcription
1 WaveFormPAC Wintriss Advanced Load Analyzer A SmartPAC 2 Module Rev. G June 2016 User Manual Tech Support Hotline EST Wintriss Controls Group, LLC 100 Discovery Way Unit 110 Acton MA USA Phone (800) Fax (978) PRINTED IN USA DA
2
3 Changes for Revision G of the WaveFormPAC User Manual ( ) This revision of the WaveFormPAC user manual covers WaveFormPAC software version 2.02 and higher and SmartPAC 2 version 9.10 or higher. It includes the following changes: Replacement of wiring diagram Figure 1, showing termination of shields to the enclosure.
4
5 Thank you for purchasing a Wintriss Product. We appreciate your business and want to do whatever we can to ensure your satisfaction. Wintriss products are built to stay on the job day after day, and are backed by an ironclad guarantee, international standards approvals, and unbeatable support. Whenever you need assistance or service, we back all our products with excellent spare parts inventories, training programs, and prompt repair service. We would like to share with you a list of service options probably the largest number of service options offered in the industry. Technical Assistance We offer a toll-free line for technical assistance. Call our Wintriss Technical Support Hotline at TECH (8324) should you have any questions about your equipment. Our technical staff is ready to assist you Monday through Friday, 8 a.m. to 5 p.m. EST. In many cases our experienced technical staff can resolve your inquiry right over the phone. Return Authorization Please call our 800 number for a return authorization (RMA) number to return a product for repair. Returned goods must arrive freight prepaid. In order to process your return quickly, we ask that you provide us with the following pertinent information when you call: purchase order number, shipping address, contact name and telephone number, and product type. The assigned RMA number should appear on all packages returned to Wintriss Controls Group to ensure prompt service. At the time of requesting an RMA, you will be quoted a flat-rate repair price for the product you are returning. We ask that you either fax us a PO for that amount or enclose the PO with the returned item. This will enable us to ship the item back to you as soon as the repair has been completed. If the item cannot be repaired or there are additional charges, you will be contacted for approval. Please be sure to carefully pack all returned items and ship to our Acton, MA location. Expedited Repair Program Rush service providing 48 hour turnaround is available for most products upon request. An Expedite Fee will be applied to our standard repair rate. Board Exchange Program If your needs are urgent, you can take advantage of our Board Exchange (EX) program. Call our 800 number between 8 a.m. and 5 p.m. EST and we will send a replacement to you overnight. A fee does apply to this service. Contact Wintriss Technical Support at for details. Service Center Our Service Center for product service is located at our headquarters in Acton MA. If your equipment requires repair, please contact us at to obtain a return authorization number. Nationwide field service is also available. Contact the Wintriss Technical Support group at Product Training We also offer both product training and maintenance/troubleshooting courses at our Acton, MA and Chicago-area facilities. On-site training is available from the factory or through your local Wintriss representative. Restocking Charge Returned goods are subject to a 20% restocking charge if returned for credit. The minimum charge is $50, not to exceed $250 per item. Whatever the product, we are committed to satisfying you with innovative engineering, quality construction, reliable performance, and ongoing, helpful support. Call us whenever you need assistance.
6
7 Table of Contents Figures at End of Manual Chapter 1. Introduction WaveFormPAC Benefits SmartPAC 2 Front Panel Strain Links Calibration WaveFormPAC Operation Setpoints Waveforms Windows Critical Press Capacity Curve Motor Slowdown WaveFormPAC Faults Specifications Chapter 2. Installation Mounting WaveFormPAC Mounting the WaveFormPAC Enclosure Installing the WaveFormPAC Mounting Plate Installing the WaveFormPAC Processor Board (No Power Supply) Connecting AC Wiring Connecting Stop Circuit Wiring Installing Strain Links Mounting Strain Links Wiring Strain Links Connecting Communications Wiring Connecting SmartPAC 2 Resolver to WaveFormPAC Wiring an Oscilloscope (Optional) Powering Up WaveFormPAC Installing New WaveFormPAC Firmware Chapter 3. Initialization and Calibration Making Settings on Switch Block S Accessing the SmartPAC 2 Main Initialization Menu Making Tonnage/Waveform Initialization Settings Initializing Parameters Setting Input Names Table of Contents i
8 WaveFormPAC User Manual Disabling/Enabling WaveFormPAC Parameters Setting Reverse Setpoint % of Press Capacity Setting Press Parameters Zeroing the Resolver Locking Run Mode Actions Viewing Communications Calibrating WaveFormPAC Zeroing Strain Links Using a Voltmeter to Zero Strain Links 20 Recording Tonnage on an AutoSet Calibration Kit Setting Up and Adjusting the Calibration Kit 20 Applying Full-scale Tonnage to the Calibration Kit 27 Setting Full-scale Tonnage on Your WaveFormPAC Adjusting WaveFormPAC to Read the Correct Tonnage Checking Linearity Saving the Calibration WaveForm Final Checkout Chapter 4. Using WaveFormPAC in Program Mode WaveFormPAC s Setpoint Calculation Process Startup Counter Accessing the Tonnage Monitor Programming Menu Making Tonnage Monitor Settings Establishing Setpoint Percentages and Sample Period Adjusting Setpoints and Creating Windows Loading Tonnage Monitor Settings Copying Tonnage Monitor Settings Changing Tonnage Monitor Settings Recalculating Setpoints Chapter 5. Using WaveFormPAC in Run Mode Accessing the Tonnage Monitor Run Menu Viewing and Managing Waveforms Updating Waveforms Displaying Waveforms for Each Strain Link Channel Storing or Holding Waveforms Storing a Waveform 7 Holding a Waveform 8 Comparing Waveforms Comparing the Current Waveform with the Critical Curve 12 Creating Windows Adjusting Window Position and Width 16 Adding Windows 17 Inserting a Window 17 ii Table of Contents
9 WaveFormPAC User Manual Deleting a Window 18 Selecting Windows for Viewing 19 Adjusting Setpoints Adjusting Setpoints for Peak Tonnage 19 Adjusting Setpoints for Tonnage in Windows 20 Displaying Tonnage in Plan View Displaying Tonnage in Bargraph View Viewing and Adjusting Setpoints High Setpoint Limits Low Setpoint Limits Repeatability Setpoint Limits Setpoint Calculation Period Recalculating Setpoints Viewing Tonnage History Viewing Tonnage History for a Selected Strain Link Input Viewing Tonnage History for All Strain Links Clearing Tonnage History Recalculating Setpoints Viewing Reverse Tonnage Loading a New Tool Chapter 6. Troubleshooting Responding to WaveFormPAC Faults Setpoint Faults Offset Errors Critical Curve Table Alert Troubleshooting Common WaveFormPAC Problems Tonnage/WaveForm Menu Option Does Not Display at Power-up (Communications Error) 5 Displayed Tonnage Is Lower Than It Should Be 6 Number of Strain Link Inputs Displayed Is Incorrect 6 Peak Tonnage Occurs after BDC 7 Table of Contents iii
10 WaveFormPAC User Manual Replacing the WaveFormPAC Processor Board Appendix A. Upgrading AutoSetPAC to WaveFormPAC A-1 Appendix B. Replacing Old WaveFormPAC Processor Boards. B-1 Glossary G-1 Index I-1 Wintriss Manuals List of Figures Figure 1-1. SmartPAC 2 Front Panel Figure 2-1. WaveFormPAC Enclosure: Mounting Dimensions Figure 2-2. WaveFormPAC Mounting Plate: Mounting Dimensions Figure 2-3. WaveFormPAC Processor Board: Mounting Dimensions Figure 2-4. AC Power Connections (WaveFormPAC Enclosure) Figure 2-5. WaveFormPAC Processor Board: Location of Important Components Figure 2-6. Correct Way to Make Terminal Block Connections Figure 2-7. Strain Link: Mounting Dimensions Figure 2-8. Strain Link Mounting Options on Gap-frame Presses Figure 2-9. Strain Link Mounting Options on Straight-side Presses Figure Strain Link Drill Jig: Mounting Dimensions Figure 3-1. Switch Block S101 (Default Settings Shown) Figure 3-2. Main Initialization Menu Figure 3-3. Tonnage/Waveform Initialization Menu Figure 3-4. Initialize Parameters Warning Message Figure 3-5. Load Monitor Input Name Menu with INPUT 1 Name Highlighted Figure 3-6. Load Monitor Input Name Menu with Alphabetic Entry Window Displayed Figure 3-7. Numeric Entry Window Superimposed on Tonnage Monitor Initialization Menu Figure 3-8. Press Parameters Screen Figure 3-9. Stroke Length and Connection Length Illustrated (Eccentric Drive) Figure Critical Curve Table Screen Figure Resolver Zero Screen Figure Security Access Menu with LOAD MONITOR Setting Highlighted Figure COMMUNICATIONS Item on Diagnostic Menu in Initialization Mode Figure Communication Data Viewer Screen Figure Communications Transmit/Receive Screen Figure Calibration Screen: Current Zero Offsets Display Figure Potentiometer Adjustment Screw on Strain Links without Access Hole in Cover Figure AutoSet 1500 Calibration Kit Processor Board: Old Style Figure AutoSet 1500 Calibration Kit Processor Board: New Style iv Table of Contents
11 WaveFormPAC User Manual Figure Tonnage Dial Indicators: Old-style Board (Left), New-style Board (Right) Figure Mode Switch #3 Set to Decimal Point Off Position (Old-style Processor Board) Figure Load Cell Gain Adjustment Potentiometer with Adjustment Screw Figure Tonnage/Waveform Initialization Menu with Numeric Entry Window Displayed Figure Calibration Screen Figure WaveFormPAC Processor Board: High/Low Gain Jumper and Gain Figure Calibration Screen: Calfactors Display Figure Normal (Left) and Abnormal (Center, Right) Waveforms Figure 4-1. Example: Tonnages Produced on Left Strain Link during Sample Period Figure 4-2. Main Program Menu Figure 4-3. Tool Manager Screen Figure 4-4. Tool Program Menu Figure 4-5. Tonnage Monitor Programming Menu Figure 4-6. Waveform Screen Showing Waveform of Total Tonnage Figure 4-7. Load Tool Warning Message Figure 4-8. Tool Loading Message Figure 4-9. Tool Manager Screen with Copy Tool Message and Figure Main Program Menu with RECALCULATE SETPOINTS Warning Displayed Figure 5-1. SmartPAC 2 Main Run Menu Figure 5-2. Tonnage Monitor Run Menu Figure 5-3. Waveform Screen Load Message Figure 5-4. Waveform Screen Showing Waveform of Total Tonnage Figure 5-5. Waveform Screen Showing Tonnage for Left Rear Strain Link Figure 5-6. Waveform Screen with Store/Hold Waveform Option Window Displayed Figure 5-7. Waveform Store Warning Message Window Figure 5-8. Compare Waveforms Option Window Figure 5-9. Waveform Screen Displaying a Comparison of Two Waveforms Figure Waveform Screen with Comparison of Current Waveform and Critical Curve Figure Two Windows Created to Monitor Peaks Occurring before 180 : Example Figure Waveform Screen Showing Window Figure Waveform Screen Showing Window 1 Repositioned Figure Delete Window Warning Message Figure Waveform Screen Showing Peak Tonnage Setpoints Figure Waveform Screen Showing Tonnage Setpoints for a Window Figure Tonnage Plan View Screen (Four-channel WaveFormPAC Shown) Figure Tonnage Bargraph View Screen Figure Adjust Setpoints Screen: High Setpoint Limits Display Figure Adjust Setpoints Screen: Low Setpoint Limits Display Figure Adjust Setpoints Screen: Repeatability Setpoint Limits Display Figure Adjust Setpoints Screen: Sample Period Display Figure Adjust Setpoints Screen: Recalculate Setpoints Warning Message Figure Tonnage History Menu Figure Tonnage History Display for Left Rear Input Figure Tonnage History Display for Total Tonnage Figure Clear Tonnage History Warning Message Figure Tonnage Monitor Run Menu: Recalculate Setpoints Warning Message Figure Reverse Tonnage Plan View Screen Figure Tool Manager Screen Figure Load Tool Warning Message Figure Tool Loading Message Table of Contents v
12 WaveFormPAC User Manual Figure 6-1. WaveFormPAC Tonnage Fault Message: High Setpoint Exceeded Figure 6-2. Waveform with Peak Tonnage Occurring after BDC Figure B-1. Old WaveFormPAC Processor Board: Location of Important Components...B-2 Wiring Diagrams Figure 1. Figure 2. SmartPAC 2 System with WaveformPAC Wiring Diagram SmartPAC 2 Loopback Wiring Diagram List of Tables Table 1-1. WaveFormPAC Specifications Table 2-1. Stop Circuit Wiring Connections: TB Table 2-2. Strain Link Part Numbers with Cable Length or Connector Type Table 2-3. Strain Link Connections on WaveFormPAC Processor Board Table 2-4. Strain Link Wiring Connections, TB105 - TB108: Tension Table 2-5. Strain Link Wiring Connections, TB105 - TB108: Compression Table 2-6. Communications Wiring Connections Table 2-7. Resolver Wiring Connections Table 2-8. Oscilloscope Wiring Connections, TB Table 3-1. Switch Block S101 Settings Table 3-2. Strain Link Potentiometer: Direction of Screw* Adjustment Table 3-3. AC Power Wiring Connections, TB3 (AutoSet 1500 Calibration Kit) Table 3-4. AutoSet Load Cell Tonnage Display Formats Table 3-5. WaveFormPAC Two- and Four-channel Tonnage Display Formats Table 3-6. Gain Adjustment Potentiometer and High/Low Gain Jumper Identifiers Table 3-7. WaveFormPAC Load Readings: Ratio of Calibration Unit Readings Table 4-1. Tonnage Monitor Programming Menu Settings Table 5-1. Waveform Comparison View Field Descriptions Table 5-2. Maximum Allowable Ram Speed for Drawing Different Materials Table 5-3. Tonnage History Information: Strain Link Inputs Table 5-4. Tonnage History Information: Total Tonnage Table 6-1. Common Causes of Tonnage Faults Table 6-2. Setpoint Faults: Possible Causes vi Table of Contents
13 WaveFormPAC User Manual How To Use This Manual This manual shows you how to install, calibrate, program, run, and troubleshoot WaveFormPAC two- and four-channel load analyzers connected to a SmartPAC 2 control. Chapter 1 provides an overview of WaveFormPAC features and operation. Chapter 2 shows you how to mount and wire WaveFormPAC. Chapter 3 shows you how to enter WaveFormPAC settings in SmartPAC 2 Initialization mode and calibrate WaveFormPAC. Chapter 4 shows you how to establish WaveFormPAC setpoint percentages and a sample period for each tool in SmartPAC 2 Program mode. Chapter 5 shows you how to view and adjust programmed WaveFormPAC settings in SmartPAC 2 Run mode. The chapter also provides instructions for creating windows and programming setpoints for them. Chapter 6 shows you how to respond to WaveFormPAC faults and troubleshoot common WaveFormPAC problems. Appendix A shows you how to upgrade an AutoSetPAC connected to a SmartPAC 2 to a new WaveFormPAC. Appendix B shows you how to replace an old WaveFormPAC Processor board. The Glossary provides definitions of some of the terms used in the manual that may be unfamiliar to you. Wiring diagrams at the back of the manual show connections between WaveFormPAC and SmartPAC 2 and the connections necessary to conduct a loopback test. Table of Contents vii
14 WaveFormPAC User Manual Important Highlighted Information Important danger, warning, caution and notice information is highlighted throughout the manual as follows:! DANGER A DANGER symbol indicates an imminently hazardous situation, which, if not avoided, will result in death or serious injury.! WARNING A WARNING symbol indicates a potentially hazardous situation, which, if not avoided, could result in death or serious injury. CAUTION A CAUTION symbol indicates a potentially hazardous situation, which, if not avoided, may result in property damage. A symbol indicates important information that you should remember, including tips to aid you in performance of your job. viii Table of Contents
15 WaveFormPAC User Manual WARRANTY Wintriss Controls warrants that Wintriss electronic controls are free from defects in material and workmanship under normal use and service for a period of one year (two years for Shadow light curtains) from date of shipment. All software products (LETS/ SFC and SBR), electro-mechanical assemblies, and sensors are warranted to be free from defects in material and workmanship under normal use and service for a period of 90 days from date of shipment. Wintriss s obligations under this warranty are limited to repairing or replacing, at its discretion and at its factory or facility, any products which shall, within the applicable period after shipment, be returned to Wintriss Controls freight prepaid and which are, after examination, disclosed to the satisfaction of Wintriss to be defective. This warranty shall not apply to any equipment which has been subjected to improper installation, misuse, misapplication, negligence, accident, or unauthorized modification. The provisions of this warranty do not extend the original warranty of any product which has either been repaired or replaced by Wintriss Controls. No other warranty is expressed or implied. Wintriss accepts no liability for damages, including any anticipated or lost profits, incidental damages, consequential damages, costs, time charges, or other losses incurred in connection with the purchase, installation, repair or operation of our products, or any part thereof. Please note: It is solely the user s responsibility to properly install and maintain Wintriss controls and equipment. Wintriss Controls manufactures its products to meet stringent specifications and cannot assume responsibility for consequences arising from their misuse. Wintriss Controls Group, LLC WAVEFORMPAC 100 Discovery Way USER MANUAL Unit Acton, MA Wintriss Controls Group, LLC Telephone: (800) 586-TECH (8324) (978) Fax: (978) Internet: Table of Contents ix
16 WaveFormPAC User Manual x Table of Contents
17 Chapter 1. Introduction THE NAME WAVEFORMPAC The name WaveFormPAC as used in this manual refers to the SmartPAC 2 Press Automation Control with the WaveFormPAC option. A previous version of WaveFormPAC is compatible with the original SmartPAC (see Appendix B). The current version can be used only with SmartPAC 2. SmartPAC 2 with WaveFormPAC is a powerful, versatile, easy-to-use load monitoring system that accurately monitors press load on every stroke. WaveFormPAC helps to eliminate wear on the press, ensure more accurate operation, reduce unnecessary downtime, and improve overall press control. WaveFormPAC provides waveform load monitoring analysis not only of peak tonnage but of the tonnage produced during selected segments of the stroke called windows. The critical data available in WaveFormPAC is useful in verifying and improving setups and in anticipating the need for tool modifications and repairs. WaveFormPAC can be used on a wide variety of mechanical power presses, including double-action, straight-side, and gap-frame presses. By measuring the forces loading the press frame during operation, WaveFormPAC provides important information you need to reduce strain on the press without decreasing productivity. Because of its windows capability, WaveFormPAC is ideal in clamping and forming applications where off-bottom load measurement must be made independent of the peak load. WaveFormPAC provides overload, underload, and snap-through reverse loading protection for your press and dies without the need to change settings manually on each die change. WaveFormPAC creates load limits, or setpoints, automatically for each tool. Setpoints are saved with the tool at the end of each job and are automatically re-loaded the next time the tool is run. Setpoints can be changed immediately based on the actual load of your press. WaveFormPAC also includes the repeatability feature that provides more precise, reliable stroke-to-stroke protection on your press. WaveFormPAC reduces unnecessary downtime and improves process control. SmartPAC 2 with WaveFormPAC comes in two- or four-input options. WaveFormPAC Benefits WaveFormPAC provides the following benefits: Provides comprehensive waveform load monitoring, enabling you to view and monitor tonnages during peak load, reverse load, and up to four segments of the stroke called windows. Waveforms help to improve process control and regulate tool wear. Allows you to create and modify setpoints (high, low, and repeatability) for windows, which monitor identical angle ranges for all strain link inputs. Windows enable you to monitor off-bottom loads independent of the peak load, preventing press overloads and Introduction 1-1
18 WaveFormPAC User Manual damage due to reduced press capacity at off-bottom angles. In progressive or transfer die applications, for example, a window could be created to monitor the portion of the stroke during which the blanking punches make contact with the material, which occurs before BDC. Windows are also useful in clamping and forming applications, such as when the clamping pressure of the outer slide on a double-action press must be monitored. Displays a comparison of the current waveform with a WaveFormPAC-generated critical press capacity curve, which allows you to quickly identify at what angles tonnage exceeds the press s off-bottom capacity. Identifies machine forward and reverse overloading as well as machine underloading, enabling you to prevent unnecessary wear on load-bearing components. Provides repeatability, or stroke-to-stroke, tonnage monitoring. Repeatability setpoints allow you to monitor your stamping process more precisely, enabling you to detect breakage, quality problems, and loss of tonnage due to end of stock. Repeatability setpoints also allow you to relax the high and low setpoint tolerances, thus avoiding nuisance stops due to acceptable variance in material thickness and hardness. Stops the press after a bad stroke, preventing successive bad hits and, possibly, catastrophic damage to the die. Displays the motor slowdown percentage, an indicator of the flywheel energy used by the press to make a part and, therefore, the energy required by the motor to bring the press back to operating speed after BDC. This feature helps you guard against press stoppage and potential motor damage resulting from an excessive slowdown. Allows more accurate tool setups by providing actual tonnage information. Information can be stamped on the die shoe per OSHA regulation (d) (6) (i). Monitoring of tonnage variations allows you to detect misfeeds, slug stacking, misuse of stop blocks, changes in material thickness and hardness, broken stripper springs, and broken punches in the die. One operator can monitor several presses at a time because WaveFormPAC stops the press when these and other malfunctions are detected. Diagnoses tool wear by monitoring tonnage increases as a die is re-used. This enables you to schedule repairs to dies and punches, resulting in more efficient use of the press, faster parts production, and higher quality parts. In addition, SmartPAC 2 keeps track of the number of hits on the tool being run, aiding in better die maintenance. Enables better matching of dies to press capacity. Since WaveFormPAC displays the exact tonnage produced by each die, you can avoid using large-capacity presses for smaller jobs or overloading a small-capacity press with too large a job. Maintains part quality while operating the press at optimum speeds and capacity. SmartPAC 2 Front Panel Programming and operation of WaveFormPAC is accomplished via the SmartPAC 2 front panel, which is shown in Figure 1-1, page 1-3. A brief description of each panel component is provided following the figure. 1-2 Introduction
19 WaveFormPAC User Manual SmartPAC 2 POWER BRAKE WARNING PRESS #14 TOOL NUMBER 6160 PART CNTR 0 FLANGE TWO HAND S.S. PRESS SPEED 80 USE THE CURSOR KEYS TO MAKE SELECTIONS. PRESS ENTER TO ACCESS SELECTION. 270 ENABLE SENSORS COUNTERS CAM SWITCH BRAKE MONITOR TONNAGE/WAVEFORM PROCESS MONITOR FEED CONTROL PM MONITOR TOOL INFORMATION SHUTHGT/CNTRBAL ERROR LOG LOAD NEW TOOL DIALOG MENU TOGGLE HOT KEYS 1 CAMBIE AL ESPANOL F1 F2 F3 F4 F5 F6 F7 F CLEAR 0. HELP ENTER RESET PROG RUN Figure 1-1. SmartPAC 2 Front Panel Display Program/Run key switch Keyboard Cursor keys Number keys Used with the keyboard to make and adjust settings, load tools, and view diagnostic messages. The display, which measures 10.4 in. (264 mm) diagonally, is a color liquid crystal display (LCD). Allows Program mode to be locked so settings cannot be changed by the press operator. Key must be set to Run to operate the press. Minor adjustments, including loading an existing tool, can be made in Run mode. Consists of cursor keys and a numeric keypad (described below under Number keys) that are used with the display to make settings. Enable you to select a display item with the highlight bar. Also allow you to select alphabetic characters and special symbols when naming the press, tools, cam channels, and sensors. Enable you to input numeric values such as counter presets or tool numbers Introduction 1-3
20 WaveFormPAC User Manual Function keys HELP key ENTER key Eight keys labelled F1 to F8 that perform specific tasks. Functions performed by pressing the key are displayed to the left of the key label. Function keys can also be programmed as Hot keys that take the user directly to desired screens. Enables you to access a help screen that provides information about the display you are looking at. When you press this key, SmartPAC 2 accepts the menu item you have selected or the number you have keyed in. RESET key You press this key when you are done with a programming or other procedure. Also resets SmartPAC 2 after fault or event messages appear on the display. Detailed instructions on how to use the keyboard and display are provided in Chapter 3 of the SmartPAC 2 user manual. Strain Links WaveFormPAC receives its tonnage information from strain links, which are mounted to the press frame or other structural members and wired to the load analyzer. Strain links measure the forces acting on the press frame, converting press frame deflection into an electrical signal. This signal is proportional to the load being generated by the press. Two strain links are used with a two-channel WaveFormPAC, four strain links with a fourchannel unit. Instructions on how mount and wire strain links are provided starting on page 2-9. Zeroing strain links is covered starting on page Calibration WaveFormPAC must be calibrated before use. To calibrate the unit, you first load the press to a known tonnage, using load cells connected to an independent load monitor that you know will give correct readings. You then adjust the tonnage readings on WaveFormPAC until they match the tonnage readings on the independent load monitor. Instructions for calibrating WaveFormPAC are provided starting on page WaveFormPAC Operation Complete instructions for making settings in WaveFormPAC are provided in chapters 4 and 5. The following sections provide an overview of settings and displays. Setpoints WaveFormPAC calculates high, low, and repeatability setpoints automatically based on the setpoint percentage and sample period settings you make for each tool in Program mode (see Chapter 4). 1-4 Introduction
21 WaveFormPAC User Manual The sample period is the number of strokes during which WaveFormPAC collects tonnage information to use in calculating setpoints. The high setpoint percentage is the percentage above the measured load that WaveFormPAC uses in calculating high tonnage setpoints. The low setpoint percentage is the percentage below the measured load used to calculate low tonnage setpoints. The repeatability percentage is the percent of stroke-to stroke variation in the measured load used to calculate repeatability setpoints. Setpoint percentage and sample period settings are easily copied from tool to tool using the SmartPAC 2 Copy Tool function. WaveFormPAC displays the results of its calculations on the Waveform, Adjust Setpoints, and Tonnage Bar Graph screens in Run mode. Setpoints are shown for two channels on twochannel WaveFormPAC load analyzers and for four channels on four-channel WaveFormPAC units. During the sample period, setpoints are maintained at 120% of the full-scale capacity of the press to provide overload protection. WAVEFORMPAC SETPOINTS NEVER EXCEED 120% WaveFormPAC will not create setpoints greater than 120% of the full-scale capacity of the press. WaveFormPAC calculates new setpoints whenever the RECALCULATE SETPOINTS function is selected in Program or Run mode. Setpoints are displayed after the sample period is completed. WaveFormPAC also calculates new setpoints whenever you change any of the setpoint percentages for a tool. WaveFormPAC provides reverse load protection based on a specified percentage of press capacity. This parameter is set in Initialization mode (see page 3-7). Waveforms WaveFormPAC enables you to display a plot of tonnage for crankshaft angles between 90 and 248 during the current stroke. This plot is called a waveform (see Figure 5-4, page 5-3 for an example). The shape of the waveform is a function of many factors, including press condition, sharpness and accuracy of your tooling, material thickness, hardness, shut height, lubrication, etc. Waveforms can be stored and, using WaveFormPAC s Compare feature, compared with current waveforms to diagnose potential press and die problems. The Compare feature also helps you to improve part quality, verify setups, effectively manage tool maintenance, and increase productivity. Using the SmartPAC 2 cursor keys, you can display tonnage differences between the two waveforms at any crankshaft angle between 90 and 248. Waveforms can be displayed for total tonnage, which is the sum of tonnages for all strain link inputs (two- or four-channel), and for tonnages on individual inputs. Instructions for displaying, updating, storing, and comparing waveforms are provided starting on page 5-3. Introduction 1-5
22 WaveFormPAC User Manual Windows WaveFormPAC allows you to monitor not only peak forward and reverse tonnage for each strain link input but also tonnages occurring within up to four programmable segments of the stroke called windows. Windows are created for a range of crankshaft angles during the forward load portion of the stroke (see Figure 5-13, page 5-16 for an example); they are not used for the portion of the stroke beyond 180, in which the reverse load occurs. You can create high, low, and repeatability setpoints to monitor the tonnage in each window. Windows and their setpoints apply to all strain link channels. Critical Press Capacity Curve WaveFormPAC s Compare feature allows you to compare the current waveform to a WaveFormPAC-generated critical press capacity curve, a plot of the press s rated tonnage capacity at each angle during the load-generating portion of the stroke (see Figure 5-10, page 5-12 for an example). Comparison of the current waveform with the critical curve allows you to verify that the press is operating at the correct capacity throughout the stroke and prevent excessive loads that could catastrophically damage critical structural members of the press. Information used to generate the critical curve, which you should obtain from your press manufacturer, is entered into a table in SmartPAC 2 Initialization mode (see Setting Press Parameters, page 3-8). Instructions for how to generate a comparison between the current waveform and the critical curve are provided on page Motor Slowdown Motor slowdown is a metric maintained by WaveFormPAC that tracks the difference between the press s fastest and slowest speeds and compares it to the fastest speed. Displayed as a percentage on Waveform screens in Program and Run modes (see Figure 5-4, page 5-3), motor slowdown indicates the flywheel energy used by the press to make a part and, therefore, the energy required by the motor to resume operating speed after the die contacts the material before BDC. When the motor slowdown percentage is low (under 10% for a standard slip motor), motor energy requirements are low. As motor slowdown percentage increases, motor energy requirements increase until a point is reached at which the motor is in danger of an overload resulting from excessive slowdown, potentially leading to press stoppage and motor damage. Presses differ in their motor slowdown allowance, and you should check with your press manufacturer or rebuilder for the acceptable motor slowdown percentage range. 1-6 Introduction
23 WaveFormPAC User Manual WaveFormPAC Faults WaveFormPAC stops the press when the high, low, repeatability, and/or reverse setpoints are exceeded for any of the strain link(s), and SmartPAC 2 displays a fault message on its front panel. To clear the fault, press the RESET key. WaveFormPAC fault conditions are covered in Chapter 6. Specifications WaveFormPAC specifications are shown in Table 1-1. Table 1-1. WaveFormPAC Specifications Equipment Electrical Power Requirements if not Using Wintriss AC Power Supply Enclosure: in. x 12 in. x 4 in. (260.4 x x mm), NEMA 12, shock-mounted Board and power supply on mounting plate or board only available for installation in user s enclosure or console Input 85 to 264 Vac, 110 to 370 Vdc, Hz, 30 W. Input check circuit: Vac or Vdc. 24 ± 5% Vdc, 0.5 A. Must be certified to CSA C22.2 No. 234 Standard. Operating temperature 32 o to 122 o F (0 o to 50 o C) Relay contact rating Speed Setpoints Operator Interface Memory Strain links Size Cable Drill jig or 240 Vac Normally open, held closed 7 to 300 SPM High, low, repeatability setpoints for peak forward load Four windows set between 90 and 248 (min. window width: 4 ) High limit % for reverse load (based on press capacity) Through the SmartPAC 2 Press Automation Control Allows storage of waveforms and setpoints for 200 tools Two (2-channel WaveFormPAC) or four (4-channel WaveFormPAC) required 3.75 in. x 1.19 in. x 0.75 in. (95.3 x 30.2 x 19.1 mm) 30 ft. (9.1 m) standard, other lengths optional One provided Introduction 1-7
24 WaveFormPAC User Manual 1-8 Introduction
25 Chapter 2. Installation THE NAME WAVEFORMPAC The name WaveFormPAC as used in this manual refers to the SmartPAC 2 Press Automation Control with the WaveFormPAC option. A previous version of WaveFormPAC is compatible with the original SmartPAC (see Appendix B). The current version can be used only with SmartPAC 2. This chapter shows you how to mount the WaveFormPAC load monitor (with or without the optional control enclosure) and make wiring connections for AC power, stop circuits, strain links, communications, SmartPAC 2 resolver, and oscilloscope. It is organized in the following sections: Mounting WaveFormPAC, page 2-1 Connecting AC Wiring, page 2-5 Connecting Stop Circuit Wiring, page 2-7 Installing Strain Links, page 2-9 Connecting Communications Wiring, page 2-15 Connecting SmartPAC 2 Resolver to WaveFormPAC, page 2-16 Wiring an Oscilloscope (Optional), page 2-17 Powering Up WaveFormPAC, page 2-18 Installing New WaveFormPAC Firmware, page 2-19 Mounting WaveFormPAC Mounting procedures vary depending on which of the following WaveFormPAC configurations you ordered: Processor board and power supply mounted in an enclosure Processor board and power supply installed on a mounting plate (no enclosure) Processor board without power supply (no enclosure) Mounting the WaveFormPAC Enclosure To mount the WaveFormPAC enclosure, follow these steps: 1. Determine a convenient mounting location, considering the following factors: Strain link cables must be capable of reaching the mounting site The mounting location must allow enough room for the door to open at least 120 The enclosure can be mounted to the press or on a free-standing pedestal 2. Drill holes for mounting, referring to Figure 2-1, page 2-2. Tap holes and mount the enclosure, using the enclosed shock mounts. Shock mount studs are 1/4 20. Use a No. 7 drill and 1/4 20 tap. Installation 2-1
26 WaveFormPAC User Manual (279.4) (269.2) 8.00 (203.2) Note: Allow sufficient clearance for opening door 4.15 (105.4) (342.9) (323.9) (310.4) Dimensions: inches (mm) Figure 2-1. WaveFormPAC Enclosure: Mounting Dimensions 2-2 Installation
27 WaveFormPAC User Manual Installing the WaveFormPAC Mounting Plate If you ordered the WaveFormPAC mounting plate option, you received a Processor board, power supply, and input power terminal block mounted on an aluminum plate (see Figure 2-2 for dimensions)..090 (2.3) 2.67 (67.8) 8.00 (203.2) 6.00 (152.4) 1.00 (25.4) 45 o x.125 (3.2) 4 places Input power terminal block TB C TB103 AUX STOP - + N/O +24 MODE ON S101 DS DS110 AUX DS F ( DS106 DS111 Rx DS112 Tx - 12 DS107 DS103 K101 TB (227.3 U LEFT (REAR) LO HI J115 R125 TB RIGHT (REAR) LO HI J116 R134 TB107 ACC DS TB102 RESOLVER TB101 LO HI J117 R LEFT FRONT TB RIGHT FRONT TB DS101 DS102 Tx Rx LO HI J118 R165 Dimensions: inches (mm).312 (7.9) ID 4 places Allow 1 clearance on top, bottom, and both sides of mounting plate and above power supply and Control board..275 (7.0) Figure 2-2. WaveFormPAC Mounting Plate: Mounting Dimensions The plate, which has four mounting holes, facilitates installation of the WaveFormPAC Processor board and related components in your console or enclosure. The power supply on the mounting plate is pre-wired to the Power terminal, TB109, on the Processor board and to the input power terminal block on the plate. To connect AC wiring to the input power terminal block, follow the instructions starting on page 2-5. Installation 2-3
28 WaveFormPAC User Manual When installing the mounting plate, be sure to allow at least 1 in. clearance on top, bottom, and both sides of the plate and above the power supply and Processor board. Installing the WaveFormPAC Processor Board (No Power Supply) If you ordered WaveFormPAC without an enclosure and without a 110V power supply, you received a WaveFormPAC Processor board. To mount the board in your enclosure or console, do the following: 1. Determine a convenient, accessible location in which to mount the board, allowing enough room for installation and maintenance. 2. Mount the board, using the four (4) standoffs provided, referring to Figure 2-3 for mounting dimensions. Standoffs are 6-32 and 1/2 in. long. Recommended screw size is 6-32 x 3/8 in (203.2) 7.50 (190.5) Dimensions: inches (mm) TB C TB103 AUX STOP - + N/O +24 MODE ON S101 DS DS110 AUX DS F DS111 Rx DS112 Tx DS DS107 DS103 K101 TB (165.1) U107 LO HI J115 R LEFT (REAR) TB (152.4) RIGHT (REAR) LO HI J116 R134 TB107 ACC DS TB102 RESOLVER TB101 LO HI R156 J LEFT FRONT TB RIGHT FRONT TB DS101 DS102 Tx Rx LO HI R165 J118 Recommended screw size: places Allow at least 5 clearance above board and 1 clearance on sides Four (4) standoffs, size 6-32, 1/2 long, provided with board Figure 2-3. WaveFormPAC Processor Board: Mounting Dimensions 2-4 Installation
29 WaveFormPAC User Manual Connecting AC Wiring! WARNING ELECTRIC SHOCK HAZARD Do not connect the AC power source until you are done with all other installation procedures. Turn off and disconnect power from the machinery WaveFormPAC is connected to before making any wiring connections. This includes power to the machine control and motor. Failure to comply with these instructions could result in death or serious injury. To connect AC power to your WaveFormPAC enclosure or to the non-enclosure WaveFormPAC mounting plate, perform the following steps: IF YOU PROVIDE YOUR OWN POWER SUPPLY If you ordered the WaveFormPAC Processor board without a power supply, refer to Specifications, page 1-7 for power requirements. Wire the +24 Vdc connection from your power supply to the pin labelled +24 on TB109 at the upper right of the WaveFormPAC Processor board (see Figure 2-5, page 2-7 for location). Wire the ground connection to the pin on TB109 labelled C. See Figure 1 at the back of the manual for wiring connections. 1. Locate the input power terminal block at the upper right of the WaveFormPAC enclosure, as shown in Figure 2-4, page 2-6. The terminal block is mounted just above the WaveFormPAC Processor board and to the right of the power supply. 2. Determine how you will bring wiring from your 115 or 230 Vac power source to the enclosure or console. For 115 Vac, you need three wires black (High), white (Neutral), and green (Ground). For 230 Vac, wires are black (High), red (Neutral), and green or green/yellow (Ground). No. 16 wire is recommended, No. 14 if local codes require it, with a minimum 75 C temperature rating. WAVEFORMPAC AUTOMATICALLY ADJUSTS TO 115 OR 230 VOLT INPUT POWER You do not need to use a switch or other device to set the input power level. 3. Run the power wires through flexible, liquid-tight conduit to WaveFormPAC. You can run the wires alone or with other high-voltage cables, but do not run the wires with low-voltage conductors. If you ordered an enclosure, it is rated NEMA 12 (protected against dust and oil). You must use conduit of the same rating and make proper connections to ensure NEMA 12 protection. Wires go through the top right knockout. Leave a small service loop inside the enclosure. Installation 2-5
30 WaveFormPAC User Manual Ground wire (green or green-yellow) to ground stud Black wire to LINE terminal White (115 Vac) or red (230 Vac) wire to NEUT terminal Factory-installed ground wire (green) from power supply to case lug Factory-installed ground wire (green-yellow) from mounting plate to case lug NEUT LINE Power supply Input power terminal block TB C TB103 AUX STOP - + N/O WaveFormPAC board Figure 2-4. AC Power Connections (WaveFormPAC Enclosure) 4. Connect the ground (green or green/yellow) wire to the ground stud on the ceiling at the top right of the enclosure, as shown in Figure 2-4. To make the connection, strip the ground wire about 1/4 in. (6.4 mm) from the end, loosen the screw on the ground stud, slide the wire into the hole, and tighten the screw to pin the wire in place. 5. Connect the power wires. For 115 Vac power, connect the black wire to the LINE terminal on the input power block, as shown in Figure 2-4, and the white wire to NEUT. For 230 Vac, connect the black wire to the LINE terminal and the red wire to NEUT. Strip the wire 1/4 in. from the end. Loosen the screw in the input power terminal block, insert the stripped portion of the wire, and tighten the screw. 6. Double-check connections. 7. Make all necessary conduit connections to ensure NEMA 12 protection. 2-6 Installation
31 WaveFormPAC User Manual Connecting Stop Circuit Wiring Wiring connections for stop circuits are made on terminal block TB103, which is located at the upper right of the WaveFormPAC processor board (see Figure 2-5). To make wiring connections, do the following: WaveFormPAC must be wired into the stop circuit on the press. Otherwise, SmartPAC 2 cannot stop the press if WaveFormPAC detects a tonnage fault. Wintriss recommends that you connect WaveFormPAC to the top-stop rather than to the E-stop circuit of your press to prevent the press from sticking on the bottom if an overload occurs. Top-stop circuits are active only in Continuous (automatic) operations on most press controls. If overload protection is required during Inch or Single-stroke mode, you may have to install an additional relay so that WaveFormPAC can stop the press. 1. Determine how you will connect the wires from WaveFormPAC to your press control stop circuit. You need two wires. No. 16 is recommended, No. 14 if local codes require it. Wires should be connected to the top-stop circuit to prevent the press from sticking on the bottom of its stroke when WaveFormPAC stops the press due to an overload. +24 Vdc wiring connector TB C TB103 AUX STOP - + N/O MODE S101 ON DS Power LEDs DS110 AUX DS105 Stop circuit wiring connector F101 DS111 Rx DS112 Tx Mode switches DS DS DS103 K101 TB105 U107 Firmware chip Resolver wiring connector Connector for strip chart recorder wiring High/low gain jumper Strain link wiring connectors LO HI J115 R LEFT (REAR) TB RIGHT (REAR) LO HI J116 R134 TB107 ACC DS104 TB TB102 RESOLVER TB101 DS101 DS102 Tx Rx Communications wiring connector Communications LEDs (Transmit/Receive) Gain adjustment potentiometer LO HI R156 J117 LO HI R165 J LEFT FRONT TB RIGHT FRONT Figure 2-5. WaveFormPAC Processor Board: Location of Important Components Installation 2-7
32 WaveFormPAC User Manual 2. Run the stop circuit wires through flexible liquid tight conduit to WaveFormPAC. If you ordered an enclosure, it is rated NEMA 12 (protected against dust and oil). You must use conduit of the same rating and make proper connections to ensure NEMA 12 protection. Wires go through the top right knockout. Leave a small service loop inside the enclosure. 3. Remove the connector from terminal block TB103, and connect the press control stop circuit wires to pins 3 and 4 as shown in Table 2-1. Either wire can be connected to either pin. Pins 1 and 2 on TB103 are not used. Table 2-1. Stop Circuit Wiring Connections: TB103 Pin # Label Function 1 Aux - Not used 2 Aux + Not used 3 Stop N/O Stop circuit 4 Stop N/O Stop circuit To connect a wire, loosen the screw over the correct slot by turning it counterclockwise (see Figure 2-6). Strip the wire 1/4 in. (6.4 mm) from the end. Insert the bare wire into the slot 90% of the way. Tighten the screw. The metal tooth inside the slot will clamp down on the bare wire for a tight connection. Make sure the metal tooth is clamped down on the bare part of the wire, not on the insulation. If it is on the insulation, you will have a bad connection. Tighten screw to clamp wire in terminal Insert wire here Figure 2-6. Correct Way to Make Terminal Block Connections WIRING FOR WINTRISS CLUTCH/BRAKE CONTROL If you are wiring the WaveFormPAC stop circuits to a WPC II, WPC 1000, or WPC 2000 clutch/brake control, connect the wire from pin #4 on TB103 on the WaveFormPAC processor board to terminal #79 on the WPC processor board and the wire from pin #3 on TB103 to terminal #80 on the WPC board. 2-8 Installation
33 WaveFormPAC User Manual The TB103 connector can only be plugged in one way. Make sure you do not start at the wrong end when connecting stop circuit wires. Check your wiring against the labels stamped on the processor board, holding the connector against the terminal block the way it will plug in. 4. Plug the connector back into the TB103 terminal block. Double-check connections, referring to the labels stamped on the board. 5. Make all necessary conduit connections to ensure NEMA 12 protection. 6. Do not connect wires to the AC power source until you are done with all other installation procedures. Also make sure you number all wires in a way consistent with your press s electrical prints.! WARNING ELECTRIC SHOCK HAZARD Do not connect AC wires to the power source until all other installation procedures have been completed. Failure to comply with these instructions could result in death or serious injury. Installing Strain Links Two or four differential strain links are provided with your WaveFormPAC load analyzer, depending on the WaveFormPAC configuration. Part numbers and corresponding cable lengths or connector type are shown in Table 2-2. Table 2-2. Strain Link Part Numbers with Cable Length or Connector Type Part Number: Standard Part Number: Metric Cable Length or Connector Type ft. cable ft. cable in. cable with MS in-line connector ft. cable Hirschman connector If you plan to use other strain links, contact Wintriss Tech. Support to make sure they are compatible with your WaveFormPAC unit. Installation 2-9
34 WaveFormPAC User Manual Mounting Strain Links To mount strain links, follow these steps, referring to Figure 2-7 for mounting dimensions:: 0.28 DIA (7.1) 4 places 3.75 (95.2) 3.00 (76.2) 2.44 (62.0) 0.37 (9.4) 1.19 (30.2) 0.44 (11.2) 1.00 (25.4) 0.28 (7.1) 0.80 APPROX. (20.3) Dimensions: inches (mm) Figure 2-7. Strain Link: Mounting Dimensions 1. Select locations on the press where you plan to mount the strain links. On gap-frame (OBI or OBG) presses, strain links can be mounted on the front, where they measure tension, or on the rear, where they measure compression (see Figure 2-8, page 2-11). The rear-mounting option is often preferred because the strain links are away from the work area. On straight side presses, strain links are typically mounted on both front and rear; they measure tension, or stretching of the frame. On two-channel WaveFormPACs, strain links are mounted diagonally for example, one on the left front, one on the right rear (see Figure 2-9, page 2-12). On 4-channel units, strain links are mounted on all four corners. Sand down the frame s surface to remove all paint or plastic filler, which will affect strain link readings. Cast frames may need light grinding to provide a flat surface. STRAIN LINKS MUST BE MOUNTED ON A FLAT SURFACE Make sure there are no imperfections, ridges, or cavities on the mounting surface. If strain links are not mounted on a flat surface, they will be difficult or impossible to zero. Irregular surfaces also cause inaccurate tonnage readings Installation
35 WaveFormPAC User Manual ! WARNING Use caution when determining an appropriate location for each strain link! Do not mount any strain link on the press column above or below a hole 1 in. in diameter or larger. Avoid mounting strain links inside the die area where they will be subjected to harsh chemicals. If necessary, use a cover to protect strain links. Front-mounting: strain links measure tension A Mounting locations on front sides of press B Mounting locations on front face of press Rear-mounting: strain links measure compression C Mounting locations on rear sides of press D Mounting locations on rear face of press Figure 2-8. Strain Link Mounting Options on Gap-frame Presses Installation 2-11
36 WaveFormPAC User Manual Column-mounting: strain links measure tension A Mounting locations on front and rear of press (either face or sides) 2-channel: strain links mounted diagonally (e.g., left front, right rear) 4-channel: strain links mounted on all four corners Figure 2-9. Strain Link Mounting Options on Straight-side Presses 2. Select the area for the first mounting hole. Using a No. 7 drill bit, drill the hole 1/2 in. deep and bottom tap for a 1/4 x 20 thread. DRILLING AND TAPPING FOR METRIC SCREWS If you are installing metric strain links, use a 5 mm drill bit, drill the hole 12 mm deep, and tap with an M6X1 thread. When drilling, make sure the holes are at right angles to the surface. The strain link will not work properly if the mounting holes are cocked or angled. 3. Mount the drill jig supplied with the strain links (see Figure 2-10, page 2-13), first aligning the large hole in the jig with the mounting hole you have just drilled and tapped, then securing the jig to the press frame with the long mounting screw. (The four shorter screws are used to mount the strain link) Installation
37 WaveFormPAC User Manual (12.7) 0.27 DIA (6.9) 0.21 DIA (5.3) 3 places 3.00 (76.2) 4.00 (101.6) 0.44 (11.2) 1.00 (25.4) 0.28 (7.1) 0.75 (19.0) Dimensions: inches (mm) Figure Strain Link Drill Jig: Mounting Dimensions INSTALLING METRIC STRAIN LINKS If you are installing metric strain links, the drill jig includes both a metric and a standard 1 -long screw. The metric screw is M6X1 and is easily identified because it is made of stainless steel and has more threads (25 vs. 20). The standard screw is 1/ Using the three smaller holes in the drill jig as guides, drill the three remaining mounting holes. Drill the holes 1/2 in. deep, using a No. 7 drill bit. 5. Remove the drill jig, and tap the three holes. Bottom tap for a 1/4 x 20 thread. 6. Mount the strain link loosely on the press, using the four shorter mounting screws. STRAIN LINKS SHOULD BE MOUNTED LOOSELY Do not tighten the screws on the strain links. The strain links are tightened down during the strain link zeroing procedure (see page 3-16). 7. Repeat steps 2 through 6 for the remaining strain links. Installation 2-13
38 WaveFormPAC User Manual 8. Tag each strain link cable to identify its position on the press. For 2-channel WaveFormPACs, identify strain links as Left and Right For 4-channel units, label strain links as Left Front, Right Front, Left Rear, and Right Rear. Wiring Strain Links To wire strain links, perform the following steps: 1. Run the strain link cables through flexible, liquid-tight conduit to WaveFormPAC. If you ordered an enclosure, it is rated NEMA 12 (protected against dust and oil). You must use conduit of the same rating and make proper connections to ensure NEMA 12 protection. Wires go through the bottom right knockout on the enclosure. Do not run strain link wires through the same conduit as power wires. Strain link wires are sensitive to electrical noise. Separate conduits will provide protection and shielding. 2. Measure cable to length, making sure each cable reaches the appropriate connector on the WaveFormPAC processor board (see Table 2-3) and allowing for a service loop inside the enclosure; then, cut the cable. Table 2-3. Strain Link Connections on WaveFormPAC Processor Board Terminal Block Connector Strain Link Connections: 2-Channel WaveFormPAC TB105 Left Left Rear TB106 Right Right Rear TB107 Not used * Left Front TB108 Not used * Right Front Strain Link Connections: 4-Channel WaveFormPAC * You must install a jumper from pin 2 to pin 3 on both unused connectors to configure WaveFormPAC as a 2-channel unit. See step 7, below. 3. Strip the outer cable 1 to 2 in. (25.4 to 50.8 mm) from the end so you can easily separate and work with individual wires, then strip wires 1/4 in. (6.4 mm) from the end. 4. Remove one of the strain link connectors (TB105 through TB108), referring to Table 2-3. CAUTION INCORRECT WIRING CAN DAMAGE STRAIN LINKS Make sure to connect the black and red wires to the correct terminals as shown in Table 2-4 or Table 2-5, page If you reverse the wiring, the strain link can be damaged. Failure to comply with these instructions could result in property damage Installation
39 WaveFormPAC User Manual Wire the connector, as shown in Table 2-4 or Table 2-5. If you mounted the strain links to read tension, refer to Table 2-4. If you mounted the strain links to read compression, refer to Table 2-5. Make sure to connect the cable shield to the ground stud on the enclosure nearest the knockout through which you bring the strain link wiring. Table 2-4. Strain Link Wiring Connections, TB105 - TB108: Tension Pin # Wire Color * Function 1 Unused 2 Green Input + 3 White Input - 4 Black Ground 5 Red Exc + * Shield should be connected to ground stud on enclosure nearest entry of strain link wiring. Table 2-5. Strain Link Wiring Connections, TB105 - TB108: Compression Pin # Wire Color * Function 1 Unused 2 White Input + 3 Green Input - 4 Black Ground 5 Red Exc + * Shield should be connected to ground stud on enclosure nearest entry of strain link wiring. 6. When you have finished wiring the connector, plug it back into the terminal block from which you removed it. The connector goes in only one way. Double-check connections. 7. Wire the remaining strain link cables, repeating steps 4 through 6. If you plan to use WaveFormPAC as a two-channel load monitor, you must install a jumper between pins 2 and 3 on both of the unused strain link connectors (i.e., TB107 and TB108). Also, make sure that switch 2 on S101 on the WaveFormPAC Processor board is set to ON (see Making Settings on Switch Block S101, page 3-1). If you plan to use WaveFormPAC as a four-channel unit, you must wire all four strain link connectors as shown in Table 2-4 or Table 2-5 and set switch 2 on S101 to OFF (Default). Connecting Communications Wiring To connect communications wiring from SmartPAC 2 to WaveFormPAC, do the following: 1. Locate terminal block TB103 on the SmartPAC 2 processor board and terminal block TB104 on the WaveFormPAC processor board (see Figure 2-5). Installation 2-15
40 WaveFormPAC User Manual 2. Run the four-conductor shielded communications cable through flexible, liquid-tight, lowvoltage conduit from SmartPAC 2 to WaveFormPAC. If you have SmartPAC 2 and WaveFormPAC enclosures, they are rated NEMA 12 (protected against dust and oil). You must use conduit of the same rating and make proper connections to ensure NEMA 12 protection. Wiring goes through the bottom right knockout on the SmartPAC 2 enclosure and through the bottom left knockout on the WaveFormPAC enclosure. 3. Make communications wiring connections as shown in Table 2-6, referring also to Figure 1 at the back of the manual. Table 2-6. Communications Wiring Connections WaveFormPAC TB104 Pin # SmartPAC 2 TB103 Pin # 1 Unused * 240 Unused * 2 (+TXD) 241 (+RXD2) 3 (-TXD) 242 (-RXD2) 4 (+RXD) 243 (+TXD2) 5 (-RXD) 244 (-TXD2) * Shield should be connected to ground stud on enclosure nearest entry of communications wiring. 4. Verify that switch 1 on Mode switch block S101 on the WaveFormPAC processor board is set to the OFF position, its default setting (see page 3-1). If you connect a second WaveFormPAC to SmartPAC 2, you must set switch 1 on S101 on the second WaveFormPAC board to the ON position. This setting identifies the second WaveFormPAC to SmartPAC 2. Connecting SmartPAC 2 Resolver to WaveFormPAC The resolver must be wired in parallel between SmartPAC 2 and WaveFormPAC. To connect resolver wiring from SmartPAC 2 to WaveFormPAC, do the following: 1. Locate terminal block TB101 on the SmartPAC 2 processor board and terminal block TB102 on the WaveFormPAC processor board (see Figure 2-5). 2. Run the four-conductor shielded resolver cable through 1/2-in. flexible, liquid-tight, lowvoltage conduit from SmartPAC 2 to WaveFormPAC. If you have SmartPAC 2 and WaveFormPAC enclosures, they are rated NEMA 12 (protected against dust and oil). You must use conduit of the same rating and make proper connections to ensure NEMA 12 protection. Wiring goes through the bottom right knockout on the SmartPAC 2 enclosure and through the bottom left knockout on the WaveFormPAC enclosure Installation
41 WaveFormPAC User Manual Remove the TB101 and TB102 connectors, and make wiring connections as shown in Table 2-7, below, and in Figure 1 at the end of the manual. You must wire in parallel. For counterclockwise rotation, swap the black and yellow wires as directed in the footnote to the table. Table 2-7. Resolver Wiring Connections WaveFormPAC TB102 Pin # Wire Color SmartPAC 2 TB101 Pin # 1 (SHLD) Shield 212 (SHLD) 2 (S1) Black * 213 (S1) 3 (S2) Green 214 (S2) 4 (R1) Red 215 (R1) 5 (S3) Yellow * 216 (S3) 6 (R2) Orange 217 (R2) 7 (S4) Brown 218 (S4) * Shown for clockwise rotation, facing shaft. For counterclockwise rotation, swap black and yellow wires. You must zero the resolver even if you have already done so as part of the SmartPAC 2 installation procedure. Zeroing the resolver ensures that WaveFormPAC and SmartPAC 2 are synchronized. 4. Zero the resolver, performing the procedure beginning on page Wiring an Oscilloscope (Optional) You can connect an oscilloscope to the WaveFormPAC load analyzer to view tonnage waveforms produced at each strain link. The WaveFormPAC outputs for this function are to Vdc. At 120% of press capacity, output of each strain link is Vdc. Output is ratiometric, so at 100% of press capacity, output of each strain link is Vdc. For example, for a four-channel WaveFormPAC with press capacity of 100 tons, the output for each strain link is Vdc at 25 tons of load, Vdc at 10 tons, etc. Follow these steps to connect an oscilloscope. 1. Locate terminal block TB101 at the lower left of the WaveFormPAC processor board (see Figure 2-5). 2. Run wiring from the oscilloscope through flexible, liquid-tight conduit to the bottom left knockout on the WaveFormPAC enclosure or to the appropriate location on your console. Measure and cut the cable so it reaches TB101 easily. Installation 2-17
42 WaveFormPAC User Manual The optional WaveFormPAC enclosure is rated NEMA 12 (protected against dust and oil). If you have a WaveFormPAC enclosure, you must use conduit rated NEMA 12 and make proper conduit connections to ensure NEMA 12 protection. 3. Remove the connector from the TB101 terminal block, and connect wiring for the oscilloscope as shown in Table 2-8. You will connect five wires, one for each of the four strain links and one for ground. Table 2-8. Oscilloscope Wiring Connections, TB101 WaveFormPAC TB101 Pin # Oscilloscope Connections 1 Channel 1 (Left Rear) 2 Channel 2 (Right Rear) 3 Channel 3 (Left Front) 4 Channel 4 (Right Front) 5 Ground 4. Plug the connector back into the TB101 terminal block. The connector can be plugged in only one way. Check the wiring connections to make sure they are correct. 5. Connect the wires from TB101 to the oscilloscope, following the manufacturer s instructions for your specific oscilloscope. Connecting AC Wires to Power Source Connect AC wires from the WaveFormPAC control to your AC power source only when you are finished connecting all wiring, including wiring for the optional oscilloscope.! WARNING ELECTRIC SHOCK HAZARD Make sure main power is off when you connect WaveFormPAC to the main power source. Failure to comply with these instructions could result in death or serious injury. Powering Up WaveFormPAC Once WaveFormPAC is connected to a power source, do the following to power up the unit: 1. Turn on power to SmartPAC Check the Main Program Menu or Main Run Menu to make sure that the TONNAGE/ WAVEFORM item appears. 3. If the TONNAGE/WAVEFORM menu item is not displayed, turn off power to the SmartPAC 2. Re-check connections for power, strain links, communications, and resolver. Then turn power on again and check for the TONNAGE/WAVEFORM menu item Installation
43 WaveFormPAC User Manual If TONNAGE/WAVEFORM still does not display, perform the Tonnage/WaveForm Menu Option Does Not Display at Power-up (Communications Error) troubleshooting procedure, page 6-5. Then power up the unit again. 5. If TONNAGE/WAVEFORM still does not display, call Wintriss Tech. Support. Once you have made all connections and WaveFormPAC has power, you are ready to calibrate your WaveFormPAC. See Chapter 3. Installing New WaveFormPAC Firmware! WARNING ELECTRIC SHOCK HAZARD Disconnect main power at SmartPAC 2 and WaveFormPAC before working inside the enclosure(s). All power to the press, press control, and other equipment used with the press must be off when you work inside the enclosure. Remove all fuses and tag out per OSHA Control of Hazardous Energy (Lockout/ Tagout). Ensure that this procedure is performed by qualified personnel. Failure to comply with these instructions could result in death or serious injury. YOU MAY ALSO HAVE TO UPGRADE YOUR SMARTPAC FIRMWARE If you are upgrading WaveFormPAC from a previous version, your SmartPAC 2 firmware may also have to be upgraded. Call Wintriss Tech. Support for more information. To install an updated version of WaveFormPAC firmware, perform the following steps: 1. Verify that power has been turned off to SmartPAC 2, WaveFormPAC, the press, and any auxiliary equipment. 2. Verify that all LEDs on the WaveFormPAC Processor board are off (see Figure 2-5, page 2-7 for LED locations). CAUTION STATIC DISCHARGE DAMAGE TO CHIP Ground yourself before touching circuit boards or chips by touching a large metal object such as the press. Static electricity can destroy electronic components. Failure to comply with these instructions could result in property damage. 3. Making sure that you are grounded, open the WaveFormPAC enclosure and locate the firmware chip, labelled U107, on the WaveFormPAC Processor board (see Figure 2-5). Note that the chip has a white label and the semi-circular notch on the chip faces down. Installation 2-19
44 WaveFormPAC User Manual The new WaveFormPAC firmware chip must also be installed with the notch facing down. CAUTION If you use a screwdriver, be careful not to insert the screwdriver under the socket or you may damage the board. Failure to comply with these instructions could result in property damage. 4. Use a chip puller to remove the old chip, or insert a small screwdriver between the bottom of the chip and the socket and carefully pry the chip from the board. Put the chip aside. 5. Making sure you are grounded, open the package containing the new firmware chip, and remove the chip from its holder. CAUTION CHIP INSTALLED INCORRECTLY Install the chip with the notch facing down; otherwise, when you power up the control, the chip will be destroyed. Align pins correctly with the socket before plugging chip in. Failure to comply with these instructions could result in property damage. 6. Plug the chip into its socket, inserting the left row of pins first, then aligning the right row of pins over the socket and pushing them in. Make sure that the notch in the chip faces down and that all of the pins are in the socket. If the two rows of pins are spread too far apart to plug easily into the socket, hold the chip on its side on a flat surface with the pins pointing toward you. Being careful not to overbend the pins, gently draw the top of the chip toward you until the pins bend a little. Turn the chip over so that the other row of pins is now flat and pointing toward you. Draw the top of the chip toward you again until the pins bend. When the rows of pins look parallel, plug the chip into its socket again. If the chip still doesn't fit, repeat this procedure Installation
45 WaveFormPAC User Manual To verify that the chip is installed correctly, close the WaveFormPAC enclosure, and power up the SmartPAC 2 and WaveFormPAC. If the SmartPAC 2 powers up normally, go to step 8. If the SmartPAC 2 powers up with a fault message like the following A 4 CHANNEL WAVEFORMPAC WAS INSTALLED THE LAST TIME THE UNIT WAS POWERED-UP AND WAS NOT SEEN THIS TIME. one or more pins may be bent or not plugged in properly. Turn the power off, and repeat the procedure in the Notice for step 6. Power the unit up again. If the same fault message displays, contact Wintriss Tech. Support. 8. Access the List of Installed Options screen in SmartPAC 2 Initialization, referring to your SmartPAC 2 manual if necessary. WaveFormPAC should be displayed in the options list along with its new firmware version number (for example, V2.00). 9. If WaveFormPAC appears in the list, you have completed installation of your new firmware successfully. If WaveFormPAC is not in the list, contact Wintriss Tech. Support. Installation 2-21
46 WaveFormPAC User Manual 2-22 Installation
47 Chapter 3. Initialization and Calibration This chapter shows you how to set Initialization parameters for WaveFormPAC in SmartPAC 2 Initialization mode and how to calibrate the WaveFormPAC unit. It is organized in the following sections: Making Settings on Switch Block S101 (next) Accessing the SmartPAC 2 Main Initialization Menu, page 3-2 Making Tonnage/Waveform Initialization Settings, page 3-3 Zeroing the Resolver, page 3-11 Locking Run Mode Actions, page 3-13 Viewing Communications, page 3-14 Calibrating WaveFormPAC, page 3-16 Checking Linearity, page 3-33 Saving the Calibration WaveForm, page 3-33 Final Checkout, page 3-35 REFER TO SMARTPAC 2 USER MANUAL Instructions for using the screens in Initialization mode are provided in Chapter 4 of the SmartPAC 2 user manual. For help in using the keyboard, refer to Chapter 3 of the manual. USING SMARTPAC 2 HELP If you need help with an Initialization mode screen, press the HELP key when that screen is displayed. SELECT = HIGHLIGHT + ENTER When this manual instructs you to select an item, you should highlight the item, and press ENTER. Making Settings on Switch Block S101 Switches 1 and 2 on switch block S101 (located in the upper left corner of the WaveFormPAC Processor board see Figure 2-5, page 2-7) configures the number of WaveFormPACs connected to SmartPAC 2 (up to two can be connected) and the number of strain link channels on a WaveFormPAC (two or four). Switches 3 and 4 are unused. All four switches on S101 are set to OFF by default, as shown in Figure 3-1, page 3-2. Switch 1 and 2 settings are shown in Table 3-1, page 3-2. Initialization and Calibration 3-1
48 WaveFormPAC User Manual MODE ON S101 Figure 3-1. Switch Block S101 (Default Settings Shown) Table 3-1. Switch Block S101 Settings S101 Switch Number Setting 1 OFF (Default) Identifies a WaveFormPAC as a single unit connected to SmartPAC 2 or as the first of two connected WaveFormPACs. If a second WaveFormPAC is connected, switch 1 on that unit must be set to ON. ON Identifies a WaveFormPAC as the second of two units connected to SmartPAC 2. Switch 1 on the first unit must be set to OFF. 2 OFF (Default) Configures WaveFormPAC as a four-channel unit. ON Configures WaveFormPAC as a two-channel unit. 3 Unused 4 Unused Accessing the SmartPAC 2 Main Initialization Menu When switching between operating modes with the Program/Run key, make sure that SmartPAC 2 displays the top-level screen in the current mode (i.e., Main Program Menu or Main Run Menu). To return to the top-level menu, press RESET repeatedly. To access the SmartPAC 2 Main Initialization Menu, do the following: 1. Turn the Program/Run key switch on the SmartPAC 2 front panel to PROG. 2. Press the 1 and CLEAR keys simultaneously for one second. The Main Initialization Menu (see Figure 3-2, page 3-3) displays. The screen you see may be slightly different depending on your installed options. 3-2 Initialization and Calibration
49 WaveFormPAC User Manual Figure 3-2. Main Initialization Menu Making Tonnage/Waveform Initialization Settings This section shows you how to make settings on the Tonnage/Waveform Initialization Menu (see Figure 3-3), which you access by selecting TONNAGE/WAVEFORM on the Main Initialization Menu. Figure 3-3. Tonnage/Waveform Initialization Menu The following settings are covered: Initializing Parameters, page 3-4 Setting Input Names, page 3-4 Disabling/Enabling WaveFormPAC Parameters, page 3-6 Setting Reverse Setpoint % of Press Capacity, page 3-7 Setting Press Parameters, page 3-8 Initialization and Calibration 3-3
50 WaveFormPAC User Manual Instructions for setting press capacity are provided in Setting Full-scale Tonnage on Your WaveFormPAC, page To make calibration settings, refer to Adjusting WaveFormPAC to Read the Correct Tonnage, page Initializing Parameters Before making Initialization settings, you must initialize WaveFormPAC. This action clears all current Initialization parameters and returns the unit to the default Initialization settings made at the factory. To initialize WaveFormPAC, do the following: 1. Select INITIALIZE PARAMETERS, the last item on the Tonnage/Waveform Initialization Menu. The warning message shown in Figure 3-4 will display. 2. Press ENTER to continue. When the initialization process is complete, the message disappears, and you are returned to the Tonnage/Waveform Initialization Menu. Setting Input Names The SET INPUT NAMES item on the Tonnage/Waveform Initialization Menu allows you to change the default names for WaveFormPAC s strain link channels. If you have a twochannel WaveFormPAC load analyzer, two input names can be set. If you have a fourchannel unit, you can set four input names. To change the Input Name defaults, do the following: 1. Select SET INPUT NAMES to display the Load Monitor Input Name Menu (see Figure 3-5, page 3-5). Default input names are as follows: Input 1 Left Rear Input 2 Right Rear Input 3 Left Front Input 4 Right Front Figure 3-4. Initialize Parameters Warning Message 3-4 Initialization and Calibration
51 WaveFormPAC User Manual Figure 3-5. Load Monitor Input Name Menu with INPUT 1 Name Highlighted 2. To change an input name, select that entry. The Alphabetic Entry window displays, as shown in Figure 3-6. Figure 3-6. Load Monitor Input Name Menu with Alphabetic Entry Window Displayed 3. Follow the directions in the window to key in the name you want. The name can be any combination of alphabetic characters, numbers, and symbols. To key in letters, use the Up ( ), Down ( ), Left ( ), and/or Right ( ) cursor keys to highlight each letter, then press ENTER to select it. To key in numbers, press the desired selection on the numeric keypad, and press ENTER. To clear an entry, press the CLEAR key. To accept your selection, press the F6 function key. To cancel your selection, press RESET. Initialization and Calibration 3-5
52 WaveFormPAC User Manual 4. When you are finished, press RESET to return to the Tonnage/Waveform Initialization Menu. The Press Capacity and Calibration items on the Tonnage Monitor Initialization Menu are used during the calibration procedure. Instructions for setting them are provided in Setting Full-scale Tonnage on Your WaveFormPAC, page 3-28, and Adjusting WaveFormPAC to Read the Correct Tonnage, page Disabling/Enabling WaveFormPAC Parameters The Tonnage/Waveform Initialization Menu allows you to enable or disable the following WaveFormPAC functions: Low setpoint Repeatability setpoint Setup mode Startup counter When you disable an item, that functionality is no longer available in WaveFormPAC. For example, if you disable the low setpoint, the Low Setpoint field does not appear on Program and Run screens and, therefore, cannot be set. Low and repeatability setpoints are explained in WaveFormPAC s Setpoint Calculation Process, page 4-1. The startup counter is discussed in Startup Counter, page 4-3. Setup mode allows you to operate the press in Inch without generating low setpoint or repeatability faults. When Setup Mode is enabled, WaveFormPAC disables low and repeatability setpoints whenever the press is operated in Inch. In order to be functional, Setup mode also requires that you wire a Setup Mode circuit in SmartPAC 2 (see Chapter 2 in the SmartPAC 2 user manual). No special wiring is required if your WaveFormPAC is being used with SmartPAC 2 integrated with WPC The high setpoint does not appear on this screen because the high setpoint cannot be disabled. To enable or disable one of these items, do the following: 1. Press ENTER with the cursor resting in the desired field until the setting you want is displayed. The setting changes from ENABLED to DISABLED or from DISABLED to ENABLED each time you press ENTER. 2. Move the highlight bar to the next field and repeat step 1 for each of the remaining parameters. 3-6 Initialization and Calibration
53 WaveFormPAC User Manual Setting Reverse Setpoint % of Press Capacity The SET REVERSE SETPOINT % item on the Tonnage/Waveform Initialization Menu allows you to set the percentage that WaveFormPAC uses to calculate the high setpoint for snap-through reverse tonnage. The reverse tonnage setpoint is calculated by multiplying the value you enter in this field by the full-scale capacity of the press, which is also set on the Tonnage Monitor Initialization Menu (see Setting Full-scale Tonnage on Your WaveFormPAC, page 3-28). Press manufacturers typically recommend that reverse loads not exceed between 15% and 25% of press capacity. Refer to the manufacturer s specifications to determine the correct value for your press. Current reverse tonnage values can be viewed in Run mode (see Viewing Reverse Tonnage, page 5-32). To set the reverse tonnage setpoint percentage, do the following: 1. Select SET REVERSE SETPOINT %. When the Numeric Entry window (see Figure 3-7) displays, key in the desired percentage value, following the directions in the window. Figure 3-7. Numeric Entry Window Superimposed on Tonnage Monitor Initialization Menu 2. Press ENTER to confirm your entry, or press RESET to cancel. YOU CANNOT DISABLE REVERSE SETPOINT % Reverse Setpoint % cannot be disabled. The default for this setting is 50%. However, we recommend that you set this value according to the specifications for your press. Initialization and Calibration 3-7
54 WaveFormPAC User Manual Setting Press Parameters The SET PRESS PARAMETERS item on the Tonnage Monitor Initialization menu gives you access to the Press Parameters screen (see Figure 3-8), on which you can make settings needed by WaveFormPAC to calculate and display Distance Off Bottom and Ram Speed values in Run mode. WaveFormPAC can display these values for any angle during the loadgenerating portion of the stroke (i.e., 90 to 180 ). Press Parameters screen items are also needed for completion and generation of the critical curve, a plot of press capacity for all angles between 90 and 180 that you can display for comparison with the current waveform in Run mode (see Comparing the Current Waveform with the Critical Curve, page 5-12). Figure 3-8. Press Parameters Screen The first three fields on the Press Parameters screen STROKE LENGTH, CONNECTION LENGTH, and UNITS SELECTION are used by WaveFormPAC to calculate the Distance Off Bottom and Press Capacity entries on line 1 of the Critical Curve Table (see Figure 3-10, page 3-9). The Distance Off Bottom value displayed on line 1 is the ram s vertical distance above the bolster when it has reached the halfway point in its stroke, which occurs at a crankshaft angle of approximately 90. To calculate this value, WaveFormPAC needs to know the total length of the stroke, which is the sum of the Stroke Length and the Connection Length specified on the Press Parameters screen. The Distance Off Bottom at 180 is zero (0.00). As shown in Figure 3-9, page 3-9, Stroke Length is the portion of the stroke determined by the length of the crank arm. The Connection Length is the portion of the stroke determined by the length of the member connecting the crankshaft and the ram. To enter the Stroke Length and Connection Length, select each item, key in the value you want in the Numeric Entry window, and press ENTER. To change the units in which these items are measured from Inches (the default) to Millimeters, highlight UNITS SELECTION, and press ENTER. The units displayed for all three items toggles to MM. 3-8 Initialization and Calibration
55 WaveFormPAC User Manual crankshaft stroke length slide connection length Note: If your connection length is variable due to shut height adjustment, calculate an average value for your operation. Figure 3-9. Stroke Length and Connection Length Illustrated (Eccentric Drive) The SET CRITICAL CURVE item on the Press Parameters screen gives you access to the Critical Curve Table screen, an example of which is shown in Figure Figure Critical Curve Table Screen A critical curve is a plot of the press s tonnage capacity at each angle during the loadgenerating portion of the stroke (i.e., between 90 and 180 ). WaveFormPAC generates the curve using the information you enter on the Critical Curve Table screen, which you, in turn. must obtain from the press manufacturer. F1 F2 F3 F4 F5 F6 F7 F8 Initialization and Calibration 3-9
56 WaveFormPAC User Manual Maximum tonnage capacity is rated by the press manufacturer at a specified distance off bottom, such as 1/4 in. or 1/2 in., and decreases as the distance off bottom increases. These data points are used to generate the critical curve. WaveFormPAC allows you to compare the current waveform with the critical curve in Run mode so you can quickly identify the points in the stroke at which actual tonnage exceeds the press s off-bottom capacity and prevent critical structural damage to the press as a result of excessive loading. The Critical Curve Table provides 15 lines of data. WaveFormPAC calculates the Distance Off Bottom on line 1 for you based on the Stroke Length and Connection Length entries on the Press Parameters screen. That leaves 14 lines for you to fill in with Distance Off Bottom and Press Capacity data provided by your press manufacturer. If you are given more than 14 points of data, choose values that satisfactorily represent press capacity throughout the range of Distance-Off-Bottom values. Once you have completed the table, WaveFormPAC calculates the Press Capacity value on line 1 based on your other Press Capacity entries. Make sure that you have already set values for "Stroke Length" and "Connection Length" before starting the critical curve table. To make entries in the Critical Curve Table, do the following: Do not press F6 unless you intend to delete all previous entries from the table. 1. On the Press Parameters screen, select the SET CRITICAL CURVE item. The Critical Curve Table screen displays with the highlight bar resting on the Distance Off Bottom entry on line Press F6 (Clear the Table) to delete all previous entries. All entries are cleared from the screen, then a new value is displayed in the DISTANCE OFF BOTTOM field on line 1. This value is generated by WaveFormPAC based on your Stroke Length and Connection Length settings on the Press Parameters screen. 2. Press ENTER with the highlight bar in the DISTANCE OFF BOTTOM field on line 2, and when the Numeric Entry window displays, key in the value you want, including a decimal place if appropriate, and press ENTER. The value you entered is displayed in the DISTANCE OFF BOTTOM field, and the highlight bar moves to the PRESS CAPACITY field on the same line. 3. Press Enter with the highlight bar in the PRESS CAPACITY field, and when the Numeric Entry window displays, key in the value you want, including a decimal point if appropriate, and press ENTER. The value you entered is displayed in the PRESS CAPACITY field, and the highlight bar moves to the DISTANCE OFF BOTTOM field on line Initialization and Calibration
57 WaveFormPAC User Manual Repeat steps 2 and 3 to complete the rest of the table. When you have entered the settings on the last line of the table, the PRESS CAPACITY field on line 1 is filled with a value generated by WaveFormPAC. If you have any problems completing the Critical Curve Table, contact Wintriss Tech. Support. You must enter at least three lines of data in the Critical Curve Table to display an adequate critical press capacity curve in Run mode. Zeroing the Resolver The resolver must be zeroed as part of the SmartPAC 2 installation procedure (see your SmartPAC 2 manual), but you must zero the resolver again after connecting SmartPAC 2 resolver wiring to your WaveFormPAC (see Connecting SmartPAC 2 Resolver to WaveFormPAC, page 2-16). Zeroing the resolver a second time synchronizes the SmartPAC 2 resolver zero setting with WaveFormPAC s resolver zero. The press must be at top dead center (i.e., 0 ± 2 ) before you zero the resolver. To zero the resolver, perform the following steps: 1. Create a test tool in Program mode by programming a few counter settings (see Chapter 4 in your SmartPAC 2 manual for instructions). 2. Load the test tool. 3. Turn the Program/Run key switch to RUN. 4. Inch the press to TDC (0 ). 5. Access the SmartPAC 2 Main Initialization Menu (see Accessing the SmartPAC 2 Main Initialization Menu, page 3-2 for instructions). 6. Select the RESOLVER ZERO item. A screen similar to the one shown in Figure 3-11, page 3-12 displays. Initialization and Calibration 3-11
58 WaveFormPAC User Manual Figure Resolver Zero Screen 7. If the value displayed in the CURRENT RESOLVER ANGLE = field falls between 330 and 30, press F1 (Set Resolver Zero Position) to zero the resolver. The value displayed in the CURRENT ZERO CORRECTION = field changes to the value shown in the CURRENT RESOLVER ANGLE = field. F1 F2 F3 F4 F5 F6 F7 F8 If the Resolver Zero position is between 330 and 30, SmartPAC 2 automatically corrects the offset. The angle positions displayed on the SmartPAC 2 crank angle clock will indicate the true angle of the ram. 8. Press RESET to return to the Main Initialization Menu Initialization and Calibration
59 WaveFormPAC User Manual Locking Run Mode Actions You can prevent unauthorized personnel from recalculating setpoints or making adjustments to setpoint percentages in Run mode. To do so, you lock out these capabilities from Run mode on the Security Access Menu and remove the Program/Run key when the SmartPAC 2 is switched to Run mode. When setpoint recalculation and adjustment capabilities are locked out of Run mode, they are still functional in Program mode. To lock out one or both of these actions in Run mode, do the following: 1. Select SECURITY ACCESS on the Main Initialization Menu (see Figure 3-2). A screen like the one shown in Figure 3-12 displays. (The items on your menu may differ depending on installed options.) Note that the LOAD MONITOR item shown in Figure 3-12 is set to ALLOW RECALC/ADJUST, the setting that allows the operator to recalculate and adjust setpoints in Run mode. This is the factory setting. Figure Security Access Menu with LOAD MONITOR Setting Highlighted 2. Select the LOAD MONITOR item, and press ENTER to cycle through the available settings: ALLOW RECALC/ADJUST, ALLOW RECALC ONLY, NO RECALC/ ADJUST, and PASSWORD REQUIRED. The ALLOW RECALC ONLY setting locks out the setpoint adjustment capability from Run mode. The NO RECALC/ADJUST setting locks out both setpoint recalculation and setpoint adjustment from Run mode. The PASSWORD REQUIRED setting specifies that a password be entered in Run mode in order for the operator to recalculate or adjust setpoints. 3. When the setting you want is displayed, press RESET. You are returned to the Main Initialization Menu. F1 F2 F3 F4 F5 F6 F7 F8 Initialization and Calibration 3-13
60 WaveFormPAC User Manual LOCKING OUT OTHER FUNCTIONS Refer to Chapter 4 in the SmartPAC 2 user manual for information on locking out other functions on the Security Access Menu. LOCKING RESET MODE If you want to prevent tonnage faults and other errors from being reset in Run mode, you can set the RESET MODE item on the Security Access Menu to PROGRAM MODE ONLY and remove the Program/Run key with the press in Run mode. With this setting selected, all faults, including brake monitor and counter messages and fault conditions associated with optional SmartPAC 2 modules like DiProPAC, ProCamPAC, and WPC 2000, must be cleared in Program mode. This setting is useful if responsibility for recording SmartPAC 2 faults has been assigned to one person. Viewing Communications The COMMUNICATIONS item on the Diagnostic Menu (see Figure 3-13) allows you to verify communications between SmartPAC 2 and WaveFormPAC. To view communications, perform the following steps: 1. Select DIAGNOSTICS on the Main Initialization Menu (see Figure 3-2) to display the Diagnostic Menu. Figure COMMUNICATIONS Item on Diagnostic Menu in Initialization Mode 2. Select COMMUNICATIONS on the Diagnostic Menu to display the Communication Data Viewer screen, shown in Figure 3-14, page Initialization and Calibration
61 WaveFormPAC User Manual Figure Communication Data Viewer Screen 3. Press the F1 function key on the Communication Data Viewer screen to change the F1 label from Combined Tx and Rx to Split Tx and Rx. 4. Select PORT 2 (Modules). A screen like the one shown in Figure 3-15 will appear. F1 F2 F3 F4 F5 F6 F7 F8 Figure Communications Transmit/Receive Screen If SmartPAC 2 and WaveFormPAC are communicating normally, you should expect to see some text (data) in both the TRANSMIT BUFFER DATA and RECEIVE BUFFER DATA portions of the screen. If you do not see any data (or only partial data), this means that SmartPAC 2 and WaveFormPAC are not communicating properly. If there is a communications problem, you may decide to perform a loopback test. In a loopback test, you connect (or jumper) the TXD (Transmit) and RXD (Receive) lines (refer to Figure 2 at the end of this manual), and then press F1 (Send Loopback Message) to check communications. In effect, you are receiving the communications data that you are transmitting. F1 F2 F3 F4 F5 F6 F7 F8 Initialization and Calibration 3-15
62 WaveFormPAC User Manual This test is useful when verifying the accuracy of the transmit and receive hardware and wiring. If you need help performing the loopback test, contact Wintriss Tech. Support. Calibrating WaveFormPAC This section shows you how to calibrate a WaveFormPAC load analyzer so that it displays an accurate reading of the tonnage applied by the press. To calibrate your WaveFormPAC, you must do the following: 1. Adjust each strain link until it provides a zero signal with no load on the press (see Zeroing Strain Links, page 3-16). 2. Using a separate tonnage monitor and one or two load cells, apply a load to the press and measure it. You can use your own calibration gear, or rent an AutoSet 1500 calibration kit from Wintriss Controls. See Recording Tonnage on an AutoSet Calibration Kit, page Determine the tonnage capacity of your press, and set the full-scale tonnage of your WaveFormPAC to that value. See Setting Full-scale Tonnage on Your WaveFormPAC, page Adjust your WaveFormPAC until its tonnage displays agree with the tonnage recorded on your calibration unit. See Adjusting WaveFormPAC to Read the Correct Tonnage, page WaveFormPAC should be calibrated after installation and whenever Strain links are moved to a different location on the press Tie rods are restressed Major repair work is performed on the press frame Before starting calibration, make sure the press is adjusted for optimal operation. Check to make sure that the ram is parallel to the bed and that the gib/ways adjustment and tie rod tension are correct. Zeroing Strain Links Before starting this procedure, make sure that the strain links have been mounted loosely on the press and strain link cables have been wired to the appropriate connectors on the WaveFormPAC processor board as described in Installing Strain Links, page 2-9. Then, to set the strain links to read zero (0) at no load, do the following: 1. Move the press ram to top dead center. 2. Apply power to SmartPAC Turn the Program/Run key switch to PROG, then press the 1 and CLEAR keys simultaneously and hold them down a few seconds until the Main Initialization Menu (see Figure 3-2) appears. 4. Select the TONNAGE/WAVEFORM menu item, and press ENTER to display the Tonnage/Waveform Initialization Menu (see Figure 3-3) Initialization and Calibration
63 WaveFormPAC User Manual Select CALIBRATION and press ENTER to display the Calibration screen (see Figure 3-16 for an example of the screen in Current Zero Offsets view). 6. Press F4 (Zero Offsets). The caption at the top of the screen changes to CURRENT ZERO OFFSETS and the values for the two or four channels (depending on the number of strain links installed) change to the current offsets. F1 F2 F3 F4 F5 F6 F7 F8 Figure Calibration Screen: Current Zero Offsets Display If the strain link Zero Offsets reading is greater than ±99, a message like the following displays: Offset Error, signal too low on INPUT 1 LEFT The message specifies whether the strain link is set too high (i.e., >+99) or too low (i.e., >-99) and identifies the strain link channel that is out-of-range. If multiple strain links are out-of-range, the message displays for only one channel. 7. If one of the strain links is generating an offset error, select that strain link to adjust first. Otherwise, select any strain link. 8. If the potentiometer adjustment screw on the strain link is not accessible via a hole in the cover, loosen the two screws securing the cover, and remove it. The adjustment screw is located on the strain link circuit board, as shown in Figure 3-17, page The potentiometer adjustment screw is accessible through a hole in the cover on strain links with a Hirschman connector (part no ). Newer versions of other strain links (part nos , , , and ) may also provide an access hole. Initialization and Calibration 3-17
64 WaveFormPAC User Manual Figure Potentiometer Adjustment Screw on Strain Links without Access Hole in Cover 9. Check the value in the Zero Offsets display for the strain link you are zeroing. If the value is greater than ±5, perform step 10. Otherwise, go to step 11. If the zero adjustment reading is greater than ±99, an Offset Error message displays for that strain link and remains displayed until you have adjusted the reading to less than ±99 and pressed the RESET key. The Zero Offsets display will then show the offset to which you have adjusted the strain link. 10. Turn the potentiometer adjustment screw clockwise or counterclockwise, as shown in Table 3-2, until the Zero Offsets display for that channel reads between +5 and -5. Try to adjust the tonnage reading as close to zero as possible. Table 3-2. Strain Link Potentiometer: Direction of Screw* Adjustment Zero Offsets Display Potentiometer Adjustment: Tension Potentiometer Adjustment: Compression Positive number Turn counterclockwise Turn clockwise Negative number Turn clockwise Turn counterclockwise * The adjustment screw has a range of only twelve (12) turns in either direction. After this limit is reached, you can continue to turn the screw, but the tonnage reading will not be affected. Strain links measure tension when mounted on straight-side presses or on the front of gap-frame (OBI or OBG) presses (see Figure 2-8, page 2-11 and Figure 2-9, page 2-12) Strain links measure compression when mounted on the back of gap-frame (OBI or OBG) presses (see Figure 2-8, page 2-11) If you cannot use the Zero Offsets display to zero the strain links (i.e., display is too far away or is obstructed), perform the Using a Voltmeter to Zero Strain Links procedure, page Initialization and Calibration
65 WaveFormPAC User Manual If you cannot get the Zero Offsets display to read in the ±5 range, make sure strain link connections are tight and the connector is firmly seated. If loose connections are not the problem, the strain link may not be working properly. Contact Wintriss Tech. Support for assistance. Make sure to use removable-strength Loctite (i.e., No. 242 or equivalent) on the mounting screws. Do not use permanent-strength Loctite, which will prevent removal of the screws if you need to remount the strain links. 11. Remove the mounting screws, one at a time, from the strain link, apply removablestrength Loctite (i.e., No. 242 or equivalent) to the screw, and re-seat the screw in its tapped hole. 12. Tighten the screws evenly around the perimeter of the strain link to a specification of 150 in./lbs. 13. Check the strain link s Zero Offsets value in SmartPAC Using the potentiometer adjustment screw (refer to Table 3-2), adjust the strain link offset until it falls between +50 and -50. Try to adjust the offset as close to zero as possible. 15. If you cannot adjust the strain link s offset reading to within the ±50 window, loosen the mounting screws and repeat steps 12 through 14. If after several attempts you cannot get the Zero Offsets display to read in the ±50 range, the strain link mounting holes may not have been drilled at right angles to the mounting surface, or the strain link may not be working properly. Contact Wintriss Tech. Support for assistance. 16. Replace the strain link cover, if necessary, when you have finished zeroing the strain link. When multiple strain links have zero offsets readings outside the ±99 window, an Offsets Error message will display for only one strain link channel at a time. When that strain link has been adjusted to a value within ±99, an Offsets Error message will display for one of the remaining out-of-range strain links. 17. Zero the remaining strain links, repeating steps 7 through 16. Start with any strain link that is generating an Offsets Error message on the Current Zero Offsets display. When no strain link is generating an Offsets Error message, proceed with zeroing the strain links that remain. 18. When all the strain links have been zeroed, press RESET repeatedly to return to the SmartPAC 2 Main Initialization Menu. Initialization and Calibration 3-19
66 WaveFormPAC User Manual Using a Voltmeter to Zero Strain Links Perform the following procedure if the WaveFormPAC Zero Offsets display cannot be used to zero strain links (i.e., display is too far away or is obstructed). 1. On the WaveFormPAC processor board, place the leads of a voltage meter on the pins holding the white and green wires (i.e., pins 2 and 3) in the cable from the strain link you are having trouble zeroing. 2. Adjust the potentiometer screw on that strain link until the reading shown on the voltmeter is close to 0 Vdc. The displayed voltage does not have to be exactly 0 Vdc. If the reading on the voltmeter is between and Vdc, the strain link can be considered zeroed. 3. Check the Zero Offsets display. If it reads between +50 and -50, you are finished. If the Zero Offsets display continues to show a value outside this range, the strain link is bad and should be replaced. Contact Wintriss Tech. Support for assistance. Recording Tonnage on an AutoSet Calibration Kit Setting Up and Adjusting the Calibration Kit This procedure shows you how to set up the AutoSet 1500 calibration kit and adjust it to display the correct tonnage applied to the load cells. If you are using another calibration kit to measure tonnage on the load cells, follow the instructions provided by that manufacturer. USE OF HYDRAULIC JACK FOR CALIBRATION NOT RECOMMENDED Wintriss does not recommend use of an hydraulic jack for calibration. An hydraulic jack is much less accurate than load cells and more difficult to use. For more information on hydraulic jack calibration, contact Wintriss Tech. Support. The AutoSet 1500 calibration kit should contain the following items: Calibration modules. These are small enclosures with cables attached. A connector on the end of each cable plugs into one of the strain link connectors on the AutoSet processor board. Each calibration module enclosure provides a screw-in connector for the cable from one of the load cells. Up to two load cells and cables. Use one load cell (single-point calibration) if your press has only one connecting rod (Pitman), two load cells (double-point calibration) if you have two (or more) connecting rods. Load cells are placed under the connecting rods Initialization and Calibration
67 WaveFormPAC User Manual To adjust the calibration kit to display the correct tonnage applied to the load cells, perform the following steps, referring to Figure 3-18, page 3-22 or Figure 3-19, page 3-23 for location of components on old- and new-style AutoSet 1500 processor boards: 1. Open the cover of the AutoSet 1500 calibration unit enclosure. 2. For one-cell calibration, take one calibration module and plug the connector on the cable into the terminal block labelled Left Input (TB6) at the lower right of the AutoSet processor board. The connector plugs in only one way. If a connector is already plugged into this slot, remove it before plugging in the connector from the calibration module. Connect a jumper wire between terminals 2 and 3 on one of the five-pin connectors supplied with the calibration kit, and plug the connector into the terminal block labelled Right Input (TB7) at the lower right of the AutoSet processor board. You can use either the left or right strain link input for one-cell calibration. The unused connector in the other slot must have the jumper wires connected. For two-cell calibration, plug the connector on the cable from the other calibration module into the terminal block labelled Right Input (TB7). 3. Screw the connector on one of the load cell cables into the connector on one of the load cells. Screw the connector at the other end of the cable into the connector on the calibration module. If you are using two load cells, repeat this step for the other load cell.! WARNING ELECTRIC SHOCK HAZARD If the AutoSet 1500 calibration unit does not have a plug and you wire it to a power source, make sure power at that outlet is off before you connect the wires. Failure to comply with these instructions could result in death or serious injury.! WARNING MAKE SURE POWER SUPPLY COVER IS IN PLACE ON OLD PROCESSOR BOARDS On some old-style calibration kit processor boards, there is a cover on the power supply, which helps to prevent shock when personnel are working inside the enclosure with the power on. If you remove this cover to connect 115 or 230 Vac wires, make sure to replace the cover before applying power. The power supply is located at the top center of the processor board. Failure to comply with these instructions could result in death or serious injury. 4. Plug in the AutoSet calibration unit. If your unit does not have a plug, connect AC wiring to terminal block TB3 on the AutoSet processor board, as shown in Table 3-3, page Initialization and Calibration 3-21
68 WaveFormPAC User Manual T1 HI NEU GND GND N/O C TB3 K1 115V S7 F1 F2 P2 U4 100s TONNAGE S5 Honeywell part no AUTOSET 1500 Version s 1s S4 S1 8 7 S3 ZERO SET OPERATE CALFACTOR S6 TB LOW GAIN J4 HI R17 15 STROKES 1 STROKE ZERO CAM DISABLE ZERO CAM ENABLE DECIMAL POINT ON DECIMAL POINT OFF ON OFF S2 0 0 S8 MODE SELECTOR PERCENT TOLERANCE SELECTOR OP E N LEFT INPUT PERCENT REPEATABILITY SELECTOR TB6 HI GAIN LOW GAIN J5 R25 RIGHT INPUT TB7 Figure AutoSet 1500 Calibration Kit Processor Board: Old Style 3-22 Initialization and Calibration
69 2 2 WaveFormPAC User Manual T1 HI NEU GND GND N/O C TB3 F2 F1 K1 115V S10 P2 DS2 COMM S7 0 0 S S2 ZERO SET OPERATE 15 STROKES ZERO CAM DISABLE DEC PT ON ON OP E N S1 1 STROKE ENABLE OFF OFF PERCENT TOLERANCE SELECTOR PERCENT REPEATABILITY SELECTOR CALFACTOR TONNAGE S5 1s 10s S4 SETUP S U8 U15 100s S3 DS4 TB DS1 ZERO DS3 REM RESET Honeywell part no AUTOSET 1500 Version s 10s CPU NO S9 S8 J6 LOW GAIN R17 HI GAIN TB8 LEFT INPUT TB6 8 7 TB4 LOW GAIN R25 HI GAIN J7 RIGHT INPUT TB7 Figure AutoSet 1500 Calibration Kit Processor Board: New Style Initialization and Calibration 3-23
70 WaveFormPAC User Manual Table 3-3. AC Power Wiring Connections, TB3 (AutoSet 1500 Calibration Kit) Pin # Label Function Wire Color * 1 HI AC power Black 2 NEU AC power White (115 VAC), Red (230 VAC) 3 GND AC power Not used 4 GND AC power Connected to case lug 5. Check the AutoSet displays. The Load LED displays should show 0 s or other numbers. The Setpoint displays should show either numbers, dashes (- - -), or the message HI or LO. 6. If the displays are not active, turn off power to the AutoSet. Re-check the connections for power and strain links. Make sure that the voltage selector switch (S7 in Figure 3-18, S10 in Figure 3-19) is set correctly (either 115V or 230V), and switch S3 (Figure 3-18) or S2 (Figure 3-19) is set to ZERO SET. Then turn power on again and check the displays. If the displays are still inactive, call Wintriss Tech. Support. 7. Locate the dial indicators labelled TONNAGE (S1, S3, and S5 in Figure 3-18, S3, S4, and S5 in Figure 3-19) on the right side of the AutoSet processor board. Each dial indicator has an arrow you can turn, using a small screwdriver, to the numerical setting you want. The indicator labelled 100s represents the hundreds position in the full-scale tonnage setting, the indicator labelled 10s represents the tens position, and the indicator labelled 1s represents the ones position. To set full-scale tonnage to 200, for example, as illustrated in Figure 3-20, you would turn the 100s indicator to 2, and turn the 10s and 1s indicators to 0. TONNAGE TONNAGE 100s 10s 1s S5 S4 S1 1s 10s 100s S5 S4 S3 Figure Tonnage Dial Indicators: Old-style Board (Left), New-style Board (Right) 8. Set the Tonnage dial indicators to twice the full-scale tonnage of one load cell. Even if you are using two load cells for calibration, you still set the Tonnage dial indicators to twice the full-scale tonnage of one load cell Initialization and Calibration
71 WaveFormPAC User Manual For tonnages greater than 999 (i.e., with more than three digits), set the dials to one-tenth of the value you want. For example, to indicate a full-scale tonnage of 1200 tons, set the dials to 120 (i.e., 120 x 10 = 1200). AutoSet Load LED displays format tonnage readings based on two factors: the full-scale tonnage you have specified on the dial indicators and the position of switch #3 on the Mode switch block (S6 in Figure 3-18, S1 in Figure 3-19). Figure 3-21 shows the Mode switch block on old-style AutoSet 1500 calibration kit processor boards. The switch block on new-style boards is identical but labelled differently. S6 15 STROKES ZERO CAM DISABLE DECIMAL POINT ON ON 1 STROKE ZERO CAM ENABLE DECIMAL POINT OFF OFF Figure Mode Switch #3 Set to Decimal Point Off Position (Old-style Processor Board) When switch #3 is in the OPEN position, AutoSet LED displays include a decimal place. When switch #3 is in the CLOSED position, no decimal point is shown. The decimal point is not active for full-scale tonnage settings between 201 and 1500 tons. Table 3-4 summarizes your tonnage display options. Load Cell Tonnage Range Table 3-4. AutoSet Load Cell Tonnage Display Formats Mode Switch #3 Setting MODE SELECTOR Decimal Point ON/OFF Channel Load LED Display Format 200 tons or less OPEN ON Up to 100 tons: tenths of a ton (e.g., 6.0, 45.5., 99.9) CLOSED OFF Whole tons (e.g., 6, 46, 100) 201 to 1500 tons CLOSED OFF Whole tons (e.g., 125, 400, 750) More than 1510 tons OPEN ON Tenths of a ton (e.g., 5.5 = 55 tons, 25.0 = 250 tons, 99.9 = 999 tons) CLOSED OFF Whole tons (e.g., 6 = 60 tons, 25 = 250 tons, 100 = 1000 tons) 9. Set Mode switch #3 for the display option you want, referring to Figure 3-21 and Table Power down the AutoSet calibration kit, then power the unit back up to reset the load monitor and activate your tonnage and decimal point settings. 11. Move the lever on the three-position switch labelled S3 on old-style boards (see Figure 3-18) or S2 on new-style boards (see Figure 3-19) to the ZERO SET position, and check the channel Load LED displays on the AutoSet front panel. Initialization and Calibration 3-25
72 WaveFormPAC User Manual If you are using one load cell for calibration, the value shown in the left Load display must be between +50 and -50. If you are using two load cells, the number in both left and right Load displays must be within the ±50 window. If the Load displays are not within this range, there is a problem with your calibration unit. Call Wintriss Tech. Support for assistance. 12. Move the lever on switch S3 or S2 to the CALFACTOR position. 13. Locate the two load cell gain adjustment potentiometers labelled R17 and R25 to the left of the strain link inputs at the bottom center of the enclosure. A tiny screw protrudes from the upper left corner of each potentiometer (see Figure 3-22). Figure Load Cell Gain Adjustment Potentiometer with Adjustment Screw 14. If you are using one load cell for calibration, turn the screw on gain adjustment potentiometer R17 clockwise or counterclockwise until the left channel Load LED display reads 157±2. If you are using two load cells for calibration, turn the screws on both gain adjustment potentiometers (R17 and R25) until the displays on both channels read 157±2. To calibrate the press in metric tons, set the left channel to 173±2 for one load cell or both left and right channels to 173±2 for two load cells. 15. Move the lever on switch S3 or S2 to the OPERATE position. Both left and right channel Load LED displays should now read zero (0) tons. 16. Locate the Percent Tolerance Selector dial, labelled S2 on old-style boards (see Figure 3-18), S7 on new-style boards (see Figure 3-19). Locate the Percent Repeatability Selector dial, labelled S8 on old-style boards (see Figure 3-18), S6 on new-style boards (see Figure 3-19). Set both dials to the zero (0) position, then reset the calibration unit by pressing the RESET button (AutoSet 1500) or turning the DISPLAY switch to RESET (AutoSet 1500 Plus) and holding for at least two seconds. Setting both percent tolerance selector dials to zero (0) disables AutoSet s automatic setpoint function. Setpoint LED displays will show numeric readings after the unit is reset. Ignore these readings. Only the Load LED displays are used in calibration Initialization and Calibration
73 WaveFormPAC User Manual Applying Full-scale Tonnage to the Calibration Kit To apply full-scale tonnage to the AutoSet 1500 calibration kit, perform the following steps: 1. Make sure that the die is removed from the press and that any bolster/bed openings or ram holes are covered with a plate or plates rigid enough to prevent flexing. Wintriss strongly recommends using steel plates, or parallels, 1 to 2 in. thick above and below the load cells to distribute the load evenly on the bed and ram. Even load distribution helps to improve calibration accuracy and linearity (see Checking Linearity, page 3-33). 2. Bring the ram to bottom dead center (BDC) and turn off power to the press. Use a dial indicator, if necessary, to make sure that the press is at Place the load cell(s) and parallels under the connecting rod(s). Make sure load cells are centered under the connecting rods to ensure even load distribution on the press frame. 4. Determine the load you will put on the load cells. This value should be equal to the tonnage you normally use when making parts. For example, if you usually run between 60 90% of press capacity, then set the press at 75% of capacity. This setting will yield the most accurate tonnage readings within this range. Make sure that you set tonnage to greater than 50% of press capacity. Also, make sure not to exceed the capacity of your press. DO NOT STOP THE RAM ON THE LOAD CELLS. ALWAYS CYCLE THE PRESS THROUGH A COMPLETE STROKE. 5. Power up the press, and cycle the press through one stroke. CAUTION DO NOT STICK PRESS ON BOTTOM Do not overload the press by lowering the ram too quickly. You may stick the press on the bottom. Increase the load gradually. Unlike the softer material used for making parts, load cells are extremely stiff and provide no compressive cushion to bring the ram through bottom dead center if you over-adjust. Failure to comply with these instructions could result in property damage. 6. Continue cycling the press, lowering the ram or in. ( mm) on each stroke with your press s shut height adjustment, until the readout on your calibration unit indicates that contact with the load cell(s) is being made at BDC. 7. Keep cycling the press and adjusting the ram downward, checking the Load LED displays on your calibration unit, until you have reached the tonnage you determined in step 4. If you are using two load cells, make sure both Load LED readouts display equal tonnage. If Load readings disagree by more than ± 2%, add shim stock to the load cell that shows the lower tonnage. Cycle the press, and recheck tonnage. Continue to add shim stock until the tonnage shown in both Load displays is equal. Initialization and Calibration 3-27
74 WaveFormPAC User Manual 8. When the tonnage shown on the AutoSet 1500 calibration unit is correct, lock the shut height adjustment. 9. Check to make sure that the load cells, shims, and parallels do not move during calibration, using adhesive tape or equivalent, if necessary, to hold them in place. Doublecheck the Load LED display(s) on the calibration kit to see if tonnage on the load cells has decreased, and re-adjust tonnage if necessary. Be sure to lock the shut height again if you need to adjust tonnage. Setting Full-scale Tonnage on Your WaveFormPAC Wintriss recommends that WaveFormPAC be calibrated at the tonnage at which the press will normally operate. If you usually run between 60-90% of press capacity, calibrate at 75% of capacity. For example, if the press is a 100-ton press, calibrate for 75 tons. Do not calibrate at less than 50% of press capacity. To set your WaveFormPAC to the full-scale tonnage of your press, which is currently being applied to the load cells connected to the calibration unit, do the following: 1. On the SmartPAC 2 Main Initialization Menu, select the TONNAGE/WAVEFORM item, and press ENTER. The Tonnage/Waveform Initialization Menu (see Figure 3-3) displays. 2. Select SET PRESS CAPACITY, and press ENTER to display the Numeric Entry window (see Figure 3-23). Figure Tonnage/Waveform Initialization Menu with Numeric Entry Window Displayed 3. Key in a value (maximum is 3000 tons), following the directions in the window, and press ENTER. You are returned to the Tonnage/Waveform Initialization Menu Initialization and Calibration
75 WaveFormPAC User Manual WaveFormPAC tonnage display formats are shown in Table 3-5. Table 3-5. WaveFormPAC Two- and Four-channel Tonnage Display Formats Tonnage Range WaveFormPAC 2-channel Tonnage Range WaveFormPAC 4-channel Channel Load Display Format 200 tons or less 400 tons or less Up to 100 tons: tenths of a ton (e.g., 6.0, 45.5., 99.9) From 100 to 120 tons: whole tons (e.g., 100, 109, 120) More than 200 tons More than 400 tons Whole tons (e.g., 125, 400, 750) Adjusting WaveFormPAC to Read the Correct Tonnage To adjust the tonnage displayed in WaveFormPAC so it agrees with the value(s) shown on the calibration unit, perform the following steps: 1. Select CALIBRATION on the Tonnage/Waveform Initialization Menu to display the Calibration screen (see Figure 3-24). Figure Calibration Screen 2. Familiarize yourself with the gain adjustment potentiometers and high/low gain jumpers to the left of the strain link inputs at the bottom of the WaveFormPAC processor board (see Figure 2-5, page 2-7). Table 3-6, page 3-30 shows the processor board labels that identify potentiometers and jumpers for two- and four-channel WaveFormPAC configurations. F1 F2 F3 F4 F5 F6 F7 F8 Initialization and Calibration 3-29
76 WaveFormPAC User Manual Table 3-6. Gain Adjustment Potentiometer and High/Low Gain Jumper Identifiers WaveFormPAC Configuration Strain Link (Input Connector) Gain Adjustment Potentiometer High/Low Gain Jumper 2-channel Left (TB105) R125 J115 Right (TB106) R134 J116 4-channel Left Rear (TB105) R125 J115 Right Rear (TB106) R134 J116 Left Front (TB107) R156 J117 Right Front (TB108) R165 J118 Potentiometers control the factor by which incoming strain link signals are amplified to make tonnage readings on your WaveFormPAC match tonnage readings on the calibration unit. You adjust each potentiometer by turning the small screw in its upper left corner (see Figure 3-25, which shows the potentiometer and jumper for the Left (Rear) strain link input). The potentiometer screw has a 12-turn limit. Jumpers control the portion of the range within which strain link signals are amplified. Jumpers are factory set to LO, which selects the low end of the amplification range (see Figure 3-25). You can change the jumper setting to HI, which selects the high end of the amplification range, by removing the jumper from the two leftmost pins and placing it over the two rightmost pins. MODE ON S101 DS AUX STOP TB C TB N/O +24 DS110 AUX DS105 F101 High/Low Gain Jumper +12 DS106 DS111 Rx DS112 Tx - 12 DS107 DS103 K101 TB105 U107 LO HI J115 R LEFT (REAR) TB106 LO HI J115 R RIGHT (REAR) LO HI J116 R134 TB107 ACC DS TB102 RESOLVER TB101 LO HI R156 J LEFT FRONT TB108 Gain Adjustment Potentiometer RIGHT FRONT TB DS101 DS102 Tx Rx LO HI R165 J118 Figure WaveFormPAC Processor Board: High/Low Gain Jumper and Gain Potentiometer for Left (Rear) Strain Link 3. Cycle the press and compare the reading in the Left (two-channel WaveFormPAC) or Left Rear (four-channel WaveFormPAC) channel display on the Calibration screen with the tonnage displayed on the calibration unit. In comparing tonnages, you must factor in the number of load cells used during calibration and the number of strain link channels on your WaveFormPAC. As shown in Table 3-7, 3-30 Initialization and Calibration
77 WaveFormPAC User Manual each channel display on a calibrated WaveFormPAC may be the same as the Load reading on the calibration unit or 1/2 or 1/4 of the reading. Table 3-7. WaveFormPAC Load Readings: Ratio of Calibration Unit Readings No. of Load Cells No. of Active Displays on Cal. Unit WaveFormPAC 2-channel Displays: Ratio of Cal. Unit WaveFormPAC 4-channel Displays: Ratio of Cal. Unit 1 1 1/2 of cal. unit 1/4 of cal. unit 2 2 Same as cal. unit 1/2 of cal. unit 4. If the tonnages displayed on your WaveFormPAC and on the calibration unit differ, turn the adjustment screw on gain potentiometer R125 clockwise to increase the tonnage reading on the Left or Left Rear strain link or counterclockwise to decrease the tonnage reading. PRESS MUST BE STROKED AFTER EACH POTENTIOMETER ADJUSTMENT You must stroke the press after each adjustment of the potentiometer. Stroking the press clears the previous tonnage reading and refreshes the Calibration display with new values. 5. Continue cycling the press and adjusting potentiometer R125 until the tonnage shown in the Left (two-channel WaveFormPAC) or Left Rear (four-channel WaveFormPAC) channel display in WaveFormPAC matches the tonnage shown on the calibration unit. Then go to step 8. Tonnage values may not display immediately on your WaveFormPAC as you make potentiometer adjustments. However, they will appear eventually if you keep turning the potentiometer screw and cycling the press. 6. If the channel display on the Calibration screen stops incrementing, indicating that you have reached the 12-turn limit on the adjustment screw, and you have not been able to increase the tonnage on your WaveFormPAC so it matches the tonnage on your calibration unit, you must change jumper J115 to its HI setting. To do so: Power down SmartPAC 2 Remove the jumper from the two leftmost pins and place it over the two rightmost pins (see Figure 3-25) Power up SmartPAC 2 Cycle the press to display a tonnage reading Initialization and Calibration 3-31
78 WaveFormPAC User Manual When you cycle the press after repositioning a jumper, a fault message may display on the Calibration screen, indicating that tonnage is now over 120% of full scale. To clear this error, press RESET. When the error is cleared, the reading shown for that strain link on the Calibration screen may be much higher than the tonnage shown on your calibration unit. 7. Turn the adjustment screw on potentiometer R125 counterclockwise and cycle the press again. Compare tonnages on your WaveFormPAC and on the calibration unit. Continue adjusting the potentiometer downward and cycling the press until the tonnage on your WaveFormPAC is identical to the tonnage on the calibration unit. If the fault message indicating that tonnage is above 120% of full scale continues to appear as you make potentiometer adjustments and cycle the press, press RESET each time to reset WaveFormPAC. 8. Cycle the press and compare the reading in the Right (two-channel WaveFormPAC) or Right Rear (four-channel WaveFormPAC) channel display on the Calibration screen with the tonnage shown on the calibration unit, and repeat steps 4 through 7, making adjustments on potentiometer R134 and jumper J If you are calibrating a WaveFormPAC configured as a four-channel unit, cycle the press and compare WaveFormPAC and calibration kit tonnage readings for the Left Front and Right Front strain links, then repeat steps 4 through 7 for each channel. Refer to Table 3-6 for processor board labels identifying the gain potentiometer and high/low gain jumper for each strain link. 10. When you have finished adjusting the WaveFormPAC so its tonnage readings match those displayed on the calibration unit, press F3 (Show Calfactors) on the Calibration screen. The screen shown in Figure 3-26, page 3-33 displays. As shown in Figure 3-26, the caption at the top of the screen changes from CALIBRATION to CALFACTORS, and numbers between 40 and 960 are shown in the strain link channel displays. These numbers are the calfactors, or calibration settings, for your WaveFormPAC. 11. Record the calfactor and high/low gain jumper setting for each strain link channel, two pairs of settings for a two-channel WaveFormPAC, four pairs of settings for a fourchannel WaveFormPAC. If you need to replace a processor board, you can use these settings to calibrate the new board without repeating the lengthy calibration process documented in this chapter. Simply access the Calibration screen in SmartPAC 2 (Calibration view is the default), move high/low gain jumpers to the correct position, and adjust each potentiometer to the calfactor you have recorded. 12. Press RESET repeatedly to exit from the Calibration screen and return to the Main Initialization Menu. Your WaveFormPAC is now ready to use Initialization and Calibration
79 WaveFormPAC User Manual Checking Linearity Figure Calibration Screen: Calfactors Display After you calibrate your WaveFormPAC, you can check to see whether tonnage readings increase proportionately with increases in load. For example, if WaveFormPAC reads 40 tons when 40 tons is applied to the load cells, it should read 80 tons when 80 tons is applied to the load cells. The proportional increase of tonnage readings with increasing load is called linearity. Linearity is a good measure of how accurately tonnage is being recorded at different loads. To check linearity, change the load on the press. For instance, if you calibrated WaveFormPAC at 75% of press capacity, reduce the load on the load cells to about 45%. If you calibrated at 50%, decrease the load to about 30%. When you compare the new load readings on the WaveFormPAC with the load displays on the calibration unit, readings should continue to be identical. If tonnage readings on the WaveFormPAC and calibration unit disagree at the new load settings, there may be a problem with the positioning of your strain links, or the press may be experiencing twisting forces. Consult your service representative, or contact Wintriss Tech. Support. Note, however, that perfect linearity is unachievable. Typically, tonnages are accurate within 5% to 10% at 20-80% of press capacity. Saving the Calibration WaveForm Once WaveFormPAC has been calibrated, you should make sure to save a waveform of the calibrated unit before making parts. You can use this plot as a baseline against which to measure changes in press operation reflected in future waveforms. F1 F2 F3 F4 F5 F6 F7 F8 Initialization and Calibration 3-33
80 WaveFormPAC User Manual To save the calibration waveform, do the following: Make sure to keep a record of the tool number of the tool you use to store the calibration waveform so you don t inadvertently use it to make parts. 1. Create a tool in Program mode, and name it CAL SETUP (refer to your SmartPAC 2 manual for help if necessary). 2. Program a counter setting for the tool. 3. Load the tool. 4. Access the Waveform screen (see Viewing and Managing Waveforms, page 5-3). 5. With the loads cells you used for calibration still in place, run the press for a few strokes, making contact with the load cells. 6. On the Waveform screen, press F3 (Update Waveforms) to update the waveform. 7. If the waveform that displays looks like the example labelled Normal in Figure 3-27, store the waveform, following the directions starting on page 5-7. Figure Normal (Left) and Abnormal (Center, Right) Waveforms If the waveform does not look like the Normal plot in Figure 3-27, your press needs maintenance. Whenever you wish to analyze the condition of your press, do the following: 1. Load the CAL SETUP tool. 2. Run the press for a few strokes, making contact with the load cells. 3. Update the waveform on the Waveform screen. 4. Compare the current waveform with the stored (i.e., CAL SETUP ) waveform (see page 5-9) Initialization and Calibration
81 WaveFormPAC User Manual Final Checkout The Final Checkout needs to be performed after installation (see Chapter 2) and calibration procedures have been completed and before you run the press. Final Checkout ensures that WaveFormPAC will stop the press properly during a tonnage fault. To perform final checkout, follow these steps: 1. Install a test tool on your press. 2. On the Tonnage Monitor Programming Menu, set the REPEATABILITY % item to 1%, referring to Establishing Setpoint Percentages and Sample Period, page Run a few parts. The 1% repeatability setting should generate a repeatability fault. Check to make sure that the press top stops and that a repeatability fault message displays on the SmartPAC 2 front panel (see Figure 6-1, page 6-1, which shows an example of a fault message). 4. If a fault message displays but the press does not top stop, there is a problem in your topstop circuit. Recheck all wiring and trace the cause of the problem. Do not continue with this procedure until the press top stops when you trip the repeatability setpoint. 5. If the press is working properly, clear the fault by pressing the RESET key on the SmartPAC 2 front panel. Your WaveFormPAC is now ready for use. Refer to Chapter 4 to learn how to program setpoints and make other settings for your load analyzer. Initialization and Calibration 3-35
82 WaveFormPAC User Manual 3-36 Initialization and Calibration
83 Chapter 4. Using WaveFormPAC in Program Mode This chapter shows you how to make the settings that WaveFormPAC uses to calculate setpoints. You make these settings on the Tonnage Monitor Programming screen in SmartPAC 2 Program mode. The chapter also shows you how to copy Program settings from one job to the next, change Program settings, and recalculate setpoints. Instructions are also provided for adjusting setpoints, including setpoints for windows, when this capability is locked out of Run mode. The chapter is organized in the following sections: WaveFormPAC s Setpoint Calculation Process (next) Startup Counter, page 4-3 Accessing the Tonnage Monitor Programming Menu, page 4-4 Making Tonnage Monitor Settings, page 4-6 Loading Tonnage Monitor Settings, page 4-8 Copying Tonnage Monitor Settings, page 4-9 Changing Tonnage Monitor Settings, page 4-10 Recalculating Setpoints, page REFER TO SMARTPAC 2 USER MANUAL Instructions for creating, copying, deleting, and loading tools are provided in Chapter 5 of the SmartPAC 2 user manual. For help in using the keyboard, refer to Chapter 3 of the manual. USING SMARTPAC 2 HELP If you need help with a Program mode screen, press the HELP key when that screen is displayed. WaveFormPAC s Setpoint Calculation Process WaveFormPAC creates setpoints automatically based on the following settings you make on the Tonnage Monitor Programming Menu in Program mode: Sample period High setpoint percentage Low setpoint percentage Repeatability setpoint percentage The sample period is the number of strokes during which WaveFormPAC collects tonnage information for calculating setpoints, using the highest measured load as a reference tonnage. During the sample period, setpoints are maintained at 120% of the full-scale capacity of the press to provide overload protection. Program Mode 4-1
84 WaveFormPAC User Manual WAVEFORMPAC SETPOINTS NEVER EXCEED 120% WaveFormPAC will not create setpoints greater than 120% of the full-scale capacity of the press. High setpoint percentage is the percentage above the reference tonnage at which WaveFormPAC establishes high tonnage setpoints. It is calculated using this formula: High setpoint = Highest measured load + (highest measured load x high setpoint percentage) Low setpoint percentage is the percentage below the reference tonnage at which WaveFormPAC establishes low tonnage setpoints. It is calculated using this formula: Low setpoint = Highest measured load - (highest measured load x low setpoint percentage) Repeatability setpoint percentage is the percentage of the reference tonnage at which WaveFormPAC establishes repeatability setpoints. It is calculated as follows: Repeatability setpoint = Highest measured load x repeatability setpoint percentage WaveFormPAC samples the load at each strain link simultaneously, selecting the highest measured load at each strain link as the reference tonnage. Tonnage is sampled at two strain links in a two-channel WaveFormPAC, at four strain links in a four-channel unit. Example A two-channel WaveFormPAC load analyzer is installed on a 100-ton press. The high setpoint percentage is set to 15%, the low setpoint percentage to 25%, and the repeatability setpoint percentage to 5%. The sample period is set to 15 strokes. The highest load measured during the sample period on the left strain link is 38 tons, as shown in Figure 4-1. Setpoints for this strain link are calculated as follows: High setpoint left = 38 tons + (38 tons x.15) = = 43.7 tons Low setpoint left = 38 tons - (38 tons x.25) = = 28.5 tons Repeatability setpoint left = 38 tons x.05 = 1.9 tons Figure 4-1. Example: Tonnages Produced on Left Strain Link during Sample Period 4-2 Program Mode
85 WaveFormPAC User Manual Reverse setpoints are calculated by multiplying the reverse setpoint percentage set in Initialization mode (see Setting Reverse Setpoint % of Press Capacity, page 3-7) by the full-scale tonnage of the press. Therefore, continuing our example, if the reverse setpoint percentage set in Initialization is 15%, the reverse setpoint for both channels would be 7.5 tons (15% of 50 tons, the full-scale tonnage of the press). Whenever the reverse setpoint is exceeded, a fault message displays on the SmartPAC 2 front panel (see Figure 6-1, page 6-1). WaveFormPAC displays the results of its high, low, and repeatability setpoint calculations on the Adjust Setpoints screen in Run mode (see page 5-24). High and low setpoints are shown both numerically and graphically on peak tonnage and windows Waveform displays when you press the F5 (Adjust Setpoints) function key (see page 5-19). High and low setpoints are also displayed graphically on the Tonnage Bargraph View screen (see page 5-23). Two groups of setpoints are shown for a two-channel WaveFormPAC, four groups of setpoints for a four-channel unit. Setpoint percentages are used to create setpoints for both peak tonnage and windows. WaveFormPAC calculates setpoints whenever you perform the Recalculate Setpoints function (see page 4-10, 5-27, or 5-31) or load a tool with a new high setpoint, low setpoint, or repeatability setpoint percentage. Setpoints are displayed after the sample period is completed. WaveFormPAC calculates new reverse setpoints whenever the reverse setpoint percentage or full-scale press capacity value is changed in SmartPAC 2 Initialization. Setpoints can be recalculated even when the press is running. You can standardize tonnage monitor settings for all your tools, using the SmartPAC 2 Copy Tool function (see Copying Tonnage Monitor Settings, page 4-9). If you want to use different settings for some of your dies, refer to Changing Tonnage Monitor Settings, page Startup Counter The Tonnage Monitor Programming Menu also allows you to set the Startup Counter if this option has been enabled in Initialization mode (see Disabling/Enabling WaveFormPAC Parameters, page 3-6). The Startup Counter specifies the number of strokes to allow after startup of the press before WaveFormPAC begins to monitor tonnage or calculate setpoints. During the period defined by the specified number of strokes, WaveFormPAC disables high, low, and repeatability setpoints and suspends calculation of setpoints. This setting can be used to allow high-speed presses to reach their normal operating speed before monitoring tonnage. The setting can also be used to allow any press to achieve stable tonnages before tonnage monitoring or setpoint recalculation begins. WaveFormPAC maintains a high setpoint of 120% of press capacity to provide overload protection during the interval specified in the Startup Counter as it does during the sample period. The startup counter is not activated unless the press has been stopped at the top of its stroke for 10 seconds or more. Program Mode 4-3
86 WaveFormPAC User Manual Accessing the Tonnage Monitor Programming Menu The Tonnage Monitor Programming Menu is the screen on which you make settings for setpoint percentages, sample period, and startup counter (if enabled). To access this screen, do the following: When switching between operating modes with the Program/Run key, make sure that SmartPAC 2 is displaying the top-level screen in the current mode (i.e., Main Program Menu or Main Run Menu). To return to the top-level menu, press RESET repeatedly. 1. From the main menu of the current operating mode, turn the Program/Run key to PROG. The Main Program Menu (see Figure 4-2) displays. Figure 4-2. Main Program Menu SELECT = HIGHLIGHT + ENTER When this manual instructs you to select an item, you should highlight the item, and press ENTER. 2. Select GO TO THE TOOL MANAGER to display the Tool Manager screen (see Figure 4-3, page 4-5). 4-4 Program Mode
87 WaveFormPAC User Manual Figure 4-3. Tool Manager Screen 3. Highlight the tool you wish to Program, and press F4 (Edit Tool). The Tool Program Menu displays (see Figure 4-4). F1 F2 F3 F4 F5 F6 F7 F8 Figure 4-4. Tool Program Menu 4. Select TONNAGE/WAVEFORM. The Tonnage Monitor Programming Menu (see Figure 4-5, page 4-6) displays. F1 F2 F3 F4 F5 F6 F7 F8 Program Mode 4-5
88 WaveFormPAC User Manual Figure 4-5. Tonnage Monitor Programming Menu Making Tonnage Monitor Settings Establishing Setpoint Percentages and Sample Period To enter setpoint percentages and specify a sample period, perform the following steps on the Tonnage Monitor Programming Menu, referring to Figure 4-5 and Table 4-1, page 4-7: 1. Make sure that the die is properly adjusted and ready to make parts. 2. With the cursor resting in the HIGH PERCENTAGE field, press ENTER to display the Numeric Entry window. 3. Key in the value you want, following the directions in the window, and press ENTER. The window disappears, and the value you keyed in is displayed in the HIGH PERCENTAGE field. F1 F2 F3 F4 F5 F6 F7 F8 WaveFormPAC will stop the press if tonnage exceeds 120% of press capacity even if the high, low, and/or repeatability setpoints have been disabled. 4. Move the cursor to the next field. 5. Perform steps 2 though 4 for the LOW PERCENTAGE, REPEATABILITY %, SAMPLE PERIOD, and STARTUP COUNTER (if enabled) items on the Tonnage Monitor Programming Menu. You should only select the AUTOSETPAC operating mode if you are running a job faster than 300 SPM. 4-6 Program Mode
89 WaveFormPAC User Manual If you want to change the default OPERATING MODE setting, select WAVEFORM, and press ENTER. The setting changes to AUTOSETPAC. 7. When you are finished, press RESET to return to the Tool Program Menu. Table 4-1. Tonnage Monitor Programming Menu Settings Field HIGH PERCENTAGE LOW PERCENTAGE REPEATABILITY % SAMPLE PERIOD STARTUP COUNTER OPERATING MODE Settings The percentage above the reference tonnage at which you want WaveFormPAC to establish high tonnage setpoints. Valid range: 1% to 120%. Zero percent (0%) setting disables setpoint. Suggested initial setting: 25%. The percentage below the reference tonnage at which you want WaveFormPAC to establish low tonnage setpoints. Valid range: 1% to 120%. Zero percent (0%) setting disables setpoint. Suggested initial setting: 50%. The percentage of the reference tonnage at which you want WaveFormPAC to establish repeatability setpoints. Valid range: 1% to 120%. Zero percent (0%) setting disables setpoint. Suggested initial setting: 10%. The number of strokes during which WaveFormPAC collects tonnage information for calculating setpoints. As a general rule, set the sample period to approximately 1/4 to 1/2 of the operating speed (SPM) of the press. For single-stroke operations, set the sample period to 1 stroke. The number of strokes after press startup during which WaveFormPAC disables high, low, and repeatability setpoints. This setting allows high-speed presses to reach a normal operating speed before WaveFormPAC begins to monitor tonnage. The setting is also used to allow presses to achieve a stable operating speed before WaveFormPAC recalculates setpoints. This setting is activated only when the press has been stopped at the top of its stroke for 10 seconds or more. Maximum value: 255 strokes. The mode in which you want the tonnage monitor to operate. There are two options, which you select by pressing ENTER: WAVEFORMPAC (the default) and AUTOSETPAC. The WAVEFORMPAC setting configures your tonnage monitor with all WaveFormPAC features including the ability to generate, store, and compare waveforms and create windows and window setpoints. The other setting configures the tonnage monitor as an AutoSetPAC, a traditional peak tonnage load monitor. You should only set this field to AUTOSETPAC if you run a job faster than 300 SPM. Adjusting Setpoints and Creating Windows If the capability to adjust setpoints has been locked out from Run mode in SmartPAC 2 Initialization (see Locking Run Mode Actions, page 3-13), you can adjust setpoints for the currently loaded tool using the F6 (Show Waveforms) function key on the Tonnage Monitor Programming Menu. Remember that no setpoints exist for a new tool setup until that tool has been run long enough to satisfy the sample period. Program Mode 4-7
90 WaveFormPAC User Manual The F6 (Show Waveforms) function key only displays on the Tonnage Monitor Programming Menu when the tool you are programming is loaded. When you press F6, a screen like the one shown in Figure 4-6 displays. Figure 4-6. Waveform Screen Showing Waveform of Total Tonnage To adjust setpoints for peak tonnage, create windows, and adjust window setpoints, refer to Viewing and Managing Waveforms, page 5-3. Loading Tonnage Monitor Settings When you have finished making tonnage monitor settings for a tool, you must load the tool to make those settings effective. To do so, perform the following steps: 1. On the Tool Program Menu (see Figure 4-4), press the F5 (Load This Tool) function key. The following warning message displays. F1 F2 F3 F4 F5 F6 F7 F8 Figure 4-7. Load Tool Warning Message 2. Press ENTER to load the tool. (Press RESET if you want to cancel.) The message shown in Figure 4-8, page 4-9 displays briefly; then you are returned to the Tool Program Menu. 4-8 Program Mode
91 WaveFormPAC User Manual Figure 4-8. Tool Loading Message You can also load the tool from the Tool Manager screen (see Figure 4-3) by pressing F5 (Load Tool) with the desired tool selected. Copying Tonnage Monitor Settings Once you have established high, low, and repeatability setpoint percentages, you can use these settings for all other dies you run on the press, using the Copy Tool function on the Tool Manager screen. To copy one tool to another, do the following: 1. On the Tool Manager screen (see Figure 4-3), select the tool you want to copy, and press the F8 (Copy Tool) function key. A message and Numeric Entry window display on top of the Tool Manager screen, as shown in Figure 4-9. Figure 4-9. Tool Manager Screen with Copy Tool Message and Numeric Entry Window Displayed 2. Key in a new tool number in the Numeric Entry window, and press ENTER. You are taken to the Tool Program Menu (see Figure 4-4) with the tool number you specified in step 1 displayed in the screen header in the upper left corner. Beneath the new tool number is displayed COPY OF tool name, where tool name is the tool name of the tool you copied. This is the default tool name assigned to copied tools. Program Mode 4-9
92 WaveFormPAC User Manual 3. To change the default tool name, select the TOOL NAME item on the Tool Program Menu, and, when the Alphanumeric Entry window displays, key in the tool name you want to assign, following the directions in the window, then press F6. You are returned to the Tool Program Menu with the tool name you entered displayed in the screen header beneath the tool number. Changing Tonnage Monitor Settings There may be situations in which you will want to program a tool with settings different from those you are using for your other tooling. For example, you may want to create tighter setpoints for some jobs to provide greater protection for the press; on other jobs, looser setpoints may be desired to prevent unnecessary faults and press shutdowns. You may want to change setpoints when a tool runs at a much higher or much lower speed than a previous die, or generates a very different load. To program a tool with new settings, perform the Establishing Setpoint Percentages and Sample Period procedure, page 4-6. Recalculating Setpoints If you have locked out the Recalculate Setpoints capability from Run mode, you can recalculate setpoints on the Main Program Menu (see Figure 4-2). Setpoints are recalculated both for peak tonnage and for all windows. You should always recalculate setpoints when you use the COPY TOOL function to create a new tool number. The copied tool will have the same percentages and the same setpoints as the original tool. If you create a new tool (not copying from an existing one), you do not have to recalculate setpoints. WaveFormPAC will automatically calculate setpoints when you run the press. CAUTION Do not recalculate setpoints immediately after a tonnage fault! Proceed only when you have completely corrected the problem that caused the fault. Failure to do so may result in damage to the press and tooling. Failure to comply with these instructions could result in property damage. To recalculate setpoints, do the following: 1. Select the RECALCULATE SETPOINTS item on the Main Program Menu. The warning message shown in Figure 4-10, page 4-11 displays Program Mode
93 WaveFormPAC User Manual Figure Main Program Menu with RECALCULATE SETPOINTS Warning Displayed 2. Press ENTER to confirm that you want to recalculate setpoints. The message SETPOINTS WILL BE RECALCULATED displays briefly on top of the warning message, and you are returned to the Main Program Menu. Setpoints are recalculated the next time you run the press and will appear on each screen that displays setpoints (e.g., Adjust Setpoints, Waveform, etc.) the next time you access it. Program Mode 4-11
94 WaveFormPAC User Manual 4-12 Program Mode
95 Chapter 5. Using WaveFormPAC in Run Mode This chapter shows you how to use the screens in Run mode to adjust Program tool settings, including setpoints for peak tonnage and windows, recalculate setpoints, display setpoints and current tonnage information, including waveforms, and load a tool. The chapter is organized in the following sections: Accessing the Tonnage Monitor Run Menu (next) Viewing and Managing Waveforms, page 5-3 Displaying Tonnage in Plan View, page 5-22 Displaying Tonnage in Bargraph View, page 5-23 Viewing and Adjusting Setpoints, page 5-24 Viewing Tonnage History, page 5-28 Recalculating Setpoints, page 5-31 Viewing Reverse Tonnage, page 5-32 Loading a New Tool, page 5-33 REFER TO SMARTPAC 2 USER MANUAL If you need help using Run mode, refer to Chapter 6 in the SmartPAC 2 user manual. USING SMARTPAC 2 HELP If you need help with a Run mode screen, press the HELP key when that screen is displayed. Accessing the Tonnage Monitor Run Menu The Tonnage Monitor Run Menu enables you to view tonnage readings, including waveforms, and, if setting adjustments are not locked out of Run mode, to make adjustments to tonnage settings, including setpoints for peak tonnage and windows. To access this menu, do the following: A tool number must be loaded before switching to Run mode. If you attempt to switch to Run mode without a tool number loaded, the following message will display: NO TOOL NUMBER HAS BEEN LOADED To clear the message, turn the Program/Run key to PROG, press RESET, and load a tool. Run Mode 5-1
96 WaveFormPAC User Manual When switching between operating modes with the Program/Run key, make sure that SmartPAC 2 is displaying the top-level screen in the current mode (i.e., Main Program Menu or Main Run Menu). To return to the top-level menu, press RESET repeatedly. 1. From the main menu of the current operating mode, turn the Program/Run key to the RUN position. A screen like the one shown in Figure 5-1 will display: Figure 5-1. SmartPAC 2 Main Run Menu The items displayed on the Main Run Menu depend on installed options and security access settings. For example, the LOAD NEW TOOL item does not appear on the Run menu if the LOAD TOOL # item on the Security Access Menu in Initialization mode has been set to PROGRAM MODE ONLY. F1 F2 F3 F4 F5 F6 F7 F8 SELECT = HIGHLIGHT + ENTER When this manual instructs you to select an item, you should highlight the item, and press ENTER. 2. Select TONNAGE/WAVEFORM. The Tonnage Monitor Run Menu (see Figure 5-2, page 5-3) displays. The items displayed on the Tonnage Monitor Run Menu depend on security access settings. The RECALCULATE SETPOINTS item does not appear if the LOAD MONITOR item on the Security Access Menu in Initialization mode has been set to NO RECALC/ADJUST. 5-2 Run Mode
97 WaveFormPAC User Manual Figure 5-2. Tonnage Monitor Run Menu Viewing and Managing Waveforms When you select SHOW WAVEFORMS on the Tonnage Monitor Run Menu, a message like the one shown in Figure 5-3 displays briefly F1 F2 F3 F4 F5 F6 F7 F8 Figure 5-3. Waveform Screen Load Message then a screen like the one shown in Figure 5-4 displays. Figure 5-4. Waveform Screen Showing Waveform of Total Tonnage When you first access the Waveform screen, a waveform of the total tonnage generated during the most recent stroke is displayed. Total tonnage is the sum of tonnages at all strain link F1 F2 F3 F4 F5 F6 F7 F8 Run Mode 5-3
98 WaveFormPAC User Manual inputs, two inputs for two-channel WaveFormPAC, four inputs for a four-channel system. A waveform is a plot of tonnage at crankshaft angles between 90 and 248, tonnage being displayed on the Y-axis, crankshaft angle on the X-axis. Tonnage values shown on the Y-axis are scaled to fit the waveform. The shape of the waveform is a function of many factors, including press condition, sharpness and accuracy of your tooling, material thickness, hardness, shut height, lubrication, etc. The Waveform screen also displays current values for peak forward tonnage, peak reverse tonnage, and motor slowdown percentage. Motor slowdown percentage is calculated by subtracting press speed at 185, at which press speed is slowest, from press speed at 90, at which speed is fastest, and dividing the result by the fastest speed. Speed values are measured at the resolver. The tonnage view (i.e., Total Tonnage) is identified in the upper right-hand corner of the screen. The portion of the waveform to which the numeric forward and reverse tonnage values displayed on the screen pertain is identified in the lower left-hand corner (e.g., PEAK, as shown in Figure 5-4). The tool installed on the press is shown in the upper left corner. The waveform displayed on the Waveform screen is the waveform currently residing in the waveform buffer, which is continuously refreshed by WaveFormPAC with the most recent waveform information. Each waveform stored in the buffer is successively overwritten by the next captured waveform. The Waveform screen allows you to manage waveforms in various ways. You can Update a displayed waveform (see next section) Display a waveform for each strain link input Store or hold waveforms Compare waveforms Create windows Adjust setpoints for peak tonnage and windows Updating Waveforms The waveform displayed on the Waveform screen is the waveform residing in the waveform buffer at the time you access the screen from the Tonnage Monitor Run Menu. If you want to view the waveform currently in the buffer, do the following: 1. Press F3 (Update Waveforms). The message shown in Figure 5-3, page 5-3 appears briefly, then the updated waveform displays. The peak forward, peak reverse, and motor slowdown values are also updated. The F3 (Update) function does not overwrite stored or held waveforms. See Storing or Holding Waveforms, page Run Mode
99 WaveFormPAC User Manual The Update function (F3) is available not only for the Total Tonnage view on the Waveform screen but also for each strain link input view (see next section). Tonnage information for all waveform views is updated at the same time. Displaying Waveforms for Each Strain Link Channel When you access the Waveform screen from the Tonnage Monitor Run Menu, you are shown a waveform of total tonnage, the sum of the tonnages for all strain link inputs (see Figure 5-4). If you want to view waveforms for individual stain link channels, do the following: 1. Press F1 (Display Select). The Waveform screen is refreshed, and a waveform of the tonnage on the Left strain link (on two-channel systems) or Left Rear strain link (on four-channel units) is displayed (see Figure 5-5 for an example). 2. Press F1 again to display the next strain link channel in the sequence. Repeat this step, if necessary, to cycle through the remaining strain links in a four-channel system. You are eventually returned to the screen displaying the Total Tonnage waveform view. Figure 5-5. Waveform Screen Showing Tonnage for Left Rear Strain Link As you move from the Total Tonnage to a Channel Tonnage view, the scale on the Y-axis changes to accommodate the lower tonnages on individual strain links, and the peak forward and reverse tonnage values are refreshed. The view identified in the upper right-hand corner ( Left Rear in the example) is updated. The highlight bar remains on Peak (lower left). Note that the caption Add is displayed to the right of Peak. This caption becomes highlighted when you add windows (see Creating Windows, page 5-15). Note also that the Store/Hold Waveforms label for function key F5 is replaced by Adjust Setpoints and that the label Select or Add a Window displays to the left of the F7 function key. The Adjust Setpoints and Select/Add Window functions can only be performed from strain link channel views on the Waveform screen. F1 F2 F3 F4 F5 F6 F7 F8 Run Mode 5-5
100 WaveFormPAC User Manual Storing or Holding Waveforms WaveFormPAC allows you to save a waveform for use in comparisons with the current waveform and with other saved waveforms. To save a waveform, press F5 (Store/Hold Waveforms) in Total Tonnage view. (The Store/Hold function is not available in strain link channel views.) The window shown in Figure 5-6 displays superimposed on the current waveform. F1 F2 F3 F4 F5 F6 F7 F8 Figure 5-6. Waveform Screen with Store/Hold Waveform Option Window Displayed The Temporarily Hold for PACNet option is used only if you are running legacy PACNet software with the Waveform Capture option. You have two Save options. You can Store the waveform with the tool information for the currently loaded tool. The waveform is saved until it is overwritten at the next Store command or the tool is deleted. The press must be stopped in order to implement this option. or Hold the waveform temporarily in a buffer. The waveform is held in the buffer until it is overwritten at the next Hold command or the next tool is loaded. The press can be running when you execute this command. Make sure to store or hold a waveform before implementing the Compare Waveforms function. If no waveform is stored with the tool or held in the temporary buffer, only the current waveform will display on the Waveform screen. 5-6 Run Mode
101 WaveFormPAC User Manual Storing a Waveform The Store option allows you to establish a baseline waveform for each tool that you can use for comparison with the current waveform or a held waveform to diagnose problems with the die or press. To store a waveform, do the following: PRESS MUST BE STOPPED TO STORE A WAVEFORM The press must be stopped in order for WaveFormPAC to store a waveform. If you attempt to store a waveform while the press is running, an error message will display asking you to stop the press before continuing. 1. Stop the press. 2. Press F3 (Update Waveforms) to display the waveform currently residing in the waveform buffer (see Updating Waveforms, page 5-4). F5 (STORE/HOLD WAVEFORMS) ONLY FUNCTIONAL IN TOTAL TONNAGE VIEW The F5 (Store/Hold Waveforms) function is not available in strain link channel views on the Waveform screen. 3. With the Total Tonnage view on the Waveform screen displayed, press F5 (Store/Hold Waveforms). 4. When the Store/Hold Waveform Option window displays (see Figure 5-6), press ENTER with the Permanently with Tool # Information option highlighted. The window shown in Figure 5-7, page 5-8 displays, reminding you that the waveform should be updated before being stored and warning you that the waveform currently stored with the tool information will be overwritten. If you execute the Permanently with Tool # Information command while the press is running, a window will open with the following message: THE PRESS MUST BE STOPPED TO PERMANENTLY STORE TO THE TOOL #. PRESS RESET WHEN DONE. To respond to the message, stop the press and press RESET. You are returned to the Store/Hold Waveform Option window. Press ENTER with the Permanently with Tool # Information item highlighted. Run Mode 5-7
102 WaveFormPAC User Manual 5. If you haven t updated the waveform (see step 2), press RESET to return to the Waveform screen, then press F3 (Update Waveforms) and repeat steps 3 and 4. If you have updated the waveform, press ENTER to store the waveform to the current tool number. Holding a Waveform Figure 5-7. Waveform Store Warning Message Window When you use the Hold option, you do not have to Stop the press Update the waveform before holding it Respond to warning messages (see step 4 of the Storing a Waveform procedure, page 5-7) The Hold option allows you to capture a waveform in order to diagnose a problem being experienced by the press. For example, if WaveFormPAC were to report a high setpoint fault, you could Hold a waveform of that incident and compare it with the waveform stored with the tool to determine how much and where in the stroke the tonnage changed during the reported overload. To hold a waveform, do the following: F5 (STORE/HOLD WAVEFORMS) ONLY FUNCTIONAL IN TOTAL TONNAGE VIEW The F5 (Store/Hold Waveforms) function is not available in strain link channel views on the Waveform screen. 1. With the Total Tonnage view on the Waveform screen displayed, press F5 (Store/Hold Waveforms). 2. When the Store/Hold Waveform Option window displays, highlight the Temporarily Hold for Comparison option, and press ENTER. The waveform is held in the temporary buffer. 5-8 Run Mode
103 WaveFormPAC User Manual Comparing Waveforms WaveFormPAC s Compare function allows you to compare waveforms captured at two different times or to compare the current waveform with the critical curve. Comparison of waveforms enables you to visualize differences in tonnage at different angles under different conditions. The following comparison options are available: Currently displayed waveform and the waveform stored with the tool Currently displayed waveform and a waveform you are temporarily holding A temporarily held waveform and the waveform stored with the tool Currently displayed waveform and the critical curve Since one of the numeric values displayed on the Waveform Comparison screen is Ram Speed, the Compare function requires that you enter the speed of the press before selecting a comparison option. WaveFormPAC requires press speed in order to calculate ram speed. You only need to enter the speed of the press once for each loaded tool. The press speed value is maintained until the next tool is loaded. To display a comparison of two waveforms or of the current waveform and the critical curve, do the following: MAKE SURE TO STORE AND/OR HOLD A WAVEFORM BEFORE COMPARING A waveform must be stored with the tool in order to successfully implement the Current to Stored option. A waveform must he held in the temporary buffer in order to successfully implement the Current to Held option. Both a stored and a held waveform must be available in order to implement the Held to Stored comparison. The current waveform used in the Compare function is the waveform displayed on the Waveform screen. To make sure you are using the most recent waveform in your comparison, update the waveform before performing the Compare. 1. Press F3 (Update Waveforms), if necessary, to update the displayed waveform with the waveform stored in the buffer. 2. Press F4 (Compare Waveforms). The window shown in Figure 5-8, page 5-10 displays superimposed on the Waveform screen. Run Mode 5-9
104 WaveFormPAC User Manual Figure 5-8. Compare Waveforms Option Window 3. If you have not previously set the press speed for the currently loaded tool, highlight the Set Press Strokes/Min option, and press ENTER. 4. When the Numeric Entry window displays, type the speed (in strokes per minute) at which you are running the tool, and press ENTER. You are returned to the Compare Waveforms Option window. The Press Strokes/Min setting is maintained until the next tool is loaded. 5. Highlight the comparison option you want to implement, and press ENTER. A screen similar to the one shown in Figure 5-9 displays. Figure 5-9 shows a comparison of the waveform of the current stroke and the waveform stored with the tool. Figure 5-9. Waveform Screen Displaying a Comparison of Two Waveforms The two waveforms in a comparison view are intersected by a vertical line that represents the crankshaft angle, which is initially 180 by default. The statistical information at the upper right of the screen is tonnage-related measurements taken at that angle. You can display measurements taken at other angles by moving the angle indicator line left or right, using the Left ( ) or Right ( ) cursor key. This information, which is useful in verifying and F1 F2 F3 F4 F5 F6 F7 F Run Mode
105 WaveFormPAC User Manual improving setups and anticipating the need for tool modifications and repairs, is explained in Table 5-1, page Table 5-1. Waveform Comparison View Field Descriptions Field OFF BOTTOM RAM FPM STORED or HELD or C.C. CURRENT CHANGE Description The Distance Off Bottom of the ram at the specified crankshaft angle. The Distance Off Bottom is the vertical distance between the bolster and the ram at that angle measured in the units specified on the Press Parameters screen in Initialization (see page 3-8). The vertical velocity of the ram in Feet per Minute (FPM) at the specified crankshaft angle. This value is calculated using the press speed set on the Waveform Comparison Options screen (see Figure 5-8, page 5-10). The tonnage generated by the press at the specified crankshaft angle on the stored or held waveform or on the critical curve ( C.C. ). This value represents the point at which the crankshaft angle indicator line intersects the plot. The tonnage generated by the press at the specified crankshaft angle on the current waveform. This value represents the point at which the crankshaft angle indicator line intersects the plot. The difference in tonnage at the specified crankshaft angle between the two displayed waveforms or between the critical curve and the current waveform. This value represents the vertical distance between the point on each plot intersected by the crankshaft angle indicator line. A positive value indicates that the tonnage displayed last (in the example shown in Figure 5-9, the tonnage on the current waveform) is greater than the tonnage displayed first (the tonnage on the stored waveform in Figure 5-9). A negative value indicates that the tonnage displayed last is less than the other tonnage. The Distance Off Bottom reading on the Waveform Comparison screen may not match the measurement provided by a dial indicator because of factors such as press condition, bearing wear, etc. The Distance Off Bottom reading is also influenced by the accuracy of the Stroke Length and Connection Length settings on the Press Parameters screen in Initialization (see page 3-8). The Ram Speed value varies according to the crankshaft angle, being highest at 90 and 270 and decreasing to zero at 0 and 180. Ram Speed limits during the drawing process have been established for deep drawing applications, in which the material can tear if the Ram Speed is too high. Table 5-2, page 5-12 shows the maximum allowable ram drawing speed for various materials. Material can tear at slower speeds due to a variety of factors including lubrication, die design, and material properties. Consult your material supplier for specifications not provided in the table and for additional ram speed recommendations. Run Mode 5-11
106 WaveFormPAC User Manual Table 5-2. Maximum Allowable Ram Speed for Drawing Different Materials Ram Drawing Speed in Material Feet per Minute (FPM) Stainless steel 35 Strong aluminum 45 Cold-rolled steel (CRS) 80 Copper 150 Zinc 150 Regular aluminum 175 Brass 200 The Ram Speed reading on the Waveform Comparison screen is influenced by the accuracy of Stroke Length and Connection Length settings on the Press Parameters screen in Initialization (see page 3-8). It is also affected by the Press Strokes/Min. setting in the Compare Waveforms Option window (see Figure 5-8). Comparing the Current Waveform with the Critical Curve The screen that displays when you select the Current to Critical Curve item in the Compare Waveforms Option window is slightly different from the other Compare Waveforms views. An example is provided in Figure Figure Waveform Screen with Comparison of Current Waveform and Critical Curve A critical curve is a plot of the press s tonnage capacity at each angle during the loadgenerating portion of the stroke (i.e., between 90 and 180 ). WaveFormPAC generates the critical curve used in waveform comparisons from the information you enter on the Press Parameters screen in Initialization and the Critical Curve Table accessible from it (see page 3-8). F1 F2 F3 F4 F5 F6 F7 F Run Mode
107 WaveFormPAC User Manual If the Critical Curve Table has not been set up in Initialization, an alert message will display on the SmartPAC 2 front panel (see Critical Curve Table Alert, page 6-5). The Current to Critical Curve comparison enables you to compare tonnage on the current waveform at each angle between 90 and 180 with the press s rated tonnage capacity at that angle. This comparison enables you to provide optimum press protection by preventing excessive loads, which can catastrophically damage critical structural members of the press. To update the tonnage and other statistical information displayed at the upper right of the screen for any angle in the comparison range (i.e., 90 to 180 ), press the Left ( ) or Right ( ) cursor key to move the angle indicator line left or right. The indicator line does not move beyond (i.e., to the right of) the 180 position on the X axis. When tonnage generated by the press is within the press s rated capacity, the current waveform between 90 and 180 should fit within the critical curve, and the Change value shown at the upper right of the screen should be negative at each angle. Creating Windows WaveFormPAC allows you monitor four additional segments of the waveform in addition to peak forward, which occurs at roughly 180, and peak reverse, which occurs after 180. These segments are called windows. You can only create windows for the waveforms displayed in strain link input channel view; you cannot create windows for the Total Tonnage waveform. For each window you create, you establish setpoints to monitor that segment of the waveform. The window monitors that segment for all strain link inputs. Figure 5-11, page 5-14 shows an example of how two windows might be positioned and sized for waveforms on a 2-input WaveFormPAC. Each window is designed to monitor a tonnage peak in both waveforms that occurs before 180. Windows could be established in a similar fashion for waveforms in a four-waveform system. Take a few moments to plan the number of windows you need and the positions for each. You should create windows in sequential order from the beginning of the load-generating portion of the stroke to the end. Do not create windows for the reverse load part of the stroke (i.e., after 180 ). Run Mode 5-13
108 WaveFormPAC User Manual Left channel 180 Right channel 180 Figure Two Windows Created to Monitor Peaks Occurring before 180 : Example To create a window, do the following: Window 1 Window 2 PRESS MUST BE STOPPED TO CREATE A WINDOW The press must be stopped in order for WaveFormPAC to create a window. If you attempt to create a window while the press is running, an error message will display asking you to stop the press before continuing. 1. Stop the press. You cannot create a window in the Total Tonnage view on the Waveform screen. The F7 (Select or Add a Window) function is not available for Total Tonnage Run Mode
109 WaveFormPAC User Manual Press F1 (Display Select) to select the waveform for the desired strain link input. You cannot create or delete a window while the press is running. If you attempt to do so, the following message will display: THE PRESS MUST BE STOPPED TO ADD OR DELETE A WINDOW. PRESS RESET WHEN DONE To respond to the message, stop the press, then press RESET. 3. Press F7 (Select or Add a Window). The screen is refreshed, the caption ADD appearing to the right of PEAK at the lower left of the screen and the highlight moving from PEAK to ADD. The message PRESS ENTER TO ADD A WINDOW appears above these captions. 4. Press ENTER. The screen is refreshed, and two parallel vertical lines with angle captions appearing beneath them are superimposed on the waveform, as shown in Figure 5-12, page These lines indicate the start and end angles of the window, 141 and 155 in the example shown in Figure Figure Waveform Screen Showing Window 1 The caption WIN1 displays between the PEAK and ADD captions, identifying the window as Window 1. The function label Adjust Windows appears to the left of the F6 function key. F1 F2 F3 F4 F5 F6 F7 F8 Run Mode 5-15
110 WaveFormPAC User Manual Adjusting Window Position and Width You can change the window s position and width by doing the following: 1. With a window caption highlighted and the waveform associated with it displayed, press F6 (Adjust Window). The screen is refreshed, and the following prompt appears at the bottom of the screen: USE L/R CURSOR KEYS TO MOVE THE WINDOW. USE U/D CURSOR KEYS TO ADJUST THE WIDTH. PRESS RESET KEY WHEN DONE. All function key labels except Return to Main Menu disappear. 2. To change the window s start angle without changing its width, use the Left ( ) or Right ( ) cursor key. Press the Left ( ) cursor to move the window to the left or the Right ( ) cursor to move the window to the right. To change the window s width, use the Up ( ) and Down ( ) cursor keys. Press the Up ( ) cursor to move the right vertical angle indicator line to the right, increasing the width of the window; press the Down ( ) cursor to move the right angle indicator to the left, decreasing the window s width. Figure 5-13 shows the window (i.e., WIN1 ) created in Figure 5-12 repositioned so it brackets one of the peaks that occur before 180. Since the settings for each window apply to all strain link channels, make sure that the window s position and width can be accommodated in all strain link channel views. WaveFormPAC does not allow windows to overlap. F1 F2 F3 F4 F5 F6 F7 F8 Figure Waveform Screen Showing Window 1 Repositioned 3. Press RESET when you are finished adjusting the window Run Mode
111 WaveFormPAC User Manual Adding Windows To create up to three additional windows, do the following: 1. With the WIN1 caption highlighted and the prompt PRESS CLEAR TO DELETE WINDOW displayed above the caption, press F7 (Select or Add a Window). The highlight moves from WIN1 to ADD, and the prompt changes to PRESS ENTER TO ADD A WINDOW. 2. Press ENTER. The screen is refreshed, and two vertical angle indicator lines defining the second window display. The new window is positioned to the right of the first, but this is not obvious since the boundaries of the first window disappear when you add the second. The caption WIN2 appears to the right of WIN1, and the highlight moves to WIN2. WaveFormPAC automatically sorts windows according to their angle positions, lower angles to the left, higher angles to the right. You may need to move windows to the left as you add them to make room for additional windows. 3. To adjust the starting position or width of the window, perform the Adjusting Window Position and Width procedure (above). 4. Repeat these steps to create up to four windows. Inserting a Window When you add a window (i.e., when you press F7 with the ADD caption highlighted), the window is placed to the right of the last window you created. You can insert a window to the left of a previously created window (assuming that one of the four windows is still available) by doing the following: 1. With one or more window captions (e.g., WIN1, WIN2, etc.) displayed beneath the PRESS CLEAR TO DELETE WINDOW message, Press F7 (Select or Add a Window) to select the window you want. 2. When that window caption is highlighted, press ENTER. The screen is refreshed, and two vertical angle indicator lines defining the window you inserted display. The new window is positioned to the left of the window you selected in step 1, but this is not obvious since the boundaries of that window disappear when you insert the new window. The window caption you selected in step 1 moves to the right and is given the next number in the sequence (i.e., 1-4). The highlight remains on the caption of the inserted window, which keeps the number of the window you originally selected. Run Mode 5-17
112 WaveFormPAC User Manual Deleting a Window To delete a window, do the following: PRESS MUST BE STOPPED TO DELETE A WINDOW The press must be stopped in order for WaveFormPAC to delete a window. If you attempt to delete a window while the press is running, an error message will display asking you to stop the press before continuing. 1. Stop the press. 2. Press F7 (Select or Add Window) to select the window you want to remove. Use caution when selecting a window for deletion. When you delete a window, the window s setpoints are also deleted. 3. Press the CLEAR key. The warning shown in Figure 5-14 displays. You cannot create or delete a window while the press is running. If you attempt to do so, the following message will display: THE PRESS MUST BE STOPPED TO ADD OR DELETE A WINDOW. PRESS RESET WHEN DONE To respond to the message, stop the press, then press RESET. Figure Delete Window Warning Message 4. Press ENTER to confirm that you wish to delete the window. The parallel angle indicator lines defining the window disappear as does the window caption at the lower left of the screen. The remaining window captions are renumbered sequentially from left to right. If you want to cancel the deletion, press RESET Run Mode
113 WaveFormPAC User Manual Selecting Windows for Viewing To select windows for viewing, do the following: 1. Press F7 (Select or Add a Window) to select the window you want to view. Each time you press F7, the highlight moves from one window caption to the next, and the parallel angle indicator lines defining that window are superimposed on the waveform. The ADD and PEAK captions are also included in the selection sequence, but no window angle indicator lines display when you select them. 2. Repeat step 1 for each window you want to view. Adjusting Setpoints If the ADJUST SETPOINTS function has been locked out of Run mode (see Locking Run Mode Actions, page 3-13), the caption displayed next to function key F5 on the Waveform screen will be VIEW SETPOINTS. You will only be able to view setpoints; you will not be able to adjust them. Adjusting Setpoints for Peak Tonnage In order to adjust setpoint limits for peak tonnage, you must first load a tool and run enough parts to satisfy the sample period; otherwise, your High, Low, and Repeatability setpoints will default to 120% of the full-scale tonnage of the press. Once the sample period is satisfied, you can adjust setpoints as follows: 1. With one of the strain link channel views displayed on the Waveform screen, press F7 (Select or Add a Window) to select the PEAK caption at the bottom left of the screen. 2. With the PEAK caption highlighted, press F5 (Adjust Setpoints). The screen is refreshed, as shown in Figure 5-15, page The peak High, Low, and Repeatability setpoint percentages s are displayed at the upper right of the screen. High and Low setpoints are shown graphically as two horizontal lines; High and Low setpoint values are displayed to the right of these setpoint indicators. The setpoints displayed on this screen are those that have been established for the tool in Program mode or adjustments made the last time setpoints were updated in Run mode. 3. Highlight the setpoint you wish to adjust, using the Left ( ) or Right ( ) cursor key as instructed in the prompt at the bottom of the screen. The High setpoint is selected by default as shown in Figure Run Mode 5-19
114 WaveFormPAC User Manual Figure Waveform Screen Showing Peak Tonnage Setpoints 4. With the desired setpoint selected, increment or decrement the displayed value, using the Up ( ) or Down ( ) cursor key as instructed in the prompt at the bottom of the screen. The value increases or decreases one unit each time you press the cursor. If you are adjusting the High or Low setpoint percentage, the High or Low setpoint indicator line moves up or down as you increase or decrease the setting. 5. Repeat steps 3 and 4 for each setpoint you wish to adjust. F1 F2 F3 F4 F5 F6 F7 F8 Setpoint adjustments are saved to the currently loaded tool, overwriting previous settings. 6. Press RESET when you are finished. Adjusting Setpoints for Tonnage in Windows WaveFormPAC also enables you to set and adjust setpoints for each of four windows you create. Setpoints are specific to each window but apply to all strain link channels. When adjusting window setpoints, make sure your changes are acceptable for all strain link inputs. Window setpoints are used to monitor all strain link channels. In order to adjust setpoint limits for window tonnage, as for peak tonnage, you must first load a tool and run enough parts to satisfy the sample period; otherwise, your High, Low, and Repeatability setpoints will default to 120% of the full-scale tonnage of the press. Once the sample period is satisfied, you can adjust setpoints as follows: 1. With one of the strain link channel views displayed on the Waveform screen, press F7 (Select or Add a Window) to select the caption for the window you want (e.g., WIN1, WIN2, etc.) Run Mode
115 WaveFormPAC User Manual With the desired window caption highlighted, press F5 (Adjust Setpoints). The screen is refreshed, as shown in Figure The High, Low, and Repeatability setpoint percentages for that window are displayed at the upper right of the screen. High and Low setpoints for the window are shown graphically as two horizontal lines; High and Low setpoint values are displayed to the right of these setpoint indicators. Figure Waveform Screen Showing Tonnage Setpoints for a Window 3. Highlight the setpoint you wish to adjust, using the Left ( ) or Right ( ) cursor key as instructed in the prompt at the bottom of the screen. The High setpoint is selected by default as shown in Figure With the desired setpoint selected, increment or decrement the displayed value, using the Up ( ) or Down ( ) cursor key as instructed in the prompt at the bottom of the screen. The value increases or decreases one unit each time you press the cursor. If you are adjusting the High or Low setpoint percentage, the High or Low setpoint indicator line moves up or down as you increase or decrease the setting. 5. Repeat steps 3 and 4 for each setpoint you wish to adjust. F1 F2 F3 F4 F5 F6 F7 F8 Setpoint adjustments are saved to the currently loaded tool, overwriting previous settings. 6. Press RESET when you are finished. Run Mode 5-21
116 WaveFormPAC User Manual Displaying Tonnage in Plan View When you select SHOW PLAN VIEW on the Tonnage Monitor Run Menu, the screen shown in Figure 5-17 displays. Figure Tonnage Plan View Screen (Four-channel WaveFormPAC Shown) The Tonnage Plan View screen displays the current tonnage at each strain link as a colored column filling some fraction of a graduated rectangular container. The total height (or volume) of the container represents 120% of press capacity, so the height (or volume) of the colored column provides a good idea of the ratio of current tonnage to full-scale capacity. The color of the column indicates the proximity of the tonnage reading to high and low setpoints, as follows: Green Tonnage is safely below high setpoint and safely above low setpoint Yellow Tonnage is within 25% of high or low setpoint Red Tonnage exceeds high or low setpoint Tonnage is also shown in numerical form next to each rectangular container. Tonnage readings are shown in tenths of a ton (e.g., 27.8 tons) if the full-scale capacity of the press is less than 100 tons per channel, as whole numbers (e.g., 28 tons) if full-scale capacity is 100 tons or greater. To exit from the Tonnage Plan View screen, do one of the following: Press the F6 (Go to Reverse Plan View) function key to go to the Reverse Tonnage Plan View screen (see Viewing Reverse Tonnage, page 5-32) Press the F7 (Go to Bargraph) function key to go to the Tonnage Bargraph View screen (see next section) Press the F8 (Return to Main Menu) function key to return to the Main Run Menu Press RESET to return to the Tonnage Monitor Run Menu F1 F2 F3 F4 F5 F6 F7 F Run Mode
117 WaveFormPAC User Manual Displaying Tonnage in Bargraph View When you select SHOW BARGRAPHS on the Tonnage Monitor Run Menu, the screen shown in Figure 5-18 displays. Figure Tonnage Bargraph View Screen The Tonnage Bargraph View screen displays the current tonnage at each strain link as a vertical magenta tick on a colored horizontal bar. The left end of the bar represents the low setpoint, the right end the high setpoint. Tonnage is shown dynamically, the vertical tick mark moving left or right on each bar as the tonnage recorded at each strain link varies from stroke to stroke. The color of the bar indicates the proximity of the tonnage reading to high and low setpoints, as follows: Green Tonnage is safely below high setpoint and safely above low setpoint Yellow Tonnage is within 25% of high or low setpoint Red Tonnage exceeds high or low setpoint The scale of the bar graph (for instance, 7.0 through 20.1 in Figure 5-18) is determined by the tonnages recorded during and the setpoint calculations performed at the end of the sample period. If you are viewing the Tonnage Bargraph View screen while WaveFormPAC is calculating setpoints, the bars and graph scale may shrink as setpoints are calculated. You can rescale the graph and expand the bars by pressing the F5 (Rescale the Graph) function key. To exit from the Tonnage Bargraph View screen, do one of the following: Press the F6 (Go to Reverse Plan View) function key to go to the Reverse Tonnage Plan View screen (see Viewing Reverse Tonnage, page 5-32) Press the F7 (Go to Plan View) function key to go to the Tonnage Plan View screen (see previous section) Press the F8 (Return to Main Menu) function key to return to the Main Run Menu Press RESET to return to the Tonnage Monitor Run Menu F1 F2 F3 F4 F5 F6 F7 F8 Run Mode 5-23
118 WaveFormPAC User Manual Viewing and Adjusting Setpoints When you select the ADJUST SETPOINTS item on the Tonnage Monitor Run Menu, the screen shown in Figure 5-19 displays. F1 F2 F3 F4 F5 F6 F7 F8 Figure Adjust Setpoints Screen: High Setpoint Limits Display If the ADJUST SETPOINTS function has been locked out of Run mode (see Locking Run Mode Actions, page 3-13), the following message displays at the bottom of the Adjust Setpoints screen, and you will not be able to adjust setpoints: THE TONNAGE MONITOR ADJUST MODE IS LOCKED OUT. PRESS THE RESET KEY WHEN DONE. The Adjust Setpoints screen allows you to make adjustments to the following Program tonnage settings and to recalculate setpoints based on these adjustments: High setpoint Low setpoint Repeatability setpoint Sample period IMPORTANT Adjustments you make on this screen change the Program settings for the currently loaded tool. Original settings are lost. Adjustments you make on this screen do not affect setpoints for windows. You adjust windows setpoints on the Waveform screen (see page 5-20) Run Mode
119 WaveFormPAC User Manual High Setpoint Limits High setpoint values are displayed by default when you select the ADJUST SETPOINTS item (see Figure 5-19), or you can access them by pressing the F2 (High Setpoint) function key. The High Setpoint Limits display shows the current high setpoint percentage, the most recently calculated high tonnage setpoints for each strain link using the displayed percentage, and the actual tonnage recorded for each strain link. Actual tonnages are updated on each stroke. To adjust the high setpoint percentage up or down, press the Up ( ) or Down ( ) cursor key. Each keystroke increases or decreases the displayed value by 1 percent. As you adjust the high setpoint percentage, the high tonnage setpoint values for each strain link are updated, allowing you to see the results of your adjustments and to compare them with actual tonnage values. To recalculate setpoints based on your change(s), refer to Recalculating Setpoints, page Low Setpoint Limits To display low setpoint values (see Figure 5-20), press the F3 (Low Setpoint) function key. The Low Setpoint Limits display shows the current low setpoint percentage, the most recently calculated low tonnage setpoints for each strain link using the displayed percentage, and the actual tonnage recorded for each strain link. Actual tonnages are updated on each stroke. To adjust the low setpoint percentage up or down, press the Up ( ) or Down ( ) cursor key. Each keystroke increases or decreases the displayed value by 1 percent. As you adjust the low setpoint percentage, the low tonnage setpoint values for each strain link are updated, allowing you to see the results of your adjustments and to compare them with actual tonnage values. To recalculate setpoints based on your change(s), refer to Recalculating Setpoints, page F1 F2 F3 F4 F5 F6 F7 F8 Figure Adjust Setpoints Screen: Low Setpoint Limits Display Run Mode 5-25
120 WaveFormPAC User Manual Repeatability Setpoint Limits To display repeatability setpoint values (see Figure 5-21), press the F4 (Rep Setpoint) function key. Figure Adjust Setpoints Screen: Repeatability Setpoint Limits Display The Repeatability Setpoint Limits display shows the current repeatability setpoint percentage, the most recently calculated repeatability setpoints for each strain link using the displayed percentage, and the actual stroke-to-stroke tonnage variation recorded for each strain link. The tonnage variation reading is the highest stroke-to-stroke tonnage variance recorded during the last n number of strokes, where n is the length of the sample period. For example, if the sample period is set to 15 strokes, WaveFormPAC collects tonnage variance information for the most recent 15 strokes. To adjust the repeatability setpoint percentage up or down, press the Up ( ) or Down ( ) cursor key. Each keystroke increases or decreases the displayed value by 1 percent. As you adjust the repeatability setpoint percentage, the repeatability setpoint values for each strain link are updated, allowing you to see the results of your adjustments and to compare them with actual stroke-to-stroke tonnage values. To recalculate setpoints based on your change(s), refer to Recalculating Setpoints, page F1 F2 F3 F4 F5 F6 F7 F Run Mode
121 WaveFormPAC User Manual Setpoint Calculation Period To display the sample period setting (see Figure 5-22), press the F5 (Sample Period) function key. Figure Adjust Setpoints Screen: Sample Period Display To adjust the sample period value up or down, press the Up ( ) or Down ( ) cursor key. Each keystroke increases or decreases the displayed value by 1 stroke. The sample period value is adjustable from 1 to 100 strokes. To recalculate setpoints based on your change(s), refer to Recalculating Setpoints, next. Recalculating Setpoints F1 F2 F3 F4 F5 F6 F7 F8 If the RECALCULATE SETPOINTS function has been locked out of Run mode (see Locking Run Mode Actions, page 3-13), the RECALC SETPOINTS caption does not display next to the F6 function key on the Adjust Setpoints screen, and you cannot recalculate setpoints. To initiate the setpoint calculation process, press F6 (Recalc Setpoints). The following warning (see Figure 5-23) displays. Figure Adjust Setpoints Screen: Recalculate Setpoints Warning Message Run Mode 5-27
122 WaveFormPAC User Manual Press ENTER to confirm that you want to recalculate setpoints. The message SETPOINTS WILL BE RECALCULATED displays briefly on top of the warning message, and you are returned to the Adjust Setpoints screen. Setpoints are recalculated the next time you run the press and will appear on the appropriate screen (e.g., Adjust Setpoints, Waveform, etc.) the next time you access it. Setpoints are recalculated both for peak tonnage and for all windows. Viewing Tonnage History When you select TONNAGE HISTORY on the Tonnage Monitor Run Menu, the following screen (see Figure 5-24) displays. Figure Tonnage History Menu The Tonnage History Menu gives you access to screens that provide tonnage history for each strain link input (first four menu items) and for the strain link total (last menu item). Tonnage history information is stored by tool number and displayed for the current tool. Viewing Tonnage History for a Selected Strain Link Input To view tonnage history for a selected strain link input, select that input on the Tonnage History Menu. A screen like the one shown in Figure 5-25, page 5-29 displays. The tonnage history display for each strain link input provides statistical information about your process (see Table 5-3, page 5-29 for an explanation of each field) that can help you to improve part quality, achieve more efficient runs, identify tool wear, etc. Displayed values are updated on every hit. F1 F2 F3 F4 F5 F6 F7 F Run Mode
123 WaveFormPAC User Manual Tonnage history ignores tonnage information that occurs during the startup counter period or when WaveFormPAC is in Setup mode. Figure Tonnage History Display for Left Rear Input Table 5-3. Tonnage History Information: Strain Link Inputs Field Description # OF HITS The period of time, measured in number of strokes, during which WaveFormPAC has collected the displayed historical data for the current tool. HIGHEST LOAD The highest tonnage recorded during the data collection period. This value is useful in cases of catastrophic damage, or when you need to determine whether tooling components failed due to an overload or other reason. AVERAGE LOAD The mean tonnage recorded during the data collection period. This value can be compared to the actual tonnage (see next item) to help estimate tool wear. ACTUAL LOAD The current operating tonnage at the selected strain link input. HIGH OVERLOADS The number of high setpoint faults recorded during the data collection period. This value in conjunction with the LOW FAULTS and REP FAULTS items helps to determine the problem dies. LOW FAULTS The number of low setpoint faults recorded during the data collection period. This value in conjunction with the HIGH OVERLOADS and REP FAULTS items helps to determine the problem dies. REP FAULTS The number of repeatability setpoint faults recorded during the data collection period. This value in conjunction with the HIGH OVERLOADS and LOW FAULTS items helps to determine the problem dies. F1 F2 F3 F4 F5 F6 F7 F8 Run Mode 5-29
124 WaveFormPAC User Manual Highest, average, and actual load values and the high overload count begin accumulating when tonnage history is cleared (see Clearing Tonnage History, page 5-31) and are incremented until the next time tonnage history is cleared. Low and repeatability fault values begin accumulating when the tool is loaded and are reset to zero when the tool is reloaded. Viewing Tonnage History for All Strain Links To view history for the total tonnage on all strain link inputs, select the TOTAL TONNAGE item on the Tonnage History Menu. A screen like the one shown in Figure 5-26 displays. Figure Tonnage History Display for Total Tonnage Tonnage information provided on this screen is explained in Table 5-4. Table 5-4. Tonnage History Information: Total Tonnage Field Description # OF HITS The period of time, measured in number of strokes, during which WaveFormPAC has collected the displayed historical data for the current tool. HIGHEST LOAD The highest tonnage recorded during the data collection period. This value is useful in cases of catastrophic damage, or when you need to determine whether tooling components failed due to overload or other reasons. AVERAGE LOAD The average tonnage recorded during the data collection period. This value can be compared to the actual tonnage to help estimate tool wear. ACTUAL LOAD The sum of the current operating tonnages at all strain link inputs. F1 F2 F3 F4 F5 F6 F7 F Run Mode
125 WaveFormPAC User Manual Clearing Tonnage History To delete all the information in tonnage history, press the F6 (Clear History) function key on the Tonnage History for Total Tonnage display. The following warning message (see Figure 5-27) displays, asking you to confirm that you want to clear tonnage history. Figure Clear Tonnage History Warning Message USE CAUTION WHEN CLEARING TONNAGE HISTORY Do not press the CLEAR key unless you are sure that you want to clear tonnage history. When you press CLEAR, all tonnage history data is deleted and cannot be retrieved. To confirm that you want to clear tonnage history, press the CLEAR key. (To cancel this action, press RESET.) Press RESET to return to the Tonnage Monitor Run Menu. Recalculating Setpoints If the RECALCULATE SETPOINTS function has been locked out of Run mode (see Locking Run Mode Actions, page 3-13), that item does not appear on the Tonnage Monitor Run Menu. When you select RECALCULATE SETPOINTS on the Tonnage Monitor Run Menu, the following warning message displays: Figure Tonnage Monitor Run Menu: Recalculate Setpoints Warning Message Press ENTER to confirm that you want to recalculate setpoints. The message SETPOINTS WILL BE RECALCULATED displays briefly on top of the warning message, and you are returned to the Tonnage Monitor Run Menu. Setpoints are recalculated the next time you run the press and will appear on the appropriate screen (e.g., Adjust Setpoints, Waveform, etc.) the next time you access it. Run Mode 5-31
126 WaveFormPAC User Manual Setpoints are recalculated both for peak tonnage and for all windows. You should always recalculate setpoints when you have used the COPY TOOL function to create a new tool number. The copied tool will have the same percentages and the same setpoints as the original tool. If you create a new tool (not copying from an existing one), you do not have to recalculate setpoints. WaveFormPAC will automatically calculate setpoints when you run the press. CAUTION Do not recalculate setpoints when the press is stopped due to a tonnage fault. Proceed only when you have completely corrected the problem! Failure to do so may result in damage to the press and tooling. Failure to comply with these instructions could result in property damage. Viewing Reverse Tonnage When you select SHOW REVERSE TONNAGE on the Tonnage Monitor Run Menu, the screen shown in Figure 5-29 displays. Figure Reverse Tonnage Plan View Screen The Reverse Tonnage Plan View screen displays the reverse snap-through tonnage for each strain link input and the total reverse tonnage for all strain link inputs. The reverse tonnage setpoint, which is set in Initialization mode (see Setting Reverse Setpoint % of Press Capacity, page 3-7), is not shown on this screen, and cannot be adjusted. When you are done viewing this screen, press RESET to return to the Tonnage Monitor Run Menu. F1 F2 F3 F4 F5 F6 F7 F Run Mode
127 WaveFormPAC User Manual Loading a New Tool In order to load a new tool in Run mode, the LOAD TOOL # item on the Security Access Menu in Initialization mode must be set to PROGRAM AND RUN MODES. If this item has been set to PROGRAM MODE ONLY, the LOAD NEW TOOL item will not appear on the Main Run Menu. If the LOAD NEW TOOL function is not locked out of Run mode, you can load any programmed tool from the Main Run Menu. However, a tool number cannot be loaded while the press is running. To load a new tool, perform the following steps. If you attempt to load a tool while the press is running, a message will display, indicating that the press must be stopped before a tool number can be loaded. 1. Select LOAD NEW TOOL on the Main Run Menu. The Tool Manager screen (see Figure 5-30) displays. Figure Tool Manager Screen 2. Highlight the tool you want, and press F5 (Load Tool). The following warning message displays. F1 F2 F3 F4 F5 F6 F7 F8 Figure Load Tool Warning Message Run Mode 5-33
128 WaveFormPAC User Manual 3. Press ENTER to load the tool. (Press RESET if you want to cancel.) The following message displays briefly; then you are returned to the Main Run Menu. Figure Tool Loading Message 5-34 Run Mode
129 Chapter 6. Troubleshooting This chapter shows you how to respond to WaveFormPAC faults and perform troubleshooting on a few common WaveFormPAC problems. It is organized in the following sections: Responding to WaveFormPAC Faults (next) Troubleshooting Common WaveFormPAC Problems, page 6-5 Replacing the WaveFormPAC Processor Board, page 6-7 Responding to WaveFormPAC Faults When a setpoint is exceeded or there is an offset error on one or more strain links, WaveFormPAC opens the output relay and stops the press, simultaneously displaying a fault message on top of the SmartPAC 2 Main Run Menu (see Figure 6-1, in which a high setpoint fault message is used as an example). Figure 6-1. WaveFormPAC Tonnage Fault Message: High Setpoint Exceeded The fault message provides the following information: Type of setpoint fault (i.e., high, low, etc.) Strain link input (both input number and name are shown) on which the fault occurred Window (identified by number) in which the fault occurred if applicable Setpoint value that was exceeded Tonnage value that generated the fault Only one faulted channel is identified in a WaveFormPAC message, but setpoints for other strain links or windows may have been exceeded as well and other types of faults may have occurred. You can check to see if other channels are at fault by accessing the Adjust Setpoints screen (see page 5-24) or selecting each input on the Waveform screen (see page 5-5). Additional windows with faults can be identified by selecting windows in each input channel view on the Waveform screen (see Adjusting Setpoints for Tonnage in Windows, page 5-20). Troubleshooting 6-1
Changes for Revision B of the LMI User Manual ( )
 LETS Machine Interface (LMI) 1140100 Rev. B November 2011 User Manual Tech Support Hotline 800-586-8324 8-5 EST Wintriss Controls Group, LLC 100 Discovery Way Unit 110 Acton MA 01720 USA Phone (800) 586-8324
LETS Machine Interface (LMI) 1140100 Rev. B November 2011 User Manual Tech Support Hotline 800-586-8324 8-5 EST Wintriss Controls Group, LLC 100 Discovery Way Unit 110 Acton MA 01720 USA Phone (800) 586-8324
Changes for Revision E of the WPC 2000 Option 2 User Manual ( )
 WPC 2000 Option 2 Lube, Speed, Hydraulic Overload, and Flywheel Brake Control Expanded User Inputs 1130700 Rev. E December 2014 User Manual Tech Support Hotline 800-586-8324 8-5 EST Wintriss Controls Group,
WPC 2000 Option 2 Lube, Speed, Hydraulic Overload, and Flywheel Brake Control Expanded User Inputs 1130700 Rev. E December 2014 User Manual Tech Support Hotline 800-586-8324 8-5 EST Wintriss Controls Group,
ShopFloorConnect Machine Interface (SMI 2)
 ShopFloorConnect Machine Interface (SMI 2) 1142300 Rev. A March 2017 Tech Support Hotline 800-586-8324 8-5 Eastern Time Wintriss Controls Group, LLC 100 Discovery Way Unit 110 Acton MA 01720 USA Phone
ShopFloorConnect Machine Interface (SMI 2) 1142300 Rev. A March 2017 Tech Support Hotline 800-586-8324 8-5 Eastern Time Wintriss Controls Group, LLC 100 Discovery Way Unit 110 Acton MA 01720 USA Phone
Thank you for purchasing a Wintriss Product. We appreciate your business and want to do whatever we can to ensure your satisfaction.
 DSI 2 Sensor Interface Die Protection Sensor Interface 1121900 Rev. F August 2016 User Manual Tech Support Hotline 800-586-8324 8-5 EST Wintriss Controls Group, LLC 100 Discovery Way Unit 110 Acton MA
DSI 2 Sensor Interface Die Protection Sensor Interface 1121900 Rev. F August 2016 User Manual Tech Support Hotline 800-586-8324 8-5 EST Wintriss Controls Group, LLC 100 Discovery Way Unit 110 Acton MA
Requirements You Must Meet When Installing and Using the Wintriss Clutch/Brake Control
 WPC 1000 Wintriss Clutch/Brake Control 1125100 Rev. R August 2015 User Manual Tech Support Hotline 800-586-8324 8-5 EST Wintriss Controls Group, LLC 100 Discovery Way Unit 110 Acton MA 01720 USA Phone
WPC 1000 Wintriss Clutch/Brake Control 1125100 Rev. R August 2015 User Manual Tech Support Hotline 800-586-8324 8-5 EST Wintriss Controls Group, LLC 100 Discovery Way Unit 110 Acton MA 01720 USA Phone
Changes for Revision H of the SmartPAC 2 Servo User Manual ( )
 SmartPAC 2 Servo Wintriss Press Automation Control 1131400 Rev. H January 2015 User Manual Tech Support Hotline 800-586-8324 8-5 EST Wintriss Controls Group, LLC 100 Discovery Way Unit 110 Acton MA 01720
SmartPAC 2 Servo Wintriss Press Automation Control 1131400 Rev. H January 2015 User Manual Tech Support Hotline 800-586-8324 8-5 EST Wintriss Controls Group, LLC 100 Discovery Way Unit 110 Acton MA 01720
WPC Tech Support Hotline EST. Wintriss Clutch/Brake Control Rev. T January
 WPC 1000 Wintriss Clutch/Brake Control 1125100 Rev. T January 2018 Tech Support Hotline 800-586-8324 8-5 EST Wintriss Controls Group, LLC 100 Discovery Way Unit 110 Acton MA 01720 USA Phone (800) 586-8324
WPC 1000 Wintriss Clutch/Brake Control 1125100 Rev. T January 2018 Tech Support Hotline 800-586-8324 8-5 EST Wintriss Controls Group, LLC 100 Discovery Way Unit 110 Acton MA 01720 USA Phone (800) 586-8324
Changes for Revision F of the SmartPAC 2 User Manual ( )
 SmartPAC 2 Wintriss Press Automation Control includes optional DiPro PAC and ProCam PAC 1126700 Rev. F October 2014 User Manual Tech Support Hotline 800-586-8324 8-5 EST Wintriss Controls Group, LLC 100
SmartPAC 2 Wintriss Press Automation Control includes optional DiPro PAC and ProCam PAC 1126700 Rev. F October 2014 User Manual Tech Support Hotline 800-586-8324 8-5 EST Wintriss Controls Group, LLC 100
Wintriss Brake Monitor
 Wintriss Brake Monitor Stopping Performance Monitor 1096400 Rev. D October 2014 Tech Support Hotline 800-586-8324 8-5 EST Wintriss Controls Group, LLC 100 Discovery Way Unit 110 Acton MA 01720 USA Phone
Wintriss Brake Monitor Stopping Performance Monitor 1096400 Rev. D October 2014 Tech Support Hotline 800-586-8324 8-5 EST Wintriss Controls Group, LLC 100 Discovery Way Unit 110 Acton MA 01720 USA Phone
SmartPAC Hydraulic. Press Automation Control System kit: Manual only: Rev. A November Tech Support Hotline EST
 SmartPAC Hydraulic Press Automation Control System kit: 1122000 Manual only: 1120800 Rev. A November 2000 Tech Support Hotline 800-586-8324 8-5 EST Wintriss Controls Group 100 Discovery Way Acton MA 01720-3648
SmartPAC Hydraulic Press Automation Control System kit: 1122000 Manual only: 1120800 Rev. A November 2000 Tech Support Hotline 800-586-8324 8-5 EST Wintriss Controls Group 100 Discovery Way Acton MA 01720-3648
Instruction Sheet WPC 2000 Option 1
 Instruction Sheet WPC 2000 Option 1 This document shows you how to install, wire, program, monitor, and troubleshoot WPC 2000 Option 1. Option 1 is compatible with WPC 2000 systems running WPC 2000 version
Instruction Sheet WPC 2000 Option 1 This document shows you how to install, wire, program, monitor, and troubleshoot WPC 2000 Option 1. Option 1 is compatible with WPC 2000 systems running WPC 2000 version
Secured Series: Hub Plus Kit Single Door Controller Package Installation Manual
 Secured Series: Hub Plus Kit Single Door Controller Package Installation Manual This package is designed to simplify the connections to our Secured Series Hub Plus Controller. This will translate into
Secured Series: Hub Plus Kit Single Door Controller Package Installation Manual This package is designed to simplify the connections to our Secured Series Hub Plus Controller. This will translate into
Tonnage and Analog Signal Monitor
 5100-8 Tonnage and Analog Signal Monitor Installation and Operating Manual Doc # L-802-1110 Rev. 02 Link Electric & Safety Control Co. 444 McNally Drive Nashville, TN 37211 Phone: (615) 833-4168 Fax: (615)
5100-8 Tonnage and Analog Signal Monitor Installation and Operating Manual Doc # L-802-1110 Rev. 02 Link Electric & Safety Control Co. 444 McNally Drive Nashville, TN 37211 Phone: (615) 833-4168 Fax: (615)
Global Water Instrumentation, Inc.
 Instrumentation, Inc. 11390 Amalgam Way Gold River, CA 95670 T: 800-876-1172 Int l: (916) 638-3429, F: (916) 638-3270 Display: EZ100 11/12/04-1 - Congratulations on your purchase of the EZ100 Display.
Instrumentation, Inc. 11390 Amalgam Way Gold River, CA 95670 T: 800-876-1172 Int l: (916) 638-3429, F: (916) 638-3270 Display: EZ100 11/12/04-1 - Congratulations on your purchase of the EZ100 Display.
R & D SPECIALTIES SERIES 100 RO CONTROLLER USERS MANUAL. 2004, by R & D Specialties, Inc. All Rights Reserved.
 R & D SPECIALTIES 2004, by R & D Specialties, Inc. All Rights Reserved. No part of this document may be copied or reproduced in any form or by any means without the prior written permission of R & D Specialties.
R & D SPECIALTIES 2004, by R & D Specialties, Inc. All Rights Reserved. No part of this document may be copied or reproduced in any form or by any means without the prior written permission of R & D Specialties.
Instruction Sheet Updating SmartPAC 2 Firmware
 Instruction Sheet Updating SmartPAC 2 Firmware This document shows you how to update SmartPAC 2 firmware, using a USB disk, and load SmartPAC 2 firmware installed on a replacement Compact Flash (CF) card.
Instruction Sheet Updating SmartPAC 2 Firmware This document shows you how to update SmartPAC 2 firmware, using a USB disk, and load SmartPAC 2 firmware installed on a replacement Compact Flash (CF) card.
PD10. Pulse Divider Instructions PROUDLY MADE IN THE USA
 PD10 Pulse Divider Instructions PROUDLY MADE IN THE USA ISO 001:200 Certified Company General Information General Information...Page 3 Features...Page 3 Specifications...Page 4 Installation Mounting...Page
PD10 Pulse Divider Instructions PROUDLY MADE IN THE USA ISO 001:200 Certified Company General Information General Information...Page 3 Features...Page 3 Specifications...Page 4 Installation Mounting...Page
PHASETRONICS. SCR Power Control Specialists. EP1 Series Power Control Single Phase SCR Amps OPERATION & SERVICE MANUAL
 PHASETRONICS Specialists EP1 Series Power Control Single Phase SCR 10-50 Amps OPERATION & SERVICE MANUAL Phasetronics, Inc. P.O. Box 5988 1600 Sunshine Drive Clearwater, FL 33765 (727)573-1900 FAX(727)573-1803
PHASETRONICS Specialists EP1 Series Power Control Single Phase SCR 10-50 Amps OPERATION & SERVICE MANUAL Phasetronics, Inc. P.O. Box 5988 1600 Sunshine Drive Clearwater, FL 33765 (727)573-1900 FAX(727)573-1803
Model 206 Operating Instructions. Setra Systems, Inc. 159 Swanson Road, Boxborough, MA
 Model 206 Operating Instructions Setra Systems, Inc. 159 Swanson Road, Boxborough, MA 01719 800.257.3872 www.setra.com 1.0 General Information Every Model 206 has been tested and calibrated before shipment.
Model 206 Operating Instructions Setra Systems, Inc. 159 Swanson Road, Boxborough, MA 01719 800.257.3872 www.setra.com 1.0 General Information Every Model 206 has been tested and calibrated before shipment.
Progressive Industries, Inc. EMS Electrical Management System
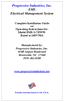 Progressive Industries, Inc. EMS Electrical Management System Complete Installation Guide and Operating Instructions for: Model EMS-LCHW50 Rated at 240V/50A Manufactured by: Progressive Industries, Inc.
Progressive Industries, Inc. EMS Electrical Management System Complete Installation Guide and Operating Instructions for: Model EMS-LCHW50 Rated at 240V/50A Manufactured by: Progressive Industries, Inc.
EMS. Electrical Management System. Progressive Industries Incorporated Morrisville, North Carolina
 Progressive Industries Warranty Progressive warrants its products are free from defects in materials and workmanship for a period of three years. This is in lieu of all other warranties, obligations, or
Progressive Industries Warranty Progressive warrants its products are free from defects in materials and workmanship for a period of three years. This is in lieu of all other warranties, obligations, or
ControlKeeper 4. General Information. Connecting Relay Loads. Installation Sheet. Getting Started. Power Supply Wiring. Mounting the Cabinet
 General Information ControlKeeper 4 Installation Sheet Model# CK4-120NO- Model# CK4-277NO The ControlKeeper-4 model is shipped in one package and is configured with either a 120V or a 277V transformer.
General Information ControlKeeper 4 Installation Sheet Model# CK4-120NO- Model# CK4-277NO The ControlKeeper-4 model is shipped in one package and is configured with either a 120V or a 277V transformer.
User Guide. Control Box. RoscoLED TM.
 RoscoLED TM Control Box User Guide This guide applies to the following RoscoLED Control Box models: RoscoLED Control Box 300W/Static White (293 22250 0000) RoscoLED Control Box 400W/VariWhite (293 22260
RoscoLED TM Control Box User Guide This guide applies to the following RoscoLED Control Box models: RoscoLED Control Box 300W/Static White (293 22250 0000) RoscoLED Control Box 400W/VariWhite (293 22260
4300 WINDFERN RD #100 - HOUSTON TX VOICE (713) FAX (713) web: IMPORTANT!!!
 4300 WINDFERN RD #100 - HOUSTON TX 77041-8943 VOICE (713) 973-6905 - FAX (713) 973-9352 web: www.twrlighting.com IMPORTANT!!! PLEASE TAKE THE TIME TO FILL OUT THIS FORM COMPLETELY. FILE IT IN A SAFE PLACE.
4300 WINDFERN RD #100 - HOUSTON TX 77041-8943 VOICE (713) 973-6905 - FAX (713) 973-9352 web: www.twrlighting.com IMPORTANT!!! PLEASE TAKE THE TIME TO FILL OUT THIS FORM COMPLETELY. FILE IT IN A SAFE PLACE.
Instruction Manual. M Pump Motor Controller. For file reference, please record the following data:
 Instruction Manual M Pump Motor Controller For file reference, please record the following data: Model No: Serial No: Installation Date: Installation Location: When ordering replacement parts for your
Instruction Manual M Pump Motor Controller For file reference, please record the following data: Model No: Serial No: Installation Date: Installation Location: When ordering replacement parts for your
DCM Digital Control Modules
 DCM Digital Control Modules TECHNICAL MANUAL Version 1.2 November 2011 Safety Precautions Caution Read Instructions: Read and understand all safety and operating instructions before using the equipment.
DCM Digital Control Modules TECHNICAL MANUAL Version 1.2 November 2011 Safety Precautions Caution Read Instructions: Read and understand all safety and operating instructions before using the equipment.
Resolver to Digital Expansion Board
 Resolver to Digital Expansion Board Catalog No. EXB009A01 Installation and Operating Manual 6/98 MN1313 Table of Contents Section 1 General Information............................. 1-1 Introduction....................................
Resolver to Digital Expansion Board Catalog No. EXB009A01 Installation and Operating Manual 6/98 MN1313 Table of Contents Section 1 General Information............................. 1-1 Introduction....................................
Basketball Shot Clock Set LX2180 Manual
 Basketball Shot Clock Set LX2180 Manual 72 Industrial Boulevard Wrightsville, GA 31096 Phone: (800) 445-7843 Fax: (800) 864-0212 www.electro-mech.com LX2180 Revision 5 February 8, 2013 Table of Contents
Basketball Shot Clock Set LX2180 Manual 72 Industrial Boulevard Wrightsville, GA 31096 Phone: (800) 445-7843 Fax: (800) 864-0212 www.electro-mech.com LX2180 Revision 5 February 8, 2013 Table of Contents
Zonit μats TM Users Guide μats1-lv Version 1.2
 Zonit μats TM Users Guide μats1-lv Version 1.2 Table of Contents Product Overview...2 Pre-Installation Considerations...2 Product Features...3 Installation...4 Optional Accessories...4 μats TM Operational
Zonit μats TM Users Guide μats1-lv Version 1.2 Table of Contents Product Overview...2 Pre-Installation Considerations...2 Product Features...3 Installation...4 Optional Accessories...4 μats TM Operational
Total Protection Solutions Surge Protective Devices SurgeTrack Series: 080, 120, 160, 240, 300 and 400
 Total Protection Solutions SurgeTrack Series: 080, 120, 160, 240, 300 and 400 Surge Protective Devices Installation, Operation and Maintenance Manual SURGETRACK INSTALLATION, OPERATION AND MAINTENANCE
Total Protection Solutions SurgeTrack Series: 080, 120, 160, 240, 300 and 400 Surge Protective Devices Installation, Operation and Maintenance Manual SURGETRACK INSTALLATION, OPERATION AND MAINTENANCE
Global Water globalw.com. Global Water. Instrumentation, Inc.
 Global Water Instrumentation, Inc. 151 Graham Road P.O. Box 9010 College Station, TX 77842-9010 T: 800-876-1172 Int l: (979) 690-5560, Fax: (979) 690-0440 E-mail : globalw@globalw.com PC300: Process Controller
Global Water Instrumentation, Inc. 151 Graham Road P.O. Box 9010 College Station, TX 77842-9010 T: 800-876-1172 Int l: (979) 690-5560, Fax: (979) 690-0440 E-mail : globalw@globalw.com PC300: Process Controller
4300 WINDFERN RD #100 HOUSTON TX VOICE (713) FAX (713) web: IMPORTANT!!!
 4300 WINDFERN RD #100 HOUSTON TX 77041-8943 VOICE (713) 973-6905 FAX (713) 973-9352 web: www.twrlighting.com IMPORTANT!!! PLEASE TAKE THE TIME TO FILL OUT THIS FORM COMPLETELY. FILE IT IN A SAFE PLACE.
4300 WINDFERN RD #100 HOUSTON TX 77041-8943 VOICE (713) 973-6905 FAX (713) 973-9352 web: www.twrlighting.com IMPORTANT!!! PLEASE TAKE THE TIME TO FILL OUT THIS FORM COMPLETELY. FILE IT IN A SAFE PLACE.
Digital Lighting Systems, Inc. PD216. Two Channel Dimmer and Switch Packs PROTOCOL USER'S MANUAL. PD216-UM Rev. E - 02/03
 Digital Lighting Systems, Inc. PD26 Two Channel Dimmer and Switch Packs PROTOCOL PD26 S2 S USER'S MANUAL PD26-UM Rev. E - 02/03 Digital Lighting Systems PD26 User's Manual - Page GENERAL DESCRIPTION The
Digital Lighting Systems, Inc. PD26 Two Channel Dimmer and Switch Packs PROTOCOL PD26 S2 S USER'S MANUAL PD26-UM Rev. E - 02/03 Digital Lighting Systems PD26 User's Manual - Page GENERAL DESCRIPTION The
Omnitron Systems Technology, Inc. 1. iconverter. 19-Module Managed Power Chassis User s Manual
 Omnitron Systems Technology, Inc. 1 iconverter 19-Module Managed Power Chassis User s Manual 27 Mauchly, #201, Irvine, CA 92618 Phone: (949) 250-6510; Fax: (949) 250-6514 2 Omnitron Systems Technology,
Omnitron Systems Technology, Inc. 1 iconverter 19-Module Managed Power Chassis User s Manual 27 Mauchly, #201, Irvine, CA 92618 Phone: (949) 250-6510; Fax: (949) 250-6514 2 Omnitron Systems Technology,
MAXIMA+ Series Rotary Level Indicator
 MAXIMA+ Series Rotary Level Indicator BinMaster: Division of Garner Industries 7201 N. 98th St., Lincoln, NE 68507 402-434-9102 email: info@binmaster.com www.binmaster.com OPERATING INSTRUCTIONS PLEASE
MAXIMA+ Series Rotary Level Indicator BinMaster: Division of Garner Industries 7201 N. 98th St., Lincoln, NE 68507 402-434-9102 email: info@binmaster.com www.binmaster.com OPERATING INSTRUCTIONS PLEASE
Adapter Kit for PanelView 1200/1200e Touch Screen Terminal Cutout
 Installation Instructions Adapter Kit for PanelView 1200/1200e Touch Screen Terminal Cutout Catalog Numbers 2711-NR5T, 2711P-RAT12E2 Topic Page About This Publication 1 Important User Information 2 About
Installation Instructions Adapter Kit for PanelView 1200/1200e Touch Screen Terminal Cutout Catalog Numbers 2711-NR5T, 2711P-RAT12E2 Topic Page About This Publication 1 Important User Information 2 About
PMDX-108-Output. 8-Channel Isolated Output Board for PC parallel port pins 2-9. User s Manual
 PMDX-108-Output 8-Channel Isolated Output Board for PC parallel port pins 2-9 User s Manual Date: 25 February 2010 PMDX Web: http://www.pmdx.com 9704-D Gunston Cove Rd Phone: +1 (703) 372-2975 Lorton,
PMDX-108-Output 8-Channel Isolated Output Board for PC parallel port pins 2-9 User s Manual Date: 25 February 2010 PMDX Web: http://www.pmdx.com 9704-D Gunston Cove Rd Phone: +1 (703) 372-2975 Lorton,
DCS-E 1kW Series, DLM-E 3kW & 4kW Power Supplies
 DCS-E 1kW Series, DLM-E 3kW & 4kW Power Supplies M51A Option: Isolated Analog Programming Manual Power Supplies Elgar Electronics Corporation 9250 Brown Deer Road San Diego, CA 92121-2294 1-800-73ELGAR
DCS-E 1kW Series, DLM-E 3kW & 4kW Power Supplies M51A Option: Isolated Analog Programming Manual Power Supplies Elgar Electronics Corporation 9250 Brown Deer Road San Diego, CA 92121-2294 1-800-73ELGAR
User's Guide. MiniTec TM Series Model MN25 MultiMeter
 User's Guide MiniTec TM Series Model MN25 MultiMeter Warranty EXTECH INSTRUMENTS CORPORATION warrants this instrument to be free of defects in parts and workmanship for one year from date of shipment (a
User's Guide MiniTec TM Series Model MN25 MultiMeter Warranty EXTECH INSTRUMENTS CORPORATION warrants this instrument to be free of defects in parts and workmanship for one year from date of shipment (a
TDM-150 TIMER DISPLAY
 TDM-150 TIMER DISPLAY TECHNICAL MANUAL Covers TDM-150D, TDM-150F Version 1.1 August 2016 Safety Precautions Caution Read Instructions: Read and understand all safety and operating instructions before using
TDM-150 TIMER DISPLAY TECHNICAL MANUAL Covers TDM-150D, TDM-150F Version 1.1 August 2016 Safety Precautions Caution Read Instructions: Read and understand all safety and operating instructions before using
Profibus DP Expansion Board
 Profibus DP Expansion Board Catalog No. EXB014A01 Installation and Operating Manual 8/03 MN1323 Table of Contents Section 1 General Information................................... 1-1 Introduction.........................................
Profibus DP Expansion Board Catalog No. EXB014A01 Installation and Operating Manual 8/03 MN1323 Table of Contents Section 1 General Information................................... 1-1 Introduction.........................................
MAXIMA + Series ROTARY LEVEL CONTROL
 Price $5.00 MAXIMA + Series ROTARY LEVEL CONTROL OPERATING INSTRUCTIONS PLEASE READ CAREFULLY Division of Garner Industries 7201 North 98th Street Lincoln, NE 68507-9741 (402) 434-9102 925-0268 Rev. A
Price $5.00 MAXIMA + Series ROTARY LEVEL CONTROL OPERATING INSTRUCTIONS PLEASE READ CAREFULLY Division of Garner Industries 7201 North 98th Street Lincoln, NE 68507-9741 (402) 434-9102 925-0268 Rev. A
Power Supply (48Vdc, 2.5A)
 Telecommunications Group Section 855-180-201 Equipment Issue 1 Fourth Printing, September 2006 8551-80 Power Supply (48Vdc, 2.5A) Compliant with UL Standard 60950, Second Edition* CONTENTS PAGE Part 1.
Telecommunications Group Section 855-180-201 Equipment Issue 1 Fourth Printing, September 2006 8551-80 Power Supply (48Vdc, 2.5A) Compliant with UL Standard 60950, Second Edition* CONTENTS PAGE Part 1.
Torque Series LCD Remote Panel Installation/Operation Manual Model: TQ-DSP-12/24
 Torque Series LCD Remote Panel Installation/Operation Manual Model: TQ-DSP-12/24 Section Page Introduction 1 Materials Provided 1 I) Safety Instructions 1 A) Inverter Safety Instructions 1 B) Battery Safety
Torque Series LCD Remote Panel Installation/Operation Manual Model: TQ-DSP-12/24 Section Page Introduction 1 Materials Provided 1 I) Safety Instructions 1 A) Inverter Safety Instructions 1 B) Battery Safety
AWS-3000 Torque Display
 AWS-3000 Torque Display USER'S GUIDE February, 2008 AWS-5000 Shown with External Input Connector ADVANCED WITNESS SERIES, INC. 910 BERN COURT #100 SAN JOSE, CA 95112 (408) 453-5070 www.awitness.com CONTENTS
AWS-3000 Torque Display USER'S GUIDE February, 2008 AWS-5000 Shown with External Input Connector ADVANCED WITNESS SERIES, INC. 910 BERN COURT #100 SAN JOSE, CA 95112 (408) 453-5070 www.awitness.com CONTENTS
FA-2448 SIX POSITION Filter Wheel
 15 Discovery Way, Acton, MA 01720 Phone: (978)263-3584, Fax: (978)263-5086 Web Site: www.acton-research.com Operating Instructions Acton Research Corporation FA-2448 SIX POSITION Filter Wheel Rev. 3.05.17
15 Discovery Way, Acton, MA 01720 Phone: (978)263-3584, Fax: (978)263-5086 Web Site: www.acton-research.com Operating Instructions Acton Research Corporation FA-2448 SIX POSITION Filter Wheel Rev. 3.05.17
USER MANUAL. MODEL 1225 ParaLink TM Parallel Short Range Modem. SALES OFFICE (301) TECHNICAL SUPPORT (301)
 USER MANUAL MODEL 1225 ParaLink TM Parallel Short Range Modem C E R T I F I E D An ISO-9001 Certified Company Part #07M1225-B Doc. #104011UB Revised 9/12/97 SALES OFFICE (301) 975-1000 TECHNICAL SUPPORT
USER MANUAL MODEL 1225 ParaLink TM Parallel Short Range Modem C E R T I F I E D An ISO-9001 Certified Company Part #07M1225-B Doc. #104011UB Revised 9/12/97 SALES OFFICE (301) 975-1000 TECHNICAL SUPPORT
Instruction Manual. Electrical Management System (EMS) EMS-HW30C & EMS-HW50C
 Instruction Manual Electrical Management System (EMS) EMS-HW30C & EMS-HW50C EMS-HW50C EMS-HW30C! CAUTION These instructions are intended to provide assistance with the installation of this product, and
Instruction Manual Electrical Management System (EMS) EMS-HW30C & EMS-HW50C EMS-HW50C EMS-HW30C! CAUTION These instructions are intended to provide assistance with the installation of this product, and
FNet Repeater Installation & Operator s Instruction Manual
 FNet Repeater Installation & Operator s Instruction Manual October 2004 CTB Inc. Warranty FNet Repeater CTB Inc. Warranty CTB Inc. warrants each new Chore-Tronics product manufactured by it to be free
FNet Repeater Installation & Operator s Instruction Manual October 2004 CTB Inc. Warranty FNet Repeater CTB Inc. Warranty CTB Inc. warrants each new Chore-Tronics product manufactured by it to be free
PagePac PAGEPAC PLUS ZONE EXPANSION UNIT V
 PagePac Issue 3 by PAGEPAC PLUS ZONE EXPANSION UNIT V-5335100 INTRODUCTION The Zone Expansion Unit (ZEU) provides up to 16 zones of audio output (including talkback), contact closure outputs or inputs.
PagePac Issue 3 by PAGEPAC PLUS ZONE EXPANSION UNIT V-5335100 INTRODUCTION The Zone Expansion Unit (ZEU) provides up to 16 zones of audio output (including talkback), contact closure outputs or inputs.
5504 Thermocouple Analog Input Module
 550 Thermocouple Analog Input Installation, Operation and Maintenance Setup Manual 5/9/0 Safety Information The information provided in this documentation contains general descriptions and/or technical
550 Thermocouple Analog Input Installation, Operation and Maintenance Setup Manual 5/9/0 Safety Information The information provided in this documentation contains general descriptions and/or technical
Installation, Testing, and Operating Procedures 30 AMP PORTABLE AND PERMANENT SERIES GFCI SINGLE and MULTIPHASE
 IMPORTANT! Please read all the information on this sheet. SAVE THESE INSTRUCTIONS! NOTICE BEFORE USING READ INSTRUCTIONS COMPLETELY. TO BE INSTALLED BY A QUALIFIED ELECTRICIAN IN ACCORDANCE WITH NATIONAL
IMPORTANT! Please read all the information on this sheet. SAVE THESE INSTRUCTIONS! NOTICE BEFORE USING READ INSTRUCTIONS COMPLETELY. TO BE INSTALLED BY A QUALIFIED ELECTRICIAN IN ACCORDANCE WITH NATIONAL
KTD-125/ KTD-125P/125P-24 KTD-127/127W PTZ Receivers
 KTD-125/125-24 KTD-125P/125P-24 KTD-127/127W PTZ Receivers 2003 Kalatel, a GE Interlogix company All Rights Reserved. Any GE Interlogix, Kalatel division, software supplied with GE Interlogix, Kalatel
KTD-125/125-24 KTD-125P/125P-24 KTD-127/127W PTZ Receivers 2003 Kalatel, a GE Interlogix company All Rights Reserved. Any GE Interlogix, Kalatel division, software supplied with GE Interlogix, Kalatel
EMS Electrical Management System
 EMS Electrical Management System Complete Installation/Operating & Warranty Guide EMS-HW50C Rated at 240 Volts/50 Amps Manufactured & Warranted by Progressive Industries Sold & Serviced by VIP Enterprises
EMS Electrical Management System Complete Installation/Operating & Warranty Guide EMS-HW50C Rated at 240 Volts/50 Amps Manufactured & Warranted by Progressive Industries Sold & Serviced by VIP Enterprises
MYRIAD QLC 4-CHANNEL MONITOR/CONTROLLER INSTRUCTION MANUAL
 MYRIAD QLC 4-CHANNEL MONITOR/CONTROLLER INSTRUCTION MANUAL VISIT OUR WEBSITE SIGMACONTROLS.COM MYR QLC MANUAL 013114 2 TABLE OF CONTENTS INTRODUCTION 3 Ordering Information Specifications Features WIRING
MYRIAD QLC 4-CHANNEL MONITOR/CONTROLLER INSTRUCTION MANUAL VISIT OUR WEBSITE SIGMACONTROLS.COM MYR QLC MANUAL 013114 2 TABLE OF CONTENTS INTRODUCTION 3 Ordering Information Specifications Features WIRING
AEXX-349 SERIES REMOTE DISPLAYS
 FN:349MAN1.DOC AEXX-349 SERIES REMOTE DISPLAYS DESCRIPTION AEXX-349 Series Remote Displays are available with 1, 2.3, 4, 8, or 12 high digits, visible from 5 feet to 500 feet away. They are available in
FN:349MAN1.DOC AEXX-349 SERIES REMOTE DISPLAYS DESCRIPTION AEXX-349 Series Remote Displays are available with 1, 2.3, 4, 8, or 12 high digits, visible from 5 feet to 500 feet away. They are available in
Series Amp Pad Mount Quick Connect Input and Output Power Panels
 Series 300 2000-4000 Amp Pad Mount Quick Connect Input and Output Power Panels DANGER is used in this manual to warn of a hazard situation which, if not avoided, will result in death or serious injury.
Series 300 2000-4000 Amp Pad Mount Quick Connect Input and Output Power Panels DANGER is used in this manual to warn of a hazard situation which, if not avoided, will result in death or serious injury.
I/O Expansion Box Installation & Operator s Instruction Manual
 I/O Expansion Box Installation & Operator s Instruction Manual May 2004 CTB Inc. Warranty I/O Expansion Box CTB Inc. Warranty CTB Inc. warrants each new Chore-Tronics product manufactured by it to be free
I/O Expansion Box Installation & Operator s Instruction Manual May 2004 CTB Inc. Warranty I/O Expansion Box CTB Inc. Warranty CTB Inc. warrants each new Chore-Tronics product manufactured by it to be free
I/O SIGNAL CONDITIONER
 Technical Data Sheet No. TD9809M Rev. F Date of Issue: December 9, 2009 OPERATING MANUAL I/O SIGNAL CONDITIONER CAUTION: THIS PRODUCT DOES NOT PROVIDE GALVANIC ISOLATION. DO NOT ATTEMPT USE OF THIS PRODUCT
Technical Data Sheet No. TD9809M Rev. F Date of Issue: December 9, 2009 OPERATING MANUAL I/O SIGNAL CONDITIONER CAUTION: THIS PRODUCT DOES NOT PROVIDE GALVANIC ISOLATION. DO NOT ATTEMPT USE OF THIS PRODUCT
Surge Protective Devices Installation, Operation and Maintenance Manual. LoadTrack LTL
 LoadTrack LTL Surge Protective Devices Installation, Operation and Maintenance Manual P.O. Box 3760 Winter Park, FL 32790 USA TEL: 800-647-1911 www.tpssurge.com LOADTRACK LTL INSTALLATION, OPERATION AND
LoadTrack LTL Surge Protective Devices Installation, Operation and Maintenance Manual P.O. Box 3760 Winter Park, FL 32790 USA TEL: 800-647-1911 www.tpssurge.com LOADTRACK LTL INSTALLATION, OPERATION AND
P216. Condenser fan speed controller. Product bulletin. Features
 P216 Condenser fan speed controller Product bulletin These controllers are designed for speed variation of single phase motors, especially for fan speed control on air cooled condensers. Head pressure
P216 Condenser fan speed controller Product bulletin These controllers are designed for speed variation of single phase motors, especially for fan speed control on air cooled condensers. Head pressure
BTU-4D/BTU-4D-I Digital Temperature Unit & Sensors. Installation and Operation Manual
 BTU-4D/BTU-4D-I Digital Temperature Unit & Sensors Installation and Operation Manual BTU-4D/BTU-4D-I Installation and Operation Manual Rev E Table of Contents Introduction... 1 TEMP OUTDOOR Sensor... 1
BTU-4D/BTU-4D-I Digital Temperature Unit & Sensors Installation and Operation Manual BTU-4D/BTU-4D-I Installation and Operation Manual Rev E Table of Contents Introduction... 1 TEMP OUTDOOR Sensor... 1
AE21 SERIES DISPLAY CONTROL TERMINAL
 FN:AE21MAN1.DOC AE21 SERIES DISPLAY CONTROL TERMINAL DESCRIPTION The AE21 Series Display Control Terminal is used for implementing various display functions. It consists of a control terminal, the AE21,
FN:AE21MAN1.DOC AE21 SERIES DISPLAY CONTROL TERMINAL DESCRIPTION The AE21 Series Display Control Terminal is used for implementing various display functions. It consists of a control terminal, the AE21,
KBMG MULTI-SPEED BOARD
 TM INSTALLATION AND OPERATION MANUAL KBMG MULTI-SPEED BOARD KB Part No. 8833 Multi-Speed Board for KBMG Series Regenerative Drive Pending! See Safety Warning on Page 1 The information contained in this
TM INSTALLATION AND OPERATION MANUAL KBMG MULTI-SPEED BOARD KB Part No. 8833 Multi-Speed Board for KBMG Series Regenerative Drive Pending! See Safety Warning on Page 1 The information contained in this
Helm-Pak Survey. SPM: Tonnage: English Metric Type: OBI/Gap Straight Side Single Action Double Action
 Company Phone: Address: Fax: City: Contact: State: Zip: Email: Rep.: Company: Press Data: Manufacturer: Model: Serial Number: Year of Manufacture: SPM: Tonnage: English Metric Type: OBI/Gap Straight Side
Company Phone: Address: Fax: City: Contact: State: Zip: Email: Rep.: Company: Press Data: Manufacturer: Model: Serial Number: Year of Manufacture: SPM: Tonnage: English Metric Type: OBI/Gap Straight Side
PMDX-105. I/O Option Riser Board User s Manual. Document Revision: 1.1 Date: 7 September 2004 PCB Revision: PCB-443A
 PMDX-105 I/O Option Riser Board User s Manual Date: 7 September 2004 PMDX Web: http://www.pmdx.com 7432 Alban Station Blvd., A105 Phone: +1 (703) 912-4991 Springfield, VA 22150-2321 USA FAX: +1 (703) 912-5849
PMDX-105 I/O Option Riser Board User s Manual Date: 7 September 2004 PMDX Web: http://www.pmdx.com 7432 Alban Station Blvd., A105 Phone: +1 (703) 912-4991 Springfield, VA 22150-2321 USA FAX: +1 (703) 912-5849
232iLM Keypad Installation and Programming Instructions
 232iLM Keypad Installation and Programming Instructions Note: This product is designed to be installed and serviced by security and lock industry professionals. Specifications Case Dimensions: 6 1 / 2
232iLM Keypad Installation and Programming Instructions Note: This product is designed to be installed and serviced by security and lock industry professionals. Specifications Case Dimensions: 6 1 / 2
Rackmount Keyboard Installation Instructions. Revision A A-0000
 Rackmount Keyboard Installation Instructions Revision A 22000200A-0000 WARRANTY The following is an abbreviated version of warranty policy for keyboard products. For a complete warranty statement, contact
Rackmount Keyboard Installation Instructions Revision A 22000200A-0000 WARRANTY The following is an abbreviated version of warranty policy for keyboard products. For a complete warranty statement, contact
4-20mA Display. Installation and Operation Manual. Rev 4/3/2019 Part #
 4-20mA Display Installation and Operation Manual Rev 4/3/2019 Part # 12050769 Table of Contents DOCUMENTATION CONVENTIONS... 2 Section 1: System Description... 3 Function and Theory... 3 Section 2: System
4-20mA Display Installation and Operation Manual Rev 4/3/2019 Part # 12050769 Table of Contents DOCUMENTATION CONVENTIONS... 2 Section 1: System Description... 3 Function and Theory... 3 Section 2: System
OPERATIONS MANUAL PCM-DOC
 OPERATIONS MANUAL PCM-DOC NOTE: This manual has been designed and created for use as part of the WinSystems Technical Manuals CD and/or the WinSystems website. If this manual or any portion of the manual
OPERATIONS MANUAL PCM-DOC NOTE: This manual has been designed and created for use as part of the WinSystems Technical Manuals CD and/or the WinSystems website. If this manual or any portion of the manual
PCM-7140 Pulsed Current Source Operation Manual
 PCM-7140 Pulsed Current Source Operation Manual Directed Energy, Inc. 1609 Oakridge Dr., Suite 100, Fort Collins, CO 80525 (970) 493-1901 sales@ixyscolorado.com www.ixyscolorado.com Manual Document 7650-0031
PCM-7140 Pulsed Current Source Operation Manual Directed Energy, Inc. 1609 Oakridge Dr., Suite 100, Fort Collins, CO 80525 (970) 493-1901 sales@ixyscolorado.com www.ixyscolorado.com Manual Document 7650-0031
Operating Instructions & Service Manual FOULS
 FOULS Operating Instructions & Service Manual FOULS Basketball Player Fouls Panels Model MP-5215 EFFECTIVE S.N. 17,100, June 18, 2001 TABLE OF CONTENTS PAGE 1. GENERAL INFORMATION 3 1.1 DESCRIPTION 1.2
FOULS Operating Instructions & Service Manual FOULS Basketball Player Fouls Panels Model MP-5215 EFFECTIVE S.N. 17,100, June 18, 2001 TABLE OF CONTENTS PAGE 1. GENERAL INFORMATION 3 1.1 DESCRIPTION 1.2
Installation Instructions for Eaton Surge Protective Device XXCFXXX10-DIN and XXCFXXX10-DIN2
 Supersedes 6/2015 Surge Protective Device XXCFXXX10-DIN and XXCFXXX10-DIN2 XXCFXXX10-DIN Contents Description Page 1.0 Setup...2 1.1 Before Installation...2 1.2 Installation...3 For AC Applications...3
Supersedes 6/2015 Surge Protective Device XXCFXXX10-DIN and XXCFXXX10-DIN2 XXCFXXX10-DIN Contents Description Page 1.0 Setup...2 1.1 Before Installation...2 1.2 Installation...3 For AC Applications...3
Operation Manual MODEL 2TX. 2-wire Isolated ph/orp Transmitter
 Operation Manual MODEL 2TX 2-wire Isolated ph/orp Transmitter 0 2TX CONTENTS INITIAL INSPECTION.....2 INTRODUCTION......2 ASSEMBLY...3 PREPARATION....4 CONNECTING THE ELECTRODE...4 CONNECTING THE TEMPERATURE
Operation Manual MODEL 2TX 2-wire Isolated ph/orp Transmitter 0 2TX CONTENTS INITIAL INSPECTION.....2 INTRODUCTION......2 ASSEMBLY...3 PREPARATION....4 CONNECTING THE ELECTRODE...4 CONNECTING THE TEMPERATURE
Electrical Management System (EMS) EMS-HW30C & EMS-HW50C
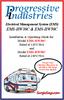 Electrical Management System (EMS) EMS-HW30C & EMS-HW50C Installation & Operating Guide for: Model EMS-HW30C Rated at 120V/30A and Model EMS-HW50C Rated at 240V/50A Surgio Says Lifetime Warranty on all
Electrical Management System (EMS) EMS-HW30C & EMS-HW50C Installation & Operating Guide for: Model EMS-HW30C Rated at 120V/30A and Model EMS-HW50C Rated at 240V/50A Surgio Says Lifetime Warranty on all
SP6R Level Controller Operation Manual
 SP6R Level Controller Operation Manual www.sjerhombus.com SP6R LEVEL CONTROLLER INTRODUCTION SJE-Rhombus, an industry leader in water and wastewater pump controls, introduces the SP6R Level Controller.
SP6R Level Controller Operation Manual www.sjerhombus.com SP6R LEVEL CONTROLLER INTRODUCTION SJE-Rhombus, an industry leader in water and wastewater pump controls, introduces the SP6R Level Controller.
Vapor Monitor Interface Module
 Manual No: 577013-951 Revision: A Vapor Monitor Interface Module Installation Guide Notice Veeder-Root makes no warranty of any kind with regard to this publication, including, but not limited to, the
Manual No: 577013-951 Revision: A Vapor Monitor Interface Module Installation Guide Notice Veeder-Root makes no warranty of any kind with regard to this publication, including, but not limited to, the
Service Instructions. Conductor 420
 Service Instructions Conductor 420 Listed, File No. E195547 Input: 480 VAC, 50/60 HZ. (Operating range 380-480 VAC) 20 AMP MAX OUTPUT W/25 AMP FUSE Output: 0-90% of Input Voltage Table of Contents General
Service Instructions Conductor 420 Listed, File No. E195547 Input: 480 VAC, 50/60 HZ. (Operating range 380-480 VAC) 20 AMP MAX OUTPUT W/25 AMP FUSE Output: 0-90% of Input Voltage Table of Contents General
LINE VOLTAGE TESTER CT101 USER S MANUAL. Please read this manual carefully and thoroughly before using this product.
 LINE VOLTAGE TESTER USER S MANUAL CT101 Please read this manual carefully and thoroughly before using this product. KEY FEATURES Visual indication of AC or DC voltage Easy to use approved Safe for CAT
LINE VOLTAGE TESTER USER S MANUAL CT101 Please read this manual carefully and thoroughly before using this product. KEY FEATURES Visual indication of AC or DC voltage Easy to use approved Safe for CAT
IRB-MON O P E R A T I N G I N S T R U C T I O N S UNIVERSAL SAFETY PHOTOEYE U L M O N I T O R E D DEVICE
 O P E R A T I N G I N S T R U C T I O N S IRB-MON UNIVERSAL SAFETY PHOTOEYE U L 3 2 5-2 0 1 6 M O N I T O R E D DEVICE 4564 Johnston Parkway, Cleveland, Ohio 44128 P. 800 426 9912 F. 216 518 9884 Sales
O P E R A T I N G I N S T R U C T I O N S IRB-MON UNIVERSAL SAFETY PHOTOEYE U L 3 2 5-2 0 1 6 M O N I T O R E D DEVICE 4564 Johnston Parkway, Cleveland, Ohio 44128 P. 800 426 9912 F. 216 518 9884 Sales
Digital Lighting Systems, Inc.
 , Inc. DMX512 Multi channel logic controller DMX512 X Y AUTO MAN. ON OFF PATTERN SPEED USER MANUAL Matrix User's Manual - Page 1 W MODEL Maximum Outside Dimensions WIDTH HEIGHT DEPTH 2.40 061 mm 4.600"
, Inc. DMX512 Multi channel logic controller DMX512 X Y AUTO MAN. ON OFF PATTERN SPEED USER MANUAL Matrix User's Manual - Page 1 W MODEL Maximum Outside Dimensions WIDTH HEIGHT DEPTH 2.40 061 mm 4.600"
NOTE: The F2 button and the 4 LED annunciators do not function on the LD-ACF-I. To use these features, ask about the LD-ACF-R4/R4A.
 Large display AC frequency indicator The is a sophisticated microprocessorbased indicator designed specifically to monitor AC frequency. Intuitive scrolling text menus, (activated from the front panel),
Large display AC frequency indicator The is a sophisticated microprocessorbased indicator designed specifically to monitor AC frequency. Intuitive scrolling text menus, (activated from the front panel),
QuickTouch (QT4) Owner s Manual
 QuickTouch (QT4) Owner s Manual 4-Function Hand-Held Wireless Remote Control IMPORTANT SAFETY INSTRUCTIONS READ AND FOLLOW ALL INSTRUCTIONS SAVE THESE INSTRUCTIONS Table of Contents SECTION I. APPLICATION...
QuickTouch (QT4) Owner s Manual 4-Function Hand-Held Wireless Remote Control IMPORTANT SAFETY INSTRUCTIONS READ AND FOLLOW ALL INSTRUCTIONS SAVE THESE INSTRUCTIONS Table of Contents SECTION I. APPLICATION...
STATIC METERS Models 211 & 212. SURVEYORSTAT Models 211XL & 212XL
 STATIC METERS Models 211 & 212 SURVEYORSTAT Models 211XL & 212XL Operating Manual 5/09 1.0 GENERAL DESCRIPTION The Model 211 and 212 Static Meters, shown in Figures 1.0-1a and b, are accurate, compact
STATIC METERS Models 211 & 212 SURVEYORSTAT Models 211XL & 212XL Operating Manual 5/09 1.0 GENERAL DESCRIPTION The Model 211 and 212 Static Meters, shown in Figures 1.0-1a and b, are accurate, compact
PCL451. Manual Preset Indexer. User s Guide E Landon Drive, Anaheim, CA
 PCL451 Manual Preset Indexer User s Guide A N A H E I M A U T O M A T I O N 4985 E Landon Drive, Anaheim, CA 92807 e-mail: info@anaheimautomation.com (714) 992-6990 fax: (714) 992-0471 website: www.anaheimautomation.com
PCL451 Manual Preset Indexer User s Guide A N A H E I M A U T O M A T I O N 4985 E Landon Drive, Anaheim, CA 92807 e-mail: info@anaheimautomation.com (714) 992-6990 fax: (714) 992-0471 website: www.anaheimautomation.com
Global Water Instrumentation, Inc.
 Global Water Instrumentation, Inc. 11390 Amalgam Way Gold River, CA 95670 T: 800-876-1172 Int l: (916) 638-3429, F: (916) 638-3270 PRODUCT NAME: 3101 Conductivity Controller - 1 - Global Water s Conductivity
Global Water Instrumentation, Inc. 11390 Amalgam Way Gold River, CA 95670 T: 800-876-1172 Int l: (916) 638-3429, F: (916) 638-3270 PRODUCT NAME: 3101 Conductivity Controller - 1 - Global Water s Conductivity
Integrated Stepper Drive & Motor
 SMD23 Integrated Stepper Drive & Motor Manual #: 940-0S050 User Manual AMCI Motion Control Products Important User Information The products and application data described in this manual are useful in a
SMD23 Integrated Stepper Drive & Motor Manual #: 940-0S050 User Manual AMCI Motion Control Products Important User Information The products and application data described in this manual are useful in a
USER MANUAL. MODEL 552 Series. High Speed Telco Surge Protectors. SALES OFFICE (301) TECHNICAL SUPPORT (301)
 USER MANUAL MODEL 552 Series High Speed Telco Surge Protectors C E R T I F I E D An ISO-9001 Certified Company Part# 07M552-E Rev. G Revised 01/27/10 SALES OFFICE (301) 975-1000 TECHNICAL SUPPORT (301)
USER MANUAL MODEL 552 Series High Speed Telco Surge Protectors C E R T I F I E D An ISO-9001 Certified Company Part# 07M552-E Rev. G Revised 01/27/10 SALES OFFICE (301) 975-1000 TECHNICAL SUPPORT (301)
OPERATING INSTRUCTIONS AND SERVICE MANUAL. MODEL MP-3804 BLACK FLAG DISPLAY WITH MP-2002 Control
 OPERATING INSTRUCTIONS AND SERVICE MANUAL MODEL MP-3804 BLACK FLAG DISPLAY WITH MP-2002 Control EFFECTIVE S.N. 18,959 May 2, 2003 TABLE OF CONTENTS 1. General Information 1.1 Description 1.2 Identification
OPERATING INSTRUCTIONS AND SERVICE MANUAL MODEL MP-3804 BLACK FLAG DISPLAY WITH MP-2002 Control EFFECTIVE S.N. 18,959 May 2, 2003 TABLE OF CONTENTS 1. General Information 1.1 Description 1.2 Identification
User s Guide. POWERVAR Single Phase Power Conditioners
 POWERVAR Single Phase Power Conditioners User s Guide Industrial Conditioners GPI Series B Conditioners GPI Series 1 Conditioners 2-15 kva Single Phase Conditioners GPI Series 1 Conditioners RoHS Compliant
POWERVAR Single Phase Power Conditioners User s Guide Industrial Conditioners GPI Series B Conditioners GPI Series 1 Conditioners 2-15 kva Single Phase Conditioners GPI Series 1 Conditioners RoHS Compliant
Hi-Tech Transport Electronics, Inc. DUAL LEVELING VALVE PROCESSOR INSTALLATION MANUAL. For the 4600 Scale System For the 5600 Scale System
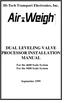 Hi-Tech Transport Electronics, Inc. DUAL LEVELING VALVE PROCESSOR INSTALLATION MANUAL For the 4600 Scale System For the 5600 Scale System September 1999 THE ACCURATE ON-BOARD ELECTRONIC SCALE For Air-Ride
Hi-Tech Transport Electronics, Inc. DUAL LEVELING VALVE PROCESSOR INSTALLATION MANUAL For the 4600 Scale System For the 5600 Scale System September 1999 THE ACCURATE ON-BOARD ELECTRONIC SCALE For Air-Ride
Pressurized Line Leak Controller Module. For Veeder-Root TLS-350/350R Systems
 Installation Manual Pressurized Line Leak Controller Module For Veeder-Root TLS-350/350R Systems Manual Number 576013-499, Revision C Notice Veeder-Root makes no warranty of any kind with regard to this
Installation Manual Pressurized Line Leak Controller Module For Veeder-Root TLS-350/350R Systems Manual Number 576013-499, Revision C Notice Veeder-Root makes no warranty of any kind with regard to this
Owner s Manual. TSD-DCPDV DC Power Distribution with Fixed & Variable Outputs. TSD-DCPDV DC Power Distribution. AtlasIED.com
 Owner s Manual with Fixed & Variable Outputs 1 AtlasIED.com Owner s Manual Description The AtlasIED Variable Block is designed to reduce cost and wiring clutter in installations where multiple DC power
Owner s Manual with Fixed & Variable Outputs 1 AtlasIED.com Owner s Manual Description The AtlasIED Variable Block is designed to reduce cost and wiring clutter in installations where multiple DC power
Production Monitor By Toledo Integrated Systems User s Manual
 PWi Production Monitor By User s Manual 16043 PWi User s Manual Revision: L 1 Table of Contents 1: Installation... 5 Limited Warranty... 5 Features Overview... 6 Specifications... 7 Mounting the PWi Standard
PWi Production Monitor By User s Manual 16043 PWi User s Manual Revision: L 1 Table of Contents 1: Installation... 5 Limited Warranty... 5 Features Overview... 6 Specifications... 7 Mounting the PWi Standard
INSTALLATION AND USER GUIDE 2800MWB SINGLE LINE BASIC FEATURE TELEPHONE
 INSTALLATION AND USER GUIDE 2800MWB SINGLE LINE BASIC FEATURE TELEPHONE TeleMatrix Copyright 2005 COMPLIANCE AND SAFETY As specified by FCC regulation, we are required to inform you of specific governmental
INSTALLATION AND USER GUIDE 2800MWB SINGLE LINE BASIC FEATURE TELEPHONE TeleMatrix Copyright 2005 COMPLIANCE AND SAFETY As specified by FCC regulation, we are required to inform you of specific governmental
TB-100 ControLynx Terminal Block
 TB-100 ControLynx Terminal Block TECHNICAL MANUAL Version 1.3 September 2006 Copyright This technical manual and the equipment, firmware and software described herein are copyrighted by INTENT DIGITAL
TB-100 ControLynx Terminal Block TECHNICAL MANUAL Version 1.3 September 2006 Copyright This technical manual and the equipment, firmware and software described herein are copyrighted by INTENT DIGITAL
User s Manual. ACS550-PD 3R Irrigation Packaged Drive Supplement to ACS550-U1 User s Manual
 User s Manual ACS550-PD 3R Irrigation Packaged Drive Supplement to ACS550-U1 User s Manual 2 ACS550-PD 3R Irrigation Packaged Drive ACS550 Drive Manuals GENERAL MANUALS ACS550-U1 User s Manual (1 200 HP)
User s Manual ACS550-PD 3R Irrigation Packaged Drive Supplement to ACS550-U1 User s Manual 2 ACS550-PD 3R Irrigation Packaged Drive ACS550 Drive Manuals GENERAL MANUALS ACS550-U1 User s Manual (1 200 HP)
ANT CNTR DC ALRM LNB RX DC ALRM +18V OFF
 Instruction Manual Model 2082-1972 Power Supply July 2012, Rev. B MODEL 2082 POWER SUPPLY CROSS TECHNOLOGIES INC. PRIMARY PWR AC BUC +48V AUX BUC TX SELECT 48V +18V/48V LNB RX +18V ANT CNTR +29V AC 18V
Instruction Manual Model 2082-1972 Power Supply July 2012, Rev. B MODEL 2082 POWER SUPPLY CROSS TECHNOLOGIES INC. PRIMARY PWR AC BUC +48V AUX BUC TX SELECT 48V +18V/48V LNB RX +18V ANT CNTR +29V AC 18V
Tornado F-5. Motor Backspin Detect Relay And Probe For F-5 Motor Controller
 Tornado F-5 Motor Backspin Detect Relay And Probe For F-5 Motor Controller Tornado F-5 Motor Backspin Detection Relay And Probe Revision 8.1 Change Log: Rev 8.1 Apr 24 2012 JNesbitt@GPS-US.co GPS updates
Tornado F-5 Motor Backspin Detect Relay And Probe For F-5 Motor Controller Tornado F-5 Motor Backspin Detection Relay And Probe Revision 8.1 Change Log: Rev 8.1 Apr 24 2012 JNesbitt@GPS-US.co GPS updates
USER MANUAL MODEL 2017P MODEL 2017P60. RS-232 to 20mA and. RS-232 to 60mA Current Loop Converters
 USER MANUAL MODEL 2017P RS-232 to 20mA and MODEL 2017P60 RS-232 to 60mA Current Loop Converters 07M2017P-E Doc# 073051UE Revised 5/7/96 SALES OFFICE (301) 975-1000 TECHNICAL SUPPORT (301) 975-1007 1.0
USER MANUAL MODEL 2017P RS-232 to 20mA and MODEL 2017P60 RS-232 to 60mA Current Loop Converters 07M2017P-E Doc# 073051UE Revised 5/7/96 SALES OFFICE (301) 975-1000 TECHNICAL SUPPORT (301) 975-1007 1.0
