Onset Computer Corp. Contacting Onset
|
|
|
- Dana Hicks
- 6 years ago
- Views:
Transcription
1
2 Contacting Onset Onset Computer Corp For support, please contact the company that you bought the products from: Onset Computer Corporation or an Onset Authorized Dealer. Onset Computer Corporation 470 MacArthur Blvd. Bourne, MA Mailing Address: P.O. Box 3450 Pocasset, MA Phone: LOGGERS ( ) or Fax: Customer Service Hours: 8AM to 5PM Eastern Time Technical Support Hours: 8AM to 8PM Eastern Time loggerhelp@onsecomp.com or hobolink@onsetcomp.com Main Onset Web site: Copyrights and Trademarks Onset Computer Corporation. All rights reserved. Onset, HOBO, HOBOlink, HOBOware, BoxCar, and FlexSmart are trademarks or registered trademarks of Onset Computer Corporation for its data logger products and configuration/interface software. Macintosh is a registered trademark of Apple, Inc. Microsoft and Windows are registered trademarks of Microsoft Corporation. All other trademarks are the property of their respective companies. Doc#: J Part#: MAN U30 RC UG HOBO U30/RC ii User s Guide
3 Contents About the HOBO U30 Station... 1 Introduction... 1 Key Features... 2 U30 Station Components... 3 Software... 5 Smart Sensors... 6 The Analog Sensor Port... 7 Setup and Test... 9 Configuration Summaries... 9 Initial HOBOlink Setup Initial Hardware Setup Connecting the HOBO U30 Station to HOBOware Pro Configuring Analog Sensor Ports or a TRMSA Module Changing the State of the U30 Relay Contact Basic Hardware Setup Final HOBOlink Setup and Test Installing Mounting Plates Connecting Smart Sensors Connecting Analog Sensors Connecting the Battery Network Settings Configuring Wireless Network Settings Configuring a Static IP Address Installing the U30 Station in the Field Field Installation Procedure Connecting Grounding Wire Installing Weatherproof Cable Channels Connecting Solar or AC Power Connecting Equipment to the Relay Contact Mounting the HOBO U30 Station to a Pole Checking Cellular Signal Strength (U30/GSM) HOBO U30/RC iii User s Guide
4 The U30 Relay Contact An Overview of the U30 Relay Contact Relay Example Start Device Relay Contact Example Stop Device Configuring Relay Alarms for the U30/RC Changing the State of the U30 Relay Contact Configuring Relay Alarms for the U30/RC Maintenance General Maintenance Adding a Sensor Removing/Replacing a Sensor Testing Smart Sensors Checking the U30 Status Inspecting the HOBO U30 Station Troubleshooting the HOBO U30 Station The Smart Sensor Expander Board Opening the Secondary Cable Slot Installing the Expander Board The Battery Overview Battery Life Maximizing Battery Life Battery Voltage Connecting the Battery Maintaining the Battery Replacing the Battery Troubleshooting the Battery Battery Life without External Power Reference General U30 Specifications GSM/Wi Fi Specifications Analog Sensor Port Time Accuracy HOBO U30/RC iv User s Guide
5 Memory Connection Status LEDs Logger Status LEDs Items Required for Field Installation Accessories FCC Part 15 Compliance Wi Fi Compliance Ethernet Compliance Tripod Setup Guidelines for Typical Field Setup Field Preparation Checklist Items Required for Installation Task 1: Assemble Tripod Task 2: Install Grounding Kit Task 3: Temporarily Install Upper Mast (Optional) Task 4: Mount Cross Arm (Optional) Task 5: Mount Upper Mast to Lower Mast Task 6: Mount Logger to Upper Mast Task 7: Install Guy Wire Kit (Optional) Task 8: Position and Level Sensors Task 9: Final Setup HOBO U30/RC v User s Guide
6 ABOUT THE HOBO U30 STATION Introduction Overview The HOBO U30 Station is a data logging and monitoring device that can be easily reconfigured and adapted to a wide variety of applications. Up to 15 channels of data can be recorded and monitored remotely via HOBOlink. Use HOBOware Pro software to set up analog data channels, communicate with the logger locally, and perform advanced plotting and analysis. The HOBO U30 Station is a data logging system that can be easily reconfigured and adapted to a wide variety of applications. Up to 15 channels of data can be recorded and monitored with HOBOware Pro software. You can set alarms to trip for specific sensor readings that you select or for overall system conditions, such as when the memory or battery is running low. Remote Communication Models The HOBO U30 Station is available in three models that support Remote Communication: GSM Wi Fi Ethernet Note: The HOBO U30/Wi Fi works with all approved Access Point Router standards including typical home IEEE b and IEEE g units. Pre N and Draft N access point routers are preliminary and may not work with the HOBO U30/Wi Fi. Contents The HOBO U30 Station package includes: HOBO U30 Station Mounting Kit Grounding Wire Cable Entry and Sealing Kit Optional Analog Sensor Port, if ordered Optional Sensor Expander Board, if ordered 1
7 Key Features Remote Communication There are three versions of the U30 that allow for remote communication using HOBOlink. By using any web browser, you can configure and view data from the HOBO U30 Station anywhere in the world. GSM. The HOBO U30/GSM contains a Global System for Mobile (GSM) communications radio module that uses the mobile phone network to establish an internet connection with HOBOlink. Wi Fi. The HOBO U30/Wi Fi combines ruggedized data logging hardware with integrated Wi Fi communications, and is versatile enough to use in both indoor and outdoor environments. Users can easily and quickly plug in their choice of sensors and connect to a Wi Fi network without having to worry about cumbersome communications cables or wiring. Ethernet. The HOBO U30/Ethernet allows you to connect directly to the internet using an Ethernet cable. Automatic Detection of Smart Sensors The HOBO U30 Station automatically recognizes Smart Sensors. You can connect up to 10 Smart Sensors of any type or combination just by plugging them in before logging begins. No programming, wiring or calibration is required to set them up. The connections between the Smart Sensors and the logger are digital, ensuring accurate, reliable data collection and storage. The HOBO U30 Remote Monitoring System is compatible with all Smart Sensors used with the HOBO Weather Station and HOBO Micro Station. Alarm Notification The HOBO U30 Station supports alarm notification for sensors as well as system alarms. When an alarm is detected, the system can trigger the relay contact closure and send you a notification to your /mobile phone. Alarms can be set for individual sensors and for overall system conditions. Rechargeable Battery The HOBO U30 Station uses a Sealed Lead Acid battery that can be recharged via a solar panel or AC adapter. This provides continuous power to keep the HOBO U30 Station recording and transmitting data for years. Optional Analog Sensor Ports The HOBO U30 Station can be optionally configured with two analog sensor ports. The ports are user configurable and can accept and provide excitation power to a wide range of Onset and third party sensors with 0 20 V or 0 20 ma output. The Analog sensor ports are factoryinstalled. 2
8 U30 Station Components This topic describes the components for the HOBO U30 Station. Some components apply to specific models only, as noted. Diagram Figure 1: U30 Components Component Descriptions 1. Outer Case Protects the U30 Station. 2. Logger The U30 Station. 3. Internal Case This weatherproof case provides a second level of protection for the U30 electronic circuitry. Do not open this case; doing so will void the warranty. 4. Expansion Port Connector (shown with optional Analog Sensor Port installed) This port is where the optional Analog Sensor Ports are factory installed. 5. Relay Contacts The Relay can be activated, deactivated, or pulsed on user defined sensor alarms. The relay can be configured as normally open or normally closed, and is rated for 30 V, 1 Amp maximum. 6. USB Port Plug in a USB cable here to connect directly to a computer. 7. Antenna or Ethernet Port Antenna installed on GSM or Wi Fi models; Ethernet Connection for the Ethernet model only. 8. Vent This vent allows pressure to equalize inside the enclosure, but does not allow liquid to pass through. 3
9 NOTE: The pressure inside the case does not match the outside air pressure exactly so a barometric pressure sensor deployed within this case cannot measure the true atmospheric pressure unless it has its own unrestricted vent to the outside. 9. Smart Sensor Expansion Slot The optional Smart Sensor Expander Board is installed here. 10. Cable access openings All cables and wires are pulled through a protective rubber cable channel placed in this opening. If using the optional factory installed expander board for additional Smart Sensors, you will need to use the second cable access opening. 11. Smart Sensor Ports Connect up to five Smart Sensors in these RJ 12 jacks. Use one jack to connect the optional expander board for additional Smart Sensors. 12. Rechargeable Battery 4 Volt Sealed Lead Acid (SLA) battery located inside the case. 13. Battery Connector Plug in the 4 Volt Sealed Lead battery here. 14. Ground Connector Plug in grounding wire here to ground the system. 15. External Power Supply Connector Plug in the compatible solar panel or AC adapter here. Important: Always connect or disconnect external power before the battery. Damage may occur if the battery is unplugged before the external power is disconnected. 16. Status LEDs There are three Light Emitting Diode (LED) status indicators. Logging indicates whether the system is currently logging. Alarm indicates if an alarm has been tripped. Sensor active indicates that Smart Sensor network communications are occurring. For more information on LEDs, refer to Diagnostics and troubleshooting. 17. Connection LEDs (Remote Communication Models only) Top Blinks when the HOBO U30 Station is attempting to contact a network (cellular tower, Wi Fi, or Ethernet, depending on model). Bottom Blinks when the U30 is connected to HOBOlink. 4
10 Software The HOBO U30/RC Station is designed primarily for use with HOBOlink, which allows for continuous logging and transmission of data using remote communication technology. There is some configuration however that requires HOBOware Pro software. Before you set up your system, it is important to understand when to use HOBOlink and HOBOware Pro. HOBOlink Launching the U30 Station Setting up readout schedules (connection intervals) Configuring Alarms Viewing Data Monitoring Status See the HOBOlink Quick Start Guide and the HOBOlink Help for details. HOBOware Pro Configuring the Analog Sensor Ports Changing the default system wide relay operation (which is normally open) Testing individual Smart Sensors Plotting and analysis of datafiles Troubleshooting when there is no connection to HOBOlink See the HOBOware User's Manual for details. 5
11 Smart Sensors Description Smart sensors plug into the logger and collect data about various parameters. The HOBO U30 Station automatically recognizes Smart Sensors. You can connect up to 10 Smart Sensors of any type or combination just by plugging them in before logging begins. No programming, wiring or calibration is required to set them up. The connections between the Smart Sensors and the logger are digital, ensuring accurate, reliable data collection and storage. You do not have to stop the logger to add a new Smart Sensor. Simply connect the sensor and then select Force Relaunch on Next Connection in the Launch Configuration panel in HOBOware Pro. Refer to for a current list of available sensors. Cable Length The HOBO U30 Station can work with a maximum total of Smart Sensor cable lengths up to 100 meters (328 feet), as measured from the logger connection point to the electronics embedded in the individual cables. Optional Smart Sensor extension cable lengths must also be included in the total. This limitation applies to Smart Sensor cables only. The lengths of other cables, such as those connected to the Analog Sensor Port or the analog portion of smart sensor cables do not need to be included in this total. Data Channel Limitations The HOBO U30 Station can log up to 15 data channels (not including the internal battery channel). This includes the two channels in the Analog Sensor Port plus each of the Smart Sensor channels (note that some Smart Sensors may have more than one channel). If you have more than 15 channels connected, some of the sensors will be ignored. You should remove any Smart Sensors that will not be used in the deployment, and disable the second channel in the Analog Sensor Port if it is not needed (the first channel cannot be disabled). If you connect a Smart Sensor that has multiple channels (such as temperature and relative humidity), all of its channels will be logged. There is no way to disable them. 6
12 The Analog Sensor Port The Analog Sensor Port is an easy to configure, flexible DC signal conditioning option that can be factory installed in the HOBO U30 Station. This two channel port can accept, and provide excitation power to a wide range of Onset and third party sensors with 0 20 V or 0 20 ma output, including devices with 4 20 ma current loop interface, and sensors with 0 2.5, 0 5, and 0 10 V DC output. The Analog Sensor Port features input protection and signal filtering, as well as delta sigma A/D conversion and factory calibration. This port features extremely low power operation, resulting in long battery life for unattended data logging applications. Precision electronics provide ±0.25% accuracy from 50 mv to full scale (FS). Sensors connected to this Analog Sensor Port can be configured using HOBOware Pro. Configuration options include scaling parameters, and excitation power. See page 14, as well as the HOBOware User s Manual for configuration details. If your HOBO U30 Station does not have an Analog Sensor Port and you wish to upgrade to one, contact Onset Computer Corporation for information. Sensor Excitation The Analog Sensor Port supports optional, user configurable sensor excitation power and warm up. Sensor excitation is a voltage output provided by the HOBO U30 Station to power a sensor that is connected to it. This power may be needed because the sensor is not selfpowered, or because the sensor s power capacity cannot support a long deployment. When sensor excitation is required, the logger can provide 12 V DC sensor excitation voltage up to 50 ma total for transducers that require external power for proper operation. The excitation voltage has a programmable warm up time and is controlled by the Analog Sensor Port. Excitation power can affect the battery life. If your sensor does not require it, you should not include it in the channel configuration. Modes Carefully select the sensor excitation mode that best meets your needs. Warm up mode The logger supplies excitation power for a brief, user programmable period prior to each measurement. This mode allows you to select the minimum warm up time needed to allow for sensor stabilization, while conserving battery power. For example, if you specify a warm up of one second and set the Logging Interval to one minute, the HOBO U30 Station will power the external sensor for one second, log a measurement, and then turn off the excitation power for the next 59 seconds. The warm up time can be set from 5 milliseconds up to 120 seconds. NOTE: If the warm up time selected is greater than the logging interval selected, the logger will interpret the excitation mode as continuous. 7
13 Continuous mode The logger supplies constant excitation power to the sensor for the entire duration of the deployment. This mode will result in reduced battery life. Continuous mode is required if the sensor needs more than two minutes of warm up time. The Analog Sensor Port begins functioning when logging begins. When the ports are functioning correctly, the Active indicator LED on the port blinks once per logging interval to indicate that a successful measurement has been made. The Ex. On indicator LED will also be lit when excitation is enabled. 8
14 SETUP AND TEST Configuration Summaries This topic summarizes different paths you should take for HOBOlink and hardware configuration depending on your U30 Station model and optional configuration you may need to perform. These are not all of the possible scenarios, but the actual procedures will guide you through any other variations you may have. The hyperlinks below will open in a new window, so you will always be able to reference this topic while you are viewing the detailed procedures. GSM U30/GSM Station with no Analog Sensors Initial HOBOlink Setup (page 11) Basic Hardware Setup (page 17), Steps 1 4 Final HOBOlink Setup and Test (page 18) Wi-Fi U30/Wi-Fi Station with DHCP and no Analog Sensors Initial HOBOlink Setup (page 11) Basic Hardware Setup (page 17), Steps 1 3 Configuring Network Setup (page 24), Steps 1 3 Basic Hardware Setup (page 17), Step 4 Final HOBOlink Setup and Test (page 18) U30/Wi-Fi Station with Static IP and no Analog Sensors Initial HOBOlink Setup (page 11) Basic Hardware Setup (page 17), Steps 1 3 Configuring Network Setup (page 24), Steps 1 3 Basic Hardware Setup (page 17), Step 4 Final HOBOlink Setup and Test (page 18) 9
15 U30/Wi-Fi with DHCP and Analog Sensors Initial HOBOlink Setup (page 11) Basic Hardware Setup (page 17), Steps 1 3 Configuring Network Setup (page 24), Steps 1 3 Configuring Analog Sensor Ports or TRSMA Module (page 14), Steps 3 5 Basic Hardware Setup (page 17), Step 4 Final HOBOlink Setup and Test (page 18) U30/Ethernet U30/Ethernet Station with Static IP and no Analog Sensors Initial HOBOlink Setup (page 11) Basic Hardware Setup (page 17), Steps 1 4 Configuring a Static IP Address (page 29) Final HOBOlink Setup and Test (page 18) U30/Ethernet Station with Static IP and Analog Sensors Initial HOBOlink Setup (page 11) Basic Hardware Setup (page 17), Steps 1 3 Configuring a Static IP Address (page 29) Configuring Analog Sensor Ports or TRSMA Module (page 14), Steps 3 5 Basic Hardware Setup (page 17), Step 4 Final HOBOlink Setup and Test (page 18) 10
16 Initial HOBOlink Setup Before you connect the battery to the U30 Station, you should perform this procedure to setup your HOBOlink account and perform initial configuration and testing for the U30. For more details, see the HOBOlink Quick Start Guide and the HOBOlink Help. Steps 1. Go to and create a HOBOlink account. 2. Activate your account by responding to the Activation e mail. 3. Log into your HOBOlink account and register the U30 that you are configuring. 4. Configure the Logging Interval in the Launch Configuration pane. For an initial test, configure a Logging Interval just long enough to record data that you can verify. You will later change this to you required interval for deployment. 5. Configure the Connection Interval in the Readout Configuration pane. For this test, you may want to configure a frequent Connection Interval so that you can verify proper operation without having to wait as long for updates. For the U30/GSM, this will be limited by the Fastest Connection Allowed by your Communication Plan. To bypass your GSM Communication Plan restrictions for testing see below. Once you confirm the readouts are occurring as they should, you can change the Connection Interval to your desired on going schedule for deployment. NOTE: For testing, you can bypass your GSM Communication Plan restrictions by manually connecting to HOBOlink using HOBOware Pro (direct connection using supplied USB Cable). From the main menu select Status, and then click the Contact HOBOlink button. After the test, disconnect the U30 from the computer. The U30 will connect to HOBOlink at the next scheduled Connection Interval. NEXT TASK: Initial Hardware Setup (page 12). 11
17 Initial Hardware Setup Before you take the U30 Station into the field for deployment you should perform the following preliminary hardware assembly and configuration: Basic Setup (Required) Network Settings (U30 Wi Fi and Ethernet) (Optional) Analog Sensor Ports or TRMS Module (TRMSA D)(Optional) Everyone must perform Basic Hardware Setup first. Follow the procedure from there if you need to configure Network Settings or Analog Sensor Ports/TRMS Module. Before you Begin This procedure assumes that you have already created a HOBOlink account and registered the U30 Station. You should register the U30 Station before you connect the battery and have it connect to HOBOlink. See Initial HOBOlink Setup on page 11. Items for Setup If you are using the Smart Sensor Expander Board Smart Sensor Expander Board Expander cable Bladed screwdriver or chisel and a file for removing cover of Secondary Cable Bay If you are using Analog Sensors or Relay Contact Small flat head screw driver Start Here: Basic Hardware Setup (page 17) 12
18 Connecting the HOBO U30 Station to HOBOware Pro This topic describes the procedure for connecting the HOBO U30 Station to HOBOware Pro. For the HOBO U30/RC, you need to use HOBOware Pro to configure Analog Sensor Ports/TRMSA Modules and to change the Relay Contact setting. 1. Connect to a computer. To connect to a computer running HOBOware Pro, plug the mini USB end of the USB cable provided into the USB port on the HOBO U30 Station and connect the A end to the USB port in your computer. Important: If the USB cable is connected to the HOBO U30 Station at power up, it will not make an immediate connection to HOBOlink.com. This allows you to use HOBOware Pro without requiring you to override a connection to HOBOlink. If a connection with the HOBO U30 Station is not initiated by HOBOware Pro within 10 minutes, it will attempt to connect to HOBOlink automatically. Figure 2: Connecting the U30 to a computer If the device has never been connected to this computer before, it may take some time for the computer to detect the new hardware and report that it has connected successfully. One or more messages will appear, indicating that new hardware has been found. You may also hear a chime. NOTE: Your computer may tell you to reboot before you can use the device. It is not necessary to reboot. 2. Run HOBOware Pro. 3. From the Device menu select Select Device. 4. In the Select Device pane, click in the circle next to the desired device name and then click OK. When the device is recognized by HOBOware Pro, the status bar at the bottom of the HOBOware Pro window will show the connection status. 13
19 Configuring Analog Sensor Ports or a TRMSA Module This is a branch of the Basic Hardware Setup procedure (page 17) for those who need to configure Analog Sensor Ports or a TRMSA Module. NOTE: If you need to configure network settings for the U30/Wi Fi or the U30/Ethernet and have not already, you should first perform Configuring Network Settings procedure on page 24. Steps If you are coming to this procedure from the Basic Hardware Setup procedure (page 17), start at Step 1. If you are coming to this procedure from the Configuring Network Settings procedure (page 24), start at Step Connect the U30 Station to a computer using the USB cable (page 13). 2. Connect the Battery (page 65). NOTE: As long as your battery has adequate charge, you do not need to connect the solar panel or AC adapter for this initial setup/test launch. 3. Launch HOBOware Pro. 4. From the Device menu, choose Configure Modules/Ports. If the logger is already logging, you will be warned that the logger will have to be stopped first. The Select Channel to Configure dialog will appear showing all configurable Analog Sensors attached to the logger. 5. Click on the + sign to expand the entry and show the channels. Each channel in the module is defined by its channel number (the physical order in the module), the configured channel name, and any location (assigned at launch) defined for this channel in the logger. NOTE: The default channel names Voltage and Current are just place holders and either channel can be configured to measure voltage or current. For example, both channels can be used to monitor sensors with 4 20 ma output. 6. Select a channel name and then click the Configure button to open the Channel Configuration dialog. 7. Change any relevant configurable parameters. Refer to the HOBOware User s Guide for more details on this topic. 8. Save the Configuration (Optional). To send the currently displayed configuration to the module/port, click Configure. The module will remain in this configuration until you send it a different configuration. 9. Disconnect the USB cable from the U30 Station. 10. Reset the U30 Station by cycling power. 14
20 11. Disconnect the battery from the U30 Station and then reconnect it to cycle power. The U30 Station will connect to HOBOlink at the next Connection Interval. Proceed to Final HOBOlink Setup and Test (page 18). 15
21 Changing the State of the U30 Relay Contact The U30 relay contact is a latching relay that can be configured as either Normally Open or Normally Closed. The factory default setting is Normally Open. You can change the default relay settings in the Alarm dialog in HOBOware Pro. Steps This procedures assumes the U30 Station is connected to a computer running HOBOware Pro. 1. From the Device menu select Alarms to open the Alarms window. 2. In the Relay Contacts section, select Normally Open or Normally Closed. Alternate Method: From the Device menu select Control U30 Relay > Set Default (Deactivated) State and then select either Open or Closed. 3. If you are setting an Alarm Action of Pulse Relay, you can set the Relay Pulse Width. The default is 1 s. 4. Click Set to send the alarm configuration to the U30 Station. 5. To test the relay, click the Close Relay or Open Relay button (button that appears depends on which state the relay is in). You should hear a click in the HOBO U30 Station. Click the button again to return to the default state. Use a digital multimeter to check for continuity to confirm that the relay is opened and closed as expected. Alternate Method: From the Device menu select Control U30 Relay > Activate Relay, then select Deactivate Relay. Figure 3: Testing the Relay 16
22 Basic Hardware Setup Everyone must perform this basic hardware setup procedure first. If you need to configure Network Settings or Analog Sensor Ports, follow the Procedure Branch in the procedure as required for your U30 Station configuration. Steps 1. Open Secondary Cable Slot (if applicable) If a Smart Sensor Expander Board was factory installed and you will be using those ports now, you must open the Secondary Cable Slot. See page 56 for details. If you are installing the Expander Board yourself, do that after you remove the secondary cable slot. See page 58 for details. 2. Install Mounting Plates (page 19). 3. Connect Smart Sensors (page 20) and Analog Sensors (page 22). Onset recommends that you test all sensors you plan to deploy with the logger. NOTE: If you are using the Solar Radiation Shield, set up the Temperature and Temperature/RH sensors. There are several small pieces required to connect these sensors to the shield that could easily get lost in the field. It is strongly recommended you install these sensors in the solar radiation shield before going to the field. See the Solar Radiation Shield Manual for more information. Procedure Branch Option 1 If you need to configure Wireless Network Setup for the U30/Wi Fi or U30/Ethernet, proceed to Configuring Wireless Network Settings (page 24). Option 2 If you do not need to configure Wireless Network Setup but you do need to configure Analog Sensor Ports, proceed to Configuring Analog Sensor Ports (page 14). Option 3 If you do not need to: configure Wireless Network Setup for the U30/Wi Fi or U30 Ethernet, or configure Analog Sensor Ports Continue with this procedure. 4. Connect Battery (page 65) NOTE: As long as your battery has adequate charge, you do not need to connect the solar panel or AC adapter for this initial setup/test launch. The U30 Station will connect to HOBOlink at the next Connection Interval. Proceed to Final HOBOlink Setup and Test (page 18). 17
23 Final HOBOlink Setup and Test This topic describes the final HOBOlink setup and system test. Before You Begin Steps This procedure assumes that you have completed the Initial HOBOlink Setup (page 11) and Initial Hardware Setup (page 12). 1. If you are not logged into HOBOlink, log into HOBOlink now. 2. Perform additional HOBOlink configuration if required (Label Sensors, Configure Alarms). See the HOBOlink Quick Start Guide or the HOBOlink Help for details. 3. Check the Device Status and the graphs to verify that sensors are reporting correctly and the HOBO U30 Station is being readout properly. 4. When you are satisfied that the HOBO U30 Station and HOBOlink are working properly, change your Logging Interval and Connection Interval to your desired settings for deployment. 5. Repack the logger and sensors for transit. Onset strongly recommends that you use the original packaging when possible because it is custom designed to protect the weather station and its components. NEXT TASK: Installing the U30 Station in the Field (page 28). 18
24 Installing Mounting Plates Screw the mounting plates onto the back of the HOBO U30 Station case using a Phillips head screwdriver. Be careful to orient the plates as shown below so that the screw heads are sunk into the screw holes. Figure 4: Installing Mounting Plates 19
25 Connecting Smart Sensors Before You Begin Connect Smart Sensors before you begin logging with the U30. Smart Sensors plugged in after logging has already begun will be ignored. This procedure assumes that the Smart Sensor Expander Board and connector are already installed. See page 56 for information. Steps NOTE: If you are using the Smart Sensor Expander Board, connect sensors to those ports first. 1. Run cables through the Secondary Cable Slot. Figure 5: Run Cables through Secondary Slots 2. Plug the cables into the Smart Sensor Expander Board. Figure 6: Plug cables into Expander Board 20
26 3. Run cables for remaining Smart Sensors through the Primary Cable Slots and connect the cables into the Primary Smart Sensor Ports. Figure 7: Plug Cables into Primary Slot 21
27 Connecting Analog Sensors Refer to the specific sensor documentation for terminal connection details and use the pinout diagram on page 72 to connect a two or three wire sensor or transducer to the module s terminals. Figure 8: Connecting Analog Sensors Steps To make the connection: 1. Loosen the screw for each pin on the connector. 2. Insert the appropriate wire, which should be trimmed to 0.25 inches, ±0.04 inches of bare wire exposed. Make sure all wires attached to the Analog Sensor Port are routed through the cable access opening. 3. Tighten the screw. Note on Cables To fit into the holes in the rubber cable channel, the ideal cable diameter is in (4.0 mm). If the cable is too small, build up the diameter using heat shrink. If it is too big and you are using the secondary cable access opening, then place the cable through the left most hole in the rubber cable channel where the diameter can be up to 0.25 in (6.4 mm). If you are not using the secondary opening or the cable is still too big, then splice on another cable with a smaller diameter to fit through the hole. See the steps later in this section for working with the rubber cable channel. 22
28 Connecting the Battery This topic illustrates how to connect the battery to the U30 Station. Before You Begin NOTE: You should not connect the battery until you have performed Initial HOBOlink Setup (page 11). Illustration Connect the built in battery cable to the battery as shown below. Figure 9: Connecting the Battery 23
29 NETWORK SETTINGS Configuring Wireless Network Settings This is a branch of the Basic Hardware Setup procedure (page 17), for those who need to configure wireless network (WLAN) settings for the U30/Wi Fi. Note that you will need to change the settings every time you access a different wireless network. IMPORTANT: If you are not familiar with network configuration, consult with your Network Administrator or IT Department. Steps 1. Download the HOBO NetSetup utility. Go to this URL and click the HOBO Network tab to download the utility required for setting up your U30 Station to work with your wireless network: Note: The HOBO NetSetup Utility requires Microsoft.NET Framework (Version 4.0 or above) installed. To determine if you have this installed on your computer, go to Start > Control Panel > Add or Remove Programs to see if it is in the list of currently installed programs. A link to.net is also located at the same location as the HOBO NetSetup utility. 2. Run HOBO NetSetup. Double click the HOBO_NetSetup.exe file to run the HOBO NetSetup utility. 3. Connect the U30 Station. Make sure the U30 is not powered (battery and/or AC adapter cables should be disconnected). Connect the U30 Station to the computer with the USB cable, then plug in the battery to power up the U30 Station. Click Begin in the HOBO NetSetup utility. 24
30 4. Enter information about your Wi Fi network. Complete the Basic Networking and WIFI panels in the Network Configuration screen as explained below. If you are using a U30/Ethernet, you only need to fill in the Basic Networking panel. Basic Networking By default, DHCP is set to Enabled, which is frequently used for small wireless networks. If your network uses static IP addresses, set DHCP to Disabled and enter the following: IP Address: Use a unique address in the network. Gateway Address: The gateway address, or router, allows communication to other LAN segments. The gateway address should be the IP address of the router connected to the same LAN segment as the unit and it must be within the local network. Netmask: The netmask defines the number of bits taken from the IP address that are assigned for the host part. Note: The unit s configuration is stored in nonvolatile memory and is retained without power. You can change the configuration at any time. The unit performs a reset after the configuration has been changed and stored. WIFI You will need the network name, password, and settings to add the U30/Wi Fi to your network (you do not need to configure these settings for a U30/Ethernet model; click 25
31 Apply and continue to the next step). Consult your IT department for assistance, or if you are running your own network, refer to your router documentation for how to access this information. Network Name: Type in the exact name, or SSID, of your wireless network (this is case sensitive). Security Suite: Select the security suite used by your network: None, WEP, WPA, or WPA2/802.11i. Note: WPA2/802.11i is compliant with the Robust Secure Network that is specified in the IEEE standard i. It enables the AES based strong CCMP encryption. Encryption Type: Based on the security suite you selected, choose the appropriate encryption type. Security Suite Chosen: None WEP WPA WPA2/802.11i Options for Encryption Type: None WEP64 or WEP128 When using WEP, you must also set Encryption Key Index (1, 2,,3, or 4) Authentication Key (open/none or shared) TKIP or TKIP+WEP CCMP, CCMP+TKIP, CCMP+WEP, TKIP, TKIP+WEP Encryption Key Type. Select either Passphrase (password) or Hex. Encryption Key. Type in your passphrase (password), which is case sensitive, or the hex values. If you previously set up an encryption key with this utility, you can leave the field empty to re use the same one or enter a new one if it has changed. Note that the encryption key is never displayed in this window for security purposes. 5. Click Apply to save the network settings to the U30 Station. 6. Click Quit to close HOBO NetSetup. 7. If you need to configure Analog Sensor Ports or a TRMSA Module, proceed to Step 3 of Configuring Analog Sensor Ports (page 14). Otherwise, disconnect the USB cable and cycle the power on the U30 Station (disconnect the battery and then reconnect it). The U30 Station will connect to HOBOlink at the next Connection Interval. Proceed to Final HOBOlink Setup and Test (page 18). Notes about Wireless Network Security Without adequate protection, a wireless LAN is susceptible to access by unauthorized users. The U30/Wi Fi features the WPA security standard, based on IEEE802.11i and IEEE802.1X. WEP is provided for backwards compatibility and interaction with older devices. When in WPA and WPA2 modes, the encryption setting denotes the lowest acceptable encryption method. CCMP is higher than TKIP and TKIP is higher than WEP. For example, if the U30/Wi Fi is configured for WEP and the access point supports TKIP, the negotiation results the use of TKIP. If the U30/Wi Fi is configured for TKIP and the access point supports only WEP, the association will fail since the access point does not meet the WiPort s requirements. 26
32 Unicast communication occurs between the access point and a single wireless device. It uses the pairwise encryption method. Multicast communication occurs between the access point and multiple wireless devices. It uses the group encryption method. The group encryption for all wireless devices communicating with the same access point must be equal in order to receive broadcast and multicast messages. If any device is WEP only (i.e. no support for WPA), set the encryption to TKIP+WEP. To use higher security with the U30/Wi Fi than other devices connecting to the same access point, use a group encryption lower than the pairwise encryption. 27
33 Configuring a Static IP Address IMPORTANT: You do not need to perform this procedure unless your network uses static IP addresses. If you are unsure consult with your Network Administrator. If you need to assign a static IP address to the U30 WiFi/Ethernet, use Onset s NetSetup utility to perform the procedure below. If you are not familiar with network configuration, have your Network Administrator or IT Department perform the procedure. Steps 1. Download the HOBO NetSetup utility. Go to this URL and click the HOBO Network tab to download the utility required for setting up your U30 Station to work with your wireless network: Note: The HOBO NetSetup Utility requires Microsoft.NET Framework (Version 4.0 or above) installed. To determine if you have this installed on your computer, go to Start > Control Panel > Add or Remove Programs to see if it is in the list of currently installed programs. A link to.net is also located at the same location as the HOBO NetSetup utility. 2. Run HOBO NetSetup. Double click the HOBO_NetSetup.exe file to run the HOBO NetSetup utility. 3. Connect the U30 Station. Make sure the U30 is not powered (battery and/or AC adapter cables should be disconnected). Connect the U30 Station to the computer with the USB cable, then plug in the battery to power up the U30 Station. Click Begin in the HOBO NetSetup utility. 28
34 4. Disable DHCP and enter information on the static IP address. Under the Basic Networking Panel, select Disabled to turn off DHCP. Enter the following: IP Address: Use a unique address in the network. Gateway Address: The gateway address, or router, allows communication to other LAN segments. The gateway address should be the IP address of the router connected to the same LAN segment as the unit and it must be within the local network. Netmask: The netmask defines the number of bits taken from the IP address that are assigned for the host part. 5 Click Quit. If you need to configure Analog Sensor Ports or a TRMSA Module, proceed to Step 3 of Configuring Analog Sensor Ports (page 14). Otherwise, disconnect the USB cable and cycle the power on the U30 Station (disconnect the battery and then reconnect it). The U30 Station will connect to HOBOlink at the next Connection Interval. Proceed to Final HOBOlink Setup and Test (page 18). 29
35 INSTALLING THE U30 STATION IN THE FIELD Field Installation Procedure Tools Required Before you head into the field, refer to the Items Required for Installation topic on page 79 to make sure you have the necessary tools and equipment. Before You Begin Steps When deploying a HOBO U30/GSM Station, it is important to select a location where a cellular signal is strong to ensure regular connections to HOBOlink. Check your cellular carrier s coverage map on their website to get a general idea of strong signal areas. Then, use HOBOware Pro to identify how strong the cellular signal is in the exact spot where the U30 Station is located. See Checking Cellular Signal Strength (U30/GSM) on page 39. This procedure assumes that you have performed the preliminary hardware setup and configuration and have performed a pre deployment test. 1. Mount the HOBO U30 Station. If you are mounting the HOBO U30 Station to a tripod, see Tripod Setup (page 85). If you are mounting the HOBO U30 Station to a pole, see Mounting the U30 Station to a Pole (page 38). 2. Connect the grounding wire (optional) (page 32). 3. Plug all Smart Sensors into the HOBO U30 Station (if not already plugged in) making sure all cables are routed through the cable access opening(s) (page 20). 4. Connect Analog Sensors to the Analog Sensor Port, if applicable (page 22). NOTE: It may be necessary to build up the diameter third party sensors with heatshrink or electrical tape to match the diameter of the holes in the rubber cable channels and ensure a weather tight seal. 5. Run the cable for a solar panel or AC adapter through the Primary Cable Slot, but do not connect it yet. 6. Install the weatherproof cable channel (page 33). 7. Connect the battery (page 23). 8. Connect the solar panel or AC adapter (page 36). 9. Verify that the HOBO U30 Station powers up properly. 10. (Optional for U30/GSM) Check Cellular Signal Strength. 30
36 If you are installing a U30/GSM and you are unsure if you have adequate signal strength, you can check the signal strength using HOBOware Pro. See Checking Cellular Signal Strength (U30/GSM) on page Close the door and snap the hinges shut on the HOBO U30 Station case. Consider using padlocks to secure the case. The system should begin operating as configured. 31
37 Connecting Grounding Wire You should connect the grounding wire if you are using the Wind Speed (S WSA M003) and/or Wind Direction Smart Sensors (S WDA M003) or if you are installing the HOBO U30 Station on a roof or in a location with exposure to lightning. The grounding wire may also be helpful in reducing sensor errors when installing the HOBO U30 Station near other radio or electrical equipment or antennas. Insert the grounding wire through the opening and plug it into the ground connector. IMPORTANT: When installing the weatherproof cable channel in the next section, make sure to place the black portion of the grounding wire into the sensor cable groove. Figure 10: Connecting Grounding Wire 32
38 Installing Weatherproof Cable Channels NOTE: If you are doing a pre deployment test setup, you do not need to install the weatherproof cable channel for the sensor cables if you are going to disconnect the sensor for transportation to the field. Guidelines All cables and wires should be routed through the cable access opening at this point. If you are using the Smart Sensor expander board, make sure those cables are routed through the secondary cable slot. Steps 1. Grease the Cable Channel. Apply a small amount of silicone grease (about the size of a pea) onto your fingertip and then work a light coating into the top, bottom, and two ends (the sides with no holes) of the rubber cable channel. Also put a light coating on the inside of the two halves of the cable channel. Figure 11: Grease Cable Channel 33
39 2. Place Cables in Channel. a. Hold the channel just below the HOBO U30 Station case (with the channel s hinged side on the left and the taper facing in). b. Open the channel and lay the cables and wires into the grooves. NOTE: The solar panel or AC adapter cable must be in the leftmost (larger diameter) groove. NOTE: Use the small rubber plugs to fill any unused grooves. Center the thick part of the plugs in the groove. Plug tails can face in or out. It may be easier to install these after the rubber cable channel has been pushed into the case. Insert the thin part of the plug into the hole and pull to center the thick part of the plug in the channel. 3. Press the Channel into the Case. Figure 12: Place Cables in Channel a. Close the channel, making sure the cables, wires, and any plugs remain in their grooves. b. Press the channel into the opening. To reduce the amount of excess cable in the case (especially when several Smart Sensors are connected), gently pull the cables toward you as you press the channel into place. Press the channel in until it is flush with the outside of the case. (When fully seated, the channel will project slightly into the inside of the case.) 34
40 Figure 13: Press Channels into Case 4. Install Secondary Cable Channel (if applicable). If you are using the Smart Sensor expander board, repeat these steps with the second cable channel. Use the larger plug for the leftmost hole if necessary. 5. Secure Channel Guide. Finger tighten the retaining bars on to the case to secure the channel(s). Do not use a screwdriver to tighten the thumb screws. The bars should be flat against the case. NOTE: After time, you may need a screwdriver to loosen them in the field. Figure 14: Secure Channel Guide 35
41 Connecting Solar or AC Power Connect a Solar Panel or AC Power, as shown below. IMPORTANT NOTES Make sure you run the cable through the Primary Cable Slot before you install the weatherproof cable channel. If at any point you need to unplug the battery, unplug the solar panel or AC adapter first. Damage may occur to the HOBO U30 Station if the battery is unplugged before disconnecting the solar panel or AC adapter. Figure 15: Connecting Solar or AC Power 36
42 Connecting Equipment to the Relay Contact Make sure any wire you use is routed through the cable access opening. The diameter of the wire should be 4.0mm (0.159 ) if you are running it through a smart sensor opening, or 6.4 mm (0.25 ) if running it though one of the larger cable openings, which will require having the 10 sensor input option. NOTE: These relays are only for low power switching (see specification for rating). To switch higher power, use an appropriately rated relay and use the U30 relay to switch the external relay on and off. For more information see The U30 Relay Contact on page 43. Figure 16: Connecting Equipment to Relay Contact 37
43 Mounting the HOBO U30 Station to a Pole NOTE: If you are using the U30 Station as a component in the Remote Monitoring System, see Tripod Setup on page 85. Important: For the U30 GSM, all sensors should be mounted at least one foot from the HOBO U30 Station case because the built in GSM radio module and antenna can cause interference with the measurements made by the sensors. Figure 17: Mounting to a Pole Before You Begin This topic assumes that you have already installed the mounting plates on the U30 Station (page 19). Guidelines Mount the HOBO U30 Station vertically to a mast or pole using the U bolts. Make sure the mounting plates are mounted against the flat part of the U bolt saddle clamps. Mount the HOBO U30 Station vertically to a wall or board using screws. If you are installing a grounding wire, make sure to run it through one of the sensor cable grooves. Make sure the HOBO U30 Station remains in a vertical position once it is placed in its deployment location. If it is mounted horizontally, the battery could be damaged over time as it is charged and the antenna (U30 GSM and Wi Fi) will not have optimal range. Any excess sensor cables should not be coiled up and stored inside or within one foot outside the case. The Leaf Wetness Smart Sensor (S LWA) is especially sensitive and should be mounted at least two feet away from the case. 38
44 Checking Cellular Signal Strength (U30/GSM) When deploying the HOBO U30/GSM Station, it is important to select a location where a cellular signal is strong to ensure regular connections to HOBOlink. Check your cellular carrier s coverage map on their website to get a general idea of strong signal areas. Then, use HOBOware Pro to identify how strong the cellular signal is in the exact spot where the HOBO U30 Station is located. 1. Connect the HOBO U30 Station to a computer using the USB cable. 2. Run HOBOware Pro. 3. Once the U30 is connected, select Device > Status to open the Status window and check the signal strength (RSSI) level. Signal strength is measured on a scale of 0 to 10, with 0 being no signal and 10 being the strongest signal. Positioning the station in a location where the signal strength is 6 to 10 is ideal for consistent successful connections to HOBOlink. 4. Disconnect the computer from the U30 (make sure you remove the USB cable from the U30). 39
45 THE U30 RELAY CONTACT An Overview of the U30 Relay Contact Upon an alarm condition, the relay contact on the HOBO U30 can be opened, closed, or pulsed to control the operation of an external device such as an irrigation system or fountain. To Stop a Device If you have external equipment that you normally want running, you would set the Deactivated State of the relay to be Closed. You would set an alarm that, if tripped, would change the relay to the Active State (open) and the equipment would stop. See Relay Example Stop Device. Figure 18: Equipment Normally On To Start a Device If you have external equipment that you normally want off, you would set the Deactivated State of the relay to be Open. You would set an alarm that, if tripped, would change the relay to the Active State (Closed) and the equipment would start running. See Relay Example Start Device. Figure 19: Equipment Normally Off 40
46 Pulse Relay If you have an alarm configured with an Action of Pulse Relay, the relay will close briefly to activate a piece of external equipment and then open. For example, you would use this to take a water sample when water level reaches a certain amount. To use Pulse Relay the Deactivated State must be set to Open. The default duration is 1 second. Figure 20: Pulse Relay Power Rating The relay on the HOBO U30 Station is rated for a maximum of 30 V, 1 Amp. If you need to switch higher power devices you will need to use an appropriate external relay that is controlled by the U30. Configuration Deactivated State The Deactivated State is the normal state of the relay when no alarm has been tripped to activate the relay. You change the Deactivated State using HOBOware. Alarm Action Use HOBOlink to configure an alarm to trigger the relay. 41
47 Relay Example - Start Device This example shows how you would configure the relay and alarms if you have an application where you have equipment you want turned on in response to an event. For example, if you wanted to activate an irrigation system on a cranberry bog or orchard if the temperature drops below a certain temperature to avoid frost damage. Figure 21: Relay Example - Start Device 42
48 Relay Contact Example - Stop Device This example shows how you would configure the relay contact and alarms if you have an application where you have equipment that is normally on. For example, if you have a fountain that normally runs continuously, but you want it to turn off if the wind speed exceeds 20 MPH. Figure 22: Relay Example - Stop Device 43
49 Configuring Relay Alarms for the U30/RC This procedure details the steps to configure an alarm to open or close the relay contact. Before You Begin Make sure the default deactivated state is configured as required for your application and verify proper operation. See Make sure the sensor is connected to the U30 Station. Closing a Normally Open Relay 1. Configure a sensor alarm for the desired sensor with required settings. 2. In the Actions section, select Activate Relay (Close). 3. Test that an alarm activates the relay. Figure 23: Activate Relay Force the sensor into an alarm condition (for example, place a temperature sensor in an ice bath) and verify that: E mail and/or Text Messages are received for alarm Relay closes or opens as expected Relay State is properly reported in HOBOlink (after the U30 has connected to HOBOlink). 44
50 Opening a Normally Closed Relay If you have an application where you want the relay opened if an alarm trips (for example, to stop an irrigation system when rainfall is detected): 1. Using HOBOware Pro, change the default (deactivated) state to Closed. Figure 24: Open Relay 2. Using HOBOlink, configure a sensor alarm with an Action of Activate Relay (Open). To have the relay deactivated as soon as the alarm is cleared, check the Deactivate Relay (Close) on clear box. Viewing the Relay State You can view the current relay state in HOBOlink in the Latest Conditions pane of the Device window. Figure 25: Viewing the Relay State 45
51 Changing the State of the U30 Relay Contact The U30 relay contact is a latching relay that can be configured as either Normally Open or Normally Closed. The factory default setting is Normally Open. You can change the default relay settings in the Alarm dialog in HOBOware Pro. Steps This procedure assumes the U30 Station is connected to a computer running HOBOware Pro 1. From the Device menu select Alarms to open the Alarms window, 2. In the Relay Contacts section, select Normally Open or Normally Closed. Alternate Method: From the Device menu select Control Relay > Set Default (Deactivated) State and then select either Open or Closed. 3. If you are setting an Alarm Action of Pulse Relay, you can set the Relay Pulse Width. The default is 1 s. 4. Click Set to send the alarm configuration to the U30 Station. 5. To test the relay, click the Close Relay or Open Relay button (button that appears depends on which state the relay is in). You should hear a click in the HOBO U30 Station. Click the button again to return to the default state. Use a digital multimeter to check for continuity to confirm that the relay is opened and closed as expected. Alternate Method: From the Device menu select Control Relay > Activate Relay, then select Deactivate Relay. Figure 26: Testing the Relay 46
52 Configuring Relay Alarms for the U30/RC This procedure details the steps to configure an alarm to open or close the relay contact. Before You Begin Make sure the default deactivated state is configured as required for your application and verify proper operation. See Make sure the sensor is connected to the U30 Station. Closing a Normally Open Relay 1. Configure a sensor alarm for the desired sensor with required settings. 2. In the Actions section, select Activate Relay (Close). 3. Test that an alarm activates the relay. Figure 27: Activate Relay Force the sensor into an alarm condition (for example, place a temperature sensor in an ice bath) and verify that: E mail and/or Text Messages are received for alarm Relay closes or opens as expected Relay State is properly reported in HOBOlink (after the U30 has connected to HOBOlink). 47
53 Opening a Normally Closed Relay If you have an application where you want the relay opened if an alarm trips (for example, to stop an irrigation system when rainfall is detected): 1. Using HOBOware Pro, change the default (deactivated) state to Closed. Figure 28: Open Relay 2. Using HOBOlink, configure a sensor alarm with an Action of Activate Relay (Open). To have the relay deactivated as soon as the alarm is cleared, check the Deactivate Relay (Close) on clear box. Viewing the Relay State You can view the current relay state in HOBOlink in the Latest Conditions pane of the Device window. Figure 29: Viewing the Relay State 48
54 MAINTENANCE General Maintenance Remote Inspection Use HOBOlink to make sure the HOBO U30 Station is operating as expected, data is still being recorded, and regular readouts are being completed. Physical Inspection Onset recommends that you periodically visit the HOBO U30 Station to perform general maintenance and test sensors annually. Regular maintenance is essential to ensure the accuracy of recorded measurements. Performing regular maintenance checks allow you to: Verify that the logger is logging data and functioning as you expect Identify damage Minimize the impact of any existing damage For more information see "Inspecting the HOBO U30 Station". Checking the U30 Status 1. From the main menu go to Device > Status to open the Status window. The Status window appears, showing the status of the logger and the attached sensors. 2. Verify Sensor Readings Change the sensor readings by changing the conditions. For example, if you are measuring temperature, hold the temperature sensor in your hands for a minute or two and verify that the temperature shown in the Current Readings increases. 3. Close the Status window by clicking OK. Verifying sensor accuracy Onset recommends that you test most sensors for accuracy once a year using HOBOware Pro. For details on verifying sensor accuracy, refer to the documentation included with each sensor. For third party sensors (even those supplied by Onset), refer to documentation provided by the manufacturer. For a fee, Onset can verify the accuracy of a sensor. It may be possible to recalibrate some sensors. Contact Onset Technical Support for details. 49
55 Cleaning the HOBO U30 Station Onset Computer Corp The HOBO U30 Station does not require specialized cleaning; however, if it is deployed in a dusty or grimy location, you should wipe it down with a damp cloth occasionally to keep it looking its best. 50
56 Adding a Sensor New sensors will only be recognized by the HOBO U30 Station when it is not logging. If you attempt to add a sensor while the logger is recording data, it will be ignored. Logging will continue normally for all other sensors already plugged in. Smart Sensors To add new Smart Sensors: 1. Using HOBOware Pro, stop the logger from logging 2. Readout the data from the logger. IMPORTANT: All existing data will be lost when you re launch the logger. 3. Plug in any new Smart Sensors. 4. Re launch the logger. The new Smart Sensors should start recording measurements. Analog Sensors To add new sensors to the Analog Sensors 1. Connect the HOBO U30 Station to a computer via the USB cable. 2. In HOBOware Pro, select Stop Logging. 3. Readout the data from the logger. IMPORTANT: All existing data will be lost when you re launch the logger. 4. Connect the new sensors to the Analog Sensor Port. 5. Configure Analog Sensor Port for the new sensor. 6. Re launch the logger. The new sensors should start recording measurements. 51
57 Removing/Replacing a Sensor If you remove a Smart Sensor while the HOBO U30 Station is logging, the Logging LED will blink red, and the logger will record erroneous data for that channel and continue logging as normal for the remaining Smart Sensors. This behavior will continue even if you plug the Smart Sensor back in, or if you plug in a new one of the same type. To stop recording erroneous data after removing a Smart Sensor, you will need to stop, readout, and re launch the HOBO U30 Station. If you are replacing a Smart Sensor with a new one of the same type, you will need to re launch the HOBO U30 Station once the new Smart Sensor is installed. The HOBO U30 Station can continue logging until you stop, readout, and re launch it with the new Smart Sensor. You can remove analog sensors from the optional Analog Sensor Port or replace them with new analog sensors of the exact same type in the same channel without having to stop the logger. However, in the case that you are changing the type of sensor, you will need to reconfigure the Analog Sensor Port using HOBOware Pro, which will require you to stop the logger. Testing Smart Sensors Use HOBOware Pro if you need to verify the accuracy of the Smart Sensors, which is recommended on a yearly basis, or if you need to isolate a Smart Sensor that is generating an error. 1. Connect the HOBO U30 Station to the computer using the USB cable. If it is currently logging, stop logging through HOBOware Pro. 2. Unplug all Smart Sensors if you are troubleshooting an error. You can leave them plugged in if you are not getting any sensor errors and you are just checking them for accuracy. 3. Plug one Smart Sensor back in. From the Launch dialog in HOBOware Pro, check the current reading and make sure it is accurate. 4. Repeat with the remaining Smart Sensors. Checking the U30 Status To check the U30 Status: 1. From the main menu go to Device > Status to open the Status window. The Status window appears, showing the status of the logger and the attached sensors. 2. Verify Sensor Readings Change the sensor readings by changing the conditions. For example, if you are measuring temperature, hold the temperature sensor in your hands for a minute or two and verify that the temperature shown in the Current Readings increases. 3. Close the Status window by clicking OK. 52
58 Inspecting the HOBO U30 Station Periodically perform a visual inspection of the HOBO U30 Station. Verify that the enclosure is free of visible damage, such as cracks, and that it is clean. Check that all cables and wires are: Free of damage, such as cracks, cuts, and splits. Protected in conduit if necessary (exposed cables are prone to being chewed by rodents and should be protected in conduit in locations where rodents are present). Fastened securely. Free of corrosion and in good condition. If moisture is visible inside the white enclosure or there is any sign of corrosion on the connectors, spray WD 40 or an equivalent electronics safe corrosion inhibitor on the connectors. This will displace moisture and prevent additional corrosion. Onset recommends that you wipe off any water on the outside of the HOBO U30 case before opening it. 53
59 Troubleshooting the HOBO U30 Station No status indicators are blinking The indicators are very faint under direct sunlight. If no indicators appear to be blinking, shield the logger from the light and check the indicators again. Check the status in HOBOlink. Make sure the battery power is not too low. There needs to be at least 3.5 volts for logging to continue and 3.9 volts for GSM communication. The memory may be full. Read out the logger and re launch. The logger may not have been launched. I made a change to the Launch or Readout Configurations, but it hasn t taken place Any changes you make to the Launch or Readout Configurations will not take effect until the next time the HOBO U30 Station connects to the HOBOlink. If your connection interval was set to 2 hours, then changes won t take effect until the next connection on that 2 hour schedule. The power has run out Recharge the battery for 12 hours with AC adapter. If it cannot be recharged, you will need to replace the battery. Contact your Onset Authorized Dealer or Onset Technical Support. NOTE: The U30 Station uses very durable, high capacity Flash memory. With this memory, data is retained even when the battery runs out of charge. Important: Do not re launch the logger until the data has been recovered. If, the battery cannot be recharged and, you are still unable to read out the HOBO U30 Station, contact the vendor that sold it to you. It may be possible to retrieve the logged data. Too many calls are being made to HOBOlink Select a slower connection interval in Readout Configuration. Or, consider turning on Night Mode, which allows you to set up a second, slower connection interval overnight. Too much battery power is being used Make sure the solar panel is installed properly and functioning. That should provide enough power to recharge the battery during the day. Or, use the AC adapter to recharge the battery. Only some of the installed sensors are logging Check for a loose connection. If using the Smart Sensor Expander board, make sure it is connected to the built in Smart Sensor board with the expander cable. Make sure you have not exceeded 100 meters (328 ft) of network cable for all Smart Sensors. Make sure you have not exceeded 15 data channels. Use HOBOware Pro to see a list of all installed sensors and Analog Sensor Ports in the Launch window. The Smart Sensors are listed in ascending order by serial number. If more than 15 data channels are connected, 54
60 the devices with the higher serial numbers will be ignored and their data will not be recorded. Data file contains errors In rare circumstances, the data file may have become corrupted. Contact your Onset Authorized Dealer or Onset Technical Support. I launched the HOBO U30 Station in HOBOware Pro, but my settings are not being logged Launches attempted with HOBOware Pro will be overridden by the Launch Configuration set up in HOBOlink the next time a connection made. If the HOBO U30 Station is communicating with HOBOlink, then it most likely has been re launched with the settings saved in HOBOlink. Device is not found when connected to HOBOware Pro Check USB cable connections. Check the computer s COM port/usb settings. I set the Launch Configurations, but it is not logging If it is the first launch, make sure you have entered a Readout Configuration. If it is not the first launch and the HOBO U30 Station is connecting but still not launching, then select Force Relaunch on Next Connection and wait for the next connection. 55
61 THE SMART SENSOR EXPANDER BOARD Opening the Secondary Cable Slot Whether the Smart Sensor Expander Board was installed at the factory, or you are installing one yourself, you must remove the piece covering the Secondary Cable Slot to access the board. You should leave the cover installed until you are ready to use the Expander Board. Figure 30: Primary Cable Slot Steps 1. Make sure the HOBO U30 Station is turned off and all cables are disconnected. 2. Use a hammer and a bladed tool (e.g., screwdriver, chisel) to punch through at the four corners and at the ends of the piece covering the secondary cable slot. Figure 31: Opening Secondary Cable Slot 3. Punch through along the bottom of the knockout and then tap sharply in the middle to break into the opening. Remove the hanging flap. Figure 32: Removing Flap 56
62 4. Peel away any residual material. Figure 33: Removing Residual Material 5. File any rough edges. For best results, the surfaces in the cable access opening should be smooth so that the rubber cable channel gasket will seal. Figure 34: Filing Rough Edges 57
63 Installing the Expander Board Before You Begin Steps If you have not already done so, open the Secondary Cable Slot (see page 56). 1. Insert a self tapping screw (supplied) into each end of the expander. 2. Lower expander onto the two standoffs near the bottom of the case. 3. Attach the Expander Board to the logger using the included screws. Alternate Method: Place expander (without the screws) onto the standoffs. Apply a small amount of clear grease (the grease supplied with this kit can be used) at the end of the screwdriver to hold screws while lowering them into place. NOTE: The contacts of the expander jacks should be nearest to the bottom of case as shown below. CAUTION: Be careful not to trap the battery cable behind the board. Figure 35: Installing the Expander Board 58
64 4. Install Connector Cable a. Plug one end of the supplied expander cable into the rightmost jack of the expander board. b. Plug the other end into the rightmost jack of the built in board. Figure 36: Installing Connector Cable 59
65 THE BATTERY Overview The HOBO U30 Station has a 4 volt sealed lead acid battery that powers the GSM radio that connects to HOBOlink via mobile network towers. You can view the Battery State on the Latest Conditions panel and the Device Information panel on the HOBOlink Device window. Charging the Battery Much like a mobile phone, the battery will start to run down if it is not recharged. Therefore, the system requires either a solar panel or an AC adapter plugged in to ensure the battery does not run too low. Even rechargeable batteries eventually fail, and will not be able to be recharged. With regular usage, the battery should last more than two years. See Maximizing Battery Life on page 59. IMPORTANT: Due to the self discharge characteristics of this type of battery, it is imperative that you charge the battery for at least 12 hours every six months at minimum, even if you are not actively using the HOBO U30 Station. Otherwise, permanent loss of battery capacity may occur. See Maintaining the Battery on page
66 Battery Life If the HOBO U30 Station is deployed outdoors battery life will vary with the following factors: Sensor excitation current and warm up time (most important factor) The HOBOlink Connection Interval Logging interval (and sampling interval, if applicable) Number of sensors being used Operating environment (e.g., temperature) Size of the solar panel Quality and quantity of solar light Estimating Battery Life The HOBO U30 Station is designed to be used with a power source to keep the 4 volt sealed lead acid battery charged. Ideally, the power source is always connected and the battery will be constantly trickle charged. If external power source has stopped supplying power (e.g. there is power failure or the solar panel is covered), the HOBO U30 Station is capable of running from battery power alone for extended periods of time. Use the following table as a guideline for estimating how long a HOBO U30 Station will run without any source of external power. For these examples, the HOBO U30 Station has up to ten sensors installed and no excitation on the Analog Sensor Port. Connection Interval Logging Interval Typical Run Time 10 minutes 1 minute 10 days 1 hour 5 minutes 30 days 6+ hours 30 minutes 60 days Estimating battery life when excitation is used must be calculated based upon actual drain (current, duration and logging frequency). If excitation averages more than 1 ma, and charging in the field is not possible, it is recommended that the 10 AHr (S100) battery option be used with the HOBO U30 Station. For additional information on estimating battery life and selecting the correct size solar panel see the Support section at 61
67 Maximizing Battery Life This topic provides tips for maximizing battery life. Reduce the HOBOlink Connection Interval The single most significant factor that drives battery life is the connection interval. Reducing the connection interval will result in an immediate and substantial reduction in power consumption. Maximize Cellular Signal Strength (GSM Only) If possible, place the HOBO U30 Station in a location that gets good cellular signal strength. Weak signal strength will result in more power consumed per call and more frequent attempts at calls (retries). See page 42 for details on checking signal strength with HOBOware Pro. Use the Night Mode feature The Night Mode feature allows you to set up two connection intervals for readouts: a more frequent schedule when needed and a less frequent schedule during a less critical time. Reduce warm-up time If you are using excitation voltage, select the shortest warm up time needed for the sensor. Ensure that your solar panel gets full sunlight Solar panels are extremely sensitive to partial shading. Obstructing even a single cell of the panel will result in significant loss of charging power. Sampling Interval Use the sampling interval only if you have sensors that support measurement averaging. Stay within the normal operating temperature range While the logger can operate at temperatures of 40 to 60 C ( 40 to 140 F) the battery has much better short and long term performance when maintained between 20 and 40 C ( 4 and 104 C). The Sealed Lead Acid will self discharge. The hotter the battery gets, the faster it will self discharge. At 20 C, the battery loses about 20% of its capacity in 6 months, but at 50C it loses more than 50%. To maximize battery life (no charging) try to locate the logger where the temperatures will not be above 40 C (104F). Very cold temperatures will reduce the self discharge rate to almost zero, but the effective capacity of the battery will be reduced. Temperatures below 20 C ( 4 F) will reduce the effective battery capacity by more than 25%. 62
68 Battery Voltage The normal operating range for the battery is 3.9 to 4.3 volts. If the voltage drops below the normal range, the HOBO U30 Station will change behavior to maximize the remaining voltage until the battery can be recharged. Alternatively, you may occasionally see a voltage level higher than 4.5 volts. The following explains what occurs at various voltage levels. The voltage used in determining behavior in the chart is based on a 20 minute average. Even though battery voltage is recorded in the data file at each logging interval and sent to HOBOlink at each connection, the HOBO U30 Station is operating independently on its own internal 20 minute average. This ensures that the appropriate action is taking place within the HOBO U30 Station regardless of how frequently it is logging and connecting to HOBOlink. 4.3 to 4.5 volts The battery is fully charged volts Level at which HOBOlink will notify you that the battery is low (if you have enabled a system alarm for low battery). 3.9 volts Level at which the HOBO U30 Station will stop trying to connect to a cellular tower. Logging will continue. Use the AC adapter to recharge the battery (leave it plugged in for several hours). Plug the solar panel back in when you ve finished recharging. When the battery power returns to above 3.9 volts (e.g. the sun comes out or the AC adapter has been plugged in), calls to HOBOlink will resume. 3.6 volts Level at which the HOBO U30 Station will perform a safe shutdown. Logging will stop and no calls will be made to HOBOlink. Use the AC adapter to recharge the battery (leave it plugged in for twelve hours). Plug the solar panel back in when you ve finished recharging (plug the battery in first if you unplugged it). The system will resume calls, but you will need to relaunch it using HOBOlink (select Force Relaunch on Next Connection in Launch Configuration). You may want to do a full readout before relaunching to be sure you have all the data from the logger. Approximately 3.0 volts The battery is too low to safely be charged with the HOBO U30 Station and may need to be replaced. Connecting the AC adapter at this point will not recharge the battery. To recharge the battery, a separate battery charger will be required. If the battery cannot be recharged and you are still unable to read out the HOBO U30 Station, contact the vendor that sold it to you. It may be possible to retrieve the logged data. Important: Do not relaunch the logger until the data has been recovered. The logger uses very durable, high capacity Flash memory. With this memory, data is retained even when the battery runs out of charge. After you replace the battery, attempt to read out the data. If you are still unable to read out the station once the battery has been replaced, contact the vendor that sold it to you. It may be possible to retrieve the logged data. 63
69 64
70 Connecting the Battery This topic illustrates how to connect the battery to the U30 Station. Before You Begin NOTE: You should not connect the battery until you have performed Initial HOBOlink Setup (page 11). Illustration Connect the built in battery cable to the battery as shown below. Figure 37: Connecting the Battery 65
71 Maintaining the Battery If you are using a solar panel for recharging the battery and there has been a steady decline in battery voltage, you will need to make a change by either reducing power consumption or increasing recharging current. Start by reducing the logging interval and/or excitation current (if you are using it). Try cleaning the solar panel or repositioning it for maximum sunlight. You can also attempt to recharge the battery for 24 hours. If the voltage is still low after attempting to recharge the battery with an AC adapter for 24 hours, then you may need to charge it with a current limited variable power supply or replace it. IMPORTANT: Due to the self discharge characteristics of this type of battery, it is imperative that you charge the battery for at least 12 hours every six months at minimum, even if you are not actively using the HOBO U30 Station. Otherwise, permanent loss of battery capacity may occur. Charging a Dead Battery In the event the battery is completely dead (less than 3.0 volts and the logger lights do not come on when the battery is connected), you can charge the battery externally with a current limited variable power supply (otherwise you must replace the battery). Hold the battery across a constant voltage source of 4.5 volts with a current limit of 2 Amps. When held at this voltage, the battery will seek its own current level and maintain itself in a fully charged condition. It takes up to 24 hours to fully charge a dead battery. IMPORTANT: Do not apply more than 4.6 volts absolute maximum to the battery. Do not exceed 2 Amps of current when charging. If the battery gets hot, immediately stop charging the battery. If the battery will not hold charge, it must be replaced. Dispose of the old battery per local regulations. Replacing the Battery If the battery is completely dead and recharging is not an option, follow these steps to replace the battery: 1. Disconnect the AC adapter or solar panel. 2. Disconnect the battery. 3. Unplug all sensors, the USB cable, relay, and grounding wire. 4. Unscrew the antenna cable with a 5/16 inch wrench. 5. Use a Phillips head screwdriver to remove the four screws at the corners of the clear, inner case. 6. Remove the clear, inner case. 7. Use a Phillips head screwdriver to remove the two screws that secure the battery. 8. Note the orientation of the battery and then remove it. 9. Install the new battery with the same orientation and reverse the steps to reassemble. 10. Dispose of the old battery per local regulations. 66
72 Troubleshooting the Battery Problem: Too much battery power is being used Make sure the solar panel is installed properly and functioning. That should provide enough power to recharge the battery during the day. Use the AC adapter to recharge the battery. Problem: The power has run out Recharge the battery for 12 hours with AC adapter. If the battery cannot be recharged, you will need to replace the battery. Contact your Onset Authorized Dealer or Onset Technical Support. Important: The logger uses very durable, high capacity Flash memory. With this memory, data is retained even when the battery runs out of charge. Do not relaunch the logger until the data has been recovered. If the battery cannot be recharged and you are still unable to read out the HOBO U30 Station, contact the vendor that sold it to you. It may be possible to retrieve the logged data. 67
73 Battery Life without External Power The HOBO U30 Station is designed to be used with a power source to keep the 4 volt sealed lead acid battery charged. Ideally, the power source is always connected and the battery will be constantly trickle charged. If external power source has stopped supplying power (e.g. there is power failure or the solar panel is covered), the HOBO U30 Station is capable of running from battery power alone for extended periods of time. The following table can be used as a guideline for estimating how long a HOBO U30 Station will run without any source of external power. For these examples, the HOBO U30 Station has up to ten sensors installed and no excitation on the Analog Sensor Port. It is not recommended that the U30 be deployed for longer than 6 months without any charging as the battery may be damaged from sulfation due to the long term low voltage state. Logging Interval Typical Run Time 1 second 2 3 months 1 minute 6 months 5 minutes 6+ months Estimating battery life when excitation is used must be calculated based upon actual drain (current, duration and logging frequency). If excitation averages more than 1 ma, and charging in the field is not possible, it is recommended that the 10 AHr (S100) battery option be used with the U30. See the Support section at for additional information on estimating battery life and selecting the correct size solar panel. 68
74 REFERENCE General U30 Specifications Normal Operating Range 20 to 40 C ( 4 to 104 F) NOTE: The GSM radio module will not communicate below 30 C ( 22 F). NOTE: Operation within the extended operating range (but outside the normal range) will reduce battery service life. Sensor Inputs 5 standard; option to expand to 10 Smart Sensor Compatibility Data Channels Expansion Slot Local Communicati on Dimensions Weight Materials Data Storage Memory Memory Modes Operational Compatible with most Onset smart sensors. See the following web site for the full list of compatible sensors. _chart Maximum of 15 (some sensors use more than one data channel; see sensor manual for details) One expansion slot is available for factory installed expansion port. Check for the latest list of options Full Speed USB via USB mini B connector 17.8 H x 11.7 D x 19.3 W cm (7.0 H x 4.6 D x 7.6 W inches) 2 kg (4 lbs 10 oz) Outer Enclosure: Polycarbonate/PBT blend with stainless steel hinge pins and brass inserts Inner Enclosure: Polycarbonate with brass inserts U Bolts: Steel with zinc dichromate finish Gaskets: Silicone rubber Cable entry channel: EPDM rubber Cable entry bars: Aluminum with ABS plastic thumb screws Nonvolatile flash data storage, 512K bytes local storage Stop when full, wrap around when full Up to seven (depending upon options) status lights provide basic 69
75 Indicators Logging Interval Battery Type Rechargeable Battery Service Life Time Accuracy Environmenta l Rating Mounting Enclosure Access Alarm Notification Latency Alarm Output Relay Sensor Network Cable Length diagnostics 1 second to 18 hours, user specified interval 4 Volt, 10 AHr, Rechargeable sealed lead acid Typical 3 5 years depending upon conditions of use. Operation within the extended operating range (but outside the normal range) will reduce battery service life. 0 to 2 seconds for the first data point and ±5 seconds per week at 25 C (77 F) Weatherproof enclosure, tested to NEMA 6. (Requires proper installation of cable channel system). 3.8 cm (1.5 inch) mast or wall mount Hinged door secured by two latches with eyelets for securing with user supplied padlocks Logging interval plus 2 4 minutes (typical). Onset is not responsible for failed connections or undelivered mail/text messages. One relay contact closure can be configured as normally open, normally closed, or pulsed. Voltage: 30 V Current: 1 amp max. 100 m (328 ft) maximum External power is required. Solar External Power The U30accepts the following Onset solar panels: SOLAR 1.2W, SOLAR 3W, SOLAR 6W AC Power AC power adapter: AC U30 The CE Marking identifies this product as complying with all relevant directives in the European Union (EU). 70
76 GSM/Wi-Fi Specifications GSM Wireless Radio GSM Antenna Antenna Connector FCC Specification Quad Band GSM 850/900/1800/1900 MHz Internal Quad Band Reverse Polarity SMA Approved for use in the USA and Canada Contains FCC ID QIPTC65 / IC ID 7830A TC65 Or FCC ID QIPTC65I / IC ID 7830A TC65I (See device label for actual IDs) Wi-Fi Network Standards IEEE b ; IEEE g Frequency Range Antenna Connector Data Rates Radio: Number of Selectable Subchannels Radio: Modulations GHz 1, no diversity supported. 1,2,5.5,11Mbps(802.11b) 6,9,12,18,24,36,48,54Mbps(802.11g) Up to 14 channels. Profiles available will include USA, France, Japan, Spain, Canada and Other (multiple countries) OFDM, DSSS, DBPSK, DQPSK, CCK, 16QAM, 64QAM Radio: Antenna Connector 1 Security WEP 64/128, WPA PSK, TKIP, AES end to end encryption Maximum Receive Level 10 dbm (with PER < 8%) Receiver Sensitivity 72dBm for 54Mbps 87 dbm for 11Mbps 89 dbm for 5.5Mbps 90 dbm for 2.0Mbps 92 dbm for 1.0Mbps Antenna Type Internal Antenna with Reverse SMA connector 71
77 Analog Sensor Port Onset Computer Corp Specifications Input Channels Field Wiring Replacement detachable connectors Input Range Minimum/Maximum Input Voltage Minimum/Maximum Input Current Minimum Current Source Impedance Accuracy ADC Resolution Two, single ended Two or three wire via screw terminals on detachable connector, AWG Part of spares kit, Part No. A FS CVIA 7P 1 User configurable: 0 20 ma DC, 0 20 VDC (suitable for 2.5, 5, 10V sensors) 0 / 24 VDC 0 / 24 ma DC > 20 KΩ ± 0.25% of FSR from 50mV to FSV 12 bits Analog Sensor Port Functional Diagram 72
78 Pinout Pin# Left Function Pin# Right Function 1 Shield 1 Shield 2 Channel 1 Signal 2 Channel 2 Signal 3 Channel 2 Return 3 Channel 2 Return 4 Excitation Voltage 4 Excitation Return 73
79 Time Accuracy The internal clock in the HOBO U30 Station is set by the time on the HOBOlink server and the time zone offset from UTC that you select when you configure the device. UTC, or Coordinated Universal Time, is similar to Greenwich Mean Time. The time zone offset makes it possible to determine objective, non local time. This prevents conflicts and confusion before a Spring or Fall time change. Once the logger is logging, it will keep fairly accurate time. However, the following may cause errors with time reporting: Launch time loss The HOBO U30 Station may lose up to two seconds when it is launched. This is unavoidable. Clock drift The long term time accuracy is related to ambient temperature. At 25 C (77 F), the worst case error is ±8 parts per million (PPM), or about 5 seconds per week. The error increases as the temperature deviates from 25 C, as shown in the graph below. At a constant temperature of 20 C, the logger time error could be as much as 35 PPM (21 seconds per week). The following graph shows the worst case time error. Figure 38: Time Accuracy Graph 74
80 Memory The HOBO U30 Station contains 512K bytes of very durable, high capacity, non volatile Flash memory, which stores data even if power runs out. Although the HOBO U30 Station has a rechargeable battery, the data would still be retained even if it were to run out of power. If you have enabled the Wrap Around When Full feature in the Launch Configuration, then memory limitations are not a concern. Once the HOBO U30 Station is full, the oldest data will be overwritten with the newest data and logging will continue indefinitely. If you have the Wrap Around When Full feature turned off, the rate at which the memory will fill up depends on the number and type of sensors connected and the logging interval. This is called the logging duration. Adding sensors decreases the logging duration; increasing the logging interval increases the logging duration. The following table shows the expected run time for several logging intervals based on the total number of bits in place, which is determined by adding together the bits per sample for each sensor measurement parameter in your system. For example, a HOBO U30 Station with the following sensors is using 49 total bits. At a logging interval of 5 minutes, the logging duration for a logger using 56 bits would be approximately 250 days. (Refer to the sensor manual to determine the number of bits each type of sensor uses.) 75
81 Connection Status LEDs This topic describes the Connection Status LEDs on the U30 Station Remote Communication models. Server/USB Communication (Green) Blinking Figure 39: Connection Status LEDs There is active communication from the HOBO U30 Station to HOBOlink or there is a connection to a computer through the USB port. Network Connection (Blue) U30/GSM Double blink with a brief pause followed by double blink. Attempting to find a cellular tower. Single blink with long pause followed by a single blink A cellular tower has been found. Double blink with long pause followed by a double blink A connection was made to HOBOlink. U30/Wi Fi On The LED will be on whenever the Wi Fi radio is on. U30/Ethernet On The LED will be on whenever there is Ethernet activity. 76
82 Analog Sensor Port Status Blinking Green The Analog Sensor Port is logging. Blinking Orange Excitation has been turned on for the Analog Sensor Port. 77
83 Logger Status LEDs Onset Computer Corp This topic describes the Logger Status LEDs, located on the interior enclosure of the U30 Station. Figure 40: Logger Status LEDs NOTE: The LEDs are very faint under direct sunlight. If no indicators appear to be blinking, shield the logger from the light. Logging Alarm Blinking green Indicates the system is currently logging. It blinks every two seconds while the logger is recording data from sensors. Do not add sensors while this indicator is blinking. If this indicator is not blinking when you believe it should, make sure the HOBO U30 Station has been launched. Blinking red There was a Smart Sensor or Analog Sensor Port communication failure. Investigate this problem immediately. Look for a loose connection, which could cause bad electrical contact with a sensor. If found, remove the offending sensor and check its wires and connector for damage and/or signs of moisture. Blinking orange There was a communication failure, but the system has recovered. There may be an intermittent problem. Try checking the Smart Sensors one at a time to make sure they are all communicating. If you find a bad sensor, or if no sensor communicates, contact your Onset Authorized Dealer or Onset Technical Support. Blinking: An alarm was tripped. Sensor Active Blinking: Indicates Smart Sensor network communications are occurring. 78
84 Items Required for Field Installation Equipment Solar panel or AC power adapter Rubber cable channel(s) Cable channel retaining bars Optional relay output wire (user supplied), 4.0 mm (0.157 in.) diameter Mounting kit and U bolts Grounding wire Tools Phillips head screw driver Small flat head screw driver for Analog Sensor Port screw terminals (if applicable) Wrench or socket driver Silicone grease Plugs for unused cable channel holes Phillips head screw driver Wrench or socket driver 79
85 Accessories The following accessories can be used with the HOBO U30 Station. These accessories can be purchased from an Onset Authorized Dealer, or directly from Onset Computer Corporation. For detailed information on these accessories, including new items that may have been introduced after this manual was printed, refer to Watt, 6 Volt Solar Panel (SOLAR 1.2W) 3.0 Watt, 6 Volt Solar Panel (SOLAR 3W) 6.0 Watt, 6 Volt Solar Panel (SOLAR 6W) AC Adapter (AC U30) AC Adapter (Europe) (AC U30 EU) 5 Input Smart Sensor Expansion Kit (S ADAPT X5 10) Solar Panel for sunny locations and/or locations with low data transfer requirements. Solar Panel for moderately cloudy locations, higher latitudes, and/or medium data transfer requirements. Solar Panel for very cloudy locations, higher latitudes, and/or high data transfer requirements. 120 V AC, 60 Hz AC linear power supply. Output 6 Volts DC, 2 Amp. 240 V AC, 50 Hz AC linear power supply. Output 6 Volts DC, 2 Amp. Kit that increases the number of Smart Sensor inputs from 5 to
86 FCC Part 15 Compliance Disclaimer and Revisions This equipment has been tested and found to comply with the limits for a Class B digital device, pursuant to Part 15 of the FCC Rules. These limits are designed to provide reasonable protection against harmful interference in a residential installation. This equipment generates, uses, and can radiate radio frequency energy and, if not installed and used in accordance with the instructions, may cause harmful interference to radio communications. However, there is no guarantee that interference will not occur in a particular installation. If this equipment does cause harmful interference to radio or television reception, which can be determined by turning the equipment off and on, the user is encouraged to try to correct the interference by one of the following measures: Reorient or relocate the receiving antenna. Increase the separation between the equipment and receiver. Connect the equipment into an outlet on a circuit different from that to which the receiver is connected. Consult the dealer or an experienced radio/tv technician for help. This device complies with Part 15 of the FCC Rules. Operation is subject to the following two conditions: (1) This device may not cause harmful interference, and (2) this device must accept any interference received, including interference that may cause undesired operation. 81
87 Wi-Fi Compliance The HOBO U30/Wi Fi meets the following agency approvals: UL 60950:2003 CAN/CSA C22.2 No :2003 EN 60950:2003 +A1 A4, A11, Low Voltage Directive (73/23/EEC) EMC & Radio: For purposes of certification, the WiPort was installed in a standard box (the Lantronix WiBoxTM). CFR Title 47 FCC Part 15, Subpart 15, Class B FCC Module Approval FCC Identifier: R68WIPORT Industry Canada ICES 003 Issue 4 (2004), Class B Industry Canada Module Approval IC: 2867A WIPORT EN v1.4.1 ( ), EMC Directive (89/336/EEC) EN v ( ), EMC Directive (89/336/EEC) EN v1.4.1 ( ), R&TTE Directive (1999/5/EC) Australia / New Zealand AS/NZS CISPR 22 (2002), Class B Australia / New Zealand AS/NZS 4771 ( A1:2003) Japan VCCI (EMC emissions) Japanese Module Approval 004NYCA GZCA0077 CISPR 22 (2003) CISPR 24 (A2:2002) 82
88 Ethernet Compliance We: Onset Computer Corporation 470 MacArthur Blvd. Bourne, MA Phone: (508) Fax: (508) EC DECLARATION OF CONFORMITY Declare under our sole responsibility that the product, U30-ETH Serial number or greater, to which this declaration relates is in conformity with the following standards or other normative documents: EMC Emissions: EN 55022:1998/A1:2000/A2:2003 Class B ITE EN : 2005 Class A EN : 2001 EMC Immunity: EN 55024:1998/A1:2001/A2:2003 ITE including: EN : 2001 (ESD) EN : 2006 (RFI) EN : 2004 (EFT) EN : 2005 (Surge) EN : 2006 (CRFI) EN : 2004 (Voltage Dips and Interrupts) Responsible Person: Glenn Greenough Date: July 7, 2009 Place of issue: Bourne, Massachusetts, USA D B 83
89 TRIPOD SETUP Guidelines for Typical Field Setup Site Selection Use the following guidelines to help you choose an appropriate site for setting up the Station and protecting against field hazards. When possible, select a location away from trees and buildings, particularly if you will be using the rain gauge or wind speed sensors. Place the rain bucket at a distance away from obstructions that is equal to at least three times the height of the nearest tree, building, or other obstruction, and the wind speed sensor at a distance away from obstructions that is equal to at least five times the height of the obstruction. WARNING: Severe shock hazard. Do not set up the HOBO Station near power lines. Contact between the HOBO Station and power lines may result in a fatal shock, electrocution, or death. Avoid placing the logger in extremely hot locations (such as on a dashboard or the roof of a greenhouse) and chronically wet locations (such as in a well or any place that is wet most or all of the time). Also avoid rising water and flood zones. Conduit is recommended when placing a sensor in or near the ground to protect against animals, lawn mowers, tractors, exposure to chemicals, etc. Beware of rodents, birds, cattle, and other animals that can bite, peck, or trample the HOBO Station. Avoid placing the sensors near falling rocks, dead trees, or other objects that could fall on the HOBO Station. A Grounding Kit (Part # M GKA) is required if using the Wind Speed or Wind Direction sensor with the logger. A Grounding Kit is recommended if the logger will be placed in an exposed location on a tripod or tower to reduce the chance of damage from atmospheric electrical activity. If possible, avoid sites immediately adjacent to radio/television/microwave towers and equipment. In rare situations, strong electromagnetic interference may result in sensor network errors. Take note of the mounting considerations in the sensor manuals for additional guidelines relative to the particular sensors you are using. For areas with winds greater than 50 mph, or if the rain gauge is attached to the top of the mast, use the Guy Wire Kit (Part # M GWA) and 1/2 inch Stake Kit (Part # M SKA) to reduce windinduced vibration. 2 meter Tripod Tower Assembly (Part # M TPB): You must set up the tower on level ground; there should be no ground slope. The legs on the 2 meter tower are non adjustable. If the site you are using is not level, then you will need to either level it or use shims to level the tripod. Be prepared to dig if necessary. Suggested Mounting: Use 1/4 inch Stake Kit (Part #M SKB). 3 meter Tripod Tower Assembly (Part # M TPA): The maximum ground slope is 13 degrees. The legs on the 3 meter tower allow for limited adjustment on uneven ground. Be prepared to dig if necessary if the slope is significant. Suggested Mounting: Use 1/2 inch Stake Kit (Part # M SKA). 84
90 Onset recommends that two people set up most tripod systems. Some assemblies are heavy and are easier to handle with two people. Be sure to stabilize, level, and secure the tripod on firm ground. It may be necessary to adapt the installation to the existing site conditions as necessary (for example, if mounting the tripod on ice or rock, you may need to use a masonry clamp to secure it). If operating in a wet environment, place several desiccant packs in the logger and plug the vent hole in the bottom of the logger enclosure to minimize moisture. Mounting It is possible to mount the logger and sensors on either a 1.5 meter or 3 meter mast (Part # M MPB and M MPA respectively). The shorter mast is especially useful for smaller system configurations where you are trying to minimize the size and visibility of the system. There are many ways to install the mast depending on the site. Common mounting methods include pounding the post into the ground, setting it into concrete, and bolting it to existing structures. If you will be mounting PAR, wind speed, or rain gauge sensors, be sure that you install the mast vertically (using Mast Level, Part # M MLA). Use the Guy Wire Kit (Onset Part # M GWA) to stabilize a tall mast. Use 1/2 inch stakes (Part # M SKA) to secure the guy wires. Mount the logger vertically and high enough that ground splash will not enter the vent on the underside of the enclosure. If using U bolts, make sure they are for 1 5/8 inch pipe because that is the hole spacing on the logger mounting bracket. If mounting the logger to a post or wall, note that it is 2.06 inches between the center of the holes in the mounting brackets. It is recommended that you use 5/16 inch diameter bolts to mount the logger. Installing Sensors If running cables along the ground, we recommend running them through conduit to protect them from animals (some animals like to chew on the cables), lawn mowers, and being tripped on. For information on protecting the sensors properly, refer to the sensor manuals. Leave enough slack in the cables so that they can be routed into the logger. If you are deploying multiples of the same sensor type, be sure to note the serial number on the cable associated with each measurement location so you can interpret the data later. 85
91 Field Preparation Checklist Use the following checklist to make sure you have all the necessary materials for setting up a HOBO Station. Task Check that you received all the parts for the HOBO Station system as ordered. Configure the logger. Install batteries and set up the logger for launch. If you opened any parts: Double check the packing lists to make sure no pieces are missing. Attach the mounting feet to the logger. See the logger s manual. If you are using the Solar Radiation Shield: Set up the Temperature and Temperature/RH sensors. There are several small pieces required to connect these sensors to the shield that could easily get lost in the field. It is strongly recommended you install these sensors in the solar radiation shield before going to the field. See the sensor manual for details. If you are using the barometric pressure sensor, attach it to the logger now. See the sensor manual for details. Repack the logger and sensors for transit. It is strongly recommended that you use the original packaging when possible because it is custom designed to protect the weather station and its components. 86
92 Items Required for Installation Use the following checklists to make sure you have the necessary tools to set up the logger in the field. Optional Items depend on your site needs. 3 m Tripod (M-TPA) or 2 m Tripod (M-TPB) with Mast 1/2 inch wrench Mast level (Part # M MLA) Medium size wire cutters Crescent wrench All purpose grease Tape measure Tie wraps Redimix cement (optional) Shovel (optional) 3 m Mast (M-MPA) 1/2 inch wrench Sledgehammer or post driver Eye protection safety glasses (if using sledgehammer/post driver) Mast level (Part # M MLA) All purpose grease Tape measure Redimix cement (optional) Shovel (optional) Cross Arm (M-CAA) or (M-CAB) 1/2 inch wrench Crescent wrench Grounding Kit (M-GKA) 1/2 inch wrench Sledgehammer Eye protection safety glasses Medium size wire cutters 87
93 Solar Radiation Shield (M-RSA) 1/2 inch wrench Phillips head screwdriver #1 (if sensors are not already installed) Light Sensor Bracket (M-LBA) 1/2 inch wrench Guy Wire Kit (M-GWA) Phillips head screw driver #2 1/2 inch wrench Medium size wire cutters Crescent wrench Stake Kit (M-SKA) or (M-SKB) Sledgehammer Eye protection safety glasses 1.5 m Mast (M-MPB) Sledgehammer or post driver Eye protection safety glasses Mast level (Part # M-MLA) All purpose grease Tape measure Redimix cement (optional) Shovel (optional) 88
94 Task 1: Assemble Tripod There are two types of tripods available: the 2 meter (Part # M TPB) and 3 meter (Part # M TPA). The 2 meter instructions begin on this page. The 3 meter instructions begin on page meter tripod/lower mast assembly instructions This is an example of a typical 2 meter tripod assembly with a Rain Gauge sensor mounted on separate 1.5 meter mast (the Rain Gauge should be further from the tripod in the field than shown in this example). Figure 41: 2 Meter Tri-pod 1. Open the 2 meter tripod and place it in an upright position. 89
Mailing Address: Phone: Fax: Hours of Operation: E mail: Main Onset Web site:
 Contacting Onset For support, please contact the company that you bought the products from: Onset Computer Corporation or an Onset Authorized Dealer. Onset Computer Corporation 470 MacArthur Blvd. Bourne,
Contacting Onset For support, please contact the company that you bought the products from: Onset Computer Corporation or an Onset Authorized Dealer. Onset Computer Corporation 470 MacArthur Blvd. Bourne,
HOBO U30 Station/RC. Remote Communication Models: GSM, Wi-Fi. User Guide
 HOBO U30 Station/RC Remote Communication Models: GSM, Wi-Fi User Guide Contacting Onset For support, please contact the company that you bought the products from: Onset Computer Corporation or an Onset
HOBO U30 Station/RC Remote Communication Models: GSM, Wi-Fi User Guide Contacting Onset For support, please contact the company that you bought the products from: Onset Computer Corporation or an Onset
User s Guide. onset. Part #: MAN-U30-NRC Doc #: D A
 HOBO U30 NRC (No Remote Communication) User s Guide 2008 Onset Computer Corporation. All rights reserved. Onset, HOBO, and HOBOware are trademarks or registered trademarks of Onset Computer Corporation
HOBO U30 NRC (No Remote Communication) User s Guide 2008 Onset Computer Corporation. All rights reserved. Onset, HOBO, and HOBOware are trademarks or registered trademarks of Onset Computer Corporation
HOBO RX3000 Remote Monitoring Station Manual
 HOBO RX3000 Remote Monitoring Station Manual The HOBO RX3000 Remote Monitoring Station provides continuous logging for a broad range of energy and weather monitoring applications with up to ten smart sensors
HOBO RX3000 Remote Monitoring Station Manual The HOBO RX3000 Remote Monitoring Station provides continuous logging for a broad range of energy and weather monitoring applications with up to ten smart sensors
HOBO RX3000 Remote Monitoring Station Manual
 HOBO RX3000 Remote Monitoring Station Manual The HOBO RX3000 Remote Monitoring Station provides continuous logging for a broad range of energy and weather monitoring applications with up to ten smart sensors
HOBO RX3000 Remote Monitoring Station Manual The HOBO RX3000 Remote Monitoring Station provides continuous logging for a broad range of energy and weather monitoring applications with up to ten smart sensors
HOBO Micro Station (H21-USB) Manual
 HOBO Micro Station (H21-USB) Manual The HOBO Micro Station is a weatherproof data logger designed for applications requiring multi-channel monitoring of microclimates in one or more locations. With its
HOBO Micro Station (H21-USB) Manual The HOBO Micro Station is a weatherproof data logger designed for applications requiring multi-channel monitoring of microclimates in one or more locations. With its
HOBO RX3000 Remote Monitoring Station Manual
 HOBO RX3000 Remote Monitoring Station Manual (RX3003 Model Shown) The HOBO RX3000 Remote Monitoring Station provides continuous logging for a broad range of energy and weather monitoring applications with
HOBO RX3000 Remote Monitoring Station Manual (RX3003 Model Shown) The HOBO RX3000 Remote Monitoring Station provides continuous logging for a broad range of energy and weather monitoring applications with
Onset Computer Corporation 470 MacArthur Blvd. Bourne, MA Part #: MAN-BHW-GS Doc #: B. 28 HOBOware Getting Started Guide
 Onset Computer Corporation 470 MacArthur Blvd. Bourne, MA 02532 This software is furnished in accordance with a separate license agreement included with the software, and subject to any restrictions set
Onset Computer Corporation 470 MacArthur Blvd. Bourne, MA 02532 This software is furnished in accordance with a separate license agreement included with the software, and subject to any restrictions set
Getting Started: Using HOBOware with HOBO Data Loggers
 This software is furnished in accordance with a separate license agreement included with the software, and subject to any restrictions set forth therein. For more information about Onset's licensing terms
This software is furnished in accordance with a separate license agreement included with the software, and subject to any restrictions set forth therein. For more information about Onset's licensing terms
HOBO U30 USB Station (U30-NRC) Manual
 HOBO U30 USB Station (U30-NRC) Manual The HOBO U30 USB Station is a weatherproof data logger designed for environmental monitoring applications. This rugged logger has a built-in rechargeable battery and
HOBO U30 USB Station (U30-NRC) Manual The HOBO U30 USB Station is a weatherproof data logger designed for environmental monitoring applications. This rugged logger has a built-in rechargeable battery and
Contents. 2 Getting Started: Using HOBOware with HOBO Data Loggers
 Contents Introduction... 4 An Overview of HOBOware... 5 Installing HOBOware... 6 Before You Begin... 6 License Key... 6 Steps for Windows... 7 Steps for Macintosh... 7 Using the HOBOware Setup Assistant
Contents Introduction... 4 An Overview of HOBOware... 5 Installing HOBOware... 6 Before You Begin... 6 License Key... 6 Steps for Windows... 7 Steps for Macintosh... 7 Using the HOBOware Setup Assistant
Contents. 2 Getting Started: Using HOBOware with HOBO Data Loggers
 Contents Introduction... 4 An Overview of HOBOware... 5 Installing HOBOware... 6 Before You Begin... 6 License Key... 6 Steps for Windows... 7 Steps for Macintosh... 7 Using the HOBOware Setup Assistant
Contents Introduction... 4 An Overview of HOBOware... 5 Installing HOBOware... 6 Before You Begin... 6 License Key... 6 Steps for Windows... 7 Steps for Macintosh... 7 Using the HOBOware Setup Assistant
Contents. Onset Computer Corporation 470 MacArthur Blvd. Bourne, MA Contents Introduction... 3 An Overview of HOBOware...
 Contents Contents... 1 Onset Computer Corporation 470 MacArthur Blvd. Bourne, MA 02532 Introduction... 3 An Overview of HOBOware... 3 Installing HOBOware... 5 Installing HOBOware or HOBOware Pro from the
Contents Contents... 1 Onset Computer Corporation 470 MacArthur Blvd. Bourne, MA 02532 Introduction... 3 An Overview of HOBOware... 3 Installing HOBOware... 5 Installing HOBOware or HOBOware Pro from the
Contents. Contents... 1 Introduction... 4 An Overview of HOBOware... 4
 Contents Contents... 1 Introduction... 4 An Overview of HOBOware... 4 Installing HOBOware... 6 Installing HOBOware or HOBOware Pro from the Onset Website... 6 Installing HOBOware Pro from the Installation
Contents Contents... 1 Introduction... 4 An Overview of HOBOware... 4 Installing HOBOware... 6 Installing HOBOware or HOBOware Pro from the Onset Website... 6 Installing HOBOware Pro from the Installation
HOBO Waterproof Shuttle (U-DTW-1) Manual
 HOBO Waterproof Shuttle (U-DTW-1) Manual The HOBO Waterproof Shuttle performs several major functions: Reads out all logger information (serial number, deployment number, data, etc.) from loggers in the
HOBO Waterproof Shuttle (U-DTW-1) Manual The HOBO Waterproof Shuttle performs several major functions: Reads out all logger information (serial number, deployment number, data, etc.) from loggers in the
Getting Started. onset computer corporation. Software for HOBO Data Loggers & Devices
 onset computer corporation HOBOware Pro Software for HOBO Data Loggers & Devices Getting Started This software is furnished in accordance with a separate license agreement included with the software, and
onset computer corporation HOBOware Pro Software for HOBO Data Loggers & Devices Getting Started This software is furnished in accordance with a separate license agreement included with the software, and
HOBOlink User s Guide
 HOBOlink User s Guide Onset Computer Corporation 470 MacArthur Blvd. Bourne, MA 02532 www.onsetcomp.com Mailing Address: P.O. Box 3450 Pocasset, MA 02559-3450 Phone: 1-800-LOGGERS (1-800-564-4377) or 508-759-9500
HOBOlink User s Guide Onset Computer Corporation 470 MacArthur Blvd. Bourne, MA 02532 www.onsetcomp.com Mailing Address: P.O. Box 3450 Pocasset, MA 02559-3450 Phone: 1-800-LOGGERS (1-800-564-4377) or 508-759-9500
HOBO U-Shuttle (U-DT-x) Manual
 HOBO U-Shuttle (U-DT-x) Manual The U-DT-1 is compatible with all U-Series loggers (except the HOBO U30 Station), all UX-Series loggers, HOBO Weather Stations and Micro Stations (H21), and the HOBO Energy
HOBO U-Shuttle (U-DT-x) Manual The U-DT-1 is compatible with all U-Series loggers (except the HOBO U30 Station), all UX-Series loggers, HOBO Weather Stations and Micro Stations (H21), and the HOBO Energy
HOBO U-Shuttle (U-DT-x) Manual
 HOBO U-Shuttle (U-DT-x) Manual The U-DT-1 is compatible with all U-Series loggers (except the HOBO U30 Station), all UX-Series loggers, HOBO Weather Stations and Micro Stations (H21), and the HOBO Energy
HOBO U-Shuttle (U-DT-x) Manual The U-DT-1 is compatible with all U-Series loggers (except the HOBO U30 Station), all UX-Series loggers, HOBO Weather Stations and Micro Stations (H21), and the HOBO Energy
HOBO State Data Logger (UX90-001x) Manual
 HOBO State Data Logger (UX90-001x) Manual The HOBO State/Pulse/Event/Runtime data logger records state changes, electronic pulses and mechanical or electrical contact closures from external sensing devices.
HOBO State Data Logger (UX90-001x) Manual The HOBO State/Pulse/Event/Runtime data logger records state changes, electronic pulses and mechanical or electrical contact closures from external sensing devices.
Contacting Onset. Copyrights and Trademarks
 Contacting Onset For support, please contact the company that you bought the products from: Onset Computer Corporation or an Onset Authorized Dealer. Onset Computer Corporation 470 MacArthur Blvd. Bourne,
Contacting Onset For support, please contact the company that you bought the products from: Onset Computer Corporation or an Onset Authorized Dealer. Onset Computer Corporation 470 MacArthur Blvd. Bourne,
Remote Water Level Monitoring Technical Note Product: HOBO RX3000 Station
 Product: HOBO RX3000 Station Summary: This technical note provides details on configuring the HOBO RX3000 Remote Monitoring Station with water level sensors with a 4-20mA output. The combination of the
Product: HOBO RX3000 Station Summary: This technical note provides details on configuring the HOBO RX3000 Remote Monitoring Station with water level sensors with a 4-20mA output. The combination of the
Remote Water Level Monitoring Technical Note Product: HOBO RX3000 Station
 Product: HOBO RX3000 Station Summary: This technical note provides details on configuring the HOBO RX3000 Remote Monitoring Station with water level sensors with a 4-20mA output. The combination of the
Product: HOBO RX3000 Station Summary: This technical note provides details on configuring the HOBO RX3000 Remote Monitoring Station with water level sensors with a 4-20mA output. The combination of the
HOBO Occupancy/Light Data Logger (UX90-005x/-006x) Manual
 HOBO Occupancy/Light Data Logger (UX90-005x/x) Manual UX90-005x The HOBO Occupancy/Light data logger monitors room occupancy up to 5 or 12 meters away (depending on the model) as well as indoor light changes
HOBO Occupancy/Light Data Logger (UX90-005x/x) Manual UX90-005x The HOBO Occupancy/Light data logger monitors room occupancy up to 5 or 12 meters away (depending on the model) as well as indoor light changes
Table of Contents. Page ii
 Table of Contents Chapter 1 Introduction 1 Features... 1 Safety Instructions... 1 Package Contents... 2 Physical Details... 3 Chapter 2 Setup 5 Overview... 5 Using the Windows Wizard... 5 Chapter 3 Web-Based
Table of Contents Chapter 1 Introduction 1 Features... 1 Safety Instructions... 1 Package Contents... 2 Physical Details... 3 Chapter 2 Setup 5 Overview... 5 Using the Windows Wizard... 5 Chapter 3 Web-Based
HOBO State Data Logger (UX90-001x) Manual
 HOBO State Data Logger (UX90-001x) Manual The HOBO State/Pulse/Event/Runtime data logger records state changes, electronic pulses and mechanical or electrical contact closures from external sensing devices.
HOBO State Data Logger (UX90-001x) Manual The HOBO State/Pulse/Event/Runtime data logger records state changes, electronic pulses and mechanical or electrical contact closures from external sensing devices.
HOBO Occupancy/Light Data Logger (UX90-005x/-006x) Manual
 HOBO Occupancy/Light Data Logger (UX90-005x/x) Manual UX90-005x The HOBO Occupancy/Light data logger monitors room occupancy up to 5 or 12 meters away (depending on the model) as well as indoor light changes
HOBO Occupancy/Light Data Logger (UX90-005x/x) Manual UX90-005x The HOBO Occupancy/Light data logger monitors room occupancy up to 5 or 12 meters away (depending on the model) as well as indoor light changes
*520886* IntelliTouch Pool & Spa Control System MobileTouch Wireless Controller. User s and Installation Guide. P/N Rev A
 pool/spa control system IntelliTouch Pool & Spa Control System MobileTouch Wireless Controller User s and Installation Guide P/N 520886 - Rev A *520886* i MobileTouch Wireless Controller kit contents The
pool/spa control system IntelliTouch Pool & Spa Control System MobileTouch Wireless Controller User s and Installation Guide P/N 520886 - Rev A *520886* i MobileTouch Wireless Controller kit contents The
HOBO Motor On/Off Data Logger (UX90-004x) Manual
 HOBO Motor On/Off Data Logger (UX90-004x) Manual The HOBO Motor On/Off data logger records motor on and off conditions by detecting the AC magnetic fields given off by a rotating motor using its internal
HOBO Motor On/Off Data Logger (UX90-004x) Manual The HOBO Motor On/Off data logger records motor on and off conditions by detecting the AC magnetic fields given off by a rotating motor using its internal
Pulse Input Adapters (Part # S-UCC/D-M006) for use with HOBO H21 and H22 Series Data Loggers
 s (Part # S-UCC/D-M006) for use with HOBO H21 and H22 Series Data Loggers The s are used to log the number of switch closures per interval and are designed to work with smart sensor-compatible HOBO data
s (Part # S-UCC/D-M006) for use with HOBO H21 and H22 Series Data Loggers The s are used to log the number of switch closures per interval and are designed to work with smart sensor-compatible HOBO data
R2 BaseStation. Quick Installation Guide
 R2 BaseStation Quick Installation Guide V 1.0 March 2009 Page 1 Copyright Copyright 2009 all rights reserved. No part of this publication may be reproduced, adapted, stored in a retrieval system, translated
R2 BaseStation Quick Installation Guide V 1.0 March 2009 Page 1 Copyright Copyright 2009 all rights reserved. No part of this publication may be reproduced, adapted, stored in a retrieval system, translated
To connect the AC adapter:
 Replacing the AC Adapter Replacing the AC Adapter 3 Plug the power cord into a wall outlet. The power indicator turns on. To connect the AC adapter: Connect the power cord to the AC adapter. Power indicator
Replacing the AC Adapter Replacing the AC Adapter 3 Plug the power cord into a wall outlet. The power indicator turns on. To connect the AC adapter: Connect the power cord to the AC adapter. Power indicator
Quick Installation Guide
 Quick Installation Guide DL-200 Cellular Data logger V1.2_201610 TABLE OF CONTENTS CHAPTER 1 INTRODUCTION... 4 1.1 CONTENTS LIST... 5 1.2 HARDWARE INSTALLATION... 6 1.2.1 WARNING... 6 1.2.2 SYSTEM REQUIREMENTS...
Quick Installation Guide DL-200 Cellular Data logger V1.2_201610 TABLE OF CONTENTS CHAPTER 1 INTRODUCTION... 4 1.1 CONTENTS LIST... 5 1.2 HARDWARE INSTALLATION... 6 1.2.1 WARNING... 6 1.2.2 SYSTEM REQUIREMENTS...
BreezeMAX Wi² and BreezeACCESS Wi² Quick Installation Guide
 This Quick Installation Guide is intended for experienced installers. For more information refer to the relevant sections in the BreezeMAX Wi² and BreezeACCESS Wi² System Manual. Wi² Package Content Check
This Quick Installation Guide is intended for experienced installers. For more information refer to the relevant sections in the BreezeMAX Wi² and BreezeACCESS Wi² System Manual. Wi² Package Content Check
Gateway Profile 4 service guide
 Gateway Profile 4 service guide Customizing Troubleshooting Contents Replacing Components in Your Gateway Profile 4.................. 1 About this guide.....................................................
Gateway Profile 4 service guide Customizing Troubleshooting Contents Replacing Components in Your Gateway Profile 4.................. 1 About this guide.....................................................
HOBO Light On/Off Data Logger (UX90-002x) Manual
 Test Equipment Depot - 800.517.8431-99 Washington Street Melrose, MA 02176 - TestEquipmentDepot.com HOBO Light On/Off Data Logger (UX90-002x) Manual The HOBO Light On/Off data logger monitors indoor light
Test Equipment Depot - 800.517.8431-99 Washington Street Melrose, MA 02176 - TestEquipmentDepot.com HOBO Light On/Off Data Logger (UX90-002x) Manual The HOBO Light On/Off data logger monitors indoor light
Wireless (Select Models Only) User Guide
 Wireless (Select Models Only) User Guide Copyright 2007 Hewlett-Packard Development Company, L.P. Windows is a U.S. registered trademark of Microsoft Corporation. Bluetooth is a trademark owned by its
Wireless (Select Models Only) User Guide Copyright 2007 Hewlett-Packard Development Company, L.P. Windows is a U.S. registered trademark of Microsoft Corporation. Bluetooth is a trademark owned by its
Hardware overview. Package contents V-M200, documentation, three antennas, and power supply.
 The HP V-M200 is a Wi-Fi Alliance authorized Wi-Fi CERTIFIED 802.11a/b/g and 802.11n product. The Wi-Fi CERTIFIED Logo is a certification mark of the Wi-Fi Alliance. In HP V-M200 802.11n Access Point Quickstart
The HP V-M200 is a Wi-Fi Alliance authorized Wi-Fi CERTIFIED 802.11a/b/g and 802.11n product. The Wi-Fi CERTIFIED Logo is a certification mark of the Wi-Fi Alliance. In HP V-M200 802.11n Access Point Quickstart
WiFi Setup Guide. Overview. Before you start
 WiFi Setup Guide Connect WiFi units to Excite, RoadStar, or StreetSmart Signs that use Ooh!Media software Overview Two wireless units come with each WiFi kit. The unit labeled Bridge (receiver) will be
WiFi Setup Guide Connect WiFi units to Excite, RoadStar, or StreetSmart Signs that use Ooh!Media software Overview Two wireless units come with each WiFi kit. The unit labeled Bridge (receiver) will be
Networking the printer
 Networking the printer General networking Networking overview A network is a collection of devices such as computers, printers, Ethernet hubs, wireless access points, and routers connected together for
Networking the printer General networking Networking overview A network is a collection of devices such as computers, printers, Ethernet hubs, wireless access points, and routers connected together for
12-Bit 0-5 Volt Input Adapter (Part # S-VIA-CM14)
 (Part # S-VIA-CM14) The 12-Bit 0-5 Volt Input Adapter is used for measuring voltage levels and is designed to work with the HOBO Weather Station and Micro Station data loggers. The input adapter also provides
(Part # S-VIA-CM14) The 12-Bit 0-5 Volt Input Adapter is used for measuring voltage levels and is designed to work with the HOBO Weather Station and Micro Station data loggers. The input adapter also provides
Drive 3G-S ENGLISH. Cellular Signal Booster A Customer Support: Mon-Fri 8 am to 6 pm.
 ENGLISH Drive 3G-S Cellular Signal Booster A512626 ENGLISH!! IT IS VERY IMPORTANT TO POWER YOUR SIGNAL BOOSTER USING A SURGE PROTECTED AC POWER STRIP WITH AT LEAST A 1000 JOULE RATING. FAILURE TO DO THIS
ENGLISH Drive 3G-S Cellular Signal Booster A512626 ENGLISH!! IT IS VERY IMPORTANT TO POWER YOUR SIGNAL BOOSTER USING A SURGE PROTECTED AC POWER STRIP WITH AT LEAST A 1000 JOULE RATING. FAILURE TO DO THIS
Chapter 3 Wireless Configuration
 Chapter 3 Wireless Configuration This chapter describes how to configure the wireless features of your WNR854T router. In planning your wireless network, you should consider the level of security required.
Chapter 3 Wireless Configuration This chapter describes how to configure the wireless features of your WNR854T router. In planning your wireless network, you should consider the level of security required.
Quick Start Guide. Preparation. Installation. Operation. Support. Vaisala NOMAD 3 Data Logger. Online manuals
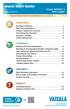 Quick Start Guide www.vaisala.com Vaisala NOMAD 3 Data Logger Preparation Package Contents Plan Instrumentation Create a SkyServe Account Activating the Nomad 3 Nomad 3 Toolbox Create Setup Files 2 4 5
Quick Start Guide www.vaisala.com Vaisala NOMAD 3 Data Logger Preparation Package Contents Plan Instrumentation Create a SkyServe Account Activating the Nomad 3 Nomad 3 Toolbox Create Setup Files 2 4 5
NetCommWireless. Quick Start Guide NTC-30 Series - Outdoor WiFi Router
 NetCommWireless Quick Start Guide NTC-30 Series - Outdoor WiFi Router NetCommWireless Let s get this show on the road You must be excited to get started with your Outdoor WiFi Router. If all goes to plan,
NetCommWireless Quick Start Guide NTC-30 Series - Outdoor WiFi Router NetCommWireless Let s get this show on the road You must be excited to get started with your Outdoor WiFi Router. If all goes to plan,
LevelOne. User Manual. WAP Mbps PoE Wireless AP V3.0.0
 LevelOne WAP-0005 108Mbps PoE Wireless AP User Manual V3.0.0 i TABLE OF CONTENTS CHAPTER 1 INTRODUCTION... 1 FIGURE 1: WIRELESS ACCESS POINT... 1 FEATURES OF YOUR WIRELESS ACCESS POINT... 1 Security Features...
LevelOne WAP-0005 108Mbps PoE Wireless AP User Manual V3.0.0 i TABLE OF CONTENTS CHAPTER 1 INTRODUCTION... 1 FIGURE 1: WIRELESS ACCESS POINT... 1 FEATURES OF YOUR WIRELESS ACCESS POINT... 1 Security Features...
TASER Axon Dock Installation Manual IMPORTANT SAFETY INSTRUCTIONS
 TASER Axon Dock Installation Manual IMPORTANT SAFETY INSTRUCTIONS Read all warnings and instructions. Save these instructions. The most up-to-date warnings and instructions are available at www.taser.com
TASER Axon Dock Installation Manual IMPORTANT SAFETY INSTRUCTIONS Read all warnings and instructions. Save these instructions. The most up-to-date warnings and instructions are available at www.taser.com
Quick Start Guide. Reolink Argus 2. Technical Support QG2_A. For more troubleshooting, please go to FAQs on our website: https://reolink.
 Reolink Argus 2 Quick Start Guide Technical Support For more troubleshooting, please go to FAQs on our website: https://reolink.com/faqs/ For other technical support, please contact us at support@reolink.com
Reolink Argus 2 Quick Start Guide Technical Support For more troubleshooting, please go to FAQs on our website: https://reolink.com/faqs/ For other technical support, please contact us at support@reolink.com
LED Indicators on the Device. No LED State Description. No power to AP. Green On
 SP220-C02 802.11ac Outdoor Access Point Quick Setup Guide This Quick Setup Guide provides step-bystep instructions on how to set up your Outdoor Access Point. After completing the steps described in this
SP220-C02 802.11ac Outdoor Access Point Quick Setup Guide This Quick Setup Guide provides step-bystep instructions on how to set up your Outdoor Access Point. After completing the steps described in this
Table of Contents. 1 Welcome. 2 Install your Access Point-I. 3 Using the Access Point-I
 Table of Contents 1 Welcome Introducing the Avaya Wireless LAN 1-1 About the Access Point-I 1-2 Finding Information 1-3 2 Install your Access Point-I Overview 2-1 Verify Kit Contents 2-2 Write Down Product
Table of Contents 1 Welcome Introducing the Avaya Wireless LAN 1-1 About the Access Point-I 1-2 Finding Information 1-3 2 Install your Access Point-I Overview 2-1 Verify Kit Contents 2-2 Write Down Product
HOBO Temp/RH 3.5% Data Logger (UX ) Manual
 HOBO Temp/RH 3.5% Data Logger (UX100-003) Manual The HOBO Temp/RH data logger records temperature and relative humidity (within 3.5% accuracy) in indoor environments with its integrated sensors. Using
HOBO Temp/RH 3.5% Data Logger (UX100-003) Manual The HOBO Temp/RH data logger records temperature and relative humidity (within 3.5% accuracy) in indoor environments with its integrated sensors. Using
1000 Series Data Logger
 1000 Series Data Logger Operation Manual Model # s 1200, 1225, 1250, 1400, 1425, 1450, 1525, 1650 CONTENTS General Overview 3 Model Specifications 4 External Sensors 5 Installation and Placement 6 Digital
1000 Series Data Logger Operation Manual Model # s 1200, 1225, 1250, 1400, 1425, 1450, 1525, 1650 CONTENTS General Overview 3 Model Specifications 4 External Sensors 5 Installation and Placement 6 Digital
HOBO Temp/RH 2.5% Data Logger (UX ) Manual
 HOBO Temp/RH 2.5% Data Logger (UX100-011) Manual The HOBO Temp/RH data logger records temperature and relative humidity (within 2.5% accuracy) in indoor environments with its integrated sensors. Using
HOBO Temp/RH 2.5% Data Logger (UX100-011) Manual The HOBO Temp/RH data logger records temperature and relative humidity (within 2.5% accuracy) in indoor environments with its integrated sensors. Using
GlobeSurfer III. Quick Start Guide
 GlobeSurfer III Quick Start Guide GlobeSurfer III User guide 2 Welcome to GlobeSurfer III Welcome to the GlobeSurfer III, your 3G wireless gateway router that connects you to the internet, allows you to
GlobeSurfer III Quick Start Guide GlobeSurfer III User guide 2 Welcome to GlobeSurfer III Welcome to the GlobeSurfer III, your 3G wireless gateway router that connects you to the internet, allows you to
QUICK START GUIDE. Pepwave Express. Quick Start Guide. Pepwave Express. Nov Pepwave
 Quick Start Guide Nov-12 http://www.pepwave.com 1 Copyright @ 2012 Pepwave First Time Setup 1. Default Configuration IP: 192.168.0.1 Subnet Mask: 255.255.255.0 2. Network Configuration acts as a CPE bridge
Quick Start Guide Nov-12 http://www.pepwave.com 1 Copyright @ 2012 Pepwave First Time Setup 1. Default Configuration IP: 192.168.0.1 Subnet Mask: 255.255.255.0 2. Network Configuration acts as a CPE bridge
MULTIBAND Dual Radio V4
 Dual Radio V4 WI FI Compatibility Speed Package Contents: Multiband Dual Radio v4 Mounting Bracket (Include: 2 stainless & steel U-Bolt, 1 Bracket and 4 screw nuts) 100-240VAC 48VDC, 350 ma PoE Injector
Dual Radio V4 WI FI Compatibility Speed Package Contents: Multiband Dual Radio v4 Mounting Bracket (Include: 2 stainless & steel U-Bolt, 1 Bracket and 4 screw nuts) 100-240VAC 48VDC, 350 ma PoE Injector
Wireless (Select Models Only) User Guide
 Wireless (Select Models Only) User Guide Copyright 2008 Hewlett-Packard Development Company, L.P. Windows is a U.S. registered trademark of Microsoft Corporation. Bluetooth is a trademark owned by its
Wireless (Select Models Only) User Guide Copyright 2008 Hewlett-Packard Development Company, L.P. Windows is a U.S. registered trademark of Microsoft Corporation. Bluetooth is a trademark owned by its
InTemp CX5000 Gateway Manual
 InTemp CX5000 Manual The InTemp CX5000 is a device that uses Bluetooth Low Energy (BLE) to regularly download up to 50 CX series loggers and upload the data to the InTempConnect website automatically via
InTemp CX5000 Manual The InTemp CX5000 is a device that uses Bluetooth Low Energy (BLE) to regularly download up to 50 CX series loggers and upload the data to the InTempConnect website automatically via
User Guide. DOCSIS 3.0 High Speed Cable Modem TC7650 REV
 User Guide DOCSIS 3.0 High Speed Cable Modem TC7650 REV1.1.0 1910011895 Contents About This Guide..................................................... 1 Chapter 1. Get to Know Your Modem................................
User Guide DOCSIS 3.0 High Speed Cable Modem TC7650 REV1.1.0 1910011895 Contents About This Guide..................................................... 1 Chapter 1. Get to Know Your Modem................................
Wireless (Select Models Only) User Guide
 Wireless (Select Models Only) User Guide Copyright 2008 Hewlett-Packard Development Company, L.P. Windows is a U.S. registered trademark of Microsoft Corporation. Bluetooth is a trademark owned by its
Wireless (Select Models Only) User Guide Copyright 2008 Hewlett-Packard Development Company, L.P. Windows is a U.S. registered trademark of Microsoft Corporation. Bluetooth is a trademark owned by its
802.11ac Wireless Access Point Model WAC104
 Point Model WAC104 User Manual October 2016 202-11698-01 350 E. Plumeria Drive San Jose, CA 95134 USA Support Thank you for purchasing this NETGEAR product. You can visit www.netgear.com/support to register
Point Model WAC104 User Manual October 2016 202-11698-01 350 E. Plumeria Drive San Jose, CA 95134 USA Support Thank you for purchasing this NETGEAR product. You can visit www.netgear.com/support to register
Panoramic Power Installation and configuration guide
 Panoramic Power Installation and configuration guide Advanced 4th generation Bridge for firmware v259 Version 1 1 Copyright notice Copyright 2017 Panoramic Power Ltd. All rights reserved. Panoramic Power
Panoramic Power Installation and configuration guide Advanced 4th generation Bridge for firmware v259 Version 1 1 Copyright notice Copyright 2017 Panoramic Power Ltd. All rights reserved. Panoramic Power
RE.41.LGTW - L-gateway - Modular IoT Base Station Quick Installation Guide
 RE.41.LGTW - L-gateway - Modular IoT Base Station Quick Installation Guide Author Ivo van Ling Hardware Release 1.0 Quick Install Guide Version QIG_L-gateway_v1.20 Date 29-08-2016 Covering Product code
RE.41.LGTW - L-gateway - Modular IoT Base Station Quick Installation Guide Author Ivo van Ling Hardware Release 1.0 Quick Install Guide Version QIG_L-gateway_v1.20 Date 29-08-2016 Covering Product code
AW58100HTP-PAIR USER S MANUAL
 USER S MANUAL 5.8 GHz Outdoor 100 Mbps Ethernet Point-to-Point Radio System Industrial-grade, long-range wireless Ethernet systems AvaLAN W I R E L E S S The AW58100HTP-PAIR consists of two AW58100HTS
USER S MANUAL 5.8 GHz Outdoor 100 Mbps Ethernet Point-to-Point Radio System Industrial-grade, long-range wireless Ethernet systems AvaLAN W I R E L E S S The AW58100HTP-PAIR consists of two AW58100HTS
R2 Extender. Quick Installation Guide
 R2 Extender Quick Installation Guide V 2.1.9 October 2009 Chapter 1 Introduction Page 1 Copyright Copyright 2009 all rights reserved. No part of this publication may be reproduced, adapted, stored in a
R2 Extender Quick Installation Guide V 2.1.9 October 2009 Chapter 1 Introduction Page 1 Copyright Copyright 2009 all rights reserved. No part of this publication may be reproduced, adapted, stored in a
ZN-7100-DE500-G V ac Wireless Access Point Quick Setup Guide
 Bottom View ZN-7100-DE500-G V4 802.11ac Wireless Access Point Quick Setup Guide This Quick Setup Guide provides step-bystep instructions on how to set up your ZN- 7100-DE500-G V4 Wireless Access Point.
Bottom View ZN-7100-DE500-G V4 802.11ac Wireless Access Point Quick Setup Guide This Quick Setup Guide provides step-bystep instructions on how to set up your ZN- 7100-DE500-G V4 Wireless Access Point.
AW58300HTP-PAIR USER S MANUAL
 USER S MANUAL 5.8 GHz Outdoor 300 Mbps Ethernet Point-to-Point Radio System Industrial-grade, long-range wireless Ethernet systems AvaLAN W I R E L E S S The AW58300HTP-PAIR consists of two AW58300HTS
USER S MANUAL 5.8 GHz Outdoor 300 Mbps Ethernet Point-to-Point Radio System Industrial-grade, long-range wireless Ethernet systems AvaLAN W I R E L E S S The AW58300HTP-PAIR consists of two AW58300HTS
HOBO MX2300 Series Data Logger Manual
 HOBO MX2300 Series Data Logger Manual The HOBO MX2300 series data loggers record and transmit temperature and/or relative humidity (RH) in outdoor or indoor environments. These Bluetooth Low Energy-enabled
HOBO MX2300 Series Data Logger Manual The HOBO MX2300 series data loggers record and transmit temperature and/or relative humidity (RH) in outdoor or indoor environments. These Bluetooth Low Energy-enabled
Ruckus Wireless ZoneFlex 7762 Dual Band n Outdoor Access Point. Installation Guide
 Ruckus Wireless ZoneFlex 7762 Dual Band 802.11n Outdoor Access Point Installation Guide Part Number 800-70216-001 (Revision H) Published November 2011 www.ruckuswireless.com Contents 1 About This Installation
Ruckus Wireless ZoneFlex 7762 Dual Band 802.11n Outdoor Access Point Installation Guide Part Number 800-70216-001 (Revision H) Published November 2011 www.ruckuswireless.com Contents 1 About This Installation
CLIQ.mini Installation and Setup Guide
 CLIQ.mini Installation and Setup Guide Last modified: 04/06/18 Description The Clare Controls CLIQ.mini controller provides all device management services, supports all Clare user interface services, and
CLIQ.mini Installation and Setup Guide Last modified: 04/06/18 Description The Clare Controls CLIQ.mini controller provides all device management services, supports all Clare user interface services, and
English. Quick Guide
 English Quick Guide Specification Product Overview Button and Indicator light Unpacking Accessory Checklist Important Safety Notes Extruder module installation Accessory installation XYZware operation
English Quick Guide Specification Product Overview Button and Indicator light Unpacking Accessory Checklist Important Safety Notes Extruder module installation Accessory installation XYZware operation
Touchstone WR2100 Wireless Repeater
 Touchstone WR2100 Wireless Repeater Quick Installation Guide i Package Contents The following items should be included: If any of these items are damaged or missing, please contact your service provider
Touchstone WR2100 Wireless Repeater Quick Installation Guide i Package Contents The following items should be included: If any of these items are damaged or missing, please contact your service provider
Product names mentioned in this manual may be trademarks or registered trademarks of those products.
 FCC Statement The FCC (Federal Communications Commission) restricts the amount of radio frequency emission and radiation coming from computer equipment. The equipment introduced in this manual has been
FCC Statement The FCC (Federal Communications Commission) restricts the amount of radio frequency emission and radiation coming from computer equipment. The equipment introduced in this manual has been
HOBOmobile User s Guide
 HOBOmobile User s Guide Onset Computer Corporation 470 MacArthur Blvd. Bourne, MA 02532 www.onsetcomp.com Mailing Address: P.O. Box 3450 Pocasset, MA 02559-3450 Phone: 1-800-LOGGERS (1-800-564-4377) or
HOBOmobile User s Guide Onset Computer Corporation 470 MacArthur Blvd. Bourne, MA 02532 www.onsetcomp.com Mailing Address: P.O. Box 3450 Pocasset, MA 02559-3450 Phone: 1-800-LOGGERS (1-800-564-4377) or
Integrated Sensor System TM (ISS) Gateway and Soil Manager TM v.1.1 Installation Procedure. Revised 2014/07/31
 Integrated Sensor System TM (ISS) Gateway and Soil Manager TM v.1.1 Installation Procedure Revised 2014/07/31 Thank you for purchasing your new Rain Bird Integrated Sensor System TM (ISS). In this manual
Integrated Sensor System TM (ISS) Gateway and Soil Manager TM v.1.1 Installation Procedure Revised 2014/07/31 Thank you for purchasing your new Rain Bird Integrated Sensor System TM (ISS). In this manual
AP-Ext-N User Manual
 AP-Ext-N User Manual Contact Terabeam www.terabeam.com 8000 Lee Highway Falls Church, VA 22042 Office: 703-205-0600 Fax: 703-205-0610 Sales: 1-888-297-9090 MNL-500275-001 Version 1.0 Jun 2005 LIMITED WARRANTY
AP-Ext-N User Manual Contact Terabeam www.terabeam.com 8000 Lee Highway Falls Church, VA 22042 Office: 703-205-0600 Fax: 703-205-0610 Sales: 1-888-297-9090 MNL-500275-001 Version 1.0 Jun 2005 LIMITED WARRANTY
Technology Primer. HOBO Data Nodes: Advanced Technology for Wireless Energy and Environmental Monitoring
 Technology Primer HOBO Data Nodes: Advanced Technology for Wireless Energy and Environmental Monitoring HOBO data nodes are portable devices that record and transmit measurements wirelessly to a computer
Technology Primer HOBO Data Nodes: Advanced Technology for Wireless Energy and Environmental Monitoring HOBO data nodes are portable devices that record and transmit measurements wirelessly to a computer
SERIES 4600 Ethernet Visual-Pager Display INSTALLATION and SPECIFICATION GUIDE. Manual No. D Revision Date: 08/2016 Control: 1.
 SERIES 4600 Ethernet Visual-Pager Display INSTALLATION and SPECIFICATION GUIDE Manual No. D4600-7010 Revision Date: 08/2016 Control: 1.0 Microframe Corporation 604 South 12th Street Local: 918-258-4839
SERIES 4600 Ethernet Visual-Pager Display INSTALLATION and SPECIFICATION GUIDE Manual No. D4600-7010 Revision Date: 08/2016 Control: 1.0 Microframe Corporation 604 South 12th Street Local: 918-258-4839
IEEE n Wireless PCI Adapter. User s Manual
 IEEE 802.11n Wireless PCI Adapter User s Manual October, 2008 FCC Warning This equipment has been tested and found to comply with the limits for a Class C digital device, pursuant to part 15 of the FCC
IEEE 802.11n Wireless PCI Adapter User s Manual October, 2008 FCC Warning This equipment has been tested and found to comply with the limits for a Class C digital device, pursuant to part 15 of the FCC
Ruckus Wireless ZoneFlex g Outdoor Access Point. Getting Started Guide. Part Number (Revision B) Published October 2009
 Ruckus Wireless ZoneFlex 2741 802.11g Outdoor Access Point Getting Started Guide Part Number 800-70180-001 (Revision B) Published October 2009 www.ruckuswireless.com Contents 1 About This Getting Started
Ruckus Wireless ZoneFlex 2741 802.11g Outdoor Access Point Getting Started Guide Part Number 800-70180-001 (Revision B) Published October 2009 www.ruckuswireless.com Contents 1 About This Getting Started
R1 Extender. Quick Installation Guide
 R1 Extender Quick Installation Guide V1.0 January 2009 Copyright Copyright 2008 all rights reserved. No part of this publication may be reproduced, adapted, stored in a retrieval system, translated into
R1 Extender Quick Installation Guide V1.0 January 2009 Copyright Copyright 2008 all rights reserved. No part of this publication may be reproduced, adapted, stored in a retrieval system, translated into
WiFi IP Camera User s Guide
 WiFi IP Camera User s Guide Table of Contents CHAPTER 1 INTRODUCTION... 1 Overview... 1 Physical Details - WiFi IP Camera... 2 Package Contents... 4 CHAPTER 2 BASIC SETUP... 5 System Requirements... 5
WiFi IP Camera User s Guide Table of Contents CHAPTER 1 INTRODUCTION... 1 Overview... 1 Physical Details - WiFi IP Camera... 2 Package Contents... 4 CHAPTER 2 BASIC SETUP... 5 System Requirements... 5
Welcome Contents Diagram
 Welcome Congratulations on your purchase of our GBF PL960 Series of IP Doorbells. Our factory engineers were the first to enable viewing of multiple security cameras through your handheld smart device,
Welcome Congratulations on your purchase of our GBF PL960 Series of IP Doorbells. Our factory engineers were the first to enable viewing of multiple security cameras through your handheld smart device,
ZN-7100-DE500-G V ac Wireless Access Point Quick Setup Guide
 Bottom View ZN-7100-DE500-G V2 802.11ac Wireless Access Point Quick Setup Guide This Quick Setup Guide provides step-bystep instructions on how to set up your ZN- 7100-DE500-G V2 Wireless Access Point.
Bottom View ZN-7100-DE500-G V2 802.11ac Wireless Access Point Quick Setup Guide This Quick Setup Guide provides step-bystep instructions on how to set up your ZN- 7100-DE500-G V2 Wireless Access Point.
Quick Start Guide. W-118 Access Point. Arista Networks. DOC
 Quick Start Guide W-118 Access Point Arista Networks www.arista.com DOC-03485-01 Headquarters 5453 Great America Parkway Santa Clara, CA 95054 USA + 1 408 547-5500 www.arista.com Support +1408547-5502+
Quick Start Guide W-118 Access Point Arista Networks www.arista.com DOC-03485-01 Headquarters 5453 Great America Parkway Santa Clara, CA 95054 USA + 1 408 547-5500 www.arista.com Support +1408547-5502+
SAW Series Wi-Fi Clock
 Installation Manual V.0.7 SAW Series Wi-Fi Clock Current as of October 07 The Sapling Company, Inc. 670 Louis Drive Warminster, PA 8974 USA P. (+) 5.3.6063 SAW Series Wi-Fi Clocks Table of Contents Table
Installation Manual V.0.7 SAW Series Wi-Fi Clock Current as of October 07 The Sapling Company, Inc. 670 Louis Drive Warminster, PA 8974 USA P. (+) 5.3.6063 SAW Series Wi-Fi Clocks Table of Contents Table
Wireless 11n Smart Repeater AP (1T1R)
 (1T1R) 2014 Table of Contents 1. Introduction...3 1.1 Package contents... 3 1.2 Product Features... 3 1.3 Front Panel Description... 4 1.4 Rear Panel Description... 5 2. Installation...6 2.1 Hardware Installation...
(1T1R) 2014 Table of Contents 1. Introduction...3 1.1 Package contents... 3 1.2 Product Features... 3 1.3 Front Panel Description... 4 1.4 Rear Panel Description... 5 2. Installation...6 2.1 Hardware Installation...
Installation Instructions
 Infinityt Series WiFi (Wireless) Broadband Remote Access Module Installation Instructions NOTE: Read the entire instruction manual before starting the installation. pointsett U.S. Pat No. 7,415,102 SAFETY
Infinityt Series WiFi (Wireless) Broadband Remote Access Module Installation Instructions NOTE: Read the entire instruction manual before starting the installation. pointsett U.S. Pat No. 7,415,102 SAFETY
Phorus PS1 Speaker Owner s Manual
 Phorus PS1 Speaker Owner s Manual Table of Contents Table of Contents i Safety Information - Warnings and Cautions 1 System Requirements 2 What s Included 3 Overview 4 Holding And Charging Your Android
Phorus PS1 Speaker Owner s Manual Table of Contents Table of Contents i Safety Information - Warnings and Cautions 1 System Requirements 2 What s Included 3 Overview 4 Holding And Charging Your Android
Wireless Network Video Recorder
 LD2R/LD2R500 Wireless Network Video Recorder User Guide Version 1.0 PREFACE Thank you for purchasing the Wireless Network Video Recorder, an IP based device that installed on your network, which can be
LD2R/LD2R500 Wireless Network Video Recorder User Guide Version 1.0 PREFACE Thank you for purchasing the Wireless Network Video Recorder, an IP based device that installed on your network, which can be
The IC can be used in new installations or as a replacement for an existing sprinkler control system.
 1 Introduction 1 Introduction The IrrigationCaddy IC-W1 (IC) is a WiFi enabled irrigation controller. The IC allows the user to control and schedule an irrigation system from any computer with a web browser.
1 Introduction 1 Introduction The IrrigationCaddy IC-W1 (IC) is a WiFi enabled irrigation controller. The IC allows the user to control and schedule an irrigation system from any computer with a web browser.
3G/4G OUTDOOR ROUTER Instruction Manual
 3G/4G OUTDOOR ROUTER Instruction Manual SKU: MRE401 1. Introduction With an integrated mobile modem and Wi-Fi amplifier, the MRE401 outdoor router can receive 3G/4G mobile phone signals and establish a
3G/4G OUTDOOR ROUTER Instruction Manual SKU: MRE401 1. Introduction With an integrated mobile modem and Wi-Fi amplifier, the MRE401 outdoor router can receive 3G/4G mobile phone signals and establish a
N150 Wireless Router WNR1000 Setup Manual
 N150 Wireless Router WNR1000 Setup Manual January 2009 208-10430-01 v1.0 2009 by NETGEAR, Inc. All rights reserved. Trademarks NETGEAR and the NETGEAR logo are registered trademarks, and RangeMax and Smart
N150 Wireless Router WNR1000 Setup Manual January 2009 208-10430-01 v1.0 2009 by NETGEAR, Inc. All rights reserved. Trademarks NETGEAR and the NETGEAR logo are registered trademarks, and RangeMax and Smart
InnoMedia ESBC B. Quick Install Guide. 1
 InnoMedia ESBC 9380-4B Quick Install Guide www.innomedia.com 1 Table of Contents Introduction 3 Package Contents 3 CAUTION 3 Installation 4 Wall-Mounting Instructions 6 Troubleshooting 7 Appendix A. LED
InnoMedia ESBC 9380-4B Quick Install Guide www.innomedia.com 1 Table of Contents Introduction 3 Package Contents 3 CAUTION 3 Installation 4 Wall-Mounting Instructions 6 Troubleshooting 7 Appendix A. LED
HOBO External Temp/RH Data Logger (UX ) Manual
 HOBO External Temp/RH Data Logger (UX100-023) Manual The HOBO External Temp/RH data logger records temperature and relative humidity in an indoor environment with its external sensor. Using HOBOware, you
HOBO External Temp/RH Data Logger (UX100-023) Manual The HOBO External Temp/RH data logger records temperature and relative humidity in an indoor environment with its external sensor. Using HOBOware, you
DDW36A Advanced Wireless Gateway - Safety and Installation Product Insert. Federal Communications Commission (FCC) Interference Statement
 DDW36A Advanced Wireless Gateway - Safety and Installation Product Insert Federal Communications Commission (FCC) Interference Statement This device has been tested and found to comply with the limits
DDW36A Advanced Wireless Gateway - Safety and Installation Product Insert Federal Communications Commission (FCC) Interference Statement This device has been tested and found to comply with the limits
HOBO Energy Monitoring. Product Selection Guide
 Product Selection Guide AC Current and/or Volts Only Suitable for estimating power usage where the power supply is relatively stable (such as domestic or small commercial AC mains supply) with small, non-inductive
Product Selection Guide AC Current and/or Volts Only Suitable for estimating power usage where the power supply is relatively stable (such as domestic or small commercial AC mains supply) with small, non-inductive
HOBO Temp Data Logger (UX ) Manual
 HOBO Temp Data Logger (UX100-001) Manual The HOBO Temp data logger records temperature in indoor environments with its integrated sensor. Using HOBOware, you can easily configure the logger alarm to trip
HOBO Temp Data Logger (UX100-001) Manual The HOBO Temp data logger records temperature in indoor environments with its integrated sensor. Using HOBOware, you can easily configure the logger alarm to trip
Installing a Power over Ethernet injector
 Installing a Power over Ethernet injector AlphaEclipse StreetSmart and RoadStar signs The instructions in this document explain how to install/replace a Power over Ethernet (PoE) injector in a StreetSmart
Installing a Power over Ethernet injector AlphaEclipse StreetSmart and RoadStar signs The instructions in this document explain how to install/replace a Power over Ethernet (PoE) injector in a StreetSmart
Devices that must be present to control the Wi-Fi Hub.
 HV1600 Wi-Fi Hub Instruction Manual (Upgrade Fan Kit). For this Wi-Fi Hub Upgrade Kit to be compatible with your HV1600 fan it must meet the following criteria. The HV1600 serial number must be SN: 12244
HV1600 Wi-Fi Hub Instruction Manual (Upgrade Fan Kit). For this Wi-Fi Hub Upgrade Kit to be compatible with your HV1600 fan it must meet the following criteria. The HV1600 serial number must be SN: 12244
