Welcome to the course!
|
|
|
- Benedict Tate
- 6 years ago
- Views:
Transcription
1
2 Page 2 Welcome to the course! The course contains a series of programming exercises, (part 1) supported by background information for reference, (parts 2 to 6). Part 1 - Programming Exercises - p.4 Part 2 - Using E-Blocks - p.29 Part 3 - Introduction to Flowcode 7 - p.37 Part 4 - Flowcode 7 - Your first program - p.48 Part 5 - Flowcode 7 - Worked Examples - p.55 Part 6 - Introduction to Microcontrollers - p.84 Part 7 - Course Rationale - p.106 Your route through it: Broadly speaking, there are two types of student: The experienced programmer: probably begins with the Programming Exercises, (part 1), referring back to the information in the other sections, as and when needed. After all, programmers only read the manual when they get stuck! Nevertheless, before starting an exercise, you should familiarise yourself with the reference section(s) so that you know where to look for help should you get stuck! The less confident user: concentrates first on the reference material and the worked examples and then attempts the exercises.
3 Page 3 Before you start: Flowcode 7 works with a range of microcontrollers, including PIC, Arduino and ARM. For simplicity, this course focuses on PIC microcontrollers. It also includes information for the Arduino user. Flowcode 7 itself is microcontroller neutral - it presents virtually the same user interface regardless of the microcontroller used. The differences are in the hardware and the way the program is downloaded and tested. For PIC users, most of the exercises use the E-blocks EB006 v9 Multiprogrammer and the EB083 Combo board. These are shown in the following images. Arduino users need an Arduino Uno and E-blocks Arduino Uno Shield (EB093), shown below, as well as the Combo board. For more information: On the Matrix website,, in the Products menu: click on Flowcode - open the Support Resources menu and access: Flowcode 7 - Getting Started Guide; Flowcode 7 Wiki; a range of Flowcode 7 examples. click on E-blocks - access the E-blocks User Guide ; open the Boards menu and click on any E-blocks board to locate its datasheet, under the Resources tab. search for Arduino - access the Flowcode Arduino Beginners Guide under Resources. search for HPACT (the Actuator training panel) - under the Resources tab, access the Actuators panel worksheets.
4 Page 4 Part 1 Programming Exercises
5 Page 5 Part 1 Contents The hardware:... 7 Hardware jumper settings:... 7 Flowcode 7 and download settings:... 7 Exercise 1 - Creating Outputs... 8 Exercise 2 - Using Delays... 9 Exercise 3 - Using Connection Points Exercise 4 - Performing Calculations Exercise 5 - Using Loops Exercise 6 - Inputting Data Exercise 7 - Making Decisions Exercise 8 - Programming LCDs Exercise 9 - Using the Keypad Exercise 10 - Analogue Inputs and the EEPROM Exercise 11 - Using Software Macros Exercise 12 - Using External Interrupts Exercise 13 - Using Timer Interrupts Additional Challenges:... 28
6 Page 6 Programming Exercises for you to try: The aim of the exercises is to develop experience in using Flowcode 7 and, in the process, develop understanding of the programming terminology and techniques it embraces. At all stages, further experimentation is always to be encouraged. What happens if is the best way to learn! Experienced programmers may wish to start the course here and use the reference material as and when needed. Most exercises assume that the programmer is using a PIC microcontroller though they are equally applicable to other microcontrollers. The next page describes the hardware and settings used in these exercises. Occasionally, they may differ from this standard, in which case the details are contained in the instructions for the exercise. For some exercises, it is sufficient to test programs by simulating them on Flowcode 7. Others should be downloaded to a microcontroller and tested on hardware. The instructions make the recommended option clear. The section ends with some challenges. These are fairly open-ended and contain only a brief specification. Part 2 contains information about using E-Blocks to create and test control systems.
7 Page 7 The hardware: Most exercises use the EB006 Multiprogrammer and EB083 Combo board, shown below. (They can be supplied together as HP E-Blocks Development Board.) The tables list the hardware and software settings used to test most programs. Any changes to these are indicated in the instructions for the exercise. Hardware jumper settings: EB006 Jumper settings version 9 PIC device 16F1937 Target voltage 5V J15 Voltage source PSU J11 Programming Source USB J12,13,14: USB Oscillator Selector OSC J18,19 Port A E-block E-blocks Combo board Port B E-block Port C E-block Port D E-block Port E E-block EB083 Flowcode 7 and download settings: Menu Name Setting Build > Project Options... > Choose a Target Family - PIC 16F1937 Build > Project Options... > General Options Clock speed (Hz) Simulation speed Normal Build > Project Options... > Configure Oscillator HS Oscillator Watchdog Timer Enable bit Disabled
8 Exercise 1 Creating Outputs Page 8 This exercise configures Flowcode 7 to output specific digital signals to the LED array. Objectives: to send different 8-bit codes to port B of the microcontroller; to change the logic level of a one single pin of port B; to configure an output icon; to use binary code; to manipulate logic output levels; to use LEDs to display an output; to compile a program to a microcontroller. Relevant course content: Part 6 - Introduction to microcontrollers ; Part 2 - Using E-blocks ; Adding digital outputs - Light the LED ; Flowcode Wiki - Using masks ; Instructions Program 1: create Flowcode 7 flowcharts that: add a single output icon, configured to light all port B LEDs and run the simulation; then alter the parameters to light only the odd-numbered LEDs and run the simulation; do the same but for only the even-numbered LEDs; finally do the same but for only the high nibble bits (4 to 7) of port B. modify this program by: repeating these four steps using hexadecimal rather than decimal numbering; lighting only the LED on bit 7, by sending an 8-bit value to the port; lighting only the LED on bit 7, using the 'single bit' output method; lighting only the LED on bit 7, using the 'masking' output method. Program 2: write a program that uses at least twenty outputs icons to write different values to port B, one after the other: use all four methods in this exercise - hexadecimal, decimal, single bit and masking; simulate the program and review the results; save the program and download it to the microcontroller; restart the program a number of times by pressing the Reset button on the multiprogrammer board.
9 Exercise 2 Using Delays Page 9 Introduction: In this exercise, you learn how delays are used to slow down program execution. Microcontrollers work extremely quickly - a PIC can execute about 5,000,000 assembly instructions, every second. A human can detect and understand only around three stable images per second. To allow a high-speed microcontroller to communicate with slow humans, we sometimes need to slow it down by adding Delay instructions. Objectives: to add a delay to slow down execution of a program; to change the delay interval; to configure a delay icon; to control the speed of a microcontroller; to use an oscilloscope to time events. Relevant course content: Part 6 - Introduction to microcontrollers ; Part 2 - Using E-blocks ; Flowcode Wiki - Loop icon properties ; Instructions Program 1: open the program created in the last exercise (Exercise 1, Program 2): add Delay icons and configure them so that the output states can be viewed comfortably even at HS oscillator speed; save the program and download it to the microcontroller; test the program on the E-blocks boards; modify the length of the delays caused by the Delay icons: start with a delay of 1s; progressively reduce the delay until it is too fast for your eyes to detect the different outputs states; download the program to the microcontroller every time and test it on E-blocks. use an oscilloscope to measure the delays you set up in Flowcode 7 ; make a detailed drawing of the oscilloscope image, complete with voltage and timing information and the delay time used in the Flowcode 7 program. Hint: Do not test this in simulation mode - simulation timing is not always accurate because it runs under a Windows operating system and not in real time ;
10 Exercise 3 Using Connection Points Page 10 Introduction: A Connection Point, or goto instruction, is often used to create an infinite loop - to repeat a set of instructions over and over again. (A better way to do this is to use a Loop instruction.) The advantage of a Connection Point is that it can be used jump out of a loop to a certain location in the program. The idea of pulse-width modulation (PWM) is introduced as a means of controlling LED brightness. Objectives: to use Connection Points to introduce unconditional branching in a program; to introduce PWM as a means of controlling the brightness of LEDs. to create an infinite loop; to manipulate logic output levels; to use LEDs to display an output; Relevant course content: Adding digital outputs - Light the LED ; Flowcode Wiki - Connection point icon properties ; Part 6 - Introduction to microcontrollers ; Part 2 - Using E-blocks ; Instructions Program 1: create a flowchart that uses Delay, Output and Connection Point icons to light the even and odd LEDs of port B, alternately on and off, with a 300ms interval between, in an infinite loop; test the program at first step-by-step and then continuously in the Flowcode 7 simulator.; use Delay, Output and Connection Point icons to flash the high nibble and low nibble LEDs of port B alternately on and off, with a 300ms interval between, in an infinite loop; download the program to the microcontroller and test it. use Delay and Output icons to flash all the LEDs of port B on and off with a 500ms interval in between, in an infinite loop; download the program to the microcontroller and test it. Hint: Make the delays in these program very short and make the on and off times asymmetrical, (e.g. on for 8ms and off for 12ms). You have just designed a software PWM generator. (Search for PWM on the internet for more information.) When you run it, the intensity of the LEDs is lower. They flash on and off too fast for our eyes to observe. Instead, we see the intensity change. modify program 1 by changing the on and off times in such a way that the total ( on + off ) time is unchanged, e.g. on for 12ms and off for 8ms; download the program to the microcontroller and test it - what is the difference? Program 2: write a program that: lights LEDs on the four most-significant bits, (MSB,) of port B and keeps them on; dims the intensity of the LEDs on the four least-significant bits, (LSB,) of port B, compared to the four MSB LEDs, using PWM; download the program to the microcontroller and test it. use an oscilloscope to examine the signal controlling one of the four LSB LEDs; make a detailed drawing of the oscilloscope image, complete with voltage and timing information and the on and off times used in the Flowcode 7 program.
11 Exercise 4 Performing Calculations Page 11 Introduction: Modern microcontrollers, like the PIC, are able to do simple mathematical tasks with 8-bit numbers at very high speed. As the calculations get more complex or the numbers rise above an 8-bit value, then the execution time lengthens dramatically. Flowcode 7 allows complex calculations using up to 16-bit numbers and takes care of all the complexities. However, these may slow down execution of the program. Objectives: to create and use a variable; to configure a calculation icon to perform arithmetic and logic calculations. to create and manipulate variables; to perform calculations; to use LEDs with current limiting resistors; Relevant course content: Variables - Example 1. Adding digital inputs - Where's the fire? Flowcode Wiki - Creating variables ; Digital inputs - Example 1. Adding digital inputs - Where's the fire? ; Flowcode Wiki - Calculation icon properties ; Part 6 - Introduction to microcontrollers ; Part 2 - Using E-blocks ; Instructions Program 1: create a flowchart that: uses a variable called counter containing an initial value of 1 ; displays the value stored in the variable counter on LEDs. simulate the program to test that it works. modify Program 1 by: adding a Calculation icon to double the value stored in the variable counter ; displaying this new value on LEDs. using an infinite loop to repeat these steps continuously with a 300ms delay between them. What do you see? (This is called a running light.) replacing the 'multiply by 2' with 'counter = counter + 1'. What do you see now? (You just programmed a binary counter.) Program 2: modify Program 1 to display the result of the following calculations on the LEDs of port B: ; 45 AND 52; 45 OR 52; NOT 45; (1+3)*(6/2); VAR2 = VAR1 * 3 (where variable VAR1 stores the number 18). On paper, check if the results are correct.
12 Exercise 5 Using Loops Page 12 Introduction: Repeating a set of instructions, for an exact number of times, while or until a condition is met is one of the most powerful programming operations. The programs are now getting more interesting but also more complex. Use the slow simulation or 'Step Over' function in the Flowcode 7 simulator to debug programs from now on. Objectives: to create and use a running light program, using the multiply-by-two method; to create and use a running light program, using the shift-right method; to create and populate an array; to create a conditional loop; Relevant course content: Flowcode Wiki - Loop icon properties ; LCD - Exercise 8 - Programming LCDs Flowcode Wiki - Connection point icon properties ; Flowcode Wiki - Creating variables ; Part 6 - Introduction to microcontrollers ; Part 2 - Using E-blocks ; Instructions Program 1: write a program to make an 8-bit binary counter, using a Loop icon, to count from 0 to 255, then reset and repeat the count; display the counter value on the LEDs of port B. modify Program 1 to make the counter count up from 0 to 255 and then count back down to 0 : using two loops inside an infinite loop so that the process repeats indefinitely; displaying the counter value on the LEDs of port B. download the program to the microcontroller and test it at full speed. Program 2: Remember KITT From Knight Rider or the Cylon robots from Battlestar Galactica?. write a program to make a simple running light that runs from port B, bit 0 to port B bit 7 and then back to port B bit 0, repeatedly: using the multiply-by-two method; displaying the output on the LEDs of port B.
13 Exercise 5 Using Loops Page 13 Program 3: make a simple running light that runs from port B, bit 0 to port B bit 7 and then back to port B bit 0, repeatedly: using the shift right method; displaying the output on the LEDs of port B. modify program 3 to create a 16-bit running light, using the LEDs at both port A and B. use only loops - no decisions! save this program, download it to the microcontroller and test it. Program 4: create a flowchart that: contains an array of four variables, called Matrix[x] which stores the following values: Matrix[0] =129; Matrix[1] =66; Matrix[2] =36; Matrix[3] =24; uses two do-while loops to create an infinite sequence: Matrix[0]-Matrix[1]-Matrix[2]-Matrix[3]-Matrix[2]-Matrix[1]-Matrix[0]-Matrix[1]-... ; refers to the four variables as Matrix[x] where x is a separate variable, known as the index of the array; displays the output on the LEDs of port B. save this program, download it to the microcontroller and test it.
14 Exercise 6 Inputting Data Page 14 Introduction: Adding digital inputs to a microcontroller circuit is quite easy but is a big step forward. This allows external signals to influence how the program reacts. Objectives: to input data from switches; to use loops to create LED sequences; to configure an input icon; Relevant course content: Adding digital outputs - Light the LED ; Part 6 - Introduction to microcontrollers ; Part 2 - Using E-blocks ; Instructions Program 1: write a program to show the status of the switches connected to port A, on the LEDs connected to port B i.e. when a switch is pressed, the corresponding LED on port B lights; save this program, download it to the microcontroller and test it. modify the program so that: the corresponding LED on port B stays lit for 2s; during this time, no new inputs should be read; save this program, download it to the microcontroller and test it. modify the program again so that: when switch 0 is pressed, LB1 lights; when switch 1 is pressed, LB2 lights, and so on; when switch 7 is pressed, nothing happens; save this program, download it to the microcontroller and test it. Program 2: write a program to create a counter that: contains two loops; counts up when switch 0 is pressed; counts down when switch 1 is pressed; displays the count on the LEDs of port B; save this program, download it to the microcontroller and test it. Program 3: write a running light program that: contains two loops; causes the LEDs to run left when switch 0 is pressed; causes the LEDs to run right when switch 1 is pressed; displays the count on the LEDs of port B; save this program, download it to the microcontroller and test it.
15 Exercise 7 Making Decisions Page 15 Introduction: Earlier programs included simple decision-making, using loops and connection points. Now we look in detail at the Decision icon, widely known as the if then else structure, probably the most widely used command line in any program. Objectives: to configure Decision icons and hence add conditional branching to a program; to control the frequency at which LEDs flash; to use LEDs to display output logic levels; to use temporary memory; Relevant course content: Flowcode Wiki - Decision icon properties ; Flowcode Wiki - Connection point icon properties ; Part 6 - Introduction to microcontrollers ; Part 2 - Using E-blocks ; Instructions Program 1: write a program that uses switches to produce a reversed sequence on the LEDs: when switch 0 is pressed, LB7 lights; when switch 1 is pressed, LB6 lights; and so on Program 2: write a program that creates an 8-bit counter, counting from 0 to 255 and then back to 0 repeatedly: using Decision icons instead of Loop icons. using two switches connected to port B, bits 0 and 1; counting up when switch 0 is pressed; counting down when switch 1 is pressed; displays the current count on the LEDs connected to port A; save this program, download it to the microcontroller and test it. Program 3: write a program that counts from 0 to a value stored in a variable called count when switch 0 is pressed and then waits until switch 1 is pressed before counting down to 0 : using two switches connected to port B, bits 0 and 1; displaying the current value of the count on the LEDs on port A; save this program, download it to the microcontroller and test it. Program 4: write a program that makes all eight LEDs on port B flash on and off at a frequency of 1Hz, i.e. taking one second for an on-and-off cycle. In addition: the LEDs flash faster if switch 0 is pressed; they flash more slowly if switch 1 is pressed; save this program, download it to the microcontroller and test it.
16 Exercise 7 Making Decisions Page 16 Program 5: write a program that makes all eight LEDs on port B light when switch 0 is pressed the first time and go off when it is pressed again; save this program, download it to the microcontroller and test it. Program 6: A car has two interior lights, one in the front of the car, the second in the rear. These will be simulated using LEDs. Five switches control them: switches 0 to 3 represent door switches that indicate if a door is open or not; switch 4 indicates that the boot (trunk) is open or not. Assuming that the switches are closed when the doors are open - easier to simulate with pushto-make switches, write a program that: lights both LEDs when any door opens; lights only the rear LED when the boot is opened; save this program, download it to the microcontroller and test it. Program 7: write a program to control the car s external lights, using switches on the steering wheel: switch 0 controls the left direction-indicator (represented by LB0 ), which flashes on for 250ms and then off for 250ms repeatedly until switch 0 is released; switch 1 controls the right direction-indicator ( LB1 ) in the same way; switch 2 controls the brake lights ( LB2 and LB3 ), which light up as long as the switch is pressed; switch 3 controls the head lights ( LB4 and LB5 ), which light when the switch is pressed and stay on until it is pressed again; switch 4 controls the fog lights ( LB6 and LB7 ), in the same way; save this program, download it to the microcontroller and test it. Hint: Don t attempt to write this program all at once - divide it into subsections and solve each separately before putting them all together. To make it easier, use the labelling feature of Flowcode 7 to label switches and LEDs. Program 8: Six sheep are allowed to wander between two paddocks. Between the two paddocks, there are two sensors. Two are needed because sometimes a sheep triggers one sensor and then turns back. write a program that counts and displays the number of sheep in each paddock: the results are shown in binary form on the LEDs of port B; the four LSB LEDs show the number in the left-hand paddock; the four MSB LEDs show the number in the right-hand paddock; when switch 0 is pressed, it represents a sheep triggering Sensor 1; when switch 1 is pressed, it represents a sheep triggering Sensor 2; (A sheep is longer than the gap between the sensors!) save this program, download it to the microcontroller and test it.
17 Exercise 8 Programming LCDs Page 17 Introduction: Using LEDs to display outputs limits them to numbers only and in binary code at that! The LCD is a much better way to display data, both letters and numbers, for non binary humans. Objectives: to create, populate and manipulate string variables; to control the display of text and numbers on a LCD; to use a LCD as an output device for the microcontroller; to configure a Component macro for the LCD; Relevant course content: LCD - Exercise 8 - Programming LCDs Part 6 - Introduction to microcontrollers ; Part 2 - Using E-blocks ; Flowcode Wiki - String manipulation functions ; Instructions Program 1: write a program that displays the text Hello World in the centre of the bottom line of the 2x16 LCD display. Program 2: write a program, using either Loops or Decisions, that: counts up while switch 0 is pressed; counts down while switch 1 is pressed; shows the current count in binary on LEDs attached to port B; shows the count in decimal on the LCD. Program 3: write a program to show the status of the switches attached to port A, so that every time a switch or switches is/are pressed, the corresponding LED(s) of port B light(s) and the decimal equivalent is displayed on the LCD. Program 4: write a program to show the status of the switches attached to port A on the LED(s) of port B and on the top line of the LCD and then: multiply this binary number by 100; display the result on the bottom line of the LCD, with [x 100 = ] displayed in front of it; save this program, download it to the microcontroller and test it. Program 5: write a program that displays the text [R15=560 in the centre of the bottom line of the LCD display, using the PrintASCII command to print the sign: save this program, download it to the microcontroller and test it.
18 Exercise 8 Programming LCDs Page 18 Program 6: write a program that scrolls the lines of text given below, one line at a time: initially, the text is centred on the bottom line of the display for 2s; then it moves up to be centred on the top line for 2s, to be replaced on the bottom line by the next line of text, and so on; Text: There are only ; 10 kinds ; of people! ; Those who ; understand ; BINARY ; and those who ; DON T.. enclose the program in an infinite loop; save this program, download it to the microcontroller and test it. Program 7: write a program that: uses the string manipulation icon to load a string variable called MyStrA[20] with the text Hello ; displays this string variableon the LCD using the PrintString command with the parameter MyStrA (without the [] ]. Program 8: write a program that: loads a string variable called MyStrA[20] with the text Hello ; loads a second string variable called MyStrB[20] with the text Matrix ; displays Hello Matrix on the LCD using simple string manipulation. modify program 8 so that, using the same string variables with the same content, the LCD displays the message HELLO MATRIX using simple string manipulation. save this program, download it to the microcontroller and test it. Program 9: write a program that: loads a string variable called MyStrA[20] with the text Hello ; loads a second string variable called MyStrB[20] with the text Matrix ; displays ello MATRIX=13 on the LCD using a range of string manipulations. save this program, download it to the microcontroller and test it. Hint: Find out how to display string length using string manipulation. The number changes automatically when the length of the string changes. Program 10: write a program that: loads a string variable called MyStrA[20] with the text Hello ; loads a second string variable called MyStrB[20] with the text Matrix ; displays the message xirtam olleh on the LCD. Program 11: modify the sheep counter program from the last exercise to display the numbers of sheep in the two paddocks on the LCD. (You decide the format of the display!)
19 Exercise 9 Using the Keypad Page 19 Introduction: A numeric keypad is used in many electronic devices, your mobile phone, for example, where it is used both as a numeric keypad and as a way to type text instead of numbers. An issue- there are twelve buttons on the keypad, yet the keypad is connected to the microcontroller by only eight lines! This problem is solved by using multiplexing. Objectives: to input text and numbers from a keypad and display messages on the LCD; to use ASCII code to transmit this data; to use multiplexed inputs; to configure a Component macro for the keypad; Relevant course content: LCD - Exercise 8 - Programming LCDs Flowcode Wiki - String manipulation functions ; Part 6 - Introduction to microcontrollers ; Part 2 - Using E-blocks ; Instructions Program 1: write a program to: display, on the LCD, the number that is pressed on the keypad; display it for as long as the button on the keypad is pressed; display only one number at a time; save this program, download it to the microcontroller and test it. re-write this program without using the Keypad Component macro: save this program, download it to the microcontroller and test it. extend this program to: display, one after another on the top row of the LCD, numbers that are pressed on the keypad; use the character * for a space; clear the display when # is pressed; display a maximum of fifteen characters; display a warning on the bottom row of the LCD when this maximum is exceeded; save this program, download it to the microcontroller and test it.
20 Exercise 9 Using the Keypad Page 20 Program 2: write a program to: add together two numbers, less than 9999, entered via the keypad; display the two numbers, the + and = and the resulting sum on the top row of the LCD; display a warning on the bottom row when 9999 limit is exceeded; save this program, download it to the microcontroller and test it. Program 3: write a program for a simple guessing game, where: a player needs to guess a number between 0 and 9 ; the secret number is pre-programmed into the microcontroller; the LCD displays, on the top row, the latest guess entered via the keypad; the LCD displays a message, on the bottom row, indicating whether the guess is too high or too low; save this program, download it to the microcontroller and test it. extend this program so that: the secret number is in the range 0 to 255 ; save this program, download it to the microcontroller and test it. extend the program again so that: the secret number is in the range 0 to 9999 ; save this program, download it to the microcontroller and test it. Program 4: write a program to use the keypad, as on a mobile phone, to input text to the microcontroller: using ASCII code to transmit the data; using the character * for a space; clearing the display when # is pressed; displaying a message on the bottom row when the text has more than ten characters; save this program, download it to the microcontroller and test it.
21 Exercise 10 Page 21 Analogue Inputs and the EEPROM Introduction: The 16F1937 PIC Microcontroller accepts fourteen separate analogue inputs. Newer devices have even more. An analogue signal on one of these inputs can be translated into a 10-bit digital binary number. We can choose to use only the eight most-significant-bits of this 10-bit number or to use the full 10-bit number. Be aware that working with 10-bit numbers in an 8-bit microcontroller like the PIC, needs careful program writing! Objectives: to create data loggers, using 8-bit and 10-bit data from the ADC; to configure an analogue input; to enter data via switches; to enter information from light and temperature sensors; to configure and use the EEPROM; to scroll through EEPROM data; to display text and numerical data on the LCD; to use the E-blocks prototype board. Relevant course content: LCD - Exercise 8 - Programming LCDs Flowcode Wiki - String manipulation functions ; Part 6 - Introduction to microcontrollers ; Part 2 - Using E-blocks ; Instructions Program 1: write a program to: display, on the LCD, an 8-bit number equivalent to the analogue input voltage from the light sensor on the Sensor board; save the program, download it to the microcontroller and test it. (Connect a voltmeter to measure the analogue input voltage.) Program 2: modify program 1 to: display data from the pot on the Sensor board; save the program, download it to the microcontroller and test it,as before. modify this program to: convert the ADC 8-bit output into a voltage reading between 0 and 5V, making it as accurate as the 8-bit mode allows; save the program, download it to the microcontroller and test it, using a voltmeter to measure the analogue input voltage, once more.
22 Exercise 10 Analogue Inputs and the EEPROM Page 22 Program 3: modify program 2 to: display, on the LCD, a 10-bit number equivalent to the analogue input voltage from the pot on the Sensor board; save the program, download it to the microcontroller and test it, using a voltmeter to measure the analogue input voltage, once more. then modify this program to: convert the ADC 10-bit output into a voltage reading between 0 and 5V, making it as accurate as the 10-bit mode allows; save the program, download it to the microcontroller and test it, using a voltmeter to measure the analogue input voltage, once more. Program 4: write a program to monitor the lighting in a room over a 24 hour period: using the analogue signal from the light sensor on the Sensor board; storing light measurements on the EEPROM; sampling at the highest rate possible, given that the PIC has 256 bytes of EEPROM memory on board and displaying each sample with its sample number, on the LCD; by scrolling forwards through the samples by pressing switch 0, or scrolling backwards by pressing switch 1 ; save the program, download it to the microcontroller and test it. Hint: Increase sampling rate so that you don t have to spend 24 hours in testing. Program 5: connect the Prototype board to port E and modify program 4 to develop a 10-bit accurate temperature display unit that: monitors room temperature every 20 minutes over a 24 hour period; resembles the logger developed for room lighting, except that this one stores 10-bit data in an 8-bit wide EEPROM; keeps a LED flashing to indicate that the system is still logging; lights all LEDs after 24 hours to indicate that logging is completed; allows you to scroll through the results using switches 0 and 1 as before; displays the temperature and its EEPROM address on the LCD. save the program, download it to the microcontroller and test it.
23 Exercise 11 Page 23 Using Software Macros Introduction: In code-based programming languages, like C and BASIC, a software macro would be called a subroutine or function or procedure. As programs get bigger, they use certain combinations of instructions over and over again. These programs become harder to understand and read. Routines that are re-used can be put into a software macro, which can be called whenever it is needed in the main program. Making use of these software macros lightens up the main program and makes it much easier to read. Objectives: to use software macros to simplify the structure of a program; to create software macros; to use closed loop control; to use PWM to control the brightness of LEDs. Relevant course content: Software macros - Exercise 11 - Using Software Macros Flowcode Wiki - Software macro icon properties; Part 2 - Using E-blocks ; Instructions Program 1: write a program that selects and runs one of three different programs by using two switches: switch 0 selects one of three programs (which you developed earlier); X : an 8-bit binary up-counter, displayed on the LEDs. Y : an 8-bit binary down-counter, displayed on the LEDs. Z : an 8-bit bidirectional running light, displayed on the LEDs. the LCD displays a text message identifying the selected program; switch 1 activates the chosen program when pressed. the three programs are placed in software macros. download this program to the microcontroller and test it. modify program 1 so that: if switch 0 is pressed while one of the three software is running, execution stops immediately and focus returns to the main loop and waits for a new selection. download this program to the microcontroller and test it. modify program 1 again so that: if switch 0 is pressed while one of the three software is running, execution stops and returns to the main loop, as before, but it stores the value displayed on the LEDs; when the next selection is made, that macro starts the LEDs from where the previous one left off, making the transition between them smoother. download this program to the microcontroller and test it.
24 Exercise 12 Using External Interrupts Page 24 Introduction: In earlier exercises, the microcontroller did not necessarily react to inputs straight away because it was busy doing something else. The external interrupt features of the PIC solve this problem. On a 16F1937, the external interrupts are on pin RB0 - a single pin interrupt and on port B as an interrupt on change (IOC). If these interrupts are initialized correctly, then a change on port B can cause the program to stop execution immediately and switch to executing the appropriate interrupt macro. We then have what is called a real time execution. Objectives: to create and use single-pin interrupts; to create and use interrupt-on-change (IOC) interrupts; to use real time operation of a microcontroller; Relevant course content: Part 2 - Using E-blocks ; Flowcode 7 Wiki. Instructions Program 1: write a program to time how many seconds have passed since the program was reset and : display the result on the LCD; uses a variable called count whose value is displayed on the LEDs. Don t use any kind of interrupt. download this program to the microcontroller and test it. Hint: Use a 1s delay. A rising edge on pin RB0 should call a macro that adds one to count. re-design this program using an interrupt (single-pin) on RB0. download this program to the microcontroller and test it. now re-design it using both kinds of external interrupt so that: triggering the single-pin interrupt increments count (count = count + 1); triggering the IOC interrupt decrements count (count = count - 1). download this program to the microcontroller and test it.
25 Exercise 12 Using External Interrupts Page 25 Program 2: write a program to make an electronic dice that : counts from 1 to 12; display the result on the LCD; starts rolling when switch 0 is pressed; stops rolling when switch 0 is pressed again. download this program to the microcontroller and test it. Hint: The LCD should display numbers from 1 to 12, one after the other, over and over again rapidly, at 20 ms intervals - much to fast to see with a human eye. modify this program so that: the dice keeps rolling as long as switch 0 is held down; stops rolling when the switch is released; at that point displays the number on the LCD. download this program to the microcontroller and test it. Program 3: write a program to make a reaction timer that : lights all LEDs initially; keeps them lit for around 6s; switches them off and starts a timer; stops the timer when the player presses switch 0 ; then displays the resulting reaction time on the LCD. (Use a variable that is incremented every 10ms.) download this program to the microcontroller and test it. modify program 3 to limit the time allowed to the size of the used variable and: displays a message is displayed on the LCD when this size is exceeded; includes a trap to prevent cheating by simply holding down switch 0 continuously. download this program to the microcontroller and test it.
26 Exercise 13 Using Timer Interrupts Page 26 Introduction: The other type of interrupt function in Flowcode 7 is the timer interrupt. These allow you to perform software tasks at precisely predetermined time intervals - a really useful feature when developing time critical applications and clocks. Objectives: to create and use timer interrupts; to use the prescaler to create accurate time intervals; to trigger the timer using the crystal or an external event; Relevant course content: Flowcode Wiki - What is a 7-segment display? ; Part 2 - Using E-blocks ; Timer arithmetic: The 16F1937 has several timers, but we look at only two: TMR0 (Timer 0) and TMR1 (Timer 0). TMR0 can be triggered by the crystal or by a transition on the T0CKI pin RA4. The internal clock has a frequency of crystal clock frequency /4, i.e. 19,660,800/4 = 4,915,200Hz. The TMR0 prescaler can be set from 1:2 to 1:256. For this exercise, set it to 1:256, so that every 256 clock pulses cause the TMR0 to increase by 1. This happens at a frequency of /256 = Hz. Every time this 8-bit timer overflows (reaches 256), it generates an interrupt. This happens with a frequency of /256 = 75Hz, so that the main program is stopped 75 times per second and so the timer interrupt macro is executed 75 times per second. Instead of using the crystal, this timer can also be clocked by an external event, as when measuring motor speed etc. TMR1 can be triggered by the crystal oscillator or by a transition on the T1CKI pin RC0. Its operation is similar to that of TMR0, except that it uses different prescaler values. TMR2 also exist but this in not discussed in this course.
27 Exercise 13 Using Timer Interrupts Page 27 Instructions Program 1: write a program to produce a precise seconds timer that : displays the result on the LCD; starts when the microcontroller is reset. (Use a 1s delay. Don t use a timer interrupt.) download this program to the microcontroller and test it using your watch. rewrite the program using a timer interrupt. download this program to the microcontroller and test it as before. Program 2: write a program to create a basketball timer that : starts when switch 0 is pressed; displays the time elapsed on the LCD; makes the LEDs flash on and off when 30s has elapsed, (the time allowed for the team with the ball to make a goal attempt.) (Use a single-bit interrupt on pin RB0 to start the timing.) download this program to the microcontroller and test it using your watch. Program 3: rewrite the reaction-timer program (Exercise 12, program 3) to use a timer interrupt. download this program to the microcontroller and test it as before. Program 4: write a program to produce a precise clock that displays the time elapsed since the last reset, in hours, minutes and seconds on the LCD. download this program to the microcontroller and test it using your watch. modify this program so that: switch 0 stops the clock when pressed the first time; switches 1, 2 and 3 can be used to change the displayed time to the actual time; switch 0 restarts the clock when pressed a second time; download this program to the microcontroller and test it. Program 5: write a program to produce a timer that counts down from 01:00:00 to 00:00:00 in seconds and then lights all the LEDs. download this program to the microcontroller and test it using your watch.
28 Additional Challenges Page Develop a dimmer for all the LEDs that reacts to measured light intensity. The light sensor monitors the light intensity in a room. When this intensity drops, a control circuit sends more power to the lights in that room and vice versa when the intensity increases. Use the LEDs to simulate the dimmed lights. This is done by programming a software PWM output to all LEDs on port B. When the PWM on time increases, the LEDs get brighter, etc. Put this program in a timer interrupt macro. The main loop monitors the analogue input from the light sensor on the sensor board, on port C. When the light sensor detects less light, the LEDs need to shine brighter. The opposite should happen with the LEDs when the light level, measured by the light sensor, intensifies. The period of the PWM signal stays a constant 20ms at all times, set using a timer interrupt. Download this program to the microcontroller and test it. If you have a 2 channel oscilloscope, measure the analogue input of the light sensor on one and the PWM output to one of the LEDs on the other. Using a similar approach, develop a temperature controller for an incubator. The EB090 Sensor Motherboard can be used with either the EBM003 Thermistor sensor module or the EBM004 Digital temperature sensor module. Use the LEDs to simulate the action of a heater. 2. Three judges vote on variety acts in a X-factor -like game show. When two or more judges vote Yes, the act progresses to the next round. Design a program to combine the judges votes into a pass/fail verdict. Create two LED light sequences, one to indicate pass and the other fail. 3. Design an automatic watering system for a sealed terrarium (glass plant container). Use the EBM016 Humidity sensor module to sense when the terrarium needs watering. The output device is a motor-driven pump that runs for a set period of time once triggered. There should be a rest period after watering before the system can operate again. 4. Create a combination lock, using the EB014 Keypad board to input a four-digit PIN. Add a feature that locks out a user after three unsuccessful attempts. Modify it to prevent further access to the system for a period of time such as ten seconds. Use the LCD display to show the numbers selected on the keypad and the number of attempts made. 5. Develop a proximity switch for a security light using the EBM019 Ultrasonic distance sensor module. The system should switch on four lights (12V lamps) when a person approaches within one metre of the sensor and so makes use of the EB038 Relay module 6. Use the EBM020 Infrared sensor module to time the swing of a pendulum without impeding it. 7. Design a system to drive the DC motor (and sensor) on the Actuators training panel at a steady speed. Add a feature to modify this set speed. 8. Design a system to drive the stepper motor on the Actuators training panel so that it rotates, in 15 0 steps, through one complete circle and then reverses back to its initial position in the same manner.
29 Page 29 Part 2 Using E-Blocks
30 Page 30 Part 2 Contents How E-blocks connect to each other Using a backplane Using E-blocks on the bench Protecting E-blocks circuitry Using covers Adding power to E-blocks Understanding the patch system Sharing a port Using ZIF Sockets E-blocks documentation and numbering Notes for Arduino users:... 36
31 Page 31 How E-blocks connect to each other E-blocks are built on a bus-based concept. Each E-block D-type connector uses nine pins, allowing transfer of eight bits of data and ground. In the E-blocks system, some E-blocks are upstream and some are downstream. Upstream devices have intelligence, are usually programmable and control the flow of information to downstream devices. In the E-blocks system, upstream devices connect using 9-way D-type sockets, whereas downstream devices connect using 9-way D-type plugs. The diagrams show how the pins are numbered on the plugs and sockets. On both plugs and sockets, bit 0 is delivered on pin 1, bit 7 on pin 8 and pin 9 is designated 0V. Where two upstream devices need to be connected together a gender changer or Insulation Displacement Connector (IDC) cable with two IDC sockets on can be used. Using a backplane E-blocks can be mounted onto a metal backplane to form a completely rugged system. To facilitate this, each E-block is fitted with four 3mm holes spaced at 20mm intervals. M3 bolts with spacers are used to mount the E-blocks onto a backplane, which has 4mm holes on a regular 20mm grid. The mounting holes on the backplane, the holes on the E-blocks and the spacing of each D-type plug and socket on the E-blocks are arranged so that E-blocks can be connected together and still be mounted on the backplane. If you modify your E-blocks system regularly or want others to be able to do this, we suggest that you use steel or Nylon M3 bolts on all E-blocks. They will then sit on the metal backplane without being bolted to it. (If you intend to move the system around, then one or two nuts on the back will ensure your E-blocks stay in place.) The diagram shows 12mm bolts with self locking nuts - these keep the bolts secured onto the circuit board and allow you to position the boards on the backplane as you wish. For best results, attach the self locking bolts and nuts and then slacken off the nuts by a quarter turn to allow a little movement in the PCB mounting holes. This makes it easier to take the board off the backplane.
32 Page 32 Using E-blocks on the bench You do not need a backplane to use E-blocks - you can simply connect them together on the bench. In each E-blocks package you will find a four small rubber feet to facilitate this. These provide a degree of protection for the E-blocks boards and help prevent short-circuits from tinned copper wire and other metal objects on the bench. The disadvantage is that your E-blocks system is less portable as the connectors will be under more stress as the system is moved about. Protecting E-blocks circuitry Where possible, leaded components have been used for devices on E-blocks boards that are susceptible to electrical damage. This makes the task of replacing them simple should they be damaged. Some upstream boards (such as the ARM processor boards and the FPGA board) make use of surface mounted technology components which are not easy to replace. In these cases, small daughter boards have been used instead. Where damage occurs, new daughter boards can be ordered to replace them. To protect upstream components, all downstream E-blocks boards include protective resistors. Should errors occur when declaring the nature of port pins, e.g. an input declared as an output, no damage will be caused. However there are circumstances where it is possible to cause damage: care is needed when using screw terminal connectors and patch/prototype boards; where possible, use protective resistors for the lines you need to connect when connecting two upstream boards together with a gender changer or IDC cable; make sure you are earthed before handling E-blocks circuit boards to minimise the risk of static damage. If you have not got an antistatic wrist band, then touch a radiator or other earthed metal object. Before making any changes to the E-blocks system, turn off the power supply. Using covers In some circumstances, it is desirable to limit access to parts of the E-blocks boards. Perhaps you do not want users to change board settings or perhaps there is a risk of vandalism or theft. To deliver this enhanced protection, clear acrylic covers are available for all E-blocks - the diagram shows one in use with a Multiprogrammer.
33 Page 33 These covers are mounted onto E-blocks with 25mm M3 bolts and 10mm spacers, using the grid of holes for mounting the E- blocks to the backplane. The cross section view shows how this is done: The tight-fitting clear acrylic covers add considerable strength to each E-block as well as making them more tamper proof. A different technique is used for the switch board where, because the switches are relatively short, the spacers are replaced with M3 lock nuts before the cover is put into place. This can be seen in the diagram opposite: Adding power to E-blocks Power connections are routed between E-blocks using simple screw terminals. This facilitates the interoperation of E-blocks with different voltage levels (notably 3.3V and 5V) and power sources. Most upstream E-blocks have 5V outputs provided by a voltage regulator. These boards are powered by applying a higher voltage via a power jack (usually positive outer) or using screw terminal blocks. As 0V is connected to all boards through the 9-way D-type connectors, it is only the positive power supply line that needs a wire link. To improve the layout, power wires can be looped under E-blocks and backplane to connect downstream E-blocks. The photograph shows the red power wires linking E-blocks together. They route 14V from the Multiprogrammer to the Proto board. Be careful when doing this as using the wrong voltage can damage the PIC device on the ultiprogrammer board!
34 Page 34 Understanding the patch system Most 'downstream' E-blocks include a patch system that gives you flexibility in the connections that are made between upstream and downstream E-blocks. The default connections are optimized for ease of connection between PIC upstream and E-Blocks downstream boards. Other microcontrollers may require different connections, facilitated by the patch system. The patch system has two parts: jumper links that select between default connections and the patch system, the patch connectors themselves. The photographs show an EB090 sensors motherboard with and without sensors attached to it. The next two diagrams show how to use the patch system on this board. In the upper diagram, jumpers J12 and J13 are set to the default position. This routes signals from the light sensor and pot to pins 1 and 2 of the D-type plug, respectively. However, when using a different microcontroller, you might want the signal from the pot to appear on pin 5 of the D- type plug. To achieve this, move jumpers J12 and J13 to the 'patch' position and add a wire from the pot socket on J11 to pin 5 on J8, as shown in the lower diagram.
35 Page 35 Sharing a port Sometimes, you need to split a port into several sections, or share signals on a port between downstream E-blocks. To do this, use a splitter cable. This allows you to connect one upstream port to two downstream ports using IDC (Insulation Displacement Connector) connectors and ribbon cable. For example, suppose that you are developing a system that uses two external analogue sensors. The Sensor board has only one external analogue sensor port. Use a splitter cable and two Sensor boards, giving the result shown (note; board(s) shown below are the discontinued EB003): The analogue sensor input on the upper board uses the default connection, bit 3. On the lower board the jumpers are moved to the patch position and a small wire is used to connect the second analogue sensor to bit 2. The result allows you to connect one analogue sensor to bit 3 and the other to bit 2 on the upstream board. Using ZIF Sockets It is possible to use Zero Insertion Force (ZIF) sockets with the E-Blocks PIC Multiprogrammer and other programmers in the E-blocks range. These sockets are useful where the chips will be removed from the programmer many times. ZIF sockets are available from many vendors and can be inserted into the DIL sockets on the upstream boards. Where E-blocks boards have other components close to the DIL socket, add further DIL sockets to gain enough height to allow the ZIF socket to be inserted safely. Matrix sells a PIC microcontroller programmer complete with ZIF sockets. E-blocks documentation and numbering The E-blocks range is under constant development. Understanding E-blocks product codes allows you to locate the correct information for your boards. A typical part number for an E-block is: 'EBAAA-BB-C'. Here: 'AAA' refers to the type of board; BB refers to an item related to that board; 'C' refers to the version number of that board. Example 1: the part number 'EB ': '006' is the code for the Multiprogrammer; '00' is the code for the built and tested board; '6' is version 6. Example 2: the part number 'EB ': '003' is the code for the Sensor board; 30 is the code for the technical datasheet; '1' is version 1.
36 Page 36 Notes for Arduino users: Connect the EB083 and EB093 together as shown in the diagram. In addition, connect an Arduino Uno to the EB093 E-blocks board and provide a USB connection between the Arduino and a computer running Flowcode 7. On opening Flowcode 7, you are presented with the Welcome screen, part of which is shown opposite. From here, click on Open Template. From the Load Template screen, select UnoR3 & Combo. Click on Load to open the template. The template opens with the standard Flowcode 7 environment with the EB083 Development Board on the System Panel. The basic flowchart can now be developed into a program that uses components on the EB083 board. Note: Despite having two full 8-bit hardware port connections between the EB083 Development board and the EB093 Shield, the Arduino Uno can only provide 6 general purpose I/O connections on port A, (A0-A5). Therefore, LEDs LA6 and LA7 and switches SA6 and SA7 cannot be used with the Arduino Uno. In order to program the Arduino Uno board directly from within Flowcode 7, you must ensure that the appropriate drivers are installed. These are provided with the Flowcode 7 download, but are not automatically installed.
37 Page 37 Part 3 Introduction to Flowcode 7
38 Page 38 Part 3 Contents Introduction to Flowcode What is Flowcode Flowcode 7 overview The toolbars and panels: Icons toolbar: Components toolbar: Menu and simulation toolbar: Dashboard & System Panels: Properties pane Project explorer Icon list Chip window Docking and undocking the toolbars and panes Flowchart window Simulation Debugger window Controlling windows, toolbars and panes Starting a new Flowchart Opening an existing Flowchart Saving a Flowchart Saving Flowchart Images Printing Flowcharts The View menu Global Options Flowchart Tab Scheme Tab Annotation Tab Application Tab Editor Tab Locations Tab Scope Tab... 47
39 Introduction to Flowcode 7 Page 39 This section allows those who are new to Flowcode 7 to understand how it can be used to develop programs. It allows you to create programs step-by-step to learn about how Flowcode 7 works. We advise that you work through every section to familiarise you with all of the options and features of Flowcode 7 and introduce you to a range of programming techniques. As you work through each part, please also refer to the Flowcode 7 help file. The main Flowcode 7 icons are introduced in turn. Specifically in this section you will learn: how to use each Flowcode 7 icon (except the C code icon); how the fundamental Components in Flowcode 7 work - the LED, LCD, ADC, switch, 7-segment display, 7-segment quad display, keypad and EEPROM components. What is Flowcode 7 Flowcode 7 allows you to create microcontroller applications by dragging and dropping icons on to a flowchart to create programs. These can control external devices attached to the microcontroller such as LED's, LCD displays etc. Once the flowchart has been designed, its behaviour can be simulated in Flowcode 7 before the flowchart is compiled, assembled and transferred to a microcontroller. The process: 1. Create a new flowchart, specifying the microcontroller that you wish to target. 2. Drag and drop icons from the toolbar onto the flowchart and configure them to create the program. 3. Add external devices by clicking on the buttons in the components toolbar. 4. Edit their properties, including how they are connected to the microcontroller, and configure any macros they use. 5. Run the simulation to check that the program behaves as expected. 6. Transfer the program to the microcontroller by compiling the flowchart to C, then to assembler code and finally to object code. Flowcode 7 overview The Flowcode 7 environment consists of: a main work area in which the flowchart windows are displayed; a number of toolbars that allow icons and components to be added to the flowchart; the System and Dashboard panels that display the attached components and provide basic drawing capabilities; the Project Explorer panel that shows project variables, macros and component macros; the Icon List panel that shows bookmarks, breakpoints and search results; windows that: allow the status of the microcontroller to be viewed; display variables and macro calls when the flowchart is being simulated.
40 Page 40 A typical screen - an automotive project: The toolbars and panels: Icons toolbar: 'Drag-and-drop' icons from this toolbar onto the main flowchart window to create the flowchart application. Normally positioned on the left hand side of the screen, it can be undocked. Components toolbar: Connect external components to the microcontroller or use basic panel drawing commands. Components are grouped in different categories that appear as drop down menus. Click on a component and it will be added to the microcontroller and appear on the panel. The pin connections and properties of the component can then be edited. Normally positioned on the top left hand side of the screen next to the Icons toolbar this toolbar, it can be undocked. Menu and simulation toolbar: Open and save files. Undo and redo actions. Print out your flowchart. Control the simulation and download functions. These functions are also available on the standard Windows menu at the top of the screen:
41 Page 41 Dashboard & System Panels: The components that you connect to the microcontroller will be displayed on one of these panels where you can interact with them when running a simulation. They also provide basic drawing features like lines, shapes, and images, which can be used to build advanced professional-looking panels. The Dashboard Panel is primarily for 2D use although it does offers a fixed 3D view. It is generally used as an interface showing the controls for interactive components. The System Panel is the main 3D panel, offering many more features and options: full camera control; editable background environments with default 'Sky Dome'and 'World Dome' views; the option to use an image as the background; 'Shadow mode', offering both 'Tabletop' and 'Object' shadow options. More details on these panels are found in the 'Flowcode 7 - Getting Started Guide. Properties panel All items on the panel, including the panel itself, have associated properties that are displayed in the Properties pane when the item is selected. Some are read-only while others can be manipulated. Some, like size and position, change as you interact with the item. Others allow access to more advanced features of the selected item. The Properties pane typically docks to the right hand side of the screen but looks like this when undocked: Project explorer The buttons along the top of this panel allow you to select Ports, Globals, Macros and Components. 'Ports' - variable names assigned to the microcontroller ports. 'Globals' - any constants and variables that have been defined for use in the current project. 'Macros' - user-created macros in the current program and allows the userto drag them into the current flowchart. 'Components' - similar except that it also lists components that are present in the panel. Icon list All bookmarks, breakpoints and disabled icons are listed, together with search and error results.
42 Page 42 Chip window The pinout for the currently selected microcontroller chip is displayed. When the flowchart is being simulated, the state of each microcontroller I/O pin is shown as red or blue, for high or low outputs respectively. Docking and undocking the toolbars and panes Toolbars and panes can be undocked from their default positions and either be left free floating, or docked to the top, bottom or the sides of the Flowcode 7 window. Here is an (extreme) example, showing floating toolbars: To undock a docked toolbar, simply click and hold on the toolbar 'grab bars' (the speckled area at the top or side of the toolbar) and drag the toolbar to its new position. To dock it again, double-click on the grab bar.
43 Page 43 Flowchart window The icons that make up the flowchart are displayed in this main space. In addition, the flowcharts of any macros involved in the program are shown under their own separate tab. The Main flowchart tab is always visible and the macro tabs can be shown or hidden as needed. A red star alongside an icon indicates that the flowchart has not been saved in its current form. Simulation When simulating a program on Flowcode 7 a red rectangle around an icon indicates the icon to be executed next. Debugger window When simulating a flowchart, the current values of any variables used in the program appear in this window. These are updated after a command is simulated (unless the simulation is running at full speed - 'As fast as possible'). If you press the pause button during simulation, you can click on a variable in this window to change its value, (allowing you to test the program under known conditions). The window also shows the current macro being simulated under the 'Macro Calls' section, useful when one macro calls another during the simulation process.
44 Starting a new flowchart Create a new flowchart by selecting File > New or click the 'New' button on the 'Main toolbar'. Page 44 Select the microcontroller that you wish to target from the list presented. Flowcode 7 then displays that microcontroller in the 'Chip' view (View > Chip) and creates an empty flowchart for you to start adding your icons to. Opening an existing flowchart There are a number of ways of opening an existing Flowcode 7 flowchart: Select the Open option from the File menu (File > Open) or click the 'Open' button on the 'Main toolbar'. This will allow you to browse for the file you want. or Select the file from the list of most recently used files in the File menu. or Double-click on a Flowcode 7 (.fcf) file in Windows Explorer to launch Flowcode 7 and open the file. Saving a Flowchart To save a flowchart, select either the Save or Save As options from the File menu (File > Save / Save As...). Flowcharts must be saved before they can be compiled to C or transferred to a microcontroller. Saving Flowchart Images To save an image of the currently active flowchart, select 'Save current Flowchart...' from the 'Save Image' sub-menu in the 'File' menu (File > Save Image > Save current Flowchart...). This function saves an image of the program to any file in the format chosen from the list: Bitmap (*.bmp); JPEG (*.jpg;*.jpeg); GIF (*.gif); PNG (*.png). Note that the current zoom rate is used to determine the resolution of the image saved. If you need high quality images for printing then increase the zoom rate. From the 'Save Image' menu, you also have the option to save the current image of either the 'Dashboard Panel' or the 'System Panel' (File > Save Image > Save Dashboard image... / Save System image...). These images can be saved to any file format chosen from the list: Model (*.mesh) Bitmap (*.bmp) JPEG (*.jpg;*.jpeg) GIF (*.gif) PNG (*.png)model (*.mesh)
45 Page 45 Printing Flowcharts Use the Print Preview command to display the flowchart as it would appear when printed. When you use this command, the main window will be replaced with a Print Preview window in which one or two pages will be displayed in their printed format. The print preview toolbar offers you options to: view either one or two pages at a time; move back and forth through the document; zoom in and out of pages; initiate a print job. Alternatively, the print job can be initiated without preview by selecting 'Print' from the 'File' menu (File > Print) or clicking the Print icon on the 'Main toolbar'. The View menu This dictates which panels and toolbars appear on the workspace, a useful feature when trying to simplify its appearance. It also has a Zoom menu, which allows you to display more icons in the workspace window than when using the default zoom setting. The current zoom setting is displayed on the Zoom submenu, and on the right hand side of the status bar, at the bottom of the Flowcode 7 window. The size of each icon is dictated by the zoom level - for larger icons, zoom in - for smaller icons, zoom out! Use the Print Preview function to optimise the appearance of your flowchart on the paper. The Zoom menu can also be accessed by right-clicking on the flowchart workspace. Function key shortcuts: Increase Zoom (F3) - increases zoom size by 5%; Decrease zoom (F2) - decreases zoom size by 5%; Default zoom (F4) - set zoom to 75%; Zoom to fit - Zooms to fit the whole flowchart into the current window; Zoom to fit width - Zooms to fit the width of the flowchart into the width of the window. The View menu also includes a Style menu, offering a dark or a light overall appearance to the Flowcode 7 application and a Global Options area, offering a series of powerful tools to configure the flowchart. Global Options To see the effect of changing these settings, click the 'Preview' button at the bottom of the window. Flowchart Tab This tab contains the settings for changing font style and size and features of the icons.
46 Page 46 Scheme Tab This tab contains the settings for changing the appearance of the flowchart, including icon colours and graphics, background colours and patterns etc. Annotation Tab All the settings on this tab relate to manipulating the annotations on the flowchart, including icon text and descriptions as well as annotation and tooltip styles. It also the ability to add icon comments in C code. Application Tab These settings affect the look and feel of the overall program. The skin presets and tab options change the general look of Flowcode 7. It also offers the ability to print in colour and to change web access settings. The Override language option allows the user to override the default Flowcode 7 language settings and to display Flowcode 7 in a specified language. To do this, select the language from those available on the drop down list and restart Flowcode 7. It will do so in the selected language, provided the relevant language pack has been installed. Editor Tab Auto-edit new icons opens the Properties pane when a new icon is added to the flowchart. Use the Add icons comments to C code option to include their associated comments when icons are compiled to C code. The Allow errors in flowcharts option allows you to edit icon properties without triggering error messages. The Allow unconnected ports and pins option allows you to change component connections to unconnected without triggering an error message (though these will still occur during simulation and compilation.)
47 Page 47 Locations Tab This allows you to choose the target directory that Flowcode 7 compiles to by default. It also allows you to specify directories that Flowcode 7 should search when looking for components and dictionaries. Scope Tab The Data Scope allows the user to see the results and values from raw data and from components themselves. This data is displayed during simulation and allows the user to monitor signals selected on the various scope channels. It can read and display data from a number of different ports simultaneously. Adjusting the timebase allows the user to view a small amount of data at increased accuracy or larger amounts of data.
48 Page 48 Part 4 Flowcode 7 Your first program
49 Page 49 Part 4 Contents Adding digital outputs - Light the LED: The hardware: The flowchart: Adding LEDs Review the progress! Congratulations! High Speed Simulation Slowing it Down Stepping Through Your Program: Changing the output: Binary Numbers Converting Numbers Outputting Numbers And a short test! Working in Hex Hex in Flowcode
50 Page 50 Adding digital outputs - Light the LED: Create a program that lights an LED attached to port B of the microcontroller Put another way, this program introduces the topic of how to control a digital output. Don't worry - this program will not radically change your life! The hardware: This diagram shows you how to set up the E-blocks hardware. It was shown earlier at the beginning of the 'Programming Exercises' section, along with appropriate hardware settings. The flowchart: Start a new project by selecting 'File' and then clicking 'New' in the menu which appears (File > New). You are asked to choose a target microcontroller from the list that appears. Double-click on '16F1937'. Next, you see a flowchart, blank except for 'BEGIN' and 'END' icons. All flowcharts have these icons by default. Move the cursor over the 'Output' icon,, in the Icon toolbar. Click and drag it over to the work area. While dragging it, the normal cursor changes into a small icon. Move it in between the 'BEGIN' and 'END' icons. As you do so, an arrow appears showing you where the Output icon will be placed. Release the mouse button to drop the icon in between the 'BEGIN' and 'END' boxes. Move the cursor over the Output icon. Now, either double-click with the left mouse button or click with the right mouse button and choose 'Properties' from the menu that appears. You now see a dialogue box like the one opposite Move the cursor over the 0 in the Variable or value box and click once. This will highlight the '0' value. Change this value to '1'. This is the value that will be sent to the selected output.
51 Page 51 Move the cursor over the arrow in the Port window. Click on 'PORTB' in the menu that appears. The dialogue box now looks like the one opposite. Click on the 'OK' button to close the box. So far, you have created a program that outputs the number '1' to port B of the microcontroller. The next step is to connect a virtual component to that port to test whether the program works. Adding LEDs Click the 'Outputs' button in the Components toolbar and select the 'LED Array' component. It looks like this: Click or drag it to add it to the System Panel. Click once on the component in the panel to select it. Its 'Properties' pane will open and display its properties. In the 'Simulation' section, change the 'Count' property to '8' by typing in the box next to the name. Now, go to the 'Connections' section and change the 'Port' to 'PORTB'. Doing this means that port B controls the LED array Change the colour of the LED's to red, using the 'Colors' property. (Make sure that the 'Same property is set to 'Yes' to change the whole LED array. ) Review the progress! So far, you have: inserted an Output icon in the flowchart; set it up to deliver a value of 1 to port B; connected eight red LED's to the eight bits of port B. Congratulations! You have completed the first part of the program - to control digital (i.e. on / off) outputs. Now test it by running a simulation of this program. High Speed Simulation Click on the 'Run' icon, on the main toolbar. The result - the first LED lights and then there is a message saying that the simulation is completed. If you blinked, you missed it! What happened? The program outputted the number 1 and displayed it on the LED's, by lighting the first and leaving the others off. But it happened extremely quickly! Slowing it Down When you pressed the 'Run' button, the program was over in a flash! It's the good news and the bad - microcontrollers work really fast. In later programs you learn how to slow them down to a speed that humans can cope with, using delays or loops. For now we slow down the simulation!
52 Page 52 Stepping Through Your Program: Flowcode 7 allows you to step through the program icon by icon, using the 'Step Into' button on the menu toolbar. Click on it to see Flowcode 7 simulate the program step by step. Now, you can see the effect of each icon. On the flowchart, the red rectangle shows the icon that will be simulated the next time you click on 'Step into'. Changing the output: Right-click on the Output icon, and choose 'Properties' (or double-click the Output icon,) to open the Properties dialogue box again. Click once on the 'Variable or value' box and change the number from 1 to 2. Click on 'OK' to close the box. Run the simulation by clicking on the Run icon: Notice that the LED array behaves differently. Repeat this, using different numbers in the 'Variable or value' box. What number makes all the LED's light? Binary Numbers Digital electronic devices can't cope with decimal numbers (0, 1, 2,..9 etc.). Instead, they use the binary system, which uses only two numbers 0 and 1. The number 1 could be represented by a high voltage signal, while number 0 could be a low voltage. The table opposite shows how the two number systems compare: The decimal system uses ten numbers, 0, 1, 2, 3, 4, 5, 6, 7, 8 and 9. On reaching the last of these, 9, we start again with '0', but add another number in front. For example, after '8' and '9' comes '10', and after '18' and '19' comes '20' and so on. When we reach '99', both of these go back to '0''s but with a '1' in front, to make '100'. Decimal Same in binary In binary, the same thing happens, but a lot more often, because it uses only '0''s and '1''s. Counting up starts with '0', then '1', then back to '0' with a '1' in front, making '10' (not ten - it's two!) Next comes '11' (three) and start again with two '0's but with a '1' in front, to give '100' (four) and so on. Decimal Same in binary
53 Page 53 Converting Numbers Notice that each time the binary '1' moves one place to the left, it doubles in value of the number in decimal, as the table opposite shows. We can use this idea to convert between number systems. In any binary number, the bit at the left-hand end, the 'Most Significant Bit', (MSB), has the highest value. The one at the right-hand end, the 'Least Significant Bit', (LSB), is worth least. Binary value Decimal value Outputting Numbers Finally, back to the question of outputting numbers! Modify your program to output the numbers given in the table, setting the LED colour to match, and check that the LED array behaves as shown! so Number sent to output LED array And a short test! Complete the table by: shading in the LEDs that light, for the first three rows; working out what number produces the LED patterns shown in the last three rows. Number sent to output LED array
54 Working in Hex An experienced programmer might wonder if Flowcode 7 supports hexadecimal numbers. The answer is yes. Hexadecimal, 'hex' for short, is a more convenient form than binary (for humans) for representing numbers. A binary digit is either 0 or 1. A decimal digit varies between 0 and 10. A hex digit has sixteen possible states. Clearly sixteen states is a problem, as we have only the digits from 0 to 9. To get round this, we use the letters A to F to provide the additional six digits required. The table shows equivalent numbers in decimal, binary and hex. Notice that we have shown the binary number with eight digits. This is a handy convention as computers - and our PIC chips - store information in groups of eight bits. Decimal Binary Hex A B C D E F A single memory cell inside a PIC device can store a number ranging from and In decimal this range is 0 to 255. The equivalent in hex is 0 to FF. Page 54 Hex in Flowcode 7 You can enter a hex number into Flowcode 7 by preceding it with '0x' in any of the dialogue boxes. For example: This is equivalent to placing the binary number onto port B. In other words it places a logic 1 (around 5V) onto the most-significant four output pins, and a logic 0 (0 volts) onto the least-significant four pins.
55 Page 55 Part 5 Flowcode 7 Worked Examples
56 Page 56 Part 5 Contents PIC or Arduino? Example 1. Adding digital inputs - Where's the fire? Setting up the flowchart Creating the variables More on variables 'Flowcode 7' variables: Other variable issues: Why worry?: Setting up the outputs Adding the switches Simulating the program Example 2. Using loops - Counting sheep (badly) Setting up the flowchart Creating the variables Setting up the calculation Configuring loop properties When to test? Loop for a set number of times Setting up the input Setting up the output Adding the LED array Adding the switch Simulating the program The solution: Adding a Delay Example 3. The LCD display - Posting messages LCD displays Adding the LCD component Writing messages Other LCD functions Using PrintNumber - an example: Example 4. A stopwatch Example 5. Using binary numbers - A binary calculator! Setting up the flowchart Creating the variables Setting up the inputs Setting up the calculation Setting up the output Adding a LED array Adding the switches Slow simulation Example 6. Binary logic in control! A. Controlling the microwave oven: Setting up the flowchart B. Controlling interior light in a car: Setting up the flowchart Example 7. The SPI board - Making music! Hardware setup Setting up the flowchart... 79
57 Page 57 PIC or Arduino? All of these examples can be tried out using either a PIC or an Arduino microcontroller. Arduino users should familiarise themselves with the hardware information at the end of Part 2 of the course. Example 1. Adding digital inputs - Where's the fire? The scenario! A large building has a number of heat sensors in its fire alarm system. When there is a fire, the fire brigade needs to know where the fire is. In other words, they need to know which heat sensor has triggered the alarm. The system is controlled by a PIC device. There are five heat sensors, connected as inputs to port A. Port B is set up as the output port and connected to a set of five LEDs. If a heat sensor detects a fire, the corresponding LED lights up. Setting up the flowchart Launch Flowcode 7. Start a new flowchart by either: clicking on the new document icon, screen; clicking on 'File' and then on 'New' on the menu that appears (File > New); pressing 'Ctrl+N' on your keyboard., on the main toolbar at the top left of the Ignore the 'Project Options' 'Choose a Target' dialogue box for the moment. Click and drag an input icon,, and drop it in between the 'BEGIN' and 'END' boxes. Click and drag an output icon,, and drop it just below the input icon. Your flowchart should look like the one below:
58 Page 58 Creating the variables Right-click on the input icon, and select 'Properties' from the menu. The Input Properties dialogue box appears, shown opposite. This allows us to add a 'variable'. But what is a variable? A variable is a place where we can store information, in particular, information that changes as our program runs. In this case, it is the number of the heat sensor that triggers the alarm. It might be sensor 1 that goes off, or sensor 5.. We are going to use a variable called "SENSOR" (without quotation marks) to store the information on which sensor has been triggered. Click on the arrow,, next to the 'Variable:' box. You will see the next dialogue box: Now hover over the word 'Variables' and the arrow appears. Click on it and select 'Add new'. Another dialogue box, shown opposite, appears, offering a large choice of variable types. For now, accept the default type of 'Byte', a variable which can store numbers from '0' to '255'. Type the name "SENSOR" (without quotation marks) as the name of the new variable and click on the OK button. It now appears in the list of variables that the flowchart can use. Double-click on the name of the variable to use it, or alternatively click and drag the name into the variable box. You now see the input 'Properties' box again. Notice that you need to tell the system which port you are going to use to input the data the system needs. It is set to port A at the moment, and we are going to leave it that way. In this case, the system needs to monitor the heat sensors and so each sensor will be connected to a different bit of port A. Click on OK to close the Input Properties box.
59 Page 59 More on variables In the previous section you added a variable to the program using the variable dialogue box: Computer signals consist of streams of binary '0's and '1's on each wire. A group of eight wires can carry eight 'bits', (binary digits,) simultaneously. This grouping of eight bits, known as a 'byte' is used for much of the internal wiring inside microcontrollers and for the registers that hold and process data. It is also used within memory subsystems. The contents of a memory register having eight bits can vary from '0' to '255'. A variable inside Flowcode 7 can be configured to use just one memory register or more than one. 'Flowcode 7' variables: Flowcode 7 offers eight different types of variables: a 'Bool' (Boolean) variable can either be '1' or '0' (true or false); a single register, known as a 'Byte' variable, can store numbers from '0' to '255'; a double register, known as an 'Int' variable, can store numbers from '-32768' to '+32767'; a double register can also be unsigned, when it is known as a 'UInt' variable, which can store numbers from '0' to '65535'; a quad register, known as a 'Long' variable, can store numbers from ' ' to ' '; a quad register can also be unsigned, when it is known as a 'ULong' variable, which can store numbers from '0' to ' '. The advice - Use a Byte variable for simple counters and for variables that will not go above the value '255'. It is the most economical in terms of memory space and also the fastest. Mathematical processes involving two bytes (often referred to as '16 bit arithmetic') take longer to execute. A multiple register, known as a 'String' variable, can consist of a number of Byte variables - the default in Flowcode 7 is 20. Other variable issues: Floating point numbers, (that contain a decimal point somewhere in them,) can also be used, although they represent a much wider range of values than an integer. They suffer a loss of accuracy over large ranges. Finally an 'object handle' is used to reference a more complicated piece of data (such as a file, component or a block of text) whose internal format is not known. Why worry?: The number of registers inside a microcontroller is limited, and in larger applications the number and types of variables must be managed carefully to ensure that there are enough. On downloading a program, the variables in Flowcode 7 are implemented in the Random Access Memory (RAM) part of the PIC device. In the 16F1937 there are 512 Bytes of memory. This means you can have 512 Byte variables, 265 Int variables or 25 Strings each consisting of twenty Bytes or characters.
60 Page 60 Setting up the outputs Next, right-click on the Output icon, and select 'Properties' or just double-click on it. The Output Properties box appears. Click on the arrow,, next to the 'Variable:' box. You will see the 'SENSOR' variable listed. Double-click on the word 'SENSOR' or click and drag it to the 'Variable:' box. The Output Properties box now shows that the system is set to output whatever data is stored in the 'SENSOR' variable. Change the port used to port B, by clicking on the arrow, in the port window, and then clicking on 'PORTB' in the menu that opens. Click on OK to close the Output Properties box. The flowchart should now look like this: Notice the arrows in the icon annotations. They show that information will flow from port A into the flowchart, via SENSOR, (Input icon) and from the flowchart, via SENSOR, out to port B (Output icon). Now click on the Outputs button and select the LED Array icon, 'Click-and-drag' it onto the System Panel. Change the 'Count' property under the 'Simulation' section to the value '5' by clicking on the box next to the 'Count' property and using the keyboard to input the value. Click next to 'Port' under the 'Connections' section to open an interactive view of the chip, showing the compatible pins. Click on the drop-down menu and select the 'PORT B' option. You have now connected the LEDs to the pins on port B. Adding the switches You are going to use five switches to simulate the five heat sensors. The switch that is on (closed) is the heat sensor that has triggered the fire alarm. Click on the 'Inputs' button and select the Switch Array Drag it into a suitable spot on the System Panel. Click on the box next to the 'Count' property and change the value to '5'. Check that the component is connected to 'PORTA'. Simulating the program Click once on the 'Step Into',, button. The 'Simulation Debugger' window appears but ignore it for now. Move the cursor over one of the switches and click, to simulate detecting a fire. The switch graphic toggles to the closed position. Click the Step Into button a few more times to simulate the complete program. The program is finished, and working! You have just detected a fire, which turned on a heat sensor. The LED array tells you, or the fire brigade, which sensor detected the fire.
61 Page 61 Example 2. Using loops - Counting sheep (badly) Counting sheep, badly at first, but without falling asleep! The plan is straightforward - when a sheep passes through the gate, it breaks a light beam. This sends a pulse to a counting system, which then adds one to the total stored in the system. We display this total on the LED array. (The 7-segment display would be a better output device - that's a later exercise!) The plan seems straightforward - but there will be problems! (Note that Flowcode 7 has a 'Beam Breaker' component, based on the 'Collision Detector'. Although this would do a far better job, for now we detect the light beam interruption using more basic methods.) Setting up the flowchart Launch Flowcode 7 and start a new flowchart. Create the flowchart shown opposite. It contains a 'Loop' icon and a 'Calculation' icon which you have not used before. Creating the variables We are going to create two variables, one called 'SHEEP' and the other called 'TOTAL'. The 'SHEEP' variable will show whether a sheep is present or not. The variable 'TOTAL' will store the total number of sheep recorded so far. Click 'View' on the menu bar, and ensure that 'Project Explorer' is checked (View > Project Explorer). Click on the 'Globals' button at the top of the Project Explorer panel: Hover over 'Variable:' in the project explorer panel and click on Click 'Add new'. You now see the 'Create a New Variable' dialogue box. Type in the name "SHEEP" and then click on OK. You can leave the variable type as 'Byte' as there will not be that many sheep! Create a variable named "TOTAL" in the same way.
62 Page 62 Setting up the calculation Double-click on the 'Calculation' icon to open the 'Properties' dialogue box. Change the 'Display name' to "New total". Create the calculation by typing the following in the 'Calculations' window: TOTAL = TOTAL + SHEEP We will simulate breaking the light beam using a push switch marked 'SW0' on port A bit 0. The 'Input' properties are set up to store whatever number appears on port A in the variable called 'SHEEP'. Initially, that number is '0'. When the switch is pressed, the number on port A and stored in the variable 'SHEEP' is '1'. (With only one switch, the biggest number we can create on port A is 1.) When the 'Calculation' icon is executed, the number stored in the variable 'SHEEP' is added to the 'TOTAL' variable. Hence, when a sheep breaks the light beam, 'TOTAL' is increased by 1. With no sheep present, 'TOTAL' remains unchanged. Click on the OK button, to close the dialogue box. Configuring loop properties Double-click on the 'Loop' icon to open its 'Properties' dialogue box. This shows the options for controlling the loop. Next to the 'Loop while:' statement is the loop control text box, where you write the loop condition - the program continues looping until this condition is met. Examples of loop conditions: count = 10 (Loop runs as long as the variable 'count' = 10) count > 4 (Loop runs as long as the 'count' is greater than 4) count = preset (Loop runs as long as the 'count' is the same as the variable preset ) In all of these, looping continues as long as the condition in the 'Loop while' text box is 'true'. In programming 'true' has a special meaning. It is assigned a numerical value of 1 so that a test can determine if something is true. Similarly 'false' is assigned the numerical value '0'. The default condition in the 'Loop while:' text box is '1' - this condition is always 'true' and so with this value, the loop will run forever. Programs usually contain a loop forever structure. If they do not, the program will end suddenly and the computer will just sit there doing nothing. When to test? You can configure the properties to test the loop condition either at the start of the loop or at the end. Understanding this option is important. It can affect the number of times that the program will loop. Loop for a set number of times Sometimes, you just want to run a loop for a set number of iterations. To do this, check the 'Loop count:' box and enter the number of loops you want in the associated text box.
63 Page 63 Setting up the input Right-click on the 'Input' icon, and select 'Properties' from the menu, to see the following dialogue box: Change the display name. Double-click on 'Input' in the 'Display name:' box and type "Check the sensor". Click on the next to the 'Variable:' box to open the 'Variable Manager'. Double-click on the word 'SHEEP' to insert it into the 'Variable:' box. By default, the input is port A, which is what we want. Click on OK to close the dialogue box. Setting up the output Double-click on the 'Output' icon to open the output 'Properties' dialogue box. Click on the next to the 'Variable:' box. Double- click on the word 'TOTAL' to insert it into the 'Variable:' box. In the output' Properties' box, change the port used to 'PORTB'. Click on 'OK' to close the dialogue box. The flowchart should now look like this: Adding the LED array Click once on the 'Outputs' box and select the 'LED Array' icon Place it on the System Panel by moving the cursor over it and then clicking-and-dragging it into position. Change the value of the 'Count' property to '8' to set the number of LEDs in the array. Click the 'Connections' property in the 'Properties' pane. Select 'PORTB' from the drop-down menu to connect the LEDs to the pins on port B. You can change the colour of the LED array in the 'Colors' section. When the 'Same Color' property is set to 'Yes', you change the colour of the whole LED array to your selected colour. When the 'Same Color' property is set to 'No', you can set the colour of each LED individually.
64 Page 64 Adding the switch A single push switch will represent the light beam sensor. Click once on the 'Inputs' box and select 'Push Round Panel' icon,. Add or drag it onto the System Panel. On the 'Properties' pane 'Connections' section, check that the 'Connection' property for the switch is '$PORTA.0' i.e. the switch is connected to port A bit 0. Click and drag the 'Text' icon from the System Panel toolbar and place it next to the switch. Click on the 'Text' property in the 'Properties' pane and replace the default text with "Light beam interruption". To adjust the size of the text, click on the Position tab and change the values of Width and Height under the World size section. Move the text to a suitable position next to the switch. You should now have a project that looks something like this: Simulating the program Now run the simulation by clicking on the Run button The 'Simulation debugger' window appears - close it as it is not needed. Move the cursor over the switch and give the briefest mouse click you can. What happens depends on how quickly you click, and how fast the PC works! We want only the 'B0' LED to light, to show a total of 1 sheep. The program runs at high speed, however, and so keeps cycling through the 'Input' and 'Calculation' steps. As a result, before you have time to release the push switch, the total has incremented (increased by one) several times. This problem is explored in the next section.
65 Page 65 The solution: Adding a Delay The problem - the program runs too fast! Before we have time to release the switch, the program has run through several times, adding one to the total each time. We need to slow it down by adding a delay. Move the cursor over the 'Delay' icon. Drag it onto the main work area and drop it between the Calculation and the Output icons. The flowchart should now looks like this: Double-click on the 'Delay' icon to open the 'Properties' dialogue box. Change the value in the 'Delay value or variable:' box to '200' and then click on the OK button. This causes a 200 millisecond (0.2 second) delay when the 'Delay' icon is activated. In other words, the system just sits there and does nothing for 0.2 seconds. Now run the simulation again. Providing you don't keep it pressed for too long, you should find that the LED array shows an increase of 1 each time you press the switch. The program now works satisfactorily, providing the sheep rush through the light beam in less than 0.2 seconds. The delay could be increased to allow for slower sheep! One of the problems with this program is that it shows the total number of sheep in binary format. That is interesting, but not that useful. In the next section, you learn that an LCD display can show the total in decimal format.
66 Page 66 Example 3. The LCD display - Posting messages Programs using the LCD display need to use the crystal oscillator. If necessary, in Flowcode 7, select 'Build' from the main menu, then 'Project Options...' and finally the 'Configure' tab. Select the crystal oscillator from the list of options (Build > Project Options... > Configure). LCD displays Flowcode 7 comes with a number of components that add commonly used subsystems to Flowcode 7, such as the LCD display, 7-segment display, and analogue inputs devices. Here, we look at the LCD display, the basic text display subsystem on a range of electronics devices, from calculators to mobile phones. It can display text or numbers on one or more rows of the display. In most programming languages, the LCD is one of the last things you learn, as it is quite a complicated device to program. However, Flowcode 7 takes care of the complexities, making the LCD simple to use. The LCD display referred to here is the one used on the E-Blocks Combo board and on the LCD display - a two row, sixteen character display. Adding the LCD component Before you can use the LCD, you need to add a LCD component to a Flowcode 7 panel. To do so, click on the 'Outputs' box, select a LCD component from the menu and add it to the System Panel. A LCD display mimic will now appear on the panel. At the top of the 'Properties' pane, the Component section identifies the component you have just selected. By default, the LCD is added to port B. You could change this, but we will keep it on port B. We have now added a LCD display to the program. Is it ready to use? How do we use it? The LCD display requires five connections. It displays letters and numbers conveyed as serial data on this five wire bus. The techniques involved go beyond this tutorial. Fortunately, Flowcode 7 has some embedded routines that take care of the complexities. Drag a 'Component Macro' icon,, onto the flowchart and open up the corresponding macro dialogue box by doubleclicking on it. Now scroll through the 'LCD' section in Components and select the macro called 'Start'. This initiates the LCD, clearsthe display and gets it ready for action. We examine more LCD macros in the next couple of sections, but for now scroll through the available macros and take a quick look at each.
67 Page 67 Writing messages To display text on the LCD, simply type it in! Add another 'Component Macro' to the flowchart and open the macro dialogue box. Select the LCD macro called 'PrintString'. This requires a single parameter (item of data), 'Text', - the text to be printed. Type the text into the parameter box surrounded by quotation marks, e.g. "Hello World" Run the program and the text will be sent to the LCD display. Other LCD functions There are a number of other useful functions in the LCD macro list: 'Clear' Clears the display and resets the cursor position, (where the display prints next,) to '0,0' i.e. top left. 'Cursor' Moves the cursor to the specified location. The two parameters, X and Y select the horizontal and vertical positions of the cell respectively. 0,0 is the top left cell, 0,1 the first cell on the second line, 3,2 the fourth cell on the third line. 'PrintNumber' Works like 'PrintString' but prints a number instead of a string. It can be used with variables, or with actual numbers.
68 Page 68 Using PrintNumber - an example: add a Component Macro icon to a flowchart; select 'Cursor' and add 0,1 to the parameters; add another 'Component Macro' icon; select 'PrintNumber' with the parameter value as '123'; add a third Component Macro; select 'PrintString' and add "Hello World" (with quotation marks) as the parameter; click 'Run' to simulate the program. You should see a result similar to the one shown below: 'PrintASCII' and 'Command' are more advanced features that you will learn about later. For now ignore them!
69 Page 69 Example 4. A stopwatch Expand your program by dragging a Loop icon below the 'PrintString' Component Macro. Change the text in the 'PrintString' Component Macro to "Hundredths:" (with quotation marks). Drag a 'Calculation' icon into the loop. Create a variable called 'Count' as an 'Int' type. Double-click on the 'Calculation' icon. In the 'Calculations:' text box type "Count = Count + 1". This will add 1 to the value of variable count every time the icon is executed. Next drag another 'Component Macro' into the Loop. Double-click the 'Component Macro' and find 'Cursor' under the 'LCD' macros. Enter 0,1 as parameters to position the cursor on the first character of the second line. Next, drag another 'Component Macro' onto the workspace. Select 'PrintNumber' and enter 'Count' as the parameter. Now, drag a 'Delay' icon into the flowchart and set the delay to 10ms (which equals one hundredth of a second). Refine the program by clicking on each icon and entering comments on the icon does. It may seem to be a lot of effort, but it saves time later as your program will be easier to follow. Run the program. You have now made a counter that will count (approximately) the time elapsed in hundredths of seconds.
70 Page 70 Example 5. Using binary numbers - A binary calculator! In this section you build a binary adder - a system that makes the microcontroller add two numbers. The simplest way to input a binary number is to use a set of switches attached to the input port. To input two numbers, we need two sets of switches and two input ports. To see the result of the calculation, we will use a LED array, connected to the output port. We need a microcontroller with three ports! Setting up the flowchart Launch Flowcode and start a new flowchart. This time we take notice of this dialogue box: We need a microcontroller with at least three ports. Pull the slide bar down to find the 16F1937 PIC. Click on it to select it and then click on OK. Click-and-drag a Loop' icon between the 'BEGIN' and 'END' boxes. Click-and-drag an 'Input' icon and drop it between the ends of the loop. Click and drag a second 'Input' icon and drop it in between the ends of the loop. Click and drag an Output icon and drop it just below the 'Input' boxes. Click and drag a Calculation icon,, and place it in between the second Input icon and the Output icon. Your flowchart should now look like this:
71 Page 71 Creating the variables Click 'View' on the menu bar and ensure that 'Project Explorer' is checked (View > Project Explorer). Click on the 'Globals' button at the top of the Project Explorer panel. We are going to create three variables, called input1, input2 and sum. The first two store the numbers fed in from the switches. The variable 'sum' stores the result of adding them together. Hover over 'Variables' in the 'Project Explorer' panel then click on the that appears. Click 'Add new' and the 'Create a New Variable' dialogue box appears. Type in the name "input1", and click on the OK button - leave the variable type as 'Byte'. Create variables, input2 and sum in the same way. Setting up the inputs Right-click on the top 'Input' icon, and select Properties. The Properties: Input dialogue box appears. Double-click on the word Input in the 'Display name:' box to highlight it. Type "Input the first number" to replace it. This will appear alongside the 'Input' icon in the flowchart. (Adding labels like this helps users to understand what is happening.) Click on the next to the variable box to open the 'Variable Manager'. This lists the three variables that you just created. Double-click on 'input1' to use this variable in the input box. Back in the 'Input Properties' dialogue box, click on the down arrow at the end of the port window and select 'PORTB' to replace PORTA. Click on OK to close the dialogue box. Double-click on the second 'Input' icon, (a quicker way to open the 'Properties' box.) Configure this input to: display the label Input the second number ; use the variable 'input2'; use 'PORTC'. Then close the dialogue box by clicking the OK button.
72 Page 72 Setting up the calculation Double-click on the Calculation icon to open the Properties dialogue box. Change the 'Display name:' to Add the two numbers together. In the 'Calculations:' box insert: sum = input1 + input2 (Either type this in directly, or drag in variables from the right window and then insert the '=' and '+' signs in the right place!) Then click on the OK button, to close the dialogue box. Setting up the output Double-click on the 'Output' icon, to open the output 'Properties' dialogue box. Click on the next to the 'Variable:' box. Double- click on 'sum' to insert it in the box. Back at the output 'Properties' dialogue box: change the port used to 'PORTD'. click on OK to close the dialogue box. The flowchart should now look like this: Adding a LED array Click on the Outputs tab and select 'LED Array' Place it in the middle of the System Panel by moving the cursor over the component and then clicking-anddragging it into position (or right-clicking it and selecting 'Center all objects'). Click next to the 'Count' property under the 'Simulation' section on the Properties pane and change the number of LEDs to seven. Click next to the 'Port' property and select 'PORTD' from the drop-down menu to connect the LEDs to the pins on port D. Change the colour of the LED array to red (0000FF), by changing the 'LED 0' property while the 'Same Color' property is set to 'Yes'. Adding the switches Two sets of switches are used, one for each binary number. The output port has only eight bits. The biggest number it can output is , (= 255 in decimal). We are going to limit ourselves to inputting seven bit numbers meaning that the biggest number we can input is , (= 127 in decimal). If we used bigger numbers, we would overflow the capacity of the output. Click on the 'Inputs' tab, select 'Switch Array' and drag it onto the System Panel above the LED array. Open the 'Properties' pane for the switch array. Connect it to port B, using the next to the 'Port' property to open the drop down menu. Add a second 'Switch Array' to the System Panel in the same way. Position it under the 'LED Array' and connect it to 'PORTC'.
73 Page 73 Slow simulation As described earlier, Flowcode 7 allows you to progress through the flowchart one step/icon at a time, to see the effect of each on the variables and on the output. There are three ways to simulate the program step-by-step: Click on 'Run' on the Main toolbar and on the 'Step Into' button (Run > Step Into). Press the F8 function key on the keyboard. Click on the 'Step Into' button on the main toolbar in the simulation section. Do one of these! Several things happen: a red rectangle appears around the 'BEGIN' icon, showing that this is the current step; the 'Simulation debugger' window appears - containing 'Variables' and 'Macro Calls'; the 'Variables' section lists the three variables that you defined for this program, and shows their current values - all zero at the moment. Ignore the 'Macro Calls' section for the moment. Now set up two numbers on the switch components. Move the cursor over the switch box connected to port B. Click on switches B0, B1, and B3, to activate them. The switches now look like this: You have set up the binary number (= eleven in decimal.) (Switch 'B6' gives the most significant bit and 'B0' the least significant bit). Set up the number (fifteen) on the switches connected to port C. Now Step Into to the next icon in the program by, for example, pressing F8 once more. The red rectangle moves on to the next icon, the 'Loop' icon, but little else happens. Press F8 once again. The red rectangle moves on to the first Input icon. Press F8 again and the 'Variables' box shows that the 'input1' variable now contains eleven - the result of the 'Input' instruction just carried out. Press F8 again and the 'Variables' section shows that 'input2' now contains fifteen. Press F8 again and the calculation is carried out. The 'sum' variable stores the result. Press F8 again. The value stored in 'sum' is transferred to the LEDarray. It looks like: Reading from the most significant bit ('D7') to the least significant bit ('D0'), the LED array shows the number In decimal, this is the number 26. No surprises there then! Repeat the same procedure using different numbers and step through the program to check what the sum of the numbers is. The program is finished, and working. As usual, you could now let Flowcode 7 translate it into machine code, and burn it into a microcontroller.
74 Page 74 Example 6. Binary logic in control! Electronic systems can make decisions! Very often, these are of the form "If this AND this is true, then..." or "If this OR this is true, then...". They rely on specific combinations of circumstances in order to take some particular action. They are examples of using binary logic. The answer to the If question is either Yes / No, or True / False, i.e. one of two possibilities - a binary situation! This answer could be expressed as a logic 0 or a logic 1 and electronically by a high voltage or a low voltage. There is a class of digital electronic components, called logic gates, that perform exactly these decisions. The inputs and output are logic 0 or logic 1. We can program Flowcode 7 to make exactly the same decisions. Here are two examples: A. Controlling the microwave oven: For reasons of safety, a microwave oven has a door sensor to make sure that the microwave generator will not operate if the door is open. Put another way, the generator operates if the door is closed AND one of the heating control switches is pressed. We can build this condition into a Flowcode 7 program. Setting up the flowchart Launch Flowcode with a new flowchart. Create the flowchart shown opposite. It uses: a loop icon, two input icons, three output icons, two decision icons, two calculation icons and a delay icon. Create four variables: door - to store the state of the door switch; control - to store the state of the on/ off control switch; output - to control whether the microwave switches on or not; count - to monitor how many times the 1s delay has occurred. Give it an initial value of ten, so that the microwave oven will operate for nine seconds. Use the default configuration for the loop icon.. Configure one input icon to store the state of the door switch (on port A bit 0,) in the variable door.
75 Page 75 Configure the other input icon to store the state of the control switch (on port A bit 1,) in the variable control. The upper calculation icon checks to see whether the door AND the control switch have been pressed. Configure it using the equation: output = control & door. The & signifies the AND operation. The result of this operation, ( 0 or 1 ) is stored in the variable output. The upper decision icon checks the value stored in output. ( If output? is shorthand for If output=1? ) Configure this decision icon. When the result of the calculation is 0, the program follows the No route from the decision icon and the left-hand output icon is executed. This sends a logic 0 to the LED, ensuring that it (and the microwave generator) is switched off. When the result of the calculation is 1, the program follows the Yes route. The Turn on output icon sends a logic 1 to the LED turning it on. Configure both of these output icons. The lower calculation icon reduces the number stored in the variable count by one. Configure it using the equation: count = count - 1. The initial value of count is ten. Provided the number stored in count has not reached zero, the program follows the No route. Eventually, after looping enough times, the number stored does reduce to zero. The program then follows the Yes route and executes the Turn off output icon, which is configured in the same way as the other Turn off icon, to switch off the microwave generator. Add a switch array to the System Panel. Configure it to have only two switches, one connected to port A, bit 0 and the other to port A, bit 1. Add a LED connected to port B, bit 0 to represent the microwave generator. Add labels to the System Panel to identify the components, as shown in the diagram. Position them using the World coordinates under the Position tab of the label properties. Now simulate the program step-by-step, using the F8 function key repeatedly. Check what happens for different combinations of switch states and interpret this in terms of the behaviour of the microwave oven. What happens, for example, if the door is opened while the microwave generator is operating?
76 Page 76 B. Controlling interior light in a car: The interior courtesy (or dome light) can be controlled by another Boolean logic equation. For simplicity, consider a two-door car with the following behaviour: The interior light turns on when one door (A) OR the other (B) is opened and stays on until the ignition switch (C) is turned on. In Boolean-speak, we say that the light is on if (A OR B) AND NOT C is true. Once again, we can build this condition into a Flowcode 7 program. Setting up the flowchart Launch Flowcode and start a new flowchart. Create the flowchart shown opposite, using: a loop icon, three input icons, two output icons, a decision icon, and a calculation icon. Create four variables: door_a - to store the state of the switch on door A; door_b - to store the state of the switch on door B; 'ig_switch' - to store the state of the ignition switch; output - to control whether the dome light switches on or not; Use the default configuration for the loop icon.. Configure one input icon to store the state of the switch on door A (on port A bit 0,) in the variable door_a. Configure one input icon to store the state of the switch on door B (on port A bit 1,) in the variable door_b. Configure the other input icon to store the state of the ignition switch (on port A bit 2,) in the variable ig_switch. The calculation icon checks to see whether either door has been opened AND the ignition switch is NOT on. Configure it using the equation: output = (door_a door_b) &!ig_switch. The signifies the OR operation and '!' the NOT operation. The result of the calculation is stored in the variable output.
77 Page 77 The decision icon checks the value stored in output. Configure this decision icon. When the result of the calculation is 0, the program follows the No route from the decision icon and the 'Turn Off' output icon is executed, ensuring that the light is switched off. When the result of the calculation is 1, the program follows the Yes route. The Turn on output icon sends a logic 1 to the LED turning it on. Configure both of these output icons. Add a switch array to the System Panel. Configure it to have three switches, one connected to port A, bit 0, one to porta, bit 1 and the other to port A, bit 2. Add a LED connected to port B, bit 0 to represent the interior light in the car. Add labels to the System Panel to identify the components and position them as shown in the diagram. Now simulate the program step-by-step, using the F8 function key repeatedly. Check what happens for different combinations of open doors and ignition switch states. Interpret the behaviour in terms of the behaviour of the interior light. What happens, for example, if the door is opened and then closed shortly after? Is this behaviour correct?
78 Page 78 Example 7. The SPI board - Making music! Digital audio is everywhere - in CDs, Blu-Ray discs, DAB radio, music streaming It has a number of advantages over analogue audio: It can be stored like any other data in electronic memory. It can be distributed over computer networks and the internet. It can be regenerated to remove noise. SPI (Serial Peripheral Interface) is a common protocol used to send data between microcontrollers and peripherals such as LCDs, sensors and SD cards. In our case, it is used to transfer data between the microcontroller and the memory and DAC on the SPI board. The SPI protocol uses a master-slave configuration with a single master (the microcontroller.) Communication is full duplex (two-way simultaneously). SPI can involve the following four signals: SCLK : Serial Clock (clock signal generated by the master). MOSI : Master Output, Slave Input (data output from the master). MISO : Master Input, Slave Output (data output from the slave device). S S : Slave Select (active low,) (output from master in order to specify the target slave device.) These are transmitted down separate clock, data and control lines. Stored as digital data, the music is converted to analogue form by the DAC (digital-to-analogue converter) built on the SPI board. It is then amplified and outputted from the headphone socket or screw terminals (J10). Hardware setup: The EB006 Multiprogrammer and EB083 Combo board are connected as usual, using ports A and B. On the EB083 board, ensure that: port A (pin 0 and 1) mode selectors are set to Analogue. The EB013 SPI board is connected to port C. A positive power supply connection is needed between the +V screw terminal on the SPI board and the same on the EB006 board. On the EB013 board, ensure that: jumper J2 is in the right hand side - AMP position; jumper J4 selects A ; jumper J5 selects 1. The pot RV1 on the SPI board is a hard-wired hardware volume control, independent of the software volume control created in the program. Plug headphones into the Headphones socket. Connect the EB006 Multiprogrammer to a 12V power supply. Use a USB cable to link it to the computer.
79 Page 79 Setting up the flowchart Launch Flowcode with a new flowchart. Select the PIC16F1937 microcontroller as the target device. Create two variables: tone - to store a value representing the tone of the note generated; volume - to store a value representing the loudness of the note generated. As the images below show, tone is created as a UInt variable with an initial value of 128 and volume as a Byte variable with an initial value of 127. On the Dashboard panel, add: the SPI Master (EB013) component, from the Comms box; two Potentiometer (Colour) components from the Inputs box. Position them as shown opposite: The upper pot represents the volume control ( AN1 POT on the EB083 Combo board). The lower one represents the tone control ( AN0 LDR on the EB083 Combo board.) Click on each, in turn, and select Properties. Configure them as shown in the following diagrams:
80 Page 80 Add icons to create the flowchart shown below.
81 Page 81 The steps in the program are: 1. Initialise the SPI: 2. Read the tone control setting: 3. Read the volume control setting: 4. Limit the size of volume to a maximum of 127: (Shifting the binary number stored in volume by one place to the right amounts to dividing it by two. The biggest value it could have as a byte variable is 255. Moved one place right, this is 127.) 5. Set up a continuous loop, using the default configuration. 6. Check the tone control setting: 7. Delay for a time determined by tone : (The heights of the audio wave are sent regularly with a delay in between that is set by the tone variable. The bigger this value, the longer the time interval between the peak and trough values of the wave and so the lower the tone.) 8. Send the audio wave peak value: (This is set as volume. Volume is limited to a maximum of 127 giving the peak a maximum of 255.)
82 Page Check the volume control setting: 10. Delay for a time determined by tone again. 11. Limit the new size of volume to a maximum of 127 again. 12. Send the audio wave trough value: (This is set as volume. Volume is limited to a maximum of 127 giving the trough a minimum of 1.) The program loops back to send further peak and trough values, re-creating the audio wave. The program is now complete. Save it and then click on the Compile to Chip icon to transfer it to the microcontroller. When the transfer is complete, press the Reset button on the EB006 Multiprogrammer. You should hear an audio tone coming through the headphones. Turn the pot AN1 POT on the Combo board and notice the effect. This controls the loudness of the tone through the software, unlike the pot RV1 on the SPI board which controls volume through the hardware - because of the circuit configuration. Shade the LDR on the Combo board. The tone of the audio signal should change. On the Flowcode 7 screen, click on Data Recorder in the View menu. You see the following:
83 Page 83 On the DEBUG menu, click on Ghost and then on Enable. You should find that Monitor (ICT) is enabled. Ghost monitors the logic levels on the selected microcontroller pins while the program is running and displays them on the Data recorder display. Click on the Run icon to simulate the program. You will see the data being transmitted from the microcontroller to the SPI DAC. The diagram opposite shows typical output.
84 Page 84 Part 6 Introduction to Microcontrollers
85 Page 85 Part 6 Contents What is a microcontroller? Microcontrollers The Digital World The Analogue World Analogue Data Digital Data Analogue to Digital Conversion Inputting data into a PIC microcontroller Outputting data Current Limits Storing Data Types of Memory Read Only Memory (ROM) Random Access Memory (RAM) PIC Memory Programming What is a Program? The Flowcode 7 Process Running the Program Different types of PIC PIC16F1937 Architecture PORT A PORT B PORT C PORT D PORT E Other subsystems in the 16F1937 PIC Memory: ALU: Timer 1 (TMR1): Timer 0 (TMR0): RBO External Interrupt: PORT B External Interrupt: A/D: Busses: Introduction to clocks Clock Settings Introduction to E-blocks E-blocks Projects Course hardware EB006 Multiprogrammer EB083 Combo Board
86 Page 86 What is a microcontroller? As its name suggests, microcontrollers are tiny devices used to control other electronic devices. They are found in a huge range of products: automotive - engines, anti-lock brakes, climate control systems ; domestic electronics - TVs, VCR's, digital cameras, mobile phones, printers, microwave ovens, dishwashers, washing machines.... So what are these wonderful devices? A microcontroller is a digital integrated circuit, consisting of: central processing unit memory input ports output ports Microcontrollers At their heart (or is it brain?) there is a Central Processing Unit (CPU). This processes the digital signals, does calculations and logic operations, creates time delays, sets up sequences of signals etc. How does it know what to do? It is following a program of instructions, stored in part of the memory, called the 'program memory', inside the PIC. From time to time, the CPU needs to store data, and then later retrieve it. It uses a different area of memory, called the 'data memory' to do this. The clock synchronises the activities of the CPU. It sends a stream of voltage pulses into the CPU that controls when data is moved around the system and when the instructions in the program are carried out. The faster the clock, the quicker the microcontroller runs through the program. Typically, the clock will run at a frequency of 20MHz (twenty million voltage pulses every second.) To talk to the outside world, the microcontroller has 'ports' that input or output data in the form of binary numbers. Each port has a number of connections - often referred to as 'bits'. An 8-bit port handles an 8-bit (or one byte) number. Information from sensors is fed into the system through the input port(s). The microcontroller processes this data and uses it to control devices that are connected to the output port(s). The ports themselves are complex electronic circuits - not simply a bunch of terminals to hang components on.
87 Page 87 The name PIC, (Peripheral Interface Controller), refers to a group of microcontrollers, produced by Arizona Microchip. When we use a PIC microcontroller, we have to specify how we want the ports to behave. The ports are bi-directional, meaning that they can act as either input ports or output ports. When we write a program for the PIC, we start by configuring the ports, telling them whether they are to behave as input ports or output ports. The input port can receive data (information) in one of two forms, as an analogue signal, or as a digital signal. It is important that we understand clearly the difference between these. The Digital World Much of our everyday information is described in numerical format. For example: "It is 2 o'clock." "The temperature outside is 21 degrees C." "The car was travelling at 48 kilometres per hour." It is easy to understand data in this form. For example, the table shows how the speed of a car changes over a period of time. Time in seconds Speed in kilometres per hour However, you might wonder what happened at time 35 seconds. Was the car moving faster or slower than 25 km/h at that moment? The Analogue World Now the information is given in the form of an analogy! In other words, we use something that behaves in a similar way. For example: 1. The hour glass egg timer: The greater the time elapsed, the deeper the sand in the bottom of the egg timer. 2. The mercury-in-glass thermometer The hotter it gets, the further the mercury moves up the tube. 3. The car speedometer The higher the speed, the further the pointer moves around the dial. The problem with analogue data is that you have to do some work to extract it. For the speedometer, and thermometer, you have to work out where the pointer sits on the scale. On the other hand, it is easy to judge how the temperature of a body or speed of a car is changing - watch how quickly the mercury is moving along the tube or how fast the pointer moves round the dial.
88 Page 88 Analogue Data Many electronic sensors provide signals in analogue form. For example, a microphone provides an electrical 'copy' of a sound wave. Another - the temperature sensor! Here is the circuit diagram for one type of temperature sensor. The output voltage increases when the temperature increases. It is an analogue signal because the voltage copies the behaviour of the temperature. An electrical analogue signal can have any voltage value, limited only by the power supply used. In this case, the output of the temperature sensor could, in theory, go as high as 5V, or as low as 0V. Over a period of time, the output voltage could change as shown in the diagram. This is an analogue signal. Digital Data A digital signal carries its information in the form of a number. Electronic systems usually employ the binary number system, which uses only the numbers 0 and 1, coded as voltages. We could decide on the following code: '0' = 0V, '1' = 5V, for example. Digital signals, then, have only two possible voltage values, usually the power supply voltage, or as close to it as the system can get, and 0V. How can we enter these numbers into an electronic system? One (very slow) way would be to use a switch (an example of a digital sensor.) The circuit diagram shows such a digital sensor. When the switch is open (not pressed,) the output is 'pulled down' to 0V by the resistor. This output could represent the binary number '0'. With the switch closed (pressed,) the output is connected to the positive supply, 5V in this case. This could represent the binary number '1'. (Note - if the positions of the switch and resistor were reversed, pressing the switch would put a logic 0 signal on the pin etc.) The following diagram shows a more complex digital signal. The nine bit binary number represented by the signal is given under the waveform.
89 Page 89 Analogue to Digital Conversion Much of our 'real world' data is analogue, but computers (including microcontrollers) can only process digital data. Fortunately the microcontrollers often contain a subsystem that can convert information from analogue format to digital format. This is called an Analogue-to-Digital Converter - usually shortened to 'ADC' or 'A/D'. The ADC inside the PIC chip divides the range of possible analogue voltages into equal steps. The lowest step is given the number 0, and the highest step is given the highest number that the A/D converter can handle. This highest number is determined by the resolution of the ADC, which, in turn, depends on number of 'bits' the internal circuitry of the ADC can handle. The resolution of PIC ADCs is 8, 10 or 12 bit. For example, if the biggest analogue voltage is 5V, and the PIC has an 8-bit ADC: the highest 8-bit number is (= 255 in decimal); the first step is (= 0 in decimal) ; meaning that there are 256 voltage levels; so stepping from one level to the next involves a voltage jump of 5V/256, or about 20mV. When this PIC processes an analogue signal, it first divides it by 20mV, to find out how many steps the signal includes. This gives the digital equivalent of the analogue signal. The next graph illustrates this process. In our example, the converter outputs ' ' for any analogue signal up to 20mV, outputs ' ' for analogue signals between 20 and 40mV, and so on. The analogue signal shown in the graph produces an output of ' '.
90 Page 90 Inputting data into a PIC microcontroller The PIC microcontroller is a digital device, but data can be entered in both analogue and digital forms. Programmers choose whether pins on the PIC are used as analogue inputs, digital inputs or digital outputs. This flexibility leads to complex labelling. The diagram shows the pinout for a PIC 16F1937 chip. It has five ports, known as A, B, C, D and E. The pins on port A are labelled RA0 to RA7; pins on port B are labelled RB0 to RB7 etc. Ports A, B, C and D have eight pins but port E has only four. For example, up to eight digital sensors can be connected to port A of the 16F1937. Pin 2 is marked as 'RA0/AN0', meaning that it can be used as bit 0 of port A (Register A bit 0) or as ANalogue input 0. The function of each input / output pin is determined by setting the contents of internal registers, called 'data-direction' registers inside the PIC device. Pins RA6 and RA7 are also labelled as OSC1 and OSC2. They can be connected to an external oscillator circuit or be used for digital input /output. Analogue sensors must be attached to the pins labelled with an 'ANx' (ANalogue) label. These, found on ports A, B and E, can handle analogue signals between V DD (5V) and V SS (Gnd). Most pins have alternative functions. For example pin 25 is labelled as 'RC6/TX/CK', meaning that it can be Register C bit 6, or the transmit (TX) pin of the internal serial interface, or the ClocK pin of the internal serial interface. Fortunately Flowcode 7 takes care of the internal settings that dictate pin functionality for you. Outputting data The PIC microcontroller is a digital device - we have said that several times already! It outputs a digital signal. In most cases, we use this to turn something on and off - '0' = 'off' and '1' = '0n', for example. Suppose that we set up port B as the output port, (or let Flowcode 7 do it for us). There are eight pins on port B, so we can switch eight devices on and off. It is important to plan how we connect these devices, as otherwise they might work the opposite way round!
91 Page 91 The diagram shows eight LEDs connected to port B of a PIC16F84 microcontroller: The four red LEDs are connected between the positive supply rail and the port B pins For these LEDs, PIC is 'sinking' current. The four green LEDs are connected between the pins and the 0V rail. For these, PIC is 'sourcing' current. Each red LED lights up when its pin is at a low voltage, outputting '0' in other words. Each green LED lights when its pin is at a high voltage, outputting a '1'. (There are limits as to how much current the ports can control. Typically, one output pin can manage up to 25mA. This is enough to drive LEDs and buzzers directly, but higher-powered devices will need additional circuitry to interface with the PIC - dealt with later. However, the maximum current for the whole port is around 100mA, so not all pins can output 25mA at the same time.) Current Limits Maximum current sunk/sourced by any I/O pin Maximum current sunk by all ports Maximum current sourced by all ports Maximum current out of VSS (Gnd) pin Maximum current into V DD (5V) pin 25mA 200mA 140mA 95mA 70mA As you have seen, Flowcode 7 has a simulation mode that allows you to attach LEDs to show the status of the pins on the microcontroller when they are used as outputs. The LED simulation function inside Flowcode 7 assumes that current is sourced from the PIC device - like the green LEDs in the diagram above. At some stage, you will need to use the PIC pin specifications in order to use them as digital inputs, analogue inputs, or as digital outputs. In particular, there are limitations on the output capabilities of the device. Exceeding these limits, even for a short time, may cause permanent damage to the PIC. Fortunately the E-block boards used on this course all have current limiting resistors which protect the PIC device. When using the prototype or patch boards, however, there is no such protection and care must be taken not to damage your device. Storing Data Electronic sub-systems that store data are known as 'memory'. They can store only digital data. One item of data is stored in one location in the memory. This data could be the correct combination to disarm a burglar alarm, or the target temperature of a car engine block. Each memory location has a unique address, a number used to identify the particular location. This means that we can draw up a map of the memory, showing what data is held in each location. The decimal version of the address is included to make the table easier to read. Address In decimal In binary Data stored
92 Page 92 Electronic systems understand only binary numbers. This very small memory has eight locations. (Notice that numbering normally starts at 0!) It needs a 3-bit binary number to create unique addresses for each location. It allows us to store items of data that are eight bits long, (one 'byte' (1B). Our example memory could be called a 8 x 1B memory. Memory systems used in computers are much larger. Data is often stored as 32 bit numbers, allowing the use of much larger numbers. There are many more locations, too. A typical computer memory now has millions of memory locations! Types of Memory There are several types of electronic memory, each with a slightly different job to do. We can divide them into two main groups, ROM and RAM,: Read Only Memory (ROM) These devices are normally only read (i.e. the contents are accessed but not changed written,) during the running of a program. The contents are not volatile. (The data remains stored even when the power supply is switched off.) They are often used to store the basic programs, known as 'operating systems', needed by computers. The group includes: PROM (Programmable Read Only Memory), EPROM (Erasable Programmable Read Only Memory), EEPROM (Electrically Erasable Programmable Read Only Memory) A PROM is a one-shot device, which arrives blank, ready to receive data. Data can then be 'burned' into it, but only once. After that it behaves like a ROM chip that can be read many times but not altered. With an EPROM, shining ultraviolet light through a window in the top of the chip erases the contents. New data can then be 'burned' into the memory. Some older PIC devices operate in this way. The EEPROM devices work in a similar way to an EPROM, except that the contents are erased by sending in a special sequence of electrical signals to selected pins. 'Flash' memory is a form of EEPROM, widely used as the storage medium in digital cameras, (the memory stick) and in home video games consoles. Random Access Memory (RAM) RAM allows both read and write operations during the running of a program. The contents are volatile and disappear as soon as the power supply is removed. (The exception is NVRAM, Non-Volatile RAM, where the memory device may include a battery to retain the contents, or may include an EEPROM chip as part of the memory to store the contents during power loss.) They are often used for the temporary storage of data or application programs.
93 Page 93 PIC Memory PIC chips have three separate areas of memory: program memory (Flash); user variable memory (RAM); EEPROM. The names give strong hints as to the purpose of the areas! For the eighteen pin PIC16F84 the graphic illustrates the organisation of the memory: Program memory is used to store the program! In most PICs, such as the 16F1937, this uses 'Flash' technology, meaning that it can be programmed and cleared many times. Older PIC's use PROM for the program memory so that many of these can be programmed only once. Data memory is used to store data! Part of this uses RAM and part uses EEPROM. The EEPROM allows us to preserve important data even if the power supply to the system is switched off. For example, suppose that the PIC is part of a temperature controller that keeps an incubator at a set temperature. It might make sense to store the target temperature value in EEPROM so that we do not have to enter it into the system every time we switch the incubator on. The 16F84 illustrated is a relatively small device. In the 16F1937 there are 8192 words of program memory (each word has 13-bits), 512 bytes of user RAM and 256 bytes of EEPROM. Programming What is a Program? Microcontrollers are programmable devices. They do exactly what they are told to do by the program, and nothing else! A program is a list of instructions, along with any data needed to carry them out. Unfortunately, microcontrollers do not understand english. The only thing they understand is numbers. There's a problem! We don't speak in numbers, and they don't understand english! There are two solutions, and both need some form of translator: Write the program in english, or something close to it, and then have the result translated into numbers. We can think through the program design in English and then translate it ourselves into a language that is similar to numbers, known as 'assembler'. From there, it is a swift and simple step to convert into the numerical code that the microcontroller understands. These two extremes are known as programming in a high-level language (something close to english) or in a low-level language (assembler). The first is usually quicker and easier for the programmer, but takes longer to run the program, because of the need to translate it for the microcontroller. The second is much slower for the programmer, but ends up running very quickly on the microcontroller. If you think that this sounds very complicated, you are right. It is!
94 Page 94 Fortunately, Flowcode 7 works using flowcharts - the easiest, and highest level, of programming and then takes care of all translation needed. The Flowcode 7 Process ' Flowcode 7 ' offers an easy way to program PIC chips, as you will see. Once the flowchart is designed on-screen, one press of a button causes the software to translate it into numerical code! Flowcode 7 passes the program through a number of processes before it gets sent into the microcontroller. The flowchart is processed: first into C code, then into Assembler, and finally into hexadecimal numbers or 'Hex', which the microcontroller 'understands'. The Hex code is then sent into the microcontroller, using a subsidiary program called 'Mloader'. When you select Build > Project Options... Configure from the Flowcode 7 menu, the program 'Mloader' runs. It controls a number of options and configurations by setting the value of registers inside the device when you download a program. The Hex code is 'burned' into the microcontroller program memory. Since Flash memory is used to form the program memory, the program is not lost when the microcontroller is removed from the programmer. This allows you to use it in a circuit. Equally, use of Flash memory means that you can reuse the microcontroller and overwrite the program memory with a new program. Running the Program As soon as the microcontroller is powered up and is supplied with clock pulses, it will start to run whatever program is stored in program memory (Flash). When you press the reset button on the microcontroller programming board, the program restarts from the beginning.
95 Page 95 During programming the microcontroller stops while the program is being loaded. When that is completed, it then restarts and runs the downloaded program. Different types of PIC There are a large number of PIC devices available, from the humble 16F84 to larger more complex PIC's such as the 40 pin 16F1937. Different PIC's have different number of ports, or I/O pins, analogue inputs, larger memory, or advanced serial communications capabilities such as RS232 or SPI bus. Deciding on which device to use for a project can be a task in itself. For this course we use a 16F1937 device, a 40 pin PIC that has many internal subsystems (like an A/D converter, and a serial port). PIC16F1937 Architecture As this course uses the 16F1937 PIC, it is important that you understand a little more about what it does and how to use it. This section details the pins that are available on the 16F1937 and the connectors they use on the Multiprogrammer. (The section on 'Using E-blocks' looks at how these connections are made). At this point in a traditional programming course, you would be introduced in some detail to the various internal circuit blocks of the PIC device. You would need this information to write code for the PIC in C or assembly code. No need - Flowcode 7 takes care of these details! However, you do need to understand the input and output connections of the PIC, the memory available and the role of the other subsystems in the PIC. Ports - The 16F1937 PIC has five ports, labelled A to E, connected to the rest of the PIC internals by an 8-bit bus system.
96 Page 96 PORT A All eight pins of port A are usable as inputs or outputs: RA0-RA7 can be used as digital inputs; RA0-RA7 can be used as digital outputs; RA6-RA7 can be used for an external oscillator and so may not be available as I/O; AN0-AN4 can be used as analogue inputs (giving five analogue inputs on port A). PORT B All eight pins of port B are usable as inputs or outputs: RB0-RB7 can be used as digital inputs; RB0-RB7 can be used as digital outputs; an external interrupt pin is possible on RB0; an external IOC (Interrupt On Change) is possible on any of RB0-RB7; AN8-AN13 can be used as analogue inputs (giving six analogue inputs on port B). PORT C All eight pins of port C are usable as inputs or outputs: RC0-RC7 can be used as digital inputs; RC0-RC7 can be used as digital outputs; PWM (Pulse Width Modulation) is possible on RC1 and RC2; Port C also contains a USART (Universal Synchronous - Asynchronous Receiver Transmitter) and a MSSP (Master Synchronous Serial Port) for serial communication.
97 Page 97 PORT D All eight pins of port D are usable as inputs or outputs: RD0-RD7 can be used as digital inputs; RD0-RD7 can be used as digital outputs. PORT E There are only four pins on port E: RE0-RE3 can be used as digital inputs; RE0-RE2 can be used as digital outputs; RE3 can only be an input; (When used as the MCLR pin (i.e. reset) it may not be available as an input.) AN5-AN7 can be used as analogue inputs (giving three analogue inputs on port E). Other subsystems in the 16F1937 PIC Memory: Flash Flash memory is used to store the program you write. This program is 'compiled' by the computer to binary code and then downloaded into the Flash memory of the PIC. You can read from, and write to it and it is retained, even after a power cut. The Flash memory contained in the 16F1937 can store up to 8192 program commands. RAM Data from inputs, outputs, analogue inputs, calculations etc. is typically stored in variables (values in the program that alter as it runs). RAM is where these are stored. This memory is erased every time the power gets cut or a reset occurs. It also contains system 'registers' which control and report the status of the device. The RAM memory in the 16F1937 can store up to 512 bytes of data. EEPROM EEPROM is where data can be permanently stored This memory is of the PROM-type - preserved every time the power cuts or a reset occurs. The EEPROM of the 16F1937 can store up to 256 bytes of data.
98 Page 98 ALU: The ALU (Arithmetic Logic Unit) is at the heart of the PIC s data processing. All data passes through this unit. The program in the Flash memory tells the ALU what to do. The ALU can send data to, and fetch data from all the separate blocks and ports in the PIC using the 8-bit wide data-bus. The ALU needs four external oscillator clock pulses to execute one whole instruction. How the ALU works is very complicated. Fortunately Flowcode 7 programmers do not need to know how it works. Timer 1 (TMR1): This timer interrupt is used to provide the PIC with exact timing information. It is clocked either by the system clock or by an external clock on pin RC0. Either clock can be divided by 1, 2, 4 or 8 by configuring the Prescaler of TMR1 in Flowcode 7. The resulting output triggers TMR1 and increments the TMR1 register. TMR1 is a 16-bit register, which overflows when it reaches At the instant it overflows, it generates an interrupt and the TMR1 register is reset to 0. This TMR1 Interrupt stops the main program immediately and makes it jump to the TMR1 macro. After this finishes, the main program continues from where it left off just before the interrupt. For example: External clock oscillator frequency (crystal oscillator) System Clock (four clock pulses per instruction) Set prescaler to 8 (divides by 8) Overflow frequency when TMR1 = Hz Hz Hz Hz Result: TMR1 interrupts the main program and execute the TMR1 macro times per second. Timer 0 (TMR0): This timer interrupt also provides the PIC with exact timing information. It is clocked either by the system clock or by an external clock on pin RA4. This system clock runs exactly four times slower than the external oscillator clock. Either clock can be divided by 1, 2, 4 or 8, 16, 32, 64, 128, or 256 by configuring the Prescaler of TMR0 in Flowcode 7. The result triggers TMR0 and increment the TMR0 register. This TMR0 register is an 8-bit register, which overflows when it reaches 256. At the instant it overflows, it generates an interrupt and the TMR0 register is reset to 0. A TMR0 Interrupt stops the main program immediately and makes it jump to the TMR0 macro. After this finishes, the main program continues from where it left off just before the interrupt. For example: External clock oscillator frequency (crystal oscillator) System Clock (4 clock pulses per instruction) Set prescaler to 256 (divides by 256) Overflow when TMR0 = Hz Hz Hz 75 Hz Result: TMR0 interrupts the main program and execute the TMR0 macro 75 times per second.
99 Page 99 RBO External Interrupt: A logic level change on pin RB0 can be configured to generate an interrupt. It can be configured in Flowcode 7 to react to a rising or to a falling edge on RB0. If set to react to a rising edge, when one occurs: it immediately stops the main program; the RB0 related macro is executed; then the main program continues from where it left off just before the interrupt. This happens every time a rising edge is detected at pin RB0. PORT B External Interrupt: A logic level change on any combination of pins on port B can generate an interrupt. This can be configured to occur on a rising or a falling edge, or both. When one of these interrupts occurs: it immediately stops the main program; the port B related macro is executed; then the main program continues from where it left off just before the interrupt. This happens every time a level change is detected on one of the pins selected on port B. A/D: The 16F1937 PIC has fourteen pins that have an extra A/D function. It has only one 10-bit A/D converter. This implies that these fourteen analogue inputs can't all be read at the same time. A built-in analogue switch, configured in Flowcode 7, selects which inputs are sampled. After the 'sample' instruction, the analogue switch points to the correct input and this is converted into a 10-bit binary value. In Flowcode 7, you can opt to use only the eight most-significant bits (MSB's) of this 10-bit value, by using the 'GetByte' instruction, or to use the full ten bits by using the 'GetInt' instruction. The ten bits will fill up the ten least-significant bits (LSB's) of the selected 16-bit integer variable. After this, the program can select to read another analogue input. Busses: A PIC microcontroller uses Harvard architecture. This means that there are separate busses for instructions and for data. The data bus is 8-bits wide and connects every block and port together. The instruction bus is 14-bits wide and transports instructions, which are 14-bits long, from the program memory to the ALU.
100 Page 100 Introduction to clocks Every microcontroller needs a clock signal to operate. Internally, the clock signal controls the speed of operation and synchronises the operation of the various internal hardware blocks. In general, microcontrollers can be clocked in several ways, using: an external crystal oscillator; RC mode, where the clock frequency depends on an external resistor and capacitor; an internal oscillator. The RC mode exists partly historical and partly for reasons of economics. It was introduced as a low cost alternative to a crystal oscillator. It is fine for applications that are not timing critical, but is not available on the E-blocks Multiprogrammer used in this course. The Multiprogrammer uses an external crystal oscillator, with a frequency of MHz. Why such a precise number? The reason is that this frequency can be reduced, by a sequence of binary counters, to a standard Baud rate to facilitate communication between systems, using protocols such as RS232. In this case the fundamental clock frequency divided by 2 to the power of 10 is 19200Hz, an internationally recognised standard serial communication Baud rate. Mathematically: / 2 10 = Clock Settings When Flowcode 7 downloads a program to the microcontroller, it changes internal clock settings and circuitry to mirror the external clock circuit on the Multiprogrammer board, as specified by the programmer. This is done by selecting Build > Project Options... from the Flowcode 7 menu, giving this screen:
101 Page 101 If the target microcontroller is not 'PIC16F1937' then click on the 'Choose a Target' tab. Click on the Configure tab. This screen allows you to choose between a variety of oscillator configurations. Select OK. Experienced users may wish to change some of the advanced settings on the chip. All this is done from the screen shown above.
102 Page 102 Introduction to E-blocks E-blocks are small circuit boards that can be snapped together to form an electronic system. There are two kinds of E-blocks: Upstream boards 'Upstream' is a computing term indicating a board that controls the flow of information in a system. They are usually programmed in some way. Any device which contains 'intelligence' and can dictate the direction of flow of information on the bus can be thought of as an 'upstream' device. Examples include microcontroller boards, and Programmable Logic Device boards. Downstream boards Downstream boards are controlled by an upstream board, but information can flow into or out of them. Examples include LED boards, RS232 boards etc.
103 Page 103 E-blocks Projects Upstream and downstream boards can be snapped together to form complete electronic systems, like this fully working mobile phone. E-blocks are compatible with a wide range of sensors and accessories, enabling you to build a wide variety of systems. Here are some other examples: an ElectroCardioGram (ECG) system to show heart rate waveforms on a PC. It consists of: a PIC Multiprogrammer, a sensor board fitted with an ECG sensor, an LCD display, a keypad, an RS232 board (to facilitate communication with the PC). This is an electronic bug using mobile phone technology. A small patch board contains a microphone and amplifier feeding into a Sony GSM module with SIM card. The PIC Multiprogrammer detects an incoming call and then channels local sound to the incoming caller who can then hear what is going on in the room. The keypad and LCD allow various configurations, with dial-out at pre-determined times.
104 Page 104 Course hardware The two main boards for this course are the EB006 Multiprogrammer and the EB083 Combo board, described below. EB006 Multiprogrammer The board has five ports, labelled A to E. Ports B, C and D offer full 8-bit functionality. Port A has 6-bit functionality, (8-bit if the internal oscillator is selected). Port E has 3-bit functionality. It can be powered from an external power supply, delivering 7.5V to 9V or from a USB supply. As pointed out elsewhere, no 5V connection is provided in the D-type connector. This must be provided by an additional connection to downstream boards, using the screw terminals on the Multiprogrammer board. The ground connection is provided through pin 9 of the D-type connector. IMPORTANT - DO NOT connect the 14V screw terminal to a 5V downstream screw terminal. If the Reset switch is pressed, the program stored in the PIC microcontroller will restart. There is a 1:1 mapping between pins on the D-type connector and those on the ports, (e.g. Pin1 is connected to PB0, Pin 2 to PB1 etc.) The board is USB programmable via a programming chip. This takes care of communication between Flowcode 7 and the PIC microcontroller. The PIC microcontroller executes one instruction for every four clock pulses it receives. (Note - a single instruction is NOT the same as a single Flowcode 7 symbol, which is compiled into C and then into Assembly and probably results in a number of instructions.) This course uses a 19,660,800Hz crystal. The advantages of this frequency include: standard Baud rate (19200) is obtainable by dividing it by 1024; it can be further divided by 256 to give 75 Hz. Jumpers allow the user to select a number of options: external power supply or USB power supply; where the PIC uses an internal oscillator, all eight bits of port A can be used for I/O operation; use of an professional ICD2 (In-Circuit Debugger) tool from Microchip.
105 Page 105 EB083 Combo Board The board combines together on one compact board the functionality found on a number of individual E-blocks boards: EB004 LED board (x2); EB005 LCD board; EB007 Switch board (x2); EB008 Quad 7-segment Display board. For this course, the D-type connectors attach to female connectors on ports A and B of the Multiprogrammer. The board provides a set of eight switches and eight LEDs for port A and the same for port B. With J14 links in the Digital position, port A is routed to its push switches (SA0 to SA7), to LEDs (LA0 to LA7) and to the quad 7-segment display. With J14 links in the Analogue position, port A is switched to the analogue sensor section of the board, so that pin RA0 is connected to the on-board light sensor and pin RA1 is connected to the potentiometer to give a variable output voltage, (simulating the action of an analogue sensing subsystem). (With these links in this position, the on-board switches and LEDs LA0 and LA1 will not operate.) Port B I/O pins are routed to its push switches (SB0 to SB7), to the LEDs (LB0 to LB7), to the quad 7-segment displays and to the LCD display. The quad 7-segment display is turned on by switch S3. It is connected to both port A and B. Port B is used to control the LED segments and the decimal point). Port A, bits 0 to 3, select which display is activated. The LCD is a 16 character x 2 lines module, turned on by switch S5. Normally a complex device to program, Flowcode 7 takes care of the complexities, unseen by the user.
Introduction to microcontrollers
 Page 1 Page 2 Contents Introduction 2 Worksheet 1 - Switch on the LED 3 Worksheet 2 - Make the LED flash 5 Worksheet 3 - Keep the LED lit for a short time 7 Worksheet 4 - Set up a latch 9 Worksheet 5 -
Page 1 Page 2 Contents Introduction 2 Worksheet 1 - Switch on the LED 3 Worksheet 2 - Make the LED flash 5 Worksheet 3 - Keep the LED lit for a short time 7 Worksheet 4 - Set up a latch 9 Worksheet 5 -
Locktronics PICmicro getting started guide
 Page 2 getting started guide What you need to follow this course 2 Using the built-in programs 3 Create your own programs 4 Using Flowcode - your first program 5 A second program 7 A third program 8 Other
Page 2 getting started guide What you need to follow this course 2 Using the built-in programs 3 Create your own programs 4 Using Flowcode - your first program 5 A second program 7 A third program 8 Other
Programmable Control. Name Class Teacher. Ellon Academy Technical Faculty
 Programmable Control Name Class Teacher Ellon Academy Technical Faculty Learning Intentions o Gain the ability to design and evaluate solutions to engineering problems in a range of contexts o I will gain
Programmable Control Name Class Teacher Ellon Academy Technical Faculty Learning Intentions o Gain the ability to design and evaluate solutions to engineering problems in a range of contexts o I will gain
Getting Started Guide
 Introduction Flowcode is an Integrated Development Environment (IDE) for programming microcontrollers such as 8, 16 and 32bit PIC, Arduino and ARM devices. It achieves this by using flowcharts instead
Introduction Flowcode is an Integrated Development Environment (IDE) for programming microcontrollers such as 8, 16 and 32bit PIC, Arduino and ARM devices. It achieves this by using flowcharts instead
CENG-336 Introduction to Embedded Systems Development. Timers
 CENG-336 Introduction to Embedded Systems Development Timers Definitions A counter counts (possibly asynchronous) input pulses from an external signal A timer counts pulses of a fixed, known frequency
CENG-336 Introduction to Embedded Systems Development Timers Definitions A counter counts (possibly asynchronous) input pulses from an external signal A timer counts pulses of a fixed, known frequency
MIAC-01 Now you are in control
 Page 1 Now you are in control General purpose industrial controller Full graphical programming language supplied A wide variety of applications Page 2 Introduction What does it do? MIAC (Matrix Industrial
Page 1 Now you are in control General purpose industrial controller Full graphical programming language supplied A wide variety of applications Page 2 Introduction What does it do? MIAC (Matrix Industrial
MT2 Introduction Embedded Systems. MT2.1 Mechatronic systems
 MT2 Introduction Embedded Systems MT2.1 Mechatronic systems Mechatronics is the synergistic integration of mechanical engineering, with electronics and intelligent computer control in the design and manufacturing
MT2 Introduction Embedded Systems MT2.1 Mechatronic systems Mechatronics is the synergistic integration of mechanical engineering, with electronics and intelligent computer control in the design and manufacturing
E-Blocks Build Your Own PLC Bundle
 Page 1 E-Blocks Build Your Own PLC Bundle Cover Page Page 2 Flowcode Installing Flowcode Instruction for installing Flowcode can be found inside the installation booklet located inside the Flowcode DVD
Page 1 E-Blocks Build Your Own PLC Bundle Cover Page Page 2 Flowcode Installing Flowcode Instruction for installing Flowcode can be found inside the installation booklet located inside the Flowcode DVD
Laboratory 10. Programming a PIC Microcontroller - Part II
 Laboratory 10 Programming a PIC Microcontroller - Part II Required Components: 1 PIC16F88 18P-DIP microcontroller 1 0.1 F capacitor 3 SPST microswitches or NO buttons 4 1k resistors 1 MAN 6910 or LTD-482EC
Laboratory 10 Programming a PIC Microcontroller - Part II Required Components: 1 PIC16F88 18P-DIP microcontroller 1 0.1 F capacitor 3 SPST microswitches or NO buttons 4 1k resistors 1 MAN 6910 or LTD-482EC
LED board. EB004
 LED board www.matrixmultimedia.com EB004 Contents About this document 3 Board layout 3 General information 4 Circuit description 4 Protective cover 4 Circuit diagram 5 2 Copyright About this document This
LED board www.matrixmultimedia.com EB004 Contents About this document 3 Board layout 3 General information 4 Circuit description 4 Protective cover 4 Circuit diagram 5 2 Copyright About this document This
Now you are in control
 Page 1 Now you are in control General purpose industrial controller Full graphical programming language supplied A wide variety of applications trademark of. Page 2 Introduction What does it do? MIAC (Matrix
Page 1 Now you are in control General purpose industrial controller Full graphical programming language supplied A wide variety of applications trademark of. Page 2 Introduction What does it do? MIAC (Matrix
1. About this document General information Board layout Testing this product Circuit description...
 dspic / PIC24 Multiprogrammer datasheet EB064-00 00-1 Contents 1. About this document... 2 2. General information... 3 3. Board layout... 4 4. Testing this product... 5 5. Circuit description... 6 Appendix
dspic / PIC24 Multiprogrammer datasheet EB064-00 00-1 Contents 1. About this document... 2 2. General information... 3 3. Board layout... 4 4. Testing this product... 5 5. Circuit description... 6 Appendix
Atmel AVR datasheet. Matrix Multimedia Atmel AVR Board EB Contents
 Atmel AVR datasheet Contents 1. About this document 2. General information 3. Board overview 4. Getting Started 5. Block schematic and description Appendix A. Circuit diagram B. Compatible AVR device C.
Atmel AVR datasheet Contents 1. About this document 2. General information 3. Board overview 4. Getting Started 5. Block schematic and description Appendix A. Circuit diagram B. Compatible AVR device C.
MIAC-01. Operation and Programming guide. Now you are in control. MIAC operation and programming guide. Page 1 MI3278
 Page 1 MIAC-01 Now you are in control Operation and Programming guide MI3278 Page 2 Maximum ratings Power supply (V+) Transistor output supply (M) 16VDC, 2A 28VDC, 4A Inputs (I1 - I8) -3 to +45V Transistor
Page 1 MIAC-01 Now you are in control Operation and Programming guide MI3278 Page 2 Maximum ratings Power supply (V+) Transistor output supply (M) 16VDC, 2A 28VDC, 4A Inputs (I1 - I8) -3 to +45V Transistor
Arduino Internals. Dale Wheat. Apress
 Arduino Internals Dale Wheat Apress Contents About the Authors About the Technical Reviewers Acknowledgments Preface xv xvi xvii xviii Chapter 1: Hardware 1 What Is an Arduino? 1 The Arduino Uno 2 Processor
Arduino Internals Dale Wheat Apress Contents About the Authors About the Technical Reviewers Acknowledgments Preface xv xvi xvii xviii Chapter 1: Hardware 1 What Is an Arduino? 1 The Arduino Uno 2 Processor
Manual. QTV Yarn Detection System TH
 Manual QTV 11400 Detection System TH023303 Contents Overview...1 Explanation of the parts in the system...1 The central control unit 11400...1 The indication box 11331...2 The yarn sensor...4 Indicators....5
Manual QTV 11400 Detection System TH023303 Contents Overview...1 Explanation of the parts in the system...1 The central control unit 11400...1 The indication box 11331...2 The yarn sensor...4 Indicators....5
Unit 2. Computer Control. PIC stands for PROGRAMMABLE INTERFACE CONTROLLER. A PIC chip takes in input signals and then controls output transducers
 Unit 2 Computer Control PIC stands for PROGRAMMABLE INTERFACE CONTROLLER A PIC chip takes in input signals and then controls output transducers Name: Form: 2 ASIC or Application Specific Integrated Circuits
Unit 2 Computer Control PIC stands for PROGRAMMABLE INTERFACE CONTROLLER A PIC chip takes in input signals and then controls output transducers Name: Form: 2 ASIC or Application Specific Integrated Circuits
Mechatronics and Measurement. Lecturer:Dung-An Wang Lecture 6
 Mechatronics and Measurement Lecturer:Dung-An Wang Lecture 6 Lecture outline Reading:Ch7 of text Today s lecture: Microcontroller 2 7.1 MICROPROCESSORS Hardware solution: consists of a selection of specific
Mechatronics and Measurement Lecturer:Dung-An Wang Lecture 6 Lecture outline Reading:Ch7 of text Today s lecture: Microcontroller 2 7.1 MICROPROCESSORS Hardware solution: consists of a selection of specific
Goal: We want to build an autonomous vehicle (robot)
 Goal: We want to build an autonomous vehicle (robot) This means it will have to think for itself, its going to need a brain Our robot s brain will be a tiny computer called a microcontroller Specifically
Goal: We want to build an autonomous vehicle (robot) This means it will have to think for itself, its going to need a brain Our robot s brain will be a tiny computer called a microcontroller Specifically
1 Introduction to Computers and Computer Terminology Programs Memory Processor Data Sheet Example Application...
 Overview of the PIC 16F648A Processor: Part 1 EE 361L Lab 2.1 Last update: August 19, 2011 Abstract: This report is the first of a three part series that discusses the features of the PIC 16F684A processor,
Overview of the PIC 16F648A Processor: Part 1 EE 361L Lab 2.1 Last update: August 19, 2011 Abstract: This report is the first of a three part series that discusses the features of the PIC 16F684A processor,
Sensor board. EB003
 Sensor board www.matrixtsl.com EB003 Contents About this document 3 Board layout 3 General information 4 Circuit description 4 Protective cover 5 Circuit diagram 6 2 Copyright About this document This
Sensor board www.matrixtsl.com EB003 Contents About this document 3 Board layout 3 General information 4 Circuit description 4 Protective cover 5 Circuit diagram 6 2 Copyright About this document This
Explanation of PIC 16F84A processor data sheet Part 1: overview of the basics
 Explanation of PIC 16F84A processor data sheet Part 1: overview of the basics This report is the first of a three part series that discusses the features of the PIC 16F94A processor. The reports will refer
Explanation of PIC 16F84A processor data sheet Part 1: overview of the basics This report is the first of a three part series that discusses the features of the PIC 16F94A processor. The reports will refer
PIC Microcontroller Introduction
 PIC Microcontroller Introduction The real name of this microcontroller is PICmicro (Peripheral Interface Controller), but it is better known as PIC. Its first ancestor was designed in 1975 by General Instruments.
PIC Microcontroller Introduction The real name of this microcontroller is PICmicro (Peripheral Interface Controller), but it is better known as PIC. Its first ancestor was designed in 1975 by General Instruments.
AXE033 SERIAL/I2C LCD & CLOCK
 AXE033 SERIAL/I2C LCD & CLOCK The serial LCD and clock module allows microcontroller systems (e.g. PICAXE) to visually output user instructions or readings, without the need for a computer. This is especially
AXE033 SERIAL/I2C LCD & CLOCK The serial LCD and clock module allows microcontroller systems (e.g. PICAXE) to visually output user instructions or readings, without the need for a computer. This is especially
Architecture of Computers and Parallel Systems Part 6: Microcomputers
 Architecture of Computers and Parallel Systems Part 6: Microcomputers Ing. Petr Olivka petr.olivka@vsb.cz Department of Computer Science FEI VSB-TUO Architecture of Computers and Parallel Systems Part
Architecture of Computers and Parallel Systems Part 6: Microcomputers Ing. Petr Olivka petr.olivka@vsb.cz Department of Computer Science FEI VSB-TUO Architecture of Computers and Parallel Systems Part
Introduction 3. Worksheet 1 - Switch on the LED 4. Worksheet 2 - Make the LED flash 6. Worksheet 3 - Keep the LED lit for a short time 8
 Page 2 Contents Introduction 3 Worksheet 1 - Switch on the LED 4 Worksheet 2 - Make the LED flash 6 Worksheet 3 - Keep the LED lit for a short time 8 Worksheet 4 - Set up a latch 10 Worksheet 5 - Set up
Page 2 Contents Introduction 3 Worksheet 1 - Switch on the LED 4 Worksheet 2 - Make the LED flash 6 Worksheet 3 - Keep the LED lit for a short time 8 Worksheet 4 - Set up a latch 10 Worksheet 5 - Set up
Bolt 18F2550 System Hardware Manual
 1 Bolt 18F2550 System Hardware Manual Index : 1. Overview 2. Technical specifications 3. Definition of pins in 18F2550 4. Block diagram 5. FLASH memory Bootloader programmer 6. Digital ports 6.1 Leds and
1 Bolt 18F2550 System Hardware Manual Index : 1. Overview 2. Technical specifications 3. Definition of pins in 18F2550 4. Block diagram 5. FLASH memory Bootloader programmer 6. Digital ports 6.1 Leds and
E-Blocks Easy CAN Bus Bundle
 Page 1 Bus Bundle Cover Page Page 2 Flowcode Installing Flowcode Instruction for installing Flowcode can be found inside the installation booklet located inside the Flowcode DVD case. Before starting with
Page 1 Bus Bundle Cover Page Page 2 Flowcode Installing Flowcode Instruction for installing Flowcode can be found inside the installation booklet located inside the Flowcode DVD case. Before starting with
Microcontroller & Interfacing
 Course Title Course Code Microcontroller & Interfacing EC406 Lecture : 3 Course Credit Practical : 1 Tutorial : 0 Total : 4 Course Objective At the end of the course the students will be able to Understand
Course Title Course Code Microcontroller & Interfacing EC406 Lecture : 3 Course Credit Practical : 1 Tutorial : 0 Total : 4 Course Objective At the end of the course the students will be able to Understand
E-Blocks Datalogger Bundle
 Page 1 E-Blocks Datalogger Cover Page Page 2 Flowcode Installing Flowcode Instruction for installing Flowcode can be found inside the installation booklet located inside the Flowcode DVD case. Before starting
Page 1 E-Blocks Datalogger Cover Page Page 2 Flowcode Installing Flowcode Instruction for installing Flowcode can be found inside the installation booklet located inside the Flowcode DVD case. Before starting
ARM programmer and daughter board
 ARM programmer and daughter board www.matrixtsl.com EB185 Contents About this document 3 Board layout 3 General information 4 Circuit description 4 Protective cover 5 Circuit diagram 6 2 Copyright About
ARM programmer and daughter board www.matrixtsl.com EB185 Contents About this document 3 Board layout 3 General information 4 Circuit description 4 Protective cover 5 Circuit diagram 6 2 Copyright About
Overview of Microcontroller and Embedded Systems
 UNIT-III Overview of Microcontroller and Embedded Systems Embedded Hardware and Various Building Blocks: The basic hardware components of an embedded system shown in a block diagram in below figure. These
UNIT-III Overview of Microcontroller and Embedded Systems Embedded Hardware and Various Building Blocks: The basic hardware components of an embedded system shown in a block diagram in below figure. These
SECOND EDITION. Arduino Cookbook. Michael Margolis O'REILLY- Tokyo. Farnham Koln Sebastopol. Cambridge. Beijing
 SECOND EDITION Arduino Cookbook Michael Margolis Beijing Cambridge Farnham Koln Sebastopol O'REILLY- Tokyo Table of Contents Preface xi 1. Getting Started 1 1.1 Installing the Integrated Development Environment
SECOND EDITION Arduino Cookbook Michael Margolis Beijing Cambridge Farnham Koln Sebastopol O'REILLY- Tokyo Table of Contents Preface xi 1. Getting Started 1 1.1 Installing the Integrated Development Environment
DMX512-4 Channel PWM Driver Board #805
 DMX512-4 Channel PWM Driver Board #805 Overview The 4-channel PWM driver board provides four open drain (collector) type outputs that can be directly controlled from a DMX512 network. The four channels
DMX512-4 Channel PWM Driver Board #805 Overview The 4-channel PWM driver board provides four open drain (collector) type outputs that can be directly controlled from a DMX512 network. The four channels
ARM programmer and daughter board EB Technical datasheet
 ARM programmer and daughter board EB185-00-1 Technical datasheet Contents 1 About this document...2 2 General information...3 3 Description...3 4 Board layout...4 5 Testing this product...5 6 Circuit description...7
ARM programmer and daughter board EB185-00-1 Technical datasheet Contents 1 About this document...2 2 General information...3 3 Description...3 4 Board layout...4 5 Testing this product...5 6 Circuit description...7
Rover 5. Explorer kit
 Rover 5 Explorer kit The explorer kit provides the perfect interface between your Rover 5 chassis and your micro-controller with all the hardware you need so you can start programming right away. PCB Features:
Rover 5 Explorer kit The explorer kit provides the perfect interface between your Rover 5 chassis and your micro-controller with all the hardware you need so you can start programming right away. PCB Features:
09/05/2014. Engaging electronics for the new D&T curriculum. Geoff Hampson Managing Director of Kitronik. Presentation overview
 Presentation overview Engaging electronics for the new D&T curriculum Geoff Hampson Managing Director of Kitronik What to include Free web resources Electronic project ideas Using programmable components
Presentation overview Engaging electronics for the new D&T curriculum Geoff Hampson Managing Director of Kitronik What to include Free web resources Electronic project ideas Using programmable components
Wireless LAN board. EB069
 Wireless LAN board www.matrixmultimedia.com EB069 Contents About this document 3 Board layout 3 General information 4 Circuit description 4 Protective cover 5 Circuit diagram 6 2 Copyright Matrix Multimedia
Wireless LAN board www.matrixmultimedia.com EB069 Contents About this document 3 Board layout 3 General information 4 Circuit description 4 Protective cover 5 Circuit diagram 6 2 Copyright Matrix Multimedia
GUIDE TO SP STARTER SHIELD (V3.0)
 OVERVIEW: The SP Starter shield provides a complete learning platform for beginners and newbies. The board is equipped with loads of sensors and components like relays, user button, LED, IR Remote and
OVERVIEW: The SP Starter shield provides a complete learning platform for beginners and newbies. The board is equipped with loads of sensors and components like relays, user button, LED, IR Remote and
1 Introduction to Computers and Computer Terminology Programs Memory Processor Data Sheet... 4
 Overview of the PIC 16F648A Processor: Part 1 EE 361L Lab 2.1 Last update: August 1, 2016 Abstract: This report is the first of a three part series that discusses the features of the PIC 16F648A processor,
Overview of the PIC 16F648A Processor: Part 1 EE 361L Lab 2.1 Last update: August 1, 2016 Abstract: This report is the first of a three part series that discusses the features of the PIC 16F648A processor,
Shack Clock kit. U3S Rev 2 PCB 1. Introduction
 Shack Clock kit U3S Rev 2 PCB 1. Introduction Thank you for purchasing the QRP Labs Shack Clock kit. This clock uses the Ultimate3S QRSS/WSPR kit hardware, but a different firmware version. It can be used
Shack Clock kit U3S Rev 2 PCB 1. Introduction Thank you for purchasing the QRP Labs Shack Clock kit. This clock uses the Ultimate3S QRSS/WSPR kit hardware, but a different firmware version. It can be used
Internet board datasheet EB
 Internet board datasheet EB023-00-1 Contents 1. About this document... 2 2. General information... 3 3. Board layout... 4 4. Testing this product... 5 5. Circuit description... 9 Appendix 1 Circuit diagram
Internet board datasheet EB023-00-1 Contents 1. About this document... 2 2. General information... 3 3. Board layout... 4 4. Testing this product... 5 5. Circuit description... 9 Appendix 1 Circuit diagram
Wireless LAN board. EB069
 Wireless LAN board www.matrixmultimedia.com EB069 Contents About this document 3 Board layout 3 General information 4 Protective cover 4 Testing the product 5 Circuit description 6 Circuit diagram 7 2
Wireless LAN board www.matrixmultimedia.com EB069 Contents About this document 3 Board layout 3 General information 4 Protective cover 4 Testing the product 5 Circuit description 6 Circuit diagram 7 2
Note. The above image and many others are courtesy of - this is a wonderful resource for designing circuits.
 Robotics and Electronics Unit 2. Arduino Objectives. Students will understand the basic characteristics of an Arduino Uno microcontroller. understand the basic structure of an Arduino program. know how
Robotics and Electronics Unit 2. Arduino Objectives. Students will understand the basic characteristics of an Arduino Uno microcontroller. understand the basic structure of an Arduino program. know how
Introduction to Embedded Systems
 Stefan Kowalewski, 4. November 25 Introduction to Embedded Systems Part 2: Microcontrollers. Basics 2. Structure/elements 3. Digital I/O 4. Interrupts 5. Timers/Counters Introduction to Embedded Systems
Stefan Kowalewski, 4. November 25 Introduction to Embedded Systems Part 2: Microcontrollers. Basics 2. Structure/elements 3. Digital I/O 4. Interrupts 5. Timers/Counters Introduction to Embedded Systems
 Chapter 1 Microprocessor architecture ECE 3120 Dr. Mohamed Mahmoud http://iweb.tntech.edu/mmahmoud/ mmahmoud@tntech.edu Outline 1.1 Computer hardware organization 1.1.1 Number System 1.1.2 Computer hardware
Chapter 1 Microprocessor architecture ECE 3120 Dr. Mohamed Mahmoud http://iweb.tntech.edu/mmahmoud/ mmahmoud@tntech.edu Outline 1.1 Computer hardware organization 1.1.1 Number System 1.1.2 Computer hardware
Button Code Kit. Assembly Instructions and User Guide. Single Button Code Entry System
 Button Code Kit Single Button Code Entry System Assembly Instructions and User Guide Rev 1.0 December 2009 www.alan-parekh.com Copyright 2009 Alan Electronic Projects Inc. 1. Introduction... 4 1.1 Concept
Button Code Kit Single Button Code Entry System Assembly Instructions and User Guide Rev 1.0 December 2009 www.alan-parekh.com Copyright 2009 Alan Electronic Projects Inc. 1. Introduction... 4 1.1 Concept
Categories. Archive. Meta. POSTS NEWS HARDWARE APPLICATIONS DOWNLOADS FORUM LINKS ABOUT
 Page 1 of 10 POSTS NEWS HARDWARE APPLICATIONS DOWNLOADS FORUM LINKS ABOUT Categories Posts (2) Archive July 2013 About the TOS-100 The TOS-100 is an Arduino compatible Shield capable of driving one stepper
Page 1 of 10 POSTS NEWS HARDWARE APPLICATIONS DOWNLOADS FORUM LINKS ABOUT Categories Posts (2) Archive July 2013 About the TOS-100 The TOS-100 is an Arduino compatible Shield capable of driving one stepper
PROGRAMMING AND CUSTOMIZING
 PROGRAMMING AND CUSTOMIZING THE PICAXE MICROCONTROLLER SECOND EDITION DAVID LINCOLN Mc Grauu Hill New York Chicago San Francisco Lisbon London Madrid Mexico City Milan New Delhi San Juan Seoul Singapore
PROGRAMMING AND CUSTOMIZING THE PICAXE MICROCONTROLLER SECOND EDITION DAVID LINCOLN Mc Grauu Hill New York Chicago San Francisco Lisbon London Madrid Mexico City Milan New Delhi San Juan Seoul Singapore
TA0139 USER MANUAL ARDUINO 2 WHEEL DRIVE WIRELESS BLUETOOTH ROBOT KIT
 TA0139 USER MANUAL ARDUINO 2 WHEEL DRIVE WIRELESS BLUETOOTH ROBOT KIT I Contents Overview TA0139... 1 Getting started: Arduino 2 Wheel Drive Wireless Bluetooth Robot Kit using Arduino UNO... 1 2.1. What
TA0139 USER MANUAL ARDUINO 2 WHEEL DRIVE WIRELESS BLUETOOTH ROBOT KIT I Contents Overview TA0139... 1 Getting started: Arduino 2 Wheel Drive Wireless Bluetooth Robot Kit using Arduino UNO... 1 2.1. What
Sierra Radio Systems. Making a Keyer with the. HamStack. Project Platform
 Sierra Radio Systems Making a Keyer with the HamStack Project Platform Introduction The HamStack Project Board includes primary interface elements needed to make a high quality CW keyer. Using the LCD
Sierra Radio Systems Making a Keyer with the HamStack Project Platform Introduction The HamStack Project Board includes primary interface elements needed to make a high quality CW keyer. Using the LCD
RS485 board datasheet EB062-00
 RS485 board datasheet EB062-00 00-1 Contents 1. About this document... 2 2. General information... 3 3. Board layout... 4 4. Testing this product... 5 5. Circuit description... 6 Appendix 1 Circuit diagram
RS485 board datasheet EB062-00 00-1 Contents 1. About this document... 2 2. General information... 3 3. Board layout... 4 4. Testing this product... 5 5. Circuit description... 6 Appendix 1 Circuit diagram
How-To #3: Make and Use a Motor Controller Shield
 How-To #3: Make and Use a Motor Controller Shield The Arduino single-board computer can be used to control servos and motors. But sometimes more current is required than the Arduino can provide, either
How-To #3: Make and Use a Motor Controller Shield The Arduino single-board computer can be used to control servos and motors. But sometimes more current is required than the Arduino can provide, either
Arduino Cookbook O'REILLY* Michael Margolis. Tokyo. Cambridge. Beijing. Farnham Koln Sebastopol
 Arduino Cookbook Michael Margolis O'REILLY* Beijing Cambridge Farnham Koln Sebastopol Tokyo Table of Contents Preface xiii 1. Getting Started 1 1.1 Installing the Integrated Development Environment (IDE)
Arduino Cookbook Michael Margolis O'REILLY* Beijing Cambridge Farnham Koln Sebastopol Tokyo Table of Contents Preface xiii 1. Getting Started 1 1.1 Installing the Integrated Development Environment (IDE)
Graphical LCD Display Datasheet EB
 Graphical LCD Display Datasheet EB043-00-1 Contents 1. About this document... 2 2. General information... 3 3. Board layout... 6 4. Testing this product... 7 5. Circuit description... 8 Appendix 1 Circuit
Graphical LCD Display Datasheet EB043-00-1 Contents 1. About this document... 2 2. General information... 3 3. Board layout... 6 4. Testing this product... 7 5. Circuit description... 8 Appendix 1 Circuit
Building and using JasperMIDI
 Building and using JasperMIDI Table of Contents Introduction... Bill Of Materials... 2 Building Choices... 3 Construction... 4 Installing in a Jasper enclosure... 5 Standalone use... 6 Using JasperMIDI...
Building and using JasperMIDI Table of Contents Introduction... Bill Of Materials... 2 Building Choices... 3 Construction... 4 Installing in a Jasper enclosure... 5 Standalone use... 6 Using JasperMIDI...
Home Automation Board datasheet
 Home Automation Board datasheet Contents 1. About this document 2. General information 3. Board Layout 4. Getting Started 5. Circuit Description Appendix 1 Circuit Diagram Copyright 2004 Matrix Multimedia
Home Automation Board datasheet Contents 1. About this document 2. General information 3. Board Layout 4. Getting Started 5. Circuit Description Appendix 1 Circuit Diagram Copyright 2004 Matrix Multimedia
EL Wire sequencer / power supply PART NO
 EL Wire sequencer / power supply PART NO. 2206213 The EL Wire sequencer is a EL wire power supply capable of powering 50 plus feet of 2.6mm El Wire and 8 ports controlled by a BS2sx. A menu driven command
EL Wire sequencer / power supply PART NO. 2206213 The EL Wire sequencer is a EL wire power supply capable of powering 50 plus feet of 2.6mm El Wire and 8 ports controlled by a BS2sx. A menu driven command
Device: PLT This document Version: 3.0. For hardware Version: 4. For firmware Version: Date: April 2014
 Device: PLT-1001 This document Version: 3.0 For hardware Version: 4 For firmware Version: 2.10 Date: April 2014 Description: LED Matrix Display Driver board PLT-1001v4 datasheet Page 2 Contents Introduction...
Device: PLT-1001 This document Version: 3.0 For hardware Version: 4 For firmware Version: 2.10 Date: April 2014 Description: LED Matrix Display Driver board PLT-1001v4 datasheet Page 2 Contents Introduction...
UNIVERSITY OF BOLTON SCHOOL OF ENGINEERING MSC SYSTEMS ENGINEERING AND ENGINEERING MANAGEMENT SEMESTER 2 EXAMINATION 2016/2017
 TW30 UNIVERSITY OF BOLTON SCHOOL OF ENGINEERING MSC SYSTEMS ENGINEERING AND ENGINEERING MANAGEMENT SEMESTER 2 EXAMINATION 2016/2017 MICROPROCESSOR BASED SYSTEMS MODULE NO: EEM7016 Date: Wednesday 17 May
TW30 UNIVERSITY OF BOLTON SCHOOL OF ENGINEERING MSC SYSTEMS ENGINEERING AND ENGINEERING MANAGEMENT SEMESTER 2 EXAMINATION 2016/2017 MICROPROCESSOR BASED SYSTEMS MODULE NO: EEM7016 Date: Wednesday 17 May
LCD board. EB005
 LCD board www.matrixtsl.com EB005 Contents About this document 3 Board layout 3 General information 4 Circuit description 6 Protective cover 6 Circuit diagram 7 2 Copyright About this document This document
LCD board www.matrixtsl.com EB005 Contents About this document 3 Board layout 3 General information 4 Circuit description 6 Protective cover 6 Circuit diagram 7 2 Copyright About this document This document
Breeze Board. Type A. User Manual.
 Breeze Board Type A User Manual www.dizzy.co.za Contents Introduction... 3 Overview Top... 4 Overview Bottom... 5 Getting Started (Amicus Compiler)... 6 Power Circuitry... 7 USB... 8 Microcontroller...
Breeze Board Type A User Manual www.dizzy.co.za Contents Introduction... 3 Overview Top... 4 Overview Bottom... 5 Getting Started (Amicus Compiler)... 6 Power Circuitry... 7 USB... 8 Microcontroller...
Modules For Six Months Industrial Training On WIRELESS EMBEDDED SYSTEM DESIGN
 Modules For Six Months Industrial Training On WIRELESS EMBEDDED SYSTEM DESIGN 1 st Week Introduction to Embedded System a) Tool Hardware tool and Software tool b) Embedded designing, course study c) Board
Modules For Six Months Industrial Training On WIRELESS EMBEDDED SYSTEM DESIGN 1 st Week Introduction to Embedded System a) Tool Hardware tool and Software tool b) Embedded designing, course study c) Board
HOURS SYLLABUS
 8051 40 HOURS SYLUS Introduction of 8051 Pin configuration of 8051, Register structure of 8051. Hardware and software part of Embedded Systems, s in 8051 Assembly level programming, Embedded C programming
8051 40 HOURS SYLUS Introduction of 8051 Pin configuration of 8051, Register structure of 8051. Hardware and software part of Embedded Systems, s in 8051 Assembly level programming, Embedded C programming
CMB16D. 16 Channel DC Controller. User Manual May 25, 2008 V1.01 Copyright Light O Rama, Inc. 2007, 2008 CMB16D. Table of Contents
 Table of Contents 16 Channel DC Controller User Manual May 25, 2008 V1.01 Copyright Light O Rama, Inc. 2007, 2008 Introduction... 3 What s in the Box... 4 Applications... 4 First vs. Second Generation
Table of Contents 16 Channel DC Controller User Manual May 25, 2008 V1.01 Copyright Light O Rama, Inc. 2007, 2008 Introduction... 3 What s in the Box... 4 Applications... 4 First vs. Second Generation
E-Blocks Mobile Communications Bundle
 Page 1 Communications Bundle Cover Page Page 2 Flowcode Installing Flowcode Instruction for installing Flowcode can be found inside the installation booklet located inside the Flowcode DVD case. Before
Page 1 Communications Bundle Cover Page Page 2 Flowcode Installing Flowcode Instruction for installing Flowcode can be found inside the installation booklet located inside the Flowcode DVD case. Before
Robotic Systems ECE 401RB Fall 2006
 The following notes are from: Robotic Systems ECE 401RB Fall 2006 Lecture 13: Processors Part 1 Chapter 12, G. McComb, and M. Predko, Robot Builder's Bonanza, Third Edition, Mc- Graw Hill, 2006. I. Introduction
The following notes are from: Robotic Systems ECE 401RB Fall 2006 Lecture 13: Processors Part 1 Chapter 12, G. McComb, and M. Predko, Robot Builder's Bonanza, Third Edition, Mc- Graw Hill, 2006. I. Introduction
Cheap Control Systems. Cheap Six Channel (C6C) Servo Controller Version 2.3 OVERVIEW
 Cheap Control Systems Cheap Six Channel (C6C) Servo Controller Version 2.3 The Cheap Six Channel (C6C) Servo Controller is a low cost embedded controller that allows the Sony Playstation 2 (PS2) game pad
Cheap Control Systems Cheap Six Channel (C6C) Servo Controller Version 2.3 The Cheap Six Channel (C6C) Servo Controller is a low cost embedded controller that allows the Sony Playstation 2 (PS2) game pad
Lesson 14. Title of the Experiment: Introduction to Microcontroller (Activity number of the GCE Advanced Level practical Guide 27)
 Lesson 14 Title of the Experiment: Introduction to Microcontroller (Activity number of the GCE Advanced Level practical Guide 27) Name and affiliation of the author: N W K Jayatissa Department of Physics,
Lesson 14 Title of the Experiment: Introduction to Microcontroller (Activity number of the GCE Advanced Level practical Guide 27) Name and affiliation of the author: N W K Jayatissa Department of Physics,
EV3 Programming Workshop for FLL Coaches
 EV3 Programming Workshop for FLL Coaches Tony Ayad 2017 Outline This workshop is intended for FLL coaches who are interested in learning about Mindstorms EV3 programming language. Programming EV3 Controller
EV3 Programming Workshop for FLL Coaches Tony Ayad 2017 Outline This workshop is intended for FLL coaches who are interested in learning about Mindstorms EV3 programming language. Programming EV3 Controller
48003 Deluxe mobile communications system
 48003 Deluxe mobile communications system A motivating approach for teaching mobile phone technology An ideal introduction to mobile phone technology Highly motivating for students Flowcode CD-ROM and
48003 Deluxe mobile communications system A motivating approach for teaching mobile phone technology An ideal introduction to mobile phone technology Highly motivating for students Flowcode CD-ROM and
Arduino Uno. Power & Interface. Arduino Part 1. Introductory Medical Device Prototyping. Digital I/O Pins. Reset Button. USB Interface.
 Introductory Medical Device Prototyping Arduino Part 1, http://saliterman.umn.edu/ Department of Biomedical Engineering, University of Minnesota Arduino Uno Power & Interface Reset Button USB Interface
Introductory Medical Device Prototyping Arduino Part 1, http://saliterman.umn.edu/ Department of Biomedical Engineering, University of Minnesota Arduino Uno Power & Interface Reset Button USB Interface
Introduction 1. Liquid crystal display (16 characters by 2 rows) Contrast dial: turn the dial to adjust the contrast of the display (see page 5)
 Welcome to the GENIE Serial LCD module. Introduction 1 The GENIE Serial LCD module allows GENIE-based projects to display messages on a 16 character by 2 row liquid crystal display (LCD). This worksheet
Welcome to the GENIE Serial LCD module. Introduction 1 The GENIE Serial LCD module allows GENIE-based projects to display messages on a 16 character by 2 row liquid crystal display (LCD). This worksheet
8051 Intermidiate Development Board. Product Manual. Contents. 1) Overview 2) Features 3) Using the board 4) Troubleshooting and getting help
 8051 Intermidiate Development Board Product Manual Contents 1) Overview 2) Features 3) Using the board 4) Troubleshooting and getting help 1. Overview 2. Features The board is built on a high quality FR-4(1.6
8051 Intermidiate Development Board Product Manual Contents 1) Overview 2) Features 3) Using the board 4) Troubleshooting and getting help 1. Overview 2. Features The board is built on a high quality FR-4(1.6
Assembly Instructions (8/14/2014) Your kit should contain the following items. If you find a part missing, please contact NeoLoch for a replacement.
 NeoLoch NLT-28P-LCD-5S Assembly Instructions (8/14/2014) Your kit should contain the following items. If you find a part missing, please contact NeoLoch for a replacement. Kit contents: 1 Printed circuit
NeoLoch NLT-28P-LCD-5S Assembly Instructions (8/14/2014) Your kit should contain the following items. If you find a part missing, please contact NeoLoch for a replacement. Kit contents: 1 Printed circuit
Department of Electronics and Instrumentation Engineering Question Bank
 www.examquestionpaper.in Department of Electronics and Instrumentation Engineering Question Bank SUBJECT CODE / NAME: ET7102 / MICROCONTROLLER BASED SYSTEM DESIGN BRANCH : M.E. (C&I) YEAR / SEM : I / I
www.examquestionpaper.in Department of Electronics and Instrumentation Engineering Question Bank SUBJECT CODE / NAME: ET7102 / MICROCONTROLLER BASED SYSTEM DESIGN BRANCH : M.E. (C&I) YEAR / SEM : I / I
CPLD board datasheet EB
 CPLD board datasheet EB020-00- Contents. About this document... 2 2. General information... 3 3. Board layout... 4 4. Testing this product... 5 5. Circuit description... 6 Appendix Circuit diagram Copyright
CPLD board datasheet EB020-00- Contents. About this document... 2 2. General information... 3 3. Board layout... 4 4. Testing this product... 5 5. Circuit description... 6 Appendix Circuit diagram Copyright
Lab 01 Arduino 程式設計實驗. Essential Arduino Programming and Digital Signal Process
 Lab 01 Arduino 程式設計實驗 Essential Arduino Programming and Digital Signal Process Arduino Arduino is an open-source electronics prototyping platform based on flexible, easy-to-use hardware and software. It's
Lab 01 Arduino 程式設計實驗 Essential Arduino Programming and Digital Signal Process Arduino Arduino is an open-source electronics prototyping platform based on flexible, easy-to-use hardware and software. It's
1 General Driver Board Description
 PD-LED-2 Version 2.0 July 5, 2017 1 General Driver Board Description The P-ROC Driver Boards are used to control connected devices by turning on or off power to the devices in response to commands from
PD-LED-2 Version 2.0 July 5, 2017 1 General Driver Board Description The P-ROC Driver Boards are used to control connected devices by turning on or off power to the devices in response to commands from
Communicative controller for VAV systems
 FCR015 Communicative controller for VAV systems Summary FCR015 is a communicative controller for heating and cooling panels and a VAV (variable air volume) damper. It measures temperature and CO 2 concentration
FCR015 Communicative controller for VAV systems Summary FCR015 is a communicative controller for heating and cooling panels and a VAV (variable air volume) damper. It measures temperature and CO 2 concentration
E-Blocks Easy GPS Bundle
 Page 1 Cover Page Page 2 Flowcode Installing Flowcode Instruction for installing Flowcode can be found inside the installation booklet located inside the Flowcode DVD case. Before starting with the course
Page 1 Cover Page Page 2 Flowcode Installing Flowcode Instruction for installing Flowcode can be found inside the installation booklet located inside the Flowcode DVD case. Before starting with the course
NAME EET 2259 Lab 3 The Boolean Data Type
 NAME EET 2259 Lab 3 The Boolean Data Type OBJECTIVES - Understand the differences between numeric data and Boolean data. -Write programs using LabVIEW s Boolean controls and indicators, Boolean constants,
NAME EET 2259 Lab 3 The Boolean Data Type OBJECTIVES - Understand the differences between numeric data and Boolean data. -Write programs using LabVIEW s Boolean controls and indicators, Boolean constants,
Academic Year Annexure I. 1. Project Title: Color sensor based multiple line follower robot with obstacle detection
 Academic Year 2015-16 Annexure I 1. Project Title: Color sensor based multiple line follower robot with obstacle detection TABLE OF CONTENTS 1.1 Abstract 2-2 1.2 Motivation 3-3 1.3 Objective 3-3 2.1 Block
Academic Year 2015-16 Annexure I 1. Project Title: Color sensor based multiple line follower robot with obstacle detection TABLE OF CONTENTS 1.1 Abstract 2-2 1.2 Motivation 3-3 1.3 Objective 3-3 2.1 Block
There are a number of ways of doing this, and we will examine two of them. Fig1. Circuit 3a Flash two LEDs.
 Flashing LEDs We re going to experiment with flashing some LEDs in this chapter. First, we will just flash two alternate LEDs, and then make a simple set of traffic lights, finally a running pattern; you
Flashing LEDs We re going to experiment with flashing some LEDs in this chapter. First, we will just flash two alternate LEDs, and then make a simple set of traffic lights, finally a running pattern; you
DIGITAL COMPASS SOLUTION
 Features 5 Heading Accuracy, 0.5 Resolution 2-axis Capability Small Size (19mm x 19mm x 4.5mm), Light Weight Advanced Hard Iron Calibration Routine for Stray Fields and Ferrous Objects 0 to 70 C Operating
Features 5 Heading Accuracy, 0.5 Resolution 2-axis Capability Small Size (19mm x 19mm x 4.5mm), Light Weight Advanced Hard Iron Calibration Routine for Stray Fields and Ferrous Objects 0 to 70 C Operating
HUB-ee BMD-S Arduino Proto Shield V1.1
 HUB-ee BMD-S Arduino Proto Shield V1.1 User guide and assembly instructions Document Version 0.5 Introduction & Board Guide 2 Schematic 3 Quick User Guide 4 Assembly Guide 6 Kit Contents 7 1) Diodes and
HUB-ee BMD-S Arduino Proto Shield V1.1 User guide and assembly instructions Document Version 0.5 Introduction & Board Guide 2 Schematic 3 Quick User Guide 4 Assembly Guide 6 Kit Contents 7 1) Diodes and
PCI bit Digital Input/ Output Card for PCI Bus. User s Manual
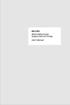 PCI-1751 48-bit Digital Input/ Output Card for PCI Bus User s Manual Copyright This documentation and the software included with this product are copyrighted 1998 by Advantech Co., Ltd. All rights are
PCI-1751 48-bit Digital Input/ Output Card for PCI Bus User s Manual Copyright This documentation and the software included with this product are copyrighted 1998 by Advantech Co., Ltd. All rights are
Chapter 1. Microprocessor architecture ECE Dr. Mohamed Mahmoud.
 Chapter 1 Microprocessor architecture ECE 3130 Dr. Mohamed Mahmoud The slides are copyright protected. It is not permissible to use them without a permission from Dr Mahmoud http://www.cae.tntech.edu/~mmahmoud/
Chapter 1 Microprocessor architecture ECE 3130 Dr. Mohamed Mahmoud The slides are copyright protected. It is not permissible to use them without a permission from Dr Mahmoud http://www.cae.tntech.edu/~mmahmoud/
Shack Clock kit PCB Revision: QCU Rev 1 or QCU Rev 3
 1. Introduction Shack Clock kit PCB Revision: QCU Rev 1 or QCU Rev 3 Thank you for purchasing this QRP Labs Shack Clock kit. The kit uses the same PCB and bag of components as some other QRP Labs kits.
1. Introduction Shack Clock kit PCB Revision: QCU Rev 1 or QCU Rev 3 Thank you for purchasing this QRP Labs Shack Clock kit. The kit uses the same PCB and bag of components as some other QRP Labs kits.
ROBOTLINKING THE POWER SUPPLY LEARNING KIT TUTORIAL
 ROBOTLINKING THE POWER SUPPLY LEARNING KIT TUTORIAL 1 Preface About RobotLinking RobotLinking is a technology company focused on 3D Printer, Raspberry Pi and Arduino open source community development.
ROBOTLINKING THE POWER SUPPLY LEARNING KIT TUTORIAL 1 Preface About RobotLinking RobotLinking is a technology company focused on 3D Printer, Raspberry Pi and Arduino open source community development.
Training Kit for HP 1660/70 Series Logic Analyzers
 Training Guide Publication Number E2433-97034 First Edition, November 1997 For Safety information, Warranties, and Regulatory information, see the pages behind the Index. Copyright Hewlett-Packard Company
Training Guide Publication Number E2433-97034 First Edition, November 1997 For Safety information, Warranties, and Regulatory information, see the pages behind the Index. Copyright Hewlett-Packard Company
HUB-ee BMD-S Arduino Proto Shield V1.0
 HUB-ee BMD-S Arduino Proto Shield V1.0 User guide and assembly instructions Document Version 1.0 Introduction 2 Schematic 3 Quick user guide 4 Assembly 5 1) DIP Switches 5 2) Micro-MaTch Connector Headers
HUB-ee BMD-S Arduino Proto Shield V1.0 User guide and assembly instructions Document Version 1.0 Introduction 2 Schematic 3 Quick user guide 4 Assembly 5 1) DIP Switches 5 2) Micro-MaTch Connector Headers
Lab #2: Building the System
 Lab #: Building the System Goal: In this second lab exercise, you will design and build a minimal microprocessor system, consisting of the processor, an EPROM chip for the program, necessary logic chips
Lab #: Building the System Goal: In this second lab exercise, you will design and build a minimal microprocessor system, consisting of the processor, an EPROM chip for the program, necessary logic chips
OBSTACLE AVOIDANCE ROBOT
 e-issn 2455 1392 Volume 3 Issue 4, April 2017 pp. 85 89 Scientific Journal Impact Factor : 3.468 http://www.ijcter.com OBSTACLE AVOIDANCE ROBOT Sanjay Jaiswal 1, Saurabh Kumar Singh 2, Rahul Kumar 3 1,2,3
e-issn 2455 1392 Volume 3 Issue 4, April 2017 pp. 85 89 Scientific Journal Impact Factor : 3.468 http://www.ijcter.com OBSTACLE AVOIDANCE ROBOT Sanjay Jaiswal 1, Saurabh Kumar Singh 2, Rahul Kumar 3 1,2,3
SECURE DIGITAL ACCESS SYSTEM USING IBUTTON
 SECURE DIGITAL ACCESS SYSTEM USING IBUTTON Access control forms a vital link in a security chain. Here we describe a secure digital access system using ibutton that allows only authorised persons to access
SECURE DIGITAL ACCESS SYSTEM USING IBUTTON Access control forms a vital link in a security chain. Here we describe a secure digital access system using ibutton that allows only authorised persons to access
Objectives: Learn how to input and output analogue values Be able to see what the Arduino is thinking by sending numbers to the screen
 Objectives: Learn how to input and output analogue values Be able to see what the Arduino is thinking by sending numbers to the screen By the end of this session: You will know how to write a program to
Objectives: Learn how to input and output analogue values Be able to see what the Arduino is thinking by sending numbers to the screen By the end of this session: You will know how to write a program to
Microprocessors and Microcontrollers Prof. Santanu Chattopadhyay Department of E & EC Engineering Indian Institute of Technology, Kharagpur
 Microprocessors and Microcontrollers Prof. Santanu Chattopadhyay Department of E & EC Engineering Indian Institute of Technology, Kharagpur Lecture - 09 8085 Microprocessors (Contd.) (Refer Slide Time:
Microprocessors and Microcontrollers Prof. Santanu Chattopadhyay Department of E & EC Engineering Indian Institute of Technology, Kharagpur Lecture - 09 8085 Microprocessors (Contd.) (Refer Slide Time:
One Grove Base Shield board this allows you to connect various Grove units (below) to your Seeeduino board; Nine Grove Grove units, consisting of:
 GROVE - Starter Kit V1.0b Introduction The Grove system is a modular, safe and easy to use group of items that allow you to minimise the effort required to get started with microcontroller-based experimentation
GROVE - Starter Kit V1.0b Introduction The Grove system is a modular, safe and easy to use group of items that allow you to minimise the effort required to get started with microcontroller-based experimentation
SHIMPO INSTRUMENTS. ST-320BL LED Stroboscope Array Operation Manual
 ST-320BL LED Stroboscope Array Operation Manual SHIMPO INSTRUMENTS Use in flammable environments is prohibited. Use in this manner may result in fire or explosive. Don t look directly into the LED light
ST-320BL LED Stroboscope Array Operation Manual SHIMPO INSTRUMENTS Use in flammable environments is prohibited. Use in this manner may result in fire or explosive. Don t look directly into the LED light
Reprinted by permission of T&L Publications Inc. Copyright 2001 USB MICROCONTROLLERS FOR THE MASSES
 Reprinted by permission of T&L Publications Inc. Copyright 2001 USB MICROCONTROLLERS FOR THE MASSES By Don L. Powrie Microcontroller, Flash programmer, and high speed USB-to-PC interface all in one tidy
Reprinted by permission of T&L Publications Inc. Copyright 2001 USB MICROCONTROLLERS FOR THE MASSES By Don L. Powrie Microcontroller, Flash programmer, and high speed USB-to-PC interface all in one tidy
