Operating Manual. Genelec Loudspeaker Manager GLM 2.0 System
|
|
|
- Howard Heath
- 6 years ago
- Views:
Transcription
1 Operating Manual Genelec Loudspeaker Manager GLM 2.0 System
2 Genelec Loudspeaker Manager (GLM) System Operating Manual page 2 of 55 Table of Contents Introduction... 4 Glossary... 5 System Components... 6 SAM Monitors... 6 SAM Subwoofers... 6 Genelec Network Adapter... 6 Genelec Loudspeaker Manager Software... 6 Getting Started... 7 Placing SAM monitors and subwoofers in the monitoring room... 7 Cabling for Audio Signals... 8 Analog Stereo Example... 8 Analog Stereo with a Subwoofer Example... 8 Analog 5.1 Surround Example... 9 Digital Audio, Stereo with a Subwoofer Example Digital Audio 5.1 with 7200 Series Subwoofer Example Digital Audio, Stereo with a SE7261 Subwoofer Example Digital Audio 5.1 with a SE7261 Subwoofer Example Cabling of the Control Network Downloading and Installing GLM Software Creating a System Layout and Calibrating a System Creating a SAM Monitor Layout Creating a SAM Monitor Group Automatic Calibration Using GLM AutoCal Aligning Subwoofer Phase with GLM AutoPhase Basic Use of GLM Group Tabs System Level Control Mute, Dim, Preset Level, and Bass Management Bypass Buttons Advanced Use of GLM Maximum Number of Groups Creating a New System Setup File Solo and Mute Pop-Up Window Controls Bass Management Bypass Button Menu Commands Displaying monitor and subwoofer data in GLM Bypass AutoCal Button GLM Info Panel Access to Monitor and Subwoofer Settings Access to GLM Adapter Information Rerunning AutoCal Automatic Calibration Group Settings, Advanced Use... 29
3 Genelec Loudspeaker Manager (GLM) System Operating Manual page 3 of 55 Access to group settings AES/EBU subframe A and B selections Group setting specific to a single monitor (83xx Series) Group setting specific to a single subwoofer (73xx Series) Group setting specific in subwoofers having only digital inputs (72xx Series) Group setting specific to a single SE monitor (8130) Group setting specific in SE7261 having only digital inputs Using Bass Management Filter Settings Advanced use of AutoCal MultiPoint calibration Reviewing the AutoCal result Advanced use of AutoPhase Acoustical reasons for selecting the crossover frequency The steps to run AutoPhase Editing Acoustic Calibrations Acoustic Editors Descriptions of the Acoustical Settings Level and time-of-flight correction Controls in Monitors and Subwoofer Room Response Equalizer Controls Sound Character Profiler tool Stand-Alone Operation Storing values permanently in monitors and subwoofers Level Control with GLM Volume Controller Connecting the GLM Volume Controller Using a USB power supply Wireless Volume Controller Additional Information GLM display indications summary Monitor and subwoofer LED light indications summary GLM Diagnose View Griffin Powermate USB Controller Frequently Asked Questions Why do ID tones vary in different system configurations? How to duplicate a Group? How to compare a calibrated and uncalibrated SAM system? How to calibrate SAM systems for different listening positions? Can analog and digital signal sources be mixed? How to switch between analog and digital signal? What does ISS mean? Why are my 8250 monitors not going to ISS state? What is the Not used in this setup bin in the Layout page?... 54
4 Genelec Loudspeaker Manager (GLM) System Operating Manual page 4 of 55 Introduction Congratulations and thank you for purchasing Genelec Smart Active Monitoring (SAM TM ) systems. Take a moment to familiarize yourself with the contents of this manual. While the use of the products is intuitive, there are many options and suggestions in this manual with regards to different types of installations and applications. For support contact your local dealer or support@genelec.com
5 Genelec Loudspeaker Manager (GLM) System Operating Manual page 5 of 55 Glossary Abbreviation or term 12xx 72xx 73xx 82xx 83xx Adapter ( ) Explanation Family of large three-way SAM monitors Family of digital audio input SAM subwoofers Family of analog and digital input SAM subwoofers Family of two-way and three-way SAM monitors Family of two-way and three-way SAM monitors with extended room compensation capability Genelec Network Adapter. GLM adapter is the device that connects the GLM network to the computer USB port and acts as the stand alone master and measurement microphone interface Analog IN Analog OUT AutoCal AutoPhase Digital IN Digital OUT GLM XLR analog line input XLR analog line output Genelec automatic room response calibration method Genelec automatic phase calibration method AES/EBU digital audio input on XLR AES/EBU digital audio output on XLR Genelec Loudspeaker Manager. Software for setup, automatic calibration, and management of a monitoring system. GLM Network Layout grid Group Layout SAM Genelec s proprietary monitoring system control network enabling automatic system setup, calibration, and control A grid on the GLM 2.0 user interface where monitor and subwoofer icons are placed; automatically creates friendly names and assigns digital audio subframe settings Collection of monitors and subwoofers playing at one time; each group has its own settings, including AutoCal calibration Graphically shows the number of monitors/subwoofers on the GLM network and their physical locations Smart Active Monitoring SE7261 Genelec SAM subwoofer that acts as a centralized processing unit for 8130 digital input monitors (non-sam monitors) Stack Software window displaying a collection of unassigned monitors icons that are initially on this stack from where they are moved onto the Layout Grid
6 Genelec Loudspeaker Manager (GLM) System Operating Manual page 6 of 55 System Components SAM Monitors Smart active monitors (SAM) are supported on Genelec s GLM control network. Genelec has a very large selection of SAM monitors, ranging from compact two-ways to large three-way main monitors. SAM Subwoofers Smart active subwoofers are supported Genelec s GLM control network. Genelec has a wide selection of subwoofers supporting multichannel analog inputs and multichannel digital audio inputs for all monitoring applications. Genelec Network Adapter Genelec GLM network adapter ( ) connects SAM systems to the USB interface in a computer, and operates as the interface for the measurement microphone, and as the master for the stand-alone volume control. Genelec Loudspeaker Manager Software Genelec Loudspeaker Manager (GLM) software enables setup, automatic calibration, and continuous control of all monitors and subwoofer in the control room. Download the Genelec Loudspeaker Manager (GLM) software from Genelec website at For more details on monitors and subwoofers installations and system setups, see the section Getting Started.
7 Genelec Loudspeaker Manager (GLM) System Operating Manual page 7 of 55 Getting Started To take full advantage of your Smart Active Monitoring (SAM) system it is important to become familiar with all the components in the system. To set up a monitoring system you will need monitors and subwoofers, audio signal cables, GLM control network cables, GLM network adapter, GLM measurement microphone, and GLM 2.0 software. To set up a Genelec SAM system, place SAM subwoofers and monitors in the monitoring room run audio cables to the SAM subwoofers and monitors run GLM network cables from the GLM adapter to all SAM subwoofers and monitors download and install the GLM computer software create a system setup in the GLM software Placing SAM monitors and subwoofers in the monitoring room Try to place monitors and subwoofers in optimum locations in relation to surfaces reflecting audio. Aim each SAM monitor towards the listening position. This becomes your System Layout. 1. Select listening position so that distances from side walls (B) are equal. 2. Place monitors so that distances to the listening position are equal, and distances to the monitors are equal from side walls (A). 3. Place a subwoofer at the front wall and a slightly left or right from the room centre axis. 4. Aim monitors towards the listening position. Figure 1. Place monitors symmetrically relative to the walls. Point the acoustical axes towards the listening position.
8 Genelec Loudspeaker Manager (GLM) System Operating Manual page 8 of 55 Cabling for Audio Signals Run all audio cables from the audio source to the monitors. When a subwoofer is used, run the same signal to the monitor and the subwoofer. We recommend running the signal to the subwoofer first. The subwoofer has output connectors to facilitate onward connection to the monitor. Those audio channels that are not going to be bass managed can be run directly to the monitors and do not need to run to the subwoofer. Bass management means using a subwoofer to reproduce the low frequencies for any or all channels. When you need both analog and digital audio cabling, it is possible to populate both analog and digital inputs and outputs on SAM products. GLM 2.0 allows Group configuration to be either analog or digital. Note that the 8320 features analog input only. The most common audio cablings are introduced next. Analog Stereo Example Before cabling, turn off the power in all monitors. connect audio cables from the audio source to the monitor ANALOG IN Figure 2. Analog stereo cabling. Analog Stereo with a Subwoofer Example Before cabling, turn off the power in all monitors and subwoofers. connect an audio cable from the source to the subwoofer connector ANALOG IN 1. This can be the Left channel, for example. connect a cable from subwoofer ANALOG OUT 1 to left monitor ANALOG IN. connect (Right) audio cable from audio source to subwoofer ANALOG IN 2. connect (Right) audio cable from Subwoofer ANALOG OUT 2 to right monitor ANALOG IN
9 Genelec Loudspeaker Manager (GLM) System Operating Manual page 9 of 55 Figure 3. Analog stereo cabling with a subwoofer Analog 5.1 Surround Example Before cabling, turn off the power in all monitors and subwoofers. connect an audio cable from the audio source to the subwoofer ANALOG IN 1 continue from the subwoofer ANALOG OUT 1 to the monitor ANALOG IN continue connecting all remaining audio input cables to the subwoofer inputs ANALOG IN 2 through to ANALOG IN 5, and from the respective analog outputs to the relevant monitors finally, connect the LFE channel from the audio source to the subwoofer LFE IN Figure 4. An example of analog 5.1 system cabling
10 Genelec Loudspeaker Manager (GLM) System Operating Manual page 10 of 55 Digital Audio, Stereo with a Subwoofer Example Before cabling, turn off the power in all monitors and subwoofers. An example of the audio cabling for AES/EBU digital audio is shown in Figure 5. Connect the following XLR digital audio cables: from the AES/EBU output of the audio source to the subwoofer DIGITAL IN input connector from the subwoofer DIGITAL OUT to the right monitor DIGITAL IN from the right monitor DIGITAL OUT to left monitor DIGITAL IN Figure 5. An example of an AES/EBU digital audio stereo cabling Digital Audio 5.1 with 7200 Series Subwoofer Example Before cabling, turn off the power in all monitors and subwoofers. An example of the audio cabling for AES/EBU digital audio is shown in Figure 6. Any cable carrying the LFE channel can only be connected to the subwoofer input 4. Connect the following XLR digital audio cables: Left/Right channel pair from the AES/EBU output of the audio source to the subwoofer DIGITAL INPUT1 connector from the subwoofer DIGITAL OUTPUT1 to the right monitor DIGITAL IN from the right monitor DIGITAL OUT to left monitor DIGITAL IN Surround Left/Right channel pair from the AES/EBU output of the audio source to the subwoofer DIGITAL INPUT2 connector from the subwoofer DIGITAL OUTPUT2 to the surround right monitor DIGITAL IN
11 Genelec Loudspeaker Manager (GLM) System Operating Manual page 11 of 55 from the surround right monitor DIGITAL OUT to surround left monitor DIGITAL IN Center/LFE channel pair from the AES/EBU output of the audio source to the subwoofer DIGITAL INPUT4 connector from the subwoofer DIGITAL OUTPUT4 to the center monitor DIGITAL IN Figure 6. An example of an AES/EBU digital audio surround cabling with 7200 Series subwoofer
12 Genelec Loudspeaker Manager (GLM) System Operating Manual page 12 of 55 Digital Audio, Stereo with a SE7261 Subwoofer Example Before cabling, turn off the power in all monitors and subwoofers. An example of the audio cabling for AES/EBU digital audio is shown in Figure 7. Note that the AES/EBU digital audio channels reproduced have to be selected on each monitor. The figure below also shows the dip switches position for the required A or B channel selection. Connect the following XLR digital audio cables: from the AES/EBU output of the audio source to the subwoofer DIGITAL INPUT1 input connector from the subwoofer DIGITAL OUTPUT to the right monitor DIGITAL IN from the right monitor DIGITAL OUT to left monitor DIGITAL IN Select the following digital audio channels for the monitor: on the left monitor turn ON digital audio channel A on the right monitor turn ON digital audio channel B Figure 7. An example of an AES/EBU digital audio stereo cabling with SE7261 and digital channel selections for each monitor.
13 Genelec Loudspeaker Manager (GLM) System Operating Manual page 13 of 55 Digital Audio 5.1 with a SE7261 Subwoofer Example Before cabling, turn off the power in all monitors and subwoofers. An example of the audio cabling for AES/EBU digital audio is shown in Figure 8. Connect the following XLR digital audio cables: Left/Right channel pair from the AES/EBU output of the audio source to the subwoofer DIGITAL INPUT1 connector from the subwoofer DIGITAL OUTPUT1 to the right monitor DIGITAL IN from the right monitor DIGITAL OUT to left monitor DIGITAL IN Surround Left/Right channel pair from the AES/EBU output of the audio source to the subwoofer DIGITAL INPUT2 connector from the subwoofer DIGITAL OUTPUT2 to the surround right monitor DIGITAL IN from the surround right monitor DIGITAL OUT to surround left monitor DIGITAL IN Center/LFE channel pair from the AES/EBU output of the audio source to the subwoofer DIGITAL INPUT4 connector from the subwoofer DIGITAL OUTPUT4 to the center monitor DIGITAL IN Select the following digital audio channels for the monitor on the left monitor turn ON digital audio channel A on the right monitor turn ON digital audio channel B on the surround left monitor turn ON digital audio channel A on the surround right monitor turn ON digital audio channel B on the center monitor turn ON digital audio channel A
14 Genelec Loudspeaker Manager (GLM) System Operating Manual page 14 of 55 Figure 8. An example of an AES/EBU digital audio surround cabling with SE7261 and digital channel selections for each monitor.
15 Genelec Loudspeaker Manager (GLM) System Operating Manual page 15 of 55 Cabling of the Control Network The GLM control network cabling is very easy. Connect the computer USB port to the GLM adapter. Connect the GLM adapter to all SAM monitors and subwoofers in daisy-chain fashion (Figure 9) using the GLM network cables supplied with each monitor and subwoofer. You can connect in any order. Just be sure to connect all monitors and subwoofers. Table 1. Connections on the GLM adapter (from left to right) Connector USB (type B) Volume (3.5 mm jack) Microphone (3.5 mm jack) GLM Net (RJ45) Terminator (RJ45) Use Connects the GLM adapter to a computer USB interface or USB power supply (stand-alone volume control) Connection for Genelec volume controller Connection for Genelec calibration microphone GLM control network connection Return termination for the GLM control network from the last monitor, in case of network cabling being greater than 100 meters. computer GLM adapter GLM microphone subwoofers monitors to other monitors and subwoofers Figure 9. Connections of GLM control network, measurement microphone, and computer
16 Genelec Loudspeaker Manager (GLM) System Operating Manual page 16 of 55 Downloading and Installing GLM Software The GLM software calibrates and controls Genelec SAM systems. The software can be downloaded at You must have sufficient rights to install the software in your computer. Install the software following the instruction given by the software during the installation process. We recommend you install the software on the local hard drive. There is no need to make any special destination folders, GLM creates these automatically. Figure 10. GLM software download Creating a System Layout and Calibrating a System Before launching the GLM software after installation, stop or mute the audio source, ensure that all monitors and subwoofers are connected to the GLM network and are powered on. The steps to create a GLM System Setup with a system layout and calibration are 1. create a SAM monitoring system layout 2. define one or more SAM monitoring groups 3. run GLM AutoCal automatic calibration 4. run GLM AutoPhase automatic phase calibration for subwoofers (AutoPhase is only available when a subwoofer is included in a group) Creating a SAM Monitor Layout To create a layout all monitors and subwoofer must be powered and GLM network connections be made. A layout defines your monitors and their locations in the room. An example in Figure 13 shows a stereo system with a subwoofer. On the left you see the GLM layout definition page and on the right you see the actual monitoring system in the room. A new system layout is created when the GLM user interface starts the first time. You can always create a new layout by selecting the File New menu item. When the creation of a new layout starts, initially all monitors and subwoofers are stacked on the left side of the page.
17 Genelec Loudspeaker Manager (GLM) System Operating Manual page 17 of 55 Figure 11. Drag and drop the monitor icons onto the layout grid to build a system layout Use your mouse to drag and drop monitors or subwoofers onto the layout. Drag a monitor or subwoofer icon from the stack to the layout grid on the right and drop it to the position that matches its position in the room. Continue this until the stack is empty. Note: monitors and subwoofers are automatically named by the location information, e.g. when the monitor is dropped on the left side, it is named as Left 8330A. If a monitor has AES/EBU digital input it will also get a default AES/EBU subframe to be reproduced in the digital group, e.g. when the monitor is dropped to the left side, it gets subframe A selected as default. Figure 12. An example of an empty monitor stack When you drag, the real monitor plays an identification tone and flashes the front panel LED. The identification tones depend on the SAM product type and the tones can vary between products in the same setup. After all monitors and subwoofer have been moved to the layout, click on the Confirm Layout to save the setup, and give it a name. This saves the setup on the computer hard drive.
18 Genelec Loudspeaker Manager (GLM) System Operating Manual page 18 of 55 Figure 13. The steps of creating a SAM system layout The additional display box Not used in this setup is primarily used with Small Environment (SE) systems (SE7261). It defines the number of unused 8130s with the SE7261 subwoofer. For example, the SE7261 can support up to 8 x 8130s and the system setup starts with 8 SE channels on the Stack. They are labeled 1A, 1B all the way through 4B. However, if your SE system only has 2 channels being used in input/outputs 1 for stereo (1A and 1 B), you would take the next 6 (2A thru 4B) off the Stack and place them into the Not used in this setup bin. Note: any SAM monitor that is placed into the Not used in this setup bin (Figure 14) cannot be used as part of the current Setup and in creating other Groups. You will need to create a new Setup using the File/New syntax in order to use them. Figure 14. Location of the 'Not used in this setup' bin.
19 Genelec Loudspeaker Manager (GLM) System Operating Manual page 19 of 55 Creating a SAM Monitor Group A SAM monitoring group is a set of monitors and subwoofers that reproduce audio together. A group contains settings that can optimize every monitors and subwoofers. To define a monitoring group: give the group a name (1) that describes it (e.g. Analog Stereo) select the input signal (2) for the group (Analog or AES/EBU) click on each monitor and subwoofer, then edit/check the setting (3) (for more information, see the GLM Advanced Settings); the monitor with a green halo is active; monitors with yellow halo are not part of the group confirm the group settings by clicking on the Confirm Group button (4) For more detailed information on using and setting up Groups, see the section GLM Advanced Use. Figure 15. Group definition window; the monitors with a green halo is active; monitors with a yellow halo are not part of the active group
20 Genelec Loudspeaker Manager (GLM) System Operating Manual page 20 of 55 Automatic Calibration Using GLM AutoCal GLM AutoCal is a powerful monitoring system calibration algorithm running inside the GLM software. Sweeps are generated by each monitor in a group. Responses are recorded with the GLM measurement microphone into your computer. The computer analyzes the sweeps and calculates the frequency responses for all monitors and subwoofers, then optimizes level and delay to compensate for differences between monitors, and sets equalization for the individual room responses to remove colorations caused by the room and the location where the monitors have been installed. The end result is to have sound from all monitors arriving at the listening position at the same time, same level, and compensated for the effects of the room acoustics, resulting in very accurate imaging and reliable monitoring. Each monitor group has its own acoustic settings. This is one of the important features of GLM 2.0. Each setup file can contain several monitoring group definitions each with different AutoCal calibration settings. Even with the same set of monitors you can determine several listening positions by applying calibration in several locations and defining each location as a new group. For example, one group can be Engineer Position and another Producer Position. Each can have its own calibration. Then, selecting the group in the GLM 2.0 software quickly loads all acoustic settings specific for each microphone position. To calibrate a monitoring group connect the measurement microphone to the GLM network adapter enter the serial number of the measurement microphone (each specific measurement microphone calibration file is stored in the software) select either a single location measurement (SinglePoint) or measurements of multiple listening positions (MultiPoint) specify whether a pair of stereo front monitors should receive different calibration filters (tickbox unselected example: useful for unsymmetrical setups where one monitor is in a corner and the other free-standing), or if the same calibration filters should be applied to both monitors (tickbox selected ) place the microphone at the listening position, at ear height double-click on the measurement microphone icon to start the measurement wait while AutoCal measures all monitors and subwoofers and then optimizes each monitor and subwoofer click Confirm Calibration to accept and save the settings if there is a subwoofer in the group, the next step of the process is the automatic adjustment of the phase (AutoPhase) See section Advanced use of AutoCal for more detailed information on the calibration process.
21 Genelec Loudspeaker Manager (GLM) System Operating Manual page 21 of 55 Figure 16. Steps in running the AutoCal automatic system calibration process
22 Genelec Loudspeaker Manager (GLM) System Operating Manual page 22 of 55 Aligning Subwoofer Phase with GLM AutoPhase The purpose of GLM AutoPhase is to set the subwoofer phase at the crossover frequency in relation to a selected monitor so that the combined response of the subwoofer-monitor system is flat across the crossover region. Figure 17. Steps in running the AutoPhase automatic phase calibration process The steps to run AutoPhase automatic subwoofer phase calibration include connect the calibration microphone to the GLM adapter place the microphone at the listening position define the monitor to be aligned with the subwoofer by single clicking on the subwoofer icon first and then the monitor icon; this is done for each subwoofer in the group; if there are several subwoofers in the group, associate every subwoofer with a monitor before proceeding to the AutoPhase calibration start the AutoPhase measurement process by clicking on the calibration microphone icon wait until the AutoPhase calibration is completed click Confirm Calibration button to accept and save the calibration if there are several subwoofers in the group, the AutoPhase will move to the next subwoofer automatically. click Confirm Calibration to save the settings For more detailed information, see the section on Advanced use of AutoPhase.
23 Genelec Loudspeaker Manager (GLM) System Operating Manual page 23 of 55 Basic Use of GLM The main page of the GLM software offers the basic monitoring system controls (Figure 18) system level selection and activation of Groups using group tabs status indications and feedback of the SAM subwoofers and monitors mute, dim, and reference level selections These features are also available in the main window, but we will discuss these in more detail in the section Advanced Use of the GLM. Bass Management Bypass button (when a subwoofer is used) to drive low frequencies to all monitors instead of sending them to a subwoofer Bypass AutoCal to quickly evaluate the effects of AutoCal calibration quick access to monitor and subwoofer settings, by double-clicking on the monitor and subwoofer icons quick access to GLM Adapter information, by double-clicking on the adapter icon. quick access to rerun AutoCal automatic calibration, by double clicking on the microphone icon system management menu commands Figure 18. GLM software main page.
24 Genelec Loudspeaker Manager (GLM) System Operating Manual page 24 of 55 Group Tabs A group is activated by clicking on the group tab. When the group tab is selected, monitors and subwoofers belonging in the group are activated all the acoustic settings defined in this group for monitors and subwoofers are loaded the monitoring level is set to the level saved for this group the audio input (analog, AES/EBU) that has been defined for this group is selected the bass management settings defined for the group are activated, determining if a subwoofer is used, and what bass management settings are set in the subwoofer System Level Control System Level is controlled with the master level fader. The system level is controlled separately for each group. The system levels are stored for each group in the system setup file so that the levels set before saving the system setup file resume when the system setup file is opened. The Preset Level buttons do not change the system level fader setting. When a Preset Level button is released, the level setting returns the value set in the fader. Mute, Dim, Preset Level, and Bass Management Bypass Buttons The states of these buttons are retained for each group. The Mute button mutes the monitoring system. The Dim button lowers the level of the current group. While the Dim is active the level is reduced by 20 db. Preset Level buttons activate a level preset. Level presets are a quick way to recall a calibrated system level. When these buttons are active, the system level fader is overridden. Releasing the preset resumes the system level to the value set in the fader. A preset level can be set to a desired value as follows adjust the system level fader to the wanted level right click the Preset Level button select the Set Preset Level (to current level) option in the popup menu
25 Genelec Loudspeaker Manager (GLM) System Operating Manual page 25 of 55 Advanced Use of GLM GLM is the most powerful tool available to calibrate and control a Genelec SAM monitoring system. The following chapters introduce advanced use of the GLM. Maximum Number of Groups Each system setup file can contain up to five (5) groups. You can create new groups with the Group Add Group menu command or the Group Duplicate Group menu command. If you need more than five group definitions, we recommend creating a second system setup file for more groups. You can move between system setup files using the File Open menu command. Creating a New System Setup File A new system setup file is created by selecting the File New menu command. This starts the system definition process where you create new groups and then run the AutoCal calibration for the new groups. Finally, you can store the new system setup file on your computer hard drive with any suitable name. To create a new system setup file, you can alternatively save a copy of the current system setup with the File Save as command, and then edit this new copy as needed. Solo and Mute Pop-Up Window Controls Solo means that only the soloed monitors reproduce audio while others are muted. Mute means that the selected monitors are muted and do not play audio. Solo and mute can be activated for each monitor and subwoofer. A pop-up menu for these controls opens when right-clicking a monitor or subwoofer icon. Solo and Mute states can be cleared in the menu by selecting Play all. Solo and Mute states are also cleared when the group is changed. Bass Management Bypass Button When this button is active the low frequencies are driven to monitors instead of being sent to a subwoofer. This enables you to understand the impact of using the bass management and driving the low frequencies to the subwoofer. Bass Management bypass can be used to check how mixes behave when the subwoofer is bypassed. The Bass Management Bypass button is visible if there is a subwoofer in the group. Menu Commands The GLM main window contains a set of menu commands enabling system management. The GLM main window enables you to manage the monitoring system.
26 Genelec Loudspeaker Manager (GLM) System Operating Manual page 26 of 55 Figure 19. GLM main menu. File The File menu saves and opens system setup files. New starts system setup creation from the system layout definition. Open popups the open dialog window to load system setup files. Open Recent stores recently opened system setup files for quick access. Save saves changes to the current system setup file. Save As.. popups the save dialog window to save the current system setup with a different name. Exit closes the GLM application. Group The Group menu is used to control settings in group level. Add Group adds a new group to the system setup and opens the Group definition page. Duplicate Group adds a new group to the system setup by copying settings of the currently active group. Edit Group opens the Group definition page of the currently active group to edit the group settings. Delete Group deletes the currently active group from the system setup. Edit Acoustic All opens the acoustic editors for all monitors and subwoofers active in the currently active group. Sound Character Profiler opens the Sound Character Profiler page to tune the currently active group. Store Current Group Settings at Full Level to SAM Monitors stores acoustic settings with full level to all monitors and subwoofers active in the currently active group. Store Current Group Settings at Current Level to SAM Monitors stores acoustic settings with current level to all monitors and subwoofers active in the currently active group.
27 Genelec Loudspeaker Manager (GLM) System Operating Manual page 27 of 55 Store Factory Settings to SAM Monitors stores default acoustic settings of all monitors and subwoofers active in the currently active group. All filters, levels, delays, etc. will have their parameters set to zero. Setup The Setup menu is used to control settings of the whole system. ISS Power Saving sets the ISS go-to-sleep waiting time and can also disable the ISS function (All monitors and subwoofers do not have the ISS functionality). View Info enables display of data set or measured in the monitors and subwoofers. Enable USB Controller Enables Griffin USB Powermate to control level and mute. Show Level Panel enables the Level control panel to be shown top of other windows. Edit Layout enables to edit existing system layout. Help GLM Help opens GLM pdf manual. Export Setup to Desktop creates zip file to the desktop. About show information about GLM, including the software version information. Displaying monitor and subwoofer data in GLM Several types of information can be displayed in the GLM main window. These include input signal level at the monitor and subwoofer inputs (73xx subwoofer, 8320, 8330 only) output level (73xx subwoofer, 8320, 8330 only) temperature inside a monitor or subwoofer (73xx subwoofer, 8320, 8330 only) the digital audio subframe selected for reproduction monitor and subwoofer name bass management crossover frequency You can turn on the display of these data items using the menu item Setup View Info. You can select to display a certain information item or you can select the roll info option that shows all the information in a repeating sequence. Monitor data display can be useful in many ways. To give an example, when you have the digital audio input selected and want to know how much signal is seen by the monitor input, you can turn on the input level display.
28 Genelec Loudspeaker Manager (GLM) System Operating Manual page 28 of 55 Bypass AutoCal Button When this is active, all AutoCal optimized acoustic settings are bypassed. Using the AutoCal bypass is a way to evaluate the benefits of using AutoCal calibration. The influence you hear during bypass is complex because all these settings are temporarily set to default values where they have no effect equalization to reduce and remove room colorations level calibration for the listening position time-of-flight compensations for the differences in monitor distances to the listening position system delay compensation (system delay is an additional delay applied to all monitors and subwoofers) GLM Info Panel GLM Info panel will show the current volume level (1), the current group name (2) and microphone level (3). This panel can be enabled from Setup Show Level Panel menu. 1. Volume Level 2. Group Name 3. Microphone Level Figure 20. GLM Info Panel. Access to Monitor and Subwoofer Settings Access to monitor and subwoofer acoustical calibration and settings is available by double-clicking on the monitor and subwoofer icons from the GLM Main page. You can also use the Group system menu items to access monitor and subwoofer acoustical settings. The rapid way to open simultaneously windows to show all the acoustical settings in a system is available in the menu item Group Edit Acoustics All. This can give a rapid overview to understand the corrections and alignments done in the current group. For a large system, opening all the windows will take few seconds.
29 Genelec Loudspeaker Manager (GLM) System Operating Manual page 29 of 55 Access to GLM Adapter Information Access to GLM Adapter information is available by double-clicking on the adapter icon from the GLM Main page. Rerunning AutoCal Automatic Calibration A quick access to rerun AutoCal automatic calibration is available by double clicking on the microphone icon. This brings up the AutoCal window and starts the calibration process again. You can rerun the AutoCal automatic calibration to ensure the calibration is still valid when there have been significant structural changes in the room (tables or other furniture have been moved or there has been structural changes to the walls, ceiling, or floor) when the listening position has changed when the locations of items close to the monitors or close to the listening position have changed It is usually a good idea to take a copy of the current setup file and perform the recalibration in the copy instead of doing it the original setup file. This retains both and enables evaluation of the recalibration outcome. You can take a copy of your setup file with the File Save as menu command. Group Settings, Advanced Use A SAM group is the set of monitors and subwoofers reproducing the audio presentation together. Groups are presented as tabbed pages in the GLM main window. You can start using a group simply by clicking on the group tab. This brings the tab to the top and sends all the settings for this group to all monitors and subwoofers included in the group. Figure 21. An example of a GLM system setup having three monitoring groups Each group contains group-specific settings. These settings can optimize the performance of SAM monitors and subwoofers for different situations and purposes. Settings unique for each group include
30 Genelec Loudspeaker Manager (GLM) System Operating Manual page 30 of 55 group name audio signal type, analog or AES/EBU digital monitors and subwoofers in the group (playing when this group is selected) and the ones that are not used in this group the acoustic calibrations that are applied when this group is playing for all monitors and subwoofers monitoring level setting for the group (this can be used e.g. as a monitoring level preset for the group) system delay (this can delay the whole reproduction system, for example to synchronize the whole group/audio system with a video presentation) Access to group settings To access or edit the settings common to a group, use the menu command Group Edit Group. This displays an editing window where the group settings and the settings for individual monitors and subwoofers can be edited. The group settings are shown when you enter the editor. You will see the monitor and subwoofer settings once you single-click on any of the monitors and subwoofers in your layout. Caution: if you double click, GLM interprets this as a quick command to remove that monitor from the Group. Figure 22. Common settings for a SAM group are presented on the left side of the SAM group definition display.
31 Genelec Loudspeaker Manager (GLM) System Operating Manual page 31 of 55 Table 2. Group level settings Setting Description View Group Name Input Signal Type A Group has a name. The name may tell what kind of SAM Group is playing (e.g. stereo ) or describe the listening location (e.g. mixing position or producer ). A group is configured for analog or AES/EBU digital audio. Certain products only have analog or AES/EBU digital inputs (e.g and 7270). You cannot include products in a group reproducing selected audio type (analog or digital), if these specific products do not have the correct input type available. Group Signal Type A group is configured for analog or AES/EBU digital audio. Certain products only have analog or AES/EBU digital inputs. You cannot include products in a group reproducing selected audio type (analog or digital), if these specific products do not have the correct input type available. If a selected audio signal type is not supported by a monitor or subwoofer, it will be automatically marked as not belonging to the group (we call this Group OFF and indicate it with a yellow glow around the product in the GLM window and a yellow LED color showing on the actual product (Note: If using SE7261 and 8130 monitors (non-sam monitors), 8130 monitors indicates valid digital signal with yellow LED). Figure 23. Group signal type selection. AES/EBU subframe A and B selections For AES/EBU digital audio, the channel assignment needs attention. Typically AES/EBU cables carry two channels of audio, called subframes A and B. In a stereo system the subframe A is usually assigned to the left channel and the subframe B to the right channel. A multichannel audio presentation, using more than one digital audio cable, will split the channels into cables. The correct selection is needed for each monitor and subwoofer. GLM 2.0 defaults to the common AES/EBU channel assignments (subframe A is left, B is right). To edit specific group settings for individual monitor or subwoofer, single-click on the monitor or subwoofer icon. The icon starts to blink. Also the monitor blinks its green LED. A settings panel opens. You can rename the monitor to facilitate easy recognition include or exclude a monitor in the group using the Active In Group selection
32 Genelec Loudspeaker Manager (GLM) System Operating Manual page 32 of 55 determine if the subwoofer crossover frequency is globally the same for the whole group or specific to the product (monitor or subwoofer) only When using SE7261, digital AES/EBU subframe A and B must be selected from the back panel of the 8130 monitors. For subwoofers, you can also set the subwoofer crossover frequency set the LFE channel gain (0 or +10 db) Group setting specific to a single monitor (83xx Series) This section explains the group-specific controls available for monitors. Table 3. Group settings for monitors (83xx Series) Setting Description View Monitor Name In Group Bass Management Filter (frequency) Name that helps you identify this monitor When the setting is ON this monitor belongs to the current group. When the setting is OFF this monitor is not in the group and will not play audio. This monitor applies the bass management crossover frequency (global) or a customized crossover frequency (individual). When Bass Management Bypass is active, subwoofer frequencies are reproduced by the monitors. Bass Management setting is (individual or global) When global is selected all monitors and subwoofers follow the same settings for bass management. This is the default setting and the normal method of using bass management. When individual is selected, every monitor and subwoofer can be individually set to the desired bass management settings. These settings can be different for every monitor and subwoofer. This is only recommended for special acoustic requirements and is not typically used.
33 Genelec Loudspeaker Manager (GLM) System Operating Manual page 33 of 55 Group setting specific to a single subwoofer (73xx Series) This section explains the group-specific controls available for SAM subwoofers having analog and digital audio inputs. Table 4. Group settings for subwoofer (73xx Series) Setting Description View Subwoofer Name Name tag to help identify this subwoofer Using analog input In Group AES/EBU Digital Channel (only when AES/EBU is used) LFE Channel Gain Bass Management filter (frequency) Bass Management setting is (individual or global) When this setting is ON this subwoofer belongs to the current group. When this setting is OFF, the monitor is not in the group and will not play audio. This control selects the A and B subframes to be reproduced. You can also assign these as the main channel input or an LFE channel input. LFE input can be boosted by +10dB, when this gain is not applied in the audio source. This subwoofer applies the bass management crossover frequency (global) or a customized crossover frequency (individual). When Bass Management Bypass is active, subwoofer frequencies are reproduced by the monitors. When global is selected all monitors and subwoofers follow the same settings for bass management. This is the default setting and the normal method of using bass management. When individual is selected, every monitor and subwoofer can be individually set to the desired bass management settings. These settings can be different for every monitor and subwoofer. This is only recommended for special acoustic requirements and is not typically used. Using digital input
34 Genelec Loudspeaker Manager (GLM) System Operating Manual page 34 of 55 Group setting specific in subwoofers having only digital inputs (72xx Series) This section explains the group-specific controls available for SAM subwoofers having only digital audio inputs. These subwoofer are fully compatible with GLM 2.0 but naturally cannot accept any analog input directly. You can use these subwoofers with analog signals using a separate analogto-digital converter. Table 5. Group settings for legacy subwoofer, with analog input (72xx Series) Setting Description View Subwoofer Name (note) Name tag to help identify subwoofer This subwoofer model has only digital inputs and cannot be used with analog signals.
35 Genelec Loudspeaker Manager (GLM) System Operating Manual page 35 of 55 Table 6. Group settings for legacy subwoofer, with digital audio input (72xx Series) Setting Description View Subwoofer Name In Group AES/EBU Digital Channel LFE Channel LFE Channel Gain Bass Management filter (frequency) Name tag to help identify subwoofer When this setting is ON the subwoofer belongs to the current group. When the setting is OFF the subwoofer is not in the group and does not play audio. These controls select the subframes that the subwoofer reproduces. Subframes of input 1 are on the first row, subframes of input 2 are on the second, and so on. This control selects the subframe in input 4 for the input of the LFE channel. The LFE can be boosted by +10dB, when this boost is not done in the audio source. This subwoofer applies the bass management crossover frequency (global) or a customized crossover frequency (individual). When Bass Management Bypass is active, subwoofer frequencies are reproduced by the monitors. Bass Management setting is (individual or global) When global is selected all monitors and subwoofers follow the same settings for bass management. This is the default setting and the normal method of using bass management. When individual is selected, every monitor and subwoofer can be individually set to the desired bass management settings. These settings can be different for every monitor and subwoofer. This is only recommended for special acoustic requirements and is not typically used. Pass Through Mode The Pass Through Mode setting defaults to ON for compatibility with SAM systems. You can force the subwoofer AES/EBU outputs to be high-pass filtered by setting Pass Through Mode to OFF.
36 Genelec Loudspeaker Manager (GLM) System Operating Manual page 36 of 55 Group setting specific to a single SE monitor (8130) This section explains the group-specific controls available for 8130 monitors. Table 7. Group settings for SE Monitor (8130) with analog input (available with SE7261) Setting Description View Monitor Name (note) Name tag to help identify monitor 8130 monitors controlled with SE7261 and GLM cannot be used with analog signals as SE7261 supports only AES/EBU digital audio. Table 8. Group settings for SE Monitor (8130) with digital audio input (available with SE7261) Setting Description View Monitor Name In Group AES/EBU Digital Channel Name tag to help identify monitor When this setting is ON the monitor belongs to the current group. When the setting is OFF the monitor is not in the group and does not play audio. AES/EBU subframe A and B must be selected from the back panel of the 8130 monitors. SE Subwoofer Output provide an output number where digital audio cable comes and AES/EBU Digital channel provide a channel that must be selected from the 8130 monitor.
37 Genelec Loudspeaker Manager (GLM) System Operating Manual page 37 of 55 Group setting specific in SE7261 having only digital inputs This section explains the group-specific controls available for SE7261 having only digital audio inputs. This subwoofer is fully compatible with GLM 2.0 but naturally cannot accept any analog input directly. You can use these for analog signal with a separate analog-to-digital converter. Table 9. Group settings for SE7261 with analog input Setting Description View Subwoofer Name (note) Name tag to help identify subwoofer SE7261 cannot be used with analog signals as SE7261 supports only AES/EBU digital audio.
38 Genelec Loudspeaker Manager (GLM) System Operating Manual page 38 of 55 Table 10. Group settings for SE7261 with digital audio input Setting Description View Subwoofer Name In Group AES/EBU Digital Channel LFE Channel LFE Channel Gain Bass Management filter (frequency) Name tag to help identify subwoofer When this setting is ON the subwoofer belongs to the current group. When the setting is OFF the monitor is not in the group and does not play audio. These controls select the subframes that the subwoofer reproduces. Subframes of input 1 are on the first row, subframes of input 2 are on the second, and so on. This control selects the subframe in input 4 for the input of the LFE channel. The LFE can be boosted +10dB, when this boost is not done in the audio source. This subwoofer applies the bass management crossover frequency (global) or a customized crossover frequency (individual). When Bass Management Bypass is active, subwoofer frequencies are reproduced by the monitors. Bass Management setting is (individual or global) When global is selected all monitors and subwoofers follow the same settings for bass management. This is the default setting and the normal method of using bass management. When individual is selected, every monitor and subwoofer can be individually set to the desired bass management settings. These settings can be different for every monitor and subwoofer. This is only recommended for special acoustic requirements and is not typically used. Pass Through Mode The Pass Through Mode setting defaults to ON for compatibility with SAM systems. You can force the subwoofer AES/EBU outputs to be high-pass filtered by setting Pass Through Mode to OFF.
39 Genelec Loudspeaker Manager (GLM) System Operating Manual page 39 of 55 Using Bass Management Filter Settings The Bass Management Filter (subwoofer crossover frequency) is normally set in the subwoofer group settings. When the Bass Management setting is marked global, the Bass Management Filter setting is applied to all monitors in the group. In certain special cases you may want to turn off the bass management for certain monitors, for example when you do not want to bass-manage rear monitors in a room having a subwoofer located in the front of the room. To turn off the bass management for a specific monitor select the monitor by clicking on its icon set Bass management setting to individual set Bass management filter switch to OFF We recommend using the global setting for all normal applications. In certain exceptional cases there can be acoustical reasons for setting the Bass Management Filter to individual in a monitor. This enables you to set the Bass Management Filter individually for this monitor to a value that differs from the rest of the system. Using the individual setting is an expert feature as the Bass Management Filter for this monitor no longer tracks the selection made in the subwoofer settings. Advanced use of AutoCal AutoCal automatic calibration offers you the possibility of using multiple microphone positions (MultiPoint) in order to determine the system calibration instead of one microphone position located, for example, at the main listening position (SinglePoint). MultiPoint calibration uses up to four spatially averaged microphone positions. The first microphone position is the primary position. Timing and level are calibrated to the primary microphone position. Put the microphone first to the primary position. MultiPoint calibration The steps of a MultiPoint calibration are select MultiPoint in the AutoCal window (additional microphone positions appear in the layout grid) place the microphone in the primary listening position press the center position microphone icon (the others are grayed out) wait until the measurement sweeps occur and all products are measured move the microphone to the next position press the next microphone icon measurements are taken for this position once all the positions have been measured (either 2, 3, or 4) press the Optimize button to start the calculation process
40 Genelec Loudspeaker Manager (GLM) System Operating Manual page 40 of 55 reposition the measurement microphone to the primary listening position review the result by clicking on the monitor and subwoofer icons continue to AutoPhase when there is a subwoofer in the system accept the calibration result with the Confirm Calibration button Figure 24. Microphone layout for MultiPoint calibration Reviewing the AutoCal result After the AutoCal measurement and calculation process has completed, you can review and evaluate the resulting frequency response compensations. A miniature system layout is shown under the frequency response graph. Click on each monitor and subwoofer to review the measurements (red curve), corrections (blue curve), and compensated (green curve) responses in the graph window. Note that for standard stereo setups placed in a symmetrical manner (equilateral triangle), it often makes sense to manually set to 0 the values for the time-of-flight correction and the level adjustments. Usually, some small correction values appear simply because the measurement microphone is not perfectly and accurately positioned in relation to each monitor. In such cases, deleting such small correction values can improve the stereo imaging and its stability.
41 Genelec Loudspeaker Manager (GLM) System Operating Manual page 41 of 55 Figure 25. Reviewing the corrections by clicking on the monitor and subwoofer icons Advanced use of AutoPhase AutoPhase uses the selected Bass Management Filter frequency setting together with the selected monitor. The purpose of AutoPhase is to align the subwoofer phase with the reference monitor so that the frequency response across the bass management crossover is flat. Acoustical reasons for selecting the crossover frequency Select a crossover frequency for the group that makes acoustical sense. A good crossover frequency is one that shows good output from at least the subwoofer and the reference monitor. Even better is when there is sufficient output from all monitors at the crossover frequency. The output is sufficient when the level in the equalized frequency response is similar to the midrange level and there is no notch in the frequency response close to the crossover frequency. The steps to run AutoPhase The steps to run AutoPhase are before you start, select the Bass Management Filter frequency (see group settings) select the subwoofer to be AutoPhased by clicking on the subwoofer icon select the reference monitor by clicking on a monitor icon (the monitor will be highlighted, and the monitor s LED will flash) click AutoPhase wait until the measurement process completes accept the phase setting by clicking Confirm Calibration
42 Genelec Loudspeaker Manager (GLM) System Operating Manual page 42 of 55 Editing Acoustic Calibrations Acoustic Editors Acoustic settings editor opens with several methods double-click on a monitor or subwoofer icon in the main window right-click on the icon and select Edit Acoustics menu select the Group Edit Acoustics All menu command (opens settings of all monitors and subwoofers) Measured frequency responses are shown in the editor if the group has been calibrated. The data is color coded. The red curve is the measured room response. The blue curve is the room equalization filter response. The green curve is the equalized room response. The equalized room response is recalculated whenever room calibration filters are manually adjusted. The sound of the monitor or subwoofer changes immediately when the room calibration filters are manually adjusted. This enables audible evaluation of any changes. The acoustical editor has a scroll bar to give access to all settings inside the monitors and subwoofers. Figure 26. Example of the acoustical calibration editor window
43 Genelec Loudspeaker Manager (GLM) System Operating Manual page 43 of 55 Descriptions of the Acoustical Settings Table 11. Acoustical settings Setting Description View Frequency response graphs Measured frequency response (red), room calibration filter (blue), compensated room frequency response (green). Monitor Info Information about the monitor Test Controls Controls to turn on and off the drivers and the test signal generators Level and delay Sensitivity adjustment (level). Time-of-Flight compensation. Room Response Equalizer Filters Low frequency shelving filters (1-2). High frequency shelving filters (3-4). Parametric notch filters (5-20). The number of filters depends on the product. For example 82xx Series monitors have a different number of parametric filters (5-11). Level and time-of-flight correction Controls in Monitors and Subwoofer SAM monitors contain adjustment of the input sensitivity. This is called the level setting. The input sensitivity can by adjusted from the nominal maximum (0 db) down to 60 db. The time-of-flight compensation is needed when the monitors are at different distances from the listening position. The adjustment range for the time-of-flight is from 0 ms (no additional delay) to ms, depending on the product. This range enables complex reproduction system with
44 Genelec Loudspeaker Manager (GLM) System Operating Manual page 44 of 55 monitors at different distances from the listening positions to be calibrated for the same level and time-of-flight for audio at the listening position. Figure 27. Level and time-of-flight correction controls Room Response Equalizer Controls Each SAM monitor and subwoofer contains a set of tools to compensate for the acoustical influences of the room. These tools include high frequency shelving filters (filters 1 and 2), low frequency shelving filters (filters 3 and 4), and parametric notch filters (filters 5 to 20). The number and type of room calibration filters depends on the product. For example, subwoofers contain parametric notch filters, only. The room response equalization filters are normally set automatically by GLM AutoCal, but all settings are available for manual review, evaluation, and editing if necessary. The parameter values can be toggled with the arrow buttons. A value can be directly written into the parameter value field. Also the keyboard up/down or left/right arrow buttons can adjust a parameter value once it has been selected with a mouse. When the room response calibrations are adjusted, the outcome is shown in the measurement graph window and also becomes immediately audible in the sound output of the monitor and subwoofer. Figure 28. Room response equalizer controls
45 Genelec Loudspeaker Manager (GLM) System Operating Manual page 45 of 55 Sound Character Profiler tool If you feel the overall spectral balance of your system needs adjustment, i.e. making it generally darker or brighter, the Sound Character Profiler found in the Group pull-down menu is a quick place to start. The two parameters, Extension and Strength, influence all SAM monitors in a Group and their effect can be seen on the shelving filters for each monitor in the selected Group. Individual shelving filters may be further adjusted on the Acoustic Settings page, if so desired. However note that any further modifications to the high-frequency (HF) Shelving filters negates the established profile for that particular monitor and has no effect on the remaining monitors in the Group. The Sound Character Profiler tool (SCP) can be accessed via the Group Sound Character Profiler menu. The Extension parameter is used to select an effective frequency bandwidth of the SCP tool and the Strength parameter is used to set the strength of the SCP tool. Figure 29. Sound Character Profiler tool
46 Genelec Loudspeaker Manager (GLM) System Operating Manual page 46 of 55 Stand-Alone Operation SAM monitors and subwoofers are set up and calibrated using GLM control network and GLM 2.0 user interface software. After setup, monitors, subwoofers and the GLM adapter can also operate without having a computer connected to the GLM adapter. This is called stand-alone operation. The functions related to stand-alone mode include storing all calibration settings permanently into monitors and subwoofers using the GLM adapter as a volume control interface Storing values permanently in monitors and subwoofers SAM monitors and subwoofers retain their settings after storing the settings inside the monitors and subwoofers. In some models the Stored Controls switch need to be turned ON! Storing is done with the menu command Store. There are three options store current group settings at current level to SAM monitors enabling the current volume setting and the acoustic calibration settings to be stored permanently in the monitors and subwoofers store current group settings at full level to SAM monitors enabling the full volume setting and the acoustic calibration settings to be stored permanently in the monitors and subwoofers store factory settings to SAM monitors enables the factory settings to be restored and the removal of any custom settings in all monitors and subwoofers Level Control with GLM Volume Controller The monitoring level can be controlled without a computer. A GLM volume controller is available for this and connects to the GLM adapter. When the volume controller has been connected to the GLM adapter and the computer is connected, the system level fader disappears in the GLM main window and is replaced with the icon of the volume knob. The system level is controlled only with the volume knob as long as it is connected to the GLM adapter. Figure 30. Hardware level controller
47 Genelec Loudspeaker Manager (GLM) System Operating Manual page 47 of 55 Connecting the GLM Volume Controller The volume controller is connected to the GLM adapter via 3.5 mm jack showing a level control triangular sign. See the bottom of the GLM adapter for more information. Caution: Be sure to turn the volume controller fully counter-clockwise (level down) before connecting the volume controller to the GLM Network Adapter. Figure 31. GLM Network Adapter connections from left to right, USB to computer or to USB power supply, hardware level controller input, GLM measurement microphone input, GLM network and terminator connectors. Using a USB power supply The hardware volume controller can also be used for adjusting the sound level when the computer is detached from the GLM adapter. When this is done, the GLM adapter must be powered with a standard USB power supply. The voltage output of the USB supply is 5 VDC. To use an external USB power supply, remove the USB cable from the computer and attach the cable to a USB power supply, as shown below. Wireless Volume Controller A wireless volume controller is available for adjusting the sound level. The wireless volume controller uses radio frequency communication and does not need a line of sight to the GLM
48 Genelec Loudspeaker Manager (GLM) System Operating Manual page 48 of 55 adapter. The typical operating range is 30 meters. The wireless controller works with the GLM adapter after pairing. The pairing happens during the first 10 seconds after powering up the adapter. To pair GLM Adapter and RF remote first press and hold + button and then press and hold - button. The wireless controller can increase and decrease the sound level and turn the system on and off. For more information on the wireless volume controller, consult your Genelec sales representative. Figure 32. Wireless volume controller
49 Genelec Loudspeaker Manager (GLM) System Operating Manual page 49 of 55 Additional Information GLM display indications summary Table 12. Display indications summary Icon Icon action Device LED action Meaning and solution Steady green Steady green Device is working normally and passes audio Flashing green Flashing green Device is working normally and it is selected (under attention) in the GLM Steady yellow Steady Yellow Device is not part of the group audio does not pass through Flashing Red with text OFFLINE n.a. Device cannot be found, it may be turned OFF or the network is not working. Steady red Steady Red Device is muted, audio is not passing through. Network adapter is connected. steady red Network adapter is not found Check USB cabling and status of LED. Try to connect to different USB port. Microphone is connected to the network adapter Microphone is not connected Microphone is showing measurements of the sound level Check that the microphone is connected to the Mic in connector. Volume controller is connected Volume controller controls the system level. Volume potentiometer is not connected Graphical slider is used to control system volume level.
50 Genelec Loudspeaker Manager (GLM) System Operating Manual page 50 of 55 Monitor and subwoofer LED light indications summary Table 13. Monitor and subwoofer LDE indications summary Device LED action Steady green Slowly blinking green From yellow to green Steady yellow Flashing red Flashing red Flashing red Flashing yellow Meaning Normal state Normal ISS power saving state Normal operation during device startup Monitor or subwoofer is not part of the group Signal clip (analog) Bit errors in the incoming AES/EBU digital audio Digital signal potential clip (digital audio is very close to 0 db FS) Protection NOTE: When using the SE7261 subwoofer with digital input monitors (8130), the monitors LED are not following the actions listed above. For example: for the 8130, Steady yellow means that the monitor receives a valid digital signal and automatically reproduces this digital signal. Steady green means that the monitor automatically reproduces an analog audio signal because a valid digital signal does not exist. GLM Diagnose View The Diagnose view can be accessed from the layout page. This can be shown by pressing the Diagnose button. It shows the number of monitors and subwoofers found on the GLM network with a large number. This is useful when trying to find network problems from a distance. There is also a Green Flashing button that can be used to check which monitors and subwoofers receive GLM commands.
51 Genelec Loudspeaker Manager (GLM) System Operating Manual page 51 of 55 Figure 33. GLM Diagnose View. Griffin Powermate USB Controller Griffin Powermate USB Controller can be used when GLM application is running. To enable the use of Griffin Powermate USB Controller with GLM application there is no need to install drivers. Griffin Powermate functions can be enabled from Setup / Enable USB Controller menu. A Powermate setting is individual for each GLM setup file. Griffin Powermate functions with GLM are: Rotate Clockwise Rotate Anti-clockwise Press - Increase Level - Decrease Level - Toggle Level Mute Figure 34. Griffin Powermate USB controller
52 Genelec Loudspeaker Manager (GLM) System Operating Manual page 52 of 55 Frequently Asked Questions Why do ID tones vary in different system configurations? Different SAM monitors generate different identification tones. The identification tones are listed in the table below. Table 14. Identification tones SAM Systems 82xx Series SAM monitors 83xx Series SAM monitors 72xx Series SAM subwoofers 73xx Series SAM subwoofers 12xx Series SAM monitors Used ID tone Pink noise SAM system ID tone Low frequency sinewave SAM system ID tone Pink noise How to duplicate a Group? A Group can be duplicated. This is a safe way to manually edit acoustic settings. Choose a Group to be duplicated. From the Group menu choose Duplicate Group. This creates a full copy of the selected Group with all acoustic settings included. Figure 35. GLM Group tabs. How to compare a calibrated and uncalibrated SAM system? A) Using the Autocal Bypass button located on the main page. One can evaluate the benefits of using AutoCal calibration. When the Bypass button is active, all AutoCal optimized acoustic settings are bypassed. The influence you hear during bypass is complex because all these settings are temporarily set to default values where they have no effect equalization to reduce and remove room colorations level calibration for the listening position time-of-flight compensations for the differences in monitor distances to the listening position
53 Genelec Loudspeaker Manager (GLM) System Operating Manual page 53 of 55 system delay compensation (system delay is an additional delay applied to all monitors and subwoofers) B) After a Group has been calibrated and the calibration has been confirmed, the acoustic settings are set for the Group and stored in a setup file. An uncalibrated Group can be created as follows: select a calibrated Group, then use the menu item Group Add Group and select Confirm Group. Then click Skip Calibration. This operation retains the Group configuration but clears all the acoustic settings and restore the factory settings. How to calibrate SAM systems for different listening positions? Groups can be used to calibrate SAM systems for different listening positions (sweet spots). First, create a group and calibrate it to the first listening position. Then, choose this group and choose menu command Group Add Group. Name the new group and make the necessary edits to it and click the Confirm Group button. Next, place the Genelec calibration microphone at the second listening position and run calibration by double-clicking on the measurement microphone icon. After both groups are created and calibrated, the location-specific calibration for each listening position can easily be selected by selecting the corresponding group tab in the main GLM window. Can analog and digital signal sources be mixed? Yes and no. One type of signal can be used in one group. However, it is easy to create two groups, one for analog input and another for digital audio input. After this, switching from one group to the other will select the input signal type. How to switch between analog and digital signal? Groups can be defined to select analog or digital input signal. Both types of signals can be connected to Genelec SAM monitors. The group definition contains the selection of analog or digital audio input signals. The selection applies to all monitors and subwoofers in the group. Note that a digital signal cable carries typically two channels of audio. For this reason the channel to be reproduced needs to be selected for each SAM monitor by selecting the subframe A or B. The GLM 2.0 software offers default values that cover the most common channel pairings (for example, in digital stereo, the subframe A is selected for the left monitor and the subframe B is selected for the right monitor). What does ISS mean? ISS a Genelec trade mark and it means Intelligent Signal Sensing. ISS will put monitor or subwoofer to a low power consumption state if there is not audio or control signal detected for a certain period. When monitors and/or subwoofer go into ISS state, they will wake up from it if audio or control signal is detected again.
54 Genelec Loudspeaker Manager (GLM) System Operating Manual page 54 of 55 Why are my 8250 monitors not going to ISS state? Some models do not support the ISS feature. These models are 8240A, 8250A, 8260A, 1238CF, 7260A, 7270A, 7271A, SE7261A. What is the Not used in this setup bin in the Layout page? This bin, or box, is typically used to place unused 8130 channels when defining the number of monitors connected to a SE7261 subwoofer. For example if 2 x 8130 are connected to input / output #1 on the SE7261, 8130 monitor channels 1A and 1B will come off the Stack and be placed onto the Layout Grid. The unused monitor channels 2A thru 4B (total of 6) should be dragged into the Not used in this setup bin.
55 International enquiries In Sweden In the U.S.A. In China Genelec, Olvitie 5 FI 74100, Iisalmi, Finland T F E genelec@genelec.com Genelec Sverige Ellipsvägen 10B P.O. Box 5521, S Huddinge Sweden T F E info@genelec.com Genelec, Inc., 7 Tech Circle Natick, MA 01760, U.S.A. T F E genelec.usa@genelec.com Beijing Genelec Audio Co.Ltd Room 101, 1st floor, Building 71 B33, Universal Business Park No. 10 Jiuxianqiao Road Chaoyang District Beijing, China T +86 (10) E genelec.china@genelec.com Genelec Document D0116R003e. Copyright Genelec Oy All data subject to change.
Operating Manual. Genelec Loudspeaker Manager GLM 2.0 System
 Operating Manual Genelec Loudspeaker Manager GLM 2.0 System 1 Genelec SAM GLM 2.0 System Operating Manual page 2 of 39 Table of Contents Introduction... 4 Glossary... 5 System Components... 6 SAM Monitors...
Operating Manual Genelec Loudspeaker Manager GLM 2.0 System 1 Genelec SAM GLM 2.0 System Operating Manual page 2 of 39 Table of Contents Introduction... 4 Glossary... 5 System Components... 6 SAM Monitors...
9301A. Operating Manual Genelec 9301A Multichannel AES/EBU Interface
 9301A Operating Manual Genelec 9301A Multichannel AES/EBU Interface RISQUE DE CHOC ÉLECTRIQUE. NEPAS OUVRIR. NE PAS EXPOSER ÀL'EAU OU L'HUMIDITÉ. AUCUN COMPOSANT ÀL'INTÉRIEUR REMPLAÇABLE PAR L'UTILISATEUR.
9301A Operating Manual Genelec 9301A Multichannel AES/EBU Interface RISQUE DE CHOC ÉLECTRIQUE. NEPAS OUVRIR. NE PAS EXPOSER ÀL'EAU OU L'HUMIDITÉ. AUCUN COMPOSANT ÀL'INTÉRIEUR REMPLAÇABLE PAR L'UTILISATEUR.
AUDIO MANAGEMENT CONTROLLER (AMC) MANUAL
 AUDIO MANAGEMENT CONTROLLER (AMC) MANUAL Page 1 Description The Blue Sky Audio Management Controller (AMC) is an 8-channel audio DSP platform with both 24-bit digital and analog I/O. Each channel of the
AUDIO MANAGEMENT CONTROLLER (AMC) MANUAL Page 1 Description The Blue Sky Audio Management Controller (AMC) is an 8-channel audio DSP platform with both 24-bit digital and analog I/O. Each channel of the
Emote 1.0 Users Manual
 Emote 1.0 Users Manual Part No: 141318 Rev A 2018 Eventide Inc., One Alsan Way, Little Ferry, NJ, 07643 USA 1 Table of Contents Introduction... 3 Downloading the Installer... 3 Making Sure Your H9000 Hardware
Emote 1.0 Users Manual Part No: 141318 Rev A 2018 Eventide Inc., One Alsan Way, Little Ferry, NJ, 07643 USA 1 Table of Contents Introduction... 3 Downloading the Installer... 3 Making Sure Your H9000 Hardware
PC/IP Manual. Advanced Installers Package
 PC/IP Manual Advanced Installers Package CONTENTS 1 Introduction 2 Installation Software installation and registration 3 Initial system set-up Monitor task assignment 4 Main display screen features Setup
PC/IP Manual Advanced Installers Package CONTENTS 1 Introduction 2 Installation Software installation and registration 3 Initial system set-up Monitor task assignment 4 Main display screen features Setup
Bose ControlSpace Designer Software. User Guide
 Bose ControlSpace Designer Software User Guide 2005 Bose Corporation. No part of this work may be reproduced, modified, distributed or otherwise used without prior written permission. Contents Introduction
Bose ControlSpace Designer Software User Guide 2005 Bose Corporation. No part of this work may be reproduced, modified, distributed or otherwise used without prior written permission. Contents Introduction
Analog Two-Way Bi-Amplified Active Monitors
 Analog Two-Way Bi-Amplified Active Monitors 6010 APM Compact, Two-Way Active Loudspeaker. Solid die-cast aluminium MDE cabinet (Minimum Diffraction Enclosure) cabinet including DCW protection grills and
Analog Two-Way Bi-Amplified Active Monitors 6010 APM Compact, Two-Way Active Loudspeaker. Solid die-cast aluminium MDE cabinet (Minimum Diffraction Enclosure) cabinet including DCW protection grills and
JBL SpeakerPro User Guide
 JBL SpeakerPro User Guide JBL SpeakerPro is the first app for precise speaker distance and angle optimization using your iphone, ipad or ipod Touch. Its measurement process allows you to fine-tune speaker
JBL SpeakerPro User Guide JBL SpeakerPro is the first app for precise speaker distance and angle optimization using your iphone, ipad or ipod Touch. Its measurement process allows you to fine-tune speaker
K-framework 2 User Guide English
 K-framework 2 User Guide English System requirements Operating System: Windows XP / Vista / 7 / 8 CPU: Intel Pentium Dual Core Memory: 2 GB 1 TABLE of CONTENTS 1. software installation and set up... 4
K-framework 2 User Guide English System requirements Operating System: Windows XP / Vista / 7 / 8 CPU: Intel Pentium Dual Core Memory: 2 GB 1 TABLE of CONTENTS 1. software installation and set up... 4
MV360 User Manual. MV360 User Manual 1
 MV360 User Manual MV360 User Manual 1 Table of Contents Chapter 1 Introduction... 3 1.1 Welcome...3 1.2 Product Overview...3 1.3 Concepts and Terminology...3 High Level Compressor...4 Link Modes...4 Dither...5
MV360 User Manual MV360 User Manual 1 Table of Contents Chapter 1 Introduction... 3 1.1 Welcome...3 1.2 Product Overview...3 1.3 Concepts and Terminology...3 High Level Compressor...4 Link Modes...4 Dither...5
Multi Amplifier Remote Control (MARC) Software QUICK START GUIDE 1.0.0
 Multi Amplifier Remote Control (MARC) Software QUICK START GUIDE 1.0.0 Welcome to Dynacord s Multi Amplifier Remote Control (MARC) Quick Start Guide. We want you to get the most from your Dynacord amplifiers
Multi Amplifier Remote Control (MARC) Software QUICK START GUIDE 1.0.0 Welcome to Dynacord s Multi Amplifier Remote Control (MARC) Quick Start Guide. We want you to get the most from your Dynacord amplifiers
Waves. MultiRack SoundGrid V9. Outboard Processing Host for Your DiGiCo Console
 Waves MultiRack SoundGrid V9 Outboard Processing Host for Your DiGiCo Console Contents The Rack in Detail... 3 Adding Plugins to a Rack... 6 Rack View: Controlling Your Plug-ins... 7 WaveSystem Toolbar
Waves MultiRack SoundGrid V9 Outboard Processing Host for Your DiGiCo Console Contents The Rack in Detail... 3 Adding Plugins to a Rack... 6 Rack View: Controlling Your Plug-ins... 7 WaveSystem Toolbar
This manual has been created to help end-users step through the various pages and functions of EAWPilot and access all of its powerful features.
 EAWPilot Introduction To EAWPilot EAWPilot is an extremely fast and intuitive software created to aid the users of the UX8800, UX3600 + NT products in evaluating, building, storing and recalling complex
EAWPilot Introduction To EAWPilot EAWPilot is an extremely fast and intuitive software created to aid the users of the UX8800, UX3600 + NT products in evaluating, building, storing and recalling complex
For additional information, please consult the Read-Me and Help documentation or contact Electro-Voice or Dynacord technical support.
 Quick Start Guide Hello, and welcome to IRIS-Net software. We want you to get the most from your IRIS-Net projects and encourage you to explore the additional Read-Me and Help documentation provided with
Quick Start Guide Hello, and welcome to IRIS-Net software. We want you to get the most from your IRIS-Net projects and encourage you to explore the additional Read-Me and Help documentation provided with
SOUND DEVICES MIXPRE-6 QUICKSTART
 F V T E C H D O C SOUND DEVICES MIXPRE-6 QUICKSTART LAST UPDATED 2017Sep20 The MixPre-6 is the new sound recorder/field mixer by Sound Devices and is compact, lightweight, and without compromise in terms
F V T E C H D O C SOUND DEVICES MIXPRE-6 QUICKSTART LAST UPDATED 2017Sep20 The MixPre-6 is the new sound recorder/field mixer by Sound Devices and is compact, lightweight, and without compromise in terms
CB Electronics TMC1-Penta Monitor Remote. Use with the TMC-1Guide Version 4.0
 CB Electronics TMC1-Penta Monitor Remote Use with the TMC-1Guide Version 4.0 2016 CB Electronics 1 Version 4.0 Contents TMC1-Penta Monitor Controller Contents... 2 NTP Penta/DAD AX32... 5 TMC-1-Penta User
CB Electronics TMC1-Penta Monitor Remote Use with the TMC-1Guide Version 4.0 2016 CB Electronics 1 Version 4.0 Contents TMC1-Penta Monitor Controller Contents... 2 NTP Penta/DAD AX32... 5 TMC-1-Penta User
K-framework 2 User Guide English
 K-framework 2 User Guide English System requirements Operating System: Windows XP / Vista / 7 / 8 / 10 CPU: Intel Pentium Dual Core Memory: 2 GB 1 TABLE of CONTENTS 1. software installation and settings...
K-framework 2 User Guide English System requirements Operating System: Windows XP / Vista / 7 / 8 / 10 CPU: Intel Pentium Dual Core Memory: 2 GB 1 TABLE of CONTENTS 1. software installation and settings...
WAVES JJP GUITARS User Guide
 WAVES JJP GUITARS TABLE OF CONTENTS CHAPTER 1 INTRODUCTION...3 1.1 WELCOME...3 1.2 PRODUCT OVERVIEW...3 1.3 COMPONENTS...4 1.4 A FEW WORDS FROM JJP...4 CHAPTER 2 QUICKSTART GUIDE...5 CHAPTER 3 CONTROLS,
WAVES JJP GUITARS TABLE OF CONTENTS CHAPTER 1 INTRODUCTION...3 1.1 WELCOME...3 1.2 PRODUCT OVERVIEW...3 1.3 COMPONENTS...4 1.4 A FEW WORDS FROM JJP...4 CHAPTER 2 QUICKSTART GUIDE...5 CHAPTER 3 CONTROLS,
OWNER S MANUAL. 1 Overview
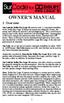 OWNER S MANUAL 1 Overview SurCode for Dolby Pro Logic II converts your 5.1 surround soundfiles to the Dolby Pro Logic II format by matrix-encoding the Center, Surround, and LFE tracks into the Left and
OWNER S MANUAL 1 Overview SurCode for Dolby Pro Logic II converts your 5.1 surround soundfiles to the Dolby Pro Logic II format by matrix-encoding the Center, Surround, and LFE tracks into the Left and
OWNER S MANUAL H VIRTUAL SURROUND SOUND HEADSET
 OWNER S MANUAL H-980 7.1 VIRTUAL SURROUND SOUND HEADSET Before installing and using the product, please read the instructions thoroughly and retain them for future reference. 8044982 FEATURES: The USB
OWNER S MANUAL H-980 7.1 VIRTUAL SURROUND SOUND HEADSET Before installing and using the product, please read the instructions thoroughly and retain them for future reference. 8044982 FEATURES: The USB
VirtualDJ 8 Rane TTM57 MKII 1
 VirtualDJ 8 Rane TTM57 MKII 1 Table of Contents Installation... 3 Connections... 3 Drivers... 4 VirtualDJ 8 Setup... 4 Advanced Setup... 5 VirtualDJ & Hardware Functionality... 6 A. Volume Mixer... 7 B.
VirtualDJ 8 Rane TTM57 MKII 1 Table of Contents Installation... 3 Connections... 3 Drivers... 4 VirtualDJ 8 Setup... 4 Advanced Setup... 5 VirtualDJ & Hardware Functionality... 6 A. Volume Mixer... 7 B.
SONiX TECHNOLOGY CO.,LTD.
 SONiX TECHNOLOGY CO.,LTD. Sonix Sound Station User Manual Mac OS X Version v1.0a1 Contents Chapter 1 About Sonix Sound Station Sonix Sound Station Overview Output Tab Active Device Volume Tab Filter Tab
SONiX TECHNOLOGY CO.,LTD. Sonix Sound Station User Manual Mac OS X Version v1.0a1 Contents Chapter 1 About Sonix Sound Station Sonix Sound Station Overview Output Tab Active Device Volume Tab Filter Tab
KH 80 DSP. Instruction Manual
 KH 80 DSP Instruction Manual georg neumann gmbh Leipziger str. 112 10117 berlin germany tel +49 (0)30 / 41 77 24-0 fax -50 headoffice@neumann.com www.neumann.com Publ. 03/17 Contents The KH 80 DSP studio
KH 80 DSP Instruction Manual georg neumann gmbh Leipziger str. 112 10117 berlin germany tel +49 (0)30 / 41 77 24-0 fax -50 headoffice@neumann.com www.neumann.com Publ. 03/17 Contents The KH 80 DSP studio
SOUND BROWSER SYSTEM PROTOTYPES SOUND FILE WINDOW. Click to update the list when files or directories have been added or removed by other programs.
 Each Sound in the list that is preceded by a cyan arrow (->) performs processing on an input (the replaceable input). These Sounds come with a default input, but a replacement input can be substituted
Each Sound in the list that is preceded by a cyan arrow (->) performs processing on an input (the replaceable input). These Sounds come with a default input, but a replacement input can be substituted
Waves. LoAir. User Guide
 Waves LoAir User Guide Table of Contents Chapter 1 Introduction... 3 1.1 Welcome...3 1.2 Product Overview...3 1.3 Concepts and Terminology...4 1.4 Components...5 1.5 Block Diagram...6 Chapter 2 Quick Start
Waves LoAir User Guide Table of Contents Chapter 1 Introduction... 3 1.1 Welcome...3 1.2 Product Overview...3 1.3 Concepts and Terminology...4 1.4 Components...5 1.5 Block Diagram...6 Chapter 2 Quick Start
WAVES JJP CYMBALS & PERCUSSION User Guide
 WAVES JJP CYMBALS & PERCUSSION TABLE OF CONTENTS CHAPTER 1 INTRODUCTION...3 1.1 WELCOME...3 1.2 PRODUCT OVERVIEW...3 1.3 COMPONENTS...4 1.4 A FEW WORDS FROM JJP...4 CHAPTER 2 QUICKSTART GUIDE...5 CHAPTER
WAVES JJP CYMBALS & PERCUSSION TABLE OF CONTENTS CHAPTER 1 INTRODUCTION...3 1.1 WELCOME...3 1.2 PRODUCT OVERVIEW...3 1.3 COMPONENTS...4 1.4 A FEW WORDS FROM JJP...4 CHAPTER 2 QUICKSTART GUIDE...5 CHAPTER
SOFTWARE INSTRUCTIONS DIGITAL SPEAKER PROCESSOR DP-SP3
 SOFTWARE INSTRUCTIONS DIGITAL SPEAKER PROCESSOR DP-SP3 Thank you for purchasing TOA s Digital Speaker Processor. Please carefully follow the instructions in this manual to ensure long, trouble-free use
SOFTWARE INSTRUCTIONS DIGITAL SPEAKER PROCESSOR DP-SP3 Thank you for purchasing TOA s Digital Speaker Processor. Please carefully follow the instructions in this manual to ensure long, trouble-free use
THETA DIGITAL. master quickstart guide
 THETA DIGITAL master quickstart guide Page 2 Step by Step Guide to Naming Inputs The Casablanca III HD can show up to four letters for input names on the front panel VFD (Vacuum Fluorescent Display). 2.
THETA DIGITAL master quickstart guide Page 2 Step by Step Guide to Naming Inputs The Casablanca III HD can show up to four letters for input names on the front panel VFD (Vacuum Fluorescent Display). 2.
ADR Standard Procedure (Revised 3/09)
 ADR Standard Procedure (Revised 3/09) (All personnel performing ADR on DMA projects should follow this prescribed procedure in order to ensure optimum quality of results and to maintain consistency across
ADR Standard Procedure (Revised 3/09) (All personnel performing ADR on DMA projects should follow this prescribed procedure in order to ensure optimum quality of results and to maintain consistency across
KARMIX PROFESSIONAL MIXER FOR LAPTOP KARAOKE. Overview
 Overview Karmix is an Audio mixer designed for Karaoke systems run on Computer. Karmix is powered by USB and controlled by Software, with Hands on volume faders for Vocal Mix, Reverb Effect, Music, and
Overview Karmix is an Audio mixer designed for Karaoke systems run on Computer. Karmix is powered by USB and controlled by Software, with Hands on volume faders for Vocal Mix, Reverb Effect, Music, and
User Manual. Downloaded from manuals search engine
 User Manual 3 TABLE OF CONTENTS Introduction...4 Carton Contents...5 Setup Options...6-7 Connection Diagram...8-9 Positioning Your Speakers...10-11 Connections...12-15 Operation and Final Adjustment...16
User Manual 3 TABLE OF CONTENTS Introduction...4 Carton Contents...5 Setup Options...6-7 Connection Diagram...8-9 Positioning Your Speakers...10-11 Connections...12-15 Operation and Final Adjustment...16
8320A 8330A. Operating Manual
 8320A 8330A Operating Manual 8320A and 8330A Operating Manual General Description Genelec 8320A and 8330A are two-way smart active monitors designed for demanding professional applications. Genelec Smart
8320A 8330A Operating Manual 8320A and 8330A Operating Manual General Description Genelec 8320A and 8330A are two-way smart active monitors designed for demanding professional applications. Genelec Smart
Meridian Configuration Program Guide
 Meridian Configuration Program Guide ii Preface Copyright and acknowledgements Sales and service in the UK Meridian Audio Ltd Stonehill Stukeley Meadows Cambridgeshire PE29 6EX England Sales and service
Meridian Configuration Program Guide ii Preface Copyright and acknowledgements Sales and service in the UK Meridian Audio Ltd Stonehill Stukeley Meadows Cambridgeshire PE29 6EX England Sales and service
MainStage 2. Exploring MainStage
 MainStage 2 Exploring MainStage KKApple Inc. Copyright 2011 Apple Inc. All rights reserved. Your rights to the software are governed by the accompanying software license agreement. The owner or authorized
MainStage 2 Exploring MainStage KKApple Inc. Copyright 2011 Apple Inc. All rights reserved. Your rights to the software are governed by the accompanying software license agreement. The owner or authorized
Morset Sound Development. User s Guide
 Morset Sound Development WinMLS 2000 for Microsoft Windows 95/98/ME/NT/2000/XP User s Guide Design: L. H. Morset, A. Goldberg, P. Svensson, +++. Programming: L. H. Morset, J. R. Mathiassen, J. T. Kommandantvold,+++.
Morset Sound Development WinMLS 2000 for Microsoft Windows 95/98/ME/NT/2000/XP User s Guide Design: L. H. Morset, A. Goldberg, P. Svensson, +++. Programming: L. H. Morset, J. R. Mathiassen, J. T. Kommandantvold,+++.
Waves GTR3 ToolRack Manual
 Waves GTR3 ToolRack Manual Waves GTR ToolRack Manual 1 TABLE OF CONTENTS CHAPTER 1 INTRODUCTION...3 1.1 WELCOME...3 1.2 PRODUCT OVERVIEW...3 1.3 COMPONENTS...4 1.4 AUTOMATION...4 MIDI Automation...4 CHAPTER
Waves GTR3 ToolRack Manual Waves GTR ToolRack Manual 1 TABLE OF CONTENTS CHAPTER 1 INTRODUCTION...3 1.1 WELCOME...3 1.2 PRODUCT OVERVIEW...3 1.3 COMPONENTS...4 1.4 AUTOMATION...4 MIDI Automation...4 CHAPTER
MAIB Control User Manual
 MAIB Control User Manual Revision: October 2013 pei tel Communications GmbH A member of peiker group www.peitel.de Table of Contents 0 History... 3 1 Introduction... 3 2 System Description... 3 2.1 System
MAIB Control User Manual Revision: October 2013 pei tel Communications GmbH A member of peiker group www.peitel.de Table of Contents 0 History... 3 1 Introduction... 3 2 System Description... 3 2.1 System
Installation & User manual for the mobridge M1000-M-DA series of Pre-Amplifiers
 MOBRIDGE M1000-M-DA SERIES INSTALL NOTES MOBRIDGE M1000-M-DA BMW INSTALLATION V1.0 Installation & User manual for the mobridge M1000-M-DA series of Pre-Amplifiers PAGE 1 WELCOME!... 3 DISCLAIMER... 4 BMW
MOBRIDGE M1000-M-DA SERIES INSTALL NOTES MOBRIDGE M1000-M-DA BMW INSTALLATION V1.0 Installation & User manual for the mobridge M1000-M-DA series of Pre-Amplifiers PAGE 1 WELCOME!... 3 DISCLAIMER... 4 BMW
Waves PuigTec EQP-1A
 Waves PuigTec EQP-1A User Manual TABLE OF CONTENTS CHAPTER 1 INTRODUCTION...3 1.1 WELCOME...3 1.2 PRODUCT OVERVIEW...4 1.3 ABOUT THE MODELING...5 1.4 COMPONENTS...7 CHAPTER 2 QUICKSTART GUIDE...8 CHAPTER
Waves PuigTec EQP-1A User Manual TABLE OF CONTENTS CHAPTER 1 INTRODUCTION...3 1.1 WELCOME...3 1.2 PRODUCT OVERVIEW...4 1.3 ABOUT THE MODELING...5 1.4 COMPONENTS...7 CHAPTER 2 QUICKSTART GUIDE...8 CHAPTER
Quick Reference Guide
 English for Europe Quick Reference Guide Accessories The following accessories are supplied with this product. Remote control Simple remote control Batteries () (AAA, R0, UM-) AM loop antenna * The fi
English for Europe Quick Reference Guide Accessories The following accessories are supplied with this product. Remote control Simple remote control Batteries () (AAA, R0, UM-) AM loop antenna * The fi
zuvo User Guide For zuvo -D Speech-Generating Devices Find more resources online:
 zuvo User Guide TM For zuvo -D Speech-Generating Devices Find more resources online: www.talktometechnologies.com/support/ Table of contents Technical Hardware and features... 2 Speech settings... 3 Take
zuvo User Guide TM For zuvo -D Speech-Generating Devices Find more resources online: www.talktometechnologies.com/support/ Table of contents Technical Hardware and features... 2 Speech settings... 3 Take
USER S MANUAL Musicson MDCS
 2017 USER S MANUAL Musicson MDCS Control and Monitoring Software 3.8.20 Release Contests 1.- Star and Daisy-Chain Network Typologies... Page 4 2.- Musicson Dsp Software Installation... Page 4 3.- Musicson
2017 USER S MANUAL Musicson MDCS Control and Monitoring Software 3.8.20 Release Contests 1.- Star and Daisy-Chain Network Typologies... Page 4 2.- Musicson Dsp Software Installation... Page 4 3.- Musicson
The port replicator may have features that are not supported by your computer.
 Please refer to the product label for the HP product number and serial number. This is useful information if you ever need to contact technical support. Getting Started This section identifies the visible
Please refer to the product label for the HP product number and serial number. This is useful information if you ever need to contact technical support. Getting Started This section identifies the visible
Realtek Audio Utility User Guide
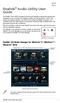 Realtek Audio Utility User Guide DE118 Rev. 3 The Realtek audio CODEC provides 8-channel audio capability to deliver the ultimate audio experience on your computer. The sofftware provides Jack-sensing
Realtek Audio Utility User Guide DE118 Rev. 3 The Realtek audio CODEC provides 8-channel audio capability to deliver the ultimate audio experience on your computer. The sofftware provides Jack-sensing
Using the reporting function
 11/17 ArtemiS SUITE 1 provides a very versatile reporting functionality, which makes it easy for you to present your analysis results in clearly arranged reports. This describes the first steps with this
11/17 ArtemiS SUITE 1 provides a very versatile reporting functionality, which makes it easy for you to present your analysis results in clearly arranged reports. This describes the first steps with this
WAVES CLA UNPLUGGED USER GUIDE
 WAVES CLA UNPLUGGED USER GUIDE Table of Contents Chapter 1 Introduction...3 1.1 Welcome...3 1.2 Product Overview...3 1.3 Concepts and Terminology...4 1.4 A Few Words from CLA...4 1.5 Components...5 Chapter
WAVES CLA UNPLUGGED USER GUIDE Table of Contents Chapter 1 Introduction...3 1.1 Welcome...3 1.2 Product Overview...3 1.3 Concepts and Terminology...4 1.4 A Few Words from CLA...4 1.5 Components...5 Chapter
Blaze Audio Karaoke Sing-n-Burn
 Blaze Audio Karaoke Sing-n-Burn Manual Copyright 2005 by Singing Electrons, Inc. Contents 1.0 Getting Started...3 1.1 Welcome to Karaoke Sing-n-Burn!...3 1.2 Features...3 1.3 Learning to Use Karaoke Sing-n-Burn...3
Blaze Audio Karaoke Sing-n-Burn Manual Copyright 2005 by Singing Electrons, Inc. Contents 1.0 Getting Started...3 1.1 Welcome to Karaoke Sing-n-Burn!...3 1.2 Features...3 1.3 Learning to Use Karaoke Sing-n-Burn...3
MV-8000 Production Studio. When asked So what s up with the new MV-8000? Here are the opening points to hit The MV-8000 has:
 The Main Points When asked So what s up with the new MV-8000? Here are the opening points to hit The MV-8000 has: Integrated Sampling, MIDI Sequencing, and Audio Recording 2 Samplers In One High Quality
The Main Points When asked So what s up with the new MV-8000? Here are the opening points to hit The MV-8000 has: Integrated Sampling, MIDI Sequencing, and Audio Recording 2 Samplers In One High Quality
Wireless RAK system setup guide
 Wireless RAK system setup guide 1 What you need to get started 2 Create a new Rasoft Pro Project File 2.1 Project name and House numbers 2.2 Save Locations 2.3 Adding rooms 2.4 Adding channels 2.5 Adding
Wireless RAK system setup guide 1 What you need to get started 2 Create a new Rasoft Pro Project File 2.1 Project name and House numbers 2.2 Save Locations 2.3 Adding rooms 2.4 Adding channels 2.5 Adding
Meridian Configuration Program Guide
 Meridian Configuration Program Guide Configuration Guide.indb i 12/11/04 3:34:31 pm ii Preface Copyright and acknowledgements Sales and service in the UK Meridian Audio Ltd Latham Road Huntingdon Cambridgeshire
Meridian Configuration Program Guide Configuration Guide.indb i 12/11/04 3:34:31 pm ii Preface Copyright and acknowledgements Sales and service in the UK Meridian Audio Ltd Latham Road Huntingdon Cambridgeshire
ArtDMX DMX control software V1.4
 User manual ArtDMX DMX control software V1.4 1 2 Table of contents : 1. How to start a new Project...6 1.1. Introduction...6 1.2. System Requirements...6 1.3. Installing software and drivers...7 1.4. Software
User manual ArtDMX DMX control software V1.4 1 2 Table of contents : 1. How to start a new Project...6 1.1. Introduction...6 1.2. System Requirements...6 1.3. Installing software and drivers...7 1.4. Software
-You will need to provide 2 AA batteries and an SD card to use the recorder.
 ZOOM H4N - USER GUIDE SETTING UP: -You will need to provide 2 AA batteries and an SD card to use the recorder. -The batteries go into the compartment on the back of the recorder. If you turn the switch
ZOOM H4N - USER GUIDE SETTING UP: -You will need to provide 2 AA batteries and an SD card to use the recorder. -The batteries go into the compartment on the back of the recorder. If you turn the switch
KLANG:APP KLANG:DIRIGENT
 1 KLANG:APP KLANG:DIRIGENT KLANG:app is available for ipad on the Apple AppStore. A version for the iphone is under development become a beta tester by contacting the KLANG developers under support@klang.com.
1 KLANG:APP KLANG:DIRIGENT KLANG:app is available for ipad on the Apple AppStore. A version for the iphone is under development become a beta tester by contacting the KLANG developers under support@klang.com.
PowerShare Editor User's Guide. Version 1.0
 PowerShare Editor User's Guide Version 1.0 07.22.2016 Table of Contents Table of Contents 2 Introduction 4 Install PowerShare Editor 4 Minimum System Requirements 4 Installation Steps 4 Windows Display
PowerShare Editor User's Guide Version 1.0 07.22.2016 Table of Contents Table of Contents 2 Introduction 4 Install PowerShare Editor 4 Minimum System Requirements 4 Installation Steps 4 Windows Display
SPATIAL SOUND CARD. DOCUMENTATION (April 2018)
 SPATIAL SOUND CARD DOCUMENTATION (April 2018) CONTENTS PAGE Description & Features 2 Operating System Initialization 3 Main Display 4 Display & Edit Options 5 Setup Parameters 8 Sampling Rate 11 Setup
SPATIAL SOUND CARD DOCUMENTATION (April 2018) CONTENTS PAGE Description & Features 2 Operating System Initialization 3 Main Display 4 Display & Edit Options 5 Setup Parameters 8 Sampling Rate 11 Setup
Easy Setup Guide. 1 Preparation. English. AV Receiver. Accessories. Cables required for connections
 UA Preparation Accessories AV Receiver Check that the following accessories are supplied with the product. Remote control Batteries (AAA, R0, UM-4) (x) Easy Setup Guide English YPAO microphone AM antenna
UA Preparation Accessories AV Receiver Check that the following accessories are supplied with the product. Remote control Batteries (AAA, R0, UM-4) (x) Easy Setup Guide English YPAO microphone AM antenna
WAVES BASS RIDER USER GUIDE
 WAVES BASS RIDER USER GUIDE TABLE OF CONTENTS Chapter 1 Introduction...3 1.1 Welcome...3 1.2 Product Overview...3 1.3 Concepts and Terminology...4 1.4 Components...5 Chapter 2 Quick Start Guide...6 Chapter
WAVES BASS RIDER USER GUIDE TABLE OF CONTENTS Chapter 1 Introduction...3 1.1 Welcome...3 1.2 Product Overview...3 1.3 Concepts and Terminology...4 1.4 Components...5 Chapter 2 Quick Start Guide...6 Chapter
DIGITAL AUDIO PROCESSOR
 SOFTWARE SETUP MANUAL DIGITAL AUDIO PROCESSOR DP-K1 (Version 1.05) This book supports the following software versions. Firmware: Version 2.00 or later DP-K1 setting software: Version 2.00 or later [Instruction
SOFTWARE SETUP MANUAL DIGITAL AUDIO PROCESSOR DP-K1 (Version 1.05) This book supports the following software versions. Firmware: Version 2.00 or later DP-K1 setting software: Version 2.00 or later [Instruction
Firmware Manual
 Follow these steps to update the internal firmware of your Devialet Expert system. To begin, verify if your Devialet needs to be updated. To check your current firmware version: Press the bottom right
Follow these steps to update the internal firmware of your Devialet Expert system. To begin, verify if your Devialet needs to be updated. To check your current firmware version: Press the bottom right
TouchMix. Self-Guided Tour WELCOME TO TOUCHMIX! CHAPTER. 1. Navigation. 2. Simple & Advanced Mode. 3. Presets. 4. Scenes 5. FX. 6. Wizards. 7.
 TouchMix Self-Guided Tour WELCOME TO TOUCHMIX! This guide will introduce you to many commonly used features of TouchMix. Click on a chapter title below, or follow the guide from start to finish for the
TouchMix Self-Guided Tour WELCOME TO TOUCHMIX! This guide will introduce you to many commonly used features of TouchMix. Click on a chapter title below, or follow the guide from start to finish for the
Quickstart Guide (English)
 Quickstart Guide (English) Introduction 1. Make sure all items listed in the Box Contents are included in the box. Look in the box under the foam sheet for the speaker stand rubber feet, speaker stand
Quickstart Guide (English) Introduction 1. Make sure all items listed in the Box Contents are included in the box. Look in the box under the foam sheet for the speaker stand rubber feet, speaker stand
Contents. Version 1.5 and later. Introduction Panel Descriptions Sending Still Images to the VR-4HD... 12
 VR-4HD RCS is software designed to control the VR-4HD remotely using a computer. By connecting the VR-4HD and a computer via USB, along with operating the unit from the computer, you can also save and
VR-4HD RCS is software designed to control the VR-4HD remotely using a computer. By connecting the VR-4HD and a computer via USB, along with operating the unit from the computer, you can also save and
Studio Manager. for. Owner s Manual
 Studio Manager for Owner s Manual E i Important Information Exclusion of Certain Liability Trademarks Copyright Manufacturer, importer, or dealer shall not be liable for any incidental damages including
Studio Manager for Owner s Manual E i Important Information Exclusion of Certain Liability Trademarks Copyright Manufacturer, importer, or dealer shall not be liable for any incidental damages including
CONTENTS. Working With Feeds Viewing Your Feeds Working With Snippets Deleting Snippets Rev AA
 CONTENTS Getting Started.............................................. 4 Setting Up Livescribe+...................................................... 4 Connecting Your Smartpen and Device........................................
CONTENTS Getting Started.............................................. 4 Setting Up Livescribe+...................................................... 4 Connecting Your Smartpen and Device........................................
VivoSense. User Manual Batch Processing. VivoSense, Inc. Newport Beach, CA, USA Tel. (858) , Fax. (248)
 VivoSense User Manual Batch Processing VivoSense Batch Processing Edition Version 3.1 VivoSense, Inc. Newport Beach, CA, USA Tel. (858) 876-8486, Fax. (248) 692-0980 Email: info@vivosense.com; Web: www.vivosense.com
VivoSense User Manual Batch Processing VivoSense Batch Processing Edition Version 3.1 VivoSense, Inc. Newport Beach, CA, USA Tel. (858) 876-8486, Fax. (248) 692-0980 Email: info@vivosense.com; Web: www.vivosense.com
Easy Setup Guide. 1 Preparation. English. AV Receiver. Accessories. Cables required for connections
 UA 1 Preparation AV Receiver Accessories Check that the following accessories are supplied with the product. Remote control Batteries (AAA, R0, UM-4) (x2) Easy Setup Guide English Insert the batteries
UA 1 Preparation AV Receiver Accessories Check that the following accessories are supplied with the product. Remote control Batteries (AAA, R0, UM-4) (x2) Easy Setup Guide English Insert the batteries
PowerShare Editor User's Guide. Version 2.0
 PowerShare Editor User's Guide Version 2.0 08.01.2017 Table of Contents Table of Contents 2 Introduction 5 Install PowerShare Editor 6 Minimum System Requirements 6 Installation Steps 6 Windows Display
PowerShare Editor User's Guide Version 2.0 08.01.2017 Table of Contents Table of Contents 2 Introduction 5 Install PowerShare Editor 6 Minimum System Requirements 6 Installation Steps 6 Windows Display
EMCO Ping Monitor Free 6. Copyright EMCO. All rights reserved.
 Copyright 2001-2017 EMCO. All rights reserved. Company web site: emcosoftware.com Support e-mail: support@emcosoftware.com Table of Contents Chapter... 1: Introduction 3 Chapter... 2: Program Interface
Copyright 2001-2017 EMCO. All rights reserved. Company web site: emcosoftware.com Support e-mail: support@emcosoftware.com Table of Contents Chapter... 1: Introduction 3 Chapter... 2: Program Interface
Z Series. Project Design Guide
 Z Series Project Design Guide AtlasIED Z Series Z2 and Z4 models can store 10 different programs called Presets. These presets are designed to be used in many general applications. For a detailed list
Z Series Project Design Guide AtlasIED Z Series Z2 and Z4 models can store 10 different programs called Presets. These presets are designed to be used in many general applications. For a detailed list
MicroTrack 24/96. Quick Start Guide. Professional 2-Channel Mobile Digital Recorder
 MicroTrack 24/96 Professional 2-Channel Mobile Digital Recorder Quick Start Guide This guide is intended to help get you started quickly. In order to achieve optimal usage of your new MicroTrack, we recommend
MicroTrack 24/96 Professional 2-Channel Mobile Digital Recorder Quick Start Guide This guide is intended to help get you started quickly. In order to achieve optimal usage of your new MicroTrack, we recommend
Installing energyxt2.5. Mac. Double-click energyxt2.5 disk image file. Drag the energyxt2.5 folder to your "Applica- tions" folder / your desktop.
 ENGLISH 2 Getting started Windows Installing energyxt2.5 Mac Linux Double-click the setup file and follow the on- screen instructions. i. i. Double-click energyxt2.5 disk image file. Drag the energyxt2.5
ENGLISH 2 Getting started Windows Installing energyxt2.5 Mac Linux Double-click the setup file and follow the on- screen instructions. i. i. Double-click energyxt2.5 disk image file. Drag the energyxt2.5
WAVES NS1 NOISE SUPPRESSOR USER GUIDE
 WAVES NS1 NOISE SUPPRESSOR USER GUIDE Table of Contents Chapter 1 Introduction... 3 1.1 Welcome... 3 1.2 Product Overview... 3 1.3 Components... 4 Chapter 2 Quick Start Guide... 5 Chapter 3 Interface and
WAVES NS1 NOISE SUPPRESSOR USER GUIDE Table of Contents Chapter 1 Introduction... 3 1.1 Welcome... 3 1.2 Product Overview... 3 1.3 Components... 4 Chapter 2 Quick Start Guide... 5 Chapter 3 Interface and
MRX Designer User Guide
 MRX Designer User Guide This user guide explains MRX Designer, which is part of the MTX-MRX Editor Windows application and which allows you to make settings for the MRX7-D (subsequently referred to as
MRX Designer User Guide This user guide explains MRX Designer, which is part of the MTX-MRX Editor Windows application and which allows you to make settings for the MRX7-D (subsequently referred to as
LiveProfessor 2. User Manual. Rev audiostrom.com
 LiveProfessor 2 User Manual Rev 1.0 - audiostrom.com Contents Introduction 4 System Requirements 4 License files 4 First Run 5 Installing Plugins Plugin Manager Audio Settings MIDI Inputs 7 Replacing A
LiveProfessor 2 User Manual Rev 1.0 - audiostrom.com Contents Introduction 4 System Requirements 4 License files 4 First Run 5 Installing Plugins Plugin Manager Audio Settings MIDI Inputs 7 Replacing A
i-phonenet X-Lite SoftPhone Setup Mar 2005 ver 1.0
 i-phonenet X-Lite SoftPhone Setup Mar 2005 ver 1.0 TABLE OF CONTENT 1. REQUIREMENTS AND INSTALLATION...2 2. INSTALLING X-LITE (ONE TIME)...3 3. X-LITE SOFTPHONE SETUP...4 4. QUICK USER GUIDE...10 5. TROUBLESHOOTING...11
i-phonenet X-Lite SoftPhone Setup Mar 2005 ver 1.0 TABLE OF CONTENT 1. REQUIREMENTS AND INSTALLATION...2 2. INSTALLING X-LITE (ONE TIME)...3 3. X-LITE SOFTPHONE SETUP...4 4. QUICK USER GUIDE...10 5. TROUBLESHOOTING...11
intelligent Touch Manager
 Commissioning Manual Supplementary Volume intelligent Touch Manager Layout Screen Creation Tool Model DCM601A51 MONITOR SERVICE LAN LAN SW FRONT BACK ON SLAVE BACKUP D MASTER OFF MASTER CPU ALIVE LAN LINK
Commissioning Manual Supplementary Volume intelligent Touch Manager Layout Screen Creation Tool Model DCM601A51 MONITOR SERVICE LAN LAN SW FRONT BACK ON SLAVE BACKUP D MASTER OFF MASTER CPU ALIVE LAN LINK
The CAP Panel Builder technology is designed to construct and manage configurations of stack panel products.
 About The CAP technology is designed to construct and manage configurations of stack panel products. Use the intuitive to assemble the components and control properties of stackable panels such as top
About The CAP technology is designed to construct and manage configurations of stack panel products. Use the intuitive to assemble the components and control properties of stackable panels such as top
User s Guide. Attainment s. GTN v4.11
 Attainment s User s Guide A printable PDF of this user guide is available from the Attainment Company website: https://www.attainmentcompany.com/gotalk-now Contents 1 Getting Started with GoTalk NOW 1
Attainment s User s Guide A printable PDF of this user guide is available from the Attainment Company website: https://www.attainmentcompany.com/gotalk-now Contents 1 Getting Started with GoTalk NOW 1
The Matrix Mixer. Yamaha 01X and Yamaha 01V96 Digital Audio Mixing Desks. User Manual
 The Matrix Mixer Yamaha 01X and Yamaha 01V96 Digital Audio Mixing Desks User Manual Contents 1. Overview:...3 1.1. Route Audio Sources to Audio Destinations:...3 1.2. Process Audio at Source:...4 1.3.
The Matrix Mixer Yamaha 01X and Yamaha 01V96 Digital Audio Mixing Desks User Manual Contents 1. Overview:...3 1.1. Route Audio Sources to Audio Destinations:...3 1.2. Process Audio at Source:...4 1.3.
Welcome! GRAND FINALE. Authorizing. Audio Finalizer
 GRAND FINALE Audio Finalizer Welcome! Grand Finale is a multi effect plug-in designed for finalizing complete mixes, stems, buses and/or individual audio tracks. It comes as an Audio Unit, VST & AAX for
GRAND FINALE Audio Finalizer Welcome! Grand Finale is a multi effect plug-in designed for finalizing complete mixes, stems, buses and/or individual audio tracks. It comes as an Audio Unit, VST & AAX for
M-480 RCS. User s Guide
 M-480 RCS User s Guide Roland corporation and its affiliates assume no responsibility for any loss or damage (loss of profits, loss of data or other economical losses) caused by use of this software. This
M-480 RCS User s Guide Roland corporation and its affiliates assume no responsibility for any loss or damage (loss of profits, loss of data or other economical losses) caused by use of this software. This
Introduction: -The Beat Kangz
 Introduction: Thank you for choosing Beat Thang Virtual as part of your creative process. As artists ourselves, we know how important this decision is. We understand that you have many products to choose
Introduction: Thank you for choosing Beat Thang Virtual as part of your creative process. As artists ourselves, we know how important this decision is. We understand that you have many products to choose
Inear Display AMALGAME
 Inear Display AMALGAME User Guide Version 1.1 Table Of Contents Introduction 3 Overview 4 Installation and First Launch 5 Interface Overview 6 Loading and Saving Presets 7 Effects 8 XY Pad 9 Sequences
Inear Display AMALGAME User Guide Version 1.1 Table Of Contents Introduction 3 Overview 4 Installation and First Launch 5 Interface Overview 6 Loading and Saving Presets 7 Effects 8 XY Pad 9 Sequences
DPC- 8EZ Operation Manual Firmware revision 1.05 May 2014
 Disaster Area Designs www.disasterareadesigns.com DPC- 8EZ Operation Manual Firmware revision 1.05 May 2014 Thank you for purchasing the Disaster Area DPC- 8EZ Pedal Controller. The DPC- 8EZ is a compact
Disaster Area Designs www.disasterareadesigns.com DPC- 8EZ Operation Manual Firmware revision 1.05 May 2014 Thank you for purchasing the Disaster Area DPC- 8EZ Pedal Controller. The DPC- 8EZ is a compact
User Manual Australia
 User Manual Australia April 2009 EAZ0057B06A Rev. A Trademarks Acknowledgements Snap-on, ShopStream Connect, ETHOS, MODIS, SOLUS, SOLUS PRO, and Vantage PRO are trademarks of Snap-on Incorporated. All
User Manual Australia April 2009 EAZ0057B06A Rev. A Trademarks Acknowledgements Snap-on, ShopStream Connect, ETHOS, MODIS, SOLUS, SOLUS PRO, and Vantage PRO are trademarks of Snap-on Incorporated. All
Welcome to Immersive Terf!
 Immersive Terf 3D Immersive Collaboration Consultants, LLC Welcome to Immersive Terf! Getting Started Welcome to Immersive Terf! We hope you enjoy your adventure! For more information and 30 days of unlimited
Immersive Terf 3D Immersive Collaboration Consultants, LLC Welcome to Immersive Terf! Getting Started Welcome to Immersive Terf! We hope you enjoy your adventure! For more information and 30 days of unlimited
95.9 fm CKUW Policies & Procedures
 95.9 fm CKUW Policies & Procedures Resource Workshop Introduction to SoundForge Tutorial Room 4CM11 515 Portage Ave. Winnipeg MB, R3B 2E9 Vox: (204) 786 9782 Fax: (204) 783 7080 E: ckuw@uwinnipeg.ca www.ckuw.ca
95.9 fm CKUW Policies & Procedures Resource Workshop Introduction to SoundForge Tutorial Room 4CM11 515 Portage Ave. Winnipeg MB, R3B 2E9 Vox: (204) 786 9782 Fax: (204) 783 7080 E: ckuw@uwinnipeg.ca www.ckuw.ca
 Owner s Manual 1 Contents 1. Safety Notes 5 2. Introduction 6 3. Features 7 4. Quick Start 8 4.1. Quick Start for Analog Input Playback 9 4.2. Quick Start for Digital Input Playback 9 4.3. Quick Start
Owner s Manual 1 Contents 1. Safety Notes 5 2. Introduction 6 3. Features 7 4. Quick Start 8 4.1. Quick Start for Analog Input Playback 9 4.2. Quick Start for Digital Input Playback 9 4.3. Quick Start
User guide. Käyttöohje
 User guide Bedienungsanleitung Guide d utilisation Manual del usuario Guia do utilizador Istruzioni d uso Gebruikersshandleiding Brugsanvisning Bruksanvisning Käyttöohje UK D F ES P I NL DK SE FIN 2 12
User guide Bedienungsanleitung Guide d utilisation Manual del usuario Guia do utilizador Istruzioni d uso Gebruikersshandleiding Brugsanvisning Bruksanvisning Käyttöohje UK D F ES P I NL DK SE FIN 2 12
WAVES CLA BASS USER GUIDE
 WAVES CLA BASS USER GUIDE Table of Contents Chapter 1 Introduction...3 1.1 Welcome...3 1.2 Product Overview...3 1.3 Concepts and Terminology...4 1.4 A Few Words from Chris...4 1.5 Components...5 Chapter
WAVES CLA BASS USER GUIDE Table of Contents Chapter 1 Introduction...3 1.1 Welcome...3 1.2 Product Overview...3 1.3 Concepts and Terminology...4 1.4 A Few Words from Chris...4 1.5 Components...5 Chapter
SonicCell. Using SonicCell with SONAR LE. Workshop ÂØÒňÎ. Expandable Synthesizer Module and Audio Interface SCWS03 1
 ÂØÒňΠWorkshop SonicCell Expandable Synthesizer Module and Audio Interface Using SonicCell with SONAR LE 2008 Roland Corporation U.S. All rights reserved. No part of this publication may be reproduced
ÂØÒňΠWorkshop SonicCell Expandable Synthesizer Module and Audio Interface Using SonicCell with SONAR LE 2008 Roland Corporation U.S. All rights reserved. No part of this publication may be reproduced
minidsp Balanced 2x4
 minidsp Balanced 2x4 USER MANUAL V1.0 Revision Description Date V1.0 User manual Initial version 24-12-2010 Table of content 1 System setup...3 2 minidsp Basics...4 2.1 What is a minidsp?...4 2.2 minidsp
minidsp Balanced 2x4 USER MANUAL V1.0 Revision Description Date V1.0 User manual Initial version 24-12-2010 Table of content 1 System setup...3 2 minidsp Basics...4 2.1 What is a minidsp?...4 2.2 minidsp
Print Server. User s Manual. Rev. 01 (April, 2004) Made In Taiwan
 Print Server User s Manual Rev. 01 (April, 2004) Made In Taiwan TABLE OF CONTENTS ABOUT THIS GUIDE... 4 INTRODUCTION... 5 PACKAGE CONTENTS... 6 SYSTEM REQUIREMENTS... 6 GENERAL FEATURES... 7 PRODUCT VIEW...
Print Server User s Manual Rev. 01 (April, 2004) Made In Taiwan TABLE OF CONTENTS ABOUT THIS GUIDE... 4 INTRODUCTION... 5 PACKAGE CONTENTS... 6 SYSTEM REQUIREMENTS... 6 GENERAL FEATURES... 7 PRODUCT VIEW...
700TSU INSTALLATION MANUAL
 M 700TSU INSTALLATION MANUAL 2 Table of Contents Features...03 Specifications...04 Quick-Start...05 Remote Control...07 Hardware Installation...10 Software Installation...14 Touch Screen Driver Installation
M 700TSU INSTALLATION MANUAL 2 Table of Contents Features...03 Specifications...04 Quick-Start...05 Remote Control...07 Hardware Installation...10 Software Installation...14 Touch Screen Driver Installation
User Manual. Please read this manual carefully before using the Phoenix Octopus
 User Manual Please read this manual carefully before using the Phoenix Octopus For additional help and updates, refer to our website To contact Phoenix Audio for support, please send a detailed e-mail
User Manual Please read this manual carefully before using the Phoenix Octopus For additional help and updates, refer to our website To contact Phoenix Audio for support, please send a detailed e-mail
SmartVR. Quick Start Guide. Release 2.0
 SmartVR Quick Start Guide Release 2.0 www.veear.eu Table of Contents Introduction Read this first!... 3 SmartVR Product Description... 3 Hardware Setup... 4 Software Installation... 5 Running your first
SmartVR Quick Start Guide Release 2.0 www.veear.eu Table of Contents Introduction Read this first!... 3 SmartVR Product Description... 3 Hardware Setup... 4 Software Installation... 5 Running your first
Before starting the troubleshooting, make sure you have installed the latest version of audio driver and Nahimic on your notebook.
 Nahimic Troubleshooting Instructions and Q&A Please refer to the Troubleshooting Instructions to resolve the problem, if you encounter any audio problem listed below. Audio playback: Low volume, weak,
Nahimic Troubleshooting Instructions and Q&A Please refer to the Troubleshooting Instructions to resolve the problem, if you encounter any audio problem listed below. Audio playback: Low volume, weak,
Navigator Software User s Manual. User Manual. Navigator Software. Monarch Instrument Rev 0.98 May Page 1 of 17
 User Manual Navigator Software Monarch Instrument Rev 0.98 May 2006 Page 1 of 17 Contents 1. NAVIGATOR SOFTWARE 2. INSTALLATION 3. USING NAVIGATOR SOFTWARE 3.1 STARTING THE PROGRAM 3.2 SYSTEM SET UP 3.3
User Manual Navigator Software Monarch Instrument Rev 0.98 May 2006 Page 1 of 17 Contents 1. NAVIGATOR SOFTWARE 2. INSTALLATION 3. USING NAVIGATOR SOFTWARE 3.1 STARTING THE PROGRAM 3.2 SYSTEM SET UP 3.3
minidsp Kit USER MANUAL V1.6 Revision Description Date V1.5 minidsp PCB revision - Rev V1.6 New minidsp PCB revision Rev
 minidsp Kit USER MANUAL V1.6 Revision Description Date V1.5 minidsp PCB revision - Rev1 31-05-2010 V1.6 New minidsp PCB revision Rev2 16-12-2010 V1.7 Jumper for RevA & B 26-03-2012 Table of content 1 System
minidsp Kit USER MANUAL V1.6 Revision Description Date V1.5 minidsp PCB revision - Rev1 31-05-2010 V1.6 New minidsp PCB revision Rev2 16-12-2010 V1.7 Jumper for RevA & B 26-03-2012 Table of content 1 System
VirtualDJ 8 Rane Sixty-Four 1
 VirtualDJ 8 Rane Sixty-Four 1 Table of Contents Installation... 3 Connections... 3 Drivers... 4 VirtualDJ 8 Setup... 4 Advanced Setup... 5 A. Deck Controls... 7 HotCues (Layer 1)... 8 Sampler (Layer 2)...
VirtualDJ 8 Rane Sixty-Four 1 Table of Contents Installation... 3 Connections... 3 Drivers... 4 VirtualDJ 8 Setup... 4 Advanced Setup... 5 A. Deck Controls... 7 HotCues (Layer 1)... 8 Sampler (Layer 2)...
